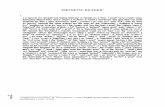Reader
Click here to load reader
-
Upload
luca-bianchi -
Category
Documents
-
view
212 -
download
0
Transcript of Reader

Contents
bull Getting Startedbull Using Acrobat Readerbull Searching Catalog Indexes
Page 2
Getting Started
Chapter 1
Getting Started
he Acrobatreg Reader with Search allows anyone to view navigate and print documents in the Adobe Portable Document Format (PDF) It also allows anyone to perform full-text searches of PDF document
collections that have been indexed using Acrobat Catalog (included with Adobe Acrobatreg 40)
You may make and distribute unlimited copies of Acrobat Reader with Search including copies for commercial distribution as long as each copy you make and distribute includes all of the following
The Acrobat Reader with Search installer exactly as provided by Adobe
The Acrobat Reader with Search Electronic End User License Agreement
Copyright and other proprietary notices included in Acrobat Reader with Search
The following attribution statement on any media and packaging that includes Reader
ldquoAcrobatreg Reader with Search Copyright copy 1987-1999 Adobe Systems Incorpo-rated All rights reserved Adobe the Adobe logo Acrobat and the Acrobat logo are trademarks of Adobe Systems Incorporatedrdquo
T
Page 3
Getting Started
The Acrobat Reader with Search Electronic End User License Agreement and proprietary notices are contained in the Reader with Search or Reader with Search installer program You are expressly prohibited from modifying or creating your own installer for the Acrobat Reader with Search software Details on the terms of use for the Acrobat Reader products are found in the Acrobat Reader with Search Electronic End User License Agreement presented during installation of each product
A special ldquoIncludes Adobe Acrobatrdquo logo is available from Adobe for use when distributing Acrobat Reader with Search See the Adobe Web site httpwwwadobecom for details
Page 4
Using Acrobat Reader
Chapter 2
Using Acrobat Reader
he Adobe Acrobat Reader allows anyone to view navigate and print documents in the Adobe Portable Document Format (PDF) You may also fill out forms created with Adobe Acrobat in your Web browser view
documents with digital signatures and view PDF documents on the web in a variety of browser viewing scenarios
Opening PDF documents
The creator of a PDF document can set the document to open in a variety of ways For example a document might open to a particular page number at a particular magnification or with the bookmarks or thumbnails visible
If a document is set to open in Full Screen view the tool bar menu bar and window controls are not visible You can exit Full Screen view by pressing Escape if your preferences are set this way or by pressing Ctrl+L (Microsoftreg
Windowsreg and UNIXreg) or Command+L (Mac OS) For more on this view see Reading documents in Full Screen view
To open a PDF document
Do one of the following
T
Page 5
Using Acrobat Reader
Click the Open button or choose File gt Open In the Open dialog box select the filename and click Open PDF documents usually have the extension pdf
Choose the documentrsquos filename from the File menu The menu lists the four PDF documents you last opened
Double-click the file icon in your file system
Note
In Mac OS you may not be able to open a PDF document created in Windows by double-clicking the icon If double-clicking the icon in Mac OS does not open the document use File gt Open in Acrobat Reader to open the document close the document and try again After yoursquove used the Open command once on the document yoursquoll be able to open the document next time by double-clicking
In Acrobat Reader 40 you can view and print PDF documents that contain Japanese Korean Traditional Chinese and Simplified Chinese text if you use the appropriate language kit at installation
To display a list of all Acrobat Reader command-line options (UNIX) start the Acrobat Reader product with the -help option For example
acroread -help
Page 6
Using Acrobat Reader
Viewing PDF documents on the Web
You can view PDF documents that are on the World Wide Web or an intranet using a Web browser Every document on the Web is identified by a unique address called a Uniform Resource Locator (URL) When a PDF document is stored on the Web you can click a URL link to it to open the document in your Web browser
Reading PDF documents in a Web browser
In Win and Mac OS PDF documents can display in Web browsers compatible with Netscapereg Navigatorreg 40 (or later) or Microsoft Internet Explorer 40 (or later) The necessary plug-ins are automatically installed when you install Acrobat Reader For information on getting your browser ready see Installing the Web browser plug-in (If pages of your PDF document appear blank when viewed in a Web browser you may be using an early version of a Web server Try saving the PDF file locally and viewing it using Acrobat Reader)
When you view a PDF document in a Web browser all of the Acrobat Reader tools are available in the browser In Windows you can click the two small vertical lines (next to the Adobe icon at the left of the tool bar) to minimize or maximize the tool bar
Note
Many keyboard commands are mapped to the Web browser rather than to Acrobat Reader so some Acrobat Reader keyboard shortcuts may not be available in the browser window
Page 7
Using Acrobat Reader
In UNIX PDF documents can display in Web browsers compatible with Netscape Navigator 40 (or later) only To set up Netscape compatibility launch Netscape using the Netscape script located in the Acrobat 40Browsers directory Follow the instructions in the INSTGUIDETXT file to link your Netscape browser to the Acrobat 40 Reader with Search application
Opening a PDF file embedded as an OLE object in another file
You can read PDF documents that have been incorporated into other documents created by any OLE (Object Linking and Embedding) 10 or OLE 20 container application such as Microsoft Word Excelreg or PowerPointreg
To view an embedded PDF file
1
Open the document into which the PDF document has been embedded
2
Double-click the Acrobat icon in the document Acrobat Reader launches and displays the activated PDF document
Note
You cannot make changes or save while in Acrobat Reader
Printing PDF documents
You can print and view PDF documents from Acrobat Reader
Page 8
Using Acrobat Reader
To print a PDF document
1
Use File gt Page Setup to set general printing options The available options will vary with different printers and drivers See your printer driver documen-tation for details
2
Click the Print button or choose File gt Print Specify the printer page range number of copies and other options and click OK Most of the options are the same as they are for other applications but note the following
Selected Pages Or Selected Graphic (Windows) or Selected ThumbnailsGraphic (Mac OS) prints only the pages or page area you selected before opening the Print dialog box
Page FromTo prints a range of pages In Windows and UNIX if the Use Logical Page Numbers option is selected in General preferences you can enter page-position numbers in parentheses to print those pages For example if the first page of a document is numbered ldquoiiirdquo you can enter (1) to print that page
Annotations prints annotation graphics on the pages The annotations are printed as closed even if they are open on the pages online
Fit To Page scales pages up or down (and if necessary rotates them) to fit the paper size currently installed in your printer This is not available in most other applications
Print As Image (Windows and UNIX) prints the pages as bitmap images (In Mac OS this is set in the Print Method pop-up menu) You may want to print
Page 9
Using Acrobat Reader
pages as images if they have too many fonts to print as PostScriptreg or if the pages use non-embedded Asian fonts not available on your system
Print Method in Windows and UNIX specifies which level of PostScript to generate for the pages Choose the level of PostScript appropriate for your printer In Mac OS this specifies whether to print using PostScript (without selecting level) or to print pages as bitmap images
Force Language Level 3 (Mac OS) prints the pages using LanguageLevel 3 PostScript Select this option if yoursquore printing PostScript to a file rather than to a printer and you want to use LanguageLevel 3 PostScript (When you send PDF to a printer let the printer driver specify what level of PostScript to use) This is available only when you choose PostScript in the Print Method pop-up menu if you choose PostScript in the menu and do not select this option Level 2 PostScript is used
Download Asian Fonts downloads Asian fonts to a PostScript printer Select this option if you want to print a PDF document with Asian fonts but do not have the fonts installed on the printer and do not have the fonts embedded in the document (Embedded fonts are downloaded whether or not this option is selected) You can use this option with a PostScript Level 2 or higher printer or a Level 1 printer that supports Type 0 font extensions
Note
Some fonts cannot be downloaded to a printer either because the font is a bitmap or because embedding of the font is restricted in that document In
Page 10
Using Acrobat Reader
these cases a substitute font is used for printing and the printed output may not match the screen display exactly
If Download Asian Fonts is not selected the PDF document prints correctly only if the referenced fonts are installed on the printer If the fonts are not on the printer but the printer has similar fonts the printer substitutes the similar fonts If there are no suitable fonts on the printer Courier is used for the text
If you have a PostScript Level 1 printer that does not support Type 0 font exten-sions or if Download Asian Fonts does not produce the results you want print the PDF document as a bitmap image Printing a document as an image may take longer than using a substituted printer font
Use Printer Halftone Screens prints halftones using the printerrsquos halftone screens If you do not select this option the halftones are printed using halftone information from the PDF file
Note
If Use Printer Halftone Screens is not selected and if the halftone infor-mation sent to the printer from the PDF file is not appropriate for that printer the screens may produce ldquomuddyrdquo images
Printing PDF documents from the command line (UNIX)
Besides printing directly from within Reader by choosing File gt Print you can print PDF files from the command line The syntax for printing from the command line is
Page 11
Using Acrobat Reader
acroread -toPostScript ltoptionsgt ltpdf filenamegt
Note
If a PDF file has been secured with an Open password or does not allow printing you will not be able to print from the command line
For example to print the file
samplepdf
to the default printer type the following
cat samplepdf | acroread -toPostScript | lp
You can use
ltoptionsgt
to control your print job from the command line Options available to Reader are the following
To create a Language Level 1 2 or 3 file
-level1 or -level2 or -level3
Note
-level2 is the default setting
To print a PDF file to a differently named PostScript file
-pairs ltpdf filename1gt ltPostScript filename1gt ltpdf filename2gt ltPostScript filename2gt
For example to print
samplepdf
to
testps
you would use the following syntax
acroread -toPostScript -pairs samplepdf testps
To use the printerrsquos default halftone screens instead of custom halftone screens included in the file
-printerhalftones
Page 12
Using Acrobat Reader
To create a binary PostScipt file
-binary
To download fonts once per document rather than once per page
-fast
To print a range of pages
-start ltpage numbergt -end ltpage numbergt
To print the document in a landscape orientation
-landscape
To reverse the page order of the output
-reverse
To output only odd-numbered pages
-odd
To output only even-numbered pages
-even
To shrink expand or rotate a document as necessary to fit the page on which it will be printed
-shrink
Page 13
Using Acrobat Reader
To scale the document
-scale ltscale factorgt
To control the page size
-size ltpage sizegt
where width and height can be numbers or
letter tabloid ledger legal executive a3 a4 a5 b4 b5
or
wxh (
custom paper size where
w
is the integer width in points and
h
is the integer height in points)
To turn off the print annotations feature
-annotsOff
Printing and viewing PDF documents containing Asian fonts
If you are working on an operating system that does not have support for Asian languages in order to enable the viewing and printing of PDF files that contain Asian language text you will need to separately download and install one or more of the Asian language font packs that are available on the Adobe Web site (wwwadobecom) Fonts are available for Chinese Traditional Chinese Simplified Japanese and Korean languages
Page 14
Using Acrobat Reader
Setting preferences
Preferences are settings that modify the performance interface and behavior of an application For the most part the preference settings of Acrobat Reader determine the view of a document on-screen for your copy of Reader Some of these settings can be overridden for a particular PDF document by a document author
In UNIX you can define resources in the Xdefaults file See Customizing resources for your personal use (UNIX) for information You can also give Acrobat Reader access to more fonts systemwide or for individual users See Giving Acrobat Reader access to fonts (UNIX) for information
To set preferences
Choose File gt Preferences and then choose the type of preference you want to change
General preferences define a default page layout a default magnification level a color management system and other basic options For more infor-mation see Setting a default view
Annotations preferences specify a font and point size for viewing note text For more information see Setting annotation preferences
Full Screen preferences determine how a document appears and behaves in Full Screen view For more information see Setting Full Screen preferences
Page 15
Using Acrobat Reader
Weblink preferences determine the behavior of information display for Weblinks and provide a way to choose which browser to launch when activating a Weblink For more information see Choosing a Web browser for Weblinks
Other Acrobat Reader plug-ins may add new preference items to this list See the plug-inrsquos documentation for information
Customizing resources for your personal use (UNIX)
When Acrobat Reader starts it searches for resources in the standard X Window System resource file (~Xdefaults) It uses all resources it finds to determine the proper setup If it finds a resource more than once it uses the last value found By editing the resource file you can customize Acrobat Reader For your changes to take effect you must restart your windowing system
The following sections describe some general Acrobat Reader resources that you can change in the Xdefaults file
Plug-in location (UNIX)
Starting multiple Acrobat viewers (UNIX)
Fonts for bookmarks (UNIX)
Page 16
Using Acrobat Reader
Plug-in location (UNIX)
When Acrobat Reader starts it searches for plug-ins in the directory $ACRO_INSTALL_DIR$ACRO_CONFIGplug_ins You can specify a new default directory by changing the systemPlugInPath label The systemPlugInPath label specifies the location of the plug-ins used by all users of Acrobat Reader
systemPlugInPath netAcrobatSun_OS4doc_deptplug-ins
You can specify your own plug-ins when starting Reader By default Acrobat Reader searches for personal plug-ins in the $HOMEplug_ins directory You can specify a new default directory for personal plug-ins by changing the userPlugInPath label For example
userPlugInPath $HOMEAcrobatplug_ins
Starting multiple Acrobat viewers (UNIX)
If you want to open a new Reader program and run multiple viewers you must specify -useFrontEnd Program from the command line By default the most recently opened viewer is the one in use
Page 17
Using Acrobat Reader
Fonts for bookmarks (UNIX)
If you want to change the default font size used for bookmarks you can change the value of bookmarkFontSize The font size is expressed in points If you want to change the font family you can change the value of bookmark-FontName For example
bookmarkFontSize 10
bookmarkFontName Courier
Giving Acrobat Reader access to fonts (UNIX)
If a font is referenced in a PDF file but not embedded and Acrobat Reader finds that font on the system opening the file Acrobat Reader will use the font on the system to display the text You can give Reader access to your installed Type 1 fonts by setting the PSRESOURCEPATH variable in the viewer launch script or in your user configuration file Editing the launch script usually done by a system administrator gives all users who access that copy of the viewer access to the fonts Editing your user configuration file gives you access to the fonts
Page 18
Using Acrobat Reader
The PSRESOURCEPATH variable looks for UNIX PostScript Resource (upr) files in the location at which you point it The upr files are created when Type1 fonts are installed If you have installed Adobe Illustratorreg or Adobe Photoshopreg the PSRESOURCEPATH is already set for the individual and Reader will find it
To give access to fonts systemwide
1
Open Acrobat4binacroread in a text editor
2 Enter the following command
PSRESOURCEPATH=ltfont_locationgt
3 Restart Acrobat Reader
To give an individual access to fonts
1 Open your user configuration file in a text editor
2 Set the PSRESOURCEPATH environment variable
PSRESOURCEPATH=ltfont_locationgt
3 Restart Acrobat Reader
Page 19Using Acrobat Reader
Magnifying and reducing the page viewThe minimum and maximum zoom levels available depend on the current page size
If you magnify a page to a size larger than the window use the hand tool to move the page around so that you can view all the areas on it Moving a PDF page with the hand tool is like moving a piece of paper on a desk with your hand
To increase magnification
Do one of the following
Select the zoom-in tool and click the page
Select the zoom-in tool and drag to draw a rectangle called a marquee around the area to magnify
Click the Magnification button in the status bar and choose a magnifi-cation level
To decrease magnification
Do one of the following
Select the zoom-out tool and click the page
Select the zoom-out tool and drag to draw a marquee the size you want the reduced page to be
Page 20Using Acrobat Reader
Click the Magnification button in the status bar and choose a magnifi-cation level
Note When the zoom-in tool is selected you can press Ctrl (Windows and UNIX) or Option (Mac OS) while clicking or dragging to zoom out instead of in When the zoom-out tool is selected press Ctrl or Option to zoom in
To change the magnification level using a thumbnail
Position the pointer over the lower right corner of the red page-view box in the thumbnail until the pointer changes to a double arrow Then drag the corner of the box to reduce or expand the view of the page
To resize a page to fit the window
Do one of the following
To resize the page to fit entirely in the window click the Fit in Window button or choose View gt Fit in Window
To resize the page to fit the width of the window click the Fit Width button or choose View gt Fit Width Part of the page may be out of view
To resize the page so that its text and graphics fit the width of the window choose View gt Fit Visible Part of the page may be out of view
Page 21Using Acrobat Reader
To return a page to its actual size
Click the Actual Size button or choose View gt Actual Size The actual size for a PDF page is typically 100 but the document creator may have set it to another magnification level
Setting the page layoutYou can use three page layouts when viewing PDF documents
Single Page layout displays one page in the document pane at a time
Continuous layout arranges the pages in a continuous vertical column
Continuous - Facing layout arranges the pages side by side This configu-ration accommodates a two-page spread display and multiple-page viewing in the window If a document has more than two pages the first page is displayed on the right to ensure proper display of two-page spreads
Single Page layout Continuous layout Continuous - Facing layout
Page 22Using Acrobat Reader
In Single Page layout the Edit gt Select All command selects all text on the current page In Continuous and Continuous - Facing layouts it selects all text in the PDF document
To set page layout
Do one of the following
Click the Page Layout button in the status bar and choose a page layout
Choose Single Page Continuous or Continuous - Facing from the View menu
To see two-page spreads most efficiently use the Continuous - Facing page layout and choose View gt Fit Width
Setting a default viewYou can set a default viewing magnification a default page layout and other viewing defaults in the General Preferences dialog box These settings apply to any document that has been set to open in the default view
To set a default view
Choose File gt Preferences gt General Define a default page layout a default magnification level a color management system and other basic options and click OK
Page 23Using Acrobat Reader
Default Page Layout sets a page layout used for scrolling when you first open a document You can display pages one at a time as you scroll continuously one above the next or continuously side by side
Page Units specifies a unit of measure for displaying page size in the status bar and in the Crop dialog box
Substitution Fonts specifies multiple master fonts that Acrobat Reader uses to substitute for Type 1 and TrueType fonts not available on your computer If PDF documents do not print because of insufficient printer memory choose Sans from the Substitution Fonts pop-up menu If you change this setting the change takes effect the next time you start Windows or Mac OS
Application Language (Win and Mac OS) sets a language for the Acrobat Reader user interface The pop-up menu shows the languages you installed with Acrobat Reader If you choose a different language the change takes effect the next time you start the application
Use Greek Text Below displays text below the designated point size as gray lines (or greeked text) to speed display time
Smooth Text And Images smooths the edges of text and monochrome images to minimize the contrast between the background and the text or image This sometimes improves the quality of the display on-screen especially with larger text sizes
Page 24Using Acrobat Reader
Display Large Images displays images larger than 128K If you do not select this option a gray box appears in place of a large image Selecting this option can slow down paging through a document
Display Page To Edge prints PDF documents to the edge of the pages If you do not select this option pages from PDF documents are printed with a white border as defined by the printer driver
Use Logical Page Numbers allows you to set page numbering in a PDF document using the Document gt Number Pages command You typically do this when you want PDF page numbering to match the numbering printed on the pages A pagersquos number followed by the page position in parentheses appears in the status bar and in the Go To Page Delete Pages and Print dialog boxes For example if the first page in a document is numbered ldquoirdquo it might appear as ldquoi(1 of 10)rdquo If this option is not selected Acrobat ignores page numbering information in documents and numbers pages using arabic numbers starting at 1
Default Zoom sets the magnification level for PDF documents when they are first opened This affects only documents that have Default set for their magni-fication in Document Info gt Open
Max ldquoFit Visiblerdquo sets the maximum magnification level for the Fit Visible view and for viewing articles
Color chooses a color management system for interpreting color accurately across devices
Page 25Using Acrobat Reader
Allow Background Downloading allows a PDF document to continue downloading from the Web even after the first requested page displays on-screen in a Netscape Navigator-compatible browser If you do not select this option only the requested page downloads to your computer and other pages are downloaded as you request them
Note You will get unexpected results from the Go Back command in your Web browser if you do not select this option For example if you link to another document from a partially downloaded PDF document and then want to return to that document by using Go Back you return to the first page of the PDF document even if you were not on the first page This option should alleviate most cases of unexpected Go Back behavior in your Web browser
Display Splash Screen At Startup shows the splash screen each time Acrobat Reader is started
Display Open Dialog At Startup shows the Open dialog box each time Acrobat Reader is started
Open Cross-Doc Links In Same Window opens linked PDF documents and views in one window to minimize the number of windows open in Acrobat Reader If you do not select this option a new window is opened for each new Go To View link If a linked document is open when a Go To View link to it from
Page 26Using Acrobat Reader
another document is activated the document remains open in a separate window
Note To override this setting either selected or deselected you can press Ctrl (Windows or UNIX) or Option (Mac OS) when clicking a link
Use Page Cache places the next page in a buffer even before you view the page in Acrobat Reader This reduces the amount of time it takes to page through a document
Allow File Open Links warns you of security risks when you open a file in another application from a link in a PDF document and gives you a chance to cancel the operation If this option is not selected links to files in other applica-tions are disabled
Web Browser Integration (Windows) displays PDF documents in your Web browser when viewing PDF documents on the Web If you do not select this option the documents display in Acrobat Reader as a helper application to the Web browser See Viewing PDF documents on the Web for more information
Reading documents in Full Screen viewIn Full Screen view PDF pages fill the entire screen the menu bar command bar tool bar status bar and window controls are hidden A document creator can set a PDF document to open in Full Screen view or you can set the view for yourself Full Screen view is often used for presentations sometimes with automatic page advancement and transitions
Page 27Using Acrobat Reader
The pointer remains active in Full Screen view so that you can click links and open notes You can use keyboard shortcuts for navigational and magnification commands even though the menus and tool bar are not visible You can also set preferences to define how Full Screen view appears on your system
To read a document in Full Screen view
Choose View gt Full Screen Press Return or the Down or Right Arrow key to page through the document Press Shift-Return or the Up or Left Arrow key to page backwards through the document
Note If yoursquore using Mac OS and have two monitors installed the Full Screen view of a page appears on only one screen To page through the document click the screen displaying the page in Full Screen mode
To exit Full Screen view
Press the Escape key if your Full Screen preferences are defined this way or press Ctrl+L (Windows and UNIX) or Command+L (Mac OS)
Setting Full Screen preferencesChoose File gt Preferences gt Full Screen to set the characteristics of the Full Screen view These settings apply to any document you open in Full Screen view and that does not have its own Full Screen settings
The default settings are usually acceptable and do not need to be changed
Page 28Using Acrobat Reader
To set preferences for Full Screen view
1 Choose File gt Preferences gt Full Screen
2 Select the navigation options
Advance Every specifies whether to advance automatically from page to page every set number of seconds You can page through a document using mouse or keyboard commands even if automatic paging is selected
Advance On Any Click lets you page through a PDF document by clicking the mouse If this is not selected you can page through a document by pressing Return Shift-Return (to go backwards) or the arrow keys
Loop After Last Page lets you page through a PDF document continuously returning to the first page after the last This option is typically used for setting up kiosk displays
Escape Key Exits lets you exit Full Screen view by pressing the Escape key If this is not selected you can exit by pressing Ctrl+L (Windows and UNIX) or Command+L (Mac OS)
3 Choose the appearance options
Background Color specifies the windowrsquos background color If you choose Custom the system color palette is displayed See your computerrsquos user guide for instructions on setting a custom color
Default Transition specifies the transition effect to display when you switch pages in Full Screen view
Page 29Using Acrobat Reader
Mouse Cursor specifies whether to show or hide the cursor in Full Screen view
Zoom To (Mac OS) selects a monitor to use for Full Screen view when two monitors are installed You can choose Main (for the monitor with the menu bar) Largest Intersection (for the monitor that displays the largest portion of the document) Deepest (for the monitor with the most colors) Widest (for the monitor with the greatest horizontal resolution) Tallest (for the monitor with the greatest vertical resolution) or Largest Area (for the monitor with the most pixels)
4 Click OK
Choosing a Web browser for WeblinksWhen you click a Weblink in a PDF document the default browser opens for you to view the linked document Before this happens however you have to identify the default browser to Acrobat Reader You can also choose to show or hide the Web browser button and link information and status
1 Choose File gt Preferences gt Weblink
2 From the menu choose whether to display link information below the pointer when the pointer is over a Weblink You can display a URL for a Weblink always never or only when you press Ctrl (Windows and UNIX) or Option (Mac OS) while pointing on the link
Page 30Using Acrobat Reader
3 Set the following options for displaying Web information
Show Toolbar Button shows the Web Browser button in the command bar You can click this button to open the Web browser from Acrobat Reader
Show Progress Dialog displays status information such as how much data is being downloaded when you click a Weblink
4 Click Browse (Windows and UNIX) or Select (Mac OS) locate the Web browser you want to use and click Open
5 Choose the connection type that matches your browser If your browser is not listed choose the Standard connection type
6 Click OK
Displaying information about a documentThe Document Info submenu of the File menu contains commands that display information about a document
To display document information
Choose File gt Document Info and then choose a type of document info
General displays basic creation information about the PDF document For more information see Getting General information about a document
Page 31Using Acrobat Reader
Fonts displays font usage information For more information see Getting information about fonts used in a document
Security displays the documentrsquos security settings For more information see Getting information about security settings
Getting General information about a documentThe General Info dialog box provides title subject author and keyword infor-mation if it has been provided It also displays attributes set by Acrobat PDFWriter or Distillerreg in this dialog box
Creator indicates the program that created the original document (if known)
Producer indicates the application or driver that produced the PDF document
Created indicates the date and time the document was created
Modified indicates the date and time the document was last modified
Optimized indicates whether the file has been optimized (Optimized files can be downloaded one page at a time from a Web server)
File Size indicates the size of the PDF file
Note The title is the documentrsquos title not necessarily the filename (unless the title and filename are identical) The title and filename appear in the title bar in the document window
Page 32Using Acrobat Reader
Getting information about fonts used in a documentThe Font Information dialog box lists the original font used in the original document font type font encoding and the font used in Reader to display the original font Only the fonts encountered in the document so far are listed To see a list of all fonts used in the entire document click the List AllFonts button
You can use the Font Information dialog box to see what fonts were used in the original document and whether the same fonts are being used as you view it If substitute fonts are being used and you arenrsquot satisfied with their appearance you may want to install the original fonts on your system or ask the document creator to recreate the document with the original fonts embedded in it
While Acrobat Reader creates a substitute font in Mac OS the pointer appears as a spinning letter a
Getting information about security settingsThe Security Information dialog box lists the security settings that have been assigned to the selected PDF file
Page 33Using Acrobat Reader
A PDF document author can choose to restrict access to a file by requiring an open password or by restricting the use of certain tools and commands If a file requires an open password you must enter the password to view the file When a file has restricted access any restricted tools and menu items are dimmed
Paging through a documentAcrobat Reader provides buttons keyboard shortcuts and menu commands for paging through PDF documents
To go to another page
Do one of the following
To go to the next page click the Next Page button in the command bar or status bar press the Right Arrow key press Ctrl (Windows or UNIX) or Option (Mac OS) and the Down Arrow key or choose Document gt Next Page
To go to the previous page click the Previous Page button in the command bar or status bar press the Left Arrow key press Ctrl (Windows or UNIX) or Option (Mac OS) and the Up Arrow key or choose Document gt Previous Page
To move down one line press the Down Arrow key
Page 34Using Acrobat Reader
To move up one line press the Up Arrow key
Note The Down and Up Arrow keys move you one line at a time when you are not in Fit in Window view In Single Page mode these keys move you one page at a time if the page fills the entire screen
To move down one screenful press Page Down or Return
To move up one screenful press Page Up or Shift+Return
To go to the first page click the First Page button in the command bar or status bar press the Home key or choose Document gt First Page
To go to the last page click the Last Page button in the command bar or the status bar press the End key or choose Document gt Last Page
To jump to a page by its number
Do one of the following
Select the current page number in the status bar type the page number to jump to and press Return
If the Use Logical Page Numbers option is selected in General preferences and if your documentrsquos page numbers are different from the page position in the PDF file the page position appears in parentheses in the status bar For example if a first page is numbered ldquoiiirdquo the numbering might appear as ldquoiii(1 of 10)rdquo You can double-click inside the parentheses edit the page-position number and press Return to go to that page
Page 35Using Acrobat Reader
Choose Document gt Go To Page type the page number and click OK
If the Use Logical Page Numbers option is selected in General preferences and your documentrsquos page numbers are different from the page position in the PDF file you can enter the page-position number in parentheses in Go To Page to go to that page
Drag the vertical scroll bar until the number of the page you want to jump to is displayed
To retrace your viewing path
Do one or more of the following
To retrace your path within a PDF document click the Go to Previous View button in the command bar or choose Document gt Go Back for each step back Or click the Go to Next View button or choose Document gt Go Forward for each step forward
To retrace your viewing path through other PDF documents choose Document gt Go Back Doc for each step back or Document gt Go Forward Doc for each step forward Or hold down Shift and click the Go Back or Go Forward button This command opens the other PDF documents if the documents are closed
Page 36Using Acrobat Reader
Browsing with thumbnailsA thumbnail is a miniature view of each document page which you can display in the overview area You can use a thumbnail to jump quickly to a page and to adjust the view of the current page
To browse with a thumbnail
1 Show the Thumbnails palette You may need to choose Window gt Show Thumbnails to open the palette or click the Thumbnails tab to bring the palette to the front of its group
2 Do one of the following
To jump to another page double-click the pagersquos thumbnail
To display another part of the current page position the pointer over the edge of the page-view box in the pagersquos thumbnail until the pointer changes to a hand tool Then drag the box to move the view area
Note If thumbnails appear as gray boxes in the overview area the document author did not create them for you You can still use the thumbnails without the miniature views or you can ask the document author to create them for you
Page 37Using Acrobat Reader
Browsing with bookmarksBookmarks can mark parts of a document for quick access link to page views in other documents link to the Web play a movie or sound enter an article or reset or submit a form
To browse with a bookmark
1 Show the Bookmarks palette You may need to choose Window gt Show Bookmarks to open the palette or click the Bookmarks tab to bring the palette to the front of its group
2 To jump to a topic using its bookmark click the bookmarkrsquos icon or text in the palette
Note Clicking a bookmark might perform an action such as playing a movie instead of taking you to another location It depends on how the bookmark was defined
The bookmark for the part of the document currently showing is boldfaced
Bookmarks can be subordinate to other bookmarks in their hierarchy a higher-level bookmark in this relationship is the parent and a lower-level bookmark is the child You can collapse a parent bookmark in the palette to hide all its children When a parent bookmark is collapsed it has a plus sign (Windows) or a triangle (Mac OS) next to it If the bookmark you want to click is hidden in a collapsed parent click the plus sign or triangle next to the parent to show it
Page 38Using Acrobat Reader
Following linksLinks can connect parts of a document jump to other PDF documents open another application file go to a location on the Web play a movie or sound enter an article hide or show an annotation import form data or reset or submit a form
To follow a link
1 Select the hand tool a zoom tool or a selection tool
2 Position the pointer over the linked area on the page until the pointer changes to a hand with a pointing finger (The hand has a plus sign in it if the link points to the Web) Then click the link
Note Clicking a link might perform an action such as playing a movie instead of taking you to another location It depends on how the link was defined
Note A Web browser must be chosen in your Weblink preferences to follow a Weblink See Choosing a Web browser for Weblinks for more information
Retracing your stepsYou can retrace your viewing path through a document or a series of documents
To retrace your viewing path
Do one or more of the following
Page 39Using Acrobat Reader
To retrace your path within a PDF document click the Go To Previous View button in the command bar or choose Document gt Go Back for each step back Or click the Go To Next View button or choose Document gt Go Forward for each step forward
To retrace your viewing path through other PDF documents choose Document gt Go Back Doc for each step back or Document gt Go Forward Doc for each step forward Or hold down Shift and click the Go Back or Go Forward button This command opens the other PDF documents if the documents are closed
Reading articlesArticles connect related parts of a document by creating a reading path through the document Articles are usually created to make reading documents with multi-column magazine articles easier
To read an article
1 Do one of the following
Show the Articles palette Then double-click the articlersquos icon in the palette to start reading at the beginning of the article
Select the hand tool Then click in the article to start reading it at that point or press Ctrl (Windows and UNIX) or Option (Mac OS) and click anywhere in the article to start reading at the beginning
Page 40Using Acrobat Reader
2 The pointer changes to the follow article pointer Navigate through the article
To go to the next page in the article press Return or click
To go to the previous page press Shift-Return or press Shift and click
To go to the beginning of the article press Ctrl (Windows or UNIX) or Option (Mac OS) and click
To exit the article before reaching the end press Shift-Ctrl (Windows and UNIX) or Shift-Option (Mac OS) and click
3 When you reach the end of the article the pointer changes to the end article pointer Press Return or click to return to the view displayed before you starting reading the article
Finding wordsYou can use the Find command to find a complete word or part of a word in the current PDF document Acrobat Reader looks for the word by reading every word on every page in the file including text in form fields
To find a word using the Find command
1 Click the Find button or choose Edit gt Find
2 Enter the text to find in the text box
Page 41Using Acrobat Reader
3 Select search options if necessary
Match Whole Word Only finds only occurrences of the complete word you enter in the text box For example if you search for the word stick the words tick and sticky will not be highlighted
Match Case finds only words that contain exactly the same capitalization you enter in the text box
Find Backwards starts the search from the current page and goes backwards through the document
4 Click Find Acrobat Reader finds the next occurrence of the word
To find the next occurrence of the word
Do one of the following
Choose Edit gt Find Again
Reopen the Find dialog box and click Find Again (The word must already be in the Find text box)
Page 42Using Acrobat Reader
Reviewing annotationsThe annotations feature of Adobe Acrobat 40 lets a user attach comments to an existing document These comments can be in the form of notes text audio stamps files graphic markups and text markups In Reader you can open annotations and review their contents you cannot edit the annotations nor can you launch file attachments or play sound annotations Notes do not print directly from the document that they annotate
To review notes
Do one of the following
To open a note double-click the note icon
To close a note click the close box in the upper left corner of the note window (If the note is selected Mac OS users can also press Command+W)
Setting annotation preferencesYou can set the font and point size for annotations
To set preferences for annotations
1 Choose File gt Preferences gt Annotations
2 Select a font style from the Font menu
3 Enter a number for the Font Size or choose a size from the pop-up menu
Page 43Using Acrobat Reader
4 Click OK
Playing movies or soundsWindows and Mac OS viewers can play movies and sounds added to a PDF document To play movies or sounds in Windows your computer must have the appropriate sound and video boards installed and Apple QuickTime 20 or later or the Microsoft Video for Windows software In Mac OS you need QuickTime 20 or later
To play a movie clip
1 Select the hand tool
2 Move the cursor over a movie The cursor changes to a filmstrip
3 Click to begin playing the clip
4 Click again to stop playing or press Escape
Note Movies and sounds can also play in a document if specified as an action by a link bookmark form field or page action
Page 44Using Acrobat Reader
Viewing documents with digital signaturesAcrobat Reader 40 allows you to view and print PDF documents with digital signatures it does not allow you to validate digital signatures or digitally sign PDF documents A digital signature may appear in a document as text a graphic or a handwritten facsimile
Acrobat 40 offers full support for digital signatures (Windows)
Filling out forms You can fill out forms in PDF documents in Acrobat Reader and submit them across the Web if you are viewing PDF documents in your Web browser window Otherwise print the form with the data from Reader
To fill out a form
1 Select the hand tool
2 Position the pointer inside a form field and click The I-beam pointer allows you to type text The arrow pointer allows you to select a button a check box a radio button or an item from a list
3 After entering text or selecting an item check box or radio button do one of the following
Press Tab to accept the form field change and go to the next form field
Page 45Using Acrobat Reader
Press Shift+Tab to accept the form field change and go to the previous form field
Press Enter (Windows) or Return (Mac OS) to accept the form field change and deselect the current form field
In a multiline text form field Enter or Return goes to the next line in the same form field You can use Enter on the keypad to accept a change and deselect the current form field
Press Escape to reject the form field change and deselect the current form field
Pressing Escape when you are in Full Screen mode causes you to exit Full Screen mode Pressing Escape a second time rejects the form field change and deselects the current form field
4 Once you have filled in the appropriate form fields click the Submit Form button if one exists The button may be named differently Clicking this button sends the form data to a database across the Web or over your company intranet This button only works if you are viewing the PDF document from inside a Web browser
Important Saving to disk either by exporting form data or saving the filled-in form is available only in Acrobat
Page 46Using Acrobat Reader
To clear a form in a browser window
Do one of the following
Select a Reset Form button if one exists
Exit the Acrobat viewer without saving the file and start again
Clicking the Reload button or the Go Back button or following a link in a World Wide Web browser window does not clear a form
Important There is no undo for this action
Copying and pasting text and graphics to another appli-cationYou can select text or a graphic in a PDF document copy it to the Clipboard and paste it into a document in another application such as a word processor You can also paste text into a PDF document note or into a bookmark
Once the selected text or graphic is on the Clipboard you can switch to another application and paste it into another document
Note If a font copied from a PDF document is not available on the system displaying the copied text the font cannot be preserved A default font is substituted
To select text and copy it to the clipboard
1 Select the text select tool and do one of the following
Page 47Using Acrobat Reader
To select a line of text select the first letter of the sentence or phrase and drag to the last letter
To select multiple columns of text (horizontally) hold down Ctrl (Windows and UNIX) or Option (Mac OS) as you drag across the width of the document
To select a column of text (vertically) hold down Ctrl+Alt (Windows) or Option+Command (Mac OS) as you drag the length of the document
To select all the text on the page choose Edit gt Select All In Single Page mode all the text on the current page is selected In Continuous or Continuous - Facing mode most of the text in the document is selected When you release the mouse button the selected text is highlighted To deselect the text and start over click anywhere outside the selected text
The Select All command will not select all the text in the document A workaround for this (Windows) is to use the Edit gt Copy command
2 Choose Edit gt Copy to copy the selected text to the Clipboard
3 To view the text choose Window gt Show Clipboard
In Windows 95 the Clipboard Viewer is not installed by default and you cannot use the Show Clipboard command until it is installed To install the Clipboard Viewer choose Start gt Settings gt Control Panel gt AddRemove Programs and then click the Windows Setup tab Double-click Accessories check Clipboard Viewer and click OK
Page 48Using Acrobat Reader
To copy graphics to the Clipboard
1 Select the graphics select tool The cursor changes to the cross-hair icon
2 Drag a rectangle around the graphic you want to copy To deselect the graphic and start over click anywhere outside the selected graphic
3 Choose Edit gt Copy to copy the graphic to the Clipboard
4 To view the graphic choose Window gt Show Clipboard The graphic is copied using the WMF (Windows) PICT (Mac OS) or XPIXMAP (UNIX) format In UNIX the graphic is pasted in the primary selection
Using PDF on the WebPDF documents can be published on the World Wide Web and read in Web browsers or in Acrobat viewers used as helper applications with Web browsers For more information see Web viewing scenarios Page-at-a-time downloading and Reading PDF on the Web
Web viewing scenariosHere are four possible scenarios for viewing PDF on the Web
The browser supports PDF viewing the PDF file is optimized and the Web server supports page-at-a-time downloading (byte-serving) so the PDF file downloads a page at a time and displays in the Web browser window This is the fastest scenario possible for viewing PDF documents on the Web
Page 49Using Acrobat Reader
The browser supports PDF viewing but the PDF file is not optimized or the server does not support byte-serving so the entire PDF file downloads to the machine with the browser and then appears within the browser window
The browser supports PDF viewing and PDF files are embedded in an HTML page An ActiveX browser such as Internet Explorer supports navigating through the document Netscape Navigator-compatible browsers can display the PDF document within an HTML page but require a link to a full-window view for navigation
Acrobat or Acrobat Reader is configured as a helper application for the browser and the browser may support PDF viewing within the browser window The entire PDF file downloads to the machine with the browser and the Acrobat viewer launches as a separate application and displays the PDF document
See also Setting up Acrobat Reader as a helper application
Page 50Using Acrobat Reader
Page-at-a-time downloadingWith page-at-a-time downloading (byte-serving) the Web server sends only the requested page of information to the user not the entire PDF document As a reader of the PDF document you do not have to do anything to make this happen it is communicated in the background between Acrobat Reader and the Web server If you want the entire PDF document to continue downloading in the background while you view the first page of requested information be sure Allow Background Downloading is selected in the General preferences dialog box (default)
If your Web server does not support page-at-a-time downloading you can use a CGI application to do it
Reading PDF on the WebEach document or other resource on the Web is identified by a unique uniform resource locator (URL) address Clicking a URL link to a PDF document on the Web can open the document identified by the URL in your Web browser for inline viewing or in Acrobat Reader if Reader has been set up as a helper appli-cation for your browser You can also read PDF files that have been embedded in HTML documents on the Web For more information see Reading PDF in a Web browser Reading embedded PDF files and Setting up Acrobat Reader as a helper application
Page 51Using Acrobat Reader
Reading PDF in a Web browserPDF documents can display in Web browsers compatible with Netscape Navigator 30 (or later) or Internet Explorer 30 (or later) The necessary plug-ins are automatically installed when you install Acrobat Reader For information on getting your browser ready see Setting up Acrobat Reader as a helper appli-cation (For additional installation information see Installing the Web browser plug-in)
When you view a PDF document in a Web browser all of the Acrobat Reader tools are available in the browser In Windows you can click the two small vertical lines (next to the Adobe icon at the left of the toolbar) to minimize or maximize the toolbar
Note Many keyboard commands are mapped to the Web browser rather than to Acrobat Reader so some Acrobat Reader keyboard shortcuts may not be available in the browser window
Visiting the Adobe Web siteClick the Adobe Web Site button to link directly to the Adobe Web site (wwwadobecom) This page contains valuable information about new technology links to Acrobat plug-ins and more On the Adobe Web site home page you can click a country name in the Adobe Sites pop-up menu to choose a language for viewing the site The exact information in the site may vary from one language version to another
Page 52Using Acrobat Reader
Searching on the WebSome Web search engines index PDF documents as well as HTML documents on Web servers And some search engines support PDF search highlighting although not all search engines that support PDF indexing support search highlighting
If you visit a Web site that uses a search engine that indexes PDF documents your search results list may include PDF documents If the Web site uses a search engine that supports PDF search highlighting and if you open one of the PDF documents in the search results list the Highlight Next and Highlight Previous buttons activate on the Acrobat Reader tool bar in your Web browser The search term is also highlighted in the document
To go to the next search hit click the Highlight Next button To go to the previous hit click the Highlight Previous button These two commands jump across PDF documents but not across HTML documents
Reading embedded PDF filesHTML pages can include embedded PDF documents An embedded PDF document normally displays an image of the first page of the document in the HTML document The PDF document can be configured by the HTML author to display when clicked in a separate window The document displays in a browser window or in an Acrobat Reader window depending on how you have configured your browser
Page 53Using Acrobat Reader
If an embedded PDF file is not configured to open in a separate window you can interact with the file in a browser compatible with Internet Explorer but not one compatible with Netscape Navigator For example links would not be active in a PDF file displayed embedded in HTML in Netscape Navigator but they would be active in Internet Explorer
Setting up Acrobat Reader as a helper applicationIf your Web browser does not display PDF documents in the browser window or if you prefer not to view PDF documents in the Web browser you can set up Acrobat Reader as a helper application in your browserrsquos preferences Then when you view a PDF document on the Web Acrobat Reader will start and display the document When Acrobat Reader works as a helper application you cannot use page-at-a-time downloading form submittal in a browser or search highlighting on the Web and you cannot view embedded PDF documents
To set up your Web browser to recognize PDF files you must define a MIME type and a file type The file type should be pdf The MIME type should be appli-cationpdf See your browserrsquos documentation for information on configuring it
If you are using Netscape Navigator 20 or later with Windows or Mac OS and if you want to use Acrobat Reader as a helper application rename the PDFViewer plug-in or delete it from the Netscape plug-in folder The plug-in is named nppdf32dll (Windows) or PDFViewer (Mac OS)
Page 54Using Acrobat Reader
To use Acrobat Reader as a helper application in Windows
1 Choose File gt Preferences gt General
2 Select Web Browser Integration and click OK
Note This is not necessary in Mac OS
Installing the Web browser plug-inBrowsers compatible with Netscape Navigator need the nppdf32dll file (Windows) the nppdfso file (UNIX) or PDFViewer plug-in (Mac OS) to display PDF When you install Acrobat Reader with Search this plug-in is automatically installed in the Netscape plug-in folder (Win and Mac OS) if you have Navigator on your system If you install Navigator after installing Acrobat Reader or if yoursquore using another browser compatible with Navigator you can install this plug-in yourself To set up Netscape Navigator on a UNIX system you must run the Netscape launch script located in the Browser folder (see Reading PDF documents in a Web browser)
To install the Web browser plug-in (Windows)
1 Open the Browser folder in the Acrobat Reader folder
2 Copy the nppdf32dll file to your Web browserrsquos plug-ins folder
To install the Web browser plug-in (Mac OS)
1 Open the Web Browser Plug-in folder in the Acrobat Reader folder
Page 55Using Acrobat Reader
2 Copy the PDFViewer plug-in to your Web browserrsquos plug-ins folder
To install the Web browser plug-in (UNIX)
Run ltinstalldirgtBrowsersnetscape
Calibrated colorThe Portable Document Format allows for device-independent color (DIC) specifications DIC allows creators of PDF documents to specify the colors of objects in page descriptions independent of the color characteristics of desti-nation monitors or printers
In a sense each device speaks its own color language and it canrsquot communicate that color very well to another device Whatrsquos needed is an interpreter such as a color management system that uses a device-independent color model as the color language by which all color information is referenced The color model Acrobat Reader uses is called CIELAB developed in 1976 by the Commission Internationale de lEclairage (International Committee on Illumination or CIE) The CIErsquos standard for measuring color is based on how the human eye perceives it not on the device that created it
Page 56Using Acrobat Reader
Images can be edited in a device-independent color space which is larger than the color space of the output device such as a computer monitor a TV screen film or a four-color press Images can then be saved with profiles that contain information describing the characteristics of the source and output color devices
This makes a color-managed workflow advantageous The images become portable since they can be displayed on widely differing devices simply by tagging the images with different output profiles
How to print this online guideBecause the pages of this online guide are optimized for online viewing you may prefer to print them two to a page (two-up)
To print pages two up
1 Choose File gt Print Setup (Windows) or File gt Page Setup (Mac OS)
2 Follow the instruction for your platform
In Windows click Options select 2 up on the paper tab click OK to return to the Print Setup dialog box and click OK again to close it
In Mac OS choose 2 Up from the Layout menu and click OK
Note If you canrsquot perform step 2 in Windows you may not be using the Adobe PostScript printer driver
Page 57Using Acrobat Reader
3 Choose File gt Print
4 Indicate the page range
5 Click OK (Windows) or Print (Mac OS)
Page 60Searching Catalog Indexes
Chapter 3
Searching Catalog Indexes
he Acrobat Search command allows you to perform full-text searches of PDF document collections that have been indexed using Acrobat Catalog whereas the Acrobat Find command allows you to search only a single
document The Find command is further limited by having to look at every word on every page For these reasons searches of full-text indexes created using Catalog are faster and more convenient than using the Find command The Search command also provides powerful tools for limiting and expanding a search
About searching Acrobat Catalog indexesThe focus of your search will depend a lot on how the index was constructed Consider the following questions before setting search options and defining search queries
Was document and date information provided for the PDF documents and can it be used for searching
Were common words and numbers excluded when the index was built
A well-built index will often include a file that provides information that can help you plan your search strategies
T
Page 61Searching Catalog Indexes
Searching indexesTo search an index created using Adobe Catalog you first select the indexes to search define a search query select the documents to review from those returned by the search and then view the occurrences of the search term within the documents you selected to review A search query is an expression made up of text and other items to define the information you want to find
Opening a PDF document associated with an index automatically makes the index searchable
Selecting indexes
You can search any or all indexes displayed in the Index Selection dialog box Dimmed indexes are not available for searching
To customize index selection
1 Choose Edit gt Search gt Select Indexes to list the currently available indexes and to add or delete indexes and then do one of the following in the Index Selection dialog box
To add an index to the available indexes list click Add navigate to the index and double-click on the index file
To remove an index select the index name click Remove and then click OK
Page 62Searching Catalog Indexes
To select or deselect an index select the box for the index and then click OK Indexes that are grayed out are currently unavailable for searching
To view information about an available index highlight the index name click Info and then click OK The information displayed includes the build date creation date number of documents in the index location of the index and information provided by the builder of the index
Using the Search command
The Search command allows you to perform a search on PDF documents You can search for a simple word or phrase or you can expand your search query by using wild-card characters and operators You can use the search options to further refine your search And if document and date information were provided for the documents you are searching you can use that information to narrow your search
To perform a full-text search
1 Choose Edit gt Search gt Query
2 Type the text you want to search for in the Find Results Containing Text box
Page 63Searching Catalog Indexes
The text that you type in can be a single word a number a term or a phrase It can be a word with or without wild-card characters ( ) or any combination of letters numbers and symbols Because you can use Boolean operators in the text box you must enclose any search term that includes and or or not in quotes You can also use the operators = ~ and = with text but only to perform exact matches contains and does not contain searches respectively You can use comparison operators (lt lt= gt gt=) with values of the same type For more information see Tips on defining search queries
To clear the search dialog box and redefine the search click Clear
3 To refine your search query select one or more of the search options Word Stemming Sounds Like Thesaurus Match Case or Proximity If the search options are not displayed in the Acrobat Search dialog box restore them by choosing File gt Preferences gt Search and selecting Show Options For infor-mation on how these options affect your search query see Setting the search options
Note Before you perform a search with one of these options you can preview the type of results yoursquoll receive using the Word Assistant For more infor-mation see Using Word Assistant
4 To refine your search query using document and date information enter document information values in the Title Subject Author and Keywords text boxes and enter date information in the creation and modification date text boxes If these text boxes are not displayed in the Acrobat Search dialog box
Page 64Searching Catalog Indexes
restore them by choosing File gt Preferences gt Search and selecting Show Fields and Show Date
5 Select Search The Search dialog box is hidden and documents that match your search query are listed in the Search Results window in order of relevancy
6 Double-click a document that seems likely to contain the relevant infor-mation probably the first document in the list The document opens on the first match for the text you typed
7 Click the Search Next button or Search Previous button to go to other matches in the document Or choose another document to view
Alternatively you can redefine the query by typing new text in the Acrobat Search dialog box or by using other techniques to expand the search to include more documents or to limit the search to fewer documents For more infor-mation see Limiting searches
Viewing documents returned from searches
A search returns a list of indexed documents containing items that match your search query The results are displayed in the Search Results window When you open a document in the list you view only pages containing matches All the matches on a page are highlighted
Page 65Searching Catalog Indexes
Documents more likely to contain relevant information are listed first on the list The relevancy ranking of each document is indicated by an icon The degree of fill in the circle in the icon indicates the probability that the document contains the search information A solid fill indicates a high proba-bility that the document contains your search term an empty circle indicates a low probability that the document contains your search term
Relevancy ranking for search results
The relevancy ranking also depends on how you defined your search query
When you use ordinary search text the relevancy ranking indicates how frequently the search word appears in the document This means both in absolute terms and relative to the number of other words in the document
When you use a Boolean OR operator between two words or phrases in a search documents that contain both items have a higher relevancy ranking than documents that contain just one item
When you use the Proximity option the closer the matches are within a document the higher the relevancy ranking of that document
To view a document returned from a search
1 Double-click the document name to open the document
Page 66Searching Catalog Indexes
2 Use the Search buttons on the tool bar to view all the matches for your query
3 Review the search results that automatically appear in the text box
To highlight the next occurrence of a match in the document click Next Highlight
To highlight the previous occurrence of a match in a document click Previous Highlight
To highlight the first occurrence of a match in the next document listed or previous document listed Shift-click Next Highlight or Previous Highlight
To view any other document listed select Search Results to redisplay the list and then double-click the document name
Page 67Searching Catalog Indexes
Refining your searchesIf your search returns too many documents or provides too many matches in individual documents you can pare down the search results by confining the search to documents returned by a previous search or you can more narrowly define your search term use the document and date information and use the general search options and the Word Assistant Alternatively if your search did not provide the information you were looking for you can broaden your search query using the search options for example
Note If the search options and document and date information text boxes are not displayed in the Acrobat Search dialog box restore them by choosing File gt Preferences gt Search and selecting Show Options
Refining searches in progress
If you want to narrow a search further you can refine or confine your search to documents listed in a prior search For example you can first search for (and find) all documents by an author and then define a search query for that subset of documents The result would be a subset of documents that are authored by the specified author and that contain the search string
To refine a search
1 Choose Edit gt Search gt Results to display the Search Results window Select and show the results of a previous search
Page 68Searching Catalog Indexes
2 In the Search dialog box refine or replace the query that produced the list of documents
If you used a simple text string for the search query you might consider refining the search query by using the search options by including document and date information in the search or by using Word Assistant For more infor-mation see Using Word Assistant
3 Press Ctrl (Windows or UNIX) or Option (Mac OS) The button label changes from Search to Refine
4 Click Refine This produces a Search Results list of documents that are a subset of the previous list and that match the new query
Using Word Assistant
Word Assistant enables you to build a list of terms that will appear when you specify a search using the Sounds Like Word Stemming or Thesaurus options The resulting list shows you if the option you are using is likely to return helpful results If the list is too long or full of irrelevant words you can quickly construct a list of words to find by copying words from the Word Assistant dialog box and pasting them into the search dialog box
To use the Word Assistant with search options
1 Choose Edit gt Search gt Word Assistant
Page 69Searching Catalog Indexes
2 To check the available indexes or change the selection of indexes click Indexes
3 In the Index Selection dialog select the indexes you want to use and click OK
4 Select a search option (Sounds Like Word Stemming or Thesaurus) from the Assist menu
5 Enter the search word in the Word text box and click Look Up
To copy words from the Word Assistant dialog box
1 Choose Edit gt Search gt Query to open the Search dialog box
2 Use the Word Assistant to generate a list of related words
3 Double-click a word to search
4 Double-click and copy the word in the Word text box to the clipboard
5 In the Search dialog box select the Find text box and paste in the selected word
6 Repeat steps 3 through 5 for each word you want to use separate each pair of words in the Find text box with AND or OR
Page 70Searching Catalog Indexes
Setting the search options
You can expand your search term by using the search options Sounds Like Word Stemming or Thesaurus To determine if your choices will be useful in limiting your search you can use the Word Assistant to build a list of terms that will appear when you specify these options For more information see Using Word Assistant
You can limit your search term by using the search options Match Case and Proximity
To set the search options
In the Search dialog box select one or more of the options
Word Stemming finds words that contain part of (a word stem) the specified search word It applies to single words not phrases does not apply to words that contain wild-card characters ( ) finds words that end in ing ed s ion and so on but not er and cannot be used with the Match Case option Word Stemming works only for indexes built with this option
Sounds Like finds different spellings for proper names It applies to single words not phrases does not apply to words that contain wild-card characters and cannot be used with the Match Case option Sounds Like works only for indexes built with this option
Thesaurus finds similar words that appear in the documents you are searching not necessarily all the similar words you might find in a complete
Page 71Searching Catalog Indexes
thesaurus It applies to single words not phrases does not apply to words that contain wild-card characters and cannot be used with the Match Case option
Match Case limits the results of the search by finding only those documents that contain words with the same capitalization It can be used with a Boolean expression and with terms that use wild-card characters Characters matched by wild-card characters can be either uppercase or lowercase
Proximity limits the results of simple AND searches to one pair of matches per documentmdashthe pair closest together The two matches must be within three pages or fewer of each other This option is useful for locating a document that concentrates on some topic of interest
Proximity affects relevancy ranking in searches The closer the matches are within a document the higher the ranking Proximity does work with complex AND searchesmdashsuch as Hawaii AND (cruise OR fly)
If you want to keep the search dialog box small you can hide (or keep hidden) the options and type in their names in the Find Results Containing Text box Along with the text box names you need to use operators such as = (equals) and gt (greater than) For the options type in st (stemming) so (sounds like) th (thesaurus) ca (match case) or pr (proximity)
Page 72Searching Catalog Indexes
Searching with Document Info and Date Info
If document and date information was provided for the documents you are searching you can use this information in the Search dialog box to limit your search For example you can limit your search to documents authored by one person and created or modified within a given period or on a given date You can view the document and date information (if any) provided by choosing File gt Document Info gt General from within the PDF document
If you want to keep the search dialog box small you can hide the document and date text boxes and type the text box names in the Find Results Containing box You will need to use operators such as = (equals) and gt (greater than)
To search using Document Info
In the Search dialog box enter your search query information in the appro-priate Title Subject Author and Keywords text boxes You can use Boolean operators and wild-card characters in these text boxes with the search text All documents that contain the value are returned If the With Document Info text boxes are not displayed in your Search dialog box choose File gt Preferences gt Search and select Show Fields You may see additional custom text boxes in your display depending on the information supplied for the PDF document
To search using Date Info
In the Search dialog box do one of the following
Page 73Searching Catalog Indexes
Enter a date (month day year) or use the Up and Down Arrow keys to select a value
To limit a search to documents created or modified after a specific date specify the after date and leave the before date blank
To limit a search to documents that were created or modified before a specific date specify the before date and leave the after date blank
To create a Boolean AND condition enter the creation and modification dates in the Search dialog box An AND condition returns only documents created or modified during the specified period
If the With Date Info text boxes are not displayed in your Search dialog box choose File gt Preferences gt Search and select Show Date
Tips on defining search queriesYou can improve your search by narrowly defining the term or phrase you search for being aware that some words (stopwords) and numbers may have been excluded when the index was built and by using wild-card characters and Boolean operators
Searching for terms or phrases If your search phrase includes the words and or or not used in their ordinary sense (not as a Boolean operator) put the phrase in quotes The search phrase
Page 74Searching Catalog Indexes
ldquoonce or twicerdquo
finds all occurrences of the phrase once or twice not all occurrences of once and all occurrences of twice as it would without the quotes
If your search phrase includes punctuation (other than an apostrophe) or special characters (such as and ) they are ignored For example either of the terms
son-in-law son in law
finds all occurrences of both son-in-law and son in law
Excluding stopwords numbers and separator characters If you are unsuccessful in searching for a phrase that includes a common word it is probably because it is a specified stopword
If you are unsuccessful in searching for a term that includes numbers it is probably because numbers have been excluded from the index Acrobat Catalog defines a number to be a sequence of one or more digits (0 through 9) optionally preceded by a minus sign (-) optionally separated by one or more commas () or periods () and optionally containing a decimal point which can be a period () or a comma ()
If you use a separator character in a search term it is automatically discarded Separator characters include all symbols the space character and punctuation characters except the apostrophe When indexing a PDF document Acrobat
Page 75Searching Catalog Indexes
Catalog uses separator characters to recognize where one term ends and the next term begins
If alphanumeric terms are made up of numbers and separator characters they can also be excluded
Expanding searches Use wild-card characters in the search text to increase the number of matches for the text
Use an asterisk () to match zero one or more characters use a question mark () to match any one character
Use wild-card characters in a term that is part of a Boolean expression
Use wild-card characters to specify Document Info text box values However you cannot use wild-cards to represent separator characters such as the hyphen (-) and the slash ()
Use Boolean expressions in Document Info text box values
Use a Boolean OR operator between two words to return documents containing either word
Use the Sounds Like Word Stemming and Thesaurus options to increase the number of matches for the text
Use a comma () or vertical bar (|) to separate items in an OR search
Page 76Searching Catalog Indexes
Limiting searches Use a Boolean NOT operator before a word or search term to exclude documents containing the word or search term
Use an exclamation point () as another way to specify a NOT search However be sure to place a space between the exclamation point and the search item
Use a Boolean AND operator between two words to return only documents containing both words
Use the Proximity option to limit AND searches This specifies that words must be in close proximity to each othermdashwithin three pages or fewer
Use the Match Case option to match exact capitalization
Using Boolean operators
To avoid building inaccurate search queries follow these guidelines
When NOT is used with either or both of the AND and OR operators it is evaluated before either the AND or OR For example evolution AND NOT Darwin finds all documents that contain the word evolution but not the word Darwin
When you combine AND and OR in the same expression AND is evaluated before OR For example Darwin OR origin AND species finds all documents that contain Darwin or that contain both origin and species
Page 77Searching Catalog Indexes
When you use parentheses you change the default order of evaluation for Boolean operators For example (Darwin OR origin) AND species finds all documents that contain either Darwin and species or that contain origin and species Parentheses can be nested
When you use a literal phrase that contains an operator name a symbol for an operator name (such as amp for AND) or parentheses the phrase must be enclosed in quotation marks For example ldquocats and dogsrdquo finds all documents that contain the phrase cats and dogs not all documents that contain either the word cats or the word dogs The phrase cats amp dogs also needs quotes to be interpreted literally
In addition to and or not and parentheses the symbols that require quotation marks are
However quoted search phrases that contain parentheses or vertical bars can produce unexpected results
Using operators
You can use operators in text and Document Info text boxes
amp AND
| and OR
NOT
Page 78Searching Catalog Indexes
You can use = ~ and = with text only to perform exact matches contains and does not contain searches respectively
You can use comparison operators (lt lt= gt gt=) with values of the same type
Setting search preferencesYou can change the default settings in the Search Preferences dialog box to add more choices to your search dialog box if necessary For example if you check Show Fields a With a Document Info section is added to the search dialog box
To change search preferences
1 Choose File gt Preferences gt Search
2 Set the preferences in the dialog box as necessary
Show Fields displays Document Info fields For more information seeSearching with Document Info and Date Info
Show Options displays search word options For more information see Setting the search options
Show Date displays the date of the items returned by a search query
Hide on Search hides the dialog box during a search
Page 79Searching Catalog Indexes
Sort By allows you to specify a sort by Modified Producer Score Subject Title Author Created Creator or Keywords
Show Top displays a specified number of documents that are the first returned from the search
Hide on View hides the dialog box when viewing results
Highlight Display allows you to specify highlighting By Page By Word or No Highlight
3 Click OK
1999 Adobe Systems Incorporated and its licensors All rights reserved
Adobe Acrobat Reader 40 Online Guide
This manual as well as the software described in it is furnished under license and may be used or copied only in accordance with the terms of such license The content of this manual is furnished for informational use only is subject to change without notice and should not be construed as a commitment by Adobe Systems Incorporated Adobe Systems Incorporated assumes no responsibility or liability for any errors or inaccuracies that may appear in this manual
The copyrighted software that accompanies this manual is licensed to the End User for use only in strict accordance with the End User License Agreement which the Licensee should read carefully before commencing use of the software Except as permitted by such license no part of this publication may be reproduced stored in a retrieval system or transmitted in any form or by any means electronic mechanical recording or otherwise without the prior written permission of Adobe Systems Incorporated
Adobe the Adobe logo Acrobat the Acrobat logo Distiller Illustrator Photoshop and PostScript are trademarks of Adobe Systems Incorporated Microsoft Windows Windows NT Excel and PowerPoint are either trademarks or registered trade-marks of Microsoft Corporation in the US andor other countries Apple Macintosh and Power Macintosh are trademarks of Apple Computer Inc registered in the US and other countries QuickTime and the QuickTime logo are trademarks used under license UNIX is a registered trademark in the US and other countries of the Open Group Pentium is a trademark of Intel Corporation All other trademarks are the property of their respective owners
Protected by US Patents 4837613 5185818 5634064 5729637 5737599 5754873 5781785 5819301 5832530 5832531 5835634 5860074 Patents pending
This product contains an implementation of the LZW algorithm licensed under US Patent 4558302
Entrust is a registered trademark of Entrust Technologies Inc in the United States and other countries Entrustss servicemarks and Entrust product names are also trademarks of Entrust Technologies Inc Entrust Technologies Limited is a wholly owned subsidiary of Entrust Technologies Inc
Portions copy Netscape Communications Corporation 1996 All rights reserved
Contains RSA Software
Written and designed at Adobe Systems Incorporated 345 Park Ave San Jose CA 95110-2704
Adobe Systems Europe Limited Adobe House 5 Mid New Cultins Edinburgh EH11 4DU Scotland United Kingdom
Adobe Systems Co Ltd Yebisu Garden Place Tower 4-20-3 Ebisu Shibuya-ku Tokyo 150 Japan
Adobe Systems Pty Ltd PO Box 672 18-20 Orion Road Lane Cove New South Wales 2066 Australia
World Wide Web wwwadobecom
Page 2
Notice to US government end users The software and documentation are ldquocommercial itemsrdquo as that term is defined at 48 CFR sect2101 consisting of ldquocommercial computer softwarerdquo and ldquocommercial computer software documentationrdquo as such terms are used in 48 CFR sect12212 or 48 CFR sect2277202 as applicable Consistent with 48 CFR sect12212 or 48 CFR sectsect2277202-1 through 2277202-4 as applicable the commercial computer software and commercial computer software documentation are being licensed to US government end users (A) only as commercial items and (B) with only those rightsas are granted to all other end users pursuant to the terms and conditions set forth in the Adobe standard commercial agreement for this software Unpublished rights reserved under the copyright laws of the United States
Printed in the USA
- Getting Started
- Using Acrobat Reader
-
- Opening PDF documents
- Viewing PDF documents on the Web
- Reading PDF documents in a Web browser
- Opening a PDF file embedded as an OLE object in another file
- Printing PDF documents
- Printing PDF documents from the command line (UNIX)
- Printing and viewing PDF documents containing Asian fonts
- Setting preferences
- Customizing resources for your personal use (UNIX)
- Plug-in location (UNIX)
- Starting multiple Acrobat viewers (UNIX)
- Fonts for bookmarks (UNIX)
- Giving Acrobat Reader access to fonts (UNIX)
- Magnifying and reducing the page view
- Setting the page layout
- Setting a default view
- Reading documents in Full Screen view
- Setting Full Screen preferences
- Choosing a Web browser for Weblinks
- Displaying information about a document
- Getting General information about a document
- Getting information about fonts used in a document
- Getting information about security settings
- Paging through a document
- Browsing with thumbnails
- Browsing with bookmarks
- Following links
- Retracing your steps
- Reading articles
- Finding words
- Reviewing annotations
- Setting annotation preferences
- Playing movies or sounds
- Viewing documents with digital signatures
- Filling out forms
- Copying and pasting text and graphics to another application
- Using PDF on the Web
- Web viewing scenarios
- Page-at-a-time downloading
- Reading PDF on the Web
- Reading PDF in a Web browser
- Visiting the Adobe Web site
- Searching on the Web
- Reading embedded PDF files
- Setting up Acrobat Reader as a helper application
- Installing the Web browser plug-in
- Calibrated color
- How to print this online guide
-
- Searching Catalog Indexes
-
- About searching Acrobat Catalog indexes
- Searching indexes
- Refining your searches
- Tips on defining search queries
- Setting search preferences
-
- Go Contents
- Return

Page 2
Getting Started
Chapter 1
Getting Started
he Acrobatreg Reader with Search allows anyone to view navigate and print documents in the Adobe Portable Document Format (PDF) It also allows anyone to perform full-text searches of PDF document
collections that have been indexed using Acrobat Catalog (included with Adobe Acrobatreg 40)
You may make and distribute unlimited copies of Acrobat Reader with Search including copies for commercial distribution as long as each copy you make and distribute includes all of the following
The Acrobat Reader with Search installer exactly as provided by Adobe
The Acrobat Reader with Search Electronic End User License Agreement
Copyright and other proprietary notices included in Acrobat Reader with Search
The following attribution statement on any media and packaging that includes Reader
ldquoAcrobatreg Reader with Search Copyright copy 1987-1999 Adobe Systems Incorpo-rated All rights reserved Adobe the Adobe logo Acrobat and the Acrobat logo are trademarks of Adobe Systems Incorporatedrdquo
T
Page 3
Getting Started
The Acrobat Reader with Search Electronic End User License Agreement and proprietary notices are contained in the Reader with Search or Reader with Search installer program You are expressly prohibited from modifying or creating your own installer for the Acrobat Reader with Search software Details on the terms of use for the Acrobat Reader products are found in the Acrobat Reader with Search Electronic End User License Agreement presented during installation of each product
A special ldquoIncludes Adobe Acrobatrdquo logo is available from Adobe for use when distributing Acrobat Reader with Search See the Adobe Web site httpwwwadobecom for details
Page 4
Using Acrobat Reader
Chapter 2
Using Acrobat Reader
he Adobe Acrobat Reader allows anyone to view navigate and print documents in the Adobe Portable Document Format (PDF) You may also fill out forms created with Adobe Acrobat in your Web browser view
documents with digital signatures and view PDF documents on the web in a variety of browser viewing scenarios
Opening PDF documents
The creator of a PDF document can set the document to open in a variety of ways For example a document might open to a particular page number at a particular magnification or with the bookmarks or thumbnails visible
If a document is set to open in Full Screen view the tool bar menu bar and window controls are not visible You can exit Full Screen view by pressing Escape if your preferences are set this way or by pressing Ctrl+L (Microsoftreg
Windowsreg and UNIXreg) or Command+L (Mac OS) For more on this view see Reading documents in Full Screen view
To open a PDF document
Do one of the following
T
Page 5
Using Acrobat Reader
Click the Open button or choose File gt Open In the Open dialog box select the filename and click Open PDF documents usually have the extension pdf
Choose the documentrsquos filename from the File menu The menu lists the four PDF documents you last opened
Double-click the file icon in your file system
Note
In Mac OS you may not be able to open a PDF document created in Windows by double-clicking the icon If double-clicking the icon in Mac OS does not open the document use File gt Open in Acrobat Reader to open the document close the document and try again After yoursquove used the Open command once on the document yoursquoll be able to open the document next time by double-clicking
In Acrobat Reader 40 you can view and print PDF documents that contain Japanese Korean Traditional Chinese and Simplified Chinese text if you use the appropriate language kit at installation
To display a list of all Acrobat Reader command-line options (UNIX) start the Acrobat Reader product with the -help option For example
acroread -help
Page 6
Using Acrobat Reader
Viewing PDF documents on the Web
You can view PDF documents that are on the World Wide Web or an intranet using a Web browser Every document on the Web is identified by a unique address called a Uniform Resource Locator (URL) When a PDF document is stored on the Web you can click a URL link to it to open the document in your Web browser
Reading PDF documents in a Web browser
In Win and Mac OS PDF documents can display in Web browsers compatible with Netscapereg Navigatorreg 40 (or later) or Microsoft Internet Explorer 40 (or later) The necessary plug-ins are automatically installed when you install Acrobat Reader For information on getting your browser ready see Installing the Web browser plug-in (If pages of your PDF document appear blank when viewed in a Web browser you may be using an early version of a Web server Try saving the PDF file locally and viewing it using Acrobat Reader)
When you view a PDF document in a Web browser all of the Acrobat Reader tools are available in the browser In Windows you can click the two small vertical lines (next to the Adobe icon at the left of the tool bar) to minimize or maximize the tool bar
Note
Many keyboard commands are mapped to the Web browser rather than to Acrobat Reader so some Acrobat Reader keyboard shortcuts may not be available in the browser window
Page 7
Using Acrobat Reader
In UNIX PDF documents can display in Web browsers compatible with Netscape Navigator 40 (or later) only To set up Netscape compatibility launch Netscape using the Netscape script located in the Acrobat 40Browsers directory Follow the instructions in the INSTGUIDETXT file to link your Netscape browser to the Acrobat 40 Reader with Search application
Opening a PDF file embedded as an OLE object in another file
You can read PDF documents that have been incorporated into other documents created by any OLE (Object Linking and Embedding) 10 or OLE 20 container application such as Microsoft Word Excelreg or PowerPointreg
To view an embedded PDF file
1
Open the document into which the PDF document has been embedded
2
Double-click the Acrobat icon in the document Acrobat Reader launches and displays the activated PDF document
Note
You cannot make changes or save while in Acrobat Reader
Printing PDF documents
You can print and view PDF documents from Acrobat Reader
Page 8
Using Acrobat Reader
To print a PDF document
1
Use File gt Page Setup to set general printing options The available options will vary with different printers and drivers See your printer driver documen-tation for details
2
Click the Print button or choose File gt Print Specify the printer page range number of copies and other options and click OK Most of the options are the same as they are for other applications but note the following
Selected Pages Or Selected Graphic (Windows) or Selected ThumbnailsGraphic (Mac OS) prints only the pages or page area you selected before opening the Print dialog box
Page FromTo prints a range of pages In Windows and UNIX if the Use Logical Page Numbers option is selected in General preferences you can enter page-position numbers in parentheses to print those pages For example if the first page of a document is numbered ldquoiiirdquo you can enter (1) to print that page
Annotations prints annotation graphics on the pages The annotations are printed as closed even if they are open on the pages online
Fit To Page scales pages up or down (and if necessary rotates them) to fit the paper size currently installed in your printer This is not available in most other applications
Print As Image (Windows and UNIX) prints the pages as bitmap images (In Mac OS this is set in the Print Method pop-up menu) You may want to print
Page 9
Using Acrobat Reader
pages as images if they have too many fonts to print as PostScriptreg or if the pages use non-embedded Asian fonts not available on your system
Print Method in Windows and UNIX specifies which level of PostScript to generate for the pages Choose the level of PostScript appropriate for your printer In Mac OS this specifies whether to print using PostScript (without selecting level) or to print pages as bitmap images
Force Language Level 3 (Mac OS) prints the pages using LanguageLevel 3 PostScript Select this option if yoursquore printing PostScript to a file rather than to a printer and you want to use LanguageLevel 3 PostScript (When you send PDF to a printer let the printer driver specify what level of PostScript to use) This is available only when you choose PostScript in the Print Method pop-up menu if you choose PostScript in the menu and do not select this option Level 2 PostScript is used
Download Asian Fonts downloads Asian fonts to a PostScript printer Select this option if you want to print a PDF document with Asian fonts but do not have the fonts installed on the printer and do not have the fonts embedded in the document (Embedded fonts are downloaded whether or not this option is selected) You can use this option with a PostScript Level 2 or higher printer or a Level 1 printer that supports Type 0 font extensions
Note
Some fonts cannot be downloaded to a printer either because the font is a bitmap or because embedding of the font is restricted in that document In
Page 10
Using Acrobat Reader
these cases a substitute font is used for printing and the printed output may not match the screen display exactly
If Download Asian Fonts is not selected the PDF document prints correctly only if the referenced fonts are installed on the printer If the fonts are not on the printer but the printer has similar fonts the printer substitutes the similar fonts If there are no suitable fonts on the printer Courier is used for the text
If you have a PostScript Level 1 printer that does not support Type 0 font exten-sions or if Download Asian Fonts does not produce the results you want print the PDF document as a bitmap image Printing a document as an image may take longer than using a substituted printer font
Use Printer Halftone Screens prints halftones using the printerrsquos halftone screens If you do not select this option the halftones are printed using halftone information from the PDF file
Note
If Use Printer Halftone Screens is not selected and if the halftone infor-mation sent to the printer from the PDF file is not appropriate for that printer the screens may produce ldquomuddyrdquo images
Printing PDF documents from the command line (UNIX)
Besides printing directly from within Reader by choosing File gt Print you can print PDF files from the command line The syntax for printing from the command line is
Page 11
Using Acrobat Reader
acroread -toPostScript ltoptionsgt ltpdf filenamegt
Note
If a PDF file has been secured with an Open password or does not allow printing you will not be able to print from the command line
For example to print the file
samplepdf
to the default printer type the following
cat samplepdf | acroread -toPostScript | lp
You can use
ltoptionsgt
to control your print job from the command line Options available to Reader are the following
To create a Language Level 1 2 or 3 file
-level1 or -level2 or -level3
Note
-level2 is the default setting
To print a PDF file to a differently named PostScript file
-pairs ltpdf filename1gt ltPostScript filename1gt ltpdf filename2gt ltPostScript filename2gt
For example to print
samplepdf
to
testps
you would use the following syntax
acroread -toPostScript -pairs samplepdf testps
To use the printerrsquos default halftone screens instead of custom halftone screens included in the file
-printerhalftones
Page 12
Using Acrobat Reader
To create a binary PostScipt file
-binary
To download fonts once per document rather than once per page
-fast
To print a range of pages
-start ltpage numbergt -end ltpage numbergt
To print the document in a landscape orientation
-landscape
To reverse the page order of the output
-reverse
To output only odd-numbered pages
-odd
To output only even-numbered pages
-even
To shrink expand or rotate a document as necessary to fit the page on which it will be printed
-shrink
Page 13
Using Acrobat Reader
To scale the document
-scale ltscale factorgt
To control the page size
-size ltpage sizegt
where width and height can be numbers or
letter tabloid ledger legal executive a3 a4 a5 b4 b5
or
wxh (
custom paper size where
w
is the integer width in points and
h
is the integer height in points)
To turn off the print annotations feature
-annotsOff
Printing and viewing PDF documents containing Asian fonts
If you are working on an operating system that does not have support for Asian languages in order to enable the viewing and printing of PDF files that contain Asian language text you will need to separately download and install one or more of the Asian language font packs that are available on the Adobe Web site (wwwadobecom) Fonts are available for Chinese Traditional Chinese Simplified Japanese and Korean languages
Page 14
Using Acrobat Reader
Setting preferences
Preferences are settings that modify the performance interface and behavior of an application For the most part the preference settings of Acrobat Reader determine the view of a document on-screen for your copy of Reader Some of these settings can be overridden for a particular PDF document by a document author
In UNIX you can define resources in the Xdefaults file See Customizing resources for your personal use (UNIX) for information You can also give Acrobat Reader access to more fonts systemwide or for individual users See Giving Acrobat Reader access to fonts (UNIX) for information
To set preferences
Choose File gt Preferences and then choose the type of preference you want to change
General preferences define a default page layout a default magnification level a color management system and other basic options For more infor-mation see Setting a default view
Annotations preferences specify a font and point size for viewing note text For more information see Setting annotation preferences
Full Screen preferences determine how a document appears and behaves in Full Screen view For more information see Setting Full Screen preferences
Page 15
Using Acrobat Reader
Weblink preferences determine the behavior of information display for Weblinks and provide a way to choose which browser to launch when activating a Weblink For more information see Choosing a Web browser for Weblinks
Other Acrobat Reader plug-ins may add new preference items to this list See the plug-inrsquos documentation for information
Customizing resources for your personal use (UNIX)
When Acrobat Reader starts it searches for resources in the standard X Window System resource file (~Xdefaults) It uses all resources it finds to determine the proper setup If it finds a resource more than once it uses the last value found By editing the resource file you can customize Acrobat Reader For your changes to take effect you must restart your windowing system
The following sections describe some general Acrobat Reader resources that you can change in the Xdefaults file
Plug-in location (UNIX)
Starting multiple Acrobat viewers (UNIX)
Fonts for bookmarks (UNIX)
Page 16
Using Acrobat Reader
Plug-in location (UNIX)
When Acrobat Reader starts it searches for plug-ins in the directory $ACRO_INSTALL_DIR$ACRO_CONFIGplug_ins You can specify a new default directory by changing the systemPlugInPath label The systemPlugInPath label specifies the location of the plug-ins used by all users of Acrobat Reader
systemPlugInPath netAcrobatSun_OS4doc_deptplug-ins
You can specify your own plug-ins when starting Reader By default Acrobat Reader searches for personal plug-ins in the $HOMEplug_ins directory You can specify a new default directory for personal plug-ins by changing the userPlugInPath label For example
userPlugInPath $HOMEAcrobatplug_ins
Starting multiple Acrobat viewers (UNIX)
If you want to open a new Reader program and run multiple viewers you must specify -useFrontEnd Program from the command line By default the most recently opened viewer is the one in use
Page 17
Using Acrobat Reader
Fonts for bookmarks (UNIX)
If you want to change the default font size used for bookmarks you can change the value of bookmarkFontSize The font size is expressed in points If you want to change the font family you can change the value of bookmark-FontName For example
bookmarkFontSize 10
bookmarkFontName Courier
Giving Acrobat Reader access to fonts (UNIX)
If a font is referenced in a PDF file but not embedded and Acrobat Reader finds that font on the system opening the file Acrobat Reader will use the font on the system to display the text You can give Reader access to your installed Type 1 fonts by setting the PSRESOURCEPATH variable in the viewer launch script or in your user configuration file Editing the launch script usually done by a system administrator gives all users who access that copy of the viewer access to the fonts Editing your user configuration file gives you access to the fonts
Page 18
Using Acrobat Reader
The PSRESOURCEPATH variable looks for UNIX PostScript Resource (upr) files in the location at which you point it The upr files are created when Type1 fonts are installed If you have installed Adobe Illustratorreg or Adobe Photoshopreg the PSRESOURCEPATH is already set for the individual and Reader will find it
To give access to fonts systemwide
1
Open Acrobat4binacroread in a text editor
2 Enter the following command
PSRESOURCEPATH=ltfont_locationgt
3 Restart Acrobat Reader
To give an individual access to fonts
1 Open your user configuration file in a text editor
2 Set the PSRESOURCEPATH environment variable
PSRESOURCEPATH=ltfont_locationgt
3 Restart Acrobat Reader
Page 19Using Acrobat Reader
Magnifying and reducing the page viewThe minimum and maximum zoom levels available depend on the current page size
If you magnify a page to a size larger than the window use the hand tool to move the page around so that you can view all the areas on it Moving a PDF page with the hand tool is like moving a piece of paper on a desk with your hand
To increase magnification
Do one of the following
Select the zoom-in tool and click the page
Select the zoom-in tool and drag to draw a rectangle called a marquee around the area to magnify
Click the Magnification button in the status bar and choose a magnifi-cation level
To decrease magnification
Do one of the following
Select the zoom-out tool and click the page
Select the zoom-out tool and drag to draw a marquee the size you want the reduced page to be
Page 20Using Acrobat Reader
Click the Magnification button in the status bar and choose a magnifi-cation level
Note When the zoom-in tool is selected you can press Ctrl (Windows and UNIX) or Option (Mac OS) while clicking or dragging to zoom out instead of in When the zoom-out tool is selected press Ctrl or Option to zoom in
To change the magnification level using a thumbnail
Position the pointer over the lower right corner of the red page-view box in the thumbnail until the pointer changes to a double arrow Then drag the corner of the box to reduce or expand the view of the page
To resize a page to fit the window
Do one of the following
To resize the page to fit entirely in the window click the Fit in Window button or choose View gt Fit in Window
To resize the page to fit the width of the window click the Fit Width button or choose View gt Fit Width Part of the page may be out of view
To resize the page so that its text and graphics fit the width of the window choose View gt Fit Visible Part of the page may be out of view
Page 21Using Acrobat Reader
To return a page to its actual size
Click the Actual Size button or choose View gt Actual Size The actual size for a PDF page is typically 100 but the document creator may have set it to another magnification level
Setting the page layoutYou can use three page layouts when viewing PDF documents
Single Page layout displays one page in the document pane at a time
Continuous layout arranges the pages in a continuous vertical column
Continuous - Facing layout arranges the pages side by side This configu-ration accommodates a two-page spread display and multiple-page viewing in the window If a document has more than two pages the first page is displayed on the right to ensure proper display of two-page spreads
Single Page layout Continuous layout Continuous - Facing layout
Page 22Using Acrobat Reader
In Single Page layout the Edit gt Select All command selects all text on the current page In Continuous and Continuous - Facing layouts it selects all text in the PDF document
To set page layout
Do one of the following
Click the Page Layout button in the status bar and choose a page layout
Choose Single Page Continuous or Continuous - Facing from the View menu
To see two-page spreads most efficiently use the Continuous - Facing page layout and choose View gt Fit Width
Setting a default viewYou can set a default viewing magnification a default page layout and other viewing defaults in the General Preferences dialog box These settings apply to any document that has been set to open in the default view
To set a default view
Choose File gt Preferences gt General Define a default page layout a default magnification level a color management system and other basic options and click OK
Page 23Using Acrobat Reader
Default Page Layout sets a page layout used for scrolling when you first open a document You can display pages one at a time as you scroll continuously one above the next or continuously side by side
Page Units specifies a unit of measure for displaying page size in the status bar and in the Crop dialog box
Substitution Fonts specifies multiple master fonts that Acrobat Reader uses to substitute for Type 1 and TrueType fonts not available on your computer If PDF documents do not print because of insufficient printer memory choose Sans from the Substitution Fonts pop-up menu If you change this setting the change takes effect the next time you start Windows or Mac OS
Application Language (Win and Mac OS) sets a language for the Acrobat Reader user interface The pop-up menu shows the languages you installed with Acrobat Reader If you choose a different language the change takes effect the next time you start the application
Use Greek Text Below displays text below the designated point size as gray lines (or greeked text) to speed display time
Smooth Text And Images smooths the edges of text and monochrome images to minimize the contrast between the background and the text or image This sometimes improves the quality of the display on-screen especially with larger text sizes
Page 24Using Acrobat Reader
Display Large Images displays images larger than 128K If you do not select this option a gray box appears in place of a large image Selecting this option can slow down paging through a document
Display Page To Edge prints PDF documents to the edge of the pages If you do not select this option pages from PDF documents are printed with a white border as defined by the printer driver
Use Logical Page Numbers allows you to set page numbering in a PDF document using the Document gt Number Pages command You typically do this when you want PDF page numbering to match the numbering printed on the pages A pagersquos number followed by the page position in parentheses appears in the status bar and in the Go To Page Delete Pages and Print dialog boxes For example if the first page in a document is numbered ldquoirdquo it might appear as ldquoi(1 of 10)rdquo If this option is not selected Acrobat ignores page numbering information in documents and numbers pages using arabic numbers starting at 1
Default Zoom sets the magnification level for PDF documents when they are first opened This affects only documents that have Default set for their magni-fication in Document Info gt Open
Max ldquoFit Visiblerdquo sets the maximum magnification level for the Fit Visible view and for viewing articles
Color chooses a color management system for interpreting color accurately across devices
Page 25Using Acrobat Reader
Allow Background Downloading allows a PDF document to continue downloading from the Web even after the first requested page displays on-screen in a Netscape Navigator-compatible browser If you do not select this option only the requested page downloads to your computer and other pages are downloaded as you request them
Note You will get unexpected results from the Go Back command in your Web browser if you do not select this option For example if you link to another document from a partially downloaded PDF document and then want to return to that document by using Go Back you return to the first page of the PDF document even if you were not on the first page This option should alleviate most cases of unexpected Go Back behavior in your Web browser
Display Splash Screen At Startup shows the splash screen each time Acrobat Reader is started
Display Open Dialog At Startup shows the Open dialog box each time Acrobat Reader is started
Open Cross-Doc Links In Same Window opens linked PDF documents and views in one window to minimize the number of windows open in Acrobat Reader If you do not select this option a new window is opened for each new Go To View link If a linked document is open when a Go To View link to it from
Page 26Using Acrobat Reader
another document is activated the document remains open in a separate window
Note To override this setting either selected or deselected you can press Ctrl (Windows or UNIX) or Option (Mac OS) when clicking a link
Use Page Cache places the next page in a buffer even before you view the page in Acrobat Reader This reduces the amount of time it takes to page through a document
Allow File Open Links warns you of security risks when you open a file in another application from a link in a PDF document and gives you a chance to cancel the operation If this option is not selected links to files in other applica-tions are disabled
Web Browser Integration (Windows) displays PDF documents in your Web browser when viewing PDF documents on the Web If you do not select this option the documents display in Acrobat Reader as a helper application to the Web browser See Viewing PDF documents on the Web for more information
Reading documents in Full Screen viewIn Full Screen view PDF pages fill the entire screen the menu bar command bar tool bar status bar and window controls are hidden A document creator can set a PDF document to open in Full Screen view or you can set the view for yourself Full Screen view is often used for presentations sometimes with automatic page advancement and transitions
Page 27Using Acrobat Reader
The pointer remains active in Full Screen view so that you can click links and open notes You can use keyboard shortcuts for navigational and magnification commands even though the menus and tool bar are not visible You can also set preferences to define how Full Screen view appears on your system
To read a document in Full Screen view
Choose View gt Full Screen Press Return or the Down or Right Arrow key to page through the document Press Shift-Return or the Up or Left Arrow key to page backwards through the document
Note If yoursquore using Mac OS and have two monitors installed the Full Screen view of a page appears on only one screen To page through the document click the screen displaying the page in Full Screen mode
To exit Full Screen view
Press the Escape key if your Full Screen preferences are defined this way or press Ctrl+L (Windows and UNIX) or Command+L (Mac OS)
Setting Full Screen preferencesChoose File gt Preferences gt Full Screen to set the characteristics of the Full Screen view These settings apply to any document you open in Full Screen view and that does not have its own Full Screen settings
The default settings are usually acceptable and do not need to be changed
Page 28Using Acrobat Reader
To set preferences for Full Screen view
1 Choose File gt Preferences gt Full Screen
2 Select the navigation options
Advance Every specifies whether to advance automatically from page to page every set number of seconds You can page through a document using mouse or keyboard commands even if automatic paging is selected
Advance On Any Click lets you page through a PDF document by clicking the mouse If this is not selected you can page through a document by pressing Return Shift-Return (to go backwards) or the arrow keys
Loop After Last Page lets you page through a PDF document continuously returning to the first page after the last This option is typically used for setting up kiosk displays
Escape Key Exits lets you exit Full Screen view by pressing the Escape key If this is not selected you can exit by pressing Ctrl+L (Windows and UNIX) or Command+L (Mac OS)
3 Choose the appearance options
Background Color specifies the windowrsquos background color If you choose Custom the system color palette is displayed See your computerrsquos user guide for instructions on setting a custom color
Default Transition specifies the transition effect to display when you switch pages in Full Screen view
Page 29Using Acrobat Reader
Mouse Cursor specifies whether to show or hide the cursor in Full Screen view
Zoom To (Mac OS) selects a monitor to use for Full Screen view when two monitors are installed You can choose Main (for the monitor with the menu bar) Largest Intersection (for the monitor that displays the largest portion of the document) Deepest (for the monitor with the most colors) Widest (for the monitor with the greatest horizontal resolution) Tallest (for the monitor with the greatest vertical resolution) or Largest Area (for the monitor with the most pixels)
4 Click OK
Choosing a Web browser for WeblinksWhen you click a Weblink in a PDF document the default browser opens for you to view the linked document Before this happens however you have to identify the default browser to Acrobat Reader You can also choose to show or hide the Web browser button and link information and status
1 Choose File gt Preferences gt Weblink
2 From the menu choose whether to display link information below the pointer when the pointer is over a Weblink You can display a URL for a Weblink always never or only when you press Ctrl (Windows and UNIX) or Option (Mac OS) while pointing on the link
Page 30Using Acrobat Reader
3 Set the following options for displaying Web information
Show Toolbar Button shows the Web Browser button in the command bar You can click this button to open the Web browser from Acrobat Reader
Show Progress Dialog displays status information such as how much data is being downloaded when you click a Weblink
4 Click Browse (Windows and UNIX) or Select (Mac OS) locate the Web browser you want to use and click Open
5 Choose the connection type that matches your browser If your browser is not listed choose the Standard connection type
6 Click OK
Displaying information about a documentThe Document Info submenu of the File menu contains commands that display information about a document
To display document information
Choose File gt Document Info and then choose a type of document info
General displays basic creation information about the PDF document For more information see Getting General information about a document
Page 31Using Acrobat Reader
Fonts displays font usage information For more information see Getting information about fonts used in a document
Security displays the documentrsquos security settings For more information see Getting information about security settings
Getting General information about a documentThe General Info dialog box provides title subject author and keyword infor-mation if it has been provided It also displays attributes set by Acrobat PDFWriter or Distillerreg in this dialog box
Creator indicates the program that created the original document (if known)
Producer indicates the application or driver that produced the PDF document
Created indicates the date and time the document was created
Modified indicates the date and time the document was last modified
Optimized indicates whether the file has been optimized (Optimized files can be downloaded one page at a time from a Web server)
File Size indicates the size of the PDF file
Note The title is the documentrsquos title not necessarily the filename (unless the title and filename are identical) The title and filename appear in the title bar in the document window
Page 32Using Acrobat Reader
Getting information about fonts used in a documentThe Font Information dialog box lists the original font used in the original document font type font encoding and the font used in Reader to display the original font Only the fonts encountered in the document so far are listed To see a list of all fonts used in the entire document click the List AllFonts button
You can use the Font Information dialog box to see what fonts were used in the original document and whether the same fonts are being used as you view it If substitute fonts are being used and you arenrsquot satisfied with their appearance you may want to install the original fonts on your system or ask the document creator to recreate the document with the original fonts embedded in it
While Acrobat Reader creates a substitute font in Mac OS the pointer appears as a spinning letter a
Getting information about security settingsThe Security Information dialog box lists the security settings that have been assigned to the selected PDF file
Page 33Using Acrobat Reader
A PDF document author can choose to restrict access to a file by requiring an open password or by restricting the use of certain tools and commands If a file requires an open password you must enter the password to view the file When a file has restricted access any restricted tools and menu items are dimmed
Paging through a documentAcrobat Reader provides buttons keyboard shortcuts and menu commands for paging through PDF documents
To go to another page
Do one of the following
To go to the next page click the Next Page button in the command bar or status bar press the Right Arrow key press Ctrl (Windows or UNIX) or Option (Mac OS) and the Down Arrow key or choose Document gt Next Page
To go to the previous page click the Previous Page button in the command bar or status bar press the Left Arrow key press Ctrl (Windows or UNIX) or Option (Mac OS) and the Up Arrow key or choose Document gt Previous Page
To move down one line press the Down Arrow key
Page 34Using Acrobat Reader
To move up one line press the Up Arrow key
Note The Down and Up Arrow keys move you one line at a time when you are not in Fit in Window view In Single Page mode these keys move you one page at a time if the page fills the entire screen
To move down one screenful press Page Down or Return
To move up one screenful press Page Up or Shift+Return
To go to the first page click the First Page button in the command bar or status bar press the Home key or choose Document gt First Page
To go to the last page click the Last Page button in the command bar or the status bar press the End key or choose Document gt Last Page
To jump to a page by its number
Do one of the following
Select the current page number in the status bar type the page number to jump to and press Return
If the Use Logical Page Numbers option is selected in General preferences and if your documentrsquos page numbers are different from the page position in the PDF file the page position appears in parentheses in the status bar For example if a first page is numbered ldquoiiirdquo the numbering might appear as ldquoiii(1 of 10)rdquo You can double-click inside the parentheses edit the page-position number and press Return to go to that page
Page 35Using Acrobat Reader
Choose Document gt Go To Page type the page number and click OK
If the Use Logical Page Numbers option is selected in General preferences and your documentrsquos page numbers are different from the page position in the PDF file you can enter the page-position number in parentheses in Go To Page to go to that page
Drag the vertical scroll bar until the number of the page you want to jump to is displayed
To retrace your viewing path
Do one or more of the following
To retrace your path within a PDF document click the Go to Previous View button in the command bar or choose Document gt Go Back for each step back Or click the Go to Next View button or choose Document gt Go Forward for each step forward
To retrace your viewing path through other PDF documents choose Document gt Go Back Doc for each step back or Document gt Go Forward Doc for each step forward Or hold down Shift and click the Go Back or Go Forward button This command opens the other PDF documents if the documents are closed
Page 36Using Acrobat Reader
Browsing with thumbnailsA thumbnail is a miniature view of each document page which you can display in the overview area You can use a thumbnail to jump quickly to a page and to adjust the view of the current page
To browse with a thumbnail
1 Show the Thumbnails palette You may need to choose Window gt Show Thumbnails to open the palette or click the Thumbnails tab to bring the palette to the front of its group
2 Do one of the following
To jump to another page double-click the pagersquos thumbnail
To display another part of the current page position the pointer over the edge of the page-view box in the pagersquos thumbnail until the pointer changes to a hand tool Then drag the box to move the view area
Note If thumbnails appear as gray boxes in the overview area the document author did not create them for you You can still use the thumbnails without the miniature views or you can ask the document author to create them for you
Page 37Using Acrobat Reader
Browsing with bookmarksBookmarks can mark parts of a document for quick access link to page views in other documents link to the Web play a movie or sound enter an article or reset or submit a form
To browse with a bookmark
1 Show the Bookmarks palette You may need to choose Window gt Show Bookmarks to open the palette or click the Bookmarks tab to bring the palette to the front of its group
2 To jump to a topic using its bookmark click the bookmarkrsquos icon or text in the palette
Note Clicking a bookmark might perform an action such as playing a movie instead of taking you to another location It depends on how the bookmark was defined
The bookmark for the part of the document currently showing is boldfaced
Bookmarks can be subordinate to other bookmarks in their hierarchy a higher-level bookmark in this relationship is the parent and a lower-level bookmark is the child You can collapse a parent bookmark in the palette to hide all its children When a parent bookmark is collapsed it has a plus sign (Windows) or a triangle (Mac OS) next to it If the bookmark you want to click is hidden in a collapsed parent click the plus sign or triangle next to the parent to show it
Page 38Using Acrobat Reader
Following linksLinks can connect parts of a document jump to other PDF documents open another application file go to a location on the Web play a movie or sound enter an article hide or show an annotation import form data or reset or submit a form
To follow a link
1 Select the hand tool a zoom tool or a selection tool
2 Position the pointer over the linked area on the page until the pointer changes to a hand with a pointing finger (The hand has a plus sign in it if the link points to the Web) Then click the link
Note Clicking a link might perform an action such as playing a movie instead of taking you to another location It depends on how the link was defined
Note A Web browser must be chosen in your Weblink preferences to follow a Weblink See Choosing a Web browser for Weblinks for more information
Retracing your stepsYou can retrace your viewing path through a document or a series of documents
To retrace your viewing path
Do one or more of the following
Page 39Using Acrobat Reader
To retrace your path within a PDF document click the Go To Previous View button in the command bar or choose Document gt Go Back for each step back Or click the Go To Next View button or choose Document gt Go Forward for each step forward
To retrace your viewing path through other PDF documents choose Document gt Go Back Doc for each step back or Document gt Go Forward Doc for each step forward Or hold down Shift and click the Go Back or Go Forward button This command opens the other PDF documents if the documents are closed
Reading articlesArticles connect related parts of a document by creating a reading path through the document Articles are usually created to make reading documents with multi-column magazine articles easier
To read an article
1 Do one of the following
Show the Articles palette Then double-click the articlersquos icon in the palette to start reading at the beginning of the article
Select the hand tool Then click in the article to start reading it at that point or press Ctrl (Windows and UNIX) or Option (Mac OS) and click anywhere in the article to start reading at the beginning
Page 40Using Acrobat Reader
2 The pointer changes to the follow article pointer Navigate through the article
To go to the next page in the article press Return or click
To go to the previous page press Shift-Return or press Shift and click
To go to the beginning of the article press Ctrl (Windows or UNIX) or Option (Mac OS) and click
To exit the article before reaching the end press Shift-Ctrl (Windows and UNIX) or Shift-Option (Mac OS) and click
3 When you reach the end of the article the pointer changes to the end article pointer Press Return or click to return to the view displayed before you starting reading the article
Finding wordsYou can use the Find command to find a complete word or part of a word in the current PDF document Acrobat Reader looks for the word by reading every word on every page in the file including text in form fields
To find a word using the Find command
1 Click the Find button or choose Edit gt Find
2 Enter the text to find in the text box
Page 41Using Acrobat Reader
3 Select search options if necessary
Match Whole Word Only finds only occurrences of the complete word you enter in the text box For example if you search for the word stick the words tick and sticky will not be highlighted
Match Case finds only words that contain exactly the same capitalization you enter in the text box
Find Backwards starts the search from the current page and goes backwards through the document
4 Click Find Acrobat Reader finds the next occurrence of the word
To find the next occurrence of the word
Do one of the following
Choose Edit gt Find Again
Reopen the Find dialog box and click Find Again (The word must already be in the Find text box)
Page 42Using Acrobat Reader
Reviewing annotationsThe annotations feature of Adobe Acrobat 40 lets a user attach comments to an existing document These comments can be in the form of notes text audio stamps files graphic markups and text markups In Reader you can open annotations and review their contents you cannot edit the annotations nor can you launch file attachments or play sound annotations Notes do not print directly from the document that they annotate
To review notes
Do one of the following
To open a note double-click the note icon
To close a note click the close box in the upper left corner of the note window (If the note is selected Mac OS users can also press Command+W)
Setting annotation preferencesYou can set the font and point size for annotations
To set preferences for annotations
1 Choose File gt Preferences gt Annotations
2 Select a font style from the Font menu
3 Enter a number for the Font Size or choose a size from the pop-up menu
Page 43Using Acrobat Reader
4 Click OK
Playing movies or soundsWindows and Mac OS viewers can play movies and sounds added to a PDF document To play movies or sounds in Windows your computer must have the appropriate sound and video boards installed and Apple QuickTime 20 or later or the Microsoft Video for Windows software In Mac OS you need QuickTime 20 or later
To play a movie clip
1 Select the hand tool
2 Move the cursor over a movie The cursor changes to a filmstrip
3 Click to begin playing the clip
4 Click again to stop playing or press Escape
Note Movies and sounds can also play in a document if specified as an action by a link bookmark form field or page action
Page 44Using Acrobat Reader
Viewing documents with digital signaturesAcrobat Reader 40 allows you to view and print PDF documents with digital signatures it does not allow you to validate digital signatures or digitally sign PDF documents A digital signature may appear in a document as text a graphic or a handwritten facsimile
Acrobat 40 offers full support for digital signatures (Windows)
Filling out forms You can fill out forms in PDF documents in Acrobat Reader and submit them across the Web if you are viewing PDF documents in your Web browser window Otherwise print the form with the data from Reader
To fill out a form
1 Select the hand tool
2 Position the pointer inside a form field and click The I-beam pointer allows you to type text The arrow pointer allows you to select a button a check box a radio button or an item from a list
3 After entering text or selecting an item check box or radio button do one of the following
Press Tab to accept the form field change and go to the next form field
Page 45Using Acrobat Reader
Press Shift+Tab to accept the form field change and go to the previous form field
Press Enter (Windows) or Return (Mac OS) to accept the form field change and deselect the current form field
In a multiline text form field Enter or Return goes to the next line in the same form field You can use Enter on the keypad to accept a change and deselect the current form field
Press Escape to reject the form field change and deselect the current form field
Pressing Escape when you are in Full Screen mode causes you to exit Full Screen mode Pressing Escape a second time rejects the form field change and deselects the current form field
4 Once you have filled in the appropriate form fields click the Submit Form button if one exists The button may be named differently Clicking this button sends the form data to a database across the Web or over your company intranet This button only works if you are viewing the PDF document from inside a Web browser
Important Saving to disk either by exporting form data or saving the filled-in form is available only in Acrobat
Page 46Using Acrobat Reader
To clear a form in a browser window
Do one of the following
Select a Reset Form button if one exists
Exit the Acrobat viewer without saving the file and start again
Clicking the Reload button or the Go Back button or following a link in a World Wide Web browser window does not clear a form
Important There is no undo for this action
Copying and pasting text and graphics to another appli-cationYou can select text or a graphic in a PDF document copy it to the Clipboard and paste it into a document in another application such as a word processor You can also paste text into a PDF document note or into a bookmark
Once the selected text or graphic is on the Clipboard you can switch to another application and paste it into another document
Note If a font copied from a PDF document is not available on the system displaying the copied text the font cannot be preserved A default font is substituted
To select text and copy it to the clipboard
1 Select the text select tool and do one of the following
Page 47Using Acrobat Reader
To select a line of text select the first letter of the sentence or phrase and drag to the last letter
To select multiple columns of text (horizontally) hold down Ctrl (Windows and UNIX) or Option (Mac OS) as you drag across the width of the document
To select a column of text (vertically) hold down Ctrl+Alt (Windows) or Option+Command (Mac OS) as you drag the length of the document
To select all the text on the page choose Edit gt Select All In Single Page mode all the text on the current page is selected In Continuous or Continuous - Facing mode most of the text in the document is selected When you release the mouse button the selected text is highlighted To deselect the text and start over click anywhere outside the selected text
The Select All command will not select all the text in the document A workaround for this (Windows) is to use the Edit gt Copy command
2 Choose Edit gt Copy to copy the selected text to the Clipboard
3 To view the text choose Window gt Show Clipboard
In Windows 95 the Clipboard Viewer is not installed by default and you cannot use the Show Clipboard command until it is installed To install the Clipboard Viewer choose Start gt Settings gt Control Panel gt AddRemove Programs and then click the Windows Setup tab Double-click Accessories check Clipboard Viewer and click OK
Page 48Using Acrobat Reader
To copy graphics to the Clipboard
1 Select the graphics select tool The cursor changes to the cross-hair icon
2 Drag a rectangle around the graphic you want to copy To deselect the graphic and start over click anywhere outside the selected graphic
3 Choose Edit gt Copy to copy the graphic to the Clipboard
4 To view the graphic choose Window gt Show Clipboard The graphic is copied using the WMF (Windows) PICT (Mac OS) or XPIXMAP (UNIX) format In UNIX the graphic is pasted in the primary selection
Using PDF on the WebPDF documents can be published on the World Wide Web and read in Web browsers or in Acrobat viewers used as helper applications with Web browsers For more information see Web viewing scenarios Page-at-a-time downloading and Reading PDF on the Web
Web viewing scenariosHere are four possible scenarios for viewing PDF on the Web
The browser supports PDF viewing the PDF file is optimized and the Web server supports page-at-a-time downloading (byte-serving) so the PDF file downloads a page at a time and displays in the Web browser window This is the fastest scenario possible for viewing PDF documents on the Web
Page 49Using Acrobat Reader
The browser supports PDF viewing but the PDF file is not optimized or the server does not support byte-serving so the entire PDF file downloads to the machine with the browser and then appears within the browser window
The browser supports PDF viewing and PDF files are embedded in an HTML page An ActiveX browser such as Internet Explorer supports navigating through the document Netscape Navigator-compatible browsers can display the PDF document within an HTML page but require a link to a full-window view for navigation
Acrobat or Acrobat Reader is configured as a helper application for the browser and the browser may support PDF viewing within the browser window The entire PDF file downloads to the machine with the browser and the Acrobat viewer launches as a separate application and displays the PDF document
See also Setting up Acrobat Reader as a helper application
Page 50Using Acrobat Reader
Page-at-a-time downloadingWith page-at-a-time downloading (byte-serving) the Web server sends only the requested page of information to the user not the entire PDF document As a reader of the PDF document you do not have to do anything to make this happen it is communicated in the background between Acrobat Reader and the Web server If you want the entire PDF document to continue downloading in the background while you view the first page of requested information be sure Allow Background Downloading is selected in the General preferences dialog box (default)
If your Web server does not support page-at-a-time downloading you can use a CGI application to do it
Reading PDF on the WebEach document or other resource on the Web is identified by a unique uniform resource locator (URL) address Clicking a URL link to a PDF document on the Web can open the document identified by the URL in your Web browser for inline viewing or in Acrobat Reader if Reader has been set up as a helper appli-cation for your browser You can also read PDF files that have been embedded in HTML documents on the Web For more information see Reading PDF in a Web browser Reading embedded PDF files and Setting up Acrobat Reader as a helper application
Page 51Using Acrobat Reader
Reading PDF in a Web browserPDF documents can display in Web browsers compatible with Netscape Navigator 30 (or later) or Internet Explorer 30 (or later) The necessary plug-ins are automatically installed when you install Acrobat Reader For information on getting your browser ready see Setting up Acrobat Reader as a helper appli-cation (For additional installation information see Installing the Web browser plug-in)
When you view a PDF document in a Web browser all of the Acrobat Reader tools are available in the browser In Windows you can click the two small vertical lines (next to the Adobe icon at the left of the toolbar) to minimize or maximize the toolbar
Note Many keyboard commands are mapped to the Web browser rather than to Acrobat Reader so some Acrobat Reader keyboard shortcuts may not be available in the browser window
Visiting the Adobe Web siteClick the Adobe Web Site button to link directly to the Adobe Web site (wwwadobecom) This page contains valuable information about new technology links to Acrobat plug-ins and more On the Adobe Web site home page you can click a country name in the Adobe Sites pop-up menu to choose a language for viewing the site The exact information in the site may vary from one language version to another
Page 52Using Acrobat Reader
Searching on the WebSome Web search engines index PDF documents as well as HTML documents on Web servers And some search engines support PDF search highlighting although not all search engines that support PDF indexing support search highlighting
If you visit a Web site that uses a search engine that indexes PDF documents your search results list may include PDF documents If the Web site uses a search engine that supports PDF search highlighting and if you open one of the PDF documents in the search results list the Highlight Next and Highlight Previous buttons activate on the Acrobat Reader tool bar in your Web browser The search term is also highlighted in the document
To go to the next search hit click the Highlight Next button To go to the previous hit click the Highlight Previous button These two commands jump across PDF documents but not across HTML documents
Reading embedded PDF filesHTML pages can include embedded PDF documents An embedded PDF document normally displays an image of the first page of the document in the HTML document The PDF document can be configured by the HTML author to display when clicked in a separate window The document displays in a browser window or in an Acrobat Reader window depending on how you have configured your browser
Page 53Using Acrobat Reader
If an embedded PDF file is not configured to open in a separate window you can interact with the file in a browser compatible with Internet Explorer but not one compatible with Netscape Navigator For example links would not be active in a PDF file displayed embedded in HTML in Netscape Navigator but they would be active in Internet Explorer
Setting up Acrobat Reader as a helper applicationIf your Web browser does not display PDF documents in the browser window or if you prefer not to view PDF documents in the Web browser you can set up Acrobat Reader as a helper application in your browserrsquos preferences Then when you view a PDF document on the Web Acrobat Reader will start and display the document When Acrobat Reader works as a helper application you cannot use page-at-a-time downloading form submittal in a browser or search highlighting on the Web and you cannot view embedded PDF documents
To set up your Web browser to recognize PDF files you must define a MIME type and a file type The file type should be pdf The MIME type should be appli-cationpdf See your browserrsquos documentation for information on configuring it
If you are using Netscape Navigator 20 or later with Windows or Mac OS and if you want to use Acrobat Reader as a helper application rename the PDFViewer plug-in or delete it from the Netscape plug-in folder The plug-in is named nppdf32dll (Windows) or PDFViewer (Mac OS)
Page 54Using Acrobat Reader
To use Acrobat Reader as a helper application in Windows
1 Choose File gt Preferences gt General
2 Select Web Browser Integration and click OK
Note This is not necessary in Mac OS
Installing the Web browser plug-inBrowsers compatible with Netscape Navigator need the nppdf32dll file (Windows) the nppdfso file (UNIX) or PDFViewer plug-in (Mac OS) to display PDF When you install Acrobat Reader with Search this plug-in is automatically installed in the Netscape plug-in folder (Win and Mac OS) if you have Navigator on your system If you install Navigator after installing Acrobat Reader or if yoursquore using another browser compatible with Navigator you can install this plug-in yourself To set up Netscape Navigator on a UNIX system you must run the Netscape launch script located in the Browser folder (see Reading PDF documents in a Web browser)
To install the Web browser plug-in (Windows)
1 Open the Browser folder in the Acrobat Reader folder
2 Copy the nppdf32dll file to your Web browserrsquos plug-ins folder
To install the Web browser plug-in (Mac OS)
1 Open the Web Browser Plug-in folder in the Acrobat Reader folder
Page 55Using Acrobat Reader
2 Copy the PDFViewer plug-in to your Web browserrsquos plug-ins folder
To install the Web browser plug-in (UNIX)
Run ltinstalldirgtBrowsersnetscape
Calibrated colorThe Portable Document Format allows for device-independent color (DIC) specifications DIC allows creators of PDF documents to specify the colors of objects in page descriptions independent of the color characteristics of desti-nation monitors or printers
In a sense each device speaks its own color language and it canrsquot communicate that color very well to another device Whatrsquos needed is an interpreter such as a color management system that uses a device-independent color model as the color language by which all color information is referenced The color model Acrobat Reader uses is called CIELAB developed in 1976 by the Commission Internationale de lEclairage (International Committee on Illumination or CIE) The CIErsquos standard for measuring color is based on how the human eye perceives it not on the device that created it
Page 56Using Acrobat Reader
Images can be edited in a device-independent color space which is larger than the color space of the output device such as a computer monitor a TV screen film or a four-color press Images can then be saved with profiles that contain information describing the characteristics of the source and output color devices
This makes a color-managed workflow advantageous The images become portable since they can be displayed on widely differing devices simply by tagging the images with different output profiles
How to print this online guideBecause the pages of this online guide are optimized for online viewing you may prefer to print them two to a page (two-up)
To print pages two up
1 Choose File gt Print Setup (Windows) or File gt Page Setup (Mac OS)
2 Follow the instruction for your platform
In Windows click Options select 2 up on the paper tab click OK to return to the Print Setup dialog box and click OK again to close it
In Mac OS choose 2 Up from the Layout menu and click OK
Note If you canrsquot perform step 2 in Windows you may not be using the Adobe PostScript printer driver
Page 57Using Acrobat Reader
3 Choose File gt Print
4 Indicate the page range
5 Click OK (Windows) or Print (Mac OS)
Page 60Searching Catalog Indexes
Chapter 3
Searching Catalog Indexes
he Acrobat Search command allows you to perform full-text searches of PDF document collections that have been indexed using Acrobat Catalog whereas the Acrobat Find command allows you to search only a single
document The Find command is further limited by having to look at every word on every page For these reasons searches of full-text indexes created using Catalog are faster and more convenient than using the Find command The Search command also provides powerful tools for limiting and expanding a search
About searching Acrobat Catalog indexesThe focus of your search will depend a lot on how the index was constructed Consider the following questions before setting search options and defining search queries
Was document and date information provided for the PDF documents and can it be used for searching
Were common words and numbers excluded when the index was built
A well-built index will often include a file that provides information that can help you plan your search strategies
T
Page 61Searching Catalog Indexes
Searching indexesTo search an index created using Adobe Catalog you first select the indexes to search define a search query select the documents to review from those returned by the search and then view the occurrences of the search term within the documents you selected to review A search query is an expression made up of text and other items to define the information you want to find
Opening a PDF document associated with an index automatically makes the index searchable
Selecting indexes
You can search any or all indexes displayed in the Index Selection dialog box Dimmed indexes are not available for searching
To customize index selection
1 Choose Edit gt Search gt Select Indexes to list the currently available indexes and to add or delete indexes and then do one of the following in the Index Selection dialog box
To add an index to the available indexes list click Add navigate to the index and double-click on the index file
To remove an index select the index name click Remove and then click OK
Page 62Searching Catalog Indexes
To select or deselect an index select the box for the index and then click OK Indexes that are grayed out are currently unavailable for searching
To view information about an available index highlight the index name click Info and then click OK The information displayed includes the build date creation date number of documents in the index location of the index and information provided by the builder of the index
Using the Search command
The Search command allows you to perform a search on PDF documents You can search for a simple word or phrase or you can expand your search query by using wild-card characters and operators You can use the search options to further refine your search And if document and date information were provided for the documents you are searching you can use that information to narrow your search
To perform a full-text search
1 Choose Edit gt Search gt Query
2 Type the text you want to search for in the Find Results Containing Text box
Page 63Searching Catalog Indexes
The text that you type in can be a single word a number a term or a phrase It can be a word with or without wild-card characters ( ) or any combination of letters numbers and symbols Because you can use Boolean operators in the text box you must enclose any search term that includes and or or not in quotes You can also use the operators = ~ and = with text but only to perform exact matches contains and does not contain searches respectively You can use comparison operators (lt lt= gt gt=) with values of the same type For more information see Tips on defining search queries
To clear the search dialog box and redefine the search click Clear
3 To refine your search query select one or more of the search options Word Stemming Sounds Like Thesaurus Match Case or Proximity If the search options are not displayed in the Acrobat Search dialog box restore them by choosing File gt Preferences gt Search and selecting Show Options For infor-mation on how these options affect your search query see Setting the search options
Note Before you perform a search with one of these options you can preview the type of results yoursquoll receive using the Word Assistant For more infor-mation see Using Word Assistant
4 To refine your search query using document and date information enter document information values in the Title Subject Author and Keywords text boxes and enter date information in the creation and modification date text boxes If these text boxes are not displayed in the Acrobat Search dialog box
Page 64Searching Catalog Indexes
restore them by choosing File gt Preferences gt Search and selecting Show Fields and Show Date
5 Select Search The Search dialog box is hidden and documents that match your search query are listed in the Search Results window in order of relevancy
6 Double-click a document that seems likely to contain the relevant infor-mation probably the first document in the list The document opens on the first match for the text you typed
7 Click the Search Next button or Search Previous button to go to other matches in the document Or choose another document to view
Alternatively you can redefine the query by typing new text in the Acrobat Search dialog box or by using other techniques to expand the search to include more documents or to limit the search to fewer documents For more infor-mation see Limiting searches
Viewing documents returned from searches
A search returns a list of indexed documents containing items that match your search query The results are displayed in the Search Results window When you open a document in the list you view only pages containing matches All the matches on a page are highlighted
Page 65Searching Catalog Indexes
Documents more likely to contain relevant information are listed first on the list The relevancy ranking of each document is indicated by an icon The degree of fill in the circle in the icon indicates the probability that the document contains the search information A solid fill indicates a high proba-bility that the document contains your search term an empty circle indicates a low probability that the document contains your search term
Relevancy ranking for search results
The relevancy ranking also depends on how you defined your search query
When you use ordinary search text the relevancy ranking indicates how frequently the search word appears in the document This means both in absolute terms and relative to the number of other words in the document
When you use a Boolean OR operator between two words or phrases in a search documents that contain both items have a higher relevancy ranking than documents that contain just one item
When you use the Proximity option the closer the matches are within a document the higher the relevancy ranking of that document
To view a document returned from a search
1 Double-click the document name to open the document
Page 66Searching Catalog Indexes
2 Use the Search buttons on the tool bar to view all the matches for your query
3 Review the search results that automatically appear in the text box
To highlight the next occurrence of a match in the document click Next Highlight
To highlight the previous occurrence of a match in a document click Previous Highlight
To highlight the first occurrence of a match in the next document listed or previous document listed Shift-click Next Highlight or Previous Highlight
To view any other document listed select Search Results to redisplay the list and then double-click the document name
Page 67Searching Catalog Indexes
Refining your searchesIf your search returns too many documents or provides too many matches in individual documents you can pare down the search results by confining the search to documents returned by a previous search or you can more narrowly define your search term use the document and date information and use the general search options and the Word Assistant Alternatively if your search did not provide the information you were looking for you can broaden your search query using the search options for example
Note If the search options and document and date information text boxes are not displayed in the Acrobat Search dialog box restore them by choosing File gt Preferences gt Search and selecting Show Options
Refining searches in progress
If you want to narrow a search further you can refine or confine your search to documents listed in a prior search For example you can first search for (and find) all documents by an author and then define a search query for that subset of documents The result would be a subset of documents that are authored by the specified author and that contain the search string
To refine a search
1 Choose Edit gt Search gt Results to display the Search Results window Select and show the results of a previous search
Page 68Searching Catalog Indexes
2 In the Search dialog box refine or replace the query that produced the list of documents
If you used a simple text string for the search query you might consider refining the search query by using the search options by including document and date information in the search or by using Word Assistant For more infor-mation see Using Word Assistant
3 Press Ctrl (Windows or UNIX) or Option (Mac OS) The button label changes from Search to Refine
4 Click Refine This produces a Search Results list of documents that are a subset of the previous list and that match the new query
Using Word Assistant
Word Assistant enables you to build a list of terms that will appear when you specify a search using the Sounds Like Word Stemming or Thesaurus options The resulting list shows you if the option you are using is likely to return helpful results If the list is too long or full of irrelevant words you can quickly construct a list of words to find by copying words from the Word Assistant dialog box and pasting them into the search dialog box
To use the Word Assistant with search options
1 Choose Edit gt Search gt Word Assistant
Page 69Searching Catalog Indexes
2 To check the available indexes or change the selection of indexes click Indexes
3 In the Index Selection dialog select the indexes you want to use and click OK
4 Select a search option (Sounds Like Word Stemming or Thesaurus) from the Assist menu
5 Enter the search word in the Word text box and click Look Up
To copy words from the Word Assistant dialog box
1 Choose Edit gt Search gt Query to open the Search dialog box
2 Use the Word Assistant to generate a list of related words
3 Double-click a word to search
4 Double-click and copy the word in the Word text box to the clipboard
5 In the Search dialog box select the Find text box and paste in the selected word
6 Repeat steps 3 through 5 for each word you want to use separate each pair of words in the Find text box with AND or OR
Page 70Searching Catalog Indexes
Setting the search options
You can expand your search term by using the search options Sounds Like Word Stemming or Thesaurus To determine if your choices will be useful in limiting your search you can use the Word Assistant to build a list of terms that will appear when you specify these options For more information see Using Word Assistant
You can limit your search term by using the search options Match Case and Proximity
To set the search options
In the Search dialog box select one or more of the options
Word Stemming finds words that contain part of (a word stem) the specified search word It applies to single words not phrases does not apply to words that contain wild-card characters ( ) finds words that end in ing ed s ion and so on but not er and cannot be used with the Match Case option Word Stemming works only for indexes built with this option
Sounds Like finds different spellings for proper names It applies to single words not phrases does not apply to words that contain wild-card characters and cannot be used with the Match Case option Sounds Like works only for indexes built with this option
Thesaurus finds similar words that appear in the documents you are searching not necessarily all the similar words you might find in a complete
Page 71Searching Catalog Indexes
thesaurus It applies to single words not phrases does not apply to words that contain wild-card characters and cannot be used with the Match Case option
Match Case limits the results of the search by finding only those documents that contain words with the same capitalization It can be used with a Boolean expression and with terms that use wild-card characters Characters matched by wild-card characters can be either uppercase or lowercase
Proximity limits the results of simple AND searches to one pair of matches per documentmdashthe pair closest together The two matches must be within three pages or fewer of each other This option is useful for locating a document that concentrates on some topic of interest
Proximity affects relevancy ranking in searches The closer the matches are within a document the higher the ranking Proximity does work with complex AND searchesmdashsuch as Hawaii AND (cruise OR fly)
If you want to keep the search dialog box small you can hide (or keep hidden) the options and type in their names in the Find Results Containing Text box Along with the text box names you need to use operators such as = (equals) and gt (greater than) For the options type in st (stemming) so (sounds like) th (thesaurus) ca (match case) or pr (proximity)
Page 72Searching Catalog Indexes
Searching with Document Info and Date Info
If document and date information was provided for the documents you are searching you can use this information in the Search dialog box to limit your search For example you can limit your search to documents authored by one person and created or modified within a given period or on a given date You can view the document and date information (if any) provided by choosing File gt Document Info gt General from within the PDF document
If you want to keep the search dialog box small you can hide the document and date text boxes and type the text box names in the Find Results Containing box You will need to use operators such as = (equals) and gt (greater than)
To search using Document Info
In the Search dialog box enter your search query information in the appro-priate Title Subject Author and Keywords text boxes You can use Boolean operators and wild-card characters in these text boxes with the search text All documents that contain the value are returned If the With Document Info text boxes are not displayed in your Search dialog box choose File gt Preferences gt Search and select Show Fields You may see additional custom text boxes in your display depending on the information supplied for the PDF document
To search using Date Info
In the Search dialog box do one of the following
Page 73Searching Catalog Indexes
Enter a date (month day year) or use the Up and Down Arrow keys to select a value
To limit a search to documents created or modified after a specific date specify the after date and leave the before date blank
To limit a search to documents that were created or modified before a specific date specify the before date and leave the after date blank
To create a Boolean AND condition enter the creation and modification dates in the Search dialog box An AND condition returns only documents created or modified during the specified period
If the With Date Info text boxes are not displayed in your Search dialog box choose File gt Preferences gt Search and select Show Date
Tips on defining search queriesYou can improve your search by narrowly defining the term or phrase you search for being aware that some words (stopwords) and numbers may have been excluded when the index was built and by using wild-card characters and Boolean operators
Searching for terms or phrases If your search phrase includes the words and or or not used in their ordinary sense (not as a Boolean operator) put the phrase in quotes The search phrase
Page 74Searching Catalog Indexes
ldquoonce or twicerdquo
finds all occurrences of the phrase once or twice not all occurrences of once and all occurrences of twice as it would without the quotes
If your search phrase includes punctuation (other than an apostrophe) or special characters (such as and ) they are ignored For example either of the terms
son-in-law son in law
finds all occurrences of both son-in-law and son in law
Excluding stopwords numbers and separator characters If you are unsuccessful in searching for a phrase that includes a common word it is probably because it is a specified stopword
If you are unsuccessful in searching for a term that includes numbers it is probably because numbers have been excluded from the index Acrobat Catalog defines a number to be a sequence of one or more digits (0 through 9) optionally preceded by a minus sign (-) optionally separated by one or more commas () or periods () and optionally containing a decimal point which can be a period () or a comma ()
If you use a separator character in a search term it is automatically discarded Separator characters include all symbols the space character and punctuation characters except the apostrophe When indexing a PDF document Acrobat
Page 75Searching Catalog Indexes
Catalog uses separator characters to recognize where one term ends and the next term begins
If alphanumeric terms are made up of numbers and separator characters they can also be excluded
Expanding searches Use wild-card characters in the search text to increase the number of matches for the text
Use an asterisk () to match zero one or more characters use a question mark () to match any one character
Use wild-card characters in a term that is part of a Boolean expression
Use wild-card characters to specify Document Info text box values However you cannot use wild-cards to represent separator characters such as the hyphen (-) and the slash ()
Use Boolean expressions in Document Info text box values
Use a Boolean OR operator between two words to return documents containing either word
Use the Sounds Like Word Stemming and Thesaurus options to increase the number of matches for the text
Use a comma () or vertical bar (|) to separate items in an OR search
Page 76Searching Catalog Indexes
Limiting searches Use a Boolean NOT operator before a word or search term to exclude documents containing the word or search term
Use an exclamation point () as another way to specify a NOT search However be sure to place a space between the exclamation point and the search item
Use a Boolean AND operator between two words to return only documents containing both words
Use the Proximity option to limit AND searches This specifies that words must be in close proximity to each othermdashwithin three pages or fewer
Use the Match Case option to match exact capitalization
Using Boolean operators
To avoid building inaccurate search queries follow these guidelines
When NOT is used with either or both of the AND and OR operators it is evaluated before either the AND or OR For example evolution AND NOT Darwin finds all documents that contain the word evolution but not the word Darwin
When you combine AND and OR in the same expression AND is evaluated before OR For example Darwin OR origin AND species finds all documents that contain Darwin or that contain both origin and species
Page 77Searching Catalog Indexes
When you use parentheses you change the default order of evaluation for Boolean operators For example (Darwin OR origin) AND species finds all documents that contain either Darwin and species or that contain origin and species Parentheses can be nested
When you use a literal phrase that contains an operator name a symbol for an operator name (such as amp for AND) or parentheses the phrase must be enclosed in quotation marks For example ldquocats and dogsrdquo finds all documents that contain the phrase cats and dogs not all documents that contain either the word cats or the word dogs The phrase cats amp dogs also needs quotes to be interpreted literally
In addition to and or not and parentheses the symbols that require quotation marks are
However quoted search phrases that contain parentheses or vertical bars can produce unexpected results
Using operators
You can use operators in text and Document Info text boxes
amp AND
| and OR
NOT
Page 78Searching Catalog Indexes
You can use = ~ and = with text only to perform exact matches contains and does not contain searches respectively
You can use comparison operators (lt lt= gt gt=) with values of the same type
Setting search preferencesYou can change the default settings in the Search Preferences dialog box to add more choices to your search dialog box if necessary For example if you check Show Fields a With a Document Info section is added to the search dialog box
To change search preferences
1 Choose File gt Preferences gt Search
2 Set the preferences in the dialog box as necessary
Show Fields displays Document Info fields For more information seeSearching with Document Info and Date Info
Show Options displays search word options For more information see Setting the search options
Show Date displays the date of the items returned by a search query
Hide on Search hides the dialog box during a search
Page 79Searching Catalog Indexes
Sort By allows you to specify a sort by Modified Producer Score Subject Title Author Created Creator or Keywords
Show Top displays a specified number of documents that are the first returned from the search
Hide on View hides the dialog box when viewing results
Highlight Display allows you to specify highlighting By Page By Word or No Highlight
3 Click OK
1999 Adobe Systems Incorporated and its licensors All rights reserved
Adobe Acrobat Reader 40 Online Guide
This manual as well as the software described in it is furnished under license and may be used or copied only in accordance with the terms of such license The content of this manual is furnished for informational use only is subject to change without notice and should not be construed as a commitment by Adobe Systems Incorporated Adobe Systems Incorporated assumes no responsibility or liability for any errors or inaccuracies that may appear in this manual
The copyrighted software that accompanies this manual is licensed to the End User for use only in strict accordance with the End User License Agreement which the Licensee should read carefully before commencing use of the software Except as permitted by such license no part of this publication may be reproduced stored in a retrieval system or transmitted in any form or by any means electronic mechanical recording or otherwise without the prior written permission of Adobe Systems Incorporated
Adobe the Adobe logo Acrobat the Acrobat logo Distiller Illustrator Photoshop and PostScript are trademarks of Adobe Systems Incorporated Microsoft Windows Windows NT Excel and PowerPoint are either trademarks or registered trade-marks of Microsoft Corporation in the US andor other countries Apple Macintosh and Power Macintosh are trademarks of Apple Computer Inc registered in the US and other countries QuickTime and the QuickTime logo are trademarks used under license UNIX is a registered trademark in the US and other countries of the Open Group Pentium is a trademark of Intel Corporation All other trademarks are the property of their respective owners
Protected by US Patents 4837613 5185818 5634064 5729637 5737599 5754873 5781785 5819301 5832530 5832531 5835634 5860074 Patents pending
This product contains an implementation of the LZW algorithm licensed under US Patent 4558302
Entrust is a registered trademark of Entrust Technologies Inc in the United States and other countries Entrustss servicemarks and Entrust product names are also trademarks of Entrust Technologies Inc Entrust Technologies Limited is a wholly owned subsidiary of Entrust Technologies Inc
Portions copy Netscape Communications Corporation 1996 All rights reserved
Contains RSA Software
Written and designed at Adobe Systems Incorporated 345 Park Ave San Jose CA 95110-2704
Adobe Systems Europe Limited Adobe House 5 Mid New Cultins Edinburgh EH11 4DU Scotland United Kingdom
Adobe Systems Co Ltd Yebisu Garden Place Tower 4-20-3 Ebisu Shibuya-ku Tokyo 150 Japan
Adobe Systems Pty Ltd PO Box 672 18-20 Orion Road Lane Cove New South Wales 2066 Australia
World Wide Web wwwadobecom
Page 2
Notice to US government end users The software and documentation are ldquocommercial itemsrdquo as that term is defined at 48 CFR sect2101 consisting of ldquocommercial computer softwarerdquo and ldquocommercial computer software documentationrdquo as such terms are used in 48 CFR sect12212 or 48 CFR sect2277202 as applicable Consistent with 48 CFR sect12212 or 48 CFR sectsect2277202-1 through 2277202-4 as applicable the commercial computer software and commercial computer software documentation are being licensed to US government end users (A) only as commercial items and (B) with only those rightsas are granted to all other end users pursuant to the terms and conditions set forth in the Adobe standard commercial agreement for this software Unpublished rights reserved under the copyright laws of the United States
Printed in the USA
- Getting Started
- Using Acrobat Reader
-
- Opening PDF documents
- Viewing PDF documents on the Web
- Reading PDF documents in a Web browser
- Opening a PDF file embedded as an OLE object in another file
- Printing PDF documents
- Printing PDF documents from the command line (UNIX)
- Printing and viewing PDF documents containing Asian fonts
- Setting preferences
- Customizing resources for your personal use (UNIX)
- Plug-in location (UNIX)
- Starting multiple Acrobat viewers (UNIX)
- Fonts for bookmarks (UNIX)
- Giving Acrobat Reader access to fonts (UNIX)
- Magnifying and reducing the page view
- Setting the page layout
- Setting a default view
- Reading documents in Full Screen view
- Setting Full Screen preferences
- Choosing a Web browser for Weblinks
- Displaying information about a document
- Getting General information about a document
- Getting information about fonts used in a document
- Getting information about security settings
- Paging through a document
- Browsing with thumbnails
- Browsing with bookmarks
- Following links
- Retracing your steps
- Reading articles
- Finding words
- Reviewing annotations
- Setting annotation preferences
- Playing movies or sounds
- Viewing documents with digital signatures
- Filling out forms
- Copying and pasting text and graphics to another application
- Using PDF on the Web
- Web viewing scenarios
- Page-at-a-time downloading
- Reading PDF on the Web
- Reading PDF in a Web browser
- Visiting the Adobe Web site
- Searching on the Web
- Reading embedded PDF files
- Setting up Acrobat Reader as a helper application
- Installing the Web browser plug-in
- Calibrated color
- How to print this online guide
-
- Searching Catalog Indexes
-
- About searching Acrobat Catalog indexes
- Searching indexes
- Refining your searches
- Tips on defining search queries
- Setting search preferences
-
- Go Contents
- Return

Page 3
Getting Started
The Acrobat Reader with Search Electronic End User License Agreement and proprietary notices are contained in the Reader with Search or Reader with Search installer program You are expressly prohibited from modifying or creating your own installer for the Acrobat Reader with Search software Details on the terms of use for the Acrobat Reader products are found in the Acrobat Reader with Search Electronic End User License Agreement presented during installation of each product
A special ldquoIncludes Adobe Acrobatrdquo logo is available from Adobe for use when distributing Acrobat Reader with Search See the Adobe Web site httpwwwadobecom for details
Page 4
Using Acrobat Reader
Chapter 2
Using Acrobat Reader
he Adobe Acrobat Reader allows anyone to view navigate and print documents in the Adobe Portable Document Format (PDF) You may also fill out forms created with Adobe Acrobat in your Web browser view
documents with digital signatures and view PDF documents on the web in a variety of browser viewing scenarios
Opening PDF documents
The creator of a PDF document can set the document to open in a variety of ways For example a document might open to a particular page number at a particular magnification or with the bookmarks or thumbnails visible
If a document is set to open in Full Screen view the tool bar menu bar and window controls are not visible You can exit Full Screen view by pressing Escape if your preferences are set this way or by pressing Ctrl+L (Microsoftreg
Windowsreg and UNIXreg) or Command+L (Mac OS) For more on this view see Reading documents in Full Screen view
To open a PDF document
Do one of the following
T
Page 5
Using Acrobat Reader
Click the Open button or choose File gt Open In the Open dialog box select the filename and click Open PDF documents usually have the extension pdf
Choose the documentrsquos filename from the File menu The menu lists the four PDF documents you last opened
Double-click the file icon in your file system
Note
In Mac OS you may not be able to open a PDF document created in Windows by double-clicking the icon If double-clicking the icon in Mac OS does not open the document use File gt Open in Acrobat Reader to open the document close the document and try again After yoursquove used the Open command once on the document yoursquoll be able to open the document next time by double-clicking
In Acrobat Reader 40 you can view and print PDF documents that contain Japanese Korean Traditional Chinese and Simplified Chinese text if you use the appropriate language kit at installation
To display a list of all Acrobat Reader command-line options (UNIX) start the Acrobat Reader product with the -help option For example
acroread -help
Page 6
Using Acrobat Reader
Viewing PDF documents on the Web
You can view PDF documents that are on the World Wide Web or an intranet using a Web browser Every document on the Web is identified by a unique address called a Uniform Resource Locator (URL) When a PDF document is stored on the Web you can click a URL link to it to open the document in your Web browser
Reading PDF documents in a Web browser
In Win and Mac OS PDF documents can display in Web browsers compatible with Netscapereg Navigatorreg 40 (or later) or Microsoft Internet Explorer 40 (or later) The necessary plug-ins are automatically installed when you install Acrobat Reader For information on getting your browser ready see Installing the Web browser plug-in (If pages of your PDF document appear blank when viewed in a Web browser you may be using an early version of a Web server Try saving the PDF file locally and viewing it using Acrobat Reader)
When you view a PDF document in a Web browser all of the Acrobat Reader tools are available in the browser In Windows you can click the two small vertical lines (next to the Adobe icon at the left of the tool bar) to minimize or maximize the tool bar
Note
Many keyboard commands are mapped to the Web browser rather than to Acrobat Reader so some Acrobat Reader keyboard shortcuts may not be available in the browser window
Page 7
Using Acrobat Reader
In UNIX PDF documents can display in Web browsers compatible with Netscape Navigator 40 (or later) only To set up Netscape compatibility launch Netscape using the Netscape script located in the Acrobat 40Browsers directory Follow the instructions in the INSTGUIDETXT file to link your Netscape browser to the Acrobat 40 Reader with Search application
Opening a PDF file embedded as an OLE object in another file
You can read PDF documents that have been incorporated into other documents created by any OLE (Object Linking and Embedding) 10 or OLE 20 container application such as Microsoft Word Excelreg or PowerPointreg
To view an embedded PDF file
1
Open the document into which the PDF document has been embedded
2
Double-click the Acrobat icon in the document Acrobat Reader launches and displays the activated PDF document
Note
You cannot make changes or save while in Acrobat Reader
Printing PDF documents
You can print and view PDF documents from Acrobat Reader
Page 8
Using Acrobat Reader
To print a PDF document
1
Use File gt Page Setup to set general printing options The available options will vary with different printers and drivers See your printer driver documen-tation for details
2
Click the Print button or choose File gt Print Specify the printer page range number of copies and other options and click OK Most of the options are the same as they are for other applications but note the following
Selected Pages Or Selected Graphic (Windows) or Selected ThumbnailsGraphic (Mac OS) prints only the pages or page area you selected before opening the Print dialog box
Page FromTo prints a range of pages In Windows and UNIX if the Use Logical Page Numbers option is selected in General preferences you can enter page-position numbers in parentheses to print those pages For example if the first page of a document is numbered ldquoiiirdquo you can enter (1) to print that page
Annotations prints annotation graphics on the pages The annotations are printed as closed even if they are open on the pages online
Fit To Page scales pages up or down (and if necessary rotates them) to fit the paper size currently installed in your printer This is not available in most other applications
Print As Image (Windows and UNIX) prints the pages as bitmap images (In Mac OS this is set in the Print Method pop-up menu) You may want to print
Page 9
Using Acrobat Reader
pages as images if they have too many fonts to print as PostScriptreg or if the pages use non-embedded Asian fonts not available on your system
Print Method in Windows and UNIX specifies which level of PostScript to generate for the pages Choose the level of PostScript appropriate for your printer In Mac OS this specifies whether to print using PostScript (without selecting level) or to print pages as bitmap images
Force Language Level 3 (Mac OS) prints the pages using LanguageLevel 3 PostScript Select this option if yoursquore printing PostScript to a file rather than to a printer and you want to use LanguageLevel 3 PostScript (When you send PDF to a printer let the printer driver specify what level of PostScript to use) This is available only when you choose PostScript in the Print Method pop-up menu if you choose PostScript in the menu and do not select this option Level 2 PostScript is used
Download Asian Fonts downloads Asian fonts to a PostScript printer Select this option if you want to print a PDF document with Asian fonts but do not have the fonts installed on the printer and do not have the fonts embedded in the document (Embedded fonts are downloaded whether or not this option is selected) You can use this option with a PostScript Level 2 or higher printer or a Level 1 printer that supports Type 0 font extensions
Note
Some fonts cannot be downloaded to a printer either because the font is a bitmap or because embedding of the font is restricted in that document In
Page 10
Using Acrobat Reader
these cases a substitute font is used for printing and the printed output may not match the screen display exactly
If Download Asian Fonts is not selected the PDF document prints correctly only if the referenced fonts are installed on the printer If the fonts are not on the printer but the printer has similar fonts the printer substitutes the similar fonts If there are no suitable fonts on the printer Courier is used for the text
If you have a PostScript Level 1 printer that does not support Type 0 font exten-sions or if Download Asian Fonts does not produce the results you want print the PDF document as a bitmap image Printing a document as an image may take longer than using a substituted printer font
Use Printer Halftone Screens prints halftones using the printerrsquos halftone screens If you do not select this option the halftones are printed using halftone information from the PDF file
Note
If Use Printer Halftone Screens is not selected and if the halftone infor-mation sent to the printer from the PDF file is not appropriate for that printer the screens may produce ldquomuddyrdquo images
Printing PDF documents from the command line (UNIX)
Besides printing directly from within Reader by choosing File gt Print you can print PDF files from the command line The syntax for printing from the command line is
Page 11
Using Acrobat Reader
acroread -toPostScript ltoptionsgt ltpdf filenamegt
Note
If a PDF file has been secured with an Open password or does not allow printing you will not be able to print from the command line
For example to print the file
samplepdf
to the default printer type the following
cat samplepdf | acroread -toPostScript | lp
You can use
ltoptionsgt
to control your print job from the command line Options available to Reader are the following
To create a Language Level 1 2 or 3 file
-level1 or -level2 or -level3
Note
-level2 is the default setting
To print a PDF file to a differently named PostScript file
-pairs ltpdf filename1gt ltPostScript filename1gt ltpdf filename2gt ltPostScript filename2gt
For example to print
samplepdf
to
testps
you would use the following syntax
acroread -toPostScript -pairs samplepdf testps
To use the printerrsquos default halftone screens instead of custom halftone screens included in the file
-printerhalftones
Page 12
Using Acrobat Reader
To create a binary PostScipt file
-binary
To download fonts once per document rather than once per page
-fast
To print a range of pages
-start ltpage numbergt -end ltpage numbergt
To print the document in a landscape orientation
-landscape
To reverse the page order of the output
-reverse
To output only odd-numbered pages
-odd
To output only even-numbered pages
-even
To shrink expand or rotate a document as necessary to fit the page on which it will be printed
-shrink
Page 13
Using Acrobat Reader
To scale the document
-scale ltscale factorgt
To control the page size
-size ltpage sizegt
where width and height can be numbers or
letter tabloid ledger legal executive a3 a4 a5 b4 b5
or
wxh (
custom paper size where
w
is the integer width in points and
h
is the integer height in points)
To turn off the print annotations feature
-annotsOff
Printing and viewing PDF documents containing Asian fonts
If you are working on an operating system that does not have support for Asian languages in order to enable the viewing and printing of PDF files that contain Asian language text you will need to separately download and install one or more of the Asian language font packs that are available on the Adobe Web site (wwwadobecom) Fonts are available for Chinese Traditional Chinese Simplified Japanese and Korean languages
Page 14
Using Acrobat Reader
Setting preferences
Preferences are settings that modify the performance interface and behavior of an application For the most part the preference settings of Acrobat Reader determine the view of a document on-screen for your copy of Reader Some of these settings can be overridden for a particular PDF document by a document author
In UNIX you can define resources in the Xdefaults file See Customizing resources for your personal use (UNIX) for information You can also give Acrobat Reader access to more fonts systemwide or for individual users See Giving Acrobat Reader access to fonts (UNIX) for information
To set preferences
Choose File gt Preferences and then choose the type of preference you want to change
General preferences define a default page layout a default magnification level a color management system and other basic options For more infor-mation see Setting a default view
Annotations preferences specify a font and point size for viewing note text For more information see Setting annotation preferences
Full Screen preferences determine how a document appears and behaves in Full Screen view For more information see Setting Full Screen preferences
Page 15
Using Acrobat Reader
Weblink preferences determine the behavior of information display for Weblinks and provide a way to choose which browser to launch when activating a Weblink For more information see Choosing a Web browser for Weblinks
Other Acrobat Reader plug-ins may add new preference items to this list See the plug-inrsquos documentation for information
Customizing resources for your personal use (UNIX)
When Acrobat Reader starts it searches for resources in the standard X Window System resource file (~Xdefaults) It uses all resources it finds to determine the proper setup If it finds a resource more than once it uses the last value found By editing the resource file you can customize Acrobat Reader For your changes to take effect you must restart your windowing system
The following sections describe some general Acrobat Reader resources that you can change in the Xdefaults file
Plug-in location (UNIX)
Starting multiple Acrobat viewers (UNIX)
Fonts for bookmarks (UNIX)
Page 16
Using Acrobat Reader
Plug-in location (UNIX)
When Acrobat Reader starts it searches for plug-ins in the directory $ACRO_INSTALL_DIR$ACRO_CONFIGplug_ins You can specify a new default directory by changing the systemPlugInPath label The systemPlugInPath label specifies the location of the plug-ins used by all users of Acrobat Reader
systemPlugInPath netAcrobatSun_OS4doc_deptplug-ins
You can specify your own plug-ins when starting Reader By default Acrobat Reader searches for personal plug-ins in the $HOMEplug_ins directory You can specify a new default directory for personal plug-ins by changing the userPlugInPath label For example
userPlugInPath $HOMEAcrobatplug_ins
Starting multiple Acrobat viewers (UNIX)
If you want to open a new Reader program and run multiple viewers you must specify -useFrontEnd Program from the command line By default the most recently opened viewer is the one in use
Page 17
Using Acrobat Reader
Fonts for bookmarks (UNIX)
If you want to change the default font size used for bookmarks you can change the value of bookmarkFontSize The font size is expressed in points If you want to change the font family you can change the value of bookmark-FontName For example
bookmarkFontSize 10
bookmarkFontName Courier
Giving Acrobat Reader access to fonts (UNIX)
If a font is referenced in a PDF file but not embedded and Acrobat Reader finds that font on the system opening the file Acrobat Reader will use the font on the system to display the text You can give Reader access to your installed Type 1 fonts by setting the PSRESOURCEPATH variable in the viewer launch script or in your user configuration file Editing the launch script usually done by a system administrator gives all users who access that copy of the viewer access to the fonts Editing your user configuration file gives you access to the fonts
Page 18
Using Acrobat Reader
The PSRESOURCEPATH variable looks for UNIX PostScript Resource (upr) files in the location at which you point it The upr files are created when Type1 fonts are installed If you have installed Adobe Illustratorreg or Adobe Photoshopreg the PSRESOURCEPATH is already set for the individual and Reader will find it
To give access to fonts systemwide
1
Open Acrobat4binacroread in a text editor
2 Enter the following command
PSRESOURCEPATH=ltfont_locationgt
3 Restart Acrobat Reader
To give an individual access to fonts
1 Open your user configuration file in a text editor
2 Set the PSRESOURCEPATH environment variable
PSRESOURCEPATH=ltfont_locationgt
3 Restart Acrobat Reader
Page 19Using Acrobat Reader
Magnifying and reducing the page viewThe minimum and maximum zoom levels available depend on the current page size
If you magnify a page to a size larger than the window use the hand tool to move the page around so that you can view all the areas on it Moving a PDF page with the hand tool is like moving a piece of paper on a desk with your hand
To increase magnification
Do one of the following
Select the zoom-in tool and click the page
Select the zoom-in tool and drag to draw a rectangle called a marquee around the area to magnify
Click the Magnification button in the status bar and choose a magnifi-cation level
To decrease magnification
Do one of the following
Select the zoom-out tool and click the page
Select the zoom-out tool and drag to draw a marquee the size you want the reduced page to be
Page 20Using Acrobat Reader
Click the Magnification button in the status bar and choose a magnifi-cation level
Note When the zoom-in tool is selected you can press Ctrl (Windows and UNIX) or Option (Mac OS) while clicking or dragging to zoom out instead of in When the zoom-out tool is selected press Ctrl or Option to zoom in
To change the magnification level using a thumbnail
Position the pointer over the lower right corner of the red page-view box in the thumbnail until the pointer changes to a double arrow Then drag the corner of the box to reduce or expand the view of the page
To resize a page to fit the window
Do one of the following
To resize the page to fit entirely in the window click the Fit in Window button or choose View gt Fit in Window
To resize the page to fit the width of the window click the Fit Width button or choose View gt Fit Width Part of the page may be out of view
To resize the page so that its text and graphics fit the width of the window choose View gt Fit Visible Part of the page may be out of view
Page 21Using Acrobat Reader
To return a page to its actual size
Click the Actual Size button or choose View gt Actual Size The actual size for a PDF page is typically 100 but the document creator may have set it to another magnification level
Setting the page layoutYou can use three page layouts when viewing PDF documents
Single Page layout displays one page in the document pane at a time
Continuous layout arranges the pages in a continuous vertical column
Continuous - Facing layout arranges the pages side by side This configu-ration accommodates a two-page spread display and multiple-page viewing in the window If a document has more than two pages the first page is displayed on the right to ensure proper display of two-page spreads
Single Page layout Continuous layout Continuous - Facing layout
Page 22Using Acrobat Reader
In Single Page layout the Edit gt Select All command selects all text on the current page In Continuous and Continuous - Facing layouts it selects all text in the PDF document
To set page layout
Do one of the following
Click the Page Layout button in the status bar and choose a page layout
Choose Single Page Continuous or Continuous - Facing from the View menu
To see two-page spreads most efficiently use the Continuous - Facing page layout and choose View gt Fit Width
Setting a default viewYou can set a default viewing magnification a default page layout and other viewing defaults in the General Preferences dialog box These settings apply to any document that has been set to open in the default view
To set a default view
Choose File gt Preferences gt General Define a default page layout a default magnification level a color management system and other basic options and click OK
Page 23Using Acrobat Reader
Default Page Layout sets a page layout used for scrolling when you first open a document You can display pages one at a time as you scroll continuously one above the next or continuously side by side
Page Units specifies a unit of measure for displaying page size in the status bar and in the Crop dialog box
Substitution Fonts specifies multiple master fonts that Acrobat Reader uses to substitute for Type 1 and TrueType fonts not available on your computer If PDF documents do not print because of insufficient printer memory choose Sans from the Substitution Fonts pop-up menu If you change this setting the change takes effect the next time you start Windows or Mac OS
Application Language (Win and Mac OS) sets a language for the Acrobat Reader user interface The pop-up menu shows the languages you installed with Acrobat Reader If you choose a different language the change takes effect the next time you start the application
Use Greek Text Below displays text below the designated point size as gray lines (or greeked text) to speed display time
Smooth Text And Images smooths the edges of text and monochrome images to minimize the contrast between the background and the text or image This sometimes improves the quality of the display on-screen especially with larger text sizes
Page 24Using Acrobat Reader
Display Large Images displays images larger than 128K If you do not select this option a gray box appears in place of a large image Selecting this option can slow down paging through a document
Display Page To Edge prints PDF documents to the edge of the pages If you do not select this option pages from PDF documents are printed with a white border as defined by the printer driver
Use Logical Page Numbers allows you to set page numbering in a PDF document using the Document gt Number Pages command You typically do this when you want PDF page numbering to match the numbering printed on the pages A pagersquos number followed by the page position in parentheses appears in the status bar and in the Go To Page Delete Pages and Print dialog boxes For example if the first page in a document is numbered ldquoirdquo it might appear as ldquoi(1 of 10)rdquo If this option is not selected Acrobat ignores page numbering information in documents and numbers pages using arabic numbers starting at 1
Default Zoom sets the magnification level for PDF documents when they are first opened This affects only documents that have Default set for their magni-fication in Document Info gt Open
Max ldquoFit Visiblerdquo sets the maximum magnification level for the Fit Visible view and for viewing articles
Color chooses a color management system for interpreting color accurately across devices
Page 25Using Acrobat Reader
Allow Background Downloading allows a PDF document to continue downloading from the Web even after the first requested page displays on-screen in a Netscape Navigator-compatible browser If you do not select this option only the requested page downloads to your computer and other pages are downloaded as you request them
Note You will get unexpected results from the Go Back command in your Web browser if you do not select this option For example if you link to another document from a partially downloaded PDF document and then want to return to that document by using Go Back you return to the first page of the PDF document even if you were not on the first page This option should alleviate most cases of unexpected Go Back behavior in your Web browser
Display Splash Screen At Startup shows the splash screen each time Acrobat Reader is started
Display Open Dialog At Startup shows the Open dialog box each time Acrobat Reader is started
Open Cross-Doc Links In Same Window opens linked PDF documents and views in one window to minimize the number of windows open in Acrobat Reader If you do not select this option a new window is opened for each new Go To View link If a linked document is open when a Go To View link to it from
Page 26Using Acrobat Reader
another document is activated the document remains open in a separate window
Note To override this setting either selected or deselected you can press Ctrl (Windows or UNIX) or Option (Mac OS) when clicking a link
Use Page Cache places the next page in a buffer even before you view the page in Acrobat Reader This reduces the amount of time it takes to page through a document
Allow File Open Links warns you of security risks when you open a file in another application from a link in a PDF document and gives you a chance to cancel the operation If this option is not selected links to files in other applica-tions are disabled
Web Browser Integration (Windows) displays PDF documents in your Web browser when viewing PDF documents on the Web If you do not select this option the documents display in Acrobat Reader as a helper application to the Web browser See Viewing PDF documents on the Web for more information
Reading documents in Full Screen viewIn Full Screen view PDF pages fill the entire screen the menu bar command bar tool bar status bar and window controls are hidden A document creator can set a PDF document to open in Full Screen view or you can set the view for yourself Full Screen view is often used for presentations sometimes with automatic page advancement and transitions
Page 27Using Acrobat Reader
The pointer remains active in Full Screen view so that you can click links and open notes You can use keyboard shortcuts for navigational and magnification commands even though the menus and tool bar are not visible You can also set preferences to define how Full Screen view appears on your system
To read a document in Full Screen view
Choose View gt Full Screen Press Return or the Down or Right Arrow key to page through the document Press Shift-Return or the Up or Left Arrow key to page backwards through the document
Note If yoursquore using Mac OS and have two monitors installed the Full Screen view of a page appears on only one screen To page through the document click the screen displaying the page in Full Screen mode
To exit Full Screen view
Press the Escape key if your Full Screen preferences are defined this way or press Ctrl+L (Windows and UNIX) or Command+L (Mac OS)
Setting Full Screen preferencesChoose File gt Preferences gt Full Screen to set the characteristics of the Full Screen view These settings apply to any document you open in Full Screen view and that does not have its own Full Screen settings
The default settings are usually acceptable and do not need to be changed
Page 28Using Acrobat Reader
To set preferences for Full Screen view
1 Choose File gt Preferences gt Full Screen
2 Select the navigation options
Advance Every specifies whether to advance automatically from page to page every set number of seconds You can page through a document using mouse or keyboard commands even if automatic paging is selected
Advance On Any Click lets you page through a PDF document by clicking the mouse If this is not selected you can page through a document by pressing Return Shift-Return (to go backwards) or the arrow keys
Loop After Last Page lets you page through a PDF document continuously returning to the first page after the last This option is typically used for setting up kiosk displays
Escape Key Exits lets you exit Full Screen view by pressing the Escape key If this is not selected you can exit by pressing Ctrl+L (Windows and UNIX) or Command+L (Mac OS)
3 Choose the appearance options
Background Color specifies the windowrsquos background color If you choose Custom the system color palette is displayed See your computerrsquos user guide for instructions on setting a custom color
Default Transition specifies the transition effect to display when you switch pages in Full Screen view
Page 29Using Acrobat Reader
Mouse Cursor specifies whether to show or hide the cursor in Full Screen view
Zoom To (Mac OS) selects a monitor to use for Full Screen view when two monitors are installed You can choose Main (for the monitor with the menu bar) Largest Intersection (for the monitor that displays the largest portion of the document) Deepest (for the monitor with the most colors) Widest (for the monitor with the greatest horizontal resolution) Tallest (for the monitor with the greatest vertical resolution) or Largest Area (for the monitor with the most pixels)
4 Click OK
Choosing a Web browser for WeblinksWhen you click a Weblink in a PDF document the default browser opens for you to view the linked document Before this happens however you have to identify the default browser to Acrobat Reader You can also choose to show or hide the Web browser button and link information and status
1 Choose File gt Preferences gt Weblink
2 From the menu choose whether to display link information below the pointer when the pointer is over a Weblink You can display a URL for a Weblink always never or only when you press Ctrl (Windows and UNIX) or Option (Mac OS) while pointing on the link
Page 30Using Acrobat Reader
3 Set the following options for displaying Web information
Show Toolbar Button shows the Web Browser button in the command bar You can click this button to open the Web browser from Acrobat Reader
Show Progress Dialog displays status information such as how much data is being downloaded when you click a Weblink
4 Click Browse (Windows and UNIX) or Select (Mac OS) locate the Web browser you want to use and click Open
5 Choose the connection type that matches your browser If your browser is not listed choose the Standard connection type
6 Click OK
Displaying information about a documentThe Document Info submenu of the File menu contains commands that display information about a document
To display document information
Choose File gt Document Info and then choose a type of document info
General displays basic creation information about the PDF document For more information see Getting General information about a document
Page 31Using Acrobat Reader
Fonts displays font usage information For more information see Getting information about fonts used in a document
Security displays the documentrsquos security settings For more information see Getting information about security settings
Getting General information about a documentThe General Info dialog box provides title subject author and keyword infor-mation if it has been provided It also displays attributes set by Acrobat PDFWriter or Distillerreg in this dialog box
Creator indicates the program that created the original document (if known)
Producer indicates the application or driver that produced the PDF document
Created indicates the date and time the document was created
Modified indicates the date and time the document was last modified
Optimized indicates whether the file has been optimized (Optimized files can be downloaded one page at a time from a Web server)
File Size indicates the size of the PDF file
Note The title is the documentrsquos title not necessarily the filename (unless the title and filename are identical) The title and filename appear in the title bar in the document window
Page 32Using Acrobat Reader
Getting information about fonts used in a documentThe Font Information dialog box lists the original font used in the original document font type font encoding and the font used in Reader to display the original font Only the fonts encountered in the document so far are listed To see a list of all fonts used in the entire document click the List AllFonts button
You can use the Font Information dialog box to see what fonts were used in the original document and whether the same fonts are being used as you view it If substitute fonts are being used and you arenrsquot satisfied with their appearance you may want to install the original fonts on your system or ask the document creator to recreate the document with the original fonts embedded in it
While Acrobat Reader creates a substitute font in Mac OS the pointer appears as a spinning letter a
Getting information about security settingsThe Security Information dialog box lists the security settings that have been assigned to the selected PDF file
Page 33Using Acrobat Reader
A PDF document author can choose to restrict access to a file by requiring an open password or by restricting the use of certain tools and commands If a file requires an open password you must enter the password to view the file When a file has restricted access any restricted tools and menu items are dimmed
Paging through a documentAcrobat Reader provides buttons keyboard shortcuts and menu commands for paging through PDF documents
To go to another page
Do one of the following
To go to the next page click the Next Page button in the command bar or status bar press the Right Arrow key press Ctrl (Windows or UNIX) or Option (Mac OS) and the Down Arrow key or choose Document gt Next Page
To go to the previous page click the Previous Page button in the command bar or status bar press the Left Arrow key press Ctrl (Windows or UNIX) or Option (Mac OS) and the Up Arrow key or choose Document gt Previous Page
To move down one line press the Down Arrow key
Page 34Using Acrobat Reader
To move up one line press the Up Arrow key
Note The Down and Up Arrow keys move you one line at a time when you are not in Fit in Window view In Single Page mode these keys move you one page at a time if the page fills the entire screen
To move down one screenful press Page Down or Return
To move up one screenful press Page Up or Shift+Return
To go to the first page click the First Page button in the command bar or status bar press the Home key or choose Document gt First Page
To go to the last page click the Last Page button in the command bar or the status bar press the End key or choose Document gt Last Page
To jump to a page by its number
Do one of the following
Select the current page number in the status bar type the page number to jump to and press Return
If the Use Logical Page Numbers option is selected in General preferences and if your documentrsquos page numbers are different from the page position in the PDF file the page position appears in parentheses in the status bar For example if a first page is numbered ldquoiiirdquo the numbering might appear as ldquoiii(1 of 10)rdquo You can double-click inside the parentheses edit the page-position number and press Return to go to that page
Page 35Using Acrobat Reader
Choose Document gt Go To Page type the page number and click OK
If the Use Logical Page Numbers option is selected in General preferences and your documentrsquos page numbers are different from the page position in the PDF file you can enter the page-position number in parentheses in Go To Page to go to that page
Drag the vertical scroll bar until the number of the page you want to jump to is displayed
To retrace your viewing path
Do one or more of the following
To retrace your path within a PDF document click the Go to Previous View button in the command bar or choose Document gt Go Back for each step back Or click the Go to Next View button or choose Document gt Go Forward for each step forward
To retrace your viewing path through other PDF documents choose Document gt Go Back Doc for each step back or Document gt Go Forward Doc for each step forward Or hold down Shift and click the Go Back or Go Forward button This command opens the other PDF documents if the documents are closed
Page 36Using Acrobat Reader
Browsing with thumbnailsA thumbnail is a miniature view of each document page which you can display in the overview area You can use a thumbnail to jump quickly to a page and to adjust the view of the current page
To browse with a thumbnail
1 Show the Thumbnails palette You may need to choose Window gt Show Thumbnails to open the palette or click the Thumbnails tab to bring the palette to the front of its group
2 Do one of the following
To jump to another page double-click the pagersquos thumbnail
To display another part of the current page position the pointer over the edge of the page-view box in the pagersquos thumbnail until the pointer changes to a hand tool Then drag the box to move the view area
Note If thumbnails appear as gray boxes in the overview area the document author did not create them for you You can still use the thumbnails without the miniature views or you can ask the document author to create them for you
Page 37Using Acrobat Reader
Browsing with bookmarksBookmarks can mark parts of a document for quick access link to page views in other documents link to the Web play a movie or sound enter an article or reset or submit a form
To browse with a bookmark
1 Show the Bookmarks palette You may need to choose Window gt Show Bookmarks to open the palette or click the Bookmarks tab to bring the palette to the front of its group
2 To jump to a topic using its bookmark click the bookmarkrsquos icon or text in the palette
Note Clicking a bookmark might perform an action such as playing a movie instead of taking you to another location It depends on how the bookmark was defined
The bookmark for the part of the document currently showing is boldfaced
Bookmarks can be subordinate to other bookmarks in their hierarchy a higher-level bookmark in this relationship is the parent and a lower-level bookmark is the child You can collapse a parent bookmark in the palette to hide all its children When a parent bookmark is collapsed it has a plus sign (Windows) or a triangle (Mac OS) next to it If the bookmark you want to click is hidden in a collapsed parent click the plus sign or triangle next to the parent to show it
Page 38Using Acrobat Reader
Following linksLinks can connect parts of a document jump to other PDF documents open another application file go to a location on the Web play a movie or sound enter an article hide or show an annotation import form data or reset or submit a form
To follow a link
1 Select the hand tool a zoom tool or a selection tool
2 Position the pointer over the linked area on the page until the pointer changes to a hand with a pointing finger (The hand has a plus sign in it if the link points to the Web) Then click the link
Note Clicking a link might perform an action such as playing a movie instead of taking you to another location It depends on how the link was defined
Note A Web browser must be chosen in your Weblink preferences to follow a Weblink See Choosing a Web browser for Weblinks for more information
Retracing your stepsYou can retrace your viewing path through a document or a series of documents
To retrace your viewing path
Do one or more of the following
Page 39Using Acrobat Reader
To retrace your path within a PDF document click the Go To Previous View button in the command bar or choose Document gt Go Back for each step back Or click the Go To Next View button or choose Document gt Go Forward for each step forward
To retrace your viewing path through other PDF documents choose Document gt Go Back Doc for each step back or Document gt Go Forward Doc for each step forward Or hold down Shift and click the Go Back or Go Forward button This command opens the other PDF documents if the documents are closed
Reading articlesArticles connect related parts of a document by creating a reading path through the document Articles are usually created to make reading documents with multi-column magazine articles easier
To read an article
1 Do one of the following
Show the Articles palette Then double-click the articlersquos icon in the palette to start reading at the beginning of the article
Select the hand tool Then click in the article to start reading it at that point or press Ctrl (Windows and UNIX) or Option (Mac OS) and click anywhere in the article to start reading at the beginning
Page 40Using Acrobat Reader
2 The pointer changes to the follow article pointer Navigate through the article
To go to the next page in the article press Return or click
To go to the previous page press Shift-Return or press Shift and click
To go to the beginning of the article press Ctrl (Windows or UNIX) or Option (Mac OS) and click
To exit the article before reaching the end press Shift-Ctrl (Windows and UNIX) or Shift-Option (Mac OS) and click
3 When you reach the end of the article the pointer changes to the end article pointer Press Return or click to return to the view displayed before you starting reading the article
Finding wordsYou can use the Find command to find a complete word or part of a word in the current PDF document Acrobat Reader looks for the word by reading every word on every page in the file including text in form fields
To find a word using the Find command
1 Click the Find button or choose Edit gt Find
2 Enter the text to find in the text box
Page 41Using Acrobat Reader
3 Select search options if necessary
Match Whole Word Only finds only occurrences of the complete word you enter in the text box For example if you search for the word stick the words tick and sticky will not be highlighted
Match Case finds only words that contain exactly the same capitalization you enter in the text box
Find Backwards starts the search from the current page and goes backwards through the document
4 Click Find Acrobat Reader finds the next occurrence of the word
To find the next occurrence of the word
Do one of the following
Choose Edit gt Find Again
Reopen the Find dialog box and click Find Again (The word must already be in the Find text box)
Page 42Using Acrobat Reader
Reviewing annotationsThe annotations feature of Adobe Acrobat 40 lets a user attach comments to an existing document These comments can be in the form of notes text audio stamps files graphic markups and text markups In Reader you can open annotations and review their contents you cannot edit the annotations nor can you launch file attachments or play sound annotations Notes do not print directly from the document that they annotate
To review notes
Do one of the following
To open a note double-click the note icon
To close a note click the close box in the upper left corner of the note window (If the note is selected Mac OS users can also press Command+W)
Setting annotation preferencesYou can set the font and point size for annotations
To set preferences for annotations
1 Choose File gt Preferences gt Annotations
2 Select a font style from the Font menu
3 Enter a number for the Font Size or choose a size from the pop-up menu
Page 43Using Acrobat Reader
4 Click OK
Playing movies or soundsWindows and Mac OS viewers can play movies and sounds added to a PDF document To play movies or sounds in Windows your computer must have the appropriate sound and video boards installed and Apple QuickTime 20 or later or the Microsoft Video for Windows software In Mac OS you need QuickTime 20 or later
To play a movie clip
1 Select the hand tool
2 Move the cursor over a movie The cursor changes to a filmstrip
3 Click to begin playing the clip
4 Click again to stop playing or press Escape
Note Movies and sounds can also play in a document if specified as an action by a link bookmark form field or page action
Page 44Using Acrobat Reader
Viewing documents with digital signaturesAcrobat Reader 40 allows you to view and print PDF documents with digital signatures it does not allow you to validate digital signatures or digitally sign PDF documents A digital signature may appear in a document as text a graphic or a handwritten facsimile
Acrobat 40 offers full support for digital signatures (Windows)
Filling out forms You can fill out forms in PDF documents in Acrobat Reader and submit them across the Web if you are viewing PDF documents in your Web browser window Otherwise print the form with the data from Reader
To fill out a form
1 Select the hand tool
2 Position the pointer inside a form field and click The I-beam pointer allows you to type text The arrow pointer allows you to select a button a check box a radio button or an item from a list
3 After entering text or selecting an item check box or radio button do one of the following
Press Tab to accept the form field change and go to the next form field
Page 45Using Acrobat Reader
Press Shift+Tab to accept the form field change and go to the previous form field
Press Enter (Windows) or Return (Mac OS) to accept the form field change and deselect the current form field
In a multiline text form field Enter or Return goes to the next line in the same form field You can use Enter on the keypad to accept a change and deselect the current form field
Press Escape to reject the form field change and deselect the current form field
Pressing Escape when you are in Full Screen mode causes you to exit Full Screen mode Pressing Escape a second time rejects the form field change and deselects the current form field
4 Once you have filled in the appropriate form fields click the Submit Form button if one exists The button may be named differently Clicking this button sends the form data to a database across the Web or over your company intranet This button only works if you are viewing the PDF document from inside a Web browser
Important Saving to disk either by exporting form data or saving the filled-in form is available only in Acrobat
Page 46Using Acrobat Reader
To clear a form in a browser window
Do one of the following
Select a Reset Form button if one exists
Exit the Acrobat viewer without saving the file and start again
Clicking the Reload button or the Go Back button or following a link in a World Wide Web browser window does not clear a form
Important There is no undo for this action
Copying and pasting text and graphics to another appli-cationYou can select text or a graphic in a PDF document copy it to the Clipboard and paste it into a document in another application such as a word processor You can also paste text into a PDF document note or into a bookmark
Once the selected text or graphic is on the Clipboard you can switch to another application and paste it into another document
Note If a font copied from a PDF document is not available on the system displaying the copied text the font cannot be preserved A default font is substituted
To select text and copy it to the clipboard
1 Select the text select tool and do one of the following
Page 47Using Acrobat Reader
To select a line of text select the first letter of the sentence or phrase and drag to the last letter
To select multiple columns of text (horizontally) hold down Ctrl (Windows and UNIX) or Option (Mac OS) as you drag across the width of the document
To select a column of text (vertically) hold down Ctrl+Alt (Windows) or Option+Command (Mac OS) as you drag the length of the document
To select all the text on the page choose Edit gt Select All In Single Page mode all the text on the current page is selected In Continuous or Continuous - Facing mode most of the text in the document is selected When you release the mouse button the selected text is highlighted To deselect the text and start over click anywhere outside the selected text
The Select All command will not select all the text in the document A workaround for this (Windows) is to use the Edit gt Copy command
2 Choose Edit gt Copy to copy the selected text to the Clipboard
3 To view the text choose Window gt Show Clipboard
In Windows 95 the Clipboard Viewer is not installed by default and you cannot use the Show Clipboard command until it is installed To install the Clipboard Viewer choose Start gt Settings gt Control Panel gt AddRemove Programs and then click the Windows Setup tab Double-click Accessories check Clipboard Viewer and click OK
Page 48Using Acrobat Reader
To copy graphics to the Clipboard
1 Select the graphics select tool The cursor changes to the cross-hair icon
2 Drag a rectangle around the graphic you want to copy To deselect the graphic and start over click anywhere outside the selected graphic
3 Choose Edit gt Copy to copy the graphic to the Clipboard
4 To view the graphic choose Window gt Show Clipboard The graphic is copied using the WMF (Windows) PICT (Mac OS) or XPIXMAP (UNIX) format In UNIX the graphic is pasted in the primary selection
Using PDF on the WebPDF documents can be published on the World Wide Web and read in Web browsers or in Acrobat viewers used as helper applications with Web browsers For more information see Web viewing scenarios Page-at-a-time downloading and Reading PDF on the Web
Web viewing scenariosHere are four possible scenarios for viewing PDF on the Web
The browser supports PDF viewing the PDF file is optimized and the Web server supports page-at-a-time downloading (byte-serving) so the PDF file downloads a page at a time and displays in the Web browser window This is the fastest scenario possible for viewing PDF documents on the Web
Page 49Using Acrobat Reader
The browser supports PDF viewing but the PDF file is not optimized or the server does not support byte-serving so the entire PDF file downloads to the machine with the browser and then appears within the browser window
The browser supports PDF viewing and PDF files are embedded in an HTML page An ActiveX browser such as Internet Explorer supports navigating through the document Netscape Navigator-compatible browsers can display the PDF document within an HTML page but require a link to a full-window view for navigation
Acrobat or Acrobat Reader is configured as a helper application for the browser and the browser may support PDF viewing within the browser window The entire PDF file downloads to the machine with the browser and the Acrobat viewer launches as a separate application and displays the PDF document
See also Setting up Acrobat Reader as a helper application
Page 50Using Acrobat Reader
Page-at-a-time downloadingWith page-at-a-time downloading (byte-serving) the Web server sends only the requested page of information to the user not the entire PDF document As a reader of the PDF document you do not have to do anything to make this happen it is communicated in the background between Acrobat Reader and the Web server If you want the entire PDF document to continue downloading in the background while you view the first page of requested information be sure Allow Background Downloading is selected in the General preferences dialog box (default)
If your Web server does not support page-at-a-time downloading you can use a CGI application to do it
Reading PDF on the WebEach document or other resource on the Web is identified by a unique uniform resource locator (URL) address Clicking a URL link to a PDF document on the Web can open the document identified by the URL in your Web browser for inline viewing or in Acrobat Reader if Reader has been set up as a helper appli-cation for your browser You can also read PDF files that have been embedded in HTML documents on the Web For more information see Reading PDF in a Web browser Reading embedded PDF files and Setting up Acrobat Reader as a helper application
Page 51Using Acrobat Reader
Reading PDF in a Web browserPDF documents can display in Web browsers compatible with Netscape Navigator 30 (or later) or Internet Explorer 30 (or later) The necessary plug-ins are automatically installed when you install Acrobat Reader For information on getting your browser ready see Setting up Acrobat Reader as a helper appli-cation (For additional installation information see Installing the Web browser plug-in)
When you view a PDF document in a Web browser all of the Acrobat Reader tools are available in the browser In Windows you can click the two small vertical lines (next to the Adobe icon at the left of the toolbar) to minimize or maximize the toolbar
Note Many keyboard commands are mapped to the Web browser rather than to Acrobat Reader so some Acrobat Reader keyboard shortcuts may not be available in the browser window
Visiting the Adobe Web siteClick the Adobe Web Site button to link directly to the Adobe Web site (wwwadobecom) This page contains valuable information about new technology links to Acrobat plug-ins and more On the Adobe Web site home page you can click a country name in the Adobe Sites pop-up menu to choose a language for viewing the site The exact information in the site may vary from one language version to another
Page 52Using Acrobat Reader
Searching on the WebSome Web search engines index PDF documents as well as HTML documents on Web servers And some search engines support PDF search highlighting although not all search engines that support PDF indexing support search highlighting
If you visit a Web site that uses a search engine that indexes PDF documents your search results list may include PDF documents If the Web site uses a search engine that supports PDF search highlighting and if you open one of the PDF documents in the search results list the Highlight Next and Highlight Previous buttons activate on the Acrobat Reader tool bar in your Web browser The search term is also highlighted in the document
To go to the next search hit click the Highlight Next button To go to the previous hit click the Highlight Previous button These two commands jump across PDF documents but not across HTML documents
Reading embedded PDF filesHTML pages can include embedded PDF documents An embedded PDF document normally displays an image of the first page of the document in the HTML document The PDF document can be configured by the HTML author to display when clicked in a separate window The document displays in a browser window or in an Acrobat Reader window depending on how you have configured your browser
Page 53Using Acrobat Reader
If an embedded PDF file is not configured to open in a separate window you can interact with the file in a browser compatible with Internet Explorer but not one compatible with Netscape Navigator For example links would not be active in a PDF file displayed embedded in HTML in Netscape Navigator but they would be active in Internet Explorer
Setting up Acrobat Reader as a helper applicationIf your Web browser does not display PDF documents in the browser window or if you prefer not to view PDF documents in the Web browser you can set up Acrobat Reader as a helper application in your browserrsquos preferences Then when you view a PDF document on the Web Acrobat Reader will start and display the document When Acrobat Reader works as a helper application you cannot use page-at-a-time downloading form submittal in a browser or search highlighting on the Web and you cannot view embedded PDF documents
To set up your Web browser to recognize PDF files you must define a MIME type and a file type The file type should be pdf The MIME type should be appli-cationpdf See your browserrsquos documentation for information on configuring it
If you are using Netscape Navigator 20 or later with Windows or Mac OS and if you want to use Acrobat Reader as a helper application rename the PDFViewer plug-in or delete it from the Netscape plug-in folder The plug-in is named nppdf32dll (Windows) or PDFViewer (Mac OS)
Page 54Using Acrobat Reader
To use Acrobat Reader as a helper application in Windows
1 Choose File gt Preferences gt General
2 Select Web Browser Integration and click OK
Note This is not necessary in Mac OS
Installing the Web browser plug-inBrowsers compatible with Netscape Navigator need the nppdf32dll file (Windows) the nppdfso file (UNIX) or PDFViewer plug-in (Mac OS) to display PDF When you install Acrobat Reader with Search this plug-in is automatically installed in the Netscape plug-in folder (Win and Mac OS) if you have Navigator on your system If you install Navigator after installing Acrobat Reader or if yoursquore using another browser compatible with Navigator you can install this plug-in yourself To set up Netscape Navigator on a UNIX system you must run the Netscape launch script located in the Browser folder (see Reading PDF documents in a Web browser)
To install the Web browser plug-in (Windows)
1 Open the Browser folder in the Acrobat Reader folder
2 Copy the nppdf32dll file to your Web browserrsquos plug-ins folder
To install the Web browser plug-in (Mac OS)
1 Open the Web Browser Plug-in folder in the Acrobat Reader folder
Page 55Using Acrobat Reader
2 Copy the PDFViewer plug-in to your Web browserrsquos plug-ins folder
To install the Web browser plug-in (UNIX)
Run ltinstalldirgtBrowsersnetscape
Calibrated colorThe Portable Document Format allows for device-independent color (DIC) specifications DIC allows creators of PDF documents to specify the colors of objects in page descriptions independent of the color characteristics of desti-nation monitors or printers
In a sense each device speaks its own color language and it canrsquot communicate that color very well to another device Whatrsquos needed is an interpreter such as a color management system that uses a device-independent color model as the color language by which all color information is referenced The color model Acrobat Reader uses is called CIELAB developed in 1976 by the Commission Internationale de lEclairage (International Committee on Illumination or CIE) The CIErsquos standard for measuring color is based on how the human eye perceives it not on the device that created it
Page 56Using Acrobat Reader
Images can be edited in a device-independent color space which is larger than the color space of the output device such as a computer monitor a TV screen film or a four-color press Images can then be saved with profiles that contain information describing the characteristics of the source and output color devices
This makes a color-managed workflow advantageous The images become portable since they can be displayed on widely differing devices simply by tagging the images with different output profiles
How to print this online guideBecause the pages of this online guide are optimized for online viewing you may prefer to print them two to a page (two-up)
To print pages two up
1 Choose File gt Print Setup (Windows) or File gt Page Setup (Mac OS)
2 Follow the instruction for your platform
In Windows click Options select 2 up on the paper tab click OK to return to the Print Setup dialog box and click OK again to close it
In Mac OS choose 2 Up from the Layout menu and click OK
Note If you canrsquot perform step 2 in Windows you may not be using the Adobe PostScript printer driver
Page 57Using Acrobat Reader
3 Choose File gt Print
4 Indicate the page range
5 Click OK (Windows) or Print (Mac OS)
Page 60Searching Catalog Indexes
Chapter 3
Searching Catalog Indexes
he Acrobat Search command allows you to perform full-text searches of PDF document collections that have been indexed using Acrobat Catalog whereas the Acrobat Find command allows you to search only a single
document The Find command is further limited by having to look at every word on every page For these reasons searches of full-text indexes created using Catalog are faster and more convenient than using the Find command The Search command also provides powerful tools for limiting and expanding a search
About searching Acrobat Catalog indexesThe focus of your search will depend a lot on how the index was constructed Consider the following questions before setting search options and defining search queries
Was document and date information provided for the PDF documents and can it be used for searching
Were common words and numbers excluded when the index was built
A well-built index will often include a file that provides information that can help you plan your search strategies
T
Page 61Searching Catalog Indexes
Searching indexesTo search an index created using Adobe Catalog you first select the indexes to search define a search query select the documents to review from those returned by the search and then view the occurrences of the search term within the documents you selected to review A search query is an expression made up of text and other items to define the information you want to find
Opening a PDF document associated with an index automatically makes the index searchable
Selecting indexes
You can search any or all indexes displayed in the Index Selection dialog box Dimmed indexes are not available for searching
To customize index selection
1 Choose Edit gt Search gt Select Indexes to list the currently available indexes and to add or delete indexes and then do one of the following in the Index Selection dialog box
To add an index to the available indexes list click Add navigate to the index and double-click on the index file
To remove an index select the index name click Remove and then click OK
Page 62Searching Catalog Indexes
To select or deselect an index select the box for the index and then click OK Indexes that are grayed out are currently unavailable for searching
To view information about an available index highlight the index name click Info and then click OK The information displayed includes the build date creation date number of documents in the index location of the index and information provided by the builder of the index
Using the Search command
The Search command allows you to perform a search on PDF documents You can search for a simple word or phrase or you can expand your search query by using wild-card characters and operators You can use the search options to further refine your search And if document and date information were provided for the documents you are searching you can use that information to narrow your search
To perform a full-text search
1 Choose Edit gt Search gt Query
2 Type the text you want to search for in the Find Results Containing Text box
Page 63Searching Catalog Indexes
The text that you type in can be a single word a number a term or a phrase It can be a word with or without wild-card characters ( ) or any combination of letters numbers and symbols Because you can use Boolean operators in the text box you must enclose any search term that includes and or or not in quotes You can also use the operators = ~ and = with text but only to perform exact matches contains and does not contain searches respectively You can use comparison operators (lt lt= gt gt=) with values of the same type For more information see Tips on defining search queries
To clear the search dialog box and redefine the search click Clear
3 To refine your search query select one or more of the search options Word Stemming Sounds Like Thesaurus Match Case or Proximity If the search options are not displayed in the Acrobat Search dialog box restore them by choosing File gt Preferences gt Search and selecting Show Options For infor-mation on how these options affect your search query see Setting the search options
Note Before you perform a search with one of these options you can preview the type of results yoursquoll receive using the Word Assistant For more infor-mation see Using Word Assistant
4 To refine your search query using document and date information enter document information values in the Title Subject Author and Keywords text boxes and enter date information in the creation and modification date text boxes If these text boxes are not displayed in the Acrobat Search dialog box
Page 64Searching Catalog Indexes
restore them by choosing File gt Preferences gt Search and selecting Show Fields and Show Date
5 Select Search The Search dialog box is hidden and documents that match your search query are listed in the Search Results window in order of relevancy
6 Double-click a document that seems likely to contain the relevant infor-mation probably the first document in the list The document opens on the first match for the text you typed
7 Click the Search Next button or Search Previous button to go to other matches in the document Or choose another document to view
Alternatively you can redefine the query by typing new text in the Acrobat Search dialog box or by using other techniques to expand the search to include more documents or to limit the search to fewer documents For more infor-mation see Limiting searches
Viewing documents returned from searches
A search returns a list of indexed documents containing items that match your search query The results are displayed in the Search Results window When you open a document in the list you view only pages containing matches All the matches on a page are highlighted
Page 65Searching Catalog Indexes
Documents more likely to contain relevant information are listed first on the list The relevancy ranking of each document is indicated by an icon The degree of fill in the circle in the icon indicates the probability that the document contains the search information A solid fill indicates a high proba-bility that the document contains your search term an empty circle indicates a low probability that the document contains your search term
Relevancy ranking for search results
The relevancy ranking also depends on how you defined your search query
When you use ordinary search text the relevancy ranking indicates how frequently the search word appears in the document This means both in absolute terms and relative to the number of other words in the document
When you use a Boolean OR operator between two words or phrases in a search documents that contain both items have a higher relevancy ranking than documents that contain just one item
When you use the Proximity option the closer the matches are within a document the higher the relevancy ranking of that document
To view a document returned from a search
1 Double-click the document name to open the document
Page 66Searching Catalog Indexes
2 Use the Search buttons on the tool bar to view all the matches for your query
3 Review the search results that automatically appear in the text box
To highlight the next occurrence of a match in the document click Next Highlight
To highlight the previous occurrence of a match in a document click Previous Highlight
To highlight the first occurrence of a match in the next document listed or previous document listed Shift-click Next Highlight or Previous Highlight
To view any other document listed select Search Results to redisplay the list and then double-click the document name
Page 67Searching Catalog Indexes
Refining your searchesIf your search returns too many documents or provides too many matches in individual documents you can pare down the search results by confining the search to documents returned by a previous search or you can more narrowly define your search term use the document and date information and use the general search options and the Word Assistant Alternatively if your search did not provide the information you were looking for you can broaden your search query using the search options for example
Note If the search options and document and date information text boxes are not displayed in the Acrobat Search dialog box restore them by choosing File gt Preferences gt Search and selecting Show Options
Refining searches in progress
If you want to narrow a search further you can refine or confine your search to documents listed in a prior search For example you can first search for (and find) all documents by an author and then define a search query for that subset of documents The result would be a subset of documents that are authored by the specified author and that contain the search string
To refine a search
1 Choose Edit gt Search gt Results to display the Search Results window Select and show the results of a previous search
Page 68Searching Catalog Indexes
2 In the Search dialog box refine or replace the query that produced the list of documents
If you used a simple text string for the search query you might consider refining the search query by using the search options by including document and date information in the search or by using Word Assistant For more infor-mation see Using Word Assistant
3 Press Ctrl (Windows or UNIX) or Option (Mac OS) The button label changes from Search to Refine
4 Click Refine This produces a Search Results list of documents that are a subset of the previous list and that match the new query
Using Word Assistant
Word Assistant enables you to build a list of terms that will appear when you specify a search using the Sounds Like Word Stemming or Thesaurus options The resulting list shows you if the option you are using is likely to return helpful results If the list is too long or full of irrelevant words you can quickly construct a list of words to find by copying words from the Word Assistant dialog box and pasting them into the search dialog box
To use the Word Assistant with search options
1 Choose Edit gt Search gt Word Assistant
Page 69Searching Catalog Indexes
2 To check the available indexes or change the selection of indexes click Indexes
3 In the Index Selection dialog select the indexes you want to use and click OK
4 Select a search option (Sounds Like Word Stemming or Thesaurus) from the Assist menu
5 Enter the search word in the Word text box and click Look Up
To copy words from the Word Assistant dialog box
1 Choose Edit gt Search gt Query to open the Search dialog box
2 Use the Word Assistant to generate a list of related words
3 Double-click a word to search
4 Double-click and copy the word in the Word text box to the clipboard
5 In the Search dialog box select the Find text box and paste in the selected word
6 Repeat steps 3 through 5 for each word you want to use separate each pair of words in the Find text box with AND or OR
Page 70Searching Catalog Indexes
Setting the search options
You can expand your search term by using the search options Sounds Like Word Stemming or Thesaurus To determine if your choices will be useful in limiting your search you can use the Word Assistant to build a list of terms that will appear when you specify these options For more information see Using Word Assistant
You can limit your search term by using the search options Match Case and Proximity
To set the search options
In the Search dialog box select one or more of the options
Word Stemming finds words that contain part of (a word stem) the specified search word It applies to single words not phrases does not apply to words that contain wild-card characters ( ) finds words that end in ing ed s ion and so on but not er and cannot be used with the Match Case option Word Stemming works only for indexes built with this option
Sounds Like finds different spellings for proper names It applies to single words not phrases does not apply to words that contain wild-card characters and cannot be used with the Match Case option Sounds Like works only for indexes built with this option
Thesaurus finds similar words that appear in the documents you are searching not necessarily all the similar words you might find in a complete
Page 71Searching Catalog Indexes
thesaurus It applies to single words not phrases does not apply to words that contain wild-card characters and cannot be used with the Match Case option
Match Case limits the results of the search by finding only those documents that contain words with the same capitalization It can be used with a Boolean expression and with terms that use wild-card characters Characters matched by wild-card characters can be either uppercase or lowercase
Proximity limits the results of simple AND searches to one pair of matches per documentmdashthe pair closest together The two matches must be within three pages or fewer of each other This option is useful for locating a document that concentrates on some topic of interest
Proximity affects relevancy ranking in searches The closer the matches are within a document the higher the ranking Proximity does work with complex AND searchesmdashsuch as Hawaii AND (cruise OR fly)
If you want to keep the search dialog box small you can hide (or keep hidden) the options and type in their names in the Find Results Containing Text box Along with the text box names you need to use operators such as = (equals) and gt (greater than) For the options type in st (stemming) so (sounds like) th (thesaurus) ca (match case) or pr (proximity)
Page 72Searching Catalog Indexes
Searching with Document Info and Date Info
If document and date information was provided for the documents you are searching you can use this information in the Search dialog box to limit your search For example you can limit your search to documents authored by one person and created or modified within a given period or on a given date You can view the document and date information (if any) provided by choosing File gt Document Info gt General from within the PDF document
If you want to keep the search dialog box small you can hide the document and date text boxes and type the text box names in the Find Results Containing box You will need to use operators such as = (equals) and gt (greater than)
To search using Document Info
In the Search dialog box enter your search query information in the appro-priate Title Subject Author and Keywords text boxes You can use Boolean operators and wild-card characters in these text boxes with the search text All documents that contain the value are returned If the With Document Info text boxes are not displayed in your Search dialog box choose File gt Preferences gt Search and select Show Fields You may see additional custom text boxes in your display depending on the information supplied for the PDF document
To search using Date Info
In the Search dialog box do one of the following
Page 73Searching Catalog Indexes
Enter a date (month day year) or use the Up and Down Arrow keys to select a value
To limit a search to documents created or modified after a specific date specify the after date and leave the before date blank
To limit a search to documents that were created or modified before a specific date specify the before date and leave the after date blank
To create a Boolean AND condition enter the creation and modification dates in the Search dialog box An AND condition returns only documents created or modified during the specified period
If the With Date Info text boxes are not displayed in your Search dialog box choose File gt Preferences gt Search and select Show Date
Tips on defining search queriesYou can improve your search by narrowly defining the term or phrase you search for being aware that some words (stopwords) and numbers may have been excluded when the index was built and by using wild-card characters and Boolean operators
Searching for terms or phrases If your search phrase includes the words and or or not used in their ordinary sense (not as a Boolean operator) put the phrase in quotes The search phrase
Page 74Searching Catalog Indexes
ldquoonce or twicerdquo
finds all occurrences of the phrase once or twice not all occurrences of once and all occurrences of twice as it would without the quotes
If your search phrase includes punctuation (other than an apostrophe) or special characters (such as and ) they are ignored For example either of the terms
son-in-law son in law
finds all occurrences of both son-in-law and son in law
Excluding stopwords numbers and separator characters If you are unsuccessful in searching for a phrase that includes a common word it is probably because it is a specified stopword
If you are unsuccessful in searching for a term that includes numbers it is probably because numbers have been excluded from the index Acrobat Catalog defines a number to be a sequence of one or more digits (0 through 9) optionally preceded by a minus sign (-) optionally separated by one or more commas () or periods () and optionally containing a decimal point which can be a period () or a comma ()
If you use a separator character in a search term it is automatically discarded Separator characters include all symbols the space character and punctuation characters except the apostrophe When indexing a PDF document Acrobat
Page 75Searching Catalog Indexes
Catalog uses separator characters to recognize where one term ends and the next term begins
If alphanumeric terms are made up of numbers and separator characters they can also be excluded
Expanding searches Use wild-card characters in the search text to increase the number of matches for the text
Use an asterisk () to match zero one or more characters use a question mark () to match any one character
Use wild-card characters in a term that is part of a Boolean expression
Use wild-card characters to specify Document Info text box values However you cannot use wild-cards to represent separator characters such as the hyphen (-) and the slash ()
Use Boolean expressions in Document Info text box values
Use a Boolean OR operator between two words to return documents containing either word
Use the Sounds Like Word Stemming and Thesaurus options to increase the number of matches for the text
Use a comma () or vertical bar (|) to separate items in an OR search
Page 76Searching Catalog Indexes
Limiting searches Use a Boolean NOT operator before a word or search term to exclude documents containing the word or search term
Use an exclamation point () as another way to specify a NOT search However be sure to place a space between the exclamation point and the search item
Use a Boolean AND operator between two words to return only documents containing both words
Use the Proximity option to limit AND searches This specifies that words must be in close proximity to each othermdashwithin three pages or fewer
Use the Match Case option to match exact capitalization
Using Boolean operators
To avoid building inaccurate search queries follow these guidelines
When NOT is used with either or both of the AND and OR operators it is evaluated before either the AND or OR For example evolution AND NOT Darwin finds all documents that contain the word evolution but not the word Darwin
When you combine AND and OR in the same expression AND is evaluated before OR For example Darwin OR origin AND species finds all documents that contain Darwin or that contain both origin and species
Page 77Searching Catalog Indexes
When you use parentheses you change the default order of evaluation for Boolean operators For example (Darwin OR origin) AND species finds all documents that contain either Darwin and species or that contain origin and species Parentheses can be nested
When you use a literal phrase that contains an operator name a symbol for an operator name (such as amp for AND) or parentheses the phrase must be enclosed in quotation marks For example ldquocats and dogsrdquo finds all documents that contain the phrase cats and dogs not all documents that contain either the word cats or the word dogs The phrase cats amp dogs also needs quotes to be interpreted literally
In addition to and or not and parentheses the symbols that require quotation marks are
However quoted search phrases that contain parentheses or vertical bars can produce unexpected results
Using operators
You can use operators in text and Document Info text boxes
amp AND
| and OR
NOT
Page 78Searching Catalog Indexes
You can use = ~ and = with text only to perform exact matches contains and does not contain searches respectively
You can use comparison operators (lt lt= gt gt=) with values of the same type
Setting search preferencesYou can change the default settings in the Search Preferences dialog box to add more choices to your search dialog box if necessary For example if you check Show Fields a With a Document Info section is added to the search dialog box
To change search preferences
1 Choose File gt Preferences gt Search
2 Set the preferences in the dialog box as necessary
Show Fields displays Document Info fields For more information seeSearching with Document Info and Date Info
Show Options displays search word options For more information see Setting the search options
Show Date displays the date of the items returned by a search query
Hide on Search hides the dialog box during a search
Page 79Searching Catalog Indexes
Sort By allows you to specify a sort by Modified Producer Score Subject Title Author Created Creator or Keywords
Show Top displays a specified number of documents that are the first returned from the search
Hide on View hides the dialog box when viewing results
Highlight Display allows you to specify highlighting By Page By Word or No Highlight
3 Click OK
1999 Adobe Systems Incorporated and its licensors All rights reserved
Adobe Acrobat Reader 40 Online Guide
This manual as well as the software described in it is furnished under license and may be used or copied only in accordance with the terms of such license The content of this manual is furnished for informational use only is subject to change without notice and should not be construed as a commitment by Adobe Systems Incorporated Adobe Systems Incorporated assumes no responsibility or liability for any errors or inaccuracies that may appear in this manual
The copyrighted software that accompanies this manual is licensed to the End User for use only in strict accordance with the End User License Agreement which the Licensee should read carefully before commencing use of the software Except as permitted by such license no part of this publication may be reproduced stored in a retrieval system or transmitted in any form or by any means electronic mechanical recording or otherwise without the prior written permission of Adobe Systems Incorporated
Adobe the Adobe logo Acrobat the Acrobat logo Distiller Illustrator Photoshop and PostScript are trademarks of Adobe Systems Incorporated Microsoft Windows Windows NT Excel and PowerPoint are either trademarks or registered trade-marks of Microsoft Corporation in the US andor other countries Apple Macintosh and Power Macintosh are trademarks of Apple Computer Inc registered in the US and other countries QuickTime and the QuickTime logo are trademarks used under license UNIX is a registered trademark in the US and other countries of the Open Group Pentium is a trademark of Intel Corporation All other trademarks are the property of their respective owners
Protected by US Patents 4837613 5185818 5634064 5729637 5737599 5754873 5781785 5819301 5832530 5832531 5835634 5860074 Patents pending
This product contains an implementation of the LZW algorithm licensed under US Patent 4558302
Entrust is a registered trademark of Entrust Technologies Inc in the United States and other countries Entrustss servicemarks and Entrust product names are also trademarks of Entrust Technologies Inc Entrust Technologies Limited is a wholly owned subsidiary of Entrust Technologies Inc
Portions copy Netscape Communications Corporation 1996 All rights reserved
Contains RSA Software
Written and designed at Adobe Systems Incorporated 345 Park Ave San Jose CA 95110-2704
Adobe Systems Europe Limited Adobe House 5 Mid New Cultins Edinburgh EH11 4DU Scotland United Kingdom
Adobe Systems Co Ltd Yebisu Garden Place Tower 4-20-3 Ebisu Shibuya-ku Tokyo 150 Japan
Adobe Systems Pty Ltd PO Box 672 18-20 Orion Road Lane Cove New South Wales 2066 Australia
World Wide Web wwwadobecom
Page 2
Notice to US government end users The software and documentation are ldquocommercial itemsrdquo as that term is defined at 48 CFR sect2101 consisting of ldquocommercial computer softwarerdquo and ldquocommercial computer software documentationrdquo as such terms are used in 48 CFR sect12212 or 48 CFR sect2277202 as applicable Consistent with 48 CFR sect12212 or 48 CFR sectsect2277202-1 through 2277202-4 as applicable the commercial computer software and commercial computer software documentation are being licensed to US government end users (A) only as commercial items and (B) with only those rightsas are granted to all other end users pursuant to the terms and conditions set forth in the Adobe standard commercial agreement for this software Unpublished rights reserved under the copyright laws of the United States
Printed in the USA
- Getting Started
- Using Acrobat Reader
-
- Opening PDF documents
- Viewing PDF documents on the Web
- Reading PDF documents in a Web browser
- Opening a PDF file embedded as an OLE object in another file
- Printing PDF documents
- Printing PDF documents from the command line (UNIX)
- Printing and viewing PDF documents containing Asian fonts
- Setting preferences
- Customizing resources for your personal use (UNIX)
- Plug-in location (UNIX)
- Starting multiple Acrobat viewers (UNIX)
- Fonts for bookmarks (UNIX)
- Giving Acrobat Reader access to fonts (UNIX)
- Magnifying and reducing the page view
- Setting the page layout
- Setting a default view
- Reading documents in Full Screen view
- Setting Full Screen preferences
- Choosing a Web browser for Weblinks
- Displaying information about a document
- Getting General information about a document
- Getting information about fonts used in a document
- Getting information about security settings
- Paging through a document
- Browsing with thumbnails
- Browsing with bookmarks
- Following links
- Retracing your steps
- Reading articles
- Finding words
- Reviewing annotations
- Setting annotation preferences
- Playing movies or sounds
- Viewing documents with digital signatures
- Filling out forms
- Copying and pasting text and graphics to another application
- Using PDF on the Web
- Web viewing scenarios
- Page-at-a-time downloading
- Reading PDF on the Web
- Reading PDF in a Web browser
- Visiting the Adobe Web site
- Searching on the Web
- Reading embedded PDF files
- Setting up Acrobat Reader as a helper application
- Installing the Web browser plug-in
- Calibrated color
- How to print this online guide
-
- Searching Catalog Indexes
-
- About searching Acrobat Catalog indexes
- Searching indexes
- Refining your searches
- Tips on defining search queries
- Setting search preferences
-
- Go Contents
- Return

Page 4
Using Acrobat Reader
Chapter 2
Using Acrobat Reader
he Adobe Acrobat Reader allows anyone to view navigate and print documents in the Adobe Portable Document Format (PDF) You may also fill out forms created with Adobe Acrobat in your Web browser view
documents with digital signatures and view PDF documents on the web in a variety of browser viewing scenarios
Opening PDF documents
The creator of a PDF document can set the document to open in a variety of ways For example a document might open to a particular page number at a particular magnification or with the bookmarks or thumbnails visible
If a document is set to open in Full Screen view the tool bar menu bar and window controls are not visible You can exit Full Screen view by pressing Escape if your preferences are set this way or by pressing Ctrl+L (Microsoftreg
Windowsreg and UNIXreg) or Command+L (Mac OS) For more on this view see Reading documents in Full Screen view
To open a PDF document
Do one of the following
T
Page 5
Using Acrobat Reader
Click the Open button or choose File gt Open In the Open dialog box select the filename and click Open PDF documents usually have the extension pdf
Choose the documentrsquos filename from the File menu The menu lists the four PDF documents you last opened
Double-click the file icon in your file system
Note
In Mac OS you may not be able to open a PDF document created in Windows by double-clicking the icon If double-clicking the icon in Mac OS does not open the document use File gt Open in Acrobat Reader to open the document close the document and try again After yoursquove used the Open command once on the document yoursquoll be able to open the document next time by double-clicking
In Acrobat Reader 40 you can view and print PDF documents that contain Japanese Korean Traditional Chinese and Simplified Chinese text if you use the appropriate language kit at installation
To display a list of all Acrobat Reader command-line options (UNIX) start the Acrobat Reader product with the -help option For example
acroread -help
Page 6
Using Acrobat Reader
Viewing PDF documents on the Web
You can view PDF documents that are on the World Wide Web or an intranet using a Web browser Every document on the Web is identified by a unique address called a Uniform Resource Locator (URL) When a PDF document is stored on the Web you can click a URL link to it to open the document in your Web browser
Reading PDF documents in a Web browser
In Win and Mac OS PDF documents can display in Web browsers compatible with Netscapereg Navigatorreg 40 (or later) or Microsoft Internet Explorer 40 (or later) The necessary plug-ins are automatically installed when you install Acrobat Reader For information on getting your browser ready see Installing the Web browser plug-in (If pages of your PDF document appear blank when viewed in a Web browser you may be using an early version of a Web server Try saving the PDF file locally and viewing it using Acrobat Reader)
When you view a PDF document in a Web browser all of the Acrobat Reader tools are available in the browser In Windows you can click the two small vertical lines (next to the Adobe icon at the left of the tool bar) to minimize or maximize the tool bar
Note
Many keyboard commands are mapped to the Web browser rather than to Acrobat Reader so some Acrobat Reader keyboard shortcuts may not be available in the browser window
Page 7
Using Acrobat Reader
In UNIX PDF documents can display in Web browsers compatible with Netscape Navigator 40 (or later) only To set up Netscape compatibility launch Netscape using the Netscape script located in the Acrobat 40Browsers directory Follow the instructions in the INSTGUIDETXT file to link your Netscape browser to the Acrobat 40 Reader with Search application
Opening a PDF file embedded as an OLE object in another file
You can read PDF documents that have been incorporated into other documents created by any OLE (Object Linking and Embedding) 10 or OLE 20 container application such as Microsoft Word Excelreg or PowerPointreg
To view an embedded PDF file
1
Open the document into which the PDF document has been embedded
2
Double-click the Acrobat icon in the document Acrobat Reader launches and displays the activated PDF document
Note
You cannot make changes or save while in Acrobat Reader
Printing PDF documents
You can print and view PDF documents from Acrobat Reader
Page 8
Using Acrobat Reader
To print a PDF document
1
Use File gt Page Setup to set general printing options The available options will vary with different printers and drivers See your printer driver documen-tation for details
2
Click the Print button or choose File gt Print Specify the printer page range number of copies and other options and click OK Most of the options are the same as they are for other applications but note the following
Selected Pages Or Selected Graphic (Windows) or Selected ThumbnailsGraphic (Mac OS) prints only the pages or page area you selected before opening the Print dialog box
Page FromTo prints a range of pages In Windows and UNIX if the Use Logical Page Numbers option is selected in General preferences you can enter page-position numbers in parentheses to print those pages For example if the first page of a document is numbered ldquoiiirdquo you can enter (1) to print that page
Annotations prints annotation graphics on the pages The annotations are printed as closed even if they are open on the pages online
Fit To Page scales pages up or down (and if necessary rotates them) to fit the paper size currently installed in your printer This is not available in most other applications
Print As Image (Windows and UNIX) prints the pages as bitmap images (In Mac OS this is set in the Print Method pop-up menu) You may want to print
Page 9
Using Acrobat Reader
pages as images if they have too many fonts to print as PostScriptreg or if the pages use non-embedded Asian fonts not available on your system
Print Method in Windows and UNIX specifies which level of PostScript to generate for the pages Choose the level of PostScript appropriate for your printer In Mac OS this specifies whether to print using PostScript (without selecting level) or to print pages as bitmap images
Force Language Level 3 (Mac OS) prints the pages using LanguageLevel 3 PostScript Select this option if yoursquore printing PostScript to a file rather than to a printer and you want to use LanguageLevel 3 PostScript (When you send PDF to a printer let the printer driver specify what level of PostScript to use) This is available only when you choose PostScript in the Print Method pop-up menu if you choose PostScript in the menu and do not select this option Level 2 PostScript is used
Download Asian Fonts downloads Asian fonts to a PostScript printer Select this option if you want to print a PDF document with Asian fonts but do not have the fonts installed on the printer and do not have the fonts embedded in the document (Embedded fonts are downloaded whether or not this option is selected) You can use this option with a PostScript Level 2 or higher printer or a Level 1 printer that supports Type 0 font extensions
Note
Some fonts cannot be downloaded to a printer either because the font is a bitmap or because embedding of the font is restricted in that document In
Page 10
Using Acrobat Reader
these cases a substitute font is used for printing and the printed output may not match the screen display exactly
If Download Asian Fonts is not selected the PDF document prints correctly only if the referenced fonts are installed on the printer If the fonts are not on the printer but the printer has similar fonts the printer substitutes the similar fonts If there are no suitable fonts on the printer Courier is used for the text
If you have a PostScript Level 1 printer that does not support Type 0 font exten-sions or if Download Asian Fonts does not produce the results you want print the PDF document as a bitmap image Printing a document as an image may take longer than using a substituted printer font
Use Printer Halftone Screens prints halftones using the printerrsquos halftone screens If you do not select this option the halftones are printed using halftone information from the PDF file
Note
If Use Printer Halftone Screens is not selected and if the halftone infor-mation sent to the printer from the PDF file is not appropriate for that printer the screens may produce ldquomuddyrdquo images
Printing PDF documents from the command line (UNIX)
Besides printing directly from within Reader by choosing File gt Print you can print PDF files from the command line The syntax for printing from the command line is
Page 11
Using Acrobat Reader
acroread -toPostScript ltoptionsgt ltpdf filenamegt
Note
If a PDF file has been secured with an Open password or does not allow printing you will not be able to print from the command line
For example to print the file
samplepdf
to the default printer type the following
cat samplepdf | acroread -toPostScript | lp
You can use
ltoptionsgt
to control your print job from the command line Options available to Reader are the following
To create a Language Level 1 2 or 3 file
-level1 or -level2 or -level3
Note
-level2 is the default setting
To print a PDF file to a differently named PostScript file
-pairs ltpdf filename1gt ltPostScript filename1gt ltpdf filename2gt ltPostScript filename2gt
For example to print
samplepdf
to
testps
you would use the following syntax
acroread -toPostScript -pairs samplepdf testps
To use the printerrsquos default halftone screens instead of custom halftone screens included in the file
-printerhalftones
Page 12
Using Acrobat Reader
To create a binary PostScipt file
-binary
To download fonts once per document rather than once per page
-fast
To print a range of pages
-start ltpage numbergt -end ltpage numbergt
To print the document in a landscape orientation
-landscape
To reverse the page order of the output
-reverse
To output only odd-numbered pages
-odd
To output only even-numbered pages
-even
To shrink expand or rotate a document as necessary to fit the page on which it will be printed
-shrink
Page 13
Using Acrobat Reader
To scale the document
-scale ltscale factorgt
To control the page size
-size ltpage sizegt
where width and height can be numbers or
letter tabloid ledger legal executive a3 a4 a5 b4 b5
or
wxh (
custom paper size where
w
is the integer width in points and
h
is the integer height in points)
To turn off the print annotations feature
-annotsOff
Printing and viewing PDF documents containing Asian fonts
If you are working on an operating system that does not have support for Asian languages in order to enable the viewing and printing of PDF files that contain Asian language text you will need to separately download and install one or more of the Asian language font packs that are available on the Adobe Web site (wwwadobecom) Fonts are available for Chinese Traditional Chinese Simplified Japanese and Korean languages
Page 14
Using Acrobat Reader
Setting preferences
Preferences are settings that modify the performance interface and behavior of an application For the most part the preference settings of Acrobat Reader determine the view of a document on-screen for your copy of Reader Some of these settings can be overridden for a particular PDF document by a document author
In UNIX you can define resources in the Xdefaults file See Customizing resources for your personal use (UNIX) for information You can also give Acrobat Reader access to more fonts systemwide or for individual users See Giving Acrobat Reader access to fonts (UNIX) for information
To set preferences
Choose File gt Preferences and then choose the type of preference you want to change
General preferences define a default page layout a default magnification level a color management system and other basic options For more infor-mation see Setting a default view
Annotations preferences specify a font and point size for viewing note text For more information see Setting annotation preferences
Full Screen preferences determine how a document appears and behaves in Full Screen view For more information see Setting Full Screen preferences
Page 15
Using Acrobat Reader
Weblink preferences determine the behavior of information display for Weblinks and provide a way to choose which browser to launch when activating a Weblink For more information see Choosing a Web browser for Weblinks
Other Acrobat Reader plug-ins may add new preference items to this list See the plug-inrsquos documentation for information
Customizing resources for your personal use (UNIX)
When Acrobat Reader starts it searches for resources in the standard X Window System resource file (~Xdefaults) It uses all resources it finds to determine the proper setup If it finds a resource more than once it uses the last value found By editing the resource file you can customize Acrobat Reader For your changes to take effect you must restart your windowing system
The following sections describe some general Acrobat Reader resources that you can change in the Xdefaults file
Plug-in location (UNIX)
Starting multiple Acrobat viewers (UNIX)
Fonts for bookmarks (UNIX)
Page 16
Using Acrobat Reader
Plug-in location (UNIX)
When Acrobat Reader starts it searches for plug-ins in the directory $ACRO_INSTALL_DIR$ACRO_CONFIGplug_ins You can specify a new default directory by changing the systemPlugInPath label The systemPlugInPath label specifies the location of the plug-ins used by all users of Acrobat Reader
systemPlugInPath netAcrobatSun_OS4doc_deptplug-ins
You can specify your own plug-ins when starting Reader By default Acrobat Reader searches for personal plug-ins in the $HOMEplug_ins directory You can specify a new default directory for personal plug-ins by changing the userPlugInPath label For example
userPlugInPath $HOMEAcrobatplug_ins
Starting multiple Acrobat viewers (UNIX)
If you want to open a new Reader program and run multiple viewers you must specify -useFrontEnd Program from the command line By default the most recently opened viewer is the one in use
Page 17
Using Acrobat Reader
Fonts for bookmarks (UNIX)
If you want to change the default font size used for bookmarks you can change the value of bookmarkFontSize The font size is expressed in points If you want to change the font family you can change the value of bookmark-FontName For example
bookmarkFontSize 10
bookmarkFontName Courier
Giving Acrobat Reader access to fonts (UNIX)
If a font is referenced in a PDF file but not embedded and Acrobat Reader finds that font on the system opening the file Acrobat Reader will use the font on the system to display the text You can give Reader access to your installed Type 1 fonts by setting the PSRESOURCEPATH variable in the viewer launch script or in your user configuration file Editing the launch script usually done by a system administrator gives all users who access that copy of the viewer access to the fonts Editing your user configuration file gives you access to the fonts
Page 18
Using Acrobat Reader
The PSRESOURCEPATH variable looks for UNIX PostScript Resource (upr) files in the location at which you point it The upr files are created when Type1 fonts are installed If you have installed Adobe Illustratorreg or Adobe Photoshopreg the PSRESOURCEPATH is already set for the individual and Reader will find it
To give access to fonts systemwide
1
Open Acrobat4binacroread in a text editor
2 Enter the following command
PSRESOURCEPATH=ltfont_locationgt
3 Restart Acrobat Reader
To give an individual access to fonts
1 Open your user configuration file in a text editor
2 Set the PSRESOURCEPATH environment variable
PSRESOURCEPATH=ltfont_locationgt
3 Restart Acrobat Reader
Page 19Using Acrobat Reader
Magnifying and reducing the page viewThe minimum and maximum zoom levels available depend on the current page size
If you magnify a page to a size larger than the window use the hand tool to move the page around so that you can view all the areas on it Moving a PDF page with the hand tool is like moving a piece of paper on a desk with your hand
To increase magnification
Do one of the following
Select the zoom-in tool and click the page
Select the zoom-in tool and drag to draw a rectangle called a marquee around the area to magnify
Click the Magnification button in the status bar and choose a magnifi-cation level
To decrease magnification
Do one of the following
Select the zoom-out tool and click the page
Select the zoom-out tool and drag to draw a marquee the size you want the reduced page to be
Page 20Using Acrobat Reader
Click the Magnification button in the status bar and choose a magnifi-cation level
Note When the zoom-in tool is selected you can press Ctrl (Windows and UNIX) or Option (Mac OS) while clicking or dragging to zoom out instead of in When the zoom-out tool is selected press Ctrl or Option to zoom in
To change the magnification level using a thumbnail
Position the pointer over the lower right corner of the red page-view box in the thumbnail until the pointer changes to a double arrow Then drag the corner of the box to reduce or expand the view of the page
To resize a page to fit the window
Do one of the following
To resize the page to fit entirely in the window click the Fit in Window button or choose View gt Fit in Window
To resize the page to fit the width of the window click the Fit Width button or choose View gt Fit Width Part of the page may be out of view
To resize the page so that its text and graphics fit the width of the window choose View gt Fit Visible Part of the page may be out of view
Page 21Using Acrobat Reader
To return a page to its actual size
Click the Actual Size button or choose View gt Actual Size The actual size for a PDF page is typically 100 but the document creator may have set it to another magnification level
Setting the page layoutYou can use three page layouts when viewing PDF documents
Single Page layout displays one page in the document pane at a time
Continuous layout arranges the pages in a continuous vertical column
Continuous - Facing layout arranges the pages side by side This configu-ration accommodates a two-page spread display and multiple-page viewing in the window If a document has more than two pages the first page is displayed on the right to ensure proper display of two-page spreads
Single Page layout Continuous layout Continuous - Facing layout
Page 22Using Acrobat Reader
In Single Page layout the Edit gt Select All command selects all text on the current page In Continuous and Continuous - Facing layouts it selects all text in the PDF document
To set page layout
Do one of the following
Click the Page Layout button in the status bar and choose a page layout
Choose Single Page Continuous or Continuous - Facing from the View menu
To see two-page spreads most efficiently use the Continuous - Facing page layout and choose View gt Fit Width
Setting a default viewYou can set a default viewing magnification a default page layout and other viewing defaults in the General Preferences dialog box These settings apply to any document that has been set to open in the default view
To set a default view
Choose File gt Preferences gt General Define a default page layout a default magnification level a color management system and other basic options and click OK
Page 23Using Acrobat Reader
Default Page Layout sets a page layout used for scrolling when you first open a document You can display pages one at a time as you scroll continuously one above the next or continuously side by side
Page Units specifies a unit of measure for displaying page size in the status bar and in the Crop dialog box
Substitution Fonts specifies multiple master fonts that Acrobat Reader uses to substitute for Type 1 and TrueType fonts not available on your computer If PDF documents do not print because of insufficient printer memory choose Sans from the Substitution Fonts pop-up menu If you change this setting the change takes effect the next time you start Windows or Mac OS
Application Language (Win and Mac OS) sets a language for the Acrobat Reader user interface The pop-up menu shows the languages you installed with Acrobat Reader If you choose a different language the change takes effect the next time you start the application
Use Greek Text Below displays text below the designated point size as gray lines (or greeked text) to speed display time
Smooth Text And Images smooths the edges of text and monochrome images to minimize the contrast between the background and the text or image This sometimes improves the quality of the display on-screen especially with larger text sizes
Page 24Using Acrobat Reader
Display Large Images displays images larger than 128K If you do not select this option a gray box appears in place of a large image Selecting this option can slow down paging through a document
Display Page To Edge prints PDF documents to the edge of the pages If you do not select this option pages from PDF documents are printed with a white border as defined by the printer driver
Use Logical Page Numbers allows you to set page numbering in a PDF document using the Document gt Number Pages command You typically do this when you want PDF page numbering to match the numbering printed on the pages A pagersquos number followed by the page position in parentheses appears in the status bar and in the Go To Page Delete Pages and Print dialog boxes For example if the first page in a document is numbered ldquoirdquo it might appear as ldquoi(1 of 10)rdquo If this option is not selected Acrobat ignores page numbering information in documents and numbers pages using arabic numbers starting at 1
Default Zoom sets the magnification level for PDF documents when they are first opened This affects only documents that have Default set for their magni-fication in Document Info gt Open
Max ldquoFit Visiblerdquo sets the maximum magnification level for the Fit Visible view and for viewing articles
Color chooses a color management system for interpreting color accurately across devices
Page 25Using Acrobat Reader
Allow Background Downloading allows a PDF document to continue downloading from the Web even after the first requested page displays on-screen in a Netscape Navigator-compatible browser If you do not select this option only the requested page downloads to your computer and other pages are downloaded as you request them
Note You will get unexpected results from the Go Back command in your Web browser if you do not select this option For example if you link to another document from a partially downloaded PDF document and then want to return to that document by using Go Back you return to the first page of the PDF document even if you were not on the first page This option should alleviate most cases of unexpected Go Back behavior in your Web browser
Display Splash Screen At Startup shows the splash screen each time Acrobat Reader is started
Display Open Dialog At Startup shows the Open dialog box each time Acrobat Reader is started
Open Cross-Doc Links In Same Window opens linked PDF documents and views in one window to minimize the number of windows open in Acrobat Reader If you do not select this option a new window is opened for each new Go To View link If a linked document is open when a Go To View link to it from
Page 26Using Acrobat Reader
another document is activated the document remains open in a separate window
Note To override this setting either selected or deselected you can press Ctrl (Windows or UNIX) or Option (Mac OS) when clicking a link
Use Page Cache places the next page in a buffer even before you view the page in Acrobat Reader This reduces the amount of time it takes to page through a document
Allow File Open Links warns you of security risks when you open a file in another application from a link in a PDF document and gives you a chance to cancel the operation If this option is not selected links to files in other applica-tions are disabled
Web Browser Integration (Windows) displays PDF documents in your Web browser when viewing PDF documents on the Web If you do not select this option the documents display in Acrobat Reader as a helper application to the Web browser See Viewing PDF documents on the Web for more information
Reading documents in Full Screen viewIn Full Screen view PDF pages fill the entire screen the menu bar command bar tool bar status bar and window controls are hidden A document creator can set a PDF document to open in Full Screen view or you can set the view for yourself Full Screen view is often used for presentations sometimes with automatic page advancement and transitions
Page 27Using Acrobat Reader
The pointer remains active in Full Screen view so that you can click links and open notes You can use keyboard shortcuts for navigational and magnification commands even though the menus and tool bar are not visible You can also set preferences to define how Full Screen view appears on your system
To read a document in Full Screen view
Choose View gt Full Screen Press Return or the Down or Right Arrow key to page through the document Press Shift-Return or the Up or Left Arrow key to page backwards through the document
Note If yoursquore using Mac OS and have two monitors installed the Full Screen view of a page appears on only one screen To page through the document click the screen displaying the page in Full Screen mode
To exit Full Screen view
Press the Escape key if your Full Screen preferences are defined this way or press Ctrl+L (Windows and UNIX) or Command+L (Mac OS)
Setting Full Screen preferencesChoose File gt Preferences gt Full Screen to set the characteristics of the Full Screen view These settings apply to any document you open in Full Screen view and that does not have its own Full Screen settings
The default settings are usually acceptable and do not need to be changed
Page 28Using Acrobat Reader
To set preferences for Full Screen view
1 Choose File gt Preferences gt Full Screen
2 Select the navigation options
Advance Every specifies whether to advance automatically from page to page every set number of seconds You can page through a document using mouse or keyboard commands even if automatic paging is selected
Advance On Any Click lets you page through a PDF document by clicking the mouse If this is not selected you can page through a document by pressing Return Shift-Return (to go backwards) or the arrow keys
Loop After Last Page lets you page through a PDF document continuously returning to the first page after the last This option is typically used for setting up kiosk displays
Escape Key Exits lets you exit Full Screen view by pressing the Escape key If this is not selected you can exit by pressing Ctrl+L (Windows and UNIX) or Command+L (Mac OS)
3 Choose the appearance options
Background Color specifies the windowrsquos background color If you choose Custom the system color palette is displayed See your computerrsquos user guide for instructions on setting a custom color
Default Transition specifies the transition effect to display when you switch pages in Full Screen view
Page 29Using Acrobat Reader
Mouse Cursor specifies whether to show or hide the cursor in Full Screen view
Zoom To (Mac OS) selects a monitor to use for Full Screen view when two monitors are installed You can choose Main (for the monitor with the menu bar) Largest Intersection (for the monitor that displays the largest portion of the document) Deepest (for the monitor with the most colors) Widest (for the monitor with the greatest horizontal resolution) Tallest (for the monitor with the greatest vertical resolution) or Largest Area (for the monitor with the most pixels)
4 Click OK
Choosing a Web browser for WeblinksWhen you click a Weblink in a PDF document the default browser opens for you to view the linked document Before this happens however you have to identify the default browser to Acrobat Reader You can also choose to show or hide the Web browser button and link information and status
1 Choose File gt Preferences gt Weblink
2 From the menu choose whether to display link information below the pointer when the pointer is over a Weblink You can display a URL for a Weblink always never or only when you press Ctrl (Windows and UNIX) or Option (Mac OS) while pointing on the link
Page 30Using Acrobat Reader
3 Set the following options for displaying Web information
Show Toolbar Button shows the Web Browser button in the command bar You can click this button to open the Web browser from Acrobat Reader
Show Progress Dialog displays status information such as how much data is being downloaded when you click a Weblink
4 Click Browse (Windows and UNIX) or Select (Mac OS) locate the Web browser you want to use and click Open
5 Choose the connection type that matches your browser If your browser is not listed choose the Standard connection type
6 Click OK
Displaying information about a documentThe Document Info submenu of the File menu contains commands that display information about a document
To display document information
Choose File gt Document Info and then choose a type of document info
General displays basic creation information about the PDF document For more information see Getting General information about a document
Page 31Using Acrobat Reader
Fonts displays font usage information For more information see Getting information about fonts used in a document
Security displays the documentrsquos security settings For more information see Getting information about security settings
Getting General information about a documentThe General Info dialog box provides title subject author and keyword infor-mation if it has been provided It also displays attributes set by Acrobat PDFWriter or Distillerreg in this dialog box
Creator indicates the program that created the original document (if known)
Producer indicates the application or driver that produced the PDF document
Created indicates the date and time the document was created
Modified indicates the date and time the document was last modified
Optimized indicates whether the file has been optimized (Optimized files can be downloaded one page at a time from a Web server)
File Size indicates the size of the PDF file
Note The title is the documentrsquos title not necessarily the filename (unless the title and filename are identical) The title and filename appear in the title bar in the document window
Page 32Using Acrobat Reader
Getting information about fonts used in a documentThe Font Information dialog box lists the original font used in the original document font type font encoding and the font used in Reader to display the original font Only the fonts encountered in the document so far are listed To see a list of all fonts used in the entire document click the List AllFonts button
You can use the Font Information dialog box to see what fonts were used in the original document and whether the same fonts are being used as you view it If substitute fonts are being used and you arenrsquot satisfied with their appearance you may want to install the original fonts on your system or ask the document creator to recreate the document with the original fonts embedded in it
While Acrobat Reader creates a substitute font in Mac OS the pointer appears as a spinning letter a
Getting information about security settingsThe Security Information dialog box lists the security settings that have been assigned to the selected PDF file
Page 33Using Acrobat Reader
A PDF document author can choose to restrict access to a file by requiring an open password or by restricting the use of certain tools and commands If a file requires an open password you must enter the password to view the file When a file has restricted access any restricted tools and menu items are dimmed
Paging through a documentAcrobat Reader provides buttons keyboard shortcuts and menu commands for paging through PDF documents
To go to another page
Do one of the following
To go to the next page click the Next Page button in the command bar or status bar press the Right Arrow key press Ctrl (Windows or UNIX) or Option (Mac OS) and the Down Arrow key or choose Document gt Next Page
To go to the previous page click the Previous Page button in the command bar or status bar press the Left Arrow key press Ctrl (Windows or UNIX) or Option (Mac OS) and the Up Arrow key or choose Document gt Previous Page
To move down one line press the Down Arrow key
Page 34Using Acrobat Reader
To move up one line press the Up Arrow key
Note The Down and Up Arrow keys move you one line at a time when you are not in Fit in Window view In Single Page mode these keys move you one page at a time if the page fills the entire screen
To move down one screenful press Page Down or Return
To move up one screenful press Page Up or Shift+Return
To go to the first page click the First Page button in the command bar or status bar press the Home key or choose Document gt First Page
To go to the last page click the Last Page button in the command bar or the status bar press the End key or choose Document gt Last Page
To jump to a page by its number
Do one of the following
Select the current page number in the status bar type the page number to jump to and press Return
If the Use Logical Page Numbers option is selected in General preferences and if your documentrsquos page numbers are different from the page position in the PDF file the page position appears in parentheses in the status bar For example if a first page is numbered ldquoiiirdquo the numbering might appear as ldquoiii(1 of 10)rdquo You can double-click inside the parentheses edit the page-position number and press Return to go to that page
Page 35Using Acrobat Reader
Choose Document gt Go To Page type the page number and click OK
If the Use Logical Page Numbers option is selected in General preferences and your documentrsquos page numbers are different from the page position in the PDF file you can enter the page-position number in parentheses in Go To Page to go to that page
Drag the vertical scroll bar until the number of the page you want to jump to is displayed
To retrace your viewing path
Do one or more of the following
To retrace your path within a PDF document click the Go to Previous View button in the command bar or choose Document gt Go Back for each step back Or click the Go to Next View button or choose Document gt Go Forward for each step forward
To retrace your viewing path through other PDF documents choose Document gt Go Back Doc for each step back or Document gt Go Forward Doc for each step forward Or hold down Shift and click the Go Back or Go Forward button This command opens the other PDF documents if the documents are closed
Page 36Using Acrobat Reader
Browsing with thumbnailsA thumbnail is a miniature view of each document page which you can display in the overview area You can use a thumbnail to jump quickly to a page and to adjust the view of the current page
To browse with a thumbnail
1 Show the Thumbnails palette You may need to choose Window gt Show Thumbnails to open the palette or click the Thumbnails tab to bring the palette to the front of its group
2 Do one of the following
To jump to another page double-click the pagersquos thumbnail
To display another part of the current page position the pointer over the edge of the page-view box in the pagersquos thumbnail until the pointer changes to a hand tool Then drag the box to move the view area
Note If thumbnails appear as gray boxes in the overview area the document author did not create them for you You can still use the thumbnails without the miniature views or you can ask the document author to create them for you
Page 37Using Acrobat Reader
Browsing with bookmarksBookmarks can mark parts of a document for quick access link to page views in other documents link to the Web play a movie or sound enter an article or reset or submit a form
To browse with a bookmark
1 Show the Bookmarks palette You may need to choose Window gt Show Bookmarks to open the palette or click the Bookmarks tab to bring the palette to the front of its group
2 To jump to a topic using its bookmark click the bookmarkrsquos icon or text in the palette
Note Clicking a bookmark might perform an action such as playing a movie instead of taking you to another location It depends on how the bookmark was defined
The bookmark for the part of the document currently showing is boldfaced
Bookmarks can be subordinate to other bookmarks in their hierarchy a higher-level bookmark in this relationship is the parent and a lower-level bookmark is the child You can collapse a parent bookmark in the palette to hide all its children When a parent bookmark is collapsed it has a plus sign (Windows) or a triangle (Mac OS) next to it If the bookmark you want to click is hidden in a collapsed parent click the plus sign or triangle next to the parent to show it
Page 38Using Acrobat Reader
Following linksLinks can connect parts of a document jump to other PDF documents open another application file go to a location on the Web play a movie or sound enter an article hide or show an annotation import form data or reset or submit a form
To follow a link
1 Select the hand tool a zoom tool or a selection tool
2 Position the pointer over the linked area on the page until the pointer changes to a hand with a pointing finger (The hand has a plus sign in it if the link points to the Web) Then click the link
Note Clicking a link might perform an action such as playing a movie instead of taking you to another location It depends on how the link was defined
Note A Web browser must be chosen in your Weblink preferences to follow a Weblink See Choosing a Web browser for Weblinks for more information
Retracing your stepsYou can retrace your viewing path through a document or a series of documents
To retrace your viewing path
Do one or more of the following
Page 39Using Acrobat Reader
To retrace your path within a PDF document click the Go To Previous View button in the command bar or choose Document gt Go Back for each step back Or click the Go To Next View button or choose Document gt Go Forward for each step forward
To retrace your viewing path through other PDF documents choose Document gt Go Back Doc for each step back or Document gt Go Forward Doc for each step forward Or hold down Shift and click the Go Back or Go Forward button This command opens the other PDF documents if the documents are closed
Reading articlesArticles connect related parts of a document by creating a reading path through the document Articles are usually created to make reading documents with multi-column magazine articles easier
To read an article
1 Do one of the following
Show the Articles palette Then double-click the articlersquos icon in the palette to start reading at the beginning of the article
Select the hand tool Then click in the article to start reading it at that point or press Ctrl (Windows and UNIX) or Option (Mac OS) and click anywhere in the article to start reading at the beginning
Page 40Using Acrobat Reader
2 The pointer changes to the follow article pointer Navigate through the article
To go to the next page in the article press Return or click
To go to the previous page press Shift-Return or press Shift and click
To go to the beginning of the article press Ctrl (Windows or UNIX) or Option (Mac OS) and click
To exit the article before reaching the end press Shift-Ctrl (Windows and UNIX) or Shift-Option (Mac OS) and click
3 When you reach the end of the article the pointer changes to the end article pointer Press Return or click to return to the view displayed before you starting reading the article
Finding wordsYou can use the Find command to find a complete word or part of a word in the current PDF document Acrobat Reader looks for the word by reading every word on every page in the file including text in form fields
To find a word using the Find command
1 Click the Find button or choose Edit gt Find
2 Enter the text to find in the text box
Page 41Using Acrobat Reader
3 Select search options if necessary
Match Whole Word Only finds only occurrences of the complete word you enter in the text box For example if you search for the word stick the words tick and sticky will not be highlighted
Match Case finds only words that contain exactly the same capitalization you enter in the text box
Find Backwards starts the search from the current page and goes backwards through the document
4 Click Find Acrobat Reader finds the next occurrence of the word
To find the next occurrence of the word
Do one of the following
Choose Edit gt Find Again
Reopen the Find dialog box and click Find Again (The word must already be in the Find text box)
Page 42Using Acrobat Reader
Reviewing annotationsThe annotations feature of Adobe Acrobat 40 lets a user attach comments to an existing document These comments can be in the form of notes text audio stamps files graphic markups and text markups In Reader you can open annotations and review their contents you cannot edit the annotations nor can you launch file attachments or play sound annotations Notes do not print directly from the document that they annotate
To review notes
Do one of the following
To open a note double-click the note icon
To close a note click the close box in the upper left corner of the note window (If the note is selected Mac OS users can also press Command+W)
Setting annotation preferencesYou can set the font and point size for annotations
To set preferences for annotations
1 Choose File gt Preferences gt Annotations
2 Select a font style from the Font menu
3 Enter a number for the Font Size or choose a size from the pop-up menu
Page 43Using Acrobat Reader
4 Click OK
Playing movies or soundsWindows and Mac OS viewers can play movies and sounds added to a PDF document To play movies or sounds in Windows your computer must have the appropriate sound and video boards installed and Apple QuickTime 20 or later or the Microsoft Video for Windows software In Mac OS you need QuickTime 20 or later
To play a movie clip
1 Select the hand tool
2 Move the cursor over a movie The cursor changes to a filmstrip
3 Click to begin playing the clip
4 Click again to stop playing or press Escape
Note Movies and sounds can also play in a document if specified as an action by a link bookmark form field or page action
Page 44Using Acrobat Reader
Viewing documents with digital signaturesAcrobat Reader 40 allows you to view and print PDF documents with digital signatures it does not allow you to validate digital signatures or digitally sign PDF documents A digital signature may appear in a document as text a graphic or a handwritten facsimile
Acrobat 40 offers full support for digital signatures (Windows)
Filling out forms You can fill out forms in PDF documents in Acrobat Reader and submit them across the Web if you are viewing PDF documents in your Web browser window Otherwise print the form with the data from Reader
To fill out a form
1 Select the hand tool
2 Position the pointer inside a form field and click The I-beam pointer allows you to type text The arrow pointer allows you to select a button a check box a radio button or an item from a list
3 After entering text or selecting an item check box or radio button do one of the following
Press Tab to accept the form field change and go to the next form field
Page 45Using Acrobat Reader
Press Shift+Tab to accept the form field change and go to the previous form field
Press Enter (Windows) or Return (Mac OS) to accept the form field change and deselect the current form field
In a multiline text form field Enter or Return goes to the next line in the same form field You can use Enter on the keypad to accept a change and deselect the current form field
Press Escape to reject the form field change and deselect the current form field
Pressing Escape when you are in Full Screen mode causes you to exit Full Screen mode Pressing Escape a second time rejects the form field change and deselects the current form field
4 Once you have filled in the appropriate form fields click the Submit Form button if one exists The button may be named differently Clicking this button sends the form data to a database across the Web or over your company intranet This button only works if you are viewing the PDF document from inside a Web browser
Important Saving to disk either by exporting form data or saving the filled-in form is available only in Acrobat
Page 46Using Acrobat Reader
To clear a form in a browser window
Do one of the following
Select a Reset Form button if one exists
Exit the Acrobat viewer without saving the file and start again
Clicking the Reload button or the Go Back button or following a link in a World Wide Web browser window does not clear a form
Important There is no undo for this action
Copying and pasting text and graphics to another appli-cationYou can select text or a graphic in a PDF document copy it to the Clipboard and paste it into a document in another application such as a word processor You can also paste text into a PDF document note or into a bookmark
Once the selected text or graphic is on the Clipboard you can switch to another application and paste it into another document
Note If a font copied from a PDF document is not available on the system displaying the copied text the font cannot be preserved A default font is substituted
To select text and copy it to the clipboard
1 Select the text select tool and do one of the following
Page 47Using Acrobat Reader
To select a line of text select the first letter of the sentence or phrase and drag to the last letter
To select multiple columns of text (horizontally) hold down Ctrl (Windows and UNIX) or Option (Mac OS) as you drag across the width of the document
To select a column of text (vertically) hold down Ctrl+Alt (Windows) or Option+Command (Mac OS) as you drag the length of the document
To select all the text on the page choose Edit gt Select All In Single Page mode all the text on the current page is selected In Continuous or Continuous - Facing mode most of the text in the document is selected When you release the mouse button the selected text is highlighted To deselect the text and start over click anywhere outside the selected text
The Select All command will not select all the text in the document A workaround for this (Windows) is to use the Edit gt Copy command
2 Choose Edit gt Copy to copy the selected text to the Clipboard
3 To view the text choose Window gt Show Clipboard
In Windows 95 the Clipboard Viewer is not installed by default and you cannot use the Show Clipboard command until it is installed To install the Clipboard Viewer choose Start gt Settings gt Control Panel gt AddRemove Programs and then click the Windows Setup tab Double-click Accessories check Clipboard Viewer and click OK
Page 48Using Acrobat Reader
To copy graphics to the Clipboard
1 Select the graphics select tool The cursor changes to the cross-hair icon
2 Drag a rectangle around the graphic you want to copy To deselect the graphic and start over click anywhere outside the selected graphic
3 Choose Edit gt Copy to copy the graphic to the Clipboard
4 To view the graphic choose Window gt Show Clipboard The graphic is copied using the WMF (Windows) PICT (Mac OS) or XPIXMAP (UNIX) format In UNIX the graphic is pasted in the primary selection
Using PDF on the WebPDF documents can be published on the World Wide Web and read in Web browsers or in Acrobat viewers used as helper applications with Web browsers For more information see Web viewing scenarios Page-at-a-time downloading and Reading PDF on the Web
Web viewing scenariosHere are four possible scenarios for viewing PDF on the Web
The browser supports PDF viewing the PDF file is optimized and the Web server supports page-at-a-time downloading (byte-serving) so the PDF file downloads a page at a time and displays in the Web browser window This is the fastest scenario possible for viewing PDF documents on the Web
Page 49Using Acrobat Reader
The browser supports PDF viewing but the PDF file is not optimized or the server does not support byte-serving so the entire PDF file downloads to the machine with the browser and then appears within the browser window
The browser supports PDF viewing and PDF files are embedded in an HTML page An ActiveX browser such as Internet Explorer supports navigating through the document Netscape Navigator-compatible browsers can display the PDF document within an HTML page but require a link to a full-window view for navigation
Acrobat or Acrobat Reader is configured as a helper application for the browser and the browser may support PDF viewing within the browser window The entire PDF file downloads to the machine with the browser and the Acrobat viewer launches as a separate application and displays the PDF document
See also Setting up Acrobat Reader as a helper application
Page 50Using Acrobat Reader
Page-at-a-time downloadingWith page-at-a-time downloading (byte-serving) the Web server sends only the requested page of information to the user not the entire PDF document As a reader of the PDF document you do not have to do anything to make this happen it is communicated in the background between Acrobat Reader and the Web server If you want the entire PDF document to continue downloading in the background while you view the first page of requested information be sure Allow Background Downloading is selected in the General preferences dialog box (default)
If your Web server does not support page-at-a-time downloading you can use a CGI application to do it
Reading PDF on the WebEach document or other resource on the Web is identified by a unique uniform resource locator (URL) address Clicking a URL link to a PDF document on the Web can open the document identified by the URL in your Web browser for inline viewing or in Acrobat Reader if Reader has been set up as a helper appli-cation for your browser You can also read PDF files that have been embedded in HTML documents on the Web For more information see Reading PDF in a Web browser Reading embedded PDF files and Setting up Acrobat Reader as a helper application
Page 51Using Acrobat Reader
Reading PDF in a Web browserPDF documents can display in Web browsers compatible with Netscape Navigator 30 (or later) or Internet Explorer 30 (or later) The necessary plug-ins are automatically installed when you install Acrobat Reader For information on getting your browser ready see Setting up Acrobat Reader as a helper appli-cation (For additional installation information see Installing the Web browser plug-in)
When you view a PDF document in a Web browser all of the Acrobat Reader tools are available in the browser In Windows you can click the two small vertical lines (next to the Adobe icon at the left of the toolbar) to minimize or maximize the toolbar
Note Many keyboard commands are mapped to the Web browser rather than to Acrobat Reader so some Acrobat Reader keyboard shortcuts may not be available in the browser window
Visiting the Adobe Web siteClick the Adobe Web Site button to link directly to the Adobe Web site (wwwadobecom) This page contains valuable information about new technology links to Acrobat plug-ins and more On the Adobe Web site home page you can click a country name in the Adobe Sites pop-up menu to choose a language for viewing the site The exact information in the site may vary from one language version to another
Page 52Using Acrobat Reader
Searching on the WebSome Web search engines index PDF documents as well as HTML documents on Web servers And some search engines support PDF search highlighting although not all search engines that support PDF indexing support search highlighting
If you visit a Web site that uses a search engine that indexes PDF documents your search results list may include PDF documents If the Web site uses a search engine that supports PDF search highlighting and if you open one of the PDF documents in the search results list the Highlight Next and Highlight Previous buttons activate on the Acrobat Reader tool bar in your Web browser The search term is also highlighted in the document
To go to the next search hit click the Highlight Next button To go to the previous hit click the Highlight Previous button These two commands jump across PDF documents but not across HTML documents
Reading embedded PDF filesHTML pages can include embedded PDF documents An embedded PDF document normally displays an image of the first page of the document in the HTML document The PDF document can be configured by the HTML author to display when clicked in a separate window The document displays in a browser window or in an Acrobat Reader window depending on how you have configured your browser
Page 53Using Acrobat Reader
If an embedded PDF file is not configured to open in a separate window you can interact with the file in a browser compatible with Internet Explorer but not one compatible with Netscape Navigator For example links would not be active in a PDF file displayed embedded in HTML in Netscape Navigator but they would be active in Internet Explorer
Setting up Acrobat Reader as a helper applicationIf your Web browser does not display PDF documents in the browser window or if you prefer not to view PDF documents in the Web browser you can set up Acrobat Reader as a helper application in your browserrsquos preferences Then when you view a PDF document on the Web Acrobat Reader will start and display the document When Acrobat Reader works as a helper application you cannot use page-at-a-time downloading form submittal in a browser or search highlighting on the Web and you cannot view embedded PDF documents
To set up your Web browser to recognize PDF files you must define a MIME type and a file type The file type should be pdf The MIME type should be appli-cationpdf See your browserrsquos documentation for information on configuring it
If you are using Netscape Navigator 20 or later with Windows or Mac OS and if you want to use Acrobat Reader as a helper application rename the PDFViewer plug-in or delete it from the Netscape plug-in folder The plug-in is named nppdf32dll (Windows) or PDFViewer (Mac OS)
Page 54Using Acrobat Reader
To use Acrobat Reader as a helper application in Windows
1 Choose File gt Preferences gt General
2 Select Web Browser Integration and click OK
Note This is not necessary in Mac OS
Installing the Web browser plug-inBrowsers compatible with Netscape Navigator need the nppdf32dll file (Windows) the nppdfso file (UNIX) or PDFViewer plug-in (Mac OS) to display PDF When you install Acrobat Reader with Search this plug-in is automatically installed in the Netscape plug-in folder (Win and Mac OS) if you have Navigator on your system If you install Navigator after installing Acrobat Reader or if yoursquore using another browser compatible with Navigator you can install this plug-in yourself To set up Netscape Navigator on a UNIX system you must run the Netscape launch script located in the Browser folder (see Reading PDF documents in a Web browser)
To install the Web browser plug-in (Windows)
1 Open the Browser folder in the Acrobat Reader folder
2 Copy the nppdf32dll file to your Web browserrsquos plug-ins folder
To install the Web browser plug-in (Mac OS)
1 Open the Web Browser Plug-in folder in the Acrobat Reader folder
Page 55Using Acrobat Reader
2 Copy the PDFViewer plug-in to your Web browserrsquos plug-ins folder
To install the Web browser plug-in (UNIX)
Run ltinstalldirgtBrowsersnetscape
Calibrated colorThe Portable Document Format allows for device-independent color (DIC) specifications DIC allows creators of PDF documents to specify the colors of objects in page descriptions independent of the color characteristics of desti-nation monitors or printers
In a sense each device speaks its own color language and it canrsquot communicate that color very well to another device Whatrsquos needed is an interpreter such as a color management system that uses a device-independent color model as the color language by which all color information is referenced The color model Acrobat Reader uses is called CIELAB developed in 1976 by the Commission Internationale de lEclairage (International Committee on Illumination or CIE) The CIErsquos standard for measuring color is based on how the human eye perceives it not on the device that created it
Page 56Using Acrobat Reader
Images can be edited in a device-independent color space which is larger than the color space of the output device such as a computer monitor a TV screen film or a four-color press Images can then be saved with profiles that contain information describing the characteristics of the source and output color devices
This makes a color-managed workflow advantageous The images become portable since they can be displayed on widely differing devices simply by tagging the images with different output profiles
How to print this online guideBecause the pages of this online guide are optimized for online viewing you may prefer to print them two to a page (two-up)
To print pages two up
1 Choose File gt Print Setup (Windows) or File gt Page Setup (Mac OS)
2 Follow the instruction for your platform
In Windows click Options select 2 up on the paper tab click OK to return to the Print Setup dialog box and click OK again to close it
In Mac OS choose 2 Up from the Layout menu and click OK
Note If you canrsquot perform step 2 in Windows you may not be using the Adobe PostScript printer driver
Page 57Using Acrobat Reader
3 Choose File gt Print
4 Indicate the page range
5 Click OK (Windows) or Print (Mac OS)
Page 60Searching Catalog Indexes
Chapter 3
Searching Catalog Indexes
he Acrobat Search command allows you to perform full-text searches of PDF document collections that have been indexed using Acrobat Catalog whereas the Acrobat Find command allows you to search only a single
document The Find command is further limited by having to look at every word on every page For these reasons searches of full-text indexes created using Catalog are faster and more convenient than using the Find command The Search command also provides powerful tools for limiting and expanding a search
About searching Acrobat Catalog indexesThe focus of your search will depend a lot on how the index was constructed Consider the following questions before setting search options and defining search queries
Was document and date information provided for the PDF documents and can it be used for searching
Were common words and numbers excluded when the index was built
A well-built index will often include a file that provides information that can help you plan your search strategies
T
Page 61Searching Catalog Indexes
Searching indexesTo search an index created using Adobe Catalog you first select the indexes to search define a search query select the documents to review from those returned by the search and then view the occurrences of the search term within the documents you selected to review A search query is an expression made up of text and other items to define the information you want to find
Opening a PDF document associated with an index automatically makes the index searchable
Selecting indexes
You can search any or all indexes displayed in the Index Selection dialog box Dimmed indexes are not available for searching
To customize index selection
1 Choose Edit gt Search gt Select Indexes to list the currently available indexes and to add or delete indexes and then do one of the following in the Index Selection dialog box
To add an index to the available indexes list click Add navigate to the index and double-click on the index file
To remove an index select the index name click Remove and then click OK
Page 62Searching Catalog Indexes
To select or deselect an index select the box for the index and then click OK Indexes that are grayed out are currently unavailable for searching
To view information about an available index highlight the index name click Info and then click OK The information displayed includes the build date creation date number of documents in the index location of the index and information provided by the builder of the index
Using the Search command
The Search command allows you to perform a search on PDF documents You can search for a simple word or phrase or you can expand your search query by using wild-card characters and operators You can use the search options to further refine your search And if document and date information were provided for the documents you are searching you can use that information to narrow your search
To perform a full-text search
1 Choose Edit gt Search gt Query
2 Type the text you want to search for in the Find Results Containing Text box
Page 63Searching Catalog Indexes
The text that you type in can be a single word a number a term or a phrase It can be a word with or without wild-card characters ( ) or any combination of letters numbers and symbols Because you can use Boolean operators in the text box you must enclose any search term that includes and or or not in quotes You can also use the operators = ~ and = with text but only to perform exact matches contains and does not contain searches respectively You can use comparison operators (lt lt= gt gt=) with values of the same type For more information see Tips on defining search queries
To clear the search dialog box and redefine the search click Clear
3 To refine your search query select one or more of the search options Word Stemming Sounds Like Thesaurus Match Case or Proximity If the search options are not displayed in the Acrobat Search dialog box restore them by choosing File gt Preferences gt Search and selecting Show Options For infor-mation on how these options affect your search query see Setting the search options
Note Before you perform a search with one of these options you can preview the type of results yoursquoll receive using the Word Assistant For more infor-mation see Using Word Assistant
4 To refine your search query using document and date information enter document information values in the Title Subject Author and Keywords text boxes and enter date information in the creation and modification date text boxes If these text boxes are not displayed in the Acrobat Search dialog box
Page 64Searching Catalog Indexes
restore them by choosing File gt Preferences gt Search and selecting Show Fields and Show Date
5 Select Search The Search dialog box is hidden and documents that match your search query are listed in the Search Results window in order of relevancy
6 Double-click a document that seems likely to contain the relevant infor-mation probably the first document in the list The document opens on the first match for the text you typed
7 Click the Search Next button or Search Previous button to go to other matches in the document Or choose another document to view
Alternatively you can redefine the query by typing new text in the Acrobat Search dialog box or by using other techniques to expand the search to include more documents or to limit the search to fewer documents For more infor-mation see Limiting searches
Viewing documents returned from searches
A search returns a list of indexed documents containing items that match your search query The results are displayed in the Search Results window When you open a document in the list you view only pages containing matches All the matches on a page are highlighted
Page 65Searching Catalog Indexes
Documents more likely to contain relevant information are listed first on the list The relevancy ranking of each document is indicated by an icon The degree of fill in the circle in the icon indicates the probability that the document contains the search information A solid fill indicates a high proba-bility that the document contains your search term an empty circle indicates a low probability that the document contains your search term
Relevancy ranking for search results
The relevancy ranking also depends on how you defined your search query
When you use ordinary search text the relevancy ranking indicates how frequently the search word appears in the document This means both in absolute terms and relative to the number of other words in the document
When you use a Boolean OR operator between two words or phrases in a search documents that contain both items have a higher relevancy ranking than documents that contain just one item
When you use the Proximity option the closer the matches are within a document the higher the relevancy ranking of that document
To view a document returned from a search
1 Double-click the document name to open the document
Page 66Searching Catalog Indexes
2 Use the Search buttons on the tool bar to view all the matches for your query
3 Review the search results that automatically appear in the text box
To highlight the next occurrence of a match in the document click Next Highlight
To highlight the previous occurrence of a match in a document click Previous Highlight
To highlight the first occurrence of a match in the next document listed or previous document listed Shift-click Next Highlight or Previous Highlight
To view any other document listed select Search Results to redisplay the list and then double-click the document name
Page 67Searching Catalog Indexes
Refining your searchesIf your search returns too many documents or provides too many matches in individual documents you can pare down the search results by confining the search to documents returned by a previous search or you can more narrowly define your search term use the document and date information and use the general search options and the Word Assistant Alternatively if your search did not provide the information you were looking for you can broaden your search query using the search options for example
Note If the search options and document and date information text boxes are not displayed in the Acrobat Search dialog box restore them by choosing File gt Preferences gt Search and selecting Show Options
Refining searches in progress
If you want to narrow a search further you can refine or confine your search to documents listed in a prior search For example you can first search for (and find) all documents by an author and then define a search query for that subset of documents The result would be a subset of documents that are authored by the specified author and that contain the search string
To refine a search
1 Choose Edit gt Search gt Results to display the Search Results window Select and show the results of a previous search
Page 68Searching Catalog Indexes
2 In the Search dialog box refine or replace the query that produced the list of documents
If you used a simple text string for the search query you might consider refining the search query by using the search options by including document and date information in the search or by using Word Assistant For more infor-mation see Using Word Assistant
3 Press Ctrl (Windows or UNIX) or Option (Mac OS) The button label changes from Search to Refine
4 Click Refine This produces a Search Results list of documents that are a subset of the previous list and that match the new query
Using Word Assistant
Word Assistant enables you to build a list of terms that will appear when you specify a search using the Sounds Like Word Stemming or Thesaurus options The resulting list shows you if the option you are using is likely to return helpful results If the list is too long or full of irrelevant words you can quickly construct a list of words to find by copying words from the Word Assistant dialog box and pasting them into the search dialog box
To use the Word Assistant with search options
1 Choose Edit gt Search gt Word Assistant
Page 69Searching Catalog Indexes
2 To check the available indexes or change the selection of indexes click Indexes
3 In the Index Selection dialog select the indexes you want to use and click OK
4 Select a search option (Sounds Like Word Stemming or Thesaurus) from the Assist menu
5 Enter the search word in the Word text box and click Look Up
To copy words from the Word Assistant dialog box
1 Choose Edit gt Search gt Query to open the Search dialog box
2 Use the Word Assistant to generate a list of related words
3 Double-click a word to search
4 Double-click and copy the word in the Word text box to the clipboard
5 In the Search dialog box select the Find text box and paste in the selected word
6 Repeat steps 3 through 5 for each word you want to use separate each pair of words in the Find text box with AND or OR
Page 70Searching Catalog Indexes
Setting the search options
You can expand your search term by using the search options Sounds Like Word Stemming or Thesaurus To determine if your choices will be useful in limiting your search you can use the Word Assistant to build a list of terms that will appear when you specify these options For more information see Using Word Assistant
You can limit your search term by using the search options Match Case and Proximity
To set the search options
In the Search dialog box select one or more of the options
Word Stemming finds words that contain part of (a word stem) the specified search word It applies to single words not phrases does not apply to words that contain wild-card characters ( ) finds words that end in ing ed s ion and so on but not er and cannot be used with the Match Case option Word Stemming works only for indexes built with this option
Sounds Like finds different spellings for proper names It applies to single words not phrases does not apply to words that contain wild-card characters and cannot be used with the Match Case option Sounds Like works only for indexes built with this option
Thesaurus finds similar words that appear in the documents you are searching not necessarily all the similar words you might find in a complete
Page 71Searching Catalog Indexes
thesaurus It applies to single words not phrases does not apply to words that contain wild-card characters and cannot be used with the Match Case option
Match Case limits the results of the search by finding only those documents that contain words with the same capitalization It can be used with a Boolean expression and with terms that use wild-card characters Characters matched by wild-card characters can be either uppercase or lowercase
Proximity limits the results of simple AND searches to one pair of matches per documentmdashthe pair closest together The two matches must be within three pages or fewer of each other This option is useful for locating a document that concentrates on some topic of interest
Proximity affects relevancy ranking in searches The closer the matches are within a document the higher the ranking Proximity does work with complex AND searchesmdashsuch as Hawaii AND (cruise OR fly)
If you want to keep the search dialog box small you can hide (or keep hidden) the options and type in their names in the Find Results Containing Text box Along with the text box names you need to use operators such as = (equals) and gt (greater than) For the options type in st (stemming) so (sounds like) th (thesaurus) ca (match case) or pr (proximity)
Page 72Searching Catalog Indexes
Searching with Document Info and Date Info
If document and date information was provided for the documents you are searching you can use this information in the Search dialog box to limit your search For example you can limit your search to documents authored by one person and created or modified within a given period or on a given date You can view the document and date information (if any) provided by choosing File gt Document Info gt General from within the PDF document
If you want to keep the search dialog box small you can hide the document and date text boxes and type the text box names in the Find Results Containing box You will need to use operators such as = (equals) and gt (greater than)
To search using Document Info
In the Search dialog box enter your search query information in the appro-priate Title Subject Author and Keywords text boxes You can use Boolean operators and wild-card characters in these text boxes with the search text All documents that contain the value are returned If the With Document Info text boxes are not displayed in your Search dialog box choose File gt Preferences gt Search and select Show Fields You may see additional custom text boxes in your display depending on the information supplied for the PDF document
To search using Date Info
In the Search dialog box do one of the following
Page 73Searching Catalog Indexes
Enter a date (month day year) or use the Up and Down Arrow keys to select a value
To limit a search to documents created or modified after a specific date specify the after date and leave the before date blank
To limit a search to documents that were created or modified before a specific date specify the before date and leave the after date blank
To create a Boolean AND condition enter the creation and modification dates in the Search dialog box An AND condition returns only documents created or modified during the specified period
If the With Date Info text boxes are not displayed in your Search dialog box choose File gt Preferences gt Search and select Show Date
Tips on defining search queriesYou can improve your search by narrowly defining the term or phrase you search for being aware that some words (stopwords) and numbers may have been excluded when the index was built and by using wild-card characters and Boolean operators
Searching for terms or phrases If your search phrase includes the words and or or not used in their ordinary sense (not as a Boolean operator) put the phrase in quotes The search phrase
Page 74Searching Catalog Indexes
ldquoonce or twicerdquo
finds all occurrences of the phrase once or twice not all occurrences of once and all occurrences of twice as it would without the quotes
If your search phrase includes punctuation (other than an apostrophe) or special characters (such as and ) they are ignored For example either of the terms
son-in-law son in law
finds all occurrences of both son-in-law and son in law
Excluding stopwords numbers and separator characters If you are unsuccessful in searching for a phrase that includes a common word it is probably because it is a specified stopword
If you are unsuccessful in searching for a term that includes numbers it is probably because numbers have been excluded from the index Acrobat Catalog defines a number to be a sequence of one or more digits (0 through 9) optionally preceded by a minus sign (-) optionally separated by one or more commas () or periods () and optionally containing a decimal point which can be a period () or a comma ()
If you use a separator character in a search term it is automatically discarded Separator characters include all symbols the space character and punctuation characters except the apostrophe When indexing a PDF document Acrobat
Page 75Searching Catalog Indexes
Catalog uses separator characters to recognize where one term ends and the next term begins
If alphanumeric terms are made up of numbers and separator characters they can also be excluded
Expanding searches Use wild-card characters in the search text to increase the number of matches for the text
Use an asterisk () to match zero one or more characters use a question mark () to match any one character
Use wild-card characters in a term that is part of a Boolean expression
Use wild-card characters to specify Document Info text box values However you cannot use wild-cards to represent separator characters such as the hyphen (-) and the slash ()
Use Boolean expressions in Document Info text box values
Use a Boolean OR operator between two words to return documents containing either word
Use the Sounds Like Word Stemming and Thesaurus options to increase the number of matches for the text
Use a comma () or vertical bar (|) to separate items in an OR search
Page 76Searching Catalog Indexes
Limiting searches Use a Boolean NOT operator before a word or search term to exclude documents containing the word or search term
Use an exclamation point () as another way to specify a NOT search However be sure to place a space between the exclamation point and the search item
Use a Boolean AND operator between two words to return only documents containing both words
Use the Proximity option to limit AND searches This specifies that words must be in close proximity to each othermdashwithin three pages or fewer
Use the Match Case option to match exact capitalization
Using Boolean operators
To avoid building inaccurate search queries follow these guidelines
When NOT is used with either or both of the AND and OR operators it is evaluated before either the AND or OR For example evolution AND NOT Darwin finds all documents that contain the word evolution but not the word Darwin
When you combine AND and OR in the same expression AND is evaluated before OR For example Darwin OR origin AND species finds all documents that contain Darwin or that contain both origin and species
Page 77Searching Catalog Indexes
When you use parentheses you change the default order of evaluation for Boolean operators For example (Darwin OR origin) AND species finds all documents that contain either Darwin and species or that contain origin and species Parentheses can be nested
When you use a literal phrase that contains an operator name a symbol for an operator name (such as amp for AND) or parentheses the phrase must be enclosed in quotation marks For example ldquocats and dogsrdquo finds all documents that contain the phrase cats and dogs not all documents that contain either the word cats or the word dogs The phrase cats amp dogs also needs quotes to be interpreted literally
In addition to and or not and parentheses the symbols that require quotation marks are
However quoted search phrases that contain parentheses or vertical bars can produce unexpected results
Using operators
You can use operators in text and Document Info text boxes
amp AND
| and OR
NOT
Page 78Searching Catalog Indexes
You can use = ~ and = with text only to perform exact matches contains and does not contain searches respectively
You can use comparison operators (lt lt= gt gt=) with values of the same type
Setting search preferencesYou can change the default settings in the Search Preferences dialog box to add more choices to your search dialog box if necessary For example if you check Show Fields a With a Document Info section is added to the search dialog box
To change search preferences
1 Choose File gt Preferences gt Search
2 Set the preferences in the dialog box as necessary
Show Fields displays Document Info fields For more information seeSearching with Document Info and Date Info
Show Options displays search word options For more information see Setting the search options
Show Date displays the date of the items returned by a search query
Hide on Search hides the dialog box during a search
Page 79Searching Catalog Indexes
Sort By allows you to specify a sort by Modified Producer Score Subject Title Author Created Creator or Keywords
Show Top displays a specified number of documents that are the first returned from the search
Hide on View hides the dialog box when viewing results
Highlight Display allows you to specify highlighting By Page By Word or No Highlight
3 Click OK
1999 Adobe Systems Incorporated and its licensors All rights reserved
Adobe Acrobat Reader 40 Online Guide
This manual as well as the software described in it is furnished under license and may be used or copied only in accordance with the terms of such license The content of this manual is furnished for informational use only is subject to change without notice and should not be construed as a commitment by Adobe Systems Incorporated Adobe Systems Incorporated assumes no responsibility or liability for any errors or inaccuracies that may appear in this manual
The copyrighted software that accompanies this manual is licensed to the End User for use only in strict accordance with the End User License Agreement which the Licensee should read carefully before commencing use of the software Except as permitted by such license no part of this publication may be reproduced stored in a retrieval system or transmitted in any form or by any means electronic mechanical recording or otherwise without the prior written permission of Adobe Systems Incorporated
Adobe the Adobe logo Acrobat the Acrobat logo Distiller Illustrator Photoshop and PostScript are trademarks of Adobe Systems Incorporated Microsoft Windows Windows NT Excel and PowerPoint are either trademarks or registered trade-marks of Microsoft Corporation in the US andor other countries Apple Macintosh and Power Macintosh are trademarks of Apple Computer Inc registered in the US and other countries QuickTime and the QuickTime logo are trademarks used under license UNIX is a registered trademark in the US and other countries of the Open Group Pentium is a trademark of Intel Corporation All other trademarks are the property of their respective owners
Protected by US Patents 4837613 5185818 5634064 5729637 5737599 5754873 5781785 5819301 5832530 5832531 5835634 5860074 Patents pending
This product contains an implementation of the LZW algorithm licensed under US Patent 4558302
Entrust is a registered trademark of Entrust Technologies Inc in the United States and other countries Entrustss servicemarks and Entrust product names are also trademarks of Entrust Technologies Inc Entrust Technologies Limited is a wholly owned subsidiary of Entrust Technologies Inc
Portions copy Netscape Communications Corporation 1996 All rights reserved
Contains RSA Software
Written and designed at Adobe Systems Incorporated 345 Park Ave San Jose CA 95110-2704
Adobe Systems Europe Limited Adobe House 5 Mid New Cultins Edinburgh EH11 4DU Scotland United Kingdom
Adobe Systems Co Ltd Yebisu Garden Place Tower 4-20-3 Ebisu Shibuya-ku Tokyo 150 Japan
Adobe Systems Pty Ltd PO Box 672 18-20 Orion Road Lane Cove New South Wales 2066 Australia
World Wide Web wwwadobecom
Page 2
Notice to US government end users The software and documentation are ldquocommercial itemsrdquo as that term is defined at 48 CFR sect2101 consisting of ldquocommercial computer softwarerdquo and ldquocommercial computer software documentationrdquo as such terms are used in 48 CFR sect12212 or 48 CFR sect2277202 as applicable Consistent with 48 CFR sect12212 or 48 CFR sectsect2277202-1 through 2277202-4 as applicable the commercial computer software and commercial computer software documentation are being licensed to US government end users (A) only as commercial items and (B) with only those rightsas are granted to all other end users pursuant to the terms and conditions set forth in the Adobe standard commercial agreement for this software Unpublished rights reserved under the copyright laws of the United States
Printed in the USA
- Getting Started
- Using Acrobat Reader
-
- Opening PDF documents
- Viewing PDF documents on the Web
- Reading PDF documents in a Web browser
- Opening a PDF file embedded as an OLE object in another file
- Printing PDF documents
- Printing PDF documents from the command line (UNIX)
- Printing and viewing PDF documents containing Asian fonts
- Setting preferences
- Customizing resources for your personal use (UNIX)
- Plug-in location (UNIX)
- Starting multiple Acrobat viewers (UNIX)
- Fonts for bookmarks (UNIX)
- Giving Acrobat Reader access to fonts (UNIX)
- Magnifying and reducing the page view
- Setting the page layout
- Setting a default view
- Reading documents in Full Screen view
- Setting Full Screen preferences
- Choosing a Web browser for Weblinks
- Displaying information about a document
- Getting General information about a document
- Getting information about fonts used in a document
- Getting information about security settings
- Paging through a document
- Browsing with thumbnails
- Browsing with bookmarks
- Following links
- Retracing your steps
- Reading articles
- Finding words
- Reviewing annotations
- Setting annotation preferences
- Playing movies or sounds
- Viewing documents with digital signatures
- Filling out forms
- Copying and pasting text and graphics to another application
- Using PDF on the Web
- Web viewing scenarios
- Page-at-a-time downloading
- Reading PDF on the Web
- Reading PDF in a Web browser
- Visiting the Adobe Web site
- Searching on the Web
- Reading embedded PDF files
- Setting up Acrobat Reader as a helper application
- Installing the Web browser plug-in
- Calibrated color
- How to print this online guide
-
- Searching Catalog Indexes
-
- About searching Acrobat Catalog indexes
- Searching indexes
- Refining your searches
- Tips on defining search queries
- Setting search preferences
-
- Go Contents
- Return

Page 5
Using Acrobat Reader
Click the Open button or choose File gt Open In the Open dialog box select the filename and click Open PDF documents usually have the extension pdf
Choose the documentrsquos filename from the File menu The menu lists the four PDF documents you last opened
Double-click the file icon in your file system
Note
In Mac OS you may not be able to open a PDF document created in Windows by double-clicking the icon If double-clicking the icon in Mac OS does not open the document use File gt Open in Acrobat Reader to open the document close the document and try again After yoursquove used the Open command once on the document yoursquoll be able to open the document next time by double-clicking
In Acrobat Reader 40 you can view and print PDF documents that contain Japanese Korean Traditional Chinese and Simplified Chinese text if you use the appropriate language kit at installation
To display a list of all Acrobat Reader command-line options (UNIX) start the Acrobat Reader product with the -help option For example
acroread -help
Page 6
Using Acrobat Reader
Viewing PDF documents on the Web
You can view PDF documents that are on the World Wide Web or an intranet using a Web browser Every document on the Web is identified by a unique address called a Uniform Resource Locator (URL) When a PDF document is stored on the Web you can click a URL link to it to open the document in your Web browser
Reading PDF documents in a Web browser
In Win and Mac OS PDF documents can display in Web browsers compatible with Netscapereg Navigatorreg 40 (or later) or Microsoft Internet Explorer 40 (or later) The necessary plug-ins are automatically installed when you install Acrobat Reader For information on getting your browser ready see Installing the Web browser plug-in (If pages of your PDF document appear blank when viewed in a Web browser you may be using an early version of a Web server Try saving the PDF file locally and viewing it using Acrobat Reader)
When you view a PDF document in a Web browser all of the Acrobat Reader tools are available in the browser In Windows you can click the two small vertical lines (next to the Adobe icon at the left of the tool bar) to minimize or maximize the tool bar
Note
Many keyboard commands are mapped to the Web browser rather than to Acrobat Reader so some Acrobat Reader keyboard shortcuts may not be available in the browser window
Page 7
Using Acrobat Reader
In UNIX PDF documents can display in Web browsers compatible with Netscape Navigator 40 (or later) only To set up Netscape compatibility launch Netscape using the Netscape script located in the Acrobat 40Browsers directory Follow the instructions in the INSTGUIDETXT file to link your Netscape browser to the Acrobat 40 Reader with Search application
Opening a PDF file embedded as an OLE object in another file
You can read PDF documents that have been incorporated into other documents created by any OLE (Object Linking and Embedding) 10 or OLE 20 container application such as Microsoft Word Excelreg or PowerPointreg
To view an embedded PDF file
1
Open the document into which the PDF document has been embedded
2
Double-click the Acrobat icon in the document Acrobat Reader launches and displays the activated PDF document
Note
You cannot make changes or save while in Acrobat Reader
Printing PDF documents
You can print and view PDF documents from Acrobat Reader
Page 8
Using Acrobat Reader
To print a PDF document
1
Use File gt Page Setup to set general printing options The available options will vary with different printers and drivers See your printer driver documen-tation for details
2
Click the Print button or choose File gt Print Specify the printer page range number of copies and other options and click OK Most of the options are the same as they are for other applications but note the following
Selected Pages Or Selected Graphic (Windows) or Selected ThumbnailsGraphic (Mac OS) prints only the pages or page area you selected before opening the Print dialog box
Page FromTo prints a range of pages In Windows and UNIX if the Use Logical Page Numbers option is selected in General preferences you can enter page-position numbers in parentheses to print those pages For example if the first page of a document is numbered ldquoiiirdquo you can enter (1) to print that page
Annotations prints annotation graphics on the pages The annotations are printed as closed even if they are open on the pages online
Fit To Page scales pages up or down (and if necessary rotates them) to fit the paper size currently installed in your printer This is not available in most other applications
Print As Image (Windows and UNIX) prints the pages as bitmap images (In Mac OS this is set in the Print Method pop-up menu) You may want to print
Page 9
Using Acrobat Reader
pages as images if they have too many fonts to print as PostScriptreg or if the pages use non-embedded Asian fonts not available on your system
Print Method in Windows and UNIX specifies which level of PostScript to generate for the pages Choose the level of PostScript appropriate for your printer In Mac OS this specifies whether to print using PostScript (without selecting level) or to print pages as bitmap images
Force Language Level 3 (Mac OS) prints the pages using LanguageLevel 3 PostScript Select this option if yoursquore printing PostScript to a file rather than to a printer and you want to use LanguageLevel 3 PostScript (When you send PDF to a printer let the printer driver specify what level of PostScript to use) This is available only when you choose PostScript in the Print Method pop-up menu if you choose PostScript in the menu and do not select this option Level 2 PostScript is used
Download Asian Fonts downloads Asian fonts to a PostScript printer Select this option if you want to print a PDF document with Asian fonts but do not have the fonts installed on the printer and do not have the fonts embedded in the document (Embedded fonts are downloaded whether or not this option is selected) You can use this option with a PostScript Level 2 or higher printer or a Level 1 printer that supports Type 0 font extensions
Note
Some fonts cannot be downloaded to a printer either because the font is a bitmap or because embedding of the font is restricted in that document In
Page 10
Using Acrobat Reader
these cases a substitute font is used for printing and the printed output may not match the screen display exactly
If Download Asian Fonts is not selected the PDF document prints correctly only if the referenced fonts are installed on the printer If the fonts are not on the printer but the printer has similar fonts the printer substitutes the similar fonts If there are no suitable fonts on the printer Courier is used for the text
If you have a PostScript Level 1 printer that does not support Type 0 font exten-sions or if Download Asian Fonts does not produce the results you want print the PDF document as a bitmap image Printing a document as an image may take longer than using a substituted printer font
Use Printer Halftone Screens prints halftones using the printerrsquos halftone screens If you do not select this option the halftones are printed using halftone information from the PDF file
Note
If Use Printer Halftone Screens is not selected and if the halftone infor-mation sent to the printer from the PDF file is not appropriate for that printer the screens may produce ldquomuddyrdquo images
Printing PDF documents from the command line (UNIX)
Besides printing directly from within Reader by choosing File gt Print you can print PDF files from the command line The syntax for printing from the command line is
Page 11
Using Acrobat Reader
acroread -toPostScript ltoptionsgt ltpdf filenamegt
Note
If a PDF file has been secured with an Open password or does not allow printing you will not be able to print from the command line
For example to print the file
samplepdf
to the default printer type the following
cat samplepdf | acroread -toPostScript | lp
You can use
ltoptionsgt
to control your print job from the command line Options available to Reader are the following
To create a Language Level 1 2 or 3 file
-level1 or -level2 or -level3
Note
-level2 is the default setting
To print a PDF file to a differently named PostScript file
-pairs ltpdf filename1gt ltPostScript filename1gt ltpdf filename2gt ltPostScript filename2gt
For example to print
samplepdf
to
testps
you would use the following syntax
acroread -toPostScript -pairs samplepdf testps
To use the printerrsquos default halftone screens instead of custom halftone screens included in the file
-printerhalftones
Page 12
Using Acrobat Reader
To create a binary PostScipt file
-binary
To download fonts once per document rather than once per page
-fast
To print a range of pages
-start ltpage numbergt -end ltpage numbergt
To print the document in a landscape orientation
-landscape
To reverse the page order of the output
-reverse
To output only odd-numbered pages
-odd
To output only even-numbered pages
-even
To shrink expand or rotate a document as necessary to fit the page on which it will be printed
-shrink
Page 13
Using Acrobat Reader
To scale the document
-scale ltscale factorgt
To control the page size
-size ltpage sizegt
where width and height can be numbers or
letter tabloid ledger legal executive a3 a4 a5 b4 b5
or
wxh (
custom paper size where
w
is the integer width in points and
h
is the integer height in points)
To turn off the print annotations feature
-annotsOff
Printing and viewing PDF documents containing Asian fonts
If you are working on an operating system that does not have support for Asian languages in order to enable the viewing and printing of PDF files that contain Asian language text you will need to separately download and install one or more of the Asian language font packs that are available on the Adobe Web site (wwwadobecom) Fonts are available for Chinese Traditional Chinese Simplified Japanese and Korean languages
Page 14
Using Acrobat Reader
Setting preferences
Preferences are settings that modify the performance interface and behavior of an application For the most part the preference settings of Acrobat Reader determine the view of a document on-screen for your copy of Reader Some of these settings can be overridden for a particular PDF document by a document author
In UNIX you can define resources in the Xdefaults file See Customizing resources for your personal use (UNIX) for information You can also give Acrobat Reader access to more fonts systemwide or for individual users See Giving Acrobat Reader access to fonts (UNIX) for information
To set preferences
Choose File gt Preferences and then choose the type of preference you want to change
General preferences define a default page layout a default magnification level a color management system and other basic options For more infor-mation see Setting a default view
Annotations preferences specify a font and point size for viewing note text For more information see Setting annotation preferences
Full Screen preferences determine how a document appears and behaves in Full Screen view For more information see Setting Full Screen preferences
Page 15
Using Acrobat Reader
Weblink preferences determine the behavior of information display for Weblinks and provide a way to choose which browser to launch when activating a Weblink For more information see Choosing a Web browser for Weblinks
Other Acrobat Reader plug-ins may add new preference items to this list See the plug-inrsquos documentation for information
Customizing resources for your personal use (UNIX)
When Acrobat Reader starts it searches for resources in the standard X Window System resource file (~Xdefaults) It uses all resources it finds to determine the proper setup If it finds a resource more than once it uses the last value found By editing the resource file you can customize Acrobat Reader For your changes to take effect you must restart your windowing system
The following sections describe some general Acrobat Reader resources that you can change in the Xdefaults file
Plug-in location (UNIX)
Starting multiple Acrobat viewers (UNIX)
Fonts for bookmarks (UNIX)
Page 16
Using Acrobat Reader
Plug-in location (UNIX)
When Acrobat Reader starts it searches for plug-ins in the directory $ACRO_INSTALL_DIR$ACRO_CONFIGplug_ins You can specify a new default directory by changing the systemPlugInPath label The systemPlugInPath label specifies the location of the plug-ins used by all users of Acrobat Reader
systemPlugInPath netAcrobatSun_OS4doc_deptplug-ins
You can specify your own plug-ins when starting Reader By default Acrobat Reader searches for personal plug-ins in the $HOMEplug_ins directory You can specify a new default directory for personal plug-ins by changing the userPlugInPath label For example
userPlugInPath $HOMEAcrobatplug_ins
Starting multiple Acrobat viewers (UNIX)
If you want to open a new Reader program and run multiple viewers you must specify -useFrontEnd Program from the command line By default the most recently opened viewer is the one in use
Page 17
Using Acrobat Reader
Fonts for bookmarks (UNIX)
If you want to change the default font size used for bookmarks you can change the value of bookmarkFontSize The font size is expressed in points If you want to change the font family you can change the value of bookmark-FontName For example
bookmarkFontSize 10
bookmarkFontName Courier
Giving Acrobat Reader access to fonts (UNIX)
If a font is referenced in a PDF file but not embedded and Acrobat Reader finds that font on the system opening the file Acrobat Reader will use the font on the system to display the text You can give Reader access to your installed Type 1 fonts by setting the PSRESOURCEPATH variable in the viewer launch script or in your user configuration file Editing the launch script usually done by a system administrator gives all users who access that copy of the viewer access to the fonts Editing your user configuration file gives you access to the fonts
Page 18
Using Acrobat Reader
The PSRESOURCEPATH variable looks for UNIX PostScript Resource (upr) files in the location at which you point it The upr files are created when Type1 fonts are installed If you have installed Adobe Illustratorreg or Adobe Photoshopreg the PSRESOURCEPATH is already set for the individual and Reader will find it
To give access to fonts systemwide
1
Open Acrobat4binacroread in a text editor
2 Enter the following command
PSRESOURCEPATH=ltfont_locationgt
3 Restart Acrobat Reader
To give an individual access to fonts
1 Open your user configuration file in a text editor
2 Set the PSRESOURCEPATH environment variable
PSRESOURCEPATH=ltfont_locationgt
3 Restart Acrobat Reader
Page 19Using Acrobat Reader
Magnifying and reducing the page viewThe minimum and maximum zoom levels available depend on the current page size
If you magnify a page to a size larger than the window use the hand tool to move the page around so that you can view all the areas on it Moving a PDF page with the hand tool is like moving a piece of paper on a desk with your hand
To increase magnification
Do one of the following
Select the zoom-in tool and click the page
Select the zoom-in tool and drag to draw a rectangle called a marquee around the area to magnify
Click the Magnification button in the status bar and choose a magnifi-cation level
To decrease magnification
Do one of the following
Select the zoom-out tool and click the page
Select the zoom-out tool and drag to draw a marquee the size you want the reduced page to be
Page 20Using Acrobat Reader
Click the Magnification button in the status bar and choose a magnifi-cation level
Note When the zoom-in tool is selected you can press Ctrl (Windows and UNIX) or Option (Mac OS) while clicking or dragging to zoom out instead of in When the zoom-out tool is selected press Ctrl or Option to zoom in
To change the magnification level using a thumbnail
Position the pointer over the lower right corner of the red page-view box in the thumbnail until the pointer changes to a double arrow Then drag the corner of the box to reduce or expand the view of the page
To resize a page to fit the window
Do one of the following
To resize the page to fit entirely in the window click the Fit in Window button or choose View gt Fit in Window
To resize the page to fit the width of the window click the Fit Width button or choose View gt Fit Width Part of the page may be out of view
To resize the page so that its text and graphics fit the width of the window choose View gt Fit Visible Part of the page may be out of view
Page 21Using Acrobat Reader
To return a page to its actual size
Click the Actual Size button or choose View gt Actual Size The actual size for a PDF page is typically 100 but the document creator may have set it to another magnification level
Setting the page layoutYou can use three page layouts when viewing PDF documents
Single Page layout displays one page in the document pane at a time
Continuous layout arranges the pages in a continuous vertical column
Continuous - Facing layout arranges the pages side by side This configu-ration accommodates a two-page spread display and multiple-page viewing in the window If a document has more than two pages the first page is displayed on the right to ensure proper display of two-page spreads
Single Page layout Continuous layout Continuous - Facing layout
Page 22Using Acrobat Reader
In Single Page layout the Edit gt Select All command selects all text on the current page In Continuous and Continuous - Facing layouts it selects all text in the PDF document
To set page layout
Do one of the following
Click the Page Layout button in the status bar and choose a page layout
Choose Single Page Continuous or Continuous - Facing from the View menu
To see two-page spreads most efficiently use the Continuous - Facing page layout and choose View gt Fit Width
Setting a default viewYou can set a default viewing magnification a default page layout and other viewing defaults in the General Preferences dialog box These settings apply to any document that has been set to open in the default view
To set a default view
Choose File gt Preferences gt General Define a default page layout a default magnification level a color management system and other basic options and click OK
Page 23Using Acrobat Reader
Default Page Layout sets a page layout used for scrolling when you first open a document You can display pages one at a time as you scroll continuously one above the next or continuously side by side
Page Units specifies a unit of measure for displaying page size in the status bar and in the Crop dialog box
Substitution Fonts specifies multiple master fonts that Acrobat Reader uses to substitute for Type 1 and TrueType fonts not available on your computer If PDF documents do not print because of insufficient printer memory choose Sans from the Substitution Fonts pop-up menu If you change this setting the change takes effect the next time you start Windows or Mac OS
Application Language (Win and Mac OS) sets a language for the Acrobat Reader user interface The pop-up menu shows the languages you installed with Acrobat Reader If you choose a different language the change takes effect the next time you start the application
Use Greek Text Below displays text below the designated point size as gray lines (or greeked text) to speed display time
Smooth Text And Images smooths the edges of text and monochrome images to minimize the contrast between the background and the text or image This sometimes improves the quality of the display on-screen especially with larger text sizes
Page 24Using Acrobat Reader
Display Large Images displays images larger than 128K If you do not select this option a gray box appears in place of a large image Selecting this option can slow down paging through a document
Display Page To Edge prints PDF documents to the edge of the pages If you do not select this option pages from PDF documents are printed with a white border as defined by the printer driver
Use Logical Page Numbers allows you to set page numbering in a PDF document using the Document gt Number Pages command You typically do this when you want PDF page numbering to match the numbering printed on the pages A pagersquos number followed by the page position in parentheses appears in the status bar and in the Go To Page Delete Pages and Print dialog boxes For example if the first page in a document is numbered ldquoirdquo it might appear as ldquoi(1 of 10)rdquo If this option is not selected Acrobat ignores page numbering information in documents and numbers pages using arabic numbers starting at 1
Default Zoom sets the magnification level for PDF documents when they are first opened This affects only documents that have Default set for their magni-fication in Document Info gt Open
Max ldquoFit Visiblerdquo sets the maximum magnification level for the Fit Visible view and for viewing articles
Color chooses a color management system for interpreting color accurately across devices
Page 25Using Acrobat Reader
Allow Background Downloading allows a PDF document to continue downloading from the Web even after the first requested page displays on-screen in a Netscape Navigator-compatible browser If you do not select this option only the requested page downloads to your computer and other pages are downloaded as you request them
Note You will get unexpected results from the Go Back command in your Web browser if you do not select this option For example if you link to another document from a partially downloaded PDF document and then want to return to that document by using Go Back you return to the first page of the PDF document even if you were not on the first page This option should alleviate most cases of unexpected Go Back behavior in your Web browser
Display Splash Screen At Startup shows the splash screen each time Acrobat Reader is started
Display Open Dialog At Startup shows the Open dialog box each time Acrobat Reader is started
Open Cross-Doc Links In Same Window opens linked PDF documents and views in one window to minimize the number of windows open in Acrobat Reader If you do not select this option a new window is opened for each new Go To View link If a linked document is open when a Go To View link to it from
Page 26Using Acrobat Reader
another document is activated the document remains open in a separate window
Note To override this setting either selected or deselected you can press Ctrl (Windows or UNIX) or Option (Mac OS) when clicking a link
Use Page Cache places the next page in a buffer even before you view the page in Acrobat Reader This reduces the amount of time it takes to page through a document
Allow File Open Links warns you of security risks when you open a file in another application from a link in a PDF document and gives you a chance to cancel the operation If this option is not selected links to files in other applica-tions are disabled
Web Browser Integration (Windows) displays PDF documents in your Web browser when viewing PDF documents on the Web If you do not select this option the documents display in Acrobat Reader as a helper application to the Web browser See Viewing PDF documents on the Web for more information
Reading documents in Full Screen viewIn Full Screen view PDF pages fill the entire screen the menu bar command bar tool bar status bar and window controls are hidden A document creator can set a PDF document to open in Full Screen view or you can set the view for yourself Full Screen view is often used for presentations sometimes with automatic page advancement and transitions
Page 27Using Acrobat Reader
The pointer remains active in Full Screen view so that you can click links and open notes You can use keyboard shortcuts for navigational and magnification commands even though the menus and tool bar are not visible You can also set preferences to define how Full Screen view appears on your system
To read a document in Full Screen view
Choose View gt Full Screen Press Return or the Down or Right Arrow key to page through the document Press Shift-Return or the Up or Left Arrow key to page backwards through the document
Note If yoursquore using Mac OS and have two monitors installed the Full Screen view of a page appears on only one screen To page through the document click the screen displaying the page in Full Screen mode
To exit Full Screen view
Press the Escape key if your Full Screen preferences are defined this way or press Ctrl+L (Windows and UNIX) or Command+L (Mac OS)
Setting Full Screen preferencesChoose File gt Preferences gt Full Screen to set the characteristics of the Full Screen view These settings apply to any document you open in Full Screen view and that does not have its own Full Screen settings
The default settings are usually acceptable and do not need to be changed
Page 28Using Acrobat Reader
To set preferences for Full Screen view
1 Choose File gt Preferences gt Full Screen
2 Select the navigation options
Advance Every specifies whether to advance automatically from page to page every set number of seconds You can page through a document using mouse or keyboard commands even if automatic paging is selected
Advance On Any Click lets you page through a PDF document by clicking the mouse If this is not selected you can page through a document by pressing Return Shift-Return (to go backwards) or the arrow keys
Loop After Last Page lets you page through a PDF document continuously returning to the first page after the last This option is typically used for setting up kiosk displays
Escape Key Exits lets you exit Full Screen view by pressing the Escape key If this is not selected you can exit by pressing Ctrl+L (Windows and UNIX) or Command+L (Mac OS)
3 Choose the appearance options
Background Color specifies the windowrsquos background color If you choose Custom the system color palette is displayed See your computerrsquos user guide for instructions on setting a custom color
Default Transition specifies the transition effect to display when you switch pages in Full Screen view
Page 29Using Acrobat Reader
Mouse Cursor specifies whether to show or hide the cursor in Full Screen view
Zoom To (Mac OS) selects a monitor to use for Full Screen view when two monitors are installed You can choose Main (for the monitor with the menu bar) Largest Intersection (for the monitor that displays the largest portion of the document) Deepest (for the monitor with the most colors) Widest (for the monitor with the greatest horizontal resolution) Tallest (for the monitor with the greatest vertical resolution) or Largest Area (for the monitor with the most pixels)
4 Click OK
Choosing a Web browser for WeblinksWhen you click a Weblink in a PDF document the default browser opens for you to view the linked document Before this happens however you have to identify the default browser to Acrobat Reader You can also choose to show or hide the Web browser button and link information and status
1 Choose File gt Preferences gt Weblink
2 From the menu choose whether to display link information below the pointer when the pointer is over a Weblink You can display a URL for a Weblink always never or only when you press Ctrl (Windows and UNIX) or Option (Mac OS) while pointing on the link
Page 30Using Acrobat Reader
3 Set the following options for displaying Web information
Show Toolbar Button shows the Web Browser button in the command bar You can click this button to open the Web browser from Acrobat Reader
Show Progress Dialog displays status information such as how much data is being downloaded when you click a Weblink
4 Click Browse (Windows and UNIX) or Select (Mac OS) locate the Web browser you want to use and click Open
5 Choose the connection type that matches your browser If your browser is not listed choose the Standard connection type
6 Click OK
Displaying information about a documentThe Document Info submenu of the File menu contains commands that display information about a document
To display document information
Choose File gt Document Info and then choose a type of document info
General displays basic creation information about the PDF document For more information see Getting General information about a document
Page 31Using Acrobat Reader
Fonts displays font usage information For more information see Getting information about fonts used in a document
Security displays the documentrsquos security settings For more information see Getting information about security settings
Getting General information about a documentThe General Info dialog box provides title subject author and keyword infor-mation if it has been provided It also displays attributes set by Acrobat PDFWriter or Distillerreg in this dialog box
Creator indicates the program that created the original document (if known)
Producer indicates the application or driver that produced the PDF document
Created indicates the date and time the document was created
Modified indicates the date and time the document was last modified
Optimized indicates whether the file has been optimized (Optimized files can be downloaded one page at a time from a Web server)
File Size indicates the size of the PDF file
Note The title is the documentrsquos title not necessarily the filename (unless the title and filename are identical) The title and filename appear in the title bar in the document window
Page 32Using Acrobat Reader
Getting information about fonts used in a documentThe Font Information dialog box lists the original font used in the original document font type font encoding and the font used in Reader to display the original font Only the fonts encountered in the document so far are listed To see a list of all fonts used in the entire document click the List AllFonts button
You can use the Font Information dialog box to see what fonts were used in the original document and whether the same fonts are being used as you view it If substitute fonts are being used and you arenrsquot satisfied with their appearance you may want to install the original fonts on your system or ask the document creator to recreate the document with the original fonts embedded in it
While Acrobat Reader creates a substitute font in Mac OS the pointer appears as a spinning letter a
Getting information about security settingsThe Security Information dialog box lists the security settings that have been assigned to the selected PDF file
Page 33Using Acrobat Reader
A PDF document author can choose to restrict access to a file by requiring an open password or by restricting the use of certain tools and commands If a file requires an open password you must enter the password to view the file When a file has restricted access any restricted tools and menu items are dimmed
Paging through a documentAcrobat Reader provides buttons keyboard shortcuts and menu commands for paging through PDF documents
To go to another page
Do one of the following
To go to the next page click the Next Page button in the command bar or status bar press the Right Arrow key press Ctrl (Windows or UNIX) or Option (Mac OS) and the Down Arrow key or choose Document gt Next Page
To go to the previous page click the Previous Page button in the command bar or status bar press the Left Arrow key press Ctrl (Windows or UNIX) or Option (Mac OS) and the Up Arrow key or choose Document gt Previous Page
To move down one line press the Down Arrow key
Page 34Using Acrobat Reader
To move up one line press the Up Arrow key
Note The Down and Up Arrow keys move you one line at a time when you are not in Fit in Window view In Single Page mode these keys move you one page at a time if the page fills the entire screen
To move down one screenful press Page Down or Return
To move up one screenful press Page Up or Shift+Return
To go to the first page click the First Page button in the command bar or status bar press the Home key or choose Document gt First Page
To go to the last page click the Last Page button in the command bar or the status bar press the End key or choose Document gt Last Page
To jump to a page by its number
Do one of the following
Select the current page number in the status bar type the page number to jump to and press Return
If the Use Logical Page Numbers option is selected in General preferences and if your documentrsquos page numbers are different from the page position in the PDF file the page position appears in parentheses in the status bar For example if a first page is numbered ldquoiiirdquo the numbering might appear as ldquoiii(1 of 10)rdquo You can double-click inside the parentheses edit the page-position number and press Return to go to that page
Page 35Using Acrobat Reader
Choose Document gt Go To Page type the page number and click OK
If the Use Logical Page Numbers option is selected in General preferences and your documentrsquos page numbers are different from the page position in the PDF file you can enter the page-position number in parentheses in Go To Page to go to that page
Drag the vertical scroll bar until the number of the page you want to jump to is displayed
To retrace your viewing path
Do one or more of the following
To retrace your path within a PDF document click the Go to Previous View button in the command bar or choose Document gt Go Back for each step back Or click the Go to Next View button or choose Document gt Go Forward for each step forward
To retrace your viewing path through other PDF documents choose Document gt Go Back Doc for each step back or Document gt Go Forward Doc for each step forward Or hold down Shift and click the Go Back or Go Forward button This command opens the other PDF documents if the documents are closed
Page 36Using Acrobat Reader
Browsing with thumbnailsA thumbnail is a miniature view of each document page which you can display in the overview area You can use a thumbnail to jump quickly to a page and to adjust the view of the current page
To browse with a thumbnail
1 Show the Thumbnails palette You may need to choose Window gt Show Thumbnails to open the palette or click the Thumbnails tab to bring the palette to the front of its group
2 Do one of the following
To jump to another page double-click the pagersquos thumbnail
To display another part of the current page position the pointer over the edge of the page-view box in the pagersquos thumbnail until the pointer changes to a hand tool Then drag the box to move the view area
Note If thumbnails appear as gray boxes in the overview area the document author did not create them for you You can still use the thumbnails without the miniature views or you can ask the document author to create them for you
Page 37Using Acrobat Reader
Browsing with bookmarksBookmarks can mark parts of a document for quick access link to page views in other documents link to the Web play a movie or sound enter an article or reset or submit a form
To browse with a bookmark
1 Show the Bookmarks palette You may need to choose Window gt Show Bookmarks to open the palette or click the Bookmarks tab to bring the palette to the front of its group
2 To jump to a topic using its bookmark click the bookmarkrsquos icon or text in the palette
Note Clicking a bookmark might perform an action such as playing a movie instead of taking you to another location It depends on how the bookmark was defined
The bookmark for the part of the document currently showing is boldfaced
Bookmarks can be subordinate to other bookmarks in their hierarchy a higher-level bookmark in this relationship is the parent and a lower-level bookmark is the child You can collapse a parent bookmark in the palette to hide all its children When a parent bookmark is collapsed it has a plus sign (Windows) or a triangle (Mac OS) next to it If the bookmark you want to click is hidden in a collapsed parent click the plus sign or triangle next to the parent to show it
Page 38Using Acrobat Reader
Following linksLinks can connect parts of a document jump to other PDF documents open another application file go to a location on the Web play a movie or sound enter an article hide or show an annotation import form data or reset or submit a form
To follow a link
1 Select the hand tool a zoom tool or a selection tool
2 Position the pointer over the linked area on the page until the pointer changes to a hand with a pointing finger (The hand has a plus sign in it if the link points to the Web) Then click the link
Note Clicking a link might perform an action such as playing a movie instead of taking you to another location It depends on how the link was defined
Note A Web browser must be chosen in your Weblink preferences to follow a Weblink See Choosing a Web browser for Weblinks for more information
Retracing your stepsYou can retrace your viewing path through a document or a series of documents
To retrace your viewing path
Do one or more of the following
Page 39Using Acrobat Reader
To retrace your path within a PDF document click the Go To Previous View button in the command bar or choose Document gt Go Back for each step back Or click the Go To Next View button or choose Document gt Go Forward for each step forward
To retrace your viewing path through other PDF documents choose Document gt Go Back Doc for each step back or Document gt Go Forward Doc for each step forward Or hold down Shift and click the Go Back or Go Forward button This command opens the other PDF documents if the documents are closed
Reading articlesArticles connect related parts of a document by creating a reading path through the document Articles are usually created to make reading documents with multi-column magazine articles easier
To read an article
1 Do one of the following
Show the Articles palette Then double-click the articlersquos icon in the palette to start reading at the beginning of the article
Select the hand tool Then click in the article to start reading it at that point or press Ctrl (Windows and UNIX) or Option (Mac OS) and click anywhere in the article to start reading at the beginning
Page 40Using Acrobat Reader
2 The pointer changes to the follow article pointer Navigate through the article
To go to the next page in the article press Return or click
To go to the previous page press Shift-Return or press Shift and click
To go to the beginning of the article press Ctrl (Windows or UNIX) or Option (Mac OS) and click
To exit the article before reaching the end press Shift-Ctrl (Windows and UNIX) or Shift-Option (Mac OS) and click
3 When you reach the end of the article the pointer changes to the end article pointer Press Return or click to return to the view displayed before you starting reading the article
Finding wordsYou can use the Find command to find a complete word or part of a word in the current PDF document Acrobat Reader looks for the word by reading every word on every page in the file including text in form fields
To find a word using the Find command
1 Click the Find button or choose Edit gt Find
2 Enter the text to find in the text box
Page 41Using Acrobat Reader
3 Select search options if necessary
Match Whole Word Only finds only occurrences of the complete word you enter in the text box For example if you search for the word stick the words tick and sticky will not be highlighted
Match Case finds only words that contain exactly the same capitalization you enter in the text box
Find Backwards starts the search from the current page and goes backwards through the document
4 Click Find Acrobat Reader finds the next occurrence of the word
To find the next occurrence of the word
Do one of the following
Choose Edit gt Find Again
Reopen the Find dialog box and click Find Again (The word must already be in the Find text box)
Page 42Using Acrobat Reader
Reviewing annotationsThe annotations feature of Adobe Acrobat 40 lets a user attach comments to an existing document These comments can be in the form of notes text audio stamps files graphic markups and text markups In Reader you can open annotations and review their contents you cannot edit the annotations nor can you launch file attachments or play sound annotations Notes do not print directly from the document that they annotate
To review notes
Do one of the following
To open a note double-click the note icon
To close a note click the close box in the upper left corner of the note window (If the note is selected Mac OS users can also press Command+W)
Setting annotation preferencesYou can set the font and point size for annotations
To set preferences for annotations
1 Choose File gt Preferences gt Annotations
2 Select a font style from the Font menu
3 Enter a number for the Font Size or choose a size from the pop-up menu
Page 43Using Acrobat Reader
4 Click OK
Playing movies or soundsWindows and Mac OS viewers can play movies and sounds added to a PDF document To play movies or sounds in Windows your computer must have the appropriate sound and video boards installed and Apple QuickTime 20 or later or the Microsoft Video for Windows software In Mac OS you need QuickTime 20 or later
To play a movie clip
1 Select the hand tool
2 Move the cursor over a movie The cursor changes to a filmstrip
3 Click to begin playing the clip
4 Click again to stop playing or press Escape
Note Movies and sounds can also play in a document if specified as an action by a link bookmark form field or page action
Page 44Using Acrobat Reader
Viewing documents with digital signaturesAcrobat Reader 40 allows you to view and print PDF documents with digital signatures it does not allow you to validate digital signatures or digitally sign PDF documents A digital signature may appear in a document as text a graphic or a handwritten facsimile
Acrobat 40 offers full support for digital signatures (Windows)
Filling out forms You can fill out forms in PDF documents in Acrobat Reader and submit them across the Web if you are viewing PDF documents in your Web browser window Otherwise print the form with the data from Reader
To fill out a form
1 Select the hand tool
2 Position the pointer inside a form field and click The I-beam pointer allows you to type text The arrow pointer allows you to select a button a check box a radio button or an item from a list
3 After entering text or selecting an item check box or radio button do one of the following
Press Tab to accept the form field change and go to the next form field
Page 45Using Acrobat Reader
Press Shift+Tab to accept the form field change and go to the previous form field
Press Enter (Windows) or Return (Mac OS) to accept the form field change and deselect the current form field
In a multiline text form field Enter or Return goes to the next line in the same form field You can use Enter on the keypad to accept a change and deselect the current form field
Press Escape to reject the form field change and deselect the current form field
Pressing Escape when you are in Full Screen mode causes you to exit Full Screen mode Pressing Escape a second time rejects the form field change and deselects the current form field
4 Once you have filled in the appropriate form fields click the Submit Form button if one exists The button may be named differently Clicking this button sends the form data to a database across the Web or over your company intranet This button only works if you are viewing the PDF document from inside a Web browser
Important Saving to disk either by exporting form data or saving the filled-in form is available only in Acrobat
Page 46Using Acrobat Reader
To clear a form in a browser window
Do one of the following
Select a Reset Form button if one exists
Exit the Acrobat viewer without saving the file and start again
Clicking the Reload button or the Go Back button or following a link in a World Wide Web browser window does not clear a form
Important There is no undo for this action
Copying and pasting text and graphics to another appli-cationYou can select text or a graphic in a PDF document copy it to the Clipboard and paste it into a document in another application such as a word processor You can also paste text into a PDF document note or into a bookmark
Once the selected text or graphic is on the Clipboard you can switch to another application and paste it into another document
Note If a font copied from a PDF document is not available on the system displaying the copied text the font cannot be preserved A default font is substituted
To select text and copy it to the clipboard
1 Select the text select tool and do one of the following
Page 47Using Acrobat Reader
To select a line of text select the first letter of the sentence or phrase and drag to the last letter
To select multiple columns of text (horizontally) hold down Ctrl (Windows and UNIX) or Option (Mac OS) as you drag across the width of the document
To select a column of text (vertically) hold down Ctrl+Alt (Windows) or Option+Command (Mac OS) as you drag the length of the document
To select all the text on the page choose Edit gt Select All In Single Page mode all the text on the current page is selected In Continuous or Continuous - Facing mode most of the text in the document is selected When you release the mouse button the selected text is highlighted To deselect the text and start over click anywhere outside the selected text
The Select All command will not select all the text in the document A workaround for this (Windows) is to use the Edit gt Copy command
2 Choose Edit gt Copy to copy the selected text to the Clipboard
3 To view the text choose Window gt Show Clipboard
In Windows 95 the Clipboard Viewer is not installed by default and you cannot use the Show Clipboard command until it is installed To install the Clipboard Viewer choose Start gt Settings gt Control Panel gt AddRemove Programs and then click the Windows Setup tab Double-click Accessories check Clipboard Viewer and click OK
Page 48Using Acrobat Reader
To copy graphics to the Clipboard
1 Select the graphics select tool The cursor changes to the cross-hair icon
2 Drag a rectangle around the graphic you want to copy To deselect the graphic and start over click anywhere outside the selected graphic
3 Choose Edit gt Copy to copy the graphic to the Clipboard
4 To view the graphic choose Window gt Show Clipboard The graphic is copied using the WMF (Windows) PICT (Mac OS) or XPIXMAP (UNIX) format In UNIX the graphic is pasted in the primary selection
Using PDF on the WebPDF documents can be published on the World Wide Web and read in Web browsers or in Acrobat viewers used as helper applications with Web browsers For more information see Web viewing scenarios Page-at-a-time downloading and Reading PDF on the Web
Web viewing scenariosHere are four possible scenarios for viewing PDF on the Web
The browser supports PDF viewing the PDF file is optimized and the Web server supports page-at-a-time downloading (byte-serving) so the PDF file downloads a page at a time and displays in the Web browser window This is the fastest scenario possible for viewing PDF documents on the Web
Page 49Using Acrobat Reader
The browser supports PDF viewing but the PDF file is not optimized or the server does not support byte-serving so the entire PDF file downloads to the machine with the browser and then appears within the browser window
The browser supports PDF viewing and PDF files are embedded in an HTML page An ActiveX browser such as Internet Explorer supports navigating through the document Netscape Navigator-compatible browsers can display the PDF document within an HTML page but require a link to a full-window view for navigation
Acrobat or Acrobat Reader is configured as a helper application for the browser and the browser may support PDF viewing within the browser window The entire PDF file downloads to the machine with the browser and the Acrobat viewer launches as a separate application and displays the PDF document
See also Setting up Acrobat Reader as a helper application
Page 50Using Acrobat Reader
Page-at-a-time downloadingWith page-at-a-time downloading (byte-serving) the Web server sends only the requested page of information to the user not the entire PDF document As a reader of the PDF document you do not have to do anything to make this happen it is communicated in the background between Acrobat Reader and the Web server If you want the entire PDF document to continue downloading in the background while you view the first page of requested information be sure Allow Background Downloading is selected in the General preferences dialog box (default)
If your Web server does not support page-at-a-time downloading you can use a CGI application to do it
Reading PDF on the WebEach document or other resource on the Web is identified by a unique uniform resource locator (URL) address Clicking a URL link to a PDF document on the Web can open the document identified by the URL in your Web browser for inline viewing or in Acrobat Reader if Reader has been set up as a helper appli-cation for your browser You can also read PDF files that have been embedded in HTML documents on the Web For more information see Reading PDF in a Web browser Reading embedded PDF files and Setting up Acrobat Reader as a helper application
Page 51Using Acrobat Reader
Reading PDF in a Web browserPDF documents can display in Web browsers compatible with Netscape Navigator 30 (or later) or Internet Explorer 30 (or later) The necessary plug-ins are automatically installed when you install Acrobat Reader For information on getting your browser ready see Setting up Acrobat Reader as a helper appli-cation (For additional installation information see Installing the Web browser plug-in)
When you view a PDF document in a Web browser all of the Acrobat Reader tools are available in the browser In Windows you can click the two small vertical lines (next to the Adobe icon at the left of the toolbar) to minimize or maximize the toolbar
Note Many keyboard commands are mapped to the Web browser rather than to Acrobat Reader so some Acrobat Reader keyboard shortcuts may not be available in the browser window
Visiting the Adobe Web siteClick the Adobe Web Site button to link directly to the Adobe Web site (wwwadobecom) This page contains valuable information about new technology links to Acrobat plug-ins and more On the Adobe Web site home page you can click a country name in the Adobe Sites pop-up menu to choose a language for viewing the site The exact information in the site may vary from one language version to another
Page 52Using Acrobat Reader
Searching on the WebSome Web search engines index PDF documents as well as HTML documents on Web servers And some search engines support PDF search highlighting although not all search engines that support PDF indexing support search highlighting
If you visit a Web site that uses a search engine that indexes PDF documents your search results list may include PDF documents If the Web site uses a search engine that supports PDF search highlighting and if you open one of the PDF documents in the search results list the Highlight Next and Highlight Previous buttons activate on the Acrobat Reader tool bar in your Web browser The search term is also highlighted in the document
To go to the next search hit click the Highlight Next button To go to the previous hit click the Highlight Previous button These two commands jump across PDF documents but not across HTML documents
Reading embedded PDF filesHTML pages can include embedded PDF documents An embedded PDF document normally displays an image of the first page of the document in the HTML document The PDF document can be configured by the HTML author to display when clicked in a separate window The document displays in a browser window or in an Acrobat Reader window depending on how you have configured your browser
Page 53Using Acrobat Reader
If an embedded PDF file is not configured to open in a separate window you can interact with the file in a browser compatible with Internet Explorer but not one compatible with Netscape Navigator For example links would not be active in a PDF file displayed embedded in HTML in Netscape Navigator but they would be active in Internet Explorer
Setting up Acrobat Reader as a helper applicationIf your Web browser does not display PDF documents in the browser window or if you prefer not to view PDF documents in the Web browser you can set up Acrobat Reader as a helper application in your browserrsquos preferences Then when you view a PDF document on the Web Acrobat Reader will start and display the document When Acrobat Reader works as a helper application you cannot use page-at-a-time downloading form submittal in a browser or search highlighting on the Web and you cannot view embedded PDF documents
To set up your Web browser to recognize PDF files you must define a MIME type and a file type The file type should be pdf The MIME type should be appli-cationpdf See your browserrsquos documentation for information on configuring it
If you are using Netscape Navigator 20 or later with Windows or Mac OS and if you want to use Acrobat Reader as a helper application rename the PDFViewer plug-in or delete it from the Netscape plug-in folder The plug-in is named nppdf32dll (Windows) or PDFViewer (Mac OS)
Page 54Using Acrobat Reader
To use Acrobat Reader as a helper application in Windows
1 Choose File gt Preferences gt General
2 Select Web Browser Integration and click OK
Note This is not necessary in Mac OS
Installing the Web browser plug-inBrowsers compatible with Netscape Navigator need the nppdf32dll file (Windows) the nppdfso file (UNIX) or PDFViewer plug-in (Mac OS) to display PDF When you install Acrobat Reader with Search this plug-in is automatically installed in the Netscape plug-in folder (Win and Mac OS) if you have Navigator on your system If you install Navigator after installing Acrobat Reader or if yoursquore using another browser compatible with Navigator you can install this plug-in yourself To set up Netscape Navigator on a UNIX system you must run the Netscape launch script located in the Browser folder (see Reading PDF documents in a Web browser)
To install the Web browser plug-in (Windows)
1 Open the Browser folder in the Acrobat Reader folder
2 Copy the nppdf32dll file to your Web browserrsquos plug-ins folder
To install the Web browser plug-in (Mac OS)
1 Open the Web Browser Plug-in folder in the Acrobat Reader folder
Page 55Using Acrobat Reader
2 Copy the PDFViewer plug-in to your Web browserrsquos plug-ins folder
To install the Web browser plug-in (UNIX)
Run ltinstalldirgtBrowsersnetscape
Calibrated colorThe Portable Document Format allows for device-independent color (DIC) specifications DIC allows creators of PDF documents to specify the colors of objects in page descriptions independent of the color characteristics of desti-nation monitors or printers
In a sense each device speaks its own color language and it canrsquot communicate that color very well to another device Whatrsquos needed is an interpreter such as a color management system that uses a device-independent color model as the color language by which all color information is referenced The color model Acrobat Reader uses is called CIELAB developed in 1976 by the Commission Internationale de lEclairage (International Committee on Illumination or CIE) The CIErsquos standard for measuring color is based on how the human eye perceives it not on the device that created it
Page 56Using Acrobat Reader
Images can be edited in a device-independent color space which is larger than the color space of the output device such as a computer monitor a TV screen film or a four-color press Images can then be saved with profiles that contain information describing the characteristics of the source and output color devices
This makes a color-managed workflow advantageous The images become portable since they can be displayed on widely differing devices simply by tagging the images with different output profiles
How to print this online guideBecause the pages of this online guide are optimized for online viewing you may prefer to print them two to a page (two-up)
To print pages two up
1 Choose File gt Print Setup (Windows) or File gt Page Setup (Mac OS)
2 Follow the instruction for your platform
In Windows click Options select 2 up on the paper tab click OK to return to the Print Setup dialog box and click OK again to close it
In Mac OS choose 2 Up from the Layout menu and click OK
Note If you canrsquot perform step 2 in Windows you may not be using the Adobe PostScript printer driver
Page 57Using Acrobat Reader
3 Choose File gt Print
4 Indicate the page range
5 Click OK (Windows) or Print (Mac OS)
Page 60Searching Catalog Indexes
Chapter 3
Searching Catalog Indexes
he Acrobat Search command allows you to perform full-text searches of PDF document collections that have been indexed using Acrobat Catalog whereas the Acrobat Find command allows you to search only a single
document The Find command is further limited by having to look at every word on every page For these reasons searches of full-text indexes created using Catalog are faster and more convenient than using the Find command The Search command also provides powerful tools for limiting and expanding a search
About searching Acrobat Catalog indexesThe focus of your search will depend a lot on how the index was constructed Consider the following questions before setting search options and defining search queries
Was document and date information provided for the PDF documents and can it be used for searching
Were common words and numbers excluded when the index was built
A well-built index will often include a file that provides information that can help you plan your search strategies
T
Page 61Searching Catalog Indexes
Searching indexesTo search an index created using Adobe Catalog you first select the indexes to search define a search query select the documents to review from those returned by the search and then view the occurrences of the search term within the documents you selected to review A search query is an expression made up of text and other items to define the information you want to find
Opening a PDF document associated with an index automatically makes the index searchable
Selecting indexes
You can search any or all indexes displayed in the Index Selection dialog box Dimmed indexes are not available for searching
To customize index selection
1 Choose Edit gt Search gt Select Indexes to list the currently available indexes and to add or delete indexes and then do one of the following in the Index Selection dialog box
To add an index to the available indexes list click Add navigate to the index and double-click on the index file
To remove an index select the index name click Remove and then click OK
Page 62Searching Catalog Indexes
To select or deselect an index select the box for the index and then click OK Indexes that are grayed out are currently unavailable for searching
To view information about an available index highlight the index name click Info and then click OK The information displayed includes the build date creation date number of documents in the index location of the index and information provided by the builder of the index
Using the Search command
The Search command allows you to perform a search on PDF documents You can search for a simple word or phrase or you can expand your search query by using wild-card characters and operators You can use the search options to further refine your search And if document and date information were provided for the documents you are searching you can use that information to narrow your search
To perform a full-text search
1 Choose Edit gt Search gt Query
2 Type the text you want to search for in the Find Results Containing Text box
Page 63Searching Catalog Indexes
The text that you type in can be a single word a number a term or a phrase It can be a word with or without wild-card characters ( ) or any combination of letters numbers and symbols Because you can use Boolean operators in the text box you must enclose any search term that includes and or or not in quotes You can also use the operators = ~ and = with text but only to perform exact matches contains and does not contain searches respectively You can use comparison operators (lt lt= gt gt=) with values of the same type For more information see Tips on defining search queries
To clear the search dialog box and redefine the search click Clear
3 To refine your search query select one or more of the search options Word Stemming Sounds Like Thesaurus Match Case or Proximity If the search options are not displayed in the Acrobat Search dialog box restore them by choosing File gt Preferences gt Search and selecting Show Options For infor-mation on how these options affect your search query see Setting the search options
Note Before you perform a search with one of these options you can preview the type of results yoursquoll receive using the Word Assistant For more infor-mation see Using Word Assistant
4 To refine your search query using document and date information enter document information values in the Title Subject Author and Keywords text boxes and enter date information in the creation and modification date text boxes If these text boxes are not displayed in the Acrobat Search dialog box
Page 64Searching Catalog Indexes
restore them by choosing File gt Preferences gt Search and selecting Show Fields and Show Date
5 Select Search The Search dialog box is hidden and documents that match your search query are listed in the Search Results window in order of relevancy
6 Double-click a document that seems likely to contain the relevant infor-mation probably the first document in the list The document opens on the first match for the text you typed
7 Click the Search Next button or Search Previous button to go to other matches in the document Or choose another document to view
Alternatively you can redefine the query by typing new text in the Acrobat Search dialog box or by using other techniques to expand the search to include more documents or to limit the search to fewer documents For more infor-mation see Limiting searches
Viewing documents returned from searches
A search returns a list of indexed documents containing items that match your search query The results are displayed in the Search Results window When you open a document in the list you view only pages containing matches All the matches on a page are highlighted
Page 65Searching Catalog Indexes
Documents more likely to contain relevant information are listed first on the list The relevancy ranking of each document is indicated by an icon The degree of fill in the circle in the icon indicates the probability that the document contains the search information A solid fill indicates a high proba-bility that the document contains your search term an empty circle indicates a low probability that the document contains your search term
Relevancy ranking for search results
The relevancy ranking also depends on how you defined your search query
When you use ordinary search text the relevancy ranking indicates how frequently the search word appears in the document This means both in absolute terms and relative to the number of other words in the document
When you use a Boolean OR operator between two words or phrases in a search documents that contain both items have a higher relevancy ranking than documents that contain just one item
When you use the Proximity option the closer the matches are within a document the higher the relevancy ranking of that document
To view a document returned from a search
1 Double-click the document name to open the document
Page 66Searching Catalog Indexes
2 Use the Search buttons on the tool bar to view all the matches for your query
3 Review the search results that automatically appear in the text box
To highlight the next occurrence of a match in the document click Next Highlight
To highlight the previous occurrence of a match in a document click Previous Highlight
To highlight the first occurrence of a match in the next document listed or previous document listed Shift-click Next Highlight or Previous Highlight
To view any other document listed select Search Results to redisplay the list and then double-click the document name
Page 67Searching Catalog Indexes
Refining your searchesIf your search returns too many documents or provides too many matches in individual documents you can pare down the search results by confining the search to documents returned by a previous search or you can more narrowly define your search term use the document and date information and use the general search options and the Word Assistant Alternatively if your search did not provide the information you were looking for you can broaden your search query using the search options for example
Note If the search options and document and date information text boxes are not displayed in the Acrobat Search dialog box restore them by choosing File gt Preferences gt Search and selecting Show Options
Refining searches in progress
If you want to narrow a search further you can refine or confine your search to documents listed in a prior search For example you can first search for (and find) all documents by an author and then define a search query for that subset of documents The result would be a subset of documents that are authored by the specified author and that contain the search string
To refine a search
1 Choose Edit gt Search gt Results to display the Search Results window Select and show the results of a previous search
Page 68Searching Catalog Indexes
2 In the Search dialog box refine or replace the query that produced the list of documents
If you used a simple text string for the search query you might consider refining the search query by using the search options by including document and date information in the search or by using Word Assistant For more infor-mation see Using Word Assistant
3 Press Ctrl (Windows or UNIX) or Option (Mac OS) The button label changes from Search to Refine
4 Click Refine This produces a Search Results list of documents that are a subset of the previous list and that match the new query
Using Word Assistant
Word Assistant enables you to build a list of terms that will appear when you specify a search using the Sounds Like Word Stemming or Thesaurus options The resulting list shows you if the option you are using is likely to return helpful results If the list is too long or full of irrelevant words you can quickly construct a list of words to find by copying words from the Word Assistant dialog box and pasting them into the search dialog box
To use the Word Assistant with search options
1 Choose Edit gt Search gt Word Assistant
Page 69Searching Catalog Indexes
2 To check the available indexes or change the selection of indexes click Indexes
3 In the Index Selection dialog select the indexes you want to use and click OK
4 Select a search option (Sounds Like Word Stemming or Thesaurus) from the Assist menu
5 Enter the search word in the Word text box and click Look Up
To copy words from the Word Assistant dialog box
1 Choose Edit gt Search gt Query to open the Search dialog box
2 Use the Word Assistant to generate a list of related words
3 Double-click a word to search
4 Double-click and copy the word in the Word text box to the clipboard
5 In the Search dialog box select the Find text box and paste in the selected word
6 Repeat steps 3 through 5 for each word you want to use separate each pair of words in the Find text box with AND or OR
Page 70Searching Catalog Indexes
Setting the search options
You can expand your search term by using the search options Sounds Like Word Stemming or Thesaurus To determine if your choices will be useful in limiting your search you can use the Word Assistant to build a list of terms that will appear when you specify these options For more information see Using Word Assistant
You can limit your search term by using the search options Match Case and Proximity
To set the search options
In the Search dialog box select one or more of the options
Word Stemming finds words that contain part of (a word stem) the specified search word It applies to single words not phrases does not apply to words that contain wild-card characters ( ) finds words that end in ing ed s ion and so on but not er and cannot be used with the Match Case option Word Stemming works only for indexes built with this option
Sounds Like finds different spellings for proper names It applies to single words not phrases does not apply to words that contain wild-card characters and cannot be used with the Match Case option Sounds Like works only for indexes built with this option
Thesaurus finds similar words that appear in the documents you are searching not necessarily all the similar words you might find in a complete
Page 71Searching Catalog Indexes
thesaurus It applies to single words not phrases does not apply to words that contain wild-card characters and cannot be used with the Match Case option
Match Case limits the results of the search by finding only those documents that contain words with the same capitalization It can be used with a Boolean expression and with terms that use wild-card characters Characters matched by wild-card characters can be either uppercase or lowercase
Proximity limits the results of simple AND searches to one pair of matches per documentmdashthe pair closest together The two matches must be within three pages or fewer of each other This option is useful for locating a document that concentrates on some topic of interest
Proximity affects relevancy ranking in searches The closer the matches are within a document the higher the ranking Proximity does work with complex AND searchesmdashsuch as Hawaii AND (cruise OR fly)
If you want to keep the search dialog box small you can hide (or keep hidden) the options and type in their names in the Find Results Containing Text box Along with the text box names you need to use operators such as = (equals) and gt (greater than) For the options type in st (stemming) so (sounds like) th (thesaurus) ca (match case) or pr (proximity)
Page 72Searching Catalog Indexes
Searching with Document Info and Date Info
If document and date information was provided for the documents you are searching you can use this information in the Search dialog box to limit your search For example you can limit your search to documents authored by one person and created or modified within a given period or on a given date You can view the document and date information (if any) provided by choosing File gt Document Info gt General from within the PDF document
If you want to keep the search dialog box small you can hide the document and date text boxes and type the text box names in the Find Results Containing box You will need to use operators such as = (equals) and gt (greater than)
To search using Document Info
In the Search dialog box enter your search query information in the appro-priate Title Subject Author and Keywords text boxes You can use Boolean operators and wild-card characters in these text boxes with the search text All documents that contain the value are returned If the With Document Info text boxes are not displayed in your Search dialog box choose File gt Preferences gt Search and select Show Fields You may see additional custom text boxes in your display depending on the information supplied for the PDF document
To search using Date Info
In the Search dialog box do one of the following
Page 73Searching Catalog Indexes
Enter a date (month day year) or use the Up and Down Arrow keys to select a value
To limit a search to documents created or modified after a specific date specify the after date and leave the before date blank
To limit a search to documents that were created or modified before a specific date specify the before date and leave the after date blank
To create a Boolean AND condition enter the creation and modification dates in the Search dialog box An AND condition returns only documents created or modified during the specified period
If the With Date Info text boxes are not displayed in your Search dialog box choose File gt Preferences gt Search and select Show Date
Tips on defining search queriesYou can improve your search by narrowly defining the term or phrase you search for being aware that some words (stopwords) and numbers may have been excluded when the index was built and by using wild-card characters and Boolean operators
Searching for terms or phrases If your search phrase includes the words and or or not used in their ordinary sense (not as a Boolean operator) put the phrase in quotes The search phrase
Page 74Searching Catalog Indexes
ldquoonce or twicerdquo
finds all occurrences of the phrase once or twice not all occurrences of once and all occurrences of twice as it would without the quotes
If your search phrase includes punctuation (other than an apostrophe) or special characters (such as and ) they are ignored For example either of the terms
son-in-law son in law
finds all occurrences of both son-in-law and son in law
Excluding stopwords numbers and separator characters If you are unsuccessful in searching for a phrase that includes a common word it is probably because it is a specified stopword
If you are unsuccessful in searching for a term that includes numbers it is probably because numbers have been excluded from the index Acrobat Catalog defines a number to be a sequence of one or more digits (0 through 9) optionally preceded by a minus sign (-) optionally separated by one or more commas () or periods () and optionally containing a decimal point which can be a period () or a comma ()
If you use a separator character in a search term it is automatically discarded Separator characters include all symbols the space character and punctuation characters except the apostrophe When indexing a PDF document Acrobat
Page 75Searching Catalog Indexes
Catalog uses separator characters to recognize where one term ends and the next term begins
If alphanumeric terms are made up of numbers and separator characters they can also be excluded
Expanding searches Use wild-card characters in the search text to increase the number of matches for the text
Use an asterisk () to match zero one or more characters use a question mark () to match any one character
Use wild-card characters in a term that is part of a Boolean expression
Use wild-card characters to specify Document Info text box values However you cannot use wild-cards to represent separator characters such as the hyphen (-) and the slash ()
Use Boolean expressions in Document Info text box values
Use a Boolean OR operator between two words to return documents containing either word
Use the Sounds Like Word Stemming and Thesaurus options to increase the number of matches for the text
Use a comma () or vertical bar (|) to separate items in an OR search
Page 76Searching Catalog Indexes
Limiting searches Use a Boolean NOT operator before a word or search term to exclude documents containing the word or search term
Use an exclamation point () as another way to specify a NOT search However be sure to place a space between the exclamation point and the search item
Use a Boolean AND operator between two words to return only documents containing both words
Use the Proximity option to limit AND searches This specifies that words must be in close proximity to each othermdashwithin three pages or fewer
Use the Match Case option to match exact capitalization
Using Boolean operators
To avoid building inaccurate search queries follow these guidelines
When NOT is used with either or both of the AND and OR operators it is evaluated before either the AND or OR For example evolution AND NOT Darwin finds all documents that contain the word evolution but not the word Darwin
When you combine AND and OR in the same expression AND is evaluated before OR For example Darwin OR origin AND species finds all documents that contain Darwin or that contain both origin and species
Page 77Searching Catalog Indexes
When you use parentheses you change the default order of evaluation for Boolean operators For example (Darwin OR origin) AND species finds all documents that contain either Darwin and species or that contain origin and species Parentheses can be nested
When you use a literal phrase that contains an operator name a symbol for an operator name (such as amp for AND) or parentheses the phrase must be enclosed in quotation marks For example ldquocats and dogsrdquo finds all documents that contain the phrase cats and dogs not all documents that contain either the word cats or the word dogs The phrase cats amp dogs also needs quotes to be interpreted literally
In addition to and or not and parentheses the symbols that require quotation marks are
However quoted search phrases that contain parentheses or vertical bars can produce unexpected results
Using operators
You can use operators in text and Document Info text boxes
amp AND
| and OR
NOT
Page 78Searching Catalog Indexes
You can use = ~ and = with text only to perform exact matches contains and does not contain searches respectively
You can use comparison operators (lt lt= gt gt=) with values of the same type
Setting search preferencesYou can change the default settings in the Search Preferences dialog box to add more choices to your search dialog box if necessary For example if you check Show Fields a With a Document Info section is added to the search dialog box
To change search preferences
1 Choose File gt Preferences gt Search
2 Set the preferences in the dialog box as necessary
Show Fields displays Document Info fields For more information seeSearching with Document Info and Date Info
Show Options displays search word options For more information see Setting the search options
Show Date displays the date of the items returned by a search query
Hide on Search hides the dialog box during a search
Page 79Searching Catalog Indexes
Sort By allows you to specify a sort by Modified Producer Score Subject Title Author Created Creator or Keywords
Show Top displays a specified number of documents that are the first returned from the search
Hide on View hides the dialog box when viewing results
Highlight Display allows you to specify highlighting By Page By Word or No Highlight
3 Click OK
1999 Adobe Systems Incorporated and its licensors All rights reserved
Adobe Acrobat Reader 40 Online Guide
This manual as well as the software described in it is furnished under license and may be used or copied only in accordance with the terms of such license The content of this manual is furnished for informational use only is subject to change without notice and should not be construed as a commitment by Adobe Systems Incorporated Adobe Systems Incorporated assumes no responsibility or liability for any errors or inaccuracies that may appear in this manual
The copyrighted software that accompanies this manual is licensed to the End User for use only in strict accordance with the End User License Agreement which the Licensee should read carefully before commencing use of the software Except as permitted by such license no part of this publication may be reproduced stored in a retrieval system or transmitted in any form or by any means electronic mechanical recording or otherwise without the prior written permission of Adobe Systems Incorporated
Adobe the Adobe logo Acrobat the Acrobat logo Distiller Illustrator Photoshop and PostScript are trademarks of Adobe Systems Incorporated Microsoft Windows Windows NT Excel and PowerPoint are either trademarks or registered trade-marks of Microsoft Corporation in the US andor other countries Apple Macintosh and Power Macintosh are trademarks of Apple Computer Inc registered in the US and other countries QuickTime and the QuickTime logo are trademarks used under license UNIX is a registered trademark in the US and other countries of the Open Group Pentium is a trademark of Intel Corporation All other trademarks are the property of their respective owners
Protected by US Patents 4837613 5185818 5634064 5729637 5737599 5754873 5781785 5819301 5832530 5832531 5835634 5860074 Patents pending
This product contains an implementation of the LZW algorithm licensed under US Patent 4558302
Entrust is a registered trademark of Entrust Technologies Inc in the United States and other countries Entrustss servicemarks and Entrust product names are also trademarks of Entrust Technologies Inc Entrust Technologies Limited is a wholly owned subsidiary of Entrust Technologies Inc
Portions copy Netscape Communications Corporation 1996 All rights reserved
Contains RSA Software
Written and designed at Adobe Systems Incorporated 345 Park Ave San Jose CA 95110-2704
Adobe Systems Europe Limited Adobe House 5 Mid New Cultins Edinburgh EH11 4DU Scotland United Kingdom
Adobe Systems Co Ltd Yebisu Garden Place Tower 4-20-3 Ebisu Shibuya-ku Tokyo 150 Japan
Adobe Systems Pty Ltd PO Box 672 18-20 Orion Road Lane Cove New South Wales 2066 Australia
World Wide Web wwwadobecom
Page 2
Notice to US government end users The software and documentation are ldquocommercial itemsrdquo as that term is defined at 48 CFR sect2101 consisting of ldquocommercial computer softwarerdquo and ldquocommercial computer software documentationrdquo as such terms are used in 48 CFR sect12212 or 48 CFR sect2277202 as applicable Consistent with 48 CFR sect12212 or 48 CFR sectsect2277202-1 through 2277202-4 as applicable the commercial computer software and commercial computer software documentation are being licensed to US government end users (A) only as commercial items and (B) with only those rightsas are granted to all other end users pursuant to the terms and conditions set forth in the Adobe standard commercial agreement for this software Unpublished rights reserved under the copyright laws of the United States
Printed in the USA
- Getting Started
- Using Acrobat Reader
-
- Opening PDF documents
- Viewing PDF documents on the Web
- Reading PDF documents in a Web browser
- Opening a PDF file embedded as an OLE object in another file
- Printing PDF documents
- Printing PDF documents from the command line (UNIX)
- Printing and viewing PDF documents containing Asian fonts
- Setting preferences
- Customizing resources for your personal use (UNIX)
- Plug-in location (UNIX)
- Starting multiple Acrobat viewers (UNIX)
- Fonts for bookmarks (UNIX)
- Giving Acrobat Reader access to fonts (UNIX)
- Magnifying and reducing the page view
- Setting the page layout
- Setting a default view
- Reading documents in Full Screen view
- Setting Full Screen preferences
- Choosing a Web browser for Weblinks
- Displaying information about a document
- Getting General information about a document
- Getting information about fonts used in a document
- Getting information about security settings
- Paging through a document
- Browsing with thumbnails
- Browsing with bookmarks
- Following links
- Retracing your steps
- Reading articles
- Finding words
- Reviewing annotations
- Setting annotation preferences
- Playing movies or sounds
- Viewing documents with digital signatures
- Filling out forms
- Copying and pasting text and graphics to another application
- Using PDF on the Web
- Web viewing scenarios
- Page-at-a-time downloading
- Reading PDF on the Web
- Reading PDF in a Web browser
- Visiting the Adobe Web site
- Searching on the Web
- Reading embedded PDF files
- Setting up Acrobat Reader as a helper application
- Installing the Web browser plug-in
- Calibrated color
- How to print this online guide
-
- Searching Catalog Indexes
-
- About searching Acrobat Catalog indexes
- Searching indexes
- Refining your searches
- Tips on defining search queries
- Setting search preferences
-
- Go Contents
- Return

Page 6
Using Acrobat Reader
Viewing PDF documents on the Web
You can view PDF documents that are on the World Wide Web or an intranet using a Web browser Every document on the Web is identified by a unique address called a Uniform Resource Locator (URL) When a PDF document is stored on the Web you can click a URL link to it to open the document in your Web browser
Reading PDF documents in a Web browser
In Win and Mac OS PDF documents can display in Web browsers compatible with Netscapereg Navigatorreg 40 (or later) or Microsoft Internet Explorer 40 (or later) The necessary plug-ins are automatically installed when you install Acrobat Reader For information on getting your browser ready see Installing the Web browser plug-in (If pages of your PDF document appear blank when viewed in a Web browser you may be using an early version of a Web server Try saving the PDF file locally and viewing it using Acrobat Reader)
When you view a PDF document in a Web browser all of the Acrobat Reader tools are available in the browser In Windows you can click the two small vertical lines (next to the Adobe icon at the left of the tool bar) to minimize or maximize the tool bar
Note
Many keyboard commands are mapped to the Web browser rather than to Acrobat Reader so some Acrobat Reader keyboard shortcuts may not be available in the browser window
Page 7
Using Acrobat Reader
In UNIX PDF documents can display in Web browsers compatible with Netscape Navigator 40 (or later) only To set up Netscape compatibility launch Netscape using the Netscape script located in the Acrobat 40Browsers directory Follow the instructions in the INSTGUIDETXT file to link your Netscape browser to the Acrobat 40 Reader with Search application
Opening a PDF file embedded as an OLE object in another file
You can read PDF documents that have been incorporated into other documents created by any OLE (Object Linking and Embedding) 10 or OLE 20 container application such as Microsoft Word Excelreg or PowerPointreg
To view an embedded PDF file
1
Open the document into which the PDF document has been embedded
2
Double-click the Acrobat icon in the document Acrobat Reader launches and displays the activated PDF document
Note
You cannot make changes or save while in Acrobat Reader
Printing PDF documents
You can print and view PDF documents from Acrobat Reader
Page 8
Using Acrobat Reader
To print a PDF document
1
Use File gt Page Setup to set general printing options The available options will vary with different printers and drivers See your printer driver documen-tation for details
2
Click the Print button or choose File gt Print Specify the printer page range number of copies and other options and click OK Most of the options are the same as they are for other applications but note the following
Selected Pages Or Selected Graphic (Windows) or Selected ThumbnailsGraphic (Mac OS) prints only the pages or page area you selected before opening the Print dialog box
Page FromTo prints a range of pages In Windows and UNIX if the Use Logical Page Numbers option is selected in General preferences you can enter page-position numbers in parentheses to print those pages For example if the first page of a document is numbered ldquoiiirdquo you can enter (1) to print that page
Annotations prints annotation graphics on the pages The annotations are printed as closed even if they are open on the pages online
Fit To Page scales pages up or down (and if necessary rotates them) to fit the paper size currently installed in your printer This is not available in most other applications
Print As Image (Windows and UNIX) prints the pages as bitmap images (In Mac OS this is set in the Print Method pop-up menu) You may want to print
Page 9
Using Acrobat Reader
pages as images if they have too many fonts to print as PostScriptreg or if the pages use non-embedded Asian fonts not available on your system
Print Method in Windows and UNIX specifies which level of PostScript to generate for the pages Choose the level of PostScript appropriate for your printer In Mac OS this specifies whether to print using PostScript (without selecting level) or to print pages as bitmap images
Force Language Level 3 (Mac OS) prints the pages using LanguageLevel 3 PostScript Select this option if yoursquore printing PostScript to a file rather than to a printer and you want to use LanguageLevel 3 PostScript (When you send PDF to a printer let the printer driver specify what level of PostScript to use) This is available only when you choose PostScript in the Print Method pop-up menu if you choose PostScript in the menu and do not select this option Level 2 PostScript is used
Download Asian Fonts downloads Asian fonts to a PostScript printer Select this option if you want to print a PDF document with Asian fonts but do not have the fonts installed on the printer and do not have the fonts embedded in the document (Embedded fonts are downloaded whether or not this option is selected) You can use this option with a PostScript Level 2 or higher printer or a Level 1 printer that supports Type 0 font extensions
Note
Some fonts cannot be downloaded to a printer either because the font is a bitmap or because embedding of the font is restricted in that document In
Page 10
Using Acrobat Reader
these cases a substitute font is used for printing and the printed output may not match the screen display exactly
If Download Asian Fonts is not selected the PDF document prints correctly only if the referenced fonts are installed on the printer If the fonts are not on the printer but the printer has similar fonts the printer substitutes the similar fonts If there are no suitable fonts on the printer Courier is used for the text
If you have a PostScript Level 1 printer that does not support Type 0 font exten-sions or if Download Asian Fonts does not produce the results you want print the PDF document as a bitmap image Printing a document as an image may take longer than using a substituted printer font
Use Printer Halftone Screens prints halftones using the printerrsquos halftone screens If you do not select this option the halftones are printed using halftone information from the PDF file
Note
If Use Printer Halftone Screens is not selected and if the halftone infor-mation sent to the printer from the PDF file is not appropriate for that printer the screens may produce ldquomuddyrdquo images
Printing PDF documents from the command line (UNIX)
Besides printing directly from within Reader by choosing File gt Print you can print PDF files from the command line The syntax for printing from the command line is
Page 11
Using Acrobat Reader
acroread -toPostScript ltoptionsgt ltpdf filenamegt
Note
If a PDF file has been secured with an Open password or does not allow printing you will not be able to print from the command line
For example to print the file
samplepdf
to the default printer type the following
cat samplepdf | acroread -toPostScript | lp
You can use
ltoptionsgt
to control your print job from the command line Options available to Reader are the following
To create a Language Level 1 2 or 3 file
-level1 or -level2 or -level3
Note
-level2 is the default setting
To print a PDF file to a differently named PostScript file
-pairs ltpdf filename1gt ltPostScript filename1gt ltpdf filename2gt ltPostScript filename2gt
For example to print
samplepdf
to
testps
you would use the following syntax
acroread -toPostScript -pairs samplepdf testps
To use the printerrsquos default halftone screens instead of custom halftone screens included in the file
-printerhalftones
Page 12
Using Acrobat Reader
To create a binary PostScipt file
-binary
To download fonts once per document rather than once per page
-fast
To print a range of pages
-start ltpage numbergt -end ltpage numbergt
To print the document in a landscape orientation
-landscape
To reverse the page order of the output
-reverse
To output only odd-numbered pages
-odd
To output only even-numbered pages
-even
To shrink expand or rotate a document as necessary to fit the page on which it will be printed
-shrink
Page 13
Using Acrobat Reader
To scale the document
-scale ltscale factorgt
To control the page size
-size ltpage sizegt
where width and height can be numbers or
letter tabloid ledger legal executive a3 a4 a5 b4 b5
or
wxh (
custom paper size where
w
is the integer width in points and
h
is the integer height in points)
To turn off the print annotations feature
-annotsOff
Printing and viewing PDF documents containing Asian fonts
If you are working on an operating system that does not have support for Asian languages in order to enable the viewing and printing of PDF files that contain Asian language text you will need to separately download and install one or more of the Asian language font packs that are available on the Adobe Web site (wwwadobecom) Fonts are available for Chinese Traditional Chinese Simplified Japanese and Korean languages
Page 14
Using Acrobat Reader
Setting preferences
Preferences are settings that modify the performance interface and behavior of an application For the most part the preference settings of Acrobat Reader determine the view of a document on-screen for your copy of Reader Some of these settings can be overridden for a particular PDF document by a document author
In UNIX you can define resources in the Xdefaults file See Customizing resources for your personal use (UNIX) for information You can also give Acrobat Reader access to more fonts systemwide or for individual users See Giving Acrobat Reader access to fonts (UNIX) for information
To set preferences
Choose File gt Preferences and then choose the type of preference you want to change
General preferences define a default page layout a default magnification level a color management system and other basic options For more infor-mation see Setting a default view
Annotations preferences specify a font and point size for viewing note text For more information see Setting annotation preferences
Full Screen preferences determine how a document appears and behaves in Full Screen view For more information see Setting Full Screen preferences
Page 15
Using Acrobat Reader
Weblink preferences determine the behavior of information display for Weblinks and provide a way to choose which browser to launch when activating a Weblink For more information see Choosing a Web browser for Weblinks
Other Acrobat Reader plug-ins may add new preference items to this list See the plug-inrsquos documentation for information
Customizing resources for your personal use (UNIX)
When Acrobat Reader starts it searches for resources in the standard X Window System resource file (~Xdefaults) It uses all resources it finds to determine the proper setup If it finds a resource more than once it uses the last value found By editing the resource file you can customize Acrobat Reader For your changes to take effect you must restart your windowing system
The following sections describe some general Acrobat Reader resources that you can change in the Xdefaults file
Plug-in location (UNIX)
Starting multiple Acrobat viewers (UNIX)
Fonts for bookmarks (UNIX)
Page 16
Using Acrobat Reader
Plug-in location (UNIX)
When Acrobat Reader starts it searches for plug-ins in the directory $ACRO_INSTALL_DIR$ACRO_CONFIGplug_ins You can specify a new default directory by changing the systemPlugInPath label The systemPlugInPath label specifies the location of the plug-ins used by all users of Acrobat Reader
systemPlugInPath netAcrobatSun_OS4doc_deptplug-ins
You can specify your own plug-ins when starting Reader By default Acrobat Reader searches for personal plug-ins in the $HOMEplug_ins directory You can specify a new default directory for personal plug-ins by changing the userPlugInPath label For example
userPlugInPath $HOMEAcrobatplug_ins
Starting multiple Acrobat viewers (UNIX)
If you want to open a new Reader program and run multiple viewers you must specify -useFrontEnd Program from the command line By default the most recently opened viewer is the one in use
Page 17
Using Acrobat Reader
Fonts for bookmarks (UNIX)
If you want to change the default font size used for bookmarks you can change the value of bookmarkFontSize The font size is expressed in points If you want to change the font family you can change the value of bookmark-FontName For example
bookmarkFontSize 10
bookmarkFontName Courier
Giving Acrobat Reader access to fonts (UNIX)
If a font is referenced in a PDF file but not embedded and Acrobat Reader finds that font on the system opening the file Acrobat Reader will use the font on the system to display the text You can give Reader access to your installed Type 1 fonts by setting the PSRESOURCEPATH variable in the viewer launch script or in your user configuration file Editing the launch script usually done by a system administrator gives all users who access that copy of the viewer access to the fonts Editing your user configuration file gives you access to the fonts
Page 18
Using Acrobat Reader
The PSRESOURCEPATH variable looks for UNIX PostScript Resource (upr) files in the location at which you point it The upr files are created when Type1 fonts are installed If you have installed Adobe Illustratorreg or Adobe Photoshopreg the PSRESOURCEPATH is already set for the individual and Reader will find it
To give access to fonts systemwide
1
Open Acrobat4binacroread in a text editor
2 Enter the following command
PSRESOURCEPATH=ltfont_locationgt
3 Restart Acrobat Reader
To give an individual access to fonts
1 Open your user configuration file in a text editor
2 Set the PSRESOURCEPATH environment variable
PSRESOURCEPATH=ltfont_locationgt
3 Restart Acrobat Reader
Page 19Using Acrobat Reader
Magnifying and reducing the page viewThe minimum and maximum zoom levels available depend on the current page size
If you magnify a page to a size larger than the window use the hand tool to move the page around so that you can view all the areas on it Moving a PDF page with the hand tool is like moving a piece of paper on a desk with your hand
To increase magnification
Do one of the following
Select the zoom-in tool and click the page
Select the zoom-in tool and drag to draw a rectangle called a marquee around the area to magnify
Click the Magnification button in the status bar and choose a magnifi-cation level
To decrease magnification
Do one of the following
Select the zoom-out tool and click the page
Select the zoom-out tool and drag to draw a marquee the size you want the reduced page to be
Page 20Using Acrobat Reader
Click the Magnification button in the status bar and choose a magnifi-cation level
Note When the zoom-in tool is selected you can press Ctrl (Windows and UNIX) or Option (Mac OS) while clicking or dragging to zoom out instead of in When the zoom-out tool is selected press Ctrl or Option to zoom in
To change the magnification level using a thumbnail
Position the pointer over the lower right corner of the red page-view box in the thumbnail until the pointer changes to a double arrow Then drag the corner of the box to reduce or expand the view of the page
To resize a page to fit the window
Do one of the following
To resize the page to fit entirely in the window click the Fit in Window button or choose View gt Fit in Window
To resize the page to fit the width of the window click the Fit Width button or choose View gt Fit Width Part of the page may be out of view
To resize the page so that its text and graphics fit the width of the window choose View gt Fit Visible Part of the page may be out of view
Page 21Using Acrobat Reader
To return a page to its actual size
Click the Actual Size button or choose View gt Actual Size The actual size for a PDF page is typically 100 but the document creator may have set it to another magnification level
Setting the page layoutYou can use three page layouts when viewing PDF documents
Single Page layout displays one page in the document pane at a time
Continuous layout arranges the pages in a continuous vertical column
Continuous - Facing layout arranges the pages side by side This configu-ration accommodates a two-page spread display and multiple-page viewing in the window If a document has more than two pages the first page is displayed on the right to ensure proper display of two-page spreads
Single Page layout Continuous layout Continuous - Facing layout
Page 22Using Acrobat Reader
In Single Page layout the Edit gt Select All command selects all text on the current page In Continuous and Continuous - Facing layouts it selects all text in the PDF document
To set page layout
Do one of the following
Click the Page Layout button in the status bar and choose a page layout
Choose Single Page Continuous or Continuous - Facing from the View menu
To see two-page spreads most efficiently use the Continuous - Facing page layout and choose View gt Fit Width
Setting a default viewYou can set a default viewing magnification a default page layout and other viewing defaults in the General Preferences dialog box These settings apply to any document that has been set to open in the default view
To set a default view
Choose File gt Preferences gt General Define a default page layout a default magnification level a color management system and other basic options and click OK
Page 23Using Acrobat Reader
Default Page Layout sets a page layout used for scrolling when you first open a document You can display pages one at a time as you scroll continuously one above the next or continuously side by side
Page Units specifies a unit of measure for displaying page size in the status bar and in the Crop dialog box
Substitution Fonts specifies multiple master fonts that Acrobat Reader uses to substitute for Type 1 and TrueType fonts not available on your computer If PDF documents do not print because of insufficient printer memory choose Sans from the Substitution Fonts pop-up menu If you change this setting the change takes effect the next time you start Windows or Mac OS
Application Language (Win and Mac OS) sets a language for the Acrobat Reader user interface The pop-up menu shows the languages you installed with Acrobat Reader If you choose a different language the change takes effect the next time you start the application
Use Greek Text Below displays text below the designated point size as gray lines (or greeked text) to speed display time
Smooth Text And Images smooths the edges of text and monochrome images to minimize the contrast between the background and the text or image This sometimes improves the quality of the display on-screen especially with larger text sizes
Page 24Using Acrobat Reader
Display Large Images displays images larger than 128K If you do not select this option a gray box appears in place of a large image Selecting this option can slow down paging through a document
Display Page To Edge prints PDF documents to the edge of the pages If you do not select this option pages from PDF documents are printed with a white border as defined by the printer driver
Use Logical Page Numbers allows you to set page numbering in a PDF document using the Document gt Number Pages command You typically do this when you want PDF page numbering to match the numbering printed on the pages A pagersquos number followed by the page position in parentheses appears in the status bar and in the Go To Page Delete Pages and Print dialog boxes For example if the first page in a document is numbered ldquoirdquo it might appear as ldquoi(1 of 10)rdquo If this option is not selected Acrobat ignores page numbering information in documents and numbers pages using arabic numbers starting at 1
Default Zoom sets the magnification level for PDF documents when they are first opened This affects only documents that have Default set for their magni-fication in Document Info gt Open
Max ldquoFit Visiblerdquo sets the maximum magnification level for the Fit Visible view and for viewing articles
Color chooses a color management system for interpreting color accurately across devices
Page 25Using Acrobat Reader
Allow Background Downloading allows a PDF document to continue downloading from the Web even after the first requested page displays on-screen in a Netscape Navigator-compatible browser If you do not select this option only the requested page downloads to your computer and other pages are downloaded as you request them
Note You will get unexpected results from the Go Back command in your Web browser if you do not select this option For example if you link to another document from a partially downloaded PDF document and then want to return to that document by using Go Back you return to the first page of the PDF document even if you were not on the first page This option should alleviate most cases of unexpected Go Back behavior in your Web browser
Display Splash Screen At Startup shows the splash screen each time Acrobat Reader is started
Display Open Dialog At Startup shows the Open dialog box each time Acrobat Reader is started
Open Cross-Doc Links In Same Window opens linked PDF documents and views in one window to minimize the number of windows open in Acrobat Reader If you do not select this option a new window is opened for each new Go To View link If a linked document is open when a Go To View link to it from
Page 26Using Acrobat Reader
another document is activated the document remains open in a separate window
Note To override this setting either selected or deselected you can press Ctrl (Windows or UNIX) or Option (Mac OS) when clicking a link
Use Page Cache places the next page in a buffer even before you view the page in Acrobat Reader This reduces the amount of time it takes to page through a document
Allow File Open Links warns you of security risks when you open a file in another application from a link in a PDF document and gives you a chance to cancel the operation If this option is not selected links to files in other applica-tions are disabled
Web Browser Integration (Windows) displays PDF documents in your Web browser when viewing PDF documents on the Web If you do not select this option the documents display in Acrobat Reader as a helper application to the Web browser See Viewing PDF documents on the Web for more information
Reading documents in Full Screen viewIn Full Screen view PDF pages fill the entire screen the menu bar command bar tool bar status bar and window controls are hidden A document creator can set a PDF document to open in Full Screen view or you can set the view for yourself Full Screen view is often used for presentations sometimes with automatic page advancement and transitions
Page 27Using Acrobat Reader
The pointer remains active in Full Screen view so that you can click links and open notes You can use keyboard shortcuts for navigational and magnification commands even though the menus and tool bar are not visible You can also set preferences to define how Full Screen view appears on your system
To read a document in Full Screen view
Choose View gt Full Screen Press Return or the Down or Right Arrow key to page through the document Press Shift-Return or the Up or Left Arrow key to page backwards through the document
Note If yoursquore using Mac OS and have two monitors installed the Full Screen view of a page appears on only one screen To page through the document click the screen displaying the page in Full Screen mode
To exit Full Screen view
Press the Escape key if your Full Screen preferences are defined this way or press Ctrl+L (Windows and UNIX) or Command+L (Mac OS)
Setting Full Screen preferencesChoose File gt Preferences gt Full Screen to set the characteristics of the Full Screen view These settings apply to any document you open in Full Screen view and that does not have its own Full Screen settings
The default settings are usually acceptable and do not need to be changed
Page 28Using Acrobat Reader
To set preferences for Full Screen view
1 Choose File gt Preferences gt Full Screen
2 Select the navigation options
Advance Every specifies whether to advance automatically from page to page every set number of seconds You can page through a document using mouse or keyboard commands even if automatic paging is selected
Advance On Any Click lets you page through a PDF document by clicking the mouse If this is not selected you can page through a document by pressing Return Shift-Return (to go backwards) or the arrow keys
Loop After Last Page lets you page through a PDF document continuously returning to the first page after the last This option is typically used for setting up kiosk displays
Escape Key Exits lets you exit Full Screen view by pressing the Escape key If this is not selected you can exit by pressing Ctrl+L (Windows and UNIX) or Command+L (Mac OS)
3 Choose the appearance options
Background Color specifies the windowrsquos background color If you choose Custom the system color palette is displayed See your computerrsquos user guide for instructions on setting a custom color
Default Transition specifies the transition effect to display when you switch pages in Full Screen view
Page 29Using Acrobat Reader
Mouse Cursor specifies whether to show or hide the cursor in Full Screen view
Zoom To (Mac OS) selects a monitor to use for Full Screen view when two monitors are installed You can choose Main (for the monitor with the menu bar) Largest Intersection (for the monitor that displays the largest portion of the document) Deepest (for the monitor with the most colors) Widest (for the monitor with the greatest horizontal resolution) Tallest (for the monitor with the greatest vertical resolution) or Largest Area (for the monitor with the most pixels)
4 Click OK
Choosing a Web browser for WeblinksWhen you click a Weblink in a PDF document the default browser opens for you to view the linked document Before this happens however you have to identify the default browser to Acrobat Reader You can also choose to show or hide the Web browser button and link information and status
1 Choose File gt Preferences gt Weblink
2 From the menu choose whether to display link information below the pointer when the pointer is over a Weblink You can display a URL for a Weblink always never or only when you press Ctrl (Windows and UNIX) or Option (Mac OS) while pointing on the link
Page 30Using Acrobat Reader
3 Set the following options for displaying Web information
Show Toolbar Button shows the Web Browser button in the command bar You can click this button to open the Web browser from Acrobat Reader
Show Progress Dialog displays status information such as how much data is being downloaded when you click a Weblink
4 Click Browse (Windows and UNIX) or Select (Mac OS) locate the Web browser you want to use and click Open
5 Choose the connection type that matches your browser If your browser is not listed choose the Standard connection type
6 Click OK
Displaying information about a documentThe Document Info submenu of the File menu contains commands that display information about a document
To display document information
Choose File gt Document Info and then choose a type of document info
General displays basic creation information about the PDF document For more information see Getting General information about a document
Page 31Using Acrobat Reader
Fonts displays font usage information For more information see Getting information about fonts used in a document
Security displays the documentrsquos security settings For more information see Getting information about security settings
Getting General information about a documentThe General Info dialog box provides title subject author and keyword infor-mation if it has been provided It also displays attributes set by Acrobat PDFWriter or Distillerreg in this dialog box
Creator indicates the program that created the original document (if known)
Producer indicates the application or driver that produced the PDF document
Created indicates the date and time the document was created
Modified indicates the date and time the document was last modified
Optimized indicates whether the file has been optimized (Optimized files can be downloaded one page at a time from a Web server)
File Size indicates the size of the PDF file
Note The title is the documentrsquos title not necessarily the filename (unless the title and filename are identical) The title and filename appear in the title bar in the document window
Page 32Using Acrobat Reader
Getting information about fonts used in a documentThe Font Information dialog box lists the original font used in the original document font type font encoding and the font used in Reader to display the original font Only the fonts encountered in the document so far are listed To see a list of all fonts used in the entire document click the List AllFonts button
You can use the Font Information dialog box to see what fonts were used in the original document and whether the same fonts are being used as you view it If substitute fonts are being used and you arenrsquot satisfied with their appearance you may want to install the original fonts on your system or ask the document creator to recreate the document with the original fonts embedded in it
While Acrobat Reader creates a substitute font in Mac OS the pointer appears as a spinning letter a
Getting information about security settingsThe Security Information dialog box lists the security settings that have been assigned to the selected PDF file
Page 33Using Acrobat Reader
A PDF document author can choose to restrict access to a file by requiring an open password or by restricting the use of certain tools and commands If a file requires an open password you must enter the password to view the file When a file has restricted access any restricted tools and menu items are dimmed
Paging through a documentAcrobat Reader provides buttons keyboard shortcuts and menu commands for paging through PDF documents
To go to another page
Do one of the following
To go to the next page click the Next Page button in the command bar or status bar press the Right Arrow key press Ctrl (Windows or UNIX) or Option (Mac OS) and the Down Arrow key or choose Document gt Next Page
To go to the previous page click the Previous Page button in the command bar or status bar press the Left Arrow key press Ctrl (Windows or UNIX) or Option (Mac OS) and the Up Arrow key or choose Document gt Previous Page
To move down one line press the Down Arrow key
Page 34Using Acrobat Reader
To move up one line press the Up Arrow key
Note The Down and Up Arrow keys move you one line at a time when you are not in Fit in Window view In Single Page mode these keys move you one page at a time if the page fills the entire screen
To move down one screenful press Page Down or Return
To move up one screenful press Page Up or Shift+Return
To go to the first page click the First Page button in the command bar or status bar press the Home key or choose Document gt First Page
To go to the last page click the Last Page button in the command bar or the status bar press the End key or choose Document gt Last Page
To jump to a page by its number
Do one of the following
Select the current page number in the status bar type the page number to jump to and press Return
If the Use Logical Page Numbers option is selected in General preferences and if your documentrsquos page numbers are different from the page position in the PDF file the page position appears in parentheses in the status bar For example if a first page is numbered ldquoiiirdquo the numbering might appear as ldquoiii(1 of 10)rdquo You can double-click inside the parentheses edit the page-position number and press Return to go to that page
Page 35Using Acrobat Reader
Choose Document gt Go To Page type the page number and click OK
If the Use Logical Page Numbers option is selected in General preferences and your documentrsquos page numbers are different from the page position in the PDF file you can enter the page-position number in parentheses in Go To Page to go to that page
Drag the vertical scroll bar until the number of the page you want to jump to is displayed
To retrace your viewing path
Do one or more of the following
To retrace your path within a PDF document click the Go to Previous View button in the command bar or choose Document gt Go Back for each step back Or click the Go to Next View button or choose Document gt Go Forward for each step forward
To retrace your viewing path through other PDF documents choose Document gt Go Back Doc for each step back or Document gt Go Forward Doc for each step forward Or hold down Shift and click the Go Back or Go Forward button This command opens the other PDF documents if the documents are closed
Page 36Using Acrobat Reader
Browsing with thumbnailsA thumbnail is a miniature view of each document page which you can display in the overview area You can use a thumbnail to jump quickly to a page and to adjust the view of the current page
To browse with a thumbnail
1 Show the Thumbnails palette You may need to choose Window gt Show Thumbnails to open the palette or click the Thumbnails tab to bring the palette to the front of its group
2 Do one of the following
To jump to another page double-click the pagersquos thumbnail
To display another part of the current page position the pointer over the edge of the page-view box in the pagersquos thumbnail until the pointer changes to a hand tool Then drag the box to move the view area
Note If thumbnails appear as gray boxes in the overview area the document author did not create them for you You can still use the thumbnails without the miniature views or you can ask the document author to create them for you
Page 37Using Acrobat Reader
Browsing with bookmarksBookmarks can mark parts of a document for quick access link to page views in other documents link to the Web play a movie or sound enter an article or reset or submit a form
To browse with a bookmark
1 Show the Bookmarks palette You may need to choose Window gt Show Bookmarks to open the palette or click the Bookmarks tab to bring the palette to the front of its group
2 To jump to a topic using its bookmark click the bookmarkrsquos icon or text in the palette
Note Clicking a bookmark might perform an action such as playing a movie instead of taking you to another location It depends on how the bookmark was defined
The bookmark for the part of the document currently showing is boldfaced
Bookmarks can be subordinate to other bookmarks in their hierarchy a higher-level bookmark in this relationship is the parent and a lower-level bookmark is the child You can collapse a parent bookmark in the palette to hide all its children When a parent bookmark is collapsed it has a plus sign (Windows) or a triangle (Mac OS) next to it If the bookmark you want to click is hidden in a collapsed parent click the plus sign or triangle next to the parent to show it
Page 38Using Acrobat Reader
Following linksLinks can connect parts of a document jump to other PDF documents open another application file go to a location on the Web play a movie or sound enter an article hide or show an annotation import form data or reset or submit a form
To follow a link
1 Select the hand tool a zoom tool or a selection tool
2 Position the pointer over the linked area on the page until the pointer changes to a hand with a pointing finger (The hand has a plus sign in it if the link points to the Web) Then click the link
Note Clicking a link might perform an action such as playing a movie instead of taking you to another location It depends on how the link was defined
Note A Web browser must be chosen in your Weblink preferences to follow a Weblink See Choosing a Web browser for Weblinks for more information
Retracing your stepsYou can retrace your viewing path through a document or a series of documents
To retrace your viewing path
Do one or more of the following
Page 39Using Acrobat Reader
To retrace your path within a PDF document click the Go To Previous View button in the command bar or choose Document gt Go Back for each step back Or click the Go To Next View button or choose Document gt Go Forward for each step forward
To retrace your viewing path through other PDF documents choose Document gt Go Back Doc for each step back or Document gt Go Forward Doc for each step forward Or hold down Shift and click the Go Back or Go Forward button This command opens the other PDF documents if the documents are closed
Reading articlesArticles connect related parts of a document by creating a reading path through the document Articles are usually created to make reading documents with multi-column magazine articles easier
To read an article
1 Do one of the following
Show the Articles palette Then double-click the articlersquos icon in the palette to start reading at the beginning of the article
Select the hand tool Then click in the article to start reading it at that point or press Ctrl (Windows and UNIX) or Option (Mac OS) and click anywhere in the article to start reading at the beginning
Page 40Using Acrobat Reader
2 The pointer changes to the follow article pointer Navigate through the article
To go to the next page in the article press Return or click
To go to the previous page press Shift-Return or press Shift and click
To go to the beginning of the article press Ctrl (Windows or UNIX) or Option (Mac OS) and click
To exit the article before reaching the end press Shift-Ctrl (Windows and UNIX) or Shift-Option (Mac OS) and click
3 When you reach the end of the article the pointer changes to the end article pointer Press Return or click to return to the view displayed before you starting reading the article
Finding wordsYou can use the Find command to find a complete word or part of a word in the current PDF document Acrobat Reader looks for the word by reading every word on every page in the file including text in form fields
To find a word using the Find command
1 Click the Find button or choose Edit gt Find
2 Enter the text to find in the text box
Page 41Using Acrobat Reader
3 Select search options if necessary
Match Whole Word Only finds only occurrences of the complete word you enter in the text box For example if you search for the word stick the words tick and sticky will not be highlighted
Match Case finds only words that contain exactly the same capitalization you enter in the text box
Find Backwards starts the search from the current page and goes backwards through the document
4 Click Find Acrobat Reader finds the next occurrence of the word
To find the next occurrence of the word
Do one of the following
Choose Edit gt Find Again
Reopen the Find dialog box and click Find Again (The word must already be in the Find text box)
Page 42Using Acrobat Reader
Reviewing annotationsThe annotations feature of Adobe Acrobat 40 lets a user attach comments to an existing document These comments can be in the form of notes text audio stamps files graphic markups and text markups In Reader you can open annotations and review their contents you cannot edit the annotations nor can you launch file attachments or play sound annotations Notes do not print directly from the document that they annotate
To review notes
Do one of the following
To open a note double-click the note icon
To close a note click the close box in the upper left corner of the note window (If the note is selected Mac OS users can also press Command+W)
Setting annotation preferencesYou can set the font and point size for annotations
To set preferences for annotations
1 Choose File gt Preferences gt Annotations
2 Select a font style from the Font menu
3 Enter a number for the Font Size or choose a size from the pop-up menu
Page 43Using Acrobat Reader
4 Click OK
Playing movies or soundsWindows and Mac OS viewers can play movies and sounds added to a PDF document To play movies or sounds in Windows your computer must have the appropriate sound and video boards installed and Apple QuickTime 20 or later or the Microsoft Video for Windows software In Mac OS you need QuickTime 20 or later
To play a movie clip
1 Select the hand tool
2 Move the cursor over a movie The cursor changes to a filmstrip
3 Click to begin playing the clip
4 Click again to stop playing or press Escape
Note Movies and sounds can also play in a document if specified as an action by a link bookmark form field or page action
Page 44Using Acrobat Reader
Viewing documents with digital signaturesAcrobat Reader 40 allows you to view and print PDF documents with digital signatures it does not allow you to validate digital signatures or digitally sign PDF documents A digital signature may appear in a document as text a graphic or a handwritten facsimile
Acrobat 40 offers full support for digital signatures (Windows)
Filling out forms You can fill out forms in PDF documents in Acrobat Reader and submit them across the Web if you are viewing PDF documents in your Web browser window Otherwise print the form with the data from Reader
To fill out a form
1 Select the hand tool
2 Position the pointer inside a form field and click The I-beam pointer allows you to type text The arrow pointer allows you to select a button a check box a radio button or an item from a list
3 After entering text or selecting an item check box or radio button do one of the following
Press Tab to accept the form field change and go to the next form field
Page 45Using Acrobat Reader
Press Shift+Tab to accept the form field change and go to the previous form field
Press Enter (Windows) or Return (Mac OS) to accept the form field change and deselect the current form field
In a multiline text form field Enter or Return goes to the next line in the same form field You can use Enter on the keypad to accept a change and deselect the current form field
Press Escape to reject the form field change and deselect the current form field
Pressing Escape when you are in Full Screen mode causes you to exit Full Screen mode Pressing Escape a second time rejects the form field change and deselects the current form field
4 Once you have filled in the appropriate form fields click the Submit Form button if one exists The button may be named differently Clicking this button sends the form data to a database across the Web or over your company intranet This button only works if you are viewing the PDF document from inside a Web browser
Important Saving to disk either by exporting form data or saving the filled-in form is available only in Acrobat
Page 46Using Acrobat Reader
To clear a form in a browser window
Do one of the following
Select a Reset Form button if one exists
Exit the Acrobat viewer without saving the file and start again
Clicking the Reload button or the Go Back button or following a link in a World Wide Web browser window does not clear a form
Important There is no undo for this action
Copying and pasting text and graphics to another appli-cationYou can select text or a graphic in a PDF document copy it to the Clipboard and paste it into a document in another application such as a word processor You can also paste text into a PDF document note or into a bookmark
Once the selected text or graphic is on the Clipboard you can switch to another application and paste it into another document
Note If a font copied from a PDF document is not available on the system displaying the copied text the font cannot be preserved A default font is substituted
To select text and copy it to the clipboard
1 Select the text select tool and do one of the following
Page 47Using Acrobat Reader
To select a line of text select the first letter of the sentence or phrase and drag to the last letter
To select multiple columns of text (horizontally) hold down Ctrl (Windows and UNIX) or Option (Mac OS) as you drag across the width of the document
To select a column of text (vertically) hold down Ctrl+Alt (Windows) or Option+Command (Mac OS) as you drag the length of the document
To select all the text on the page choose Edit gt Select All In Single Page mode all the text on the current page is selected In Continuous or Continuous - Facing mode most of the text in the document is selected When you release the mouse button the selected text is highlighted To deselect the text and start over click anywhere outside the selected text
The Select All command will not select all the text in the document A workaround for this (Windows) is to use the Edit gt Copy command
2 Choose Edit gt Copy to copy the selected text to the Clipboard
3 To view the text choose Window gt Show Clipboard
In Windows 95 the Clipboard Viewer is not installed by default and you cannot use the Show Clipboard command until it is installed To install the Clipboard Viewer choose Start gt Settings gt Control Panel gt AddRemove Programs and then click the Windows Setup tab Double-click Accessories check Clipboard Viewer and click OK
Page 48Using Acrobat Reader
To copy graphics to the Clipboard
1 Select the graphics select tool The cursor changes to the cross-hair icon
2 Drag a rectangle around the graphic you want to copy To deselect the graphic and start over click anywhere outside the selected graphic
3 Choose Edit gt Copy to copy the graphic to the Clipboard
4 To view the graphic choose Window gt Show Clipboard The graphic is copied using the WMF (Windows) PICT (Mac OS) or XPIXMAP (UNIX) format In UNIX the graphic is pasted in the primary selection
Using PDF on the WebPDF documents can be published on the World Wide Web and read in Web browsers or in Acrobat viewers used as helper applications with Web browsers For more information see Web viewing scenarios Page-at-a-time downloading and Reading PDF on the Web
Web viewing scenariosHere are four possible scenarios for viewing PDF on the Web
The browser supports PDF viewing the PDF file is optimized and the Web server supports page-at-a-time downloading (byte-serving) so the PDF file downloads a page at a time and displays in the Web browser window This is the fastest scenario possible for viewing PDF documents on the Web
Page 49Using Acrobat Reader
The browser supports PDF viewing but the PDF file is not optimized or the server does not support byte-serving so the entire PDF file downloads to the machine with the browser and then appears within the browser window
The browser supports PDF viewing and PDF files are embedded in an HTML page An ActiveX browser such as Internet Explorer supports navigating through the document Netscape Navigator-compatible browsers can display the PDF document within an HTML page but require a link to a full-window view for navigation
Acrobat or Acrobat Reader is configured as a helper application for the browser and the browser may support PDF viewing within the browser window The entire PDF file downloads to the machine with the browser and the Acrobat viewer launches as a separate application and displays the PDF document
See also Setting up Acrobat Reader as a helper application
Page 50Using Acrobat Reader
Page-at-a-time downloadingWith page-at-a-time downloading (byte-serving) the Web server sends only the requested page of information to the user not the entire PDF document As a reader of the PDF document you do not have to do anything to make this happen it is communicated in the background between Acrobat Reader and the Web server If you want the entire PDF document to continue downloading in the background while you view the first page of requested information be sure Allow Background Downloading is selected in the General preferences dialog box (default)
If your Web server does not support page-at-a-time downloading you can use a CGI application to do it
Reading PDF on the WebEach document or other resource on the Web is identified by a unique uniform resource locator (URL) address Clicking a URL link to a PDF document on the Web can open the document identified by the URL in your Web browser for inline viewing or in Acrobat Reader if Reader has been set up as a helper appli-cation for your browser You can also read PDF files that have been embedded in HTML documents on the Web For more information see Reading PDF in a Web browser Reading embedded PDF files and Setting up Acrobat Reader as a helper application
Page 51Using Acrobat Reader
Reading PDF in a Web browserPDF documents can display in Web browsers compatible with Netscape Navigator 30 (or later) or Internet Explorer 30 (or later) The necessary plug-ins are automatically installed when you install Acrobat Reader For information on getting your browser ready see Setting up Acrobat Reader as a helper appli-cation (For additional installation information see Installing the Web browser plug-in)
When you view a PDF document in a Web browser all of the Acrobat Reader tools are available in the browser In Windows you can click the two small vertical lines (next to the Adobe icon at the left of the toolbar) to minimize or maximize the toolbar
Note Many keyboard commands are mapped to the Web browser rather than to Acrobat Reader so some Acrobat Reader keyboard shortcuts may not be available in the browser window
Visiting the Adobe Web siteClick the Adobe Web Site button to link directly to the Adobe Web site (wwwadobecom) This page contains valuable information about new technology links to Acrobat plug-ins and more On the Adobe Web site home page you can click a country name in the Adobe Sites pop-up menu to choose a language for viewing the site The exact information in the site may vary from one language version to another
Page 52Using Acrobat Reader
Searching on the WebSome Web search engines index PDF documents as well as HTML documents on Web servers And some search engines support PDF search highlighting although not all search engines that support PDF indexing support search highlighting
If you visit a Web site that uses a search engine that indexes PDF documents your search results list may include PDF documents If the Web site uses a search engine that supports PDF search highlighting and if you open one of the PDF documents in the search results list the Highlight Next and Highlight Previous buttons activate on the Acrobat Reader tool bar in your Web browser The search term is also highlighted in the document
To go to the next search hit click the Highlight Next button To go to the previous hit click the Highlight Previous button These two commands jump across PDF documents but not across HTML documents
Reading embedded PDF filesHTML pages can include embedded PDF documents An embedded PDF document normally displays an image of the first page of the document in the HTML document The PDF document can be configured by the HTML author to display when clicked in a separate window The document displays in a browser window or in an Acrobat Reader window depending on how you have configured your browser
Page 53Using Acrobat Reader
If an embedded PDF file is not configured to open in a separate window you can interact with the file in a browser compatible with Internet Explorer but not one compatible with Netscape Navigator For example links would not be active in a PDF file displayed embedded in HTML in Netscape Navigator but they would be active in Internet Explorer
Setting up Acrobat Reader as a helper applicationIf your Web browser does not display PDF documents in the browser window or if you prefer not to view PDF documents in the Web browser you can set up Acrobat Reader as a helper application in your browserrsquos preferences Then when you view a PDF document on the Web Acrobat Reader will start and display the document When Acrobat Reader works as a helper application you cannot use page-at-a-time downloading form submittal in a browser or search highlighting on the Web and you cannot view embedded PDF documents
To set up your Web browser to recognize PDF files you must define a MIME type and a file type The file type should be pdf The MIME type should be appli-cationpdf See your browserrsquos documentation for information on configuring it
If you are using Netscape Navigator 20 or later with Windows or Mac OS and if you want to use Acrobat Reader as a helper application rename the PDFViewer plug-in or delete it from the Netscape plug-in folder The plug-in is named nppdf32dll (Windows) or PDFViewer (Mac OS)
Page 54Using Acrobat Reader
To use Acrobat Reader as a helper application in Windows
1 Choose File gt Preferences gt General
2 Select Web Browser Integration and click OK
Note This is not necessary in Mac OS
Installing the Web browser plug-inBrowsers compatible with Netscape Navigator need the nppdf32dll file (Windows) the nppdfso file (UNIX) or PDFViewer plug-in (Mac OS) to display PDF When you install Acrobat Reader with Search this plug-in is automatically installed in the Netscape plug-in folder (Win and Mac OS) if you have Navigator on your system If you install Navigator after installing Acrobat Reader or if yoursquore using another browser compatible with Navigator you can install this plug-in yourself To set up Netscape Navigator on a UNIX system you must run the Netscape launch script located in the Browser folder (see Reading PDF documents in a Web browser)
To install the Web browser plug-in (Windows)
1 Open the Browser folder in the Acrobat Reader folder
2 Copy the nppdf32dll file to your Web browserrsquos plug-ins folder
To install the Web browser plug-in (Mac OS)
1 Open the Web Browser Plug-in folder in the Acrobat Reader folder
Page 55Using Acrobat Reader
2 Copy the PDFViewer plug-in to your Web browserrsquos plug-ins folder
To install the Web browser plug-in (UNIX)
Run ltinstalldirgtBrowsersnetscape
Calibrated colorThe Portable Document Format allows for device-independent color (DIC) specifications DIC allows creators of PDF documents to specify the colors of objects in page descriptions independent of the color characteristics of desti-nation monitors or printers
In a sense each device speaks its own color language and it canrsquot communicate that color very well to another device Whatrsquos needed is an interpreter such as a color management system that uses a device-independent color model as the color language by which all color information is referenced The color model Acrobat Reader uses is called CIELAB developed in 1976 by the Commission Internationale de lEclairage (International Committee on Illumination or CIE) The CIErsquos standard for measuring color is based on how the human eye perceives it not on the device that created it
Page 56Using Acrobat Reader
Images can be edited in a device-independent color space which is larger than the color space of the output device such as a computer monitor a TV screen film or a four-color press Images can then be saved with profiles that contain information describing the characteristics of the source and output color devices
This makes a color-managed workflow advantageous The images become portable since they can be displayed on widely differing devices simply by tagging the images with different output profiles
How to print this online guideBecause the pages of this online guide are optimized for online viewing you may prefer to print them two to a page (two-up)
To print pages two up
1 Choose File gt Print Setup (Windows) or File gt Page Setup (Mac OS)
2 Follow the instruction for your platform
In Windows click Options select 2 up on the paper tab click OK to return to the Print Setup dialog box and click OK again to close it
In Mac OS choose 2 Up from the Layout menu and click OK
Note If you canrsquot perform step 2 in Windows you may not be using the Adobe PostScript printer driver
Page 57Using Acrobat Reader
3 Choose File gt Print
4 Indicate the page range
5 Click OK (Windows) or Print (Mac OS)
Page 60Searching Catalog Indexes
Chapter 3
Searching Catalog Indexes
he Acrobat Search command allows you to perform full-text searches of PDF document collections that have been indexed using Acrobat Catalog whereas the Acrobat Find command allows you to search only a single
document The Find command is further limited by having to look at every word on every page For these reasons searches of full-text indexes created using Catalog are faster and more convenient than using the Find command The Search command also provides powerful tools for limiting and expanding a search
About searching Acrobat Catalog indexesThe focus of your search will depend a lot on how the index was constructed Consider the following questions before setting search options and defining search queries
Was document and date information provided for the PDF documents and can it be used for searching
Were common words and numbers excluded when the index was built
A well-built index will often include a file that provides information that can help you plan your search strategies
T
Page 61Searching Catalog Indexes
Searching indexesTo search an index created using Adobe Catalog you first select the indexes to search define a search query select the documents to review from those returned by the search and then view the occurrences of the search term within the documents you selected to review A search query is an expression made up of text and other items to define the information you want to find
Opening a PDF document associated with an index automatically makes the index searchable
Selecting indexes
You can search any or all indexes displayed in the Index Selection dialog box Dimmed indexes are not available for searching
To customize index selection
1 Choose Edit gt Search gt Select Indexes to list the currently available indexes and to add or delete indexes and then do one of the following in the Index Selection dialog box
To add an index to the available indexes list click Add navigate to the index and double-click on the index file
To remove an index select the index name click Remove and then click OK
Page 62Searching Catalog Indexes
To select or deselect an index select the box for the index and then click OK Indexes that are grayed out are currently unavailable for searching
To view information about an available index highlight the index name click Info and then click OK The information displayed includes the build date creation date number of documents in the index location of the index and information provided by the builder of the index
Using the Search command
The Search command allows you to perform a search on PDF documents You can search for a simple word or phrase or you can expand your search query by using wild-card characters and operators You can use the search options to further refine your search And if document and date information were provided for the documents you are searching you can use that information to narrow your search
To perform a full-text search
1 Choose Edit gt Search gt Query
2 Type the text you want to search for in the Find Results Containing Text box
Page 63Searching Catalog Indexes
The text that you type in can be a single word a number a term or a phrase It can be a word with or without wild-card characters ( ) or any combination of letters numbers and symbols Because you can use Boolean operators in the text box you must enclose any search term that includes and or or not in quotes You can also use the operators = ~ and = with text but only to perform exact matches contains and does not contain searches respectively You can use comparison operators (lt lt= gt gt=) with values of the same type For more information see Tips on defining search queries
To clear the search dialog box and redefine the search click Clear
3 To refine your search query select one or more of the search options Word Stemming Sounds Like Thesaurus Match Case or Proximity If the search options are not displayed in the Acrobat Search dialog box restore them by choosing File gt Preferences gt Search and selecting Show Options For infor-mation on how these options affect your search query see Setting the search options
Note Before you perform a search with one of these options you can preview the type of results yoursquoll receive using the Word Assistant For more infor-mation see Using Word Assistant
4 To refine your search query using document and date information enter document information values in the Title Subject Author and Keywords text boxes and enter date information in the creation and modification date text boxes If these text boxes are not displayed in the Acrobat Search dialog box
Page 64Searching Catalog Indexes
restore them by choosing File gt Preferences gt Search and selecting Show Fields and Show Date
5 Select Search The Search dialog box is hidden and documents that match your search query are listed in the Search Results window in order of relevancy
6 Double-click a document that seems likely to contain the relevant infor-mation probably the first document in the list The document opens on the first match for the text you typed
7 Click the Search Next button or Search Previous button to go to other matches in the document Or choose another document to view
Alternatively you can redefine the query by typing new text in the Acrobat Search dialog box or by using other techniques to expand the search to include more documents or to limit the search to fewer documents For more infor-mation see Limiting searches
Viewing documents returned from searches
A search returns a list of indexed documents containing items that match your search query The results are displayed in the Search Results window When you open a document in the list you view only pages containing matches All the matches on a page are highlighted
Page 65Searching Catalog Indexes
Documents more likely to contain relevant information are listed first on the list The relevancy ranking of each document is indicated by an icon The degree of fill in the circle in the icon indicates the probability that the document contains the search information A solid fill indicates a high proba-bility that the document contains your search term an empty circle indicates a low probability that the document contains your search term
Relevancy ranking for search results
The relevancy ranking also depends on how you defined your search query
When you use ordinary search text the relevancy ranking indicates how frequently the search word appears in the document This means both in absolute terms and relative to the number of other words in the document
When you use a Boolean OR operator between two words or phrases in a search documents that contain both items have a higher relevancy ranking than documents that contain just one item
When you use the Proximity option the closer the matches are within a document the higher the relevancy ranking of that document
To view a document returned from a search
1 Double-click the document name to open the document
Page 66Searching Catalog Indexes
2 Use the Search buttons on the tool bar to view all the matches for your query
3 Review the search results that automatically appear in the text box
To highlight the next occurrence of a match in the document click Next Highlight
To highlight the previous occurrence of a match in a document click Previous Highlight
To highlight the first occurrence of a match in the next document listed or previous document listed Shift-click Next Highlight or Previous Highlight
To view any other document listed select Search Results to redisplay the list and then double-click the document name
Page 67Searching Catalog Indexes
Refining your searchesIf your search returns too many documents or provides too many matches in individual documents you can pare down the search results by confining the search to documents returned by a previous search or you can more narrowly define your search term use the document and date information and use the general search options and the Word Assistant Alternatively if your search did not provide the information you were looking for you can broaden your search query using the search options for example
Note If the search options and document and date information text boxes are not displayed in the Acrobat Search dialog box restore them by choosing File gt Preferences gt Search and selecting Show Options
Refining searches in progress
If you want to narrow a search further you can refine or confine your search to documents listed in a prior search For example you can first search for (and find) all documents by an author and then define a search query for that subset of documents The result would be a subset of documents that are authored by the specified author and that contain the search string
To refine a search
1 Choose Edit gt Search gt Results to display the Search Results window Select and show the results of a previous search
Page 68Searching Catalog Indexes
2 In the Search dialog box refine or replace the query that produced the list of documents
If you used a simple text string for the search query you might consider refining the search query by using the search options by including document and date information in the search or by using Word Assistant For more infor-mation see Using Word Assistant
3 Press Ctrl (Windows or UNIX) or Option (Mac OS) The button label changes from Search to Refine
4 Click Refine This produces a Search Results list of documents that are a subset of the previous list and that match the new query
Using Word Assistant
Word Assistant enables you to build a list of terms that will appear when you specify a search using the Sounds Like Word Stemming or Thesaurus options The resulting list shows you if the option you are using is likely to return helpful results If the list is too long or full of irrelevant words you can quickly construct a list of words to find by copying words from the Word Assistant dialog box and pasting them into the search dialog box
To use the Word Assistant with search options
1 Choose Edit gt Search gt Word Assistant
Page 69Searching Catalog Indexes
2 To check the available indexes or change the selection of indexes click Indexes
3 In the Index Selection dialog select the indexes you want to use and click OK
4 Select a search option (Sounds Like Word Stemming or Thesaurus) from the Assist menu
5 Enter the search word in the Word text box and click Look Up
To copy words from the Word Assistant dialog box
1 Choose Edit gt Search gt Query to open the Search dialog box
2 Use the Word Assistant to generate a list of related words
3 Double-click a word to search
4 Double-click and copy the word in the Word text box to the clipboard
5 In the Search dialog box select the Find text box and paste in the selected word
6 Repeat steps 3 through 5 for each word you want to use separate each pair of words in the Find text box with AND or OR
Page 70Searching Catalog Indexes
Setting the search options
You can expand your search term by using the search options Sounds Like Word Stemming or Thesaurus To determine if your choices will be useful in limiting your search you can use the Word Assistant to build a list of terms that will appear when you specify these options For more information see Using Word Assistant
You can limit your search term by using the search options Match Case and Proximity
To set the search options
In the Search dialog box select one or more of the options
Word Stemming finds words that contain part of (a word stem) the specified search word It applies to single words not phrases does not apply to words that contain wild-card characters ( ) finds words that end in ing ed s ion and so on but not er and cannot be used with the Match Case option Word Stemming works only for indexes built with this option
Sounds Like finds different spellings for proper names It applies to single words not phrases does not apply to words that contain wild-card characters and cannot be used with the Match Case option Sounds Like works only for indexes built with this option
Thesaurus finds similar words that appear in the documents you are searching not necessarily all the similar words you might find in a complete
Page 71Searching Catalog Indexes
thesaurus It applies to single words not phrases does not apply to words that contain wild-card characters and cannot be used with the Match Case option
Match Case limits the results of the search by finding only those documents that contain words with the same capitalization It can be used with a Boolean expression and with terms that use wild-card characters Characters matched by wild-card characters can be either uppercase or lowercase
Proximity limits the results of simple AND searches to one pair of matches per documentmdashthe pair closest together The two matches must be within three pages or fewer of each other This option is useful for locating a document that concentrates on some topic of interest
Proximity affects relevancy ranking in searches The closer the matches are within a document the higher the ranking Proximity does work with complex AND searchesmdashsuch as Hawaii AND (cruise OR fly)
If you want to keep the search dialog box small you can hide (or keep hidden) the options and type in their names in the Find Results Containing Text box Along with the text box names you need to use operators such as = (equals) and gt (greater than) For the options type in st (stemming) so (sounds like) th (thesaurus) ca (match case) or pr (proximity)
Page 72Searching Catalog Indexes
Searching with Document Info and Date Info
If document and date information was provided for the documents you are searching you can use this information in the Search dialog box to limit your search For example you can limit your search to documents authored by one person and created or modified within a given period or on a given date You can view the document and date information (if any) provided by choosing File gt Document Info gt General from within the PDF document
If you want to keep the search dialog box small you can hide the document and date text boxes and type the text box names in the Find Results Containing box You will need to use operators such as = (equals) and gt (greater than)
To search using Document Info
In the Search dialog box enter your search query information in the appro-priate Title Subject Author and Keywords text boxes You can use Boolean operators and wild-card characters in these text boxes with the search text All documents that contain the value are returned If the With Document Info text boxes are not displayed in your Search dialog box choose File gt Preferences gt Search and select Show Fields You may see additional custom text boxes in your display depending on the information supplied for the PDF document
To search using Date Info
In the Search dialog box do one of the following
Page 73Searching Catalog Indexes
Enter a date (month day year) or use the Up and Down Arrow keys to select a value
To limit a search to documents created or modified after a specific date specify the after date and leave the before date blank
To limit a search to documents that were created or modified before a specific date specify the before date and leave the after date blank
To create a Boolean AND condition enter the creation and modification dates in the Search dialog box An AND condition returns only documents created or modified during the specified period
If the With Date Info text boxes are not displayed in your Search dialog box choose File gt Preferences gt Search and select Show Date
Tips on defining search queriesYou can improve your search by narrowly defining the term or phrase you search for being aware that some words (stopwords) and numbers may have been excluded when the index was built and by using wild-card characters and Boolean operators
Searching for terms or phrases If your search phrase includes the words and or or not used in their ordinary sense (not as a Boolean operator) put the phrase in quotes The search phrase
Page 74Searching Catalog Indexes
ldquoonce or twicerdquo
finds all occurrences of the phrase once or twice not all occurrences of once and all occurrences of twice as it would without the quotes
If your search phrase includes punctuation (other than an apostrophe) or special characters (such as and ) they are ignored For example either of the terms
son-in-law son in law
finds all occurrences of both son-in-law and son in law
Excluding stopwords numbers and separator characters If you are unsuccessful in searching for a phrase that includes a common word it is probably because it is a specified stopword
If you are unsuccessful in searching for a term that includes numbers it is probably because numbers have been excluded from the index Acrobat Catalog defines a number to be a sequence of one or more digits (0 through 9) optionally preceded by a minus sign (-) optionally separated by one or more commas () or periods () and optionally containing a decimal point which can be a period () or a comma ()
If you use a separator character in a search term it is automatically discarded Separator characters include all symbols the space character and punctuation characters except the apostrophe When indexing a PDF document Acrobat
Page 75Searching Catalog Indexes
Catalog uses separator characters to recognize where one term ends and the next term begins
If alphanumeric terms are made up of numbers and separator characters they can also be excluded
Expanding searches Use wild-card characters in the search text to increase the number of matches for the text
Use an asterisk () to match zero one or more characters use a question mark () to match any one character
Use wild-card characters in a term that is part of a Boolean expression
Use wild-card characters to specify Document Info text box values However you cannot use wild-cards to represent separator characters such as the hyphen (-) and the slash ()
Use Boolean expressions in Document Info text box values
Use a Boolean OR operator between two words to return documents containing either word
Use the Sounds Like Word Stemming and Thesaurus options to increase the number of matches for the text
Use a comma () or vertical bar (|) to separate items in an OR search
Page 76Searching Catalog Indexes
Limiting searches Use a Boolean NOT operator before a word or search term to exclude documents containing the word or search term
Use an exclamation point () as another way to specify a NOT search However be sure to place a space between the exclamation point and the search item
Use a Boolean AND operator between two words to return only documents containing both words
Use the Proximity option to limit AND searches This specifies that words must be in close proximity to each othermdashwithin three pages or fewer
Use the Match Case option to match exact capitalization
Using Boolean operators
To avoid building inaccurate search queries follow these guidelines
When NOT is used with either or both of the AND and OR operators it is evaluated before either the AND or OR For example evolution AND NOT Darwin finds all documents that contain the word evolution but not the word Darwin
When you combine AND and OR in the same expression AND is evaluated before OR For example Darwin OR origin AND species finds all documents that contain Darwin or that contain both origin and species
Page 77Searching Catalog Indexes
When you use parentheses you change the default order of evaluation for Boolean operators For example (Darwin OR origin) AND species finds all documents that contain either Darwin and species or that contain origin and species Parentheses can be nested
When you use a literal phrase that contains an operator name a symbol for an operator name (such as amp for AND) or parentheses the phrase must be enclosed in quotation marks For example ldquocats and dogsrdquo finds all documents that contain the phrase cats and dogs not all documents that contain either the word cats or the word dogs The phrase cats amp dogs also needs quotes to be interpreted literally
In addition to and or not and parentheses the symbols that require quotation marks are
However quoted search phrases that contain parentheses or vertical bars can produce unexpected results
Using operators
You can use operators in text and Document Info text boxes
amp AND
| and OR
NOT
Page 78Searching Catalog Indexes
You can use = ~ and = with text only to perform exact matches contains and does not contain searches respectively
You can use comparison operators (lt lt= gt gt=) with values of the same type
Setting search preferencesYou can change the default settings in the Search Preferences dialog box to add more choices to your search dialog box if necessary For example if you check Show Fields a With a Document Info section is added to the search dialog box
To change search preferences
1 Choose File gt Preferences gt Search
2 Set the preferences in the dialog box as necessary
Show Fields displays Document Info fields For more information seeSearching with Document Info and Date Info
Show Options displays search word options For more information see Setting the search options
Show Date displays the date of the items returned by a search query
Hide on Search hides the dialog box during a search
Page 79Searching Catalog Indexes
Sort By allows you to specify a sort by Modified Producer Score Subject Title Author Created Creator or Keywords
Show Top displays a specified number of documents that are the first returned from the search
Hide on View hides the dialog box when viewing results
Highlight Display allows you to specify highlighting By Page By Word or No Highlight
3 Click OK
1999 Adobe Systems Incorporated and its licensors All rights reserved
Adobe Acrobat Reader 40 Online Guide
This manual as well as the software described in it is furnished under license and may be used or copied only in accordance with the terms of such license The content of this manual is furnished for informational use only is subject to change without notice and should not be construed as a commitment by Adobe Systems Incorporated Adobe Systems Incorporated assumes no responsibility or liability for any errors or inaccuracies that may appear in this manual
The copyrighted software that accompanies this manual is licensed to the End User for use only in strict accordance with the End User License Agreement which the Licensee should read carefully before commencing use of the software Except as permitted by such license no part of this publication may be reproduced stored in a retrieval system or transmitted in any form or by any means electronic mechanical recording or otherwise without the prior written permission of Adobe Systems Incorporated
Adobe the Adobe logo Acrobat the Acrobat logo Distiller Illustrator Photoshop and PostScript are trademarks of Adobe Systems Incorporated Microsoft Windows Windows NT Excel and PowerPoint are either trademarks or registered trade-marks of Microsoft Corporation in the US andor other countries Apple Macintosh and Power Macintosh are trademarks of Apple Computer Inc registered in the US and other countries QuickTime and the QuickTime logo are trademarks used under license UNIX is a registered trademark in the US and other countries of the Open Group Pentium is a trademark of Intel Corporation All other trademarks are the property of their respective owners
Protected by US Patents 4837613 5185818 5634064 5729637 5737599 5754873 5781785 5819301 5832530 5832531 5835634 5860074 Patents pending
This product contains an implementation of the LZW algorithm licensed under US Patent 4558302
Entrust is a registered trademark of Entrust Technologies Inc in the United States and other countries Entrustss servicemarks and Entrust product names are also trademarks of Entrust Technologies Inc Entrust Technologies Limited is a wholly owned subsidiary of Entrust Technologies Inc
Portions copy Netscape Communications Corporation 1996 All rights reserved
Contains RSA Software
Written and designed at Adobe Systems Incorporated 345 Park Ave San Jose CA 95110-2704
Adobe Systems Europe Limited Adobe House 5 Mid New Cultins Edinburgh EH11 4DU Scotland United Kingdom
Adobe Systems Co Ltd Yebisu Garden Place Tower 4-20-3 Ebisu Shibuya-ku Tokyo 150 Japan
Adobe Systems Pty Ltd PO Box 672 18-20 Orion Road Lane Cove New South Wales 2066 Australia
World Wide Web wwwadobecom
Page 2
Notice to US government end users The software and documentation are ldquocommercial itemsrdquo as that term is defined at 48 CFR sect2101 consisting of ldquocommercial computer softwarerdquo and ldquocommercial computer software documentationrdquo as such terms are used in 48 CFR sect12212 or 48 CFR sect2277202 as applicable Consistent with 48 CFR sect12212 or 48 CFR sectsect2277202-1 through 2277202-4 as applicable the commercial computer software and commercial computer software documentation are being licensed to US government end users (A) only as commercial items and (B) with only those rightsas are granted to all other end users pursuant to the terms and conditions set forth in the Adobe standard commercial agreement for this software Unpublished rights reserved under the copyright laws of the United States
Printed in the USA
- Getting Started
- Using Acrobat Reader
-
- Opening PDF documents
- Viewing PDF documents on the Web
- Reading PDF documents in a Web browser
- Opening a PDF file embedded as an OLE object in another file
- Printing PDF documents
- Printing PDF documents from the command line (UNIX)
- Printing and viewing PDF documents containing Asian fonts
- Setting preferences
- Customizing resources for your personal use (UNIX)
- Plug-in location (UNIX)
- Starting multiple Acrobat viewers (UNIX)
- Fonts for bookmarks (UNIX)
- Giving Acrobat Reader access to fonts (UNIX)
- Magnifying and reducing the page view
- Setting the page layout
- Setting a default view
- Reading documents in Full Screen view
- Setting Full Screen preferences
- Choosing a Web browser for Weblinks
- Displaying information about a document
- Getting General information about a document
- Getting information about fonts used in a document
- Getting information about security settings
- Paging through a document
- Browsing with thumbnails
- Browsing with bookmarks
- Following links
- Retracing your steps
- Reading articles
- Finding words
- Reviewing annotations
- Setting annotation preferences
- Playing movies or sounds
- Viewing documents with digital signatures
- Filling out forms
- Copying and pasting text and graphics to another application
- Using PDF on the Web
- Web viewing scenarios
- Page-at-a-time downloading
- Reading PDF on the Web
- Reading PDF in a Web browser
- Visiting the Adobe Web site
- Searching on the Web
- Reading embedded PDF files
- Setting up Acrobat Reader as a helper application
- Installing the Web browser plug-in
- Calibrated color
- How to print this online guide
-
- Searching Catalog Indexes
-
- About searching Acrobat Catalog indexes
- Searching indexes
- Refining your searches
- Tips on defining search queries
- Setting search preferences
-
- Go Contents
- Return

Page 7
Using Acrobat Reader
In UNIX PDF documents can display in Web browsers compatible with Netscape Navigator 40 (or later) only To set up Netscape compatibility launch Netscape using the Netscape script located in the Acrobat 40Browsers directory Follow the instructions in the INSTGUIDETXT file to link your Netscape browser to the Acrobat 40 Reader with Search application
Opening a PDF file embedded as an OLE object in another file
You can read PDF documents that have been incorporated into other documents created by any OLE (Object Linking and Embedding) 10 or OLE 20 container application such as Microsoft Word Excelreg or PowerPointreg
To view an embedded PDF file
1
Open the document into which the PDF document has been embedded
2
Double-click the Acrobat icon in the document Acrobat Reader launches and displays the activated PDF document
Note
You cannot make changes or save while in Acrobat Reader
Printing PDF documents
You can print and view PDF documents from Acrobat Reader
Page 8
Using Acrobat Reader
To print a PDF document
1
Use File gt Page Setup to set general printing options The available options will vary with different printers and drivers See your printer driver documen-tation for details
2
Click the Print button or choose File gt Print Specify the printer page range number of copies and other options and click OK Most of the options are the same as they are for other applications but note the following
Selected Pages Or Selected Graphic (Windows) or Selected ThumbnailsGraphic (Mac OS) prints only the pages or page area you selected before opening the Print dialog box
Page FromTo prints a range of pages In Windows and UNIX if the Use Logical Page Numbers option is selected in General preferences you can enter page-position numbers in parentheses to print those pages For example if the first page of a document is numbered ldquoiiirdquo you can enter (1) to print that page
Annotations prints annotation graphics on the pages The annotations are printed as closed even if they are open on the pages online
Fit To Page scales pages up or down (and if necessary rotates them) to fit the paper size currently installed in your printer This is not available in most other applications
Print As Image (Windows and UNIX) prints the pages as bitmap images (In Mac OS this is set in the Print Method pop-up menu) You may want to print
Page 9
Using Acrobat Reader
pages as images if they have too many fonts to print as PostScriptreg or if the pages use non-embedded Asian fonts not available on your system
Print Method in Windows and UNIX specifies which level of PostScript to generate for the pages Choose the level of PostScript appropriate for your printer In Mac OS this specifies whether to print using PostScript (without selecting level) or to print pages as bitmap images
Force Language Level 3 (Mac OS) prints the pages using LanguageLevel 3 PostScript Select this option if yoursquore printing PostScript to a file rather than to a printer and you want to use LanguageLevel 3 PostScript (When you send PDF to a printer let the printer driver specify what level of PostScript to use) This is available only when you choose PostScript in the Print Method pop-up menu if you choose PostScript in the menu and do not select this option Level 2 PostScript is used
Download Asian Fonts downloads Asian fonts to a PostScript printer Select this option if you want to print a PDF document with Asian fonts but do not have the fonts installed on the printer and do not have the fonts embedded in the document (Embedded fonts are downloaded whether or not this option is selected) You can use this option with a PostScript Level 2 or higher printer or a Level 1 printer that supports Type 0 font extensions
Note
Some fonts cannot be downloaded to a printer either because the font is a bitmap or because embedding of the font is restricted in that document In
Page 10
Using Acrobat Reader
these cases a substitute font is used for printing and the printed output may not match the screen display exactly
If Download Asian Fonts is not selected the PDF document prints correctly only if the referenced fonts are installed on the printer If the fonts are not on the printer but the printer has similar fonts the printer substitutes the similar fonts If there are no suitable fonts on the printer Courier is used for the text
If you have a PostScript Level 1 printer that does not support Type 0 font exten-sions or if Download Asian Fonts does not produce the results you want print the PDF document as a bitmap image Printing a document as an image may take longer than using a substituted printer font
Use Printer Halftone Screens prints halftones using the printerrsquos halftone screens If you do not select this option the halftones are printed using halftone information from the PDF file
Note
If Use Printer Halftone Screens is not selected and if the halftone infor-mation sent to the printer from the PDF file is not appropriate for that printer the screens may produce ldquomuddyrdquo images
Printing PDF documents from the command line (UNIX)
Besides printing directly from within Reader by choosing File gt Print you can print PDF files from the command line The syntax for printing from the command line is
Page 11
Using Acrobat Reader
acroread -toPostScript ltoptionsgt ltpdf filenamegt
Note
If a PDF file has been secured with an Open password or does not allow printing you will not be able to print from the command line
For example to print the file
samplepdf
to the default printer type the following
cat samplepdf | acroread -toPostScript | lp
You can use
ltoptionsgt
to control your print job from the command line Options available to Reader are the following
To create a Language Level 1 2 or 3 file
-level1 or -level2 or -level3
Note
-level2 is the default setting
To print a PDF file to a differently named PostScript file
-pairs ltpdf filename1gt ltPostScript filename1gt ltpdf filename2gt ltPostScript filename2gt
For example to print
samplepdf
to
testps
you would use the following syntax
acroread -toPostScript -pairs samplepdf testps
To use the printerrsquos default halftone screens instead of custom halftone screens included in the file
-printerhalftones
Page 12
Using Acrobat Reader
To create a binary PostScipt file
-binary
To download fonts once per document rather than once per page
-fast
To print a range of pages
-start ltpage numbergt -end ltpage numbergt
To print the document in a landscape orientation
-landscape
To reverse the page order of the output
-reverse
To output only odd-numbered pages
-odd
To output only even-numbered pages
-even
To shrink expand or rotate a document as necessary to fit the page on which it will be printed
-shrink
Page 13
Using Acrobat Reader
To scale the document
-scale ltscale factorgt
To control the page size
-size ltpage sizegt
where width and height can be numbers or
letter tabloid ledger legal executive a3 a4 a5 b4 b5
or
wxh (
custom paper size where
w
is the integer width in points and
h
is the integer height in points)
To turn off the print annotations feature
-annotsOff
Printing and viewing PDF documents containing Asian fonts
If you are working on an operating system that does not have support for Asian languages in order to enable the viewing and printing of PDF files that contain Asian language text you will need to separately download and install one or more of the Asian language font packs that are available on the Adobe Web site (wwwadobecom) Fonts are available for Chinese Traditional Chinese Simplified Japanese and Korean languages
Page 14
Using Acrobat Reader
Setting preferences
Preferences are settings that modify the performance interface and behavior of an application For the most part the preference settings of Acrobat Reader determine the view of a document on-screen for your copy of Reader Some of these settings can be overridden for a particular PDF document by a document author
In UNIX you can define resources in the Xdefaults file See Customizing resources for your personal use (UNIX) for information You can also give Acrobat Reader access to more fonts systemwide or for individual users See Giving Acrobat Reader access to fonts (UNIX) for information
To set preferences
Choose File gt Preferences and then choose the type of preference you want to change
General preferences define a default page layout a default magnification level a color management system and other basic options For more infor-mation see Setting a default view
Annotations preferences specify a font and point size for viewing note text For more information see Setting annotation preferences
Full Screen preferences determine how a document appears and behaves in Full Screen view For more information see Setting Full Screen preferences
Page 15
Using Acrobat Reader
Weblink preferences determine the behavior of information display for Weblinks and provide a way to choose which browser to launch when activating a Weblink For more information see Choosing a Web browser for Weblinks
Other Acrobat Reader plug-ins may add new preference items to this list See the plug-inrsquos documentation for information
Customizing resources for your personal use (UNIX)
When Acrobat Reader starts it searches for resources in the standard X Window System resource file (~Xdefaults) It uses all resources it finds to determine the proper setup If it finds a resource more than once it uses the last value found By editing the resource file you can customize Acrobat Reader For your changes to take effect you must restart your windowing system
The following sections describe some general Acrobat Reader resources that you can change in the Xdefaults file
Plug-in location (UNIX)
Starting multiple Acrobat viewers (UNIX)
Fonts for bookmarks (UNIX)
Page 16
Using Acrobat Reader
Plug-in location (UNIX)
When Acrobat Reader starts it searches for plug-ins in the directory $ACRO_INSTALL_DIR$ACRO_CONFIGplug_ins You can specify a new default directory by changing the systemPlugInPath label The systemPlugInPath label specifies the location of the plug-ins used by all users of Acrobat Reader
systemPlugInPath netAcrobatSun_OS4doc_deptplug-ins
You can specify your own plug-ins when starting Reader By default Acrobat Reader searches for personal plug-ins in the $HOMEplug_ins directory You can specify a new default directory for personal plug-ins by changing the userPlugInPath label For example
userPlugInPath $HOMEAcrobatplug_ins
Starting multiple Acrobat viewers (UNIX)
If you want to open a new Reader program and run multiple viewers you must specify -useFrontEnd Program from the command line By default the most recently opened viewer is the one in use
Page 17
Using Acrobat Reader
Fonts for bookmarks (UNIX)
If you want to change the default font size used for bookmarks you can change the value of bookmarkFontSize The font size is expressed in points If you want to change the font family you can change the value of bookmark-FontName For example
bookmarkFontSize 10
bookmarkFontName Courier
Giving Acrobat Reader access to fonts (UNIX)
If a font is referenced in a PDF file but not embedded and Acrobat Reader finds that font on the system opening the file Acrobat Reader will use the font on the system to display the text You can give Reader access to your installed Type 1 fonts by setting the PSRESOURCEPATH variable in the viewer launch script or in your user configuration file Editing the launch script usually done by a system administrator gives all users who access that copy of the viewer access to the fonts Editing your user configuration file gives you access to the fonts
Page 18
Using Acrobat Reader
The PSRESOURCEPATH variable looks for UNIX PostScript Resource (upr) files in the location at which you point it The upr files are created when Type1 fonts are installed If you have installed Adobe Illustratorreg or Adobe Photoshopreg the PSRESOURCEPATH is already set for the individual and Reader will find it
To give access to fonts systemwide
1
Open Acrobat4binacroread in a text editor
2 Enter the following command
PSRESOURCEPATH=ltfont_locationgt
3 Restart Acrobat Reader
To give an individual access to fonts
1 Open your user configuration file in a text editor
2 Set the PSRESOURCEPATH environment variable
PSRESOURCEPATH=ltfont_locationgt
3 Restart Acrobat Reader
Page 19Using Acrobat Reader
Magnifying and reducing the page viewThe minimum and maximum zoom levels available depend on the current page size
If you magnify a page to a size larger than the window use the hand tool to move the page around so that you can view all the areas on it Moving a PDF page with the hand tool is like moving a piece of paper on a desk with your hand
To increase magnification
Do one of the following
Select the zoom-in tool and click the page
Select the zoom-in tool and drag to draw a rectangle called a marquee around the area to magnify
Click the Magnification button in the status bar and choose a magnifi-cation level
To decrease magnification
Do one of the following
Select the zoom-out tool and click the page
Select the zoom-out tool and drag to draw a marquee the size you want the reduced page to be
Page 20Using Acrobat Reader
Click the Magnification button in the status bar and choose a magnifi-cation level
Note When the zoom-in tool is selected you can press Ctrl (Windows and UNIX) or Option (Mac OS) while clicking or dragging to zoom out instead of in When the zoom-out tool is selected press Ctrl or Option to zoom in
To change the magnification level using a thumbnail
Position the pointer over the lower right corner of the red page-view box in the thumbnail until the pointer changes to a double arrow Then drag the corner of the box to reduce or expand the view of the page
To resize a page to fit the window
Do one of the following
To resize the page to fit entirely in the window click the Fit in Window button or choose View gt Fit in Window
To resize the page to fit the width of the window click the Fit Width button or choose View gt Fit Width Part of the page may be out of view
To resize the page so that its text and graphics fit the width of the window choose View gt Fit Visible Part of the page may be out of view
Page 21Using Acrobat Reader
To return a page to its actual size
Click the Actual Size button or choose View gt Actual Size The actual size for a PDF page is typically 100 but the document creator may have set it to another magnification level
Setting the page layoutYou can use three page layouts when viewing PDF documents
Single Page layout displays one page in the document pane at a time
Continuous layout arranges the pages in a continuous vertical column
Continuous - Facing layout arranges the pages side by side This configu-ration accommodates a two-page spread display and multiple-page viewing in the window If a document has more than two pages the first page is displayed on the right to ensure proper display of two-page spreads
Single Page layout Continuous layout Continuous - Facing layout
Page 22Using Acrobat Reader
In Single Page layout the Edit gt Select All command selects all text on the current page In Continuous and Continuous - Facing layouts it selects all text in the PDF document
To set page layout
Do one of the following
Click the Page Layout button in the status bar and choose a page layout
Choose Single Page Continuous or Continuous - Facing from the View menu
To see two-page spreads most efficiently use the Continuous - Facing page layout and choose View gt Fit Width
Setting a default viewYou can set a default viewing magnification a default page layout and other viewing defaults in the General Preferences dialog box These settings apply to any document that has been set to open in the default view
To set a default view
Choose File gt Preferences gt General Define a default page layout a default magnification level a color management system and other basic options and click OK
Page 23Using Acrobat Reader
Default Page Layout sets a page layout used for scrolling when you first open a document You can display pages one at a time as you scroll continuously one above the next or continuously side by side
Page Units specifies a unit of measure for displaying page size in the status bar and in the Crop dialog box
Substitution Fonts specifies multiple master fonts that Acrobat Reader uses to substitute for Type 1 and TrueType fonts not available on your computer If PDF documents do not print because of insufficient printer memory choose Sans from the Substitution Fonts pop-up menu If you change this setting the change takes effect the next time you start Windows or Mac OS
Application Language (Win and Mac OS) sets a language for the Acrobat Reader user interface The pop-up menu shows the languages you installed with Acrobat Reader If you choose a different language the change takes effect the next time you start the application
Use Greek Text Below displays text below the designated point size as gray lines (or greeked text) to speed display time
Smooth Text And Images smooths the edges of text and monochrome images to minimize the contrast between the background and the text or image This sometimes improves the quality of the display on-screen especially with larger text sizes
Page 24Using Acrobat Reader
Display Large Images displays images larger than 128K If you do not select this option a gray box appears in place of a large image Selecting this option can slow down paging through a document
Display Page To Edge prints PDF documents to the edge of the pages If you do not select this option pages from PDF documents are printed with a white border as defined by the printer driver
Use Logical Page Numbers allows you to set page numbering in a PDF document using the Document gt Number Pages command You typically do this when you want PDF page numbering to match the numbering printed on the pages A pagersquos number followed by the page position in parentheses appears in the status bar and in the Go To Page Delete Pages and Print dialog boxes For example if the first page in a document is numbered ldquoirdquo it might appear as ldquoi(1 of 10)rdquo If this option is not selected Acrobat ignores page numbering information in documents and numbers pages using arabic numbers starting at 1
Default Zoom sets the magnification level for PDF documents when they are first opened This affects only documents that have Default set for their magni-fication in Document Info gt Open
Max ldquoFit Visiblerdquo sets the maximum magnification level for the Fit Visible view and for viewing articles
Color chooses a color management system for interpreting color accurately across devices
Page 25Using Acrobat Reader
Allow Background Downloading allows a PDF document to continue downloading from the Web even after the first requested page displays on-screen in a Netscape Navigator-compatible browser If you do not select this option only the requested page downloads to your computer and other pages are downloaded as you request them
Note You will get unexpected results from the Go Back command in your Web browser if you do not select this option For example if you link to another document from a partially downloaded PDF document and then want to return to that document by using Go Back you return to the first page of the PDF document even if you were not on the first page This option should alleviate most cases of unexpected Go Back behavior in your Web browser
Display Splash Screen At Startup shows the splash screen each time Acrobat Reader is started
Display Open Dialog At Startup shows the Open dialog box each time Acrobat Reader is started
Open Cross-Doc Links In Same Window opens linked PDF documents and views in one window to minimize the number of windows open in Acrobat Reader If you do not select this option a new window is opened for each new Go To View link If a linked document is open when a Go To View link to it from
Page 26Using Acrobat Reader
another document is activated the document remains open in a separate window
Note To override this setting either selected or deselected you can press Ctrl (Windows or UNIX) or Option (Mac OS) when clicking a link
Use Page Cache places the next page in a buffer even before you view the page in Acrobat Reader This reduces the amount of time it takes to page through a document
Allow File Open Links warns you of security risks when you open a file in another application from a link in a PDF document and gives you a chance to cancel the operation If this option is not selected links to files in other applica-tions are disabled
Web Browser Integration (Windows) displays PDF documents in your Web browser when viewing PDF documents on the Web If you do not select this option the documents display in Acrobat Reader as a helper application to the Web browser See Viewing PDF documents on the Web for more information
Reading documents in Full Screen viewIn Full Screen view PDF pages fill the entire screen the menu bar command bar tool bar status bar and window controls are hidden A document creator can set a PDF document to open in Full Screen view or you can set the view for yourself Full Screen view is often used for presentations sometimes with automatic page advancement and transitions
Page 27Using Acrobat Reader
The pointer remains active in Full Screen view so that you can click links and open notes You can use keyboard shortcuts for navigational and magnification commands even though the menus and tool bar are not visible You can also set preferences to define how Full Screen view appears on your system
To read a document in Full Screen view
Choose View gt Full Screen Press Return or the Down or Right Arrow key to page through the document Press Shift-Return or the Up or Left Arrow key to page backwards through the document
Note If yoursquore using Mac OS and have two monitors installed the Full Screen view of a page appears on only one screen To page through the document click the screen displaying the page in Full Screen mode
To exit Full Screen view
Press the Escape key if your Full Screen preferences are defined this way or press Ctrl+L (Windows and UNIX) or Command+L (Mac OS)
Setting Full Screen preferencesChoose File gt Preferences gt Full Screen to set the characteristics of the Full Screen view These settings apply to any document you open in Full Screen view and that does not have its own Full Screen settings
The default settings are usually acceptable and do not need to be changed
Page 28Using Acrobat Reader
To set preferences for Full Screen view
1 Choose File gt Preferences gt Full Screen
2 Select the navigation options
Advance Every specifies whether to advance automatically from page to page every set number of seconds You can page through a document using mouse or keyboard commands even if automatic paging is selected
Advance On Any Click lets you page through a PDF document by clicking the mouse If this is not selected you can page through a document by pressing Return Shift-Return (to go backwards) or the arrow keys
Loop After Last Page lets you page through a PDF document continuously returning to the first page after the last This option is typically used for setting up kiosk displays
Escape Key Exits lets you exit Full Screen view by pressing the Escape key If this is not selected you can exit by pressing Ctrl+L (Windows and UNIX) or Command+L (Mac OS)
3 Choose the appearance options
Background Color specifies the windowrsquos background color If you choose Custom the system color palette is displayed See your computerrsquos user guide for instructions on setting a custom color
Default Transition specifies the transition effect to display when you switch pages in Full Screen view
Page 29Using Acrobat Reader
Mouse Cursor specifies whether to show or hide the cursor in Full Screen view
Zoom To (Mac OS) selects a monitor to use for Full Screen view when two monitors are installed You can choose Main (for the monitor with the menu bar) Largest Intersection (for the monitor that displays the largest portion of the document) Deepest (for the monitor with the most colors) Widest (for the monitor with the greatest horizontal resolution) Tallest (for the monitor with the greatest vertical resolution) or Largest Area (for the monitor with the most pixels)
4 Click OK
Choosing a Web browser for WeblinksWhen you click a Weblink in a PDF document the default browser opens for you to view the linked document Before this happens however you have to identify the default browser to Acrobat Reader You can also choose to show or hide the Web browser button and link information and status
1 Choose File gt Preferences gt Weblink
2 From the menu choose whether to display link information below the pointer when the pointer is over a Weblink You can display a URL for a Weblink always never or only when you press Ctrl (Windows and UNIX) or Option (Mac OS) while pointing on the link
Page 30Using Acrobat Reader
3 Set the following options for displaying Web information
Show Toolbar Button shows the Web Browser button in the command bar You can click this button to open the Web browser from Acrobat Reader
Show Progress Dialog displays status information such as how much data is being downloaded when you click a Weblink
4 Click Browse (Windows and UNIX) or Select (Mac OS) locate the Web browser you want to use and click Open
5 Choose the connection type that matches your browser If your browser is not listed choose the Standard connection type
6 Click OK
Displaying information about a documentThe Document Info submenu of the File menu contains commands that display information about a document
To display document information
Choose File gt Document Info and then choose a type of document info
General displays basic creation information about the PDF document For more information see Getting General information about a document
Page 31Using Acrobat Reader
Fonts displays font usage information For more information see Getting information about fonts used in a document
Security displays the documentrsquos security settings For more information see Getting information about security settings
Getting General information about a documentThe General Info dialog box provides title subject author and keyword infor-mation if it has been provided It also displays attributes set by Acrobat PDFWriter or Distillerreg in this dialog box
Creator indicates the program that created the original document (if known)
Producer indicates the application or driver that produced the PDF document
Created indicates the date and time the document was created
Modified indicates the date and time the document was last modified
Optimized indicates whether the file has been optimized (Optimized files can be downloaded one page at a time from a Web server)
File Size indicates the size of the PDF file
Note The title is the documentrsquos title not necessarily the filename (unless the title and filename are identical) The title and filename appear in the title bar in the document window
Page 32Using Acrobat Reader
Getting information about fonts used in a documentThe Font Information dialog box lists the original font used in the original document font type font encoding and the font used in Reader to display the original font Only the fonts encountered in the document so far are listed To see a list of all fonts used in the entire document click the List AllFonts button
You can use the Font Information dialog box to see what fonts were used in the original document and whether the same fonts are being used as you view it If substitute fonts are being used and you arenrsquot satisfied with their appearance you may want to install the original fonts on your system or ask the document creator to recreate the document with the original fonts embedded in it
While Acrobat Reader creates a substitute font in Mac OS the pointer appears as a spinning letter a
Getting information about security settingsThe Security Information dialog box lists the security settings that have been assigned to the selected PDF file
Page 33Using Acrobat Reader
A PDF document author can choose to restrict access to a file by requiring an open password or by restricting the use of certain tools and commands If a file requires an open password you must enter the password to view the file When a file has restricted access any restricted tools and menu items are dimmed
Paging through a documentAcrobat Reader provides buttons keyboard shortcuts and menu commands for paging through PDF documents
To go to another page
Do one of the following
To go to the next page click the Next Page button in the command bar or status bar press the Right Arrow key press Ctrl (Windows or UNIX) or Option (Mac OS) and the Down Arrow key or choose Document gt Next Page
To go to the previous page click the Previous Page button in the command bar or status bar press the Left Arrow key press Ctrl (Windows or UNIX) or Option (Mac OS) and the Up Arrow key or choose Document gt Previous Page
To move down one line press the Down Arrow key
Page 34Using Acrobat Reader
To move up one line press the Up Arrow key
Note The Down and Up Arrow keys move you one line at a time when you are not in Fit in Window view In Single Page mode these keys move you one page at a time if the page fills the entire screen
To move down one screenful press Page Down or Return
To move up one screenful press Page Up or Shift+Return
To go to the first page click the First Page button in the command bar or status bar press the Home key or choose Document gt First Page
To go to the last page click the Last Page button in the command bar or the status bar press the End key or choose Document gt Last Page
To jump to a page by its number
Do one of the following
Select the current page number in the status bar type the page number to jump to and press Return
If the Use Logical Page Numbers option is selected in General preferences and if your documentrsquos page numbers are different from the page position in the PDF file the page position appears in parentheses in the status bar For example if a first page is numbered ldquoiiirdquo the numbering might appear as ldquoiii(1 of 10)rdquo You can double-click inside the parentheses edit the page-position number and press Return to go to that page
Page 35Using Acrobat Reader
Choose Document gt Go To Page type the page number and click OK
If the Use Logical Page Numbers option is selected in General preferences and your documentrsquos page numbers are different from the page position in the PDF file you can enter the page-position number in parentheses in Go To Page to go to that page
Drag the vertical scroll bar until the number of the page you want to jump to is displayed
To retrace your viewing path
Do one or more of the following
To retrace your path within a PDF document click the Go to Previous View button in the command bar or choose Document gt Go Back for each step back Or click the Go to Next View button or choose Document gt Go Forward for each step forward
To retrace your viewing path through other PDF documents choose Document gt Go Back Doc for each step back or Document gt Go Forward Doc for each step forward Or hold down Shift and click the Go Back or Go Forward button This command opens the other PDF documents if the documents are closed
Page 36Using Acrobat Reader
Browsing with thumbnailsA thumbnail is a miniature view of each document page which you can display in the overview area You can use a thumbnail to jump quickly to a page and to adjust the view of the current page
To browse with a thumbnail
1 Show the Thumbnails palette You may need to choose Window gt Show Thumbnails to open the palette or click the Thumbnails tab to bring the palette to the front of its group
2 Do one of the following
To jump to another page double-click the pagersquos thumbnail
To display another part of the current page position the pointer over the edge of the page-view box in the pagersquos thumbnail until the pointer changes to a hand tool Then drag the box to move the view area
Note If thumbnails appear as gray boxes in the overview area the document author did not create them for you You can still use the thumbnails without the miniature views or you can ask the document author to create them for you
Page 37Using Acrobat Reader
Browsing with bookmarksBookmarks can mark parts of a document for quick access link to page views in other documents link to the Web play a movie or sound enter an article or reset or submit a form
To browse with a bookmark
1 Show the Bookmarks palette You may need to choose Window gt Show Bookmarks to open the palette or click the Bookmarks tab to bring the palette to the front of its group
2 To jump to a topic using its bookmark click the bookmarkrsquos icon or text in the palette
Note Clicking a bookmark might perform an action such as playing a movie instead of taking you to another location It depends on how the bookmark was defined
The bookmark for the part of the document currently showing is boldfaced
Bookmarks can be subordinate to other bookmarks in their hierarchy a higher-level bookmark in this relationship is the parent and a lower-level bookmark is the child You can collapse a parent bookmark in the palette to hide all its children When a parent bookmark is collapsed it has a plus sign (Windows) or a triangle (Mac OS) next to it If the bookmark you want to click is hidden in a collapsed parent click the plus sign or triangle next to the parent to show it
Page 38Using Acrobat Reader
Following linksLinks can connect parts of a document jump to other PDF documents open another application file go to a location on the Web play a movie or sound enter an article hide or show an annotation import form data or reset or submit a form
To follow a link
1 Select the hand tool a zoom tool or a selection tool
2 Position the pointer over the linked area on the page until the pointer changes to a hand with a pointing finger (The hand has a plus sign in it if the link points to the Web) Then click the link
Note Clicking a link might perform an action such as playing a movie instead of taking you to another location It depends on how the link was defined
Note A Web browser must be chosen in your Weblink preferences to follow a Weblink See Choosing a Web browser for Weblinks for more information
Retracing your stepsYou can retrace your viewing path through a document or a series of documents
To retrace your viewing path
Do one or more of the following
Page 39Using Acrobat Reader
To retrace your path within a PDF document click the Go To Previous View button in the command bar or choose Document gt Go Back for each step back Or click the Go To Next View button or choose Document gt Go Forward for each step forward
To retrace your viewing path through other PDF documents choose Document gt Go Back Doc for each step back or Document gt Go Forward Doc for each step forward Or hold down Shift and click the Go Back or Go Forward button This command opens the other PDF documents if the documents are closed
Reading articlesArticles connect related parts of a document by creating a reading path through the document Articles are usually created to make reading documents with multi-column magazine articles easier
To read an article
1 Do one of the following
Show the Articles palette Then double-click the articlersquos icon in the palette to start reading at the beginning of the article
Select the hand tool Then click in the article to start reading it at that point or press Ctrl (Windows and UNIX) or Option (Mac OS) and click anywhere in the article to start reading at the beginning
Page 40Using Acrobat Reader
2 The pointer changes to the follow article pointer Navigate through the article
To go to the next page in the article press Return or click
To go to the previous page press Shift-Return or press Shift and click
To go to the beginning of the article press Ctrl (Windows or UNIX) or Option (Mac OS) and click
To exit the article before reaching the end press Shift-Ctrl (Windows and UNIX) or Shift-Option (Mac OS) and click
3 When you reach the end of the article the pointer changes to the end article pointer Press Return or click to return to the view displayed before you starting reading the article
Finding wordsYou can use the Find command to find a complete word or part of a word in the current PDF document Acrobat Reader looks for the word by reading every word on every page in the file including text in form fields
To find a word using the Find command
1 Click the Find button or choose Edit gt Find
2 Enter the text to find in the text box
Page 41Using Acrobat Reader
3 Select search options if necessary
Match Whole Word Only finds only occurrences of the complete word you enter in the text box For example if you search for the word stick the words tick and sticky will not be highlighted
Match Case finds only words that contain exactly the same capitalization you enter in the text box
Find Backwards starts the search from the current page and goes backwards through the document
4 Click Find Acrobat Reader finds the next occurrence of the word
To find the next occurrence of the word
Do one of the following
Choose Edit gt Find Again
Reopen the Find dialog box and click Find Again (The word must already be in the Find text box)
Page 42Using Acrobat Reader
Reviewing annotationsThe annotations feature of Adobe Acrobat 40 lets a user attach comments to an existing document These comments can be in the form of notes text audio stamps files graphic markups and text markups In Reader you can open annotations and review their contents you cannot edit the annotations nor can you launch file attachments or play sound annotations Notes do not print directly from the document that they annotate
To review notes
Do one of the following
To open a note double-click the note icon
To close a note click the close box in the upper left corner of the note window (If the note is selected Mac OS users can also press Command+W)
Setting annotation preferencesYou can set the font and point size for annotations
To set preferences for annotations
1 Choose File gt Preferences gt Annotations
2 Select a font style from the Font menu
3 Enter a number for the Font Size or choose a size from the pop-up menu
Page 43Using Acrobat Reader
4 Click OK
Playing movies or soundsWindows and Mac OS viewers can play movies and sounds added to a PDF document To play movies or sounds in Windows your computer must have the appropriate sound and video boards installed and Apple QuickTime 20 or later or the Microsoft Video for Windows software In Mac OS you need QuickTime 20 or later
To play a movie clip
1 Select the hand tool
2 Move the cursor over a movie The cursor changes to a filmstrip
3 Click to begin playing the clip
4 Click again to stop playing or press Escape
Note Movies and sounds can also play in a document if specified as an action by a link bookmark form field or page action
Page 44Using Acrobat Reader
Viewing documents with digital signaturesAcrobat Reader 40 allows you to view and print PDF documents with digital signatures it does not allow you to validate digital signatures or digitally sign PDF documents A digital signature may appear in a document as text a graphic or a handwritten facsimile
Acrobat 40 offers full support for digital signatures (Windows)
Filling out forms You can fill out forms in PDF documents in Acrobat Reader and submit them across the Web if you are viewing PDF documents in your Web browser window Otherwise print the form with the data from Reader
To fill out a form
1 Select the hand tool
2 Position the pointer inside a form field and click The I-beam pointer allows you to type text The arrow pointer allows you to select a button a check box a radio button or an item from a list
3 After entering text or selecting an item check box or radio button do one of the following
Press Tab to accept the form field change and go to the next form field
Page 45Using Acrobat Reader
Press Shift+Tab to accept the form field change and go to the previous form field
Press Enter (Windows) or Return (Mac OS) to accept the form field change and deselect the current form field
In a multiline text form field Enter or Return goes to the next line in the same form field You can use Enter on the keypad to accept a change and deselect the current form field
Press Escape to reject the form field change and deselect the current form field
Pressing Escape when you are in Full Screen mode causes you to exit Full Screen mode Pressing Escape a second time rejects the form field change and deselects the current form field
4 Once you have filled in the appropriate form fields click the Submit Form button if one exists The button may be named differently Clicking this button sends the form data to a database across the Web or over your company intranet This button only works if you are viewing the PDF document from inside a Web browser
Important Saving to disk either by exporting form data or saving the filled-in form is available only in Acrobat
Page 46Using Acrobat Reader
To clear a form in a browser window
Do one of the following
Select a Reset Form button if one exists
Exit the Acrobat viewer without saving the file and start again
Clicking the Reload button or the Go Back button or following a link in a World Wide Web browser window does not clear a form
Important There is no undo for this action
Copying and pasting text and graphics to another appli-cationYou can select text or a graphic in a PDF document copy it to the Clipboard and paste it into a document in another application such as a word processor You can also paste text into a PDF document note or into a bookmark
Once the selected text or graphic is on the Clipboard you can switch to another application and paste it into another document
Note If a font copied from a PDF document is not available on the system displaying the copied text the font cannot be preserved A default font is substituted
To select text and copy it to the clipboard
1 Select the text select tool and do one of the following
Page 47Using Acrobat Reader
To select a line of text select the first letter of the sentence or phrase and drag to the last letter
To select multiple columns of text (horizontally) hold down Ctrl (Windows and UNIX) or Option (Mac OS) as you drag across the width of the document
To select a column of text (vertically) hold down Ctrl+Alt (Windows) or Option+Command (Mac OS) as you drag the length of the document
To select all the text on the page choose Edit gt Select All In Single Page mode all the text on the current page is selected In Continuous or Continuous - Facing mode most of the text in the document is selected When you release the mouse button the selected text is highlighted To deselect the text and start over click anywhere outside the selected text
The Select All command will not select all the text in the document A workaround for this (Windows) is to use the Edit gt Copy command
2 Choose Edit gt Copy to copy the selected text to the Clipboard
3 To view the text choose Window gt Show Clipboard
In Windows 95 the Clipboard Viewer is not installed by default and you cannot use the Show Clipboard command until it is installed To install the Clipboard Viewer choose Start gt Settings gt Control Panel gt AddRemove Programs and then click the Windows Setup tab Double-click Accessories check Clipboard Viewer and click OK
Page 48Using Acrobat Reader
To copy graphics to the Clipboard
1 Select the graphics select tool The cursor changes to the cross-hair icon
2 Drag a rectangle around the graphic you want to copy To deselect the graphic and start over click anywhere outside the selected graphic
3 Choose Edit gt Copy to copy the graphic to the Clipboard
4 To view the graphic choose Window gt Show Clipboard The graphic is copied using the WMF (Windows) PICT (Mac OS) or XPIXMAP (UNIX) format In UNIX the graphic is pasted in the primary selection
Using PDF on the WebPDF documents can be published on the World Wide Web and read in Web browsers or in Acrobat viewers used as helper applications with Web browsers For more information see Web viewing scenarios Page-at-a-time downloading and Reading PDF on the Web
Web viewing scenariosHere are four possible scenarios for viewing PDF on the Web
The browser supports PDF viewing the PDF file is optimized and the Web server supports page-at-a-time downloading (byte-serving) so the PDF file downloads a page at a time and displays in the Web browser window This is the fastest scenario possible for viewing PDF documents on the Web
Page 49Using Acrobat Reader
The browser supports PDF viewing but the PDF file is not optimized or the server does not support byte-serving so the entire PDF file downloads to the machine with the browser and then appears within the browser window
The browser supports PDF viewing and PDF files are embedded in an HTML page An ActiveX browser such as Internet Explorer supports navigating through the document Netscape Navigator-compatible browsers can display the PDF document within an HTML page but require a link to a full-window view for navigation
Acrobat or Acrobat Reader is configured as a helper application for the browser and the browser may support PDF viewing within the browser window The entire PDF file downloads to the machine with the browser and the Acrobat viewer launches as a separate application and displays the PDF document
See also Setting up Acrobat Reader as a helper application
Page 50Using Acrobat Reader
Page-at-a-time downloadingWith page-at-a-time downloading (byte-serving) the Web server sends only the requested page of information to the user not the entire PDF document As a reader of the PDF document you do not have to do anything to make this happen it is communicated in the background between Acrobat Reader and the Web server If you want the entire PDF document to continue downloading in the background while you view the first page of requested information be sure Allow Background Downloading is selected in the General preferences dialog box (default)
If your Web server does not support page-at-a-time downloading you can use a CGI application to do it
Reading PDF on the WebEach document or other resource on the Web is identified by a unique uniform resource locator (URL) address Clicking a URL link to a PDF document on the Web can open the document identified by the URL in your Web browser for inline viewing or in Acrobat Reader if Reader has been set up as a helper appli-cation for your browser You can also read PDF files that have been embedded in HTML documents on the Web For more information see Reading PDF in a Web browser Reading embedded PDF files and Setting up Acrobat Reader as a helper application
Page 51Using Acrobat Reader
Reading PDF in a Web browserPDF documents can display in Web browsers compatible with Netscape Navigator 30 (or later) or Internet Explorer 30 (or later) The necessary plug-ins are automatically installed when you install Acrobat Reader For information on getting your browser ready see Setting up Acrobat Reader as a helper appli-cation (For additional installation information see Installing the Web browser plug-in)
When you view a PDF document in a Web browser all of the Acrobat Reader tools are available in the browser In Windows you can click the two small vertical lines (next to the Adobe icon at the left of the toolbar) to minimize or maximize the toolbar
Note Many keyboard commands are mapped to the Web browser rather than to Acrobat Reader so some Acrobat Reader keyboard shortcuts may not be available in the browser window
Visiting the Adobe Web siteClick the Adobe Web Site button to link directly to the Adobe Web site (wwwadobecom) This page contains valuable information about new technology links to Acrobat plug-ins and more On the Adobe Web site home page you can click a country name in the Adobe Sites pop-up menu to choose a language for viewing the site The exact information in the site may vary from one language version to another
Page 52Using Acrobat Reader
Searching on the WebSome Web search engines index PDF documents as well as HTML documents on Web servers And some search engines support PDF search highlighting although not all search engines that support PDF indexing support search highlighting
If you visit a Web site that uses a search engine that indexes PDF documents your search results list may include PDF documents If the Web site uses a search engine that supports PDF search highlighting and if you open one of the PDF documents in the search results list the Highlight Next and Highlight Previous buttons activate on the Acrobat Reader tool bar in your Web browser The search term is also highlighted in the document
To go to the next search hit click the Highlight Next button To go to the previous hit click the Highlight Previous button These two commands jump across PDF documents but not across HTML documents
Reading embedded PDF filesHTML pages can include embedded PDF documents An embedded PDF document normally displays an image of the first page of the document in the HTML document The PDF document can be configured by the HTML author to display when clicked in a separate window The document displays in a browser window or in an Acrobat Reader window depending on how you have configured your browser
Page 53Using Acrobat Reader
If an embedded PDF file is not configured to open in a separate window you can interact with the file in a browser compatible with Internet Explorer but not one compatible with Netscape Navigator For example links would not be active in a PDF file displayed embedded in HTML in Netscape Navigator but they would be active in Internet Explorer
Setting up Acrobat Reader as a helper applicationIf your Web browser does not display PDF documents in the browser window or if you prefer not to view PDF documents in the Web browser you can set up Acrobat Reader as a helper application in your browserrsquos preferences Then when you view a PDF document on the Web Acrobat Reader will start and display the document When Acrobat Reader works as a helper application you cannot use page-at-a-time downloading form submittal in a browser or search highlighting on the Web and you cannot view embedded PDF documents
To set up your Web browser to recognize PDF files you must define a MIME type and a file type The file type should be pdf The MIME type should be appli-cationpdf See your browserrsquos documentation for information on configuring it
If you are using Netscape Navigator 20 or later with Windows or Mac OS and if you want to use Acrobat Reader as a helper application rename the PDFViewer plug-in or delete it from the Netscape plug-in folder The plug-in is named nppdf32dll (Windows) or PDFViewer (Mac OS)
Page 54Using Acrobat Reader
To use Acrobat Reader as a helper application in Windows
1 Choose File gt Preferences gt General
2 Select Web Browser Integration and click OK
Note This is not necessary in Mac OS
Installing the Web browser plug-inBrowsers compatible with Netscape Navigator need the nppdf32dll file (Windows) the nppdfso file (UNIX) or PDFViewer plug-in (Mac OS) to display PDF When you install Acrobat Reader with Search this plug-in is automatically installed in the Netscape plug-in folder (Win and Mac OS) if you have Navigator on your system If you install Navigator after installing Acrobat Reader or if yoursquore using another browser compatible with Navigator you can install this plug-in yourself To set up Netscape Navigator on a UNIX system you must run the Netscape launch script located in the Browser folder (see Reading PDF documents in a Web browser)
To install the Web browser plug-in (Windows)
1 Open the Browser folder in the Acrobat Reader folder
2 Copy the nppdf32dll file to your Web browserrsquos plug-ins folder
To install the Web browser plug-in (Mac OS)
1 Open the Web Browser Plug-in folder in the Acrobat Reader folder
Page 55Using Acrobat Reader
2 Copy the PDFViewer plug-in to your Web browserrsquos plug-ins folder
To install the Web browser plug-in (UNIX)
Run ltinstalldirgtBrowsersnetscape
Calibrated colorThe Portable Document Format allows for device-independent color (DIC) specifications DIC allows creators of PDF documents to specify the colors of objects in page descriptions independent of the color characteristics of desti-nation monitors or printers
In a sense each device speaks its own color language and it canrsquot communicate that color very well to another device Whatrsquos needed is an interpreter such as a color management system that uses a device-independent color model as the color language by which all color information is referenced The color model Acrobat Reader uses is called CIELAB developed in 1976 by the Commission Internationale de lEclairage (International Committee on Illumination or CIE) The CIErsquos standard for measuring color is based on how the human eye perceives it not on the device that created it
Page 56Using Acrobat Reader
Images can be edited in a device-independent color space which is larger than the color space of the output device such as a computer monitor a TV screen film or a four-color press Images can then be saved with profiles that contain information describing the characteristics of the source and output color devices
This makes a color-managed workflow advantageous The images become portable since they can be displayed on widely differing devices simply by tagging the images with different output profiles
How to print this online guideBecause the pages of this online guide are optimized for online viewing you may prefer to print them two to a page (two-up)
To print pages two up
1 Choose File gt Print Setup (Windows) or File gt Page Setup (Mac OS)
2 Follow the instruction for your platform
In Windows click Options select 2 up on the paper tab click OK to return to the Print Setup dialog box and click OK again to close it
In Mac OS choose 2 Up from the Layout menu and click OK
Note If you canrsquot perform step 2 in Windows you may not be using the Adobe PostScript printer driver
Page 57Using Acrobat Reader
3 Choose File gt Print
4 Indicate the page range
5 Click OK (Windows) or Print (Mac OS)
Page 60Searching Catalog Indexes
Chapter 3
Searching Catalog Indexes
he Acrobat Search command allows you to perform full-text searches of PDF document collections that have been indexed using Acrobat Catalog whereas the Acrobat Find command allows you to search only a single
document The Find command is further limited by having to look at every word on every page For these reasons searches of full-text indexes created using Catalog are faster and more convenient than using the Find command The Search command also provides powerful tools for limiting and expanding a search
About searching Acrobat Catalog indexesThe focus of your search will depend a lot on how the index was constructed Consider the following questions before setting search options and defining search queries
Was document and date information provided for the PDF documents and can it be used for searching
Were common words and numbers excluded when the index was built
A well-built index will often include a file that provides information that can help you plan your search strategies
T
Page 61Searching Catalog Indexes
Searching indexesTo search an index created using Adobe Catalog you first select the indexes to search define a search query select the documents to review from those returned by the search and then view the occurrences of the search term within the documents you selected to review A search query is an expression made up of text and other items to define the information you want to find
Opening a PDF document associated with an index automatically makes the index searchable
Selecting indexes
You can search any or all indexes displayed in the Index Selection dialog box Dimmed indexes are not available for searching
To customize index selection
1 Choose Edit gt Search gt Select Indexes to list the currently available indexes and to add or delete indexes and then do one of the following in the Index Selection dialog box
To add an index to the available indexes list click Add navigate to the index and double-click on the index file
To remove an index select the index name click Remove and then click OK
Page 62Searching Catalog Indexes
To select or deselect an index select the box for the index and then click OK Indexes that are grayed out are currently unavailable for searching
To view information about an available index highlight the index name click Info and then click OK The information displayed includes the build date creation date number of documents in the index location of the index and information provided by the builder of the index
Using the Search command
The Search command allows you to perform a search on PDF documents You can search for a simple word or phrase or you can expand your search query by using wild-card characters and operators You can use the search options to further refine your search And if document and date information were provided for the documents you are searching you can use that information to narrow your search
To perform a full-text search
1 Choose Edit gt Search gt Query
2 Type the text you want to search for in the Find Results Containing Text box
Page 63Searching Catalog Indexes
The text that you type in can be a single word a number a term or a phrase It can be a word with or without wild-card characters ( ) or any combination of letters numbers and symbols Because you can use Boolean operators in the text box you must enclose any search term that includes and or or not in quotes You can also use the operators = ~ and = with text but only to perform exact matches contains and does not contain searches respectively You can use comparison operators (lt lt= gt gt=) with values of the same type For more information see Tips on defining search queries
To clear the search dialog box and redefine the search click Clear
3 To refine your search query select one or more of the search options Word Stemming Sounds Like Thesaurus Match Case or Proximity If the search options are not displayed in the Acrobat Search dialog box restore them by choosing File gt Preferences gt Search and selecting Show Options For infor-mation on how these options affect your search query see Setting the search options
Note Before you perform a search with one of these options you can preview the type of results yoursquoll receive using the Word Assistant For more infor-mation see Using Word Assistant
4 To refine your search query using document and date information enter document information values in the Title Subject Author and Keywords text boxes and enter date information in the creation and modification date text boxes If these text boxes are not displayed in the Acrobat Search dialog box
Page 64Searching Catalog Indexes
restore them by choosing File gt Preferences gt Search and selecting Show Fields and Show Date
5 Select Search The Search dialog box is hidden and documents that match your search query are listed in the Search Results window in order of relevancy
6 Double-click a document that seems likely to contain the relevant infor-mation probably the first document in the list The document opens on the first match for the text you typed
7 Click the Search Next button or Search Previous button to go to other matches in the document Or choose another document to view
Alternatively you can redefine the query by typing new text in the Acrobat Search dialog box or by using other techniques to expand the search to include more documents or to limit the search to fewer documents For more infor-mation see Limiting searches
Viewing documents returned from searches
A search returns a list of indexed documents containing items that match your search query The results are displayed in the Search Results window When you open a document in the list you view only pages containing matches All the matches on a page are highlighted
Page 65Searching Catalog Indexes
Documents more likely to contain relevant information are listed first on the list The relevancy ranking of each document is indicated by an icon The degree of fill in the circle in the icon indicates the probability that the document contains the search information A solid fill indicates a high proba-bility that the document contains your search term an empty circle indicates a low probability that the document contains your search term
Relevancy ranking for search results
The relevancy ranking also depends on how you defined your search query
When you use ordinary search text the relevancy ranking indicates how frequently the search word appears in the document This means both in absolute terms and relative to the number of other words in the document
When you use a Boolean OR operator between two words or phrases in a search documents that contain both items have a higher relevancy ranking than documents that contain just one item
When you use the Proximity option the closer the matches are within a document the higher the relevancy ranking of that document
To view a document returned from a search
1 Double-click the document name to open the document
Page 66Searching Catalog Indexes
2 Use the Search buttons on the tool bar to view all the matches for your query
3 Review the search results that automatically appear in the text box
To highlight the next occurrence of a match in the document click Next Highlight
To highlight the previous occurrence of a match in a document click Previous Highlight
To highlight the first occurrence of a match in the next document listed or previous document listed Shift-click Next Highlight or Previous Highlight
To view any other document listed select Search Results to redisplay the list and then double-click the document name
Page 67Searching Catalog Indexes
Refining your searchesIf your search returns too many documents or provides too many matches in individual documents you can pare down the search results by confining the search to documents returned by a previous search or you can more narrowly define your search term use the document and date information and use the general search options and the Word Assistant Alternatively if your search did not provide the information you were looking for you can broaden your search query using the search options for example
Note If the search options and document and date information text boxes are not displayed in the Acrobat Search dialog box restore them by choosing File gt Preferences gt Search and selecting Show Options
Refining searches in progress
If you want to narrow a search further you can refine or confine your search to documents listed in a prior search For example you can first search for (and find) all documents by an author and then define a search query for that subset of documents The result would be a subset of documents that are authored by the specified author and that contain the search string
To refine a search
1 Choose Edit gt Search gt Results to display the Search Results window Select and show the results of a previous search
Page 68Searching Catalog Indexes
2 In the Search dialog box refine or replace the query that produced the list of documents
If you used a simple text string for the search query you might consider refining the search query by using the search options by including document and date information in the search or by using Word Assistant For more infor-mation see Using Word Assistant
3 Press Ctrl (Windows or UNIX) or Option (Mac OS) The button label changes from Search to Refine
4 Click Refine This produces a Search Results list of documents that are a subset of the previous list and that match the new query
Using Word Assistant
Word Assistant enables you to build a list of terms that will appear when you specify a search using the Sounds Like Word Stemming or Thesaurus options The resulting list shows you if the option you are using is likely to return helpful results If the list is too long or full of irrelevant words you can quickly construct a list of words to find by copying words from the Word Assistant dialog box and pasting them into the search dialog box
To use the Word Assistant with search options
1 Choose Edit gt Search gt Word Assistant
Page 69Searching Catalog Indexes
2 To check the available indexes or change the selection of indexes click Indexes
3 In the Index Selection dialog select the indexes you want to use and click OK
4 Select a search option (Sounds Like Word Stemming or Thesaurus) from the Assist menu
5 Enter the search word in the Word text box and click Look Up
To copy words from the Word Assistant dialog box
1 Choose Edit gt Search gt Query to open the Search dialog box
2 Use the Word Assistant to generate a list of related words
3 Double-click a word to search
4 Double-click and copy the word in the Word text box to the clipboard
5 In the Search dialog box select the Find text box and paste in the selected word
6 Repeat steps 3 through 5 for each word you want to use separate each pair of words in the Find text box with AND or OR
Page 70Searching Catalog Indexes
Setting the search options
You can expand your search term by using the search options Sounds Like Word Stemming or Thesaurus To determine if your choices will be useful in limiting your search you can use the Word Assistant to build a list of terms that will appear when you specify these options For more information see Using Word Assistant
You can limit your search term by using the search options Match Case and Proximity
To set the search options
In the Search dialog box select one or more of the options
Word Stemming finds words that contain part of (a word stem) the specified search word It applies to single words not phrases does not apply to words that contain wild-card characters ( ) finds words that end in ing ed s ion and so on but not er and cannot be used with the Match Case option Word Stemming works only for indexes built with this option
Sounds Like finds different spellings for proper names It applies to single words not phrases does not apply to words that contain wild-card characters and cannot be used with the Match Case option Sounds Like works only for indexes built with this option
Thesaurus finds similar words that appear in the documents you are searching not necessarily all the similar words you might find in a complete
Page 71Searching Catalog Indexes
thesaurus It applies to single words not phrases does not apply to words that contain wild-card characters and cannot be used with the Match Case option
Match Case limits the results of the search by finding only those documents that contain words with the same capitalization It can be used with a Boolean expression and with terms that use wild-card characters Characters matched by wild-card characters can be either uppercase or lowercase
Proximity limits the results of simple AND searches to one pair of matches per documentmdashthe pair closest together The two matches must be within three pages or fewer of each other This option is useful for locating a document that concentrates on some topic of interest
Proximity affects relevancy ranking in searches The closer the matches are within a document the higher the ranking Proximity does work with complex AND searchesmdashsuch as Hawaii AND (cruise OR fly)
If you want to keep the search dialog box small you can hide (or keep hidden) the options and type in their names in the Find Results Containing Text box Along with the text box names you need to use operators such as = (equals) and gt (greater than) For the options type in st (stemming) so (sounds like) th (thesaurus) ca (match case) or pr (proximity)
Page 72Searching Catalog Indexes
Searching with Document Info and Date Info
If document and date information was provided for the documents you are searching you can use this information in the Search dialog box to limit your search For example you can limit your search to documents authored by one person and created or modified within a given period or on a given date You can view the document and date information (if any) provided by choosing File gt Document Info gt General from within the PDF document
If you want to keep the search dialog box small you can hide the document and date text boxes and type the text box names in the Find Results Containing box You will need to use operators such as = (equals) and gt (greater than)
To search using Document Info
In the Search dialog box enter your search query information in the appro-priate Title Subject Author and Keywords text boxes You can use Boolean operators and wild-card characters in these text boxes with the search text All documents that contain the value are returned If the With Document Info text boxes are not displayed in your Search dialog box choose File gt Preferences gt Search and select Show Fields You may see additional custom text boxes in your display depending on the information supplied for the PDF document
To search using Date Info
In the Search dialog box do one of the following
Page 73Searching Catalog Indexes
Enter a date (month day year) or use the Up and Down Arrow keys to select a value
To limit a search to documents created or modified after a specific date specify the after date and leave the before date blank
To limit a search to documents that were created or modified before a specific date specify the before date and leave the after date blank
To create a Boolean AND condition enter the creation and modification dates in the Search dialog box An AND condition returns only documents created or modified during the specified period
If the With Date Info text boxes are not displayed in your Search dialog box choose File gt Preferences gt Search and select Show Date
Tips on defining search queriesYou can improve your search by narrowly defining the term or phrase you search for being aware that some words (stopwords) and numbers may have been excluded when the index was built and by using wild-card characters and Boolean operators
Searching for terms or phrases If your search phrase includes the words and or or not used in their ordinary sense (not as a Boolean operator) put the phrase in quotes The search phrase
Page 74Searching Catalog Indexes
ldquoonce or twicerdquo
finds all occurrences of the phrase once or twice not all occurrences of once and all occurrences of twice as it would without the quotes
If your search phrase includes punctuation (other than an apostrophe) or special characters (such as and ) they are ignored For example either of the terms
son-in-law son in law
finds all occurrences of both son-in-law and son in law
Excluding stopwords numbers and separator characters If you are unsuccessful in searching for a phrase that includes a common word it is probably because it is a specified stopword
If you are unsuccessful in searching for a term that includes numbers it is probably because numbers have been excluded from the index Acrobat Catalog defines a number to be a sequence of one or more digits (0 through 9) optionally preceded by a minus sign (-) optionally separated by one or more commas () or periods () and optionally containing a decimal point which can be a period () or a comma ()
If you use a separator character in a search term it is automatically discarded Separator characters include all symbols the space character and punctuation characters except the apostrophe When indexing a PDF document Acrobat
Page 75Searching Catalog Indexes
Catalog uses separator characters to recognize where one term ends and the next term begins
If alphanumeric terms are made up of numbers and separator characters they can also be excluded
Expanding searches Use wild-card characters in the search text to increase the number of matches for the text
Use an asterisk () to match zero one or more characters use a question mark () to match any one character
Use wild-card characters in a term that is part of a Boolean expression
Use wild-card characters to specify Document Info text box values However you cannot use wild-cards to represent separator characters such as the hyphen (-) and the slash ()
Use Boolean expressions in Document Info text box values
Use a Boolean OR operator between two words to return documents containing either word
Use the Sounds Like Word Stemming and Thesaurus options to increase the number of matches for the text
Use a comma () or vertical bar (|) to separate items in an OR search
Page 76Searching Catalog Indexes
Limiting searches Use a Boolean NOT operator before a word or search term to exclude documents containing the word or search term
Use an exclamation point () as another way to specify a NOT search However be sure to place a space between the exclamation point and the search item
Use a Boolean AND operator between two words to return only documents containing both words
Use the Proximity option to limit AND searches This specifies that words must be in close proximity to each othermdashwithin three pages or fewer
Use the Match Case option to match exact capitalization
Using Boolean operators
To avoid building inaccurate search queries follow these guidelines
When NOT is used with either or both of the AND and OR operators it is evaluated before either the AND or OR For example evolution AND NOT Darwin finds all documents that contain the word evolution but not the word Darwin
When you combine AND and OR in the same expression AND is evaluated before OR For example Darwin OR origin AND species finds all documents that contain Darwin or that contain both origin and species
Page 77Searching Catalog Indexes
When you use parentheses you change the default order of evaluation for Boolean operators For example (Darwin OR origin) AND species finds all documents that contain either Darwin and species or that contain origin and species Parentheses can be nested
When you use a literal phrase that contains an operator name a symbol for an operator name (such as amp for AND) or parentheses the phrase must be enclosed in quotation marks For example ldquocats and dogsrdquo finds all documents that contain the phrase cats and dogs not all documents that contain either the word cats or the word dogs The phrase cats amp dogs also needs quotes to be interpreted literally
In addition to and or not and parentheses the symbols that require quotation marks are
However quoted search phrases that contain parentheses or vertical bars can produce unexpected results
Using operators
You can use operators in text and Document Info text boxes
amp AND
| and OR
NOT
Page 78Searching Catalog Indexes
You can use = ~ and = with text only to perform exact matches contains and does not contain searches respectively
You can use comparison operators (lt lt= gt gt=) with values of the same type
Setting search preferencesYou can change the default settings in the Search Preferences dialog box to add more choices to your search dialog box if necessary For example if you check Show Fields a With a Document Info section is added to the search dialog box
To change search preferences
1 Choose File gt Preferences gt Search
2 Set the preferences in the dialog box as necessary
Show Fields displays Document Info fields For more information seeSearching with Document Info and Date Info
Show Options displays search word options For more information see Setting the search options
Show Date displays the date of the items returned by a search query
Hide on Search hides the dialog box during a search
Page 79Searching Catalog Indexes
Sort By allows you to specify a sort by Modified Producer Score Subject Title Author Created Creator or Keywords
Show Top displays a specified number of documents that are the first returned from the search
Hide on View hides the dialog box when viewing results
Highlight Display allows you to specify highlighting By Page By Word or No Highlight
3 Click OK
1999 Adobe Systems Incorporated and its licensors All rights reserved
Adobe Acrobat Reader 40 Online Guide
This manual as well as the software described in it is furnished under license and may be used or copied only in accordance with the terms of such license The content of this manual is furnished for informational use only is subject to change without notice and should not be construed as a commitment by Adobe Systems Incorporated Adobe Systems Incorporated assumes no responsibility or liability for any errors or inaccuracies that may appear in this manual
The copyrighted software that accompanies this manual is licensed to the End User for use only in strict accordance with the End User License Agreement which the Licensee should read carefully before commencing use of the software Except as permitted by such license no part of this publication may be reproduced stored in a retrieval system or transmitted in any form or by any means electronic mechanical recording or otherwise without the prior written permission of Adobe Systems Incorporated
Adobe the Adobe logo Acrobat the Acrobat logo Distiller Illustrator Photoshop and PostScript are trademarks of Adobe Systems Incorporated Microsoft Windows Windows NT Excel and PowerPoint are either trademarks or registered trade-marks of Microsoft Corporation in the US andor other countries Apple Macintosh and Power Macintosh are trademarks of Apple Computer Inc registered in the US and other countries QuickTime and the QuickTime logo are trademarks used under license UNIX is a registered trademark in the US and other countries of the Open Group Pentium is a trademark of Intel Corporation All other trademarks are the property of their respective owners
Protected by US Patents 4837613 5185818 5634064 5729637 5737599 5754873 5781785 5819301 5832530 5832531 5835634 5860074 Patents pending
This product contains an implementation of the LZW algorithm licensed under US Patent 4558302
Entrust is a registered trademark of Entrust Technologies Inc in the United States and other countries Entrustss servicemarks and Entrust product names are also trademarks of Entrust Technologies Inc Entrust Technologies Limited is a wholly owned subsidiary of Entrust Technologies Inc
Portions copy Netscape Communications Corporation 1996 All rights reserved
Contains RSA Software
Written and designed at Adobe Systems Incorporated 345 Park Ave San Jose CA 95110-2704
Adobe Systems Europe Limited Adobe House 5 Mid New Cultins Edinburgh EH11 4DU Scotland United Kingdom
Adobe Systems Co Ltd Yebisu Garden Place Tower 4-20-3 Ebisu Shibuya-ku Tokyo 150 Japan
Adobe Systems Pty Ltd PO Box 672 18-20 Orion Road Lane Cove New South Wales 2066 Australia
World Wide Web wwwadobecom
Page 2
Notice to US government end users The software and documentation are ldquocommercial itemsrdquo as that term is defined at 48 CFR sect2101 consisting of ldquocommercial computer softwarerdquo and ldquocommercial computer software documentationrdquo as such terms are used in 48 CFR sect12212 or 48 CFR sect2277202 as applicable Consistent with 48 CFR sect12212 or 48 CFR sectsect2277202-1 through 2277202-4 as applicable the commercial computer software and commercial computer software documentation are being licensed to US government end users (A) only as commercial items and (B) with only those rightsas are granted to all other end users pursuant to the terms and conditions set forth in the Adobe standard commercial agreement for this software Unpublished rights reserved under the copyright laws of the United States
Printed in the USA
- Getting Started
- Using Acrobat Reader
-
- Opening PDF documents
- Viewing PDF documents on the Web
- Reading PDF documents in a Web browser
- Opening a PDF file embedded as an OLE object in another file
- Printing PDF documents
- Printing PDF documents from the command line (UNIX)
- Printing and viewing PDF documents containing Asian fonts
- Setting preferences
- Customizing resources for your personal use (UNIX)
- Plug-in location (UNIX)
- Starting multiple Acrobat viewers (UNIX)
- Fonts for bookmarks (UNIX)
- Giving Acrobat Reader access to fonts (UNIX)
- Magnifying and reducing the page view
- Setting the page layout
- Setting a default view
- Reading documents in Full Screen view
- Setting Full Screen preferences
- Choosing a Web browser for Weblinks
- Displaying information about a document
- Getting General information about a document
- Getting information about fonts used in a document
- Getting information about security settings
- Paging through a document
- Browsing with thumbnails
- Browsing with bookmarks
- Following links
- Retracing your steps
- Reading articles
- Finding words
- Reviewing annotations
- Setting annotation preferences
- Playing movies or sounds
- Viewing documents with digital signatures
- Filling out forms
- Copying and pasting text and graphics to another application
- Using PDF on the Web
- Web viewing scenarios
- Page-at-a-time downloading
- Reading PDF on the Web
- Reading PDF in a Web browser
- Visiting the Adobe Web site
- Searching on the Web
- Reading embedded PDF files
- Setting up Acrobat Reader as a helper application
- Installing the Web browser plug-in
- Calibrated color
- How to print this online guide
-
- Searching Catalog Indexes
-
- About searching Acrobat Catalog indexes
- Searching indexes
- Refining your searches
- Tips on defining search queries
- Setting search preferences
-
- Go Contents
- Return

Page 8
Using Acrobat Reader
To print a PDF document
1
Use File gt Page Setup to set general printing options The available options will vary with different printers and drivers See your printer driver documen-tation for details
2
Click the Print button or choose File gt Print Specify the printer page range number of copies and other options and click OK Most of the options are the same as they are for other applications but note the following
Selected Pages Or Selected Graphic (Windows) or Selected ThumbnailsGraphic (Mac OS) prints only the pages or page area you selected before opening the Print dialog box
Page FromTo prints a range of pages In Windows and UNIX if the Use Logical Page Numbers option is selected in General preferences you can enter page-position numbers in parentheses to print those pages For example if the first page of a document is numbered ldquoiiirdquo you can enter (1) to print that page
Annotations prints annotation graphics on the pages The annotations are printed as closed even if they are open on the pages online
Fit To Page scales pages up or down (and if necessary rotates them) to fit the paper size currently installed in your printer This is not available in most other applications
Print As Image (Windows and UNIX) prints the pages as bitmap images (In Mac OS this is set in the Print Method pop-up menu) You may want to print
Page 9
Using Acrobat Reader
pages as images if they have too many fonts to print as PostScriptreg or if the pages use non-embedded Asian fonts not available on your system
Print Method in Windows and UNIX specifies which level of PostScript to generate for the pages Choose the level of PostScript appropriate for your printer In Mac OS this specifies whether to print using PostScript (without selecting level) or to print pages as bitmap images
Force Language Level 3 (Mac OS) prints the pages using LanguageLevel 3 PostScript Select this option if yoursquore printing PostScript to a file rather than to a printer and you want to use LanguageLevel 3 PostScript (When you send PDF to a printer let the printer driver specify what level of PostScript to use) This is available only when you choose PostScript in the Print Method pop-up menu if you choose PostScript in the menu and do not select this option Level 2 PostScript is used
Download Asian Fonts downloads Asian fonts to a PostScript printer Select this option if you want to print a PDF document with Asian fonts but do not have the fonts installed on the printer and do not have the fonts embedded in the document (Embedded fonts are downloaded whether or not this option is selected) You can use this option with a PostScript Level 2 or higher printer or a Level 1 printer that supports Type 0 font extensions
Note
Some fonts cannot be downloaded to a printer either because the font is a bitmap or because embedding of the font is restricted in that document In
Page 10
Using Acrobat Reader
these cases a substitute font is used for printing and the printed output may not match the screen display exactly
If Download Asian Fonts is not selected the PDF document prints correctly only if the referenced fonts are installed on the printer If the fonts are not on the printer but the printer has similar fonts the printer substitutes the similar fonts If there are no suitable fonts on the printer Courier is used for the text
If you have a PostScript Level 1 printer that does not support Type 0 font exten-sions or if Download Asian Fonts does not produce the results you want print the PDF document as a bitmap image Printing a document as an image may take longer than using a substituted printer font
Use Printer Halftone Screens prints halftones using the printerrsquos halftone screens If you do not select this option the halftones are printed using halftone information from the PDF file
Note
If Use Printer Halftone Screens is not selected and if the halftone infor-mation sent to the printer from the PDF file is not appropriate for that printer the screens may produce ldquomuddyrdquo images
Printing PDF documents from the command line (UNIX)
Besides printing directly from within Reader by choosing File gt Print you can print PDF files from the command line The syntax for printing from the command line is
Page 11
Using Acrobat Reader
acroread -toPostScript ltoptionsgt ltpdf filenamegt
Note
If a PDF file has been secured with an Open password or does not allow printing you will not be able to print from the command line
For example to print the file
samplepdf
to the default printer type the following
cat samplepdf | acroread -toPostScript | lp
You can use
ltoptionsgt
to control your print job from the command line Options available to Reader are the following
To create a Language Level 1 2 or 3 file
-level1 or -level2 or -level3
Note
-level2 is the default setting
To print a PDF file to a differently named PostScript file
-pairs ltpdf filename1gt ltPostScript filename1gt ltpdf filename2gt ltPostScript filename2gt
For example to print
samplepdf
to
testps
you would use the following syntax
acroread -toPostScript -pairs samplepdf testps
To use the printerrsquos default halftone screens instead of custom halftone screens included in the file
-printerhalftones
Page 12
Using Acrobat Reader
To create a binary PostScipt file
-binary
To download fonts once per document rather than once per page
-fast
To print a range of pages
-start ltpage numbergt -end ltpage numbergt
To print the document in a landscape orientation
-landscape
To reverse the page order of the output
-reverse
To output only odd-numbered pages
-odd
To output only even-numbered pages
-even
To shrink expand or rotate a document as necessary to fit the page on which it will be printed
-shrink
Page 13
Using Acrobat Reader
To scale the document
-scale ltscale factorgt
To control the page size
-size ltpage sizegt
where width and height can be numbers or
letter tabloid ledger legal executive a3 a4 a5 b4 b5
or
wxh (
custom paper size where
w
is the integer width in points and
h
is the integer height in points)
To turn off the print annotations feature
-annotsOff
Printing and viewing PDF documents containing Asian fonts
If you are working on an operating system that does not have support for Asian languages in order to enable the viewing and printing of PDF files that contain Asian language text you will need to separately download and install one or more of the Asian language font packs that are available on the Adobe Web site (wwwadobecom) Fonts are available for Chinese Traditional Chinese Simplified Japanese and Korean languages
Page 14
Using Acrobat Reader
Setting preferences
Preferences are settings that modify the performance interface and behavior of an application For the most part the preference settings of Acrobat Reader determine the view of a document on-screen for your copy of Reader Some of these settings can be overridden for a particular PDF document by a document author
In UNIX you can define resources in the Xdefaults file See Customizing resources for your personal use (UNIX) for information You can also give Acrobat Reader access to more fonts systemwide or for individual users See Giving Acrobat Reader access to fonts (UNIX) for information
To set preferences
Choose File gt Preferences and then choose the type of preference you want to change
General preferences define a default page layout a default magnification level a color management system and other basic options For more infor-mation see Setting a default view
Annotations preferences specify a font and point size for viewing note text For more information see Setting annotation preferences
Full Screen preferences determine how a document appears and behaves in Full Screen view For more information see Setting Full Screen preferences
Page 15
Using Acrobat Reader
Weblink preferences determine the behavior of information display for Weblinks and provide a way to choose which browser to launch when activating a Weblink For more information see Choosing a Web browser for Weblinks
Other Acrobat Reader plug-ins may add new preference items to this list See the plug-inrsquos documentation for information
Customizing resources for your personal use (UNIX)
When Acrobat Reader starts it searches for resources in the standard X Window System resource file (~Xdefaults) It uses all resources it finds to determine the proper setup If it finds a resource more than once it uses the last value found By editing the resource file you can customize Acrobat Reader For your changes to take effect you must restart your windowing system
The following sections describe some general Acrobat Reader resources that you can change in the Xdefaults file
Plug-in location (UNIX)
Starting multiple Acrobat viewers (UNIX)
Fonts for bookmarks (UNIX)
Page 16
Using Acrobat Reader
Plug-in location (UNIX)
When Acrobat Reader starts it searches for plug-ins in the directory $ACRO_INSTALL_DIR$ACRO_CONFIGplug_ins You can specify a new default directory by changing the systemPlugInPath label The systemPlugInPath label specifies the location of the plug-ins used by all users of Acrobat Reader
systemPlugInPath netAcrobatSun_OS4doc_deptplug-ins
You can specify your own plug-ins when starting Reader By default Acrobat Reader searches for personal plug-ins in the $HOMEplug_ins directory You can specify a new default directory for personal plug-ins by changing the userPlugInPath label For example
userPlugInPath $HOMEAcrobatplug_ins
Starting multiple Acrobat viewers (UNIX)
If you want to open a new Reader program and run multiple viewers you must specify -useFrontEnd Program from the command line By default the most recently opened viewer is the one in use
Page 17
Using Acrobat Reader
Fonts for bookmarks (UNIX)
If you want to change the default font size used for bookmarks you can change the value of bookmarkFontSize The font size is expressed in points If you want to change the font family you can change the value of bookmark-FontName For example
bookmarkFontSize 10
bookmarkFontName Courier
Giving Acrobat Reader access to fonts (UNIX)
If a font is referenced in a PDF file but not embedded and Acrobat Reader finds that font on the system opening the file Acrobat Reader will use the font on the system to display the text You can give Reader access to your installed Type 1 fonts by setting the PSRESOURCEPATH variable in the viewer launch script or in your user configuration file Editing the launch script usually done by a system administrator gives all users who access that copy of the viewer access to the fonts Editing your user configuration file gives you access to the fonts
Page 18
Using Acrobat Reader
The PSRESOURCEPATH variable looks for UNIX PostScript Resource (upr) files in the location at which you point it The upr files are created when Type1 fonts are installed If you have installed Adobe Illustratorreg or Adobe Photoshopreg the PSRESOURCEPATH is already set for the individual and Reader will find it
To give access to fonts systemwide
1
Open Acrobat4binacroread in a text editor
2 Enter the following command
PSRESOURCEPATH=ltfont_locationgt
3 Restart Acrobat Reader
To give an individual access to fonts
1 Open your user configuration file in a text editor
2 Set the PSRESOURCEPATH environment variable
PSRESOURCEPATH=ltfont_locationgt
3 Restart Acrobat Reader
Page 19Using Acrobat Reader
Magnifying and reducing the page viewThe minimum and maximum zoom levels available depend on the current page size
If you magnify a page to a size larger than the window use the hand tool to move the page around so that you can view all the areas on it Moving a PDF page with the hand tool is like moving a piece of paper on a desk with your hand
To increase magnification
Do one of the following
Select the zoom-in tool and click the page
Select the zoom-in tool and drag to draw a rectangle called a marquee around the area to magnify
Click the Magnification button in the status bar and choose a magnifi-cation level
To decrease magnification
Do one of the following
Select the zoom-out tool and click the page
Select the zoom-out tool and drag to draw a marquee the size you want the reduced page to be
Page 20Using Acrobat Reader
Click the Magnification button in the status bar and choose a magnifi-cation level
Note When the zoom-in tool is selected you can press Ctrl (Windows and UNIX) or Option (Mac OS) while clicking or dragging to zoom out instead of in When the zoom-out tool is selected press Ctrl or Option to zoom in
To change the magnification level using a thumbnail
Position the pointer over the lower right corner of the red page-view box in the thumbnail until the pointer changes to a double arrow Then drag the corner of the box to reduce or expand the view of the page
To resize a page to fit the window
Do one of the following
To resize the page to fit entirely in the window click the Fit in Window button or choose View gt Fit in Window
To resize the page to fit the width of the window click the Fit Width button or choose View gt Fit Width Part of the page may be out of view
To resize the page so that its text and graphics fit the width of the window choose View gt Fit Visible Part of the page may be out of view
Page 21Using Acrobat Reader
To return a page to its actual size
Click the Actual Size button or choose View gt Actual Size The actual size for a PDF page is typically 100 but the document creator may have set it to another magnification level
Setting the page layoutYou can use three page layouts when viewing PDF documents
Single Page layout displays one page in the document pane at a time
Continuous layout arranges the pages in a continuous vertical column
Continuous - Facing layout arranges the pages side by side This configu-ration accommodates a two-page spread display and multiple-page viewing in the window If a document has more than two pages the first page is displayed on the right to ensure proper display of two-page spreads
Single Page layout Continuous layout Continuous - Facing layout
Page 22Using Acrobat Reader
In Single Page layout the Edit gt Select All command selects all text on the current page In Continuous and Continuous - Facing layouts it selects all text in the PDF document
To set page layout
Do one of the following
Click the Page Layout button in the status bar and choose a page layout
Choose Single Page Continuous or Continuous - Facing from the View menu
To see two-page spreads most efficiently use the Continuous - Facing page layout and choose View gt Fit Width
Setting a default viewYou can set a default viewing magnification a default page layout and other viewing defaults in the General Preferences dialog box These settings apply to any document that has been set to open in the default view
To set a default view
Choose File gt Preferences gt General Define a default page layout a default magnification level a color management system and other basic options and click OK
Page 23Using Acrobat Reader
Default Page Layout sets a page layout used for scrolling when you first open a document You can display pages one at a time as you scroll continuously one above the next or continuously side by side
Page Units specifies a unit of measure for displaying page size in the status bar and in the Crop dialog box
Substitution Fonts specifies multiple master fonts that Acrobat Reader uses to substitute for Type 1 and TrueType fonts not available on your computer If PDF documents do not print because of insufficient printer memory choose Sans from the Substitution Fonts pop-up menu If you change this setting the change takes effect the next time you start Windows or Mac OS
Application Language (Win and Mac OS) sets a language for the Acrobat Reader user interface The pop-up menu shows the languages you installed with Acrobat Reader If you choose a different language the change takes effect the next time you start the application
Use Greek Text Below displays text below the designated point size as gray lines (or greeked text) to speed display time
Smooth Text And Images smooths the edges of text and monochrome images to minimize the contrast between the background and the text or image This sometimes improves the quality of the display on-screen especially with larger text sizes
Page 24Using Acrobat Reader
Display Large Images displays images larger than 128K If you do not select this option a gray box appears in place of a large image Selecting this option can slow down paging through a document
Display Page To Edge prints PDF documents to the edge of the pages If you do not select this option pages from PDF documents are printed with a white border as defined by the printer driver
Use Logical Page Numbers allows you to set page numbering in a PDF document using the Document gt Number Pages command You typically do this when you want PDF page numbering to match the numbering printed on the pages A pagersquos number followed by the page position in parentheses appears in the status bar and in the Go To Page Delete Pages and Print dialog boxes For example if the first page in a document is numbered ldquoirdquo it might appear as ldquoi(1 of 10)rdquo If this option is not selected Acrobat ignores page numbering information in documents and numbers pages using arabic numbers starting at 1
Default Zoom sets the magnification level for PDF documents when they are first opened This affects only documents that have Default set for their magni-fication in Document Info gt Open
Max ldquoFit Visiblerdquo sets the maximum magnification level for the Fit Visible view and for viewing articles
Color chooses a color management system for interpreting color accurately across devices
Page 25Using Acrobat Reader
Allow Background Downloading allows a PDF document to continue downloading from the Web even after the first requested page displays on-screen in a Netscape Navigator-compatible browser If you do not select this option only the requested page downloads to your computer and other pages are downloaded as you request them
Note You will get unexpected results from the Go Back command in your Web browser if you do not select this option For example if you link to another document from a partially downloaded PDF document and then want to return to that document by using Go Back you return to the first page of the PDF document even if you were not on the first page This option should alleviate most cases of unexpected Go Back behavior in your Web browser
Display Splash Screen At Startup shows the splash screen each time Acrobat Reader is started
Display Open Dialog At Startup shows the Open dialog box each time Acrobat Reader is started
Open Cross-Doc Links In Same Window opens linked PDF documents and views in one window to minimize the number of windows open in Acrobat Reader If you do not select this option a new window is opened for each new Go To View link If a linked document is open when a Go To View link to it from
Page 26Using Acrobat Reader
another document is activated the document remains open in a separate window
Note To override this setting either selected or deselected you can press Ctrl (Windows or UNIX) or Option (Mac OS) when clicking a link
Use Page Cache places the next page in a buffer even before you view the page in Acrobat Reader This reduces the amount of time it takes to page through a document
Allow File Open Links warns you of security risks when you open a file in another application from a link in a PDF document and gives you a chance to cancel the operation If this option is not selected links to files in other applica-tions are disabled
Web Browser Integration (Windows) displays PDF documents in your Web browser when viewing PDF documents on the Web If you do not select this option the documents display in Acrobat Reader as a helper application to the Web browser See Viewing PDF documents on the Web for more information
Reading documents in Full Screen viewIn Full Screen view PDF pages fill the entire screen the menu bar command bar tool bar status bar and window controls are hidden A document creator can set a PDF document to open in Full Screen view or you can set the view for yourself Full Screen view is often used for presentations sometimes with automatic page advancement and transitions
Page 27Using Acrobat Reader
The pointer remains active in Full Screen view so that you can click links and open notes You can use keyboard shortcuts for navigational and magnification commands even though the menus and tool bar are not visible You can also set preferences to define how Full Screen view appears on your system
To read a document in Full Screen view
Choose View gt Full Screen Press Return or the Down or Right Arrow key to page through the document Press Shift-Return or the Up or Left Arrow key to page backwards through the document
Note If yoursquore using Mac OS and have two monitors installed the Full Screen view of a page appears on only one screen To page through the document click the screen displaying the page in Full Screen mode
To exit Full Screen view
Press the Escape key if your Full Screen preferences are defined this way or press Ctrl+L (Windows and UNIX) or Command+L (Mac OS)
Setting Full Screen preferencesChoose File gt Preferences gt Full Screen to set the characteristics of the Full Screen view These settings apply to any document you open in Full Screen view and that does not have its own Full Screen settings
The default settings are usually acceptable and do not need to be changed
Page 28Using Acrobat Reader
To set preferences for Full Screen view
1 Choose File gt Preferences gt Full Screen
2 Select the navigation options
Advance Every specifies whether to advance automatically from page to page every set number of seconds You can page through a document using mouse or keyboard commands even if automatic paging is selected
Advance On Any Click lets you page through a PDF document by clicking the mouse If this is not selected you can page through a document by pressing Return Shift-Return (to go backwards) or the arrow keys
Loop After Last Page lets you page through a PDF document continuously returning to the first page after the last This option is typically used for setting up kiosk displays
Escape Key Exits lets you exit Full Screen view by pressing the Escape key If this is not selected you can exit by pressing Ctrl+L (Windows and UNIX) or Command+L (Mac OS)
3 Choose the appearance options
Background Color specifies the windowrsquos background color If you choose Custom the system color palette is displayed See your computerrsquos user guide for instructions on setting a custom color
Default Transition specifies the transition effect to display when you switch pages in Full Screen view
Page 29Using Acrobat Reader
Mouse Cursor specifies whether to show or hide the cursor in Full Screen view
Zoom To (Mac OS) selects a monitor to use for Full Screen view when two monitors are installed You can choose Main (for the monitor with the menu bar) Largest Intersection (for the monitor that displays the largest portion of the document) Deepest (for the monitor with the most colors) Widest (for the monitor with the greatest horizontal resolution) Tallest (for the monitor with the greatest vertical resolution) or Largest Area (for the monitor with the most pixels)
4 Click OK
Choosing a Web browser for WeblinksWhen you click a Weblink in a PDF document the default browser opens for you to view the linked document Before this happens however you have to identify the default browser to Acrobat Reader You can also choose to show or hide the Web browser button and link information and status
1 Choose File gt Preferences gt Weblink
2 From the menu choose whether to display link information below the pointer when the pointer is over a Weblink You can display a URL for a Weblink always never or only when you press Ctrl (Windows and UNIX) or Option (Mac OS) while pointing on the link
Page 30Using Acrobat Reader
3 Set the following options for displaying Web information
Show Toolbar Button shows the Web Browser button in the command bar You can click this button to open the Web browser from Acrobat Reader
Show Progress Dialog displays status information such as how much data is being downloaded when you click a Weblink
4 Click Browse (Windows and UNIX) or Select (Mac OS) locate the Web browser you want to use and click Open
5 Choose the connection type that matches your browser If your browser is not listed choose the Standard connection type
6 Click OK
Displaying information about a documentThe Document Info submenu of the File menu contains commands that display information about a document
To display document information
Choose File gt Document Info and then choose a type of document info
General displays basic creation information about the PDF document For more information see Getting General information about a document
Page 31Using Acrobat Reader
Fonts displays font usage information For more information see Getting information about fonts used in a document
Security displays the documentrsquos security settings For more information see Getting information about security settings
Getting General information about a documentThe General Info dialog box provides title subject author and keyword infor-mation if it has been provided It also displays attributes set by Acrobat PDFWriter or Distillerreg in this dialog box
Creator indicates the program that created the original document (if known)
Producer indicates the application or driver that produced the PDF document
Created indicates the date and time the document was created
Modified indicates the date and time the document was last modified
Optimized indicates whether the file has been optimized (Optimized files can be downloaded one page at a time from a Web server)
File Size indicates the size of the PDF file
Note The title is the documentrsquos title not necessarily the filename (unless the title and filename are identical) The title and filename appear in the title bar in the document window
Page 32Using Acrobat Reader
Getting information about fonts used in a documentThe Font Information dialog box lists the original font used in the original document font type font encoding and the font used in Reader to display the original font Only the fonts encountered in the document so far are listed To see a list of all fonts used in the entire document click the List AllFonts button
You can use the Font Information dialog box to see what fonts were used in the original document and whether the same fonts are being used as you view it If substitute fonts are being used and you arenrsquot satisfied with their appearance you may want to install the original fonts on your system or ask the document creator to recreate the document with the original fonts embedded in it
While Acrobat Reader creates a substitute font in Mac OS the pointer appears as a spinning letter a
Getting information about security settingsThe Security Information dialog box lists the security settings that have been assigned to the selected PDF file
Page 33Using Acrobat Reader
A PDF document author can choose to restrict access to a file by requiring an open password or by restricting the use of certain tools and commands If a file requires an open password you must enter the password to view the file When a file has restricted access any restricted tools and menu items are dimmed
Paging through a documentAcrobat Reader provides buttons keyboard shortcuts and menu commands for paging through PDF documents
To go to another page
Do one of the following
To go to the next page click the Next Page button in the command bar or status bar press the Right Arrow key press Ctrl (Windows or UNIX) or Option (Mac OS) and the Down Arrow key or choose Document gt Next Page
To go to the previous page click the Previous Page button in the command bar or status bar press the Left Arrow key press Ctrl (Windows or UNIX) or Option (Mac OS) and the Up Arrow key or choose Document gt Previous Page
To move down one line press the Down Arrow key
Page 34Using Acrobat Reader
To move up one line press the Up Arrow key
Note The Down and Up Arrow keys move you one line at a time when you are not in Fit in Window view In Single Page mode these keys move you one page at a time if the page fills the entire screen
To move down one screenful press Page Down or Return
To move up one screenful press Page Up or Shift+Return
To go to the first page click the First Page button in the command bar or status bar press the Home key or choose Document gt First Page
To go to the last page click the Last Page button in the command bar or the status bar press the End key or choose Document gt Last Page
To jump to a page by its number
Do one of the following
Select the current page number in the status bar type the page number to jump to and press Return
If the Use Logical Page Numbers option is selected in General preferences and if your documentrsquos page numbers are different from the page position in the PDF file the page position appears in parentheses in the status bar For example if a first page is numbered ldquoiiirdquo the numbering might appear as ldquoiii(1 of 10)rdquo You can double-click inside the parentheses edit the page-position number and press Return to go to that page
Page 35Using Acrobat Reader
Choose Document gt Go To Page type the page number and click OK
If the Use Logical Page Numbers option is selected in General preferences and your documentrsquos page numbers are different from the page position in the PDF file you can enter the page-position number in parentheses in Go To Page to go to that page
Drag the vertical scroll bar until the number of the page you want to jump to is displayed
To retrace your viewing path
Do one or more of the following
To retrace your path within a PDF document click the Go to Previous View button in the command bar or choose Document gt Go Back for each step back Or click the Go to Next View button or choose Document gt Go Forward for each step forward
To retrace your viewing path through other PDF documents choose Document gt Go Back Doc for each step back or Document gt Go Forward Doc for each step forward Or hold down Shift and click the Go Back or Go Forward button This command opens the other PDF documents if the documents are closed
Page 36Using Acrobat Reader
Browsing with thumbnailsA thumbnail is a miniature view of each document page which you can display in the overview area You can use a thumbnail to jump quickly to a page and to adjust the view of the current page
To browse with a thumbnail
1 Show the Thumbnails palette You may need to choose Window gt Show Thumbnails to open the palette or click the Thumbnails tab to bring the palette to the front of its group
2 Do one of the following
To jump to another page double-click the pagersquos thumbnail
To display another part of the current page position the pointer over the edge of the page-view box in the pagersquos thumbnail until the pointer changes to a hand tool Then drag the box to move the view area
Note If thumbnails appear as gray boxes in the overview area the document author did not create them for you You can still use the thumbnails without the miniature views or you can ask the document author to create them for you
Page 37Using Acrobat Reader
Browsing with bookmarksBookmarks can mark parts of a document for quick access link to page views in other documents link to the Web play a movie or sound enter an article or reset or submit a form
To browse with a bookmark
1 Show the Bookmarks palette You may need to choose Window gt Show Bookmarks to open the palette or click the Bookmarks tab to bring the palette to the front of its group
2 To jump to a topic using its bookmark click the bookmarkrsquos icon or text in the palette
Note Clicking a bookmark might perform an action such as playing a movie instead of taking you to another location It depends on how the bookmark was defined
The bookmark for the part of the document currently showing is boldfaced
Bookmarks can be subordinate to other bookmarks in their hierarchy a higher-level bookmark in this relationship is the parent and a lower-level bookmark is the child You can collapse a parent bookmark in the palette to hide all its children When a parent bookmark is collapsed it has a plus sign (Windows) or a triangle (Mac OS) next to it If the bookmark you want to click is hidden in a collapsed parent click the plus sign or triangle next to the parent to show it
Page 38Using Acrobat Reader
Following linksLinks can connect parts of a document jump to other PDF documents open another application file go to a location on the Web play a movie or sound enter an article hide or show an annotation import form data or reset or submit a form
To follow a link
1 Select the hand tool a zoom tool or a selection tool
2 Position the pointer over the linked area on the page until the pointer changes to a hand with a pointing finger (The hand has a plus sign in it if the link points to the Web) Then click the link
Note Clicking a link might perform an action such as playing a movie instead of taking you to another location It depends on how the link was defined
Note A Web browser must be chosen in your Weblink preferences to follow a Weblink See Choosing a Web browser for Weblinks for more information
Retracing your stepsYou can retrace your viewing path through a document or a series of documents
To retrace your viewing path
Do one or more of the following
Page 39Using Acrobat Reader
To retrace your path within a PDF document click the Go To Previous View button in the command bar or choose Document gt Go Back for each step back Or click the Go To Next View button or choose Document gt Go Forward for each step forward
To retrace your viewing path through other PDF documents choose Document gt Go Back Doc for each step back or Document gt Go Forward Doc for each step forward Or hold down Shift and click the Go Back or Go Forward button This command opens the other PDF documents if the documents are closed
Reading articlesArticles connect related parts of a document by creating a reading path through the document Articles are usually created to make reading documents with multi-column magazine articles easier
To read an article
1 Do one of the following
Show the Articles palette Then double-click the articlersquos icon in the palette to start reading at the beginning of the article
Select the hand tool Then click in the article to start reading it at that point or press Ctrl (Windows and UNIX) or Option (Mac OS) and click anywhere in the article to start reading at the beginning
Page 40Using Acrobat Reader
2 The pointer changes to the follow article pointer Navigate through the article
To go to the next page in the article press Return or click
To go to the previous page press Shift-Return or press Shift and click
To go to the beginning of the article press Ctrl (Windows or UNIX) or Option (Mac OS) and click
To exit the article before reaching the end press Shift-Ctrl (Windows and UNIX) or Shift-Option (Mac OS) and click
3 When you reach the end of the article the pointer changes to the end article pointer Press Return or click to return to the view displayed before you starting reading the article
Finding wordsYou can use the Find command to find a complete word or part of a word in the current PDF document Acrobat Reader looks for the word by reading every word on every page in the file including text in form fields
To find a word using the Find command
1 Click the Find button or choose Edit gt Find
2 Enter the text to find in the text box
Page 41Using Acrobat Reader
3 Select search options if necessary
Match Whole Word Only finds only occurrences of the complete word you enter in the text box For example if you search for the word stick the words tick and sticky will not be highlighted
Match Case finds only words that contain exactly the same capitalization you enter in the text box
Find Backwards starts the search from the current page and goes backwards through the document
4 Click Find Acrobat Reader finds the next occurrence of the word
To find the next occurrence of the word
Do one of the following
Choose Edit gt Find Again
Reopen the Find dialog box and click Find Again (The word must already be in the Find text box)
Page 42Using Acrobat Reader
Reviewing annotationsThe annotations feature of Adobe Acrobat 40 lets a user attach comments to an existing document These comments can be in the form of notes text audio stamps files graphic markups and text markups In Reader you can open annotations and review their contents you cannot edit the annotations nor can you launch file attachments or play sound annotations Notes do not print directly from the document that they annotate
To review notes
Do one of the following
To open a note double-click the note icon
To close a note click the close box in the upper left corner of the note window (If the note is selected Mac OS users can also press Command+W)
Setting annotation preferencesYou can set the font and point size for annotations
To set preferences for annotations
1 Choose File gt Preferences gt Annotations
2 Select a font style from the Font menu
3 Enter a number for the Font Size or choose a size from the pop-up menu
Page 43Using Acrobat Reader
4 Click OK
Playing movies or soundsWindows and Mac OS viewers can play movies and sounds added to a PDF document To play movies or sounds in Windows your computer must have the appropriate sound and video boards installed and Apple QuickTime 20 or later or the Microsoft Video for Windows software In Mac OS you need QuickTime 20 or later
To play a movie clip
1 Select the hand tool
2 Move the cursor over a movie The cursor changes to a filmstrip
3 Click to begin playing the clip
4 Click again to stop playing or press Escape
Note Movies and sounds can also play in a document if specified as an action by a link bookmark form field or page action
Page 44Using Acrobat Reader
Viewing documents with digital signaturesAcrobat Reader 40 allows you to view and print PDF documents with digital signatures it does not allow you to validate digital signatures or digitally sign PDF documents A digital signature may appear in a document as text a graphic or a handwritten facsimile
Acrobat 40 offers full support for digital signatures (Windows)
Filling out forms You can fill out forms in PDF documents in Acrobat Reader and submit them across the Web if you are viewing PDF documents in your Web browser window Otherwise print the form with the data from Reader
To fill out a form
1 Select the hand tool
2 Position the pointer inside a form field and click The I-beam pointer allows you to type text The arrow pointer allows you to select a button a check box a radio button or an item from a list
3 After entering text or selecting an item check box or radio button do one of the following
Press Tab to accept the form field change and go to the next form field
Page 45Using Acrobat Reader
Press Shift+Tab to accept the form field change and go to the previous form field
Press Enter (Windows) or Return (Mac OS) to accept the form field change and deselect the current form field
In a multiline text form field Enter or Return goes to the next line in the same form field You can use Enter on the keypad to accept a change and deselect the current form field
Press Escape to reject the form field change and deselect the current form field
Pressing Escape when you are in Full Screen mode causes you to exit Full Screen mode Pressing Escape a second time rejects the form field change and deselects the current form field
4 Once you have filled in the appropriate form fields click the Submit Form button if one exists The button may be named differently Clicking this button sends the form data to a database across the Web or over your company intranet This button only works if you are viewing the PDF document from inside a Web browser
Important Saving to disk either by exporting form data or saving the filled-in form is available only in Acrobat
Page 46Using Acrobat Reader
To clear a form in a browser window
Do one of the following
Select a Reset Form button if one exists
Exit the Acrobat viewer without saving the file and start again
Clicking the Reload button or the Go Back button or following a link in a World Wide Web browser window does not clear a form
Important There is no undo for this action
Copying and pasting text and graphics to another appli-cationYou can select text or a graphic in a PDF document copy it to the Clipboard and paste it into a document in another application such as a word processor You can also paste text into a PDF document note or into a bookmark
Once the selected text or graphic is on the Clipboard you can switch to another application and paste it into another document
Note If a font copied from a PDF document is not available on the system displaying the copied text the font cannot be preserved A default font is substituted
To select text and copy it to the clipboard
1 Select the text select tool and do one of the following
Page 47Using Acrobat Reader
To select a line of text select the first letter of the sentence or phrase and drag to the last letter
To select multiple columns of text (horizontally) hold down Ctrl (Windows and UNIX) or Option (Mac OS) as you drag across the width of the document
To select a column of text (vertically) hold down Ctrl+Alt (Windows) or Option+Command (Mac OS) as you drag the length of the document
To select all the text on the page choose Edit gt Select All In Single Page mode all the text on the current page is selected In Continuous or Continuous - Facing mode most of the text in the document is selected When you release the mouse button the selected text is highlighted To deselect the text and start over click anywhere outside the selected text
The Select All command will not select all the text in the document A workaround for this (Windows) is to use the Edit gt Copy command
2 Choose Edit gt Copy to copy the selected text to the Clipboard
3 To view the text choose Window gt Show Clipboard
In Windows 95 the Clipboard Viewer is not installed by default and you cannot use the Show Clipboard command until it is installed To install the Clipboard Viewer choose Start gt Settings gt Control Panel gt AddRemove Programs and then click the Windows Setup tab Double-click Accessories check Clipboard Viewer and click OK
Page 48Using Acrobat Reader
To copy graphics to the Clipboard
1 Select the graphics select tool The cursor changes to the cross-hair icon
2 Drag a rectangle around the graphic you want to copy To deselect the graphic and start over click anywhere outside the selected graphic
3 Choose Edit gt Copy to copy the graphic to the Clipboard
4 To view the graphic choose Window gt Show Clipboard The graphic is copied using the WMF (Windows) PICT (Mac OS) or XPIXMAP (UNIX) format In UNIX the graphic is pasted in the primary selection
Using PDF on the WebPDF documents can be published on the World Wide Web and read in Web browsers or in Acrobat viewers used as helper applications with Web browsers For more information see Web viewing scenarios Page-at-a-time downloading and Reading PDF on the Web
Web viewing scenariosHere are four possible scenarios for viewing PDF on the Web
The browser supports PDF viewing the PDF file is optimized and the Web server supports page-at-a-time downloading (byte-serving) so the PDF file downloads a page at a time and displays in the Web browser window This is the fastest scenario possible for viewing PDF documents on the Web
Page 49Using Acrobat Reader
The browser supports PDF viewing but the PDF file is not optimized or the server does not support byte-serving so the entire PDF file downloads to the machine with the browser and then appears within the browser window
The browser supports PDF viewing and PDF files are embedded in an HTML page An ActiveX browser such as Internet Explorer supports navigating through the document Netscape Navigator-compatible browsers can display the PDF document within an HTML page but require a link to a full-window view for navigation
Acrobat or Acrobat Reader is configured as a helper application for the browser and the browser may support PDF viewing within the browser window The entire PDF file downloads to the machine with the browser and the Acrobat viewer launches as a separate application and displays the PDF document
See also Setting up Acrobat Reader as a helper application
Page 50Using Acrobat Reader
Page-at-a-time downloadingWith page-at-a-time downloading (byte-serving) the Web server sends only the requested page of information to the user not the entire PDF document As a reader of the PDF document you do not have to do anything to make this happen it is communicated in the background between Acrobat Reader and the Web server If you want the entire PDF document to continue downloading in the background while you view the first page of requested information be sure Allow Background Downloading is selected in the General preferences dialog box (default)
If your Web server does not support page-at-a-time downloading you can use a CGI application to do it
Reading PDF on the WebEach document or other resource on the Web is identified by a unique uniform resource locator (URL) address Clicking a URL link to a PDF document on the Web can open the document identified by the URL in your Web browser for inline viewing or in Acrobat Reader if Reader has been set up as a helper appli-cation for your browser You can also read PDF files that have been embedded in HTML documents on the Web For more information see Reading PDF in a Web browser Reading embedded PDF files and Setting up Acrobat Reader as a helper application
Page 51Using Acrobat Reader
Reading PDF in a Web browserPDF documents can display in Web browsers compatible with Netscape Navigator 30 (or later) or Internet Explorer 30 (or later) The necessary plug-ins are automatically installed when you install Acrobat Reader For information on getting your browser ready see Setting up Acrobat Reader as a helper appli-cation (For additional installation information see Installing the Web browser plug-in)
When you view a PDF document in a Web browser all of the Acrobat Reader tools are available in the browser In Windows you can click the two small vertical lines (next to the Adobe icon at the left of the toolbar) to minimize or maximize the toolbar
Note Many keyboard commands are mapped to the Web browser rather than to Acrobat Reader so some Acrobat Reader keyboard shortcuts may not be available in the browser window
Visiting the Adobe Web siteClick the Adobe Web Site button to link directly to the Adobe Web site (wwwadobecom) This page contains valuable information about new technology links to Acrobat plug-ins and more On the Adobe Web site home page you can click a country name in the Adobe Sites pop-up menu to choose a language for viewing the site The exact information in the site may vary from one language version to another
Page 52Using Acrobat Reader
Searching on the WebSome Web search engines index PDF documents as well as HTML documents on Web servers And some search engines support PDF search highlighting although not all search engines that support PDF indexing support search highlighting
If you visit a Web site that uses a search engine that indexes PDF documents your search results list may include PDF documents If the Web site uses a search engine that supports PDF search highlighting and if you open one of the PDF documents in the search results list the Highlight Next and Highlight Previous buttons activate on the Acrobat Reader tool bar in your Web browser The search term is also highlighted in the document
To go to the next search hit click the Highlight Next button To go to the previous hit click the Highlight Previous button These two commands jump across PDF documents but not across HTML documents
Reading embedded PDF filesHTML pages can include embedded PDF documents An embedded PDF document normally displays an image of the first page of the document in the HTML document The PDF document can be configured by the HTML author to display when clicked in a separate window The document displays in a browser window or in an Acrobat Reader window depending on how you have configured your browser
Page 53Using Acrobat Reader
If an embedded PDF file is not configured to open in a separate window you can interact with the file in a browser compatible with Internet Explorer but not one compatible with Netscape Navigator For example links would not be active in a PDF file displayed embedded in HTML in Netscape Navigator but they would be active in Internet Explorer
Setting up Acrobat Reader as a helper applicationIf your Web browser does not display PDF documents in the browser window or if you prefer not to view PDF documents in the Web browser you can set up Acrobat Reader as a helper application in your browserrsquos preferences Then when you view a PDF document on the Web Acrobat Reader will start and display the document When Acrobat Reader works as a helper application you cannot use page-at-a-time downloading form submittal in a browser or search highlighting on the Web and you cannot view embedded PDF documents
To set up your Web browser to recognize PDF files you must define a MIME type and a file type The file type should be pdf The MIME type should be appli-cationpdf See your browserrsquos documentation for information on configuring it
If you are using Netscape Navigator 20 or later with Windows or Mac OS and if you want to use Acrobat Reader as a helper application rename the PDFViewer plug-in or delete it from the Netscape plug-in folder The plug-in is named nppdf32dll (Windows) or PDFViewer (Mac OS)
Page 54Using Acrobat Reader
To use Acrobat Reader as a helper application in Windows
1 Choose File gt Preferences gt General
2 Select Web Browser Integration and click OK
Note This is not necessary in Mac OS
Installing the Web browser plug-inBrowsers compatible with Netscape Navigator need the nppdf32dll file (Windows) the nppdfso file (UNIX) or PDFViewer plug-in (Mac OS) to display PDF When you install Acrobat Reader with Search this plug-in is automatically installed in the Netscape plug-in folder (Win and Mac OS) if you have Navigator on your system If you install Navigator after installing Acrobat Reader or if yoursquore using another browser compatible with Navigator you can install this plug-in yourself To set up Netscape Navigator on a UNIX system you must run the Netscape launch script located in the Browser folder (see Reading PDF documents in a Web browser)
To install the Web browser plug-in (Windows)
1 Open the Browser folder in the Acrobat Reader folder
2 Copy the nppdf32dll file to your Web browserrsquos plug-ins folder
To install the Web browser plug-in (Mac OS)
1 Open the Web Browser Plug-in folder in the Acrobat Reader folder
Page 55Using Acrobat Reader
2 Copy the PDFViewer plug-in to your Web browserrsquos plug-ins folder
To install the Web browser plug-in (UNIX)
Run ltinstalldirgtBrowsersnetscape
Calibrated colorThe Portable Document Format allows for device-independent color (DIC) specifications DIC allows creators of PDF documents to specify the colors of objects in page descriptions independent of the color characteristics of desti-nation monitors or printers
In a sense each device speaks its own color language and it canrsquot communicate that color very well to another device Whatrsquos needed is an interpreter such as a color management system that uses a device-independent color model as the color language by which all color information is referenced The color model Acrobat Reader uses is called CIELAB developed in 1976 by the Commission Internationale de lEclairage (International Committee on Illumination or CIE) The CIErsquos standard for measuring color is based on how the human eye perceives it not on the device that created it
Page 56Using Acrobat Reader
Images can be edited in a device-independent color space which is larger than the color space of the output device such as a computer monitor a TV screen film or a four-color press Images can then be saved with profiles that contain information describing the characteristics of the source and output color devices
This makes a color-managed workflow advantageous The images become portable since they can be displayed on widely differing devices simply by tagging the images with different output profiles
How to print this online guideBecause the pages of this online guide are optimized for online viewing you may prefer to print them two to a page (two-up)
To print pages two up
1 Choose File gt Print Setup (Windows) or File gt Page Setup (Mac OS)
2 Follow the instruction for your platform
In Windows click Options select 2 up on the paper tab click OK to return to the Print Setup dialog box and click OK again to close it
In Mac OS choose 2 Up from the Layout menu and click OK
Note If you canrsquot perform step 2 in Windows you may not be using the Adobe PostScript printer driver
Page 57Using Acrobat Reader
3 Choose File gt Print
4 Indicate the page range
5 Click OK (Windows) or Print (Mac OS)
Page 60Searching Catalog Indexes
Chapter 3
Searching Catalog Indexes
he Acrobat Search command allows you to perform full-text searches of PDF document collections that have been indexed using Acrobat Catalog whereas the Acrobat Find command allows you to search only a single
document The Find command is further limited by having to look at every word on every page For these reasons searches of full-text indexes created using Catalog are faster and more convenient than using the Find command The Search command also provides powerful tools for limiting and expanding a search
About searching Acrobat Catalog indexesThe focus of your search will depend a lot on how the index was constructed Consider the following questions before setting search options and defining search queries
Was document and date information provided for the PDF documents and can it be used for searching
Were common words and numbers excluded when the index was built
A well-built index will often include a file that provides information that can help you plan your search strategies
T
Page 61Searching Catalog Indexes
Searching indexesTo search an index created using Adobe Catalog you first select the indexes to search define a search query select the documents to review from those returned by the search and then view the occurrences of the search term within the documents you selected to review A search query is an expression made up of text and other items to define the information you want to find
Opening a PDF document associated with an index automatically makes the index searchable
Selecting indexes
You can search any or all indexes displayed in the Index Selection dialog box Dimmed indexes are not available for searching
To customize index selection
1 Choose Edit gt Search gt Select Indexes to list the currently available indexes and to add or delete indexes and then do one of the following in the Index Selection dialog box
To add an index to the available indexes list click Add navigate to the index and double-click on the index file
To remove an index select the index name click Remove and then click OK
Page 62Searching Catalog Indexes
To select or deselect an index select the box for the index and then click OK Indexes that are grayed out are currently unavailable for searching
To view information about an available index highlight the index name click Info and then click OK The information displayed includes the build date creation date number of documents in the index location of the index and information provided by the builder of the index
Using the Search command
The Search command allows you to perform a search on PDF documents You can search for a simple word or phrase or you can expand your search query by using wild-card characters and operators You can use the search options to further refine your search And if document and date information were provided for the documents you are searching you can use that information to narrow your search
To perform a full-text search
1 Choose Edit gt Search gt Query
2 Type the text you want to search for in the Find Results Containing Text box
Page 63Searching Catalog Indexes
The text that you type in can be a single word a number a term or a phrase It can be a word with or without wild-card characters ( ) or any combination of letters numbers and symbols Because you can use Boolean operators in the text box you must enclose any search term that includes and or or not in quotes You can also use the operators = ~ and = with text but only to perform exact matches contains and does not contain searches respectively You can use comparison operators (lt lt= gt gt=) with values of the same type For more information see Tips on defining search queries
To clear the search dialog box and redefine the search click Clear
3 To refine your search query select one or more of the search options Word Stemming Sounds Like Thesaurus Match Case or Proximity If the search options are not displayed in the Acrobat Search dialog box restore them by choosing File gt Preferences gt Search and selecting Show Options For infor-mation on how these options affect your search query see Setting the search options
Note Before you perform a search with one of these options you can preview the type of results yoursquoll receive using the Word Assistant For more infor-mation see Using Word Assistant
4 To refine your search query using document and date information enter document information values in the Title Subject Author and Keywords text boxes and enter date information in the creation and modification date text boxes If these text boxes are not displayed in the Acrobat Search dialog box
Page 64Searching Catalog Indexes
restore them by choosing File gt Preferences gt Search and selecting Show Fields and Show Date
5 Select Search The Search dialog box is hidden and documents that match your search query are listed in the Search Results window in order of relevancy
6 Double-click a document that seems likely to contain the relevant infor-mation probably the first document in the list The document opens on the first match for the text you typed
7 Click the Search Next button or Search Previous button to go to other matches in the document Or choose another document to view
Alternatively you can redefine the query by typing new text in the Acrobat Search dialog box or by using other techniques to expand the search to include more documents or to limit the search to fewer documents For more infor-mation see Limiting searches
Viewing documents returned from searches
A search returns a list of indexed documents containing items that match your search query The results are displayed in the Search Results window When you open a document in the list you view only pages containing matches All the matches on a page are highlighted
Page 65Searching Catalog Indexes
Documents more likely to contain relevant information are listed first on the list The relevancy ranking of each document is indicated by an icon The degree of fill in the circle in the icon indicates the probability that the document contains the search information A solid fill indicates a high proba-bility that the document contains your search term an empty circle indicates a low probability that the document contains your search term
Relevancy ranking for search results
The relevancy ranking also depends on how you defined your search query
When you use ordinary search text the relevancy ranking indicates how frequently the search word appears in the document This means both in absolute terms and relative to the number of other words in the document
When you use a Boolean OR operator between two words or phrases in a search documents that contain both items have a higher relevancy ranking than documents that contain just one item
When you use the Proximity option the closer the matches are within a document the higher the relevancy ranking of that document
To view a document returned from a search
1 Double-click the document name to open the document
Page 66Searching Catalog Indexes
2 Use the Search buttons on the tool bar to view all the matches for your query
3 Review the search results that automatically appear in the text box
To highlight the next occurrence of a match in the document click Next Highlight
To highlight the previous occurrence of a match in a document click Previous Highlight
To highlight the first occurrence of a match in the next document listed or previous document listed Shift-click Next Highlight or Previous Highlight
To view any other document listed select Search Results to redisplay the list and then double-click the document name
Page 67Searching Catalog Indexes
Refining your searchesIf your search returns too many documents or provides too many matches in individual documents you can pare down the search results by confining the search to documents returned by a previous search or you can more narrowly define your search term use the document and date information and use the general search options and the Word Assistant Alternatively if your search did not provide the information you were looking for you can broaden your search query using the search options for example
Note If the search options and document and date information text boxes are not displayed in the Acrobat Search dialog box restore them by choosing File gt Preferences gt Search and selecting Show Options
Refining searches in progress
If you want to narrow a search further you can refine or confine your search to documents listed in a prior search For example you can first search for (and find) all documents by an author and then define a search query for that subset of documents The result would be a subset of documents that are authored by the specified author and that contain the search string
To refine a search
1 Choose Edit gt Search gt Results to display the Search Results window Select and show the results of a previous search
Page 68Searching Catalog Indexes
2 In the Search dialog box refine or replace the query that produced the list of documents
If you used a simple text string for the search query you might consider refining the search query by using the search options by including document and date information in the search or by using Word Assistant For more infor-mation see Using Word Assistant
3 Press Ctrl (Windows or UNIX) or Option (Mac OS) The button label changes from Search to Refine
4 Click Refine This produces a Search Results list of documents that are a subset of the previous list and that match the new query
Using Word Assistant
Word Assistant enables you to build a list of terms that will appear when you specify a search using the Sounds Like Word Stemming or Thesaurus options The resulting list shows you if the option you are using is likely to return helpful results If the list is too long or full of irrelevant words you can quickly construct a list of words to find by copying words from the Word Assistant dialog box and pasting them into the search dialog box
To use the Word Assistant with search options
1 Choose Edit gt Search gt Word Assistant
Page 69Searching Catalog Indexes
2 To check the available indexes or change the selection of indexes click Indexes
3 In the Index Selection dialog select the indexes you want to use and click OK
4 Select a search option (Sounds Like Word Stemming or Thesaurus) from the Assist menu
5 Enter the search word in the Word text box and click Look Up
To copy words from the Word Assistant dialog box
1 Choose Edit gt Search gt Query to open the Search dialog box
2 Use the Word Assistant to generate a list of related words
3 Double-click a word to search
4 Double-click and copy the word in the Word text box to the clipboard
5 In the Search dialog box select the Find text box and paste in the selected word
6 Repeat steps 3 through 5 for each word you want to use separate each pair of words in the Find text box with AND or OR
Page 70Searching Catalog Indexes
Setting the search options
You can expand your search term by using the search options Sounds Like Word Stemming or Thesaurus To determine if your choices will be useful in limiting your search you can use the Word Assistant to build a list of terms that will appear when you specify these options For more information see Using Word Assistant
You can limit your search term by using the search options Match Case and Proximity
To set the search options
In the Search dialog box select one or more of the options
Word Stemming finds words that contain part of (a word stem) the specified search word It applies to single words not phrases does not apply to words that contain wild-card characters ( ) finds words that end in ing ed s ion and so on but not er and cannot be used with the Match Case option Word Stemming works only for indexes built with this option
Sounds Like finds different spellings for proper names It applies to single words not phrases does not apply to words that contain wild-card characters and cannot be used with the Match Case option Sounds Like works only for indexes built with this option
Thesaurus finds similar words that appear in the documents you are searching not necessarily all the similar words you might find in a complete
Page 71Searching Catalog Indexes
thesaurus It applies to single words not phrases does not apply to words that contain wild-card characters and cannot be used with the Match Case option
Match Case limits the results of the search by finding only those documents that contain words with the same capitalization It can be used with a Boolean expression and with terms that use wild-card characters Characters matched by wild-card characters can be either uppercase or lowercase
Proximity limits the results of simple AND searches to one pair of matches per documentmdashthe pair closest together The two matches must be within three pages or fewer of each other This option is useful for locating a document that concentrates on some topic of interest
Proximity affects relevancy ranking in searches The closer the matches are within a document the higher the ranking Proximity does work with complex AND searchesmdashsuch as Hawaii AND (cruise OR fly)
If you want to keep the search dialog box small you can hide (or keep hidden) the options and type in their names in the Find Results Containing Text box Along with the text box names you need to use operators such as = (equals) and gt (greater than) For the options type in st (stemming) so (sounds like) th (thesaurus) ca (match case) or pr (proximity)
Page 72Searching Catalog Indexes
Searching with Document Info and Date Info
If document and date information was provided for the documents you are searching you can use this information in the Search dialog box to limit your search For example you can limit your search to documents authored by one person and created or modified within a given period or on a given date You can view the document and date information (if any) provided by choosing File gt Document Info gt General from within the PDF document
If you want to keep the search dialog box small you can hide the document and date text boxes and type the text box names in the Find Results Containing box You will need to use operators such as = (equals) and gt (greater than)
To search using Document Info
In the Search dialog box enter your search query information in the appro-priate Title Subject Author and Keywords text boxes You can use Boolean operators and wild-card characters in these text boxes with the search text All documents that contain the value are returned If the With Document Info text boxes are not displayed in your Search dialog box choose File gt Preferences gt Search and select Show Fields You may see additional custom text boxes in your display depending on the information supplied for the PDF document
To search using Date Info
In the Search dialog box do one of the following
Page 73Searching Catalog Indexes
Enter a date (month day year) or use the Up and Down Arrow keys to select a value
To limit a search to documents created or modified after a specific date specify the after date and leave the before date blank
To limit a search to documents that were created or modified before a specific date specify the before date and leave the after date blank
To create a Boolean AND condition enter the creation and modification dates in the Search dialog box An AND condition returns only documents created or modified during the specified period
If the With Date Info text boxes are not displayed in your Search dialog box choose File gt Preferences gt Search and select Show Date
Tips on defining search queriesYou can improve your search by narrowly defining the term or phrase you search for being aware that some words (stopwords) and numbers may have been excluded when the index was built and by using wild-card characters and Boolean operators
Searching for terms or phrases If your search phrase includes the words and or or not used in their ordinary sense (not as a Boolean operator) put the phrase in quotes The search phrase
Page 74Searching Catalog Indexes
ldquoonce or twicerdquo
finds all occurrences of the phrase once or twice not all occurrences of once and all occurrences of twice as it would without the quotes
If your search phrase includes punctuation (other than an apostrophe) or special characters (such as and ) they are ignored For example either of the terms
son-in-law son in law
finds all occurrences of both son-in-law and son in law
Excluding stopwords numbers and separator characters If you are unsuccessful in searching for a phrase that includes a common word it is probably because it is a specified stopword
If you are unsuccessful in searching for a term that includes numbers it is probably because numbers have been excluded from the index Acrobat Catalog defines a number to be a sequence of one or more digits (0 through 9) optionally preceded by a minus sign (-) optionally separated by one or more commas () or periods () and optionally containing a decimal point which can be a period () or a comma ()
If you use a separator character in a search term it is automatically discarded Separator characters include all symbols the space character and punctuation characters except the apostrophe When indexing a PDF document Acrobat
Page 75Searching Catalog Indexes
Catalog uses separator characters to recognize where one term ends and the next term begins
If alphanumeric terms are made up of numbers and separator characters they can also be excluded
Expanding searches Use wild-card characters in the search text to increase the number of matches for the text
Use an asterisk () to match zero one or more characters use a question mark () to match any one character
Use wild-card characters in a term that is part of a Boolean expression
Use wild-card characters to specify Document Info text box values However you cannot use wild-cards to represent separator characters such as the hyphen (-) and the slash ()
Use Boolean expressions in Document Info text box values
Use a Boolean OR operator between two words to return documents containing either word
Use the Sounds Like Word Stemming and Thesaurus options to increase the number of matches for the text
Use a comma () or vertical bar (|) to separate items in an OR search
Page 76Searching Catalog Indexes
Limiting searches Use a Boolean NOT operator before a word or search term to exclude documents containing the word or search term
Use an exclamation point () as another way to specify a NOT search However be sure to place a space between the exclamation point and the search item
Use a Boolean AND operator between two words to return only documents containing both words
Use the Proximity option to limit AND searches This specifies that words must be in close proximity to each othermdashwithin three pages or fewer
Use the Match Case option to match exact capitalization
Using Boolean operators
To avoid building inaccurate search queries follow these guidelines
When NOT is used with either or both of the AND and OR operators it is evaluated before either the AND or OR For example evolution AND NOT Darwin finds all documents that contain the word evolution but not the word Darwin
When you combine AND and OR in the same expression AND is evaluated before OR For example Darwin OR origin AND species finds all documents that contain Darwin or that contain both origin and species
Page 77Searching Catalog Indexes
When you use parentheses you change the default order of evaluation for Boolean operators For example (Darwin OR origin) AND species finds all documents that contain either Darwin and species or that contain origin and species Parentheses can be nested
When you use a literal phrase that contains an operator name a symbol for an operator name (such as amp for AND) or parentheses the phrase must be enclosed in quotation marks For example ldquocats and dogsrdquo finds all documents that contain the phrase cats and dogs not all documents that contain either the word cats or the word dogs The phrase cats amp dogs also needs quotes to be interpreted literally
In addition to and or not and parentheses the symbols that require quotation marks are
However quoted search phrases that contain parentheses or vertical bars can produce unexpected results
Using operators
You can use operators in text and Document Info text boxes
amp AND
| and OR
NOT
Page 78Searching Catalog Indexes
You can use = ~ and = with text only to perform exact matches contains and does not contain searches respectively
You can use comparison operators (lt lt= gt gt=) with values of the same type
Setting search preferencesYou can change the default settings in the Search Preferences dialog box to add more choices to your search dialog box if necessary For example if you check Show Fields a With a Document Info section is added to the search dialog box
To change search preferences
1 Choose File gt Preferences gt Search
2 Set the preferences in the dialog box as necessary
Show Fields displays Document Info fields For more information seeSearching with Document Info and Date Info
Show Options displays search word options For more information see Setting the search options
Show Date displays the date of the items returned by a search query
Hide on Search hides the dialog box during a search
Page 79Searching Catalog Indexes
Sort By allows you to specify a sort by Modified Producer Score Subject Title Author Created Creator or Keywords
Show Top displays a specified number of documents that are the first returned from the search
Hide on View hides the dialog box when viewing results
Highlight Display allows you to specify highlighting By Page By Word or No Highlight
3 Click OK
1999 Adobe Systems Incorporated and its licensors All rights reserved
Adobe Acrobat Reader 40 Online Guide
This manual as well as the software described in it is furnished under license and may be used or copied only in accordance with the terms of such license The content of this manual is furnished for informational use only is subject to change without notice and should not be construed as a commitment by Adobe Systems Incorporated Adobe Systems Incorporated assumes no responsibility or liability for any errors or inaccuracies that may appear in this manual
The copyrighted software that accompanies this manual is licensed to the End User for use only in strict accordance with the End User License Agreement which the Licensee should read carefully before commencing use of the software Except as permitted by such license no part of this publication may be reproduced stored in a retrieval system or transmitted in any form or by any means electronic mechanical recording or otherwise without the prior written permission of Adobe Systems Incorporated
Adobe the Adobe logo Acrobat the Acrobat logo Distiller Illustrator Photoshop and PostScript are trademarks of Adobe Systems Incorporated Microsoft Windows Windows NT Excel and PowerPoint are either trademarks or registered trade-marks of Microsoft Corporation in the US andor other countries Apple Macintosh and Power Macintosh are trademarks of Apple Computer Inc registered in the US and other countries QuickTime and the QuickTime logo are trademarks used under license UNIX is a registered trademark in the US and other countries of the Open Group Pentium is a trademark of Intel Corporation All other trademarks are the property of their respective owners
Protected by US Patents 4837613 5185818 5634064 5729637 5737599 5754873 5781785 5819301 5832530 5832531 5835634 5860074 Patents pending
This product contains an implementation of the LZW algorithm licensed under US Patent 4558302
Entrust is a registered trademark of Entrust Technologies Inc in the United States and other countries Entrustss servicemarks and Entrust product names are also trademarks of Entrust Technologies Inc Entrust Technologies Limited is a wholly owned subsidiary of Entrust Technologies Inc
Portions copy Netscape Communications Corporation 1996 All rights reserved
Contains RSA Software
Written and designed at Adobe Systems Incorporated 345 Park Ave San Jose CA 95110-2704
Adobe Systems Europe Limited Adobe House 5 Mid New Cultins Edinburgh EH11 4DU Scotland United Kingdom
Adobe Systems Co Ltd Yebisu Garden Place Tower 4-20-3 Ebisu Shibuya-ku Tokyo 150 Japan
Adobe Systems Pty Ltd PO Box 672 18-20 Orion Road Lane Cove New South Wales 2066 Australia
World Wide Web wwwadobecom
Page 2
Notice to US government end users The software and documentation are ldquocommercial itemsrdquo as that term is defined at 48 CFR sect2101 consisting of ldquocommercial computer softwarerdquo and ldquocommercial computer software documentationrdquo as such terms are used in 48 CFR sect12212 or 48 CFR sect2277202 as applicable Consistent with 48 CFR sect12212 or 48 CFR sectsect2277202-1 through 2277202-4 as applicable the commercial computer software and commercial computer software documentation are being licensed to US government end users (A) only as commercial items and (B) with only those rightsas are granted to all other end users pursuant to the terms and conditions set forth in the Adobe standard commercial agreement for this software Unpublished rights reserved under the copyright laws of the United States
Printed in the USA
- Getting Started
- Using Acrobat Reader
-
- Opening PDF documents
- Viewing PDF documents on the Web
- Reading PDF documents in a Web browser
- Opening a PDF file embedded as an OLE object in another file
- Printing PDF documents
- Printing PDF documents from the command line (UNIX)
- Printing and viewing PDF documents containing Asian fonts
- Setting preferences
- Customizing resources for your personal use (UNIX)
- Plug-in location (UNIX)
- Starting multiple Acrobat viewers (UNIX)
- Fonts for bookmarks (UNIX)
- Giving Acrobat Reader access to fonts (UNIX)
- Magnifying and reducing the page view
- Setting the page layout
- Setting a default view
- Reading documents in Full Screen view
- Setting Full Screen preferences
- Choosing a Web browser for Weblinks
- Displaying information about a document
- Getting General information about a document
- Getting information about fonts used in a document
- Getting information about security settings
- Paging through a document
- Browsing with thumbnails
- Browsing with bookmarks
- Following links
- Retracing your steps
- Reading articles
- Finding words
- Reviewing annotations
- Setting annotation preferences
- Playing movies or sounds
- Viewing documents with digital signatures
- Filling out forms
- Copying and pasting text and graphics to another application
- Using PDF on the Web
- Web viewing scenarios
- Page-at-a-time downloading
- Reading PDF on the Web
- Reading PDF in a Web browser
- Visiting the Adobe Web site
- Searching on the Web
- Reading embedded PDF files
- Setting up Acrobat Reader as a helper application
- Installing the Web browser plug-in
- Calibrated color
- How to print this online guide
-
- Searching Catalog Indexes
-
- About searching Acrobat Catalog indexes
- Searching indexes
- Refining your searches
- Tips on defining search queries
- Setting search preferences
-
- Go Contents
- Return

Page 9
Using Acrobat Reader
pages as images if they have too many fonts to print as PostScriptreg or if the pages use non-embedded Asian fonts not available on your system
Print Method in Windows and UNIX specifies which level of PostScript to generate for the pages Choose the level of PostScript appropriate for your printer In Mac OS this specifies whether to print using PostScript (without selecting level) or to print pages as bitmap images
Force Language Level 3 (Mac OS) prints the pages using LanguageLevel 3 PostScript Select this option if yoursquore printing PostScript to a file rather than to a printer and you want to use LanguageLevel 3 PostScript (When you send PDF to a printer let the printer driver specify what level of PostScript to use) This is available only when you choose PostScript in the Print Method pop-up menu if you choose PostScript in the menu and do not select this option Level 2 PostScript is used
Download Asian Fonts downloads Asian fonts to a PostScript printer Select this option if you want to print a PDF document with Asian fonts but do not have the fonts installed on the printer and do not have the fonts embedded in the document (Embedded fonts are downloaded whether or not this option is selected) You can use this option with a PostScript Level 2 or higher printer or a Level 1 printer that supports Type 0 font extensions
Note
Some fonts cannot be downloaded to a printer either because the font is a bitmap or because embedding of the font is restricted in that document In
Page 10
Using Acrobat Reader
these cases a substitute font is used for printing and the printed output may not match the screen display exactly
If Download Asian Fonts is not selected the PDF document prints correctly only if the referenced fonts are installed on the printer If the fonts are not on the printer but the printer has similar fonts the printer substitutes the similar fonts If there are no suitable fonts on the printer Courier is used for the text
If you have a PostScript Level 1 printer that does not support Type 0 font exten-sions or if Download Asian Fonts does not produce the results you want print the PDF document as a bitmap image Printing a document as an image may take longer than using a substituted printer font
Use Printer Halftone Screens prints halftones using the printerrsquos halftone screens If you do not select this option the halftones are printed using halftone information from the PDF file
Note
If Use Printer Halftone Screens is not selected and if the halftone infor-mation sent to the printer from the PDF file is not appropriate for that printer the screens may produce ldquomuddyrdquo images
Printing PDF documents from the command line (UNIX)
Besides printing directly from within Reader by choosing File gt Print you can print PDF files from the command line The syntax for printing from the command line is
Page 11
Using Acrobat Reader
acroread -toPostScript ltoptionsgt ltpdf filenamegt
Note
If a PDF file has been secured with an Open password or does not allow printing you will not be able to print from the command line
For example to print the file
samplepdf
to the default printer type the following
cat samplepdf | acroread -toPostScript | lp
You can use
ltoptionsgt
to control your print job from the command line Options available to Reader are the following
To create a Language Level 1 2 or 3 file
-level1 or -level2 or -level3
Note
-level2 is the default setting
To print a PDF file to a differently named PostScript file
-pairs ltpdf filename1gt ltPostScript filename1gt ltpdf filename2gt ltPostScript filename2gt
For example to print
samplepdf
to
testps
you would use the following syntax
acroread -toPostScript -pairs samplepdf testps
To use the printerrsquos default halftone screens instead of custom halftone screens included in the file
-printerhalftones
Page 12
Using Acrobat Reader
To create a binary PostScipt file
-binary
To download fonts once per document rather than once per page
-fast
To print a range of pages
-start ltpage numbergt -end ltpage numbergt
To print the document in a landscape orientation
-landscape
To reverse the page order of the output
-reverse
To output only odd-numbered pages
-odd
To output only even-numbered pages
-even
To shrink expand or rotate a document as necessary to fit the page on which it will be printed
-shrink
Page 13
Using Acrobat Reader
To scale the document
-scale ltscale factorgt
To control the page size
-size ltpage sizegt
where width and height can be numbers or
letter tabloid ledger legal executive a3 a4 a5 b4 b5
or
wxh (
custom paper size where
w
is the integer width in points and
h
is the integer height in points)
To turn off the print annotations feature
-annotsOff
Printing and viewing PDF documents containing Asian fonts
If you are working on an operating system that does not have support for Asian languages in order to enable the viewing and printing of PDF files that contain Asian language text you will need to separately download and install one or more of the Asian language font packs that are available on the Adobe Web site (wwwadobecom) Fonts are available for Chinese Traditional Chinese Simplified Japanese and Korean languages
Page 14
Using Acrobat Reader
Setting preferences
Preferences are settings that modify the performance interface and behavior of an application For the most part the preference settings of Acrobat Reader determine the view of a document on-screen for your copy of Reader Some of these settings can be overridden for a particular PDF document by a document author
In UNIX you can define resources in the Xdefaults file See Customizing resources for your personal use (UNIX) for information You can also give Acrobat Reader access to more fonts systemwide or for individual users See Giving Acrobat Reader access to fonts (UNIX) for information
To set preferences
Choose File gt Preferences and then choose the type of preference you want to change
General preferences define a default page layout a default magnification level a color management system and other basic options For more infor-mation see Setting a default view
Annotations preferences specify a font and point size for viewing note text For more information see Setting annotation preferences
Full Screen preferences determine how a document appears and behaves in Full Screen view For more information see Setting Full Screen preferences
Page 15
Using Acrobat Reader
Weblink preferences determine the behavior of information display for Weblinks and provide a way to choose which browser to launch when activating a Weblink For more information see Choosing a Web browser for Weblinks
Other Acrobat Reader plug-ins may add new preference items to this list See the plug-inrsquos documentation for information
Customizing resources for your personal use (UNIX)
When Acrobat Reader starts it searches for resources in the standard X Window System resource file (~Xdefaults) It uses all resources it finds to determine the proper setup If it finds a resource more than once it uses the last value found By editing the resource file you can customize Acrobat Reader For your changes to take effect you must restart your windowing system
The following sections describe some general Acrobat Reader resources that you can change in the Xdefaults file
Plug-in location (UNIX)
Starting multiple Acrobat viewers (UNIX)
Fonts for bookmarks (UNIX)
Page 16
Using Acrobat Reader
Plug-in location (UNIX)
When Acrobat Reader starts it searches for plug-ins in the directory $ACRO_INSTALL_DIR$ACRO_CONFIGplug_ins You can specify a new default directory by changing the systemPlugInPath label The systemPlugInPath label specifies the location of the plug-ins used by all users of Acrobat Reader
systemPlugInPath netAcrobatSun_OS4doc_deptplug-ins
You can specify your own plug-ins when starting Reader By default Acrobat Reader searches for personal plug-ins in the $HOMEplug_ins directory You can specify a new default directory for personal plug-ins by changing the userPlugInPath label For example
userPlugInPath $HOMEAcrobatplug_ins
Starting multiple Acrobat viewers (UNIX)
If you want to open a new Reader program and run multiple viewers you must specify -useFrontEnd Program from the command line By default the most recently opened viewer is the one in use
Page 17
Using Acrobat Reader
Fonts for bookmarks (UNIX)
If you want to change the default font size used for bookmarks you can change the value of bookmarkFontSize The font size is expressed in points If you want to change the font family you can change the value of bookmark-FontName For example
bookmarkFontSize 10
bookmarkFontName Courier
Giving Acrobat Reader access to fonts (UNIX)
If a font is referenced in a PDF file but not embedded and Acrobat Reader finds that font on the system opening the file Acrobat Reader will use the font on the system to display the text You can give Reader access to your installed Type 1 fonts by setting the PSRESOURCEPATH variable in the viewer launch script or in your user configuration file Editing the launch script usually done by a system administrator gives all users who access that copy of the viewer access to the fonts Editing your user configuration file gives you access to the fonts
Page 18
Using Acrobat Reader
The PSRESOURCEPATH variable looks for UNIX PostScript Resource (upr) files in the location at which you point it The upr files are created when Type1 fonts are installed If you have installed Adobe Illustratorreg or Adobe Photoshopreg the PSRESOURCEPATH is already set for the individual and Reader will find it
To give access to fonts systemwide
1
Open Acrobat4binacroread in a text editor
2 Enter the following command
PSRESOURCEPATH=ltfont_locationgt
3 Restart Acrobat Reader
To give an individual access to fonts
1 Open your user configuration file in a text editor
2 Set the PSRESOURCEPATH environment variable
PSRESOURCEPATH=ltfont_locationgt
3 Restart Acrobat Reader
Page 19Using Acrobat Reader
Magnifying and reducing the page viewThe minimum and maximum zoom levels available depend on the current page size
If you magnify a page to a size larger than the window use the hand tool to move the page around so that you can view all the areas on it Moving a PDF page with the hand tool is like moving a piece of paper on a desk with your hand
To increase magnification
Do one of the following
Select the zoom-in tool and click the page
Select the zoom-in tool and drag to draw a rectangle called a marquee around the area to magnify
Click the Magnification button in the status bar and choose a magnifi-cation level
To decrease magnification
Do one of the following
Select the zoom-out tool and click the page
Select the zoom-out tool and drag to draw a marquee the size you want the reduced page to be
Page 20Using Acrobat Reader
Click the Magnification button in the status bar and choose a magnifi-cation level
Note When the zoom-in tool is selected you can press Ctrl (Windows and UNIX) or Option (Mac OS) while clicking or dragging to zoom out instead of in When the zoom-out tool is selected press Ctrl or Option to zoom in
To change the magnification level using a thumbnail
Position the pointer over the lower right corner of the red page-view box in the thumbnail until the pointer changes to a double arrow Then drag the corner of the box to reduce or expand the view of the page
To resize a page to fit the window
Do one of the following
To resize the page to fit entirely in the window click the Fit in Window button or choose View gt Fit in Window
To resize the page to fit the width of the window click the Fit Width button or choose View gt Fit Width Part of the page may be out of view
To resize the page so that its text and graphics fit the width of the window choose View gt Fit Visible Part of the page may be out of view
Page 21Using Acrobat Reader
To return a page to its actual size
Click the Actual Size button or choose View gt Actual Size The actual size for a PDF page is typically 100 but the document creator may have set it to another magnification level
Setting the page layoutYou can use three page layouts when viewing PDF documents
Single Page layout displays one page in the document pane at a time
Continuous layout arranges the pages in a continuous vertical column
Continuous - Facing layout arranges the pages side by side This configu-ration accommodates a two-page spread display and multiple-page viewing in the window If a document has more than two pages the first page is displayed on the right to ensure proper display of two-page spreads
Single Page layout Continuous layout Continuous - Facing layout
Page 22Using Acrobat Reader
In Single Page layout the Edit gt Select All command selects all text on the current page In Continuous and Continuous - Facing layouts it selects all text in the PDF document
To set page layout
Do one of the following
Click the Page Layout button in the status bar and choose a page layout
Choose Single Page Continuous or Continuous - Facing from the View menu
To see two-page spreads most efficiently use the Continuous - Facing page layout and choose View gt Fit Width
Setting a default viewYou can set a default viewing magnification a default page layout and other viewing defaults in the General Preferences dialog box These settings apply to any document that has been set to open in the default view
To set a default view
Choose File gt Preferences gt General Define a default page layout a default magnification level a color management system and other basic options and click OK
Page 23Using Acrobat Reader
Default Page Layout sets a page layout used for scrolling when you first open a document You can display pages one at a time as you scroll continuously one above the next or continuously side by side
Page Units specifies a unit of measure for displaying page size in the status bar and in the Crop dialog box
Substitution Fonts specifies multiple master fonts that Acrobat Reader uses to substitute for Type 1 and TrueType fonts not available on your computer If PDF documents do not print because of insufficient printer memory choose Sans from the Substitution Fonts pop-up menu If you change this setting the change takes effect the next time you start Windows or Mac OS
Application Language (Win and Mac OS) sets a language for the Acrobat Reader user interface The pop-up menu shows the languages you installed with Acrobat Reader If you choose a different language the change takes effect the next time you start the application
Use Greek Text Below displays text below the designated point size as gray lines (or greeked text) to speed display time
Smooth Text And Images smooths the edges of text and monochrome images to minimize the contrast between the background and the text or image This sometimes improves the quality of the display on-screen especially with larger text sizes
Page 24Using Acrobat Reader
Display Large Images displays images larger than 128K If you do not select this option a gray box appears in place of a large image Selecting this option can slow down paging through a document
Display Page To Edge prints PDF documents to the edge of the pages If you do not select this option pages from PDF documents are printed with a white border as defined by the printer driver
Use Logical Page Numbers allows you to set page numbering in a PDF document using the Document gt Number Pages command You typically do this when you want PDF page numbering to match the numbering printed on the pages A pagersquos number followed by the page position in parentheses appears in the status bar and in the Go To Page Delete Pages and Print dialog boxes For example if the first page in a document is numbered ldquoirdquo it might appear as ldquoi(1 of 10)rdquo If this option is not selected Acrobat ignores page numbering information in documents and numbers pages using arabic numbers starting at 1
Default Zoom sets the magnification level for PDF documents when they are first opened This affects only documents that have Default set for their magni-fication in Document Info gt Open
Max ldquoFit Visiblerdquo sets the maximum magnification level for the Fit Visible view and for viewing articles
Color chooses a color management system for interpreting color accurately across devices
Page 25Using Acrobat Reader
Allow Background Downloading allows a PDF document to continue downloading from the Web even after the first requested page displays on-screen in a Netscape Navigator-compatible browser If you do not select this option only the requested page downloads to your computer and other pages are downloaded as you request them
Note You will get unexpected results from the Go Back command in your Web browser if you do not select this option For example if you link to another document from a partially downloaded PDF document and then want to return to that document by using Go Back you return to the first page of the PDF document even if you were not on the first page This option should alleviate most cases of unexpected Go Back behavior in your Web browser
Display Splash Screen At Startup shows the splash screen each time Acrobat Reader is started
Display Open Dialog At Startup shows the Open dialog box each time Acrobat Reader is started
Open Cross-Doc Links In Same Window opens linked PDF documents and views in one window to minimize the number of windows open in Acrobat Reader If you do not select this option a new window is opened for each new Go To View link If a linked document is open when a Go To View link to it from
Page 26Using Acrobat Reader
another document is activated the document remains open in a separate window
Note To override this setting either selected or deselected you can press Ctrl (Windows or UNIX) or Option (Mac OS) when clicking a link
Use Page Cache places the next page in a buffer even before you view the page in Acrobat Reader This reduces the amount of time it takes to page through a document
Allow File Open Links warns you of security risks when you open a file in another application from a link in a PDF document and gives you a chance to cancel the operation If this option is not selected links to files in other applica-tions are disabled
Web Browser Integration (Windows) displays PDF documents in your Web browser when viewing PDF documents on the Web If you do not select this option the documents display in Acrobat Reader as a helper application to the Web browser See Viewing PDF documents on the Web for more information
Reading documents in Full Screen viewIn Full Screen view PDF pages fill the entire screen the menu bar command bar tool bar status bar and window controls are hidden A document creator can set a PDF document to open in Full Screen view or you can set the view for yourself Full Screen view is often used for presentations sometimes with automatic page advancement and transitions
Page 27Using Acrobat Reader
The pointer remains active in Full Screen view so that you can click links and open notes You can use keyboard shortcuts for navigational and magnification commands even though the menus and tool bar are not visible You can also set preferences to define how Full Screen view appears on your system
To read a document in Full Screen view
Choose View gt Full Screen Press Return or the Down or Right Arrow key to page through the document Press Shift-Return or the Up or Left Arrow key to page backwards through the document
Note If yoursquore using Mac OS and have two monitors installed the Full Screen view of a page appears on only one screen To page through the document click the screen displaying the page in Full Screen mode
To exit Full Screen view
Press the Escape key if your Full Screen preferences are defined this way or press Ctrl+L (Windows and UNIX) or Command+L (Mac OS)
Setting Full Screen preferencesChoose File gt Preferences gt Full Screen to set the characteristics of the Full Screen view These settings apply to any document you open in Full Screen view and that does not have its own Full Screen settings
The default settings are usually acceptable and do not need to be changed
Page 28Using Acrobat Reader
To set preferences for Full Screen view
1 Choose File gt Preferences gt Full Screen
2 Select the navigation options
Advance Every specifies whether to advance automatically from page to page every set number of seconds You can page through a document using mouse or keyboard commands even if automatic paging is selected
Advance On Any Click lets you page through a PDF document by clicking the mouse If this is not selected you can page through a document by pressing Return Shift-Return (to go backwards) or the arrow keys
Loop After Last Page lets you page through a PDF document continuously returning to the first page after the last This option is typically used for setting up kiosk displays
Escape Key Exits lets you exit Full Screen view by pressing the Escape key If this is not selected you can exit by pressing Ctrl+L (Windows and UNIX) or Command+L (Mac OS)
3 Choose the appearance options
Background Color specifies the windowrsquos background color If you choose Custom the system color palette is displayed See your computerrsquos user guide for instructions on setting a custom color
Default Transition specifies the transition effect to display when you switch pages in Full Screen view
Page 29Using Acrobat Reader
Mouse Cursor specifies whether to show or hide the cursor in Full Screen view
Zoom To (Mac OS) selects a monitor to use for Full Screen view when two monitors are installed You can choose Main (for the monitor with the menu bar) Largest Intersection (for the monitor that displays the largest portion of the document) Deepest (for the monitor with the most colors) Widest (for the monitor with the greatest horizontal resolution) Tallest (for the monitor with the greatest vertical resolution) or Largest Area (for the monitor with the most pixels)
4 Click OK
Choosing a Web browser for WeblinksWhen you click a Weblink in a PDF document the default browser opens for you to view the linked document Before this happens however you have to identify the default browser to Acrobat Reader You can also choose to show or hide the Web browser button and link information and status
1 Choose File gt Preferences gt Weblink
2 From the menu choose whether to display link information below the pointer when the pointer is over a Weblink You can display a URL for a Weblink always never or only when you press Ctrl (Windows and UNIX) or Option (Mac OS) while pointing on the link
Page 30Using Acrobat Reader
3 Set the following options for displaying Web information
Show Toolbar Button shows the Web Browser button in the command bar You can click this button to open the Web browser from Acrobat Reader
Show Progress Dialog displays status information such as how much data is being downloaded when you click a Weblink
4 Click Browse (Windows and UNIX) or Select (Mac OS) locate the Web browser you want to use and click Open
5 Choose the connection type that matches your browser If your browser is not listed choose the Standard connection type
6 Click OK
Displaying information about a documentThe Document Info submenu of the File menu contains commands that display information about a document
To display document information
Choose File gt Document Info and then choose a type of document info
General displays basic creation information about the PDF document For more information see Getting General information about a document
Page 31Using Acrobat Reader
Fonts displays font usage information For more information see Getting information about fonts used in a document
Security displays the documentrsquos security settings For more information see Getting information about security settings
Getting General information about a documentThe General Info dialog box provides title subject author and keyword infor-mation if it has been provided It also displays attributes set by Acrobat PDFWriter or Distillerreg in this dialog box
Creator indicates the program that created the original document (if known)
Producer indicates the application or driver that produced the PDF document
Created indicates the date and time the document was created
Modified indicates the date and time the document was last modified
Optimized indicates whether the file has been optimized (Optimized files can be downloaded one page at a time from a Web server)
File Size indicates the size of the PDF file
Note The title is the documentrsquos title not necessarily the filename (unless the title and filename are identical) The title and filename appear in the title bar in the document window
Page 32Using Acrobat Reader
Getting information about fonts used in a documentThe Font Information dialog box lists the original font used in the original document font type font encoding and the font used in Reader to display the original font Only the fonts encountered in the document so far are listed To see a list of all fonts used in the entire document click the List AllFonts button
You can use the Font Information dialog box to see what fonts were used in the original document and whether the same fonts are being used as you view it If substitute fonts are being used and you arenrsquot satisfied with their appearance you may want to install the original fonts on your system or ask the document creator to recreate the document with the original fonts embedded in it
While Acrobat Reader creates a substitute font in Mac OS the pointer appears as a spinning letter a
Getting information about security settingsThe Security Information dialog box lists the security settings that have been assigned to the selected PDF file
Page 33Using Acrobat Reader
A PDF document author can choose to restrict access to a file by requiring an open password or by restricting the use of certain tools and commands If a file requires an open password you must enter the password to view the file When a file has restricted access any restricted tools and menu items are dimmed
Paging through a documentAcrobat Reader provides buttons keyboard shortcuts and menu commands for paging through PDF documents
To go to another page
Do one of the following
To go to the next page click the Next Page button in the command bar or status bar press the Right Arrow key press Ctrl (Windows or UNIX) or Option (Mac OS) and the Down Arrow key or choose Document gt Next Page
To go to the previous page click the Previous Page button in the command bar or status bar press the Left Arrow key press Ctrl (Windows or UNIX) or Option (Mac OS) and the Up Arrow key or choose Document gt Previous Page
To move down one line press the Down Arrow key
Page 34Using Acrobat Reader
To move up one line press the Up Arrow key
Note The Down and Up Arrow keys move you one line at a time when you are not in Fit in Window view In Single Page mode these keys move you one page at a time if the page fills the entire screen
To move down one screenful press Page Down or Return
To move up one screenful press Page Up or Shift+Return
To go to the first page click the First Page button in the command bar or status bar press the Home key or choose Document gt First Page
To go to the last page click the Last Page button in the command bar or the status bar press the End key or choose Document gt Last Page
To jump to a page by its number
Do one of the following
Select the current page number in the status bar type the page number to jump to and press Return
If the Use Logical Page Numbers option is selected in General preferences and if your documentrsquos page numbers are different from the page position in the PDF file the page position appears in parentheses in the status bar For example if a first page is numbered ldquoiiirdquo the numbering might appear as ldquoiii(1 of 10)rdquo You can double-click inside the parentheses edit the page-position number and press Return to go to that page
Page 35Using Acrobat Reader
Choose Document gt Go To Page type the page number and click OK
If the Use Logical Page Numbers option is selected in General preferences and your documentrsquos page numbers are different from the page position in the PDF file you can enter the page-position number in parentheses in Go To Page to go to that page
Drag the vertical scroll bar until the number of the page you want to jump to is displayed
To retrace your viewing path
Do one or more of the following
To retrace your path within a PDF document click the Go to Previous View button in the command bar or choose Document gt Go Back for each step back Or click the Go to Next View button or choose Document gt Go Forward for each step forward
To retrace your viewing path through other PDF documents choose Document gt Go Back Doc for each step back or Document gt Go Forward Doc for each step forward Or hold down Shift and click the Go Back or Go Forward button This command opens the other PDF documents if the documents are closed
Page 36Using Acrobat Reader
Browsing with thumbnailsA thumbnail is a miniature view of each document page which you can display in the overview area You can use a thumbnail to jump quickly to a page and to adjust the view of the current page
To browse with a thumbnail
1 Show the Thumbnails palette You may need to choose Window gt Show Thumbnails to open the palette or click the Thumbnails tab to bring the palette to the front of its group
2 Do one of the following
To jump to another page double-click the pagersquos thumbnail
To display another part of the current page position the pointer over the edge of the page-view box in the pagersquos thumbnail until the pointer changes to a hand tool Then drag the box to move the view area
Note If thumbnails appear as gray boxes in the overview area the document author did not create them for you You can still use the thumbnails without the miniature views or you can ask the document author to create them for you
Page 37Using Acrobat Reader
Browsing with bookmarksBookmarks can mark parts of a document for quick access link to page views in other documents link to the Web play a movie or sound enter an article or reset or submit a form
To browse with a bookmark
1 Show the Bookmarks palette You may need to choose Window gt Show Bookmarks to open the palette or click the Bookmarks tab to bring the palette to the front of its group
2 To jump to a topic using its bookmark click the bookmarkrsquos icon or text in the palette
Note Clicking a bookmark might perform an action such as playing a movie instead of taking you to another location It depends on how the bookmark was defined
The bookmark for the part of the document currently showing is boldfaced
Bookmarks can be subordinate to other bookmarks in their hierarchy a higher-level bookmark in this relationship is the parent and a lower-level bookmark is the child You can collapse a parent bookmark in the palette to hide all its children When a parent bookmark is collapsed it has a plus sign (Windows) or a triangle (Mac OS) next to it If the bookmark you want to click is hidden in a collapsed parent click the plus sign or triangle next to the parent to show it
Page 38Using Acrobat Reader
Following linksLinks can connect parts of a document jump to other PDF documents open another application file go to a location on the Web play a movie or sound enter an article hide or show an annotation import form data or reset or submit a form
To follow a link
1 Select the hand tool a zoom tool or a selection tool
2 Position the pointer over the linked area on the page until the pointer changes to a hand with a pointing finger (The hand has a plus sign in it if the link points to the Web) Then click the link
Note Clicking a link might perform an action such as playing a movie instead of taking you to another location It depends on how the link was defined
Note A Web browser must be chosen in your Weblink preferences to follow a Weblink See Choosing a Web browser for Weblinks for more information
Retracing your stepsYou can retrace your viewing path through a document or a series of documents
To retrace your viewing path
Do one or more of the following
Page 39Using Acrobat Reader
To retrace your path within a PDF document click the Go To Previous View button in the command bar or choose Document gt Go Back for each step back Or click the Go To Next View button or choose Document gt Go Forward for each step forward
To retrace your viewing path through other PDF documents choose Document gt Go Back Doc for each step back or Document gt Go Forward Doc for each step forward Or hold down Shift and click the Go Back or Go Forward button This command opens the other PDF documents if the documents are closed
Reading articlesArticles connect related parts of a document by creating a reading path through the document Articles are usually created to make reading documents with multi-column magazine articles easier
To read an article
1 Do one of the following
Show the Articles palette Then double-click the articlersquos icon in the palette to start reading at the beginning of the article
Select the hand tool Then click in the article to start reading it at that point or press Ctrl (Windows and UNIX) or Option (Mac OS) and click anywhere in the article to start reading at the beginning
Page 40Using Acrobat Reader
2 The pointer changes to the follow article pointer Navigate through the article
To go to the next page in the article press Return or click
To go to the previous page press Shift-Return or press Shift and click
To go to the beginning of the article press Ctrl (Windows or UNIX) or Option (Mac OS) and click
To exit the article before reaching the end press Shift-Ctrl (Windows and UNIX) or Shift-Option (Mac OS) and click
3 When you reach the end of the article the pointer changes to the end article pointer Press Return or click to return to the view displayed before you starting reading the article
Finding wordsYou can use the Find command to find a complete word or part of a word in the current PDF document Acrobat Reader looks for the word by reading every word on every page in the file including text in form fields
To find a word using the Find command
1 Click the Find button or choose Edit gt Find
2 Enter the text to find in the text box
Page 41Using Acrobat Reader
3 Select search options if necessary
Match Whole Word Only finds only occurrences of the complete word you enter in the text box For example if you search for the word stick the words tick and sticky will not be highlighted
Match Case finds only words that contain exactly the same capitalization you enter in the text box
Find Backwards starts the search from the current page and goes backwards through the document
4 Click Find Acrobat Reader finds the next occurrence of the word
To find the next occurrence of the word
Do one of the following
Choose Edit gt Find Again
Reopen the Find dialog box and click Find Again (The word must already be in the Find text box)
Page 42Using Acrobat Reader
Reviewing annotationsThe annotations feature of Adobe Acrobat 40 lets a user attach comments to an existing document These comments can be in the form of notes text audio stamps files graphic markups and text markups In Reader you can open annotations and review their contents you cannot edit the annotations nor can you launch file attachments or play sound annotations Notes do not print directly from the document that they annotate
To review notes
Do one of the following
To open a note double-click the note icon
To close a note click the close box in the upper left corner of the note window (If the note is selected Mac OS users can also press Command+W)
Setting annotation preferencesYou can set the font and point size for annotations
To set preferences for annotations
1 Choose File gt Preferences gt Annotations
2 Select a font style from the Font menu
3 Enter a number for the Font Size or choose a size from the pop-up menu
Page 43Using Acrobat Reader
4 Click OK
Playing movies or soundsWindows and Mac OS viewers can play movies and sounds added to a PDF document To play movies or sounds in Windows your computer must have the appropriate sound and video boards installed and Apple QuickTime 20 or later or the Microsoft Video for Windows software In Mac OS you need QuickTime 20 or later
To play a movie clip
1 Select the hand tool
2 Move the cursor over a movie The cursor changes to a filmstrip
3 Click to begin playing the clip
4 Click again to stop playing or press Escape
Note Movies and sounds can also play in a document if specified as an action by a link bookmark form field or page action
Page 44Using Acrobat Reader
Viewing documents with digital signaturesAcrobat Reader 40 allows you to view and print PDF documents with digital signatures it does not allow you to validate digital signatures or digitally sign PDF documents A digital signature may appear in a document as text a graphic or a handwritten facsimile
Acrobat 40 offers full support for digital signatures (Windows)
Filling out forms You can fill out forms in PDF documents in Acrobat Reader and submit them across the Web if you are viewing PDF documents in your Web browser window Otherwise print the form with the data from Reader
To fill out a form
1 Select the hand tool
2 Position the pointer inside a form field and click The I-beam pointer allows you to type text The arrow pointer allows you to select a button a check box a radio button or an item from a list
3 After entering text or selecting an item check box or radio button do one of the following
Press Tab to accept the form field change and go to the next form field
Page 45Using Acrobat Reader
Press Shift+Tab to accept the form field change and go to the previous form field
Press Enter (Windows) or Return (Mac OS) to accept the form field change and deselect the current form field
In a multiline text form field Enter or Return goes to the next line in the same form field You can use Enter on the keypad to accept a change and deselect the current form field
Press Escape to reject the form field change and deselect the current form field
Pressing Escape when you are in Full Screen mode causes you to exit Full Screen mode Pressing Escape a second time rejects the form field change and deselects the current form field
4 Once you have filled in the appropriate form fields click the Submit Form button if one exists The button may be named differently Clicking this button sends the form data to a database across the Web or over your company intranet This button only works if you are viewing the PDF document from inside a Web browser
Important Saving to disk either by exporting form data or saving the filled-in form is available only in Acrobat
Page 46Using Acrobat Reader
To clear a form in a browser window
Do one of the following
Select a Reset Form button if one exists
Exit the Acrobat viewer without saving the file and start again
Clicking the Reload button or the Go Back button or following a link in a World Wide Web browser window does not clear a form
Important There is no undo for this action
Copying and pasting text and graphics to another appli-cationYou can select text or a graphic in a PDF document copy it to the Clipboard and paste it into a document in another application such as a word processor You can also paste text into a PDF document note or into a bookmark
Once the selected text or graphic is on the Clipboard you can switch to another application and paste it into another document
Note If a font copied from a PDF document is not available on the system displaying the copied text the font cannot be preserved A default font is substituted
To select text and copy it to the clipboard
1 Select the text select tool and do one of the following
Page 47Using Acrobat Reader
To select a line of text select the first letter of the sentence or phrase and drag to the last letter
To select multiple columns of text (horizontally) hold down Ctrl (Windows and UNIX) or Option (Mac OS) as you drag across the width of the document
To select a column of text (vertically) hold down Ctrl+Alt (Windows) or Option+Command (Mac OS) as you drag the length of the document
To select all the text on the page choose Edit gt Select All In Single Page mode all the text on the current page is selected In Continuous or Continuous - Facing mode most of the text in the document is selected When you release the mouse button the selected text is highlighted To deselect the text and start over click anywhere outside the selected text
The Select All command will not select all the text in the document A workaround for this (Windows) is to use the Edit gt Copy command
2 Choose Edit gt Copy to copy the selected text to the Clipboard
3 To view the text choose Window gt Show Clipboard
In Windows 95 the Clipboard Viewer is not installed by default and you cannot use the Show Clipboard command until it is installed To install the Clipboard Viewer choose Start gt Settings gt Control Panel gt AddRemove Programs and then click the Windows Setup tab Double-click Accessories check Clipboard Viewer and click OK
Page 48Using Acrobat Reader
To copy graphics to the Clipboard
1 Select the graphics select tool The cursor changes to the cross-hair icon
2 Drag a rectangle around the graphic you want to copy To deselect the graphic and start over click anywhere outside the selected graphic
3 Choose Edit gt Copy to copy the graphic to the Clipboard
4 To view the graphic choose Window gt Show Clipboard The graphic is copied using the WMF (Windows) PICT (Mac OS) or XPIXMAP (UNIX) format In UNIX the graphic is pasted in the primary selection
Using PDF on the WebPDF documents can be published on the World Wide Web and read in Web browsers or in Acrobat viewers used as helper applications with Web browsers For more information see Web viewing scenarios Page-at-a-time downloading and Reading PDF on the Web
Web viewing scenariosHere are four possible scenarios for viewing PDF on the Web
The browser supports PDF viewing the PDF file is optimized and the Web server supports page-at-a-time downloading (byte-serving) so the PDF file downloads a page at a time and displays in the Web browser window This is the fastest scenario possible for viewing PDF documents on the Web
Page 49Using Acrobat Reader
The browser supports PDF viewing but the PDF file is not optimized or the server does not support byte-serving so the entire PDF file downloads to the machine with the browser and then appears within the browser window
The browser supports PDF viewing and PDF files are embedded in an HTML page An ActiveX browser such as Internet Explorer supports navigating through the document Netscape Navigator-compatible browsers can display the PDF document within an HTML page but require a link to a full-window view for navigation
Acrobat or Acrobat Reader is configured as a helper application for the browser and the browser may support PDF viewing within the browser window The entire PDF file downloads to the machine with the browser and the Acrobat viewer launches as a separate application and displays the PDF document
See also Setting up Acrobat Reader as a helper application
Page 50Using Acrobat Reader
Page-at-a-time downloadingWith page-at-a-time downloading (byte-serving) the Web server sends only the requested page of information to the user not the entire PDF document As a reader of the PDF document you do not have to do anything to make this happen it is communicated in the background between Acrobat Reader and the Web server If you want the entire PDF document to continue downloading in the background while you view the first page of requested information be sure Allow Background Downloading is selected in the General preferences dialog box (default)
If your Web server does not support page-at-a-time downloading you can use a CGI application to do it
Reading PDF on the WebEach document or other resource on the Web is identified by a unique uniform resource locator (URL) address Clicking a URL link to a PDF document on the Web can open the document identified by the URL in your Web browser for inline viewing or in Acrobat Reader if Reader has been set up as a helper appli-cation for your browser You can also read PDF files that have been embedded in HTML documents on the Web For more information see Reading PDF in a Web browser Reading embedded PDF files and Setting up Acrobat Reader as a helper application
Page 51Using Acrobat Reader
Reading PDF in a Web browserPDF documents can display in Web browsers compatible with Netscape Navigator 30 (or later) or Internet Explorer 30 (or later) The necessary plug-ins are automatically installed when you install Acrobat Reader For information on getting your browser ready see Setting up Acrobat Reader as a helper appli-cation (For additional installation information see Installing the Web browser plug-in)
When you view a PDF document in a Web browser all of the Acrobat Reader tools are available in the browser In Windows you can click the two small vertical lines (next to the Adobe icon at the left of the toolbar) to minimize or maximize the toolbar
Note Many keyboard commands are mapped to the Web browser rather than to Acrobat Reader so some Acrobat Reader keyboard shortcuts may not be available in the browser window
Visiting the Adobe Web siteClick the Adobe Web Site button to link directly to the Adobe Web site (wwwadobecom) This page contains valuable information about new technology links to Acrobat plug-ins and more On the Adobe Web site home page you can click a country name in the Adobe Sites pop-up menu to choose a language for viewing the site The exact information in the site may vary from one language version to another
Page 52Using Acrobat Reader
Searching on the WebSome Web search engines index PDF documents as well as HTML documents on Web servers And some search engines support PDF search highlighting although not all search engines that support PDF indexing support search highlighting
If you visit a Web site that uses a search engine that indexes PDF documents your search results list may include PDF documents If the Web site uses a search engine that supports PDF search highlighting and if you open one of the PDF documents in the search results list the Highlight Next and Highlight Previous buttons activate on the Acrobat Reader tool bar in your Web browser The search term is also highlighted in the document
To go to the next search hit click the Highlight Next button To go to the previous hit click the Highlight Previous button These two commands jump across PDF documents but not across HTML documents
Reading embedded PDF filesHTML pages can include embedded PDF documents An embedded PDF document normally displays an image of the first page of the document in the HTML document The PDF document can be configured by the HTML author to display when clicked in a separate window The document displays in a browser window or in an Acrobat Reader window depending on how you have configured your browser
Page 53Using Acrobat Reader
If an embedded PDF file is not configured to open in a separate window you can interact with the file in a browser compatible with Internet Explorer but not one compatible with Netscape Navigator For example links would not be active in a PDF file displayed embedded in HTML in Netscape Navigator but they would be active in Internet Explorer
Setting up Acrobat Reader as a helper applicationIf your Web browser does not display PDF documents in the browser window or if you prefer not to view PDF documents in the Web browser you can set up Acrobat Reader as a helper application in your browserrsquos preferences Then when you view a PDF document on the Web Acrobat Reader will start and display the document When Acrobat Reader works as a helper application you cannot use page-at-a-time downloading form submittal in a browser or search highlighting on the Web and you cannot view embedded PDF documents
To set up your Web browser to recognize PDF files you must define a MIME type and a file type The file type should be pdf The MIME type should be appli-cationpdf See your browserrsquos documentation for information on configuring it
If you are using Netscape Navigator 20 or later with Windows or Mac OS and if you want to use Acrobat Reader as a helper application rename the PDFViewer plug-in or delete it from the Netscape plug-in folder The plug-in is named nppdf32dll (Windows) or PDFViewer (Mac OS)
Page 54Using Acrobat Reader
To use Acrobat Reader as a helper application in Windows
1 Choose File gt Preferences gt General
2 Select Web Browser Integration and click OK
Note This is not necessary in Mac OS
Installing the Web browser plug-inBrowsers compatible with Netscape Navigator need the nppdf32dll file (Windows) the nppdfso file (UNIX) or PDFViewer plug-in (Mac OS) to display PDF When you install Acrobat Reader with Search this plug-in is automatically installed in the Netscape plug-in folder (Win and Mac OS) if you have Navigator on your system If you install Navigator after installing Acrobat Reader or if yoursquore using another browser compatible with Navigator you can install this plug-in yourself To set up Netscape Navigator on a UNIX system you must run the Netscape launch script located in the Browser folder (see Reading PDF documents in a Web browser)
To install the Web browser plug-in (Windows)
1 Open the Browser folder in the Acrobat Reader folder
2 Copy the nppdf32dll file to your Web browserrsquos plug-ins folder
To install the Web browser plug-in (Mac OS)
1 Open the Web Browser Plug-in folder in the Acrobat Reader folder
Page 55Using Acrobat Reader
2 Copy the PDFViewer plug-in to your Web browserrsquos plug-ins folder
To install the Web browser plug-in (UNIX)
Run ltinstalldirgtBrowsersnetscape
Calibrated colorThe Portable Document Format allows for device-independent color (DIC) specifications DIC allows creators of PDF documents to specify the colors of objects in page descriptions independent of the color characteristics of desti-nation monitors or printers
In a sense each device speaks its own color language and it canrsquot communicate that color very well to another device Whatrsquos needed is an interpreter such as a color management system that uses a device-independent color model as the color language by which all color information is referenced The color model Acrobat Reader uses is called CIELAB developed in 1976 by the Commission Internationale de lEclairage (International Committee on Illumination or CIE) The CIErsquos standard for measuring color is based on how the human eye perceives it not on the device that created it
Page 56Using Acrobat Reader
Images can be edited in a device-independent color space which is larger than the color space of the output device such as a computer monitor a TV screen film or a four-color press Images can then be saved with profiles that contain information describing the characteristics of the source and output color devices
This makes a color-managed workflow advantageous The images become portable since they can be displayed on widely differing devices simply by tagging the images with different output profiles
How to print this online guideBecause the pages of this online guide are optimized for online viewing you may prefer to print them two to a page (two-up)
To print pages two up
1 Choose File gt Print Setup (Windows) or File gt Page Setup (Mac OS)
2 Follow the instruction for your platform
In Windows click Options select 2 up on the paper tab click OK to return to the Print Setup dialog box and click OK again to close it
In Mac OS choose 2 Up from the Layout menu and click OK
Note If you canrsquot perform step 2 in Windows you may not be using the Adobe PostScript printer driver
Page 57Using Acrobat Reader
3 Choose File gt Print
4 Indicate the page range
5 Click OK (Windows) or Print (Mac OS)
Page 60Searching Catalog Indexes
Chapter 3
Searching Catalog Indexes
he Acrobat Search command allows you to perform full-text searches of PDF document collections that have been indexed using Acrobat Catalog whereas the Acrobat Find command allows you to search only a single
document The Find command is further limited by having to look at every word on every page For these reasons searches of full-text indexes created using Catalog are faster and more convenient than using the Find command The Search command also provides powerful tools for limiting and expanding a search
About searching Acrobat Catalog indexesThe focus of your search will depend a lot on how the index was constructed Consider the following questions before setting search options and defining search queries
Was document and date information provided for the PDF documents and can it be used for searching
Were common words and numbers excluded when the index was built
A well-built index will often include a file that provides information that can help you plan your search strategies
T
Page 61Searching Catalog Indexes
Searching indexesTo search an index created using Adobe Catalog you first select the indexes to search define a search query select the documents to review from those returned by the search and then view the occurrences of the search term within the documents you selected to review A search query is an expression made up of text and other items to define the information you want to find
Opening a PDF document associated with an index automatically makes the index searchable
Selecting indexes
You can search any or all indexes displayed in the Index Selection dialog box Dimmed indexes are not available for searching
To customize index selection
1 Choose Edit gt Search gt Select Indexes to list the currently available indexes and to add or delete indexes and then do one of the following in the Index Selection dialog box
To add an index to the available indexes list click Add navigate to the index and double-click on the index file
To remove an index select the index name click Remove and then click OK
Page 62Searching Catalog Indexes
To select or deselect an index select the box for the index and then click OK Indexes that are grayed out are currently unavailable for searching
To view information about an available index highlight the index name click Info and then click OK The information displayed includes the build date creation date number of documents in the index location of the index and information provided by the builder of the index
Using the Search command
The Search command allows you to perform a search on PDF documents You can search for a simple word or phrase or you can expand your search query by using wild-card characters and operators You can use the search options to further refine your search And if document and date information were provided for the documents you are searching you can use that information to narrow your search
To perform a full-text search
1 Choose Edit gt Search gt Query
2 Type the text you want to search for in the Find Results Containing Text box
Page 63Searching Catalog Indexes
The text that you type in can be a single word a number a term or a phrase It can be a word with or without wild-card characters ( ) or any combination of letters numbers and symbols Because you can use Boolean operators in the text box you must enclose any search term that includes and or or not in quotes You can also use the operators = ~ and = with text but only to perform exact matches contains and does not contain searches respectively You can use comparison operators (lt lt= gt gt=) with values of the same type For more information see Tips on defining search queries
To clear the search dialog box and redefine the search click Clear
3 To refine your search query select one or more of the search options Word Stemming Sounds Like Thesaurus Match Case or Proximity If the search options are not displayed in the Acrobat Search dialog box restore them by choosing File gt Preferences gt Search and selecting Show Options For infor-mation on how these options affect your search query see Setting the search options
Note Before you perform a search with one of these options you can preview the type of results yoursquoll receive using the Word Assistant For more infor-mation see Using Word Assistant
4 To refine your search query using document and date information enter document information values in the Title Subject Author and Keywords text boxes and enter date information in the creation and modification date text boxes If these text boxes are not displayed in the Acrobat Search dialog box
Page 64Searching Catalog Indexes
restore them by choosing File gt Preferences gt Search and selecting Show Fields and Show Date
5 Select Search The Search dialog box is hidden and documents that match your search query are listed in the Search Results window in order of relevancy
6 Double-click a document that seems likely to contain the relevant infor-mation probably the first document in the list The document opens on the first match for the text you typed
7 Click the Search Next button or Search Previous button to go to other matches in the document Or choose another document to view
Alternatively you can redefine the query by typing new text in the Acrobat Search dialog box or by using other techniques to expand the search to include more documents or to limit the search to fewer documents For more infor-mation see Limiting searches
Viewing documents returned from searches
A search returns a list of indexed documents containing items that match your search query The results are displayed in the Search Results window When you open a document in the list you view only pages containing matches All the matches on a page are highlighted
Page 65Searching Catalog Indexes
Documents more likely to contain relevant information are listed first on the list The relevancy ranking of each document is indicated by an icon The degree of fill in the circle in the icon indicates the probability that the document contains the search information A solid fill indicates a high proba-bility that the document contains your search term an empty circle indicates a low probability that the document contains your search term
Relevancy ranking for search results
The relevancy ranking also depends on how you defined your search query
When you use ordinary search text the relevancy ranking indicates how frequently the search word appears in the document This means both in absolute terms and relative to the number of other words in the document
When you use a Boolean OR operator between two words or phrases in a search documents that contain both items have a higher relevancy ranking than documents that contain just one item
When you use the Proximity option the closer the matches are within a document the higher the relevancy ranking of that document
To view a document returned from a search
1 Double-click the document name to open the document
Page 66Searching Catalog Indexes
2 Use the Search buttons on the tool bar to view all the matches for your query
3 Review the search results that automatically appear in the text box
To highlight the next occurrence of a match in the document click Next Highlight
To highlight the previous occurrence of a match in a document click Previous Highlight
To highlight the first occurrence of a match in the next document listed or previous document listed Shift-click Next Highlight or Previous Highlight
To view any other document listed select Search Results to redisplay the list and then double-click the document name
Page 67Searching Catalog Indexes
Refining your searchesIf your search returns too many documents or provides too many matches in individual documents you can pare down the search results by confining the search to documents returned by a previous search or you can more narrowly define your search term use the document and date information and use the general search options and the Word Assistant Alternatively if your search did not provide the information you were looking for you can broaden your search query using the search options for example
Note If the search options and document and date information text boxes are not displayed in the Acrobat Search dialog box restore them by choosing File gt Preferences gt Search and selecting Show Options
Refining searches in progress
If you want to narrow a search further you can refine or confine your search to documents listed in a prior search For example you can first search for (and find) all documents by an author and then define a search query for that subset of documents The result would be a subset of documents that are authored by the specified author and that contain the search string
To refine a search
1 Choose Edit gt Search gt Results to display the Search Results window Select and show the results of a previous search
Page 68Searching Catalog Indexes
2 In the Search dialog box refine or replace the query that produced the list of documents
If you used a simple text string for the search query you might consider refining the search query by using the search options by including document and date information in the search or by using Word Assistant For more infor-mation see Using Word Assistant
3 Press Ctrl (Windows or UNIX) or Option (Mac OS) The button label changes from Search to Refine
4 Click Refine This produces a Search Results list of documents that are a subset of the previous list and that match the new query
Using Word Assistant
Word Assistant enables you to build a list of terms that will appear when you specify a search using the Sounds Like Word Stemming or Thesaurus options The resulting list shows you if the option you are using is likely to return helpful results If the list is too long or full of irrelevant words you can quickly construct a list of words to find by copying words from the Word Assistant dialog box and pasting them into the search dialog box
To use the Word Assistant with search options
1 Choose Edit gt Search gt Word Assistant
Page 69Searching Catalog Indexes
2 To check the available indexes or change the selection of indexes click Indexes
3 In the Index Selection dialog select the indexes you want to use and click OK
4 Select a search option (Sounds Like Word Stemming or Thesaurus) from the Assist menu
5 Enter the search word in the Word text box and click Look Up
To copy words from the Word Assistant dialog box
1 Choose Edit gt Search gt Query to open the Search dialog box
2 Use the Word Assistant to generate a list of related words
3 Double-click a word to search
4 Double-click and copy the word in the Word text box to the clipboard
5 In the Search dialog box select the Find text box and paste in the selected word
6 Repeat steps 3 through 5 for each word you want to use separate each pair of words in the Find text box with AND or OR
Page 70Searching Catalog Indexes
Setting the search options
You can expand your search term by using the search options Sounds Like Word Stemming or Thesaurus To determine if your choices will be useful in limiting your search you can use the Word Assistant to build a list of terms that will appear when you specify these options For more information see Using Word Assistant
You can limit your search term by using the search options Match Case and Proximity
To set the search options
In the Search dialog box select one or more of the options
Word Stemming finds words that contain part of (a word stem) the specified search word It applies to single words not phrases does not apply to words that contain wild-card characters ( ) finds words that end in ing ed s ion and so on but not er and cannot be used with the Match Case option Word Stemming works only for indexes built with this option
Sounds Like finds different spellings for proper names It applies to single words not phrases does not apply to words that contain wild-card characters and cannot be used with the Match Case option Sounds Like works only for indexes built with this option
Thesaurus finds similar words that appear in the documents you are searching not necessarily all the similar words you might find in a complete
Page 71Searching Catalog Indexes
thesaurus It applies to single words not phrases does not apply to words that contain wild-card characters and cannot be used with the Match Case option
Match Case limits the results of the search by finding only those documents that contain words with the same capitalization It can be used with a Boolean expression and with terms that use wild-card characters Characters matched by wild-card characters can be either uppercase or lowercase
Proximity limits the results of simple AND searches to one pair of matches per documentmdashthe pair closest together The two matches must be within three pages or fewer of each other This option is useful for locating a document that concentrates on some topic of interest
Proximity affects relevancy ranking in searches The closer the matches are within a document the higher the ranking Proximity does work with complex AND searchesmdashsuch as Hawaii AND (cruise OR fly)
If you want to keep the search dialog box small you can hide (or keep hidden) the options and type in their names in the Find Results Containing Text box Along with the text box names you need to use operators such as = (equals) and gt (greater than) For the options type in st (stemming) so (sounds like) th (thesaurus) ca (match case) or pr (proximity)
Page 72Searching Catalog Indexes
Searching with Document Info and Date Info
If document and date information was provided for the documents you are searching you can use this information in the Search dialog box to limit your search For example you can limit your search to documents authored by one person and created or modified within a given period or on a given date You can view the document and date information (if any) provided by choosing File gt Document Info gt General from within the PDF document
If you want to keep the search dialog box small you can hide the document and date text boxes and type the text box names in the Find Results Containing box You will need to use operators such as = (equals) and gt (greater than)
To search using Document Info
In the Search dialog box enter your search query information in the appro-priate Title Subject Author and Keywords text boxes You can use Boolean operators and wild-card characters in these text boxes with the search text All documents that contain the value are returned If the With Document Info text boxes are not displayed in your Search dialog box choose File gt Preferences gt Search and select Show Fields You may see additional custom text boxes in your display depending on the information supplied for the PDF document
To search using Date Info
In the Search dialog box do one of the following
Page 73Searching Catalog Indexes
Enter a date (month day year) or use the Up and Down Arrow keys to select a value
To limit a search to documents created or modified after a specific date specify the after date and leave the before date blank
To limit a search to documents that were created or modified before a specific date specify the before date and leave the after date blank
To create a Boolean AND condition enter the creation and modification dates in the Search dialog box An AND condition returns only documents created or modified during the specified period
If the With Date Info text boxes are not displayed in your Search dialog box choose File gt Preferences gt Search and select Show Date
Tips on defining search queriesYou can improve your search by narrowly defining the term or phrase you search for being aware that some words (stopwords) and numbers may have been excluded when the index was built and by using wild-card characters and Boolean operators
Searching for terms or phrases If your search phrase includes the words and or or not used in their ordinary sense (not as a Boolean operator) put the phrase in quotes The search phrase
Page 74Searching Catalog Indexes
ldquoonce or twicerdquo
finds all occurrences of the phrase once or twice not all occurrences of once and all occurrences of twice as it would without the quotes
If your search phrase includes punctuation (other than an apostrophe) or special characters (such as and ) they are ignored For example either of the terms
son-in-law son in law
finds all occurrences of both son-in-law and son in law
Excluding stopwords numbers and separator characters If you are unsuccessful in searching for a phrase that includes a common word it is probably because it is a specified stopword
If you are unsuccessful in searching for a term that includes numbers it is probably because numbers have been excluded from the index Acrobat Catalog defines a number to be a sequence of one or more digits (0 through 9) optionally preceded by a minus sign (-) optionally separated by one or more commas () or periods () and optionally containing a decimal point which can be a period () or a comma ()
If you use a separator character in a search term it is automatically discarded Separator characters include all symbols the space character and punctuation characters except the apostrophe When indexing a PDF document Acrobat
Page 75Searching Catalog Indexes
Catalog uses separator characters to recognize where one term ends and the next term begins
If alphanumeric terms are made up of numbers and separator characters they can also be excluded
Expanding searches Use wild-card characters in the search text to increase the number of matches for the text
Use an asterisk () to match zero one or more characters use a question mark () to match any one character
Use wild-card characters in a term that is part of a Boolean expression
Use wild-card characters to specify Document Info text box values However you cannot use wild-cards to represent separator characters such as the hyphen (-) and the slash ()
Use Boolean expressions in Document Info text box values
Use a Boolean OR operator between two words to return documents containing either word
Use the Sounds Like Word Stemming and Thesaurus options to increase the number of matches for the text
Use a comma () or vertical bar (|) to separate items in an OR search
Page 76Searching Catalog Indexes
Limiting searches Use a Boolean NOT operator before a word or search term to exclude documents containing the word or search term
Use an exclamation point () as another way to specify a NOT search However be sure to place a space between the exclamation point and the search item
Use a Boolean AND operator between two words to return only documents containing both words
Use the Proximity option to limit AND searches This specifies that words must be in close proximity to each othermdashwithin three pages or fewer
Use the Match Case option to match exact capitalization
Using Boolean operators
To avoid building inaccurate search queries follow these guidelines
When NOT is used with either or both of the AND and OR operators it is evaluated before either the AND or OR For example evolution AND NOT Darwin finds all documents that contain the word evolution but not the word Darwin
When you combine AND and OR in the same expression AND is evaluated before OR For example Darwin OR origin AND species finds all documents that contain Darwin or that contain both origin and species
Page 77Searching Catalog Indexes
When you use parentheses you change the default order of evaluation for Boolean operators For example (Darwin OR origin) AND species finds all documents that contain either Darwin and species or that contain origin and species Parentheses can be nested
When you use a literal phrase that contains an operator name a symbol for an operator name (such as amp for AND) or parentheses the phrase must be enclosed in quotation marks For example ldquocats and dogsrdquo finds all documents that contain the phrase cats and dogs not all documents that contain either the word cats or the word dogs The phrase cats amp dogs also needs quotes to be interpreted literally
In addition to and or not and parentheses the symbols that require quotation marks are
However quoted search phrases that contain parentheses or vertical bars can produce unexpected results
Using operators
You can use operators in text and Document Info text boxes
amp AND
| and OR
NOT
Page 78Searching Catalog Indexes
You can use = ~ and = with text only to perform exact matches contains and does not contain searches respectively
You can use comparison operators (lt lt= gt gt=) with values of the same type
Setting search preferencesYou can change the default settings in the Search Preferences dialog box to add more choices to your search dialog box if necessary For example if you check Show Fields a With a Document Info section is added to the search dialog box
To change search preferences
1 Choose File gt Preferences gt Search
2 Set the preferences in the dialog box as necessary
Show Fields displays Document Info fields For more information seeSearching with Document Info and Date Info
Show Options displays search word options For more information see Setting the search options
Show Date displays the date of the items returned by a search query
Hide on Search hides the dialog box during a search
Page 79Searching Catalog Indexes
Sort By allows you to specify a sort by Modified Producer Score Subject Title Author Created Creator or Keywords
Show Top displays a specified number of documents that are the first returned from the search
Hide on View hides the dialog box when viewing results
Highlight Display allows you to specify highlighting By Page By Word or No Highlight
3 Click OK
1999 Adobe Systems Incorporated and its licensors All rights reserved
Adobe Acrobat Reader 40 Online Guide
This manual as well as the software described in it is furnished under license and may be used or copied only in accordance with the terms of such license The content of this manual is furnished for informational use only is subject to change without notice and should not be construed as a commitment by Adobe Systems Incorporated Adobe Systems Incorporated assumes no responsibility or liability for any errors or inaccuracies that may appear in this manual
The copyrighted software that accompanies this manual is licensed to the End User for use only in strict accordance with the End User License Agreement which the Licensee should read carefully before commencing use of the software Except as permitted by such license no part of this publication may be reproduced stored in a retrieval system or transmitted in any form or by any means electronic mechanical recording or otherwise without the prior written permission of Adobe Systems Incorporated
Adobe the Adobe logo Acrobat the Acrobat logo Distiller Illustrator Photoshop and PostScript are trademarks of Adobe Systems Incorporated Microsoft Windows Windows NT Excel and PowerPoint are either trademarks or registered trade-marks of Microsoft Corporation in the US andor other countries Apple Macintosh and Power Macintosh are trademarks of Apple Computer Inc registered in the US and other countries QuickTime and the QuickTime logo are trademarks used under license UNIX is a registered trademark in the US and other countries of the Open Group Pentium is a trademark of Intel Corporation All other trademarks are the property of their respective owners
Protected by US Patents 4837613 5185818 5634064 5729637 5737599 5754873 5781785 5819301 5832530 5832531 5835634 5860074 Patents pending
This product contains an implementation of the LZW algorithm licensed under US Patent 4558302
Entrust is a registered trademark of Entrust Technologies Inc in the United States and other countries Entrustss servicemarks and Entrust product names are also trademarks of Entrust Technologies Inc Entrust Technologies Limited is a wholly owned subsidiary of Entrust Technologies Inc
Portions copy Netscape Communications Corporation 1996 All rights reserved
Contains RSA Software
Written and designed at Adobe Systems Incorporated 345 Park Ave San Jose CA 95110-2704
Adobe Systems Europe Limited Adobe House 5 Mid New Cultins Edinburgh EH11 4DU Scotland United Kingdom
Adobe Systems Co Ltd Yebisu Garden Place Tower 4-20-3 Ebisu Shibuya-ku Tokyo 150 Japan
Adobe Systems Pty Ltd PO Box 672 18-20 Orion Road Lane Cove New South Wales 2066 Australia
World Wide Web wwwadobecom
Page 2
Notice to US government end users The software and documentation are ldquocommercial itemsrdquo as that term is defined at 48 CFR sect2101 consisting of ldquocommercial computer softwarerdquo and ldquocommercial computer software documentationrdquo as such terms are used in 48 CFR sect12212 or 48 CFR sect2277202 as applicable Consistent with 48 CFR sect12212 or 48 CFR sectsect2277202-1 through 2277202-4 as applicable the commercial computer software and commercial computer software documentation are being licensed to US government end users (A) only as commercial items and (B) with only those rightsas are granted to all other end users pursuant to the terms and conditions set forth in the Adobe standard commercial agreement for this software Unpublished rights reserved under the copyright laws of the United States
Printed in the USA
- Getting Started
- Using Acrobat Reader
-
- Opening PDF documents
- Viewing PDF documents on the Web
- Reading PDF documents in a Web browser
- Opening a PDF file embedded as an OLE object in another file
- Printing PDF documents
- Printing PDF documents from the command line (UNIX)
- Printing and viewing PDF documents containing Asian fonts
- Setting preferences
- Customizing resources for your personal use (UNIX)
- Plug-in location (UNIX)
- Starting multiple Acrobat viewers (UNIX)
- Fonts for bookmarks (UNIX)
- Giving Acrobat Reader access to fonts (UNIX)
- Magnifying and reducing the page view
- Setting the page layout
- Setting a default view
- Reading documents in Full Screen view
- Setting Full Screen preferences
- Choosing a Web browser for Weblinks
- Displaying information about a document
- Getting General information about a document
- Getting information about fonts used in a document
- Getting information about security settings
- Paging through a document
- Browsing with thumbnails
- Browsing with bookmarks
- Following links
- Retracing your steps
- Reading articles
- Finding words
- Reviewing annotations
- Setting annotation preferences
- Playing movies or sounds
- Viewing documents with digital signatures
- Filling out forms
- Copying and pasting text and graphics to another application
- Using PDF on the Web
- Web viewing scenarios
- Page-at-a-time downloading
- Reading PDF on the Web
- Reading PDF in a Web browser
- Visiting the Adobe Web site
- Searching on the Web
- Reading embedded PDF files
- Setting up Acrobat Reader as a helper application
- Installing the Web browser plug-in
- Calibrated color
- How to print this online guide
-
- Searching Catalog Indexes
-
- About searching Acrobat Catalog indexes
- Searching indexes
- Refining your searches
- Tips on defining search queries
- Setting search preferences
-
- Go Contents
- Return

Page 10
Using Acrobat Reader
these cases a substitute font is used for printing and the printed output may not match the screen display exactly
If Download Asian Fonts is not selected the PDF document prints correctly only if the referenced fonts are installed on the printer If the fonts are not on the printer but the printer has similar fonts the printer substitutes the similar fonts If there are no suitable fonts on the printer Courier is used for the text
If you have a PostScript Level 1 printer that does not support Type 0 font exten-sions or if Download Asian Fonts does not produce the results you want print the PDF document as a bitmap image Printing a document as an image may take longer than using a substituted printer font
Use Printer Halftone Screens prints halftones using the printerrsquos halftone screens If you do not select this option the halftones are printed using halftone information from the PDF file
Note
If Use Printer Halftone Screens is not selected and if the halftone infor-mation sent to the printer from the PDF file is not appropriate for that printer the screens may produce ldquomuddyrdquo images
Printing PDF documents from the command line (UNIX)
Besides printing directly from within Reader by choosing File gt Print you can print PDF files from the command line The syntax for printing from the command line is
Page 11
Using Acrobat Reader
acroread -toPostScript ltoptionsgt ltpdf filenamegt
Note
If a PDF file has been secured with an Open password or does not allow printing you will not be able to print from the command line
For example to print the file
samplepdf
to the default printer type the following
cat samplepdf | acroread -toPostScript | lp
You can use
ltoptionsgt
to control your print job from the command line Options available to Reader are the following
To create a Language Level 1 2 or 3 file
-level1 or -level2 or -level3
Note
-level2 is the default setting
To print a PDF file to a differently named PostScript file
-pairs ltpdf filename1gt ltPostScript filename1gt ltpdf filename2gt ltPostScript filename2gt
For example to print
samplepdf
to
testps
you would use the following syntax
acroread -toPostScript -pairs samplepdf testps
To use the printerrsquos default halftone screens instead of custom halftone screens included in the file
-printerhalftones
Page 12
Using Acrobat Reader
To create a binary PostScipt file
-binary
To download fonts once per document rather than once per page
-fast
To print a range of pages
-start ltpage numbergt -end ltpage numbergt
To print the document in a landscape orientation
-landscape
To reverse the page order of the output
-reverse
To output only odd-numbered pages
-odd
To output only even-numbered pages
-even
To shrink expand or rotate a document as necessary to fit the page on which it will be printed
-shrink
Page 13
Using Acrobat Reader
To scale the document
-scale ltscale factorgt
To control the page size
-size ltpage sizegt
where width and height can be numbers or
letter tabloid ledger legal executive a3 a4 a5 b4 b5
or
wxh (
custom paper size where
w
is the integer width in points and
h
is the integer height in points)
To turn off the print annotations feature
-annotsOff
Printing and viewing PDF documents containing Asian fonts
If you are working on an operating system that does not have support for Asian languages in order to enable the viewing and printing of PDF files that contain Asian language text you will need to separately download and install one or more of the Asian language font packs that are available on the Adobe Web site (wwwadobecom) Fonts are available for Chinese Traditional Chinese Simplified Japanese and Korean languages
Page 14
Using Acrobat Reader
Setting preferences
Preferences are settings that modify the performance interface and behavior of an application For the most part the preference settings of Acrobat Reader determine the view of a document on-screen for your copy of Reader Some of these settings can be overridden for a particular PDF document by a document author
In UNIX you can define resources in the Xdefaults file See Customizing resources for your personal use (UNIX) for information You can also give Acrobat Reader access to more fonts systemwide or for individual users See Giving Acrobat Reader access to fonts (UNIX) for information
To set preferences
Choose File gt Preferences and then choose the type of preference you want to change
General preferences define a default page layout a default magnification level a color management system and other basic options For more infor-mation see Setting a default view
Annotations preferences specify a font and point size for viewing note text For more information see Setting annotation preferences
Full Screen preferences determine how a document appears and behaves in Full Screen view For more information see Setting Full Screen preferences
Page 15
Using Acrobat Reader
Weblink preferences determine the behavior of information display for Weblinks and provide a way to choose which browser to launch when activating a Weblink For more information see Choosing a Web browser for Weblinks
Other Acrobat Reader plug-ins may add new preference items to this list See the plug-inrsquos documentation for information
Customizing resources for your personal use (UNIX)
When Acrobat Reader starts it searches for resources in the standard X Window System resource file (~Xdefaults) It uses all resources it finds to determine the proper setup If it finds a resource more than once it uses the last value found By editing the resource file you can customize Acrobat Reader For your changes to take effect you must restart your windowing system
The following sections describe some general Acrobat Reader resources that you can change in the Xdefaults file
Plug-in location (UNIX)
Starting multiple Acrobat viewers (UNIX)
Fonts for bookmarks (UNIX)
Page 16
Using Acrobat Reader
Plug-in location (UNIX)
When Acrobat Reader starts it searches for plug-ins in the directory $ACRO_INSTALL_DIR$ACRO_CONFIGplug_ins You can specify a new default directory by changing the systemPlugInPath label The systemPlugInPath label specifies the location of the plug-ins used by all users of Acrobat Reader
systemPlugInPath netAcrobatSun_OS4doc_deptplug-ins
You can specify your own plug-ins when starting Reader By default Acrobat Reader searches for personal plug-ins in the $HOMEplug_ins directory You can specify a new default directory for personal plug-ins by changing the userPlugInPath label For example
userPlugInPath $HOMEAcrobatplug_ins
Starting multiple Acrobat viewers (UNIX)
If you want to open a new Reader program and run multiple viewers you must specify -useFrontEnd Program from the command line By default the most recently opened viewer is the one in use
Page 17
Using Acrobat Reader
Fonts for bookmarks (UNIX)
If you want to change the default font size used for bookmarks you can change the value of bookmarkFontSize The font size is expressed in points If you want to change the font family you can change the value of bookmark-FontName For example
bookmarkFontSize 10
bookmarkFontName Courier
Giving Acrobat Reader access to fonts (UNIX)
If a font is referenced in a PDF file but not embedded and Acrobat Reader finds that font on the system opening the file Acrobat Reader will use the font on the system to display the text You can give Reader access to your installed Type 1 fonts by setting the PSRESOURCEPATH variable in the viewer launch script or in your user configuration file Editing the launch script usually done by a system administrator gives all users who access that copy of the viewer access to the fonts Editing your user configuration file gives you access to the fonts
Page 18
Using Acrobat Reader
The PSRESOURCEPATH variable looks for UNIX PostScript Resource (upr) files in the location at which you point it The upr files are created when Type1 fonts are installed If you have installed Adobe Illustratorreg or Adobe Photoshopreg the PSRESOURCEPATH is already set for the individual and Reader will find it
To give access to fonts systemwide
1
Open Acrobat4binacroread in a text editor
2 Enter the following command
PSRESOURCEPATH=ltfont_locationgt
3 Restart Acrobat Reader
To give an individual access to fonts
1 Open your user configuration file in a text editor
2 Set the PSRESOURCEPATH environment variable
PSRESOURCEPATH=ltfont_locationgt
3 Restart Acrobat Reader
Page 19Using Acrobat Reader
Magnifying and reducing the page viewThe minimum and maximum zoom levels available depend on the current page size
If you magnify a page to a size larger than the window use the hand tool to move the page around so that you can view all the areas on it Moving a PDF page with the hand tool is like moving a piece of paper on a desk with your hand
To increase magnification
Do one of the following
Select the zoom-in tool and click the page
Select the zoom-in tool and drag to draw a rectangle called a marquee around the area to magnify
Click the Magnification button in the status bar and choose a magnifi-cation level
To decrease magnification
Do one of the following
Select the zoom-out tool and click the page
Select the zoom-out tool and drag to draw a marquee the size you want the reduced page to be
Page 20Using Acrobat Reader
Click the Magnification button in the status bar and choose a magnifi-cation level
Note When the zoom-in tool is selected you can press Ctrl (Windows and UNIX) or Option (Mac OS) while clicking or dragging to zoom out instead of in When the zoom-out tool is selected press Ctrl or Option to zoom in
To change the magnification level using a thumbnail
Position the pointer over the lower right corner of the red page-view box in the thumbnail until the pointer changes to a double arrow Then drag the corner of the box to reduce or expand the view of the page
To resize a page to fit the window
Do one of the following
To resize the page to fit entirely in the window click the Fit in Window button or choose View gt Fit in Window
To resize the page to fit the width of the window click the Fit Width button or choose View gt Fit Width Part of the page may be out of view
To resize the page so that its text and graphics fit the width of the window choose View gt Fit Visible Part of the page may be out of view
Page 21Using Acrobat Reader
To return a page to its actual size
Click the Actual Size button or choose View gt Actual Size The actual size for a PDF page is typically 100 but the document creator may have set it to another magnification level
Setting the page layoutYou can use three page layouts when viewing PDF documents
Single Page layout displays one page in the document pane at a time
Continuous layout arranges the pages in a continuous vertical column
Continuous - Facing layout arranges the pages side by side This configu-ration accommodates a two-page spread display and multiple-page viewing in the window If a document has more than two pages the first page is displayed on the right to ensure proper display of two-page spreads
Single Page layout Continuous layout Continuous - Facing layout
Page 22Using Acrobat Reader
In Single Page layout the Edit gt Select All command selects all text on the current page In Continuous and Continuous - Facing layouts it selects all text in the PDF document
To set page layout
Do one of the following
Click the Page Layout button in the status bar and choose a page layout
Choose Single Page Continuous or Continuous - Facing from the View menu
To see two-page spreads most efficiently use the Continuous - Facing page layout and choose View gt Fit Width
Setting a default viewYou can set a default viewing magnification a default page layout and other viewing defaults in the General Preferences dialog box These settings apply to any document that has been set to open in the default view
To set a default view
Choose File gt Preferences gt General Define a default page layout a default magnification level a color management system and other basic options and click OK
Page 23Using Acrobat Reader
Default Page Layout sets a page layout used for scrolling when you first open a document You can display pages one at a time as you scroll continuously one above the next or continuously side by side
Page Units specifies a unit of measure for displaying page size in the status bar and in the Crop dialog box
Substitution Fonts specifies multiple master fonts that Acrobat Reader uses to substitute for Type 1 and TrueType fonts not available on your computer If PDF documents do not print because of insufficient printer memory choose Sans from the Substitution Fonts pop-up menu If you change this setting the change takes effect the next time you start Windows or Mac OS
Application Language (Win and Mac OS) sets a language for the Acrobat Reader user interface The pop-up menu shows the languages you installed with Acrobat Reader If you choose a different language the change takes effect the next time you start the application
Use Greek Text Below displays text below the designated point size as gray lines (or greeked text) to speed display time
Smooth Text And Images smooths the edges of text and monochrome images to minimize the contrast between the background and the text or image This sometimes improves the quality of the display on-screen especially with larger text sizes
Page 24Using Acrobat Reader
Display Large Images displays images larger than 128K If you do not select this option a gray box appears in place of a large image Selecting this option can slow down paging through a document
Display Page To Edge prints PDF documents to the edge of the pages If you do not select this option pages from PDF documents are printed with a white border as defined by the printer driver
Use Logical Page Numbers allows you to set page numbering in a PDF document using the Document gt Number Pages command You typically do this when you want PDF page numbering to match the numbering printed on the pages A pagersquos number followed by the page position in parentheses appears in the status bar and in the Go To Page Delete Pages and Print dialog boxes For example if the first page in a document is numbered ldquoirdquo it might appear as ldquoi(1 of 10)rdquo If this option is not selected Acrobat ignores page numbering information in documents and numbers pages using arabic numbers starting at 1
Default Zoom sets the magnification level for PDF documents when they are first opened This affects only documents that have Default set for their magni-fication in Document Info gt Open
Max ldquoFit Visiblerdquo sets the maximum magnification level for the Fit Visible view and for viewing articles
Color chooses a color management system for interpreting color accurately across devices
Page 25Using Acrobat Reader
Allow Background Downloading allows a PDF document to continue downloading from the Web even after the first requested page displays on-screen in a Netscape Navigator-compatible browser If you do not select this option only the requested page downloads to your computer and other pages are downloaded as you request them
Note You will get unexpected results from the Go Back command in your Web browser if you do not select this option For example if you link to another document from a partially downloaded PDF document and then want to return to that document by using Go Back you return to the first page of the PDF document even if you were not on the first page This option should alleviate most cases of unexpected Go Back behavior in your Web browser
Display Splash Screen At Startup shows the splash screen each time Acrobat Reader is started
Display Open Dialog At Startup shows the Open dialog box each time Acrobat Reader is started
Open Cross-Doc Links In Same Window opens linked PDF documents and views in one window to minimize the number of windows open in Acrobat Reader If you do not select this option a new window is opened for each new Go To View link If a linked document is open when a Go To View link to it from
Page 26Using Acrobat Reader
another document is activated the document remains open in a separate window
Note To override this setting either selected or deselected you can press Ctrl (Windows or UNIX) or Option (Mac OS) when clicking a link
Use Page Cache places the next page in a buffer even before you view the page in Acrobat Reader This reduces the amount of time it takes to page through a document
Allow File Open Links warns you of security risks when you open a file in another application from a link in a PDF document and gives you a chance to cancel the operation If this option is not selected links to files in other applica-tions are disabled
Web Browser Integration (Windows) displays PDF documents in your Web browser when viewing PDF documents on the Web If you do not select this option the documents display in Acrobat Reader as a helper application to the Web browser See Viewing PDF documents on the Web for more information
Reading documents in Full Screen viewIn Full Screen view PDF pages fill the entire screen the menu bar command bar tool bar status bar and window controls are hidden A document creator can set a PDF document to open in Full Screen view or you can set the view for yourself Full Screen view is often used for presentations sometimes with automatic page advancement and transitions
Page 27Using Acrobat Reader
The pointer remains active in Full Screen view so that you can click links and open notes You can use keyboard shortcuts for navigational and magnification commands even though the menus and tool bar are not visible You can also set preferences to define how Full Screen view appears on your system
To read a document in Full Screen view
Choose View gt Full Screen Press Return or the Down or Right Arrow key to page through the document Press Shift-Return or the Up or Left Arrow key to page backwards through the document
Note If yoursquore using Mac OS and have two monitors installed the Full Screen view of a page appears on only one screen To page through the document click the screen displaying the page in Full Screen mode
To exit Full Screen view
Press the Escape key if your Full Screen preferences are defined this way or press Ctrl+L (Windows and UNIX) or Command+L (Mac OS)
Setting Full Screen preferencesChoose File gt Preferences gt Full Screen to set the characteristics of the Full Screen view These settings apply to any document you open in Full Screen view and that does not have its own Full Screen settings
The default settings are usually acceptable and do not need to be changed
Page 28Using Acrobat Reader
To set preferences for Full Screen view
1 Choose File gt Preferences gt Full Screen
2 Select the navigation options
Advance Every specifies whether to advance automatically from page to page every set number of seconds You can page through a document using mouse or keyboard commands even if automatic paging is selected
Advance On Any Click lets you page through a PDF document by clicking the mouse If this is not selected you can page through a document by pressing Return Shift-Return (to go backwards) or the arrow keys
Loop After Last Page lets you page through a PDF document continuously returning to the first page after the last This option is typically used for setting up kiosk displays
Escape Key Exits lets you exit Full Screen view by pressing the Escape key If this is not selected you can exit by pressing Ctrl+L (Windows and UNIX) or Command+L (Mac OS)
3 Choose the appearance options
Background Color specifies the windowrsquos background color If you choose Custom the system color palette is displayed See your computerrsquos user guide for instructions on setting a custom color
Default Transition specifies the transition effect to display when you switch pages in Full Screen view
Page 29Using Acrobat Reader
Mouse Cursor specifies whether to show or hide the cursor in Full Screen view
Zoom To (Mac OS) selects a monitor to use for Full Screen view when two monitors are installed You can choose Main (for the monitor with the menu bar) Largest Intersection (for the monitor that displays the largest portion of the document) Deepest (for the monitor with the most colors) Widest (for the monitor with the greatest horizontal resolution) Tallest (for the monitor with the greatest vertical resolution) or Largest Area (for the monitor with the most pixels)
4 Click OK
Choosing a Web browser for WeblinksWhen you click a Weblink in a PDF document the default browser opens for you to view the linked document Before this happens however you have to identify the default browser to Acrobat Reader You can also choose to show or hide the Web browser button and link information and status
1 Choose File gt Preferences gt Weblink
2 From the menu choose whether to display link information below the pointer when the pointer is over a Weblink You can display a URL for a Weblink always never or only when you press Ctrl (Windows and UNIX) or Option (Mac OS) while pointing on the link
Page 30Using Acrobat Reader
3 Set the following options for displaying Web information
Show Toolbar Button shows the Web Browser button in the command bar You can click this button to open the Web browser from Acrobat Reader
Show Progress Dialog displays status information such as how much data is being downloaded when you click a Weblink
4 Click Browse (Windows and UNIX) or Select (Mac OS) locate the Web browser you want to use and click Open
5 Choose the connection type that matches your browser If your browser is not listed choose the Standard connection type
6 Click OK
Displaying information about a documentThe Document Info submenu of the File menu contains commands that display information about a document
To display document information
Choose File gt Document Info and then choose a type of document info
General displays basic creation information about the PDF document For more information see Getting General information about a document
Page 31Using Acrobat Reader
Fonts displays font usage information For more information see Getting information about fonts used in a document
Security displays the documentrsquos security settings For more information see Getting information about security settings
Getting General information about a documentThe General Info dialog box provides title subject author and keyword infor-mation if it has been provided It also displays attributes set by Acrobat PDFWriter or Distillerreg in this dialog box
Creator indicates the program that created the original document (if known)
Producer indicates the application or driver that produced the PDF document
Created indicates the date and time the document was created
Modified indicates the date and time the document was last modified
Optimized indicates whether the file has been optimized (Optimized files can be downloaded one page at a time from a Web server)
File Size indicates the size of the PDF file
Note The title is the documentrsquos title not necessarily the filename (unless the title and filename are identical) The title and filename appear in the title bar in the document window
Page 32Using Acrobat Reader
Getting information about fonts used in a documentThe Font Information dialog box lists the original font used in the original document font type font encoding and the font used in Reader to display the original font Only the fonts encountered in the document so far are listed To see a list of all fonts used in the entire document click the List AllFonts button
You can use the Font Information dialog box to see what fonts were used in the original document and whether the same fonts are being used as you view it If substitute fonts are being used and you arenrsquot satisfied with their appearance you may want to install the original fonts on your system or ask the document creator to recreate the document with the original fonts embedded in it
While Acrobat Reader creates a substitute font in Mac OS the pointer appears as a spinning letter a
Getting information about security settingsThe Security Information dialog box lists the security settings that have been assigned to the selected PDF file
Page 33Using Acrobat Reader
A PDF document author can choose to restrict access to a file by requiring an open password or by restricting the use of certain tools and commands If a file requires an open password you must enter the password to view the file When a file has restricted access any restricted tools and menu items are dimmed
Paging through a documentAcrobat Reader provides buttons keyboard shortcuts and menu commands for paging through PDF documents
To go to another page
Do one of the following
To go to the next page click the Next Page button in the command bar or status bar press the Right Arrow key press Ctrl (Windows or UNIX) or Option (Mac OS) and the Down Arrow key or choose Document gt Next Page
To go to the previous page click the Previous Page button in the command bar or status bar press the Left Arrow key press Ctrl (Windows or UNIX) or Option (Mac OS) and the Up Arrow key or choose Document gt Previous Page
To move down one line press the Down Arrow key
Page 34Using Acrobat Reader
To move up one line press the Up Arrow key
Note The Down and Up Arrow keys move you one line at a time when you are not in Fit in Window view In Single Page mode these keys move you one page at a time if the page fills the entire screen
To move down one screenful press Page Down or Return
To move up one screenful press Page Up or Shift+Return
To go to the first page click the First Page button in the command bar or status bar press the Home key or choose Document gt First Page
To go to the last page click the Last Page button in the command bar or the status bar press the End key or choose Document gt Last Page
To jump to a page by its number
Do one of the following
Select the current page number in the status bar type the page number to jump to and press Return
If the Use Logical Page Numbers option is selected in General preferences and if your documentrsquos page numbers are different from the page position in the PDF file the page position appears in parentheses in the status bar For example if a first page is numbered ldquoiiirdquo the numbering might appear as ldquoiii(1 of 10)rdquo You can double-click inside the parentheses edit the page-position number and press Return to go to that page
Page 35Using Acrobat Reader
Choose Document gt Go To Page type the page number and click OK
If the Use Logical Page Numbers option is selected in General preferences and your documentrsquos page numbers are different from the page position in the PDF file you can enter the page-position number in parentheses in Go To Page to go to that page
Drag the vertical scroll bar until the number of the page you want to jump to is displayed
To retrace your viewing path
Do one or more of the following
To retrace your path within a PDF document click the Go to Previous View button in the command bar or choose Document gt Go Back for each step back Or click the Go to Next View button or choose Document gt Go Forward for each step forward
To retrace your viewing path through other PDF documents choose Document gt Go Back Doc for each step back or Document gt Go Forward Doc for each step forward Or hold down Shift and click the Go Back or Go Forward button This command opens the other PDF documents if the documents are closed
Page 36Using Acrobat Reader
Browsing with thumbnailsA thumbnail is a miniature view of each document page which you can display in the overview area You can use a thumbnail to jump quickly to a page and to adjust the view of the current page
To browse with a thumbnail
1 Show the Thumbnails palette You may need to choose Window gt Show Thumbnails to open the palette or click the Thumbnails tab to bring the palette to the front of its group
2 Do one of the following
To jump to another page double-click the pagersquos thumbnail
To display another part of the current page position the pointer over the edge of the page-view box in the pagersquos thumbnail until the pointer changes to a hand tool Then drag the box to move the view area
Note If thumbnails appear as gray boxes in the overview area the document author did not create them for you You can still use the thumbnails without the miniature views or you can ask the document author to create them for you
Page 37Using Acrobat Reader
Browsing with bookmarksBookmarks can mark parts of a document for quick access link to page views in other documents link to the Web play a movie or sound enter an article or reset or submit a form
To browse with a bookmark
1 Show the Bookmarks palette You may need to choose Window gt Show Bookmarks to open the palette or click the Bookmarks tab to bring the palette to the front of its group
2 To jump to a topic using its bookmark click the bookmarkrsquos icon or text in the palette
Note Clicking a bookmark might perform an action such as playing a movie instead of taking you to another location It depends on how the bookmark was defined
The bookmark for the part of the document currently showing is boldfaced
Bookmarks can be subordinate to other bookmarks in their hierarchy a higher-level bookmark in this relationship is the parent and a lower-level bookmark is the child You can collapse a parent bookmark in the palette to hide all its children When a parent bookmark is collapsed it has a plus sign (Windows) or a triangle (Mac OS) next to it If the bookmark you want to click is hidden in a collapsed parent click the plus sign or triangle next to the parent to show it
Page 38Using Acrobat Reader
Following linksLinks can connect parts of a document jump to other PDF documents open another application file go to a location on the Web play a movie or sound enter an article hide or show an annotation import form data or reset or submit a form
To follow a link
1 Select the hand tool a zoom tool or a selection tool
2 Position the pointer over the linked area on the page until the pointer changes to a hand with a pointing finger (The hand has a plus sign in it if the link points to the Web) Then click the link
Note Clicking a link might perform an action such as playing a movie instead of taking you to another location It depends on how the link was defined
Note A Web browser must be chosen in your Weblink preferences to follow a Weblink See Choosing a Web browser for Weblinks for more information
Retracing your stepsYou can retrace your viewing path through a document or a series of documents
To retrace your viewing path
Do one or more of the following
Page 39Using Acrobat Reader
To retrace your path within a PDF document click the Go To Previous View button in the command bar or choose Document gt Go Back for each step back Or click the Go To Next View button or choose Document gt Go Forward for each step forward
To retrace your viewing path through other PDF documents choose Document gt Go Back Doc for each step back or Document gt Go Forward Doc for each step forward Or hold down Shift and click the Go Back or Go Forward button This command opens the other PDF documents if the documents are closed
Reading articlesArticles connect related parts of a document by creating a reading path through the document Articles are usually created to make reading documents with multi-column magazine articles easier
To read an article
1 Do one of the following
Show the Articles palette Then double-click the articlersquos icon in the palette to start reading at the beginning of the article
Select the hand tool Then click in the article to start reading it at that point or press Ctrl (Windows and UNIX) or Option (Mac OS) and click anywhere in the article to start reading at the beginning
Page 40Using Acrobat Reader
2 The pointer changes to the follow article pointer Navigate through the article
To go to the next page in the article press Return or click
To go to the previous page press Shift-Return or press Shift and click
To go to the beginning of the article press Ctrl (Windows or UNIX) or Option (Mac OS) and click
To exit the article before reaching the end press Shift-Ctrl (Windows and UNIX) or Shift-Option (Mac OS) and click
3 When you reach the end of the article the pointer changes to the end article pointer Press Return or click to return to the view displayed before you starting reading the article
Finding wordsYou can use the Find command to find a complete word or part of a word in the current PDF document Acrobat Reader looks for the word by reading every word on every page in the file including text in form fields
To find a word using the Find command
1 Click the Find button or choose Edit gt Find
2 Enter the text to find in the text box
Page 41Using Acrobat Reader
3 Select search options if necessary
Match Whole Word Only finds only occurrences of the complete word you enter in the text box For example if you search for the word stick the words tick and sticky will not be highlighted
Match Case finds only words that contain exactly the same capitalization you enter in the text box
Find Backwards starts the search from the current page and goes backwards through the document
4 Click Find Acrobat Reader finds the next occurrence of the word
To find the next occurrence of the word
Do one of the following
Choose Edit gt Find Again
Reopen the Find dialog box and click Find Again (The word must already be in the Find text box)
Page 42Using Acrobat Reader
Reviewing annotationsThe annotations feature of Adobe Acrobat 40 lets a user attach comments to an existing document These comments can be in the form of notes text audio stamps files graphic markups and text markups In Reader you can open annotations and review their contents you cannot edit the annotations nor can you launch file attachments or play sound annotations Notes do not print directly from the document that they annotate
To review notes
Do one of the following
To open a note double-click the note icon
To close a note click the close box in the upper left corner of the note window (If the note is selected Mac OS users can also press Command+W)
Setting annotation preferencesYou can set the font and point size for annotations
To set preferences for annotations
1 Choose File gt Preferences gt Annotations
2 Select a font style from the Font menu
3 Enter a number for the Font Size or choose a size from the pop-up menu
Page 43Using Acrobat Reader
4 Click OK
Playing movies or soundsWindows and Mac OS viewers can play movies and sounds added to a PDF document To play movies or sounds in Windows your computer must have the appropriate sound and video boards installed and Apple QuickTime 20 or later or the Microsoft Video for Windows software In Mac OS you need QuickTime 20 or later
To play a movie clip
1 Select the hand tool
2 Move the cursor over a movie The cursor changes to a filmstrip
3 Click to begin playing the clip
4 Click again to stop playing or press Escape
Note Movies and sounds can also play in a document if specified as an action by a link bookmark form field or page action
Page 44Using Acrobat Reader
Viewing documents with digital signaturesAcrobat Reader 40 allows you to view and print PDF documents with digital signatures it does not allow you to validate digital signatures or digitally sign PDF documents A digital signature may appear in a document as text a graphic or a handwritten facsimile
Acrobat 40 offers full support for digital signatures (Windows)
Filling out forms You can fill out forms in PDF documents in Acrobat Reader and submit them across the Web if you are viewing PDF documents in your Web browser window Otherwise print the form with the data from Reader
To fill out a form
1 Select the hand tool
2 Position the pointer inside a form field and click The I-beam pointer allows you to type text The arrow pointer allows you to select a button a check box a radio button or an item from a list
3 After entering text or selecting an item check box or radio button do one of the following
Press Tab to accept the form field change and go to the next form field
Page 45Using Acrobat Reader
Press Shift+Tab to accept the form field change and go to the previous form field
Press Enter (Windows) or Return (Mac OS) to accept the form field change and deselect the current form field
In a multiline text form field Enter or Return goes to the next line in the same form field You can use Enter on the keypad to accept a change and deselect the current form field
Press Escape to reject the form field change and deselect the current form field
Pressing Escape when you are in Full Screen mode causes you to exit Full Screen mode Pressing Escape a second time rejects the form field change and deselects the current form field
4 Once you have filled in the appropriate form fields click the Submit Form button if one exists The button may be named differently Clicking this button sends the form data to a database across the Web or over your company intranet This button only works if you are viewing the PDF document from inside a Web browser
Important Saving to disk either by exporting form data or saving the filled-in form is available only in Acrobat
Page 46Using Acrobat Reader
To clear a form in a browser window
Do one of the following
Select a Reset Form button if one exists
Exit the Acrobat viewer without saving the file and start again
Clicking the Reload button or the Go Back button or following a link in a World Wide Web browser window does not clear a form
Important There is no undo for this action
Copying and pasting text and graphics to another appli-cationYou can select text or a graphic in a PDF document copy it to the Clipboard and paste it into a document in another application such as a word processor You can also paste text into a PDF document note or into a bookmark
Once the selected text or graphic is on the Clipboard you can switch to another application and paste it into another document
Note If a font copied from a PDF document is not available on the system displaying the copied text the font cannot be preserved A default font is substituted
To select text and copy it to the clipboard
1 Select the text select tool and do one of the following
Page 47Using Acrobat Reader
To select a line of text select the first letter of the sentence or phrase and drag to the last letter
To select multiple columns of text (horizontally) hold down Ctrl (Windows and UNIX) or Option (Mac OS) as you drag across the width of the document
To select a column of text (vertically) hold down Ctrl+Alt (Windows) or Option+Command (Mac OS) as you drag the length of the document
To select all the text on the page choose Edit gt Select All In Single Page mode all the text on the current page is selected In Continuous or Continuous - Facing mode most of the text in the document is selected When you release the mouse button the selected text is highlighted To deselect the text and start over click anywhere outside the selected text
The Select All command will not select all the text in the document A workaround for this (Windows) is to use the Edit gt Copy command
2 Choose Edit gt Copy to copy the selected text to the Clipboard
3 To view the text choose Window gt Show Clipboard
In Windows 95 the Clipboard Viewer is not installed by default and you cannot use the Show Clipboard command until it is installed To install the Clipboard Viewer choose Start gt Settings gt Control Panel gt AddRemove Programs and then click the Windows Setup tab Double-click Accessories check Clipboard Viewer and click OK
Page 48Using Acrobat Reader
To copy graphics to the Clipboard
1 Select the graphics select tool The cursor changes to the cross-hair icon
2 Drag a rectangle around the graphic you want to copy To deselect the graphic and start over click anywhere outside the selected graphic
3 Choose Edit gt Copy to copy the graphic to the Clipboard
4 To view the graphic choose Window gt Show Clipboard The graphic is copied using the WMF (Windows) PICT (Mac OS) or XPIXMAP (UNIX) format In UNIX the graphic is pasted in the primary selection
Using PDF on the WebPDF documents can be published on the World Wide Web and read in Web browsers or in Acrobat viewers used as helper applications with Web browsers For more information see Web viewing scenarios Page-at-a-time downloading and Reading PDF on the Web
Web viewing scenariosHere are four possible scenarios for viewing PDF on the Web
The browser supports PDF viewing the PDF file is optimized and the Web server supports page-at-a-time downloading (byte-serving) so the PDF file downloads a page at a time and displays in the Web browser window This is the fastest scenario possible for viewing PDF documents on the Web
Page 49Using Acrobat Reader
The browser supports PDF viewing but the PDF file is not optimized or the server does not support byte-serving so the entire PDF file downloads to the machine with the browser and then appears within the browser window
The browser supports PDF viewing and PDF files are embedded in an HTML page An ActiveX browser such as Internet Explorer supports navigating through the document Netscape Navigator-compatible browsers can display the PDF document within an HTML page but require a link to a full-window view for navigation
Acrobat or Acrobat Reader is configured as a helper application for the browser and the browser may support PDF viewing within the browser window The entire PDF file downloads to the machine with the browser and the Acrobat viewer launches as a separate application and displays the PDF document
See also Setting up Acrobat Reader as a helper application
Page 50Using Acrobat Reader
Page-at-a-time downloadingWith page-at-a-time downloading (byte-serving) the Web server sends only the requested page of information to the user not the entire PDF document As a reader of the PDF document you do not have to do anything to make this happen it is communicated in the background between Acrobat Reader and the Web server If you want the entire PDF document to continue downloading in the background while you view the first page of requested information be sure Allow Background Downloading is selected in the General preferences dialog box (default)
If your Web server does not support page-at-a-time downloading you can use a CGI application to do it
Reading PDF on the WebEach document or other resource on the Web is identified by a unique uniform resource locator (URL) address Clicking a URL link to a PDF document on the Web can open the document identified by the URL in your Web browser for inline viewing or in Acrobat Reader if Reader has been set up as a helper appli-cation for your browser You can also read PDF files that have been embedded in HTML documents on the Web For more information see Reading PDF in a Web browser Reading embedded PDF files and Setting up Acrobat Reader as a helper application
Page 51Using Acrobat Reader
Reading PDF in a Web browserPDF documents can display in Web browsers compatible with Netscape Navigator 30 (or later) or Internet Explorer 30 (or later) The necessary plug-ins are automatically installed when you install Acrobat Reader For information on getting your browser ready see Setting up Acrobat Reader as a helper appli-cation (For additional installation information see Installing the Web browser plug-in)
When you view a PDF document in a Web browser all of the Acrobat Reader tools are available in the browser In Windows you can click the two small vertical lines (next to the Adobe icon at the left of the toolbar) to minimize or maximize the toolbar
Note Many keyboard commands are mapped to the Web browser rather than to Acrobat Reader so some Acrobat Reader keyboard shortcuts may not be available in the browser window
Visiting the Adobe Web siteClick the Adobe Web Site button to link directly to the Adobe Web site (wwwadobecom) This page contains valuable information about new technology links to Acrobat plug-ins and more On the Adobe Web site home page you can click a country name in the Adobe Sites pop-up menu to choose a language for viewing the site The exact information in the site may vary from one language version to another
Page 52Using Acrobat Reader
Searching on the WebSome Web search engines index PDF documents as well as HTML documents on Web servers And some search engines support PDF search highlighting although not all search engines that support PDF indexing support search highlighting
If you visit a Web site that uses a search engine that indexes PDF documents your search results list may include PDF documents If the Web site uses a search engine that supports PDF search highlighting and if you open one of the PDF documents in the search results list the Highlight Next and Highlight Previous buttons activate on the Acrobat Reader tool bar in your Web browser The search term is also highlighted in the document
To go to the next search hit click the Highlight Next button To go to the previous hit click the Highlight Previous button These two commands jump across PDF documents but not across HTML documents
Reading embedded PDF filesHTML pages can include embedded PDF documents An embedded PDF document normally displays an image of the first page of the document in the HTML document The PDF document can be configured by the HTML author to display when clicked in a separate window The document displays in a browser window or in an Acrobat Reader window depending on how you have configured your browser
Page 53Using Acrobat Reader
If an embedded PDF file is not configured to open in a separate window you can interact with the file in a browser compatible with Internet Explorer but not one compatible with Netscape Navigator For example links would not be active in a PDF file displayed embedded in HTML in Netscape Navigator but they would be active in Internet Explorer
Setting up Acrobat Reader as a helper applicationIf your Web browser does not display PDF documents in the browser window or if you prefer not to view PDF documents in the Web browser you can set up Acrobat Reader as a helper application in your browserrsquos preferences Then when you view a PDF document on the Web Acrobat Reader will start and display the document When Acrobat Reader works as a helper application you cannot use page-at-a-time downloading form submittal in a browser or search highlighting on the Web and you cannot view embedded PDF documents
To set up your Web browser to recognize PDF files you must define a MIME type and a file type The file type should be pdf The MIME type should be appli-cationpdf See your browserrsquos documentation for information on configuring it
If you are using Netscape Navigator 20 or later with Windows or Mac OS and if you want to use Acrobat Reader as a helper application rename the PDFViewer plug-in or delete it from the Netscape plug-in folder The plug-in is named nppdf32dll (Windows) or PDFViewer (Mac OS)
Page 54Using Acrobat Reader
To use Acrobat Reader as a helper application in Windows
1 Choose File gt Preferences gt General
2 Select Web Browser Integration and click OK
Note This is not necessary in Mac OS
Installing the Web browser plug-inBrowsers compatible with Netscape Navigator need the nppdf32dll file (Windows) the nppdfso file (UNIX) or PDFViewer plug-in (Mac OS) to display PDF When you install Acrobat Reader with Search this plug-in is automatically installed in the Netscape plug-in folder (Win and Mac OS) if you have Navigator on your system If you install Navigator after installing Acrobat Reader or if yoursquore using another browser compatible with Navigator you can install this plug-in yourself To set up Netscape Navigator on a UNIX system you must run the Netscape launch script located in the Browser folder (see Reading PDF documents in a Web browser)
To install the Web browser plug-in (Windows)
1 Open the Browser folder in the Acrobat Reader folder
2 Copy the nppdf32dll file to your Web browserrsquos plug-ins folder
To install the Web browser plug-in (Mac OS)
1 Open the Web Browser Plug-in folder in the Acrobat Reader folder
Page 55Using Acrobat Reader
2 Copy the PDFViewer plug-in to your Web browserrsquos plug-ins folder
To install the Web browser plug-in (UNIX)
Run ltinstalldirgtBrowsersnetscape
Calibrated colorThe Portable Document Format allows for device-independent color (DIC) specifications DIC allows creators of PDF documents to specify the colors of objects in page descriptions independent of the color characteristics of desti-nation monitors or printers
In a sense each device speaks its own color language and it canrsquot communicate that color very well to another device Whatrsquos needed is an interpreter such as a color management system that uses a device-independent color model as the color language by which all color information is referenced The color model Acrobat Reader uses is called CIELAB developed in 1976 by the Commission Internationale de lEclairage (International Committee on Illumination or CIE) The CIErsquos standard for measuring color is based on how the human eye perceives it not on the device that created it
Page 56Using Acrobat Reader
Images can be edited in a device-independent color space which is larger than the color space of the output device such as a computer monitor a TV screen film or a four-color press Images can then be saved with profiles that contain information describing the characteristics of the source and output color devices
This makes a color-managed workflow advantageous The images become portable since they can be displayed on widely differing devices simply by tagging the images with different output profiles
How to print this online guideBecause the pages of this online guide are optimized for online viewing you may prefer to print them two to a page (two-up)
To print pages two up
1 Choose File gt Print Setup (Windows) or File gt Page Setup (Mac OS)
2 Follow the instruction for your platform
In Windows click Options select 2 up on the paper tab click OK to return to the Print Setup dialog box and click OK again to close it
In Mac OS choose 2 Up from the Layout menu and click OK
Note If you canrsquot perform step 2 in Windows you may not be using the Adobe PostScript printer driver
Page 57Using Acrobat Reader
3 Choose File gt Print
4 Indicate the page range
5 Click OK (Windows) or Print (Mac OS)
Page 60Searching Catalog Indexes
Chapter 3
Searching Catalog Indexes
he Acrobat Search command allows you to perform full-text searches of PDF document collections that have been indexed using Acrobat Catalog whereas the Acrobat Find command allows you to search only a single
document The Find command is further limited by having to look at every word on every page For these reasons searches of full-text indexes created using Catalog are faster and more convenient than using the Find command The Search command also provides powerful tools for limiting and expanding a search
About searching Acrobat Catalog indexesThe focus of your search will depend a lot on how the index was constructed Consider the following questions before setting search options and defining search queries
Was document and date information provided for the PDF documents and can it be used for searching
Were common words and numbers excluded when the index was built
A well-built index will often include a file that provides information that can help you plan your search strategies
T
Page 61Searching Catalog Indexes
Searching indexesTo search an index created using Adobe Catalog you first select the indexes to search define a search query select the documents to review from those returned by the search and then view the occurrences of the search term within the documents you selected to review A search query is an expression made up of text and other items to define the information you want to find
Opening a PDF document associated with an index automatically makes the index searchable
Selecting indexes
You can search any or all indexes displayed in the Index Selection dialog box Dimmed indexes are not available for searching
To customize index selection
1 Choose Edit gt Search gt Select Indexes to list the currently available indexes and to add or delete indexes and then do one of the following in the Index Selection dialog box
To add an index to the available indexes list click Add navigate to the index and double-click on the index file
To remove an index select the index name click Remove and then click OK
Page 62Searching Catalog Indexes
To select or deselect an index select the box for the index and then click OK Indexes that are grayed out are currently unavailable for searching
To view information about an available index highlight the index name click Info and then click OK The information displayed includes the build date creation date number of documents in the index location of the index and information provided by the builder of the index
Using the Search command
The Search command allows you to perform a search on PDF documents You can search for a simple word or phrase or you can expand your search query by using wild-card characters and operators You can use the search options to further refine your search And if document and date information were provided for the documents you are searching you can use that information to narrow your search
To perform a full-text search
1 Choose Edit gt Search gt Query
2 Type the text you want to search for in the Find Results Containing Text box
Page 63Searching Catalog Indexes
The text that you type in can be a single word a number a term or a phrase It can be a word with or without wild-card characters ( ) or any combination of letters numbers and symbols Because you can use Boolean operators in the text box you must enclose any search term that includes and or or not in quotes You can also use the operators = ~ and = with text but only to perform exact matches contains and does not contain searches respectively You can use comparison operators (lt lt= gt gt=) with values of the same type For more information see Tips on defining search queries
To clear the search dialog box and redefine the search click Clear
3 To refine your search query select one or more of the search options Word Stemming Sounds Like Thesaurus Match Case or Proximity If the search options are not displayed in the Acrobat Search dialog box restore them by choosing File gt Preferences gt Search and selecting Show Options For infor-mation on how these options affect your search query see Setting the search options
Note Before you perform a search with one of these options you can preview the type of results yoursquoll receive using the Word Assistant For more infor-mation see Using Word Assistant
4 To refine your search query using document and date information enter document information values in the Title Subject Author and Keywords text boxes and enter date information in the creation and modification date text boxes If these text boxes are not displayed in the Acrobat Search dialog box
Page 64Searching Catalog Indexes
restore them by choosing File gt Preferences gt Search and selecting Show Fields and Show Date
5 Select Search The Search dialog box is hidden and documents that match your search query are listed in the Search Results window in order of relevancy
6 Double-click a document that seems likely to contain the relevant infor-mation probably the first document in the list The document opens on the first match for the text you typed
7 Click the Search Next button or Search Previous button to go to other matches in the document Or choose another document to view
Alternatively you can redefine the query by typing new text in the Acrobat Search dialog box or by using other techniques to expand the search to include more documents or to limit the search to fewer documents For more infor-mation see Limiting searches
Viewing documents returned from searches
A search returns a list of indexed documents containing items that match your search query The results are displayed in the Search Results window When you open a document in the list you view only pages containing matches All the matches on a page are highlighted
Page 65Searching Catalog Indexes
Documents more likely to contain relevant information are listed first on the list The relevancy ranking of each document is indicated by an icon The degree of fill in the circle in the icon indicates the probability that the document contains the search information A solid fill indicates a high proba-bility that the document contains your search term an empty circle indicates a low probability that the document contains your search term
Relevancy ranking for search results
The relevancy ranking also depends on how you defined your search query
When you use ordinary search text the relevancy ranking indicates how frequently the search word appears in the document This means both in absolute terms and relative to the number of other words in the document
When you use a Boolean OR operator between two words or phrases in a search documents that contain both items have a higher relevancy ranking than documents that contain just one item
When you use the Proximity option the closer the matches are within a document the higher the relevancy ranking of that document
To view a document returned from a search
1 Double-click the document name to open the document
Page 66Searching Catalog Indexes
2 Use the Search buttons on the tool bar to view all the matches for your query
3 Review the search results that automatically appear in the text box
To highlight the next occurrence of a match in the document click Next Highlight
To highlight the previous occurrence of a match in a document click Previous Highlight
To highlight the first occurrence of a match in the next document listed or previous document listed Shift-click Next Highlight or Previous Highlight
To view any other document listed select Search Results to redisplay the list and then double-click the document name
Page 67Searching Catalog Indexes
Refining your searchesIf your search returns too many documents or provides too many matches in individual documents you can pare down the search results by confining the search to documents returned by a previous search or you can more narrowly define your search term use the document and date information and use the general search options and the Word Assistant Alternatively if your search did not provide the information you were looking for you can broaden your search query using the search options for example
Note If the search options and document and date information text boxes are not displayed in the Acrobat Search dialog box restore them by choosing File gt Preferences gt Search and selecting Show Options
Refining searches in progress
If you want to narrow a search further you can refine or confine your search to documents listed in a prior search For example you can first search for (and find) all documents by an author and then define a search query for that subset of documents The result would be a subset of documents that are authored by the specified author and that contain the search string
To refine a search
1 Choose Edit gt Search gt Results to display the Search Results window Select and show the results of a previous search
Page 68Searching Catalog Indexes
2 In the Search dialog box refine or replace the query that produced the list of documents
If you used a simple text string for the search query you might consider refining the search query by using the search options by including document and date information in the search or by using Word Assistant For more infor-mation see Using Word Assistant
3 Press Ctrl (Windows or UNIX) or Option (Mac OS) The button label changes from Search to Refine
4 Click Refine This produces a Search Results list of documents that are a subset of the previous list and that match the new query
Using Word Assistant
Word Assistant enables you to build a list of terms that will appear when you specify a search using the Sounds Like Word Stemming or Thesaurus options The resulting list shows you if the option you are using is likely to return helpful results If the list is too long or full of irrelevant words you can quickly construct a list of words to find by copying words from the Word Assistant dialog box and pasting them into the search dialog box
To use the Word Assistant with search options
1 Choose Edit gt Search gt Word Assistant
Page 69Searching Catalog Indexes
2 To check the available indexes or change the selection of indexes click Indexes
3 In the Index Selection dialog select the indexes you want to use and click OK
4 Select a search option (Sounds Like Word Stemming or Thesaurus) from the Assist menu
5 Enter the search word in the Word text box and click Look Up
To copy words from the Word Assistant dialog box
1 Choose Edit gt Search gt Query to open the Search dialog box
2 Use the Word Assistant to generate a list of related words
3 Double-click a word to search
4 Double-click and copy the word in the Word text box to the clipboard
5 In the Search dialog box select the Find text box and paste in the selected word
6 Repeat steps 3 through 5 for each word you want to use separate each pair of words in the Find text box with AND or OR
Page 70Searching Catalog Indexes
Setting the search options
You can expand your search term by using the search options Sounds Like Word Stemming or Thesaurus To determine if your choices will be useful in limiting your search you can use the Word Assistant to build a list of terms that will appear when you specify these options For more information see Using Word Assistant
You can limit your search term by using the search options Match Case and Proximity
To set the search options
In the Search dialog box select one or more of the options
Word Stemming finds words that contain part of (a word stem) the specified search word It applies to single words not phrases does not apply to words that contain wild-card characters ( ) finds words that end in ing ed s ion and so on but not er and cannot be used with the Match Case option Word Stemming works only for indexes built with this option
Sounds Like finds different spellings for proper names It applies to single words not phrases does not apply to words that contain wild-card characters and cannot be used with the Match Case option Sounds Like works only for indexes built with this option
Thesaurus finds similar words that appear in the documents you are searching not necessarily all the similar words you might find in a complete
Page 71Searching Catalog Indexes
thesaurus It applies to single words not phrases does not apply to words that contain wild-card characters and cannot be used with the Match Case option
Match Case limits the results of the search by finding only those documents that contain words with the same capitalization It can be used with a Boolean expression and with terms that use wild-card characters Characters matched by wild-card characters can be either uppercase or lowercase
Proximity limits the results of simple AND searches to one pair of matches per documentmdashthe pair closest together The two matches must be within three pages or fewer of each other This option is useful for locating a document that concentrates on some topic of interest
Proximity affects relevancy ranking in searches The closer the matches are within a document the higher the ranking Proximity does work with complex AND searchesmdashsuch as Hawaii AND (cruise OR fly)
If you want to keep the search dialog box small you can hide (or keep hidden) the options and type in their names in the Find Results Containing Text box Along with the text box names you need to use operators such as = (equals) and gt (greater than) For the options type in st (stemming) so (sounds like) th (thesaurus) ca (match case) or pr (proximity)
Page 72Searching Catalog Indexes
Searching with Document Info and Date Info
If document and date information was provided for the documents you are searching you can use this information in the Search dialog box to limit your search For example you can limit your search to documents authored by one person and created or modified within a given period or on a given date You can view the document and date information (if any) provided by choosing File gt Document Info gt General from within the PDF document
If you want to keep the search dialog box small you can hide the document and date text boxes and type the text box names in the Find Results Containing box You will need to use operators such as = (equals) and gt (greater than)
To search using Document Info
In the Search dialog box enter your search query information in the appro-priate Title Subject Author and Keywords text boxes You can use Boolean operators and wild-card characters in these text boxes with the search text All documents that contain the value are returned If the With Document Info text boxes are not displayed in your Search dialog box choose File gt Preferences gt Search and select Show Fields You may see additional custom text boxes in your display depending on the information supplied for the PDF document
To search using Date Info
In the Search dialog box do one of the following
Page 73Searching Catalog Indexes
Enter a date (month day year) or use the Up and Down Arrow keys to select a value
To limit a search to documents created or modified after a specific date specify the after date and leave the before date blank
To limit a search to documents that were created or modified before a specific date specify the before date and leave the after date blank
To create a Boolean AND condition enter the creation and modification dates in the Search dialog box An AND condition returns only documents created or modified during the specified period
If the With Date Info text boxes are not displayed in your Search dialog box choose File gt Preferences gt Search and select Show Date
Tips on defining search queriesYou can improve your search by narrowly defining the term or phrase you search for being aware that some words (stopwords) and numbers may have been excluded when the index was built and by using wild-card characters and Boolean operators
Searching for terms or phrases If your search phrase includes the words and or or not used in their ordinary sense (not as a Boolean operator) put the phrase in quotes The search phrase
Page 74Searching Catalog Indexes
ldquoonce or twicerdquo
finds all occurrences of the phrase once or twice not all occurrences of once and all occurrences of twice as it would without the quotes
If your search phrase includes punctuation (other than an apostrophe) or special characters (such as and ) they are ignored For example either of the terms
son-in-law son in law
finds all occurrences of both son-in-law and son in law
Excluding stopwords numbers and separator characters If you are unsuccessful in searching for a phrase that includes a common word it is probably because it is a specified stopword
If you are unsuccessful in searching for a term that includes numbers it is probably because numbers have been excluded from the index Acrobat Catalog defines a number to be a sequence of one or more digits (0 through 9) optionally preceded by a minus sign (-) optionally separated by one or more commas () or periods () and optionally containing a decimal point which can be a period () or a comma ()
If you use a separator character in a search term it is automatically discarded Separator characters include all symbols the space character and punctuation characters except the apostrophe When indexing a PDF document Acrobat
Page 75Searching Catalog Indexes
Catalog uses separator characters to recognize where one term ends and the next term begins
If alphanumeric terms are made up of numbers and separator characters they can also be excluded
Expanding searches Use wild-card characters in the search text to increase the number of matches for the text
Use an asterisk () to match zero one or more characters use a question mark () to match any one character
Use wild-card characters in a term that is part of a Boolean expression
Use wild-card characters to specify Document Info text box values However you cannot use wild-cards to represent separator characters such as the hyphen (-) and the slash ()
Use Boolean expressions in Document Info text box values
Use a Boolean OR operator between two words to return documents containing either word
Use the Sounds Like Word Stemming and Thesaurus options to increase the number of matches for the text
Use a comma () or vertical bar (|) to separate items in an OR search
Page 76Searching Catalog Indexes
Limiting searches Use a Boolean NOT operator before a word or search term to exclude documents containing the word or search term
Use an exclamation point () as another way to specify a NOT search However be sure to place a space between the exclamation point and the search item
Use a Boolean AND operator between two words to return only documents containing both words
Use the Proximity option to limit AND searches This specifies that words must be in close proximity to each othermdashwithin three pages or fewer
Use the Match Case option to match exact capitalization
Using Boolean operators
To avoid building inaccurate search queries follow these guidelines
When NOT is used with either or both of the AND and OR operators it is evaluated before either the AND or OR For example evolution AND NOT Darwin finds all documents that contain the word evolution but not the word Darwin
When you combine AND and OR in the same expression AND is evaluated before OR For example Darwin OR origin AND species finds all documents that contain Darwin or that contain both origin and species
Page 77Searching Catalog Indexes
When you use parentheses you change the default order of evaluation for Boolean operators For example (Darwin OR origin) AND species finds all documents that contain either Darwin and species or that contain origin and species Parentheses can be nested
When you use a literal phrase that contains an operator name a symbol for an operator name (such as amp for AND) or parentheses the phrase must be enclosed in quotation marks For example ldquocats and dogsrdquo finds all documents that contain the phrase cats and dogs not all documents that contain either the word cats or the word dogs The phrase cats amp dogs also needs quotes to be interpreted literally
In addition to and or not and parentheses the symbols that require quotation marks are
However quoted search phrases that contain parentheses or vertical bars can produce unexpected results
Using operators
You can use operators in text and Document Info text boxes
amp AND
| and OR
NOT
Page 78Searching Catalog Indexes
You can use = ~ and = with text only to perform exact matches contains and does not contain searches respectively
You can use comparison operators (lt lt= gt gt=) with values of the same type
Setting search preferencesYou can change the default settings in the Search Preferences dialog box to add more choices to your search dialog box if necessary For example if you check Show Fields a With a Document Info section is added to the search dialog box
To change search preferences
1 Choose File gt Preferences gt Search
2 Set the preferences in the dialog box as necessary
Show Fields displays Document Info fields For more information seeSearching with Document Info and Date Info
Show Options displays search word options For more information see Setting the search options
Show Date displays the date of the items returned by a search query
Hide on Search hides the dialog box during a search
Page 79Searching Catalog Indexes
Sort By allows you to specify a sort by Modified Producer Score Subject Title Author Created Creator or Keywords
Show Top displays a specified number of documents that are the first returned from the search
Hide on View hides the dialog box when viewing results
Highlight Display allows you to specify highlighting By Page By Word or No Highlight
3 Click OK
1999 Adobe Systems Incorporated and its licensors All rights reserved
Adobe Acrobat Reader 40 Online Guide
This manual as well as the software described in it is furnished under license and may be used or copied only in accordance with the terms of such license The content of this manual is furnished for informational use only is subject to change without notice and should not be construed as a commitment by Adobe Systems Incorporated Adobe Systems Incorporated assumes no responsibility or liability for any errors or inaccuracies that may appear in this manual
The copyrighted software that accompanies this manual is licensed to the End User for use only in strict accordance with the End User License Agreement which the Licensee should read carefully before commencing use of the software Except as permitted by such license no part of this publication may be reproduced stored in a retrieval system or transmitted in any form or by any means electronic mechanical recording or otherwise without the prior written permission of Adobe Systems Incorporated
Adobe the Adobe logo Acrobat the Acrobat logo Distiller Illustrator Photoshop and PostScript are trademarks of Adobe Systems Incorporated Microsoft Windows Windows NT Excel and PowerPoint are either trademarks or registered trade-marks of Microsoft Corporation in the US andor other countries Apple Macintosh and Power Macintosh are trademarks of Apple Computer Inc registered in the US and other countries QuickTime and the QuickTime logo are trademarks used under license UNIX is a registered trademark in the US and other countries of the Open Group Pentium is a trademark of Intel Corporation All other trademarks are the property of their respective owners
Protected by US Patents 4837613 5185818 5634064 5729637 5737599 5754873 5781785 5819301 5832530 5832531 5835634 5860074 Patents pending
This product contains an implementation of the LZW algorithm licensed under US Patent 4558302
Entrust is a registered trademark of Entrust Technologies Inc in the United States and other countries Entrustss servicemarks and Entrust product names are also trademarks of Entrust Technologies Inc Entrust Technologies Limited is a wholly owned subsidiary of Entrust Technologies Inc
Portions copy Netscape Communications Corporation 1996 All rights reserved
Contains RSA Software
Written and designed at Adobe Systems Incorporated 345 Park Ave San Jose CA 95110-2704
Adobe Systems Europe Limited Adobe House 5 Mid New Cultins Edinburgh EH11 4DU Scotland United Kingdom
Adobe Systems Co Ltd Yebisu Garden Place Tower 4-20-3 Ebisu Shibuya-ku Tokyo 150 Japan
Adobe Systems Pty Ltd PO Box 672 18-20 Orion Road Lane Cove New South Wales 2066 Australia
World Wide Web wwwadobecom
Page 2
Notice to US government end users The software and documentation are ldquocommercial itemsrdquo as that term is defined at 48 CFR sect2101 consisting of ldquocommercial computer softwarerdquo and ldquocommercial computer software documentationrdquo as such terms are used in 48 CFR sect12212 or 48 CFR sect2277202 as applicable Consistent with 48 CFR sect12212 or 48 CFR sectsect2277202-1 through 2277202-4 as applicable the commercial computer software and commercial computer software documentation are being licensed to US government end users (A) only as commercial items and (B) with only those rightsas are granted to all other end users pursuant to the terms and conditions set forth in the Adobe standard commercial agreement for this software Unpublished rights reserved under the copyright laws of the United States
Printed in the USA
- Getting Started
- Using Acrobat Reader
-
- Opening PDF documents
- Viewing PDF documents on the Web
- Reading PDF documents in a Web browser
- Opening a PDF file embedded as an OLE object in another file
- Printing PDF documents
- Printing PDF documents from the command line (UNIX)
- Printing and viewing PDF documents containing Asian fonts
- Setting preferences
- Customizing resources for your personal use (UNIX)
- Plug-in location (UNIX)
- Starting multiple Acrobat viewers (UNIX)
- Fonts for bookmarks (UNIX)
- Giving Acrobat Reader access to fonts (UNIX)
- Magnifying and reducing the page view
- Setting the page layout
- Setting a default view
- Reading documents in Full Screen view
- Setting Full Screen preferences
- Choosing a Web browser for Weblinks
- Displaying information about a document
- Getting General information about a document
- Getting information about fonts used in a document
- Getting information about security settings
- Paging through a document
- Browsing with thumbnails
- Browsing with bookmarks
- Following links
- Retracing your steps
- Reading articles
- Finding words
- Reviewing annotations
- Setting annotation preferences
- Playing movies or sounds
- Viewing documents with digital signatures
- Filling out forms
- Copying and pasting text and graphics to another application
- Using PDF on the Web
- Web viewing scenarios
- Page-at-a-time downloading
- Reading PDF on the Web
- Reading PDF in a Web browser
- Visiting the Adobe Web site
- Searching on the Web
- Reading embedded PDF files
- Setting up Acrobat Reader as a helper application
- Installing the Web browser plug-in
- Calibrated color
- How to print this online guide
-
- Searching Catalog Indexes
-
- About searching Acrobat Catalog indexes
- Searching indexes
- Refining your searches
- Tips on defining search queries
- Setting search preferences
-
- Go Contents
- Return

Page 11
Using Acrobat Reader
acroread -toPostScript ltoptionsgt ltpdf filenamegt
Note
If a PDF file has been secured with an Open password or does not allow printing you will not be able to print from the command line
For example to print the file
samplepdf
to the default printer type the following
cat samplepdf | acroread -toPostScript | lp
You can use
ltoptionsgt
to control your print job from the command line Options available to Reader are the following
To create a Language Level 1 2 or 3 file
-level1 or -level2 or -level3
Note
-level2 is the default setting
To print a PDF file to a differently named PostScript file
-pairs ltpdf filename1gt ltPostScript filename1gt ltpdf filename2gt ltPostScript filename2gt
For example to print
samplepdf
to
testps
you would use the following syntax
acroread -toPostScript -pairs samplepdf testps
To use the printerrsquos default halftone screens instead of custom halftone screens included in the file
-printerhalftones
Page 12
Using Acrobat Reader
To create a binary PostScipt file
-binary
To download fonts once per document rather than once per page
-fast
To print a range of pages
-start ltpage numbergt -end ltpage numbergt
To print the document in a landscape orientation
-landscape
To reverse the page order of the output
-reverse
To output only odd-numbered pages
-odd
To output only even-numbered pages
-even
To shrink expand or rotate a document as necessary to fit the page on which it will be printed
-shrink
Page 13
Using Acrobat Reader
To scale the document
-scale ltscale factorgt
To control the page size
-size ltpage sizegt
where width and height can be numbers or
letter tabloid ledger legal executive a3 a4 a5 b4 b5
or
wxh (
custom paper size where
w
is the integer width in points and
h
is the integer height in points)
To turn off the print annotations feature
-annotsOff
Printing and viewing PDF documents containing Asian fonts
If you are working on an operating system that does not have support for Asian languages in order to enable the viewing and printing of PDF files that contain Asian language text you will need to separately download and install one or more of the Asian language font packs that are available on the Adobe Web site (wwwadobecom) Fonts are available for Chinese Traditional Chinese Simplified Japanese and Korean languages
Page 14
Using Acrobat Reader
Setting preferences
Preferences are settings that modify the performance interface and behavior of an application For the most part the preference settings of Acrobat Reader determine the view of a document on-screen for your copy of Reader Some of these settings can be overridden for a particular PDF document by a document author
In UNIX you can define resources in the Xdefaults file See Customizing resources for your personal use (UNIX) for information You can also give Acrobat Reader access to more fonts systemwide or for individual users See Giving Acrobat Reader access to fonts (UNIX) for information
To set preferences
Choose File gt Preferences and then choose the type of preference you want to change
General preferences define a default page layout a default magnification level a color management system and other basic options For more infor-mation see Setting a default view
Annotations preferences specify a font and point size for viewing note text For more information see Setting annotation preferences
Full Screen preferences determine how a document appears and behaves in Full Screen view For more information see Setting Full Screen preferences
Page 15
Using Acrobat Reader
Weblink preferences determine the behavior of information display for Weblinks and provide a way to choose which browser to launch when activating a Weblink For more information see Choosing a Web browser for Weblinks
Other Acrobat Reader plug-ins may add new preference items to this list See the plug-inrsquos documentation for information
Customizing resources for your personal use (UNIX)
When Acrobat Reader starts it searches for resources in the standard X Window System resource file (~Xdefaults) It uses all resources it finds to determine the proper setup If it finds a resource more than once it uses the last value found By editing the resource file you can customize Acrobat Reader For your changes to take effect you must restart your windowing system
The following sections describe some general Acrobat Reader resources that you can change in the Xdefaults file
Plug-in location (UNIX)
Starting multiple Acrobat viewers (UNIX)
Fonts for bookmarks (UNIX)
Page 16
Using Acrobat Reader
Plug-in location (UNIX)
When Acrobat Reader starts it searches for plug-ins in the directory $ACRO_INSTALL_DIR$ACRO_CONFIGplug_ins You can specify a new default directory by changing the systemPlugInPath label The systemPlugInPath label specifies the location of the plug-ins used by all users of Acrobat Reader
systemPlugInPath netAcrobatSun_OS4doc_deptplug-ins
You can specify your own plug-ins when starting Reader By default Acrobat Reader searches for personal plug-ins in the $HOMEplug_ins directory You can specify a new default directory for personal plug-ins by changing the userPlugInPath label For example
userPlugInPath $HOMEAcrobatplug_ins
Starting multiple Acrobat viewers (UNIX)
If you want to open a new Reader program and run multiple viewers you must specify -useFrontEnd Program from the command line By default the most recently opened viewer is the one in use
Page 17
Using Acrobat Reader
Fonts for bookmarks (UNIX)
If you want to change the default font size used for bookmarks you can change the value of bookmarkFontSize The font size is expressed in points If you want to change the font family you can change the value of bookmark-FontName For example
bookmarkFontSize 10
bookmarkFontName Courier
Giving Acrobat Reader access to fonts (UNIX)
If a font is referenced in a PDF file but not embedded and Acrobat Reader finds that font on the system opening the file Acrobat Reader will use the font on the system to display the text You can give Reader access to your installed Type 1 fonts by setting the PSRESOURCEPATH variable in the viewer launch script or in your user configuration file Editing the launch script usually done by a system administrator gives all users who access that copy of the viewer access to the fonts Editing your user configuration file gives you access to the fonts
Page 18
Using Acrobat Reader
The PSRESOURCEPATH variable looks for UNIX PostScript Resource (upr) files in the location at which you point it The upr files are created when Type1 fonts are installed If you have installed Adobe Illustratorreg or Adobe Photoshopreg the PSRESOURCEPATH is already set for the individual and Reader will find it
To give access to fonts systemwide
1
Open Acrobat4binacroread in a text editor
2 Enter the following command
PSRESOURCEPATH=ltfont_locationgt
3 Restart Acrobat Reader
To give an individual access to fonts
1 Open your user configuration file in a text editor
2 Set the PSRESOURCEPATH environment variable
PSRESOURCEPATH=ltfont_locationgt
3 Restart Acrobat Reader
Page 19Using Acrobat Reader
Magnifying and reducing the page viewThe minimum and maximum zoom levels available depend on the current page size
If you magnify a page to a size larger than the window use the hand tool to move the page around so that you can view all the areas on it Moving a PDF page with the hand tool is like moving a piece of paper on a desk with your hand
To increase magnification
Do one of the following
Select the zoom-in tool and click the page
Select the zoom-in tool and drag to draw a rectangle called a marquee around the area to magnify
Click the Magnification button in the status bar and choose a magnifi-cation level
To decrease magnification
Do one of the following
Select the zoom-out tool and click the page
Select the zoom-out tool and drag to draw a marquee the size you want the reduced page to be
Page 20Using Acrobat Reader
Click the Magnification button in the status bar and choose a magnifi-cation level
Note When the zoom-in tool is selected you can press Ctrl (Windows and UNIX) or Option (Mac OS) while clicking or dragging to zoom out instead of in When the zoom-out tool is selected press Ctrl or Option to zoom in
To change the magnification level using a thumbnail
Position the pointer over the lower right corner of the red page-view box in the thumbnail until the pointer changes to a double arrow Then drag the corner of the box to reduce or expand the view of the page
To resize a page to fit the window
Do one of the following
To resize the page to fit entirely in the window click the Fit in Window button or choose View gt Fit in Window
To resize the page to fit the width of the window click the Fit Width button or choose View gt Fit Width Part of the page may be out of view
To resize the page so that its text and graphics fit the width of the window choose View gt Fit Visible Part of the page may be out of view
Page 21Using Acrobat Reader
To return a page to its actual size
Click the Actual Size button or choose View gt Actual Size The actual size for a PDF page is typically 100 but the document creator may have set it to another magnification level
Setting the page layoutYou can use three page layouts when viewing PDF documents
Single Page layout displays one page in the document pane at a time
Continuous layout arranges the pages in a continuous vertical column
Continuous - Facing layout arranges the pages side by side This configu-ration accommodates a two-page spread display and multiple-page viewing in the window If a document has more than two pages the first page is displayed on the right to ensure proper display of two-page spreads
Single Page layout Continuous layout Continuous - Facing layout
Page 22Using Acrobat Reader
In Single Page layout the Edit gt Select All command selects all text on the current page In Continuous and Continuous - Facing layouts it selects all text in the PDF document
To set page layout
Do one of the following
Click the Page Layout button in the status bar and choose a page layout
Choose Single Page Continuous or Continuous - Facing from the View menu
To see two-page spreads most efficiently use the Continuous - Facing page layout and choose View gt Fit Width
Setting a default viewYou can set a default viewing magnification a default page layout and other viewing defaults in the General Preferences dialog box These settings apply to any document that has been set to open in the default view
To set a default view
Choose File gt Preferences gt General Define a default page layout a default magnification level a color management system and other basic options and click OK
Page 23Using Acrobat Reader
Default Page Layout sets a page layout used for scrolling when you first open a document You can display pages one at a time as you scroll continuously one above the next or continuously side by side
Page Units specifies a unit of measure for displaying page size in the status bar and in the Crop dialog box
Substitution Fonts specifies multiple master fonts that Acrobat Reader uses to substitute for Type 1 and TrueType fonts not available on your computer If PDF documents do not print because of insufficient printer memory choose Sans from the Substitution Fonts pop-up menu If you change this setting the change takes effect the next time you start Windows or Mac OS
Application Language (Win and Mac OS) sets a language for the Acrobat Reader user interface The pop-up menu shows the languages you installed with Acrobat Reader If you choose a different language the change takes effect the next time you start the application
Use Greek Text Below displays text below the designated point size as gray lines (or greeked text) to speed display time
Smooth Text And Images smooths the edges of text and monochrome images to minimize the contrast between the background and the text or image This sometimes improves the quality of the display on-screen especially with larger text sizes
Page 24Using Acrobat Reader
Display Large Images displays images larger than 128K If you do not select this option a gray box appears in place of a large image Selecting this option can slow down paging through a document
Display Page To Edge prints PDF documents to the edge of the pages If you do not select this option pages from PDF documents are printed with a white border as defined by the printer driver
Use Logical Page Numbers allows you to set page numbering in a PDF document using the Document gt Number Pages command You typically do this when you want PDF page numbering to match the numbering printed on the pages A pagersquos number followed by the page position in parentheses appears in the status bar and in the Go To Page Delete Pages and Print dialog boxes For example if the first page in a document is numbered ldquoirdquo it might appear as ldquoi(1 of 10)rdquo If this option is not selected Acrobat ignores page numbering information in documents and numbers pages using arabic numbers starting at 1
Default Zoom sets the magnification level for PDF documents when they are first opened This affects only documents that have Default set for their magni-fication in Document Info gt Open
Max ldquoFit Visiblerdquo sets the maximum magnification level for the Fit Visible view and for viewing articles
Color chooses a color management system for interpreting color accurately across devices
Page 25Using Acrobat Reader
Allow Background Downloading allows a PDF document to continue downloading from the Web even after the first requested page displays on-screen in a Netscape Navigator-compatible browser If you do not select this option only the requested page downloads to your computer and other pages are downloaded as you request them
Note You will get unexpected results from the Go Back command in your Web browser if you do not select this option For example if you link to another document from a partially downloaded PDF document and then want to return to that document by using Go Back you return to the first page of the PDF document even if you were not on the first page This option should alleviate most cases of unexpected Go Back behavior in your Web browser
Display Splash Screen At Startup shows the splash screen each time Acrobat Reader is started
Display Open Dialog At Startup shows the Open dialog box each time Acrobat Reader is started
Open Cross-Doc Links In Same Window opens linked PDF documents and views in one window to minimize the number of windows open in Acrobat Reader If you do not select this option a new window is opened for each new Go To View link If a linked document is open when a Go To View link to it from
Page 26Using Acrobat Reader
another document is activated the document remains open in a separate window
Note To override this setting either selected or deselected you can press Ctrl (Windows or UNIX) or Option (Mac OS) when clicking a link
Use Page Cache places the next page in a buffer even before you view the page in Acrobat Reader This reduces the amount of time it takes to page through a document
Allow File Open Links warns you of security risks when you open a file in another application from a link in a PDF document and gives you a chance to cancel the operation If this option is not selected links to files in other applica-tions are disabled
Web Browser Integration (Windows) displays PDF documents in your Web browser when viewing PDF documents on the Web If you do not select this option the documents display in Acrobat Reader as a helper application to the Web browser See Viewing PDF documents on the Web for more information
Reading documents in Full Screen viewIn Full Screen view PDF pages fill the entire screen the menu bar command bar tool bar status bar and window controls are hidden A document creator can set a PDF document to open in Full Screen view or you can set the view for yourself Full Screen view is often used for presentations sometimes with automatic page advancement and transitions
Page 27Using Acrobat Reader
The pointer remains active in Full Screen view so that you can click links and open notes You can use keyboard shortcuts for navigational and magnification commands even though the menus and tool bar are not visible You can also set preferences to define how Full Screen view appears on your system
To read a document in Full Screen view
Choose View gt Full Screen Press Return or the Down or Right Arrow key to page through the document Press Shift-Return or the Up or Left Arrow key to page backwards through the document
Note If yoursquore using Mac OS and have two monitors installed the Full Screen view of a page appears on only one screen To page through the document click the screen displaying the page in Full Screen mode
To exit Full Screen view
Press the Escape key if your Full Screen preferences are defined this way or press Ctrl+L (Windows and UNIX) or Command+L (Mac OS)
Setting Full Screen preferencesChoose File gt Preferences gt Full Screen to set the characteristics of the Full Screen view These settings apply to any document you open in Full Screen view and that does not have its own Full Screen settings
The default settings are usually acceptable and do not need to be changed
Page 28Using Acrobat Reader
To set preferences for Full Screen view
1 Choose File gt Preferences gt Full Screen
2 Select the navigation options
Advance Every specifies whether to advance automatically from page to page every set number of seconds You can page through a document using mouse or keyboard commands even if automatic paging is selected
Advance On Any Click lets you page through a PDF document by clicking the mouse If this is not selected you can page through a document by pressing Return Shift-Return (to go backwards) or the arrow keys
Loop After Last Page lets you page through a PDF document continuously returning to the first page after the last This option is typically used for setting up kiosk displays
Escape Key Exits lets you exit Full Screen view by pressing the Escape key If this is not selected you can exit by pressing Ctrl+L (Windows and UNIX) or Command+L (Mac OS)
3 Choose the appearance options
Background Color specifies the windowrsquos background color If you choose Custom the system color palette is displayed See your computerrsquos user guide for instructions on setting a custom color
Default Transition specifies the transition effect to display when you switch pages in Full Screen view
Page 29Using Acrobat Reader
Mouse Cursor specifies whether to show or hide the cursor in Full Screen view
Zoom To (Mac OS) selects a monitor to use for Full Screen view when two monitors are installed You can choose Main (for the monitor with the menu bar) Largest Intersection (for the monitor that displays the largest portion of the document) Deepest (for the monitor with the most colors) Widest (for the monitor with the greatest horizontal resolution) Tallest (for the monitor with the greatest vertical resolution) or Largest Area (for the monitor with the most pixels)
4 Click OK
Choosing a Web browser for WeblinksWhen you click a Weblink in a PDF document the default browser opens for you to view the linked document Before this happens however you have to identify the default browser to Acrobat Reader You can also choose to show or hide the Web browser button and link information and status
1 Choose File gt Preferences gt Weblink
2 From the menu choose whether to display link information below the pointer when the pointer is over a Weblink You can display a URL for a Weblink always never or only when you press Ctrl (Windows and UNIX) or Option (Mac OS) while pointing on the link
Page 30Using Acrobat Reader
3 Set the following options for displaying Web information
Show Toolbar Button shows the Web Browser button in the command bar You can click this button to open the Web browser from Acrobat Reader
Show Progress Dialog displays status information such as how much data is being downloaded when you click a Weblink
4 Click Browse (Windows and UNIX) or Select (Mac OS) locate the Web browser you want to use and click Open
5 Choose the connection type that matches your browser If your browser is not listed choose the Standard connection type
6 Click OK
Displaying information about a documentThe Document Info submenu of the File menu contains commands that display information about a document
To display document information
Choose File gt Document Info and then choose a type of document info
General displays basic creation information about the PDF document For more information see Getting General information about a document
Page 31Using Acrobat Reader
Fonts displays font usage information For more information see Getting information about fonts used in a document
Security displays the documentrsquos security settings For more information see Getting information about security settings
Getting General information about a documentThe General Info dialog box provides title subject author and keyword infor-mation if it has been provided It also displays attributes set by Acrobat PDFWriter or Distillerreg in this dialog box
Creator indicates the program that created the original document (if known)
Producer indicates the application or driver that produced the PDF document
Created indicates the date and time the document was created
Modified indicates the date and time the document was last modified
Optimized indicates whether the file has been optimized (Optimized files can be downloaded one page at a time from a Web server)
File Size indicates the size of the PDF file
Note The title is the documentrsquos title not necessarily the filename (unless the title and filename are identical) The title and filename appear in the title bar in the document window
Page 32Using Acrobat Reader
Getting information about fonts used in a documentThe Font Information dialog box lists the original font used in the original document font type font encoding and the font used in Reader to display the original font Only the fonts encountered in the document so far are listed To see a list of all fonts used in the entire document click the List AllFonts button
You can use the Font Information dialog box to see what fonts were used in the original document and whether the same fonts are being used as you view it If substitute fonts are being used and you arenrsquot satisfied with their appearance you may want to install the original fonts on your system or ask the document creator to recreate the document with the original fonts embedded in it
While Acrobat Reader creates a substitute font in Mac OS the pointer appears as a spinning letter a
Getting information about security settingsThe Security Information dialog box lists the security settings that have been assigned to the selected PDF file
Page 33Using Acrobat Reader
A PDF document author can choose to restrict access to a file by requiring an open password or by restricting the use of certain tools and commands If a file requires an open password you must enter the password to view the file When a file has restricted access any restricted tools and menu items are dimmed
Paging through a documentAcrobat Reader provides buttons keyboard shortcuts and menu commands for paging through PDF documents
To go to another page
Do one of the following
To go to the next page click the Next Page button in the command bar or status bar press the Right Arrow key press Ctrl (Windows or UNIX) or Option (Mac OS) and the Down Arrow key or choose Document gt Next Page
To go to the previous page click the Previous Page button in the command bar or status bar press the Left Arrow key press Ctrl (Windows or UNIX) or Option (Mac OS) and the Up Arrow key or choose Document gt Previous Page
To move down one line press the Down Arrow key
Page 34Using Acrobat Reader
To move up one line press the Up Arrow key
Note The Down and Up Arrow keys move you one line at a time when you are not in Fit in Window view In Single Page mode these keys move you one page at a time if the page fills the entire screen
To move down one screenful press Page Down or Return
To move up one screenful press Page Up or Shift+Return
To go to the first page click the First Page button in the command bar or status bar press the Home key or choose Document gt First Page
To go to the last page click the Last Page button in the command bar or the status bar press the End key or choose Document gt Last Page
To jump to a page by its number
Do one of the following
Select the current page number in the status bar type the page number to jump to and press Return
If the Use Logical Page Numbers option is selected in General preferences and if your documentrsquos page numbers are different from the page position in the PDF file the page position appears in parentheses in the status bar For example if a first page is numbered ldquoiiirdquo the numbering might appear as ldquoiii(1 of 10)rdquo You can double-click inside the parentheses edit the page-position number and press Return to go to that page
Page 35Using Acrobat Reader
Choose Document gt Go To Page type the page number and click OK
If the Use Logical Page Numbers option is selected in General preferences and your documentrsquos page numbers are different from the page position in the PDF file you can enter the page-position number in parentheses in Go To Page to go to that page
Drag the vertical scroll bar until the number of the page you want to jump to is displayed
To retrace your viewing path
Do one or more of the following
To retrace your path within a PDF document click the Go to Previous View button in the command bar or choose Document gt Go Back for each step back Or click the Go to Next View button or choose Document gt Go Forward for each step forward
To retrace your viewing path through other PDF documents choose Document gt Go Back Doc for each step back or Document gt Go Forward Doc for each step forward Or hold down Shift and click the Go Back or Go Forward button This command opens the other PDF documents if the documents are closed
Page 36Using Acrobat Reader
Browsing with thumbnailsA thumbnail is a miniature view of each document page which you can display in the overview area You can use a thumbnail to jump quickly to a page and to adjust the view of the current page
To browse with a thumbnail
1 Show the Thumbnails palette You may need to choose Window gt Show Thumbnails to open the palette or click the Thumbnails tab to bring the palette to the front of its group
2 Do one of the following
To jump to another page double-click the pagersquos thumbnail
To display another part of the current page position the pointer over the edge of the page-view box in the pagersquos thumbnail until the pointer changes to a hand tool Then drag the box to move the view area
Note If thumbnails appear as gray boxes in the overview area the document author did not create them for you You can still use the thumbnails without the miniature views or you can ask the document author to create them for you
Page 37Using Acrobat Reader
Browsing with bookmarksBookmarks can mark parts of a document for quick access link to page views in other documents link to the Web play a movie or sound enter an article or reset or submit a form
To browse with a bookmark
1 Show the Bookmarks palette You may need to choose Window gt Show Bookmarks to open the palette or click the Bookmarks tab to bring the palette to the front of its group
2 To jump to a topic using its bookmark click the bookmarkrsquos icon or text in the palette
Note Clicking a bookmark might perform an action such as playing a movie instead of taking you to another location It depends on how the bookmark was defined
The bookmark for the part of the document currently showing is boldfaced
Bookmarks can be subordinate to other bookmarks in their hierarchy a higher-level bookmark in this relationship is the parent and a lower-level bookmark is the child You can collapse a parent bookmark in the palette to hide all its children When a parent bookmark is collapsed it has a plus sign (Windows) or a triangle (Mac OS) next to it If the bookmark you want to click is hidden in a collapsed parent click the plus sign or triangle next to the parent to show it
Page 38Using Acrobat Reader
Following linksLinks can connect parts of a document jump to other PDF documents open another application file go to a location on the Web play a movie or sound enter an article hide or show an annotation import form data or reset or submit a form
To follow a link
1 Select the hand tool a zoom tool or a selection tool
2 Position the pointer over the linked area on the page until the pointer changes to a hand with a pointing finger (The hand has a plus sign in it if the link points to the Web) Then click the link
Note Clicking a link might perform an action such as playing a movie instead of taking you to another location It depends on how the link was defined
Note A Web browser must be chosen in your Weblink preferences to follow a Weblink See Choosing a Web browser for Weblinks for more information
Retracing your stepsYou can retrace your viewing path through a document or a series of documents
To retrace your viewing path
Do one or more of the following
Page 39Using Acrobat Reader
To retrace your path within a PDF document click the Go To Previous View button in the command bar or choose Document gt Go Back for each step back Or click the Go To Next View button or choose Document gt Go Forward for each step forward
To retrace your viewing path through other PDF documents choose Document gt Go Back Doc for each step back or Document gt Go Forward Doc for each step forward Or hold down Shift and click the Go Back or Go Forward button This command opens the other PDF documents if the documents are closed
Reading articlesArticles connect related parts of a document by creating a reading path through the document Articles are usually created to make reading documents with multi-column magazine articles easier
To read an article
1 Do one of the following
Show the Articles palette Then double-click the articlersquos icon in the palette to start reading at the beginning of the article
Select the hand tool Then click in the article to start reading it at that point or press Ctrl (Windows and UNIX) or Option (Mac OS) and click anywhere in the article to start reading at the beginning
Page 40Using Acrobat Reader
2 The pointer changes to the follow article pointer Navigate through the article
To go to the next page in the article press Return or click
To go to the previous page press Shift-Return or press Shift and click
To go to the beginning of the article press Ctrl (Windows or UNIX) or Option (Mac OS) and click
To exit the article before reaching the end press Shift-Ctrl (Windows and UNIX) or Shift-Option (Mac OS) and click
3 When you reach the end of the article the pointer changes to the end article pointer Press Return or click to return to the view displayed before you starting reading the article
Finding wordsYou can use the Find command to find a complete word or part of a word in the current PDF document Acrobat Reader looks for the word by reading every word on every page in the file including text in form fields
To find a word using the Find command
1 Click the Find button or choose Edit gt Find
2 Enter the text to find in the text box
Page 41Using Acrobat Reader
3 Select search options if necessary
Match Whole Word Only finds only occurrences of the complete word you enter in the text box For example if you search for the word stick the words tick and sticky will not be highlighted
Match Case finds only words that contain exactly the same capitalization you enter in the text box
Find Backwards starts the search from the current page and goes backwards through the document
4 Click Find Acrobat Reader finds the next occurrence of the word
To find the next occurrence of the word
Do one of the following
Choose Edit gt Find Again
Reopen the Find dialog box and click Find Again (The word must already be in the Find text box)
Page 42Using Acrobat Reader
Reviewing annotationsThe annotations feature of Adobe Acrobat 40 lets a user attach comments to an existing document These comments can be in the form of notes text audio stamps files graphic markups and text markups In Reader you can open annotations and review their contents you cannot edit the annotations nor can you launch file attachments or play sound annotations Notes do not print directly from the document that they annotate
To review notes
Do one of the following
To open a note double-click the note icon
To close a note click the close box in the upper left corner of the note window (If the note is selected Mac OS users can also press Command+W)
Setting annotation preferencesYou can set the font and point size for annotations
To set preferences for annotations
1 Choose File gt Preferences gt Annotations
2 Select a font style from the Font menu
3 Enter a number for the Font Size or choose a size from the pop-up menu
Page 43Using Acrobat Reader
4 Click OK
Playing movies or soundsWindows and Mac OS viewers can play movies and sounds added to a PDF document To play movies or sounds in Windows your computer must have the appropriate sound and video boards installed and Apple QuickTime 20 or later or the Microsoft Video for Windows software In Mac OS you need QuickTime 20 or later
To play a movie clip
1 Select the hand tool
2 Move the cursor over a movie The cursor changes to a filmstrip
3 Click to begin playing the clip
4 Click again to stop playing or press Escape
Note Movies and sounds can also play in a document if specified as an action by a link bookmark form field or page action
Page 44Using Acrobat Reader
Viewing documents with digital signaturesAcrobat Reader 40 allows you to view and print PDF documents with digital signatures it does not allow you to validate digital signatures or digitally sign PDF documents A digital signature may appear in a document as text a graphic or a handwritten facsimile
Acrobat 40 offers full support for digital signatures (Windows)
Filling out forms You can fill out forms in PDF documents in Acrobat Reader and submit them across the Web if you are viewing PDF documents in your Web browser window Otherwise print the form with the data from Reader
To fill out a form
1 Select the hand tool
2 Position the pointer inside a form field and click The I-beam pointer allows you to type text The arrow pointer allows you to select a button a check box a radio button or an item from a list
3 After entering text or selecting an item check box or radio button do one of the following
Press Tab to accept the form field change and go to the next form field
Page 45Using Acrobat Reader
Press Shift+Tab to accept the form field change and go to the previous form field
Press Enter (Windows) or Return (Mac OS) to accept the form field change and deselect the current form field
In a multiline text form field Enter or Return goes to the next line in the same form field You can use Enter on the keypad to accept a change and deselect the current form field
Press Escape to reject the form field change and deselect the current form field
Pressing Escape when you are in Full Screen mode causes you to exit Full Screen mode Pressing Escape a second time rejects the form field change and deselects the current form field
4 Once you have filled in the appropriate form fields click the Submit Form button if one exists The button may be named differently Clicking this button sends the form data to a database across the Web or over your company intranet This button only works if you are viewing the PDF document from inside a Web browser
Important Saving to disk either by exporting form data or saving the filled-in form is available only in Acrobat
Page 46Using Acrobat Reader
To clear a form in a browser window
Do one of the following
Select a Reset Form button if one exists
Exit the Acrobat viewer without saving the file and start again
Clicking the Reload button or the Go Back button or following a link in a World Wide Web browser window does not clear a form
Important There is no undo for this action
Copying and pasting text and graphics to another appli-cationYou can select text or a graphic in a PDF document copy it to the Clipboard and paste it into a document in another application such as a word processor You can also paste text into a PDF document note or into a bookmark
Once the selected text or graphic is on the Clipboard you can switch to another application and paste it into another document
Note If a font copied from a PDF document is not available on the system displaying the copied text the font cannot be preserved A default font is substituted
To select text and copy it to the clipboard
1 Select the text select tool and do one of the following
Page 47Using Acrobat Reader
To select a line of text select the first letter of the sentence or phrase and drag to the last letter
To select multiple columns of text (horizontally) hold down Ctrl (Windows and UNIX) or Option (Mac OS) as you drag across the width of the document
To select a column of text (vertically) hold down Ctrl+Alt (Windows) or Option+Command (Mac OS) as you drag the length of the document
To select all the text on the page choose Edit gt Select All In Single Page mode all the text on the current page is selected In Continuous or Continuous - Facing mode most of the text in the document is selected When you release the mouse button the selected text is highlighted To deselect the text and start over click anywhere outside the selected text
The Select All command will not select all the text in the document A workaround for this (Windows) is to use the Edit gt Copy command
2 Choose Edit gt Copy to copy the selected text to the Clipboard
3 To view the text choose Window gt Show Clipboard
In Windows 95 the Clipboard Viewer is not installed by default and you cannot use the Show Clipboard command until it is installed To install the Clipboard Viewer choose Start gt Settings gt Control Panel gt AddRemove Programs and then click the Windows Setup tab Double-click Accessories check Clipboard Viewer and click OK
Page 48Using Acrobat Reader
To copy graphics to the Clipboard
1 Select the graphics select tool The cursor changes to the cross-hair icon
2 Drag a rectangle around the graphic you want to copy To deselect the graphic and start over click anywhere outside the selected graphic
3 Choose Edit gt Copy to copy the graphic to the Clipboard
4 To view the graphic choose Window gt Show Clipboard The graphic is copied using the WMF (Windows) PICT (Mac OS) or XPIXMAP (UNIX) format In UNIX the graphic is pasted in the primary selection
Using PDF on the WebPDF documents can be published on the World Wide Web and read in Web browsers or in Acrobat viewers used as helper applications with Web browsers For more information see Web viewing scenarios Page-at-a-time downloading and Reading PDF on the Web
Web viewing scenariosHere are four possible scenarios for viewing PDF on the Web
The browser supports PDF viewing the PDF file is optimized and the Web server supports page-at-a-time downloading (byte-serving) so the PDF file downloads a page at a time and displays in the Web browser window This is the fastest scenario possible for viewing PDF documents on the Web
Page 49Using Acrobat Reader
The browser supports PDF viewing but the PDF file is not optimized or the server does not support byte-serving so the entire PDF file downloads to the machine with the browser and then appears within the browser window
The browser supports PDF viewing and PDF files are embedded in an HTML page An ActiveX browser such as Internet Explorer supports navigating through the document Netscape Navigator-compatible browsers can display the PDF document within an HTML page but require a link to a full-window view for navigation
Acrobat or Acrobat Reader is configured as a helper application for the browser and the browser may support PDF viewing within the browser window The entire PDF file downloads to the machine with the browser and the Acrobat viewer launches as a separate application and displays the PDF document
See also Setting up Acrobat Reader as a helper application
Page 50Using Acrobat Reader
Page-at-a-time downloadingWith page-at-a-time downloading (byte-serving) the Web server sends only the requested page of information to the user not the entire PDF document As a reader of the PDF document you do not have to do anything to make this happen it is communicated in the background between Acrobat Reader and the Web server If you want the entire PDF document to continue downloading in the background while you view the first page of requested information be sure Allow Background Downloading is selected in the General preferences dialog box (default)
If your Web server does not support page-at-a-time downloading you can use a CGI application to do it
Reading PDF on the WebEach document or other resource on the Web is identified by a unique uniform resource locator (URL) address Clicking a URL link to a PDF document on the Web can open the document identified by the URL in your Web browser for inline viewing or in Acrobat Reader if Reader has been set up as a helper appli-cation for your browser You can also read PDF files that have been embedded in HTML documents on the Web For more information see Reading PDF in a Web browser Reading embedded PDF files and Setting up Acrobat Reader as a helper application
Page 51Using Acrobat Reader
Reading PDF in a Web browserPDF documents can display in Web browsers compatible with Netscape Navigator 30 (or later) or Internet Explorer 30 (or later) The necessary plug-ins are automatically installed when you install Acrobat Reader For information on getting your browser ready see Setting up Acrobat Reader as a helper appli-cation (For additional installation information see Installing the Web browser plug-in)
When you view a PDF document in a Web browser all of the Acrobat Reader tools are available in the browser In Windows you can click the two small vertical lines (next to the Adobe icon at the left of the toolbar) to minimize or maximize the toolbar
Note Many keyboard commands are mapped to the Web browser rather than to Acrobat Reader so some Acrobat Reader keyboard shortcuts may not be available in the browser window
Visiting the Adobe Web siteClick the Adobe Web Site button to link directly to the Adobe Web site (wwwadobecom) This page contains valuable information about new technology links to Acrobat plug-ins and more On the Adobe Web site home page you can click a country name in the Adobe Sites pop-up menu to choose a language for viewing the site The exact information in the site may vary from one language version to another
Page 52Using Acrobat Reader
Searching on the WebSome Web search engines index PDF documents as well as HTML documents on Web servers And some search engines support PDF search highlighting although not all search engines that support PDF indexing support search highlighting
If you visit a Web site that uses a search engine that indexes PDF documents your search results list may include PDF documents If the Web site uses a search engine that supports PDF search highlighting and if you open one of the PDF documents in the search results list the Highlight Next and Highlight Previous buttons activate on the Acrobat Reader tool bar in your Web browser The search term is also highlighted in the document
To go to the next search hit click the Highlight Next button To go to the previous hit click the Highlight Previous button These two commands jump across PDF documents but not across HTML documents
Reading embedded PDF filesHTML pages can include embedded PDF documents An embedded PDF document normally displays an image of the first page of the document in the HTML document The PDF document can be configured by the HTML author to display when clicked in a separate window The document displays in a browser window or in an Acrobat Reader window depending on how you have configured your browser
Page 53Using Acrobat Reader
If an embedded PDF file is not configured to open in a separate window you can interact with the file in a browser compatible with Internet Explorer but not one compatible with Netscape Navigator For example links would not be active in a PDF file displayed embedded in HTML in Netscape Navigator but they would be active in Internet Explorer
Setting up Acrobat Reader as a helper applicationIf your Web browser does not display PDF documents in the browser window or if you prefer not to view PDF documents in the Web browser you can set up Acrobat Reader as a helper application in your browserrsquos preferences Then when you view a PDF document on the Web Acrobat Reader will start and display the document When Acrobat Reader works as a helper application you cannot use page-at-a-time downloading form submittal in a browser or search highlighting on the Web and you cannot view embedded PDF documents
To set up your Web browser to recognize PDF files you must define a MIME type and a file type The file type should be pdf The MIME type should be appli-cationpdf See your browserrsquos documentation for information on configuring it
If you are using Netscape Navigator 20 or later with Windows or Mac OS and if you want to use Acrobat Reader as a helper application rename the PDFViewer plug-in or delete it from the Netscape plug-in folder The plug-in is named nppdf32dll (Windows) or PDFViewer (Mac OS)
Page 54Using Acrobat Reader
To use Acrobat Reader as a helper application in Windows
1 Choose File gt Preferences gt General
2 Select Web Browser Integration and click OK
Note This is not necessary in Mac OS
Installing the Web browser plug-inBrowsers compatible with Netscape Navigator need the nppdf32dll file (Windows) the nppdfso file (UNIX) or PDFViewer plug-in (Mac OS) to display PDF When you install Acrobat Reader with Search this plug-in is automatically installed in the Netscape plug-in folder (Win and Mac OS) if you have Navigator on your system If you install Navigator after installing Acrobat Reader or if yoursquore using another browser compatible with Navigator you can install this plug-in yourself To set up Netscape Navigator on a UNIX system you must run the Netscape launch script located in the Browser folder (see Reading PDF documents in a Web browser)
To install the Web browser plug-in (Windows)
1 Open the Browser folder in the Acrobat Reader folder
2 Copy the nppdf32dll file to your Web browserrsquos plug-ins folder
To install the Web browser plug-in (Mac OS)
1 Open the Web Browser Plug-in folder in the Acrobat Reader folder
Page 55Using Acrobat Reader
2 Copy the PDFViewer plug-in to your Web browserrsquos plug-ins folder
To install the Web browser plug-in (UNIX)
Run ltinstalldirgtBrowsersnetscape
Calibrated colorThe Portable Document Format allows for device-independent color (DIC) specifications DIC allows creators of PDF documents to specify the colors of objects in page descriptions independent of the color characteristics of desti-nation monitors or printers
In a sense each device speaks its own color language and it canrsquot communicate that color very well to another device Whatrsquos needed is an interpreter such as a color management system that uses a device-independent color model as the color language by which all color information is referenced The color model Acrobat Reader uses is called CIELAB developed in 1976 by the Commission Internationale de lEclairage (International Committee on Illumination or CIE) The CIErsquos standard for measuring color is based on how the human eye perceives it not on the device that created it
Page 56Using Acrobat Reader
Images can be edited in a device-independent color space which is larger than the color space of the output device such as a computer monitor a TV screen film or a four-color press Images can then be saved with profiles that contain information describing the characteristics of the source and output color devices
This makes a color-managed workflow advantageous The images become portable since they can be displayed on widely differing devices simply by tagging the images with different output profiles
How to print this online guideBecause the pages of this online guide are optimized for online viewing you may prefer to print them two to a page (two-up)
To print pages two up
1 Choose File gt Print Setup (Windows) or File gt Page Setup (Mac OS)
2 Follow the instruction for your platform
In Windows click Options select 2 up on the paper tab click OK to return to the Print Setup dialog box and click OK again to close it
In Mac OS choose 2 Up from the Layout menu and click OK
Note If you canrsquot perform step 2 in Windows you may not be using the Adobe PostScript printer driver
Page 57Using Acrobat Reader
3 Choose File gt Print
4 Indicate the page range
5 Click OK (Windows) or Print (Mac OS)
Page 60Searching Catalog Indexes
Chapter 3
Searching Catalog Indexes
he Acrobat Search command allows you to perform full-text searches of PDF document collections that have been indexed using Acrobat Catalog whereas the Acrobat Find command allows you to search only a single
document The Find command is further limited by having to look at every word on every page For these reasons searches of full-text indexes created using Catalog are faster and more convenient than using the Find command The Search command also provides powerful tools for limiting and expanding a search
About searching Acrobat Catalog indexesThe focus of your search will depend a lot on how the index was constructed Consider the following questions before setting search options and defining search queries
Was document and date information provided for the PDF documents and can it be used for searching
Were common words and numbers excluded when the index was built
A well-built index will often include a file that provides information that can help you plan your search strategies
T
Page 61Searching Catalog Indexes
Searching indexesTo search an index created using Adobe Catalog you first select the indexes to search define a search query select the documents to review from those returned by the search and then view the occurrences of the search term within the documents you selected to review A search query is an expression made up of text and other items to define the information you want to find
Opening a PDF document associated with an index automatically makes the index searchable
Selecting indexes
You can search any or all indexes displayed in the Index Selection dialog box Dimmed indexes are not available for searching
To customize index selection
1 Choose Edit gt Search gt Select Indexes to list the currently available indexes and to add or delete indexes and then do one of the following in the Index Selection dialog box
To add an index to the available indexes list click Add navigate to the index and double-click on the index file
To remove an index select the index name click Remove and then click OK
Page 62Searching Catalog Indexes
To select or deselect an index select the box for the index and then click OK Indexes that are grayed out are currently unavailable for searching
To view information about an available index highlight the index name click Info and then click OK The information displayed includes the build date creation date number of documents in the index location of the index and information provided by the builder of the index
Using the Search command
The Search command allows you to perform a search on PDF documents You can search for a simple word or phrase or you can expand your search query by using wild-card characters and operators You can use the search options to further refine your search And if document and date information were provided for the documents you are searching you can use that information to narrow your search
To perform a full-text search
1 Choose Edit gt Search gt Query
2 Type the text you want to search for in the Find Results Containing Text box
Page 63Searching Catalog Indexes
The text that you type in can be a single word a number a term or a phrase It can be a word with or without wild-card characters ( ) or any combination of letters numbers and symbols Because you can use Boolean operators in the text box you must enclose any search term that includes and or or not in quotes You can also use the operators = ~ and = with text but only to perform exact matches contains and does not contain searches respectively You can use comparison operators (lt lt= gt gt=) with values of the same type For more information see Tips on defining search queries
To clear the search dialog box and redefine the search click Clear
3 To refine your search query select one or more of the search options Word Stemming Sounds Like Thesaurus Match Case or Proximity If the search options are not displayed in the Acrobat Search dialog box restore them by choosing File gt Preferences gt Search and selecting Show Options For infor-mation on how these options affect your search query see Setting the search options
Note Before you perform a search with one of these options you can preview the type of results yoursquoll receive using the Word Assistant For more infor-mation see Using Word Assistant
4 To refine your search query using document and date information enter document information values in the Title Subject Author and Keywords text boxes and enter date information in the creation and modification date text boxes If these text boxes are not displayed in the Acrobat Search dialog box
Page 64Searching Catalog Indexes
restore them by choosing File gt Preferences gt Search and selecting Show Fields and Show Date
5 Select Search The Search dialog box is hidden and documents that match your search query are listed in the Search Results window in order of relevancy
6 Double-click a document that seems likely to contain the relevant infor-mation probably the first document in the list The document opens on the first match for the text you typed
7 Click the Search Next button or Search Previous button to go to other matches in the document Or choose another document to view
Alternatively you can redefine the query by typing new text in the Acrobat Search dialog box or by using other techniques to expand the search to include more documents or to limit the search to fewer documents For more infor-mation see Limiting searches
Viewing documents returned from searches
A search returns a list of indexed documents containing items that match your search query The results are displayed in the Search Results window When you open a document in the list you view only pages containing matches All the matches on a page are highlighted
Page 65Searching Catalog Indexes
Documents more likely to contain relevant information are listed first on the list The relevancy ranking of each document is indicated by an icon The degree of fill in the circle in the icon indicates the probability that the document contains the search information A solid fill indicates a high proba-bility that the document contains your search term an empty circle indicates a low probability that the document contains your search term
Relevancy ranking for search results
The relevancy ranking also depends on how you defined your search query
When you use ordinary search text the relevancy ranking indicates how frequently the search word appears in the document This means both in absolute terms and relative to the number of other words in the document
When you use a Boolean OR operator between two words or phrases in a search documents that contain both items have a higher relevancy ranking than documents that contain just one item
When you use the Proximity option the closer the matches are within a document the higher the relevancy ranking of that document
To view a document returned from a search
1 Double-click the document name to open the document
Page 66Searching Catalog Indexes
2 Use the Search buttons on the tool bar to view all the matches for your query
3 Review the search results that automatically appear in the text box
To highlight the next occurrence of a match in the document click Next Highlight
To highlight the previous occurrence of a match in a document click Previous Highlight
To highlight the first occurrence of a match in the next document listed or previous document listed Shift-click Next Highlight or Previous Highlight
To view any other document listed select Search Results to redisplay the list and then double-click the document name
Page 67Searching Catalog Indexes
Refining your searchesIf your search returns too many documents or provides too many matches in individual documents you can pare down the search results by confining the search to documents returned by a previous search or you can more narrowly define your search term use the document and date information and use the general search options and the Word Assistant Alternatively if your search did not provide the information you were looking for you can broaden your search query using the search options for example
Note If the search options and document and date information text boxes are not displayed in the Acrobat Search dialog box restore them by choosing File gt Preferences gt Search and selecting Show Options
Refining searches in progress
If you want to narrow a search further you can refine or confine your search to documents listed in a prior search For example you can first search for (and find) all documents by an author and then define a search query for that subset of documents The result would be a subset of documents that are authored by the specified author and that contain the search string
To refine a search
1 Choose Edit gt Search gt Results to display the Search Results window Select and show the results of a previous search
Page 68Searching Catalog Indexes
2 In the Search dialog box refine or replace the query that produced the list of documents
If you used a simple text string for the search query you might consider refining the search query by using the search options by including document and date information in the search or by using Word Assistant For more infor-mation see Using Word Assistant
3 Press Ctrl (Windows or UNIX) or Option (Mac OS) The button label changes from Search to Refine
4 Click Refine This produces a Search Results list of documents that are a subset of the previous list and that match the new query
Using Word Assistant
Word Assistant enables you to build a list of terms that will appear when you specify a search using the Sounds Like Word Stemming or Thesaurus options The resulting list shows you if the option you are using is likely to return helpful results If the list is too long or full of irrelevant words you can quickly construct a list of words to find by copying words from the Word Assistant dialog box and pasting them into the search dialog box
To use the Word Assistant with search options
1 Choose Edit gt Search gt Word Assistant
Page 69Searching Catalog Indexes
2 To check the available indexes or change the selection of indexes click Indexes
3 In the Index Selection dialog select the indexes you want to use and click OK
4 Select a search option (Sounds Like Word Stemming or Thesaurus) from the Assist menu
5 Enter the search word in the Word text box and click Look Up
To copy words from the Word Assistant dialog box
1 Choose Edit gt Search gt Query to open the Search dialog box
2 Use the Word Assistant to generate a list of related words
3 Double-click a word to search
4 Double-click and copy the word in the Word text box to the clipboard
5 In the Search dialog box select the Find text box and paste in the selected word
6 Repeat steps 3 through 5 for each word you want to use separate each pair of words in the Find text box with AND or OR
Page 70Searching Catalog Indexes
Setting the search options
You can expand your search term by using the search options Sounds Like Word Stemming or Thesaurus To determine if your choices will be useful in limiting your search you can use the Word Assistant to build a list of terms that will appear when you specify these options For more information see Using Word Assistant
You can limit your search term by using the search options Match Case and Proximity
To set the search options
In the Search dialog box select one or more of the options
Word Stemming finds words that contain part of (a word stem) the specified search word It applies to single words not phrases does not apply to words that contain wild-card characters ( ) finds words that end in ing ed s ion and so on but not er and cannot be used with the Match Case option Word Stemming works only for indexes built with this option
Sounds Like finds different spellings for proper names It applies to single words not phrases does not apply to words that contain wild-card characters and cannot be used with the Match Case option Sounds Like works only for indexes built with this option
Thesaurus finds similar words that appear in the documents you are searching not necessarily all the similar words you might find in a complete
Page 71Searching Catalog Indexes
thesaurus It applies to single words not phrases does not apply to words that contain wild-card characters and cannot be used with the Match Case option
Match Case limits the results of the search by finding only those documents that contain words with the same capitalization It can be used with a Boolean expression and with terms that use wild-card characters Characters matched by wild-card characters can be either uppercase or lowercase
Proximity limits the results of simple AND searches to one pair of matches per documentmdashthe pair closest together The two matches must be within three pages or fewer of each other This option is useful for locating a document that concentrates on some topic of interest
Proximity affects relevancy ranking in searches The closer the matches are within a document the higher the ranking Proximity does work with complex AND searchesmdashsuch as Hawaii AND (cruise OR fly)
If you want to keep the search dialog box small you can hide (or keep hidden) the options and type in their names in the Find Results Containing Text box Along with the text box names you need to use operators such as = (equals) and gt (greater than) For the options type in st (stemming) so (sounds like) th (thesaurus) ca (match case) or pr (proximity)
Page 72Searching Catalog Indexes
Searching with Document Info and Date Info
If document and date information was provided for the documents you are searching you can use this information in the Search dialog box to limit your search For example you can limit your search to documents authored by one person and created or modified within a given period or on a given date You can view the document and date information (if any) provided by choosing File gt Document Info gt General from within the PDF document
If you want to keep the search dialog box small you can hide the document and date text boxes and type the text box names in the Find Results Containing box You will need to use operators such as = (equals) and gt (greater than)
To search using Document Info
In the Search dialog box enter your search query information in the appro-priate Title Subject Author and Keywords text boxes You can use Boolean operators and wild-card characters in these text boxes with the search text All documents that contain the value are returned If the With Document Info text boxes are not displayed in your Search dialog box choose File gt Preferences gt Search and select Show Fields You may see additional custom text boxes in your display depending on the information supplied for the PDF document
To search using Date Info
In the Search dialog box do one of the following
Page 73Searching Catalog Indexes
Enter a date (month day year) or use the Up and Down Arrow keys to select a value
To limit a search to documents created or modified after a specific date specify the after date and leave the before date blank
To limit a search to documents that were created or modified before a specific date specify the before date and leave the after date blank
To create a Boolean AND condition enter the creation and modification dates in the Search dialog box An AND condition returns only documents created or modified during the specified period
If the With Date Info text boxes are not displayed in your Search dialog box choose File gt Preferences gt Search and select Show Date
Tips on defining search queriesYou can improve your search by narrowly defining the term or phrase you search for being aware that some words (stopwords) and numbers may have been excluded when the index was built and by using wild-card characters and Boolean operators
Searching for terms or phrases If your search phrase includes the words and or or not used in their ordinary sense (not as a Boolean operator) put the phrase in quotes The search phrase
Page 74Searching Catalog Indexes
ldquoonce or twicerdquo
finds all occurrences of the phrase once or twice not all occurrences of once and all occurrences of twice as it would without the quotes
If your search phrase includes punctuation (other than an apostrophe) or special characters (such as and ) they are ignored For example either of the terms
son-in-law son in law
finds all occurrences of both son-in-law and son in law
Excluding stopwords numbers and separator characters If you are unsuccessful in searching for a phrase that includes a common word it is probably because it is a specified stopword
If you are unsuccessful in searching for a term that includes numbers it is probably because numbers have been excluded from the index Acrobat Catalog defines a number to be a sequence of one or more digits (0 through 9) optionally preceded by a minus sign (-) optionally separated by one or more commas () or periods () and optionally containing a decimal point which can be a period () or a comma ()
If you use a separator character in a search term it is automatically discarded Separator characters include all symbols the space character and punctuation characters except the apostrophe When indexing a PDF document Acrobat
Page 75Searching Catalog Indexes
Catalog uses separator characters to recognize where one term ends and the next term begins
If alphanumeric terms are made up of numbers and separator characters they can also be excluded
Expanding searches Use wild-card characters in the search text to increase the number of matches for the text
Use an asterisk () to match zero one or more characters use a question mark () to match any one character
Use wild-card characters in a term that is part of a Boolean expression
Use wild-card characters to specify Document Info text box values However you cannot use wild-cards to represent separator characters such as the hyphen (-) and the slash ()
Use Boolean expressions in Document Info text box values
Use a Boolean OR operator between two words to return documents containing either word
Use the Sounds Like Word Stemming and Thesaurus options to increase the number of matches for the text
Use a comma () or vertical bar (|) to separate items in an OR search
Page 76Searching Catalog Indexes
Limiting searches Use a Boolean NOT operator before a word or search term to exclude documents containing the word or search term
Use an exclamation point () as another way to specify a NOT search However be sure to place a space between the exclamation point and the search item
Use a Boolean AND operator between two words to return only documents containing both words
Use the Proximity option to limit AND searches This specifies that words must be in close proximity to each othermdashwithin three pages or fewer
Use the Match Case option to match exact capitalization
Using Boolean operators
To avoid building inaccurate search queries follow these guidelines
When NOT is used with either or both of the AND and OR operators it is evaluated before either the AND or OR For example evolution AND NOT Darwin finds all documents that contain the word evolution but not the word Darwin
When you combine AND and OR in the same expression AND is evaluated before OR For example Darwin OR origin AND species finds all documents that contain Darwin or that contain both origin and species
Page 77Searching Catalog Indexes
When you use parentheses you change the default order of evaluation for Boolean operators For example (Darwin OR origin) AND species finds all documents that contain either Darwin and species or that contain origin and species Parentheses can be nested
When you use a literal phrase that contains an operator name a symbol for an operator name (such as amp for AND) or parentheses the phrase must be enclosed in quotation marks For example ldquocats and dogsrdquo finds all documents that contain the phrase cats and dogs not all documents that contain either the word cats or the word dogs The phrase cats amp dogs also needs quotes to be interpreted literally
In addition to and or not and parentheses the symbols that require quotation marks are
However quoted search phrases that contain parentheses or vertical bars can produce unexpected results
Using operators
You can use operators in text and Document Info text boxes
amp AND
| and OR
NOT
Page 78Searching Catalog Indexes
You can use = ~ and = with text only to perform exact matches contains and does not contain searches respectively
You can use comparison operators (lt lt= gt gt=) with values of the same type
Setting search preferencesYou can change the default settings in the Search Preferences dialog box to add more choices to your search dialog box if necessary For example if you check Show Fields a With a Document Info section is added to the search dialog box
To change search preferences
1 Choose File gt Preferences gt Search
2 Set the preferences in the dialog box as necessary
Show Fields displays Document Info fields For more information seeSearching with Document Info and Date Info
Show Options displays search word options For more information see Setting the search options
Show Date displays the date of the items returned by a search query
Hide on Search hides the dialog box during a search
Page 79Searching Catalog Indexes
Sort By allows you to specify a sort by Modified Producer Score Subject Title Author Created Creator or Keywords
Show Top displays a specified number of documents that are the first returned from the search
Hide on View hides the dialog box when viewing results
Highlight Display allows you to specify highlighting By Page By Word or No Highlight
3 Click OK
1999 Adobe Systems Incorporated and its licensors All rights reserved
Adobe Acrobat Reader 40 Online Guide
This manual as well as the software described in it is furnished under license and may be used or copied only in accordance with the terms of such license The content of this manual is furnished for informational use only is subject to change without notice and should not be construed as a commitment by Adobe Systems Incorporated Adobe Systems Incorporated assumes no responsibility or liability for any errors or inaccuracies that may appear in this manual
The copyrighted software that accompanies this manual is licensed to the End User for use only in strict accordance with the End User License Agreement which the Licensee should read carefully before commencing use of the software Except as permitted by such license no part of this publication may be reproduced stored in a retrieval system or transmitted in any form or by any means electronic mechanical recording or otherwise without the prior written permission of Adobe Systems Incorporated
Adobe the Adobe logo Acrobat the Acrobat logo Distiller Illustrator Photoshop and PostScript are trademarks of Adobe Systems Incorporated Microsoft Windows Windows NT Excel and PowerPoint are either trademarks or registered trade-marks of Microsoft Corporation in the US andor other countries Apple Macintosh and Power Macintosh are trademarks of Apple Computer Inc registered in the US and other countries QuickTime and the QuickTime logo are trademarks used under license UNIX is a registered trademark in the US and other countries of the Open Group Pentium is a trademark of Intel Corporation All other trademarks are the property of their respective owners
Protected by US Patents 4837613 5185818 5634064 5729637 5737599 5754873 5781785 5819301 5832530 5832531 5835634 5860074 Patents pending
This product contains an implementation of the LZW algorithm licensed under US Patent 4558302
Entrust is a registered trademark of Entrust Technologies Inc in the United States and other countries Entrustss servicemarks and Entrust product names are also trademarks of Entrust Technologies Inc Entrust Technologies Limited is a wholly owned subsidiary of Entrust Technologies Inc
Portions copy Netscape Communications Corporation 1996 All rights reserved
Contains RSA Software
Written and designed at Adobe Systems Incorporated 345 Park Ave San Jose CA 95110-2704
Adobe Systems Europe Limited Adobe House 5 Mid New Cultins Edinburgh EH11 4DU Scotland United Kingdom
Adobe Systems Co Ltd Yebisu Garden Place Tower 4-20-3 Ebisu Shibuya-ku Tokyo 150 Japan
Adobe Systems Pty Ltd PO Box 672 18-20 Orion Road Lane Cove New South Wales 2066 Australia
World Wide Web wwwadobecom
Page 2
Notice to US government end users The software and documentation are ldquocommercial itemsrdquo as that term is defined at 48 CFR sect2101 consisting of ldquocommercial computer softwarerdquo and ldquocommercial computer software documentationrdquo as such terms are used in 48 CFR sect12212 or 48 CFR sect2277202 as applicable Consistent with 48 CFR sect12212 or 48 CFR sectsect2277202-1 through 2277202-4 as applicable the commercial computer software and commercial computer software documentation are being licensed to US government end users (A) only as commercial items and (B) with only those rightsas are granted to all other end users pursuant to the terms and conditions set forth in the Adobe standard commercial agreement for this software Unpublished rights reserved under the copyright laws of the United States
Printed in the USA
- Getting Started
- Using Acrobat Reader
-
- Opening PDF documents
- Viewing PDF documents on the Web
- Reading PDF documents in a Web browser
- Opening a PDF file embedded as an OLE object in another file
- Printing PDF documents
- Printing PDF documents from the command line (UNIX)
- Printing and viewing PDF documents containing Asian fonts
- Setting preferences
- Customizing resources for your personal use (UNIX)
- Plug-in location (UNIX)
- Starting multiple Acrobat viewers (UNIX)
- Fonts for bookmarks (UNIX)
- Giving Acrobat Reader access to fonts (UNIX)
- Magnifying and reducing the page view
- Setting the page layout
- Setting a default view
- Reading documents in Full Screen view
- Setting Full Screen preferences
- Choosing a Web browser for Weblinks
- Displaying information about a document
- Getting General information about a document
- Getting information about fonts used in a document
- Getting information about security settings
- Paging through a document
- Browsing with thumbnails
- Browsing with bookmarks
- Following links
- Retracing your steps
- Reading articles
- Finding words
- Reviewing annotations
- Setting annotation preferences
- Playing movies or sounds
- Viewing documents with digital signatures
- Filling out forms
- Copying and pasting text and graphics to another application
- Using PDF on the Web
- Web viewing scenarios
- Page-at-a-time downloading
- Reading PDF on the Web
- Reading PDF in a Web browser
- Visiting the Adobe Web site
- Searching on the Web
- Reading embedded PDF files
- Setting up Acrobat Reader as a helper application
- Installing the Web browser plug-in
- Calibrated color
- How to print this online guide
-
- Searching Catalog Indexes
-
- About searching Acrobat Catalog indexes
- Searching indexes
- Refining your searches
- Tips on defining search queries
- Setting search preferences
-
- Go Contents
- Return

Page 12
Using Acrobat Reader
To create a binary PostScipt file
-binary
To download fonts once per document rather than once per page
-fast
To print a range of pages
-start ltpage numbergt -end ltpage numbergt
To print the document in a landscape orientation
-landscape
To reverse the page order of the output
-reverse
To output only odd-numbered pages
-odd
To output only even-numbered pages
-even
To shrink expand or rotate a document as necessary to fit the page on which it will be printed
-shrink
Page 13
Using Acrobat Reader
To scale the document
-scale ltscale factorgt
To control the page size
-size ltpage sizegt
where width and height can be numbers or
letter tabloid ledger legal executive a3 a4 a5 b4 b5
or
wxh (
custom paper size where
w
is the integer width in points and
h
is the integer height in points)
To turn off the print annotations feature
-annotsOff
Printing and viewing PDF documents containing Asian fonts
If you are working on an operating system that does not have support for Asian languages in order to enable the viewing and printing of PDF files that contain Asian language text you will need to separately download and install one or more of the Asian language font packs that are available on the Adobe Web site (wwwadobecom) Fonts are available for Chinese Traditional Chinese Simplified Japanese and Korean languages
Page 14
Using Acrobat Reader
Setting preferences
Preferences are settings that modify the performance interface and behavior of an application For the most part the preference settings of Acrobat Reader determine the view of a document on-screen for your copy of Reader Some of these settings can be overridden for a particular PDF document by a document author
In UNIX you can define resources in the Xdefaults file See Customizing resources for your personal use (UNIX) for information You can also give Acrobat Reader access to more fonts systemwide or for individual users See Giving Acrobat Reader access to fonts (UNIX) for information
To set preferences
Choose File gt Preferences and then choose the type of preference you want to change
General preferences define a default page layout a default magnification level a color management system and other basic options For more infor-mation see Setting a default view
Annotations preferences specify a font and point size for viewing note text For more information see Setting annotation preferences
Full Screen preferences determine how a document appears and behaves in Full Screen view For more information see Setting Full Screen preferences
Page 15
Using Acrobat Reader
Weblink preferences determine the behavior of information display for Weblinks and provide a way to choose which browser to launch when activating a Weblink For more information see Choosing a Web browser for Weblinks
Other Acrobat Reader plug-ins may add new preference items to this list See the plug-inrsquos documentation for information
Customizing resources for your personal use (UNIX)
When Acrobat Reader starts it searches for resources in the standard X Window System resource file (~Xdefaults) It uses all resources it finds to determine the proper setup If it finds a resource more than once it uses the last value found By editing the resource file you can customize Acrobat Reader For your changes to take effect you must restart your windowing system
The following sections describe some general Acrobat Reader resources that you can change in the Xdefaults file
Plug-in location (UNIX)
Starting multiple Acrobat viewers (UNIX)
Fonts for bookmarks (UNIX)
Page 16
Using Acrobat Reader
Plug-in location (UNIX)
When Acrobat Reader starts it searches for plug-ins in the directory $ACRO_INSTALL_DIR$ACRO_CONFIGplug_ins You can specify a new default directory by changing the systemPlugInPath label The systemPlugInPath label specifies the location of the plug-ins used by all users of Acrobat Reader
systemPlugInPath netAcrobatSun_OS4doc_deptplug-ins
You can specify your own plug-ins when starting Reader By default Acrobat Reader searches for personal plug-ins in the $HOMEplug_ins directory You can specify a new default directory for personal plug-ins by changing the userPlugInPath label For example
userPlugInPath $HOMEAcrobatplug_ins
Starting multiple Acrobat viewers (UNIX)
If you want to open a new Reader program and run multiple viewers you must specify -useFrontEnd Program from the command line By default the most recently opened viewer is the one in use
Page 17
Using Acrobat Reader
Fonts for bookmarks (UNIX)
If you want to change the default font size used for bookmarks you can change the value of bookmarkFontSize The font size is expressed in points If you want to change the font family you can change the value of bookmark-FontName For example
bookmarkFontSize 10
bookmarkFontName Courier
Giving Acrobat Reader access to fonts (UNIX)
If a font is referenced in a PDF file but not embedded and Acrobat Reader finds that font on the system opening the file Acrobat Reader will use the font on the system to display the text You can give Reader access to your installed Type 1 fonts by setting the PSRESOURCEPATH variable in the viewer launch script or in your user configuration file Editing the launch script usually done by a system administrator gives all users who access that copy of the viewer access to the fonts Editing your user configuration file gives you access to the fonts
Page 18
Using Acrobat Reader
The PSRESOURCEPATH variable looks for UNIX PostScript Resource (upr) files in the location at which you point it The upr files are created when Type1 fonts are installed If you have installed Adobe Illustratorreg or Adobe Photoshopreg the PSRESOURCEPATH is already set for the individual and Reader will find it
To give access to fonts systemwide
1
Open Acrobat4binacroread in a text editor
2 Enter the following command
PSRESOURCEPATH=ltfont_locationgt
3 Restart Acrobat Reader
To give an individual access to fonts
1 Open your user configuration file in a text editor
2 Set the PSRESOURCEPATH environment variable
PSRESOURCEPATH=ltfont_locationgt
3 Restart Acrobat Reader
Page 19Using Acrobat Reader
Magnifying and reducing the page viewThe minimum and maximum zoom levels available depend on the current page size
If you magnify a page to a size larger than the window use the hand tool to move the page around so that you can view all the areas on it Moving a PDF page with the hand tool is like moving a piece of paper on a desk with your hand
To increase magnification
Do one of the following
Select the zoom-in tool and click the page
Select the zoom-in tool and drag to draw a rectangle called a marquee around the area to magnify
Click the Magnification button in the status bar and choose a magnifi-cation level
To decrease magnification
Do one of the following
Select the zoom-out tool and click the page
Select the zoom-out tool and drag to draw a marquee the size you want the reduced page to be
Page 20Using Acrobat Reader
Click the Magnification button in the status bar and choose a magnifi-cation level
Note When the zoom-in tool is selected you can press Ctrl (Windows and UNIX) or Option (Mac OS) while clicking or dragging to zoom out instead of in When the zoom-out tool is selected press Ctrl or Option to zoom in
To change the magnification level using a thumbnail
Position the pointer over the lower right corner of the red page-view box in the thumbnail until the pointer changes to a double arrow Then drag the corner of the box to reduce or expand the view of the page
To resize a page to fit the window
Do one of the following
To resize the page to fit entirely in the window click the Fit in Window button or choose View gt Fit in Window
To resize the page to fit the width of the window click the Fit Width button or choose View gt Fit Width Part of the page may be out of view
To resize the page so that its text and graphics fit the width of the window choose View gt Fit Visible Part of the page may be out of view
Page 21Using Acrobat Reader
To return a page to its actual size
Click the Actual Size button or choose View gt Actual Size The actual size for a PDF page is typically 100 but the document creator may have set it to another magnification level
Setting the page layoutYou can use three page layouts when viewing PDF documents
Single Page layout displays one page in the document pane at a time
Continuous layout arranges the pages in a continuous vertical column
Continuous - Facing layout arranges the pages side by side This configu-ration accommodates a two-page spread display and multiple-page viewing in the window If a document has more than two pages the first page is displayed on the right to ensure proper display of two-page spreads
Single Page layout Continuous layout Continuous - Facing layout
Page 22Using Acrobat Reader
In Single Page layout the Edit gt Select All command selects all text on the current page In Continuous and Continuous - Facing layouts it selects all text in the PDF document
To set page layout
Do one of the following
Click the Page Layout button in the status bar and choose a page layout
Choose Single Page Continuous or Continuous - Facing from the View menu
To see two-page spreads most efficiently use the Continuous - Facing page layout and choose View gt Fit Width
Setting a default viewYou can set a default viewing magnification a default page layout and other viewing defaults in the General Preferences dialog box These settings apply to any document that has been set to open in the default view
To set a default view
Choose File gt Preferences gt General Define a default page layout a default magnification level a color management system and other basic options and click OK
Page 23Using Acrobat Reader
Default Page Layout sets a page layout used for scrolling when you first open a document You can display pages one at a time as you scroll continuously one above the next or continuously side by side
Page Units specifies a unit of measure for displaying page size in the status bar and in the Crop dialog box
Substitution Fonts specifies multiple master fonts that Acrobat Reader uses to substitute for Type 1 and TrueType fonts not available on your computer If PDF documents do not print because of insufficient printer memory choose Sans from the Substitution Fonts pop-up menu If you change this setting the change takes effect the next time you start Windows or Mac OS
Application Language (Win and Mac OS) sets a language for the Acrobat Reader user interface The pop-up menu shows the languages you installed with Acrobat Reader If you choose a different language the change takes effect the next time you start the application
Use Greek Text Below displays text below the designated point size as gray lines (or greeked text) to speed display time
Smooth Text And Images smooths the edges of text and monochrome images to minimize the contrast between the background and the text or image This sometimes improves the quality of the display on-screen especially with larger text sizes
Page 24Using Acrobat Reader
Display Large Images displays images larger than 128K If you do not select this option a gray box appears in place of a large image Selecting this option can slow down paging through a document
Display Page To Edge prints PDF documents to the edge of the pages If you do not select this option pages from PDF documents are printed with a white border as defined by the printer driver
Use Logical Page Numbers allows you to set page numbering in a PDF document using the Document gt Number Pages command You typically do this when you want PDF page numbering to match the numbering printed on the pages A pagersquos number followed by the page position in parentheses appears in the status bar and in the Go To Page Delete Pages and Print dialog boxes For example if the first page in a document is numbered ldquoirdquo it might appear as ldquoi(1 of 10)rdquo If this option is not selected Acrobat ignores page numbering information in documents and numbers pages using arabic numbers starting at 1
Default Zoom sets the magnification level for PDF documents when they are first opened This affects only documents that have Default set for their magni-fication in Document Info gt Open
Max ldquoFit Visiblerdquo sets the maximum magnification level for the Fit Visible view and for viewing articles
Color chooses a color management system for interpreting color accurately across devices
Page 25Using Acrobat Reader
Allow Background Downloading allows a PDF document to continue downloading from the Web even after the first requested page displays on-screen in a Netscape Navigator-compatible browser If you do not select this option only the requested page downloads to your computer and other pages are downloaded as you request them
Note You will get unexpected results from the Go Back command in your Web browser if you do not select this option For example if you link to another document from a partially downloaded PDF document and then want to return to that document by using Go Back you return to the first page of the PDF document even if you were not on the first page This option should alleviate most cases of unexpected Go Back behavior in your Web browser
Display Splash Screen At Startup shows the splash screen each time Acrobat Reader is started
Display Open Dialog At Startup shows the Open dialog box each time Acrobat Reader is started
Open Cross-Doc Links In Same Window opens linked PDF documents and views in one window to minimize the number of windows open in Acrobat Reader If you do not select this option a new window is opened for each new Go To View link If a linked document is open when a Go To View link to it from
Page 26Using Acrobat Reader
another document is activated the document remains open in a separate window
Note To override this setting either selected or deselected you can press Ctrl (Windows or UNIX) or Option (Mac OS) when clicking a link
Use Page Cache places the next page in a buffer even before you view the page in Acrobat Reader This reduces the amount of time it takes to page through a document
Allow File Open Links warns you of security risks when you open a file in another application from a link in a PDF document and gives you a chance to cancel the operation If this option is not selected links to files in other applica-tions are disabled
Web Browser Integration (Windows) displays PDF documents in your Web browser when viewing PDF documents on the Web If you do not select this option the documents display in Acrobat Reader as a helper application to the Web browser See Viewing PDF documents on the Web for more information
Reading documents in Full Screen viewIn Full Screen view PDF pages fill the entire screen the menu bar command bar tool bar status bar and window controls are hidden A document creator can set a PDF document to open in Full Screen view or you can set the view for yourself Full Screen view is often used for presentations sometimes with automatic page advancement and transitions
Page 27Using Acrobat Reader
The pointer remains active in Full Screen view so that you can click links and open notes You can use keyboard shortcuts for navigational and magnification commands even though the menus and tool bar are not visible You can also set preferences to define how Full Screen view appears on your system
To read a document in Full Screen view
Choose View gt Full Screen Press Return or the Down or Right Arrow key to page through the document Press Shift-Return or the Up or Left Arrow key to page backwards through the document
Note If yoursquore using Mac OS and have two monitors installed the Full Screen view of a page appears on only one screen To page through the document click the screen displaying the page in Full Screen mode
To exit Full Screen view
Press the Escape key if your Full Screen preferences are defined this way or press Ctrl+L (Windows and UNIX) or Command+L (Mac OS)
Setting Full Screen preferencesChoose File gt Preferences gt Full Screen to set the characteristics of the Full Screen view These settings apply to any document you open in Full Screen view and that does not have its own Full Screen settings
The default settings are usually acceptable and do not need to be changed
Page 28Using Acrobat Reader
To set preferences for Full Screen view
1 Choose File gt Preferences gt Full Screen
2 Select the navigation options
Advance Every specifies whether to advance automatically from page to page every set number of seconds You can page through a document using mouse or keyboard commands even if automatic paging is selected
Advance On Any Click lets you page through a PDF document by clicking the mouse If this is not selected you can page through a document by pressing Return Shift-Return (to go backwards) or the arrow keys
Loop After Last Page lets you page through a PDF document continuously returning to the first page after the last This option is typically used for setting up kiosk displays
Escape Key Exits lets you exit Full Screen view by pressing the Escape key If this is not selected you can exit by pressing Ctrl+L (Windows and UNIX) or Command+L (Mac OS)
3 Choose the appearance options
Background Color specifies the windowrsquos background color If you choose Custom the system color palette is displayed See your computerrsquos user guide for instructions on setting a custom color
Default Transition specifies the transition effect to display when you switch pages in Full Screen view
Page 29Using Acrobat Reader
Mouse Cursor specifies whether to show or hide the cursor in Full Screen view
Zoom To (Mac OS) selects a monitor to use for Full Screen view when two monitors are installed You can choose Main (for the monitor with the menu bar) Largest Intersection (for the monitor that displays the largest portion of the document) Deepest (for the monitor with the most colors) Widest (for the monitor with the greatest horizontal resolution) Tallest (for the monitor with the greatest vertical resolution) or Largest Area (for the monitor with the most pixels)
4 Click OK
Choosing a Web browser for WeblinksWhen you click a Weblink in a PDF document the default browser opens for you to view the linked document Before this happens however you have to identify the default browser to Acrobat Reader You can also choose to show or hide the Web browser button and link information and status
1 Choose File gt Preferences gt Weblink
2 From the menu choose whether to display link information below the pointer when the pointer is over a Weblink You can display a URL for a Weblink always never or only when you press Ctrl (Windows and UNIX) or Option (Mac OS) while pointing on the link
Page 30Using Acrobat Reader
3 Set the following options for displaying Web information
Show Toolbar Button shows the Web Browser button in the command bar You can click this button to open the Web browser from Acrobat Reader
Show Progress Dialog displays status information such as how much data is being downloaded when you click a Weblink
4 Click Browse (Windows and UNIX) or Select (Mac OS) locate the Web browser you want to use and click Open
5 Choose the connection type that matches your browser If your browser is not listed choose the Standard connection type
6 Click OK
Displaying information about a documentThe Document Info submenu of the File menu contains commands that display information about a document
To display document information
Choose File gt Document Info and then choose a type of document info
General displays basic creation information about the PDF document For more information see Getting General information about a document
Page 31Using Acrobat Reader
Fonts displays font usage information For more information see Getting information about fonts used in a document
Security displays the documentrsquos security settings For more information see Getting information about security settings
Getting General information about a documentThe General Info dialog box provides title subject author and keyword infor-mation if it has been provided It also displays attributes set by Acrobat PDFWriter or Distillerreg in this dialog box
Creator indicates the program that created the original document (if known)
Producer indicates the application or driver that produced the PDF document
Created indicates the date and time the document was created
Modified indicates the date and time the document was last modified
Optimized indicates whether the file has been optimized (Optimized files can be downloaded one page at a time from a Web server)
File Size indicates the size of the PDF file
Note The title is the documentrsquos title not necessarily the filename (unless the title and filename are identical) The title and filename appear in the title bar in the document window
Page 32Using Acrobat Reader
Getting information about fonts used in a documentThe Font Information dialog box lists the original font used in the original document font type font encoding and the font used in Reader to display the original font Only the fonts encountered in the document so far are listed To see a list of all fonts used in the entire document click the List AllFonts button
You can use the Font Information dialog box to see what fonts were used in the original document and whether the same fonts are being used as you view it If substitute fonts are being used and you arenrsquot satisfied with their appearance you may want to install the original fonts on your system or ask the document creator to recreate the document with the original fonts embedded in it
While Acrobat Reader creates a substitute font in Mac OS the pointer appears as a spinning letter a
Getting information about security settingsThe Security Information dialog box lists the security settings that have been assigned to the selected PDF file
Page 33Using Acrobat Reader
A PDF document author can choose to restrict access to a file by requiring an open password or by restricting the use of certain tools and commands If a file requires an open password you must enter the password to view the file When a file has restricted access any restricted tools and menu items are dimmed
Paging through a documentAcrobat Reader provides buttons keyboard shortcuts and menu commands for paging through PDF documents
To go to another page
Do one of the following
To go to the next page click the Next Page button in the command bar or status bar press the Right Arrow key press Ctrl (Windows or UNIX) or Option (Mac OS) and the Down Arrow key or choose Document gt Next Page
To go to the previous page click the Previous Page button in the command bar or status bar press the Left Arrow key press Ctrl (Windows or UNIX) or Option (Mac OS) and the Up Arrow key or choose Document gt Previous Page
To move down one line press the Down Arrow key
Page 34Using Acrobat Reader
To move up one line press the Up Arrow key
Note The Down and Up Arrow keys move you one line at a time when you are not in Fit in Window view In Single Page mode these keys move you one page at a time if the page fills the entire screen
To move down one screenful press Page Down or Return
To move up one screenful press Page Up or Shift+Return
To go to the first page click the First Page button in the command bar or status bar press the Home key or choose Document gt First Page
To go to the last page click the Last Page button in the command bar or the status bar press the End key or choose Document gt Last Page
To jump to a page by its number
Do one of the following
Select the current page number in the status bar type the page number to jump to and press Return
If the Use Logical Page Numbers option is selected in General preferences and if your documentrsquos page numbers are different from the page position in the PDF file the page position appears in parentheses in the status bar For example if a first page is numbered ldquoiiirdquo the numbering might appear as ldquoiii(1 of 10)rdquo You can double-click inside the parentheses edit the page-position number and press Return to go to that page
Page 35Using Acrobat Reader
Choose Document gt Go To Page type the page number and click OK
If the Use Logical Page Numbers option is selected in General preferences and your documentrsquos page numbers are different from the page position in the PDF file you can enter the page-position number in parentheses in Go To Page to go to that page
Drag the vertical scroll bar until the number of the page you want to jump to is displayed
To retrace your viewing path
Do one or more of the following
To retrace your path within a PDF document click the Go to Previous View button in the command bar or choose Document gt Go Back for each step back Or click the Go to Next View button or choose Document gt Go Forward for each step forward
To retrace your viewing path through other PDF documents choose Document gt Go Back Doc for each step back or Document gt Go Forward Doc for each step forward Or hold down Shift and click the Go Back or Go Forward button This command opens the other PDF documents if the documents are closed
Page 36Using Acrobat Reader
Browsing with thumbnailsA thumbnail is a miniature view of each document page which you can display in the overview area You can use a thumbnail to jump quickly to a page and to adjust the view of the current page
To browse with a thumbnail
1 Show the Thumbnails palette You may need to choose Window gt Show Thumbnails to open the palette or click the Thumbnails tab to bring the palette to the front of its group
2 Do one of the following
To jump to another page double-click the pagersquos thumbnail
To display another part of the current page position the pointer over the edge of the page-view box in the pagersquos thumbnail until the pointer changes to a hand tool Then drag the box to move the view area
Note If thumbnails appear as gray boxes in the overview area the document author did not create them for you You can still use the thumbnails without the miniature views or you can ask the document author to create them for you
Page 37Using Acrobat Reader
Browsing with bookmarksBookmarks can mark parts of a document for quick access link to page views in other documents link to the Web play a movie or sound enter an article or reset or submit a form
To browse with a bookmark
1 Show the Bookmarks palette You may need to choose Window gt Show Bookmarks to open the palette or click the Bookmarks tab to bring the palette to the front of its group
2 To jump to a topic using its bookmark click the bookmarkrsquos icon or text in the palette
Note Clicking a bookmark might perform an action such as playing a movie instead of taking you to another location It depends on how the bookmark was defined
The bookmark for the part of the document currently showing is boldfaced
Bookmarks can be subordinate to other bookmarks in their hierarchy a higher-level bookmark in this relationship is the parent and a lower-level bookmark is the child You can collapse a parent bookmark in the palette to hide all its children When a parent bookmark is collapsed it has a plus sign (Windows) or a triangle (Mac OS) next to it If the bookmark you want to click is hidden in a collapsed parent click the plus sign or triangle next to the parent to show it
Page 38Using Acrobat Reader
Following linksLinks can connect parts of a document jump to other PDF documents open another application file go to a location on the Web play a movie or sound enter an article hide or show an annotation import form data or reset or submit a form
To follow a link
1 Select the hand tool a zoom tool or a selection tool
2 Position the pointer over the linked area on the page until the pointer changes to a hand with a pointing finger (The hand has a plus sign in it if the link points to the Web) Then click the link
Note Clicking a link might perform an action such as playing a movie instead of taking you to another location It depends on how the link was defined
Note A Web browser must be chosen in your Weblink preferences to follow a Weblink See Choosing a Web browser for Weblinks for more information
Retracing your stepsYou can retrace your viewing path through a document or a series of documents
To retrace your viewing path
Do one or more of the following
Page 39Using Acrobat Reader
To retrace your path within a PDF document click the Go To Previous View button in the command bar or choose Document gt Go Back for each step back Or click the Go To Next View button or choose Document gt Go Forward for each step forward
To retrace your viewing path through other PDF documents choose Document gt Go Back Doc for each step back or Document gt Go Forward Doc for each step forward Or hold down Shift and click the Go Back or Go Forward button This command opens the other PDF documents if the documents are closed
Reading articlesArticles connect related parts of a document by creating a reading path through the document Articles are usually created to make reading documents with multi-column magazine articles easier
To read an article
1 Do one of the following
Show the Articles palette Then double-click the articlersquos icon in the palette to start reading at the beginning of the article
Select the hand tool Then click in the article to start reading it at that point or press Ctrl (Windows and UNIX) or Option (Mac OS) and click anywhere in the article to start reading at the beginning
Page 40Using Acrobat Reader
2 The pointer changes to the follow article pointer Navigate through the article
To go to the next page in the article press Return or click
To go to the previous page press Shift-Return or press Shift and click
To go to the beginning of the article press Ctrl (Windows or UNIX) or Option (Mac OS) and click
To exit the article before reaching the end press Shift-Ctrl (Windows and UNIX) or Shift-Option (Mac OS) and click
3 When you reach the end of the article the pointer changes to the end article pointer Press Return or click to return to the view displayed before you starting reading the article
Finding wordsYou can use the Find command to find a complete word or part of a word in the current PDF document Acrobat Reader looks for the word by reading every word on every page in the file including text in form fields
To find a word using the Find command
1 Click the Find button or choose Edit gt Find
2 Enter the text to find in the text box
Page 41Using Acrobat Reader
3 Select search options if necessary
Match Whole Word Only finds only occurrences of the complete word you enter in the text box For example if you search for the word stick the words tick and sticky will not be highlighted
Match Case finds only words that contain exactly the same capitalization you enter in the text box
Find Backwards starts the search from the current page and goes backwards through the document
4 Click Find Acrobat Reader finds the next occurrence of the word
To find the next occurrence of the word
Do one of the following
Choose Edit gt Find Again
Reopen the Find dialog box and click Find Again (The word must already be in the Find text box)
Page 42Using Acrobat Reader
Reviewing annotationsThe annotations feature of Adobe Acrobat 40 lets a user attach comments to an existing document These comments can be in the form of notes text audio stamps files graphic markups and text markups In Reader you can open annotations and review their contents you cannot edit the annotations nor can you launch file attachments or play sound annotations Notes do not print directly from the document that they annotate
To review notes
Do one of the following
To open a note double-click the note icon
To close a note click the close box in the upper left corner of the note window (If the note is selected Mac OS users can also press Command+W)
Setting annotation preferencesYou can set the font and point size for annotations
To set preferences for annotations
1 Choose File gt Preferences gt Annotations
2 Select a font style from the Font menu
3 Enter a number for the Font Size or choose a size from the pop-up menu
Page 43Using Acrobat Reader
4 Click OK
Playing movies or soundsWindows and Mac OS viewers can play movies and sounds added to a PDF document To play movies or sounds in Windows your computer must have the appropriate sound and video boards installed and Apple QuickTime 20 or later or the Microsoft Video for Windows software In Mac OS you need QuickTime 20 or later
To play a movie clip
1 Select the hand tool
2 Move the cursor over a movie The cursor changes to a filmstrip
3 Click to begin playing the clip
4 Click again to stop playing or press Escape
Note Movies and sounds can also play in a document if specified as an action by a link bookmark form field or page action
Page 44Using Acrobat Reader
Viewing documents with digital signaturesAcrobat Reader 40 allows you to view and print PDF documents with digital signatures it does not allow you to validate digital signatures or digitally sign PDF documents A digital signature may appear in a document as text a graphic or a handwritten facsimile
Acrobat 40 offers full support for digital signatures (Windows)
Filling out forms You can fill out forms in PDF documents in Acrobat Reader and submit them across the Web if you are viewing PDF documents in your Web browser window Otherwise print the form with the data from Reader
To fill out a form
1 Select the hand tool
2 Position the pointer inside a form field and click The I-beam pointer allows you to type text The arrow pointer allows you to select a button a check box a radio button or an item from a list
3 After entering text or selecting an item check box or radio button do one of the following
Press Tab to accept the form field change and go to the next form field
Page 45Using Acrobat Reader
Press Shift+Tab to accept the form field change and go to the previous form field
Press Enter (Windows) or Return (Mac OS) to accept the form field change and deselect the current form field
In a multiline text form field Enter or Return goes to the next line in the same form field You can use Enter on the keypad to accept a change and deselect the current form field
Press Escape to reject the form field change and deselect the current form field
Pressing Escape when you are in Full Screen mode causes you to exit Full Screen mode Pressing Escape a second time rejects the form field change and deselects the current form field
4 Once you have filled in the appropriate form fields click the Submit Form button if one exists The button may be named differently Clicking this button sends the form data to a database across the Web or over your company intranet This button only works if you are viewing the PDF document from inside a Web browser
Important Saving to disk either by exporting form data or saving the filled-in form is available only in Acrobat
Page 46Using Acrobat Reader
To clear a form in a browser window
Do one of the following
Select a Reset Form button if one exists
Exit the Acrobat viewer without saving the file and start again
Clicking the Reload button or the Go Back button or following a link in a World Wide Web browser window does not clear a form
Important There is no undo for this action
Copying and pasting text and graphics to another appli-cationYou can select text or a graphic in a PDF document copy it to the Clipboard and paste it into a document in another application such as a word processor You can also paste text into a PDF document note or into a bookmark
Once the selected text or graphic is on the Clipboard you can switch to another application and paste it into another document
Note If a font copied from a PDF document is not available on the system displaying the copied text the font cannot be preserved A default font is substituted
To select text and copy it to the clipboard
1 Select the text select tool and do one of the following
Page 47Using Acrobat Reader
To select a line of text select the first letter of the sentence or phrase and drag to the last letter
To select multiple columns of text (horizontally) hold down Ctrl (Windows and UNIX) or Option (Mac OS) as you drag across the width of the document
To select a column of text (vertically) hold down Ctrl+Alt (Windows) or Option+Command (Mac OS) as you drag the length of the document
To select all the text on the page choose Edit gt Select All In Single Page mode all the text on the current page is selected In Continuous or Continuous - Facing mode most of the text in the document is selected When you release the mouse button the selected text is highlighted To deselect the text and start over click anywhere outside the selected text
The Select All command will not select all the text in the document A workaround for this (Windows) is to use the Edit gt Copy command
2 Choose Edit gt Copy to copy the selected text to the Clipboard
3 To view the text choose Window gt Show Clipboard
In Windows 95 the Clipboard Viewer is not installed by default and you cannot use the Show Clipboard command until it is installed To install the Clipboard Viewer choose Start gt Settings gt Control Panel gt AddRemove Programs and then click the Windows Setup tab Double-click Accessories check Clipboard Viewer and click OK
Page 48Using Acrobat Reader
To copy graphics to the Clipboard
1 Select the graphics select tool The cursor changes to the cross-hair icon
2 Drag a rectangle around the graphic you want to copy To deselect the graphic and start over click anywhere outside the selected graphic
3 Choose Edit gt Copy to copy the graphic to the Clipboard
4 To view the graphic choose Window gt Show Clipboard The graphic is copied using the WMF (Windows) PICT (Mac OS) or XPIXMAP (UNIX) format In UNIX the graphic is pasted in the primary selection
Using PDF on the WebPDF documents can be published on the World Wide Web and read in Web browsers or in Acrobat viewers used as helper applications with Web browsers For more information see Web viewing scenarios Page-at-a-time downloading and Reading PDF on the Web
Web viewing scenariosHere are four possible scenarios for viewing PDF on the Web
The browser supports PDF viewing the PDF file is optimized and the Web server supports page-at-a-time downloading (byte-serving) so the PDF file downloads a page at a time and displays in the Web browser window This is the fastest scenario possible for viewing PDF documents on the Web
Page 49Using Acrobat Reader
The browser supports PDF viewing but the PDF file is not optimized or the server does not support byte-serving so the entire PDF file downloads to the machine with the browser and then appears within the browser window
The browser supports PDF viewing and PDF files are embedded in an HTML page An ActiveX browser such as Internet Explorer supports navigating through the document Netscape Navigator-compatible browsers can display the PDF document within an HTML page but require a link to a full-window view for navigation
Acrobat or Acrobat Reader is configured as a helper application for the browser and the browser may support PDF viewing within the browser window The entire PDF file downloads to the machine with the browser and the Acrobat viewer launches as a separate application and displays the PDF document
See also Setting up Acrobat Reader as a helper application
Page 50Using Acrobat Reader
Page-at-a-time downloadingWith page-at-a-time downloading (byte-serving) the Web server sends only the requested page of information to the user not the entire PDF document As a reader of the PDF document you do not have to do anything to make this happen it is communicated in the background between Acrobat Reader and the Web server If you want the entire PDF document to continue downloading in the background while you view the first page of requested information be sure Allow Background Downloading is selected in the General preferences dialog box (default)
If your Web server does not support page-at-a-time downloading you can use a CGI application to do it
Reading PDF on the WebEach document or other resource on the Web is identified by a unique uniform resource locator (URL) address Clicking a URL link to a PDF document on the Web can open the document identified by the URL in your Web browser for inline viewing or in Acrobat Reader if Reader has been set up as a helper appli-cation for your browser You can also read PDF files that have been embedded in HTML documents on the Web For more information see Reading PDF in a Web browser Reading embedded PDF files and Setting up Acrobat Reader as a helper application
Page 51Using Acrobat Reader
Reading PDF in a Web browserPDF documents can display in Web browsers compatible with Netscape Navigator 30 (or later) or Internet Explorer 30 (or later) The necessary plug-ins are automatically installed when you install Acrobat Reader For information on getting your browser ready see Setting up Acrobat Reader as a helper appli-cation (For additional installation information see Installing the Web browser plug-in)
When you view a PDF document in a Web browser all of the Acrobat Reader tools are available in the browser In Windows you can click the two small vertical lines (next to the Adobe icon at the left of the toolbar) to minimize or maximize the toolbar
Note Many keyboard commands are mapped to the Web browser rather than to Acrobat Reader so some Acrobat Reader keyboard shortcuts may not be available in the browser window
Visiting the Adobe Web siteClick the Adobe Web Site button to link directly to the Adobe Web site (wwwadobecom) This page contains valuable information about new technology links to Acrobat plug-ins and more On the Adobe Web site home page you can click a country name in the Adobe Sites pop-up menu to choose a language for viewing the site The exact information in the site may vary from one language version to another
Page 52Using Acrobat Reader
Searching on the WebSome Web search engines index PDF documents as well as HTML documents on Web servers And some search engines support PDF search highlighting although not all search engines that support PDF indexing support search highlighting
If you visit a Web site that uses a search engine that indexes PDF documents your search results list may include PDF documents If the Web site uses a search engine that supports PDF search highlighting and if you open one of the PDF documents in the search results list the Highlight Next and Highlight Previous buttons activate on the Acrobat Reader tool bar in your Web browser The search term is also highlighted in the document
To go to the next search hit click the Highlight Next button To go to the previous hit click the Highlight Previous button These two commands jump across PDF documents but not across HTML documents
Reading embedded PDF filesHTML pages can include embedded PDF documents An embedded PDF document normally displays an image of the first page of the document in the HTML document The PDF document can be configured by the HTML author to display when clicked in a separate window The document displays in a browser window or in an Acrobat Reader window depending on how you have configured your browser
Page 53Using Acrobat Reader
If an embedded PDF file is not configured to open in a separate window you can interact with the file in a browser compatible with Internet Explorer but not one compatible with Netscape Navigator For example links would not be active in a PDF file displayed embedded in HTML in Netscape Navigator but they would be active in Internet Explorer
Setting up Acrobat Reader as a helper applicationIf your Web browser does not display PDF documents in the browser window or if you prefer not to view PDF documents in the Web browser you can set up Acrobat Reader as a helper application in your browserrsquos preferences Then when you view a PDF document on the Web Acrobat Reader will start and display the document When Acrobat Reader works as a helper application you cannot use page-at-a-time downloading form submittal in a browser or search highlighting on the Web and you cannot view embedded PDF documents
To set up your Web browser to recognize PDF files you must define a MIME type and a file type The file type should be pdf The MIME type should be appli-cationpdf See your browserrsquos documentation for information on configuring it
If you are using Netscape Navigator 20 or later with Windows or Mac OS and if you want to use Acrobat Reader as a helper application rename the PDFViewer plug-in or delete it from the Netscape plug-in folder The plug-in is named nppdf32dll (Windows) or PDFViewer (Mac OS)
Page 54Using Acrobat Reader
To use Acrobat Reader as a helper application in Windows
1 Choose File gt Preferences gt General
2 Select Web Browser Integration and click OK
Note This is not necessary in Mac OS
Installing the Web browser plug-inBrowsers compatible with Netscape Navigator need the nppdf32dll file (Windows) the nppdfso file (UNIX) or PDFViewer plug-in (Mac OS) to display PDF When you install Acrobat Reader with Search this plug-in is automatically installed in the Netscape plug-in folder (Win and Mac OS) if you have Navigator on your system If you install Navigator after installing Acrobat Reader or if yoursquore using another browser compatible with Navigator you can install this plug-in yourself To set up Netscape Navigator on a UNIX system you must run the Netscape launch script located in the Browser folder (see Reading PDF documents in a Web browser)
To install the Web browser plug-in (Windows)
1 Open the Browser folder in the Acrobat Reader folder
2 Copy the nppdf32dll file to your Web browserrsquos plug-ins folder
To install the Web browser plug-in (Mac OS)
1 Open the Web Browser Plug-in folder in the Acrobat Reader folder
Page 55Using Acrobat Reader
2 Copy the PDFViewer plug-in to your Web browserrsquos plug-ins folder
To install the Web browser plug-in (UNIX)
Run ltinstalldirgtBrowsersnetscape
Calibrated colorThe Portable Document Format allows for device-independent color (DIC) specifications DIC allows creators of PDF documents to specify the colors of objects in page descriptions independent of the color characteristics of desti-nation monitors or printers
In a sense each device speaks its own color language and it canrsquot communicate that color very well to another device Whatrsquos needed is an interpreter such as a color management system that uses a device-independent color model as the color language by which all color information is referenced The color model Acrobat Reader uses is called CIELAB developed in 1976 by the Commission Internationale de lEclairage (International Committee on Illumination or CIE) The CIErsquos standard for measuring color is based on how the human eye perceives it not on the device that created it
Page 56Using Acrobat Reader
Images can be edited in a device-independent color space which is larger than the color space of the output device such as a computer monitor a TV screen film or a four-color press Images can then be saved with profiles that contain information describing the characteristics of the source and output color devices
This makes a color-managed workflow advantageous The images become portable since they can be displayed on widely differing devices simply by tagging the images with different output profiles
How to print this online guideBecause the pages of this online guide are optimized for online viewing you may prefer to print them two to a page (two-up)
To print pages two up
1 Choose File gt Print Setup (Windows) or File gt Page Setup (Mac OS)
2 Follow the instruction for your platform
In Windows click Options select 2 up on the paper tab click OK to return to the Print Setup dialog box and click OK again to close it
In Mac OS choose 2 Up from the Layout menu and click OK
Note If you canrsquot perform step 2 in Windows you may not be using the Adobe PostScript printer driver
Page 57Using Acrobat Reader
3 Choose File gt Print
4 Indicate the page range
5 Click OK (Windows) or Print (Mac OS)
Page 60Searching Catalog Indexes
Chapter 3
Searching Catalog Indexes
he Acrobat Search command allows you to perform full-text searches of PDF document collections that have been indexed using Acrobat Catalog whereas the Acrobat Find command allows you to search only a single
document The Find command is further limited by having to look at every word on every page For these reasons searches of full-text indexes created using Catalog are faster and more convenient than using the Find command The Search command also provides powerful tools for limiting and expanding a search
About searching Acrobat Catalog indexesThe focus of your search will depend a lot on how the index was constructed Consider the following questions before setting search options and defining search queries
Was document and date information provided for the PDF documents and can it be used for searching
Were common words and numbers excluded when the index was built
A well-built index will often include a file that provides information that can help you plan your search strategies
T
Page 61Searching Catalog Indexes
Searching indexesTo search an index created using Adobe Catalog you first select the indexes to search define a search query select the documents to review from those returned by the search and then view the occurrences of the search term within the documents you selected to review A search query is an expression made up of text and other items to define the information you want to find
Opening a PDF document associated with an index automatically makes the index searchable
Selecting indexes
You can search any or all indexes displayed in the Index Selection dialog box Dimmed indexes are not available for searching
To customize index selection
1 Choose Edit gt Search gt Select Indexes to list the currently available indexes and to add or delete indexes and then do one of the following in the Index Selection dialog box
To add an index to the available indexes list click Add navigate to the index and double-click on the index file
To remove an index select the index name click Remove and then click OK
Page 62Searching Catalog Indexes
To select or deselect an index select the box for the index and then click OK Indexes that are grayed out are currently unavailable for searching
To view information about an available index highlight the index name click Info and then click OK The information displayed includes the build date creation date number of documents in the index location of the index and information provided by the builder of the index
Using the Search command
The Search command allows you to perform a search on PDF documents You can search for a simple word or phrase or you can expand your search query by using wild-card characters and operators You can use the search options to further refine your search And if document and date information were provided for the documents you are searching you can use that information to narrow your search
To perform a full-text search
1 Choose Edit gt Search gt Query
2 Type the text you want to search for in the Find Results Containing Text box
Page 63Searching Catalog Indexes
The text that you type in can be a single word a number a term or a phrase It can be a word with or without wild-card characters ( ) or any combination of letters numbers and symbols Because you can use Boolean operators in the text box you must enclose any search term that includes and or or not in quotes You can also use the operators = ~ and = with text but only to perform exact matches contains and does not contain searches respectively You can use comparison operators (lt lt= gt gt=) with values of the same type For more information see Tips on defining search queries
To clear the search dialog box and redefine the search click Clear
3 To refine your search query select one or more of the search options Word Stemming Sounds Like Thesaurus Match Case or Proximity If the search options are not displayed in the Acrobat Search dialog box restore them by choosing File gt Preferences gt Search and selecting Show Options For infor-mation on how these options affect your search query see Setting the search options
Note Before you perform a search with one of these options you can preview the type of results yoursquoll receive using the Word Assistant For more infor-mation see Using Word Assistant
4 To refine your search query using document and date information enter document information values in the Title Subject Author and Keywords text boxes and enter date information in the creation and modification date text boxes If these text boxes are not displayed in the Acrobat Search dialog box
Page 64Searching Catalog Indexes
restore them by choosing File gt Preferences gt Search and selecting Show Fields and Show Date
5 Select Search The Search dialog box is hidden and documents that match your search query are listed in the Search Results window in order of relevancy
6 Double-click a document that seems likely to contain the relevant infor-mation probably the first document in the list The document opens on the first match for the text you typed
7 Click the Search Next button or Search Previous button to go to other matches in the document Or choose another document to view
Alternatively you can redefine the query by typing new text in the Acrobat Search dialog box or by using other techniques to expand the search to include more documents or to limit the search to fewer documents For more infor-mation see Limiting searches
Viewing documents returned from searches
A search returns a list of indexed documents containing items that match your search query The results are displayed in the Search Results window When you open a document in the list you view only pages containing matches All the matches on a page are highlighted
Page 65Searching Catalog Indexes
Documents more likely to contain relevant information are listed first on the list The relevancy ranking of each document is indicated by an icon The degree of fill in the circle in the icon indicates the probability that the document contains the search information A solid fill indicates a high proba-bility that the document contains your search term an empty circle indicates a low probability that the document contains your search term
Relevancy ranking for search results
The relevancy ranking also depends on how you defined your search query
When you use ordinary search text the relevancy ranking indicates how frequently the search word appears in the document This means both in absolute terms and relative to the number of other words in the document
When you use a Boolean OR operator between two words or phrases in a search documents that contain both items have a higher relevancy ranking than documents that contain just one item
When you use the Proximity option the closer the matches are within a document the higher the relevancy ranking of that document
To view a document returned from a search
1 Double-click the document name to open the document
Page 66Searching Catalog Indexes
2 Use the Search buttons on the tool bar to view all the matches for your query
3 Review the search results that automatically appear in the text box
To highlight the next occurrence of a match in the document click Next Highlight
To highlight the previous occurrence of a match in a document click Previous Highlight
To highlight the first occurrence of a match in the next document listed or previous document listed Shift-click Next Highlight or Previous Highlight
To view any other document listed select Search Results to redisplay the list and then double-click the document name
Page 67Searching Catalog Indexes
Refining your searchesIf your search returns too many documents or provides too many matches in individual documents you can pare down the search results by confining the search to documents returned by a previous search or you can more narrowly define your search term use the document and date information and use the general search options and the Word Assistant Alternatively if your search did not provide the information you were looking for you can broaden your search query using the search options for example
Note If the search options and document and date information text boxes are not displayed in the Acrobat Search dialog box restore them by choosing File gt Preferences gt Search and selecting Show Options
Refining searches in progress
If you want to narrow a search further you can refine or confine your search to documents listed in a prior search For example you can first search for (and find) all documents by an author and then define a search query for that subset of documents The result would be a subset of documents that are authored by the specified author and that contain the search string
To refine a search
1 Choose Edit gt Search gt Results to display the Search Results window Select and show the results of a previous search
Page 68Searching Catalog Indexes
2 In the Search dialog box refine or replace the query that produced the list of documents
If you used a simple text string for the search query you might consider refining the search query by using the search options by including document and date information in the search or by using Word Assistant For more infor-mation see Using Word Assistant
3 Press Ctrl (Windows or UNIX) or Option (Mac OS) The button label changes from Search to Refine
4 Click Refine This produces a Search Results list of documents that are a subset of the previous list and that match the new query
Using Word Assistant
Word Assistant enables you to build a list of terms that will appear when you specify a search using the Sounds Like Word Stemming or Thesaurus options The resulting list shows you if the option you are using is likely to return helpful results If the list is too long or full of irrelevant words you can quickly construct a list of words to find by copying words from the Word Assistant dialog box and pasting them into the search dialog box
To use the Word Assistant with search options
1 Choose Edit gt Search gt Word Assistant
Page 69Searching Catalog Indexes
2 To check the available indexes or change the selection of indexes click Indexes
3 In the Index Selection dialog select the indexes you want to use and click OK
4 Select a search option (Sounds Like Word Stemming or Thesaurus) from the Assist menu
5 Enter the search word in the Word text box and click Look Up
To copy words from the Word Assistant dialog box
1 Choose Edit gt Search gt Query to open the Search dialog box
2 Use the Word Assistant to generate a list of related words
3 Double-click a word to search
4 Double-click and copy the word in the Word text box to the clipboard
5 In the Search dialog box select the Find text box and paste in the selected word
6 Repeat steps 3 through 5 for each word you want to use separate each pair of words in the Find text box with AND or OR
Page 70Searching Catalog Indexes
Setting the search options
You can expand your search term by using the search options Sounds Like Word Stemming or Thesaurus To determine if your choices will be useful in limiting your search you can use the Word Assistant to build a list of terms that will appear when you specify these options For more information see Using Word Assistant
You can limit your search term by using the search options Match Case and Proximity
To set the search options
In the Search dialog box select one or more of the options
Word Stemming finds words that contain part of (a word stem) the specified search word It applies to single words not phrases does not apply to words that contain wild-card characters ( ) finds words that end in ing ed s ion and so on but not er and cannot be used with the Match Case option Word Stemming works only for indexes built with this option
Sounds Like finds different spellings for proper names It applies to single words not phrases does not apply to words that contain wild-card characters and cannot be used with the Match Case option Sounds Like works only for indexes built with this option
Thesaurus finds similar words that appear in the documents you are searching not necessarily all the similar words you might find in a complete
Page 71Searching Catalog Indexes
thesaurus It applies to single words not phrases does not apply to words that contain wild-card characters and cannot be used with the Match Case option
Match Case limits the results of the search by finding only those documents that contain words with the same capitalization It can be used with a Boolean expression and with terms that use wild-card characters Characters matched by wild-card characters can be either uppercase or lowercase
Proximity limits the results of simple AND searches to one pair of matches per documentmdashthe pair closest together The two matches must be within three pages or fewer of each other This option is useful for locating a document that concentrates on some topic of interest
Proximity affects relevancy ranking in searches The closer the matches are within a document the higher the ranking Proximity does work with complex AND searchesmdashsuch as Hawaii AND (cruise OR fly)
If you want to keep the search dialog box small you can hide (or keep hidden) the options and type in their names in the Find Results Containing Text box Along with the text box names you need to use operators such as = (equals) and gt (greater than) For the options type in st (stemming) so (sounds like) th (thesaurus) ca (match case) or pr (proximity)
Page 72Searching Catalog Indexes
Searching with Document Info and Date Info
If document and date information was provided for the documents you are searching you can use this information in the Search dialog box to limit your search For example you can limit your search to documents authored by one person and created or modified within a given period or on a given date You can view the document and date information (if any) provided by choosing File gt Document Info gt General from within the PDF document
If you want to keep the search dialog box small you can hide the document and date text boxes and type the text box names in the Find Results Containing box You will need to use operators such as = (equals) and gt (greater than)
To search using Document Info
In the Search dialog box enter your search query information in the appro-priate Title Subject Author and Keywords text boxes You can use Boolean operators and wild-card characters in these text boxes with the search text All documents that contain the value are returned If the With Document Info text boxes are not displayed in your Search dialog box choose File gt Preferences gt Search and select Show Fields You may see additional custom text boxes in your display depending on the information supplied for the PDF document
To search using Date Info
In the Search dialog box do one of the following
Page 73Searching Catalog Indexes
Enter a date (month day year) or use the Up and Down Arrow keys to select a value
To limit a search to documents created or modified after a specific date specify the after date and leave the before date blank
To limit a search to documents that were created or modified before a specific date specify the before date and leave the after date blank
To create a Boolean AND condition enter the creation and modification dates in the Search dialog box An AND condition returns only documents created or modified during the specified period
If the With Date Info text boxes are not displayed in your Search dialog box choose File gt Preferences gt Search and select Show Date
Tips on defining search queriesYou can improve your search by narrowly defining the term or phrase you search for being aware that some words (stopwords) and numbers may have been excluded when the index was built and by using wild-card characters and Boolean operators
Searching for terms or phrases If your search phrase includes the words and or or not used in their ordinary sense (not as a Boolean operator) put the phrase in quotes The search phrase
Page 74Searching Catalog Indexes
ldquoonce or twicerdquo
finds all occurrences of the phrase once or twice not all occurrences of once and all occurrences of twice as it would without the quotes
If your search phrase includes punctuation (other than an apostrophe) or special characters (such as and ) they are ignored For example either of the terms
son-in-law son in law
finds all occurrences of both son-in-law and son in law
Excluding stopwords numbers and separator characters If you are unsuccessful in searching for a phrase that includes a common word it is probably because it is a specified stopword
If you are unsuccessful in searching for a term that includes numbers it is probably because numbers have been excluded from the index Acrobat Catalog defines a number to be a sequence of one or more digits (0 through 9) optionally preceded by a minus sign (-) optionally separated by one or more commas () or periods () and optionally containing a decimal point which can be a period () or a comma ()
If you use a separator character in a search term it is automatically discarded Separator characters include all symbols the space character and punctuation characters except the apostrophe When indexing a PDF document Acrobat
Page 75Searching Catalog Indexes
Catalog uses separator characters to recognize where one term ends and the next term begins
If alphanumeric terms are made up of numbers and separator characters they can also be excluded
Expanding searches Use wild-card characters in the search text to increase the number of matches for the text
Use an asterisk () to match zero one or more characters use a question mark () to match any one character
Use wild-card characters in a term that is part of a Boolean expression
Use wild-card characters to specify Document Info text box values However you cannot use wild-cards to represent separator characters such as the hyphen (-) and the slash ()
Use Boolean expressions in Document Info text box values
Use a Boolean OR operator between two words to return documents containing either word
Use the Sounds Like Word Stemming and Thesaurus options to increase the number of matches for the text
Use a comma () or vertical bar (|) to separate items in an OR search
Page 76Searching Catalog Indexes
Limiting searches Use a Boolean NOT operator before a word or search term to exclude documents containing the word or search term
Use an exclamation point () as another way to specify a NOT search However be sure to place a space between the exclamation point and the search item
Use a Boolean AND operator between two words to return only documents containing both words
Use the Proximity option to limit AND searches This specifies that words must be in close proximity to each othermdashwithin three pages or fewer
Use the Match Case option to match exact capitalization
Using Boolean operators
To avoid building inaccurate search queries follow these guidelines
When NOT is used with either or both of the AND and OR operators it is evaluated before either the AND or OR For example evolution AND NOT Darwin finds all documents that contain the word evolution but not the word Darwin
When you combine AND and OR in the same expression AND is evaluated before OR For example Darwin OR origin AND species finds all documents that contain Darwin or that contain both origin and species
Page 77Searching Catalog Indexes
When you use parentheses you change the default order of evaluation for Boolean operators For example (Darwin OR origin) AND species finds all documents that contain either Darwin and species or that contain origin and species Parentheses can be nested
When you use a literal phrase that contains an operator name a symbol for an operator name (such as amp for AND) or parentheses the phrase must be enclosed in quotation marks For example ldquocats and dogsrdquo finds all documents that contain the phrase cats and dogs not all documents that contain either the word cats or the word dogs The phrase cats amp dogs also needs quotes to be interpreted literally
In addition to and or not and parentheses the symbols that require quotation marks are
However quoted search phrases that contain parentheses or vertical bars can produce unexpected results
Using operators
You can use operators in text and Document Info text boxes
amp AND
| and OR
NOT
Page 78Searching Catalog Indexes
You can use = ~ and = with text only to perform exact matches contains and does not contain searches respectively
You can use comparison operators (lt lt= gt gt=) with values of the same type
Setting search preferencesYou can change the default settings in the Search Preferences dialog box to add more choices to your search dialog box if necessary For example if you check Show Fields a With a Document Info section is added to the search dialog box
To change search preferences
1 Choose File gt Preferences gt Search
2 Set the preferences in the dialog box as necessary
Show Fields displays Document Info fields For more information seeSearching with Document Info and Date Info
Show Options displays search word options For more information see Setting the search options
Show Date displays the date of the items returned by a search query
Hide on Search hides the dialog box during a search
Page 79Searching Catalog Indexes
Sort By allows you to specify a sort by Modified Producer Score Subject Title Author Created Creator or Keywords
Show Top displays a specified number of documents that are the first returned from the search
Hide on View hides the dialog box when viewing results
Highlight Display allows you to specify highlighting By Page By Word or No Highlight
3 Click OK
1999 Adobe Systems Incorporated and its licensors All rights reserved
Adobe Acrobat Reader 40 Online Guide
This manual as well as the software described in it is furnished under license and may be used or copied only in accordance with the terms of such license The content of this manual is furnished for informational use only is subject to change without notice and should not be construed as a commitment by Adobe Systems Incorporated Adobe Systems Incorporated assumes no responsibility or liability for any errors or inaccuracies that may appear in this manual
The copyrighted software that accompanies this manual is licensed to the End User for use only in strict accordance with the End User License Agreement which the Licensee should read carefully before commencing use of the software Except as permitted by such license no part of this publication may be reproduced stored in a retrieval system or transmitted in any form or by any means electronic mechanical recording or otherwise without the prior written permission of Adobe Systems Incorporated
Adobe the Adobe logo Acrobat the Acrobat logo Distiller Illustrator Photoshop and PostScript are trademarks of Adobe Systems Incorporated Microsoft Windows Windows NT Excel and PowerPoint are either trademarks or registered trade-marks of Microsoft Corporation in the US andor other countries Apple Macintosh and Power Macintosh are trademarks of Apple Computer Inc registered in the US and other countries QuickTime and the QuickTime logo are trademarks used under license UNIX is a registered trademark in the US and other countries of the Open Group Pentium is a trademark of Intel Corporation All other trademarks are the property of their respective owners
Protected by US Patents 4837613 5185818 5634064 5729637 5737599 5754873 5781785 5819301 5832530 5832531 5835634 5860074 Patents pending
This product contains an implementation of the LZW algorithm licensed under US Patent 4558302
Entrust is a registered trademark of Entrust Technologies Inc in the United States and other countries Entrustss servicemarks and Entrust product names are also trademarks of Entrust Technologies Inc Entrust Technologies Limited is a wholly owned subsidiary of Entrust Technologies Inc
Portions copy Netscape Communications Corporation 1996 All rights reserved
Contains RSA Software
Written and designed at Adobe Systems Incorporated 345 Park Ave San Jose CA 95110-2704
Adobe Systems Europe Limited Adobe House 5 Mid New Cultins Edinburgh EH11 4DU Scotland United Kingdom
Adobe Systems Co Ltd Yebisu Garden Place Tower 4-20-3 Ebisu Shibuya-ku Tokyo 150 Japan
Adobe Systems Pty Ltd PO Box 672 18-20 Orion Road Lane Cove New South Wales 2066 Australia
World Wide Web wwwadobecom
Page 2
Notice to US government end users The software and documentation are ldquocommercial itemsrdquo as that term is defined at 48 CFR sect2101 consisting of ldquocommercial computer softwarerdquo and ldquocommercial computer software documentationrdquo as such terms are used in 48 CFR sect12212 or 48 CFR sect2277202 as applicable Consistent with 48 CFR sect12212 or 48 CFR sectsect2277202-1 through 2277202-4 as applicable the commercial computer software and commercial computer software documentation are being licensed to US government end users (A) only as commercial items and (B) with only those rightsas are granted to all other end users pursuant to the terms and conditions set forth in the Adobe standard commercial agreement for this software Unpublished rights reserved under the copyright laws of the United States
Printed in the USA
- Getting Started
- Using Acrobat Reader
-
- Opening PDF documents
- Viewing PDF documents on the Web
- Reading PDF documents in a Web browser
- Opening a PDF file embedded as an OLE object in another file
- Printing PDF documents
- Printing PDF documents from the command line (UNIX)
- Printing and viewing PDF documents containing Asian fonts
- Setting preferences
- Customizing resources for your personal use (UNIX)
- Plug-in location (UNIX)
- Starting multiple Acrobat viewers (UNIX)
- Fonts for bookmarks (UNIX)
- Giving Acrobat Reader access to fonts (UNIX)
- Magnifying and reducing the page view
- Setting the page layout
- Setting a default view
- Reading documents in Full Screen view
- Setting Full Screen preferences
- Choosing a Web browser for Weblinks
- Displaying information about a document
- Getting General information about a document
- Getting information about fonts used in a document
- Getting information about security settings
- Paging through a document
- Browsing with thumbnails
- Browsing with bookmarks
- Following links
- Retracing your steps
- Reading articles
- Finding words
- Reviewing annotations
- Setting annotation preferences
- Playing movies or sounds
- Viewing documents with digital signatures
- Filling out forms
- Copying and pasting text and graphics to another application
- Using PDF on the Web
- Web viewing scenarios
- Page-at-a-time downloading
- Reading PDF on the Web
- Reading PDF in a Web browser
- Visiting the Adobe Web site
- Searching on the Web
- Reading embedded PDF files
- Setting up Acrobat Reader as a helper application
- Installing the Web browser plug-in
- Calibrated color
- How to print this online guide
-
- Searching Catalog Indexes
-
- About searching Acrobat Catalog indexes
- Searching indexes
- Refining your searches
- Tips on defining search queries
- Setting search preferences
-
- Go Contents
- Return

Page 13
Using Acrobat Reader
To scale the document
-scale ltscale factorgt
To control the page size
-size ltpage sizegt
where width and height can be numbers or
letter tabloid ledger legal executive a3 a4 a5 b4 b5
or
wxh (
custom paper size where
w
is the integer width in points and
h
is the integer height in points)
To turn off the print annotations feature
-annotsOff
Printing and viewing PDF documents containing Asian fonts
If you are working on an operating system that does not have support for Asian languages in order to enable the viewing and printing of PDF files that contain Asian language text you will need to separately download and install one or more of the Asian language font packs that are available on the Adobe Web site (wwwadobecom) Fonts are available for Chinese Traditional Chinese Simplified Japanese and Korean languages
Page 14
Using Acrobat Reader
Setting preferences
Preferences are settings that modify the performance interface and behavior of an application For the most part the preference settings of Acrobat Reader determine the view of a document on-screen for your copy of Reader Some of these settings can be overridden for a particular PDF document by a document author
In UNIX you can define resources in the Xdefaults file See Customizing resources for your personal use (UNIX) for information You can also give Acrobat Reader access to more fonts systemwide or for individual users See Giving Acrobat Reader access to fonts (UNIX) for information
To set preferences
Choose File gt Preferences and then choose the type of preference you want to change
General preferences define a default page layout a default magnification level a color management system and other basic options For more infor-mation see Setting a default view
Annotations preferences specify a font and point size for viewing note text For more information see Setting annotation preferences
Full Screen preferences determine how a document appears and behaves in Full Screen view For more information see Setting Full Screen preferences
Page 15
Using Acrobat Reader
Weblink preferences determine the behavior of information display for Weblinks and provide a way to choose which browser to launch when activating a Weblink For more information see Choosing a Web browser for Weblinks
Other Acrobat Reader plug-ins may add new preference items to this list See the plug-inrsquos documentation for information
Customizing resources for your personal use (UNIX)
When Acrobat Reader starts it searches for resources in the standard X Window System resource file (~Xdefaults) It uses all resources it finds to determine the proper setup If it finds a resource more than once it uses the last value found By editing the resource file you can customize Acrobat Reader For your changes to take effect you must restart your windowing system
The following sections describe some general Acrobat Reader resources that you can change in the Xdefaults file
Plug-in location (UNIX)
Starting multiple Acrobat viewers (UNIX)
Fonts for bookmarks (UNIX)
Page 16
Using Acrobat Reader
Plug-in location (UNIX)
When Acrobat Reader starts it searches for plug-ins in the directory $ACRO_INSTALL_DIR$ACRO_CONFIGplug_ins You can specify a new default directory by changing the systemPlugInPath label The systemPlugInPath label specifies the location of the plug-ins used by all users of Acrobat Reader
systemPlugInPath netAcrobatSun_OS4doc_deptplug-ins
You can specify your own plug-ins when starting Reader By default Acrobat Reader searches for personal plug-ins in the $HOMEplug_ins directory You can specify a new default directory for personal plug-ins by changing the userPlugInPath label For example
userPlugInPath $HOMEAcrobatplug_ins
Starting multiple Acrobat viewers (UNIX)
If you want to open a new Reader program and run multiple viewers you must specify -useFrontEnd Program from the command line By default the most recently opened viewer is the one in use
Page 17
Using Acrobat Reader
Fonts for bookmarks (UNIX)
If you want to change the default font size used for bookmarks you can change the value of bookmarkFontSize The font size is expressed in points If you want to change the font family you can change the value of bookmark-FontName For example
bookmarkFontSize 10
bookmarkFontName Courier
Giving Acrobat Reader access to fonts (UNIX)
If a font is referenced in a PDF file but not embedded and Acrobat Reader finds that font on the system opening the file Acrobat Reader will use the font on the system to display the text You can give Reader access to your installed Type 1 fonts by setting the PSRESOURCEPATH variable in the viewer launch script or in your user configuration file Editing the launch script usually done by a system administrator gives all users who access that copy of the viewer access to the fonts Editing your user configuration file gives you access to the fonts
Page 18
Using Acrobat Reader
The PSRESOURCEPATH variable looks for UNIX PostScript Resource (upr) files in the location at which you point it The upr files are created when Type1 fonts are installed If you have installed Adobe Illustratorreg or Adobe Photoshopreg the PSRESOURCEPATH is already set for the individual and Reader will find it
To give access to fonts systemwide
1
Open Acrobat4binacroread in a text editor
2 Enter the following command
PSRESOURCEPATH=ltfont_locationgt
3 Restart Acrobat Reader
To give an individual access to fonts
1 Open your user configuration file in a text editor
2 Set the PSRESOURCEPATH environment variable
PSRESOURCEPATH=ltfont_locationgt
3 Restart Acrobat Reader
Page 19Using Acrobat Reader
Magnifying and reducing the page viewThe minimum and maximum zoom levels available depend on the current page size
If you magnify a page to a size larger than the window use the hand tool to move the page around so that you can view all the areas on it Moving a PDF page with the hand tool is like moving a piece of paper on a desk with your hand
To increase magnification
Do one of the following
Select the zoom-in tool and click the page
Select the zoom-in tool and drag to draw a rectangle called a marquee around the area to magnify
Click the Magnification button in the status bar and choose a magnifi-cation level
To decrease magnification
Do one of the following
Select the zoom-out tool and click the page
Select the zoom-out tool and drag to draw a marquee the size you want the reduced page to be
Page 20Using Acrobat Reader
Click the Magnification button in the status bar and choose a magnifi-cation level
Note When the zoom-in tool is selected you can press Ctrl (Windows and UNIX) or Option (Mac OS) while clicking or dragging to zoom out instead of in When the zoom-out tool is selected press Ctrl or Option to zoom in
To change the magnification level using a thumbnail
Position the pointer over the lower right corner of the red page-view box in the thumbnail until the pointer changes to a double arrow Then drag the corner of the box to reduce or expand the view of the page
To resize a page to fit the window
Do one of the following
To resize the page to fit entirely in the window click the Fit in Window button or choose View gt Fit in Window
To resize the page to fit the width of the window click the Fit Width button or choose View gt Fit Width Part of the page may be out of view
To resize the page so that its text and graphics fit the width of the window choose View gt Fit Visible Part of the page may be out of view
Page 21Using Acrobat Reader
To return a page to its actual size
Click the Actual Size button or choose View gt Actual Size The actual size for a PDF page is typically 100 but the document creator may have set it to another magnification level
Setting the page layoutYou can use three page layouts when viewing PDF documents
Single Page layout displays one page in the document pane at a time
Continuous layout arranges the pages in a continuous vertical column
Continuous - Facing layout arranges the pages side by side This configu-ration accommodates a two-page spread display and multiple-page viewing in the window If a document has more than two pages the first page is displayed on the right to ensure proper display of two-page spreads
Single Page layout Continuous layout Continuous - Facing layout
Page 22Using Acrobat Reader
In Single Page layout the Edit gt Select All command selects all text on the current page In Continuous and Continuous - Facing layouts it selects all text in the PDF document
To set page layout
Do one of the following
Click the Page Layout button in the status bar and choose a page layout
Choose Single Page Continuous or Continuous - Facing from the View menu
To see two-page spreads most efficiently use the Continuous - Facing page layout and choose View gt Fit Width
Setting a default viewYou can set a default viewing magnification a default page layout and other viewing defaults in the General Preferences dialog box These settings apply to any document that has been set to open in the default view
To set a default view
Choose File gt Preferences gt General Define a default page layout a default magnification level a color management system and other basic options and click OK
Page 23Using Acrobat Reader
Default Page Layout sets a page layout used for scrolling when you first open a document You can display pages one at a time as you scroll continuously one above the next or continuously side by side
Page Units specifies a unit of measure for displaying page size in the status bar and in the Crop dialog box
Substitution Fonts specifies multiple master fonts that Acrobat Reader uses to substitute for Type 1 and TrueType fonts not available on your computer If PDF documents do not print because of insufficient printer memory choose Sans from the Substitution Fonts pop-up menu If you change this setting the change takes effect the next time you start Windows or Mac OS
Application Language (Win and Mac OS) sets a language for the Acrobat Reader user interface The pop-up menu shows the languages you installed with Acrobat Reader If you choose a different language the change takes effect the next time you start the application
Use Greek Text Below displays text below the designated point size as gray lines (or greeked text) to speed display time
Smooth Text And Images smooths the edges of text and monochrome images to minimize the contrast between the background and the text or image This sometimes improves the quality of the display on-screen especially with larger text sizes
Page 24Using Acrobat Reader
Display Large Images displays images larger than 128K If you do not select this option a gray box appears in place of a large image Selecting this option can slow down paging through a document
Display Page To Edge prints PDF documents to the edge of the pages If you do not select this option pages from PDF documents are printed with a white border as defined by the printer driver
Use Logical Page Numbers allows you to set page numbering in a PDF document using the Document gt Number Pages command You typically do this when you want PDF page numbering to match the numbering printed on the pages A pagersquos number followed by the page position in parentheses appears in the status bar and in the Go To Page Delete Pages and Print dialog boxes For example if the first page in a document is numbered ldquoirdquo it might appear as ldquoi(1 of 10)rdquo If this option is not selected Acrobat ignores page numbering information in documents and numbers pages using arabic numbers starting at 1
Default Zoom sets the magnification level for PDF documents when they are first opened This affects only documents that have Default set for their magni-fication in Document Info gt Open
Max ldquoFit Visiblerdquo sets the maximum magnification level for the Fit Visible view and for viewing articles
Color chooses a color management system for interpreting color accurately across devices
Page 25Using Acrobat Reader
Allow Background Downloading allows a PDF document to continue downloading from the Web even after the first requested page displays on-screen in a Netscape Navigator-compatible browser If you do not select this option only the requested page downloads to your computer and other pages are downloaded as you request them
Note You will get unexpected results from the Go Back command in your Web browser if you do not select this option For example if you link to another document from a partially downloaded PDF document and then want to return to that document by using Go Back you return to the first page of the PDF document even if you were not on the first page This option should alleviate most cases of unexpected Go Back behavior in your Web browser
Display Splash Screen At Startup shows the splash screen each time Acrobat Reader is started
Display Open Dialog At Startup shows the Open dialog box each time Acrobat Reader is started
Open Cross-Doc Links In Same Window opens linked PDF documents and views in one window to minimize the number of windows open in Acrobat Reader If you do not select this option a new window is opened for each new Go To View link If a linked document is open when a Go To View link to it from
Page 26Using Acrobat Reader
another document is activated the document remains open in a separate window
Note To override this setting either selected or deselected you can press Ctrl (Windows or UNIX) or Option (Mac OS) when clicking a link
Use Page Cache places the next page in a buffer even before you view the page in Acrobat Reader This reduces the amount of time it takes to page through a document
Allow File Open Links warns you of security risks when you open a file in another application from a link in a PDF document and gives you a chance to cancel the operation If this option is not selected links to files in other applica-tions are disabled
Web Browser Integration (Windows) displays PDF documents in your Web browser when viewing PDF documents on the Web If you do not select this option the documents display in Acrobat Reader as a helper application to the Web browser See Viewing PDF documents on the Web for more information
Reading documents in Full Screen viewIn Full Screen view PDF pages fill the entire screen the menu bar command bar tool bar status bar and window controls are hidden A document creator can set a PDF document to open in Full Screen view or you can set the view for yourself Full Screen view is often used for presentations sometimes with automatic page advancement and transitions
Page 27Using Acrobat Reader
The pointer remains active in Full Screen view so that you can click links and open notes You can use keyboard shortcuts for navigational and magnification commands even though the menus and tool bar are not visible You can also set preferences to define how Full Screen view appears on your system
To read a document in Full Screen view
Choose View gt Full Screen Press Return or the Down or Right Arrow key to page through the document Press Shift-Return or the Up or Left Arrow key to page backwards through the document
Note If yoursquore using Mac OS and have two monitors installed the Full Screen view of a page appears on only one screen To page through the document click the screen displaying the page in Full Screen mode
To exit Full Screen view
Press the Escape key if your Full Screen preferences are defined this way or press Ctrl+L (Windows and UNIX) or Command+L (Mac OS)
Setting Full Screen preferencesChoose File gt Preferences gt Full Screen to set the characteristics of the Full Screen view These settings apply to any document you open in Full Screen view and that does not have its own Full Screen settings
The default settings are usually acceptable and do not need to be changed
Page 28Using Acrobat Reader
To set preferences for Full Screen view
1 Choose File gt Preferences gt Full Screen
2 Select the navigation options
Advance Every specifies whether to advance automatically from page to page every set number of seconds You can page through a document using mouse or keyboard commands even if automatic paging is selected
Advance On Any Click lets you page through a PDF document by clicking the mouse If this is not selected you can page through a document by pressing Return Shift-Return (to go backwards) or the arrow keys
Loop After Last Page lets you page through a PDF document continuously returning to the first page after the last This option is typically used for setting up kiosk displays
Escape Key Exits lets you exit Full Screen view by pressing the Escape key If this is not selected you can exit by pressing Ctrl+L (Windows and UNIX) or Command+L (Mac OS)
3 Choose the appearance options
Background Color specifies the windowrsquos background color If you choose Custom the system color palette is displayed See your computerrsquos user guide for instructions on setting a custom color
Default Transition specifies the transition effect to display when you switch pages in Full Screen view
Page 29Using Acrobat Reader
Mouse Cursor specifies whether to show or hide the cursor in Full Screen view
Zoom To (Mac OS) selects a monitor to use for Full Screen view when two monitors are installed You can choose Main (for the monitor with the menu bar) Largest Intersection (for the monitor that displays the largest portion of the document) Deepest (for the monitor with the most colors) Widest (for the monitor with the greatest horizontal resolution) Tallest (for the monitor with the greatest vertical resolution) or Largest Area (for the monitor with the most pixels)
4 Click OK
Choosing a Web browser for WeblinksWhen you click a Weblink in a PDF document the default browser opens for you to view the linked document Before this happens however you have to identify the default browser to Acrobat Reader You can also choose to show or hide the Web browser button and link information and status
1 Choose File gt Preferences gt Weblink
2 From the menu choose whether to display link information below the pointer when the pointer is over a Weblink You can display a URL for a Weblink always never or only when you press Ctrl (Windows and UNIX) or Option (Mac OS) while pointing on the link
Page 30Using Acrobat Reader
3 Set the following options for displaying Web information
Show Toolbar Button shows the Web Browser button in the command bar You can click this button to open the Web browser from Acrobat Reader
Show Progress Dialog displays status information such as how much data is being downloaded when you click a Weblink
4 Click Browse (Windows and UNIX) or Select (Mac OS) locate the Web browser you want to use and click Open
5 Choose the connection type that matches your browser If your browser is not listed choose the Standard connection type
6 Click OK
Displaying information about a documentThe Document Info submenu of the File menu contains commands that display information about a document
To display document information
Choose File gt Document Info and then choose a type of document info
General displays basic creation information about the PDF document For more information see Getting General information about a document
Page 31Using Acrobat Reader
Fonts displays font usage information For more information see Getting information about fonts used in a document
Security displays the documentrsquos security settings For more information see Getting information about security settings
Getting General information about a documentThe General Info dialog box provides title subject author and keyword infor-mation if it has been provided It also displays attributes set by Acrobat PDFWriter or Distillerreg in this dialog box
Creator indicates the program that created the original document (if known)
Producer indicates the application or driver that produced the PDF document
Created indicates the date and time the document was created
Modified indicates the date and time the document was last modified
Optimized indicates whether the file has been optimized (Optimized files can be downloaded one page at a time from a Web server)
File Size indicates the size of the PDF file
Note The title is the documentrsquos title not necessarily the filename (unless the title and filename are identical) The title and filename appear in the title bar in the document window
Page 32Using Acrobat Reader
Getting information about fonts used in a documentThe Font Information dialog box lists the original font used in the original document font type font encoding and the font used in Reader to display the original font Only the fonts encountered in the document so far are listed To see a list of all fonts used in the entire document click the List AllFonts button
You can use the Font Information dialog box to see what fonts were used in the original document and whether the same fonts are being used as you view it If substitute fonts are being used and you arenrsquot satisfied with their appearance you may want to install the original fonts on your system or ask the document creator to recreate the document with the original fonts embedded in it
While Acrobat Reader creates a substitute font in Mac OS the pointer appears as a spinning letter a
Getting information about security settingsThe Security Information dialog box lists the security settings that have been assigned to the selected PDF file
Page 33Using Acrobat Reader
A PDF document author can choose to restrict access to a file by requiring an open password or by restricting the use of certain tools and commands If a file requires an open password you must enter the password to view the file When a file has restricted access any restricted tools and menu items are dimmed
Paging through a documentAcrobat Reader provides buttons keyboard shortcuts and menu commands for paging through PDF documents
To go to another page
Do one of the following
To go to the next page click the Next Page button in the command bar or status bar press the Right Arrow key press Ctrl (Windows or UNIX) or Option (Mac OS) and the Down Arrow key or choose Document gt Next Page
To go to the previous page click the Previous Page button in the command bar or status bar press the Left Arrow key press Ctrl (Windows or UNIX) or Option (Mac OS) and the Up Arrow key or choose Document gt Previous Page
To move down one line press the Down Arrow key
Page 34Using Acrobat Reader
To move up one line press the Up Arrow key
Note The Down and Up Arrow keys move you one line at a time when you are not in Fit in Window view In Single Page mode these keys move you one page at a time if the page fills the entire screen
To move down one screenful press Page Down or Return
To move up one screenful press Page Up or Shift+Return
To go to the first page click the First Page button in the command bar or status bar press the Home key or choose Document gt First Page
To go to the last page click the Last Page button in the command bar or the status bar press the End key or choose Document gt Last Page
To jump to a page by its number
Do one of the following
Select the current page number in the status bar type the page number to jump to and press Return
If the Use Logical Page Numbers option is selected in General preferences and if your documentrsquos page numbers are different from the page position in the PDF file the page position appears in parentheses in the status bar For example if a first page is numbered ldquoiiirdquo the numbering might appear as ldquoiii(1 of 10)rdquo You can double-click inside the parentheses edit the page-position number and press Return to go to that page
Page 35Using Acrobat Reader
Choose Document gt Go To Page type the page number and click OK
If the Use Logical Page Numbers option is selected in General preferences and your documentrsquos page numbers are different from the page position in the PDF file you can enter the page-position number in parentheses in Go To Page to go to that page
Drag the vertical scroll bar until the number of the page you want to jump to is displayed
To retrace your viewing path
Do one or more of the following
To retrace your path within a PDF document click the Go to Previous View button in the command bar or choose Document gt Go Back for each step back Or click the Go to Next View button or choose Document gt Go Forward for each step forward
To retrace your viewing path through other PDF documents choose Document gt Go Back Doc for each step back or Document gt Go Forward Doc for each step forward Or hold down Shift and click the Go Back or Go Forward button This command opens the other PDF documents if the documents are closed
Page 36Using Acrobat Reader
Browsing with thumbnailsA thumbnail is a miniature view of each document page which you can display in the overview area You can use a thumbnail to jump quickly to a page and to adjust the view of the current page
To browse with a thumbnail
1 Show the Thumbnails palette You may need to choose Window gt Show Thumbnails to open the palette or click the Thumbnails tab to bring the palette to the front of its group
2 Do one of the following
To jump to another page double-click the pagersquos thumbnail
To display another part of the current page position the pointer over the edge of the page-view box in the pagersquos thumbnail until the pointer changes to a hand tool Then drag the box to move the view area
Note If thumbnails appear as gray boxes in the overview area the document author did not create them for you You can still use the thumbnails without the miniature views or you can ask the document author to create them for you
Page 37Using Acrobat Reader
Browsing with bookmarksBookmarks can mark parts of a document for quick access link to page views in other documents link to the Web play a movie or sound enter an article or reset or submit a form
To browse with a bookmark
1 Show the Bookmarks palette You may need to choose Window gt Show Bookmarks to open the palette or click the Bookmarks tab to bring the palette to the front of its group
2 To jump to a topic using its bookmark click the bookmarkrsquos icon or text in the palette
Note Clicking a bookmark might perform an action such as playing a movie instead of taking you to another location It depends on how the bookmark was defined
The bookmark for the part of the document currently showing is boldfaced
Bookmarks can be subordinate to other bookmarks in their hierarchy a higher-level bookmark in this relationship is the parent and a lower-level bookmark is the child You can collapse a parent bookmark in the palette to hide all its children When a parent bookmark is collapsed it has a plus sign (Windows) or a triangle (Mac OS) next to it If the bookmark you want to click is hidden in a collapsed parent click the plus sign or triangle next to the parent to show it
Page 38Using Acrobat Reader
Following linksLinks can connect parts of a document jump to other PDF documents open another application file go to a location on the Web play a movie or sound enter an article hide or show an annotation import form data or reset or submit a form
To follow a link
1 Select the hand tool a zoom tool or a selection tool
2 Position the pointer over the linked area on the page until the pointer changes to a hand with a pointing finger (The hand has a plus sign in it if the link points to the Web) Then click the link
Note Clicking a link might perform an action such as playing a movie instead of taking you to another location It depends on how the link was defined
Note A Web browser must be chosen in your Weblink preferences to follow a Weblink See Choosing a Web browser for Weblinks for more information
Retracing your stepsYou can retrace your viewing path through a document or a series of documents
To retrace your viewing path
Do one or more of the following
Page 39Using Acrobat Reader
To retrace your path within a PDF document click the Go To Previous View button in the command bar or choose Document gt Go Back for each step back Or click the Go To Next View button or choose Document gt Go Forward for each step forward
To retrace your viewing path through other PDF documents choose Document gt Go Back Doc for each step back or Document gt Go Forward Doc for each step forward Or hold down Shift and click the Go Back or Go Forward button This command opens the other PDF documents if the documents are closed
Reading articlesArticles connect related parts of a document by creating a reading path through the document Articles are usually created to make reading documents with multi-column magazine articles easier
To read an article
1 Do one of the following
Show the Articles palette Then double-click the articlersquos icon in the palette to start reading at the beginning of the article
Select the hand tool Then click in the article to start reading it at that point or press Ctrl (Windows and UNIX) or Option (Mac OS) and click anywhere in the article to start reading at the beginning
Page 40Using Acrobat Reader
2 The pointer changes to the follow article pointer Navigate through the article
To go to the next page in the article press Return or click
To go to the previous page press Shift-Return or press Shift and click
To go to the beginning of the article press Ctrl (Windows or UNIX) or Option (Mac OS) and click
To exit the article before reaching the end press Shift-Ctrl (Windows and UNIX) or Shift-Option (Mac OS) and click
3 When you reach the end of the article the pointer changes to the end article pointer Press Return or click to return to the view displayed before you starting reading the article
Finding wordsYou can use the Find command to find a complete word or part of a word in the current PDF document Acrobat Reader looks for the word by reading every word on every page in the file including text in form fields
To find a word using the Find command
1 Click the Find button or choose Edit gt Find
2 Enter the text to find in the text box
Page 41Using Acrobat Reader
3 Select search options if necessary
Match Whole Word Only finds only occurrences of the complete word you enter in the text box For example if you search for the word stick the words tick and sticky will not be highlighted
Match Case finds only words that contain exactly the same capitalization you enter in the text box
Find Backwards starts the search from the current page and goes backwards through the document
4 Click Find Acrobat Reader finds the next occurrence of the word
To find the next occurrence of the word
Do one of the following
Choose Edit gt Find Again
Reopen the Find dialog box and click Find Again (The word must already be in the Find text box)
Page 42Using Acrobat Reader
Reviewing annotationsThe annotations feature of Adobe Acrobat 40 lets a user attach comments to an existing document These comments can be in the form of notes text audio stamps files graphic markups and text markups In Reader you can open annotations and review their contents you cannot edit the annotations nor can you launch file attachments or play sound annotations Notes do not print directly from the document that they annotate
To review notes
Do one of the following
To open a note double-click the note icon
To close a note click the close box in the upper left corner of the note window (If the note is selected Mac OS users can also press Command+W)
Setting annotation preferencesYou can set the font and point size for annotations
To set preferences for annotations
1 Choose File gt Preferences gt Annotations
2 Select a font style from the Font menu
3 Enter a number for the Font Size or choose a size from the pop-up menu
Page 43Using Acrobat Reader
4 Click OK
Playing movies or soundsWindows and Mac OS viewers can play movies and sounds added to a PDF document To play movies or sounds in Windows your computer must have the appropriate sound and video boards installed and Apple QuickTime 20 or later or the Microsoft Video for Windows software In Mac OS you need QuickTime 20 or later
To play a movie clip
1 Select the hand tool
2 Move the cursor over a movie The cursor changes to a filmstrip
3 Click to begin playing the clip
4 Click again to stop playing or press Escape
Note Movies and sounds can also play in a document if specified as an action by a link bookmark form field or page action
Page 44Using Acrobat Reader
Viewing documents with digital signaturesAcrobat Reader 40 allows you to view and print PDF documents with digital signatures it does not allow you to validate digital signatures or digitally sign PDF documents A digital signature may appear in a document as text a graphic or a handwritten facsimile
Acrobat 40 offers full support for digital signatures (Windows)
Filling out forms You can fill out forms in PDF documents in Acrobat Reader and submit them across the Web if you are viewing PDF documents in your Web browser window Otherwise print the form with the data from Reader
To fill out a form
1 Select the hand tool
2 Position the pointer inside a form field and click The I-beam pointer allows you to type text The arrow pointer allows you to select a button a check box a radio button or an item from a list
3 After entering text or selecting an item check box or radio button do one of the following
Press Tab to accept the form field change and go to the next form field
Page 45Using Acrobat Reader
Press Shift+Tab to accept the form field change and go to the previous form field
Press Enter (Windows) or Return (Mac OS) to accept the form field change and deselect the current form field
In a multiline text form field Enter or Return goes to the next line in the same form field You can use Enter on the keypad to accept a change and deselect the current form field
Press Escape to reject the form field change and deselect the current form field
Pressing Escape when you are in Full Screen mode causes you to exit Full Screen mode Pressing Escape a second time rejects the form field change and deselects the current form field
4 Once you have filled in the appropriate form fields click the Submit Form button if one exists The button may be named differently Clicking this button sends the form data to a database across the Web or over your company intranet This button only works if you are viewing the PDF document from inside a Web browser
Important Saving to disk either by exporting form data or saving the filled-in form is available only in Acrobat
Page 46Using Acrobat Reader
To clear a form in a browser window
Do one of the following
Select a Reset Form button if one exists
Exit the Acrobat viewer without saving the file and start again
Clicking the Reload button or the Go Back button or following a link in a World Wide Web browser window does not clear a form
Important There is no undo for this action
Copying and pasting text and graphics to another appli-cationYou can select text or a graphic in a PDF document copy it to the Clipboard and paste it into a document in another application such as a word processor You can also paste text into a PDF document note or into a bookmark
Once the selected text or graphic is on the Clipboard you can switch to another application and paste it into another document
Note If a font copied from a PDF document is not available on the system displaying the copied text the font cannot be preserved A default font is substituted
To select text and copy it to the clipboard
1 Select the text select tool and do one of the following
Page 47Using Acrobat Reader
To select a line of text select the first letter of the sentence or phrase and drag to the last letter
To select multiple columns of text (horizontally) hold down Ctrl (Windows and UNIX) or Option (Mac OS) as you drag across the width of the document
To select a column of text (vertically) hold down Ctrl+Alt (Windows) or Option+Command (Mac OS) as you drag the length of the document
To select all the text on the page choose Edit gt Select All In Single Page mode all the text on the current page is selected In Continuous or Continuous - Facing mode most of the text in the document is selected When you release the mouse button the selected text is highlighted To deselect the text and start over click anywhere outside the selected text
The Select All command will not select all the text in the document A workaround for this (Windows) is to use the Edit gt Copy command
2 Choose Edit gt Copy to copy the selected text to the Clipboard
3 To view the text choose Window gt Show Clipboard
In Windows 95 the Clipboard Viewer is not installed by default and you cannot use the Show Clipboard command until it is installed To install the Clipboard Viewer choose Start gt Settings gt Control Panel gt AddRemove Programs and then click the Windows Setup tab Double-click Accessories check Clipboard Viewer and click OK
Page 48Using Acrobat Reader
To copy graphics to the Clipboard
1 Select the graphics select tool The cursor changes to the cross-hair icon
2 Drag a rectangle around the graphic you want to copy To deselect the graphic and start over click anywhere outside the selected graphic
3 Choose Edit gt Copy to copy the graphic to the Clipboard
4 To view the graphic choose Window gt Show Clipboard The graphic is copied using the WMF (Windows) PICT (Mac OS) or XPIXMAP (UNIX) format In UNIX the graphic is pasted in the primary selection
Using PDF on the WebPDF documents can be published on the World Wide Web and read in Web browsers or in Acrobat viewers used as helper applications with Web browsers For more information see Web viewing scenarios Page-at-a-time downloading and Reading PDF on the Web
Web viewing scenariosHere are four possible scenarios for viewing PDF on the Web
The browser supports PDF viewing the PDF file is optimized and the Web server supports page-at-a-time downloading (byte-serving) so the PDF file downloads a page at a time and displays in the Web browser window This is the fastest scenario possible for viewing PDF documents on the Web
Page 49Using Acrobat Reader
The browser supports PDF viewing but the PDF file is not optimized or the server does not support byte-serving so the entire PDF file downloads to the machine with the browser and then appears within the browser window
The browser supports PDF viewing and PDF files are embedded in an HTML page An ActiveX browser such as Internet Explorer supports navigating through the document Netscape Navigator-compatible browsers can display the PDF document within an HTML page but require a link to a full-window view for navigation
Acrobat or Acrobat Reader is configured as a helper application for the browser and the browser may support PDF viewing within the browser window The entire PDF file downloads to the machine with the browser and the Acrobat viewer launches as a separate application and displays the PDF document
See also Setting up Acrobat Reader as a helper application
Page 50Using Acrobat Reader
Page-at-a-time downloadingWith page-at-a-time downloading (byte-serving) the Web server sends only the requested page of information to the user not the entire PDF document As a reader of the PDF document you do not have to do anything to make this happen it is communicated in the background between Acrobat Reader and the Web server If you want the entire PDF document to continue downloading in the background while you view the first page of requested information be sure Allow Background Downloading is selected in the General preferences dialog box (default)
If your Web server does not support page-at-a-time downloading you can use a CGI application to do it
Reading PDF on the WebEach document or other resource on the Web is identified by a unique uniform resource locator (URL) address Clicking a URL link to a PDF document on the Web can open the document identified by the URL in your Web browser for inline viewing or in Acrobat Reader if Reader has been set up as a helper appli-cation for your browser You can also read PDF files that have been embedded in HTML documents on the Web For more information see Reading PDF in a Web browser Reading embedded PDF files and Setting up Acrobat Reader as a helper application
Page 51Using Acrobat Reader
Reading PDF in a Web browserPDF documents can display in Web browsers compatible with Netscape Navigator 30 (or later) or Internet Explorer 30 (or later) The necessary plug-ins are automatically installed when you install Acrobat Reader For information on getting your browser ready see Setting up Acrobat Reader as a helper appli-cation (For additional installation information see Installing the Web browser plug-in)
When you view a PDF document in a Web browser all of the Acrobat Reader tools are available in the browser In Windows you can click the two small vertical lines (next to the Adobe icon at the left of the toolbar) to minimize or maximize the toolbar
Note Many keyboard commands are mapped to the Web browser rather than to Acrobat Reader so some Acrobat Reader keyboard shortcuts may not be available in the browser window
Visiting the Adobe Web siteClick the Adobe Web Site button to link directly to the Adobe Web site (wwwadobecom) This page contains valuable information about new technology links to Acrobat plug-ins and more On the Adobe Web site home page you can click a country name in the Adobe Sites pop-up menu to choose a language for viewing the site The exact information in the site may vary from one language version to another
Page 52Using Acrobat Reader
Searching on the WebSome Web search engines index PDF documents as well as HTML documents on Web servers And some search engines support PDF search highlighting although not all search engines that support PDF indexing support search highlighting
If you visit a Web site that uses a search engine that indexes PDF documents your search results list may include PDF documents If the Web site uses a search engine that supports PDF search highlighting and if you open one of the PDF documents in the search results list the Highlight Next and Highlight Previous buttons activate on the Acrobat Reader tool bar in your Web browser The search term is also highlighted in the document
To go to the next search hit click the Highlight Next button To go to the previous hit click the Highlight Previous button These two commands jump across PDF documents but not across HTML documents
Reading embedded PDF filesHTML pages can include embedded PDF documents An embedded PDF document normally displays an image of the first page of the document in the HTML document The PDF document can be configured by the HTML author to display when clicked in a separate window The document displays in a browser window or in an Acrobat Reader window depending on how you have configured your browser
Page 53Using Acrobat Reader
If an embedded PDF file is not configured to open in a separate window you can interact with the file in a browser compatible with Internet Explorer but not one compatible with Netscape Navigator For example links would not be active in a PDF file displayed embedded in HTML in Netscape Navigator but they would be active in Internet Explorer
Setting up Acrobat Reader as a helper applicationIf your Web browser does not display PDF documents in the browser window or if you prefer not to view PDF documents in the Web browser you can set up Acrobat Reader as a helper application in your browserrsquos preferences Then when you view a PDF document on the Web Acrobat Reader will start and display the document When Acrobat Reader works as a helper application you cannot use page-at-a-time downloading form submittal in a browser or search highlighting on the Web and you cannot view embedded PDF documents
To set up your Web browser to recognize PDF files you must define a MIME type and a file type The file type should be pdf The MIME type should be appli-cationpdf See your browserrsquos documentation for information on configuring it
If you are using Netscape Navigator 20 or later with Windows or Mac OS and if you want to use Acrobat Reader as a helper application rename the PDFViewer plug-in or delete it from the Netscape plug-in folder The plug-in is named nppdf32dll (Windows) or PDFViewer (Mac OS)
Page 54Using Acrobat Reader
To use Acrobat Reader as a helper application in Windows
1 Choose File gt Preferences gt General
2 Select Web Browser Integration and click OK
Note This is not necessary in Mac OS
Installing the Web browser plug-inBrowsers compatible with Netscape Navigator need the nppdf32dll file (Windows) the nppdfso file (UNIX) or PDFViewer plug-in (Mac OS) to display PDF When you install Acrobat Reader with Search this plug-in is automatically installed in the Netscape plug-in folder (Win and Mac OS) if you have Navigator on your system If you install Navigator after installing Acrobat Reader or if yoursquore using another browser compatible with Navigator you can install this plug-in yourself To set up Netscape Navigator on a UNIX system you must run the Netscape launch script located in the Browser folder (see Reading PDF documents in a Web browser)
To install the Web browser plug-in (Windows)
1 Open the Browser folder in the Acrobat Reader folder
2 Copy the nppdf32dll file to your Web browserrsquos plug-ins folder
To install the Web browser plug-in (Mac OS)
1 Open the Web Browser Plug-in folder in the Acrobat Reader folder
Page 55Using Acrobat Reader
2 Copy the PDFViewer plug-in to your Web browserrsquos plug-ins folder
To install the Web browser plug-in (UNIX)
Run ltinstalldirgtBrowsersnetscape
Calibrated colorThe Portable Document Format allows for device-independent color (DIC) specifications DIC allows creators of PDF documents to specify the colors of objects in page descriptions independent of the color characteristics of desti-nation monitors or printers
In a sense each device speaks its own color language and it canrsquot communicate that color very well to another device Whatrsquos needed is an interpreter such as a color management system that uses a device-independent color model as the color language by which all color information is referenced The color model Acrobat Reader uses is called CIELAB developed in 1976 by the Commission Internationale de lEclairage (International Committee on Illumination or CIE) The CIErsquos standard for measuring color is based on how the human eye perceives it not on the device that created it
Page 56Using Acrobat Reader
Images can be edited in a device-independent color space which is larger than the color space of the output device such as a computer monitor a TV screen film or a four-color press Images can then be saved with profiles that contain information describing the characteristics of the source and output color devices
This makes a color-managed workflow advantageous The images become portable since they can be displayed on widely differing devices simply by tagging the images with different output profiles
How to print this online guideBecause the pages of this online guide are optimized for online viewing you may prefer to print them two to a page (two-up)
To print pages two up
1 Choose File gt Print Setup (Windows) or File gt Page Setup (Mac OS)
2 Follow the instruction for your platform
In Windows click Options select 2 up on the paper tab click OK to return to the Print Setup dialog box and click OK again to close it
In Mac OS choose 2 Up from the Layout menu and click OK
Note If you canrsquot perform step 2 in Windows you may not be using the Adobe PostScript printer driver
Page 57Using Acrobat Reader
3 Choose File gt Print
4 Indicate the page range
5 Click OK (Windows) or Print (Mac OS)
Page 60Searching Catalog Indexes
Chapter 3
Searching Catalog Indexes
he Acrobat Search command allows you to perform full-text searches of PDF document collections that have been indexed using Acrobat Catalog whereas the Acrobat Find command allows you to search only a single
document The Find command is further limited by having to look at every word on every page For these reasons searches of full-text indexes created using Catalog are faster and more convenient than using the Find command The Search command also provides powerful tools for limiting and expanding a search
About searching Acrobat Catalog indexesThe focus of your search will depend a lot on how the index was constructed Consider the following questions before setting search options and defining search queries
Was document and date information provided for the PDF documents and can it be used for searching
Were common words and numbers excluded when the index was built
A well-built index will often include a file that provides information that can help you plan your search strategies
T
Page 61Searching Catalog Indexes
Searching indexesTo search an index created using Adobe Catalog you first select the indexes to search define a search query select the documents to review from those returned by the search and then view the occurrences of the search term within the documents you selected to review A search query is an expression made up of text and other items to define the information you want to find
Opening a PDF document associated with an index automatically makes the index searchable
Selecting indexes
You can search any or all indexes displayed in the Index Selection dialog box Dimmed indexes are not available for searching
To customize index selection
1 Choose Edit gt Search gt Select Indexes to list the currently available indexes and to add or delete indexes and then do one of the following in the Index Selection dialog box
To add an index to the available indexes list click Add navigate to the index and double-click on the index file
To remove an index select the index name click Remove and then click OK
Page 62Searching Catalog Indexes
To select or deselect an index select the box for the index and then click OK Indexes that are grayed out are currently unavailable for searching
To view information about an available index highlight the index name click Info and then click OK The information displayed includes the build date creation date number of documents in the index location of the index and information provided by the builder of the index
Using the Search command
The Search command allows you to perform a search on PDF documents You can search for a simple word or phrase or you can expand your search query by using wild-card characters and operators You can use the search options to further refine your search And if document and date information were provided for the documents you are searching you can use that information to narrow your search
To perform a full-text search
1 Choose Edit gt Search gt Query
2 Type the text you want to search for in the Find Results Containing Text box
Page 63Searching Catalog Indexes
The text that you type in can be a single word a number a term or a phrase It can be a word with or without wild-card characters ( ) or any combination of letters numbers and symbols Because you can use Boolean operators in the text box you must enclose any search term that includes and or or not in quotes You can also use the operators = ~ and = with text but only to perform exact matches contains and does not contain searches respectively You can use comparison operators (lt lt= gt gt=) with values of the same type For more information see Tips on defining search queries
To clear the search dialog box and redefine the search click Clear
3 To refine your search query select one or more of the search options Word Stemming Sounds Like Thesaurus Match Case or Proximity If the search options are not displayed in the Acrobat Search dialog box restore them by choosing File gt Preferences gt Search and selecting Show Options For infor-mation on how these options affect your search query see Setting the search options
Note Before you perform a search with one of these options you can preview the type of results yoursquoll receive using the Word Assistant For more infor-mation see Using Word Assistant
4 To refine your search query using document and date information enter document information values in the Title Subject Author and Keywords text boxes and enter date information in the creation and modification date text boxes If these text boxes are not displayed in the Acrobat Search dialog box
Page 64Searching Catalog Indexes
restore them by choosing File gt Preferences gt Search and selecting Show Fields and Show Date
5 Select Search The Search dialog box is hidden and documents that match your search query are listed in the Search Results window in order of relevancy
6 Double-click a document that seems likely to contain the relevant infor-mation probably the first document in the list The document opens on the first match for the text you typed
7 Click the Search Next button or Search Previous button to go to other matches in the document Or choose another document to view
Alternatively you can redefine the query by typing new text in the Acrobat Search dialog box or by using other techniques to expand the search to include more documents or to limit the search to fewer documents For more infor-mation see Limiting searches
Viewing documents returned from searches
A search returns a list of indexed documents containing items that match your search query The results are displayed in the Search Results window When you open a document in the list you view only pages containing matches All the matches on a page are highlighted
Page 65Searching Catalog Indexes
Documents more likely to contain relevant information are listed first on the list The relevancy ranking of each document is indicated by an icon The degree of fill in the circle in the icon indicates the probability that the document contains the search information A solid fill indicates a high proba-bility that the document contains your search term an empty circle indicates a low probability that the document contains your search term
Relevancy ranking for search results
The relevancy ranking also depends on how you defined your search query
When you use ordinary search text the relevancy ranking indicates how frequently the search word appears in the document This means both in absolute terms and relative to the number of other words in the document
When you use a Boolean OR operator between two words or phrases in a search documents that contain both items have a higher relevancy ranking than documents that contain just one item
When you use the Proximity option the closer the matches are within a document the higher the relevancy ranking of that document
To view a document returned from a search
1 Double-click the document name to open the document
Page 66Searching Catalog Indexes
2 Use the Search buttons on the tool bar to view all the matches for your query
3 Review the search results that automatically appear in the text box
To highlight the next occurrence of a match in the document click Next Highlight
To highlight the previous occurrence of a match in a document click Previous Highlight
To highlight the first occurrence of a match in the next document listed or previous document listed Shift-click Next Highlight or Previous Highlight
To view any other document listed select Search Results to redisplay the list and then double-click the document name
Page 67Searching Catalog Indexes
Refining your searchesIf your search returns too many documents or provides too many matches in individual documents you can pare down the search results by confining the search to documents returned by a previous search or you can more narrowly define your search term use the document and date information and use the general search options and the Word Assistant Alternatively if your search did not provide the information you were looking for you can broaden your search query using the search options for example
Note If the search options and document and date information text boxes are not displayed in the Acrobat Search dialog box restore them by choosing File gt Preferences gt Search and selecting Show Options
Refining searches in progress
If you want to narrow a search further you can refine or confine your search to documents listed in a prior search For example you can first search for (and find) all documents by an author and then define a search query for that subset of documents The result would be a subset of documents that are authored by the specified author and that contain the search string
To refine a search
1 Choose Edit gt Search gt Results to display the Search Results window Select and show the results of a previous search
Page 68Searching Catalog Indexes
2 In the Search dialog box refine or replace the query that produced the list of documents
If you used a simple text string for the search query you might consider refining the search query by using the search options by including document and date information in the search or by using Word Assistant For more infor-mation see Using Word Assistant
3 Press Ctrl (Windows or UNIX) or Option (Mac OS) The button label changes from Search to Refine
4 Click Refine This produces a Search Results list of documents that are a subset of the previous list and that match the new query
Using Word Assistant
Word Assistant enables you to build a list of terms that will appear when you specify a search using the Sounds Like Word Stemming or Thesaurus options The resulting list shows you if the option you are using is likely to return helpful results If the list is too long or full of irrelevant words you can quickly construct a list of words to find by copying words from the Word Assistant dialog box and pasting them into the search dialog box
To use the Word Assistant with search options
1 Choose Edit gt Search gt Word Assistant
Page 69Searching Catalog Indexes
2 To check the available indexes or change the selection of indexes click Indexes
3 In the Index Selection dialog select the indexes you want to use and click OK
4 Select a search option (Sounds Like Word Stemming or Thesaurus) from the Assist menu
5 Enter the search word in the Word text box and click Look Up
To copy words from the Word Assistant dialog box
1 Choose Edit gt Search gt Query to open the Search dialog box
2 Use the Word Assistant to generate a list of related words
3 Double-click a word to search
4 Double-click and copy the word in the Word text box to the clipboard
5 In the Search dialog box select the Find text box and paste in the selected word
6 Repeat steps 3 through 5 for each word you want to use separate each pair of words in the Find text box with AND or OR
Page 70Searching Catalog Indexes
Setting the search options
You can expand your search term by using the search options Sounds Like Word Stemming or Thesaurus To determine if your choices will be useful in limiting your search you can use the Word Assistant to build a list of terms that will appear when you specify these options For more information see Using Word Assistant
You can limit your search term by using the search options Match Case and Proximity
To set the search options
In the Search dialog box select one or more of the options
Word Stemming finds words that contain part of (a word stem) the specified search word It applies to single words not phrases does not apply to words that contain wild-card characters ( ) finds words that end in ing ed s ion and so on but not er and cannot be used with the Match Case option Word Stemming works only for indexes built with this option
Sounds Like finds different spellings for proper names It applies to single words not phrases does not apply to words that contain wild-card characters and cannot be used with the Match Case option Sounds Like works only for indexes built with this option
Thesaurus finds similar words that appear in the documents you are searching not necessarily all the similar words you might find in a complete
Page 71Searching Catalog Indexes
thesaurus It applies to single words not phrases does not apply to words that contain wild-card characters and cannot be used with the Match Case option
Match Case limits the results of the search by finding only those documents that contain words with the same capitalization It can be used with a Boolean expression and with terms that use wild-card characters Characters matched by wild-card characters can be either uppercase or lowercase
Proximity limits the results of simple AND searches to one pair of matches per documentmdashthe pair closest together The two matches must be within three pages or fewer of each other This option is useful for locating a document that concentrates on some topic of interest
Proximity affects relevancy ranking in searches The closer the matches are within a document the higher the ranking Proximity does work with complex AND searchesmdashsuch as Hawaii AND (cruise OR fly)
If you want to keep the search dialog box small you can hide (or keep hidden) the options and type in their names in the Find Results Containing Text box Along with the text box names you need to use operators such as = (equals) and gt (greater than) For the options type in st (stemming) so (sounds like) th (thesaurus) ca (match case) or pr (proximity)
Page 72Searching Catalog Indexes
Searching with Document Info and Date Info
If document and date information was provided for the documents you are searching you can use this information in the Search dialog box to limit your search For example you can limit your search to documents authored by one person and created or modified within a given period or on a given date You can view the document and date information (if any) provided by choosing File gt Document Info gt General from within the PDF document
If you want to keep the search dialog box small you can hide the document and date text boxes and type the text box names in the Find Results Containing box You will need to use operators such as = (equals) and gt (greater than)
To search using Document Info
In the Search dialog box enter your search query information in the appro-priate Title Subject Author and Keywords text boxes You can use Boolean operators and wild-card characters in these text boxes with the search text All documents that contain the value are returned If the With Document Info text boxes are not displayed in your Search dialog box choose File gt Preferences gt Search and select Show Fields You may see additional custom text boxes in your display depending on the information supplied for the PDF document
To search using Date Info
In the Search dialog box do one of the following
Page 73Searching Catalog Indexes
Enter a date (month day year) or use the Up and Down Arrow keys to select a value
To limit a search to documents created or modified after a specific date specify the after date and leave the before date blank
To limit a search to documents that were created or modified before a specific date specify the before date and leave the after date blank
To create a Boolean AND condition enter the creation and modification dates in the Search dialog box An AND condition returns only documents created or modified during the specified period
If the With Date Info text boxes are not displayed in your Search dialog box choose File gt Preferences gt Search and select Show Date
Tips on defining search queriesYou can improve your search by narrowly defining the term or phrase you search for being aware that some words (stopwords) and numbers may have been excluded when the index was built and by using wild-card characters and Boolean operators
Searching for terms or phrases If your search phrase includes the words and or or not used in their ordinary sense (not as a Boolean operator) put the phrase in quotes The search phrase
Page 74Searching Catalog Indexes
ldquoonce or twicerdquo
finds all occurrences of the phrase once or twice not all occurrences of once and all occurrences of twice as it would without the quotes
If your search phrase includes punctuation (other than an apostrophe) or special characters (such as and ) they are ignored For example either of the terms
son-in-law son in law
finds all occurrences of both son-in-law and son in law
Excluding stopwords numbers and separator characters If you are unsuccessful in searching for a phrase that includes a common word it is probably because it is a specified stopword
If you are unsuccessful in searching for a term that includes numbers it is probably because numbers have been excluded from the index Acrobat Catalog defines a number to be a sequence of one or more digits (0 through 9) optionally preceded by a minus sign (-) optionally separated by one or more commas () or periods () and optionally containing a decimal point which can be a period () or a comma ()
If you use a separator character in a search term it is automatically discarded Separator characters include all symbols the space character and punctuation characters except the apostrophe When indexing a PDF document Acrobat
Page 75Searching Catalog Indexes
Catalog uses separator characters to recognize where one term ends and the next term begins
If alphanumeric terms are made up of numbers and separator characters they can also be excluded
Expanding searches Use wild-card characters in the search text to increase the number of matches for the text
Use an asterisk () to match zero one or more characters use a question mark () to match any one character
Use wild-card characters in a term that is part of a Boolean expression
Use wild-card characters to specify Document Info text box values However you cannot use wild-cards to represent separator characters such as the hyphen (-) and the slash ()
Use Boolean expressions in Document Info text box values
Use a Boolean OR operator between two words to return documents containing either word
Use the Sounds Like Word Stemming and Thesaurus options to increase the number of matches for the text
Use a comma () or vertical bar (|) to separate items in an OR search
Page 76Searching Catalog Indexes
Limiting searches Use a Boolean NOT operator before a word or search term to exclude documents containing the word or search term
Use an exclamation point () as another way to specify a NOT search However be sure to place a space between the exclamation point and the search item
Use a Boolean AND operator between two words to return only documents containing both words
Use the Proximity option to limit AND searches This specifies that words must be in close proximity to each othermdashwithin three pages or fewer
Use the Match Case option to match exact capitalization
Using Boolean operators
To avoid building inaccurate search queries follow these guidelines
When NOT is used with either or both of the AND and OR operators it is evaluated before either the AND or OR For example evolution AND NOT Darwin finds all documents that contain the word evolution but not the word Darwin
When you combine AND and OR in the same expression AND is evaluated before OR For example Darwin OR origin AND species finds all documents that contain Darwin or that contain both origin and species
Page 77Searching Catalog Indexes
When you use parentheses you change the default order of evaluation for Boolean operators For example (Darwin OR origin) AND species finds all documents that contain either Darwin and species or that contain origin and species Parentheses can be nested
When you use a literal phrase that contains an operator name a symbol for an operator name (such as amp for AND) or parentheses the phrase must be enclosed in quotation marks For example ldquocats and dogsrdquo finds all documents that contain the phrase cats and dogs not all documents that contain either the word cats or the word dogs The phrase cats amp dogs also needs quotes to be interpreted literally
In addition to and or not and parentheses the symbols that require quotation marks are
However quoted search phrases that contain parentheses or vertical bars can produce unexpected results
Using operators
You can use operators in text and Document Info text boxes
amp AND
| and OR
NOT
Page 78Searching Catalog Indexes
You can use = ~ and = with text only to perform exact matches contains and does not contain searches respectively
You can use comparison operators (lt lt= gt gt=) with values of the same type
Setting search preferencesYou can change the default settings in the Search Preferences dialog box to add more choices to your search dialog box if necessary For example if you check Show Fields a With a Document Info section is added to the search dialog box
To change search preferences
1 Choose File gt Preferences gt Search
2 Set the preferences in the dialog box as necessary
Show Fields displays Document Info fields For more information seeSearching with Document Info and Date Info
Show Options displays search word options For more information see Setting the search options
Show Date displays the date of the items returned by a search query
Hide on Search hides the dialog box during a search
Page 79Searching Catalog Indexes
Sort By allows you to specify a sort by Modified Producer Score Subject Title Author Created Creator or Keywords
Show Top displays a specified number of documents that are the first returned from the search
Hide on View hides the dialog box when viewing results
Highlight Display allows you to specify highlighting By Page By Word or No Highlight
3 Click OK
1999 Adobe Systems Incorporated and its licensors All rights reserved
Adobe Acrobat Reader 40 Online Guide
This manual as well as the software described in it is furnished under license and may be used or copied only in accordance with the terms of such license The content of this manual is furnished for informational use only is subject to change without notice and should not be construed as a commitment by Adobe Systems Incorporated Adobe Systems Incorporated assumes no responsibility or liability for any errors or inaccuracies that may appear in this manual
The copyrighted software that accompanies this manual is licensed to the End User for use only in strict accordance with the End User License Agreement which the Licensee should read carefully before commencing use of the software Except as permitted by such license no part of this publication may be reproduced stored in a retrieval system or transmitted in any form or by any means electronic mechanical recording or otherwise without the prior written permission of Adobe Systems Incorporated
Adobe the Adobe logo Acrobat the Acrobat logo Distiller Illustrator Photoshop and PostScript are trademarks of Adobe Systems Incorporated Microsoft Windows Windows NT Excel and PowerPoint are either trademarks or registered trade-marks of Microsoft Corporation in the US andor other countries Apple Macintosh and Power Macintosh are trademarks of Apple Computer Inc registered in the US and other countries QuickTime and the QuickTime logo are trademarks used under license UNIX is a registered trademark in the US and other countries of the Open Group Pentium is a trademark of Intel Corporation All other trademarks are the property of their respective owners
Protected by US Patents 4837613 5185818 5634064 5729637 5737599 5754873 5781785 5819301 5832530 5832531 5835634 5860074 Patents pending
This product contains an implementation of the LZW algorithm licensed under US Patent 4558302
Entrust is a registered trademark of Entrust Technologies Inc in the United States and other countries Entrustss servicemarks and Entrust product names are also trademarks of Entrust Technologies Inc Entrust Technologies Limited is a wholly owned subsidiary of Entrust Technologies Inc
Portions copy Netscape Communications Corporation 1996 All rights reserved
Contains RSA Software
Written and designed at Adobe Systems Incorporated 345 Park Ave San Jose CA 95110-2704
Adobe Systems Europe Limited Adobe House 5 Mid New Cultins Edinburgh EH11 4DU Scotland United Kingdom
Adobe Systems Co Ltd Yebisu Garden Place Tower 4-20-3 Ebisu Shibuya-ku Tokyo 150 Japan
Adobe Systems Pty Ltd PO Box 672 18-20 Orion Road Lane Cove New South Wales 2066 Australia
World Wide Web wwwadobecom
Page 2
Notice to US government end users The software and documentation are ldquocommercial itemsrdquo as that term is defined at 48 CFR sect2101 consisting of ldquocommercial computer softwarerdquo and ldquocommercial computer software documentationrdquo as such terms are used in 48 CFR sect12212 or 48 CFR sect2277202 as applicable Consistent with 48 CFR sect12212 or 48 CFR sectsect2277202-1 through 2277202-4 as applicable the commercial computer software and commercial computer software documentation are being licensed to US government end users (A) only as commercial items and (B) with only those rightsas are granted to all other end users pursuant to the terms and conditions set forth in the Adobe standard commercial agreement for this software Unpublished rights reserved under the copyright laws of the United States
Printed in the USA
- Getting Started
- Using Acrobat Reader
-
- Opening PDF documents
- Viewing PDF documents on the Web
- Reading PDF documents in a Web browser
- Opening a PDF file embedded as an OLE object in another file
- Printing PDF documents
- Printing PDF documents from the command line (UNIX)
- Printing and viewing PDF documents containing Asian fonts
- Setting preferences
- Customizing resources for your personal use (UNIX)
- Plug-in location (UNIX)
- Starting multiple Acrobat viewers (UNIX)
- Fonts for bookmarks (UNIX)
- Giving Acrobat Reader access to fonts (UNIX)
- Magnifying and reducing the page view
- Setting the page layout
- Setting a default view
- Reading documents in Full Screen view
- Setting Full Screen preferences
- Choosing a Web browser for Weblinks
- Displaying information about a document
- Getting General information about a document
- Getting information about fonts used in a document
- Getting information about security settings
- Paging through a document
- Browsing with thumbnails
- Browsing with bookmarks
- Following links
- Retracing your steps
- Reading articles
- Finding words
- Reviewing annotations
- Setting annotation preferences
- Playing movies or sounds
- Viewing documents with digital signatures
- Filling out forms
- Copying and pasting text and graphics to another application
- Using PDF on the Web
- Web viewing scenarios
- Page-at-a-time downloading
- Reading PDF on the Web
- Reading PDF in a Web browser
- Visiting the Adobe Web site
- Searching on the Web
- Reading embedded PDF files
- Setting up Acrobat Reader as a helper application
- Installing the Web browser plug-in
- Calibrated color
- How to print this online guide
-
- Searching Catalog Indexes
-
- About searching Acrobat Catalog indexes
- Searching indexes
- Refining your searches
- Tips on defining search queries
- Setting search preferences
-
- Go Contents
- Return

Page 14
Using Acrobat Reader
Setting preferences
Preferences are settings that modify the performance interface and behavior of an application For the most part the preference settings of Acrobat Reader determine the view of a document on-screen for your copy of Reader Some of these settings can be overridden for a particular PDF document by a document author
In UNIX you can define resources in the Xdefaults file See Customizing resources for your personal use (UNIX) for information You can also give Acrobat Reader access to more fonts systemwide or for individual users See Giving Acrobat Reader access to fonts (UNIX) for information
To set preferences
Choose File gt Preferences and then choose the type of preference you want to change
General preferences define a default page layout a default magnification level a color management system and other basic options For more infor-mation see Setting a default view
Annotations preferences specify a font and point size for viewing note text For more information see Setting annotation preferences
Full Screen preferences determine how a document appears and behaves in Full Screen view For more information see Setting Full Screen preferences
Page 15
Using Acrobat Reader
Weblink preferences determine the behavior of information display for Weblinks and provide a way to choose which browser to launch when activating a Weblink For more information see Choosing a Web browser for Weblinks
Other Acrobat Reader plug-ins may add new preference items to this list See the plug-inrsquos documentation for information
Customizing resources for your personal use (UNIX)
When Acrobat Reader starts it searches for resources in the standard X Window System resource file (~Xdefaults) It uses all resources it finds to determine the proper setup If it finds a resource more than once it uses the last value found By editing the resource file you can customize Acrobat Reader For your changes to take effect you must restart your windowing system
The following sections describe some general Acrobat Reader resources that you can change in the Xdefaults file
Plug-in location (UNIX)
Starting multiple Acrobat viewers (UNIX)
Fonts for bookmarks (UNIX)
Page 16
Using Acrobat Reader
Plug-in location (UNIX)
When Acrobat Reader starts it searches for plug-ins in the directory $ACRO_INSTALL_DIR$ACRO_CONFIGplug_ins You can specify a new default directory by changing the systemPlugInPath label The systemPlugInPath label specifies the location of the plug-ins used by all users of Acrobat Reader
systemPlugInPath netAcrobatSun_OS4doc_deptplug-ins
You can specify your own plug-ins when starting Reader By default Acrobat Reader searches for personal plug-ins in the $HOMEplug_ins directory You can specify a new default directory for personal plug-ins by changing the userPlugInPath label For example
userPlugInPath $HOMEAcrobatplug_ins
Starting multiple Acrobat viewers (UNIX)
If you want to open a new Reader program and run multiple viewers you must specify -useFrontEnd Program from the command line By default the most recently opened viewer is the one in use
Page 17
Using Acrobat Reader
Fonts for bookmarks (UNIX)
If you want to change the default font size used for bookmarks you can change the value of bookmarkFontSize The font size is expressed in points If you want to change the font family you can change the value of bookmark-FontName For example
bookmarkFontSize 10
bookmarkFontName Courier
Giving Acrobat Reader access to fonts (UNIX)
If a font is referenced in a PDF file but not embedded and Acrobat Reader finds that font on the system opening the file Acrobat Reader will use the font on the system to display the text You can give Reader access to your installed Type 1 fonts by setting the PSRESOURCEPATH variable in the viewer launch script or in your user configuration file Editing the launch script usually done by a system administrator gives all users who access that copy of the viewer access to the fonts Editing your user configuration file gives you access to the fonts
Page 18
Using Acrobat Reader
The PSRESOURCEPATH variable looks for UNIX PostScript Resource (upr) files in the location at which you point it The upr files are created when Type1 fonts are installed If you have installed Adobe Illustratorreg or Adobe Photoshopreg the PSRESOURCEPATH is already set for the individual and Reader will find it
To give access to fonts systemwide
1
Open Acrobat4binacroread in a text editor
2 Enter the following command
PSRESOURCEPATH=ltfont_locationgt
3 Restart Acrobat Reader
To give an individual access to fonts
1 Open your user configuration file in a text editor
2 Set the PSRESOURCEPATH environment variable
PSRESOURCEPATH=ltfont_locationgt
3 Restart Acrobat Reader
Page 19Using Acrobat Reader
Magnifying and reducing the page viewThe minimum and maximum zoom levels available depend on the current page size
If you magnify a page to a size larger than the window use the hand tool to move the page around so that you can view all the areas on it Moving a PDF page with the hand tool is like moving a piece of paper on a desk with your hand
To increase magnification
Do one of the following
Select the zoom-in tool and click the page
Select the zoom-in tool and drag to draw a rectangle called a marquee around the area to magnify
Click the Magnification button in the status bar and choose a magnifi-cation level
To decrease magnification
Do one of the following
Select the zoom-out tool and click the page
Select the zoom-out tool and drag to draw a marquee the size you want the reduced page to be
Page 20Using Acrobat Reader
Click the Magnification button in the status bar and choose a magnifi-cation level
Note When the zoom-in tool is selected you can press Ctrl (Windows and UNIX) or Option (Mac OS) while clicking or dragging to zoom out instead of in When the zoom-out tool is selected press Ctrl or Option to zoom in
To change the magnification level using a thumbnail
Position the pointer over the lower right corner of the red page-view box in the thumbnail until the pointer changes to a double arrow Then drag the corner of the box to reduce or expand the view of the page
To resize a page to fit the window
Do one of the following
To resize the page to fit entirely in the window click the Fit in Window button or choose View gt Fit in Window
To resize the page to fit the width of the window click the Fit Width button or choose View gt Fit Width Part of the page may be out of view
To resize the page so that its text and graphics fit the width of the window choose View gt Fit Visible Part of the page may be out of view
Page 21Using Acrobat Reader
To return a page to its actual size
Click the Actual Size button or choose View gt Actual Size The actual size for a PDF page is typically 100 but the document creator may have set it to another magnification level
Setting the page layoutYou can use three page layouts when viewing PDF documents
Single Page layout displays one page in the document pane at a time
Continuous layout arranges the pages in a continuous vertical column
Continuous - Facing layout arranges the pages side by side This configu-ration accommodates a two-page spread display and multiple-page viewing in the window If a document has more than two pages the first page is displayed on the right to ensure proper display of two-page spreads
Single Page layout Continuous layout Continuous - Facing layout
Page 22Using Acrobat Reader
In Single Page layout the Edit gt Select All command selects all text on the current page In Continuous and Continuous - Facing layouts it selects all text in the PDF document
To set page layout
Do one of the following
Click the Page Layout button in the status bar and choose a page layout
Choose Single Page Continuous or Continuous - Facing from the View menu
To see two-page spreads most efficiently use the Continuous - Facing page layout and choose View gt Fit Width
Setting a default viewYou can set a default viewing magnification a default page layout and other viewing defaults in the General Preferences dialog box These settings apply to any document that has been set to open in the default view
To set a default view
Choose File gt Preferences gt General Define a default page layout a default magnification level a color management system and other basic options and click OK
Page 23Using Acrobat Reader
Default Page Layout sets a page layout used for scrolling when you first open a document You can display pages one at a time as you scroll continuously one above the next or continuously side by side
Page Units specifies a unit of measure for displaying page size in the status bar and in the Crop dialog box
Substitution Fonts specifies multiple master fonts that Acrobat Reader uses to substitute for Type 1 and TrueType fonts not available on your computer If PDF documents do not print because of insufficient printer memory choose Sans from the Substitution Fonts pop-up menu If you change this setting the change takes effect the next time you start Windows or Mac OS
Application Language (Win and Mac OS) sets a language for the Acrobat Reader user interface The pop-up menu shows the languages you installed with Acrobat Reader If you choose a different language the change takes effect the next time you start the application
Use Greek Text Below displays text below the designated point size as gray lines (or greeked text) to speed display time
Smooth Text And Images smooths the edges of text and monochrome images to minimize the contrast between the background and the text or image This sometimes improves the quality of the display on-screen especially with larger text sizes
Page 24Using Acrobat Reader
Display Large Images displays images larger than 128K If you do not select this option a gray box appears in place of a large image Selecting this option can slow down paging through a document
Display Page To Edge prints PDF documents to the edge of the pages If you do not select this option pages from PDF documents are printed with a white border as defined by the printer driver
Use Logical Page Numbers allows you to set page numbering in a PDF document using the Document gt Number Pages command You typically do this when you want PDF page numbering to match the numbering printed on the pages A pagersquos number followed by the page position in parentheses appears in the status bar and in the Go To Page Delete Pages and Print dialog boxes For example if the first page in a document is numbered ldquoirdquo it might appear as ldquoi(1 of 10)rdquo If this option is not selected Acrobat ignores page numbering information in documents and numbers pages using arabic numbers starting at 1
Default Zoom sets the magnification level for PDF documents when they are first opened This affects only documents that have Default set for their magni-fication in Document Info gt Open
Max ldquoFit Visiblerdquo sets the maximum magnification level for the Fit Visible view and for viewing articles
Color chooses a color management system for interpreting color accurately across devices
Page 25Using Acrobat Reader
Allow Background Downloading allows a PDF document to continue downloading from the Web even after the first requested page displays on-screen in a Netscape Navigator-compatible browser If you do not select this option only the requested page downloads to your computer and other pages are downloaded as you request them
Note You will get unexpected results from the Go Back command in your Web browser if you do not select this option For example if you link to another document from a partially downloaded PDF document and then want to return to that document by using Go Back you return to the first page of the PDF document even if you were not on the first page This option should alleviate most cases of unexpected Go Back behavior in your Web browser
Display Splash Screen At Startup shows the splash screen each time Acrobat Reader is started
Display Open Dialog At Startup shows the Open dialog box each time Acrobat Reader is started
Open Cross-Doc Links In Same Window opens linked PDF documents and views in one window to minimize the number of windows open in Acrobat Reader If you do not select this option a new window is opened for each new Go To View link If a linked document is open when a Go To View link to it from
Page 26Using Acrobat Reader
another document is activated the document remains open in a separate window
Note To override this setting either selected or deselected you can press Ctrl (Windows or UNIX) or Option (Mac OS) when clicking a link
Use Page Cache places the next page in a buffer even before you view the page in Acrobat Reader This reduces the amount of time it takes to page through a document
Allow File Open Links warns you of security risks when you open a file in another application from a link in a PDF document and gives you a chance to cancel the operation If this option is not selected links to files in other applica-tions are disabled
Web Browser Integration (Windows) displays PDF documents in your Web browser when viewing PDF documents on the Web If you do not select this option the documents display in Acrobat Reader as a helper application to the Web browser See Viewing PDF documents on the Web for more information
Reading documents in Full Screen viewIn Full Screen view PDF pages fill the entire screen the menu bar command bar tool bar status bar and window controls are hidden A document creator can set a PDF document to open in Full Screen view or you can set the view for yourself Full Screen view is often used for presentations sometimes with automatic page advancement and transitions
Page 27Using Acrobat Reader
The pointer remains active in Full Screen view so that you can click links and open notes You can use keyboard shortcuts for navigational and magnification commands even though the menus and tool bar are not visible You can also set preferences to define how Full Screen view appears on your system
To read a document in Full Screen view
Choose View gt Full Screen Press Return or the Down or Right Arrow key to page through the document Press Shift-Return or the Up or Left Arrow key to page backwards through the document
Note If yoursquore using Mac OS and have two monitors installed the Full Screen view of a page appears on only one screen To page through the document click the screen displaying the page in Full Screen mode
To exit Full Screen view
Press the Escape key if your Full Screen preferences are defined this way or press Ctrl+L (Windows and UNIX) or Command+L (Mac OS)
Setting Full Screen preferencesChoose File gt Preferences gt Full Screen to set the characteristics of the Full Screen view These settings apply to any document you open in Full Screen view and that does not have its own Full Screen settings
The default settings are usually acceptable and do not need to be changed
Page 28Using Acrobat Reader
To set preferences for Full Screen view
1 Choose File gt Preferences gt Full Screen
2 Select the navigation options
Advance Every specifies whether to advance automatically from page to page every set number of seconds You can page through a document using mouse or keyboard commands even if automatic paging is selected
Advance On Any Click lets you page through a PDF document by clicking the mouse If this is not selected you can page through a document by pressing Return Shift-Return (to go backwards) or the arrow keys
Loop After Last Page lets you page through a PDF document continuously returning to the first page after the last This option is typically used for setting up kiosk displays
Escape Key Exits lets you exit Full Screen view by pressing the Escape key If this is not selected you can exit by pressing Ctrl+L (Windows and UNIX) or Command+L (Mac OS)
3 Choose the appearance options
Background Color specifies the windowrsquos background color If you choose Custom the system color palette is displayed See your computerrsquos user guide for instructions on setting a custom color
Default Transition specifies the transition effect to display when you switch pages in Full Screen view
Page 29Using Acrobat Reader
Mouse Cursor specifies whether to show or hide the cursor in Full Screen view
Zoom To (Mac OS) selects a monitor to use for Full Screen view when two monitors are installed You can choose Main (for the monitor with the menu bar) Largest Intersection (for the monitor that displays the largest portion of the document) Deepest (for the monitor with the most colors) Widest (for the monitor with the greatest horizontal resolution) Tallest (for the monitor with the greatest vertical resolution) or Largest Area (for the monitor with the most pixels)
4 Click OK
Choosing a Web browser for WeblinksWhen you click a Weblink in a PDF document the default browser opens for you to view the linked document Before this happens however you have to identify the default browser to Acrobat Reader You can also choose to show or hide the Web browser button and link information and status
1 Choose File gt Preferences gt Weblink
2 From the menu choose whether to display link information below the pointer when the pointer is over a Weblink You can display a URL for a Weblink always never or only when you press Ctrl (Windows and UNIX) or Option (Mac OS) while pointing on the link
Page 30Using Acrobat Reader
3 Set the following options for displaying Web information
Show Toolbar Button shows the Web Browser button in the command bar You can click this button to open the Web browser from Acrobat Reader
Show Progress Dialog displays status information such as how much data is being downloaded when you click a Weblink
4 Click Browse (Windows and UNIX) or Select (Mac OS) locate the Web browser you want to use and click Open
5 Choose the connection type that matches your browser If your browser is not listed choose the Standard connection type
6 Click OK
Displaying information about a documentThe Document Info submenu of the File menu contains commands that display information about a document
To display document information
Choose File gt Document Info and then choose a type of document info
General displays basic creation information about the PDF document For more information see Getting General information about a document
Page 31Using Acrobat Reader
Fonts displays font usage information For more information see Getting information about fonts used in a document
Security displays the documentrsquos security settings For more information see Getting information about security settings
Getting General information about a documentThe General Info dialog box provides title subject author and keyword infor-mation if it has been provided It also displays attributes set by Acrobat PDFWriter or Distillerreg in this dialog box
Creator indicates the program that created the original document (if known)
Producer indicates the application or driver that produced the PDF document
Created indicates the date and time the document was created
Modified indicates the date and time the document was last modified
Optimized indicates whether the file has been optimized (Optimized files can be downloaded one page at a time from a Web server)
File Size indicates the size of the PDF file
Note The title is the documentrsquos title not necessarily the filename (unless the title and filename are identical) The title and filename appear in the title bar in the document window
Page 32Using Acrobat Reader
Getting information about fonts used in a documentThe Font Information dialog box lists the original font used in the original document font type font encoding and the font used in Reader to display the original font Only the fonts encountered in the document so far are listed To see a list of all fonts used in the entire document click the List AllFonts button
You can use the Font Information dialog box to see what fonts were used in the original document and whether the same fonts are being used as you view it If substitute fonts are being used and you arenrsquot satisfied with their appearance you may want to install the original fonts on your system or ask the document creator to recreate the document with the original fonts embedded in it
While Acrobat Reader creates a substitute font in Mac OS the pointer appears as a spinning letter a
Getting information about security settingsThe Security Information dialog box lists the security settings that have been assigned to the selected PDF file
Page 33Using Acrobat Reader
A PDF document author can choose to restrict access to a file by requiring an open password or by restricting the use of certain tools and commands If a file requires an open password you must enter the password to view the file When a file has restricted access any restricted tools and menu items are dimmed
Paging through a documentAcrobat Reader provides buttons keyboard shortcuts and menu commands for paging through PDF documents
To go to another page
Do one of the following
To go to the next page click the Next Page button in the command bar or status bar press the Right Arrow key press Ctrl (Windows or UNIX) or Option (Mac OS) and the Down Arrow key or choose Document gt Next Page
To go to the previous page click the Previous Page button in the command bar or status bar press the Left Arrow key press Ctrl (Windows or UNIX) or Option (Mac OS) and the Up Arrow key or choose Document gt Previous Page
To move down one line press the Down Arrow key
Page 34Using Acrobat Reader
To move up one line press the Up Arrow key
Note The Down and Up Arrow keys move you one line at a time when you are not in Fit in Window view In Single Page mode these keys move you one page at a time if the page fills the entire screen
To move down one screenful press Page Down or Return
To move up one screenful press Page Up or Shift+Return
To go to the first page click the First Page button in the command bar or status bar press the Home key or choose Document gt First Page
To go to the last page click the Last Page button in the command bar or the status bar press the End key or choose Document gt Last Page
To jump to a page by its number
Do one of the following
Select the current page number in the status bar type the page number to jump to and press Return
If the Use Logical Page Numbers option is selected in General preferences and if your documentrsquos page numbers are different from the page position in the PDF file the page position appears in parentheses in the status bar For example if a first page is numbered ldquoiiirdquo the numbering might appear as ldquoiii(1 of 10)rdquo You can double-click inside the parentheses edit the page-position number and press Return to go to that page
Page 35Using Acrobat Reader
Choose Document gt Go To Page type the page number and click OK
If the Use Logical Page Numbers option is selected in General preferences and your documentrsquos page numbers are different from the page position in the PDF file you can enter the page-position number in parentheses in Go To Page to go to that page
Drag the vertical scroll bar until the number of the page you want to jump to is displayed
To retrace your viewing path
Do one or more of the following
To retrace your path within a PDF document click the Go to Previous View button in the command bar or choose Document gt Go Back for each step back Or click the Go to Next View button or choose Document gt Go Forward for each step forward
To retrace your viewing path through other PDF documents choose Document gt Go Back Doc for each step back or Document gt Go Forward Doc for each step forward Or hold down Shift and click the Go Back or Go Forward button This command opens the other PDF documents if the documents are closed
Page 36Using Acrobat Reader
Browsing with thumbnailsA thumbnail is a miniature view of each document page which you can display in the overview area You can use a thumbnail to jump quickly to a page and to adjust the view of the current page
To browse with a thumbnail
1 Show the Thumbnails palette You may need to choose Window gt Show Thumbnails to open the palette or click the Thumbnails tab to bring the palette to the front of its group
2 Do one of the following
To jump to another page double-click the pagersquos thumbnail
To display another part of the current page position the pointer over the edge of the page-view box in the pagersquos thumbnail until the pointer changes to a hand tool Then drag the box to move the view area
Note If thumbnails appear as gray boxes in the overview area the document author did not create them for you You can still use the thumbnails without the miniature views or you can ask the document author to create them for you
Page 37Using Acrobat Reader
Browsing with bookmarksBookmarks can mark parts of a document for quick access link to page views in other documents link to the Web play a movie or sound enter an article or reset or submit a form
To browse with a bookmark
1 Show the Bookmarks palette You may need to choose Window gt Show Bookmarks to open the palette or click the Bookmarks tab to bring the palette to the front of its group
2 To jump to a topic using its bookmark click the bookmarkrsquos icon or text in the palette
Note Clicking a bookmark might perform an action such as playing a movie instead of taking you to another location It depends on how the bookmark was defined
The bookmark for the part of the document currently showing is boldfaced
Bookmarks can be subordinate to other bookmarks in their hierarchy a higher-level bookmark in this relationship is the parent and a lower-level bookmark is the child You can collapse a parent bookmark in the palette to hide all its children When a parent bookmark is collapsed it has a plus sign (Windows) or a triangle (Mac OS) next to it If the bookmark you want to click is hidden in a collapsed parent click the plus sign or triangle next to the parent to show it
Page 38Using Acrobat Reader
Following linksLinks can connect parts of a document jump to other PDF documents open another application file go to a location on the Web play a movie or sound enter an article hide or show an annotation import form data or reset or submit a form
To follow a link
1 Select the hand tool a zoom tool or a selection tool
2 Position the pointer over the linked area on the page until the pointer changes to a hand with a pointing finger (The hand has a plus sign in it if the link points to the Web) Then click the link
Note Clicking a link might perform an action such as playing a movie instead of taking you to another location It depends on how the link was defined
Note A Web browser must be chosen in your Weblink preferences to follow a Weblink See Choosing a Web browser for Weblinks for more information
Retracing your stepsYou can retrace your viewing path through a document or a series of documents
To retrace your viewing path
Do one or more of the following
Page 39Using Acrobat Reader
To retrace your path within a PDF document click the Go To Previous View button in the command bar or choose Document gt Go Back for each step back Or click the Go To Next View button or choose Document gt Go Forward for each step forward
To retrace your viewing path through other PDF documents choose Document gt Go Back Doc for each step back or Document gt Go Forward Doc for each step forward Or hold down Shift and click the Go Back or Go Forward button This command opens the other PDF documents if the documents are closed
Reading articlesArticles connect related parts of a document by creating a reading path through the document Articles are usually created to make reading documents with multi-column magazine articles easier
To read an article
1 Do one of the following
Show the Articles palette Then double-click the articlersquos icon in the palette to start reading at the beginning of the article
Select the hand tool Then click in the article to start reading it at that point or press Ctrl (Windows and UNIX) or Option (Mac OS) and click anywhere in the article to start reading at the beginning
Page 40Using Acrobat Reader
2 The pointer changes to the follow article pointer Navigate through the article
To go to the next page in the article press Return or click
To go to the previous page press Shift-Return or press Shift and click
To go to the beginning of the article press Ctrl (Windows or UNIX) or Option (Mac OS) and click
To exit the article before reaching the end press Shift-Ctrl (Windows and UNIX) or Shift-Option (Mac OS) and click
3 When you reach the end of the article the pointer changes to the end article pointer Press Return or click to return to the view displayed before you starting reading the article
Finding wordsYou can use the Find command to find a complete word or part of a word in the current PDF document Acrobat Reader looks for the word by reading every word on every page in the file including text in form fields
To find a word using the Find command
1 Click the Find button or choose Edit gt Find
2 Enter the text to find in the text box
Page 41Using Acrobat Reader
3 Select search options if necessary
Match Whole Word Only finds only occurrences of the complete word you enter in the text box For example if you search for the word stick the words tick and sticky will not be highlighted
Match Case finds only words that contain exactly the same capitalization you enter in the text box
Find Backwards starts the search from the current page and goes backwards through the document
4 Click Find Acrobat Reader finds the next occurrence of the word
To find the next occurrence of the word
Do one of the following
Choose Edit gt Find Again
Reopen the Find dialog box and click Find Again (The word must already be in the Find text box)
Page 42Using Acrobat Reader
Reviewing annotationsThe annotations feature of Adobe Acrobat 40 lets a user attach comments to an existing document These comments can be in the form of notes text audio stamps files graphic markups and text markups In Reader you can open annotations and review their contents you cannot edit the annotations nor can you launch file attachments or play sound annotations Notes do not print directly from the document that they annotate
To review notes
Do one of the following
To open a note double-click the note icon
To close a note click the close box in the upper left corner of the note window (If the note is selected Mac OS users can also press Command+W)
Setting annotation preferencesYou can set the font and point size for annotations
To set preferences for annotations
1 Choose File gt Preferences gt Annotations
2 Select a font style from the Font menu
3 Enter a number for the Font Size or choose a size from the pop-up menu
Page 43Using Acrobat Reader
4 Click OK
Playing movies or soundsWindows and Mac OS viewers can play movies and sounds added to a PDF document To play movies or sounds in Windows your computer must have the appropriate sound and video boards installed and Apple QuickTime 20 or later or the Microsoft Video for Windows software In Mac OS you need QuickTime 20 or later
To play a movie clip
1 Select the hand tool
2 Move the cursor over a movie The cursor changes to a filmstrip
3 Click to begin playing the clip
4 Click again to stop playing or press Escape
Note Movies and sounds can also play in a document if specified as an action by a link bookmark form field or page action
Page 44Using Acrobat Reader
Viewing documents with digital signaturesAcrobat Reader 40 allows you to view and print PDF documents with digital signatures it does not allow you to validate digital signatures or digitally sign PDF documents A digital signature may appear in a document as text a graphic or a handwritten facsimile
Acrobat 40 offers full support for digital signatures (Windows)
Filling out forms You can fill out forms in PDF documents in Acrobat Reader and submit them across the Web if you are viewing PDF documents in your Web browser window Otherwise print the form with the data from Reader
To fill out a form
1 Select the hand tool
2 Position the pointer inside a form field and click The I-beam pointer allows you to type text The arrow pointer allows you to select a button a check box a radio button or an item from a list
3 After entering text or selecting an item check box or radio button do one of the following
Press Tab to accept the form field change and go to the next form field
Page 45Using Acrobat Reader
Press Shift+Tab to accept the form field change and go to the previous form field
Press Enter (Windows) or Return (Mac OS) to accept the form field change and deselect the current form field
In a multiline text form field Enter or Return goes to the next line in the same form field You can use Enter on the keypad to accept a change and deselect the current form field
Press Escape to reject the form field change and deselect the current form field
Pressing Escape when you are in Full Screen mode causes you to exit Full Screen mode Pressing Escape a second time rejects the form field change and deselects the current form field
4 Once you have filled in the appropriate form fields click the Submit Form button if one exists The button may be named differently Clicking this button sends the form data to a database across the Web or over your company intranet This button only works if you are viewing the PDF document from inside a Web browser
Important Saving to disk either by exporting form data or saving the filled-in form is available only in Acrobat
Page 46Using Acrobat Reader
To clear a form in a browser window
Do one of the following
Select a Reset Form button if one exists
Exit the Acrobat viewer without saving the file and start again
Clicking the Reload button or the Go Back button or following a link in a World Wide Web browser window does not clear a form
Important There is no undo for this action
Copying and pasting text and graphics to another appli-cationYou can select text or a graphic in a PDF document copy it to the Clipboard and paste it into a document in another application such as a word processor You can also paste text into a PDF document note or into a bookmark
Once the selected text or graphic is on the Clipboard you can switch to another application and paste it into another document
Note If a font copied from a PDF document is not available on the system displaying the copied text the font cannot be preserved A default font is substituted
To select text and copy it to the clipboard
1 Select the text select tool and do one of the following
Page 47Using Acrobat Reader
To select a line of text select the first letter of the sentence or phrase and drag to the last letter
To select multiple columns of text (horizontally) hold down Ctrl (Windows and UNIX) or Option (Mac OS) as you drag across the width of the document
To select a column of text (vertically) hold down Ctrl+Alt (Windows) or Option+Command (Mac OS) as you drag the length of the document
To select all the text on the page choose Edit gt Select All In Single Page mode all the text on the current page is selected In Continuous or Continuous - Facing mode most of the text in the document is selected When you release the mouse button the selected text is highlighted To deselect the text and start over click anywhere outside the selected text
The Select All command will not select all the text in the document A workaround for this (Windows) is to use the Edit gt Copy command
2 Choose Edit gt Copy to copy the selected text to the Clipboard
3 To view the text choose Window gt Show Clipboard
In Windows 95 the Clipboard Viewer is not installed by default and you cannot use the Show Clipboard command until it is installed To install the Clipboard Viewer choose Start gt Settings gt Control Panel gt AddRemove Programs and then click the Windows Setup tab Double-click Accessories check Clipboard Viewer and click OK
Page 48Using Acrobat Reader
To copy graphics to the Clipboard
1 Select the graphics select tool The cursor changes to the cross-hair icon
2 Drag a rectangle around the graphic you want to copy To deselect the graphic and start over click anywhere outside the selected graphic
3 Choose Edit gt Copy to copy the graphic to the Clipboard
4 To view the graphic choose Window gt Show Clipboard The graphic is copied using the WMF (Windows) PICT (Mac OS) or XPIXMAP (UNIX) format In UNIX the graphic is pasted in the primary selection
Using PDF on the WebPDF documents can be published on the World Wide Web and read in Web browsers or in Acrobat viewers used as helper applications with Web browsers For more information see Web viewing scenarios Page-at-a-time downloading and Reading PDF on the Web
Web viewing scenariosHere are four possible scenarios for viewing PDF on the Web
The browser supports PDF viewing the PDF file is optimized and the Web server supports page-at-a-time downloading (byte-serving) so the PDF file downloads a page at a time and displays in the Web browser window This is the fastest scenario possible for viewing PDF documents on the Web
Page 49Using Acrobat Reader
The browser supports PDF viewing but the PDF file is not optimized or the server does not support byte-serving so the entire PDF file downloads to the machine with the browser and then appears within the browser window
The browser supports PDF viewing and PDF files are embedded in an HTML page An ActiveX browser such as Internet Explorer supports navigating through the document Netscape Navigator-compatible browsers can display the PDF document within an HTML page but require a link to a full-window view for navigation
Acrobat or Acrobat Reader is configured as a helper application for the browser and the browser may support PDF viewing within the browser window The entire PDF file downloads to the machine with the browser and the Acrobat viewer launches as a separate application and displays the PDF document
See also Setting up Acrobat Reader as a helper application
Page 50Using Acrobat Reader
Page-at-a-time downloadingWith page-at-a-time downloading (byte-serving) the Web server sends only the requested page of information to the user not the entire PDF document As a reader of the PDF document you do not have to do anything to make this happen it is communicated in the background between Acrobat Reader and the Web server If you want the entire PDF document to continue downloading in the background while you view the first page of requested information be sure Allow Background Downloading is selected in the General preferences dialog box (default)
If your Web server does not support page-at-a-time downloading you can use a CGI application to do it
Reading PDF on the WebEach document or other resource on the Web is identified by a unique uniform resource locator (URL) address Clicking a URL link to a PDF document on the Web can open the document identified by the URL in your Web browser for inline viewing or in Acrobat Reader if Reader has been set up as a helper appli-cation for your browser You can also read PDF files that have been embedded in HTML documents on the Web For more information see Reading PDF in a Web browser Reading embedded PDF files and Setting up Acrobat Reader as a helper application
Page 51Using Acrobat Reader
Reading PDF in a Web browserPDF documents can display in Web browsers compatible with Netscape Navigator 30 (or later) or Internet Explorer 30 (or later) The necessary plug-ins are automatically installed when you install Acrobat Reader For information on getting your browser ready see Setting up Acrobat Reader as a helper appli-cation (For additional installation information see Installing the Web browser plug-in)
When you view a PDF document in a Web browser all of the Acrobat Reader tools are available in the browser In Windows you can click the two small vertical lines (next to the Adobe icon at the left of the toolbar) to minimize or maximize the toolbar
Note Many keyboard commands are mapped to the Web browser rather than to Acrobat Reader so some Acrobat Reader keyboard shortcuts may not be available in the browser window
Visiting the Adobe Web siteClick the Adobe Web Site button to link directly to the Adobe Web site (wwwadobecom) This page contains valuable information about new technology links to Acrobat plug-ins and more On the Adobe Web site home page you can click a country name in the Adobe Sites pop-up menu to choose a language for viewing the site The exact information in the site may vary from one language version to another
Page 52Using Acrobat Reader
Searching on the WebSome Web search engines index PDF documents as well as HTML documents on Web servers And some search engines support PDF search highlighting although not all search engines that support PDF indexing support search highlighting
If you visit a Web site that uses a search engine that indexes PDF documents your search results list may include PDF documents If the Web site uses a search engine that supports PDF search highlighting and if you open one of the PDF documents in the search results list the Highlight Next and Highlight Previous buttons activate on the Acrobat Reader tool bar in your Web browser The search term is also highlighted in the document
To go to the next search hit click the Highlight Next button To go to the previous hit click the Highlight Previous button These two commands jump across PDF documents but not across HTML documents
Reading embedded PDF filesHTML pages can include embedded PDF documents An embedded PDF document normally displays an image of the first page of the document in the HTML document The PDF document can be configured by the HTML author to display when clicked in a separate window The document displays in a browser window or in an Acrobat Reader window depending on how you have configured your browser
Page 53Using Acrobat Reader
If an embedded PDF file is not configured to open in a separate window you can interact with the file in a browser compatible with Internet Explorer but not one compatible with Netscape Navigator For example links would not be active in a PDF file displayed embedded in HTML in Netscape Navigator but they would be active in Internet Explorer
Setting up Acrobat Reader as a helper applicationIf your Web browser does not display PDF documents in the browser window or if you prefer not to view PDF documents in the Web browser you can set up Acrobat Reader as a helper application in your browserrsquos preferences Then when you view a PDF document on the Web Acrobat Reader will start and display the document When Acrobat Reader works as a helper application you cannot use page-at-a-time downloading form submittal in a browser or search highlighting on the Web and you cannot view embedded PDF documents
To set up your Web browser to recognize PDF files you must define a MIME type and a file type The file type should be pdf The MIME type should be appli-cationpdf See your browserrsquos documentation for information on configuring it
If you are using Netscape Navigator 20 or later with Windows or Mac OS and if you want to use Acrobat Reader as a helper application rename the PDFViewer plug-in or delete it from the Netscape plug-in folder The plug-in is named nppdf32dll (Windows) or PDFViewer (Mac OS)
Page 54Using Acrobat Reader
To use Acrobat Reader as a helper application in Windows
1 Choose File gt Preferences gt General
2 Select Web Browser Integration and click OK
Note This is not necessary in Mac OS
Installing the Web browser plug-inBrowsers compatible with Netscape Navigator need the nppdf32dll file (Windows) the nppdfso file (UNIX) or PDFViewer plug-in (Mac OS) to display PDF When you install Acrobat Reader with Search this plug-in is automatically installed in the Netscape plug-in folder (Win and Mac OS) if you have Navigator on your system If you install Navigator after installing Acrobat Reader or if yoursquore using another browser compatible with Navigator you can install this plug-in yourself To set up Netscape Navigator on a UNIX system you must run the Netscape launch script located in the Browser folder (see Reading PDF documents in a Web browser)
To install the Web browser plug-in (Windows)
1 Open the Browser folder in the Acrobat Reader folder
2 Copy the nppdf32dll file to your Web browserrsquos plug-ins folder
To install the Web browser plug-in (Mac OS)
1 Open the Web Browser Plug-in folder in the Acrobat Reader folder
Page 55Using Acrobat Reader
2 Copy the PDFViewer plug-in to your Web browserrsquos plug-ins folder
To install the Web browser plug-in (UNIX)
Run ltinstalldirgtBrowsersnetscape
Calibrated colorThe Portable Document Format allows for device-independent color (DIC) specifications DIC allows creators of PDF documents to specify the colors of objects in page descriptions independent of the color characteristics of desti-nation monitors or printers
In a sense each device speaks its own color language and it canrsquot communicate that color very well to another device Whatrsquos needed is an interpreter such as a color management system that uses a device-independent color model as the color language by which all color information is referenced The color model Acrobat Reader uses is called CIELAB developed in 1976 by the Commission Internationale de lEclairage (International Committee on Illumination or CIE) The CIErsquos standard for measuring color is based on how the human eye perceives it not on the device that created it
Page 56Using Acrobat Reader
Images can be edited in a device-independent color space which is larger than the color space of the output device such as a computer monitor a TV screen film or a four-color press Images can then be saved with profiles that contain information describing the characteristics of the source and output color devices
This makes a color-managed workflow advantageous The images become portable since they can be displayed on widely differing devices simply by tagging the images with different output profiles
How to print this online guideBecause the pages of this online guide are optimized for online viewing you may prefer to print them two to a page (two-up)
To print pages two up
1 Choose File gt Print Setup (Windows) or File gt Page Setup (Mac OS)
2 Follow the instruction for your platform
In Windows click Options select 2 up on the paper tab click OK to return to the Print Setup dialog box and click OK again to close it
In Mac OS choose 2 Up from the Layout menu and click OK
Note If you canrsquot perform step 2 in Windows you may not be using the Adobe PostScript printer driver
Page 57Using Acrobat Reader
3 Choose File gt Print
4 Indicate the page range
5 Click OK (Windows) or Print (Mac OS)
Page 60Searching Catalog Indexes
Chapter 3
Searching Catalog Indexes
he Acrobat Search command allows you to perform full-text searches of PDF document collections that have been indexed using Acrobat Catalog whereas the Acrobat Find command allows you to search only a single
document The Find command is further limited by having to look at every word on every page For these reasons searches of full-text indexes created using Catalog are faster and more convenient than using the Find command The Search command also provides powerful tools for limiting and expanding a search
About searching Acrobat Catalog indexesThe focus of your search will depend a lot on how the index was constructed Consider the following questions before setting search options and defining search queries
Was document and date information provided for the PDF documents and can it be used for searching
Were common words and numbers excluded when the index was built
A well-built index will often include a file that provides information that can help you plan your search strategies
T
Page 61Searching Catalog Indexes
Searching indexesTo search an index created using Adobe Catalog you first select the indexes to search define a search query select the documents to review from those returned by the search and then view the occurrences of the search term within the documents you selected to review A search query is an expression made up of text and other items to define the information you want to find
Opening a PDF document associated with an index automatically makes the index searchable
Selecting indexes
You can search any or all indexes displayed in the Index Selection dialog box Dimmed indexes are not available for searching
To customize index selection
1 Choose Edit gt Search gt Select Indexes to list the currently available indexes and to add or delete indexes and then do one of the following in the Index Selection dialog box
To add an index to the available indexes list click Add navigate to the index and double-click on the index file
To remove an index select the index name click Remove and then click OK
Page 62Searching Catalog Indexes
To select or deselect an index select the box for the index and then click OK Indexes that are grayed out are currently unavailable for searching
To view information about an available index highlight the index name click Info and then click OK The information displayed includes the build date creation date number of documents in the index location of the index and information provided by the builder of the index
Using the Search command
The Search command allows you to perform a search on PDF documents You can search for a simple word or phrase or you can expand your search query by using wild-card characters and operators You can use the search options to further refine your search And if document and date information were provided for the documents you are searching you can use that information to narrow your search
To perform a full-text search
1 Choose Edit gt Search gt Query
2 Type the text you want to search for in the Find Results Containing Text box
Page 63Searching Catalog Indexes
The text that you type in can be a single word a number a term or a phrase It can be a word with or without wild-card characters ( ) or any combination of letters numbers and symbols Because you can use Boolean operators in the text box you must enclose any search term that includes and or or not in quotes You can also use the operators = ~ and = with text but only to perform exact matches contains and does not contain searches respectively You can use comparison operators (lt lt= gt gt=) with values of the same type For more information see Tips on defining search queries
To clear the search dialog box and redefine the search click Clear
3 To refine your search query select one or more of the search options Word Stemming Sounds Like Thesaurus Match Case or Proximity If the search options are not displayed in the Acrobat Search dialog box restore them by choosing File gt Preferences gt Search and selecting Show Options For infor-mation on how these options affect your search query see Setting the search options
Note Before you perform a search with one of these options you can preview the type of results yoursquoll receive using the Word Assistant For more infor-mation see Using Word Assistant
4 To refine your search query using document and date information enter document information values in the Title Subject Author and Keywords text boxes and enter date information in the creation and modification date text boxes If these text boxes are not displayed in the Acrobat Search dialog box
Page 64Searching Catalog Indexes
restore them by choosing File gt Preferences gt Search and selecting Show Fields and Show Date
5 Select Search The Search dialog box is hidden and documents that match your search query are listed in the Search Results window in order of relevancy
6 Double-click a document that seems likely to contain the relevant infor-mation probably the first document in the list The document opens on the first match for the text you typed
7 Click the Search Next button or Search Previous button to go to other matches in the document Or choose another document to view
Alternatively you can redefine the query by typing new text in the Acrobat Search dialog box or by using other techniques to expand the search to include more documents or to limit the search to fewer documents For more infor-mation see Limiting searches
Viewing documents returned from searches
A search returns a list of indexed documents containing items that match your search query The results are displayed in the Search Results window When you open a document in the list you view only pages containing matches All the matches on a page are highlighted
Page 65Searching Catalog Indexes
Documents more likely to contain relevant information are listed first on the list The relevancy ranking of each document is indicated by an icon The degree of fill in the circle in the icon indicates the probability that the document contains the search information A solid fill indicates a high proba-bility that the document contains your search term an empty circle indicates a low probability that the document contains your search term
Relevancy ranking for search results
The relevancy ranking also depends on how you defined your search query
When you use ordinary search text the relevancy ranking indicates how frequently the search word appears in the document This means both in absolute terms and relative to the number of other words in the document
When you use a Boolean OR operator between two words or phrases in a search documents that contain both items have a higher relevancy ranking than documents that contain just one item
When you use the Proximity option the closer the matches are within a document the higher the relevancy ranking of that document
To view a document returned from a search
1 Double-click the document name to open the document
Page 66Searching Catalog Indexes
2 Use the Search buttons on the tool bar to view all the matches for your query
3 Review the search results that automatically appear in the text box
To highlight the next occurrence of a match in the document click Next Highlight
To highlight the previous occurrence of a match in a document click Previous Highlight
To highlight the first occurrence of a match in the next document listed or previous document listed Shift-click Next Highlight or Previous Highlight
To view any other document listed select Search Results to redisplay the list and then double-click the document name
Page 67Searching Catalog Indexes
Refining your searchesIf your search returns too many documents or provides too many matches in individual documents you can pare down the search results by confining the search to documents returned by a previous search or you can more narrowly define your search term use the document and date information and use the general search options and the Word Assistant Alternatively if your search did not provide the information you were looking for you can broaden your search query using the search options for example
Note If the search options and document and date information text boxes are not displayed in the Acrobat Search dialog box restore them by choosing File gt Preferences gt Search and selecting Show Options
Refining searches in progress
If you want to narrow a search further you can refine or confine your search to documents listed in a prior search For example you can first search for (and find) all documents by an author and then define a search query for that subset of documents The result would be a subset of documents that are authored by the specified author and that contain the search string
To refine a search
1 Choose Edit gt Search gt Results to display the Search Results window Select and show the results of a previous search
Page 68Searching Catalog Indexes
2 In the Search dialog box refine or replace the query that produced the list of documents
If you used a simple text string for the search query you might consider refining the search query by using the search options by including document and date information in the search or by using Word Assistant For more infor-mation see Using Word Assistant
3 Press Ctrl (Windows or UNIX) or Option (Mac OS) The button label changes from Search to Refine
4 Click Refine This produces a Search Results list of documents that are a subset of the previous list and that match the new query
Using Word Assistant
Word Assistant enables you to build a list of terms that will appear when you specify a search using the Sounds Like Word Stemming or Thesaurus options The resulting list shows you if the option you are using is likely to return helpful results If the list is too long or full of irrelevant words you can quickly construct a list of words to find by copying words from the Word Assistant dialog box and pasting them into the search dialog box
To use the Word Assistant with search options
1 Choose Edit gt Search gt Word Assistant
Page 69Searching Catalog Indexes
2 To check the available indexes or change the selection of indexes click Indexes
3 In the Index Selection dialog select the indexes you want to use and click OK
4 Select a search option (Sounds Like Word Stemming or Thesaurus) from the Assist menu
5 Enter the search word in the Word text box and click Look Up
To copy words from the Word Assistant dialog box
1 Choose Edit gt Search gt Query to open the Search dialog box
2 Use the Word Assistant to generate a list of related words
3 Double-click a word to search
4 Double-click and copy the word in the Word text box to the clipboard
5 In the Search dialog box select the Find text box and paste in the selected word
6 Repeat steps 3 through 5 for each word you want to use separate each pair of words in the Find text box with AND or OR
Page 70Searching Catalog Indexes
Setting the search options
You can expand your search term by using the search options Sounds Like Word Stemming or Thesaurus To determine if your choices will be useful in limiting your search you can use the Word Assistant to build a list of terms that will appear when you specify these options For more information see Using Word Assistant
You can limit your search term by using the search options Match Case and Proximity
To set the search options
In the Search dialog box select one or more of the options
Word Stemming finds words that contain part of (a word stem) the specified search word It applies to single words not phrases does not apply to words that contain wild-card characters ( ) finds words that end in ing ed s ion and so on but not er and cannot be used with the Match Case option Word Stemming works only for indexes built with this option
Sounds Like finds different spellings for proper names It applies to single words not phrases does not apply to words that contain wild-card characters and cannot be used with the Match Case option Sounds Like works only for indexes built with this option
Thesaurus finds similar words that appear in the documents you are searching not necessarily all the similar words you might find in a complete
Page 71Searching Catalog Indexes
thesaurus It applies to single words not phrases does not apply to words that contain wild-card characters and cannot be used with the Match Case option
Match Case limits the results of the search by finding only those documents that contain words with the same capitalization It can be used with a Boolean expression and with terms that use wild-card characters Characters matched by wild-card characters can be either uppercase or lowercase
Proximity limits the results of simple AND searches to one pair of matches per documentmdashthe pair closest together The two matches must be within three pages or fewer of each other This option is useful for locating a document that concentrates on some topic of interest
Proximity affects relevancy ranking in searches The closer the matches are within a document the higher the ranking Proximity does work with complex AND searchesmdashsuch as Hawaii AND (cruise OR fly)
If you want to keep the search dialog box small you can hide (or keep hidden) the options and type in their names in the Find Results Containing Text box Along with the text box names you need to use operators such as = (equals) and gt (greater than) For the options type in st (stemming) so (sounds like) th (thesaurus) ca (match case) or pr (proximity)
Page 72Searching Catalog Indexes
Searching with Document Info and Date Info
If document and date information was provided for the documents you are searching you can use this information in the Search dialog box to limit your search For example you can limit your search to documents authored by one person and created or modified within a given period or on a given date You can view the document and date information (if any) provided by choosing File gt Document Info gt General from within the PDF document
If you want to keep the search dialog box small you can hide the document and date text boxes and type the text box names in the Find Results Containing box You will need to use operators such as = (equals) and gt (greater than)
To search using Document Info
In the Search dialog box enter your search query information in the appro-priate Title Subject Author and Keywords text boxes You can use Boolean operators and wild-card characters in these text boxes with the search text All documents that contain the value are returned If the With Document Info text boxes are not displayed in your Search dialog box choose File gt Preferences gt Search and select Show Fields You may see additional custom text boxes in your display depending on the information supplied for the PDF document
To search using Date Info
In the Search dialog box do one of the following
Page 73Searching Catalog Indexes
Enter a date (month day year) or use the Up and Down Arrow keys to select a value
To limit a search to documents created or modified after a specific date specify the after date and leave the before date blank
To limit a search to documents that were created or modified before a specific date specify the before date and leave the after date blank
To create a Boolean AND condition enter the creation and modification dates in the Search dialog box An AND condition returns only documents created or modified during the specified period
If the With Date Info text boxes are not displayed in your Search dialog box choose File gt Preferences gt Search and select Show Date
Tips on defining search queriesYou can improve your search by narrowly defining the term or phrase you search for being aware that some words (stopwords) and numbers may have been excluded when the index was built and by using wild-card characters and Boolean operators
Searching for terms or phrases If your search phrase includes the words and or or not used in their ordinary sense (not as a Boolean operator) put the phrase in quotes The search phrase
Page 74Searching Catalog Indexes
ldquoonce or twicerdquo
finds all occurrences of the phrase once or twice not all occurrences of once and all occurrences of twice as it would without the quotes
If your search phrase includes punctuation (other than an apostrophe) or special characters (such as and ) they are ignored For example either of the terms
son-in-law son in law
finds all occurrences of both son-in-law and son in law
Excluding stopwords numbers and separator characters If you are unsuccessful in searching for a phrase that includes a common word it is probably because it is a specified stopword
If you are unsuccessful in searching for a term that includes numbers it is probably because numbers have been excluded from the index Acrobat Catalog defines a number to be a sequence of one or more digits (0 through 9) optionally preceded by a minus sign (-) optionally separated by one or more commas () or periods () and optionally containing a decimal point which can be a period () or a comma ()
If you use a separator character in a search term it is automatically discarded Separator characters include all symbols the space character and punctuation characters except the apostrophe When indexing a PDF document Acrobat
Page 75Searching Catalog Indexes
Catalog uses separator characters to recognize where one term ends and the next term begins
If alphanumeric terms are made up of numbers and separator characters they can also be excluded
Expanding searches Use wild-card characters in the search text to increase the number of matches for the text
Use an asterisk () to match zero one or more characters use a question mark () to match any one character
Use wild-card characters in a term that is part of a Boolean expression
Use wild-card characters to specify Document Info text box values However you cannot use wild-cards to represent separator characters such as the hyphen (-) and the slash ()
Use Boolean expressions in Document Info text box values
Use a Boolean OR operator between two words to return documents containing either word
Use the Sounds Like Word Stemming and Thesaurus options to increase the number of matches for the text
Use a comma () or vertical bar (|) to separate items in an OR search
Page 76Searching Catalog Indexes
Limiting searches Use a Boolean NOT operator before a word or search term to exclude documents containing the word or search term
Use an exclamation point () as another way to specify a NOT search However be sure to place a space between the exclamation point and the search item
Use a Boolean AND operator between two words to return only documents containing both words
Use the Proximity option to limit AND searches This specifies that words must be in close proximity to each othermdashwithin three pages or fewer
Use the Match Case option to match exact capitalization
Using Boolean operators
To avoid building inaccurate search queries follow these guidelines
When NOT is used with either or both of the AND and OR operators it is evaluated before either the AND or OR For example evolution AND NOT Darwin finds all documents that contain the word evolution but not the word Darwin
When you combine AND and OR in the same expression AND is evaluated before OR For example Darwin OR origin AND species finds all documents that contain Darwin or that contain both origin and species
Page 77Searching Catalog Indexes
When you use parentheses you change the default order of evaluation for Boolean operators For example (Darwin OR origin) AND species finds all documents that contain either Darwin and species or that contain origin and species Parentheses can be nested
When you use a literal phrase that contains an operator name a symbol for an operator name (such as amp for AND) or parentheses the phrase must be enclosed in quotation marks For example ldquocats and dogsrdquo finds all documents that contain the phrase cats and dogs not all documents that contain either the word cats or the word dogs The phrase cats amp dogs also needs quotes to be interpreted literally
In addition to and or not and parentheses the symbols that require quotation marks are
However quoted search phrases that contain parentheses or vertical bars can produce unexpected results
Using operators
You can use operators in text and Document Info text boxes
amp AND
| and OR
NOT
Page 78Searching Catalog Indexes
You can use = ~ and = with text only to perform exact matches contains and does not contain searches respectively
You can use comparison operators (lt lt= gt gt=) with values of the same type
Setting search preferencesYou can change the default settings in the Search Preferences dialog box to add more choices to your search dialog box if necessary For example if you check Show Fields a With a Document Info section is added to the search dialog box
To change search preferences
1 Choose File gt Preferences gt Search
2 Set the preferences in the dialog box as necessary
Show Fields displays Document Info fields For more information seeSearching with Document Info and Date Info
Show Options displays search word options For more information see Setting the search options
Show Date displays the date of the items returned by a search query
Hide on Search hides the dialog box during a search
Page 79Searching Catalog Indexes
Sort By allows you to specify a sort by Modified Producer Score Subject Title Author Created Creator or Keywords
Show Top displays a specified number of documents that are the first returned from the search
Hide on View hides the dialog box when viewing results
Highlight Display allows you to specify highlighting By Page By Word or No Highlight
3 Click OK
1999 Adobe Systems Incorporated and its licensors All rights reserved
Adobe Acrobat Reader 40 Online Guide
This manual as well as the software described in it is furnished under license and may be used or copied only in accordance with the terms of such license The content of this manual is furnished for informational use only is subject to change without notice and should not be construed as a commitment by Adobe Systems Incorporated Adobe Systems Incorporated assumes no responsibility or liability for any errors or inaccuracies that may appear in this manual
The copyrighted software that accompanies this manual is licensed to the End User for use only in strict accordance with the End User License Agreement which the Licensee should read carefully before commencing use of the software Except as permitted by such license no part of this publication may be reproduced stored in a retrieval system or transmitted in any form or by any means electronic mechanical recording or otherwise without the prior written permission of Adobe Systems Incorporated
Adobe the Adobe logo Acrobat the Acrobat logo Distiller Illustrator Photoshop and PostScript are trademarks of Adobe Systems Incorporated Microsoft Windows Windows NT Excel and PowerPoint are either trademarks or registered trade-marks of Microsoft Corporation in the US andor other countries Apple Macintosh and Power Macintosh are trademarks of Apple Computer Inc registered in the US and other countries QuickTime and the QuickTime logo are trademarks used under license UNIX is a registered trademark in the US and other countries of the Open Group Pentium is a trademark of Intel Corporation All other trademarks are the property of their respective owners
Protected by US Patents 4837613 5185818 5634064 5729637 5737599 5754873 5781785 5819301 5832530 5832531 5835634 5860074 Patents pending
This product contains an implementation of the LZW algorithm licensed under US Patent 4558302
Entrust is a registered trademark of Entrust Technologies Inc in the United States and other countries Entrustss servicemarks and Entrust product names are also trademarks of Entrust Technologies Inc Entrust Technologies Limited is a wholly owned subsidiary of Entrust Technologies Inc
Portions copy Netscape Communications Corporation 1996 All rights reserved
Contains RSA Software
Written and designed at Adobe Systems Incorporated 345 Park Ave San Jose CA 95110-2704
Adobe Systems Europe Limited Adobe House 5 Mid New Cultins Edinburgh EH11 4DU Scotland United Kingdom
Adobe Systems Co Ltd Yebisu Garden Place Tower 4-20-3 Ebisu Shibuya-ku Tokyo 150 Japan
Adobe Systems Pty Ltd PO Box 672 18-20 Orion Road Lane Cove New South Wales 2066 Australia
World Wide Web wwwadobecom
Page 2
Notice to US government end users The software and documentation are ldquocommercial itemsrdquo as that term is defined at 48 CFR sect2101 consisting of ldquocommercial computer softwarerdquo and ldquocommercial computer software documentationrdquo as such terms are used in 48 CFR sect12212 or 48 CFR sect2277202 as applicable Consistent with 48 CFR sect12212 or 48 CFR sectsect2277202-1 through 2277202-4 as applicable the commercial computer software and commercial computer software documentation are being licensed to US government end users (A) only as commercial items and (B) with only those rightsas are granted to all other end users pursuant to the terms and conditions set forth in the Adobe standard commercial agreement for this software Unpublished rights reserved under the copyright laws of the United States
Printed in the USA
- Getting Started
- Using Acrobat Reader
-
- Opening PDF documents
- Viewing PDF documents on the Web
- Reading PDF documents in a Web browser
- Opening a PDF file embedded as an OLE object in another file
- Printing PDF documents
- Printing PDF documents from the command line (UNIX)
- Printing and viewing PDF documents containing Asian fonts
- Setting preferences
- Customizing resources for your personal use (UNIX)
- Plug-in location (UNIX)
- Starting multiple Acrobat viewers (UNIX)
- Fonts for bookmarks (UNIX)
- Giving Acrobat Reader access to fonts (UNIX)
- Magnifying and reducing the page view
- Setting the page layout
- Setting a default view
- Reading documents in Full Screen view
- Setting Full Screen preferences
- Choosing a Web browser for Weblinks
- Displaying information about a document
- Getting General information about a document
- Getting information about fonts used in a document
- Getting information about security settings
- Paging through a document
- Browsing with thumbnails
- Browsing with bookmarks
- Following links
- Retracing your steps
- Reading articles
- Finding words
- Reviewing annotations
- Setting annotation preferences
- Playing movies or sounds
- Viewing documents with digital signatures
- Filling out forms
- Copying and pasting text and graphics to another application
- Using PDF on the Web
- Web viewing scenarios
- Page-at-a-time downloading
- Reading PDF on the Web
- Reading PDF in a Web browser
- Visiting the Adobe Web site
- Searching on the Web
- Reading embedded PDF files
- Setting up Acrobat Reader as a helper application
- Installing the Web browser plug-in
- Calibrated color
- How to print this online guide
-
- Searching Catalog Indexes
-
- About searching Acrobat Catalog indexes
- Searching indexes
- Refining your searches
- Tips on defining search queries
- Setting search preferences
-
- Go Contents
- Return

Page 15
Using Acrobat Reader
Weblink preferences determine the behavior of information display for Weblinks and provide a way to choose which browser to launch when activating a Weblink For more information see Choosing a Web browser for Weblinks
Other Acrobat Reader plug-ins may add new preference items to this list See the plug-inrsquos documentation for information
Customizing resources for your personal use (UNIX)
When Acrobat Reader starts it searches for resources in the standard X Window System resource file (~Xdefaults) It uses all resources it finds to determine the proper setup If it finds a resource more than once it uses the last value found By editing the resource file you can customize Acrobat Reader For your changes to take effect you must restart your windowing system
The following sections describe some general Acrobat Reader resources that you can change in the Xdefaults file
Plug-in location (UNIX)
Starting multiple Acrobat viewers (UNIX)
Fonts for bookmarks (UNIX)
Page 16
Using Acrobat Reader
Plug-in location (UNIX)
When Acrobat Reader starts it searches for plug-ins in the directory $ACRO_INSTALL_DIR$ACRO_CONFIGplug_ins You can specify a new default directory by changing the systemPlugInPath label The systemPlugInPath label specifies the location of the plug-ins used by all users of Acrobat Reader
systemPlugInPath netAcrobatSun_OS4doc_deptplug-ins
You can specify your own plug-ins when starting Reader By default Acrobat Reader searches for personal plug-ins in the $HOMEplug_ins directory You can specify a new default directory for personal plug-ins by changing the userPlugInPath label For example
userPlugInPath $HOMEAcrobatplug_ins
Starting multiple Acrobat viewers (UNIX)
If you want to open a new Reader program and run multiple viewers you must specify -useFrontEnd Program from the command line By default the most recently opened viewer is the one in use
Page 17
Using Acrobat Reader
Fonts for bookmarks (UNIX)
If you want to change the default font size used for bookmarks you can change the value of bookmarkFontSize The font size is expressed in points If you want to change the font family you can change the value of bookmark-FontName For example
bookmarkFontSize 10
bookmarkFontName Courier
Giving Acrobat Reader access to fonts (UNIX)
If a font is referenced in a PDF file but not embedded and Acrobat Reader finds that font on the system opening the file Acrobat Reader will use the font on the system to display the text You can give Reader access to your installed Type 1 fonts by setting the PSRESOURCEPATH variable in the viewer launch script or in your user configuration file Editing the launch script usually done by a system administrator gives all users who access that copy of the viewer access to the fonts Editing your user configuration file gives you access to the fonts
Page 18
Using Acrobat Reader
The PSRESOURCEPATH variable looks for UNIX PostScript Resource (upr) files in the location at which you point it The upr files are created when Type1 fonts are installed If you have installed Adobe Illustratorreg or Adobe Photoshopreg the PSRESOURCEPATH is already set for the individual and Reader will find it
To give access to fonts systemwide
1
Open Acrobat4binacroread in a text editor
2 Enter the following command
PSRESOURCEPATH=ltfont_locationgt
3 Restart Acrobat Reader
To give an individual access to fonts
1 Open your user configuration file in a text editor
2 Set the PSRESOURCEPATH environment variable
PSRESOURCEPATH=ltfont_locationgt
3 Restart Acrobat Reader
Page 19Using Acrobat Reader
Magnifying and reducing the page viewThe minimum and maximum zoom levels available depend on the current page size
If you magnify a page to a size larger than the window use the hand tool to move the page around so that you can view all the areas on it Moving a PDF page with the hand tool is like moving a piece of paper on a desk with your hand
To increase magnification
Do one of the following
Select the zoom-in tool and click the page
Select the zoom-in tool and drag to draw a rectangle called a marquee around the area to magnify
Click the Magnification button in the status bar and choose a magnifi-cation level
To decrease magnification
Do one of the following
Select the zoom-out tool and click the page
Select the zoom-out tool and drag to draw a marquee the size you want the reduced page to be
Page 20Using Acrobat Reader
Click the Magnification button in the status bar and choose a magnifi-cation level
Note When the zoom-in tool is selected you can press Ctrl (Windows and UNIX) or Option (Mac OS) while clicking or dragging to zoom out instead of in When the zoom-out tool is selected press Ctrl or Option to zoom in
To change the magnification level using a thumbnail
Position the pointer over the lower right corner of the red page-view box in the thumbnail until the pointer changes to a double arrow Then drag the corner of the box to reduce or expand the view of the page
To resize a page to fit the window
Do one of the following
To resize the page to fit entirely in the window click the Fit in Window button or choose View gt Fit in Window
To resize the page to fit the width of the window click the Fit Width button or choose View gt Fit Width Part of the page may be out of view
To resize the page so that its text and graphics fit the width of the window choose View gt Fit Visible Part of the page may be out of view
Page 21Using Acrobat Reader
To return a page to its actual size
Click the Actual Size button or choose View gt Actual Size The actual size for a PDF page is typically 100 but the document creator may have set it to another magnification level
Setting the page layoutYou can use three page layouts when viewing PDF documents
Single Page layout displays one page in the document pane at a time
Continuous layout arranges the pages in a continuous vertical column
Continuous - Facing layout arranges the pages side by side This configu-ration accommodates a two-page spread display and multiple-page viewing in the window If a document has more than two pages the first page is displayed on the right to ensure proper display of two-page spreads
Single Page layout Continuous layout Continuous - Facing layout
Page 22Using Acrobat Reader
In Single Page layout the Edit gt Select All command selects all text on the current page In Continuous and Continuous - Facing layouts it selects all text in the PDF document
To set page layout
Do one of the following
Click the Page Layout button in the status bar and choose a page layout
Choose Single Page Continuous or Continuous - Facing from the View menu
To see two-page spreads most efficiently use the Continuous - Facing page layout and choose View gt Fit Width
Setting a default viewYou can set a default viewing magnification a default page layout and other viewing defaults in the General Preferences dialog box These settings apply to any document that has been set to open in the default view
To set a default view
Choose File gt Preferences gt General Define a default page layout a default magnification level a color management system and other basic options and click OK
Page 23Using Acrobat Reader
Default Page Layout sets a page layout used for scrolling when you first open a document You can display pages one at a time as you scroll continuously one above the next or continuously side by side
Page Units specifies a unit of measure for displaying page size in the status bar and in the Crop dialog box
Substitution Fonts specifies multiple master fonts that Acrobat Reader uses to substitute for Type 1 and TrueType fonts not available on your computer If PDF documents do not print because of insufficient printer memory choose Sans from the Substitution Fonts pop-up menu If you change this setting the change takes effect the next time you start Windows or Mac OS
Application Language (Win and Mac OS) sets a language for the Acrobat Reader user interface The pop-up menu shows the languages you installed with Acrobat Reader If you choose a different language the change takes effect the next time you start the application
Use Greek Text Below displays text below the designated point size as gray lines (or greeked text) to speed display time
Smooth Text And Images smooths the edges of text and monochrome images to minimize the contrast between the background and the text or image This sometimes improves the quality of the display on-screen especially with larger text sizes
Page 24Using Acrobat Reader
Display Large Images displays images larger than 128K If you do not select this option a gray box appears in place of a large image Selecting this option can slow down paging through a document
Display Page To Edge prints PDF documents to the edge of the pages If you do not select this option pages from PDF documents are printed with a white border as defined by the printer driver
Use Logical Page Numbers allows you to set page numbering in a PDF document using the Document gt Number Pages command You typically do this when you want PDF page numbering to match the numbering printed on the pages A pagersquos number followed by the page position in parentheses appears in the status bar and in the Go To Page Delete Pages and Print dialog boxes For example if the first page in a document is numbered ldquoirdquo it might appear as ldquoi(1 of 10)rdquo If this option is not selected Acrobat ignores page numbering information in documents and numbers pages using arabic numbers starting at 1
Default Zoom sets the magnification level for PDF documents when they are first opened This affects only documents that have Default set for their magni-fication in Document Info gt Open
Max ldquoFit Visiblerdquo sets the maximum magnification level for the Fit Visible view and for viewing articles
Color chooses a color management system for interpreting color accurately across devices
Page 25Using Acrobat Reader
Allow Background Downloading allows a PDF document to continue downloading from the Web even after the first requested page displays on-screen in a Netscape Navigator-compatible browser If you do not select this option only the requested page downloads to your computer and other pages are downloaded as you request them
Note You will get unexpected results from the Go Back command in your Web browser if you do not select this option For example if you link to another document from a partially downloaded PDF document and then want to return to that document by using Go Back you return to the first page of the PDF document even if you were not on the first page This option should alleviate most cases of unexpected Go Back behavior in your Web browser
Display Splash Screen At Startup shows the splash screen each time Acrobat Reader is started
Display Open Dialog At Startup shows the Open dialog box each time Acrobat Reader is started
Open Cross-Doc Links In Same Window opens linked PDF documents and views in one window to minimize the number of windows open in Acrobat Reader If you do not select this option a new window is opened for each new Go To View link If a linked document is open when a Go To View link to it from
Page 26Using Acrobat Reader
another document is activated the document remains open in a separate window
Note To override this setting either selected or deselected you can press Ctrl (Windows or UNIX) or Option (Mac OS) when clicking a link
Use Page Cache places the next page in a buffer even before you view the page in Acrobat Reader This reduces the amount of time it takes to page through a document
Allow File Open Links warns you of security risks when you open a file in another application from a link in a PDF document and gives you a chance to cancel the operation If this option is not selected links to files in other applica-tions are disabled
Web Browser Integration (Windows) displays PDF documents in your Web browser when viewing PDF documents on the Web If you do not select this option the documents display in Acrobat Reader as a helper application to the Web browser See Viewing PDF documents on the Web for more information
Reading documents in Full Screen viewIn Full Screen view PDF pages fill the entire screen the menu bar command bar tool bar status bar and window controls are hidden A document creator can set a PDF document to open in Full Screen view or you can set the view for yourself Full Screen view is often used for presentations sometimes with automatic page advancement and transitions
Page 27Using Acrobat Reader
The pointer remains active in Full Screen view so that you can click links and open notes You can use keyboard shortcuts for navigational and magnification commands even though the menus and tool bar are not visible You can also set preferences to define how Full Screen view appears on your system
To read a document in Full Screen view
Choose View gt Full Screen Press Return or the Down or Right Arrow key to page through the document Press Shift-Return or the Up or Left Arrow key to page backwards through the document
Note If yoursquore using Mac OS and have two monitors installed the Full Screen view of a page appears on only one screen To page through the document click the screen displaying the page in Full Screen mode
To exit Full Screen view
Press the Escape key if your Full Screen preferences are defined this way or press Ctrl+L (Windows and UNIX) or Command+L (Mac OS)
Setting Full Screen preferencesChoose File gt Preferences gt Full Screen to set the characteristics of the Full Screen view These settings apply to any document you open in Full Screen view and that does not have its own Full Screen settings
The default settings are usually acceptable and do not need to be changed
Page 28Using Acrobat Reader
To set preferences for Full Screen view
1 Choose File gt Preferences gt Full Screen
2 Select the navigation options
Advance Every specifies whether to advance automatically from page to page every set number of seconds You can page through a document using mouse or keyboard commands even if automatic paging is selected
Advance On Any Click lets you page through a PDF document by clicking the mouse If this is not selected you can page through a document by pressing Return Shift-Return (to go backwards) or the arrow keys
Loop After Last Page lets you page through a PDF document continuously returning to the first page after the last This option is typically used for setting up kiosk displays
Escape Key Exits lets you exit Full Screen view by pressing the Escape key If this is not selected you can exit by pressing Ctrl+L (Windows and UNIX) or Command+L (Mac OS)
3 Choose the appearance options
Background Color specifies the windowrsquos background color If you choose Custom the system color palette is displayed See your computerrsquos user guide for instructions on setting a custom color
Default Transition specifies the transition effect to display when you switch pages in Full Screen view
Page 29Using Acrobat Reader
Mouse Cursor specifies whether to show or hide the cursor in Full Screen view
Zoom To (Mac OS) selects a monitor to use for Full Screen view when two monitors are installed You can choose Main (for the monitor with the menu bar) Largest Intersection (for the monitor that displays the largest portion of the document) Deepest (for the monitor with the most colors) Widest (for the monitor with the greatest horizontal resolution) Tallest (for the monitor with the greatest vertical resolution) or Largest Area (for the monitor with the most pixels)
4 Click OK
Choosing a Web browser for WeblinksWhen you click a Weblink in a PDF document the default browser opens for you to view the linked document Before this happens however you have to identify the default browser to Acrobat Reader You can also choose to show or hide the Web browser button and link information and status
1 Choose File gt Preferences gt Weblink
2 From the menu choose whether to display link information below the pointer when the pointer is over a Weblink You can display a URL for a Weblink always never or only when you press Ctrl (Windows and UNIX) or Option (Mac OS) while pointing on the link
Page 30Using Acrobat Reader
3 Set the following options for displaying Web information
Show Toolbar Button shows the Web Browser button in the command bar You can click this button to open the Web browser from Acrobat Reader
Show Progress Dialog displays status information such as how much data is being downloaded when you click a Weblink
4 Click Browse (Windows and UNIX) or Select (Mac OS) locate the Web browser you want to use and click Open
5 Choose the connection type that matches your browser If your browser is not listed choose the Standard connection type
6 Click OK
Displaying information about a documentThe Document Info submenu of the File menu contains commands that display information about a document
To display document information
Choose File gt Document Info and then choose a type of document info
General displays basic creation information about the PDF document For more information see Getting General information about a document
Page 31Using Acrobat Reader
Fonts displays font usage information For more information see Getting information about fonts used in a document
Security displays the documentrsquos security settings For more information see Getting information about security settings
Getting General information about a documentThe General Info dialog box provides title subject author and keyword infor-mation if it has been provided It also displays attributes set by Acrobat PDFWriter or Distillerreg in this dialog box
Creator indicates the program that created the original document (if known)
Producer indicates the application or driver that produced the PDF document
Created indicates the date and time the document was created
Modified indicates the date and time the document was last modified
Optimized indicates whether the file has been optimized (Optimized files can be downloaded one page at a time from a Web server)
File Size indicates the size of the PDF file
Note The title is the documentrsquos title not necessarily the filename (unless the title and filename are identical) The title and filename appear in the title bar in the document window
Page 32Using Acrobat Reader
Getting information about fonts used in a documentThe Font Information dialog box lists the original font used in the original document font type font encoding and the font used in Reader to display the original font Only the fonts encountered in the document so far are listed To see a list of all fonts used in the entire document click the List AllFonts button
You can use the Font Information dialog box to see what fonts were used in the original document and whether the same fonts are being used as you view it If substitute fonts are being used and you arenrsquot satisfied with their appearance you may want to install the original fonts on your system or ask the document creator to recreate the document with the original fonts embedded in it
While Acrobat Reader creates a substitute font in Mac OS the pointer appears as a spinning letter a
Getting information about security settingsThe Security Information dialog box lists the security settings that have been assigned to the selected PDF file
Page 33Using Acrobat Reader
A PDF document author can choose to restrict access to a file by requiring an open password or by restricting the use of certain tools and commands If a file requires an open password you must enter the password to view the file When a file has restricted access any restricted tools and menu items are dimmed
Paging through a documentAcrobat Reader provides buttons keyboard shortcuts and menu commands for paging through PDF documents
To go to another page
Do one of the following
To go to the next page click the Next Page button in the command bar or status bar press the Right Arrow key press Ctrl (Windows or UNIX) or Option (Mac OS) and the Down Arrow key or choose Document gt Next Page
To go to the previous page click the Previous Page button in the command bar or status bar press the Left Arrow key press Ctrl (Windows or UNIX) or Option (Mac OS) and the Up Arrow key or choose Document gt Previous Page
To move down one line press the Down Arrow key
Page 34Using Acrobat Reader
To move up one line press the Up Arrow key
Note The Down and Up Arrow keys move you one line at a time when you are not in Fit in Window view In Single Page mode these keys move you one page at a time if the page fills the entire screen
To move down one screenful press Page Down or Return
To move up one screenful press Page Up or Shift+Return
To go to the first page click the First Page button in the command bar or status bar press the Home key or choose Document gt First Page
To go to the last page click the Last Page button in the command bar or the status bar press the End key or choose Document gt Last Page
To jump to a page by its number
Do one of the following
Select the current page number in the status bar type the page number to jump to and press Return
If the Use Logical Page Numbers option is selected in General preferences and if your documentrsquos page numbers are different from the page position in the PDF file the page position appears in parentheses in the status bar For example if a first page is numbered ldquoiiirdquo the numbering might appear as ldquoiii(1 of 10)rdquo You can double-click inside the parentheses edit the page-position number and press Return to go to that page
Page 35Using Acrobat Reader
Choose Document gt Go To Page type the page number and click OK
If the Use Logical Page Numbers option is selected in General preferences and your documentrsquos page numbers are different from the page position in the PDF file you can enter the page-position number in parentheses in Go To Page to go to that page
Drag the vertical scroll bar until the number of the page you want to jump to is displayed
To retrace your viewing path
Do one or more of the following
To retrace your path within a PDF document click the Go to Previous View button in the command bar or choose Document gt Go Back for each step back Or click the Go to Next View button or choose Document gt Go Forward for each step forward
To retrace your viewing path through other PDF documents choose Document gt Go Back Doc for each step back or Document gt Go Forward Doc for each step forward Or hold down Shift and click the Go Back or Go Forward button This command opens the other PDF documents if the documents are closed
Page 36Using Acrobat Reader
Browsing with thumbnailsA thumbnail is a miniature view of each document page which you can display in the overview area You can use a thumbnail to jump quickly to a page and to adjust the view of the current page
To browse with a thumbnail
1 Show the Thumbnails palette You may need to choose Window gt Show Thumbnails to open the palette or click the Thumbnails tab to bring the palette to the front of its group
2 Do one of the following
To jump to another page double-click the pagersquos thumbnail
To display another part of the current page position the pointer over the edge of the page-view box in the pagersquos thumbnail until the pointer changes to a hand tool Then drag the box to move the view area
Note If thumbnails appear as gray boxes in the overview area the document author did not create them for you You can still use the thumbnails without the miniature views or you can ask the document author to create them for you
Page 37Using Acrobat Reader
Browsing with bookmarksBookmarks can mark parts of a document for quick access link to page views in other documents link to the Web play a movie or sound enter an article or reset or submit a form
To browse with a bookmark
1 Show the Bookmarks palette You may need to choose Window gt Show Bookmarks to open the palette or click the Bookmarks tab to bring the palette to the front of its group
2 To jump to a topic using its bookmark click the bookmarkrsquos icon or text in the palette
Note Clicking a bookmark might perform an action such as playing a movie instead of taking you to another location It depends on how the bookmark was defined
The bookmark for the part of the document currently showing is boldfaced
Bookmarks can be subordinate to other bookmarks in their hierarchy a higher-level bookmark in this relationship is the parent and a lower-level bookmark is the child You can collapse a parent bookmark in the palette to hide all its children When a parent bookmark is collapsed it has a plus sign (Windows) or a triangle (Mac OS) next to it If the bookmark you want to click is hidden in a collapsed parent click the plus sign or triangle next to the parent to show it
Page 38Using Acrobat Reader
Following linksLinks can connect parts of a document jump to other PDF documents open another application file go to a location on the Web play a movie or sound enter an article hide or show an annotation import form data or reset or submit a form
To follow a link
1 Select the hand tool a zoom tool or a selection tool
2 Position the pointer over the linked area on the page until the pointer changes to a hand with a pointing finger (The hand has a plus sign in it if the link points to the Web) Then click the link
Note Clicking a link might perform an action such as playing a movie instead of taking you to another location It depends on how the link was defined
Note A Web browser must be chosen in your Weblink preferences to follow a Weblink See Choosing a Web browser for Weblinks for more information
Retracing your stepsYou can retrace your viewing path through a document or a series of documents
To retrace your viewing path
Do one or more of the following
Page 39Using Acrobat Reader
To retrace your path within a PDF document click the Go To Previous View button in the command bar or choose Document gt Go Back for each step back Or click the Go To Next View button or choose Document gt Go Forward for each step forward
To retrace your viewing path through other PDF documents choose Document gt Go Back Doc for each step back or Document gt Go Forward Doc for each step forward Or hold down Shift and click the Go Back or Go Forward button This command opens the other PDF documents if the documents are closed
Reading articlesArticles connect related parts of a document by creating a reading path through the document Articles are usually created to make reading documents with multi-column magazine articles easier
To read an article
1 Do one of the following
Show the Articles palette Then double-click the articlersquos icon in the palette to start reading at the beginning of the article
Select the hand tool Then click in the article to start reading it at that point or press Ctrl (Windows and UNIX) or Option (Mac OS) and click anywhere in the article to start reading at the beginning
Page 40Using Acrobat Reader
2 The pointer changes to the follow article pointer Navigate through the article
To go to the next page in the article press Return or click
To go to the previous page press Shift-Return or press Shift and click
To go to the beginning of the article press Ctrl (Windows or UNIX) or Option (Mac OS) and click
To exit the article before reaching the end press Shift-Ctrl (Windows and UNIX) or Shift-Option (Mac OS) and click
3 When you reach the end of the article the pointer changes to the end article pointer Press Return or click to return to the view displayed before you starting reading the article
Finding wordsYou can use the Find command to find a complete word or part of a word in the current PDF document Acrobat Reader looks for the word by reading every word on every page in the file including text in form fields
To find a word using the Find command
1 Click the Find button or choose Edit gt Find
2 Enter the text to find in the text box
Page 41Using Acrobat Reader
3 Select search options if necessary
Match Whole Word Only finds only occurrences of the complete word you enter in the text box For example if you search for the word stick the words tick and sticky will not be highlighted
Match Case finds only words that contain exactly the same capitalization you enter in the text box
Find Backwards starts the search from the current page and goes backwards through the document
4 Click Find Acrobat Reader finds the next occurrence of the word
To find the next occurrence of the word
Do one of the following
Choose Edit gt Find Again
Reopen the Find dialog box and click Find Again (The word must already be in the Find text box)
Page 42Using Acrobat Reader
Reviewing annotationsThe annotations feature of Adobe Acrobat 40 lets a user attach comments to an existing document These comments can be in the form of notes text audio stamps files graphic markups and text markups In Reader you can open annotations and review their contents you cannot edit the annotations nor can you launch file attachments or play sound annotations Notes do not print directly from the document that they annotate
To review notes
Do one of the following
To open a note double-click the note icon
To close a note click the close box in the upper left corner of the note window (If the note is selected Mac OS users can also press Command+W)
Setting annotation preferencesYou can set the font and point size for annotations
To set preferences for annotations
1 Choose File gt Preferences gt Annotations
2 Select a font style from the Font menu
3 Enter a number for the Font Size or choose a size from the pop-up menu
Page 43Using Acrobat Reader
4 Click OK
Playing movies or soundsWindows and Mac OS viewers can play movies and sounds added to a PDF document To play movies or sounds in Windows your computer must have the appropriate sound and video boards installed and Apple QuickTime 20 or later or the Microsoft Video for Windows software In Mac OS you need QuickTime 20 or later
To play a movie clip
1 Select the hand tool
2 Move the cursor over a movie The cursor changes to a filmstrip
3 Click to begin playing the clip
4 Click again to stop playing or press Escape
Note Movies and sounds can also play in a document if specified as an action by a link bookmark form field or page action
Page 44Using Acrobat Reader
Viewing documents with digital signaturesAcrobat Reader 40 allows you to view and print PDF documents with digital signatures it does not allow you to validate digital signatures or digitally sign PDF documents A digital signature may appear in a document as text a graphic or a handwritten facsimile
Acrobat 40 offers full support for digital signatures (Windows)
Filling out forms You can fill out forms in PDF documents in Acrobat Reader and submit them across the Web if you are viewing PDF documents in your Web browser window Otherwise print the form with the data from Reader
To fill out a form
1 Select the hand tool
2 Position the pointer inside a form field and click The I-beam pointer allows you to type text The arrow pointer allows you to select a button a check box a radio button or an item from a list
3 After entering text or selecting an item check box or radio button do one of the following
Press Tab to accept the form field change and go to the next form field
Page 45Using Acrobat Reader
Press Shift+Tab to accept the form field change and go to the previous form field
Press Enter (Windows) or Return (Mac OS) to accept the form field change and deselect the current form field
In a multiline text form field Enter or Return goes to the next line in the same form field You can use Enter on the keypad to accept a change and deselect the current form field
Press Escape to reject the form field change and deselect the current form field
Pressing Escape when you are in Full Screen mode causes you to exit Full Screen mode Pressing Escape a second time rejects the form field change and deselects the current form field
4 Once you have filled in the appropriate form fields click the Submit Form button if one exists The button may be named differently Clicking this button sends the form data to a database across the Web or over your company intranet This button only works if you are viewing the PDF document from inside a Web browser
Important Saving to disk either by exporting form data or saving the filled-in form is available only in Acrobat
Page 46Using Acrobat Reader
To clear a form in a browser window
Do one of the following
Select a Reset Form button if one exists
Exit the Acrobat viewer without saving the file and start again
Clicking the Reload button or the Go Back button or following a link in a World Wide Web browser window does not clear a form
Important There is no undo for this action
Copying and pasting text and graphics to another appli-cationYou can select text or a graphic in a PDF document copy it to the Clipboard and paste it into a document in another application such as a word processor You can also paste text into a PDF document note or into a bookmark
Once the selected text or graphic is on the Clipboard you can switch to another application and paste it into another document
Note If a font copied from a PDF document is not available on the system displaying the copied text the font cannot be preserved A default font is substituted
To select text and copy it to the clipboard
1 Select the text select tool and do one of the following
Page 47Using Acrobat Reader
To select a line of text select the first letter of the sentence or phrase and drag to the last letter
To select multiple columns of text (horizontally) hold down Ctrl (Windows and UNIX) or Option (Mac OS) as you drag across the width of the document
To select a column of text (vertically) hold down Ctrl+Alt (Windows) or Option+Command (Mac OS) as you drag the length of the document
To select all the text on the page choose Edit gt Select All In Single Page mode all the text on the current page is selected In Continuous or Continuous - Facing mode most of the text in the document is selected When you release the mouse button the selected text is highlighted To deselect the text and start over click anywhere outside the selected text
The Select All command will not select all the text in the document A workaround for this (Windows) is to use the Edit gt Copy command
2 Choose Edit gt Copy to copy the selected text to the Clipboard
3 To view the text choose Window gt Show Clipboard
In Windows 95 the Clipboard Viewer is not installed by default and you cannot use the Show Clipboard command until it is installed To install the Clipboard Viewer choose Start gt Settings gt Control Panel gt AddRemove Programs and then click the Windows Setup tab Double-click Accessories check Clipboard Viewer and click OK
Page 48Using Acrobat Reader
To copy graphics to the Clipboard
1 Select the graphics select tool The cursor changes to the cross-hair icon
2 Drag a rectangle around the graphic you want to copy To deselect the graphic and start over click anywhere outside the selected graphic
3 Choose Edit gt Copy to copy the graphic to the Clipboard
4 To view the graphic choose Window gt Show Clipboard The graphic is copied using the WMF (Windows) PICT (Mac OS) or XPIXMAP (UNIX) format In UNIX the graphic is pasted in the primary selection
Using PDF on the WebPDF documents can be published on the World Wide Web and read in Web browsers or in Acrobat viewers used as helper applications with Web browsers For more information see Web viewing scenarios Page-at-a-time downloading and Reading PDF on the Web
Web viewing scenariosHere are four possible scenarios for viewing PDF on the Web
The browser supports PDF viewing the PDF file is optimized and the Web server supports page-at-a-time downloading (byte-serving) so the PDF file downloads a page at a time and displays in the Web browser window This is the fastest scenario possible for viewing PDF documents on the Web
Page 49Using Acrobat Reader
The browser supports PDF viewing but the PDF file is not optimized or the server does not support byte-serving so the entire PDF file downloads to the machine with the browser and then appears within the browser window
The browser supports PDF viewing and PDF files are embedded in an HTML page An ActiveX browser such as Internet Explorer supports navigating through the document Netscape Navigator-compatible browsers can display the PDF document within an HTML page but require a link to a full-window view for navigation
Acrobat or Acrobat Reader is configured as a helper application for the browser and the browser may support PDF viewing within the browser window The entire PDF file downloads to the machine with the browser and the Acrobat viewer launches as a separate application and displays the PDF document
See also Setting up Acrobat Reader as a helper application
Page 50Using Acrobat Reader
Page-at-a-time downloadingWith page-at-a-time downloading (byte-serving) the Web server sends only the requested page of information to the user not the entire PDF document As a reader of the PDF document you do not have to do anything to make this happen it is communicated in the background between Acrobat Reader and the Web server If you want the entire PDF document to continue downloading in the background while you view the first page of requested information be sure Allow Background Downloading is selected in the General preferences dialog box (default)
If your Web server does not support page-at-a-time downloading you can use a CGI application to do it
Reading PDF on the WebEach document or other resource on the Web is identified by a unique uniform resource locator (URL) address Clicking a URL link to a PDF document on the Web can open the document identified by the URL in your Web browser for inline viewing or in Acrobat Reader if Reader has been set up as a helper appli-cation for your browser You can also read PDF files that have been embedded in HTML documents on the Web For more information see Reading PDF in a Web browser Reading embedded PDF files and Setting up Acrobat Reader as a helper application
Page 51Using Acrobat Reader
Reading PDF in a Web browserPDF documents can display in Web browsers compatible with Netscape Navigator 30 (or later) or Internet Explorer 30 (or later) The necessary plug-ins are automatically installed when you install Acrobat Reader For information on getting your browser ready see Setting up Acrobat Reader as a helper appli-cation (For additional installation information see Installing the Web browser plug-in)
When you view a PDF document in a Web browser all of the Acrobat Reader tools are available in the browser In Windows you can click the two small vertical lines (next to the Adobe icon at the left of the toolbar) to minimize or maximize the toolbar
Note Many keyboard commands are mapped to the Web browser rather than to Acrobat Reader so some Acrobat Reader keyboard shortcuts may not be available in the browser window
Visiting the Adobe Web siteClick the Adobe Web Site button to link directly to the Adobe Web site (wwwadobecom) This page contains valuable information about new technology links to Acrobat plug-ins and more On the Adobe Web site home page you can click a country name in the Adobe Sites pop-up menu to choose a language for viewing the site The exact information in the site may vary from one language version to another
Page 52Using Acrobat Reader
Searching on the WebSome Web search engines index PDF documents as well as HTML documents on Web servers And some search engines support PDF search highlighting although not all search engines that support PDF indexing support search highlighting
If you visit a Web site that uses a search engine that indexes PDF documents your search results list may include PDF documents If the Web site uses a search engine that supports PDF search highlighting and if you open one of the PDF documents in the search results list the Highlight Next and Highlight Previous buttons activate on the Acrobat Reader tool bar in your Web browser The search term is also highlighted in the document
To go to the next search hit click the Highlight Next button To go to the previous hit click the Highlight Previous button These two commands jump across PDF documents but not across HTML documents
Reading embedded PDF filesHTML pages can include embedded PDF documents An embedded PDF document normally displays an image of the first page of the document in the HTML document The PDF document can be configured by the HTML author to display when clicked in a separate window The document displays in a browser window or in an Acrobat Reader window depending on how you have configured your browser
Page 53Using Acrobat Reader
If an embedded PDF file is not configured to open in a separate window you can interact with the file in a browser compatible with Internet Explorer but not one compatible with Netscape Navigator For example links would not be active in a PDF file displayed embedded in HTML in Netscape Navigator but they would be active in Internet Explorer
Setting up Acrobat Reader as a helper applicationIf your Web browser does not display PDF documents in the browser window or if you prefer not to view PDF documents in the Web browser you can set up Acrobat Reader as a helper application in your browserrsquos preferences Then when you view a PDF document on the Web Acrobat Reader will start and display the document When Acrobat Reader works as a helper application you cannot use page-at-a-time downloading form submittal in a browser or search highlighting on the Web and you cannot view embedded PDF documents
To set up your Web browser to recognize PDF files you must define a MIME type and a file type The file type should be pdf The MIME type should be appli-cationpdf See your browserrsquos documentation for information on configuring it
If you are using Netscape Navigator 20 or later with Windows or Mac OS and if you want to use Acrobat Reader as a helper application rename the PDFViewer plug-in or delete it from the Netscape plug-in folder The plug-in is named nppdf32dll (Windows) or PDFViewer (Mac OS)
Page 54Using Acrobat Reader
To use Acrobat Reader as a helper application in Windows
1 Choose File gt Preferences gt General
2 Select Web Browser Integration and click OK
Note This is not necessary in Mac OS
Installing the Web browser plug-inBrowsers compatible with Netscape Navigator need the nppdf32dll file (Windows) the nppdfso file (UNIX) or PDFViewer plug-in (Mac OS) to display PDF When you install Acrobat Reader with Search this plug-in is automatically installed in the Netscape plug-in folder (Win and Mac OS) if you have Navigator on your system If you install Navigator after installing Acrobat Reader or if yoursquore using another browser compatible with Navigator you can install this plug-in yourself To set up Netscape Navigator on a UNIX system you must run the Netscape launch script located in the Browser folder (see Reading PDF documents in a Web browser)
To install the Web browser plug-in (Windows)
1 Open the Browser folder in the Acrobat Reader folder
2 Copy the nppdf32dll file to your Web browserrsquos plug-ins folder
To install the Web browser plug-in (Mac OS)
1 Open the Web Browser Plug-in folder in the Acrobat Reader folder
Page 55Using Acrobat Reader
2 Copy the PDFViewer plug-in to your Web browserrsquos plug-ins folder
To install the Web browser plug-in (UNIX)
Run ltinstalldirgtBrowsersnetscape
Calibrated colorThe Portable Document Format allows for device-independent color (DIC) specifications DIC allows creators of PDF documents to specify the colors of objects in page descriptions independent of the color characteristics of desti-nation monitors or printers
In a sense each device speaks its own color language and it canrsquot communicate that color very well to another device Whatrsquos needed is an interpreter such as a color management system that uses a device-independent color model as the color language by which all color information is referenced The color model Acrobat Reader uses is called CIELAB developed in 1976 by the Commission Internationale de lEclairage (International Committee on Illumination or CIE) The CIErsquos standard for measuring color is based on how the human eye perceives it not on the device that created it
Page 56Using Acrobat Reader
Images can be edited in a device-independent color space which is larger than the color space of the output device such as a computer monitor a TV screen film or a four-color press Images can then be saved with profiles that contain information describing the characteristics of the source and output color devices
This makes a color-managed workflow advantageous The images become portable since they can be displayed on widely differing devices simply by tagging the images with different output profiles
How to print this online guideBecause the pages of this online guide are optimized for online viewing you may prefer to print them two to a page (two-up)
To print pages two up
1 Choose File gt Print Setup (Windows) or File gt Page Setup (Mac OS)
2 Follow the instruction for your platform
In Windows click Options select 2 up on the paper tab click OK to return to the Print Setup dialog box and click OK again to close it
In Mac OS choose 2 Up from the Layout menu and click OK
Note If you canrsquot perform step 2 in Windows you may not be using the Adobe PostScript printer driver
Page 57Using Acrobat Reader
3 Choose File gt Print
4 Indicate the page range
5 Click OK (Windows) or Print (Mac OS)
Page 60Searching Catalog Indexes
Chapter 3
Searching Catalog Indexes
he Acrobat Search command allows you to perform full-text searches of PDF document collections that have been indexed using Acrobat Catalog whereas the Acrobat Find command allows you to search only a single
document The Find command is further limited by having to look at every word on every page For these reasons searches of full-text indexes created using Catalog are faster and more convenient than using the Find command The Search command also provides powerful tools for limiting and expanding a search
About searching Acrobat Catalog indexesThe focus of your search will depend a lot on how the index was constructed Consider the following questions before setting search options and defining search queries
Was document and date information provided for the PDF documents and can it be used for searching
Were common words and numbers excluded when the index was built
A well-built index will often include a file that provides information that can help you plan your search strategies
T
Page 61Searching Catalog Indexes
Searching indexesTo search an index created using Adobe Catalog you first select the indexes to search define a search query select the documents to review from those returned by the search and then view the occurrences of the search term within the documents you selected to review A search query is an expression made up of text and other items to define the information you want to find
Opening a PDF document associated with an index automatically makes the index searchable
Selecting indexes
You can search any or all indexes displayed in the Index Selection dialog box Dimmed indexes are not available for searching
To customize index selection
1 Choose Edit gt Search gt Select Indexes to list the currently available indexes and to add or delete indexes and then do one of the following in the Index Selection dialog box
To add an index to the available indexes list click Add navigate to the index and double-click on the index file
To remove an index select the index name click Remove and then click OK
Page 62Searching Catalog Indexes
To select or deselect an index select the box for the index and then click OK Indexes that are grayed out are currently unavailable for searching
To view information about an available index highlight the index name click Info and then click OK The information displayed includes the build date creation date number of documents in the index location of the index and information provided by the builder of the index
Using the Search command
The Search command allows you to perform a search on PDF documents You can search for a simple word or phrase or you can expand your search query by using wild-card characters and operators You can use the search options to further refine your search And if document and date information were provided for the documents you are searching you can use that information to narrow your search
To perform a full-text search
1 Choose Edit gt Search gt Query
2 Type the text you want to search for in the Find Results Containing Text box
Page 63Searching Catalog Indexes
The text that you type in can be a single word a number a term or a phrase It can be a word with or without wild-card characters ( ) or any combination of letters numbers and symbols Because you can use Boolean operators in the text box you must enclose any search term that includes and or or not in quotes You can also use the operators = ~ and = with text but only to perform exact matches contains and does not contain searches respectively You can use comparison operators (lt lt= gt gt=) with values of the same type For more information see Tips on defining search queries
To clear the search dialog box and redefine the search click Clear
3 To refine your search query select one or more of the search options Word Stemming Sounds Like Thesaurus Match Case or Proximity If the search options are not displayed in the Acrobat Search dialog box restore them by choosing File gt Preferences gt Search and selecting Show Options For infor-mation on how these options affect your search query see Setting the search options
Note Before you perform a search with one of these options you can preview the type of results yoursquoll receive using the Word Assistant For more infor-mation see Using Word Assistant
4 To refine your search query using document and date information enter document information values in the Title Subject Author and Keywords text boxes and enter date information in the creation and modification date text boxes If these text boxes are not displayed in the Acrobat Search dialog box
Page 64Searching Catalog Indexes
restore them by choosing File gt Preferences gt Search and selecting Show Fields and Show Date
5 Select Search The Search dialog box is hidden and documents that match your search query are listed in the Search Results window in order of relevancy
6 Double-click a document that seems likely to contain the relevant infor-mation probably the first document in the list The document opens on the first match for the text you typed
7 Click the Search Next button or Search Previous button to go to other matches in the document Or choose another document to view
Alternatively you can redefine the query by typing new text in the Acrobat Search dialog box or by using other techniques to expand the search to include more documents or to limit the search to fewer documents For more infor-mation see Limiting searches
Viewing documents returned from searches
A search returns a list of indexed documents containing items that match your search query The results are displayed in the Search Results window When you open a document in the list you view only pages containing matches All the matches on a page are highlighted
Page 65Searching Catalog Indexes
Documents more likely to contain relevant information are listed first on the list The relevancy ranking of each document is indicated by an icon The degree of fill in the circle in the icon indicates the probability that the document contains the search information A solid fill indicates a high proba-bility that the document contains your search term an empty circle indicates a low probability that the document contains your search term
Relevancy ranking for search results
The relevancy ranking also depends on how you defined your search query
When you use ordinary search text the relevancy ranking indicates how frequently the search word appears in the document This means both in absolute terms and relative to the number of other words in the document
When you use a Boolean OR operator between two words or phrases in a search documents that contain both items have a higher relevancy ranking than documents that contain just one item
When you use the Proximity option the closer the matches are within a document the higher the relevancy ranking of that document
To view a document returned from a search
1 Double-click the document name to open the document
Page 66Searching Catalog Indexes
2 Use the Search buttons on the tool bar to view all the matches for your query
3 Review the search results that automatically appear in the text box
To highlight the next occurrence of a match in the document click Next Highlight
To highlight the previous occurrence of a match in a document click Previous Highlight
To highlight the first occurrence of a match in the next document listed or previous document listed Shift-click Next Highlight or Previous Highlight
To view any other document listed select Search Results to redisplay the list and then double-click the document name
Page 67Searching Catalog Indexes
Refining your searchesIf your search returns too many documents or provides too many matches in individual documents you can pare down the search results by confining the search to documents returned by a previous search or you can more narrowly define your search term use the document and date information and use the general search options and the Word Assistant Alternatively if your search did not provide the information you were looking for you can broaden your search query using the search options for example
Note If the search options and document and date information text boxes are not displayed in the Acrobat Search dialog box restore them by choosing File gt Preferences gt Search and selecting Show Options
Refining searches in progress
If you want to narrow a search further you can refine or confine your search to documents listed in a prior search For example you can first search for (and find) all documents by an author and then define a search query for that subset of documents The result would be a subset of documents that are authored by the specified author and that contain the search string
To refine a search
1 Choose Edit gt Search gt Results to display the Search Results window Select and show the results of a previous search
Page 68Searching Catalog Indexes
2 In the Search dialog box refine or replace the query that produced the list of documents
If you used a simple text string for the search query you might consider refining the search query by using the search options by including document and date information in the search or by using Word Assistant For more infor-mation see Using Word Assistant
3 Press Ctrl (Windows or UNIX) or Option (Mac OS) The button label changes from Search to Refine
4 Click Refine This produces a Search Results list of documents that are a subset of the previous list and that match the new query
Using Word Assistant
Word Assistant enables you to build a list of terms that will appear when you specify a search using the Sounds Like Word Stemming or Thesaurus options The resulting list shows you if the option you are using is likely to return helpful results If the list is too long or full of irrelevant words you can quickly construct a list of words to find by copying words from the Word Assistant dialog box and pasting them into the search dialog box
To use the Word Assistant with search options
1 Choose Edit gt Search gt Word Assistant
Page 69Searching Catalog Indexes
2 To check the available indexes or change the selection of indexes click Indexes
3 In the Index Selection dialog select the indexes you want to use and click OK
4 Select a search option (Sounds Like Word Stemming or Thesaurus) from the Assist menu
5 Enter the search word in the Word text box and click Look Up
To copy words from the Word Assistant dialog box
1 Choose Edit gt Search gt Query to open the Search dialog box
2 Use the Word Assistant to generate a list of related words
3 Double-click a word to search
4 Double-click and copy the word in the Word text box to the clipboard
5 In the Search dialog box select the Find text box and paste in the selected word
6 Repeat steps 3 through 5 for each word you want to use separate each pair of words in the Find text box with AND or OR
Page 70Searching Catalog Indexes
Setting the search options
You can expand your search term by using the search options Sounds Like Word Stemming or Thesaurus To determine if your choices will be useful in limiting your search you can use the Word Assistant to build a list of terms that will appear when you specify these options For more information see Using Word Assistant
You can limit your search term by using the search options Match Case and Proximity
To set the search options
In the Search dialog box select one or more of the options
Word Stemming finds words that contain part of (a word stem) the specified search word It applies to single words not phrases does not apply to words that contain wild-card characters ( ) finds words that end in ing ed s ion and so on but not er and cannot be used with the Match Case option Word Stemming works only for indexes built with this option
Sounds Like finds different spellings for proper names It applies to single words not phrases does not apply to words that contain wild-card characters and cannot be used with the Match Case option Sounds Like works only for indexes built with this option
Thesaurus finds similar words that appear in the documents you are searching not necessarily all the similar words you might find in a complete
Page 71Searching Catalog Indexes
thesaurus It applies to single words not phrases does not apply to words that contain wild-card characters and cannot be used with the Match Case option
Match Case limits the results of the search by finding only those documents that contain words with the same capitalization It can be used with a Boolean expression and with terms that use wild-card characters Characters matched by wild-card characters can be either uppercase or lowercase
Proximity limits the results of simple AND searches to one pair of matches per documentmdashthe pair closest together The two matches must be within three pages or fewer of each other This option is useful for locating a document that concentrates on some topic of interest
Proximity affects relevancy ranking in searches The closer the matches are within a document the higher the ranking Proximity does work with complex AND searchesmdashsuch as Hawaii AND (cruise OR fly)
If you want to keep the search dialog box small you can hide (or keep hidden) the options and type in their names in the Find Results Containing Text box Along with the text box names you need to use operators such as = (equals) and gt (greater than) For the options type in st (stemming) so (sounds like) th (thesaurus) ca (match case) or pr (proximity)
Page 72Searching Catalog Indexes
Searching with Document Info and Date Info
If document and date information was provided for the documents you are searching you can use this information in the Search dialog box to limit your search For example you can limit your search to documents authored by one person and created or modified within a given period or on a given date You can view the document and date information (if any) provided by choosing File gt Document Info gt General from within the PDF document
If you want to keep the search dialog box small you can hide the document and date text boxes and type the text box names in the Find Results Containing box You will need to use operators such as = (equals) and gt (greater than)
To search using Document Info
In the Search dialog box enter your search query information in the appro-priate Title Subject Author and Keywords text boxes You can use Boolean operators and wild-card characters in these text boxes with the search text All documents that contain the value are returned If the With Document Info text boxes are not displayed in your Search dialog box choose File gt Preferences gt Search and select Show Fields You may see additional custom text boxes in your display depending on the information supplied for the PDF document
To search using Date Info
In the Search dialog box do one of the following
Page 73Searching Catalog Indexes
Enter a date (month day year) or use the Up and Down Arrow keys to select a value
To limit a search to documents created or modified after a specific date specify the after date and leave the before date blank
To limit a search to documents that were created or modified before a specific date specify the before date and leave the after date blank
To create a Boolean AND condition enter the creation and modification dates in the Search dialog box An AND condition returns only documents created or modified during the specified period
If the With Date Info text boxes are not displayed in your Search dialog box choose File gt Preferences gt Search and select Show Date
Tips on defining search queriesYou can improve your search by narrowly defining the term or phrase you search for being aware that some words (stopwords) and numbers may have been excluded when the index was built and by using wild-card characters and Boolean operators
Searching for terms or phrases If your search phrase includes the words and or or not used in their ordinary sense (not as a Boolean operator) put the phrase in quotes The search phrase
Page 74Searching Catalog Indexes
ldquoonce or twicerdquo
finds all occurrences of the phrase once or twice not all occurrences of once and all occurrences of twice as it would without the quotes
If your search phrase includes punctuation (other than an apostrophe) or special characters (such as and ) they are ignored For example either of the terms
son-in-law son in law
finds all occurrences of both son-in-law and son in law
Excluding stopwords numbers and separator characters If you are unsuccessful in searching for a phrase that includes a common word it is probably because it is a specified stopword
If you are unsuccessful in searching for a term that includes numbers it is probably because numbers have been excluded from the index Acrobat Catalog defines a number to be a sequence of one or more digits (0 through 9) optionally preceded by a minus sign (-) optionally separated by one or more commas () or periods () and optionally containing a decimal point which can be a period () or a comma ()
If you use a separator character in a search term it is automatically discarded Separator characters include all symbols the space character and punctuation characters except the apostrophe When indexing a PDF document Acrobat
Page 75Searching Catalog Indexes
Catalog uses separator characters to recognize where one term ends and the next term begins
If alphanumeric terms are made up of numbers and separator characters they can also be excluded
Expanding searches Use wild-card characters in the search text to increase the number of matches for the text
Use an asterisk () to match zero one or more characters use a question mark () to match any one character
Use wild-card characters in a term that is part of a Boolean expression
Use wild-card characters to specify Document Info text box values However you cannot use wild-cards to represent separator characters such as the hyphen (-) and the slash ()
Use Boolean expressions in Document Info text box values
Use a Boolean OR operator between two words to return documents containing either word
Use the Sounds Like Word Stemming and Thesaurus options to increase the number of matches for the text
Use a comma () or vertical bar (|) to separate items in an OR search
Page 76Searching Catalog Indexes
Limiting searches Use a Boolean NOT operator before a word or search term to exclude documents containing the word or search term
Use an exclamation point () as another way to specify a NOT search However be sure to place a space between the exclamation point and the search item
Use a Boolean AND operator between two words to return only documents containing both words
Use the Proximity option to limit AND searches This specifies that words must be in close proximity to each othermdashwithin three pages or fewer
Use the Match Case option to match exact capitalization
Using Boolean operators
To avoid building inaccurate search queries follow these guidelines
When NOT is used with either or both of the AND and OR operators it is evaluated before either the AND or OR For example evolution AND NOT Darwin finds all documents that contain the word evolution but not the word Darwin
When you combine AND and OR in the same expression AND is evaluated before OR For example Darwin OR origin AND species finds all documents that contain Darwin or that contain both origin and species
Page 77Searching Catalog Indexes
When you use parentheses you change the default order of evaluation for Boolean operators For example (Darwin OR origin) AND species finds all documents that contain either Darwin and species or that contain origin and species Parentheses can be nested
When you use a literal phrase that contains an operator name a symbol for an operator name (such as amp for AND) or parentheses the phrase must be enclosed in quotation marks For example ldquocats and dogsrdquo finds all documents that contain the phrase cats and dogs not all documents that contain either the word cats or the word dogs The phrase cats amp dogs also needs quotes to be interpreted literally
In addition to and or not and parentheses the symbols that require quotation marks are
However quoted search phrases that contain parentheses or vertical bars can produce unexpected results
Using operators
You can use operators in text and Document Info text boxes
amp AND
| and OR
NOT
Page 78Searching Catalog Indexes
You can use = ~ and = with text only to perform exact matches contains and does not contain searches respectively
You can use comparison operators (lt lt= gt gt=) with values of the same type
Setting search preferencesYou can change the default settings in the Search Preferences dialog box to add more choices to your search dialog box if necessary For example if you check Show Fields a With a Document Info section is added to the search dialog box
To change search preferences
1 Choose File gt Preferences gt Search
2 Set the preferences in the dialog box as necessary
Show Fields displays Document Info fields For more information seeSearching with Document Info and Date Info
Show Options displays search word options For more information see Setting the search options
Show Date displays the date of the items returned by a search query
Hide on Search hides the dialog box during a search
Page 79Searching Catalog Indexes
Sort By allows you to specify a sort by Modified Producer Score Subject Title Author Created Creator or Keywords
Show Top displays a specified number of documents that are the first returned from the search
Hide on View hides the dialog box when viewing results
Highlight Display allows you to specify highlighting By Page By Word or No Highlight
3 Click OK
1999 Adobe Systems Incorporated and its licensors All rights reserved
Adobe Acrobat Reader 40 Online Guide
This manual as well as the software described in it is furnished under license and may be used or copied only in accordance with the terms of such license The content of this manual is furnished for informational use only is subject to change without notice and should not be construed as a commitment by Adobe Systems Incorporated Adobe Systems Incorporated assumes no responsibility or liability for any errors or inaccuracies that may appear in this manual
The copyrighted software that accompanies this manual is licensed to the End User for use only in strict accordance with the End User License Agreement which the Licensee should read carefully before commencing use of the software Except as permitted by such license no part of this publication may be reproduced stored in a retrieval system or transmitted in any form or by any means electronic mechanical recording or otherwise without the prior written permission of Adobe Systems Incorporated
Adobe the Adobe logo Acrobat the Acrobat logo Distiller Illustrator Photoshop and PostScript are trademarks of Adobe Systems Incorporated Microsoft Windows Windows NT Excel and PowerPoint are either trademarks or registered trade-marks of Microsoft Corporation in the US andor other countries Apple Macintosh and Power Macintosh are trademarks of Apple Computer Inc registered in the US and other countries QuickTime and the QuickTime logo are trademarks used under license UNIX is a registered trademark in the US and other countries of the Open Group Pentium is a trademark of Intel Corporation All other trademarks are the property of their respective owners
Protected by US Patents 4837613 5185818 5634064 5729637 5737599 5754873 5781785 5819301 5832530 5832531 5835634 5860074 Patents pending
This product contains an implementation of the LZW algorithm licensed under US Patent 4558302
Entrust is a registered trademark of Entrust Technologies Inc in the United States and other countries Entrustss servicemarks and Entrust product names are also trademarks of Entrust Technologies Inc Entrust Technologies Limited is a wholly owned subsidiary of Entrust Technologies Inc
Portions copy Netscape Communications Corporation 1996 All rights reserved
Contains RSA Software
Written and designed at Adobe Systems Incorporated 345 Park Ave San Jose CA 95110-2704
Adobe Systems Europe Limited Adobe House 5 Mid New Cultins Edinburgh EH11 4DU Scotland United Kingdom
Adobe Systems Co Ltd Yebisu Garden Place Tower 4-20-3 Ebisu Shibuya-ku Tokyo 150 Japan
Adobe Systems Pty Ltd PO Box 672 18-20 Orion Road Lane Cove New South Wales 2066 Australia
World Wide Web wwwadobecom
Page 2
Notice to US government end users The software and documentation are ldquocommercial itemsrdquo as that term is defined at 48 CFR sect2101 consisting of ldquocommercial computer softwarerdquo and ldquocommercial computer software documentationrdquo as such terms are used in 48 CFR sect12212 or 48 CFR sect2277202 as applicable Consistent with 48 CFR sect12212 or 48 CFR sectsect2277202-1 through 2277202-4 as applicable the commercial computer software and commercial computer software documentation are being licensed to US government end users (A) only as commercial items and (B) with only those rightsas are granted to all other end users pursuant to the terms and conditions set forth in the Adobe standard commercial agreement for this software Unpublished rights reserved under the copyright laws of the United States
Printed in the USA
- Getting Started
- Using Acrobat Reader
-
- Opening PDF documents
- Viewing PDF documents on the Web
- Reading PDF documents in a Web browser
- Opening a PDF file embedded as an OLE object in another file
- Printing PDF documents
- Printing PDF documents from the command line (UNIX)
- Printing and viewing PDF documents containing Asian fonts
- Setting preferences
- Customizing resources for your personal use (UNIX)
- Plug-in location (UNIX)
- Starting multiple Acrobat viewers (UNIX)
- Fonts for bookmarks (UNIX)
- Giving Acrobat Reader access to fonts (UNIX)
- Magnifying and reducing the page view
- Setting the page layout
- Setting a default view
- Reading documents in Full Screen view
- Setting Full Screen preferences
- Choosing a Web browser for Weblinks
- Displaying information about a document
- Getting General information about a document
- Getting information about fonts used in a document
- Getting information about security settings
- Paging through a document
- Browsing with thumbnails
- Browsing with bookmarks
- Following links
- Retracing your steps
- Reading articles
- Finding words
- Reviewing annotations
- Setting annotation preferences
- Playing movies or sounds
- Viewing documents with digital signatures
- Filling out forms
- Copying and pasting text and graphics to another application
- Using PDF on the Web
- Web viewing scenarios
- Page-at-a-time downloading
- Reading PDF on the Web
- Reading PDF in a Web browser
- Visiting the Adobe Web site
- Searching on the Web
- Reading embedded PDF files
- Setting up Acrobat Reader as a helper application
- Installing the Web browser plug-in
- Calibrated color
- How to print this online guide
-
- Searching Catalog Indexes
-
- About searching Acrobat Catalog indexes
- Searching indexes
- Refining your searches
- Tips on defining search queries
- Setting search preferences
-
- Go Contents
- Return

Page 16
Using Acrobat Reader
Plug-in location (UNIX)
When Acrobat Reader starts it searches for plug-ins in the directory $ACRO_INSTALL_DIR$ACRO_CONFIGplug_ins You can specify a new default directory by changing the systemPlugInPath label The systemPlugInPath label specifies the location of the plug-ins used by all users of Acrobat Reader
systemPlugInPath netAcrobatSun_OS4doc_deptplug-ins
You can specify your own plug-ins when starting Reader By default Acrobat Reader searches for personal plug-ins in the $HOMEplug_ins directory You can specify a new default directory for personal plug-ins by changing the userPlugInPath label For example
userPlugInPath $HOMEAcrobatplug_ins
Starting multiple Acrobat viewers (UNIX)
If you want to open a new Reader program and run multiple viewers you must specify -useFrontEnd Program from the command line By default the most recently opened viewer is the one in use
Page 17
Using Acrobat Reader
Fonts for bookmarks (UNIX)
If you want to change the default font size used for bookmarks you can change the value of bookmarkFontSize The font size is expressed in points If you want to change the font family you can change the value of bookmark-FontName For example
bookmarkFontSize 10
bookmarkFontName Courier
Giving Acrobat Reader access to fonts (UNIX)
If a font is referenced in a PDF file but not embedded and Acrobat Reader finds that font on the system opening the file Acrobat Reader will use the font on the system to display the text You can give Reader access to your installed Type 1 fonts by setting the PSRESOURCEPATH variable in the viewer launch script or in your user configuration file Editing the launch script usually done by a system administrator gives all users who access that copy of the viewer access to the fonts Editing your user configuration file gives you access to the fonts
Page 18
Using Acrobat Reader
The PSRESOURCEPATH variable looks for UNIX PostScript Resource (upr) files in the location at which you point it The upr files are created when Type1 fonts are installed If you have installed Adobe Illustratorreg or Adobe Photoshopreg the PSRESOURCEPATH is already set for the individual and Reader will find it
To give access to fonts systemwide
1
Open Acrobat4binacroread in a text editor
2 Enter the following command
PSRESOURCEPATH=ltfont_locationgt
3 Restart Acrobat Reader
To give an individual access to fonts
1 Open your user configuration file in a text editor
2 Set the PSRESOURCEPATH environment variable
PSRESOURCEPATH=ltfont_locationgt
3 Restart Acrobat Reader
Page 19Using Acrobat Reader
Magnifying and reducing the page viewThe minimum and maximum zoom levels available depend on the current page size
If you magnify a page to a size larger than the window use the hand tool to move the page around so that you can view all the areas on it Moving a PDF page with the hand tool is like moving a piece of paper on a desk with your hand
To increase magnification
Do one of the following
Select the zoom-in tool and click the page
Select the zoom-in tool and drag to draw a rectangle called a marquee around the area to magnify
Click the Magnification button in the status bar and choose a magnifi-cation level
To decrease magnification
Do one of the following
Select the zoom-out tool and click the page
Select the zoom-out tool and drag to draw a marquee the size you want the reduced page to be
Page 20Using Acrobat Reader
Click the Magnification button in the status bar and choose a magnifi-cation level
Note When the zoom-in tool is selected you can press Ctrl (Windows and UNIX) or Option (Mac OS) while clicking or dragging to zoom out instead of in When the zoom-out tool is selected press Ctrl or Option to zoom in
To change the magnification level using a thumbnail
Position the pointer over the lower right corner of the red page-view box in the thumbnail until the pointer changes to a double arrow Then drag the corner of the box to reduce or expand the view of the page
To resize a page to fit the window
Do one of the following
To resize the page to fit entirely in the window click the Fit in Window button or choose View gt Fit in Window
To resize the page to fit the width of the window click the Fit Width button or choose View gt Fit Width Part of the page may be out of view
To resize the page so that its text and graphics fit the width of the window choose View gt Fit Visible Part of the page may be out of view
Page 21Using Acrobat Reader
To return a page to its actual size
Click the Actual Size button or choose View gt Actual Size The actual size for a PDF page is typically 100 but the document creator may have set it to another magnification level
Setting the page layoutYou can use three page layouts when viewing PDF documents
Single Page layout displays one page in the document pane at a time
Continuous layout arranges the pages in a continuous vertical column
Continuous - Facing layout arranges the pages side by side This configu-ration accommodates a two-page spread display and multiple-page viewing in the window If a document has more than two pages the first page is displayed on the right to ensure proper display of two-page spreads
Single Page layout Continuous layout Continuous - Facing layout
Page 22Using Acrobat Reader
In Single Page layout the Edit gt Select All command selects all text on the current page In Continuous and Continuous - Facing layouts it selects all text in the PDF document
To set page layout
Do one of the following
Click the Page Layout button in the status bar and choose a page layout
Choose Single Page Continuous or Continuous - Facing from the View menu
To see two-page spreads most efficiently use the Continuous - Facing page layout and choose View gt Fit Width
Setting a default viewYou can set a default viewing magnification a default page layout and other viewing defaults in the General Preferences dialog box These settings apply to any document that has been set to open in the default view
To set a default view
Choose File gt Preferences gt General Define a default page layout a default magnification level a color management system and other basic options and click OK
Page 23Using Acrobat Reader
Default Page Layout sets a page layout used for scrolling when you first open a document You can display pages one at a time as you scroll continuously one above the next or continuously side by side
Page Units specifies a unit of measure for displaying page size in the status bar and in the Crop dialog box
Substitution Fonts specifies multiple master fonts that Acrobat Reader uses to substitute for Type 1 and TrueType fonts not available on your computer If PDF documents do not print because of insufficient printer memory choose Sans from the Substitution Fonts pop-up menu If you change this setting the change takes effect the next time you start Windows or Mac OS
Application Language (Win and Mac OS) sets a language for the Acrobat Reader user interface The pop-up menu shows the languages you installed with Acrobat Reader If you choose a different language the change takes effect the next time you start the application
Use Greek Text Below displays text below the designated point size as gray lines (or greeked text) to speed display time
Smooth Text And Images smooths the edges of text and monochrome images to minimize the contrast between the background and the text or image This sometimes improves the quality of the display on-screen especially with larger text sizes
Page 24Using Acrobat Reader
Display Large Images displays images larger than 128K If you do not select this option a gray box appears in place of a large image Selecting this option can slow down paging through a document
Display Page To Edge prints PDF documents to the edge of the pages If you do not select this option pages from PDF documents are printed with a white border as defined by the printer driver
Use Logical Page Numbers allows you to set page numbering in a PDF document using the Document gt Number Pages command You typically do this when you want PDF page numbering to match the numbering printed on the pages A pagersquos number followed by the page position in parentheses appears in the status bar and in the Go To Page Delete Pages and Print dialog boxes For example if the first page in a document is numbered ldquoirdquo it might appear as ldquoi(1 of 10)rdquo If this option is not selected Acrobat ignores page numbering information in documents and numbers pages using arabic numbers starting at 1
Default Zoom sets the magnification level for PDF documents when they are first opened This affects only documents that have Default set for their magni-fication in Document Info gt Open
Max ldquoFit Visiblerdquo sets the maximum magnification level for the Fit Visible view and for viewing articles
Color chooses a color management system for interpreting color accurately across devices
Page 25Using Acrobat Reader
Allow Background Downloading allows a PDF document to continue downloading from the Web even after the first requested page displays on-screen in a Netscape Navigator-compatible browser If you do not select this option only the requested page downloads to your computer and other pages are downloaded as you request them
Note You will get unexpected results from the Go Back command in your Web browser if you do not select this option For example if you link to another document from a partially downloaded PDF document and then want to return to that document by using Go Back you return to the first page of the PDF document even if you were not on the first page This option should alleviate most cases of unexpected Go Back behavior in your Web browser
Display Splash Screen At Startup shows the splash screen each time Acrobat Reader is started
Display Open Dialog At Startup shows the Open dialog box each time Acrobat Reader is started
Open Cross-Doc Links In Same Window opens linked PDF documents and views in one window to minimize the number of windows open in Acrobat Reader If you do not select this option a new window is opened for each new Go To View link If a linked document is open when a Go To View link to it from
Page 26Using Acrobat Reader
another document is activated the document remains open in a separate window
Note To override this setting either selected or deselected you can press Ctrl (Windows or UNIX) or Option (Mac OS) when clicking a link
Use Page Cache places the next page in a buffer even before you view the page in Acrobat Reader This reduces the amount of time it takes to page through a document
Allow File Open Links warns you of security risks when you open a file in another application from a link in a PDF document and gives you a chance to cancel the operation If this option is not selected links to files in other applica-tions are disabled
Web Browser Integration (Windows) displays PDF documents in your Web browser when viewing PDF documents on the Web If you do not select this option the documents display in Acrobat Reader as a helper application to the Web browser See Viewing PDF documents on the Web for more information
Reading documents in Full Screen viewIn Full Screen view PDF pages fill the entire screen the menu bar command bar tool bar status bar and window controls are hidden A document creator can set a PDF document to open in Full Screen view or you can set the view for yourself Full Screen view is often used for presentations sometimes with automatic page advancement and transitions
Page 27Using Acrobat Reader
The pointer remains active in Full Screen view so that you can click links and open notes You can use keyboard shortcuts for navigational and magnification commands even though the menus and tool bar are not visible You can also set preferences to define how Full Screen view appears on your system
To read a document in Full Screen view
Choose View gt Full Screen Press Return or the Down or Right Arrow key to page through the document Press Shift-Return or the Up or Left Arrow key to page backwards through the document
Note If yoursquore using Mac OS and have two monitors installed the Full Screen view of a page appears on only one screen To page through the document click the screen displaying the page in Full Screen mode
To exit Full Screen view
Press the Escape key if your Full Screen preferences are defined this way or press Ctrl+L (Windows and UNIX) or Command+L (Mac OS)
Setting Full Screen preferencesChoose File gt Preferences gt Full Screen to set the characteristics of the Full Screen view These settings apply to any document you open in Full Screen view and that does not have its own Full Screen settings
The default settings are usually acceptable and do not need to be changed
Page 28Using Acrobat Reader
To set preferences for Full Screen view
1 Choose File gt Preferences gt Full Screen
2 Select the navigation options
Advance Every specifies whether to advance automatically from page to page every set number of seconds You can page through a document using mouse or keyboard commands even if automatic paging is selected
Advance On Any Click lets you page through a PDF document by clicking the mouse If this is not selected you can page through a document by pressing Return Shift-Return (to go backwards) or the arrow keys
Loop After Last Page lets you page through a PDF document continuously returning to the first page after the last This option is typically used for setting up kiosk displays
Escape Key Exits lets you exit Full Screen view by pressing the Escape key If this is not selected you can exit by pressing Ctrl+L (Windows and UNIX) or Command+L (Mac OS)
3 Choose the appearance options
Background Color specifies the windowrsquos background color If you choose Custom the system color palette is displayed See your computerrsquos user guide for instructions on setting a custom color
Default Transition specifies the transition effect to display when you switch pages in Full Screen view
Page 29Using Acrobat Reader
Mouse Cursor specifies whether to show or hide the cursor in Full Screen view
Zoom To (Mac OS) selects a monitor to use for Full Screen view when two monitors are installed You can choose Main (for the monitor with the menu bar) Largest Intersection (for the monitor that displays the largest portion of the document) Deepest (for the monitor with the most colors) Widest (for the monitor with the greatest horizontal resolution) Tallest (for the monitor with the greatest vertical resolution) or Largest Area (for the monitor with the most pixels)
4 Click OK
Choosing a Web browser for WeblinksWhen you click a Weblink in a PDF document the default browser opens for you to view the linked document Before this happens however you have to identify the default browser to Acrobat Reader You can also choose to show or hide the Web browser button and link information and status
1 Choose File gt Preferences gt Weblink
2 From the menu choose whether to display link information below the pointer when the pointer is over a Weblink You can display a URL for a Weblink always never or only when you press Ctrl (Windows and UNIX) or Option (Mac OS) while pointing on the link
Page 30Using Acrobat Reader
3 Set the following options for displaying Web information
Show Toolbar Button shows the Web Browser button in the command bar You can click this button to open the Web browser from Acrobat Reader
Show Progress Dialog displays status information such as how much data is being downloaded when you click a Weblink
4 Click Browse (Windows and UNIX) or Select (Mac OS) locate the Web browser you want to use and click Open
5 Choose the connection type that matches your browser If your browser is not listed choose the Standard connection type
6 Click OK
Displaying information about a documentThe Document Info submenu of the File menu contains commands that display information about a document
To display document information
Choose File gt Document Info and then choose a type of document info
General displays basic creation information about the PDF document For more information see Getting General information about a document
Page 31Using Acrobat Reader
Fonts displays font usage information For more information see Getting information about fonts used in a document
Security displays the documentrsquos security settings For more information see Getting information about security settings
Getting General information about a documentThe General Info dialog box provides title subject author and keyword infor-mation if it has been provided It also displays attributes set by Acrobat PDFWriter or Distillerreg in this dialog box
Creator indicates the program that created the original document (if known)
Producer indicates the application or driver that produced the PDF document
Created indicates the date and time the document was created
Modified indicates the date and time the document was last modified
Optimized indicates whether the file has been optimized (Optimized files can be downloaded one page at a time from a Web server)
File Size indicates the size of the PDF file
Note The title is the documentrsquos title not necessarily the filename (unless the title and filename are identical) The title and filename appear in the title bar in the document window
Page 32Using Acrobat Reader
Getting information about fonts used in a documentThe Font Information dialog box lists the original font used in the original document font type font encoding and the font used in Reader to display the original font Only the fonts encountered in the document so far are listed To see a list of all fonts used in the entire document click the List AllFonts button
You can use the Font Information dialog box to see what fonts were used in the original document and whether the same fonts are being used as you view it If substitute fonts are being used and you arenrsquot satisfied with their appearance you may want to install the original fonts on your system or ask the document creator to recreate the document with the original fonts embedded in it
While Acrobat Reader creates a substitute font in Mac OS the pointer appears as a spinning letter a
Getting information about security settingsThe Security Information dialog box lists the security settings that have been assigned to the selected PDF file
Page 33Using Acrobat Reader
A PDF document author can choose to restrict access to a file by requiring an open password or by restricting the use of certain tools and commands If a file requires an open password you must enter the password to view the file When a file has restricted access any restricted tools and menu items are dimmed
Paging through a documentAcrobat Reader provides buttons keyboard shortcuts and menu commands for paging through PDF documents
To go to another page
Do one of the following
To go to the next page click the Next Page button in the command bar or status bar press the Right Arrow key press Ctrl (Windows or UNIX) or Option (Mac OS) and the Down Arrow key or choose Document gt Next Page
To go to the previous page click the Previous Page button in the command bar or status bar press the Left Arrow key press Ctrl (Windows or UNIX) or Option (Mac OS) and the Up Arrow key or choose Document gt Previous Page
To move down one line press the Down Arrow key
Page 34Using Acrobat Reader
To move up one line press the Up Arrow key
Note The Down and Up Arrow keys move you one line at a time when you are not in Fit in Window view In Single Page mode these keys move you one page at a time if the page fills the entire screen
To move down one screenful press Page Down or Return
To move up one screenful press Page Up or Shift+Return
To go to the first page click the First Page button in the command bar or status bar press the Home key or choose Document gt First Page
To go to the last page click the Last Page button in the command bar or the status bar press the End key or choose Document gt Last Page
To jump to a page by its number
Do one of the following
Select the current page number in the status bar type the page number to jump to and press Return
If the Use Logical Page Numbers option is selected in General preferences and if your documentrsquos page numbers are different from the page position in the PDF file the page position appears in parentheses in the status bar For example if a first page is numbered ldquoiiirdquo the numbering might appear as ldquoiii(1 of 10)rdquo You can double-click inside the parentheses edit the page-position number and press Return to go to that page
Page 35Using Acrobat Reader
Choose Document gt Go To Page type the page number and click OK
If the Use Logical Page Numbers option is selected in General preferences and your documentrsquos page numbers are different from the page position in the PDF file you can enter the page-position number in parentheses in Go To Page to go to that page
Drag the vertical scroll bar until the number of the page you want to jump to is displayed
To retrace your viewing path
Do one or more of the following
To retrace your path within a PDF document click the Go to Previous View button in the command bar or choose Document gt Go Back for each step back Or click the Go to Next View button or choose Document gt Go Forward for each step forward
To retrace your viewing path through other PDF documents choose Document gt Go Back Doc for each step back or Document gt Go Forward Doc for each step forward Or hold down Shift and click the Go Back or Go Forward button This command opens the other PDF documents if the documents are closed
Page 36Using Acrobat Reader
Browsing with thumbnailsA thumbnail is a miniature view of each document page which you can display in the overview area You can use a thumbnail to jump quickly to a page and to adjust the view of the current page
To browse with a thumbnail
1 Show the Thumbnails palette You may need to choose Window gt Show Thumbnails to open the palette or click the Thumbnails tab to bring the palette to the front of its group
2 Do one of the following
To jump to another page double-click the pagersquos thumbnail
To display another part of the current page position the pointer over the edge of the page-view box in the pagersquos thumbnail until the pointer changes to a hand tool Then drag the box to move the view area
Note If thumbnails appear as gray boxes in the overview area the document author did not create them for you You can still use the thumbnails without the miniature views or you can ask the document author to create them for you
Page 37Using Acrobat Reader
Browsing with bookmarksBookmarks can mark parts of a document for quick access link to page views in other documents link to the Web play a movie or sound enter an article or reset or submit a form
To browse with a bookmark
1 Show the Bookmarks palette You may need to choose Window gt Show Bookmarks to open the palette or click the Bookmarks tab to bring the palette to the front of its group
2 To jump to a topic using its bookmark click the bookmarkrsquos icon or text in the palette
Note Clicking a bookmark might perform an action such as playing a movie instead of taking you to another location It depends on how the bookmark was defined
The bookmark for the part of the document currently showing is boldfaced
Bookmarks can be subordinate to other bookmarks in their hierarchy a higher-level bookmark in this relationship is the parent and a lower-level bookmark is the child You can collapse a parent bookmark in the palette to hide all its children When a parent bookmark is collapsed it has a plus sign (Windows) or a triangle (Mac OS) next to it If the bookmark you want to click is hidden in a collapsed parent click the plus sign or triangle next to the parent to show it
Page 38Using Acrobat Reader
Following linksLinks can connect parts of a document jump to other PDF documents open another application file go to a location on the Web play a movie or sound enter an article hide or show an annotation import form data or reset or submit a form
To follow a link
1 Select the hand tool a zoom tool or a selection tool
2 Position the pointer over the linked area on the page until the pointer changes to a hand with a pointing finger (The hand has a plus sign in it if the link points to the Web) Then click the link
Note Clicking a link might perform an action such as playing a movie instead of taking you to another location It depends on how the link was defined
Note A Web browser must be chosen in your Weblink preferences to follow a Weblink See Choosing a Web browser for Weblinks for more information
Retracing your stepsYou can retrace your viewing path through a document or a series of documents
To retrace your viewing path
Do one or more of the following
Page 39Using Acrobat Reader
To retrace your path within a PDF document click the Go To Previous View button in the command bar or choose Document gt Go Back for each step back Or click the Go To Next View button or choose Document gt Go Forward for each step forward
To retrace your viewing path through other PDF documents choose Document gt Go Back Doc for each step back or Document gt Go Forward Doc for each step forward Or hold down Shift and click the Go Back or Go Forward button This command opens the other PDF documents if the documents are closed
Reading articlesArticles connect related parts of a document by creating a reading path through the document Articles are usually created to make reading documents with multi-column magazine articles easier
To read an article
1 Do one of the following
Show the Articles palette Then double-click the articlersquos icon in the palette to start reading at the beginning of the article
Select the hand tool Then click in the article to start reading it at that point or press Ctrl (Windows and UNIX) or Option (Mac OS) and click anywhere in the article to start reading at the beginning
Page 40Using Acrobat Reader
2 The pointer changes to the follow article pointer Navigate through the article
To go to the next page in the article press Return or click
To go to the previous page press Shift-Return or press Shift and click
To go to the beginning of the article press Ctrl (Windows or UNIX) or Option (Mac OS) and click
To exit the article before reaching the end press Shift-Ctrl (Windows and UNIX) or Shift-Option (Mac OS) and click
3 When you reach the end of the article the pointer changes to the end article pointer Press Return or click to return to the view displayed before you starting reading the article
Finding wordsYou can use the Find command to find a complete word or part of a word in the current PDF document Acrobat Reader looks for the word by reading every word on every page in the file including text in form fields
To find a word using the Find command
1 Click the Find button or choose Edit gt Find
2 Enter the text to find in the text box
Page 41Using Acrobat Reader
3 Select search options if necessary
Match Whole Word Only finds only occurrences of the complete word you enter in the text box For example if you search for the word stick the words tick and sticky will not be highlighted
Match Case finds only words that contain exactly the same capitalization you enter in the text box
Find Backwards starts the search from the current page and goes backwards through the document
4 Click Find Acrobat Reader finds the next occurrence of the word
To find the next occurrence of the word
Do one of the following
Choose Edit gt Find Again
Reopen the Find dialog box and click Find Again (The word must already be in the Find text box)
Page 42Using Acrobat Reader
Reviewing annotationsThe annotations feature of Adobe Acrobat 40 lets a user attach comments to an existing document These comments can be in the form of notes text audio stamps files graphic markups and text markups In Reader you can open annotations and review their contents you cannot edit the annotations nor can you launch file attachments or play sound annotations Notes do not print directly from the document that they annotate
To review notes
Do one of the following
To open a note double-click the note icon
To close a note click the close box in the upper left corner of the note window (If the note is selected Mac OS users can also press Command+W)
Setting annotation preferencesYou can set the font and point size for annotations
To set preferences for annotations
1 Choose File gt Preferences gt Annotations
2 Select a font style from the Font menu
3 Enter a number for the Font Size or choose a size from the pop-up menu
Page 43Using Acrobat Reader
4 Click OK
Playing movies or soundsWindows and Mac OS viewers can play movies and sounds added to a PDF document To play movies or sounds in Windows your computer must have the appropriate sound and video boards installed and Apple QuickTime 20 or later or the Microsoft Video for Windows software In Mac OS you need QuickTime 20 or later
To play a movie clip
1 Select the hand tool
2 Move the cursor over a movie The cursor changes to a filmstrip
3 Click to begin playing the clip
4 Click again to stop playing or press Escape
Note Movies and sounds can also play in a document if specified as an action by a link bookmark form field or page action
Page 44Using Acrobat Reader
Viewing documents with digital signaturesAcrobat Reader 40 allows you to view and print PDF documents with digital signatures it does not allow you to validate digital signatures or digitally sign PDF documents A digital signature may appear in a document as text a graphic or a handwritten facsimile
Acrobat 40 offers full support for digital signatures (Windows)
Filling out forms You can fill out forms in PDF documents in Acrobat Reader and submit them across the Web if you are viewing PDF documents in your Web browser window Otherwise print the form with the data from Reader
To fill out a form
1 Select the hand tool
2 Position the pointer inside a form field and click The I-beam pointer allows you to type text The arrow pointer allows you to select a button a check box a radio button or an item from a list
3 After entering text or selecting an item check box or radio button do one of the following
Press Tab to accept the form field change and go to the next form field
Page 45Using Acrobat Reader
Press Shift+Tab to accept the form field change and go to the previous form field
Press Enter (Windows) or Return (Mac OS) to accept the form field change and deselect the current form field
In a multiline text form field Enter or Return goes to the next line in the same form field You can use Enter on the keypad to accept a change and deselect the current form field
Press Escape to reject the form field change and deselect the current form field
Pressing Escape when you are in Full Screen mode causes you to exit Full Screen mode Pressing Escape a second time rejects the form field change and deselects the current form field
4 Once you have filled in the appropriate form fields click the Submit Form button if one exists The button may be named differently Clicking this button sends the form data to a database across the Web or over your company intranet This button only works if you are viewing the PDF document from inside a Web browser
Important Saving to disk either by exporting form data or saving the filled-in form is available only in Acrobat
Page 46Using Acrobat Reader
To clear a form in a browser window
Do one of the following
Select a Reset Form button if one exists
Exit the Acrobat viewer without saving the file and start again
Clicking the Reload button or the Go Back button or following a link in a World Wide Web browser window does not clear a form
Important There is no undo for this action
Copying and pasting text and graphics to another appli-cationYou can select text or a graphic in a PDF document copy it to the Clipboard and paste it into a document in another application such as a word processor You can also paste text into a PDF document note or into a bookmark
Once the selected text or graphic is on the Clipboard you can switch to another application and paste it into another document
Note If a font copied from a PDF document is not available on the system displaying the copied text the font cannot be preserved A default font is substituted
To select text and copy it to the clipboard
1 Select the text select tool and do one of the following
Page 47Using Acrobat Reader
To select a line of text select the first letter of the sentence or phrase and drag to the last letter
To select multiple columns of text (horizontally) hold down Ctrl (Windows and UNIX) or Option (Mac OS) as you drag across the width of the document
To select a column of text (vertically) hold down Ctrl+Alt (Windows) or Option+Command (Mac OS) as you drag the length of the document
To select all the text on the page choose Edit gt Select All In Single Page mode all the text on the current page is selected In Continuous or Continuous - Facing mode most of the text in the document is selected When you release the mouse button the selected text is highlighted To deselect the text and start over click anywhere outside the selected text
The Select All command will not select all the text in the document A workaround for this (Windows) is to use the Edit gt Copy command
2 Choose Edit gt Copy to copy the selected text to the Clipboard
3 To view the text choose Window gt Show Clipboard
In Windows 95 the Clipboard Viewer is not installed by default and you cannot use the Show Clipboard command until it is installed To install the Clipboard Viewer choose Start gt Settings gt Control Panel gt AddRemove Programs and then click the Windows Setup tab Double-click Accessories check Clipboard Viewer and click OK
Page 48Using Acrobat Reader
To copy graphics to the Clipboard
1 Select the graphics select tool The cursor changes to the cross-hair icon
2 Drag a rectangle around the graphic you want to copy To deselect the graphic and start over click anywhere outside the selected graphic
3 Choose Edit gt Copy to copy the graphic to the Clipboard
4 To view the graphic choose Window gt Show Clipboard The graphic is copied using the WMF (Windows) PICT (Mac OS) or XPIXMAP (UNIX) format In UNIX the graphic is pasted in the primary selection
Using PDF on the WebPDF documents can be published on the World Wide Web and read in Web browsers or in Acrobat viewers used as helper applications with Web browsers For more information see Web viewing scenarios Page-at-a-time downloading and Reading PDF on the Web
Web viewing scenariosHere are four possible scenarios for viewing PDF on the Web
The browser supports PDF viewing the PDF file is optimized and the Web server supports page-at-a-time downloading (byte-serving) so the PDF file downloads a page at a time and displays in the Web browser window This is the fastest scenario possible for viewing PDF documents on the Web
Page 49Using Acrobat Reader
The browser supports PDF viewing but the PDF file is not optimized or the server does not support byte-serving so the entire PDF file downloads to the machine with the browser and then appears within the browser window
The browser supports PDF viewing and PDF files are embedded in an HTML page An ActiveX browser such as Internet Explorer supports navigating through the document Netscape Navigator-compatible browsers can display the PDF document within an HTML page but require a link to a full-window view for navigation
Acrobat or Acrobat Reader is configured as a helper application for the browser and the browser may support PDF viewing within the browser window The entire PDF file downloads to the machine with the browser and the Acrobat viewer launches as a separate application and displays the PDF document
See also Setting up Acrobat Reader as a helper application
Page 50Using Acrobat Reader
Page-at-a-time downloadingWith page-at-a-time downloading (byte-serving) the Web server sends only the requested page of information to the user not the entire PDF document As a reader of the PDF document you do not have to do anything to make this happen it is communicated in the background between Acrobat Reader and the Web server If you want the entire PDF document to continue downloading in the background while you view the first page of requested information be sure Allow Background Downloading is selected in the General preferences dialog box (default)
If your Web server does not support page-at-a-time downloading you can use a CGI application to do it
Reading PDF on the WebEach document or other resource on the Web is identified by a unique uniform resource locator (URL) address Clicking a URL link to a PDF document on the Web can open the document identified by the URL in your Web browser for inline viewing or in Acrobat Reader if Reader has been set up as a helper appli-cation for your browser You can also read PDF files that have been embedded in HTML documents on the Web For more information see Reading PDF in a Web browser Reading embedded PDF files and Setting up Acrobat Reader as a helper application
Page 51Using Acrobat Reader
Reading PDF in a Web browserPDF documents can display in Web browsers compatible with Netscape Navigator 30 (or later) or Internet Explorer 30 (or later) The necessary plug-ins are automatically installed when you install Acrobat Reader For information on getting your browser ready see Setting up Acrobat Reader as a helper appli-cation (For additional installation information see Installing the Web browser plug-in)
When you view a PDF document in a Web browser all of the Acrobat Reader tools are available in the browser In Windows you can click the two small vertical lines (next to the Adobe icon at the left of the toolbar) to minimize or maximize the toolbar
Note Many keyboard commands are mapped to the Web browser rather than to Acrobat Reader so some Acrobat Reader keyboard shortcuts may not be available in the browser window
Visiting the Adobe Web siteClick the Adobe Web Site button to link directly to the Adobe Web site (wwwadobecom) This page contains valuable information about new technology links to Acrobat plug-ins and more On the Adobe Web site home page you can click a country name in the Adobe Sites pop-up menu to choose a language for viewing the site The exact information in the site may vary from one language version to another
Page 52Using Acrobat Reader
Searching on the WebSome Web search engines index PDF documents as well as HTML documents on Web servers And some search engines support PDF search highlighting although not all search engines that support PDF indexing support search highlighting
If you visit a Web site that uses a search engine that indexes PDF documents your search results list may include PDF documents If the Web site uses a search engine that supports PDF search highlighting and if you open one of the PDF documents in the search results list the Highlight Next and Highlight Previous buttons activate on the Acrobat Reader tool bar in your Web browser The search term is also highlighted in the document
To go to the next search hit click the Highlight Next button To go to the previous hit click the Highlight Previous button These two commands jump across PDF documents but not across HTML documents
Reading embedded PDF filesHTML pages can include embedded PDF documents An embedded PDF document normally displays an image of the first page of the document in the HTML document The PDF document can be configured by the HTML author to display when clicked in a separate window The document displays in a browser window or in an Acrobat Reader window depending on how you have configured your browser
Page 53Using Acrobat Reader
If an embedded PDF file is not configured to open in a separate window you can interact with the file in a browser compatible with Internet Explorer but not one compatible with Netscape Navigator For example links would not be active in a PDF file displayed embedded in HTML in Netscape Navigator but they would be active in Internet Explorer
Setting up Acrobat Reader as a helper applicationIf your Web browser does not display PDF documents in the browser window or if you prefer not to view PDF documents in the Web browser you can set up Acrobat Reader as a helper application in your browserrsquos preferences Then when you view a PDF document on the Web Acrobat Reader will start and display the document When Acrobat Reader works as a helper application you cannot use page-at-a-time downloading form submittal in a browser or search highlighting on the Web and you cannot view embedded PDF documents
To set up your Web browser to recognize PDF files you must define a MIME type and a file type The file type should be pdf The MIME type should be appli-cationpdf See your browserrsquos documentation for information on configuring it
If you are using Netscape Navigator 20 or later with Windows or Mac OS and if you want to use Acrobat Reader as a helper application rename the PDFViewer plug-in or delete it from the Netscape plug-in folder The plug-in is named nppdf32dll (Windows) or PDFViewer (Mac OS)
Page 54Using Acrobat Reader
To use Acrobat Reader as a helper application in Windows
1 Choose File gt Preferences gt General
2 Select Web Browser Integration and click OK
Note This is not necessary in Mac OS
Installing the Web browser plug-inBrowsers compatible with Netscape Navigator need the nppdf32dll file (Windows) the nppdfso file (UNIX) or PDFViewer plug-in (Mac OS) to display PDF When you install Acrobat Reader with Search this plug-in is automatically installed in the Netscape plug-in folder (Win and Mac OS) if you have Navigator on your system If you install Navigator after installing Acrobat Reader or if yoursquore using another browser compatible with Navigator you can install this plug-in yourself To set up Netscape Navigator on a UNIX system you must run the Netscape launch script located in the Browser folder (see Reading PDF documents in a Web browser)
To install the Web browser plug-in (Windows)
1 Open the Browser folder in the Acrobat Reader folder
2 Copy the nppdf32dll file to your Web browserrsquos plug-ins folder
To install the Web browser plug-in (Mac OS)
1 Open the Web Browser Plug-in folder in the Acrobat Reader folder
Page 55Using Acrobat Reader
2 Copy the PDFViewer plug-in to your Web browserrsquos plug-ins folder
To install the Web browser plug-in (UNIX)
Run ltinstalldirgtBrowsersnetscape
Calibrated colorThe Portable Document Format allows for device-independent color (DIC) specifications DIC allows creators of PDF documents to specify the colors of objects in page descriptions independent of the color characteristics of desti-nation monitors or printers
In a sense each device speaks its own color language and it canrsquot communicate that color very well to another device Whatrsquos needed is an interpreter such as a color management system that uses a device-independent color model as the color language by which all color information is referenced The color model Acrobat Reader uses is called CIELAB developed in 1976 by the Commission Internationale de lEclairage (International Committee on Illumination or CIE) The CIErsquos standard for measuring color is based on how the human eye perceives it not on the device that created it
Page 56Using Acrobat Reader
Images can be edited in a device-independent color space which is larger than the color space of the output device such as a computer monitor a TV screen film or a four-color press Images can then be saved with profiles that contain information describing the characteristics of the source and output color devices
This makes a color-managed workflow advantageous The images become portable since they can be displayed on widely differing devices simply by tagging the images with different output profiles
How to print this online guideBecause the pages of this online guide are optimized for online viewing you may prefer to print them two to a page (two-up)
To print pages two up
1 Choose File gt Print Setup (Windows) or File gt Page Setup (Mac OS)
2 Follow the instruction for your platform
In Windows click Options select 2 up on the paper tab click OK to return to the Print Setup dialog box and click OK again to close it
In Mac OS choose 2 Up from the Layout menu and click OK
Note If you canrsquot perform step 2 in Windows you may not be using the Adobe PostScript printer driver
Page 57Using Acrobat Reader
3 Choose File gt Print
4 Indicate the page range
5 Click OK (Windows) or Print (Mac OS)
Page 60Searching Catalog Indexes
Chapter 3
Searching Catalog Indexes
he Acrobat Search command allows you to perform full-text searches of PDF document collections that have been indexed using Acrobat Catalog whereas the Acrobat Find command allows you to search only a single
document The Find command is further limited by having to look at every word on every page For these reasons searches of full-text indexes created using Catalog are faster and more convenient than using the Find command The Search command also provides powerful tools for limiting and expanding a search
About searching Acrobat Catalog indexesThe focus of your search will depend a lot on how the index was constructed Consider the following questions before setting search options and defining search queries
Was document and date information provided for the PDF documents and can it be used for searching
Were common words and numbers excluded when the index was built
A well-built index will often include a file that provides information that can help you plan your search strategies
T
Page 61Searching Catalog Indexes
Searching indexesTo search an index created using Adobe Catalog you first select the indexes to search define a search query select the documents to review from those returned by the search and then view the occurrences of the search term within the documents you selected to review A search query is an expression made up of text and other items to define the information you want to find
Opening a PDF document associated with an index automatically makes the index searchable
Selecting indexes
You can search any or all indexes displayed in the Index Selection dialog box Dimmed indexes are not available for searching
To customize index selection
1 Choose Edit gt Search gt Select Indexes to list the currently available indexes and to add or delete indexes and then do one of the following in the Index Selection dialog box
To add an index to the available indexes list click Add navigate to the index and double-click on the index file
To remove an index select the index name click Remove and then click OK
Page 62Searching Catalog Indexes
To select or deselect an index select the box for the index and then click OK Indexes that are grayed out are currently unavailable for searching
To view information about an available index highlight the index name click Info and then click OK The information displayed includes the build date creation date number of documents in the index location of the index and information provided by the builder of the index
Using the Search command
The Search command allows you to perform a search on PDF documents You can search for a simple word or phrase or you can expand your search query by using wild-card characters and operators You can use the search options to further refine your search And if document and date information were provided for the documents you are searching you can use that information to narrow your search
To perform a full-text search
1 Choose Edit gt Search gt Query
2 Type the text you want to search for in the Find Results Containing Text box
Page 63Searching Catalog Indexes
The text that you type in can be a single word a number a term or a phrase It can be a word with or without wild-card characters ( ) or any combination of letters numbers and symbols Because you can use Boolean operators in the text box you must enclose any search term that includes and or or not in quotes You can also use the operators = ~ and = with text but only to perform exact matches contains and does not contain searches respectively You can use comparison operators (lt lt= gt gt=) with values of the same type For more information see Tips on defining search queries
To clear the search dialog box and redefine the search click Clear
3 To refine your search query select one or more of the search options Word Stemming Sounds Like Thesaurus Match Case or Proximity If the search options are not displayed in the Acrobat Search dialog box restore them by choosing File gt Preferences gt Search and selecting Show Options For infor-mation on how these options affect your search query see Setting the search options
Note Before you perform a search with one of these options you can preview the type of results yoursquoll receive using the Word Assistant For more infor-mation see Using Word Assistant
4 To refine your search query using document and date information enter document information values in the Title Subject Author and Keywords text boxes and enter date information in the creation and modification date text boxes If these text boxes are not displayed in the Acrobat Search dialog box
Page 64Searching Catalog Indexes
restore them by choosing File gt Preferences gt Search and selecting Show Fields and Show Date
5 Select Search The Search dialog box is hidden and documents that match your search query are listed in the Search Results window in order of relevancy
6 Double-click a document that seems likely to contain the relevant infor-mation probably the first document in the list The document opens on the first match for the text you typed
7 Click the Search Next button or Search Previous button to go to other matches in the document Or choose another document to view
Alternatively you can redefine the query by typing new text in the Acrobat Search dialog box or by using other techniques to expand the search to include more documents or to limit the search to fewer documents For more infor-mation see Limiting searches
Viewing documents returned from searches
A search returns a list of indexed documents containing items that match your search query The results are displayed in the Search Results window When you open a document in the list you view only pages containing matches All the matches on a page are highlighted
Page 65Searching Catalog Indexes
Documents more likely to contain relevant information are listed first on the list The relevancy ranking of each document is indicated by an icon The degree of fill in the circle in the icon indicates the probability that the document contains the search information A solid fill indicates a high proba-bility that the document contains your search term an empty circle indicates a low probability that the document contains your search term
Relevancy ranking for search results
The relevancy ranking also depends on how you defined your search query
When you use ordinary search text the relevancy ranking indicates how frequently the search word appears in the document This means both in absolute terms and relative to the number of other words in the document
When you use a Boolean OR operator between two words or phrases in a search documents that contain both items have a higher relevancy ranking than documents that contain just one item
When you use the Proximity option the closer the matches are within a document the higher the relevancy ranking of that document
To view a document returned from a search
1 Double-click the document name to open the document
Page 66Searching Catalog Indexes
2 Use the Search buttons on the tool bar to view all the matches for your query
3 Review the search results that automatically appear in the text box
To highlight the next occurrence of a match in the document click Next Highlight
To highlight the previous occurrence of a match in a document click Previous Highlight
To highlight the first occurrence of a match in the next document listed or previous document listed Shift-click Next Highlight or Previous Highlight
To view any other document listed select Search Results to redisplay the list and then double-click the document name
Page 67Searching Catalog Indexes
Refining your searchesIf your search returns too many documents or provides too many matches in individual documents you can pare down the search results by confining the search to documents returned by a previous search or you can more narrowly define your search term use the document and date information and use the general search options and the Word Assistant Alternatively if your search did not provide the information you were looking for you can broaden your search query using the search options for example
Note If the search options and document and date information text boxes are not displayed in the Acrobat Search dialog box restore them by choosing File gt Preferences gt Search and selecting Show Options
Refining searches in progress
If you want to narrow a search further you can refine or confine your search to documents listed in a prior search For example you can first search for (and find) all documents by an author and then define a search query for that subset of documents The result would be a subset of documents that are authored by the specified author and that contain the search string
To refine a search
1 Choose Edit gt Search gt Results to display the Search Results window Select and show the results of a previous search
Page 68Searching Catalog Indexes
2 In the Search dialog box refine or replace the query that produced the list of documents
If you used a simple text string for the search query you might consider refining the search query by using the search options by including document and date information in the search or by using Word Assistant For more infor-mation see Using Word Assistant
3 Press Ctrl (Windows or UNIX) or Option (Mac OS) The button label changes from Search to Refine
4 Click Refine This produces a Search Results list of documents that are a subset of the previous list and that match the new query
Using Word Assistant
Word Assistant enables you to build a list of terms that will appear when you specify a search using the Sounds Like Word Stemming or Thesaurus options The resulting list shows you if the option you are using is likely to return helpful results If the list is too long or full of irrelevant words you can quickly construct a list of words to find by copying words from the Word Assistant dialog box and pasting them into the search dialog box
To use the Word Assistant with search options
1 Choose Edit gt Search gt Word Assistant
Page 69Searching Catalog Indexes
2 To check the available indexes or change the selection of indexes click Indexes
3 In the Index Selection dialog select the indexes you want to use and click OK
4 Select a search option (Sounds Like Word Stemming or Thesaurus) from the Assist menu
5 Enter the search word in the Word text box and click Look Up
To copy words from the Word Assistant dialog box
1 Choose Edit gt Search gt Query to open the Search dialog box
2 Use the Word Assistant to generate a list of related words
3 Double-click a word to search
4 Double-click and copy the word in the Word text box to the clipboard
5 In the Search dialog box select the Find text box and paste in the selected word
6 Repeat steps 3 through 5 for each word you want to use separate each pair of words in the Find text box with AND or OR
Page 70Searching Catalog Indexes
Setting the search options
You can expand your search term by using the search options Sounds Like Word Stemming or Thesaurus To determine if your choices will be useful in limiting your search you can use the Word Assistant to build a list of terms that will appear when you specify these options For more information see Using Word Assistant
You can limit your search term by using the search options Match Case and Proximity
To set the search options
In the Search dialog box select one or more of the options
Word Stemming finds words that contain part of (a word stem) the specified search word It applies to single words not phrases does not apply to words that contain wild-card characters ( ) finds words that end in ing ed s ion and so on but not er and cannot be used with the Match Case option Word Stemming works only for indexes built with this option
Sounds Like finds different spellings for proper names It applies to single words not phrases does not apply to words that contain wild-card characters and cannot be used with the Match Case option Sounds Like works only for indexes built with this option
Thesaurus finds similar words that appear in the documents you are searching not necessarily all the similar words you might find in a complete
Page 71Searching Catalog Indexes
thesaurus It applies to single words not phrases does not apply to words that contain wild-card characters and cannot be used with the Match Case option
Match Case limits the results of the search by finding only those documents that contain words with the same capitalization It can be used with a Boolean expression and with terms that use wild-card characters Characters matched by wild-card characters can be either uppercase or lowercase
Proximity limits the results of simple AND searches to one pair of matches per documentmdashthe pair closest together The two matches must be within three pages or fewer of each other This option is useful for locating a document that concentrates on some topic of interest
Proximity affects relevancy ranking in searches The closer the matches are within a document the higher the ranking Proximity does work with complex AND searchesmdashsuch as Hawaii AND (cruise OR fly)
If you want to keep the search dialog box small you can hide (or keep hidden) the options and type in their names in the Find Results Containing Text box Along with the text box names you need to use operators such as = (equals) and gt (greater than) For the options type in st (stemming) so (sounds like) th (thesaurus) ca (match case) or pr (proximity)
Page 72Searching Catalog Indexes
Searching with Document Info and Date Info
If document and date information was provided for the documents you are searching you can use this information in the Search dialog box to limit your search For example you can limit your search to documents authored by one person and created or modified within a given period or on a given date You can view the document and date information (if any) provided by choosing File gt Document Info gt General from within the PDF document
If you want to keep the search dialog box small you can hide the document and date text boxes and type the text box names in the Find Results Containing box You will need to use operators such as = (equals) and gt (greater than)
To search using Document Info
In the Search dialog box enter your search query information in the appro-priate Title Subject Author and Keywords text boxes You can use Boolean operators and wild-card characters in these text boxes with the search text All documents that contain the value are returned If the With Document Info text boxes are not displayed in your Search dialog box choose File gt Preferences gt Search and select Show Fields You may see additional custom text boxes in your display depending on the information supplied for the PDF document
To search using Date Info
In the Search dialog box do one of the following
Page 73Searching Catalog Indexes
Enter a date (month day year) or use the Up and Down Arrow keys to select a value
To limit a search to documents created or modified after a specific date specify the after date and leave the before date blank
To limit a search to documents that were created or modified before a specific date specify the before date and leave the after date blank
To create a Boolean AND condition enter the creation and modification dates in the Search dialog box An AND condition returns only documents created or modified during the specified period
If the With Date Info text boxes are not displayed in your Search dialog box choose File gt Preferences gt Search and select Show Date
Tips on defining search queriesYou can improve your search by narrowly defining the term or phrase you search for being aware that some words (stopwords) and numbers may have been excluded when the index was built and by using wild-card characters and Boolean operators
Searching for terms or phrases If your search phrase includes the words and or or not used in their ordinary sense (not as a Boolean operator) put the phrase in quotes The search phrase
Page 74Searching Catalog Indexes
ldquoonce or twicerdquo
finds all occurrences of the phrase once or twice not all occurrences of once and all occurrences of twice as it would without the quotes
If your search phrase includes punctuation (other than an apostrophe) or special characters (such as and ) they are ignored For example either of the terms
son-in-law son in law
finds all occurrences of both son-in-law and son in law
Excluding stopwords numbers and separator characters If you are unsuccessful in searching for a phrase that includes a common word it is probably because it is a specified stopword
If you are unsuccessful in searching for a term that includes numbers it is probably because numbers have been excluded from the index Acrobat Catalog defines a number to be a sequence of one or more digits (0 through 9) optionally preceded by a minus sign (-) optionally separated by one or more commas () or periods () and optionally containing a decimal point which can be a period () or a comma ()
If you use a separator character in a search term it is automatically discarded Separator characters include all symbols the space character and punctuation characters except the apostrophe When indexing a PDF document Acrobat
Page 75Searching Catalog Indexes
Catalog uses separator characters to recognize where one term ends and the next term begins
If alphanumeric terms are made up of numbers and separator characters they can also be excluded
Expanding searches Use wild-card characters in the search text to increase the number of matches for the text
Use an asterisk () to match zero one or more characters use a question mark () to match any one character
Use wild-card characters in a term that is part of a Boolean expression
Use wild-card characters to specify Document Info text box values However you cannot use wild-cards to represent separator characters such as the hyphen (-) and the slash ()
Use Boolean expressions in Document Info text box values
Use a Boolean OR operator between two words to return documents containing either word
Use the Sounds Like Word Stemming and Thesaurus options to increase the number of matches for the text
Use a comma () or vertical bar (|) to separate items in an OR search
Page 76Searching Catalog Indexes
Limiting searches Use a Boolean NOT operator before a word or search term to exclude documents containing the word or search term
Use an exclamation point () as another way to specify a NOT search However be sure to place a space between the exclamation point and the search item
Use a Boolean AND operator between two words to return only documents containing both words
Use the Proximity option to limit AND searches This specifies that words must be in close proximity to each othermdashwithin three pages or fewer
Use the Match Case option to match exact capitalization
Using Boolean operators
To avoid building inaccurate search queries follow these guidelines
When NOT is used with either or both of the AND and OR operators it is evaluated before either the AND or OR For example evolution AND NOT Darwin finds all documents that contain the word evolution but not the word Darwin
When you combine AND and OR in the same expression AND is evaluated before OR For example Darwin OR origin AND species finds all documents that contain Darwin or that contain both origin and species
Page 77Searching Catalog Indexes
When you use parentheses you change the default order of evaluation for Boolean operators For example (Darwin OR origin) AND species finds all documents that contain either Darwin and species or that contain origin and species Parentheses can be nested
When you use a literal phrase that contains an operator name a symbol for an operator name (such as amp for AND) or parentheses the phrase must be enclosed in quotation marks For example ldquocats and dogsrdquo finds all documents that contain the phrase cats and dogs not all documents that contain either the word cats or the word dogs The phrase cats amp dogs also needs quotes to be interpreted literally
In addition to and or not and parentheses the symbols that require quotation marks are
However quoted search phrases that contain parentheses or vertical bars can produce unexpected results
Using operators
You can use operators in text and Document Info text boxes
amp AND
| and OR
NOT
Page 78Searching Catalog Indexes
You can use = ~ and = with text only to perform exact matches contains and does not contain searches respectively
You can use comparison operators (lt lt= gt gt=) with values of the same type
Setting search preferencesYou can change the default settings in the Search Preferences dialog box to add more choices to your search dialog box if necessary For example if you check Show Fields a With a Document Info section is added to the search dialog box
To change search preferences
1 Choose File gt Preferences gt Search
2 Set the preferences in the dialog box as necessary
Show Fields displays Document Info fields For more information seeSearching with Document Info and Date Info
Show Options displays search word options For more information see Setting the search options
Show Date displays the date of the items returned by a search query
Hide on Search hides the dialog box during a search
Page 79Searching Catalog Indexes
Sort By allows you to specify a sort by Modified Producer Score Subject Title Author Created Creator or Keywords
Show Top displays a specified number of documents that are the first returned from the search
Hide on View hides the dialog box when viewing results
Highlight Display allows you to specify highlighting By Page By Word or No Highlight
3 Click OK
1999 Adobe Systems Incorporated and its licensors All rights reserved
Adobe Acrobat Reader 40 Online Guide
This manual as well as the software described in it is furnished under license and may be used or copied only in accordance with the terms of such license The content of this manual is furnished for informational use only is subject to change without notice and should not be construed as a commitment by Adobe Systems Incorporated Adobe Systems Incorporated assumes no responsibility or liability for any errors or inaccuracies that may appear in this manual
The copyrighted software that accompanies this manual is licensed to the End User for use only in strict accordance with the End User License Agreement which the Licensee should read carefully before commencing use of the software Except as permitted by such license no part of this publication may be reproduced stored in a retrieval system or transmitted in any form or by any means electronic mechanical recording or otherwise without the prior written permission of Adobe Systems Incorporated
Adobe the Adobe logo Acrobat the Acrobat logo Distiller Illustrator Photoshop and PostScript are trademarks of Adobe Systems Incorporated Microsoft Windows Windows NT Excel and PowerPoint are either trademarks or registered trade-marks of Microsoft Corporation in the US andor other countries Apple Macintosh and Power Macintosh are trademarks of Apple Computer Inc registered in the US and other countries QuickTime and the QuickTime logo are trademarks used under license UNIX is a registered trademark in the US and other countries of the Open Group Pentium is a trademark of Intel Corporation All other trademarks are the property of their respective owners
Protected by US Patents 4837613 5185818 5634064 5729637 5737599 5754873 5781785 5819301 5832530 5832531 5835634 5860074 Patents pending
This product contains an implementation of the LZW algorithm licensed under US Patent 4558302
Entrust is a registered trademark of Entrust Technologies Inc in the United States and other countries Entrustss servicemarks and Entrust product names are also trademarks of Entrust Technologies Inc Entrust Technologies Limited is a wholly owned subsidiary of Entrust Technologies Inc
Portions copy Netscape Communications Corporation 1996 All rights reserved
Contains RSA Software
Written and designed at Adobe Systems Incorporated 345 Park Ave San Jose CA 95110-2704
Adobe Systems Europe Limited Adobe House 5 Mid New Cultins Edinburgh EH11 4DU Scotland United Kingdom
Adobe Systems Co Ltd Yebisu Garden Place Tower 4-20-3 Ebisu Shibuya-ku Tokyo 150 Japan
Adobe Systems Pty Ltd PO Box 672 18-20 Orion Road Lane Cove New South Wales 2066 Australia
World Wide Web wwwadobecom
Page 2
Notice to US government end users The software and documentation are ldquocommercial itemsrdquo as that term is defined at 48 CFR sect2101 consisting of ldquocommercial computer softwarerdquo and ldquocommercial computer software documentationrdquo as such terms are used in 48 CFR sect12212 or 48 CFR sect2277202 as applicable Consistent with 48 CFR sect12212 or 48 CFR sectsect2277202-1 through 2277202-4 as applicable the commercial computer software and commercial computer software documentation are being licensed to US government end users (A) only as commercial items and (B) with only those rightsas are granted to all other end users pursuant to the terms and conditions set forth in the Adobe standard commercial agreement for this software Unpublished rights reserved under the copyright laws of the United States
Printed in the USA
- Getting Started
- Using Acrobat Reader
-
- Opening PDF documents
- Viewing PDF documents on the Web
- Reading PDF documents in a Web browser
- Opening a PDF file embedded as an OLE object in another file
- Printing PDF documents
- Printing PDF documents from the command line (UNIX)
- Printing and viewing PDF documents containing Asian fonts
- Setting preferences
- Customizing resources for your personal use (UNIX)
- Plug-in location (UNIX)
- Starting multiple Acrobat viewers (UNIX)
- Fonts for bookmarks (UNIX)
- Giving Acrobat Reader access to fonts (UNIX)
- Magnifying and reducing the page view
- Setting the page layout
- Setting a default view
- Reading documents in Full Screen view
- Setting Full Screen preferences
- Choosing a Web browser for Weblinks
- Displaying information about a document
- Getting General information about a document
- Getting information about fonts used in a document
- Getting information about security settings
- Paging through a document
- Browsing with thumbnails
- Browsing with bookmarks
- Following links
- Retracing your steps
- Reading articles
- Finding words
- Reviewing annotations
- Setting annotation preferences
- Playing movies or sounds
- Viewing documents with digital signatures
- Filling out forms
- Copying and pasting text and graphics to another application
- Using PDF on the Web
- Web viewing scenarios
- Page-at-a-time downloading
- Reading PDF on the Web
- Reading PDF in a Web browser
- Visiting the Adobe Web site
- Searching on the Web
- Reading embedded PDF files
- Setting up Acrobat Reader as a helper application
- Installing the Web browser plug-in
- Calibrated color
- How to print this online guide
-
- Searching Catalog Indexes
-
- About searching Acrobat Catalog indexes
- Searching indexes
- Refining your searches
- Tips on defining search queries
- Setting search preferences
-
- Go Contents
- Return

Page 17
Using Acrobat Reader
Fonts for bookmarks (UNIX)
If you want to change the default font size used for bookmarks you can change the value of bookmarkFontSize The font size is expressed in points If you want to change the font family you can change the value of bookmark-FontName For example
bookmarkFontSize 10
bookmarkFontName Courier
Giving Acrobat Reader access to fonts (UNIX)
If a font is referenced in a PDF file but not embedded and Acrobat Reader finds that font on the system opening the file Acrobat Reader will use the font on the system to display the text You can give Reader access to your installed Type 1 fonts by setting the PSRESOURCEPATH variable in the viewer launch script or in your user configuration file Editing the launch script usually done by a system administrator gives all users who access that copy of the viewer access to the fonts Editing your user configuration file gives you access to the fonts
Page 18
Using Acrobat Reader
The PSRESOURCEPATH variable looks for UNIX PostScript Resource (upr) files in the location at which you point it The upr files are created when Type1 fonts are installed If you have installed Adobe Illustratorreg or Adobe Photoshopreg the PSRESOURCEPATH is already set for the individual and Reader will find it
To give access to fonts systemwide
1
Open Acrobat4binacroread in a text editor
2 Enter the following command
PSRESOURCEPATH=ltfont_locationgt
3 Restart Acrobat Reader
To give an individual access to fonts
1 Open your user configuration file in a text editor
2 Set the PSRESOURCEPATH environment variable
PSRESOURCEPATH=ltfont_locationgt
3 Restart Acrobat Reader
Page 19Using Acrobat Reader
Magnifying and reducing the page viewThe minimum and maximum zoom levels available depend on the current page size
If you magnify a page to a size larger than the window use the hand tool to move the page around so that you can view all the areas on it Moving a PDF page with the hand tool is like moving a piece of paper on a desk with your hand
To increase magnification
Do one of the following
Select the zoom-in tool and click the page
Select the zoom-in tool and drag to draw a rectangle called a marquee around the area to magnify
Click the Magnification button in the status bar and choose a magnifi-cation level
To decrease magnification
Do one of the following
Select the zoom-out tool and click the page
Select the zoom-out tool and drag to draw a marquee the size you want the reduced page to be
Page 20Using Acrobat Reader
Click the Magnification button in the status bar and choose a magnifi-cation level
Note When the zoom-in tool is selected you can press Ctrl (Windows and UNIX) or Option (Mac OS) while clicking or dragging to zoom out instead of in When the zoom-out tool is selected press Ctrl or Option to zoom in
To change the magnification level using a thumbnail
Position the pointer over the lower right corner of the red page-view box in the thumbnail until the pointer changes to a double arrow Then drag the corner of the box to reduce or expand the view of the page
To resize a page to fit the window
Do one of the following
To resize the page to fit entirely in the window click the Fit in Window button or choose View gt Fit in Window
To resize the page to fit the width of the window click the Fit Width button or choose View gt Fit Width Part of the page may be out of view
To resize the page so that its text and graphics fit the width of the window choose View gt Fit Visible Part of the page may be out of view
Page 21Using Acrobat Reader
To return a page to its actual size
Click the Actual Size button or choose View gt Actual Size The actual size for a PDF page is typically 100 but the document creator may have set it to another magnification level
Setting the page layoutYou can use three page layouts when viewing PDF documents
Single Page layout displays one page in the document pane at a time
Continuous layout arranges the pages in a continuous vertical column
Continuous - Facing layout arranges the pages side by side This configu-ration accommodates a two-page spread display and multiple-page viewing in the window If a document has more than two pages the first page is displayed on the right to ensure proper display of two-page spreads
Single Page layout Continuous layout Continuous - Facing layout
Page 22Using Acrobat Reader
In Single Page layout the Edit gt Select All command selects all text on the current page In Continuous and Continuous - Facing layouts it selects all text in the PDF document
To set page layout
Do one of the following
Click the Page Layout button in the status bar and choose a page layout
Choose Single Page Continuous or Continuous - Facing from the View menu
To see two-page spreads most efficiently use the Continuous - Facing page layout and choose View gt Fit Width
Setting a default viewYou can set a default viewing magnification a default page layout and other viewing defaults in the General Preferences dialog box These settings apply to any document that has been set to open in the default view
To set a default view
Choose File gt Preferences gt General Define a default page layout a default magnification level a color management system and other basic options and click OK
Page 23Using Acrobat Reader
Default Page Layout sets a page layout used for scrolling when you first open a document You can display pages one at a time as you scroll continuously one above the next or continuously side by side
Page Units specifies a unit of measure for displaying page size in the status bar and in the Crop dialog box
Substitution Fonts specifies multiple master fonts that Acrobat Reader uses to substitute for Type 1 and TrueType fonts not available on your computer If PDF documents do not print because of insufficient printer memory choose Sans from the Substitution Fonts pop-up menu If you change this setting the change takes effect the next time you start Windows or Mac OS
Application Language (Win and Mac OS) sets a language for the Acrobat Reader user interface The pop-up menu shows the languages you installed with Acrobat Reader If you choose a different language the change takes effect the next time you start the application
Use Greek Text Below displays text below the designated point size as gray lines (or greeked text) to speed display time
Smooth Text And Images smooths the edges of text and monochrome images to minimize the contrast between the background and the text or image This sometimes improves the quality of the display on-screen especially with larger text sizes
Page 24Using Acrobat Reader
Display Large Images displays images larger than 128K If you do not select this option a gray box appears in place of a large image Selecting this option can slow down paging through a document
Display Page To Edge prints PDF documents to the edge of the pages If you do not select this option pages from PDF documents are printed with a white border as defined by the printer driver
Use Logical Page Numbers allows you to set page numbering in a PDF document using the Document gt Number Pages command You typically do this when you want PDF page numbering to match the numbering printed on the pages A pagersquos number followed by the page position in parentheses appears in the status bar and in the Go To Page Delete Pages and Print dialog boxes For example if the first page in a document is numbered ldquoirdquo it might appear as ldquoi(1 of 10)rdquo If this option is not selected Acrobat ignores page numbering information in documents and numbers pages using arabic numbers starting at 1
Default Zoom sets the magnification level for PDF documents when they are first opened This affects only documents that have Default set for their magni-fication in Document Info gt Open
Max ldquoFit Visiblerdquo sets the maximum magnification level for the Fit Visible view and for viewing articles
Color chooses a color management system for interpreting color accurately across devices
Page 25Using Acrobat Reader
Allow Background Downloading allows a PDF document to continue downloading from the Web even after the first requested page displays on-screen in a Netscape Navigator-compatible browser If you do not select this option only the requested page downloads to your computer and other pages are downloaded as you request them
Note You will get unexpected results from the Go Back command in your Web browser if you do not select this option For example if you link to another document from a partially downloaded PDF document and then want to return to that document by using Go Back you return to the first page of the PDF document even if you were not on the first page This option should alleviate most cases of unexpected Go Back behavior in your Web browser
Display Splash Screen At Startup shows the splash screen each time Acrobat Reader is started
Display Open Dialog At Startup shows the Open dialog box each time Acrobat Reader is started
Open Cross-Doc Links In Same Window opens linked PDF documents and views in one window to minimize the number of windows open in Acrobat Reader If you do not select this option a new window is opened for each new Go To View link If a linked document is open when a Go To View link to it from
Page 26Using Acrobat Reader
another document is activated the document remains open in a separate window
Note To override this setting either selected or deselected you can press Ctrl (Windows or UNIX) or Option (Mac OS) when clicking a link
Use Page Cache places the next page in a buffer even before you view the page in Acrobat Reader This reduces the amount of time it takes to page through a document
Allow File Open Links warns you of security risks when you open a file in another application from a link in a PDF document and gives you a chance to cancel the operation If this option is not selected links to files in other applica-tions are disabled
Web Browser Integration (Windows) displays PDF documents in your Web browser when viewing PDF documents on the Web If you do not select this option the documents display in Acrobat Reader as a helper application to the Web browser See Viewing PDF documents on the Web for more information
Reading documents in Full Screen viewIn Full Screen view PDF pages fill the entire screen the menu bar command bar tool bar status bar and window controls are hidden A document creator can set a PDF document to open in Full Screen view or you can set the view for yourself Full Screen view is often used for presentations sometimes with automatic page advancement and transitions
Page 27Using Acrobat Reader
The pointer remains active in Full Screen view so that you can click links and open notes You can use keyboard shortcuts for navigational and magnification commands even though the menus and tool bar are not visible You can also set preferences to define how Full Screen view appears on your system
To read a document in Full Screen view
Choose View gt Full Screen Press Return or the Down or Right Arrow key to page through the document Press Shift-Return or the Up or Left Arrow key to page backwards through the document
Note If yoursquore using Mac OS and have two monitors installed the Full Screen view of a page appears on only one screen To page through the document click the screen displaying the page in Full Screen mode
To exit Full Screen view
Press the Escape key if your Full Screen preferences are defined this way or press Ctrl+L (Windows and UNIX) or Command+L (Mac OS)
Setting Full Screen preferencesChoose File gt Preferences gt Full Screen to set the characteristics of the Full Screen view These settings apply to any document you open in Full Screen view and that does not have its own Full Screen settings
The default settings are usually acceptable and do not need to be changed
Page 28Using Acrobat Reader
To set preferences for Full Screen view
1 Choose File gt Preferences gt Full Screen
2 Select the navigation options
Advance Every specifies whether to advance automatically from page to page every set number of seconds You can page through a document using mouse or keyboard commands even if automatic paging is selected
Advance On Any Click lets you page through a PDF document by clicking the mouse If this is not selected you can page through a document by pressing Return Shift-Return (to go backwards) or the arrow keys
Loop After Last Page lets you page through a PDF document continuously returning to the first page after the last This option is typically used for setting up kiosk displays
Escape Key Exits lets you exit Full Screen view by pressing the Escape key If this is not selected you can exit by pressing Ctrl+L (Windows and UNIX) or Command+L (Mac OS)
3 Choose the appearance options
Background Color specifies the windowrsquos background color If you choose Custom the system color palette is displayed See your computerrsquos user guide for instructions on setting a custom color
Default Transition specifies the transition effect to display when you switch pages in Full Screen view
Page 29Using Acrobat Reader
Mouse Cursor specifies whether to show or hide the cursor in Full Screen view
Zoom To (Mac OS) selects a monitor to use for Full Screen view when two monitors are installed You can choose Main (for the monitor with the menu bar) Largest Intersection (for the monitor that displays the largest portion of the document) Deepest (for the monitor with the most colors) Widest (for the monitor with the greatest horizontal resolution) Tallest (for the monitor with the greatest vertical resolution) or Largest Area (for the monitor with the most pixels)
4 Click OK
Choosing a Web browser for WeblinksWhen you click a Weblink in a PDF document the default browser opens for you to view the linked document Before this happens however you have to identify the default browser to Acrobat Reader You can also choose to show or hide the Web browser button and link information and status
1 Choose File gt Preferences gt Weblink
2 From the menu choose whether to display link information below the pointer when the pointer is over a Weblink You can display a URL for a Weblink always never or only when you press Ctrl (Windows and UNIX) or Option (Mac OS) while pointing on the link
Page 30Using Acrobat Reader
3 Set the following options for displaying Web information
Show Toolbar Button shows the Web Browser button in the command bar You can click this button to open the Web browser from Acrobat Reader
Show Progress Dialog displays status information such as how much data is being downloaded when you click a Weblink
4 Click Browse (Windows and UNIX) or Select (Mac OS) locate the Web browser you want to use and click Open
5 Choose the connection type that matches your browser If your browser is not listed choose the Standard connection type
6 Click OK
Displaying information about a documentThe Document Info submenu of the File menu contains commands that display information about a document
To display document information
Choose File gt Document Info and then choose a type of document info
General displays basic creation information about the PDF document For more information see Getting General information about a document
Page 31Using Acrobat Reader
Fonts displays font usage information For more information see Getting information about fonts used in a document
Security displays the documentrsquos security settings For more information see Getting information about security settings
Getting General information about a documentThe General Info dialog box provides title subject author and keyword infor-mation if it has been provided It also displays attributes set by Acrobat PDFWriter or Distillerreg in this dialog box
Creator indicates the program that created the original document (if known)
Producer indicates the application or driver that produced the PDF document
Created indicates the date and time the document was created
Modified indicates the date and time the document was last modified
Optimized indicates whether the file has been optimized (Optimized files can be downloaded one page at a time from a Web server)
File Size indicates the size of the PDF file
Note The title is the documentrsquos title not necessarily the filename (unless the title and filename are identical) The title and filename appear in the title bar in the document window
Page 32Using Acrobat Reader
Getting information about fonts used in a documentThe Font Information dialog box lists the original font used in the original document font type font encoding and the font used in Reader to display the original font Only the fonts encountered in the document so far are listed To see a list of all fonts used in the entire document click the List AllFonts button
You can use the Font Information dialog box to see what fonts were used in the original document and whether the same fonts are being used as you view it If substitute fonts are being used and you arenrsquot satisfied with their appearance you may want to install the original fonts on your system or ask the document creator to recreate the document with the original fonts embedded in it
While Acrobat Reader creates a substitute font in Mac OS the pointer appears as a spinning letter a
Getting information about security settingsThe Security Information dialog box lists the security settings that have been assigned to the selected PDF file
Page 33Using Acrobat Reader
A PDF document author can choose to restrict access to a file by requiring an open password or by restricting the use of certain tools and commands If a file requires an open password you must enter the password to view the file When a file has restricted access any restricted tools and menu items are dimmed
Paging through a documentAcrobat Reader provides buttons keyboard shortcuts and menu commands for paging through PDF documents
To go to another page
Do one of the following
To go to the next page click the Next Page button in the command bar or status bar press the Right Arrow key press Ctrl (Windows or UNIX) or Option (Mac OS) and the Down Arrow key or choose Document gt Next Page
To go to the previous page click the Previous Page button in the command bar or status bar press the Left Arrow key press Ctrl (Windows or UNIX) or Option (Mac OS) and the Up Arrow key or choose Document gt Previous Page
To move down one line press the Down Arrow key
Page 34Using Acrobat Reader
To move up one line press the Up Arrow key
Note The Down and Up Arrow keys move you one line at a time when you are not in Fit in Window view In Single Page mode these keys move you one page at a time if the page fills the entire screen
To move down one screenful press Page Down or Return
To move up one screenful press Page Up or Shift+Return
To go to the first page click the First Page button in the command bar or status bar press the Home key or choose Document gt First Page
To go to the last page click the Last Page button in the command bar or the status bar press the End key or choose Document gt Last Page
To jump to a page by its number
Do one of the following
Select the current page number in the status bar type the page number to jump to and press Return
If the Use Logical Page Numbers option is selected in General preferences and if your documentrsquos page numbers are different from the page position in the PDF file the page position appears in parentheses in the status bar For example if a first page is numbered ldquoiiirdquo the numbering might appear as ldquoiii(1 of 10)rdquo You can double-click inside the parentheses edit the page-position number and press Return to go to that page
Page 35Using Acrobat Reader
Choose Document gt Go To Page type the page number and click OK
If the Use Logical Page Numbers option is selected in General preferences and your documentrsquos page numbers are different from the page position in the PDF file you can enter the page-position number in parentheses in Go To Page to go to that page
Drag the vertical scroll bar until the number of the page you want to jump to is displayed
To retrace your viewing path
Do one or more of the following
To retrace your path within a PDF document click the Go to Previous View button in the command bar or choose Document gt Go Back for each step back Or click the Go to Next View button or choose Document gt Go Forward for each step forward
To retrace your viewing path through other PDF documents choose Document gt Go Back Doc for each step back or Document gt Go Forward Doc for each step forward Or hold down Shift and click the Go Back or Go Forward button This command opens the other PDF documents if the documents are closed
Page 36Using Acrobat Reader
Browsing with thumbnailsA thumbnail is a miniature view of each document page which you can display in the overview area You can use a thumbnail to jump quickly to a page and to adjust the view of the current page
To browse with a thumbnail
1 Show the Thumbnails palette You may need to choose Window gt Show Thumbnails to open the palette or click the Thumbnails tab to bring the palette to the front of its group
2 Do one of the following
To jump to another page double-click the pagersquos thumbnail
To display another part of the current page position the pointer over the edge of the page-view box in the pagersquos thumbnail until the pointer changes to a hand tool Then drag the box to move the view area
Note If thumbnails appear as gray boxes in the overview area the document author did not create them for you You can still use the thumbnails without the miniature views or you can ask the document author to create them for you
Page 37Using Acrobat Reader
Browsing with bookmarksBookmarks can mark parts of a document for quick access link to page views in other documents link to the Web play a movie or sound enter an article or reset or submit a form
To browse with a bookmark
1 Show the Bookmarks palette You may need to choose Window gt Show Bookmarks to open the palette or click the Bookmarks tab to bring the palette to the front of its group
2 To jump to a topic using its bookmark click the bookmarkrsquos icon or text in the palette
Note Clicking a bookmark might perform an action such as playing a movie instead of taking you to another location It depends on how the bookmark was defined
The bookmark for the part of the document currently showing is boldfaced
Bookmarks can be subordinate to other bookmarks in their hierarchy a higher-level bookmark in this relationship is the parent and a lower-level bookmark is the child You can collapse a parent bookmark in the palette to hide all its children When a parent bookmark is collapsed it has a plus sign (Windows) or a triangle (Mac OS) next to it If the bookmark you want to click is hidden in a collapsed parent click the plus sign or triangle next to the parent to show it
Page 38Using Acrobat Reader
Following linksLinks can connect parts of a document jump to other PDF documents open another application file go to a location on the Web play a movie or sound enter an article hide or show an annotation import form data or reset or submit a form
To follow a link
1 Select the hand tool a zoom tool or a selection tool
2 Position the pointer over the linked area on the page until the pointer changes to a hand with a pointing finger (The hand has a plus sign in it if the link points to the Web) Then click the link
Note Clicking a link might perform an action such as playing a movie instead of taking you to another location It depends on how the link was defined
Note A Web browser must be chosen in your Weblink preferences to follow a Weblink See Choosing a Web browser for Weblinks for more information
Retracing your stepsYou can retrace your viewing path through a document or a series of documents
To retrace your viewing path
Do one or more of the following
Page 39Using Acrobat Reader
To retrace your path within a PDF document click the Go To Previous View button in the command bar or choose Document gt Go Back for each step back Or click the Go To Next View button or choose Document gt Go Forward for each step forward
To retrace your viewing path through other PDF documents choose Document gt Go Back Doc for each step back or Document gt Go Forward Doc for each step forward Or hold down Shift and click the Go Back or Go Forward button This command opens the other PDF documents if the documents are closed
Reading articlesArticles connect related parts of a document by creating a reading path through the document Articles are usually created to make reading documents with multi-column magazine articles easier
To read an article
1 Do one of the following
Show the Articles palette Then double-click the articlersquos icon in the palette to start reading at the beginning of the article
Select the hand tool Then click in the article to start reading it at that point or press Ctrl (Windows and UNIX) or Option (Mac OS) and click anywhere in the article to start reading at the beginning
Page 40Using Acrobat Reader
2 The pointer changes to the follow article pointer Navigate through the article
To go to the next page in the article press Return or click
To go to the previous page press Shift-Return or press Shift and click
To go to the beginning of the article press Ctrl (Windows or UNIX) or Option (Mac OS) and click
To exit the article before reaching the end press Shift-Ctrl (Windows and UNIX) or Shift-Option (Mac OS) and click
3 When you reach the end of the article the pointer changes to the end article pointer Press Return or click to return to the view displayed before you starting reading the article
Finding wordsYou can use the Find command to find a complete word or part of a word in the current PDF document Acrobat Reader looks for the word by reading every word on every page in the file including text in form fields
To find a word using the Find command
1 Click the Find button or choose Edit gt Find
2 Enter the text to find in the text box
Page 41Using Acrobat Reader
3 Select search options if necessary
Match Whole Word Only finds only occurrences of the complete word you enter in the text box For example if you search for the word stick the words tick and sticky will not be highlighted
Match Case finds only words that contain exactly the same capitalization you enter in the text box
Find Backwards starts the search from the current page and goes backwards through the document
4 Click Find Acrobat Reader finds the next occurrence of the word
To find the next occurrence of the word
Do one of the following
Choose Edit gt Find Again
Reopen the Find dialog box and click Find Again (The word must already be in the Find text box)
Page 42Using Acrobat Reader
Reviewing annotationsThe annotations feature of Adobe Acrobat 40 lets a user attach comments to an existing document These comments can be in the form of notes text audio stamps files graphic markups and text markups In Reader you can open annotations and review their contents you cannot edit the annotations nor can you launch file attachments or play sound annotations Notes do not print directly from the document that they annotate
To review notes
Do one of the following
To open a note double-click the note icon
To close a note click the close box in the upper left corner of the note window (If the note is selected Mac OS users can also press Command+W)
Setting annotation preferencesYou can set the font and point size for annotations
To set preferences for annotations
1 Choose File gt Preferences gt Annotations
2 Select a font style from the Font menu
3 Enter a number for the Font Size or choose a size from the pop-up menu
Page 43Using Acrobat Reader
4 Click OK
Playing movies or soundsWindows and Mac OS viewers can play movies and sounds added to a PDF document To play movies or sounds in Windows your computer must have the appropriate sound and video boards installed and Apple QuickTime 20 or later or the Microsoft Video for Windows software In Mac OS you need QuickTime 20 or later
To play a movie clip
1 Select the hand tool
2 Move the cursor over a movie The cursor changes to a filmstrip
3 Click to begin playing the clip
4 Click again to stop playing or press Escape
Note Movies and sounds can also play in a document if specified as an action by a link bookmark form field or page action
Page 44Using Acrobat Reader
Viewing documents with digital signaturesAcrobat Reader 40 allows you to view and print PDF documents with digital signatures it does not allow you to validate digital signatures or digitally sign PDF documents A digital signature may appear in a document as text a graphic or a handwritten facsimile
Acrobat 40 offers full support for digital signatures (Windows)
Filling out forms You can fill out forms in PDF documents in Acrobat Reader and submit them across the Web if you are viewing PDF documents in your Web browser window Otherwise print the form with the data from Reader
To fill out a form
1 Select the hand tool
2 Position the pointer inside a form field and click The I-beam pointer allows you to type text The arrow pointer allows you to select a button a check box a radio button or an item from a list
3 After entering text or selecting an item check box or radio button do one of the following
Press Tab to accept the form field change and go to the next form field
Page 45Using Acrobat Reader
Press Shift+Tab to accept the form field change and go to the previous form field
Press Enter (Windows) or Return (Mac OS) to accept the form field change and deselect the current form field
In a multiline text form field Enter or Return goes to the next line in the same form field You can use Enter on the keypad to accept a change and deselect the current form field
Press Escape to reject the form field change and deselect the current form field
Pressing Escape when you are in Full Screen mode causes you to exit Full Screen mode Pressing Escape a second time rejects the form field change and deselects the current form field
4 Once you have filled in the appropriate form fields click the Submit Form button if one exists The button may be named differently Clicking this button sends the form data to a database across the Web or over your company intranet This button only works if you are viewing the PDF document from inside a Web browser
Important Saving to disk either by exporting form data or saving the filled-in form is available only in Acrobat
Page 46Using Acrobat Reader
To clear a form in a browser window
Do one of the following
Select a Reset Form button if one exists
Exit the Acrobat viewer without saving the file and start again
Clicking the Reload button or the Go Back button or following a link in a World Wide Web browser window does not clear a form
Important There is no undo for this action
Copying and pasting text and graphics to another appli-cationYou can select text or a graphic in a PDF document copy it to the Clipboard and paste it into a document in another application such as a word processor You can also paste text into a PDF document note or into a bookmark
Once the selected text or graphic is on the Clipboard you can switch to another application and paste it into another document
Note If a font copied from a PDF document is not available on the system displaying the copied text the font cannot be preserved A default font is substituted
To select text and copy it to the clipboard
1 Select the text select tool and do one of the following
Page 47Using Acrobat Reader
To select a line of text select the first letter of the sentence or phrase and drag to the last letter
To select multiple columns of text (horizontally) hold down Ctrl (Windows and UNIX) or Option (Mac OS) as you drag across the width of the document
To select a column of text (vertically) hold down Ctrl+Alt (Windows) or Option+Command (Mac OS) as you drag the length of the document
To select all the text on the page choose Edit gt Select All In Single Page mode all the text on the current page is selected In Continuous or Continuous - Facing mode most of the text in the document is selected When you release the mouse button the selected text is highlighted To deselect the text and start over click anywhere outside the selected text
The Select All command will not select all the text in the document A workaround for this (Windows) is to use the Edit gt Copy command
2 Choose Edit gt Copy to copy the selected text to the Clipboard
3 To view the text choose Window gt Show Clipboard
In Windows 95 the Clipboard Viewer is not installed by default and you cannot use the Show Clipboard command until it is installed To install the Clipboard Viewer choose Start gt Settings gt Control Panel gt AddRemove Programs and then click the Windows Setup tab Double-click Accessories check Clipboard Viewer and click OK
Page 48Using Acrobat Reader
To copy graphics to the Clipboard
1 Select the graphics select tool The cursor changes to the cross-hair icon
2 Drag a rectangle around the graphic you want to copy To deselect the graphic and start over click anywhere outside the selected graphic
3 Choose Edit gt Copy to copy the graphic to the Clipboard
4 To view the graphic choose Window gt Show Clipboard The graphic is copied using the WMF (Windows) PICT (Mac OS) or XPIXMAP (UNIX) format In UNIX the graphic is pasted in the primary selection
Using PDF on the WebPDF documents can be published on the World Wide Web and read in Web browsers or in Acrobat viewers used as helper applications with Web browsers For more information see Web viewing scenarios Page-at-a-time downloading and Reading PDF on the Web
Web viewing scenariosHere are four possible scenarios for viewing PDF on the Web
The browser supports PDF viewing the PDF file is optimized and the Web server supports page-at-a-time downloading (byte-serving) so the PDF file downloads a page at a time and displays in the Web browser window This is the fastest scenario possible for viewing PDF documents on the Web
Page 49Using Acrobat Reader
The browser supports PDF viewing but the PDF file is not optimized or the server does not support byte-serving so the entire PDF file downloads to the machine with the browser and then appears within the browser window
The browser supports PDF viewing and PDF files are embedded in an HTML page An ActiveX browser such as Internet Explorer supports navigating through the document Netscape Navigator-compatible browsers can display the PDF document within an HTML page but require a link to a full-window view for navigation
Acrobat or Acrobat Reader is configured as a helper application for the browser and the browser may support PDF viewing within the browser window The entire PDF file downloads to the machine with the browser and the Acrobat viewer launches as a separate application and displays the PDF document
See also Setting up Acrobat Reader as a helper application
Page 50Using Acrobat Reader
Page-at-a-time downloadingWith page-at-a-time downloading (byte-serving) the Web server sends only the requested page of information to the user not the entire PDF document As a reader of the PDF document you do not have to do anything to make this happen it is communicated in the background between Acrobat Reader and the Web server If you want the entire PDF document to continue downloading in the background while you view the first page of requested information be sure Allow Background Downloading is selected in the General preferences dialog box (default)
If your Web server does not support page-at-a-time downloading you can use a CGI application to do it
Reading PDF on the WebEach document or other resource on the Web is identified by a unique uniform resource locator (URL) address Clicking a URL link to a PDF document on the Web can open the document identified by the URL in your Web browser for inline viewing or in Acrobat Reader if Reader has been set up as a helper appli-cation for your browser You can also read PDF files that have been embedded in HTML documents on the Web For more information see Reading PDF in a Web browser Reading embedded PDF files and Setting up Acrobat Reader as a helper application
Page 51Using Acrobat Reader
Reading PDF in a Web browserPDF documents can display in Web browsers compatible with Netscape Navigator 30 (or later) or Internet Explorer 30 (or later) The necessary plug-ins are automatically installed when you install Acrobat Reader For information on getting your browser ready see Setting up Acrobat Reader as a helper appli-cation (For additional installation information see Installing the Web browser plug-in)
When you view a PDF document in a Web browser all of the Acrobat Reader tools are available in the browser In Windows you can click the two small vertical lines (next to the Adobe icon at the left of the toolbar) to minimize or maximize the toolbar
Note Many keyboard commands are mapped to the Web browser rather than to Acrobat Reader so some Acrobat Reader keyboard shortcuts may not be available in the browser window
Visiting the Adobe Web siteClick the Adobe Web Site button to link directly to the Adobe Web site (wwwadobecom) This page contains valuable information about new technology links to Acrobat plug-ins and more On the Adobe Web site home page you can click a country name in the Adobe Sites pop-up menu to choose a language for viewing the site The exact information in the site may vary from one language version to another
Page 52Using Acrobat Reader
Searching on the WebSome Web search engines index PDF documents as well as HTML documents on Web servers And some search engines support PDF search highlighting although not all search engines that support PDF indexing support search highlighting
If you visit a Web site that uses a search engine that indexes PDF documents your search results list may include PDF documents If the Web site uses a search engine that supports PDF search highlighting and if you open one of the PDF documents in the search results list the Highlight Next and Highlight Previous buttons activate on the Acrobat Reader tool bar in your Web browser The search term is also highlighted in the document
To go to the next search hit click the Highlight Next button To go to the previous hit click the Highlight Previous button These two commands jump across PDF documents but not across HTML documents
Reading embedded PDF filesHTML pages can include embedded PDF documents An embedded PDF document normally displays an image of the first page of the document in the HTML document The PDF document can be configured by the HTML author to display when clicked in a separate window The document displays in a browser window or in an Acrobat Reader window depending on how you have configured your browser
Page 53Using Acrobat Reader
If an embedded PDF file is not configured to open in a separate window you can interact with the file in a browser compatible with Internet Explorer but not one compatible with Netscape Navigator For example links would not be active in a PDF file displayed embedded in HTML in Netscape Navigator but they would be active in Internet Explorer
Setting up Acrobat Reader as a helper applicationIf your Web browser does not display PDF documents in the browser window or if you prefer not to view PDF documents in the Web browser you can set up Acrobat Reader as a helper application in your browserrsquos preferences Then when you view a PDF document on the Web Acrobat Reader will start and display the document When Acrobat Reader works as a helper application you cannot use page-at-a-time downloading form submittal in a browser or search highlighting on the Web and you cannot view embedded PDF documents
To set up your Web browser to recognize PDF files you must define a MIME type and a file type The file type should be pdf The MIME type should be appli-cationpdf See your browserrsquos documentation for information on configuring it
If you are using Netscape Navigator 20 or later with Windows or Mac OS and if you want to use Acrobat Reader as a helper application rename the PDFViewer plug-in or delete it from the Netscape plug-in folder The plug-in is named nppdf32dll (Windows) or PDFViewer (Mac OS)
Page 54Using Acrobat Reader
To use Acrobat Reader as a helper application in Windows
1 Choose File gt Preferences gt General
2 Select Web Browser Integration and click OK
Note This is not necessary in Mac OS
Installing the Web browser plug-inBrowsers compatible with Netscape Navigator need the nppdf32dll file (Windows) the nppdfso file (UNIX) or PDFViewer plug-in (Mac OS) to display PDF When you install Acrobat Reader with Search this plug-in is automatically installed in the Netscape plug-in folder (Win and Mac OS) if you have Navigator on your system If you install Navigator after installing Acrobat Reader or if yoursquore using another browser compatible with Navigator you can install this plug-in yourself To set up Netscape Navigator on a UNIX system you must run the Netscape launch script located in the Browser folder (see Reading PDF documents in a Web browser)
To install the Web browser plug-in (Windows)
1 Open the Browser folder in the Acrobat Reader folder
2 Copy the nppdf32dll file to your Web browserrsquos plug-ins folder
To install the Web browser plug-in (Mac OS)
1 Open the Web Browser Plug-in folder in the Acrobat Reader folder
Page 55Using Acrobat Reader
2 Copy the PDFViewer plug-in to your Web browserrsquos plug-ins folder
To install the Web browser plug-in (UNIX)
Run ltinstalldirgtBrowsersnetscape
Calibrated colorThe Portable Document Format allows for device-independent color (DIC) specifications DIC allows creators of PDF documents to specify the colors of objects in page descriptions independent of the color characteristics of desti-nation monitors or printers
In a sense each device speaks its own color language and it canrsquot communicate that color very well to another device Whatrsquos needed is an interpreter such as a color management system that uses a device-independent color model as the color language by which all color information is referenced The color model Acrobat Reader uses is called CIELAB developed in 1976 by the Commission Internationale de lEclairage (International Committee on Illumination or CIE) The CIErsquos standard for measuring color is based on how the human eye perceives it not on the device that created it
Page 56Using Acrobat Reader
Images can be edited in a device-independent color space which is larger than the color space of the output device such as a computer monitor a TV screen film or a four-color press Images can then be saved with profiles that contain information describing the characteristics of the source and output color devices
This makes a color-managed workflow advantageous The images become portable since they can be displayed on widely differing devices simply by tagging the images with different output profiles
How to print this online guideBecause the pages of this online guide are optimized for online viewing you may prefer to print them two to a page (two-up)
To print pages two up
1 Choose File gt Print Setup (Windows) or File gt Page Setup (Mac OS)
2 Follow the instruction for your platform
In Windows click Options select 2 up on the paper tab click OK to return to the Print Setup dialog box and click OK again to close it
In Mac OS choose 2 Up from the Layout menu and click OK
Note If you canrsquot perform step 2 in Windows you may not be using the Adobe PostScript printer driver
Page 57Using Acrobat Reader
3 Choose File gt Print
4 Indicate the page range
5 Click OK (Windows) or Print (Mac OS)
Page 60Searching Catalog Indexes
Chapter 3
Searching Catalog Indexes
he Acrobat Search command allows you to perform full-text searches of PDF document collections that have been indexed using Acrobat Catalog whereas the Acrobat Find command allows you to search only a single
document The Find command is further limited by having to look at every word on every page For these reasons searches of full-text indexes created using Catalog are faster and more convenient than using the Find command The Search command also provides powerful tools for limiting and expanding a search
About searching Acrobat Catalog indexesThe focus of your search will depend a lot on how the index was constructed Consider the following questions before setting search options and defining search queries
Was document and date information provided for the PDF documents and can it be used for searching
Were common words and numbers excluded when the index was built
A well-built index will often include a file that provides information that can help you plan your search strategies
T
Page 61Searching Catalog Indexes
Searching indexesTo search an index created using Adobe Catalog you first select the indexes to search define a search query select the documents to review from those returned by the search and then view the occurrences of the search term within the documents you selected to review A search query is an expression made up of text and other items to define the information you want to find
Opening a PDF document associated with an index automatically makes the index searchable
Selecting indexes
You can search any or all indexes displayed in the Index Selection dialog box Dimmed indexes are not available for searching
To customize index selection
1 Choose Edit gt Search gt Select Indexes to list the currently available indexes and to add or delete indexes and then do one of the following in the Index Selection dialog box
To add an index to the available indexes list click Add navigate to the index and double-click on the index file
To remove an index select the index name click Remove and then click OK
Page 62Searching Catalog Indexes
To select or deselect an index select the box for the index and then click OK Indexes that are grayed out are currently unavailable for searching
To view information about an available index highlight the index name click Info and then click OK The information displayed includes the build date creation date number of documents in the index location of the index and information provided by the builder of the index
Using the Search command
The Search command allows you to perform a search on PDF documents You can search for a simple word or phrase or you can expand your search query by using wild-card characters and operators You can use the search options to further refine your search And if document and date information were provided for the documents you are searching you can use that information to narrow your search
To perform a full-text search
1 Choose Edit gt Search gt Query
2 Type the text you want to search for in the Find Results Containing Text box
Page 63Searching Catalog Indexes
The text that you type in can be a single word a number a term or a phrase It can be a word with or without wild-card characters ( ) or any combination of letters numbers and symbols Because you can use Boolean operators in the text box you must enclose any search term that includes and or or not in quotes You can also use the operators = ~ and = with text but only to perform exact matches contains and does not contain searches respectively You can use comparison operators (lt lt= gt gt=) with values of the same type For more information see Tips on defining search queries
To clear the search dialog box and redefine the search click Clear
3 To refine your search query select one or more of the search options Word Stemming Sounds Like Thesaurus Match Case or Proximity If the search options are not displayed in the Acrobat Search dialog box restore them by choosing File gt Preferences gt Search and selecting Show Options For infor-mation on how these options affect your search query see Setting the search options
Note Before you perform a search with one of these options you can preview the type of results yoursquoll receive using the Word Assistant For more infor-mation see Using Word Assistant
4 To refine your search query using document and date information enter document information values in the Title Subject Author and Keywords text boxes and enter date information in the creation and modification date text boxes If these text boxes are not displayed in the Acrobat Search dialog box
Page 64Searching Catalog Indexes
restore them by choosing File gt Preferences gt Search and selecting Show Fields and Show Date
5 Select Search The Search dialog box is hidden and documents that match your search query are listed in the Search Results window in order of relevancy
6 Double-click a document that seems likely to contain the relevant infor-mation probably the first document in the list The document opens on the first match for the text you typed
7 Click the Search Next button or Search Previous button to go to other matches in the document Or choose another document to view
Alternatively you can redefine the query by typing new text in the Acrobat Search dialog box or by using other techniques to expand the search to include more documents or to limit the search to fewer documents For more infor-mation see Limiting searches
Viewing documents returned from searches
A search returns a list of indexed documents containing items that match your search query The results are displayed in the Search Results window When you open a document in the list you view only pages containing matches All the matches on a page are highlighted
Page 65Searching Catalog Indexes
Documents more likely to contain relevant information are listed first on the list The relevancy ranking of each document is indicated by an icon The degree of fill in the circle in the icon indicates the probability that the document contains the search information A solid fill indicates a high proba-bility that the document contains your search term an empty circle indicates a low probability that the document contains your search term
Relevancy ranking for search results
The relevancy ranking also depends on how you defined your search query
When you use ordinary search text the relevancy ranking indicates how frequently the search word appears in the document This means both in absolute terms and relative to the number of other words in the document
When you use a Boolean OR operator between two words or phrases in a search documents that contain both items have a higher relevancy ranking than documents that contain just one item
When you use the Proximity option the closer the matches are within a document the higher the relevancy ranking of that document
To view a document returned from a search
1 Double-click the document name to open the document
Page 66Searching Catalog Indexes
2 Use the Search buttons on the tool bar to view all the matches for your query
3 Review the search results that automatically appear in the text box
To highlight the next occurrence of a match in the document click Next Highlight
To highlight the previous occurrence of a match in a document click Previous Highlight
To highlight the first occurrence of a match in the next document listed or previous document listed Shift-click Next Highlight or Previous Highlight
To view any other document listed select Search Results to redisplay the list and then double-click the document name
Page 67Searching Catalog Indexes
Refining your searchesIf your search returns too many documents or provides too many matches in individual documents you can pare down the search results by confining the search to documents returned by a previous search or you can more narrowly define your search term use the document and date information and use the general search options and the Word Assistant Alternatively if your search did not provide the information you were looking for you can broaden your search query using the search options for example
Note If the search options and document and date information text boxes are not displayed in the Acrobat Search dialog box restore them by choosing File gt Preferences gt Search and selecting Show Options
Refining searches in progress
If you want to narrow a search further you can refine or confine your search to documents listed in a prior search For example you can first search for (and find) all documents by an author and then define a search query for that subset of documents The result would be a subset of documents that are authored by the specified author and that contain the search string
To refine a search
1 Choose Edit gt Search gt Results to display the Search Results window Select and show the results of a previous search
Page 68Searching Catalog Indexes
2 In the Search dialog box refine or replace the query that produced the list of documents
If you used a simple text string for the search query you might consider refining the search query by using the search options by including document and date information in the search or by using Word Assistant For more infor-mation see Using Word Assistant
3 Press Ctrl (Windows or UNIX) or Option (Mac OS) The button label changes from Search to Refine
4 Click Refine This produces a Search Results list of documents that are a subset of the previous list and that match the new query
Using Word Assistant
Word Assistant enables you to build a list of terms that will appear when you specify a search using the Sounds Like Word Stemming or Thesaurus options The resulting list shows you if the option you are using is likely to return helpful results If the list is too long or full of irrelevant words you can quickly construct a list of words to find by copying words from the Word Assistant dialog box and pasting them into the search dialog box
To use the Word Assistant with search options
1 Choose Edit gt Search gt Word Assistant
Page 69Searching Catalog Indexes
2 To check the available indexes or change the selection of indexes click Indexes
3 In the Index Selection dialog select the indexes you want to use and click OK
4 Select a search option (Sounds Like Word Stemming or Thesaurus) from the Assist menu
5 Enter the search word in the Word text box and click Look Up
To copy words from the Word Assistant dialog box
1 Choose Edit gt Search gt Query to open the Search dialog box
2 Use the Word Assistant to generate a list of related words
3 Double-click a word to search
4 Double-click and copy the word in the Word text box to the clipboard
5 In the Search dialog box select the Find text box and paste in the selected word
6 Repeat steps 3 through 5 for each word you want to use separate each pair of words in the Find text box with AND or OR
Page 70Searching Catalog Indexes
Setting the search options
You can expand your search term by using the search options Sounds Like Word Stemming or Thesaurus To determine if your choices will be useful in limiting your search you can use the Word Assistant to build a list of terms that will appear when you specify these options For more information see Using Word Assistant
You can limit your search term by using the search options Match Case and Proximity
To set the search options
In the Search dialog box select one or more of the options
Word Stemming finds words that contain part of (a word stem) the specified search word It applies to single words not phrases does not apply to words that contain wild-card characters ( ) finds words that end in ing ed s ion and so on but not er and cannot be used with the Match Case option Word Stemming works only for indexes built with this option
Sounds Like finds different spellings for proper names It applies to single words not phrases does not apply to words that contain wild-card characters and cannot be used with the Match Case option Sounds Like works only for indexes built with this option
Thesaurus finds similar words that appear in the documents you are searching not necessarily all the similar words you might find in a complete
Page 71Searching Catalog Indexes
thesaurus It applies to single words not phrases does not apply to words that contain wild-card characters and cannot be used with the Match Case option
Match Case limits the results of the search by finding only those documents that contain words with the same capitalization It can be used with a Boolean expression and with terms that use wild-card characters Characters matched by wild-card characters can be either uppercase or lowercase
Proximity limits the results of simple AND searches to one pair of matches per documentmdashthe pair closest together The two matches must be within three pages or fewer of each other This option is useful for locating a document that concentrates on some topic of interest
Proximity affects relevancy ranking in searches The closer the matches are within a document the higher the ranking Proximity does work with complex AND searchesmdashsuch as Hawaii AND (cruise OR fly)
If you want to keep the search dialog box small you can hide (or keep hidden) the options and type in their names in the Find Results Containing Text box Along with the text box names you need to use operators such as = (equals) and gt (greater than) For the options type in st (stemming) so (sounds like) th (thesaurus) ca (match case) or pr (proximity)
Page 72Searching Catalog Indexes
Searching with Document Info and Date Info
If document and date information was provided for the documents you are searching you can use this information in the Search dialog box to limit your search For example you can limit your search to documents authored by one person and created or modified within a given period or on a given date You can view the document and date information (if any) provided by choosing File gt Document Info gt General from within the PDF document
If you want to keep the search dialog box small you can hide the document and date text boxes and type the text box names in the Find Results Containing box You will need to use operators such as = (equals) and gt (greater than)
To search using Document Info
In the Search dialog box enter your search query information in the appro-priate Title Subject Author and Keywords text boxes You can use Boolean operators and wild-card characters in these text boxes with the search text All documents that contain the value are returned If the With Document Info text boxes are not displayed in your Search dialog box choose File gt Preferences gt Search and select Show Fields You may see additional custom text boxes in your display depending on the information supplied for the PDF document
To search using Date Info
In the Search dialog box do one of the following
Page 73Searching Catalog Indexes
Enter a date (month day year) or use the Up and Down Arrow keys to select a value
To limit a search to documents created or modified after a specific date specify the after date and leave the before date blank
To limit a search to documents that were created or modified before a specific date specify the before date and leave the after date blank
To create a Boolean AND condition enter the creation and modification dates in the Search dialog box An AND condition returns only documents created or modified during the specified period
If the With Date Info text boxes are not displayed in your Search dialog box choose File gt Preferences gt Search and select Show Date
Tips on defining search queriesYou can improve your search by narrowly defining the term or phrase you search for being aware that some words (stopwords) and numbers may have been excluded when the index was built and by using wild-card characters and Boolean operators
Searching for terms or phrases If your search phrase includes the words and or or not used in their ordinary sense (not as a Boolean operator) put the phrase in quotes The search phrase
Page 74Searching Catalog Indexes
ldquoonce or twicerdquo
finds all occurrences of the phrase once or twice not all occurrences of once and all occurrences of twice as it would without the quotes
If your search phrase includes punctuation (other than an apostrophe) or special characters (such as and ) they are ignored For example either of the terms
son-in-law son in law
finds all occurrences of both son-in-law and son in law
Excluding stopwords numbers and separator characters If you are unsuccessful in searching for a phrase that includes a common word it is probably because it is a specified stopword
If you are unsuccessful in searching for a term that includes numbers it is probably because numbers have been excluded from the index Acrobat Catalog defines a number to be a sequence of one or more digits (0 through 9) optionally preceded by a minus sign (-) optionally separated by one or more commas () or periods () and optionally containing a decimal point which can be a period () or a comma ()
If you use a separator character in a search term it is automatically discarded Separator characters include all symbols the space character and punctuation characters except the apostrophe When indexing a PDF document Acrobat
Page 75Searching Catalog Indexes
Catalog uses separator characters to recognize where one term ends and the next term begins
If alphanumeric terms are made up of numbers and separator characters they can also be excluded
Expanding searches Use wild-card characters in the search text to increase the number of matches for the text
Use an asterisk () to match zero one or more characters use a question mark () to match any one character
Use wild-card characters in a term that is part of a Boolean expression
Use wild-card characters to specify Document Info text box values However you cannot use wild-cards to represent separator characters such as the hyphen (-) and the slash ()
Use Boolean expressions in Document Info text box values
Use a Boolean OR operator between two words to return documents containing either word
Use the Sounds Like Word Stemming and Thesaurus options to increase the number of matches for the text
Use a comma () or vertical bar (|) to separate items in an OR search
Page 76Searching Catalog Indexes
Limiting searches Use a Boolean NOT operator before a word or search term to exclude documents containing the word or search term
Use an exclamation point () as another way to specify a NOT search However be sure to place a space between the exclamation point and the search item
Use a Boolean AND operator between two words to return only documents containing both words
Use the Proximity option to limit AND searches This specifies that words must be in close proximity to each othermdashwithin three pages or fewer
Use the Match Case option to match exact capitalization
Using Boolean operators
To avoid building inaccurate search queries follow these guidelines
When NOT is used with either or both of the AND and OR operators it is evaluated before either the AND or OR For example evolution AND NOT Darwin finds all documents that contain the word evolution but not the word Darwin
When you combine AND and OR in the same expression AND is evaluated before OR For example Darwin OR origin AND species finds all documents that contain Darwin or that contain both origin and species
Page 77Searching Catalog Indexes
When you use parentheses you change the default order of evaluation for Boolean operators For example (Darwin OR origin) AND species finds all documents that contain either Darwin and species or that contain origin and species Parentheses can be nested
When you use a literal phrase that contains an operator name a symbol for an operator name (such as amp for AND) or parentheses the phrase must be enclosed in quotation marks For example ldquocats and dogsrdquo finds all documents that contain the phrase cats and dogs not all documents that contain either the word cats or the word dogs The phrase cats amp dogs also needs quotes to be interpreted literally
In addition to and or not and parentheses the symbols that require quotation marks are
However quoted search phrases that contain parentheses or vertical bars can produce unexpected results
Using operators
You can use operators in text and Document Info text boxes
amp AND
| and OR
NOT
Page 78Searching Catalog Indexes
You can use = ~ and = with text only to perform exact matches contains and does not contain searches respectively
You can use comparison operators (lt lt= gt gt=) with values of the same type
Setting search preferencesYou can change the default settings in the Search Preferences dialog box to add more choices to your search dialog box if necessary For example if you check Show Fields a With a Document Info section is added to the search dialog box
To change search preferences
1 Choose File gt Preferences gt Search
2 Set the preferences in the dialog box as necessary
Show Fields displays Document Info fields For more information seeSearching with Document Info and Date Info
Show Options displays search word options For more information see Setting the search options
Show Date displays the date of the items returned by a search query
Hide on Search hides the dialog box during a search
Page 79Searching Catalog Indexes
Sort By allows you to specify a sort by Modified Producer Score Subject Title Author Created Creator or Keywords
Show Top displays a specified number of documents that are the first returned from the search
Hide on View hides the dialog box when viewing results
Highlight Display allows you to specify highlighting By Page By Word or No Highlight
3 Click OK
1999 Adobe Systems Incorporated and its licensors All rights reserved
Adobe Acrobat Reader 40 Online Guide
This manual as well as the software described in it is furnished under license and may be used or copied only in accordance with the terms of such license The content of this manual is furnished for informational use only is subject to change without notice and should not be construed as a commitment by Adobe Systems Incorporated Adobe Systems Incorporated assumes no responsibility or liability for any errors or inaccuracies that may appear in this manual
The copyrighted software that accompanies this manual is licensed to the End User for use only in strict accordance with the End User License Agreement which the Licensee should read carefully before commencing use of the software Except as permitted by such license no part of this publication may be reproduced stored in a retrieval system or transmitted in any form or by any means electronic mechanical recording or otherwise without the prior written permission of Adobe Systems Incorporated
Adobe the Adobe logo Acrobat the Acrobat logo Distiller Illustrator Photoshop and PostScript are trademarks of Adobe Systems Incorporated Microsoft Windows Windows NT Excel and PowerPoint are either trademarks or registered trade-marks of Microsoft Corporation in the US andor other countries Apple Macintosh and Power Macintosh are trademarks of Apple Computer Inc registered in the US and other countries QuickTime and the QuickTime logo are trademarks used under license UNIX is a registered trademark in the US and other countries of the Open Group Pentium is a trademark of Intel Corporation All other trademarks are the property of their respective owners
Protected by US Patents 4837613 5185818 5634064 5729637 5737599 5754873 5781785 5819301 5832530 5832531 5835634 5860074 Patents pending
This product contains an implementation of the LZW algorithm licensed under US Patent 4558302
Entrust is a registered trademark of Entrust Technologies Inc in the United States and other countries Entrustss servicemarks and Entrust product names are also trademarks of Entrust Technologies Inc Entrust Technologies Limited is a wholly owned subsidiary of Entrust Technologies Inc
Portions copy Netscape Communications Corporation 1996 All rights reserved
Contains RSA Software
Written and designed at Adobe Systems Incorporated 345 Park Ave San Jose CA 95110-2704
Adobe Systems Europe Limited Adobe House 5 Mid New Cultins Edinburgh EH11 4DU Scotland United Kingdom
Adobe Systems Co Ltd Yebisu Garden Place Tower 4-20-3 Ebisu Shibuya-ku Tokyo 150 Japan
Adobe Systems Pty Ltd PO Box 672 18-20 Orion Road Lane Cove New South Wales 2066 Australia
World Wide Web wwwadobecom
Page 2
Notice to US government end users The software and documentation are ldquocommercial itemsrdquo as that term is defined at 48 CFR sect2101 consisting of ldquocommercial computer softwarerdquo and ldquocommercial computer software documentationrdquo as such terms are used in 48 CFR sect12212 or 48 CFR sect2277202 as applicable Consistent with 48 CFR sect12212 or 48 CFR sectsect2277202-1 through 2277202-4 as applicable the commercial computer software and commercial computer software documentation are being licensed to US government end users (A) only as commercial items and (B) with only those rightsas are granted to all other end users pursuant to the terms and conditions set forth in the Adobe standard commercial agreement for this software Unpublished rights reserved under the copyright laws of the United States
Printed in the USA
- Getting Started
- Using Acrobat Reader
-
- Opening PDF documents
- Viewing PDF documents on the Web
- Reading PDF documents in a Web browser
- Opening a PDF file embedded as an OLE object in another file
- Printing PDF documents
- Printing PDF documents from the command line (UNIX)
- Printing and viewing PDF documents containing Asian fonts
- Setting preferences
- Customizing resources for your personal use (UNIX)
- Plug-in location (UNIX)
- Starting multiple Acrobat viewers (UNIX)
- Fonts for bookmarks (UNIX)
- Giving Acrobat Reader access to fonts (UNIX)
- Magnifying and reducing the page view
- Setting the page layout
- Setting a default view
- Reading documents in Full Screen view
- Setting Full Screen preferences
- Choosing a Web browser for Weblinks
- Displaying information about a document
- Getting General information about a document
- Getting information about fonts used in a document
- Getting information about security settings
- Paging through a document
- Browsing with thumbnails
- Browsing with bookmarks
- Following links
- Retracing your steps
- Reading articles
- Finding words
- Reviewing annotations
- Setting annotation preferences
- Playing movies or sounds
- Viewing documents with digital signatures
- Filling out forms
- Copying and pasting text and graphics to another application
- Using PDF on the Web
- Web viewing scenarios
- Page-at-a-time downloading
- Reading PDF on the Web
- Reading PDF in a Web browser
- Visiting the Adobe Web site
- Searching on the Web
- Reading embedded PDF files
- Setting up Acrobat Reader as a helper application
- Installing the Web browser plug-in
- Calibrated color
- How to print this online guide
-
- Searching Catalog Indexes
-
- About searching Acrobat Catalog indexes
- Searching indexes
- Refining your searches
- Tips on defining search queries
- Setting search preferences
-
- Go Contents
- Return

Page 18
Using Acrobat Reader
The PSRESOURCEPATH variable looks for UNIX PostScript Resource (upr) files in the location at which you point it The upr files are created when Type1 fonts are installed If you have installed Adobe Illustratorreg or Adobe Photoshopreg the PSRESOURCEPATH is already set for the individual and Reader will find it
To give access to fonts systemwide
1
Open Acrobat4binacroread in a text editor
2 Enter the following command
PSRESOURCEPATH=ltfont_locationgt
3 Restart Acrobat Reader
To give an individual access to fonts
1 Open your user configuration file in a text editor
2 Set the PSRESOURCEPATH environment variable
PSRESOURCEPATH=ltfont_locationgt
3 Restart Acrobat Reader
Page 19Using Acrobat Reader
Magnifying and reducing the page viewThe minimum and maximum zoom levels available depend on the current page size
If you magnify a page to a size larger than the window use the hand tool to move the page around so that you can view all the areas on it Moving a PDF page with the hand tool is like moving a piece of paper on a desk with your hand
To increase magnification
Do one of the following
Select the zoom-in tool and click the page
Select the zoom-in tool and drag to draw a rectangle called a marquee around the area to magnify
Click the Magnification button in the status bar and choose a magnifi-cation level
To decrease magnification
Do one of the following
Select the zoom-out tool and click the page
Select the zoom-out tool and drag to draw a marquee the size you want the reduced page to be
Page 20Using Acrobat Reader
Click the Magnification button in the status bar and choose a magnifi-cation level
Note When the zoom-in tool is selected you can press Ctrl (Windows and UNIX) or Option (Mac OS) while clicking or dragging to zoom out instead of in When the zoom-out tool is selected press Ctrl or Option to zoom in
To change the magnification level using a thumbnail
Position the pointer over the lower right corner of the red page-view box in the thumbnail until the pointer changes to a double arrow Then drag the corner of the box to reduce or expand the view of the page
To resize a page to fit the window
Do one of the following
To resize the page to fit entirely in the window click the Fit in Window button or choose View gt Fit in Window
To resize the page to fit the width of the window click the Fit Width button or choose View gt Fit Width Part of the page may be out of view
To resize the page so that its text and graphics fit the width of the window choose View gt Fit Visible Part of the page may be out of view
Page 21Using Acrobat Reader
To return a page to its actual size
Click the Actual Size button or choose View gt Actual Size The actual size for a PDF page is typically 100 but the document creator may have set it to another magnification level
Setting the page layoutYou can use three page layouts when viewing PDF documents
Single Page layout displays one page in the document pane at a time
Continuous layout arranges the pages in a continuous vertical column
Continuous - Facing layout arranges the pages side by side This configu-ration accommodates a two-page spread display and multiple-page viewing in the window If a document has more than two pages the first page is displayed on the right to ensure proper display of two-page spreads
Single Page layout Continuous layout Continuous - Facing layout
Page 22Using Acrobat Reader
In Single Page layout the Edit gt Select All command selects all text on the current page In Continuous and Continuous - Facing layouts it selects all text in the PDF document
To set page layout
Do one of the following
Click the Page Layout button in the status bar and choose a page layout
Choose Single Page Continuous or Continuous - Facing from the View menu
To see two-page spreads most efficiently use the Continuous - Facing page layout and choose View gt Fit Width
Setting a default viewYou can set a default viewing magnification a default page layout and other viewing defaults in the General Preferences dialog box These settings apply to any document that has been set to open in the default view
To set a default view
Choose File gt Preferences gt General Define a default page layout a default magnification level a color management system and other basic options and click OK
Page 23Using Acrobat Reader
Default Page Layout sets a page layout used for scrolling when you first open a document You can display pages one at a time as you scroll continuously one above the next or continuously side by side
Page Units specifies a unit of measure for displaying page size in the status bar and in the Crop dialog box
Substitution Fonts specifies multiple master fonts that Acrobat Reader uses to substitute for Type 1 and TrueType fonts not available on your computer If PDF documents do not print because of insufficient printer memory choose Sans from the Substitution Fonts pop-up menu If you change this setting the change takes effect the next time you start Windows or Mac OS
Application Language (Win and Mac OS) sets a language for the Acrobat Reader user interface The pop-up menu shows the languages you installed with Acrobat Reader If you choose a different language the change takes effect the next time you start the application
Use Greek Text Below displays text below the designated point size as gray lines (or greeked text) to speed display time
Smooth Text And Images smooths the edges of text and monochrome images to minimize the contrast between the background and the text or image This sometimes improves the quality of the display on-screen especially with larger text sizes
Page 24Using Acrobat Reader
Display Large Images displays images larger than 128K If you do not select this option a gray box appears in place of a large image Selecting this option can slow down paging through a document
Display Page To Edge prints PDF documents to the edge of the pages If you do not select this option pages from PDF documents are printed with a white border as defined by the printer driver
Use Logical Page Numbers allows you to set page numbering in a PDF document using the Document gt Number Pages command You typically do this when you want PDF page numbering to match the numbering printed on the pages A pagersquos number followed by the page position in parentheses appears in the status bar and in the Go To Page Delete Pages and Print dialog boxes For example if the first page in a document is numbered ldquoirdquo it might appear as ldquoi(1 of 10)rdquo If this option is not selected Acrobat ignores page numbering information in documents and numbers pages using arabic numbers starting at 1
Default Zoom sets the magnification level for PDF documents when they are first opened This affects only documents that have Default set for their magni-fication in Document Info gt Open
Max ldquoFit Visiblerdquo sets the maximum magnification level for the Fit Visible view and for viewing articles
Color chooses a color management system for interpreting color accurately across devices
Page 25Using Acrobat Reader
Allow Background Downloading allows a PDF document to continue downloading from the Web even after the first requested page displays on-screen in a Netscape Navigator-compatible browser If you do not select this option only the requested page downloads to your computer and other pages are downloaded as you request them
Note You will get unexpected results from the Go Back command in your Web browser if you do not select this option For example if you link to another document from a partially downloaded PDF document and then want to return to that document by using Go Back you return to the first page of the PDF document even if you were not on the first page This option should alleviate most cases of unexpected Go Back behavior in your Web browser
Display Splash Screen At Startup shows the splash screen each time Acrobat Reader is started
Display Open Dialog At Startup shows the Open dialog box each time Acrobat Reader is started
Open Cross-Doc Links In Same Window opens linked PDF documents and views in one window to minimize the number of windows open in Acrobat Reader If you do not select this option a new window is opened for each new Go To View link If a linked document is open when a Go To View link to it from
Page 26Using Acrobat Reader
another document is activated the document remains open in a separate window
Note To override this setting either selected or deselected you can press Ctrl (Windows or UNIX) or Option (Mac OS) when clicking a link
Use Page Cache places the next page in a buffer even before you view the page in Acrobat Reader This reduces the amount of time it takes to page through a document
Allow File Open Links warns you of security risks when you open a file in another application from a link in a PDF document and gives you a chance to cancel the operation If this option is not selected links to files in other applica-tions are disabled
Web Browser Integration (Windows) displays PDF documents in your Web browser when viewing PDF documents on the Web If you do not select this option the documents display in Acrobat Reader as a helper application to the Web browser See Viewing PDF documents on the Web for more information
Reading documents in Full Screen viewIn Full Screen view PDF pages fill the entire screen the menu bar command bar tool bar status bar and window controls are hidden A document creator can set a PDF document to open in Full Screen view or you can set the view for yourself Full Screen view is often used for presentations sometimes with automatic page advancement and transitions
Page 27Using Acrobat Reader
The pointer remains active in Full Screen view so that you can click links and open notes You can use keyboard shortcuts for navigational and magnification commands even though the menus and tool bar are not visible You can also set preferences to define how Full Screen view appears on your system
To read a document in Full Screen view
Choose View gt Full Screen Press Return or the Down or Right Arrow key to page through the document Press Shift-Return or the Up or Left Arrow key to page backwards through the document
Note If yoursquore using Mac OS and have two monitors installed the Full Screen view of a page appears on only one screen To page through the document click the screen displaying the page in Full Screen mode
To exit Full Screen view
Press the Escape key if your Full Screen preferences are defined this way or press Ctrl+L (Windows and UNIX) or Command+L (Mac OS)
Setting Full Screen preferencesChoose File gt Preferences gt Full Screen to set the characteristics of the Full Screen view These settings apply to any document you open in Full Screen view and that does not have its own Full Screen settings
The default settings are usually acceptable and do not need to be changed
Page 28Using Acrobat Reader
To set preferences for Full Screen view
1 Choose File gt Preferences gt Full Screen
2 Select the navigation options
Advance Every specifies whether to advance automatically from page to page every set number of seconds You can page through a document using mouse or keyboard commands even if automatic paging is selected
Advance On Any Click lets you page through a PDF document by clicking the mouse If this is not selected you can page through a document by pressing Return Shift-Return (to go backwards) or the arrow keys
Loop After Last Page lets you page through a PDF document continuously returning to the first page after the last This option is typically used for setting up kiosk displays
Escape Key Exits lets you exit Full Screen view by pressing the Escape key If this is not selected you can exit by pressing Ctrl+L (Windows and UNIX) or Command+L (Mac OS)
3 Choose the appearance options
Background Color specifies the windowrsquos background color If you choose Custom the system color palette is displayed See your computerrsquos user guide for instructions on setting a custom color
Default Transition specifies the transition effect to display when you switch pages in Full Screen view
Page 29Using Acrobat Reader
Mouse Cursor specifies whether to show or hide the cursor in Full Screen view
Zoom To (Mac OS) selects a monitor to use for Full Screen view when two monitors are installed You can choose Main (for the monitor with the menu bar) Largest Intersection (for the monitor that displays the largest portion of the document) Deepest (for the monitor with the most colors) Widest (for the monitor with the greatest horizontal resolution) Tallest (for the monitor with the greatest vertical resolution) or Largest Area (for the monitor with the most pixels)
4 Click OK
Choosing a Web browser for WeblinksWhen you click a Weblink in a PDF document the default browser opens for you to view the linked document Before this happens however you have to identify the default browser to Acrobat Reader You can also choose to show or hide the Web browser button and link information and status
1 Choose File gt Preferences gt Weblink
2 From the menu choose whether to display link information below the pointer when the pointer is over a Weblink You can display a URL for a Weblink always never or only when you press Ctrl (Windows and UNIX) or Option (Mac OS) while pointing on the link
Page 30Using Acrobat Reader
3 Set the following options for displaying Web information
Show Toolbar Button shows the Web Browser button in the command bar You can click this button to open the Web browser from Acrobat Reader
Show Progress Dialog displays status information such as how much data is being downloaded when you click a Weblink
4 Click Browse (Windows and UNIX) or Select (Mac OS) locate the Web browser you want to use and click Open
5 Choose the connection type that matches your browser If your browser is not listed choose the Standard connection type
6 Click OK
Displaying information about a documentThe Document Info submenu of the File menu contains commands that display information about a document
To display document information
Choose File gt Document Info and then choose a type of document info
General displays basic creation information about the PDF document For more information see Getting General information about a document
Page 31Using Acrobat Reader
Fonts displays font usage information For more information see Getting information about fonts used in a document
Security displays the documentrsquos security settings For more information see Getting information about security settings
Getting General information about a documentThe General Info dialog box provides title subject author and keyword infor-mation if it has been provided It also displays attributes set by Acrobat PDFWriter or Distillerreg in this dialog box
Creator indicates the program that created the original document (if known)
Producer indicates the application or driver that produced the PDF document
Created indicates the date and time the document was created
Modified indicates the date and time the document was last modified
Optimized indicates whether the file has been optimized (Optimized files can be downloaded one page at a time from a Web server)
File Size indicates the size of the PDF file
Note The title is the documentrsquos title not necessarily the filename (unless the title and filename are identical) The title and filename appear in the title bar in the document window
Page 32Using Acrobat Reader
Getting information about fonts used in a documentThe Font Information dialog box lists the original font used in the original document font type font encoding and the font used in Reader to display the original font Only the fonts encountered in the document so far are listed To see a list of all fonts used in the entire document click the List AllFonts button
You can use the Font Information dialog box to see what fonts were used in the original document and whether the same fonts are being used as you view it If substitute fonts are being used and you arenrsquot satisfied with their appearance you may want to install the original fonts on your system or ask the document creator to recreate the document with the original fonts embedded in it
While Acrobat Reader creates a substitute font in Mac OS the pointer appears as a spinning letter a
Getting information about security settingsThe Security Information dialog box lists the security settings that have been assigned to the selected PDF file
Page 33Using Acrobat Reader
A PDF document author can choose to restrict access to a file by requiring an open password or by restricting the use of certain tools and commands If a file requires an open password you must enter the password to view the file When a file has restricted access any restricted tools and menu items are dimmed
Paging through a documentAcrobat Reader provides buttons keyboard shortcuts and menu commands for paging through PDF documents
To go to another page
Do one of the following
To go to the next page click the Next Page button in the command bar or status bar press the Right Arrow key press Ctrl (Windows or UNIX) or Option (Mac OS) and the Down Arrow key or choose Document gt Next Page
To go to the previous page click the Previous Page button in the command bar or status bar press the Left Arrow key press Ctrl (Windows or UNIX) or Option (Mac OS) and the Up Arrow key or choose Document gt Previous Page
To move down one line press the Down Arrow key
Page 34Using Acrobat Reader
To move up one line press the Up Arrow key
Note The Down and Up Arrow keys move you one line at a time when you are not in Fit in Window view In Single Page mode these keys move you one page at a time if the page fills the entire screen
To move down one screenful press Page Down or Return
To move up one screenful press Page Up or Shift+Return
To go to the first page click the First Page button in the command bar or status bar press the Home key or choose Document gt First Page
To go to the last page click the Last Page button in the command bar or the status bar press the End key or choose Document gt Last Page
To jump to a page by its number
Do one of the following
Select the current page number in the status bar type the page number to jump to and press Return
If the Use Logical Page Numbers option is selected in General preferences and if your documentrsquos page numbers are different from the page position in the PDF file the page position appears in parentheses in the status bar For example if a first page is numbered ldquoiiirdquo the numbering might appear as ldquoiii(1 of 10)rdquo You can double-click inside the parentheses edit the page-position number and press Return to go to that page
Page 35Using Acrobat Reader
Choose Document gt Go To Page type the page number and click OK
If the Use Logical Page Numbers option is selected in General preferences and your documentrsquos page numbers are different from the page position in the PDF file you can enter the page-position number in parentheses in Go To Page to go to that page
Drag the vertical scroll bar until the number of the page you want to jump to is displayed
To retrace your viewing path
Do one or more of the following
To retrace your path within a PDF document click the Go to Previous View button in the command bar or choose Document gt Go Back for each step back Or click the Go to Next View button or choose Document gt Go Forward for each step forward
To retrace your viewing path through other PDF documents choose Document gt Go Back Doc for each step back or Document gt Go Forward Doc for each step forward Or hold down Shift and click the Go Back or Go Forward button This command opens the other PDF documents if the documents are closed
Page 36Using Acrobat Reader
Browsing with thumbnailsA thumbnail is a miniature view of each document page which you can display in the overview area You can use a thumbnail to jump quickly to a page and to adjust the view of the current page
To browse with a thumbnail
1 Show the Thumbnails palette You may need to choose Window gt Show Thumbnails to open the palette or click the Thumbnails tab to bring the palette to the front of its group
2 Do one of the following
To jump to another page double-click the pagersquos thumbnail
To display another part of the current page position the pointer over the edge of the page-view box in the pagersquos thumbnail until the pointer changes to a hand tool Then drag the box to move the view area
Note If thumbnails appear as gray boxes in the overview area the document author did not create them for you You can still use the thumbnails without the miniature views or you can ask the document author to create them for you
Page 37Using Acrobat Reader
Browsing with bookmarksBookmarks can mark parts of a document for quick access link to page views in other documents link to the Web play a movie or sound enter an article or reset or submit a form
To browse with a bookmark
1 Show the Bookmarks palette You may need to choose Window gt Show Bookmarks to open the palette or click the Bookmarks tab to bring the palette to the front of its group
2 To jump to a topic using its bookmark click the bookmarkrsquos icon or text in the palette
Note Clicking a bookmark might perform an action such as playing a movie instead of taking you to another location It depends on how the bookmark was defined
The bookmark for the part of the document currently showing is boldfaced
Bookmarks can be subordinate to other bookmarks in their hierarchy a higher-level bookmark in this relationship is the parent and a lower-level bookmark is the child You can collapse a parent bookmark in the palette to hide all its children When a parent bookmark is collapsed it has a plus sign (Windows) or a triangle (Mac OS) next to it If the bookmark you want to click is hidden in a collapsed parent click the plus sign or triangle next to the parent to show it
Page 38Using Acrobat Reader
Following linksLinks can connect parts of a document jump to other PDF documents open another application file go to a location on the Web play a movie or sound enter an article hide or show an annotation import form data or reset or submit a form
To follow a link
1 Select the hand tool a zoom tool or a selection tool
2 Position the pointer over the linked area on the page until the pointer changes to a hand with a pointing finger (The hand has a plus sign in it if the link points to the Web) Then click the link
Note Clicking a link might perform an action such as playing a movie instead of taking you to another location It depends on how the link was defined
Note A Web browser must be chosen in your Weblink preferences to follow a Weblink See Choosing a Web browser for Weblinks for more information
Retracing your stepsYou can retrace your viewing path through a document or a series of documents
To retrace your viewing path
Do one or more of the following
Page 39Using Acrobat Reader
To retrace your path within a PDF document click the Go To Previous View button in the command bar or choose Document gt Go Back for each step back Or click the Go To Next View button or choose Document gt Go Forward for each step forward
To retrace your viewing path through other PDF documents choose Document gt Go Back Doc for each step back or Document gt Go Forward Doc for each step forward Or hold down Shift and click the Go Back or Go Forward button This command opens the other PDF documents if the documents are closed
Reading articlesArticles connect related parts of a document by creating a reading path through the document Articles are usually created to make reading documents with multi-column magazine articles easier
To read an article
1 Do one of the following
Show the Articles palette Then double-click the articlersquos icon in the palette to start reading at the beginning of the article
Select the hand tool Then click in the article to start reading it at that point or press Ctrl (Windows and UNIX) or Option (Mac OS) and click anywhere in the article to start reading at the beginning
Page 40Using Acrobat Reader
2 The pointer changes to the follow article pointer Navigate through the article
To go to the next page in the article press Return or click
To go to the previous page press Shift-Return or press Shift and click
To go to the beginning of the article press Ctrl (Windows or UNIX) or Option (Mac OS) and click
To exit the article before reaching the end press Shift-Ctrl (Windows and UNIX) or Shift-Option (Mac OS) and click
3 When you reach the end of the article the pointer changes to the end article pointer Press Return or click to return to the view displayed before you starting reading the article
Finding wordsYou can use the Find command to find a complete word or part of a word in the current PDF document Acrobat Reader looks for the word by reading every word on every page in the file including text in form fields
To find a word using the Find command
1 Click the Find button or choose Edit gt Find
2 Enter the text to find in the text box
Page 41Using Acrobat Reader
3 Select search options if necessary
Match Whole Word Only finds only occurrences of the complete word you enter in the text box For example if you search for the word stick the words tick and sticky will not be highlighted
Match Case finds only words that contain exactly the same capitalization you enter in the text box
Find Backwards starts the search from the current page and goes backwards through the document
4 Click Find Acrobat Reader finds the next occurrence of the word
To find the next occurrence of the word
Do one of the following
Choose Edit gt Find Again
Reopen the Find dialog box and click Find Again (The word must already be in the Find text box)
Page 42Using Acrobat Reader
Reviewing annotationsThe annotations feature of Adobe Acrobat 40 lets a user attach comments to an existing document These comments can be in the form of notes text audio stamps files graphic markups and text markups In Reader you can open annotations and review their contents you cannot edit the annotations nor can you launch file attachments or play sound annotations Notes do not print directly from the document that they annotate
To review notes
Do one of the following
To open a note double-click the note icon
To close a note click the close box in the upper left corner of the note window (If the note is selected Mac OS users can also press Command+W)
Setting annotation preferencesYou can set the font and point size for annotations
To set preferences for annotations
1 Choose File gt Preferences gt Annotations
2 Select a font style from the Font menu
3 Enter a number for the Font Size or choose a size from the pop-up menu
Page 43Using Acrobat Reader
4 Click OK
Playing movies or soundsWindows and Mac OS viewers can play movies and sounds added to a PDF document To play movies or sounds in Windows your computer must have the appropriate sound and video boards installed and Apple QuickTime 20 or later or the Microsoft Video for Windows software In Mac OS you need QuickTime 20 or later
To play a movie clip
1 Select the hand tool
2 Move the cursor over a movie The cursor changes to a filmstrip
3 Click to begin playing the clip
4 Click again to stop playing or press Escape
Note Movies and sounds can also play in a document if specified as an action by a link bookmark form field or page action
Page 44Using Acrobat Reader
Viewing documents with digital signaturesAcrobat Reader 40 allows you to view and print PDF documents with digital signatures it does not allow you to validate digital signatures or digitally sign PDF documents A digital signature may appear in a document as text a graphic or a handwritten facsimile
Acrobat 40 offers full support for digital signatures (Windows)
Filling out forms You can fill out forms in PDF documents in Acrobat Reader and submit them across the Web if you are viewing PDF documents in your Web browser window Otherwise print the form with the data from Reader
To fill out a form
1 Select the hand tool
2 Position the pointer inside a form field and click The I-beam pointer allows you to type text The arrow pointer allows you to select a button a check box a radio button or an item from a list
3 After entering text or selecting an item check box or radio button do one of the following
Press Tab to accept the form field change and go to the next form field
Page 45Using Acrobat Reader
Press Shift+Tab to accept the form field change and go to the previous form field
Press Enter (Windows) or Return (Mac OS) to accept the form field change and deselect the current form field
In a multiline text form field Enter or Return goes to the next line in the same form field You can use Enter on the keypad to accept a change and deselect the current form field
Press Escape to reject the form field change and deselect the current form field
Pressing Escape when you are in Full Screen mode causes you to exit Full Screen mode Pressing Escape a second time rejects the form field change and deselects the current form field
4 Once you have filled in the appropriate form fields click the Submit Form button if one exists The button may be named differently Clicking this button sends the form data to a database across the Web or over your company intranet This button only works if you are viewing the PDF document from inside a Web browser
Important Saving to disk either by exporting form data or saving the filled-in form is available only in Acrobat
Page 46Using Acrobat Reader
To clear a form in a browser window
Do one of the following
Select a Reset Form button if one exists
Exit the Acrobat viewer without saving the file and start again
Clicking the Reload button or the Go Back button or following a link in a World Wide Web browser window does not clear a form
Important There is no undo for this action
Copying and pasting text and graphics to another appli-cationYou can select text or a graphic in a PDF document copy it to the Clipboard and paste it into a document in another application such as a word processor You can also paste text into a PDF document note or into a bookmark
Once the selected text or graphic is on the Clipboard you can switch to another application and paste it into another document
Note If a font copied from a PDF document is not available on the system displaying the copied text the font cannot be preserved A default font is substituted
To select text and copy it to the clipboard
1 Select the text select tool and do one of the following
Page 47Using Acrobat Reader
To select a line of text select the first letter of the sentence or phrase and drag to the last letter
To select multiple columns of text (horizontally) hold down Ctrl (Windows and UNIX) or Option (Mac OS) as you drag across the width of the document
To select a column of text (vertically) hold down Ctrl+Alt (Windows) or Option+Command (Mac OS) as you drag the length of the document
To select all the text on the page choose Edit gt Select All In Single Page mode all the text on the current page is selected In Continuous or Continuous - Facing mode most of the text in the document is selected When you release the mouse button the selected text is highlighted To deselect the text and start over click anywhere outside the selected text
The Select All command will not select all the text in the document A workaround for this (Windows) is to use the Edit gt Copy command
2 Choose Edit gt Copy to copy the selected text to the Clipboard
3 To view the text choose Window gt Show Clipboard
In Windows 95 the Clipboard Viewer is not installed by default and you cannot use the Show Clipboard command until it is installed To install the Clipboard Viewer choose Start gt Settings gt Control Panel gt AddRemove Programs and then click the Windows Setup tab Double-click Accessories check Clipboard Viewer and click OK
Page 48Using Acrobat Reader
To copy graphics to the Clipboard
1 Select the graphics select tool The cursor changes to the cross-hair icon
2 Drag a rectangle around the graphic you want to copy To deselect the graphic and start over click anywhere outside the selected graphic
3 Choose Edit gt Copy to copy the graphic to the Clipboard
4 To view the graphic choose Window gt Show Clipboard The graphic is copied using the WMF (Windows) PICT (Mac OS) or XPIXMAP (UNIX) format In UNIX the graphic is pasted in the primary selection
Using PDF on the WebPDF documents can be published on the World Wide Web and read in Web browsers or in Acrobat viewers used as helper applications with Web browsers For more information see Web viewing scenarios Page-at-a-time downloading and Reading PDF on the Web
Web viewing scenariosHere are four possible scenarios for viewing PDF on the Web
The browser supports PDF viewing the PDF file is optimized and the Web server supports page-at-a-time downloading (byte-serving) so the PDF file downloads a page at a time and displays in the Web browser window This is the fastest scenario possible for viewing PDF documents on the Web
Page 49Using Acrobat Reader
The browser supports PDF viewing but the PDF file is not optimized or the server does not support byte-serving so the entire PDF file downloads to the machine with the browser and then appears within the browser window
The browser supports PDF viewing and PDF files are embedded in an HTML page An ActiveX browser such as Internet Explorer supports navigating through the document Netscape Navigator-compatible browsers can display the PDF document within an HTML page but require a link to a full-window view for navigation
Acrobat or Acrobat Reader is configured as a helper application for the browser and the browser may support PDF viewing within the browser window The entire PDF file downloads to the machine with the browser and the Acrobat viewer launches as a separate application and displays the PDF document
See also Setting up Acrobat Reader as a helper application
Page 50Using Acrobat Reader
Page-at-a-time downloadingWith page-at-a-time downloading (byte-serving) the Web server sends only the requested page of information to the user not the entire PDF document As a reader of the PDF document you do not have to do anything to make this happen it is communicated in the background between Acrobat Reader and the Web server If you want the entire PDF document to continue downloading in the background while you view the first page of requested information be sure Allow Background Downloading is selected in the General preferences dialog box (default)
If your Web server does not support page-at-a-time downloading you can use a CGI application to do it
Reading PDF on the WebEach document or other resource on the Web is identified by a unique uniform resource locator (URL) address Clicking a URL link to a PDF document on the Web can open the document identified by the URL in your Web browser for inline viewing or in Acrobat Reader if Reader has been set up as a helper appli-cation for your browser You can also read PDF files that have been embedded in HTML documents on the Web For more information see Reading PDF in a Web browser Reading embedded PDF files and Setting up Acrobat Reader as a helper application
Page 51Using Acrobat Reader
Reading PDF in a Web browserPDF documents can display in Web browsers compatible with Netscape Navigator 30 (or later) or Internet Explorer 30 (or later) The necessary plug-ins are automatically installed when you install Acrobat Reader For information on getting your browser ready see Setting up Acrobat Reader as a helper appli-cation (For additional installation information see Installing the Web browser plug-in)
When you view a PDF document in a Web browser all of the Acrobat Reader tools are available in the browser In Windows you can click the two small vertical lines (next to the Adobe icon at the left of the toolbar) to minimize or maximize the toolbar
Note Many keyboard commands are mapped to the Web browser rather than to Acrobat Reader so some Acrobat Reader keyboard shortcuts may not be available in the browser window
Visiting the Adobe Web siteClick the Adobe Web Site button to link directly to the Adobe Web site (wwwadobecom) This page contains valuable information about new technology links to Acrobat plug-ins and more On the Adobe Web site home page you can click a country name in the Adobe Sites pop-up menu to choose a language for viewing the site The exact information in the site may vary from one language version to another
Page 52Using Acrobat Reader
Searching on the WebSome Web search engines index PDF documents as well as HTML documents on Web servers And some search engines support PDF search highlighting although not all search engines that support PDF indexing support search highlighting
If you visit a Web site that uses a search engine that indexes PDF documents your search results list may include PDF documents If the Web site uses a search engine that supports PDF search highlighting and if you open one of the PDF documents in the search results list the Highlight Next and Highlight Previous buttons activate on the Acrobat Reader tool bar in your Web browser The search term is also highlighted in the document
To go to the next search hit click the Highlight Next button To go to the previous hit click the Highlight Previous button These two commands jump across PDF documents but not across HTML documents
Reading embedded PDF filesHTML pages can include embedded PDF documents An embedded PDF document normally displays an image of the first page of the document in the HTML document The PDF document can be configured by the HTML author to display when clicked in a separate window The document displays in a browser window or in an Acrobat Reader window depending on how you have configured your browser
Page 53Using Acrobat Reader
If an embedded PDF file is not configured to open in a separate window you can interact with the file in a browser compatible with Internet Explorer but not one compatible with Netscape Navigator For example links would not be active in a PDF file displayed embedded in HTML in Netscape Navigator but they would be active in Internet Explorer
Setting up Acrobat Reader as a helper applicationIf your Web browser does not display PDF documents in the browser window or if you prefer not to view PDF documents in the Web browser you can set up Acrobat Reader as a helper application in your browserrsquos preferences Then when you view a PDF document on the Web Acrobat Reader will start and display the document When Acrobat Reader works as a helper application you cannot use page-at-a-time downloading form submittal in a browser or search highlighting on the Web and you cannot view embedded PDF documents
To set up your Web browser to recognize PDF files you must define a MIME type and a file type The file type should be pdf The MIME type should be appli-cationpdf See your browserrsquos documentation for information on configuring it
If you are using Netscape Navigator 20 or later with Windows or Mac OS and if you want to use Acrobat Reader as a helper application rename the PDFViewer plug-in or delete it from the Netscape plug-in folder The plug-in is named nppdf32dll (Windows) or PDFViewer (Mac OS)
Page 54Using Acrobat Reader
To use Acrobat Reader as a helper application in Windows
1 Choose File gt Preferences gt General
2 Select Web Browser Integration and click OK
Note This is not necessary in Mac OS
Installing the Web browser plug-inBrowsers compatible with Netscape Navigator need the nppdf32dll file (Windows) the nppdfso file (UNIX) or PDFViewer plug-in (Mac OS) to display PDF When you install Acrobat Reader with Search this plug-in is automatically installed in the Netscape plug-in folder (Win and Mac OS) if you have Navigator on your system If you install Navigator after installing Acrobat Reader or if yoursquore using another browser compatible with Navigator you can install this plug-in yourself To set up Netscape Navigator on a UNIX system you must run the Netscape launch script located in the Browser folder (see Reading PDF documents in a Web browser)
To install the Web browser plug-in (Windows)
1 Open the Browser folder in the Acrobat Reader folder
2 Copy the nppdf32dll file to your Web browserrsquos plug-ins folder
To install the Web browser plug-in (Mac OS)
1 Open the Web Browser Plug-in folder in the Acrobat Reader folder
Page 55Using Acrobat Reader
2 Copy the PDFViewer plug-in to your Web browserrsquos plug-ins folder
To install the Web browser plug-in (UNIX)
Run ltinstalldirgtBrowsersnetscape
Calibrated colorThe Portable Document Format allows for device-independent color (DIC) specifications DIC allows creators of PDF documents to specify the colors of objects in page descriptions independent of the color characteristics of desti-nation monitors or printers
In a sense each device speaks its own color language and it canrsquot communicate that color very well to another device Whatrsquos needed is an interpreter such as a color management system that uses a device-independent color model as the color language by which all color information is referenced The color model Acrobat Reader uses is called CIELAB developed in 1976 by the Commission Internationale de lEclairage (International Committee on Illumination or CIE) The CIErsquos standard for measuring color is based on how the human eye perceives it not on the device that created it
Page 56Using Acrobat Reader
Images can be edited in a device-independent color space which is larger than the color space of the output device such as a computer monitor a TV screen film or a four-color press Images can then be saved with profiles that contain information describing the characteristics of the source and output color devices
This makes a color-managed workflow advantageous The images become portable since they can be displayed on widely differing devices simply by tagging the images with different output profiles
How to print this online guideBecause the pages of this online guide are optimized for online viewing you may prefer to print them two to a page (two-up)
To print pages two up
1 Choose File gt Print Setup (Windows) or File gt Page Setup (Mac OS)
2 Follow the instruction for your platform
In Windows click Options select 2 up on the paper tab click OK to return to the Print Setup dialog box and click OK again to close it
In Mac OS choose 2 Up from the Layout menu and click OK
Note If you canrsquot perform step 2 in Windows you may not be using the Adobe PostScript printer driver
Page 57Using Acrobat Reader
3 Choose File gt Print
4 Indicate the page range
5 Click OK (Windows) or Print (Mac OS)
Page 60Searching Catalog Indexes
Chapter 3
Searching Catalog Indexes
he Acrobat Search command allows you to perform full-text searches of PDF document collections that have been indexed using Acrobat Catalog whereas the Acrobat Find command allows you to search only a single
document The Find command is further limited by having to look at every word on every page For these reasons searches of full-text indexes created using Catalog are faster and more convenient than using the Find command The Search command also provides powerful tools for limiting and expanding a search
About searching Acrobat Catalog indexesThe focus of your search will depend a lot on how the index was constructed Consider the following questions before setting search options and defining search queries
Was document and date information provided for the PDF documents and can it be used for searching
Were common words and numbers excluded when the index was built
A well-built index will often include a file that provides information that can help you plan your search strategies
T
Page 61Searching Catalog Indexes
Searching indexesTo search an index created using Adobe Catalog you first select the indexes to search define a search query select the documents to review from those returned by the search and then view the occurrences of the search term within the documents you selected to review A search query is an expression made up of text and other items to define the information you want to find
Opening a PDF document associated with an index automatically makes the index searchable
Selecting indexes
You can search any or all indexes displayed in the Index Selection dialog box Dimmed indexes are not available for searching
To customize index selection
1 Choose Edit gt Search gt Select Indexes to list the currently available indexes and to add or delete indexes and then do one of the following in the Index Selection dialog box
To add an index to the available indexes list click Add navigate to the index and double-click on the index file
To remove an index select the index name click Remove and then click OK
Page 62Searching Catalog Indexes
To select or deselect an index select the box for the index and then click OK Indexes that are grayed out are currently unavailable for searching
To view information about an available index highlight the index name click Info and then click OK The information displayed includes the build date creation date number of documents in the index location of the index and information provided by the builder of the index
Using the Search command
The Search command allows you to perform a search on PDF documents You can search for a simple word or phrase or you can expand your search query by using wild-card characters and operators You can use the search options to further refine your search And if document and date information were provided for the documents you are searching you can use that information to narrow your search
To perform a full-text search
1 Choose Edit gt Search gt Query
2 Type the text you want to search for in the Find Results Containing Text box
Page 63Searching Catalog Indexes
The text that you type in can be a single word a number a term or a phrase It can be a word with or without wild-card characters ( ) or any combination of letters numbers and symbols Because you can use Boolean operators in the text box you must enclose any search term that includes and or or not in quotes You can also use the operators = ~ and = with text but only to perform exact matches contains and does not contain searches respectively You can use comparison operators (lt lt= gt gt=) with values of the same type For more information see Tips on defining search queries
To clear the search dialog box and redefine the search click Clear
3 To refine your search query select one or more of the search options Word Stemming Sounds Like Thesaurus Match Case or Proximity If the search options are not displayed in the Acrobat Search dialog box restore them by choosing File gt Preferences gt Search and selecting Show Options For infor-mation on how these options affect your search query see Setting the search options
Note Before you perform a search with one of these options you can preview the type of results yoursquoll receive using the Word Assistant For more infor-mation see Using Word Assistant
4 To refine your search query using document and date information enter document information values in the Title Subject Author and Keywords text boxes and enter date information in the creation and modification date text boxes If these text boxes are not displayed in the Acrobat Search dialog box
Page 64Searching Catalog Indexes
restore them by choosing File gt Preferences gt Search and selecting Show Fields and Show Date
5 Select Search The Search dialog box is hidden and documents that match your search query are listed in the Search Results window in order of relevancy
6 Double-click a document that seems likely to contain the relevant infor-mation probably the first document in the list The document opens on the first match for the text you typed
7 Click the Search Next button or Search Previous button to go to other matches in the document Or choose another document to view
Alternatively you can redefine the query by typing new text in the Acrobat Search dialog box or by using other techniques to expand the search to include more documents or to limit the search to fewer documents For more infor-mation see Limiting searches
Viewing documents returned from searches
A search returns a list of indexed documents containing items that match your search query The results are displayed in the Search Results window When you open a document in the list you view only pages containing matches All the matches on a page are highlighted
Page 65Searching Catalog Indexes
Documents more likely to contain relevant information are listed first on the list The relevancy ranking of each document is indicated by an icon The degree of fill in the circle in the icon indicates the probability that the document contains the search information A solid fill indicates a high proba-bility that the document contains your search term an empty circle indicates a low probability that the document contains your search term
Relevancy ranking for search results
The relevancy ranking also depends on how you defined your search query
When you use ordinary search text the relevancy ranking indicates how frequently the search word appears in the document This means both in absolute terms and relative to the number of other words in the document
When you use a Boolean OR operator between two words or phrases in a search documents that contain both items have a higher relevancy ranking than documents that contain just one item
When you use the Proximity option the closer the matches are within a document the higher the relevancy ranking of that document
To view a document returned from a search
1 Double-click the document name to open the document
Page 66Searching Catalog Indexes
2 Use the Search buttons on the tool bar to view all the matches for your query
3 Review the search results that automatically appear in the text box
To highlight the next occurrence of a match in the document click Next Highlight
To highlight the previous occurrence of a match in a document click Previous Highlight
To highlight the first occurrence of a match in the next document listed or previous document listed Shift-click Next Highlight or Previous Highlight
To view any other document listed select Search Results to redisplay the list and then double-click the document name
Page 67Searching Catalog Indexes
Refining your searchesIf your search returns too many documents or provides too many matches in individual documents you can pare down the search results by confining the search to documents returned by a previous search or you can more narrowly define your search term use the document and date information and use the general search options and the Word Assistant Alternatively if your search did not provide the information you were looking for you can broaden your search query using the search options for example
Note If the search options and document and date information text boxes are not displayed in the Acrobat Search dialog box restore them by choosing File gt Preferences gt Search and selecting Show Options
Refining searches in progress
If you want to narrow a search further you can refine or confine your search to documents listed in a prior search For example you can first search for (and find) all documents by an author and then define a search query for that subset of documents The result would be a subset of documents that are authored by the specified author and that contain the search string
To refine a search
1 Choose Edit gt Search gt Results to display the Search Results window Select and show the results of a previous search
Page 68Searching Catalog Indexes
2 In the Search dialog box refine or replace the query that produced the list of documents
If you used a simple text string for the search query you might consider refining the search query by using the search options by including document and date information in the search or by using Word Assistant For more infor-mation see Using Word Assistant
3 Press Ctrl (Windows or UNIX) or Option (Mac OS) The button label changes from Search to Refine
4 Click Refine This produces a Search Results list of documents that are a subset of the previous list and that match the new query
Using Word Assistant
Word Assistant enables you to build a list of terms that will appear when you specify a search using the Sounds Like Word Stemming or Thesaurus options The resulting list shows you if the option you are using is likely to return helpful results If the list is too long or full of irrelevant words you can quickly construct a list of words to find by copying words from the Word Assistant dialog box and pasting them into the search dialog box
To use the Word Assistant with search options
1 Choose Edit gt Search gt Word Assistant
Page 69Searching Catalog Indexes
2 To check the available indexes or change the selection of indexes click Indexes
3 In the Index Selection dialog select the indexes you want to use and click OK
4 Select a search option (Sounds Like Word Stemming or Thesaurus) from the Assist menu
5 Enter the search word in the Word text box and click Look Up
To copy words from the Word Assistant dialog box
1 Choose Edit gt Search gt Query to open the Search dialog box
2 Use the Word Assistant to generate a list of related words
3 Double-click a word to search
4 Double-click and copy the word in the Word text box to the clipboard
5 In the Search dialog box select the Find text box and paste in the selected word
6 Repeat steps 3 through 5 for each word you want to use separate each pair of words in the Find text box with AND or OR
Page 70Searching Catalog Indexes
Setting the search options
You can expand your search term by using the search options Sounds Like Word Stemming or Thesaurus To determine if your choices will be useful in limiting your search you can use the Word Assistant to build a list of terms that will appear when you specify these options For more information see Using Word Assistant
You can limit your search term by using the search options Match Case and Proximity
To set the search options
In the Search dialog box select one or more of the options
Word Stemming finds words that contain part of (a word stem) the specified search word It applies to single words not phrases does not apply to words that contain wild-card characters ( ) finds words that end in ing ed s ion and so on but not er and cannot be used with the Match Case option Word Stemming works only for indexes built with this option
Sounds Like finds different spellings for proper names It applies to single words not phrases does not apply to words that contain wild-card characters and cannot be used with the Match Case option Sounds Like works only for indexes built with this option
Thesaurus finds similar words that appear in the documents you are searching not necessarily all the similar words you might find in a complete
Page 71Searching Catalog Indexes
thesaurus It applies to single words not phrases does not apply to words that contain wild-card characters and cannot be used with the Match Case option
Match Case limits the results of the search by finding only those documents that contain words with the same capitalization It can be used with a Boolean expression and with terms that use wild-card characters Characters matched by wild-card characters can be either uppercase or lowercase
Proximity limits the results of simple AND searches to one pair of matches per documentmdashthe pair closest together The two matches must be within three pages or fewer of each other This option is useful for locating a document that concentrates on some topic of interest
Proximity affects relevancy ranking in searches The closer the matches are within a document the higher the ranking Proximity does work with complex AND searchesmdashsuch as Hawaii AND (cruise OR fly)
If you want to keep the search dialog box small you can hide (or keep hidden) the options and type in their names in the Find Results Containing Text box Along with the text box names you need to use operators such as = (equals) and gt (greater than) For the options type in st (stemming) so (sounds like) th (thesaurus) ca (match case) or pr (proximity)
Page 72Searching Catalog Indexes
Searching with Document Info and Date Info
If document and date information was provided for the documents you are searching you can use this information in the Search dialog box to limit your search For example you can limit your search to documents authored by one person and created or modified within a given period or on a given date You can view the document and date information (if any) provided by choosing File gt Document Info gt General from within the PDF document
If you want to keep the search dialog box small you can hide the document and date text boxes and type the text box names in the Find Results Containing box You will need to use operators such as = (equals) and gt (greater than)
To search using Document Info
In the Search dialog box enter your search query information in the appro-priate Title Subject Author and Keywords text boxes You can use Boolean operators and wild-card characters in these text boxes with the search text All documents that contain the value are returned If the With Document Info text boxes are not displayed in your Search dialog box choose File gt Preferences gt Search and select Show Fields You may see additional custom text boxes in your display depending on the information supplied for the PDF document
To search using Date Info
In the Search dialog box do one of the following
Page 73Searching Catalog Indexes
Enter a date (month day year) or use the Up and Down Arrow keys to select a value
To limit a search to documents created or modified after a specific date specify the after date and leave the before date blank
To limit a search to documents that were created or modified before a specific date specify the before date and leave the after date blank
To create a Boolean AND condition enter the creation and modification dates in the Search dialog box An AND condition returns only documents created or modified during the specified period
If the With Date Info text boxes are not displayed in your Search dialog box choose File gt Preferences gt Search and select Show Date
Tips on defining search queriesYou can improve your search by narrowly defining the term or phrase you search for being aware that some words (stopwords) and numbers may have been excluded when the index was built and by using wild-card characters and Boolean operators
Searching for terms or phrases If your search phrase includes the words and or or not used in their ordinary sense (not as a Boolean operator) put the phrase in quotes The search phrase
Page 74Searching Catalog Indexes
ldquoonce or twicerdquo
finds all occurrences of the phrase once or twice not all occurrences of once and all occurrences of twice as it would without the quotes
If your search phrase includes punctuation (other than an apostrophe) or special characters (such as and ) they are ignored For example either of the terms
son-in-law son in law
finds all occurrences of both son-in-law and son in law
Excluding stopwords numbers and separator characters If you are unsuccessful in searching for a phrase that includes a common word it is probably because it is a specified stopword
If you are unsuccessful in searching for a term that includes numbers it is probably because numbers have been excluded from the index Acrobat Catalog defines a number to be a sequence of one or more digits (0 through 9) optionally preceded by a minus sign (-) optionally separated by one or more commas () or periods () and optionally containing a decimal point which can be a period () or a comma ()
If you use a separator character in a search term it is automatically discarded Separator characters include all symbols the space character and punctuation characters except the apostrophe When indexing a PDF document Acrobat
Page 75Searching Catalog Indexes
Catalog uses separator characters to recognize where one term ends and the next term begins
If alphanumeric terms are made up of numbers and separator characters they can also be excluded
Expanding searches Use wild-card characters in the search text to increase the number of matches for the text
Use an asterisk () to match zero one or more characters use a question mark () to match any one character
Use wild-card characters in a term that is part of a Boolean expression
Use wild-card characters to specify Document Info text box values However you cannot use wild-cards to represent separator characters such as the hyphen (-) and the slash ()
Use Boolean expressions in Document Info text box values
Use a Boolean OR operator between two words to return documents containing either word
Use the Sounds Like Word Stemming and Thesaurus options to increase the number of matches for the text
Use a comma () or vertical bar (|) to separate items in an OR search
Page 76Searching Catalog Indexes
Limiting searches Use a Boolean NOT operator before a word or search term to exclude documents containing the word or search term
Use an exclamation point () as another way to specify a NOT search However be sure to place a space between the exclamation point and the search item
Use a Boolean AND operator between two words to return only documents containing both words
Use the Proximity option to limit AND searches This specifies that words must be in close proximity to each othermdashwithin three pages or fewer
Use the Match Case option to match exact capitalization
Using Boolean operators
To avoid building inaccurate search queries follow these guidelines
When NOT is used with either or both of the AND and OR operators it is evaluated before either the AND or OR For example evolution AND NOT Darwin finds all documents that contain the word evolution but not the word Darwin
When you combine AND and OR in the same expression AND is evaluated before OR For example Darwin OR origin AND species finds all documents that contain Darwin or that contain both origin and species
Page 77Searching Catalog Indexes
When you use parentheses you change the default order of evaluation for Boolean operators For example (Darwin OR origin) AND species finds all documents that contain either Darwin and species or that contain origin and species Parentheses can be nested
When you use a literal phrase that contains an operator name a symbol for an operator name (such as amp for AND) or parentheses the phrase must be enclosed in quotation marks For example ldquocats and dogsrdquo finds all documents that contain the phrase cats and dogs not all documents that contain either the word cats or the word dogs The phrase cats amp dogs also needs quotes to be interpreted literally
In addition to and or not and parentheses the symbols that require quotation marks are
However quoted search phrases that contain parentheses or vertical bars can produce unexpected results
Using operators
You can use operators in text and Document Info text boxes
amp AND
| and OR
NOT
Page 78Searching Catalog Indexes
You can use = ~ and = with text only to perform exact matches contains and does not contain searches respectively
You can use comparison operators (lt lt= gt gt=) with values of the same type
Setting search preferencesYou can change the default settings in the Search Preferences dialog box to add more choices to your search dialog box if necessary For example if you check Show Fields a With a Document Info section is added to the search dialog box
To change search preferences
1 Choose File gt Preferences gt Search
2 Set the preferences in the dialog box as necessary
Show Fields displays Document Info fields For more information seeSearching with Document Info and Date Info
Show Options displays search word options For more information see Setting the search options
Show Date displays the date of the items returned by a search query
Hide on Search hides the dialog box during a search
Page 79Searching Catalog Indexes
Sort By allows you to specify a sort by Modified Producer Score Subject Title Author Created Creator or Keywords
Show Top displays a specified number of documents that are the first returned from the search
Hide on View hides the dialog box when viewing results
Highlight Display allows you to specify highlighting By Page By Word or No Highlight
3 Click OK
1999 Adobe Systems Incorporated and its licensors All rights reserved
Adobe Acrobat Reader 40 Online Guide
This manual as well as the software described in it is furnished under license and may be used or copied only in accordance with the terms of such license The content of this manual is furnished for informational use only is subject to change without notice and should not be construed as a commitment by Adobe Systems Incorporated Adobe Systems Incorporated assumes no responsibility or liability for any errors or inaccuracies that may appear in this manual
The copyrighted software that accompanies this manual is licensed to the End User for use only in strict accordance with the End User License Agreement which the Licensee should read carefully before commencing use of the software Except as permitted by such license no part of this publication may be reproduced stored in a retrieval system or transmitted in any form or by any means electronic mechanical recording or otherwise without the prior written permission of Adobe Systems Incorporated
Adobe the Adobe logo Acrobat the Acrobat logo Distiller Illustrator Photoshop and PostScript are trademarks of Adobe Systems Incorporated Microsoft Windows Windows NT Excel and PowerPoint are either trademarks or registered trade-marks of Microsoft Corporation in the US andor other countries Apple Macintosh and Power Macintosh are trademarks of Apple Computer Inc registered in the US and other countries QuickTime and the QuickTime logo are trademarks used under license UNIX is a registered trademark in the US and other countries of the Open Group Pentium is a trademark of Intel Corporation All other trademarks are the property of their respective owners
Protected by US Patents 4837613 5185818 5634064 5729637 5737599 5754873 5781785 5819301 5832530 5832531 5835634 5860074 Patents pending
This product contains an implementation of the LZW algorithm licensed under US Patent 4558302
Entrust is a registered trademark of Entrust Technologies Inc in the United States and other countries Entrustss servicemarks and Entrust product names are also trademarks of Entrust Technologies Inc Entrust Technologies Limited is a wholly owned subsidiary of Entrust Technologies Inc
Portions copy Netscape Communications Corporation 1996 All rights reserved
Contains RSA Software
Written and designed at Adobe Systems Incorporated 345 Park Ave San Jose CA 95110-2704
Adobe Systems Europe Limited Adobe House 5 Mid New Cultins Edinburgh EH11 4DU Scotland United Kingdom
Adobe Systems Co Ltd Yebisu Garden Place Tower 4-20-3 Ebisu Shibuya-ku Tokyo 150 Japan
Adobe Systems Pty Ltd PO Box 672 18-20 Orion Road Lane Cove New South Wales 2066 Australia
World Wide Web wwwadobecom
Page 2
Notice to US government end users The software and documentation are ldquocommercial itemsrdquo as that term is defined at 48 CFR sect2101 consisting of ldquocommercial computer softwarerdquo and ldquocommercial computer software documentationrdquo as such terms are used in 48 CFR sect12212 or 48 CFR sect2277202 as applicable Consistent with 48 CFR sect12212 or 48 CFR sectsect2277202-1 through 2277202-4 as applicable the commercial computer software and commercial computer software documentation are being licensed to US government end users (A) only as commercial items and (B) with only those rightsas are granted to all other end users pursuant to the terms and conditions set forth in the Adobe standard commercial agreement for this software Unpublished rights reserved under the copyright laws of the United States
Printed in the USA
- Getting Started
- Using Acrobat Reader
-
- Opening PDF documents
- Viewing PDF documents on the Web
- Reading PDF documents in a Web browser
- Opening a PDF file embedded as an OLE object in another file
- Printing PDF documents
- Printing PDF documents from the command line (UNIX)
- Printing and viewing PDF documents containing Asian fonts
- Setting preferences
- Customizing resources for your personal use (UNIX)
- Plug-in location (UNIX)
- Starting multiple Acrobat viewers (UNIX)
- Fonts for bookmarks (UNIX)
- Giving Acrobat Reader access to fonts (UNIX)
- Magnifying and reducing the page view
- Setting the page layout
- Setting a default view
- Reading documents in Full Screen view
- Setting Full Screen preferences
- Choosing a Web browser for Weblinks
- Displaying information about a document
- Getting General information about a document
- Getting information about fonts used in a document
- Getting information about security settings
- Paging through a document
- Browsing with thumbnails
- Browsing with bookmarks
- Following links
- Retracing your steps
- Reading articles
- Finding words
- Reviewing annotations
- Setting annotation preferences
- Playing movies or sounds
- Viewing documents with digital signatures
- Filling out forms
- Copying and pasting text and graphics to another application
- Using PDF on the Web
- Web viewing scenarios
- Page-at-a-time downloading
- Reading PDF on the Web
- Reading PDF in a Web browser
- Visiting the Adobe Web site
- Searching on the Web
- Reading embedded PDF files
- Setting up Acrobat Reader as a helper application
- Installing the Web browser plug-in
- Calibrated color
- How to print this online guide
-
- Searching Catalog Indexes
-
- About searching Acrobat Catalog indexes
- Searching indexes
- Refining your searches
- Tips on defining search queries
- Setting search preferences
-
- Go Contents
- Return

Page 19Using Acrobat Reader
Magnifying and reducing the page viewThe minimum and maximum zoom levels available depend on the current page size
If you magnify a page to a size larger than the window use the hand tool to move the page around so that you can view all the areas on it Moving a PDF page with the hand tool is like moving a piece of paper on a desk with your hand
To increase magnification
Do one of the following
Select the zoom-in tool and click the page
Select the zoom-in tool and drag to draw a rectangle called a marquee around the area to magnify
Click the Magnification button in the status bar and choose a magnifi-cation level
To decrease magnification
Do one of the following
Select the zoom-out tool and click the page
Select the zoom-out tool and drag to draw a marquee the size you want the reduced page to be
Page 20Using Acrobat Reader
Click the Magnification button in the status bar and choose a magnifi-cation level
Note When the zoom-in tool is selected you can press Ctrl (Windows and UNIX) or Option (Mac OS) while clicking or dragging to zoom out instead of in When the zoom-out tool is selected press Ctrl or Option to zoom in
To change the magnification level using a thumbnail
Position the pointer over the lower right corner of the red page-view box in the thumbnail until the pointer changes to a double arrow Then drag the corner of the box to reduce or expand the view of the page
To resize a page to fit the window
Do one of the following
To resize the page to fit entirely in the window click the Fit in Window button or choose View gt Fit in Window
To resize the page to fit the width of the window click the Fit Width button or choose View gt Fit Width Part of the page may be out of view
To resize the page so that its text and graphics fit the width of the window choose View gt Fit Visible Part of the page may be out of view
Page 21Using Acrobat Reader
To return a page to its actual size
Click the Actual Size button or choose View gt Actual Size The actual size for a PDF page is typically 100 but the document creator may have set it to another magnification level
Setting the page layoutYou can use three page layouts when viewing PDF documents
Single Page layout displays one page in the document pane at a time
Continuous layout arranges the pages in a continuous vertical column
Continuous - Facing layout arranges the pages side by side This configu-ration accommodates a two-page spread display and multiple-page viewing in the window If a document has more than two pages the first page is displayed on the right to ensure proper display of two-page spreads
Single Page layout Continuous layout Continuous - Facing layout
Page 22Using Acrobat Reader
In Single Page layout the Edit gt Select All command selects all text on the current page In Continuous and Continuous - Facing layouts it selects all text in the PDF document
To set page layout
Do one of the following
Click the Page Layout button in the status bar and choose a page layout
Choose Single Page Continuous or Continuous - Facing from the View menu
To see two-page spreads most efficiently use the Continuous - Facing page layout and choose View gt Fit Width
Setting a default viewYou can set a default viewing magnification a default page layout and other viewing defaults in the General Preferences dialog box These settings apply to any document that has been set to open in the default view
To set a default view
Choose File gt Preferences gt General Define a default page layout a default magnification level a color management system and other basic options and click OK
Page 23Using Acrobat Reader
Default Page Layout sets a page layout used for scrolling when you first open a document You can display pages one at a time as you scroll continuously one above the next or continuously side by side
Page Units specifies a unit of measure for displaying page size in the status bar and in the Crop dialog box
Substitution Fonts specifies multiple master fonts that Acrobat Reader uses to substitute for Type 1 and TrueType fonts not available on your computer If PDF documents do not print because of insufficient printer memory choose Sans from the Substitution Fonts pop-up menu If you change this setting the change takes effect the next time you start Windows or Mac OS
Application Language (Win and Mac OS) sets a language for the Acrobat Reader user interface The pop-up menu shows the languages you installed with Acrobat Reader If you choose a different language the change takes effect the next time you start the application
Use Greek Text Below displays text below the designated point size as gray lines (or greeked text) to speed display time
Smooth Text And Images smooths the edges of text and monochrome images to minimize the contrast between the background and the text or image This sometimes improves the quality of the display on-screen especially with larger text sizes
Page 24Using Acrobat Reader
Display Large Images displays images larger than 128K If you do not select this option a gray box appears in place of a large image Selecting this option can slow down paging through a document
Display Page To Edge prints PDF documents to the edge of the pages If you do not select this option pages from PDF documents are printed with a white border as defined by the printer driver
Use Logical Page Numbers allows you to set page numbering in a PDF document using the Document gt Number Pages command You typically do this when you want PDF page numbering to match the numbering printed on the pages A pagersquos number followed by the page position in parentheses appears in the status bar and in the Go To Page Delete Pages and Print dialog boxes For example if the first page in a document is numbered ldquoirdquo it might appear as ldquoi(1 of 10)rdquo If this option is not selected Acrobat ignores page numbering information in documents and numbers pages using arabic numbers starting at 1
Default Zoom sets the magnification level for PDF documents when they are first opened This affects only documents that have Default set for their magni-fication in Document Info gt Open
Max ldquoFit Visiblerdquo sets the maximum magnification level for the Fit Visible view and for viewing articles
Color chooses a color management system for interpreting color accurately across devices
Page 25Using Acrobat Reader
Allow Background Downloading allows a PDF document to continue downloading from the Web even after the first requested page displays on-screen in a Netscape Navigator-compatible browser If you do not select this option only the requested page downloads to your computer and other pages are downloaded as you request them
Note You will get unexpected results from the Go Back command in your Web browser if you do not select this option For example if you link to another document from a partially downloaded PDF document and then want to return to that document by using Go Back you return to the first page of the PDF document even if you were not on the first page This option should alleviate most cases of unexpected Go Back behavior in your Web browser
Display Splash Screen At Startup shows the splash screen each time Acrobat Reader is started
Display Open Dialog At Startup shows the Open dialog box each time Acrobat Reader is started
Open Cross-Doc Links In Same Window opens linked PDF documents and views in one window to minimize the number of windows open in Acrobat Reader If you do not select this option a new window is opened for each new Go To View link If a linked document is open when a Go To View link to it from
Page 26Using Acrobat Reader
another document is activated the document remains open in a separate window
Note To override this setting either selected or deselected you can press Ctrl (Windows or UNIX) or Option (Mac OS) when clicking a link
Use Page Cache places the next page in a buffer even before you view the page in Acrobat Reader This reduces the amount of time it takes to page through a document
Allow File Open Links warns you of security risks when you open a file in another application from a link in a PDF document and gives you a chance to cancel the operation If this option is not selected links to files in other applica-tions are disabled
Web Browser Integration (Windows) displays PDF documents in your Web browser when viewing PDF documents on the Web If you do not select this option the documents display in Acrobat Reader as a helper application to the Web browser See Viewing PDF documents on the Web for more information
Reading documents in Full Screen viewIn Full Screen view PDF pages fill the entire screen the menu bar command bar tool bar status bar and window controls are hidden A document creator can set a PDF document to open in Full Screen view or you can set the view for yourself Full Screen view is often used for presentations sometimes with automatic page advancement and transitions
Page 27Using Acrobat Reader
The pointer remains active in Full Screen view so that you can click links and open notes You can use keyboard shortcuts for navigational and magnification commands even though the menus and tool bar are not visible You can also set preferences to define how Full Screen view appears on your system
To read a document in Full Screen view
Choose View gt Full Screen Press Return or the Down or Right Arrow key to page through the document Press Shift-Return or the Up or Left Arrow key to page backwards through the document
Note If yoursquore using Mac OS and have two monitors installed the Full Screen view of a page appears on only one screen To page through the document click the screen displaying the page in Full Screen mode
To exit Full Screen view
Press the Escape key if your Full Screen preferences are defined this way or press Ctrl+L (Windows and UNIX) or Command+L (Mac OS)
Setting Full Screen preferencesChoose File gt Preferences gt Full Screen to set the characteristics of the Full Screen view These settings apply to any document you open in Full Screen view and that does not have its own Full Screen settings
The default settings are usually acceptable and do not need to be changed
Page 28Using Acrobat Reader
To set preferences for Full Screen view
1 Choose File gt Preferences gt Full Screen
2 Select the navigation options
Advance Every specifies whether to advance automatically from page to page every set number of seconds You can page through a document using mouse or keyboard commands even if automatic paging is selected
Advance On Any Click lets you page through a PDF document by clicking the mouse If this is not selected you can page through a document by pressing Return Shift-Return (to go backwards) or the arrow keys
Loop After Last Page lets you page through a PDF document continuously returning to the first page after the last This option is typically used for setting up kiosk displays
Escape Key Exits lets you exit Full Screen view by pressing the Escape key If this is not selected you can exit by pressing Ctrl+L (Windows and UNIX) or Command+L (Mac OS)
3 Choose the appearance options
Background Color specifies the windowrsquos background color If you choose Custom the system color palette is displayed See your computerrsquos user guide for instructions on setting a custom color
Default Transition specifies the transition effect to display when you switch pages in Full Screen view
Page 29Using Acrobat Reader
Mouse Cursor specifies whether to show or hide the cursor in Full Screen view
Zoom To (Mac OS) selects a monitor to use for Full Screen view when two monitors are installed You can choose Main (for the monitor with the menu bar) Largest Intersection (for the monitor that displays the largest portion of the document) Deepest (for the monitor with the most colors) Widest (for the monitor with the greatest horizontal resolution) Tallest (for the monitor with the greatest vertical resolution) or Largest Area (for the monitor with the most pixels)
4 Click OK
Choosing a Web browser for WeblinksWhen you click a Weblink in a PDF document the default browser opens for you to view the linked document Before this happens however you have to identify the default browser to Acrobat Reader You can also choose to show or hide the Web browser button and link information and status
1 Choose File gt Preferences gt Weblink
2 From the menu choose whether to display link information below the pointer when the pointer is over a Weblink You can display a URL for a Weblink always never or only when you press Ctrl (Windows and UNIX) or Option (Mac OS) while pointing on the link
Page 30Using Acrobat Reader
3 Set the following options for displaying Web information
Show Toolbar Button shows the Web Browser button in the command bar You can click this button to open the Web browser from Acrobat Reader
Show Progress Dialog displays status information such as how much data is being downloaded when you click a Weblink
4 Click Browse (Windows and UNIX) or Select (Mac OS) locate the Web browser you want to use and click Open
5 Choose the connection type that matches your browser If your browser is not listed choose the Standard connection type
6 Click OK
Displaying information about a documentThe Document Info submenu of the File menu contains commands that display information about a document
To display document information
Choose File gt Document Info and then choose a type of document info
General displays basic creation information about the PDF document For more information see Getting General information about a document
Page 31Using Acrobat Reader
Fonts displays font usage information For more information see Getting information about fonts used in a document
Security displays the documentrsquos security settings For more information see Getting information about security settings
Getting General information about a documentThe General Info dialog box provides title subject author and keyword infor-mation if it has been provided It also displays attributes set by Acrobat PDFWriter or Distillerreg in this dialog box
Creator indicates the program that created the original document (if known)
Producer indicates the application or driver that produced the PDF document
Created indicates the date and time the document was created
Modified indicates the date and time the document was last modified
Optimized indicates whether the file has been optimized (Optimized files can be downloaded one page at a time from a Web server)
File Size indicates the size of the PDF file
Note The title is the documentrsquos title not necessarily the filename (unless the title and filename are identical) The title and filename appear in the title bar in the document window
Page 32Using Acrobat Reader
Getting information about fonts used in a documentThe Font Information dialog box lists the original font used in the original document font type font encoding and the font used in Reader to display the original font Only the fonts encountered in the document so far are listed To see a list of all fonts used in the entire document click the List AllFonts button
You can use the Font Information dialog box to see what fonts were used in the original document and whether the same fonts are being used as you view it If substitute fonts are being used and you arenrsquot satisfied with their appearance you may want to install the original fonts on your system or ask the document creator to recreate the document with the original fonts embedded in it
While Acrobat Reader creates a substitute font in Mac OS the pointer appears as a spinning letter a
Getting information about security settingsThe Security Information dialog box lists the security settings that have been assigned to the selected PDF file
Page 33Using Acrobat Reader
A PDF document author can choose to restrict access to a file by requiring an open password or by restricting the use of certain tools and commands If a file requires an open password you must enter the password to view the file When a file has restricted access any restricted tools and menu items are dimmed
Paging through a documentAcrobat Reader provides buttons keyboard shortcuts and menu commands for paging through PDF documents
To go to another page
Do one of the following
To go to the next page click the Next Page button in the command bar or status bar press the Right Arrow key press Ctrl (Windows or UNIX) or Option (Mac OS) and the Down Arrow key or choose Document gt Next Page
To go to the previous page click the Previous Page button in the command bar or status bar press the Left Arrow key press Ctrl (Windows or UNIX) or Option (Mac OS) and the Up Arrow key or choose Document gt Previous Page
To move down one line press the Down Arrow key
Page 34Using Acrobat Reader
To move up one line press the Up Arrow key
Note The Down and Up Arrow keys move you one line at a time when you are not in Fit in Window view In Single Page mode these keys move you one page at a time if the page fills the entire screen
To move down one screenful press Page Down or Return
To move up one screenful press Page Up or Shift+Return
To go to the first page click the First Page button in the command bar or status bar press the Home key or choose Document gt First Page
To go to the last page click the Last Page button in the command bar or the status bar press the End key or choose Document gt Last Page
To jump to a page by its number
Do one of the following
Select the current page number in the status bar type the page number to jump to and press Return
If the Use Logical Page Numbers option is selected in General preferences and if your documentrsquos page numbers are different from the page position in the PDF file the page position appears in parentheses in the status bar For example if a first page is numbered ldquoiiirdquo the numbering might appear as ldquoiii(1 of 10)rdquo You can double-click inside the parentheses edit the page-position number and press Return to go to that page
Page 35Using Acrobat Reader
Choose Document gt Go To Page type the page number and click OK
If the Use Logical Page Numbers option is selected in General preferences and your documentrsquos page numbers are different from the page position in the PDF file you can enter the page-position number in parentheses in Go To Page to go to that page
Drag the vertical scroll bar until the number of the page you want to jump to is displayed
To retrace your viewing path
Do one or more of the following
To retrace your path within a PDF document click the Go to Previous View button in the command bar or choose Document gt Go Back for each step back Or click the Go to Next View button or choose Document gt Go Forward for each step forward
To retrace your viewing path through other PDF documents choose Document gt Go Back Doc for each step back or Document gt Go Forward Doc for each step forward Or hold down Shift and click the Go Back or Go Forward button This command opens the other PDF documents if the documents are closed
Page 36Using Acrobat Reader
Browsing with thumbnailsA thumbnail is a miniature view of each document page which you can display in the overview area You can use a thumbnail to jump quickly to a page and to adjust the view of the current page
To browse with a thumbnail
1 Show the Thumbnails palette You may need to choose Window gt Show Thumbnails to open the palette or click the Thumbnails tab to bring the palette to the front of its group
2 Do one of the following
To jump to another page double-click the pagersquos thumbnail
To display another part of the current page position the pointer over the edge of the page-view box in the pagersquos thumbnail until the pointer changes to a hand tool Then drag the box to move the view area
Note If thumbnails appear as gray boxes in the overview area the document author did not create them for you You can still use the thumbnails without the miniature views or you can ask the document author to create them for you
Page 37Using Acrobat Reader
Browsing with bookmarksBookmarks can mark parts of a document for quick access link to page views in other documents link to the Web play a movie or sound enter an article or reset or submit a form
To browse with a bookmark
1 Show the Bookmarks palette You may need to choose Window gt Show Bookmarks to open the palette or click the Bookmarks tab to bring the palette to the front of its group
2 To jump to a topic using its bookmark click the bookmarkrsquos icon or text in the palette
Note Clicking a bookmark might perform an action such as playing a movie instead of taking you to another location It depends on how the bookmark was defined
The bookmark for the part of the document currently showing is boldfaced
Bookmarks can be subordinate to other bookmarks in their hierarchy a higher-level bookmark in this relationship is the parent and a lower-level bookmark is the child You can collapse a parent bookmark in the palette to hide all its children When a parent bookmark is collapsed it has a plus sign (Windows) or a triangle (Mac OS) next to it If the bookmark you want to click is hidden in a collapsed parent click the plus sign or triangle next to the parent to show it
Page 38Using Acrobat Reader
Following linksLinks can connect parts of a document jump to other PDF documents open another application file go to a location on the Web play a movie or sound enter an article hide or show an annotation import form data or reset or submit a form
To follow a link
1 Select the hand tool a zoom tool or a selection tool
2 Position the pointer over the linked area on the page until the pointer changes to a hand with a pointing finger (The hand has a plus sign in it if the link points to the Web) Then click the link
Note Clicking a link might perform an action such as playing a movie instead of taking you to another location It depends on how the link was defined
Note A Web browser must be chosen in your Weblink preferences to follow a Weblink See Choosing a Web browser for Weblinks for more information
Retracing your stepsYou can retrace your viewing path through a document or a series of documents
To retrace your viewing path
Do one or more of the following
Page 39Using Acrobat Reader
To retrace your path within a PDF document click the Go To Previous View button in the command bar or choose Document gt Go Back for each step back Or click the Go To Next View button or choose Document gt Go Forward for each step forward
To retrace your viewing path through other PDF documents choose Document gt Go Back Doc for each step back or Document gt Go Forward Doc for each step forward Or hold down Shift and click the Go Back or Go Forward button This command opens the other PDF documents if the documents are closed
Reading articlesArticles connect related parts of a document by creating a reading path through the document Articles are usually created to make reading documents with multi-column magazine articles easier
To read an article
1 Do one of the following
Show the Articles palette Then double-click the articlersquos icon in the palette to start reading at the beginning of the article
Select the hand tool Then click in the article to start reading it at that point or press Ctrl (Windows and UNIX) or Option (Mac OS) and click anywhere in the article to start reading at the beginning
Page 40Using Acrobat Reader
2 The pointer changes to the follow article pointer Navigate through the article
To go to the next page in the article press Return or click
To go to the previous page press Shift-Return or press Shift and click
To go to the beginning of the article press Ctrl (Windows or UNIX) or Option (Mac OS) and click
To exit the article before reaching the end press Shift-Ctrl (Windows and UNIX) or Shift-Option (Mac OS) and click
3 When you reach the end of the article the pointer changes to the end article pointer Press Return or click to return to the view displayed before you starting reading the article
Finding wordsYou can use the Find command to find a complete word or part of a word in the current PDF document Acrobat Reader looks for the word by reading every word on every page in the file including text in form fields
To find a word using the Find command
1 Click the Find button or choose Edit gt Find
2 Enter the text to find in the text box
Page 41Using Acrobat Reader
3 Select search options if necessary
Match Whole Word Only finds only occurrences of the complete word you enter in the text box For example if you search for the word stick the words tick and sticky will not be highlighted
Match Case finds only words that contain exactly the same capitalization you enter in the text box
Find Backwards starts the search from the current page and goes backwards through the document
4 Click Find Acrobat Reader finds the next occurrence of the word
To find the next occurrence of the word
Do one of the following
Choose Edit gt Find Again
Reopen the Find dialog box and click Find Again (The word must already be in the Find text box)
Page 42Using Acrobat Reader
Reviewing annotationsThe annotations feature of Adobe Acrobat 40 lets a user attach comments to an existing document These comments can be in the form of notes text audio stamps files graphic markups and text markups In Reader you can open annotations and review their contents you cannot edit the annotations nor can you launch file attachments or play sound annotations Notes do not print directly from the document that they annotate
To review notes
Do one of the following
To open a note double-click the note icon
To close a note click the close box in the upper left corner of the note window (If the note is selected Mac OS users can also press Command+W)
Setting annotation preferencesYou can set the font and point size for annotations
To set preferences for annotations
1 Choose File gt Preferences gt Annotations
2 Select a font style from the Font menu
3 Enter a number for the Font Size or choose a size from the pop-up menu
Page 43Using Acrobat Reader
4 Click OK
Playing movies or soundsWindows and Mac OS viewers can play movies and sounds added to a PDF document To play movies or sounds in Windows your computer must have the appropriate sound and video boards installed and Apple QuickTime 20 or later or the Microsoft Video for Windows software In Mac OS you need QuickTime 20 or later
To play a movie clip
1 Select the hand tool
2 Move the cursor over a movie The cursor changes to a filmstrip
3 Click to begin playing the clip
4 Click again to stop playing or press Escape
Note Movies and sounds can also play in a document if specified as an action by a link bookmark form field or page action
Page 44Using Acrobat Reader
Viewing documents with digital signaturesAcrobat Reader 40 allows you to view and print PDF documents with digital signatures it does not allow you to validate digital signatures or digitally sign PDF documents A digital signature may appear in a document as text a graphic or a handwritten facsimile
Acrobat 40 offers full support for digital signatures (Windows)
Filling out forms You can fill out forms in PDF documents in Acrobat Reader and submit them across the Web if you are viewing PDF documents in your Web browser window Otherwise print the form with the data from Reader
To fill out a form
1 Select the hand tool
2 Position the pointer inside a form field and click The I-beam pointer allows you to type text The arrow pointer allows you to select a button a check box a radio button or an item from a list
3 After entering text or selecting an item check box or radio button do one of the following
Press Tab to accept the form field change and go to the next form field
Page 45Using Acrobat Reader
Press Shift+Tab to accept the form field change and go to the previous form field
Press Enter (Windows) or Return (Mac OS) to accept the form field change and deselect the current form field
In a multiline text form field Enter or Return goes to the next line in the same form field You can use Enter on the keypad to accept a change and deselect the current form field
Press Escape to reject the form field change and deselect the current form field
Pressing Escape when you are in Full Screen mode causes you to exit Full Screen mode Pressing Escape a second time rejects the form field change and deselects the current form field
4 Once you have filled in the appropriate form fields click the Submit Form button if one exists The button may be named differently Clicking this button sends the form data to a database across the Web or over your company intranet This button only works if you are viewing the PDF document from inside a Web browser
Important Saving to disk either by exporting form data or saving the filled-in form is available only in Acrobat
Page 46Using Acrobat Reader
To clear a form in a browser window
Do one of the following
Select a Reset Form button if one exists
Exit the Acrobat viewer without saving the file and start again
Clicking the Reload button or the Go Back button or following a link in a World Wide Web browser window does not clear a form
Important There is no undo for this action
Copying and pasting text and graphics to another appli-cationYou can select text or a graphic in a PDF document copy it to the Clipboard and paste it into a document in another application such as a word processor You can also paste text into a PDF document note or into a bookmark
Once the selected text or graphic is on the Clipboard you can switch to another application and paste it into another document
Note If a font copied from a PDF document is not available on the system displaying the copied text the font cannot be preserved A default font is substituted
To select text and copy it to the clipboard
1 Select the text select tool and do one of the following
Page 47Using Acrobat Reader
To select a line of text select the first letter of the sentence or phrase and drag to the last letter
To select multiple columns of text (horizontally) hold down Ctrl (Windows and UNIX) or Option (Mac OS) as you drag across the width of the document
To select a column of text (vertically) hold down Ctrl+Alt (Windows) or Option+Command (Mac OS) as you drag the length of the document
To select all the text on the page choose Edit gt Select All In Single Page mode all the text on the current page is selected In Continuous or Continuous - Facing mode most of the text in the document is selected When you release the mouse button the selected text is highlighted To deselect the text and start over click anywhere outside the selected text
The Select All command will not select all the text in the document A workaround for this (Windows) is to use the Edit gt Copy command
2 Choose Edit gt Copy to copy the selected text to the Clipboard
3 To view the text choose Window gt Show Clipboard
In Windows 95 the Clipboard Viewer is not installed by default and you cannot use the Show Clipboard command until it is installed To install the Clipboard Viewer choose Start gt Settings gt Control Panel gt AddRemove Programs and then click the Windows Setup tab Double-click Accessories check Clipboard Viewer and click OK
Page 48Using Acrobat Reader
To copy graphics to the Clipboard
1 Select the graphics select tool The cursor changes to the cross-hair icon
2 Drag a rectangle around the graphic you want to copy To deselect the graphic and start over click anywhere outside the selected graphic
3 Choose Edit gt Copy to copy the graphic to the Clipboard
4 To view the graphic choose Window gt Show Clipboard The graphic is copied using the WMF (Windows) PICT (Mac OS) or XPIXMAP (UNIX) format In UNIX the graphic is pasted in the primary selection
Using PDF on the WebPDF documents can be published on the World Wide Web and read in Web browsers or in Acrobat viewers used as helper applications with Web browsers For more information see Web viewing scenarios Page-at-a-time downloading and Reading PDF on the Web
Web viewing scenariosHere are four possible scenarios for viewing PDF on the Web
The browser supports PDF viewing the PDF file is optimized and the Web server supports page-at-a-time downloading (byte-serving) so the PDF file downloads a page at a time and displays in the Web browser window This is the fastest scenario possible for viewing PDF documents on the Web
Page 49Using Acrobat Reader
The browser supports PDF viewing but the PDF file is not optimized or the server does not support byte-serving so the entire PDF file downloads to the machine with the browser and then appears within the browser window
The browser supports PDF viewing and PDF files are embedded in an HTML page An ActiveX browser such as Internet Explorer supports navigating through the document Netscape Navigator-compatible browsers can display the PDF document within an HTML page but require a link to a full-window view for navigation
Acrobat or Acrobat Reader is configured as a helper application for the browser and the browser may support PDF viewing within the browser window The entire PDF file downloads to the machine with the browser and the Acrobat viewer launches as a separate application and displays the PDF document
See also Setting up Acrobat Reader as a helper application
Page 50Using Acrobat Reader
Page-at-a-time downloadingWith page-at-a-time downloading (byte-serving) the Web server sends only the requested page of information to the user not the entire PDF document As a reader of the PDF document you do not have to do anything to make this happen it is communicated in the background between Acrobat Reader and the Web server If you want the entire PDF document to continue downloading in the background while you view the first page of requested information be sure Allow Background Downloading is selected in the General preferences dialog box (default)
If your Web server does not support page-at-a-time downloading you can use a CGI application to do it
Reading PDF on the WebEach document or other resource on the Web is identified by a unique uniform resource locator (URL) address Clicking a URL link to a PDF document on the Web can open the document identified by the URL in your Web browser for inline viewing or in Acrobat Reader if Reader has been set up as a helper appli-cation for your browser You can also read PDF files that have been embedded in HTML documents on the Web For more information see Reading PDF in a Web browser Reading embedded PDF files and Setting up Acrobat Reader as a helper application
Page 51Using Acrobat Reader
Reading PDF in a Web browserPDF documents can display in Web browsers compatible with Netscape Navigator 30 (or later) or Internet Explorer 30 (or later) The necessary plug-ins are automatically installed when you install Acrobat Reader For information on getting your browser ready see Setting up Acrobat Reader as a helper appli-cation (For additional installation information see Installing the Web browser plug-in)
When you view a PDF document in a Web browser all of the Acrobat Reader tools are available in the browser In Windows you can click the two small vertical lines (next to the Adobe icon at the left of the toolbar) to minimize or maximize the toolbar
Note Many keyboard commands are mapped to the Web browser rather than to Acrobat Reader so some Acrobat Reader keyboard shortcuts may not be available in the browser window
Visiting the Adobe Web siteClick the Adobe Web Site button to link directly to the Adobe Web site (wwwadobecom) This page contains valuable information about new technology links to Acrobat plug-ins and more On the Adobe Web site home page you can click a country name in the Adobe Sites pop-up menu to choose a language for viewing the site The exact information in the site may vary from one language version to another
Page 52Using Acrobat Reader
Searching on the WebSome Web search engines index PDF documents as well as HTML documents on Web servers And some search engines support PDF search highlighting although not all search engines that support PDF indexing support search highlighting
If you visit a Web site that uses a search engine that indexes PDF documents your search results list may include PDF documents If the Web site uses a search engine that supports PDF search highlighting and if you open one of the PDF documents in the search results list the Highlight Next and Highlight Previous buttons activate on the Acrobat Reader tool bar in your Web browser The search term is also highlighted in the document
To go to the next search hit click the Highlight Next button To go to the previous hit click the Highlight Previous button These two commands jump across PDF documents but not across HTML documents
Reading embedded PDF filesHTML pages can include embedded PDF documents An embedded PDF document normally displays an image of the first page of the document in the HTML document The PDF document can be configured by the HTML author to display when clicked in a separate window The document displays in a browser window or in an Acrobat Reader window depending on how you have configured your browser
Page 53Using Acrobat Reader
If an embedded PDF file is not configured to open in a separate window you can interact with the file in a browser compatible with Internet Explorer but not one compatible with Netscape Navigator For example links would not be active in a PDF file displayed embedded in HTML in Netscape Navigator but they would be active in Internet Explorer
Setting up Acrobat Reader as a helper applicationIf your Web browser does not display PDF documents in the browser window or if you prefer not to view PDF documents in the Web browser you can set up Acrobat Reader as a helper application in your browserrsquos preferences Then when you view a PDF document on the Web Acrobat Reader will start and display the document When Acrobat Reader works as a helper application you cannot use page-at-a-time downloading form submittal in a browser or search highlighting on the Web and you cannot view embedded PDF documents
To set up your Web browser to recognize PDF files you must define a MIME type and a file type The file type should be pdf The MIME type should be appli-cationpdf See your browserrsquos documentation for information on configuring it
If you are using Netscape Navigator 20 or later with Windows or Mac OS and if you want to use Acrobat Reader as a helper application rename the PDFViewer plug-in or delete it from the Netscape plug-in folder The plug-in is named nppdf32dll (Windows) or PDFViewer (Mac OS)
Page 54Using Acrobat Reader
To use Acrobat Reader as a helper application in Windows
1 Choose File gt Preferences gt General
2 Select Web Browser Integration and click OK
Note This is not necessary in Mac OS
Installing the Web browser plug-inBrowsers compatible with Netscape Navigator need the nppdf32dll file (Windows) the nppdfso file (UNIX) or PDFViewer plug-in (Mac OS) to display PDF When you install Acrobat Reader with Search this plug-in is automatically installed in the Netscape plug-in folder (Win and Mac OS) if you have Navigator on your system If you install Navigator after installing Acrobat Reader or if yoursquore using another browser compatible with Navigator you can install this plug-in yourself To set up Netscape Navigator on a UNIX system you must run the Netscape launch script located in the Browser folder (see Reading PDF documents in a Web browser)
To install the Web browser plug-in (Windows)
1 Open the Browser folder in the Acrobat Reader folder
2 Copy the nppdf32dll file to your Web browserrsquos plug-ins folder
To install the Web browser plug-in (Mac OS)
1 Open the Web Browser Plug-in folder in the Acrobat Reader folder
Page 55Using Acrobat Reader
2 Copy the PDFViewer plug-in to your Web browserrsquos plug-ins folder
To install the Web browser plug-in (UNIX)
Run ltinstalldirgtBrowsersnetscape
Calibrated colorThe Portable Document Format allows for device-independent color (DIC) specifications DIC allows creators of PDF documents to specify the colors of objects in page descriptions independent of the color characteristics of desti-nation monitors or printers
In a sense each device speaks its own color language and it canrsquot communicate that color very well to another device Whatrsquos needed is an interpreter such as a color management system that uses a device-independent color model as the color language by which all color information is referenced The color model Acrobat Reader uses is called CIELAB developed in 1976 by the Commission Internationale de lEclairage (International Committee on Illumination or CIE) The CIErsquos standard for measuring color is based on how the human eye perceives it not on the device that created it
Page 56Using Acrobat Reader
Images can be edited in a device-independent color space which is larger than the color space of the output device such as a computer monitor a TV screen film or a four-color press Images can then be saved with profiles that contain information describing the characteristics of the source and output color devices
This makes a color-managed workflow advantageous The images become portable since they can be displayed on widely differing devices simply by tagging the images with different output profiles
How to print this online guideBecause the pages of this online guide are optimized for online viewing you may prefer to print them two to a page (two-up)
To print pages two up
1 Choose File gt Print Setup (Windows) or File gt Page Setup (Mac OS)
2 Follow the instruction for your platform
In Windows click Options select 2 up on the paper tab click OK to return to the Print Setup dialog box and click OK again to close it
In Mac OS choose 2 Up from the Layout menu and click OK
Note If you canrsquot perform step 2 in Windows you may not be using the Adobe PostScript printer driver
Page 57Using Acrobat Reader
3 Choose File gt Print
4 Indicate the page range
5 Click OK (Windows) or Print (Mac OS)
Page 60Searching Catalog Indexes
Chapter 3
Searching Catalog Indexes
he Acrobat Search command allows you to perform full-text searches of PDF document collections that have been indexed using Acrobat Catalog whereas the Acrobat Find command allows you to search only a single
document The Find command is further limited by having to look at every word on every page For these reasons searches of full-text indexes created using Catalog are faster and more convenient than using the Find command The Search command also provides powerful tools for limiting and expanding a search
About searching Acrobat Catalog indexesThe focus of your search will depend a lot on how the index was constructed Consider the following questions before setting search options and defining search queries
Was document and date information provided for the PDF documents and can it be used for searching
Were common words and numbers excluded when the index was built
A well-built index will often include a file that provides information that can help you plan your search strategies
T
Page 61Searching Catalog Indexes
Searching indexesTo search an index created using Adobe Catalog you first select the indexes to search define a search query select the documents to review from those returned by the search and then view the occurrences of the search term within the documents you selected to review A search query is an expression made up of text and other items to define the information you want to find
Opening a PDF document associated with an index automatically makes the index searchable
Selecting indexes
You can search any or all indexes displayed in the Index Selection dialog box Dimmed indexes are not available for searching
To customize index selection
1 Choose Edit gt Search gt Select Indexes to list the currently available indexes and to add or delete indexes and then do one of the following in the Index Selection dialog box
To add an index to the available indexes list click Add navigate to the index and double-click on the index file
To remove an index select the index name click Remove and then click OK
Page 62Searching Catalog Indexes
To select or deselect an index select the box for the index and then click OK Indexes that are grayed out are currently unavailable for searching
To view information about an available index highlight the index name click Info and then click OK The information displayed includes the build date creation date number of documents in the index location of the index and information provided by the builder of the index
Using the Search command
The Search command allows you to perform a search on PDF documents You can search for a simple word or phrase or you can expand your search query by using wild-card characters and operators You can use the search options to further refine your search And if document and date information were provided for the documents you are searching you can use that information to narrow your search
To perform a full-text search
1 Choose Edit gt Search gt Query
2 Type the text you want to search for in the Find Results Containing Text box
Page 63Searching Catalog Indexes
The text that you type in can be a single word a number a term or a phrase It can be a word with or without wild-card characters ( ) or any combination of letters numbers and symbols Because you can use Boolean operators in the text box you must enclose any search term that includes and or or not in quotes You can also use the operators = ~ and = with text but only to perform exact matches contains and does not contain searches respectively You can use comparison operators (lt lt= gt gt=) with values of the same type For more information see Tips on defining search queries
To clear the search dialog box and redefine the search click Clear
3 To refine your search query select one or more of the search options Word Stemming Sounds Like Thesaurus Match Case or Proximity If the search options are not displayed in the Acrobat Search dialog box restore them by choosing File gt Preferences gt Search and selecting Show Options For infor-mation on how these options affect your search query see Setting the search options
Note Before you perform a search with one of these options you can preview the type of results yoursquoll receive using the Word Assistant For more infor-mation see Using Word Assistant
4 To refine your search query using document and date information enter document information values in the Title Subject Author and Keywords text boxes and enter date information in the creation and modification date text boxes If these text boxes are not displayed in the Acrobat Search dialog box
Page 64Searching Catalog Indexes
restore them by choosing File gt Preferences gt Search and selecting Show Fields and Show Date
5 Select Search The Search dialog box is hidden and documents that match your search query are listed in the Search Results window in order of relevancy
6 Double-click a document that seems likely to contain the relevant infor-mation probably the first document in the list The document opens on the first match for the text you typed
7 Click the Search Next button or Search Previous button to go to other matches in the document Or choose another document to view
Alternatively you can redefine the query by typing new text in the Acrobat Search dialog box or by using other techniques to expand the search to include more documents or to limit the search to fewer documents For more infor-mation see Limiting searches
Viewing documents returned from searches
A search returns a list of indexed documents containing items that match your search query The results are displayed in the Search Results window When you open a document in the list you view only pages containing matches All the matches on a page are highlighted
Page 65Searching Catalog Indexes
Documents more likely to contain relevant information are listed first on the list The relevancy ranking of each document is indicated by an icon The degree of fill in the circle in the icon indicates the probability that the document contains the search information A solid fill indicates a high proba-bility that the document contains your search term an empty circle indicates a low probability that the document contains your search term
Relevancy ranking for search results
The relevancy ranking also depends on how you defined your search query
When you use ordinary search text the relevancy ranking indicates how frequently the search word appears in the document This means both in absolute terms and relative to the number of other words in the document
When you use a Boolean OR operator between two words or phrases in a search documents that contain both items have a higher relevancy ranking than documents that contain just one item
When you use the Proximity option the closer the matches are within a document the higher the relevancy ranking of that document
To view a document returned from a search
1 Double-click the document name to open the document
Page 66Searching Catalog Indexes
2 Use the Search buttons on the tool bar to view all the matches for your query
3 Review the search results that automatically appear in the text box
To highlight the next occurrence of a match in the document click Next Highlight
To highlight the previous occurrence of a match in a document click Previous Highlight
To highlight the first occurrence of a match in the next document listed or previous document listed Shift-click Next Highlight or Previous Highlight
To view any other document listed select Search Results to redisplay the list and then double-click the document name
Page 67Searching Catalog Indexes
Refining your searchesIf your search returns too many documents or provides too many matches in individual documents you can pare down the search results by confining the search to documents returned by a previous search or you can more narrowly define your search term use the document and date information and use the general search options and the Word Assistant Alternatively if your search did not provide the information you were looking for you can broaden your search query using the search options for example
Note If the search options and document and date information text boxes are not displayed in the Acrobat Search dialog box restore them by choosing File gt Preferences gt Search and selecting Show Options
Refining searches in progress
If you want to narrow a search further you can refine or confine your search to documents listed in a prior search For example you can first search for (and find) all documents by an author and then define a search query for that subset of documents The result would be a subset of documents that are authored by the specified author and that contain the search string
To refine a search
1 Choose Edit gt Search gt Results to display the Search Results window Select and show the results of a previous search
Page 68Searching Catalog Indexes
2 In the Search dialog box refine or replace the query that produced the list of documents
If you used a simple text string for the search query you might consider refining the search query by using the search options by including document and date information in the search or by using Word Assistant For more infor-mation see Using Word Assistant
3 Press Ctrl (Windows or UNIX) or Option (Mac OS) The button label changes from Search to Refine
4 Click Refine This produces a Search Results list of documents that are a subset of the previous list and that match the new query
Using Word Assistant
Word Assistant enables you to build a list of terms that will appear when you specify a search using the Sounds Like Word Stemming or Thesaurus options The resulting list shows you if the option you are using is likely to return helpful results If the list is too long or full of irrelevant words you can quickly construct a list of words to find by copying words from the Word Assistant dialog box and pasting them into the search dialog box
To use the Word Assistant with search options
1 Choose Edit gt Search gt Word Assistant
Page 69Searching Catalog Indexes
2 To check the available indexes or change the selection of indexes click Indexes
3 In the Index Selection dialog select the indexes you want to use and click OK
4 Select a search option (Sounds Like Word Stemming or Thesaurus) from the Assist menu
5 Enter the search word in the Word text box and click Look Up
To copy words from the Word Assistant dialog box
1 Choose Edit gt Search gt Query to open the Search dialog box
2 Use the Word Assistant to generate a list of related words
3 Double-click a word to search
4 Double-click and copy the word in the Word text box to the clipboard
5 In the Search dialog box select the Find text box and paste in the selected word
6 Repeat steps 3 through 5 for each word you want to use separate each pair of words in the Find text box with AND or OR
Page 70Searching Catalog Indexes
Setting the search options
You can expand your search term by using the search options Sounds Like Word Stemming or Thesaurus To determine if your choices will be useful in limiting your search you can use the Word Assistant to build a list of terms that will appear when you specify these options For more information see Using Word Assistant
You can limit your search term by using the search options Match Case and Proximity
To set the search options
In the Search dialog box select one or more of the options
Word Stemming finds words that contain part of (a word stem) the specified search word It applies to single words not phrases does not apply to words that contain wild-card characters ( ) finds words that end in ing ed s ion and so on but not er and cannot be used with the Match Case option Word Stemming works only for indexes built with this option
Sounds Like finds different spellings for proper names It applies to single words not phrases does not apply to words that contain wild-card characters and cannot be used with the Match Case option Sounds Like works only for indexes built with this option
Thesaurus finds similar words that appear in the documents you are searching not necessarily all the similar words you might find in a complete
Page 71Searching Catalog Indexes
thesaurus It applies to single words not phrases does not apply to words that contain wild-card characters and cannot be used with the Match Case option
Match Case limits the results of the search by finding only those documents that contain words with the same capitalization It can be used with a Boolean expression and with terms that use wild-card characters Characters matched by wild-card characters can be either uppercase or lowercase
Proximity limits the results of simple AND searches to one pair of matches per documentmdashthe pair closest together The two matches must be within three pages or fewer of each other This option is useful for locating a document that concentrates on some topic of interest
Proximity affects relevancy ranking in searches The closer the matches are within a document the higher the ranking Proximity does work with complex AND searchesmdashsuch as Hawaii AND (cruise OR fly)
If you want to keep the search dialog box small you can hide (or keep hidden) the options and type in their names in the Find Results Containing Text box Along with the text box names you need to use operators such as = (equals) and gt (greater than) For the options type in st (stemming) so (sounds like) th (thesaurus) ca (match case) or pr (proximity)
Page 72Searching Catalog Indexes
Searching with Document Info and Date Info
If document and date information was provided for the documents you are searching you can use this information in the Search dialog box to limit your search For example you can limit your search to documents authored by one person and created or modified within a given period or on a given date You can view the document and date information (if any) provided by choosing File gt Document Info gt General from within the PDF document
If you want to keep the search dialog box small you can hide the document and date text boxes and type the text box names in the Find Results Containing box You will need to use operators such as = (equals) and gt (greater than)
To search using Document Info
In the Search dialog box enter your search query information in the appro-priate Title Subject Author and Keywords text boxes You can use Boolean operators and wild-card characters in these text boxes with the search text All documents that contain the value are returned If the With Document Info text boxes are not displayed in your Search dialog box choose File gt Preferences gt Search and select Show Fields You may see additional custom text boxes in your display depending on the information supplied for the PDF document
To search using Date Info
In the Search dialog box do one of the following
Page 73Searching Catalog Indexes
Enter a date (month day year) or use the Up and Down Arrow keys to select a value
To limit a search to documents created or modified after a specific date specify the after date and leave the before date blank
To limit a search to documents that were created or modified before a specific date specify the before date and leave the after date blank
To create a Boolean AND condition enter the creation and modification dates in the Search dialog box An AND condition returns only documents created or modified during the specified period
If the With Date Info text boxes are not displayed in your Search dialog box choose File gt Preferences gt Search and select Show Date
Tips on defining search queriesYou can improve your search by narrowly defining the term or phrase you search for being aware that some words (stopwords) and numbers may have been excluded when the index was built and by using wild-card characters and Boolean operators
Searching for terms or phrases If your search phrase includes the words and or or not used in their ordinary sense (not as a Boolean operator) put the phrase in quotes The search phrase
Page 74Searching Catalog Indexes
ldquoonce or twicerdquo
finds all occurrences of the phrase once or twice not all occurrences of once and all occurrences of twice as it would without the quotes
If your search phrase includes punctuation (other than an apostrophe) or special characters (such as and ) they are ignored For example either of the terms
son-in-law son in law
finds all occurrences of both son-in-law and son in law
Excluding stopwords numbers and separator characters If you are unsuccessful in searching for a phrase that includes a common word it is probably because it is a specified stopword
If you are unsuccessful in searching for a term that includes numbers it is probably because numbers have been excluded from the index Acrobat Catalog defines a number to be a sequence of one or more digits (0 through 9) optionally preceded by a minus sign (-) optionally separated by one or more commas () or periods () and optionally containing a decimal point which can be a period () or a comma ()
If you use a separator character in a search term it is automatically discarded Separator characters include all symbols the space character and punctuation characters except the apostrophe When indexing a PDF document Acrobat
Page 75Searching Catalog Indexes
Catalog uses separator characters to recognize where one term ends and the next term begins
If alphanumeric terms are made up of numbers and separator characters they can also be excluded
Expanding searches Use wild-card characters in the search text to increase the number of matches for the text
Use an asterisk () to match zero one or more characters use a question mark () to match any one character
Use wild-card characters in a term that is part of a Boolean expression
Use wild-card characters to specify Document Info text box values However you cannot use wild-cards to represent separator characters such as the hyphen (-) and the slash ()
Use Boolean expressions in Document Info text box values
Use a Boolean OR operator between two words to return documents containing either word
Use the Sounds Like Word Stemming and Thesaurus options to increase the number of matches for the text
Use a comma () or vertical bar (|) to separate items in an OR search
Page 76Searching Catalog Indexes
Limiting searches Use a Boolean NOT operator before a word or search term to exclude documents containing the word or search term
Use an exclamation point () as another way to specify a NOT search However be sure to place a space between the exclamation point and the search item
Use a Boolean AND operator between two words to return only documents containing both words
Use the Proximity option to limit AND searches This specifies that words must be in close proximity to each othermdashwithin three pages or fewer
Use the Match Case option to match exact capitalization
Using Boolean operators
To avoid building inaccurate search queries follow these guidelines
When NOT is used with either or both of the AND and OR operators it is evaluated before either the AND or OR For example evolution AND NOT Darwin finds all documents that contain the word evolution but not the word Darwin
When you combine AND and OR in the same expression AND is evaluated before OR For example Darwin OR origin AND species finds all documents that contain Darwin or that contain both origin and species
Page 77Searching Catalog Indexes
When you use parentheses you change the default order of evaluation for Boolean operators For example (Darwin OR origin) AND species finds all documents that contain either Darwin and species or that contain origin and species Parentheses can be nested
When you use a literal phrase that contains an operator name a symbol for an operator name (such as amp for AND) or parentheses the phrase must be enclosed in quotation marks For example ldquocats and dogsrdquo finds all documents that contain the phrase cats and dogs not all documents that contain either the word cats or the word dogs The phrase cats amp dogs also needs quotes to be interpreted literally
In addition to and or not and parentheses the symbols that require quotation marks are
However quoted search phrases that contain parentheses or vertical bars can produce unexpected results
Using operators
You can use operators in text and Document Info text boxes
amp AND
| and OR
NOT
Page 78Searching Catalog Indexes
You can use = ~ and = with text only to perform exact matches contains and does not contain searches respectively
You can use comparison operators (lt lt= gt gt=) with values of the same type
Setting search preferencesYou can change the default settings in the Search Preferences dialog box to add more choices to your search dialog box if necessary For example if you check Show Fields a With a Document Info section is added to the search dialog box
To change search preferences
1 Choose File gt Preferences gt Search
2 Set the preferences in the dialog box as necessary
Show Fields displays Document Info fields For more information seeSearching with Document Info and Date Info
Show Options displays search word options For more information see Setting the search options
Show Date displays the date of the items returned by a search query
Hide on Search hides the dialog box during a search
Page 79Searching Catalog Indexes
Sort By allows you to specify a sort by Modified Producer Score Subject Title Author Created Creator or Keywords
Show Top displays a specified number of documents that are the first returned from the search
Hide on View hides the dialog box when viewing results
Highlight Display allows you to specify highlighting By Page By Word or No Highlight
3 Click OK
1999 Adobe Systems Incorporated and its licensors All rights reserved
Adobe Acrobat Reader 40 Online Guide
This manual as well as the software described in it is furnished under license and may be used or copied only in accordance with the terms of such license The content of this manual is furnished for informational use only is subject to change without notice and should not be construed as a commitment by Adobe Systems Incorporated Adobe Systems Incorporated assumes no responsibility or liability for any errors or inaccuracies that may appear in this manual
The copyrighted software that accompanies this manual is licensed to the End User for use only in strict accordance with the End User License Agreement which the Licensee should read carefully before commencing use of the software Except as permitted by such license no part of this publication may be reproduced stored in a retrieval system or transmitted in any form or by any means electronic mechanical recording or otherwise without the prior written permission of Adobe Systems Incorporated
Adobe the Adobe logo Acrobat the Acrobat logo Distiller Illustrator Photoshop and PostScript are trademarks of Adobe Systems Incorporated Microsoft Windows Windows NT Excel and PowerPoint are either trademarks or registered trade-marks of Microsoft Corporation in the US andor other countries Apple Macintosh and Power Macintosh are trademarks of Apple Computer Inc registered in the US and other countries QuickTime and the QuickTime logo are trademarks used under license UNIX is a registered trademark in the US and other countries of the Open Group Pentium is a trademark of Intel Corporation All other trademarks are the property of their respective owners
Protected by US Patents 4837613 5185818 5634064 5729637 5737599 5754873 5781785 5819301 5832530 5832531 5835634 5860074 Patents pending
This product contains an implementation of the LZW algorithm licensed under US Patent 4558302
Entrust is a registered trademark of Entrust Technologies Inc in the United States and other countries Entrustss servicemarks and Entrust product names are also trademarks of Entrust Technologies Inc Entrust Technologies Limited is a wholly owned subsidiary of Entrust Technologies Inc
Portions copy Netscape Communications Corporation 1996 All rights reserved
Contains RSA Software
Written and designed at Adobe Systems Incorporated 345 Park Ave San Jose CA 95110-2704
Adobe Systems Europe Limited Adobe House 5 Mid New Cultins Edinburgh EH11 4DU Scotland United Kingdom
Adobe Systems Co Ltd Yebisu Garden Place Tower 4-20-3 Ebisu Shibuya-ku Tokyo 150 Japan
Adobe Systems Pty Ltd PO Box 672 18-20 Orion Road Lane Cove New South Wales 2066 Australia
World Wide Web wwwadobecom
Page 2
Notice to US government end users The software and documentation are ldquocommercial itemsrdquo as that term is defined at 48 CFR sect2101 consisting of ldquocommercial computer softwarerdquo and ldquocommercial computer software documentationrdquo as such terms are used in 48 CFR sect12212 or 48 CFR sect2277202 as applicable Consistent with 48 CFR sect12212 or 48 CFR sectsect2277202-1 through 2277202-4 as applicable the commercial computer software and commercial computer software documentation are being licensed to US government end users (A) only as commercial items and (B) with only those rightsas are granted to all other end users pursuant to the terms and conditions set forth in the Adobe standard commercial agreement for this software Unpublished rights reserved under the copyright laws of the United States
Printed in the USA
- Getting Started
- Using Acrobat Reader
-
- Opening PDF documents
- Viewing PDF documents on the Web
- Reading PDF documents in a Web browser
- Opening a PDF file embedded as an OLE object in another file
- Printing PDF documents
- Printing PDF documents from the command line (UNIX)
- Printing and viewing PDF documents containing Asian fonts
- Setting preferences
- Customizing resources for your personal use (UNIX)
- Plug-in location (UNIX)
- Starting multiple Acrobat viewers (UNIX)
- Fonts for bookmarks (UNIX)
- Giving Acrobat Reader access to fonts (UNIX)
- Magnifying and reducing the page view
- Setting the page layout
- Setting a default view
- Reading documents in Full Screen view
- Setting Full Screen preferences
- Choosing a Web browser for Weblinks
- Displaying information about a document
- Getting General information about a document
- Getting information about fonts used in a document
- Getting information about security settings
- Paging through a document
- Browsing with thumbnails
- Browsing with bookmarks
- Following links
- Retracing your steps
- Reading articles
- Finding words
- Reviewing annotations
- Setting annotation preferences
- Playing movies or sounds
- Viewing documents with digital signatures
- Filling out forms
- Copying and pasting text and graphics to another application
- Using PDF on the Web
- Web viewing scenarios
- Page-at-a-time downloading
- Reading PDF on the Web
- Reading PDF in a Web browser
- Visiting the Adobe Web site
- Searching on the Web
- Reading embedded PDF files
- Setting up Acrobat Reader as a helper application
- Installing the Web browser plug-in
- Calibrated color
- How to print this online guide
-
- Searching Catalog Indexes
-
- About searching Acrobat Catalog indexes
- Searching indexes
- Refining your searches
- Tips on defining search queries
- Setting search preferences
-
- Go Contents
- Return

Page 20Using Acrobat Reader
Click the Magnification button in the status bar and choose a magnifi-cation level
Note When the zoom-in tool is selected you can press Ctrl (Windows and UNIX) or Option (Mac OS) while clicking or dragging to zoom out instead of in When the zoom-out tool is selected press Ctrl or Option to zoom in
To change the magnification level using a thumbnail
Position the pointer over the lower right corner of the red page-view box in the thumbnail until the pointer changes to a double arrow Then drag the corner of the box to reduce or expand the view of the page
To resize a page to fit the window
Do one of the following
To resize the page to fit entirely in the window click the Fit in Window button or choose View gt Fit in Window
To resize the page to fit the width of the window click the Fit Width button or choose View gt Fit Width Part of the page may be out of view
To resize the page so that its text and graphics fit the width of the window choose View gt Fit Visible Part of the page may be out of view
Page 21Using Acrobat Reader
To return a page to its actual size
Click the Actual Size button or choose View gt Actual Size The actual size for a PDF page is typically 100 but the document creator may have set it to another magnification level
Setting the page layoutYou can use three page layouts when viewing PDF documents
Single Page layout displays one page in the document pane at a time
Continuous layout arranges the pages in a continuous vertical column
Continuous - Facing layout arranges the pages side by side This configu-ration accommodates a two-page spread display and multiple-page viewing in the window If a document has more than two pages the first page is displayed on the right to ensure proper display of two-page spreads
Single Page layout Continuous layout Continuous - Facing layout
Page 22Using Acrobat Reader
In Single Page layout the Edit gt Select All command selects all text on the current page In Continuous and Continuous - Facing layouts it selects all text in the PDF document
To set page layout
Do one of the following
Click the Page Layout button in the status bar and choose a page layout
Choose Single Page Continuous or Continuous - Facing from the View menu
To see two-page spreads most efficiently use the Continuous - Facing page layout and choose View gt Fit Width
Setting a default viewYou can set a default viewing magnification a default page layout and other viewing defaults in the General Preferences dialog box These settings apply to any document that has been set to open in the default view
To set a default view
Choose File gt Preferences gt General Define a default page layout a default magnification level a color management system and other basic options and click OK
Page 23Using Acrobat Reader
Default Page Layout sets a page layout used for scrolling when you first open a document You can display pages one at a time as you scroll continuously one above the next or continuously side by side
Page Units specifies a unit of measure for displaying page size in the status bar and in the Crop dialog box
Substitution Fonts specifies multiple master fonts that Acrobat Reader uses to substitute for Type 1 and TrueType fonts not available on your computer If PDF documents do not print because of insufficient printer memory choose Sans from the Substitution Fonts pop-up menu If you change this setting the change takes effect the next time you start Windows or Mac OS
Application Language (Win and Mac OS) sets a language for the Acrobat Reader user interface The pop-up menu shows the languages you installed with Acrobat Reader If you choose a different language the change takes effect the next time you start the application
Use Greek Text Below displays text below the designated point size as gray lines (or greeked text) to speed display time
Smooth Text And Images smooths the edges of text and monochrome images to minimize the contrast between the background and the text or image This sometimes improves the quality of the display on-screen especially with larger text sizes
Page 24Using Acrobat Reader
Display Large Images displays images larger than 128K If you do not select this option a gray box appears in place of a large image Selecting this option can slow down paging through a document
Display Page To Edge prints PDF documents to the edge of the pages If you do not select this option pages from PDF documents are printed with a white border as defined by the printer driver
Use Logical Page Numbers allows you to set page numbering in a PDF document using the Document gt Number Pages command You typically do this when you want PDF page numbering to match the numbering printed on the pages A pagersquos number followed by the page position in parentheses appears in the status bar and in the Go To Page Delete Pages and Print dialog boxes For example if the first page in a document is numbered ldquoirdquo it might appear as ldquoi(1 of 10)rdquo If this option is not selected Acrobat ignores page numbering information in documents and numbers pages using arabic numbers starting at 1
Default Zoom sets the magnification level for PDF documents when they are first opened This affects only documents that have Default set for their magni-fication in Document Info gt Open
Max ldquoFit Visiblerdquo sets the maximum magnification level for the Fit Visible view and for viewing articles
Color chooses a color management system for interpreting color accurately across devices
Page 25Using Acrobat Reader
Allow Background Downloading allows a PDF document to continue downloading from the Web even after the first requested page displays on-screen in a Netscape Navigator-compatible browser If you do not select this option only the requested page downloads to your computer and other pages are downloaded as you request them
Note You will get unexpected results from the Go Back command in your Web browser if you do not select this option For example if you link to another document from a partially downloaded PDF document and then want to return to that document by using Go Back you return to the first page of the PDF document even if you were not on the first page This option should alleviate most cases of unexpected Go Back behavior in your Web browser
Display Splash Screen At Startup shows the splash screen each time Acrobat Reader is started
Display Open Dialog At Startup shows the Open dialog box each time Acrobat Reader is started
Open Cross-Doc Links In Same Window opens linked PDF documents and views in one window to minimize the number of windows open in Acrobat Reader If you do not select this option a new window is opened for each new Go To View link If a linked document is open when a Go To View link to it from
Page 26Using Acrobat Reader
another document is activated the document remains open in a separate window
Note To override this setting either selected or deselected you can press Ctrl (Windows or UNIX) or Option (Mac OS) when clicking a link
Use Page Cache places the next page in a buffer even before you view the page in Acrobat Reader This reduces the amount of time it takes to page through a document
Allow File Open Links warns you of security risks when you open a file in another application from a link in a PDF document and gives you a chance to cancel the operation If this option is not selected links to files in other applica-tions are disabled
Web Browser Integration (Windows) displays PDF documents in your Web browser when viewing PDF documents on the Web If you do not select this option the documents display in Acrobat Reader as a helper application to the Web browser See Viewing PDF documents on the Web for more information
Reading documents in Full Screen viewIn Full Screen view PDF pages fill the entire screen the menu bar command bar tool bar status bar and window controls are hidden A document creator can set a PDF document to open in Full Screen view or you can set the view for yourself Full Screen view is often used for presentations sometimes with automatic page advancement and transitions
Page 27Using Acrobat Reader
The pointer remains active in Full Screen view so that you can click links and open notes You can use keyboard shortcuts for navigational and magnification commands even though the menus and tool bar are not visible You can also set preferences to define how Full Screen view appears on your system
To read a document in Full Screen view
Choose View gt Full Screen Press Return or the Down or Right Arrow key to page through the document Press Shift-Return or the Up or Left Arrow key to page backwards through the document
Note If yoursquore using Mac OS and have two monitors installed the Full Screen view of a page appears on only one screen To page through the document click the screen displaying the page in Full Screen mode
To exit Full Screen view
Press the Escape key if your Full Screen preferences are defined this way or press Ctrl+L (Windows and UNIX) or Command+L (Mac OS)
Setting Full Screen preferencesChoose File gt Preferences gt Full Screen to set the characteristics of the Full Screen view These settings apply to any document you open in Full Screen view and that does not have its own Full Screen settings
The default settings are usually acceptable and do not need to be changed
Page 28Using Acrobat Reader
To set preferences for Full Screen view
1 Choose File gt Preferences gt Full Screen
2 Select the navigation options
Advance Every specifies whether to advance automatically from page to page every set number of seconds You can page through a document using mouse or keyboard commands even if automatic paging is selected
Advance On Any Click lets you page through a PDF document by clicking the mouse If this is not selected you can page through a document by pressing Return Shift-Return (to go backwards) or the arrow keys
Loop After Last Page lets you page through a PDF document continuously returning to the first page after the last This option is typically used for setting up kiosk displays
Escape Key Exits lets you exit Full Screen view by pressing the Escape key If this is not selected you can exit by pressing Ctrl+L (Windows and UNIX) or Command+L (Mac OS)
3 Choose the appearance options
Background Color specifies the windowrsquos background color If you choose Custom the system color palette is displayed See your computerrsquos user guide for instructions on setting a custom color
Default Transition specifies the transition effect to display when you switch pages in Full Screen view
Page 29Using Acrobat Reader
Mouse Cursor specifies whether to show or hide the cursor in Full Screen view
Zoom To (Mac OS) selects a monitor to use for Full Screen view when two monitors are installed You can choose Main (for the monitor with the menu bar) Largest Intersection (for the monitor that displays the largest portion of the document) Deepest (for the monitor with the most colors) Widest (for the monitor with the greatest horizontal resolution) Tallest (for the monitor with the greatest vertical resolution) or Largest Area (for the monitor with the most pixels)
4 Click OK
Choosing a Web browser for WeblinksWhen you click a Weblink in a PDF document the default browser opens for you to view the linked document Before this happens however you have to identify the default browser to Acrobat Reader You can also choose to show or hide the Web browser button and link information and status
1 Choose File gt Preferences gt Weblink
2 From the menu choose whether to display link information below the pointer when the pointer is over a Weblink You can display a URL for a Weblink always never or only when you press Ctrl (Windows and UNIX) or Option (Mac OS) while pointing on the link
Page 30Using Acrobat Reader
3 Set the following options for displaying Web information
Show Toolbar Button shows the Web Browser button in the command bar You can click this button to open the Web browser from Acrobat Reader
Show Progress Dialog displays status information such as how much data is being downloaded when you click a Weblink
4 Click Browse (Windows and UNIX) or Select (Mac OS) locate the Web browser you want to use and click Open
5 Choose the connection type that matches your browser If your browser is not listed choose the Standard connection type
6 Click OK
Displaying information about a documentThe Document Info submenu of the File menu contains commands that display information about a document
To display document information
Choose File gt Document Info and then choose a type of document info
General displays basic creation information about the PDF document For more information see Getting General information about a document
Page 31Using Acrobat Reader
Fonts displays font usage information For more information see Getting information about fonts used in a document
Security displays the documentrsquos security settings For more information see Getting information about security settings
Getting General information about a documentThe General Info dialog box provides title subject author and keyword infor-mation if it has been provided It also displays attributes set by Acrobat PDFWriter or Distillerreg in this dialog box
Creator indicates the program that created the original document (if known)
Producer indicates the application or driver that produced the PDF document
Created indicates the date and time the document was created
Modified indicates the date and time the document was last modified
Optimized indicates whether the file has been optimized (Optimized files can be downloaded one page at a time from a Web server)
File Size indicates the size of the PDF file
Note The title is the documentrsquos title not necessarily the filename (unless the title and filename are identical) The title and filename appear in the title bar in the document window
Page 32Using Acrobat Reader
Getting information about fonts used in a documentThe Font Information dialog box lists the original font used in the original document font type font encoding and the font used in Reader to display the original font Only the fonts encountered in the document so far are listed To see a list of all fonts used in the entire document click the List AllFonts button
You can use the Font Information dialog box to see what fonts were used in the original document and whether the same fonts are being used as you view it If substitute fonts are being used and you arenrsquot satisfied with their appearance you may want to install the original fonts on your system or ask the document creator to recreate the document with the original fonts embedded in it
While Acrobat Reader creates a substitute font in Mac OS the pointer appears as a spinning letter a
Getting information about security settingsThe Security Information dialog box lists the security settings that have been assigned to the selected PDF file
Page 33Using Acrobat Reader
A PDF document author can choose to restrict access to a file by requiring an open password or by restricting the use of certain tools and commands If a file requires an open password you must enter the password to view the file When a file has restricted access any restricted tools and menu items are dimmed
Paging through a documentAcrobat Reader provides buttons keyboard shortcuts and menu commands for paging through PDF documents
To go to another page
Do one of the following
To go to the next page click the Next Page button in the command bar or status bar press the Right Arrow key press Ctrl (Windows or UNIX) or Option (Mac OS) and the Down Arrow key or choose Document gt Next Page
To go to the previous page click the Previous Page button in the command bar or status bar press the Left Arrow key press Ctrl (Windows or UNIX) or Option (Mac OS) and the Up Arrow key or choose Document gt Previous Page
To move down one line press the Down Arrow key
Page 34Using Acrobat Reader
To move up one line press the Up Arrow key
Note The Down and Up Arrow keys move you one line at a time when you are not in Fit in Window view In Single Page mode these keys move you one page at a time if the page fills the entire screen
To move down one screenful press Page Down or Return
To move up one screenful press Page Up or Shift+Return
To go to the first page click the First Page button in the command bar or status bar press the Home key or choose Document gt First Page
To go to the last page click the Last Page button in the command bar or the status bar press the End key or choose Document gt Last Page
To jump to a page by its number
Do one of the following
Select the current page number in the status bar type the page number to jump to and press Return
If the Use Logical Page Numbers option is selected in General preferences and if your documentrsquos page numbers are different from the page position in the PDF file the page position appears in parentheses in the status bar For example if a first page is numbered ldquoiiirdquo the numbering might appear as ldquoiii(1 of 10)rdquo You can double-click inside the parentheses edit the page-position number and press Return to go to that page
Page 35Using Acrobat Reader
Choose Document gt Go To Page type the page number and click OK
If the Use Logical Page Numbers option is selected in General preferences and your documentrsquos page numbers are different from the page position in the PDF file you can enter the page-position number in parentheses in Go To Page to go to that page
Drag the vertical scroll bar until the number of the page you want to jump to is displayed
To retrace your viewing path
Do one or more of the following
To retrace your path within a PDF document click the Go to Previous View button in the command bar or choose Document gt Go Back for each step back Or click the Go to Next View button or choose Document gt Go Forward for each step forward
To retrace your viewing path through other PDF documents choose Document gt Go Back Doc for each step back or Document gt Go Forward Doc for each step forward Or hold down Shift and click the Go Back or Go Forward button This command opens the other PDF documents if the documents are closed
Page 36Using Acrobat Reader
Browsing with thumbnailsA thumbnail is a miniature view of each document page which you can display in the overview area You can use a thumbnail to jump quickly to a page and to adjust the view of the current page
To browse with a thumbnail
1 Show the Thumbnails palette You may need to choose Window gt Show Thumbnails to open the palette or click the Thumbnails tab to bring the palette to the front of its group
2 Do one of the following
To jump to another page double-click the pagersquos thumbnail
To display another part of the current page position the pointer over the edge of the page-view box in the pagersquos thumbnail until the pointer changes to a hand tool Then drag the box to move the view area
Note If thumbnails appear as gray boxes in the overview area the document author did not create them for you You can still use the thumbnails without the miniature views or you can ask the document author to create them for you
Page 37Using Acrobat Reader
Browsing with bookmarksBookmarks can mark parts of a document for quick access link to page views in other documents link to the Web play a movie or sound enter an article or reset or submit a form
To browse with a bookmark
1 Show the Bookmarks palette You may need to choose Window gt Show Bookmarks to open the palette or click the Bookmarks tab to bring the palette to the front of its group
2 To jump to a topic using its bookmark click the bookmarkrsquos icon or text in the palette
Note Clicking a bookmark might perform an action such as playing a movie instead of taking you to another location It depends on how the bookmark was defined
The bookmark for the part of the document currently showing is boldfaced
Bookmarks can be subordinate to other bookmarks in their hierarchy a higher-level bookmark in this relationship is the parent and a lower-level bookmark is the child You can collapse a parent bookmark in the palette to hide all its children When a parent bookmark is collapsed it has a plus sign (Windows) or a triangle (Mac OS) next to it If the bookmark you want to click is hidden in a collapsed parent click the plus sign or triangle next to the parent to show it
Page 38Using Acrobat Reader
Following linksLinks can connect parts of a document jump to other PDF documents open another application file go to a location on the Web play a movie or sound enter an article hide or show an annotation import form data or reset or submit a form
To follow a link
1 Select the hand tool a zoom tool or a selection tool
2 Position the pointer over the linked area on the page until the pointer changes to a hand with a pointing finger (The hand has a plus sign in it if the link points to the Web) Then click the link
Note Clicking a link might perform an action such as playing a movie instead of taking you to another location It depends on how the link was defined
Note A Web browser must be chosen in your Weblink preferences to follow a Weblink See Choosing a Web browser for Weblinks for more information
Retracing your stepsYou can retrace your viewing path through a document or a series of documents
To retrace your viewing path
Do one or more of the following
Page 39Using Acrobat Reader
To retrace your path within a PDF document click the Go To Previous View button in the command bar or choose Document gt Go Back for each step back Or click the Go To Next View button or choose Document gt Go Forward for each step forward
To retrace your viewing path through other PDF documents choose Document gt Go Back Doc for each step back or Document gt Go Forward Doc for each step forward Or hold down Shift and click the Go Back or Go Forward button This command opens the other PDF documents if the documents are closed
Reading articlesArticles connect related parts of a document by creating a reading path through the document Articles are usually created to make reading documents with multi-column magazine articles easier
To read an article
1 Do one of the following
Show the Articles palette Then double-click the articlersquos icon in the palette to start reading at the beginning of the article
Select the hand tool Then click in the article to start reading it at that point or press Ctrl (Windows and UNIX) or Option (Mac OS) and click anywhere in the article to start reading at the beginning
Page 40Using Acrobat Reader
2 The pointer changes to the follow article pointer Navigate through the article
To go to the next page in the article press Return or click
To go to the previous page press Shift-Return or press Shift and click
To go to the beginning of the article press Ctrl (Windows or UNIX) or Option (Mac OS) and click
To exit the article before reaching the end press Shift-Ctrl (Windows and UNIX) or Shift-Option (Mac OS) and click
3 When you reach the end of the article the pointer changes to the end article pointer Press Return or click to return to the view displayed before you starting reading the article
Finding wordsYou can use the Find command to find a complete word or part of a word in the current PDF document Acrobat Reader looks for the word by reading every word on every page in the file including text in form fields
To find a word using the Find command
1 Click the Find button or choose Edit gt Find
2 Enter the text to find in the text box
Page 41Using Acrobat Reader
3 Select search options if necessary
Match Whole Word Only finds only occurrences of the complete word you enter in the text box For example if you search for the word stick the words tick and sticky will not be highlighted
Match Case finds only words that contain exactly the same capitalization you enter in the text box
Find Backwards starts the search from the current page and goes backwards through the document
4 Click Find Acrobat Reader finds the next occurrence of the word
To find the next occurrence of the word
Do one of the following
Choose Edit gt Find Again
Reopen the Find dialog box and click Find Again (The word must already be in the Find text box)
Page 42Using Acrobat Reader
Reviewing annotationsThe annotations feature of Adobe Acrobat 40 lets a user attach comments to an existing document These comments can be in the form of notes text audio stamps files graphic markups and text markups In Reader you can open annotations and review their contents you cannot edit the annotations nor can you launch file attachments or play sound annotations Notes do not print directly from the document that they annotate
To review notes
Do one of the following
To open a note double-click the note icon
To close a note click the close box in the upper left corner of the note window (If the note is selected Mac OS users can also press Command+W)
Setting annotation preferencesYou can set the font and point size for annotations
To set preferences for annotations
1 Choose File gt Preferences gt Annotations
2 Select a font style from the Font menu
3 Enter a number for the Font Size or choose a size from the pop-up menu
Page 43Using Acrobat Reader
4 Click OK
Playing movies or soundsWindows and Mac OS viewers can play movies and sounds added to a PDF document To play movies or sounds in Windows your computer must have the appropriate sound and video boards installed and Apple QuickTime 20 or later or the Microsoft Video for Windows software In Mac OS you need QuickTime 20 or later
To play a movie clip
1 Select the hand tool
2 Move the cursor over a movie The cursor changes to a filmstrip
3 Click to begin playing the clip
4 Click again to stop playing or press Escape
Note Movies and sounds can also play in a document if specified as an action by a link bookmark form field or page action
Page 44Using Acrobat Reader
Viewing documents with digital signaturesAcrobat Reader 40 allows you to view and print PDF documents with digital signatures it does not allow you to validate digital signatures or digitally sign PDF documents A digital signature may appear in a document as text a graphic or a handwritten facsimile
Acrobat 40 offers full support for digital signatures (Windows)
Filling out forms You can fill out forms in PDF documents in Acrobat Reader and submit them across the Web if you are viewing PDF documents in your Web browser window Otherwise print the form with the data from Reader
To fill out a form
1 Select the hand tool
2 Position the pointer inside a form field and click The I-beam pointer allows you to type text The arrow pointer allows you to select a button a check box a radio button or an item from a list
3 After entering text or selecting an item check box or radio button do one of the following
Press Tab to accept the form field change and go to the next form field
Page 45Using Acrobat Reader
Press Shift+Tab to accept the form field change and go to the previous form field
Press Enter (Windows) or Return (Mac OS) to accept the form field change and deselect the current form field
In a multiline text form field Enter or Return goes to the next line in the same form field You can use Enter on the keypad to accept a change and deselect the current form field
Press Escape to reject the form field change and deselect the current form field
Pressing Escape when you are in Full Screen mode causes you to exit Full Screen mode Pressing Escape a second time rejects the form field change and deselects the current form field
4 Once you have filled in the appropriate form fields click the Submit Form button if one exists The button may be named differently Clicking this button sends the form data to a database across the Web or over your company intranet This button only works if you are viewing the PDF document from inside a Web browser
Important Saving to disk either by exporting form data or saving the filled-in form is available only in Acrobat
Page 46Using Acrobat Reader
To clear a form in a browser window
Do one of the following
Select a Reset Form button if one exists
Exit the Acrobat viewer without saving the file and start again
Clicking the Reload button or the Go Back button or following a link in a World Wide Web browser window does not clear a form
Important There is no undo for this action
Copying and pasting text and graphics to another appli-cationYou can select text or a graphic in a PDF document copy it to the Clipboard and paste it into a document in another application such as a word processor You can also paste text into a PDF document note or into a bookmark
Once the selected text or graphic is on the Clipboard you can switch to another application and paste it into another document
Note If a font copied from a PDF document is not available on the system displaying the copied text the font cannot be preserved A default font is substituted
To select text and copy it to the clipboard
1 Select the text select tool and do one of the following
Page 47Using Acrobat Reader
To select a line of text select the first letter of the sentence or phrase and drag to the last letter
To select multiple columns of text (horizontally) hold down Ctrl (Windows and UNIX) or Option (Mac OS) as you drag across the width of the document
To select a column of text (vertically) hold down Ctrl+Alt (Windows) or Option+Command (Mac OS) as you drag the length of the document
To select all the text on the page choose Edit gt Select All In Single Page mode all the text on the current page is selected In Continuous or Continuous - Facing mode most of the text in the document is selected When you release the mouse button the selected text is highlighted To deselect the text and start over click anywhere outside the selected text
The Select All command will not select all the text in the document A workaround for this (Windows) is to use the Edit gt Copy command
2 Choose Edit gt Copy to copy the selected text to the Clipboard
3 To view the text choose Window gt Show Clipboard
In Windows 95 the Clipboard Viewer is not installed by default and you cannot use the Show Clipboard command until it is installed To install the Clipboard Viewer choose Start gt Settings gt Control Panel gt AddRemove Programs and then click the Windows Setup tab Double-click Accessories check Clipboard Viewer and click OK
Page 48Using Acrobat Reader
To copy graphics to the Clipboard
1 Select the graphics select tool The cursor changes to the cross-hair icon
2 Drag a rectangle around the graphic you want to copy To deselect the graphic and start over click anywhere outside the selected graphic
3 Choose Edit gt Copy to copy the graphic to the Clipboard
4 To view the graphic choose Window gt Show Clipboard The graphic is copied using the WMF (Windows) PICT (Mac OS) or XPIXMAP (UNIX) format In UNIX the graphic is pasted in the primary selection
Using PDF on the WebPDF documents can be published on the World Wide Web and read in Web browsers or in Acrobat viewers used as helper applications with Web browsers For more information see Web viewing scenarios Page-at-a-time downloading and Reading PDF on the Web
Web viewing scenariosHere are four possible scenarios for viewing PDF on the Web
The browser supports PDF viewing the PDF file is optimized and the Web server supports page-at-a-time downloading (byte-serving) so the PDF file downloads a page at a time and displays in the Web browser window This is the fastest scenario possible for viewing PDF documents on the Web
Page 49Using Acrobat Reader
The browser supports PDF viewing but the PDF file is not optimized or the server does not support byte-serving so the entire PDF file downloads to the machine with the browser and then appears within the browser window
The browser supports PDF viewing and PDF files are embedded in an HTML page An ActiveX browser such as Internet Explorer supports navigating through the document Netscape Navigator-compatible browsers can display the PDF document within an HTML page but require a link to a full-window view for navigation
Acrobat or Acrobat Reader is configured as a helper application for the browser and the browser may support PDF viewing within the browser window The entire PDF file downloads to the machine with the browser and the Acrobat viewer launches as a separate application and displays the PDF document
See also Setting up Acrobat Reader as a helper application
Page 50Using Acrobat Reader
Page-at-a-time downloadingWith page-at-a-time downloading (byte-serving) the Web server sends only the requested page of information to the user not the entire PDF document As a reader of the PDF document you do not have to do anything to make this happen it is communicated in the background between Acrobat Reader and the Web server If you want the entire PDF document to continue downloading in the background while you view the first page of requested information be sure Allow Background Downloading is selected in the General preferences dialog box (default)
If your Web server does not support page-at-a-time downloading you can use a CGI application to do it
Reading PDF on the WebEach document or other resource on the Web is identified by a unique uniform resource locator (URL) address Clicking a URL link to a PDF document on the Web can open the document identified by the URL in your Web browser for inline viewing or in Acrobat Reader if Reader has been set up as a helper appli-cation for your browser You can also read PDF files that have been embedded in HTML documents on the Web For more information see Reading PDF in a Web browser Reading embedded PDF files and Setting up Acrobat Reader as a helper application
Page 51Using Acrobat Reader
Reading PDF in a Web browserPDF documents can display in Web browsers compatible with Netscape Navigator 30 (or later) or Internet Explorer 30 (or later) The necessary plug-ins are automatically installed when you install Acrobat Reader For information on getting your browser ready see Setting up Acrobat Reader as a helper appli-cation (For additional installation information see Installing the Web browser plug-in)
When you view a PDF document in a Web browser all of the Acrobat Reader tools are available in the browser In Windows you can click the two small vertical lines (next to the Adobe icon at the left of the toolbar) to minimize or maximize the toolbar
Note Many keyboard commands are mapped to the Web browser rather than to Acrobat Reader so some Acrobat Reader keyboard shortcuts may not be available in the browser window
Visiting the Adobe Web siteClick the Adobe Web Site button to link directly to the Adobe Web site (wwwadobecom) This page contains valuable information about new technology links to Acrobat plug-ins and more On the Adobe Web site home page you can click a country name in the Adobe Sites pop-up menu to choose a language for viewing the site The exact information in the site may vary from one language version to another
Page 52Using Acrobat Reader
Searching on the WebSome Web search engines index PDF documents as well as HTML documents on Web servers And some search engines support PDF search highlighting although not all search engines that support PDF indexing support search highlighting
If you visit a Web site that uses a search engine that indexes PDF documents your search results list may include PDF documents If the Web site uses a search engine that supports PDF search highlighting and if you open one of the PDF documents in the search results list the Highlight Next and Highlight Previous buttons activate on the Acrobat Reader tool bar in your Web browser The search term is also highlighted in the document
To go to the next search hit click the Highlight Next button To go to the previous hit click the Highlight Previous button These two commands jump across PDF documents but not across HTML documents
Reading embedded PDF filesHTML pages can include embedded PDF documents An embedded PDF document normally displays an image of the first page of the document in the HTML document The PDF document can be configured by the HTML author to display when clicked in a separate window The document displays in a browser window or in an Acrobat Reader window depending on how you have configured your browser
Page 53Using Acrobat Reader
If an embedded PDF file is not configured to open in a separate window you can interact with the file in a browser compatible with Internet Explorer but not one compatible with Netscape Navigator For example links would not be active in a PDF file displayed embedded in HTML in Netscape Navigator but they would be active in Internet Explorer
Setting up Acrobat Reader as a helper applicationIf your Web browser does not display PDF documents in the browser window or if you prefer not to view PDF documents in the Web browser you can set up Acrobat Reader as a helper application in your browserrsquos preferences Then when you view a PDF document on the Web Acrobat Reader will start and display the document When Acrobat Reader works as a helper application you cannot use page-at-a-time downloading form submittal in a browser or search highlighting on the Web and you cannot view embedded PDF documents
To set up your Web browser to recognize PDF files you must define a MIME type and a file type The file type should be pdf The MIME type should be appli-cationpdf See your browserrsquos documentation for information on configuring it
If you are using Netscape Navigator 20 or later with Windows or Mac OS and if you want to use Acrobat Reader as a helper application rename the PDFViewer plug-in or delete it from the Netscape plug-in folder The plug-in is named nppdf32dll (Windows) or PDFViewer (Mac OS)
Page 54Using Acrobat Reader
To use Acrobat Reader as a helper application in Windows
1 Choose File gt Preferences gt General
2 Select Web Browser Integration and click OK
Note This is not necessary in Mac OS
Installing the Web browser plug-inBrowsers compatible with Netscape Navigator need the nppdf32dll file (Windows) the nppdfso file (UNIX) or PDFViewer plug-in (Mac OS) to display PDF When you install Acrobat Reader with Search this plug-in is automatically installed in the Netscape plug-in folder (Win and Mac OS) if you have Navigator on your system If you install Navigator after installing Acrobat Reader or if yoursquore using another browser compatible with Navigator you can install this plug-in yourself To set up Netscape Navigator on a UNIX system you must run the Netscape launch script located in the Browser folder (see Reading PDF documents in a Web browser)
To install the Web browser plug-in (Windows)
1 Open the Browser folder in the Acrobat Reader folder
2 Copy the nppdf32dll file to your Web browserrsquos plug-ins folder
To install the Web browser plug-in (Mac OS)
1 Open the Web Browser Plug-in folder in the Acrobat Reader folder
Page 55Using Acrobat Reader
2 Copy the PDFViewer plug-in to your Web browserrsquos plug-ins folder
To install the Web browser plug-in (UNIX)
Run ltinstalldirgtBrowsersnetscape
Calibrated colorThe Portable Document Format allows for device-independent color (DIC) specifications DIC allows creators of PDF documents to specify the colors of objects in page descriptions independent of the color characteristics of desti-nation monitors or printers
In a sense each device speaks its own color language and it canrsquot communicate that color very well to another device Whatrsquos needed is an interpreter such as a color management system that uses a device-independent color model as the color language by which all color information is referenced The color model Acrobat Reader uses is called CIELAB developed in 1976 by the Commission Internationale de lEclairage (International Committee on Illumination or CIE) The CIErsquos standard for measuring color is based on how the human eye perceives it not on the device that created it
Page 56Using Acrobat Reader
Images can be edited in a device-independent color space which is larger than the color space of the output device such as a computer monitor a TV screen film or a four-color press Images can then be saved with profiles that contain information describing the characteristics of the source and output color devices
This makes a color-managed workflow advantageous The images become portable since they can be displayed on widely differing devices simply by tagging the images with different output profiles
How to print this online guideBecause the pages of this online guide are optimized for online viewing you may prefer to print them two to a page (two-up)
To print pages two up
1 Choose File gt Print Setup (Windows) or File gt Page Setup (Mac OS)
2 Follow the instruction for your platform
In Windows click Options select 2 up on the paper tab click OK to return to the Print Setup dialog box and click OK again to close it
In Mac OS choose 2 Up from the Layout menu and click OK
Note If you canrsquot perform step 2 in Windows you may not be using the Adobe PostScript printer driver
Page 57Using Acrobat Reader
3 Choose File gt Print
4 Indicate the page range
5 Click OK (Windows) or Print (Mac OS)
Page 60Searching Catalog Indexes
Chapter 3
Searching Catalog Indexes
he Acrobat Search command allows you to perform full-text searches of PDF document collections that have been indexed using Acrobat Catalog whereas the Acrobat Find command allows you to search only a single
document The Find command is further limited by having to look at every word on every page For these reasons searches of full-text indexes created using Catalog are faster and more convenient than using the Find command The Search command also provides powerful tools for limiting and expanding a search
About searching Acrobat Catalog indexesThe focus of your search will depend a lot on how the index was constructed Consider the following questions before setting search options and defining search queries
Was document and date information provided for the PDF documents and can it be used for searching
Were common words and numbers excluded when the index was built
A well-built index will often include a file that provides information that can help you plan your search strategies
T
Page 61Searching Catalog Indexes
Searching indexesTo search an index created using Adobe Catalog you first select the indexes to search define a search query select the documents to review from those returned by the search and then view the occurrences of the search term within the documents you selected to review A search query is an expression made up of text and other items to define the information you want to find
Opening a PDF document associated with an index automatically makes the index searchable
Selecting indexes
You can search any or all indexes displayed in the Index Selection dialog box Dimmed indexes are not available for searching
To customize index selection
1 Choose Edit gt Search gt Select Indexes to list the currently available indexes and to add or delete indexes and then do one of the following in the Index Selection dialog box
To add an index to the available indexes list click Add navigate to the index and double-click on the index file
To remove an index select the index name click Remove and then click OK
Page 62Searching Catalog Indexes
To select or deselect an index select the box for the index and then click OK Indexes that are grayed out are currently unavailable for searching
To view information about an available index highlight the index name click Info and then click OK The information displayed includes the build date creation date number of documents in the index location of the index and information provided by the builder of the index
Using the Search command
The Search command allows you to perform a search on PDF documents You can search for a simple word or phrase or you can expand your search query by using wild-card characters and operators You can use the search options to further refine your search And if document and date information were provided for the documents you are searching you can use that information to narrow your search
To perform a full-text search
1 Choose Edit gt Search gt Query
2 Type the text you want to search for in the Find Results Containing Text box
Page 63Searching Catalog Indexes
The text that you type in can be a single word a number a term or a phrase It can be a word with or without wild-card characters ( ) or any combination of letters numbers and symbols Because you can use Boolean operators in the text box you must enclose any search term that includes and or or not in quotes You can also use the operators = ~ and = with text but only to perform exact matches contains and does not contain searches respectively You can use comparison operators (lt lt= gt gt=) with values of the same type For more information see Tips on defining search queries
To clear the search dialog box and redefine the search click Clear
3 To refine your search query select one or more of the search options Word Stemming Sounds Like Thesaurus Match Case or Proximity If the search options are not displayed in the Acrobat Search dialog box restore them by choosing File gt Preferences gt Search and selecting Show Options For infor-mation on how these options affect your search query see Setting the search options
Note Before you perform a search with one of these options you can preview the type of results yoursquoll receive using the Word Assistant For more infor-mation see Using Word Assistant
4 To refine your search query using document and date information enter document information values in the Title Subject Author and Keywords text boxes and enter date information in the creation and modification date text boxes If these text boxes are not displayed in the Acrobat Search dialog box
Page 64Searching Catalog Indexes
restore them by choosing File gt Preferences gt Search and selecting Show Fields and Show Date
5 Select Search The Search dialog box is hidden and documents that match your search query are listed in the Search Results window in order of relevancy
6 Double-click a document that seems likely to contain the relevant infor-mation probably the first document in the list The document opens on the first match for the text you typed
7 Click the Search Next button or Search Previous button to go to other matches in the document Or choose another document to view
Alternatively you can redefine the query by typing new text in the Acrobat Search dialog box or by using other techniques to expand the search to include more documents or to limit the search to fewer documents For more infor-mation see Limiting searches
Viewing documents returned from searches
A search returns a list of indexed documents containing items that match your search query The results are displayed in the Search Results window When you open a document in the list you view only pages containing matches All the matches on a page are highlighted
Page 65Searching Catalog Indexes
Documents more likely to contain relevant information are listed first on the list The relevancy ranking of each document is indicated by an icon The degree of fill in the circle in the icon indicates the probability that the document contains the search information A solid fill indicates a high proba-bility that the document contains your search term an empty circle indicates a low probability that the document contains your search term
Relevancy ranking for search results
The relevancy ranking also depends on how you defined your search query
When you use ordinary search text the relevancy ranking indicates how frequently the search word appears in the document This means both in absolute terms and relative to the number of other words in the document
When you use a Boolean OR operator between two words or phrases in a search documents that contain both items have a higher relevancy ranking than documents that contain just one item
When you use the Proximity option the closer the matches are within a document the higher the relevancy ranking of that document
To view a document returned from a search
1 Double-click the document name to open the document
Page 66Searching Catalog Indexes
2 Use the Search buttons on the tool bar to view all the matches for your query
3 Review the search results that automatically appear in the text box
To highlight the next occurrence of a match in the document click Next Highlight
To highlight the previous occurrence of a match in a document click Previous Highlight
To highlight the first occurrence of a match in the next document listed or previous document listed Shift-click Next Highlight or Previous Highlight
To view any other document listed select Search Results to redisplay the list and then double-click the document name
Page 67Searching Catalog Indexes
Refining your searchesIf your search returns too many documents or provides too many matches in individual documents you can pare down the search results by confining the search to documents returned by a previous search or you can more narrowly define your search term use the document and date information and use the general search options and the Word Assistant Alternatively if your search did not provide the information you were looking for you can broaden your search query using the search options for example
Note If the search options and document and date information text boxes are not displayed in the Acrobat Search dialog box restore them by choosing File gt Preferences gt Search and selecting Show Options
Refining searches in progress
If you want to narrow a search further you can refine or confine your search to documents listed in a prior search For example you can first search for (and find) all documents by an author and then define a search query for that subset of documents The result would be a subset of documents that are authored by the specified author and that contain the search string
To refine a search
1 Choose Edit gt Search gt Results to display the Search Results window Select and show the results of a previous search
Page 68Searching Catalog Indexes
2 In the Search dialog box refine or replace the query that produced the list of documents
If you used a simple text string for the search query you might consider refining the search query by using the search options by including document and date information in the search or by using Word Assistant For more infor-mation see Using Word Assistant
3 Press Ctrl (Windows or UNIX) or Option (Mac OS) The button label changes from Search to Refine
4 Click Refine This produces a Search Results list of documents that are a subset of the previous list and that match the new query
Using Word Assistant
Word Assistant enables you to build a list of terms that will appear when you specify a search using the Sounds Like Word Stemming or Thesaurus options The resulting list shows you if the option you are using is likely to return helpful results If the list is too long or full of irrelevant words you can quickly construct a list of words to find by copying words from the Word Assistant dialog box and pasting them into the search dialog box
To use the Word Assistant with search options
1 Choose Edit gt Search gt Word Assistant
Page 69Searching Catalog Indexes
2 To check the available indexes or change the selection of indexes click Indexes
3 In the Index Selection dialog select the indexes you want to use and click OK
4 Select a search option (Sounds Like Word Stemming or Thesaurus) from the Assist menu
5 Enter the search word in the Word text box and click Look Up
To copy words from the Word Assistant dialog box
1 Choose Edit gt Search gt Query to open the Search dialog box
2 Use the Word Assistant to generate a list of related words
3 Double-click a word to search
4 Double-click and copy the word in the Word text box to the clipboard
5 In the Search dialog box select the Find text box and paste in the selected word
6 Repeat steps 3 through 5 for each word you want to use separate each pair of words in the Find text box with AND or OR
Page 70Searching Catalog Indexes
Setting the search options
You can expand your search term by using the search options Sounds Like Word Stemming or Thesaurus To determine if your choices will be useful in limiting your search you can use the Word Assistant to build a list of terms that will appear when you specify these options For more information see Using Word Assistant
You can limit your search term by using the search options Match Case and Proximity
To set the search options
In the Search dialog box select one or more of the options
Word Stemming finds words that contain part of (a word stem) the specified search word It applies to single words not phrases does not apply to words that contain wild-card characters ( ) finds words that end in ing ed s ion and so on but not er and cannot be used with the Match Case option Word Stemming works only for indexes built with this option
Sounds Like finds different spellings for proper names It applies to single words not phrases does not apply to words that contain wild-card characters and cannot be used with the Match Case option Sounds Like works only for indexes built with this option
Thesaurus finds similar words that appear in the documents you are searching not necessarily all the similar words you might find in a complete
Page 71Searching Catalog Indexes
thesaurus It applies to single words not phrases does not apply to words that contain wild-card characters and cannot be used with the Match Case option
Match Case limits the results of the search by finding only those documents that contain words with the same capitalization It can be used with a Boolean expression and with terms that use wild-card characters Characters matched by wild-card characters can be either uppercase or lowercase
Proximity limits the results of simple AND searches to one pair of matches per documentmdashthe pair closest together The two matches must be within three pages or fewer of each other This option is useful for locating a document that concentrates on some topic of interest
Proximity affects relevancy ranking in searches The closer the matches are within a document the higher the ranking Proximity does work with complex AND searchesmdashsuch as Hawaii AND (cruise OR fly)
If you want to keep the search dialog box small you can hide (or keep hidden) the options and type in their names in the Find Results Containing Text box Along with the text box names you need to use operators such as = (equals) and gt (greater than) For the options type in st (stemming) so (sounds like) th (thesaurus) ca (match case) or pr (proximity)
Page 72Searching Catalog Indexes
Searching with Document Info and Date Info
If document and date information was provided for the documents you are searching you can use this information in the Search dialog box to limit your search For example you can limit your search to documents authored by one person and created or modified within a given period or on a given date You can view the document and date information (if any) provided by choosing File gt Document Info gt General from within the PDF document
If you want to keep the search dialog box small you can hide the document and date text boxes and type the text box names in the Find Results Containing box You will need to use operators such as = (equals) and gt (greater than)
To search using Document Info
In the Search dialog box enter your search query information in the appro-priate Title Subject Author and Keywords text boxes You can use Boolean operators and wild-card characters in these text boxes with the search text All documents that contain the value are returned If the With Document Info text boxes are not displayed in your Search dialog box choose File gt Preferences gt Search and select Show Fields You may see additional custom text boxes in your display depending on the information supplied for the PDF document
To search using Date Info
In the Search dialog box do one of the following
Page 73Searching Catalog Indexes
Enter a date (month day year) or use the Up and Down Arrow keys to select a value
To limit a search to documents created or modified after a specific date specify the after date and leave the before date blank
To limit a search to documents that were created or modified before a specific date specify the before date and leave the after date blank
To create a Boolean AND condition enter the creation and modification dates in the Search dialog box An AND condition returns only documents created or modified during the specified period
If the With Date Info text boxes are not displayed in your Search dialog box choose File gt Preferences gt Search and select Show Date
Tips on defining search queriesYou can improve your search by narrowly defining the term or phrase you search for being aware that some words (stopwords) and numbers may have been excluded when the index was built and by using wild-card characters and Boolean operators
Searching for terms or phrases If your search phrase includes the words and or or not used in their ordinary sense (not as a Boolean operator) put the phrase in quotes The search phrase
Page 74Searching Catalog Indexes
ldquoonce or twicerdquo
finds all occurrences of the phrase once or twice not all occurrences of once and all occurrences of twice as it would without the quotes
If your search phrase includes punctuation (other than an apostrophe) or special characters (such as and ) they are ignored For example either of the terms
son-in-law son in law
finds all occurrences of both son-in-law and son in law
Excluding stopwords numbers and separator characters If you are unsuccessful in searching for a phrase that includes a common word it is probably because it is a specified stopword
If you are unsuccessful in searching for a term that includes numbers it is probably because numbers have been excluded from the index Acrobat Catalog defines a number to be a sequence of one or more digits (0 through 9) optionally preceded by a minus sign (-) optionally separated by one or more commas () or periods () and optionally containing a decimal point which can be a period () or a comma ()
If you use a separator character in a search term it is automatically discarded Separator characters include all symbols the space character and punctuation characters except the apostrophe When indexing a PDF document Acrobat
Page 75Searching Catalog Indexes
Catalog uses separator characters to recognize where one term ends and the next term begins
If alphanumeric terms are made up of numbers and separator characters they can also be excluded
Expanding searches Use wild-card characters in the search text to increase the number of matches for the text
Use an asterisk () to match zero one or more characters use a question mark () to match any one character
Use wild-card characters in a term that is part of a Boolean expression
Use wild-card characters to specify Document Info text box values However you cannot use wild-cards to represent separator characters such as the hyphen (-) and the slash ()
Use Boolean expressions in Document Info text box values
Use a Boolean OR operator between two words to return documents containing either word
Use the Sounds Like Word Stemming and Thesaurus options to increase the number of matches for the text
Use a comma () or vertical bar (|) to separate items in an OR search
Page 76Searching Catalog Indexes
Limiting searches Use a Boolean NOT operator before a word or search term to exclude documents containing the word or search term
Use an exclamation point () as another way to specify a NOT search However be sure to place a space between the exclamation point and the search item
Use a Boolean AND operator between two words to return only documents containing both words
Use the Proximity option to limit AND searches This specifies that words must be in close proximity to each othermdashwithin three pages or fewer
Use the Match Case option to match exact capitalization
Using Boolean operators
To avoid building inaccurate search queries follow these guidelines
When NOT is used with either or both of the AND and OR operators it is evaluated before either the AND or OR For example evolution AND NOT Darwin finds all documents that contain the word evolution but not the word Darwin
When you combine AND and OR in the same expression AND is evaluated before OR For example Darwin OR origin AND species finds all documents that contain Darwin or that contain both origin and species
Page 77Searching Catalog Indexes
When you use parentheses you change the default order of evaluation for Boolean operators For example (Darwin OR origin) AND species finds all documents that contain either Darwin and species or that contain origin and species Parentheses can be nested
When you use a literal phrase that contains an operator name a symbol for an operator name (such as amp for AND) or parentheses the phrase must be enclosed in quotation marks For example ldquocats and dogsrdquo finds all documents that contain the phrase cats and dogs not all documents that contain either the word cats or the word dogs The phrase cats amp dogs also needs quotes to be interpreted literally
In addition to and or not and parentheses the symbols that require quotation marks are
However quoted search phrases that contain parentheses or vertical bars can produce unexpected results
Using operators
You can use operators in text and Document Info text boxes
amp AND
| and OR
NOT
Page 78Searching Catalog Indexes
You can use = ~ and = with text only to perform exact matches contains and does not contain searches respectively
You can use comparison operators (lt lt= gt gt=) with values of the same type
Setting search preferencesYou can change the default settings in the Search Preferences dialog box to add more choices to your search dialog box if necessary For example if you check Show Fields a With a Document Info section is added to the search dialog box
To change search preferences
1 Choose File gt Preferences gt Search
2 Set the preferences in the dialog box as necessary
Show Fields displays Document Info fields For more information seeSearching with Document Info and Date Info
Show Options displays search word options For more information see Setting the search options
Show Date displays the date of the items returned by a search query
Hide on Search hides the dialog box during a search
Page 79Searching Catalog Indexes
Sort By allows you to specify a sort by Modified Producer Score Subject Title Author Created Creator or Keywords
Show Top displays a specified number of documents that are the first returned from the search
Hide on View hides the dialog box when viewing results
Highlight Display allows you to specify highlighting By Page By Word or No Highlight
3 Click OK
1999 Adobe Systems Incorporated and its licensors All rights reserved
Adobe Acrobat Reader 40 Online Guide
This manual as well as the software described in it is furnished under license and may be used or copied only in accordance with the terms of such license The content of this manual is furnished for informational use only is subject to change without notice and should not be construed as a commitment by Adobe Systems Incorporated Adobe Systems Incorporated assumes no responsibility or liability for any errors or inaccuracies that may appear in this manual
The copyrighted software that accompanies this manual is licensed to the End User for use only in strict accordance with the End User License Agreement which the Licensee should read carefully before commencing use of the software Except as permitted by such license no part of this publication may be reproduced stored in a retrieval system or transmitted in any form or by any means electronic mechanical recording or otherwise without the prior written permission of Adobe Systems Incorporated
Adobe the Adobe logo Acrobat the Acrobat logo Distiller Illustrator Photoshop and PostScript are trademarks of Adobe Systems Incorporated Microsoft Windows Windows NT Excel and PowerPoint are either trademarks or registered trade-marks of Microsoft Corporation in the US andor other countries Apple Macintosh and Power Macintosh are trademarks of Apple Computer Inc registered in the US and other countries QuickTime and the QuickTime logo are trademarks used under license UNIX is a registered trademark in the US and other countries of the Open Group Pentium is a trademark of Intel Corporation All other trademarks are the property of their respective owners
Protected by US Patents 4837613 5185818 5634064 5729637 5737599 5754873 5781785 5819301 5832530 5832531 5835634 5860074 Patents pending
This product contains an implementation of the LZW algorithm licensed under US Patent 4558302
Entrust is a registered trademark of Entrust Technologies Inc in the United States and other countries Entrustss servicemarks and Entrust product names are also trademarks of Entrust Technologies Inc Entrust Technologies Limited is a wholly owned subsidiary of Entrust Technologies Inc
Portions copy Netscape Communications Corporation 1996 All rights reserved
Contains RSA Software
Written and designed at Adobe Systems Incorporated 345 Park Ave San Jose CA 95110-2704
Adobe Systems Europe Limited Adobe House 5 Mid New Cultins Edinburgh EH11 4DU Scotland United Kingdom
Adobe Systems Co Ltd Yebisu Garden Place Tower 4-20-3 Ebisu Shibuya-ku Tokyo 150 Japan
Adobe Systems Pty Ltd PO Box 672 18-20 Orion Road Lane Cove New South Wales 2066 Australia
World Wide Web wwwadobecom
Page 2
Notice to US government end users The software and documentation are ldquocommercial itemsrdquo as that term is defined at 48 CFR sect2101 consisting of ldquocommercial computer softwarerdquo and ldquocommercial computer software documentationrdquo as such terms are used in 48 CFR sect12212 or 48 CFR sect2277202 as applicable Consistent with 48 CFR sect12212 or 48 CFR sectsect2277202-1 through 2277202-4 as applicable the commercial computer software and commercial computer software documentation are being licensed to US government end users (A) only as commercial items and (B) with only those rightsas are granted to all other end users pursuant to the terms and conditions set forth in the Adobe standard commercial agreement for this software Unpublished rights reserved under the copyright laws of the United States
Printed in the USA
- Getting Started
- Using Acrobat Reader
-
- Opening PDF documents
- Viewing PDF documents on the Web
- Reading PDF documents in a Web browser
- Opening a PDF file embedded as an OLE object in another file
- Printing PDF documents
- Printing PDF documents from the command line (UNIX)
- Printing and viewing PDF documents containing Asian fonts
- Setting preferences
- Customizing resources for your personal use (UNIX)
- Plug-in location (UNIX)
- Starting multiple Acrobat viewers (UNIX)
- Fonts for bookmarks (UNIX)
- Giving Acrobat Reader access to fonts (UNIX)
- Magnifying and reducing the page view
- Setting the page layout
- Setting a default view
- Reading documents in Full Screen view
- Setting Full Screen preferences
- Choosing a Web browser for Weblinks
- Displaying information about a document
- Getting General information about a document
- Getting information about fonts used in a document
- Getting information about security settings
- Paging through a document
- Browsing with thumbnails
- Browsing with bookmarks
- Following links
- Retracing your steps
- Reading articles
- Finding words
- Reviewing annotations
- Setting annotation preferences
- Playing movies or sounds
- Viewing documents with digital signatures
- Filling out forms
- Copying and pasting text and graphics to another application
- Using PDF on the Web
- Web viewing scenarios
- Page-at-a-time downloading
- Reading PDF on the Web
- Reading PDF in a Web browser
- Visiting the Adobe Web site
- Searching on the Web
- Reading embedded PDF files
- Setting up Acrobat Reader as a helper application
- Installing the Web browser plug-in
- Calibrated color
- How to print this online guide
-
- Searching Catalog Indexes
-
- About searching Acrobat Catalog indexes
- Searching indexes
- Refining your searches
- Tips on defining search queries
- Setting search preferences
-
- Go Contents
- Return

Page 21Using Acrobat Reader
To return a page to its actual size
Click the Actual Size button or choose View gt Actual Size The actual size for a PDF page is typically 100 but the document creator may have set it to another magnification level
Setting the page layoutYou can use three page layouts when viewing PDF documents
Single Page layout displays one page in the document pane at a time
Continuous layout arranges the pages in a continuous vertical column
Continuous - Facing layout arranges the pages side by side This configu-ration accommodates a two-page spread display and multiple-page viewing in the window If a document has more than two pages the first page is displayed on the right to ensure proper display of two-page spreads
Single Page layout Continuous layout Continuous - Facing layout
Page 22Using Acrobat Reader
In Single Page layout the Edit gt Select All command selects all text on the current page In Continuous and Continuous - Facing layouts it selects all text in the PDF document
To set page layout
Do one of the following
Click the Page Layout button in the status bar and choose a page layout
Choose Single Page Continuous or Continuous - Facing from the View menu
To see two-page spreads most efficiently use the Continuous - Facing page layout and choose View gt Fit Width
Setting a default viewYou can set a default viewing magnification a default page layout and other viewing defaults in the General Preferences dialog box These settings apply to any document that has been set to open in the default view
To set a default view
Choose File gt Preferences gt General Define a default page layout a default magnification level a color management system and other basic options and click OK
Page 23Using Acrobat Reader
Default Page Layout sets a page layout used for scrolling when you first open a document You can display pages one at a time as you scroll continuously one above the next or continuously side by side
Page Units specifies a unit of measure for displaying page size in the status bar and in the Crop dialog box
Substitution Fonts specifies multiple master fonts that Acrobat Reader uses to substitute for Type 1 and TrueType fonts not available on your computer If PDF documents do not print because of insufficient printer memory choose Sans from the Substitution Fonts pop-up menu If you change this setting the change takes effect the next time you start Windows or Mac OS
Application Language (Win and Mac OS) sets a language for the Acrobat Reader user interface The pop-up menu shows the languages you installed with Acrobat Reader If you choose a different language the change takes effect the next time you start the application
Use Greek Text Below displays text below the designated point size as gray lines (or greeked text) to speed display time
Smooth Text And Images smooths the edges of text and monochrome images to minimize the contrast between the background and the text or image This sometimes improves the quality of the display on-screen especially with larger text sizes
Page 24Using Acrobat Reader
Display Large Images displays images larger than 128K If you do not select this option a gray box appears in place of a large image Selecting this option can slow down paging through a document
Display Page To Edge prints PDF documents to the edge of the pages If you do not select this option pages from PDF documents are printed with a white border as defined by the printer driver
Use Logical Page Numbers allows you to set page numbering in a PDF document using the Document gt Number Pages command You typically do this when you want PDF page numbering to match the numbering printed on the pages A pagersquos number followed by the page position in parentheses appears in the status bar and in the Go To Page Delete Pages and Print dialog boxes For example if the first page in a document is numbered ldquoirdquo it might appear as ldquoi(1 of 10)rdquo If this option is not selected Acrobat ignores page numbering information in documents and numbers pages using arabic numbers starting at 1
Default Zoom sets the magnification level for PDF documents when they are first opened This affects only documents that have Default set for their magni-fication in Document Info gt Open
Max ldquoFit Visiblerdquo sets the maximum magnification level for the Fit Visible view and for viewing articles
Color chooses a color management system for interpreting color accurately across devices
Page 25Using Acrobat Reader
Allow Background Downloading allows a PDF document to continue downloading from the Web even after the first requested page displays on-screen in a Netscape Navigator-compatible browser If you do not select this option only the requested page downloads to your computer and other pages are downloaded as you request them
Note You will get unexpected results from the Go Back command in your Web browser if you do not select this option For example if you link to another document from a partially downloaded PDF document and then want to return to that document by using Go Back you return to the first page of the PDF document even if you were not on the first page This option should alleviate most cases of unexpected Go Back behavior in your Web browser
Display Splash Screen At Startup shows the splash screen each time Acrobat Reader is started
Display Open Dialog At Startup shows the Open dialog box each time Acrobat Reader is started
Open Cross-Doc Links In Same Window opens linked PDF documents and views in one window to minimize the number of windows open in Acrobat Reader If you do not select this option a new window is opened for each new Go To View link If a linked document is open when a Go To View link to it from
Page 26Using Acrobat Reader
another document is activated the document remains open in a separate window
Note To override this setting either selected or deselected you can press Ctrl (Windows or UNIX) or Option (Mac OS) when clicking a link
Use Page Cache places the next page in a buffer even before you view the page in Acrobat Reader This reduces the amount of time it takes to page through a document
Allow File Open Links warns you of security risks when you open a file in another application from a link in a PDF document and gives you a chance to cancel the operation If this option is not selected links to files in other applica-tions are disabled
Web Browser Integration (Windows) displays PDF documents in your Web browser when viewing PDF documents on the Web If you do not select this option the documents display in Acrobat Reader as a helper application to the Web browser See Viewing PDF documents on the Web for more information
Reading documents in Full Screen viewIn Full Screen view PDF pages fill the entire screen the menu bar command bar tool bar status bar and window controls are hidden A document creator can set a PDF document to open in Full Screen view or you can set the view for yourself Full Screen view is often used for presentations sometimes with automatic page advancement and transitions
Page 27Using Acrobat Reader
The pointer remains active in Full Screen view so that you can click links and open notes You can use keyboard shortcuts for navigational and magnification commands even though the menus and tool bar are not visible You can also set preferences to define how Full Screen view appears on your system
To read a document in Full Screen view
Choose View gt Full Screen Press Return or the Down or Right Arrow key to page through the document Press Shift-Return or the Up or Left Arrow key to page backwards through the document
Note If yoursquore using Mac OS and have two monitors installed the Full Screen view of a page appears on only one screen To page through the document click the screen displaying the page in Full Screen mode
To exit Full Screen view
Press the Escape key if your Full Screen preferences are defined this way or press Ctrl+L (Windows and UNIX) or Command+L (Mac OS)
Setting Full Screen preferencesChoose File gt Preferences gt Full Screen to set the characteristics of the Full Screen view These settings apply to any document you open in Full Screen view and that does not have its own Full Screen settings
The default settings are usually acceptable and do not need to be changed
Page 28Using Acrobat Reader
To set preferences for Full Screen view
1 Choose File gt Preferences gt Full Screen
2 Select the navigation options
Advance Every specifies whether to advance automatically from page to page every set number of seconds You can page through a document using mouse or keyboard commands even if automatic paging is selected
Advance On Any Click lets you page through a PDF document by clicking the mouse If this is not selected you can page through a document by pressing Return Shift-Return (to go backwards) or the arrow keys
Loop After Last Page lets you page through a PDF document continuously returning to the first page after the last This option is typically used for setting up kiosk displays
Escape Key Exits lets you exit Full Screen view by pressing the Escape key If this is not selected you can exit by pressing Ctrl+L (Windows and UNIX) or Command+L (Mac OS)
3 Choose the appearance options
Background Color specifies the windowrsquos background color If you choose Custom the system color palette is displayed See your computerrsquos user guide for instructions on setting a custom color
Default Transition specifies the transition effect to display when you switch pages in Full Screen view
Page 29Using Acrobat Reader
Mouse Cursor specifies whether to show or hide the cursor in Full Screen view
Zoom To (Mac OS) selects a monitor to use for Full Screen view when two monitors are installed You can choose Main (for the monitor with the menu bar) Largest Intersection (for the monitor that displays the largest portion of the document) Deepest (for the monitor with the most colors) Widest (for the monitor with the greatest horizontal resolution) Tallest (for the monitor with the greatest vertical resolution) or Largest Area (for the monitor with the most pixels)
4 Click OK
Choosing a Web browser for WeblinksWhen you click a Weblink in a PDF document the default browser opens for you to view the linked document Before this happens however you have to identify the default browser to Acrobat Reader You can also choose to show or hide the Web browser button and link information and status
1 Choose File gt Preferences gt Weblink
2 From the menu choose whether to display link information below the pointer when the pointer is over a Weblink You can display a URL for a Weblink always never or only when you press Ctrl (Windows and UNIX) or Option (Mac OS) while pointing on the link
Page 30Using Acrobat Reader
3 Set the following options for displaying Web information
Show Toolbar Button shows the Web Browser button in the command bar You can click this button to open the Web browser from Acrobat Reader
Show Progress Dialog displays status information such as how much data is being downloaded when you click a Weblink
4 Click Browse (Windows and UNIX) or Select (Mac OS) locate the Web browser you want to use and click Open
5 Choose the connection type that matches your browser If your browser is not listed choose the Standard connection type
6 Click OK
Displaying information about a documentThe Document Info submenu of the File menu contains commands that display information about a document
To display document information
Choose File gt Document Info and then choose a type of document info
General displays basic creation information about the PDF document For more information see Getting General information about a document
Page 31Using Acrobat Reader
Fonts displays font usage information For more information see Getting information about fonts used in a document
Security displays the documentrsquos security settings For more information see Getting information about security settings
Getting General information about a documentThe General Info dialog box provides title subject author and keyword infor-mation if it has been provided It also displays attributes set by Acrobat PDFWriter or Distillerreg in this dialog box
Creator indicates the program that created the original document (if known)
Producer indicates the application or driver that produced the PDF document
Created indicates the date and time the document was created
Modified indicates the date and time the document was last modified
Optimized indicates whether the file has been optimized (Optimized files can be downloaded one page at a time from a Web server)
File Size indicates the size of the PDF file
Note The title is the documentrsquos title not necessarily the filename (unless the title and filename are identical) The title and filename appear in the title bar in the document window
Page 32Using Acrobat Reader
Getting information about fonts used in a documentThe Font Information dialog box lists the original font used in the original document font type font encoding and the font used in Reader to display the original font Only the fonts encountered in the document so far are listed To see a list of all fonts used in the entire document click the List AllFonts button
You can use the Font Information dialog box to see what fonts were used in the original document and whether the same fonts are being used as you view it If substitute fonts are being used and you arenrsquot satisfied with their appearance you may want to install the original fonts on your system or ask the document creator to recreate the document with the original fonts embedded in it
While Acrobat Reader creates a substitute font in Mac OS the pointer appears as a spinning letter a
Getting information about security settingsThe Security Information dialog box lists the security settings that have been assigned to the selected PDF file
Page 33Using Acrobat Reader
A PDF document author can choose to restrict access to a file by requiring an open password or by restricting the use of certain tools and commands If a file requires an open password you must enter the password to view the file When a file has restricted access any restricted tools and menu items are dimmed
Paging through a documentAcrobat Reader provides buttons keyboard shortcuts and menu commands for paging through PDF documents
To go to another page
Do one of the following
To go to the next page click the Next Page button in the command bar or status bar press the Right Arrow key press Ctrl (Windows or UNIX) or Option (Mac OS) and the Down Arrow key or choose Document gt Next Page
To go to the previous page click the Previous Page button in the command bar or status bar press the Left Arrow key press Ctrl (Windows or UNIX) or Option (Mac OS) and the Up Arrow key or choose Document gt Previous Page
To move down one line press the Down Arrow key
Page 34Using Acrobat Reader
To move up one line press the Up Arrow key
Note The Down and Up Arrow keys move you one line at a time when you are not in Fit in Window view In Single Page mode these keys move you one page at a time if the page fills the entire screen
To move down one screenful press Page Down or Return
To move up one screenful press Page Up or Shift+Return
To go to the first page click the First Page button in the command bar or status bar press the Home key or choose Document gt First Page
To go to the last page click the Last Page button in the command bar or the status bar press the End key or choose Document gt Last Page
To jump to a page by its number
Do one of the following
Select the current page number in the status bar type the page number to jump to and press Return
If the Use Logical Page Numbers option is selected in General preferences and if your documentrsquos page numbers are different from the page position in the PDF file the page position appears in parentheses in the status bar For example if a first page is numbered ldquoiiirdquo the numbering might appear as ldquoiii(1 of 10)rdquo You can double-click inside the parentheses edit the page-position number and press Return to go to that page
Page 35Using Acrobat Reader
Choose Document gt Go To Page type the page number and click OK
If the Use Logical Page Numbers option is selected in General preferences and your documentrsquos page numbers are different from the page position in the PDF file you can enter the page-position number in parentheses in Go To Page to go to that page
Drag the vertical scroll bar until the number of the page you want to jump to is displayed
To retrace your viewing path
Do one or more of the following
To retrace your path within a PDF document click the Go to Previous View button in the command bar or choose Document gt Go Back for each step back Or click the Go to Next View button or choose Document gt Go Forward for each step forward
To retrace your viewing path through other PDF documents choose Document gt Go Back Doc for each step back or Document gt Go Forward Doc for each step forward Or hold down Shift and click the Go Back or Go Forward button This command opens the other PDF documents if the documents are closed
Page 36Using Acrobat Reader
Browsing with thumbnailsA thumbnail is a miniature view of each document page which you can display in the overview area You can use a thumbnail to jump quickly to a page and to adjust the view of the current page
To browse with a thumbnail
1 Show the Thumbnails palette You may need to choose Window gt Show Thumbnails to open the palette or click the Thumbnails tab to bring the palette to the front of its group
2 Do one of the following
To jump to another page double-click the pagersquos thumbnail
To display another part of the current page position the pointer over the edge of the page-view box in the pagersquos thumbnail until the pointer changes to a hand tool Then drag the box to move the view area
Note If thumbnails appear as gray boxes in the overview area the document author did not create them for you You can still use the thumbnails without the miniature views or you can ask the document author to create them for you
Page 37Using Acrobat Reader
Browsing with bookmarksBookmarks can mark parts of a document for quick access link to page views in other documents link to the Web play a movie or sound enter an article or reset or submit a form
To browse with a bookmark
1 Show the Bookmarks palette You may need to choose Window gt Show Bookmarks to open the palette or click the Bookmarks tab to bring the palette to the front of its group
2 To jump to a topic using its bookmark click the bookmarkrsquos icon or text in the palette
Note Clicking a bookmark might perform an action such as playing a movie instead of taking you to another location It depends on how the bookmark was defined
The bookmark for the part of the document currently showing is boldfaced
Bookmarks can be subordinate to other bookmarks in their hierarchy a higher-level bookmark in this relationship is the parent and a lower-level bookmark is the child You can collapse a parent bookmark in the palette to hide all its children When a parent bookmark is collapsed it has a plus sign (Windows) or a triangle (Mac OS) next to it If the bookmark you want to click is hidden in a collapsed parent click the plus sign or triangle next to the parent to show it
Page 38Using Acrobat Reader
Following linksLinks can connect parts of a document jump to other PDF documents open another application file go to a location on the Web play a movie or sound enter an article hide or show an annotation import form data or reset or submit a form
To follow a link
1 Select the hand tool a zoom tool or a selection tool
2 Position the pointer over the linked area on the page until the pointer changes to a hand with a pointing finger (The hand has a plus sign in it if the link points to the Web) Then click the link
Note Clicking a link might perform an action such as playing a movie instead of taking you to another location It depends on how the link was defined
Note A Web browser must be chosen in your Weblink preferences to follow a Weblink See Choosing a Web browser for Weblinks for more information
Retracing your stepsYou can retrace your viewing path through a document or a series of documents
To retrace your viewing path
Do one or more of the following
Page 39Using Acrobat Reader
To retrace your path within a PDF document click the Go To Previous View button in the command bar or choose Document gt Go Back for each step back Or click the Go To Next View button or choose Document gt Go Forward for each step forward
To retrace your viewing path through other PDF documents choose Document gt Go Back Doc for each step back or Document gt Go Forward Doc for each step forward Or hold down Shift and click the Go Back or Go Forward button This command opens the other PDF documents if the documents are closed
Reading articlesArticles connect related parts of a document by creating a reading path through the document Articles are usually created to make reading documents with multi-column magazine articles easier
To read an article
1 Do one of the following
Show the Articles palette Then double-click the articlersquos icon in the palette to start reading at the beginning of the article
Select the hand tool Then click in the article to start reading it at that point or press Ctrl (Windows and UNIX) or Option (Mac OS) and click anywhere in the article to start reading at the beginning
Page 40Using Acrobat Reader
2 The pointer changes to the follow article pointer Navigate through the article
To go to the next page in the article press Return or click
To go to the previous page press Shift-Return or press Shift and click
To go to the beginning of the article press Ctrl (Windows or UNIX) or Option (Mac OS) and click
To exit the article before reaching the end press Shift-Ctrl (Windows and UNIX) or Shift-Option (Mac OS) and click
3 When you reach the end of the article the pointer changes to the end article pointer Press Return or click to return to the view displayed before you starting reading the article
Finding wordsYou can use the Find command to find a complete word or part of a word in the current PDF document Acrobat Reader looks for the word by reading every word on every page in the file including text in form fields
To find a word using the Find command
1 Click the Find button or choose Edit gt Find
2 Enter the text to find in the text box
Page 41Using Acrobat Reader
3 Select search options if necessary
Match Whole Word Only finds only occurrences of the complete word you enter in the text box For example if you search for the word stick the words tick and sticky will not be highlighted
Match Case finds only words that contain exactly the same capitalization you enter in the text box
Find Backwards starts the search from the current page and goes backwards through the document
4 Click Find Acrobat Reader finds the next occurrence of the word
To find the next occurrence of the word
Do one of the following
Choose Edit gt Find Again
Reopen the Find dialog box and click Find Again (The word must already be in the Find text box)
Page 42Using Acrobat Reader
Reviewing annotationsThe annotations feature of Adobe Acrobat 40 lets a user attach comments to an existing document These comments can be in the form of notes text audio stamps files graphic markups and text markups In Reader you can open annotations and review their contents you cannot edit the annotations nor can you launch file attachments or play sound annotations Notes do not print directly from the document that they annotate
To review notes
Do one of the following
To open a note double-click the note icon
To close a note click the close box in the upper left corner of the note window (If the note is selected Mac OS users can also press Command+W)
Setting annotation preferencesYou can set the font and point size for annotations
To set preferences for annotations
1 Choose File gt Preferences gt Annotations
2 Select a font style from the Font menu
3 Enter a number for the Font Size or choose a size from the pop-up menu
Page 43Using Acrobat Reader
4 Click OK
Playing movies or soundsWindows and Mac OS viewers can play movies and sounds added to a PDF document To play movies or sounds in Windows your computer must have the appropriate sound and video boards installed and Apple QuickTime 20 or later or the Microsoft Video for Windows software In Mac OS you need QuickTime 20 or later
To play a movie clip
1 Select the hand tool
2 Move the cursor over a movie The cursor changes to a filmstrip
3 Click to begin playing the clip
4 Click again to stop playing or press Escape
Note Movies and sounds can also play in a document if specified as an action by a link bookmark form field or page action
Page 44Using Acrobat Reader
Viewing documents with digital signaturesAcrobat Reader 40 allows you to view and print PDF documents with digital signatures it does not allow you to validate digital signatures or digitally sign PDF documents A digital signature may appear in a document as text a graphic or a handwritten facsimile
Acrobat 40 offers full support for digital signatures (Windows)
Filling out forms You can fill out forms in PDF documents in Acrobat Reader and submit them across the Web if you are viewing PDF documents in your Web browser window Otherwise print the form with the data from Reader
To fill out a form
1 Select the hand tool
2 Position the pointer inside a form field and click The I-beam pointer allows you to type text The arrow pointer allows you to select a button a check box a radio button or an item from a list
3 After entering text or selecting an item check box or radio button do one of the following
Press Tab to accept the form field change and go to the next form field
Page 45Using Acrobat Reader
Press Shift+Tab to accept the form field change and go to the previous form field
Press Enter (Windows) or Return (Mac OS) to accept the form field change and deselect the current form field
In a multiline text form field Enter or Return goes to the next line in the same form field You can use Enter on the keypad to accept a change and deselect the current form field
Press Escape to reject the form field change and deselect the current form field
Pressing Escape when you are in Full Screen mode causes you to exit Full Screen mode Pressing Escape a second time rejects the form field change and deselects the current form field
4 Once you have filled in the appropriate form fields click the Submit Form button if one exists The button may be named differently Clicking this button sends the form data to a database across the Web or over your company intranet This button only works if you are viewing the PDF document from inside a Web browser
Important Saving to disk either by exporting form data or saving the filled-in form is available only in Acrobat
Page 46Using Acrobat Reader
To clear a form in a browser window
Do one of the following
Select a Reset Form button if one exists
Exit the Acrobat viewer without saving the file and start again
Clicking the Reload button or the Go Back button or following a link in a World Wide Web browser window does not clear a form
Important There is no undo for this action
Copying and pasting text and graphics to another appli-cationYou can select text or a graphic in a PDF document copy it to the Clipboard and paste it into a document in another application such as a word processor You can also paste text into a PDF document note or into a bookmark
Once the selected text or graphic is on the Clipboard you can switch to another application and paste it into another document
Note If a font copied from a PDF document is not available on the system displaying the copied text the font cannot be preserved A default font is substituted
To select text and copy it to the clipboard
1 Select the text select tool and do one of the following
Page 47Using Acrobat Reader
To select a line of text select the first letter of the sentence or phrase and drag to the last letter
To select multiple columns of text (horizontally) hold down Ctrl (Windows and UNIX) or Option (Mac OS) as you drag across the width of the document
To select a column of text (vertically) hold down Ctrl+Alt (Windows) or Option+Command (Mac OS) as you drag the length of the document
To select all the text on the page choose Edit gt Select All In Single Page mode all the text on the current page is selected In Continuous or Continuous - Facing mode most of the text in the document is selected When you release the mouse button the selected text is highlighted To deselect the text and start over click anywhere outside the selected text
The Select All command will not select all the text in the document A workaround for this (Windows) is to use the Edit gt Copy command
2 Choose Edit gt Copy to copy the selected text to the Clipboard
3 To view the text choose Window gt Show Clipboard
In Windows 95 the Clipboard Viewer is not installed by default and you cannot use the Show Clipboard command until it is installed To install the Clipboard Viewer choose Start gt Settings gt Control Panel gt AddRemove Programs and then click the Windows Setup tab Double-click Accessories check Clipboard Viewer and click OK
Page 48Using Acrobat Reader
To copy graphics to the Clipboard
1 Select the graphics select tool The cursor changes to the cross-hair icon
2 Drag a rectangle around the graphic you want to copy To deselect the graphic and start over click anywhere outside the selected graphic
3 Choose Edit gt Copy to copy the graphic to the Clipboard
4 To view the graphic choose Window gt Show Clipboard The graphic is copied using the WMF (Windows) PICT (Mac OS) or XPIXMAP (UNIX) format In UNIX the graphic is pasted in the primary selection
Using PDF on the WebPDF documents can be published on the World Wide Web and read in Web browsers or in Acrobat viewers used as helper applications with Web browsers For more information see Web viewing scenarios Page-at-a-time downloading and Reading PDF on the Web
Web viewing scenariosHere are four possible scenarios for viewing PDF on the Web
The browser supports PDF viewing the PDF file is optimized and the Web server supports page-at-a-time downloading (byte-serving) so the PDF file downloads a page at a time and displays in the Web browser window This is the fastest scenario possible for viewing PDF documents on the Web
Page 49Using Acrobat Reader
The browser supports PDF viewing but the PDF file is not optimized or the server does not support byte-serving so the entire PDF file downloads to the machine with the browser and then appears within the browser window
The browser supports PDF viewing and PDF files are embedded in an HTML page An ActiveX browser such as Internet Explorer supports navigating through the document Netscape Navigator-compatible browsers can display the PDF document within an HTML page but require a link to a full-window view for navigation
Acrobat or Acrobat Reader is configured as a helper application for the browser and the browser may support PDF viewing within the browser window The entire PDF file downloads to the machine with the browser and the Acrobat viewer launches as a separate application and displays the PDF document
See also Setting up Acrobat Reader as a helper application
Page 50Using Acrobat Reader
Page-at-a-time downloadingWith page-at-a-time downloading (byte-serving) the Web server sends only the requested page of information to the user not the entire PDF document As a reader of the PDF document you do not have to do anything to make this happen it is communicated in the background between Acrobat Reader and the Web server If you want the entire PDF document to continue downloading in the background while you view the first page of requested information be sure Allow Background Downloading is selected in the General preferences dialog box (default)
If your Web server does not support page-at-a-time downloading you can use a CGI application to do it
Reading PDF on the WebEach document or other resource on the Web is identified by a unique uniform resource locator (URL) address Clicking a URL link to a PDF document on the Web can open the document identified by the URL in your Web browser for inline viewing or in Acrobat Reader if Reader has been set up as a helper appli-cation for your browser You can also read PDF files that have been embedded in HTML documents on the Web For more information see Reading PDF in a Web browser Reading embedded PDF files and Setting up Acrobat Reader as a helper application
Page 51Using Acrobat Reader
Reading PDF in a Web browserPDF documents can display in Web browsers compatible with Netscape Navigator 30 (or later) or Internet Explorer 30 (or later) The necessary plug-ins are automatically installed when you install Acrobat Reader For information on getting your browser ready see Setting up Acrobat Reader as a helper appli-cation (For additional installation information see Installing the Web browser plug-in)
When you view a PDF document in a Web browser all of the Acrobat Reader tools are available in the browser In Windows you can click the two small vertical lines (next to the Adobe icon at the left of the toolbar) to minimize or maximize the toolbar
Note Many keyboard commands are mapped to the Web browser rather than to Acrobat Reader so some Acrobat Reader keyboard shortcuts may not be available in the browser window
Visiting the Adobe Web siteClick the Adobe Web Site button to link directly to the Adobe Web site (wwwadobecom) This page contains valuable information about new technology links to Acrobat plug-ins and more On the Adobe Web site home page you can click a country name in the Adobe Sites pop-up menu to choose a language for viewing the site The exact information in the site may vary from one language version to another
Page 52Using Acrobat Reader
Searching on the WebSome Web search engines index PDF documents as well as HTML documents on Web servers And some search engines support PDF search highlighting although not all search engines that support PDF indexing support search highlighting
If you visit a Web site that uses a search engine that indexes PDF documents your search results list may include PDF documents If the Web site uses a search engine that supports PDF search highlighting and if you open one of the PDF documents in the search results list the Highlight Next and Highlight Previous buttons activate on the Acrobat Reader tool bar in your Web browser The search term is also highlighted in the document
To go to the next search hit click the Highlight Next button To go to the previous hit click the Highlight Previous button These two commands jump across PDF documents but not across HTML documents
Reading embedded PDF filesHTML pages can include embedded PDF documents An embedded PDF document normally displays an image of the first page of the document in the HTML document The PDF document can be configured by the HTML author to display when clicked in a separate window The document displays in a browser window or in an Acrobat Reader window depending on how you have configured your browser
Page 53Using Acrobat Reader
If an embedded PDF file is not configured to open in a separate window you can interact with the file in a browser compatible with Internet Explorer but not one compatible with Netscape Navigator For example links would not be active in a PDF file displayed embedded in HTML in Netscape Navigator but they would be active in Internet Explorer
Setting up Acrobat Reader as a helper applicationIf your Web browser does not display PDF documents in the browser window or if you prefer not to view PDF documents in the Web browser you can set up Acrobat Reader as a helper application in your browserrsquos preferences Then when you view a PDF document on the Web Acrobat Reader will start and display the document When Acrobat Reader works as a helper application you cannot use page-at-a-time downloading form submittal in a browser or search highlighting on the Web and you cannot view embedded PDF documents
To set up your Web browser to recognize PDF files you must define a MIME type and a file type The file type should be pdf The MIME type should be appli-cationpdf See your browserrsquos documentation for information on configuring it
If you are using Netscape Navigator 20 or later with Windows or Mac OS and if you want to use Acrobat Reader as a helper application rename the PDFViewer plug-in or delete it from the Netscape plug-in folder The plug-in is named nppdf32dll (Windows) or PDFViewer (Mac OS)
Page 54Using Acrobat Reader
To use Acrobat Reader as a helper application in Windows
1 Choose File gt Preferences gt General
2 Select Web Browser Integration and click OK
Note This is not necessary in Mac OS
Installing the Web browser plug-inBrowsers compatible with Netscape Navigator need the nppdf32dll file (Windows) the nppdfso file (UNIX) or PDFViewer plug-in (Mac OS) to display PDF When you install Acrobat Reader with Search this plug-in is automatically installed in the Netscape plug-in folder (Win and Mac OS) if you have Navigator on your system If you install Navigator after installing Acrobat Reader or if yoursquore using another browser compatible with Navigator you can install this plug-in yourself To set up Netscape Navigator on a UNIX system you must run the Netscape launch script located in the Browser folder (see Reading PDF documents in a Web browser)
To install the Web browser plug-in (Windows)
1 Open the Browser folder in the Acrobat Reader folder
2 Copy the nppdf32dll file to your Web browserrsquos plug-ins folder
To install the Web browser plug-in (Mac OS)
1 Open the Web Browser Plug-in folder in the Acrobat Reader folder
Page 55Using Acrobat Reader
2 Copy the PDFViewer plug-in to your Web browserrsquos plug-ins folder
To install the Web browser plug-in (UNIX)
Run ltinstalldirgtBrowsersnetscape
Calibrated colorThe Portable Document Format allows for device-independent color (DIC) specifications DIC allows creators of PDF documents to specify the colors of objects in page descriptions independent of the color characteristics of desti-nation monitors or printers
In a sense each device speaks its own color language and it canrsquot communicate that color very well to another device Whatrsquos needed is an interpreter such as a color management system that uses a device-independent color model as the color language by which all color information is referenced The color model Acrobat Reader uses is called CIELAB developed in 1976 by the Commission Internationale de lEclairage (International Committee on Illumination or CIE) The CIErsquos standard for measuring color is based on how the human eye perceives it not on the device that created it
Page 56Using Acrobat Reader
Images can be edited in a device-independent color space which is larger than the color space of the output device such as a computer monitor a TV screen film or a four-color press Images can then be saved with profiles that contain information describing the characteristics of the source and output color devices
This makes a color-managed workflow advantageous The images become portable since they can be displayed on widely differing devices simply by tagging the images with different output profiles
How to print this online guideBecause the pages of this online guide are optimized for online viewing you may prefer to print them two to a page (two-up)
To print pages two up
1 Choose File gt Print Setup (Windows) or File gt Page Setup (Mac OS)
2 Follow the instruction for your platform
In Windows click Options select 2 up on the paper tab click OK to return to the Print Setup dialog box and click OK again to close it
In Mac OS choose 2 Up from the Layout menu and click OK
Note If you canrsquot perform step 2 in Windows you may not be using the Adobe PostScript printer driver
Page 57Using Acrobat Reader
3 Choose File gt Print
4 Indicate the page range
5 Click OK (Windows) or Print (Mac OS)
Page 60Searching Catalog Indexes
Chapter 3
Searching Catalog Indexes
he Acrobat Search command allows you to perform full-text searches of PDF document collections that have been indexed using Acrobat Catalog whereas the Acrobat Find command allows you to search only a single
document The Find command is further limited by having to look at every word on every page For these reasons searches of full-text indexes created using Catalog are faster and more convenient than using the Find command The Search command also provides powerful tools for limiting and expanding a search
About searching Acrobat Catalog indexesThe focus of your search will depend a lot on how the index was constructed Consider the following questions before setting search options and defining search queries
Was document and date information provided for the PDF documents and can it be used for searching
Were common words and numbers excluded when the index was built
A well-built index will often include a file that provides information that can help you plan your search strategies
T
Page 61Searching Catalog Indexes
Searching indexesTo search an index created using Adobe Catalog you first select the indexes to search define a search query select the documents to review from those returned by the search and then view the occurrences of the search term within the documents you selected to review A search query is an expression made up of text and other items to define the information you want to find
Opening a PDF document associated with an index automatically makes the index searchable
Selecting indexes
You can search any or all indexes displayed in the Index Selection dialog box Dimmed indexes are not available for searching
To customize index selection
1 Choose Edit gt Search gt Select Indexes to list the currently available indexes and to add or delete indexes and then do one of the following in the Index Selection dialog box
To add an index to the available indexes list click Add navigate to the index and double-click on the index file
To remove an index select the index name click Remove and then click OK
Page 62Searching Catalog Indexes
To select or deselect an index select the box for the index and then click OK Indexes that are grayed out are currently unavailable for searching
To view information about an available index highlight the index name click Info and then click OK The information displayed includes the build date creation date number of documents in the index location of the index and information provided by the builder of the index
Using the Search command
The Search command allows you to perform a search on PDF documents You can search for a simple word or phrase or you can expand your search query by using wild-card characters and operators You can use the search options to further refine your search And if document and date information were provided for the documents you are searching you can use that information to narrow your search
To perform a full-text search
1 Choose Edit gt Search gt Query
2 Type the text you want to search for in the Find Results Containing Text box
Page 63Searching Catalog Indexes
The text that you type in can be a single word a number a term or a phrase It can be a word with or without wild-card characters ( ) or any combination of letters numbers and symbols Because you can use Boolean operators in the text box you must enclose any search term that includes and or or not in quotes You can also use the operators = ~ and = with text but only to perform exact matches contains and does not contain searches respectively You can use comparison operators (lt lt= gt gt=) with values of the same type For more information see Tips on defining search queries
To clear the search dialog box and redefine the search click Clear
3 To refine your search query select one or more of the search options Word Stemming Sounds Like Thesaurus Match Case or Proximity If the search options are not displayed in the Acrobat Search dialog box restore them by choosing File gt Preferences gt Search and selecting Show Options For infor-mation on how these options affect your search query see Setting the search options
Note Before you perform a search with one of these options you can preview the type of results yoursquoll receive using the Word Assistant For more infor-mation see Using Word Assistant
4 To refine your search query using document and date information enter document information values in the Title Subject Author and Keywords text boxes and enter date information in the creation and modification date text boxes If these text boxes are not displayed in the Acrobat Search dialog box
Page 64Searching Catalog Indexes
restore them by choosing File gt Preferences gt Search and selecting Show Fields and Show Date
5 Select Search The Search dialog box is hidden and documents that match your search query are listed in the Search Results window in order of relevancy
6 Double-click a document that seems likely to contain the relevant infor-mation probably the first document in the list The document opens on the first match for the text you typed
7 Click the Search Next button or Search Previous button to go to other matches in the document Or choose another document to view
Alternatively you can redefine the query by typing new text in the Acrobat Search dialog box or by using other techniques to expand the search to include more documents or to limit the search to fewer documents For more infor-mation see Limiting searches
Viewing documents returned from searches
A search returns a list of indexed documents containing items that match your search query The results are displayed in the Search Results window When you open a document in the list you view only pages containing matches All the matches on a page are highlighted
Page 65Searching Catalog Indexes
Documents more likely to contain relevant information are listed first on the list The relevancy ranking of each document is indicated by an icon The degree of fill in the circle in the icon indicates the probability that the document contains the search information A solid fill indicates a high proba-bility that the document contains your search term an empty circle indicates a low probability that the document contains your search term
Relevancy ranking for search results
The relevancy ranking also depends on how you defined your search query
When you use ordinary search text the relevancy ranking indicates how frequently the search word appears in the document This means both in absolute terms and relative to the number of other words in the document
When you use a Boolean OR operator between two words or phrases in a search documents that contain both items have a higher relevancy ranking than documents that contain just one item
When you use the Proximity option the closer the matches are within a document the higher the relevancy ranking of that document
To view a document returned from a search
1 Double-click the document name to open the document
Page 66Searching Catalog Indexes
2 Use the Search buttons on the tool bar to view all the matches for your query
3 Review the search results that automatically appear in the text box
To highlight the next occurrence of a match in the document click Next Highlight
To highlight the previous occurrence of a match in a document click Previous Highlight
To highlight the first occurrence of a match in the next document listed or previous document listed Shift-click Next Highlight or Previous Highlight
To view any other document listed select Search Results to redisplay the list and then double-click the document name
Page 67Searching Catalog Indexes
Refining your searchesIf your search returns too many documents or provides too many matches in individual documents you can pare down the search results by confining the search to documents returned by a previous search or you can more narrowly define your search term use the document and date information and use the general search options and the Word Assistant Alternatively if your search did not provide the information you were looking for you can broaden your search query using the search options for example
Note If the search options and document and date information text boxes are not displayed in the Acrobat Search dialog box restore them by choosing File gt Preferences gt Search and selecting Show Options
Refining searches in progress
If you want to narrow a search further you can refine or confine your search to documents listed in a prior search For example you can first search for (and find) all documents by an author and then define a search query for that subset of documents The result would be a subset of documents that are authored by the specified author and that contain the search string
To refine a search
1 Choose Edit gt Search gt Results to display the Search Results window Select and show the results of a previous search
Page 68Searching Catalog Indexes
2 In the Search dialog box refine or replace the query that produced the list of documents
If you used a simple text string for the search query you might consider refining the search query by using the search options by including document and date information in the search or by using Word Assistant For more infor-mation see Using Word Assistant
3 Press Ctrl (Windows or UNIX) or Option (Mac OS) The button label changes from Search to Refine
4 Click Refine This produces a Search Results list of documents that are a subset of the previous list and that match the new query
Using Word Assistant
Word Assistant enables you to build a list of terms that will appear when you specify a search using the Sounds Like Word Stemming or Thesaurus options The resulting list shows you if the option you are using is likely to return helpful results If the list is too long or full of irrelevant words you can quickly construct a list of words to find by copying words from the Word Assistant dialog box and pasting them into the search dialog box
To use the Word Assistant with search options
1 Choose Edit gt Search gt Word Assistant
Page 69Searching Catalog Indexes
2 To check the available indexes or change the selection of indexes click Indexes
3 In the Index Selection dialog select the indexes you want to use and click OK
4 Select a search option (Sounds Like Word Stemming or Thesaurus) from the Assist menu
5 Enter the search word in the Word text box and click Look Up
To copy words from the Word Assistant dialog box
1 Choose Edit gt Search gt Query to open the Search dialog box
2 Use the Word Assistant to generate a list of related words
3 Double-click a word to search
4 Double-click and copy the word in the Word text box to the clipboard
5 In the Search dialog box select the Find text box and paste in the selected word
6 Repeat steps 3 through 5 for each word you want to use separate each pair of words in the Find text box with AND or OR
Page 70Searching Catalog Indexes
Setting the search options
You can expand your search term by using the search options Sounds Like Word Stemming or Thesaurus To determine if your choices will be useful in limiting your search you can use the Word Assistant to build a list of terms that will appear when you specify these options For more information see Using Word Assistant
You can limit your search term by using the search options Match Case and Proximity
To set the search options
In the Search dialog box select one or more of the options
Word Stemming finds words that contain part of (a word stem) the specified search word It applies to single words not phrases does not apply to words that contain wild-card characters ( ) finds words that end in ing ed s ion and so on but not er and cannot be used with the Match Case option Word Stemming works only for indexes built with this option
Sounds Like finds different spellings for proper names It applies to single words not phrases does not apply to words that contain wild-card characters and cannot be used with the Match Case option Sounds Like works only for indexes built with this option
Thesaurus finds similar words that appear in the documents you are searching not necessarily all the similar words you might find in a complete
Page 71Searching Catalog Indexes
thesaurus It applies to single words not phrases does not apply to words that contain wild-card characters and cannot be used with the Match Case option
Match Case limits the results of the search by finding only those documents that contain words with the same capitalization It can be used with a Boolean expression and with terms that use wild-card characters Characters matched by wild-card characters can be either uppercase or lowercase
Proximity limits the results of simple AND searches to one pair of matches per documentmdashthe pair closest together The two matches must be within three pages or fewer of each other This option is useful for locating a document that concentrates on some topic of interest
Proximity affects relevancy ranking in searches The closer the matches are within a document the higher the ranking Proximity does work with complex AND searchesmdashsuch as Hawaii AND (cruise OR fly)
If you want to keep the search dialog box small you can hide (or keep hidden) the options and type in their names in the Find Results Containing Text box Along with the text box names you need to use operators such as = (equals) and gt (greater than) For the options type in st (stemming) so (sounds like) th (thesaurus) ca (match case) or pr (proximity)
Page 72Searching Catalog Indexes
Searching with Document Info and Date Info
If document and date information was provided for the documents you are searching you can use this information in the Search dialog box to limit your search For example you can limit your search to documents authored by one person and created or modified within a given period or on a given date You can view the document and date information (if any) provided by choosing File gt Document Info gt General from within the PDF document
If you want to keep the search dialog box small you can hide the document and date text boxes and type the text box names in the Find Results Containing box You will need to use operators such as = (equals) and gt (greater than)
To search using Document Info
In the Search dialog box enter your search query information in the appro-priate Title Subject Author and Keywords text boxes You can use Boolean operators and wild-card characters in these text boxes with the search text All documents that contain the value are returned If the With Document Info text boxes are not displayed in your Search dialog box choose File gt Preferences gt Search and select Show Fields You may see additional custom text boxes in your display depending on the information supplied for the PDF document
To search using Date Info
In the Search dialog box do one of the following
Page 73Searching Catalog Indexes
Enter a date (month day year) or use the Up and Down Arrow keys to select a value
To limit a search to documents created or modified after a specific date specify the after date and leave the before date blank
To limit a search to documents that were created or modified before a specific date specify the before date and leave the after date blank
To create a Boolean AND condition enter the creation and modification dates in the Search dialog box An AND condition returns only documents created or modified during the specified period
If the With Date Info text boxes are not displayed in your Search dialog box choose File gt Preferences gt Search and select Show Date
Tips on defining search queriesYou can improve your search by narrowly defining the term or phrase you search for being aware that some words (stopwords) and numbers may have been excluded when the index was built and by using wild-card characters and Boolean operators
Searching for terms or phrases If your search phrase includes the words and or or not used in their ordinary sense (not as a Boolean operator) put the phrase in quotes The search phrase
Page 74Searching Catalog Indexes
ldquoonce or twicerdquo
finds all occurrences of the phrase once or twice not all occurrences of once and all occurrences of twice as it would without the quotes
If your search phrase includes punctuation (other than an apostrophe) or special characters (such as and ) they are ignored For example either of the terms
son-in-law son in law
finds all occurrences of both son-in-law and son in law
Excluding stopwords numbers and separator characters If you are unsuccessful in searching for a phrase that includes a common word it is probably because it is a specified stopword
If you are unsuccessful in searching for a term that includes numbers it is probably because numbers have been excluded from the index Acrobat Catalog defines a number to be a sequence of one or more digits (0 through 9) optionally preceded by a minus sign (-) optionally separated by one or more commas () or periods () and optionally containing a decimal point which can be a period () or a comma ()
If you use a separator character in a search term it is automatically discarded Separator characters include all symbols the space character and punctuation characters except the apostrophe When indexing a PDF document Acrobat
Page 75Searching Catalog Indexes
Catalog uses separator characters to recognize where one term ends and the next term begins
If alphanumeric terms are made up of numbers and separator characters they can also be excluded
Expanding searches Use wild-card characters in the search text to increase the number of matches for the text
Use an asterisk () to match zero one or more characters use a question mark () to match any one character
Use wild-card characters in a term that is part of a Boolean expression
Use wild-card characters to specify Document Info text box values However you cannot use wild-cards to represent separator characters such as the hyphen (-) and the slash ()
Use Boolean expressions in Document Info text box values
Use a Boolean OR operator between two words to return documents containing either word
Use the Sounds Like Word Stemming and Thesaurus options to increase the number of matches for the text
Use a comma () or vertical bar (|) to separate items in an OR search
Page 76Searching Catalog Indexes
Limiting searches Use a Boolean NOT operator before a word or search term to exclude documents containing the word or search term
Use an exclamation point () as another way to specify a NOT search However be sure to place a space between the exclamation point and the search item
Use a Boolean AND operator between two words to return only documents containing both words
Use the Proximity option to limit AND searches This specifies that words must be in close proximity to each othermdashwithin three pages or fewer
Use the Match Case option to match exact capitalization
Using Boolean operators
To avoid building inaccurate search queries follow these guidelines
When NOT is used with either or both of the AND and OR operators it is evaluated before either the AND or OR For example evolution AND NOT Darwin finds all documents that contain the word evolution but not the word Darwin
When you combine AND and OR in the same expression AND is evaluated before OR For example Darwin OR origin AND species finds all documents that contain Darwin or that contain both origin and species
Page 77Searching Catalog Indexes
When you use parentheses you change the default order of evaluation for Boolean operators For example (Darwin OR origin) AND species finds all documents that contain either Darwin and species or that contain origin and species Parentheses can be nested
When you use a literal phrase that contains an operator name a symbol for an operator name (such as amp for AND) or parentheses the phrase must be enclosed in quotation marks For example ldquocats and dogsrdquo finds all documents that contain the phrase cats and dogs not all documents that contain either the word cats or the word dogs The phrase cats amp dogs also needs quotes to be interpreted literally
In addition to and or not and parentheses the symbols that require quotation marks are
However quoted search phrases that contain parentheses or vertical bars can produce unexpected results
Using operators
You can use operators in text and Document Info text boxes
amp AND
| and OR
NOT
Page 78Searching Catalog Indexes
You can use = ~ and = with text only to perform exact matches contains and does not contain searches respectively
You can use comparison operators (lt lt= gt gt=) with values of the same type
Setting search preferencesYou can change the default settings in the Search Preferences dialog box to add more choices to your search dialog box if necessary For example if you check Show Fields a With a Document Info section is added to the search dialog box
To change search preferences
1 Choose File gt Preferences gt Search
2 Set the preferences in the dialog box as necessary
Show Fields displays Document Info fields For more information seeSearching with Document Info and Date Info
Show Options displays search word options For more information see Setting the search options
Show Date displays the date of the items returned by a search query
Hide on Search hides the dialog box during a search
Page 79Searching Catalog Indexes
Sort By allows you to specify a sort by Modified Producer Score Subject Title Author Created Creator or Keywords
Show Top displays a specified number of documents that are the first returned from the search
Hide on View hides the dialog box when viewing results
Highlight Display allows you to specify highlighting By Page By Word or No Highlight
3 Click OK
1999 Adobe Systems Incorporated and its licensors All rights reserved
Adobe Acrobat Reader 40 Online Guide
This manual as well as the software described in it is furnished under license and may be used or copied only in accordance with the terms of such license The content of this manual is furnished for informational use only is subject to change without notice and should not be construed as a commitment by Adobe Systems Incorporated Adobe Systems Incorporated assumes no responsibility or liability for any errors or inaccuracies that may appear in this manual
The copyrighted software that accompanies this manual is licensed to the End User for use only in strict accordance with the End User License Agreement which the Licensee should read carefully before commencing use of the software Except as permitted by such license no part of this publication may be reproduced stored in a retrieval system or transmitted in any form or by any means electronic mechanical recording or otherwise without the prior written permission of Adobe Systems Incorporated
Adobe the Adobe logo Acrobat the Acrobat logo Distiller Illustrator Photoshop and PostScript are trademarks of Adobe Systems Incorporated Microsoft Windows Windows NT Excel and PowerPoint are either trademarks or registered trade-marks of Microsoft Corporation in the US andor other countries Apple Macintosh and Power Macintosh are trademarks of Apple Computer Inc registered in the US and other countries QuickTime and the QuickTime logo are trademarks used under license UNIX is a registered trademark in the US and other countries of the Open Group Pentium is a trademark of Intel Corporation All other trademarks are the property of their respective owners
Protected by US Patents 4837613 5185818 5634064 5729637 5737599 5754873 5781785 5819301 5832530 5832531 5835634 5860074 Patents pending
This product contains an implementation of the LZW algorithm licensed under US Patent 4558302
Entrust is a registered trademark of Entrust Technologies Inc in the United States and other countries Entrustss servicemarks and Entrust product names are also trademarks of Entrust Technologies Inc Entrust Technologies Limited is a wholly owned subsidiary of Entrust Technologies Inc
Portions copy Netscape Communications Corporation 1996 All rights reserved
Contains RSA Software
Written and designed at Adobe Systems Incorporated 345 Park Ave San Jose CA 95110-2704
Adobe Systems Europe Limited Adobe House 5 Mid New Cultins Edinburgh EH11 4DU Scotland United Kingdom
Adobe Systems Co Ltd Yebisu Garden Place Tower 4-20-3 Ebisu Shibuya-ku Tokyo 150 Japan
Adobe Systems Pty Ltd PO Box 672 18-20 Orion Road Lane Cove New South Wales 2066 Australia
World Wide Web wwwadobecom
Page 2
Notice to US government end users The software and documentation are ldquocommercial itemsrdquo as that term is defined at 48 CFR sect2101 consisting of ldquocommercial computer softwarerdquo and ldquocommercial computer software documentationrdquo as such terms are used in 48 CFR sect12212 or 48 CFR sect2277202 as applicable Consistent with 48 CFR sect12212 or 48 CFR sectsect2277202-1 through 2277202-4 as applicable the commercial computer software and commercial computer software documentation are being licensed to US government end users (A) only as commercial items and (B) with only those rightsas are granted to all other end users pursuant to the terms and conditions set forth in the Adobe standard commercial agreement for this software Unpublished rights reserved under the copyright laws of the United States
Printed in the USA
- Getting Started
- Using Acrobat Reader
-
- Opening PDF documents
- Viewing PDF documents on the Web
- Reading PDF documents in a Web browser
- Opening a PDF file embedded as an OLE object in another file
- Printing PDF documents
- Printing PDF documents from the command line (UNIX)
- Printing and viewing PDF documents containing Asian fonts
- Setting preferences
- Customizing resources for your personal use (UNIX)
- Plug-in location (UNIX)
- Starting multiple Acrobat viewers (UNIX)
- Fonts for bookmarks (UNIX)
- Giving Acrobat Reader access to fonts (UNIX)
- Magnifying and reducing the page view
- Setting the page layout
- Setting a default view
- Reading documents in Full Screen view
- Setting Full Screen preferences
- Choosing a Web browser for Weblinks
- Displaying information about a document
- Getting General information about a document
- Getting information about fonts used in a document
- Getting information about security settings
- Paging through a document
- Browsing with thumbnails
- Browsing with bookmarks
- Following links
- Retracing your steps
- Reading articles
- Finding words
- Reviewing annotations
- Setting annotation preferences
- Playing movies or sounds
- Viewing documents with digital signatures
- Filling out forms
- Copying and pasting text and graphics to another application
- Using PDF on the Web
- Web viewing scenarios
- Page-at-a-time downloading
- Reading PDF on the Web
- Reading PDF in a Web browser
- Visiting the Adobe Web site
- Searching on the Web
- Reading embedded PDF files
- Setting up Acrobat Reader as a helper application
- Installing the Web browser plug-in
- Calibrated color
- How to print this online guide
-
- Searching Catalog Indexes
-
- About searching Acrobat Catalog indexes
- Searching indexes
- Refining your searches
- Tips on defining search queries
- Setting search preferences
-
- Go Contents
- Return

Page 22Using Acrobat Reader
In Single Page layout the Edit gt Select All command selects all text on the current page In Continuous and Continuous - Facing layouts it selects all text in the PDF document
To set page layout
Do one of the following
Click the Page Layout button in the status bar and choose a page layout
Choose Single Page Continuous or Continuous - Facing from the View menu
To see two-page spreads most efficiently use the Continuous - Facing page layout and choose View gt Fit Width
Setting a default viewYou can set a default viewing magnification a default page layout and other viewing defaults in the General Preferences dialog box These settings apply to any document that has been set to open in the default view
To set a default view
Choose File gt Preferences gt General Define a default page layout a default magnification level a color management system and other basic options and click OK
Page 23Using Acrobat Reader
Default Page Layout sets a page layout used for scrolling when you first open a document You can display pages one at a time as you scroll continuously one above the next or continuously side by side
Page Units specifies a unit of measure for displaying page size in the status bar and in the Crop dialog box
Substitution Fonts specifies multiple master fonts that Acrobat Reader uses to substitute for Type 1 and TrueType fonts not available on your computer If PDF documents do not print because of insufficient printer memory choose Sans from the Substitution Fonts pop-up menu If you change this setting the change takes effect the next time you start Windows or Mac OS
Application Language (Win and Mac OS) sets a language for the Acrobat Reader user interface The pop-up menu shows the languages you installed with Acrobat Reader If you choose a different language the change takes effect the next time you start the application
Use Greek Text Below displays text below the designated point size as gray lines (or greeked text) to speed display time
Smooth Text And Images smooths the edges of text and monochrome images to minimize the contrast between the background and the text or image This sometimes improves the quality of the display on-screen especially with larger text sizes
Page 24Using Acrobat Reader
Display Large Images displays images larger than 128K If you do not select this option a gray box appears in place of a large image Selecting this option can slow down paging through a document
Display Page To Edge prints PDF documents to the edge of the pages If you do not select this option pages from PDF documents are printed with a white border as defined by the printer driver
Use Logical Page Numbers allows you to set page numbering in a PDF document using the Document gt Number Pages command You typically do this when you want PDF page numbering to match the numbering printed on the pages A pagersquos number followed by the page position in parentheses appears in the status bar and in the Go To Page Delete Pages and Print dialog boxes For example if the first page in a document is numbered ldquoirdquo it might appear as ldquoi(1 of 10)rdquo If this option is not selected Acrobat ignores page numbering information in documents and numbers pages using arabic numbers starting at 1
Default Zoom sets the magnification level for PDF documents when they are first opened This affects only documents that have Default set for their magni-fication in Document Info gt Open
Max ldquoFit Visiblerdquo sets the maximum magnification level for the Fit Visible view and for viewing articles
Color chooses a color management system for interpreting color accurately across devices
Page 25Using Acrobat Reader
Allow Background Downloading allows a PDF document to continue downloading from the Web even after the first requested page displays on-screen in a Netscape Navigator-compatible browser If you do not select this option only the requested page downloads to your computer and other pages are downloaded as you request them
Note You will get unexpected results from the Go Back command in your Web browser if you do not select this option For example if you link to another document from a partially downloaded PDF document and then want to return to that document by using Go Back you return to the first page of the PDF document even if you were not on the first page This option should alleviate most cases of unexpected Go Back behavior in your Web browser
Display Splash Screen At Startup shows the splash screen each time Acrobat Reader is started
Display Open Dialog At Startup shows the Open dialog box each time Acrobat Reader is started
Open Cross-Doc Links In Same Window opens linked PDF documents and views in one window to minimize the number of windows open in Acrobat Reader If you do not select this option a new window is opened for each new Go To View link If a linked document is open when a Go To View link to it from
Page 26Using Acrobat Reader
another document is activated the document remains open in a separate window
Note To override this setting either selected or deselected you can press Ctrl (Windows or UNIX) or Option (Mac OS) when clicking a link
Use Page Cache places the next page in a buffer even before you view the page in Acrobat Reader This reduces the amount of time it takes to page through a document
Allow File Open Links warns you of security risks when you open a file in another application from a link in a PDF document and gives you a chance to cancel the operation If this option is not selected links to files in other applica-tions are disabled
Web Browser Integration (Windows) displays PDF documents in your Web browser when viewing PDF documents on the Web If you do not select this option the documents display in Acrobat Reader as a helper application to the Web browser See Viewing PDF documents on the Web for more information
Reading documents in Full Screen viewIn Full Screen view PDF pages fill the entire screen the menu bar command bar tool bar status bar and window controls are hidden A document creator can set a PDF document to open in Full Screen view or you can set the view for yourself Full Screen view is often used for presentations sometimes with automatic page advancement and transitions
Page 27Using Acrobat Reader
The pointer remains active in Full Screen view so that you can click links and open notes You can use keyboard shortcuts for navigational and magnification commands even though the menus and tool bar are not visible You can also set preferences to define how Full Screen view appears on your system
To read a document in Full Screen view
Choose View gt Full Screen Press Return or the Down or Right Arrow key to page through the document Press Shift-Return or the Up or Left Arrow key to page backwards through the document
Note If yoursquore using Mac OS and have two monitors installed the Full Screen view of a page appears on only one screen To page through the document click the screen displaying the page in Full Screen mode
To exit Full Screen view
Press the Escape key if your Full Screen preferences are defined this way or press Ctrl+L (Windows and UNIX) or Command+L (Mac OS)
Setting Full Screen preferencesChoose File gt Preferences gt Full Screen to set the characteristics of the Full Screen view These settings apply to any document you open in Full Screen view and that does not have its own Full Screen settings
The default settings are usually acceptable and do not need to be changed
Page 28Using Acrobat Reader
To set preferences for Full Screen view
1 Choose File gt Preferences gt Full Screen
2 Select the navigation options
Advance Every specifies whether to advance automatically from page to page every set number of seconds You can page through a document using mouse or keyboard commands even if automatic paging is selected
Advance On Any Click lets you page through a PDF document by clicking the mouse If this is not selected you can page through a document by pressing Return Shift-Return (to go backwards) or the arrow keys
Loop After Last Page lets you page through a PDF document continuously returning to the first page after the last This option is typically used for setting up kiosk displays
Escape Key Exits lets you exit Full Screen view by pressing the Escape key If this is not selected you can exit by pressing Ctrl+L (Windows and UNIX) or Command+L (Mac OS)
3 Choose the appearance options
Background Color specifies the windowrsquos background color If you choose Custom the system color palette is displayed See your computerrsquos user guide for instructions on setting a custom color
Default Transition specifies the transition effect to display when you switch pages in Full Screen view
Page 29Using Acrobat Reader
Mouse Cursor specifies whether to show or hide the cursor in Full Screen view
Zoom To (Mac OS) selects a monitor to use for Full Screen view when two monitors are installed You can choose Main (for the monitor with the menu bar) Largest Intersection (for the monitor that displays the largest portion of the document) Deepest (for the monitor with the most colors) Widest (for the monitor with the greatest horizontal resolution) Tallest (for the monitor with the greatest vertical resolution) or Largest Area (for the monitor with the most pixels)
4 Click OK
Choosing a Web browser for WeblinksWhen you click a Weblink in a PDF document the default browser opens for you to view the linked document Before this happens however you have to identify the default browser to Acrobat Reader You can also choose to show or hide the Web browser button and link information and status
1 Choose File gt Preferences gt Weblink
2 From the menu choose whether to display link information below the pointer when the pointer is over a Weblink You can display a URL for a Weblink always never or only when you press Ctrl (Windows and UNIX) or Option (Mac OS) while pointing on the link
Page 30Using Acrobat Reader
3 Set the following options for displaying Web information
Show Toolbar Button shows the Web Browser button in the command bar You can click this button to open the Web browser from Acrobat Reader
Show Progress Dialog displays status information such as how much data is being downloaded when you click a Weblink
4 Click Browse (Windows and UNIX) or Select (Mac OS) locate the Web browser you want to use and click Open
5 Choose the connection type that matches your browser If your browser is not listed choose the Standard connection type
6 Click OK
Displaying information about a documentThe Document Info submenu of the File menu contains commands that display information about a document
To display document information
Choose File gt Document Info and then choose a type of document info
General displays basic creation information about the PDF document For more information see Getting General information about a document
Page 31Using Acrobat Reader
Fonts displays font usage information For more information see Getting information about fonts used in a document
Security displays the documentrsquos security settings For more information see Getting information about security settings
Getting General information about a documentThe General Info dialog box provides title subject author and keyword infor-mation if it has been provided It also displays attributes set by Acrobat PDFWriter or Distillerreg in this dialog box
Creator indicates the program that created the original document (if known)
Producer indicates the application or driver that produced the PDF document
Created indicates the date and time the document was created
Modified indicates the date and time the document was last modified
Optimized indicates whether the file has been optimized (Optimized files can be downloaded one page at a time from a Web server)
File Size indicates the size of the PDF file
Note The title is the documentrsquos title not necessarily the filename (unless the title and filename are identical) The title and filename appear in the title bar in the document window
Page 32Using Acrobat Reader
Getting information about fonts used in a documentThe Font Information dialog box lists the original font used in the original document font type font encoding and the font used in Reader to display the original font Only the fonts encountered in the document so far are listed To see a list of all fonts used in the entire document click the List AllFonts button
You can use the Font Information dialog box to see what fonts were used in the original document and whether the same fonts are being used as you view it If substitute fonts are being used and you arenrsquot satisfied with their appearance you may want to install the original fonts on your system or ask the document creator to recreate the document with the original fonts embedded in it
While Acrobat Reader creates a substitute font in Mac OS the pointer appears as a spinning letter a
Getting information about security settingsThe Security Information dialog box lists the security settings that have been assigned to the selected PDF file
Page 33Using Acrobat Reader
A PDF document author can choose to restrict access to a file by requiring an open password or by restricting the use of certain tools and commands If a file requires an open password you must enter the password to view the file When a file has restricted access any restricted tools and menu items are dimmed
Paging through a documentAcrobat Reader provides buttons keyboard shortcuts and menu commands for paging through PDF documents
To go to another page
Do one of the following
To go to the next page click the Next Page button in the command bar or status bar press the Right Arrow key press Ctrl (Windows or UNIX) or Option (Mac OS) and the Down Arrow key or choose Document gt Next Page
To go to the previous page click the Previous Page button in the command bar or status bar press the Left Arrow key press Ctrl (Windows or UNIX) or Option (Mac OS) and the Up Arrow key or choose Document gt Previous Page
To move down one line press the Down Arrow key
Page 34Using Acrobat Reader
To move up one line press the Up Arrow key
Note The Down and Up Arrow keys move you one line at a time when you are not in Fit in Window view In Single Page mode these keys move you one page at a time if the page fills the entire screen
To move down one screenful press Page Down or Return
To move up one screenful press Page Up or Shift+Return
To go to the first page click the First Page button in the command bar or status bar press the Home key or choose Document gt First Page
To go to the last page click the Last Page button in the command bar or the status bar press the End key or choose Document gt Last Page
To jump to a page by its number
Do one of the following
Select the current page number in the status bar type the page number to jump to and press Return
If the Use Logical Page Numbers option is selected in General preferences and if your documentrsquos page numbers are different from the page position in the PDF file the page position appears in parentheses in the status bar For example if a first page is numbered ldquoiiirdquo the numbering might appear as ldquoiii(1 of 10)rdquo You can double-click inside the parentheses edit the page-position number and press Return to go to that page
Page 35Using Acrobat Reader
Choose Document gt Go To Page type the page number and click OK
If the Use Logical Page Numbers option is selected in General preferences and your documentrsquos page numbers are different from the page position in the PDF file you can enter the page-position number in parentheses in Go To Page to go to that page
Drag the vertical scroll bar until the number of the page you want to jump to is displayed
To retrace your viewing path
Do one or more of the following
To retrace your path within a PDF document click the Go to Previous View button in the command bar or choose Document gt Go Back for each step back Or click the Go to Next View button or choose Document gt Go Forward for each step forward
To retrace your viewing path through other PDF documents choose Document gt Go Back Doc for each step back or Document gt Go Forward Doc for each step forward Or hold down Shift and click the Go Back or Go Forward button This command opens the other PDF documents if the documents are closed
Page 36Using Acrobat Reader
Browsing with thumbnailsA thumbnail is a miniature view of each document page which you can display in the overview area You can use a thumbnail to jump quickly to a page and to adjust the view of the current page
To browse with a thumbnail
1 Show the Thumbnails palette You may need to choose Window gt Show Thumbnails to open the palette or click the Thumbnails tab to bring the palette to the front of its group
2 Do one of the following
To jump to another page double-click the pagersquos thumbnail
To display another part of the current page position the pointer over the edge of the page-view box in the pagersquos thumbnail until the pointer changes to a hand tool Then drag the box to move the view area
Note If thumbnails appear as gray boxes in the overview area the document author did not create them for you You can still use the thumbnails without the miniature views or you can ask the document author to create them for you
Page 37Using Acrobat Reader
Browsing with bookmarksBookmarks can mark parts of a document for quick access link to page views in other documents link to the Web play a movie or sound enter an article or reset or submit a form
To browse with a bookmark
1 Show the Bookmarks palette You may need to choose Window gt Show Bookmarks to open the palette or click the Bookmarks tab to bring the palette to the front of its group
2 To jump to a topic using its bookmark click the bookmarkrsquos icon or text in the palette
Note Clicking a bookmark might perform an action such as playing a movie instead of taking you to another location It depends on how the bookmark was defined
The bookmark for the part of the document currently showing is boldfaced
Bookmarks can be subordinate to other bookmarks in their hierarchy a higher-level bookmark in this relationship is the parent and a lower-level bookmark is the child You can collapse a parent bookmark in the palette to hide all its children When a parent bookmark is collapsed it has a plus sign (Windows) or a triangle (Mac OS) next to it If the bookmark you want to click is hidden in a collapsed parent click the plus sign or triangle next to the parent to show it
Page 38Using Acrobat Reader
Following linksLinks can connect parts of a document jump to other PDF documents open another application file go to a location on the Web play a movie or sound enter an article hide or show an annotation import form data or reset or submit a form
To follow a link
1 Select the hand tool a zoom tool or a selection tool
2 Position the pointer over the linked area on the page until the pointer changes to a hand with a pointing finger (The hand has a plus sign in it if the link points to the Web) Then click the link
Note Clicking a link might perform an action such as playing a movie instead of taking you to another location It depends on how the link was defined
Note A Web browser must be chosen in your Weblink preferences to follow a Weblink See Choosing a Web browser for Weblinks for more information
Retracing your stepsYou can retrace your viewing path through a document or a series of documents
To retrace your viewing path
Do one or more of the following
Page 39Using Acrobat Reader
To retrace your path within a PDF document click the Go To Previous View button in the command bar or choose Document gt Go Back for each step back Or click the Go To Next View button or choose Document gt Go Forward for each step forward
To retrace your viewing path through other PDF documents choose Document gt Go Back Doc for each step back or Document gt Go Forward Doc for each step forward Or hold down Shift and click the Go Back or Go Forward button This command opens the other PDF documents if the documents are closed
Reading articlesArticles connect related parts of a document by creating a reading path through the document Articles are usually created to make reading documents with multi-column magazine articles easier
To read an article
1 Do one of the following
Show the Articles palette Then double-click the articlersquos icon in the palette to start reading at the beginning of the article
Select the hand tool Then click in the article to start reading it at that point or press Ctrl (Windows and UNIX) or Option (Mac OS) and click anywhere in the article to start reading at the beginning
Page 40Using Acrobat Reader
2 The pointer changes to the follow article pointer Navigate through the article
To go to the next page in the article press Return or click
To go to the previous page press Shift-Return or press Shift and click
To go to the beginning of the article press Ctrl (Windows or UNIX) or Option (Mac OS) and click
To exit the article before reaching the end press Shift-Ctrl (Windows and UNIX) or Shift-Option (Mac OS) and click
3 When you reach the end of the article the pointer changes to the end article pointer Press Return or click to return to the view displayed before you starting reading the article
Finding wordsYou can use the Find command to find a complete word or part of a word in the current PDF document Acrobat Reader looks for the word by reading every word on every page in the file including text in form fields
To find a word using the Find command
1 Click the Find button or choose Edit gt Find
2 Enter the text to find in the text box
Page 41Using Acrobat Reader
3 Select search options if necessary
Match Whole Word Only finds only occurrences of the complete word you enter in the text box For example if you search for the word stick the words tick and sticky will not be highlighted
Match Case finds only words that contain exactly the same capitalization you enter in the text box
Find Backwards starts the search from the current page and goes backwards through the document
4 Click Find Acrobat Reader finds the next occurrence of the word
To find the next occurrence of the word
Do one of the following
Choose Edit gt Find Again
Reopen the Find dialog box and click Find Again (The word must already be in the Find text box)
Page 42Using Acrobat Reader
Reviewing annotationsThe annotations feature of Adobe Acrobat 40 lets a user attach comments to an existing document These comments can be in the form of notes text audio stamps files graphic markups and text markups In Reader you can open annotations and review their contents you cannot edit the annotations nor can you launch file attachments or play sound annotations Notes do not print directly from the document that they annotate
To review notes
Do one of the following
To open a note double-click the note icon
To close a note click the close box in the upper left corner of the note window (If the note is selected Mac OS users can also press Command+W)
Setting annotation preferencesYou can set the font and point size for annotations
To set preferences for annotations
1 Choose File gt Preferences gt Annotations
2 Select a font style from the Font menu
3 Enter a number for the Font Size or choose a size from the pop-up menu
Page 43Using Acrobat Reader
4 Click OK
Playing movies or soundsWindows and Mac OS viewers can play movies and sounds added to a PDF document To play movies or sounds in Windows your computer must have the appropriate sound and video boards installed and Apple QuickTime 20 or later or the Microsoft Video for Windows software In Mac OS you need QuickTime 20 or later
To play a movie clip
1 Select the hand tool
2 Move the cursor over a movie The cursor changes to a filmstrip
3 Click to begin playing the clip
4 Click again to stop playing or press Escape
Note Movies and sounds can also play in a document if specified as an action by a link bookmark form field or page action
Page 44Using Acrobat Reader
Viewing documents with digital signaturesAcrobat Reader 40 allows you to view and print PDF documents with digital signatures it does not allow you to validate digital signatures or digitally sign PDF documents A digital signature may appear in a document as text a graphic or a handwritten facsimile
Acrobat 40 offers full support for digital signatures (Windows)
Filling out forms You can fill out forms in PDF documents in Acrobat Reader and submit them across the Web if you are viewing PDF documents in your Web browser window Otherwise print the form with the data from Reader
To fill out a form
1 Select the hand tool
2 Position the pointer inside a form field and click The I-beam pointer allows you to type text The arrow pointer allows you to select a button a check box a radio button or an item from a list
3 After entering text or selecting an item check box or radio button do one of the following
Press Tab to accept the form field change and go to the next form field
Page 45Using Acrobat Reader
Press Shift+Tab to accept the form field change and go to the previous form field
Press Enter (Windows) or Return (Mac OS) to accept the form field change and deselect the current form field
In a multiline text form field Enter or Return goes to the next line in the same form field You can use Enter on the keypad to accept a change and deselect the current form field
Press Escape to reject the form field change and deselect the current form field
Pressing Escape when you are in Full Screen mode causes you to exit Full Screen mode Pressing Escape a second time rejects the form field change and deselects the current form field
4 Once you have filled in the appropriate form fields click the Submit Form button if one exists The button may be named differently Clicking this button sends the form data to a database across the Web or over your company intranet This button only works if you are viewing the PDF document from inside a Web browser
Important Saving to disk either by exporting form data or saving the filled-in form is available only in Acrobat
Page 46Using Acrobat Reader
To clear a form in a browser window
Do one of the following
Select a Reset Form button if one exists
Exit the Acrobat viewer without saving the file and start again
Clicking the Reload button or the Go Back button or following a link in a World Wide Web browser window does not clear a form
Important There is no undo for this action
Copying and pasting text and graphics to another appli-cationYou can select text or a graphic in a PDF document copy it to the Clipboard and paste it into a document in another application such as a word processor You can also paste text into a PDF document note or into a bookmark
Once the selected text or graphic is on the Clipboard you can switch to another application and paste it into another document
Note If a font copied from a PDF document is not available on the system displaying the copied text the font cannot be preserved A default font is substituted
To select text and copy it to the clipboard
1 Select the text select tool and do one of the following
Page 47Using Acrobat Reader
To select a line of text select the first letter of the sentence or phrase and drag to the last letter
To select multiple columns of text (horizontally) hold down Ctrl (Windows and UNIX) or Option (Mac OS) as you drag across the width of the document
To select a column of text (vertically) hold down Ctrl+Alt (Windows) or Option+Command (Mac OS) as you drag the length of the document
To select all the text on the page choose Edit gt Select All In Single Page mode all the text on the current page is selected In Continuous or Continuous - Facing mode most of the text in the document is selected When you release the mouse button the selected text is highlighted To deselect the text and start over click anywhere outside the selected text
The Select All command will not select all the text in the document A workaround for this (Windows) is to use the Edit gt Copy command
2 Choose Edit gt Copy to copy the selected text to the Clipboard
3 To view the text choose Window gt Show Clipboard
In Windows 95 the Clipboard Viewer is not installed by default and you cannot use the Show Clipboard command until it is installed To install the Clipboard Viewer choose Start gt Settings gt Control Panel gt AddRemove Programs and then click the Windows Setup tab Double-click Accessories check Clipboard Viewer and click OK
Page 48Using Acrobat Reader
To copy graphics to the Clipboard
1 Select the graphics select tool The cursor changes to the cross-hair icon
2 Drag a rectangle around the graphic you want to copy To deselect the graphic and start over click anywhere outside the selected graphic
3 Choose Edit gt Copy to copy the graphic to the Clipboard
4 To view the graphic choose Window gt Show Clipboard The graphic is copied using the WMF (Windows) PICT (Mac OS) or XPIXMAP (UNIX) format In UNIX the graphic is pasted in the primary selection
Using PDF on the WebPDF documents can be published on the World Wide Web and read in Web browsers or in Acrobat viewers used as helper applications with Web browsers For more information see Web viewing scenarios Page-at-a-time downloading and Reading PDF on the Web
Web viewing scenariosHere are four possible scenarios for viewing PDF on the Web
The browser supports PDF viewing the PDF file is optimized and the Web server supports page-at-a-time downloading (byte-serving) so the PDF file downloads a page at a time and displays in the Web browser window This is the fastest scenario possible for viewing PDF documents on the Web
Page 49Using Acrobat Reader
The browser supports PDF viewing but the PDF file is not optimized or the server does not support byte-serving so the entire PDF file downloads to the machine with the browser and then appears within the browser window
The browser supports PDF viewing and PDF files are embedded in an HTML page An ActiveX browser such as Internet Explorer supports navigating through the document Netscape Navigator-compatible browsers can display the PDF document within an HTML page but require a link to a full-window view for navigation
Acrobat or Acrobat Reader is configured as a helper application for the browser and the browser may support PDF viewing within the browser window The entire PDF file downloads to the machine with the browser and the Acrobat viewer launches as a separate application and displays the PDF document
See also Setting up Acrobat Reader as a helper application
Page 50Using Acrobat Reader
Page-at-a-time downloadingWith page-at-a-time downloading (byte-serving) the Web server sends only the requested page of information to the user not the entire PDF document As a reader of the PDF document you do not have to do anything to make this happen it is communicated in the background between Acrobat Reader and the Web server If you want the entire PDF document to continue downloading in the background while you view the first page of requested information be sure Allow Background Downloading is selected in the General preferences dialog box (default)
If your Web server does not support page-at-a-time downloading you can use a CGI application to do it
Reading PDF on the WebEach document or other resource on the Web is identified by a unique uniform resource locator (URL) address Clicking a URL link to a PDF document on the Web can open the document identified by the URL in your Web browser for inline viewing or in Acrobat Reader if Reader has been set up as a helper appli-cation for your browser You can also read PDF files that have been embedded in HTML documents on the Web For more information see Reading PDF in a Web browser Reading embedded PDF files and Setting up Acrobat Reader as a helper application
Page 51Using Acrobat Reader
Reading PDF in a Web browserPDF documents can display in Web browsers compatible with Netscape Navigator 30 (or later) or Internet Explorer 30 (or later) The necessary plug-ins are automatically installed when you install Acrobat Reader For information on getting your browser ready see Setting up Acrobat Reader as a helper appli-cation (For additional installation information see Installing the Web browser plug-in)
When you view a PDF document in a Web browser all of the Acrobat Reader tools are available in the browser In Windows you can click the two small vertical lines (next to the Adobe icon at the left of the toolbar) to minimize or maximize the toolbar
Note Many keyboard commands are mapped to the Web browser rather than to Acrobat Reader so some Acrobat Reader keyboard shortcuts may not be available in the browser window
Visiting the Adobe Web siteClick the Adobe Web Site button to link directly to the Adobe Web site (wwwadobecom) This page contains valuable information about new technology links to Acrobat plug-ins and more On the Adobe Web site home page you can click a country name in the Adobe Sites pop-up menu to choose a language for viewing the site The exact information in the site may vary from one language version to another
Page 52Using Acrobat Reader
Searching on the WebSome Web search engines index PDF documents as well as HTML documents on Web servers And some search engines support PDF search highlighting although not all search engines that support PDF indexing support search highlighting
If you visit a Web site that uses a search engine that indexes PDF documents your search results list may include PDF documents If the Web site uses a search engine that supports PDF search highlighting and if you open one of the PDF documents in the search results list the Highlight Next and Highlight Previous buttons activate on the Acrobat Reader tool bar in your Web browser The search term is also highlighted in the document
To go to the next search hit click the Highlight Next button To go to the previous hit click the Highlight Previous button These two commands jump across PDF documents but not across HTML documents
Reading embedded PDF filesHTML pages can include embedded PDF documents An embedded PDF document normally displays an image of the first page of the document in the HTML document The PDF document can be configured by the HTML author to display when clicked in a separate window The document displays in a browser window or in an Acrobat Reader window depending on how you have configured your browser
Page 53Using Acrobat Reader
If an embedded PDF file is not configured to open in a separate window you can interact with the file in a browser compatible with Internet Explorer but not one compatible with Netscape Navigator For example links would not be active in a PDF file displayed embedded in HTML in Netscape Navigator but they would be active in Internet Explorer
Setting up Acrobat Reader as a helper applicationIf your Web browser does not display PDF documents in the browser window or if you prefer not to view PDF documents in the Web browser you can set up Acrobat Reader as a helper application in your browserrsquos preferences Then when you view a PDF document on the Web Acrobat Reader will start and display the document When Acrobat Reader works as a helper application you cannot use page-at-a-time downloading form submittal in a browser or search highlighting on the Web and you cannot view embedded PDF documents
To set up your Web browser to recognize PDF files you must define a MIME type and a file type The file type should be pdf The MIME type should be appli-cationpdf See your browserrsquos documentation for information on configuring it
If you are using Netscape Navigator 20 or later with Windows or Mac OS and if you want to use Acrobat Reader as a helper application rename the PDFViewer plug-in or delete it from the Netscape plug-in folder The plug-in is named nppdf32dll (Windows) or PDFViewer (Mac OS)
Page 54Using Acrobat Reader
To use Acrobat Reader as a helper application in Windows
1 Choose File gt Preferences gt General
2 Select Web Browser Integration and click OK
Note This is not necessary in Mac OS
Installing the Web browser plug-inBrowsers compatible with Netscape Navigator need the nppdf32dll file (Windows) the nppdfso file (UNIX) or PDFViewer plug-in (Mac OS) to display PDF When you install Acrobat Reader with Search this plug-in is automatically installed in the Netscape plug-in folder (Win and Mac OS) if you have Navigator on your system If you install Navigator after installing Acrobat Reader or if yoursquore using another browser compatible with Navigator you can install this plug-in yourself To set up Netscape Navigator on a UNIX system you must run the Netscape launch script located in the Browser folder (see Reading PDF documents in a Web browser)
To install the Web browser plug-in (Windows)
1 Open the Browser folder in the Acrobat Reader folder
2 Copy the nppdf32dll file to your Web browserrsquos plug-ins folder
To install the Web browser plug-in (Mac OS)
1 Open the Web Browser Plug-in folder in the Acrobat Reader folder
Page 55Using Acrobat Reader
2 Copy the PDFViewer plug-in to your Web browserrsquos plug-ins folder
To install the Web browser plug-in (UNIX)
Run ltinstalldirgtBrowsersnetscape
Calibrated colorThe Portable Document Format allows for device-independent color (DIC) specifications DIC allows creators of PDF documents to specify the colors of objects in page descriptions independent of the color characteristics of desti-nation monitors or printers
In a sense each device speaks its own color language and it canrsquot communicate that color very well to another device Whatrsquos needed is an interpreter such as a color management system that uses a device-independent color model as the color language by which all color information is referenced The color model Acrobat Reader uses is called CIELAB developed in 1976 by the Commission Internationale de lEclairage (International Committee on Illumination or CIE) The CIErsquos standard for measuring color is based on how the human eye perceives it not on the device that created it
Page 56Using Acrobat Reader
Images can be edited in a device-independent color space which is larger than the color space of the output device such as a computer monitor a TV screen film or a four-color press Images can then be saved with profiles that contain information describing the characteristics of the source and output color devices
This makes a color-managed workflow advantageous The images become portable since they can be displayed on widely differing devices simply by tagging the images with different output profiles
How to print this online guideBecause the pages of this online guide are optimized for online viewing you may prefer to print them two to a page (two-up)
To print pages two up
1 Choose File gt Print Setup (Windows) or File gt Page Setup (Mac OS)
2 Follow the instruction for your platform
In Windows click Options select 2 up on the paper tab click OK to return to the Print Setup dialog box and click OK again to close it
In Mac OS choose 2 Up from the Layout menu and click OK
Note If you canrsquot perform step 2 in Windows you may not be using the Adobe PostScript printer driver
Page 57Using Acrobat Reader
3 Choose File gt Print
4 Indicate the page range
5 Click OK (Windows) or Print (Mac OS)
Page 60Searching Catalog Indexes
Chapter 3
Searching Catalog Indexes
he Acrobat Search command allows you to perform full-text searches of PDF document collections that have been indexed using Acrobat Catalog whereas the Acrobat Find command allows you to search only a single
document The Find command is further limited by having to look at every word on every page For these reasons searches of full-text indexes created using Catalog are faster and more convenient than using the Find command The Search command also provides powerful tools for limiting and expanding a search
About searching Acrobat Catalog indexesThe focus of your search will depend a lot on how the index was constructed Consider the following questions before setting search options and defining search queries
Was document and date information provided for the PDF documents and can it be used for searching
Were common words and numbers excluded when the index was built
A well-built index will often include a file that provides information that can help you plan your search strategies
T
Page 61Searching Catalog Indexes
Searching indexesTo search an index created using Adobe Catalog you first select the indexes to search define a search query select the documents to review from those returned by the search and then view the occurrences of the search term within the documents you selected to review A search query is an expression made up of text and other items to define the information you want to find
Opening a PDF document associated with an index automatically makes the index searchable
Selecting indexes
You can search any or all indexes displayed in the Index Selection dialog box Dimmed indexes are not available for searching
To customize index selection
1 Choose Edit gt Search gt Select Indexes to list the currently available indexes and to add or delete indexes and then do one of the following in the Index Selection dialog box
To add an index to the available indexes list click Add navigate to the index and double-click on the index file
To remove an index select the index name click Remove and then click OK
Page 62Searching Catalog Indexes
To select or deselect an index select the box for the index and then click OK Indexes that are grayed out are currently unavailable for searching
To view information about an available index highlight the index name click Info and then click OK The information displayed includes the build date creation date number of documents in the index location of the index and information provided by the builder of the index
Using the Search command
The Search command allows you to perform a search on PDF documents You can search for a simple word or phrase or you can expand your search query by using wild-card characters and operators You can use the search options to further refine your search And if document and date information were provided for the documents you are searching you can use that information to narrow your search
To perform a full-text search
1 Choose Edit gt Search gt Query
2 Type the text you want to search for in the Find Results Containing Text box
Page 63Searching Catalog Indexes
The text that you type in can be a single word a number a term or a phrase It can be a word with or without wild-card characters ( ) or any combination of letters numbers and symbols Because you can use Boolean operators in the text box you must enclose any search term that includes and or or not in quotes You can also use the operators = ~ and = with text but only to perform exact matches contains and does not contain searches respectively You can use comparison operators (lt lt= gt gt=) with values of the same type For more information see Tips on defining search queries
To clear the search dialog box and redefine the search click Clear
3 To refine your search query select one or more of the search options Word Stemming Sounds Like Thesaurus Match Case or Proximity If the search options are not displayed in the Acrobat Search dialog box restore them by choosing File gt Preferences gt Search and selecting Show Options For infor-mation on how these options affect your search query see Setting the search options
Note Before you perform a search with one of these options you can preview the type of results yoursquoll receive using the Word Assistant For more infor-mation see Using Word Assistant
4 To refine your search query using document and date information enter document information values in the Title Subject Author and Keywords text boxes and enter date information in the creation and modification date text boxes If these text boxes are not displayed in the Acrobat Search dialog box
Page 64Searching Catalog Indexes
restore them by choosing File gt Preferences gt Search and selecting Show Fields and Show Date
5 Select Search The Search dialog box is hidden and documents that match your search query are listed in the Search Results window in order of relevancy
6 Double-click a document that seems likely to contain the relevant infor-mation probably the first document in the list The document opens on the first match for the text you typed
7 Click the Search Next button or Search Previous button to go to other matches in the document Or choose another document to view
Alternatively you can redefine the query by typing new text in the Acrobat Search dialog box or by using other techniques to expand the search to include more documents or to limit the search to fewer documents For more infor-mation see Limiting searches
Viewing documents returned from searches
A search returns a list of indexed documents containing items that match your search query The results are displayed in the Search Results window When you open a document in the list you view only pages containing matches All the matches on a page are highlighted
Page 65Searching Catalog Indexes
Documents more likely to contain relevant information are listed first on the list The relevancy ranking of each document is indicated by an icon The degree of fill in the circle in the icon indicates the probability that the document contains the search information A solid fill indicates a high proba-bility that the document contains your search term an empty circle indicates a low probability that the document contains your search term
Relevancy ranking for search results
The relevancy ranking also depends on how you defined your search query
When you use ordinary search text the relevancy ranking indicates how frequently the search word appears in the document This means both in absolute terms and relative to the number of other words in the document
When you use a Boolean OR operator between two words or phrases in a search documents that contain both items have a higher relevancy ranking than documents that contain just one item
When you use the Proximity option the closer the matches are within a document the higher the relevancy ranking of that document
To view a document returned from a search
1 Double-click the document name to open the document
Page 66Searching Catalog Indexes
2 Use the Search buttons on the tool bar to view all the matches for your query
3 Review the search results that automatically appear in the text box
To highlight the next occurrence of a match in the document click Next Highlight
To highlight the previous occurrence of a match in a document click Previous Highlight
To highlight the first occurrence of a match in the next document listed or previous document listed Shift-click Next Highlight or Previous Highlight
To view any other document listed select Search Results to redisplay the list and then double-click the document name
Page 67Searching Catalog Indexes
Refining your searchesIf your search returns too many documents or provides too many matches in individual documents you can pare down the search results by confining the search to documents returned by a previous search or you can more narrowly define your search term use the document and date information and use the general search options and the Word Assistant Alternatively if your search did not provide the information you were looking for you can broaden your search query using the search options for example
Note If the search options and document and date information text boxes are not displayed in the Acrobat Search dialog box restore them by choosing File gt Preferences gt Search and selecting Show Options
Refining searches in progress
If you want to narrow a search further you can refine or confine your search to documents listed in a prior search For example you can first search for (and find) all documents by an author and then define a search query for that subset of documents The result would be a subset of documents that are authored by the specified author and that contain the search string
To refine a search
1 Choose Edit gt Search gt Results to display the Search Results window Select and show the results of a previous search
Page 68Searching Catalog Indexes
2 In the Search dialog box refine or replace the query that produced the list of documents
If you used a simple text string for the search query you might consider refining the search query by using the search options by including document and date information in the search or by using Word Assistant For more infor-mation see Using Word Assistant
3 Press Ctrl (Windows or UNIX) or Option (Mac OS) The button label changes from Search to Refine
4 Click Refine This produces a Search Results list of documents that are a subset of the previous list and that match the new query
Using Word Assistant
Word Assistant enables you to build a list of terms that will appear when you specify a search using the Sounds Like Word Stemming or Thesaurus options The resulting list shows you if the option you are using is likely to return helpful results If the list is too long or full of irrelevant words you can quickly construct a list of words to find by copying words from the Word Assistant dialog box and pasting them into the search dialog box
To use the Word Assistant with search options
1 Choose Edit gt Search gt Word Assistant
Page 69Searching Catalog Indexes
2 To check the available indexes or change the selection of indexes click Indexes
3 In the Index Selection dialog select the indexes you want to use and click OK
4 Select a search option (Sounds Like Word Stemming or Thesaurus) from the Assist menu
5 Enter the search word in the Word text box and click Look Up
To copy words from the Word Assistant dialog box
1 Choose Edit gt Search gt Query to open the Search dialog box
2 Use the Word Assistant to generate a list of related words
3 Double-click a word to search
4 Double-click and copy the word in the Word text box to the clipboard
5 In the Search dialog box select the Find text box and paste in the selected word
6 Repeat steps 3 through 5 for each word you want to use separate each pair of words in the Find text box with AND or OR
Page 70Searching Catalog Indexes
Setting the search options
You can expand your search term by using the search options Sounds Like Word Stemming or Thesaurus To determine if your choices will be useful in limiting your search you can use the Word Assistant to build a list of terms that will appear when you specify these options For more information see Using Word Assistant
You can limit your search term by using the search options Match Case and Proximity
To set the search options
In the Search dialog box select one or more of the options
Word Stemming finds words that contain part of (a word stem) the specified search word It applies to single words not phrases does not apply to words that contain wild-card characters ( ) finds words that end in ing ed s ion and so on but not er and cannot be used with the Match Case option Word Stemming works only for indexes built with this option
Sounds Like finds different spellings for proper names It applies to single words not phrases does not apply to words that contain wild-card characters and cannot be used with the Match Case option Sounds Like works only for indexes built with this option
Thesaurus finds similar words that appear in the documents you are searching not necessarily all the similar words you might find in a complete
Page 71Searching Catalog Indexes
thesaurus It applies to single words not phrases does not apply to words that contain wild-card characters and cannot be used with the Match Case option
Match Case limits the results of the search by finding only those documents that contain words with the same capitalization It can be used with a Boolean expression and with terms that use wild-card characters Characters matched by wild-card characters can be either uppercase or lowercase
Proximity limits the results of simple AND searches to one pair of matches per documentmdashthe pair closest together The two matches must be within three pages or fewer of each other This option is useful for locating a document that concentrates on some topic of interest
Proximity affects relevancy ranking in searches The closer the matches are within a document the higher the ranking Proximity does work with complex AND searchesmdashsuch as Hawaii AND (cruise OR fly)
If you want to keep the search dialog box small you can hide (or keep hidden) the options and type in their names in the Find Results Containing Text box Along with the text box names you need to use operators such as = (equals) and gt (greater than) For the options type in st (stemming) so (sounds like) th (thesaurus) ca (match case) or pr (proximity)
Page 72Searching Catalog Indexes
Searching with Document Info and Date Info
If document and date information was provided for the documents you are searching you can use this information in the Search dialog box to limit your search For example you can limit your search to documents authored by one person and created or modified within a given period or on a given date You can view the document and date information (if any) provided by choosing File gt Document Info gt General from within the PDF document
If you want to keep the search dialog box small you can hide the document and date text boxes and type the text box names in the Find Results Containing box You will need to use operators such as = (equals) and gt (greater than)
To search using Document Info
In the Search dialog box enter your search query information in the appro-priate Title Subject Author and Keywords text boxes You can use Boolean operators and wild-card characters in these text boxes with the search text All documents that contain the value are returned If the With Document Info text boxes are not displayed in your Search dialog box choose File gt Preferences gt Search and select Show Fields You may see additional custom text boxes in your display depending on the information supplied for the PDF document
To search using Date Info
In the Search dialog box do one of the following
Page 73Searching Catalog Indexes
Enter a date (month day year) or use the Up and Down Arrow keys to select a value
To limit a search to documents created or modified after a specific date specify the after date and leave the before date blank
To limit a search to documents that were created or modified before a specific date specify the before date and leave the after date blank
To create a Boolean AND condition enter the creation and modification dates in the Search dialog box An AND condition returns only documents created or modified during the specified period
If the With Date Info text boxes are not displayed in your Search dialog box choose File gt Preferences gt Search and select Show Date
Tips on defining search queriesYou can improve your search by narrowly defining the term or phrase you search for being aware that some words (stopwords) and numbers may have been excluded when the index was built and by using wild-card characters and Boolean operators
Searching for terms or phrases If your search phrase includes the words and or or not used in their ordinary sense (not as a Boolean operator) put the phrase in quotes The search phrase
Page 74Searching Catalog Indexes
ldquoonce or twicerdquo
finds all occurrences of the phrase once or twice not all occurrences of once and all occurrences of twice as it would without the quotes
If your search phrase includes punctuation (other than an apostrophe) or special characters (such as and ) they are ignored For example either of the terms
son-in-law son in law
finds all occurrences of both son-in-law and son in law
Excluding stopwords numbers and separator characters If you are unsuccessful in searching for a phrase that includes a common word it is probably because it is a specified stopword
If you are unsuccessful in searching for a term that includes numbers it is probably because numbers have been excluded from the index Acrobat Catalog defines a number to be a sequence of one or more digits (0 through 9) optionally preceded by a minus sign (-) optionally separated by one or more commas () or periods () and optionally containing a decimal point which can be a period () or a comma ()
If you use a separator character in a search term it is automatically discarded Separator characters include all symbols the space character and punctuation characters except the apostrophe When indexing a PDF document Acrobat
Page 75Searching Catalog Indexes
Catalog uses separator characters to recognize where one term ends and the next term begins
If alphanumeric terms are made up of numbers and separator characters they can also be excluded
Expanding searches Use wild-card characters in the search text to increase the number of matches for the text
Use an asterisk () to match zero one or more characters use a question mark () to match any one character
Use wild-card characters in a term that is part of a Boolean expression
Use wild-card characters to specify Document Info text box values However you cannot use wild-cards to represent separator characters such as the hyphen (-) and the slash ()
Use Boolean expressions in Document Info text box values
Use a Boolean OR operator between two words to return documents containing either word
Use the Sounds Like Word Stemming and Thesaurus options to increase the number of matches for the text
Use a comma () or vertical bar (|) to separate items in an OR search
Page 76Searching Catalog Indexes
Limiting searches Use a Boolean NOT operator before a word or search term to exclude documents containing the word or search term
Use an exclamation point () as another way to specify a NOT search However be sure to place a space between the exclamation point and the search item
Use a Boolean AND operator between two words to return only documents containing both words
Use the Proximity option to limit AND searches This specifies that words must be in close proximity to each othermdashwithin three pages or fewer
Use the Match Case option to match exact capitalization
Using Boolean operators
To avoid building inaccurate search queries follow these guidelines
When NOT is used with either or both of the AND and OR operators it is evaluated before either the AND or OR For example evolution AND NOT Darwin finds all documents that contain the word evolution but not the word Darwin
When you combine AND and OR in the same expression AND is evaluated before OR For example Darwin OR origin AND species finds all documents that contain Darwin or that contain both origin and species
Page 77Searching Catalog Indexes
When you use parentheses you change the default order of evaluation for Boolean operators For example (Darwin OR origin) AND species finds all documents that contain either Darwin and species or that contain origin and species Parentheses can be nested
When you use a literal phrase that contains an operator name a symbol for an operator name (such as amp for AND) or parentheses the phrase must be enclosed in quotation marks For example ldquocats and dogsrdquo finds all documents that contain the phrase cats and dogs not all documents that contain either the word cats or the word dogs The phrase cats amp dogs also needs quotes to be interpreted literally
In addition to and or not and parentheses the symbols that require quotation marks are
However quoted search phrases that contain parentheses or vertical bars can produce unexpected results
Using operators
You can use operators in text and Document Info text boxes
amp AND
| and OR
NOT
Page 78Searching Catalog Indexes
You can use = ~ and = with text only to perform exact matches contains and does not contain searches respectively
You can use comparison operators (lt lt= gt gt=) with values of the same type
Setting search preferencesYou can change the default settings in the Search Preferences dialog box to add more choices to your search dialog box if necessary For example if you check Show Fields a With a Document Info section is added to the search dialog box
To change search preferences
1 Choose File gt Preferences gt Search
2 Set the preferences in the dialog box as necessary
Show Fields displays Document Info fields For more information seeSearching with Document Info and Date Info
Show Options displays search word options For more information see Setting the search options
Show Date displays the date of the items returned by a search query
Hide on Search hides the dialog box during a search
Page 79Searching Catalog Indexes
Sort By allows you to specify a sort by Modified Producer Score Subject Title Author Created Creator or Keywords
Show Top displays a specified number of documents that are the first returned from the search
Hide on View hides the dialog box when viewing results
Highlight Display allows you to specify highlighting By Page By Word or No Highlight
3 Click OK
1999 Adobe Systems Incorporated and its licensors All rights reserved
Adobe Acrobat Reader 40 Online Guide
This manual as well as the software described in it is furnished under license and may be used or copied only in accordance with the terms of such license The content of this manual is furnished for informational use only is subject to change without notice and should not be construed as a commitment by Adobe Systems Incorporated Adobe Systems Incorporated assumes no responsibility or liability for any errors or inaccuracies that may appear in this manual
The copyrighted software that accompanies this manual is licensed to the End User for use only in strict accordance with the End User License Agreement which the Licensee should read carefully before commencing use of the software Except as permitted by such license no part of this publication may be reproduced stored in a retrieval system or transmitted in any form or by any means electronic mechanical recording or otherwise without the prior written permission of Adobe Systems Incorporated
Adobe the Adobe logo Acrobat the Acrobat logo Distiller Illustrator Photoshop and PostScript are trademarks of Adobe Systems Incorporated Microsoft Windows Windows NT Excel and PowerPoint are either trademarks or registered trade-marks of Microsoft Corporation in the US andor other countries Apple Macintosh and Power Macintosh are trademarks of Apple Computer Inc registered in the US and other countries QuickTime and the QuickTime logo are trademarks used under license UNIX is a registered trademark in the US and other countries of the Open Group Pentium is a trademark of Intel Corporation All other trademarks are the property of their respective owners
Protected by US Patents 4837613 5185818 5634064 5729637 5737599 5754873 5781785 5819301 5832530 5832531 5835634 5860074 Patents pending
This product contains an implementation of the LZW algorithm licensed under US Patent 4558302
Entrust is a registered trademark of Entrust Technologies Inc in the United States and other countries Entrustss servicemarks and Entrust product names are also trademarks of Entrust Technologies Inc Entrust Technologies Limited is a wholly owned subsidiary of Entrust Technologies Inc
Portions copy Netscape Communications Corporation 1996 All rights reserved
Contains RSA Software
Written and designed at Adobe Systems Incorporated 345 Park Ave San Jose CA 95110-2704
Adobe Systems Europe Limited Adobe House 5 Mid New Cultins Edinburgh EH11 4DU Scotland United Kingdom
Adobe Systems Co Ltd Yebisu Garden Place Tower 4-20-3 Ebisu Shibuya-ku Tokyo 150 Japan
Adobe Systems Pty Ltd PO Box 672 18-20 Orion Road Lane Cove New South Wales 2066 Australia
World Wide Web wwwadobecom
Page 2
Notice to US government end users The software and documentation are ldquocommercial itemsrdquo as that term is defined at 48 CFR sect2101 consisting of ldquocommercial computer softwarerdquo and ldquocommercial computer software documentationrdquo as such terms are used in 48 CFR sect12212 or 48 CFR sect2277202 as applicable Consistent with 48 CFR sect12212 or 48 CFR sectsect2277202-1 through 2277202-4 as applicable the commercial computer software and commercial computer software documentation are being licensed to US government end users (A) only as commercial items and (B) with only those rightsas are granted to all other end users pursuant to the terms and conditions set forth in the Adobe standard commercial agreement for this software Unpublished rights reserved under the copyright laws of the United States
Printed in the USA
- Getting Started
- Using Acrobat Reader
-
- Opening PDF documents
- Viewing PDF documents on the Web
- Reading PDF documents in a Web browser
- Opening a PDF file embedded as an OLE object in another file
- Printing PDF documents
- Printing PDF documents from the command line (UNIX)
- Printing and viewing PDF documents containing Asian fonts
- Setting preferences
- Customizing resources for your personal use (UNIX)
- Plug-in location (UNIX)
- Starting multiple Acrobat viewers (UNIX)
- Fonts for bookmarks (UNIX)
- Giving Acrobat Reader access to fonts (UNIX)
- Magnifying and reducing the page view
- Setting the page layout
- Setting a default view
- Reading documents in Full Screen view
- Setting Full Screen preferences
- Choosing a Web browser for Weblinks
- Displaying information about a document
- Getting General information about a document
- Getting information about fonts used in a document
- Getting information about security settings
- Paging through a document
- Browsing with thumbnails
- Browsing with bookmarks
- Following links
- Retracing your steps
- Reading articles
- Finding words
- Reviewing annotations
- Setting annotation preferences
- Playing movies or sounds
- Viewing documents with digital signatures
- Filling out forms
- Copying and pasting text and graphics to another application
- Using PDF on the Web
- Web viewing scenarios
- Page-at-a-time downloading
- Reading PDF on the Web
- Reading PDF in a Web browser
- Visiting the Adobe Web site
- Searching on the Web
- Reading embedded PDF files
- Setting up Acrobat Reader as a helper application
- Installing the Web browser plug-in
- Calibrated color
- How to print this online guide
-
- Searching Catalog Indexes
-
- About searching Acrobat Catalog indexes
- Searching indexes
- Refining your searches
- Tips on defining search queries
- Setting search preferences
-
- Go Contents
- Return

Page 23Using Acrobat Reader
Default Page Layout sets a page layout used for scrolling when you first open a document You can display pages one at a time as you scroll continuously one above the next or continuously side by side
Page Units specifies a unit of measure for displaying page size in the status bar and in the Crop dialog box
Substitution Fonts specifies multiple master fonts that Acrobat Reader uses to substitute for Type 1 and TrueType fonts not available on your computer If PDF documents do not print because of insufficient printer memory choose Sans from the Substitution Fonts pop-up menu If you change this setting the change takes effect the next time you start Windows or Mac OS
Application Language (Win and Mac OS) sets a language for the Acrobat Reader user interface The pop-up menu shows the languages you installed with Acrobat Reader If you choose a different language the change takes effect the next time you start the application
Use Greek Text Below displays text below the designated point size as gray lines (or greeked text) to speed display time
Smooth Text And Images smooths the edges of text and monochrome images to minimize the contrast between the background and the text or image This sometimes improves the quality of the display on-screen especially with larger text sizes
Page 24Using Acrobat Reader
Display Large Images displays images larger than 128K If you do not select this option a gray box appears in place of a large image Selecting this option can slow down paging through a document
Display Page To Edge prints PDF documents to the edge of the pages If you do not select this option pages from PDF documents are printed with a white border as defined by the printer driver
Use Logical Page Numbers allows you to set page numbering in a PDF document using the Document gt Number Pages command You typically do this when you want PDF page numbering to match the numbering printed on the pages A pagersquos number followed by the page position in parentheses appears in the status bar and in the Go To Page Delete Pages and Print dialog boxes For example if the first page in a document is numbered ldquoirdquo it might appear as ldquoi(1 of 10)rdquo If this option is not selected Acrobat ignores page numbering information in documents and numbers pages using arabic numbers starting at 1
Default Zoom sets the magnification level for PDF documents when they are first opened This affects only documents that have Default set for their magni-fication in Document Info gt Open
Max ldquoFit Visiblerdquo sets the maximum magnification level for the Fit Visible view and for viewing articles
Color chooses a color management system for interpreting color accurately across devices
Page 25Using Acrobat Reader
Allow Background Downloading allows a PDF document to continue downloading from the Web even after the first requested page displays on-screen in a Netscape Navigator-compatible browser If you do not select this option only the requested page downloads to your computer and other pages are downloaded as you request them
Note You will get unexpected results from the Go Back command in your Web browser if you do not select this option For example if you link to another document from a partially downloaded PDF document and then want to return to that document by using Go Back you return to the first page of the PDF document even if you were not on the first page This option should alleviate most cases of unexpected Go Back behavior in your Web browser
Display Splash Screen At Startup shows the splash screen each time Acrobat Reader is started
Display Open Dialog At Startup shows the Open dialog box each time Acrobat Reader is started
Open Cross-Doc Links In Same Window opens linked PDF documents and views in one window to minimize the number of windows open in Acrobat Reader If you do not select this option a new window is opened for each new Go To View link If a linked document is open when a Go To View link to it from
Page 26Using Acrobat Reader
another document is activated the document remains open in a separate window
Note To override this setting either selected or deselected you can press Ctrl (Windows or UNIX) or Option (Mac OS) when clicking a link
Use Page Cache places the next page in a buffer even before you view the page in Acrobat Reader This reduces the amount of time it takes to page through a document
Allow File Open Links warns you of security risks when you open a file in another application from a link in a PDF document and gives you a chance to cancel the operation If this option is not selected links to files in other applica-tions are disabled
Web Browser Integration (Windows) displays PDF documents in your Web browser when viewing PDF documents on the Web If you do not select this option the documents display in Acrobat Reader as a helper application to the Web browser See Viewing PDF documents on the Web for more information
Reading documents in Full Screen viewIn Full Screen view PDF pages fill the entire screen the menu bar command bar tool bar status bar and window controls are hidden A document creator can set a PDF document to open in Full Screen view or you can set the view for yourself Full Screen view is often used for presentations sometimes with automatic page advancement and transitions
Page 27Using Acrobat Reader
The pointer remains active in Full Screen view so that you can click links and open notes You can use keyboard shortcuts for navigational and magnification commands even though the menus and tool bar are not visible You can also set preferences to define how Full Screen view appears on your system
To read a document in Full Screen view
Choose View gt Full Screen Press Return or the Down or Right Arrow key to page through the document Press Shift-Return or the Up or Left Arrow key to page backwards through the document
Note If yoursquore using Mac OS and have two monitors installed the Full Screen view of a page appears on only one screen To page through the document click the screen displaying the page in Full Screen mode
To exit Full Screen view
Press the Escape key if your Full Screen preferences are defined this way or press Ctrl+L (Windows and UNIX) or Command+L (Mac OS)
Setting Full Screen preferencesChoose File gt Preferences gt Full Screen to set the characteristics of the Full Screen view These settings apply to any document you open in Full Screen view and that does not have its own Full Screen settings
The default settings are usually acceptable and do not need to be changed
Page 28Using Acrobat Reader
To set preferences for Full Screen view
1 Choose File gt Preferences gt Full Screen
2 Select the navigation options
Advance Every specifies whether to advance automatically from page to page every set number of seconds You can page through a document using mouse or keyboard commands even if automatic paging is selected
Advance On Any Click lets you page through a PDF document by clicking the mouse If this is not selected you can page through a document by pressing Return Shift-Return (to go backwards) or the arrow keys
Loop After Last Page lets you page through a PDF document continuously returning to the first page after the last This option is typically used for setting up kiosk displays
Escape Key Exits lets you exit Full Screen view by pressing the Escape key If this is not selected you can exit by pressing Ctrl+L (Windows and UNIX) or Command+L (Mac OS)
3 Choose the appearance options
Background Color specifies the windowrsquos background color If you choose Custom the system color palette is displayed See your computerrsquos user guide for instructions on setting a custom color
Default Transition specifies the transition effect to display when you switch pages in Full Screen view
Page 29Using Acrobat Reader
Mouse Cursor specifies whether to show or hide the cursor in Full Screen view
Zoom To (Mac OS) selects a monitor to use for Full Screen view when two monitors are installed You can choose Main (for the monitor with the menu bar) Largest Intersection (for the monitor that displays the largest portion of the document) Deepest (for the monitor with the most colors) Widest (for the monitor with the greatest horizontal resolution) Tallest (for the monitor with the greatest vertical resolution) or Largest Area (for the monitor with the most pixels)
4 Click OK
Choosing a Web browser for WeblinksWhen you click a Weblink in a PDF document the default browser opens for you to view the linked document Before this happens however you have to identify the default browser to Acrobat Reader You can also choose to show or hide the Web browser button and link information and status
1 Choose File gt Preferences gt Weblink
2 From the menu choose whether to display link information below the pointer when the pointer is over a Weblink You can display a URL for a Weblink always never or only when you press Ctrl (Windows and UNIX) or Option (Mac OS) while pointing on the link
Page 30Using Acrobat Reader
3 Set the following options for displaying Web information
Show Toolbar Button shows the Web Browser button in the command bar You can click this button to open the Web browser from Acrobat Reader
Show Progress Dialog displays status information such as how much data is being downloaded when you click a Weblink
4 Click Browse (Windows and UNIX) or Select (Mac OS) locate the Web browser you want to use and click Open
5 Choose the connection type that matches your browser If your browser is not listed choose the Standard connection type
6 Click OK
Displaying information about a documentThe Document Info submenu of the File menu contains commands that display information about a document
To display document information
Choose File gt Document Info and then choose a type of document info
General displays basic creation information about the PDF document For more information see Getting General information about a document
Page 31Using Acrobat Reader
Fonts displays font usage information For more information see Getting information about fonts used in a document
Security displays the documentrsquos security settings For more information see Getting information about security settings
Getting General information about a documentThe General Info dialog box provides title subject author and keyword infor-mation if it has been provided It also displays attributes set by Acrobat PDFWriter or Distillerreg in this dialog box
Creator indicates the program that created the original document (if known)
Producer indicates the application or driver that produced the PDF document
Created indicates the date and time the document was created
Modified indicates the date and time the document was last modified
Optimized indicates whether the file has been optimized (Optimized files can be downloaded one page at a time from a Web server)
File Size indicates the size of the PDF file
Note The title is the documentrsquos title not necessarily the filename (unless the title and filename are identical) The title and filename appear in the title bar in the document window
Page 32Using Acrobat Reader
Getting information about fonts used in a documentThe Font Information dialog box lists the original font used in the original document font type font encoding and the font used in Reader to display the original font Only the fonts encountered in the document so far are listed To see a list of all fonts used in the entire document click the List AllFonts button
You can use the Font Information dialog box to see what fonts were used in the original document and whether the same fonts are being used as you view it If substitute fonts are being used and you arenrsquot satisfied with their appearance you may want to install the original fonts on your system or ask the document creator to recreate the document with the original fonts embedded in it
While Acrobat Reader creates a substitute font in Mac OS the pointer appears as a spinning letter a
Getting information about security settingsThe Security Information dialog box lists the security settings that have been assigned to the selected PDF file
Page 33Using Acrobat Reader
A PDF document author can choose to restrict access to a file by requiring an open password or by restricting the use of certain tools and commands If a file requires an open password you must enter the password to view the file When a file has restricted access any restricted tools and menu items are dimmed
Paging through a documentAcrobat Reader provides buttons keyboard shortcuts and menu commands for paging through PDF documents
To go to another page
Do one of the following
To go to the next page click the Next Page button in the command bar or status bar press the Right Arrow key press Ctrl (Windows or UNIX) or Option (Mac OS) and the Down Arrow key or choose Document gt Next Page
To go to the previous page click the Previous Page button in the command bar or status bar press the Left Arrow key press Ctrl (Windows or UNIX) or Option (Mac OS) and the Up Arrow key or choose Document gt Previous Page
To move down one line press the Down Arrow key
Page 34Using Acrobat Reader
To move up one line press the Up Arrow key
Note The Down and Up Arrow keys move you one line at a time when you are not in Fit in Window view In Single Page mode these keys move you one page at a time if the page fills the entire screen
To move down one screenful press Page Down or Return
To move up one screenful press Page Up or Shift+Return
To go to the first page click the First Page button in the command bar or status bar press the Home key or choose Document gt First Page
To go to the last page click the Last Page button in the command bar or the status bar press the End key or choose Document gt Last Page
To jump to a page by its number
Do one of the following
Select the current page number in the status bar type the page number to jump to and press Return
If the Use Logical Page Numbers option is selected in General preferences and if your documentrsquos page numbers are different from the page position in the PDF file the page position appears in parentheses in the status bar For example if a first page is numbered ldquoiiirdquo the numbering might appear as ldquoiii(1 of 10)rdquo You can double-click inside the parentheses edit the page-position number and press Return to go to that page
Page 35Using Acrobat Reader
Choose Document gt Go To Page type the page number and click OK
If the Use Logical Page Numbers option is selected in General preferences and your documentrsquos page numbers are different from the page position in the PDF file you can enter the page-position number in parentheses in Go To Page to go to that page
Drag the vertical scroll bar until the number of the page you want to jump to is displayed
To retrace your viewing path
Do one or more of the following
To retrace your path within a PDF document click the Go to Previous View button in the command bar or choose Document gt Go Back for each step back Or click the Go to Next View button or choose Document gt Go Forward for each step forward
To retrace your viewing path through other PDF documents choose Document gt Go Back Doc for each step back or Document gt Go Forward Doc for each step forward Or hold down Shift and click the Go Back or Go Forward button This command opens the other PDF documents if the documents are closed
Page 36Using Acrobat Reader
Browsing with thumbnailsA thumbnail is a miniature view of each document page which you can display in the overview area You can use a thumbnail to jump quickly to a page and to adjust the view of the current page
To browse with a thumbnail
1 Show the Thumbnails palette You may need to choose Window gt Show Thumbnails to open the palette or click the Thumbnails tab to bring the palette to the front of its group
2 Do one of the following
To jump to another page double-click the pagersquos thumbnail
To display another part of the current page position the pointer over the edge of the page-view box in the pagersquos thumbnail until the pointer changes to a hand tool Then drag the box to move the view area
Note If thumbnails appear as gray boxes in the overview area the document author did not create them for you You can still use the thumbnails without the miniature views or you can ask the document author to create them for you
Page 37Using Acrobat Reader
Browsing with bookmarksBookmarks can mark parts of a document for quick access link to page views in other documents link to the Web play a movie or sound enter an article or reset or submit a form
To browse with a bookmark
1 Show the Bookmarks palette You may need to choose Window gt Show Bookmarks to open the palette or click the Bookmarks tab to bring the palette to the front of its group
2 To jump to a topic using its bookmark click the bookmarkrsquos icon or text in the palette
Note Clicking a bookmark might perform an action such as playing a movie instead of taking you to another location It depends on how the bookmark was defined
The bookmark for the part of the document currently showing is boldfaced
Bookmarks can be subordinate to other bookmarks in their hierarchy a higher-level bookmark in this relationship is the parent and a lower-level bookmark is the child You can collapse a parent bookmark in the palette to hide all its children When a parent bookmark is collapsed it has a plus sign (Windows) or a triangle (Mac OS) next to it If the bookmark you want to click is hidden in a collapsed parent click the plus sign or triangle next to the parent to show it
Page 38Using Acrobat Reader
Following linksLinks can connect parts of a document jump to other PDF documents open another application file go to a location on the Web play a movie or sound enter an article hide or show an annotation import form data or reset or submit a form
To follow a link
1 Select the hand tool a zoom tool or a selection tool
2 Position the pointer over the linked area on the page until the pointer changes to a hand with a pointing finger (The hand has a plus sign in it if the link points to the Web) Then click the link
Note Clicking a link might perform an action such as playing a movie instead of taking you to another location It depends on how the link was defined
Note A Web browser must be chosen in your Weblink preferences to follow a Weblink See Choosing a Web browser for Weblinks for more information
Retracing your stepsYou can retrace your viewing path through a document or a series of documents
To retrace your viewing path
Do one or more of the following
Page 39Using Acrobat Reader
To retrace your path within a PDF document click the Go To Previous View button in the command bar or choose Document gt Go Back for each step back Or click the Go To Next View button or choose Document gt Go Forward for each step forward
To retrace your viewing path through other PDF documents choose Document gt Go Back Doc for each step back or Document gt Go Forward Doc for each step forward Or hold down Shift and click the Go Back or Go Forward button This command opens the other PDF documents if the documents are closed
Reading articlesArticles connect related parts of a document by creating a reading path through the document Articles are usually created to make reading documents with multi-column magazine articles easier
To read an article
1 Do one of the following
Show the Articles palette Then double-click the articlersquos icon in the palette to start reading at the beginning of the article
Select the hand tool Then click in the article to start reading it at that point or press Ctrl (Windows and UNIX) or Option (Mac OS) and click anywhere in the article to start reading at the beginning
Page 40Using Acrobat Reader
2 The pointer changes to the follow article pointer Navigate through the article
To go to the next page in the article press Return or click
To go to the previous page press Shift-Return or press Shift and click
To go to the beginning of the article press Ctrl (Windows or UNIX) or Option (Mac OS) and click
To exit the article before reaching the end press Shift-Ctrl (Windows and UNIX) or Shift-Option (Mac OS) and click
3 When you reach the end of the article the pointer changes to the end article pointer Press Return or click to return to the view displayed before you starting reading the article
Finding wordsYou can use the Find command to find a complete word or part of a word in the current PDF document Acrobat Reader looks for the word by reading every word on every page in the file including text in form fields
To find a word using the Find command
1 Click the Find button or choose Edit gt Find
2 Enter the text to find in the text box
Page 41Using Acrobat Reader
3 Select search options if necessary
Match Whole Word Only finds only occurrences of the complete word you enter in the text box For example if you search for the word stick the words tick and sticky will not be highlighted
Match Case finds only words that contain exactly the same capitalization you enter in the text box
Find Backwards starts the search from the current page and goes backwards through the document
4 Click Find Acrobat Reader finds the next occurrence of the word
To find the next occurrence of the word
Do one of the following
Choose Edit gt Find Again
Reopen the Find dialog box and click Find Again (The word must already be in the Find text box)
Page 42Using Acrobat Reader
Reviewing annotationsThe annotations feature of Adobe Acrobat 40 lets a user attach comments to an existing document These comments can be in the form of notes text audio stamps files graphic markups and text markups In Reader you can open annotations and review their contents you cannot edit the annotations nor can you launch file attachments or play sound annotations Notes do not print directly from the document that they annotate
To review notes
Do one of the following
To open a note double-click the note icon
To close a note click the close box in the upper left corner of the note window (If the note is selected Mac OS users can also press Command+W)
Setting annotation preferencesYou can set the font and point size for annotations
To set preferences for annotations
1 Choose File gt Preferences gt Annotations
2 Select a font style from the Font menu
3 Enter a number for the Font Size or choose a size from the pop-up menu
Page 43Using Acrobat Reader
4 Click OK
Playing movies or soundsWindows and Mac OS viewers can play movies and sounds added to a PDF document To play movies or sounds in Windows your computer must have the appropriate sound and video boards installed and Apple QuickTime 20 or later or the Microsoft Video for Windows software In Mac OS you need QuickTime 20 or later
To play a movie clip
1 Select the hand tool
2 Move the cursor over a movie The cursor changes to a filmstrip
3 Click to begin playing the clip
4 Click again to stop playing or press Escape
Note Movies and sounds can also play in a document if specified as an action by a link bookmark form field or page action
Page 44Using Acrobat Reader
Viewing documents with digital signaturesAcrobat Reader 40 allows you to view and print PDF documents with digital signatures it does not allow you to validate digital signatures or digitally sign PDF documents A digital signature may appear in a document as text a graphic or a handwritten facsimile
Acrobat 40 offers full support for digital signatures (Windows)
Filling out forms You can fill out forms in PDF documents in Acrobat Reader and submit them across the Web if you are viewing PDF documents in your Web browser window Otherwise print the form with the data from Reader
To fill out a form
1 Select the hand tool
2 Position the pointer inside a form field and click The I-beam pointer allows you to type text The arrow pointer allows you to select a button a check box a radio button or an item from a list
3 After entering text or selecting an item check box or radio button do one of the following
Press Tab to accept the form field change and go to the next form field
Page 45Using Acrobat Reader
Press Shift+Tab to accept the form field change and go to the previous form field
Press Enter (Windows) or Return (Mac OS) to accept the form field change and deselect the current form field
In a multiline text form field Enter or Return goes to the next line in the same form field You can use Enter on the keypad to accept a change and deselect the current form field
Press Escape to reject the form field change and deselect the current form field
Pressing Escape when you are in Full Screen mode causes you to exit Full Screen mode Pressing Escape a second time rejects the form field change and deselects the current form field
4 Once you have filled in the appropriate form fields click the Submit Form button if one exists The button may be named differently Clicking this button sends the form data to a database across the Web or over your company intranet This button only works if you are viewing the PDF document from inside a Web browser
Important Saving to disk either by exporting form data or saving the filled-in form is available only in Acrobat
Page 46Using Acrobat Reader
To clear a form in a browser window
Do one of the following
Select a Reset Form button if one exists
Exit the Acrobat viewer without saving the file and start again
Clicking the Reload button or the Go Back button or following a link in a World Wide Web browser window does not clear a form
Important There is no undo for this action
Copying and pasting text and graphics to another appli-cationYou can select text or a graphic in a PDF document copy it to the Clipboard and paste it into a document in another application such as a word processor You can also paste text into a PDF document note or into a bookmark
Once the selected text or graphic is on the Clipboard you can switch to another application and paste it into another document
Note If a font copied from a PDF document is not available on the system displaying the copied text the font cannot be preserved A default font is substituted
To select text and copy it to the clipboard
1 Select the text select tool and do one of the following
Page 47Using Acrobat Reader
To select a line of text select the first letter of the sentence or phrase and drag to the last letter
To select multiple columns of text (horizontally) hold down Ctrl (Windows and UNIX) or Option (Mac OS) as you drag across the width of the document
To select a column of text (vertically) hold down Ctrl+Alt (Windows) or Option+Command (Mac OS) as you drag the length of the document
To select all the text on the page choose Edit gt Select All In Single Page mode all the text on the current page is selected In Continuous or Continuous - Facing mode most of the text in the document is selected When you release the mouse button the selected text is highlighted To deselect the text and start over click anywhere outside the selected text
The Select All command will not select all the text in the document A workaround for this (Windows) is to use the Edit gt Copy command
2 Choose Edit gt Copy to copy the selected text to the Clipboard
3 To view the text choose Window gt Show Clipboard
In Windows 95 the Clipboard Viewer is not installed by default and you cannot use the Show Clipboard command until it is installed To install the Clipboard Viewer choose Start gt Settings gt Control Panel gt AddRemove Programs and then click the Windows Setup tab Double-click Accessories check Clipboard Viewer and click OK
Page 48Using Acrobat Reader
To copy graphics to the Clipboard
1 Select the graphics select tool The cursor changes to the cross-hair icon
2 Drag a rectangle around the graphic you want to copy To deselect the graphic and start over click anywhere outside the selected graphic
3 Choose Edit gt Copy to copy the graphic to the Clipboard
4 To view the graphic choose Window gt Show Clipboard The graphic is copied using the WMF (Windows) PICT (Mac OS) or XPIXMAP (UNIX) format In UNIX the graphic is pasted in the primary selection
Using PDF on the WebPDF documents can be published on the World Wide Web and read in Web browsers or in Acrobat viewers used as helper applications with Web browsers For more information see Web viewing scenarios Page-at-a-time downloading and Reading PDF on the Web
Web viewing scenariosHere are four possible scenarios for viewing PDF on the Web
The browser supports PDF viewing the PDF file is optimized and the Web server supports page-at-a-time downloading (byte-serving) so the PDF file downloads a page at a time and displays in the Web browser window This is the fastest scenario possible for viewing PDF documents on the Web
Page 49Using Acrobat Reader
The browser supports PDF viewing but the PDF file is not optimized or the server does not support byte-serving so the entire PDF file downloads to the machine with the browser and then appears within the browser window
The browser supports PDF viewing and PDF files are embedded in an HTML page An ActiveX browser such as Internet Explorer supports navigating through the document Netscape Navigator-compatible browsers can display the PDF document within an HTML page but require a link to a full-window view for navigation
Acrobat or Acrobat Reader is configured as a helper application for the browser and the browser may support PDF viewing within the browser window The entire PDF file downloads to the machine with the browser and the Acrobat viewer launches as a separate application and displays the PDF document
See also Setting up Acrobat Reader as a helper application
Page 50Using Acrobat Reader
Page-at-a-time downloadingWith page-at-a-time downloading (byte-serving) the Web server sends only the requested page of information to the user not the entire PDF document As a reader of the PDF document you do not have to do anything to make this happen it is communicated in the background between Acrobat Reader and the Web server If you want the entire PDF document to continue downloading in the background while you view the first page of requested information be sure Allow Background Downloading is selected in the General preferences dialog box (default)
If your Web server does not support page-at-a-time downloading you can use a CGI application to do it
Reading PDF on the WebEach document or other resource on the Web is identified by a unique uniform resource locator (URL) address Clicking a URL link to a PDF document on the Web can open the document identified by the URL in your Web browser for inline viewing or in Acrobat Reader if Reader has been set up as a helper appli-cation for your browser You can also read PDF files that have been embedded in HTML documents on the Web For more information see Reading PDF in a Web browser Reading embedded PDF files and Setting up Acrobat Reader as a helper application
Page 51Using Acrobat Reader
Reading PDF in a Web browserPDF documents can display in Web browsers compatible with Netscape Navigator 30 (or later) or Internet Explorer 30 (or later) The necessary plug-ins are automatically installed when you install Acrobat Reader For information on getting your browser ready see Setting up Acrobat Reader as a helper appli-cation (For additional installation information see Installing the Web browser plug-in)
When you view a PDF document in a Web browser all of the Acrobat Reader tools are available in the browser In Windows you can click the two small vertical lines (next to the Adobe icon at the left of the toolbar) to minimize or maximize the toolbar
Note Many keyboard commands are mapped to the Web browser rather than to Acrobat Reader so some Acrobat Reader keyboard shortcuts may not be available in the browser window
Visiting the Adobe Web siteClick the Adobe Web Site button to link directly to the Adobe Web site (wwwadobecom) This page contains valuable information about new technology links to Acrobat plug-ins and more On the Adobe Web site home page you can click a country name in the Adobe Sites pop-up menu to choose a language for viewing the site The exact information in the site may vary from one language version to another
Page 52Using Acrobat Reader
Searching on the WebSome Web search engines index PDF documents as well as HTML documents on Web servers And some search engines support PDF search highlighting although not all search engines that support PDF indexing support search highlighting
If you visit a Web site that uses a search engine that indexes PDF documents your search results list may include PDF documents If the Web site uses a search engine that supports PDF search highlighting and if you open one of the PDF documents in the search results list the Highlight Next and Highlight Previous buttons activate on the Acrobat Reader tool bar in your Web browser The search term is also highlighted in the document
To go to the next search hit click the Highlight Next button To go to the previous hit click the Highlight Previous button These two commands jump across PDF documents but not across HTML documents
Reading embedded PDF filesHTML pages can include embedded PDF documents An embedded PDF document normally displays an image of the first page of the document in the HTML document The PDF document can be configured by the HTML author to display when clicked in a separate window The document displays in a browser window or in an Acrobat Reader window depending on how you have configured your browser
Page 53Using Acrobat Reader
If an embedded PDF file is not configured to open in a separate window you can interact with the file in a browser compatible with Internet Explorer but not one compatible with Netscape Navigator For example links would not be active in a PDF file displayed embedded in HTML in Netscape Navigator but they would be active in Internet Explorer
Setting up Acrobat Reader as a helper applicationIf your Web browser does not display PDF documents in the browser window or if you prefer not to view PDF documents in the Web browser you can set up Acrobat Reader as a helper application in your browserrsquos preferences Then when you view a PDF document on the Web Acrobat Reader will start and display the document When Acrobat Reader works as a helper application you cannot use page-at-a-time downloading form submittal in a browser or search highlighting on the Web and you cannot view embedded PDF documents
To set up your Web browser to recognize PDF files you must define a MIME type and a file type The file type should be pdf The MIME type should be appli-cationpdf See your browserrsquos documentation for information on configuring it
If you are using Netscape Navigator 20 or later with Windows or Mac OS and if you want to use Acrobat Reader as a helper application rename the PDFViewer plug-in or delete it from the Netscape plug-in folder The plug-in is named nppdf32dll (Windows) or PDFViewer (Mac OS)
Page 54Using Acrobat Reader
To use Acrobat Reader as a helper application in Windows
1 Choose File gt Preferences gt General
2 Select Web Browser Integration and click OK
Note This is not necessary in Mac OS
Installing the Web browser plug-inBrowsers compatible with Netscape Navigator need the nppdf32dll file (Windows) the nppdfso file (UNIX) or PDFViewer plug-in (Mac OS) to display PDF When you install Acrobat Reader with Search this plug-in is automatically installed in the Netscape plug-in folder (Win and Mac OS) if you have Navigator on your system If you install Navigator after installing Acrobat Reader or if yoursquore using another browser compatible with Navigator you can install this plug-in yourself To set up Netscape Navigator on a UNIX system you must run the Netscape launch script located in the Browser folder (see Reading PDF documents in a Web browser)
To install the Web browser plug-in (Windows)
1 Open the Browser folder in the Acrobat Reader folder
2 Copy the nppdf32dll file to your Web browserrsquos plug-ins folder
To install the Web browser plug-in (Mac OS)
1 Open the Web Browser Plug-in folder in the Acrobat Reader folder
Page 55Using Acrobat Reader
2 Copy the PDFViewer plug-in to your Web browserrsquos plug-ins folder
To install the Web browser plug-in (UNIX)
Run ltinstalldirgtBrowsersnetscape
Calibrated colorThe Portable Document Format allows for device-independent color (DIC) specifications DIC allows creators of PDF documents to specify the colors of objects in page descriptions independent of the color characteristics of desti-nation monitors or printers
In a sense each device speaks its own color language and it canrsquot communicate that color very well to another device Whatrsquos needed is an interpreter such as a color management system that uses a device-independent color model as the color language by which all color information is referenced The color model Acrobat Reader uses is called CIELAB developed in 1976 by the Commission Internationale de lEclairage (International Committee on Illumination or CIE) The CIErsquos standard for measuring color is based on how the human eye perceives it not on the device that created it
Page 56Using Acrobat Reader
Images can be edited in a device-independent color space which is larger than the color space of the output device such as a computer monitor a TV screen film or a four-color press Images can then be saved with profiles that contain information describing the characteristics of the source and output color devices
This makes a color-managed workflow advantageous The images become portable since they can be displayed on widely differing devices simply by tagging the images with different output profiles
How to print this online guideBecause the pages of this online guide are optimized for online viewing you may prefer to print them two to a page (two-up)
To print pages two up
1 Choose File gt Print Setup (Windows) or File gt Page Setup (Mac OS)
2 Follow the instruction for your platform
In Windows click Options select 2 up on the paper tab click OK to return to the Print Setup dialog box and click OK again to close it
In Mac OS choose 2 Up from the Layout menu and click OK
Note If you canrsquot perform step 2 in Windows you may not be using the Adobe PostScript printer driver
Page 57Using Acrobat Reader
3 Choose File gt Print
4 Indicate the page range
5 Click OK (Windows) or Print (Mac OS)
Page 60Searching Catalog Indexes
Chapter 3
Searching Catalog Indexes
he Acrobat Search command allows you to perform full-text searches of PDF document collections that have been indexed using Acrobat Catalog whereas the Acrobat Find command allows you to search only a single
document The Find command is further limited by having to look at every word on every page For these reasons searches of full-text indexes created using Catalog are faster and more convenient than using the Find command The Search command also provides powerful tools for limiting and expanding a search
About searching Acrobat Catalog indexesThe focus of your search will depend a lot on how the index was constructed Consider the following questions before setting search options and defining search queries
Was document and date information provided for the PDF documents and can it be used for searching
Were common words and numbers excluded when the index was built
A well-built index will often include a file that provides information that can help you plan your search strategies
T
Page 61Searching Catalog Indexes
Searching indexesTo search an index created using Adobe Catalog you first select the indexes to search define a search query select the documents to review from those returned by the search and then view the occurrences of the search term within the documents you selected to review A search query is an expression made up of text and other items to define the information you want to find
Opening a PDF document associated with an index automatically makes the index searchable
Selecting indexes
You can search any or all indexes displayed in the Index Selection dialog box Dimmed indexes are not available for searching
To customize index selection
1 Choose Edit gt Search gt Select Indexes to list the currently available indexes and to add or delete indexes and then do one of the following in the Index Selection dialog box
To add an index to the available indexes list click Add navigate to the index and double-click on the index file
To remove an index select the index name click Remove and then click OK
Page 62Searching Catalog Indexes
To select or deselect an index select the box for the index and then click OK Indexes that are grayed out are currently unavailable for searching
To view information about an available index highlight the index name click Info and then click OK The information displayed includes the build date creation date number of documents in the index location of the index and information provided by the builder of the index
Using the Search command
The Search command allows you to perform a search on PDF documents You can search for a simple word or phrase or you can expand your search query by using wild-card characters and operators You can use the search options to further refine your search And if document and date information were provided for the documents you are searching you can use that information to narrow your search
To perform a full-text search
1 Choose Edit gt Search gt Query
2 Type the text you want to search for in the Find Results Containing Text box
Page 63Searching Catalog Indexes
The text that you type in can be a single word a number a term or a phrase It can be a word with or without wild-card characters ( ) or any combination of letters numbers and symbols Because you can use Boolean operators in the text box you must enclose any search term that includes and or or not in quotes You can also use the operators = ~ and = with text but only to perform exact matches contains and does not contain searches respectively You can use comparison operators (lt lt= gt gt=) with values of the same type For more information see Tips on defining search queries
To clear the search dialog box and redefine the search click Clear
3 To refine your search query select one or more of the search options Word Stemming Sounds Like Thesaurus Match Case or Proximity If the search options are not displayed in the Acrobat Search dialog box restore them by choosing File gt Preferences gt Search and selecting Show Options For infor-mation on how these options affect your search query see Setting the search options
Note Before you perform a search with one of these options you can preview the type of results yoursquoll receive using the Word Assistant For more infor-mation see Using Word Assistant
4 To refine your search query using document and date information enter document information values in the Title Subject Author and Keywords text boxes and enter date information in the creation and modification date text boxes If these text boxes are not displayed in the Acrobat Search dialog box
Page 64Searching Catalog Indexes
restore them by choosing File gt Preferences gt Search and selecting Show Fields and Show Date
5 Select Search The Search dialog box is hidden and documents that match your search query are listed in the Search Results window in order of relevancy
6 Double-click a document that seems likely to contain the relevant infor-mation probably the first document in the list The document opens on the first match for the text you typed
7 Click the Search Next button or Search Previous button to go to other matches in the document Or choose another document to view
Alternatively you can redefine the query by typing new text in the Acrobat Search dialog box or by using other techniques to expand the search to include more documents or to limit the search to fewer documents For more infor-mation see Limiting searches
Viewing documents returned from searches
A search returns a list of indexed documents containing items that match your search query The results are displayed in the Search Results window When you open a document in the list you view only pages containing matches All the matches on a page are highlighted
Page 65Searching Catalog Indexes
Documents more likely to contain relevant information are listed first on the list The relevancy ranking of each document is indicated by an icon The degree of fill in the circle in the icon indicates the probability that the document contains the search information A solid fill indicates a high proba-bility that the document contains your search term an empty circle indicates a low probability that the document contains your search term
Relevancy ranking for search results
The relevancy ranking also depends on how you defined your search query
When you use ordinary search text the relevancy ranking indicates how frequently the search word appears in the document This means both in absolute terms and relative to the number of other words in the document
When you use a Boolean OR operator between two words or phrases in a search documents that contain both items have a higher relevancy ranking than documents that contain just one item
When you use the Proximity option the closer the matches are within a document the higher the relevancy ranking of that document
To view a document returned from a search
1 Double-click the document name to open the document
Page 66Searching Catalog Indexes
2 Use the Search buttons on the tool bar to view all the matches for your query
3 Review the search results that automatically appear in the text box
To highlight the next occurrence of a match in the document click Next Highlight
To highlight the previous occurrence of a match in a document click Previous Highlight
To highlight the first occurrence of a match in the next document listed or previous document listed Shift-click Next Highlight or Previous Highlight
To view any other document listed select Search Results to redisplay the list and then double-click the document name
Page 67Searching Catalog Indexes
Refining your searchesIf your search returns too many documents or provides too many matches in individual documents you can pare down the search results by confining the search to documents returned by a previous search or you can more narrowly define your search term use the document and date information and use the general search options and the Word Assistant Alternatively if your search did not provide the information you were looking for you can broaden your search query using the search options for example
Note If the search options and document and date information text boxes are not displayed in the Acrobat Search dialog box restore them by choosing File gt Preferences gt Search and selecting Show Options
Refining searches in progress
If you want to narrow a search further you can refine or confine your search to documents listed in a prior search For example you can first search for (and find) all documents by an author and then define a search query for that subset of documents The result would be a subset of documents that are authored by the specified author and that contain the search string
To refine a search
1 Choose Edit gt Search gt Results to display the Search Results window Select and show the results of a previous search
Page 68Searching Catalog Indexes
2 In the Search dialog box refine or replace the query that produced the list of documents
If you used a simple text string for the search query you might consider refining the search query by using the search options by including document and date information in the search or by using Word Assistant For more infor-mation see Using Word Assistant
3 Press Ctrl (Windows or UNIX) or Option (Mac OS) The button label changes from Search to Refine
4 Click Refine This produces a Search Results list of documents that are a subset of the previous list and that match the new query
Using Word Assistant
Word Assistant enables you to build a list of terms that will appear when you specify a search using the Sounds Like Word Stemming or Thesaurus options The resulting list shows you if the option you are using is likely to return helpful results If the list is too long or full of irrelevant words you can quickly construct a list of words to find by copying words from the Word Assistant dialog box and pasting them into the search dialog box
To use the Word Assistant with search options
1 Choose Edit gt Search gt Word Assistant
Page 69Searching Catalog Indexes
2 To check the available indexes or change the selection of indexes click Indexes
3 In the Index Selection dialog select the indexes you want to use and click OK
4 Select a search option (Sounds Like Word Stemming or Thesaurus) from the Assist menu
5 Enter the search word in the Word text box and click Look Up
To copy words from the Word Assistant dialog box
1 Choose Edit gt Search gt Query to open the Search dialog box
2 Use the Word Assistant to generate a list of related words
3 Double-click a word to search
4 Double-click and copy the word in the Word text box to the clipboard
5 In the Search dialog box select the Find text box and paste in the selected word
6 Repeat steps 3 through 5 for each word you want to use separate each pair of words in the Find text box with AND or OR
Page 70Searching Catalog Indexes
Setting the search options
You can expand your search term by using the search options Sounds Like Word Stemming or Thesaurus To determine if your choices will be useful in limiting your search you can use the Word Assistant to build a list of terms that will appear when you specify these options For more information see Using Word Assistant
You can limit your search term by using the search options Match Case and Proximity
To set the search options
In the Search dialog box select one or more of the options
Word Stemming finds words that contain part of (a word stem) the specified search word It applies to single words not phrases does not apply to words that contain wild-card characters ( ) finds words that end in ing ed s ion and so on but not er and cannot be used with the Match Case option Word Stemming works only for indexes built with this option
Sounds Like finds different spellings for proper names It applies to single words not phrases does not apply to words that contain wild-card characters and cannot be used with the Match Case option Sounds Like works only for indexes built with this option
Thesaurus finds similar words that appear in the documents you are searching not necessarily all the similar words you might find in a complete
Page 71Searching Catalog Indexes
thesaurus It applies to single words not phrases does not apply to words that contain wild-card characters and cannot be used with the Match Case option
Match Case limits the results of the search by finding only those documents that contain words with the same capitalization It can be used with a Boolean expression and with terms that use wild-card characters Characters matched by wild-card characters can be either uppercase or lowercase
Proximity limits the results of simple AND searches to one pair of matches per documentmdashthe pair closest together The two matches must be within three pages or fewer of each other This option is useful for locating a document that concentrates on some topic of interest
Proximity affects relevancy ranking in searches The closer the matches are within a document the higher the ranking Proximity does work with complex AND searchesmdashsuch as Hawaii AND (cruise OR fly)
If you want to keep the search dialog box small you can hide (or keep hidden) the options and type in their names in the Find Results Containing Text box Along with the text box names you need to use operators such as = (equals) and gt (greater than) For the options type in st (stemming) so (sounds like) th (thesaurus) ca (match case) or pr (proximity)
Page 72Searching Catalog Indexes
Searching with Document Info and Date Info
If document and date information was provided for the documents you are searching you can use this information in the Search dialog box to limit your search For example you can limit your search to documents authored by one person and created or modified within a given period or on a given date You can view the document and date information (if any) provided by choosing File gt Document Info gt General from within the PDF document
If you want to keep the search dialog box small you can hide the document and date text boxes and type the text box names in the Find Results Containing box You will need to use operators such as = (equals) and gt (greater than)
To search using Document Info
In the Search dialog box enter your search query information in the appro-priate Title Subject Author and Keywords text boxes You can use Boolean operators and wild-card characters in these text boxes with the search text All documents that contain the value are returned If the With Document Info text boxes are not displayed in your Search dialog box choose File gt Preferences gt Search and select Show Fields You may see additional custom text boxes in your display depending on the information supplied for the PDF document
To search using Date Info
In the Search dialog box do one of the following
Page 73Searching Catalog Indexes
Enter a date (month day year) or use the Up and Down Arrow keys to select a value
To limit a search to documents created or modified after a specific date specify the after date and leave the before date blank
To limit a search to documents that were created or modified before a specific date specify the before date and leave the after date blank
To create a Boolean AND condition enter the creation and modification dates in the Search dialog box An AND condition returns only documents created or modified during the specified period
If the With Date Info text boxes are not displayed in your Search dialog box choose File gt Preferences gt Search and select Show Date
Tips on defining search queriesYou can improve your search by narrowly defining the term or phrase you search for being aware that some words (stopwords) and numbers may have been excluded when the index was built and by using wild-card characters and Boolean operators
Searching for terms or phrases If your search phrase includes the words and or or not used in their ordinary sense (not as a Boolean operator) put the phrase in quotes The search phrase
Page 74Searching Catalog Indexes
ldquoonce or twicerdquo
finds all occurrences of the phrase once or twice not all occurrences of once and all occurrences of twice as it would without the quotes
If your search phrase includes punctuation (other than an apostrophe) or special characters (such as and ) they are ignored For example either of the terms
son-in-law son in law
finds all occurrences of both son-in-law and son in law
Excluding stopwords numbers and separator characters If you are unsuccessful in searching for a phrase that includes a common word it is probably because it is a specified stopword
If you are unsuccessful in searching for a term that includes numbers it is probably because numbers have been excluded from the index Acrobat Catalog defines a number to be a sequence of one or more digits (0 through 9) optionally preceded by a minus sign (-) optionally separated by one or more commas () or periods () and optionally containing a decimal point which can be a period () or a comma ()
If you use a separator character in a search term it is automatically discarded Separator characters include all symbols the space character and punctuation characters except the apostrophe When indexing a PDF document Acrobat
Page 75Searching Catalog Indexes
Catalog uses separator characters to recognize where one term ends and the next term begins
If alphanumeric terms are made up of numbers and separator characters they can also be excluded
Expanding searches Use wild-card characters in the search text to increase the number of matches for the text
Use an asterisk () to match zero one or more characters use a question mark () to match any one character
Use wild-card characters in a term that is part of a Boolean expression
Use wild-card characters to specify Document Info text box values However you cannot use wild-cards to represent separator characters such as the hyphen (-) and the slash ()
Use Boolean expressions in Document Info text box values
Use a Boolean OR operator between two words to return documents containing either word
Use the Sounds Like Word Stemming and Thesaurus options to increase the number of matches for the text
Use a comma () or vertical bar (|) to separate items in an OR search
Page 76Searching Catalog Indexes
Limiting searches Use a Boolean NOT operator before a word or search term to exclude documents containing the word or search term
Use an exclamation point () as another way to specify a NOT search However be sure to place a space between the exclamation point and the search item
Use a Boolean AND operator between two words to return only documents containing both words
Use the Proximity option to limit AND searches This specifies that words must be in close proximity to each othermdashwithin three pages or fewer
Use the Match Case option to match exact capitalization
Using Boolean operators
To avoid building inaccurate search queries follow these guidelines
When NOT is used with either or both of the AND and OR operators it is evaluated before either the AND or OR For example evolution AND NOT Darwin finds all documents that contain the word evolution but not the word Darwin
When you combine AND and OR in the same expression AND is evaluated before OR For example Darwin OR origin AND species finds all documents that contain Darwin or that contain both origin and species
Page 77Searching Catalog Indexes
When you use parentheses you change the default order of evaluation for Boolean operators For example (Darwin OR origin) AND species finds all documents that contain either Darwin and species or that contain origin and species Parentheses can be nested
When you use a literal phrase that contains an operator name a symbol for an operator name (such as amp for AND) or parentheses the phrase must be enclosed in quotation marks For example ldquocats and dogsrdquo finds all documents that contain the phrase cats and dogs not all documents that contain either the word cats or the word dogs The phrase cats amp dogs also needs quotes to be interpreted literally
In addition to and or not and parentheses the symbols that require quotation marks are
However quoted search phrases that contain parentheses or vertical bars can produce unexpected results
Using operators
You can use operators in text and Document Info text boxes
amp AND
| and OR
NOT
Page 78Searching Catalog Indexes
You can use = ~ and = with text only to perform exact matches contains and does not contain searches respectively
You can use comparison operators (lt lt= gt gt=) with values of the same type
Setting search preferencesYou can change the default settings in the Search Preferences dialog box to add more choices to your search dialog box if necessary For example if you check Show Fields a With a Document Info section is added to the search dialog box
To change search preferences
1 Choose File gt Preferences gt Search
2 Set the preferences in the dialog box as necessary
Show Fields displays Document Info fields For more information seeSearching with Document Info and Date Info
Show Options displays search word options For more information see Setting the search options
Show Date displays the date of the items returned by a search query
Hide on Search hides the dialog box during a search
Page 79Searching Catalog Indexes
Sort By allows you to specify a sort by Modified Producer Score Subject Title Author Created Creator or Keywords
Show Top displays a specified number of documents that are the first returned from the search
Hide on View hides the dialog box when viewing results
Highlight Display allows you to specify highlighting By Page By Word or No Highlight
3 Click OK
1999 Adobe Systems Incorporated and its licensors All rights reserved
Adobe Acrobat Reader 40 Online Guide
This manual as well as the software described in it is furnished under license and may be used or copied only in accordance with the terms of such license The content of this manual is furnished for informational use only is subject to change without notice and should not be construed as a commitment by Adobe Systems Incorporated Adobe Systems Incorporated assumes no responsibility or liability for any errors or inaccuracies that may appear in this manual
The copyrighted software that accompanies this manual is licensed to the End User for use only in strict accordance with the End User License Agreement which the Licensee should read carefully before commencing use of the software Except as permitted by such license no part of this publication may be reproduced stored in a retrieval system or transmitted in any form or by any means electronic mechanical recording or otherwise without the prior written permission of Adobe Systems Incorporated
Adobe the Adobe logo Acrobat the Acrobat logo Distiller Illustrator Photoshop and PostScript are trademarks of Adobe Systems Incorporated Microsoft Windows Windows NT Excel and PowerPoint are either trademarks or registered trade-marks of Microsoft Corporation in the US andor other countries Apple Macintosh and Power Macintosh are trademarks of Apple Computer Inc registered in the US and other countries QuickTime and the QuickTime logo are trademarks used under license UNIX is a registered trademark in the US and other countries of the Open Group Pentium is a trademark of Intel Corporation All other trademarks are the property of their respective owners
Protected by US Patents 4837613 5185818 5634064 5729637 5737599 5754873 5781785 5819301 5832530 5832531 5835634 5860074 Patents pending
This product contains an implementation of the LZW algorithm licensed under US Patent 4558302
Entrust is a registered trademark of Entrust Technologies Inc in the United States and other countries Entrustss servicemarks and Entrust product names are also trademarks of Entrust Technologies Inc Entrust Technologies Limited is a wholly owned subsidiary of Entrust Technologies Inc
Portions copy Netscape Communications Corporation 1996 All rights reserved
Contains RSA Software
Written and designed at Adobe Systems Incorporated 345 Park Ave San Jose CA 95110-2704
Adobe Systems Europe Limited Adobe House 5 Mid New Cultins Edinburgh EH11 4DU Scotland United Kingdom
Adobe Systems Co Ltd Yebisu Garden Place Tower 4-20-3 Ebisu Shibuya-ku Tokyo 150 Japan
Adobe Systems Pty Ltd PO Box 672 18-20 Orion Road Lane Cove New South Wales 2066 Australia
World Wide Web wwwadobecom
Page 2
Notice to US government end users The software and documentation are ldquocommercial itemsrdquo as that term is defined at 48 CFR sect2101 consisting of ldquocommercial computer softwarerdquo and ldquocommercial computer software documentationrdquo as such terms are used in 48 CFR sect12212 or 48 CFR sect2277202 as applicable Consistent with 48 CFR sect12212 or 48 CFR sectsect2277202-1 through 2277202-4 as applicable the commercial computer software and commercial computer software documentation are being licensed to US government end users (A) only as commercial items and (B) with only those rightsas are granted to all other end users pursuant to the terms and conditions set forth in the Adobe standard commercial agreement for this software Unpublished rights reserved under the copyright laws of the United States
Printed in the USA
- Getting Started
- Using Acrobat Reader
-
- Opening PDF documents
- Viewing PDF documents on the Web
- Reading PDF documents in a Web browser
- Opening a PDF file embedded as an OLE object in another file
- Printing PDF documents
- Printing PDF documents from the command line (UNIX)
- Printing and viewing PDF documents containing Asian fonts
- Setting preferences
- Customizing resources for your personal use (UNIX)
- Plug-in location (UNIX)
- Starting multiple Acrobat viewers (UNIX)
- Fonts for bookmarks (UNIX)
- Giving Acrobat Reader access to fonts (UNIX)
- Magnifying and reducing the page view
- Setting the page layout
- Setting a default view
- Reading documents in Full Screen view
- Setting Full Screen preferences
- Choosing a Web browser for Weblinks
- Displaying information about a document
- Getting General information about a document
- Getting information about fonts used in a document
- Getting information about security settings
- Paging through a document
- Browsing with thumbnails
- Browsing with bookmarks
- Following links
- Retracing your steps
- Reading articles
- Finding words
- Reviewing annotations
- Setting annotation preferences
- Playing movies or sounds
- Viewing documents with digital signatures
- Filling out forms
- Copying and pasting text and graphics to another application
- Using PDF on the Web
- Web viewing scenarios
- Page-at-a-time downloading
- Reading PDF on the Web
- Reading PDF in a Web browser
- Visiting the Adobe Web site
- Searching on the Web
- Reading embedded PDF files
- Setting up Acrobat Reader as a helper application
- Installing the Web browser plug-in
- Calibrated color
- How to print this online guide
-
- Searching Catalog Indexes
-
- About searching Acrobat Catalog indexes
- Searching indexes
- Refining your searches
- Tips on defining search queries
- Setting search preferences
-
- Go Contents
- Return

Page 24Using Acrobat Reader
Display Large Images displays images larger than 128K If you do not select this option a gray box appears in place of a large image Selecting this option can slow down paging through a document
Display Page To Edge prints PDF documents to the edge of the pages If you do not select this option pages from PDF documents are printed with a white border as defined by the printer driver
Use Logical Page Numbers allows you to set page numbering in a PDF document using the Document gt Number Pages command You typically do this when you want PDF page numbering to match the numbering printed on the pages A pagersquos number followed by the page position in parentheses appears in the status bar and in the Go To Page Delete Pages and Print dialog boxes For example if the first page in a document is numbered ldquoirdquo it might appear as ldquoi(1 of 10)rdquo If this option is not selected Acrobat ignores page numbering information in documents and numbers pages using arabic numbers starting at 1
Default Zoom sets the magnification level for PDF documents when they are first opened This affects only documents that have Default set for their magni-fication in Document Info gt Open
Max ldquoFit Visiblerdquo sets the maximum magnification level for the Fit Visible view and for viewing articles
Color chooses a color management system for interpreting color accurately across devices
Page 25Using Acrobat Reader
Allow Background Downloading allows a PDF document to continue downloading from the Web even after the first requested page displays on-screen in a Netscape Navigator-compatible browser If you do not select this option only the requested page downloads to your computer and other pages are downloaded as you request them
Note You will get unexpected results from the Go Back command in your Web browser if you do not select this option For example if you link to another document from a partially downloaded PDF document and then want to return to that document by using Go Back you return to the first page of the PDF document even if you were not on the first page This option should alleviate most cases of unexpected Go Back behavior in your Web browser
Display Splash Screen At Startup shows the splash screen each time Acrobat Reader is started
Display Open Dialog At Startup shows the Open dialog box each time Acrobat Reader is started
Open Cross-Doc Links In Same Window opens linked PDF documents and views in one window to minimize the number of windows open in Acrobat Reader If you do not select this option a new window is opened for each new Go To View link If a linked document is open when a Go To View link to it from
Page 26Using Acrobat Reader
another document is activated the document remains open in a separate window
Note To override this setting either selected or deselected you can press Ctrl (Windows or UNIX) or Option (Mac OS) when clicking a link
Use Page Cache places the next page in a buffer even before you view the page in Acrobat Reader This reduces the amount of time it takes to page through a document
Allow File Open Links warns you of security risks when you open a file in another application from a link in a PDF document and gives you a chance to cancel the operation If this option is not selected links to files in other applica-tions are disabled
Web Browser Integration (Windows) displays PDF documents in your Web browser when viewing PDF documents on the Web If you do not select this option the documents display in Acrobat Reader as a helper application to the Web browser See Viewing PDF documents on the Web for more information
Reading documents in Full Screen viewIn Full Screen view PDF pages fill the entire screen the menu bar command bar tool bar status bar and window controls are hidden A document creator can set a PDF document to open in Full Screen view or you can set the view for yourself Full Screen view is often used for presentations sometimes with automatic page advancement and transitions
Page 27Using Acrobat Reader
The pointer remains active in Full Screen view so that you can click links and open notes You can use keyboard shortcuts for navigational and magnification commands even though the menus and tool bar are not visible You can also set preferences to define how Full Screen view appears on your system
To read a document in Full Screen view
Choose View gt Full Screen Press Return or the Down or Right Arrow key to page through the document Press Shift-Return or the Up or Left Arrow key to page backwards through the document
Note If yoursquore using Mac OS and have two monitors installed the Full Screen view of a page appears on only one screen To page through the document click the screen displaying the page in Full Screen mode
To exit Full Screen view
Press the Escape key if your Full Screen preferences are defined this way or press Ctrl+L (Windows and UNIX) or Command+L (Mac OS)
Setting Full Screen preferencesChoose File gt Preferences gt Full Screen to set the characteristics of the Full Screen view These settings apply to any document you open in Full Screen view and that does not have its own Full Screen settings
The default settings are usually acceptable and do not need to be changed
Page 28Using Acrobat Reader
To set preferences for Full Screen view
1 Choose File gt Preferences gt Full Screen
2 Select the navigation options
Advance Every specifies whether to advance automatically from page to page every set number of seconds You can page through a document using mouse or keyboard commands even if automatic paging is selected
Advance On Any Click lets you page through a PDF document by clicking the mouse If this is not selected you can page through a document by pressing Return Shift-Return (to go backwards) or the arrow keys
Loop After Last Page lets you page through a PDF document continuously returning to the first page after the last This option is typically used for setting up kiosk displays
Escape Key Exits lets you exit Full Screen view by pressing the Escape key If this is not selected you can exit by pressing Ctrl+L (Windows and UNIX) or Command+L (Mac OS)
3 Choose the appearance options
Background Color specifies the windowrsquos background color If you choose Custom the system color palette is displayed See your computerrsquos user guide for instructions on setting a custom color
Default Transition specifies the transition effect to display when you switch pages in Full Screen view
Page 29Using Acrobat Reader
Mouse Cursor specifies whether to show or hide the cursor in Full Screen view
Zoom To (Mac OS) selects a monitor to use for Full Screen view when two monitors are installed You can choose Main (for the monitor with the menu bar) Largest Intersection (for the monitor that displays the largest portion of the document) Deepest (for the monitor with the most colors) Widest (for the monitor with the greatest horizontal resolution) Tallest (for the monitor with the greatest vertical resolution) or Largest Area (for the monitor with the most pixels)
4 Click OK
Choosing a Web browser for WeblinksWhen you click a Weblink in a PDF document the default browser opens for you to view the linked document Before this happens however you have to identify the default browser to Acrobat Reader You can also choose to show or hide the Web browser button and link information and status
1 Choose File gt Preferences gt Weblink
2 From the menu choose whether to display link information below the pointer when the pointer is over a Weblink You can display a URL for a Weblink always never or only when you press Ctrl (Windows and UNIX) or Option (Mac OS) while pointing on the link
Page 30Using Acrobat Reader
3 Set the following options for displaying Web information
Show Toolbar Button shows the Web Browser button in the command bar You can click this button to open the Web browser from Acrobat Reader
Show Progress Dialog displays status information such as how much data is being downloaded when you click a Weblink
4 Click Browse (Windows and UNIX) or Select (Mac OS) locate the Web browser you want to use and click Open
5 Choose the connection type that matches your browser If your browser is not listed choose the Standard connection type
6 Click OK
Displaying information about a documentThe Document Info submenu of the File menu contains commands that display information about a document
To display document information
Choose File gt Document Info and then choose a type of document info
General displays basic creation information about the PDF document For more information see Getting General information about a document
Page 31Using Acrobat Reader
Fonts displays font usage information For more information see Getting information about fonts used in a document
Security displays the documentrsquos security settings For more information see Getting information about security settings
Getting General information about a documentThe General Info dialog box provides title subject author and keyword infor-mation if it has been provided It also displays attributes set by Acrobat PDFWriter or Distillerreg in this dialog box
Creator indicates the program that created the original document (if known)
Producer indicates the application or driver that produced the PDF document
Created indicates the date and time the document was created
Modified indicates the date and time the document was last modified
Optimized indicates whether the file has been optimized (Optimized files can be downloaded one page at a time from a Web server)
File Size indicates the size of the PDF file
Note The title is the documentrsquos title not necessarily the filename (unless the title and filename are identical) The title and filename appear in the title bar in the document window
Page 32Using Acrobat Reader
Getting information about fonts used in a documentThe Font Information dialog box lists the original font used in the original document font type font encoding and the font used in Reader to display the original font Only the fonts encountered in the document so far are listed To see a list of all fonts used in the entire document click the List AllFonts button
You can use the Font Information dialog box to see what fonts were used in the original document and whether the same fonts are being used as you view it If substitute fonts are being used and you arenrsquot satisfied with their appearance you may want to install the original fonts on your system or ask the document creator to recreate the document with the original fonts embedded in it
While Acrobat Reader creates a substitute font in Mac OS the pointer appears as a spinning letter a
Getting information about security settingsThe Security Information dialog box lists the security settings that have been assigned to the selected PDF file
Page 33Using Acrobat Reader
A PDF document author can choose to restrict access to a file by requiring an open password or by restricting the use of certain tools and commands If a file requires an open password you must enter the password to view the file When a file has restricted access any restricted tools and menu items are dimmed
Paging through a documentAcrobat Reader provides buttons keyboard shortcuts and menu commands for paging through PDF documents
To go to another page
Do one of the following
To go to the next page click the Next Page button in the command bar or status bar press the Right Arrow key press Ctrl (Windows or UNIX) or Option (Mac OS) and the Down Arrow key or choose Document gt Next Page
To go to the previous page click the Previous Page button in the command bar or status bar press the Left Arrow key press Ctrl (Windows or UNIX) or Option (Mac OS) and the Up Arrow key or choose Document gt Previous Page
To move down one line press the Down Arrow key
Page 34Using Acrobat Reader
To move up one line press the Up Arrow key
Note The Down and Up Arrow keys move you one line at a time when you are not in Fit in Window view In Single Page mode these keys move you one page at a time if the page fills the entire screen
To move down one screenful press Page Down or Return
To move up one screenful press Page Up or Shift+Return
To go to the first page click the First Page button in the command bar or status bar press the Home key or choose Document gt First Page
To go to the last page click the Last Page button in the command bar or the status bar press the End key or choose Document gt Last Page
To jump to a page by its number
Do one of the following
Select the current page number in the status bar type the page number to jump to and press Return
If the Use Logical Page Numbers option is selected in General preferences and if your documentrsquos page numbers are different from the page position in the PDF file the page position appears in parentheses in the status bar For example if a first page is numbered ldquoiiirdquo the numbering might appear as ldquoiii(1 of 10)rdquo You can double-click inside the parentheses edit the page-position number and press Return to go to that page
Page 35Using Acrobat Reader
Choose Document gt Go To Page type the page number and click OK
If the Use Logical Page Numbers option is selected in General preferences and your documentrsquos page numbers are different from the page position in the PDF file you can enter the page-position number in parentheses in Go To Page to go to that page
Drag the vertical scroll bar until the number of the page you want to jump to is displayed
To retrace your viewing path
Do one or more of the following
To retrace your path within a PDF document click the Go to Previous View button in the command bar or choose Document gt Go Back for each step back Or click the Go to Next View button or choose Document gt Go Forward for each step forward
To retrace your viewing path through other PDF documents choose Document gt Go Back Doc for each step back or Document gt Go Forward Doc for each step forward Or hold down Shift and click the Go Back or Go Forward button This command opens the other PDF documents if the documents are closed
Page 36Using Acrobat Reader
Browsing with thumbnailsA thumbnail is a miniature view of each document page which you can display in the overview area You can use a thumbnail to jump quickly to a page and to adjust the view of the current page
To browse with a thumbnail
1 Show the Thumbnails palette You may need to choose Window gt Show Thumbnails to open the palette or click the Thumbnails tab to bring the palette to the front of its group
2 Do one of the following
To jump to another page double-click the pagersquos thumbnail
To display another part of the current page position the pointer over the edge of the page-view box in the pagersquos thumbnail until the pointer changes to a hand tool Then drag the box to move the view area
Note If thumbnails appear as gray boxes in the overview area the document author did not create them for you You can still use the thumbnails without the miniature views or you can ask the document author to create them for you
Page 37Using Acrobat Reader
Browsing with bookmarksBookmarks can mark parts of a document for quick access link to page views in other documents link to the Web play a movie or sound enter an article or reset or submit a form
To browse with a bookmark
1 Show the Bookmarks palette You may need to choose Window gt Show Bookmarks to open the palette or click the Bookmarks tab to bring the palette to the front of its group
2 To jump to a topic using its bookmark click the bookmarkrsquos icon or text in the palette
Note Clicking a bookmark might perform an action such as playing a movie instead of taking you to another location It depends on how the bookmark was defined
The bookmark for the part of the document currently showing is boldfaced
Bookmarks can be subordinate to other bookmarks in their hierarchy a higher-level bookmark in this relationship is the parent and a lower-level bookmark is the child You can collapse a parent bookmark in the palette to hide all its children When a parent bookmark is collapsed it has a plus sign (Windows) or a triangle (Mac OS) next to it If the bookmark you want to click is hidden in a collapsed parent click the plus sign or triangle next to the parent to show it
Page 38Using Acrobat Reader
Following linksLinks can connect parts of a document jump to other PDF documents open another application file go to a location on the Web play a movie or sound enter an article hide or show an annotation import form data or reset or submit a form
To follow a link
1 Select the hand tool a zoom tool or a selection tool
2 Position the pointer over the linked area on the page until the pointer changes to a hand with a pointing finger (The hand has a plus sign in it if the link points to the Web) Then click the link
Note Clicking a link might perform an action such as playing a movie instead of taking you to another location It depends on how the link was defined
Note A Web browser must be chosen in your Weblink preferences to follow a Weblink See Choosing a Web browser for Weblinks for more information
Retracing your stepsYou can retrace your viewing path through a document or a series of documents
To retrace your viewing path
Do one or more of the following
Page 39Using Acrobat Reader
To retrace your path within a PDF document click the Go To Previous View button in the command bar or choose Document gt Go Back for each step back Or click the Go To Next View button or choose Document gt Go Forward for each step forward
To retrace your viewing path through other PDF documents choose Document gt Go Back Doc for each step back or Document gt Go Forward Doc for each step forward Or hold down Shift and click the Go Back or Go Forward button This command opens the other PDF documents if the documents are closed
Reading articlesArticles connect related parts of a document by creating a reading path through the document Articles are usually created to make reading documents with multi-column magazine articles easier
To read an article
1 Do one of the following
Show the Articles palette Then double-click the articlersquos icon in the palette to start reading at the beginning of the article
Select the hand tool Then click in the article to start reading it at that point or press Ctrl (Windows and UNIX) or Option (Mac OS) and click anywhere in the article to start reading at the beginning
Page 40Using Acrobat Reader
2 The pointer changes to the follow article pointer Navigate through the article
To go to the next page in the article press Return or click
To go to the previous page press Shift-Return or press Shift and click
To go to the beginning of the article press Ctrl (Windows or UNIX) or Option (Mac OS) and click
To exit the article before reaching the end press Shift-Ctrl (Windows and UNIX) or Shift-Option (Mac OS) and click
3 When you reach the end of the article the pointer changes to the end article pointer Press Return or click to return to the view displayed before you starting reading the article
Finding wordsYou can use the Find command to find a complete word or part of a word in the current PDF document Acrobat Reader looks for the word by reading every word on every page in the file including text in form fields
To find a word using the Find command
1 Click the Find button or choose Edit gt Find
2 Enter the text to find in the text box
Page 41Using Acrobat Reader
3 Select search options if necessary
Match Whole Word Only finds only occurrences of the complete word you enter in the text box For example if you search for the word stick the words tick and sticky will not be highlighted
Match Case finds only words that contain exactly the same capitalization you enter in the text box
Find Backwards starts the search from the current page and goes backwards through the document
4 Click Find Acrobat Reader finds the next occurrence of the word
To find the next occurrence of the word
Do one of the following
Choose Edit gt Find Again
Reopen the Find dialog box and click Find Again (The word must already be in the Find text box)
Page 42Using Acrobat Reader
Reviewing annotationsThe annotations feature of Adobe Acrobat 40 lets a user attach comments to an existing document These comments can be in the form of notes text audio stamps files graphic markups and text markups In Reader you can open annotations and review their contents you cannot edit the annotations nor can you launch file attachments or play sound annotations Notes do not print directly from the document that they annotate
To review notes
Do one of the following
To open a note double-click the note icon
To close a note click the close box in the upper left corner of the note window (If the note is selected Mac OS users can also press Command+W)
Setting annotation preferencesYou can set the font and point size for annotations
To set preferences for annotations
1 Choose File gt Preferences gt Annotations
2 Select a font style from the Font menu
3 Enter a number for the Font Size or choose a size from the pop-up menu
Page 43Using Acrobat Reader
4 Click OK
Playing movies or soundsWindows and Mac OS viewers can play movies and sounds added to a PDF document To play movies or sounds in Windows your computer must have the appropriate sound and video boards installed and Apple QuickTime 20 or later or the Microsoft Video for Windows software In Mac OS you need QuickTime 20 or later
To play a movie clip
1 Select the hand tool
2 Move the cursor over a movie The cursor changes to a filmstrip
3 Click to begin playing the clip
4 Click again to stop playing or press Escape
Note Movies and sounds can also play in a document if specified as an action by a link bookmark form field or page action
Page 44Using Acrobat Reader
Viewing documents with digital signaturesAcrobat Reader 40 allows you to view and print PDF documents with digital signatures it does not allow you to validate digital signatures or digitally sign PDF documents A digital signature may appear in a document as text a graphic or a handwritten facsimile
Acrobat 40 offers full support for digital signatures (Windows)
Filling out forms You can fill out forms in PDF documents in Acrobat Reader and submit them across the Web if you are viewing PDF documents in your Web browser window Otherwise print the form with the data from Reader
To fill out a form
1 Select the hand tool
2 Position the pointer inside a form field and click The I-beam pointer allows you to type text The arrow pointer allows you to select a button a check box a radio button or an item from a list
3 After entering text or selecting an item check box or radio button do one of the following
Press Tab to accept the form field change and go to the next form field
Page 45Using Acrobat Reader
Press Shift+Tab to accept the form field change and go to the previous form field
Press Enter (Windows) or Return (Mac OS) to accept the form field change and deselect the current form field
In a multiline text form field Enter or Return goes to the next line in the same form field You can use Enter on the keypad to accept a change and deselect the current form field
Press Escape to reject the form field change and deselect the current form field
Pressing Escape when you are in Full Screen mode causes you to exit Full Screen mode Pressing Escape a second time rejects the form field change and deselects the current form field
4 Once you have filled in the appropriate form fields click the Submit Form button if one exists The button may be named differently Clicking this button sends the form data to a database across the Web or over your company intranet This button only works if you are viewing the PDF document from inside a Web browser
Important Saving to disk either by exporting form data or saving the filled-in form is available only in Acrobat
Page 46Using Acrobat Reader
To clear a form in a browser window
Do one of the following
Select a Reset Form button if one exists
Exit the Acrobat viewer without saving the file and start again
Clicking the Reload button or the Go Back button or following a link in a World Wide Web browser window does not clear a form
Important There is no undo for this action
Copying and pasting text and graphics to another appli-cationYou can select text or a graphic in a PDF document copy it to the Clipboard and paste it into a document in another application such as a word processor You can also paste text into a PDF document note or into a bookmark
Once the selected text or graphic is on the Clipboard you can switch to another application and paste it into another document
Note If a font copied from a PDF document is not available on the system displaying the copied text the font cannot be preserved A default font is substituted
To select text and copy it to the clipboard
1 Select the text select tool and do one of the following
Page 47Using Acrobat Reader
To select a line of text select the first letter of the sentence or phrase and drag to the last letter
To select multiple columns of text (horizontally) hold down Ctrl (Windows and UNIX) or Option (Mac OS) as you drag across the width of the document
To select a column of text (vertically) hold down Ctrl+Alt (Windows) or Option+Command (Mac OS) as you drag the length of the document
To select all the text on the page choose Edit gt Select All In Single Page mode all the text on the current page is selected In Continuous or Continuous - Facing mode most of the text in the document is selected When you release the mouse button the selected text is highlighted To deselect the text and start over click anywhere outside the selected text
The Select All command will not select all the text in the document A workaround for this (Windows) is to use the Edit gt Copy command
2 Choose Edit gt Copy to copy the selected text to the Clipboard
3 To view the text choose Window gt Show Clipboard
In Windows 95 the Clipboard Viewer is not installed by default and you cannot use the Show Clipboard command until it is installed To install the Clipboard Viewer choose Start gt Settings gt Control Panel gt AddRemove Programs and then click the Windows Setup tab Double-click Accessories check Clipboard Viewer and click OK
Page 48Using Acrobat Reader
To copy graphics to the Clipboard
1 Select the graphics select tool The cursor changes to the cross-hair icon
2 Drag a rectangle around the graphic you want to copy To deselect the graphic and start over click anywhere outside the selected graphic
3 Choose Edit gt Copy to copy the graphic to the Clipboard
4 To view the graphic choose Window gt Show Clipboard The graphic is copied using the WMF (Windows) PICT (Mac OS) or XPIXMAP (UNIX) format In UNIX the graphic is pasted in the primary selection
Using PDF on the WebPDF documents can be published on the World Wide Web and read in Web browsers or in Acrobat viewers used as helper applications with Web browsers For more information see Web viewing scenarios Page-at-a-time downloading and Reading PDF on the Web
Web viewing scenariosHere are four possible scenarios for viewing PDF on the Web
The browser supports PDF viewing the PDF file is optimized and the Web server supports page-at-a-time downloading (byte-serving) so the PDF file downloads a page at a time and displays in the Web browser window This is the fastest scenario possible for viewing PDF documents on the Web
Page 49Using Acrobat Reader
The browser supports PDF viewing but the PDF file is not optimized or the server does not support byte-serving so the entire PDF file downloads to the machine with the browser and then appears within the browser window
The browser supports PDF viewing and PDF files are embedded in an HTML page An ActiveX browser such as Internet Explorer supports navigating through the document Netscape Navigator-compatible browsers can display the PDF document within an HTML page but require a link to a full-window view for navigation
Acrobat or Acrobat Reader is configured as a helper application for the browser and the browser may support PDF viewing within the browser window The entire PDF file downloads to the machine with the browser and the Acrobat viewer launches as a separate application and displays the PDF document
See also Setting up Acrobat Reader as a helper application
Page 50Using Acrobat Reader
Page-at-a-time downloadingWith page-at-a-time downloading (byte-serving) the Web server sends only the requested page of information to the user not the entire PDF document As a reader of the PDF document you do not have to do anything to make this happen it is communicated in the background between Acrobat Reader and the Web server If you want the entire PDF document to continue downloading in the background while you view the first page of requested information be sure Allow Background Downloading is selected in the General preferences dialog box (default)
If your Web server does not support page-at-a-time downloading you can use a CGI application to do it
Reading PDF on the WebEach document or other resource on the Web is identified by a unique uniform resource locator (URL) address Clicking a URL link to a PDF document on the Web can open the document identified by the URL in your Web browser for inline viewing or in Acrobat Reader if Reader has been set up as a helper appli-cation for your browser You can also read PDF files that have been embedded in HTML documents on the Web For more information see Reading PDF in a Web browser Reading embedded PDF files and Setting up Acrobat Reader as a helper application
Page 51Using Acrobat Reader
Reading PDF in a Web browserPDF documents can display in Web browsers compatible with Netscape Navigator 30 (or later) or Internet Explorer 30 (or later) The necessary plug-ins are automatically installed when you install Acrobat Reader For information on getting your browser ready see Setting up Acrobat Reader as a helper appli-cation (For additional installation information see Installing the Web browser plug-in)
When you view a PDF document in a Web browser all of the Acrobat Reader tools are available in the browser In Windows you can click the two small vertical lines (next to the Adobe icon at the left of the toolbar) to minimize or maximize the toolbar
Note Many keyboard commands are mapped to the Web browser rather than to Acrobat Reader so some Acrobat Reader keyboard shortcuts may not be available in the browser window
Visiting the Adobe Web siteClick the Adobe Web Site button to link directly to the Adobe Web site (wwwadobecom) This page contains valuable information about new technology links to Acrobat plug-ins and more On the Adobe Web site home page you can click a country name in the Adobe Sites pop-up menu to choose a language for viewing the site The exact information in the site may vary from one language version to another
Page 52Using Acrobat Reader
Searching on the WebSome Web search engines index PDF documents as well as HTML documents on Web servers And some search engines support PDF search highlighting although not all search engines that support PDF indexing support search highlighting
If you visit a Web site that uses a search engine that indexes PDF documents your search results list may include PDF documents If the Web site uses a search engine that supports PDF search highlighting and if you open one of the PDF documents in the search results list the Highlight Next and Highlight Previous buttons activate on the Acrobat Reader tool bar in your Web browser The search term is also highlighted in the document
To go to the next search hit click the Highlight Next button To go to the previous hit click the Highlight Previous button These two commands jump across PDF documents but not across HTML documents
Reading embedded PDF filesHTML pages can include embedded PDF documents An embedded PDF document normally displays an image of the first page of the document in the HTML document The PDF document can be configured by the HTML author to display when clicked in a separate window The document displays in a browser window or in an Acrobat Reader window depending on how you have configured your browser
Page 53Using Acrobat Reader
If an embedded PDF file is not configured to open in a separate window you can interact with the file in a browser compatible with Internet Explorer but not one compatible with Netscape Navigator For example links would not be active in a PDF file displayed embedded in HTML in Netscape Navigator but they would be active in Internet Explorer
Setting up Acrobat Reader as a helper applicationIf your Web browser does not display PDF documents in the browser window or if you prefer not to view PDF documents in the Web browser you can set up Acrobat Reader as a helper application in your browserrsquos preferences Then when you view a PDF document on the Web Acrobat Reader will start and display the document When Acrobat Reader works as a helper application you cannot use page-at-a-time downloading form submittal in a browser or search highlighting on the Web and you cannot view embedded PDF documents
To set up your Web browser to recognize PDF files you must define a MIME type and a file type The file type should be pdf The MIME type should be appli-cationpdf See your browserrsquos documentation for information on configuring it
If you are using Netscape Navigator 20 or later with Windows or Mac OS and if you want to use Acrobat Reader as a helper application rename the PDFViewer plug-in or delete it from the Netscape plug-in folder The plug-in is named nppdf32dll (Windows) or PDFViewer (Mac OS)
Page 54Using Acrobat Reader
To use Acrobat Reader as a helper application in Windows
1 Choose File gt Preferences gt General
2 Select Web Browser Integration and click OK
Note This is not necessary in Mac OS
Installing the Web browser plug-inBrowsers compatible with Netscape Navigator need the nppdf32dll file (Windows) the nppdfso file (UNIX) or PDFViewer plug-in (Mac OS) to display PDF When you install Acrobat Reader with Search this plug-in is automatically installed in the Netscape plug-in folder (Win and Mac OS) if you have Navigator on your system If you install Navigator after installing Acrobat Reader or if yoursquore using another browser compatible with Navigator you can install this plug-in yourself To set up Netscape Navigator on a UNIX system you must run the Netscape launch script located in the Browser folder (see Reading PDF documents in a Web browser)
To install the Web browser plug-in (Windows)
1 Open the Browser folder in the Acrobat Reader folder
2 Copy the nppdf32dll file to your Web browserrsquos plug-ins folder
To install the Web browser plug-in (Mac OS)
1 Open the Web Browser Plug-in folder in the Acrobat Reader folder
Page 55Using Acrobat Reader
2 Copy the PDFViewer plug-in to your Web browserrsquos plug-ins folder
To install the Web browser plug-in (UNIX)
Run ltinstalldirgtBrowsersnetscape
Calibrated colorThe Portable Document Format allows for device-independent color (DIC) specifications DIC allows creators of PDF documents to specify the colors of objects in page descriptions independent of the color characteristics of desti-nation monitors or printers
In a sense each device speaks its own color language and it canrsquot communicate that color very well to another device Whatrsquos needed is an interpreter such as a color management system that uses a device-independent color model as the color language by which all color information is referenced The color model Acrobat Reader uses is called CIELAB developed in 1976 by the Commission Internationale de lEclairage (International Committee on Illumination or CIE) The CIErsquos standard for measuring color is based on how the human eye perceives it not on the device that created it
Page 56Using Acrobat Reader
Images can be edited in a device-independent color space which is larger than the color space of the output device such as a computer monitor a TV screen film or a four-color press Images can then be saved with profiles that contain information describing the characteristics of the source and output color devices
This makes a color-managed workflow advantageous The images become portable since they can be displayed on widely differing devices simply by tagging the images with different output profiles
How to print this online guideBecause the pages of this online guide are optimized for online viewing you may prefer to print them two to a page (two-up)
To print pages two up
1 Choose File gt Print Setup (Windows) or File gt Page Setup (Mac OS)
2 Follow the instruction for your platform
In Windows click Options select 2 up on the paper tab click OK to return to the Print Setup dialog box and click OK again to close it
In Mac OS choose 2 Up from the Layout menu and click OK
Note If you canrsquot perform step 2 in Windows you may not be using the Adobe PostScript printer driver
Page 57Using Acrobat Reader
3 Choose File gt Print
4 Indicate the page range
5 Click OK (Windows) or Print (Mac OS)
Page 60Searching Catalog Indexes
Chapter 3
Searching Catalog Indexes
he Acrobat Search command allows you to perform full-text searches of PDF document collections that have been indexed using Acrobat Catalog whereas the Acrobat Find command allows you to search only a single
document The Find command is further limited by having to look at every word on every page For these reasons searches of full-text indexes created using Catalog are faster and more convenient than using the Find command The Search command also provides powerful tools for limiting and expanding a search
About searching Acrobat Catalog indexesThe focus of your search will depend a lot on how the index was constructed Consider the following questions before setting search options and defining search queries
Was document and date information provided for the PDF documents and can it be used for searching
Were common words and numbers excluded when the index was built
A well-built index will often include a file that provides information that can help you plan your search strategies
T
Page 61Searching Catalog Indexes
Searching indexesTo search an index created using Adobe Catalog you first select the indexes to search define a search query select the documents to review from those returned by the search and then view the occurrences of the search term within the documents you selected to review A search query is an expression made up of text and other items to define the information you want to find
Opening a PDF document associated with an index automatically makes the index searchable
Selecting indexes
You can search any or all indexes displayed in the Index Selection dialog box Dimmed indexes are not available for searching
To customize index selection
1 Choose Edit gt Search gt Select Indexes to list the currently available indexes and to add or delete indexes and then do one of the following in the Index Selection dialog box
To add an index to the available indexes list click Add navigate to the index and double-click on the index file
To remove an index select the index name click Remove and then click OK
Page 62Searching Catalog Indexes
To select or deselect an index select the box for the index and then click OK Indexes that are grayed out are currently unavailable for searching
To view information about an available index highlight the index name click Info and then click OK The information displayed includes the build date creation date number of documents in the index location of the index and information provided by the builder of the index
Using the Search command
The Search command allows you to perform a search on PDF documents You can search for a simple word or phrase or you can expand your search query by using wild-card characters and operators You can use the search options to further refine your search And if document and date information were provided for the documents you are searching you can use that information to narrow your search
To perform a full-text search
1 Choose Edit gt Search gt Query
2 Type the text you want to search for in the Find Results Containing Text box
Page 63Searching Catalog Indexes
The text that you type in can be a single word a number a term or a phrase It can be a word with or without wild-card characters ( ) or any combination of letters numbers and symbols Because you can use Boolean operators in the text box you must enclose any search term that includes and or or not in quotes You can also use the operators = ~ and = with text but only to perform exact matches contains and does not contain searches respectively You can use comparison operators (lt lt= gt gt=) with values of the same type For more information see Tips on defining search queries
To clear the search dialog box and redefine the search click Clear
3 To refine your search query select one or more of the search options Word Stemming Sounds Like Thesaurus Match Case or Proximity If the search options are not displayed in the Acrobat Search dialog box restore them by choosing File gt Preferences gt Search and selecting Show Options For infor-mation on how these options affect your search query see Setting the search options
Note Before you perform a search with one of these options you can preview the type of results yoursquoll receive using the Word Assistant For more infor-mation see Using Word Assistant
4 To refine your search query using document and date information enter document information values in the Title Subject Author and Keywords text boxes and enter date information in the creation and modification date text boxes If these text boxes are not displayed in the Acrobat Search dialog box
Page 64Searching Catalog Indexes
restore them by choosing File gt Preferences gt Search and selecting Show Fields and Show Date
5 Select Search The Search dialog box is hidden and documents that match your search query are listed in the Search Results window in order of relevancy
6 Double-click a document that seems likely to contain the relevant infor-mation probably the first document in the list The document opens on the first match for the text you typed
7 Click the Search Next button or Search Previous button to go to other matches in the document Or choose another document to view
Alternatively you can redefine the query by typing new text in the Acrobat Search dialog box or by using other techniques to expand the search to include more documents or to limit the search to fewer documents For more infor-mation see Limiting searches
Viewing documents returned from searches
A search returns a list of indexed documents containing items that match your search query The results are displayed in the Search Results window When you open a document in the list you view only pages containing matches All the matches on a page are highlighted
Page 65Searching Catalog Indexes
Documents more likely to contain relevant information are listed first on the list The relevancy ranking of each document is indicated by an icon The degree of fill in the circle in the icon indicates the probability that the document contains the search information A solid fill indicates a high proba-bility that the document contains your search term an empty circle indicates a low probability that the document contains your search term
Relevancy ranking for search results
The relevancy ranking also depends on how you defined your search query
When you use ordinary search text the relevancy ranking indicates how frequently the search word appears in the document This means both in absolute terms and relative to the number of other words in the document
When you use a Boolean OR operator between two words or phrases in a search documents that contain both items have a higher relevancy ranking than documents that contain just one item
When you use the Proximity option the closer the matches are within a document the higher the relevancy ranking of that document
To view a document returned from a search
1 Double-click the document name to open the document
Page 66Searching Catalog Indexes
2 Use the Search buttons on the tool bar to view all the matches for your query
3 Review the search results that automatically appear in the text box
To highlight the next occurrence of a match in the document click Next Highlight
To highlight the previous occurrence of a match in a document click Previous Highlight
To highlight the first occurrence of a match in the next document listed or previous document listed Shift-click Next Highlight or Previous Highlight
To view any other document listed select Search Results to redisplay the list and then double-click the document name
Page 67Searching Catalog Indexes
Refining your searchesIf your search returns too many documents or provides too many matches in individual documents you can pare down the search results by confining the search to documents returned by a previous search or you can more narrowly define your search term use the document and date information and use the general search options and the Word Assistant Alternatively if your search did not provide the information you were looking for you can broaden your search query using the search options for example
Note If the search options and document and date information text boxes are not displayed in the Acrobat Search dialog box restore them by choosing File gt Preferences gt Search and selecting Show Options
Refining searches in progress
If you want to narrow a search further you can refine or confine your search to documents listed in a prior search For example you can first search for (and find) all documents by an author and then define a search query for that subset of documents The result would be a subset of documents that are authored by the specified author and that contain the search string
To refine a search
1 Choose Edit gt Search gt Results to display the Search Results window Select and show the results of a previous search
Page 68Searching Catalog Indexes
2 In the Search dialog box refine or replace the query that produced the list of documents
If you used a simple text string for the search query you might consider refining the search query by using the search options by including document and date information in the search or by using Word Assistant For more infor-mation see Using Word Assistant
3 Press Ctrl (Windows or UNIX) or Option (Mac OS) The button label changes from Search to Refine
4 Click Refine This produces a Search Results list of documents that are a subset of the previous list and that match the new query
Using Word Assistant
Word Assistant enables you to build a list of terms that will appear when you specify a search using the Sounds Like Word Stemming or Thesaurus options The resulting list shows you if the option you are using is likely to return helpful results If the list is too long or full of irrelevant words you can quickly construct a list of words to find by copying words from the Word Assistant dialog box and pasting them into the search dialog box
To use the Word Assistant with search options
1 Choose Edit gt Search gt Word Assistant
Page 69Searching Catalog Indexes
2 To check the available indexes or change the selection of indexes click Indexes
3 In the Index Selection dialog select the indexes you want to use and click OK
4 Select a search option (Sounds Like Word Stemming or Thesaurus) from the Assist menu
5 Enter the search word in the Word text box and click Look Up
To copy words from the Word Assistant dialog box
1 Choose Edit gt Search gt Query to open the Search dialog box
2 Use the Word Assistant to generate a list of related words
3 Double-click a word to search
4 Double-click and copy the word in the Word text box to the clipboard
5 In the Search dialog box select the Find text box and paste in the selected word
6 Repeat steps 3 through 5 for each word you want to use separate each pair of words in the Find text box with AND or OR
Page 70Searching Catalog Indexes
Setting the search options
You can expand your search term by using the search options Sounds Like Word Stemming or Thesaurus To determine if your choices will be useful in limiting your search you can use the Word Assistant to build a list of terms that will appear when you specify these options For more information see Using Word Assistant
You can limit your search term by using the search options Match Case and Proximity
To set the search options
In the Search dialog box select one or more of the options
Word Stemming finds words that contain part of (a word stem) the specified search word It applies to single words not phrases does not apply to words that contain wild-card characters ( ) finds words that end in ing ed s ion and so on but not er and cannot be used with the Match Case option Word Stemming works only for indexes built with this option
Sounds Like finds different spellings for proper names It applies to single words not phrases does not apply to words that contain wild-card characters and cannot be used with the Match Case option Sounds Like works only for indexes built with this option
Thesaurus finds similar words that appear in the documents you are searching not necessarily all the similar words you might find in a complete
Page 71Searching Catalog Indexes
thesaurus It applies to single words not phrases does not apply to words that contain wild-card characters and cannot be used with the Match Case option
Match Case limits the results of the search by finding only those documents that contain words with the same capitalization It can be used with a Boolean expression and with terms that use wild-card characters Characters matched by wild-card characters can be either uppercase or lowercase
Proximity limits the results of simple AND searches to one pair of matches per documentmdashthe pair closest together The two matches must be within three pages or fewer of each other This option is useful for locating a document that concentrates on some topic of interest
Proximity affects relevancy ranking in searches The closer the matches are within a document the higher the ranking Proximity does work with complex AND searchesmdashsuch as Hawaii AND (cruise OR fly)
If you want to keep the search dialog box small you can hide (or keep hidden) the options and type in their names in the Find Results Containing Text box Along with the text box names you need to use operators such as = (equals) and gt (greater than) For the options type in st (stemming) so (sounds like) th (thesaurus) ca (match case) or pr (proximity)
Page 72Searching Catalog Indexes
Searching with Document Info and Date Info
If document and date information was provided for the documents you are searching you can use this information in the Search dialog box to limit your search For example you can limit your search to documents authored by one person and created or modified within a given period or on a given date You can view the document and date information (if any) provided by choosing File gt Document Info gt General from within the PDF document
If you want to keep the search dialog box small you can hide the document and date text boxes and type the text box names in the Find Results Containing box You will need to use operators such as = (equals) and gt (greater than)
To search using Document Info
In the Search dialog box enter your search query information in the appro-priate Title Subject Author and Keywords text boxes You can use Boolean operators and wild-card characters in these text boxes with the search text All documents that contain the value are returned If the With Document Info text boxes are not displayed in your Search dialog box choose File gt Preferences gt Search and select Show Fields You may see additional custom text boxes in your display depending on the information supplied for the PDF document
To search using Date Info
In the Search dialog box do one of the following
Page 73Searching Catalog Indexes
Enter a date (month day year) or use the Up and Down Arrow keys to select a value
To limit a search to documents created or modified after a specific date specify the after date and leave the before date blank
To limit a search to documents that were created or modified before a specific date specify the before date and leave the after date blank
To create a Boolean AND condition enter the creation and modification dates in the Search dialog box An AND condition returns only documents created or modified during the specified period
If the With Date Info text boxes are not displayed in your Search dialog box choose File gt Preferences gt Search and select Show Date
Tips on defining search queriesYou can improve your search by narrowly defining the term or phrase you search for being aware that some words (stopwords) and numbers may have been excluded when the index was built and by using wild-card characters and Boolean operators
Searching for terms or phrases If your search phrase includes the words and or or not used in their ordinary sense (not as a Boolean operator) put the phrase in quotes The search phrase
Page 74Searching Catalog Indexes
ldquoonce or twicerdquo
finds all occurrences of the phrase once or twice not all occurrences of once and all occurrences of twice as it would without the quotes
If your search phrase includes punctuation (other than an apostrophe) or special characters (such as and ) they are ignored For example either of the terms
son-in-law son in law
finds all occurrences of both son-in-law and son in law
Excluding stopwords numbers and separator characters If you are unsuccessful in searching for a phrase that includes a common word it is probably because it is a specified stopword
If you are unsuccessful in searching for a term that includes numbers it is probably because numbers have been excluded from the index Acrobat Catalog defines a number to be a sequence of one or more digits (0 through 9) optionally preceded by a minus sign (-) optionally separated by one or more commas () or periods () and optionally containing a decimal point which can be a period () or a comma ()
If you use a separator character in a search term it is automatically discarded Separator characters include all symbols the space character and punctuation characters except the apostrophe When indexing a PDF document Acrobat
Page 75Searching Catalog Indexes
Catalog uses separator characters to recognize where one term ends and the next term begins
If alphanumeric terms are made up of numbers and separator characters they can also be excluded
Expanding searches Use wild-card characters in the search text to increase the number of matches for the text
Use an asterisk () to match zero one or more characters use a question mark () to match any one character
Use wild-card characters in a term that is part of a Boolean expression
Use wild-card characters to specify Document Info text box values However you cannot use wild-cards to represent separator characters such as the hyphen (-) and the slash ()
Use Boolean expressions in Document Info text box values
Use a Boolean OR operator between two words to return documents containing either word
Use the Sounds Like Word Stemming and Thesaurus options to increase the number of matches for the text
Use a comma () or vertical bar (|) to separate items in an OR search
Page 76Searching Catalog Indexes
Limiting searches Use a Boolean NOT operator before a word or search term to exclude documents containing the word or search term
Use an exclamation point () as another way to specify a NOT search However be sure to place a space between the exclamation point and the search item
Use a Boolean AND operator between two words to return only documents containing both words
Use the Proximity option to limit AND searches This specifies that words must be in close proximity to each othermdashwithin three pages or fewer
Use the Match Case option to match exact capitalization
Using Boolean operators
To avoid building inaccurate search queries follow these guidelines
When NOT is used with either or both of the AND and OR operators it is evaluated before either the AND or OR For example evolution AND NOT Darwin finds all documents that contain the word evolution but not the word Darwin
When you combine AND and OR in the same expression AND is evaluated before OR For example Darwin OR origin AND species finds all documents that contain Darwin or that contain both origin and species
Page 77Searching Catalog Indexes
When you use parentheses you change the default order of evaluation for Boolean operators For example (Darwin OR origin) AND species finds all documents that contain either Darwin and species or that contain origin and species Parentheses can be nested
When you use a literal phrase that contains an operator name a symbol for an operator name (such as amp for AND) or parentheses the phrase must be enclosed in quotation marks For example ldquocats and dogsrdquo finds all documents that contain the phrase cats and dogs not all documents that contain either the word cats or the word dogs The phrase cats amp dogs also needs quotes to be interpreted literally
In addition to and or not and parentheses the symbols that require quotation marks are
However quoted search phrases that contain parentheses or vertical bars can produce unexpected results
Using operators
You can use operators in text and Document Info text boxes
amp AND
| and OR
NOT
Page 78Searching Catalog Indexes
You can use = ~ and = with text only to perform exact matches contains and does not contain searches respectively
You can use comparison operators (lt lt= gt gt=) with values of the same type
Setting search preferencesYou can change the default settings in the Search Preferences dialog box to add more choices to your search dialog box if necessary For example if you check Show Fields a With a Document Info section is added to the search dialog box
To change search preferences
1 Choose File gt Preferences gt Search
2 Set the preferences in the dialog box as necessary
Show Fields displays Document Info fields For more information seeSearching with Document Info and Date Info
Show Options displays search word options For more information see Setting the search options
Show Date displays the date of the items returned by a search query
Hide on Search hides the dialog box during a search
Page 79Searching Catalog Indexes
Sort By allows you to specify a sort by Modified Producer Score Subject Title Author Created Creator or Keywords
Show Top displays a specified number of documents that are the first returned from the search
Hide on View hides the dialog box when viewing results
Highlight Display allows you to specify highlighting By Page By Word or No Highlight
3 Click OK
1999 Adobe Systems Incorporated and its licensors All rights reserved
Adobe Acrobat Reader 40 Online Guide
This manual as well as the software described in it is furnished under license and may be used or copied only in accordance with the terms of such license The content of this manual is furnished for informational use only is subject to change without notice and should not be construed as a commitment by Adobe Systems Incorporated Adobe Systems Incorporated assumes no responsibility or liability for any errors or inaccuracies that may appear in this manual
The copyrighted software that accompanies this manual is licensed to the End User for use only in strict accordance with the End User License Agreement which the Licensee should read carefully before commencing use of the software Except as permitted by such license no part of this publication may be reproduced stored in a retrieval system or transmitted in any form or by any means electronic mechanical recording or otherwise without the prior written permission of Adobe Systems Incorporated
Adobe the Adobe logo Acrobat the Acrobat logo Distiller Illustrator Photoshop and PostScript are trademarks of Adobe Systems Incorporated Microsoft Windows Windows NT Excel and PowerPoint are either trademarks or registered trade-marks of Microsoft Corporation in the US andor other countries Apple Macintosh and Power Macintosh are trademarks of Apple Computer Inc registered in the US and other countries QuickTime and the QuickTime logo are trademarks used under license UNIX is a registered trademark in the US and other countries of the Open Group Pentium is a trademark of Intel Corporation All other trademarks are the property of their respective owners
Protected by US Patents 4837613 5185818 5634064 5729637 5737599 5754873 5781785 5819301 5832530 5832531 5835634 5860074 Patents pending
This product contains an implementation of the LZW algorithm licensed under US Patent 4558302
Entrust is a registered trademark of Entrust Technologies Inc in the United States and other countries Entrustss servicemarks and Entrust product names are also trademarks of Entrust Technologies Inc Entrust Technologies Limited is a wholly owned subsidiary of Entrust Technologies Inc
Portions copy Netscape Communications Corporation 1996 All rights reserved
Contains RSA Software
Written and designed at Adobe Systems Incorporated 345 Park Ave San Jose CA 95110-2704
Adobe Systems Europe Limited Adobe House 5 Mid New Cultins Edinburgh EH11 4DU Scotland United Kingdom
Adobe Systems Co Ltd Yebisu Garden Place Tower 4-20-3 Ebisu Shibuya-ku Tokyo 150 Japan
Adobe Systems Pty Ltd PO Box 672 18-20 Orion Road Lane Cove New South Wales 2066 Australia
World Wide Web wwwadobecom
Page 2
Notice to US government end users The software and documentation are ldquocommercial itemsrdquo as that term is defined at 48 CFR sect2101 consisting of ldquocommercial computer softwarerdquo and ldquocommercial computer software documentationrdquo as such terms are used in 48 CFR sect12212 or 48 CFR sect2277202 as applicable Consistent with 48 CFR sect12212 or 48 CFR sectsect2277202-1 through 2277202-4 as applicable the commercial computer software and commercial computer software documentation are being licensed to US government end users (A) only as commercial items and (B) with only those rightsas are granted to all other end users pursuant to the terms and conditions set forth in the Adobe standard commercial agreement for this software Unpublished rights reserved under the copyright laws of the United States
Printed in the USA
- Getting Started
- Using Acrobat Reader
-
- Opening PDF documents
- Viewing PDF documents on the Web
- Reading PDF documents in a Web browser
- Opening a PDF file embedded as an OLE object in another file
- Printing PDF documents
- Printing PDF documents from the command line (UNIX)
- Printing and viewing PDF documents containing Asian fonts
- Setting preferences
- Customizing resources for your personal use (UNIX)
- Plug-in location (UNIX)
- Starting multiple Acrobat viewers (UNIX)
- Fonts for bookmarks (UNIX)
- Giving Acrobat Reader access to fonts (UNIX)
- Magnifying and reducing the page view
- Setting the page layout
- Setting a default view
- Reading documents in Full Screen view
- Setting Full Screen preferences
- Choosing a Web browser for Weblinks
- Displaying information about a document
- Getting General information about a document
- Getting information about fonts used in a document
- Getting information about security settings
- Paging through a document
- Browsing with thumbnails
- Browsing with bookmarks
- Following links
- Retracing your steps
- Reading articles
- Finding words
- Reviewing annotations
- Setting annotation preferences
- Playing movies or sounds
- Viewing documents with digital signatures
- Filling out forms
- Copying and pasting text and graphics to another application
- Using PDF on the Web
- Web viewing scenarios
- Page-at-a-time downloading
- Reading PDF on the Web
- Reading PDF in a Web browser
- Visiting the Adobe Web site
- Searching on the Web
- Reading embedded PDF files
- Setting up Acrobat Reader as a helper application
- Installing the Web browser plug-in
- Calibrated color
- How to print this online guide
-
- Searching Catalog Indexes
-
- About searching Acrobat Catalog indexes
- Searching indexes
- Refining your searches
- Tips on defining search queries
- Setting search preferences
-
- Go Contents
- Return

Page 25Using Acrobat Reader
Allow Background Downloading allows a PDF document to continue downloading from the Web even after the first requested page displays on-screen in a Netscape Navigator-compatible browser If you do not select this option only the requested page downloads to your computer and other pages are downloaded as you request them
Note You will get unexpected results from the Go Back command in your Web browser if you do not select this option For example if you link to another document from a partially downloaded PDF document and then want to return to that document by using Go Back you return to the first page of the PDF document even if you were not on the first page This option should alleviate most cases of unexpected Go Back behavior in your Web browser
Display Splash Screen At Startup shows the splash screen each time Acrobat Reader is started
Display Open Dialog At Startup shows the Open dialog box each time Acrobat Reader is started
Open Cross-Doc Links In Same Window opens linked PDF documents and views in one window to minimize the number of windows open in Acrobat Reader If you do not select this option a new window is opened for each new Go To View link If a linked document is open when a Go To View link to it from
Page 26Using Acrobat Reader
another document is activated the document remains open in a separate window
Note To override this setting either selected or deselected you can press Ctrl (Windows or UNIX) or Option (Mac OS) when clicking a link
Use Page Cache places the next page in a buffer even before you view the page in Acrobat Reader This reduces the amount of time it takes to page through a document
Allow File Open Links warns you of security risks when you open a file in another application from a link in a PDF document and gives you a chance to cancel the operation If this option is not selected links to files in other applica-tions are disabled
Web Browser Integration (Windows) displays PDF documents in your Web browser when viewing PDF documents on the Web If you do not select this option the documents display in Acrobat Reader as a helper application to the Web browser See Viewing PDF documents on the Web for more information
Reading documents in Full Screen viewIn Full Screen view PDF pages fill the entire screen the menu bar command bar tool bar status bar and window controls are hidden A document creator can set a PDF document to open in Full Screen view or you can set the view for yourself Full Screen view is often used for presentations sometimes with automatic page advancement and transitions
Page 27Using Acrobat Reader
The pointer remains active in Full Screen view so that you can click links and open notes You can use keyboard shortcuts for navigational and magnification commands even though the menus and tool bar are not visible You can also set preferences to define how Full Screen view appears on your system
To read a document in Full Screen view
Choose View gt Full Screen Press Return or the Down or Right Arrow key to page through the document Press Shift-Return or the Up or Left Arrow key to page backwards through the document
Note If yoursquore using Mac OS and have two monitors installed the Full Screen view of a page appears on only one screen To page through the document click the screen displaying the page in Full Screen mode
To exit Full Screen view
Press the Escape key if your Full Screen preferences are defined this way or press Ctrl+L (Windows and UNIX) or Command+L (Mac OS)
Setting Full Screen preferencesChoose File gt Preferences gt Full Screen to set the characteristics of the Full Screen view These settings apply to any document you open in Full Screen view and that does not have its own Full Screen settings
The default settings are usually acceptable and do not need to be changed
Page 28Using Acrobat Reader
To set preferences for Full Screen view
1 Choose File gt Preferences gt Full Screen
2 Select the navigation options
Advance Every specifies whether to advance automatically from page to page every set number of seconds You can page through a document using mouse or keyboard commands even if automatic paging is selected
Advance On Any Click lets you page through a PDF document by clicking the mouse If this is not selected you can page through a document by pressing Return Shift-Return (to go backwards) or the arrow keys
Loop After Last Page lets you page through a PDF document continuously returning to the first page after the last This option is typically used for setting up kiosk displays
Escape Key Exits lets you exit Full Screen view by pressing the Escape key If this is not selected you can exit by pressing Ctrl+L (Windows and UNIX) or Command+L (Mac OS)
3 Choose the appearance options
Background Color specifies the windowrsquos background color If you choose Custom the system color palette is displayed See your computerrsquos user guide for instructions on setting a custom color
Default Transition specifies the transition effect to display when you switch pages in Full Screen view
Page 29Using Acrobat Reader
Mouse Cursor specifies whether to show or hide the cursor in Full Screen view
Zoom To (Mac OS) selects a monitor to use for Full Screen view when two monitors are installed You can choose Main (for the monitor with the menu bar) Largest Intersection (for the monitor that displays the largest portion of the document) Deepest (for the monitor with the most colors) Widest (for the monitor with the greatest horizontal resolution) Tallest (for the monitor with the greatest vertical resolution) or Largest Area (for the monitor with the most pixels)
4 Click OK
Choosing a Web browser for WeblinksWhen you click a Weblink in a PDF document the default browser opens for you to view the linked document Before this happens however you have to identify the default browser to Acrobat Reader You can also choose to show or hide the Web browser button and link information and status
1 Choose File gt Preferences gt Weblink
2 From the menu choose whether to display link information below the pointer when the pointer is over a Weblink You can display a URL for a Weblink always never or only when you press Ctrl (Windows and UNIX) or Option (Mac OS) while pointing on the link
Page 30Using Acrobat Reader
3 Set the following options for displaying Web information
Show Toolbar Button shows the Web Browser button in the command bar You can click this button to open the Web browser from Acrobat Reader
Show Progress Dialog displays status information such as how much data is being downloaded when you click a Weblink
4 Click Browse (Windows and UNIX) or Select (Mac OS) locate the Web browser you want to use and click Open
5 Choose the connection type that matches your browser If your browser is not listed choose the Standard connection type
6 Click OK
Displaying information about a documentThe Document Info submenu of the File menu contains commands that display information about a document
To display document information
Choose File gt Document Info and then choose a type of document info
General displays basic creation information about the PDF document For more information see Getting General information about a document
Page 31Using Acrobat Reader
Fonts displays font usage information For more information see Getting information about fonts used in a document
Security displays the documentrsquos security settings For more information see Getting information about security settings
Getting General information about a documentThe General Info dialog box provides title subject author and keyword infor-mation if it has been provided It also displays attributes set by Acrobat PDFWriter or Distillerreg in this dialog box
Creator indicates the program that created the original document (if known)
Producer indicates the application or driver that produced the PDF document
Created indicates the date and time the document was created
Modified indicates the date and time the document was last modified
Optimized indicates whether the file has been optimized (Optimized files can be downloaded one page at a time from a Web server)
File Size indicates the size of the PDF file
Note The title is the documentrsquos title not necessarily the filename (unless the title and filename are identical) The title and filename appear in the title bar in the document window
Page 32Using Acrobat Reader
Getting information about fonts used in a documentThe Font Information dialog box lists the original font used in the original document font type font encoding and the font used in Reader to display the original font Only the fonts encountered in the document so far are listed To see a list of all fonts used in the entire document click the List AllFonts button
You can use the Font Information dialog box to see what fonts were used in the original document and whether the same fonts are being used as you view it If substitute fonts are being used and you arenrsquot satisfied with their appearance you may want to install the original fonts on your system or ask the document creator to recreate the document with the original fonts embedded in it
While Acrobat Reader creates a substitute font in Mac OS the pointer appears as a spinning letter a
Getting information about security settingsThe Security Information dialog box lists the security settings that have been assigned to the selected PDF file
Page 33Using Acrobat Reader
A PDF document author can choose to restrict access to a file by requiring an open password or by restricting the use of certain tools and commands If a file requires an open password you must enter the password to view the file When a file has restricted access any restricted tools and menu items are dimmed
Paging through a documentAcrobat Reader provides buttons keyboard shortcuts and menu commands for paging through PDF documents
To go to another page
Do one of the following
To go to the next page click the Next Page button in the command bar or status bar press the Right Arrow key press Ctrl (Windows or UNIX) or Option (Mac OS) and the Down Arrow key or choose Document gt Next Page
To go to the previous page click the Previous Page button in the command bar or status bar press the Left Arrow key press Ctrl (Windows or UNIX) or Option (Mac OS) and the Up Arrow key or choose Document gt Previous Page
To move down one line press the Down Arrow key
Page 34Using Acrobat Reader
To move up one line press the Up Arrow key
Note The Down and Up Arrow keys move you one line at a time when you are not in Fit in Window view In Single Page mode these keys move you one page at a time if the page fills the entire screen
To move down one screenful press Page Down or Return
To move up one screenful press Page Up or Shift+Return
To go to the first page click the First Page button in the command bar or status bar press the Home key or choose Document gt First Page
To go to the last page click the Last Page button in the command bar or the status bar press the End key or choose Document gt Last Page
To jump to a page by its number
Do one of the following
Select the current page number in the status bar type the page number to jump to and press Return
If the Use Logical Page Numbers option is selected in General preferences and if your documentrsquos page numbers are different from the page position in the PDF file the page position appears in parentheses in the status bar For example if a first page is numbered ldquoiiirdquo the numbering might appear as ldquoiii(1 of 10)rdquo You can double-click inside the parentheses edit the page-position number and press Return to go to that page
Page 35Using Acrobat Reader
Choose Document gt Go To Page type the page number and click OK
If the Use Logical Page Numbers option is selected in General preferences and your documentrsquos page numbers are different from the page position in the PDF file you can enter the page-position number in parentheses in Go To Page to go to that page
Drag the vertical scroll bar until the number of the page you want to jump to is displayed
To retrace your viewing path
Do one or more of the following
To retrace your path within a PDF document click the Go to Previous View button in the command bar or choose Document gt Go Back for each step back Or click the Go to Next View button or choose Document gt Go Forward for each step forward
To retrace your viewing path through other PDF documents choose Document gt Go Back Doc for each step back or Document gt Go Forward Doc for each step forward Or hold down Shift and click the Go Back or Go Forward button This command opens the other PDF documents if the documents are closed
Page 36Using Acrobat Reader
Browsing with thumbnailsA thumbnail is a miniature view of each document page which you can display in the overview area You can use a thumbnail to jump quickly to a page and to adjust the view of the current page
To browse with a thumbnail
1 Show the Thumbnails palette You may need to choose Window gt Show Thumbnails to open the palette or click the Thumbnails tab to bring the palette to the front of its group
2 Do one of the following
To jump to another page double-click the pagersquos thumbnail
To display another part of the current page position the pointer over the edge of the page-view box in the pagersquos thumbnail until the pointer changes to a hand tool Then drag the box to move the view area
Note If thumbnails appear as gray boxes in the overview area the document author did not create them for you You can still use the thumbnails without the miniature views or you can ask the document author to create them for you
Page 37Using Acrobat Reader
Browsing with bookmarksBookmarks can mark parts of a document for quick access link to page views in other documents link to the Web play a movie or sound enter an article or reset or submit a form
To browse with a bookmark
1 Show the Bookmarks palette You may need to choose Window gt Show Bookmarks to open the palette or click the Bookmarks tab to bring the palette to the front of its group
2 To jump to a topic using its bookmark click the bookmarkrsquos icon or text in the palette
Note Clicking a bookmark might perform an action such as playing a movie instead of taking you to another location It depends on how the bookmark was defined
The bookmark for the part of the document currently showing is boldfaced
Bookmarks can be subordinate to other bookmarks in their hierarchy a higher-level bookmark in this relationship is the parent and a lower-level bookmark is the child You can collapse a parent bookmark in the palette to hide all its children When a parent bookmark is collapsed it has a plus sign (Windows) or a triangle (Mac OS) next to it If the bookmark you want to click is hidden in a collapsed parent click the plus sign or triangle next to the parent to show it
Page 38Using Acrobat Reader
Following linksLinks can connect parts of a document jump to other PDF documents open another application file go to a location on the Web play a movie or sound enter an article hide or show an annotation import form data or reset or submit a form
To follow a link
1 Select the hand tool a zoom tool or a selection tool
2 Position the pointer over the linked area on the page until the pointer changes to a hand with a pointing finger (The hand has a plus sign in it if the link points to the Web) Then click the link
Note Clicking a link might perform an action such as playing a movie instead of taking you to another location It depends on how the link was defined
Note A Web browser must be chosen in your Weblink preferences to follow a Weblink See Choosing a Web browser for Weblinks for more information
Retracing your stepsYou can retrace your viewing path through a document or a series of documents
To retrace your viewing path
Do one or more of the following
Page 39Using Acrobat Reader
To retrace your path within a PDF document click the Go To Previous View button in the command bar or choose Document gt Go Back for each step back Or click the Go To Next View button or choose Document gt Go Forward for each step forward
To retrace your viewing path through other PDF documents choose Document gt Go Back Doc for each step back or Document gt Go Forward Doc for each step forward Or hold down Shift and click the Go Back or Go Forward button This command opens the other PDF documents if the documents are closed
Reading articlesArticles connect related parts of a document by creating a reading path through the document Articles are usually created to make reading documents with multi-column magazine articles easier
To read an article
1 Do one of the following
Show the Articles palette Then double-click the articlersquos icon in the palette to start reading at the beginning of the article
Select the hand tool Then click in the article to start reading it at that point or press Ctrl (Windows and UNIX) or Option (Mac OS) and click anywhere in the article to start reading at the beginning
Page 40Using Acrobat Reader
2 The pointer changes to the follow article pointer Navigate through the article
To go to the next page in the article press Return or click
To go to the previous page press Shift-Return or press Shift and click
To go to the beginning of the article press Ctrl (Windows or UNIX) or Option (Mac OS) and click
To exit the article before reaching the end press Shift-Ctrl (Windows and UNIX) or Shift-Option (Mac OS) and click
3 When you reach the end of the article the pointer changes to the end article pointer Press Return or click to return to the view displayed before you starting reading the article
Finding wordsYou can use the Find command to find a complete word or part of a word in the current PDF document Acrobat Reader looks for the word by reading every word on every page in the file including text in form fields
To find a word using the Find command
1 Click the Find button or choose Edit gt Find
2 Enter the text to find in the text box
Page 41Using Acrobat Reader
3 Select search options if necessary
Match Whole Word Only finds only occurrences of the complete word you enter in the text box For example if you search for the word stick the words tick and sticky will not be highlighted
Match Case finds only words that contain exactly the same capitalization you enter in the text box
Find Backwards starts the search from the current page and goes backwards through the document
4 Click Find Acrobat Reader finds the next occurrence of the word
To find the next occurrence of the word
Do one of the following
Choose Edit gt Find Again
Reopen the Find dialog box and click Find Again (The word must already be in the Find text box)
Page 42Using Acrobat Reader
Reviewing annotationsThe annotations feature of Adobe Acrobat 40 lets a user attach comments to an existing document These comments can be in the form of notes text audio stamps files graphic markups and text markups In Reader you can open annotations and review their contents you cannot edit the annotations nor can you launch file attachments or play sound annotations Notes do not print directly from the document that they annotate
To review notes
Do one of the following
To open a note double-click the note icon
To close a note click the close box in the upper left corner of the note window (If the note is selected Mac OS users can also press Command+W)
Setting annotation preferencesYou can set the font and point size for annotations
To set preferences for annotations
1 Choose File gt Preferences gt Annotations
2 Select a font style from the Font menu
3 Enter a number for the Font Size or choose a size from the pop-up menu
Page 43Using Acrobat Reader
4 Click OK
Playing movies or soundsWindows and Mac OS viewers can play movies and sounds added to a PDF document To play movies or sounds in Windows your computer must have the appropriate sound and video boards installed and Apple QuickTime 20 or later or the Microsoft Video for Windows software In Mac OS you need QuickTime 20 or later
To play a movie clip
1 Select the hand tool
2 Move the cursor over a movie The cursor changes to a filmstrip
3 Click to begin playing the clip
4 Click again to stop playing or press Escape
Note Movies and sounds can also play in a document if specified as an action by a link bookmark form field or page action
Page 44Using Acrobat Reader
Viewing documents with digital signaturesAcrobat Reader 40 allows you to view and print PDF documents with digital signatures it does not allow you to validate digital signatures or digitally sign PDF documents A digital signature may appear in a document as text a graphic or a handwritten facsimile
Acrobat 40 offers full support for digital signatures (Windows)
Filling out forms You can fill out forms in PDF documents in Acrobat Reader and submit them across the Web if you are viewing PDF documents in your Web browser window Otherwise print the form with the data from Reader
To fill out a form
1 Select the hand tool
2 Position the pointer inside a form field and click The I-beam pointer allows you to type text The arrow pointer allows you to select a button a check box a radio button or an item from a list
3 After entering text or selecting an item check box or radio button do one of the following
Press Tab to accept the form field change and go to the next form field
Page 45Using Acrobat Reader
Press Shift+Tab to accept the form field change and go to the previous form field
Press Enter (Windows) or Return (Mac OS) to accept the form field change and deselect the current form field
In a multiline text form field Enter or Return goes to the next line in the same form field You can use Enter on the keypad to accept a change and deselect the current form field
Press Escape to reject the form field change and deselect the current form field
Pressing Escape when you are in Full Screen mode causes you to exit Full Screen mode Pressing Escape a second time rejects the form field change and deselects the current form field
4 Once you have filled in the appropriate form fields click the Submit Form button if one exists The button may be named differently Clicking this button sends the form data to a database across the Web or over your company intranet This button only works if you are viewing the PDF document from inside a Web browser
Important Saving to disk either by exporting form data or saving the filled-in form is available only in Acrobat
Page 46Using Acrobat Reader
To clear a form in a browser window
Do one of the following
Select a Reset Form button if one exists
Exit the Acrobat viewer without saving the file and start again
Clicking the Reload button or the Go Back button or following a link in a World Wide Web browser window does not clear a form
Important There is no undo for this action
Copying and pasting text and graphics to another appli-cationYou can select text or a graphic in a PDF document copy it to the Clipboard and paste it into a document in another application such as a word processor You can also paste text into a PDF document note or into a bookmark
Once the selected text or graphic is on the Clipboard you can switch to another application and paste it into another document
Note If a font copied from a PDF document is not available on the system displaying the copied text the font cannot be preserved A default font is substituted
To select text and copy it to the clipboard
1 Select the text select tool and do one of the following
Page 47Using Acrobat Reader
To select a line of text select the first letter of the sentence or phrase and drag to the last letter
To select multiple columns of text (horizontally) hold down Ctrl (Windows and UNIX) or Option (Mac OS) as you drag across the width of the document
To select a column of text (vertically) hold down Ctrl+Alt (Windows) or Option+Command (Mac OS) as you drag the length of the document
To select all the text on the page choose Edit gt Select All In Single Page mode all the text on the current page is selected In Continuous or Continuous - Facing mode most of the text in the document is selected When you release the mouse button the selected text is highlighted To deselect the text and start over click anywhere outside the selected text
The Select All command will not select all the text in the document A workaround for this (Windows) is to use the Edit gt Copy command
2 Choose Edit gt Copy to copy the selected text to the Clipboard
3 To view the text choose Window gt Show Clipboard
In Windows 95 the Clipboard Viewer is not installed by default and you cannot use the Show Clipboard command until it is installed To install the Clipboard Viewer choose Start gt Settings gt Control Panel gt AddRemove Programs and then click the Windows Setup tab Double-click Accessories check Clipboard Viewer and click OK
Page 48Using Acrobat Reader
To copy graphics to the Clipboard
1 Select the graphics select tool The cursor changes to the cross-hair icon
2 Drag a rectangle around the graphic you want to copy To deselect the graphic and start over click anywhere outside the selected graphic
3 Choose Edit gt Copy to copy the graphic to the Clipboard
4 To view the graphic choose Window gt Show Clipboard The graphic is copied using the WMF (Windows) PICT (Mac OS) or XPIXMAP (UNIX) format In UNIX the graphic is pasted in the primary selection
Using PDF on the WebPDF documents can be published on the World Wide Web and read in Web browsers or in Acrobat viewers used as helper applications with Web browsers For more information see Web viewing scenarios Page-at-a-time downloading and Reading PDF on the Web
Web viewing scenariosHere are four possible scenarios for viewing PDF on the Web
The browser supports PDF viewing the PDF file is optimized and the Web server supports page-at-a-time downloading (byte-serving) so the PDF file downloads a page at a time and displays in the Web browser window This is the fastest scenario possible for viewing PDF documents on the Web
Page 49Using Acrobat Reader
The browser supports PDF viewing but the PDF file is not optimized or the server does not support byte-serving so the entire PDF file downloads to the machine with the browser and then appears within the browser window
The browser supports PDF viewing and PDF files are embedded in an HTML page An ActiveX browser such as Internet Explorer supports navigating through the document Netscape Navigator-compatible browsers can display the PDF document within an HTML page but require a link to a full-window view for navigation
Acrobat or Acrobat Reader is configured as a helper application for the browser and the browser may support PDF viewing within the browser window The entire PDF file downloads to the machine with the browser and the Acrobat viewer launches as a separate application and displays the PDF document
See also Setting up Acrobat Reader as a helper application
Page 50Using Acrobat Reader
Page-at-a-time downloadingWith page-at-a-time downloading (byte-serving) the Web server sends only the requested page of information to the user not the entire PDF document As a reader of the PDF document you do not have to do anything to make this happen it is communicated in the background between Acrobat Reader and the Web server If you want the entire PDF document to continue downloading in the background while you view the first page of requested information be sure Allow Background Downloading is selected in the General preferences dialog box (default)
If your Web server does not support page-at-a-time downloading you can use a CGI application to do it
Reading PDF on the WebEach document or other resource on the Web is identified by a unique uniform resource locator (URL) address Clicking a URL link to a PDF document on the Web can open the document identified by the URL in your Web browser for inline viewing or in Acrobat Reader if Reader has been set up as a helper appli-cation for your browser You can also read PDF files that have been embedded in HTML documents on the Web For more information see Reading PDF in a Web browser Reading embedded PDF files and Setting up Acrobat Reader as a helper application
Page 51Using Acrobat Reader
Reading PDF in a Web browserPDF documents can display in Web browsers compatible with Netscape Navigator 30 (or later) or Internet Explorer 30 (or later) The necessary plug-ins are automatically installed when you install Acrobat Reader For information on getting your browser ready see Setting up Acrobat Reader as a helper appli-cation (For additional installation information see Installing the Web browser plug-in)
When you view a PDF document in a Web browser all of the Acrobat Reader tools are available in the browser In Windows you can click the two small vertical lines (next to the Adobe icon at the left of the toolbar) to minimize or maximize the toolbar
Note Many keyboard commands are mapped to the Web browser rather than to Acrobat Reader so some Acrobat Reader keyboard shortcuts may not be available in the browser window
Visiting the Adobe Web siteClick the Adobe Web Site button to link directly to the Adobe Web site (wwwadobecom) This page contains valuable information about new technology links to Acrobat plug-ins and more On the Adobe Web site home page you can click a country name in the Adobe Sites pop-up menu to choose a language for viewing the site The exact information in the site may vary from one language version to another
Page 52Using Acrobat Reader
Searching on the WebSome Web search engines index PDF documents as well as HTML documents on Web servers And some search engines support PDF search highlighting although not all search engines that support PDF indexing support search highlighting
If you visit a Web site that uses a search engine that indexes PDF documents your search results list may include PDF documents If the Web site uses a search engine that supports PDF search highlighting and if you open one of the PDF documents in the search results list the Highlight Next and Highlight Previous buttons activate on the Acrobat Reader tool bar in your Web browser The search term is also highlighted in the document
To go to the next search hit click the Highlight Next button To go to the previous hit click the Highlight Previous button These two commands jump across PDF documents but not across HTML documents
Reading embedded PDF filesHTML pages can include embedded PDF documents An embedded PDF document normally displays an image of the first page of the document in the HTML document The PDF document can be configured by the HTML author to display when clicked in a separate window The document displays in a browser window or in an Acrobat Reader window depending on how you have configured your browser
Page 53Using Acrobat Reader
If an embedded PDF file is not configured to open in a separate window you can interact with the file in a browser compatible with Internet Explorer but not one compatible with Netscape Navigator For example links would not be active in a PDF file displayed embedded in HTML in Netscape Navigator but they would be active in Internet Explorer
Setting up Acrobat Reader as a helper applicationIf your Web browser does not display PDF documents in the browser window or if you prefer not to view PDF documents in the Web browser you can set up Acrobat Reader as a helper application in your browserrsquos preferences Then when you view a PDF document on the Web Acrobat Reader will start and display the document When Acrobat Reader works as a helper application you cannot use page-at-a-time downloading form submittal in a browser or search highlighting on the Web and you cannot view embedded PDF documents
To set up your Web browser to recognize PDF files you must define a MIME type and a file type The file type should be pdf The MIME type should be appli-cationpdf See your browserrsquos documentation for information on configuring it
If you are using Netscape Navigator 20 or later with Windows or Mac OS and if you want to use Acrobat Reader as a helper application rename the PDFViewer plug-in or delete it from the Netscape plug-in folder The plug-in is named nppdf32dll (Windows) or PDFViewer (Mac OS)
Page 54Using Acrobat Reader
To use Acrobat Reader as a helper application in Windows
1 Choose File gt Preferences gt General
2 Select Web Browser Integration and click OK
Note This is not necessary in Mac OS
Installing the Web browser plug-inBrowsers compatible with Netscape Navigator need the nppdf32dll file (Windows) the nppdfso file (UNIX) or PDFViewer plug-in (Mac OS) to display PDF When you install Acrobat Reader with Search this plug-in is automatically installed in the Netscape plug-in folder (Win and Mac OS) if you have Navigator on your system If you install Navigator after installing Acrobat Reader or if yoursquore using another browser compatible with Navigator you can install this plug-in yourself To set up Netscape Navigator on a UNIX system you must run the Netscape launch script located in the Browser folder (see Reading PDF documents in a Web browser)
To install the Web browser plug-in (Windows)
1 Open the Browser folder in the Acrobat Reader folder
2 Copy the nppdf32dll file to your Web browserrsquos plug-ins folder
To install the Web browser plug-in (Mac OS)
1 Open the Web Browser Plug-in folder in the Acrobat Reader folder
Page 55Using Acrobat Reader
2 Copy the PDFViewer plug-in to your Web browserrsquos plug-ins folder
To install the Web browser plug-in (UNIX)
Run ltinstalldirgtBrowsersnetscape
Calibrated colorThe Portable Document Format allows for device-independent color (DIC) specifications DIC allows creators of PDF documents to specify the colors of objects in page descriptions independent of the color characteristics of desti-nation monitors or printers
In a sense each device speaks its own color language and it canrsquot communicate that color very well to another device Whatrsquos needed is an interpreter such as a color management system that uses a device-independent color model as the color language by which all color information is referenced The color model Acrobat Reader uses is called CIELAB developed in 1976 by the Commission Internationale de lEclairage (International Committee on Illumination or CIE) The CIErsquos standard for measuring color is based on how the human eye perceives it not on the device that created it
Page 56Using Acrobat Reader
Images can be edited in a device-independent color space which is larger than the color space of the output device such as a computer monitor a TV screen film or a four-color press Images can then be saved with profiles that contain information describing the characteristics of the source and output color devices
This makes a color-managed workflow advantageous The images become portable since they can be displayed on widely differing devices simply by tagging the images with different output profiles
How to print this online guideBecause the pages of this online guide are optimized for online viewing you may prefer to print them two to a page (two-up)
To print pages two up
1 Choose File gt Print Setup (Windows) or File gt Page Setup (Mac OS)
2 Follow the instruction for your platform
In Windows click Options select 2 up on the paper tab click OK to return to the Print Setup dialog box and click OK again to close it
In Mac OS choose 2 Up from the Layout menu and click OK
Note If you canrsquot perform step 2 in Windows you may not be using the Adobe PostScript printer driver
Page 57Using Acrobat Reader
3 Choose File gt Print
4 Indicate the page range
5 Click OK (Windows) or Print (Mac OS)
Page 60Searching Catalog Indexes
Chapter 3
Searching Catalog Indexes
he Acrobat Search command allows you to perform full-text searches of PDF document collections that have been indexed using Acrobat Catalog whereas the Acrobat Find command allows you to search only a single
document The Find command is further limited by having to look at every word on every page For these reasons searches of full-text indexes created using Catalog are faster and more convenient than using the Find command The Search command also provides powerful tools for limiting and expanding a search
About searching Acrobat Catalog indexesThe focus of your search will depend a lot on how the index was constructed Consider the following questions before setting search options and defining search queries
Was document and date information provided for the PDF documents and can it be used for searching
Were common words and numbers excluded when the index was built
A well-built index will often include a file that provides information that can help you plan your search strategies
T
Page 61Searching Catalog Indexes
Searching indexesTo search an index created using Adobe Catalog you first select the indexes to search define a search query select the documents to review from those returned by the search and then view the occurrences of the search term within the documents you selected to review A search query is an expression made up of text and other items to define the information you want to find
Opening a PDF document associated with an index automatically makes the index searchable
Selecting indexes
You can search any or all indexes displayed in the Index Selection dialog box Dimmed indexes are not available for searching
To customize index selection
1 Choose Edit gt Search gt Select Indexes to list the currently available indexes and to add or delete indexes and then do one of the following in the Index Selection dialog box
To add an index to the available indexes list click Add navigate to the index and double-click on the index file
To remove an index select the index name click Remove and then click OK
Page 62Searching Catalog Indexes
To select or deselect an index select the box for the index and then click OK Indexes that are grayed out are currently unavailable for searching
To view information about an available index highlight the index name click Info and then click OK The information displayed includes the build date creation date number of documents in the index location of the index and information provided by the builder of the index
Using the Search command
The Search command allows you to perform a search on PDF documents You can search for a simple word or phrase or you can expand your search query by using wild-card characters and operators You can use the search options to further refine your search And if document and date information were provided for the documents you are searching you can use that information to narrow your search
To perform a full-text search
1 Choose Edit gt Search gt Query
2 Type the text you want to search for in the Find Results Containing Text box
Page 63Searching Catalog Indexes
The text that you type in can be a single word a number a term or a phrase It can be a word with or without wild-card characters ( ) or any combination of letters numbers and symbols Because you can use Boolean operators in the text box you must enclose any search term that includes and or or not in quotes You can also use the operators = ~ and = with text but only to perform exact matches contains and does not contain searches respectively You can use comparison operators (lt lt= gt gt=) with values of the same type For more information see Tips on defining search queries
To clear the search dialog box and redefine the search click Clear
3 To refine your search query select one or more of the search options Word Stemming Sounds Like Thesaurus Match Case or Proximity If the search options are not displayed in the Acrobat Search dialog box restore them by choosing File gt Preferences gt Search and selecting Show Options For infor-mation on how these options affect your search query see Setting the search options
Note Before you perform a search with one of these options you can preview the type of results yoursquoll receive using the Word Assistant For more infor-mation see Using Word Assistant
4 To refine your search query using document and date information enter document information values in the Title Subject Author and Keywords text boxes and enter date information in the creation and modification date text boxes If these text boxes are not displayed in the Acrobat Search dialog box
Page 64Searching Catalog Indexes
restore them by choosing File gt Preferences gt Search and selecting Show Fields and Show Date
5 Select Search The Search dialog box is hidden and documents that match your search query are listed in the Search Results window in order of relevancy
6 Double-click a document that seems likely to contain the relevant infor-mation probably the first document in the list The document opens on the first match for the text you typed
7 Click the Search Next button or Search Previous button to go to other matches in the document Or choose another document to view
Alternatively you can redefine the query by typing new text in the Acrobat Search dialog box or by using other techniques to expand the search to include more documents or to limit the search to fewer documents For more infor-mation see Limiting searches
Viewing documents returned from searches
A search returns a list of indexed documents containing items that match your search query The results are displayed in the Search Results window When you open a document in the list you view only pages containing matches All the matches on a page are highlighted
Page 65Searching Catalog Indexes
Documents more likely to contain relevant information are listed first on the list The relevancy ranking of each document is indicated by an icon The degree of fill in the circle in the icon indicates the probability that the document contains the search information A solid fill indicates a high proba-bility that the document contains your search term an empty circle indicates a low probability that the document contains your search term
Relevancy ranking for search results
The relevancy ranking also depends on how you defined your search query
When you use ordinary search text the relevancy ranking indicates how frequently the search word appears in the document This means both in absolute terms and relative to the number of other words in the document
When you use a Boolean OR operator between two words or phrases in a search documents that contain both items have a higher relevancy ranking than documents that contain just one item
When you use the Proximity option the closer the matches are within a document the higher the relevancy ranking of that document
To view a document returned from a search
1 Double-click the document name to open the document
Page 66Searching Catalog Indexes
2 Use the Search buttons on the tool bar to view all the matches for your query
3 Review the search results that automatically appear in the text box
To highlight the next occurrence of a match in the document click Next Highlight
To highlight the previous occurrence of a match in a document click Previous Highlight
To highlight the first occurrence of a match in the next document listed or previous document listed Shift-click Next Highlight or Previous Highlight
To view any other document listed select Search Results to redisplay the list and then double-click the document name
Page 67Searching Catalog Indexes
Refining your searchesIf your search returns too many documents or provides too many matches in individual documents you can pare down the search results by confining the search to documents returned by a previous search or you can more narrowly define your search term use the document and date information and use the general search options and the Word Assistant Alternatively if your search did not provide the information you were looking for you can broaden your search query using the search options for example
Note If the search options and document and date information text boxes are not displayed in the Acrobat Search dialog box restore them by choosing File gt Preferences gt Search and selecting Show Options
Refining searches in progress
If you want to narrow a search further you can refine or confine your search to documents listed in a prior search For example you can first search for (and find) all documents by an author and then define a search query for that subset of documents The result would be a subset of documents that are authored by the specified author and that contain the search string
To refine a search
1 Choose Edit gt Search gt Results to display the Search Results window Select and show the results of a previous search
Page 68Searching Catalog Indexes
2 In the Search dialog box refine or replace the query that produced the list of documents
If you used a simple text string for the search query you might consider refining the search query by using the search options by including document and date information in the search or by using Word Assistant For more infor-mation see Using Word Assistant
3 Press Ctrl (Windows or UNIX) or Option (Mac OS) The button label changes from Search to Refine
4 Click Refine This produces a Search Results list of documents that are a subset of the previous list and that match the new query
Using Word Assistant
Word Assistant enables you to build a list of terms that will appear when you specify a search using the Sounds Like Word Stemming or Thesaurus options The resulting list shows you if the option you are using is likely to return helpful results If the list is too long or full of irrelevant words you can quickly construct a list of words to find by copying words from the Word Assistant dialog box and pasting them into the search dialog box
To use the Word Assistant with search options
1 Choose Edit gt Search gt Word Assistant
Page 69Searching Catalog Indexes
2 To check the available indexes or change the selection of indexes click Indexes
3 In the Index Selection dialog select the indexes you want to use and click OK
4 Select a search option (Sounds Like Word Stemming or Thesaurus) from the Assist menu
5 Enter the search word in the Word text box and click Look Up
To copy words from the Word Assistant dialog box
1 Choose Edit gt Search gt Query to open the Search dialog box
2 Use the Word Assistant to generate a list of related words
3 Double-click a word to search
4 Double-click and copy the word in the Word text box to the clipboard
5 In the Search dialog box select the Find text box and paste in the selected word
6 Repeat steps 3 through 5 for each word you want to use separate each pair of words in the Find text box with AND or OR
Page 70Searching Catalog Indexes
Setting the search options
You can expand your search term by using the search options Sounds Like Word Stemming or Thesaurus To determine if your choices will be useful in limiting your search you can use the Word Assistant to build a list of terms that will appear when you specify these options For more information see Using Word Assistant
You can limit your search term by using the search options Match Case and Proximity
To set the search options
In the Search dialog box select one or more of the options
Word Stemming finds words that contain part of (a word stem) the specified search word It applies to single words not phrases does not apply to words that contain wild-card characters ( ) finds words that end in ing ed s ion and so on but not er and cannot be used with the Match Case option Word Stemming works only for indexes built with this option
Sounds Like finds different spellings for proper names It applies to single words not phrases does not apply to words that contain wild-card characters and cannot be used with the Match Case option Sounds Like works only for indexes built with this option
Thesaurus finds similar words that appear in the documents you are searching not necessarily all the similar words you might find in a complete
Page 71Searching Catalog Indexes
thesaurus It applies to single words not phrases does not apply to words that contain wild-card characters and cannot be used with the Match Case option
Match Case limits the results of the search by finding only those documents that contain words with the same capitalization It can be used with a Boolean expression and with terms that use wild-card characters Characters matched by wild-card characters can be either uppercase or lowercase
Proximity limits the results of simple AND searches to one pair of matches per documentmdashthe pair closest together The two matches must be within three pages or fewer of each other This option is useful for locating a document that concentrates on some topic of interest
Proximity affects relevancy ranking in searches The closer the matches are within a document the higher the ranking Proximity does work with complex AND searchesmdashsuch as Hawaii AND (cruise OR fly)
If you want to keep the search dialog box small you can hide (or keep hidden) the options and type in their names in the Find Results Containing Text box Along with the text box names you need to use operators such as = (equals) and gt (greater than) For the options type in st (stemming) so (sounds like) th (thesaurus) ca (match case) or pr (proximity)
Page 72Searching Catalog Indexes
Searching with Document Info and Date Info
If document and date information was provided for the documents you are searching you can use this information in the Search dialog box to limit your search For example you can limit your search to documents authored by one person and created or modified within a given period or on a given date You can view the document and date information (if any) provided by choosing File gt Document Info gt General from within the PDF document
If you want to keep the search dialog box small you can hide the document and date text boxes and type the text box names in the Find Results Containing box You will need to use operators such as = (equals) and gt (greater than)
To search using Document Info
In the Search dialog box enter your search query information in the appro-priate Title Subject Author and Keywords text boxes You can use Boolean operators and wild-card characters in these text boxes with the search text All documents that contain the value are returned If the With Document Info text boxes are not displayed in your Search dialog box choose File gt Preferences gt Search and select Show Fields You may see additional custom text boxes in your display depending on the information supplied for the PDF document
To search using Date Info
In the Search dialog box do one of the following
Page 73Searching Catalog Indexes
Enter a date (month day year) or use the Up and Down Arrow keys to select a value
To limit a search to documents created or modified after a specific date specify the after date and leave the before date blank
To limit a search to documents that were created or modified before a specific date specify the before date and leave the after date blank
To create a Boolean AND condition enter the creation and modification dates in the Search dialog box An AND condition returns only documents created or modified during the specified period
If the With Date Info text boxes are not displayed in your Search dialog box choose File gt Preferences gt Search and select Show Date
Tips on defining search queriesYou can improve your search by narrowly defining the term or phrase you search for being aware that some words (stopwords) and numbers may have been excluded when the index was built and by using wild-card characters and Boolean operators
Searching for terms or phrases If your search phrase includes the words and or or not used in their ordinary sense (not as a Boolean operator) put the phrase in quotes The search phrase
Page 74Searching Catalog Indexes
ldquoonce or twicerdquo
finds all occurrences of the phrase once or twice not all occurrences of once and all occurrences of twice as it would without the quotes
If your search phrase includes punctuation (other than an apostrophe) or special characters (such as and ) they are ignored For example either of the terms
son-in-law son in law
finds all occurrences of both son-in-law and son in law
Excluding stopwords numbers and separator characters If you are unsuccessful in searching for a phrase that includes a common word it is probably because it is a specified stopword
If you are unsuccessful in searching for a term that includes numbers it is probably because numbers have been excluded from the index Acrobat Catalog defines a number to be a sequence of one or more digits (0 through 9) optionally preceded by a minus sign (-) optionally separated by one or more commas () or periods () and optionally containing a decimal point which can be a period () or a comma ()
If you use a separator character in a search term it is automatically discarded Separator characters include all symbols the space character and punctuation characters except the apostrophe When indexing a PDF document Acrobat
Page 75Searching Catalog Indexes
Catalog uses separator characters to recognize where one term ends and the next term begins
If alphanumeric terms are made up of numbers and separator characters they can also be excluded
Expanding searches Use wild-card characters in the search text to increase the number of matches for the text
Use an asterisk () to match zero one or more characters use a question mark () to match any one character
Use wild-card characters in a term that is part of a Boolean expression
Use wild-card characters to specify Document Info text box values However you cannot use wild-cards to represent separator characters such as the hyphen (-) and the slash ()
Use Boolean expressions in Document Info text box values
Use a Boolean OR operator between two words to return documents containing either word
Use the Sounds Like Word Stemming and Thesaurus options to increase the number of matches for the text
Use a comma () or vertical bar (|) to separate items in an OR search
Page 76Searching Catalog Indexes
Limiting searches Use a Boolean NOT operator before a word or search term to exclude documents containing the word or search term
Use an exclamation point () as another way to specify a NOT search However be sure to place a space between the exclamation point and the search item
Use a Boolean AND operator between two words to return only documents containing both words
Use the Proximity option to limit AND searches This specifies that words must be in close proximity to each othermdashwithin three pages or fewer
Use the Match Case option to match exact capitalization
Using Boolean operators
To avoid building inaccurate search queries follow these guidelines
When NOT is used with either or both of the AND and OR operators it is evaluated before either the AND or OR For example evolution AND NOT Darwin finds all documents that contain the word evolution but not the word Darwin
When you combine AND and OR in the same expression AND is evaluated before OR For example Darwin OR origin AND species finds all documents that contain Darwin or that contain both origin and species
Page 77Searching Catalog Indexes
When you use parentheses you change the default order of evaluation for Boolean operators For example (Darwin OR origin) AND species finds all documents that contain either Darwin and species or that contain origin and species Parentheses can be nested
When you use a literal phrase that contains an operator name a symbol for an operator name (such as amp for AND) or parentheses the phrase must be enclosed in quotation marks For example ldquocats and dogsrdquo finds all documents that contain the phrase cats and dogs not all documents that contain either the word cats or the word dogs The phrase cats amp dogs also needs quotes to be interpreted literally
In addition to and or not and parentheses the symbols that require quotation marks are
However quoted search phrases that contain parentheses or vertical bars can produce unexpected results
Using operators
You can use operators in text and Document Info text boxes
amp AND
| and OR
NOT
Page 78Searching Catalog Indexes
You can use = ~ and = with text only to perform exact matches contains and does not contain searches respectively
You can use comparison operators (lt lt= gt gt=) with values of the same type
Setting search preferencesYou can change the default settings in the Search Preferences dialog box to add more choices to your search dialog box if necessary For example if you check Show Fields a With a Document Info section is added to the search dialog box
To change search preferences
1 Choose File gt Preferences gt Search
2 Set the preferences in the dialog box as necessary
Show Fields displays Document Info fields For more information seeSearching with Document Info and Date Info
Show Options displays search word options For more information see Setting the search options
Show Date displays the date of the items returned by a search query
Hide on Search hides the dialog box during a search
Page 79Searching Catalog Indexes
Sort By allows you to specify a sort by Modified Producer Score Subject Title Author Created Creator or Keywords
Show Top displays a specified number of documents that are the first returned from the search
Hide on View hides the dialog box when viewing results
Highlight Display allows you to specify highlighting By Page By Word or No Highlight
3 Click OK
1999 Adobe Systems Incorporated and its licensors All rights reserved
Adobe Acrobat Reader 40 Online Guide
This manual as well as the software described in it is furnished under license and may be used or copied only in accordance with the terms of such license The content of this manual is furnished for informational use only is subject to change without notice and should not be construed as a commitment by Adobe Systems Incorporated Adobe Systems Incorporated assumes no responsibility or liability for any errors or inaccuracies that may appear in this manual
The copyrighted software that accompanies this manual is licensed to the End User for use only in strict accordance with the End User License Agreement which the Licensee should read carefully before commencing use of the software Except as permitted by such license no part of this publication may be reproduced stored in a retrieval system or transmitted in any form or by any means electronic mechanical recording or otherwise without the prior written permission of Adobe Systems Incorporated
Adobe the Adobe logo Acrobat the Acrobat logo Distiller Illustrator Photoshop and PostScript are trademarks of Adobe Systems Incorporated Microsoft Windows Windows NT Excel and PowerPoint are either trademarks or registered trade-marks of Microsoft Corporation in the US andor other countries Apple Macintosh and Power Macintosh are trademarks of Apple Computer Inc registered in the US and other countries QuickTime and the QuickTime logo are trademarks used under license UNIX is a registered trademark in the US and other countries of the Open Group Pentium is a trademark of Intel Corporation All other trademarks are the property of their respective owners
Protected by US Patents 4837613 5185818 5634064 5729637 5737599 5754873 5781785 5819301 5832530 5832531 5835634 5860074 Patents pending
This product contains an implementation of the LZW algorithm licensed under US Patent 4558302
Entrust is a registered trademark of Entrust Technologies Inc in the United States and other countries Entrustss servicemarks and Entrust product names are also trademarks of Entrust Technologies Inc Entrust Technologies Limited is a wholly owned subsidiary of Entrust Technologies Inc
Portions copy Netscape Communications Corporation 1996 All rights reserved
Contains RSA Software
Written and designed at Adobe Systems Incorporated 345 Park Ave San Jose CA 95110-2704
Adobe Systems Europe Limited Adobe House 5 Mid New Cultins Edinburgh EH11 4DU Scotland United Kingdom
Adobe Systems Co Ltd Yebisu Garden Place Tower 4-20-3 Ebisu Shibuya-ku Tokyo 150 Japan
Adobe Systems Pty Ltd PO Box 672 18-20 Orion Road Lane Cove New South Wales 2066 Australia
World Wide Web wwwadobecom
Page 2
Notice to US government end users The software and documentation are ldquocommercial itemsrdquo as that term is defined at 48 CFR sect2101 consisting of ldquocommercial computer softwarerdquo and ldquocommercial computer software documentationrdquo as such terms are used in 48 CFR sect12212 or 48 CFR sect2277202 as applicable Consistent with 48 CFR sect12212 or 48 CFR sectsect2277202-1 through 2277202-4 as applicable the commercial computer software and commercial computer software documentation are being licensed to US government end users (A) only as commercial items and (B) with only those rightsas are granted to all other end users pursuant to the terms and conditions set forth in the Adobe standard commercial agreement for this software Unpublished rights reserved under the copyright laws of the United States
Printed in the USA
- Getting Started
- Using Acrobat Reader
-
- Opening PDF documents
- Viewing PDF documents on the Web
- Reading PDF documents in a Web browser
- Opening a PDF file embedded as an OLE object in another file
- Printing PDF documents
- Printing PDF documents from the command line (UNIX)
- Printing and viewing PDF documents containing Asian fonts
- Setting preferences
- Customizing resources for your personal use (UNIX)
- Plug-in location (UNIX)
- Starting multiple Acrobat viewers (UNIX)
- Fonts for bookmarks (UNIX)
- Giving Acrobat Reader access to fonts (UNIX)
- Magnifying and reducing the page view
- Setting the page layout
- Setting a default view
- Reading documents in Full Screen view
- Setting Full Screen preferences
- Choosing a Web browser for Weblinks
- Displaying information about a document
- Getting General information about a document
- Getting information about fonts used in a document
- Getting information about security settings
- Paging through a document
- Browsing with thumbnails
- Browsing with bookmarks
- Following links
- Retracing your steps
- Reading articles
- Finding words
- Reviewing annotations
- Setting annotation preferences
- Playing movies or sounds
- Viewing documents with digital signatures
- Filling out forms
- Copying and pasting text and graphics to another application
- Using PDF on the Web
- Web viewing scenarios
- Page-at-a-time downloading
- Reading PDF on the Web
- Reading PDF in a Web browser
- Visiting the Adobe Web site
- Searching on the Web
- Reading embedded PDF files
- Setting up Acrobat Reader as a helper application
- Installing the Web browser plug-in
- Calibrated color
- How to print this online guide
-
- Searching Catalog Indexes
-
- About searching Acrobat Catalog indexes
- Searching indexes
- Refining your searches
- Tips on defining search queries
- Setting search preferences
-
- Go Contents
- Return

Page 26Using Acrobat Reader
another document is activated the document remains open in a separate window
Note To override this setting either selected or deselected you can press Ctrl (Windows or UNIX) or Option (Mac OS) when clicking a link
Use Page Cache places the next page in a buffer even before you view the page in Acrobat Reader This reduces the amount of time it takes to page through a document
Allow File Open Links warns you of security risks when you open a file in another application from a link in a PDF document and gives you a chance to cancel the operation If this option is not selected links to files in other applica-tions are disabled
Web Browser Integration (Windows) displays PDF documents in your Web browser when viewing PDF documents on the Web If you do not select this option the documents display in Acrobat Reader as a helper application to the Web browser See Viewing PDF documents on the Web for more information
Reading documents in Full Screen viewIn Full Screen view PDF pages fill the entire screen the menu bar command bar tool bar status bar and window controls are hidden A document creator can set a PDF document to open in Full Screen view or you can set the view for yourself Full Screen view is often used for presentations sometimes with automatic page advancement and transitions
Page 27Using Acrobat Reader
The pointer remains active in Full Screen view so that you can click links and open notes You can use keyboard shortcuts for navigational and magnification commands even though the menus and tool bar are not visible You can also set preferences to define how Full Screen view appears on your system
To read a document in Full Screen view
Choose View gt Full Screen Press Return or the Down or Right Arrow key to page through the document Press Shift-Return or the Up or Left Arrow key to page backwards through the document
Note If yoursquore using Mac OS and have two monitors installed the Full Screen view of a page appears on only one screen To page through the document click the screen displaying the page in Full Screen mode
To exit Full Screen view
Press the Escape key if your Full Screen preferences are defined this way or press Ctrl+L (Windows and UNIX) or Command+L (Mac OS)
Setting Full Screen preferencesChoose File gt Preferences gt Full Screen to set the characteristics of the Full Screen view These settings apply to any document you open in Full Screen view and that does not have its own Full Screen settings
The default settings are usually acceptable and do not need to be changed
Page 28Using Acrobat Reader
To set preferences for Full Screen view
1 Choose File gt Preferences gt Full Screen
2 Select the navigation options
Advance Every specifies whether to advance automatically from page to page every set number of seconds You can page through a document using mouse or keyboard commands even if automatic paging is selected
Advance On Any Click lets you page through a PDF document by clicking the mouse If this is not selected you can page through a document by pressing Return Shift-Return (to go backwards) or the arrow keys
Loop After Last Page lets you page through a PDF document continuously returning to the first page after the last This option is typically used for setting up kiosk displays
Escape Key Exits lets you exit Full Screen view by pressing the Escape key If this is not selected you can exit by pressing Ctrl+L (Windows and UNIX) or Command+L (Mac OS)
3 Choose the appearance options
Background Color specifies the windowrsquos background color If you choose Custom the system color palette is displayed See your computerrsquos user guide for instructions on setting a custom color
Default Transition specifies the transition effect to display when you switch pages in Full Screen view
Page 29Using Acrobat Reader
Mouse Cursor specifies whether to show or hide the cursor in Full Screen view
Zoom To (Mac OS) selects a monitor to use for Full Screen view when two monitors are installed You can choose Main (for the monitor with the menu bar) Largest Intersection (for the monitor that displays the largest portion of the document) Deepest (for the monitor with the most colors) Widest (for the monitor with the greatest horizontal resolution) Tallest (for the monitor with the greatest vertical resolution) or Largest Area (for the monitor with the most pixels)
4 Click OK
Choosing a Web browser for WeblinksWhen you click a Weblink in a PDF document the default browser opens for you to view the linked document Before this happens however you have to identify the default browser to Acrobat Reader You can also choose to show or hide the Web browser button and link information and status
1 Choose File gt Preferences gt Weblink
2 From the menu choose whether to display link information below the pointer when the pointer is over a Weblink You can display a URL for a Weblink always never or only when you press Ctrl (Windows and UNIX) or Option (Mac OS) while pointing on the link
Page 30Using Acrobat Reader
3 Set the following options for displaying Web information
Show Toolbar Button shows the Web Browser button in the command bar You can click this button to open the Web browser from Acrobat Reader
Show Progress Dialog displays status information such as how much data is being downloaded when you click a Weblink
4 Click Browse (Windows and UNIX) or Select (Mac OS) locate the Web browser you want to use and click Open
5 Choose the connection type that matches your browser If your browser is not listed choose the Standard connection type
6 Click OK
Displaying information about a documentThe Document Info submenu of the File menu contains commands that display information about a document
To display document information
Choose File gt Document Info and then choose a type of document info
General displays basic creation information about the PDF document For more information see Getting General information about a document
Page 31Using Acrobat Reader
Fonts displays font usage information For more information see Getting information about fonts used in a document
Security displays the documentrsquos security settings For more information see Getting information about security settings
Getting General information about a documentThe General Info dialog box provides title subject author and keyword infor-mation if it has been provided It also displays attributes set by Acrobat PDFWriter or Distillerreg in this dialog box
Creator indicates the program that created the original document (if known)
Producer indicates the application or driver that produced the PDF document
Created indicates the date and time the document was created
Modified indicates the date and time the document was last modified
Optimized indicates whether the file has been optimized (Optimized files can be downloaded one page at a time from a Web server)
File Size indicates the size of the PDF file
Note The title is the documentrsquos title not necessarily the filename (unless the title and filename are identical) The title and filename appear in the title bar in the document window
Page 32Using Acrobat Reader
Getting information about fonts used in a documentThe Font Information dialog box lists the original font used in the original document font type font encoding and the font used in Reader to display the original font Only the fonts encountered in the document so far are listed To see a list of all fonts used in the entire document click the List AllFonts button
You can use the Font Information dialog box to see what fonts were used in the original document and whether the same fonts are being used as you view it If substitute fonts are being used and you arenrsquot satisfied with their appearance you may want to install the original fonts on your system or ask the document creator to recreate the document with the original fonts embedded in it
While Acrobat Reader creates a substitute font in Mac OS the pointer appears as a spinning letter a
Getting information about security settingsThe Security Information dialog box lists the security settings that have been assigned to the selected PDF file
Page 33Using Acrobat Reader
A PDF document author can choose to restrict access to a file by requiring an open password or by restricting the use of certain tools and commands If a file requires an open password you must enter the password to view the file When a file has restricted access any restricted tools and menu items are dimmed
Paging through a documentAcrobat Reader provides buttons keyboard shortcuts and menu commands for paging through PDF documents
To go to another page
Do one of the following
To go to the next page click the Next Page button in the command bar or status bar press the Right Arrow key press Ctrl (Windows or UNIX) or Option (Mac OS) and the Down Arrow key or choose Document gt Next Page
To go to the previous page click the Previous Page button in the command bar or status bar press the Left Arrow key press Ctrl (Windows or UNIX) or Option (Mac OS) and the Up Arrow key or choose Document gt Previous Page
To move down one line press the Down Arrow key
Page 34Using Acrobat Reader
To move up one line press the Up Arrow key
Note The Down and Up Arrow keys move you one line at a time when you are not in Fit in Window view In Single Page mode these keys move you one page at a time if the page fills the entire screen
To move down one screenful press Page Down or Return
To move up one screenful press Page Up or Shift+Return
To go to the first page click the First Page button in the command bar or status bar press the Home key or choose Document gt First Page
To go to the last page click the Last Page button in the command bar or the status bar press the End key or choose Document gt Last Page
To jump to a page by its number
Do one of the following
Select the current page number in the status bar type the page number to jump to and press Return
If the Use Logical Page Numbers option is selected in General preferences and if your documentrsquos page numbers are different from the page position in the PDF file the page position appears in parentheses in the status bar For example if a first page is numbered ldquoiiirdquo the numbering might appear as ldquoiii(1 of 10)rdquo You can double-click inside the parentheses edit the page-position number and press Return to go to that page
Page 35Using Acrobat Reader
Choose Document gt Go To Page type the page number and click OK
If the Use Logical Page Numbers option is selected in General preferences and your documentrsquos page numbers are different from the page position in the PDF file you can enter the page-position number in parentheses in Go To Page to go to that page
Drag the vertical scroll bar until the number of the page you want to jump to is displayed
To retrace your viewing path
Do one or more of the following
To retrace your path within a PDF document click the Go to Previous View button in the command bar or choose Document gt Go Back for each step back Or click the Go to Next View button or choose Document gt Go Forward for each step forward
To retrace your viewing path through other PDF documents choose Document gt Go Back Doc for each step back or Document gt Go Forward Doc for each step forward Or hold down Shift and click the Go Back or Go Forward button This command opens the other PDF documents if the documents are closed
Page 36Using Acrobat Reader
Browsing with thumbnailsA thumbnail is a miniature view of each document page which you can display in the overview area You can use a thumbnail to jump quickly to a page and to adjust the view of the current page
To browse with a thumbnail
1 Show the Thumbnails palette You may need to choose Window gt Show Thumbnails to open the palette or click the Thumbnails tab to bring the palette to the front of its group
2 Do one of the following
To jump to another page double-click the pagersquos thumbnail
To display another part of the current page position the pointer over the edge of the page-view box in the pagersquos thumbnail until the pointer changes to a hand tool Then drag the box to move the view area
Note If thumbnails appear as gray boxes in the overview area the document author did not create them for you You can still use the thumbnails without the miniature views or you can ask the document author to create them for you
Page 37Using Acrobat Reader
Browsing with bookmarksBookmarks can mark parts of a document for quick access link to page views in other documents link to the Web play a movie or sound enter an article or reset or submit a form
To browse with a bookmark
1 Show the Bookmarks palette You may need to choose Window gt Show Bookmarks to open the palette or click the Bookmarks tab to bring the palette to the front of its group
2 To jump to a topic using its bookmark click the bookmarkrsquos icon or text in the palette
Note Clicking a bookmark might perform an action such as playing a movie instead of taking you to another location It depends on how the bookmark was defined
The bookmark for the part of the document currently showing is boldfaced
Bookmarks can be subordinate to other bookmarks in their hierarchy a higher-level bookmark in this relationship is the parent and a lower-level bookmark is the child You can collapse a parent bookmark in the palette to hide all its children When a parent bookmark is collapsed it has a plus sign (Windows) or a triangle (Mac OS) next to it If the bookmark you want to click is hidden in a collapsed parent click the plus sign or triangle next to the parent to show it
Page 38Using Acrobat Reader
Following linksLinks can connect parts of a document jump to other PDF documents open another application file go to a location on the Web play a movie or sound enter an article hide or show an annotation import form data or reset or submit a form
To follow a link
1 Select the hand tool a zoom tool or a selection tool
2 Position the pointer over the linked area on the page until the pointer changes to a hand with a pointing finger (The hand has a plus sign in it if the link points to the Web) Then click the link
Note Clicking a link might perform an action such as playing a movie instead of taking you to another location It depends on how the link was defined
Note A Web browser must be chosen in your Weblink preferences to follow a Weblink See Choosing a Web browser for Weblinks for more information
Retracing your stepsYou can retrace your viewing path through a document or a series of documents
To retrace your viewing path
Do one or more of the following
Page 39Using Acrobat Reader
To retrace your path within a PDF document click the Go To Previous View button in the command bar or choose Document gt Go Back for each step back Or click the Go To Next View button or choose Document gt Go Forward for each step forward
To retrace your viewing path through other PDF documents choose Document gt Go Back Doc for each step back or Document gt Go Forward Doc for each step forward Or hold down Shift and click the Go Back or Go Forward button This command opens the other PDF documents if the documents are closed
Reading articlesArticles connect related parts of a document by creating a reading path through the document Articles are usually created to make reading documents with multi-column magazine articles easier
To read an article
1 Do one of the following
Show the Articles palette Then double-click the articlersquos icon in the palette to start reading at the beginning of the article
Select the hand tool Then click in the article to start reading it at that point or press Ctrl (Windows and UNIX) or Option (Mac OS) and click anywhere in the article to start reading at the beginning
Page 40Using Acrobat Reader
2 The pointer changes to the follow article pointer Navigate through the article
To go to the next page in the article press Return or click
To go to the previous page press Shift-Return or press Shift and click
To go to the beginning of the article press Ctrl (Windows or UNIX) or Option (Mac OS) and click
To exit the article before reaching the end press Shift-Ctrl (Windows and UNIX) or Shift-Option (Mac OS) and click
3 When you reach the end of the article the pointer changes to the end article pointer Press Return or click to return to the view displayed before you starting reading the article
Finding wordsYou can use the Find command to find a complete word or part of a word in the current PDF document Acrobat Reader looks for the word by reading every word on every page in the file including text in form fields
To find a word using the Find command
1 Click the Find button or choose Edit gt Find
2 Enter the text to find in the text box
Page 41Using Acrobat Reader
3 Select search options if necessary
Match Whole Word Only finds only occurrences of the complete word you enter in the text box For example if you search for the word stick the words tick and sticky will not be highlighted
Match Case finds only words that contain exactly the same capitalization you enter in the text box
Find Backwards starts the search from the current page and goes backwards through the document
4 Click Find Acrobat Reader finds the next occurrence of the word
To find the next occurrence of the word
Do one of the following
Choose Edit gt Find Again
Reopen the Find dialog box and click Find Again (The word must already be in the Find text box)
Page 42Using Acrobat Reader
Reviewing annotationsThe annotations feature of Adobe Acrobat 40 lets a user attach comments to an existing document These comments can be in the form of notes text audio stamps files graphic markups and text markups In Reader you can open annotations and review their contents you cannot edit the annotations nor can you launch file attachments or play sound annotations Notes do not print directly from the document that they annotate
To review notes
Do one of the following
To open a note double-click the note icon
To close a note click the close box in the upper left corner of the note window (If the note is selected Mac OS users can also press Command+W)
Setting annotation preferencesYou can set the font and point size for annotations
To set preferences for annotations
1 Choose File gt Preferences gt Annotations
2 Select a font style from the Font menu
3 Enter a number for the Font Size or choose a size from the pop-up menu
Page 43Using Acrobat Reader
4 Click OK
Playing movies or soundsWindows and Mac OS viewers can play movies and sounds added to a PDF document To play movies or sounds in Windows your computer must have the appropriate sound and video boards installed and Apple QuickTime 20 or later or the Microsoft Video for Windows software In Mac OS you need QuickTime 20 or later
To play a movie clip
1 Select the hand tool
2 Move the cursor over a movie The cursor changes to a filmstrip
3 Click to begin playing the clip
4 Click again to stop playing or press Escape
Note Movies and sounds can also play in a document if specified as an action by a link bookmark form field or page action
Page 44Using Acrobat Reader
Viewing documents with digital signaturesAcrobat Reader 40 allows you to view and print PDF documents with digital signatures it does not allow you to validate digital signatures or digitally sign PDF documents A digital signature may appear in a document as text a graphic or a handwritten facsimile
Acrobat 40 offers full support for digital signatures (Windows)
Filling out forms You can fill out forms in PDF documents in Acrobat Reader and submit them across the Web if you are viewing PDF documents in your Web browser window Otherwise print the form with the data from Reader
To fill out a form
1 Select the hand tool
2 Position the pointer inside a form field and click The I-beam pointer allows you to type text The arrow pointer allows you to select a button a check box a radio button or an item from a list
3 After entering text or selecting an item check box or radio button do one of the following
Press Tab to accept the form field change and go to the next form field
Page 45Using Acrobat Reader
Press Shift+Tab to accept the form field change and go to the previous form field
Press Enter (Windows) or Return (Mac OS) to accept the form field change and deselect the current form field
In a multiline text form field Enter or Return goes to the next line in the same form field You can use Enter on the keypad to accept a change and deselect the current form field
Press Escape to reject the form field change and deselect the current form field
Pressing Escape when you are in Full Screen mode causes you to exit Full Screen mode Pressing Escape a second time rejects the form field change and deselects the current form field
4 Once you have filled in the appropriate form fields click the Submit Form button if one exists The button may be named differently Clicking this button sends the form data to a database across the Web or over your company intranet This button only works if you are viewing the PDF document from inside a Web browser
Important Saving to disk either by exporting form data or saving the filled-in form is available only in Acrobat
Page 46Using Acrobat Reader
To clear a form in a browser window
Do one of the following
Select a Reset Form button if one exists
Exit the Acrobat viewer without saving the file and start again
Clicking the Reload button or the Go Back button or following a link in a World Wide Web browser window does not clear a form
Important There is no undo for this action
Copying and pasting text and graphics to another appli-cationYou can select text or a graphic in a PDF document copy it to the Clipboard and paste it into a document in another application such as a word processor You can also paste text into a PDF document note or into a bookmark
Once the selected text or graphic is on the Clipboard you can switch to another application and paste it into another document
Note If a font copied from a PDF document is not available on the system displaying the copied text the font cannot be preserved A default font is substituted
To select text and copy it to the clipboard
1 Select the text select tool and do one of the following
Page 47Using Acrobat Reader
To select a line of text select the first letter of the sentence or phrase and drag to the last letter
To select multiple columns of text (horizontally) hold down Ctrl (Windows and UNIX) or Option (Mac OS) as you drag across the width of the document
To select a column of text (vertically) hold down Ctrl+Alt (Windows) or Option+Command (Mac OS) as you drag the length of the document
To select all the text on the page choose Edit gt Select All In Single Page mode all the text on the current page is selected In Continuous or Continuous - Facing mode most of the text in the document is selected When you release the mouse button the selected text is highlighted To deselect the text and start over click anywhere outside the selected text
The Select All command will not select all the text in the document A workaround for this (Windows) is to use the Edit gt Copy command
2 Choose Edit gt Copy to copy the selected text to the Clipboard
3 To view the text choose Window gt Show Clipboard
In Windows 95 the Clipboard Viewer is not installed by default and you cannot use the Show Clipboard command until it is installed To install the Clipboard Viewer choose Start gt Settings gt Control Panel gt AddRemove Programs and then click the Windows Setup tab Double-click Accessories check Clipboard Viewer and click OK
Page 48Using Acrobat Reader
To copy graphics to the Clipboard
1 Select the graphics select tool The cursor changes to the cross-hair icon
2 Drag a rectangle around the graphic you want to copy To deselect the graphic and start over click anywhere outside the selected graphic
3 Choose Edit gt Copy to copy the graphic to the Clipboard
4 To view the graphic choose Window gt Show Clipboard The graphic is copied using the WMF (Windows) PICT (Mac OS) or XPIXMAP (UNIX) format In UNIX the graphic is pasted in the primary selection
Using PDF on the WebPDF documents can be published on the World Wide Web and read in Web browsers or in Acrobat viewers used as helper applications with Web browsers For more information see Web viewing scenarios Page-at-a-time downloading and Reading PDF on the Web
Web viewing scenariosHere are four possible scenarios for viewing PDF on the Web
The browser supports PDF viewing the PDF file is optimized and the Web server supports page-at-a-time downloading (byte-serving) so the PDF file downloads a page at a time and displays in the Web browser window This is the fastest scenario possible for viewing PDF documents on the Web
Page 49Using Acrobat Reader
The browser supports PDF viewing but the PDF file is not optimized or the server does not support byte-serving so the entire PDF file downloads to the machine with the browser and then appears within the browser window
The browser supports PDF viewing and PDF files are embedded in an HTML page An ActiveX browser such as Internet Explorer supports navigating through the document Netscape Navigator-compatible browsers can display the PDF document within an HTML page but require a link to a full-window view for navigation
Acrobat or Acrobat Reader is configured as a helper application for the browser and the browser may support PDF viewing within the browser window The entire PDF file downloads to the machine with the browser and the Acrobat viewer launches as a separate application and displays the PDF document
See also Setting up Acrobat Reader as a helper application
Page 50Using Acrobat Reader
Page-at-a-time downloadingWith page-at-a-time downloading (byte-serving) the Web server sends only the requested page of information to the user not the entire PDF document As a reader of the PDF document you do not have to do anything to make this happen it is communicated in the background between Acrobat Reader and the Web server If you want the entire PDF document to continue downloading in the background while you view the first page of requested information be sure Allow Background Downloading is selected in the General preferences dialog box (default)
If your Web server does not support page-at-a-time downloading you can use a CGI application to do it
Reading PDF on the WebEach document or other resource on the Web is identified by a unique uniform resource locator (URL) address Clicking a URL link to a PDF document on the Web can open the document identified by the URL in your Web browser for inline viewing or in Acrobat Reader if Reader has been set up as a helper appli-cation for your browser You can also read PDF files that have been embedded in HTML documents on the Web For more information see Reading PDF in a Web browser Reading embedded PDF files and Setting up Acrobat Reader as a helper application
Page 51Using Acrobat Reader
Reading PDF in a Web browserPDF documents can display in Web browsers compatible with Netscape Navigator 30 (or later) or Internet Explorer 30 (or later) The necessary plug-ins are automatically installed when you install Acrobat Reader For information on getting your browser ready see Setting up Acrobat Reader as a helper appli-cation (For additional installation information see Installing the Web browser plug-in)
When you view a PDF document in a Web browser all of the Acrobat Reader tools are available in the browser In Windows you can click the two small vertical lines (next to the Adobe icon at the left of the toolbar) to minimize or maximize the toolbar
Note Many keyboard commands are mapped to the Web browser rather than to Acrobat Reader so some Acrobat Reader keyboard shortcuts may not be available in the browser window
Visiting the Adobe Web siteClick the Adobe Web Site button to link directly to the Adobe Web site (wwwadobecom) This page contains valuable information about new technology links to Acrobat plug-ins and more On the Adobe Web site home page you can click a country name in the Adobe Sites pop-up menu to choose a language for viewing the site The exact information in the site may vary from one language version to another
Page 52Using Acrobat Reader
Searching on the WebSome Web search engines index PDF documents as well as HTML documents on Web servers And some search engines support PDF search highlighting although not all search engines that support PDF indexing support search highlighting
If you visit a Web site that uses a search engine that indexes PDF documents your search results list may include PDF documents If the Web site uses a search engine that supports PDF search highlighting and if you open one of the PDF documents in the search results list the Highlight Next and Highlight Previous buttons activate on the Acrobat Reader tool bar in your Web browser The search term is also highlighted in the document
To go to the next search hit click the Highlight Next button To go to the previous hit click the Highlight Previous button These two commands jump across PDF documents but not across HTML documents
Reading embedded PDF filesHTML pages can include embedded PDF documents An embedded PDF document normally displays an image of the first page of the document in the HTML document The PDF document can be configured by the HTML author to display when clicked in a separate window The document displays in a browser window or in an Acrobat Reader window depending on how you have configured your browser
Page 53Using Acrobat Reader
If an embedded PDF file is not configured to open in a separate window you can interact with the file in a browser compatible with Internet Explorer but not one compatible with Netscape Navigator For example links would not be active in a PDF file displayed embedded in HTML in Netscape Navigator but they would be active in Internet Explorer
Setting up Acrobat Reader as a helper applicationIf your Web browser does not display PDF documents in the browser window or if you prefer not to view PDF documents in the Web browser you can set up Acrobat Reader as a helper application in your browserrsquos preferences Then when you view a PDF document on the Web Acrobat Reader will start and display the document When Acrobat Reader works as a helper application you cannot use page-at-a-time downloading form submittal in a browser or search highlighting on the Web and you cannot view embedded PDF documents
To set up your Web browser to recognize PDF files you must define a MIME type and a file type The file type should be pdf The MIME type should be appli-cationpdf See your browserrsquos documentation for information on configuring it
If you are using Netscape Navigator 20 or later with Windows or Mac OS and if you want to use Acrobat Reader as a helper application rename the PDFViewer plug-in or delete it from the Netscape plug-in folder The plug-in is named nppdf32dll (Windows) or PDFViewer (Mac OS)
Page 54Using Acrobat Reader
To use Acrobat Reader as a helper application in Windows
1 Choose File gt Preferences gt General
2 Select Web Browser Integration and click OK
Note This is not necessary in Mac OS
Installing the Web browser plug-inBrowsers compatible with Netscape Navigator need the nppdf32dll file (Windows) the nppdfso file (UNIX) or PDFViewer plug-in (Mac OS) to display PDF When you install Acrobat Reader with Search this plug-in is automatically installed in the Netscape plug-in folder (Win and Mac OS) if you have Navigator on your system If you install Navigator after installing Acrobat Reader or if yoursquore using another browser compatible with Navigator you can install this plug-in yourself To set up Netscape Navigator on a UNIX system you must run the Netscape launch script located in the Browser folder (see Reading PDF documents in a Web browser)
To install the Web browser plug-in (Windows)
1 Open the Browser folder in the Acrobat Reader folder
2 Copy the nppdf32dll file to your Web browserrsquos plug-ins folder
To install the Web browser plug-in (Mac OS)
1 Open the Web Browser Plug-in folder in the Acrobat Reader folder
Page 55Using Acrobat Reader
2 Copy the PDFViewer plug-in to your Web browserrsquos plug-ins folder
To install the Web browser plug-in (UNIX)
Run ltinstalldirgtBrowsersnetscape
Calibrated colorThe Portable Document Format allows for device-independent color (DIC) specifications DIC allows creators of PDF documents to specify the colors of objects in page descriptions independent of the color characteristics of desti-nation monitors or printers
In a sense each device speaks its own color language and it canrsquot communicate that color very well to another device Whatrsquos needed is an interpreter such as a color management system that uses a device-independent color model as the color language by which all color information is referenced The color model Acrobat Reader uses is called CIELAB developed in 1976 by the Commission Internationale de lEclairage (International Committee on Illumination or CIE) The CIErsquos standard for measuring color is based on how the human eye perceives it not on the device that created it
Page 56Using Acrobat Reader
Images can be edited in a device-independent color space which is larger than the color space of the output device such as a computer monitor a TV screen film or a four-color press Images can then be saved with profiles that contain information describing the characteristics of the source and output color devices
This makes a color-managed workflow advantageous The images become portable since they can be displayed on widely differing devices simply by tagging the images with different output profiles
How to print this online guideBecause the pages of this online guide are optimized for online viewing you may prefer to print them two to a page (two-up)
To print pages two up
1 Choose File gt Print Setup (Windows) or File gt Page Setup (Mac OS)
2 Follow the instruction for your platform
In Windows click Options select 2 up on the paper tab click OK to return to the Print Setup dialog box and click OK again to close it
In Mac OS choose 2 Up from the Layout menu and click OK
Note If you canrsquot perform step 2 in Windows you may not be using the Adobe PostScript printer driver
Page 57Using Acrobat Reader
3 Choose File gt Print
4 Indicate the page range
5 Click OK (Windows) or Print (Mac OS)
Page 60Searching Catalog Indexes
Chapter 3
Searching Catalog Indexes
he Acrobat Search command allows you to perform full-text searches of PDF document collections that have been indexed using Acrobat Catalog whereas the Acrobat Find command allows you to search only a single
document The Find command is further limited by having to look at every word on every page For these reasons searches of full-text indexes created using Catalog are faster and more convenient than using the Find command The Search command also provides powerful tools for limiting and expanding a search
About searching Acrobat Catalog indexesThe focus of your search will depend a lot on how the index was constructed Consider the following questions before setting search options and defining search queries
Was document and date information provided for the PDF documents and can it be used for searching
Were common words and numbers excluded when the index was built
A well-built index will often include a file that provides information that can help you plan your search strategies
T
Page 61Searching Catalog Indexes
Searching indexesTo search an index created using Adobe Catalog you first select the indexes to search define a search query select the documents to review from those returned by the search and then view the occurrences of the search term within the documents you selected to review A search query is an expression made up of text and other items to define the information you want to find
Opening a PDF document associated with an index automatically makes the index searchable
Selecting indexes
You can search any or all indexes displayed in the Index Selection dialog box Dimmed indexes are not available for searching
To customize index selection
1 Choose Edit gt Search gt Select Indexes to list the currently available indexes and to add or delete indexes and then do one of the following in the Index Selection dialog box
To add an index to the available indexes list click Add navigate to the index and double-click on the index file
To remove an index select the index name click Remove and then click OK
Page 62Searching Catalog Indexes
To select or deselect an index select the box for the index and then click OK Indexes that are grayed out are currently unavailable for searching
To view information about an available index highlight the index name click Info and then click OK The information displayed includes the build date creation date number of documents in the index location of the index and information provided by the builder of the index
Using the Search command
The Search command allows you to perform a search on PDF documents You can search for a simple word or phrase or you can expand your search query by using wild-card characters and operators You can use the search options to further refine your search And if document and date information were provided for the documents you are searching you can use that information to narrow your search
To perform a full-text search
1 Choose Edit gt Search gt Query
2 Type the text you want to search for in the Find Results Containing Text box
Page 63Searching Catalog Indexes
The text that you type in can be a single word a number a term or a phrase It can be a word with or without wild-card characters ( ) or any combination of letters numbers and symbols Because you can use Boolean operators in the text box you must enclose any search term that includes and or or not in quotes You can also use the operators = ~ and = with text but only to perform exact matches contains and does not contain searches respectively You can use comparison operators (lt lt= gt gt=) with values of the same type For more information see Tips on defining search queries
To clear the search dialog box and redefine the search click Clear
3 To refine your search query select one or more of the search options Word Stemming Sounds Like Thesaurus Match Case or Proximity If the search options are not displayed in the Acrobat Search dialog box restore them by choosing File gt Preferences gt Search and selecting Show Options For infor-mation on how these options affect your search query see Setting the search options
Note Before you perform a search with one of these options you can preview the type of results yoursquoll receive using the Word Assistant For more infor-mation see Using Word Assistant
4 To refine your search query using document and date information enter document information values in the Title Subject Author and Keywords text boxes and enter date information in the creation and modification date text boxes If these text boxes are not displayed in the Acrobat Search dialog box
Page 64Searching Catalog Indexes
restore them by choosing File gt Preferences gt Search and selecting Show Fields and Show Date
5 Select Search The Search dialog box is hidden and documents that match your search query are listed in the Search Results window in order of relevancy
6 Double-click a document that seems likely to contain the relevant infor-mation probably the first document in the list The document opens on the first match for the text you typed
7 Click the Search Next button or Search Previous button to go to other matches in the document Or choose another document to view
Alternatively you can redefine the query by typing new text in the Acrobat Search dialog box or by using other techniques to expand the search to include more documents or to limit the search to fewer documents For more infor-mation see Limiting searches
Viewing documents returned from searches
A search returns a list of indexed documents containing items that match your search query The results are displayed in the Search Results window When you open a document in the list you view only pages containing matches All the matches on a page are highlighted
Page 65Searching Catalog Indexes
Documents more likely to contain relevant information are listed first on the list The relevancy ranking of each document is indicated by an icon The degree of fill in the circle in the icon indicates the probability that the document contains the search information A solid fill indicates a high proba-bility that the document contains your search term an empty circle indicates a low probability that the document contains your search term
Relevancy ranking for search results
The relevancy ranking also depends on how you defined your search query
When you use ordinary search text the relevancy ranking indicates how frequently the search word appears in the document This means both in absolute terms and relative to the number of other words in the document
When you use a Boolean OR operator between two words or phrases in a search documents that contain both items have a higher relevancy ranking than documents that contain just one item
When you use the Proximity option the closer the matches are within a document the higher the relevancy ranking of that document
To view a document returned from a search
1 Double-click the document name to open the document
Page 66Searching Catalog Indexes
2 Use the Search buttons on the tool bar to view all the matches for your query
3 Review the search results that automatically appear in the text box
To highlight the next occurrence of a match in the document click Next Highlight
To highlight the previous occurrence of a match in a document click Previous Highlight
To highlight the first occurrence of a match in the next document listed or previous document listed Shift-click Next Highlight or Previous Highlight
To view any other document listed select Search Results to redisplay the list and then double-click the document name
Page 67Searching Catalog Indexes
Refining your searchesIf your search returns too many documents or provides too many matches in individual documents you can pare down the search results by confining the search to documents returned by a previous search or you can more narrowly define your search term use the document and date information and use the general search options and the Word Assistant Alternatively if your search did not provide the information you were looking for you can broaden your search query using the search options for example
Note If the search options and document and date information text boxes are not displayed in the Acrobat Search dialog box restore them by choosing File gt Preferences gt Search and selecting Show Options
Refining searches in progress
If you want to narrow a search further you can refine or confine your search to documents listed in a prior search For example you can first search for (and find) all documents by an author and then define a search query for that subset of documents The result would be a subset of documents that are authored by the specified author and that contain the search string
To refine a search
1 Choose Edit gt Search gt Results to display the Search Results window Select and show the results of a previous search
Page 68Searching Catalog Indexes
2 In the Search dialog box refine or replace the query that produced the list of documents
If you used a simple text string for the search query you might consider refining the search query by using the search options by including document and date information in the search or by using Word Assistant For more infor-mation see Using Word Assistant
3 Press Ctrl (Windows or UNIX) or Option (Mac OS) The button label changes from Search to Refine
4 Click Refine This produces a Search Results list of documents that are a subset of the previous list and that match the new query
Using Word Assistant
Word Assistant enables you to build a list of terms that will appear when you specify a search using the Sounds Like Word Stemming or Thesaurus options The resulting list shows you if the option you are using is likely to return helpful results If the list is too long or full of irrelevant words you can quickly construct a list of words to find by copying words from the Word Assistant dialog box and pasting them into the search dialog box
To use the Word Assistant with search options
1 Choose Edit gt Search gt Word Assistant
Page 69Searching Catalog Indexes
2 To check the available indexes or change the selection of indexes click Indexes
3 In the Index Selection dialog select the indexes you want to use and click OK
4 Select a search option (Sounds Like Word Stemming or Thesaurus) from the Assist menu
5 Enter the search word in the Word text box and click Look Up
To copy words from the Word Assistant dialog box
1 Choose Edit gt Search gt Query to open the Search dialog box
2 Use the Word Assistant to generate a list of related words
3 Double-click a word to search
4 Double-click and copy the word in the Word text box to the clipboard
5 In the Search dialog box select the Find text box and paste in the selected word
6 Repeat steps 3 through 5 for each word you want to use separate each pair of words in the Find text box with AND or OR
Page 70Searching Catalog Indexes
Setting the search options
You can expand your search term by using the search options Sounds Like Word Stemming or Thesaurus To determine if your choices will be useful in limiting your search you can use the Word Assistant to build a list of terms that will appear when you specify these options For more information see Using Word Assistant
You can limit your search term by using the search options Match Case and Proximity
To set the search options
In the Search dialog box select one or more of the options
Word Stemming finds words that contain part of (a word stem) the specified search word It applies to single words not phrases does not apply to words that contain wild-card characters ( ) finds words that end in ing ed s ion and so on but not er and cannot be used with the Match Case option Word Stemming works only for indexes built with this option
Sounds Like finds different spellings for proper names It applies to single words not phrases does not apply to words that contain wild-card characters and cannot be used with the Match Case option Sounds Like works only for indexes built with this option
Thesaurus finds similar words that appear in the documents you are searching not necessarily all the similar words you might find in a complete
Page 71Searching Catalog Indexes
thesaurus It applies to single words not phrases does not apply to words that contain wild-card characters and cannot be used with the Match Case option
Match Case limits the results of the search by finding only those documents that contain words with the same capitalization It can be used with a Boolean expression and with terms that use wild-card characters Characters matched by wild-card characters can be either uppercase or lowercase
Proximity limits the results of simple AND searches to one pair of matches per documentmdashthe pair closest together The two matches must be within three pages or fewer of each other This option is useful for locating a document that concentrates on some topic of interest
Proximity affects relevancy ranking in searches The closer the matches are within a document the higher the ranking Proximity does work with complex AND searchesmdashsuch as Hawaii AND (cruise OR fly)
If you want to keep the search dialog box small you can hide (or keep hidden) the options and type in their names in the Find Results Containing Text box Along with the text box names you need to use operators such as = (equals) and gt (greater than) For the options type in st (stemming) so (sounds like) th (thesaurus) ca (match case) or pr (proximity)
Page 72Searching Catalog Indexes
Searching with Document Info and Date Info
If document and date information was provided for the documents you are searching you can use this information in the Search dialog box to limit your search For example you can limit your search to documents authored by one person and created or modified within a given period or on a given date You can view the document and date information (if any) provided by choosing File gt Document Info gt General from within the PDF document
If you want to keep the search dialog box small you can hide the document and date text boxes and type the text box names in the Find Results Containing box You will need to use operators such as = (equals) and gt (greater than)
To search using Document Info
In the Search dialog box enter your search query information in the appro-priate Title Subject Author and Keywords text boxes You can use Boolean operators and wild-card characters in these text boxes with the search text All documents that contain the value are returned If the With Document Info text boxes are not displayed in your Search dialog box choose File gt Preferences gt Search and select Show Fields You may see additional custom text boxes in your display depending on the information supplied for the PDF document
To search using Date Info
In the Search dialog box do one of the following
Page 73Searching Catalog Indexes
Enter a date (month day year) or use the Up and Down Arrow keys to select a value
To limit a search to documents created or modified after a specific date specify the after date and leave the before date blank
To limit a search to documents that were created or modified before a specific date specify the before date and leave the after date blank
To create a Boolean AND condition enter the creation and modification dates in the Search dialog box An AND condition returns only documents created or modified during the specified period
If the With Date Info text boxes are not displayed in your Search dialog box choose File gt Preferences gt Search and select Show Date
Tips on defining search queriesYou can improve your search by narrowly defining the term or phrase you search for being aware that some words (stopwords) and numbers may have been excluded when the index was built and by using wild-card characters and Boolean operators
Searching for terms or phrases If your search phrase includes the words and or or not used in their ordinary sense (not as a Boolean operator) put the phrase in quotes The search phrase
Page 74Searching Catalog Indexes
ldquoonce or twicerdquo
finds all occurrences of the phrase once or twice not all occurrences of once and all occurrences of twice as it would without the quotes
If your search phrase includes punctuation (other than an apostrophe) or special characters (such as and ) they are ignored For example either of the terms
son-in-law son in law
finds all occurrences of both son-in-law and son in law
Excluding stopwords numbers and separator characters If you are unsuccessful in searching for a phrase that includes a common word it is probably because it is a specified stopword
If you are unsuccessful in searching for a term that includes numbers it is probably because numbers have been excluded from the index Acrobat Catalog defines a number to be a sequence of one or more digits (0 through 9) optionally preceded by a minus sign (-) optionally separated by one or more commas () or periods () and optionally containing a decimal point which can be a period () or a comma ()
If you use a separator character in a search term it is automatically discarded Separator characters include all symbols the space character and punctuation characters except the apostrophe When indexing a PDF document Acrobat
Page 75Searching Catalog Indexes
Catalog uses separator characters to recognize where one term ends and the next term begins
If alphanumeric terms are made up of numbers and separator characters they can also be excluded
Expanding searches Use wild-card characters in the search text to increase the number of matches for the text
Use an asterisk () to match zero one or more characters use a question mark () to match any one character
Use wild-card characters in a term that is part of a Boolean expression
Use wild-card characters to specify Document Info text box values However you cannot use wild-cards to represent separator characters such as the hyphen (-) and the slash ()
Use Boolean expressions in Document Info text box values
Use a Boolean OR operator between two words to return documents containing either word
Use the Sounds Like Word Stemming and Thesaurus options to increase the number of matches for the text
Use a comma () or vertical bar (|) to separate items in an OR search
Page 76Searching Catalog Indexes
Limiting searches Use a Boolean NOT operator before a word or search term to exclude documents containing the word or search term
Use an exclamation point () as another way to specify a NOT search However be sure to place a space between the exclamation point and the search item
Use a Boolean AND operator between two words to return only documents containing both words
Use the Proximity option to limit AND searches This specifies that words must be in close proximity to each othermdashwithin three pages or fewer
Use the Match Case option to match exact capitalization
Using Boolean operators
To avoid building inaccurate search queries follow these guidelines
When NOT is used with either or both of the AND and OR operators it is evaluated before either the AND or OR For example evolution AND NOT Darwin finds all documents that contain the word evolution but not the word Darwin
When you combine AND and OR in the same expression AND is evaluated before OR For example Darwin OR origin AND species finds all documents that contain Darwin or that contain both origin and species
Page 77Searching Catalog Indexes
When you use parentheses you change the default order of evaluation for Boolean operators For example (Darwin OR origin) AND species finds all documents that contain either Darwin and species or that contain origin and species Parentheses can be nested
When you use a literal phrase that contains an operator name a symbol for an operator name (such as amp for AND) or parentheses the phrase must be enclosed in quotation marks For example ldquocats and dogsrdquo finds all documents that contain the phrase cats and dogs not all documents that contain either the word cats or the word dogs The phrase cats amp dogs also needs quotes to be interpreted literally
In addition to and or not and parentheses the symbols that require quotation marks are
However quoted search phrases that contain parentheses or vertical bars can produce unexpected results
Using operators
You can use operators in text and Document Info text boxes
amp AND
| and OR
NOT
Page 78Searching Catalog Indexes
You can use = ~ and = with text only to perform exact matches contains and does not contain searches respectively
You can use comparison operators (lt lt= gt gt=) with values of the same type
Setting search preferencesYou can change the default settings in the Search Preferences dialog box to add more choices to your search dialog box if necessary For example if you check Show Fields a With a Document Info section is added to the search dialog box
To change search preferences
1 Choose File gt Preferences gt Search
2 Set the preferences in the dialog box as necessary
Show Fields displays Document Info fields For more information seeSearching with Document Info and Date Info
Show Options displays search word options For more information see Setting the search options
Show Date displays the date of the items returned by a search query
Hide on Search hides the dialog box during a search
Page 79Searching Catalog Indexes
Sort By allows you to specify a sort by Modified Producer Score Subject Title Author Created Creator or Keywords
Show Top displays a specified number of documents that are the first returned from the search
Hide on View hides the dialog box when viewing results
Highlight Display allows you to specify highlighting By Page By Word or No Highlight
3 Click OK
1999 Adobe Systems Incorporated and its licensors All rights reserved
Adobe Acrobat Reader 40 Online Guide
This manual as well as the software described in it is furnished under license and may be used or copied only in accordance with the terms of such license The content of this manual is furnished for informational use only is subject to change without notice and should not be construed as a commitment by Adobe Systems Incorporated Adobe Systems Incorporated assumes no responsibility or liability for any errors or inaccuracies that may appear in this manual
The copyrighted software that accompanies this manual is licensed to the End User for use only in strict accordance with the End User License Agreement which the Licensee should read carefully before commencing use of the software Except as permitted by such license no part of this publication may be reproduced stored in a retrieval system or transmitted in any form or by any means electronic mechanical recording or otherwise without the prior written permission of Adobe Systems Incorporated
Adobe the Adobe logo Acrobat the Acrobat logo Distiller Illustrator Photoshop and PostScript are trademarks of Adobe Systems Incorporated Microsoft Windows Windows NT Excel and PowerPoint are either trademarks or registered trade-marks of Microsoft Corporation in the US andor other countries Apple Macintosh and Power Macintosh are trademarks of Apple Computer Inc registered in the US and other countries QuickTime and the QuickTime logo are trademarks used under license UNIX is a registered trademark in the US and other countries of the Open Group Pentium is a trademark of Intel Corporation All other trademarks are the property of their respective owners
Protected by US Patents 4837613 5185818 5634064 5729637 5737599 5754873 5781785 5819301 5832530 5832531 5835634 5860074 Patents pending
This product contains an implementation of the LZW algorithm licensed under US Patent 4558302
Entrust is a registered trademark of Entrust Technologies Inc in the United States and other countries Entrustss servicemarks and Entrust product names are also trademarks of Entrust Technologies Inc Entrust Technologies Limited is a wholly owned subsidiary of Entrust Technologies Inc
Portions copy Netscape Communications Corporation 1996 All rights reserved
Contains RSA Software
Written and designed at Adobe Systems Incorporated 345 Park Ave San Jose CA 95110-2704
Adobe Systems Europe Limited Adobe House 5 Mid New Cultins Edinburgh EH11 4DU Scotland United Kingdom
Adobe Systems Co Ltd Yebisu Garden Place Tower 4-20-3 Ebisu Shibuya-ku Tokyo 150 Japan
Adobe Systems Pty Ltd PO Box 672 18-20 Orion Road Lane Cove New South Wales 2066 Australia
World Wide Web wwwadobecom
Page 2
Notice to US government end users The software and documentation are ldquocommercial itemsrdquo as that term is defined at 48 CFR sect2101 consisting of ldquocommercial computer softwarerdquo and ldquocommercial computer software documentationrdquo as such terms are used in 48 CFR sect12212 or 48 CFR sect2277202 as applicable Consistent with 48 CFR sect12212 or 48 CFR sectsect2277202-1 through 2277202-4 as applicable the commercial computer software and commercial computer software documentation are being licensed to US government end users (A) only as commercial items and (B) with only those rightsas are granted to all other end users pursuant to the terms and conditions set forth in the Adobe standard commercial agreement for this software Unpublished rights reserved under the copyright laws of the United States
Printed in the USA
- Getting Started
- Using Acrobat Reader
-
- Opening PDF documents
- Viewing PDF documents on the Web
- Reading PDF documents in a Web browser
- Opening a PDF file embedded as an OLE object in another file
- Printing PDF documents
- Printing PDF documents from the command line (UNIX)
- Printing and viewing PDF documents containing Asian fonts
- Setting preferences
- Customizing resources for your personal use (UNIX)
- Plug-in location (UNIX)
- Starting multiple Acrobat viewers (UNIX)
- Fonts for bookmarks (UNIX)
- Giving Acrobat Reader access to fonts (UNIX)
- Magnifying and reducing the page view
- Setting the page layout
- Setting a default view
- Reading documents in Full Screen view
- Setting Full Screen preferences
- Choosing a Web browser for Weblinks
- Displaying information about a document
- Getting General information about a document
- Getting information about fonts used in a document
- Getting information about security settings
- Paging through a document
- Browsing with thumbnails
- Browsing with bookmarks
- Following links
- Retracing your steps
- Reading articles
- Finding words
- Reviewing annotations
- Setting annotation preferences
- Playing movies or sounds
- Viewing documents with digital signatures
- Filling out forms
- Copying and pasting text and graphics to another application
- Using PDF on the Web
- Web viewing scenarios
- Page-at-a-time downloading
- Reading PDF on the Web
- Reading PDF in a Web browser
- Visiting the Adobe Web site
- Searching on the Web
- Reading embedded PDF files
- Setting up Acrobat Reader as a helper application
- Installing the Web browser plug-in
- Calibrated color
- How to print this online guide
-
- Searching Catalog Indexes
-
- About searching Acrobat Catalog indexes
- Searching indexes
- Refining your searches
- Tips on defining search queries
- Setting search preferences
-
- Go Contents
- Return

Page 27Using Acrobat Reader
The pointer remains active in Full Screen view so that you can click links and open notes You can use keyboard shortcuts for navigational and magnification commands even though the menus and tool bar are not visible You can also set preferences to define how Full Screen view appears on your system
To read a document in Full Screen view
Choose View gt Full Screen Press Return or the Down or Right Arrow key to page through the document Press Shift-Return or the Up or Left Arrow key to page backwards through the document
Note If yoursquore using Mac OS and have two monitors installed the Full Screen view of a page appears on only one screen To page through the document click the screen displaying the page in Full Screen mode
To exit Full Screen view
Press the Escape key if your Full Screen preferences are defined this way or press Ctrl+L (Windows and UNIX) or Command+L (Mac OS)
Setting Full Screen preferencesChoose File gt Preferences gt Full Screen to set the characteristics of the Full Screen view These settings apply to any document you open in Full Screen view and that does not have its own Full Screen settings
The default settings are usually acceptable and do not need to be changed
Page 28Using Acrobat Reader
To set preferences for Full Screen view
1 Choose File gt Preferences gt Full Screen
2 Select the navigation options
Advance Every specifies whether to advance automatically from page to page every set number of seconds You can page through a document using mouse or keyboard commands even if automatic paging is selected
Advance On Any Click lets you page through a PDF document by clicking the mouse If this is not selected you can page through a document by pressing Return Shift-Return (to go backwards) or the arrow keys
Loop After Last Page lets you page through a PDF document continuously returning to the first page after the last This option is typically used for setting up kiosk displays
Escape Key Exits lets you exit Full Screen view by pressing the Escape key If this is not selected you can exit by pressing Ctrl+L (Windows and UNIX) or Command+L (Mac OS)
3 Choose the appearance options
Background Color specifies the windowrsquos background color If you choose Custom the system color palette is displayed See your computerrsquos user guide for instructions on setting a custom color
Default Transition specifies the transition effect to display when you switch pages in Full Screen view
Page 29Using Acrobat Reader
Mouse Cursor specifies whether to show or hide the cursor in Full Screen view
Zoom To (Mac OS) selects a monitor to use for Full Screen view when two monitors are installed You can choose Main (for the monitor with the menu bar) Largest Intersection (for the monitor that displays the largest portion of the document) Deepest (for the monitor with the most colors) Widest (for the monitor with the greatest horizontal resolution) Tallest (for the monitor with the greatest vertical resolution) or Largest Area (for the monitor with the most pixels)
4 Click OK
Choosing a Web browser for WeblinksWhen you click a Weblink in a PDF document the default browser opens for you to view the linked document Before this happens however you have to identify the default browser to Acrobat Reader You can also choose to show or hide the Web browser button and link information and status
1 Choose File gt Preferences gt Weblink
2 From the menu choose whether to display link information below the pointer when the pointer is over a Weblink You can display a URL for a Weblink always never or only when you press Ctrl (Windows and UNIX) or Option (Mac OS) while pointing on the link
Page 30Using Acrobat Reader
3 Set the following options for displaying Web information
Show Toolbar Button shows the Web Browser button in the command bar You can click this button to open the Web browser from Acrobat Reader
Show Progress Dialog displays status information such as how much data is being downloaded when you click a Weblink
4 Click Browse (Windows and UNIX) or Select (Mac OS) locate the Web browser you want to use and click Open
5 Choose the connection type that matches your browser If your browser is not listed choose the Standard connection type
6 Click OK
Displaying information about a documentThe Document Info submenu of the File menu contains commands that display information about a document
To display document information
Choose File gt Document Info and then choose a type of document info
General displays basic creation information about the PDF document For more information see Getting General information about a document
Page 31Using Acrobat Reader
Fonts displays font usage information For more information see Getting information about fonts used in a document
Security displays the documentrsquos security settings For more information see Getting information about security settings
Getting General information about a documentThe General Info dialog box provides title subject author and keyword infor-mation if it has been provided It also displays attributes set by Acrobat PDFWriter or Distillerreg in this dialog box
Creator indicates the program that created the original document (if known)
Producer indicates the application or driver that produced the PDF document
Created indicates the date and time the document was created
Modified indicates the date and time the document was last modified
Optimized indicates whether the file has been optimized (Optimized files can be downloaded one page at a time from a Web server)
File Size indicates the size of the PDF file
Note The title is the documentrsquos title not necessarily the filename (unless the title and filename are identical) The title and filename appear in the title bar in the document window
Page 32Using Acrobat Reader
Getting information about fonts used in a documentThe Font Information dialog box lists the original font used in the original document font type font encoding and the font used in Reader to display the original font Only the fonts encountered in the document so far are listed To see a list of all fonts used in the entire document click the List AllFonts button
You can use the Font Information dialog box to see what fonts were used in the original document and whether the same fonts are being used as you view it If substitute fonts are being used and you arenrsquot satisfied with their appearance you may want to install the original fonts on your system or ask the document creator to recreate the document with the original fonts embedded in it
While Acrobat Reader creates a substitute font in Mac OS the pointer appears as a spinning letter a
Getting information about security settingsThe Security Information dialog box lists the security settings that have been assigned to the selected PDF file
Page 33Using Acrobat Reader
A PDF document author can choose to restrict access to a file by requiring an open password or by restricting the use of certain tools and commands If a file requires an open password you must enter the password to view the file When a file has restricted access any restricted tools and menu items are dimmed
Paging through a documentAcrobat Reader provides buttons keyboard shortcuts and menu commands for paging through PDF documents
To go to another page
Do one of the following
To go to the next page click the Next Page button in the command bar or status bar press the Right Arrow key press Ctrl (Windows or UNIX) or Option (Mac OS) and the Down Arrow key or choose Document gt Next Page
To go to the previous page click the Previous Page button in the command bar or status bar press the Left Arrow key press Ctrl (Windows or UNIX) or Option (Mac OS) and the Up Arrow key or choose Document gt Previous Page
To move down one line press the Down Arrow key
Page 34Using Acrobat Reader
To move up one line press the Up Arrow key
Note The Down and Up Arrow keys move you one line at a time when you are not in Fit in Window view In Single Page mode these keys move you one page at a time if the page fills the entire screen
To move down one screenful press Page Down or Return
To move up one screenful press Page Up or Shift+Return
To go to the first page click the First Page button in the command bar or status bar press the Home key or choose Document gt First Page
To go to the last page click the Last Page button in the command bar or the status bar press the End key or choose Document gt Last Page
To jump to a page by its number
Do one of the following
Select the current page number in the status bar type the page number to jump to and press Return
If the Use Logical Page Numbers option is selected in General preferences and if your documentrsquos page numbers are different from the page position in the PDF file the page position appears in parentheses in the status bar For example if a first page is numbered ldquoiiirdquo the numbering might appear as ldquoiii(1 of 10)rdquo You can double-click inside the parentheses edit the page-position number and press Return to go to that page
Page 35Using Acrobat Reader
Choose Document gt Go To Page type the page number and click OK
If the Use Logical Page Numbers option is selected in General preferences and your documentrsquos page numbers are different from the page position in the PDF file you can enter the page-position number in parentheses in Go To Page to go to that page
Drag the vertical scroll bar until the number of the page you want to jump to is displayed
To retrace your viewing path
Do one or more of the following
To retrace your path within a PDF document click the Go to Previous View button in the command bar or choose Document gt Go Back for each step back Or click the Go to Next View button or choose Document gt Go Forward for each step forward
To retrace your viewing path through other PDF documents choose Document gt Go Back Doc for each step back or Document gt Go Forward Doc for each step forward Or hold down Shift and click the Go Back or Go Forward button This command opens the other PDF documents if the documents are closed
Page 36Using Acrobat Reader
Browsing with thumbnailsA thumbnail is a miniature view of each document page which you can display in the overview area You can use a thumbnail to jump quickly to a page and to adjust the view of the current page
To browse with a thumbnail
1 Show the Thumbnails palette You may need to choose Window gt Show Thumbnails to open the palette or click the Thumbnails tab to bring the palette to the front of its group
2 Do one of the following
To jump to another page double-click the pagersquos thumbnail
To display another part of the current page position the pointer over the edge of the page-view box in the pagersquos thumbnail until the pointer changes to a hand tool Then drag the box to move the view area
Note If thumbnails appear as gray boxes in the overview area the document author did not create them for you You can still use the thumbnails without the miniature views or you can ask the document author to create them for you
Page 37Using Acrobat Reader
Browsing with bookmarksBookmarks can mark parts of a document for quick access link to page views in other documents link to the Web play a movie or sound enter an article or reset or submit a form
To browse with a bookmark
1 Show the Bookmarks palette You may need to choose Window gt Show Bookmarks to open the palette or click the Bookmarks tab to bring the palette to the front of its group
2 To jump to a topic using its bookmark click the bookmarkrsquos icon or text in the palette
Note Clicking a bookmark might perform an action such as playing a movie instead of taking you to another location It depends on how the bookmark was defined
The bookmark for the part of the document currently showing is boldfaced
Bookmarks can be subordinate to other bookmarks in their hierarchy a higher-level bookmark in this relationship is the parent and a lower-level bookmark is the child You can collapse a parent bookmark in the palette to hide all its children When a parent bookmark is collapsed it has a plus sign (Windows) or a triangle (Mac OS) next to it If the bookmark you want to click is hidden in a collapsed parent click the plus sign or triangle next to the parent to show it
Page 38Using Acrobat Reader
Following linksLinks can connect parts of a document jump to other PDF documents open another application file go to a location on the Web play a movie or sound enter an article hide or show an annotation import form data or reset or submit a form
To follow a link
1 Select the hand tool a zoom tool or a selection tool
2 Position the pointer over the linked area on the page until the pointer changes to a hand with a pointing finger (The hand has a plus sign in it if the link points to the Web) Then click the link
Note Clicking a link might perform an action such as playing a movie instead of taking you to another location It depends on how the link was defined
Note A Web browser must be chosen in your Weblink preferences to follow a Weblink See Choosing a Web browser for Weblinks for more information
Retracing your stepsYou can retrace your viewing path through a document or a series of documents
To retrace your viewing path
Do one or more of the following
Page 39Using Acrobat Reader
To retrace your path within a PDF document click the Go To Previous View button in the command bar or choose Document gt Go Back for each step back Or click the Go To Next View button or choose Document gt Go Forward for each step forward
To retrace your viewing path through other PDF documents choose Document gt Go Back Doc for each step back or Document gt Go Forward Doc for each step forward Or hold down Shift and click the Go Back or Go Forward button This command opens the other PDF documents if the documents are closed
Reading articlesArticles connect related parts of a document by creating a reading path through the document Articles are usually created to make reading documents with multi-column magazine articles easier
To read an article
1 Do one of the following
Show the Articles palette Then double-click the articlersquos icon in the palette to start reading at the beginning of the article
Select the hand tool Then click in the article to start reading it at that point or press Ctrl (Windows and UNIX) or Option (Mac OS) and click anywhere in the article to start reading at the beginning
Page 40Using Acrobat Reader
2 The pointer changes to the follow article pointer Navigate through the article
To go to the next page in the article press Return or click
To go to the previous page press Shift-Return or press Shift and click
To go to the beginning of the article press Ctrl (Windows or UNIX) or Option (Mac OS) and click
To exit the article before reaching the end press Shift-Ctrl (Windows and UNIX) or Shift-Option (Mac OS) and click
3 When you reach the end of the article the pointer changes to the end article pointer Press Return or click to return to the view displayed before you starting reading the article
Finding wordsYou can use the Find command to find a complete word or part of a word in the current PDF document Acrobat Reader looks for the word by reading every word on every page in the file including text in form fields
To find a word using the Find command
1 Click the Find button or choose Edit gt Find
2 Enter the text to find in the text box
Page 41Using Acrobat Reader
3 Select search options if necessary
Match Whole Word Only finds only occurrences of the complete word you enter in the text box For example if you search for the word stick the words tick and sticky will not be highlighted
Match Case finds only words that contain exactly the same capitalization you enter in the text box
Find Backwards starts the search from the current page and goes backwards through the document
4 Click Find Acrobat Reader finds the next occurrence of the word
To find the next occurrence of the word
Do one of the following
Choose Edit gt Find Again
Reopen the Find dialog box and click Find Again (The word must already be in the Find text box)
Page 42Using Acrobat Reader
Reviewing annotationsThe annotations feature of Adobe Acrobat 40 lets a user attach comments to an existing document These comments can be in the form of notes text audio stamps files graphic markups and text markups In Reader you can open annotations and review their contents you cannot edit the annotations nor can you launch file attachments or play sound annotations Notes do not print directly from the document that they annotate
To review notes
Do one of the following
To open a note double-click the note icon
To close a note click the close box in the upper left corner of the note window (If the note is selected Mac OS users can also press Command+W)
Setting annotation preferencesYou can set the font and point size for annotations
To set preferences for annotations
1 Choose File gt Preferences gt Annotations
2 Select a font style from the Font menu
3 Enter a number for the Font Size or choose a size from the pop-up menu
Page 43Using Acrobat Reader
4 Click OK
Playing movies or soundsWindows and Mac OS viewers can play movies and sounds added to a PDF document To play movies or sounds in Windows your computer must have the appropriate sound and video boards installed and Apple QuickTime 20 or later or the Microsoft Video for Windows software In Mac OS you need QuickTime 20 or later
To play a movie clip
1 Select the hand tool
2 Move the cursor over a movie The cursor changes to a filmstrip
3 Click to begin playing the clip
4 Click again to stop playing or press Escape
Note Movies and sounds can also play in a document if specified as an action by a link bookmark form field or page action
Page 44Using Acrobat Reader
Viewing documents with digital signaturesAcrobat Reader 40 allows you to view and print PDF documents with digital signatures it does not allow you to validate digital signatures or digitally sign PDF documents A digital signature may appear in a document as text a graphic or a handwritten facsimile
Acrobat 40 offers full support for digital signatures (Windows)
Filling out forms You can fill out forms in PDF documents in Acrobat Reader and submit them across the Web if you are viewing PDF documents in your Web browser window Otherwise print the form with the data from Reader
To fill out a form
1 Select the hand tool
2 Position the pointer inside a form field and click The I-beam pointer allows you to type text The arrow pointer allows you to select a button a check box a radio button or an item from a list
3 After entering text or selecting an item check box or radio button do one of the following
Press Tab to accept the form field change and go to the next form field
Page 45Using Acrobat Reader
Press Shift+Tab to accept the form field change and go to the previous form field
Press Enter (Windows) or Return (Mac OS) to accept the form field change and deselect the current form field
In a multiline text form field Enter or Return goes to the next line in the same form field You can use Enter on the keypad to accept a change and deselect the current form field
Press Escape to reject the form field change and deselect the current form field
Pressing Escape when you are in Full Screen mode causes you to exit Full Screen mode Pressing Escape a second time rejects the form field change and deselects the current form field
4 Once you have filled in the appropriate form fields click the Submit Form button if one exists The button may be named differently Clicking this button sends the form data to a database across the Web or over your company intranet This button only works if you are viewing the PDF document from inside a Web browser
Important Saving to disk either by exporting form data or saving the filled-in form is available only in Acrobat
Page 46Using Acrobat Reader
To clear a form in a browser window
Do one of the following
Select a Reset Form button if one exists
Exit the Acrobat viewer without saving the file and start again
Clicking the Reload button or the Go Back button or following a link in a World Wide Web browser window does not clear a form
Important There is no undo for this action
Copying and pasting text and graphics to another appli-cationYou can select text or a graphic in a PDF document copy it to the Clipboard and paste it into a document in another application such as a word processor You can also paste text into a PDF document note or into a bookmark
Once the selected text or graphic is on the Clipboard you can switch to another application and paste it into another document
Note If a font copied from a PDF document is not available on the system displaying the copied text the font cannot be preserved A default font is substituted
To select text and copy it to the clipboard
1 Select the text select tool and do one of the following
Page 47Using Acrobat Reader
To select a line of text select the first letter of the sentence or phrase and drag to the last letter
To select multiple columns of text (horizontally) hold down Ctrl (Windows and UNIX) or Option (Mac OS) as you drag across the width of the document
To select a column of text (vertically) hold down Ctrl+Alt (Windows) or Option+Command (Mac OS) as you drag the length of the document
To select all the text on the page choose Edit gt Select All In Single Page mode all the text on the current page is selected In Continuous or Continuous - Facing mode most of the text in the document is selected When you release the mouse button the selected text is highlighted To deselect the text and start over click anywhere outside the selected text
The Select All command will not select all the text in the document A workaround for this (Windows) is to use the Edit gt Copy command
2 Choose Edit gt Copy to copy the selected text to the Clipboard
3 To view the text choose Window gt Show Clipboard
In Windows 95 the Clipboard Viewer is not installed by default and you cannot use the Show Clipboard command until it is installed To install the Clipboard Viewer choose Start gt Settings gt Control Panel gt AddRemove Programs and then click the Windows Setup tab Double-click Accessories check Clipboard Viewer and click OK
Page 48Using Acrobat Reader
To copy graphics to the Clipboard
1 Select the graphics select tool The cursor changes to the cross-hair icon
2 Drag a rectangle around the graphic you want to copy To deselect the graphic and start over click anywhere outside the selected graphic
3 Choose Edit gt Copy to copy the graphic to the Clipboard
4 To view the graphic choose Window gt Show Clipboard The graphic is copied using the WMF (Windows) PICT (Mac OS) or XPIXMAP (UNIX) format In UNIX the graphic is pasted in the primary selection
Using PDF on the WebPDF documents can be published on the World Wide Web and read in Web browsers or in Acrobat viewers used as helper applications with Web browsers For more information see Web viewing scenarios Page-at-a-time downloading and Reading PDF on the Web
Web viewing scenariosHere are four possible scenarios for viewing PDF on the Web
The browser supports PDF viewing the PDF file is optimized and the Web server supports page-at-a-time downloading (byte-serving) so the PDF file downloads a page at a time and displays in the Web browser window This is the fastest scenario possible for viewing PDF documents on the Web
Page 49Using Acrobat Reader
The browser supports PDF viewing but the PDF file is not optimized or the server does not support byte-serving so the entire PDF file downloads to the machine with the browser and then appears within the browser window
The browser supports PDF viewing and PDF files are embedded in an HTML page An ActiveX browser such as Internet Explorer supports navigating through the document Netscape Navigator-compatible browsers can display the PDF document within an HTML page but require a link to a full-window view for navigation
Acrobat or Acrobat Reader is configured as a helper application for the browser and the browser may support PDF viewing within the browser window The entire PDF file downloads to the machine with the browser and the Acrobat viewer launches as a separate application and displays the PDF document
See also Setting up Acrobat Reader as a helper application
Page 50Using Acrobat Reader
Page-at-a-time downloadingWith page-at-a-time downloading (byte-serving) the Web server sends only the requested page of information to the user not the entire PDF document As a reader of the PDF document you do not have to do anything to make this happen it is communicated in the background between Acrobat Reader and the Web server If you want the entire PDF document to continue downloading in the background while you view the first page of requested information be sure Allow Background Downloading is selected in the General preferences dialog box (default)
If your Web server does not support page-at-a-time downloading you can use a CGI application to do it
Reading PDF on the WebEach document or other resource on the Web is identified by a unique uniform resource locator (URL) address Clicking a URL link to a PDF document on the Web can open the document identified by the URL in your Web browser for inline viewing or in Acrobat Reader if Reader has been set up as a helper appli-cation for your browser You can also read PDF files that have been embedded in HTML documents on the Web For more information see Reading PDF in a Web browser Reading embedded PDF files and Setting up Acrobat Reader as a helper application
Page 51Using Acrobat Reader
Reading PDF in a Web browserPDF documents can display in Web browsers compatible with Netscape Navigator 30 (or later) or Internet Explorer 30 (or later) The necessary plug-ins are automatically installed when you install Acrobat Reader For information on getting your browser ready see Setting up Acrobat Reader as a helper appli-cation (For additional installation information see Installing the Web browser plug-in)
When you view a PDF document in a Web browser all of the Acrobat Reader tools are available in the browser In Windows you can click the two small vertical lines (next to the Adobe icon at the left of the toolbar) to minimize or maximize the toolbar
Note Many keyboard commands are mapped to the Web browser rather than to Acrobat Reader so some Acrobat Reader keyboard shortcuts may not be available in the browser window
Visiting the Adobe Web siteClick the Adobe Web Site button to link directly to the Adobe Web site (wwwadobecom) This page contains valuable information about new technology links to Acrobat plug-ins and more On the Adobe Web site home page you can click a country name in the Adobe Sites pop-up menu to choose a language for viewing the site The exact information in the site may vary from one language version to another
Page 52Using Acrobat Reader
Searching on the WebSome Web search engines index PDF documents as well as HTML documents on Web servers And some search engines support PDF search highlighting although not all search engines that support PDF indexing support search highlighting
If you visit a Web site that uses a search engine that indexes PDF documents your search results list may include PDF documents If the Web site uses a search engine that supports PDF search highlighting and if you open one of the PDF documents in the search results list the Highlight Next and Highlight Previous buttons activate on the Acrobat Reader tool bar in your Web browser The search term is also highlighted in the document
To go to the next search hit click the Highlight Next button To go to the previous hit click the Highlight Previous button These two commands jump across PDF documents but not across HTML documents
Reading embedded PDF filesHTML pages can include embedded PDF documents An embedded PDF document normally displays an image of the first page of the document in the HTML document The PDF document can be configured by the HTML author to display when clicked in a separate window The document displays in a browser window or in an Acrobat Reader window depending on how you have configured your browser
Page 53Using Acrobat Reader
If an embedded PDF file is not configured to open in a separate window you can interact with the file in a browser compatible with Internet Explorer but not one compatible with Netscape Navigator For example links would not be active in a PDF file displayed embedded in HTML in Netscape Navigator but they would be active in Internet Explorer
Setting up Acrobat Reader as a helper applicationIf your Web browser does not display PDF documents in the browser window or if you prefer not to view PDF documents in the Web browser you can set up Acrobat Reader as a helper application in your browserrsquos preferences Then when you view a PDF document on the Web Acrobat Reader will start and display the document When Acrobat Reader works as a helper application you cannot use page-at-a-time downloading form submittal in a browser or search highlighting on the Web and you cannot view embedded PDF documents
To set up your Web browser to recognize PDF files you must define a MIME type and a file type The file type should be pdf The MIME type should be appli-cationpdf See your browserrsquos documentation for information on configuring it
If you are using Netscape Navigator 20 or later with Windows or Mac OS and if you want to use Acrobat Reader as a helper application rename the PDFViewer plug-in or delete it from the Netscape plug-in folder The plug-in is named nppdf32dll (Windows) or PDFViewer (Mac OS)
Page 54Using Acrobat Reader
To use Acrobat Reader as a helper application in Windows
1 Choose File gt Preferences gt General
2 Select Web Browser Integration and click OK
Note This is not necessary in Mac OS
Installing the Web browser plug-inBrowsers compatible with Netscape Navigator need the nppdf32dll file (Windows) the nppdfso file (UNIX) or PDFViewer plug-in (Mac OS) to display PDF When you install Acrobat Reader with Search this plug-in is automatically installed in the Netscape plug-in folder (Win and Mac OS) if you have Navigator on your system If you install Navigator after installing Acrobat Reader or if yoursquore using another browser compatible with Navigator you can install this plug-in yourself To set up Netscape Navigator on a UNIX system you must run the Netscape launch script located in the Browser folder (see Reading PDF documents in a Web browser)
To install the Web browser plug-in (Windows)
1 Open the Browser folder in the Acrobat Reader folder
2 Copy the nppdf32dll file to your Web browserrsquos plug-ins folder
To install the Web browser plug-in (Mac OS)
1 Open the Web Browser Plug-in folder in the Acrobat Reader folder
Page 55Using Acrobat Reader
2 Copy the PDFViewer plug-in to your Web browserrsquos plug-ins folder
To install the Web browser plug-in (UNIX)
Run ltinstalldirgtBrowsersnetscape
Calibrated colorThe Portable Document Format allows for device-independent color (DIC) specifications DIC allows creators of PDF documents to specify the colors of objects in page descriptions independent of the color characteristics of desti-nation monitors or printers
In a sense each device speaks its own color language and it canrsquot communicate that color very well to another device Whatrsquos needed is an interpreter such as a color management system that uses a device-independent color model as the color language by which all color information is referenced The color model Acrobat Reader uses is called CIELAB developed in 1976 by the Commission Internationale de lEclairage (International Committee on Illumination or CIE) The CIErsquos standard for measuring color is based on how the human eye perceives it not on the device that created it
Page 56Using Acrobat Reader
Images can be edited in a device-independent color space which is larger than the color space of the output device such as a computer monitor a TV screen film or a four-color press Images can then be saved with profiles that contain information describing the characteristics of the source and output color devices
This makes a color-managed workflow advantageous The images become portable since they can be displayed on widely differing devices simply by tagging the images with different output profiles
How to print this online guideBecause the pages of this online guide are optimized for online viewing you may prefer to print them two to a page (two-up)
To print pages two up
1 Choose File gt Print Setup (Windows) or File gt Page Setup (Mac OS)
2 Follow the instruction for your platform
In Windows click Options select 2 up on the paper tab click OK to return to the Print Setup dialog box and click OK again to close it
In Mac OS choose 2 Up from the Layout menu and click OK
Note If you canrsquot perform step 2 in Windows you may not be using the Adobe PostScript printer driver
Page 57Using Acrobat Reader
3 Choose File gt Print
4 Indicate the page range
5 Click OK (Windows) or Print (Mac OS)
Page 60Searching Catalog Indexes
Chapter 3
Searching Catalog Indexes
he Acrobat Search command allows you to perform full-text searches of PDF document collections that have been indexed using Acrobat Catalog whereas the Acrobat Find command allows you to search only a single
document The Find command is further limited by having to look at every word on every page For these reasons searches of full-text indexes created using Catalog are faster and more convenient than using the Find command The Search command also provides powerful tools for limiting and expanding a search
About searching Acrobat Catalog indexesThe focus of your search will depend a lot on how the index was constructed Consider the following questions before setting search options and defining search queries
Was document and date information provided for the PDF documents and can it be used for searching
Were common words and numbers excluded when the index was built
A well-built index will often include a file that provides information that can help you plan your search strategies
T
Page 61Searching Catalog Indexes
Searching indexesTo search an index created using Adobe Catalog you first select the indexes to search define a search query select the documents to review from those returned by the search and then view the occurrences of the search term within the documents you selected to review A search query is an expression made up of text and other items to define the information you want to find
Opening a PDF document associated with an index automatically makes the index searchable
Selecting indexes
You can search any or all indexes displayed in the Index Selection dialog box Dimmed indexes are not available for searching
To customize index selection
1 Choose Edit gt Search gt Select Indexes to list the currently available indexes and to add or delete indexes and then do one of the following in the Index Selection dialog box
To add an index to the available indexes list click Add navigate to the index and double-click on the index file
To remove an index select the index name click Remove and then click OK
Page 62Searching Catalog Indexes
To select or deselect an index select the box for the index and then click OK Indexes that are grayed out are currently unavailable for searching
To view information about an available index highlight the index name click Info and then click OK The information displayed includes the build date creation date number of documents in the index location of the index and information provided by the builder of the index
Using the Search command
The Search command allows you to perform a search on PDF documents You can search for a simple word or phrase or you can expand your search query by using wild-card characters and operators You can use the search options to further refine your search And if document and date information were provided for the documents you are searching you can use that information to narrow your search
To perform a full-text search
1 Choose Edit gt Search gt Query
2 Type the text you want to search for in the Find Results Containing Text box
Page 63Searching Catalog Indexes
The text that you type in can be a single word a number a term or a phrase It can be a word with or without wild-card characters ( ) or any combination of letters numbers and symbols Because you can use Boolean operators in the text box you must enclose any search term that includes and or or not in quotes You can also use the operators = ~ and = with text but only to perform exact matches contains and does not contain searches respectively You can use comparison operators (lt lt= gt gt=) with values of the same type For more information see Tips on defining search queries
To clear the search dialog box and redefine the search click Clear
3 To refine your search query select one or more of the search options Word Stemming Sounds Like Thesaurus Match Case or Proximity If the search options are not displayed in the Acrobat Search dialog box restore them by choosing File gt Preferences gt Search and selecting Show Options For infor-mation on how these options affect your search query see Setting the search options
Note Before you perform a search with one of these options you can preview the type of results yoursquoll receive using the Word Assistant For more infor-mation see Using Word Assistant
4 To refine your search query using document and date information enter document information values in the Title Subject Author and Keywords text boxes and enter date information in the creation and modification date text boxes If these text boxes are not displayed in the Acrobat Search dialog box
Page 64Searching Catalog Indexes
restore them by choosing File gt Preferences gt Search and selecting Show Fields and Show Date
5 Select Search The Search dialog box is hidden and documents that match your search query are listed in the Search Results window in order of relevancy
6 Double-click a document that seems likely to contain the relevant infor-mation probably the first document in the list The document opens on the first match for the text you typed
7 Click the Search Next button or Search Previous button to go to other matches in the document Or choose another document to view
Alternatively you can redefine the query by typing new text in the Acrobat Search dialog box or by using other techniques to expand the search to include more documents or to limit the search to fewer documents For more infor-mation see Limiting searches
Viewing documents returned from searches
A search returns a list of indexed documents containing items that match your search query The results are displayed in the Search Results window When you open a document in the list you view only pages containing matches All the matches on a page are highlighted
Page 65Searching Catalog Indexes
Documents more likely to contain relevant information are listed first on the list The relevancy ranking of each document is indicated by an icon The degree of fill in the circle in the icon indicates the probability that the document contains the search information A solid fill indicates a high proba-bility that the document contains your search term an empty circle indicates a low probability that the document contains your search term
Relevancy ranking for search results
The relevancy ranking also depends on how you defined your search query
When you use ordinary search text the relevancy ranking indicates how frequently the search word appears in the document This means both in absolute terms and relative to the number of other words in the document
When you use a Boolean OR operator between two words or phrases in a search documents that contain both items have a higher relevancy ranking than documents that contain just one item
When you use the Proximity option the closer the matches are within a document the higher the relevancy ranking of that document
To view a document returned from a search
1 Double-click the document name to open the document
Page 66Searching Catalog Indexes
2 Use the Search buttons on the tool bar to view all the matches for your query
3 Review the search results that automatically appear in the text box
To highlight the next occurrence of a match in the document click Next Highlight
To highlight the previous occurrence of a match in a document click Previous Highlight
To highlight the first occurrence of a match in the next document listed or previous document listed Shift-click Next Highlight or Previous Highlight
To view any other document listed select Search Results to redisplay the list and then double-click the document name
Page 67Searching Catalog Indexes
Refining your searchesIf your search returns too many documents or provides too many matches in individual documents you can pare down the search results by confining the search to documents returned by a previous search or you can more narrowly define your search term use the document and date information and use the general search options and the Word Assistant Alternatively if your search did not provide the information you were looking for you can broaden your search query using the search options for example
Note If the search options and document and date information text boxes are not displayed in the Acrobat Search dialog box restore them by choosing File gt Preferences gt Search and selecting Show Options
Refining searches in progress
If you want to narrow a search further you can refine or confine your search to documents listed in a prior search For example you can first search for (and find) all documents by an author and then define a search query for that subset of documents The result would be a subset of documents that are authored by the specified author and that contain the search string
To refine a search
1 Choose Edit gt Search gt Results to display the Search Results window Select and show the results of a previous search
Page 68Searching Catalog Indexes
2 In the Search dialog box refine or replace the query that produced the list of documents
If you used a simple text string for the search query you might consider refining the search query by using the search options by including document and date information in the search or by using Word Assistant For more infor-mation see Using Word Assistant
3 Press Ctrl (Windows or UNIX) or Option (Mac OS) The button label changes from Search to Refine
4 Click Refine This produces a Search Results list of documents that are a subset of the previous list and that match the new query
Using Word Assistant
Word Assistant enables you to build a list of terms that will appear when you specify a search using the Sounds Like Word Stemming or Thesaurus options The resulting list shows you if the option you are using is likely to return helpful results If the list is too long or full of irrelevant words you can quickly construct a list of words to find by copying words from the Word Assistant dialog box and pasting them into the search dialog box
To use the Word Assistant with search options
1 Choose Edit gt Search gt Word Assistant
Page 69Searching Catalog Indexes
2 To check the available indexes or change the selection of indexes click Indexes
3 In the Index Selection dialog select the indexes you want to use and click OK
4 Select a search option (Sounds Like Word Stemming or Thesaurus) from the Assist menu
5 Enter the search word in the Word text box and click Look Up
To copy words from the Word Assistant dialog box
1 Choose Edit gt Search gt Query to open the Search dialog box
2 Use the Word Assistant to generate a list of related words
3 Double-click a word to search
4 Double-click and copy the word in the Word text box to the clipboard
5 In the Search dialog box select the Find text box and paste in the selected word
6 Repeat steps 3 through 5 for each word you want to use separate each pair of words in the Find text box with AND or OR
Page 70Searching Catalog Indexes
Setting the search options
You can expand your search term by using the search options Sounds Like Word Stemming or Thesaurus To determine if your choices will be useful in limiting your search you can use the Word Assistant to build a list of terms that will appear when you specify these options For more information see Using Word Assistant
You can limit your search term by using the search options Match Case and Proximity
To set the search options
In the Search dialog box select one or more of the options
Word Stemming finds words that contain part of (a word stem) the specified search word It applies to single words not phrases does not apply to words that contain wild-card characters ( ) finds words that end in ing ed s ion and so on but not er and cannot be used with the Match Case option Word Stemming works only for indexes built with this option
Sounds Like finds different spellings for proper names It applies to single words not phrases does not apply to words that contain wild-card characters and cannot be used with the Match Case option Sounds Like works only for indexes built with this option
Thesaurus finds similar words that appear in the documents you are searching not necessarily all the similar words you might find in a complete
Page 71Searching Catalog Indexes
thesaurus It applies to single words not phrases does not apply to words that contain wild-card characters and cannot be used with the Match Case option
Match Case limits the results of the search by finding only those documents that contain words with the same capitalization It can be used with a Boolean expression and with terms that use wild-card characters Characters matched by wild-card characters can be either uppercase or lowercase
Proximity limits the results of simple AND searches to one pair of matches per documentmdashthe pair closest together The two matches must be within three pages or fewer of each other This option is useful for locating a document that concentrates on some topic of interest
Proximity affects relevancy ranking in searches The closer the matches are within a document the higher the ranking Proximity does work with complex AND searchesmdashsuch as Hawaii AND (cruise OR fly)
If you want to keep the search dialog box small you can hide (or keep hidden) the options and type in their names in the Find Results Containing Text box Along with the text box names you need to use operators such as = (equals) and gt (greater than) For the options type in st (stemming) so (sounds like) th (thesaurus) ca (match case) or pr (proximity)
Page 72Searching Catalog Indexes
Searching with Document Info and Date Info
If document and date information was provided for the documents you are searching you can use this information in the Search dialog box to limit your search For example you can limit your search to documents authored by one person and created or modified within a given period or on a given date You can view the document and date information (if any) provided by choosing File gt Document Info gt General from within the PDF document
If you want to keep the search dialog box small you can hide the document and date text boxes and type the text box names in the Find Results Containing box You will need to use operators such as = (equals) and gt (greater than)
To search using Document Info
In the Search dialog box enter your search query information in the appro-priate Title Subject Author and Keywords text boxes You can use Boolean operators and wild-card characters in these text boxes with the search text All documents that contain the value are returned If the With Document Info text boxes are not displayed in your Search dialog box choose File gt Preferences gt Search and select Show Fields You may see additional custom text boxes in your display depending on the information supplied for the PDF document
To search using Date Info
In the Search dialog box do one of the following
Page 73Searching Catalog Indexes
Enter a date (month day year) or use the Up and Down Arrow keys to select a value
To limit a search to documents created or modified after a specific date specify the after date and leave the before date blank
To limit a search to documents that were created or modified before a specific date specify the before date and leave the after date blank
To create a Boolean AND condition enter the creation and modification dates in the Search dialog box An AND condition returns only documents created or modified during the specified period
If the With Date Info text boxes are not displayed in your Search dialog box choose File gt Preferences gt Search and select Show Date
Tips on defining search queriesYou can improve your search by narrowly defining the term or phrase you search for being aware that some words (stopwords) and numbers may have been excluded when the index was built and by using wild-card characters and Boolean operators
Searching for terms or phrases If your search phrase includes the words and or or not used in their ordinary sense (not as a Boolean operator) put the phrase in quotes The search phrase
Page 74Searching Catalog Indexes
ldquoonce or twicerdquo
finds all occurrences of the phrase once or twice not all occurrences of once and all occurrences of twice as it would without the quotes
If your search phrase includes punctuation (other than an apostrophe) or special characters (such as and ) they are ignored For example either of the terms
son-in-law son in law
finds all occurrences of both son-in-law and son in law
Excluding stopwords numbers and separator characters If you are unsuccessful in searching for a phrase that includes a common word it is probably because it is a specified stopword
If you are unsuccessful in searching for a term that includes numbers it is probably because numbers have been excluded from the index Acrobat Catalog defines a number to be a sequence of one or more digits (0 through 9) optionally preceded by a minus sign (-) optionally separated by one or more commas () or periods () and optionally containing a decimal point which can be a period () or a comma ()
If you use a separator character in a search term it is automatically discarded Separator characters include all symbols the space character and punctuation characters except the apostrophe When indexing a PDF document Acrobat
Page 75Searching Catalog Indexes
Catalog uses separator characters to recognize where one term ends and the next term begins
If alphanumeric terms are made up of numbers and separator characters they can also be excluded
Expanding searches Use wild-card characters in the search text to increase the number of matches for the text
Use an asterisk () to match zero one or more characters use a question mark () to match any one character
Use wild-card characters in a term that is part of a Boolean expression
Use wild-card characters to specify Document Info text box values However you cannot use wild-cards to represent separator characters such as the hyphen (-) and the slash ()
Use Boolean expressions in Document Info text box values
Use a Boolean OR operator between two words to return documents containing either word
Use the Sounds Like Word Stemming and Thesaurus options to increase the number of matches for the text
Use a comma () or vertical bar (|) to separate items in an OR search
Page 76Searching Catalog Indexes
Limiting searches Use a Boolean NOT operator before a word or search term to exclude documents containing the word or search term
Use an exclamation point () as another way to specify a NOT search However be sure to place a space between the exclamation point and the search item
Use a Boolean AND operator between two words to return only documents containing both words
Use the Proximity option to limit AND searches This specifies that words must be in close proximity to each othermdashwithin three pages or fewer
Use the Match Case option to match exact capitalization
Using Boolean operators
To avoid building inaccurate search queries follow these guidelines
When NOT is used with either or both of the AND and OR operators it is evaluated before either the AND or OR For example evolution AND NOT Darwin finds all documents that contain the word evolution but not the word Darwin
When you combine AND and OR in the same expression AND is evaluated before OR For example Darwin OR origin AND species finds all documents that contain Darwin or that contain both origin and species
Page 77Searching Catalog Indexes
When you use parentheses you change the default order of evaluation for Boolean operators For example (Darwin OR origin) AND species finds all documents that contain either Darwin and species or that contain origin and species Parentheses can be nested
When you use a literal phrase that contains an operator name a symbol for an operator name (such as amp for AND) or parentheses the phrase must be enclosed in quotation marks For example ldquocats and dogsrdquo finds all documents that contain the phrase cats and dogs not all documents that contain either the word cats or the word dogs The phrase cats amp dogs also needs quotes to be interpreted literally
In addition to and or not and parentheses the symbols that require quotation marks are
However quoted search phrases that contain parentheses or vertical bars can produce unexpected results
Using operators
You can use operators in text and Document Info text boxes
amp AND
| and OR
NOT
Page 78Searching Catalog Indexes
You can use = ~ and = with text only to perform exact matches contains and does not contain searches respectively
You can use comparison operators (lt lt= gt gt=) with values of the same type
Setting search preferencesYou can change the default settings in the Search Preferences dialog box to add more choices to your search dialog box if necessary For example if you check Show Fields a With a Document Info section is added to the search dialog box
To change search preferences
1 Choose File gt Preferences gt Search
2 Set the preferences in the dialog box as necessary
Show Fields displays Document Info fields For more information seeSearching with Document Info and Date Info
Show Options displays search word options For more information see Setting the search options
Show Date displays the date of the items returned by a search query
Hide on Search hides the dialog box during a search
Page 79Searching Catalog Indexes
Sort By allows you to specify a sort by Modified Producer Score Subject Title Author Created Creator or Keywords
Show Top displays a specified number of documents that are the first returned from the search
Hide on View hides the dialog box when viewing results
Highlight Display allows you to specify highlighting By Page By Word or No Highlight
3 Click OK
1999 Adobe Systems Incorporated and its licensors All rights reserved
Adobe Acrobat Reader 40 Online Guide
This manual as well as the software described in it is furnished under license and may be used or copied only in accordance with the terms of such license The content of this manual is furnished for informational use only is subject to change without notice and should not be construed as a commitment by Adobe Systems Incorporated Adobe Systems Incorporated assumes no responsibility or liability for any errors or inaccuracies that may appear in this manual
The copyrighted software that accompanies this manual is licensed to the End User for use only in strict accordance with the End User License Agreement which the Licensee should read carefully before commencing use of the software Except as permitted by such license no part of this publication may be reproduced stored in a retrieval system or transmitted in any form or by any means electronic mechanical recording or otherwise without the prior written permission of Adobe Systems Incorporated
Adobe the Adobe logo Acrobat the Acrobat logo Distiller Illustrator Photoshop and PostScript are trademarks of Adobe Systems Incorporated Microsoft Windows Windows NT Excel and PowerPoint are either trademarks or registered trade-marks of Microsoft Corporation in the US andor other countries Apple Macintosh and Power Macintosh are trademarks of Apple Computer Inc registered in the US and other countries QuickTime and the QuickTime logo are trademarks used under license UNIX is a registered trademark in the US and other countries of the Open Group Pentium is a trademark of Intel Corporation All other trademarks are the property of their respective owners
Protected by US Patents 4837613 5185818 5634064 5729637 5737599 5754873 5781785 5819301 5832530 5832531 5835634 5860074 Patents pending
This product contains an implementation of the LZW algorithm licensed under US Patent 4558302
Entrust is a registered trademark of Entrust Technologies Inc in the United States and other countries Entrustss servicemarks and Entrust product names are also trademarks of Entrust Technologies Inc Entrust Technologies Limited is a wholly owned subsidiary of Entrust Technologies Inc
Portions copy Netscape Communications Corporation 1996 All rights reserved
Contains RSA Software
Written and designed at Adobe Systems Incorporated 345 Park Ave San Jose CA 95110-2704
Adobe Systems Europe Limited Adobe House 5 Mid New Cultins Edinburgh EH11 4DU Scotland United Kingdom
Adobe Systems Co Ltd Yebisu Garden Place Tower 4-20-3 Ebisu Shibuya-ku Tokyo 150 Japan
Adobe Systems Pty Ltd PO Box 672 18-20 Orion Road Lane Cove New South Wales 2066 Australia
World Wide Web wwwadobecom
Page 2
Notice to US government end users The software and documentation are ldquocommercial itemsrdquo as that term is defined at 48 CFR sect2101 consisting of ldquocommercial computer softwarerdquo and ldquocommercial computer software documentationrdquo as such terms are used in 48 CFR sect12212 or 48 CFR sect2277202 as applicable Consistent with 48 CFR sect12212 or 48 CFR sectsect2277202-1 through 2277202-4 as applicable the commercial computer software and commercial computer software documentation are being licensed to US government end users (A) only as commercial items and (B) with only those rightsas are granted to all other end users pursuant to the terms and conditions set forth in the Adobe standard commercial agreement for this software Unpublished rights reserved under the copyright laws of the United States
Printed in the USA
- Getting Started
- Using Acrobat Reader
-
- Opening PDF documents
- Viewing PDF documents on the Web
- Reading PDF documents in a Web browser
- Opening a PDF file embedded as an OLE object in another file
- Printing PDF documents
- Printing PDF documents from the command line (UNIX)
- Printing and viewing PDF documents containing Asian fonts
- Setting preferences
- Customizing resources for your personal use (UNIX)
- Plug-in location (UNIX)
- Starting multiple Acrobat viewers (UNIX)
- Fonts for bookmarks (UNIX)
- Giving Acrobat Reader access to fonts (UNIX)
- Magnifying and reducing the page view
- Setting the page layout
- Setting a default view
- Reading documents in Full Screen view
- Setting Full Screen preferences
- Choosing a Web browser for Weblinks
- Displaying information about a document
- Getting General information about a document
- Getting information about fonts used in a document
- Getting information about security settings
- Paging through a document
- Browsing with thumbnails
- Browsing with bookmarks
- Following links
- Retracing your steps
- Reading articles
- Finding words
- Reviewing annotations
- Setting annotation preferences
- Playing movies or sounds
- Viewing documents with digital signatures
- Filling out forms
- Copying and pasting text and graphics to another application
- Using PDF on the Web
- Web viewing scenarios
- Page-at-a-time downloading
- Reading PDF on the Web
- Reading PDF in a Web browser
- Visiting the Adobe Web site
- Searching on the Web
- Reading embedded PDF files
- Setting up Acrobat Reader as a helper application
- Installing the Web browser plug-in
- Calibrated color
- How to print this online guide
-
- Searching Catalog Indexes
-
- About searching Acrobat Catalog indexes
- Searching indexes
- Refining your searches
- Tips on defining search queries
- Setting search preferences
-
- Go Contents
- Return

Page 28Using Acrobat Reader
To set preferences for Full Screen view
1 Choose File gt Preferences gt Full Screen
2 Select the navigation options
Advance Every specifies whether to advance automatically from page to page every set number of seconds You can page through a document using mouse or keyboard commands even if automatic paging is selected
Advance On Any Click lets you page through a PDF document by clicking the mouse If this is not selected you can page through a document by pressing Return Shift-Return (to go backwards) or the arrow keys
Loop After Last Page lets you page through a PDF document continuously returning to the first page after the last This option is typically used for setting up kiosk displays
Escape Key Exits lets you exit Full Screen view by pressing the Escape key If this is not selected you can exit by pressing Ctrl+L (Windows and UNIX) or Command+L (Mac OS)
3 Choose the appearance options
Background Color specifies the windowrsquos background color If you choose Custom the system color palette is displayed See your computerrsquos user guide for instructions on setting a custom color
Default Transition specifies the transition effect to display when you switch pages in Full Screen view
Page 29Using Acrobat Reader
Mouse Cursor specifies whether to show or hide the cursor in Full Screen view
Zoom To (Mac OS) selects a monitor to use for Full Screen view when two monitors are installed You can choose Main (for the monitor with the menu bar) Largest Intersection (for the monitor that displays the largest portion of the document) Deepest (for the monitor with the most colors) Widest (for the monitor with the greatest horizontal resolution) Tallest (for the monitor with the greatest vertical resolution) or Largest Area (for the monitor with the most pixels)
4 Click OK
Choosing a Web browser for WeblinksWhen you click a Weblink in a PDF document the default browser opens for you to view the linked document Before this happens however you have to identify the default browser to Acrobat Reader You can also choose to show or hide the Web browser button and link information and status
1 Choose File gt Preferences gt Weblink
2 From the menu choose whether to display link information below the pointer when the pointer is over a Weblink You can display a URL for a Weblink always never or only when you press Ctrl (Windows and UNIX) or Option (Mac OS) while pointing on the link
Page 30Using Acrobat Reader
3 Set the following options for displaying Web information
Show Toolbar Button shows the Web Browser button in the command bar You can click this button to open the Web browser from Acrobat Reader
Show Progress Dialog displays status information such as how much data is being downloaded when you click a Weblink
4 Click Browse (Windows and UNIX) or Select (Mac OS) locate the Web browser you want to use and click Open
5 Choose the connection type that matches your browser If your browser is not listed choose the Standard connection type
6 Click OK
Displaying information about a documentThe Document Info submenu of the File menu contains commands that display information about a document
To display document information
Choose File gt Document Info and then choose a type of document info
General displays basic creation information about the PDF document For more information see Getting General information about a document
Page 31Using Acrobat Reader
Fonts displays font usage information For more information see Getting information about fonts used in a document
Security displays the documentrsquos security settings For more information see Getting information about security settings
Getting General information about a documentThe General Info dialog box provides title subject author and keyword infor-mation if it has been provided It also displays attributes set by Acrobat PDFWriter or Distillerreg in this dialog box
Creator indicates the program that created the original document (if known)
Producer indicates the application or driver that produced the PDF document
Created indicates the date and time the document was created
Modified indicates the date and time the document was last modified
Optimized indicates whether the file has been optimized (Optimized files can be downloaded one page at a time from a Web server)
File Size indicates the size of the PDF file
Note The title is the documentrsquos title not necessarily the filename (unless the title and filename are identical) The title and filename appear in the title bar in the document window
Page 32Using Acrobat Reader
Getting information about fonts used in a documentThe Font Information dialog box lists the original font used in the original document font type font encoding and the font used in Reader to display the original font Only the fonts encountered in the document so far are listed To see a list of all fonts used in the entire document click the List AllFonts button
You can use the Font Information dialog box to see what fonts were used in the original document and whether the same fonts are being used as you view it If substitute fonts are being used and you arenrsquot satisfied with their appearance you may want to install the original fonts on your system or ask the document creator to recreate the document with the original fonts embedded in it
While Acrobat Reader creates a substitute font in Mac OS the pointer appears as a spinning letter a
Getting information about security settingsThe Security Information dialog box lists the security settings that have been assigned to the selected PDF file
Page 33Using Acrobat Reader
A PDF document author can choose to restrict access to a file by requiring an open password or by restricting the use of certain tools and commands If a file requires an open password you must enter the password to view the file When a file has restricted access any restricted tools and menu items are dimmed
Paging through a documentAcrobat Reader provides buttons keyboard shortcuts and menu commands for paging through PDF documents
To go to another page
Do one of the following
To go to the next page click the Next Page button in the command bar or status bar press the Right Arrow key press Ctrl (Windows or UNIX) or Option (Mac OS) and the Down Arrow key or choose Document gt Next Page
To go to the previous page click the Previous Page button in the command bar or status bar press the Left Arrow key press Ctrl (Windows or UNIX) or Option (Mac OS) and the Up Arrow key or choose Document gt Previous Page
To move down one line press the Down Arrow key
Page 34Using Acrobat Reader
To move up one line press the Up Arrow key
Note The Down and Up Arrow keys move you one line at a time when you are not in Fit in Window view In Single Page mode these keys move you one page at a time if the page fills the entire screen
To move down one screenful press Page Down or Return
To move up one screenful press Page Up or Shift+Return
To go to the first page click the First Page button in the command bar or status bar press the Home key or choose Document gt First Page
To go to the last page click the Last Page button in the command bar or the status bar press the End key or choose Document gt Last Page
To jump to a page by its number
Do one of the following
Select the current page number in the status bar type the page number to jump to and press Return
If the Use Logical Page Numbers option is selected in General preferences and if your documentrsquos page numbers are different from the page position in the PDF file the page position appears in parentheses in the status bar For example if a first page is numbered ldquoiiirdquo the numbering might appear as ldquoiii(1 of 10)rdquo You can double-click inside the parentheses edit the page-position number and press Return to go to that page
Page 35Using Acrobat Reader
Choose Document gt Go To Page type the page number and click OK
If the Use Logical Page Numbers option is selected in General preferences and your documentrsquos page numbers are different from the page position in the PDF file you can enter the page-position number in parentheses in Go To Page to go to that page
Drag the vertical scroll bar until the number of the page you want to jump to is displayed
To retrace your viewing path
Do one or more of the following
To retrace your path within a PDF document click the Go to Previous View button in the command bar or choose Document gt Go Back for each step back Or click the Go to Next View button or choose Document gt Go Forward for each step forward
To retrace your viewing path through other PDF documents choose Document gt Go Back Doc for each step back or Document gt Go Forward Doc for each step forward Or hold down Shift and click the Go Back or Go Forward button This command opens the other PDF documents if the documents are closed
Page 36Using Acrobat Reader
Browsing with thumbnailsA thumbnail is a miniature view of each document page which you can display in the overview area You can use a thumbnail to jump quickly to a page and to adjust the view of the current page
To browse with a thumbnail
1 Show the Thumbnails palette You may need to choose Window gt Show Thumbnails to open the palette or click the Thumbnails tab to bring the palette to the front of its group
2 Do one of the following
To jump to another page double-click the pagersquos thumbnail
To display another part of the current page position the pointer over the edge of the page-view box in the pagersquos thumbnail until the pointer changes to a hand tool Then drag the box to move the view area
Note If thumbnails appear as gray boxes in the overview area the document author did not create them for you You can still use the thumbnails without the miniature views or you can ask the document author to create them for you
Page 37Using Acrobat Reader
Browsing with bookmarksBookmarks can mark parts of a document for quick access link to page views in other documents link to the Web play a movie or sound enter an article or reset or submit a form
To browse with a bookmark
1 Show the Bookmarks palette You may need to choose Window gt Show Bookmarks to open the palette or click the Bookmarks tab to bring the palette to the front of its group
2 To jump to a topic using its bookmark click the bookmarkrsquos icon or text in the palette
Note Clicking a bookmark might perform an action such as playing a movie instead of taking you to another location It depends on how the bookmark was defined
The bookmark for the part of the document currently showing is boldfaced
Bookmarks can be subordinate to other bookmarks in their hierarchy a higher-level bookmark in this relationship is the parent and a lower-level bookmark is the child You can collapse a parent bookmark in the palette to hide all its children When a parent bookmark is collapsed it has a plus sign (Windows) or a triangle (Mac OS) next to it If the bookmark you want to click is hidden in a collapsed parent click the plus sign or triangle next to the parent to show it
Page 38Using Acrobat Reader
Following linksLinks can connect parts of a document jump to other PDF documents open another application file go to a location on the Web play a movie or sound enter an article hide or show an annotation import form data or reset or submit a form
To follow a link
1 Select the hand tool a zoom tool or a selection tool
2 Position the pointer over the linked area on the page until the pointer changes to a hand with a pointing finger (The hand has a plus sign in it if the link points to the Web) Then click the link
Note Clicking a link might perform an action such as playing a movie instead of taking you to another location It depends on how the link was defined
Note A Web browser must be chosen in your Weblink preferences to follow a Weblink See Choosing a Web browser for Weblinks for more information
Retracing your stepsYou can retrace your viewing path through a document or a series of documents
To retrace your viewing path
Do one or more of the following
Page 39Using Acrobat Reader
To retrace your path within a PDF document click the Go To Previous View button in the command bar or choose Document gt Go Back for each step back Or click the Go To Next View button or choose Document gt Go Forward for each step forward
To retrace your viewing path through other PDF documents choose Document gt Go Back Doc for each step back or Document gt Go Forward Doc for each step forward Or hold down Shift and click the Go Back or Go Forward button This command opens the other PDF documents if the documents are closed
Reading articlesArticles connect related parts of a document by creating a reading path through the document Articles are usually created to make reading documents with multi-column magazine articles easier
To read an article
1 Do one of the following
Show the Articles palette Then double-click the articlersquos icon in the palette to start reading at the beginning of the article
Select the hand tool Then click in the article to start reading it at that point or press Ctrl (Windows and UNIX) or Option (Mac OS) and click anywhere in the article to start reading at the beginning
Page 40Using Acrobat Reader
2 The pointer changes to the follow article pointer Navigate through the article
To go to the next page in the article press Return or click
To go to the previous page press Shift-Return or press Shift and click
To go to the beginning of the article press Ctrl (Windows or UNIX) or Option (Mac OS) and click
To exit the article before reaching the end press Shift-Ctrl (Windows and UNIX) or Shift-Option (Mac OS) and click
3 When you reach the end of the article the pointer changes to the end article pointer Press Return or click to return to the view displayed before you starting reading the article
Finding wordsYou can use the Find command to find a complete word or part of a word in the current PDF document Acrobat Reader looks for the word by reading every word on every page in the file including text in form fields
To find a word using the Find command
1 Click the Find button or choose Edit gt Find
2 Enter the text to find in the text box
Page 41Using Acrobat Reader
3 Select search options if necessary
Match Whole Word Only finds only occurrences of the complete word you enter in the text box For example if you search for the word stick the words tick and sticky will not be highlighted
Match Case finds only words that contain exactly the same capitalization you enter in the text box
Find Backwards starts the search from the current page and goes backwards through the document
4 Click Find Acrobat Reader finds the next occurrence of the word
To find the next occurrence of the word
Do one of the following
Choose Edit gt Find Again
Reopen the Find dialog box and click Find Again (The word must already be in the Find text box)
Page 42Using Acrobat Reader
Reviewing annotationsThe annotations feature of Adobe Acrobat 40 lets a user attach comments to an existing document These comments can be in the form of notes text audio stamps files graphic markups and text markups In Reader you can open annotations and review their contents you cannot edit the annotations nor can you launch file attachments or play sound annotations Notes do not print directly from the document that they annotate
To review notes
Do one of the following
To open a note double-click the note icon
To close a note click the close box in the upper left corner of the note window (If the note is selected Mac OS users can also press Command+W)
Setting annotation preferencesYou can set the font and point size for annotations
To set preferences for annotations
1 Choose File gt Preferences gt Annotations
2 Select a font style from the Font menu
3 Enter a number for the Font Size or choose a size from the pop-up menu
Page 43Using Acrobat Reader
4 Click OK
Playing movies or soundsWindows and Mac OS viewers can play movies and sounds added to a PDF document To play movies or sounds in Windows your computer must have the appropriate sound and video boards installed and Apple QuickTime 20 or later or the Microsoft Video for Windows software In Mac OS you need QuickTime 20 or later
To play a movie clip
1 Select the hand tool
2 Move the cursor over a movie The cursor changes to a filmstrip
3 Click to begin playing the clip
4 Click again to stop playing or press Escape
Note Movies and sounds can also play in a document if specified as an action by a link bookmark form field or page action
Page 44Using Acrobat Reader
Viewing documents with digital signaturesAcrobat Reader 40 allows you to view and print PDF documents with digital signatures it does not allow you to validate digital signatures or digitally sign PDF documents A digital signature may appear in a document as text a graphic or a handwritten facsimile
Acrobat 40 offers full support for digital signatures (Windows)
Filling out forms You can fill out forms in PDF documents in Acrobat Reader and submit them across the Web if you are viewing PDF documents in your Web browser window Otherwise print the form with the data from Reader
To fill out a form
1 Select the hand tool
2 Position the pointer inside a form field and click The I-beam pointer allows you to type text The arrow pointer allows you to select a button a check box a radio button or an item from a list
3 After entering text or selecting an item check box or radio button do one of the following
Press Tab to accept the form field change and go to the next form field
Page 45Using Acrobat Reader
Press Shift+Tab to accept the form field change and go to the previous form field
Press Enter (Windows) or Return (Mac OS) to accept the form field change and deselect the current form field
In a multiline text form field Enter or Return goes to the next line in the same form field You can use Enter on the keypad to accept a change and deselect the current form field
Press Escape to reject the form field change and deselect the current form field
Pressing Escape when you are in Full Screen mode causes you to exit Full Screen mode Pressing Escape a second time rejects the form field change and deselects the current form field
4 Once you have filled in the appropriate form fields click the Submit Form button if one exists The button may be named differently Clicking this button sends the form data to a database across the Web or over your company intranet This button only works if you are viewing the PDF document from inside a Web browser
Important Saving to disk either by exporting form data or saving the filled-in form is available only in Acrobat
Page 46Using Acrobat Reader
To clear a form in a browser window
Do one of the following
Select a Reset Form button if one exists
Exit the Acrobat viewer without saving the file and start again
Clicking the Reload button or the Go Back button or following a link in a World Wide Web browser window does not clear a form
Important There is no undo for this action
Copying and pasting text and graphics to another appli-cationYou can select text or a graphic in a PDF document copy it to the Clipboard and paste it into a document in another application such as a word processor You can also paste text into a PDF document note or into a bookmark
Once the selected text or graphic is on the Clipboard you can switch to another application and paste it into another document
Note If a font copied from a PDF document is not available on the system displaying the copied text the font cannot be preserved A default font is substituted
To select text and copy it to the clipboard
1 Select the text select tool and do one of the following
Page 47Using Acrobat Reader
To select a line of text select the first letter of the sentence or phrase and drag to the last letter
To select multiple columns of text (horizontally) hold down Ctrl (Windows and UNIX) or Option (Mac OS) as you drag across the width of the document
To select a column of text (vertically) hold down Ctrl+Alt (Windows) or Option+Command (Mac OS) as you drag the length of the document
To select all the text on the page choose Edit gt Select All In Single Page mode all the text on the current page is selected In Continuous or Continuous - Facing mode most of the text in the document is selected When you release the mouse button the selected text is highlighted To deselect the text and start over click anywhere outside the selected text
The Select All command will not select all the text in the document A workaround for this (Windows) is to use the Edit gt Copy command
2 Choose Edit gt Copy to copy the selected text to the Clipboard
3 To view the text choose Window gt Show Clipboard
In Windows 95 the Clipboard Viewer is not installed by default and you cannot use the Show Clipboard command until it is installed To install the Clipboard Viewer choose Start gt Settings gt Control Panel gt AddRemove Programs and then click the Windows Setup tab Double-click Accessories check Clipboard Viewer and click OK
Page 48Using Acrobat Reader
To copy graphics to the Clipboard
1 Select the graphics select tool The cursor changes to the cross-hair icon
2 Drag a rectangle around the graphic you want to copy To deselect the graphic and start over click anywhere outside the selected graphic
3 Choose Edit gt Copy to copy the graphic to the Clipboard
4 To view the graphic choose Window gt Show Clipboard The graphic is copied using the WMF (Windows) PICT (Mac OS) or XPIXMAP (UNIX) format In UNIX the graphic is pasted in the primary selection
Using PDF on the WebPDF documents can be published on the World Wide Web and read in Web browsers or in Acrobat viewers used as helper applications with Web browsers For more information see Web viewing scenarios Page-at-a-time downloading and Reading PDF on the Web
Web viewing scenariosHere are four possible scenarios for viewing PDF on the Web
The browser supports PDF viewing the PDF file is optimized and the Web server supports page-at-a-time downloading (byte-serving) so the PDF file downloads a page at a time and displays in the Web browser window This is the fastest scenario possible for viewing PDF documents on the Web
Page 49Using Acrobat Reader
The browser supports PDF viewing but the PDF file is not optimized or the server does not support byte-serving so the entire PDF file downloads to the machine with the browser and then appears within the browser window
The browser supports PDF viewing and PDF files are embedded in an HTML page An ActiveX browser such as Internet Explorer supports navigating through the document Netscape Navigator-compatible browsers can display the PDF document within an HTML page but require a link to a full-window view for navigation
Acrobat or Acrobat Reader is configured as a helper application for the browser and the browser may support PDF viewing within the browser window The entire PDF file downloads to the machine with the browser and the Acrobat viewer launches as a separate application and displays the PDF document
See also Setting up Acrobat Reader as a helper application
Page 50Using Acrobat Reader
Page-at-a-time downloadingWith page-at-a-time downloading (byte-serving) the Web server sends only the requested page of information to the user not the entire PDF document As a reader of the PDF document you do not have to do anything to make this happen it is communicated in the background between Acrobat Reader and the Web server If you want the entire PDF document to continue downloading in the background while you view the first page of requested information be sure Allow Background Downloading is selected in the General preferences dialog box (default)
If your Web server does not support page-at-a-time downloading you can use a CGI application to do it
Reading PDF on the WebEach document or other resource on the Web is identified by a unique uniform resource locator (URL) address Clicking a URL link to a PDF document on the Web can open the document identified by the URL in your Web browser for inline viewing or in Acrobat Reader if Reader has been set up as a helper appli-cation for your browser You can also read PDF files that have been embedded in HTML documents on the Web For more information see Reading PDF in a Web browser Reading embedded PDF files and Setting up Acrobat Reader as a helper application
Page 51Using Acrobat Reader
Reading PDF in a Web browserPDF documents can display in Web browsers compatible with Netscape Navigator 30 (or later) or Internet Explorer 30 (or later) The necessary plug-ins are automatically installed when you install Acrobat Reader For information on getting your browser ready see Setting up Acrobat Reader as a helper appli-cation (For additional installation information see Installing the Web browser plug-in)
When you view a PDF document in a Web browser all of the Acrobat Reader tools are available in the browser In Windows you can click the two small vertical lines (next to the Adobe icon at the left of the toolbar) to minimize or maximize the toolbar
Note Many keyboard commands are mapped to the Web browser rather than to Acrobat Reader so some Acrobat Reader keyboard shortcuts may not be available in the browser window
Visiting the Adobe Web siteClick the Adobe Web Site button to link directly to the Adobe Web site (wwwadobecom) This page contains valuable information about new technology links to Acrobat plug-ins and more On the Adobe Web site home page you can click a country name in the Adobe Sites pop-up menu to choose a language for viewing the site The exact information in the site may vary from one language version to another
Page 52Using Acrobat Reader
Searching on the WebSome Web search engines index PDF documents as well as HTML documents on Web servers And some search engines support PDF search highlighting although not all search engines that support PDF indexing support search highlighting
If you visit a Web site that uses a search engine that indexes PDF documents your search results list may include PDF documents If the Web site uses a search engine that supports PDF search highlighting and if you open one of the PDF documents in the search results list the Highlight Next and Highlight Previous buttons activate on the Acrobat Reader tool bar in your Web browser The search term is also highlighted in the document
To go to the next search hit click the Highlight Next button To go to the previous hit click the Highlight Previous button These two commands jump across PDF documents but not across HTML documents
Reading embedded PDF filesHTML pages can include embedded PDF documents An embedded PDF document normally displays an image of the first page of the document in the HTML document The PDF document can be configured by the HTML author to display when clicked in a separate window The document displays in a browser window or in an Acrobat Reader window depending on how you have configured your browser
Page 53Using Acrobat Reader
If an embedded PDF file is not configured to open in a separate window you can interact with the file in a browser compatible with Internet Explorer but not one compatible with Netscape Navigator For example links would not be active in a PDF file displayed embedded in HTML in Netscape Navigator but they would be active in Internet Explorer
Setting up Acrobat Reader as a helper applicationIf your Web browser does not display PDF documents in the browser window or if you prefer not to view PDF documents in the Web browser you can set up Acrobat Reader as a helper application in your browserrsquos preferences Then when you view a PDF document on the Web Acrobat Reader will start and display the document When Acrobat Reader works as a helper application you cannot use page-at-a-time downloading form submittal in a browser or search highlighting on the Web and you cannot view embedded PDF documents
To set up your Web browser to recognize PDF files you must define a MIME type and a file type The file type should be pdf The MIME type should be appli-cationpdf See your browserrsquos documentation for information on configuring it
If you are using Netscape Navigator 20 or later with Windows or Mac OS and if you want to use Acrobat Reader as a helper application rename the PDFViewer plug-in or delete it from the Netscape plug-in folder The plug-in is named nppdf32dll (Windows) or PDFViewer (Mac OS)
Page 54Using Acrobat Reader
To use Acrobat Reader as a helper application in Windows
1 Choose File gt Preferences gt General
2 Select Web Browser Integration and click OK
Note This is not necessary in Mac OS
Installing the Web browser plug-inBrowsers compatible with Netscape Navigator need the nppdf32dll file (Windows) the nppdfso file (UNIX) or PDFViewer plug-in (Mac OS) to display PDF When you install Acrobat Reader with Search this plug-in is automatically installed in the Netscape plug-in folder (Win and Mac OS) if you have Navigator on your system If you install Navigator after installing Acrobat Reader or if yoursquore using another browser compatible with Navigator you can install this plug-in yourself To set up Netscape Navigator on a UNIX system you must run the Netscape launch script located in the Browser folder (see Reading PDF documents in a Web browser)
To install the Web browser plug-in (Windows)
1 Open the Browser folder in the Acrobat Reader folder
2 Copy the nppdf32dll file to your Web browserrsquos plug-ins folder
To install the Web browser plug-in (Mac OS)
1 Open the Web Browser Plug-in folder in the Acrobat Reader folder
Page 55Using Acrobat Reader
2 Copy the PDFViewer plug-in to your Web browserrsquos plug-ins folder
To install the Web browser plug-in (UNIX)
Run ltinstalldirgtBrowsersnetscape
Calibrated colorThe Portable Document Format allows for device-independent color (DIC) specifications DIC allows creators of PDF documents to specify the colors of objects in page descriptions independent of the color characteristics of desti-nation monitors or printers
In a sense each device speaks its own color language and it canrsquot communicate that color very well to another device Whatrsquos needed is an interpreter such as a color management system that uses a device-independent color model as the color language by which all color information is referenced The color model Acrobat Reader uses is called CIELAB developed in 1976 by the Commission Internationale de lEclairage (International Committee on Illumination or CIE) The CIErsquos standard for measuring color is based on how the human eye perceives it not on the device that created it
Page 56Using Acrobat Reader
Images can be edited in a device-independent color space which is larger than the color space of the output device such as a computer monitor a TV screen film or a four-color press Images can then be saved with profiles that contain information describing the characteristics of the source and output color devices
This makes a color-managed workflow advantageous The images become portable since they can be displayed on widely differing devices simply by tagging the images with different output profiles
How to print this online guideBecause the pages of this online guide are optimized for online viewing you may prefer to print them two to a page (two-up)
To print pages two up
1 Choose File gt Print Setup (Windows) or File gt Page Setup (Mac OS)
2 Follow the instruction for your platform
In Windows click Options select 2 up on the paper tab click OK to return to the Print Setup dialog box and click OK again to close it
In Mac OS choose 2 Up from the Layout menu and click OK
Note If you canrsquot perform step 2 in Windows you may not be using the Adobe PostScript printer driver
Page 57Using Acrobat Reader
3 Choose File gt Print
4 Indicate the page range
5 Click OK (Windows) or Print (Mac OS)
Page 60Searching Catalog Indexes
Chapter 3
Searching Catalog Indexes
he Acrobat Search command allows you to perform full-text searches of PDF document collections that have been indexed using Acrobat Catalog whereas the Acrobat Find command allows you to search only a single
document The Find command is further limited by having to look at every word on every page For these reasons searches of full-text indexes created using Catalog are faster and more convenient than using the Find command The Search command also provides powerful tools for limiting and expanding a search
About searching Acrobat Catalog indexesThe focus of your search will depend a lot on how the index was constructed Consider the following questions before setting search options and defining search queries
Was document and date information provided for the PDF documents and can it be used for searching
Were common words and numbers excluded when the index was built
A well-built index will often include a file that provides information that can help you plan your search strategies
T
Page 61Searching Catalog Indexes
Searching indexesTo search an index created using Adobe Catalog you first select the indexes to search define a search query select the documents to review from those returned by the search and then view the occurrences of the search term within the documents you selected to review A search query is an expression made up of text and other items to define the information you want to find
Opening a PDF document associated with an index automatically makes the index searchable
Selecting indexes
You can search any or all indexes displayed in the Index Selection dialog box Dimmed indexes are not available for searching
To customize index selection
1 Choose Edit gt Search gt Select Indexes to list the currently available indexes and to add or delete indexes and then do one of the following in the Index Selection dialog box
To add an index to the available indexes list click Add navigate to the index and double-click on the index file
To remove an index select the index name click Remove and then click OK
Page 62Searching Catalog Indexes
To select or deselect an index select the box for the index and then click OK Indexes that are grayed out are currently unavailable for searching
To view information about an available index highlight the index name click Info and then click OK The information displayed includes the build date creation date number of documents in the index location of the index and information provided by the builder of the index
Using the Search command
The Search command allows you to perform a search on PDF documents You can search for a simple word or phrase or you can expand your search query by using wild-card characters and operators You can use the search options to further refine your search And if document and date information were provided for the documents you are searching you can use that information to narrow your search
To perform a full-text search
1 Choose Edit gt Search gt Query
2 Type the text you want to search for in the Find Results Containing Text box
Page 63Searching Catalog Indexes
The text that you type in can be a single word a number a term or a phrase It can be a word with or without wild-card characters ( ) or any combination of letters numbers and symbols Because you can use Boolean operators in the text box you must enclose any search term that includes and or or not in quotes You can also use the operators = ~ and = with text but only to perform exact matches contains and does not contain searches respectively You can use comparison operators (lt lt= gt gt=) with values of the same type For more information see Tips on defining search queries
To clear the search dialog box and redefine the search click Clear
3 To refine your search query select one or more of the search options Word Stemming Sounds Like Thesaurus Match Case or Proximity If the search options are not displayed in the Acrobat Search dialog box restore them by choosing File gt Preferences gt Search and selecting Show Options For infor-mation on how these options affect your search query see Setting the search options
Note Before you perform a search with one of these options you can preview the type of results yoursquoll receive using the Word Assistant For more infor-mation see Using Word Assistant
4 To refine your search query using document and date information enter document information values in the Title Subject Author and Keywords text boxes and enter date information in the creation and modification date text boxes If these text boxes are not displayed in the Acrobat Search dialog box
Page 64Searching Catalog Indexes
restore them by choosing File gt Preferences gt Search and selecting Show Fields and Show Date
5 Select Search The Search dialog box is hidden and documents that match your search query are listed in the Search Results window in order of relevancy
6 Double-click a document that seems likely to contain the relevant infor-mation probably the first document in the list The document opens on the first match for the text you typed
7 Click the Search Next button or Search Previous button to go to other matches in the document Or choose another document to view
Alternatively you can redefine the query by typing new text in the Acrobat Search dialog box or by using other techniques to expand the search to include more documents or to limit the search to fewer documents For more infor-mation see Limiting searches
Viewing documents returned from searches
A search returns a list of indexed documents containing items that match your search query The results are displayed in the Search Results window When you open a document in the list you view only pages containing matches All the matches on a page are highlighted
Page 65Searching Catalog Indexes
Documents more likely to contain relevant information are listed first on the list The relevancy ranking of each document is indicated by an icon The degree of fill in the circle in the icon indicates the probability that the document contains the search information A solid fill indicates a high proba-bility that the document contains your search term an empty circle indicates a low probability that the document contains your search term
Relevancy ranking for search results
The relevancy ranking also depends on how you defined your search query
When you use ordinary search text the relevancy ranking indicates how frequently the search word appears in the document This means both in absolute terms and relative to the number of other words in the document
When you use a Boolean OR operator between two words or phrases in a search documents that contain both items have a higher relevancy ranking than documents that contain just one item
When you use the Proximity option the closer the matches are within a document the higher the relevancy ranking of that document
To view a document returned from a search
1 Double-click the document name to open the document
Page 66Searching Catalog Indexes
2 Use the Search buttons on the tool bar to view all the matches for your query
3 Review the search results that automatically appear in the text box
To highlight the next occurrence of a match in the document click Next Highlight
To highlight the previous occurrence of a match in a document click Previous Highlight
To highlight the first occurrence of a match in the next document listed or previous document listed Shift-click Next Highlight or Previous Highlight
To view any other document listed select Search Results to redisplay the list and then double-click the document name
Page 67Searching Catalog Indexes
Refining your searchesIf your search returns too many documents or provides too many matches in individual documents you can pare down the search results by confining the search to documents returned by a previous search or you can more narrowly define your search term use the document and date information and use the general search options and the Word Assistant Alternatively if your search did not provide the information you were looking for you can broaden your search query using the search options for example
Note If the search options and document and date information text boxes are not displayed in the Acrobat Search dialog box restore them by choosing File gt Preferences gt Search and selecting Show Options
Refining searches in progress
If you want to narrow a search further you can refine or confine your search to documents listed in a prior search For example you can first search for (and find) all documents by an author and then define a search query for that subset of documents The result would be a subset of documents that are authored by the specified author and that contain the search string
To refine a search
1 Choose Edit gt Search gt Results to display the Search Results window Select and show the results of a previous search
Page 68Searching Catalog Indexes
2 In the Search dialog box refine or replace the query that produced the list of documents
If you used a simple text string for the search query you might consider refining the search query by using the search options by including document and date information in the search or by using Word Assistant For more infor-mation see Using Word Assistant
3 Press Ctrl (Windows or UNIX) or Option (Mac OS) The button label changes from Search to Refine
4 Click Refine This produces a Search Results list of documents that are a subset of the previous list and that match the new query
Using Word Assistant
Word Assistant enables you to build a list of terms that will appear when you specify a search using the Sounds Like Word Stemming or Thesaurus options The resulting list shows you if the option you are using is likely to return helpful results If the list is too long or full of irrelevant words you can quickly construct a list of words to find by copying words from the Word Assistant dialog box and pasting them into the search dialog box
To use the Word Assistant with search options
1 Choose Edit gt Search gt Word Assistant
Page 69Searching Catalog Indexes
2 To check the available indexes or change the selection of indexes click Indexes
3 In the Index Selection dialog select the indexes you want to use and click OK
4 Select a search option (Sounds Like Word Stemming or Thesaurus) from the Assist menu
5 Enter the search word in the Word text box and click Look Up
To copy words from the Word Assistant dialog box
1 Choose Edit gt Search gt Query to open the Search dialog box
2 Use the Word Assistant to generate a list of related words
3 Double-click a word to search
4 Double-click and copy the word in the Word text box to the clipboard
5 In the Search dialog box select the Find text box and paste in the selected word
6 Repeat steps 3 through 5 for each word you want to use separate each pair of words in the Find text box with AND or OR
Page 70Searching Catalog Indexes
Setting the search options
You can expand your search term by using the search options Sounds Like Word Stemming or Thesaurus To determine if your choices will be useful in limiting your search you can use the Word Assistant to build a list of terms that will appear when you specify these options For more information see Using Word Assistant
You can limit your search term by using the search options Match Case and Proximity
To set the search options
In the Search dialog box select one or more of the options
Word Stemming finds words that contain part of (a word stem) the specified search word It applies to single words not phrases does not apply to words that contain wild-card characters ( ) finds words that end in ing ed s ion and so on but not er and cannot be used with the Match Case option Word Stemming works only for indexes built with this option
Sounds Like finds different spellings for proper names It applies to single words not phrases does not apply to words that contain wild-card characters and cannot be used with the Match Case option Sounds Like works only for indexes built with this option
Thesaurus finds similar words that appear in the documents you are searching not necessarily all the similar words you might find in a complete
Page 71Searching Catalog Indexes
thesaurus It applies to single words not phrases does not apply to words that contain wild-card characters and cannot be used with the Match Case option
Match Case limits the results of the search by finding only those documents that contain words with the same capitalization It can be used with a Boolean expression and with terms that use wild-card characters Characters matched by wild-card characters can be either uppercase or lowercase
Proximity limits the results of simple AND searches to one pair of matches per documentmdashthe pair closest together The two matches must be within three pages or fewer of each other This option is useful for locating a document that concentrates on some topic of interest
Proximity affects relevancy ranking in searches The closer the matches are within a document the higher the ranking Proximity does work with complex AND searchesmdashsuch as Hawaii AND (cruise OR fly)
If you want to keep the search dialog box small you can hide (or keep hidden) the options and type in their names in the Find Results Containing Text box Along with the text box names you need to use operators such as = (equals) and gt (greater than) For the options type in st (stemming) so (sounds like) th (thesaurus) ca (match case) or pr (proximity)
Page 72Searching Catalog Indexes
Searching with Document Info and Date Info
If document and date information was provided for the documents you are searching you can use this information in the Search dialog box to limit your search For example you can limit your search to documents authored by one person and created or modified within a given period or on a given date You can view the document and date information (if any) provided by choosing File gt Document Info gt General from within the PDF document
If you want to keep the search dialog box small you can hide the document and date text boxes and type the text box names in the Find Results Containing box You will need to use operators such as = (equals) and gt (greater than)
To search using Document Info
In the Search dialog box enter your search query information in the appro-priate Title Subject Author and Keywords text boxes You can use Boolean operators and wild-card characters in these text boxes with the search text All documents that contain the value are returned If the With Document Info text boxes are not displayed in your Search dialog box choose File gt Preferences gt Search and select Show Fields You may see additional custom text boxes in your display depending on the information supplied for the PDF document
To search using Date Info
In the Search dialog box do one of the following
Page 73Searching Catalog Indexes
Enter a date (month day year) or use the Up and Down Arrow keys to select a value
To limit a search to documents created or modified after a specific date specify the after date and leave the before date blank
To limit a search to documents that were created or modified before a specific date specify the before date and leave the after date blank
To create a Boolean AND condition enter the creation and modification dates in the Search dialog box An AND condition returns only documents created or modified during the specified period
If the With Date Info text boxes are not displayed in your Search dialog box choose File gt Preferences gt Search and select Show Date
Tips on defining search queriesYou can improve your search by narrowly defining the term or phrase you search for being aware that some words (stopwords) and numbers may have been excluded when the index was built and by using wild-card characters and Boolean operators
Searching for terms or phrases If your search phrase includes the words and or or not used in their ordinary sense (not as a Boolean operator) put the phrase in quotes The search phrase
Page 74Searching Catalog Indexes
ldquoonce or twicerdquo
finds all occurrences of the phrase once or twice not all occurrences of once and all occurrences of twice as it would without the quotes
If your search phrase includes punctuation (other than an apostrophe) or special characters (such as and ) they are ignored For example either of the terms
son-in-law son in law
finds all occurrences of both son-in-law and son in law
Excluding stopwords numbers and separator characters If you are unsuccessful in searching for a phrase that includes a common word it is probably because it is a specified stopword
If you are unsuccessful in searching for a term that includes numbers it is probably because numbers have been excluded from the index Acrobat Catalog defines a number to be a sequence of one or more digits (0 through 9) optionally preceded by a minus sign (-) optionally separated by one or more commas () or periods () and optionally containing a decimal point which can be a period () or a comma ()
If you use a separator character in a search term it is automatically discarded Separator characters include all symbols the space character and punctuation characters except the apostrophe When indexing a PDF document Acrobat
Page 75Searching Catalog Indexes
Catalog uses separator characters to recognize where one term ends and the next term begins
If alphanumeric terms are made up of numbers and separator characters they can also be excluded
Expanding searches Use wild-card characters in the search text to increase the number of matches for the text
Use an asterisk () to match zero one or more characters use a question mark () to match any one character
Use wild-card characters in a term that is part of a Boolean expression
Use wild-card characters to specify Document Info text box values However you cannot use wild-cards to represent separator characters such as the hyphen (-) and the slash ()
Use Boolean expressions in Document Info text box values
Use a Boolean OR operator between two words to return documents containing either word
Use the Sounds Like Word Stemming and Thesaurus options to increase the number of matches for the text
Use a comma () or vertical bar (|) to separate items in an OR search
Page 76Searching Catalog Indexes
Limiting searches Use a Boolean NOT operator before a word or search term to exclude documents containing the word or search term
Use an exclamation point () as another way to specify a NOT search However be sure to place a space between the exclamation point and the search item
Use a Boolean AND operator between two words to return only documents containing both words
Use the Proximity option to limit AND searches This specifies that words must be in close proximity to each othermdashwithin three pages or fewer
Use the Match Case option to match exact capitalization
Using Boolean operators
To avoid building inaccurate search queries follow these guidelines
When NOT is used with either or both of the AND and OR operators it is evaluated before either the AND or OR For example evolution AND NOT Darwin finds all documents that contain the word evolution but not the word Darwin
When you combine AND and OR in the same expression AND is evaluated before OR For example Darwin OR origin AND species finds all documents that contain Darwin or that contain both origin and species
Page 77Searching Catalog Indexes
When you use parentheses you change the default order of evaluation for Boolean operators For example (Darwin OR origin) AND species finds all documents that contain either Darwin and species or that contain origin and species Parentheses can be nested
When you use a literal phrase that contains an operator name a symbol for an operator name (such as amp for AND) or parentheses the phrase must be enclosed in quotation marks For example ldquocats and dogsrdquo finds all documents that contain the phrase cats and dogs not all documents that contain either the word cats or the word dogs The phrase cats amp dogs also needs quotes to be interpreted literally
In addition to and or not and parentheses the symbols that require quotation marks are
However quoted search phrases that contain parentheses or vertical bars can produce unexpected results
Using operators
You can use operators in text and Document Info text boxes
amp AND
| and OR
NOT
Page 78Searching Catalog Indexes
You can use = ~ and = with text only to perform exact matches contains and does not contain searches respectively
You can use comparison operators (lt lt= gt gt=) with values of the same type
Setting search preferencesYou can change the default settings in the Search Preferences dialog box to add more choices to your search dialog box if necessary For example if you check Show Fields a With a Document Info section is added to the search dialog box
To change search preferences
1 Choose File gt Preferences gt Search
2 Set the preferences in the dialog box as necessary
Show Fields displays Document Info fields For more information seeSearching with Document Info and Date Info
Show Options displays search word options For more information see Setting the search options
Show Date displays the date of the items returned by a search query
Hide on Search hides the dialog box during a search
Page 79Searching Catalog Indexes
Sort By allows you to specify a sort by Modified Producer Score Subject Title Author Created Creator or Keywords
Show Top displays a specified number of documents that are the first returned from the search
Hide on View hides the dialog box when viewing results
Highlight Display allows you to specify highlighting By Page By Word or No Highlight
3 Click OK
1999 Adobe Systems Incorporated and its licensors All rights reserved
Adobe Acrobat Reader 40 Online Guide
This manual as well as the software described in it is furnished under license and may be used or copied only in accordance with the terms of such license The content of this manual is furnished for informational use only is subject to change without notice and should not be construed as a commitment by Adobe Systems Incorporated Adobe Systems Incorporated assumes no responsibility or liability for any errors or inaccuracies that may appear in this manual
The copyrighted software that accompanies this manual is licensed to the End User for use only in strict accordance with the End User License Agreement which the Licensee should read carefully before commencing use of the software Except as permitted by such license no part of this publication may be reproduced stored in a retrieval system or transmitted in any form or by any means electronic mechanical recording or otherwise without the prior written permission of Adobe Systems Incorporated
Adobe the Adobe logo Acrobat the Acrobat logo Distiller Illustrator Photoshop and PostScript are trademarks of Adobe Systems Incorporated Microsoft Windows Windows NT Excel and PowerPoint are either trademarks or registered trade-marks of Microsoft Corporation in the US andor other countries Apple Macintosh and Power Macintosh are trademarks of Apple Computer Inc registered in the US and other countries QuickTime and the QuickTime logo are trademarks used under license UNIX is a registered trademark in the US and other countries of the Open Group Pentium is a trademark of Intel Corporation All other trademarks are the property of their respective owners
Protected by US Patents 4837613 5185818 5634064 5729637 5737599 5754873 5781785 5819301 5832530 5832531 5835634 5860074 Patents pending
This product contains an implementation of the LZW algorithm licensed under US Patent 4558302
Entrust is a registered trademark of Entrust Technologies Inc in the United States and other countries Entrustss servicemarks and Entrust product names are also trademarks of Entrust Technologies Inc Entrust Technologies Limited is a wholly owned subsidiary of Entrust Technologies Inc
Portions copy Netscape Communications Corporation 1996 All rights reserved
Contains RSA Software
Written and designed at Adobe Systems Incorporated 345 Park Ave San Jose CA 95110-2704
Adobe Systems Europe Limited Adobe House 5 Mid New Cultins Edinburgh EH11 4DU Scotland United Kingdom
Adobe Systems Co Ltd Yebisu Garden Place Tower 4-20-3 Ebisu Shibuya-ku Tokyo 150 Japan
Adobe Systems Pty Ltd PO Box 672 18-20 Orion Road Lane Cove New South Wales 2066 Australia
World Wide Web wwwadobecom
Page 2
Notice to US government end users The software and documentation are ldquocommercial itemsrdquo as that term is defined at 48 CFR sect2101 consisting of ldquocommercial computer softwarerdquo and ldquocommercial computer software documentationrdquo as such terms are used in 48 CFR sect12212 or 48 CFR sect2277202 as applicable Consistent with 48 CFR sect12212 or 48 CFR sectsect2277202-1 through 2277202-4 as applicable the commercial computer software and commercial computer software documentation are being licensed to US government end users (A) only as commercial items and (B) with only those rightsas are granted to all other end users pursuant to the terms and conditions set forth in the Adobe standard commercial agreement for this software Unpublished rights reserved under the copyright laws of the United States
Printed in the USA
- Getting Started
- Using Acrobat Reader
-
- Opening PDF documents
- Viewing PDF documents on the Web
- Reading PDF documents in a Web browser
- Opening a PDF file embedded as an OLE object in another file
- Printing PDF documents
- Printing PDF documents from the command line (UNIX)
- Printing and viewing PDF documents containing Asian fonts
- Setting preferences
- Customizing resources for your personal use (UNIX)
- Plug-in location (UNIX)
- Starting multiple Acrobat viewers (UNIX)
- Fonts for bookmarks (UNIX)
- Giving Acrobat Reader access to fonts (UNIX)
- Magnifying and reducing the page view
- Setting the page layout
- Setting a default view
- Reading documents in Full Screen view
- Setting Full Screen preferences
- Choosing a Web browser for Weblinks
- Displaying information about a document
- Getting General information about a document
- Getting information about fonts used in a document
- Getting information about security settings
- Paging through a document
- Browsing with thumbnails
- Browsing with bookmarks
- Following links
- Retracing your steps
- Reading articles
- Finding words
- Reviewing annotations
- Setting annotation preferences
- Playing movies or sounds
- Viewing documents with digital signatures
- Filling out forms
- Copying and pasting text and graphics to another application
- Using PDF on the Web
- Web viewing scenarios
- Page-at-a-time downloading
- Reading PDF on the Web
- Reading PDF in a Web browser
- Visiting the Adobe Web site
- Searching on the Web
- Reading embedded PDF files
- Setting up Acrobat Reader as a helper application
- Installing the Web browser plug-in
- Calibrated color
- How to print this online guide
-
- Searching Catalog Indexes
-
- About searching Acrobat Catalog indexes
- Searching indexes
- Refining your searches
- Tips on defining search queries
- Setting search preferences
-
- Go Contents
- Return

Page 29Using Acrobat Reader
Mouse Cursor specifies whether to show or hide the cursor in Full Screen view
Zoom To (Mac OS) selects a monitor to use for Full Screen view when two monitors are installed You can choose Main (for the monitor with the menu bar) Largest Intersection (for the monitor that displays the largest portion of the document) Deepest (for the monitor with the most colors) Widest (for the monitor with the greatest horizontal resolution) Tallest (for the monitor with the greatest vertical resolution) or Largest Area (for the monitor with the most pixels)
4 Click OK
Choosing a Web browser for WeblinksWhen you click a Weblink in a PDF document the default browser opens for you to view the linked document Before this happens however you have to identify the default browser to Acrobat Reader You can also choose to show or hide the Web browser button and link information and status
1 Choose File gt Preferences gt Weblink
2 From the menu choose whether to display link information below the pointer when the pointer is over a Weblink You can display a URL for a Weblink always never or only when you press Ctrl (Windows and UNIX) or Option (Mac OS) while pointing on the link
Page 30Using Acrobat Reader
3 Set the following options for displaying Web information
Show Toolbar Button shows the Web Browser button in the command bar You can click this button to open the Web browser from Acrobat Reader
Show Progress Dialog displays status information such as how much data is being downloaded when you click a Weblink
4 Click Browse (Windows and UNIX) or Select (Mac OS) locate the Web browser you want to use and click Open
5 Choose the connection type that matches your browser If your browser is not listed choose the Standard connection type
6 Click OK
Displaying information about a documentThe Document Info submenu of the File menu contains commands that display information about a document
To display document information
Choose File gt Document Info and then choose a type of document info
General displays basic creation information about the PDF document For more information see Getting General information about a document
Page 31Using Acrobat Reader
Fonts displays font usage information For more information see Getting information about fonts used in a document
Security displays the documentrsquos security settings For more information see Getting information about security settings
Getting General information about a documentThe General Info dialog box provides title subject author and keyword infor-mation if it has been provided It also displays attributes set by Acrobat PDFWriter or Distillerreg in this dialog box
Creator indicates the program that created the original document (if known)
Producer indicates the application or driver that produced the PDF document
Created indicates the date and time the document was created
Modified indicates the date and time the document was last modified
Optimized indicates whether the file has been optimized (Optimized files can be downloaded one page at a time from a Web server)
File Size indicates the size of the PDF file
Note The title is the documentrsquos title not necessarily the filename (unless the title and filename are identical) The title and filename appear in the title bar in the document window
Page 32Using Acrobat Reader
Getting information about fonts used in a documentThe Font Information dialog box lists the original font used in the original document font type font encoding and the font used in Reader to display the original font Only the fonts encountered in the document so far are listed To see a list of all fonts used in the entire document click the List AllFonts button
You can use the Font Information dialog box to see what fonts were used in the original document and whether the same fonts are being used as you view it If substitute fonts are being used and you arenrsquot satisfied with their appearance you may want to install the original fonts on your system or ask the document creator to recreate the document with the original fonts embedded in it
While Acrobat Reader creates a substitute font in Mac OS the pointer appears as a spinning letter a
Getting information about security settingsThe Security Information dialog box lists the security settings that have been assigned to the selected PDF file
Page 33Using Acrobat Reader
A PDF document author can choose to restrict access to a file by requiring an open password or by restricting the use of certain tools and commands If a file requires an open password you must enter the password to view the file When a file has restricted access any restricted tools and menu items are dimmed
Paging through a documentAcrobat Reader provides buttons keyboard shortcuts and menu commands for paging through PDF documents
To go to another page
Do one of the following
To go to the next page click the Next Page button in the command bar or status bar press the Right Arrow key press Ctrl (Windows or UNIX) or Option (Mac OS) and the Down Arrow key or choose Document gt Next Page
To go to the previous page click the Previous Page button in the command bar or status bar press the Left Arrow key press Ctrl (Windows or UNIX) or Option (Mac OS) and the Up Arrow key or choose Document gt Previous Page
To move down one line press the Down Arrow key
Page 34Using Acrobat Reader
To move up one line press the Up Arrow key
Note The Down and Up Arrow keys move you one line at a time when you are not in Fit in Window view In Single Page mode these keys move you one page at a time if the page fills the entire screen
To move down one screenful press Page Down or Return
To move up one screenful press Page Up or Shift+Return
To go to the first page click the First Page button in the command bar or status bar press the Home key or choose Document gt First Page
To go to the last page click the Last Page button in the command bar or the status bar press the End key or choose Document gt Last Page
To jump to a page by its number
Do one of the following
Select the current page number in the status bar type the page number to jump to and press Return
If the Use Logical Page Numbers option is selected in General preferences and if your documentrsquos page numbers are different from the page position in the PDF file the page position appears in parentheses in the status bar For example if a first page is numbered ldquoiiirdquo the numbering might appear as ldquoiii(1 of 10)rdquo You can double-click inside the parentheses edit the page-position number and press Return to go to that page
Page 35Using Acrobat Reader
Choose Document gt Go To Page type the page number and click OK
If the Use Logical Page Numbers option is selected in General preferences and your documentrsquos page numbers are different from the page position in the PDF file you can enter the page-position number in parentheses in Go To Page to go to that page
Drag the vertical scroll bar until the number of the page you want to jump to is displayed
To retrace your viewing path
Do one or more of the following
To retrace your path within a PDF document click the Go to Previous View button in the command bar or choose Document gt Go Back for each step back Or click the Go to Next View button or choose Document gt Go Forward for each step forward
To retrace your viewing path through other PDF documents choose Document gt Go Back Doc for each step back or Document gt Go Forward Doc for each step forward Or hold down Shift and click the Go Back or Go Forward button This command opens the other PDF documents if the documents are closed
Page 36Using Acrobat Reader
Browsing with thumbnailsA thumbnail is a miniature view of each document page which you can display in the overview area You can use a thumbnail to jump quickly to a page and to adjust the view of the current page
To browse with a thumbnail
1 Show the Thumbnails palette You may need to choose Window gt Show Thumbnails to open the palette or click the Thumbnails tab to bring the palette to the front of its group
2 Do one of the following
To jump to another page double-click the pagersquos thumbnail
To display another part of the current page position the pointer over the edge of the page-view box in the pagersquos thumbnail until the pointer changes to a hand tool Then drag the box to move the view area
Note If thumbnails appear as gray boxes in the overview area the document author did not create them for you You can still use the thumbnails without the miniature views or you can ask the document author to create them for you
Page 37Using Acrobat Reader
Browsing with bookmarksBookmarks can mark parts of a document for quick access link to page views in other documents link to the Web play a movie or sound enter an article or reset or submit a form
To browse with a bookmark
1 Show the Bookmarks palette You may need to choose Window gt Show Bookmarks to open the palette or click the Bookmarks tab to bring the palette to the front of its group
2 To jump to a topic using its bookmark click the bookmarkrsquos icon or text in the palette
Note Clicking a bookmark might perform an action such as playing a movie instead of taking you to another location It depends on how the bookmark was defined
The bookmark for the part of the document currently showing is boldfaced
Bookmarks can be subordinate to other bookmarks in their hierarchy a higher-level bookmark in this relationship is the parent and a lower-level bookmark is the child You can collapse a parent bookmark in the palette to hide all its children When a parent bookmark is collapsed it has a plus sign (Windows) or a triangle (Mac OS) next to it If the bookmark you want to click is hidden in a collapsed parent click the plus sign or triangle next to the parent to show it
Page 38Using Acrobat Reader
Following linksLinks can connect parts of a document jump to other PDF documents open another application file go to a location on the Web play a movie or sound enter an article hide or show an annotation import form data or reset or submit a form
To follow a link
1 Select the hand tool a zoom tool or a selection tool
2 Position the pointer over the linked area on the page until the pointer changes to a hand with a pointing finger (The hand has a plus sign in it if the link points to the Web) Then click the link
Note Clicking a link might perform an action such as playing a movie instead of taking you to another location It depends on how the link was defined
Note A Web browser must be chosen in your Weblink preferences to follow a Weblink See Choosing a Web browser for Weblinks for more information
Retracing your stepsYou can retrace your viewing path through a document or a series of documents
To retrace your viewing path
Do one or more of the following
Page 39Using Acrobat Reader
To retrace your path within a PDF document click the Go To Previous View button in the command bar or choose Document gt Go Back for each step back Or click the Go To Next View button or choose Document gt Go Forward for each step forward
To retrace your viewing path through other PDF documents choose Document gt Go Back Doc for each step back or Document gt Go Forward Doc for each step forward Or hold down Shift and click the Go Back or Go Forward button This command opens the other PDF documents if the documents are closed
Reading articlesArticles connect related parts of a document by creating a reading path through the document Articles are usually created to make reading documents with multi-column magazine articles easier
To read an article
1 Do one of the following
Show the Articles palette Then double-click the articlersquos icon in the palette to start reading at the beginning of the article
Select the hand tool Then click in the article to start reading it at that point or press Ctrl (Windows and UNIX) or Option (Mac OS) and click anywhere in the article to start reading at the beginning
Page 40Using Acrobat Reader
2 The pointer changes to the follow article pointer Navigate through the article
To go to the next page in the article press Return or click
To go to the previous page press Shift-Return or press Shift and click
To go to the beginning of the article press Ctrl (Windows or UNIX) or Option (Mac OS) and click
To exit the article before reaching the end press Shift-Ctrl (Windows and UNIX) or Shift-Option (Mac OS) and click
3 When you reach the end of the article the pointer changes to the end article pointer Press Return or click to return to the view displayed before you starting reading the article
Finding wordsYou can use the Find command to find a complete word or part of a word in the current PDF document Acrobat Reader looks for the word by reading every word on every page in the file including text in form fields
To find a word using the Find command
1 Click the Find button or choose Edit gt Find
2 Enter the text to find in the text box
Page 41Using Acrobat Reader
3 Select search options if necessary
Match Whole Word Only finds only occurrences of the complete word you enter in the text box For example if you search for the word stick the words tick and sticky will not be highlighted
Match Case finds only words that contain exactly the same capitalization you enter in the text box
Find Backwards starts the search from the current page and goes backwards through the document
4 Click Find Acrobat Reader finds the next occurrence of the word
To find the next occurrence of the word
Do one of the following
Choose Edit gt Find Again
Reopen the Find dialog box and click Find Again (The word must already be in the Find text box)
Page 42Using Acrobat Reader
Reviewing annotationsThe annotations feature of Adobe Acrobat 40 lets a user attach comments to an existing document These comments can be in the form of notes text audio stamps files graphic markups and text markups In Reader you can open annotations and review their contents you cannot edit the annotations nor can you launch file attachments or play sound annotations Notes do not print directly from the document that they annotate
To review notes
Do one of the following
To open a note double-click the note icon
To close a note click the close box in the upper left corner of the note window (If the note is selected Mac OS users can also press Command+W)
Setting annotation preferencesYou can set the font and point size for annotations
To set preferences for annotations
1 Choose File gt Preferences gt Annotations
2 Select a font style from the Font menu
3 Enter a number for the Font Size or choose a size from the pop-up menu
Page 43Using Acrobat Reader
4 Click OK
Playing movies or soundsWindows and Mac OS viewers can play movies and sounds added to a PDF document To play movies or sounds in Windows your computer must have the appropriate sound and video boards installed and Apple QuickTime 20 or later or the Microsoft Video for Windows software In Mac OS you need QuickTime 20 or later
To play a movie clip
1 Select the hand tool
2 Move the cursor over a movie The cursor changes to a filmstrip
3 Click to begin playing the clip
4 Click again to stop playing or press Escape
Note Movies and sounds can also play in a document if specified as an action by a link bookmark form field or page action
Page 44Using Acrobat Reader
Viewing documents with digital signaturesAcrobat Reader 40 allows you to view and print PDF documents with digital signatures it does not allow you to validate digital signatures or digitally sign PDF documents A digital signature may appear in a document as text a graphic or a handwritten facsimile
Acrobat 40 offers full support for digital signatures (Windows)
Filling out forms You can fill out forms in PDF documents in Acrobat Reader and submit them across the Web if you are viewing PDF documents in your Web browser window Otherwise print the form with the data from Reader
To fill out a form
1 Select the hand tool
2 Position the pointer inside a form field and click The I-beam pointer allows you to type text The arrow pointer allows you to select a button a check box a radio button or an item from a list
3 After entering text or selecting an item check box or radio button do one of the following
Press Tab to accept the form field change and go to the next form field
Page 45Using Acrobat Reader
Press Shift+Tab to accept the form field change and go to the previous form field
Press Enter (Windows) or Return (Mac OS) to accept the form field change and deselect the current form field
In a multiline text form field Enter or Return goes to the next line in the same form field You can use Enter on the keypad to accept a change and deselect the current form field
Press Escape to reject the form field change and deselect the current form field
Pressing Escape when you are in Full Screen mode causes you to exit Full Screen mode Pressing Escape a second time rejects the form field change and deselects the current form field
4 Once you have filled in the appropriate form fields click the Submit Form button if one exists The button may be named differently Clicking this button sends the form data to a database across the Web or over your company intranet This button only works if you are viewing the PDF document from inside a Web browser
Important Saving to disk either by exporting form data or saving the filled-in form is available only in Acrobat
Page 46Using Acrobat Reader
To clear a form in a browser window
Do one of the following
Select a Reset Form button if one exists
Exit the Acrobat viewer without saving the file and start again
Clicking the Reload button or the Go Back button or following a link in a World Wide Web browser window does not clear a form
Important There is no undo for this action
Copying and pasting text and graphics to another appli-cationYou can select text or a graphic in a PDF document copy it to the Clipboard and paste it into a document in another application such as a word processor You can also paste text into a PDF document note or into a bookmark
Once the selected text or graphic is on the Clipboard you can switch to another application and paste it into another document
Note If a font copied from a PDF document is not available on the system displaying the copied text the font cannot be preserved A default font is substituted
To select text and copy it to the clipboard
1 Select the text select tool and do one of the following
Page 47Using Acrobat Reader
To select a line of text select the first letter of the sentence or phrase and drag to the last letter
To select multiple columns of text (horizontally) hold down Ctrl (Windows and UNIX) or Option (Mac OS) as you drag across the width of the document
To select a column of text (vertically) hold down Ctrl+Alt (Windows) or Option+Command (Mac OS) as you drag the length of the document
To select all the text on the page choose Edit gt Select All In Single Page mode all the text on the current page is selected In Continuous or Continuous - Facing mode most of the text in the document is selected When you release the mouse button the selected text is highlighted To deselect the text and start over click anywhere outside the selected text
The Select All command will not select all the text in the document A workaround for this (Windows) is to use the Edit gt Copy command
2 Choose Edit gt Copy to copy the selected text to the Clipboard
3 To view the text choose Window gt Show Clipboard
In Windows 95 the Clipboard Viewer is not installed by default and you cannot use the Show Clipboard command until it is installed To install the Clipboard Viewer choose Start gt Settings gt Control Panel gt AddRemove Programs and then click the Windows Setup tab Double-click Accessories check Clipboard Viewer and click OK
Page 48Using Acrobat Reader
To copy graphics to the Clipboard
1 Select the graphics select tool The cursor changes to the cross-hair icon
2 Drag a rectangle around the graphic you want to copy To deselect the graphic and start over click anywhere outside the selected graphic
3 Choose Edit gt Copy to copy the graphic to the Clipboard
4 To view the graphic choose Window gt Show Clipboard The graphic is copied using the WMF (Windows) PICT (Mac OS) or XPIXMAP (UNIX) format In UNIX the graphic is pasted in the primary selection
Using PDF on the WebPDF documents can be published on the World Wide Web and read in Web browsers or in Acrobat viewers used as helper applications with Web browsers For more information see Web viewing scenarios Page-at-a-time downloading and Reading PDF on the Web
Web viewing scenariosHere are four possible scenarios for viewing PDF on the Web
The browser supports PDF viewing the PDF file is optimized and the Web server supports page-at-a-time downloading (byte-serving) so the PDF file downloads a page at a time and displays in the Web browser window This is the fastest scenario possible for viewing PDF documents on the Web
Page 49Using Acrobat Reader
The browser supports PDF viewing but the PDF file is not optimized or the server does not support byte-serving so the entire PDF file downloads to the machine with the browser and then appears within the browser window
The browser supports PDF viewing and PDF files are embedded in an HTML page An ActiveX browser such as Internet Explorer supports navigating through the document Netscape Navigator-compatible browsers can display the PDF document within an HTML page but require a link to a full-window view for navigation
Acrobat or Acrobat Reader is configured as a helper application for the browser and the browser may support PDF viewing within the browser window The entire PDF file downloads to the machine with the browser and the Acrobat viewer launches as a separate application and displays the PDF document
See also Setting up Acrobat Reader as a helper application
Page 50Using Acrobat Reader
Page-at-a-time downloadingWith page-at-a-time downloading (byte-serving) the Web server sends only the requested page of information to the user not the entire PDF document As a reader of the PDF document you do not have to do anything to make this happen it is communicated in the background between Acrobat Reader and the Web server If you want the entire PDF document to continue downloading in the background while you view the first page of requested information be sure Allow Background Downloading is selected in the General preferences dialog box (default)
If your Web server does not support page-at-a-time downloading you can use a CGI application to do it
Reading PDF on the WebEach document or other resource on the Web is identified by a unique uniform resource locator (URL) address Clicking a URL link to a PDF document on the Web can open the document identified by the URL in your Web browser for inline viewing or in Acrobat Reader if Reader has been set up as a helper appli-cation for your browser You can also read PDF files that have been embedded in HTML documents on the Web For more information see Reading PDF in a Web browser Reading embedded PDF files and Setting up Acrobat Reader as a helper application
Page 51Using Acrobat Reader
Reading PDF in a Web browserPDF documents can display in Web browsers compatible with Netscape Navigator 30 (or later) or Internet Explorer 30 (or later) The necessary plug-ins are automatically installed when you install Acrobat Reader For information on getting your browser ready see Setting up Acrobat Reader as a helper appli-cation (For additional installation information see Installing the Web browser plug-in)
When you view a PDF document in a Web browser all of the Acrobat Reader tools are available in the browser In Windows you can click the two small vertical lines (next to the Adobe icon at the left of the toolbar) to minimize or maximize the toolbar
Note Many keyboard commands are mapped to the Web browser rather than to Acrobat Reader so some Acrobat Reader keyboard shortcuts may not be available in the browser window
Visiting the Adobe Web siteClick the Adobe Web Site button to link directly to the Adobe Web site (wwwadobecom) This page contains valuable information about new technology links to Acrobat plug-ins and more On the Adobe Web site home page you can click a country name in the Adobe Sites pop-up menu to choose a language for viewing the site The exact information in the site may vary from one language version to another
Page 52Using Acrobat Reader
Searching on the WebSome Web search engines index PDF documents as well as HTML documents on Web servers And some search engines support PDF search highlighting although not all search engines that support PDF indexing support search highlighting
If you visit a Web site that uses a search engine that indexes PDF documents your search results list may include PDF documents If the Web site uses a search engine that supports PDF search highlighting and if you open one of the PDF documents in the search results list the Highlight Next and Highlight Previous buttons activate on the Acrobat Reader tool bar in your Web browser The search term is also highlighted in the document
To go to the next search hit click the Highlight Next button To go to the previous hit click the Highlight Previous button These two commands jump across PDF documents but not across HTML documents
Reading embedded PDF filesHTML pages can include embedded PDF documents An embedded PDF document normally displays an image of the first page of the document in the HTML document The PDF document can be configured by the HTML author to display when clicked in a separate window The document displays in a browser window or in an Acrobat Reader window depending on how you have configured your browser
Page 53Using Acrobat Reader
If an embedded PDF file is not configured to open in a separate window you can interact with the file in a browser compatible with Internet Explorer but not one compatible with Netscape Navigator For example links would not be active in a PDF file displayed embedded in HTML in Netscape Navigator but they would be active in Internet Explorer
Setting up Acrobat Reader as a helper applicationIf your Web browser does not display PDF documents in the browser window or if you prefer not to view PDF documents in the Web browser you can set up Acrobat Reader as a helper application in your browserrsquos preferences Then when you view a PDF document on the Web Acrobat Reader will start and display the document When Acrobat Reader works as a helper application you cannot use page-at-a-time downloading form submittal in a browser or search highlighting on the Web and you cannot view embedded PDF documents
To set up your Web browser to recognize PDF files you must define a MIME type and a file type The file type should be pdf The MIME type should be appli-cationpdf See your browserrsquos documentation for information on configuring it
If you are using Netscape Navigator 20 or later with Windows or Mac OS and if you want to use Acrobat Reader as a helper application rename the PDFViewer plug-in or delete it from the Netscape plug-in folder The plug-in is named nppdf32dll (Windows) or PDFViewer (Mac OS)
Page 54Using Acrobat Reader
To use Acrobat Reader as a helper application in Windows
1 Choose File gt Preferences gt General
2 Select Web Browser Integration and click OK
Note This is not necessary in Mac OS
Installing the Web browser plug-inBrowsers compatible with Netscape Navigator need the nppdf32dll file (Windows) the nppdfso file (UNIX) or PDFViewer plug-in (Mac OS) to display PDF When you install Acrobat Reader with Search this plug-in is automatically installed in the Netscape plug-in folder (Win and Mac OS) if you have Navigator on your system If you install Navigator after installing Acrobat Reader or if yoursquore using another browser compatible with Navigator you can install this plug-in yourself To set up Netscape Navigator on a UNIX system you must run the Netscape launch script located in the Browser folder (see Reading PDF documents in a Web browser)
To install the Web browser plug-in (Windows)
1 Open the Browser folder in the Acrobat Reader folder
2 Copy the nppdf32dll file to your Web browserrsquos plug-ins folder
To install the Web browser plug-in (Mac OS)
1 Open the Web Browser Plug-in folder in the Acrobat Reader folder
Page 55Using Acrobat Reader
2 Copy the PDFViewer plug-in to your Web browserrsquos plug-ins folder
To install the Web browser plug-in (UNIX)
Run ltinstalldirgtBrowsersnetscape
Calibrated colorThe Portable Document Format allows for device-independent color (DIC) specifications DIC allows creators of PDF documents to specify the colors of objects in page descriptions independent of the color characteristics of desti-nation monitors or printers
In a sense each device speaks its own color language and it canrsquot communicate that color very well to another device Whatrsquos needed is an interpreter such as a color management system that uses a device-independent color model as the color language by which all color information is referenced The color model Acrobat Reader uses is called CIELAB developed in 1976 by the Commission Internationale de lEclairage (International Committee on Illumination or CIE) The CIErsquos standard for measuring color is based on how the human eye perceives it not on the device that created it
Page 56Using Acrobat Reader
Images can be edited in a device-independent color space which is larger than the color space of the output device such as a computer monitor a TV screen film or a four-color press Images can then be saved with profiles that contain information describing the characteristics of the source and output color devices
This makes a color-managed workflow advantageous The images become portable since they can be displayed on widely differing devices simply by tagging the images with different output profiles
How to print this online guideBecause the pages of this online guide are optimized for online viewing you may prefer to print them two to a page (two-up)
To print pages two up
1 Choose File gt Print Setup (Windows) or File gt Page Setup (Mac OS)
2 Follow the instruction for your platform
In Windows click Options select 2 up on the paper tab click OK to return to the Print Setup dialog box and click OK again to close it
In Mac OS choose 2 Up from the Layout menu and click OK
Note If you canrsquot perform step 2 in Windows you may not be using the Adobe PostScript printer driver
Page 57Using Acrobat Reader
3 Choose File gt Print
4 Indicate the page range
5 Click OK (Windows) or Print (Mac OS)
Page 60Searching Catalog Indexes
Chapter 3
Searching Catalog Indexes
he Acrobat Search command allows you to perform full-text searches of PDF document collections that have been indexed using Acrobat Catalog whereas the Acrobat Find command allows you to search only a single
document The Find command is further limited by having to look at every word on every page For these reasons searches of full-text indexes created using Catalog are faster and more convenient than using the Find command The Search command also provides powerful tools for limiting and expanding a search
About searching Acrobat Catalog indexesThe focus of your search will depend a lot on how the index was constructed Consider the following questions before setting search options and defining search queries
Was document and date information provided for the PDF documents and can it be used for searching
Were common words and numbers excluded when the index was built
A well-built index will often include a file that provides information that can help you plan your search strategies
T
Page 61Searching Catalog Indexes
Searching indexesTo search an index created using Adobe Catalog you first select the indexes to search define a search query select the documents to review from those returned by the search and then view the occurrences of the search term within the documents you selected to review A search query is an expression made up of text and other items to define the information you want to find
Opening a PDF document associated with an index automatically makes the index searchable
Selecting indexes
You can search any or all indexes displayed in the Index Selection dialog box Dimmed indexes are not available for searching
To customize index selection
1 Choose Edit gt Search gt Select Indexes to list the currently available indexes and to add or delete indexes and then do one of the following in the Index Selection dialog box
To add an index to the available indexes list click Add navigate to the index and double-click on the index file
To remove an index select the index name click Remove and then click OK
Page 62Searching Catalog Indexes
To select or deselect an index select the box for the index and then click OK Indexes that are grayed out are currently unavailable for searching
To view information about an available index highlight the index name click Info and then click OK The information displayed includes the build date creation date number of documents in the index location of the index and information provided by the builder of the index
Using the Search command
The Search command allows you to perform a search on PDF documents You can search for a simple word or phrase or you can expand your search query by using wild-card characters and operators You can use the search options to further refine your search And if document and date information were provided for the documents you are searching you can use that information to narrow your search
To perform a full-text search
1 Choose Edit gt Search gt Query
2 Type the text you want to search for in the Find Results Containing Text box
Page 63Searching Catalog Indexes
The text that you type in can be a single word a number a term or a phrase It can be a word with or without wild-card characters ( ) or any combination of letters numbers and symbols Because you can use Boolean operators in the text box you must enclose any search term that includes and or or not in quotes You can also use the operators = ~ and = with text but only to perform exact matches contains and does not contain searches respectively You can use comparison operators (lt lt= gt gt=) with values of the same type For more information see Tips on defining search queries
To clear the search dialog box and redefine the search click Clear
3 To refine your search query select one or more of the search options Word Stemming Sounds Like Thesaurus Match Case or Proximity If the search options are not displayed in the Acrobat Search dialog box restore them by choosing File gt Preferences gt Search and selecting Show Options For infor-mation on how these options affect your search query see Setting the search options
Note Before you perform a search with one of these options you can preview the type of results yoursquoll receive using the Word Assistant For more infor-mation see Using Word Assistant
4 To refine your search query using document and date information enter document information values in the Title Subject Author and Keywords text boxes and enter date information in the creation and modification date text boxes If these text boxes are not displayed in the Acrobat Search dialog box
Page 64Searching Catalog Indexes
restore them by choosing File gt Preferences gt Search and selecting Show Fields and Show Date
5 Select Search The Search dialog box is hidden and documents that match your search query are listed in the Search Results window in order of relevancy
6 Double-click a document that seems likely to contain the relevant infor-mation probably the first document in the list The document opens on the first match for the text you typed
7 Click the Search Next button or Search Previous button to go to other matches in the document Or choose another document to view
Alternatively you can redefine the query by typing new text in the Acrobat Search dialog box or by using other techniques to expand the search to include more documents or to limit the search to fewer documents For more infor-mation see Limiting searches
Viewing documents returned from searches
A search returns a list of indexed documents containing items that match your search query The results are displayed in the Search Results window When you open a document in the list you view only pages containing matches All the matches on a page are highlighted
Page 65Searching Catalog Indexes
Documents more likely to contain relevant information are listed first on the list The relevancy ranking of each document is indicated by an icon The degree of fill in the circle in the icon indicates the probability that the document contains the search information A solid fill indicates a high proba-bility that the document contains your search term an empty circle indicates a low probability that the document contains your search term
Relevancy ranking for search results
The relevancy ranking also depends on how you defined your search query
When you use ordinary search text the relevancy ranking indicates how frequently the search word appears in the document This means both in absolute terms and relative to the number of other words in the document
When you use a Boolean OR operator between two words or phrases in a search documents that contain both items have a higher relevancy ranking than documents that contain just one item
When you use the Proximity option the closer the matches are within a document the higher the relevancy ranking of that document
To view a document returned from a search
1 Double-click the document name to open the document
Page 66Searching Catalog Indexes
2 Use the Search buttons on the tool bar to view all the matches for your query
3 Review the search results that automatically appear in the text box
To highlight the next occurrence of a match in the document click Next Highlight
To highlight the previous occurrence of a match in a document click Previous Highlight
To highlight the first occurrence of a match in the next document listed or previous document listed Shift-click Next Highlight or Previous Highlight
To view any other document listed select Search Results to redisplay the list and then double-click the document name
Page 67Searching Catalog Indexes
Refining your searchesIf your search returns too many documents or provides too many matches in individual documents you can pare down the search results by confining the search to documents returned by a previous search or you can more narrowly define your search term use the document and date information and use the general search options and the Word Assistant Alternatively if your search did not provide the information you were looking for you can broaden your search query using the search options for example
Note If the search options and document and date information text boxes are not displayed in the Acrobat Search dialog box restore them by choosing File gt Preferences gt Search and selecting Show Options
Refining searches in progress
If you want to narrow a search further you can refine or confine your search to documents listed in a prior search For example you can first search for (and find) all documents by an author and then define a search query for that subset of documents The result would be a subset of documents that are authored by the specified author and that contain the search string
To refine a search
1 Choose Edit gt Search gt Results to display the Search Results window Select and show the results of a previous search
Page 68Searching Catalog Indexes
2 In the Search dialog box refine or replace the query that produced the list of documents
If you used a simple text string for the search query you might consider refining the search query by using the search options by including document and date information in the search or by using Word Assistant For more infor-mation see Using Word Assistant
3 Press Ctrl (Windows or UNIX) or Option (Mac OS) The button label changes from Search to Refine
4 Click Refine This produces a Search Results list of documents that are a subset of the previous list and that match the new query
Using Word Assistant
Word Assistant enables you to build a list of terms that will appear when you specify a search using the Sounds Like Word Stemming or Thesaurus options The resulting list shows you if the option you are using is likely to return helpful results If the list is too long or full of irrelevant words you can quickly construct a list of words to find by copying words from the Word Assistant dialog box and pasting them into the search dialog box
To use the Word Assistant with search options
1 Choose Edit gt Search gt Word Assistant
Page 69Searching Catalog Indexes
2 To check the available indexes or change the selection of indexes click Indexes
3 In the Index Selection dialog select the indexes you want to use and click OK
4 Select a search option (Sounds Like Word Stemming or Thesaurus) from the Assist menu
5 Enter the search word in the Word text box and click Look Up
To copy words from the Word Assistant dialog box
1 Choose Edit gt Search gt Query to open the Search dialog box
2 Use the Word Assistant to generate a list of related words
3 Double-click a word to search
4 Double-click and copy the word in the Word text box to the clipboard
5 In the Search dialog box select the Find text box and paste in the selected word
6 Repeat steps 3 through 5 for each word you want to use separate each pair of words in the Find text box with AND or OR
Page 70Searching Catalog Indexes
Setting the search options
You can expand your search term by using the search options Sounds Like Word Stemming or Thesaurus To determine if your choices will be useful in limiting your search you can use the Word Assistant to build a list of terms that will appear when you specify these options For more information see Using Word Assistant
You can limit your search term by using the search options Match Case and Proximity
To set the search options
In the Search dialog box select one or more of the options
Word Stemming finds words that contain part of (a word stem) the specified search word It applies to single words not phrases does not apply to words that contain wild-card characters ( ) finds words that end in ing ed s ion and so on but not er and cannot be used with the Match Case option Word Stemming works only for indexes built with this option
Sounds Like finds different spellings for proper names It applies to single words not phrases does not apply to words that contain wild-card characters and cannot be used with the Match Case option Sounds Like works only for indexes built with this option
Thesaurus finds similar words that appear in the documents you are searching not necessarily all the similar words you might find in a complete
Page 71Searching Catalog Indexes
thesaurus It applies to single words not phrases does not apply to words that contain wild-card characters and cannot be used with the Match Case option
Match Case limits the results of the search by finding only those documents that contain words with the same capitalization It can be used with a Boolean expression and with terms that use wild-card characters Characters matched by wild-card characters can be either uppercase or lowercase
Proximity limits the results of simple AND searches to one pair of matches per documentmdashthe pair closest together The two matches must be within three pages or fewer of each other This option is useful for locating a document that concentrates on some topic of interest
Proximity affects relevancy ranking in searches The closer the matches are within a document the higher the ranking Proximity does work with complex AND searchesmdashsuch as Hawaii AND (cruise OR fly)
If you want to keep the search dialog box small you can hide (or keep hidden) the options and type in their names in the Find Results Containing Text box Along with the text box names you need to use operators such as = (equals) and gt (greater than) For the options type in st (stemming) so (sounds like) th (thesaurus) ca (match case) or pr (proximity)
Page 72Searching Catalog Indexes
Searching with Document Info and Date Info
If document and date information was provided for the documents you are searching you can use this information in the Search dialog box to limit your search For example you can limit your search to documents authored by one person and created or modified within a given period or on a given date You can view the document and date information (if any) provided by choosing File gt Document Info gt General from within the PDF document
If you want to keep the search dialog box small you can hide the document and date text boxes and type the text box names in the Find Results Containing box You will need to use operators such as = (equals) and gt (greater than)
To search using Document Info
In the Search dialog box enter your search query information in the appro-priate Title Subject Author and Keywords text boxes You can use Boolean operators and wild-card characters in these text boxes with the search text All documents that contain the value are returned If the With Document Info text boxes are not displayed in your Search dialog box choose File gt Preferences gt Search and select Show Fields You may see additional custom text boxes in your display depending on the information supplied for the PDF document
To search using Date Info
In the Search dialog box do one of the following
Page 73Searching Catalog Indexes
Enter a date (month day year) or use the Up and Down Arrow keys to select a value
To limit a search to documents created or modified after a specific date specify the after date and leave the before date blank
To limit a search to documents that were created or modified before a specific date specify the before date and leave the after date blank
To create a Boolean AND condition enter the creation and modification dates in the Search dialog box An AND condition returns only documents created or modified during the specified period
If the With Date Info text boxes are not displayed in your Search dialog box choose File gt Preferences gt Search and select Show Date
Tips on defining search queriesYou can improve your search by narrowly defining the term or phrase you search for being aware that some words (stopwords) and numbers may have been excluded when the index was built and by using wild-card characters and Boolean operators
Searching for terms or phrases If your search phrase includes the words and or or not used in their ordinary sense (not as a Boolean operator) put the phrase in quotes The search phrase
Page 74Searching Catalog Indexes
ldquoonce or twicerdquo
finds all occurrences of the phrase once or twice not all occurrences of once and all occurrences of twice as it would without the quotes
If your search phrase includes punctuation (other than an apostrophe) or special characters (such as and ) they are ignored For example either of the terms
son-in-law son in law
finds all occurrences of both son-in-law and son in law
Excluding stopwords numbers and separator characters If you are unsuccessful in searching for a phrase that includes a common word it is probably because it is a specified stopword
If you are unsuccessful in searching for a term that includes numbers it is probably because numbers have been excluded from the index Acrobat Catalog defines a number to be a sequence of one or more digits (0 through 9) optionally preceded by a minus sign (-) optionally separated by one or more commas () or periods () and optionally containing a decimal point which can be a period () or a comma ()
If you use a separator character in a search term it is automatically discarded Separator characters include all symbols the space character and punctuation characters except the apostrophe When indexing a PDF document Acrobat
Page 75Searching Catalog Indexes
Catalog uses separator characters to recognize where one term ends and the next term begins
If alphanumeric terms are made up of numbers and separator characters they can also be excluded
Expanding searches Use wild-card characters in the search text to increase the number of matches for the text
Use an asterisk () to match zero one or more characters use a question mark () to match any one character
Use wild-card characters in a term that is part of a Boolean expression
Use wild-card characters to specify Document Info text box values However you cannot use wild-cards to represent separator characters such as the hyphen (-) and the slash ()
Use Boolean expressions in Document Info text box values
Use a Boolean OR operator between two words to return documents containing either word
Use the Sounds Like Word Stemming and Thesaurus options to increase the number of matches for the text
Use a comma () or vertical bar (|) to separate items in an OR search
Page 76Searching Catalog Indexes
Limiting searches Use a Boolean NOT operator before a word or search term to exclude documents containing the word or search term
Use an exclamation point () as another way to specify a NOT search However be sure to place a space between the exclamation point and the search item
Use a Boolean AND operator between two words to return only documents containing both words
Use the Proximity option to limit AND searches This specifies that words must be in close proximity to each othermdashwithin three pages or fewer
Use the Match Case option to match exact capitalization
Using Boolean operators
To avoid building inaccurate search queries follow these guidelines
When NOT is used with either or both of the AND and OR operators it is evaluated before either the AND or OR For example evolution AND NOT Darwin finds all documents that contain the word evolution but not the word Darwin
When you combine AND and OR in the same expression AND is evaluated before OR For example Darwin OR origin AND species finds all documents that contain Darwin or that contain both origin and species
Page 77Searching Catalog Indexes
When you use parentheses you change the default order of evaluation for Boolean operators For example (Darwin OR origin) AND species finds all documents that contain either Darwin and species or that contain origin and species Parentheses can be nested
When you use a literal phrase that contains an operator name a symbol for an operator name (such as amp for AND) or parentheses the phrase must be enclosed in quotation marks For example ldquocats and dogsrdquo finds all documents that contain the phrase cats and dogs not all documents that contain either the word cats or the word dogs The phrase cats amp dogs also needs quotes to be interpreted literally
In addition to and or not and parentheses the symbols that require quotation marks are
However quoted search phrases that contain parentheses or vertical bars can produce unexpected results
Using operators
You can use operators in text and Document Info text boxes
amp AND
| and OR
NOT
Page 78Searching Catalog Indexes
You can use = ~ and = with text only to perform exact matches contains and does not contain searches respectively
You can use comparison operators (lt lt= gt gt=) with values of the same type
Setting search preferencesYou can change the default settings in the Search Preferences dialog box to add more choices to your search dialog box if necessary For example if you check Show Fields a With a Document Info section is added to the search dialog box
To change search preferences
1 Choose File gt Preferences gt Search
2 Set the preferences in the dialog box as necessary
Show Fields displays Document Info fields For more information seeSearching with Document Info and Date Info
Show Options displays search word options For more information see Setting the search options
Show Date displays the date of the items returned by a search query
Hide on Search hides the dialog box during a search
Page 79Searching Catalog Indexes
Sort By allows you to specify a sort by Modified Producer Score Subject Title Author Created Creator or Keywords
Show Top displays a specified number of documents that are the first returned from the search
Hide on View hides the dialog box when viewing results
Highlight Display allows you to specify highlighting By Page By Word or No Highlight
3 Click OK
1999 Adobe Systems Incorporated and its licensors All rights reserved
Adobe Acrobat Reader 40 Online Guide
This manual as well as the software described in it is furnished under license and may be used or copied only in accordance with the terms of such license The content of this manual is furnished for informational use only is subject to change without notice and should not be construed as a commitment by Adobe Systems Incorporated Adobe Systems Incorporated assumes no responsibility or liability for any errors or inaccuracies that may appear in this manual
The copyrighted software that accompanies this manual is licensed to the End User for use only in strict accordance with the End User License Agreement which the Licensee should read carefully before commencing use of the software Except as permitted by such license no part of this publication may be reproduced stored in a retrieval system or transmitted in any form or by any means electronic mechanical recording or otherwise without the prior written permission of Adobe Systems Incorporated
Adobe the Adobe logo Acrobat the Acrobat logo Distiller Illustrator Photoshop and PostScript are trademarks of Adobe Systems Incorporated Microsoft Windows Windows NT Excel and PowerPoint are either trademarks or registered trade-marks of Microsoft Corporation in the US andor other countries Apple Macintosh and Power Macintosh are trademarks of Apple Computer Inc registered in the US and other countries QuickTime and the QuickTime logo are trademarks used under license UNIX is a registered trademark in the US and other countries of the Open Group Pentium is a trademark of Intel Corporation All other trademarks are the property of their respective owners
Protected by US Patents 4837613 5185818 5634064 5729637 5737599 5754873 5781785 5819301 5832530 5832531 5835634 5860074 Patents pending
This product contains an implementation of the LZW algorithm licensed under US Patent 4558302
Entrust is a registered trademark of Entrust Technologies Inc in the United States and other countries Entrustss servicemarks and Entrust product names are also trademarks of Entrust Technologies Inc Entrust Technologies Limited is a wholly owned subsidiary of Entrust Technologies Inc
Portions copy Netscape Communications Corporation 1996 All rights reserved
Contains RSA Software
Written and designed at Adobe Systems Incorporated 345 Park Ave San Jose CA 95110-2704
Adobe Systems Europe Limited Adobe House 5 Mid New Cultins Edinburgh EH11 4DU Scotland United Kingdom
Adobe Systems Co Ltd Yebisu Garden Place Tower 4-20-3 Ebisu Shibuya-ku Tokyo 150 Japan
Adobe Systems Pty Ltd PO Box 672 18-20 Orion Road Lane Cove New South Wales 2066 Australia
World Wide Web wwwadobecom
Page 2
Notice to US government end users The software and documentation are ldquocommercial itemsrdquo as that term is defined at 48 CFR sect2101 consisting of ldquocommercial computer softwarerdquo and ldquocommercial computer software documentationrdquo as such terms are used in 48 CFR sect12212 or 48 CFR sect2277202 as applicable Consistent with 48 CFR sect12212 or 48 CFR sectsect2277202-1 through 2277202-4 as applicable the commercial computer software and commercial computer software documentation are being licensed to US government end users (A) only as commercial items and (B) with only those rightsas are granted to all other end users pursuant to the terms and conditions set forth in the Adobe standard commercial agreement for this software Unpublished rights reserved under the copyright laws of the United States
Printed in the USA
- Getting Started
- Using Acrobat Reader
-
- Opening PDF documents
- Viewing PDF documents on the Web
- Reading PDF documents in a Web browser
- Opening a PDF file embedded as an OLE object in another file
- Printing PDF documents
- Printing PDF documents from the command line (UNIX)
- Printing and viewing PDF documents containing Asian fonts
- Setting preferences
- Customizing resources for your personal use (UNIX)
- Plug-in location (UNIX)
- Starting multiple Acrobat viewers (UNIX)
- Fonts for bookmarks (UNIX)
- Giving Acrobat Reader access to fonts (UNIX)
- Magnifying and reducing the page view
- Setting the page layout
- Setting a default view
- Reading documents in Full Screen view
- Setting Full Screen preferences
- Choosing a Web browser for Weblinks
- Displaying information about a document
- Getting General information about a document
- Getting information about fonts used in a document
- Getting information about security settings
- Paging through a document
- Browsing with thumbnails
- Browsing with bookmarks
- Following links
- Retracing your steps
- Reading articles
- Finding words
- Reviewing annotations
- Setting annotation preferences
- Playing movies or sounds
- Viewing documents with digital signatures
- Filling out forms
- Copying and pasting text and graphics to another application
- Using PDF on the Web
- Web viewing scenarios
- Page-at-a-time downloading
- Reading PDF on the Web
- Reading PDF in a Web browser
- Visiting the Adobe Web site
- Searching on the Web
- Reading embedded PDF files
- Setting up Acrobat Reader as a helper application
- Installing the Web browser plug-in
- Calibrated color
- How to print this online guide
-
- Searching Catalog Indexes
-
- About searching Acrobat Catalog indexes
- Searching indexes
- Refining your searches
- Tips on defining search queries
- Setting search preferences
-
- Go Contents
- Return

Page 30Using Acrobat Reader
3 Set the following options for displaying Web information
Show Toolbar Button shows the Web Browser button in the command bar You can click this button to open the Web browser from Acrobat Reader
Show Progress Dialog displays status information such as how much data is being downloaded when you click a Weblink
4 Click Browse (Windows and UNIX) or Select (Mac OS) locate the Web browser you want to use and click Open
5 Choose the connection type that matches your browser If your browser is not listed choose the Standard connection type
6 Click OK
Displaying information about a documentThe Document Info submenu of the File menu contains commands that display information about a document
To display document information
Choose File gt Document Info and then choose a type of document info
General displays basic creation information about the PDF document For more information see Getting General information about a document
Page 31Using Acrobat Reader
Fonts displays font usage information For more information see Getting information about fonts used in a document
Security displays the documentrsquos security settings For more information see Getting information about security settings
Getting General information about a documentThe General Info dialog box provides title subject author and keyword infor-mation if it has been provided It also displays attributes set by Acrobat PDFWriter or Distillerreg in this dialog box
Creator indicates the program that created the original document (if known)
Producer indicates the application or driver that produced the PDF document
Created indicates the date and time the document was created
Modified indicates the date and time the document was last modified
Optimized indicates whether the file has been optimized (Optimized files can be downloaded one page at a time from a Web server)
File Size indicates the size of the PDF file
Note The title is the documentrsquos title not necessarily the filename (unless the title and filename are identical) The title and filename appear in the title bar in the document window
Page 32Using Acrobat Reader
Getting information about fonts used in a documentThe Font Information dialog box lists the original font used in the original document font type font encoding and the font used in Reader to display the original font Only the fonts encountered in the document so far are listed To see a list of all fonts used in the entire document click the List AllFonts button
You can use the Font Information dialog box to see what fonts were used in the original document and whether the same fonts are being used as you view it If substitute fonts are being used and you arenrsquot satisfied with their appearance you may want to install the original fonts on your system or ask the document creator to recreate the document with the original fonts embedded in it
While Acrobat Reader creates a substitute font in Mac OS the pointer appears as a spinning letter a
Getting information about security settingsThe Security Information dialog box lists the security settings that have been assigned to the selected PDF file
Page 33Using Acrobat Reader
A PDF document author can choose to restrict access to a file by requiring an open password or by restricting the use of certain tools and commands If a file requires an open password you must enter the password to view the file When a file has restricted access any restricted tools and menu items are dimmed
Paging through a documentAcrobat Reader provides buttons keyboard shortcuts and menu commands for paging through PDF documents
To go to another page
Do one of the following
To go to the next page click the Next Page button in the command bar or status bar press the Right Arrow key press Ctrl (Windows or UNIX) or Option (Mac OS) and the Down Arrow key or choose Document gt Next Page
To go to the previous page click the Previous Page button in the command bar or status bar press the Left Arrow key press Ctrl (Windows or UNIX) or Option (Mac OS) and the Up Arrow key or choose Document gt Previous Page
To move down one line press the Down Arrow key
Page 34Using Acrobat Reader
To move up one line press the Up Arrow key
Note The Down and Up Arrow keys move you one line at a time when you are not in Fit in Window view In Single Page mode these keys move you one page at a time if the page fills the entire screen
To move down one screenful press Page Down or Return
To move up one screenful press Page Up or Shift+Return
To go to the first page click the First Page button in the command bar or status bar press the Home key or choose Document gt First Page
To go to the last page click the Last Page button in the command bar or the status bar press the End key or choose Document gt Last Page
To jump to a page by its number
Do one of the following
Select the current page number in the status bar type the page number to jump to and press Return
If the Use Logical Page Numbers option is selected in General preferences and if your documentrsquos page numbers are different from the page position in the PDF file the page position appears in parentheses in the status bar For example if a first page is numbered ldquoiiirdquo the numbering might appear as ldquoiii(1 of 10)rdquo You can double-click inside the parentheses edit the page-position number and press Return to go to that page
Page 35Using Acrobat Reader
Choose Document gt Go To Page type the page number and click OK
If the Use Logical Page Numbers option is selected in General preferences and your documentrsquos page numbers are different from the page position in the PDF file you can enter the page-position number in parentheses in Go To Page to go to that page
Drag the vertical scroll bar until the number of the page you want to jump to is displayed
To retrace your viewing path
Do one or more of the following
To retrace your path within a PDF document click the Go to Previous View button in the command bar or choose Document gt Go Back for each step back Or click the Go to Next View button or choose Document gt Go Forward for each step forward
To retrace your viewing path through other PDF documents choose Document gt Go Back Doc for each step back or Document gt Go Forward Doc for each step forward Or hold down Shift and click the Go Back or Go Forward button This command opens the other PDF documents if the documents are closed
Page 36Using Acrobat Reader
Browsing with thumbnailsA thumbnail is a miniature view of each document page which you can display in the overview area You can use a thumbnail to jump quickly to a page and to adjust the view of the current page
To browse with a thumbnail
1 Show the Thumbnails palette You may need to choose Window gt Show Thumbnails to open the palette or click the Thumbnails tab to bring the palette to the front of its group
2 Do one of the following
To jump to another page double-click the pagersquos thumbnail
To display another part of the current page position the pointer over the edge of the page-view box in the pagersquos thumbnail until the pointer changes to a hand tool Then drag the box to move the view area
Note If thumbnails appear as gray boxes in the overview area the document author did not create them for you You can still use the thumbnails without the miniature views or you can ask the document author to create them for you
Page 37Using Acrobat Reader
Browsing with bookmarksBookmarks can mark parts of a document for quick access link to page views in other documents link to the Web play a movie or sound enter an article or reset or submit a form
To browse with a bookmark
1 Show the Bookmarks palette You may need to choose Window gt Show Bookmarks to open the palette or click the Bookmarks tab to bring the palette to the front of its group
2 To jump to a topic using its bookmark click the bookmarkrsquos icon or text in the palette
Note Clicking a bookmark might perform an action such as playing a movie instead of taking you to another location It depends on how the bookmark was defined
The bookmark for the part of the document currently showing is boldfaced
Bookmarks can be subordinate to other bookmarks in their hierarchy a higher-level bookmark in this relationship is the parent and a lower-level bookmark is the child You can collapse a parent bookmark in the palette to hide all its children When a parent bookmark is collapsed it has a plus sign (Windows) or a triangle (Mac OS) next to it If the bookmark you want to click is hidden in a collapsed parent click the plus sign or triangle next to the parent to show it
Page 38Using Acrobat Reader
Following linksLinks can connect parts of a document jump to other PDF documents open another application file go to a location on the Web play a movie or sound enter an article hide or show an annotation import form data or reset or submit a form
To follow a link
1 Select the hand tool a zoom tool or a selection tool
2 Position the pointer over the linked area on the page until the pointer changes to a hand with a pointing finger (The hand has a plus sign in it if the link points to the Web) Then click the link
Note Clicking a link might perform an action such as playing a movie instead of taking you to another location It depends on how the link was defined
Note A Web browser must be chosen in your Weblink preferences to follow a Weblink See Choosing a Web browser for Weblinks for more information
Retracing your stepsYou can retrace your viewing path through a document or a series of documents
To retrace your viewing path
Do one or more of the following
Page 39Using Acrobat Reader
To retrace your path within a PDF document click the Go To Previous View button in the command bar or choose Document gt Go Back for each step back Or click the Go To Next View button or choose Document gt Go Forward for each step forward
To retrace your viewing path through other PDF documents choose Document gt Go Back Doc for each step back or Document gt Go Forward Doc for each step forward Or hold down Shift and click the Go Back or Go Forward button This command opens the other PDF documents if the documents are closed
Reading articlesArticles connect related parts of a document by creating a reading path through the document Articles are usually created to make reading documents with multi-column magazine articles easier
To read an article
1 Do one of the following
Show the Articles palette Then double-click the articlersquos icon in the palette to start reading at the beginning of the article
Select the hand tool Then click in the article to start reading it at that point or press Ctrl (Windows and UNIX) or Option (Mac OS) and click anywhere in the article to start reading at the beginning
Page 40Using Acrobat Reader
2 The pointer changes to the follow article pointer Navigate through the article
To go to the next page in the article press Return or click
To go to the previous page press Shift-Return or press Shift and click
To go to the beginning of the article press Ctrl (Windows or UNIX) or Option (Mac OS) and click
To exit the article before reaching the end press Shift-Ctrl (Windows and UNIX) or Shift-Option (Mac OS) and click
3 When you reach the end of the article the pointer changes to the end article pointer Press Return or click to return to the view displayed before you starting reading the article
Finding wordsYou can use the Find command to find a complete word or part of a word in the current PDF document Acrobat Reader looks for the word by reading every word on every page in the file including text in form fields
To find a word using the Find command
1 Click the Find button or choose Edit gt Find
2 Enter the text to find in the text box
Page 41Using Acrobat Reader
3 Select search options if necessary
Match Whole Word Only finds only occurrences of the complete word you enter in the text box For example if you search for the word stick the words tick and sticky will not be highlighted
Match Case finds only words that contain exactly the same capitalization you enter in the text box
Find Backwards starts the search from the current page and goes backwards through the document
4 Click Find Acrobat Reader finds the next occurrence of the word
To find the next occurrence of the word
Do one of the following
Choose Edit gt Find Again
Reopen the Find dialog box and click Find Again (The word must already be in the Find text box)
Page 42Using Acrobat Reader
Reviewing annotationsThe annotations feature of Adobe Acrobat 40 lets a user attach comments to an existing document These comments can be in the form of notes text audio stamps files graphic markups and text markups In Reader you can open annotations and review their contents you cannot edit the annotations nor can you launch file attachments or play sound annotations Notes do not print directly from the document that they annotate
To review notes
Do one of the following
To open a note double-click the note icon
To close a note click the close box in the upper left corner of the note window (If the note is selected Mac OS users can also press Command+W)
Setting annotation preferencesYou can set the font and point size for annotations
To set preferences for annotations
1 Choose File gt Preferences gt Annotations
2 Select a font style from the Font menu
3 Enter a number for the Font Size or choose a size from the pop-up menu
Page 43Using Acrobat Reader
4 Click OK
Playing movies or soundsWindows and Mac OS viewers can play movies and sounds added to a PDF document To play movies or sounds in Windows your computer must have the appropriate sound and video boards installed and Apple QuickTime 20 or later or the Microsoft Video for Windows software In Mac OS you need QuickTime 20 or later
To play a movie clip
1 Select the hand tool
2 Move the cursor over a movie The cursor changes to a filmstrip
3 Click to begin playing the clip
4 Click again to stop playing or press Escape
Note Movies and sounds can also play in a document if specified as an action by a link bookmark form field or page action
Page 44Using Acrobat Reader
Viewing documents with digital signaturesAcrobat Reader 40 allows you to view and print PDF documents with digital signatures it does not allow you to validate digital signatures or digitally sign PDF documents A digital signature may appear in a document as text a graphic or a handwritten facsimile
Acrobat 40 offers full support for digital signatures (Windows)
Filling out forms You can fill out forms in PDF documents in Acrobat Reader and submit them across the Web if you are viewing PDF documents in your Web browser window Otherwise print the form with the data from Reader
To fill out a form
1 Select the hand tool
2 Position the pointer inside a form field and click The I-beam pointer allows you to type text The arrow pointer allows you to select a button a check box a radio button or an item from a list
3 After entering text or selecting an item check box or radio button do one of the following
Press Tab to accept the form field change and go to the next form field
Page 45Using Acrobat Reader
Press Shift+Tab to accept the form field change and go to the previous form field
Press Enter (Windows) or Return (Mac OS) to accept the form field change and deselect the current form field
In a multiline text form field Enter or Return goes to the next line in the same form field You can use Enter on the keypad to accept a change and deselect the current form field
Press Escape to reject the form field change and deselect the current form field
Pressing Escape when you are in Full Screen mode causes you to exit Full Screen mode Pressing Escape a second time rejects the form field change and deselects the current form field
4 Once you have filled in the appropriate form fields click the Submit Form button if one exists The button may be named differently Clicking this button sends the form data to a database across the Web or over your company intranet This button only works if you are viewing the PDF document from inside a Web browser
Important Saving to disk either by exporting form data or saving the filled-in form is available only in Acrobat
Page 46Using Acrobat Reader
To clear a form in a browser window
Do one of the following
Select a Reset Form button if one exists
Exit the Acrobat viewer without saving the file and start again
Clicking the Reload button or the Go Back button or following a link in a World Wide Web browser window does not clear a form
Important There is no undo for this action
Copying and pasting text and graphics to another appli-cationYou can select text or a graphic in a PDF document copy it to the Clipboard and paste it into a document in another application such as a word processor You can also paste text into a PDF document note or into a bookmark
Once the selected text or graphic is on the Clipboard you can switch to another application and paste it into another document
Note If a font copied from a PDF document is not available on the system displaying the copied text the font cannot be preserved A default font is substituted
To select text and copy it to the clipboard
1 Select the text select tool and do one of the following
Page 47Using Acrobat Reader
To select a line of text select the first letter of the sentence or phrase and drag to the last letter
To select multiple columns of text (horizontally) hold down Ctrl (Windows and UNIX) or Option (Mac OS) as you drag across the width of the document
To select a column of text (vertically) hold down Ctrl+Alt (Windows) or Option+Command (Mac OS) as you drag the length of the document
To select all the text on the page choose Edit gt Select All In Single Page mode all the text on the current page is selected In Continuous or Continuous - Facing mode most of the text in the document is selected When you release the mouse button the selected text is highlighted To deselect the text and start over click anywhere outside the selected text
The Select All command will not select all the text in the document A workaround for this (Windows) is to use the Edit gt Copy command
2 Choose Edit gt Copy to copy the selected text to the Clipboard
3 To view the text choose Window gt Show Clipboard
In Windows 95 the Clipboard Viewer is not installed by default and you cannot use the Show Clipboard command until it is installed To install the Clipboard Viewer choose Start gt Settings gt Control Panel gt AddRemove Programs and then click the Windows Setup tab Double-click Accessories check Clipboard Viewer and click OK
Page 48Using Acrobat Reader
To copy graphics to the Clipboard
1 Select the graphics select tool The cursor changes to the cross-hair icon
2 Drag a rectangle around the graphic you want to copy To deselect the graphic and start over click anywhere outside the selected graphic
3 Choose Edit gt Copy to copy the graphic to the Clipboard
4 To view the graphic choose Window gt Show Clipboard The graphic is copied using the WMF (Windows) PICT (Mac OS) or XPIXMAP (UNIX) format In UNIX the graphic is pasted in the primary selection
Using PDF on the WebPDF documents can be published on the World Wide Web and read in Web browsers or in Acrobat viewers used as helper applications with Web browsers For more information see Web viewing scenarios Page-at-a-time downloading and Reading PDF on the Web
Web viewing scenariosHere are four possible scenarios for viewing PDF on the Web
The browser supports PDF viewing the PDF file is optimized and the Web server supports page-at-a-time downloading (byte-serving) so the PDF file downloads a page at a time and displays in the Web browser window This is the fastest scenario possible for viewing PDF documents on the Web
Page 49Using Acrobat Reader
The browser supports PDF viewing but the PDF file is not optimized or the server does not support byte-serving so the entire PDF file downloads to the machine with the browser and then appears within the browser window
The browser supports PDF viewing and PDF files are embedded in an HTML page An ActiveX browser such as Internet Explorer supports navigating through the document Netscape Navigator-compatible browsers can display the PDF document within an HTML page but require a link to a full-window view for navigation
Acrobat or Acrobat Reader is configured as a helper application for the browser and the browser may support PDF viewing within the browser window The entire PDF file downloads to the machine with the browser and the Acrobat viewer launches as a separate application and displays the PDF document
See also Setting up Acrobat Reader as a helper application
Page 50Using Acrobat Reader
Page-at-a-time downloadingWith page-at-a-time downloading (byte-serving) the Web server sends only the requested page of information to the user not the entire PDF document As a reader of the PDF document you do not have to do anything to make this happen it is communicated in the background between Acrobat Reader and the Web server If you want the entire PDF document to continue downloading in the background while you view the first page of requested information be sure Allow Background Downloading is selected in the General preferences dialog box (default)
If your Web server does not support page-at-a-time downloading you can use a CGI application to do it
Reading PDF on the WebEach document or other resource on the Web is identified by a unique uniform resource locator (URL) address Clicking a URL link to a PDF document on the Web can open the document identified by the URL in your Web browser for inline viewing or in Acrobat Reader if Reader has been set up as a helper appli-cation for your browser You can also read PDF files that have been embedded in HTML documents on the Web For more information see Reading PDF in a Web browser Reading embedded PDF files and Setting up Acrobat Reader as a helper application
Page 51Using Acrobat Reader
Reading PDF in a Web browserPDF documents can display in Web browsers compatible with Netscape Navigator 30 (or later) or Internet Explorer 30 (or later) The necessary plug-ins are automatically installed when you install Acrobat Reader For information on getting your browser ready see Setting up Acrobat Reader as a helper appli-cation (For additional installation information see Installing the Web browser plug-in)
When you view a PDF document in a Web browser all of the Acrobat Reader tools are available in the browser In Windows you can click the two small vertical lines (next to the Adobe icon at the left of the toolbar) to minimize or maximize the toolbar
Note Many keyboard commands are mapped to the Web browser rather than to Acrobat Reader so some Acrobat Reader keyboard shortcuts may not be available in the browser window
Visiting the Adobe Web siteClick the Adobe Web Site button to link directly to the Adobe Web site (wwwadobecom) This page contains valuable information about new technology links to Acrobat plug-ins and more On the Adobe Web site home page you can click a country name in the Adobe Sites pop-up menu to choose a language for viewing the site The exact information in the site may vary from one language version to another
Page 52Using Acrobat Reader
Searching on the WebSome Web search engines index PDF documents as well as HTML documents on Web servers And some search engines support PDF search highlighting although not all search engines that support PDF indexing support search highlighting
If you visit a Web site that uses a search engine that indexes PDF documents your search results list may include PDF documents If the Web site uses a search engine that supports PDF search highlighting and if you open one of the PDF documents in the search results list the Highlight Next and Highlight Previous buttons activate on the Acrobat Reader tool bar in your Web browser The search term is also highlighted in the document
To go to the next search hit click the Highlight Next button To go to the previous hit click the Highlight Previous button These two commands jump across PDF documents but not across HTML documents
Reading embedded PDF filesHTML pages can include embedded PDF documents An embedded PDF document normally displays an image of the first page of the document in the HTML document The PDF document can be configured by the HTML author to display when clicked in a separate window The document displays in a browser window or in an Acrobat Reader window depending on how you have configured your browser
Page 53Using Acrobat Reader
If an embedded PDF file is not configured to open in a separate window you can interact with the file in a browser compatible with Internet Explorer but not one compatible with Netscape Navigator For example links would not be active in a PDF file displayed embedded in HTML in Netscape Navigator but they would be active in Internet Explorer
Setting up Acrobat Reader as a helper applicationIf your Web browser does not display PDF documents in the browser window or if you prefer not to view PDF documents in the Web browser you can set up Acrobat Reader as a helper application in your browserrsquos preferences Then when you view a PDF document on the Web Acrobat Reader will start and display the document When Acrobat Reader works as a helper application you cannot use page-at-a-time downloading form submittal in a browser or search highlighting on the Web and you cannot view embedded PDF documents
To set up your Web browser to recognize PDF files you must define a MIME type and a file type The file type should be pdf The MIME type should be appli-cationpdf See your browserrsquos documentation for information on configuring it
If you are using Netscape Navigator 20 or later with Windows or Mac OS and if you want to use Acrobat Reader as a helper application rename the PDFViewer plug-in or delete it from the Netscape plug-in folder The plug-in is named nppdf32dll (Windows) or PDFViewer (Mac OS)
Page 54Using Acrobat Reader
To use Acrobat Reader as a helper application in Windows
1 Choose File gt Preferences gt General
2 Select Web Browser Integration and click OK
Note This is not necessary in Mac OS
Installing the Web browser plug-inBrowsers compatible with Netscape Navigator need the nppdf32dll file (Windows) the nppdfso file (UNIX) or PDFViewer plug-in (Mac OS) to display PDF When you install Acrobat Reader with Search this plug-in is automatically installed in the Netscape plug-in folder (Win and Mac OS) if you have Navigator on your system If you install Navigator after installing Acrobat Reader or if yoursquore using another browser compatible with Navigator you can install this plug-in yourself To set up Netscape Navigator on a UNIX system you must run the Netscape launch script located in the Browser folder (see Reading PDF documents in a Web browser)
To install the Web browser plug-in (Windows)
1 Open the Browser folder in the Acrobat Reader folder
2 Copy the nppdf32dll file to your Web browserrsquos plug-ins folder
To install the Web browser plug-in (Mac OS)
1 Open the Web Browser Plug-in folder in the Acrobat Reader folder
Page 55Using Acrobat Reader
2 Copy the PDFViewer plug-in to your Web browserrsquos plug-ins folder
To install the Web browser plug-in (UNIX)
Run ltinstalldirgtBrowsersnetscape
Calibrated colorThe Portable Document Format allows for device-independent color (DIC) specifications DIC allows creators of PDF documents to specify the colors of objects in page descriptions independent of the color characteristics of desti-nation monitors or printers
In a sense each device speaks its own color language and it canrsquot communicate that color very well to another device Whatrsquos needed is an interpreter such as a color management system that uses a device-independent color model as the color language by which all color information is referenced The color model Acrobat Reader uses is called CIELAB developed in 1976 by the Commission Internationale de lEclairage (International Committee on Illumination or CIE) The CIErsquos standard for measuring color is based on how the human eye perceives it not on the device that created it
Page 56Using Acrobat Reader
Images can be edited in a device-independent color space which is larger than the color space of the output device such as a computer monitor a TV screen film or a four-color press Images can then be saved with profiles that contain information describing the characteristics of the source and output color devices
This makes a color-managed workflow advantageous The images become portable since they can be displayed on widely differing devices simply by tagging the images with different output profiles
How to print this online guideBecause the pages of this online guide are optimized for online viewing you may prefer to print them two to a page (two-up)
To print pages two up
1 Choose File gt Print Setup (Windows) or File gt Page Setup (Mac OS)
2 Follow the instruction for your platform
In Windows click Options select 2 up on the paper tab click OK to return to the Print Setup dialog box and click OK again to close it
In Mac OS choose 2 Up from the Layout menu and click OK
Note If you canrsquot perform step 2 in Windows you may not be using the Adobe PostScript printer driver
Page 57Using Acrobat Reader
3 Choose File gt Print
4 Indicate the page range
5 Click OK (Windows) or Print (Mac OS)
Page 60Searching Catalog Indexes
Chapter 3
Searching Catalog Indexes
he Acrobat Search command allows you to perform full-text searches of PDF document collections that have been indexed using Acrobat Catalog whereas the Acrobat Find command allows you to search only a single
document The Find command is further limited by having to look at every word on every page For these reasons searches of full-text indexes created using Catalog are faster and more convenient than using the Find command The Search command also provides powerful tools for limiting and expanding a search
About searching Acrobat Catalog indexesThe focus of your search will depend a lot on how the index was constructed Consider the following questions before setting search options and defining search queries
Was document and date information provided for the PDF documents and can it be used for searching
Were common words and numbers excluded when the index was built
A well-built index will often include a file that provides information that can help you plan your search strategies
T
Page 61Searching Catalog Indexes
Searching indexesTo search an index created using Adobe Catalog you first select the indexes to search define a search query select the documents to review from those returned by the search and then view the occurrences of the search term within the documents you selected to review A search query is an expression made up of text and other items to define the information you want to find
Opening a PDF document associated with an index automatically makes the index searchable
Selecting indexes
You can search any or all indexes displayed in the Index Selection dialog box Dimmed indexes are not available for searching
To customize index selection
1 Choose Edit gt Search gt Select Indexes to list the currently available indexes and to add or delete indexes and then do one of the following in the Index Selection dialog box
To add an index to the available indexes list click Add navigate to the index and double-click on the index file
To remove an index select the index name click Remove and then click OK
Page 62Searching Catalog Indexes
To select or deselect an index select the box for the index and then click OK Indexes that are grayed out are currently unavailable for searching
To view information about an available index highlight the index name click Info and then click OK The information displayed includes the build date creation date number of documents in the index location of the index and information provided by the builder of the index
Using the Search command
The Search command allows you to perform a search on PDF documents You can search for a simple word or phrase or you can expand your search query by using wild-card characters and operators You can use the search options to further refine your search And if document and date information were provided for the documents you are searching you can use that information to narrow your search
To perform a full-text search
1 Choose Edit gt Search gt Query
2 Type the text you want to search for in the Find Results Containing Text box
Page 63Searching Catalog Indexes
The text that you type in can be a single word a number a term or a phrase It can be a word with or without wild-card characters ( ) or any combination of letters numbers and symbols Because you can use Boolean operators in the text box you must enclose any search term that includes and or or not in quotes You can also use the operators = ~ and = with text but only to perform exact matches contains and does not contain searches respectively You can use comparison operators (lt lt= gt gt=) with values of the same type For more information see Tips on defining search queries
To clear the search dialog box and redefine the search click Clear
3 To refine your search query select one or more of the search options Word Stemming Sounds Like Thesaurus Match Case or Proximity If the search options are not displayed in the Acrobat Search dialog box restore them by choosing File gt Preferences gt Search and selecting Show Options For infor-mation on how these options affect your search query see Setting the search options
Note Before you perform a search with one of these options you can preview the type of results yoursquoll receive using the Word Assistant For more infor-mation see Using Word Assistant
4 To refine your search query using document and date information enter document information values in the Title Subject Author and Keywords text boxes and enter date information in the creation and modification date text boxes If these text boxes are not displayed in the Acrobat Search dialog box
Page 64Searching Catalog Indexes
restore them by choosing File gt Preferences gt Search and selecting Show Fields and Show Date
5 Select Search The Search dialog box is hidden and documents that match your search query are listed in the Search Results window in order of relevancy
6 Double-click a document that seems likely to contain the relevant infor-mation probably the first document in the list The document opens on the first match for the text you typed
7 Click the Search Next button or Search Previous button to go to other matches in the document Or choose another document to view
Alternatively you can redefine the query by typing new text in the Acrobat Search dialog box or by using other techniques to expand the search to include more documents or to limit the search to fewer documents For more infor-mation see Limiting searches
Viewing documents returned from searches
A search returns a list of indexed documents containing items that match your search query The results are displayed in the Search Results window When you open a document in the list you view only pages containing matches All the matches on a page are highlighted
Page 65Searching Catalog Indexes
Documents more likely to contain relevant information are listed first on the list The relevancy ranking of each document is indicated by an icon The degree of fill in the circle in the icon indicates the probability that the document contains the search information A solid fill indicates a high proba-bility that the document contains your search term an empty circle indicates a low probability that the document contains your search term
Relevancy ranking for search results
The relevancy ranking also depends on how you defined your search query
When you use ordinary search text the relevancy ranking indicates how frequently the search word appears in the document This means both in absolute terms and relative to the number of other words in the document
When you use a Boolean OR operator between two words or phrases in a search documents that contain both items have a higher relevancy ranking than documents that contain just one item
When you use the Proximity option the closer the matches are within a document the higher the relevancy ranking of that document
To view a document returned from a search
1 Double-click the document name to open the document
Page 66Searching Catalog Indexes
2 Use the Search buttons on the tool bar to view all the matches for your query
3 Review the search results that automatically appear in the text box
To highlight the next occurrence of a match in the document click Next Highlight
To highlight the previous occurrence of a match in a document click Previous Highlight
To highlight the first occurrence of a match in the next document listed or previous document listed Shift-click Next Highlight or Previous Highlight
To view any other document listed select Search Results to redisplay the list and then double-click the document name
Page 67Searching Catalog Indexes
Refining your searchesIf your search returns too many documents or provides too many matches in individual documents you can pare down the search results by confining the search to documents returned by a previous search or you can more narrowly define your search term use the document and date information and use the general search options and the Word Assistant Alternatively if your search did not provide the information you were looking for you can broaden your search query using the search options for example
Note If the search options and document and date information text boxes are not displayed in the Acrobat Search dialog box restore them by choosing File gt Preferences gt Search and selecting Show Options
Refining searches in progress
If you want to narrow a search further you can refine or confine your search to documents listed in a prior search For example you can first search for (and find) all documents by an author and then define a search query for that subset of documents The result would be a subset of documents that are authored by the specified author and that contain the search string
To refine a search
1 Choose Edit gt Search gt Results to display the Search Results window Select and show the results of a previous search
Page 68Searching Catalog Indexes
2 In the Search dialog box refine or replace the query that produced the list of documents
If you used a simple text string for the search query you might consider refining the search query by using the search options by including document and date information in the search or by using Word Assistant For more infor-mation see Using Word Assistant
3 Press Ctrl (Windows or UNIX) or Option (Mac OS) The button label changes from Search to Refine
4 Click Refine This produces a Search Results list of documents that are a subset of the previous list and that match the new query
Using Word Assistant
Word Assistant enables you to build a list of terms that will appear when you specify a search using the Sounds Like Word Stemming or Thesaurus options The resulting list shows you if the option you are using is likely to return helpful results If the list is too long or full of irrelevant words you can quickly construct a list of words to find by copying words from the Word Assistant dialog box and pasting them into the search dialog box
To use the Word Assistant with search options
1 Choose Edit gt Search gt Word Assistant
Page 69Searching Catalog Indexes
2 To check the available indexes or change the selection of indexes click Indexes
3 In the Index Selection dialog select the indexes you want to use and click OK
4 Select a search option (Sounds Like Word Stemming or Thesaurus) from the Assist menu
5 Enter the search word in the Word text box and click Look Up
To copy words from the Word Assistant dialog box
1 Choose Edit gt Search gt Query to open the Search dialog box
2 Use the Word Assistant to generate a list of related words
3 Double-click a word to search
4 Double-click and copy the word in the Word text box to the clipboard
5 In the Search dialog box select the Find text box and paste in the selected word
6 Repeat steps 3 through 5 for each word you want to use separate each pair of words in the Find text box with AND or OR
Page 70Searching Catalog Indexes
Setting the search options
You can expand your search term by using the search options Sounds Like Word Stemming or Thesaurus To determine if your choices will be useful in limiting your search you can use the Word Assistant to build a list of terms that will appear when you specify these options For more information see Using Word Assistant
You can limit your search term by using the search options Match Case and Proximity
To set the search options
In the Search dialog box select one or more of the options
Word Stemming finds words that contain part of (a word stem) the specified search word It applies to single words not phrases does not apply to words that contain wild-card characters ( ) finds words that end in ing ed s ion and so on but not er and cannot be used with the Match Case option Word Stemming works only for indexes built with this option
Sounds Like finds different spellings for proper names It applies to single words not phrases does not apply to words that contain wild-card characters and cannot be used with the Match Case option Sounds Like works only for indexes built with this option
Thesaurus finds similar words that appear in the documents you are searching not necessarily all the similar words you might find in a complete
Page 71Searching Catalog Indexes
thesaurus It applies to single words not phrases does not apply to words that contain wild-card characters and cannot be used with the Match Case option
Match Case limits the results of the search by finding only those documents that contain words with the same capitalization It can be used with a Boolean expression and with terms that use wild-card characters Characters matched by wild-card characters can be either uppercase or lowercase
Proximity limits the results of simple AND searches to one pair of matches per documentmdashthe pair closest together The two matches must be within three pages or fewer of each other This option is useful for locating a document that concentrates on some topic of interest
Proximity affects relevancy ranking in searches The closer the matches are within a document the higher the ranking Proximity does work with complex AND searchesmdashsuch as Hawaii AND (cruise OR fly)
If you want to keep the search dialog box small you can hide (or keep hidden) the options and type in their names in the Find Results Containing Text box Along with the text box names you need to use operators such as = (equals) and gt (greater than) For the options type in st (stemming) so (sounds like) th (thesaurus) ca (match case) or pr (proximity)
Page 72Searching Catalog Indexes
Searching with Document Info and Date Info
If document and date information was provided for the documents you are searching you can use this information in the Search dialog box to limit your search For example you can limit your search to documents authored by one person and created or modified within a given period or on a given date You can view the document and date information (if any) provided by choosing File gt Document Info gt General from within the PDF document
If you want to keep the search dialog box small you can hide the document and date text boxes and type the text box names in the Find Results Containing box You will need to use operators such as = (equals) and gt (greater than)
To search using Document Info
In the Search dialog box enter your search query information in the appro-priate Title Subject Author and Keywords text boxes You can use Boolean operators and wild-card characters in these text boxes with the search text All documents that contain the value are returned If the With Document Info text boxes are not displayed in your Search dialog box choose File gt Preferences gt Search and select Show Fields You may see additional custom text boxes in your display depending on the information supplied for the PDF document
To search using Date Info
In the Search dialog box do one of the following
Page 73Searching Catalog Indexes
Enter a date (month day year) or use the Up and Down Arrow keys to select a value
To limit a search to documents created or modified after a specific date specify the after date and leave the before date blank
To limit a search to documents that were created or modified before a specific date specify the before date and leave the after date blank
To create a Boolean AND condition enter the creation and modification dates in the Search dialog box An AND condition returns only documents created or modified during the specified period
If the With Date Info text boxes are not displayed in your Search dialog box choose File gt Preferences gt Search and select Show Date
Tips on defining search queriesYou can improve your search by narrowly defining the term or phrase you search for being aware that some words (stopwords) and numbers may have been excluded when the index was built and by using wild-card characters and Boolean operators
Searching for terms or phrases If your search phrase includes the words and or or not used in their ordinary sense (not as a Boolean operator) put the phrase in quotes The search phrase
Page 74Searching Catalog Indexes
ldquoonce or twicerdquo
finds all occurrences of the phrase once or twice not all occurrences of once and all occurrences of twice as it would without the quotes
If your search phrase includes punctuation (other than an apostrophe) or special characters (such as and ) they are ignored For example either of the terms
son-in-law son in law
finds all occurrences of both son-in-law and son in law
Excluding stopwords numbers and separator characters If you are unsuccessful in searching for a phrase that includes a common word it is probably because it is a specified stopword
If you are unsuccessful in searching for a term that includes numbers it is probably because numbers have been excluded from the index Acrobat Catalog defines a number to be a sequence of one or more digits (0 through 9) optionally preceded by a minus sign (-) optionally separated by one or more commas () or periods () and optionally containing a decimal point which can be a period () or a comma ()
If you use a separator character in a search term it is automatically discarded Separator characters include all symbols the space character and punctuation characters except the apostrophe When indexing a PDF document Acrobat
Page 75Searching Catalog Indexes
Catalog uses separator characters to recognize where one term ends and the next term begins
If alphanumeric terms are made up of numbers and separator characters they can also be excluded
Expanding searches Use wild-card characters in the search text to increase the number of matches for the text
Use an asterisk () to match zero one or more characters use a question mark () to match any one character
Use wild-card characters in a term that is part of a Boolean expression
Use wild-card characters to specify Document Info text box values However you cannot use wild-cards to represent separator characters such as the hyphen (-) and the slash ()
Use Boolean expressions in Document Info text box values
Use a Boolean OR operator between two words to return documents containing either word
Use the Sounds Like Word Stemming and Thesaurus options to increase the number of matches for the text
Use a comma () or vertical bar (|) to separate items in an OR search
Page 76Searching Catalog Indexes
Limiting searches Use a Boolean NOT operator before a word or search term to exclude documents containing the word or search term
Use an exclamation point () as another way to specify a NOT search However be sure to place a space between the exclamation point and the search item
Use a Boolean AND operator between two words to return only documents containing both words
Use the Proximity option to limit AND searches This specifies that words must be in close proximity to each othermdashwithin three pages or fewer
Use the Match Case option to match exact capitalization
Using Boolean operators
To avoid building inaccurate search queries follow these guidelines
When NOT is used with either or both of the AND and OR operators it is evaluated before either the AND or OR For example evolution AND NOT Darwin finds all documents that contain the word evolution but not the word Darwin
When you combine AND and OR in the same expression AND is evaluated before OR For example Darwin OR origin AND species finds all documents that contain Darwin or that contain both origin and species
Page 77Searching Catalog Indexes
When you use parentheses you change the default order of evaluation for Boolean operators For example (Darwin OR origin) AND species finds all documents that contain either Darwin and species or that contain origin and species Parentheses can be nested
When you use a literal phrase that contains an operator name a symbol for an operator name (such as amp for AND) or parentheses the phrase must be enclosed in quotation marks For example ldquocats and dogsrdquo finds all documents that contain the phrase cats and dogs not all documents that contain either the word cats or the word dogs The phrase cats amp dogs also needs quotes to be interpreted literally
In addition to and or not and parentheses the symbols that require quotation marks are
However quoted search phrases that contain parentheses or vertical bars can produce unexpected results
Using operators
You can use operators in text and Document Info text boxes
amp AND
| and OR
NOT
Page 78Searching Catalog Indexes
You can use = ~ and = with text only to perform exact matches contains and does not contain searches respectively
You can use comparison operators (lt lt= gt gt=) with values of the same type
Setting search preferencesYou can change the default settings in the Search Preferences dialog box to add more choices to your search dialog box if necessary For example if you check Show Fields a With a Document Info section is added to the search dialog box
To change search preferences
1 Choose File gt Preferences gt Search
2 Set the preferences in the dialog box as necessary
Show Fields displays Document Info fields For more information seeSearching with Document Info and Date Info
Show Options displays search word options For more information see Setting the search options
Show Date displays the date of the items returned by a search query
Hide on Search hides the dialog box during a search
Page 79Searching Catalog Indexes
Sort By allows you to specify a sort by Modified Producer Score Subject Title Author Created Creator or Keywords
Show Top displays a specified number of documents that are the first returned from the search
Hide on View hides the dialog box when viewing results
Highlight Display allows you to specify highlighting By Page By Word or No Highlight
3 Click OK
1999 Adobe Systems Incorporated and its licensors All rights reserved
Adobe Acrobat Reader 40 Online Guide
This manual as well as the software described in it is furnished under license and may be used or copied only in accordance with the terms of such license The content of this manual is furnished for informational use only is subject to change without notice and should not be construed as a commitment by Adobe Systems Incorporated Adobe Systems Incorporated assumes no responsibility or liability for any errors or inaccuracies that may appear in this manual
The copyrighted software that accompanies this manual is licensed to the End User for use only in strict accordance with the End User License Agreement which the Licensee should read carefully before commencing use of the software Except as permitted by such license no part of this publication may be reproduced stored in a retrieval system or transmitted in any form or by any means electronic mechanical recording or otherwise without the prior written permission of Adobe Systems Incorporated
Adobe the Adobe logo Acrobat the Acrobat logo Distiller Illustrator Photoshop and PostScript are trademarks of Adobe Systems Incorporated Microsoft Windows Windows NT Excel and PowerPoint are either trademarks or registered trade-marks of Microsoft Corporation in the US andor other countries Apple Macintosh and Power Macintosh are trademarks of Apple Computer Inc registered in the US and other countries QuickTime and the QuickTime logo are trademarks used under license UNIX is a registered trademark in the US and other countries of the Open Group Pentium is a trademark of Intel Corporation All other trademarks are the property of their respective owners
Protected by US Patents 4837613 5185818 5634064 5729637 5737599 5754873 5781785 5819301 5832530 5832531 5835634 5860074 Patents pending
This product contains an implementation of the LZW algorithm licensed under US Patent 4558302
Entrust is a registered trademark of Entrust Technologies Inc in the United States and other countries Entrustss servicemarks and Entrust product names are also trademarks of Entrust Technologies Inc Entrust Technologies Limited is a wholly owned subsidiary of Entrust Technologies Inc
Portions copy Netscape Communications Corporation 1996 All rights reserved
Contains RSA Software
Written and designed at Adobe Systems Incorporated 345 Park Ave San Jose CA 95110-2704
Adobe Systems Europe Limited Adobe House 5 Mid New Cultins Edinburgh EH11 4DU Scotland United Kingdom
Adobe Systems Co Ltd Yebisu Garden Place Tower 4-20-3 Ebisu Shibuya-ku Tokyo 150 Japan
Adobe Systems Pty Ltd PO Box 672 18-20 Orion Road Lane Cove New South Wales 2066 Australia
World Wide Web wwwadobecom
Page 2
Notice to US government end users The software and documentation are ldquocommercial itemsrdquo as that term is defined at 48 CFR sect2101 consisting of ldquocommercial computer softwarerdquo and ldquocommercial computer software documentationrdquo as such terms are used in 48 CFR sect12212 or 48 CFR sect2277202 as applicable Consistent with 48 CFR sect12212 or 48 CFR sectsect2277202-1 through 2277202-4 as applicable the commercial computer software and commercial computer software documentation are being licensed to US government end users (A) only as commercial items and (B) with only those rightsas are granted to all other end users pursuant to the terms and conditions set forth in the Adobe standard commercial agreement for this software Unpublished rights reserved under the copyright laws of the United States
Printed in the USA
- Getting Started
- Using Acrobat Reader
-
- Opening PDF documents
- Viewing PDF documents on the Web
- Reading PDF documents in a Web browser
- Opening a PDF file embedded as an OLE object in another file
- Printing PDF documents
- Printing PDF documents from the command line (UNIX)
- Printing and viewing PDF documents containing Asian fonts
- Setting preferences
- Customizing resources for your personal use (UNIX)
- Plug-in location (UNIX)
- Starting multiple Acrobat viewers (UNIX)
- Fonts for bookmarks (UNIX)
- Giving Acrobat Reader access to fonts (UNIX)
- Magnifying and reducing the page view
- Setting the page layout
- Setting a default view
- Reading documents in Full Screen view
- Setting Full Screen preferences
- Choosing a Web browser for Weblinks
- Displaying information about a document
- Getting General information about a document
- Getting information about fonts used in a document
- Getting information about security settings
- Paging through a document
- Browsing with thumbnails
- Browsing with bookmarks
- Following links
- Retracing your steps
- Reading articles
- Finding words
- Reviewing annotations
- Setting annotation preferences
- Playing movies or sounds
- Viewing documents with digital signatures
- Filling out forms
- Copying and pasting text and graphics to another application
- Using PDF on the Web
- Web viewing scenarios
- Page-at-a-time downloading
- Reading PDF on the Web
- Reading PDF in a Web browser
- Visiting the Adobe Web site
- Searching on the Web
- Reading embedded PDF files
- Setting up Acrobat Reader as a helper application
- Installing the Web browser plug-in
- Calibrated color
- How to print this online guide
-
- Searching Catalog Indexes
-
- About searching Acrobat Catalog indexes
- Searching indexes
- Refining your searches
- Tips on defining search queries
- Setting search preferences
-
- Go Contents
- Return

Page 31Using Acrobat Reader
Fonts displays font usage information For more information see Getting information about fonts used in a document
Security displays the documentrsquos security settings For more information see Getting information about security settings
Getting General information about a documentThe General Info dialog box provides title subject author and keyword infor-mation if it has been provided It also displays attributes set by Acrobat PDFWriter or Distillerreg in this dialog box
Creator indicates the program that created the original document (if known)
Producer indicates the application or driver that produced the PDF document
Created indicates the date and time the document was created
Modified indicates the date and time the document was last modified
Optimized indicates whether the file has been optimized (Optimized files can be downloaded one page at a time from a Web server)
File Size indicates the size of the PDF file
Note The title is the documentrsquos title not necessarily the filename (unless the title and filename are identical) The title and filename appear in the title bar in the document window
Page 32Using Acrobat Reader
Getting information about fonts used in a documentThe Font Information dialog box lists the original font used in the original document font type font encoding and the font used in Reader to display the original font Only the fonts encountered in the document so far are listed To see a list of all fonts used in the entire document click the List AllFonts button
You can use the Font Information dialog box to see what fonts were used in the original document and whether the same fonts are being used as you view it If substitute fonts are being used and you arenrsquot satisfied with their appearance you may want to install the original fonts on your system or ask the document creator to recreate the document with the original fonts embedded in it
While Acrobat Reader creates a substitute font in Mac OS the pointer appears as a spinning letter a
Getting information about security settingsThe Security Information dialog box lists the security settings that have been assigned to the selected PDF file
Page 33Using Acrobat Reader
A PDF document author can choose to restrict access to a file by requiring an open password or by restricting the use of certain tools and commands If a file requires an open password you must enter the password to view the file When a file has restricted access any restricted tools and menu items are dimmed
Paging through a documentAcrobat Reader provides buttons keyboard shortcuts and menu commands for paging through PDF documents
To go to another page
Do one of the following
To go to the next page click the Next Page button in the command bar or status bar press the Right Arrow key press Ctrl (Windows or UNIX) or Option (Mac OS) and the Down Arrow key or choose Document gt Next Page
To go to the previous page click the Previous Page button in the command bar or status bar press the Left Arrow key press Ctrl (Windows or UNIX) or Option (Mac OS) and the Up Arrow key or choose Document gt Previous Page
To move down one line press the Down Arrow key
Page 34Using Acrobat Reader
To move up one line press the Up Arrow key
Note The Down and Up Arrow keys move you one line at a time when you are not in Fit in Window view In Single Page mode these keys move you one page at a time if the page fills the entire screen
To move down one screenful press Page Down or Return
To move up one screenful press Page Up or Shift+Return
To go to the first page click the First Page button in the command bar or status bar press the Home key or choose Document gt First Page
To go to the last page click the Last Page button in the command bar or the status bar press the End key or choose Document gt Last Page
To jump to a page by its number
Do one of the following
Select the current page number in the status bar type the page number to jump to and press Return
If the Use Logical Page Numbers option is selected in General preferences and if your documentrsquos page numbers are different from the page position in the PDF file the page position appears in parentheses in the status bar For example if a first page is numbered ldquoiiirdquo the numbering might appear as ldquoiii(1 of 10)rdquo You can double-click inside the parentheses edit the page-position number and press Return to go to that page
Page 35Using Acrobat Reader
Choose Document gt Go To Page type the page number and click OK
If the Use Logical Page Numbers option is selected in General preferences and your documentrsquos page numbers are different from the page position in the PDF file you can enter the page-position number in parentheses in Go To Page to go to that page
Drag the vertical scroll bar until the number of the page you want to jump to is displayed
To retrace your viewing path
Do one or more of the following
To retrace your path within a PDF document click the Go to Previous View button in the command bar or choose Document gt Go Back for each step back Or click the Go to Next View button or choose Document gt Go Forward for each step forward
To retrace your viewing path through other PDF documents choose Document gt Go Back Doc for each step back or Document gt Go Forward Doc for each step forward Or hold down Shift and click the Go Back or Go Forward button This command opens the other PDF documents if the documents are closed
Page 36Using Acrobat Reader
Browsing with thumbnailsA thumbnail is a miniature view of each document page which you can display in the overview area You can use a thumbnail to jump quickly to a page and to adjust the view of the current page
To browse with a thumbnail
1 Show the Thumbnails palette You may need to choose Window gt Show Thumbnails to open the palette or click the Thumbnails tab to bring the palette to the front of its group
2 Do one of the following
To jump to another page double-click the pagersquos thumbnail
To display another part of the current page position the pointer over the edge of the page-view box in the pagersquos thumbnail until the pointer changes to a hand tool Then drag the box to move the view area
Note If thumbnails appear as gray boxes in the overview area the document author did not create them for you You can still use the thumbnails without the miniature views or you can ask the document author to create them for you
Page 37Using Acrobat Reader
Browsing with bookmarksBookmarks can mark parts of a document for quick access link to page views in other documents link to the Web play a movie or sound enter an article or reset or submit a form
To browse with a bookmark
1 Show the Bookmarks palette You may need to choose Window gt Show Bookmarks to open the palette or click the Bookmarks tab to bring the palette to the front of its group
2 To jump to a topic using its bookmark click the bookmarkrsquos icon or text in the palette
Note Clicking a bookmark might perform an action such as playing a movie instead of taking you to another location It depends on how the bookmark was defined
The bookmark for the part of the document currently showing is boldfaced
Bookmarks can be subordinate to other bookmarks in their hierarchy a higher-level bookmark in this relationship is the parent and a lower-level bookmark is the child You can collapse a parent bookmark in the palette to hide all its children When a parent bookmark is collapsed it has a plus sign (Windows) or a triangle (Mac OS) next to it If the bookmark you want to click is hidden in a collapsed parent click the plus sign or triangle next to the parent to show it
Page 38Using Acrobat Reader
Following linksLinks can connect parts of a document jump to other PDF documents open another application file go to a location on the Web play a movie or sound enter an article hide or show an annotation import form data or reset or submit a form
To follow a link
1 Select the hand tool a zoom tool or a selection tool
2 Position the pointer over the linked area on the page until the pointer changes to a hand with a pointing finger (The hand has a plus sign in it if the link points to the Web) Then click the link
Note Clicking a link might perform an action such as playing a movie instead of taking you to another location It depends on how the link was defined
Note A Web browser must be chosen in your Weblink preferences to follow a Weblink See Choosing a Web browser for Weblinks for more information
Retracing your stepsYou can retrace your viewing path through a document or a series of documents
To retrace your viewing path
Do one or more of the following
Page 39Using Acrobat Reader
To retrace your path within a PDF document click the Go To Previous View button in the command bar or choose Document gt Go Back for each step back Or click the Go To Next View button or choose Document gt Go Forward for each step forward
To retrace your viewing path through other PDF documents choose Document gt Go Back Doc for each step back or Document gt Go Forward Doc for each step forward Or hold down Shift and click the Go Back or Go Forward button This command opens the other PDF documents if the documents are closed
Reading articlesArticles connect related parts of a document by creating a reading path through the document Articles are usually created to make reading documents with multi-column magazine articles easier
To read an article
1 Do one of the following
Show the Articles palette Then double-click the articlersquos icon in the palette to start reading at the beginning of the article
Select the hand tool Then click in the article to start reading it at that point or press Ctrl (Windows and UNIX) or Option (Mac OS) and click anywhere in the article to start reading at the beginning
Page 40Using Acrobat Reader
2 The pointer changes to the follow article pointer Navigate through the article
To go to the next page in the article press Return or click
To go to the previous page press Shift-Return or press Shift and click
To go to the beginning of the article press Ctrl (Windows or UNIX) or Option (Mac OS) and click
To exit the article before reaching the end press Shift-Ctrl (Windows and UNIX) or Shift-Option (Mac OS) and click
3 When you reach the end of the article the pointer changes to the end article pointer Press Return or click to return to the view displayed before you starting reading the article
Finding wordsYou can use the Find command to find a complete word or part of a word in the current PDF document Acrobat Reader looks for the word by reading every word on every page in the file including text in form fields
To find a word using the Find command
1 Click the Find button or choose Edit gt Find
2 Enter the text to find in the text box
Page 41Using Acrobat Reader
3 Select search options if necessary
Match Whole Word Only finds only occurrences of the complete word you enter in the text box For example if you search for the word stick the words tick and sticky will not be highlighted
Match Case finds only words that contain exactly the same capitalization you enter in the text box
Find Backwards starts the search from the current page and goes backwards through the document
4 Click Find Acrobat Reader finds the next occurrence of the word
To find the next occurrence of the word
Do one of the following
Choose Edit gt Find Again
Reopen the Find dialog box and click Find Again (The word must already be in the Find text box)
Page 42Using Acrobat Reader
Reviewing annotationsThe annotations feature of Adobe Acrobat 40 lets a user attach comments to an existing document These comments can be in the form of notes text audio stamps files graphic markups and text markups In Reader you can open annotations and review their contents you cannot edit the annotations nor can you launch file attachments or play sound annotations Notes do not print directly from the document that they annotate
To review notes
Do one of the following
To open a note double-click the note icon
To close a note click the close box in the upper left corner of the note window (If the note is selected Mac OS users can also press Command+W)
Setting annotation preferencesYou can set the font and point size for annotations
To set preferences for annotations
1 Choose File gt Preferences gt Annotations
2 Select a font style from the Font menu
3 Enter a number for the Font Size or choose a size from the pop-up menu
Page 43Using Acrobat Reader
4 Click OK
Playing movies or soundsWindows and Mac OS viewers can play movies and sounds added to a PDF document To play movies or sounds in Windows your computer must have the appropriate sound and video boards installed and Apple QuickTime 20 or later or the Microsoft Video for Windows software In Mac OS you need QuickTime 20 or later
To play a movie clip
1 Select the hand tool
2 Move the cursor over a movie The cursor changes to a filmstrip
3 Click to begin playing the clip
4 Click again to stop playing or press Escape
Note Movies and sounds can also play in a document if specified as an action by a link bookmark form field or page action
Page 44Using Acrobat Reader
Viewing documents with digital signaturesAcrobat Reader 40 allows you to view and print PDF documents with digital signatures it does not allow you to validate digital signatures or digitally sign PDF documents A digital signature may appear in a document as text a graphic or a handwritten facsimile
Acrobat 40 offers full support for digital signatures (Windows)
Filling out forms You can fill out forms in PDF documents in Acrobat Reader and submit them across the Web if you are viewing PDF documents in your Web browser window Otherwise print the form with the data from Reader
To fill out a form
1 Select the hand tool
2 Position the pointer inside a form field and click The I-beam pointer allows you to type text The arrow pointer allows you to select a button a check box a radio button or an item from a list
3 After entering text or selecting an item check box or radio button do one of the following
Press Tab to accept the form field change and go to the next form field
Page 45Using Acrobat Reader
Press Shift+Tab to accept the form field change and go to the previous form field
Press Enter (Windows) or Return (Mac OS) to accept the form field change and deselect the current form field
In a multiline text form field Enter or Return goes to the next line in the same form field You can use Enter on the keypad to accept a change and deselect the current form field
Press Escape to reject the form field change and deselect the current form field
Pressing Escape when you are in Full Screen mode causes you to exit Full Screen mode Pressing Escape a second time rejects the form field change and deselects the current form field
4 Once you have filled in the appropriate form fields click the Submit Form button if one exists The button may be named differently Clicking this button sends the form data to a database across the Web or over your company intranet This button only works if you are viewing the PDF document from inside a Web browser
Important Saving to disk either by exporting form data or saving the filled-in form is available only in Acrobat
Page 46Using Acrobat Reader
To clear a form in a browser window
Do one of the following
Select a Reset Form button if one exists
Exit the Acrobat viewer without saving the file and start again
Clicking the Reload button or the Go Back button or following a link in a World Wide Web browser window does not clear a form
Important There is no undo for this action
Copying and pasting text and graphics to another appli-cationYou can select text or a graphic in a PDF document copy it to the Clipboard and paste it into a document in another application such as a word processor You can also paste text into a PDF document note or into a bookmark
Once the selected text or graphic is on the Clipboard you can switch to another application and paste it into another document
Note If a font copied from a PDF document is not available on the system displaying the copied text the font cannot be preserved A default font is substituted
To select text and copy it to the clipboard
1 Select the text select tool and do one of the following
Page 47Using Acrobat Reader
To select a line of text select the first letter of the sentence or phrase and drag to the last letter
To select multiple columns of text (horizontally) hold down Ctrl (Windows and UNIX) or Option (Mac OS) as you drag across the width of the document
To select a column of text (vertically) hold down Ctrl+Alt (Windows) or Option+Command (Mac OS) as you drag the length of the document
To select all the text on the page choose Edit gt Select All In Single Page mode all the text on the current page is selected In Continuous or Continuous - Facing mode most of the text in the document is selected When you release the mouse button the selected text is highlighted To deselect the text and start over click anywhere outside the selected text
The Select All command will not select all the text in the document A workaround for this (Windows) is to use the Edit gt Copy command
2 Choose Edit gt Copy to copy the selected text to the Clipboard
3 To view the text choose Window gt Show Clipboard
In Windows 95 the Clipboard Viewer is not installed by default and you cannot use the Show Clipboard command until it is installed To install the Clipboard Viewer choose Start gt Settings gt Control Panel gt AddRemove Programs and then click the Windows Setup tab Double-click Accessories check Clipboard Viewer and click OK
Page 48Using Acrobat Reader
To copy graphics to the Clipboard
1 Select the graphics select tool The cursor changes to the cross-hair icon
2 Drag a rectangle around the graphic you want to copy To deselect the graphic and start over click anywhere outside the selected graphic
3 Choose Edit gt Copy to copy the graphic to the Clipboard
4 To view the graphic choose Window gt Show Clipboard The graphic is copied using the WMF (Windows) PICT (Mac OS) or XPIXMAP (UNIX) format In UNIX the graphic is pasted in the primary selection
Using PDF on the WebPDF documents can be published on the World Wide Web and read in Web browsers or in Acrobat viewers used as helper applications with Web browsers For more information see Web viewing scenarios Page-at-a-time downloading and Reading PDF on the Web
Web viewing scenariosHere are four possible scenarios for viewing PDF on the Web
The browser supports PDF viewing the PDF file is optimized and the Web server supports page-at-a-time downloading (byte-serving) so the PDF file downloads a page at a time and displays in the Web browser window This is the fastest scenario possible for viewing PDF documents on the Web
Page 49Using Acrobat Reader
The browser supports PDF viewing but the PDF file is not optimized or the server does not support byte-serving so the entire PDF file downloads to the machine with the browser and then appears within the browser window
The browser supports PDF viewing and PDF files are embedded in an HTML page An ActiveX browser such as Internet Explorer supports navigating through the document Netscape Navigator-compatible browsers can display the PDF document within an HTML page but require a link to a full-window view for navigation
Acrobat or Acrobat Reader is configured as a helper application for the browser and the browser may support PDF viewing within the browser window The entire PDF file downloads to the machine with the browser and the Acrobat viewer launches as a separate application and displays the PDF document
See also Setting up Acrobat Reader as a helper application
Page 50Using Acrobat Reader
Page-at-a-time downloadingWith page-at-a-time downloading (byte-serving) the Web server sends only the requested page of information to the user not the entire PDF document As a reader of the PDF document you do not have to do anything to make this happen it is communicated in the background between Acrobat Reader and the Web server If you want the entire PDF document to continue downloading in the background while you view the first page of requested information be sure Allow Background Downloading is selected in the General preferences dialog box (default)
If your Web server does not support page-at-a-time downloading you can use a CGI application to do it
Reading PDF on the WebEach document or other resource on the Web is identified by a unique uniform resource locator (URL) address Clicking a URL link to a PDF document on the Web can open the document identified by the URL in your Web browser for inline viewing or in Acrobat Reader if Reader has been set up as a helper appli-cation for your browser You can also read PDF files that have been embedded in HTML documents on the Web For more information see Reading PDF in a Web browser Reading embedded PDF files and Setting up Acrobat Reader as a helper application
Page 51Using Acrobat Reader
Reading PDF in a Web browserPDF documents can display in Web browsers compatible with Netscape Navigator 30 (or later) or Internet Explorer 30 (or later) The necessary plug-ins are automatically installed when you install Acrobat Reader For information on getting your browser ready see Setting up Acrobat Reader as a helper appli-cation (For additional installation information see Installing the Web browser plug-in)
When you view a PDF document in a Web browser all of the Acrobat Reader tools are available in the browser In Windows you can click the two small vertical lines (next to the Adobe icon at the left of the toolbar) to minimize or maximize the toolbar
Note Many keyboard commands are mapped to the Web browser rather than to Acrobat Reader so some Acrobat Reader keyboard shortcuts may not be available in the browser window
Visiting the Adobe Web siteClick the Adobe Web Site button to link directly to the Adobe Web site (wwwadobecom) This page contains valuable information about new technology links to Acrobat plug-ins and more On the Adobe Web site home page you can click a country name in the Adobe Sites pop-up menu to choose a language for viewing the site The exact information in the site may vary from one language version to another
Page 52Using Acrobat Reader
Searching on the WebSome Web search engines index PDF documents as well as HTML documents on Web servers And some search engines support PDF search highlighting although not all search engines that support PDF indexing support search highlighting
If you visit a Web site that uses a search engine that indexes PDF documents your search results list may include PDF documents If the Web site uses a search engine that supports PDF search highlighting and if you open one of the PDF documents in the search results list the Highlight Next and Highlight Previous buttons activate on the Acrobat Reader tool bar in your Web browser The search term is also highlighted in the document
To go to the next search hit click the Highlight Next button To go to the previous hit click the Highlight Previous button These two commands jump across PDF documents but not across HTML documents
Reading embedded PDF filesHTML pages can include embedded PDF documents An embedded PDF document normally displays an image of the first page of the document in the HTML document The PDF document can be configured by the HTML author to display when clicked in a separate window The document displays in a browser window or in an Acrobat Reader window depending on how you have configured your browser
Page 53Using Acrobat Reader
If an embedded PDF file is not configured to open in a separate window you can interact with the file in a browser compatible with Internet Explorer but not one compatible with Netscape Navigator For example links would not be active in a PDF file displayed embedded in HTML in Netscape Navigator but they would be active in Internet Explorer
Setting up Acrobat Reader as a helper applicationIf your Web browser does not display PDF documents in the browser window or if you prefer not to view PDF documents in the Web browser you can set up Acrobat Reader as a helper application in your browserrsquos preferences Then when you view a PDF document on the Web Acrobat Reader will start and display the document When Acrobat Reader works as a helper application you cannot use page-at-a-time downloading form submittal in a browser or search highlighting on the Web and you cannot view embedded PDF documents
To set up your Web browser to recognize PDF files you must define a MIME type and a file type The file type should be pdf The MIME type should be appli-cationpdf See your browserrsquos documentation for information on configuring it
If you are using Netscape Navigator 20 or later with Windows or Mac OS and if you want to use Acrobat Reader as a helper application rename the PDFViewer plug-in or delete it from the Netscape plug-in folder The plug-in is named nppdf32dll (Windows) or PDFViewer (Mac OS)
Page 54Using Acrobat Reader
To use Acrobat Reader as a helper application in Windows
1 Choose File gt Preferences gt General
2 Select Web Browser Integration and click OK
Note This is not necessary in Mac OS
Installing the Web browser plug-inBrowsers compatible with Netscape Navigator need the nppdf32dll file (Windows) the nppdfso file (UNIX) or PDFViewer plug-in (Mac OS) to display PDF When you install Acrobat Reader with Search this plug-in is automatically installed in the Netscape plug-in folder (Win and Mac OS) if you have Navigator on your system If you install Navigator after installing Acrobat Reader or if yoursquore using another browser compatible with Navigator you can install this plug-in yourself To set up Netscape Navigator on a UNIX system you must run the Netscape launch script located in the Browser folder (see Reading PDF documents in a Web browser)
To install the Web browser plug-in (Windows)
1 Open the Browser folder in the Acrobat Reader folder
2 Copy the nppdf32dll file to your Web browserrsquos plug-ins folder
To install the Web browser plug-in (Mac OS)
1 Open the Web Browser Plug-in folder in the Acrobat Reader folder
Page 55Using Acrobat Reader
2 Copy the PDFViewer plug-in to your Web browserrsquos plug-ins folder
To install the Web browser plug-in (UNIX)
Run ltinstalldirgtBrowsersnetscape
Calibrated colorThe Portable Document Format allows for device-independent color (DIC) specifications DIC allows creators of PDF documents to specify the colors of objects in page descriptions independent of the color characteristics of desti-nation monitors or printers
In a sense each device speaks its own color language and it canrsquot communicate that color very well to another device Whatrsquos needed is an interpreter such as a color management system that uses a device-independent color model as the color language by which all color information is referenced The color model Acrobat Reader uses is called CIELAB developed in 1976 by the Commission Internationale de lEclairage (International Committee on Illumination or CIE) The CIErsquos standard for measuring color is based on how the human eye perceives it not on the device that created it
Page 56Using Acrobat Reader
Images can be edited in a device-independent color space which is larger than the color space of the output device such as a computer monitor a TV screen film or a four-color press Images can then be saved with profiles that contain information describing the characteristics of the source and output color devices
This makes a color-managed workflow advantageous The images become portable since they can be displayed on widely differing devices simply by tagging the images with different output profiles
How to print this online guideBecause the pages of this online guide are optimized for online viewing you may prefer to print them two to a page (two-up)
To print pages two up
1 Choose File gt Print Setup (Windows) or File gt Page Setup (Mac OS)
2 Follow the instruction for your platform
In Windows click Options select 2 up on the paper tab click OK to return to the Print Setup dialog box and click OK again to close it
In Mac OS choose 2 Up from the Layout menu and click OK
Note If you canrsquot perform step 2 in Windows you may not be using the Adobe PostScript printer driver
Page 57Using Acrobat Reader
3 Choose File gt Print
4 Indicate the page range
5 Click OK (Windows) or Print (Mac OS)
Page 60Searching Catalog Indexes
Chapter 3
Searching Catalog Indexes
he Acrobat Search command allows you to perform full-text searches of PDF document collections that have been indexed using Acrobat Catalog whereas the Acrobat Find command allows you to search only a single
document The Find command is further limited by having to look at every word on every page For these reasons searches of full-text indexes created using Catalog are faster and more convenient than using the Find command The Search command also provides powerful tools for limiting and expanding a search
About searching Acrobat Catalog indexesThe focus of your search will depend a lot on how the index was constructed Consider the following questions before setting search options and defining search queries
Was document and date information provided for the PDF documents and can it be used for searching
Were common words and numbers excluded when the index was built
A well-built index will often include a file that provides information that can help you plan your search strategies
T
Page 61Searching Catalog Indexes
Searching indexesTo search an index created using Adobe Catalog you first select the indexes to search define a search query select the documents to review from those returned by the search and then view the occurrences of the search term within the documents you selected to review A search query is an expression made up of text and other items to define the information you want to find
Opening a PDF document associated with an index automatically makes the index searchable
Selecting indexes
You can search any or all indexes displayed in the Index Selection dialog box Dimmed indexes are not available for searching
To customize index selection
1 Choose Edit gt Search gt Select Indexes to list the currently available indexes and to add or delete indexes and then do one of the following in the Index Selection dialog box
To add an index to the available indexes list click Add navigate to the index and double-click on the index file
To remove an index select the index name click Remove and then click OK
Page 62Searching Catalog Indexes
To select or deselect an index select the box for the index and then click OK Indexes that are grayed out are currently unavailable for searching
To view information about an available index highlight the index name click Info and then click OK The information displayed includes the build date creation date number of documents in the index location of the index and information provided by the builder of the index
Using the Search command
The Search command allows you to perform a search on PDF documents You can search for a simple word or phrase or you can expand your search query by using wild-card characters and operators You can use the search options to further refine your search And if document and date information were provided for the documents you are searching you can use that information to narrow your search
To perform a full-text search
1 Choose Edit gt Search gt Query
2 Type the text you want to search for in the Find Results Containing Text box
Page 63Searching Catalog Indexes
The text that you type in can be a single word a number a term or a phrase It can be a word with or without wild-card characters ( ) or any combination of letters numbers and symbols Because you can use Boolean operators in the text box you must enclose any search term that includes and or or not in quotes You can also use the operators = ~ and = with text but only to perform exact matches contains and does not contain searches respectively You can use comparison operators (lt lt= gt gt=) with values of the same type For more information see Tips on defining search queries
To clear the search dialog box and redefine the search click Clear
3 To refine your search query select one or more of the search options Word Stemming Sounds Like Thesaurus Match Case or Proximity If the search options are not displayed in the Acrobat Search dialog box restore them by choosing File gt Preferences gt Search and selecting Show Options For infor-mation on how these options affect your search query see Setting the search options
Note Before you perform a search with one of these options you can preview the type of results yoursquoll receive using the Word Assistant For more infor-mation see Using Word Assistant
4 To refine your search query using document and date information enter document information values in the Title Subject Author and Keywords text boxes and enter date information in the creation and modification date text boxes If these text boxes are not displayed in the Acrobat Search dialog box
Page 64Searching Catalog Indexes
restore them by choosing File gt Preferences gt Search and selecting Show Fields and Show Date
5 Select Search The Search dialog box is hidden and documents that match your search query are listed in the Search Results window in order of relevancy
6 Double-click a document that seems likely to contain the relevant infor-mation probably the first document in the list The document opens on the first match for the text you typed
7 Click the Search Next button or Search Previous button to go to other matches in the document Or choose another document to view
Alternatively you can redefine the query by typing new text in the Acrobat Search dialog box or by using other techniques to expand the search to include more documents or to limit the search to fewer documents For more infor-mation see Limiting searches
Viewing documents returned from searches
A search returns a list of indexed documents containing items that match your search query The results are displayed in the Search Results window When you open a document in the list you view only pages containing matches All the matches on a page are highlighted
Page 65Searching Catalog Indexes
Documents more likely to contain relevant information are listed first on the list The relevancy ranking of each document is indicated by an icon The degree of fill in the circle in the icon indicates the probability that the document contains the search information A solid fill indicates a high proba-bility that the document contains your search term an empty circle indicates a low probability that the document contains your search term
Relevancy ranking for search results
The relevancy ranking also depends on how you defined your search query
When you use ordinary search text the relevancy ranking indicates how frequently the search word appears in the document This means both in absolute terms and relative to the number of other words in the document
When you use a Boolean OR operator between two words or phrases in a search documents that contain both items have a higher relevancy ranking than documents that contain just one item
When you use the Proximity option the closer the matches are within a document the higher the relevancy ranking of that document
To view a document returned from a search
1 Double-click the document name to open the document
Page 66Searching Catalog Indexes
2 Use the Search buttons on the tool bar to view all the matches for your query
3 Review the search results that automatically appear in the text box
To highlight the next occurrence of a match in the document click Next Highlight
To highlight the previous occurrence of a match in a document click Previous Highlight
To highlight the first occurrence of a match in the next document listed or previous document listed Shift-click Next Highlight or Previous Highlight
To view any other document listed select Search Results to redisplay the list and then double-click the document name
Page 67Searching Catalog Indexes
Refining your searchesIf your search returns too many documents or provides too many matches in individual documents you can pare down the search results by confining the search to documents returned by a previous search or you can more narrowly define your search term use the document and date information and use the general search options and the Word Assistant Alternatively if your search did not provide the information you were looking for you can broaden your search query using the search options for example
Note If the search options and document and date information text boxes are not displayed in the Acrobat Search dialog box restore them by choosing File gt Preferences gt Search and selecting Show Options
Refining searches in progress
If you want to narrow a search further you can refine or confine your search to documents listed in a prior search For example you can first search for (and find) all documents by an author and then define a search query for that subset of documents The result would be a subset of documents that are authored by the specified author and that contain the search string
To refine a search
1 Choose Edit gt Search gt Results to display the Search Results window Select and show the results of a previous search
Page 68Searching Catalog Indexes
2 In the Search dialog box refine or replace the query that produced the list of documents
If you used a simple text string for the search query you might consider refining the search query by using the search options by including document and date information in the search or by using Word Assistant For more infor-mation see Using Word Assistant
3 Press Ctrl (Windows or UNIX) or Option (Mac OS) The button label changes from Search to Refine
4 Click Refine This produces a Search Results list of documents that are a subset of the previous list and that match the new query
Using Word Assistant
Word Assistant enables you to build a list of terms that will appear when you specify a search using the Sounds Like Word Stemming or Thesaurus options The resulting list shows you if the option you are using is likely to return helpful results If the list is too long or full of irrelevant words you can quickly construct a list of words to find by copying words from the Word Assistant dialog box and pasting them into the search dialog box
To use the Word Assistant with search options
1 Choose Edit gt Search gt Word Assistant
Page 69Searching Catalog Indexes
2 To check the available indexes or change the selection of indexes click Indexes
3 In the Index Selection dialog select the indexes you want to use and click OK
4 Select a search option (Sounds Like Word Stemming or Thesaurus) from the Assist menu
5 Enter the search word in the Word text box and click Look Up
To copy words from the Word Assistant dialog box
1 Choose Edit gt Search gt Query to open the Search dialog box
2 Use the Word Assistant to generate a list of related words
3 Double-click a word to search
4 Double-click and copy the word in the Word text box to the clipboard
5 In the Search dialog box select the Find text box and paste in the selected word
6 Repeat steps 3 through 5 for each word you want to use separate each pair of words in the Find text box with AND or OR
Page 70Searching Catalog Indexes
Setting the search options
You can expand your search term by using the search options Sounds Like Word Stemming or Thesaurus To determine if your choices will be useful in limiting your search you can use the Word Assistant to build a list of terms that will appear when you specify these options For more information see Using Word Assistant
You can limit your search term by using the search options Match Case and Proximity
To set the search options
In the Search dialog box select one or more of the options
Word Stemming finds words that contain part of (a word stem) the specified search word It applies to single words not phrases does not apply to words that contain wild-card characters ( ) finds words that end in ing ed s ion and so on but not er and cannot be used with the Match Case option Word Stemming works only for indexes built with this option
Sounds Like finds different spellings for proper names It applies to single words not phrases does not apply to words that contain wild-card characters and cannot be used with the Match Case option Sounds Like works only for indexes built with this option
Thesaurus finds similar words that appear in the documents you are searching not necessarily all the similar words you might find in a complete
Page 71Searching Catalog Indexes
thesaurus It applies to single words not phrases does not apply to words that contain wild-card characters and cannot be used with the Match Case option
Match Case limits the results of the search by finding only those documents that contain words with the same capitalization It can be used with a Boolean expression and with terms that use wild-card characters Characters matched by wild-card characters can be either uppercase or lowercase
Proximity limits the results of simple AND searches to one pair of matches per documentmdashthe pair closest together The two matches must be within three pages or fewer of each other This option is useful for locating a document that concentrates on some topic of interest
Proximity affects relevancy ranking in searches The closer the matches are within a document the higher the ranking Proximity does work with complex AND searchesmdashsuch as Hawaii AND (cruise OR fly)
If you want to keep the search dialog box small you can hide (or keep hidden) the options and type in their names in the Find Results Containing Text box Along with the text box names you need to use operators such as = (equals) and gt (greater than) For the options type in st (stemming) so (sounds like) th (thesaurus) ca (match case) or pr (proximity)
Page 72Searching Catalog Indexes
Searching with Document Info and Date Info
If document and date information was provided for the documents you are searching you can use this information in the Search dialog box to limit your search For example you can limit your search to documents authored by one person and created or modified within a given period or on a given date You can view the document and date information (if any) provided by choosing File gt Document Info gt General from within the PDF document
If you want to keep the search dialog box small you can hide the document and date text boxes and type the text box names in the Find Results Containing box You will need to use operators such as = (equals) and gt (greater than)
To search using Document Info
In the Search dialog box enter your search query information in the appro-priate Title Subject Author and Keywords text boxes You can use Boolean operators and wild-card characters in these text boxes with the search text All documents that contain the value are returned If the With Document Info text boxes are not displayed in your Search dialog box choose File gt Preferences gt Search and select Show Fields You may see additional custom text boxes in your display depending on the information supplied for the PDF document
To search using Date Info
In the Search dialog box do one of the following
Page 73Searching Catalog Indexes
Enter a date (month day year) or use the Up and Down Arrow keys to select a value
To limit a search to documents created or modified after a specific date specify the after date and leave the before date blank
To limit a search to documents that were created or modified before a specific date specify the before date and leave the after date blank
To create a Boolean AND condition enter the creation and modification dates in the Search dialog box An AND condition returns only documents created or modified during the specified period
If the With Date Info text boxes are not displayed in your Search dialog box choose File gt Preferences gt Search and select Show Date
Tips on defining search queriesYou can improve your search by narrowly defining the term or phrase you search for being aware that some words (stopwords) and numbers may have been excluded when the index was built and by using wild-card characters and Boolean operators
Searching for terms or phrases If your search phrase includes the words and or or not used in their ordinary sense (not as a Boolean operator) put the phrase in quotes The search phrase
Page 74Searching Catalog Indexes
ldquoonce or twicerdquo
finds all occurrences of the phrase once or twice not all occurrences of once and all occurrences of twice as it would without the quotes
If your search phrase includes punctuation (other than an apostrophe) or special characters (such as and ) they are ignored For example either of the terms
son-in-law son in law
finds all occurrences of both son-in-law and son in law
Excluding stopwords numbers and separator characters If you are unsuccessful in searching for a phrase that includes a common word it is probably because it is a specified stopword
If you are unsuccessful in searching for a term that includes numbers it is probably because numbers have been excluded from the index Acrobat Catalog defines a number to be a sequence of one or more digits (0 through 9) optionally preceded by a minus sign (-) optionally separated by one or more commas () or periods () and optionally containing a decimal point which can be a period () or a comma ()
If you use a separator character in a search term it is automatically discarded Separator characters include all symbols the space character and punctuation characters except the apostrophe When indexing a PDF document Acrobat
Page 75Searching Catalog Indexes
Catalog uses separator characters to recognize where one term ends and the next term begins
If alphanumeric terms are made up of numbers and separator characters they can also be excluded
Expanding searches Use wild-card characters in the search text to increase the number of matches for the text
Use an asterisk () to match zero one or more characters use a question mark () to match any one character
Use wild-card characters in a term that is part of a Boolean expression
Use wild-card characters to specify Document Info text box values However you cannot use wild-cards to represent separator characters such as the hyphen (-) and the slash ()
Use Boolean expressions in Document Info text box values
Use a Boolean OR operator between two words to return documents containing either word
Use the Sounds Like Word Stemming and Thesaurus options to increase the number of matches for the text
Use a comma () or vertical bar (|) to separate items in an OR search
Page 76Searching Catalog Indexes
Limiting searches Use a Boolean NOT operator before a word or search term to exclude documents containing the word or search term
Use an exclamation point () as another way to specify a NOT search However be sure to place a space between the exclamation point and the search item
Use a Boolean AND operator between two words to return only documents containing both words
Use the Proximity option to limit AND searches This specifies that words must be in close proximity to each othermdashwithin three pages or fewer
Use the Match Case option to match exact capitalization
Using Boolean operators
To avoid building inaccurate search queries follow these guidelines
When NOT is used with either or both of the AND and OR operators it is evaluated before either the AND or OR For example evolution AND NOT Darwin finds all documents that contain the word evolution but not the word Darwin
When you combine AND and OR in the same expression AND is evaluated before OR For example Darwin OR origin AND species finds all documents that contain Darwin or that contain both origin and species
Page 77Searching Catalog Indexes
When you use parentheses you change the default order of evaluation for Boolean operators For example (Darwin OR origin) AND species finds all documents that contain either Darwin and species or that contain origin and species Parentheses can be nested
When you use a literal phrase that contains an operator name a symbol for an operator name (such as amp for AND) or parentheses the phrase must be enclosed in quotation marks For example ldquocats and dogsrdquo finds all documents that contain the phrase cats and dogs not all documents that contain either the word cats or the word dogs The phrase cats amp dogs also needs quotes to be interpreted literally
In addition to and or not and parentheses the symbols that require quotation marks are
However quoted search phrases that contain parentheses or vertical bars can produce unexpected results
Using operators
You can use operators in text and Document Info text boxes
amp AND
| and OR
NOT
Page 78Searching Catalog Indexes
You can use = ~ and = with text only to perform exact matches contains and does not contain searches respectively
You can use comparison operators (lt lt= gt gt=) with values of the same type
Setting search preferencesYou can change the default settings in the Search Preferences dialog box to add more choices to your search dialog box if necessary For example if you check Show Fields a With a Document Info section is added to the search dialog box
To change search preferences
1 Choose File gt Preferences gt Search
2 Set the preferences in the dialog box as necessary
Show Fields displays Document Info fields For more information seeSearching with Document Info and Date Info
Show Options displays search word options For more information see Setting the search options
Show Date displays the date of the items returned by a search query
Hide on Search hides the dialog box during a search
Page 79Searching Catalog Indexes
Sort By allows you to specify a sort by Modified Producer Score Subject Title Author Created Creator or Keywords
Show Top displays a specified number of documents that are the first returned from the search
Hide on View hides the dialog box when viewing results
Highlight Display allows you to specify highlighting By Page By Word or No Highlight
3 Click OK
1999 Adobe Systems Incorporated and its licensors All rights reserved
Adobe Acrobat Reader 40 Online Guide
This manual as well as the software described in it is furnished under license and may be used or copied only in accordance with the terms of such license The content of this manual is furnished for informational use only is subject to change without notice and should not be construed as a commitment by Adobe Systems Incorporated Adobe Systems Incorporated assumes no responsibility or liability for any errors or inaccuracies that may appear in this manual
The copyrighted software that accompanies this manual is licensed to the End User for use only in strict accordance with the End User License Agreement which the Licensee should read carefully before commencing use of the software Except as permitted by such license no part of this publication may be reproduced stored in a retrieval system or transmitted in any form or by any means electronic mechanical recording or otherwise without the prior written permission of Adobe Systems Incorporated
Adobe the Adobe logo Acrobat the Acrobat logo Distiller Illustrator Photoshop and PostScript are trademarks of Adobe Systems Incorporated Microsoft Windows Windows NT Excel and PowerPoint are either trademarks or registered trade-marks of Microsoft Corporation in the US andor other countries Apple Macintosh and Power Macintosh are trademarks of Apple Computer Inc registered in the US and other countries QuickTime and the QuickTime logo are trademarks used under license UNIX is a registered trademark in the US and other countries of the Open Group Pentium is a trademark of Intel Corporation All other trademarks are the property of their respective owners
Protected by US Patents 4837613 5185818 5634064 5729637 5737599 5754873 5781785 5819301 5832530 5832531 5835634 5860074 Patents pending
This product contains an implementation of the LZW algorithm licensed under US Patent 4558302
Entrust is a registered trademark of Entrust Technologies Inc in the United States and other countries Entrustss servicemarks and Entrust product names are also trademarks of Entrust Technologies Inc Entrust Technologies Limited is a wholly owned subsidiary of Entrust Technologies Inc
Portions copy Netscape Communications Corporation 1996 All rights reserved
Contains RSA Software
Written and designed at Adobe Systems Incorporated 345 Park Ave San Jose CA 95110-2704
Adobe Systems Europe Limited Adobe House 5 Mid New Cultins Edinburgh EH11 4DU Scotland United Kingdom
Adobe Systems Co Ltd Yebisu Garden Place Tower 4-20-3 Ebisu Shibuya-ku Tokyo 150 Japan
Adobe Systems Pty Ltd PO Box 672 18-20 Orion Road Lane Cove New South Wales 2066 Australia
World Wide Web wwwadobecom
Page 2
Notice to US government end users The software and documentation are ldquocommercial itemsrdquo as that term is defined at 48 CFR sect2101 consisting of ldquocommercial computer softwarerdquo and ldquocommercial computer software documentationrdquo as such terms are used in 48 CFR sect12212 or 48 CFR sect2277202 as applicable Consistent with 48 CFR sect12212 or 48 CFR sectsect2277202-1 through 2277202-4 as applicable the commercial computer software and commercial computer software documentation are being licensed to US government end users (A) only as commercial items and (B) with only those rightsas are granted to all other end users pursuant to the terms and conditions set forth in the Adobe standard commercial agreement for this software Unpublished rights reserved under the copyright laws of the United States
Printed in the USA
- Getting Started
- Using Acrobat Reader
-
- Opening PDF documents
- Viewing PDF documents on the Web
- Reading PDF documents in a Web browser
- Opening a PDF file embedded as an OLE object in another file
- Printing PDF documents
- Printing PDF documents from the command line (UNIX)
- Printing and viewing PDF documents containing Asian fonts
- Setting preferences
- Customizing resources for your personal use (UNIX)
- Plug-in location (UNIX)
- Starting multiple Acrobat viewers (UNIX)
- Fonts for bookmarks (UNIX)
- Giving Acrobat Reader access to fonts (UNIX)
- Magnifying and reducing the page view
- Setting the page layout
- Setting a default view
- Reading documents in Full Screen view
- Setting Full Screen preferences
- Choosing a Web browser for Weblinks
- Displaying information about a document
- Getting General information about a document
- Getting information about fonts used in a document
- Getting information about security settings
- Paging through a document
- Browsing with thumbnails
- Browsing with bookmarks
- Following links
- Retracing your steps
- Reading articles
- Finding words
- Reviewing annotations
- Setting annotation preferences
- Playing movies or sounds
- Viewing documents with digital signatures
- Filling out forms
- Copying and pasting text and graphics to another application
- Using PDF on the Web
- Web viewing scenarios
- Page-at-a-time downloading
- Reading PDF on the Web
- Reading PDF in a Web browser
- Visiting the Adobe Web site
- Searching on the Web
- Reading embedded PDF files
- Setting up Acrobat Reader as a helper application
- Installing the Web browser plug-in
- Calibrated color
- How to print this online guide
-
- Searching Catalog Indexes
-
- About searching Acrobat Catalog indexes
- Searching indexes
- Refining your searches
- Tips on defining search queries
- Setting search preferences
-
- Go Contents
- Return

Page 32Using Acrobat Reader
Getting information about fonts used in a documentThe Font Information dialog box lists the original font used in the original document font type font encoding and the font used in Reader to display the original font Only the fonts encountered in the document so far are listed To see a list of all fonts used in the entire document click the List AllFonts button
You can use the Font Information dialog box to see what fonts were used in the original document and whether the same fonts are being used as you view it If substitute fonts are being used and you arenrsquot satisfied with their appearance you may want to install the original fonts on your system or ask the document creator to recreate the document with the original fonts embedded in it
While Acrobat Reader creates a substitute font in Mac OS the pointer appears as a spinning letter a
Getting information about security settingsThe Security Information dialog box lists the security settings that have been assigned to the selected PDF file
Page 33Using Acrobat Reader
A PDF document author can choose to restrict access to a file by requiring an open password or by restricting the use of certain tools and commands If a file requires an open password you must enter the password to view the file When a file has restricted access any restricted tools and menu items are dimmed
Paging through a documentAcrobat Reader provides buttons keyboard shortcuts and menu commands for paging through PDF documents
To go to another page
Do one of the following
To go to the next page click the Next Page button in the command bar or status bar press the Right Arrow key press Ctrl (Windows or UNIX) or Option (Mac OS) and the Down Arrow key or choose Document gt Next Page
To go to the previous page click the Previous Page button in the command bar or status bar press the Left Arrow key press Ctrl (Windows or UNIX) or Option (Mac OS) and the Up Arrow key or choose Document gt Previous Page
To move down one line press the Down Arrow key
Page 34Using Acrobat Reader
To move up one line press the Up Arrow key
Note The Down and Up Arrow keys move you one line at a time when you are not in Fit in Window view In Single Page mode these keys move you one page at a time if the page fills the entire screen
To move down one screenful press Page Down or Return
To move up one screenful press Page Up or Shift+Return
To go to the first page click the First Page button in the command bar or status bar press the Home key or choose Document gt First Page
To go to the last page click the Last Page button in the command bar or the status bar press the End key or choose Document gt Last Page
To jump to a page by its number
Do one of the following
Select the current page number in the status bar type the page number to jump to and press Return
If the Use Logical Page Numbers option is selected in General preferences and if your documentrsquos page numbers are different from the page position in the PDF file the page position appears in parentheses in the status bar For example if a first page is numbered ldquoiiirdquo the numbering might appear as ldquoiii(1 of 10)rdquo You can double-click inside the parentheses edit the page-position number and press Return to go to that page
Page 35Using Acrobat Reader
Choose Document gt Go To Page type the page number and click OK
If the Use Logical Page Numbers option is selected in General preferences and your documentrsquos page numbers are different from the page position in the PDF file you can enter the page-position number in parentheses in Go To Page to go to that page
Drag the vertical scroll bar until the number of the page you want to jump to is displayed
To retrace your viewing path
Do one or more of the following
To retrace your path within a PDF document click the Go to Previous View button in the command bar or choose Document gt Go Back for each step back Or click the Go to Next View button or choose Document gt Go Forward for each step forward
To retrace your viewing path through other PDF documents choose Document gt Go Back Doc for each step back or Document gt Go Forward Doc for each step forward Or hold down Shift and click the Go Back or Go Forward button This command opens the other PDF documents if the documents are closed
Page 36Using Acrobat Reader
Browsing with thumbnailsA thumbnail is a miniature view of each document page which you can display in the overview area You can use a thumbnail to jump quickly to a page and to adjust the view of the current page
To browse with a thumbnail
1 Show the Thumbnails palette You may need to choose Window gt Show Thumbnails to open the palette or click the Thumbnails tab to bring the palette to the front of its group
2 Do one of the following
To jump to another page double-click the pagersquos thumbnail
To display another part of the current page position the pointer over the edge of the page-view box in the pagersquos thumbnail until the pointer changes to a hand tool Then drag the box to move the view area
Note If thumbnails appear as gray boxes in the overview area the document author did not create them for you You can still use the thumbnails without the miniature views or you can ask the document author to create them for you
Page 37Using Acrobat Reader
Browsing with bookmarksBookmarks can mark parts of a document for quick access link to page views in other documents link to the Web play a movie or sound enter an article or reset or submit a form
To browse with a bookmark
1 Show the Bookmarks palette You may need to choose Window gt Show Bookmarks to open the palette or click the Bookmarks tab to bring the palette to the front of its group
2 To jump to a topic using its bookmark click the bookmarkrsquos icon or text in the palette
Note Clicking a bookmark might perform an action such as playing a movie instead of taking you to another location It depends on how the bookmark was defined
The bookmark for the part of the document currently showing is boldfaced
Bookmarks can be subordinate to other bookmarks in their hierarchy a higher-level bookmark in this relationship is the parent and a lower-level bookmark is the child You can collapse a parent bookmark in the palette to hide all its children When a parent bookmark is collapsed it has a plus sign (Windows) or a triangle (Mac OS) next to it If the bookmark you want to click is hidden in a collapsed parent click the plus sign or triangle next to the parent to show it
Page 38Using Acrobat Reader
Following linksLinks can connect parts of a document jump to other PDF documents open another application file go to a location on the Web play a movie or sound enter an article hide or show an annotation import form data or reset or submit a form
To follow a link
1 Select the hand tool a zoom tool or a selection tool
2 Position the pointer over the linked area on the page until the pointer changes to a hand with a pointing finger (The hand has a plus sign in it if the link points to the Web) Then click the link
Note Clicking a link might perform an action such as playing a movie instead of taking you to another location It depends on how the link was defined
Note A Web browser must be chosen in your Weblink preferences to follow a Weblink See Choosing a Web browser for Weblinks for more information
Retracing your stepsYou can retrace your viewing path through a document or a series of documents
To retrace your viewing path
Do one or more of the following
Page 39Using Acrobat Reader
To retrace your path within a PDF document click the Go To Previous View button in the command bar or choose Document gt Go Back for each step back Or click the Go To Next View button or choose Document gt Go Forward for each step forward
To retrace your viewing path through other PDF documents choose Document gt Go Back Doc for each step back or Document gt Go Forward Doc for each step forward Or hold down Shift and click the Go Back or Go Forward button This command opens the other PDF documents if the documents are closed
Reading articlesArticles connect related parts of a document by creating a reading path through the document Articles are usually created to make reading documents with multi-column magazine articles easier
To read an article
1 Do one of the following
Show the Articles palette Then double-click the articlersquos icon in the palette to start reading at the beginning of the article
Select the hand tool Then click in the article to start reading it at that point or press Ctrl (Windows and UNIX) or Option (Mac OS) and click anywhere in the article to start reading at the beginning
Page 40Using Acrobat Reader
2 The pointer changes to the follow article pointer Navigate through the article
To go to the next page in the article press Return or click
To go to the previous page press Shift-Return or press Shift and click
To go to the beginning of the article press Ctrl (Windows or UNIX) or Option (Mac OS) and click
To exit the article before reaching the end press Shift-Ctrl (Windows and UNIX) or Shift-Option (Mac OS) and click
3 When you reach the end of the article the pointer changes to the end article pointer Press Return or click to return to the view displayed before you starting reading the article
Finding wordsYou can use the Find command to find a complete word or part of a word in the current PDF document Acrobat Reader looks for the word by reading every word on every page in the file including text in form fields
To find a word using the Find command
1 Click the Find button or choose Edit gt Find
2 Enter the text to find in the text box
Page 41Using Acrobat Reader
3 Select search options if necessary
Match Whole Word Only finds only occurrences of the complete word you enter in the text box For example if you search for the word stick the words tick and sticky will not be highlighted
Match Case finds only words that contain exactly the same capitalization you enter in the text box
Find Backwards starts the search from the current page and goes backwards through the document
4 Click Find Acrobat Reader finds the next occurrence of the word
To find the next occurrence of the word
Do one of the following
Choose Edit gt Find Again
Reopen the Find dialog box and click Find Again (The word must already be in the Find text box)
Page 42Using Acrobat Reader
Reviewing annotationsThe annotations feature of Adobe Acrobat 40 lets a user attach comments to an existing document These comments can be in the form of notes text audio stamps files graphic markups and text markups In Reader you can open annotations and review their contents you cannot edit the annotations nor can you launch file attachments or play sound annotations Notes do not print directly from the document that they annotate
To review notes
Do one of the following
To open a note double-click the note icon
To close a note click the close box in the upper left corner of the note window (If the note is selected Mac OS users can also press Command+W)
Setting annotation preferencesYou can set the font and point size for annotations
To set preferences for annotations
1 Choose File gt Preferences gt Annotations
2 Select a font style from the Font menu
3 Enter a number for the Font Size or choose a size from the pop-up menu
Page 43Using Acrobat Reader
4 Click OK
Playing movies or soundsWindows and Mac OS viewers can play movies and sounds added to a PDF document To play movies or sounds in Windows your computer must have the appropriate sound and video boards installed and Apple QuickTime 20 or later or the Microsoft Video for Windows software In Mac OS you need QuickTime 20 or later
To play a movie clip
1 Select the hand tool
2 Move the cursor over a movie The cursor changes to a filmstrip
3 Click to begin playing the clip
4 Click again to stop playing or press Escape
Note Movies and sounds can also play in a document if specified as an action by a link bookmark form field or page action
Page 44Using Acrobat Reader
Viewing documents with digital signaturesAcrobat Reader 40 allows you to view and print PDF documents with digital signatures it does not allow you to validate digital signatures or digitally sign PDF documents A digital signature may appear in a document as text a graphic or a handwritten facsimile
Acrobat 40 offers full support for digital signatures (Windows)
Filling out forms You can fill out forms in PDF documents in Acrobat Reader and submit them across the Web if you are viewing PDF documents in your Web browser window Otherwise print the form with the data from Reader
To fill out a form
1 Select the hand tool
2 Position the pointer inside a form field and click The I-beam pointer allows you to type text The arrow pointer allows you to select a button a check box a radio button or an item from a list
3 After entering text or selecting an item check box or radio button do one of the following
Press Tab to accept the form field change and go to the next form field
Page 45Using Acrobat Reader
Press Shift+Tab to accept the form field change and go to the previous form field
Press Enter (Windows) or Return (Mac OS) to accept the form field change and deselect the current form field
In a multiline text form field Enter or Return goes to the next line in the same form field You can use Enter on the keypad to accept a change and deselect the current form field
Press Escape to reject the form field change and deselect the current form field
Pressing Escape when you are in Full Screen mode causes you to exit Full Screen mode Pressing Escape a second time rejects the form field change and deselects the current form field
4 Once you have filled in the appropriate form fields click the Submit Form button if one exists The button may be named differently Clicking this button sends the form data to a database across the Web or over your company intranet This button only works if you are viewing the PDF document from inside a Web browser
Important Saving to disk either by exporting form data or saving the filled-in form is available only in Acrobat
Page 46Using Acrobat Reader
To clear a form in a browser window
Do one of the following
Select a Reset Form button if one exists
Exit the Acrobat viewer without saving the file and start again
Clicking the Reload button or the Go Back button or following a link in a World Wide Web browser window does not clear a form
Important There is no undo for this action
Copying and pasting text and graphics to another appli-cationYou can select text or a graphic in a PDF document copy it to the Clipboard and paste it into a document in another application such as a word processor You can also paste text into a PDF document note or into a bookmark
Once the selected text or graphic is on the Clipboard you can switch to another application and paste it into another document
Note If a font copied from a PDF document is not available on the system displaying the copied text the font cannot be preserved A default font is substituted
To select text and copy it to the clipboard
1 Select the text select tool and do one of the following
Page 47Using Acrobat Reader
To select a line of text select the first letter of the sentence or phrase and drag to the last letter
To select multiple columns of text (horizontally) hold down Ctrl (Windows and UNIX) or Option (Mac OS) as you drag across the width of the document
To select a column of text (vertically) hold down Ctrl+Alt (Windows) or Option+Command (Mac OS) as you drag the length of the document
To select all the text on the page choose Edit gt Select All In Single Page mode all the text on the current page is selected In Continuous or Continuous - Facing mode most of the text in the document is selected When you release the mouse button the selected text is highlighted To deselect the text and start over click anywhere outside the selected text
The Select All command will not select all the text in the document A workaround for this (Windows) is to use the Edit gt Copy command
2 Choose Edit gt Copy to copy the selected text to the Clipboard
3 To view the text choose Window gt Show Clipboard
In Windows 95 the Clipboard Viewer is not installed by default and you cannot use the Show Clipboard command until it is installed To install the Clipboard Viewer choose Start gt Settings gt Control Panel gt AddRemove Programs and then click the Windows Setup tab Double-click Accessories check Clipboard Viewer and click OK
Page 48Using Acrobat Reader
To copy graphics to the Clipboard
1 Select the graphics select tool The cursor changes to the cross-hair icon
2 Drag a rectangle around the graphic you want to copy To deselect the graphic and start over click anywhere outside the selected graphic
3 Choose Edit gt Copy to copy the graphic to the Clipboard
4 To view the graphic choose Window gt Show Clipboard The graphic is copied using the WMF (Windows) PICT (Mac OS) or XPIXMAP (UNIX) format In UNIX the graphic is pasted in the primary selection
Using PDF on the WebPDF documents can be published on the World Wide Web and read in Web browsers or in Acrobat viewers used as helper applications with Web browsers For more information see Web viewing scenarios Page-at-a-time downloading and Reading PDF on the Web
Web viewing scenariosHere are four possible scenarios for viewing PDF on the Web
The browser supports PDF viewing the PDF file is optimized and the Web server supports page-at-a-time downloading (byte-serving) so the PDF file downloads a page at a time and displays in the Web browser window This is the fastest scenario possible for viewing PDF documents on the Web
Page 49Using Acrobat Reader
The browser supports PDF viewing but the PDF file is not optimized or the server does not support byte-serving so the entire PDF file downloads to the machine with the browser and then appears within the browser window
The browser supports PDF viewing and PDF files are embedded in an HTML page An ActiveX browser such as Internet Explorer supports navigating through the document Netscape Navigator-compatible browsers can display the PDF document within an HTML page but require a link to a full-window view for navigation
Acrobat or Acrobat Reader is configured as a helper application for the browser and the browser may support PDF viewing within the browser window The entire PDF file downloads to the machine with the browser and the Acrobat viewer launches as a separate application and displays the PDF document
See also Setting up Acrobat Reader as a helper application
Page 50Using Acrobat Reader
Page-at-a-time downloadingWith page-at-a-time downloading (byte-serving) the Web server sends only the requested page of information to the user not the entire PDF document As a reader of the PDF document you do not have to do anything to make this happen it is communicated in the background between Acrobat Reader and the Web server If you want the entire PDF document to continue downloading in the background while you view the first page of requested information be sure Allow Background Downloading is selected in the General preferences dialog box (default)
If your Web server does not support page-at-a-time downloading you can use a CGI application to do it
Reading PDF on the WebEach document or other resource on the Web is identified by a unique uniform resource locator (URL) address Clicking a URL link to a PDF document on the Web can open the document identified by the URL in your Web browser for inline viewing or in Acrobat Reader if Reader has been set up as a helper appli-cation for your browser You can also read PDF files that have been embedded in HTML documents on the Web For more information see Reading PDF in a Web browser Reading embedded PDF files and Setting up Acrobat Reader as a helper application
Page 51Using Acrobat Reader
Reading PDF in a Web browserPDF documents can display in Web browsers compatible with Netscape Navigator 30 (or later) or Internet Explorer 30 (or later) The necessary plug-ins are automatically installed when you install Acrobat Reader For information on getting your browser ready see Setting up Acrobat Reader as a helper appli-cation (For additional installation information see Installing the Web browser plug-in)
When you view a PDF document in a Web browser all of the Acrobat Reader tools are available in the browser In Windows you can click the two small vertical lines (next to the Adobe icon at the left of the toolbar) to minimize or maximize the toolbar
Note Many keyboard commands are mapped to the Web browser rather than to Acrobat Reader so some Acrobat Reader keyboard shortcuts may not be available in the browser window
Visiting the Adobe Web siteClick the Adobe Web Site button to link directly to the Adobe Web site (wwwadobecom) This page contains valuable information about new technology links to Acrobat plug-ins and more On the Adobe Web site home page you can click a country name in the Adobe Sites pop-up menu to choose a language for viewing the site The exact information in the site may vary from one language version to another
Page 52Using Acrobat Reader
Searching on the WebSome Web search engines index PDF documents as well as HTML documents on Web servers And some search engines support PDF search highlighting although not all search engines that support PDF indexing support search highlighting
If you visit a Web site that uses a search engine that indexes PDF documents your search results list may include PDF documents If the Web site uses a search engine that supports PDF search highlighting and if you open one of the PDF documents in the search results list the Highlight Next and Highlight Previous buttons activate on the Acrobat Reader tool bar in your Web browser The search term is also highlighted in the document
To go to the next search hit click the Highlight Next button To go to the previous hit click the Highlight Previous button These two commands jump across PDF documents but not across HTML documents
Reading embedded PDF filesHTML pages can include embedded PDF documents An embedded PDF document normally displays an image of the first page of the document in the HTML document The PDF document can be configured by the HTML author to display when clicked in a separate window The document displays in a browser window or in an Acrobat Reader window depending on how you have configured your browser
Page 53Using Acrobat Reader
If an embedded PDF file is not configured to open in a separate window you can interact with the file in a browser compatible with Internet Explorer but not one compatible with Netscape Navigator For example links would not be active in a PDF file displayed embedded in HTML in Netscape Navigator but they would be active in Internet Explorer
Setting up Acrobat Reader as a helper applicationIf your Web browser does not display PDF documents in the browser window or if you prefer not to view PDF documents in the Web browser you can set up Acrobat Reader as a helper application in your browserrsquos preferences Then when you view a PDF document on the Web Acrobat Reader will start and display the document When Acrobat Reader works as a helper application you cannot use page-at-a-time downloading form submittal in a browser or search highlighting on the Web and you cannot view embedded PDF documents
To set up your Web browser to recognize PDF files you must define a MIME type and a file type The file type should be pdf The MIME type should be appli-cationpdf See your browserrsquos documentation for information on configuring it
If you are using Netscape Navigator 20 or later with Windows or Mac OS and if you want to use Acrobat Reader as a helper application rename the PDFViewer plug-in or delete it from the Netscape plug-in folder The plug-in is named nppdf32dll (Windows) or PDFViewer (Mac OS)
Page 54Using Acrobat Reader
To use Acrobat Reader as a helper application in Windows
1 Choose File gt Preferences gt General
2 Select Web Browser Integration and click OK
Note This is not necessary in Mac OS
Installing the Web browser plug-inBrowsers compatible with Netscape Navigator need the nppdf32dll file (Windows) the nppdfso file (UNIX) or PDFViewer plug-in (Mac OS) to display PDF When you install Acrobat Reader with Search this plug-in is automatically installed in the Netscape plug-in folder (Win and Mac OS) if you have Navigator on your system If you install Navigator after installing Acrobat Reader or if yoursquore using another browser compatible with Navigator you can install this plug-in yourself To set up Netscape Navigator on a UNIX system you must run the Netscape launch script located in the Browser folder (see Reading PDF documents in a Web browser)
To install the Web browser plug-in (Windows)
1 Open the Browser folder in the Acrobat Reader folder
2 Copy the nppdf32dll file to your Web browserrsquos plug-ins folder
To install the Web browser plug-in (Mac OS)
1 Open the Web Browser Plug-in folder in the Acrobat Reader folder
Page 55Using Acrobat Reader
2 Copy the PDFViewer plug-in to your Web browserrsquos plug-ins folder
To install the Web browser plug-in (UNIX)
Run ltinstalldirgtBrowsersnetscape
Calibrated colorThe Portable Document Format allows for device-independent color (DIC) specifications DIC allows creators of PDF documents to specify the colors of objects in page descriptions independent of the color characteristics of desti-nation monitors or printers
In a sense each device speaks its own color language and it canrsquot communicate that color very well to another device Whatrsquos needed is an interpreter such as a color management system that uses a device-independent color model as the color language by which all color information is referenced The color model Acrobat Reader uses is called CIELAB developed in 1976 by the Commission Internationale de lEclairage (International Committee on Illumination or CIE) The CIErsquos standard for measuring color is based on how the human eye perceives it not on the device that created it
Page 56Using Acrobat Reader
Images can be edited in a device-independent color space which is larger than the color space of the output device such as a computer monitor a TV screen film or a four-color press Images can then be saved with profiles that contain information describing the characteristics of the source and output color devices
This makes a color-managed workflow advantageous The images become portable since they can be displayed on widely differing devices simply by tagging the images with different output profiles
How to print this online guideBecause the pages of this online guide are optimized for online viewing you may prefer to print them two to a page (two-up)
To print pages two up
1 Choose File gt Print Setup (Windows) or File gt Page Setup (Mac OS)
2 Follow the instruction for your platform
In Windows click Options select 2 up on the paper tab click OK to return to the Print Setup dialog box and click OK again to close it
In Mac OS choose 2 Up from the Layout menu and click OK
Note If you canrsquot perform step 2 in Windows you may not be using the Adobe PostScript printer driver
Page 57Using Acrobat Reader
3 Choose File gt Print
4 Indicate the page range
5 Click OK (Windows) or Print (Mac OS)
Page 60Searching Catalog Indexes
Chapter 3
Searching Catalog Indexes
he Acrobat Search command allows you to perform full-text searches of PDF document collections that have been indexed using Acrobat Catalog whereas the Acrobat Find command allows you to search only a single
document The Find command is further limited by having to look at every word on every page For these reasons searches of full-text indexes created using Catalog are faster and more convenient than using the Find command The Search command also provides powerful tools for limiting and expanding a search
About searching Acrobat Catalog indexesThe focus of your search will depend a lot on how the index was constructed Consider the following questions before setting search options and defining search queries
Was document and date information provided for the PDF documents and can it be used for searching
Were common words and numbers excluded when the index was built
A well-built index will often include a file that provides information that can help you plan your search strategies
T
Page 61Searching Catalog Indexes
Searching indexesTo search an index created using Adobe Catalog you first select the indexes to search define a search query select the documents to review from those returned by the search and then view the occurrences of the search term within the documents you selected to review A search query is an expression made up of text and other items to define the information you want to find
Opening a PDF document associated with an index automatically makes the index searchable
Selecting indexes
You can search any or all indexes displayed in the Index Selection dialog box Dimmed indexes are not available for searching
To customize index selection
1 Choose Edit gt Search gt Select Indexes to list the currently available indexes and to add or delete indexes and then do one of the following in the Index Selection dialog box
To add an index to the available indexes list click Add navigate to the index and double-click on the index file
To remove an index select the index name click Remove and then click OK
Page 62Searching Catalog Indexes
To select or deselect an index select the box for the index and then click OK Indexes that are grayed out are currently unavailable for searching
To view information about an available index highlight the index name click Info and then click OK The information displayed includes the build date creation date number of documents in the index location of the index and information provided by the builder of the index
Using the Search command
The Search command allows you to perform a search on PDF documents You can search for a simple word or phrase or you can expand your search query by using wild-card characters and operators You can use the search options to further refine your search And if document and date information were provided for the documents you are searching you can use that information to narrow your search
To perform a full-text search
1 Choose Edit gt Search gt Query
2 Type the text you want to search for in the Find Results Containing Text box
Page 63Searching Catalog Indexes
The text that you type in can be a single word a number a term or a phrase It can be a word with or without wild-card characters ( ) or any combination of letters numbers and symbols Because you can use Boolean operators in the text box you must enclose any search term that includes and or or not in quotes You can also use the operators = ~ and = with text but only to perform exact matches contains and does not contain searches respectively You can use comparison operators (lt lt= gt gt=) with values of the same type For more information see Tips on defining search queries
To clear the search dialog box and redefine the search click Clear
3 To refine your search query select one or more of the search options Word Stemming Sounds Like Thesaurus Match Case or Proximity If the search options are not displayed in the Acrobat Search dialog box restore them by choosing File gt Preferences gt Search and selecting Show Options For infor-mation on how these options affect your search query see Setting the search options
Note Before you perform a search with one of these options you can preview the type of results yoursquoll receive using the Word Assistant For more infor-mation see Using Word Assistant
4 To refine your search query using document and date information enter document information values in the Title Subject Author and Keywords text boxes and enter date information in the creation and modification date text boxes If these text boxes are not displayed in the Acrobat Search dialog box
Page 64Searching Catalog Indexes
restore them by choosing File gt Preferences gt Search and selecting Show Fields and Show Date
5 Select Search The Search dialog box is hidden and documents that match your search query are listed in the Search Results window in order of relevancy
6 Double-click a document that seems likely to contain the relevant infor-mation probably the first document in the list The document opens on the first match for the text you typed
7 Click the Search Next button or Search Previous button to go to other matches in the document Or choose another document to view
Alternatively you can redefine the query by typing new text in the Acrobat Search dialog box or by using other techniques to expand the search to include more documents or to limit the search to fewer documents For more infor-mation see Limiting searches
Viewing documents returned from searches
A search returns a list of indexed documents containing items that match your search query The results are displayed in the Search Results window When you open a document in the list you view only pages containing matches All the matches on a page are highlighted
Page 65Searching Catalog Indexes
Documents more likely to contain relevant information are listed first on the list The relevancy ranking of each document is indicated by an icon The degree of fill in the circle in the icon indicates the probability that the document contains the search information A solid fill indicates a high proba-bility that the document contains your search term an empty circle indicates a low probability that the document contains your search term
Relevancy ranking for search results
The relevancy ranking also depends on how you defined your search query
When you use ordinary search text the relevancy ranking indicates how frequently the search word appears in the document This means both in absolute terms and relative to the number of other words in the document
When you use a Boolean OR operator between two words or phrases in a search documents that contain both items have a higher relevancy ranking than documents that contain just one item
When you use the Proximity option the closer the matches are within a document the higher the relevancy ranking of that document
To view a document returned from a search
1 Double-click the document name to open the document
Page 66Searching Catalog Indexes
2 Use the Search buttons on the tool bar to view all the matches for your query
3 Review the search results that automatically appear in the text box
To highlight the next occurrence of a match in the document click Next Highlight
To highlight the previous occurrence of a match in a document click Previous Highlight
To highlight the first occurrence of a match in the next document listed or previous document listed Shift-click Next Highlight or Previous Highlight
To view any other document listed select Search Results to redisplay the list and then double-click the document name
Page 67Searching Catalog Indexes
Refining your searchesIf your search returns too many documents or provides too many matches in individual documents you can pare down the search results by confining the search to documents returned by a previous search or you can more narrowly define your search term use the document and date information and use the general search options and the Word Assistant Alternatively if your search did not provide the information you were looking for you can broaden your search query using the search options for example
Note If the search options and document and date information text boxes are not displayed in the Acrobat Search dialog box restore them by choosing File gt Preferences gt Search and selecting Show Options
Refining searches in progress
If you want to narrow a search further you can refine or confine your search to documents listed in a prior search For example you can first search for (and find) all documents by an author and then define a search query for that subset of documents The result would be a subset of documents that are authored by the specified author and that contain the search string
To refine a search
1 Choose Edit gt Search gt Results to display the Search Results window Select and show the results of a previous search
Page 68Searching Catalog Indexes
2 In the Search dialog box refine or replace the query that produced the list of documents
If you used a simple text string for the search query you might consider refining the search query by using the search options by including document and date information in the search or by using Word Assistant For more infor-mation see Using Word Assistant
3 Press Ctrl (Windows or UNIX) or Option (Mac OS) The button label changes from Search to Refine
4 Click Refine This produces a Search Results list of documents that are a subset of the previous list and that match the new query
Using Word Assistant
Word Assistant enables you to build a list of terms that will appear when you specify a search using the Sounds Like Word Stemming or Thesaurus options The resulting list shows you if the option you are using is likely to return helpful results If the list is too long or full of irrelevant words you can quickly construct a list of words to find by copying words from the Word Assistant dialog box and pasting them into the search dialog box
To use the Word Assistant with search options
1 Choose Edit gt Search gt Word Assistant
Page 69Searching Catalog Indexes
2 To check the available indexes or change the selection of indexes click Indexes
3 In the Index Selection dialog select the indexes you want to use and click OK
4 Select a search option (Sounds Like Word Stemming or Thesaurus) from the Assist menu
5 Enter the search word in the Word text box and click Look Up
To copy words from the Word Assistant dialog box
1 Choose Edit gt Search gt Query to open the Search dialog box
2 Use the Word Assistant to generate a list of related words
3 Double-click a word to search
4 Double-click and copy the word in the Word text box to the clipboard
5 In the Search dialog box select the Find text box and paste in the selected word
6 Repeat steps 3 through 5 for each word you want to use separate each pair of words in the Find text box with AND or OR
Page 70Searching Catalog Indexes
Setting the search options
You can expand your search term by using the search options Sounds Like Word Stemming or Thesaurus To determine if your choices will be useful in limiting your search you can use the Word Assistant to build a list of terms that will appear when you specify these options For more information see Using Word Assistant
You can limit your search term by using the search options Match Case and Proximity
To set the search options
In the Search dialog box select one or more of the options
Word Stemming finds words that contain part of (a word stem) the specified search word It applies to single words not phrases does not apply to words that contain wild-card characters ( ) finds words that end in ing ed s ion and so on but not er and cannot be used with the Match Case option Word Stemming works only for indexes built with this option
Sounds Like finds different spellings for proper names It applies to single words not phrases does not apply to words that contain wild-card characters and cannot be used with the Match Case option Sounds Like works only for indexes built with this option
Thesaurus finds similar words that appear in the documents you are searching not necessarily all the similar words you might find in a complete
Page 71Searching Catalog Indexes
thesaurus It applies to single words not phrases does not apply to words that contain wild-card characters and cannot be used with the Match Case option
Match Case limits the results of the search by finding only those documents that contain words with the same capitalization It can be used with a Boolean expression and with terms that use wild-card characters Characters matched by wild-card characters can be either uppercase or lowercase
Proximity limits the results of simple AND searches to one pair of matches per documentmdashthe pair closest together The two matches must be within three pages or fewer of each other This option is useful for locating a document that concentrates on some topic of interest
Proximity affects relevancy ranking in searches The closer the matches are within a document the higher the ranking Proximity does work with complex AND searchesmdashsuch as Hawaii AND (cruise OR fly)
If you want to keep the search dialog box small you can hide (or keep hidden) the options and type in their names in the Find Results Containing Text box Along with the text box names you need to use operators such as = (equals) and gt (greater than) For the options type in st (stemming) so (sounds like) th (thesaurus) ca (match case) or pr (proximity)
Page 72Searching Catalog Indexes
Searching with Document Info and Date Info
If document and date information was provided for the documents you are searching you can use this information in the Search dialog box to limit your search For example you can limit your search to documents authored by one person and created or modified within a given period or on a given date You can view the document and date information (if any) provided by choosing File gt Document Info gt General from within the PDF document
If you want to keep the search dialog box small you can hide the document and date text boxes and type the text box names in the Find Results Containing box You will need to use operators such as = (equals) and gt (greater than)
To search using Document Info
In the Search dialog box enter your search query information in the appro-priate Title Subject Author and Keywords text boxes You can use Boolean operators and wild-card characters in these text boxes with the search text All documents that contain the value are returned If the With Document Info text boxes are not displayed in your Search dialog box choose File gt Preferences gt Search and select Show Fields You may see additional custom text boxes in your display depending on the information supplied for the PDF document
To search using Date Info
In the Search dialog box do one of the following
Page 73Searching Catalog Indexes
Enter a date (month day year) or use the Up and Down Arrow keys to select a value
To limit a search to documents created or modified after a specific date specify the after date and leave the before date blank
To limit a search to documents that were created or modified before a specific date specify the before date and leave the after date blank
To create a Boolean AND condition enter the creation and modification dates in the Search dialog box An AND condition returns only documents created or modified during the specified period
If the With Date Info text boxes are not displayed in your Search dialog box choose File gt Preferences gt Search and select Show Date
Tips on defining search queriesYou can improve your search by narrowly defining the term or phrase you search for being aware that some words (stopwords) and numbers may have been excluded when the index was built and by using wild-card characters and Boolean operators
Searching for terms or phrases If your search phrase includes the words and or or not used in their ordinary sense (not as a Boolean operator) put the phrase in quotes The search phrase
Page 74Searching Catalog Indexes
ldquoonce or twicerdquo
finds all occurrences of the phrase once or twice not all occurrences of once and all occurrences of twice as it would without the quotes
If your search phrase includes punctuation (other than an apostrophe) or special characters (such as and ) they are ignored For example either of the terms
son-in-law son in law
finds all occurrences of both son-in-law and son in law
Excluding stopwords numbers and separator characters If you are unsuccessful in searching for a phrase that includes a common word it is probably because it is a specified stopword
If you are unsuccessful in searching for a term that includes numbers it is probably because numbers have been excluded from the index Acrobat Catalog defines a number to be a sequence of one or more digits (0 through 9) optionally preceded by a minus sign (-) optionally separated by one or more commas () or periods () and optionally containing a decimal point which can be a period () or a comma ()
If you use a separator character in a search term it is automatically discarded Separator characters include all symbols the space character and punctuation characters except the apostrophe When indexing a PDF document Acrobat
Page 75Searching Catalog Indexes
Catalog uses separator characters to recognize where one term ends and the next term begins
If alphanumeric terms are made up of numbers and separator characters they can also be excluded
Expanding searches Use wild-card characters in the search text to increase the number of matches for the text
Use an asterisk () to match zero one or more characters use a question mark () to match any one character
Use wild-card characters in a term that is part of a Boolean expression
Use wild-card characters to specify Document Info text box values However you cannot use wild-cards to represent separator characters such as the hyphen (-) and the slash ()
Use Boolean expressions in Document Info text box values
Use a Boolean OR operator between two words to return documents containing either word
Use the Sounds Like Word Stemming and Thesaurus options to increase the number of matches for the text
Use a comma () or vertical bar (|) to separate items in an OR search
Page 76Searching Catalog Indexes
Limiting searches Use a Boolean NOT operator before a word or search term to exclude documents containing the word or search term
Use an exclamation point () as another way to specify a NOT search However be sure to place a space between the exclamation point and the search item
Use a Boolean AND operator between two words to return only documents containing both words
Use the Proximity option to limit AND searches This specifies that words must be in close proximity to each othermdashwithin three pages or fewer
Use the Match Case option to match exact capitalization
Using Boolean operators
To avoid building inaccurate search queries follow these guidelines
When NOT is used with either or both of the AND and OR operators it is evaluated before either the AND or OR For example evolution AND NOT Darwin finds all documents that contain the word evolution but not the word Darwin
When you combine AND and OR in the same expression AND is evaluated before OR For example Darwin OR origin AND species finds all documents that contain Darwin or that contain both origin and species
Page 77Searching Catalog Indexes
When you use parentheses you change the default order of evaluation for Boolean operators For example (Darwin OR origin) AND species finds all documents that contain either Darwin and species or that contain origin and species Parentheses can be nested
When you use a literal phrase that contains an operator name a symbol for an operator name (such as amp for AND) or parentheses the phrase must be enclosed in quotation marks For example ldquocats and dogsrdquo finds all documents that contain the phrase cats and dogs not all documents that contain either the word cats or the word dogs The phrase cats amp dogs also needs quotes to be interpreted literally
In addition to and or not and parentheses the symbols that require quotation marks are
However quoted search phrases that contain parentheses or vertical bars can produce unexpected results
Using operators
You can use operators in text and Document Info text boxes
amp AND
| and OR
NOT
Page 78Searching Catalog Indexes
You can use = ~ and = with text only to perform exact matches contains and does not contain searches respectively
You can use comparison operators (lt lt= gt gt=) with values of the same type
Setting search preferencesYou can change the default settings in the Search Preferences dialog box to add more choices to your search dialog box if necessary For example if you check Show Fields a With a Document Info section is added to the search dialog box
To change search preferences
1 Choose File gt Preferences gt Search
2 Set the preferences in the dialog box as necessary
Show Fields displays Document Info fields For more information seeSearching with Document Info and Date Info
Show Options displays search word options For more information see Setting the search options
Show Date displays the date of the items returned by a search query
Hide on Search hides the dialog box during a search
Page 79Searching Catalog Indexes
Sort By allows you to specify a sort by Modified Producer Score Subject Title Author Created Creator or Keywords
Show Top displays a specified number of documents that are the first returned from the search
Hide on View hides the dialog box when viewing results
Highlight Display allows you to specify highlighting By Page By Word or No Highlight
3 Click OK
1999 Adobe Systems Incorporated and its licensors All rights reserved
Adobe Acrobat Reader 40 Online Guide
This manual as well as the software described in it is furnished under license and may be used or copied only in accordance with the terms of such license The content of this manual is furnished for informational use only is subject to change without notice and should not be construed as a commitment by Adobe Systems Incorporated Adobe Systems Incorporated assumes no responsibility or liability for any errors or inaccuracies that may appear in this manual
The copyrighted software that accompanies this manual is licensed to the End User for use only in strict accordance with the End User License Agreement which the Licensee should read carefully before commencing use of the software Except as permitted by such license no part of this publication may be reproduced stored in a retrieval system or transmitted in any form or by any means electronic mechanical recording or otherwise without the prior written permission of Adobe Systems Incorporated
Adobe the Adobe logo Acrobat the Acrobat logo Distiller Illustrator Photoshop and PostScript are trademarks of Adobe Systems Incorporated Microsoft Windows Windows NT Excel and PowerPoint are either trademarks or registered trade-marks of Microsoft Corporation in the US andor other countries Apple Macintosh and Power Macintosh are trademarks of Apple Computer Inc registered in the US and other countries QuickTime and the QuickTime logo are trademarks used under license UNIX is a registered trademark in the US and other countries of the Open Group Pentium is a trademark of Intel Corporation All other trademarks are the property of their respective owners
Protected by US Patents 4837613 5185818 5634064 5729637 5737599 5754873 5781785 5819301 5832530 5832531 5835634 5860074 Patents pending
This product contains an implementation of the LZW algorithm licensed under US Patent 4558302
Entrust is a registered trademark of Entrust Technologies Inc in the United States and other countries Entrustss servicemarks and Entrust product names are also trademarks of Entrust Technologies Inc Entrust Technologies Limited is a wholly owned subsidiary of Entrust Technologies Inc
Portions copy Netscape Communications Corporation 1996 All rights reserved
Contains RSA Software
Written and designed at Adobe Systems Incorporated 345 Park Ave San Jose CA 95110-2704
Adobe Systems Europe Limited Adobe House 5 Mid New Cultins Edinburgh EH11 4DU Scotland United Kingdom
Adobe Systems Co Ltd Yebisu Garden Place Tower 4-20-3 Ebisu Shibuya-ku Tokyo 150 Japan
Adobe Systems Pty Ltd PO Box 672 18-20 Orion Road Lane Cove New South Wales 2066 Australia
World Wide Web wwwadobecom
Page 2
Notice to US government end users The software and documentation are ldquocommercial itemsrdquo as that term is defined at 48 CFR sect2101 consisting of ldquocommercial computer softwarerdquo and ldquocommercial computer software documentationrdquo as such terms are used in 48 CFR sect12212 or 48 CFR sect2277202 as applicable Consistent with 48 CFR sect12212 or 48 CFR sectsect2277202-1 through 2277202-4 as applicable the commercial computer software and commercial computer software documentation are being licensed to US government end users (A) only as commercial items and (B) with only those rightsas are granted to all other end users pursuant to the terms and conditions set forth in the Adobe standard commercial agreement for this software Unpublished rights reserved under the copyright laws of the United States
Printed in the USA
- Getting Started
- Using Acrobat Reader
-
- Opening PDF documents
- Viewing PDF documents on the Web
- Reading PDF documents in a Web browser
- Opening a PDF file embedded as an OLE object in another file
- Printing PDF documents
- Printing PDF documents from the command line (UNIX)
- Printing and viewing PDF documents containing Asian fonts
- Setting preferences
- Customizing resources for your personal use (UNIX)
- Plug-in location (UNIX)
- Starting multiple Acrobat viewers (UNIX)
- Fonts for bookmarks (UNIX)
- Giving Acrobat Reader access to fonts (UNIX)
- Magnifying and reducing the page view
- Setting the page layout
- Setting a default view
- Reading documents in Full Screen view
- Setting Full Screen preferences
- Choosing a Web browser for Weblinks
- Displaying information about a document
- Getting General information about a document
- Getting information about fonts used in a document
- Getting information about security settings
- Paging through a document
- Browsing with thumbnails
- Browsing with bookmarks
- Following links
- Retracing your steps
- Reading articles
- Finding words
- Reviewing annotations
- Setting annotation preferences
- Playing movies or sounds
- Viewing documents with digital signatures
- Filling out forms
- Copying and pasting text and graphics to another application
- Using PDF on the Web
- Web viewing scenarios
- Page-at-a-time downloading
- Reading PDF on the Web
- Reading PDF in a Web browser
- Visiting the Adobe Web site
- Searching on the Web
- Reading embedded PDF files
- Setting up Acrobat Reader as a helper application
- Installing the Web browser plug-in
- Calibrated color
- How to print this online guide
-
- Searching Catalog Indexes
-
- About searching Acrobat Catalog indexes
- Searching indexes
- Refining your searches
- Tips on defining search queries
- Setting search preferences
-
- Go Contents
- Return

Page 33Using Acrobat Reader
A PDF document author can choose to restrict access to a file by requiring an open password or by restricting the use of certain tools and commands If a file requires an open password you must enter the password to view the file When a file has restricted access any restricted tools and menu items are dimmed
Paging through a documentAcrobat Reader provides buttons keyboard shortcuts and menu commands for paging through PDF documents
To go to another page
Do one of the following
To go to the next page click the Next Page button in the command bar or status bar press the Right Arrow key press Ctrl (Windows or UNIX) or Option (Mac OS) and the Down Arrow key or choose Document gt Next Page
To go to the previous page click the Previous Page button in the command bar or status bar press the Left Arrow key press Ctrl (Windows or UNIX) or Option (Mac OS) and the Up Arrow key or choose Document gt Previous Page
To move down one line press the Down Arrow key
Page 34Using Acrobat Reader
To move up one line press the Up Arrow key
Note The Down and Up Arrow keys move you one line at a time when you are not in Fit in Window view In Single Page mode these keys move you one page at a time if the page fills the entire screen
To move down one screenful press Page Down or Return
To move up one screenful press Page Up or Shift+Return
To go to the first page click the First Page button in the command bar or status bar press the Home key or choose Document gt First Page
To go to the last page click the Last Page button in the command bar or the status bar press the End key or choose Document gt Last Page
To jump to a page by its number
Do one of the following
Select the current page number in the status bar type the page number to jump to and press Return
If the Use Logical Page Numbers option is selected in General preferences and if your documentrsquos page numbers are different from the page position in the PDF file the page position appears in parentheses in the status bar For example if a first page is numbered ldquoiiirdquo the numbering might appear as ldquoiii(1 of 10)rdquo You can double-click inside the parentheses edit the page-position number and press Return to go to that page
Page 35Using Acrobat Reader
Choose Document gt Go To Page type the page number and click OK
If the Use Logical Page Numbers option is selected in General preferences and your documentrsquos page numbers are different from the page position in the PDF file you can enter the page-position number in parentheses in Go To Page to go to that page
Drag the vertical scroll bar until the number of the page you want to jump to is displayed
To retrace your viewing path
Do one or more of the following
To retrace your path within a PDF document click the Go to Previous View button in the command bar or choose Document gt Go Back for each step back Or click the Go to Next View button or choose Document gt Go Forward for each step forward
To retrace your viewing path through other PDF documents choose Document gt Go Back Doc for each step back or Document gt Go Forward Doc for each step forward Or hold down Shift and click the Go Back or Go Forward button This command opens the other PDF documents if the documents are closed
Page 36Using Acrobat Reader
Browsing with thumbnailsA thumbnail is a miniature view of each document page which you can display in the overview area You can use a thumbnail to jump quickly to a page and to adjust the view of the current page
To browse with a thumbnail
1 Show the Thumbnails palette You may need to choose Window gt Show Thumbnails to open the palette or click the Thumbnails tab to bring the palette to the front of its group
2 Do one of the following
To jump to another page double-click the pagersquos thumbnail
To display another part of the current page position the pointer over the edge of the page-view box in the pagersquos thumbnail until the pointer changes to a hand tool Then drag the box to move the view area
Note If thumbnails appear as gray boxes in the overview area the document author did not create them for you You can still use the thumbnails without the miniature views or you can ask the document author to create them for you
Page 37Using Acrobat Reader
Browsing with bookmarksBookmarks can mark parts of a document for quick access link to page views in other documents link to the Web play a movie or sound enter an article or reset or submit a form
To browse with a bookmark
1 Show the Bookmarks palette You may need to choose Window gt Show Bookmarks to open the palette or click the Bookmarks tab to bring the palette to the front of its group
2 To jump to a topic using its bookmark click the bookmarkrsquos icon or text in the palette
Note Clicking a bookmark might perform an action such as playing a movie instead of taking you to another location It depends on how the bookmark was defined
The bookmark for the part of the document currently showing is boldfaced
Bookmarks can be subordinate to other bookmarks in their hierarchy a higher-level bookmark in this relationship is the parent and a lower-level bookmark is the child You can collapse a parent bookmark in the palette to hide all its children When a parent bookmark is collapsed it has a plus sign (Windows) or a triangle (Mac OS) next to it If the bookmark you want to click is hidden in a collapsed parent click the plus sign or triangle next to the parent to show it
Page 38Using Acrobat Reader
Following linksLinks can connect parts of a document jump to other PDF documents open another application file go to a location on the Web play a movie or sound enter an article hide or show an annotation import form data or reset or submit a form
To follow a link
1 Select the hand tool a zoom tool or a selection tool
2 Position the pointer over the linked area on the page until the pointer changes to a hand with a pointing finger (The hand has a plus sign in it if the link points to the Web) Then click the link
Note Clicking a link might perform an action such as playing a movie instead of taking you to another location It depends on how the link was defined
Note A Web browser must be chosen in your Weblink preferences to follow a Weblink See Choosing a Web browser for Weblinks for more information
Retracing your stepsYou can retrace your viewing path through a document or a series of documents
To retrace your viewing path
Do one or more of the following
Page 39Using Acrobat Reader
To retrace your path within a PDF document click the Go To Previous View button in the command bar or choose Document gt Go Back for each step back Or click the Go To Next View button or choose Document gt Go Forward for each step forward
To retrace your viewing path through other PDF documents choose Document gt Go Back Doc for each step back or Document gt Go Forward Doc for each step forward Or hold down Shift and click the Go Back or Go Forward button This command opens the other PDF documents if the documents are closed
Reading articlesArticles connect related parts of a document by creating a reading path through the document Articles are usually created to make reading documents with multi-column magazine articles easier
To read an article
1 Do one of the following
Show the Articles palette Then double-click the articlersquos icon in the palette to start reading at the beginning of the article
Select the hand tool Then click in the article to start reading it at that point or press Ctrl (Windows and UNIX) or Option (Mac OS) and click anywhere in the article to start reading at the beginning
Page 40Using Acrobat Reader
2 The pointer changes to the follow article pointer Navigate through the article
To go to the next page in the article press Return or click
To go to the previous page press Shift-Return or press Shift and click
To go to the beginning of the article press Ctrl (Windows or UNIX) or Option (Mac OS) and click
To exit the article before reaching the end press Shift-Ctrl (Windows and UNIX) or Shift-Option (Mac OS) and click
3 When you reach the end of the article the pointer changes to the end article pointer Press Return or click to return to the view displayed before you starting reading the article
Finding wordsYou can use the Find command to find a complete word or part of a word in the current PDF document Acrobat Reader looks for the word by reading every word on every page in the file including text in form fields
To find a word using the Find command
1 Click the Find button or choose Edit gt Find
2 Enter the text to find in the text box
Page 41Using Acrobat Reader
3 Select search options if necessary
Match Whole Word Only finds only occurrences of the complete word you enter in the text box For example if you search for the word stick the words tick and sticky will not be highlighted
Match Case finds only words that contain exactly the same capitalization you enter in the text box
Find Backwards starts the search from the current page and goes backwards through the document
4 Click Find Acrobat Reader finds the next occurrence of the word
To find the next occurrence of the word
Do one of the following
Choose Edit gt Find Again
Reopen the Find dialog box and click Find Again (The word must already be in the Find text box)
Page 42Using Acrobat Reader
Reviewing annotationsThe annotations feature of Adobe Acrobat 40 lets a user attach comments to an existing document These comments can be in the form of notes text audio stamps files graphic markups and text markups In Reader you can open annotations and review their contents you cannot edit the annotations nor can you launch file attachments or play sound annotations Notes do not print directly from the document that they annotate
To review notes
Do one of the following
To open a note double-click the note icon
To close a note click the close box in the upper left corner of the note window (If the note is selected Mac OS users can also press Command+W)
Setting annotation preferencesYou can set the font and point size for annotations
To set preferences for annotations
1 Choose File gt Preferences gt Annotations
2 Select a font style from the Font menu
3 Enter a number for the Font Size or choose a size from the pop-up menu
Page 43Using Acrobat Reader
4 Click OK
Playing movies or soundsWindows and Mac OS viewers can play movies and sounds added to a PDF document To play movies or sounds in Windows your computer must have the appropriate sound and video boards installed and Apple QuickTime 20 or later or the Microsoft Video for Windows software In Mac OS you need QuickTime 20 or later
To play a movie clip
1 Select the hand tool
2 Move the cursor over a movie The cursor changes to a filmstrip
3 Click to begin playing the clip
4 Click again to stop playing or press Escape
Note Movies and sounds can also play in a document if specified as an action by a link bookmark form field or page action
Page 44Using Acrobat Reader
Viewing documents with digital signaturesAcrobat Reader 40 allows you to view and print PDF documents with digital signatures it does not allow you to validate digital signatures or digitally sign PDF documents A digital signature may appear in a document as text a graphic or a handwritten facsimile
Acrobat 40 offers full support for digital signatures (Windows)
Filling out forms You can fill out forms in PDF documents in Acrobat Reader and submit them across the Web if you are viewing PDF documents in your Web browser window Otherwise print the form with the data from Reader
To fill out a form
1 Select the hand tool
2 Position the pointer inside a form field and click The I-beam pointer allows you to type text The arrow pointer allows you to select a button a check box a radio button or an item from a list
3 After entering text or selecting an item check box or radio button do one of the following
Press Tab to accept the form field change and go to the next form field
Page 45Using Acrobat Reader
Press Shift+Tab to accept the form field change and go to the previous form field
Press Enter (Windows) or Return (Mac OS) to accept the form field change and deselect the current form field
In a multiline text form field Enter or Return goes to the next line in the same form field You can use Enter on the keypad to accept a change and deselect the current form field
Press Escape to reject the form field change and deselect the current form field
Pressing Escape when you are in Full Screen mode causes you to exit Full Screen mode Pressing Escape a second time rejects the form field change and deselects the current form field
4 Once you have filled in the appropriate form fields click the Submit Form button if one exists The button may be named differently Clicking this button sends the form data to a database across the Web or over your company intranet This button only works if you are viewing the PDF document from inside a Web browser
Important Saving to disk either by exporting form data or saving the filled-in form is available only in Acrobat
Page 46Using Acrobat Reader
To clear a form in a browser window
Do one of the following
Select a Reset Form button if one exists
Exit the Acrobat viewer without saving the file and start again
Clicking the Reload button or the Go Back button or following a link in a World Wide Web browser window does not clear a form
Important There is no undo for this action
Copying and pasting text and graphics to another appli-cationYou can select text or a graphic in a PDF document copy it to the Clipboard and paste it into a document in another application such as a word processor You can also paste text into a PDF document note or into a bookmark
Once the selected text or graphic is on the Clipboard you can switch to another application and paste it into another document
Note If a font copied from a PDF document is not available on the system displaying the copied text the font cannot be preserved A default font is substituted
To select text and copy it to the clipboard
1 Select the text select tool and do one of the following
Page 47Using Acrobat Reader
To select a line of text select the first letter of the sentence or phrase and drag to the last letter
To select multiple columns of text (horizontally) hold down Ctrl (Windows and UNIX) or Option (Mac OS) as you drag across the width of the document
To select a column of text (vertically) hold down Ctrl+Alt (Windows) or Option+Command (Mac OS) as you drag the length of the document
To select all the text on the page choose Edit gt Select All In Single Page mode all the text on the current page is selected In Continuous or Continuous - Facing mode most of the text in the document is selected When you release the mouse button the selected text is highlighted To deselect the text and start over click anywhere outside the selected text
The Select All command will not select all the text in the document A workaround for this (Windows) is to use the Edit gt Copy command
2 Choose Edit gt Copy to copy the selected text to the Clipboard
3 To view the text choose Window gt Show Clipboard
In Windows 95 the Clipboard Viewer is not installed by default and you cannot use the Show Clipboard command until it is installed To install the Clipboard Viewer choose Start gt Settings gt Control Panel gt AddRemove Programs and then click the Windows Setup tab Double-click Accessories check Clipboard Viewer and click OK
Page 48Using Acrobat Reader
To copy graphics to the Clipboard
1 Select the graphics select tool The cursor changes to the cross-hair icon
2 Drag a rectangle around the graphic you want to copy To deselect the graphic and start over click anywhere outside the selected graphic
3 Choose Edit gt Copy to copy the graphic to the Clipboard
4 To view the graphic choose Window gt Show Clipboard The graphic is copied using the WMF (Windows) PICT (Mac OS) or XPIXMAP (UNIX) format In UNIX the graphic is pasted in the primary selection
Using PDF on the WebPDF documents can be published on the World Wide Web and read in Web browsers or in Acrobat viewers used as helper applications with Web browsers For more information see Web viewing scenarios Page-at-a-time downloading and Reading PDF on the Web
Web viewing scenariosHere are four possible scenarios for viewing PDF on the Web
The browser supports PDF viewing the PDF file is optimized and the Web server supports page-at-a-time downloading (byte-serving) so the PDF file downloads a page at a time and displays in the Web browser window This is the fastest scenario possible for viewing PDF documents on the Web
Page 49Using Acrobat Reader
The browser supports PDF viewing but the PDF file is not optimized or the server does not support byte-serving so the entire PDF file downloads to the machine with the browser and then appears within the browser window
The browser supports PDF viewing and PDF files are embedded in an HTML page An ActiveX browser such as Internet Explorer supports navigating through the document Netscape Navigator-compatible browsers can display the PDF document within an HTML page but require a link to a full-window view for navigation
Acrobat or Acrobat Reader is configured as a helper application for the browser and the browser may support PDF viewing within the browser window The entire PDF file downloads to the machine with the browser and the Acrobat viewer launches as a separate application and displays the PDF document
See also Setting up Acrobat Reader as a helper application
Page 50Using Acrobat Reader
Page-at-a-time downloadingWith page-at-a-time downloading (byte-serving) the Web server sends only the requested page of information to the user not the entire PDF document As a reader of the PDF document you do not have to do anything to make this happen it is communicated in the background between Acrobat Reader and the Web server If you want the entire PDF document to continue downloading in the background while you view the first page of requested information be sure Allow Background Downloading is selected in the General preferences dialog box (default)
If your Web server does not support page-at-a-time downloading you can use a CGI application to do it
Reading PDF on the WebEach document or other resource on the Web is identified by a unique uniform resource locator (URL) address Clicking a URL link to a PDF document on the Web can open the document identified by the URL in your Web browser for inline viewing or in Acrobat Reader if Reader has been set up as a helper appli-cation for your browser You can also read PDF files that have been embedded in HTML documents on the Web For more information see Reading PDF in a Web browser Reading embedded PDF files and Setting up Acrobat Reader as a helper application
Page 51Using Acrobat Reader
Reading PDF in a Web browserPDF documents can display in Web browsers compatible with Netscape Navigator 30 (or later) or Internet Explorer 30 (or later) The necessary plug-ins are automatically installed when you install Acrobat Reader For information on getting your browser ready see Setting up Acrobat Reader as a helper appli-cation (For additional installation information see Installing the Web browser plug-in)
When you view a PDF document in a Web browser all of the Acrobat Reader tools are available in the browser In Windows you can click the two small vertical lines (next to the Adobe icon at the left of the toolbar) to minimize or maximize the toolbar
Note Many keyboard commands are mapped to the Web browser rather than to Acrobat Reader so some Acrobat Reader keyboard shortcuts may not be available in the browser window
Visiting the Adobe Web siteClick the Adobe Web Site button to link directly to the Adobe Web site (wwwadobecom) This page contains valuable information about new technology links to Acrobat plug-ins and more On the Adobe Web site home page you can click a country name in the Adobe Sites pop-up menu to choose a language for viewing the site The exact information in the site may vary from one language version to another
Page 52Using Acrobat Reader
Searching on the WebSome Web search engines index PDF documents as well as HTML documents on Web servers And some search engines support PDF search highlighting although not all search engines that support PDF indexing support search highlighting
If you visit a Web site that uses a search engine that indexes PDF documents your search results list may include PDF documents If the Web site uses a search engine that supports PDF search highlighting and if you open one of the PDF documents in the search results list the Highlight Next and Highlight Previous buttons activate on the Acrobat Reader tool bar in your Web browser The search term is also highlighted in the document
To go to the next search hit click the Highlight Next button To go to the previous hit click the Highlight Previous button These two commands jump across PDF documents but not across HTML documents
Reading embedded PDF filesHTML pages can include embedded PDF documents An embedded PDF document normally displays an image of the first page of the document in the HTML document The PDF document can be configured by the HTML author to display when clicked in a separate window The document displays in a browser window or in an Acrobat Reader window depending on how you have configured your browser
Page 53Using Acrobat Reader
If an embedded PDF file is not configured to open in a separate window you can interact with the file in a browser compatible with Internet Explorer but not one compatible with Netscape Navigator For example links would not be active in a PDF file displayed embedded in HTML in Netscape Navigator but they would be active in Internet Explorer
Setting up Acrobat Reader as a helper applicationIf your Web browser does not display PDF documents in the browser window or if you prefer not to view PDF documents in the Web browser you can set up Acrobat Reader as a helper application in your browserrsquos preferences Then when you view a PDF document on the Web Acrobat Reader will start and display the document When Acrobat Reader works as a helper application you cannot use page-at-a-time downloading form submittal in a browser or search highlighting on the Web and you cannot view embedded PDF documents
To set up your Web browser to recognize PDF files you must define a MIME type and a file type The file type should be pdf The MIME type should be appli-cationpdf See your browserrsquos documentation for information on configuring it
If you are using Netscape Navigator 20 or later with Windows or Mac OS and if you want to use Acrobat Reader as a helper application rename the PDFViewer plug-in or delete it from the Netscape plug-in folder The plug-in is named nppdf32dll (Windows) or PDFViewer (Mac OS)
Page 54Using Acrobat Reader
To use Acrobat Reader as a helper application in Windows
1 Choose File gt Preferences gt General
2 Select Web Browser Integration and click OK
Note This is not necessary in Mac OS
Installing the Web browser plug-inBrowsers compatible with Netscape Navigator need the nppdf32dll file (Windows) the nppdfso file (UNIX) or PDFViewer plug-in (Mac OS) to display PDF When you install Acrobat Reader with Search this plug-in is automatically installed in the Netscape plug-in folder (Win and Mac OS) if you have Navigator on your system If you install Navigator after installing Acrobat Reader or if yoursquore using another browser compatible with Navigator you can install this plug-in yourself To set up Netscape Navigator on a UNIX system you must run the Netscape launch script located in the Browser folder (see Reading PDF documents in a Web browser)
To install the Web browser plug-in (Windows)
1 Open the Browser folder in the Acrobat Reader folder
2 Copy the nppdf32dll file to your Web browserrsquos plug-ins folder
To install the Web browser plug-in (Mac OS)
1 Open the Web Browser Plug-in folder in the Acrobat Reader folder
Page 55Using Acrobat Reader
2 Copy the PDFViewer plug-in to your Web browserrsquos plug-ins folder
To install the Web browser plug-in (UNIX)
Run ltinstalldirgtBrowsersnetscape
Calibrated colorThe Portable Document Format allows for device-independent color (DIC) specifications DIC allows creators of PDF documents to specify the colors of objects in page descriptions independent of the color characteristics of desti-nation monitors or printers
In a sense each device speaks its own color language and it canrsquot communicate that color very well to another device Whatrsquos needed is an interpreter such as a color management system that uses a device-independent color model as the color language by which all color information is referenced The color model Acrobat Reader uses is called CIELAB developed in 1976 by the Commission Internationale de lEclairage (International Committee on Illumination or CIE) The CIErsquos standard for measuring color is based on how the human eye perceives it not on the device that created it
Page 56Using Acrobat Reader
Images can be edited in a device-independent color space which is larger than the color space of the output device such as a computer monitor a TV screen film or a four-color press Images can then be saved with profiles that contain information describing the characteristics of the source and output color devices
This makes a color-managed workflow advantageous The images become portable since they can be displayed on widely differing devices simply by tagging the images with different output profiles
How to print this online guideBecause the pages of this online guide are optimized for online viewing you may prefer to print them two to a page (two-up)
To print pages two up
1 Choose File gt Print Setup (Windows) or File gt Page Setup (Mac OS)
2 Follow the instruction for your platform
In Windows click Options select 2 up on the paper tab click OK to return to the Print Setup dialog box and click OK again to close it
In Mac OS choose 2 Up from the Layout menu and click OK
Note If you canrsquot perform step 2 in Windows you may not be using the Adobe PostScript printer driver
Page 57Using Acrobat Reader
3 Choose File gt Print
4 Indicate the page range
5 Click OK (Windows) or Print (Mac OS)
Page 60Searching Catalog Indexes
Chapter 3
Searching Catalog Indexes
he Acrobat Search command allows you to perform full-text searches of PDF document collections that have been indexed using Acrobat Catalog whereas the Acrobat Find command allows you to search only a single
document The Find command is further limited by having to look at every word on every page For these reasons searches of full-text indexes created using Catalog are faster and more convenient than using the Find command The Search command also provides powerful tools for limiting and expanding a search
About searching Acrobat Catalog indexesThe focus of your search will depend a lot on how the index was constructed Consider the following questions before setting search options and defining search queries
Was document and date information provided for the PDF documents and can it be used for searching
Were common words and numbers excluded when the index was built
A well-built index will often include a file that provides information that can help you plan your search strategies
T
Page 61Searching Catalog Indexes
Searching indexesTo search an index created using Adobe Catalog you first select the indexes to search define a search query select the documents to review from those returned by the search and then view the occurrences of the search term within the documents you selected to review A search query is an expression made up of text and other items to define the information you want to find
Opening a PDF document associated with an index automatically makes the index searchable
Selecting indexes
You can search any or all indexes displayed in the Index Selection dialog box Dimmed indexes are not available for searching
To customize index selection
1 Choose Edit gt Search gt Select Indexes to list the currently available indexes and to add or delete indexes and then do one of the following in the Index Selection dialog box
To add an index to the available indexes list click Add navigate to the index and double-click on the index file
To remove an index select the index name click Remove and then click OK
Page 62Searching Catalog Indexes
To select or deselect an index select the box for the index and then click OK Indexes that are grayed out are currently unavailable for searching
To view information about an available index highlight the index name click Info and then click OK The information displayed includes the build date creation date number of documents in the index location of the index and information provided by the builder of the index
Using the Search command
The Search command allows you to perform a search on PDF documents You can search for a simple word or phrase or you can expand your search query by using wild-card characters and operators You can use the search options to further refine your search And if document and date information were provided for the documents you are searching you can use that information to narrow your search
To perform a full-text search
1 Choose Edit gt Search gt Query
2 Type the text you want to search for in the Find Results Containing Text box
Page 63Searching Catalog Indexes
The text that you type in can be a single word a number a term or a phrase It can be a word with or without wild-card characters ( ) or any combination of letters numbers and symbols Because you can use Boolean operators in the text box you must enclose any search term that includes and or or not in quotes You can also use the operators = ~ and = with text but only to perform exact matches contains and does not contain searches respectively You can use comparison operators (lt lt= gt gt=) with values of the same type For more information see Tips on defining search queries
To clear the search dialog box and redefine the search click Clear
3 To refine your search query select one or more of the search options Word Stemming Sounds Like Thesaurus Match Case or Proximity If the search options are not displayed in the Acrobat Search dialog box restore them by choosing File gt Preferences gt Search and selecting Show Options For infor-mation on how these options affect your search query see Setting the search options
Note Before you perform a search with one of these options you can preview the type of results yoursquoll receive using the Word Assistant For more infor-mation see Using Word Assistant
4 To refine your search query using document and date information enter document information values in the Title Subject Author and Keywords text boxes and enter date information in the creation and modification date text boxes If these text boxes are not displayed in the Acrobat Search dialog box
Page 64Searching Catalog Indexes
restore them by choosing File gt Preferences gt Search and selecting Show Fields and Show Date
5 Select Search The Search dialog box is hidden and documents that match your search query are listed in the Search Results window in order of relevancy
6 Double-click a document that seems likely to contain the relevant infor-mation probably the first document in the list The document opens on the first match for the text you typed
7 Click the Search Next button or Search Previous button to go to other matches in the document Or choose another document to view
Alternatively you can redefine the query by typing new text in the Acrobat Search dialog box or by using other techniques to expand the search to include more documents or to limit the search to fewer documents For more infor-mation see Limiting searches
Viewing documents returned from searches
A search returns a list of indexed documents containing items that match your search query The results are displayed in the Search Results window When you open a document in the list you view only pages containing matches All the matches on a page are highlighted
Page 65Searching Catalog Indexes
Documents more likely to contain relevant information are listed first on the list The relevancy ranking of each document is indicated by an icon The degree of fill in the circle in the icon indicates the probability that the document contains the search information A solid fill indicates a high proba-bility that the document contains your search term an empty circle indicates a low probability that the document contains your search term
Relevancy ranking for search results
The relevancy ranking also depends on how you defined your search query
When you use ordinary search text the relevancy ranking indicates how frequently the search word appears in the document This means both in absolute terms and relative to the number of other words in the document
When you use a Boolean OR operator between two words or phrases in a search documents that contain both items have a higher relevancy ranking than documents that contain just one item
When you use the Proximity option the closer the matches are within a document the higher the relevancy ranking of that document
To view a document returned from a search
1 Double-click the document name to open the document
Page 66Searching Catalog Indexes
2 Use the Search buttons on the tool bar to view all the matches for your query
3 Review the search results that automatically appear in the text box
To highlight the next occurrence of a match in the document click Next Highlight
To highlight the previous occurrence of a match in a document click Previous Highlight
To highlight the first occurrence of a match in the next document listed or previous document listed Shift-click Next Highlight or Previous Highlight
To view any other document listed select Search Results to redisplay the list and then double-click the document name
Page 67Searching Catalog Indexes
Refining your searchesIf your search returns too many documents or provides too many matches in individual documents you can pare down the search results by confining the search to documents returned by a previous search or you can more narrowly define your search term use the document and date information and use the general search options and the Word Assistant Alternatively if your search did not provide the information you were looking for you can broaden your search query using the search options for example
Note If the search options and document and date information text boxes are not displayed in the Acrobat Search dialog box restore them by choosing File gt Preferences gt Search and selecting Show Options
Refining searches in progress
If you want to narrow a search further you can refine or confine your search to documents listed in a prior search For example you can first search for (and find) all documents by an author and then define a search query for that subset of documents The result would be a subset of documents that are authored by the specified author and that contain the search string
To refine a search
1 Choose Edit gt Search gt Results to display the Search Results window Select and show the results of a previous search
Page 68Searching Catalog Indexes
2 In the Search dialog box refine or replace the query that produced the list of documents
If you used a simple text string for the search query you might consider refining the search query by using the search options by including document and date information in the search or by using Word Assistant For more infor-mation see Using Word Assistant
3 Press Ctrl (Windows or UNIX) or Option (Mac OS) The button label changes from Search to Refine
4 Click Refine This produces a Search Results list of documents that are a subset of the previous list and that match the new query
Using Word Assistant
Word Assistant enables you to build a list of terms that will appear when you specify a search using the Sounds Like Word Stemming or Thesaurus options The resulting list shows you if the option you are using is likely to return helpful results If the list is too long or full of irrelevant words you can quickly construct a list of words to find by copying words from the Word Assistant dialog box and pasting them into the search dialog box
To use the Word Assistant with search options
1 Choose Edit gt Search gt Word Assistant
Page 69Searching Catalog Indexes
2 To check the available indexes or change the selection of indexes click Indexes
3 In the Index Selection dialog select the indexes you want to use and click OK
4 Select a search option (Sounds Like Word Stemming or Thesaurus) from the Assist menu
5 Enter the search word in the Word text box and click Look Up
To copy words from the Word Assistant dialog box
1 Choose Edit gt Search gt Query to open the Search dialog box
2 Use the Word Assistant to generate a list of related words
3 Double-click a word to search
4 Double-click and copy the word in the Word text box to the clipboard
5 In the Search dialog box select the Find text box and paste in the selected word
6 Repeat steps 3 through 5 for each word you want to use separate each pair of words in the Find text box with AND or OR
Page 70Searching Catalog Indexes
Setting the search options
You can expand your search term by using the search options Sounds Like Word Stemming or Thesaurus To determine if your choices will be useful in limiting your search you can use the Word Assistant to build a list of terms that will appear when you specify these options For more information see Using Word Assistant
You can limit your search term by using the search options Match Case and Proximity
To set the search options
In the Search dialog box select one or more of the options
Word Stemming finds words that contain part of (a word stem) the specified search word It applies to single words not phrases does not apply to words that contain wild-card characters ( ) finds words that end in ing ed s ion and so on but not er and cannot be used with the Match Case option Word Stemming works only for indexes built with this option
Sounds Like finds different spellings for proper names It applies to single words not phrases does not apply to words that contain wild-card characters and cannot be used with the Match Case option Sounds Like works only for indexes built with this option
Thesaurus finds similar words that appear in the documents you are searching not necessarily all the similar words you might find in a complete
Page 71Searching Catalog Indexes
thesaurus It applies to single words not phrases does not apply to words that contain wild-card characters and cannot be used with the Match Case option
Match Case limits the results of the search by finding only those documents that contain words with the same capitalization It can be used with a Boolean expression and with terms that use wild-card characters Characters matched by wild-card characters can be either uppercase or lowercase
Proximity limits the results of simple AND searches to one pair of matches per documentmdashthe pair closest together The two matches must be within three pages or fewer of each other This option is useful for locating a document that concentrates on some topic of interest
Proximity affects relevancy ranking in searches The closer the matches are within a document the higher the ranking Proximity does work with complex AND searchesmdashsuch as Hawaii AND (cruise OR fly)
If you want to keep the search dialog box small you can hide (or keep hidden) the options and type in their names in the Find Results Containing Text box Along with the text box names you need to use operators such as = (equals) and gt (greater than) For the options type in st (stemming) so (sounds like) th (thesaurus) ca (match case) or pr (proximity)
Page 72Searching Catalog Indexes
Searching with Document Info and Date Info
If document and date information was provided for the documents you are searching you can use this information in the Search dialog box to limit your search For example you can limit your search to documents authored by one person and created or modified within a given period or on a given date You can view the document and date information (if any) provided by choosing File gt Document Info gt General from within the PDF document
If you want to keep the search dialog box small you can hide the document and date text boxes and type the text box names in the Find Results Containing box You will need to use operators such as = (equals) and gt (greater than)
To search using Document Info
In the Search dialog box enter your search query information in the appro-priate Title Subject Author and Keywords text boxes You can use Boolean operators and wild-card characters in these text boxes with the search text All documents that contain the value are returned If the With Document Info text boxes are not displayed in your Search dialog box choose File gt Preferences gt Search and select Show Fields You may see additional custom text boxes in your display depending on the information supplied for the PDF document
To search using Date Info
In the Search dialog box do one of the following
Page 73Searching Catalog Indexes
Enter a date (month day year) or use the Up and Down Arrow keys to select a value
To limit a search to documents created or modified after a specific date specify the after date and leave the before date blank
To limit a search to documents that were created or modified before a specific date specify the before date and leave the after date blank
To create a Boolean AND condition enter the creation and modification dates in the Search dialog box An AND condition returns only documents created or modified during the specified period
If the With Date Info text boxes are not displayed in your Search dialog box choose File gt Preferences gt Search and select Show Date
Tips on defining search queriesYou can improve your search by narrowly defining the term or phrase you search for being aware that some words (stopwords) and numbers may have been excluded when the index was built and by using wild-card characters and Boolean operators
Searching for terms or phrases If your search phrase includes the words and or or not used in their ordinary sense (not as a Boolean operator) put the phrase in quotes The search phrase
Page 74Searching Catalog Indexes
ldquoonce or twicerdquo
finds all occurrences of the phrase once or twice not all occurrences of once and all occurrences of twice as it would without the quotes
If your search phrase includes punctuation (other than an apostrophe) or special characters (such as and ) they are ignored For example either of the terms
son-in-law son in law
finds all occurrences of both son-in-law and son in law
Excluding stopwords numbers and separator characters If you are unsuccessful in searching for a phrase that includes a common word it is probably because it is a specified stopword
If you are unsuccessful in searching for a term that includes numbers it is probably because numbers have been excluded from the index Acrobat Catalog defines a number to be a sequence of one or more digits (0 through 9) optionally preceded by a minus sign (-) optionally separated by one or more commas () or periods () and optionally containing a decimal point which can be a period () or a comma ()
If you use a separator character in a search term it is automatically discarded Separator characters include all symbols the space character and punctuation characters except the apostrophe When indexing a PDF document Acrobat
Page 75Searching Catalog Indexes
Catalog uses separator characters to recognize where one term ends and the next term begins
If alphanumeric terms are made up of numbers and separator characters they can also be excluded
Expanding searches Use wild-card characters in the search text to increase the number of matches for the text
Use an asterisk () to match zero one or more characters use a question mark () to match any one character
Use wild-card characters in a term that is part of a Boolean expression
Use wild-card characters to specify Document Info text box values However you cannot use wild-cards to represent separator characters such as the hyphen (-) and the slash ()
Use Boolean expressions in Document Info text box values
Use a Boolean OR operator between two words to return documents containing either word
Use the Sounds Like Word Stemming and Thesaurus options to increase the number of matches for the text
Use a comma () or vertical bar (|) to separate items in an OR search
Page 76Searching Catalog Indexes
Limiting searches Use a Boolean NOT operator before a word or search term to exclude documents containing the word or search term
Use an exclamation point () as another way to specify a NOT search However be sure to place a space between the exclamation point and the search item
Use a Boolean AND operator between two words to return only documents containing both words
Use the Proximity option to limit AND searches This specifies that words must be in close proximity to each othermdashwithin three pages or fewer
Use the Match Case option to match exact capitalization
Using Boolean operators
To avoid building inaccurate search queries follow these guidelines
When NOT is used with either or both of the AND and OR operators it is evaluated before either the AND or OR For example evolution AND NOT Darwin finds all documents that contain the word evolution but not the word Darwin
When you combine AND and OR in the same expression AND is evaluated before OR For example Darwin OR origin AND species finds all documents that contain Darwin or that contain both origin and species
Page 77Searching Catalog Indexes
When you use parentheses you change the default order of evaluation for Boolean operators For example (Darwin OR origin) AND species finds all documents that contain either Darwin and species or that contain origin and species Parentheses can be nested
When you use a literal phrase that contains an operator name a symbol for an operator name (such as amp for AND) or parentheses the phrase must be enclosed in quotation marks For example ldquocats and dogsrdquo finds all documents that contain the phrase cats and dogs not all documents that contain either the word cats or the word dogs The phrase cats amp dogs also needs quotes to be interpreted literally
In addition to and or not and parentheses the symbols that require quotation marks are
However quoted search phrases that contain parentheses or vertical bars can produce unexpected results
Using operators
You can use operators in text and Document Info text boxes
amp AND
| and OR
NOT
Page 78Searching Catalog Indexes
You can use = ~ and = with text only to perform exact matches contains and does not contain searches respectively
You can use comparison operators (lt lt= gt gt=) with values of the same type
Setting search preferencesYou can change the default settings in the Search Preferences dialog box to add more choices to your search dialog box if necessary For example if you check Show Fields a With a Document Info section is added to the search dialog box
To change search preferences
1 Choose File gt Preferences gt Search
2 Set the preferences in the dialog box as necessary
Show Fields displays Document Info fields For more information seeSearching with Document Info and Date Info
Show Options displays search word options For more information see Setting the search options
Show Date displays the date of the items returned by a search query
Hide on Search hides the dialog box during a search
Page 79Searching Catalog Indexes
Sort By allows you to specify a sort by Modified Producer Score Subject Title Author Created Creator or Keywords
Show Top displays a specified number of documents that are the first returned from the search
Hide on View hides the dialog box when viewing results
Highlight Display allows you to specify highlighting By Page By Word or No Highlight
3 Click OK
1999 Adobe Systems Incorporated and its licensors All rights reserved
Adobe Acrobat Reader 40 Online Guide
This manual as well as the software described in it is furnished under license and may be used or copied only in accordance with the terms of such license The content of this manual is furnished for informational use only is subject to change without notice and should not be construed as a commitment by Adobe Systems Incorporated Adobe Systems Incorporated assumes no responsibility or liability for any errors or inaccuracies that may appear in this manual
The copyrighted software that accompanies this manual is licensed to the End User for use only in strict accordance with the End User License Agreement which the Licensee should read carefully before commencing use of the software Except as permitted by such license no part of this publication may be reproduced stored in a retrieval system or transmitted in any form or by any means electronic mechanical recording or otherwise without the prior written permission of Adobe Systems Incorporated
Adobe the Adobe logo Acrobat the Acrobat logo Distiller Illustrator Photoshop and PostScript are trademarks of Adobe Systems Incorporated Microsoft Windows Windows NT Excel and PowerPoint are either trademarks or registered trade-marks of Microsoft Corporation in the US andor other countries Apple Macintosh and Power Macintosh are trademarks of Apple Computer Inc registered in the US and other countries QuickTime and the QuickTime logo are trademarks used under license UNIX is a registered trademark in the US and other countries of the Open Group Pentium is a trademark of Intel Corporation All other trademarks are the property of their respective owners
Protected by US Patents 4837613 5185818 5634064 5729637 5737599 5754873 5781785 5819301 5832530 5832531 5835634 5860074 Patents pending
This product contains an implementation of the LZW algorithm licensed under US Patent 4558302
Entrust is a registered trademark of Entrust Technologies Inc in the United States and other countries Entrustss servicemarks and Entrust product names are also trademarks of Entrust Technologies Inc Entrust Technologies Limited is a wholly owned subsidiary of Entrust Technologies Inc
Portions copy Netscape Communications Corporation 1996 All rights reserved
Contains RSA Software
Written and designed at Adobe Systems Incorporated 345 Park Ave San Jose CA 95110-2704
Adobe Systems Europe Limited Adobe House 5 Mid New Cultins Edinburgh EH11 4DU Scotland United Kingdom
Adobe Systems Co Ltd Yebisu Garden Place Tower 4-20-3 Ebisu Shibuya-ku Tokyo 150 Japan
Adobe Systems Pty Ltd PO Box 672 18-20 Orion Road Lane Cove New South Wales 2066 Australia
World Wide Web wwwadobecom
Page 2
Notice to US government end users The software and documentation are ldquocommercial itemsrdquo as that term is defined at 48 CFR sect2101 consisting of ldquocommercial computer softwarerdquo and ldquocommercial computer software documentationrdquo as such terms are used in 48 CFR sect12212 or 48 CFR sect2277202 as applicable Consistent with 48 CFR sect12212 or 48 CFR sectsect2277202-1 through 2277202-4 as applicable the commercial computer software and commercial computer software documentation are being licensed to US government end users (A) only as commercial items and (B) with only those rightsas are granted to all other end users pursuant to the terms and conditions set forth in the Adobe standard commercial agreement for this software Unpublished rights reserved under the copyright laws of the United States
Printed in the USA
- Getting Started
- Using Acrobat Reader
-
- Opening PDF documents
- Viewing PDF documents on the Web
- Reading PDF documents in a Web browser
- Opening a PDF file embedded as an OLE object in another file
- Printing PDF documents
- Printing PDF documents from the command line (UNIX)
- Printing and viewing PDF documents containing Asian fonts
- Setting preferences
- Customizing resources for your personal use (UNIX)
- Plug-in location (UNIX)
- Starting multiple Acrobat viewers (UNIX)
- Fonts for bookmarks (UNIX)
- Giving Acrobat Reader access to fonts (UNIX)
- Magnifying and reducing the page view
- Setting the page layout
- Setting a default view
- Reading documents in Full Screen view
- Setting Full Screen preferences
- Choosing a Web browser for Weblinks
- Displaying information about a document
- Getting General information about a document
- Getting information about fonts used in a document
- Getting information about security settings
- Paging through a document
- Browsing with thumbnails
- Browsing with bookmarks
- Following links
- Retracing your steps
- Reading articles
- Finding words
- Reviewing annotations
- Setting annotation preferences
- Playing movies or sounds
- Viewing documents with digital signatures
- Filling out forms
- Copying and pasting text and graphics to another application
- Using PDF on the Web
- Web viewing scenarios
- Page-at-a-time downloading
- Reading PDF on the Web
- Reading PDF in a Web browser
- Visiting the Adobe Web site
- Searching on the Web
- Reading embedded PDF files
- Setting up Acrobat Reader as a helper application
- Installing the Web browser plug-in
- Calibrated color
- How to print this online guide
-
- Searching Catalog Indexes
-
- About searching Acrobat Catalog indexes
- Searching indexes
- Refining your searches
- Tips on defining search queries
- Setting search preferences
-
- Go Contents
- Return

Page 34Using Acrobat Reader
To move up one line press the Up Arrow key
Note The Down and Up Arrow keys move you one line at a time when you are not in Fit in Window view In Single Page mode these keys move you one page at a time if the page fills the entire screen
To move down one screenful press Page Down or Return
To move up one screenful press Page Up or Shift+Return
To go to the first page click the First Page button in the command bar or status bar press the Home key or choose Document gt First Page
To go to the last page click the Last Page button in the command bar or the status bar press the End key or choose Document gt Last Page
To jump to a page by its number
Do one of the following
Select the current page number in the status bar type the page number to jump to and press Return
If the Use Logical Page Numbers option is selected in General preferences and if your documentrsquos page numbers are different from the page position in the PDF file the page position appears in parentheses in the status bar For example if a first page is numbered ldquoiiirdquo the numbering might appear as ldquoiii(1 of 10)rdquo You can double-click inside the parentheses edit the page-position number and press Return to go to that page
Page 35Using Acrobat Reader
Choose Document gt Go To Page type the page number and click OK
If the Use Logical Page Numbers option is selected in General preferences and your documentrsquos page numbers are different from the page position in the PDF file you can enter the page-position number in parentheses in Go To Page to go to that page
Drag the vertical scroll bar until the number of the page you want to jump to is displayed
To retrace your viewing path
Do one or more of the following
To retrace your path within a PDF document click the Go to Previous View button in the command bar or choose Document gt Go Back for each step back Or click the Go to Next View button or choose Document gt Go Forward for each step forward
To retrace your viewing path through other PDF documents choose Document gt Go Back Doc for each step back or Document gt Go Forward Doc for each step forward Or hold down Shift and click the Go Back or Go Forward button This command opens the other PDF documents if the documents are closed
Page 36Using Acrobat Reader
Browsing with thumbnailsA thumbnail is a miniature view of each document page which you can display in the overview area You can use a thumbnail to jump quickly to a page and to adjust the view of the current page
To browse with a thumbnail
1 Show the Thumbnails palette You may need to choose Window gt Show Thumbnails to open the palette or click the Thumbnails tab to bring the palette to the front of its group
2 Do one of the following
To jump to another page double-click the pagersquos thumbnail
To display another part of the current page position the pointer over the edge of the page-view box in the pagersquos thumbnail until the pointer changes to a hand tool Then drag the box to move the view area
Note If thumbnails appear as gray boxes in the overview area the document author did not create them for you You can still use the thumbnails without the miniature views or you can ask the document author to create them for you
Page 37Using Acrobat Reader
Browsing with bookmarksBookmarks can mark parts of a document for quick access link to page views in other documents link to the Web play a movie or sound enter an article or reset or submit a form
To browse with a bookmark
1 Show the Bookmarks palette You may need to choose Window gt Show Bookmarks to open the palette or click the Bookmarks tab to bring the palette to the front of its group
2 To jump to a topic using its bookmark click the bookmarkrsquos icon or text in the palette
Note Clicking a bookmark might perform an action such as playing a movie instead of taking you to another location It depends on how the bookmark was defined
The bookmark for the part of the document currently showing is boldfaced
Bookmarks can be subordinate to other bookmarks in their hierarchy a higher-level bookmark in this relationship is the parent and a lower-level bookmark is the child You can collapse a parent bookmark in the palette to hide all its children When a parent bookmark is collapsed it has a plus sign (Windows) or a triangle (Mac OS) next to it If the bookmark you want to click is hidden in a collapsed parent click the plus sign or triangle next to the parent to show it
Page 38Using Acrobat Reader
Following linksLinks can connect parts of a document jump to other PDF documents open another application file go to a location on the Web play a movie or sound enter an article hide or show an annotation import form data or reset or submit a form
To follow a link
1 Select the hand tool a zoom tool or a selection tool
2 Position the pointer over the linked area on the page until the pointer changes to a hand with a pointing finger (The hand has a plus sign in it if the link points to the Web) Then click the link
Note Clicking a link might perform an action such as playing a movie instead of taking you to another location It depends on how the link was defined
Note A Web browser must be chosen in your Weblink preferences to follow a Weblink See Choosing a Web browser for Weblinks for more information
Retracing your stepsYou can retrace your viewing path through a document or a series of documents
To retrace your viewing path
Do one or more of the following
Page 39Using Acrobat Reader
To retrace your path within a PDF document click the Go To Previous View button in the command bar or choose Document gt Go Back for each step back Or click the Go To Next View button or choose Document gt Go Forward for each step forward
To retrace your viewing path through other PDF documents choose Document gt Go Back Doc for each step back or Document gt Go Forward Doc for each step forward Or hold down Shift and click the Go Back or Go Forward button This command opens the other PDF documents if the documents are closed
Reading articlesArticles connect related parts of a document by creating a reading path through the document Articles are usually created to make reading documents with multi-column magazine articles easier
To read an article
1 Do one of the following
Show the Articles palette Then double-click the articlersquos icon in the palette to start reading at the beginning of the article
Select the hand tool Then click in the article to start reading it at that point or press Ctrl (Windows and UNIX) or Option (Mac OS) and click anywhere in the article to start reading at the beginning
Page 40Using Acrobat Reader
2 The pointer changes to the follow article pointer Navigate through the article
To go to the next page in the article press Return or click
To go to the previous page press Shift-Return or press Shift and click
To go to the beginning of the article press Ctrl (Windows or UNIX) or Option (Mac OS) and click
To exit the article before reaching the end press Shift-Ctrl (Windows and UNIX) or Shift-Option (Mac OS) and click
3 When you reach the end of the article the pointer changes to the end article pointer Press Return or click to return to the view displayed before you starting reading the article
Finding wordsYou can use the Find command to find a complete word or part of a word in the current PDF document Acrobat Reader looks for the word by reading every word on every page in the file including text in form fields
To find a word using the Find command
1 Click the Find button or choose Edit gt Find
2 Enter the text to find in the text box
Page 41Using Acrobat Reader
3 Select search options if necessary
Match Whole Word Only finds only occurrences of the complete word you enter in the text box For example if you search for the word stick the words tick and sticky will not be highlighted
Match Case finds only words that contain exactly the same capitalization you enter in the text box
Find Backwards starts the search from the current page and goes backwards through the document
4 Click Find Acrobat Reader finds the next occurrence of the word
To find the next occurrence of the word
Do one of the following
Choose Edit gt Find Again
Reopen the Find dialog box and click Find Again (The word must already be in the Find text box)
Page 42Using Acrobat Reader
Reviewing annotationsThe annotations feature of Adobe Acrobat 40 lets a user attach comments to an existing document These comments can be in the form of notes text audio stamps files graphic markups and text markups In Reader you can open annotations and review their contents you cannot edit the annotations nor can you launch file attachments or play sound annotations Notes do not print directly from the document that they annotate
To review notes
Do one of the following
To open a note double-click the note icon
To close a note click the close box in the upper left corner of the note window (If the note is selected Mac OS users can also press Command+W)
Setting annotation preferencesYou can set the font and point size for annotations
To set preferences for annotations
1 Choose File gt Preferences gt Annotations
2 Select a font style from the Font menu
3 Enter a number for the Font Size or choose a size from the pop-up menu
Page 43Using Acrobat Reader
4 Click OK
Playing movies or soundsWindows and Mac OS viewers can play movies and sounds added to a PDF document To play movies or sounds in Windows your computer must have the appropriate sound and video boards installed and Apple QuickTime 20 or later or the Microsoft Video for Windows software In Mac OS you need QuickTime 20 or later
To play a movie clip
1 Select the hand tool
2 Move the cursor over a movie The cursor changes to a filmstrip
3 Click to begin playing the clip
4 Click again to stop playing or press Escape
Note Movies and sounds can also play in a document if specified as an action by a link bookmark form field or page action
Page 44Using Acrobat Reader
Viewing documents with digital signaturesAcrobat Reader 40 allows you to view and print PDF documents with digital signatures it does not allow you to validate digital signatures or digitally sign PDF documents A digital signature may appear in a document as text a graphic or a handwritten facsimile
Acrobat 40 offers full support for digital signatures (Windows)
Filling out forms You can fill out forms in PDF documents in Acrobat Reader and submit them across the Web if you are viewing PDF documents in your Web browser window Otherwise print the form with the data from Reader
To fill out a form
1 Select the hand tool
2 Position the pointer inside a form field and click The I-beam pointer allows you to type text The arrow pointer allows you to select a button a check box a radio button or an item from a list
3 After entering text or selecting an item check box or radio button do one of the following
Press Tab to accept the form field change and go to the next form field
Page 45Using Acrobat Reader
Press Shift+Tab to accept the form field change and go to the previous form field
Press Enter (Windows) or Return (Mac OS) to accept the form field change and deselect the current form field
In a multiline text form field Enter or Return goes to the next line in the same form field You can use Enter on the keypad to accept a change and deselect the current form field
Press Escape to reject the form field change and deselect the current form field
Pressing Escape when you are in Full Screen mode causes you to exit Full Screen mode Pressing Escape a second time rejects the form field change and deselects the current form field
4 Once you have filled in the appropriate form fields click the Submit Form button if one exists The button may be named differently Clicking this button sends the form data to a database across the Web or over your company intranet This button only works if you are viewing the PDF document from inside a Web browser
Important Saving to disk either by exporting form data or saving the filled-in form is available only in Acrobat
Page 46Using Acrobat Reader
To clear a form in a browser window
Do one of the following
Select a Reset Form button if one exists
Exit the Acrobat viewer without saving the file and start again
Clicking the Reload button or the Go Back button or following a link in a World Wide Web browser window does not clear a form
Important There is no undo for this action
Copying and pasting text and graphics to another appli-cationYou can select text or a graphic in a PDF document copy it to the Clipboard and paste it into a document in another application such as a word processor You can also paste text into a PDF document note or into a bookmark
Once the selected text or graphic is on the Clipboard you can switch to another application and paste it into another document
Note If a font copied from a PDF document is not available on the system displaying the copied text the font cannot be preserved A default font is substituted
To select text and copy it to the clipboard
1 Select the text select tool and do one of the following
Page 47Using Acrobat Reader
To select a line of text select the first letter of the sentence or phrase and drag to the last letter
To select multiple columns of text (horizontally) hold down Ctrl (Windows and UNIX) or Option (Mac OS) as you drag across the width of the document
To select a column of text (vertically) hold down Ctrl+Alt (Windows) or Option+Command (Mac OS) as you drag the length of the document
To select all the text on the page choose Edit gt Select All In Single Page mode all the text on the current page is selected In Continuous or Continuous - Facing mode most of the text in the document is selected When you release the mouse button the selected text is highlighted To deselect the text and start over click anywhere outside the selected text
The Select All command will not select all the text in the document A workaround for this (Windows) is to use the Edit gt Copy command
2 Choose Edit gt Copy to copy the selected text to the Clipboard
3 To view the text choose Window gt Show Clipboard
In Windows 95 the Clipboard Viewer is not installed by default and you cannot use the Show Clipboard command until it is installed To install the Clipboard Viewer choose Start gt Settings gt Control Panel gt AddRemove Programs and then click the Windows Setup tab Double-click Accessories check Clipboard Viewer and click OK
Page 48Using Acrobat Reader
To copy graphics to the Clipboard
1 Select the graphics select tool The cursor changes to the cross-hair icon
2 Drag a rectangle around the graphic you want to copy To deselect the graphic and start over click anywhere outside the selected graphic
3 Choose Edit gt Copy to copy the graphic to the Clipboard
4 To view the graphic choose Window gt Show Clipboard The graphic is copied using the WMF (Windows) PICT (Mac OS) or XPIXMAP (UNIX) format In UNIX the graphic is pasted in the primary selection
Using PDF on the WebPDF documents can be published on the World Wide Web and read in Web browsers or in Acrobat viewers used as helper applications with Web browsers For more information see Web viewing scenarios Page-at-a-time downloading and Reading PDF on the Web
Web viewing scenariosHere are four possible scenarios for viewing PDF on the Web
The browser supports PDF viewing the PDF file is optimized and the Web server supports page-at-a-time downloading (byte-serving) so the PDF file downloads a page at a time and displays in the Web browser window This is the fastest scenario possible for viewing PDF documents on the Web
Page 49Using Acrobat Reader
The browser supports PDF viewing but the PDF file is not optimized or the server does not support byte-serving so the entire PDF file downloads to the machine with the browser and then appears within the browser window
The browser supports PDF viewing and PDF files are embedded in an HTML page An ActiveX browser such as Internet Explorer supports navigating through the document Netscape Navigator-compatible browsers can display the PDF document within an HTML page but require a link to a full-window view for navigation
Acrobat or Acrobat Reader is configured as a helper application for the browser and the browser may support PDF viewing within the browser window The entire PDF file downloads to the machine with the browser and the Acrobat viewer launches as a separate application and displays the PDF document
See also Setting up Acrobat Reader as a helper application
Page 50Using Acrobat Reader
Page-at-a-time downloadingWith page-at-a-time downloading (byte-serving) the Web server sends only the requested page of information to the user not the entire PDF document As a reader of the PDF document you do not have to do anything to make this happen it is communicated in the background between Acrobat Reader and the Web server If you want the entire PDF document to continue downloading in the background while you view the first page of requested information be sure Allow Background Downloading is selected in the General preferences dialog box (default)
If your Web server does not support page-at-a-time downloading you can use a CGI application to do it
Reading PDF on the WebEach document or other resource on the Web is identified by a unique uniform resource locator (URL) address Clicking a URL link to a PDF document on the Web can open the document identified by the URL in your Web browser for inline viewing or in Acrobat Reader if Reader has been set up as a helper appli-cation for your browser You can also read PDF files that have been embedded in HTML documents on the Web For more information see Reading PDF in a Web browser Reading embedded PDF files and Setting up Acrobat Reader as a helper application
Page 51Using Acrobat Reader
Reading PDF in a Web browserPDF documents can display in Web browsers compatible with Netscape Navigator 30 (or later) or Internet Explorer 30 (or later) The necessary plug-ins are automatically installed when you install Acrobat Reader For information on getting your browser ready see Setting up Acrobat Reader as a helper appli-cation (For additional installation information see Installing the Web browser plug-in)
When you view a PDF document in a Web browser all of the Acrobat Reader tools are available in the browser In Windows you can click the two small vertical lines (next to the Adobe icon at the left of the toolbar) to minimize or maximize the toolbar
Note Many keyboard commands are mapped to the Web browser rather than to Acrobat Reader so some Acrobat Reader keyboard shortcuts may not be available in the browser window
Visiting the Adobe Web siteClick the Adobe Web Site button to link directly to the Adobe Web site (wwwadobecom) This page contains valuable information about new technology links to Acrobat plug-ins and more On the Adobe Web site home page you can click a country name in the Adobe Sites pop-up menu to choose a language for viewing the site The exact information in the site may vary from one language version to another
Page 52Using Acrobat Reader
Searching on the WebSome Web search engines index PDF documents as well as HTML documents on Web servers And some search engines support PDF search highlighting although not all search engines that support PDF indexing support search highlighting
If you visit a Web site that uses a search engine that indexes PDF documents your search results list may include PDF documents If the Web site uses a search engine that supports PDF search highlighting and if you open one of the PDF documents in the search results list the Highlight Next and Highlight Previous buttons activate on the Acrobat Reader tool bar in your Web browser The search term is also highlighted in the document
To go to the next search hit click the Highlight Next button To go to the previous hit click the Highlight Previous button These two commands jump across PDF documents but not across HTML documents
Reading embedded PDF filesHTML pages can include embedded PDF documents An embedded PDF document normally displays an image of the first page of the document in the HTML document The PDF document can be configured by the HTML author to display when clicked in a separate window The document displays in a browser window or in an Acrobat Reader window depending on how you have configured your browser
Page 53Using Acrobat Reader
If an embedded PDF file is not configured to open in a separate window you can interact with the file in a browser compatible with Internet Explorer but not one compatible with Netscape Navigator For example links would not be active in a PDF file displayed embedded in HTML in Netscape Navigator but they would be active in Internet Explorer
Setting up Acrobat Reader as a helper applicationIf your Web browser does not display PDF documents in the browser window or if you prefer not to view PDF documents in the Web browser you can set up Acrobat Reader as a helper application in your browserrsquos preferences Then when you view a PDF document on the Web Acrobat Reader will start and display the document When Acrobat Reader works as a helper application you cannot use page-at-a-time downloading form submittal in a browser or search highlighting on the Web and you cannot view embedded PDF documents
To set up your Web browser to recognize PDF files you must define a MIME type and a file type The file type should be pdf The MIME type should be appli-cationpdf See your browserrsquos documentation for information on configuring it
If you are using Netscape Navigator 20 or later with Windows or Mac OS and if you want to use Acrobat Reader as a helper application rename the PDFViewer plug-in or delete it from the Netscape plug-in folder The plug-in is named nppdf32dll (Windows) or PDFViewer (Mac OS)
Page 54Using Acrobat Reader
To use Acrobat Reader as a helper application in Windows
1 Choose File gt Preferences gt General
2 Select Web Browser Integration and click OK
Note This is not necessary in Mac OS
Installing the Web browser plug-inBrowsers compatible with Netscape Navigator need the nppdf32dll file (Windows) the nppdfso file (UNIX) or PDFViewer plug-in (Mac OS) to display PDF When you install Acrobat Reader with Search this plug-in is automatically installed in the Netscape plug-in folder (Win and Mac OS) if you have Navigator on your system If you install Navigator after installing Acrobat Reader or if yoursquore using another browser compatible with Navigator you can install this plug-in yourself To set up Netscape Navigator on a UNIX system you must run the Netscape launch script located in the Browser folder (see Reading PDF documents in a Web browser)
To install the Web browser plug-in (Windows)
1 Open the Browser folder in the Acrobat Reader folder
2 Copy the nppdf32dll file to your Web browserrsquos plug-ins folder
To install the Web browser plug-in (Mac OS)
1 Open the Web Browser Plug-in folder in the Acrobat Reader folder
Page 55Using Acrobat Reader
2 Copy the PDFViewer plug-in to your Web browserrsquos plug-ins folder
To install the Web browser plug-in (UNIX)
Run ltinstalldirgtBrowsersnetscape
Calibrated colorThe Portable Document Format allows for device-independent color (DIC) specifications DIC allows creators of PDF documents to specify the colors of objects in page descriptions independent of the color characteristics of desti-nation monitors or printers
In a sense each device speaks its own color language and it canrsquot communicate that color very well to another device Whatrsquos needed is an interpreter such as a color management system that uses a device-independent color model as the color language by which all color information is referenced The color model Acrobat Reader uses is called CIELAB developed in 1976 by the Commission Internationale de lEclairage (International Committee on Illumination or CIE) The CIErsquos standard for measuring color is based on how the human eye perceives it not on the device that created it
Page 56Using Acrobat Reader
Images can be edited in a device-independent color space which is larger than the color space of the output device such as a computer monitor a TV screen film or a four-color press Images can then be saved with profiles that contain information describing the characteristics of the source and output color devices
This makes a color-managed workflow advantageous The images become portable since they can be displayed on widely differing devices simply by tagging the images with different output profiles
How to print this online guideBecause the pages of this online guide are optimized for online viewing you may prefer to print them two to a page (two-up)
To print pages two up
1 Choose File gt Print Setup (Windows) or File gt Page Setup (Mac OS)
2 Follow the instruction for your platform
In Windows click Options select 2 up on the paper tab click OK to return to the Print Setup dialog box and click OK again to close it
In Mac OS choose 2 Up from the Layout menu and click OK
Note If you canrsquot perform step 2 in Windows you may not be using the Adobe PostScript printer driver
Page 57Using Acrobat Reader
3 Choose File gt Print
4 Indicate the page range
5 Click OK (Windows) or Print (Mac OS)
Page 60Searching Catalog Indexes
Chapter 3
Searching Catalog Indexes
he Acrobat Search command allows you to perform full-text searches of PDF document collections that have been indexed using Acrobat Catalog whereas the Acrobat Find command allows you to search only a single
document The Find command is further limited by having to look at every word on every page For these reasons searches of full-text indexes created using Catalog are faster and more convenient than using the Find command The Search command also provides powerful tools for limiting and expanding a search
About searching Acrobat Catalog indexesThe focus of your search will depend a lot on how the index was constructed Consider the following questions before setting search options and defining search queries
Was document and date information provided for the PDF documents and can it be used for searching
Were common words and numbers excluded when the index was built
A well-built index will often include a file that provides information that can help you plan your search strategies
T
Page 61Searching Catalog Indexes
Searching indexesTo search an index created using Adobe Catalog you first select the indexes to search define a search query select the documents to review from those returned by the search and then view the occurrences of the search term within the documents you selected to review A search query is an expression made up of text and other items to define the information you want to find
Opening a PDF document associated with an index automatically makes the index searchable
Selecting indexes
You can search any or all indexes displayed in the Index Selection dialog box Dimmed indexes are not available for searching
To customize index selection
1 Choose Edit gt Search gt Select Indexes to list the currently available indexes and to add or delete indexes and then do one of the following in the Index Selection dialog box
To add an index to the available indexes list click Add navigate to the index and double-click on the index file
To remove an index select the index name click Remove and then click OK
Page 62Searching Catalog Indexes
To select or deselect an index select the box for the index and then click OK Indexes that are grayed out are currently unavailable for searching
To view information about an available index highlight the index name click Info and then click OK The information displayed includes the build date creation date number of documents in the index location of the index and information provided by the builder of the index
Using the Search command
The Search command allows you to perform a search on PDF documents You can search for a simple word or phrase or you can expand your search query by using wild-card characters and operators You can use the search options to further refine your search And if document and date information were provided for the documents you are searching you can use that information to narrow your search
To perform a full-text search
1 Choose Edit gt Search gt Query
2 Type the text you want to search for in the Find Results Containing Text box
Page 63Searching Catalog Indexes
The text that you type in can be a single word a number a term or a phrase It can be a word with or without wild-card characters ( ) or any combination of letters numbers and symbols Because you can use Boolean operators in the text box you must enclose any search term that includes and or or not in quotes You can also use the operators = ~ and = with text but only to perform exact matches contains and does not contain searches respectively You can use comparison operators (lt lt= gt gt=) with values of the same type For more information see Tips on defining search queries
To clear the search dialog box and redefine the search click Clear
3 To refine your search query select one or more of the search options Word Stemming Sounds Like Thesaurus Match Case or Proximity If the search options are not displayed in the Acrobat Search dialog box restore them by choosing File gt Preferences gt Search and selecting Show Options For infor-mation on how these options affect your search query see Setting the search options
Note Before you perform a search with one of these options you can preview the type of results yoursquoll receive using the Word Assistant For more infor-mation see Using Word Assistant
4 To refine your search query using document and date information enter document information values in the Title Subject Author and Keywords text boxes and enter date information in the creation and modification date text boxes If these text boxes are not displayed in the Acrobat Search dialog box
Page 64Searching Catalog Indexes
restore them by choosing File gt Preferences gt Search and selecting Show Fields and Show Date
5 Select Search The Search dialog box is hidden and documents that match your search query are listed in the Search Results window in order of relevancy
6 Double-click a document that seems likely to contain the relevant infor-mation probably the first document in the list The document opens on the first match for the text you typed
7 Click the Search Next button or Search Previous button to go to other matches in the document Or choose another document to view
Alternatively you can redefine the query by typing new text in the Acrobat Search dialog box or by using other techniques to expand the search to include more documents or to limit the search to fewer documents For more infor-mation see Limiting searches
Viewing documents returned from searches
A search returns a list of indexed documents containing items that match your search query The results are displayed in the Search Results window When you open a document in the list you view only pages containing matches All the matches on a page are highlighted
Page 65Searching Catalog Indexes
Documents more likely to contain relevant information are listed first on the list The relevancy ranking of each document is indicated by an icon The degree of fill in the circle in the icon indicates the probability that the document contains the search information A solid fill indicates a high proba-bility that the document contains your search term an empty circle indicates a low probability that the document contains your search term
Relevancy ranking for search results
The relevancy ranking also depends on how you defined your search query
When you use ordinary search text the relevancy ranking indicates how frequently the search word appears in the document This means both in absolute terms and relative to the number of other words in the document
When you use a Boolean OR operator between two words or phrases in a search documents that contain both items have a higher relevancy ranking than documents that contain just one item
When you use the Proximity option the closer the matches are within a document the higher the relevancy ranking of that document
To view a document returned from a search
1 Double-click the document name to open the document
Page 66Searching Catalog Indexes
2 Use the Search buttons on the tool bar to view all the matches for your query
3 Review the search results that automatically appear in the text box
To highlight the next occurrence of a match in the document click Next Highlight
To highlight the previous occurrence of a match in a document click Previous Highlight
To highlight the first occurrence of a match in the next document listed or previous document listed Shift-click Next Highlight or Previous Highlight
To view any other document listed select Search Results to redisplay the list and then double-click the document name
Page 67Searching Catalog Indexes
Refining your searchesIf your search returns too many documents or provides too many matches in individual documents you can pare down the search results by confining the search to documents returned by a previous search or you can more narrowly define your search term use the document and date information and use the general search options and the Word Assistant Alternatively if your search did not provide the information you were looking for you can broaden your search query using the search options for example
Note If the search options and document and date information text boxes are not displayed in the Acrobat Search dialog box restore them by choosing File gt Preferences gt Search and selecting Show Options
Refining searches in progress
If you want to narrow a search further you can refine or confine your search to documents listed in a prior search For example you can first search for (and find) all documents by an author and then define a search query for that subset of documents The result would be a subset of documents that are authored by the specified author and that contain the search string
To refine a search
1 Choose Edit gt Search gt Results to display the Search Results window Select and show the results of a previous search
Page 68Searching Catalog Indexes
2 In the Search dialog box refine or replace the query that produced the list of documents
If you used a simple text string for the search query you might consider refining the search query by using the search options by including document and date information in the search or by using Word Assistant For more infor-mation see Using Word Assistant
3 Press Ctrl (Windows or UNIX) or Option (Mac OS) The button label changes from Search to Refine
4 Click Refine This produces a Search Results list of documents that are a subset of the previous list and that match the new query
Using Word Assistant
Word Assistant enables you to build a list of terms that will appear when you specify a search using the Sounds Like Word Stemming or Thesaurus options The resulting list shows you if the option you are using is likely to return helpful results If the list is too long or full of irrelevant words you can quickly construct a list of words to find by copying words from the Word Assistant dialog box and pasting them into the search dialog box
To use the Word Assistant with search options
1 Choose Edit gt Search gt Word Assistant
Page 69Searching Catalog Indexes
2 To check the available indexes or change the selection of indexes click Indexes
3 In the Index Selection dialog select the indexes you want to use and click OK
4 Select a search option (Sounds Like Word Stemming or Thesaurus) from the Assist menu
5 Enter the search word in the Word text box and click Look Up
To copy words from the Word Assistant dialog box
1 Choose Edit gt Search gt Query to open the Search dialog box
2 Use the Word Assistant to generate a list of related words
3 Double-click a word to search
4 Double-click and copy the word in the Word text box to the clipboard
5 In the Search dialog box select the Find text box and paste in the selected word
6 Repeat steps 3 through 5 for each word you want to use separate each pair of words in the Find text box with AND or OR
Page 70Searching Catalog Indexes
Setting the search options
You can expand your search term by using the search options Sounds Like Word Stemming or Thesaurus To determine if your choices will be useful in limiting your search you can use the Word Assistant to build a list of terms that will appear when you specify these options For more information see Using Word Assistant
You can limit your search term by using the search options Match Case and Proximity
To set the search options
In the Search dialog box select one or more of the options
Word Stemming finds words that contain part of (a word stem) the specified search word It applies to single words not phrases does not apply to words that contain wild-card characters ( ) finds words that end in ing ed s ion and so on but not er and cannot be used with the Match Case option Word Stemming works only for indexes built with this option
Sounds Like finds different spellings for proper names It applies to single words not phrases does not apply to words that contain wild-card characters and cannot be used with the Match Case option Sounds Like works only for indexes built with this option
Thesaurus finds similar words that appear in the documents you are searching not necessarily all the similar words you might find in a complete
Page 71Searching Catalog Indexes
thesaurus It applies to single words not phrases does not apply to words that contain wild-card characters and cannot be used with the Match Case option
Match Case limits the results of the search by finding only those documents that contain words with the same capitalization It can be used with a Boolean expression and with terms that use wild-card characters Characters matched by wild-card characters can be either uppercase or lowercase
Proximity limits the results of simple AND searches to one pair of matches per documentmdashthe pair closest together The two matches must be within three pages or fewer of each other This option is useful for locating a document that concentrates on some topic of interest
Proximity affects relevancy ranking in searches The closer the matches are within a document the higher the ranking Proximity does work with complex AND searchesmdashsuch as Hawaii AND (cruise OR fly)
If you want to keep the search dialog box small you can hide (or keep hidden) the options and type in their names in the Find Results Containing Text box Along with the text box names you need to use operators such as = (equals) and gt (greater than) For the options type in st (stemming) so (sounds like) th (thesaurus) ca (match case) or pr (proximity)
Page 72Searching Catalog Indexes
Searching with Document Info and Date Info
If document and date information was provided for the documents you are searching you can use this information in the Search dialog box to limit your search For example you can limit your search to documents authored by one person and created or modified within a given period or on a given date You can view the document and date information (if any) provided by choosing File gt Document Info gt General from within the PDF document
If you want to keep the search dialog box small you can hide the document and date text boxes and type the text box names in the Find Results Containing box You will need to use operators such as = (equals) and gt (greater than)
To search using Document Info
In the Search dialog box enter your search query information in the appro-priate Title Subject Author and Keywords text boxes You can use Boolean operators and wild-card characters in these text boxes with the search text All documents that contain the value are returned If the With Document Info text boxes are not displayed in your Search dialog box choose File gt Preferences gt Search and select Show Fields You may see additional custom text boxes in your display depending on the information supplied for the PDF document
To search using Date Info
In the Search dialog box do one of the following
Page 73Searching Catalog Indexes
Enter a date (month day year) or use the Up and Down Arrow keys to select a value
To limit a search to documents created or modified after a specific date specify the after date and leave the before date blank
To limit a search to documents that were created or modified before a specific date specify the before date and leave the after date blank
To create a Boolean AND condition enter the creation and modification dates in the Search dialog box An AND condition returns only documents created or modified during the specified period
If the With Date Info text boxes are not displayed in your Search dialog box choose File gt Preferences gt Search and select Show Date
Tips on defining search queriesYou can improve your search by narrowly defining the term or phrase you search for being aware that some words (stopwords) and numbers may have been excluded when the index was built and by using wild-card characters and Boolean operators
Searching for terms or phrases If your search phrase includes the words and or or not used in their ordinary sense (not as a Boolean operator) put the phrase in quotes The search phrase
Page 74Searching Catalog Indexes
ldquoonce or twicerdquo
finds all occurrences of the phrase once or twice not all occurrences of once and all occurrences of twice as it would without the quotes
If your search phrase includes punctuation (other than an apostrophe) or special characters (such as and ) they are ignored For example either of the terms
son-in-law son in law
finds all occurrences of both son-in-law and son in law
Excluding stopwords numbers and separator characters If you are unsuccessful in searching for a phrase that includes a common word it is probably because it is a specified stopword
If you are unsuccessful in searching for a term that includes numbers it is probably because numbers have been excluded from the index Acrobat Catalog defines a number to be a sequence of one or more digits (0 through 9) optionally preceded by a minus sign (-) optionally separated by one or more commas () or periods () and optionally containing a decimal point which can be a period () or a comma ()
If you use a separator character in a search term it is automatically discarded Separator characters include all symbols the space character and punctuation characters except the apostrophe When indexing a PDF document Acrobat
Page 75Searching Catalog Indexes
Catalog uses separator characters to recognize where one term ends and the next term begins
If alphanumeric terms are made up of numbers and separator characters they can also be excluded
Expanding searches Use wild-card characters in the search text to increase the number of matches for the text
Use an asterisk () to match zero one or more characters use a question mark () to match any one character
Use wild-card characters in a term that is part of a Boolean expression
Use wild-card characters to specify Document Info text box values However you cannot use wild-cards to represent separator characters such as the hyphen (-) and the slash ()
Use Boolean expressions in Document Info text box values
Use a Boolean OR operator between two words to return documents containing either word
Use the Sounds Like Word Stemming and Thesaurus options to increase the number of matches for the text
Use a comma () or vertical bar (|) to separate items in an OR search
Page 76Searching Catalog Indexes
Limiting searches Use a Boolean NOT operator before a word or search term to exclude documents containing the word or search term
Use an exclamation point () as another way to specify a NOT search However be sure to place a space between the exclamation point and the search item
Use a Boolean AND operator between two words to return only documents containing both words
Use the Proximity option to limit AND searches This specifies that words must be in close proximity to each othermdashwithin three pages or fewer
Use the Match Case option to match exact capitalization
Using Boolean operators
To avoid building inaccurate search queries follow these guidelines
When NOT is used with either or both of the AND and OR operators it is evaluated before either the AND or OR For example evolution AND NOT Darwin finds all documents that contain the word evolution but not the word Darwin
When you combine AND and OR in the same expression AND is evaluated before OR For example Darwin OR origin AND species finds all documents that contain Darwin or that contain both origin and species
Page 77Searching Catalog Indexes
When you use parentheses you change the default order of evaluation for Boolean operators For example (Darwin OR origin) AND species finds all documents that contain either Darwin and species or that contain origin and species Parentheses can be nested
When you use a literal phrase that contains an operator name a symbol for an operator name (such as amp for AND) or parentheses the phrase must be enclosed in quotation marks For example ldquocats and dogsrdquo finds all documents that contain the phrase cats and dogs not all documents that contain either the word cats or the word dogs The phrase cats amp dogs also needs quotes to be interpreted literally
In addition to and or not and parentheses the symbols that require quotation marks are
However quoted search phrases that contain parentheses or vertical bars can produce unexpected results
Using operators
You can use operators in text and Document Info text boxes
amp AND
| and OR
NOT
Page 78Searching Catalog Indexes
You can use = ~ and = with text only to perform exact matches contains and does not contain searches respectively
You can use comparison operators (lt lt= gt gt=) with values of the same type
Setting search preferencesYou can change the default settings in the Search Preferences dialog box to add more choices to your search dialog box if necessary For example if you check Show Fields a With a Document Info section is added to the search dialog box
To change search preferences
1 Choose File gt Preferences gt Search
2 Set the preferences in the dialog box as necessary
Show Fields displays Document Info fields For more information seeSearching with Document Info and Date Info
Show Options displays search word options For more information see Setting the search options
Show Date displays the date of the items returned by a search query
Hide on Search hides the dialog box during a search
Page 79Searching Catalog Indexes
Sort By allows you to specify a sort by Modified Producer Score Subject Title Author Created Creator or Keywords
Show Top displays a specified number of documents that are the first returned from the search
Hide on View hides the dialog box when viewing results
Highlight Display allows you to specify highlighting By Page By Word or No Highlight
3 Click OK
1999 Adobe Systems Incorporated and its licensors All rights reserved
Adobe Acrobat Reader 40 Online Guide
This manual as well as the software described in it is furnished under license and may be used or copied only in accordance with the terms of such license The content of this manual is furnished for informational use only is subject to change without notice and should not be construed as a commitment by Adobe Systems Incorporated Adobe Systems Incorporated assumes no responsibility or liability for any errors or inaccuracies that may appear in this manual
The copyrighted software that accompanies this manual is licensed to the End User for use only in strict accordance with the End User License Agreement which the Licensee should read carefully before commencing use of the software Except as permitted by such license no part of this publication may be reproduced stored in a retrieval system or transmitted in any form or by any means electronic mechanical recording or otherwise without the prior written permission of Adobe Systems Incorporated
Adobe the Adobe logo Acrobat the Acrobat logo Distiller Illustrator Photoshop and PostScript are trademarks of Adobe Systems Incorporated Microsoft Windows Windows NT Excel and PowerPoint are either trademarks or registered trade-marks of Microsoft Corporation in the US andor other countries Apple Macintosh and Power Macintosh are trademarks of Apple Computer Inc registered in the US and other countries QuickTime and the QuickTime logo are trademarks used under license UNIX is a registered trademark in the US and other countries of the Open Group Pentium is a trademark of Intel Corporation All other trademarks are the property of their respective owners
Protected by US Patents 4837613 5185818 5634064 5729637 5737599 5754873 5781785 5819301 5832530 5832531 5835634 5860074 Patents pending
This product contains an implementation of the LZW algorithm licensed under US Patent 4558302
Entrust is a registered trademark of Entrust Technologies Inc in the United States and other countries Entrustss servicemarks and Entrust product names are also trademarks of Entrust Technologies Inc Entrust Technologies Limited is a wholly owned subsidiary of Entrust Technologies Inc
Portions copy Netscape Communications Corporation 1996 All rights reserved
Contains RSA Software
Written and designed at Adobe Systems Incorporated 345 Park Ave San Jose CA 95110-2704
Adobe Systems Europe Limited Adobe House 5 Mid New Cultins Edinburgh EH11 4DU Scotland United Kingdom
Adobe Systems Co Ltd Yebisu Garden Place Tower 4-20-3 Ebisu Shibuya-ku Tokyo 150 Japan
Adobe Systems Pty Ltd PO Box 672 18-20 Orion Road Lane Cove New South Wales 2066 Australia
World Wide Web wwwadobecom
Page 2
Notice to US government end users The software and documentation are ldquocommercial itemsrdquo as that term is defined at 48 CFR sect2101 consisting of ldquocommercial computer softwarerdquo and ldquocommercial computer software documentationrdquo as such terms are used in 48 CFR sect12212 or 48 CFR sect2277202 as applicable Consistent with 48 CFR sect12212 or 48 CFR sectsect2277202-1 through 2277202-4 as applicable the commercial computer software and commercial computer software documentation are being licensed to US government end users (A) only as commercial items and (B) with only those rightsas are granted to all other end users pursuant to the terms and conditions set forth in the Adobe standard commercial agreement for this software Unpublished rights reserved under the copyright laws of the United States
Printed in the USA
- Getting Started
- Using Acrobat Reader
-
- Opening PDF documents
- Viewing PDF documents on the Web
- Reading PDF documents in a Web browser
- Opening a PDF file embedded as an OLE object in another file
- Printing PDF documents
- Printing PDF documents from the command line (UNIX)
- Printing and viewing PDF documents containing Asian fonts
- Setting preferences
- Customizing resources for your personal use (UNIX)
- Plug-in location (UNIX)
- Starting multiple Acrobat viewers (UNIX)
- Fonts for bookmarks (UNIX)
- Giving Acrobat Reader access to fonts (UNIX)
- Magnifying and reducing the page view
- Setting the page layout
- Setting a default view
- Reading documents in Full Screen view
- Setting Full Screen preferences
- Choosing a Web browser for Weblinks
- Displaying information about a document
- Getting General information about a document
- Getting information about fonts used in a document
- Getting information about security settings
- Paging through a document
- Browsing with thumbnails
- Browsing with bookmarks
- Following links
- Retracing your steps
- Reading articles
- Finding words
- Reviewing annotations
- Setting annotation preferences
- Playing movies or sounds
- Viewing documents with digital signatures
- Filling out forms
- Copying and pasting text and graphics to another application
- Using PDF on the Web
- Web viewing scenarios
- Page-at-a-time downloading
- Reading PDF on the Web
- Reading PDF in a Web browser
- Visiting the Adobe Web site
- Searching on the Web
- Reading embedded PDF files
- Setting up Acrobat Reader as a helper application
- Installing the Web browser plug-in
- Calibrated color
- How to print this online guide
-
- Searching Catalog Indexes
-
- About searching Acrobat Catalog indexes
- Searching indexes
- Refining your searches
- Tips on defining search queries
- Setting search preferences
-
- Go Contents
- Return

Page 35Using Acrobat Reader
Choose Document gt Go To Page type the page number and click OK
If the Use Logical Page Numbers option is selected in General preferences and your documentrsquos page numbers are different from the page position in the PDF file you can enter the page-position number in parentheses in Go To Page to go to that page
Drag the vertical scroll bar until the number of the page you want to jump to is displayed
To retrace your viewing path
Do one or more of the following
To retrace your path within a PDF document click the Go to Previous View button in the command bar or choose Document gt Go Back for each step back Or click the Go to Next View button or choose Document gt Go Forward for each step forward
To retrace your viewing path through other PDF documents choose Document gt Go Back Doc for each step back or Document gt Go Forward Doc for each step forward Or hold down Shift and click the Go Back or Go Forward button This command opens the other PDF documents if the documents are closed
Page 36Using Acrobat Reader
Browsing with thumbnailsA thumbnail is a miniature view of each document page which you can display in the overview area You can use a thumbnail to jump quickly to a page and to adjust the view of the current page
To browse with a thumbnail
1 Show the Thumbnails palette You may need to choose Window gt Show Thumbnails to open the palette or click the Thumbnails tab to bring the palette to the front of its group
2 Do one of the following
To jump to another page double-click the pagersquos thumbnail
To display another part of the current page position the pointer over the edge of the page-view box in the pagersquos thumbnail until the pointer changes to a hand tool Then drag the box to move the view area
Note If thumbnails appear as gray boxes in the overview area the document author did not create them for you You can still use the thumbnails without the miniature views or you can ask the document author to create them for you
Page 37Using Acrobat Reader
Browsing with bookmarksBookmarks can mark parts of a document for quick access link to page views in other documents link to the Web play a movie or sound enter an article or reset or submit a form
To browse with a bookmark
1 Show the Bookmarks palette You may need to choose Window gt Show Bookmarks to open the palette or click the Bookmarks tab to bring the palette to the front of its group
2 To jump to a topic using its bookmark click the bookmarkrsquos icon or text in the palette
Note Clicking a bookmark might perform an action such as playing a movie instead of taking you to another location It depends on how the bookmark was defined
The bookmark for the part of the document currently showing is boldfaced
Bookmarks can be subordinate to other bookmarks in their hierarchy a higher-level bookmark in this relationship is the parent and a lower-level bookmark is the child You can collapse a parent bookmark in the palette to hide all its children When a parent bookmark is collapsed it has a plus sign (Windows) or a triangle (Mac OS) next to it If the bookmark you want to click is hidden in a collapsed parent click the plus sign or triangle next to the parent to show it
Page 38Using Acrobat Reader
Following linksLinks can connect parts of a document jump to other PDF documents open another application file go to a location on the Web play a movie or sound enter an article hide or show an annotation import form data or reset or submit a form
To follow a link
1 Select the hand tool a zoom tool or a selection tool
2 Position the pointer over the linked area on the page until the pointer changes to a hand with a pointing finger (The hand has a plus sign in it if the link points to the Web) Then click the link
Note Clicking a link might perform an action such as playing a movie instead of taking you to another location It depends on how the link was defined
Note A Web browser must be chosen in your Weblink preferences to follow a Weblink See Choosing a Web browser for Weblinks for more information
Retracing your stepsYou can retrace your viewing path through a document or a series of documents
To retrace your viewing path
Do one or more of the following
Page 39Using Acrobat Reader
To retrace your path within a PDF document click the Go To Previous View button in the command bar or choose Document gt Go Back for each step back Or click the Go To Next View button or choose Document gt Go Forward for each step forward
To retrace your viewing path through other PDF documents choose Document gt Go Back Doc for each step back or Document gt Go Forward Doc for each step forward Or hold down Shift and click the Go Back or Go Forward button This command opens the other PDF documents if the documents are closed
Reading articlesArticles connect related parts of a document by creating a reading path through the document Articles are usually created to make reading documents with multi-column magazine articles easier
To read an article
1 Do one of the following
Show the Articles palette Then double-click the articlersquos icon in the palette to start reading at the beginning of the article
Select the hand tool Then click in the article to start reading it at that point or press Ctrl (Windows and UNIX) or Option (Mac OS) and click anywhere in the article to start reading at the beginning
Page 40Using Acrobat Reader
2 The pointer changes to the follow article pointer Navigate through the article
To go to the next page in the article press Return or click
To go to the previous page press Shift-Return or press Shift and click
To go to the beginning of the article press Ctrl (Windows or UNIX) or Option (Mac OS) and click
To exit the article before reaching the end press Shift-Ctrl (Windows and UNIX) or Shift-Option (Mac OS) and click
3 When you reach the end of the article the pointer changes to the end article pointer Press Return or click to return to the view displayed before you starting reading the article
Finding wordsYou can use the Find command to find a complete word or part of a word in the current PDF document Acrobat Reader looks for the word by reading every word on every page in the file including text in form fields
To find a word using the Find command
1 Click the Find button or choose Edit gt Find
2 Enter the text to find in the text box
Page 41Using Acrobat Reader
3 Select search options if necessary
Match Whole Word Only finds only occurrences of the complete word you enter in the text box For example if you search for the word stick the words tick and sticky will not be highlighted
Match Case finds only words that contain exactly the same capitalization you enter in the text box
Find Backwards starts the search from the current page and goes backwards through the document
4 Click Find Acrobat Reader finds the next occurrence of the word
To find the next occurrence of the word
Do one of the following
Choose Edit gt Find Again
Reopen the Find dialog box and click Find Again (The word must already be in the Find text box)
Page 42Using Acrobat Reader
Reviewing annotationsThe annotations feature of Adobe Acrobat 40 lets a user attach comments to an existing document These comments can be in the form of notes text audio stamps files graphic markups and text markups In Reader you can open annotations and review their contents you cannot edit the annotations nor can you launch file attachments or play sound annotations Notes do not print directly from the document that they annotate
To review notes
Do one of the following
To open a note double-click the note icon
To close a note click the close box in the upper left corner of the note window (If the note is selected Mac OS users can also press Command+W)
Setting annotation preferencesYou can set the font and point size for annotations
To set preferences for annotations
1 Choose File gt Preferences gt Annotations
2 Select a font style from the Font menu
3 Enter a number for the Font Size or choose a size from the pop-up menu
Page 43Using Acrobat Reader
4 Click OK
Playing movies or soundsWindows and Mac OS viewers can play movies and sounds added to a PDF document To play movies or sounds in Windows your computer must have the appropriate sound and video boards installed and Apple QuickTime 20 or later or the Microsoft Video for Windows software In Mac OS you need QuickTime 20 or later
To play a movie clip
1 Select the hand tool
2 Move the cursor over a movie The cursor changes to a filmstrip
3 Click to begin playing the clip
4 Click again to stop playing or press Escape
Note Movies and sounds can also play in a document if specified as an action by a link bookmark form field or page action
Page 44Using Acrobat Reader
Viewing documents with digital signaturesAcrobat Reader 40 allows you to view and print PDF documents with digital signatures it does not allow you to validate digital signatures or digitally sign PDF documents A digital signature may appear in a document as text a graphic or a handwritten facsimile
Acrobat 40 offers full support for digital signatures (Windows)
Filling out forms You can fill out forms in PDF documents in Acrobat Reader and submit them across the Web if you are viewing PDF documents in your Web browser window Otherwise print the form with the data from Reader
To fill out a form
1 Select the hand tool
2 Position the pointer inside a form field and click The I-beam pointer allows you to type text The arrow pointer allows you to select a button a check box a radio button or an item from a list
3 After entering text or selecting an item check box or radio button do one of the following
Press Tab to accept the form field change and go to the next form field
Page 45Using Acrobat Reader
Press Shift+Tab to accept the form field change and go to the previous form field
Press Enter (Windows) or Return (Mac OS) to accept the form field change and deselect the current form field
In a multiline text form field Enter or Return goes to the next line in the same form field You can use Enter on the keypad to accept a change and deselect the current form field
Press Escape to reject the form field change and deselect the current form field
Pressing Escape when you are in Full Screen mode causes you to exit Full Screen mode Pressing Escape a second time rejects the form field change and deselects the current form field
4 Once you have filled in the appropriate form fields click the Submit Form button if one exists The button may be named differently Clicking this button sends the form data to a database across the Web or over your company intranet This button only works if you are viewing the PDF document from inside a Web browser
Important Saving to disk either by exporting form data or saving the filled-in form is available only in Acrobat
Page 46Using Acrobat Reader
To clear a form in a browser window
Do one of the following
Select a Reset Form button if one exists
Exit the Acrobat viewer without saving the file and start again
Clicking the Reload button or the Go Back button or following a link in a World Wide Web browser window does not clear a form
Important There is no undo for this action
Copying and pasting text and graphics to another appli-cationYou can select text or a graphic in a PDF document copy it to the Clipboard and paste it into a document in another application such as a word processor You can also paste text into a PDF document note or into a bookmark
Once the selected text or graphic is on the Clipboard you can switch to another application and paste it into another document
Note If a font copied from a PDF document is not available on the system displaying the copied text the font cannot be preserved A default font is substituted
To select text and copy it to the clipboard
1 Select the text select tool and do one of the following
Page 47Using Acrobat Reader
To select a line of text select the first letter of the sentence or phrase and drag to the last letter
To select multiple columns of text (horizontally) hold down Ctrl (Windows and UNIX) or Option (Mac OS) as you drag across the width of the document
To select a column of text (vertically) hold down Ctrl+Alt (Windows) or Option+Command (Mac OS) as you drag the length of the document
To select all the text on the page choose Edit gt Select All In Single Page mode all the text on the current page is selected In Continuous or Continuous - Facing mode most of the text in the document is selected When you release the mouse button the selected text is highlighted To deselect the text and start over click anywhere outside the selected text
The Select All command will not select all the text in the document A workaround for this (Windows) is to use the Edit gt Copy command
2 Choose Edit gt Copy to copy the selected text to the Clipboard
3 To view the text choose Window gt Show Clipboard
In Windows 95 the Clipboard Viewer is not installed by default and you cannot use the Show Clipboard command until it is installed To install the Clipboard Viewer choose Start gt Settings gt Control Panel gt AddRemove Programs and then click the Windows Setup tab Double-click Accessories check Clipboard Viewer and click OK
Page 48Using Acrobat Reader
To copy graphics to the Clipboard
1 Select the graphics select tool The cursor changes to the cross-hair icon
2 Drag a rectangle around the graphic you want to copy To deselect the graphic and start over click anywhere outside the selected graphic
3 Choose Edit gt Copy to copy the graphic to the Clipboard
4 To view the graphic choose Window gt Show Clipboard The graphic is copied using the WMF (Windows) PICT (Mac OS) or XPIXMAP (UNIX) format In UNIX the graphic is pasted in the primary selection
Using PDF on the WebPDF documents can be published on the World Wide Web and read in Web browsers or in Acrobat viewers used as helper applications with Web browsers For more information see Web viewing scenarios Page-at-a-time downloading and Reading PDF on the Web
Web viewing scenariosHere are four possible scenarios for viewing PDF on the Web
The browser supports PDF viewing the PDF file is optimized and the Web server supports page-at-a-time downloading (byte-serving) so the PDF file downloads a page at a time and displays in the Web browser window This is the fastest scenario possible for viewing PDF documents on the Web
Page 49Using Acrobat Reader
The browser supports PDF viewing but the PDF file is not optimized or the server does not support byte-serving so the entire PDF file downloads to the machine with the browser and then appears within the browser window
The browser supports PDF viewing and PDF files are embedded in an HTML page An ActiveX browser such as Internet Explorer supports navigating through the document Netscape Navigator-compatible browsers can display the PDF document within an HTML page but require a link to a full-window view for navigation
Acrobat or Acrobat Reader is configured as a helper application for the browser and the browser may support PDF viewing within the browser window The entire PDF file downloads to the machine with the browser and the Acrobat viewer launches as a separate application and displays the PDF document
See also Setting up Acrobat Reader as a helper application
Page 50Using Acrobat Reader
Page-at-a-time downloadingWith page-at-a-time downloading (byte-serving) the Web server sends only the requested page of information to the user not the entire PDF document As a reader of the PDF document you do not have to do anything to make this happen it is communicated in the background between Acrobat Reader and the Web server If you want the entire PDF document to continue downloading in the background while you view the first page of requested information be sure Allow Background Downloading is selected in the General preferences dialog box (default)
If your Web server does not support page-at-a-time downloading you can use a CGI application to do it
Reading PDF on the WebEach document or other resource on the Web is identified by a unique uniform resource locator (URL) address Clicking a URL link to a PDF document on the Web can open the document identified by the URL in your Web browser for inline viewing or in Acrobat Reader if Reader has been set up as a helper appli-cation for your browser You can also read PDF files that have been embedded in HTML documents on the Web For more information see Reading PDF in a Web browser Reading embedded PDF files and Setting up Acrobat Reader as a helper application
Page 51Using Acrobat Reader
Reading PDF in a Web browserPDF documents can display in Web browsers compatible with Netscape Navigator 30 (or later) or Internet Explorer 30 (or later) The necessary plug-ins are automatically installed when you install Acrobat Reader For information on getting your browser ready see Setting up Acrobat Reader as a helper appli-cation (For additional installation information see Installing the Web browser plug-in)
When you view a PDF document in a Web browser all of the Acrobat Reader tools are available in the browser In Windows you can click the two small vertical lines (next to the Adobe icon at the left of the toolbar) to minimize or maximize the toolbar
Note Many keyboard commands are mapped to the Web browser rather than to Acrobat Reader so some Acrobat Reader keyboard shortcuts may not be available in the browser window
Visiting the Adobe Web siteClick the Adobe Web Site button to link directly to the Adobe Web site (wwwadobecom) This page contains valuable information about new technology links to Acrobat plug-ins and more On the Adobe Web site home page you can click a country name in the Adobe Sites pop-up menu to choose a language for viewing the site The exact information in the site may vary from one language version to another
Page 52Using Acrobat Reader
Searching on the WebSome Web search engines index PDF documents as well as HTML documents on Web servers And some search engines support PDF search highlighting although not all search engines that support PDF indexing support search highlighting
If you visit a Web site that uses a search engine that indexes PDF documents your search results list may include PDF documents If the Web site uses a search engine that supports PDF search highlighting and if you open one of the PDF documents in the search results list the Highlight Next and Highlight Previous buttons activate on the Acrobat Reader tool bar in your Web browser The search term is also highlighted in the document
To go to the next search hit click the Highlight Next button To go to the previous hit click the Highlight Previous button These two commands jump across PDF documents but not across HTML documents
Reading embedded PDF filesHTML pages can include embedded PDF documents An embedded PDF document normally displays an image of the first page of the document in the HTML document The PDF document can be configured by the HTML author to display when clicked in a separate window The document displays in a browser window or in an Acrobat Reader window depending on how you have configured your browser
Page 53Using Acrobat Reader
If an embedded PDF file is not configured to open in a separate window you can interact with the file in a browser compatible with Internet Explorer but not one compatible with Netscape Navigator For example links would not be active in a PDF file displayed embedded in HTML in Netscape Navigator but they would be active in Internet Explorer
Setting up Acrobat Reader as a helper applicationIf your Web browser does not display PDF documents in the browser window or if you prefer not to view PDF documents in the Web browser you can set up Acrobat Reader as a helper application in your browserrsquos preferences Then when you view a PDF document on the Web Acrobat Reader will start and display the document When Acrobat Reader works as a helper application you cannot use page-at-a-time downloading form submittal in a browser or search highlighting on the Web and you cannot view embedded PDF documents
To set up your Web browser to recognize PDF files you must define a MIME type and a file type The file type should be pdf The MIME type should be appli-cationpdf See your browserrsquos documentation for information on configuring it
If you are using Netscape Navigator 20 or later with Windows or Mac OS and if you want to use Acrobat Reader as a helper application rename the PDFViewer plug-in or delete it from the Netscape plug-in folder The plug-in is named nppdf32dll (Windows) or PDFViewer (Mac OS)
Page 54Using Acrobat Reader
To use Acrobat Reader as a helper application in Windows
1 Choose File gt Preferences gt General
2 Select Web Browser Integration and click OK
Note This is not necessary in Mac OS
Installing the Web browser plug-inBrowsers compatible with Netscape Navigator need the nppdf32dll file (Windows) the nppdfso file (UNIX) or PDFViewer plug-in (Mac OS) to display PDF When you install Acrobat Reader with Search this plug-in is automatically installed in the Netscape plug-in folder (Win and Mac OS) if you have Navigator on your system If you install Navigator after installing Acrobat Reader or if yoursquore using another browser compatible with Navigator you can install this plug-in yourself To set up Netscape Navigator on a UNIX system you must run the Netscape launch script located in the Browser folder (see Reading PDF documents in a Web browser)
To install the Web browser plug-in (Windows)
1 Open the Browser folder in the Acrobat Reader folder
2 Copy the nppdf32dll file to your Web browserrsquos plug-ins folder
To install the Web browser plug-in (Mac OS)
1 Open the Web Browser Plug-in folder in the Acrobat Reader folder
Page 55Using Acrobat Reader
2 Copy the PDFViewer plug-in to your Web browserrsquos plug-ins folder
To install the Web browser plug-in (UNIX)
Run ltinstalldirgtBrowsersnetscape
Calibrated colorThe Portable Document Format allows for device-independent color (DIC) specifications DIC allows creators of PDF documents to specify the colors of objects in page descriptions independent of the color characteristics of desti-nation monitors or printers
In a sense each device speaks its own color language and it canrsquot communicate that color very well to another device Whatrsquos needed is an interpreter such as a color management system that uses a device-independent color model as the color language by which all color information is referenced The color model Acrobat Reader uses is called CIELAB developed in 1976 by the Commission Internationale de lEclairage (International Committee on Illumination or CIE) The CIErsquos standard for measuring color is based on how the human eye perceives it not on the device that created it
Page 56Using Acrobat Reader
Images can be edited in a device-independent color space which is larger than the color space of the output device such as a computer monitor a TV screen film or a four-color press Images can then be saved with profiles that contain information describing the characteristics of the source and output color devices
This makes a color-managed workflow advantageous The images become portable since they can be displayed on widely differing devices simply by tagging the images with different output profiles
How to print this online guideBecause the pages of this online guide are optimized for online viewing you may prefer to print them two to a page (two-up)
To print pages two up
1 Choose File gt Print Setup (Windows) or File gt Page Setup (Mac OS)
2 Follow the instruction for your platform
In Windows click Options select 2 up on the paper tab click OK to return to the Print Setup dialog box and click OK again to close it
In Mac OS choose 2 Up from the Layout menu and click OK
Note If you canrsquot perform step 2 in Windows you may not be using the Adobe PostScript printer driver
Page 57Using Acrobat Reader
3 Choose File gt Print
4 Indicate the page range
5 Click OK (Windows) or Print (Mac OS)
Page 60Searching Catalog Indexes
Chapter 3
Searching Catalog Indexes
he Acrobat Search command allows you to perform full-text searches of PDF document collections that have been indexed using Acrobat Catalog whereas the Acrobat Find command allows you to search only a single
document The Find command is further limited by having to look at every word on every page For these reasons searches of full-text indexes created using Catalog are faster and more convenient than using the Find command The Search command also provides powerful tools for limiting and expanding a search
About searching Acrobat Catalog indexesThe focus of your search will depend a lot on how the index was constructed Consider the following questions before setting search options and defining search queries
Was document and date information provided for the PDF documents and can it be used for searching
Were common words and numbers excluded when the index was built
A well-built index will often include a file that provides information that can help you plan your search strategies
T
Page 61Searching Catalog Indexes
Searching indexesTo search an index created using Adobe Catalog you first select the indexes to search define a search query select the documents to review from those returned by the search and then view the occurrences of the search term within the documents you selected to review A search query is an expression made up of text and other items to define the information you want to find
Opening a PDF document associated with an index automatically makes the index searchable
Selecting indexes
You can search any or all indexes displayed in the Index Selection dialog box Dimmed indexes are not available for searching
To customize index selection
1 Choose Edit gt Search gt Select Indexes to list the currently available indexes and to add or delete indexes and then do one of the following in the Index Selection dialog box
To add an index to the available indexes list click Add navigate to the index and double-click on the index file
To remove an index select the index name click Remove and then click OK
Page 62Searching Catalog Indexes
To select or deselect an index select the box for the index and then click OK Indexes that are grayed out are currently unavailable for searching
To view information about an available index highlight the index name click Info and then click OK The information displayed includes the build date creation date number of documents in the index location of the index and information provided by the builder of the index
Using the Search command
The Search command allows you to perform a search on PDF documents You can search for a simple word or phrase or you can expand your search query by using wild-card characters and operators You can use the search options to further refine your search And if document and date information were provided for the documents you are searching you can use that information to narrow your search
To perform a full-text search
1 Choose Edit gt Search gt Query
2 Type the text you want to search for in the Find Results Containing Text box
Page 63Searching Catalog Indexes
The text that you type in can be a single word a number a term or a phrase It can be a word with or without wild-card characters ( ) or any combination of letters numbers and symbols Because you can use Boolean operators in the text box you must enclose any search term that includes and or or not in quotes You can also use the operators = ~ and = with text but only to perform exact matches contains and does not contain searches respectively You can use comparison operators (lt lt= gt gt=) with values of the same type For more information see Tips on defining search queries
To clear the search dialog box and redefine the search click Clear
3 To refine your search query select one or more of the search options Word Stemming Sounds Like Thesaurus Match Case or Proximity If the search options are not displayed in the Acrobat Search dialog box restore them by choosing File gt Preferences gt Search and selecting Show Options For infor-mation on how these options affect your search query see Setting the search options
Note Before you perform a search with one of these options you can preview the type of results yoursquoll receive using the Word Assistant For more infor-mation see Using Word Assistant
4 To refine your search query using document and date information enter document information values in the Title Subject Author and Keywords text boxes and enter date information in the creation and modification date text boxes If these text boxes are not displayed in the Acrobat Search dialog box
Page 64Searching Catalog Indexes
restore them by choosing File gt Preferences gt Search and selecting Show Fields and Show Date
5 Select Search The Search dialog box is hidden and documents that match your search query are listed in the Search Results window in order of relevancy
6 Double-click a document that seems likely to contain the relevant infor-mation probably the first document in the list The document opens on the first match for the text you typed
7 Click the Search Next button or Search Previous button to go to other matches in the document Or choose another document to view
Alternatively you can redefine the query by typing new text in the Acrobat Search dialog box or by using other techniques to expand the search to include more documents or to limit the search to fewer documents For more infor-mation see Limiting searches
Viewing documents returned from searches
A search returns a list of indexed documents containing items that match your search query The results are displayed in the Search Results window When you open a document in the list you view only pages containing matches All the matches on a page are highlighted
Page 65Searching Catalog Indexes
Documents more likely to contain relevant information are listed first on the list The relevancy ranking of each document is indicated by an icon The degree of fill in the circle in the icon indicates the probability that the document contains the search information A solid fill indicates a high proba-bility that the document contains your search term an empty circle indicates a low probability that the document contains your search term
Relevancy ranking for search results
The relevancy ranking also depends on how you defined your search query
When you use ordinary search text the relevancy ranking indicates how frequently the search word appears in the document This means both in absolute terms and relative to the number of other words in the document
When you use a Boolean OR operator between two words or phrases in a search documents that contain both items have a higher relevancy ranking than documents that contain just one item
When you use the Proximity option the closer the matches are within a document the higher the relevancy ranking of that document
To view a document returned from a search
1 Double-click the document name to open the document
Page 66Searching Catalog Indexes
2 Use the Search buttons on the tool bar to view all the matches for your query
3 Review the search results that automatically appear in the text box
To highlight the next occurrence of a match in the document click Next Highlight
To highlight the previous occurrence of a match in a document click Previous Highlight
To highlight the first occurrence of a match in the next document listed or previous document listed Shift-click Next Highlight or Previous Highlight
To view any other document listed select Search Results to redisplay the list and then double-click the document name
Page 67Searching Catalog Indexes
Refining your searchesIf your search returns too many documents or provides too many matches in individual documents you can pare down the search results by confining the search to documents returned by a previous search or you can more narrowly define your search term use the document and date information and use the general search options and the Word Assistant Alternatively if your search did not provide the information you were looking for you can broaden your search query using the search options for example
Note If the search options and document and date information text boxes are not displayed in the Acrobat Search dialog box restore them by choosing File gt Preferences gt Search and selecting Show Options
Refining searches in progress
If you want to narrow a search further you can refine or confine your search to documents listed in a prior search For example you can first search for (and find) all documents by an author and then define a search query for that subset of documents The result would be a subset of documents that are authored by the specified author and that contain the search string
To refine a search
1 Choose Edit gt Search gt Results to display the Search Results window Select and show the results of a previous search
Page 68Searching Catalog Indexes
2 In the Search dialog box refine or replace the query that produced the list of documents
If you used a simple text string for the search query you might consider refining the search query by using the search options by including document and date information in the search or by using Word Assistant For more infor-mation see Using Word Assistant
3 Press Ctrl (Windows or UNIX) or Option (Mac OS) The button label changes from Search to Refine
4 Click Refine This produces a Search Results list of documents that are a subset of the previous list and that match the new query
Using Word Assistant
Word Assistant enables you to build a list of terms that will appear when you specify a search using the Sounds Like Word Stemming or Thesaurus options The resulting list shows you if the option you are using is likely to return helpful results If the list is too long or full of irrelevant words you can quickly construct a list of words to find by copying words from the Word Assistant dialog box and pasting them into the search dialog box
To use the Word Assistant with search options
1 Choose Edit gt Search gt Word Assistant
Page 69Searching Catalog Indexes
2 To check the available indexes or change the selection of indexes click Indexes
3 In the Index Selection dialog select the indexes you want to use and click OK
4 Select a search option (Sounds Like Word Stemming or Thesaurus) from the Assist menu
5 Enter the search word in the Word text box and click Look Up
To copy words from the Word Assistant dialog box
1 Choose Edit gt Search gt Query to open the Search dialog box
2 Use the Word Assistant to generate a list of related words
3 Double-click a word to search
4 Double-click and copy the word in the Word text box to the clipboard
5 In the Search dialog box select the Find text box and paste in the selected word
6 Repeat steps 3 through 5 for each word you want to use separate each pair of words in the Find text box with AND or OR
Page 70Searching Catalog Indexes
Setting the search options
You can expand your search term by using the search options Sounds Like Word Stemming or Thesaurus To determine if your choices will be useful in limiting your search you can use the Word Assistant to build a list of terms that will appear when you specify these options For more information see Using Word Assistant
You can limit your search term by using the search options Match Case and Proximity
To set the search options
In the Search dialog box select one or more of the options
Word Stemming finds words that contain part of (a word stem) the specified search word It applies to single words not phrases does not apply to words that contain wild-card characters ( ) finds words that end in ing ed s ion and so on but not er and cannot be used with the Match Case option Word Stemming works only for indexes built with this option
Sounds Like finds different spellings for proper names It applies to single words not phrases does not apply to words that contain wild-card characters and cannot be used with the Match Case option Sounds Like works only for indexes built with this option
Thesaurus finds similar words that appear in the documents you are searching not necessarily all the similar words you might find in a complete
Page 71Searching Catalog Indexes
thesaurus It applies to single words not phrases does not apply to words that contain wild-card characters and cannot be used with the Match Case option
Match Case limits the results of the search by finding only those documents that contain words with the same capitalization It can be used with a Boolean expression and with terms that use wild-card characters Characters matched by wild-card characters can be either uppercase or lowercase
Proximity limits the results of simple AND searches to one pair of matches per documentmdashthe pair closest together The two matches must be within three pages or fewer of each other This option is useful for locating a document that concentrates on some topic of interest
Proximity affects relevancy ranking in searches The closer the matches are within a document the higher the ranking Proximity does work with complex AND searchesmdashsuch as Hawaii AND (cruise OR fly)
If you want to keep the search dialog box small you can hide (or keep hidden) the options and type in their names in the Find Results Containing Text box Along with the text box names you need to use operators such as = (equals) and gt (greater than) For the options type in st (stemming) so (sounds like) th (thesaurus) ca (match case) or pr (proximity)
Page 72Searching Catalog Indexes
Searching with Document Info and Date Info
If document and date information was provided for the documents you are searching you can use this information in the Search dialog box to limit your search For example you can limit your search to documents authored by one person and created or modified within a given period or on a given date You can view the document and date information (if any) provided by choosing File gt Document Info gt General from within the PDF document
If you want to keep the search dialog box small you can hide the document and date text boxes and type the text box names in the Find Results Containing box You will need to use operators such as = (equals) and gt (greater than)
To search using Document Info
In the Search dialog box enter your search query information in the appro-priate Title Subject Author and Keywords text boxes You can use Boolean operators and wild-card characters in these text boxes with the search text All documents that contain the value are returned If the With Document Info text boxes are not displayed in your Search dialog box choose File gt Preferences gt Search and select Show Fields You may see additional custom text boxes in your display depending on the information supplied for the PDF document
To search using Date Info
In the Search dialog box do one of the following
Page 73Searching Catalog Indexes
Enter a date (month day year) or use the Up and Down Arrow keys to select a value
To limit a search to documents created or modified after a specific date specify the after date and leave the before date blank
To limit a search to documents that were created or modified before a specific date specify the before date and leave the after date blank
To create a Boolean AND condition enter the creation and modification dates in the Search dialog box An AND condition returns only documents created or modified during the specified period
If the With Date Info text boxes are not displayed in your Search dialog box choose File gt Preferences gt Search and select Show Date
Tips on defining search queriesYou can improve your search by narrowly defining the term or phrase you search for being aware that some words (stopwords) and numbers may have been excluded when the index was built and by using wild-card characters and Boolean operators
Searching for terms or phrases If your search phrase includes the words and or or not used in their ordinary sense (not as a Boolean operator) put the phrase in quotes The search phrase
Page 74Searching Catalog Indexes
ldquoonce or twicerdquo
finds all occurrences of the phrase once or twice not all occurrences of once and all occurrences of twice as it would without the quotes
If your search phrase includes punctuation (other than an apostrophe) or special characters (such as and ) they are ignored For example either of the terms
son-in-law son in law
finds all occurrences of both son-in-law and son in law
Excluding stopwords numbers and separator characters If you are unsuccessful in searching for a phrase that includes a common word it is probably because it is a specified stopword
If you are unsuccessful in searching for a term that includes numbers it is probably because numbers have been excluded from the index Acrobat Catalog defines a number to be a sequence of one or more digits (0 through 9) optionally preceded by a minus sign (-) optionally separated by one or more commas () or periods () and optionally containing a decimal point which can be a period () or a comma ()
If you use a separator character in a search term it is automatically discarded Separator characters include all symbols the space character and punctuation characters except the apostrophe When indexing a PDF document Acrobat
Page 75Searching Catalog Indexes
Catalog uses separator characters to recognize where one term ends and the next term begins
If alphanumeric terms are made up of numbers and separator characters they can also be excluded
Expanding searches Use wild-card characters in the search text to increase the number of matches for the text
Use an asterisk () to match zero one or more characters use a question mark () to match any one character
Use wild-card characters in a term that is part of a Boolean expression
Use wild-card characters to specify Document Info text box values However you cannot use wild-cards to represent separator characters such as the hyphen (-) and the slash ()
Use Boolean expressions in Document Info text box values
Use a Boolean OR operator between two words to return documents containing either word
Use the Sounds Like Word Stemming and Thesaurus options to increase the number of matches for the text
Use a comma () or vertical bar (|) to separate items in an OR search
Page 76Searching Catalog Indexes
Limiting searches Use a Boolean NOT operator before a word or search term to exclude documents containing the word or search term
Use an exclamation point () as another way to specify a NOT search However be sure to place a space between the exclamation point and the search item
Use a Boolean AND operator between two words to return only documents containing both words
Use the Proximity option to limit AND searches This specifies that words must be in close proximity to each othermdashwithin three pages or fewer
Use the Match Case option to match exact capitalization
Using Boolean operators
To avoid building inaccurate search queries follow these guidelines
When NOT is used with either or both of the AND and OR operators it is evaluated before either the AND or OR For example evolution AND NOT Darwin finds all documents that contain the word evolution but not the word Darwin
When you combine AND and OR in the same expression AND is evaluated before OR For example Darwin OR origin AND species finds all documents that contain Darwin or that contain both origin and species
Page 77Searching Catalog Indexes
When you use parentheses you change the default order of evaluation for Boolean operators For example (Darwin OR origin) AND species finds all documents that contain either Darwin and species or that contain origin and species Parentheses can be nested
When you use a literal phrase that contains an operator name a symbol for an operator name (such as amp for AND) or parentheses the phrase must be enclosed in quotation marks For example ldquocats and dogsrdquo finds all documents that contain the phrase cats and dogs not all documents that contain either the word cats or the word dogs The phrase cats amp dogs also needs quotes to be interpreted literally
In addition to and or not and parentheses the symbols that require quotation marks are
However quoted search phrases that contain parentheses or vertical bars can produce unexpected results
Using operators
You can use operators in text and Document Info text boxes
amp AND
| and OR
NOT
Page 78Searching Catalog Indexes
You can use = ~ and = with text only to perform exact matches contains and does not contain searches respectively
You can use comparison operators (lt lt= gt gt=) with values of the same type
Setting search preferencesYou can change the default settings in the Search Preferences dialog box to add more choices to your search dialog box if necessary For example if you check Show Fields a With a Document Info section is added to the search dialog box
To change search preferences
1 Choose File gt Preferences gt Search
2 Set the preferences in the dialog box as necessary
Show Fields displays Document Info fields For more information seeSearching with Document Info and Date Info
Show Options displays search word options For more information see Setting the search options
Show Date displays the date of the items returned by a search query
Hide on Search hides the dialog box during a search
Page 79Searching Catalog Indexes
Sort By allows you to specify a sort by Modified Producer Score Subject Title Author Created Creator or Keywords
Show Top displays a specified number of documents that are the first returned from the search
Hide on View hides the dialog box when viewing results
Highlight Display allows you to specify highlighting By Page By Word or No Highlight
3 Click OK
1999 Adobe Systems Incorporated and its licensors All rights reserved
Adobe Acrobat Reader 40 Online Guide
This manual as well as the software described in it is furnished under license and may be used or copied only in accordance with the terms of such license The content of this manual is furnished for informational use only is subject to change without notice and should not be construed as a commitment by Adobe Systems Incorporated Adobe Systems Incorporated assumes no responsibility or liability for any errors or inaccuracies that may appear in this manual
The copyrighted software that accompanies this manual is licensed to the End User for use only in strict accordance with the End User License Agreement which the Licensee should read carefully before commencing use of the software Except as permitted by such license no part of this publication may be reproduced stored in a retrieval system or transmitted in any form or by any means electronic mechanical recording or otherwise without the prior written permission of Adobe Systems Incorporated
Adobe the Adobe logo Acrobat the Acrobat logo Distiller Illustrator Photoshop and PostScript are trademarks of Adobe Systems Incorporated Microsoft Windows Windows NT Excel and PowerPoint are either trademarks or registered trade-marks of Microsoft Corporation in the US andor other countries Apple Macintosh and Power Macintosh are trademarks of Apple Computer Inc registered in the US and other countries QuickTime and the QuickTime logo are trademarks used under license UNIX is a registered trademark in the US and other countries of the Open Group Pentium is a trademark of Intel Corporation All other trademarks are the property of their respective owners
Protected by US Patents 4837613 5185818 5634064 5729637 5737599 5754873 5781785 5819301 5832530 5832531 5835634 5860074 Patents pending
This product contains an implementation of the LZW algorithm licensed under US Patent 4558302
Entrust is a registered trademark of Entrust Technologies Inc in the United States and other countries Entrustss servicemarks and Entrust product names are also trademarks of Entrust Technologies Inc Entrust Technologies Limited is a wholly owned subsidiary of Entrust Technologies Inc
Portions copy Netscape Communications Corporation 1996 All rights reserved
Contains RSA Software
Written and designed at Adobe Systems Incorporated 345 Park Ave San Jose CA 95110-2704
Adobe Systems Europe Limited Adobe House 5 Mid New Cultins Edinburgh EH11 4DU Scotland United Kingdom
Adobe Systems Co Ltd Yebisu Garden Place Tower 4-20-3 Ebisu Shibuya-ku Tokyo 150 Japan
Adobe Systems Pty Ltd PO Box 672 18-20 Orion Road Lane Cove New South Wales 2066 Australia
World Wide Web wwwadobecom
Page 2
Notice to US government end users The software and documentation are ldquocommercial itemsrdquo as that term is defined at 48 CFR sect2101 consisting of ldquocommercial computer softwarerdquo and ldquocommercial computer software documentationrdquo as such terms are used in 48 CFR sect12212 or 48 CFR sect2277202 as applicable Consistent with 48 CFR sect12212 or 48 CFR sectsect2277202-1 through 2277202-4 as applicable the commercial computer software and commercial computer software documentation are being licensed to US government end users (A) only as commercial items and (B) with only those rightsas are granted to all other end users pursuant to the terms and conditions set forth in the Adobe standard commercial agreement for this software Unpublished rights reserved under the copyright laws of the United States
Printed in the USA
- Getting Started
- Using Acrobat Reader
-
- Opening PDF documents
- Viewing PDF documents on the Web
- Reading PDF documents in a Web browser
- Opening a PDF file embedded as an OLE object in another file
- Printing PDF documents
- Printing PDF documents from the command line (UNIX)
- Printing and viewing PDF documents containing Asian fonts
- Setting preferences
- Customizing resources for your personal use (UNIX)
- Plug-in location (UNIX)
- Starting multiple Acrobat viewers (UNIX)
- Fonts for bookmarks (UNIX)
- Giving Acrobat Reader access to fonts (UNIX)
- Magnifying and reducing the page view
- Setting the page layout
- Setting a default view
- Reading documents in Full Screen view
- Setting Full Screen preferences
- Choosing a Web browser for Weblinks
- Displaying information about a document
- Getting General information about a document
- Getting information about fonts used in a document
- Getting information about security settings
- Paging through a document
- Browsing with thumbnails
- Browsing with bookmarks
- Following links
- Retracing your steps
- Reading articles
- Finding words
- Reviewing annotations
- Setting annotation preferences
- Playing movies or sounds
- Viewing documents with digital signatures
- Filling out forms
- Copying and pasting text and graphics to another application
- Using PDF on the Web
- Web viewing scenarios
- Page-at-a-time downloading
- Reading PDF on the Web
- Reading PDF in a Web browser
- Visiting the Adobe Web site
- Searching on the Web
- Reading embedded PDF files
- Setting up Acrobat Reader as a helper application
- Installing the Web browser plug-in
- Calibrated color
- How to print this online guide
-
- Searching Catalog Indexes
-
- About searching Acrobat Catalog indexes
- Searching indexes
- Refining your searches
- Tips on defining search queries
- Setting search preferences
-
- Go Contents
- Return

Page 36Using Acrobat Reader
Browsing with thumbnailsA thumbnail is a miniature view of each document page which you can display in the overview area You can use a thumbnail to jump quickly to a page and to adjust the view of the current page
To browse with a thumbnail
1 Show the Thumbnails palette You may need to choose Window gt Show Thumbnails to open the palette or click the Thumbnails tab to bring the palette to the front of its group
2 Do one of the following
To jump to another page double-click the pagersquos thumbnail
To display another part of the current page position the pointer over the edge of the page-view box in the pagersquos thumbnail until the pointer changes to a hand tool Then drag the box to move the view area
Note If thumbnails appear as gray boxes in the overview area the document author did not create them for you You can still use the thumbnails without the miniature views or you can ask the document author to create them for you
Page 37Using Acrobat Reader
Browsing with bookmarksBookmarks can mark parts of a document for quick access link to page views in other documents link to the Web play a movie or sound enter an article or reset or submit a form
To browse with a bookmark
1 Show the Bookmarks palette You may need to choose Window gt Show Bookmarks to open the palette or click the Bookmarks tab to bring the palette to the front of its group
2 To jump to a topic using its bookmark click the bookmarkrsquos icon or text in the palette
Note Clicking a bookmark might perform an action such as playing a movie instead of taking you to another location It depends on how the bookmark was defined
The bookmark for the part of the document currently showing is boldfaced
Bookmarks can be subordinate to other bookmarks in their hierarchy a higher-level bookmark in this relationship is the parent and a lower-level bookmark is the child You can collapse a parent bookmark in the palette to hide all its children When a parent bookmark is collapsed it has a plus sign (Windows) or a triangle (Mac OS) next to it If the bookmark you want to click is hidden in a collapsed parent click the plus sign or triangle next to the parent to show it
Page 38Using Acrobat Reader
Following linksLinks can connect parts of a document jump to other PDF documents open another application file go to a location on the Web play a movie or sound enter an article hide or show an annotation import form data or reset or submit a form
To follow a link
1 Select the hand tool a zoom tool or a selection tool
2 Position the pointer over the linked area on the page until the pointer changes to a hand with a pointing finger (The hand has a plus sign in it if the link points to the Web) Then click the link
Note Clicking a link might perform an action such as playing a movie instead of taking you to another location It depends on how the link was defined
Note A Web browser must be chosen in your Weblink preferences to follow a Weblink See Choosing a Web browser for Weblinks for more information
Retracing your stepsYou can retrace your viewing path through a document or a series of documents
To retrace your viewing path
Do one or more of the following
Page 39Using Acrobat Reader
To retrace your path within a PDF document click the Go To Previous View button in the command bar or choose Document gt Go Back for each step back Or click the Go To Next View button or choose Document gt Go Forward for each step forward
To retrace your viewing path through other PDF documents choose Document gt Go Back Doc for each step back or Document gt Go Forward Doc for each step forward Or hold down Shift and click the Go Back or Go Forward button This command opens the other PDF documents if the documents are closed
Reading articlesArticles connect related parts of a document by creating a reading path through the document Articles are usually created to make reading documents with multi-column magazine articles easier
To read an article
1 Do one of the following
Show the Articles palette Then double-click the articlersquos icon in the palette to start reading at the beginning of the article
Select the hand tool Then click in the article to start reading it at that point or press Ctrl (Windows and UNIX) or Option (Mac OS) and click anywhere in the article to start reading at the beginning
Page 40Using Acrobat Reader
2 The pointer changes to the follow article pointer Navigate through the article
To go to the next page in the article press Return or click
To go to the previous page press Shift-Return or press Shift and click
To go to the beginning of the article press Ctrl (Windows or UNIX) or Option (Mac OS) and click
To exit the article before reaching the end press Shift-Ctrl (Windows and UNIX) or Shift-Option (Mac OS) and click
3 When you reach the end of the article the pointer changes to the end article pointer Press Return or click to return to the view displayed before you starting reading the article
Finding wordsYou can use the Find command to find a complete word or part of a word in the current PDF document Acrobat Reader looks for the word by reading every word on every page in the file including text in form fields
To find a word using the Find command
1 Click the Find button or choose Edit gt Find
2 Enter the text to find in the text box
Page 41Using Acrobat Reader
3 Select search options if necessary
Match Whole Word Only finds only occurrences of the complete word you enter in the text box For example if you search for the word stick the words tick and sticky will not be highlighted
Match Case finds only words that contain exactly the same capitalization you enter in the text box
Find Backwards starts the search from the current page and goes backwards through the document
4 Click Find Acrobat Reader finds the next occurrence of the word
To find the next occurrence of the word
Do one of the following
Choose Edit gt Find Again
Reopen the Find dialog box and click Find Again (The word must already be in the Find text box)
Page 42Using Acrobat Reader
Reviewing annotationsThe annotations feature of Adobe Acrobat 40 lets a user attach comments to an existing document These comments can be in the form of notes text audio stamps files graphic markups and text markups In Reader you can open annotations and review their contents you cannot edit the annotations nor can you launch file attachments or play sound annotations Notes do not print directly from the document that they annotate
To review notes
Do one of the following
To open a note double-click the note icon
To close a note click the close box in the upper left corner of the note window (If the note is selected Mac OS users can also press Command+W)
Setting annotation preferencesYou can set the font and point size for annotations
To set preferences for annotations
1 Choose File gt Preferences gt Annotations
2 Select a font style from the Font menu
3 Enter a number for the Font Size or choose a size from the pop-up menu
Page 43Using Acrobat Reader
4 Click OK
Playing movies or soundsWindows and Mac OS viewers can play movies and sounds added to a PDF document To play movies or sounds in Windows your computer must have the appropriate sound and video boards installed and Apple QuickTime 20 or later or the Microsoft Video for Windows software In Mac OS you need QuickTime 20 or later
To play a movie clip
1 Select the hand tool
2 Move the cursor over a movie The cursor changes to a filmstrip
3 Click to begin playing the clip
4 Click again to stop playing or press Escape
Note Movies and sounds can also play in a document if specified as an action by a link bookmark form field or page action
Page 44Using Acrobat Reader
Viewing documents with digital signaturesAcrobat Reader 40 allows you to view and print PDF documents with digital signatures it does not allow you to validate digital signatures or digitally sign PDF documents A digital signature may appear in a document as text a graphic or a handwritten facsimile
Acrobat 40 offers full support for digital signatures (Windows)
Filling out forms You can fill out forms in PDF documents in Acrobat Reader and submit them across the Web if you are viewing PDF documents in your Web browser window Otherwise print the form with the data from Reader
To fill out a form
1 Select the hand tool
2 Position the pointer inside a form field and click The I-beam pointer allows you to type text The arrow pointer allows you to select a button a check box a radio button or an item from a list
3 After entering text or selecting an item check box or radio button do one of the following
Press Tab to accept the form field change and go to the next form field
Page 45Using Acrobat Reader
Press Shift+Tab to accept the form field change and go to the previous form field
Press Enter (Windows) or Return (Mac OS) to accept the form field change and deselect the current form field
In a multiline text form field Enter or Return goes to the next line in the same form field You can use Enter on the keypad to accept a change and deselect the current form field
Press Escape to reject the form field change and deselect the current form field
Pressing Escape when you are in Full Screen mode causes you to exit Full Screen mode Pressing Escape a second time rejects the form field change and deselects the current form field
4 Once you have filled in the appropriate form fields click the Submit Form button if one exists The button may be named differently Clicking this button sends the form data to a database across the Web or over your company intranet This button only works if you are viewing the PDF document from inside a Web browser
Important Saving to disk either by exporting form data or saving the filled-in form is available only in Acrobat
Page 46Using Acrobat Reader
To clear a form in a browser window
Do one of the following
Select a Reset Form button if one exists
Exit the Acrobat viewer without saving the file and start again
Clicking the Reload button or the Go Back button or following a link in a World Wide Web browser window does not clear a form
Important There is no undo for this action
Copying and pasting text and graphics to another appli-cationYou can select text or a graphic in a PDF document copy it to the Clipboard and paste it into a document in another application such as a word processor You can also paste text into a PDF document note or into a bookmark
Once the selected text or graphic is on the Clipboard you can switch to another application and paste it into another document
Note If a font copied from a PDF document is not available on the system displaying the copied text the font cannot be preserved A default font is substituted
To select text and copy it to the clipboard
1 Select the text select tool and do one of the following
Page 47Using Acrobat Reader
To select a line of text select the first letter of the sentence or phrase and drag to the last letter
To select multiple columns of text (horizontally) hold down Ctrl (Windows and UNIX) or Option (Mac OS) as you drag across the width of the document
To select a column of text (vertically) hold down Ctrl+Alt (Windows) or Option+Command (Mac OS) as you drag the length of the document
To select all the text on the page choose Edit gt Select All In Single Page mode all the text on the current page is selected In Continuous or Continuous - Facing mode most of the text in the document is selected When you release the mouse button the selected text is highlighted To deselect the text and start over click anywhere outside the selected text
The Select All command will not select all the text in the document A workaround for this (Windows) is to use the Edit gt Copy command
2 Choose Edit gt Copy to copy the selected text to the Clipboard
3 To view the text choose Window gt Show Clipboard
In Windows 95 the Clipboard Viewer is not installed by default and you cannot use the Show Clipboard command until it is installed To install the Clipboard Viewer choose Start gt Settings gt Control Panel gt AddRemove Programs and then click the Windows Setup tab Double-click Accessories check Clipboard Viewer and click OK
Page 48Using Acrobat Reader
To copy graphics to the Clipboard
1 Select the graphics select tool The cursor changes to the cross-hair icon
2 Drag a rectangle around the graphic you want to copy To deselect the graphic and start over click anywhere outside the selected graphic
3 Choose Edit gt Copy to copy the graphic to the Clipboard
4 To view the graphic choose Window gt Show Clipboard The graphic is copied using the WMF (Windows) PICT (Mac OS) or XPIXMAP (UNIX) format In UNIX the graphic is pasted in the primary selection
Using PDF on the WebPDF documents can be published on the World Wide Web and read in Web browsers or in Acrobat viewers used as helper applications with Web browsers For more information see Web viewing scenarios Page-at-a-time downloading and Reading PDF on the Web
Web viewing scenariosHere are four possible scenarios for viewing PDF on the Web
The browser supports PDF viewing the PDF file is optimized and the Web server supports page-at-a-time downloading (byte-serving) so the PDF file downloads a page at a time and displays in the Web browser window This is the fastest scenario possible for viewing PDF documents on the Web
Page 49Using Acrobat Reader
The browser supports PDF viewing but the PDF file is not optimized or the server does not support byte-serving so the entire PDF file downloads to the machine with the browser and then appears within the browser window
The browser supports PDF viewing and PDF files are embedded in an HTML page An ActiveX browser such as Internet Explorer supports navigating through the document Netscape Navigator-compatible browsers can display the PDF document within an HTML page but require a link to a full-window view for navigation
Acrobat or Acrobat Reader is configured as a helper application for the browser and the browser may support PDF viewing within the browser window The entire PDF file downloads to the machine with the browser and the Acrobat viewer launches as a separate application and displays the PDF document
See also Setting up Acrobat Reader as a helper application
Page 50Using Acrobat Reader
Page-at-a-time downloadingWith page-at-a-time downloading (byte-serving) the Web server sends only the requested page of information to the user not the entire PDF document As a reader of the PDF document you do not have to do anything to make this happen it is communicated in the background between Acrobat Reader and the Web server If you want the entire PDF document to continue downloading in the background while you view the first page of requested information be sure Allow Background Downloading is selected in the General preferences dialog box (default)
If your Web server does not support page-at-a-time downloading you can use a CGI application to do it
Reading PDF on the WebEach document or other resource on the Web is identified by a unique uniform resource locator (URL) address Clicking a URL link to a PDF document on the Web can open the document identified by the URL in your Web browser for inline viewing or in Acrobat Reader if Reader has been set up as a helper appli-cation for your browser You can also read PDF files that have been embedded in HTML documents on the Web For more information see Reading PDF in a Web browser Reading embedded PDF files and Setting up Acrobat Reader as a helper application
Page 51Using Acrobat Reader
Reading PDF in a Web browserPDF documents can display in Web browsers compatible with Netscape Navigator 30 (or later) or Internet Explorer 30 (or later) The necessary plug-ins are automatically installed when you install Acrobat Reader For information on getting your browser ready see Setting up Acrobat Reader as a helper appli-cation (For additional installation information see Installing the Web browser plug-in)
When you view a PDF document in a Web browser all of the Acrobat Reader tools are available in the browser In Windows you can click the two small vertical lines (next to the Adobe icon at the left of the toolbar) to minimize or maximize the toolbar
Note Many keyboard commands are mapped to the Web browser rather than to Acrobat Reader so some Acrobat Reader keyboard shortcuts may not be available in the browser window
Visiting the Adobe Web siteClick the Adobe Web Site button to link directly to the Adobe Web site (wwwadobecom) This page contains valuable information about new technology links to Acrobat plug-ins and more On the Adobe Web site home page you can click a country name in the Adobe Sites pop-up menu to choose a language for viewing the site The exact information in the site may vary from one language version to another
Page 52Using Acrobat Reader
Searching on the WebSome Web search engines index PDF documents as well as HTML documents on Web servers And some search engines support PDF search highlighting although not all search engines that support PDF indexing support search highlighting
If you visit a Web site that uses a search engine that indexes PDF documents your search results list may include PDF documents If the Web site uses a search engine that supports PDF search highlighting and if you open one of the PDF documents in the search results list the Highlight Next and Highlight Previous buttons activate on the Acrobat Reader tool bar in your Web browser The search term is also highlighted in the document
To go to the next search hit click the Highlight Next button To go to the previous hit click the Highlight Previous button These two commands jump across PDF documents but not across HTML documents
Reading embedded PDF filesHTML pages can include embedded PDF documents An embedded PDF document normally displays an image of the first page of the document in the HTML document The PDF document can be configured by the HTML author to display when clicked in a separate window The document displays in a browser window or in an Acrobat Reader window depending on how you have configured your browser
Page 53Using Acrobat Reader
If an embedded PDF file is not configured to open in a separate window you can interact with the file in a browser compatible with Internet Explorer but not one compatible with Netscape Navigator For example links would not be active in a PDF file displayed embedded in HTML in Netscape Navigator but they would be active in Internet Explorer
Setting up Acrobat Reader as a helper applicationIf your Web browser does not display PDF documents in the browser window or if you prefer not to view PDF documents in the Web browser you can set up Acrobat Reader as a helper application in your browserrsquos preferences Then when you view a PDF document on the Web Acrobat Reader will start and display the document When Acrobat Reader works as a helper application you cannot use page-at-a-time downloading form submittal in a browser or search highlighting on the Web and you cannot view embedded PDF documents
To set up your Web browser to recognize PDF files you must define a MIME type and a file type The file type should be pdf The MIME type should be appli-cationpdf See your browserrsquos documentation for information on configuring it
If you are using Netscape Navigator 20 or later with Windows or Mac OS and if you want to use Acrobat Reader as a helper application rename the PDFViewer plug-in or delete it from the Netscape plug-in folder The plug-in is named nppdf32dll (Windows) or PDFViewer (Mac OS)
Page 54Using Acrobat Reader
To use Acrobat Reader as a helper application in Windows
1 Choose File gt Preferences gt General
2 Select Web Browser Integration and click OK
Note This is not necessary in Mac OS
Installing the Web browser plug-inBrowsers compatible with Netscape Navigator need the nppdf32dll file (Windows) the nppdfso file (UNIX) or PDFViewer plug-in (Mac OS) to display PDF When you install Acrobat Reader with Search this plug-in is automatically installed in the Netscape plug-in folder (Win and Mac OS) if you have Navigator on your system If you install Navigator after installing Acrobat Reader or if yoursquore using another browser compatible with Navigator you can install this plug-in yourself To set up Netscape Navigator on a UNIX system you must run the Netscape launch script located in the Browser folder (see Reading PDF documents in a Web browser)
To install the Web browser plug-in (Windows)
1 Open the Browser folder in the Acrobat Reader folder
2 Copy the nppdf32dll file to your Web browserrsquos plug-ins folder
To install the Web browser plug-in (Mac OS)
1 Open the Web Browser Plug-in folder in the Acrobat Reader folder
Page 55Using Acrobat Reader
2 Copy the PDFViewer plug-in to your Web browserrsquos plug-ins folder
To install the Web browser plug-in (UNIX)
Run ltinstalldirgtBrowsersnetscape
Calibrated colorThe Portable Document Format allows for device-independent color (DIC) specifications DIC allows creators of PDF documents to specify the colors of objects in page descriptions independent of the color characteristics of desti-nation monitors or printers
In a sense each device speaks its own color language and it canrsquot communicate that color very well to another device Whatrsquos needed is an interpreter such as a color management system that uses a device-independent color model as the color language by which all color information is referenced The color model Acrobat Reader uses is called CIELAB developed in 1976 by the Commission Internationale de lEclairage (International Committee on Illumination or CIE) The CIErsquos standard for measuring color is based on how the human eye perceives it not on the device that created it
Page 56Using Acrobat Reader
Images can be edited in a device-independent color space which is larger than the color space of the output device such as a computer monitor a TV screen film or a four-color press Images can then be saved with profiles that contain information describing the characteristics of the source and output color devices
This makes a color-managed workflow advantageous The images become portable since they can be displayed on widely differing devices simply by tagging the images with different output profiles
How to print this online guideBecause the pages of this online guide are optimized for online viewing you may prefer to print them two to a page (two-up)
To print pages two up
1 Choose File gt Print Setup (Windows) or File gt Page Setup (Mac OS)
2 Follow the instruction for your platform
In Windows click Options select 2 up on the paper tab click OK to return to the Print Setup dialog box and click OK again to close it
In Mac OS choose 2 Up from the Layout menu and click OK
Note If you canrsquot perform step 2 in Windows you may not be using the Adobe PostScript printer driver
Page 57Using Acrobat Reader
3 Choose File gt Print
4 Indicate the page range
5 Click OK (Windows) or Print (Mac OS)
Page 60Searching Catalog Indexes
Chapter 3
Searching Catalog Indexes
he Acrobat Search command allows you to perform full-text searches of PDF document collections that have been indexed using Acrobat Catalog whereas the Acrobat Find command allows you to search only a single
document The Find command is further limited by having to look at every word on every page For these reasons searches of full-text indexes created using Catalog are faster and more convenient than using the Find command The Search command also provides powerful tools for limiting and expanding a search
About searching Acrobat Catalog indexesThe focus of your search will depend a lot on how the index was constructed Consider the following questions before setting search options and defining search queries
Was document and date information provided for the PDF documents and can it be used for searching
Were common words and numbers excluded when the index was built
A well-built index will often include a file that provides information that can help you plan your search strategies
T
Page 61Searching Catalog Indexes
Searching indexesTo search an index created using Adobe Catalog you first select the indexes to search define a search query select the documents to review from those returned by the search and then view the occurrences of the search term within the documents you selected to review A search query is an expression made up of text and other items to define the information you want to find
Opening a PDF document associated with an index automatically makes the index searchable
Selecting indexes
You can search any or all indexes displayed in the Index Selection dialog box Dimmed indexes are not available for searching
To customize index selection
1 Choose Edit gt Search gt Select Indexes to list the currently available indexes and to add or delete indexes and then do one of the following in the Index Selection dialog box
To add an index to the available indexes list click Add navigate to the index and double-click on the index file
To remove an index select the index name click Remove and then click OK
Page 62Searching Catalog Indexes
To select or deselect an index select the box for the index and then click OK Indexes that are grayed out are currently unavailable for searching
To view information about an available index highlight the index name click Info and then click OK The information displayed includes the build date creation date number of documents in the index location of the index and information provided by the builder of the index
Using the Search command
The Search command allows you to perform a search on PDF documents You can search for a simple word or phrase or you can expand your search query by using wild-card characters and operators You can use the search options to further refine your search And if document and date information were provided for the documents you are searching you can use that information to narrow your search
To perform a full-text search
1 Choose Edit gt Search gt Query
2 Type the text you want to search for in the Find Results Containing Text box
Page 63Searching Catalog Indexes
The text that you type in can be a single word a number a term or a phrase It can be a word with or without wild-card characters ( ) or any combination of letters numbers and symbols Because you can use Boolean operators in the text box you must enclose any search term that includes and or or not in quotes You can also use the operators = ~ and = with text but only to perform exact matches contains and does not contain searches respectively You can use comparison operators (lt lt= gt gt=) with values of the same type For more information see Tips on defining search queries
To clear the search dialog box and redefine the search click Clear
3 To refine your search query select one or more of the search options Word Stemming Sounds Like Thesaurus Match Case or Proximity If the search options are not displayed in the Acrobat Search dialog box restore them by choosing File gt Preferences gt Search and selecting Show Options For infor-mation on how these options affect your search query see Setting the search options
Note Before you perform a search with one of these options you can preview the type of results yoursquoll receive using the Word Assistant For more infor-mation see Using Word Assistant
4 To refine your search query using document and date information enter document information values in the Title Subject Author and Keywords text boxes and enter date information in the creation and modification date text boxes If these text boxes are not displayed in the Acrobat Search dialog box
Page 64Searching Catalog Indexes
restore them by choosing File gt Preferences gt Search and selecting Show Fields and Show Date
5 Select Search The Search dialog box is hidden and documents that match your search query are listed in the Search Results window in order of relevancy
6 Double-click a document that seems likely to contain the relevant infor-mation probably the first document in the list The document opens on the first match for the text you typed
7 Click the Search Next button or Search Previous button to go to other matches in the document Or choose another document to view
Alternatively you can redefine the query by typing new text in the Acrobat Search dialog box or by using other techniques to expand the search to include more documents or to limit the search to fewer documents For more infor-mation see Limiting searches
Viewing documents returned from searches
A search returns a list of indexed documents containing items that match your search query The results are displayed in the Search Results window When you open a document in the list you view only pages containing matches All the matches on a page are highlighted
Page 65Searching Catalog Indexes
Documents more likely to contain relevant information are listed first on the list The relevancy ranking of each document is indicated by an icon The degree of fill in the circle in the icon indicates the probability that the document contains the search information A solid fill indicates a high proba-bility that the document contains your search term an empty circle indicates a low probability that the document contains your search term
Relevancy ranking for search results
The relevancy ranking also depends on how you defined your search query
When you use ordinary search text the relevancy ranking indicates how frequently the search word appears in the document This means both in absolute terms and relative to the number of other words in the document
When you use a Boolean OR operator between two words or phrases in a search documents that contain both items have a higher relevancy ranking than documents that contain just one item
When you use the Proximity option the closer the matches are within a document the higher the relevancy ranking of that document
To view a document returned from a search
1 Double-click the document name to open the document
Page 66Searching Catalog Indexes
2 Use the Search buttons on the tool bar to view all the matches for your query
3 Review the search results that automatically appear in the text box
To highlight the next occurrence of a match in the document click Next Highlight
To highlight the previous occurrence of a match in a document click Previous Highlight
To highlight the first occurrence of a match in the next document listed or previous document listed Shift-click Next Highlight or Previous Highlight
To view any other document listed select Search Results to redisplay the list and then double-click the document name
Page 67Searching Catalog Indexes
Refining your searchesIf your search returns too many documents or provides too many matches in individual documents you can pare down the search results by confining the search to documents returned by a previous search or you can more narrowly define your search term use the document and date information and use the general search options and the Word Assistant Alternatively if your search did not provide the information you were looking for you can broaden your search query using the search options for example
Note If the search options and document and date information text boxes are not displayed in the Acrobat Search dialog box restore them by choosing File gt Preferences gt Search and selecting Show Options
Refining searches in progress
If you want to narrow a search further you can refine or confine your search to documents listed in a prior search For example you can first search for (and find) all documents by an author and then define a search query for that subset of documents The result would be a subset of documents that are authored by the specified author and that contain the search string
To refine a search
1 Choose Edit gt Search gt Results to display the Search Results window Select and show the results of a previous search
Page 68Searching Catalog Indexes
2 In the Search dialog box refine or replace the query that produced the list of documents
If you used a simple text string for the search query you might consider refining the search query by using the search options by including document and date information in the search or by using Word Assistant For more infor-mation see Using Word Assistant
3 Press Ctrl (Windows or UNIX) or Option (Mac OS) The button label changes from Search to Refine
4 Click Refine This produces a Search Results list of documents that are a subset of the previous list and that match the new query
Using Word Assistant
Word Assistant enables you to build a list of terms that will appear when you specify a search using the Sounds Like Word Stemming or Thesaurus options The resulting list shows you if the option you are using is likely to return helpful results If the list is too long or full of irrelevant words you can quickly construct a list of words to find by copying words from the Word Assistant dialog box and pasting them into the search dialog box
To use the Word Assistant with search options
1 Choose Edit gt Search gt Word Assistant
Page 69Searching Catalog Indexes
2 To check the available indexes or change the selection of indexes click Indexes
3 In the Index Selection dialog select the indexes you want to use and click OK
4 Select a search option (Sounds Like Word Stemming or Thesaurus) from the Assist menu
5 Enter the search word in the Word text box and click Look Up
To copy words from the Word Assistant dialog box
1 Choose Edit gt Search gt Query to open the Search dialog box
2 Use the Word Assistant to generate a list of related words
3 Double-click a word to search
4 Double-click and copy the word in the Word text box to the clipboard
5 In the Search dialog box select the Find text box and paste in the selected word
6 Repeat steps 3 through 5 for each word you want to use separate each pair of words in the Find text box with AND or OR
Page 70Searching Catalog Indexes
Setting the search options
You can expand your search term by using the search options Sounds Like Word Stemming or Thesaurus To determine if your choices will be useful in limiting your search you can use the Word Assistant to build a list of terms that will appear when you specify these options For more information see Using Word Assistant
You can limit your search term by using the search options Match Case and Proximity
To set the search options
In the Search dialog box select one or more of the options
Word Stemming finds words that contain part of (a word stem) the specified search word It applies to single words not phrases does not apply to words that contain wild-card characters ( ) finds words that end in ing ed s ion and so on but not er and cannot be used with the Match Case option Word Stemming works only for indexes built with this option
Sounds Like finds different spellings for proper names It applies to single words not phrases does not apply to words that contain wild-card characters and cannot be used with the Match Case option Sounds Like works only for indexes built with this option
Thesaurus finds similar words that appear in the documents you are searching not necessarily all the similar words you might find in a complete
Page 71Searching Catalog Indexes
thesaurus It applies to single words not phrases does not apply to words that contain wild-card characters and cannot be used with the Match Case option
Match Case limits the results of the search by finding only those documents that contain words with the same capitalization It can be used with a Boolean expression and with terms that use wild-card characters Characters matched by wild-card characters can be either uppercase or lowercase
Proximity limits the results of simple AND searches to one pair of matches per documentmdashthe pair closest together The two matches must be within three pages or fewer of each other This option is useful for locating a document that concentrates on some topic of interest
Proximity affects relevancy ranking in searches The closer the matches are within a document the higher the ranking Proximity does work with complex AND searchesmdashsuch as Hawaii AND (cruise OR fly)
If you want to keep the search dialog box small you can hide (or keep hidden) the options and type in their names in the Find Results Containing Text box Along with the text box names you need to use operators such as = (equals) and gt (greater than) For the options type in st (stemming) so (sounds like) th (thesaurus) ca (match case) or pr (proximity)
Page 72Searching Catalog Indexes
Searching with Document Info and Date Info
If document and date information was provided for the documents you are searching you can use this information in the Search dialog box to limit your search For example you can limit your search to documents authored by one person and created or modified within a given period or on a given date You can view the document and date information (if any) provided by choosing File gt Document Info gt General from within the PDF document
If you want to keep the search dialog box small you can hide the document and date text boxes and type the text box names in the Find Results Containing box You will need to use operators such as = (equals) and gt (greater than)
To search using Document Info
In the Search dialog box enter your search query information in the appro-priate Title Subject Author and Keywords text boxes You can use Boolean operators and wild-card characters in these text boxes with the search text All documents that contain the value are returned If the With Document Info text boxes are not displayed in your Search dialog box choose File gt Preferences gt Search and select Show Fields You may see additional custom text boxes in your display depending on the information supplied for the PDF document
To search using Date Info
In the Search dialog box do one of the following
Page 73Searching Catalog Indexes
Enter a date (month day year) or use the Up and Down Arrow keys to select a value
To limit a search to documents created or modified after a specific date specify the after date and leave the before date blank
To limit a search to documents that were created or modified before a specific date specify the before date and leave the after date blank
To create a Boolean AND condition enter the creation and modification dates in the Search dialog box An AND condition returns only documents created or modified during the specified period
If the With Date Info text boxes are not displayed in your Search dialog box choose File gt Preferences gt Search and select Show Date
Tips on defining search queriesYou can improve your search by narrowly defining the term or phrase you search for being aware that some words (stopwords) and numbers may have been excluded when the index was built and by using wild-card characters and Boolean operators
Searching for terms or phrases If your search phrase includes the words and or or not used in their ordinary sense (not as a Boolean operator) put the phrase in quotes The search phrase
Page 74Searching Catalog Indexes
ldquoonce or twicerdquo
finds all occurrences of the phrase once or twice not all occurrences of once and all occurrences of twice as it would without the quotes
If your search phrase includes punctuation (other than an apostrophe) or special characters (such as and ) they are ignored For example either of the terms
son-in-law son in law
finds all occurrences of both son-in-law and son in law
Excluding stopwords numbers and separator characters If you are unsuccessful in searching for a phrase that includes a common word it is probably because it is a specified stopword
If you are unsuccessful in searching for a term that includes numbers it is probably because numbers have been excluded from the index Acrobat Catalog defines a number to be a sequence of one or more digits (0 through 9) optionally preceded by a minus sign (-) optionally separated by one or more commas () or periods () and optionally containing a decimal point which can be a period () or a comma ()
If you use a separator character in a search term it is automatically discarded Separator characters include all symbols the space character and punctuation characters except the apostrophe When indexing a PDF document Acrobat
Page 75Searching Catalog Indexes
Catalog uses separator characters to recognize where one term ends and the next term begins
If alphanumeric terms are made up of numbers and separator characters they can also be excluded
Expanding searches Use wild-card characters in the search text to increase the number of matches for the text
Use an asterisk () to match zero one or more characters use a question mark () to match any one character
Use wild-card characters in a term that is part of a Boolean expression
Use wild-card characters to specify Document Info text box values However you cannot use wild-cards to represent separator characters such as the hyphen (-) and the slash ()
Use Boolean expressions in Document Info text box values
Use a Boolean OR operator between two words to return documents containing either word
Use the Sounds Like Word Stemming and Thesaurus options to increase the number of matches for the text
Use a comma () or vertical bar (|) to separate items in an OR search
Page 76Searching Catalog Indexes
Limiting searches Use a Boolean NOT operator before a word or search term to exclude documents containing the word or search term
Use an exclamation point () as another way to specify a NOT search However be sure to place a space between the exclamation point and the search item
Use a Boolean AND operator between two words to return only documents containing both words
Use the Proximity option to limit AND searches This specifies that words must be in close proximity to each othermdashwithin three pages or fewer
Use the Match Case option to match exact capitalization
Using Boolean operators
To avoid building inaccurate search queries follow these guidelines
When NOT is used with either or both of the AND and OR operators it is evaluated before either the AND or OR For example evolution AND NOT Darwin finds all documents that contain the word evolution but not the word Darwin
When you combine AND and OR in the same expression AND is evaluated before OR For example Darwin OR origin AND species finds all documents that contain Darwin or that contain both origin and species
Page 77Searching Catalog Indexes
When you use parentheses you change the default order of evaluation for Boolean operators For example (Darwin OR origin) AND species finds all documents that contain either Darwin and species or that contain origin and species Parentheses can be nested
When you use a literal phrase that contains an operator name a symbol for an operator name (such as amp for AND) or parentheses the phrase must be enclosed in quotation marks For example ldquocats and dogsrdquo finds all documents that contain the phrase cats and dogs not all documents that contain either the word cats or the word dogs The phrase cats amp dogs also needs quotes to be interpreted literally
In addition to and or not and parentheses the symbols that require quotation marks are
However quoted search phrases that contain parentheses or vertical bars can produce unexpected results
Using operators
You can use operators in text and Document Info text boxes
amp AND
| and OR
NOT
Page 78Searching Catalog Indexes
You can use = ~ and = with text only to perform exact matches contains and does not contain searches respectively
You can use comparison operators (lt lt= gt gt=) with values of the same type
Setting search preferencesYou can change the default settings in the Search Preferences dialog box to add more choices to your search dialog box if necessary For example if you check Show Fields a With a Document Info section is added to the search dialog box
To change search preferences
1 Choose File gt Preferences gt Search
2 Set the preferences in the dialog box as necessary
Show Fields displays Document Info fields For more information seeSearching with Document Info and Date Info
Show Options displays search word options For more information see Setting the search options
Show Date displays the date of the items returned by a search query
Hide on Search hides the dialog box during a search
Page 79Searching Catalog Indexes
Sort By allows you to specify a sort by Modified Producer Score Subject Title Author Created Creator or Keywords
Show Top displays a specified number of documents that are the first returned from the search
Hide on View hides the dialog box when viewing results
Highlight Display allows you to specify highlighting By Page By Word or No Highlight
3 Click OK
1999 Adobe Systems Incorporated and its licensors All rights reserved
Adobe Acrobat Reader 40 Online Guide
This manual as well as the software described in it is furnished under license and may be used or copied only in accordance with the terms of such license The content of this manual is furnished for informational use only is subject to change without notice and should not be construed as a commitment by Adobe Systems Incorporated Adobe Systems Incorporated assumes no responsibility or liability for any errors or inaccuracies that may appear in this manual
The copyrighted software that accompanies this manual is licensed to the End User for use only in strict accordance with the End User License Agreement which the Licensee should read carefully before commencing use of the software Except as permitted by such license no part of this publication may be reproduced stored in a retrieval system or transmitted in any form or by any means electronic mechanical recording or otherwise without the prior written permission of Adobe Systems Incorporated
Adobe the Adobe logo Acrobat the Acrobat logo Distiller Illustrator Photoshop and PostScript are trademarks of Adobe Systems Incorporated Microsoft Windows Windows NT Excel and PowerPoint are either trademarks or registered trade-marks of Microsoft Corporation in the US andor other countries Apple Macintosh and Power Macintosh are trademarks of Apple Computer Inc registered in the US and other countries QuickTime and the QuickTime logo are trademarks used under license UNIX is a registered trademark in the US and other countries of the Open Group Pentium is a trademark of Intel Corporation All other trademarks are the property of their respective owners
Protected by US Patents 4837613 5185818 5634064 5729637 5737599 5754873 5781785 5819301 5832530 5832531 5835634 5860074 Patents pending
This product contains an implementation of the LZW algorithm licensed under US Patent 4558302
Entrust is a registered trademark of Entrust Technologies Inc in the United States and other countries Entrustss servicemarks and Entrust product names are also trademarks of Entrust Technologies Inc Entrust Technologies Limited is a wholly owned subsidiary of Entrust Technologies Inc
Portions copy Netscape Communications Corporation 1996 All rights reserved
Contains RSA Software
Written and designed at Adobe Systems Incorporated 345 Park Ave San Jose CA 95110-2704
Adobe Systems Europe Limited Adobe House 5 Mid New Cultins Edinburgh EH11 4DU Scotland United Kingdom
Adobe Systems Co Ltd Yebisu Garden Place Tower 4-20-3 Ebisu Shibuya-ku Tokyo 150 Japan
Adobe Systems Pty Ltd PO Box 672 18-20 Orion Road Lane Cove New South Wales 2066 Australia
World Wide Web wwwadobecom
Page 2
Notice to US government end users The software and documentation are ldquocommercial itemsrdquo as that term is defined at 48 CFR sect2101 consisting of ldquocommercial computer softwarerdquo and ldquocommercial computer software documentationrdquo as such terms are used in 48 CFR sect12212 or 48 CFR sect2277202 as applicable Consistent with 48 CFR sect12212 or 48 CFR sectsect2277202-1 through 2277202-4 as applicable the commercial computer software and commercial computer software documentation are being licensed to US government end users (A) only as commercial items and (B) with only those rightsas are granted to all other end users pursuant to the terms and conditions set forth in the Adobe standard commercial agreement for this software Unpublished rights reserved under the copyright laws of the United States
Printed in the USA
- Getting Started
- Using Acrobat Reader
-
- Opening PDF documents
- Viewing PDF documents on the Web
- Reading PDF documents in a Web browser
- Opening a PDF file embedded as an OLE object in another file
- Printing PDF documents
- Printing PDF documents from the command line (UNIX)
- Printing and viewing PDF documents containing Asian fonts
- Setting preferences
- Customizing resources for your personal use (UNIX)
- Plug-in location (UNIX)
- Starting multiple Acrobat viewers (UNIX)
- Fonts for bookmarks (UNIX)
- Giving Acrobat Reader access to fonts (UNIX)
- Magnifying and reducing the page view
- Setting the page layout
- Setting a default view
- Reading documents in Full Screen view
- Setting Full Screen preferences
- Choosing a Web browser for Weblinks
- Displaying information about a document
- Getting General information about a document
- Getting information about fonts used in a document
- Getting information about security settings
- Paging through a document
- Browsing with thumbnails
- Browsing with bookmarks
- Following links
- Retracing your steps
- Reading articles
- Finding words
- Reviewing annotations
- Setting annotation preferences
- Playing movies or sounds
- Viewing documents with digital signatures
- Filling out forms
- Copying and pasting text and graphics to another application
- Using PDF on the Web
- Web viewing scenarios
- Page-at-a-time downloading
- Reading PDF on the Web
- Reading PDF in a Web browser
- Visiting the Adobe Web site
- Searching on the Web
- Reading embedded PDF files
- Setting up Acrobat Reader as a helper application
- Installing the Web browser plug-in
- Calibrated color
- How to print this online guide
-
- Searching Catalog Indexes
-
- About searching Acrobat Catalog indexes
- Searching indexes
- Refining your searches
- Tips on defining search queries
- Setting search preferences
-
- Go Contents
- Return

Page 37Using Acrobat Reader
Browsing with bookmarksBookmarks can mark parts of a document for quick access link to page views in other documents link to the Web play a movie or sound enter an article or reset or submit a form
To browse with a bookmark
1 Show the Bookmarks palette You may need to choose Window gt Show Bookmarks to open the palette or click the Bookmarks tab to bring the palette to the front of its group
2 To jump to a topic using its bookmark click the bookmarkrsquos icon or text in the palette
Note Clicking a bookmark might perform an action such as playing a movie instead of taking you to another location It depends on how the bookmark was defined
The bookmark for the part of the document currently showing is boldfaced
Bookmarks can be subordinate to other bookmarks in their hierarchy a higher-level bookmark in this relationship is the parent and a lower-level bookmark is the child You can collapse a parent bookmark in the palette to hide all its children When a parent bookmark is collapsed it has a plus sign (Windows) or a triangle (Mac OS) next to it If the bookmark you want to click is hidden in a collapsed parent click the plus sign or triangle next to the parent to show it
Page 38Using Acrobat Reader
Following linksLinks can connect parts of a document jump to other PDF documents open another application file go to a location on the Web play a movie or sound enter an article hide or show an annotation import form data or reset or submit a form
To follow a link
1 Select the hand tool a zoom tool or a selection tool
2 Position the pointer over the linked area on the page until the pointer changes to a hand with a pointing finger (The hand has a plus sign in it if the link points to the Web) Then click the link
Note Clicking a link might perform an action such as playing a movie instead of taking you to another location It depends on how the link was defined
Note A Web browser must be chosen in your Weblink preferences to follow a Weblink See Choosing a Web browser for Weblinks for more information
Retracing your stepsYou can retrace your viewing path through a document or a series of documents
To retrace your viewing path
Do one or more of the following
Page 39Using Acrobat Reader
To retrace your path within a PDF document click the Go To Previous View button in the command bar or choose Document gt Go Back for each step back Or click the Go To Next View button or choose Document gt Go Forward for each step forward
To retrace your viewing path through other PDF documents choose Document gt Go Back Doc for each step back or Document gt Go Forward Doc for each step forward Or hold down Shift and click the Go Back or Go Forward button This command opens the other PDF documents if the documents are closed
Reading articlesArticles connect related parts of a document by creating a reading path through the document Articles are usually created to make reading documents with multi-column magazine articles easier
To read an article
1 Do one of the following
Show the Articles palette Then double-click the articlersquos icon in the palette to start reading at the beginning of the article
Select the hand tool Then click in the article to start reading it at that point or press Ctrl (Windows and UNIX) or Option (Mac OS) and click anywhere in the article to start reading at the beginning
Page 40Using Acrobat Reader
2 The pointer changes to the follow article pointer Navigate through the article
To go to the next page in the article press Return or click
To go to the previous page press Shift-Return or press Shift and click
To go to the beginning of the article press Ctrl (Windows or UNIX) or Option (Mac OS) and click
To exit the article before reaching the end press Shift-Ctrl (Windows and UNIX) or Shift-Option (Mac OS) and click
3 When you reach the end of the article the pointer changes to the end article pointer Press Return or click to return to the view displayed before you starting reading the article
Finding wordsYou can use the Find command to find a complete word or part of a word in the current PDF document Acrobat Reader looks for the word by reading every word on every page in the file including text in form fields
To find a word using the Find command
1 Click the Find button or choose Edit gt Find
2 Enter the text to find in the text box
Page 41Using Acrobat Reader
3 Select search options if necessary
Match Whole Word Only finds only occurrences of the complete word you enter in the text box For example if you search for the word stick the words tick and sticky will not be highlighted
Match Case finds only words that contain exactly the same capitalization you enter in the text box
Find Backwards starts the search from the current page and goes backwards through the document
4 Click Find Acrobat Reader finds the next occurrence of the word
To find the next occurrence of the word
Do one of the following
Choose Edit gt Find Again
Reopen the Find dialog box and click Find Again (The word must already be in the Find text box)
Page 42Using Acrobat Reader
Reviewing annotationsThe annotations feature of Adobe Acrobat 40 lets a user attach comments to an existing document These comments can be in the form of notes text audio stamps files graphic markups and text markups In Reader you can open annotations and review their contents you cannot edit the annotations nor can you launch file attachments or play sound annotations Notes do not print directly from the document that they annotate
To review notes
Do one of the following
To open a note double-click the note icon
To close a note click the close box in the upper left corner of the note window (If the note is selected Mac OS users can also press Command+W)
Setting annotation preferencesYou can set the font and point size for annotations
To set preferences for annotations
1 Choose File gt Preferences gt Annotations
2 Select a font style from the Font menu
3 Enter a number for the Font Size or choose a size from the pop-up menu
Page 43Using Acrobat Reader
4 Click OK
Playing movies or soundsWindows and Mac OS viewers can play movies and sounds added to a PDF document To play movies or sounds in Windows your computer must have the appropriate sound and video boards installed and Apple QuickTime 20 or later or the Microsoft Video for Windows software In Mac OS you need QuickTime 20 or later
To play a movie clip
1 Select the hand tool
2 Move the cursor over a movie The cursor changes to a filmstrip
3 Click to begin playing the clip
4 Click again to stop playing or press Escape
Note Movies and sounds can also play in a document if specified as an action by a link bookmark form field or page action
Page 44Using Acrobat Reader
Viewing documents with digital signaturesAcrobat Reader 40 allows you to view and print PDF documents with digital signatures it does not allow you to validate digital signatures or digitally sign PDF documents A digital signature may appear in a document as text a graphic or a handwritten facsimile
Acrobat 40 offers full support for digital signatures (Windows)
Filling out forms You can fill out forms in PDF documents in Acrobat Reader and submit them across the Web if you are viewing PDF documents in your Web browser window Otherwise print the form with the data from Reader
To fill out a form
1 Select the hand tool
2 Position the pointer inside a form field and click The I-beam pointer allows you to type text The arrow pointer allows you to select a button a check box a radio button or an item from a list
3 After entering text or selecting an item check box or radio button do one of the following
Press Tab to accept the form field change and go to the next form field
Page 45Using Acrobat Reader
Press Shift+Tab to accept the form field change and go to the previous form field
Press Enter (Windows) or Return (Mac OS) to accept the form field change and deselect the current form field
In a multiline text form field Enter or Return goes to the next line in the same form field You can use Enter on the keypad to accept a change and deselect the current form field
Press Escape to reject the form field change and deselect the current form field
Pressing Escape when you are in Full Screen mode causes you to exit Full Screen mode Pressing Escape a second time rejects the form field change and deselects the current form field
4 Once you have filled in the appropriate form fields click the Submit Form button if one exists The button may be named differently Clicking this button sends the form data to a database across the Web or over your company intranet This button only works if you are viewing the PDF document from inside a Web browser
Important Saving to disk either by exporting form data or saving the filled-in form is available only in Acrobat
Page 46Using Acrobat Reader
To clear a form in a browser window
Do one of the following
Select a Reset Form button if one exists
Exit the Acrobat viewer without saving the file and start again
Clicking the Reload button or the Go Back button or following a link in a World Wide Web browser window does not clear a form
Important There is no undo for this action
Copying and pasting text and graphics to another appli-cationYou can select text or a graphic in a PDF document copy it to the Clipboard and paste it into a document in another application such as a word processor You can also paste text into a PDF document note or into a bookmark
Once the selected text or graphic is on the Clipboard you can switch to another application and paste it into another document
Note If a font copied from a PDF document is not available on the system displaying the copied text the font cannot be preserved A default font is substituted
To select text and copy it to the clipboard
1 Select the text select tool and do one of the following
Page 47Using Acrobat Reader
To select a line of text select the first letter of the sentence or phrase and drag to the last letter
To select multiple columns of text (horizontally) hold down Ctrl (Windows and UNIX) or Option (Mac OS) as you drag across the width of the document
To select a column of text (vertically) hold down Ctrl+Alt (Windows) or Option+Command (Mac OS) as you drag the length of the document
To select all the text on the page choose Edit gt Select All In Single Page mode all the text on the current page is selected In Continuous or Continuous - Facing mode most of the text in the document is selected When you release the mouse button the selected text is highlighted To deselect the text and start over click anywhere outside the selected text
The Select All command will not select all the text in the document A workaround for this (Windows) is to use the Edit gt Copy command
2 Choose Edit gt Copy to copy the selected text to the Clipboard
3 To view the text choose Window gt Show Clipboard
In Windows 95 the Clipboard Viewer is not installed by default and you cannot use the Show Clipboard command until it is installed To install the Clipboard Viewer choose Start gt Settings gt Control Panel gt AddRemove Programs and then click the Windows Setup tab Double-click Accessories check Clipboard Viewer and click OK
Page 48Using Acrobat Reader
To copy graphics to the Clipboard
1 Select the graphics select tool The cursor changes to the cross-hair icon
2 Drag a rectangle around the graphic you want to copy To deselect the graphic and start over click anywhere outside the selected graphic
3 Choose Edit gt Copy to copy the graphic to the Clipboard
4 To view the graphic choose Window gt Show Clipboard The graphic is copied using the WMF (Windows) PICT (Mac OS) or XPIXMAP (UNIX) format In UNIX the graphic is pasted in the primary selection
Using PDF on the WebPDF documents can be published on the World Wide Web and read in Web browsers or in Acrobat viewers used as helper applications with Web browsers For more information see Web viewing scenarios Page-at-a-time downloading and Reading PDF on the Web
Web viewing scenariosHere are four possible scenarios for viewing PDF on the Web
The browser supports PDF viewing the PDF file is optimized and the Web server supports page-at-a-time downloading (byte-serving) so the PDF file downloads a page at a time and displays in the Web browser window This is the fastest scenario possible for viewing PDF documents on the Web
Page 49Using Acrobat Reader
The browser supports PDF viewing but the PDF file is not optimized or the server does not support byte-serving so the entire PDF file downloads to the machine with the browser and then appears within the browser window
The browser supports PDF viewing and PDF files are embedded in an HTML page An ActiveX browser such as Internet Explorer supports navigating through the document Netscape Navigator-compatible browsers can display the PDF document within an HTML page but require a link to a full-window view for navigation
Acrobat or Acrobat Reader is configured as a helper application for the browser and the browser may support PDF viewing within the browser window The entire PDF file downloads to the machine with the browser and the Acrobat viewer launches as a separate application and displays the PDF document
See also Setting up Acrobat Reader as a helper application
Page 50Using Acrobat Reader
Page-at-a-time downloadingWith page-at-a-time downloading (byte-serving) the Web server sends only the requested page of information to the user not the entire PDF document As a reader of the PDF document you do not have to do anything to make this happen it is communicated in the background between Acrobat Reader and the Web server If you want the entire PDF document to continue downloading in the background while you view the first page of requested information be sure Allow Background Downloading is selected in the General preferences dialog box (default)
If your Web server does not support page-at-a-time downloading you can use a CGI application to do it
Reading PDF on the WebEach document or other resource on the Web is identified by a unique uniform resource locator (URL) address Clicking a URL link to a PDF document on the Web can open the document identified by the URL in your Web browser for inline viewing or in Acrobat Reader if Reader has been set up as a helper appli-cation for your browser You can also read PDF files that have been embedded in HTML documents on the Web For more information see Reading PDF in a Web browser Reading embedded PDF files and Setting up Acrobat Reader as a helper application
Page 51Using Acrobat Reader
Reading PDF in a Web browserPDF documents can display in Web browsers compatible with Netscape Navigator 30 (or later) or Internet Explorer 30 (or later) The necessary plug-ins are automatically installed when you install Acrobat Reader For information on getting your browser ready see Setting up Acrobat Reader as a helper appli-cation (For additional installation information see Installing the Web browser plug-in)
When you view a PDF document in a Web browser all of the Acrobat Reader tools are available in the browser In Windows you can click the two small vertical lines (next to the Adobe icon at the left of the toolbar) to minimize or maximize the toolbar
Note Many keyboard commands are mapped to the Web browser rather than to Acrobat Reader so some Acrobat Reader keyboard shortcuts may not be available in the browser window
Visiting the Adobe Web siteClick the Adobe Web Site button to link directly to the Adobe Web site (wwwadobecom) This page contains valuable information about new technology links to Acrobat plug-ins and more On the Adobe Web site home page you can click a country name in the Adobe Sites pop-up menu to choose a language for viewing the site The exact information in the site may vary from one language version to another
Page 52Using Acrobat Reader
Searching on the WebSome Web search engines index PDF documents as well as HTML documents on Web servers And some search engines support PDF search highlighting although not all search engines that support PDF indexing support search highlighting
If you visit a Web site that uses a search engine that indexes PDF documents your search results list may include PDF documents If the Web site uses a search engine that supports PDF search highlighting and if you open one of the PDF documents in the search results list the Highlight Next and Highlight Previous buttons activate on the Acrobat Reader tool bar in your Web browser The search term is also highlighted in the document
To go to the next search hit click the Highlight Next button To go to the previous hit click the Highlight Previous button These two commands jump across PDF documents but not across HTML documents
Reading embedded PDF filesHTML pages can include embedded PDF documents An embedded PDF document normally displays an image of the first page of the document in the HTML document The PDF document can be configured by the HTML author to display when clicked in a separate window The document displays in a browser window or in an Acrobat Reader window depending on how you have configured your browser
Page 53Using Acrobat Reader
If an embedded PDF file is not configured to open in a separate window you can interact with the file in a browser compatible with Internet Explorer but not one compatible with Netscape Navigator For example links would not be active in a PDF file displayed embedded in HTML in Netscape Navigator but they would be active in Internet Explorer
Setting up Acrobat Reader as a helper applicationIf your Web browser does not display PDF documents in the browser window or if you prefer not to view PDF documents in the Web browser you can set up Acrobat Reader as a helper application in your browserrsquos preferences Then when you view a PDF document on the Web Acrobat Reader will start and display the document When Acrobat Reader works as a helper application you cannot use page-at-a-time downloading form submittal in a browser or search highlighting on the Web and you cannot view embedded PDF documents
To set up your Web browser to recognize PDF files you must define a MIME type and a file type The file type should be pdf The MIME type should be appli-cationpdf See your browserrsquos documentation for information on configuring it
If you are using Netscape Navigator 20 or later with Windows or Mac OS and if you want to use Acrobat Reader as a helper application rename the PDFViewer plug-in or delete it from the Netscape plug-in folder The plug-in is named nppdf32dll (Windows) or PDFViewer (Mac OS)
Page 54Using Acrobat Reader
To use Acrobat Reader as a helper application in Windows
1 Choose File gt Preferences gt General
2 Select Web Browser Integration and click OK
Note This is not necessary in Mac OS
Installing the Web browser plug-inBrowsers compatible with Netscape Navigator need the nppdf32dll file (Windows) the nppdfso file (UNIX) or PDFViewer plug-in (Mac OS) to display PDF When you install Acrobat Reader with Search this plug-in is automatically installed in the Netscape plug-in folder (Win and Mac OS) if you have Navigator on your system If you install Navigator after installing Acrobat Reader or if yoursquore using another browser compatible with Navigator you can install this plug-in yourself To set up Netscape Navigator on a UNIX system you must run the Netscape launch script located in the Browser folder (see Reading PDF documents in a Web browser)
To install the Web browser plug-in (Windows)
1 Open the Browser folder in the Acrobat Reader folder
2 Copy the nppdf32dll file to your Web browserrsquos plug-ins folder
To install the Web browser plug-in (Mac OS)
1 Open the Web Browser Plug-in folder in the Acrobat Reader folder
Page 55Using Acrobat Reader
2 Copy the PDFViewer plug-in to your Web browserrsquos plug-ins folder
To install the Web browser plug-in (UNIX)
Run ltinstalldirgtBrowsersnetscape
Calibrated colorThe Portable Document Format allows for device-independent color (DIC) specifications DIC allows creators of PDF documents to specify the colors of objects in page descriptions independent of the color characteristics of desti-nation monitors or printers
In a sense each device speaks its own color language and it canrsquot communicate that color very well to another device Whatrsquos needed is an interpreter such as a color management system that uses a device-independent color model as the color language by which all color information is referenced The color model Acrobat Reader uses is called CIELAB developed in 1976 by the Commission Internationale de lEclairage (International Committee on Illumination or CIE) The CIErsquos standard for measuring color is based on how the human eye perceives it not on the device that created it
Page 56Using Acrobat Reader
Images can be edited in a device-independent color space which is larger than the color space of the output device such as a computer monitor a TV screen film or a four-color press Images can then be saved with profiles that contain information describing the characteristics of the source and output color devices
This makes a color-managed workflow advantageous The images become portable since they can be displayed on widely differing devices simply by tagging the images with different output profiles
How to print this online guideBecause the pages of this online guide are optimized for online viewing you may prefer to print them two to a page (two-up)
To print pages two up
1 Choose File gt Print Setup (Windows) or File gt Page Setup (Mac OS)
2 Follow the instruction for your platform
In Windows click Options select 2 up on the paper tab click OK to return to the Print Setup dialog box and click OK again to close it
In Mac OS choose 2 Up from the Layout menu and click OK
Note If you canrsquot perform step 2 in Windows you may not be using the Adobe PostScript printer driver
Page 57Using Acrobat Reader
3 Choose File gt Print
4 Indicate the page range
5 Click OK (Windows) or Print (Mac OS)
Page 60Searching Catalog Indexes
Chapter 3
Searching Catalog Indexes
he Acrobat Search command allows you to perform full-text searches of PDF document collections that have been indexed using Acrobat Catalog whereas the Acrobat Find command allows you to search only a single
document The Find command is further limited by having to look at every word on every page For these reasons searches of full-text indexes created using Catalog are faster and more convenient than using the Find command The Search command also provides powerful tools for limiting and expanding a search
About searching Acrobat Catalog indexesThe focus of your search will depend a lot on how the index was constructed Consider the following questions before setting search options and defining search queries
Was document and date information provided for the PDF documents and can it be used for searching
Were common words and numbers excluded when the index was built
A well-built index will often include a file that provides information that can help you plan your search strategies
T
Page 61Searching Catalog Indexes
Searching indexesTo search an index created using Adobe Catalog you first select the indexes to search define a search query select the documents to review from those returned by the search and then view the occurrences of the search term within the documents you selected to review A search query is an expression made up of text and other items to define the information you want to find
Opening a PDF document associated with an index automatically makes the index searchable
Selecting indexes
You can search any or all indexes displayed in the Index Selection dialog box Dimmed indexes are not available for searching
To customize index selection
1 Choose Edit gt Search gt Select Indexes to list the currently available indexes and to add or delete indexes and then do one of the following in the Index Selection dialog box
To add an index to the available indexes list click Add navigate to the index and double-click on the index file
To remove an index select the index name click Remove and then click OK
Page 62Searching Catalog Indexes
To select or deselect an index select the box for the index and then click OK Indexes that are grayed out are currently unavailable for searching
To view information about an available index highlight the index name click Info and then click OK The information displayed includes the build date creation date number of documents in the index location of the index and information provided by the builder of the index
Using the Search command
The Search command allows you to perform a search on PDF documents You can search for a simple word or phrase or you can expand your search query by using wild-card characters and operators You can use the search options to further refine your search And if document and date information were provided for the documents you are searching you can use that information to narrow your search
To perform a full-text search
1 Choose Edit gt Search gt Query
2 Type the text you want to search for in the Find Results Containing Text box
Page 63Searching Catalog Indexes
The text that you type in can be a single word a number a term or a phrase It can be a word with or without wild-card characters ( ) or any combination of letters numbers and symbols Because you can use Boolean operators in the text box you must enclose any search term that includes and or or not in quotes You can also use the operators = ~ and = with text but only to perform exact matches contains and does not contain searches respectively You can use comparison operators (lt lt= gt gt=) with values of the same type For more information see Tips on defining search queries
To clear the search dialog box and redefine the search click Clear
3 To refine your search query select one or more of the search options Word Stemming Sounds Like Thesaurus Match Case or Proximity If the search options are not displayed in the Acrobat Search dialog box restore them by choosing File gt Preferences gt Search and selecting Show Options For infor-mation on how these options affect your search query see Setting the search options
Note Before you perform a search with one of these options you can preview the type of results yoursquoll receive using the Word Assistant For more infor-mation see Using Word Assistant
4 To refine your search query using document and date information enter document information values in the Title Subject Author and Keywords text boxes and enter date information in the creation and modification date text boxes If these text boxes are not displayed in the Acrobat Search dialog box
Page 64Searching Catalog Indexes
restore them by choosing File gt Preferences gt Search and selecting Show Fields and Show Date
5 Select Search The Search dialog box is hidden and documents that match your search query are listed in the Search Results window in order of relevancy
6 Double-click a document that seems likely to contain the relevant infor-mation probably the first document in the list The document opens on the first match for the text you typed
7 Click the Search Next button or Search Previous button to go to other matches in the document Or choose another document to view
Alternatively you can redefine the query by typing new text in the Acrobat Search dialog box or by using other techniques to expand the search to include more documents or to limit the search to fewer documents For more infor-mation see Limiting searches
Viewing documents returned from searches
A search returns a list of indexed documents containing items that match your search query The results are displayed in the Search Results window When you open a document in the list you view only pages containing matches All the matches on a page are highlighted
Page 65Searching Catalog Indexes
Documents more likely to contain relevant information are listed first on the list The relevancy ranking of each document is indicated by an icon The degree of fill in the circle in the icon indicates the probability that the document contains the search information A solid fill indicates a high proba-bility that the document contains your search term an empty circle indicates a low probability that the document contains your search term
Relevancy ranking for search results
The relevancy ranking also depends on how you defined your search query
When you use ordinary search text the relevancy ranking indicates how frequently the search word appears in the document This means both in absolute terms and relative to the number of other words in the document
When you use a Boolean OR operator between two words or phrases in a search documents that contain both items have a higher relevancy ranking than documents that contain just one item
When you use the Proximity option the closer the matches are within a document the higher the relevancy ranking of that document
To view a document returned from a search
1 Double-click the document name to open the document
Page 66Searching Catalog Indexes
2 Use the Search buttons on the tool bar to view all the matches for your query
3 Review the search results that automatically appear in the text box
To highlight the next occurrence of a match in the document click Next Highlight
To highlight the previous occurrence of a match in a document click Previous Highlight
To highlight the first occurrence of a match in the next document listed or previous document listed Shift-click Next Highlight or Previous Highlight
To view any other document listed select Search Results to redisplay the list and then double-click the document name
Page 67Searching Catalog Indexes
Refining your searchesIf your search returns too many documents or provides too many matches in individual documents you can pare down the search results by confining the search to documents returned by a previous search or you can more narrowly define your search term use the document and date information and use the general search options and the Word Assistant Alternatively if your search did not provide the information you were looking for you can broaden your search query using the search options for example
Note If the search options and document and date information text boxes are not displayed in the Acrobat Search dialog box restore them by choosing File gt Preferences gt Search and selecting Show Options
Refining searches in progress
If you want to narrow a search further you can refine or confine your search to documents listed in a prior search For example you can first search for (and find) all documents by an author and then define a search query for that subset of documents The result would be a subset of documents that are authored by the specified author and that contain the search string
To refine a search
1 Choose Edit gt Search gt Results to display the Search Results window Select and show the results of a previous search
Page 68Searching Catalog Indexes
2 In the Search dialog box refine or replace the query that produced the list of documents
If you used a simple text string for the search query you might consider refining the search query by using the search options by including document and date information in the search or by using Word Assistant For more infor-mation see Using Word Assistant
3 Press Ctrl (Windows or UNIX) or Option (Mac OS) The button label changes from Search to Refine
4 Click Refine This produces a Search Results list of documents that are a subset of the previous list and that match the new query
Using Word Assistant
Word Assistant enables you to build a list of terms that will appear when you specify a search using the Sounds Like Word Stemming or Thesaurus options The resulting list shows you if the option you are using is likely to return helpful results If the list is too long or full of irrelevant words you can quickly construct a list of words to find by copying words from the Word Assistant dialog box and pasting them into the search dialog box
To use the Word Assistant with search options
1 Choose Edit gt Search gt Word Assistant
Page 69Searching Catalog Indexes
2 To check the available indexes or change the selection of indexes click Indexes
3 In the Index Selection dialog select the indexes you want to use and click OK
4 Select a search option (Sounds Like Word Stemming or Thesaurus) from the Assist menu
5 Enter the search word in the Word text box and click Look Up
To copy words from the Word Assistant dialog box
1 Choose Edit gt Search gt Query to open the Search dialog box
2 Use the Word Assistant to generate a list of related words
3 Double-click a word to search
4 Double-click and copy the word in the Word text box to the clipboard
5 In the Search dialog box select the Find text box and paste in the selected word
6 Repeat steps 3 through 5 for each word you want to use separate each pair of words in the Find text box with AND or OR
Page 70Searching Catalog Indexes
Setting the search options
You can expand your search term by using the search options Sounds Like Word Stemming or Thesaurus To determine if your choices will be useful in limiting your search you can use the Word Assistant to build a list of terms that will appear when you specify these options For more information see Using Word Assistant
You can limit your search term by using the search options Match Case and Proximity
To set the search options
In the Search dialog box select one or more of the options
Word Stemming finds words that contain part of (a word stem) the specified search word It applies to single words not phrases does not apply to words that contain wild-card characters ( ) finds words that end in ing ed s ion and so on but not er and cannot be used with the Match Case option Word Stemming works only for indexes built with this option
Sounds Like finds different spellings for proper names It applies to single words not phrases does not apply to words that contain wild-card characters and cannot be used with the Match Case option Sounds Like works only for indexes built with this option
Thesaurus finds similar words that appear in the documents you are searching not necessarily all the similar words you might find in a complete
Page 71Searching Catalog Indexes
thesaurus It applies to single words not phrases does not apply to words that contain wild-card characters and cannot be used with the Match Case option
Match Case limits the results of the search by finding only those documents that contain words with the same capitalization It can be used with a Boolean expression and with terms that use wild-card characters Characters matched by wild-card characters can be either uppercase or lowercase
Proximity limits the results of simple AND searches to one pair of matches per documentmdashthe pair closest together The two matches must be within three pages or fewer of each other This option is useful for locating a document that concentrates on some topic of interest
Proximity affects relevancy ranking in searches The closer the matches are within a document the higher the ranking Proximity does work with complex AND searchesmdashsuch as Hawaii AND (cruise OR fly)
If you want to keep the search dialog box small you can hide (or keep hidden) the options and type in their names in the Find Results Containing Text box Along with the text box names you need to use operators such as = (equals) and gt (greater than) For the options type in st (stemming) so (sounds like) th (thesaurus) ca (match case) or pr (proximity)
Page 72Searching Catalog Indexes
Searching with Document Info and Date Info
If document and date information was provided for the documents you are searching you can use this information in the Search dialog box to limit your search For example you can limit your search to documents authored by one person and created or modified within a given period or on a given date You can view the document and date information (if any) provided by choosing File gt Document Info gt General from within the PDF document
If you want to keep the search dialog box small you can hide the document and date text boxes and type the text box names in the Find Results Containing box You will need to use operators such as = (equals) and gt (greater than)
To search using Document Info
In the Search dialog box enter your search query information in the appro-priate Title Subject Author and Keywords text boxes You can use Boolean operators and wild-card characters in these text boxes with the search text All documents that contain the value are returned If the With Document Info text boxes are not displayed in your Search dialog box choose File gt Preferences gt Search and select Show Fields You may see additional custom text boxes in your display depending on the information supplied for the PDF document
To search using Date Info
In the Search dialog box do one of the following
Page 73Searching Catalog Indexes
Enter a date (month day year) or use the Up and Down Arrow keys to select a value
To limit a search to documents created or modified after a specific date specify the after date and leave the before date blank
To limit a search to documents that were created or modified before a specific date specify the before date and leave the after date blank
To create a Boolean AND condition enter the creation and modification dates in the Search dialog box An AND condition returns only documents created or modified during the specified period
If the With Date Info text boxes are not displayed in your Search dialog box choose File gt Preferences gt Search and select Show Date
Tips on defining search queriesYou can improve your search by narrowly defining the term or phrase you search for being aware that some words (stopwords) and numbers may have been excluded when the index was built and by using wild-card characters and Boolean operators
Searching for terms or phrases If your search phrase includes the words and or or not used in their ordinary sense (not as a Boolean operator) put the phrase in quotes The search phrase
Page 74Searching Catalog Indexes
ldquoonce or twicerdquo
finds all occurrences of the phrase once or twice not all occurrences of once and all occurrences of twice as it would without the quotes
If your search phrase includes punctuation (other than an apostrophe) or special characters (such as and ) they are ignored For example either of the terms
son-in-law son in law
finds all occurrences of both son-in-law and son in law
Excluding stopwords numbers and separator characters If you are unsuccessful in searching for a phrase that includes a common word it is probably because it is a specified stopword
If you are unsuccessful in searching for a term that includes numbers it is probably because numbers have been excluded from the index Acrobat Catalog defines a number to be a sequence of one or more digits (0 through 9) optionally preceded by a minus sign (-) optionally separated by one or more commas () or periods () and optionally containing a decimal point which can be a period () or a comma ()
If you use a separator character in a search term it is automatically discarded Separator characters include all symbols the space character and punctuation characters except the apostrophe When indexing a PDF document Acrobat
Page 75Searching Catalog Indexes
Catalog uses separator characters to recognize where one term ends and the next term begins
If alphanumeric terms are made up of numbers and separator characters they can also be excluded
Expanding searches Use wild-card characters in the search text to increase the number of matches for the text
Use an asterisk () to match zero one or more characters use a question mark () to match any one character
Use wild-card characters in a term that is part of a Boolean expression
Use wild-card characters to specify Document Info text box values However you cannot use wild-cards to represent separator characters such as the hyphen (-) and the slash ()
Use Boolean expressions in Document Info text box values
Use a Boolean OR operator between two words to return documents containing either word
Use the Sounds Like Word Stemming and Thesaurus options to increase the number of matches for the text
Use a comma () or vertical bar (|) to separate items in an OR search
Page 76Searching Catalog Indexes
Limiting searches Use a Boolean NOT operator before a word or search term to exclude documents containing the word or search term
Use an exclamation point () as another way to specify a NOT search However be sure to place a space between the exclamation point and the search item
Use a Boolean AND operator between two words to return only documents containing both words
Use the Proximity option to limit AND searches This specifies that words must be in close proximity to each othermdashwithin three pages or fewer
Use the Match Case option to match exact capitalization
Using Boolean operators
To avoid building inaccurate search queries follow these guidelines
When NOT is used with either or both of the AND and OR operators it is evaluated before either the AND or OR For example evolution AND NOT Darwin finds all documents that contain the word evolution but not the word Darwin
When you combine AND and OR in the same expression AND is evaluated before OR For example Darwin OR origin AND species finds all documents that contain Darwin or that contain both origin and species
Page 77Searching Catalog Indexes
When you use parentheses you change the default order of evaluation for Boolean operators For example (Darwin OR origin) AND species finds all documents that contain either Darwin and species or that contain origin and species Parentheses can be nested
When you use a literal phrase that contains an operator name a symbol for an operator name (such as amp for AND) or parentheses the phrase must be enclosed in quotation marks For example ldquocats and dogsrdquo finds all documents that contain the phrase cats and dogs not all documents that contain either the word cats or the word dogs The phrase cats amp dogs also needs quotes to be interpreted literally
In addition to and or not and parentheses the symbols that require quotation marks are
However quoted search phrases that contain parentheses or vertical bars can produce unexpected results
Using operators
You can use operators in text and Document Info text boxes
amp AND
| and OR
NOT
Page 78Searching Catalog Indexes
You can use = ~ and = with text only to perform exact matches contains and does not contain searches respectively
You can use comparison operators (lt lt= gt gt=) with values of the same type
Setting search preferencesYou can change the default settings in the Search Preferences dialog box to add more choices to your search dialog box if necessary For example if you check Show Fields a With a Document Info section is added to the search dialog box
To change search preferences
1 Choose File gt Preferences gt Search
2 Set the preferences in the dialog box as necessary
Show Fields displays Document Info fields For more information seeSearching with Document Info and Date Info
Show Options displays search word options For more information see Setting the search options
Show Date displays the date of the items returned by a search query
Hide on Search hides the dialog box during a search
Page 79Searching Catalog Indexes
Sort By allows you to specify a sort by Modified Producer Score Subject Title Author Created Creator or Keywords
Show Top displays a specified number of documents that are the first returned from the search
Hide on View hides the dialog box when viewing results
Highlight Display allows you to specify highlighting By Page By Word or No Highlight
3 Click OK
1999 Adobe Systems Incorporated and its licensors All rights reserved
Adobe Acrobat Reader 40 Online Guide
This manual as well as the software described in it is furnished under license and may be used or copied only in accordance with the terms of such license The content of this manual is furnished for informational use only is subject to change without notice and should not be construed as a commitment by Adobe Systems Incorporated Adobe Systems Incorporated assumes no responsibility or liability for any errors or inaccuracies that may appear in this manual
The copyrighted software that accompanies this manual is licensed to the End User for use only in strict accordance with the End User License Agreement which the Licensee should read carefully before commencing use of the software Except as permitted by such license no part of this publication may be reproduced stored in a retrieval system or transmitted in any form or by any means electronic mechanical recording or otherwise without the prior written permission of Adobe Systems Incorporated
Adobe the Adobe logo Acrobat the Acrobat logo Distiller Illustrator Photoshop and PostScript are trademarks of Adobe Systems Incorporated Microsoft Windows Windows NT Excel and PowerPoint are either trademarks or registered trade-marks of Microsoft Corporation in the US andor other countries Apple Macintosh and Power Macintosh are trademarks of Apple Computer Inc registered in the US and other countries QuickTime and the QuickTime logo are trademarks used under license UNIX is a registered trademark in the US and other countries of the Open Group Pentium is a trademark of Intel Corporation All other trademarks are the property of their respective owners
Protected by US Patents 4837613 5185818 5634064 5729637 5737599 5754873 5781785 5819301 5832530 5832531 5835634 5860074 Patents pending
This product contains an implementation of the LZW algorithm licensed under US Patent 4558302
Entrust is a registered trademark of Entrust Technologies Inc in the United States and other countries Entrustss servicemarks and Entrust product names are also trademarks of Entrust Technologies Inc Entrust Technologies Limited is a wholly owned subsidiary of Entrust Technologies Inc
Portions copy Netscape Communications Corporation 1996 All rights reserved
Contains RSA Software
Written and designed at Adobe Systems Incorporated 345 Park Ave San Jose CA 95110-2704
Adobe Systems Europe Limited Adobe House 5 Mid New Cultins Edinburgh EH11 4DU Scotland United Kingdom
Adobe Systems Co Ltd Yebisu Garden Place Tower 4-20-3 Ebisu Shibuya-ku Tokyo 150 Japan
Adobe Systems Pty Ltd PO Box 672 18-20 Orion Road Lane Cove New South Wales 2066 Australia
World Wide Web wwwadobecom
Page 2
Notice to US government end users The software and documentation are ldquocommercial itemsrdquo as that term is defined at 48 CFR sect2101 consisting of ldquocommercial computer softwarerdquo and ldquocommercial computer software documentationrdquo as such terms are used in 48 CFR sect12212 or 48 CFR sect2277202 as applicable Consistent with 48 CFR sect12212 or 48 CFR sectsect2277202-1 through 2277202-4 as applicable the commercial computer software and commercial computer software documentation are being licensed to US government end users (A) only as commercial items and (B) with only those rightsas are granted to all other end users pursuant to the terms and conditions set forth in the Adobe standard commercial agreement for this software Unpublished rights reserved under the copyright laws of the United States
Printed in the USA
- Getting Started
- Using Acrobat Reader
-
- Opening PDF documents
- Viewing PDF documents on the Web
- Reading PDF documents in a Web browser
- Opening a PDF file embedded as an OLE object in another file
- Printing PDF documents
- Printing PDF documents from the command line (UNIX)
- Printing and viewing PDF documents containing Asian fonts
- Setting preferences
- Customizing resources for your personal use (UNIX)
- Plug-in location (UNIX)
- Starting multiple Acrobat viewers (UNIX)
- Fonts for bookmarks (UNIX)
- Giving Acrobat Reader access to fonts (UNIX)
- Magnifying and reducing the page view
- Setting the page layout
- Setting a default view
- Reading documents in Full Screen view
- Setting Full Screen preferences
- Choosing a Web browser for Weblinks
- Displaying information about a document
- Getting General information about a document
- Getting information about fonts used in a document
- Getting information about security settings
- Paging through a document
- Browsing with thumbnails
- Browsing with bookmarks
- Following links
- Retracing your steps
- Reading articles
- Finding words
- Reviewing annotations
- Setting annotation preferences
- Playing movies or sounds
- Viewing documents with digital signatures
- Filling out forms
- Copying and pasting text and graphics to another application
- Using PDF on the Web
- Web viewing scenarios
- Page-at-a-time downloading
- Reading PDF on the Web
- Reading PDF in a Web browser
- Visiting the Adobe Web site
- Searching on the Web
- Reading embedded PDF files
- Setting up Acrobat Reader as a helper application
- Installing the Web browser plug-in
- Calibrated color
- How to print this online guide
-
- Searching Catalog Indexes
-
- About searching Acrobat Catalog indexes
- Searching indexes
- Refining your searches
- Tips on defining search queries
- Setting search preferences
-
- Go Contents
- Return

Page 38Using Acrobat Reader
Following linksLinks can connect parts of a document jump to other PDF documents open another application file go to a location on the Web play a movie or sound enter an article hide or show an annotation import form data or reset or submit a form
To follow a link
1 Select the hand tool a zoom tool or a selection tool
2 Position the pointer over the linked area on the page until the pointer changes to a hand with a pointing finger (The hand has a plus sign in it if the link points to the Web) Then click the link
Note Clicking a link might perform an action such as playing a movie instead of taking you to another location It depends on how the link was defined
Note A Web browser must be chosen in your Weblink preferences to follow a Weblink See Choosing a Web browser for Weblinks for more information
Retracing your stepsYou can retrace your viewing path through a document or a series of documents
To retrace your viewing path
Do one or more of the following
Page 39Using Acrobat Reader
To retrace your path within a PDF document click the Go To Previous View button in the command bar or choose Document gt Go Back for each step back Or click the Go To Next View button or choose Document gt Go Forward for each step forward
To retrace your viewing path through other PDF documents choose Document gt Go Back Doc for each step back or Document gt Go Forward Doc for each step forward Or hold down Shift and click the Go Back or Go Forward button This command opens the other PDF documents if the documents are closed
Reading articlesArticles connect related parts of a document by creating a reading path through the document Articles are usually created to make reading documents with multi-column magazine articles easier
To read an article
1 Do one of the following
Show the Articles palette Then double-click the articlersquos icon in the palette to start reading at the beginning of the article
Select the hand tool Then click in the article to start reading it at that point or press Ctrl (Windows and UNIX) or Option (Mac OS) and click anywhere in the article to start reading at the beginning
Page 40Using Acrobat Reader
2 The pointer changes to the follow article pointer Navigate through the article
To go to the next page in the article press Return or click
To go to the previous page press Shift-Return or press Shift and click
To go to the beginning of the article press Ctrl (Windows or UNIX) or Option (Mac OS) and click
To exit the article before reaching the end press Shift-Ctrl (Windows and UNIX) or Shift-Option (Mac OS) and click
3 When you reach the end of the article the pointer changes to the end article pointer Press Return or click to return to the view displayed before you starting reading the article
Finding wordsYou can use the Find command to find a complete word or part of a word in the current PDF document Acrobat Reader looks for the word by reading every word on every page in the file including text in form fields
To find a word using the Find command
1 Click the Find button or choose Edit gt Find
2 Enter the text to find in the text box
Page 41Using Acrobat Reader
3 Select search options if necessary
Match Whole Word Only finds only occurrences of the complete word you enter in the text box For example if you search for the word stick the words tick and sticky will not be highlighted
Match Case finds only words that contain exactly the same capitalization you enter in the text box
Find Backwards starts the search from the current page and goes backwards through the document
4 Click Find Acrobat Reader finds the next occurrence of the word
To find the next occurrence of the word
Do one of the following
Choose Edit gt Find Again
Reopen the Find dialog box and click Find Again (The word must already be in the Find text box)
Page 42Using Acrobat Reader
Reviewing annotationsThe annotations feature of Adobe Acrobat 40 lets a user attach comments to an existing document These comments can be in the form of notes text audio stamps files graphic markups and text markups In Reader you can open annotations and review their contents you cannot edit the annotations nor can you launch file attachments or play sound annotations Notes do not print directly from the document that they annotate
To review notes
Do one of the following
To open a note double-click the note icon
To close a note click the close box in the upper left corner of the note window (If the note is selected Mac OS users can also press Command+W)
Setting annotation preferencesYou can set the font and point size for annotations
To set preferences for annotations
1 Choose File gt Preferences gt Annotations
2 Select a font style from the Font menu
3 Enter a number for the Font Size or choose a size from the pop-up menu
Page 43Using Acrobat Reader
4 Click OK
Playing movies or soundsWindows and Mac OS viewers can play movies and sounds added to a PDF document To play movies or sounds in Windows your computer must have the appropriate sound and video boards installed and Apple QuickTime 20 or later or the Microsoft Video for Windows software In Mac OS you need QuickTime 20 or later
To play a movie clip
1 Select the hand tool
2 Move the cursor over a movie The cursor changes to a filmstrip
3 Click to begin playing the clip
4 Click again to stop playing or press Escape
Note Movies and sounds can also play in a document if specified as an action by a link bookmark form field or page action
Page 44Using Acrobat Reader
Viewing documents with digital signaturesAcrobat Reader 40 allows you to view and print PDF documents with digital signatures it does not allow you to validate digital signatures or digitally sign PDF documents A digital signature may appear in a document as text a graphic or a handwritten facsimile
Acrobat 40 offers full support for digital signatures (Windows)
Filling out forms You can fill out forms in PDF documents in Acrobat Reader and submit them across the Web if you are viewing PDF documents in your Web browser window Otherwise print the form with the data from Reader
To fill out a form
1 Select the hand tool
2 Position the pointer inside a form field and click The I-beam pointer allows you to type text The arrow pointer allows you to select a button a check box a radio button or an item from a list
3 After entering text or selecting an item check box or radio button do one of the following
Press Tab to accept the form field change and go to the next form field
Page 45Using Acrobat Reader
Press Shift+Tab to accept the form field change and go to the previous form field
Press Enter (Windows) or Return (Mac OS) to accept the form field change and deselect the current form field
In a multiline text form field Enter or Return goes to the next line in the same form field You can use Enter on the keypad to accept a change and deselect the current form field
Press Escape to reject the form field change and deselect the current form field
Pressing Escape when you are in Full Screen mode causes you to exit Full Screen mode Pressing Escape a second time rejects the form field change and deselects the current form field
4 Once you have filled in the appropriate form fields click the Submit Form button if one exists The button may be named differently Clicking this button sends the form data to a database across the Web or over your company intranet This button only works if you are viewing the PDF document from inside a Web browser
Important Saving to disk either by exporting form data or saving the filled-in form is available only in Acrobat
Page 46Using Acrobat Reader
To clear a form in a browser window
Do one of the following
Select a Reset Form button if one exists
Exit the Acrobat viewer without saving the file and start again
Clicking the Reload button or the Go Back button or following a link in a World Wide Web browser window does not clear a form
Important There is no undo for this action
Copying and pasting text and graphics to another appli-cationYou can select text or a graphic in a PDF document copy it to the Clipboard and paste it into a document in another application such as a word processor You can also paste text into a PDF document note or into a bookmark
Once the selected text or graphic is on the Clipboard you can switch to another application and paste it into another document
Note If a font copied from a PDF document is not available on the system displaying the copied text the font cannot be preserved A default font is substituted
To select text and copy it to the clipboard
1 Select the text select tool and do one of the following
Page 47Using Acrobat Reader
To select a line of text select the first letter of the sentence or phrase and drag to the last letter
To select multiple columns of text (horizontally) hold down Ctrl (Windows and UNIX) or Option (Mac OS) as you drag across the width of the document
To select a column of text (vertically) hold down Ctrl+Alt (Windows) or Option+Command (Mac OS) as you drag the length of the document
To select all the text on the page choose Edit gt Select All In Single Page mode all the text on the current page is selected In Continuous or Continuous - Facing mode most of the text in the document is selected When you release the mouse button the selected text is highlighted To deselect the text and start over click anywhere outside the selected text
The Select All command will not select all the text in the document A workaround for this (Windows) is to use the Edit gt Copy command
2 Choose Edit gt Copy to copy the selected text to the Clipboard
3 To view the text choose Window gt Show Clipboard
In Windows 95 the Clipboard Viewer is not installed by default and you cannot use the Show Clipboard command until it is installed To install the Clipboard Viewer choose Start gt Settings gt Control Panel gt AddRemove Programs and then click the Windows Setup tab Double-click Accessories check Clipboard Viewer and click OK
Page 48Using Acrobat Reader
To copy graphics to the Clipboard
1 Select the graphics select tool The cursor changes to the cross-hair icon
2 Drag a rectangle around the graphic you want to copy To deselect the graphic and start over click anywhere outside the selected graphic
3 Choose Edit gt Copy to copy the graphic to the Clipboard
4 To view the graphic choose Window gt Show Clipboard The graphic is copied using the WMF (Windows) PICT (Mac OS) or XPIXMAP (UNIX) format In UNIX the graphic is pasted in the primary selection
Using PDF on the WebPDF documents can be published on the World Wide Web and read in Web browsers or in Acrobat viewers used as helper applications with Web browsers For more information see Web viewing scenarios Page-at-a-time downloading and Reading PDF on the Web
Web viewing scenariosHere are four possible scenarios for viewing PDF on the Web
The browser supports PDF viewing the PDF file is optimized and the Web server supports page-at-a-time downloading (byte-serving) so the PDF file downloads a page at a time and displays in the Web browser window This is the fastest scenario possible for viewing PDF documents on the Web
Page 49Using Acrobat Reader
The browser supports PDF viewing but the PDF file is not optimized or the server does not support byte-serving so the entire PDF file downloads to the machine with the browser and then appears within the browser window
The browser supports PDF viewing and PDF files are embedded in an HTML page An ActiveX browser such as Internet Explorer supports navigating through the document Netscape Navigator-compatible browsers can display the PDF document within an HTML page but require a link to a full-window view for navigation
Acrobat or Acrobat Reader is configured as a helper application for the browser and the browser may support PDF viewing within the browser window The entire PDF file downloads to the machine with the browser and the Acrobat viewer launches as a separate application and displays the PDF document
See also Setting up Acrobat Reader as a helper application
Page 50Using Acrobat Reader
Page-at-a-time downloadingWith page-at-a-time downloading (byte-serving) the Web server sends only the requested page of information to the user not the entire PDF document As a reader of the PDF document you do not have to do anything to make this happen it is communicated in the background between Acrobat Reader and the Web server If you want the entire PDF document to continue downloading in the background while you view the first page of requested information be sure Allow Background Downloading is selected in the General preferences dialog box (default)
If your Web server does not support page-at-a-time downloading you can use a CGI application to do it
Reading PDF on the WebEach document or other resource on the Web is identified by a unique uniform resource locator (URL) address Clicking a URL link to a PDF document on the Web can open the document identified by the URL in your Web browser for inline viewing or in Acrobat Reader if Reader has been set up as a helper appli-cation for your browser You can also read PDF files that have been embedded in HTML documents on the Web For more information see Reading PDF in a Web browser Reading embedded PDF files and Setting up Acrobat Reader as a helper application
Page 51Using Acrobat Reader
Reading PDF in a Web browserPDF documents can display in Web browsers compatible with Netscape Navigator 30 (or later) or Internet Explorer 30 (or later) The necessary plug-ins are automatically installed when you install Acrobat Reader For information on getting your browser ready see Setting up Acrobat Reader as a helper appli-cation (For additional installation information see Installing the Web browser plug-in)
When you view a PDF document in a Web browser all of the Acrobat Reader tools are available in the browser In Windows you can click the two small vertical lines (next to the Adobe icon at the left of the toolbar) to minimize or maximize the toolbar
Note Many keyboard commands are mapped to the Web browser rather than to Acrobat Reader so some Acrobat Reader keyboard shortcuts may not be available in the browser window
Visiting the Adobe Web siteClick the Adobe Web Site button to link directly to the Adobe Web site (wwwadobecom) This page contains valuable information about new technology links to Acrobat plug-ins and more On the Adobe Web site home page you can click a country name in the Adobe Sites pop-up menu to choose a language for viewing the site The exact information in the site may vary from one language version to another
Page 52Using Acrobat Reader
Searching on the WebSome Web search engines index PDF documents as well as HTML documents on Web servers And some search engines support PDF search highlighting although not all search engines that support PDF indexing support search highlighting
If you visit a Web site that uses a search engine that indexes PDF documents your search results list may include PDF documents If the Web site uses a search engine that supports PDF search highlighting and if you open one of the PDF documents in the search results list the Highlight Next and Highlight Previous buttons activate on the Acrobat Reader tool bar in your Web browser The search term is also highlighted in the document
To go to the next search hit click the Highlight Next button To go to the previous hit click the Highlight Previous button These two commands jump across PDF documents but not across HTML documents
Reading embedded PDF filesHTML pages can include embedded PDF documents An embedded PDF document normally displays an image of the first page of the document in the HTML document The PDF document can be configured by the HTML author to display when clicked in a separate window The document displays in a browser window or in an Acrobat Reader window depending on how you have configured your browser
Page 53Using Acrobat Reader
If an embedded PDF file is not configured to open in a separate window you can interact with the file in a browser compatible with Internet Explorer but not one compatible with Netscape Navigator For example links would not be active in a PDF file displayed embedded in HTML in Netscape Navigator but they would be active in Internet Explorer
Setting up Acrobat Reader as a helper applicationIf your Web browser does not display PDF documents in the browser window or if you prefer not to view PDF documents in the Web browser you can set up Acrobat Reader as a helper application in your browserrsquos preferences Then when you view a PDF document on the Web Acrobat Reader will start and display the document When Acrobat Reader works as a helper application you cannot use page-at-a-time downloading form submittal in a browser or search highlighting on the Web and you cannot view embedded PDF documents
To set up your Web browser to recognize PDF files you must define a MIME type and a file type The file type should be pdf The MIME type should be appli-cationpdf See your browserrsquos documentation for information on configuring it
If you are using Netscape Navigator 20 or later with Windows or Mac OS and if you want to use Acrobat Reader as a helper application rename the PDFViewer plug-in or delete it from the Netscape plug-in folder The plug-in is named nppdf32dll (Windows) or PDFViewer (Mac OS)
Page 54Using Acrobat Reader
To use Acrobat Reader as a helper application in Windows
1 Choose File gt Preferences gt General
2 Select Web Browser Integration and click OK
Note This is not necessary in Mac OS
Installing the Web browser plug-inBrowsers compatible with Netscape Navigator need the nppdf32dll file (Windows) the nppdfso file (UNIX) or PDFViewer plug-in (Mac OS) to display PDF When you install Acrobat Reader with Search this plug-in is automatically installed in the Netscape plug-in folder (Win and Mac OS) if you have Navigator on your system If you install Navigator after installing Acrobat Reader or if yoursquore using another browser compatible with Navigator you can install this plug-in yourself To set up Netscape Navigator on a UNIX system you must run the Netscape launch script located in the Browser folder (see Reading PDF documents in a Web browser)
To install the Web browser plug-in (Windows)
1 Open the Browser folder in the Acrobat Reader folder
2 Copy the nppdf32dll file to your Web browserrsquos plug-ins folder
To install the Web browser plug-in (Mac OS)
1 Open the Web Browser Plug-in folder in the Acrobat Reader folder
Page 55Using Acrobat Reader
2 Copy the PDFViewer plug-in to your Web browserrsquos plug-ins folder
To install the Web browser plug-in (UNIX)
Run ltinstalldirgtBrowsersnetscape
Calibrated colorThe Portable Document Format allows for device-independent color (DIC) specifications DIC allows creators of PDF documents to specify the colors of objects in page descriptions independent of the color characteristics of desti-nation monitors or printers
In a sense each device speaks its own color language and it canrsquot communicate that color very well to another device Whatrsquos needed is an interpreter such as a color management system that uses a device-independent color model as the color language by which all color information is referenced The color model Acrobat Reader uses is called CIELAB developed in 1976 by the Commission Internationale de lEclairage (International Committee on Illumination or CIE) The CIErsquos standard for measuring color is based on how the human eye perceives it not on the device that created it
Page 56Using Acrobat Reader
Images can be edited in a device-independent color space which is larger than the color space of the output device such as a computer monitor a TV screen film or a four-color press Images can then be saved with profiles that contain information describing the characteristics of the source and output color devices
This makes a color-managed workflow advantageous The images become portable since they can be displayed on widely differing devices simply by tagging the images with different output profiles
How to print this online guideBecause the pages of this online guide are optimized for online viewing you may prefer to print them two to a page (two-up)
To print pages two up
1 Choose File gt Print Setup (Windows) or File gt Page Setup (Mac OS)
2 Follow the instruction for your platform
In Windows click Options select 2 up on the paper tab click OK to return to the Print Setup dialog box and click OK again to close it
In Mac OS choose 2 Up from the Layout menu and click OK
Note If you canrsquot perform step 2 in Windows you may not be using the Adobe PostScript printer driver
Page 57Using Acrobat Reader
3 Choose File gt Print
4 Indicate the page range
5 Click OK (Windows) or Print (Mac OS)
Page 60Searching Catalog Indexes
Chapter 3
Searching Catalog Indexes
he Acrobat Search command allows you to perform full-text searches of PDF document collections that have been indexed using Acrobat Catalog whereas the Acrobat Find command allows you to search only a single
document The Find command is further limited by having to look at every word on every page For these reasons searches of full-text indexes created using Catalog are faster and more convenient than using the Find command The Search command also provides powerful tools for limiting and expanding a search
About searching Acrobat Catalog indexesThe focus of your search will depend a lot on how the index was constructed Consider the following questions before setting search options and defining search queries
Was document and date information provided for the PDF documents and can it be used for searching
Were common words and numbers excluded when the index was built
A well-built index will often include a file that provides information that can help you plan your search strategies
T
Page 61Searching Catalog Indexes
Searching indexesTo search an index created using Adobe Catalog you first select the indexes to search define a search query select the documents to review from those returned by the search and then view the occurrences of the search term within the documents you selected to review A search query is an expression made up of text and other items to define the information you want to find
Opening a PDF document associated with an index automatically makes the index searchable
Selecting indexes
You can search any or all indexes displayed in the Index Selection dialog box Dimmed indexes are not available for searching
To customize index selection
1 Choose Edit gt Search gt Select Indexes to list the currently available indexes and to add or delete indexes and then do one of the following in the Index Selection dialog box
To add an index to the available indexes list click Add navigate to the index and double-click on the index file
To remove an index select the index name click Remove and then click OK
Page 62Searching Catalog Indexes
To select or deselect an index select the box for the index and then click OK Indexes that are grayed out are currently unavailable for searching
To view information about an available index highlight the index name click Info and then click OK The information displayed includes the build date creation date number of documents in the index location of the index and information provided by the builder of the index
Using the Search command
The Search command allows you to perform a search on PDF documents You can search for a simple word or phrase or you can expand your search query by using wild-card characters and operators You can use the search options to further refine your search And if document and date information were provided for the documents you are searching you can use that information to narrow your search
To perform a full-text search
1 Choose Edit gt Search gt Query
2 Type the text you want to search for in the Find Results Containing Text box
Page 63Searching Catalog Indexes
The text that you type in can be a single word a number a term or a phrase It can be a word with or without wild-card characters ( ) or any combination of letters numbers and symbols Because you can use Boolean operators in the text box you must enclose any search term that includes and or or not in quotes You can also use the operators = ~ and = with text but only to perform exact matches contains and does not contain searches respectively You can use comparison operators (lt lt= gt gt=) with values of the same type For more information see Tips on defining search queries
To clear the search dialog box and redefine the search click Clear
3 To refine your search query select one or more of the search options Word Stemming Sounds Like Thesaurus Match Case or Proximity If the search options are not displayed in the Acrobat Search dialog box restore them by choosing File gt Preferences gt Search and selecting Show Options For infor-mation on how these options affect your search query see Setting the search options
Note Before you perform a search with one of these options you can preview the type of results yoursquoll receive using the Word Assistant For more infor-mation see Using Word Assistant
4 To refine your search query using document and date information enter document information values in the Title Subject Author and Keywords text boxes and enter date information in the creation and modification date text boxes If these text boxes are not displayed in the Acrobat Search dialog box
Page 64Searching Catalog Indexes
restore them by choosing File gt Preferences gt Search and selecting Show Fields and Show Date
5 Select Search The Search dialog box is hidden and documents that match your search query are listed in the Search Results window in order of relevancy
6 Double-click a document that seems likely to contain the relevant infor-mation probably the first document in the list The document opens on the first match for the text you typed
7 Click the Search Next button or Search Previous button to go to other matches in the document Or choose another document to view
Alternatively you can redefine the query by typing new text in the Acrobat Search dialog box or by using other techniques to expand the search to include more documents or to limit the search to fewer documents For more infor-mation see Limiting searches
Viewing documents returned from searches
A search returns a list of indexed documents containing items that match your search query The results are displayed in the Search Results window When you open a document in the list you view only pages containing matches All the matches on a page are highlighted
Page 65Searching Catalog Indexes
Documents more likely to contain relevant information are listed first on the list The relevancy ranking of each document is indicated by an icon The degree of fill in the circle in the icon indicates the probability that the document contains the search information A solid fill indicates a high proba-bility that the document contains your search term an empty circle indicates a low probability that the document contains your search term
Relevancy ranking for search results
The relevancy ranking also depends on how you defined your search query
When you use ordinary search text the relevancy ranking indicates how frequently the search word appears in the document This means both in absolute terms and relative to the number of other words in the document
When you use a Boolean OR operator between two words or phrases in a search documents that contain both items have a higher relevancy ranking than documents that contain just one item
When you use the Proximity option the closer the matches are within a document the higher the relevancy ranking of that document
To view a document returned from a search
1 Double-click the document name to open the document
Page 66Searching Catalog Indexes
2 Use the Search buttons on the tool bar to view all the matches for your query
3 Review the search results that automatically appear in the text box
To highlight the next occurrence of a match in the document click Next Highlight
To highlight the previous occurrence of a match in a document click Previous Highlight
To highlight the first occurrence of a match in the next document listed or previous document listed Shift-click Next Highlight or Previous Highlight
To view any other document listed select Search Results to redisplay the list and then double-click the document name
Page 67Searching Catalog Indexes
Refining your searchesIf your search returns too many documents or provides too many matches in individual documents you can pare down the search results by confining the search to documents returned by a previous search or you can more narrowly define your search term use the document and date information and use the general search options and the Word Assistant Alternatively if your search did not provide the information you were looking for you can broaden your search query using the search options for example
Note If the search options and document and date information text boxes are not displayed in the Acrobat Search dialog box restore them by choosing File gt Preferences gt Search and selecting Show Options
Refining searches in progress
If you want to narrow a search further you can refine or confine your search to documents listed in a prior search For example you can first search for (and find) all documents by an author and then define a search query for that subset of documents The result would be a subset of documents that are authored by the specified author and that contain the search string
To refine a search
1 Choose Edit gt Search gt Results to display the Search Results window Select and show the results of a previous search
Page 68Searching Catalog Indexes
2 In the Search dialog box refine or replace the query that produced the list of documents
If you used a simple text string for the search query you might consider refining the search query by using the search options by including document and date information in the search or by using Word Assistant For more infor-mation see Using Word Assistant
3 Press Ctrl (Windows or UNIX) or Option (Mac OS) The button label changes from Search to Refine
4 Click Refine This produces a Search Results list of documents that are a subset of the previous list and that match the new query
Using Word Assistant
Word Assistant enables you to build a list of terms that will appear when you specify a search using the Sounds Like Word Stemming or Thesaurus options The resulting list shows you if the option you are using is likely to return helpful results If the list is too long or full of irrelevant words you can quickly construct a list of words to find by copying words from the Word Assistant dialog box and pasting them into the search dialog box
To use the Word Assistant with search options
1 Choose Edit gt Search gt Word Assistant
Page 69Searching Catalog Indexes
2 To check the available indexes or change the selection of indexes click Indexes
3 In the Index Selection dialog select the indexes you want to use and click OK
4 Select a search option (Sounds Like Word Stemming or Thesaurus) from the Assist menu
5 Enter the search word in the Word text box and click Look Up
To copy words from the Word Assistant dialog box
1 Choose Edit gt Search gt Query to open the Search dialog box
2 Use the Word Assistant to generate a list of related words
3 Double-click a word to search
4 Double-click and copy the word in the Word text box to the clipboard
5 In the Search dialog box select the Find text box and paste in the selected word
6 Repeat steps 3 through 5 for each word you want to use separate each pair of words in the Find text box with AND or OR
Page 70Searching Catalog Indexes
Setting the search options
You can expand your search term by using the search options Sounds Like Word Stemming or Thesaurus To determine if your choices will be useful in limiting your search you can use the Word Assistant to build a list of terms that will appear when you specify these options For more information see Using Word Assistant
You can limit your search term by using the search options Match Case and Proximity
To set the search options
In the Search dialog box select one or more of the options
Word Stemming finds words that contain part of (a word stem) the specified search word It applies to single words not phrases does not apply to words that contain wild-card characters ( ) finds words that end in ing ed s ion and so on but not er and cannot be used with the Match Case option Word Stemming works only for indexes built with this option
Sounds Like finds different spellings for proper names It applies to single words not phrases does not apply to words that contain wild-card characters and cannot be used with the Match Case option Sounds Like works only for indexes built with this option
Thesaurus finds similar words that appear in the documents you are searching not necessarily all the similar words you might find in a complete
Page 71Searching Catalog Indexes
thesaurus It applies to single words not phrases does not apply to words that contain wild-card characters and cannot be used with the Match Case option
Match Case limits the results of the search by finding only those documents that contain words with the same capitalization It can be used with a Boolean expression and with terms that use wild-card characters Characters matched by wild-card characters can be either uppercase or lowercase
Proximity limits the results of simple AND searches to one pair of matches per documentmdashthe pair closest together The two matches must be within three pages or fewer of each other This option is useful for locating a document that concentrates on some topic of interest
Proximity affects relevancy ranking in searches The closer the matches are within a document the higher the ranking Proximity does work with complex AND searchesmdashsuch as Hawaii AND (cruise OR fly)
If you want to keep the search dialog box small you can hide (or keep hidden) the options and type in their names in the Find Results Containing Text box Along with the text box names you need to use operators such as = (equals) and gt (greater than) For the options type in st (stemming) so (sounds like) th (thesaurus) ca (match case) or pr (proximity)
Page 72Searching Catalog Indexes
Searching with Document Info and Date Info
If document and date information was provided for the documents you are searching you can use this information in the Search dialog box to limit your search For example you can limit your search to documents authored by one person and created or modified within a given period or on a given date You can view the document and date information (if any) provided by choosing File gt Document Info gt General from within the PDF document
If you want to keep the search dialog box small you can hide the document and date text boxes and type the text box names in the Find Results Containing box You will need to use operators such as = (equals) and gt (greater than)
To search using Document Info
In the Search dialog box enter your search query information in the appro-priate Title Subject Author and Keywords text boxes You can use Boolean operators and wild-card characters in these text boxes with the search text All documents that contain the value are returned If the With Document Info text boxes are not displayed in your Search dialog box choose File gt Preferences gt Search and select Show Fields You may see additional custom text boxes in your display depending on the information supplied for the PDF document
To search using Date Info
In the Search dialog box do one of the following
Page 73Searching Catalog Indexes
Enter a date (month day year) or use the Up and Down Arrow keys to select a value
To limit a search to documents created or modified after a specific date specify the after date and leave the before date blank
To limit a search to documents that were created or modified before a specific date specify the before date and leave the after date blank
To create a Boolean AND condition enter the creation and modification dates in the Search dialog box An AND condition returns only documents created or modified during the specified period
If the With Date Info text boxes are not displayed in your Search dialog box choose File gt Preferences gt Search and select Show Date
Tips on defining search queriesYou can improve your search by narrowly defining the term or phrase you search for being aware that some words (stopwords) and numbers may have been excluded when the index was built and by using wild-card characters and Boolean operators
Searching for terms or phrases If your search phrase includes the words and or or not used in their ordinary sense (not as a Boolean operator) put the phrase in quotes The search phrase
Page 74Searching Catalog Indexes
ldquoonce or twicerdquo
finds all occurrences of the phrase once or twice not all occurrences of once and all occurrences of twice as it would without the quotes
If your search phrase includes punctuation (other than an apostrophe) or special characters (such as and ) they are ignored For example either of the terms
son-in-law son in law
finds all occurrences of both son-in-law and son in law
Excluding stopwords numbers and separator characters If you are unsuccessful in searching for a phrase that includes a common word it is probably because it is a specified stopword
If you are unsuccessful in searching for a term that includes numbers it is probably because numbers have been excluded from the index Acrobat Catalog defines a number to be a sequence of one or more digits (0 through 9) optionally preceded by a minus sign (-) optionally separated by one or more commas () or periods () and optionally containing a decimal point which can be a period () or a comma ()
If you use a separator character in a search term it is automatically discarded Separator characters include all symbols the space character and punctuation characters except the apostrophe When indexing a PDF document Acrobat
Page 75Searching Catalog Indexes
Catalog uses separator characters to recognize where one term ends and the next term begins
If alphanumeric terms are made up of numbers and separator characters they can also be excluded
Expanding searches Use wild-card characters in the search text to increase the number of matches for the text
Use an asterisk () to match zero one or more characters use a question mark () to match any one character
Use wild-card characters in a term that is part of a Boolean expression
Use wild-card characters to specify Document Info text box values However you cannot use wild-cards to represent separator characters such as the hyphen (-) and the slash ()
Use Boolean expressions in Document Info text box values
Use a Boolean OR operator between two words to return documents containing either word
Use the Sounds Like Word Stemming and Thesaurus options to increase the number of matches for the text
Use a comma () or vertical bar (|) to separate items in an OR search
Page 76Searching Catalog Indexes
Limiting searches Use a Boolean NOT operator before a word or search term to exclude documents containing the word or search term
Use an exclamation point () as another way to specify a NOT search However be sure to place a space between the exclamation point and the search item
Use a Boolean AND operator between two words to return only documents containing both words
Use the Proximity option to limit AND searches This specifies that words must be in close proximity to each othermdashwithin three pages or fewer
Use the Match Case option to match exact capitalization
Using Boolean operators
To avoid building inaccurate search queries follow these guidelines
When NOT is used with either or both of the AND and OR operators it is evaluated before either the AND or OR For example evolution AND NOT Darwin finds all documents that contain the word evolution but not the word Darwin
When you combine AND and OR in the same expression AND is evaluated before OR For example Darwin OR origin AND species finds all documents that contain Darwin or that contain both origin and species
Page 77Searching Catalog Indexes
When you use parentheses you change the default order of evaluation for Boolean operators For example (Darwin OR origin) AND species finds all documents that contain either Darwin and species or that contain origin and species Parentheses can be nested
When you use a literal phrase that contains an operator name a symbol for an operator name (such as amp for AND) or parentheses the phrase must be enclosed in quotation marks For example ldquocats and dogsrdquo finds all documents that contain the phrase cats and dogs not all documents that contain either the word cats or the word dogs The phrase cats amp dogs also needs quotes to be interpreted literally
In addition to and or not and parentheses the symbols that require quotation marks are
However quoted search phrases that contain parentheses or vertical bars can produce unexpected results
Using operators
You can use operators in text and Document Info text boxes
amp AND
| and OR
NOT
Page 78Searching Catalog Indexes
You can use = ~ and = with text only to perform exact matches contains and does not contain searches respectively
You can use comparison operators (lt lt= gt gt=) with values of the same type
Setting search preferencesYou can change the default settings in the Search Preferences dialog box to add more choices to your search dialog box if necessary For example if you check Show Fields a With a Document Info section is added to the search dialog box
To change search preferences
1 Choose File gt Preferences gt Search
2 Set the preferences in the dialog box as necessary
Show Fields displays Document Info fields For more information seeSearching with Document Info and Date Info
Show Options displays search word options For more information see Setting the search options
Show Date displays the date of the items returned by a search query
Hide on Search hides the dialog box during a search
Page 79Searching Catalog Indexes
Sort By allows you to specify a sort by Modified Producer Score Subject Title Author Created Creator or Keywords
Show Top displays a specified number of documents that are the first returned from the search
Hide on View hides the dialog box when viewing results
Highlight Display allows you to specify highlighting By Page By Word or No Highlight
3 Click OK
1999 Adobe Systems Incorporated and its licensors All rights reserved
Adobe Acrobat Reader 40 Online Guide
This manual as well as the software described in it is furnished under license and may be used or copied only in accordance with the terms of such license The content of this manual is furnished for informational use only is subject to change without notice and should not be construed as a commitment by Adobe Systems Incorporated Adobe Systems Incorporated assumes no responsibility or liability for any errors or inaccuracies that may appear in this manual
The copyrighted software that accompanies this manual is licensed to the End User for use only in strict accordance with the End User License Agreement which the Licensee should read carefully before commencing use of the software Except as permitted by such license no part of this publication may be reproduced stored in a retrieval system or transmitted in any form or by any means electronic mechanical recording or otherwise without the prior written permission of Adobe Systems Incorporated
Adobe the Adobe logo Acrobat the Acrobat logo Distiller Illustrator Photoshop and PostScript are trademarks of Adobe Systems Incorporated Microsoft Windows Windows NT Excel and PowerPoint are either trademarks or registered trade-marks of Microsoft Corporation in the US andor other countries Apple Macintosh and Power Macintosh are trademarks of Apple Computer Inc registered in the US and other countries QuickTime and the QuickTime logo are trademarks used under license UNIX is a registered trademark in the US and other countries of the Open Group Pentium is a trademark of Intel Corporation All other trademarks are the property of their respective owners
Protected by US Patents 4837613 5185818 5634064 5729637 5737599 5754873 5781785 5819301 5832530 5832531 5835634 5860074 Patents pending
This product contains an implementation of the LZW algorithm licensed under US Patent 4558302
Entrust is a registered trademark of Entrust Technologies Inc in the United States and other countries Entrustss servicemarks and Entrust product names are also trademarks of Entrust Technologies Inc Entrust Technologies Limited is a wholly owned subsidiary of Entrust Technologies Inc
Portions copy Netscape Communications Corporation 1996 All rights reserved
Contains RSA Software
Written and designed at Adobe Systems Incorporated 345 Park Ave San Jose CA 95110-2704
Adobe Systems Europe Limited Adobe House 5 Mid New Cultins Edinburgh EH11 4DU Scotland United Kingdom
Adobe Systems Co Ltd Yebisu Garden Place Tower 4-20-3 Ebisu Shibuya-ku Tokyo 150 Japan
Adobe Systems Pty Ltd PO Box 672 18-20 Orion Road Lane Cove New South Wales 2066 Australia
World Wide Web wwwadobecom
Page 2
Notice to US government end users The software and documentation are ldquocommercial itemsrdquo as that term is defined at 48 CFR sect2101 consisting of ldquocommercial computer softwarerdquo and ldquocommercial computer software documentationrdquo as such terms are used in 48 CFR sect12212 or 48 CFR sect2277202 as applicable Consistent with 48 CFR sect12212 or 48 CFR sectsect2277202-1 through 2277202-4 as applicable the commercial computer software and commercial computer software documentation are being licensed to US government end users (A) only as commercial items and (B) with only those rightsas are granted to all other end users pursuant to the terms and conditions set forth in the Adobe standard commercial agreement for this software Unpublished rights reserved under the copyright laws of the United States
Printed in the USA
- Getting Started
- Using Acrobat Reader
-
- Opening PDF documents
- Viewing PDF documents on the Web
- Reading PDF documents in a Web browser
- Opening a PDF file embedded as an OLE object in another file
- Printing PDF documents
- Printing PDF documents from the command line (UNIX)
- Printing and viewing PDF documents containing Asian fonts
- Setting preferences
- Customizing resources for your personal use (UNIX)
- Plug-in location (UNIX)
- Starting multiple Acrobat viewers (UNIX)
- Fonts for bookmarks (UNIX)
- Giving Acrobat Reader access to fonts (UNIX)
- Magnifying and reducing the page view
- Setting the page layout
- Setting a default view
- Reading documents in Full Screen view
- Setting Full Screen preferences
- Choosing a Web browser for Weblinks
- Displaying information about a document
- Getting General information about a document
- Getting information about fonts used in a document
- Getting information about security settings
- Paging through a document
- Browsing with thumbnails
- Browsing with bookmarks
- Following links
- Retracing your steps
- Reading articles
- Finding words
- Reviewing annotations
- Setting annotation preferences
- Playing movies or sounds
- Viewing documents with digital signatures
- Filling out forms
- Copying and pasting text and graphics to another application
- Using PDF on the Web
- Web viewing scenarios
- Page-at-a-time downloading
- Reading PDF on the Web
- Reading PDF in a Web browser
- Visiting the Adobe Web site
- Searching on the Web
- Reading embedded PDF files
- Setting up Acrobat Reader as a helper application
- Installing the Web browser plug-in
- Calibrated color
- How to print this online guide
-
- Searching Catalog Indexes
-
- About searching Acrobat Catalog indexes
- Searching indexes
- Refining your searches
- Tips on defining search queries
- Setting search preferences
-
- Go Contents
- Return

Page 39Using Acrobat Reader
To retrace your path within a PDF document click the Go To Previous View button in the command bar or choose Document gt Go Back for each step back Or click the Go To Next View button or choose Document gt Go Forward for each step forward
To retrace your viewing path through other PDF documents choose Document gt Go Back Doc for each step back or Document gt Go Forward Doc for each step forward Or hold down Shift and click the Go Back or Go Forward button This command opens the other PDF documents if the documents are closed
Reading articlesArticles connect related parts of a document by creating a reading path through the document Articles are usually created to make reading documents with multi-column magazine articles easier
To read an article
1 Do one of the following
Show the Articles palette Then double-click the articlersquos icon in the palette to start reading at the beginning of the article
Select the hand tool Then click in the article to start reading it at that point or press Ctrl (Windows and UNIX) or Option (Mac OS) and click anywhere in the article to start reading at the beginning
Page 40Using Acrobat Reader
2 The pointer changes to the follow article pointer Navigate through the article
To go to the next page in the article press Return or click
To go to the previous page press Shift-Return or press Shift and click
To go to the beginning of the article press Ctrl (Windows or UNIX) or Option (Mac OS) and click
To exit the article before reaching the end press Shift-Ctrl (Windows and UNIX) or Shift-Option (Mac OS) and click
3 When you reach the end of the article the pointer changes to the end article pointer Press Return or click to return to the view displayed before you starting reading the article
Finding wordsYou can use the Find command to find a complete word or part of a word in the current PDF document Acrobat Reader looks for the word by reading every word on every page in the file including text in form fields
To find a word using the Find command
1 Click the Find button or choose Edit gt Find
2 Enter the text to find in the text box
Page 41Using Acrobat Reader
3 Select search options if necessary
Match Whole Word Only finds only occurrences of the complete word you enter in the text box For example if you search for the word stick the words tick and sticky will not be highlighted
Match Case finds only words that contain exactly the same capitalization you enter in the text box
Find Backwards starts the search from the current page and goes backwards through the document
4 Click Find Acrobat Reader finds the next occurrence of the word
To find the next occurrence of the word
Do one of the following
Choose Edit gt Find Again
Reopen the Find dialog box and click Find Again (The word must already be in the Find text box)
Page 42Using Acrobat Reader
Reviewing annotationsThe annotations feature of Adobe Acrobat 40 lets a user attach comments to an existing document These comments can be in the form of notes text audio stamps files graphic markups and text markups In Reader you can open annotations and review their contents you cannot edit the annotations nor can you launch file attachments or play sound annotations Notes do not print directly from the document that they annotate
To review notes
Do one of the following
To open a note double-click the note icon
To close a note click the close box in the upper left corner of the note window (If the note is selected Mac OS users can also press Command+W)
Setting annotation preferencesYou can set the font and point size for annotations
To set preferences for annotations
1 Choose File gt Preferences gt Annotations
2 Select a font style from the Font menu
3 Enter a number for the Font Size or choose a size from the pop-up menu
Page 43Using Acrobat Reader
4 Click OK
Playing movies or soundsWindows and Mac OS viewers can play movies and sounds added to a PDF document To play movies or sounds in Windows your computer must have the appropriate sound and video boards installed and Apple QuickTime 20 or later or the Microsoft Video for Windows software In Mac OS you need QuickTime 20 or later
To play a movie clip
1 Select the hand tool
2 Move the cursor over a movie The cursor changes to a filmstrip
3 Click to begin playing the clip
4 Click again to stop playing or press Escape
Note Movies and sounds can also play in a document if specified as an action by a link bookmark form field or page action
Page 44Using Acrobat Reader
Viewing documents with digital signaturesAcrobat Reader 40 allows you to view and print PDF documents with digital signatures it does not allow you to validate digital signatures or digitally sign PDF documents A digital signature may appear in a document as text a graphic or a handwritten facsimile
Acrobat 40 offers full support for digital signatures (Windows)
Filling out forms You can fill out forms in PDF documents in Acrobat Reader and submit them across the Web if you are viewing PDF documents in your Web browser window Otherwise print the form with the data from Reader
To fill out a form
1 Select the hand tool
2 Position the pointer inside a form field and click The I-beam pointer allows you to type text The arrow pointer allows you to select a button a check box a radio button or an item from a list
3 After entering text or selecting an item check box or radio button do one of the following
Press Tab to accept the form field change and go to the next form field
Page 45Using Acrobat Reader
Press Shift+Tab to accept the form field change and go to the previous form field
Press Enter (Windows) or Return (Mac OS) to accept the form field change and deselect the current form field
In a multiline text form field Enter or Return goes to the next line in the same form field You can use Enter on the keypad to accept a change and deselect the current form field
Press Escape to reject the form field change and deselect the current form field
Pressing Escape when you are in Full Screen mode causes you to exit Full Screen mode Pressing Escape a second time rejects the form field change and deselects the current form field
4 Once you have filled in the appropriate form fields click the Submit Form button if one exists The button may be named differently Clicking this button sends the form data to a database across the Web or over your company intranet This button only works if you are viewing the PDF document from inside a Web browser
Important Saving to disk either by exporting form data or saving the filled-in form is available only in Acrobat
Page 46Using Acrobat Reader
To clear a form in a browser window
Do one of the following
Select a Reset Form button if one exists
Exit the Acrobat viewer without saving the file and start again
Clicking the Reload button or the Go Back button or following a link in a World Wide Web browser window does not clear a form
Important There is no undo for this action
Copying and pasting text and graphics to another appli-cationYou can select text or a graphic in a PDF document copy it to the Clipboard and paste it into a document in another application such as a word processor You can also paste text into a PDF document note or into a bookmark
Once the selected text or graphic is on the Clipboard you can switch to another application and paste it into another document
Note If a font copied from a PDF document is not available on the system displaying the copied text the font cannot be preserved A default font is substituted
To select text and copy it to the clipboard
1 Select the text select tool and do one of the following
Page 47Using Acrobat Reader
To select a line of text select the first letter of the sentence or phrase and drag to the last letter
To select multiple columns of text (horizontally) hold down Ctrl (Windows and UNIX) or Option (Mac OS) as you drag across the width of the document
To select a column of text (vertically) hold down Ctrl+Alt (Windows) or Option+Command (Mac OS) as you drag the length of the document
To select all the text on the page choose Edit gt Select All In Single Page mode all the text on the current page is selected In Continuous or Continuous - Facing mode most of the text in the document is selected When you release the mouse button the selected text is highlighted To deselect the text and start over click anywhere outside the selected text
The Select All command will not select all the text in the document A workaround for this (Windows) is to use the Edit gt Copy command
2 Choose Edit gt Copy to copy the selected text to the Clipboard
3 To view the text choose Window gt Show Clipboard
In Windows 95 the Clipboard Viewer is not installed by default and you cannot use the Show Clipboard command until it is installed To install the Clipboard Viewer choose Start gt Settings gt Control Panel gt AddRemove Programs and then click the Windows Setup tab Double-click Accessories check Clipboard Viewer and click OK
Page 48Using Acrobat Reader
To copy graphics to the Clipboard
1 Select the graphics select tool The cursor changes to the cross-hair icon
2 Drag a rectangle around the graphic you want to copy To deselect the graphic and start over click anywhere outside the selected graphic
3 Choose Edit gt Copy to copy the graphic to the Clipboard
4 To view the graphic choose Window gt Show Clipboard The graphic is copied using the WMF (Windows) PICT (Mac OS) or XPIXMAP (UNIX) format In UNIX the graphic is pasted in the primary selection
Using PDF on the WebPDF documents can be published on the World Wide Web and read in Web browsers or in Acrobat viewers used as helper applications with Web browsers For more information see Web viewing scenarios Page-at-a-time downloading and Reading PDF on the Web
Web viewing scenariosHere are four possible scenarios for viewing PDF on the Web
The browser supports PDF viewing the PDF file is optimized and the Web server supports page-at-a-time downloading (byte-serving) so the PDF file downloads a page at a time and displays in the Web browser window This is the fastest scenario possible for viewing PDF documents on the Web
Page 49Using Acrobat Reader
The browser supports PDF viewing but the PDF file is not optimized or the server does not support byte-serving so the entire PDF file downloads to the machine with the browser and then appears within the browser window
The browser supports PDF viewing and PDF files are embedded in an HTML page An ActiveX browser such as Internet Explorer supports navigating through the document Netscape Navigator-compatible browsers can display the PDF document within an HTML page but require a link to a full-window view for navigation
Acrobat or Acrobat Reader is configured as a helper application for the browser and the browser may support PDF viewing within the browser window The entire PDF file downloads to the machine with the browser and the Acrobat viewer launches as a separate application and displays the PDF document
See also Setting up Acrobat Reader as a helper application
Page 50Using Acrobat Reader
Page-at-a-time downloadingWith page-at-a-time downloading (byte-serving) the Web server sends only the requested page of information to the user not the entire PDF document As a reader of the PDF document you do not have to do anything to make this happen it is communicated in the background between Acrobat Reader and the Web server If you want the entire PDF document to continue downloading in the background while you view the first page of requested information be sure Allow Background Downloading is selected in the General preferences dialog box (default)
If your Web server does not support page-at-a-time downloading you can use a CGI application to do it
Reading PDF on the WebEach document or other resource on the Web is identified by a unique uniform resource locator (URL) address Clicking a URL link to a PDF document on the Web can open the document identified by the URL in your Web browser for inline viewing or in Acrobat Reader if Reader has been set up as a helper appli-cation for your browser You can also read PDF files that have been embedded in HTML documents on the Web For more information see Reading PDF in a Web browser Reading embedded PDF files and Setting up Acrobat Reader as a helper application
Page 51Using Acrobat Reader
Reading PDF in a Web browserPDF documents can display in Web browsers compatible with Netscape Navigator 30 (or later) or Internet Explorer 30 (or later) The necessary plug-ins are automatically installed when you install Acrobat Reader For information on getting your browser ready see Setting up Acrobat Reader as a helper appli-cation (For additional installation information see Installing the Web browser plug-in)
When you view a PDF document in a Web browser all of the Acrobat Reader tools are available in the browser In Windows you can click the two small vertical lines (next to the Adobe icon at the left of the toolbar) to minimize or maximize the toolbar
Note Many keyboard commands are mapped to the Web browser rather than to Acrobat Reader so some Acrobat Reader keyboard shortcuts may not be available in the browser window
Visiting the Adobe Web siteClick the Adobe Web Site button to link directly to the Adobe Web site (wwwadobecom) This page contains valuable information about new technology links to Acrobat plug-ins and more On the Adobe Web site home page you can click a country name in the Adobe Sites pop-up menu to choose a language for viewing the site The exact information in the site may vary from one language version to another
Page 52Using Acrobat Reader
Searching on the WebSome Web search engines index PDF documents as well as HTML documents on Web servers And some search engines support PDF search highlighting although not all search engines that support PDF indexing support search highlighting
If you visit a Web site that uses a search engine that indexes PDF documents your search results list may include PDF documents If the Web site uses a search engine that supports PDF search highlighting and if you open one of the PDF documents in the search results list the Highlight Next and Highlight Previous buttons activate on the Acrobat Reader tool bar in your Web browser The search term is also highlighted in the document
To go to the next search hit click the Highlight Next button To go to the previous hit click the Highlight Previous button These two commands jump across PDF documents but not across HTML documents
Reading embedded PDF filesHTML pages can include embedded PDF documents An embedded PDF document normally displays an image of the first page of the document in the HTML document The PDF document can be configured by the HTML author to display when clicked in a separate window The document displays in a browser window or in an Acrobat Reader window depending on how you have configured your browser
Page 53Using Acrobat Reader
If an embedded PDF file is not configured to open in a separate window you can interact with the file in a browser compatible with Internet Explorer but not one compatible with Netscape Navigator For example links would not be active in a PDF file displayed embedded in HTML in Netscape Navigator but they would be active in Internet Explorer
Setting up Acrobat Reader as a helper applicationIf your Web browser does not display PDF documents in the browser window or if you prefer not to view PDF documents in the Web browser you can set up Acrobat Reader as a helper application in your browserrsquos preferences Then when you view a PDF document on the Web Acrobat Reader will start and display the document When Acrobat Reader works as a helper application you cannot use page-at-a-time downloading form submittal in a browser or search highlighting on the Web and you cannot view embedded PDF documents
To set up your Web browser to recognize PDF files you must define a MIME type and a file type The file type should be pdf The MIME type should be appli-cationpdf See your browserrsquos documentation for information on configuring it
If you are using Netscape Navigator 20 or later with Windows or Mac OS and if you want to use Acrobat Reader as a helper application rename the PDFViewer plug-in or delete it from the Netscape plug-in folder The plug-in is named nppdf32dll (Windows) or PDFViewer (Mac OS)
Page 54Using Acrobat Reader
To use Acrobat Reader as a helper application in Windows
1 Choose File gt Preferences gt General
2 Select Web Browser Integration and click OK
Note This is not necessary in Mac OS
Installing the Web browser plug-inBrowsers compatible with Netscape Navigator need the nppdf32dll file (Windows) the nppdfso file (UNIX) or PDFViewer plug-in (Mac OS) to display PDF When you install Acrobat Reader with Search this plug-in is automatically installed in the Netscape plug-in folder (Win and Mac OS) if you have Navigator on your system If you install Navigator after installing Acrobat Reader or if yoursquore using another browser compatible with Navigator you can install this plug-in yourself To set up Netscape Navigator on a UNIX system you must run the Netscape launch script located in the Browser folder (see Reading PDF documents in a Web browser)
To install the Web browser plug-in (Windows)
1 Open the Browser folder in the Acrobat Reader folder
2 Copy the nppdf32dll file to your Web browserrsquos plug-ins folder
To install the Web browser plug-in (Mac OS)
1 Open the Web Browser Plug-in folder in the Acrobat Reader folder
Page 55Using Acrobat Reader
2 Copy the PDFViewer plug-in to your Web browserrsquos plug-ins folder
To install the Web browser plug-in (UNIX)
Run ltinstalldirgtBrowsersnetscape
Calibrated colorThe Portable Document Format allows for device-independent color (DIC) specifications DIC allows creators of PDF documents to specify the colors of objects in page descriptions independent of the color characteristics of desti-nation monitors or printers
In a sense each device speaks its own color language and it canrsquot communicate that color very well to another device Whatrsquos needed is an interpreter such as a color management system that uses a device-independent color model as the color language by which all color information is referenced The color model Acrobat Reader uses is called CIELAB developed in 1976 by the Commission Internationale de lEclairage (International Committee on Illumination or CIE) The CIErsquos standard for measuring color is based on how the human eye perceives it not on the device that created it
Page 56Using Acrobat Reader
Images can be edited in a device-independent color space which is larger than the color space of the output device such as a computer monitor a TV screen film or a four-color press Images can then be saved with profiles that contain information describing the characteristics of the source and output color devices
This makes a color-managed workflow advantageous The images become portable since they can be displayed on widely differing devices simply by tagging the images with different output profiles
How to print this online guideBecause the pages of this online guide are optimized for online viewing you may prefer to print them two to a page (two-up)
To print pages two up
1 Choose File gt Print Setup (Windows) or File gt Page Setup (Mac OS)
2 Follow the instruction for your platform
In Windows click Options select 2 up on the paper tab click OK to return to the Print Setup dialog box and click OK again to close it
In Mac OS choose 2 Up from the Layout menu and click OK
Note If you canrsquot perform step 2 in Windows you may not be using the Adobe PostScript printer driver
Page 57Using Acrobat Reader
3 Choose File gt Print
4 Indicate the page range
5 Click OK (Windows) or Print (Mac OS)
Page 60Searching Catalog Indexes
Chapter 3
Searching Catalog Indexes
he Acrobat Search command allows you to perform full-text searches of PDF document collections that have been indexed using Acrobat Catalog whereas the Acrobat Find command allows you to search only a single
document The Find command is further limited by having to look at every word on every page For these reasons searches of full-text indexes created using Catalog are faster and more convenient than using the Find command The Search command also provides powerful tools for limiting and expanding a search
About searching Acrobat Catalog indexesThe focus of your search will depend a lot on how the index was constructed Consider the following questions before setting search options and defining search queries
Was document and date information provided for the PDF documents and can it be used for searching
Were common words and numbers excluded when the index was built
A well-built index will often include a file that provides information that can help you plan your search strategies
T
Page 61Searching Catalog Indexes
Searching indexesTo search an index created using Adobe Catalog you first select the indexes to search define a search query select the documents to review from those returned by the search and then view the occurrences of the search term within the documents you selected to review A search query is an expression made up of text and other items to define the information you want to find
Opening a PDF document associated with an index automatically makes the index searchable
Selecting indexes
You can search any or all indexes displayed in the Index Selection dialog box Dimmed indexes are not available for searching
To customize index selection
1 Choose Edit gt Search gt Select Indexes to list the currently available indexes and to add or delete indexes and then do one of the following in the Index Selection dialog box
To add an index to the available indexes list click Add navigate to the index and double-click on the index file
To remove an index select the index name click Remove and then click OK
Page 62Searching Catalog Indexes
To select or deselect an index select the box for the index and then click OK Indexes that are grayed out are currently unavailable for searching
To view information about an available index highlight the index name click Info and then click OK The information displayed includes the build date creation date number of documents in the index location of the index and information provided by the builder of the index
Using the Search command
The Search command allows you to perform a search on PDF documents You can search for a simple word or phrase or you can expand your search query by using wild-card characters and operators You can use the search options to further refine your search And if document and date information were provided for the documents you are searching you can use that information to narrow your search
To perform a full-text search
1 Choose Edit gt Search gt Query
2 Type the text you want to search for in the Find Results Containing Text box
Page 63Searching Catalog Indexes
The text that you type in can be a single word a number a term or a phrase It can be a word with or without wild-card characters ( ) or any combination of letters numbers and symbols Because you can use Boolean operators in the text box you must enclose any search term that includes and or or not in quotes You can also use the operators = ~ and = with text but only to perform exact matches contains and does not contain searches respectively You can use comparison operators (lt lt= gt gt=) with values of the same type For more information see Tips on defining search queries
To clear the search dialog box and redefine the search click Clear
3 To refine your search query select one or more of the search options Word Stemming Sounds Like Thesaurus Match Case or Proximity If the search options are not displayed in the Acrobat Search dialog box restore them by choosing File gt Preferences gt Search and selecting Show Options For infor-mation on how these options affect your search query see Setting the search options
Note Before you perform a search with one of these options you can preview the type of results yoursquoll receive using the Word Assistant For more infor-mation see Using Word Assistant
4 To refine your search query using document and date information enter document information values in the Title Subject Author and Keywords text boxes and enter date information in the creation and modification date text boxes If these text boxes are not displayed in the Acrobat Search dialog box
Page 64Searching Catalog Indexes
restore them by choosing File gt Preferences gt Search and selecting Show Fields and Show Date
5 Select Search The Search dialog box is hidden and documents that match your search query are listed in the Search Results window in order of relevancy
6 Double-click a document that seems likely to contain the relevant infor-mation probably the first document in the list The document opens on the first match for the text you typed
7 Click the Search Next button or Search Previous button to go to other matches in the document Or choose another document to view
Alternatively you can redefine the query by typing new text in the Acrobat Search dialog box or by using other techniques to expand the search to include more documents or to limit the search to fewer documents For more infor-mation see Limiting searches
Viewing documents returned from searches
A search returns a list of indexed documents containing items that match your search query The results are displayed in the Search Results window When you open a document in the list you view only pages containing matches All the matches on a page are highlighted
Page 65Searching Catalog Indexes
Documents more likely to contain relevant information are listed first on the list The relevancy ranking of each document is indicated by an icon The degree of fill in the circle in the icon indicates the probability that the document contains the search information A solid fill indicates a high proba-bility that the document contains your search term an empty circle indicates a low probability that the document contains your search term
Relevancy ranking for search results
The relevancy ranking also depends on how you defined your search query
When you use ordinary search text the relevancy ranking indicates how frequently the search word appears in the document This means both in absolute terms and relative to the number of other words in the document
When you use a Boolean OR operator between two words or phrases in a search documents that contain both items have a higher relevancy ranking than documents that contain just one item
When you use the Proximity option the closer the matches are within a document the higher the relevancy ranking of that document
To view a document returned from a search
1 Double-click the document name to open the document
Page 66Searching Catalog Indexes
2 Use the Search buttons on the tool bar to view all the matches for your query
3 Review the search results that automatically appear in the text box
To highlight the next occurrence of a match in the document click Next Highlight
To highlight the previous occurrence of a match in a document click Previous Highlight
To highlight the first occurrence of a match in the next document listed or previous document listed Shift-click Next Highlight or Previous Highlight
To view any other document listed select Search Results to redisplay the list and then double-click the document name
Page 67Searching Catalog Indexes
Refining your searchesIf your search returns too many documents or provides too many matches in individual documents you can pare down the search results by confining the search to documents returned by a previous search or you can more narrowly define your search term use the document and date information and use the general search options and the Word Assistant Alternatively if your search did not provide the information you were looking for you can broaden your search query using the search options for example
Note If the search options and document and date information text boxes are not displayed in the Acrobat Search dialog box restore them by choosing File gt Preferences gt Search and selecting Show Options
Refining searches in progress
If you want to narrow a search further you can refine or confine your search to documents listed in a prior search For example you can first search for (and find) all documents by an author and then define a search query for that subset of documents The result would be a subset of documents that are authored by the specified author and that contain the search string
To refine a search
1 Choose Edit gt Search gt Results to display the Search Results window Select and show the results of a previous search
Page 68Searching Catalog Indexes
2 In the Search dialog box refine or replace the query that produced the list of documents
If you used a simple text string for the search query you might consider refining the search query by using the search options by including document and date information in the search or by using Word Assistant For more infor-mation see Using Word Assistant
3 Press Ctrl (Windows or UNIX) or Option (Mac OS) The button label changes from Search to Refine
4 Click Refine This produces a Search Results list of documents that are a subset of the previous list and that match the new query
Using Word Assistant
Word Assistant enables you to build a list of terms that will appear when you specify a search using the Sounds Like Word Stemming or Thesaurus options The resulting list shows you if the option you are using is likely to return helpful results If the list is too long or full of irrelevant words you can quickly construct a list of words to find by copying words from the Word Assistant dialog box and pasting them into the search dialog box
To use the Word Assistant with search options
1 Choose Edit gt Search gt Word Assistant
Page 69Searching Catalog Indexes
2 To check the available indexes or change the selection of indexes click Indexes
3 In the Index Selection dialog select the indexes you want to use and click OK
4 Select a search option (Sounds Like Word Stemming or Thesaurus) from the Assist menu
5 Enter the search word in the Word text box and click Look Up
To copy words from the Word Assistant dialog box
1 Choose Edit gt Search gt Query to open the Search dialog box
2 Use the Word Assistant to generate a list of related words
3 Double-click a word to search
4 Double-click and copy the word in the Word text box to the clipboard
5 In the Search dialog box select the Find text box and paste in the selected word
6 Repeat steps 3 through 5 for each word you want to use separate each pair of words in the Find text box with AND or OR
Page 70Searching Catalog Indexes
Setting the search options
You can expand your search term by using the search options Sounds Like Word Stemming or Thesaurus To determine if your choices will be useful in limiting your search you can use the Word Assistant to build a list of terms that will appear when you specify these options For more information see Using Word Assistant
You can limit your search term by using the search options Match Case and Proximity
To set the search options
In the Search dialog box select one or more of the options
Word Stemming finds words that contain part of (a word stem) the specified search word It applies to single words not phrases does not apply to words that contain wild-card characters ( ) finds words that end in ing ed s ion and so on but not er and cannot be used with the Match Case option Word Stemming works only for indexes built with this option
Sounds Like finds different spellings for proper names It applies to single words not phrases does not apply to words that contain wild-card characters and cannot be used with the Match Case option Sounds Like works only for indexes built with this option
Thesaurus finds similar words that appear in the documents you are searching not necessarily all the similar words you might find in a complete
Page 71Searching Catalog Indexes
thesaurus It applies to single words not phrases does not apply to words that contain wild-card characters and cannot be used with the Match Case option
Match Case limits the results of the search by finding only those documents that contain words with the same capitalization It can be used with a Boolean expression and with terms that use wild-card characters Characters matched by wild-card characters can be either uppercase or lowercase
Proximity limits the results of simple AND searches to one pair of matches per documentmdashthe pair closest together The two matches must be within three pages or fewer of each other This option is useful for locating a document that concentrates on some topic of interest
Proximity affects relevancy ranking in searches The closer the matches are within a document the higher the ranking Proximity does work with complex AND searchesmdashsuch as Hawaii AND (cruise OR fly)
If you want to keep the search dialog box small you can hide (or keep hidden) the options and type in their names in the Find Results Containing Text box Along with the text box names you need to use operators such as = (equals) and gt (greater than) For the options type in st (stemming) so (sounds like) th (thesaurus) ca (match case) or pr (proximity)
Page 72Searching Catalog Indexes
Searching with Document Info and Date Info
If document and date information was provided for the documents you are searching you can use this information in the Search dialog box to limit your search For example you can limit your search to documents authored by one person and created or modified within a given period or on a given date You can view the document and date information (if any) provided by choosing File gt Document Info gt General from within the PDF document
If you want to keep the search dialog box small you can hide the document and date text boxes and type the text box names in the Find Results Containing box You will need to use operators such as = (equals) and gt (greater than)
To search using Document Info
In the Search dialog box enter your search query information in the appro-priate Title Subject Author and Keywords text boxes You can use Boolean operators and wild-card characters in these text boxes with the search text All documents that contain the value are returned If the With Document Info text boxes are not displayed in your Search dialog box choose File gt Preferences gt Search and select Show Fields You may see additional custom text boxes in your display depending on the information supplied for the PDF document
To search using Date Info
In the Search dialog box do one of the following
Page 73Searching Catalog Indexes
Enter a date (month day year) or use the Up and Down Arrow keys to select a value
To limit a search to documents created or modified after a specific date specify the after date and leave the before date blank
To limit a search to documents that were created or modified before a specific date specify the before date and leave the after date blank
To create a Boolean AND condition enter the creation and modification dates in the Search dialog box An AND condition returns only documents created or modified during the specified period
If the With Date Info text boxes are not displayed in your Search dialog box choose File gt Preferences gt Search and select Show Date
Tips on defining search queriesYou can improve your search by narrowly defining the term or phrase you search for being aware that some words (stopwords) and numbers may have been excluded when the index was built and by using wild-card characters and Boolean operators
Searching for terms or phrases If your search phrase includes the words and or or not used in their ordinary sense (not as a Boolean operator) put the phrase in quotes The search phrase
Page 74Searching Catalog Indexes
ldquoonce or twicerdquo
finds all occurrences of the phrase once or twice not all occurrences of once and all occurrences of twice as it would without the quotes
If your search phrase includes punctuation (other than an apostrophe) or special characters (such as and ) they are ignored For example either of the terms
son-in-law son in law
finds all occurrences of both son-in-law and son in law
Excluding stopwords numbers and separator characters If you are unsuccessful in searching for a phrase that includes a common word it is probably because it is a specified stopword
If you are unsuccessful in searching for a term that includes numbers it is probably because numbers have been excluded from the index Acrobat Catalog defines a number to be a sequence of one or more digits (0 through 9) optionally preceded by a minus sign (-) optionally separated by one or more commas () or periods () and optionally containing a decimal point which can be a period () or a comma ()
If you use a separator character in a search term it is automatically discarded Separator characters include all symbols the space character and punctuation characters except the apostrophe When indexing a PDF document Acrobat
Page 75Searching Catalog Indexes
Catalog uses separator characters to recognize where one term ends and the next term begins
If alphanumeric terms are made up of numbers and separator characters they can also be excluded
Expanding searches Use wild-card characters in the search text to increase the number of matches for the text
Use an asterisk () to match zero one or more characters use a question mark () to match any one character
Use wild-card characters in a term that is part of a Boolean expression
Use wild-card characters to specify Document Info text box values However you cannot use wild-cards to represent separator characters such as the hyphen (-) and the slash ()
Use Boolean expressions in Document Info text box values
Use a Boolean OR operator between two words to return documents containing either word
Use the Sounds Like Word Stemming and Thesaurus options to increase the number of matches for the text
Use a comma () or vertical bar (|) to separate items in an OR search
Page 76Searching Catalog Indexes
Limiting searches Use a Boolean NOT operator before a word or search term to exclude documents containing the word or search term
Use an exclamation point () as another way to specify a NOT search However be sure to place a space between the exclamation point and the search item
Use a Boolean AND operator between two words to return only documents containing both words
Use the Proximity option to limit AND searches This specifies that words must be in close proximity to each othermdashwithin three pages or fewer
Use the Match Case option to match exact capitalization
Using Boolean operators
To avoid building inaccurate search queries follow these guidelines
When NOT is used with either or both of the AND and OR operators it is evaluated before either the AND or OR For example evolution AND NOT Darwin finds all documents that contain the word evolution but not the word Darwin
When you combine AND and OR in the same expression AND is evaluated before OR For example Darwin OR origin AND species finds all documents that contain Darwin or that contain both origin and species
Page 77Searching Catalog Indexes
When you use parentheses you change the default order of evaluation for Boolean operators For example (Darwin OR origin) AND species finds all documents that contain either Darwin and species or that contain origin and species Parentheses can be nested
When you use a literal phrase that contains an operator name a symbol for an operator name (such as amp for AND) or parentheses the phrase must be enclosed in quotation marks For example ldquocats and dogsrdquo finds all documents that contain the phrase cats and dogs not all documents that contain either the word cats or the word dogs The phrase cats amp dogs also needs quotes to be interpreted literally
In addition to and or not and parentheses the symbols that require quotation marks are
However quoted search phrases that contain parentheses or vertical bars can produce unexpected results
Using operators
You can use operators in text and Document Info text boxes
amp AND
| and OR
NOT
Page 78Searching Catalog Indexes
You can use = ~ and = with text only to perform exact matches contains and does not contain searches respectively
You can use comparison operators (lt lt= gt gt=) with values of the same type
Setting search preferencesYou can change the default settings in the Search Preferences dialog box to add more choices to your search dialog box if necessary For example if you check Show Fields a With a Document Info section is added to the search dialog box
To change search preferences
1 Choose File gt Preferences gt Search
2 Set the preferences in the dialog box as necessary
Show Fields displays Document Info fields For more information seeSearching with Document Info and Date Info
Show Options displays search word options For more information see Setting the search options
Show Date displays the date of the items returned by a search query
Hide on Search hides the dialog box during a search
Page 79Searching Catalog Indexes
Sort By allows you to specify a sort by Modified Producer Score Subject Title Author Created Creator or Keywords
Show Top displays a specified number of documents that are the first returned from the search
Hide on View hides the dialog box when viewing results
Highlight Display allows you to specify highlighting By Page By Word or No Highlight
3 Click OK
1999 Adobe Systems Incorporated and its licensors All rights reserved
Adobe Acrobat Reader 40 Online Guide
This manual as well as the software described in it is furnished under license and may be used or copied only in accordance with the terms of such license The content of this manual is furnished for informational use only is subject to change without notice and should not be construed as a commitment by Adobe Systems Incorporated Adobe Systems Incorporated assumes no responsibility or liability for any errors or inaccuracies that may appear in this manual
The copyrighted software that accompanies this manual is licensed to the End User for use only in strict accordance with the End User License Agreement which the Licensee should read carefully before commencing use of the software Except as permitted by such license no part of this publication may be reproduced stored in a retrieval system or transmitted in any form or by any means electronic mechanical recording or otherwise without the prior written permission of Adobe Systems Incorporated
Adobe the Adobe logo Acrobat the Acrobat logo Distiller Illustrator Photoshop and PostScript are trademarks of Adobe Systems Incorporated Microsoft Windows Windows NT Excel and PowerPoint are either trademarks or registered trade-marks of Microsoft Corporation in the US andor other countries Apple Macintosh and Power Macintosh are trademarks of Apple Computer Inc registered in the US and other countries QuickTime and the QuickTime logo are trademarks used under license UNIX is a registered trademark in the US and other countries of the Open Group Pentium is a trademark of Intel Corporation All other trademarks are the property of their respective owners
Protected by US Patents 4837613 5185818 5634064 5729637 5737599 5754873 5781785 5819301 5832530 5832531 5835634 5860074 Patents pending
This product contains an implementation of the LZW algorithm licensed under US Patent 4558302
Entrust is a registered trademark of Entrust Technologies Inc in the United States and other countries Entrustss servicemarks and Entrust product names are also trademarks of Entrust Technologies Inc Entrust Technologies Limited is a wholly owned subsidiary of Entrust Technologies Inc
Portions copy Netscape Communications Corporation 1996 All rights reserved
Contains RSA Software
Written and designed at Adobe Systems Incorporated 345 Park Ave San Jose CA 95110-2704
Adobe Systems Europe Limited Adobe House 5 Mid New Cultins Edinburgh EH11 4DU Scotland United Kingdom
Adobe Systems Co Ltd Yebisu Garden Place Tower 4-20-3 Ebisu Shibuya-ku Tokyo 150 Japan
Adobe Systems Pty Ltd PO Box 672 18-20 Orion Road Lane Cove New South Wales 2066 Australia
World Wide Web wwwadobecom
Page 2
Notice to US government end users The software and documentation are ldquocommercial itemsrdquo as that term is defined at 48 CFR sect2101 consisting of ldquocommercial computer softwarerdquo and ldquocommercial computer software documentationrdquo as such terms are used in 48 CFR sect12212 or 48 CFR sect2277202 as applicable Consistent with 48 CFR sect12212 or 48 CFR sectsect2277202-1 through 2277202-4 as applicable the commercial computer software and commercial computer software documentation are being licensed to US government end users (A) only as commercial items and (B) with only those rightsas are granted to all other end users pursuant to the terms and conditions set forth in the Adobe standard commercial agreement for this software Unpublished rights reserved under the copyright laws of the United States
Printed in the USA
- Getting Started
- Using Acrobat Reader
-
- Opening PDF documents
- Viewing PDF documents on the Web
- Reading PDF documents in a Web browser
- Opening a PDF file embedded as an OLE object in another file
- Printing PDF documents
- Printing PDF documents from the command line (UNIX)
- Printing and viewing PDF documents containing Asian fonts
- Setting preferences
- Customizing resources for your personal use (UNIX)
- Plug-in location (UNIX)
- Starting multiple Acrobat viewers (UNIX)
- Fonts for bookmarks (UNIX)
- Giving Acrobat Reader access to fonts (UNIX)
- Magnifying and reducing the page view
- Setting the page layout
- Setting a default view
- Reading documents in Full Screen view
- Setting Full Screen preferences
- Choosing a Web browser for Weblinks
- Displaying information about a document
- Getting General information about a document
- Getting information about fonts used in a document
- Getting information about security settings
- Paging through a document
- Browsing with thumbnails
- Browsing with bookmarks
- Following links
- Retracing your steps
- Reading articles
- Finding words
- Reviewing annotations
- Setting annotation preferences
- Playing movies or sounds
- Viewing documents with digital signatures
- Filling out forms
- Copying and pasting text and graphics to another application
- Using PDF on the Web
- Web viewing scenarios
- Page-at-a-time downloading
- Reading PDF on the Web
- Reading PDF in a Web browser
- Visiting the Adobe Web site
- Searching on the Web
- Reading embedded PDF files
- Setting up Acrobat Reader as a helper application
- Installing the Web browser plug-in
- Calibrated color
- How to print this online guide
-
- Searching Catalog Indexes
-
- About searching Acrobat Catalog indexes
- Searching indexes
- Refining your searches
- Tips on defining search queries
- Setting search preferences
-
- Go Contents
- Return

Page 40Using Acrobat Reader
2 The pointer changes to the follow article pointer Navigate through the article
To go to the next page in the article press Return or click
To go to the previous page press Shift-Return or press Shift and click
To go to the beginning of the article press Ctrl (Windows or UNIX) or Option (Mac OS) and click
To exit the article before reaching the end press Shift-Ctrl (Windows and UNIX) or Shift-Option (Mac OS) and click
3 When you reach the end of the article the pointer changes to the end article pointer Press Return or click to return to the view displayed before you starting reading the article
Finding wordsYou can use the Find command to find a complete word or part of a word in the current PDF document Acrobat Reader looks for the word by reading every word on every page in the file including text in form fields
To find a word using the Find command
1 Click the Find button or choose Edit gt Find
2 Enter the text to find in the text box
Page 41Using Acrobat Reader
3 Select search options if necessary
Match Whole Word Only finds only occurrences of the complete word you enter in the text box For example if you search for the word stick the words tick and sticky will not be highlighted
Match Case finds only words that contain exactly the same capitalization you enter in the text box
Find Backwards starts the search from the current page and goes backwards through the document
4 Click Find Acrobat Reader finds the next occurrence of the word
To find the next occurrence of the word
Do one of the following
Choose Edit gt Find Again
Reopen the Find dialog box and click Find Again (The word must already be in the Find text box)
Page 42Using Acrobat Reader
Reviewing annotationsThe annotations feature of Adobe Acrobat 40 lets a user attach comments to an existing document These comments can be in the form of notes text audio stamps files graphic markups and text markups In Reader you can open annotations and review their contents you cannot edit the annotations nor can you launch file attachments or play sound annotations Notes do not print directly from the document that they annotate
To review notes
Do one of the following
To open a note double-click the note icon
To close a note click the close box in the upper left corner of the note window (If the note is selected Mac OS users can also press Command+W)
Setting annotation preferencesYou can set the font and point size for annotations
To set preferences for annotations
1 Choose File gt Preferences gt Annotations
2 Select a font style from the Font menu
3 Enter a number for the Font Size or choose a size from the pop-up menu
Page 43Using Acrobat Reader
4 Click OK
Playing movies or soundsWindows and Mac OS viewers can play movies and sounds added to a PDF document To play movies or sounds in Windows your computer must have the appropriate sound and video boards installed and Apple QuickTime 20 or later or the Microsoft Video for Windows software In Mac OS you need QuickTime 20 or later
To play a movie clip
1 Select the hand tool
2 Move the cursor over a movie The cursor changes to a filmstrip
3 Click to begin playing the clip
4 Click again to stop playing or press Escape
Note Movies and sounds can also play in a document if specified as an action by a link bookmark form field or page action
Page 44Using Acrobat Reader
Viewing documents with digital signaturesAcrobat Reader 40 allows you to view and print PDF documents with digital signatures it does not allow you to validate digital signatures or digitally sign PDF documents A digital signature may appear in a document as text a graphic or a handwritten facsimile
Acrobat 40 offers full support for digital signatures (Windows)
Filling out forms You can fill out forms in PDF documents in Acrobat Reader and submit them across the Web if you are viewing PDF documents in your Web browser window Otherwise print the form with the data from Reader
To fill out a form
1 Select the hand tool
2 Position the pointer inside a form field and click The I-beam pointer allows you to type text The arrow pointer allows you to select a button a check box a radio button or an item from a list
3 After entering text or selecting an item check box or radio button do one of the following
Press Tab to accept the form field change and go to the next form field
Page 45Using Acrobat Reader
Press Shift+Tab to accept the form field change and go to the previous form field
Press Enter (Windows) or Return (Mac OS) to accept the form field change and deselect the current form field
In a multiline text form field Enter or Return goes to the next line in the same form field You can use Enter on the keypad to accept a change and deselect the current form field
Press Escape to reject the form field change and deselect the current form field
Pressing Escape when you are in Full Screen mode causes you to exit Full Screen mode Pressing Escape a second time rejects the form field change and deselects the current form field
4 Once you have filled in the appropriate form fields click the Submit Form button if one exists The button may be named differently Clicking this button sends the form data to a database across the Web or over your company intranet This button only works if you are viewing the PDF document from inside a Web browser
Important Saving to disk either by exporting form data or saving the filled-in form is available only in Acrobat
Page 46Using Acrobat Reader
To clear a form in a browser window
Do one of the following
Select a Reset Form button if one exists
Exit the Acrobat viewer without saving the file and start again
Clicking the Reload button or the Go Back button or following a link in a World Wide Web browser window does not clear a form
Important There is no undo for this action
Copying and pasting text and graphics to another appli-cationYou can select text or a graphic in a PDF document copy it to the Clipboard and paste it into a document in another application such as a word processor You can also paste text into a PDF document note or into a bookmark
Once the selected text or graphic is on the Clipboard you can switch to another application and paste it into another document
Note If a font copied from a PDF document is not available on the system displaying the copied text the font cannot be preserved A default font is substituted
To select text and copy it to the clipboard
1 Select the text select tool and do one of the following
Page 47Using Acrobat Reader
To select a line of text select the first letter of the sentence or phrase and drag to the last letter
To select multiple columns of text (horizontally) hold down Ctrl (Windows and UNIX) or Option (Mac OS) as you drag across the width of the document
To select a column of text (vertically) hold down Ctrl+Alt (Windows) or Option+Command (Mac OS) as you drag the length of the document
To select all the text on the page choose Edit gt Select All In Single Page mode all the text on the current page is selected In Continuous or Continuous - Facing mode most of the text in the document is selected When you release the mouse button the selected text is highlighted To deselect the text and start over click anywhere outside the selected text
The Select All command will not select all the text in the document A workaround for this (Windows) is to use the Edit gt Copy command
2 Choose Edit gt Copy to copy the selected text to the Clipboard
3 To view the text choose Window gt Show Clipboard
In Windows 95 the Clipboard Viewer is not installed by default and you cannot use the Show Clipboard command until it is installed To install the Clipboard Viewer choose Start gt Settings gt Control Panel gt AddRemove Programs and then click the Windows Setup tab Double-click Accessories check Clipboard Viewer and click OK
Page 48Using Acrobat Reader
To copy graphics to the Clipboard
1 Select the graphics select tool The cursor changes to the cross-hair icon
2 Drag a rectangle around the graphic you want to copy To deselect the graphic and start over click anywhere outside the selected graphic
3 Choose Edit gt Copy to copy the graphic to the Clipboard
4 To view the graphic choose Window gt Show Clipboard The graphic is copied using the WMF (Windows) PICT (Mac OS) or XPIXMAP (UNIX) format In UNIX the graphic is pasted in the primary selection
Using PDF on the WebPDF documents can be published on the World Wide Web and read in Web browsers or in Acrobat viewers used as helper applications with Web browsers For more information see Web viewing scenarios Page-at-a-time downloading and Reading PDF on the Web
Web viewing scenariosHere are four possible scenarios for viewing PDF on the Web
The browser supports PDF viewing the PDF file is optimized and the Web server supports page-at-a-time downloading (byte-serving) so the PDF file downloads a page at a time and displays in the Web browser window This is the fastest scenario possible for viewing PDF documents on the Web
Page 49Using Acrobat Reader
The browser supports PDF viewing but the PDF file is not optimized or the server does not support byte-serving so the entire PDF file downloads to the machine with the browser and then appears within the browser window
The browser supports PDF viewing and PDF files are embedded in an HTML page An ActiveX browser such as Internet Explorer supports navigating through the document Netscape Navigator-compatible browsers can display the PDF document within an HTML page but require a link to a full-window view for navigation
Acrobat or Acrobat Reader is configured as a helper application for the browser and the browser may support PDF viewing within the browser window The entire PDF file downloads to the machine with the browser and the Acrobat viewer launches as a separate application and displays the PDF document
See also Setting up Acrobat Reader as a helper application
Page 50Using Acrobat Reader
Page-at-a-time downloadingWith page-at-a-time downloading (byte-serving) the Web server sends only the requested page of information to the user not the entire PDF document As a reader of the PDF document you do not have to do anything to make this happen it is communicated in the background between Acrobat Reader and the Web server If you want the entire PDF document to continue downloading in the background while you view the first page of requested information be sure Allow Background Downloading is selected in the General preferences dialog box (default)
If your Web server does not support page-at-a-time downloading you can use a CGI application to do it
Reading PDF on the WebEach document or other resource on the Web is identified by a unique uniform resource locator (URL) address Clicking a URL link to a PDF document on the Web can open the document identified by the URL in your Web browser for inline viewing or in Acrobat Reader if Reader has been set up as a helper appli-cation for your browser You can also read PDF files that have been embedded in HTML documents on the Web For more information see Reading PDF in a Web browser Reading embedded PDF files and Setting up Acrobat Reader as a helper application
Page 51Using Acrobat Reader
Reading PDF in a Web browserPDF documents can display in Web browsers compatible with Netscape Navigator 30 (or later) or Internet Explorer 30 (or later) The necessary plug-ins are automatically installed when you install Acrobat Reader For information on getting your browser ready see Setting up Acrobat Reader as a helper appli-cation (For additional installation information see Installing the Web browser plug-in)
When you view a PDF document in a Web browser all of the Acrobat Reader tools are available in the browser In Windows you can click the two small vertical lines (next to the Adobe icon at the left of the toolbar) to minimize or maximize the toolbar
Note Many keyboard commands are mapped to the Web browser rather than to Acrobat Reader so some Acrobat Reader keyboard shortcuts may not be available in the browser window
Visiting the Adobe Web siteClick the Adobe Web Site button to link directly to the Adobe Web site (wwwadobecom) This page contains valuable information about new technology links to Acrobat plug-ins and more On the Adobe Web site home page you can click a country name in the Adobe Sites pop-up menu to choose a language for viewing the site The exact information in the site may vary from one language version to another
Page 52Using Acrobat Reader
Searching on the WebSome Web search engines index PDF documents as well as HTML documents on Web servers And some search engines support PDF search highlighting although not all search engines that support PDF indexing support search highlighting
If you visit a Web site that uses a search engine that indexes PDF documents your search results list may include PDF documents If the Web site uses a search engine that supports PDF search highlighting and if you open one of the PDF documents in the search results list the Highlight Next and Highlight Previous buttons activate on the Acrobat Reader tool bar in your Web browser The search term is also highlighted in the document
To go to the next search hit click the Highlight Next button To go to the previous hit click the Highlight Previous button These two commands jump across PDF documents but not across HTML documents
Reading embedded PDF filesHTML pages can include embedded PDF documents An embedded PDF document normally displays an image of the first page of the document in the HTML document The PDF document can be configured by the HTML author to display when clicked in a separate window The document displays in a browser window or in an Acrobat Reader window depending on how you have configured your browser
Page 53Using Acrobat Reader
If an embedded PDF file is not configured to open in a separate window you can interact with the file in a browser compatible with Internet Explorer but not one compatible with Netscape Navigator For example links would not be active in a PDF file displayed embedded in HTML in Netscape Navigator but they would be active in Internet Explorer
Setting up Acrobat Reader as a helper applicationIf your Web browser does not display PDF documents in the browser window or if you prefer not to view PDF documents in the Web browser you can set up Acrobat Reader as a helper application in your browserrsquos preferences Then when you view a PDF document on the Web Acrobat Reader will start and display the document When Acrobat Reader works as a helper application you cannot use page-at-a-time downloading form submittal in a browser or search highlighting on the Web and you cannot view embedded PDF documents
To set up your Web browser to recognize PDF files you must define a MIME type and a file type The file type should be pdf The MIME type should be appli-cationpdf See your browserrsquos documentation for information on configuring it
If you are using Netscape Navigator 20 or later with Windows or Mac OS and if you want to use Acrobat Reader as a helper application rename the PDFViewer plug-in or delete it from the Netscape plug-in folder The plug-in is named nppdf32dll (Windows) or PDFViewer (Mac OS)
Page 54Using Acrobat Reader
To use Acrobat Reader as a helper application in Windows
1 Choose File gt Preferences gt General
2 Select Web Browser Integration and click OK
Note This is not necessary in Mac OS
Installing the Web browser plug-inBrowsers compatible with Netscape Navigator need the nppdf32dll file (Windows) the nppdfso file (UNIX) or PDFViewer plug-in (Mac OS) to display PDF When you install Acrobat Reader with Search this plug-in is automatically installed in the Netscape plug-in folder (Win and Mac OS) if you have Navigator on your system If you install Navigator after installing Acrobat Reader or if yoursquore using another browser compatible with Navigator you can install this plug-in yourself To set up Netscape Navigator on a UNIX system you must run the Netscape launch script located in the Browser folder (see Reading PDF documents in a Web browser)
To install the Web browser plug-in (Windows)
1 Open the Browser folder in the Acrobat Reader folder
2 Copy the nppdf32dll file to your Web browserrsquos plug-ins folder
To install the Web browser plug-in (Mac OS)
1 Open the Web Browser Plug-in folder in the Acrobat Reader folder
Page 55Using Acrobat Reader
2 Copy the PDFViewer plug-in to your Web browserrsquos plug-ins folder
To install the Web browser plug-in (UNIX)
Run ltinstalldirgtBrowsersnetscape
Calibrated colorThe Portable Document Format allows for device-independent color (DIC) specifications DIC allows creators of PDF documents to specify the colors of objects in page descriptions independent of the color characteristics of desti-nation monitors or printers
In a sense each device speaks its own color language and it canrsquot communicate that color very well to another device Whatrsquos needed is an interpreter such as a color management system that uses a device-independent color model as the color language by which all color information is referenced The color model Acrobat Reader uses is called CIELAB developed in 1976 by the Commission Internationale de lEclairage (International Committee on Illumination or CIE) The CIErsquos standard for measuring color is based on how the human eye perceives it not on the device that created it
Page 56Using Acrobat Reader
Images can be edited in a device-independent color space which is larger than the color space of the output device such as a computer monitor a TV screen film or a four-color press Images can then be saved with profiles that contain information describing the characteristics of the source and output color devices
This makes a color-managed workflow advantageous The images become portable since they can be displayed on widely differing devices simply by tagging the images with different output profiles
How to print this online guideBecause the pages of this online guide are optimized for online viewing you may prefer to print them two to a page (two-up)
To print pages two up
1 Choose File gt Print Setup (Windows) or File gt Page Setup (Mac OS)
2 Follow the instruction for your platform
In Windows click Options select 2 up on the paper tab click OK to return to the Print Setup dialog box and click OK again to close it
In Mac OS choose 2 Up from the Layout menu and click OK
Note If you canrsquot perform step 2 in Windows you may not be using the Adobe PostScript printer driver
Page 57Using Acrobat Reader
3 Choose File gt Print
4 Indicate the page range
5 Click OK (Windows) or Print (Mac OS)
Page 60Searching Catalog Indexes
Chapter 3
Searching Catalog Indexes
he Acrobat Search command allows you to perform full-text searches of PDF document collections that have been indexed using Acrobat Catalog whereas the Acrobat Find command allows you to search only a single
document The Find command is further limited by having to look at every word on every page For these reasons searches of full-text indexes created using Catalog are faster and more convenient than using the Find command The Search command also provides powerful tools for limiting and expanding a search
About searching Acrobat Catalog indexesThe focus of your search will depend a lot on how the index was constructed Consider the following questions before setting search options and defining search queries
Was document and date information provided for the PDF documents and can it be used for searching
Were common words and numbers excluded when the index was built
A well-built index will often include a file that provides information that can help you plan your search strategies
T
Page 61Searching Catalog Indexes
Searching indexesTo search an index created using Adobe Catalog you first select the indexes to search define a search query select the documents to review from those returned by the search and then view the occurrences of the search term within the documents you selected to review A search query is an expression made up of text and other items to define the information you want to find
Opening a PDF document associated with an index automatically makes the index searchable
Selecting indexes
You can search any or all indexes displayed in the Index Selection dialog box Dimmed indexes are not available for searching
To customize index selection
1 Choose Edit gt Search gt Select Indexes to list the currently available indexes and to add or delete indexes and then do one of the following in the Index Selection dialog box
To add an index to the available indexes list click Add navigate to the index and double-click on the index file
To remove an index select the index name click Remove and then click OK
Page 62Searching Catalog Indexes
To select or deselect an index select the box for the index and then click OK Indexes that are grayed out are currently unavailable for searching
To view information about an available index highlight the index name click Info and then click OK The information displayed includes the build date creation date number of documents in the index location of the index and information provided by the builder of the index
Using the Search command
The Search command allows you to perform a search on PDF documents You can search for a simple word or phrase or you can expand your search query by using wild-card characters and operators You can use the search options to further refine your search And if document and date information were provided for the documents you are searching you can use that information to narrow your search
To perform a full-text search
1 Choose Edit gt Search gt Query
2 Type the text you want to search for in the Find Results Containing Text box
Page 63Searching Catalog Indexes
The text that you type in can be a single word a number a term or a phrase It can be a word with or without wild-card characters ( ) or any combination of letters numbers and symbols Because you can use Boolean operators in the text box you must enclose any search term that includes and or or not in quotes You can also use the operators = ~ and = with text but only to perform exact matches contains and does not contain searches respectively You can use comparison operators (lt lt= gt gt=) with values of the same type For more information see Tips on defining search queries
To clear the search dialog box and redefine the search click Clear
3 To refine your search query select one or more of the search options Word Stemming Sounds Like Thesaurus Match Case or Proximity If the search options are not displayed in the Acrobat Search dialog box restore them by choosing File gt Preferences gt Search and selecting Show Options For infor-mation on how these options affect your search query see Setting the search options
Note Before you perform a search with one of these options you can preview the type of results yoursquoll receive using the Word Assistant For more infor-mation see Using Word Assistant
4 To refine your search query using document and date information enter document information values in the Title Subject Author and Keywords text boxes and enter date information in the creation and modification date text boxes If these text boxes are not displayed in the Acrobat Search dialog box
Page 64Searching Catalog Indexes
restore them by choosing File gt Preferences gt Search and selecting Show Fields and Show Date
5 Select Search The Search dialog box is hidden and documents that match your search query are listed in the Search Results window in order of relevancy
6 Double-click a document that seems likely to contain the relevant infor-mation probably the first document in the list The document opens on the first match for the text you typed
7 Click the Search Next button or Search Previous button to go to other matches in the document Or choose another document to view
Alternatively you can redefine the query by typing new text in the Acrobat Search dialog box or by using other techniques to expand the search to include more documents or to limit the search to fewer documents For more infor-mation see Limiting searches
Viewing documents returned from searches
A search returns a list of indexed documents containing items that match your search query The results are displayed in the Search Results window When you open a document in the list you view only pages containing matches All the matches on a page are highlighted
Page 65Searching Catalog Indexes
Documents more likely to contain relevant information are listed first on the list The relevancy ranking of each document is indicated by an icon The degree of fill in the circle in the icon indicates the probability that the document contains the search information A solid fill indicates a high proba-bility that the document contains your search term an empty circle indicates a low probability that the document contains your search term
Relevancy ranking for search results
The relevancy ranking also depends on how you defined your search query
When you use ordinary search text the relevancy ranking indicates how frequently the search word appears in the document This means both in absolute terms and relative to the number of other words in the document
When you use a Boolean OR operator between two words or phrases in a search documents that contain both items have a higher relevancy ranking than documents that contain just one item
When you use the Proximity option the closer the matches are within a document the higher the relevancy ranking of that document
To view a document returned from a search
1 Double-click the document name to open the document
Page 66Searching Catalog Indexes
2 Use the Search buttons on the tool bar to view all the matches for your query
3 Review the search results that automatically appear in the text box
To highlight the next occurrence of a match in the document click Next Highlight
To highlight the previous occurrence of a match in a document click Previous Highlight
To highlight the first occurrence of a match in the next document listed or previous document listed Shift-click Next Highlight or Previous Highlight
To view any other document listed select Search Results to redisplay the list and then double-click the document name
Page 67Searching Catalog Indexes
Refining your searchesIf your search returns too many documents or provides too many matches in individual documents you can pare down the search results by confining the search to documents returned by a previous search or you can more narrowly define your search term use the document and date information and use the general search options and the Word Assistant Alternatively if your search did not provide the information you were looking for you can broaden your search query using the search options for example
Note If the search options and document and date information text boxes are not displayed in the Acrobat Search dialog box restore them by choosing File gt Preferences gt Search and selecting Show Options
Refining searches in progress
If you want to narrow a search further you can refine or confine your search to documents listed in a prior search For example you can first search for (and find) all documents by an author and then define a search query for that subset of documents The result would be a subset of documents that are authored by the specified author and that contain the search string
To refine a search
1 Choose Edit gt Search gt Results to display the Search Results window Select and show the results of a previous search
Page 68Searching Catalog Indexes
2 In the Search dialog box refine or replace the query that produced the list of documents
If you used a simple text string for the search query you might consider refining the search query by using the search options by including document and date information in the search or by using Word Assistant For more infor-mation see Using Word Assistant
3 Press Ctrl (Windows or UNIX) or Option (Mac OS) The button label changes from Search to Refine
4 Click Refine This produces a Search Results list of documents that are a subset of the previous list and that match the new query
Using Word Assistant
Word Assistant enables you to build a list of terms that will appear when you specify a search using the Sounds Like Word Stemming or Thesaurus options The resulting list shows you if the option you are using is likely to return helpful results If the list is too long or full of irrelevant words you can quickly construct a list of words to find by copying words from the Word Assistant dialog box and pasting them into the search dialog box
To use the Word Assistant with search options
1 Choose Edit gt Search gt Word Assistant
Page 69Searching Catalog Indexes
2 To check the available indexes or change the selection of indexes click Indexes
3 In the Index Selection dialog select the indexes you want to use and click OK
4 Select a search option (Sounds Like Word Stemming or Thesaurus) from the Assist menu
5 Enter the search word in the Word text box and click Look Up
To copy words from the Word Assistant dialog box
1 Choose Edit gt Search gt Query to open the Search dialog box
2 Use the Word Assistant to generate a list of related words
3 Double-click a word to search
4 Double-click and copy the word in the Word text box to the clipboard
5 In the Search dialog box select the Find text box and paste in the selected word
6 Repeat steps 3 through 5 for each word you want to use separate each pair of words in the Find text box with AND or OR
Page 70Searching Catalog Indexes
Setting the search options
You can expand your search term by using the search options Sounds Like Word Stemming or Thesaurus To determine if your choices will be useful in limiting your search you can use the Word Assistant to build a list of terms that will appear when you specify these options For more information see Using Word Assistant
You can limit your search term by using the search options Match Case and Proximity
To set the search options
In the Search dialog box select one or more of the options
Word Stemming finds words that contain part of (a word stem) the specified search word It applies to single words not phrases does not apply to words that contain wild-card characters ( ) finds words that end in ing ed s ion and so on but not er and cannot be used with the Match Case option Word Stemming works only for indexes built with this option
Sounds Like finds different spellings for proper names It applies to single words not phrases does not apply to words that contain wild-card characters and cannot be used with the Match Case option Sounds Like works only for indexes built with this option
Thesaurus finds similar words that appear in the documents you are searching not necessarily all the similar words you might find in a complete
Page 71Searching Catalog Indexes
thesaurus It applies to single words not phrases does not apply to words that contain wild-card characters and cannot be used with the Match Case option
Match Case limits the results of the search by finding only those documents that contain words with the same capitalization It can be used with a Boolean expression and with terms that use wild-card characters Characters matched by wild-card characters can be either uppercase or lowercase
Proximity limits the results of simple AND searches to one pair of matches per documentmdashthe pair closest together The two matches must be within three pages or fewer of each other This option is useful for locating a document that concentrates on some topic of interest
Proximity affects relevancy ranking in searches The closer the matches are within a document the higher the ranking Proximity does work with complex AND searchesmdashsuch as Hawaii AND (cruise OR fly)
If you want to keep the search dialog box small you can hide (or keep hidden) the options and type in their names in the Find Results Containing Text box Along with the text box names you need to use operators such as = (equals) and gt (greater than) For the options type in st (stemming) so (sounds like) th (thesaurus) ca (match case) or pr (proximity)
Page 72Searching Catalog Indexes
Searching with Document Info and Date Info
If document and date information was provided for the documents you are searching you can use this information in the Search dialog box to limit your search For example you can limit your search to documents authored by one person and created or modified within a given period or on a given date You can view the document and date information (if any) provided by choosing File gt Document Info gt General from within the PDF document
If you want to keep the search dialog box small you can hide the document and date text boxes and type the text box names in the Find Results Containing box You will need to use operators such as = (equals) and gt (greater than)
To search using Document Info
In the Search dialog box enter your search query information in the appro-priate Title Subject Author and Keywords text boxes You can use Boolean operators and wild-card characters in these text boxes with the search text All documents that contain the value are returned If the With Document Info text boxes are not displayed in your Search dialog box choose File gt Preferences gt Search and select Show Fields You may see additional custom text boxes in your display depending on the information supplied for the PDF document
To search using Date Info
In the Search dialog box do one of the following
Page 73Searching Catalog Indexes
Enter a date (month day year) or use the Up and Down Arrow keys to select a value
To limit a search to documents created or modified after a specific date specify the after date and leave the before date blank
To limit a search to documents that were created or modified before a specific date specify the before date and leave the after date blank
To create a Boolean AND condition enter the creation and modification dates in the Search dialog box An AND condition returns only documents created or modified during the specified period
If the With Date Info text boxes are not displayed in your Search dialog box choose File gt Preferences gt Search and select Show Date
Tips on defining search queriesYou can improve your search by narrowly defining the term or phrase you search for being aware that some words (stopwords) and numbers may have been excluded when the index was built and by using wild-card characters and Boolean operators
Searching for terms or phrases If your search phrase includes the words and or or not used in their ordinary sense (not as a Boolean operator) put the phrase in quotes The search phrase
Page 74Searching Catalog Indexes
ldquoonce or twicerdquo
finds all occurrences of the phrase once or twice not all occurrences of once and all occurrences of twice as it would without the quotes
If your search phrase includes punctuation (other than an apostrophe) or special characters (such as and ) they are ignored For example either of the terms
son-in-law son in law
finds all occurrences of both son-in-law and son in law
Excluding stopwords numbers and separator characters If you are unsuccessful in searching for a phrase that includes a common word it is probably because it is a specified stopword
If you are unsuccessful in searching for a term that includes numbers it is probably because numbers have been excluded from the index Acrobat Catalog defines a number to be a sequence of one or more digits (0 through 9) optionally preceded by a minus sign (-) optionally separated by one or more commas () or periods () and optionally containing a decimal point which can be a period () or a comma ()
If you use a separator character in a search term it is automatically discarded Separator characters include all symbols the space character and punctuation characters except the apostrophe When indexing a PDF document Acrobat
Page 75Searching Catalog Indexes
Catalog uses separator characters to recognize where one term ends and the next term begins
If alphanumeric terms are made up of numbers and separator characters they can also be excluded
Expanding searches Use wild-card characters in the search text to increase the number of matches for the text
Use an asterisk () to match zero one or more characters use a question mark () to match any one character
Use wild-card characters in a term that is part of a Boolean expression
Use wild-card characters to specify Document Info text box values However you cannot use wild-cards to represent separator characters such as the hyphen (-) and the slash ()
Use Boolean expressions in Document Info text box values
Use a Boolean OR operator between two words to return documents containing either word
Use the Sounds Like Word Stemming and Thesaurus options to increase the number of matches for the text
Use a comma () or vertical bar (|) to separate items in an OR search
Page 76Searching Catalog Indexes
Limiting searches Use a Boolean NOT operator before a word or search term to exclude documents containing the word or search term
Use an exclamation point () as another way to specify a NOT search However be sure to place a space between the exclamation point and the search item
Use a Boolean AND operator between two words to return only documents containing both words
Use the Proximity option to limit AND searches This specifies that words must be in close proximity to each othermdashwithin three pages or fewer
Use the Match Case option to match exact capitalization
Using Boolean operators
To avoid building inaccurate search queries follow these guidelines
When NOT is used with either or both of the AND and OR operators it is evaluated before either the AND or OR For example evolution AND NOT Darwin finds all documents that contain the word evolution but not the word Darwin
When you combine AND and OR in the same expression AND is evaluated before OR For example Darwin OR origin AND species finds all documents that contain Darwin or that contain both origin and species
Page 77Searching Catalog Indexes
When you use parentheses you change the default order of evaluation for Boolean operators For example (Darwin OR origin) AND species finds all documents that contain either Darwin and species or that contain origin and species Parentheses can be nested
When you use a literal phrase that contains an operator name a symbol for an operator name (such as amp for AND) or parentheses the phrase must be enclosed in quotation marks For example ldquocats and dogsrdquo finds all documents that contain the phrase cats and dogs not all documents that contain either the word cats or the word dogs The phrase cats amp dogs also needs quotes to be interpreted literally
In addition to and or not and parentheses the symbols that require quotation marks are
However quoted search phrases that contain parentheses or vertical bars can produce unexpected results
Using operators
You can use operators in text and Document Info text boxes
amp AND
| and OR
NOT
Page 78Searching Catalog Indexes
You can use = ~ and = with text only to perform exact matches contains and does not contain searches respectively
You can use comparison operators (lt lt= gt gt=) with values of the same type
Setting search preferencesYou can change the default settings in the Search Preferences dialog box to add more choices to your search dialog box if necessary For example if you check Show Fields a With a Document Info section is added to the search dialog box
To change search preferences
1 Choose File gt Preferences gt Search
2 Set the preferences in the dialog box as necessary
Show Fields displays Document Info fields For more information seeSearching with Document Info and Date Info
Show Options displays search word options For more information see Setting the search options
Show Date displays the date of the items returned by a search query
Hide on Search hides the dialog box during a search
Page 79Searching Catalog Indexes
Sort By allows you to specify a sort by Modified Producer Score Subject Title Author Created Creator or Keywords
Show Top displays a specified number of documents that are the first returned from the search
Hide on View hides the dialog box when viewing results
Highlight Display allows you to specify highlighting By Page By Word or No Highlight
3 Click OK
1999 Adobe Systems Incorporated and its licensors All rights reserved
Adobe Acrobat Reader 40 Online Guide
This manual as well as the software described in it is furnished under license and may be used or copied only in accordance with the terms of such license The content of this manual is furnished for informational use only is subject to change without notice and should not be construed as a commitment by Adobe Systems Incorporated Adobe Systems Incorporated assumes no responsibility or liability for any errors or inaccuracies that may appear in this manual
The copyrighted software that accompanies this manual is licensed to the End User for use only in strict accordance with the End User License Agreement which the Licensee should read carefully before commencing use of the software Except as permitted by such license no part of this publication may be reproduced stored in a retrieval system or transmitted in any form or by any means electronic mechanical recording or otherwise without the prior written permission of Adobe Systems Incorporated
Adobe the Adobe logo Acrobat the Acrobat logo Distiller Illustrator Photoshop and PostScript are trademarks of Adobe Systems Incorporated Microsoft Windows Windows NT Excel and PowerPoint are either trademarks or registered trade-marks of Microsoft Corporation in the US andor other countries Apple Macintosh and Power Macintosh are trademarks of Apple Computer Inc registered in the US and other countries QuickTime and the QuickTime logo are trademarks used under license UNIX is a registered trademark in the US and other countries of the Open Group Pentium is a trademark of Intel Corporation All other trademarks are the property of their respective owners
Protected by US Patents 4837613 5185818 5634064 5729637 5737599 5754873 5781785 5819301 5832530 5832531 5835634 5860074 Patents pending
This product contains an implementation of the LZW algorithm licensed under US Patent 4558302
Entrust is a registered trademark of Entrust Technologies Inc in the United States and other countries Entrustss servicemarks and Entrust product names are also trademarks of Entrust Technologies Inc Entrust Technologies Limited is a wholly owned subsidiary of Entrust Technologies Inc
Portions copy Netscape Communications Corporation 1996 All rights reserved
Contains RSA Software
Written and designed at Adobe Systems Incorporated 345 Park Ave San Jose CA 95110-2704
Adobe Systems Europe Limited Adobe House 5 Mid New Cultins Edinburgh EH11 4DU Scotland United Kingdom
Adobe Systems Co Ltd Yebisu Garden Place Tower 4-20-3 Ebisu Shibuya-ku Tokyo 150 Japan
Adobe Systems Pty Ltd PO Box 672 18-20 Orion Road Lane Cove New South Wales 2066 Australia
World Wide Web wwwadobecom
Page 2
Notice to US government end users The software and documentation are ldquocommercial itemsrdquo as that term is defined at 48 CFR sect2101 consisting of ldquocommercial computer softwarerdquo and ldquocommercial computer software documentationrdquo as such terms are used in 48 CFR sect12212 or 48 CFR sect2277202 as applicable Consistent with 48 CFR sect12212 or 48 CFR sectsect2277202-1 through 2277202-4 as applicable the commercial computer software and commercial computer software documentation are being licensed to US government end users (A) only as commercial items and (B) with only those rightsas are granted to all other end users pursuant to the terms and conditions set forth in the Adobe standard commercial agreement for this software Unpublished rights reserved under the copyright laws of the United States
Printed in the USA
- Getting Started
- Using Acrobat Reader
-
- Opening PDF documents
- Viewing PDF documents on the Web
- Reading PDF documents in a Web browser
- Opening a PDF file embedded as an OLE object in another file
- Printing PDF documents
- Printing PDF documents from the command line (UNIX)
- Printing and viewing PDF documents containing Asian fonts
- Setting preferences
- Customizing resources for your personal use (UNIX)
- Plug-in location (UNIX)
- Starting multiple Acrobat viewers (UNIX)
- Fonts for bookmarks (UNIX)
- Giving Acrobat Reader access to fonts (UNIX)
- Magnifying and reducing the page view
- Setting the page layout
- Setting a default view
- Reading documents in Full Screen view
- Setting Full Screen preferences
- Choosing a Web browser for Weblinks
- Displaying information about a document
- Getting General information about a document
- Getting information about fonts used in a document
- Getting information about security settings
- Paging through a document
- Browsing with thumbnails
- Browsing with bookmarks
- Following links
- Retracing your steps
- Reading articles
- Finding words
- Reviewing annotations
- Setting annotation preferences
- Playing movies or sounds
- Viewing documents with digital signatures
- Filling out forms
- Copying and pasting text and graphics to another application
- Using PDF on the Web
- Web viewing scenarios
- Page-at-a-time downloading
- Reading PDF on the Web
- Reading PDF in a Web browser
- Visiting the Adobe Web site
- Searching on the Web
- Reading embedded PDF files
- Setting up Acrobat Reader as a helper application
- Installing the Web browser plug-in
- Calibrated color
- How to print this online guide
-
- Searching Catalog Indexes
-
- About searching Acrobat Catalog indexes
- Searching indexes
- Refining your searches
- Tips on defining search queries
- Setting search preferences
-
- Go Contents
- Return

Page 41Using Acrobat Reader
3 Select search options if necessary
Match Whole Word Only finds only occurrences of the complete word you enter in the text box For example if you search for the word stick the words tick and sticky will not be highlighted
Match Case finds only words that contain exactly the same capitalization you enter in the text box
Find Backwards starts the search from the current page and goes backwards through the document
4 Click Find Acrobat Reader finds the next occurrence of the word
To find the next occurrence of the word
Do one of the following
Choose Edit gt Find Again
Reopen the Find dialog box and click Find Again (The word must already be in the Find text box)
Page 42Using Acrobat Reader
Reviewing annotationsThe annotations feature of Adobe Acrobat 40 lets a user attach comments to an existing document These comments can be in the form of notes text audio stamps files graphic markups and text markups In Reader you can open annotations and review their contents you cannot edit the annotations nor can you launch file attachments or play sound annotations Notes do not print directly from the document that they annotate
To review notes
Do one of the following
To open a note double-click the note icon
To close a note click the close box in the upper left corner of the note window (If the note is selected Mac OS users can also press Command+W)
Setting annotation preferencesYou can set the font and point size for annotations
To set preferences for annotations
1 Choose File gt Preferences gt Annotations
2 Select a font style from the Font menu
3 Enter a number for the Font Size or choose a size from the pop-up menu
Page 43Using Acrobat Reader
4 Click OK
Playing movies or soundsWindows and Mac OS viewers can play movies and sounds added to a PDF document To play movies or sounds in Windows your computer must have the appropriate sound and video boards installed and Apple QuickTime 20 or later or the Microsoft Video for Windows software In Mac OS you need QuickTime 20 or later
To play a movie clip
1 Select the hand tool
2 Move the cursor over a movie The cursor changes to a filmstrip
3 Click to begin playing the clip
4 Click again to stop playing or press Escape
Note Movies and sounds can also play in a document if specified as an action by a link bookmark form field or page action
Page 44Using Acrobat Reader
Viewing documents with digital signaturesAcrobat Reader 40 allows you to view and print PDF documents with digital signatures it does not allow you to validate digital signatures or digitally sign PDF documents A digital signature may appear in a document as text a graphic or a handwritten facsimile
Acrobat 40 offers full support for digital signatures (Windows)
Filling out forms You can fill out forms in PDF documents in Acrobat Reader and submit them across the Web if you are viewing PDF documents in your Web browser window Otherwise print the form with the data from Reader
To fill out a form
1 Select the hand tool
2 Position the pointer inside a form field and click The I-beam pointer allows you to type text The arrow pointer allows you to select a button a check box a radio button or an item from a list
3 After entering text or selecting an item check box or radio button do one of the following
Press Tab to accept the form field change and go to the next form field
Page 45Using Acrobat Reader
Press Shift+Tab to accept the form field change and go to the previous form field
Press Enter (Windows) or Return (Mac OS) to accept the form field change and deselect the current form field
In a multiline text form field Enter or Return goes to the next line in the same form field You can use Enter on the keypad to accept a change and deselect the current form field
Press Escape to reject the form field change and deselect the current form field
Pressing Escape when you are in Full Screen mode causes you to exit Full Screen mode Pressing Escape a second time rejects the form field change and deselects the current form field
4 Once you have filled in the appropriate form fields click the Submit Form button if one exists The button may be named differently Clicking this button sends the form data to a database across the Web or over your company intranet This button only works if you are viewing the PDF document from inside a Web browser
Important Saving to disk either by exporting form data or saving the filled-in form is available only in Acrobat
Page 46Using Acrobat Reader
To clear a form in a browser window
Do one of the following
Select a Reset Form button if one exists
Exit the Acrobat viewer without saving the file and start again
Clicking the Reload button or the Go Back button or following a link in a World Wide Web browser window does not clear a form
Important There is no undo for this action
Copying and pasting text and graphics to another appli-cationYou can select text or a graphic in a PDF document copy it to the Clipboard and paste it into a document in another application such as a word processor You can also paste text into a PDF document note or into a bookmark
Once the selected text or graphic is on the Clipboard you can switch to another application and paste it into another document
Note If a font copied from a PDF document is not available on the system displaying the copied text the font cannot be preserved A default font is substituted
To select text and copy it to the clipboard
1 Select the text select tool and do one of the following
Page 47Using Acrobat Reader
To select a line of text select the first letter of the sentence or phrase and drag to the last letter
To select multiple columns of text (horizontally) hold down Ctrl (Windows and UNIX) or Option (Mac OS) as you drag across the width of the document
To select a column of text (vertically) hold down Ctrl+Alt (Windows) or Option+Command (Mac OS) as you drag the length of the document
To select all the text on the page choose Edit gt Select All In Single Page mode all the text on the current page is selected In Continuous or Continuous - Facing mode most of the text in the document is selected When you release the mouse button the selected text is highlighted To deselect the text and start over click anywhere outside the selected text
The Select All command will not select all the text in the document A workaround for this (Windows) is to use the Edit gt Copy command
2 Choose Edit gt Copy to copy the selected text to the Clipboard
3 To view the text choose Window gt Show Clipboard
In Windows 95 the Clipboard Viewer is not installed by default and you cannot use the Show Clipboard command until it is installed To install the Clipboard Viewer choose Start gt Settings gt Control Panel gt AddRemove Programs and then click the Windows Setup tab Double-click Accessories check Clipboard Viewer and click OK
Page 48Using Acrobat Reader
To copy graphics to the Clipboard
1 Select the graphics select tool The cursor changes to the cross-hair icon
2 Drag a rectangle around the graphic you want to copy To deselect the graphic and start over click anywhere outside the selected graphic
3 Choose Edit gt Copy to copy the graphic to the Clipboard
4 To view the graphic choose Window gt Show Clipboard The graphic is copied using the WMF (Windows) PICT (Mac OS) or XPIXMAP (UNIX) format In UNIX the graphic is pasted in the primary selection
Using PDF on the WebPDF documents can be published on the World Wide Web and read in Web browsers or in Acrobat viewers used as helper applications with Web browsers For more information see Web viewing scenarios Page-at-a-time downloading and Reading PDF on the Web
Web viewing scenariosHere are four possible scenarios for viewing PDF on the Web
The browser supports PDF viewing the PDF file is optimized and the Web server supports page-at-a-time downloading (byte-serving) so the PDF file downloads a page at a time and displays in the Web browser window This is the fastest scenario possible for viewing PDF documents on the Web
Page 49Using Acrobat Reader
The browser supports PDF viewing but the PDF file is not optimized or the server does not support byte-serving so the entire PDF file downloads to the machine with the browser and then appears within the browser window
The browser supports PDF viewing and PDF files are embedded in an HTML page An ActiveX browser such as Internet Explorer supports navigating through the document Netscape Navigator-compatible browsers can display the PDF document within an HTML page but require a link to a full-window view for navigation
Acrobat or Acrobat Reader is configured as a helper application for the browser and the browser may support PDF viewing within the browser window The entire PDF file downloads to the machine with the browser and the Acrobat viewer launches as a separate application and displays the PDF document
See also Setting up Acrobat Reader as a helper application
Page 50Using Acrobat Reader
Page-at-a-time downloadingWith page-at-a-time downloading (byte-serving) the Web server sends only the requested page of information to the user not the entire PDF document As a reader of the PDF document you do not have to do anything to make this happen it is communicated in the background between Acrobat Reader and the Web server If you want the entire PDF document to continue downloading in the background while you view the first page of requested information be sure Allow Background Downloading is selected in the General preferences dialog box (default)
If your Web server does not support page-at-a-time downloading you can use a CGI application to do it
Reading PDF on the WebEach document or other resource on the Web is identified by a unique uniform resource locator (URL) address Clicking a URL link to a PDF document on the Web can open the document identified by the URL in your Web browser for inline viewing or in Acrobat Reader if Reader has been set up as a helper appli-cation for your browser You can also read PDF files that have been embedded in HTML documents on the Web For more information see Reading PDF in a Web browser Reading embedded PDF files and Setting up Acrobat Reader as a helper application
Page 51Using Acrobat Reader
Reading PDF in a Web browserPDF documents can display in Web browsers compatible with Netscape Navigator 30 (or later) or Internet Explorer 30 (or later) The necessary plug-ins are automatically installed when you install Acrobat Reader For information on getting your browser ready see Setting up Acrobat Reader as a helper appli-cation (For additional installation information see Installing the Web browser plug-in)
When you view a PDF document in a Web browser all of the Acrobat Reader tools are available in the browser In Windows you can click the two small vertical lines (next to the Adobe icon at the left of the toolbar) to minimize or maximize the toolbar
Note Many keyboard commands are mapped to the Web browser rather than to Acrobat Reader so some Acrobat Reader keyboard shortcuts may not be available in the browser window
Visiting the Adobe Web siteClick the Adobe Web Site button to link directly to the Adobe Web site (wwwadobecom) This page contains valuable information about new technology links to Acrobat plug-ins and more On the Adobe Web site home page you can click a country name in the Adobe Sites pop-up menu to choose a language for viewing the site The exact information in the site may vary from one language version to another
Page 52Using Acrobat Reader
Searching on the WebSome Web search engines index PDF documents as well as HTML documents on Web servers And some search engines support PDF search highlighting although not all search engines that support PDF indexing support search highlighting
If you visit a Web site that uses a search engine that indexes PDF documents your search results list may include PDF documents If the Web site uses a search engine that supports PDF search highlighting and if you open one of the PDF documents in the search results list the Highlight Next and Highlight Previous buttons activate on the Acrobat Reader tool bar in your Web browser The search term is also highlighted in the document
To go to the next search hit click the Highlight Next button To go to the previous hit click the Highlight Previous button These two commands jump across PDF documents but not across HTML documents
Reading embedded PDF filesHTML pages can include embedded PDF documents An embedded PDF document normally displays an image of the first page of the document in the HTML document The PDF document can be configured by the HTML author to display when clicked in a separate window The document displays in a browser window or in an Acrobat Reader window depending on how you have configured your browser
Page 53Using Acrobat Reader
If an embedded PDF file is not configured to open in a separate window you can interact with the file in a browser compatible with Internet Explorer but not one compatible with Netscape Navigator For example links would not be active in a PDF file displayed embedded in HTML in Netscape Navigator but they would be active in Internet Explorer
Setting up Acrobat Reader as a helper applicationIf your Web browser does not display PDF documents in the browser window or if you prefer not to view PDF documents in the Web browser you can set up Acrobat Reader as a helper application in your browserrsquos preferences Then when you view a PDF document on the Web Acrobat Reader will start and display the document When Acrobat Reader works as a helper application you cannot use page-at-a-time downloading form submittal in a browser or search highlighting on the Web and you cannot view embedded PDF documents
To set up your Web browser to recognize PDF files you must define a MIME type and a file type The file type should be pdf The MIME type should be appli-cationpdf See your browserrsquos documentation for information on configuring it
If you are using Netscape Navigator 20 or later with Windows or Mac OS and if you want to use Acrobat Reader as a helper application rename the PDFViewer plug-in or delete it from the Netscape plug-in folder The plug-in is named nppdf32dll (Windows) or PDFViewer (Mac OS)
Page 54Using Acrobat Reader
To use Acrobat Reader as a helper application in Windows
1 Choose File gt Preferences gt General
2 Select Web Browser Integration and click OK
Note This is not necessary in Mac OS
Installing the Web browser plug-inBrowsers compatible with Netscape Navigator need the nppdf32dll file (Windows) the nppdfso file (UNIX) or PDFViewer plug-in (Mac OS) to display PDF When you install Acrobat Reader with Search this plug-in is automatically installed in the Netscape plug-in folder (Win and Mac OS) if you have Navigator on your system If you install Navigator after installing Acrobat Reader or if yoursquore using another browser compatible with Navigator you can install this plug-in yourself To set up Netscape Navigator on a UNIX system you must run the Netscape launch script located in the Browser folder (see Reading PDF documents in a Web browser)
To install the Web browser plug-in (Windows)
1 Open the Browser folder in the Acrobat Reader folder
2 Copy the nppdf32dll file to your Web browserrsquos plug-ins folder
To install the Web browser plug-in (Mac OS)
1 Open the Web Browser Plug-in folder in the Acrobat Reader folder
Page 55Using Acrobat Reader
2 Copy the PDFViewer plug-in to your Web browserrsquos plug-ins folder
To install the Web browser plug-in (UNIX)
Run ltinstalldirgtBrowsersnetscape
Calibrated colorThe Portable Document Format allows for device-independent color (DIC) specifications DIC allows creators of PDF documents to specify the colors of objects in page descriptions independent of the color characteristics of desti-nation monitors or printers
In a sense each device speaks its own color language and it canrsquot communicate that color very well to another device Whatrsquos needed is an interpreter such as a color management system that uses a device-independent color model as the color language by which all color information is referenced The color model Acrobat Reader uses is called CIELAB developed in 1976 by the Commission Internationale de lEclairage (International Committee on Illumination or CIE) The CIErsquos standard for measuring color is based on how the human eye perceives it not on the device that created it
Page 56Using Acrobat Reader
Images can be edited in a device-independent color space which is larger than the color space of the output device such as a computer monitor a TV screen film or a four-color press Images can then be saved with profiles that contain information describing the characteristics of the source and output color devices
This makes a color-managed workflow advantageous The images become portable since they can be displayed on widely differing devices simply by tagging the images with different output profiles
How to print this online guideBecause the pages of this online guide are optimized for online viewing you may prefer to print them two to a page (two-up)
To print pages two up
1 Choose File gt Print Setup (Windows) or File gt Page Setup (Mac OS)
2 Follow the instruction for your platform
In Windows click Options select 2 up on the paper tab click OK to return to the Print Setup dialog box and click OK again to close it
In Mac OS choose 2 Up from the Layout menu and click OK
Note If you canrsquot perform step 2 in Windows you may not be using the Adobe PostScript printer driver
Page 57Using Acrobat Reader
3 Choose File gt Print
4 Indicate the page range
5 Click OK (Windows) or Print (Mac OS)
Page 60Searching Catalog Indexes
Chapter 3
Searching Catalog Indexes
he Acrobat Search command allows you to perform full-text searches of PDF document collections that have been indexed using Acrobat Catalog whereas the Acrobat Find command allows you to search only a single
document The Find command is further limited by having to look at every word on every page For these reasons searches of full-text indexes created using Catalog are faster and more convenient than using the Find command The Search command also provides powerful tools for limiting and expanding a search
About searching Acrobat Catalog indexesThe focus of your search will depend a lot on how the index was constructed Consider the following questions before setting search options and defining search queries
Was document and date information provided for the PDF documents and can it be used for searching
Were common words and numbers excluded when the index was built
A well-built index will often include a file that provides information that can help you plan your search strategies
T
Page 61Searching Catalog Indexes
Searching indexesTo search an index created using Adobe Catalog you first select the indexes to search define a search query select the documents to review from those returned by the search and then view the occurrences of the search term within the documents you selected to review A search query is an expression made up of text and other items to define the information you want to find
Opening a PDF document associated with an index automatically makes the index searchable
Selecting indexes
You can search any or all indexes displayed in the Index Selection dialog box Dimmed indexes are not available for searching
To customize index selection
1 Choose Edit gt Search gt Select Indexes to list the currently available indexes and to add or delete indexes and then do one of the following in the Index Selection dialog box
To add an index to the available indexes list click Add navigate to the index and double-click on the index file
To remove an index select the index name click Remove and then click OK
Page 62Searching Catalog Indexes
To select or deselect an index select the box for the index and then click OK Indexes that are grayed out are currently unavailable for searching
To view information about an available index highlight the index name click Info and then click OK The information displayed includes the build date creation date number of documents in the index location of the index and information provided by the builder of the index
Using the Search command
The Search command allows you to perform a search on PDF documents You can search for a simple word or phrase or you can expand your search query by using wild-card characters and operators You can use the search options to further refine your search And if document and date information were provided for the documents you are searching you can use that information to narrow your search
To perform a full-text search
1 Choose Edit gt Search gt Query
2 Type the text you want to search for in the Find Results Containing Text box
Page 63Searching Catalog Indexes
The text that you type in can be a single word a number a term or a phrase It can be a word with or without wild-card characters ( ) or any combination of letters numbers and symbols Because you can use Boolean operators in the text box you must enclose any search term that includes and or or not in quotes You can also use the operators = ~ and = with text but only to perform exact matches contains and does not contain searches respectively You can use comparison operators (lt lt= gt gt=) with values of the same type For more information see Tips on defining search queries
To clear the search dialog box and redefine the search click Clear
3 To refine your search query select one or more of the search options Word Stemming Sounds Like Thesaurus Match Case or Proximity If the search options are not displayed in the Acrobat Search dialog box restore them by choosing File gt Preferences gt Search and selecting Show Options For infor-mation on how these options affect your search query see Setting the search options
Note Before you perform a search with one of these options you can preview the type of results yoursquoll receive using the Word Assistant For more infor-mation see Using Word Assistant
4 To refine your search query using document and date information enter document information values in the Title Subject Author and Keywords text boxes and enter date information in the creation and modification date text boxes If these text boxes are not displayed in the Acrobat Search dialog box
Page 64Searching Catalog Indexes
restore them by choosing File gt Preferences gt Search and selecting Show Fields and Show Date
5 Select Search The Search dialog box is hidden and documents that match your search query are listed in the Search Results window in order of relevancy
6 Double-click a document that seems likely to contain the relevant infor-mation probably the first document in the list The document opens on the first match for the text you typed
7 Click the Search Next button or Search Previous button to go to other matches in the document Or choose another document to view
Alternatively you can redefine the query by typing new text in the Acrobat Search dialog box or by using other techniques to expand the search to include more documents or to limit the search to fewer documents For more infor-mation see Limiting searches
Viewing documents returned from searches
A search returns a list of indexed documents containing items that match your search query The results are displayed in the Search Results window When you open a document in the list you view only pages containing matches All the matches on a page are highlighted
Page 65Searching Catalog Indexes
Documents more likely to contain relevant information are listed first on the list The relevancy ranking of each document is indicated by an icon The degree of fill in the circle in the icon indicates the probability that the document contains the search information A solid fill indicates a high proba-bility that the document contains your search term an empty circle indicates a low probability that the document contains your search term
Relevancy ranking for search results
The relevancy ranking also depends on how you defined your search query
When you use ordinary search text the relevancy ranking indicates how frequently the search word appears in the document This means both in absolute terms and relative to the number of other words in the document
When you use a Boolean OR operator between two words or phrases in a search documents that contain both items have a higher relevancy ranking than documents that contain just one item
When you use the Proximity option the closer the matches are within a document the higher the relevancy ranking of that document
To view a document returned from a search
1 Double-click the document name to open the document
Page 66Searching Catalog Indexes
2 Use the Search buttons on the tool bar to view all the matches for your query
3 Review the search results that automatically appear in the text box
To highlight the next occurrence of a match in the document click Next Highlight
To highlight the previous occurrence of a match in a document click Previous Highlight
To highlight the first occurrence of a match in the next document listed or previous document listed Shift-click Next Highlight or Previous Highlight
To view any other document listed select Search Results to redisplay the list and then double-click the document name
Page 67Searching Catalog Indexes
Refining your searchesIf your search returns too many documents or provides too many matches in individual documents you can pare down the search results by confining the search to documents returned by a previous search or you can more narrowly define your search term use the document and date information and use the general search options and the Word Assistant Alternatively if your search did not provide the information you were looking for you can broaden your search query using the search options for example
Note If the search options and document and date information text boxes are not displayed in the Acrobat Search dialog box restore them by choosing File gt Preferences gt Search and selecting Show Options
Refining searches in progress
If you want to narrow a search further you can refine or confine your search to documents listed in a prior search For example you can first search for (and find) all documents by an author and then define a search query for that subset of documents The result would be a subset of documents that are authored by the specified author and that contain the search string
To refine a search
1 Choose Edit gt Search gt Results to display the Search Results window Select and show the results of a previous search
Page 68Searching Catalog Indexes
2 In the Search dialog box refine or replace the query that produced the list of documents
If you used a simple text string for the search query you might consider refining the search query by using the search options by including document and date information in the search or by using Word Assistant For more infor-mation see Using Word Assistant
3 Press Ctrl (Windows or UNIX) or Option (Mac OS) The button label changes from Search to Refine
4 Click Refine This produces a Search Results list of documents that are a subset of the previous list and that match the new query
Using Word Assistant
Word Assistant enables you to build a list of terms that will appear when you specify a search using the Sounds Like Word Stemming or Thesaurus options The resulting list shows you if the option you are using is likely to return helpful results If the list is too long or full of irrelevant words you can quickly construct a list of words to find by copying words from the Word Assistant dialog box and pasting them into the search dialog box
To use the Word Assistant with search options
1 Choose Edit gt Search gt Word Assistant
Page 69Searching Catalog Indexes
2 To check the available indexes or change the selection of indexes click Indexes
3 In the Index Selection dialog select the indexes you want to use and click OK
4 Select a search option (Sounds Like Word Stemming or Thesaurus) from the Assist menu
5 Enter the search word in the Word text box and click Look Up
To copy words from the Word Assistant dialog box
1 Choose Edit gt Search gt Query to open the Search dialog box
2 Use the Word Assistant to generate a list of related words
3 Double-click a word to search
4 Double-click and copy the word in the Word text box to the clipboard
5 In the Search dialog box select the Find text box and paste in the selected word
6 Repeat steps 3 through 5 for each word you want to use separate each pair of words in the Find text box with AND or OR
Page 70Searching Catalog Indexes
Setting the search options
You can expand your search term by using the search options Sounds Like Word Stemming or Thesaurus To determine if your choices will be useful in limiting your search you can use the Word Assistant to build a list of terms that will appear when you specify these options For more information see Using Word Assistant
You can limit your search term by using the search options Match Case and Proximity
To set the search options
In the Search dialog box select one or more of the options
Word Stemming finds words that contain part of (a word stem) the specified search word It applies to single words not phrases does not apply to words that contain wild-card characters ( ) finds words that end in ing ed s ion and so on but not er and cannot be used with the Match Case option Word Stemming works only for indexes built with this option
Sounds Like finds different spellings for proper names It applies to single words not phrases does not apply to words that contain wild-card characters and cannot be used with the Match Case option Sounds Like works only for indexes built with this option
Thesaurus finds similar words that appear in the documents you are searching not necessarily all the similar words you might find in a complete
Page 71Searching Catalog Indexes
thesaurus It applies to single words not phrases does not apply to words that contain wild-card characters and cannot be used with the Match Case option
Match Case limits the results of the search by finding only those documents that contain words with the same capitalization It can be used with a Boolean expression and with terms that use wild-card characters Characters matched by wild-card characters can be either uppercase or lowercase
Proximity limits the results of simple AND searches to one pair of matches per documentmdashthe pair closest together The two matches must be within three pages or fewer of each other This option is useful for locating a document that concentrates on some topic of interest
Proximity affects relevancy ranking in searches The closer the matches are within a document the higher the ranking Proximity does work with complex AND searchesmdashsuch as Hawaii AND (cruise OR fly)
If you want to keep the search dialog box small you can hide (or keep hidden) the options and type in their names in the Find Results Containing Text box Along with the text box names you need to use operators such as = (equals) and gt (greater than) For the options type in st (stemming) so (sounds like) th (thesaurus) ca (match case) or pr (proximity)
Page 72Searching Catalog Indexes
Searching with Document Info and Date Info
If document and date information was provided for the documents you are searching you can use this information in the Search dialog box to limit your search For example you can limit your search to documents authored by one person and created or modified within a given period or on a given date You can view the document and date information (if any) provided by choosing File gt Document Info gt General from within the PDF document
If you want to keep the search dialog box small you can hide the document and date text boxes and type the text box names in the Find Results Containing box You will need to use operators such as = (equals) and gt (greater than)
To search using Document Info
In the Search dialog box enter your search query information in the appro-priate Title Subject Author and Keywords text boxes You can use Boolean operators and wild-card characters in these text boxes with the search text All documents that contain the value are returned If the With Document Info text boxes are not displayed in your Search dialog box choose File gt Preferences gt Search and select Show Fields You may see additional custom text boxes in your display depending on the information supplied for the PDF document
To search using Date Info
In the Search dialog box do one of the following
Page 73Searching Catalog Indexes
Enter a date (month day year) or use the Up and Down Arrow keys to select a value
To limit a search to documents created or modified after a specific date specify the after date and leave the before date blank
To limit a search to documents that were created or modified before a specific date specify the before date and leave the after date blank
To create a Boolean AND condition enter the creation and modification dates in the Search dialog box An AND condition returns only documents created or modified during the specified period
If the With Date Info text boxes are not displayed in your Search dialog box choose File gt Preferences gt Search and select Show Date
Tips on defining search queriesYou can improve your search by narrowly defining the term or phrase you search for being aware that some words (stopwords) and numbers may have been excluded when the index was built and by using wild-card characters and Boolean operators
Searching for terms or phrases If your search phrase includes the words and or or not used in their ordinary sense (not as a Boolean operator) put the phrase in quotes The search phrase
Page 74Searching Catalog Indexes
ldquoonce or twicerdquo
finds all occurrences of the phrase once or twice not all occurrences of once and all occurrences of twice as it would without the quotes
If your search phrase includes punctuation (other than an apostrophe) or special characters (such as and ) they are ignored For example either of the terms
son-in-law son in law
finds all occurrences of both son-in-law and son in law
Excluding stopwords numbers and separator characters If you are unsuccessful in searching for a phrase that includes a common word it is probably because it is a specified stopword
If you are unsuccessful in searching for a term that includes numbers it is probably because numbers have been excluded from the index Acrobat Catalog defines a number to be a sequence of one or more digits (0 through 9) optionally preceded by a minus sign (-) optionally separated by one or more commas () or periods () and optionally containing a decimal point which can be a period () or a comma ()
If you use a separator character in a search term it is automatically discarded Separator characters include all symbols the space character and punctuation characters except the apostrophe When indexing a PDF document Acrobat
Page 75Searching Catalog Indexes
Catalog uses separator characters to recognize where one term ends and the next term begins
If alphanumeric terms are made up of numbers and separator characters they can also be excluded
Expanding searches Use wild-card characters in the search text to increase the number of matches for the text
Use an asterisk () to match zero one or more characters use a question mark () to match any one character
Use wild-card characters in a term that is part of a Boolean expression
Use wild-card characters to specify Document Info text box values However you cannot use wild-cards to represent separator characters such as the hyphen (-) and the slash ()
Use Boolean expressions in Document Info text box values
Use a Boolean OR operator between two words to return documents containing either word
Use the Sounds Like Word Stemming and Thesaurus options to increase the number of matches for the text
Use a comma () or vertical bar (|) to separate items in an OR search
Page 76Searching Catalog Indexes
Limiting searches Use a Boolean NOT operator before a word or search term to exclude documents containing the word or search term
Use an exclamation point () as another way to specify a NOT search However be sure to place a space between the exclamation point and the search item
Use a Boolean AND operator between two words to return only documents containing both words
Use the Proximity option to limit AND searches This specifies that words must be in close proximity to each othermdashwithin three pages or fewer
Use the Match Case option to match exact capitalization
Using Boolean operators
To avoid building inaccurate search queries follow these guidelines
When NOT is used with either or both of the AND and OR operators it is evaluated before either the AND or OR For example evolution AND NOT Darwin finds all documents that contain the word evolution but not the word Darwin
When you combine AND and OR in the same expression AND is evaluated before OR For example Darwin OR origin AND species finds all documents that contain Darwin or that contain both origin and species
Page 77Searching Catalog Indexes
When you use parentheses you change the default order of evaluation for Boolean operators For example (Darwin OR origin) AND species finds all documents that contain either Darwin and species or that contain origin and species Parentheses can be nested
When you use a literal phrase that contains an operator name a symbol for an operator name (such as amp for AND) or parentheses the phrase must be enclosed in quotation marks For example ldquocats and dogsrdquo finds all documents that contain the phrase cats and dogs not all documents that contain either the word cats or the word dogs The phrase cats amp dogs also needs quotes to be interpreted literally
In addition to and or not and parentheses the symbols that require quotation marks are
However quoted search phrases that contain parentheses or vertical bars can produce unexpected results
Using operators
You can use operators in text and Document Info text boxes
amp AND
| and OR
NOT
Page 78Searching Catalog Indexes
You can use = ~ and = with text only to perform exact matches contains and does not contain searches respectively
You can use comparison operators (lt lt= gt gt=) with values of the same type
Setting search preferencesYou can change the default settings in the Search Preferences dialog box to add more choices to your search dialog box if necessary For example if you check Show Fields a With a Document Info section is added to the search dialog box
To change search preferences
1 Choose File gt Preferences gt Search
2 Set the preferences in the dialog box as necessary
Show Fields displays Document Info fields For more information seeSearching with Document Info and Date Info
Show Options displays search word options For more information see Setting the search options
Show Date displays the date of the items returned by a search query
Hide on Search hides the dialog box during a search
Page 79Searching Catalog Indexes
Sort By allows you to specify a sort by Modified Producer Score Subject Title Author Created Creator or Keywords
Show Top displays a specified number of documents that are the first returned from the search
Hide on View hides the dialog box when viewing results
Highlight Display allows you to specify highlighting By Page By Word or No Highlight
3 Click OK
1999 Adobe Systems Incorporated and its licensors All rights reserved
Adobe Acrobat Reader 40 Online Guide
This manual as well as the software described in it is furnished under license and may be used or copied only in accordance with the terms of such license The content of this manual is furnished for informational use only is subject to change without notice and should not be construed as a commitment by Adobe Systems Incorporated Adobe Systems Incorporated assumes no responsibility or liability for any errors or inaccuracies that may appear in this manual
The copyrighted software that accompanies this manual is licensed to the End User for use only in strict accordance with the End User License Agreement which the Licensee should read carefully before commencing use of the software Except as permitted by such license no part of this publication may be reproduced stored in a retrieval system or transmitted in any form or by any means electronic mechanical recording or otherwise without the prior written permission of Adobe Systems Incorporated
Adobe the Adobe logo Acrobat the Acrobat logo Distiller Illustrator Photoshop and PostScript are trademarks of Adobe Systems Incorporated Microsoft Windows Windows NT Excel and PowerPoint are either trademarks or registered trade-marks of Microsoft Corporation in the US andor other countries Apple Macintosh and Power Macintosh are trademarks of Apple Computer Inc registered in the US and other countries QuickTime and the QuickTime logo are trademarks used under license UNIX is a registered trademark in the US and other countries of the Open Group Pentium is a trademark of Intel Corporation All other trademarks are the property of their respective owners
Protected by US Patents 4837613 5185818 5634064 5729637 5737599 5754873 5781785 5819301 5832530 5832531 5835634 5860074 Patents pending
This product contains an implementation of the LZW algorithm licensed under US Patent 4558302
Entrust is a registered trademark of Entrust Technologies Inc in the United States and other countries Entrustss servicemarks and Entrust product names are also trademarks of Entrust Technologies Inc Entrust Technologies Limited is a wholly owned subsidiary of Entrust Technologies Inc
Portions copy Netscape Communications Corporation 1996 All rights reserved
Contains RSA Software
Written and designed at Adobe Systems Incorporated 345 Park Ave San Jose CA 95110-2704
Adobe Systems Europe Limited Adobe House 5 Mid New Cultins Edinburgh EH11 4DU Scotland United Kingdom
Adobe Systems Co Ltd Yebisu Garden Place Tower 4-20-3 Ebisu Shibuya-ku Tokyo 150 Japan
Adobe Systems Pty Ltd PO Box 672 18-20 Orion Road Lane Cove New South Wales 2066 Australia
World Wide Web wwwadobecom
Page 2
Notice to US government end users The software and documentation are ldquocommercial itemsrdquo as that term is defined at 48 CFR sect2101 consisting of ldquocommercial computer softwarerdquo and ldquocommercial computer software documentationrdquo as such terms are used in 48 CFR sect12212 or 48 CFR sect2277202 as applicable Consistent with 48 CFR sect12212 or 48 CFR sectsect2277202-1 through 2277202-4 as applicable the commercial computer software and commercial computer software documentation are being licensed to US government end users (A) only as commercial items and (B) with only those rightsas are granted to all other end users pursuant to the terms and conditions set forth in the Adobe standard commercial agreement for this software Unpublished rights reserved under the copyright laws of the United States
Printed in the USA
- Getting Started
- Using Acrobat Reader
-
- Opening PDF documents
- Viewing PDF documents on the Web
- Reading PDF documents in a Web browser
- Opening a PDF file embedded as an OLE object in another file
- Printing PDF documents
- Printing PDF documents from the command line (UNIX)
- Printing and viewing PDF documents containing Asian fonts
- Setting preferences
- Customizing resources for your personal use (UNIX)
- Plug-in location (UNIX)
- Starting multiple Acrobat viewers (UNIX)
- Fonts for bookmarks (UNIX)
- Giving Acrobat Reader access to fonts (UNIX)
- Magnifying and reducing the page view
- Setting the page layout
- Setting a default view
- Reading documents in Full Screen view
- Setting Full Screen preferences
- Choosing a Web browser for Weblinks
- Displaying information about a document
- Getting General information about a document
- Getting information about fonts used in a document
- Getting information about security settings
- Paging through a document
- Browsing with thumbnails
- Browsing with bookmarks
- Following links
- Retracing your steps
- Reading articles
- Finding words
- Reviewing annotations
- Setting annotation preferences
- Playing movies or sounds
- Viewing documents with digital signatures
- Filling out forms
- Copying and pasting text and graphics to another application
- Using PDF on the Web
- Web viewing scenarios
- Page-at-a-time downloading
- Reading PDF on the Web
- Reading PDF in a Web browser
- Visiting the Adobe Web site
- Searching on the Web
- Reading embedded PDF files
- Setting up Acrobat Reader as a helper application
- Installing the Web browser plug-in
- Calibrated color
- How to print this online guide
-
- Searching Catalog Indexes
-
- About searching Acrobat Catalog indexes
- Searching indexes
- Refining your searches
- Tips on defining search queries
- Setting search preferences
-
- Go Contents
- Return

Page 42Using Acrobat Reader
Reviewing annotationsThe annotations feature of Adobe Acrobat 40 lets a user attach comments to an existing document These comments can be in the form of notes text audio stamps files graphic markups and text markups In Reader you can open annotations and review their contents you cannot edit the annotations nor can you launch file attachments or play sound annotations Notes do not print directly from the document that they annotate
To review notes
Do one of the following
To open a note double-click the note icon
To close a note click the close box in the upper left corner of the note window (If the note is selected Mac OS users can also press Command+W)
Setting annotation preferencesYou can set the font and point size for annotations
To set preferences for annotations
1 Choose File gt Preferences gt Annotations
2 Select a font style from the Font menu
3 Enter a number for the Font Size or choose a size from the pop-up menu
Page 43Using Acrobat Reader
4 Click OK
Playing movies or soundsWindows and Mac OS viewers can play movies and sounds added to a PDF document To play movies or sounds in Windows your computer must have the appropriate sound and video boards installed and Apple QuickTime 20 or later or the Microsoft Video for Windows software In Mac OS you need QuickTime 20 or later
To play a movie clip
1 Select the hand tool
2 Move the cursor over a movie The cursor changes to a filmstrip
3 Click to begin playing the clip
4 Click again to stop playing or press Escape
Note Movies and sounds can also play in a document if specified as an action by a link bookmark form field or page action
Page 44Using Acrobat Reader
Viewing documents with digital signaturesAcrobat Reader 40 allows you to view and print PDF documents with digital signatures it does not allow you to validate digital signatures or digitally sign PDF documents A digital signature may appear in a document as text a graphic or a handwritten facsimile
Acrobat 40 offers full support for digital signatures (Windows)
Filling out forms You can fill out forms in PDF documents in Acrobat Reader and submit them across the Web if you are viewing PDF documents in your Web browser window Otherwise print the form with the data from Reader
To fill out a form
1 Select the hand tool
2 Position the pointer inside a form field and click The I-beam pointer allows you to type text The arrow pointer allows you to select a button a check box a radio button or an item from a list
3 After entering text or selecting an item check box or radio button do one of the following
Press Tab to accept the form field change and go to the next form field
Page 45Using Acrobat Reader
Press Shift+Tab to accept the form field change and go to the previous form field
Press Enter (Windows) or Return (Mac OS) to accept the form field change and deselect the current form field
In a multiline text form field Enter or Return goes to the next line in the same form field You can use Enter on the keypad to accept a change and deselect the current form field
Press Escape to reject the form field change and deselect the current form field
Pressing Escape when you are in Full Screen mode causes you to exit Full Screen mode Pressing Escape a second time rejects the form field change and deselects the current form field
4 Once you have filled in the appropriate form fields click the Submit Form button if one exists The button may be named differently Clicking this button sends the form data to a database across the Web or over your company intranet This button only works if you are viewing the PDF document from inside a Web browser
Important Saving to disk either by exporting form data or saving the filled-in form is available only in Acrobat
Page 46Using Acrobat Reader
To clear a form in a browser window
Do one of the following
Select a Reset Form button if one exists
Exit the Acrobat viewer without saving the file and start again
Clicking the Reload button or the Go Back button or following a link in a World Wide Web browser window does not clear a form
Important There is no undo for this action
Copying and pasting text and graphics to another appli-cationYou can select text or a graphic in a PDF document copy it to the Clipboard and paste it into a document in another application such as a word processor You can also paste text into a PDF document note or into a bookmark
Once the selected text or graphic is on the Clipboard you can switch to another application and paste it into another document
Note If a font copied from a PDF document is not available on the system displaying the copied text the font cannot be preserved A default font is substituted
To select text and copy it to the clipboard
1 Select the text select tool and do one of the following
Page 47Using Acrobat Reader
To select a line of text select the first letter of the sentence or phrase and drag to the last letter
To select multiple columns of text (horizontally) hold down Ctrl (Windows and UNIX) or Option (Mac OS) as you drag across the width of the document
To select a column of text (vertically) hold down Ctrl+Alt (Windows) or Option+Command (Mac OS) as you drag the length of the document
To select all the text on the page choose Edit gt Select All In Single Page mode all the text on the current page is selected In Continuous or Continuous - Facing mode most of the text in the document is selected When you release the mouse button the selected text is highlighted To deselect the text and start over click anywhere outside the selected text
The Select All command will not select all the text in the document A workaround for this (Windows) is to use the Edit gt Copy command
2 Choose Edit gt Copy to copy the selected text to the Clipboard
3 To view the text choose Window gt Show Clipboard
In Windows 95 the Clipboard Viewer is not installed by default and you cannot use the Show Clipboard command until it is installed To install the Clipboard Viewer choose Start gt Settings gt Control Panel gt AddRemove Programs and then click the Windows Setup tab Double-click Accessories check Clipboard Viewer and click OK
Page 48Using Acrobat Reader
To copy graphics to the Clipboard
1 Select the graphics select tool The cursor changes to the cross-hair icon
2 Drag a rectangle around the graphic you want to copy To deselect the graphic and start over click anywhere outside the selected graphic
3 Choose Edit gt Copy to copy the graphic to the Clipboard
4 To view the graphic choose Window gt Show Clipboard The graphic is copied using the WMF (Windows) PICT (Mac OS) or XPIXMAP (UNIX) format In UNIX the graphic is pasted in the primary selection
Using PDF on the WebPDF documents can be published on the World Wide Web and read in Web browsers or in Acrobat viewers used as helper applications with Web browsers For more information see Web viewing scenarios Page-at-a-time downloading and Reading PDF on the Web
Web viewing scenariosHere are four possible scenarios for viewing PDF on the Web
The browser supports PDF viewing the PDF file is optimized and the Web server supports page-at-a-time downloading (byte-serving) so the PDF file downloads a page at a time and displays in the Web browser window This is the fastest scenario possible for viewing PDF documents on the Web
Page 49Using Acrobat Reader
The browser supports PDF viewing but the PDF file is not optimized or the server does not support byte-serving so the entire PDF file downloads to the machine with the browser and then appears within the browser window
The browser supports PDF viewing and PDF files are embedded in an HTML page An ActiveX browser such as Internet Explorer supports navigating through the document Netscape Navigator-compatible browsers can display the PDF document within an HTML page but require a link to a full-window view for navigation
Acrobat or Acrobat Reader is configured as a helper application for the browser and the browser may support PDF viewing within the browser window The entire PDF file downloads to the machine with the browser and the Acrobat viewer launches as a separate application and displays the PDF document
See also Setting up Acrobat Reader as a helper application
Page 50Using Acrobat Reader
Page-at-a-time downloadingWith page-at-a-time downloading (byte-serving) the Web server sends only the requested page of information to the user not the entire PDF document As a reader of the PDF document you do not have to do anything to make this happen it is communicated in the background between Acrobat Reader and the Web server If you want the entire PDF document to continue downloading in the background while you view the first page of requested information be sure Allow Background Downloading is selected in the General preferences dialog box (default)
If your Web server does not support page-at-a-time downloading you can use a CGI application to do it
Reading PDF on the WebEach document or other resource on the Web is identified by a unique uniform resource locator (URL) address Clicking a URL link to a PDF document on the Web can open the document identified by the URL in your Web browser for inline viewing or in Acrobat Reader if Reader has been set up as a helper appli-cation for your browser You can also read PDF files that have been embedded in HTML documents on the Web For more information see Reading PDF in a Web browser Reading embedded PDF files and Setting up Acrobat Reader as a helper application
Page 51Using Acrobat Reader
Reading PDF in a Web browserPDF documents can display in Web browsers compatible with Netscape Navigator 30 (or later) or Internet Explorer 30 (or later) The necessary plug-ins are automatically installed when you install Acrobat Reader For information on getting your browser ready see Setting up Acrobat Reader as a helper appli-cation (For additional installation information see Installing the Web browser plug-in)
When you view a PDF document in a Web browser all of the Acrobat Reader tools are available in the browser In Windows you can click the two small vertical lines (next to the Adobe icon at the left of the toolbar) to minimize or maximize the toolbar
Note Many keyboard commands are mapped to the Web browser rather than to Acrobat Reader so some Acrobat Reader keyboard shortcuts may not be available in the browser window
Visiting the Adobe Web siteClick the Adobe Web Site button to link directly to the Adobe Web site (wwwadobecom) This page contains valuable information about new technology links to Acrobat plug-ins and more On the Adobe Web site home page you can click a country name in the Adobe Sites pop-up menu to choose a language for viewing the site The exact information in the site may vary from one language version to another
Page 52Using Acrobat Reader
Searching on the WebSome Web search engines index PDF documents as well as HTML documents on Web servers And some search engines support PDF search highlighting although not all search engines that support PDF indexing support search highlighting
If you visit a Web site that uses a search engine that indexes PDF documents your search results list may include PDF documents If the Web site uses a search engine that supports PDF search highlighting and if you open one of the PDF documents in the search results list the Highlight Next and Highlight Previous buttons activate on the Acrobat Reader tool bar in your Web browser The search term is also highlighted in the document
To go to the next search hit click the Highlight Next button To go to the previous hit click the Highlight Previous button These two commands jump across PDF documents but not across HTML documents
Reading embedded PDF filesHTML pages can include embedded PDF documents An embedded PDF document normally displays an image of the first page of the document in the HTML document The PDF document can be configured by the HTML author to display when clicked in a separate window The document displays in a browser window or in an Acrobat Reader window depending on how you have configured your browser
Page 53Using Acrobat Reader
If an embedded PDF file is not configured to open in a separate window you can interact with the file in a browser compatible with Internet Explorer but not one compatible with Netscape Navigator For example links would not be active in a PDF file displayed embedded in HTML in Netscape Navigator but they would be active in Internet Explorer
Setting up Acrobat Reader as a helper applicationIf your Web browser does not display PDF documents in the browser window or if you prefer not to view PDF documents in the Web browser you can set up Acrobat Reader as a helper application in your browserrsquos preferences Then when you view a PDF document on the Web Acrobat Reader will start and display the document When Acrobat Reader works as a helper application you cannot use page-at-a-time downloading form submittal in a browser or search highlighting on the Web and you cannot view embedded PDF documents
To set up your Web browser to recognize PDF files you must define a MIME type and a file type The file type should be pdf The MIME type should be appli-cationpdf See your browserrsquos documentation for information on configuring it
If you are using Netscape Navigator 20 or later with Windows or Mac OS and if you want to use Acrobat Reader as a helper application rename the PDFViewer plug-in or delete it from the Netscape plug-in folder The plug-in is named nppdf32dll (Windows) or PDFViewer (Mac OS)
Page 54Using Acrobat Reader
To use Acrobat Reader as a helper application in Windows
1 Choose File gt Preferences gt General
2 Select Web Browser Integration and click OK
Note This is not necessary in Mac OS
Installing the Web browser plug-inBrowsers compatible with Netscape Navigator need the nppdf32dll file (Windows) the nppdfso file (UNIX) or PDFViewer plug-in (Mac OS) to display PDF When you install Acrobat Reader with Search this plug-in is automatically installed in the Netscape plug-in folder (Win and Mac OS) if you have Navigator on your system If you install Navigator after installing Acrobat Reader or if yoursquore using another browser compatible with Navigator you can install this plug-in yourself To set up Netscape Navigator on a UNIX system you must run the Netscape launch script located in the Browser folder (see Reading PDF documents in a Web browser)
To install the Web browser plug-in (Windows)
1 Open the Browser folder in the Acrobat Reader folder
2 Copy the nppdf32dll file to your Web browserrsquos plug-ins folder
To install the Web browser plug-in (Mac OS)
1 Open the Web Browser Plug-in folder in the Acrobat Reader folder
Page 55Using Acrobat Reader
2 Copy the PDFViewer plug-in to your Web browserrsquos plug-ins folder
To install the Web browser plug-in (UNIX)
Run ltinstalldirgtBrowsersnetscape
Calibrated colorThe Portable Document Format allows for device-independent color (DIC) specifications DIC allows creators of PDF documents to specify the colors of objects in page descriptions independent of the color characteristics of desti-nation monitors or printers
In a sense each device speaks its own color language and it canrsquot communicate that color very well to another device Whatrsquos needed is an interpreter such as a color management system that uses a device-independent color model as the color language by which all color information is referenced The color model Acrobat Reader uses is called CIELAB developed in 1976 by the Commission Internationale de lEclairage (International Committee on Illumination or CIE) The CIErsquos standard for measuring color is based on how the human eye perceives it not on the device that created it
Page 56Using Acrobat Reader
Images can be edited in a device-independent color space which is larger than the color space of the output device such as a computer monitor a TV screen film or a four-color press Images can then be saved with profiles that contain information describing the characteristics of the source and output color devices
This makes a color-managed workflow advantageous The images become portable since they can be displayed on widely differing devices simply by tagging the images with different output profiles
How to print this online guideBecause the pages of this online guide are optimized for online viewing you may prefer to print them two to a page (two-up)
To print pages two up
1 Choose File gt Print Setup (Windows) or File gt Page Setup (Mac OS)
2 Follow the instruction for your platform
In Windows click Options select 2 up on the paper tab click OK to return to the Print Setup dialog box and click OK again to close it
In Mac OS choose 2 Up from the Layout menu and click OK
Note If you canrsquot perform step 2 in Windows you may not be using the Adobe PostScript printer driver
Page 57Using Acrobat Reader
3 Choose File gt Print
4 Indicate the page range
5 Click OK (Windows) or Print (Mac OS)
Page 60Searching Catalog Indexes
Chapter 3
Searching Catalog Indexes
he Acrobat Search command allows you to perform full-text searches of PDF document collections that have been indexed using Acrobat Catalog whereas the Acrobat Find command allows you to search only a single
document The Find command is further limited by having to look at every word on every page For these reasons searches of full-text indexes created using Catalog are faster and more convenient than using the Find command The Search command also provides powerful tools for limiting and expanding a search
About searching Acrobat Catalog indexesThe focus of your search will depend a lot on how the index was constructed Consider the following questions before setting search options and defining search queries
Was document and date information provided for the PDF documents and can it be used for searching
Were common words and numbers excluded when the index was built
A well-built index will often include a file that provides information that can help you plan your search strategies
T
Page 61Searching Catalog Indexes
Searching indexesTo search an index created using Adobe Catalog you first select the indexes to search define a search query select the documents to review from those returned by the search and then view the occurrences of the search term within the documents you selected to review A search query is an expression made up of text and other items to define the information you want to find
Opening a PDF document associated with an index automatically makes the index searchable
Selecting indexes
You can search any or all indexes displayed in the Index Selection dialog box Dimmed indexes are not available for searching
To customize index selection
1 Choose Edit gt Search gt Select Indexes to list the currently available indexes and to add or delete indexes and then do one of the following in the Index Selection dialog box
To add an index to the available indexes list click Add navigate to the index and double-click on the index file
To remove an index select the index name click Remove and then click OK
Page 62Searching Catalog Indexes
To select or deselect an index select the box for the index and then click OK Indexes that are grayed out are currently unavailable for searching
To view information about an available index highlight the index name click Info and then click OK The information displayed includes the build date creation date number of documents in the index location of the index and information provided by the builder of the index
Using the Search command
The Search command allows you to perform a search on PDF documents You can search for a simple word or phrase or you can expand your search query by using wild-card characters and operators You can use the search options to further refine your search And if document and date information were provided for the documents you are searching you can use that information to narrow your search
To perform a full-text search
1 Choose Edit gt Search gt Query
2 Type the text you want to search for in the Find Results Containing Text box
Page 63Searching Catalog Indexes
The text that you type in can be a single word a number a term or a phrase It can be a word with or without wild-card characters ( ) or any combination of letters numbers and symbols Because you can use Boolean operators in the text box you must enclose any search term that includes and or or not in quotes You can also use the operators = ~ and = with text but only to perform exact matches contains and does not contain searches respectively You can use comparison operators (lt lt= gt gt=) with values of the same type For more information see Tips on defining search queries
To clear the search dialog box and redefine the search click Clear
3 To refine your search query select one or more of the search options Word Stemming Sounds Like Thesaurus Match Case or Proximity If the search options are not displayed in the Acrobat Search dialog box restore them by choosing File gt Preferences gt Search and selecting Show Options For infor-mation on how these options affect your search query see Setting the search options
Note Before you perform a search with one of these options you can preview the type of results yoursquoll receive using the Word Assistant For more infor-mation see Using Word Assistant
4 To refine your search query using document and date information enter document information values in the Title Subject Author and Keywords text boxes and enter date information in the creation and modification date text boxes If these text boxes are not displayed in the Acrobat Search dialog box
Page 64Searching Catalog Indexes
restore them by choosing File gt Preferences gt Search and selecting Show Fields and Show Date
5 Select Search The Search dialog box is hidden and documents that match your search query are listed in the Search Results window in order of relevancy
6 Double-click a document that seems likely to contain the relevant infor-mation probably the first document in the list The document opens on the first match for the text you typed
7 Click the Search Next button or Search Previous button to go to other matches in the document Or choose another document to view
Alternatively you can redefine the query by typing new text in the Acrobat Search dialog box or by using other techniques to expand the search to include more documents or to limit the search to fewer documents For more infor-mation see Limiting searches
Viewing documents returned from searches
A search returns a list of indexed documents containing items that match your search query The results are displayed in the Search Results window When you open a document in the list you view only pages containing matches All the matches on a page are highlighted
Page 65Searching Catalog Indexes
Documents more likely to contain relevant information are listed first on the list The relevancy ranking of each document is indicated by an icon The degree of fill in the circle in the icon indicates the probability that the document contains the search information A solid fill indicates a high proba-bility that the document contains your search term an empty circle indicates a low probability that the document contains your search term
Relevancy ranking for search results
The relevancy ranking also depends on how you defined your search query
When you use ordinary search text the relevancy ranking indicates how frequently the search word appears in the document This means both in absolute terms and relative to the number of other words in the document
When you use a Boolean OR operator between two words or phrases in a search documents that contain both items have a higher relevancy ranking than documents that contain just one item
When you use the Proximity option the closer the matches are within a document the higher the relevancy ranking of that document
To view a document returned from a search
1 Double-click the document name to open the document
Page 66Searching Catalog Indexes
2 Use the Search buttons on the tool bar to view all the matches for your query
3 Review the search results that automatically appear in the text box
To highlight the next occurrence of a match in the document click Next Highlight
To highlight the previous occurrence of a match in a document click Previous Highlight
To highlight the first occurrence of a match in the next document listed or previous document listed Shift-click Next Highlight or Previous Highlight
To view any other document listed select Search Results to redisplay the list and then double-click the document name
Page 67Searching Catalog Indexes
Refining your searchesIf your search returns too many documents or provides too many matches in individual documents you can pare down the search results by confining the search to documents returned by a previous search or you can more narrowly define your search term use the document and date information and use the general search options and the Word Assistant Alternatively if your search did not provide the information you were looking for you can broaden your search query using the search options for example
Note If the search options and document and date information text boxes are not displayed in the Acrobat Search dialog box restore them by choosing File gt Preferences gt Search and selecting Show Options
Refining searches in progress
If you want to narrow a search further you can refine or confine your search to documents listed in a prior search For example you can first search for (and find) all documents by an author and then define a search query for that subset of documents The result would be a subset of documents that are authored by the specified author and that contain the search string
To refine a search
1 Choose Edit gt Search gt Results to display the Search Results window Select and show the results of a previous search
Page 68Searching Catalog Indexes
2 In the Search dialog box refine or replace the query that produced the list of documents
If you used a simple text string for the search query you might consider refining the search query by using the search options by including document and date information in the search or by using Word Assistant For more infor-mation see Using Word Assistant
3 Press Ctrl (Windows or UNIX) or Option (Mac OS) The button label changes from Search to Refine
4 Click Refine This produces a Search Results list of documents that are a subset of the previous list and that match the new query
Using Word Assistant
Word Assistant enables you to build a list of terms that will appear when you specify a search using the Sounds Like Word Stemming or Thesaurus options The resulting list shows you if the option you are using is likely to return helpful results If the list is too long or full of irrelevant words you can quickly construct a list of words to find by copying words from the Word Assistant dialog box and pasting them into the search dialog box
To use the Word Assistant with search options
1 Choose Edit gt Search gt Word Assistant
Page 69Searching Catalog Indexes
2 To check the available indexes or change the selection of indexes click Indexes
3 In the Index Selection dialog select the indexes you want to use and click OK
4 Select a search option (Sounds Like Word Stemming or Thesaurus) from the Assist menu
5 Enter the search word in the Word text box and click Look Up
To copy words from the Word Assistant dialog box
1 Choose Edit gt Search gt Query to open the Search dialog box
2 Use the Word Assistant to generate a list of related words
3 Double-click a word to search
4 Double-click and copy the word in the Word text box to the clipboard
5 In the Search dialog box select the Find text box and paste in the selected word
6 Repeat steps 3 through 5 for each word you want to use separate each pair of words in the Find text box with AND or OR
Page 70Searching Catalog Indexes
Setting the search options
You can expand your search term by using the search options Sounds Like Word Stemming or Thesaurus To determine if your choices will be useful in limiting your search you can use the Word Assistant to build a list of terms that will appear when you specify these options For more information see Using Word Assistant
You can limit your search term by using the search options Match Case and Proximity
To set the search options
In the Search dialog box select one or more of the options
Word Stemming finds words that contain part of (a word stem) the specified search word It applies to single words not phrases does not apply to words that contain wild-card characters ( ) finds words that end in ing ed s ion and so on but not er and cannot be used with the Match Case option Word Stemming works only for indexes built with this option
Sounds Like finds different spellings for proper names It applies to single words not phrases does not apply to words that contain wild-card characters and cannot be used with the Match Case option Sounds Like works only for indexes built with this option
Thesaurus finds similar words that appear in the documents you are searching not necessarily all the similar words you might find in a complete
Page 71Searching Catalog Indexes
thesaurus It applies to single words not phrases does not apply to words that contain wild-card characters and cannot be used with the Match Case option
Match Case limits the results of the search by finding only those documents that contain words with the same capitalization It can be used with a Boolean expression and with terms that use wild-card characters Characters matched by wild-card characters can be either uppercase or lowercase
Proximity limits the results of simple AND searches to one pair of matches per documentmdashthe pair closest together The two matches must be within three pages or fewer of each other This option is useful for locating a document that concentrates on some topic of interest
Proximity affects relevancy ranking in searches The closer the matches are within a document the higher the ranking Proximity does work with complex AND searchesmdashsuch as Hawaii AND (cruise OR fly)
If you want to keep the search dialog box small you can hide (or keep hidden) the options and type in their names in the Find Results Containing Text box Along with the text box names you need to use operators such as = (equals) and gt (greater than) For the options type in st (stemming) so (sounds like) th (thesaurus) ca (match case) or pr (proximity)
Page 72Searching Catalog Indexes
Searching with Document Info and Date Info
If document and date information was provided for the documents you are searching you can use this information in the Search dialog box to limit your search For example you can limit your search to documents authored by one person and created or modified within a given period or on a given date You can view the document and date information (if any) provided by choosing File gt Document Info gt General from within the PDF document
If you want to keep the search dialog box small you can hide the document and date text boxes and type the text box names in the Find Results Containing box You will need to use operators such as = (equals) and gt (greater than)
To search using Document Info
In the Search dialog box enter your search query information in the appro-priate Title Subject Author and Keywords text boxes You can use Boolean operators and wild-card characters in these text boxes with the search text All documents that contain the value are returned If the With Document Info text boxes are not displayed in your Search dialog box choose File gt Preferences gt Search and select Show Fields You may see additional custom text boxes in your display depending on the information supplied for the PDF document
To search using Date Info
In the Search dialog box do one of the following
Page 73Searching Catalog Indexes
Enter a date (month day year) or use the Up and Down Arrow keys to select a value
To limit a search to documents created or modified after a specific date specify the after date and leave the before date blank
To limit a search to documents that were created or modified before a specific date specify the before date and leave the after date blank
To create a Boolean AND condition enter the creation and modification dates in the Search dialog box An AND condition returns only documents created or modified during the specified period
If the With Date Info text boxes are not displayed in your Search dialog box choose File gt Preferences gt Search and select Show Date
Tips on defining search queriesYou can improve your search by narrowly defining the term or phrase you search for being aware that some words (stopwords) and numbers may have been excluded when the index was built and by using wild-card characters and Boolean operators
Searching for terms or phrases If your search phrase includes the words and or or not used in their ordinary sense (not as a Boolean operator) put the phrase in quotes The search phrase
Page 74Searching Catalog Indexes
ldquoonce or twicerdquo
finds all occurrences of the phrase once or twice not all occurrences of once and all occurrences of twice as it would without the quotes
If your search phrase includes punctuation (other than an apostrophe) or special characters (such as and ) they are ignored For example either of the terms
son-in-law son in law
finds all occurrences of both son-in-law and son in law
Excluding stopwords numbers and separator characters If you are unsuccessful in searching for a phrase that includes a common word it is probably because it is a specified stopword
If you are unsuccessful in searching for a term that includes numbers it is probably because numbers have been excluded from the index Acrobat Catalog defines a number to be a sequence of one or more digits (0 through 9) optionally preceded by a minus sign (-) optionally separated by one or more commas () or periods () and optionally containing a decimal point which can be a period () or a comma ()
If you use a separator character in a search term it is automatically discarded Separator characters include all symbols the space character and punctuation characters except the apostrophe When indexing a PDF document Acrobat
Page 75Searching Catalog Indexes
Catalog uses separator characters to recognize where one term ends and the next term begins
If alphanumeric terms are made up of numbers and separator characters they can also be excluded
Expanding searches Use wild-card characters in the search text to increase the number of matches for the text
Use an asterisk () to match zero one or more characters use a question mark () to match any one character
Use wild-card characters in a term that is part of a Boolean expression
Use wild-card characters to specify Document Info text box values However you cannot use wild-cards to represent separator characters such as the hyphen (-) and the slash ()
Use Boolean expressions in Document Info text box values
Use a Boolean OR operator between two words to return documents containing either word
Use the Sounds Like Word Stemming and Thesaurus options to increase the number of matches for the text
Use a comma () or vertical bar (|) to separate items in an OR search
Page 76Searching Catalog Indexes
Limiting searches Use a Boolean NOT operator before a word or search term to exclude documents containing the word or search term
Use an exclamation point () as another way to specify a NOT search However be sure to place a space between the exclamation point and the search item
Use a Boolean AND operator between two words to return only documents containing both words
Use the Proximity option to limit AND searches This specifies that words must be in close proximity to each othermdashwithin three pages or fewer
Use the Match Case option to match exact capitalization
Using Boolean operators
To avoid building inaccurate search queries follow these guidelines
When NOT is used with either or both of the AND and OR operators it is evaluated before either the AND or OR For example evolution AND NOT Darwin finds all documents that contain the word evolution but not the word Darwin
When you combine AND and OR in the same expression AND is evaluated before OR For example Darwin OR origin AND species finds all documents that contain Darwin or that contain both origin and species
Page 77Searching Catalog Indexes
When you use parentheses you change the default order of evaluation for Boolean operators For example (Darwin OR origin) AND species finds all documents that contain either Darwin and species or that contain origin and species Parentheses can be nested
When you use a literal phrase that contains an operator name a symbol for an operator name (such as amp for AND) or parentheses the phrase must be enclosed in quotation marks For example ldquocats and dogsrdquo finds all documents that contain the phrase cats and dogs not all documents that contain either the word cats or the word dogs The phrase cats amp dogs also needs quotes to be interpreted literally
In addition to and or not and parentheses the symbols that require quotation marks are
However quoted search phrases that contain parentheses or vertical bars can produce unexpected results
Using operators
You can use operators in text and Document Info text boxes
amp AND
| and OR
NOT
Page 78Searching Catalog Indexes
You can use = ~ and = with text only to perform exact matches contains and does not contain searches respectively
You can use comparison operators (lt lt= gt gt=) with values of the same type
Setting search preferencesYou can change the default settings in the Search Preferences dialog box to add more choices to your search dialog box if necessary For example if you check Show Fields a With a Document Info section is added to the search dialog box
To change search preferences
1 Choose File gt Preferences gt Search
2 Set the preferences in the dialog box as necessary
Show Fields displays Document Info fields For more information seeSearching with Document Info and Date Info
Show Options displays search word options For more information see Setting the search options
Show Date displays the date of the items returned by a search query
Hide on Search hides the dialog box during a search
Page 79Searching Catalog Indexes
Sort By allows you to specify a sort by Modified Producer Score Subject Title Author Created Creator or Keywords
Show Top displays a specified number of documents that are the first returned from the search
Hide on View hides the dialog box when viewing results
Highlight Display allows you to specify highlighting By Page By Word or No Highlight
3 Click OK
1999 Adobe Systems Incorporated and its licensors All rights reserved
Adobe Acrobat Reader 40 Online Guide
This manual as well as the software described in it is furnished under license and may be used or copied only in accordance with the terms of such license The content of this manual is furnished for informational use only is subject to change without notice and should not be construed as a commitment by Adobe Systems Incorporated Adobe Systems Incorporated assumes no responsibility or liability for any errors or inaccuracies that may appear in this manual
The copyrighted software that accompanies this manual is licensed to the End User for use only in strict accordance with the End User License Agreement which the Licensee should read carefully before commencing use of the software Except as permitted by such license no part of this publication may be reproduced stored in a retrieval system or transmitted in any form or by any means electronic mechanical recording or otherwise without the prior written permission of Adobe Systems Incorporated
Adobe the Adobe logo Acrobat the Acrobat logo Distiller Illustrator Photoshop and PostScript are trademarks of Adobe Systems Incorporated Microsoft Windows Windows NT Excel and PowerPoint are either trademarks or registered trade-marks of Microsoft Corporation in the US andor other countries Apple Macintosh and Power Macintosh are trademarks of Apple Computer Inc registered in the US and other countries QuickTime and the QuickTime logo are trademarks used under license UNIX is a registered trademark in the US and other countries of the Open Group Pentium is a trademark of Intel Corporation All other trademarks are the property of their respective owners
Protected by US Patents 4837613 5185818 5634064 5729637 5737599 5754873 5781785 5819301 5832530 5832531 5835634 5860074 Patents pending
This product contains an implementation of the LZW algorithm licensed under US Patent 4558302
Entrust is a registered trademark of Entrust Technologies Inc in the United States and other countries Entrustss servicemarks and Entrust product names are also trademarks of Entrust Technologies Inc Entrust Technologies Limited is a wholly owned subsidiary of Entrust Technologies Inc
Portions copy Netscape Communications Corporation 1996 All rights reserved
Contains RSA Software
Written and designed at Adobe Systems Incorporated 345 Park Ave San Jose CA 95110-2704
Adobe Systems Europe Limited Adobe House 5 Mid New Cultins Edinburgh EH11 4DU Scotland United Kingdom
Adobe Systems Co Ltd Yebisu Garden Place Tower 4-20-3 Ebisu Shibuya-ku Tokyo 150 Japan
Adobe Systems Pty Ltd PO Box 672 18-20 Orion Road Lane Cove New South Wales 2066 Australia
World Wide Web wwwadobecom
Page 2
Notice to US government end users The software and documentation are ldquocommercial itemsrdquo as that term is defined at 48 CFR sect2101 consisting of ldquocommercial computer softwarerdquo and ldquocommercial computer software documentationrdquo as such terms are used in 48 CFR sect12212 or 48 CFR sect2277202 as applicable Consistent with 48 CFR sect12212 or 48 CFR sectsect2277202-1 through 2277202-4 as applicable the commercial computer software and commercial computer software documentation are being licensed to US government end users (A) only as commercial items and (B) with only those rightsas are granted to all other end users pursuant to the terms and conditions set forth in the Adobe standard commercial agreement for this software Unpublished rights reserved under the copyright laws of the United States
Printed in the USA
- Getting Started
- Using Acrobat Reader
-
- Opening PDF documents
- Viewing PDF documents on the Web
- Reading PDF documents in a Web browser
- Opening a PDF file embedded as an OLE object in another file
- Printing PDF documents
- Printing PDF documents from the command line (UNIX)
- Printing and viewing PDF documents containing Asian fonts
- Setting preferences
- Customizing resources for your personal use (UNIX)
- Plug-in location (UNIX)
- Starting multiple Acrobat viewers (UNIX)
- Fonts for bookmarks (UNIX)
- Giving Acrobat Reader access to fonts (UNIX)
- Magnifying and reducing the page view
- Setting the page layout
- Setting a default view
- Reading documents in Full Screen view
- Setting Full Screen preferences
- Choosing a Web browser for Weblinks
- Displaying information about a document
- Getting General information about a document
- Getting information about fonts used in a document
- Getting information about security settings
- Paging through a document
- Browsing with thumbnails
- Browsing with bookmarks
- Following links
- Retracing your steps
- Reading articles
- Finding words
- Reviewing annotations
- Setting annotation preferences
- Playing movies or sounds
- Viewing documents with digital signatures
- Filling out forms
- Copying and pasting text and graphics to another application
- Using PDF on the Web
- Web viewing scenarios
- Page-at-a-time downloading
- Reading PDF on the Web
- Reading PDF in a Web browser
- Visiting the Adobe Web site
- Searching on the Web
- Reading embedded PDF files
- Setting up Acrobat Reader as a helper application
- Installing the Web browser plug-in
- Calibrated color
- How to print this online guide
-
- Searching Catalog Indexes
-
- About searching Acrobat Catalog indexes
- Searching indexes
- Refining your searches
- Tips on defining search queries
- Setting search preferences
-
- Go Contents
- Return

Page 43Using Acrobat Reader
4 Click OK
Playing movies or soundsWindows and Mac OS viewers can play movies and sounds added to a PDF document To play movies or sounds in Windows your computer must have the appropriate sound and video boards installed and Apple QuickTime 20 or later or the Microsoft Video for Windows software In Mac OS you need QuickTime 20 or later
To play a movie clip
1 Select the hand tool
2 Move the cursor over a movie The cursor changes to a filmstrip
3 Click to begin playing the clip
4 Click again to stop playing or press Escape
Note Movies and sounds can also play in a document if specified as an action by a link bookmark form field or page action
Page 44Using Acrobat Reader
Viewing documents with digital signaturesAcrobat Reader 40 allows you to view and print PDF documents with digital signatures it does not allow you to validate digital signatures or digitally sign PDF documents A digital signature may appear in a document as text a graphic or a handwritten facsimile
Acrobat 40 offers full support for digital signatures (Windows)
Filling out forms You can fill out forms in PDF documents in Acrobat Reader and submit them across the Web if you are viewing PDF documents in your Web browser window Otherwise print the form with the data from Reader
To fill out a form
1 Select the hand tool
2 Position the pointer inside a form field and click The I-beam pointer allows you to type text The arrow pointer allows you to select a button a check box a radio button or an item from a list
3 After entering text or selecting an item check box or radio button do one of the following
Press Tab to accept the form field change and go to the next form field
Page 45Using Acrobat Reader
Press Shift+Tab to accept the form field change and go to the previous form field
Press Enter (Windows) or Return (Mac OS) to accept the form field change and deselect the current form field
In a multiline text form field Enter or Return goes to the next line in the same form field You can use Enter on the keypad to accept a change and deselect the current form field
Press Escape to reject the form field change and deselect the current form field
Pressing Escape when you are in Full Screen mode causes you to exit Full Screen mode Pressing Escape a second time rejects the form field change and deselects the current form field
4 Once you have filled in the appropriate form fields click the Submit Form button if one exists The button may be named differently Clicking this button sends the form data to a database across the Web or over your company intranet This button only works if you are viewing the PDF document from inside a Web browser
Important Saving to disk either by exporting form data or saving the filled-in form is available only in Acrobat
Page 46Using Acrobat Reader
To clear a form in a browser window
Do one of the following
Select a Reset Form button if one exists
Exit the Acrobat viewer without saving the file and start again
Clicking the Reload button or the Go Back button or following a link in a World Wide Web browser window does not clear a form
Important There is no undo for this action
Copying and pasting text and graphics to another appli-cationYou can select text or a graphic in a PDF document copy it to the Clipboard and paste it into a document in another application such as a word processor You can also paste text into a PDF document note or into a bookmark
Once the selected text or graphic is on the Clipboard you can switch to another application and paste it into another document
Note If a font copied from a PDF document is not available on the system displaying the copied text the font cannot be preserved A default font is substituted
To select text and copy it to the clipboard
1 Select the text select tool and do one of the following
Page 47Using Acrobat Reader
To select a line of text select the first letter of the sentence or phrase and drag to the last letter
To select multiple columns of text (horizontally) hold down Ctrl (Windows and UNIX) or Option (Mac OS) as you drag across the width of the document
To select a column of text (vertically) hold down Ctrl+Alt (Windows) or Option+Command (Mac OS) as you drag the length of the document
To select all the text on the page choose Edit gt Select All In Single Page mode all the text on the current page is selected In Continuous or Continuous - Facing mode most of the text in the document is selected When you release the mouse button the selected text is highlighted To deselect the text and start over click anywhere outside the selected text
The Select All command will not select all the text in the document A workaround for this (Windows) is to use the Edit gt Copy command
2 Choose Edit gt Copy to copy the selected text to the Clipboard
3 To view the text choose Window gt Show Clipboard
In Windows 95 the Clipboard Viewer is not installed by default and you cannot use the Show Clipboard command until it is installed To install the Clipboard Viewer choose Start gt Settings gt Control Panel gt AddRemove Programs and then click the Windows Setup tab Double-click Accessories check Clipboard Viewer and click OK
Page 48Using Acrobat Reader
To copy graphics to the Clipboard
1 Select the graphics select tool The cursor changes to the cross-hair icon
2 Drag a rectangle around the graphic you want to copy To deselect the graphic and start over click anywhere outside the selected graphic
3 Choose Edit gt Copy to copy the graphic to the Clipboard
4 To view the graphic choose Window gt Show Clipboard The graphic is copied using the WMF (Windows) PICT (Mac OS) or XPIXMAP (UNIX) format In UNIX the graphic is pasted in the primary selection
Using PDF on the WebPDF documents can be published on the World Wide Web and read in Web browsers or in Acrobat viewers used as helper applications with Web browsers For more information see Web viewing scenarios Page-at-a-time downloading and Reading PDF on the Web
Web viewing scenariosHere are four possible scenarios for viewing PDF on the Web
The browser supports PDF viewing the PDF file is optimized and the Web server supports page-at-a-time downloading (byte-serving) so the PDF file downloads a page at a time and displays in the Web browser window This is the fastest scenario possible for viewing PDF documents on the Web
Page 49Using Acrobat Reader
The browser supports PDF viewing but the PDF file is not optimized or the server does not support byte-serving so the entire PDF file downloads to the machine with the browser and then appears within the browser window
The browser supports PDF viewing and PDF files are embedded in an HTML page An ActiveX browser such as Internet Explorer supports navigating through the document Netscape Navigator-compatible browsers can display the PDF document within an HTML page but require a link to a full-window view for navigation
Acrobat or Acrobat Reader is configured as a helper application for the browser and the browser may support PDF viewing within the browser window The entire PDF file downloads to the machine with the browser and the Acrobat viewer launches as a separate application and displays the PDF document
See also Setting up Acrobat Reader as a helper application
Page 50Using Acrobat Reader
Page-at-a-time downloadingWith page-at-a-time downloading (byte-serving) the Web server sends only the requested page of information to the user not the entire PDF document As a reader of the PDF document you do not have to do anything to make this happen it is communicated in the background between Acrobat Reader and the Web server If you want the entire PDF document to continue downloading in the background while you view the first page of requested information be sure Allow Background Downloading is selected in the General preferences dialog box (default)
If your Web server does not support page-at-a-time downloading you can use a CGI application to do it
Reading PDF on the WebEach document or other resource on the Web is identified by a unique uniform resource locator (URL) address Clicking a URL link to a PDF document on the Web can open the document identified by the URL in your Web browser for inline viewing or in Acrobat Reader if Reader has been set up as a helper appli-cation for your browser You can also read PDF files that have been embedded in HTML documents on the Web For more information see Reading PDF in a Web browser Reading embedded PDF files and Setting up Acrobat Reader as a helper application
Page 51Using Acrobat Reader
Reading PDF in a Web browserPDF documents can display in Web browsers compatible with Netscape Navigator 30 (or later) or Internet Explorer 30 (or later) The necessary plug-ins are automatically installed when you install Acrobat Reader For information on getting your browser ready see Setting up Acrobat Reader as a helper appli-cation (For additional installation information see Installing the Web browser plug-in)
When you view a PDF document in a Web browser all of the Acrobat Reader tools are available in the browser In Windows you can click the two small vertical lines (next to the Adobe icon at the left of the toolbar) to minimize or maximize the toolbar
Note Many keyboard commands are mapped to the Web browser rather than to Acrobat Reader so some Acrobat Reader keyboard shortcuts may not be available in the browser window
Visiting the Adobe Web siteClick the Adobe Web Site button to link directly to the Adobe Web site (wwwadobecom) This page contains valuable information about new technology links to Acrobat plug-ins and more On the Adobe Web site home page you can click a country name in the Adobe Sites pop-up menu to choose a language for viewing the site The exact information in the site may vary from one language version to another
Page 52Using Acrobat Reader
Searching on the WebSome Web search engines index PDF documents as well as HTML documents on Web servers And some search engines support PDF search highlighting although not all search engines that support PDF indexing support search highlighting
If you visit a Web site that uses a search engine that indexes PDF documents your search results list may include PDF documents If the Web site uses a search engine that supports PDF search highlighting and if you open one of the PDF documents in the search results list the Highlight Next and Highlight Previous buttons activate on the Acrobat Reader tool bar in your Web browser The search term is also highlighted in the document
To go to the next search hit click the Highlight Next button To go to the previous hit click the Highlight Previous button These two commands jump across PDF documents but not across HTML documents
Reading embedded PDF filesHTML pages can include embedded PDF documents An embedded PDF document normally displays an image of the first page of the document in the HTML document The PDF document can be configured by the HTML author to display when clicked in a separate window The document displays in a browser window or in an Acrobat Reader window depending on how you have configured your browser
Page 53Using Acrobat Reader
If an embedded PDF file is not configured to open in a separate window you can interact with the file in a browser compatible with Internet Explorer but not one compatible with Netscape Navigator For example links would not be active in a PDF file displayed embedded in HTML in Netscape Navigator but they would be active in Internet Explorer
Setting up Acrobat Reader as a helper applicationIf your Web browser does not display PDF documents in the browser window or if you prefer not to view PDF documents in the Web browser you can set up Acrobat Reader as a helper application in your browserrsquos preferences Then when you view a PDF document on the Web Acrobat Reader will start and display the document When Acrobat Reader works as a helper application you cannot use page-at-a-time downloading form submittal in a browser or search highlighting on the Web and you cannot view embedded PDF documents
To set up your Web browser to recognize PDF files you must define a MIME type and a file type The file type should be pdf The MIME type should be appli-cationpdf See your browserrsquos documentation for information on configuring it
If you are using Netscape Navigator 20 or later with Windows or Mac OS and if you want to use Acrobat Reader as a helper application rename the PDFViewer plug-in or delete it from the Netscape plug-in folder The plug-in is named nppdf32dll (Windows) or PDFViewer (Mac OS)
Page 54Using Acrobat Reader
To use Acrobat Reader as a helper application in Windows
1 Choose File gt Preferences gt General
2 Select Web Browser Integration and click OK
Note This is not necessary in Mac OS
Installing the Web browser plug-inBrowsers compatible with Netscape Navigator need the nppdf32dll file (Windows) the nppdfso file (UNIX) or PDFViewer plug-in (Mac OS) to display PDF When you install Acrobat Reader with Search this plug-in is automatically installed in the Netscape plug-in folder (Win and Mac OS) if you have Navigator on your system If you install Navigator after installing Acrobat Reader or if yoursquore using another browser compatible with Navigator you can install this plug-in yourself To set up Netscape Navigator on a UNIX system you must run the Netscape launch script located in the Browser folder (see Reading PDF documents in a Web browser)
To install the Web browser plug-in (Windows)
1 Open the Browser folder in the Acrobat Reader folder
2 Copy the nppdf32dll file to your Web browserrsquos plug-ins folder
To install the Web browser plug-in (Mac OS)
1 Open the Web Browser Plug-in folder in the Acrobat Reader folder
Page 55Using Acrobat Reader
2 Copy the PDFViewer plug-in to your Web browserrsquos plug-ins folder
To install the Web browser plug-in (UNIX)
Run ltinstalldirgtBrowsersnetscape
Calibrated colorThe Portable Document Format allows for device-independent color (DIC) specifications DIC allows creators of PDF documents to specify the colors of objects in page descriptions independent of the color characteristics of desti-nation monitors or printers
In a sense each device speaks its own color language and it canrsquot communicate that color very well to another device Whatrsquos needed is an interpreter such as a color management system that uses a device-independent color model as the color language by which all color information is referenced The color model Acrobat Reader uses is called CIELAB developed in 1976 by the Commission Internationale de lEclairage (International Committee on Illumination or CIE) The CIErsquos standard for measuring color is based on how the human eye perceives it not on the device that created it
Page 56Using Acrobat Reader
Images can be edited in a device-independent color space which is larger than the color space of the output device such as a computer monitor a TV screen film or a four-color press Images can then be saved with profiles that contain information describing the characteristics of the source and output color devices
This makes a color-managed workflow advantageous The images become portable since they can be displayed on widely differing devices simply by tagging the images with different output profiles
How to print this online guideBecause the pages of this online guide are optimized for online viewing you may prefer to print them two to a page (two-up)
To print pages two up
1 Choose File gt Print Setup (Windows) or File gt Page Setup (Mac OS)
2 Follow the instruction for your platform
In Windows click Options select 2 up on the paper tab click OK to return to the Print Setup dialog box and click OK again to close it
In Mac OS choose 2 Up from the Layout menu and click OK
Note If you canrsquot perform step 2 in Windows you may not be using the Adobe PostScript printer driver
Page 57Using Acrobat Reader
3 Choose File gt Print
4 Indicate the page range
5 Click OK (Windows) or Print (Mac OS)
Page 60Searching Catalog Indexes
Chapter 3
Searching Catalog Indexes
he Acrobat Search command allows you to perform full-text searches of PDF document collections that have been indexed using Acrobat Catalog whereas the Acrobat Find command allows you to search only a single
document The Find command is further limited by having to look at every word on every page For these reasons searches of full-text indexes created using Catalog are faster and more convenient than using the Find command The Search command also provides powerful tools for limiting and expanding a search
About searching Acrobat Catalog indexesThe focus of your search will depend a lot on how the index was constructed Consider the following questions before setting search options and defining search queries
Was document and date information provided for the PDF documents and can it be used for searching
Were common words and numbers excluded when the index was built
A well-built index will often include a file that provides information that can help you plan your search strategies
T
Page 61Searching Catalog Indexes
Searching indexesTo search an index created using Adobe Catalog you first select the indexes to search define a search query select the documents to review from those returned by the search and then view the occurrences of the search term within the documents you selected to review A search query is an expression made up of text and other items to define the information you want to find
Opening a PDF document associated with an index automatically makes the index searchable
Selecting indexes
You can search any or all indexes displayed in the Index Selection dialog box Dimmed indexes are not available for searching
To customize index selection
1 Choose Edit gt Search gt Select Indexes to list the currently available indexes and to add or delete indexes and then do one of the following in the Index Selection dialog box
To add an index to the available indexes list click Add navigate to the index and double-click on the index file
To remove an index select the index name click Remove and then click OK
Page 62Searching Catalog Indexes
To select or deselect an index select the box for the index and then click OK Indexes that are grayed out are currently unavailable for searching
To view information about an available index highlight the index name click Info and then click OK The information displayed includes the build date creation date number of documents in the index location of the index and information provided by the builder of the index
Using the Search command
The Search command allows you to perform a search on PDF documents You can search for a simple word or phrase or you can expand your search query by using wild-card characters and operators You can use the search options to further refine your search And if document and date information were provided for the documents you are searching you can use that information to narrow your search
To perform a full-text search
1 Choose Edit gt Search gt Query
2 Type the text you want to search for in the Find Results Containing Text box
Page 63Searching Catalog Indexes
The text that you type in can be a single word a number a term or a phrase It can be a word with or without wild-card characters ( ) or any combination of letters numbers and symbols Because you can use Boolean operators in the text box you must enclose any search term that includes and or or not in quotes You can also use the operators = ~ and = with text but only to perform exact matches contains and does not contain searches respectively You can use comparison operators (lt lt= gt gt=) with values of the same type For more information see Tips on defining search queries
To clear the search dialog box and redefine the search click Clear
3 To refine your search query select one or more of the search options Word Stemming Sounds Like Thesaurus Match Case or Proximity If the search options are not displayed in the Acrobat Search dialog box restore them by choosing File gt Preferences gt Search and selecting Show Options For infor-mation on how these options affect your search query see Setting the search options
Note Before you perform a search with one of these options you can preview the type of results yoursquoll receive using the Word Assistant For more infor-mation see Using Word Assistant
4 To refine your search query using document and date information enter document information values in the Title Subject Author and Keywords text boxes and enter date information in the creation and modification date text boxes If these text boxes are not displayed in the Acrobat Search dialog box
Page 64Searching Catalog Indexes
restore them by choosing File gt Preferences gt Search and selecting Show Fields and Show Date
5 Select Search The Search dialog box is hidden and documents that match your search query are listed in the Search Results window in order of relevancy
6 Double-click a document that seems likely to contain the relevant infor-mation probably the first document in the list The document opens on the first match for the text you typed
7 Click the Search Next button or Search Previous button to go to other matches in the document Or choose another document to view
Alternatively you can redefine the query by typing new text in the Acrobat Search dialog box or by using other techniques to expand the search to include more documents or to limit the search to fewer documents For more infor-mation see Limiting searches
Viewing documents returned from searches
A search returns a list of indexed documents containing items that match your search query The results are displayed in the Search Results window When you open a document in the list you view only pages containing matches All the matches on a page are highlighted
Page 65Searching Catalog Indexes
Documents more likely to contain relevant information are listed first on the list The relevancy ranking of each document is indicated by an icon The degree of fill in the circle in the icon indicates the probability that the document contains the search information A solid fill indicates a high proba-bility that the document contains your search term an empty circle indicates a low probability that the document contains your search term
Relevancy ranking for search results
The relevancy ranking also depends on how you defined your search query
When you use ordinary search text the relevancy ranking indicates how frequently the search word appears in the document This means both in absolute terms and relative to the number of other words in the document
When you use a Boolean OR operator between two words or phrases in a search documents that contain both items have a higher relevancy ranking than documents that contain just one item
When you use the Proximity option the closer the matches are within a document the higher the relevancy ranking of that document
To view a document returned from a search
1 Double-click the document name to open the document
Page 66Searching Catalog Indexes
2 Use the Search buttons on the tool bar to view all the matches for your query
3 Review the search results that automatically appear in the text box
To highlight the next occurrence of a match in the document click Next Highlight
To highlight the previous occurrence of a match in a document click Previous Highlight
To highlight the first occurrence of a match in the next document listed or previous document listed Shift-click Next Highlight or Previous Highlight
To view any other document listed select Search Results to redisplay the list and then double-click the document name
Page 67Searching Catalog Indexes
Refining your searchesIf your search returns too many documents or provides too many matches in individual documents you can pare down the search results by confining the search to documents returned by a previous search or you can more narrowly define your search term use the document and date information and use the general search options and the Word Assistant Alternatively if your search did not provide the information you were looking for you can broaden your search query using the search options for example
Note If the search options and document and date information text boxes are not displayed in the Acrobat Search dialog box restore them by choosing File gt Preferences gt Search and selecting Show Options
Refining searches in progress
If you want to narrow a search further you can refine or confine your search to documents listed in a prior search For example you can first search for (and find) all documents by an author and then define a search query for that subset of documents The result would be a subset of documents that are authored by the specified author and that contain the search string
To refine a search
1 Choose Edit gt Search gt Results to display the Search Results window Select and show the results of a previous search
Page 68Searching Catalog Indexes
2 In the Search dialog box refine or replace the query that produced the list of documents
If you used a simple text string for the search query you might consider refining the search query by using the search options by including document and date information in the search or by using Word Assistant For more infor-mation see Using Word Assistant
3 Press Ctrl (Windows or UNIX) or Option (Mac OS) The button label changes from Search to Refine
4 Click Refine This produces a Search Results list of documents that are a subset of the previous list and that match the new query
Using Word Assistant
Word Assistant enables you to build a list of terms that will appear when you specify a search using the Sounds Like Word Stemming or Thesaurus options The resulting list shows you if the option you are using is likely to return helpful results If the list is too long or full of irrelevant words you can quickly construct a list of words to find by copying words from the Word Assistant dialog box and pasting them into the search dialog box
To use the Word Assistant with search options
1 Choose Edit gt Search gt Word Assistant
Page 69Searching Catalog Indexes
2 To check the available indexes or change the selection of indexes click Indexes
3 In the Index Selection dialog select the indexes you want to use and click OK
4 Select a search option (Sounds Like Word Stemming or Thesaurus) from the Assist menu
5 Enter the search word in the Word text box and click Look Up
To copy words from the Word Assistant dialog box
1 Choose Edit gt Search gt Query to open the Search dialog box
2 Use the Word Assistant to generate a list of related words
3 Double-click a word to search
4 Double-click and copy the word in the Word text box to the clipboard
5 In the Search dialog box select the Find text box and paste in the selected word
6 Repeat steps 3 through 5 for each word you want to use separate each pair of words in the Find text box with AND or OR
Page 70Searching Catalog Indexes
Setting the search options
You can expand your search term by using the search options Sounds Like Word Stemming or Thesaurus To determine if your choices will be useful in limiting your search you can use the Word Assistant to build a list of terms that will appear when you specify these options For more information see Using Word Assistant
You can limit your search term by using the search options Match Case and Proximity
To set the search options
In the Search dialog box select one or more of the options
Word Stemming finds words that contain part of (a word stem) the specified search word It applies to single words not phrases does not apply to words that contain wild-card characters ( ) finds words that end in ing ed s ion and so on but not er and cannot be used with the Match Case option Word Stemming works only for indexes built with this option
Sounds Like finds different spellings for proper names It applies to single words not phrases does not apply to words that contain wild-card characters and cannot be used with the Match Case option Sounds Like works only for indexes built with this option
Thesaurus finds similar words that appear in the documents you are searching not necessarily all the similar words you might find in a complete
Page 71Searching Catalog Indexes
thesaurus It applies to single words not phrases does not apply to words that contain wild-card characters and cannot be used with the Match Case option
Match Case limits the results of the search by finding only those documents that contain words with the same capitalization It can be used with a Boolean expression and with terms that use wild-card characters Characters matched by wild-card characters can be either uppercase or lowercase
Proximity limits the results of simple AND searches to one pair of matches per documentmdashthe pair closest together The two matches must be within three pages or fewer of each other This option is useful for locating a document that concentrates on some topic of interest
Proximity affects relevancy ranking in searches The closer the matches are within a document the higher the ranking Proximity does work with complex AND searchesmdashsuch as Hawaii AND (cruise OR fly)
If you want to keep the search dialog box small you can hide (or keep hidden) the options and type in their names in the Find Results Containing Text box Along with the text box names you need to use operators such as = (equals) and gt (greater than) For the options type in st (stemming) so (sounds like) th (thesaurus) ca (match case) or pr (proximity)
Page 72Searching Catalog Indexes
Searching with Document Info and Date Info
If document and date information was provided for the documents you are searching you can use this information in the Search dialog box to limit your search For example you can limit your search to documents authored by one person and created or modified within a given period or on a given date You can view the document and date information (if any) provided by choosing File gt Document Info gt General from within the PDF document
If you want to keep the search dialog box small you can hide the document and date text boxes and type the text box names in the Find Results Containing box You will need to use operators such as = (equals) and gt (greater than)
To search using Document Info
In the Search dialog box enter your search query information in the appro-priate Title Subject Author and Keywords text boxes You can use Boolean operators and wild-card characters in these text boxes with the search text All documents that contain the value are returned If the With Document Info text boxes are not displayed in your Search dialog box choose File gt Preferences gt Search and select Show Fields You may see additional custom text boxes in your display depending on the information supplied for the PDF document
To search using Date Info
In the Search dialog box do one of the following
Page 73Searching Catalog Indexes
Enter a date (month day year) or use the Up and Down Arrow keys to select a value
To limit a search to documents created or modified after a specific date specify the after date and leave the before date blank
To limit a search to documents that were created or modified before a specific date specify the before date and leave the after date blank
To create a Boolean AND condition enter the creation and modification dates in the Search dialog box An AND condition returns only documents created or modified during the specified period
If the With Date Info text boxes are not displayed in your Search dialog box choose File gt Preferences gt Search and select Show Date
Tips on defining search queriesYou can improve your search by narrowly defining the term or phrase you search for being aware that some words (stopwords) and numbers may have been excluded when the index was built and by using wild-card characters and Boolean operators
Searching for terms or phrases If your search phrase includes the words and or or not used in their ordinary sense (not as a Boolean operator) put the phrase in quotes The search phrase
Page 74Searching Catalog Indexes
ldquoonce or twicerdquo
finds all occurrences of the phrase once or twice not all occurrences of once and all occurrences of twice as it would without the quotes
If your search phrase includes punctuation (other than an apostrophe) or special characters (such as and ) they are ignored For example either of the terms
son-in-law son in law
finds all occurrences of both son-in-law and son in law
Excluding stopwords numbers and separator characters If you are unsuccessful in searching for a phrase that includes a common word it is probably because it is a specified stopword
If you are unsuccessful in searching for a term that includes numbers it is probably because numbers have been excluded from the index Acrobat Catalog defines a number to be a sequence of one or more digits (0 through 9) optionally preceded by a minus sign (-) optionally separated by one or more commas () or periods () and optionally containing a decimal point which can be a period () or a comma ()
If you use a separator character in a search term it is automatically discarded Separator characters include all symbols the space character and punctuation characters except the apostrophe When indexing a PDF document Acrobat
Page 75Searching Catalog Indexes
Catalog uses separator characters to recognize where one term ends and the next term begins
If alphanumeric terms are made up of numbers and separator characters they can also be excluded
Expanding searches Use wild-card characters in the search text to increase the number of matches for the text
Use an asterisk () to match zero one or more characters use a question mark () to match any one character
Use wild-card characters in a term that is part of a Boolean expression
Use wild-card characters to specify Document Info text box values However you cannot use wild-cards to represent separator characters such as the hyphen (-) and the slash ()
Use Boolean expressions in Document Info text box values
Use a Boolean OR operator between two words to return documents containing either word
Use the Sounds Like Word Stemming and Thesaurus options to increase the number of matches for the text
Use a comma () or vertical bar (|) to separate items in an OR search
Page 76Searching Catalog Indexes
Limiting searches Use a Boolean NOT operator before a word or search term to exclude documents containing the word or search term
Use an exclamation point () as another way to specify a NOT search However be sure to place a space between the exclamation point and the search item
Use a Boolean AND operator between two words to return only documents containing both words
Use the Proximity option to limit AND searches This specifies that words must be in close proximity to each othermdashwithin three pages or fewer
Use the Match Case option to match exact capitalization
Using Boolean operators
To avoid building inaccurate search queries follow these guidelines
When NOT is used with either or both of the AND and OR operators it is evaluated before either the AND or OR For example evolution AND NOT Darwin finds all documents that contain the word evolution but not the word Darwin
When you combine AND and OR in the same expression AND is evaluated before OR For example Darwin OR origin AND species finds all documents that contain Darwin or that contain both origin and species
Page 77Searching Catalog Indexes
When you use parentheses you change the default order of evaluation for Boolean operators For example (Darwin OR origin) AND species finds all documents that contain either Darwin and species or that contain origin and species Parentheses can be nested
When you use a literal phrase that contains an operator name a symbol for an operator name (such as amp for AND) or parentheses the phrase must be enclosed in quotation marks For example ldquocats and dogsrdquo finds all documents that contain the phrase cats and dogs not all documents that contain either the word cats or the word dogs The phrase cats amp dogs also needs quotes to be interpreted literally
In addition to and or not and parentheses the symbols that require quotation marks are
However quoted search phrases that contain parentheses or vertical bars can produce unexpected results
Using operators
You can use operators in text and Document Info text boxes
amp AND
| and OR
NOT
Page 78Searching Catalog Indexes
You can use = ~ and = with text only to perform exact matches contains and does not contain searches respectively
You can use comparison operators (lt lt= gt gt=) with values of the same type
Setting search preferencesYou can change the default settings in the Search Preferences dialog box to add more choices to your search dialog box if necessary For example if you check Show Fields a With a Document Info section is added to the search dialog box
To change search preferences
1 Choose File gt Preferences gt Search
2 Set the preferences in the dialog box as necessary
Show Fields displays Document Info fields For more information seeSearching with Document Info and Date Info
Show Options displays search word options For more information see Setting the search options
Show Date displays the date of the items returned by a search query
Hide on Search hides the dialog box during a search
Page 79Searching Catalog Indexes
Sort By allows you to specify a sort by Modified Producer Score Subject Title Author Created Creator or Keywords
Show Top displays a specified number of documents that are the first returned from the search
Hide on View hides the dialog box when viewing results
Highlight Display allows you to specify highlighting By Page By Word or No Highlight
3 Click OK
1999 Adobe Systems Incorporated and its licensors All rights reserved
Adobe Acrobat Reader 40 Online Guide
This manual as well as the software described in it is furnished under license and may be used or copied only in accordance with the terms of such license The content of this manual is furnished for informational use only is subject to change without notice and should not be construed as a commitment by Adobe Systems Incorporated Adobe Systems Incorporated assumes no responsibility or liability for any errors or inaccuracies that may appear in this manual
The copyrighted software that accompanies this manual is licensed to the End User for use only in strict accordance with the End User License Agreement which the Licensee should read carefully before commencing use of the software Except as permitted by such license no part of this publication may be reproduced stored in a retrieval system or transmitted in any form or by any means electronic mechanical recording or otherwise without the prior written permission of Adobe Systems Incorporated
Adobe the Adobe logo Acrobat the Acrobat logo Distiller Illustrator Photoshop and PostScript are trademarks of Adobe Systems Incorporated Microsoft Windows Windows NT Excel and PowerPoint are either trademarks or registered trade-marks of Microsoft Corporation in the US andor other countries Apple Macintosh and Power Macintosh are trademarks of Apple Computer Inc registered in the US and other countries QuickTime and the QuickTime logo are trademarks used under license UNIX is a registered trademark in the US and other countries of the Open Group Pentium is a trademark of Intel Corporation All other trademarks are the property of their respective owners
Protected by US Patents 4837613 5185818 5634064 5729637 5737599 5754873 5781785 5819301 5832530 5832531 5835634 5860074 Patents pending
This product contains an implementation of the LZW algorithm licensed under US Patent 4558302
Entrust is a registered trademark of Entrust Technologies Inc in the United States and other countries Entrustss servicemarks and Entrust product names are also trademarks of Entrust Technologies Inc Entrust Technologies Limited is a wholly owned subsidiary of Entrust Technologies Inc
Portions copy Netscape Communications Corporation 1996 All rights reserved
Contains RSA Software
Written and designed at Adobe Systems Incorporated 345 Park Ave San Jose CA 95110-2704
Adobe Systems Europe Limited Adobe House 5 Mid New Cultins Edinburgh EH11 4DU Scotland United Kingdom
Adobe Systems Co Ltd Yebisu Garden Place Tower 4-20-3 Ebisu Shibuya-ku Tokyo 150 Japan
Adobe Systems Pty Ltd PO Box 672 18-20 Orion Road Lane Cove New South Wales 2066 Australia
World Wide Web wwwadobecom
Page 2
Notice to US government end users The software and documentation are ldquocommercial itemsrdquo as that term is defined at 48 CFR sect2101 consisting of ldquocommercial computer softwarerdquo and ldquocommercial computer software documentationrdquo as such terms are used in 48 CFR sect12212 or 48 CFR sect2277202 as applicable Consistent with 48 CFR sect12212 or 48 CFR sectsect2277202-1 through 2277202-4 as applicable the commercial computer software and commercial computer software documentation are being licensed to US government end users (A) only as commercial items and (B) with only those rightsas are granted to all other end users pursuant to the terms and conditions set forth in the Adobe standard commercial agreement for this software Unpublished rights reserved under the copyright laws of the United States
Printed in the USA
- Getting Started
- Using Acrobat Reader
-
- Opening PDF documents
- Viewing PDF documents on the Web
- Reading PDF documents in a Web browser
- Opening a PDF file embedded as an OLE object in another file
- Printing PDF documents
- Printing PDF documents from the command line (UNIX)
- Printing and viewing PDF documents containing Asian fonts
- Setting preferences
- Customizing resources for your personal use (UNIX)
- Plug-in location (UNIX)
- Starting multiple Acrobat viewers (UNIX)
- Fonts for bookmarks (UNIX)
- Giving Acrobat Reader access to fonts (UNIX)
- Magnifying and reducing the page view
- Setting the page layout
- Setting a default view
- Reading documents in Full Screen view
- Setting Full Screen preferences
- Choosing a Web browser for Weblinks
- Displaying information about a document
- Getting General information about a document
- Getting information about fonts used in a document
- Getting information about security settings
- Paging through a document
- Browsing with thumbnails
- Browsing with bookmarks
- Following links
- Retracing your steps
- Reading articles
- Finding words
- Reviewing annotations
- Setting annotation preferences
- Playing movies or sounds
- Viewing documents with digital signatures
- Filling out forms
- Copying and pasting text and graphics to another application
- Using PDF on the Web
- Web viewing scenarios
- Page-at-a-time downloading
- Reading PDF on the Web
- Reading PDF in a Web browser
- Visiting the Adobe Web site
- Searching on the Web
- Reading embedded PDF files
- Setting up Acrobat Reader as a helper application
- Installing the Web browser plug-in
- Calibrated color
- How to print this online guide
-
- Searching Catalog Indexes
-
- About searching Acrobat Catalog indexes
- Searching indexes
- Refining your searches
- Tips on defining search queries
- Setting search preferences
-
- Go Contents
- Return

Page 44Using Acrobat Reader
Viewing documents with digital signaturesAcrobat Reader 40 allows you to view and print PDF documents with digital signatures it does not allow you to validate digital signatures or digitally sign PDF documents A digital signature may appear in a document as text a graphic or a handwritten facsimile
Acrobat 40 offers full support for digital signatures (Windows)
Filling out forms You can fill out forms in PDF documents in Acrobat Reader and submit them across the Web if you are viewing PDF documents in your Web browser window Otherwise print the form with the data from Reader
To fill out a form
1 Select the hand tool
2 Position the pointer inside a form field and click The I-beam pointer allows you to type text The arrow pointer allows you to select a button a check box a radio button or an item from a list
3 After entering text or selecting an item check box or radio button do one of the following
Press Tab to accept the form field change and go to the next form field
Page 45Using Acrobat Reader
Press Shift+Tab to accept the form field change and go to the previous form field
Press Enter (Windows) or Return (Mac OS) to accept the form field change and deselect the current form field
In a multiline text form field Enter or Return goes to the next line in the same form field You can use Enter on the keypad to accept a change and deselect the current form field
Press Escape to reject the form field change and deselect the current form field
Pressing Escape when you are in Full Screen mode causes you to exit Full Screen mode Pressing Escape a second time rejects the form field change and deselects the current form field
4 Once you have filled in the appropriate form fields click the Submit Form button if one exists The button may be named differently Clicking this button sends the form data to a database across the Web or over your company intranet This button only works if you are viewing the PDF document from inside a Web browser
Important Saving to disk either by exporting form data or saving the filled-in form is available only in Acrobat
Page 46Using Acrobat Reader
To clear a form in a browser window
Do one of the following
Select a Reset Form button if one exists
Exit the Acrobat viewer without saving the file and start again
Clicking the Reload button or the Go Back button or following a link in a World Wide Web browser window does not clear a form
Important There is no undo for this action
Copying and pasting text and graphics to another appli-cationYou can select text or a graphic in a PDF document copy it to the Clipboard and paste it into a document in another application such as a word processor You can also paste text into a PDF document note or into a bookmark
Once the selected text or graphic is on the Clipboard you can switch to another application and paste it into another document
Note If a font copied from a PDF document is not available on the system displaying the copied text the font cannot be preserved A default font is substituted
To select text and copy it to the clipboard
1 Select the text select tool and do one of the following
Page 47Using Acrobat Reader
To select a line of text select the first letter of the sentence or phrase and drag to the last letter
To select multiple columns of text (horizontally) hold down Ctrl (Windows and UNIX) or Option (Mac OS) as you drag across the width of the document
To select a column of text (vertically) hold down Ctrl+Alt (Windows) or Option+Command (Mac OS) as you drag the length of the document
To select all the text on the page choose Edit gt Select All In Single Page mode all the text on the current page is selected In Continuous or Continuous - Facing mode most of the text in the document is selected When you release the mouse button the selected text is highlighted To deselect the text and start over click anywhere outside the selected text
The Select All command will not select all the text in the document A workaround for this (Windows) is to use the Edit gt Copy command
2 Choose Edit gt Copy to copy the selected text to the Clipboard
3 To view the text choose Window gt Show Clipboard
In Windows 95 the Clipboard Viewer is not installed by default and you cannot use the Show Clipboard command until it is installed To install the Clipboard Viewer choose Start gt Settings gt Control Panel gt AddRemove Programs and then click the Windows Setup tab Double-click Accessories check Clipboard Viewer and click OK
Page 48Using Acrobat Reader
To copy graphics to the Clipboard
1 Select the graphics select tool The cursor changes to the cross-hair icon
2 Drag a rectangle around the graphic you want to copy To deselect the graphic and start over click anywhere outside the selected graphic
3 Choose Edit gt Copy to copy the graphic to the Clipboard
4 To view the graphic choose Window gt Show Clipboard The graphic is copied using the WMF (Windows) PICT (Mac OS) or XPIXMAP (UNIX) format In UNIX the graphic is pasted in the primary selection
Using PDF on the WebPDF documents can be published on the World Wide Web and read in Web browsers or in Acrobat viewers used as helper applications with Web browsers For more information see Web viewing scenarios Page-at-a-time downloading and Reading PDF on the Web
Web viewing scenariosHere are four possible scenarios for viewing PDF on the Web
The browser supports PDF viewing the PDF file is optimized and the Web server supports page-at-a-time downloading (byte-serving) so the PDF file downloads a page at a time and displays in the Web browser window This is the fastest scenario possible for viewing PDF documents on the Web
Page 49Using Acrobat Reader
The browser supports PDF viewing but the PDF file is not optimized or the server does not support byte-serving so the entire PDF file downloads to the machine with the browser and then appears within the browser window
The browser supports PDF viewing and PDF files are embedded in an HTML page An ActiveX browser such as Internet Explorer supports navigating through the document Netscape Navigator-compatible browsers can display the PDF document within an HTML page but require a link to a full-window view for navigation
Acrobat or Acrobat Reader is configured as a helper application for the browser and the browser may support PDF viewing within the browser window The entire PDF file downloads to the machine with the browser and the Acrobat viewer launches as a separate application and displays the PDF document
See also Setting up Acrobat Reader as a helper application
Page 50Using Acrobat Reader
Page-at-a-time downloadingWith page-at-a-time downloading (byte-serving) the Web server sends only the requested page of information to the user not the entire PDF document As a reader of the PDF document you do not have to do anything to make this happen it is communicated in the background between Acrobat Reader and the Web server If you want the entire PDF document to continue downloading in the background while you view the first page of requested information be sure Allow Background Downloading is selected in the General preferences dialog box (default)
If your Web server does not support page-at-a-time downloading you can use a CGI application to do it
Reading PDF on the WebEach document or other resource on the Web is identified by a unique uniform resource locator (URL) address Clicking a URL link to a PDF document on the Web can open the document identified by the URL in your Web browser for inline viewing or in Acrobat Reader if Reader has been set up as a helper appli-cation for your browser You can also read PDF files that have been embedded in HTML documents on the Web For more information see Reading PDF in a Web browser Reading embedded PDF files and Setting up Acrobat Reader as a helper application
Page 51Using Acrobat Reader
Reading PDF in a Web browserPDF documents can display in Web browsers compatible with Netscape Navigator 30 (or later) or Internet Explorer 30 (or later) The necessary plug-ins are automatically installed when you install Acrobat Reader For information on getting your browser ready see Setting up Acrobat Reader as a helper appli-cation (For additional installation information see Installing the Web browser plug-in)
When you view a PDF document in a Web browser all of the Acrobat Reader tools are available in the browser In Windows you can click the two small vertical lines (next to the Adobe icon at the left of the toolbar) to minimize or maximize the toolbar
Note Many keyboard commands are mapped to the Web browser rather than to Acrobat Reader so some Acrobat Reader keyboard shortcuts may not be available in the browser window
Visiting the Adobe Web siteClick the Adobe Web Site button to link directly to the Adobe Web site (wwwadobecom) This page contains valuable information about new technology links to Acrobat plug-ins and more On the Adobe Web site home page you can click a country name in the Adobe Sites pop-up menu to choose a language for viewing the site The exact information in the site may vary from one language version to another
Page 52Using Acrobat Reader
Searching on the WebSome Web search engines index PDF documents as well as HTML documents on Web servers And some search engines support PDF search highlighting although not all search engines that support PDF indexing support search highlighting
If you visit a Web site that uses a search engine that indexes PDF documents your search results list may include PDF documents If the Web site uses a search engine that supports PDF search highlighting and if you open one of the PDF documents in the search results list the Highlight Next and Highlight Previous buttons activate on the Acrobat Reader tool bar in your Web browser The search term is also highlighted in the document
To go to the next search hit click the Highlight Next button To go to the previous hit click the Highlight Previous button These two commands jump across PDF documents but not across HTML documents
Reading embedded PDF filesHTML pages can include embedded PDF documents An embedded PDF document normally displays an image of the first page of the document in the HTML document The PDF document can be configured by the HTML author to display when clicked in a separate window The document displays in a browser window or in an Acrobat Reader window depending on how you have configured your browser
Page 53Using Acrobat Reader
If an embedded PDF file is not configured to open in a separate window you can interact with the file in a browser compatible with Internet Explorer but not one compatible with Netscape Navigator For example links would not be active in a PDF file displayed embedded in HTML in Netscape Navigator but they would be active in Internet Explorer
Setting up Acrobat Reader as a helper applicationIf your Web browser does not display PDF documents in the browser window or if you prefer not to view PDF documents in the Web browser you can set up Acrobat Reader as a helper application in your browserrsquos preferences Then when you view a PDF document on the Web Acrobat Reader will start and display the document When Acrobat Reader works as a helper application you cannot use page-at-a-time downloading form submittal in a browser or search highlighting on the Web and you cannot view embedded PDF documents
To set up your Web browser to recognize PDF files you must define a MIME type and a file type The file type should be pdf The MIME type should be appli-cationpdf See your browserrsquos documentation for information on configuring it
If you are using Netscape Navigator 20 or later with Windows or Mac OS and if you want to use Acrobat Reader as a helper application rename the PDFViewer plug-in or delete it from the Netscape plug-in folder The plug-in is named nppdf32dll (Windows) or PDFViewer (Mac OS)
Page 54Using Acrobat Reader
To use Acrobat Reader as a helper application in Windows
1 Choose File gt Preferences gt General
2 Select Web Browser Integration and click OK
Note This is not necessary in Mac OS
Installing the Web browser plug-inBrowsers compatible with Netscape Navigator need the nppdf32dll file (Windows) the nppdfso file (UNIX) or PDFViewer plug-in (Mac OS) to display PDF When you install Acrobat Reader with Search this plug-in is automatically installed in the Netscape plug-in folder (Win and Mac OS) if you have Navigator on your system If you install Navigator after installing Acrobat Reader or if yoursquore using another browser compatible with Navigator you can install this plug-in yourself To set up Netscape Navigator on a UNIX system you must run the Netscape launch script located in the Browser folder (see Reading PDF documents in a Web browser)
To install the Web browser plug-in (Windows)
1 Open the Browser folder in the Acrobat Reader folder
2 Copy the nppdf32dll file to your Web browserrsquos plug-ins folder
To install the Web browser plug-in (Mac OS)
1 Open the Web Browser Plug-in folder in the Acrobat Reader folder
Page 55Using Acrobat Reader
2 Copy the PDFViewer plug-in to your Web browserrsquos plug-ins folder
To install the Web browser plug-in (UNIX)
Run ltinstalldirgtBrowsersnetscape
Calibrated colorThe Portable Document Format allows for device-independent color (DIC) specifications DIC allows creators of PDF documents to specify the colors of objects in page descriptions independent of the color characteristics of desti-nation monitors or printers
In a sense each device speaks its own color language and it canrsquot communicate that color very well to another device Whatrsquos needed is an interpreter such as a color management system that uses a device-independent color model as the color language by which all color information is referenced The color model Acrobat Reader uses is called CIELAB developed in 1976 by the Commission Internationale de lEclairage (International Committee on Illumination or CIE) The CIErsquos standard for measuring color is based on how the human eye perceives it not on the device that created it
Page 56Using Acrobat Reader
Images can be edited in a device-independent color space which is larger than the color space of the output device such as a computer monitor a TV screen film or a four-color press Images can then be saved with profiles that contain information describing the characteristics of the source and output color devices
This makes a color-managed workflow advantageous The images become portable since they can be displayed on widely differing devices simply by tagging the images with different output profiles
How to print this online guideBecause the pages of this online guide are optimized for online viewing you may prefer to print them two to a page (two-up)
To print pages two up
1 Choose File gt Print Setup (Windows) or File gt Page Setup (Mac OS)
2 Follow the instruction for your platform
In Windows click Options select 2 up on the paper tab click OK to return to the Print Setup dialog box and click OK again to close it
In Mac OS choose 2 Up from the Layout menu and click OK
Note If you canrsquot perform step 2 in Windows you may not be using the Adobe PostScript printer driver
Page 57Using Acrobat Reader
3 Choose File gt Print
4 Indicate the page range
5 Click OK (Windows) or Print (Mac OS)
Page 60Searching Catalog Indexes
Chapter 3
Searching Catalog Indexes
he Acrobat Search command allows you to perform full-text searches of PDF document collections that have been indexed using Acrobat Catalog whereas the Acrobat Find command allows you to search only a single
document The Find command is further limited by having to look at every word on every page For these reasons searches of full-text indexes created using Catalog are faster and more convenient than using the Find command The Search command also provides powerful tools for limiting and expanding a search
About searching Acrobat Catalog indexesThe focus of your search will depend a lot on how the index was constructed Consider the following questions before setting search options and defining search queries
Was document and date information provided for the PDF documents and can it be used for searching
Were common words and numbers excluded when the index was built
A well-built index will often include a file that provides information that can help you plan your search strategies
T
Page 61Searching Catalog Indexes
Searching indexesTo search an index created using Adobe Catalog you first select the indexes to search define a search query select the documents to review from those returned by the search and then view the occurrences of the search term within the documents you selected to review A search query is an expression made up of text and other items to define the information you want to find
Opening a PDF document associated with an index automatically makes the index searchable
Selecting indexes
You can search any or all indexes displayed in the Index Selection dialog box Dimmed indexes are not available for searching
To customize index selection
1 Choose Edit gt Search gt Select Indexes to list the currently available indexes and to add or delete indexes and then do one of the following in the Index Selection dialog box
To add an index to the available indexes list click Add navigate to the index and double-click on the index file
To remove an index select the index name click Remove and then click OK
Page 62Searching Catalog Indexes
To select or deselect an index select the box for the index and then click OK Indexes that are grayed out are currently unavailable for searching
To view information about an available index highlight the index name click Info and then click OK The information displayed includes the build date creation date number of documents in the index location of the index and information provided by the builder of the index
Using the Search command
The Search command allows you to perform a search on PDF documents You can search for a simple word or phrase or you can expand your search query by using wild-card characters and operators You can use the search options to further refine your search And if document and date information were provided for the documents you are searching you can use that information to narrow your search
To perform a full-text search
1 Choose Edit gt Search gt Query
2 Type the text you want to search for in the Find Results Containing Text box
Page 63Searching Catalog Indexes
The text that you type in can be a single word a number a term or a phrase It can be a word with or without wild-card characters ( ) or any combination of letters numbers and symbols Because you can use Boolean operators in the text box you must enclose any search term that includes and or or not in quotes You can also use the operators = ~ and = with text but only to perform exact matches contains and does not contain searches respectively You can use comparison operators (lt lt= gt gt=) with values of the same type For more information see Tips on defining search queries
To clear the search dialog box and redefine the search click Clear
3 To refine your search query select one or more of the search options Word Stemming Sounds Like Thesaurus Match Case or Proximity If the search options are not displayed in the Acrobat Search dialog box restore them by choosing File gt Preferences gt Search and selecting Show Options For infor-mation on how these options affect your search query see Setting the search options
Note Before you perform a search with one of these options you can preview the type of results yoursquoll receive using the Word Assistant For more infor-mation see Using Word Assistant
4 To refine your search query using document and date information enter document information values in the Title Subject Author and Keywords text boxes and enter date information in the creation and modification date text boxes If these text boxes are not displayed in the Acrobat Search dialog box
Page 64Searching Catalog Indexes
restore them by choosing File gt Preferences gt Search and selecting Show Fields and Show Date
5 Select Search The Search dialog box is hidden and documents that match your search query are listed in the Search Results window in order of relevancy
6 Double-click a document that seems likely to contain the relevant infor-mation probably the first document in the list The document opens on the first match for the text you typed
7 Click the Search Next button or Search Previous button to go to other matches in the document Or choose another document to view
Alternatively you can redefine the query by typing new text in the Acrobat Search dialog box or by using other techniques to expand the search to include more documents or to limit the search to fewer documents For more infor-mation see Limiting searches
Viewing documents returned from searches
A search returns a list of indexed documents containing items that match your search query The results are displayed in the Search Results window When you open a document in the list you view only pages containing matches All the matches on a page are highlighted
Page 65Searching Catalog Indexes
Documents more likely to contain relevant information are listed first on the list The relevancy ranking of each document is indicated by an icon The degree of fill in the circle in the icon indicates the probability that the document contains the search information A solid fill indicates a high proba-bility that the document contains your search term an empty circle indicates a low probability that the document contains your search term
Relevancy ranking for search results
The relevancy ranking also depends on how you defined your search query
When you use ordinary search text the relevancy ranking indicates how frequently the search word appears in the document This means both in absolute terms and relative to the number of other words in the document
When you use a Boolean OR operator between two words or phrases in a search documents that contain both items have a higher relevancy ranking than documents that contain just one item
When you use the Proximity option the closer the matches are within a document the higher the relevancy ranking of that document
To view a document returned from a search
1 Double-click the document name to open the document
Page 66Searching Catalog Indexes
2 Use the Search buttons on the tool bar to view all the matches for your query
3 Review the search results that automatically appear in the text box
To highlight the next occurrence of a match in the document click Next Highlight
To highlight the previous occurrence of a match in a document click Previous Highlight
To highlight the first occurrence of a match in the next document listed or previous document listed Shift-click Next Highlight or Previous Highlight
To view any other document listed select Search Results to redisplay the list and then double-click the document name
Page 67Searching Catalog Indexes
Refining your searchesIf your search returns too many documents or provides too many matches in individual documents you can pare down the search results by confining the search to documents returned by a previous search or you can more narrowly define your search term use the document and date information and use the general search options and the Word Assistant Alternatively if your search did not provide the information you were looking for you can broaden your search query using the search options for example
Note If the search options and document and date information text boxes are not displayed in the Acrobat Search dialog box restore them by choosing File gt Preferences gt Search and selecting Show Options
Refining searches in progress
If you want to narrow a search further you can refine or confine your search to documents listed in a prior search For example you can first search for (and find) all documents by an author and then define a search query for that subset of documents The result would be a subset of documents that are authored by the specified author and that contain the search string
To refine a search
1 Choose Edit gt Search gt Results to display the Search Results window Select and show the results of a previous search
Page 68Searching Catalog Indexes
2 In the Search dialog box refine or replace the query that produced the list of documents
If you used a simple text string for the search query you might consider refining the search query by using the search options by including document and date information in the search or by using Word Assistant For more infor-mation see Using Word Assistant
3 Press Ctrl (Windows or UNIX) or Option (Mac OS) The button label changes from Search to Refine
4 Click Refine This produces a Search Results list of documents that are a subset of the previous list and that match the new query
Using Word Assistant
Word Assistant enables you to build a list of terms that will appear when you specify a search using the Sounds Like Word Stemming or Thesaurus options The resulting list shows you if the option you are using is likely to return helpful results If the list is too long or full of irrelevant words you can quickly construct a list of words to find by copying words from the Word Assistant dialog box and pasting them into the search dialog box
To use the Word Assistant with search options
1 Choose Edit gt Search gt Word Assistant
Page 69Searching Catalog Indexes
2 To check the available indexes or change the selection of indexes click Indexes
3 In the Index Selection dialog select the indexes you want to use and click OK
4 Select a search option (Sounds Like Word Stemming or Thesaurus) from the Assist menu
5 Enter the search word in the Word text box and click Look Up
To copy words from the Word Assistant dialog box
1 Choose Edit gt Search gt Query to open the Search dialog box
2 Use the Word Assistant to generate a list of related words
3 Double-click a word to search
4 Double-click and copy the word in the Word text box to the clipboard
5 In the Search dialog box select the Find text box and paste in the selected word
6 Repeat steps 3 through 5 for each word you want to use separate each pair of words in the Find text box with AND or OR
Page 70Searching Catalog Indexes
Setting the search options
You can expand your search term by using the search options Sounds Like Word Stemming or Thesaurus To determine if your choices will be useful in limiting your search you can use the Word Assistant to build a list of terms that will appear when you specify these options For more information see Using Word Assistant
You can limit your search term by using the search options Match Case and Proximity
To set the search options
In the Search dialog box select one or more of the options
Word Stemming finds words that contain part of (a word stem) the specified search word It applies to single words not phrases does not apply to words that contain wild-card characters ( ) finds words that end in ing ed s ion and so on but not er and cannot be used with the Match Case option Word Stemming works only for indexes built with this option
Sounds Like finds different spellings for proper names It applies to single words not phrases does not apply to words that contain wild-card characters and cannot be used with the Match Case option Sounds Like works only for indexes built with this option
Thesaurus finds similar words that appear in the documents you are searching not necessarily all the similar words you might find in a complete
Page 71Searching Catalog Indexes
thesaurus It applies to single words not phrases does not apply to words that contain wild-card characters and cannot be used with the Match Case option
Match Case limits the results of the search by finding only those documents that contain words with the same capitalization It can be used with a Boolean expression and with terms that use wild-card characters Characters matched by wild-card characters can be either uppercase or lowercase
Proximity limits the results of simple AND searches to one pair of matches per documentmdashthe pair closest together The two matches must be within three pages or fewer of each other This option is useful for locating a document that concentrates on some topic of interest
Proximity affects relevancy ranking in searches The closer the matches are within a document the higher the ranking Proximity does work with complex AND searchesmdashsuch as Hawaii AND (cruise OR fly)
If you want to keep the search dialog box small you can hide (or keep hidden) the options and type in their names in the Find Results Containing Text box Along with the text box names you need to use operators such as = (equals) and gt (greater than) For the options type in st (stemming) so (sounds like) th (thesaurus) ca (match case) or pr (proximity)
Page 72Searching Catalog Indexes
Searching with Document Info and Date Info
If document and date information was provided for the documents you are searching you can use this information in the Search dialog box to limit your search For example you can limit your search to documents authored by one person and created or modified within a given period or on a given date You can view the document and date information (if any) provided by choosing File gt Document Info gt General from within the PDF document
If you want to keep the search dialog box small you can hide the document and date text boxes and type the text box names in the Find Results Containing box You will need to use operators such as = (equals) and gt (greater than)
To search using Document Info
In the Search dialog box enter your search query information in the appro-priate Title Subject Author and Keywords text boxes You can use Boolean operators and wild-card characters in these text boxes with the search text All documents that contain the value are returned If the With Document Info text boxes are not displayed in your Search dialog box choose File gt Preferences gt Search and select Show Fields You may see additional custom text boxes in your display depending on the information supplied for the PDF document
To search using Date Info
In the Search dialog box do one of the following
Page 73Searching Catalog Indexes
Enter a date (month day year) or use the Up and Down Arrow keys to select a value
To limit a search to documents created or modified after a specific date specify the after date and leave the before date blank
To limit a search to documents that were created or modified before a specific date specify the before date and leave the after date blank
To create a Boolean AND condition enter the creation and modification dates in the Search dialog box An AND condition returns only documents created or modified during the specified period
If the With Date Info text boxes are not displayed in your Search dialog box choose File gt Preferences gt Search and select Show Date
Tips on defining search queriesYou can improve your search by narrowly defining the term or phrase you search for being aware that some words (stopwords) and numbers may have been excluded when the index was built and by using wild-card characters and Boolean operators
Searching for terms or phrases If your search phrase includes the words and or or not used in their ordinary sense (not as a Boolean operator) put the phrase in quotes The search phrase
Page 74Searching Catalog Indexes
ldquoonce or twicerdquo
finds all occurrences of the phrase once or twice not all occurrences of once and all occurrences of twice as it would without the quotes
If your search phrase includes punctuation (other than an apostrophe) or special characters (such as and ) they are ignored For example either of the terms
son-in-law son in law
finds all occurrences of both son-in-law and son in law
Excluding stopwords numbers and separator characters If you are unsuccessful in searching for a phrase that includes a common word it is probably because it is a specified stopword
If you are unsuccessful in searching for a term that includes numbers it is probably because numbers have been excluded from the index Acrobat Catalog defines a number to be a sequence of one or more digits (0 through 9) optionally preceded by a minus sign (-) optionally separated by one or more commas () or periods () and optionally containing a decimal point which can be a period () or a comma ()
If you use a separator character in a search term it is automatically discarded Separator characters include all symbols the space character and punctuation characters except the apostrophe When indexing a PDF document Acrobat
Page 75Searching Catalog Indexes
Catalog uses separator characters to recognize where one term ends and the next term begins
If alphanumeric terms are made up of numbers and separator characters they can also be excluded
Expanding searches Use wild-card characters in the search text to increase the number of matches for the text
Use an asterisk () to match zero one or more characters use a question mark () to match any one character
Use wild-card characters in a term that is part of a Boolean expression
Use wild-card characters to specify Document Info text box values However you cannot use wild-cards to represent separator characters such as the hyphen (-) and the slash ()
Use Boolean expressions in Document Info text box values
Use a Boolean OR operator between two words to return documents containing either word
Use the Sounds Like Word Stemming and Thesaurus options to increase the number of matches for the text
Use a comma () or vertical bar (|) to separate items in an OR search
Page 76Searching Catalog Indexes
Limiting searches Use a Boolean NOT operator before a word or search term to exclude documents containing the word or search term
Use an exclamation point () as another way to specify a NOT search However be sure to place a space between the exclamation point and the search item
Use a Boolean AND operator between two words to return only documents containing both words
Use the Proximity option to limit AND searches This specifies that words must be in close proximity to each othermdashwithin three pages or fewer
Use the Match Case option to match exact capitalization
Using Boolean operators
To avoid building inaccurate search queries follow these guidelines
When NOT is used with either or both of the AND and OR operators it is evaluated before either the AND or OR For example evolution AND NOT Darwin finds all documents that contain the word evolution but not the word Darwin
When you combine AND and OR in the same expression AND is evaluated before OR For example Darwin OR origin AND species finds all documents that contain Darwin or that contain both origin and species
Page 77Searching Catalog Indexes
When you use parentheses you change the default order of evaluation for Boolean operators For example (Darwin OR origin) AND species finds all documents that contain either Darwin and species or that contain origin and species Parentheses can be nested
When you use a literal phrase that contains an operator name a symbol for an operator name (such as amp for AND) or parentheses the phrase must be enclosed in quotation marks For example ldquocats and dogsrdquo finds all documents that contain the phrase cats and dogs not all documents that contain either the word cats or the word dogs The phrase cats amp dogs also needs quotes to be interpreted literally
In addition to and or not and parentheses the symbols that require quotation marks are
However quoted search phrases that contain parentheses or vertical bars can produce unexpected results
Using operators
You can use operators in text and Document Info text boxes
amp AND
| and OR
NOT
Page 78Searching Catalog Indexes
You can use = ~ and = with text only to perform exact matches contains and does not contain searches respectively
You can use comparison operators (lt lt= gt gt=) with values of the same type
Setting search preferencesYou can change the default settings in the Search Preferences dialog box to add more choices to your search dialog box if necessary For example if you check Show Fields a With a Document Info section is added to the search dialog box
To change search preferences
1 Choose File gt Preferences gt Search
2 Set the preferences in the dialog box as necessary
Show Fields displays Document Info fields For more information seeSearching with Document Info and Date Info
Show Options displays search word options For more information see Setting the search options
Show Date displays the date of the items returned by a search query
Hide on Search hides the dialog box during a search
Page 79Searching Catalog Indexes
Sort By allows you to specify a sort by Modified Producer Score Subject Title Author Created Creator or Keywords
Show Top displays a specified number of documents that are the first returned from the search
Hide on View hides the dialog box when viewing results
Highlight Display allows you to specify highlighting By Page By Word or No Highlight
3 Click OK
1999 Adobe Systems Incorporated and its licensors All rights reserved
Adobe Acrobat Reader 40 Online Guide
This manual as well as the software described in it is furnished under license and may be used or copied only in accordance with the terms of such license The content of this manual is furnished for informational use only is subject to change without notice and should not be construed as a commitment by Adobe Systems Incorporated Adobe Systems Incorporated assumes no responsibility or liability for any errors or inaccuracies that may appear in this manual
The copyrighted software that accompanies this manual is licensed to the End User for use only in strict accordance with the End User License Agreement which the Licensee should read carefully before commencing use of the software Except as permitted by such license no part of this publication may be reproduced stored in a retrieval system or transmitted in any form or by any means electronic mechanical recording or otherwise without the prior written permission of Adobe Systems Incorporated
Adobe the Adobe logo Acrobat the Acrobat logo Distiller Illustrator Photoshop and PostScript are trademarks of Adobe Systems Incorporated Microsoft Windows Windows NT Excel and PowerPoint are either trademarks or registered trade-marks of Microsoft Corporation in the US andor other countries Apple Macintosh and Power Macintosh are trademarks of Apple Computer Inc registered in the US and other countries QuickTime and the QuickTime logo are trademarks used under license UNIX is a registered trademark in the US and other countries of the Open Group Pentium is a trademark of Intel Corporation All other trademarks are the property of their respective owners
Protected by US Patents 4837613 5185818 5634064 5729637 5737599 5754873 5781785 5819301 5832530 5832531 5835634 5860074 Patents pending
This product contains an implementation of the LZW algorithm licensed under US Patent 4558302
Entrust is a registered trademark of Entrust Technologies Inc in the United States and other countries Entrustss servicemarks and Entrust product names are also trademarks of Entrust Technologies Inc Entrust Technologies Limited is a wholly owned subsidiary of Entrust Technologies Inc
Portions copy Netscape Communications Corporation 1996 All rights reserved
Contains RSA Software
Written and designed at Adobe Systems Incorporated 345 Park Ave San Jose CA 95110-2704
Adobe Systems Europe Limited Adobe House 5 Mid New Cultins Edinburgh EH11 4DU Scotland United Kingdom
Adobe Systems Co Ltd Yebisu Garden Place Tower 4-20-3 Ebisu Shibuya-ku Tokyo 150 Japan
Adobe Systems Pty Ltd PO Box 672 18-20 Orion Road Lane Cove New South Wales 2066 Australia
World Wide Web wwwadobecom
Page 2
Notice to US government end users The software and documentation are ldquocommercial itemsrdquo as that term is defined at 48 CFR sect2101 consisting of ldquocommercial computer softwarerdquo and ldquocommercial computer software documentationrdquo as such terms are used in 48 CFR sect12212 or 48 CFR sect2277202 as applicable Consistent with 48 CFR sect12212 or 48 CFR sectsect2277202-1 through 2277202-4 as applicable the commercial computer software and commercial computer software documentation are being licensed to US government end users (A) only as commercial items and (B) with only those rightsas are granted to all other end users pursuant to the terms and conditions set forth in the Adobe standard commercial agreement for this software Unpublished rights reserved under the copyright laws of the United States
Printed in the USA
- Getting Started
- Using Acrobat Reader
-
- Opening PDF documents
- Viewing PDF documents on the Web
- Reading PDF documents in a Web browser
- Opening a PDF file embedded as an OLE object in another file
- Printing PDF documents
- Printing PDF documents from the command line (UNIX)
- Printing and viewing PDF documents containing Asian fonts
- Setting preferences
- Customizing resources for your personal use (UNIX)
- Plug-in location (UNIX)
- Starting multiple Acrobat viewers (UNIX)
- Fonts for bookmarks (UNIX)
- Giving Acrobat Reader access to fonts (UNIX)
- Magnifying and reducing the page view
- Setting the page layout
- Setting a default view
- Reading documents in Full Screen view
- Setting Full Screen preferences
- Choosing a Web browser for Weblinks
- Displaying information about a document
- Getting General information about a document
- Getting information about fonts used in a document
- Getting information about security settings
- Paging through a document
- Browsing with thumbnails
- Browsing with bookmarks
- Following links
- Retracing your steps
- Reading articles
- Finding words
- Reviewing annotations
- Setting annotation preferences
- Playing movies or sounds
- Viewing documents with digital signatures
- Filling out forms
- Copying and pasting text and graphics to another application
- Using PDF on the Web
- Web viewing scenarios
- Page-at-a-time downloading
- Reading PDF on the Web
- Reading PDF in a Web browser
- Visiting the Adobe Web site
- Searching on the Web
- Reading embedded PDF files
- Setting up Acrobat Reader as a helper application
- Installing the Web browser plug-in
- Calibrated color
- How to print this online guide
-
- Searching Catalog Indexes
-
- About searching Acrobat Catalog indexes
- Searching indexes
- Refining your searches
- Tips on defining search queries
- Setting search preferences
-
- Go Contents
- Return

Page 45Using Acrobat Reader
Press Shift+Tab to accept the form field change and go to the previous form field
Press Enter (Windows) or Return (Mac OS) to accept the form field change and deselect the current form field
In a multiline text form field Enter or Return goes to the next line in the same form field You can use Enter on the keypad to accept a change and deselect the current form field
Press Escape to reject the form field change and deselect the current form field
Pressing Escape when you are in Full Screen mode causes you to exit Full Screen mode Pressing Escape a second time rejects the form field change and deselects the current form field
4 Once you have filled in the appropriate form fields click the Submit Form button if one exists The button may be named differently Clicking this button sends the form data to a database across the Web or over your company intranet This button only works if you are viewing the PDF document from inside a Web browser
Important Saving to disk either by exporting form data or saving the filled-in form is available only in Acrobat
Page 46Using Acrobat Reader
To clear a form in a browser window
Do one of the following
Select a Reset Form button if one exists
Exit the Acrobat viewer without saving the file and start again
Clicking the Reload button or the Go Back button or following a link in a World Wide Web browser window does not clear a form
Important There is no undo for this action
Copying and pasting text and graphics to another appli-cationYou can select text or a graphic in a PDF document copy it to the Clipboard and paste it into a document in another application such as a word processor You can also paste text into a PDF document note or into a bookmark
Once the selected text or graphic is on the Clipboard you can switch to another application and paste it into another document
Note If a font copied from a PDF document is not available on the system displaying the copied text the font cannot be preserved A default font is substituted
To select text and copy it to the clipboard
1 Select the text select tool and do one of the following
Page 47Using Acrobat Reader
To select a line of text select the first letter of the sentence or phrase and drag to the last letter
To select multiple columns of text (horizontally) hold down Ctrl (Windows and UNIX) or Option (Mac OS) as you drag across the width of the document
To select a column of text (vertically) hold down Ctrl+Alt (Windows) or Option+Command (Mac OS) as you drag the length of the document
To select all the text on the page choose Edit gt Select All In Single Page mode all the text on the current page is selected In Continuous or Continuous - Facing mode most of the text in the document is selected When you release the mouse button the selected text is highlighted To deselect the text and start over click anywhere outside the selected text
The Select All command will not select all the text in the document A workaround for this (Windows) is to use the Edit gt Copy command
2 Choose Edit gt Copy to copy the selected text to the Clipboard
3 To view the text choose Window gt Show Clipboard
In Windows 95 the Clipboard Viewer is not installed by default and you cannot use the Show Clipboard command until it is installed To install the Clipboard Viewer choose Start gt Settings gt Control Panel gt AddRemove Programs and then click the Windows Setup tab Double-click Accessories check Clipboard Viewer and click OK
Page 48Using Acrobat Reader
To copy graphics to the Clipboard
1 Select the graphics select tool The cursor changes to the cross-hair icon
2 Drag a rectangle around the graphic you want to copy To deselect the graphic and start over click anywhere outside the selected graphic
3 Choose Edit gt Copy to copy the graphic to the Clipboard
4 To view the graphic choose Window gt Show Clipboard The graphic is copied using the WMF (Windows) PICT (Mac OS) or XPIXMAP (UNIX) format In UNIX the graphic is pasted in the primary selection
Using PDF on the WebPDF documents can be published on the World Wide Web and read in Web browsers or in Acrobat viewers used as helper applications with Web browsers For more information see Web viewing scenarios Page-at-a-time downloading and Reading PDF on the Web
Web viewing scenariosHere are four possible scenarios for viewing PDF on the Web
The browser supports PDF viewing the PDF file is optimized and the Web server supports page-at-a-time downloading (byte-serving) so the PDF file downloads a page at a time and displays in the Web browser window This is the fastest scenario possible for viewing PDF documents on the Web
Page 49Using Acrobat Reader
The browser supports PDF viewing but the PDF file is not optimized or the server does not support byte-serving so the entire PDF file downloads to the machine with the browser and then appears within the browser window
The browser supports PDF viewing and PDF files are embedded in an HTML page An ActiveX browser such as Internet Explorer supports navigating through the document Netscape Navigator-compatible browsers can display the PDF document within an HTML page but require a link to a full-window view for navigation
Acrobat or Acrobat Reader is configured as a helper application for the browser and the browser may support PDF viewing within the browser window The entire PDF file downloads to the machine with the browser and the Acrobat viewer launches as a separate application and displays the PDF document
See also Setting up Acrobat Reader as a helper application
Page 50Using Acrobat Reader
Page-at-a-time downloadingWith page-at-a-time downloading (byte-serving) the Web server sends only the requested page of information to the user not the entire PDF document As a reader of the PDF document you do not have to do anything to make this happen it is communicated in the background between Acrobat Reader and the Web server If you want the entire PDF document to continue downloading in the background while you view the first page of requested information be sure Allow Background Downloading is selected in the General preferences dialog box (default)
If your Web server does not support page-at-a-time downloading you can use a CGI application to do it
Reading PDF on the WebEach document or other resource on the Web is identified by a unique uniform resource locator (URL) address Clicking a URL link to a PDF document on the Web can open the document identified by the URL in your Web browser for inline viewing or in Acrobat Reader if Reader has been set up as a helper appli-cation for your browser You can also read PDF files that have been embedded in HTML documents on the Web For more information see Reading PDF in a Web browser Reading embedded PDF files and Setting up Acrobat Reader as a helper application
Page 51Using Acrobat Reader
Reading PDF in a Web browserPDF documents can display in Web browsers compatible with Netscape Navigator 30 (or later) or Internet Explorer 30 (or later) The necessary plug-ins are automatically installed when you install Acrobat Reader For information on getting your browser ready see Setting up Acrobat Reader as a helper appli-cation (For additional installation information see Installing the Web browser plug-in)
When you view a PDF document in a Web browser all of the Acrobat Reader tools are available in the browser In Windows you can click the two small vertical lines (next to the Adobe icon at the left of the toolbar) to minimize or maximize the toolbar
Note Many keyboard commands are mapped to the Web browser rather than to Acrobat Reader so some Acrobat Reader keyboard shortcuts may not be available in the browser window
Visiting the Adobe Web siteClick the Adobe Web Site button to link directly to the Adobe Web site (wwwadobecom) This page contains valuable information about new technology links to Acrobat plug-ins and more On the Adobe Web site home page you can click a country name in the Adobe Sites pop-up menu to choose a language for viewing the site The exact information in the site may vary from one language version to another
Page 52Using Acrobat Reader
Searching on the WebSome Web search engines index PDF documents as well as HTML documents on Web servers And some search engines support PDF search highlighting although not all search engines that support PDF indexing support search highlighting
If you visit a Web site that uses a search engine that indexes PDF documents your search results list may include PDF documents If the Web site uses a search engine that supports PDF search highlighting and if you open one of the PDF documents in the search results list the Highlight Next and Highlight Previous buttons activate on the Acrobat Reader tool bar in your Web browser The search term is also highlighted in the document
To go to the next search hit click the Highlight Next button To go to the previous hit click the Highlight Previous button These two commands jump across PDF documents but not across HTML documents
Reading embedded PDF filesHTML pages can include embedded PDF documents An embedded PDF document normally displays an image of the first page of the document in the HTML document The PDF document can be configured by the HTML author to display when clicked in a separate window The document displays in a browser window or in an Acrobat Reader window depending on how you have configured your browser
Page 53Using Acrobat Reader
If an embedded PDF file is not configured to open in a separate window you can interact with the file in a browser compatible with Internet Explorer but not one compatible with Netscape Navigator For example links would not be active in a PDF file displayed embedded in HTML in Netscape Navigator but they would be active in Internet Explorer
Setting up Acrobat Reader as a helper applicationIf your Web browser does not display PDF documents in the browser window or if you prefer not to view PDF documents in the Web browser you can set up Acrobat Reader as a helper application in your browserrsquos preferences Then when you view a PDF document on the Web Acrobat Reader will start and display the document When Acrobat Reader works as a helper application you cannot use page-at-a-time downloading form submittal in a browser or search highlighting on the Web and you cannot view embedded PDF documents
To set up your Web browser to recognize PDF files you must define a MIME type and a file type The file type should be pdf The MIME type should be appli-cationpdf See your browserrsquos documentation for information on configuring it
If you are using Netscape Navigator 20 or later with Windows or Mac OS and if you want to use Acrobat Reader as a helper application rename the PDFViewer plug-in or delete it from the Netscape plug-in folder The plug-in is named nppdf32dll (Windows) or PDFViewer (Mac OS)
Page 54Using Acrobat Reader
To use Acrobat Reader as a helper application in Windows
1 Choose File gt Preferences gt General
2 Select Web Browser Integration and click OK
Note This is not necessary in Mac OS
Installing the Web browser plug-inBrowsers compatible with Netscape Navigator need the nppdf32dll file (Windows) the nppdfso file (UNIX) or PDFViewer plug-in (Mac OS) to display PDF When you install Acrobat Reader with Search this plug-in is automatically installed in the Netscape plug-in folder (Win and Mac OS) if you have Navigator on your system If you install Navigator after installing Acrobat Reader or if yoursquore using another browser compatible with Navigator you can install this plug-in yourself To set up Netscape Navigator on a UNIX system you must run the Netscape launch script located in the Browser folder (see Reading PDF documents in a Web browser)
To install the Web browser plug-in (Windows)
1 Open the Browser folder in the Acrobat Reader folder
2 Copy the nppdf32dll file to your Web browserrsquos plug-ins folder
To install the Web browser plug-in (Mac OS)
1 Open the Web Browser Plug-in folder in the Acrobat Reader folder
Page 55Using Acrobat Reader
2 Copy the PDFViewer plug-in to your Web browserrsquos plug-ins folder
To install the Web browser plug-in (UNIX)
Run ltinstalldirgtBrowsersnetscape
Calibrated colorThe Portable Document Format allows for device-independent color (DIC) specifications DIC allows creators of PDF documents to specify the colors of objects in page descriptions independent of the color characteristics of desti-nation monitors or printers
In a sense each device speaks its own color language and it canrsquot communicate that color very well to another device Whatrsquos needed is an interpreter such as a color management system that uses a device-independent color model as the color language by which all color information is referenced The color model Acrobat Reader uses is called CIELAB developed in 1976 by the Commission Internationale de lEclairage (International Committee on Illumination or CIE) The CIErsquos standard for measuring color is based on how the human eye perceives it not on the device that created it
Page 56Using Acrobat Reader
Images can be edited in a device-independent color space which is larger than the color space of the output device such as a computer monitor a TV screen film or a four-color press Images can then be saved with profiles that contain information describing the characteristics of the source and output color devices
This makes a color-managed workflow advantageous The images become portable since they can be displayed on widely differing devices simply by tagging the images with different output profiles
How to print this online guideBecause the pages of this online guide are optimized for online viewing you may prefer to print them two to a page (two-up)
To print pages two up
1 Choose File gt Print Setup (Windows) or File gt Page Setup (Mac OS)
2 Follow the instruction for your platform
In Windows click Options select 2 up on the paper tab click OK to return to the Print Setup dialog box and click OK again to close it
In Mac OS choose 2 Up from the Layout menu and click OK
Note If you canrsquot perform step 2 in Windows you may not be using the Adobe PostScript printer driver
Page 57Using Acrobat Reader
3 Choose File gt Print
4 Indicate the page range
5 Click OK (Windows) or Print (Mac OS)
Page 60Searching Catalog Indexes
Chapter 3
Searching Catalog Indexes
he Acrobat Search command allows you to perform full-text searches of PDF document collections that have been indexed using Acrobat Catalog whereas the Acrobat Find command allows you to search only a single
document The Find command is further limited by having to look at every word on every page For these reasons searches of full-text indexes created using Catalog are faster and more convenient than using the Find command The Search command also provides powerful tools for limiting and expanding a search
About searching Acrobat Catalog indexesThe focus of your search will depend a lot on how the index was constructed Consider the following questions before setting search options and defining search queries
Was document and date information provided for the PDF documents and can it be used for searching
Were common words and numbers excluded when the index was built
A well-built index will often include a file that provides information that can help you plan your search strategies
T
Page 61Searching Catalog Indexes
Searching indexesTo search an index created using Adobe Catalog you first select the indexes to search define a search query select the documents to review from those returned by the search and then view the occurrences of the search term within the documents you selected to review A search query is an expression made up of text and other items to define the information you want to find
Opening a PDF document associated with an index automatically makes the index searchable
Selecting indexes
You can search any or all indexes displayed in the Index Selection dialog box Dimmed indexes are not available for searching
To customize index selection
1 Choose Edit gt Search gt Select Indexes to list the currently available indexes and to add or delete indexes and then do one of the following in the Index Selection dialog box
To add an index to the available indexes list click Add navigate to the index and double-click on the index file
To remove an index select the index name click Remove and then click OK
Page 62Searching Catalog Indexes
To select or deselect an index select the box for the index and then click OK Indexes that are grayed out are currently unavailable for searching
To view information about an available index highlight the index name click Info and then click OK The information displayed includes the build date creation date number of documents in the index location of the index and information provided by the builder of the index
Using the Search command
The Search command allows you to perform a search on PDF documents You can search for a simple word or phrase or you can expand your search query by using wild-card characters and operators You can use the search options to further refine your search And if document and date information were provided for the documents you are searching you can use that information to narrow your search
To perform a full-text search
1 Choose Edit gt Search gt Query
2 Type the text you want to search for in the Find Results Containing Text box
Page 63Searching Catalog Indexes
The text that you type in can be a single word a number a term or a phrase It can be a word with or without wild-card characters ( ) or any combination of letters numbers and symbols Because you can use Boolean operators in the text box you must enclose any search term that includes and or or not in quotes You can also use the operators = ~ and = with text but only to perform exact matches contains and does not contain searches respectively You can use comparison operators (lt lt= gt gt=) with values of the same type For more information see Tips on defining search queries
To clear the search dialog box and redefine the search click Clear
3 To refine your search query select one or more of the search options Word Stemming Sounds Like Thesaurus Match Case or Proximity If the search options are not displayed in the Acrobat Search dialog box restore them by choosing File gt Preferences gt Search and selecting Show Options For infor-mation on how these options affect your search query see Setting the search options
Note Before you perform a search with one of these options you can preview the type of results yoursquoll receive using the Word Assistant For more infor-mation see Using Word Assistant
4 To refine your search query using document and date information enter document information values in the Title Subject Author and Keywords text boxes and enter date information in the creation and modification date text boxes If these text boxes are not displayed in the Acrobat Search dialog box
Page 64Searching Catalog Indexes
restore them by choosing File gt Preferences gt Search and selecting Show Fields and Show Date
5 Select Search The Search dialog box is hidden and documents that match your search query are listed in the Search Results window in order of relevancy
6 Double-click a document that seems likely to contain the relevant infor-mation probably the first document in the list The document opens on the first match for the text you typed
7 Click the Search Next button or Search Previous button to go to other matches in the document Or choose another document to view
Alternatively you can redefine the query by typing new text in the Acrobat Search dialog box or by using other techniques to expand the search to include more documents or to limit the search to fewer documents For more infor-mation see Limiting searches
Viewing documents returned from searches
A search returns a list of indexed documents containing items that match your search query The results are displayed in the Search Results window When you open a document in the list you view only pages containing matches All the matches on a page are highlighted
Page 65Searching Catalog Indexes
Documents more likely to contain relevant information are listed first on the list The relevancy ranking of each document is indicated by an icon The degree of fill in the circle in the icon indicates the probability that the document contains the search information A solid fill indicates a high proba-bility that the document contains your search term an empty circle indicates a low probability that the document contains your search term
Relevancy ranking for search results
The relevancy ranking also depends on how you defined your search query
When you use ordinary search text the relevancy ranking indicates how frequently the search word appears in the document This means both in absolute terms and relative to the number of other words in the document
When you use a Boolean OR operator between two words or phrases in a search documents that contain both items have a higher relevancy ranking than documents that contain just one item
When you use the Proximity option the closer the matches are within a document the higher the relevancy ranking of that document
To view a document returned from a search
1 Double-click the document name to open the document
Page 66Searching Catalog Indexes
2 Use the Search buttons on the tool bar to view all the matches for your query
3 Review the search results that automatically appear in the text box
To highlight the next occurrence of a match in the document click Next Highlight
To highlight the previous occurrence of a match in a document click Previous Highlight
To highlight the first occurrence of a match in the next document listed or previous document listed Shift-click Next Highlight or Previous Highlight
To view any other document listed select Search Results to redisplay the list and then double-click the document name
Page 67Searching Catalog Indexes
Refining your searchesIf your search returns too many documents or provides too many matches in individual documents you can pare down the search results by confining the search to documents returned by a previous search or you can more narrowly define your search term use the document and date information and use the general search options and the Word Assistant Alternatively if your search did not provide the information you were looking for you can broaden your search query using the search options for example
Note If the search options and document and date information text boxes are not displayed in the Acrobat Search dialog box restore them by choosing File gt Preferences gt Search and selecting Show Options
Refining searches in progress
If you want to narrow a search further you can refine or confine your search to documents listed in a prior search For example you can first search for (and find) all documents by an author and then define a search query for that subset of documents The result would be a subset of documents that are authored by the specified author and that contain the search string
To refine a search
1 Choose Edit gt Search gt Results to display the Search Results window Select and show the results of a previous search
Page 68Searching Catalog Indexes
2 In the Search dialog box refine or replace the query that produced the list of documents
If you used a simple text string for the search query you might consider refining the search query by using the search options by including document and date information in the search or by using Word Assistant For more infor-mation see Using Word Assistant
3 Press Ctrl (Windows or UNIX) or Option (Mac OS) The button label changes from Search to Refine
4 Click Refine This produces a Search Results list of documents that are a subset of the previous list and that match the new query
Using Word Assistant
Word Assistant enables you to build a list of terms that will appear when you specify a search using the Sounds Like Word Stemming or Thesaurus options The resulting list shows you if the option you are using is likely to return helpful results If the list is too long or full of irrelevant words you can quickly construct a list of words to find by copying words from the Word Assistant dialog box and pasting them into the search dialog box
To use the Word Assistant with search options
1 Choose Edit gt Search gt Word Assistant
Page 69Searching Catalog Indexes
2 To check the available indexes or change the selection of indexes click Indexes
3 In the Index Selection dialog select the indexes you want to use and click OK
4 Select a search option (Sounds Like Word Stemming or Thesaurus) from the Assist menu
5 Enter the search word in the Word text box and click Look Up
To copy words from the Word Assistant dialog box
1 Choose Edit gt Search gt Query to open the Search dialog box
2 Use the Word Assistant to generate a list of related words
3 Double-click a word to search
4 Double-click and copy the word in the Word text box to the clipboard
5 In the Search dialog box select the Find text box and paste in the selected word
6 Repeat steps 3 through 5 for each word you want to use separate each pair of words in the Find text box with AND or OR
Page 70Searching Catalog Indexes
Setting the search options
You can expand your search term by using the search options Sounds Like Word Stemming or Thesaurus To determine if your choices will be useful in limiting your search you can use the Word Assistant to build a list of terms that will appear when you specify these options For more information see Using Word Assistant
You can limit your search term by using the search options Match Case and Proximity
To set the search options
In the Search dialog box select one or more of the options
Word Stemming finds words that contain part of (a word stem) the specified search word It applies to single words not phrases does not apply to words that contain wild-card characters ( ) finds words that end in ing ed s ion and so on but not er and cannot be used with the Match Case option Word Stemming works only for indexes built with this option
Sounds Like finds different spellings for proper names It applies to single words not phrases does not apply to words that contain wild-card characters and cannot be used with the Match Case option Sounds Like works only for indexes built with this option
Thesaurus finds similar words that appear in the documents you are searching not necessarily all the similar words you might find in a complete
Page 71Searching Catalog Indexes
thesaurus It applies to single words not phrases does not apply to words that contain wild-card characters and cannot be used with the Match Case option
Match Case limits the results of the search by finding only those documents that contain words with the same capitalization It can be used with a Boolean expression and with terms that use wild-card characters Characters matched by wild-card characters can be either uppercase or lowercase
Proximity limits the results of simple AND searches to one pair of matches per documentmdashthe pair closest together The two matches must be within three pages or fewer of each other This option is useful for locating a document that concentrates on some topic of interest
Proximity affects relevancy ranking in searches The closer the matches are within a document the higher the ranking Proximity does work with complex AND searchesmdashsuch as Hawaii AND (cruise OR fly)
If you want to keep the search dialog box small you can hide (or keep hidden) the options and type in their names in the Find Results Containing Text box Along with the text box names you need to use operators such as = (equals) and gt (greater than) For the options type in st (stemming) so (sounds like) th (thesaurus) ca (match case) or pr (proximity)
Page 72Searching Catalog Indexes
Searching with Document Info and Date Info
If document and date information was provided for the documents you are searching you can use this information in the Search dialog box to limit your search For example you can limit your search to documents authored by one person and created or modified within a given period or on a given date You can view the document and date information (if any) provided by choosing File gt Document Info gt General from within the PDF document
If you want to keep the search dialog box small you can hide the document and date text boxes and type the text box names in the Find Results Containing box You will need to use operators such as = (equals) and gt (greater than)
To search using Document Info
In the Search dialog box enter your search query information in the appro-priate Title Subject Author and Keywords text boxes You can use Boolean operators and wild-card characters in these text boxes with the search text All documents that contain the value are returned If the With Document Info text boxes are not displayed in your Search dialog box choose File gt Preferences gt Search and select Show Fields You may see additional custom text boxes in your display depending on the information supplied for the PDF document
To search using Date Info
In the Search dialog box do one of the following
Page 73Searching Catalog Indexes
Enter a date (month day year) or use the Up and Down Arrow keys to select a value
To limit a search to documents created or modified after a specific date specify the after date and leave the before date blank
To limit a search to documents that were created or modified before a specific date specify the before date and leave the after date blank
To create a Boolean AND condition enter the creation and modification dates in the Search dialog box An AND condition returns only documents created or modified during the specified period
If the With Date Info text boxes are not displayed in your Search dialog box choose File gt Preferences gt Search and select Show Date
Tips on defining search queriesYou can improve your search by narrowly defining the term or phrase you search for being aware that some words (stopwords) and numbers may have been excluded when the index was built and by using wild-card characters and Boolean operators
Searching for terms or phrases If your search phrase includes the words and or or not used in their ordinary sense (not as a Boolean operator) put the phrase in quotes The search phrase
Page 74Searching Catalog Indexes
ldquoonce or twicerdquo
finds all occurrences of the phrase once or twice not all occurrences of once and all occurrences of twice as it would without the quotes
If your search phrase includes punctuation (other than an apostrophe) or special characters (such as and ) they are ignored For example either of the terms
son-in-law son in law
finds all occurrences of both son-in-law and son in law
Excluding stopwords numbers and separator characters If you are unsuccessful in searching for a phrase that includes a common word it is probably because it is a specified stopword
If you are unsuccessful in searching for a term that includes numbers it is probably because numbers have been excluded from the index Acrobat Catalog defines a number to be a sequence of one or more digits (0 through 9) optionally preceded by a minus sign (-) optionally separated by one or more commas () or periods () and optionally containing a decimal point which can be a period () or a comma ()
If you use a separator character in a search term it is automatically discarded Separator characters include all symbols the space character and punctuation characters except the apostrophe When indexing a PDF document Acrobat
Page 75Searching Catalog Indexes
Catalog uses separator characters to recognize where one term ends and the next term begins
If alphanumeric terms are made up of numbers and separator characters they can also be excluded
Expanding searches Use wild-card characters in the search text to increase the number of matches for the text
Use an asterisk () to match zero one or more characters use a question mark () to match any one character
Use wild-card characters in a term that is part of a Boolean expression
Use wild-card characters to specify Document Info text box values However you cannot use wild-cards to represent separator characters such as the hyphen (-) and the slash ()
Use Boolean expressions in Document Info text box values
Use a Boolean OR operator between two words to return documents containing either word
Use the Sounds Like Word Stemming and Thesaurus options to increase the number of matches for the text
Use a comma () or vertical bar (|) to separate items in an OR search
Page 76Searching Catalog Indexes
Limiting searches Use a Boolean NOT operator before a word or search term to exclude documents containing the word or search term
Use an exclamation point () as another way to specify a NOT search However be sure to place a space between the exclamation point and the search item
Use a Boolean AND operator between two words to return only documents containing both words
Use the Proximity option to limit AND searches This specifies that words must be in close proximity to each othermdashwithin three pages or fewer
Use the Match Case option to match exact capitalization
Using Boolean operators
To avoid building inaccurate search queries follow these guidelines
When NOT is used with either or both of the AND and OR operators it is evaluated before either the AND or OR For example evolution AND NOT Darwin finds all documents that contain the word evolution but not the word Darwin
When you combine AND and OR in the same expression AND is evaluated before OR For example Darwin OR origin AND species finds all documents that contain Darwin or that contain both origin and species
Page 77Searching Catalog Indexes
When you use parentheses you change the default order of evaluation for Boolean operators For example (Darwin OR origin) AND species finds all documents that contain either Darwin and species or that contain origin and species Parentheses can be nested
When you use a literal phrase that contains an operator name a symbol for an operator name (such as amp for AND) or parentheses the phrase must be enclosed in quotation marks For example ldquocats and dogsrdquo finds all documents that contain the phrase cats and dogs not all documents that contain either the word cats or the word dogs The phrase cats amp dogs also needs quotes to be interpreted literally
In addition to and or not and parentheses the symbols that require quotation marks are
However quoted search phrases that contain parentheses or vertical bars can produce unexpected results
Using operators
You can use operators in text and Document Info text boxes
amp AND
| and OR
NOT
Page 78Searching Catalog Indexes
You can use = ~ and = with text only to perform exact matches contains and does not contain searches respectively
You can use comparison operators (lt lt= gt gt=) with values of the same type
Setting search preferencesYou can change the default settings in the Search Preferences dialog box to add more choices to your search dialog box if necessary For example if you check Show Fields a With a Document Info section is added to the search dialog box
To change search preferences
1 Choose File gt Preferences gt Search
2 Set the preferences in the dialog box as necessary
Show Fields displays Document Info fields For more information seeSearching with Document Info and Date Info
Show Options displays search word options For more information see Setting the search options
Show Date displays the date of the items returned by a search query
Hide on Search hides the dialog box during a search
Page 79Searching Catalog Indexes
Sort By allows you to specify a sort by Modified Producer Score Subject Title Author Created Creator or Keywords
Show Top displays a specified number of documents that are the first returned from the search
Hide on View hides the dialog box when viewing results
Highlight Display allows you to specify highlighting By Page By Word or No Highlight
3 Click OK
1999 Adobe Systems Incorporated and its licensors All rights reserved
Adobe Acrobat Reader 40 Online Guide
This manual as well as the software described in it is furnished under license and may be used or copied only in accordance with the terms of such license The content of this manual is furnished for informational use only is subject to change without notice and should not be construed as a commitment by Adobe Systems Incorporated Adobe Systems Incorporated assumes no responsibility or liability for any errors or inaccuracies that may appear in this manual
The copyrighted software that accompanies this manual is licensed to the End User for use only in strict accordance with the End User License Agreement which the Licensee should read carefully before commencing use of the software Except as permitted by such license no part of this publication may be reproduced stored in a retrieval system or transmitted in any form or by any means electronic mechanical recording or otherwise without the prior written permission of Adobe Systems Incorporated
Adobe the Adobe logo Acrobat the Acrobat logo Distiller Illustrator Photoshop and PostScript are trademarks of Adobe Systems Incorporated Microsoft Windows Windows NT Excel and PowerPoint are either trademarks or registered trade-marks of Microsoft Corporation in the US andor other countries Apple Macintosh and Power Macintosh are trademarks of Apple Computer Inc registered in the US and other countries QuickTime and the QuickTime logo are trademarks used under license UNIX is a registered trademark in the US and other countries of the Open Group Pentium is a trademark of Intel Corporation All other trademarks are the property of their respective owners
Protected by US Patents 4837613 5185818 5634064 5729637 5737599 5754873 5781785 5819301 5832530 5832531 5835634 5860074 Patents pending
This product contains an implementation of the LZW algorithm licensed under US Patent 4558302
Entrust is a registered trademark of Entrust Technologies Inc in the United States and other countries Entrustss servicemarks and Entrust product names are also trademarks of Entrust Technologies Inc Entrust Technologies Limited is a wholly owned subsidiary of Entrust Technologies Inc
Portions copy Netscape Communications Corporation 1996 All rights reserved
Contains RSA Software
Written and designed at Adobe Systems Incorporated 345 Park Ave San Jose CA 95110-2704
Adobe Systems Europe Limited Adobe House 5 Mid New Cultins Edinburgh EH11 4DU Scotland United Kingdom
Adobe Systems Co Ltd Yebisu Garden Place Tower 4-20-3 Ebisu Shibuya-ku Tokyo 150 Japan
Adobe Systems Pty Ltd PO Box 672 18-20 Orion Road Lane Cove New South Wales 2066 Australia
World Wide Web wwwadobecom
Page 2
Notice to US government end users The software and documentation are ldquocommercial itemsrdquo as that term is defined at 48 CFR sect2101 consisting of ldquocommercial computer softwarerdquo and ldquocommercial computer software documentationrdquo as such terms are used in 48 CFR sect12212 or 48 CFR sect2277202 as applicable Consistent with 48 CFR sect12212 or 48 CFR sectsect2277202-1 through 2277202-4 as applicable the commercial computer software and commercial computer software documentation are being licensed to US government end users (A) only as commercial items and (B) with only those rightsas are granted to all other end users pursuant to the terms and conditions set forth in the Adobe standard commercial agreement for this software Unpublished rights reserved under the copyright laws of the United States
Printed in the USA
- Getting Started
- Using Acrobat Reader
-
- Opening PDF documents
- Viewing PDF documents on the Web
- Reading PDF documents in a Web browser
- Opening a PDF file embedded as an OLE object in another file
- Printing PDF documents
- Printing PDF documents from the command line (UNIX)
- Printing and viewing PDF documents containing Asian fonts
- Setting preferences
- Customizing resources for your personal use (UNIX)
- Plug-in location (UNIX)
- Starting multiple Acrobat viewers (UNIX)
- Fonts for bookmarks (UNIX)
- Giving Acrobat Reader access to fonts (UNIX)
- Magnifying and reducing the page view
- Setting the page layout
- Setting a default view
- Reading documents in Full Screen view
- Setting Full Screen preferences
- Choosing a Web browser for Weblinks
- Displaying information about a document
- Getting General information about a document
- Getting information about fonts used in a document
- Getting information about security settings
- Paging through a document
- Browsing with thumbnails
- Browsing with bookmarks
- Following links
- Retracing your steps
- Reading articles
- Finding words
- Reviewing annotations
- Setting annotation preferences
- Playing movies or sounds
- Viewing documents with digital signatures
- Filling out forms
- Copying and pasting text and graphics to another application
- Using PDF on the Web
- Web viewing scenarios
- Page-at-a-time downloading
- Reading PDF on the Web
- Reading PDF in a Web browser
- Visiting the Adobe Web site
- Searching on the Web
- Reading embedded PDF files
- Setting up Acrobat Reader as a helper application
- Installing the Web browser plug-in
- Calibrated color
- How to print this online guide
-
- Searching Catalog Indexes
-
- About searching Acrobat Catalog indexes
- Searching indexes
- Refining your searches
- Tips on defining search queries
- Setting search preferences
-
- Go Contents
- Return

Page 46Using Acrobat Reader
To clear a form in a browser window
Do one of the following
Select a Reset Form button if one exists
Exit the Acrobat viewer without saving the file and start again
Clicking the Reload button or the Go Back button or following a link in a World Wide Web browser window does not clear a form
Important There is no undo for this action
Copying and pasting text and graphics to another appli-cationYou can select text or a graphic in a PDF document copy it to the Clipboard and paste it into a document in another application such as a word processor You can also paste text into a PDF document note or into a bookmark
Once the selected text or graphic is on the Clipboard you can switch to another application and paste it into another document
Note If a font copied from a PDF document is not available on the system displaying the copied text the font cannot be preserved A default font is substituted
To select text and copy it to the clipboard
1 Select the text select tool and do one of the following
Page 47Using Acrobat Reader
To select a line of text select the first letter of the sentence or phrase and drag to the last letter
To select multiple columns of text (horizontally) hold down Ctrl (Windows and UNIX) or Option (Mac OS) as you drag across the width of the document
To select a column of text (vertically) hold down Ctrl+Alt (Windows) or Option+Command (Mac OS) as you drag the length of the document
To select all the text on the page choose Edit gt Select All In Single Page mode all the text on the current page is selected In Continuous or Continuous - Facing mode most of the text in the document is selected When you release the mouse button the selected text is highlighted To deselect the text and start over click anywhere outside the selected text
The Select All command will not select all the text in the document A workaround for this (Windows) is to use the Edit gt Copy command
2 Choose Edit gt Copy to copy the selected text to the Clipboard
3 To view the text choose Window gt Show Clipboard
In Windows 95 the Clipboard Viewer is not installed by default and you cannot use the Show Clipboard command until it is installed To install the Clipboard Viewer choose Start gt Settings gt Control Panel gt AddRemove Programs and then click the Windows Setup tab Double-click Accessories check Clipboard Viewer and click OK
Page 48Using Acrobat Reader
To copy graphics to the Clipboard
1 Select the graphics select tool The cursor changes to the cross-hair icon
2 Drag a rectangle around the graphic you want to copy To deselect the graphic and start over click anywhere outside the selected graphic
3 Choose Edit gt Copy to copy the graphic to the Clipboard
4 To view the graphic choose Window gt Show Clipboard The graphic is copied using the WMF (Windows) PICT (Mac OS) or XPIXMAP (UNIX) format In UNIX the graphic is pasted in the primary selection
Using PDF on the WebPDF documents can be published on the World Wide Web and read in Web browsers or in Acrobat viewers used as helper applications with Web browsers For more information see Web viewing scenarios Page-at-a-time downloading and Reading PDF on the Web
Web viewing scenariosHere are four possible scenarios for viewing PDF on the Web
The browser supports PDF viewing the PDF file is optimized and the Web server supports page-at-a-time downloading (byte-serving) so the PDF file downloads a page at a time and displays in the Web browser window This is the fastest scenario possible for viewing PDF documents on the Web
Page 49Using Acrobat Reader
The browser supports PDF viewing but the PDF file is not optimized or the server does not support byte-serving so the entire PDF file downloads to the machine with the browser and then appears within the browser window
The browser supports PDF viewing and PDF files are embedded in an HTML page An ActiveX browser such as Internet Explorer supports navigating through the document Netscape Navigator-compatible browsers can display the PDF document within an HTML page but require a link to a full-window view for navigation
Acrobat or Acrobat Reader is configured as a helper application for the browser and the browser may support PDF viewing within the browser window The entire PDF file downloads to the machine with the browser and the Acrobat viewer launches as a separate application and displays the PDF document
See also Setting up Acrobat Reader as a helper application
Page 50Using Acrobat Reader
Page-at-a-time downloadingWith page-at-a-time downloading (byte-serving) the Web server sends only the requested page of information to the user not the entire PDF document As a reader of the PDF document you do not have to do anything to make this happen it is communicated in the background between Acrobat Reader and the Web server If you want the entire PDF document to continue downloading in the background while you view the first page of requested information be sure Allow Background Downloading is selected in the General preferences dialog box (default)
If your Web server does not support page-at-a-time downloading you can use a CGI application to do it
Reading PDF on the WebEach document or other resource on the Web is identified by a unique uniform resource locator (URL) address Clicking a URL link to a PDF document on the Web can open the document identified by the URL in your Web browser for inline viewing or in Acrobat Reader if Reader has been set up as a helper appli-cation for your browser You can also read PDF files that have been embedded in HTML documents on the Web For more information see Reading PDF in a Web browser Reading embedded PDF files and Setting up Acrobat Reader as a helper application
Page 51Using Acrobat Reader
Reading PDF in a Web browserPDF documents can display in Web browsers compatible with Netscape Navigator 30 (or later) or Internet Explorer 30 (or later) The necessary plug-ins are automatically installed when you install Acrobat Reader For information on getting your browser ready see Setting up Acrobat Reader as a helper appli-cation (For additional installation information see Installing the Web browser plug-in)
When you view a PDF document in a Web browser all of the Acrobat Reader tools are available in the browser In Windows you can click the two small vertical lines (next to the Adobe icon at the left of the toolbar) to minimize or maximize the toolbar
Note Many keyboard commands are mapped to the Web browser rather than to Acrobat Reader so some Acrobat Reader keyboard shortcuts may not be available in the browser window
Visiting the Adobe Web siteClick the Adobe Web Site button to link directly to the Adobe Web site (wwwadobecom) This page contains valuable information about new technology links to Acrobat plug-ins and more On the Adobe Web site home page you can click a country name in the Adobe Sites pop-up menu to choose a language for viewing the site The exact information in the site may vary from one language version to another
Page 52Using Acrobat Reader
Searching on the WebSome Web search engines index PDF documents as well as HTML documents on Web servers And some search engines support PDF search highlighting although not all search engines that support PDF indexing support search highlighting
If you visit a Web site that uses a search engine that indexes PDF documents your search results list may include PDF documents If the Web site uses a search engine that supports PDF search highlighting and if you open one of the PDF documents in the search results list the Highlight Next and Highlight Previous buttons activate on the Acrobat Reader tool bar in your Web browser The search term is also highlighted in the document
To go to the next search hit click the Highlight Next button To go to the previous hit click the Highlight Previous button These two commands jump across PDF documents but not across HTML documents
Reading embedded PDF filesHTML pages can include embedded PDF documents An embedded PDF document normally displays an image of the first page of the document in the HTML document The PDF document can be configured by the HTML author to display when clicked in a separate window The document displays in a browser window or in an Acrobat Reader window depending on how you have configured your browser
Page 53Using Acrobat Reader
If an embedded PDF file is not configured to open in a separate window you can interact with the file in a browser compatible with Internet Explorer but not one compatible with Netscape Navigator For example links would not be active in a PDF file displayed embedded in HTML in Netscape Navigator but they would be active in Internet Explorer
Setting up Acrobat Reader as a helper applicationIf your Web browser does not display PDF documents in the browser window or if you prefer not to view PDF documents in the Web browser you can set up Acrobat Reader as a helper application in your browserrsquos preferences Then when you view a PDF document on the Web Acrobat Reader will start and display the document When Acrobat Reader works as a helper application you cannot use page-at-a-time downloading form submittal in a browser or search highlighting on the Web and you cannot view embedded PDF documents
To set up your Web browser to recognize PDF files you must define a MIME type and a file type The file type should be pdf The MIME type should be appli-cationpdf See your browserrsquos documentation for information on configuring it
If you are using Netscape Navigator 20 or later with Windows or Mac OS and if you want to use Acrobat Reader as a helper application rename the PDFViewer plug-in or delete it from the Netscape plug-in folder The plug-in is named nppdf32dll (Windows) or PDFViewer (Mac OS)
Page 54Using Acrobat Reader
To use Acrobat Reader as a helper application in Windows
1 Choose File gt Preferences gt General
2 Select Web Browser Integration and click OK
Note This is not necessary in Mac OS
Installing the Web browser plug-inBrowsers compatible with Netscape Navigator need the nppdf32dll file (Windows) the nppdfso file (UNIX) or PDFViewer plug-in (Mac OS) to display PDF When you install Acrobat Reader with Search this plug-in is automatically installed in the Netscape plug-in folder (Win and Mac OS) if you have Navigator on your system If you install Navigator after installing Acrobat Reader or if yoursquore using another browser compatible with Navigator you can install this plug-in yourself To set up Netscape Navigator on a UNIX system you must run the Netscape launch script located in the Browser folder (see Reading PDF documents in a Web browser)
To install the Web browser plug-in (Windows)
1 Open the Browser folder in the Acrobat Reader folder
2 Copy the nppdf32dll file to your Web browserrsquos plug-ins folder
To install the Web browser plug-in (Mac OS)
1 Open the Web Browser Plug-in folder in the Acrobat Reader folder
Page 55Using Acrobat Reader
2 Copy the PDFViewer plug-in to your Web browserrsquos plug-ins folder
To install the Web browser plug-in (UNIX)
Run ltinstalldirgtBrowsersnetscape
Calibrated colorThe Portable Document Format allows for device-independent color (DIC) specifications DIC allows creators of PDF documents to specify the colors of objects in page descriptions independent of the color characteristics of desti-nation monitors or printers
In a sense each device speaks its own color language and it canrsquot communicate that color very well to another device Whatrsquos needed is an interpreter such as a color management system that uses a device-independent color model as the color language by which all color information is referenced The color model Acrobat Reader uses is called CIELAB developed in 1976 by the Commission Internationale de lEclairage (International Committee on Illumination or CIE) The CIErsquos standard for measuring color is based on how the human eye perceives it not on the device that created it
Page 56Using Acrobat Reader
Images can be edited in a device-independent color space which is larger than the color space of the output device such as a computer monitor a TV screen film or a four-color press Images can then be saved with profiles that contain information describing the characteristics of the source and output color devices
This makes a color-managed workflow advantageous The images become portable since they can be displayed on widely differing devices simply by tagging the images with different output profiles
How to print this online guideBecause the pages of this online guide are optimized for online viewing you may prefer to print them two to a page (two-up)
To print pages two up
1 Choose File gt Print Setup (Windows) or File gt Page Setup (Mac OS)
2 Follow the instruction for your platform
In Windows click Options select 2 up on the paper tab click OK to return to the Print Setup dialog box and click OK again to close it
In Mac OS choose 2 Up from the Layout menu and click OK
Note If you canrsquot perform step 2 in Windows you may not be using the Adobe PostScript printer driver
Page 57Using Acrobat Reader
3 Choose File gt Print
4 Indicate the page range
5 Click OK (Windows) or Print (Mac OS)
Page 60Searching Catalog Indexes
Chapter 3
Searching Catalog Indexes
he Acrobat Search command allows you to perform full-text searches of PDF document collections that have been indexed using Acrobat Catalog whereas the Acrobat Find command allows you to search only a single
document The Find command is further limited by having to look at every word on every page For these reasons searches of full-text indexes created using Catalog are faster and more convenient than using the Find command The Search command also provides powerful tools for limiting and expanding a search
About searching Acrobat Catalog indexesThe focus of your search will depend a lot on how the index was constructed Consider the following questions before setting search options and defining search queries
Was document and date information provided for the PDF documents and can it be used for searching
Were common words and numbers excluded when the index was built
A well-built index will often include a file that provides information that can help you plan your search strategies
T
Page 61Searching Catalog Indexes
Searching indexesTo search an index created using Adobe Catalog you first select the indexes to search define a search query select the documents to review from those returned by the search and then view the occurrences of the search term within the documents you selected to review A search query is an expression made up of text and other items to define the information you want to find
Opening a PDF document associated with an index automatically makes the index searchable
Selecting indexes
You can search any or all indexes displayed in the Index Selection dialog box Dimmed indexes are not available for searching
To customize index selection
1 Choose Edit gt Search gt Select Indexes to list the currently available indexes and to add or delete indexes and then do one of the following in the Index Selection dialog box
To add an index to the available indexes list click Add navigate to the index and double-click on the index file
To remove an index select the index name click Remove and then click OK
Page 62Searching Catalog Indexes
To select or deselect an index select the box for the index and then click OK Indexes that are grayed out are currently unavailable for searching
To view information about an available index highlight the index name click Info and then click OK The information displayed includes the build date creation date number of documents in the index location of the index and information provided by the builder of the index
Using the Search command
The Search command allows you to perform a search on PDF documents You can search for a simple word or phrase or you can expand your search query by using wild-card characters and operators You can use the search options to further refine your search And if document and date information were provided for the documents you are searching you can use that information to narrow your search
To perform a full-text search
1 Choose Edit gt Search gt Query
2 Type the text you want to search for in the Find Results Containing Text box
Page 63Searching Catalog Indexes
The text that you type in can be a single word a number a term or a phrase It can be a word with or without wild-card characters ( ) or any combination of letters numbers and symbols Because you can use Boolean operators in the text box you must enclose any search term that includes and or or not in quotes You can also use the operators = ~ and = with text but only to perform exact matches contains and does not contain searches respectively You can use comparison operators (lt lt= gt gt=) with values of the same type For more information see Tips on defining search queries
To clear the search dialog box and redefine the search click Clear
3 To refine your search query select one or more of the search options Word Stemming Sounds Like Thesaurus Match Case or Proximity If the search options are not displayed in the Acrobat Search dialog box restore them by choosing File gt Preferences gt Search and selecting Show Options For infor-mation on how these options affect your search query see Setting the search options
Note Before you perform a search with one of these options you can preview the type of results yoursquoll receive using the Word Assistant For more infor-mation see Using Word Assistant
4 To refine your search query using document and date information enter document information values in the Title Subject Author and Keywords text boxes and enter date information in the creation and modification date text boxes If these text boxes are not displayed in the Acrobat Search dialog box
Page 64Searching Catalog Indexes
restore them by choosing File gt Preferences gt Search and selecting Show Fields and Show Date
5 Select Search The Search dialog box is hidden and documents that match your search query are listed in the Search Results window in order of relevancy
6 Double-click a document that seems likely to contain the relevant infor-mation probably the first document in the list The document opens on the first match for the text you typed
7 Click the Search Next button or Search Previous button to go to other matches in the document Or choose another document to view
Alternatively you can redefine the query by typing new text in the Acrobat Search dialog box or by using other techniques to expand the search to include more documents or to limit the search to fewer documents For more infor-mation see Limiting searches
Viewing documents returned from searches
A search returns a list of indexed documents containing items that match your search query The results are displayed in the Search Results window When you open a document in the list you view only pages containing matches All the matches on a page are highlighted
Page 65Searching Catalog Indexes
Documents more likely to contain relevant information are listed first on the list The relevancy ranking of each document is indicated by an icon The degree of fill in the circle in the icon indicates the probability that the document contains the search information A solid fill indicates a high proba-bility that the document contains your search term an empty circle indicates a low probability that the document contains your search term
Relevancy ranking for search results
The relevancy ranking also depends on how you defined your search query
When you use ordinary search text the relevancy ranking indicates how frequently the search word appears in the document This means both in absolute terms and relative to the number of other words in the document
When you use a Boolean OR operator between two words or phrases in a search documents that contain both items have a higher relevancy ranking than documents that contain just one item
When you use the Proximity option the closer the matches are within a document the higher the relevancy ranking of that document
To view a document returned from a search
1 Double-click the document name to open the document
Page 66Searching Catalog Indexes
2 Use the Search buttons on the tool bar to view all the matches for your query
3 Review the search results that automatically appear in the text box
To highlight the next occurrence of a match in the document click Next Highlight
To highlight the previous occurrence of a match in a document click Previous Highlight
To highlight the first occurrence of a match in the next document listed or previous document listed Shift-click Next Highlight or Previous Highlight
To view any other document listed select Search Results to redisplay the list and then double-click the document name
Page 67Searching Catalog Indexes
Refining your searchesIf your search returns too many documents or provides too many matches in individual documents you can pare down the search results by confining the search to documents returned by a previous search or you can more narrowly define your search term use the document and date information and use the general search options and the Word Assistant Alternatively if your search did not provide the information you were looking for you can broaden your search query using the search options for example
Note If the search options and document and date information text boxes are not displayed in the Acrobat Search dialog box restore them by choosing File gt Preferences gt Search and selecting Show Options
Refining searches in progress
If you want to narrow a search further you can refine or confine your search to documents listed in a prior search For example you can first search for (and find) all documents by an author and then define a search query for that subset of documents The result would be a subset of documents that are authored by the specified author and that contain the search string
To refine a search
1 Choose Edit gt Search gt Results to display the Search Results window Select and show the results of a previous search
Page 68Searching Catalog Indexes
2 In the Search dialog box refine or replace the query that produced the list of documents
If you used a simple text string for the search query you might consider refining the search query by using the search options by including document and date information in the search or by using Word Assistant For more infor-mation see Using Word Assistant
3 Press Ctrl (Windows or UNIX) or Option (Mac OS) The button label changes from Search to Refine
4 Click Refine This produces a Search Results list of documents that are a subset of the previous list and that match the new query
Using Word Assistant
Word Assistant enables you to build a list of terms that will appear when you specify a search using the Sounds Like Word Stemming or Thesaurus options The resulting list shows you if the option you are using is likely to return helpful results If the list is too long or full of irrelevant words you can quickly construct a list of words to find by copying words from the Word Assistant dialog box and pasting them into the search dialog box
To use the Word Assistant with search options
1 Choose Edit gt Search gt Word Assistant
Page 69Searching Catalog Indexes
2 To check the available indexes or change the selection of indexes click Indexes
3 In the Index Selection dialog select the indexes you want to use and click OK
4 Select a search option (Sounds Like Word Stemming or Thesaurus) from the Assist menu
5 Enter the search word in the Word text box and click Look Up
To copy words from the Word Assistant dialog box
1 Choose Edit gt Search gt Query to open the Search dialog box
2 Use the Word Assistant to generate a list of related words
3 Double-click a word to search
4 Double-click and copy the word in the Word text box to the clipboard
5 In the Search dialog box select the Find text box and paste in the selected word
6 Repeat steps 3 through 5 for each word you want to use separate each pair of words in the Find text box with AND or OR
Page 70Searching Catalog Indexes
Setting the search options
You can expand your search term by using the search options Sounds Like Word Stemming or Thesaurus To determine if your choices will be useful in limiting your search you can use the Word Assistant to build a list of terms that will appear when you specify these options For more information see Using Word Assistant
You can limit your search term by using the search options Match Case and Proximity
To set the search options
In the Search dialog box select one or more of the options
Word Stemming finds words that contain part of (a word stem) the specified search word It applies to single words not phrases does not apply to words that contain wild-card characters ( ) finds words that end in ing ed s ion and so on but not er and cannot be used with the Match Case option Word Stemming works only for indexes built with this option
Sounds Like finds different spellings for proper names It applies to single words not phrases does not apply to words that contain wild-card characters and cannot be used with the Match Case option Sounds Like works only for indexes built with this option
Thesaurus finds similar words that appear in the documents you are searching not necessarily all the similar words you might find in a complete
Page 71Searching Catalog Indexes
thesaurus It applies to single words not phrases does not apply to words that contain wild-card characters and cannot be used with the Match Case option
Match Case limits the results of the search by finding only those documents that contain words with the same capitalization It can be used with a Boolean expression and with terms that use wild-card characters Characters matched by wild-card characters can be either uppercase or lowercase
Proximity limits the results of simple AND searches to one pair of matches per documentmdashthe pair closest together The two matches must be within three pages or fewer of each other This option is useful for locating a document that concentrates on some topic of interest
Proximity affects relevancy ranking in searches The closer the matches are within a document the higher the ranking Proximity does work with complex AND searchesmdashsuch as Hawaii AND (cruise OR fly)
If you want to keep the search dialog box small you can hide (or keep hidden) the options and type in their names in the Find Results Containing Text box Along with the text box names you need to use operators such as = (equals) and gt (greater than) For the options type in st (stemming) so (sounds like) th (thesaurus) ca (match case) or pr (proximity)
Page 72Searching Catalog Indexes
Searching with Document Info and Date Info
If document and date information was provided for the documents you are searching you can use this information in the Search dialog box to limit your search For example you can limit your search to documents authored by one person and created or modified within a given period or on a given date You can view the document and date information (if any) provided by choosing File gt Document Info gt General from within the PDF document
If you want to keep the search dialog box small you can hide the document and date text boxes and type the text box names in the Find Results Containing box You will need to use operators such as = (equals) and gt (greater than)
To search using Document Info
In the Search dialog box enter your search query information in the appro-priate Title Subject Author and Keywords text boxes You can use Boolean operators and wild-card characters in these text boxes with the search text All documents that contain the value are returned If the With Document Info text boxes are not displayed in your Search dialog box choose File gt Preferences gt Search and select Show Fields You may see additional custom text boxes in your display depending on the information supplied for the PDF document
To search using Date Info
In the Search dialog box do one of the following
Page 73Searching Catalog Indexes
Enter a date (month day year) or use the Up and Down Arrow keys to select a value
To limit a search to documents created or modified after a specific date specify the after date and leave the before date blank
To limit a search to documents that were created or modified before a specific date specify the before date and leave the after date blank
To create a Boolean AND condition enter the creation and modification dates in the Search dialog box An AND condition returns only documents created or modified during the specified period
If the With Date Info text boxes are not displayed in your Search dialog box choose File gt Preferences gt Search and select Show Date
Tips on defining search queriesYou can improve your search by narrowly defining the term or phrase you search for being aware that some words (stopwords) and numbers may have been excluded when the index was built and by using wild-card characters and Boolean operators
Searching for terms or phrases If your search phrase includes the words and or or not used in their ordinary sense (not as a Boolean operator) put the phrase in quotes The search phrase
Page 74Searching Catalog Indexes
ldquoonce or twicerdquo
finds all occurrences of the phrase once or twice not all occurrences of once and all occurrences of twice as it would without the quotes
If your search phrase includes punctuation (other than an apostrophe) or special characters (such as and ) they are ignored For example either of the terms
son-in-law son in law
finds all occurrences of both son-in-law and son in law
Excluding stopwords numbers and separator characters If you are unsuccessful in searching for a phrase that includes a common word it is probably because it is a specified stopword
If you are unsuccessful in searching for a term that includes numbers it is probably because numbers have been excluded from the index Acrobat Catalog defines a number to be a sequence of one or more digits (0 through 9) optionally preceded by a minus sign (-) optionally separated by one or more commas () or periods () and optionally containing a decimal point which can be a period () or a comma ()
If you use a separator character in a search term it is automatically discarded Separator characters include all symbols the space character and punctuation characters except the apostrophe When indexing a PDF document Acrobat
Page 75Searching Catalog Indexes
Catalog uses separator characters to recognize where one term ends and the next term begins
If alphanumeric terms are made up of numbers and separator characters they can also be excluded
Expanding searches Use wild-card characters in the search text to increase the number of matches for the text
Use an asterisk () to match zero one or more characters use a question mark () to match any one character
Use wild-card characters in a term that is part of a Boolean expression
Use wild-card characters to specify Document Info text box values However you cannot use wild-cards to represent separator characters such as the hyphen (-) and the slash ()
Use Boolean expressions in Document Info text box values
Use a Boolean OR operator between two words to return documents containing either word
Use the Sounds Like Word Stemming and Thesaurus options to increase the number of matches for the text
Use a comma () or vertical bar (|) to separate items in an OR search
Page 76Searching Catalog Indexes
Limiting searches Use a Boolean NOT operator before a word or search term to exclude documents containing the word or search term
Use an exclamation point () as another way to specify a NOT search However be sure to place a space between the exclamation point and the search item
Use a Boolean AND operator between two words to return only documents containing both words
Use the Proximity option to limit AND searches This specifies that words must be in close proximity to each othermdashwithin three pages or fewer
Use the Match Case option to match exact capitalization
Using Boolean operators
To avoid building inaccurate search queries follow these guidelines
When NOT is used with either or both of the AND and OR operators it is evaluated before either the AND or OR For example evolution AND NOT Darwin finds all documents that contain the word evolution but not the word Darwin
When you combine AND and OR in the same expression AND is evaluated before OR For example Darwin OR origin AND species finds all documents that contain Darwin or that contain both origin and species
Page 77Searching Catalog Indexes
When you use parentheses you change the default order of evaluation for Boolean operators For example (Darwin OR origin) AND species finds all documents that contain either Darwin and species or that contain origin and species Parentheses can be nested
When you use a literal phrase that contains an operator name a symbol for an operator name (such as amp for AND) or parentheses the phrase must be enclosed in quotation marks For example ldquocats and dogsrdquo finds all documents that contain the phrase cats and dogs not all documents that contain either the word cats or the word dogs The phrase cats amp dogs also needs quotes to be interpreted literally
In addition to and or not and parentheses the symbols that require quotation marks are
However quoted search phrases that contain parentheses or vertical bars can produce unexpected results
Using operators
You can use operators in text and Document Info text boxes
amp AND
| and OR
NOT
Page 78Searching Catalog Indexes
You can use = ~ and = with text only to perform exact matches contains and does not contain searches respectively
You can use comparison operators (lt lt= gt gt=) with values of the same type
Setting search preferencesYou can change the default settings in the Search Preferences dialog box to add more choices to your search dialog box if necessary For example if you check Show Fields a With a Document Info section is added to the search dialog box
To change search preferences
1 Choose File gt Preferences gt Search
2 Set the preferences in the dialog box as necessary
Show Fields displays Document Info fields For more information seeSearching with Document Info and Date Info
Show Options displays search word options For more information see Setting the search options
Show Date displays the date of the items returned by a search query
Hide on Search hides the dialog box during a search
Page 79Searching Catalog Indexes
Sort By allows you to specify a sort by Modified Producer Score Subject Title Author Created Creator or Keywords
Show Top displays a specified number of documents that are the first returned from the search
Hide on View hides the dialog box when viewing results
Highlight Display allows you to specify highlighting By Page By Word or No Highlight
3 Click OK
1999 Adobe Systems Incorporated and its licensors All rights reserved
Adobe Acrobat Reader 40 Online Guide
This manual as well as the software described in it is furnished under license and may be used or copied only in accordance with the terms of such license The content of this manual is furnished for informational use only is subject to change without notice and should not be construed as a commitment by Adobe Systems Incorporated Adobe Systems Incorporated assumes no responsibility or liability for any errors or inaccuracies that may appear in this manual
The copyrighted software that accompanies this manual is licensed to the End User for use only in strict accordance with the End User License Agreement which the Licensee should read carefully before commencing use of the software Except as permitted by such license no part of this publication may be reproduced stored in a retrieval system or transmitted in any form or by any means electronic mechanical recording or otherwise without the prior written permission of Adobe Systems Incorporated
Adobe the Adobe logo Acrobat the Acrobat logo Distiller Illustrator Photoshop and PostScript are trademarks of Adobe Systems Incorporated Microsoft Windows Windows NT Excel and PowerPoint are either trademarks or registered trade-marks of Microsoft Corporation in the US andor other countries Apple Macintosh and Power Macintosh are trademarks of Apple Computer Inc registered in the US and other countries QuickTime and the QuickTime logo are trademarks used under license UNIX is a registered trademark in the US and other countries of the Open Group Pentium is a trademark of Intel Corporation All other trademarks are the property of their respective owners
Protected by US Patents 4837613 5185818 5634064 5729637 5737599 5754873 5781785 5819301 5832530 5832531 5835634 5860074 Patents pending
This product contains an implementation of the LZW algorithm licensed under US Patent 4558302
Entrust is a registered trademark of Entrust Technologies Inc in the United States and other countries Entrustss servicemarks and Entrust product names are also trademarks of Entrust Technologies Inc Entrust Technologies Limited is a wholly owned subsidiary of Entrust Technologies Inc
Portions copy Netscape Communications Corporation 1996 All rights reserved
Contains RSA Software
Written and designed at Adobe Systems Incorporated 345 Park Ave San Jose CA 95110-2704
Adobe Systems Europe Limited Adobe House 5 Mid New Cultins Edinburgh EH11 4DU Scotland United Kingdom
Adobe Systems Co Ltd Yebisu Garden Place Tower 4-20-3 Ebisu Shibuya-ku Tokyo 150 Japan
Adobe Systems Pty Ltd PO Box 672 18-20 Orion Road Lane Cove New South Wales 2066 Australia
World Wide Web wwwadobecom
Page 2
Notice to US government end users The software and documentation are ldquocommercial itemsrdquo as that term is defined at 48 CFR sect2101 consisting of ldquocommercial computer softwarerdquo and ldquocommercial computer software documentationrdquo as such terms are used in 48 CFR sect12212 or 48 CFR sect2277202 as applicable Consistent with 48 CFR sect12212 or 48 CFR sectsect2277202-1 through 2277202-4 as applicable the commercial computer software and commercial computer software documentation are being licensed to US government end users (A) only as commercial items and (B) with only those rightsas are granted to all other end users pursuant to the terms and conditions set forth in the Adobe standard commercial agreement for this software Unpublished rights reserved under the copyright laws of the United States
Printed in the USA
- Getting Started
- Using Acrobat Reader
-
- Opening PDF documents
- Viewing PDF documents on the Web
- Reading PDF documents in a Web browser
- Opening a PDF file embedded as an OLE object in another file
- Printing PDF documents
- Printing PDF documents from the command line (UNIX)
- Printing and viewing PDF documents containing Asian fonts
- Setting preferences
- Customizing resources for your personal use (UNIX)
- Plug-in location (UNIX)
- Starting multiple Acrobat viewers (UNIX)
- Fonts for bookmarks (UNIX)
- Giving Acrobat Reader access to fonts (UNIX)
- Magnifying and reducing the page view
- Setting the page layout
- Setting a default view
- Reading documents in Full Screen view
- Setting Full Screen preferences
- Choosing a Web browser for Weblinks
- Displaying information about a document
- Getting General information about a document
- Getting information about fonts used in a document
- Getting information about security settings
- Paging through a document
- Browsing with thumbnails
- Browsing with bookmarks
- Following links
- Retracing your steps
- Reading articles
- Finding words
- Reviewing annotations
- Setting annotation preferences
- Playing movies or sounds
- Viewing documents with digital signatures
- Filling out forms
- Copying and pasting text and graphics to another application
- Using PDF on the Web
- Web viewing scenarios
- Page-at-a-time downloading
- Reading PDF on the Web
- Reading PDF in a Web browser
- Visiting the Adobe Web site
- Searching on the Web
- Reading embedded PDF files
- Setting up Acrobat Reader as a helper application
- Installing the Web browser plug-in
- Calibrated color
- How to print this online guide
-
- Searching Catalog Indexes
-
- About searching Acrobat Catalog indexes
- Searching indexes
- Refining your searches
- Tips on defining search queries
- Setting search preferences
-
- Go Contents
- Return

Page 47Using Acrobat Reader
To select a line of text select the first letter of the sentence or phrase and drag to the last letter
To select multiple columns of text (horizontally) hold down Ctrl (Windows and UNIX) or Option (Mac OS) as you drag across the width of the document
To select a column of text (vertically) hold down Ctrl+Alt (Windows) or Option+Command (Mac OS) as you drag the length of the document
To select all the text on the page choose Edit gt Select All In Single Page mode all the text on the current page is selected In Continuous or Continuous - Facing mode most of the text in the document is selected When you release the mouse button the selected text is highlighted To deselect the text and start over click anywhere outside the selected text
The Select All command will not select all the text in the document A workaround for this (Windows) is to use the Edit gt Copy command
2 Choose Edit gt Copy to copy the selected text to the Clipboard
3 To view the text choose Window gt Show Clipboard
In Windows 95 the Clipboard Viewer is not installed by default and you cannot use the Show Clipboard command until it is installed To install the Clipboard Viewer choose Start gt Settings gt Control Panel gt AddRemove Programs and then click the Windows Setup tab Double-click Accessories check Clipboard Viewer and click OK
Page 48Using Acrobat Reader
To copy graphics to the Clipboard
1 Select the graphics select tool The cursor changes to the cross-hair icon
2 Drag a rectangle around the graphic you want to copy To deselect the graphic and start over click anywhere outside the selected graphic
3 Choose Edit gt Copy to copy the graphic to the Clipboard
4 To view the graphic choose Window gt Show Clipboard The graphic is copied using the WMF (Windows) PICT (Mac OS) or XPIXMAP (UNIX) format In UNIX the graphic is pasted in the primary selection
Using PDF on the WebPDF documents can be published on the World Wide Web and read in Web browsers or in Acrobat viewers used as helper applications with Web browsers For more information see Web viewing scenarios Page-at-a-time downloading and Reading PDF on the Web
Web viewing scenariosHere are four possible scenarios for viewing PDF on the Web
The browser supports PDF viewing the PDF file is optimized and the Web server supports page-at-a-time downloading (byte-serving) so the PDF file downloads a page at a time and displays in the Web browser window This is the fastest scenario possible for viewing PDF documents on the Web
Page 49Using Acrobat Reader
The browser supports PDF viewing but the PDF file is not optimized or the server does not support byte-serving so the entire PDF file downloads to the machine with the browser and then appears within the browser window
The browser supports PDF viewing and PDF files are embedded in an HTML page An ActiveX browser such as Internet Explorer supports navigating through the document Netscape Navigator-compatible browsers can display the PDF document within an HTML page but require a link to a full-window view for navigation
Acrobat or Acrobat Reader is configured as a helper application for the browser and the browser may support PDF viewing within the browser window The entire PDF file downloads to the machine with the browser and the Acrobat viewer launches as a separate application and displays the PDF document
See also Setting up Acrobat Reader as a helper application
Page 50Using Acrobat Reader
Page-at-a-time downloadingWith page-at-a-time downloading (byte-serving) the Web server sends only the requested page of information to the user not the entire PDF document As a reader of the PDF document you do not have to do anything to make this happen it is communicated in the background between Acrobat Reader and the Web server If you want the entire PDF document to continue downloading in the background while you view the first page of requested information be sure Allow Background Downloading is selected in the General preferences dialog box (default)
If your Web server does not support page-at-a-time downloading you can use a CGI application to do it
Reading PDF on the WebEach document or other resource on the Web is identified by a unique uniform resource locator (URL) address Clicking a URL link to a PDF document on the Web can open the document identified by the URL in your Web browser for inline viewing or in Acrobat Reader if Reader has been set up as a helper appli-cation for your browser You can also read PDF files that have been embedded in HTML documents on the Web For more information see Reading PDF in a Web browser Reading embedded PDF files and Setting up Acrobat Reader as a helper application
Page 51Using Acrobat Reader
Reading PDF in a Web browserPDF documents can display in Web browsers compatible with Netscape Navigator 30 (or later) or Internet Explorer 30 (or later) The necessary plug-ins are automatically installed when you install Acrobat Reader For information on getting your browser ready see Setting up Acrobat Reader as a helper appli-cation (For additional installation information see Installing the Web browser plug-in)
When you view a PDF document in a Web browser all of the Acrobat Reader tools are available in the browser In Windows you can click the two small vertical lines (next to the Adobe icon at the left of the toolbar) to minimize or maximize the toolbar
Note Many keyboard commands are mapped to the Web browser rather than to Acrobat Reader so some Acrobat Reader keyboard shortcuts may not be available in the browser window
Visiting the Adobe Web siteClick the Adobe Web Site button to link directly to the Adobe Web site (wwwadobecom) This page contains valuable information about new technology links to Acrobat plug-ins and more On the Adobe Web site home page you can click a country name in the Adobe Sites pop-up menu to choose a language for viewing the site The exact information in the site may vary from one language version to another
Page 52Using Acrobat Reader
Searching on the WebSome Web search engines index PDF documents as well as HTML documents on Web servers And some search engines support PDF search highlighting although not all search engines that support PDF indexing support search highlighting
If you visit a Web site that uses a search engine that indexes PDF documents your search results list may include PDF documents If the Web site uses a search engine that supports PDF search highlighting and if you open one of the PDF documents in the search results list the Highlight Next and Highlight Previous buttons activate on the Acrobat Reader tool bar in your Web browser The search term is also highlighted in the document
To go to the next search hit click the Highlight Next button To go to the previous hit click the Highlight Previous button These two commands jump across PDF documents but not across HTML documents
Reading embedded PDF filesHTML pages can include embedded PDF documents An embedded PDF document normally displays an image of the first page of the document in the HTML document The PDF document can be configured by the HTML author to display when clicked in a separate window The document displays in a browser window or in an Acrobat Reader window depending on how you have configured your browser
Page 53Using Acrobat Reader
If an embedded PDF file is not configured to open in a separate window you can interact with the file in a browser compatible with Internet Explorer but not one compatible with Netscape Navigator For example links would not be active in a PDF file displayed embedded in HTML in Netscape Navigator but they would be active in Internet Explorer
Setting up Acrobat Reader as a helper applicationIf your Web browser does not display PDF documents in the browser window or if you prefer not to view PDF documents in the Web browser you can set up Acrobat Reader as a helper application in your browserrsquos preferences Then when you view a PDF document on the Web Acrobat Reader will start and display the document When Acrobat Reader works as a helper application you cannot use page-at-a-time downloading form submittal in a browser or search highlighting on the Web and you cannot view embedded PDF documents
To set up your Web browser to recognize PDF files you must define a MIME type and a file type The file type should be pdf The MIME type should be appli-cationpdf See your browserrsquos documentation for information on configuring it
If you are using Netscape Navigator 20 or later with Windows or Mac OS and if you want to use Acrobat Reader as a helper application rename the PDFViewer plug-in or delete it from the Netscape plug-in folder The plug-in is named nppdf32dll (Windows) or PDFViewer (Mac OS)
Page 54Using Acrobat Reader
To use Acrobat Reader as a helper application in Windows
1 Choose File gt Preferences gt General
2 Select Web Browser Integration and click OK
Note This is not necessary in Mac OS
Installing the Web browser plug-inBrowsers compatible with Netscape Navigator need the nppdf32dll file (Windows) the nppdfso file (UNIX) or PDFViewer plug-in (Mac OS) to display PDF When you install Acrobat Reader with Search this plug-in is automatically installed in the Netscape plug-in folder (Win and Mac OS) if you have Navigator on your system If you install Navigator after installing Acrobat Reader or if yoursquore using another browser compatible with Navigator you can install this plug-in yourself To set up Netscape Navigator on a UNIX system you must run the Netscape launch script located in the Browser folder (see Reading PDF documents in a Web browser)
To install the Web browser plug-in (Windows)
1 Open the Browser folder in the Acrobat Reader folder
2 Copy the nppdf32dll file to your Web browserrsquos plug-ins folder
To install the Web browser plug-in (Mac OS)
1 Open the Web Browser Plug-in folder in the Acrobat Reader folder
Page 55Using Acrobat Reader
2 Copy the PDFViewer plug-in to your Web browserrsquos plug-ins folder
To install the Web browser plug-in (UNIX)
Run ltinstalldirgtBrowsersnetscape
Calibrated colorThe Portable Document Format allows for device-independent color (DIC) specifications DIC allows creators of PDF documents to specify the colors of objects in page descriptions independent of the color characteristics of desti-nation monitors or printers
In a sense each device speaks its own color language and it canrsquot communicate that color very well to another device Whatrsquos needed is an interpreter such as a color management system that uses a device-independent color model as the color language by which all color information is referenced The color model Acrobat Reader uses is called CIELAB developed in 1976 by the Commission Internationale de lEclairage (International Committee on Illumination or CIE) The CIErsquos standard for measuring color is based on how the human eye perceives it not on the device that created it
Page 56Using Acrobat Reader
Images can be edited in a device-independent color space which is larger than the color space of the output device such as a computer monitor a TV screen film or a four-color press Images can then be saved with profiles that contain information describing the characteristics of the source and output color devices
This makes a color-managed workflow advantageous The images become portable since they can be displayed on widely differing devices simply by tagging the images with different output profiles
How to print this online guideBecause the pages of this online guide are optimized for online viewing you may prefer to print them two to a page (two-up)
To print pages two up
1 Choose File gt Print Setup (Windows) or File gt Page Setup (Mac OS)
2 Follow the instruction for your platform
In Windows click Options select 2 up on the paper tab click OK to return to the Print Setup dialog box and click OK again to close it
In Mac OS choose 2 Up from the Layout menu and click OK
Note If you canrsquot perform step 2 in Windows you may not be using the Adobe PostScript printer driver
Page 57Using Acrobat Reader
3 Choose File gt Print
4 Indicate the page range
5 Click OK (Windows) or Print (Mac OS)
Page 60Searching Catalog Indexes
Chapter 3
Searching Catalog Indexes
he Acrobat Search command allows you to perform full-text searches of PDF document collections that have been indexed using Acrobat Catalog whereas the Acrobat Find command allows you to search only a single
document The Find command is further limited by having to look at every word on every page For these reasons searches of full-text indexes created using Catalog are faster and more convenient than using the Find command The Search command also provides powerful tools for limiting and expanding a search
About searching Acrobat Catalog indexesThe focus of your search will depend a lot on how the index was constructed Consider the following questions before setting search options and defining search queries
Was document and date information provided for the PDF documents and can it be used for searching
Were common words and numbers excluded when the index was built
A well-built index will often include a file that provides information that can help you plan your search strategies
T
Page 61Searching Catalog Indexes
Searching indexesTo search an index created using Adobe Catalog you first select the indexes to search define a search query select the documents to review from those returned by the search and then view the occurrences of the search term within the documents you selected to review A search query is an expression made up of text and other items to define the information you want to find
Opening a PDF document associated with an index automatically makes the index searchable
Selecting indexes
You can search any or all indexes displayed in the Index Selection dialog box Dimmed indexes are not available for searching
To customize index selection
1 Choose Edit gt Search gt Select Indexes to list the currently available indexes and to add or delete indexes and then do one of the following in the Index Selection dialog box
To add an index to the available indexes list click Add navigate to the index and double-click on the index file
To remove an index select the index name click Remove and then click OK
Page 62Searching Catalog Indexes
To select or deselect an index select the box for the index and then click OK Indexes that are grayed out are currently unavailable for searching
To view information about an available index highlight the index name click Info and then click OK The information displayed includes the build date creation date number of documents in the index location of the index and information provided by the builder of the index
Using the Search command
The Search command allows you to perform a search on PDF documents You can search for a simple word or phrase or you can expand your search query by using wild-card characters and operators You can use the search options to further refine your search And if document and date information were provided for the documents you are searching you can use that information to narrow your search
To perform a full-text search
1 Choose Edit gt Search gt Query
2 Type the text you want to search for in the Find Results Containing Text box
Page 63Searching Catalog Indexes
The text that you type in can be a single word a number a term or a phrase It can be a word with or without wild-card characters ( ) or any combination of letters numbers and symbols Because you can use Boolean operators in the text box you must enclose any search term that includes and or or not in quotes You can also use the operators = ~ and = with text but only to perform exact matches contains and does not contain searches respectively You can use comparison operators (lt lt= gt gt=) with values of the same type For more information see Tips on defining search queries
To clear the search dialog box and redefine the search click Clear
3 To refine your search query select one or more of the search options Word Stemming Sounds Like Thesaurus Match Case or Proximity If the search options are not displayed in the Acrobat Search dialog box restore them by choosing File gt Preferences gt Search and selecting Show Options For infor-mation on how these options affect your search query see Setting the search options
Note Before you perform a search with one of these options you can preview the type of results yoursquoll receive using the Word Assistant For more infor-mation see Using Word Assistant
4 To refine your search query using document and date information enter document information values in the Title Subject Author and Keywords text boxes and enter date information in the creation and modification date text boxes If these text boxes are not displayed in the Acrobat Search dialog box
Page 64Searching Catalog Indexes
restore them by choosing File gt Preferences gt Search and selecting Show Fields and Show Date
5 Select Search The Search dialog box is hidden and documents that match your search query are listed in the Search Results window in order of relevancy
6 Double-click a document that seems likely to contain the relevant infor-mation probably the first document in the list The document opens on the first match for the text you typed
7 Click the Search Next button or Search Previous button to go to other matches in the document Or choose another document to view
Alternatively you can redefine the query by typing new text in the Acrobat Search dialog box or by using other techniques to expand the search to include more documents or to limit the search to fewer documents For more infor-mation see Limiting searches
Viewing documents returned from searches
A search returns a list of indexed documents containing items that match your search query The results are displayed in the Search Results window When you open a document in the list you view only pages containing matches All the matches on a page are highlighted
Page 65Searching Catalog Indexes
Documents more likely to contain relevant information are listed first on the list The relevancy ranking of each document is indicated by an icon The degree of fill in the circle in the icon indicates the probability that the document contains the search information A solid fill indicates a high proba-bility that the document contains your search term an empty circle indicates a low probability that the document contains your search term
Relevancy ranking for search results
The relevancy ranking also depends on how you defined your search query
When you use ordinary search text the relevancy ranking indicates how frequently the search word appears in the document This means both in absolute terms and relative to the number of other words in the document
When you use a Boolean OR operator between two words or phrases in a search documents that contain both items have a higher relevancy ranking than documents that contain just one item
When you use the Proximity option the closer the matches are within a document the higher the relevancy ranking of that document
To view a document returned from a search
1 Double-click the document name to open the document
Page 66Searching Catalog Indexes
2 Use the Search buttons on the tool bar to view all the matches for your query
3 Review the search results that automatically appear in the text box
To highlight the next occurrence of a match in the document click Next Highlight
To highlight the previous occurrence of a match in a document click Previous Highlight
To highlight the first occurrence of a match in the next document listed or previous document listed Shift-click Next Highlight or Previous Highlight
To view any other document listed select Search Results to redisplay the list and then double-click the document name
Page 67Searching Catalog Indexes
Refining your searchesIf your search returns too many documents or provides too many matches in individual documents you can pare down the search results by confining the search to documents returned by a previous search or you can more narrowly define your search term use the document and date information and use the general search options and the Word Assistant Alternatively if your search did not provide the information you were looking for you can broaden your search query using the search options for example
Note If the search options and document and date information text boxes are not displayed in the Acrobat Search dialog box restore them by choosing File gt Preferences gt Search and selecting Show Options
Refining searches in progress
If you want to narrow a search further you can refine or confine your search to documents listed in a prior search For example you can first search for (and find) all documents by an author and then define a search query for that subset of documents The result would be a subset of documents that are authored by the specified author and that contain the search string
To refine a search
1 Choose Edit gt Search gt Results to display the Search Results window Select and show the results of a previous search
Page 68Searching Catalog Indexes
2 In the Search dialog box refine or replace the query that produced the list of documents
If you used a simple text string for the search query you might consider refining the search query by using the search options by including document and date information in the search or by using Word Assistant For more infor-mation see Using Word Assistant
3 Press Ctrl (Windows or UNIX) or Option (Mac OS) The button label changes from Search to Refine
4 Click Refine This produces a Search Results list of documents that are a subset of the previous list and that match the new query
Using Word Assistant
Word Assistant enables you to build a list of terms that will appear when you specify a search using the Sounds Like Word Stemming or Thesaurus options The resulting list shows you if the option you are using is likely to return helpful results If the list is too long or full of irrelevant words you can quickly construct a list of words to find by copying words from the Word Assistant dialog box and pasting them into the search dialog box
To use the Word Assistant with search options
1 Choose Edit gt Search gt Word Assistant
Page 69Searching Catalog Indexes
2 To check the available indexes or change the selection of indexes click Indexes
3 In the Index Selection dialog select the indexes you want to use and click OK
4 Select a search option (Sounds Like Word Stemming or Thesaurus) from the Assist menu
5 Enter the search word in the Word text box and click Look Up
To copy words from the Word Assistant dialog box
1 Choose Edit gt Search gt Query to open the Search dialog box
2 Use the Word Assistant to generate a list of related words
3 Double-click a word to search
4 Double-click and copy the word in the Word text box to the clipboard
5 In the Search dialog box select the Find text box and paste in the selected word
6 Repeat steps 3 through 5 for each word you want to use separate each pair of words in the Find text box with AND or OR
Page 70Searching Catalog Indexes
Setting the search options
You can expand your search term by using the search options Sounds Like Word Stemming or Thesaurus To determine if your choices will be useful in limiting your search you can use the Word Assistant to build a list of terms that will appear when you specify these options For more information see Using Word Assistant
You can limit your search term by using the search options Match Case and Proximity
To set the search options
In the Search dialog box select one or more of the options
Word Stemming finds words that contain part of (a word stem) the specified search word It applies to single words not phrases does not apply to words that contain wild-card characters ( ) finds words that end in ing ed s ion and so on but not er and cannot be used with the Match Case option Word Stemming works only for indexes built with this option
Sounds Like finds different spellings for proper names It applies to single words not phrases does not apply to words that contain wild-card characters and cannot be used with the Match Case option Sounds Like works only for indexes built with this option
Thesaurus finds similar words that appear in the documents you are searching not necessarily all the similar words you might find in a complete
Page 71Searching Catalog Indexes
thesaurus It applies to single words not phrases does not apply to words that contain wild-card characters and cannot be used with the Match Case option
Match Case limits the results of the search by finding only those documents that contain words with the same capitalization It can be used with a Boolean expression and with terms that use wild-card characters Characters matched by wild-card characters can be either uppercase or lowercase
Proximity limits the results of simple AND searches to one pair of matches per documentmdashthe pair closest together The two matches must be within three pages or fewer of each other This option is useful for locating a document that concentrates on some topic of interest
Proximity affects relevancy ranking in searches The closer the matches are within a document the higher the ranking Proximity does work with complex AND searchesmdashsuch as Hawaii AND (cruise OR fly)
If you want to keep the search dialog box small you can hide (or keep hidden) the options and type in their names in the Find Results Containing Text box Along with the text box names you need to use operators such as = (equals) and gt (greater than) For the options type in st (stemming) so (sounds like) th (thesaurus) ca (match case) or pr (proximity)
Page 72Searching Catalog Indexes
Searching with Document Info and Date Info
If document and date information was provided for the documents you are searching you can use this information in the Search dialog box to limit your search For example you can limit your search to documents authored by one person and created or modified within a given period or on a given date You can view the document and date information (if any) provided by choosing File gt Document Info gt General from within the PDF document
If you want to keep the search dialog box small you can hide the document and date text boxes and type the text box names in the Find Results Containing box You will need to use operators such as = (equals) and gt (greater than)
To search using Document Info
In the Search dialog box enter your search query information in the appro-priate Title Subject Author and Keywords text boxes You can use Boolean operators and wild-card characters in these text boxes with the search text All documents that contain the value are returned If the With Document Info text boxes are not displayed in your Search dialog box choose File gt Preferences gt Search and select Show Fields You may see additional custom text boxes in your display depending on the information supplied for the PDF document
To search using Date Info
In the Search dialog box do one of the following
Page 73Searching Catalog Indexes
Enter a date (month day year) or use the Up and Down Arrow keys to select a value
To limit a search to documents created or modified after a specific date specify the after date and leave the before date blank
To limit a search to documents that were created or modified before a specific date specify the before date and leave the after date blank
To create a Boolean AND condition enter the creation and modification dates in the Search dialog box An AND condition returns only documents created or modified during the specified period
If the With Date Info text boxes are not displayed in your Search dialog box choose File gt Preferences gt Search and select Show Date
Tips on defining search queriesYou can improve your search by narrowly defining the term or phrase you search for being aware that some words (stopwords) and numbers may have been excluded when the index was built and by using wild-card characters and Boolean operators
Searching for terms or phrases If your search phrase includes the words and or or not used in their ordinary sense (not as a Boolean operator) put the phrase in quotes The search phrase
Page 74Searching Catalog Indexes
ldquoonce or twicerdquo
finds all occurrences of the phrase once or twice not all occurrences of once and all occurrences of twice as it would without the quotes
If your search phrase includes punctuation (other than an apostrophe) or special characters (such as and ) they are ignored For example either of the terms
son-in-law son in law
finds all occurrences of both son-in-law and son in law
Excluding stopwords numbers and separator characters If you are unsuccessful in searching for a phrase that includes a common word it is probably because it is a specified stopword
If you are unsuccessful in searching for a term that includes numbers it is probably because numbers have been excluded from the index Acrobat Catalog defines a number to be a sequence of one or more digits (0 through 9) optionally preceded by a minus sign (-) optionally separated by one or more commas () or periods () and optionally containing a decimal point which can be a period () or a comma ()
If you use a separator character in a search term it is automatically discarded Separator characters include all symbols the space character and punctuation characters except the apostrophe When indexing a PDF document Acrobat
Page 75Searching Catalog Indexes
Catalog uses separator characters to recognize where one term ends and the next term begins
If alphanumeric terms are made up of numbers and separator characters they can also be excluded
Expanding searches Use wild-card characters in the search text to increase the number of matches for the text
Use an asterisk () to match zero one or more characters use a question mark () to match any one character
Use wild-card characters in a term that is part of a Boolean expression
Use wild-card characters to specify Document Info text box values However you cannot use wild-cards to represent separator characters such as the hyphen (-) and the slash ()
Use Boolean expressions in Document Info text box values
Use a Boolean OR operator between two words to return documents containing either word
Use the Sounds Like Word Stemming and Thesaurus options to increase the number of matches for the text
Use a comma () or vertical bar (|) to separate items in an OR search
Page 76Searching Catalog Indexes
Limiting searches Use a Boolean NOT operator before a word or search term to exclude documents containing the word or search term
Use an exclamation point () as another way to specify a NOT search However be sure to place a space between the exclamation point and the search item
Use a Boolean AND operator between two words to return only documents containing both words
Use the Proximity option to limit AND searches This specifies that words must be in close proximity to each othermdashwithin three pages or fewer
Use the Match Case option to match exact capitalization
Using Boolean operators
To avoid building inaccurate search queries follow these guidelines
When NOT is used with either or both of the AND and OR operators it is evaluated before either the AND or OR For example evolution AND NOT Darwin finds all documents that contain the word evolution but not the word Darwin
When you combine AND and OR in the same expression AND is evaluated before OR For example Darwin OR origin AND species finds all documents that contain Darwin or that contain both origin and species
Page 77Searching Catalog Indexes
When you use parentheses you change the default order of evaluation for Boolean operators For example (Darwin OR origin) AND species finds all documents that contain either Darwin and species or that contain origin and species Parentheses can be nested
When you use a literal phrase that contains an operator name a symbol for an operator name (such as amp for AND) or parentheses the phrase must be enclosed in quotation marks For example ldquocats and dogsrdquo finds all documents that contain the phrase cats and dogs not all documents that contain either the word cats or the word dogs The phrase cats amp dogs also needs quotes to be interpreted literally
In addition to and or not and parentheses the symbols that require quotation marks are
However quoted search phrases that contain parentheses or vertical bars can produce unexpected results
Using operators
You can use operators in text and Document Info text boxes
amp AND
| and OR
NOT
Page 78Searching Catalog Indexes
You can use = ~ and = with text only to perform exact matches contains and does not contain searches respectively
You can use comparison operators (lt lt= gt gt=) with values of the same type
Setting search preferencesYou can change the default settings in the Search Preferences dialog box to add more choices to your search dialog box if necessary For example if you check Show Fields a With a Document Info section is added to the search dialog box
To change search preferences
1 Choose File gt Preferences gt Search
2 Set the preferences in the dialog box as necessary
Show Fields displays Document Info fields For more information seeSearching with Document Info and Date Info
Show Options displays search word options For more information see Setting the search options
Show Date displays the date of the items returned by a search query
Hide on Search hides the dialog box during a search
Page 79Searching Catalog Indexes
Sort By allows you to specify a sort by Modified Producer Score Subject Title Author Created Creator or Keywords
Show Top displays a specified number of documents that are the first returned from the search
Hide on View hides the dialog box when viewing results
Highlight Display allows you to specify highlighting By Page By Word or No Highlight
3 Click OK
1999 Adobe Systems Incorporated and its licensors All rights reserved
Adobe Acrobat Reader 40 Online Guide
This manual as well as the software described in it is furnished under license and may be used or copied only in accordance with the terms of such license The content of this manual is furnished for informational use only is subject to change without notice and should not be construed as a commitment by Adobe Systems Incorporated Adobe Systems Incorporated assumes no responsibility or liability for any errors or inaccuracies that may appear in this manual
The copyrighted software that accompanies this manual is licensed to the End User for use only in strict accordance with the End User License Agreement which the Licensee should read carefully before commencing use of the software Except as permitted by such license no part of this publication may be reproduced stored in a retrieval system or transmitted in any form or by any means electronic mechanical recording or otherwise without the prior written permission of Adobe Systems Incorporated
Adobe the Adobe logo Acrobat the Acrobat logo Distiller Illustrator Photoshop and PostScript are trademarks of Adobe Systems Incorporated Microsoft Windows Windows NT Excel and PowerPoint are either trademarks or registered trade-marks of Microsoft Corporation in the US andor other countries Apple Macintosh and Power Macintosh are trademarks of Apple Computer Inc registered in the US and other countries QuickTime and the QuickTime logo are trademarks used under license UNIX is a registered trademark in the US and other countries of the Open Group Pentium is a trademark of Intel Corporation All other trademarks are the property of their respective owners
Protected by US Patents 4837613 5185818 5634064 5729637 5737599 5754873 5781785 5819301 5832530 5832531 5835634 5860074 Patents pending
This product contains an implementation of the LZW algorithm licensed under US Patent 4558302
Entrust is a registered trademark of Entrust Technologies Inc in the United States and other countries Entrustss servicemarks and Entrust product names are also trademarks of Entrust Technologies Inc Entrust Technologies Limited is a wholly owned subsidiary of Entrust Technologies Inc
Portions copy Netscape Communications Corporation 1996 All rights reserved
Contains RSA Software
Written and designed at Adobe Systems Incorporated 345 Park Ave San Jose CA 95110-2704
Adobe Systems Europe Limited Adobe House 5 Mid New Cultins Edinburgh EH11 4DU Scotland United Kingdom
Adobe Systems Co Ltd Yebisu Garden Place Tower 4-20-3 Ebisu Shibuya-ku Tokyo 150 Japan
Adobe Systems Pty Ltd PO Box 672 18-20 Orion Road Lane Cove New South Wales 2066 Australia
World Wide Web wwwadobecom
Page 2
Notice to US government end users The software and documentation are ldquocommercial itemsrdquo as that term is defined at 48 CFR sect2101 consisting of ldquocommercial computer softwarerdquo and ldquocommercial computer software documentationrdquo as such terms are used in 48 CFR sect12212 or 48 CFR sect2277202 as applicable Consistent with 48 CFR sect12212 or 48 CFR sectsect2277202-1 through 2277202-4 as applicable the commercial computer software and commercial computer software documentation are being licensed to US government end users (A) only as commercial items and (B) with only those rightsas are granted to all other end users pursuant to the terms and conditions set forth in the Adobe standard commercial agreement for this software Unpublished rights reserved under the copyright laws of the United States
Printed in the USA
- Getting Started
- Using Acrobat Reader
-
- Opening PDF documents
- Viewing PDF documents on the Web
- Reading PDF documents in a Web browser
- Opening a PDF file embedded as an OLE object in another file
- Printing PDF documents
- Printing PDF documents from the command line (UNIX)
- Printing and viewing PDF documents containing Asian fonts
- Setting preferences
- Customizing resources for your personal use (UNIX)
- Plug-in location (UNIX)
- Starting multiple Acrobat viewers (UNIX)
- Fonts for bookmarks (UNIX)
- Giving Acrobat Reader access to fonts (UNIX)
- Magnifying and reducing the page view
- Setting the page layout
- Setting a default view
- Reading documents in Full Screen view
- Setting Full Screen preferences
- Choosing a Web browser for Weblinks
- Displaying information about a document
- Getting General information about a document
- Getting information about fonts used in a document
- Getting information about security settings
- Paging through a document
- Browsing with thumbnails
- Browsing with bookmarks
- Following links
- Retracing your steps
- Reading articles
- Finding words
- Reviewing annotations
- Setting annotation preferences
- Playing movies or sounds
- Viewing documents with digital signatures
- Filling out forms
- Copying and pasting text and graphics to another application
- Using PDF on the Web
- Web viewing scenarios
- Page-at-a-time downloading
- Reading PDF on the Web
- Reading PDF in a Web browser
- Visiting the Adobe Web site
- Searching on the Web
- Reading embedded PDF files
- Setting up Acrobat Reader as a helper application
- Installing the Web browser plug-in
- Calibrated color
- How to print this online guide
-
- Searching Catalog Indexes
-
- About searching Acrobat Catalog indexes
- Searching indexes
- Refining your searches
- Tips on defining search queries
- Setting search preferences
-
- Go Contents
- Return

Page 48Using Acrobat Reader
To copy graphics to the Clipboard
1 Select the graphics select tool The cursor changes to the cross-hair icon
2 Drag a rectangle around the graphic you want to copy To deselect the graphic and start over click anywhere outside the selected graphic
3 Choose Edit gt Copy to copy the graphic to the Clipboard
4 To view the graphic choose Window gt Show Clipboard The graphic is copied using the WMF (Windows) PICT (Mac OS) or XPIXMAP (UNIX) format In UNIX the graphic is pasted in the primary selection
Using PDF on the WebPDF documents can be published on the World Wide Web and read in Web browsers or in Acrobat viewers used as helper applications with Web browsers For more information see Web viewing scenarios Page-at-a-time downloading and Reading PDF on the Web
Web viewing scenariosHere are four possible scenarios for viewing PDF on the Web
The browser supports PDF viewing the PDF file is optimized and the Web server supports page-at-a-time downloading (byte-serving) so the PDF file downloads a page at a time and displays in the Web browser window This is the fastest scenario possible for viewing PDF documents on the Web
Page 49Using Acrobat Reader
The browser supports PDF viewing but the PDF file is not optimized or the server does not support byte-serving so the entire PDF file downloads to the machine with the browser and then appears within the browser window
The browser supports PDF viewing and PDF files are embedded in an HTML page An ActiveX browser such as Internet Explorer supports navigating through the document Netscape Navigator-compatible browsers can display the PDF document within an HTML page but require a link to a full-window view for navigation
Acrobat or Acrobat Reader is configured as a helper application for the browser and the browser may support PDF viewing within the browser window The entire PDF file downloads to the machine with the browser and the Acrobat viewer launches as a separate application and displays the PDF document
See also Setting up Acrobat Reader as a helper application
Page 50Using Acrobat Reader
Page-at-a-time downloadingWith page-at-a-time downloading (byte-serving) the Web server sends only the requested page of information to the user not the entire PDF document As a reader of the PDF document you do not have to do anything to make this happen it is communicated in the background between Acrobat Reader and the Web server If you want the entire PDF document to continue downloading in the background while you view the first page of requested information be sure Allow Background Downloading is selected in the General preferences dialog box (default)
If your Web server does not support page-at-a-time downloading you can use a CGI application to do it
Reading PDF on the WebEach document or other resource on the Web is identified by a unique uniform resource locator (URL) address Clicking a URL link to a PDF document on the Web can open the document identified by the URL in your Web browser for inline viewing or in Acrobat Reader if Reader has been set up as a helper appli-cation for your browser You can also read PDF files that have been embedded in HTML documents on the Web For more information see Reading PDF in a Web browser Reading embedded PDF files and Setting up Acrobat Reader as a helper application
Page 51Using Acrobat Reader
Reading PDF in a Web browserPDF documents can display in Web browsers compatible with Netscape Navigator 30 (or later) or Internet Explorer 30 (or later) The necessary plug-ins are automatically installed when you install Acrobat Reader For information on getting your browser ready see Setting up Acrobat Reader as a helper appli-cation (For additional installation information see Installing the Web browser plug-in)
When you view a PDF document in a Web browser all of the Acrobat Reader tools are available in the browser In Windows you can click the two small vertical lines (next to the Adobe icon at the left of the toolbar) to minimize or maximize the toolbar
Note Many keyboard commands are mapped to the Web browser rather than to Acrobat Reader so some Acrobat Reader keyboard shortcuts may not be available in the browser window
Visiting the Adobe Web siteClick the Adobe Web Site button to link directly to the Adobe Web site (wwwadobecom) This page contains valuable information about new technology links to Acrobat plug-ins and more On the Adobe Web site home page you can click a country name in the Adobe Sites pop-up menu to choose a language for viewing the site The exact information in the site may vary from one language version to another
Page 52Using Acrobat Reader
Searching on the WebSome Web search engines index PDF documents as well as HTML documents on Web servers And some search engines support PDF search highlighting although not all search engines that support PDF indexing support search highlighting
If you visit a Web site that uses a search engine that indexes PDF documents your search results list may include PDF documents If the Web site uses a search engine that supports PDF search highlighting and if you open one of the PDF documents in the search results list the Highlight Next and Highlight Previous buttons activate on the Acrobat Reader tool bar in your Web browser The search term is also highlighted in the document
To go to the next search hit click the Highlight Next button To go to the previous hit click the Highlight Previous button These two commands jump across PDF documents but not across HTML documents
Reading embedded PDF filesHTML pages can include embedded PDF documents An embedded PDF document normally displays an image of the first page of the document in the HTML document The PDF document can be configured by the HTML author to display when clicked in a separate window The document displays in a browser window or in an Acrobat Reader window depending on how you have configured your browser
Page 53Using Acrobat Reader
If an embedded PDF file is not configured to open in a separate window you can interact with the file in a browser compatible with Internet Explorer but not one compatible with Netscape Navigator For example links would not be active in a PDF file displayed embedded in HTML in Netscape Navigator but they would be active in Internet Explorer
Setting up Acrobat Reader as a helper applicationIf your Web browser does not display PDF documents in the browser window or if you prefer not to view PDF documents in the Web browser you can set up Acrobat Reader as a helper application in your browserrsquos preferences Then when you view a PDF document on the Web Acrobat Reader will start and display the document When Acrobat Reader works as a helper application you cannot use page-at-a-time downloading form submittal in a browser or search highlighting on the Web and you cannot view embedded PDF documents
To set up your Web browser to recognize PDF files you must define a MIME type and a file type The file type should be pdf The MIME type should be appli-cationpdf See your browserrsquos documentation for information on configuring it
If you are using Netscape Navigator 20 or later with Windows or Mac OS and if you want to use Acrobat Reader as a helper application rename the PDFViewer plug-in or delete it from the Netscape plug-in folder The plug-in is named nppdf32dll (Windows) or PDFViewer (Mac OS)
Page 54Using Acrobat Reader
To use Acrobat Reader as a helper application in Windows
1 Choose File gt Preferences gt General
2 Select Web Browser Integration and click OK
Note This is not necessary in Mac OS
Installing the Web browser plug-inBrowsers compatible with Netscape Navigator need the nppdf32dll file (Windows) the nppdfso file (UNIX) or PDFViewer plug-in (Mac OS) to display PDF When you install Acrobat Reader with Search this plug-in is automatically installed in the Netscape plug-in folder (Win and Mac OS) if you have Navigator on your system If you install Navigator after installing Acrobat Reader or if yoursquore using another browser compatible with Navigator you can install this plug-in yourself To set up Netscape Navigator on a UNIX system you must run the Netscape launch script located in the Browser folder (see Reading PDF documents in a Web browser)
To install the Web browser plug-in (Windows)
1 Open the Browser folder in the Acrobat Reader folder
2 Copy the nppdf32dll file to your Web browserrsquos plug-ins folder
To install the Web browser plug-in (Mac OS)
1 Open the Web Browser Plug-in folder in the Acrobat Reader folder
Page 55Using Acrobat Reader
2 Copy the PDFViewer plug-in to your Web browserrsquos plug-ins folder
To install the Web browser plug-in (UNIX)
Run ltinstalldirgtBrowsersnetscape
Calibrated colorThe Portable Document Format allows for device-independent color (DIC) specifications DIC allows creators of PDF documents to specify the colors of objects in page descriptions independent of the color characteristics of desti-nation monitors or printers
In a sense each device speaks its own color language and it canrsquot communicate that color very well to another device Whatrsquos needed is an interpreter such as a color management system that uses a device-independent color model as the color language by which all color information is referenced The color model Acrobat Reader uses is called CIELAB developed in 1976 by the Commission Internationale de lEclairage (International Committee on Illumination or CIE) The CIErsquos standard for measuring color is based on how the human eye perceives it not on the device that created it
Page 56Using Acrobat Reader
Images can be edited in a device-independent color space which is larger than the color space of the output device such as a computer monitor a TV screen film or a four-color press Images can then be saved with profiles that contain information describing the characteristics of the source and output color devices
This makes a color-managed workflow advantageous The images become portable since they can be displayed on widely differing devices simply by tagging the images with different output profiles
How to print this online guideBecause the pages of this online guide are optimized for online viewing you may prefer to print them two to a page (two-up)
To print pages two up
1 Choose File gt Print Setup (Windows) or File gt Page Setup (Mac OS)
2 Follow the instruction for your platform
In Windows click Options select 2 up on the paper tab click OK to return to the Print Setup dialog box and click OK again to close it
In Mac OS choose 2 Up from the Layout menu and click OK
Note If you canrsquot perform step 2 in Windows you may not be using the Adobe PostScript printer driver
Page 57Using Acrobat Reader
3 Choose File gt Print
4 Indicate the page range
5 Click OK (Windows) or Print (Mac OS)
Page 60Searching Catalog Indexes
Chapter 3
Searching Catalog Indexes
he Acrobat Search command allows you to perform full-text searches of PDF document collections that have been indexed using Acrobat Catalog whereas the Acrobat Find command allows you to search only a single
document The Find command is further limited by having to look at every word on every page For these reasons searches of full-text indexes created using Catalog are faster and more convenient than using the Find command The Search command also provides powerful tools for limiting and expanding a search
About searching Acrobat Catalog indexesThe focus of your search will depend a lot on how the index was constructed Consider the following questions before setting search options and defining search queries
Was document and date information provided for the PDF documents and can it be used for searching
Were common words and numbers excluded when the index was built
A well-built index will often include a file that provides information that can help you plan your search strategies
T
Page 61Searching Catalog Indexes
Searching indexesTo search an index created using Adobe Catalog you first select the indexes to search define a search query select the documents to review from those returned by the search and then view the occurrences of the search term within the documents you selected to review A search query is an expression made up of text and other items to define the information you want to find
Opening a PDF document associated with an index automatically makes the index searchable
Selecting indexes
You can search any or all indexes displayed in the Index Selection dialog box Dimmed indexes are not available for searching
To customize index selection
1 Choose Edit gt Search gt Select Indexes to list the currently available indexes and to add or delete indexes and then do one of the following in the Index Selection dialog box
To add an index to the available indexes list click Add navigate to the index and double-click on the index file
To remove an index select the index name click Remove and then click OK
Page 62Searching Catalog Indexes
To select or deselect an index select the box for the index and then click OK Indexes that are grayed out are currently unavailable for searching
To view information about an available index highlight the index name click Info and then click OK The information displayed includes the build date creation date number of documents in the index location of the index and information provided by the builder of the index
Using the Search command
The Search command allows you to perform a search on PDF documents You can search for a simple word or phrase or you can expand your search query by using wild-card characters and operators You can use the search options to further refine your search And if document and date information were provided for the documents you are searching you can use that information to narrow your search
To perform a full-text search
1 Choose Edit gt Search gt Query
2 Type the text you want to search for in the Find Results Containing Text box
Page 63Searching Catalog Indexes
The text that you type in can be a single word a number a term or a phrase It can be a word with or without wild-card characters ( ) or any combination of letters numbers and symbols Because you can use Boolean operators in the text box you must enclose any search term that includes and or or not in quotes You can also use the operators = ~ and = with text but only to perform exact matches contains and does not contain searches respectively You can use comparison operators (lt lt= gt gt=) with values of the same type For more information see Tips on defining search queries
To clear the search dialog box and redefine the search click Clear
3 To refine your search query select one or more of the search options Word Stemming Sounds Like Thesaurus Match Case or Proximity If the search options are not displayed in the Acrobat Search dialog box restore them by choosing File gt Preferences gt Search and selecting Show Options For infor-mation on how these options affect your search query see Setting the search options
Note Before you perform a search with one of these options you can preview the type of results yoursquoll receive using the Word Assistant For more infor-mation see Using Word Assistant
4 To refine your search query using document and date information enter document information values in the Title Subject Author and Keywords text boxes and enter date information in the creation and modification date text boxes If these text boxes are not displayed in the Acrobat Search dialog box
Page 64Searching Catalog Indexes
restore them by choosing File gt Preferences gt Search and selecting Show Fields and Show Date
5 Select Search The Search dialog box is hidden and documents that match your search query are listed in the Search Results window in order of relevancy
6 Double-click a document that seems likely to contain the relevant infor-mation probably the first document in the list The document opens on the first match for the text you typed
7 Click the Search Next button or Search Previous button to go to other matches in the document Or choose another document to view
Alternatively you can redefine the query by typing new text in the Acrobat Search dialog box or by using other techniques to expand the search to include more documents or to limit the search to fewer documents For more infor-mation see Limiting searches
Viewing documents returned from searches
A search returns a list of indexed documents containing items that match your search query The results are displayed in the Search Results window When you open a document in the list you view only pages containing matches All the matches on a page are highlighted
Page 65Searching Catalog Indexes
Documents more likely to contain relevant information are listed first on the list The relevancy ranking of each document is indicated by an icon The degree of fill in the circle in the icon indicates the probability that the document contains the search information A solid fill indicates a high proba-bility that the document contains your search term an empty circle indicates a low probability that the document contains your search term
Relevancy ranking for search results
The relevancy ranking also depends on how you defined your search query
When you use ordinary search text the relevancy ranking indicates how frequently the search word appears in the document This means both in absolute terms and relative to the number of other words in the document
When you use a Boolean OR operator between two words or phrases in a search documents that contain both items have a higher relevancy ranking than documents that contain just one item
When you use the Proximity option the closer the matches are within a document the higher the relevancy ranking of that document
To view a document returned from a search
1 Double-click the document name to open the document
Page 66Searching Catalog Indexes
2 Use the Search buttons on the tool bar to view all the matches for your query
3 Review the search results that automatically appear in the text box
To highlight the next occurrence of a match in the document click Next Highlight
To highlight the previous occurrence of a match in a document click Previous Highlight
To highlight the first occurrence of a match in the next document listed or previous document listed Shift-click Next Highlight or Previous Highlight
To view any other document listed select Search Results to redisplay the list and then double-click the document name
Page 67Searching Catalog Indexes
Refining your searchesIf your search returns too many documents or provides too many matches in individual documents you can pare down the search results by confining the search to documents returned by a previous search or you can more narrowly define your search term use the document and date information and use the general search options and the Word Assistant Alternatively if your search did not provide the information you were looking for you can broaden your search query using the search options for example
Note If the search options and document and date information text boxes are not displayed in the Acrobat Search dialog box restore them by choosing File gt Preferences gt Search and selecting Show Options
Refining searches in progress
If you want to narrow a search further you can refine or confine your search to documents listed in a prior search For example you can first search for (and find) all documents by an author and then define a search query for that subset of documents The result would be a subset of documents that are authored by the specified author and that contain the search string
To refine a search
1 Choose Edit gt Search gt Results to display the Search Results window Select and show the results of a previous search
Page 68Searching Catalog Indexes
2 In the Search dialog box refine or replace the query that produced the list of documents
If you used a simple text string for the search query you might consider refining the search query by using the search options by including document and date information in the search or by using Word Assistant For more infor-mation see Using Word Assistant
3 Press Ctrl (Windows or UNIX) or Option (Mac OS) The button label changes from Search to Refine
4 Click Refine This produces a Search Results list of documents that are a subset of the previous list and that match the new query
Using Word Assistant
Word Assistant enables you to build a list of terms that will appear when you specify a search using the Sounds Like Word Stemming or Thesaurus options The resulting list shows you if the option you are using is likely to return helpful results If the list is too long or full of irrelevant words you can quickly construct a list of words to find by copying words from the Word Assistant dialog box and pasting them into the search dialog box
To use the Word Assistant with search options
1 Choose Edit gt Search gt Word Assistant
Page 69Searching Catalog Indexes
2 To check the available indexes or change the selection of indexes click Indexes
3 In the Index Selection dialog select the indexes you want to use and click OK
4 Select a search option (Sounds Like Word Stemming or Thesaurus) from the Assist menu
5 Enter the search word in the Word text box and click Look Up
To copy words from the Word Assistant dialog box
1 Choose Edit gt Search gt Query to open the Search dialog box
2 Use the Word Assistant to generate a list of related words
3 Double-click a word to search
4 Double-click and copy the word in the Word text box to the clipboard
5 In the Search dialog box select the Find text box and paste in the selected word
6 Repeat steps 3 through 5 for each word you want to use separate each pair of words in the Find text box with AND or OR
Page 70Searching Catalog Indexes
Setting the search options
You can expand your search term by using the search options Sounds Like Word Stemming or Thesaurus To determine if your choices will be useful in limiting your search you can use the Word Assistant to build a list of terms that will appear when you specify these options For more information see Using Word Assistant
You can limit your search term by using the search options Match Case and Proximity
To set the search options
In the Search dialog box select one or more of the options
Word Stemming finds words that contain part of (a word stem) the specified search word It applies to single words not phrases does not apply to words that contain wild-card characters ( ) finds words that end in ing ed s ion and so on but not er and cannot be used with the Match Case option Word Stemming works only for indexes built with this option
Sounds Like finds different spellings for proper names It applies to single words not phrases does not apply to words that contain wild-card characters and cannot be used with the Match Case option Sounds Like works only for indexes built with this option
Thesaurus finds similar words that appear in the documents you are searching not necessarily all the similar words you might find in a complete
Page 71Searching Catalog Indexes
thesaurus It applies to single words not phrases does not apply to words that contain wild-card characters and cannot be used with the Match Case option
Match Case limits the results of the search by finding only those documents that contain words with the same capitalization It can be used with a Boolean expression and with terms that use wild-card characters Characters matched by wild-card characters can be either uppercase or lowercase
Proximity limits the results of simple AND searches to one pair of matches per documentmdashthe pair closest together The two matches must be within three pages or fewer of each other This option is useful for locating a document that concentrates on some topic of interest
Proximity affects relevancy ranking in searches The closer the matches are within a document the higher the ranking Proximity does work with complex AND searchesmdashsuch as Hawaii AND (cruise OR fly)
If you want to keep the search dialog box small you can hide (or keep hidden) the options and type in their names in the Find Results Containing Text box Along with the text box names you need to use operators such as = (equals) and gt (greater than) For the options type in st (stemming) so (sounds like) th (thesaurus) ca (match case) or pr (proximity)
Page 72Searching Catalog Indexes
Searching with Document Info and Date Info
If document and date information was provided for the documents you are searching you can use this information in the Search dialog box to limit your search For example you can limit your search to documents authored by one person and created or modified within a given period or on a given date You can view the document and date information (if any) provided by choosing File gt Document Info gt General from within the PDF document
If you want to keep the search dialog box small you can hide the document and date text boxes and type the text box names in the Find Results Containing box You will need to use operators such as = (equals) and gt (greater than)
To search using Document Info
In the Search dialog box enter your search query information in the appro-priate Title Subject Author and Keywords text boxes You can use Boolean operators and wild-card characters in these text boxes with the search text All documents that contain the value are returned If the With Document Info text boxes are not displayed in your Search dialog box choose File gt Preferences gt Search and select Show Fields You may see additional custom text boxes in your display depending on the information supplied for the PDF document
To search using Date Info
In the Search dialog box do one of the following
Page 73Searching Catalog Indexes
Enter a date (month day year) or use the Up and Down Arrow keys to select a value
To limit a search to documents created or modified after a specific date specify the after date and leave the before date blank
To limit a search to documents that were created or modified before a specific date specify the before date and leave the after date blank
To create a Boolean AND condition enter the creation and modification dates in the Search dialog box An AND condition returns only documents created or modified during the specified period
If the With Date Info text boxes are not displayed in your Search dialog box choose File gt Preferences gt Search and select Show Date
Tips on defining search queriesYou can improve your search by narrowly defining the term or phrase you search for being aware that some words (stopwords) and numbers may have been excluded when the index was built and by using wild-card characters and Boolean operators
Searching for terms or phrases If your search phrase includes the words and or or not used in their ordinary sense (not as a Boolean operator) put the phrase in quotes The search phrase
Page 74Searching Catalog Indexes
ldquoonce or twicerdquo
finds all occurrences of the phrase once or twice not all occurrences of once and all occurrences of twice as it would without the quotes
If your search phrase includes punctuation (other than an apostrophe) or special characters (such as and ) they are ignored For example either of the terms
son-in-law son in law
finds all occurrences of both son-in-law and son in law
Excluding stopwords numbers and separator characters If you are unsuccessful in searching for a phrase that includes a common word it is probably because it is a specified stopword
If you are unsuccessful in searching for a term that includes numbers it is probably because numbers have been excluded from the index Acrobat Catalog defines a number to be a sequence of one or more digits (0 through 9) optionally preceded by a minus sign (-) optionally separated by one or more commas () or periods () and optionally containing a decimal point which can be a period () or a comma ()
If you use a separator character in a search term it is automatically discarded Separator characters include all symbols the space character and punctuation characters except the apostrophe When indexing a PDF document Acrobat
Page 75Searching Catalog Indexes
Catalog uses separator characters to recognize where one term ends and the next term begins
If alphanumeric terms are made up of numbers and separator characters they can also be excluded
Expanding searches Use wild-card characters in the search text to increase the number of matches for the text
Use an asterisk () to match zero one or more characters use a question mark () to match any one character
Use wild-card characters in a term that is part of a Boolean expression
Use wild-card characters to specify Document Info text box values However you cannot use wild-cards to represent separator characters such as the hyphen (-) and the slash ()
Use Boolean expressions in Document Info text box values
Use a Boolean OR operator between two words to return documents containing either word
Use the Sounds Like Word Stemming and Thesaurus options to increase the number of matches for the text
Use a comma () or vertical bar (|) to separate items in an OR search
Page 76Searching Catalog Indexes
Limiting searches Use a Boolean NOT operator before a word or search term to exclude documents containing the word or search term
Use an exclamation point () as another way to specify a NOT search However be sure to place a space between the exclamation point and the search item
Use a Boolean AND operator between two words to return only documents containing both words
Use the Proximity option to limit AND searches This specifies that words must be in close proximity to each othermdashwithin three pages or fewer
Use the Match Case option to match exact capitalization
Using Boolean operators
To avoid building inaccurate search queries follow these guidelines
When NOT is used with either or both of the AND and OR operators it is evaluated before either the AND or OR For example evolution AND NOT Darwin finds all documents that contain the word evolution but not the word Darwin
When you combine AND and OR in the same expression AND is evaluated before OR For example Darwin OR origin AND species finds all documents that contain Darwin or that contain both origin and species
Page 77Searching Catalog Indexes
When you use parentheses you change the default order of evaluation for Boolean operators For example (Darwin OR origin) AND species finds all documents that contain either Darwin and species or that contain origin and species Parentheses can be nested
When you use a literal phrase that contains an operator name a symbol for an operator name (such as amp for AND) or parentheses the phrase must be enclosed in quotation marks For example ldquocats and dogsrdquo finds all documents that contain the phrase cats and dogs not all documents that contain either the word cats or the word dogs The phrase cats amp dogs also needs quotes to be interpreted literally
In addition to and or not and parentheses the symbols that require quotation marks are
However quoted search phrases that contain parentheses or vertical bars can produce unexpected results
Using operators
You can use operators in text and Document Info text boxes
amp AND
| and OR
NOT
Page 78Searching Catalog Indexes
You can use = ~ and = with text only to perform exact matches contains and does not contain searches respectively
You can use comparison operators (lt lt= gt gt=) with values of the same type
Setting search preferencesYou can change the default settings in the Search Preferences dialog box to add more choices to your search dialog box if necessary For example if you check Show Fields a With a Document Info section is added to the search dialog box
To change search preferences
1 Choose File gt Preferences gt Search
2 Set the preferences in the dialog box as necessary
Show Fields displays Document Info fields For more information seeSearching with Document Info and Date Info
Show Options displays search word options For more information see Setting the search options
Show Date displays the date of the items returned by a search query
Hide on Search hides the dialog box during a search
Page 79Searching Catalog Indexes
Sort By allows you to specify a sort by Modified Producer Score Subject Title Author Created Creator or Keywords
Show Top displays a specified number of documents that are the first returned from the search
Hide on View hides the dialog box when viewing results
Highlight Display allows you to specify highlighting By Page By Word or No Highlight
3 Click OK
1999 Adobe Systems Incorporated and its licensors All rights reserved
Adobe Acrobat Reader 40 Online Guide
This manual as well as the software described in it is furnished under license and may be used or copied only in accordance with the terms of such license The content of this manual is furnished for informational use only is subject to change without notice and should not be construed as a commitment by Adobe Systems Incorporated Adobe Systems Incorporated assumes no responsibility or liability for any errors or inaccuracies that may appear in this manual
The copyrighted software that accompanies this manual is licensed to the End User for use only in strict accordance with the End User License Agreement which the Licensee should read carefully before commencing use of the software Except as permitted by such license no part of this publication may be reproduced stored in a retrieval system or transmitted in any form or by any means electronic mechanical recording or otherwise without the prior written permission of Adobe Systems Incorporated
Adobe the Adobe logo Acrobat the Acrobat logo Distiller Illustrator Photoshop and PostScript are trademarks of Adobe Systems Incorporated Microsoft Windows Windows NT Excel and PowerPoint are either trademarks or registered trade-marks of Microsoft Corporation in the US andor other countries Apple Macintosh and Power Macintosh are trademarks of Apple Computer Inc registered in the US and other countries QuickTime and the QuickTime logo are trademarks used under license UNIX is a registered trademark in the US and other countries of the Open Group Pentium is a trademark of Intel Corporation All other trademarks are the property of their respective owners
Protected by US Patents 4837613 5185818 5634064 5729637 5737599 5754873 5781785 5819301 5832530 5832531 5835634 5860074 Patents pending
This product contains an implementation of the LZW algorithm licensed under US Patent 4558302
Entrust is a registered trademark of Entrust Technologies Inc in the United States and other countries Entrustss servicemarks and Entrust product names are also trademarks of Entrust Technologies Inc Entrust Technologies Limited is a wholly owned subsidiary of Entrust Technologies Inc
Portions copy Netscape Communications Corporation 1996 All rights reserved
Contains RSA Software
Written and designed at Adobe Systems Incorporated 345 Park Ave San Jose CA 95110-2704
Adobe Systems Europe Limited Adobe House 5 Mid New Cultins Edinburgh EH11 4DU Scotland United Kingdom
Adobe Systems Co Ltd Yebisu Garden Place Tower 4-20-3 Ebisu Shibuya-ku Tokyo 150 Japan
Adobe Systems Pty Ltd PO Box 672 18-20 Orion Road Lane Cove New South Wales 2066 Australia
World Wide Web wwwadobecom
Page 2
Notice to US government end users The software and documentation are ldquocommercial itemsrdquo as that term is defined at 48 CFR sect2101 consisting of ldquocommercial computer softwarerdquo and ldquocommercial computer software documentationrdquo as such terms are used in 48 CFR sect12212 or 48 CFR sect2277202 as applicable Consistent with 48 CFR sect12212 or 48 CFR sectsect2277202-1 through 2277202-4 as applicable the commercial computer software and commercial computer software documentation are being licensed to US government end users (A) only as commercial items and (B) with only those rightsas are granted to all other end users pursuant to the terms and conditions set forth in the Adobe standard commercial agreement for this software Unpublished rights reserved under the copyright laws of the United States
Printed in the USA
- Getting Started
- Using Acrobat Reader
-
- Opening PDF documents
- Viewing PDF documents on the Web
- Reading PDF documents in a Web browser
- Opening a PDF file embedded as an OLE object in another file
- Printing PDF documents
- Printing PDF documents from the command line (UNIX)
- Printing and viewing PDF documents containing Asian fonts
- Setting preferences
- Customizing resources for your personal use (UNIX)
- Plug-in location (UNIX)
- Starting multiple Acrobat viewers (UNIX)
- Fonts for bookmarks (UNIX)
- Giving Acrobat Reader access to fonts (UNIX)
- Magnifying and reducing the page view
- Setting the page layout
- Setting a default view
- Reading documents in Full Screen view
- Setting Full Screen preferences
- Choosing a Web browser for Weblinks
- Displaying information about a document
- Getting General information about a document
- Getting information about fonts used in a document
- Getting information about security settings
- Paging through a document
- Browsing with thumbnails
- Browsing with bookmarks
- Following links
- Retracing your steps
- Reading articles
- Finding words
- Reviewing annotations
- Setting annotation preferences
- Playing movies or sounds
- Viewing documents with digital signatures
- Filling out forms
- Copying and pasting text and graphics to another application
- Using PDF on the Web
- Web viewing scenarios
- Page-at-a-time downloading
- Reading PDF on the Web
- Reading PDF in a Web browser
- Visiting the Adobe Web site
- Searching on the Web
- Reading embedded PDF files
- Setting up Acrobat Reader as a helper application
- Installing the Web browser plug-in
- Calibrated color
- How to print this online guide
-
- Searching Catalog Indexes
-
- About searching Acrobat Catalog indexes
- Searching indexes
- Refining your searches
- Tips on defining search queries
- Setting search preferences
-
- Go Contents
- Return

Page 49Using Acrobat Reader
The browser supports PDF viewing but the PDF file is not optimized or the server does not support byte-serving so the entire PDF file downloads to the machine with the browser and then appears within the browser window
The browser supports PDF viewing and PDF files are embedded in an HTML page An ActiveX browser such as Internet Explorer supports navigating through the document Netscape Navigator-compatible browsers can display the PDF document within an HTML page but require a link to a full-window view for navigation
Acrobat or Acrobat Reader is configured as a helper application for the browser and the browser may support PDF viewing within the browser window The entire PDF file downloads to the machine with the browser and the Acrobat viewer launches as a separate application and displays the PDF document
See also Setting up Acrobat Reader as a helper application
Page 50Using Acrobat Reader
Page-at-a-time downloadingWith page-at-a-time downloading (byte-serving) the Web server sends only the requested page of information to the user not the entire PDF document As a reader of the PDF document you do not have to do anything to make this happen it is communicated in the background between Acrobat Reader and the Web server If you want the entire PDF document to continue downloading in the background while you view the first page of requested information be sure Allow Background Downloading is selected in the General preferences dialog box (default)
If your Web server does not support page-at-a-time downloading you can use a CGI application to do it
Reading PDF on the WebEach document or other resource on the Web is identified by a unique uniform resource locator (URL) address Clicking a URL link to a PDF document on the Web can open the document identified by the URL in your Web browser for inline viewing or in Acrobat Reader if Reader has been set up as a helper appli-cation for your browser You can also read PDF files that have been embedded in HTML documents on the Web For more information see Reading PDF in a Web browser Reading embedded PDF files and Setting up Acrobat Reader as a helper application
Page 51Using Acrobat Reader
Reading PDF in a Web browserPDF documents can display in Web browsers compatible with Netscape Navigator 30 (or later) or Internet Explorer 30 (or later) The necessary plug-ins are automatically installed when you install Acrobat Reader For information on getting your browser ready see Setting up Acrobat Reader as a helper appli-cation (For additional installation information see Installing the Web browser plug-in)
When you view a PDF document in a Web browser all of the Acrobat Reader tools are available in the browser In Windows you can click the two small vertical lines (next to the Adobe icon at the left of the toolbar) to minimize or maximize the toolbar
Note Many keyboard commands are mapped to the Web browser rather than to Acrobat Reader so some Acrobat Reader keyboard shortcuts may not be available in the browser window
Visiting the Adobe Web siteClick the Adobe Web Site button to link directly to the Adobe Web site (wwwadobecom) This page contains valuable information about new technology links to Acrobat plug-ins and more On the Adobe Web site home page you can click a country name in the Adobe Sites pop-up menu to choose a language for viewing the site The exact information in the site may vary from one language version to another
Page 52Using Acrobat Reader
Searching on the WebSome Web search engines index PDF documents as well as HTML documents on Web servers And some search engines support PDF search highlighting although not all search engines that support PDF indexing support search highlighting
If you visit a Web site that uses a search engine that indexes PDF documents your search results list may include PDF documents If the Web site uses a search engine that supports PDF search highlighting and if you open one of the PDF documents in the search results list the Highlight Next and Highlight Previous buttons activate on the Acrobat Reader tool bar in your Web browser The search term is also highlighted in the document
To go to the next search hit click the Highlight Next button To go to the previous hit click the Highlight Previous button These two commands jump across PDF documents but not across HTML documents
Reading embedded PDF filesHTML pages can include embedded PDF documents An embedded PDF document normally displays an image of the first page of the document in the HTML document The PDF document can be configured by the HTML author to display when clicked in a separate window The document displays in a browser window or in an Acrobat Reader window depending on how you have configured your browser
Page 53Using Acrobat Reader
If an embedded PDF file is not configured to open in a separate window you can interact with the file in a browser compatible with Internet Explorer but not one compatible with Netscape Navigator For example links would not be active in a PDF file displayed embedded in HTML in Netscape Navigator but they would be active in Internet Explorer
Setting up Acrobat Reader as a helper applicationIf your Web browser does not display PDF documents in the browser window or if you prefer not to view PDF documents in the Web browser you can set up Acrobat Reader as a helper application in your browserrsquos preferences Then when you view a PDF document on the Web Acrobat Reader will start and display the document When Acrobat Reader works as a helper application you cannot use page-at-a-time downloading form submittal in a browser or search highlighting on the Web and you cannot view embedded PDF documents
To set up your Web browser to recognize PDF files you must define a MIME type and a file type The file type should be pdf The MIME type should be appli-cationpdf See your browserrsquos documentation for information on configuring it
If you are using Netscape Navigator 20 or later with Windows or Mac OS and if you want to use Acrobat Reader as a helper application rename the PDFViewer plug-in or delete it from the Netscape plug-in folder The plug-in is named nppdf32dll (Windows) or PDFViewer (Mac OS)
Page 54Using Acrobat Reader
To use Acrobat Reader as a helper application in Windows
1 Choose File gt Preferences gt General
2 Select Web Browser Integration and click OK
Note This is not necessary in Mac OS
Installing the Web browser plug-inBrowsers compatible with Netscape Navigator need the nppdf32dll file (Windows) the nppdfso file (UNIX) or PDFViewer plug-in (Mac OS) to display PDF When you install Acrobat Reader with Search this plug-in is automatically installed in the Netscape plug-in folder (Win and Mac OS) if you have Navigator on your system If you install Navigator after installing Acrobat Reader or if yoursquore using another browser compatible with Navigator you can install this plug-in yourself To set up Netscape Navigator on a UNIX system you must run the Netscape launch script located in the Browser folder (see Reading PDF documents in a Web browser)
To install the Web browser plug-in (Windows)
1 Open the Browser folder in the Acrobat Reader folder
2 Copy the nppdf32dll file to your Web browserrsquos plug-ins folder
To install the Web browser plug-in (Mac OS)
1 Open the Web Browser Plug-in folder in the Acrobat Reader folder
Page 55Using Acrobat Reader
2 Copy the PDFViewer plug-in to your Web browserrsquos plug-ins folder
To install the Web browser plug-in (UNIX)
Run ltinstalldirgtBrowsersnetscape
Calibrated colorThe Portable Document Format allows for device-independent color (DIC) specifications DIC allows creators of PDF documents to specify the colors of objects in page descriptions independent of the color characteristics of desti-nation monitors or printers
In a sense each device speaks its own color language and it canrsquot communicate that color very well to another device Whatrsquos needed is an interpreter such as a color management system that uses a device-independent color model as the color language by which all color information is referenced The color model Acrobat Reader uses is called CIELAB developed in 1976 by the Commission Internationale de lEclairage (International Committee on Illumination or CIE) The CIErsquos standard for measuring color is based on how the human eye perceives it not on the device that created it
Page 56Using Acrobat Reader
Images can be edited in a device-independent color space which is larger than the color space of the output device such as a computer monitor a TV screen film or a four-color press Images can then be saved with profiles that contain information describing the characteristics of the source and output color devices
This makes a color-managed workflow advantageous The images become portable since they can be displayed on widely differing devices simply by tagging the images with different output profiles
How to print this online guideBecause the pages of this online guide are optimized for online viewing you may prefer to print them two to a page (two-up)
To print pages two up
1 Choose File gt Print Setup (Windows) or File gt Page Setup (Mac OS)
2 Follow the instruction for your platform
In Windows click Options select 2 up on the paper tab click OK to return to the Print Setup dialog box and click OK again to close it
In Mac OS choose 2 Up from the Layout menu and click OK
Note If you canrsquot perform step 2 in Windows you may not be using the Adobe PostScript printer driver
Page 57Using Acrobat Reader
3 Choose File gt Print
4 Indicate the page range
5 Click OK (Windows) or Print (Mac OS)
Page 60Searching Catalog Indexes
Chapter 3
Searching Catalog Indexes
he Acrobat Search command allows you to perform full-text searches of PDF document collections that have been indexed using Acrobat Catalog whereas the Acrobat Find command allows you to search only a single
document The Find command is further limited by having to look at every word on every page For these reasons searches of full-text indexes created using Catalog are faster and more convenient than using the Find command The Search command also provides powerful tools for limiting and expanding a search
About searching Acrobat Catalog indexesThe focus of your search will depend a lot on how the index was constructed Consider the following questions before setting search options and defining search queries
Was document and date information provided for the PDF documents and can it be used for searching
Were common words and numbers excluded when the index was built
A well-built index will often include a file that provides information that can help you plan your search strategies
T
Page 61Searching Catalog Indexes
Searching indexesTo search an index created using Adobe Catalog you first select the indexes to search define a search query select the documents to review from those returned by the search and then view the occurrences of the search term within the documents you selected to review A search query is an expression made up of text and other items to define the information you want to find
Opening a PDF document associated with an index automatically makes the index searchable
Selecting indexes
You can search any or all indexes displayed in the Index Selection dialog box Dimmed indexes are not available for searching
To customize index selection
1 Choose Edit gt Search gt Select Indexes to list the currently available indexes and to add or delete indexes and then do one of the following in the Index Selection dialog box
To add an index to the available indexes list click Add navigate to the index and double-click on the index file
To remove an index select the index name click Remove and then click OK
Page 62Searching Catalog Indexes
To select or deselect an index select the box for the index and then click OK Indexes that are grayed out are currently unavailable for searching
To view information about an available index highlight the index name click Info and then click OK The information displayed includes the build date creation date number of documents in the index location of the index and information provided by the builder of the index
Using the Search command
The Search command allows you to perform a search on PDF documents You can search for a simple word or phrase or you can expand your search query by using wild-card characters and operators You can use the search options to further refine your search And if document and date information were provided for the documents you are searching you can use that information to narrow your search
To perform a full-text search
1 Choose Edit gt Search gt Query
2 Type the text you want to search for in the Find Results Containing Text box
Page 63Searching Catalog Indexes
The text that you type in can be a single word a number a term or a phrase It can be a word with or without wild-card characters ( ) or any combination of letters numbers and symbols Because you can use Boolean operators in the text box you must enclose any search term that includes and or or not in quotes You can also use the operators = ~ and = with text but only to perform exact matches contains and does not contain searches respectively You can use comparison operators (lt lt= gt gt=) with values of the same type For more information see Tips on defining search queries
To clear the search dialog box and redefine the search click Clear
3 To refine your search query select one or more of the search options Word Stemming Sounds Like Thesaurus Match Case or Proximity If the search options are not displayed in the Acrobat Search dialog box restore them by choosing File gt Preferences gt Search and selecting Show Options For infor-mation on how these options affect your search query see Setting the search options
Note Before you perform a search with one of these options you can preview the type of results yoursquoll receive using the Word Assistant For more infor-mation see Using Word Assistant
4 To refine your search query using document and date information enter document information values in the Title Subject Author and Keywords text boxes and enter date information in the creation and modification date text boxes If these text boxes are not displayed in the Acrobat Search dialog box
Page 64Searching Catalog Indexes
restore them by choosing File gt Preferences gt Search and selecting Show Fields and Show Date
5 Select Search The Search dialog box is hidden and documents that match your search query are listed in the Search Results window in order of relevancy
6 Double-click a document that seems likely to contain the relevant infor-mation probably the first document in the list The document opens on the first match for the text you typed
7 Click the Search Next button or Search Previous button to go to other matches in the document Or choose another document to view
Alternatively you can redefine the query by typing new text in the Acrobat Search dialog box or by using other techniques to expand the search to include more documents or to limit the search to fewer documents For more infor-mation see Limiting searches
Viewing documents returned from searches
A search returns a list of indexed documents containing items that match your search query The results are displayed in the Search Results window When you open a document in the list you view only pages containing matches All the matches on a page are highlighted
Page 65Searching Catalog Indexes
Documents more likely to contain relevant information are listed first on the list The relevancy ranking of each document is indicated by an icon The degree of fill in the circle in the icon indicates the probability that the document contains the search information A solid fill indicates a high proba-bility that the document contains your search term an empty circle indicates a low probability that the document contains your search term
Relevancy ranking for search results
The relevancy ranking also depends on how you defined your search query
When you use ordinary search text the relevancy ranking indicates how frequently the search word appears in the document This means both in absolute terms and relative to the number of other words in the document
When you use a Boolean OR operator between two words or phrases in a search documents that contain both items have a higher relevancy ranking than documents that contain just one item
When you use the Proximity option the closer the matches are within a document the higher the relevancy ranking of that document
To view a document returned from a search
1 Double-click the document name to open the document
Page 66Searching Catalog Indexes
2 Use the Search buttons on the tool bar to view all the matches for your query
3 Review the search results that automatically appear in the text box
To highlight the next occurrence of a match in the document click Next Highlight
To highlight the previous occurrence of a match in a document click Previous Highlight
To highlight the first occurrence of a match in the next document listed or previous document listed Shift-click Next Highlight or Previous Highlight
To view any other document listed select Search Results to redisplay the list and then double-click the document name
Page 67Searching Catalog Indexes
Refining your searchesIf your search returns too many documents or provides too many matches in individual documents you can pare down the search results by confining the search to documents returned by a previous search or you can more narrowly define your search term use the document and date information and use the general search options and the Word Assistant Alternatively if your search did not provide the information you were looking for you can broaden your search query using the search options for example
Note If the search options and document and date information text boxes are not displayed in the Acrobat Search dialog box restore them by choosing File gt Preferences gt Search and selecting Show Options
Refining searches in progress
If you want to narrow a search further you can refine or confine your search to documents listed in a prior search For example you can first search for (and find) all documents by an author and then define a search query for that subset of documents The result would be a subset of documents that are authored by the specified author and that contain the search string
To refine a search
1 Choose Edit gt Search gt Results to display the Search Results window Select and show the results of a previous search
Page 68Searching Catalog Indexes
2 In the Search dialog box refine or replace the query that produced the list of documents
If you used a simple text string for the search query you might consider refining the search query by using the search options by including document and date information in the search or by using Word Assistant For more infor-mation see Using Word Assistant
3 Press Ctrl (Windows or UNIX) or Option (Mac OS) The button label changes from Search to Refine
4 Click Refine This produces a Search Results list of documents that are a subset of the previous list and that match the new query
Using Word Assistant
Word Assistant enables you to build a list of terms that will appear when you specify a search using the Sounds Like Word Stemming or Thesaurus options The resulting list shows you if the option you are using is likely to return helpful results If the list is too long or full of irrelevant words you can quickly construct a list of words to find by copying words from the Word Assistant dialog box and pasting them into the search dialog box
To use the Word Assistant with search options
1 Choose Edit gt Search gt Word Assistant
Page 69Searching Catalog Indexes
2 To check the available indexes or change the selection of indexes click Indexes
3 In the Index Selection dialog select the indexes you want to use and click OK
4 Select a search option (Sounds Like Word Stemming or Thesaurus) from the Assist menu
5 Enter the search word in the Word text box and click Look Up
To copy words from the Word Assistant dialog box
1 Choose Edit gt Search gt Query to open the Search dialog box
2 Use the Word Assistant to generate a list of related words
3 Double-click a word to search
4 Double-click and copy the word in the Word text box to the clipboard
5 In the Search dialog box select the Find text box and paste in the selected word
6 Repeat steps 3 through 5 for each word you want to use separate each pair of words in the Find text box with AND or OR
Page 70Searching Catalog Indexes
Setting the search options
You can expand your search term by using the search options Sounds Like Word Stemming or Thesaurus To determine if your choices will be useful in limiting your search you can use the Word Assistant to build a list of terms that will appear when you specify these options For more information see Using Word Assistant
You can limit your search term by using the search options Match Case and Proximity
To set the search options
In the Search dialog box select one or more of the options
Word Stemming finds words that contain part of (a word stem) the specified search word It applies to single words not phrases does not apply to words that contain wild-card characters ( ) finds words that end in ing ed s ion and so on but not er and cannot be used with the Match Case option Word Stemming works only for indexes built with this option
Sounds Like finds different spellings for proper names It applies to single words not phrases does not apply to words that contain wild-card characters and cannot be used with the Match Case option Sounds Like works only for indexes built with this option
Thesaurus finds similar words that appear in the documents you are searching not necessarily all the similar words you might find in a complete
Page 71Searching Catalog Indexes
thesaurus It applies to single words not phrases does not apply to words that contain wild-card characters and cannot be used with the Match Case option
Match Case limits the results of the search by finding only those documents that contain words with the same capitalization It can be used with a Boolean expression and with terms that use wild-card characters Characters matched by wild-card characters can be either uppercase or lowercase
Proximity limits the results of simple AND searches to one pair of matches per documentmdashthe pair closest together The two matches must be within three pages or fewer of each other This option is useful for locating a document that concentrates on some topic of interest
Proximity affects relevancy ranking in searches The closer the matches are within a document the higher the ranking Proximity does work with complex AND searchesmdashsuch as Hawaii AND (cruise OR fly)
If you want to keep the search dialog box small you can hide (or keep hidden) the options and type in their names in the Find Results Containing Text box Along with the text box names you need to use operators such as = (equals) and gt (greater than) For the options type in st (stemming) so (sounds like) th (thesaurus) ca (match case) or pr (proximity)
Page 72Searching Catalog Indexes
Searching with Document Info and Date Info
If document and date information was provided for the documents you are searching you can use this information in the Search dialog box to limit your search For example you can limit your search to documents authored by one person and created or modified within a given period or on a given date You can view the document and date information (if any) provided by choosing File gt Document Info gt General from within the PDF document
If you want to keep the search dialog box small you can hide the document and date text boxes and type the text box names in the Find Results Containing box You will need to use operators such as = (equals) and gt (greater than)
To search using Document Info
In the Search dialog box enter your search query information in the appro-priate Title Subject Author and Keywords text boxes You can use Boolean operators and wild-card characters in these text boxes with the search text All documents that contain the value are returned If the With Document Info text boxes are not displayed in your Search dialog box choose File gt Preferences gt Search and select Show Fields You may see additional custom text boxes in your display depending on the information supplied for the PDF document
To search using Date Info
In the Search dialog box do one of the following
Page 73Searching Catalog Indexes
Enter a date (month day year) or use the Up and Down Arrow keys to select a value
To limit a search to documents created or modified after a specific date specify the after date and leave the before date blank
To limit a search to documents that were created or modified before a specific date specify the before date and leave the after date blank
To create a Boolean AND condition enter the creation and modification dates in the Search dialog box An AND condition returns only documents created or modified during the specified period
If the With Date Info text boxes are not displayed in your Search dialog box choose File gt Preferences gt Search and select Show Date
Tips on defining search queriesYou can improve your search by narrowly defining the term or phrase you search for being aware that some words (stopwords) and numbers may have been excluded when the index was built and by using wild-card characters and Boolean operators
Searching for terms or phrases If your search phrase includes the words and or or not used in their ordinary sense (not as a Boolean operator) put the phrase in quotes The search phrase
Page 74Searching Catalog Indexes
ldquoonce or twicerdquo
finds all occurrences of the phrase once or twice not all occurrences of once and all occurrences of twice as it would without the quotes
If your search phrase includes punctuation (other than an apostrophe) or special characters (such as and ) they are ignored For example either of the terms
son-in-law son in law
finds all occurrences of both son-in-law and son in law
Excluding stopwords numbers and separator characters If you are unsuccessful in searching for a phrase that includes a common word it is probably because it is a specified stopword
If you are unsuccessful in searching for a term that includes numbers it is probably because numbers have been excluded from the index Acrobat Catalog defines a number to be a sequence of one or more digits (0 through 9) optionally preceded by a minus sign (-) optionally separated by one or more commas () or periods () and optionally containing a decimal point which can be a period () or a comma ()
If you use a separator character in a search term it is automatically discarded Separator characters include all symbols the space character and punctuation characters except the apostrophe When indexing a PDF document Acrobat
Page 75Searching Catalog Indexes
Catalog uses separator characters to recognize where one term ends and the next term begins
If alphanumeric terms are made up of numbers and separator characters they can also be excluded
Expanding searches Use wild-card characters in the search text to increase the number of matches for the text
Use an asterisk () to match zero one or more characters use a question mark () to match any one character
Use wild-card characters in a term that is part of a Boolean expression
Use wild-card characters to specify Document Info text box values However you cannot use wild-cards to represent separator characters such as the hyphen (-) and the slash ()
Use Boolean expressions in Document Info text box values
Use a Boolean OR operator between two words to return documents containing either word
Use the Sounds Like Word Stemming and Thesaurus options to increase the number of matches for the text
Use a comma () or vertical bar (|) to separate items in an OR search
Page 76Searching Catalog Indexes
Limiting searches Use a Boolean NOT operator before a word or search term to exclude documents containing the word or search term
Use an exclamation point () as another way to specify a NOT search However be sure to place a space between the exclamation point and the search item
Use a Boolean AND operator between two words to return only documents containing both words
Use the Proximity option to limit AND searches This specifies that words must be in close proximity to each othermdashwithin three pages or fewer
Use the Match Case option to match exact capitalization
Using Boolean operators
To avoid building inaccurate search queries follow these guidelines
When NOT is used with either or both of the AND and OR operators it is evaluated before either the AND or OR For example evolution AND NOT Darwin finds all documents that contain the word evolution but not the word Darwin
When you combine AND and OR in the same expression AND is evaluated before OR For example Darwin OR origin AND species finds all documents that contain Darwin or that contain both origin and species
Page 77Searching Catalog Indexes
When you use parentheses you change the default order of evaluation for Boolean operators For example (Darwin OR origin) AND species finds all documents that contain either Darwin and species or that contain origin and species Parentheses can be nested
When you use a literal phrase that contains an operator name a symbol for an operator name (such as amp for AND) or parentheses the phrase must be enclosed in quotation marks For example ldquocats and dogsrdquo finds all documents that contain the phrase cats and dogs not all documents that contain either the word cats or the word dogs The phrase cats amp dogs also needs quotes to be interpreted literally
In addition to and or not and parentheses the symbols that require quotation marks are
However quoted search phrases that contain parentheses or vertical bars can produce unexpected results
Using operators
You can use operators in text and Document Info text boxes
amp AND
| and OR
NOT
Page 78Searching Catalog Indexes
You can use = ~ and = with text only to perform exact matches contains and does not contain searches respectively
You can use comparison operators (lt lt= gt gt=) with values of the same type
Setting search preferencesYou can change the default settings in the Search Preferences dialog box to add more choices to your search dialog box if necessary For example if you check Show Fields a With a Document Info section is added to the search dialog box
To change search preferences
1 Choose File gt Preferences gt Search
2 Set the preferences in the dialog box as necessary
Show Fields displays Document Info fields For more information seeSearching with Document Info and Date Info
Show Options displays search word options For more information see Setting the search options
Show Date displays the date of the items returned by a search query
Hide on Search hides the dialog box during a search
Page 79Searching Catalog Indexes
Sort By allows you to specify a sort by Modified Producer Score Subject Title Author Created Creator or Keywords
Show Top displays a specified number of documents that are the first returned from the search
Hide on View hides the dialog box when viewing results
Highlight Display allows you to specify highlighting By Page By Word or No Highlight
3 Click OK
1999 Adobe Systems Incorporated and its licensors All rights reserved
Adobe Acrobat Reader 40 Online Guide
This manual as well as the software described in it is furnished under license and may be used or copied only in accordance with the terms of such license The content of this manual is furnished for informational use only is subject to change without notice and should not be construed as a commitment by Adobe Systems Incorporated Adobe Systems Incorporated assumes no responsibility or liability for any errors or inaccuracies that may appear in this manual
The copyrighted software that accompanies this manual is licensed to the End User for use only in strict accordance with the End User License Agreement which the Licensee should read carefully before commencing use of the software Except as permitted by such license no part of this publication may be reproduced stored in a retrieval system or transmitted in any form or by any means electronic mechanical recording or otherwise without the prior written permission of Adobe Systems Incorporated
Adobe the Adobe logo Acrobat the Acrobat logo Distiller Illustrator Photoshop and PostScript are trademarks of Adobe Systems Incorporated Microsoft Windows Windows NT Excel and PowerPoint are either trademarks or registered trade-marks of Microsoft Corporation in the US andor other countries Apple Macintosh and Power Macintosh are trademarks of Apple Computer Inc registered in the US and other countries QuickTime and the QuickTime logo are trademarks used under license UNIX is a registered trademark in the US and other countries of the Open Group Pentium is a trademark of Intel Corporation All other trademarks are the property of their respective owners
Protected by US Patents 4837613 5185818 5634064 5729637 5737599 5754873 5781785 5819301 5832530 5832531 5835634 5860074 Patents pending
This product contains an implementation of the LZW algorithm licensed under US Patent 4558302
Entrust is a registered trademark of Entrust Technologies Inc in the United States and other countries Entrustss servicemarks and Entrust product names are also trademarks of Entrust Technologies Inc Entrust Technologies Limited is a wholly owned subsidiary of Entrust Technologies Inc
Portions copy Netscape Communications Corporation 1996 All rights reserved
Contains RSA Software
Written and designed at Adobe Systems Incorporated 345 Park Ave San Jose CA 95110-2704
Adobe Systems Europe Limited Adobe House 5 Mid New Cultins Edinburgh EH11 4DU Scotland United Kingdom
Adobe Systems Co Ltd Yebisu Garden Place Tower 4-20-3 Ebisu Shibuya-ku Tokyo 150 Japan
Adobe Systems Pty Ltd PO Box 672 18-20 Orion Road Lane Cove New South Wales 2066 Australia
World Wide Web wwwadobecom
Page 2
Notice to US government end users The software and documentation are ldquocommercial itemsrdquo as that term is defined at 48 CFR sect2101 consisting of ldquocommercial computer softwarerdquo and ldquocommercial computer software documentationrdquo as such terms are used in 48 CFR sect12212 or 48 CFR sect2277202 as applicable Consistent with 48 CFR sect12212 or 48 CFR sectsect2277202-1 through 2277202-4 as applicable the commercial computer software and commercial computer software documentation are being licensed to US government end users (A) only as commercial items and (B) with only those rightsas are granted to all other end users pursuant to the terms and conditions set forth in the Adobe standard commercial agreement for this software Unpublished rights reserved under the copyright laws of the United States
Printed in the USA
- Getting Started
- Using Acrobat Reader
-
- Opening PDF documents
- Viewing PDF documents on the Web
- Reading PDF documents in a Web browser
- Opening a PDF file embedded as an OLE object in another file
- Printing PDF documents
- Printing PDF documents from the command line (UNIX)
- Printing and viewing PDF documents containing Asian fonts
- Setting preferences
- Customizing resources for your personal use (UNIX)
- Plug-in location (UNIX)
- Starting multiple Acrobat viewers (UNIX)
- Fonts for bookmarks (UNIX)
- Giving Acrobat Reader access to fonts (UNIX)
- Magnifying and reducing the page view
- Setting the page layout
- Setting a default view
- Reading documents in Full Screen view
- Setting Full Screen preferences
- Choosing a Web browser for Weblinks
- Displaying information about a document
- Getting General information about a document
- Getting information about fonts used in a document
- Getting information about security settings
- Paging through a document
- Browsing with thumbnails
- Browsing with bookmarks
- Following links
- Retracing your steps
- Reading articles
- Finding words
- Reviewing annotations
- Setting annotation preferences
- Playing movies or sounds
- Viewing documents with digital signatures
- Filling out forms
- Copying and pasting text and graphics to another application
- Using PDF on the Web
- Web viewing scenarios
- Page-at-a-time downloading
- Reading PDF on the Web
- Reading PDF in a Web browser
- Visiting the Adobe Web site
- Searching on the Web
- Reading embedded PDF files
- Setting up Acrobat Reader as a helper application
- Installing the Web browser plug-in
- Calibrated color
- How to print this online guide
-
- Searching Catalog Indexes
-
- About searching Acrobat Catalog indexes
- Searching indexes
- Refining your searches
- Tips on defining search queries
- Setting search preferences
-
- Go Contents
- Return

Page 50Using Acrobat Reader
Page-at-a-time downloadingWith page-at-a-time downloading (byte-serving) the Web server sends only the requested page of information to the user not the entire PDF document As a reader of the PDF document you do not have to do anything to make this happen it is communicated in the background between Acrobat Reader and the Web server If you want the entire PDF document to continue downloading in the background while you view the first page of requested information be sure Allow Background Downloading is selected in the General preferences dialog box (default)
If your Web server does not support page-at-a-time downloading you can use a CGI application to do it
Reading PDF on the WebEach document or other resource on the Web is identified by a unique uniform resource locator (URL) address Clicking a URL link to a PDF document on the Web can open the document identified by the URL in your Web browser for inline viewing or in Acrobat Reader if Reader has been set up as a helper appli-cation for your browser You can also read PDF files that have been embedded in HTML documents on the Web For more information see Reading PDF in a Web browser Reading embedded PDF files and Setting up Acrobat Reader as a helper application
Page 51Using Acrobat Reader
Reading PDF in a Web browserPDF documents can display in Web browsers compatible with Netscape Navigator 30 (or later) or Internet Explorer 30 (or later) The necessary plug-ins are automatically installed when you install Acrobat Reader For information on getting your browser ready see Setting up Acrobat Reader as a helper appli-cation (For additional installation information see Installing the Web browser plug-in)
When you view a PDF document in a Web browser all of the Acrobat Reader tools are available in the browser In Windows you can click the two small vertical lines (next to the Adobe icon at the left of the toolbar) to minimize or maximize the toolbar
Note Many keyboard commands are mapped to the Web browser rather than to Acrobat Reader so some Acrobat Reader keyboard shortcuts may not be available in the browser window
Visiting the Adobe Web siteClick the Adobe Web Site button to link directly to the Adobe Web site (wwwadobecom) This page contains valuable information about new technology links to Acrobat plug-ins and more On the Adobe Web site home page you can click a country name in the Adobe Sites pop-up menu to choose a language for viewing the site The exact information in the site may vary from one language version to another
Page 52Using Acrobat Reader
Searching on the WebSome Web search engines index PDF documents as well as HTML documents on Web servers And some search engines support PDF search highlighting although not all search engines that support PDF indexing support search highlighting
If you visit a Web site that uses a search engine that indexes PDF documents your search results list may include PDF documents If the Web site uses a search engine that supports PDF search highlighting and if you open one of the PDF documents in the search results list the Highlight Next and Highlight Previous buttons activate on the Acrobat Reader tool bar in your Web browser The search term is also highlighted in the document
To go to the next search hit click the Highlight Next button To go to the previous hit click the Highlight Previous button These two commands jump across PDF documents but not across HTML documents
Reading embedded PDF filesHTML pages can include embedded PDF documents An embedded PDF document normally displays an image of the first page of the document in the HTML document The PDF document can be configured by the HTML author to display when clicked in a separate window The document displays in a browser window or in an Acrobat Reader window depending on how you have configured your browser
Page 53Using Acrobat Reader
If an embedded PDF file is not configured to open in a separate window you can interact with the file in a browser compatible with Internet Explorer but not one compatible with Netscape Navigator For example links would not be active in a PDF file displayed embedded in HTML in Netscape Navigator but they would be active in Internet Explorer
Setting up Acrobat Reader as a helper applicationIf your Web browser does not display PDF documents in the browser window or if you prefer not to view PDF documents in the Web browser you can set up Acrobat Reader as a helper application in your browserrsquos preferences Then when you view a PDF document on the Web Acrobat Reader will start and display the document When Acrobat Reader works as a helper application you cannot use page-at-a-time downloading form submittal in a browser or search highlighting on the Web and you cannot view embedded PDF documents
To set up your Web browser to recognize PDF files you must define a MIME type and a file type The file type should be pdf The MIME type should be appli-cationpdf See your browserrsquos documentation for information on configuring it
If you are using Netscape Navigator 20 or later with Windows or Mac OS and if you want to use Acrobat Reader as a helper application rename the PDFViewer plug-in or delete it from the Netscape plug-in folder The plug-in is named nppdf32dll (Windows) or PDFViewer (Mac OS)
Page 54Using Acrobat Reader
To use Acrobat Reader as a helper application in Windows
1 Choose File gt Preferences gt General
2 Select Web Browser Integration and click OK
Note This is not necessary in Mac OS
Installing the Web browser plug-inBrowsers compatible with Netscape Navigator need the nppdf32dll file (Windows) the nppdfso file (UNIX) or PDFViewer plug-in (Mac OS) to display PDF When you install Acrobat Reader with Search this plug-in is automatically installed in the Netscape plug-in folder (Win and Mac OS) if you have Navigator on your system If you install Navigator after installing Acrobat Reader or if yoursquore using another browser compatible with Navigator you can install this plug-in yourself To set up Netscape Navigator on a UNIX system you must run the Netscape launch script located in the Browser folder (see Reading PDF documents in a Web browser)
To install the Web browser plug-in (Windows)
1 Open the Browser folder in the Acrobat Reader folder
2 Copy the nppdf32dll file to your Web browserrsquos plug-ins folder
To install the Web browser plug-in (Mac OS)
1 Open the Web Browser Plug-in folder in the Acrobat Reader folder
Page 55Using Acrobat Reader
2 Copy the PDFViewer plug-in to your Web browserrsquos plug-ins folder
To install the Web browser plug-in (UNIX)
Run ltinstalldirgtBrowsersnetscape
Calibrated colorThe Portable Document Format allows for device-independent color (DIC) specifications DIC allows creators of PDF documents to specify the colors of objects in page descriptions independent of the color characteristics of desti-nation monitors or printers
In a sense each device speaks its own color language and it canrsquot communicate that color very well to another device Whatrsquos needed is an interpreter such as a color management system that uses a device-independent color model as the color language by which all color information is referenced The color model Acrobat Reader uses is called CIELAB developed in 1976 by the Commission Internationale de lEclairage (International Committee on Illumination or CIE) The CIErsquos standard for measuring color is based on how the human eye perceives it not on the device that created it
Page 56Using Acrobat Reader
Images can be edited in a device-independent color space which is larger than the color space of the output device such as a computer monitor a TV screen film or a four-color press Images can then be saved with profiles that contain information describing the characteristics of the source and output color devices
This makes a color-managed workflow advantageous The images become portable since they can be displayed on widely differing devices simply by tagging the images with different output profiles
How to print this online guideBecause the pages of this online guide are optimized for online viewing you may prefer to print them two to a page (two-up)
To print pages two up
1 Choose File gt Print Setup (Windows) or File gt Page Setup (Mac OS)
2 Follow the instruction for your platform
In Windows click Options select 2 up on the paper tab click OK to return to the Print Setup dialog box and click OK again to close it
In Mac OS choose 2 Up from the Layout menu and click OK
Note If you canrsquot perform step 2 in Windows you may not be using the Adobe PostScript printer driver
Page 57Using Acrobat Reader
3 Choose File gt Print
4 Indicate the page range
5 Click OK (Windows) or Print (Mac OS)
Page 60Searching Catalog Indexes
Chapter 3
Searching Catalog Indexes
he Acrobat Search command allows you to perform full-text searches of PDF document collections that have been indexed using Acrobat Catalog whereas the Acrobat Find command allows you to search only a single
document The Find command is further limited by having to look at every word on every page For these reasons searches of full-text indexes created using Catalog are faster and more convenient than using the Find command The Search command also provides powerful tools for limiting and expanding a search
About searching Acrobat Catalog indexesThe focus of your search will depend a lot on how the index was constructed Consider the following questions before setting search options and defining search queries
Was document and date information provided for the PDF documents and can it be used for searching
Were common words and numbers excluded when the index was built
A well-built index will often include a file that provides information that can help you plan your search strategies
T
Page 61Searching Catalog Indexes
Searching indexesTo search an index created using Adobe Catalog you first select the indexes to search define a search query select the documents to review from those returned by the search and then view the occurrences of the search term within the documents you selected to review A search query is an expression made up of text and other items to define the information you want to find
Opening a PDF document associated with an index automatically makes the index searchable
Selecting indexes
You can search any or all indexes displayed in the Index Selection dialog box Dimmed indexes are not available for searching
To customize index selection
1 Choose Edit gt Search gt Select Indexes to list the currently available indexes and to add or delete indexes and then do one of the following in the Index Selection dialog box
To add an index to the available indexes list click Add navigate to the index and double-click on the index file
To remove an index select the index name click Remove and then click OK
Page 62Searching Catalog Indexes
To select or deselect an index select the box for the index and then click OK Indexes that are grayed out are currently unavailable for searching
To view information about an available index highlight the index name click Info and then click OK The information displayed includes the build date creation date number of documents in the index location of the index and information provided by the builder of the index
Using the Search command
The Search command allows you to perform a search on PDF documents You can search for a simple word or phrase or you can expand your search query by using wild-card characters and operators You can use the search options to further refine your search And if document and date information were provided for the documents you are searching you can use that information to narrow your search
To perform a full-text search
1 Choose Edit gt Search gt Query
2 Type the text you want to search for in the Find Results Containing Text box
Page 63Searching Catalog Indexes
The text that you type in can be a single word a number a term or a phrase It can be a word with or without wild-card characters ( ) or any combination of letters numbers and symbols Because you can use Boolean operators in the text box you must enclose any search term that includes and or or not in quotes You can also use the operators = ~ and = with text but only to perform exact matches contains and does not contain searches respectively You can use comparison operators (lt lt= gt gt=) with values of the same type For more information see Tips on defining search queries
To clear the search dialog box and redefine the search click Clear
3 To refine your search query select one or more of the search options Word Stemming Sounds Like Thesaurus Match Case or Proximity If the search options are not displayed in the Acrobat Search dialog box restore them by choosing File gt Preferences gt Search and selecting Show Options For infor-mation on how these options affect your search query see Setting the search options
Note Before you perform a search with one of these options you can preview the type of results yoursquoll receive using the Word Assistant For more infor-mation see Using Word Assistant
4 To refine your search query using document and date information enter document information values in the Title Subject Author and Keywords text boxes and enter date information in the creation and modification date text boxes If these text boxes are not displayed in the Acrobat Search dialog box
Page 64Searching Catalog Indexes
restore them by choosing File gt Preferences gt Search and selecting Show Fields and Show Date
5 Select Search The Search dialog box is hidden and documents that match your search query are listed in the Search Results window in order of relevancy
6 Double-click a document that seems likely to contain the relevant infor-mation probably the first document in the list The document opens on the first match for the text you typed
7 Click the Search Next button or Search Previous button to go to other matches in the document Or choose another document to view
Alternatively you can redefine the query by typing new text in the Acrobat Search dialog box or by using other techniques to expand the search to include more documents or to limit the search to fewer documents For more infor-mation see Limiting searches
Viewing documents returned from searches
A search returns a list of indexed documents containing items that match your search query The results are displayed in the Search Results window When you open a document in the list you view only pages containing matches All the matches on a page are highlighted
Page 65Searching Catalog Indexes
Documents more likely to contain relevant information are listed first on the list The relevancy ranking of each document is indicated by an icon The degree of fill in the circle in the icon indicates the probability that the document contains the search information A solid fill indicates a high proba-bility that the document contains your search term an empty circle indicates a low probability that the document contains your search term
Relevancy ranking for search results
The relevancy ranking also depends on how you defined your search query
When you use ordinary search text the relevancy ranking indicates how frequently the search word appears in the document This means both in absolute terms and relative to the number of other words in the document
When you use a Boolean OR operator between two words or phrases in a search documents that contain both items have a higher relevancy ranking than documents that contain just one item
When you use the Proximity option the closer the matches are within a document the higher the relevancy ranking of that document
To view a document returned from a search
1 Double-click the document name to open the document
Page 66Searching Catalog Indexes
2 Use the Search buttons on the tool bar to view all the matches for your query
3 Review the search results that automatically appear in the text box
To highlight the next occurrence of a match in the document click Next Highlight
To highlight the previous occurrence of a match in a document click Previous Highlight
To highlight the first occurrence of a match in the next document listed or previous document listed Shift-click Next Highlight or Previous Highlight
To view any other document listed select Search Results to redisplay the list and then double-click the document name
Page 67Searching Catalog Indexes
Refining your searchesIf your search returns too many documents or provides too many matches in individual documents you can pare down the search results by confining the search to documents returned by a previous search or you can more narrowly define your search term use the document and date information and use the general search options and the Word Assistant Alternatively if your search did not provide the information you were looking for you can broaden your search query using the search options for example
Note If the search options and document and date information text boxes are not displayed in the Acrobat Search dialog box restore them by choosing File gt Preferences gt Search and selecting Show Options
Refining searches in progress
If you want to narrow a search further you can refine or confine your search to documents listed in a prior search For example you can first search for (and find) all documents by an author and then define a search query for that subset of documents The result would be a subset of documents that are authored by the specified author and that contain the search string
To refine a search
1 Choose Edit gt Search gt Results to display the Search Results window Select and show the results of a previous search
Page 68Searching Catalog Indexes
2 In the Search dialog box refine or replace the query that produced the list of documents
If you used a simple text string for the search query you might consider refining the search query by using the search options by including document and date information in the search or by using Word Assistant For more infor-mation see Using Word Assistant
3 Press Ctrl (Windows or UNIX) or Option (Mac OS) The button label changes from Search to Refine
4 Click Refine This produces a Search Results list of documents that are a subset of the previous list and that match the new query
Using Word Assistant
Word Assistant enables you to build a list of terms that will appear when you specify a search using the Sounds Like Word Stemming or Thesaurus options The resulting list shows you if the option you are using is likely to return helpful results If the list is too long or full of irrelevant words you can quickly construct a list of words to find by copying words from the Word Assistant dialog box and pasting them into the search dialog box
To use the Word Assistant with search options
1 Choose Edit gt Search gt Word Assistant
Page 69Searching Catalog Indexes
2 To check the available indexes or change the selection of indexes click Indexes
3 In the Index Selection dialog select the indexes you want to use and click OK
4 Select a search option (Sounds Like Word Stemming or Thesaurus) from the Assist menu
5 Enter the search word in the Word text box and click Look Up
To copy words from the Word Assistant dialog box
1 Choose Edit gt Search gt Query to open the Search dialog box
2 Use the Word Assistant to generate a list of related words
3 Double-click a word to search
4 Double-click and copy the word in the Word text box to the clipboard
5 In the Search dialog box select the Find text box and paste in the selected word
6 Repeat steps 3 through 5 for each word you want to use separate each pair of words in the Find text box with AND or OR
Page 70Searching Catalog Indexes
Setting the search options
You can expand your search term by using the search options Sounds Like Word Stemming or Thesaurus To determine if your choices will be useful in limiting your search you can use the Word Assistant to build a list of terms that will appear when you specify these options For more information see Using Word Assistant
You can limit your search term by using the search options Match Case and Proximity
To set the search options
In the Search dialog box select one or more of the options
Word Stemming finds words that contain part of (a word stem) the specified search word It applies to single words not phrases does not apply to words that contain wild-card characters ( ) finds words that end in ing ed s ion and so on but not er and cannot be used with the Match Case option Word Stemming works only for indexes built with this option
Sounds Like finds different spellings for proper names It applies to single words not phrases does not apply to words that contain wild-card characters and cannot be used with the Match Case option Sounds Like works only for indexes built with this option
Thesaurus finds similar words that appear in the documents you are searching not necessarily all the similar words you might find in a complete
Page 71Searching Catalog Indexes
thesaurus It applies to single words not phrases does not apply to words that contain wild-card characters and cannot be used with the Match Case option
Match Case limits the results of the search by finding only those documents that contain words with the same capitalization It can be used with a Boolean expression and with terms that use wild-card characters Characters matched by wild-card characters can be either uppercase or lowercase
Proximity limits the results of simple AND searches to one pair of matches per documentmdashthe pair closest together The two matches must be within three pages or fewer of each other This option is useful for locating a document that concentrates on some topic of interest
Proximity affects relevancy ranking in searches The closer the matches are within a document the higher the ranking Proximity does work with complex AND searchesmdashsuch as Hawaii AND (cruise OR fly)
If you want to keep the search dialog box small you can hide (or keep hidden) the options and type in their names in the Find Results Containing Text box Along with the text box names you need to use operators such as = (equals) and gt (greater than) For the options type in st (stemming) so (sounds like) th (thesaurus) ca (match case) or pr (proximity)
Page 72Searching Catalog Indexes
Searching with Document Info and Date Info
If document and date information was provided for the documents you are searching you can use this information in the Search dialog box to limit your search For example you can limit your search to documents authored by one person and created or modified within a given period or on a given date You can view the document and date information (if any) provided by choosing File gt Document Info gt General from within the PDF document
If you want to keep the search dialog box small you can hide the document and date text boxes and type the text box names in the Find Results Containing box You will need to use operators such as = (equals) and gt (greater than)
To search using Document Info
In the Search dialog box enter your search query information in the appro-priate Title Subject Author and Keywords text boxes You can use Boolean operators and wild-card characters in these text boxes with the search text All documents that contain the value are returned If the With Document Info text boxes are not displayed in your Search dialog box choose File gt Preferences gt Search and select Show Fields You may see additional custom text boxes in your display depending on the information supplied for the PDF document
To search using Date Info
In the Search dialog box do one of the following
Page 73Searching Catalog Indexes
Enter a date (month day year) or use the Up and Down Arrow keys to select a value
To limit a search to documents created or modified after a specific date specify the after date and leave the before date blank
To limit a search to documents that were created or modified before a specific date specify the before date and leave the after date blank
To create a Boolean AND condition enter the creation and modification dates in the Search dialog box An AND condition returns only documents created or modified during the specified period
If the With Date Info text boxes are not displayed in your Search dialog box choose File gt Preferences gt Search and select Show Date
Tips on defining search queriesYou can improve your search by narrowly defining the term or phrase you search for being aware that some words (stopwords) and numbers may have been excluded when the index was built and by using wild-card characters and Boolean operators
Searching for terms or phrases If your search phrase includes the words and or or not used in their ordinary sense (not as a Boolean operator) put the phrase in quotes The search phrase
Page 74Searching Catalog Indexes
ldquoonce or twicerdquo
finds all occurrences of the phrase once or twice not all occurrences of once and all occurrences of twice as it would without the quotes
If your search phrase includes punctuation (other than an apostrophe) or special characters (such as and ) they are ignored For example either of the terms
son-in-law son in law
finds all occurrences of both son-in-law and son in law
Excluding stopwords numbers and separator characters If you are unsuccessful in searching for a phrase that includes a common word it is probably because it is a specified stopword
If you are unsuccessful in searching for a term that includes numbers it is probably because numbers have been excluded from the index Acrobat Catalog defines a number to be a sequence of one or more digits (0 through 9) optionally preceded by a minus sign (-) optionally separated by one or more commas () or periods () and optionally containing a decimal point which can be a period () or a comma ()
If you use a separator character in a search term it is automatically discarded Separator characters include all symbols the space character and punctuation characters except the apostrophe When indexing a PDF document Acrobat
Page 75Searching Catalog Indexes
Catalog uses separator characters to recognize where one term ends and the next term begins
If alphanumeric terms are made up of numbers and separator characters they can also be excluded
Expanding searches Use wild-card characters in the search text to increase the number of matches for the text
Use an asterisk () to match zero one or more characters use a question mark () to match any one character
Use wild-card characters in a term that is part of a Boolean expression
Use wild-card characters to specify Document Info text box values However you cannot use wild-cards to represent separator characters such as the hyphen (-) and the slash ()
Use Boolean expressions in Document Info text box values
Use a Boolean OR operator between two words to return documents containing either word
Use the Sounds Like Word Stemming and Thesaurus options to increase the number of matches for the text
Use a comma () or vertical bar (|) to separate items in an OR search
Page 76Searching Catalog Indexes
Limiting searches Use a Boolean NOT operator before a word or search term to exclude documents containing the word or search term
Use an exclamation point () as another way to specify a NOT search However be sure to place a space between the exclamation point and the search item
Use a Boolean AND operator between two words to return only documents containing both words
Use the Proximity option to limit AND searches This specifies that words must be in close proximity to each othermdashwithin three pages or fewer
Use the Match Case option to match exact capitalization
Using Boolean operators
To avoid building inaccurate search queries follow these guidelines
When NOT is used with either or both of the AND and OR operators it is evaluated before either the AND or OR For example evolution AND NOT Darwin finds all documents that contain the word evolution but not the word Darwin
When you combine AND and OR in the same expression AND is evaluated before OR For example Darwin OR origin AND species finds all documents that contain Darwin or that contain both origin and species
Page 77Searching Catalog Indexes
When you use parentheses you change the default order of evaluation for Boolean operators For example (Darwin OR origin) AND species finds all documents that contain either Darwin and species or that contain origin and species Parentheses can be nested
When you use a literal phrase that contains an operator name a symbol for an operator name (such as amp for AND) or parentheses the phrase must be enclosed in quotation marks For example ldquocats and dogsrdquo finds all documents that contain the phrase cats and dogs not all documents that contain either the word cats or the word dogs The phrase cats amp dogs also needs quotes to be interpreted literally
In addition to and or not and parentheses the symbols that require quotation marks are
However quoted search phrases that contain parentheses or vertical bars can produce unexpected results
Using operators
You can use operators in text and Document Info text boxes
amp AND
| and OR
NOT
Page 78Searching Catalog Indexes
You can use = ~ and = with text only to perform exact matches contains and does not contain searches respectively
You can use comparison operators (lt lt= gt gt=) with values of the same type
Setting search preferencesYou can change the default settings in the Search Preferences dialog box to add more choices to your search dialog box if necessary For example if you check Show Fields a With a Document Info section is added to the search dialog box
To change search preferences
1 Choose File gt Preferences gt Search
2 Set the preferences in the dialog box as necessary
Show Fields displays Document Info fields For more information seeSearching with Document Info and Date Info
Show Options displays search word options For more information see Setting the search options
Show Date displays the date of the items returned by a search query
Hide on Search hides the dialog box during a search
Page 79Searching Catalog Indexes
Sort By allows you to specify a sort by Modified Producer Score Subject Title Author Created Creator or Keywords
Show Top displays a specified number of documents that are the first returned from the search
Hide on View hides the dialog box when viewing results
Highlight Display allows you to specify highlighting By Page By Word or No Highlight
3 Click OK
1999 Adobe Systems Incorporated and its licensors All rights reserved
Adobe Acrobat Reader 40 Online Guide
This manual as well as the software described in it is furnished under license and may be used or copied only in accordance with the terms of such license The content of this manual is furnished for informational use only is subject to change without notice and should not be construed as a commitment by Adobe Systems Incorporated Adobe Systems Incorporated assumes no responsibility or liability for any errors or inaccuracies that may appear in this manual
The copyrighted software that accompanies this manual is licensed to the End User for use only in strict accordance with the End User License Agreement which the Licensee should read carefully before commencing use of the software Except as permitted by such license no part of this publication may be reproduced stored in a retrieval system or transmitted in any form or by any means electronic mechanical recording or otherwise without the prior written permission of Adobe Systems Incorporated
Adobe the Adobe logo Acrobat the Acrobat logo Distiller Illustrator Photoshop and PostScript are trademarks of Adobe Systems Incorporated Microsoft Windows Windows NT Excel and PowerPoint are either trademarks or registered trade-marks of Microsoft Corporation in the US andor other countries Apple Macintosh and Power Macintosh are trademarks of Apple Computer Inc registered in the US and other countries QuickTime and the QuickTime logo are trademarks used under license UNIX is a registered trademark in the US and other countries of the Open Group Pentium is a trademark of Intel Corporation All other trademarks are the property of their respective owners
Protected by US Patents 4837613 5185818 5634064 5729637 5737599 5754873 5781785 5819301 5832530 5832531 5835634 5860074 Patents pending
This product contains an implementation of the LZW algorithm licensed under US Patent 4558302
Entrust is a registered trademark of Entrust Technologies Inc in the United States and other countries Entrustss servicemarks and Entrust product names are also trademarks of Entrust Technologies Inc Entrust Technologies Limited is a wholly owned subsidiary of Entrust Technologies Inc
Portions copy Netscape Communications Corporation 1996 All rights reserved
Contains RSA Software
Written and designed at Adobe Systems Incorporated 345 Park Ave San Jose CA 95110-2704
Adobe Systems Europe Limited Adobe House 5 Mid New Cultins Edinburgh EH11 4DU Scotland United Kingdom
Adobe Systems Co Ltd Yebisu Garden Place Tower 4-20-3 Ebisu Shibuya-ku Tokyo 150 Japan
Adobe Systems Pty Ltd PO Box 672 18-20 Orion Road Lane Cove New South Wales 2066 Australia
World Wide Web wwwadobecom
Page 2
Notice to US government end users The software and documentation are ldquocommercial itemsrdquo as that term is defined at 48 CFR sect2101 consisting of ldquocommercial computer softwarerdquo and ldquocommercial computer software documentationrdquo as such terms are used in 48 CFR sect12212 or 48 CFR sect2277202 as applicable Consistent with 48 CFR sect12212 or 48 CFR sectsect2277202-1 through 2277202-4 as applicable the commercial computer software and commercial computer software documentation are being licensed to US government end users (A) only as commercial items and (B) with only those rightsas are granted to all other end users pursuant to the terms and conditions set forth in the Adobe standard commercial agreement for this software Unpublished rights reserved under the copyright laws of the United States
Printed in the USA
- Getting Started
- Using Acrobat Reader
-
- Opening PDF documents
- Viewing PDF documents on the Web
- Reading PDF documents in a Web browser
- Opening a PDF file embedded as an OLE object in another file
- Printing PDF documents
- Printing PDF documents from the command line (UNIX)
- Printing and viewing PDF documents containing Asian fonts
- Setting preferences
- Customizing resources for your personal use (UNIX)
- Plug-in location (UNIX)
- Starting multiple Acrobat viewers (UNIX)
- Fonts for bookmarks (UNIX)
- Giving Acrobat Reader access to fonts (UNIX)
- Magnifying and reducing the page view
- Setting the page layout
- Setting a default view
- Reading documents in Full Screen view
- Setting Full Screen preferences
- Choosing a Web browser for Weblinks
- Displaying information about a document
- Getting General information about a document
- Getting information about fonts used in a document
- Getting information about security settings
- Paging through a document
- Browsing with thumbnails
- Browsing with bookmarks
- Following links
- Retracing your steps
- Reading articles
- Finding words
- Reviewing annotations
- Setting annotation preferences
- Playing movies or sounds
- Viewing documents with digital signatures
- Filling out forms
- Copying and pasting text and graphics to another application
- Using PDF on the Web
- Web viewing scenarios
- Page-at-a-time downloading
- Reading PDF on the Web
- Reading PDF in a Web browser
- Visiting the Adobe Web site
- Searching on the Web
- Reading embedded PDF files
- Setting up Acrobat Reader as a helper application
- Installing the Web browser plug-in
- Calibrated color
- How to print this online guide
-
- Searching Catalog Indexes
-
- About searching Acrobat Catalog indexes
- Searching indexes
- Refining your searches
- Tips on defining search queries
- Setting search preferences
-
- Go Contents
- Return

Page 51Using Acrobat Reader
Reading PDF in a Web browserPDF documents can display in Web browsers compatible with Netscape Navigator 30 (or later) or Internet Explorer 30 (or later) The necessary plug-ins are automatically installed when you install Acrobat Reader For information on getting your browser ready see Setting up Acrobat Reader as a helper appli-cation (For additional installation information see Installing the Web browser plug-in)
When you view a PDF document in a Web browser all of the Acrobat Reader tools are available in the browser In Windows you can click the two small vertical lines (next to the Adobe icon at the left of the toolbar) to minimize or maximize the toolbar
Note Many keyboard commands are mapped to the Web browser rather than to Acrobat Reader so some Acrobat Reader keyboard shortcuts may not be available in the browser window
Visiting the Adobe Web siteClick the Adobe Web Site button to link directly to the Adobe Web site (wwwadobecom) This page contains valuable information about new technology links to Acrobat plug-ins and more On the Adobe Web site home page you can click a country name in the Adobe Sites pop-up menu to choose a language for viewing the site The exact information in the site may vary from one language version to another
Page 52Using Acrobat Reader
Searching on the WebSome Web search engines index PDF documents as well as HTML documents on Web servers And some search engines support PDF search highlighting although not all search engines that support PDF indexing support search highlighting
If you visit a Web site that uses a search engine that indexes PDF documents your search results list may include PDF documents If the Web site uses a search engine that supports PDF search highlighting and if you open one of the PDF documents in the search results list the Highlight Next and Highlight Previous buttons activate on the Acrobat Reader tool bar in your Web browser The search term is also highlighted in the document
To go to the next search hit click the Highlight Next button To go to the previous hit click the Highlight Previous button These two commands jump across PDF documents but not across HTML documents
Reading embedded PDF filesHTML pages can include embedded PDF documents An embedded PDF document normally displays an image of the first page of the document in the HTML document The PDF document can be configured by the HTML author to display when clicked in a separate window The document displays in a browser window or in an Acrobat Reader window depending on how you have configured your browser
Page 53Using Acrobat Reader
If an embedded PDF file is not configured to open in a separate window you can interact with the file in a browser compatible with Internet Explorer but not one compatible with Netscape Navigator For example links would not be active in a PDF file displayed embedded in HTML in Netscape Navigator but they would be active in Internet Explorer
Setting up Acrobat Reader as a helper applicationIf your Web browser does not display PDF documents in the browser window or if you prefer not to view PDF documents in the Web browser you can set up Acrobat Reader as a helper application in your browserrsquos preferences Then when you view a PDF document on the Web Acrobat Reader will start and display the document When Acrobat Reader works as a helper application you cannot use page-at-a-time downloading form submittal in a browser or search highlighting on the Web and you cannot view embedded PDF documents
To set up your Web browser to recognize PDF files you must define a MIME type and a file type The file type should be pdf The MIME type should be appli-cationpdf See your browserrsquos documentation for information on configuring it
If you are using Netscape Navigator 20 or later with Windows or Mac OS and if you want to use Acrobat Reader as a helper application rename the PDFViewer plug-in or delete it from the Netscape plug-in folder The plug-in is named nppdf32dll (Windows) or PDFViewer (Mac OS)
Page 54Using Acrobat Reader
To use Acrobat Reader as a helper application in Windows
1 Choose File gt Preferences gt General
2 Select Web Browser Integration and click OK
Note This is not necessary in Mac OS
Installing the Web browser plug-inBrowsers compatible with Netscape Navigator need the nppdf32dll file (Windows) the nppdfso file (UNIX) or PDFViewer plug-in (Mac OS) to display PDF When you install Acrobat Reader with Search this plug-in is automatically installed in the Netscape plug-in folder (Win and Mac OS) if you have Navigator on your system If you install Navigator after installing Acrobat Reader or if yoursquore using another browser compatible with Navigator you can install this plug-in yourself To set up Netscape Navigator on a UNIX system you must run the Netscape launch script located in the Browser folder (see Reading PDF documents in a Web browser)
To install the Web browser plug-in (Windows)
1 Open the Browser folder in the Acrobat Reader folder
2 Copy the nppdf32dll file to your Web browserrsquos plug-ins folder
To install the Web browser plug-in (Mac OS)
1 Open the Web Browser Plug-in folder in the Acrobat Reader folder
Page 55Using Acrobat Reader
2 Copy the PDFViewer plug-in to your Web browserrsquos plug-ins folder
To install the Web browser plug-in (UNIX)
Run ltinstalldirgtBrowsersnetscape
Calibrated colorThe Portable Document Format allows for device-independent color (DIC) specifications DIC allows creators of PDF documents to specify the colors of objects in page descriptions independent of the color characteristics of desti-nation monitors or printers
In a sense each device speaks its own color language and it canrsquot communicate that color very well to another device Whatrsquos needed is an interpreter such as a color management system that uses a device-independent color model as the color language by which all color information is referenced The color model Acrobat Reader uses is called CIELAB developed in 1976 by the Commission Internationale de lEclairage (International Committee on Illumination or CIE) The CIErsquos standard for measuring color is based on how the human eye perceives it not on the device that created it
Page 56Using Acrobat Reader
Images can be edited in a device-independent color space which is larger than the color space of the output device such as a computer monitor a TV screen film or a four-color press Images can then be saved with profiles that contain information describing the characteristics of the source and output color devices
This makes a color-managed workflow advantageous The images become portable since they can be displayed on widely differing devices simply by tagging the images with different output profiles
How to print this online guideBecause the pages of this online guide are optimized for online viewing you may prefer to print them two to a page (two-up)
To print pages two up
1 Choose File gt Print Setup (Windows) or File gt Page Setup (Mac OS)
2 Follow the instruction for your platform
In Windows click Options select 2 up on the paper tab click OK to return to the Print Setup dialog box and click OK again to close it
In Mac OS choose 2 Up from the Layout menu and click OK
Note If you canrsquot perform step 2 in Windows you may not be using the Adobe PostScript printer driver
Page 57Using Acrobat Reader
3 Choose File gt Print
4 Indicate the page range
5 Click OK (Windows) or Print (Mac OS)
Page 60Searching Catalog Indexes
Chapter 3
Searching Catalog Indexes
he Acrobat Search command allows you to perform full-text searches of PDF document collections that have been indexed using Acrobat Catalog whereas the Acrobat Find command allows you to search only a single
document The Find command is further limited by having to look at every word on every page For these reasons searches of full-text indexes created using Catalog are faster and more convenient than using the Find command The Search command also provides powerful tools for limiting and expanding a search
About searching Acrobat Catalog indexesThe focus of your search will depend a lot on how the index was constructed Consider the following questions before setting search options and defining search queries
Was document and date information provided for the PDF documents and can it be used for searching
Were common words and numbers excluded when the index was built
A well-built index will often include a file that provides information that can help you plan your search strategies
T
Page 61Searching Catalog Indexes
Searching indexesTo search an index created using Adobe Catalog you first select the indexes to search define a search query select the documents to review from those returned by the search and then view the occurrences of the search term within the documents you selected to review A search query is an expression made up of text and other items to define the information you want to find
Opening a PDF document associated with an index automatically makes the index searchable
Selecting indexes
You can search any or all indexes displayed in the Index Selection dialog box Dimmed indexes are not available for searching
To customize index selection
1 Choose Edit gt Search gt Select Indexes to list the currently available indexes and to add or delete indexes and then do one of the following in the Index Selection dialog box
To add an index to the available indexes list click Add navigate to the index and double-click on the index file
To remove an index select the index name click Remove and then click OK
Page 62Searching Catalog Indexes
To select or deselect an index select the box for the index and then click OK Indexes that are grayed out are currently unavailable for searching
To view information about an available index highlight the index name click Info and then click OK The information displayed includes the build date creation date number of documents in the index location of the index and information provided by the builder of the index
Using the Search command
The Search command allows you to perform a search on PDF documents You can search for a simple word or phrase or you can expand your search query by using wild-card characters and operators You can use the search options to further refine your search And if document and date information were provided for the documents you are searching you can use that information to narrow your search
To perform a full-text search
1 Choose Edit gt Search gt Query
2 Type the text you want to search for in the Find Results Containing Text box
Page 63Searching Catalog Indexes
The text that you type in can be a single word a number a term or a phrase It can be a word with or without wild-card characters ( ) or any combination of letters numbers and symbols Because you can use Boolean operators in the text box you must enclose any search term that includes and or or not in quotes You can also use the operators = ~ and = with text but only to perform exact matches contains and does not contain searches respectively You can use comparison operators (lt lt= gt gt=) with values of the same type For more information see Tips on defining search queries
To clear the search dialog box and redefine the search click Clear
3 To refine your search query select one or more of the search options Word Stemming Sounds Like Thesaurus Match Case or Proximity If the search options are not displayed in the Acrobat Search dialog box restore them by choosing File gt Preferences gt Search and selecting Show Options For infor-mation on how these options affect your search query see Setting the search options
Note Before you perform a search with one of these options you can preview the type of results yoursquoll receive using the Word Assistant For more infor-mation see Using Word Assistant
4 To refine your search query using document and date information enter document information values in the Title Subject Author and Keywords text boxes and enter date information in the creation and modification date text boxes If these text boxes are not displayed in the Acrobat Search dialog box
Page 64Searching Catalog Indexes
restore them by choosing File gt Preferences gt Search and selecting Show Fields and Show Date
5 Select Search The Search dialog box is hidden and documents that match your search query are listed in the Search Results window in order of relevancy
6 Double-click a document that seems likely to contain the relevant infor-mation probably the first document in the list The document opens on the first match for the text you typed
7 Click the Search Next button or Search Previous button to go to other matches in the document Or choose another document to view
Alternatively you can redefine the query by typing new text in the Acrobat Search dialog box or by using other techniques to expand the search to include more documents or to limit the search to fewer documents For more infor-mation see Limiting searches
Viewing documents returned from searches
A search returns a list of indexed documents containing items that match your search query The results are displayed in the Search Results window When you open a document in the list you view only pages containing matches All the matches on a page are highlighted
Page 65Searching Catalog Indexes
Documents more likely to contain relevant information are listed first on the list The relevancy ranking of each document is indicated by an icon The degree of fill in the circle in the icon indicates the probability that the document contains the search information A solid fill indicates a high proba-bility that the document contains your search term an empty circle indicates a low probability that the document contains your search term
Relevancy ranking for search results
The relevancy ranking also depends on how you defined your search query
When you use ordinary search text the relevancy ranking indicates how frequently the search word appears in the document This means both in absolute terms and relative to the number of other words in the document
When you use a Boolean OR operator between two words or phrases in a search documents that contain both items have a higher relevancy ranking than documents that contain just one item
When you use the Proximity option the closer the matches are within a document the higher the relevancy ranking of that document
To view a document returned from a search
1 Double-click the document name to open the document
Page 66Searching Catalog Indexes
2 Use the Search buttons on the tool bar to view all the matches for your query
3 Review the search results that automatically appear in the text box
To highlight the next occurrence of a match in the document click Next Highlight
To highlight the previous occurrence of a match in a document click Previous Highlight
To highlight the first occurrence of a match in the next document listed or previous document listed Shift-click Next Highlight or Previous Highlight
To view any other document listed select Search Results to redisplay the list and then double-click the document name
Page 67Searching Catalog Indexes
Refining your searchesIf your search returns too many documents or provides too many matches in individual documents you can pare down the search results by confining the search to documents returned by a previous search or you can more narrowly define your search term use the document and date information and use the general search options and the Word Assistant Alternatively if your search did not provide the information you were looking for you can broaden your search query using the search options for example
Note If the search options and document and date information text boxes are not displayed in the Acrobat Search dialog box restore them by choosing File gt Preferences gt Search and selecting Show Options
Refining searches in progress
If you want to narrow a search further you can refine or confine your search to documents listed in a prior search For example you can first search for (and find) all documents by an author and then define a search query for that subset of documents The result would be a subset of documents that are authored by the specified author and that contain the search string
To refine a search
1 Choose Edit gt Search gt Results to display the Search Results window Select and show the results of a previous search
Page 68Searching Catalog Indexes
2 In the Search dialog box refine or replace the query that produced the list of documents
If you used a simple text string for the search query you might consider refining the search query by using the search options by including document and date information in the search or by using Word Assistant For more infor-mation see Using Word Assistant
3 Press Ctrl (Windows or UNIX) or Option (Mac OS) The button label changes from Search to Refine
4 Click Refine This produces a Search Results list of documents that are a subset of the previous list and that match the new query
Using Word Assistant
Word Assistant enables you to build a list of terms that will appear when you specify a search using the Sounds Like Word Stemming or Thesaurus options The resulting list shows you if the option you are using is likely to return helpful results If the list is too long or full of irrelevant words you can quickly construct a list of words to find by copying words from the Word Assistant dialog box and pasting them into the search dialog box
To use the Word Assistant with search options
1 Choose Edit gt Search gt Word Assistant
Page 69Searching Catalog Indexes
2 To check the available indexes or change the selection of indexes click Indexes
3 In the Index Selection dialog select the indexes you want to use and click OK
4 Select a search option (Sounds Like Word Stemming or Thesaurus) from the Assist menu
5 Enter the search word in the Word text box and click Look Up
To copy words from the Word Assistant dialog box
1 Choose Edit gt Search gt Query to open the Search dialog box
2 Use the Word Assistant to generate a list of related words
3 Double-click a word to search
4 Double-click and copy the word in the Word text box to the clipboard
5 In the Search dialog box select the Find text box and paste in the selected word
6 Repeat steps 3 through 5 for each word you want to use separate each pair of words in the Find text box with AND or OR
Page 70Searching Catalog Indexes
Setting the search options
You can expand your search term by using the search options Sounds Like Word Stemming or Thesaurus To determine if your choices will be useful in limiting your search you can use the Word Assistant to build a list of terms that will appear when you specify these options For more information see Using Word Assistant
You can limit your search term by using the search options Match Case and Proximity
To set the search options
In the Search dialog box select one or more of the options
Word Stemming finds words that contain part of (a word stem) the specified search word It applies to single words not phrases does not apply to words that contain wild-card characters ( ) finds words that end in ing ed s ion and so on but not er and cannot be used with the Match Case option Word Stemming works only for indexes built with this option
Sounds Like finds different spellings for proper names It applies to single words not phrases does not apply to words that contain wild-card characters and cannot be used with the Match Case option Sounds Like works only for indexes built with this option
Thesaurus finds similar words that appear in the documents you are searching not necessarily all the similar words you might find in a complete
Page 71Searching Catalog Indexes
thesaurus It applies to single words not phrases does not apply to words that contain wild-card characters and cannot be used with the Match Case option
Match Case limits the results of the search by finding only those documents that contain words with the same capitalization It can be used with a Boolean expression and with terms that use wild-card characters Characters matched by wild-card characters can be either uppercase or lowercase
Proximity limits the results of simple AND searches to one pair of matches per documentmdashthe pair closest together The two matches must be within three pages or fewer of each other This option is useful for locating a document that concentrates on some topic of interest
Proximity affects relevancy ranking in searches The closer the matches are within a document the higher the ranking Proximity does work with complex AND searchesmdashsuch as Hawaii AND (cruise OR fly)
If you want to keep the search dialog box small you can hide (or keep hidden) the options and type in their names in the Find Results Containing Text box Along with the text box names you need to use operators such as = (equals) and gt (greater than) For the options type in st (stemming) so (sounds like) th (thesaurus) ca (match case) or pr (proximity)
Page 72Searching Catalog Indexes
Searching with Document Info and Date Info
If document and date information was provided for the documents you are searching you can use this information in the Search dialog box to limit your search For example you can limit your search to documents authored by one person and created or modified within a given period or on a given date You can view the document and date information (if any) provided by choosing File gt Document Info gt General from within the PDF document
If you want to keep the search dialog box small you can hide the document and date text boxes and type the text box names in the Find Results Containing box You will need to use operators such as = (equals) and gt (greater than)
To search using Document Info
In the Search dialog box enter your search query information in the appro-priate Title Subject Author and Keywords text boxes You can use Boolean operators and wild-card characters in these text boxes with the search text All documents that contain the value are returned If the With Document Info text boxes are not displayed in your Search dialog box choose File gt Preferences gt Search and select Show Fields You may see additional custom text boxes in your display depending on the information supplied for the PDF document
To search using Date Info
In the Search dialog box do one of the following
Page 73Searching Catalog Indexes
Enter a date (month day year) or use the Up and Down Arrow keys to select a value
To limit a search to documents created or modified after a specific date specify the after date and leave the before date blank
To limit a search to documents that were created or modified before a specific date specify the before date and leave the after date blank
To create a Boolean AND condition enter the creation and modification dates in the Search dialog box An AND condition returns only documents created or modified during the specified period
If the With Date Info text boxes are not displayed in your Search dialog box choose File gt Preferences gt Search and select Show Date
Tips on defining search queriesYou can improve your search by narrowly defining the term or phrase you search for being aware that some words (stopwords) and numbers may have been excluded when the index was built and by using wild-card characters and Boolean operators
Searching for terms or phrases If your search phrase includes the words and or or not used in their ordinary sense (not as a Boolean operator) put the phrase in quotes The search phrase
Page 74Searching Catalog Indexes
ldquoonce or twicerdquo
finds all occurrences of the phrase once or twice not all occurrences of once and all occurrences of twice as it would without the quotes
If your search phrase includes punctuation (other than an apostrophe) or special characters (such as and ) they are ignored For example either of the terms
son-in-law son in law
finds all occurrences of both son-in-law and son in law
Excluding stopwords numbers and separator characters If you are unsuccessful in searching for a phrase that includes a common word it is probably because it is a specified stopword
If you are unsuccessful in searching for a term that includes numbers it is probably because numbers have been excluded from the index Acrobat Catalog defines a number to be a sequence of one or more digits (0 through 9) optionally preceded by a minus sign (-) optionally separated by one or more commas () or periods () and optionally containing a decimal point which can be a period () or a comma ()
If you use a separator character in a search term it is automatically discarded Separator characters include all symbols the space character and punctuation characters except the apostrophe When indexing a PDF document Acrobat
Page 75Searching Catalog Indexes
Catalog uses separator characters to recognize where one term ends and the next term begins
If alphanumeric terms are made up of numbers and separator characters they can also be excluded
Expanding searches Use wild-card characters in the search text to increase the number of matches for the text
Use an asterisk () to match zero one or more characters use a question mark () to match any one character
Use wild-card characters in a term that is part of a Boolean expression
Use wild-card characters to specify Document Info text box values However you cannot use wild-cards to represent separator characters such as the hyphen (-) and the slash ()
Use Boolean expressions in Document Info text box values
Use a Boolean OR operator between two words to return documents containing either word
Use the Sounds Like Word Stemming and Thesaurus options to increase the number of matches for the text
Use a comma () or vertical bar (|) to separate items in an OR search
Page 76Searching Catalog Indexes
Limiting searches Use a Boolean NOT operator before a word or search term to exclude documents containing the word or search term
Use an exclamation point () as another way to specify a NOT search However be sure to place a space between the exclamation point and the search item
Use a Boolean AND operator between two words to return only documents containing both words
Use the Proximity option to limit AND searches This specifies that words must be in close proximity to each othermdashwithin three pages or fewer
Use the Match Case option to match exact capitalization
Using Boolean operators
To avoid building inaccurate search queries follow these guidelines
When NOT is used with either or both of the AND and OR operators it is evaluated before either the AND or OR For example evolution AND NOT Darwin finds all documents that contain the word evolution but not the word Darwin
When you combine AND and OR in the same expression AND is evaluated before OR For example Darwin OR origin AND species finds all documents that contain Darwin or that contain both origin and species
Page 77Searching Catalog Indexes
When you use parentheses you change the default order of evaluation for Boolean operators For example (Darwin OR origin) AND species finds all documents that contain either Darwin and species or that contain origin and species Parentheses can be nested
When you use a literal phrase that contains an operator name a symbol for an operator name (such as amp for AND) or parentheses the phrase must be enclosed in quotation marks For example ldquocats and dogsrdquo finds all documents that contain the phrase cats and dogs not all documents that contain either the word cats or the word dogs The phrase cats amp dogs also needs quotes to be interpreted literally
In addition to and or not and parentheses the symbols that require quotation marks are
However quoted search phrases that contain parentheses or vertical bars can produce unexpected results
Using operators
You can use operators in text and Document Info text boxes
amp AND
| and OR
NOT
Page 78Searching Catalog Indexes
You can use = ~ and = with text only to perform exact matches contains and does not contain searches respectively
You can use comparison operators (lt lt= gt gt=) with values of the same type
Setting search preferencesYou can change the default settings in the Search Preferences dialog box to add more choices to your search dialog box if necessary For example if you check Show Fields a With a Document Info section is added to the search dialog box
To change search preferences
1 Choose File gt Preferences gt Search
2 Set the preferences in the dialog box as necessary
Show Fields displays Document Info fields For more information seeSearching with Document Info and Date Info
Show Options displays search word options For more information see Setting the search options
Show Date displays the date of the items returned by a search query
Hide on Search hides the dialog box during a search
Page 79Searching Catalog Indexes
Sort By allows you to specify a sort by Modified Producer Score Subject Title Author Created Creator or Keywords
Show Top displays a specified number of documents that are the first returned from the search
Hide on View hides the dialog box when viewing results
Highlight Display allows you to specify highlighting By Page By Word or No Highlight
3 Click OK
1999 Adobe Systems Incorporated and its licensors All rights reserved
Adobe Acrobat Reader 40 Online Guide
This manual as well as the software described in it is furnished under license and may be used or copied only in accordance with the terms of such license The content of this manual is furnished for informational use only is subject to change without notice and should not be construed as a commitment by Adobe Systems Incorporated Adobe Systems Incorporated assumes no responsibility or liability for any errors or inaccuracies that may appear in this manual
The copyrighted software that accompanies this manual is licensed to the End User for use only in strict accordance with the End User License Agreement which the Licensee should read carefully before commencing use of the software Except as permitted by such license no part of this publication may be reproduced stored in a retrieval system or transmitted in any form or by any means electronic mechanical recording or otherwise without the prior written permission of Adobe Systems Incorporated
Adobe the Adobe logo Acrobat the Acrobat logo Distiller Illustrator Photoshop and PostScript are trademarks of Adobe Systems Incorporated Microsoft Windows Windows NT Excel and PowerPoint are either trademarks or registered trade-marks of Microsoft Corporation in the US andor other countries Apple Macintosh and Power Macintosh are trademarks of Apple Computer Inc registered in the US and other countries QuickTime and the QuickTime logo are trademarks used under license UNIX is a registered trademark in the US and other countries of the Open Group Pentium is a trademark of Intel Corporation All other trademarks are the property of their respective owners
Protected by US Patents 4837613 5185818 5634064 5729637 5737599 5754873 5781785 5819301 5832530 5832531 5835634 5860074 Patents pending
This product contains an implementation of the LZW algorithm licensed under US Patent 4558302
Entrust is a registered trademark of Entrust Technologies Inc in the United States and other countries Entrustss servicemarks and Entrust product names are also trademarks of Entrust Technologies Inc Entrust Technologies Limited is a wholly owned subsidiary of Entrust Technologies Inc
Portions copy Netscape Communications Corporation 1996 All rights reserved
Contains RSA Software
Written and designed at Adobe Systems Incorporated 345 Park Ave San Jose CA 95110-2704
Adobe Systems Europe Limited Adobe House 5 Mid New Cultins Edinburgh EH11 4DU Scotland United Kingdom
Adobe Systems Co Ltd Yebisu Garden Place Tower 4-20-3 Ebisu Shibuya-ku Tokyo 150 Japan
Adobe Systems Pty Ltd PO Box 672 18-20 Orion Road Lane Cove New South Wales 2066 Australia
World Wide Web wwwadobecom
Page 2
Notice to US government end users The software and documentation are ldquocommercial itemsrdquo as that term is defined at 48 CFR sect2101 consisting of ldquocommercial computer softwarerdquo and ldquocommercial computer software documentationrdquo as such terms are used in 48 CFR sect12212 or 48 CFR sect2277202 as applicable Consistent with 48 CFR sect12212 or 48 CFR sectsect2277202-1 through 2277202-4 as applicable the commercial computer software and commercial computer software documentation are being licensed to US government end users (A) only as commercial items and (B) with only those rightsas are granted to all other end users pursuant to the terms and conditions set forth in the Adobe standard commercial agreement for this software Unpublished rights reserved under the copyright laws of the United States
Printed in the USA
- Getting Started
- Using Acrobat Reader
-
- Opening PDF documents
- Viewing PDF documents on the Web
- Reading PDF documents in a Web browser
- Opening a PDF file embedded as an OLE object in another file
- Printing PDF documents
- Printing PDF documents from the command line (UNIX)
- Printing and viewing PDF documents containing Asian fonts
- Setting preferences
- Customizing resources for your personal use (UNIX)
- Plug-in location (UNIX)
- Starting multiple Acrobat viewers (UNIX)
- Fonts for bookmarks (UNIX)
- Giving Acrobat Reader access to fonts (UNIX)
- Magnifying and reducing the page view
- Setting the page layout
- Setting a default view
- Reading documents in Full Screen view
- Setting Full Screen preferences
- Choosing a Web browser for Weblinks
- Displaying information about a document
- Getting General information about a document
- Getting information about fonts used in a document
- Getting information about security settings
- Paging through a document
- Browsing with thumbnails
- Browsing with bookmarks
- Following links
- Retracing your steps
- Reading articles
- Finding words
- Reviewing annotations
- Setting annotation preferences
- Playing movies or sounds
- Viewing documents with digital signatures
- Filling out forms
- Copying and pasting text and graphics to another application
- Using PDF on the Web
- Web viewing scenarios
- Page-at-a-time downloading
- Reading PDF on the Web
- Reading PDF in a Web browser
- Visiting the Adobe Web site
- Searching on the Web
- Reading embedded PDF files
- Setting up Acrobat Reader as a helper application
- Installing the Web browser plug-in
- Calibrated color
- How to print this online guide
-
- Searching Catalog Indexes
-
- About searching Acrobat Catalog indexes
- Searching indexes
- Refining your searches
- Tips on defining search queries
- Setting search preferences
-
- Go Contents
- Return

Page 52Using Acrobat Reader
Searching on the WebSome Web search engines index PDF documents as well as HTML documents on Web servers And some search engines support PDF search highlighting although not all search engines that support PDF indexing support search highlighting
If you visit a Web site that uses a search engine that indexes PDF documents your search results list may include PDF documents If the Web site uses a search engine that supports PDF search highlighting and if you open one of the PDF documents in the search results list the Highlight Next and Highlight Previous buttons activate on the Acrobat Reader tool bar in your Web browser The search term is also highlighted in the document
To go to the next search hit click the Highlight Next button To go to the previous hit click the Highlight Previous button These two commands jump across PDF documents but not across HTML documents
Reading embedded PDF filesHTML pages can include embedded PDF documents An embedded PDF document normally displays an image of the first page of the document in the HTML document The PDF document can be configured by the HTML author to display when clicked in a separate window The document displays in a browser window or in an Acrobat Reader window depending on how you have configured your browser
Page 53Using Acrobat Reader
If an embedded PDF file is not configured to open in a separate window you can interact with the file in a browser compatible with Internet Explorer but not one compatible with Netscape Navigator For example links would not be active in a PDF file displayed embedded in HTML in Netscape Navigator but they would be active in Internet Explorer
Setting up Acrobat Reader as a helper applicationIf your Web browser does not display PDF documents in the browser window or if you prefer not to view PDF documents in the Web browser you can set up Acrobat Reader as a helper application in your browserrsquos preferences Then when you view a PDF document on the Web Acrobat Reader will start and display the document When Acrobat Reader works as a helper application you cannot use page-at-a-time downloading form submittal in a browser or search highlighting on the Web and you cannot view embedded PDF documents
To set up your Web browser to recognize PDF files you must define a MIME type and a file type The file type should be pdf The MIME type should be appli-cationpdf See your browserrsquos documentation for information on configuring it
If you are using Netscape Navigator 20 or later with Windows or Mac OS and if you want to use Acrobat Reader as a helper application rename the PDFViewer plug-in or delete it from the Netscape plug-in folder The plug-in is named nppdf32dll (Windows) or PDFViewer (Mac OS)
Page 54Using Acrobat Reader
To use Acrobat Reader as a helper application in Windows
1 Choose File gt Preferences gt General
2 Select Web Browser Integration and click OK
Note This is not necessary in Mac OS
Installing the Web browser plug-inBrowsers compatible with Netscape Navigator need the nppdf32dll file (Windows) the nppdfso file (UNIX) or PDFViewer plug-in (Mac OS) to display PDF When you install Acrobat Reader with Search this plug-in is automatically installed in the Netscape plug-in folder (Win and Mac OS) if you have Navigator on your system If you install Navigator after installing Acrobat Reader or if yoursquore using another browser compatible with Navigator you can install this plug-in yourself To set up Netscape Navigator on a UNIX system you must run the Netscape launch script located in the Browser folder (see Reading PDF documents in a Web browser)
To install the Web browser plug-in (Windows)
1 Open the Browser folder in the Acrobat Reader folder
2 Copy the nppdf32dll file to your Web browserrsquos plug-ins folder
To install the Web browser plug-in (Mac OS)
1 Open the Web Browser Plug-in folder in the Acrobat Reader folder
Page 55Using Acrobat Reader
2 Copy the PDFViewer plug-in to your Web browserrsquos plug-ins folder
To install the Web browser plug-in (UNIX)
Run ltinstalldirgtBrowsersnetscape
Calibrated colorThe Portable Document Format allows for device-independent color (DIC) specifications DIC allows creators of PDF documents to specify the colors of objects in page descriptions independent of the color characteristics of desti-nation monitors or printers
In a sense each device speaks its own color language and it canrsquot communicate that color very well to another device Whatrsquos needed is an interpreter such as a color management system that uses a device-independent color model as the color language by which all color information is referenced The color model Acrobat Reader uses is called CIELAB developed in 1976 by the Commission Internationale de lEclairage (International Committee on Illumination or CIE) The CIErsquos standard for measuring color is based on how the human eye perceives it not on the device that created it
Page 56Using Acrobat Reader
Images can be edited in a device-independent color space which is larger than the color space of the output device such as a computer monitor a TV screen film or a four-color press Images can then be saved with profiles that contain information describing the characteristics of the source and output color devices
This makes a color-managed workflow advantageous The images become portable since they can be displayed on widely differing devices simply by tagging the images with different output profiles
How to print this online guideBecause the pages of this online guide are optimized for online viewing you may prefer to print them two to a page (two-up)
To print pages two up
1 Choose File gt Print Setup (Windows) or File gt Page Setup (Mac OS)
2 Follow the instruction for your platform
In Windows click Options select 2 up on the paper tab click OK to return to the Print Setup dialog box and click OK again to close it
In Mac OS choose 2 Up from the Layout menu and click OK
Note If you canrsquot perform step 2 in Windows you may not be using the Adobe PostScript printer driver
Page 57Using Acrobat Reader
3 Choose File gt Print
4 Indicate the page range
5 Click OK (Windows) or Print (Mac OS)
Page 60Searching Catalog Indexes
Chapter 3
Searching Catalog Indexes
he Acrobat Search command allows you to perform full-text searches of PDF document collections that have been indexed using Acrobat Catalog whereas the Acrobat Find command allows you to search only a single
document The Find command is further limited by having to look at every word on every page For these reasons searches of full-text indexes created using Catalog are faster and more convenient than using the Find command The Search command also provides powerful tools for limiting and expanding a search
About searching Acrobat Catalog indexesThe focus of your search will depend a lot on how the index was constructed Consider the following questions before setting search options and defining search queries
Was document and date information provided for the PDF documents and can it be used for searching
Were common words and numbers excluded when the index was built
A well-built index will often include a file that provides information that can help you plan your search strategies
T
Page 61Searching Catalog Indexes
Searching indexesTo search an index created using Adobe Catalog you first select the indexes to search define a search query select the documents to review from those returned by the search and then view the occurrences of the search term within the documents you selected to review A search query is an expression made up of text and other items to define the information you want to find
Opening a PDF document associated with an index automatically makes the index searchable
Selecting indexes
You can search any or all indexes displayed in the Index Selection dialog box Dimmed indexes are not available for searching
To customize index selection
1 Choose Edit gt Search gt Select Indexes to list the currently available indexes and to add or delete indexes and then do one of the following in the Index Selection dialog box
To add an index to the available indexes list click Add navigate to the index and double-click on the index file
To remove an index select the index name click Remove and then click OK
Page 62Searching Catalog Indexes
To select or deselect an index select the box for the index and then click OK Indexes that are grayed out are currently unavailable for searching
To view information about an available index highlight the index name click Info and then click OK The information displayed includes the build date creation date number of documents in the index location of the index and information provided by the builder of the index
Using the Search command
The Search command allows you to perform a search on PDF documents You can search for a simple word or phrase or you can expand your search query by using wild-card characters and operators You can use the search options to further refine your search And if document and date information were provided for the documents you are searching you can use that information to narrow your search
To perform a full-text search
1 Choose Edit gt Search gt Query
2 Type the text you want to search for in the Find Results Containing Text box
Page 63Searching Catalog Indexes
The text that you type in can be a single word a number a term or a phrase It can be a word with or without wild-card characters ( ) or any combination of letters numbers and symbols Because you can use Boolean operators in the text box you must enclose any search term that includes and or or not in quotes You can also use the operators = ~ and = with text but only to perform exact matches contains and does not contain searches respectively You can use comparison operators (lt lt= gt gt=) with values of the same type For more information see Tips on defining search queries
To clear the search dialog box and redefine the search click Clear
3 To refine your search query select one or more of the search options Word Stemming Sounds Like Thesaurus Match Case or Proximity If the search options are not displayed in the Acrobat Search dialog box restore them by choosing File gt Preferences gt Search and selecting Show Options For infor-mation on how these options affect your search query see Setting the search options
Note Before you perform a search with one of these options you can preview the type of results yoursquoll receive using the Word Assistant For more infor-mation see Using Word Assistant
4 To refine your search query using document and date information enter document information values in the Title Subject Author and Keywords text boxes and enter date information in the creation and modification date text boxes If these text boxes are not displayed in the Acrobat Search dialog box
Page 64Searching Catalog Indexes
restore them by choosing File gt Preferences gt Search and selecting Show Fields and Show Date
5 Select Search The Search dialog box is hidden and documents that match your search query are listed in the Search Results window in order of relevancy
6 Double-click a document that seems likely to contain the relevant infor-mation probably the first document in the list The document opens on the first match for the text you typed
7 Click the Search Next button or Search Previous button to go to other matches in the document Or choose another document to view
Alternatively you can redefine the query by typing new text in the Acrobat Search dialog box or by using other techniques to expand the search to include more documents or to limit the search to fewer documents For more infor-mation see Limiting searches
Viewing documents returned from searches
A search returns a list of indexed documents containing items that match your search query The results are displayed in the Search Results window When you open a document in the list you view only pages containing matches All the matches on a page are highlighted
Page 65Searching Catalog Indexes
Documents more likely to contain relevant information are listed first on the list The relevancy ranking of each document is indicated by an icon The degree of fill in the circle in the icon indicates the probability that the document contains the search information A solid fill indicates a high proba-bility that the document contains your search term an empty circle indicates a low probability that the document contains your search term
Relevancy ranking for search results
The relevancy ranking also depends on how you defined your search query
When you use ordinary search text the relevancy ranking indicates how frequently the search word appears in the document This means both in absolute terms and relative to the number of other words in the document
When you use a Boolean OR operator between two words or phrases in a search documents that contain both items have a higher relevancy ranking than documents that contain just one item
When you use the Proximity option the closer the matches are within a document the higher the relevancy ranking of that document
To view a document returned from a search
1 Double-click the document name to open the document
Page 66Searching Catalog Indexes
2 Use the Search buttons on the tool bar to view all the matches for your query
3 Review the search results that automatically appear in the text box
To highlight the next occurrence of a match in the document click Next Highlight
To highlight the previous occurrence of a match in a document click Previous Highlight
To highlight the first occurrence of a match in the next document listed or previous document listed Shift-click Next Highlight or Previous Highlight
To view any other document listed select Search Results to redisplay the list and then double-click the document name
Page 67Searching Catalog Indexes
Refining your searchesIf your search returns too many documents or provides too many matches in individual documents you can pare down the search results by confining the search to documents returned by a previous search or you can more narrowly define your search term use the document and date information and use the general search options and the Word Assistant Alternatively if your search did not provide the information you were looking for you can broaden your search query using the search options for example
Note If the search options and document and date information text boxes are not displayed in the Acrobat Search dialog box restore them by choosing File gt Preferences gt Search and selecting Show Options
Refining searches in progress
If you want to narrow a search further you can refine or confine your search to documents listed in a prior search For example you can first search for (and find) all documents by an author and then define a search query for that subset of documents The result would be a subset of documents that are authored by the specified author and that contain the search string
To refine a search
1 Choose Edit gt Search gt Results to display the Search Results window Select and show the results of a previous search
Page 68Searching Catalog Indexes
2 In the Search dialog box refine or replace the query that produced the list of documents
If you used a simple text string for the search query you might consider refining the search query by using the search options by including document and date information in the search or by using Word Assistant For more infor-mation see Using Word Assistant
3 Press Ctrl (Windows or UNIX) or Option (Mac OS) The button label changes from Search to Refine
4 Click Refine This produces a Search Results list of documents that are a subset of the previous list and that match the new query
Using Word Assistant
Word Assistant enables you to build a list of terms that will appear when you specify a search using the Sounds Like Word Stemming or Thesaurus options The resulting list shows you if the option you are using is likely to return helpful results If the list is too long or full of irrelevant words you can quickly construct a list of words to find by copying words from the Word Assistant dialog box and pasting them into the search dialog box
To use the Word Assistant with search options
1 Choose Edit gt Search gt Word Assistant
Page 69Searching Catalog Indexes
2 To check the available indexes or change the selection of indexes click Indexes
3 In the Index Selection dialog select the indexes you want to use and click OK
4 Select a search option (Sounds Like Word Stemming or Thesaurus) from the Assist menu
5 Enter the search word in the Word text box and click Look Up
To copy words from the Word Assistant dialog box
1 Choose Edit gt Search gt Query to open the Search dialog box
2 Use the Word Assistant to generate a list of related words
3 Double-click a word to search
4 Double-click and copy the word in the Word text box to the clipboard
5 In the Search dialog box select the Find text box and paste in the selected word
6 Repeat steps 3 through 5 for each word you want to use separate each pair of words in the Find text box with AND or OR
Page 70Searching Catalog Indexes
Setting the search options
You can expand your search term by using the search options Sounds Like Word Stemming or Thesaurus To determine if your choices will be useful in limiting your search you can use the Word Assistant to build a list of terms that will appear when you specify these options For more information see Using Word Assistant
You can limit your search term by using the search options Match Case and Proximity
To set the search options
In the Search dialog box select one or more of the options
Word Stemming finds words that contain part of (a word stem) the specified search word It applies to single words not phrases does not apply to words that contain wild-card characters ( ) finds words that end in ing ed s ion and so on but not er and cannot be used with the Match Case option Word Stemming works only for indexes built with this option
Sounds Like finds different spellings for proper names It applies to single words not phrases does not apply to words that contain wild-card characters and cannot be used with the Match Case option Sounds Like works only for indexes built with this option
Thesaurus finds similar words that appear in the documents you are searching not necessarily all the similar words you might find in a complete
Page 71Searching Catalog Indexes
thesaurus It applies to single words not phrases does not apply to words that contain wild-card characters and cannot be used with the Match Case option
Match Case limits the results of the search by finding only those documents that contain words with the same capitalization It can be used with a Boolean expression and with terms that use wild-card characters Characters matched by wild-card characters can be either uppercase or lowercase
Proximity limits the results of simple AND searches to one pair of matches per documentmdashthe pair closest together The two matches must be within three pages or fewer of each other This option is useful for locating a document that concentrates on some topic of interest
Proximity affects relevancy ranking in searches The closer the matches are within a document the higher the ranking Proximity does work with complex AND searchesmdashsuch as Hawaii AND (cruise OR fly)
If you want to keep the search dialog box small you can hide (or keep hidden) the options and type in their names in the Find Results Containing Text box Along with the text box names you need to use operators such as = (equals) and gt (greater than) For the options type in st (stemming) so (sounds like) th (thesaurus) ca (match case) or pr (proximity)
Page 72Searching Catalog Indexes
Searching with Document Info and Date Info
If document and date information was provided for the documents you are searching you can use this information in the Search dialog box to limit your search For example you can limit your search to documents authored by one person and created or modified within a given period or on a given date You can view the document and date information (if any) provided by choosing File gt Document Info gt General from within the PDF document
If you want to keep the search dialog box small you can hide the document and date text boxes and type the text box names in the Find Results Containing box You will need to use operators such as = (equals) and gt (greater than)
To search using Document Info
In the Search dialog box enter your search query information in the appro-priate Title Subject Author and Keywords text boxes You can use Boolean operators and wild-card characters in these text boxes with the search text All documents that contain the value are returned If the With Document Info text boxes are not displayed in your Search dialog box choose File gt Preferences gt Search and select Show Fields You may see additional custom text boxes in your display depending on the information supplied for the PDF document
To search using Date Info
In the Search dialog box do one of the following
Page 73Searching Catalog Indexes
Enter a date (month day year) or use the Up and Down Arrow keys to select a value
To limit a search to documents created or modified after a specific date specify the after date and leave the before date blank
To limit a search to documents that were created or modified before a specific date specify the before date and leave the after date blank
To create a Boolean AND condition enter the creation and modification dates in the Search dialog box An AND condition returns only documents created or modified during the specified period
If the With Date Info text boxes are not displayed in your Search dialog box choose File gt Preferences gt Search and select Show Date
Tips on defining search queriesYou can improve your search by narrowly defining the term or phrase you search for being aware that some words (stopwords) and numbers may have been excluded when the index was built and by using wild-card characters and Boolean operators
Searching for terms or phrases If your search phrase includes the words and or or not used in their ordinary sense (not as a Boolean operator) put the phrase in quotes The search phrase
Page 74Searching Catalog Indexes
ldquoonce or twicerdquo
finds all occurrences of the phrase once or twice not all occurrences of once and all occurrences of twice as it would without the quotes
If your search phrase includes punctuation (other than an apostrophe) or special characters (such as and ) they are ignored For example either of the terms
son-in-law son in law
finds all occurrences of both son-in-law and son in law
Excluding stopwords numbers and separator characters If you are unsuccessful in searching for a phrase that includes a common word it is probably because it is a specified stopword
If you are unsuccessful in searching for a term that includes numbers it is probably because numbers have been excluded from the index Acrobat Catalog defines a number to be a sequence of one or more digits (0 through 9) optionally preceded by a minus sign (-) optionally separated by one or more commas () or periods () and optionally containing a decimal point which can be a period () or a comma ()
If you use a separator character in a search term it is automatically discarded Separator characters include all symbols the space character and punctuation characters except the apostrophe When indexing a PDF document Acrobat
Page 75Searching Catalog Indexes
Catalog uses separator characters to recognize where one term ends and the next term begins
If alphanumeric terms are made up of numbers and separator characters they can also be excluded
Expanding searches Use wild-card characters in the search text to increase the number of matches for the text
Use an asterisk () to match zero one or more characters use a question mark () to match any one character
Use wild-card characters in a term that is part of a Boolean expression
Use wild-card characters to specify Document Info text box values However you cannot use wild-cards to represent separator characters such as the hyphen (-) and the slash ()
Use Boolean expressions in Document Info text box values
Use a Boolean OR operator between two words to return documents containing either word
Use the Sounds Like Word Stemming and Thesaurus options to increase the number of matches for the text
Use a comma () or vertical bar (|) to separate items in an OR search
Page 76Searching Catalog Indexes
Limiting searches Use a Boolean NOT operator before a word or search term to exclude documents containing the word or search term
Use an exclamation point () as another way to specify a NOT search However be sure to place a space between the exclamation point and the search item
Use a Boolean AND operator between two words to return only documents containing both words
Use the Proximity option to limit AND searches This specifies that words must be in close proximity to each othermdashwithin three pages or fewer
Use the Match Case option to match exact capitalization
Using Boolean operators
To avoid building inaccurate search queries follow these guidelines
When NOT is used with either or both of the AND and OR operators it is evaluated before either the AND or OR For example evolution AND NOT Darwin finds all documents that contain the word evolution but not the word Darwin
When you combine AND and OR in the same expression AND is evaluated before OR For example Darwin OR origin AND species finds all documents that contain Darwin or that contain both origin and species
Page 77Searching Catalog Indexes
When you use parentheses you change the default order of evaluation for Boolean operators For example (Darwin OR origin) AND species finds all documents that contain either Darwin and species or that contain origin and species Parentheses can be nested
When you use a literal phrase that contains an operator name a symbol for an operator name (such as amp for AND) or parentheses the phrase must be enclosed in quotation marks For example ldquocats and dogsrdquo finds all documents that contain the phrase cats and dogs not all documents that contain either the word cats or the word dogs The phrase cats amp dogs also needs quotes to be interpreted literally
In addition to and or not and parentheses the symbols that require quotation marks are
However quoted search phrases that contain parentheses or vertical bars can produce unexpected results
Using operators
You can use operators in text and Document Info text boxes
amp AND
| and OR
NOT
Page 78Searching Catalog Indexes
You can use = ~ and = with text only to perform exact matches contains and does not contain searches respectively
You can use comparison operators (lt lt= gt gt=) with values of the same type
Setting search preferencesYou can change the default settings in the Search Preferences dialog box to add more choices to your search dialog box if necessary For example if you check Show Fields a With a Document Info section is added to the search dialog box
To change search preferences
1 Choose File gt Preferences gt Search
2 Set the preferences in the dialog box as necessary
Show Fields displays Document Info fields For more information seeSearching with Document Info and Date Info
Show Options displays search word options For more information see Setting the search options
Show Date displays the date of the items returned by a search query
Hide on Search hides the dialog box during a search
Page 79Searching Catalog Indexes
Sort By allows you to specify a sort by Modified Producer Score Subject Title Author Created Creator or Keywords
Show Top displays a specified number of documents that are the first returned from the search
Hide on View hides the dialog box when viewing results
Highlight Display allows you to specify highlighting By Page By Word or No Highlight
3 Click OK
1999 Adobe Systems Incorporated and its licensors All rights reserved
Adobe Acrobat Reader 40 Online Guide
This manual as well as the software described in it is furnished under license and may be used or copied only in accordance with the terms of such license The content of this manual is furnished for informational use only is subject to change without notice and should not be construed as a commitment by Adobe Systems Incorporated Adobe Systems Incorporated assumes no responsibility or liability for any errors or inaccuracies that may appear in this manual
The copyrighted software that accompanies this manual is licensed to the End User for use only in strict accordance with the End User License Agreement which the Licensee should read carefully before commencing use of the software Except as permitted by such license no part of this publication may be reproduced stored in a retrieval system or transmitted in any form or by any means electronic mechanical recording or otherwise without the prior written permission of Adobe Systems Incorporated
Adobe the Adobe logo Acrobat the Acrobat logo Distiller Illustrator Photoshop and PostScript are trademarks of Adobe Systems Incorporated Microsoft Windows Windows NT Excel and PowerPoint are either trademarks or registered trade-marks of Microsoft Corporation in the US andor other countries Apple Macintosh and Power Macintosh are trademarks of Apple Computer Inc registered in the US and other countries QuickTime and the QuickTime logo are trademarks used under license UNIX is a registered trademark in the US and other countries of the Open Group Pentium is a trademark of Intel Corporation All other trademarks are the property of their respective owners
Protected by US Patents 4837613 5185818 5634064 5729637 5737599 5754873 5781785 5819301 5832530 5832531 5835634 5860074 Patents pending
This product contains an implementation of the LZW algorithm licensed under US Patent 4558302
Entrust is a registered trademark of Entrust Technologies Inc in the United States and other countries Entrustss servicemarks and Entrust product names are also trademarks of Entrust Technologies Inc Entrust Technologies Limited is a wholly owned subsidiary of Entrust Technologies Inc
Portions copy Netscape Communications Corporation 1996 All rights reserved
Contains RSA Software
Written and designed at Adobe Systems Incorporated 345 Park Ave San Jose CA 95110-2704
Adobe Systems Europe Limited Adobe House 5 Mid New Cultins Edinburgh EH11 4DU Scotland United Kingdom
Adobe Systems Co Ltd Yebisu Garden Place Tower 4-20-3 Ebisu Shibuya-ku Tokyo 150 Japan
Adobe Systems Pty Ltd PO Box 672 18-20 Orion Road Lane Cove New South Wales 2066 Australia
World Wide Web wwwadobecom
Page 2
Notice to US government end users The software and documentation are ldquocommercial itemsrdquo as that term is defined at 48 CFR sect2101 consisting of ldquocommercial computer softwarerdquo and ldquocommercial computer software documentationrdquo as such terms are used in 48 CFR sect12212 or 48 CFR sect2277202 as applicable Consistent with 48 CFR sect12212 or 48 CFR sectsect2277202-1 through 2277202-4 as applicable the commercial computer software and commercial computer software documentation are being licensed to US government end users (A) only as commercial items and (B) with only those rightsas are granted to all other end users pursuant to the terms and conditions set forth in the Adobe standard commercial agreement for this software Unpublished rights reserved under the copyright laws of the United States
Printed in the USA
- Getting Started
- Using Acrobat Reader
-
- Opening PDF documents
- Viewing PDF documents on the Web
- Reading PDF documents in a Web browser
- Opening a PDF file embedded as an OLE object in another file
- Printing PDF documents
- Printing PDF documents from the command line (UNIX)
- Printing and viewing PDF documents containing Asian fonts
- Setting preferences
- Customizing resources for your personal use (UNIX)
- Plug-in location (UNIX)
- Starting multiple Acrobat viewers (UNIX)
- Fonts for bookmarks (UNIX)
- Giving Acrobat Reader access to fonts (UNIX)
- Magnifying and reducing the page view
- Setting the page layout
- Setting a default view
- Reading documents in Full Screen view
- Setting Full Screen preferences
- Choosing a Web browser for Weblinks
- Displaying information about a document
- Getting General information about a document
- Getting information about fonts used in a document
- Getting information about security settings
- Paging through a document
- Browsing with thumbnails
- Browsing with bookmarks
- Following links
- Retracing your steps
- Reading articles
- Finding words
- Reviewing annotations
- Setting annotation preferences
- Playing movies or sounds
- Viewing documents with digital signatures
- Filling out forms
- Copying and pasting text and graphics to another application
- Using PDF on the Web
- Web viewing scenarios
- Page-at-a-time downloading
- Reading PDF on the Web
- Reading PDF in a Web browser
- Visiting the Adobe Web site
- Searching on the Web
- Reading embedded PDF files
- Setting up Acrobat Reader as a helper application
- Installing the Web browser plug-in
- Calibrated color
- How to print this online guide
-
- Searching Catalog Indexes
-
- About searching Acrobat Catalog indexes
- Searching indexes
- Refining your searches
- Tips on defining search queries
- Setting search preferences
-
- Go Contents
- Return

Page 53Using Acrobat Reader
If an embedded PDF file is not configured to open in a separate window you can interact with the file in a browser compatible with Internet Explorer but not one compatible with Netscape Navigator For example links would not be active in a PDF file displayed embedded in HTML in Netscape Navigator but they would be active in Internet Explorer
Setting up Acrobat Reader as a helper applicationIf your Web browser does not display PDF documents in the browser window or if you prefer not to view PDF documents in the Web browser you can set up Acrobat Reader as a helper application in your browserrsquos preferences Then when you view a PDF document on the Web Acrobat Reader will start and display the document When Acrobat Reader works as a helper application you cannot use page-at-a-time downloading form submittal in a browser or search highlighting on the Web and you cannot view embedded PDF documents
To set up your Web browser to recognize PDF files you must define a MIME type and a file type The file type should be pdf The MIME type should be appli-cationpdf See your browserrsquos documentation for information on configuring it
If you are using Netscape Navigator 20 or later with Windows or Mac OS and if you want to use Acrobat Reader as a helper application rename the PDFViewer plug-in or delete it from the Netscape plug-in folder The plug-in is named nppdf32dll (Windows) or PDFViewer (Mac OS)
Page 54Using Acrobat Reader
To use Acrobat Reader as a helper application in Windows
1 Choose File gt Preferences gt General
2 Select Web Browser Integration and click OK
Note This is not necessary in Mac OS
Installing the Web browser plug-inBrowsers compatible with Netscape Navigator need the nppdf32dll file (Windows) the nppdfso file (UNIX) or PDFViewer plug-in (Mac OS) to display PDF When you install Acrobat Reader with Search this plug-in is automatically installed in the Netscape plug-in folder (Win and Mac OS) if you have Navigator on your system If you install Navigator after installing Acrobat Reader or if yoursquore using another browser compatible with Navigator you can install this plug-in yourself To set up Netscape Navigator on a UNIX system you must run the Netscape launch script located in the Browser folder (see Reading PDF documents in a Web browser)
To install the Web browser plug-in (Windows)
1 Open the Browser folder in the Acrobat Reader folder
2 Copy the nppdf32dll file to your Web browserrsquos plug-ins folder
To install the Web browser plug-in (Mac OS)
1 Open the Web Browser Plug-in folder in the Acrobat Reader folder
Page 55Using Acrobat Reader
2 Copy the PDFViewer plug-in to your Web browserrsquos plug-ins folder
To install the Web browser plug-in (UNIX)
Run ltinstalldirgtBrowsersnetscape
Calibrated colorThe Portable Document Format allows for device-independent color (DIC) specifications DIC allows creators of PDF documents to specify the colors of objects in page descriptions independent of the color characteristics of desti-nation monitors or printers
In a sense each device speaks its own color language and it canrsquot communicate that color very well to another device Whatrsquos needed is an interpreter such as a color management system that uses a device-independent color model as the color language by which all color information is referenced The color model Acrobat Reader uses is called CIELAB developed in 1976 by the Commission Internationale de lEclairage (International Committee on Illumination or CIE) The CIErsquos standard for measuring color is based on how the human eye perceives it not on the device that created it
Page 56Using Acrobat Reader
Images can be edited in a device-independent color space which is larger than the color space of the output device such as a computer monitor a TV screen film or a four-color press Images can then be saved with profiles that contain information describing the characteristics of the source and output color devices
This makes a color-managed workflow advantageous The images become portable since they can be displayed on widely differing devices simply by tagging the images with different output profiles
How to print this online guideBecause the pages of this online guide are optimized for online viewing you may prefer to print them two to a page (two-up)
To print pages two up
1 Choose File gt Print Setup (Windows) or File gt Page Setup (Mac OS)
2 Follow the instruction for your platform
In Windows click Options select 2 up on the paper tab click OK to return to the Print Setup dialog box and click OK again to close it
In Mac OS choose 2 Up from the Layout menu and click OK
Note If you canrsquot perform step 2 in Windows you may not be using the Adobe PostScript printer driver
Page 57Using Acrobat Reader
3 Choose File gt Print
4 Indicate the page range
5 Click OK (Windows) or Print (Mac OS)
Page 60Searching Catalog Indexes
Chapter 3
Searching Catalog Indexes
he Acrobat Search command allows you to perform full-text searches of PDF document collections that have been indexed using Acrobat Catalog whereas the Acrobat Find command allows you to search only a single
document The Find command is further limited by having to look at every word on every page For these reasons searches of full-text indexes created using Catalog are faster and more convenient than using the Find command The Search command also provides powerful tools for limiting and expanding a search
About searching Acrobat Catalog indexesThe focus of your search will depend a lot on how the index was constructed Consider the following questions before setting search options and defining search queries
Was document and date information provided for the PDF documents and can it be used for searching
Were common words and numbers excluded when the index was built
A well-built index will often include a file that provides information that can help you plan your search strategies
T
Page 61Searching Catalog Indexes
Searching indexesTo search an index created using Adobe Catalog you first select the indexes to search define a search query select the documents to review from those returned by the search and then view the occurrences of the search term within the documents you selected to review A search query is an expression made up of text and other items to define the information you want to find
Opening a PDF document associated with an index automatically makes the index searchable
Selecting indexes
You can search any or all indexes displayed in the Index Selection dialog box Dimmed indexes are not available for searching
To customize index selection
1 Choose Edit gt Search gt Select Indexes to list the currently available indexes and to add or delete indexes and then do one of the following in the Index Selection dialog box
To add an index to the available indexes list click Add navigate to the index and double-click on the index file
To remove an index select the index name click Remove and then click OK
Page 62Searching Catalog Indexes
To select or deselect an index select the box for the index and then click OK Indexes that are grayed out are currently unavailable for searching
To view information about an available index highlight the index name click Info and then click OK The information displayed includes the build date creation date number of documents in the index location of the index and information provided by the builder of the index
Using the Search command
The Search command allows you to perform a search on PDF documents You can search for a simple word or phrase or you can expand your search query by using wild-card characters and operators You can use the search options to further refine your search And if document and date information were provided for the documents you are searching you can use that information to narrow your search
To perform a full-text search
1 Choose Edit gt Search gt Query
2 Type the text you want to search for in the Find Results Containing Text box
Page 63Searching Catalog Indexes
The text that you type in can be a single word a number a term or a phrase It can be a word with or without wild-card characters ( ) or any combination of letters numbers and symbols Because you can use Boolean operators in the text box you must enclose any search term that includes and or or not in quotes You can also use the operators = ~ and = with text but only to perform exact matches contains and does not contain searches respectively You can use comparison operators (lt lt= gt gt=) with values of the same type For more information see Tips on defining search queries
To clear the search dialog box and redefine the search click Clear
3 To refine your search query select one or more of the search options Word Stemming Sounds Like Thesaurus Match Case or Proximity If the search options are not displayed in the Acrobat Search dialog box restore them by choosing File gt Preferences gt Search and selecting Show Options For infor-mation on how these options affect your search query see Setting the search options
Note Before you perform a search with one of these options you can preview the type of results yoursquoll receive using the Word Assistant For more infor-mation see Using Word Assistant
4 To refine your search query using document and date information enter document information values in the Title Subject Author and Keywords text boxes and enter date information in the creation and modification date text boxes If these text boxes are not displayed in the Acrobat Search dialog box
Page 64Searching Catalog Indexes
restore them by choosing File gt Preferences gt Search and selecting Show Fields and Show Date
5 Select Search The Search dialog box is hidden and documents that match your search query are listed in the Search Results window in order of relevancy
6 Double-click a document that seems likely to contain the relevant infor-mation probably the first document in the list The document opens on the first match for the text you typed
7 Click the Search Next button or Search Previous button to go to other matches in the document Or choose another document to view
Alternatively you can redefine the query by typing new text in the Acrobat Search dialog box or by using other techniques to expand the search to include more documents or to limit the search to fewer documents For more infor-mation see Limiting searches
Viewing documents returned from searches
A search returns a list of indexed documents containing items that match your search query The results are displayed in the Search Results window When you open a document in the list you view only pages containing matches All the matches on a page are highlighted
Page 65Searching Catalog Indexes
Documents more likely to contain relevant information are listed first on the list The relevancy ranking of each document is indicated by an icon The degree of fill in the circle in the icon indicates the probability that the document contains the search information A solid fill indicates a high proba-bility that the document contains your search term an empty circle indicates a low probability that the document contains your search term
Relevancy ranking for search results
The relevancy ranking also depends on how you defined your search query
When you use ordinary search text the relevancy ranking indicates how frequently the search word appears in the document This means both in absolute terms and relative to the number of other words in the document
When you use a Boolean OR operator between two words or phrases in a search documents that contain both items have a higher relevancy ranking than documents that contain just one item
When you use the Proximity option the closer the matches are within a document the higher the relevancy ranking of that document
To view a document returned from a search
1 Double-click the document name to open the document
Page 66Searching Catalog Indexes
2 Use the Search buttons on the tool bar to view all the matches for your query
3 Review the search results that automatically appear in the text box
To highlight the next occurrence of a match in the document click Next Highlight
To highlight the previous occurrence of a match in a document click Previous Highlight
To highlight the first occurrence of a match in the next document listed or previous document listed Shift-click Next Highlight or Previous Highlight
To view any other document listed select Search Results to redisplay the list and then double-click the document name
Page 67Searching Catalog Indexes
Refining your searchesIf your search returns too many documents or provides too many matches in individual documents you can pare down the search results by confining the search to documents returned by a previous search or you can more narrowly define your search term use the document and date information and use the general search options and the Word Assistant Alternatively if your search did not provide the information you were looking for you can broaden your search query using the search options for example
Note If the search options and document and date information text boxes are not displayed in the Acrobat Search dialog box restore them by choosing File gt Preferences gt Search and selecting Show Options
Refining searches in progress
If you want to narrow a search further you can refine or confine your search to documents listed in a prior search For example you can first search for (and find) all documents by an author and then define a search query for that subset of documents The result would be a subset of documents that are authored by the specified author and that contain the search string
To refine a search
1 Choose Edit gt Search gt Results to display the Search Results window Select and show the results of a previous search
Page 68Searching Catalog Indexes
2 In the Search dialog box refine or replace the query that produced the list of documents
If you used a simple text string for the search query you might consider refining the search query by using the search options by including document and date information in the search or by using Word Assistant For more infor-mation see Using Word Assistant
3 Press Ctrl (Windows or UNIX) or Option (Mac OS) The button label changes from Search to Refine
4 Click Refine This produces a Search Results list of documents that are a subset of the previous list and that match the new query
Using Word Assistant
Word Assistant enables you to build a list of terms that will appear when you specify a search using the Sounds Like Word Stemming or Thesaurus options The resulting list shows you if the option you are using is likely to return helpful results If the list is too long or full of irrelevant words you can quickly construct a list of words to find by copying words from the Word Assistant dialog box and pasting them into the search dialog box
To use the Word Assistant with search options
1 Choose Edit gt Search gt Word Assistant
Page 69Searching Catalog Indexes
2 To check the available indexes or change the selection of indexes click Indexes
3 In the Index Selection dialog select the indexes you want to use and click OK
4 Select a search option (Sounds Like Word Stemming or Thesaurus) from the Assist menu
5 Enter the search word in the Word text box and click Look Up
To copy words from the Word Assistant dialog box
1 Choose Edit gt Search gt Query to open the Search dialog box
2 Use the Word Assistant to generate a list of related words
3 Double-click a word to search
4 Double-click and copy the word in the Word text box to the clipboard
5 In the Search dialog box select the Find text box and paste in the selected word
6 Repeat steps 3 through 5 for each word you want to use separate each pair of words in the Find text box with AND or OR
Page 70Searching Catalog Indexes
Setting the search options
You can expand your search term by using the search options Sounds Like Word Stemming or Thesaurus To determine if your choices will be useful in limiting your search you can use the Word Assistant to build a list of terms that will appear when you specify these options For more information see Using Word Assistant
You can limit your search term by using the search options Match Case and Proximity
To set the search options
In the Search dialog box select one or more of the options
Word Stemming finds words that contain part of (a word stem) the specified search word It applies to single words not phrases does not apply to words that contain wild-card characters ( ) finds words that end in ing ed s ion and so on but not er and cannot be used with the Match Case option Word Stemming works only for indexes built with this option
Sounds Like finds different spellings for proper names It applies to single words not phrases does not apply to words that contain wild-card characters and cannot be used with the Match Case option Sounds Like works only for indexes built with this option
Thesaurus finds similar words that appear in the documents you are searching not necessarily all the similar words you might find in a complete
Page 71Searching Catalog Indexes
thesaurus It applies to single words not phrases does not apply to words that contain wild-card characters and cannot be used with the Match Case option
Match Case limits the results of the search by finding only those documents that contain words with the same capitalization It can be used with a Boolean expression and with terms that use wild-card characters Characters matched by wild-card characters can be either uppercase or lowercase
Proximity limits the results of simple AND searches to one pair of matches per documentmdashthe pair closest together The two matches must be within three pages or fewer of each other This option is useful for locating a document that concentrates on some topic of interest
Proximity affects relevancy ranking in searches The closer the matches are within a document the higher the ranking Proximity does work with complex AND searchesmdashsuch as Hawaii AND (cruise OR fly)
If you want to keep the search dialog box small you can hide (or keep hidden) the options and type in their names in the Find Results Containing Text box Along with the text box names you need to use operators such as = (equals) and gt (greater than) For the options type in st (stemming) so (sounds like) th (thesaurus) ca (match case) or pr (proximity)
Page 72Searching Catalog Indexes
Searching with Document Info and Date Info
If document and date information was provided for the documents you are searching you can use this information in the Search dialog box to limit your search For example you can limit your search to documents authored by one person and created or modified within a given period or on a given date You can view the document and date information (if any) provided by choosing File gt Document Info gt General from within the PDF document
If you want to keep the search dialog box small you can hide the document and date text boxes and type the text box names in the Find Results Containing box You will need to use operators such as = (equals) and gt (greater than)
To search using Document Info
In the Search dialog box enter your search query information in the appro-priate Title Subject Author and Keywords text boxes You can use Boolean operators and wild-card characters in these text boxes with the search text All documents that contain the value are returned If the With Document Info text boxes are not displayed in your Search dialog box choose File gt Preferences gt Search and select Show Fields You may see additional custom text boxes in your display depending on the information supplied for the PDF document
To search using Date Info
In the Search dialog box do one of the following
Page 73Searching Catalog Indexes
Enter a date (month day year) or use the Up and Down Arrow keys to select a value
To limit a search to documents created or modified after a specific date specify the after date and leave the before date blank
To limit a search to documents that were created or modified before a specific date specify the before date and leave the after date blank
To create a Boolean AND condition enter the creation and modification dates in the Search dialog box An AND condition returns only documents created or modified during the specified period
If the With Date Info text boxes are not displayed in your Search dialog box choose File gt Preferences gt Search and select Show Date
Tips on defining search queriesYou can improve your search by narrowly defining the term or phrase you search for being aware that some words (stopwords) and numbers may have been excluded when the index was built and by using wild-card characters and Boolean operators
Searching for terms or phrases If your search phrase includes the words and or or not used in their ordinary sense (not as a Boolean operator) put the phrase in quotes The search phrase
Page 74Searching Catalog Indexes
ldquoonce or twicerdquo
finds all occurrences of the phrase once or twice not all occurrences of once and all occurrences of twice as it would without the quotes
If your search phrase includes punctuation (other than an apostrophe) or special characters (such as and ) they are ignored For example either of the terms
son-in-law son in law
finds all occurrences of both son-in-law and son in law
Excluding stopwords numbers and separator characters If you are unsuccessful in searching for a phrase that includes a common word it is probably because it is a specified stopword
If you are unsuccessful in searching for a term that includes numbers it is probably because numbers have been excluded from the index Acrobat Catalog defines a number to be a sequence of one or more digits (0 through 9) optionally preceded by a minus sign (-) optionally separated by one or more commas () or periods () and optionally containing a decimal point which can be a period () or a comma ()
If you use a separator character in a search term it is automatically discarded Separator characters include all symbols the space character and punctuation characters except the apostrophe When indexing a PDF document Acrobat
Page 75Searching Catalog Indexes
Catalog uses separator characters to recognize where one term ends and the next term begins
If alphanumeric terms are made up of numbers and separator characters they can also be excluded
Expanding searches Use wild-card characters in the search text to increase the number of matches for the text
Use an asterisk () to match zero one or more characters use a question mark () to match any one character
Use wild-card characters in a term that is part of a Boolean expression
Use wild-card characters to specify Document Info text box values However you cannot use wild-cards to represent separator characters such as the hyphen (-) and the slash ()
Use Boolean expressions in Document Info text box values
Use a Boolean OR operator between two words to return documents containing either word
Use the Sounds Like Word Stemming and Thesaurus options to increase the number of matches for the text
Use a comma () or vertical bar (|) to separate items in an OR search
Page 76Searching Catalog Indexes
Limiting searches Use a Boolean NOT operator before a word or search term to exclude documents containing the word or search term
Use an exclamation point () as another way to specify a NOT search However be sure to place a space between the exclamation point and the search item
Use a Boolean AND operator between two words to return only documents containing both words
Use the Proximity option to limit AND searches This specifies that words must be in close proximity to each othermdashwithin three pages or fewer
Use the Match Case option to match exact capitalization
Using Boolean operators
To avoid building inaccurate search queries follow these guidelines
When NOT is used with either or both of the AND and OR operators it is evaluated before either the AND or OR For example evolution AND NOT Darwin finds all documents that contain the word evolution but not the word Darwin
When you combine AND and OR in the same expression AND is evaluated before OR For example Darwin OR origin AND species finds all documents that contain Darwin or that contain both origin and species
Page 77Searching Catalog Indexes
When you use parentheses you change the default order of evaluation for Boolean operators For example (Darwin OR origin) AND species finds all documents that contain either Darwin and species or that contain origin and species Parentheses can be nested
When you use a literal phrase that contains an operator name a symbol for an operator name (such as amp for AND) or parentheses the phrase must be enclosed in quotation marks For example ldquocats and dogsrdquo finds all documents that contain the phrase cats and dogs not all documents that contain either the word cats or the word dogs The phrase cats amp dogs also needs quotes to be interpreted literally
In addition to and or not and parentheses the symbols that require quotation marks are
However quoted search phrases that contain parentheses or vertical bars can produce unexpected results
Using operators
You can use operators in text and Document Info text boxes
amp AND
| and OR
NOT
Page 78Searching Catalog Indexes
You can use = ~ and = with text only to perform exact matches contains and does not contain searches respectively
You can use comparison operators (lt lt= gt gt=) with values of the same type
Setting search preferencesYou can change the default settings in the Search Preferences dialog box to add more choices to your search dialog box if necessary For example if you check Show Fields a With a Document Info section is added to the search dialog box
To change search preferences
1 Choose File gt Preferences gt Search
2 Set the preferences in the dialog box as necessary
Show Fields displays Document Info fields For more information seeSearching with Document Info and Date Info
Show Options displays search word options For more information see Setting the search options
Show Date displays the date of the items returned by a search query
Hide on Search hides the dialog box during a search
Page 79Searching Catalog Indexes
Sort By allows you to specify a sort by Modified Producer Score Subject Title Author Created Creator or Keywords
Show Top displays a specified number of documents that are the first returned from the search
Hide on View hides the dialog box when viewing results
Highlight Display allows you to specify highlighting By Page By Word or No Highlight
3 Click OK
1999 Adobe Systems Incorporated and its licensors All rights reserved
Adobe Acrobat Reader 40 Online Guide
This manual as well as the software described in it is furnished under license and may be used or copied only in accordance with the terms of such license The content of this manual is furnished for informational use only is subject to change without notice and should not be construed as a commitment by Adobe Systems Incorporated Adobe Systems Incorporated assumes no responsibility or liability for any errors or inaccuracies that may appear in this manual
The copyrighted software that accompanies this manual is licensed to the End User for use only in strict accordance with the End User License Agreement which the Licensee should read carefully before commencing use of the software Except as permitted by such license no part of this publication may be reproduced stored in a retrieval system or transmitted in any form or by any means electronic mechanical recording or otherwise without the prior written permission of Adobe Systems Incorporated
Adobe the Adobe logo Acrobat the Acrobat logo Distiller Illustrator Photoshop and PostScript are trademarks of Adobe Systems Incorporated Microsoft Windows Windows NT Excel and PowerPoint are either trademarks or registered trade-marks of Microsoft Corporation in the US andor other countries Apple Macintosh and Power Macintosh are trademarks of Apple Computer Inc registered in the US and other countries QuickTime and the QuickTime logo are trademarks used under license UNIX is a registered trademark in the US and other countries of the Open Group Pentium is a trademark of Intel Corporation All other trademarks are the property of their respective owners
Protected by US Patents 4837613 5185818 5634064 5729637 5737599 5754873 5781785 5819301 5832530 5832531 5835634 5860074 Patents pending
This product contains an implementation of the LZW algorithm licensed under US Patent 4558302
Entrust is a registered trademark of Entrust Technologies Inc in the United States and other countries Entrustss servicemarks and Entrust product names are also trademarks of Entrust Technologies Inc Entrust Technologies Limited is a wholly owned subsidiary of Entrust Technologies Inc
Portions copy Netscape Communications Corporation 1996 All rights reserved
Contains RSA Software
Written and designed at Adobe Systems Incorporated 345 Park Ave San Jose CA 95110-2704
Adobe Systems Europe Limited Adobe House 5 Mid New Cultins Edinburgh EH11 4DU Scotland United Kingdom
Adobe Systems Co Ltd Yebisu Garden Place Tower 4-20-3 Ebisu Shibuya-ku Tokyo 150 Japan
Adobe Systems Pty Ltd PO Box 672 18-20 Orion Road Lane Cove New South Wales 2066 Australia
World Wide Web wwwadobecom
Page 2
Notice to US government end users The software and documentation are ldquocommercial itemsrdquo as that term is defined at 48 CFR sect2101 consisting of ldquocommercial computer softwarerdquo and ldquocommercial computer software documentationrdquo as such terms are used in 48 CFR sect12212 or 48 CFR sect2277202 as applicable Consistent with 48 CFR sect12212 or 48 CFR sectsect2277202-1 through 2277202-4 as applicable the commercial computer software and commercial computer software documentation are being licensed to US government end users (A) only as commercial items and (B) with only those rightsas are granted to all other end users pursuant to the terms and conditions set forth in the Adobe standard commercial agreement for this software Unpublished rights reserved under the copyright laws of the United States
Printed in the USA
- Getting Started
- Using Acrobat Reader
-
- Opening PDF documents
- Viewing PDF documents on the Web
- Reading PDF documents in a Web browser
- Opening a PDF file embedded as an OLE object in another file
- Printing PDF documents
- Printing PDF documents from the command line (UNIX)
- Printing and viewing PDF documents containing Asian fonts
- Setting preferences
- Customizing resources for your personal use (UNIX)
- Plug-in location (UNIX)
- Starting multiple Acrobat viewers (UNIX)
- Fonts for bookmarks (UNIX)
- Giving Acrobat Reader access to fonts (UNIX)
- Magnifying and reducing the page view
- Setting the page layout
- Setting a default view
- Reading documents in Full Screen view
- Setting Full Screen preferences
- Choosing a Web browser for Weblinks
- Displaying information about a document
- Getting General information about a document
- Getting information about fonts used in a document
- Getting information about security settings
- Paging through a document
- Browsing with thumbnails
- Browsing with bookmarks
- Following links
- Retracing your steps
- Reading articles
- Finding words
- Reviewing annotations
- Setting annotation preferences
- Playing movies or sounds
- Viewing documents with digital signatures
- Filling out forms
- Copying and pasting text and graphics to another application
- Using PDF on the Web
- Web viewing scenarios
- Page-at-a-time downloading
- Reading PDF on the Web
- Reading PDF in a Web browser
- Visiting the Adobe Web site
- Searching on the Web
- Reading embedded PDF files
- Setting up Acrobat Reader as a helper application
- Installing the Web browser plug-in
- Calibrated color
- How to print this online guide
-
- Searching Catalog Indexes
-
- About searching Acrobat Catalog indexes
- Searching indexes
- Refining your searches
- Tips on defining search queries
- Setting search preferences
-
- Go Contents
- Return

Page 54Using Acrobat Reader
To use Acrobat Reader as a helper application in Windows
1 Choose File gt Preferences gt General
2 Select Web Browser Integration and click OK
Note This is not necessary in Mac OS
Installing the Web browser plug-inBrowsers compatible with Netscape Navigator need the nppdf32dll file (Windows) the nppdfso file (UNIX) or PDFViewer plug-in (Mac OS) to display PDF When you install Acrobat Reader with Search this plug-in is automatically installed in the Netscape plug-in folder (Win and Mac OS) if you have Navigator on your system If you install Navigator after installing Acrobat Reader or if yoursquore using another browser compatible with Navigator you can install this plug-in yourself To set up Netscape Navigator on a UNIX system you must run the Netscape launch script located in the Browser folder (see Reading PDF documents in a Web browser)
To install the Web browser plug-in (Windows)
1 Open the Browser folder in the Acrobat Reader folder
2 Copy the nppdf32dll file to your Web browserrsquos plug-ins folder
To install the Web browser plug-in (Mac OS)
1 Open the Web Browser Plug-in folder in the Acrobat Reader folder
Page 55Using Acrobat Reader
2 Copy the PDFViewer plug-in to your Web browserrsquos plug-ins folder
To install the Web browser plug-in (UNIX)
Run ltinstalldirgtBrowsersnetscape
Calibrated colorThe Portable Document Format allows for device-independent color (DIC) specifications DIC allows creators of PDF documents to specify the colors of objects in page descriptions independent of the color characteristics of desti-nation monitors or printers
In a sense each device speaks its own color language and it canrsquot communicate that color very well to another device Whatrsquos needed is an interpreter such as a color management system that uses a device-independent color model as the color language by which all color information is referenced The color model Acrobat Reader uses is called CIELAB developed in 1976 by the Commission Internationale de lEclairage (International Committee on Illumination or CIE) The CIErsquos standard for measuring color is based on how the human eye perceives it not on the device that created it
Page 56Using Acrobat Reader
Images can be edited in a device-independent color space which is larger than the color space of the output device such as a computer monitor a TV screen film or a four-color press Images can then be saved with profiles that contain information describing the characteristics of the source and output color devices
This makes a color-managed workflow advantageous The images become portable since they can be displayed on widely differing devices simply by tagging the images with different output profiles
How to print this online guideBecause the pages of this online guide are optimized for online viewing you may prefer to print them two to a page (two-up)
To print pages two up
1 Choose File gt Print Setup (Windows) or File gt Page Setup (Mac OS)
2 Follow the instruction for your platform
In Windows click Options select 2 up on the paper tab click OK to return to the Print Setup dialog box and click OK again to close it
In Mac OS choose 2 Up from the Layout menu and click OK
Note If you canrsquot perform step 2 in Windows you may not be using the Adobe PostScript printer driver
Page 57Using Acrobat Reader
3 Choose File gt Print
4 Indicate the page range
5 Click OK (Windows) or Print (Mac OS)
Page 60Searching Catalog Indexes
Chapter 3
Searching Catalog Indexes
he Acrobat Search command allows you to perform full-text searches of PDF document collections that have been indexed using Acrobat Catalog whereas the Acrobat Find command allows you to search only a single
document The Find command is further limited by having to look at every word on every page For these reasons searches of full-text indexes created using Catalog are faster and more convenient than using the Find command The Search command also provides powerful tools for limiting and expanding a search
About searching Acrobat Catalog indexesThe focus of your search will depend a lot on how the index was constructed Consider the following questions before setting search options and defining search queries
Was document and date information provided for the PDF documents and can it be used for searching
Were common words and numbers excluded when the index was built
A well-built index will often include a file that provides information that can help you plan your search strategies
T
Page 61Searching Catalog Indexes
Searching indexesTo search an index created using Adobe Catalog you first select the indexes to search define a search query select the documents to review from those returned by the search and then view the occurrences of the search term within the documents you selected to review A search query is an expression made up of text and other items to define the information you want to find
Opening a PDF document associated with an index automatically makes the index searchable
Selecting indexes
You can search any or all indexes displayed in the Index Selection dialog box Dimmed indexes are not available for searching
To customize index selection
1 Choose Edit gt Search gt Select Indexes to list the currently available indexes and to add or delete indexes and then do one of the following in the Index Selection dialog box
To add an index to the available indexes list click Add navigate to the index and double-click on the index file
To remove an index select the index name click Remove and then click OK
Page 62Searching Catalog Indexes
To select or deselect an index select the box for the index and then click OK Indexes that are grayed out are currently unavailable for searching
To view information about an available index highlight the index name click Info and then click OK The information displayed includes the build date creation date number of documents in the index location of the index and information provided by the builder of the index
Using the Search command
The Search command allows you to perform a search on PDF documents You can search for a simple word or phrase or you can expand your search query by using wild-card characters and operators You can use the search options to further refine your search And if document and date information were provided for the documents you are searching you can use that information to narrow your search
To perform a full-text search
1 Choose Edit gt Search gt Query
2 Type the text you want to search for in the Find Results Containing Text box
Page 63Searching Catalog Indexes
The text that you type in can be a single word a number a term or a phrase It can be a word with or without wild-card characters ( ) or any combination of letters numbers and symbols Because you can use Boolean operators in the text box you must enclose any search term that includes and or or not in quotes You can also use the operators = ~ and = with text but only to perform exact matches contains and does not contain searches respectively You can use comparison operators (lt lt= gt gt=) with values of the same type For more information see Tips on defining search queries
To clear the search dialog box and redefine the search click Clear
3 To refine your search query select one or more of the search options Word Stemming Sounds Like Thesaurus Match Case or Proximity If the search options are not displayed in the Acrobat Search dialog box restore them by choosing File gt Preferences gt Search and selecting Show Options For infor-mation on how these options affect your search query see Setting the search options
Note Before you perform a search with one of these options you can preview the type of results yoursquoll receive using the Word Assistant For more infor-mation see Using Word Assistant
4 To refine your search query using document and date information enter document information values in the Title Subject Author and Keywords text boxes and enter date information in the creation and modification date text boxes If these text boxes are not displayed in the Acrobat Search dialog box
Page 64Searching Catalog Indexes
restore them by choosing File gt Preferences gt Search and selecting Show Fields and Show Date
5 Select Search The Search dialog box is hidden and documents that match your search query are listed in the Search Results window in order of relevancy
6 Double-click a document that seems likely to contain the relevant infor-mation probably the first document in the list The document opens on the first match for the text you typed
7 Click the Search Next button or Search Previous button to go to other matches in the document Or choose another document to view
Alternatively you can redefine the query by typing new text in the Acrobat Search dialog box or by using other techniques to expand the search to include more documents or to limit the search to fewer documents For more infor-mation see Limiting searches
Viewing documents returned from searches
A search returns a list of indexed documents containing items that match your search query The results are displayed in the Search Results window When you open a document in the list you view only pages containing matches All the matches on a page are highlighted
Page 65Searching Catalog Indexes
Documents more likely to contain relevant information are listed first on the list The relevancy ranking of each document is indicated by an icon The degree of fill in the circle in the icon indicates the probability that the document contains the search information A solid fill indicates a high proba-bility that the document contains your search term an empty circle indicates a low probability that the document contains your search term
Relevancy ranking for search results
The relevancy ranking also depends on how you defined your search query
When you use ordinary search text the relevancy ranking indicates how frequently the search word appears in the document This means both in absolute terms and relative to the number of other words in the document
When you use a Boolean OR operator between two words or phrases in a search documents that contain both items have a higher relevancy ranking than documents that contain just one item
When you use the Proximity option the closer the matches are within a document the higher the relevancy ranking of that document
To view a document returned from a search
1 Double-click the document name to open the document
Page 66Searching Catalog Indexes
2 Use the Search buttons on the tool bar to view all the matches for your query
3 Review the search results that automatically appear in the text box
To highlight the next occurrence of a match in the document click Next Highlight
To highlight the previous occurrence of a match in a document click Previous Highlight
To highlight the first occurrence of a match in the next document listed or previous document listed Shift-click Next Highlight or Previous Highlight
To view any other document listed select Search Results to redisplay the list and then double-click the document name
Page 67Searching Catalog Indexes
Refining your searchesIf your search returns too many documents or provides too many matches in individual documents you can pare down the search results by confining the search to documents returned by a previous search or you can more narrowly define your search term use the document and date information and use the general search options and the Word Assistant Alternatively if your search did not provide the information you were looking for you can broaden your search query using the search options for example
Note If the search options and document and date information text boxes are not displayed in the Acrobat Search dialog box restore them by choosing File gt Preferences gt Search and selecting Show Options
Refining searches in progress
If you want to narrow a search further you can refine or confine your search to documents listed in a prior search For example you can first search for (and find) all documents by an author and then define a search query for that subset of documents The result would be a subset of documents that are authored by the specified author and that contain the search string
To refine a search
1 Choose Edit gt Search gt Results to display the Search Results window Select and show the results of a previous search
Page 68Searching Catalog Indexes
2 In the Search dialog box refine or replace the query that produced the list of documents
If you used a simple text string for the search query you might consider refining the search query by using the search options by including document and date information in the search or by using Word Assistant For more infor-mation see Using Word Assistant
3 Press Ctrl (Windows or UNIX) or Option (Mac OS) The button label changes from Search to Refine
4 Click Refine This produces a Search Results list of documents that are a subset of the previous list and that match the new query
Using Word Assistant
Word Assistant enables you to build a list of terms that will appear when you specify a search using the Sounds Like Word Stemming or Thesaurus options The resulting list shows you if the option you are using is likely to return helpful results If the list is too long or full of irrelevant words you can quickly construct a list of words to find by copying words from the Word Assistant dialog box and pasting them into the search dialog box
To use the Word Assistant with search options
1 Choose Edit gt Search gt Word Assistant
Page 69Searching Catalog Indexes
2 To check the available indexes or change the selection of indexes click Indexes
3 In the Index Selection dialog select the indexes you want to use and click OK
4 Select a search option (Sounds Like Word Stemming or Thesaurus) from the Assist menu
5 Enter the search word in the Word text box and click Look Up
To copy words from the Word Assistant dialog box
1 Choose Edit gt Search gt Query to open the Search dialog box
2 Use the Word Assistant to generate a list of related words
3 Double-click a word to search
4 Double-click and copy the word in the Word text box to the clipboard
5 In the Search dialog box select the Find text box and paste in the selected word
6 Repeat steps 3 through 5 for each word you want to use separate each pair of words in the Find text box with AND or OR
Page 70Searching Catalog Indexes
Setting the search options
You can expand your search term by using the search options Sounds Like Word Stemming or Thesaurus To determine if your choices will be useful in limiting your search you can use the Word Assistant to build a list of terms that will appear when you specify these options For more information see Using Word Assistant
You can limit your search term by using the search options Match Case and Proximity
To set the search options
In the Search dialog box select one or more of the options
Word Stemming finds words that contain part of (a word stem) the specified search word It applies to single words not phrases does not apply to words that contain wild-card characters ( ) finds words that end in ing ed s ion and so on but not er and cannot be used with the Match Case option Word Stemming works only for indexes built with this option
Sounds Like finds different spellings for proper names It applies to single words not phrases does not apply to words that contain wild-card characters and cannot be used with the Match Case option Sounds Like works only for indexes built with this option
Thesaurus finds similar words that appear in the documents you are searching not necessarily all the similar words you might find in a complete
Page 71Searching Catalog Indexes
thesaurus It applies to single words not phrases does not apply to words that contain wild-card characters and cannot be used with the Match Case option
Match Case limits the results of the search by finding only those documents that contain words with the same capitalization It can be used with a Boolean expression and with terms that use wild-card characters Characters matched by wild-card characters can be either uppercase or lowercase
Proximity limits the results of simple AND searches to one pair of matches per documentmdashthe pair closest together The two matches must be within three pages or fewer of each other This option is useful for locating a document that concentrates on some topic of interest
Proximity affects relevancy ranking in searches The closer the matches are within a document the higher the ranking Proximity does work with complex AND searchesmdashsuch as Hawaii AND (cruise OR fly)
If you want to keep the search dialog box small you can hide (or keep hidden) the options and type in their names in the Find Results Containing Text box Along with the text box names you need to use operators such as = (equals) and gt (greater than) For the options type in st (stemming) so (sounds like) th (thesaurus) ca (match case) or pr (proximity)
Page 72Searching Catalog Indexes
Searching with Document Info and Date Info
If document and date information was provided for the documents you are searching you can use this information in the Search dialog box to limit your search For example you can limit your search to documents authored by one person and created or modified within a given period or on a given date You can view the document and date information (if any) provided by choosing File gt Document Info gt General from within the PDF document
If you want to keep the search dialog box small you can hide the document and date text boxes and type the text box names in the Find Results Containing box You will need to use operators such as = (equals) and gt (greater than)
To search using Document Info
In the Search dialog box enter your search query information in the appro-priate Title Subject Author and Keywords text boxes You can use Boolean operators and wild-card characters in these text boxes with the search text All documents that contain the value are returned If the With Document Info text boxes are not displayed in your Search dialog box choose File gt Preferences gt Search and select Show Fields You may see additional custom text boxes in your display depending on the information supplied for the PDF document
To search using Date Info
In the Search dialog box do one of the following
Page 73Searching Catalog Indexes
Enter a date (month day year) or use the Up and Down Arrow keys to select a value
To limit a search to documents created or modified after a specific date specify the after date and leave the before date blank
To limit a search to documents that were created or modified before a specific date specify the before date and leave the after date blank
To create a Boolean AND condition enter the creation and modification dates in the Search dialog box An AND condition returns only documents created or modified during the specified period
If the With Date Info text boxes are not displayed in your Search dialog box choose File gt Preferences gt Search and select Show Date
Tips on defining search queriesYou can improve your search by narrowly defining the term or phrase you search for being aware that some words (stopwords) and numbers may have been excluded when the index was built and by using wild-card characters and Boolean operators
Searching for terms or phrases If your search phrase includes the words and or or not used in their ordinary sense (not as a Boolean operator) put the phrase in quotes The search phrase
Page 74Searching Catalog Indexes
ldquoonce or twicerdquo
finds all occurrences of the phrase once or twice not all occurrences of once and all occurrences of twice as it would without the quotes
If your search phrase includes punctuation (other than an apostrophe) or special characters (such as and ) they are ignored For example either of the terms
son-in-law son in law
finds all occurrences of both son-in-law and son in law
Excluding stopwords numbers and separator characters If you are unsuccessful in searching for a phrase that includes a common word it is probably because it is a specified stopword
If you are unsuccessful in searching for a term that includes numbers it is probably because numbers have been excluded from the index Acrobat Catalog defines a number to be a sequence of one or more digits (0 through 9) optionally preceded by a minus sign (-) optionally separated by one or more commas () or periods () and optionally containing a decimal point which can be a period () or a comma ()
If you use a separator character in a search term it is automatically discarded Separator characters include all symbols the space character and punctuation characters except the apostrophe When indexing a PDF document Acrobat
Page 75Searching Catalog Indexes
Catalog uses separator characters to recognize where one term ends and the next term begins
If alphanumeric terms are made up of numbers and separator characters they can also be excluded
Expanding searches Use wild-card characters in the search text to increase the number of matches for the text
Use an asterisk () to match zero one or more characters use a question mark () to match any one character
Use wild-card characters in a term that is part of a Boolean expression
Use wild-card characters to specify Document Info text box values However you cannot use wild-cards to represent separator characters such as the hyphen (-) and the slash ()
Use Boolean expressions in Document Info text box values
Use a Boolean OR operator between two words to return documents containing either word
Use the Sounds Like Word Stemming and Thesaurus options to increase the number of matches for the text
Use a comma () or vertical bar (|) to separate items in an OR search
Page 76Searching Catalog Indexes
Limiting searches Use a Boolean NOT operator before a word or search term to exclude documents containing the word or search term
Use an exclamation point () as another way to specify a NOT search However be sure to place a space between the exclamation point and the search item
Use a Boolean AND operator between two words to return only documents containing both words
Use the Proximity option to limit AND searches This specifies that words must be in close proximity to each othermdashwithin three pages or fewer
Use the Match Case option to match exact capitalization
Using Boolean operators
To avoid building inaccurate search queries follow these guidelines
When NOT is used with either or both of the AND and OR operators it is evaluated before either the AND or OR For example evolution AND NOT Darwin finds all documents that contain the word evolution but not the word Darwin
When you combine AND and OR in the same expression AND is evaluated before OR For example Darwin OR origin AND species finds all documents that contain Darwin or that contain both origin and species
Page 77Searching Catalog Indexes
When you use parentheses you change the default order of evaluation for Boolean operators For example (Darwin OR origin) AND species finds all documents that contain either Darwin and species or that contain origin and species Parentheses can be nested
When you use a literal phrase that contains an operator name a symbol for an operator name (such as amp for AND) or parentheses the phrase must be enclosed in quotation marks For example ldquocats and dogsrdquo finds all documents that contain the phrase cats and dogs not all documents that contain either the word cats or the word dogs The phrase cats amp dogs also needs quotes to be interpreted literally
In addition to and or not and parentheses the symbols that require quotation marks are
However quoted search phrases that contain parentheses or vertical bars can produce unexpected results
Using operators
You can use operators in text and Document Info text boxes
amp AND
| and OR
NOT
Page 78Searching Catalog Indexes
You can use = ~ and = with text only to perform exact matches contains and does not contain searches respectively
You can use comparison operators (lt lt= gt gt=) with values of the same type
Setting search preferencesYou can change the default settings in the Search Preferences dialog box to add more choices to your search dialog box if necessary For example if you check Show Fields a With a Document Info section is added to the search dialog box
To change search preferences
1 Choose File gt Preferences gt Search
2 Set the preferences in the dialog box as necessary
Show Fields displays Document Info fields For more information seeSearching with Document Info and Date Info
Show Options displays search word options For more information see Setting the search options
Show Date displays the date of the items returned by a search query
Hide on Search hides the dialog box during a search
Page 79Searching Catalog Indexes
Sort By allows you to specify a sort by Modified Producer Score Subject Title Author Created Creator or Keywords
Show Top displays a specified number of documents that are the first returned from the search
Hide on View hides the dialog box when viewing results
Highlight Display allows you to specify highlighting By Page By Word or No Highlight
3 Click OK
1999 Adobe Systems Incorporated and its licensors All rights reserved
Adobe Acrobat Reader 40 Online Guide
This manual as well as the software described in it is furnished under license and may be used or copied only in accordance with the terms of such license The content of this manual is furnished for informational use only is subject to change without notice and should not be construed as a commitment by Adobe Systems Incorporated Adobe Systems Incorporated assumes no responsibility or liability for any errors or inaccuracies that may appear in this manual
The copyrighted software that accompanies this manual is licensed to the End User for use only in strict accordance with the End User License Agreement which the Licensee should read carefully before commencing use of the software Except as permitted by such license no part of this publication may be reproduced stored in a retrieval system or transmitted in any form or by any means electronic mechanical recording or otherwise without the prior written permission of Adobe Systems Incorporated
Adobe the Adobe logo Acrobat the Acrobat logo Distiller Illustrator Photoshop and PostScript are trademarks of Adobe Systems Incorporated Microsoft Windows Windows NT Excel and PowerPoint are either trademarks or registered trade-marks of Microsoft Corporation in the US andor other countries Apple Macintosh and Power Macintosh are trademarks of Apple Computer Inc registered in the US and other countries QuickTime and the QuickTime logo are trademarks used under license UNIX is a registered trademark in the US and other countries of the Open Group Pentium is a trademark of Intel Corporation All other trademarks are the property of their respective owners
Protected by US Patents 4837613 5185818 5634064 5729637 5737599 5754873 5781785 5819301 5832530 5832531 5835634 5860074 Patents pending
This product contains an implementation of the LZW algorithm licensed under US Patent 4558302
Entrust is a registered trademark of Entrust Technologies Inc in the United States and other countries Entrustss servicemarks and Entrust product names are also trademarks of Entrust Technologies Inc Entrust Technologies Limited is a wholly owned subsidiary of Entrust Technologies Inc
Portions copy Netscape Communications Corporation 1996 All rights reserved
Contains RSA Software
Written and designed at Adobe Systems Incorporated 345 Park Ave San Jose CA 95110-2704
Adobe Systems Europe Limited Adobe House 5 Mid New Cultins Edinburgh EH11 4DU Scotland United Kingdom
Adobe Systems Co Ltd Yebisu Garden Place Tower 4-20-3 Ebisu Shibuya-ku Tokyo 150 Japan
Adobe Systems Pty Ltd PO Box 672 18-20 Orion Road Lane Cove New South Wales 2066 Australia
World Wide Web wwwadobecom
Page 2
Notice to US government end users The software and documentation are ldquocommercial itemsrdquo as that term is defined at 48 CFR sect2101 consisting of ldquocommercial computer softwarerdquo and ldquocommercial computer software documentationrdquo as such terms are used in 48 CFR sect12212 or 48 CFR sect2277202 as applicable Consistent with 48 CFR sect12212 or 48 CFR sectsect2277202-1 through 2277202-4 as applicable the commercial computer software and commercial computer software documentation are being licensed to US government end users (A) only as commercial items and (B) with only those rightsas are granted to all other end users pursuant to the terms and conditions set forth in the Adobe standard commercial agreement for this software Unpublished rights reserved under the copyright laws of the United States
Printed in the USA
- Getting Started
- Using Acrobat Reader
-
- Opening PDF documents
- Viewing PDF documents on the Web
- Reading PDF documents in a Web browser
- Opening a PDF file embedded as an OLE object in another file
- Printing PDF documents
- Printing PDF documents from the command line (UNIX)
- Printing and viewing PDF documents containing Asian fonts
- Setting preferences
- Customizing resources for your personal use (UNIX)
- Plug-in location (UNIX)
- Starting multiple Acrobat viewers (UNIX)
- Fonts for bookmarks (UNIX)
- Giving Acrobat Reader access to fonts (UNIX)
- Magnifying and reducing the page view
- Setting the page layout
- Setting a default view
- Reading documents in Full Screen view
- Setting Full Screen preferences
- Choosing a Web browser for Weblinks
- Displaying information about a document
- Getting General information about a document
- Getting information about fonts used in a document
- Getting information about security settings
- Paging through a document
- Browsing with thumbnails
- Browsing with bookmarks
- Following links
- Retracing your steps
- Reading articles
- Finding words
- Reviewing annotations
- Setting annotation preferences
- Playing movies or sounds
- Viewing documents with digital signatures
- Filling out forms
- Copying and pasting text and graphics to another application
- Using PDF on the Web
- Web viewing scenarios
- Page-at-a-time downloading
- Reading PDF on the Web
- Reading PDF in a Web browser
- Visiting the Adobe Web site
- Searching on the Web
- Reading embedded PDF files
- Setting up Acrobat Reader as a helper application
- Installing the Web browser plug-in
- Calibrated color
- How to print this online guide
-
- Searching Catalog Indexes
-
- About searching Acrobat Catalog indexes
- Searching indexes
- Refining your searches
- Tips on defining search queries
- Setting search preferences
-
- Go Contents
- Return

Page 55Using Acrobat Reader
2 Copy the PDFViewer plug-in to your Web browserrsquos plug-ins folder
To install the Web browser plug-in (UNIX)
Run ltinstalldirgtBrowsersnetscape
Calibrated colorThe Portable Document Format allows for device-independent color (DIC) specifications DIC allows creators of PDF documents to specify the colors of objects in page descriptions independent of the color characteristics of desti-nation monitors or printers
In a sense each device speaks its own color language and it canrsquot communicate that color very well to another device Whatrsquos needed is an interpreter such as a color management system that uses a device-independent color model as the color language by which all color information is referenced The color model Acrobat Reader uses is called CIELAB developed in 1976 by the Commission Internationale de lEclairage (International Committee on Illumination or CIE) The CIErsquos standard for measuring color is based on how the human eye perceives it not on the device that created it
Page 56Using Acrobat Reader
Images can be edited in a device-independent color space which is larger than the color space of the output device such as a computer monitor a TV screen film or a four-color press Images can then be saved with profiles that contain information describing the characteristics of the source and output color devices
This makes a color-managed workflow advantageous The images become portable since they can be displayed on widely differing devices simply by tagging the images with different output profiles
How to print this online guideBecause the pages of this online guide are optimized for online viewing you may prefer to print them two to a page (two-up)
To print pages two up
1 Choose File gt Print Setup (Windows) or File gt Page Setup (Mac OS)
2 Follow the instruction for your platform
In Windows click Options select 2 up on the paper tab click OK to return to the Print Setup dialog box and click OK again to close it
In Mac OS choose 2 Up from the Layout menu and click OK
Note If you canrsquot perform step 2 in Windows you may not be using the Adobe PostScript printer driver
Page 57Using Acrobat Reader
3 Choose File gt Print
4 Indicate the page range
5 Click OK (Windows) or Print (Mac OS)
Page 60Searching Catalog Indexes
Chapter 3
Searching Catalog Indexes
he Acrobat Search command allows you to perform full-text searches of PDF document collections that have been indexed using Acrobat Catalog whereas the Acrobat Find command allows you to search only a single
document The Find command is further limited by having to look at every word on every page For these reasons searches of full-text indexes created using Catalog are faster and more convenient than using the Find command The Search command also provides powerful tools for limiting and expanding a search
About searching Acrobat Catalog indexesThe focus of your search will depend a lot on how the index was constructed Consider the following questions before setting search options and defining search queries
Was document and date information provided for the PDF documents and can it be used for searching
Were common words and numbers excluded when the index was built
A well-built index will often include a file that provides information that can help you plan your search strategies
T
Page 61Searching Catalog Indexes
Searching indexesTo search an index created using Adobe Catalog you first select the indexes to search define a search query select the documents to review from those returned by the search and then view the occurrences of the search term within the documents you selected to review A search query is an expression made up of text and other items to define the information you want to find
Opening a PDF document associated with an index automatically makes the index searchable
Selecting indexes
You can search any or all indexes displayed in the Index Selection dialog box Dimmed indexes are not available for searching
To customize index selection
1 Choose Edit gt Search gt Select Indexes to list the currently available indexes and to add or delete indexes and then do one of the following in the Index Selection dialog box
To add an index to the available indexes list click Add navigate to the index and double-click on the index file
To remove an index select the index name click Remove and then click OK
Page 62Searching Catalog Indexes
To select or deselect an index select the box for the index and then click OK Indexes that are grayed out are currently unavailable for searching
To view information about an available index highlight the index name click Info and then click OK The information displayed includes the build date creation date number of documents in the index location of the index and information provided by the builder of the index
Using the Search command
The Search command allows you to perform a search on PDF documents You can search for a simple word or phrase or you can expand your search query by using wild-card characters and operators You can use the search options to further refine your search And if document and date information were provided for the documents you are searching you can use that information to narrow your search
To perform a full-text search
1 Choose Edit gt Search gt Query
2 Type the text you want to search for in the Find Results Containing Text box
Page 63Searching Catalog Indexes
The text that you type in can be a single word a number a term or a phrase It can be a word with or without wild-card characters ( ) or any combination of letters numbers and symbols Because you can use Boolean operators in the text box you must enclose any search term that includes and or or not in quotes You can also use the operators = ~ and = with text but only to perform exact matches contains and does not contain searches respectively You can use comparison operators (lt lt= gt gt=) with values of the same type For more information see Tips on defining search queries
To clear the search dialog box and redefine the search click Clear
3 To refine your search query select one or more of the search options Word Stemming Sounds Like Thesaurus Match Case or Proximity If the search options are not displayed in the Acrobat Search dialog box restore them by choosing File gt Preferences gt Search and selecting Show Options For infor-mation on how these options affect your search query see Setting the search options
Note Before you perform a search with one of these options you can preview the type of results yoursquoll receive using the Word Assistant For more infor-mation see Using Word Assistant
4 To refine your search query using document and date information enter document information values in the Title Subject Author and Keywords text boxes and enter date information in the creation and modification date text boxes If these text boxes are not displayed in the Acrobat Search dialog box
Page 64Searching Catalog Indexes
restore them by choosing File gt Preferences gt Search and selecting Show Fields and Show Date
5 Select Search The Search dialog box is hidden and documents that match your search query are listed in the Search Results window in order of relevancy
6 Double-click a document that seems likely to contain the relevant infor-mation probably the first document in the list The document opens on the first match for the text you typed
7 Click the Search Next button or Search Previous button to go to other matches in the document Or choose another document to view
Alternatively you can redefine the query by typing new text in the Acrobat Search dialog box or by using other techniques to expand the search to include more documents or to limit the search to fewer documents For more infor-mation see Limiting searches
Viewing documents returned from searches
A search returns a list of indexed documents containing items that match your search query The results are displayed in the Search Results window When you open a document in the list you view only pages containing matches All the matches on a page are highlighted
Page 65Searching Catalog Indexes
Documents more likely to contain relevant information are listed first on the list The relevancy ranking of each document is indicated by an icon The degree of fill in the circle in the icon indicates the probability that the document contains the search information A solid fill indicates a high proba-bility that the document contains your search term an empty circle indicates a low probability that the document contains your search term
Relevancy ranking for search results
The relevancy ranking also depends on how you defined your search query
When you use ordinary search text the relevancy ranking indicates how frequently the search word appears in the document This means both in absolute terms and relative to the number of other words in the document
When you use a Boolean OR operator between two words or phrases in a search documents that contain both items have a higher relevancy ranking than documents that contain just one item
When you use the Proximity option the closer the matches are within a document the higher the relevancy ranking of that document
To view a document returned from a search
1 Double-click the document name to open the document
Page 66Searching Catalog Indexes
2 Use the Search buttons on the tool bar to view all the matches for your query
3 Review the search results that automatically appear in the text box
To highlight the next occurrence of a match in the document click Next Highlight
To highlight the previous occurrence of a match in a document click Previous Highlight
To highlight the first occurrence of a match in the next document listed or previous document listed Shift-click Next Highlight or Previous Highlight
To view any other document listed select Search Results to redisplay the list and then double-click the document name
Page 67Searching Catalog Indexes
Refining your searchesIf your search returns too many documents or provides too many matches in individual documents you can pare down the search results by confining the search to documents returned by a previous search or you can more narrowly define your search term use the document and date information and use the general search options and the Word Assistant Alternatively if your search did not provide the information you were looking for you can broaden your search query using the search options for example
Note If the search options and document and date information text boxes are not displayed in the Acrobat Search dialog box restore them by choosing File gt Preferences gt Search and selecting Show Options
Refining searches in progress
If you want to narrow a search further you can refine or confine your search to documents listed in a prior search For example you can first search for (and find) all documents by an author and then define a search query for that subset of documents The result would be a subset of documents that are authored by the specified author and that contain the search string
To refine a search
1 Choose Edit gt Search gt Results to display the Search Results window Select and show the results of a previous search
Page 68Searching Catalog Indexes
2 In the Search dialog box refine or replace the query that produced the list of documents
If you used a simple text string for the search query you might consider refining the search query by using the search options by including document and date information in the search or by using Word Assistant For more infor-mation see Using Word Assistant
3 Press Ctrl (Windows or UNIX) or Option (Mac OS) The button label changes from Search to Refine
4 Click Refine This produces a Search Results list of documents that are a subset of the previous list and that match the new query
Using Word Assistant
Word Assistant enables you to build a list of terms that will appear when you specify a search using the Sounds Like Word Stemming or Thesaurus options The resulting list shows you if the option you are using is likely to return helpful results If the list is too long or full of irrelevant words you can quickly construct a list of words to find by copying words from the Word Assistant dialog box and pasting them into the search dialog box
To use the Word Assistant with search options
1 Choose Edit gt Search gt Word Assistant
Page 69Searching Catalog Indexes
2 To check the available indexes or change the selection of indexes click Indexes
3 In the Index Selection dialog select the indexes you want to use and click OK
4 Select a search option (Sounds Like Word Stemming or Thesaurus) from the Assist menu
5 Enter the search word in the Word text box and click Look Up
To copy words from the Word Assistant dialog box
1 Choose Edit gt Search gt Query to open the Search dialog box
2 Use the Word Assistant to generate a list of related words
3 Double-click a word to search
4 Double-click and copy the word in the Word text box to the clipboard
5 In the Search dialog box select the Find text box and paste in the selected word
6 Repeat steps 3 through 5 for each word you want to use separate each pair of words in the Find text box with AND or OR
Page 70Searching Catalog Indexes
Setting the search options
You can expand your search term by using the search options Sounds Like Word Stemming or Thesaurus To determine if your choices will be useful in limiting your search you can use the Word Assistant to build a list of terms that will appear when you specify these options For more information see Using Word Assistant
You can limit your search term by using the search options Match Case and Proximity
To set the search options
In the Search dialog box select one or more of the options
Word Stemming finds words that contain part of (a word stem) the specified search word It applies to single words not phrases does not apply to words that contain wild-card characters ( ) finds words that end in ing ed s ion and so on but not er and cannot be used with the Match Case option Word Stemming works only for indexes built with this option
Sounds Like finds different spellings for proper names It applies to single words not phrases does not apply to words that contain wild-card characters and cannot be used with the Match Case option Sounds Like works only for indexes built with this option
Thesaurus finds similar words that appear in the documents you are searching not necessarily all the similar words you might find in a complete
Page 71Searching Catalog Indexes
thesaurus It applies to single words not phrases does not apply to words that contain wild-card characters and cannot be used with the Match Case option
Match Case limits the results of the search by finding only those documents that contain words with the same capitalization It can be used with a Boolean expression and with terms that use wild-card characters Characters matched by wild-card characters can be either uppercase or lowercase
Proximity limits the results of simple AND searches to one pair of matches per documentmdashthe pair closest together The two matches must be within three pages or fewer of each other This option is useful for locating a document that concentrates on some topic of interest
Proximity affects relevancy ranking in searches The closer the matches are within a document the higher the ranking Proximity does work with complex AND searchesmdashsuch as Hawaii AND (cruise OR fly)
If you want to keep the search dialog box small you can hide (or keep hidden) the options and type in their names in the Find Results Containing Text box Along with the text box names you need to use operators such as = (equals) and gt (greater than) For the options type in st (stemming) so (sounds like) th (thesaurus) ca (match case) or pr (proximity)
Page 72Searching Catalog Indexes
Searching with Document Info and Date Info
If document and date information was provided for the documents you are searching you can use this information in the Search dialog box to limit your search For example you can limit your search to documents authored by one person and created or modified within a given period or on a given date You can view the document and date information (if any) provided by choosing File gt Document Info gt General from within the PDF document
If you want to keep the search dialog box small you can hide the document and date text boxes and type the text box names in the Find Results Containing box You will need to use operators such as = (equals) and gt (greater than)
To search using Document Info
In the Search dialog box enter your search query information in the appro-priate Title Subject Author and Keywords text boxes You can use Boolean operators and wild-card characters in these text boxes with the search text All documents that contain the value are returned If the With Document Info text boxes are not displayed in your Search dialog box choose File gt Preferences gt Search and select Show Fields You may see additional custom text boxes in your display depending on the information supplied for the PDF document
To search using Date Info
In the Search dialog box do one of the following
Page 73Searching Catalog Indexes
Enter a date (month day year) or use the Up and Down Arrow keys to select a value
To limit a search to documents created or modified after a specific date specify the after date and leave the before date blank
To limit a search to documents that were created or modified before a specific date specify the before date and leave the after date blank
To create a Boolean AND condition enter the creation and modification dates in the Search dialog box An AND condition returns only documents created or modified during the specified period
If the With Date Info text boxes are not displayed in your Search dialog box choose File gt Preferences gt Search and select Show Date
Tips on defining search queriesYou can improve your search by narrowly defining the term or phrase you search for being aware that some words (stopwords) and numbers may have been excluded when the index was built and by using wild-card characters and Boolean operators
Searching for terms or phrases If your search phrase includes the words and or or not used in their ordinary sense (not as a Boolean operator) put the phrase in quotes The search phrase
Page 74Searching Catalog Indexes
ldquoonce or twicerdquo
finds all occurrences of the phrase once or twice not all occurrences of once and all occurrences of twice as it would without the quotes
If your search phrase includes punctuation (other than an apostrophe) or special characters (such as and ) they are ignored For example either of the terms
son-in-law son in law
finds all occurrences of both son-in-law and son in law
Excluding stopwords numbers and separator characters If you are unsuccessful in searching for a phrase that includes a common word it is probably because it is a specified stopword
If you are unsuccessful in searching for a term that includes numbers it is probably because numbers have been excluded from the index Acrobat Catalog defines a number to be a sequence of one or more digits (0 through 9) optionally preceded by a minus sign (-) optionally separated by one or more commas () or periods () and optionally containing a decimal point which can be a period () or a comma ()
If you use a separator character in a search term it is automatically discarded Separator characters include all symbols the space character and punctuation characters except the apostrophe When indexing a PDF document Acrobat
Page 75Searching Catalog Indexes
Catalog uses separator characters to recognize where one term ends and the next term begins
If alphanumeric terms are made up of numbers and separator characters they can also be excluded
Expanding searches Use wild-card characters in the search text to increase the number of matches for the text
Use an asterisk () to match zero one or more characters use a question mark () to match any one character
Use wild-card characters in a term that is part of a Boolean expression
Use wild-card characters to specify Document Info text box values However you cannot use wild-cards to represent separator characters such as the hyphen (-) and the slash ()
Use Boolean expressions in Document Info text box values
Use a Boolean OR operator between two words to return documents containing either word
Use the Sounds Like Word Stemming and Thesaurus options to increase the number of matches for the text
Use a comma () or vertical bar (|) to separate items in an OR search
Page 76Searching Catalog Indexes
Limiting searches Use a Boolean NOT operator before a word or search term to exclude documents containing the word or search term
Use an exclamation point () as another way to specify a NOT search However be sure to place a space between the exclamation point and the search item
Use a Boolean AND operator between two words to return only documents containing both words
Use the Proximity option to limit AND searches This specifies that words must be in close proximity to each othermdashwithin three pages or fewer
Use the Match Case option to match exact capitalization
Using Boolean operators
To avoid building inaccurate search queries follow these guidelines
When NOT is used with either or both of the AND and OR operators it is evaluated before either the AND or OR For example evolution AND NOT Darwin finds all documents that contain the word evolution but not the word Darwin
When you combine AND and OR in the same expression AND is evaluated before OR For example Darwin OR origin AND species finds all documents that contain Darwin or that contain both origin and species
Page 77Searching Catalog Indexes
When you use parentheses you change the default order of evaluation for Boolean operators For example (Darwin OR origin) AND species finds all documents that contain either Darwin and species or that contain origin and species Parentheses can be nested
When you use a literal phrase that contains an operator name a symbol for an operator name (such as amp for AND) or parentheses the phrase must be enclosed in quotation marks For example ldquocats and dogsrdquo finds all documents that contain the phrase cats and dogs not all documents that contain either the word cats or the word dogs The phrase cats amp dogs also needs quotes to be interpreted literally
In addition to and or not and parentheses the symbols that require quotation marks are
However quoted search phrases that contain parentheses or vertical bars can produce unexpected results
Using operators
You can use operators in text and Document Info text boxes
amp AND
| and OR
NOT
Page 78Searching Catalog Indexes
You can use = ~ and = with text only to perform exact matches contains and does not contain searches respectively
You can use comparison operators (lt lt= gt gt=) with values of the same type
Setting search preferencesYou can change the default settings in the Search Preferences dialog box to add more choices to your search dialog box if necessary For example if you check Show Fields a With a Document Info section is added to the search dialog box
To change search preferences
1 Choose File gt Preferences gt Search
2 Set the preferences in the dialog box as necessary
Show Fields displays Document Info fields For more information seeSearching with Document Info and Date Info
Show Options displays search word options For more information see Setting the search options
Show Date displays the date of the items returned by a search query
Hide on Search hides the dialog box during a search
Page 79Searching Catalog Indexes
Sort By allows you to specify a sort by Modified Producer Score Subject Title Author Created Creator or Keywords
Show Top displays a specified number of documents that are the first returned from the search
Hide on View hides the dialog box when viewing results
Highlight Display allows you to specify highlighting By Page By Word or No Highlight
3 Click OK
1999 Adobe Systems Incorporated and its licensors All rights reserved
Adobe Acrobat Reader 40 Online Guide
This manual as well as the software described in it is furnished under license and may be used or copied only in accordance with the terms of such license The content of this manual is furnished for informational use only is subject to change without notice and should not be construed as a commitment by Adobe Systems Incorporated Adobe Systems Incorporated assumes no responsibility or liability for any errors or inaccuracies that may appear in this manual
The copyrighted software that accompanies this manual is licensed to the End User for use only in strict accordance with the End User License Agreement which the Licensee should read carefully before commencing use of the software Except as permitted by such license no part of this publication may be reproduced stored in a retrieval system or transmitted in any form or by any means electronic mechanical recording or otherwise without the prior written permission of Adobe Systems Incorporated
Adobe the Adobe logo Acrobat the Acrobat logo Distiller Illustrator Photoshop and PostScript are trademarks of Adobe Systems Incorporated Microsoft Windows Windows NT Excel and PowerPoint are either trademarks or registered trade-marks of Microsoft Corporation in the US andor other countries Apple Macintosh and Power Macintosh are trademarks of Apple Computer Inc registered in the US and other countries QuickTime and the QuickTime logo are trademarks used under license UNIX is a registered trademark in the US and other countries of the Open Group Pentium is a trademark of Intel Corporation All other trademarks are the property of their respective owners
Protected by US Patents 4837613 5185818 5634064 5729637 5737599 5754873 5781785 5819301 5832530 5832531 5835634 5860074 Patents pending
This product contains an implementation of the LZW algorithm licensed under US Patent 4558302
Entrust is a registered trademark of Entrust Technologies Inc in the United States and other countries Entrustss servicemarks and Entrust product names are also trademarks of Entrust Technologies Inc Entrust Technologies Limited is a wholly owned subsidiary of Entrust Technologies Inc
Portions copy Netscape Communications Corporation 1996 All rights reserved
Contains RSA Software
Written and designed at Adobe Systems Incorporated 345 Park Ave San Jose CA 95110-2704
Adobe Systems Europe Limited Adobe House 5 Mid New Cultins Edinburgh EH11 4DU Scotland United Kingdom
Adobe Systems Co Ltd Yebisu Garden Place Tower 4-20-3 Ebisu Shibuya-ku Tokyo 150 Japan
Adobe Systems Pty Ltd PO Box 672 18-20 Orion Road Lane Cove New South Wales 2066 Australia
World Wide Web wwwadobecom
Page 2
Notice to US government end users The software and documentation are ldquocommercial itemsrdquo as that term is defined at 48 CFR sect2101 consisting of ldquocommercial computer softwarerdquo and ldquocommercial computer software documentationrdquo as such terms are used in 48 CFR sect12212 or 48 CFR sect2277202 as applicable Consistent with 48 CFR sect12212 or 48 CFR sectsect2277202-1 through 2277202-4 as applicable the commercial computer software and commercial computer software documentation are being licensed to US government end users (A) only as commercial items and (B) with only those rightsas are granted to all other end users pursuant to the terms and conditions set forth in the Adobe standard commercial agreement for this software Unpublished rights reserved under the copyright laws of the United States
Printed in the USA
- Getting Started
- Using Acrobat Reader
-
- Opening PDF documents
- Viewing PDF documents on the Web
- Reading PDF documents in a Web browser
- Opening a PDF file embedded as an OLE object in another file
- Printing PDF documents
- Printing PDF documents from the command line (UNIX)
- Printing and viewing PDF documents containing Asian fonts
- Setting preferences
- Customizing resources for your personal use (UNIX)
- Plug-in location (UNIX)
- Starting multiple Acrobat viewers (UNIX)
- Fonts for bookmarks (UNIX)
- Giving Acrobat Reader access to fonts (UNIX)
- Magnifying and reducing the page view
- Setting the page layout
- Setting a default view
- Reading documents in Full Screen view
- Setting Full Screen preferences
- Choosing a Web browser for Weblinks
- Displaying information about a document
- Getting General information about a document
- Getting information about fonts used in a document
- Getting information about security settings
- Paging through a document
- Browsing with thumbnails
- Browsing with bookmarks
- Following links
- Retracing your steps
- Reading articles
- Finding words
- Reviewing annotations
- Setting annotation preferences
- Playing movies or sounds
- Viewing documents with digital signatures
- Filling out forms
- Copying and pasting text and graphics to another application
- Using PDF on the Web
- Web viewing scenarios
- Page-at-a-time downloading
- Reading PDF on the Web
- Reading PDF in a Web browser
- Visiting the Adobe Web site
- Searching on the Web
- Reading embedded PDF files
- Setting up Acrobat Reader as a helper application
- Installing the Web browser plug-in
- Calibrated color
- How to print this online guide
-
- Searching Catalog Indexes
-
- About searching Acrobat Catalog indexes
- Searching indexes
- Refining your searches
- Tips on defining search queries
- Setting search preferences
-
- Go Contents
- Return

Page 56Using Acrobat Reader
Images can be edited in a device-independent color space which is larger than the color space of the output device such as a computer monitor a TV screen film or a four-color press Images can then be saved with profiles that contain information describing the characteristics of the source and output color devices
This makes a color-managed workflow advantageous The images become portable since they can be displayed on widely differing devices simply by tagging the images with different output profiles
How to print this online guideBecause the pages of this online guide are optimized for online viewing you may prefer to print them two to a page (two-up)
To print pages two up
1 Choose File gt Print Setup (Windows) or File gt Page Setup (Mac OS)
2 Follow the instruction for your platform
In Windows click Options select 2 up on the paper tab click OK to return to the Print Setup dialog box and click OK again to close it
In Mac OS choose 2 Up from the Layout menu and click OK
Note If you canrsquot perform step 2 in Windows you may not be using the Adobe PostScript printer driver
Page 57Using Acrobat Reader
3 Choose File gt Print
4 Indicate the page range
5 Click OK (Windows) or Print (Mac OS)
Page 60Searching Catalog Indexes
Chapter 3
Searching Catalog Indexes
he Acrobat Search command allows you to perform full-text searches of PDF document collections that have been indexed using Acrobat Catalog whereas the Acrobat Find command allows you to search only a single
document The Find command is further limited by having to look at every word on every page For these reasons searches of full-text indexes created using Catalog are faster and more convenient than using the Find command The Search command also provides powerful tools for limiting and expanding a search
About searching Acrobat Catalog indexesThe focus of your search will depend a lot on how the index was constructed Consider the following questions before setting search options and defining search queries
Was document and date information provided for the PDF documents and can it be used for searching
Were common words and numbers excluded when the index was built
A well-built index will often include a file that provides information that can help you plan your search strategies
T
Page 61Searching Catalog Indexes
Searching indexesTo search an index created using Adobe Catalog you first select the indexes to search define a search query select the documents to review from those returned by the search and then view the occurrences of the search term within the documents you selected to review A search query is an expression made up of text and other items to define the information you want to find
Opening a PDF document associated with an index automatically makes the index searchable
Selecting indexes
You can search any or all indexes displayed in the Index Selection dialog box Dimmed indexes are not available for searching
To customize index selection
1 Choose Edit gt Search gt Select Indexes to list the currently available indexes and to add or delete indexes and then do one of the following in the Index Selection dialog box
To add an index to the available indexes list click Add navigate to the index and double-click on the index file
To remove an index select the index name click Remove and then click OK
Page 62Searching Catalog Indexes
To select or deselect an index select the box for the index and then click OK Indexes that are grayed out are currently unavailable for searching
To view information about an available index highlight the index name click Info and then click OK The information displayed includes the build date creation date number of documents in the index location of the index and information provided by the builder of the index
Using the Search command
The Search command allows you to perform a search on PDF documents You can search for a simple word or phrase or you can expand your search query by using wild-card characters and operators You can use the search options to further refine your search And if document and date information were provided for the documents you are searching you can use that information to narrow your search
To perform a full-text search
1 Choose Edit gt Search gt Query
2 Type the text you want to search for in the Find Results Containing Text box
Page 63Searching Catalog Indexes
The text that you type in can be a single word a number a term or a phrase It can be a word with or without wild-card characters ( ) or any combination of letters numbers and symbols Because you can use Boolean operators in the text box you must enclose any search term that includes and or or not in quotes You can also use the operators = ~ and = with text but only to perform exact matches contains and does not contain searches respectively You can use comparison operators (lt lt= gt gt=) with values of the same type For more information see Tips on defining search queries
To clear the search dialog box and redefine the search click Clear
3 To refine your search query select one or more of the search options Word Stemming Sounds Like Thesaurus Match Case or Proximity If the search options are not displayed in the Acrobat Search dialog box restore them by choosing File gt Preferences gt Search and selecting Show Options For infor-mation on how these options affect your search query see Setting the search options
Note Before you perform a search with one of these options you can preview the type of results yoursquoll receive using the Word Assistant For more infor-mation see Using Word Assistant
4 To refine your search query using document and date information enter document information values in the Title Subject Author and Keywords text boxes and enter date information in the creation and modification date text boxes If these text boxes are not displayed in the Acrobat Search dialog box
Page 64Searching Catalog Indexes
restore them by choosing File gt Preferences gt Search and selecting Show Fields and Show Date
5 Select Search The Search dialog box is hidden and documents that match your search query are listed in the Search Results window in order of relevancy
6 Double-click a document that seems likely to contain the relevant infor-mation probably the first document in the list The document opens on the first match for the text you typed
7 Click the Search Next button or Search Previous button to go to other matches in the document Or choose another document to view
Alternatively you can redefine the query by typing new text in the Acrobat Search dialog box or by using other techniques to expand the search to include more documents or to limit the search to fewer documents For more infor-mation see Limiting searches
Viewing documents returned from searches
A search returns a list of indexed documents containing items that match your search query The results are displayed in the Search Results window When you open a document in the list you view only pages containing matches All the matches on a page are highlighted
Page 65Searching Catalog Indexes
Documents more likely to contain relevant information are listed first on the list The relevancy ranking of each document is indicated by an icon The degree of fill in the circle in the icon indicates the probability that the document contains the search information A solid fill indicates a high proba-bility that the document contains your search term an empty circle indicates a low probability that the document contains your search term
Relevancy ranking for search results
The relevancy ranking also depends on how you defined your search query
When you use ordinary search text the relevancy ranking indicates how frequently the search word appears in the document This means both in absolute terms and relative to the number of other words in the document
When you use a Boolean OR operator between two words or phrases in a search documents that contain both items have a higher relevancy ranking than documents that contain just one item
When you use the Proximity option the closer the matches are within a document the higher the relevancy ranking of that document
To view a document returned from a search
1 Double-click the document name to open the document
Page 66Searching Catalog Indexes
2 Use the Search buttons on the tool bar to view all the matches for your query
3 Review the search results that automatically appear in the text box
To highlight the next occurrence of a match in the document click Next Highlight
To highlight the previous occurrence of a match in a document click Previous Highlight
To highlight the first occurrence of a match in the next document listed or previous document listed Shift-click Next Highlight or Previous Highlight
To view any other document listed select Search Results to redisplay the list and then double-click the document name
Page 67Searching Catalog Indexes
Refining your searchesIf your search returns too many documents or provides too many matches in individual documents you can pare down the search results by confining the search to documents returned by a previous search or you can more narrowly define your search term use the document and date information and use the general search options and the Word Assistant Alternatively if your search did not provide the information you were looking for you can broaden your search query using the search options for example
Note If the search options and document and date information text boxes are not displayed in the Acrobat Search dialog box restore them by choosing File gt Preferences gt Search and selecting Show Options
Refining searches in progress
If you want to narrow a search further you can refine or confine your search to documents listed in a prior search For example you can first search for (and find) all documents by an author and then define a search query for that subset of documents The result would be a subset of documents that are authored by the specified author and that contain the search string
To refine a search
1 Choose Edit gt Search gt Results to display the Search Results window Select and show the results of a previous search
Page 68Searching Catalog Indexes
2 In the Search dialog box refine or replace the query that produced the list of documents
If you used a simple text string for the search query you might consider refining the search query by using the search options by including document and date information in the search or by using Word Assistant For more infor-mation see Using Word Assistant
3 Press Ctrl (Windows or UNIX) or Option (Mac OS) The button label changes from Search to Refine
4 Click Refine This produces a Search Results list of documents that are a subset of the previous list and that match the new query
Using Word Assistant
Word Assistant enables you to build a list of terms that will appear when you specify a search using the Sounds Like Word Stemming or Thesaurus options The resulting list shows you if the option you are using is likely to return helpful results If the list is too long or full of irrelevant words you can quickly construct a list of words to find by copying words from the Word Assistant dialog box and pasting them into the search dialog box
To use the Word Assistant with search options
1 Choose Edit gt Search gt Word Assistant
Page 69Searching Catalog Indexes
2 To check the available indexes or change the selection of indexes click Indexes
3 In the Index Selection dialog select the indexes you want to use and click OK
4 Select a search option (Sounds Like Word Stemming or Thesaurus) from the Assist menu
5 Enter the search word in the Word text box and click Look Up
To copy words from the Word Assistant dialog box
1 Choose Edit gt Search gt Query to open the Search dialog box
2 Use the Word Assistant to generate a list of related words
3 Double-click a word to search
4 Double-click and copy the word in the Word text box to the clipboard
5 In the Search dialog box select the Find text box and paste in the selected word
6 Repeat steps 3 through 5 for each word you want to use separate each pair of words in the Find text box with AND or OR
Page 70Searching Catalog Indexes
Setting the search options
You can expand your search term by using the search options Sounds Like Word Stemming or Thesaurus To determine if your choices will be useful in limiting your search you can use the Word Assistant to build a list of terms that will appear when you specify these options For more information see Using Word Assistant
You can limit your search term by using the search options Match Case and Proximity
To set the search options
In the Search dialog box select one or more of the options
Word Stemming finds words that contain part of (a word stem) the specified search word It applies to single words not phrases does not apply to words that contain wild-card characters ( ) finds words that end in ing ed s ion and so on but not er and cannot be used with the Match Case option Word Stemming works only for indexes built with this option
Sounds Like finds different spellings for proper names It applies to single words not phrases does not apply to words that contain wild-card characters and cannot be used with the Match Case option Sounds Like works only for indexes built with this option
Thesaurus finds similar words that appear in the documents you are searching not necessarily all the similar words you might find in a complete
Page 71Searching Catalog Indexes
thesaurus It applies to single words not phrases does not apply to words that contain wild-card characters and cannot be used with the Match Case option
Match Case limits the results of the search by finding only those documents that contain words with the same capitalization It can be used with a Boolean expression and with terms that use wild-card characters Characters matched by wild-card characters can be either uppercase or lowercase
Proximity limits the results of simple AND searches to one pair of matches per documentmdashthe pair closest together The two matches must be within three pages or fewer of each other This option is useful for locating a document that concentrates on some topic of interest
Proximity affects relevancy ranking in searches The closer the matches are within a document the higher the ranking Proximity does work with complex AND searchesmdashsuch as Hawaii AND (cruise OR fly)
If you want to keep the search dialog box small you can hide (or keep hidden) the options and type in their names in the Find Results Containing Text box Along with the text box names you need to use operators such as = (equals) and gt (greater than) For the options type in st (stemming) so (sounds like) th (thesaurus) ca (match case) or pr (proximity)
Page 72Searching Catalog Indexes
Searching with Document Info and Date Info
If document and date information was provided for the documents you are searching you can use this information in the Search dialog box to limit your search For example you can limit your search to documents authored by one person and created or modified within a given period or on a given date You can view the document and date information (if any) provided by choosing File gt Document Info gt General from within the PDF document
If you want to keep the search dialog box small you can hide the document and date text boxes and type the text box names in the Find Results Containing box You will need to use operators such as = (equals) and gt (greater than)
To search using Document Info
In the Search dialog box enter your search query information in the appro-priate Title Subject Author and Keywords text boxes You can use Boolean operators and wild-card characters in these text boxes with the search text All documents that contain the value are returned If the With Document Info text boxes are not displayed in your Search dialog box choose File gt Preferences gt Search and select Show Fields You may see additional custom text boxes in your display depending on the information supplied for the PDF document
To search using Date Info
In the Search dialog box do one of the following
Page 73Searching Catalog Indexes
Enter a date (month day year) or use the Up and Down Arrow keys to select a value
To limit a search to documents created or modified after a specific date specify the after date and leave the before date blank
To limit a search to documents that were created or modified before a specific date specify the before date and leave the after date blank
To create a Boolean AND condition enter the creation and modification dates in the Search dialog box An AND condition returns only documents created or modified during the specified period
If the With Date Info text boxes are not displayed in your Search dialog box choose File gt Preferences gt Search and select Show Date
Tips on defining search queriesYou can improve your search by narrowly defining the term or phrase you search for being aware that some words (stopwords) and numbers may have been excluded when the index was built and by using wild-card characters and Boolean operators
Searching for terms or phrases If your search phrase includes the words and or or not used in their ordinary sense (not as a Boolean operator) put the phrase in quotes The search phrase
Page 74Searching Catalog Indexes
ldquoonce or twicerdquo
finds all occurrences of the phrase once or twice not all occurrences of once and all occurrences of twice as it would without the quotes
If your search phrase includes punctuation (other than an apostrophe) or special characters (such as and ) they are ignored For example either of the terms
son-in-law son in law
finds all occurrences of both son-in-law and son in law
Excluding stopwords numbers and separator characters If you are unsuccessful in searching for a phrase that includes a common word it is probably because it is a specified stopword
If you are unsuccessful in searching for a term that includes numbers it is probably because numbers have been excluded from the index Acrobat Catalog defines a number to be a sequence of one or more digits (0 through 9) optionally preceded by a minus sign (-) optionally separated by one or more commas () or periods () and optionally containing a decimal point which can be a period () or a comma ()
If you use a separator character in a search term it is automatically discarded Separator characters include all symbols the space character and punctuation characters except the apostrophe When indexing a PDF document Acrobat
Page 75Searching Catalog Indexes
Catalog uses separator characters to recognize where one term ends and the next term begins
If alphanumeric terms are made up of numbers and separator characters they can also be excluded
Expanding searches Use wild-card characters in the search text to increase the number of matches for the text
Use an asterisk () to match zero one or more characters use a question mark () to match any one character
Use wild-card characters in a term that is part of a Boolean expression
Use wild-card characters to specify Document Info text box values However you cannot use wild-cards to represent separator characters such as the hyphen (-) and the slash ()
Use Boolean expressions in Document Info text box values
Use a Boolean OR operator between two words to return documents containing either word
Use the Sounds Like Word Stemming and Thesaurus options to increase the number of matches for the text
Use a comma () or vertical bar (|) to separate items in an OR search
Page 76Searching Catalog Indexes
Limiting searches Use a Boolean NOT operator before a word or search term to exclude documents containing the word or search term
Use an exclamation point () as another way to specify a NOT search However be sure to place a space between the exclamation point and the search item
Use a Boolean AND operator between two words to return only documents containing both words
Use the Proximity option to limit AND searches This specifies that words must be in close proximity to each othermdashwithin three pages or fewer
Use the Match Case option to match exact capitalization
Using Boolean operators
To avoid building inaccurate search queries follow these guidelines
When NOT is used with either or both of the AND and OR operators it is evaluated before either the AND or OR For example evolution AND NOT Darwin finds all documents that contain the word evolution but not the word Darwin
When you combine AND and OR in the same expression AND is evaluated before OR For example Darwin OR origin AND species finds all documents that contain Darwin or that contain both origin and species
Page 77Searching Catalog Indexes
When you use parentheses you change the default order of evaluation for Boolean operators For example (Darwin OR origin) AND species finds all documents that contain either Darwin and species or that contain origin and species Parentheses can be nested
When you use a literal phrase that contains an operator name a symbol for an operator name (such as amp for AND) or parentheses the phrase must be enclosed in quotation marks For example ldquocats and dogsrdquo finds all documents that contain the phrase cats and dogs not all documents that contain either the word cats or the word dogs The phrase cats amp dogs also needs quotes to be interpreted literally
In addition to and or not and parentheses the symbols that require quotation marks are
However quoted search phrases that contain parentheses or vertical bars can produce unexpected results
Using operators
You can use operators in text and Document Info text boxes
amp AND
| and OR
NOT
Page 78Searching Catalog Indexes
You can use = ~ and = with text only to perform exact matches contains and does not contain searches respectively
You can use comparison operators (lt lt= gt gt=) with values of the same type
Setting search preferencesYou can change the default settings in the Search Preferences dialog box to add more choices to your search dialog box if necessary For example if you check Show Fields a With a Document Info section is added to the search dialog box
To change search preferences
1 Choose File gt Preferences gt Search
2 Set the preferences in the dialog box as necessary
Show Fields displays Document Info fields For more information seeSearching with Document Info and Date Info
Show Options displays search word options For more information see Setting the search options
Show Date displays the date of the items returned by a search query
Hide on Search hides the dialog box during a search
Page 79Searching Catalog Indexes
Sort By allows you to specify a sort by Modified Producer Score Subject Title Author Created Creator or Keywords
Show Top displays a specified number of documents that are the first returned from the search
Hide on View hides the dialog box when viewing results
Highlight Display allows you to specify highlighting By Page By Word or No Highlight
3 Click OK
1999 Adobe Systems Incorporated and its licensors All rights reserved
Adobe Acrobat Reader 40 Online Guide
This manual as well as the software described in it is furnished under license and may be used or copied only in accordance with the terms of such license The content of this manual is furnished for informational use only is subject to change without notice and should not be construed as a commitment by Adobe Systems Incorporated Adobe Systems Incorporated assumes no responsibility or liability for any errors or inaccuracies that may appear in this manual
The copyrighted software that accompanies this manual is licensed to the End User for use only in strict accordance with the End User License Agreement which the Licensee should read carefully before commencing use of the software Except as permitted by such license no part of this publication may be reproduced stored in a retrieval system or transmitted in any form or by any means electronic mechanical recording or otherwise without the prior written permission of Adobe Systems Incorporated
Adobe the Adobe logo Acrobat the Acrobat logo Distiller Illustrator Photoshop and PostScript are trademarks of Adobe Systems Incorporated Microsoft Windows Windows NT Excel and PowerPoint are either trademarks or registered trade-marks of Microsoft Corporation in the US andor other countries Apple Macintosh and Power Macintosh are trademarks of Apple Computer Inc registered in the US and other countries QuickTime and the QuickTime logo are trademarks used under license UNIX is a registered trademark in the US and other countries of the Open Group Pentium is a trademark of Intel Corporation All other trademarks are the property of their respective owners
Protected by US Patents 4837613 5185818 5634064 5729637 5737599 5754873 5781785 5819301 5832530 5832531 5835634 5860074 Patents pending
This product contains an implementation of the LZW algorithm licensed under US Patent 4558302
Entrust is a registered trademark of Entrust Technologies Inc in the United States and other countries Entrustss servicemarks and Entrust product names are also trademarks of Entrust Technologies Inc Entrust Technologies Limited is a wholly owned subsidiary of Entrust Technologies Inc
Portions copy Netscape Communications Corporation 1996 All rights reserved
Contains RSA Software
Written and designed at Adobe Systems Incorporated 345 Park Ave San Jose CA 95110-2704
Adobe Systems Europe Limited Adobe House 5 Mid New Cultins Edinburgh EH11 4DU Scotland United Kingdom
Adobe Systems Co Ltd Yebisu Garden Place Tower 4-20-3 Ebisu Shibuya-ku Tokyo 150 Japan
Adobe Systems Pty Ltd PO Box 672 18-20 Orion Road Lane Cove New South Wales 2066 Australia
World Wide Web wwwadobecom
Page 2
Notice to US government end users The software and documentation are ldquocommercial itemsrdquo as that term is defined at 48 CFR sect2101 consisting of ldquocommercial computer softwarerdquo and ldquocommercial computer software documentationrdquo as such terms are used in 48 CFR sect12212 or 48 CFR sect2277202 as applicable Consistent with 48 CFR sect12212 or 48 CFR sectsect2277202-1 through 2277202-4 as applicable the commercial computer software and commercial computer software documentation are being licensed to US government end users (A) only as commercial items and (B) with only those rightsas are granted to all other end users pursuant to the terms and conditions set forth in the Adobe standard commercial agreement for this software Unpublished rights reserved under the copyright laws of the United States
Printed in the USA
- Getting Started
- Using Acrobat Reader
-
- Opening PDF documents
- Viewing PDF documents on the Web
- Reading PDF documents in a Web browser
- Opening a PDF file embedded as an OLE object in another file
- Printing PDF documents
- Printing PDF documents from the command line (UNIX)
- Printing and viewing PDF documents containing Asian fonts
- Setting preferences
- Customizing resources for your personal use (UNIX)
- Plug-in location (UNIX)
- Starting multiple Acrobat viewers (UNIX)
- Fonts for bookmarks (UNIX)
- Giving Acrobat Reader access to fonts (UNIX)
- Magnifying and reducing the page view
- Setting the page layout
- Setting a default view
- Reading documents in Full Screen view
- Setting Full Screen preferences
- Choosing a Web browser for Weblinks
- Displaying information about a document
- Getting General information about a document
- Getting information about fonts used in a document
- Getting information about security settings
- Paging through a document
- Browsing with thumbnails
- Browsing with bookmarks
- Following links
- Retracing your steps
- Reading articles
- Finding words
- Reviewing annotations
- Setting annotation preferences
- Playing movies or sounds
- Viewing documents with digital signatures
- Filling out forms
- Copying and pasting text and graphics to another application
- Using PDF on the Web
- Web viewing scenarios
- Page-at-a-time downloading
- Reading PDF on the Web
- Reading PDF in a Web browser
- Visiting the Adobe Web site
- Searching on the Web
- Reading embedded PDF files
- Setting up Acrobat Reader as a helper application
- Installing the Web browser plug-in
- Calibrated color
- How to print this online guide
-
- Searching Catalog Indexes
-
- About searching Acrobat Catalog indexes
- Searching indexes
- Refining your searches
- Tips on defining search queries
- Setting search preferences
-
- Go Contents
- Return

Page 57Using Acrobat Reader
3 Choose File gt Print
4 Indicate the page range
5 Click OK (Windows) or Print (Mac OS)
Page 60Searching Catalog Indexes
Chapter 3
Searching Catalog Indexes
he Acrobat Search command allows you to perform full-text searches of PDF document collections that have been indexed using Acrobat Catalog whereas the Acrobat Find command allows you to search only a single
document The Find command is further limited by having to look at every word on every page For these reasons searches of full-text indexes created using Catalog are faster and more convenient than using the Find command The Search command also provides powerful tools for limiting and expanding a search
About searching Acrobat Catalog indexesThe focus of your search will depend a lot on how the index was constructed Consider the following questions before setting search options and defining search queries
Was document and date information provided for the PDF documents and can it be used for searching
Were common words and numbers excluded when the index was built
A well-built index will often include a file that provides information that can help you plan your search strategies
T
Page 61Searching Catalog Indexes
Searching indexesTo search an index created using Adobe Catalog you first select the indexes to search define a search query select the documents to review from those returned by the search and then view the occurrences of the search term within the documents you selected to review A search query is an expression made up of text and other items to define the information you want to find
Opening a PDF document associated with an index automatically makes the index searchable
Selecting indexes
You can search any or all indexes displayed in the Index Selection dialog box Dimmed indexes are not available for searching
To customize index selection
1 Choose Edit gt Search gt Select Indexes to list the currently available indexes and to add or delete indexes and then do one of the following in the Index Selection dialog box
To add an index to the available indexes list click Add navigate to the index and double-click on the index file
To remove an index select the index name click Remove and then click OK
Page 62Searching Catalog Indexes
To select or deselect an index select the box for the index and then click OK Indexes that are grayed out are currently unavailable for searching
To view information about an available index highlight the index name click Info and then click OK The information displayed includes the build date creation date number of documents in the index location of the index and information provided by the builder of the index
Using the Search command
The Search command allows you to perform a search on PDF documents You can search for a simple word or phrase or you can expand your search query by using wild-card characters and operators You can use the search options to further refine your search And if document and date information were provided for the documents you are searching you can use that information to narrow your search
To perform a full-text search
1 Choose Edit gt Search gt Query
2 Type the text you want to search for in the Find Results Containing Text box
Page 63Searching Catalog Indexes
The text that you type in can be a single word a number a term or a phrase It can be a word with or without wild-card characters ( ) or any combination of letters numbers and symbols Because you can use Boolean operators in the text box you must enclose any search term that includes and or or not in quotes You can also use the operators = ~ and = with text but only to perform exact matches contains and does not contain searches respectively You can use comparison operators (lt lt= gt gt=) with values of the same type For more information see Tips on defining search queries
To clear the search dialog box and redefine the search click Clear
3 To refine your search query select one or more of the search options Word Stemming Sounds Like Thesaurus Match Case or Proximity If the search options are not displayed in the Acrobat Search dialog box restore them by choosing File gt Preferences gt Search and selecting Show Options For infor-mation on how these options affect your search query see Setting the search options
Note Before you perform a search with one of these options you can preview the type of results yoursquoll receive using the Word Assistant For more infor-mation see Using Word Assistant
4 To refine your search query using document and date information enter document information values in the Title Subject Author and Keywords text boxes and enter date information in the creation and modification date text boxes If these text boxes are not displayed in the Acrobat Search dialog box
Page 64Searching Catalog Indexes
restore them by choosing File gt Preferences gt Search and selecting Show Fields and Show Date
5 Select Search The Search dialog box is hidden and documents that match your search query are listed in the Search Results window in order of relevancy
6 Double-click a document that seems likely to contain the relevant infor-mation probably the first document in the list The document opens on the first match for the text you typed
7 Click the Search Next button or Search Previous button to go to other matches in the document Or choose another document to view
Alternatively you can redefine the query by typing new text in the Acrobat Search dialog box or by using other techniques to expand the search to include more documents or to limit the search to fewer documents For more infor-mation see Limiting searches
Viewing documents returned from searches
A search returns a list of indexed documents containing items that match your search query The results are displayed in the Search Results window When you open a document in the list you view only pages containing matches All the matches on a page are highlighted
Page 65Searching Catalog Indexes
Documents more likely to contain relevant information are listed first on the list The relevancy ranking of each document is indicated by an icon The degree of fill in the circle in the icon indicates the probability that the document contains the search information A solid fill indicates a high proba-bility that the document contains your search term an empty circle indicates a low probability that the document contains your search term
Relevancy ranking for search results
The relevancy ranking also depends on how you defined your search query
When you use ordinary search text the relevancy ranking indicates how frequently the search word appears in the document This means both in absolute terms and relative to the number of other words in the document
When you use a Boolean OR operator between two words or phrases in a search documents that contain both items have a higher relevancy ranking than documents that contain just one item
When you use the Proximity option the closer the matches are within a document the higher the relevancy ranking of that document
To view a document returned from a search
1 Double-click the document name to open the document
Page 66Searching Catalog Indexes
2 Use the Search buttons on the tool bar to view all the matches for your query
3 Review the search results that automatically appear in the text box
To highlight the next occurrence of a match in the document click Next Highlight
To highlight the previous occurrence of a match in a document click Previous Highlight
To highlight the first occurrence of a match in the next document listed or previous document listed Shift-click Next Highlight or Previous Highlight
To view any other document listed select Search Results to redisplay the list and then double-click the document name
Page 67Searching Catalog Indexes
Refining your searchesIf your search returns too many documents or provides too many matches in individual documents you can pare down the search results by confining the search to documents returned by a previous search or you can more narrowly define your search term use the document and date information and use the general search options and the Word Assistant Alternatively if your search did not provide the information you were looking for you can broaden your search query using the search options for example
Note If the search options and document and date information text boxes are not displayed in the Acrobat Search dialog box restore them by choosing File gt Preferences gt Search and selecting Show Options
Refining searches in progress
If you want to narrow a search further you can refine or confine your search to documents listed in a prior search For example you can first search for (and find) all documents by an author and then define a search query for that subset of documents The result would be a subset of documents that are authored by the specified author and that contain the search string
To refine a search
1 Choose Edit gt Search gt Results to display the Search Results window Select and show the results of a previous search
Page 68Searching Catalog Indexes
2 In the Search dialog box refine or replace the query that produced the list of documents
If you used a simple text string for the search query you might consider refining the search query by using the search options by including document and date information in the search or by using Word Assistant For more infor-mation see Using Word Assistant
3 Press Ctrl (Windows or UNIX) or Option (Mac OS) The button label changes from Search to Refine
4 Click Refine This produces a Search Results list of documents that are a subset of the previous list and that match the new query
Using Word Assistant
Word Assistant enables you to build a list of terms that will appear when you specify a search using the Sounds Like Word Stemming or Thesaurus options The resulting list shows you if the option you are using is likely to return helpful results If the list is too long or full of irrelevant words you can quickly construct a list of words to find by copying words from the Word Assistant dialog box and pasting them into the search dialog box
To use the Word Assistant with search options
1 Choose Edit gt Search gt Word Assistant
Page 69Searching Catalog Indexes
2 To check the available indexes or change the selection of indexes click Indexes
3 In the Index Selection dialog select the indexes you want to use and click OK
4 Select a search option (Sounds Like Word Stemming or Thesaurus) from the Assist menu
5 Enter the search word in the Word text box and click Look Up
To copy words from the Word Assistant dialog box
1 Choose Edit gt Search gt Query to open the Search dialog box
2 Use the Word Assistant to generate a list of related words
3 Double-click a word to search
4 Double-click and copy the word in the Word text box to the clipboard
5 In the Search dialog box select the Find text box and paste in the selected word
6 Repeat steps 3 through 5 for each word you want to use separate each pair of words in the Find text box with AND or OR
Page 70Searching Catalog Indexes
Setting the search options
You can expand your search term by using the search options Sounds Like Word Stemming or Thesaurus To determine if your choices will be useful in limiting your search you can use the Word Assistant to build a list of terms that will appear when you specify these options For more information see Using Word Assistant
You can limit your search term by using the search options Match Case and Proximity
To set the search options
In the Search dialog box select one or more of the options
Word Stemming finds words that contain part of (a word stem) the specified search word It applies to single words not phrases does not apply to words that contain wild-card characters ( ) finds words that end in ing ed s ion and so on but not er and cannot be used with the Match Case option Word Stemming works only for indexes built with this option
Sounds Like finds different spellings for proper names It applies to single words not phrases does not apply to words that contain wild-card characters and cannot be used with the Match Case option Sounds Like works only for indexes built with this option
Thesaurus finds similar words that appear in the documents you are searching not necessarily all the similar words you might find in a complete
Page 71Searching Catalog Indexes
thesaurus It applies to single words not phrases does not apply to words that contain wild-card characters and cannot be used with the Match Case option
Match Case limits the results of the search by finding only those documents that contain words with the same capitalization It can be used with a Boolean expression and with terms that use wild-card characters Characters matched by wild-card characters can be either uppercase or lowercase
Proximity limits the results of simple AND searches to one pair of matches per documentmdashthe pair closest together The two matches must be within three pages or fewer of each other This option is useful for locating a document that concentrates on some topic of interest
Proximity affects relevancy ranking in searches The closer the matches are within a document the higher the ranking Proximity does work with complex AND searchesmdashsuch as Hawaii AND (cruise OR fly)
If you want to keep the search dialog box small you can hide (or keep hidden) the options and type in their names in the Find Results Containing Text box Along with the text box names you need to use operators such as = (equals) and gt (greater than) For the options type in st (stemming) so (sounds like) th (thesaurus) ca (match case) or pr (proximity)
Page 72Searching Catalog Indexes
Searching with Document Info and Date Info
If document and date information was provided for the documents you are searching you can use this information in the Search dialog box to limit your search For example you can limit your search to documents authored by one person and created or modified within a given period or on a given date You can view the document and date information (if any) provided by choosing File gt Document Info gt General from within the PDF document
If you want to keep the search dialog box small you can hide the document and date text boxes and type the text box names in the Find Results Containing box You will need to use operators such as = (equals) and gt (greater than)
To search using Document Info
In the Search dialog box enter your search query information in the appro-priate Title Subject Author and Keywords text boxes You can use Boolean operators and wild-card characters in these text boxes with the search text All documents that contain the value are returned If the With Document Info text boxes are not displayed in your Search dialog box choose File gt Preferences gt Search and select Show Fields You may see additional custom text boxes in your display depending on the information supplied for the PDF document
To search using Date Info
In the Search dialog box do one of the following
Page 73Searching Catalog Indexes
Enter a date (month day year) or use the Up and Down Arrow keys to select a value
To limit a search to documents created or modified after a specific date specify the after date and leave the before date blank
To limit a search to documents that were created or modified before a specific date specify the before date and leave the after date blank
To create a Boolean AND condition enter the creation and modification dates in the Search dialog box An AND condition returns only documents created or modified during the specified period
If the With Date Info text boxes are not displayed in your Search dialog box choose File gt Preferences gt Search and select Show Date
Tips on defining search queriesYou can improve your search by narrowly defining the term or phrase you search for being aware that some words (stopwords) and numbers may have been excluded when the index was built and by using wild-card characters and Boolean operators
Searching for terms or phrases If your search phrase includes the words and or or not used in their ordinary sense (not as a Boolean operator) put the phrase in quotes The search phrase
Page 74Searching Catalog Indexes
ldquoonce or twicerdquo
finds all occurrences of the phrase once or twice not all occurrences of once and all occurrences of twice as it would without the quotes
If your search phrase includes punctuation (other than an apostrophe) or special characters (such as and ) they are ignored For example either of the terms
son-in-law son in law
finds all occurrences of both son-in-law and son in law
Excluding stopwords numbers and separator characters If you are unsuccessful in searching for a phrase that includes a common word it is probably because it is a specified stopword
If you are unsuccessful in searching for a term that includes numbers it is probably because numbers have been excluded from the index Acrobat Catalog defines a number to be a sequence of one or more digits (0 through 9) optionally preceded by a minus sign (-) optionally separated by one or more commas () or periods () and optionally containing a decimal point which can be a period () or a comma ()
If you use a separator character in a search term it is automatically discarded Separator characters include all symbols the space character and punctuation characters except the apostrophe When indexing a PDF document Acrobat
Page 75Searching Catalog Indexes
Catalog uses separator characters to recognize where one term ends and the next term begins
If alphanumeric terms are made up of numbers and separator characters they can also be excluded
Expanding searches Use wild-card characters in the search text to increase the number of matches for the text
Use an asterisk () to match zero one or more characters use a question mark () to match any one character
Use wild-card characters in a term that is part of a Boolean expression
Use wild-card characters to specify Document Info text box values However you cannot use wild-cards to represent separator characters such as the hyphen (-) and the slash ()
Use Boolean expressions in Document Info text box values
Use a Boolean OR operator between two words to return documents containing either word
Use the Sounds Like Word Stemming and Thesaurus options to increase the number of matches for the text
Use a comma () or vertical bar (|) to separate items in an OR search
Page 76Searching Catalog Indexes
Limiting searches Use a Boolean NOT operator before a word or search term to exclude documents containing the word or search term
Use an exclamation point () as another way to specify a NOT search However be sure to place a space between the exclamation point and the search item
Use a Boolean AND operator between two words to return only documents containing both words
Use the Proximity option to limit AND searches This specifies that words must be in close proximity to each othermdashwithin three pages or fewer
Use the Match Case option to match exact capitalization
Using Boolean operators
To avoid building inaccurate search queries follow these guidelines
When NOT is used with either or both of the AND and OR operators it is evaluated before either the AND or OR For example evolution AND NOT Darwin finds all documents that contain the word evolution but not the word Darwin
When you combine AND and OR in the same expression AND is evaluated before OR For example Darwin OR origin AND species finds all documents that contain Darwin or that contain both origin and species
Page 77Searching Catalog Indexes
When you use parentheses you change the default order of evaluation for Boolean operators For example (Darwin OR origin) AND species finds all documents that contain either Darwin and species or that contain origin and species Parentheses can be nested
When you use a literal phrase that contains an operator name a symbol for an operator name (such as amp for AND) or parentheses the phrase must be enclosed in quotation marks For example ldquocats and dogsrdquo finds all documents that contain the phrase cats and dogs not all documents that contain either the word cats or the word dogs The phrase cats amp dogs also needs quotes to be interpreted literally
In addition to and or not and parentheses the symbols that require quotation marks are
However quoted search phrases that contain parentheses or vertical bars can produce unexpected results
Using operators
You can use operators in text and Document Info text boxes
amp AND
| and OR
NOT
Page 78Searching Catalog Indexes
You can use = ~ and = with text only to perform exact matches contains and does not contain searches respectively
You can use comparison operators (lt lt= gt gt=) with values of the same type
Setting search preferencesYou can change the default settings in the Search Preferences dialog box to add more choices to your search dialog box if necessary For example if you check Show Fields a With a Document Info section is added to the search dialog box
To change search preferences
1 Choose File gt Preferences gt Search
2 Set the preferences in the dialog box as necessary
Show Fields displays Document Info fields For more information seeSearching with Document Info and Date Info
Show Options displays search word options For more information see Setting the search options
Show Date displays the date of the items returned by a search query
Hide on Search hides the dialog box during a search
Page 79Searching Catalog Indexes
Sort By allows you to specify a sort by Modified Producer Score Subject Title Author Created Creator or Keywords
Show Top displays a specified number of documents that are the first returned from the search
Hide on View hides the dialog box when viewing results
Highlight Display allows you to specify highlighting By Page By Word or No Highlight
3 Click OK
1999 Adobe Systems Incorporated and its licensors All rights reserved
Adobe Acrobat Reader 40 Online Guide
This manual as well as the software described in it is furnished under license and may be used or copied only in accordance with the terms of such license The content of this manual is furnished for informational use only is subject to change without notice and should not be construed as a commitment by Adobe Systems Incorporated Adobe Systems Incorporated assumes no responsibility or liability for any errors or inaccuracies that may appear in this manual
The copyrighted software that accompanies this manual is licensed to the End User for use only in strict accordance with the End User License Agreement which the Licensee should read carefully before commencing use of the software Except as permitted by such license no part of this publication may be reproduced stored in a retrieval system or transmitted in any form or by any means electronic mechanical recording or otherwise without the prior written permission of Adobe Systems Incorporated
Adobe the Adobe logo Acrobat the Acrobat logo Distiller Illustrator Photoshop and PostScript are trademarks of Adobe Systems Incorporated Microsoft Windows Windows NT Excel and PowerPoint are either trademarks or registered trade-marks of Microsoft Corporation in the US andor other countries Apple Macintosh and Power Macintosh are trademarks of Apple Computer Inc registered in the US and other countries QuickTime and the QuickTime logo are trademarks used under license UNIX is a registered trademark in the US and other countries of the Open Group Pentium is a trademark of Intel Corporation All other trademarks are the property of their respective owners
Protected by US Patents 4837613 5185818 5634064 5729637 5737599 5754873 5781785 5819301 5832530 5832531 5835634 5860074 Patents pending
This product contains an implementation of the LZW algorithm licensed under US Patent 4558302
Entrust is a registered trademark of Entrust Technologies Inc in the United States and other countries Entrustss servicemarks and Entrust product names are also trademarks of Entrust Technologies Inc Entrust Technologies Limited is a wholly owned subsidiary of Entrust Technologies Inc
Portions copy Netscape Communications Corporation 1996 All rights reserved
Contains RSA Software
Written and designed at Adobe Systems Incorporated 345 Park Ave San Jose CA 95110-2704
Adobe Systems Europe Limited Adobe House 5 Mid New Cultins Edinburgh EH11 4DU Scotland United Kingdom
Adobe Systems Co Ltd Yebisu Garden Place Tower 4-20-3 Ebisu Shibuya-ku Tokyo 150 Japan
Adobe Systems Pty Ltd PO Box 672 18-20 Orion Road Lane Cove New South Wales 2066 Australia
World Wide Web wwwadobecom
Page 2
Notice to US government end users The software and documentation are ldquocommercial itemsrdquo as that term is defined at 48 CFR sect2101 consisting of ldquocommercial computer softwarerdquo and ldquocommercial computer software documentationrdquo as such terms are used in 48 CFR sect12212 or 48 CFR sect2277202 as applicable Consistent with 48 CFR sect12212 or 48 CFR sectsect2277202-1 through 2277202-4 as applicable the commercial computer software and commercial computer software documentation are being licensed to US government end users (A) only as commercial items and (B) with only those rightsas are granted to all other end users pursuant to the terms and conditions set forth in the Adobe standard commercial agreement for this software Unpublished rights reserved under the copyright laws of the United States
Printed in the USA
- Getting Started
- Using Acrobat Reader
-
- Opening PDF documents
- Viewing PDF documents on the Web
- Reading PDF documents in a Web browser
- Opening a PDF file embedded as an OLE object in another file
- Printing PDF documents
- Printing PDF documents from the command line (UNIX)
- Printing and viewing PDF documents containing Asian fonts
- Setting preferences
- Customizing resources for your personal use (UNIX)
- Plug-in location (UNIX)
- Starting multiple Acrobat viewers (UNIX)
- Fonts for bookmarks (UNIX)
- Giving Acrobat Reader access to fonts (UNIX)
- Magnifying and reducing the page view
- Setting the page layout
- Setting a default view
- Reading documents in Full Screen view
- Setting Full Screen preferences
- Choosing a Web browser for Weblinks
- Displaying information about a document
- Getting General information about a document
- Getting information about fonts used in a document
- Getting information about security settings
- Paging through a document
- Browsing with thumbnails
- Browsing with bookmarks
- Following links
- Retracing your steps
- Reading articles
- Finding words
- Reviewing annotations
- Setting annotation preferences
- Playing movies or sounds
- Viewing documents with digital signatures
- Filling out forms
- Copying and pasting text and graphics to another application
- Using PDF on the Web
- Web viewing scenarios
- Page-at-a-time downloading
- Reading PDF on the Web
- Reading PDF in a Web browser
- Visiting the Adobe Web site
- Searching on the Web
- Reading embedded PDF files
- Setting up Acrobat Reader as a helper application
- Installing the Web browser plug-in
- Calibrated color
- How to print this online guide
-
- Searching Catalog Indexes
-
- About searching Acrobat Catalog indexes
- Searching indexes
- Refining your searches
- Tips on defining search queries
- Setting search preferences
-
- Go Contents
- Return

Page 60Searching Catalog Indexes
Chapter 3
Searching Catalog Indexes
he Acrobat Search command allows you to perform full-text searches of PDF document collections that have been indexed using Acrobat Catalog whereas the Acrobat Find command allows you to search only a single
document The Find command is further limited by having to look at every word on every page For these reasons searches of full-text indexes created using Catalog are faster and more convenient than using the Find command The Search command also provides powerful tools for limiting and expanding a search
About searching Acrobat Catalog indexesThe focus of your search will depend a lot on how the index was constructed Consider the following questions before setting search options and defining search queries
Was document and date information provided for the PDF documents and can it be used for searching
Were common words and numbers excluded when the index was built
A well-built index will often include a file that provides information that can help you plan your search strategies
T
Page 61Searching Catalog Indexes
Searching indexesTo search an index created using Adobe Catalog you first select the indexes to search define a search query select the documents to review from those returned by the search and then view the occurrences of the search term within the documents you selected to review A search query is an expression made up of text and other items to define the information you want to find
Opening a PDF document associated with an index automatically makes the index searchable
Selecting indexes
You can search any or all indexes displayed in the Index Selection dialog box Dimmed indexes are not available for searching
To customize index selection
1 Choose Edit gt Search gt Select Indexes to list the currently available indexes and to add or delete indexes and then do one of the following in the Index Selection dialog box
To add an index to the available indexes list click Add navigate to the index and double-click on the index file
To remove an index select the index name click Remove and then click OK
Page 62Searching Catalog Indexes
To select or deselect an index select the box for the index and then click OK Indexes that are grayed out are currently unavailable for searching
To view information about an available index highlight the index name click Info and then click OK The information displayed includes the build date creation date number of documents in the index location of the index and information provided by the builder of the index
Using the Search command
The Search command allows you to perform a search on PDF documents You can search for a simple word or phrase or you can expand your search query by using wild-card characters and operators You can use the search options to further refine your search And if document and date information were provided for the documents you are searching you can use that information to narrow your search
To perform a full-text search
1 Choose Edit gt Search gt Query
2 Type the text you want to search for in the Find Results Containing Text box
Page 63Searching Catalog Indexes
The text that you type in can be a single word a number a term or a phrase It can be a word with or without wild-card characters ( ) or any combination of letters numbers and symbols Because you can use Boolean operators in the text box you must enclose any search term that includes and or or not in quotes You can also use the operators = ~ and = with text but only to perform exact matches contains and does not contain searches respectively You can use comparison operators (lt lt= gt gt=) with values of the same type For more information see Tips on defining search queries
To clear the search dialog box and redefine the search click Clear
3 To refine your search query select one or more of the search options Word Stemming Sounds Like Thesaurus Match Case or Proximity If the search options are not displayed in the Acrobat Search dialog box restore them by choosing File gt Preferences gt Search and selecting Show Options For infor-mation on how these options affect your search query see Setting the search options
Note Before you perform a search with one of these options you can preview the type of results yoursquoll receive using the Word Assistant For more infor-mation see Using Word Assistant
4 To refine your search query using document and date information enter document information values in the Title Subject Author and Keywords text boxes and enter date information in the creation and modification date text boxes If these text boxes are not displayed in the Acrobat Search dialog box
Page 64Searching Catalog Indexes
restore them by choosing File gt Preferences gt Search and selecting Show Fields and Show Date
5 Select Search The Search dialog box is hidden and documents that match your search query are listed in the Search Results window in order of relevancy
6 Double-click a document that seems likely to contain the relevant infor-mation probably the first document in the list The document opens on the first match for the text you typed
7 Click the Search Next button or Search Previous button to go to other matches in the document Or choose another document to view
Alternatively you can redefine the query by typing new text in the Acrobat Search dialog box or by using other techniques to expand the search to include more documents or to limit the search to fewer documents For more infor-mation see Limiting searches
Viewing documents returned from searches
A search returns a list of indexed documents containing items that match your search query The results are displayed in the Search Results window When you open a document in the list you view only pages containing matches All the matches on a page are highlighted
Page 65Searching Catalog Indexes
Documents more likely to contain relevant information are listed first on the list The relevancy ranking of each document is indicated by an icon The degree of fill in the circle in the icon indicates the probability that the document contains the search information A solid fill indicates a high proba-bility that the document contains your search term an empty circle indicates a low probability that the document contains your search term
Relevancy ranking for search results
The relevancy ranking also depends on how you defined your search query
When you use ordinary search text the relevancy ranking indicates how frequently the search word appears in the document This means both in absolute terms and relative to the number of other words in the document
When you use a Boolean OR operator between two words or phrases in a search documents that contain both items have a higher relevancy ranking than documents that contain just one item
When you use the Proximity option the closer the matches are within a document the higher the relevancy ranking of that document
To view a document returned from a search
1 Double-click the document name to open the document
Page 66Searching Catalog Indexes
2 Use the Search buttons on the tool bar to view all the matches for your query
3 Review the search results that automatically appear in the text box
To highlight the next occurrence of a match in the document click Next Highlight
To highlight the previous occurrence of a match in a document click Previous Highlight
To highlight the first occurrence of a match in the next document listed or previous document listed Shift-click Next Highlight or Previous Highlight
To view any other document listed select Search Results to redisplay the list and then double-click the document name
Page 67Searching Catalog Indexes
Refining your searchesIf your search returns too many documents or provides too many matches in individual documents you can pare down the search results by confining the search to documents returned by a previous search or you can more narrowly define your search term use the document and date information and use the general search options and the Word Assistant Alternatively if your search did not provide the information you were looking for you can broaden your search query using the search options for example
Note If the search options and document and date information text boxes are not displayed in the Acrobat Search dialog box restore them by choosing File gt Preferences gt Search and selecting Show Options
Refining searches in progress
If you want to narrow a search further you can refine or confine your search to documents listed in a prior search For example you can first search for (and find) all documents by an author and then define a search query for that subset of documents The result would be a subset of documents that are authored by the specified author and that contain the search string
To refine a search
1 Choose Edit gt Search gt Results to display the Search Results window Select and show the results of a previous search
Page 68Searching Catalog Indexes
2 In the Search dialog box refine or replace the query that produced the list of documents
If you used a simple text string for the search query you might consider refining the search query by using the search options by including document and date information in the search or by using Word Assistant For more infor-mation see Using Word Assistant
3 Press Ctrl (Windows or UNIX) or Option (Mac OS) The button label changes from Search to Refine
4 Click Refine This produces a Search Results list of documents that are a subset of the previous list and that match the new query
Using Word Assistant
Word Assistant enables you to build a list of terms that will appear when you specify a search using the Sounds Like Word Stemming or Thesaurus options The resulting list shows you if the option you are using is likely to return helpful results If the list is too long or full of irrelevant words you can quickly construct a list of words to find by copying words from the Word Assistant dialog box and pasting them into the search dialog box
To use the Word Assistant with search options
1 Choose Edit gt Search gt Word Assistant
Page 69Searching Catalog Indexes
2 To check the available indexes or change the selection of indexes click Indexes
3 In the Index Selection dialog select the indexes you want to use and click OK
4 Select a search option (Sounds Like Word Stemming or Thesaurus) from the Assist menu
5 Enter the search word in the Word text box and click Look Up
To copy words from the Word Assistant dialog box
1 Choose Edit gt Search gt Query to open the Search dialog box
2 Use the Word Assistant to generate a list of related words
3 Double-click a word to search
4 Double-click and copy the word in the Word text box to the clipboard
5 In the Search dialog box select the Find text box and paste in the selected word
6 Repeat steps 3 through 5 for each word you want to use separate each pair of words in the Find text box with AND or OR
Page 70Searching Catalog Indexes
Setting the search options
You can expand your search term by using the search options Sounds Like Word Stemming or Thesaurus To determine if your choices will be useful in limiting your search you can use the Word Assistant to build a list of terms that will appear when you specify these options For more information see Using Word Assistant
You can limit your search term by using the search options Match Case and Proximity
To set the search options
In the Search dialog box select one or more of the options
Word Stemming finds words that contain part of (a word stem) the specified search word It applies to single words not phrases does not apply to words that contain wild-card characters ( ) finds words that end in ing ed s ion and so on but not er and cannot be used with the Match Case option Word Stemming works only for indexes built with this option
Sounds Like finds different spellings for proper names It applies to single words not phrases does not apply to words that contain wild-card characters and cannot be used with the Match Case option Sounds Like works only for indexes built with this option
Thesaurus finds similar words that appear in the documents you are searching not necessarily all the similar words you might find in a complete
Page 71Searching Catalog Indexes
thesaurus It applies to single words not phrases does not apply to words that contain wild-card characters and cannot be used with the Match Case option
Match Case limits the results of the search by finding only those documents that contain words with the same capitalization It can be used with a Boolean expression and with terms that use wild-card characters Characters matched by wild-card characters can be either uppercase or lowercase
Proximity limits the results of simple AND searches to one pair of matches per documentmdashthe pair closest together The two matches must be within three pages or fewer of each other This option is useful for locating a document that concentrates on some topic of interest
Proximity affects relevancy ranking in searches The closer the matches are within a document the higher the ranking Proximity does work with complex AND searchesmdashsuch as Hawaii AND (cruise OR fly)
If you want to keep the search dialog box small you can hide (or keep hidden) the options and type in their names in the Find Results Containing Text box Along with the text box names you need to use operators such as = (equals) and gt (greater than) For the options type in st (stemming) so (sounds like) th (thesaurus) ca (match case) or pr (proximity)
Page 72Searching Catalog Indexes
Searching with Document Info and Date Info
If document and date information was provided for the documents you are searching you can use this information in the Search dialog box to limit your search For example you can limit your search to documents authored by one person and created or modified within a given period or on a given date You can view the document and date information (if any) provided by choosing File gt Document Info gt General from within the PDF document
If you want to keep the search dialog box small you can hide the document and date text boxes and type the text box names in the Find Results Containing box You will need to use operators such as = (equals) and gt (greater than)
To search using Document Info
In the Search dialog box enter your search query information in the appro-priate Title Subject Author and Keywords text boxes You can use Boolean operators and wild-card characters in these text boxes with the search text All documents that contain the value are returned If the With Document Info text boxes are not displayed in your Search dialog box choose File gt Preferences gt Search and select Show Fields You may see additional custom text boxes in your display depending on the information supplied for the PDF document
To search using Date Info
In the Search dialog box do one of the following
Page 73Searching Catalog Indexes
Enter a date (month day year) or use the Up and Down Arrow keys to select a value
To limit a search to documents created or modified after a specific date specify the after date and leave the before date blank
To limit a search to documents that were created or modified before a specific date specify the before date and leave the after date blank
To create a Boolean AND condition enter the creation and modification dates in the Search dialog box An AND condition returns only documents created or modified during the specified period
If the With Date Info text boxes are not displayed in your Search dialog box choose File gt Preferences gt Search and select Show Date
Tips on defining search queriesYou can improve your search by narrowly defining the term or phrase you search for being aware that some words (stopwords) and numbers may have been excluded when the index was built and by using wild-card characters and Boolean operators
Searching for terms or phrases If your search phrase includes the words and or or not used in their ordinary sense (not as a Boolean operator) put the phrase in quotes The search phrase
Page 74Searching Catalog Indexes
ldquoonce or twicerdquo
finds all occurrences of the phrase once or twice not all occurrences of once and all occurrences of twice as it would without the quotes
If your search phrase includes punctuation (other than an apostrophe) or special characters (such as and ) they are ignored For example either of the terms
son-in-law son in law
finds all occurrences of both son-in-law and son in law
Excluding stopwords numbers and separator characters If you are unsuccessful in searching for a phrase that includes a common word it is probably because it is a specified stopword
If you are unsuccessful in searching for a term that includes numbers it is probably because numbers have been excluded from the index Acrobat Catalog defines a number to be a sequence of one or more digits (0 through 9) optionally preceded by a minus sign (-) optionally separated by one or more commas () or periods () and optionally containing a decimal point which can be a period () or a comma ()
If you use a separator character in a search term it is automatically discarded Separator characters include all symbols the space character and punctuation characters except the apostrophe When indexing a PDF document Acrobat
Page 75Searching Catalog Indexes
Catalog uses separator characters to recognize where one term ends and the next term begins
If alphanumeric terms are made up of numbers and separator characters they can also be excluded
Expanding searches Use wild-card characters in the search text to increase the number of matches for the text
Use an asterisk () to match zero one or more characters use a question mark () to match any one character
Use wild-card characters in a term that is part of a Boolean expression
Use wild-card characters to specify Document Info text box values However you cannot use wild-cards to represent separator characters such as the hyphen (-) and the slash ()
Use Boolean expressions in Document Info text box values
Use a Boolean OR operator between two words to return documents containing either word
Use the Sounds Like Word Stemming and Thesaurus options to increase the number of matches for the text
Use a comma () or vertical bar (|) to separate items in an OR search
Page 76Searching Catalog Indexes
Limiting searches Use a Boolean NOT operator before a word or search term to exclude documents containing the word or search term
Use an exclamation point () as another way to specify a NOT search However be sure to place a space between the exclamation point and the search item
Use a Boolean AND operator between two words to return only documents containing both words
Use the Proximity option to limit AND searches This specifies that words must be in close proximity to each othermdashwithin three pages or fewer
Use the Match Case option to match exact capitalization
Using Boolean operators
To avoid building inaccurate search queries follow these guidelines
When NOT is used with either or both of the AND and OR operators it is evaluated before either the AND or OR For example evolution AND NOT Darwin finds all documents that contain the word evolution but not the word Darwin
When you combine AND and OR in the same expression AND is evaluated before OR For example Darwin OR origin AND species finds all documents that contain Darwin or that contain both origin and species
Page 77Searching Catalog Indexes
When you use parentheses you change the default order of evaluation for Boolean operators For example (Darwin OR origin) AND species finds all documents that contain either Darwin and species or that contain origin and species Parentheses can be nested
When you use a literal phrase that contains an operator name a symbol for an operator name (such as amp for AND) or parentheses the phrase must be enclosed in quotation marks For example ldquocats and dogsrdquo finds all documents that contain the phrase cats and dogs not all documents that contain either the word cats or the word dogs The phrase cats amp dogs also needs quotes to be interpreted literally
In addition to and or not and parentheses the symbols that require quotation marks are
However quoted search phrases that contain parentheses or vertical bars can produce unexpected results
Using operators
You can use operators in text and Document Info text boxes
amp AND
| and OR
NOT
Page 78Searching Catalog Indexes
You can use = ~ and = with text only to perform exact matches contains and does not contain searches respectively
You can use comparison operators (lt lt= gt gt=) with values of the same type
Setting search preferencesYou can change the default settings in the Search Preferences dialog box to add more choices to your search dialog box if necessary For example if you check Show Fields a With a Document Info section is added to the search dialog box
To change search preferences
1 Choose File gt Preferences gt Search
2 Set the preferences in the dialog box as necessary
Show Fields displays Document Info fields For more information seeSearching with Document Info and Date Info
Show Options displays search word options For more information see Setting the search options
Show Date displays the date of the items returned by a search query
Hide on Search hides the dialog box during a search
Page 79Searching Catalog Indexes
Sort By allows you to specify a sort by Modified Producer Score Subject Title Author Created Creator or Keywords
Show Top displays a specified number of documents that are the first returned from the search
Hide on View hides the dialog box when viewing results
Highlight Display allows you to specify highlighting By Page By Word or No Highlight
3 Click OK
1999 Adobe Systems Incorporated and its licensors All rights reserved
Adobe Acrobat Reader 40 Online Guide
This manual as well as the software described in it is furnished under license and may be used or copied only in accordance with the terms of such license The content of this manual is furnished for informational use only is subject to change without notice and should not be construed as a commitment by Adobe Systems Incorporated Adobe Systems Incorporated assumes no responsibility or liability for any errors or inaccuracies that may appear in this manual
The copyrighted software that accompanies this manual is licensed to the End User for use only in strict accordance with the End User License Agreement which the Licensee should read carefully before commencing use of the software Except as permitted by such license no part of this publication may be reproduced stored in a retrieval system or transmitted in any form or by any means electronic mechanical recording or otherwise without the prior written permission of Adobe Systems Incorporated
Adobe the Adobe logo Acrobat the Acrobat logo Distiller Illustrator Photoshop and PostScript are trademarks of Adobe Systems Incorporated Microsoft Windows Windows NT Excel and PowerPoint are either trademarks or registered trade-marks of Microsoft Corporation in the US andor other countries Apple Macintosh and Power Macintosh are trademarks of Apple Computer Inc registered in the US and other countries QuickTime and the QuickTime logo are trademarks used under license UNIX is a registered trademark in the US and other countries of the Open Group Pentium is a trademark of Intel Corporation All other trademarks are the property of their respective owners
Protected by US Patents 4837613 5185818 5634064 5729637 5737599 5754873 5781785 5819301 5832530 5832531 5835634 5860074 Patents pending
This product contains an implementation of the LZW algorithm licensed under US Patent 4558302
Entrust is a registered trademark of Entrust Technologies Inc in the United States and other countries Entrustss servicemarks and Entrust product names are also trademarks of Entrust Technologies Inc Entrust Technologies Limited is a wholly owned subsidiary of Entrust Technologies Inc
Portions copy Netscape Communications Corporation 1996 All rights reserved
Contains RSA Software
Written and designed at Adobe Systems Incorporated 345 Park Ave San Jose CA 95110-2704
Adobe Systems Europe Limited Adobe House 5 Mid New Cultins Edinburgh EH11 4DU Scotland United Kingdom
Adobe Systems Co Ltd Yebisu Garden Place Tower 4-20-3 Ebisu Shibuya-ku Tokyo 150 Japan
Adobe Systems Pty Ltd PO Box 672 18-20 Orion Road Lane Cove New South Wales 2066 Australia
World Wide Web wwwadobecom
Page 2
Notice to US government end users The software and documentation are ldquocommercial itemsrdquo as that term is defined at 48 CFR sect2101 consisting of ldquocommercial computer softwarerdquo and ldquocommercial computer software documentationrdquo as such terms are used in 48 CFR sect12212 or 48 CFR sect2277202 as applicable Consistent with 48 CFR sect12212 or 48 CFR sectsect2277202-1 through 2277202-4 as applicable the commercial computer software and commercial computer software documentation are being licensed to US government end users (A) only as commercial items and (B) with only those rightsas are granted to all other end users pursuant to the terms and conditions set forth in the Adobe standard commercial agreement for this software Unpublished rights reserved under the copyright laws of the United States
Printed in the USA
- Getting Started
- Using Acrobat Reader
-
- Opening PDF documents
- Viewing PDF documents on the Web
- Reading PDF documents in a Web browser
- Opening a PDF file embedded as an OLE object in another file
- Printing PDF documents
- Printing PDF documents from the command line (UNIX)
- Printing and viewing PDF documents containing Asian fonts
- Setting preferences
- Customizing resources for your personal use (UNIX)
- Plug-in location (UNIX)
- Starting multiple Acrobat viewers (UNIX)
- Fonts for bookmarks (UNIX)
- Giving Acrobat Reader access to fonts (UNIX)
- Magnifying and reducing the page view
- Setting the page layout
- Setting a default view
- Reading documents in Full Screen view
- Setting Full Screen preferences
- Choosing a Web browser for Weblinks
- Displaying information about a document
- Getting General information about a document
- Getting information about fonts used in a document
- Getting information about security settings
- Paging through a document
- Browsing with thumbnails
- Browsing with bookmarks
- Following links
- Retracing your steps
- Reading articles
- Finding words
- Reviewing annotations
- Setting annotation preferences
- Playing movies or sounds
- Viewing documents with digital signatures
- Filling out forms
- Copying and pasting text and graphics to another application
- Using PDF on the Web
- Web viewing scenarios
- Page-at-a-time downloading
- Reading PDF on the Web
- Reading PDF in a Web browser
- Visiting the Adobe Web site
- Searching on the Web
- Reading embedded PDF files
- Setting up Acrobat Reader as a helper application
- Installing the Web browser plug-in
- Calibrated color
- How to print this online guide
-
- Searching Catalog Indexes
-
- About searching Acrobat Catalog indexes
- Searching indexes
- Refining your searches
- Tips on defining search queries
- Setting search preferences
-
- Go Contents
- Return

Page 61Searching Catalog Indexes
Searching indexesTo search an index created using Adobe Catalog you first select the indexes to search define a search query select the documents to review from those returned by the search and then view the occurrences of the search term within the documents you selected to review A search query is an expression made up of text and other items to define the information you want to find
Opening a PDF document associated with an index automatically makes the index searchable
Selecting indexes
You can search any or all indexes displayed in the Index Selection dialog box Dimmed indexes are not available for searching
To customize index selection
1 Choose Edit gt Search gt Select Indexes to list the currently available indexes and to add or delete indexes and then do one of the following in the Index Selection dialog box
To add an index to the available indexes list click Add navigate to the index and double-click on the index file
To remove an index select the index name click Remove and then click OK
Page 62Searching Catalog Indexes
To select or deselect an index select the box for the index and then click OK Indexes that are grayed out are currently unavailable for searching
To view information about an available index highlight the index name click Info and then click OK The information displayed includes the build date creation date number of documents in the index location of the index and information provided by the builder of the index
Using the Search command
The Search command allows you to perform a search on PDF documents You can search for a simple word or phrase or you can expand your search query by using wild-card characters and operators You can use the search options to further refine your search And if document and date information were provided for the documents you are searching you can use that information to narrow your search
To perform a full-text search
1 Choose Edit gt Search gt Query
2 Type the text you want to search for in the Find Results Containing Text box
Page 63Searching Catalog Indexes
The text that you type in can be a single word a number a term or a phrase It can be a word with or without wild-card characters ( ) or any combination of letters numbers and symbols Because you can use Boolean operators in the text box you must enclose any search term that includes and or or not in quotes You can also use the operators = ~ and = with text but only to perform exact matches contains and does not contain searches respectively You can use comparison operators (lt lt= gt gt=) with values of the same type For more information see Tips on defining search queries
To clear the search dialog box and redefine the search click Clear
3 To refine your search query select one or more of the search options Word Stemming Sounds Like Thesaurus Match Case or Proximity If the search options are not displayed in the Acrobat Search dialog box restore them by choosing File gt Preferences gt Search and selecting Show Options For infor-mation on how these options affect your search query see Setting the search options
Note Before you perform a search with one of these options you can preview the type of results yoursquoll receive using the Word Assistant For more infor-mation see Using Word Assistant
4 To refine your search query using document and date information enter document information values in the Title Subject Author and Keywords text boxes and enter date information in the creation and modification date text boxes If these text boxes are not displayed in the Acrobat Search dialog box
Page 64Searching Catalog Indexes
restore them by choosing File gt Preferences gt Search and selecting Show Fields and Show Date
5 Select Search The Search dialog box is hidden and documents that match your search query are listed in the Search Results window in order of relevancy
6 Double-click a document that seems likely to contain the relevant infor-mation probably the first document in the list The document opens on the first match for the text you typed
7 Click the Search Next button or Search Previous button to go to other matches in the document Or choose another document to view
Alternatively you can redefine the query by typing new text in the Acrobat Search dialog box or by using other techniques to expand the search to include more documents or to limit the search to fewer documents For more infor-mation see Limiting searches
Viewing documents returned from searches
A search returns a list of indexed documents containing items that match your search query The results are displayed in the Search Results window When you open a document in the list you view only pages containing matches All the matches on a page are highlighted
Page 65Searching Catalog Indexes
Documents more likely to contain relevant information are listed first on the list The relevancy ranking of each document is indicated by an icon The degree of fill in the circle in the icon indicates the probability that the document contains the search information A solid fill indicates a high proba-bility that the document contains your search term an empty circle indicates a low probability that the document contains your search term
Relevancy ranking for search results
The relevancy ranking also depends on how you defined your search query
When you use ordinary search text the relevancy ranking indicates how frequently the search word appears in the document This means both in absolute terms and relative to the number of other words in the document
When you use a Boolean OR operator between two words or phrases in a search documents that contain both items have a higher relevancy ranking than documents that contain just one item
When you use the Proximity option the closer the matches are within a document the higher the relevancy ranking of that document
To view a document returned from a search
1 Double-click the document name to open the document
Page 66Searching Catalog Indexes
2 Use the Search buttons on the tool bar to view all the matches for your query
3 Review the search results that automatically appear in the text box
To highlight the next occurrence of a match in the document click Next Highlight
To highlight the previous occurrence of a match in a document click Previous Highlight
To highlight the first occurrence of a match in the next document listed or previous document listed Shift-click Next Highlight or Previous Highlight
To view any other document listed select Search Results to redisplay the list and then double-click the document name
Page 67Searching Catalog Indexes
Refining your searchesIf your search returns too many documents or provides too many matches in individual documents you can pare down the search results by confining the search to documents returned by a previous search or you can more narrowly define your search term use the document and date information and use the general search options and the Word Assistant Alternatively if your search did not provide the information you were looking for you can broaden your search query using the search options for example
Note If the search options and document and date information text boxes are not displayed in the Acrobat Search dialog box restore them by choosing File gt Preferences gt Search and selecting Show Options
Refining searches in progress
If you want to narrow a search further you can refine or confine your search to documents listed in a prior search For example you can first search for (and find) all documents by an author and then define a search query for that subset of documents The result would be a subset of documents that are authored by the specified author and that contain the search string
To refine a search
1 Choose Edit gt Search gt Results to display the Search Results window Select and show the results of a previous search
Page 68Searching Catalog Indexes
2 In the Search dialog box refine or replace the query that produced the list of documents
If you used a simple text string for the search query you might consider refining the search query by using the search options by including document and date information in the search or by using Word Assistant For more infor-mation see Using Word Assistant
3 Press Ctrl (Windows or UNIX) or Option (Mac OS) The button label changes from Search to Refine
4 Click Refine This produces a Search Results list of documents that are a subset of the previous list and that match the new query
Using Word Assistant
Word Assistant enables you to build a list of terms that will appear when you specify a search using the Sounds Like Word Stemming or Thesaurus options The resulting list shows you if the option you are using is likely to return helpful results If the list is too long or full of irrelevant words you can quickly construct a list of words to find by copying words from the Word Assistant dialog box and pasting them into the search dialog box
To use the Word Assistant with search options
1 Choose Edit gt Search gt Word Assistant
Page 69Searching Catalog Indexes
2 To check the available indexes or change the selection of indexes click Indexes
3 In the Index Selection dialog select the indexes you want to use and click OK
4 Select a search option (Sounds Like Word Stemming or Thesaurus) from the Assist menu
5 Enter the search word in the Word text box and click Look Up
To copy words from the Word Assistant dialog box
1 Choose Edit gt Search gt Query to open the Search dialog box
2 Use the Word Assistant to generate a list of related words
3 Double-click a word to search
4 Double-click and copy the word in the Word text box to the clipboard
5 In the Search dialog box select the Find text box and paste in the selected word
6 Repeat steps 3 through 5 for each word you want to use separate each pair of words in the Find text box with AND or OR
Page 70Searching Catalog Indexes
Setting the search options
You can expand your search term by using the search options Sounds Like Word Stemming or Thesaurus To determine if your choices will be useful in limiting your search you can use the Word Assistant to build a list of terms that will appear when you specify these options For more information see Using Word Assistant
You can limit your search term by using the search options Match Case and Proximity
To set the search options
In the Search dialog box select one or more of the options
Word Stemming finds words that contain part of (a word stem) the specified search word It applies to single words not phrases does not apply to words that contain wild-card characters ( ) finds words that end in ing ed s ion and so on but not er and cannot be used with the Match Case option Word Stemming works only for indexes built with this option
Sounds Like finds different spellings for proper names It applies to single words not phrases does not apply to words that contain wild-card characters and cannot be used with the Match Case option Sounds Like works only for indexes built with this option
Thesaurus finds similar words that appear in the documents you are searching not necessarily all the similar words you might find in a complete
Page 71Searching Catalog Indexes
thesaurus It applies to single words not phrases does not apply to words that contain wild-card characters and cannot be used with the Match Case option
Match Case limits the results of the search by finding only those documents that contain words with the same capitalization It can be used with a Boolean expression and with terms that use wild-card characters Characters matched by wild-card characters can be either uppercase or lowercase
Proximity limits the results of simple AND searches to one pair of matches per documentmdashthe pair closest together The two matches must be within three pages or fewer of each other This option is useful for locating a document that concentrates on some topic of interest
Proximity affects relevancy ranking in searches The closer the matches are within a document the higher the ranking Proximity does work with complex AND searchesmdashsuch as Hawaii AND (cruise OR fly)
If you want to keep the search dialog box small you can hide (or keep hidden) the options and type in their names in the Find Results Containing Text box Along with the text box names you need to use operators such as = (equals) and gt (greater than) For the options type in st (stemming) so (sounds like) th (thesaurus) ca (match case) or pr (proximity)
Page 72Searching Catalog Indexes
Searching with Document Info and Date Info
If document and date information was provided for the documents you are searching you can use this information in the Search dialog box to limit your search For example you can limit your search to documents authored by one person and created or modified within a given period or on a given date You can view the document and date information (if any) provided by choosing File gt Document Info gt General from within the PDF document
If you want to keep the search dialog box small you can hide the document and date text boxes and type the text box names in the Find Results Containing box You will need to use operators such as = (equals) and gt (greater than)
To search using Document Info
In the Search dialog box enter your search query information in the appro-priate Title Subject Author and Keywords text boxes You can use Boolean operators and wild-card characters in these text boxes with the search text All documents that contain the value are returned If the With Document Info text boxes are not displayed in your Search dialog box choose File gt Preferences gt Search and select Show Fields You may see additional custom text boxes in your display depending on the information supplied for the PDF document
To search using Date Info
In the Search dialog box do one of the following
Page 73Searching Catalog Indexes
Enter a date (month day year) or use the Up and Down Arrow keys to select a value
To limit a search to documents created or modified after a specific date specify the after date and leave the before date blank
To limit a search to documents that were created or modified before a specific date specify the before date and leave the after date blank
To create a Boolean AND condition enter the creation and modification dates in the Search dialog box An AND condition returns only documents created or modified during the specified period
If the With Date Info text boxes are not displayed in your Search dialog box choose File gt Preferences gt Search and select Show Date
Tips on defining search queriesYou can improve your search by narrowly defining the term or phrase you search for being aware that some words (stopwords) and numbers may have been excluded when the index was built and by using wild-card characters and Boolean operators
Searching for terms or phrases If your search phrase includes the words and or or not used in their ordinary sense (not as a Boolean operator) put the phrase in quotes The search phrase
Page 74Searching Catalog Indexes
ldquoonce or twicerdquo
finds all occurrences of the phrase once or twice not all occurrences of once and all occurrences of twice as it would without the quotes
If your search phrase includes punctuation (other than an apostrophe) or special characters (such as and ) they are ignored For example either of the terms
son-in-law son in law
finds all occurrences of both son-in-law and son in law
Excluding stopwords numbers and separator characters If you are unsuccessful in searching for a phrase that includes a common word it is probably because it is a specified stopword
If you are unsuccessful in searching for a term that includes numbers it is probably because numbers have been excluded from the index Acrobat Catalog defines a number to be a sequence of one or more digits (0 through 9) optionally preceded by a minus sign (-) optionally separated by one or more commas () or periods () and optionally containing a decimal point which can be a period () or a comma ()
If you use a separator character in a search term it is automatically discarded Separator characters include all symbols the space character and punctuation characters except the apostrophe When indexing a PDF document Acrobat
Page 75Searching Catalog Indexes
Catalog uses separator characters to recognize where one term ends and the next term begins
If alphanumeric terms are made up of numbers and separator characters they can also be excluded
Expanding searches Use wild-card characters in the search text to increase the number of matches for the text
Use an asterisk () to match zero one or more characters use a question mark () to match any one character
Use wild-card characters in a term that is part of a Boolean expression
Use wild-card characters to specify Document Info text box values However you cannot use wild-cards to represent separator characters such as the hyphen (-) and the slash ()
Use Boolean expressions in Document Info text box values
Use a Boolean OR operator between two words to return documents containing either word
Use the Sounds Like Word Stemming and Thesaurus options to increase the number of matches for the text
Use a comma () or vertical bar (|) to separate items in an OR search
Page 76Searching Catalog Indexes
Limiting searches Use a Boolean NOT operator before a word or search term to exclude documents containing the word or search term
Use an exclamation point () as another way to specify a NOT search However be sure to place a space between the exclamation point and the search item
Use a Boolean AND operator between two words to return only documents containing both words
Use the Proximity option to limit AND searches This specifies that words must be in close proximity to each othermdashwithin three pages or fewer
Use the Match Case option to match exact capitalization
Using Boolean operators
To avoid building inaccurate search queries follow these guidelines
When NOT is used with either or both of the AND and OR operators it is evaluated before either the AND or OR For example evolution AND NOT Darwin finds all documents that contain the word evolution but not the word Darwin
When you combine AND and OR in the same expression AND is evaluated before OR For example Darwin OR origin AND species finds all documents that contain Darwin or that contain both origin and species
Page 77Searching Catalog Indexes
When you use parentheses you change the default order of evaluation for Boolean operators For example (Darwin OR origin) AND species finds all documents that contain either Darwin and species or that contain origin and species Parentheses can be nested
When you use a literal phrase that contains an operator name a symbol for an operator name (such as amp for AND) or parentheses the phrase must be enclosed in quotation marks For example ldquocats and dogsrdquo finds all documents that contain the phrase cats and dogs not all documents that contain either the word cats or the word dogs The phrase cats amp dogs also needs quotes to be interpreted literally
In addition to and or not and parentheses the symbols that require quotation marks are
However quoted search phrases that contain parentheses or vertical bars can produce unexpected results
Using operators
You can use operators in text and Document Info text boxes
amp AND
| and OR
NOT
Page 78Searching Catalog Indexes
You can use = ~ and = with text only to perform exact matches contains and does not contain searches respectively
You can use comparison operators (lt lt= gt gt=) with values of the same type
Setting search preferencesYou can change the default settings in the Search Preferences dialog box to add more choices to your search dialog box if necessary For example if you check Show Fields a With a Document Info section is added to the search dialog box
To change search preferences
1 Choose File gt Preferences gt Search
2 Set the preferences in the dialog box as necessary
Show Fields displays Document Info fields For more information seeSearching with Document Info and Date Info
Show Options displays search word options For more information see Setting the search options
Show Date displays the date of the items returned by a search query
Hide on Search hides the dialog box during a search
Page 79Searching Catalog Indexes
Sort By allows you to specify a sort by Modified Producer Score Subject Title Author Created Creator or Keywords
Show Top displays a specified number of documents that are the first returned from the search
Hide on View hides the dialog box when viewing results
Highlight Display allows you to specify highlighting By Page By Word or No Highlight
3 Click OK
1999 Adobe Systems Incorporated and its licensors All rights reserved
Adobe Acrobat Reader 40 Online Guide
This manual as well as the software described in it is furnished under license and may be used or copied only in accordance with the terms of such license The content of this manual is furnished for informational use only is subject to change without notice and should not be construed as a commitment by Adobe Systems Incorporated Adobe Systems Incorporated assumes no responsibility or liability for any errors or inaccuracies that may appear in this manual
The copyrighted software that accompanies this manual is licensed to the End User for use only in strict accordance with the End User License Agreement which the Licensee should read carefully before commencing use of the software Except as permitted by such license no part of this publication may be reproduced stored in a retrieval system or transmitted in any form or by any means electronic mechanical recording or otherwise without the prior written permission of Adobe Systems Incorporated
Adobe the Adobe logo Acrobat the Acrobat logo Distiller Illustrator Photoshop and PostScript are trademarks of Adobe Systems Incorporated Microsoft Windows Windows NT Excel and PowerPoint are either trademarks or registered trade-marks of Microsoft Corporation in the US andor other countries Apple Macintosh and Power Macintosh are trademarks of Apple Computer Inc registered in the US and other countries QuickTime and the QuickTime logo are trademarks used under license UNIX is a registered trademark in the US and other countries of the Open Group Pentium is a trademark of Intel Corporation All other trademarks are the property of their respective owners
Protected by US Patents 4837613 5185818 5634064 5729637 5737599 5754873 5781785 5819301 5832530 5832531 5835634 5860074 Patents pending
This product contains an implementation of the LZW algorithm licensed under US Patent 4558302
Entrust is a registered trademark of Entrust Technologies Inc in the United States and other countries Entrustss servicemarks and Entrust product names are also trademarks of Entrust Technologies Inc Entrust Technologies Limited is a wholly owned subsidiary of Entrust Technologies Inc
Portions copy Netscape Communications Corporation 1996 All rights reserved
Contains RSA Software
Written and designed at Adobe Systems Incorporated 345 Park Ave San Jose CA 95110-2704
Adobe Systems Europe Limited Adobe House 5 Mid New Cultins Edinburgh EH11 4DU Scotland United Kingdom
Adobe Systems Co Ltd Yebisu Garden Place Tower 4-20-3 Ebisu Shibuya-ku Tokyo 150 Japan
Adobe Systems Pty Ltd PO Box 672 18-20 Orion Road Lane Cove New South Wales 2066 Australia
World Wide Web wwwadobecom
Page 2
Notice to US government end users The software and documentation are ldquocommercial itemsrdquo as that term is defined at 48 CFR sect2101 consisting of ldquocommercial computer softwarerdquo and ldquocommercial computer software documentationrdquo as such terms are used in 48 CFR sect12212 or 48 CFR sect2277202 as applicable Consistent with 48 CFR sect12212 or 48 CFR sectsect2277202-1 through 2277202-4 as applicable the commercial computer software and commercial computer software documentation are being licensed to US government end users (A) only as commercial items and (B) with only those rightsas are granted to all other end users pursuant to the terms and conditions set forth in the Adobe standard commercial agreement for this software Unpublished rights reserved under the copyright laws of the United States
Printed in the USA
- Getting Started
- Using Acrobat Reader
-
- Opening PDF documents
- Viewing PDF documents on the Web
- Reading PDF documents in a Web browser
- Opening a PDF file embedded as an OLE object in another file
- Printing PDF documents
- Printing PDF documents from the command line (UNIX)
- Printing and viewing PDF documents containing Asian fonts
- Setting preferences
- Customizing resources for your personal use (UNIX)
- Plug-in location (UNIX)
- Starting multiple Acrobat viewers (UNIX)
- Fonts for bookmarks (UNIX)
- Giving Acrobat Reader access to fonts (UNIX)
- Magnifying and reducing the page view
- Setting the page layout
- Setting a default view
- Reading documents in Full Screen view
- Setting Full Screen preferences
- Choosing a Web browser for Weblinks
- Displaying information about a document
- Getting General information about a document
- Getting information about fonts used in a document
- Getting information about security settings
- Paging through a document
- Browsing with thumbnails
- Browsing with bookmarks
- Following links
- Retracing your steps
- Reading articles
- Finding words
- Reviewing annotations
- Setting annotation preferences
- Playing movies or sounds
- Viewing documents with digital signatures
- Filling out forms
- Copying and pasting text and graphics to another application
- Using PDF on the Web
- Web viewing scenarios
- Page-at-a-time downloading
- Reading PDF on the Web
- Reading PDF in a Web browser
- Visiting the Adobe Web site
- Searching on the Web
- Reading embedded PDF files
- Setting up Acrobat Reader as a helper application
- Installing the Web browser plug-in
- Calibrated color
- How to print this online guide
-
- Searching Catalog Indexes
-
- About searching Acrobat Catalog indexes
- Searching indexes
- Refining your searches
- Tips on defining search queries
- Setting search preferences
-
- Go Contents
- Return

Page 62Searching Catalog Indexes
To select or deselect an index select the box for the index and then click OK Indexes that are grayed out are currently unavailable for searching
To view information about an available index highlight the index name click Info and then click OK The information displayed includes the build date creation date number of documents in the index location of the index and information provided by the builder of the index
Using the Search command
The Search command allows you to perform a search on PDF documents You can search for a simple word or phrase or you can expand your search query by using wild-card characters and operators You can use the search options to further refine your search And if document and date information were provided for the documents you are searching you can use that information to narrow your search
To perform a full-text search
1 Choose Edit gt Search gt Query
2 Type the text you want to search for in the Find Results Containing Text box
Page 63Searching Catalog Indexes
The text that you type in can be a single word a number a term or a phrase It can be a word with or without wild-card characters ( ) or any combination of letters numbers and symbols Because you can use Boolean operators in the text box you must enclose any search term that includes and or or not in quotes You can also use the operators = ~ and = with text but only to perform exact matches contains and does not contain searches respectively You can use comparison operators (lt lt= gt gt=) with values of the same type For more information see Tips on defining search queries
To clear the search dialog box and redefine the search click Clear
3 To refine your search query select one or more of the search options Word Stemming Sounds Like Thesaurus Match Case or Proximity If the search options are not displayed in the Acrobat Search dialog box restore them by choosing File gt Preferences gt Search and selecting Show Options For infor-mation on how these options affect your search query see Setting the search options
Note Before you perform a search with one of these options you can preview the type of results yoursquoll receive using the Word Assistant For more infor-mation see Using Word Assistant
4 To refine your search query using document and date information enter document information values in the Title Subject Author and Keywords text boxes and enter date information in the creation and modification date text boxes If these text boxes are not displayed in the Acrobat Search dialog box
Page 64Searching Catalog Indexes
restore them by choosing File gt Preferences gt Search and selecting Show Fields and Show Date
5 Select Search The Search dialog box is hidden and documents that match your search query are listed in the Search Results window in order of relevancy
6 Double-click a document that seems likely to contain the relevant infor-mation probably the first document in the list The document opens on the first match for the text you typed
7 Click the Search Next button or Search Previous button to go to other matches in the document Or choose another document to view
Alternatively you can redefine the query by typing new text in the Acrobat Search dialog box or by using other techniques to expand the search to include more documents or to limit the search to fewer documents For more infor-mation see Limiting searches
Viewing documents returned from searches
A search returns a list of indexed documents containing items that match your search query The results are displayed in the Search Results window When you open a document in the list you view only pages containing matches All the matches on a page are highlighted
Page 65Searching Catalog Indexes
Documents more likely to contain relevant information are listed first on the list The relevancy ranking of each document is indicated by an icon The degree of fill in the circle in the icon indicates the probability that the document contains the search information A solid fill indicates a high proba-bility that the document contains your search term an empty circle indicates a low probability that the document contains your search term
Relevancy ranking for search results
The relevancy ranking also depends on how you defined your search query
When you use ordinary search text the relevancy ranking indicates how frequently the search word appears in the document This means both in absolute terms and relative to the number of other words in the document
When you use a Boolean OR operator between two words or phrases in a search documents that contain both items have a higher relevancy ranking than documents that contain just one item
When you use the Proximity option the closer the matches are within a document the higher the relevancy ranking of that document
To view a document returned from a search
1 Double-click the document name to open the document
Page 66Searching Catalog Indexes
2 Use the Search buttons on the tool bar to view all the matches for your query
3 Review the search results that automatically appear in the text box
To highlight the next occurrence of a match in the document click Next Highlight
To highlight the previous occurrence of a match in a document click Previous Highlight
To highlight the first occurrence of a match in the next document listed or previous document listed Shift-click Next Highlight or Previous Highlight
To view any other document listed select Search Results to redisplay the list and then double-click the document name
Page 67Searching Catalog Indexes
Refining your searchesIf your search returns too many documents or provides too many matches in individual documents you can pare down the search results by confining the search to documents returned by a previous search or you can more narrowly define your search term use the document and date information and use the general search options and the Word Assistant Alternatively if your search did not provide the information you were looking for you can broaden your search query using the search options for example
Note If the search options and document and date information text boxes are not displayed in the Acrobat Search dialog box restore them by choosing File gt Preferences gt Search and selecting Show Options
Refining searches in progress
If you want to narrow a search further you can refine or confine your search to documents listed in a prior search For example you can first search for (and find) all documents by an author and then define a search query for that subset of documents The result would be a subset of documents that are authored by the specified author and that contain the search string
To refine a search
1 Choose Edit gt Search gt Results to display the Search Results window Select and show the results of a previous search
Page 68Searching Catalog Indexes
2 In the Search dialog box refine or replace the query that produced the list of documents
If you used a simple text string for the search query you might consider refining the search query by using the search options by including document and date information in the search or by using Word Assistant For more infor-mation see Using Word Assistant
3 Press Ctrl (Windows or UNIX) or Option (Mac OS) The button label changes from Search to Refine
4 Click Refine This produces a Search Results list of documents that are a subset of the previous list and that match the new query
Using Word Assistant
Word Assistant enables you to build a list of terms that will appear when you specify a search using the Sounds Like Word Stemming or Thesaurus options The resulting list shows you if the option you are using is likely to return helpful results If the list is too long or full of irrelevant words you can quickly construct a list of words to find by copying words from the Word Assistant dialog box and pasting them into the search dialog box
To use the Word Assistant with search options
1 Choose Edit gt Search gt Word Assistant
Page 69Searching Catalog Indexes
2 To check the available indexes or change the selection of indexes click Indexes
3 In the Index Selection dialog select the indexes you want to use and click OK
4 Select a search option (Sounds Like Word Stemming or Thesaurus) from the Assist menu
5 Enter the search word in the Word text box and click Look Up
To copy words from the Word Assistant dialog box
1 Choose Edit gt Search gt Query to open the Search dialog box
2 Use the Word Assistant to generate a list of related words
3 Double-click a word to search
4 Double-click and copy the word in the Word text box to the clipboard
5 In the Search dialog box select the Find text box and paste in the selected word
6 Repeat steps 3 through 5 for each word you want to use separate each pair of words in the Find text box with AND or OR
Page 70Searching Catalog Indexes
Setting the search options
You can expand your search term by using the search options Sounds Like Word Stemming or Thesaurus To determine if your choices will be useful in limiting your search you can use the Word Assistant to build a list of terms that will appear when you specify these options For more information see Using Word Assistant
You can limit your search term by using the search options Match Case and Proximity
To set the search options
In the Search dialog box select one or more of the options
Word Stemming finds words that contain part of (a word stem) the specified search word It applies to single words not phrases does not apply to words that contain wild-card characters ( ) finds words that end in ing ed s ion and so on but not er and cannot be used with the Match Case option Word Stemming works only for indexes built with this option
Sounds Like finds different spellings for proper names It applies to single words not phrases does not apply to words that contain wild-card characters and cannot be used with the Match Case option Sounds Like works only for indexes built with this option
Thesaurus finds similar words that appear in the documents you are searching not necessarily all the similar words you might find in a complete
Page 71Searching Catalog Indexes
thesaurus It applies to single words not phrases does not apply to words that contain wild-card characters and cannot be used with the Match Case option
Match Case limits the results of the search by finding only those documents that contain words with the same capitalization It can be used with a Boolean expression and with terms that use wild-card characters Characters matched by wild-card characters can be either uppercase or lowercase
Proximity limits the results of simple AND searches to one pair of matches per documentmdashthe pair closest together The two matches must be within three pages or fewer of each other This option is useful for locating a document that concentrates on some topic of interest
Proximity affects relevancy ranking in searches The closer the matches are within a document the higher the ranking Proximity does work with complex AND searchesmdashsuch as Hawaii AND (cruise OR fly)
If you want to keep the search dialog box small you can hide (or keep hidden) the options and type in their names in the Find Results Containing Text box Along with the text box names you need to use operators such as = (equals) and gt (greater than) For the options type in st (stemming) so (sounds like) th (thesaurus) ca (match case) or pr (proximity)
Page 72Searching Catalog Indexes
Searching with Document Info and Date Info
If document and date information was provided for the documents you are searching you can use this information in the Search dialog box to limit your search For example you can limit your search to documents authored by one person and created or modified within a given period or on a given date You can view the document and date information (if any) provided by choosing File gt Document Info gt General from within the PDF document
If you want to keep the search dialog box small you can hide the document and date text boxes and type the text box names in the Find Results Containing box You will need to use operators such as = (equals) and gt (greater than)
To search using Document Info
In the Search dialog box enter your search query information in the appro-priate Title Subject Author and Keywords text boxes You can use Boolean operators and wild-card characters in these text boxes with the search text All documents that contain the value are returned If the With Document Info text boxes are not displayed in your Search dialog box choose File gt Preferences gt Search and select Show Fields You may see additional custom text boxes in your display depending on the information supplied for the PDF document
To search using Date Info
In the Search dialog box do one of the following
Page 73Searching Catalog Indexes
Enter a date (month day year) or use the Up and Down Arrow keys to select a value
To limit a search to documents created or modified after a specific date specify the after date and leave the before date blank
To limit a search to documents that were created or modified before a specific date specify the before date and leave the after date blank
To create a Boolean AND condition enter the creation and modification dates in the Search dialog box An AND condition returns only documents created or modified during the specified period
If the With Date Info text boxes are not displayed in your Search dialog box choose File gt Preferences gt Search and select Show Date
Tips on defining search queriesYou can improve your search by narrowly defining the term or phrase you search for being aware that some words (stopwords) and numbers may have been excluded when the index was built and by using wild-card characters and Boolean operators
Searching for terms or phrases If your search phrase includes the words and or or not used in their ordinary sense (not as a Boolean operator) put the phrase in quotes The search phrase
Page 74Searching Catalog Indexes
ldquoonce or twicerdquo
finds all occurrences of the phrase once or twice not all occurrences of once and all occurrences of twice as it would without the quotes
If your search phrase includes punctuation (other than an apostrophe) or special characters (such as and ) they are ignored For example either of the terms
son-in-law son in law
finds all occurrences of both son-in-law and son in law
Excluding stopwords numbers and separator characters If you are unsuccessful in searching for a phrase that includes a common word it is probably because it is a specified stopword
If you are unsuccessful in searching for a term that includes numbers it is probably because numbers have been excluded from the index Acrobat Catalog defines a number to be a sequence of one or more digits (0 through 9) optionally preceded by a minus sign (-) optionally separated by one or more commas () or periods () and optionally containing a decimal point which can be a period () or a comma ()
If you use a separator character in a search term it is automatically discarded Separator characters include all symbols the space character and punctuation characters except the apostrophe When indexing a PDF document Acrobat
Page 75Searching Catalog Indexes
Catalog uses separator characters to recognize where one term ends and the next term begins
If alphanumeric terms are made up of numbers and separator characters they can also be excluded
Expanding searches Use wild-card characters in the search text to increase the number of matches for the text
Use an asterisk () to match zero one or more characters use a question mark () to match any one character
Use wild-card characters in a term that is part of a Boolean expression
Use wild-card characters to specify Document Info text box values However you cannot use wild-cards to represent separator characters such as the hyphen (-) and the slash ()
Use Boolean expressions in Document Info text box values
Use a Boolean OR operator between two words to return documents containing either word
Use the Sounds Like Word Stemming and Thesaurus options to increase the number of matches for the text
Use a comma () or vertical bar (|) to separate items in an OR search
Page 76Searching Catalog Indexes
Limiting searches Use a Boolean NOT operator before a word or search term to exclude documents containing the word or search term
Use an exclamation point () as another way to specify a NOT search However be sure to place a space between the exclamation point and the search item
Use a Boolean AND operator between two words to return only documents containing both words
Use the Proximity option to limit AND searches This specifies that words must be in close proximity to each othermdashwithin three pages or fewer
Use the Match Case option to match exact capitalization
Using Boolean operators
To avoid building inaccurate search queries follow these guidelines
When NOT is used with either or both of the AND and OR operators it is evaluated before either the AND or OR For example evolution AND NOT Darwin finds all documents that contain the word evolution but not the word Darwin
When you combine AND and OR in the same expression AND is evaluated before OR For example Darwin OR origin AND species finds all documents that contain Darwin or that contain both origin and species
Page 77Searching Catalog Indexes
When you use parentheses you change the default order of evaluation for Boolean operators For example (Darwin OR origin) AND species finds all documents that contain either Darwin and species or that contain origin and species Parentheses can be nested
When you use a literal phrase that contains an operator name a symbol for an operator name (such as amp for AND) or parentheses the phrase must be enclosed in quotation marks For example ldquocats and dogsrdquo finds all documents that contain the phrase cats and dogs not all documents that contain either the word cats or the word dogs The phrase cats amp dogs also needs quotes to be interpreted literally
In addition to and or not and parentheses the symbols that require quotation marks are
However quoted search phrases that contain parentheses or vertical bars can produce unexpected results
Using operators
You can use operators in text and Document Info text boxes
amp AND
| and OR
NOT
Page 78Searching Catalog Indexes
You can use = ~ and = with text only to perform exact matches contains and does not contain searches respectively
You can use comparison operators (lt lt= gt gt=) with values of the same type
Setting search preferencesYou can change the default settings in the Search Preferences dialog box to add more choices to your search dialog box if necessary For example if you check Show Fields a With a Document Info section is added to the search dialog box
To change search preferences
1 Choose File gt Preferences gt Search
2 Set the preferences in the dialog box as necessary
Show Fields displays Document Info fields For more information seeSearching with Document Info and Date Info
Show Options displays search word options For more information see Setting the search options
Show Date displays the date of the items returned by a search query
Hide on Search hides the dialog box during a search
Page 79Searching Catalog Indexes
Sort By allows you to specify a sort by Modified Producer Score Subject Title Author Created Creator or Keywords
Show Top displays a specified number of documents that are the first returned from the search
Hide on View hides the dialog box when viewing results
Highlight Display allows you to specify highlighting By Page By Word or No Highlight
3 Click OK
1999 Adobe Systems Incorporated and its licensors All rights reserved
Adobe Acrobat Reader 40 Online Guide
This manual as well as the software described in it is furnished under license and may be used or copied only in accordance with the terms of such license The content of this manual is furnished for informational use only is subject to change without notice and should not be construed as a commitment by Adobe Systems Incorporated Adobe Systems Incorporated assumes no responsibility or liability for any errors or inaccuracies that may appear in this manual
The copyrighted software that accompanies this manual is licensed to the End User for use only in strict accordance with the End User License Agreement which the Licensee should read carefully before commencing use of the software Except as permitted by such license no part of this publication may be reproduced stored in a retrieval system or transmitted in any form or by any means electronic mechanical recording or otherwise without the prior written permission of Adobe Systems Incorporated
Adobe the Adobe logo Acrobat the Acrobat logo Distiller Illustrator Photoshop and PostScript are trademarks of Adobe Systems Incorporated Microsoft Windows Windows NT Excel and PowerPoint are either trademarks or registered trade-marks of Microsoft Corporation in the US andor other countries Apple Macintosh and Power Macintosh are trademarks of Apple Computer Inc registered in the US and other countries QuickTime and the QuickTime logo are trademarks used under license UNIX is a registered trademark in the US and other countries of the Open Group Pentium is a trademark of Intel Corporation All other trademarks are the property of their respective owners
Protected by US Patents 4837613 5185818 5634064 5729637 5737599 5754873 5781785 5819301 5832530 5832531 5835634 5860074 Patents pending
This product contains an implementation of the LZW algorithm licensed under US Patent 4558302
Entrust is a registered trademark of Entrust Technologies Inc in the United States and other countries Entrustss servicemarks and Entrust product names are also trademarks of Entrust Technologies Inc Entrust Technologies Limited is a wholly owned subsidiary of Entrust Technologies Inc
Portions copy Netscape Communications Corporation 1996 All rights reserved
Contains RSA Software
Written and designed at Adobe Systems Incorporated 345 Park Ave San Jose CA 95110-2704
Adobe Systems Europe Limited Adobe House 5 Mid New Cultins Edinburgh EH11 4DU Scotland United Kingdom
Adobe Systems Co Ltd Yebisu Garden Place Tower 4-20-3 Ebisu Shibuya-ku Tokyo 150 Japan
Adobe Systems Pty Ltd PO Box 672 18-20 Orion Road Lane Cove New South Wales 2066 Australia
World Wide Web wwwadobecom
Page 2
Notice to US government end users The software and documentation are ldquocommercial itemsrdquo as that term is defined at 48 CFR sect2101 consisting of ldquocommercial computer softwarerdquo and ldquocommercial computer software documentationrdquo as such terms are used in 48 CFR sect12212 or 48 CFR sect2277202 as applicable Consistent with 48 CFR sect12212 or 48 CFR sectsect2277202-1 through 2277202-4 as applicable the commercial computer software and commercial computer software documentation are being licensed to US government end users (A) only as commercial items and (B) with only those rightsas are granted to all other end users pursuant to the terms and conditions set forth in the Adobe standard commercial agreement for this software Unpublished rights reserved under the copyright laws of the United States
Printed in the USA
- Getting Started
- Using Acrobat Reader
-
- Opening PDF documents
- Viewing PDF documents on the Web
- Reading PDF documents in a Web browser
- Opening a PDF file embedded as an OLE object in another file
- Printing PDF documents
- Printing PDF documents from the command line (UNIX)
- Printing and viewing PDF documents containing Asian fonts
- Setting preferences
- Customizing resources for your personal use (UNIX)
- Plug-in location (UNIX)
- Starting multiple Acrobat viewers (UNIX)
- Fonts for bookmarks (UNIX)
- Giving Acrobat Reader access to fonts (UNIX)
- Magnifying and reducing the page view
- Setting the page layout
- Setting a default view
- Reading documents in Full Screen view
- Setting Full Screen preferences
- Choosing a Web browser for Weblinks
- Displaying information about a document
- Getting General information about a document
- Getting information about fonts used in a document
- Getting information about security settings
- Paging through a document
- Browsing with thumbnails
- Browsing with bookmarks
- Following links
- Retracing your steps
- Reading articles
- Finding words
- Reviewing annotations
- Setting annotation preferences
- Playing movies or sounds
- Viewing documents with digital signatures
- Filling out forms
- Copying and pasting text and graphics to another application
- Using PDF on the Web
- Web viewing scenarios
- Page-at-a-time downloading
- Reading PDF on the Web
- Reading PDF in a Web browser
- Visiting the Adobe Web site
- Searching on the Web
- Reading embedded PDF files
- Setting up Acrobat Reader as a helper application
- Installing the Web browser plug-in
- Calibrated color
- How to print this online guide
-
- Searching Catalog Indexes
-
- About searching Acrobat Catalog indexes
- Searching indexes
- Refining your searches
- Tips on defining search queries
- Setting search preferences
-
- Go Contents
- Return

Page 63Searching Catalog Indexes
The text that you type in can be a single word a number a term or a phrase It can be a word with or without wild-card characters ( ) or any combination of letters numbers and symbols Because you can use Boolean operators in the text box you must enclose any search term that includes and or or not in quotes You can also use the operators = ~ and = with text but only to perform exact matches contains and does not contain searches respectively You can use comparison operators (lt lt= gt gt=) with values of the same type For more information see Tips on defining search queries
To clear the search dialog box and redefine the search click Clear
3 To refine your search query select one or more of the search options Word Stemming Sounds Like Thesaurus Match Case or Proximity If the search options are not displayed in the Acrobat Search dialog box restore them by choosing File gt Preferences gt Search and selecting Show Options For infor-mation on how these options affect your search query see Setting the search options
Note Before you perform a search with one of these options you can preview the type of results yoursquoll receive using the Word Assistant For more infor-mation see Using Word Assistant
4 To refine your search query using document and date information enter document information values in the Title Subject Author and Keywords text boxes and enter date information in the creation and modification date text boxes If these text boxes are not displayed in the Acrobat Search dialog box
Page 64Searching Catalog Indexes
restore them by choosing File gt Preferences gt Search and selecting Show Fields and Show Date
5 Select Search The Search dialog box is hidden and documents that match your search query are listed in the Search Results window in order of relevancy
6 Double-click a document that seems likely to contain the relevant infor-mation probably the first document in the list The document opens on the first match for the text you typed
7 Click the Search Next button or Search Previous button to go to other matches in the document Or choose another document to view
Alternatively you can redefine the query by typing new text in the Acrobat Search dialog box or by using other techniques to expand the search to include more documents or to limit the search to fewer documents For more infor-mation see Limiting searches
Viewing documents returned from searches
A search returns a list of indexed documents containing items that match your search query The results are displayed in the Search Results window When you open a document in the list you view only pages containing matches All the matches on a page are highlighted
Page 65Searching Catalog Indexes
Documents more likely to contain relevant information are listed first on the list The relevancy ranking of each document is indicated by an icon The degree of fill in the circle in the icon indicates the probability that the document contains the search information A solid fill indicates a high proba-bility that the document contains your search term an empty circle indicates a low probability that the document contains your search term
Relevancy ranking for search results
The relevancy ranking also depends on how you defined your search query
When you use ordinary search text the relevancy ranking indicates how frequently the search word appears in the document This means both in absolute terms and relative to the number of other words in the document
When you use a Boolean OR operator between two words or phrases in a search documents that contain both items have a higher relevancy ranking than documents that contain just one item
When you use the Proximity option the closer the matches are within a document the higher the relevancy ranking of that document
To view a document returned from a search
1 Double-click the document name to open the document
Page 66Searching Catalog Indexes
2 Use the Search buttons on the tool bar to view all the matches for your query
3 Review the search results that automatically appear in the text box
To highlight the next occurrence of a match in the document click Next Highlight
To highlight the previous occurrence of a match in a document click Previous Highlight
To highlight the first occurrence of a match in the next document listed or previous document listed Shift-click Next Highlight or Previous Highlight
To view any other document listed select Search Results to redisplay the list and then double-click the document name
Page 67Searching Catalog Indexes
Refining your searchesIf your search returns too many documents or provides too many matches in individual documents you can pare down the search results by confining the search to documents returned by a previous search or you can more narrowly define your search term use the document and date information and use the general search options and the Word Assistant Alternatively if your search did not provide the information you were looking for you can broaden your search query using the search options for example
Note If the search options and document and date information text boxes are not displayed in the Acrobat Search dialog box restore them by choosing File gt Preferences gt Search and selecting Show Options
Refining searches in progress
If you want to narrow a search further you can refine or confine your search to documents listed in a prior search For example you can first search for (and find) all documents by an author and then define a search query for that subset of documents The result would be a subset of documents that are authored by the specified author and that contain the search string
To refine a search
1 Choose Edit gt Search gt Results to display the Search Results window Select and show the results of a previous search
Page 68Searching Catalog Indexes
2 In the Search dialog box refine or replace the query that produced the list of documents
If you used a simple text string for the search query you might consider refining the search query by using the search options by including document and date information in the search or by using Word Assistant For more infor-mation see Using Word Assistant
3 Press Ctrl (Windows or UNIX) or Option (Mac OS) The button label changes from Search to Refine
4 Click Refine This produces a Search Results list of documents that are a subset of the previous list and that match the new query
Using Word Assistant
Word Assistant enables you to build a list of terms that will appear when you specify a search using the Sounds Like Word Stemming or Thesaurus options The resulting list shows you if the option you are using is likely to return helpful results If the list is too long or full of irrelevant words you can quickly construct a list of words to find by copying words from the Word Assistant dialog box and pasting them into the search dialog box
To use the Word Assistant with search options
1 Choose Edit gt Search gt Word Assistant
Page 69Searching Catalog Indexes
2 To check the available indexes or change the selection of indexes click Indexes
3 In the Index Selection dialog select the indexes you want to use and click OK
4 Select a search option (Sounds Like Word Stemming or Thesaurus) from the Assist menu
5 Enter the search word in the Word text box and click Look Up
To copy words from the Word Assistant dialog box
1 Choose Edit gt Search gt Query to open the Search dialog box
2 Use the Word Assistant to generate a list of related words
3 Double-click a word to search
4 Double-click and copy the word in the Word text box to the clipboard
5 In the Search dialog box select the Find text box and paste in the selected word
6 Repeat steps 3 through 5 for each word you want to use separate each pair of words in the Find text box with AND or OR
Page 70Searching Catalog Indexes
Setting the search options
You can expand your search term by using the search options Sounds Like Word Stemming or Thesaurus To determine if your choices will be useful in limiting your search you can use the Word Assistant to build a list of terms that will appear when you specify these options For more information see Using Word Assistant
You can limit your search term by using the search options Match Case and Proximity
To set the search options
In the Search dialog box select one or more of the options
Word Stemming finds words that contain part of (a word stem) the specified search word It applies to single words not phrases does not apply to words that contain wild-card characters ( ) finds words that end in ing ed s ion and so on but not er and cannot be used with the Match Case option Word Stemming works only for indexes built with this option
Sounds Like finds different spellings for proper names It applies to single words not phrases does not apply to words that contain wild-card characters and cannot be used with the Match Case option Sounds Like works only for indexes built with this option
Thesaurus finds similar words that appear in the documents you are searching not necessarily all the similar words you might find in a complete
Page 71Searching Catalog Indexes
thesaurus It applies to single words not phrases does not apply to words that contain wild-card characters and cannot be used with the Match Case option
Match Case limits the results of the search by finding only those documents that contain words with the same capitalization It can be used with a Boolean expression and with terms that use wild-card characters Characters matched by wild-card characters can be either uppercase or lowercase
Proximity limits the results of simple AND searches to one pair of matches per documentmdashthe pair closest together The two matches must be within three pages or fewer of each other This option is useful for locating a document that concentrates on some topic of interest
Proximity affects relevancy ranking in searches The closer the matches are within a document the higher the ranking Proximity does work with complex AND searchesmdashsuch as Hawaii AND (cruise OR fly)
If you want to keep the search dialog box small you can hide (or keep hidden) the options and type in their names in the Find Results Containing Text box Along with the text box names you need to use operators such as = (equals) and gt (greater than) For the options type in st (stemming) so (sounds like) th (thesaurus) ca (match case) or pr (proximity)
Page 72Searching Catalog Indexes
Searching with Document Info and Date Info
If document and date information was provided for the documents you are searching you can use this information in the Search dialog box to limit your search For example you can limit your search to documents authored by one person and created or modified within a given period or on a given date You can view the document and date information (if any) provided by choosing File gt Document Info gt General from within the PDF document
If you want to keep the search dialog box small you can hide the document and date text boxes and type the text box names in the Find Results Containing box You will need to use operators such as = (equals) and gt (greater than)
To search using Document Info
In the Search dialog box enter your search query information in the appro-priate Title Subject Author and Keywords text boxes You can use Boolean operators and wild-card characters in these text boxes with the search text All documents that contain the value are returned If the With Document Info text boxes are not displayed in your Search dialog box choose File gt Preferences gt Search and select Show Fields You may see additional custom text boxes in your display depending on the information supplied for the PDF document
To search using Date Info
In the Search dialog box do one of the following
Page 73Searching Catalog Indexes
Enter a date (month day year) or use the Up and Down Arrow keys to select a value
To limit a search to documents created or modified after a specific date specify the after date and leave the before date blank
To limit a search to documents that were created or modified before a specific date specify the before date and leave the after date blank
To create a Boolean AND condition enter the creation and modification dates in the Search dialog box An AND condition returns only documents created or modified during the specified period
If the With Date Info text boxes are not displayed in your Search dialog box choose File gt Preferences gt Search and select Show Date
Tips on defining search queriesYou can improve your search by narrowly defining the term or phrase you search for being aware that some words (stopwords) and numbers may have been excluded when the index was built and by using wild-card characters and Boolean operators
Searching for terms or phrases If your search phrase includes the words and or or not used in their ordinary sense (not as a Boolean operator) put the phrase in quotes The search phrase
Page 74Searching Catalog Indexes
ldquoonce or twicerdquo
finds all occurrences of the phrase once or twice not all occurrences of once and all occurrences of twice as it would without the quotes
If your search phrase includes punctuation (other than an apostrophe) or special characters (such as and ) they are ignored For example either of the terms
son-in-law son in law
finds all occurrences of both son-in-law and son in law
Excluding stopwords numbers and separator characters If you are unsuccessful in searching for a phrase that includes a common word it is probably because it is a specified stopword
If you are unsuccessful in searching for a term that includes numbers it is probably because numbers have been excluded from the index Acrobat Catalog defines a number to be a sequence of one or more digits (0 through 9) optionally preceded by a minus sign (-) optionally separated by one or more commas () or periods () and optionally containing a decimal point which can be a period () or a comma ()
If you use a separator character in a search term it is automatically discarded Separator characters include all symbols the space character and punctuation characters except the apostrophe When indexing a PDF document Acrobat
Page 75Searching Catalog Indexes
Catalog uses separator characters to recognize where one term ends and the next term begins
If alphanumeric terms are made up of numbers and separator characters they can also be excluded
Expanding searches Use wild-card characters in the search text to increase the number of matches for the text
Use an asterisk () to match zero one or more characters use a question mark () to match any one character
Use wild-card characters in a term that is part of a Boolean expression
Use wild-card characters to specify Document Info text box values However you cannot use wild-cards to represent separator characters such as the hyphen (-) and the slash ()
Use Boolean expressions in Document Info text box values
Use a Boolean OR operator between two words to return documents containing either word
Use the Sounds Like Word Stemming and Thesaurus options to increase the number of matches for the text
Use a comma () or vertical bar (|) to separate items in an OR search
Page 76Searching Catalog Indexes
Limiting searches Use a Boolean NOT operator before a word or search term to exclude documents containing the word or search term
Use an exclamation point () as another way to specify a NOT search However be sure to place a space between the exclamation point and the search item
Use a Boolean AND operator between two words to return only documents containing both words
Use the Proximity option to limit AND searches This specifies that words must be in close proximity to each othermdashwithin three pages or fewer
Use the Match Case option to match exact capitalization
Using Boolean operators
To avoid building inaccurate search queries follow these guidelines
When NOT is used with either or both of the AND and OR operators it is evaluated before either the AND or OR For example evolution AND NOT Darwin finds all documents that contain the word evolution but not the word Darwin
When you combine AND and OR in the same expression AND is evaluated before OR For example Darwin OR origin AND species finds all documents that contain Darwin or that contain both origin and species
Page 77Searching Catalog Indexes
When you use parentheses you change the default order of evaluation for Boolean operators For example (Darwin OR origin) AND species finds all documents that contain either Darwin and species or that contain origin and species Parentheses can be nested
When you use a literal phrase that contains an operator name a symbol for an operator name (such as amp for AND) or parentheses the phrase must be enclosed in quotation marks For example ldquocats and dogsrdquo finds all documents that contain the phrase cats and dogs not all documents that contain either the word cats or the word dogs The phrase cats amp dogs also needs quotes to be interpreted literally
In addition to and or not and parentheses the symbols that require quotation marks are
However quoted search phrases that contain parentheses or vertical bars can produce unexpected results
Using operators
You can use operators in text and Document Info text boxes
amp AND
| and OR
NOT
Page 78Searching Catalog Indexes
You can use = ~ and = with text only to perform exact matches contains and does not contain searches respectively
You can use comparison operators (lt lt= gt gt=) with values of the same type
Setting search preferencesYou can change the default settings in the Search Preferences dialog box to add more choices to your search dialog box if necessary For example if you check Show Fields a With a Document Info section is added to the search dialog box
To change search preferences
1 Choose File gt Preferences gt Search
2 Set the preferences in the dialog box as necessary
Show Fields displays Document Info fields For more information seeSearching with Document Info and Date Info
Show Options displays search word options For more information see Setting the search options
Show Date displays the date of the items returned by a search query
Hide on Search hides the dialog box during a search
Page 79Searching Catalog Indexes
Sort By allows you to specify a sort by Modified Producer Score Subject Title Author Created Creator or Keywords
Show Top displays a specified number of documents that are the first returned from the search
Hide on View hides the dialog box when viewing results
Highlight Display allows you to specify highlighting By Page By Word or No Highlight
3 Click OK
1999 Adobe Systems Incorporated and its licensors All rights reserved
Adobe Acrobat Reader 40 Online Guide
This manual as well as the software described in it is furnished under license and may be used or copied only in accordance with the terms of such license The content of this manual is furnished for informational use only is subject to change without notice and should not be construed as a commitment by Adobe Systems Incorporated Adobe Systems Incorporated assumes no responsibility or liability for any errors or inaccuracies that may appear in this manual
The copyrighted software that accompanies this manual is licensed to the End User for use only in strict accordance with the End User License Agreement which the Licensee should read carefully before commencing use of the software Except as permitted by such license no part of this publication may be reproduced stored in a retrieval system or transmitted in any form or by any means electronic mechanical recording or otherwise without the prior written permission of Adobe Systems Incorporated
Adobe the Adobe logo Acrobat the Acrobat logo Distiller Illustrator Photoshop and PostScript are trademarks of Adobe Systems Incorporated Microsoft Windows Windows NT Excel and PowerPoint are either trademarks or registered trade-marks of Microsoft Corporation in the US andor other countries Apple Macintosh and Power Macintosh are trademarks of Apple Computer Inc registered in the US and other countries QuickTime and the QuickTime logo are trademarks used under license UNIX is a registered trademark in the US and other countries of the Open Group Pentium is a trademark of Intel Corporation All other trademarks are the property of their respective owners
Protected by US Patents 4837613 5185818 5634064 5729637 5737599 5754873 5781785 5819301 5832530 5832531 5835634 5860074 Patents pending
This product contains an implementation of the LZW algorithm licensed under US Patent 4558302
Entrust is a registered trademark of Entrust Technologies Inc in the United States and other countries Entrustss servicemarks and Entrust product names are also trademarks of Entrust Technologies Inc Entrust Technologies Limited is a wholly owned subsidiary of Entrust Technologies Inc
Portions copy Netscape Communications Corporation 1996 All rights reserved
Contains RSA Software
Written and designed at Adobe Systems Incorporated 345 Park Ave San Jose CA 95110-2704
Adobe Systems Europe Limited Adobe House 5 Mid New Cultins Edinburgh EH11 4DU Scotland United Kingdom
Adobe Systems Co Ltd Yebisu Garden Place Tower 4-20-3 Ebisu Shibuya-ku Tokyo 150 Japan
Adobe Systems Pty Ltd PO Box 672 18-20 Orion Road Lane Cove New South Wales 2066 Australia
World Wide Web wwwadobecom
Page 2
Notice to US government end users The software and documentation are ldquocommercial itemsrdquo as that term is defined at 48 CFR sect2101 consisting of ldquocommercial computer softwarerdquo and ldquocommercial computer software documentationrdquo as such terms are used in 48 CFR sect12212 or 48 CFR sect2277202 as applicable Consistent with 48 CFR sect12212 or 48 CFR sectsect2277202-1 through 2277202-4 as applicable the commercial computer software and commercial computer software documentation are being licensed to US government end users (A) only as commercial items and (B) with only those rightsas are granted to all other end users pursuant to the terms and conditions set forth in the Adobe standard commercial agreement for this software Unpublished rights reserved under the copyright laws of the United States
Printed in the USA
- Getting Started
- Using Acrobat Reader
-
- Opening PDF documents
- Viewing PDF documents on the Web
- Reading PDF documents in a Web browser
- Opening a PDF file embedded as an OLE object in another file
- Printing PDF documents
- Printing PDF documents from the command line (UNIX)
- Printing and viewing PDF documents containing Asian fonts
- Setting preferences
- Customizing resources for your personal use (UNIX)
- Plug-in location (UNIX)
- Starting multiple Acrobat viewers (UNIX)
- Fonts for bookmarks (UNIX)
- Giving Acrobat Reader access to fonts (UNIX)
- Magnifying and reducing the page view
- Setting the page layout
- Setting a default view
- Reading documents in Full Screen view
- Setting Full Screen preferences
- Choosing a Web browser for Weblinks
- Displaying information about a document
- Getting General information about a document
- Getting information about fonts used in a document
- Getting information about security settings
- Paging through a document
- Browsing with thumbnails
- Browsing with bookmarks
- Following links
- Retracing your steps
- Reading articles
- Finding words
- Reviewing annotations
- Setting annotation preferences
- Playing movies or sounds
- Viewing documents with digital signatures
- Filling out forms
- Copying and pasting text and graphics to another application
- Using PDF on the Web
- Web viewing scenarios
- Page-at-a-time downloading
- Reading PDF on the Web
- Reading PDF in a Web browser
- Visiting the Adobe Web site
- Searching on the Web
- Reading embedded PDF files
- Setting up Acrobat Reader as a helper application
- Installing the Web browser plug-in
- Calibrated color
- How to print this online guide
-
- Searching Catalog Indexes
-
- About searching Acrobat Catalog indexes
- Searching indexes
- Refining your searches
- Tips on defining search queries
- Setting search preferences
-
- Go Contents
- Return

Page 64Searching Catalog Indexes
restore them by choosing File gt Preferences gt Search and selecting Show Fields and Show Date
5 Select Search The Search dialog box is hidden and documents that match your search query are listed in the Search Results window in order of relevancy
6 Double-click a document that seems likely to contain the relevant infor-mation probably the first document in the list The document opens on the first match for the text you typed
7 Click the Search Next button or Search Previous button to go to other matches in the document Or choose another document to view
Alternatively you can redefine the query by typing new text in the Acrobat Search dialog box or by using other techniques to expand the search to include more documents or to limit the search to fewer documents For more infor-mation see Limiting searches
Viewing documents returned from searches
A search returns a list of indexed documents containing items that match your search query The results are displayed in the Search Results window When you open a document in the list you view only pages containing matches All the matches on a page are highlighted
Page 65Searching Catalog Indexes
Documents more likely to contain relevant information are listed first on the list The relevancy ranking of each document is indicated by an icon The degree of fill in the circle in the icon indicates the probability that the document contains the search information A solid fill indicates a high proba-bility that the document contains your search term an empty circle indicates a low probability that the document contains your search term
Relevancy ranking for search results
The relevancy ranking also depends on how you defined your search query
When you use ordinary search text the relevancy ranking indicates how frequently the search word appears in the document This means both in absolute terms and relative to the number of other words in the document
When you use a Boolean OR operator between two words or phrases in a search documents that contain both items have a higher relevancy ranking than documents that contain just one item
When you use the Proximity option the closer the matches are within a document the higher the relevancy ranking of that document
To view a document returned from a search
1 Double-click the document name to open the document
Page 66Searching Catalog Indexes
2 Use the Search buttons on the tool bar to view all the matches for your query
3 Review the search results that automatically appear in the text box
To highlight the next occurrence of a match in the document click Next Highlight
To highlight the previous occurrence of a match in a document click Previous Highlight
To highlight the first occurrence of a match in the next document listed or previous document listed Shift-click Next Highlight or Previous Highlight
To view any other document listed select Search Results to redisplay the list and then double-click the document name
Page 67Searching Catalog Indexes
Refining your searchesIf your search returns too many documents or provides too many matches in individual documents you can pare down the search results by confining the search to documents returned by a previous search or you can more narrowly define your search term use the document and date information and use the general search options and the Word Assistant Alternatively if your search did not provide the information you were looking for you can broaden your search query using the search options for example
Note If the search options and document and date information text boxes are not displayed in the Acrobat Search dialog box restore them by choosing File gt Preferences gt Search and selecting Show Options
Refining searches in progress
If you want to narrow a search further you can refine or confine your search to documents listed in a prior search For example you can first search for (and find) all documents by an author and then define a search query for that subset of documents The result would be a subset of documents that are authored by the specified author and that contain the search string
To refine a search
1 Choose Edit gt Search gt Results to display the Search Results window Select and show the results of a previous search
Page 68Searching Catalog Indexes
2 In the Search dialog box refine or replace the query that produced the list of documents
If you used a simple text string for the search query you might consider refining the search query by using the search options by including document and date information in the search or by using Word Assistant For more infor-mation see Using Word Assistant
3 Press Ctrl (Windows or UNIX) or Option (Mac OS) The button label changes from Search to Refine
4 Click Refine This produces a Search Results list of documents that are a subset of the previous list and that match the new query
Using Word Assistant
Word Assistant enables you to build a list of terms that will appear when you specify a search using the Sounds Like Word Stemming or Thesaurus options The resulting list shows you if the option you are using is likely to return helpful results If the list is too long or full of irrelevant words you can quickly construct a list of words to find by copying words from the Word Assistant dialog box and pasting them into the search dialog box
To use the Word Assistant with search options
1 Choose Edit gt Search gt Word Assistant
Page 69Searching Catalog Indexes
2 To check the available indexes or change the selection of indexes click Indexes
3 In the Index Selection dialog select the indexes you want to use and click OK
4 Select a search option (Sounds Like Word Stemming or Thesaurus) from the Assist menu
5 Enter the search word in the Word text box and click Look Up
To copy words from the Word Assistant dialog box
1 Choose Edit gt Search gt Query to open the Search dialog box
2 Use the Word Assistant to generate a list of related words
3 Double-click a word to search
4 Double-click and copy the word in the Word text box to the clipboard
5 In the Search dialog box select the Find text box and paste in the selected word
6 Repeat steps 3 through 5 for each word you want to use separate each pair of words in the Find text box with AND or OR
Page 70Searching Catalog Indexes
Setting the search options
You can expand your search term by using the search options Sounds Like Word Stemming or Thesaurus To determine if your choices will be useful in limiting your search you can use the Word Assistant to build a list of terms that will appear when you specify these options For more information see Using Word Assistant
You can limit your search term by using the search options Match Case and Proximity
To set the search options
In the Search dialog box select one or more of the options
Word Stemming finds words that contain part of (a word stem) the specified search word It applies to single words not phrases does not apply to words that contain wild-card characters ( ) finds words that end in ing ed s ion and so on but not er and cannot be used with the Match Case option Word Stemming works only for indexes built with this option
Sounds Like finds different spellings for proper names It applies to single words not phrases does not apply to words that contain wild-card characters and cannot be used with the Match Case option Sounds Like works only for indexes built with this option
Thesaurus finds similar words that appear in the documents you are searching not necessarily all the similar words you might find in a complete
Page 71Searching Catalog Indexes
thesaurus It applies to single words not phrases does not apply to words that contain wild-card characters and cannot be used with the Match Case option
Match Case limits the results of the search by finding only those documents that contain words with the same capitalization It can be used with a Boolean expression and with terms that use wild-card characters Characters matched by wild-card characters can be either uppercase or lowercase
Proximity limits the results of simple AND searches to one pair of matches per documentmdashthe pair closest together The two matches must be within three pages or fewer of each other This option is useful for locating a document that concentrates on some topic of interest
Proximity affects relevancy ranking in searches The closer the matches are within a document the higher the ranking Proximity does work with complex AND searchesmdashsuch as Hawaii AND (cruise OR fly)
If you want to keep the search dialog box small you can hide (or keep hidden) the options and type in their names in the Find Results Containing Text box Along with the text box names you need to use operators such as = (equals) and gt (greater than) For the options type in st (stemming) so (sounds like) th (thesaurus) ca (match case) or pr (proximity)
Page 72Searching Catalog Indexes
Searching with Document Info and Date Info
If document and date information was provided for the documents you are searching you can use this information in the Search dialog box to limit your search For example you can limit your search to documents authored by one person and created or modified within a given period or on a given date You can view the document and date information (if any) provided by choosing File gt Document Info gt General from within the PDF document
If you want to keep the search dialog box small you can hide the document and date text boxes and type the text box names in the Find Results Containing box You will need to use operators such as = (equals) and gt (greater than)
To search using Document Info
In the Search dialog box enter your search query information in the appro-priate Title Subject Author and Keywords text boxes You can use Boolean operators and wild-card characters in these text boxes with the search text All documents that contain the value are returned If the With Document Info text boxes are not displayed in your Search dialog box choose File gt Preferences gt Search and select Show Fields You may see additional custom text boxes in your display depending on the information supplied for the PDF document
To search using Date Info
In the Search dialog box do one of the following
Page 73Searching Catalog Indexes
Enter a date (month day year) or use the Up and Down Arrow keys to select a value
To limit a search to documents created or modified after a specific date specify the after date and leave the before date blank
To limit a search to documents that were created or modified before a specific date specify the before date and leave the after date blank
To create a Boolean AND condition enter the creation and modification dates in the Search dialog box An AND condition returns only documents created or modified during the specified period
If the With Date Info text boxes are not displayed in your Search dialog box choose File gt Preferences gt Search and select Show Date
Tips on defining search queriesYou can improve your search by narrowly defining the term or phrase you search for being aware that some words (stopwords) and numbers may have been excluded when the index was built and by using wild-card characters and Boolean operators
Searching for terms or phrases If your search phrase includes the words and or or not used in their ordinary sense (not as a Boolean operator) put the phrase in quotes The search phrase
Page 74Searching Catalog Indexes
ldquoonce or twicerdquo
finds all occurrences of the phrase once or twice not all occurrences of once and all occurrences of twice as it would without the quotes
If your search phrase includes punctuation (other than an apostrophe) or special characters (such as and ) they are ignored For example either of the terms
son-in-law son in law
finds all occurrences of both son-in-law and son in law
Excluding stopwords numbers and separator characters If you are unsuccessful in searching for a phrase that includes a common word it is probably because it is a specified stopword
If you are unsuccessful in searching for a term that includes numbers it is probably because numbers have been excluded from the index Acrobat Catalog defines a number to be a sequence of one or more digits (0 through 9) optionally preceded by a minus sign (-) optionally separated by one or more commas () or periods () and optionally containing a decimal point which can be a period () or a comma ()
If you use a separator character in a search term it is automatically discarded Separator characters include all symbols the space character and punctuation characters except the apostrophe When indexing a PDF document Acrobat
Page 75Searching Catalog Indexes
Catalog uses separator characters to recognize where one term ends and the next term begins
If alphanumeric terms are made up of numbers and separator characters they can also be excluded
Expanding searches Use wild-card characters in the search text to increase the number of matches for the text
Use an asterisk () to match zero one or more characters use a question mark () to match any one character
Use wild-card characters in a term that is part of a Boolean expression
Use wild-card characters to specify Document Info text box values However you cannot use wild-cards to represent separator characters such as the hyphen (-) and the slash ()
Use Boolean expressions in Document Info text box values
Use a Boolean OR operator between two words to return documents containing either word
Use the Sounds Like Word Stemming and Thesaurus options to increase the number of matches for the text
Use a comma () or vertical bar (|) to separate items in an OR search
Page 76Searching Catalog Indexes
Limiting searches Use a Boolean NOT operator before a word or search term to exclude documents containing the word or search term
Use an exclamation point () as another way to specify a NOT search However be sure to place a space between the exclamation point and the search item
Use a Boolean AND operator between two words to return only documents containing both words
Use the Proximity option to limit AND searches This specifies that words must be in close proximity to each othermdashwithin three pages or fewer
Use the Match Case option to match exact capitalization
Using Boolean operators
To avoid building inaccurate search queries follow these guidelines
When NOT is used with either or both of the AND and OR operators it is evaluated before either the AND or OR For example evolution AND NOT Darwin finds all documents that contain the word evolution but not the word Darwin
When you combine AND and OR in the same expression AND is evaluated before OR For example Darwin OR origin AND species finds all documents that contain Darwin or that contain both origin and species
Page 77Searching Catalog Indexes
When you use parentheses you change the default order of evaluation for Boolean operators For example (Darwin OR origin) AND species finds all documents that contain either Darwin and species or that contain origin and species Parentheses can be nested
When you use a literal phrase that contains an operator name a symbol for an operator name (such as amp for AND) or parentheses the phrase must be enclosed in quotation marks For example ldquocats and dogsrdquo finds all documents that contain the phrase cats and dogs not all documents that contain either the word cats or the word dogs The phrase cats amp dogs also needs quotes to be interpreted literally
In addition to and or not and parentheses the symbols that require quotation marks are
However quoted search phrases that contain parentheses or vertical bars can produce unexpected results
Using operators
You can use operators in text and Document Info text boxes
amp AND
| and OR
NOT
Page 78Searching Catalog Indexes
You can use = ~ and = with text only to perform exact matches contains and does not contain searches respectively
You can use comparison operators (lt lt= gt gt=) with values of the same type
Setting search preferencesYou can change the default settings in the Search Preferences dialog box to add more choices to your search dialog box if necessary For example if you check Show Fields a With a Document Info section is added to the search dialog box
To change search preferences
1 Choose File gt Preferences gt Search
2 Set the preferences in the dialog box as necessary
Show Fields displays Document Info fields For more information seeSearching with Document Info and Date Info
Show Options displays search word options For more information see Setting the search options
Show Date displays the date of the items returned by a search query
Hide on Search hides the dialog box during a search
Page 79Searching Catalog Indexes
Sort By allows you to specify a sort by Modified Producer Score Subject Title Author Created Creator or Keywords
Show Top displays a specified number of documents that are the first returned from the search
Hide on View hides the dialog box when viewing results
Highlight Display allows you to specify highlighting By Page By Word or No Highlight
3 Click OK
1999 Adobe Systems Incorporated and its licensors All rights reserved
Adobe Acrobat Reader 40 Online Guide
This manual as well as the software described in it is furnished under license and may be used or copied only in accordance with the terms of such license The content of this manual is furnished for informational use only is subject to change without notice and should not be construed as a commitment by Adobe Systems Incorporated Adobe Systems Incorporated assumes no responsibility or liability for any errors or inaccuracies that may appear in this manual
The copyrighted software that accompanies this manual is licensed to the End User for use only in strict accordance with the End User License Agreement which the Licensee should read carefully before commencing use of the software Except as permitted by such license no part of this publication may be reproduced stored in a retrieval system or transmitted in any form or by any means electronic mechanical recording or otherwise without the prior written permission of Adobe Systems Incorporated
Adobe the Adobe logo Acrobat the Acrobat logo Distiller Illustrator Photoshop and PostScript are trademarks of Adobe Systems Incorporated Microsoft Windows Windows NT Excel and PowerPoint are either trademarks or registered trade-marks of Microsoft Corporation in the US andor other countries Apple Macintosh and Power Macintosh are trademarks of Apple Computer Inc registered in the US and other countries QuickTime and the QuickTime logo are trademarks used under license UNIX is a registered trademark in the US and other countries of the Open Group Pentium is a trademark of Intel Corporation All other trademarks are the property of their respective owners
Protected by US Patents 4837613 5185818 5634064 5729637 5737599 5754873 5781785 5819301 5832530 5832531 5835634 5860074 Patents pending
This product contains an implementation of the LZW algorithm licensed under US Patent 4558302
Entrust is a registered trademark of Entrust Technologies Inc in the United States and other countries Entrustss servicemarks and Entrust product names are also trademarks of Entrust Technologies Inc Entrust Technologies Limited is a wholly owned subsidiary of Entrust Technologies Inc
Portions copy Netscape Communications Corporation 1996 All rights reserved
Contains RSA Software
Written and designed at Adobe Systems Incorporated 345 Park Ave San Jose CA 95110-2704
Adobe Systems Europe Limited Adobe House 5 Mid New Cultins Edinburgh EH11 4DU Scotland United Kingdom
Adobe Systems Co Ltd Yebisu Garden Place Tower 4-20-3 Ebisu Shibuya-ku Tokyo 150 Japan
Adobe Systems Pty Ltd PO Box 672 18-20 Orion Road Lane Cove New South Wales 2066 Australia
World Wide Web wwwadobecom
Page 2
Notice to US government end users The software and documentation are ldquocommercial itemsrdquo as that term is defined at 48 CFR sect2101 consisting of ldquocommercial computer softwarerdquo and ldquocommercial computer software documentationrdquo as such terms are used in 48 CFR sect12212 or 48 CFR sect2277202 as applicable Consistent with 48 CFR sect12212 or 48 CFR sectsect2277202-1 through 2277202-4 as applicable the commercial computer software and commercial computer software documentation are being licensed to US government end users (A) only as commercial items and (B) with only those rightsas are granted to all other end users pursuant to the terms and conditions set forth in the Adobe standard commercial agreement for this software Unpublished rights reserved under the copyright laws of the United States
Printed in the USA
- Getting Started
- Using Acrobat Reader
-
- Opening PDF documents
- Viewing PDF documents on the Web
- Reading PDF documents in a Web browser
- Opening a PDF file embedded as an OLE object in another file
- Printing PDF documents
- Printing PDF documents from the command line (UNIX)
- Printing and viewing PDF documents containing Asian fonts
- Setting preferences
- Customizing resources for your personal use (UNIX)
- Plug-in location (UNIX)
- Starting multiple Acrobat viewers (UNIX)
- Fonts for bookmarks (UNIX)
- Giving Acrobat Reader access to fonts (UNIX)
- Magnifying and reducing the page view
- Setting the page layout
- Setting a default view
- Reading documents in Full Screen view
- Setting Full Screen preferences
- Choosing a Web browser for Weblinks
- Displaying information about a document
- Getting General information about a document
- Getting information about fonts used in a document
- Getting information about security settings
- Paging through a document
- Browsing with thumbnails
- Browsing with bookmarks
- Following links
- Retracing your steps
- Reading articles
- Finding words
- Reviewing annotations
- Setting annotation preferences
- Playing movies or sounds
- Viewing documents with digital signatures
- Filling out forms
- Copying and pasting text and graphics to another application
- Using PDF on the Web
- Web viewing scenarios
- Page-at-a-time downloading
- Reading PDF on the Web
- Reading PDF in a Web browser
- Visiting the Adobe Web site
- Searching on the Web
- Reading embedded PDF files
- Setting up Acrobat Reader as a helper application
- Installing the Web browser plug-in
- Calibrated color
- How to print this online guide
-
- Searching Catalog Indexes
-
- About searching Acrobat Catalog indexes
- Searching indexes
- Refining your searches
- Tips on defining search queries
- Setting search preferences
-
- Go Contents
- Return

Page 65Searching Catalog Indexes
Documents more likely to contain relevant information are listed first on the list The relevancy ranking of each document is indicated by an icon The degree of fill in the circle in the icon indicates the probability that the document contains the search information A solid fill indicates a high proba-bility that the document contains your search term an empty circle indicates a low probability that the document contains your search term
Relevancy ranking for search results
The relevancy ranking also depends on how you defined your search query
When you use ordinary search text the relevancy ranking indicates how frequently the search word appears in the document This means both in absolute terms and relative to the number of other words in the document
When you use a Boolean OR operator between two words or phrases in a search documents that contain both items have a higher relevancy ranking than documents that contain just one item
When you use the Proximity option the closer the matches are within a document the higher the relevancy ranking of that document
To view a document returned from a search
1 Double-click the document name to open the document
Page 66Searching Catalog Indexes
2 Use the Search buttons on the tool bar to view all the matches for your query
3 Review the search results that automatically appear in the text box
To highlight the next occurrence of a match in the document click Next Highlight
To highlight the previous occurrence of a match in a document click Previous Highlight
To highlight the first occurrence of a match in the next document listed or previous document listed Shift-click Next Highlight or Previous Highlight
To view any other document listed select Search Results to redisplay the list and then double-click the document name
Page 67Searching Catalog Indexes
Refining your searchesIf your search returns too many documents or provides too many matches in individual documents you can pare down the search results by confining the search to documents returned by a previous search or you can more narrowly define your search term use the document and date information and use the general search options and the Word Assistant Alternatively if your search did not provide the information you were looking for you can broaden your search query using the search options for example
Note If the search options and document and date information text boxes are not displayed in the Acrobat Search dialog box restore them by choosing File gt Preferences gt Search and selecting Show Options
Refining searches in progress
If you want to narrow a search further you can refine or confine your search to documents listed in a prior search For example you can first search for (and find) all documents by an author and then define a search query for that subset of documents The result would be a subset of documents that are authored by the specified author and that contain the search string
To refine a search
1 Choose Edit gt Search gt Results to display the Search Results window Select and show the results of a previous search
Page 68Searching Catalog Indexes
2 In the Search dialog box refine or replace the query that produced the list of documents
If you used a simple text string for the search query you might consider refining the search query by using the search options by including document and date information in the search or by using Word Assistant For more infor-mation see Using Word Assistant
3 Press Ctrl (Windows or UNIX) or Option (Mac OS) The button label changes from Search to Refine
4 Click Refine This produces a Search Results list of documents that are a subset of the previous list and that match the new query
Using Word Assistant
Word Assistant enables you to build a list of terms that will appear when you specify a search using the Sounds Like Word Stemming or Thesaurus options The resulting list shows you if the option you are using is likely to return helpful results If the list is too long or full of irrelevant words you can quickly construct a list of words to find by copying words from the Word Assistant dialog box and pasting them into the search dialog box
To use the Word Assistant with search options
1 Choose Edit gt Search gt Word Assistant
Page 69Searching Catalog Indexes
2 To check the available indexes or change the selection of indexes click Indexes
3 In the Index Selection dialog select the indexes you want to use and click OK
4 Select a search option (Sounds Like Word Stemming or Thesaurus) from the Assist menu
5 Enter the search word in the Word text box and click Look Up
To copy words from the Word Assistant dialog box
1 Choose Edit gt Search gt Query to open the Search dialog box
2 Use the Word Assistant to generate a list of related words
3 Double-click a word to search
4 Double-click and copy the word in the Word text box to the clipboard
5 In the Search dialog box select the Find text box and paste in the selected word
6 Repeat steps 3 through 5 for each word you want to use separate each pair of words in the Find text box with AND or OR
Page 70Searching Catalog Indexes
Setting the search options
You can expand your search term by using the search options Sounds Like Word Stemming or Thesaurus To determine if your choices will be useful in limiting your search you can use the Word Assistant to build a list of terms that will appear when you specify these options For more information see Using Word Assistant
You can limit your search term by using the search options Match Case and Proximity
To set the search options
In the Search dialog box select one or more of the options
Word Stemming finds words that contain part of (a word stem) the specified search word It applies to single words not phrases does not apply to words that contain wild-card characters ( ) finds words that end in ing ed s ion and so on but not er and cannot be used with the Match Case option Word Stemming works only for indexes built with this option
Sounds Like finds different spellings for proper names It applies to single words not phrases does not apply to words that contain wild-card characters and cannot be used with the Match Case option Sounds Like works only for indexes built with this option
Thesaurus finds similar words that appear in the documents you are searching not necessarily all the similar words you might find in a complete
Page 71Searching Catalog Indexes
thesaurus It applies to single words not phrases does not apply to words that contain wild-card characters and cannot be used with the Match Case option
Match Case limits the results of the search by finding only those documents that contain words with the same capitalization It can be used with a Boolean expression and with terms that use wild-card characters Characters matched by wild-card characters can be either uppercase or lowercase
Proximity limits the results of simple AND searches to one pair of matches per documentmdashthe pair closest together The two matches must be within three pages or fewer of each other This option is useful for locating a document that concentrates on some topic of interest
Proximity affects relevancy ranking in searches The closer the matches are within a document the higher the ranking Proximity does work with complex AND searchesmdashsuch as Hawaii AND (cruise OR fly)
If you want to keep the search dialog box small you can hide (or keep hidden) the options and type in their names in the Find Results Containing Text box Along with the text box names you need to use operators such as = (equals) and gt (greater than) For the options type in st (stemming) so (sounds like) th (thesaurus) ca (match case) or pr (proximity)
Page 72Searching Catalog Indexes
Searching with Document Info and Date Info
If document and date information was provided for the documents you are searching you can use this information in the Search dialog box to limit your search For example you can limit your search to documents authored by one person and created or modified within a given period or on a given date You can view the document and date information (if any) provided by choosing File gt Document Info gt General from within the PDF document
If you want to keep the search dialog box small you can hide the document and date text boxes and type the text box names in the Find Results Containing box You will need to use operators such as = (equals) and gt (greater than)
To search using Document Info
In the Search dialog box enter your search query information in the appro-priate Title Subject Author and Keywords text boxes You can use Boolean operators and wild-card characters in these text boxes with the search text All documents that contain the value are returned If the With Document Info text boxes are not displayed in your Search dialog box choose File gt Preferences gt Search and select Show Fields You may see additional custom text boxes in your display depending on the information supplied for the PDF document
To search using Date Info
In the Search dialog box do one of the following
Page 73Searching Catalog Indexes
Enter a date (month day year) or use the Up and Down Arrow keys to select a value
To limit a search to documents created or modified after a specific date specify the after date and leave the before date blank
To limit a search to documents that were created or modified before a specific date specify the before date and leave the after date blank
To create a Boolean AND condition enter the creation and modification dates in the Search dialog box An AND condition returns only documents created or modified during the specified period
If the With Date Info text boxes are not displayed in your Search dialog box choose File gt Preferences gt Search and select Show Date
Tips on defining search queriesYou can improve your search by narrowly defining the term or phrase you search for being aware that some words (stopwords) and numbers may have been excluded when the index was built and by using wild-card characters and Boolean operators
Searching for terms or phrases If your search phrase includes the words and or or not used in their ordinary sense (not as a Boolean operator) put the phrase in quotes The search phrase
Page 74Searching Catalog Indexes
ldquoonce or twicerdquo
finds all occurrences of the phrase once or twice not all occurrences of once and all occurrences of twice as it would without the quotes
If your search phrase includes punctuation (other than an apostrophe) or special characters (such as and ) they are ignored For example either of the terms
son-in-law son in law
finds all occurrences of both son-in-law and son in law
Excluding stopwords numbers and separator characters If you are unsuccessful in searching for a phrase that includes a common word it is probably because it is a specified stopword
If you are unsuccessful in searching for a term that includes numbers it is probably because numbers have been excluded from the index Acrobat Catalog defines a number to be a sequence of one or more digits (0 through 9) optionally preceded by a minus sign (-) optionally separated by one or more commas () or periods () and optionally containing a decimal point which can be a period () or a comma ()
If you use a separator character in a search term it is automatically discarded Separator characters include all symbols the space character and punctuation characters except the apostrophe When indexing a PDF document Acrobat
Page 75Searching Catalog Indexes
Catalog uses separator characters to recognize where one term ends and the next term begins
If alphanumeric terms are made up of numbers and separator characters they can also be excluded
Expanding searches Use wild-card characters in the search text to increase the number of matches for the text
Use an asterisk () to match zero one or more characters use a question mark () to match any one character
Use wild-card characters in a term that is part of a Boolean expression
Use wild-card characters to specify Document Info text box values However you cannot use wild-cards to represent separator characters such as the hyphen (-) and the slash ()
Use Boolean expressions in Document Info text box values
Use a Boolean OR operator between two words to return documents containing either word
Use the Sounds Like Word Stemming and Thesaurus options to increase the number of matches for the text
Use a comma () or vertical bar (|) to separate items in an OR search
Page 76Searching Catalog Indexes
Limiting searches Use a Boolean NOT operator before a word or search term to exclude documents containing the word or search term
Use an exclamation point () as another way to specify a NOT search However be sure to place a space between the exclamation point and the search item
Use a Boolean AND operator between two words to return only documents containing both words
Use the Proximity option to limit AND searches This specifies that words must be in close proximity to each othermdashwithin three pages or fewer
Use the Match Case option to match exact capitalization
Using Boolean operators
To avoid building inaccurate search queries follow these guidelines
When NOT is used with either or both of the AND and OR operators it is evaluated before either the AND or OR For example evolution AND NOT Darwin finds all documents that contain the word evolution but not the word Darwin
When you combine AND and OR in the same expression AND is evaluated before OR For example Darwin OR origin AND species finds all documents that contain Darwin or that contain both origin and species
Page 77Searching Catalog Indexes
When you use parentheses you change the default order of evaluation for Boolean operators For example (Darwin OR origin) AND species finds all documents that contain either Darwin and species or that contain origin and species Parentheses can be nested
When you use a literal phrase that contains an operator name a symbol for an operator name (such as amp for AND) or parentheses the phrase must be enclosed in quotation marks For example ldquocats and dogsrdquo finds all documents that contain the phrase cats and dogs not all documents that contain either the word cats or the word dogs The phrase cats amp dogs also needs quotes to be interpreted literally
In addition to and or not and parentheses the symbols that require quotation marks are
However quoted search phrases that contain parentheses or vertical bars can produce unexpected results
Using operators
You can use operators in text and Document Info text boxes
amp AND
| and OR
NOT
Page 78Searching Catalog Indexes
You can use = ~ and = with text only to perform exact matches contains and does not contain searches respectively
You can use comparison operators (lt lt= gt gt=) with values of the same type
Setting search preferencesYou can change the default settings in the Search Preferences dialog box to add more choices to your search dialog box if necessary For example if you check Show Fields a With a Document Info section is added to the search dialog box
To change search preferences
1 Choose File gt Preferences gt Search
2 Set the preferences in the dialog box as necessary
Show Fields displays Document Info fields For more information seeSearching with Document Info and Date Info
Show Options displays search word options For more information see Setting the search options
Show Date displays the date of the items returned by a search query
Hide on Search hides the dialog box during a search
Page 79Searching Catalog Indexes
Sort By allows you to specify a sort by Modified Producer Score Subject Title Author Created Creator or Keywords
Show Top displays a specified number of documents that are the first returned from the search
Hide on View hides the dialog box when viewing results
Highlight Display allows you to specify highlighting By Page By Word or No Highlight
3 Click OK
1999 Adobe Systems Incorporated and its licensors All rights reserved
Adobe Acrobat Reader 40 Online Guide
This manual as well as the software described in it is furnished under license and may be used or copied only in accordance with the terms of such license The content of this manual is furnished for informational use only is subject to change without notice and should not be construed as a commitment by Adobe Systems Incorporated Adobe Systems Incorporated assumes no responsibility or liability for any errors or inaccuracies that may appear in this manual
The copyrighted software that accompanies this manual is licensed to the End User for use only in strict accordance with the End User License Agreement which the Licensee should read carefully before commencing use of the software Except as permitted by such license no part of this publication may be reproduced stored in a retrieval system or transmitted in any form or by any means electronic mechanical recording or otherwise without the prior written permission of Adobe Systems Incorporated
Adobe the Adobe logo Acrobat the Acrobat logo Distiller Illustrator Photoshop and PostScript are trademarks of Adobe Systems Incorporated Microsoft Windows Windows NT Excel and PowerPoint are either trademarks or registered trade-marks of Microsoft Corporation in the US andor other countries Apple Macintosh and Power Macintosh are trademarks of Apple Computer Inc registered in the US and other countries QuickTime and the QuickTime logo are trademarks used under license UNIX is a registered trademark in the US and other countries of the Open Group Pentium is a trademark of Intel Corporation All other trademarks are the property of their respective owners
Protected by US Patents 4837613 5185818 5634064 5729637 5737599 5754873 5781785 5819301 5832530 5832531 5835634 5860074 Patents pending
This product contains an implementation of the LZW algorithm licensed under US Patent 4558302
Entrust is a registered trademark of Entrust Technologies Inc in the United States and other countries Entrustss servicemarks and Entrust product names are also trademarks of Entrust Technologies Inc Entrust Technologies Limited is a wholly owned subsidiary of Entrust Technologies Inc
Portions copy Netscape Communications Corporation 1996 All rights reserved
Contains RSA Software
Written and designed at Adobe Systems Incorporated 345 Park Ave San Jose CA 95110-2704
Adobe Systems Europe Limited Adobe House 5 Mid New Cultins Edinburgh EH11 4DU Scotland United Kingdom
Adobe Systems Co Ltd Yebisu Garden Place Tower 4-20-3 Ebisu Shibuya-ku Tokyo 150 Japan
Adobe Systems Pty Ltd PO Box 672 18-20 Orion Road Lane Cove New South Wales 2066 Australia
World Wide Web wwwadobecom
Page 2
Notice to US government end users The software and documentation are ldquocommercial itemsrdquo as that term is defined at 48 CFR sect2101 consisting of ldquocommercial computer softwarerdquo and ldquocommercial computer software documentationrdquo as such terms are used in 48 CFR sect12212 or 48 CFR sect2277202 as applicable Consistent with 48 CFR sect12212 or 48 CFR sectsect2277202-1 through 2277202-4 as applicable the commercial computer software and commercial computer software documentation are being licensed to US government end users (A) only as commercial items and (B) with only those rightsas are granted to all other end users pursuant to the terms and conditions set forth in the Adobe standard commercial agreement for this software Unpublished rights reserved under the copyright laws of the United States
Printed in the USA
- Getting Started
- Using Acrobat Reader
-
- Opening PDF documents
- Viewing PDF documents on the Web
- Reading PDF documents in a Web browser
- Opening a PDF file embedded as an OLE object in another file
- Printing PDF documents
- Printing PDF documents from the command line (UNIX)
- Printing and viewing PDF documents containing Asian fonts
- Setting preferences
- Customizing resources for your personal use (UNIX)
- Plug-in location (UNIX)
- Starting multiple Acrobat viewers (UNIX)
- Fonts for bookmarks (UNIX)
- Giving Acrobat Reader access to fonts (UNIX)
- Magnifying and reducing the page view
- Setting the page layout
- Setting a default view
- Reading documents in Full Screen view
- Setting Full Screen preferences
- Choosing a Web browser for Weblinks
- Displaying information about a document
- Getting General information about a document
- Getting information about fonts used in a document
- Getting information about security settings
- Paging through a document
- Browsing with thumbnails
- Browsing with bookmarks
- Following links
- Retracing your steps
- Reading articles
- Finding words
- Reviewing annotations
- Setting annotation preferences
- Playing movies or sounds
- Viewing documents with digital signatures
- Filling out forms
- Copying and pasting text and graphics to another application
- Using PDF on the Web
- Web viewing scenarios
- Page-at-a-time downloading
- Reading PDF on the Web
- Reading PDF in a Web browser
- Visiting the Adobe Web site
- Searching on the Web
- Reading embedded PDF files
- Setting up Acrobat Reader as a helper application
- Installing the Web browser plug-in
- Calibrated color
- How to print this online guide
-
- Searching Catalog Indexes
-
- About searching Acrobat Catalog indexes
- Searching indexes
- Refining your searches
- Tips on defining search queries
- Setting search preferences
-
- Go Contents
- Return

Page 66Searching Catalog Indexes
2 Use the Search buttons on the tool bar to view all the matches for your query
3 Review the search results that automatically appear in the text box
To highlight the next occurrence of a match in the document click Next Highlight
To highlight the previous occurrence of a match in a document click Previous Highlight
To highlight the first occurrence of a match in the next document listed or previous document listed Shift-click Next Highlight or Previous Highlight
To view any other document listed select Search Results to redisplay the list and then double-click the document name
Page 67Searching Catalog Indexes
Refining your searchesIf your search returns too many documents or provides too many matches in individual documents you can pare down the search results by confining the search to documents returned by a previous search or you can more narrowly define your search term use the document and date information and use the general search options and the Word Assistant Alternatively if your search did not provide the information you were looking for you can broaden your search query using the search options for example
Note If the search options and document and date information text boxes are not displayed in the Acrobat Search dialog box restore them by choosing File gt Preferences gt Search and selecting Show Options
Refining searches in progress
If you want to narrow a search further you can refine or confine your search to documents listed in a prior search For example you can first search for (and find) all documents by an author and then define a search query for that subset of documents The result would be a subset of documents that are authored by the specified author and that contain the search string
To refine a search
1 Choose Edit gt Search gt Results to display the Search Results window Select and show the results of a previous search
Page 68Searching Catalog Indexes
2 In the Search dialog box refine or replace the query that produced the list of documents
If you used a simple text string for the search query you might consider refining the search query by using the search options by including document and date information in the search or by using Word Assistant For more infor-mation see Using Word Assistant
3 Press Ctrl (Windows or UNIX) or Option (Mac OS) The button label changes from Search to Refine
4 Click Refine This produces a Search Results list of documents that are a subset of the previous list and that match the new query
Using Word Assistant
Word Assistant enables you to build a list of terms that will appear when you specify a search using the Sounds Like Word Stemming or Thesaurus options The resulting list shows you if the option you are using is likely to return helpful results If the list is too long or full of irrelevant words you can quickly construct a list of words to find by copying words from the Word Assistant dialog box and pasting them into the search dialog box
To use the Word Assistant with search options
1 Choose Edit gt Search gt Word Assistant
Page 69Searching Catalog Indexes
2 To check the available indexes or change the selection of indexes click Indexes
3 In the Index Selection dialog select the indexes you want to use and click OK
4 Select a search option (Sounds Like Word Stemming or Thesaurus) from the Assist menu
5 Enter the search word in the Word text box and click Look Up
To copy words from the Word Assistant dialog box
1 Choose Edit gt Search gt Query to open the Search dialog box
2 Use the Word Assistant to generate a list of related words
3 Double-click a word to search
4 Double-click and copy the word in the Word text box to the clipboard
5 In the Search dialog box select the Find text box and paste in the selected word
6 Repeat steps 3 through 5 for each word you want to use separate each pair of words in the Find text box with AND or OR
Page 70Searching Catalog Indexes
Setting the search options
You can expand your search term by using the search options Sounds Like Word Stemming or Thesaurus To determine if your choices will be useful in limiting your search you can use the Word Assistant to build a list of terms that will appear when you specify these options For more information see Using Word Assistant
You can limit your search term by using the search options Match Case and Proximity
To set the search options
In the Search dialog box select one or more of the options
Word Stemming finds words that contain part of (a word stem) the specified search word It applies to single words not phrases does not apply to words that contain wild-card characters ( ) finds words that end in ing ed s ion and so on but not er and cannot be used with the Match Case option Word Stemming works only for indexes built with this option
Sounds Like finds different spellings for proper names It applies to single words not phrases does not apply to words that contain wild-card characters and cannot be used with the Match Case option Sounds Like works only for indexes built with this option
Thesaurus finds similar words that appear in the documents you are searching not necessarily all the similar words you might find in a complete
Page 71Searching Catalog Indexes
thesaurus It applies to single words not phrases does not apply to words that contain wild-card characters and cannot be used with the Match Case option
Match Case limits the results of the search by finding only those documents that contain words with the same capitalization It can be used with a Boolean expression and with terms that use wild-card characters Characters matched by wild-card characters can be either uppercase or lowercase
Proximity limits the results of simple AND searches to one pair of matches per documentmdashthe pair closest together The two matches must be within three pages or fewer of each other This option is useful for locating a document that concentrates on some topic of interest
Proximity affects relevancy ranking in searches The closer the matches are within a document the higher the ranking Proximity does work with complex AND searchesmdashsuch as Hawaii AND (cruise OR fly)
If you want to keep the search dialog box small you can hide (or keep hidden) the options and type in their names in the Find Results Containing Text box Along with the text box names you need to use operators such as = (equals) and gt (greater than) For the options type in st (stemming) so (sounds like) th (thesaurus) ca (match case) or pr (proximity)
Page 72Searching Catalog Indexes
Searching with Document Info and Date Info
If document and date information was provided for the documents you are searching you can use this information in the Search dialog box to limit your search For example you can limit your search to documents authored by one person and created or modified within a given period or on a given date You can view the document and date information (if any) provided by choosing File gt Document Info gt General from within the PDF document
If you want to keep the search dialog box small you can hide the document and date text boxes and type the text box names in the Find Results Containing box You will need to use operators such as = (equals) and gt (greater than)
To search using Document Info
In the Search dialog box enter your search query information in the appro-priate Title Subject Author and Keywords text boxes You can use Boolean operators and wild-card characters in these text boxes with the search text All documents that contain the value are returned If the With Document Info text boxes are not displayed in your Search dialog box choose File gt Preferences gt Search and select Show Fields You may see additional custom text boxes in your display depending on the information supplied for the PDF document
To search using Date Info
In the Search dialog box do one of the following
Page 73Searching Catalog Indexes
Enter a date (month day year) or use the Up and Down Arrow keys to select a value
To limit a search to documents created or modified after a specific date specify the after date and leave the before date blank
To limit a search to documents that were created or modified before a specific date specify the before date and leave the after date blank
To create a Boolean AND condition enter the creation and modification dates in the Search dialog box An AND condition returns only documents created or modified during the specified period
If the With Date Info text boxes are not displayed in your Search dialog box choose File gt Preferences gt Search and select Show Date
Tips on defining search queriesYou can improve your search by narrowly defining the term or phrase you search for being aware that some words (stopwords) and numbers may have been excluded when the index was built and by using wild-card characters and Boolean operators
Searching for terms or phrases If your search phrase includes the words and or or not used in their ordinary sense (not as a Boolean operator) put the phrase in quotes The search phrase
Page 74Searching Catalog Indexes
ldquoonce or twicerdquo
finds all occurrences of the phrase once or twice not all occurrences of once and all occurrences of twice as it would without the quotes
If your search phrase includes punctuation (other than an apostrophe) or special characters (such as and ) they are ignored For example either of the terms
son-in-law son in law
finds all occurrences of both son-in-law and son in law
Excluding stopwords numbers and separator characters If you are unsuccessful in searching for a phrase that includes a common word it is probably because it is a specified stopword
If you are unsuccessful in searching for a term that includes numbers it is probably because numbers have been excluded from the index Acrobat Catalog defines a number to be a sequence of one or more digits (0 through 9) optionally preceded by a minus sign (-) optionally separated by one or more commas () or periods () and optionally containing a decimal point which can be a period () or a comma ()
If you use a separator character in a search term it is automatically discarded Separator characters include all symbols the space character and punctuation characters except the apostrophe When indexing a PDF document Acrobat
Page 75Searching Catalog Indexes
Catalog uses separator characters to recognize where one term ends and the next term begins
If alphanumeric terms are made up of numbers and separator characters they can also be excluded
Expanding searches Use wild-card characters in the search text to increase the number of matches for the text
Use an asterisk () to match zero one or more characters use a question mark () to match any one character
Use wild-card characters in a term that is part of a Boolean expression
Use wild-card characters to specify Document Info text box values However you cannot use wild-cards to represent separator characters such as the hyphen (-) and the slash ()
Use Boolean expressions in Document Info text box values
Use a Boolean OR operator between two words to return documents containing either word
Use the Sounds Like Word Stemming and Thesaurus options to increase the number of matches for the text
Use a comma () or vertical bar (|) to separate items in an OR search
Page 76Searching Catalog Indexes
Limiting searches Use a Boolean NOT operator before a word or search term to exclude documents containing the word or search term
Use an exclamation point () as another way to specify a NOT search However be sure to place a space between the exclamation point and the search item
Use a Boolean AND operator between two words to return only documents containing both words
Use the Proximity option to limit AND searches This specifies that words must be in close proximity to each othermdashwithin three pages or fewer
Use the Match Case option to match exact capitalization
Using Boolean operators
To avoid building inaccurate search queries follow these guidelines
When NOT is used with either or both of the AND and OR operators it is evaluated before either the AND or OR For example evolution AND NOT Darwin finds all documents that contain the word evolution but not the word Darwin
When you combine AND and OR in the same expression AND is evaluated before OR For example Darwin OR origin AND species finds all documents that contain Darwin or that contain both origin and species
Page 77Searching Catalog Indexes
When you use parentheses you change the default order of evaluation for Boolean operators For example (Darwin OR origin) AND species finds all documents that contain either Darwin and species or that contain origin and species Parentheses can be nested
When you use a literal phrase that contains an operator name a symbol for an operator name (such as amp for AND) or parentheses the phrase must be enclosed in quotation marks For example ldquocats and dogsrdquo finds all documents that contain the phrase cats and dogs not all documents that contain either the word cats or the word dogs The phrase cats amp dogs also needs quotes to be interpreted literally
In addition to and or not and parentheses the symbols that require quotation marks are
However quoted search phrases that contain parentheses or vertical bars can produce unexpected results
Using operators
You can use operators in text and Document Info text boxes
amp AND
| and OR
NOT
Page 78Searching Catalog Indexes
You can use = ~ and = with text only to perform exact matches contains and does not contain searches respectively
You can use comparison operators (lt lt= gt gt=) with values of the same type
Setting search preferencesYou can change the default settings in the Search Preferences dialog box to add more choices to your search dialog box if necessary For example if you check Show Fields a With a Document Info section is added to the search dialog box
To change search preferences
1 Choose File gt Preferences gt Search
2 Set the preferences in the dialog box as necessary
Show Fields displays Document Info fields For more information seeSearching with Document Info and Date Info
Show Options displays search word options For more information see Setting the search options
Show Date displays the date of the items returned by a search query
Hide on Search hides the dialog box during a search
Page 79Searching Catalog Indexes
Sort By allows you to specify a sort by Modified Producer Score Subject Title Author Created Creator or Keywords
Show Top displays a specified number of documents that are the first returned from the search
Hide on View hides the dialog box when viewing results
Highlight Display allows you to specify highlighting By Page By Word or No Highlight
3 Click OK
1999 Adobe Systems Incorporated and its licensors All rights reserved
Adobe Acrobat Reader 40 Online Guide
This manual as well as the software described in it is furnished under license and may be used or copied only in accordance with the terms of such license The content of this manual is furnished for informational use only is subject to change without notice and should not be construed as a commitment by Adobe Systems Incorporated Adobe Systems Incorporated assumes no responsibility or liability for any errors or inaccuracies that may appear in this manual
The copyrighted software that accompanies this manual is licensed to the End User for use only in strict accordance with the End User License Agreement which the Licensee should read carefully before commencing use of the software Except as permitted by such license no part of this publication may be reproduced stored in a retrieval system or transmitted in any form or by any means electronic mechanical recording or otherwise without the prior written permission of Adobe Systems Incorporated
Adobe the Adobe logo Acrobat the Acrobat logo Distiller Illustrator Photoshop and PostScript are trademarks of Adobe Systems Incorporated Microsoft Windows Windows NT Excel and PowerPoint are either trademarks or registered trade-marks of Microsoft Corporation in the US andor other countries Apple Macintosh and Power Macintosh are trademarks of Apple Computer Inc registered in the US and other countries QuickTime and the QuickTime logo are trademarks used under license UNIX is a registered trademark in the US and other countries of the Open Group Pentium is a trademark of Intel Corporation All other trademarks are the property of their respective owners
Protected by US Patents 4837613 5185818 5634064 5729637 5737599 5754873 5781785 5819301 5832530 5832531 5835634 5860074 Patents pending
This product contains an implementation of the LZW algorithm licensed under US Patent 4558302
Entrust is a registered trademark of Entrust Technologies Inc in the United States and other countries Entrustss servicemarks and Entrust product names are also trademarks of Entrust Technologies Inc Entrust Technologies Limited is a wholly owned subsidiary of Entrust Technologies Inc
Portions copy Netscape Communications Corporation 1996 All rights reserved
Contains RSA Software
Written and designed at Adobe Systems Incorporated 345 Park Ave San Jose CA 95110-2704
Adobe Systems Europe Limited Adobe House 5 Mid New Cultins Edinburgh EH11 4DU Scotland United Kingdom
Adobe Systems Co Ltd Yebisu Garden Place Tower 4-20-3 Ebisu Shibuya-ku Tokyo 150 Japan
Adobe Systems Pty Ltd PO Box 672 18-20 Orion Road Lane Cove New South Wales 2066 Australia
World Wide Web wwwadobecom
Page 2
Notice to US government end users The software and documentation are ldquocommercial itemsrdquo as that term is defined at 48 CFR sect2101 consisting of ldquocommercial computer softwarerdquo and ldquocommercial computer software documentationrdquo as such terms are used in 48 CFR sect12212 or 48 CFR sect2277202 as applicable Consistent with 48 CFR sect12212 or 48 CFR sectsect2277202-1 through 2277202-4 as applicable the commercial computer software and commercial computer software documentation are being licensed to US government end users (A) only as commercial items and (B) with only those rightsas are granted to all other end users pursuant to the terms and conditions set forth in the Adobe standard commercial agreement for this software Unpublished rights reserved under the copyright laws of the United States
Printed in the USA
- Getting Started
- Using Acrobat Reader
-
- Opening PDF documents
- Viewing PDF documents on the Web
- Reading PDF documents in a Web browser
- Opening a PDF file embedded as an OLE object in another file
- Printing PDF documents
- Printing PDF documents from the command line (UNIX)
- Printing and viewing PDF documents containing Asian fonts
- Setting preferences
- Customizing resources for your personal use (UNIX)
- Plug-in location (UNIX)
- Starting multiple Acrobat viewers (UNIX)
- Fonts for bookmarks (UNIX)
- Giving Acrobat Reader access to fonts (UNIX)
- Magnifying and reducing the page view
- Setting the page layout
- Setting a default view
- Reading documents in Full Screen view
- Setting Full Screen preferences
- Choosing a Web browser for Weblinks
- Displaying information about a document
- Getting General information about a document
- Getting information about fonts used in a document
- Getting information about security settings
- Paging through a document
- Browsing with thumbnails
- Browsing with bookmarks
- Following links
- Retracing your steps
- Reading articles
- Finding words
- Reviewing annotations
- Setting annotation preferences
- Playing movies or sounds
- Viewing documents with digital signatures
- Filling out forms
- Copying and pasting text and graphics to another application
- Using PDF on the Web
- Web viewing scenarios
- Page-at-a-time downloading
- Reading PDF on the Web
- Reading PDF in a Web browser
- Visiting the Adobe Web site
- Searching on the Web
- Reading embedded PDF files
- Setting up Acrobat Reader as a helper application
- Installing the Web browser plug-in
- Calibrated color
- How to print this online guide
-
- Searching Catalog Indexes
-
- About searching Acrobat Catalog indexes
- Searching indexes
- Refining your searches
- Tips on defining search queries
- Setting search preferences
-
- Go Contents
- Return

Page 67Searching Catalog Indexes
Refining your searchesIf your search returns too many documents or provides too many matches in individual documents you can pare down the search results by confining the search to documents returned by a previous search or you can more narrowly define your search term use the document and date information and use the general search options and the Word Assistant Alternatively if your search did not provide the information you were looking for you can broaden your search query using the search options for example
Note If the search options and document and date information text boxes are not displayed in the Acrobat Search dialog box restore them by choosing File gt Preferences gt Search and selecting Show Options
Refining searches in progress
If you want to narrow a search further you can refine or confine your search to documents listed in a prior search For example you can first search for (and find) all documents by an author and then define a search query for that subset of documents The result would be a subset of documents that are authored by the specified author and that contain the search string
To refine a search
1 Choose Edit gt Search gt Results to display the Search Results window Select and show the results of a previous search
Page 68Searching Catalog Indexes
2 In the Search dialog box refine or replace the query that produced the list of documents
If you used a simple text string for the search query you might consider refining the search query by using the search options by including document and date information in the search or by using Word Assistant For more infor-mation see Using Word Assistant
3 Press Ctrl (Windows or UNIX) or Option (Mac OS) The button label changes from Search to Refine
4 Click Refine This produces a Search Results list of documents that are a subset of the previous list and that match the new query
Using Word Assistant
Word Assistant enables you to build a list of terms that will appear when you specify a search using the Sounds Like Word Stemming or Thesaurus options The resulting list shows you if the option you are using is likely to return helpful results If the list is too long or full of irrelevant words you can quickly construct a list of words to find by copying words from the Word Assistant dialog box and pasting them into the search dialog box
To use the Word Assistant with search options
1 Choose Edit gt Search gt Word Assistant
Page 69Searching Catalog Indexes
2 To check the available indexes or change the selection of indexes click Indexes
3 In the Index Selection dialog select the indexes you want to use and click OK
4 Select a search option (Sounds Like Word Stemming or Thesaurus) from the Assist menu
5 Enter the search word in the Word text box and click Look Up
To copy words from the Word Assistant dialog box
1 Choose Edit gt Search gt Query to open the Search dialog box
2 Use the Word Assistant to generate a list of related words
3 Double-click a word to search
4 Double-click and copy the word in the Word text box to the clipboard
5 In the Search dialog box select the Find text box and paste in the selected word
6 Repeat steps 3 through 5 for each word you want to use separate each pair of words in the Find text box with AND or OR
Page 70Searching Catalog Indexes
Setting the search options
You can expand your search term by using the search options Sounds Like Word Stemming or Thesaurus To determine if your choices will be useful in limiting your search you can use the Word Assistant to build a list of terms that will appear when you specify these options For more information see Using Word Assistant
You can limit your search term by using the search options Match Case and Proximity
To set the search options
In the Search dialog box select one or more of the options
Word Stemming finds words that contain part of (a word stem) the specified search word It applies to single words not phrases does not apply to words that contain wild-card characters ( ) finds words that end in ing ed s ion and so on but not er and cannot be used with the Match Case option Word Stemming works only for indexes built with this option
Sounds Like finds different spellings for proper names It applies to single words not phrases does not apply to words that contain wild-card characters and cannot be used with the Match Case option Sounds Like works only for indexes built with this option
Thesaurus finds similar words that appear in the documents you are searching not necessarily all the similar words you might find in a complete
Page 71Searching Catalog Indexes
thesaurus It applies to single words not phrases does not apply to words that contain wild-card characters and cannot be used with the Match Case option
Match Case limits the results of the search by finding only those documents that contain words with the same capitalization It can be used with a Boolean expression and with terms that use wild-card characters Characters matched by wild-card characters can be either uppercase or lowercase
Proximity limits the results of simple AND searches to one pair of matches per documentmdashthe pair closest together The two matches must be within three pages or fewer of each other This option is useful for locating a document that concentrates on some topic of interest
Proximity affects relevancy ranking in searches The closer the matches are within a document the higher the ranking Proximity does work with complex AND searchesmdashsuch as Hawaii AND (cruise OR fly)
If you want to keep the search dialog box small you can hide (or keep hidden) the options and type in their names in the Find Results Containing Text box Along with the text box names you need to use operators such as = (equals) and gt (greater than) For the options type in st (stemming) so (sounds like) th (thesaurus) ca (match case) or pr (proximity)
Page 72Searching Catalog Indexes
Searching with Document Info and Date Info
If document and date information was provided for the documents you are searching you can use this information in the Search dialog box to limit your search For example you can limit your search to documents authored by one person and created or modified within a given period or on a given date You can view the document and date information (if any) provided by choosing File gt Document Info gt General from within the PDF document
If you want to keep the search dialog box small you can hide the document and date text boxes and type the text box names in the Find Results Containing box You will need to use operators such as = (equals) and gt (greater than)
To search using Document Info
In the Search dialog box enter your search query information in the appro-priate Title Subject Author and Keywords text boxes You can use Boolean operators and wild-card characters in these text boxes with the search text All documents that contain the value are returned If the With Document Info text boxes are not displayed in your Search dialog box choose File gt Preferences gt Search and select Show Fields You may see additional custom text boxes in your display depending on the information supplied for the PDF document
To search using Date Info
In the Search dialog box do one of the following
Page 73Searching Catalog Indexes
Enter a date (month day year) or use the Up and Down Arrow keys to select a value
To limit a search to documents created or modified after a specific date specify the after date and leave the before date blank
To limit a search to documents that were created or modified before a specific date specify the before date and leave the after date blank
To create a Boolean AND condition enter the creation and modification dates in the Search dialog box An AND condition returns only documents created or modified during the specified period
If the With Date Info text boxes are not displayed in your Search dialog box choose File gt Preferences gt Search and select Show Date
Tips on defining search queriesYou can improve your search by narrowly defining the term or phrase you search for being aware that some words (stopwords) and numbers may have been excluded when the index was built and by using wild-card characters and Boolean operators
Searching for terms or phrases If your search phrase includes the words and or or not used in their ordinary sense (not as a Boolean operator) put the phrase in quotes The search phrase
Page 74Searching Catalog Indexes
ldquoonce or twicerdquo
finds all occurrences of the phrase once or twice not all occurrences of once and all occurrences of twice as it would without the quotes
If your search phrase includes punctuation (other than an apostrophe) or special characters (such as and ) they are ignored For example either of the terms
son-in-law son in law
finds all occurrences of both son-in-law and son in law
Excluding stopwords numbers and separator characters If you are unsuccessful in searching for a phrase that includes a common word it is probably because it is a specified stopword
If you are unsuccessful in searching for a term that includes numbers it is probably because numbers have been excluded from the index Acrobat Catalog defines a number to be a sequence of one or more digits (0 through 9) optionally preceded by a minus sign (-) optionally separated by one or more commas () or periods () and optionally containing a decimal point which can be a period () or a comma ()
If you use a separator character in a search term it is automatically discarded Separator characters include all symbols the space character and punctuation characters except the apostrophe When indexing a PDF document Acrobat
Page 75Searching Catalog Indexes
Catalog uses separator characters to recognize where one term ends and the next term begins
If alphanumeric terms are made up of numbers and separator characters they can also be excluded
Expanding searches Use wild-card characters in the search text to increase the number of matches for the text
Use an asterisk () to match zero one or more characters use a question mark () to match any one character
Use wild-card characters in a term that is part of a Boolean expression
Use wild-card characters to specify Document Info text box values However you cannot use wild-cards to represent separator characters such as the hyphen (-) and the slash ()
Use Boolean expressions in Document Info text box values
Use a Boolean OR operator between two words to return documents containing either word
Use the Sounds Like Word Stemming and Thesaurus options to increase the number of matches for the text
Use a comma () or vertical bar (|) to separate items in an OR search
Page 76Searching Catalog Indexes
Limiting searches Use a Boolean NOT operator before a word or search term to exclude documents containing the word or search term
Use an exclamation point () as another way to specify a NOT search However be sure to place a space between the exclamation point and the search item
Use a Boolean AND operator between two words to return only documents containing both words
Use the Proximity option to limit AND searches This specifies that words must be in close proximity to each othermdashwithin three pages or fewer
Use the Match Case option to match exact capitalization
Using Boolean operators
To avoid building inaccurate search queries follow these guidelines
When NOT is used with either or both of the AND and OR operators it is evaluated before either the AND or OR For example evolution AND NOT Darwin finds all documents that contain the word evolution but not the word Darwin
When you combine AND and OR in the same expression AND is evaluated before OR For example Darwin OR origin AND species finds all documents that contain Darwin or that contain both origin and species
Page 77Searching Catalog Indexes
When you use parentheses you change the default order of evaluation for Boolean operators For example (Darwin OR origin) AND species finds all documents that contain either Darwin and species or that contain origin and species Parentheses can be nested
When you use a literal phrase that contains an operator name a symbol for an operator name (such as amp for AND) or parentheses the phrase must be enclosed in quotation marks For example ldquocats and dogsrdquo finds all documents that contain the phrase cats and dogs not all documents that contain either the word cats or the word dogs The phrase cats amp dogs also needs quotes to be interpreted literally
In addition to and or not and parentheses the symbols that require quotation marks are
However quoted search phrases that contain parentheses or vertical bars can produce unexpected results
Using operators
You can use operators in text and Document Info text boxes
amp AND
| and OR
NOT
Page 78Searching Catalog Indexes
You can use = ~ and = with text only to perform exact matches contains and does not contain searches respectively
You can use comparison operators (lt lt= gt gt=) with values of the same type
Setting search preferencesYou can change the default settings in the Search Preferences dialog box to add more choices to your search dialog box if necessary For example if you check Show Fields a With a Document Info section is added to the search dialog box
To change search preferences
1 Choose File gt Preferences gt Search
2 Set the preferences in the dialog box as necessary
Show Fields displays Document Info fields For more information seeSearching with Document Info and Date Info
Show Options displays search word options For more information see Setting the search options
Show Date displays the date of the items returned by a search query
Hide on Search hides the dialog box during a search
Page 79Searching Catalog Indexes
Sort By allows you to specify a sort by Modified Producer Score Subject Title Author Created Creator or Keywords
Show Top displays a specified number of documents that are the first returned from the search
Hide on View hides the dialog box when viewing results
Highlight Display allows you to specify highlighting By Page By Word or No Highlight
3 Click OK
1999 Adobe Systems Incorporated and its licensors All rights reserved
Adobe Acrobat Reader 40 Online Guide
This manual as well as the software described in it is furnished under license and may be used or copied only in accordance with the terms of such license The content of this manual is furnished for informational use only is subject to change without notice and should not be construed as a commitment by Adobe Systems Incorporated Adobe Systems Incorporated assumes no responsibility or liability for any errors or inaccuracies that may appear in this manual
The copyrighted software that accompanies this manual is licensed to the End User for use only in strict accordance with the End User License Agreement which the Licensee should read carefully before commencing use of the software Except as permitted by such license no part of this publication may be reproduced stored in a retrieval system or transmitted in any form or by any means electronic mechanical recording or otherwise without the prior written permission of Adobe Systems Incorporated
Adobe the Adobe logo Acrobat the Acrobat logo Distiller Illustrator Photoshop and PostScript are trademarks of Adobe Systems Incorporated Microsoft Windows Windows NT Excel and PowerPoint are either trademarks or registered trade-marks of Microsoft Corporation in the US andor other countries Apple Macintosh and Power Macintosh are trademarks of Apple Computer Inc registered in the US and other countries QuickTime and the QuickTime logo are trademarks used under license UNIX is a registered trademark in the US and other countries of the Open Group Pentium is a trademark of Intel Corporation All other trademarks are the property of their respective owners
Protected by US Patents 4837613 5185818 5634064 5729637 5737599 5754873 5781785 5819301 5832530 5832531 5835634 5860074 Patents pending
This product contains an implementation of the LZW algorithm licensed under US Patent 4558302
Entrust is a registered trademark of Entrust Technologies Inc in the United States and other countries Entrustss servicemarks and Entrust product names are also trademarks of Entrust Technologies Inc Entrust Technologies Limited is a wholly owned subsidiary of Entrust Technologies Inc
Portions copy Netscape Communications Corporation 1996 All rights reserved
Contains RSA Software
Written and designed at Adobe Systems Incorporated 345 Park Ave San Jose CA 95110-2704
Adobe Systems Europe Limited Adobe House 5 Mid New Cultins Edinburgh EH11 4DU Scotland United Kingdom
Adobe Systems Co Ltd Yebisu Garden Place Tower 4-20-3 Ebisu Shibuya-ku Tokyo 150 Japan
Adobe Systems Pty Ltd PO Box 672 18-20 Orion Road Lane Cove New South Wales 2066 Australia
World Wide Web wwwadobecom
Page 2
Notice to US government end users The software and documentation are ldquocommercial itemsrdquo as that term is defined at 48 CFR sect2101 consisting of ldquocommercial computer softwarerdquo and ldquocommercial computer software documentationrdquo as such terms are used in 48 CFR sect12212 or 48 CFR sect2277202 as applicable Consistent with 48 CFR sect12212 or 48 CFR sectsect2277202-1 through 2277202-4 as applicable the commercial computer software and commercial computer software documentation are being licensed to US government end users (A) only as commercial items and (B) with only those rightsas are granted to all other end users pursuant to the terms and conditions set forth in the Adobe standard commercial agreement for this software Unpublished rights reserved under the copyright laws of the United States
Printed in the USA
- Getting Started
- Using Acrobat Reader
-
- Opening PDF documents
- Viewing PDF documents on the Web
- Reading PDF documents in a Web browser
- Opening a PDF file embedded as an OLE object in another file
- Printing PDF documents
- Printing PDF documents from the command line (UNIX)
- Printing and viewing PDF documents containing Asian fonts
- Setting preferences
- Customizing resources for your personal use (UNIX)
- Plug-in location (UNIX)
- Starting multiple Acrobat viewers (UNIX)
- Fonts for bookmarks (UNIX)
- Giving Acrobat Reader access to fonts (UNIX)
- Magnifying and reducing the page view
- Setting the page layout
- Setting a default view
- Reading documents in Full Screen view
- Setting Full Screen preferences
- Choosing a Web browser for Weblinks
- Displaying information about a document
- Getting General information about a document
- Getting information about fonts used in a document
- Getting information about security settings
- Paging through a document
- Browsing with thumbnails
- Browsing with bookmarks
- Following links
- Retracing your steps
- Reading articles
- Finding words
- Reviewing annotations
- Setting annotation preferences
- Playing movies or sounds
- Viewing documents with digital signatures
- Filling out forms
- Copying and pasting text and graphics to another application
- Using PDF on the Web
- Web viewing scenarios
- Page-at-a-time downloading
- Reading PDF on the Web
- Reading PDF in a Web browser
- Visiting the Adobe Web site
- Searching on the Web
- Reading embedded PDF files
- Setting up Acrobat Reader as a helper application
- Installing the Web browser plug-in
- Calibrated color
- How to print this online guide
-
- Searching Catalog Indexes
-
- About searching Acrobat Catalog indexes
- Searching indexes
- Refining your searches
- Tips on defining search queries
- Setting search preferences
-
- Go Contents
- Return

Page 68Searching Catalog Indexes
2 In the Search dialog box refine or replace the query that produced the list of documents
If you used a simple text string for the search query you might consider refining the search query by using the search options by including document and date information in the search or by using Word Assistant For more infor-mation see Using Word Assistant
3 Press Ctrl (Windows or UNIX) or Option (Mac OS) The button label changes from Search to Refine
4 Click Refine This produces a Search Results list of documents that are a subset of the previous list and that match the new query
Using Word Assistant
Word Assistant enables you to build a list of terms that will appear when you specify a search using the Sounds Like Word Stemming or Thesaurus options The resulting list shows you if the option you are using is likely to return helpful results If the list is too long or full of irrelevant words you can quickly construct a list of words to find by copying words from the Word Assistant dialog box and pasting them into the search dialog box
To use the Word Assistant with search options
1 Choose Edit gt Search gt Word Assistant
Page 69Searching Catalog Indexes
2 To check the available indexes or change the selection of indexes click Indexes
3 In the Index Selection dialog select the indexes you want to use and click OK
4 Select a search option (Sounds Like Word Stemming or Thesaurus) from the Assist menu
5 Enter the search word in the Word text box and click Look Up
To copy words from the Word Assistant dialog box
1 Choose Edit gt Search gt Query to open the Search dialog box
2 Use the Word Assistant to generate a list of related words
3 Double-click a word to search
4 Double-click and copy the word in the Word text box to the clipboard
5 In the Search dialog box select the Find text box and paste in the selected word
6 Repeat steps 3 through 5 for each word you want to use separate each pair of words in the Find text box with AND or OR
Page 70Searching Catalog Indexes
Setting the search options
You can expand your search term by using the search options Sounds Like Word Stemming or Thesaurus To determine if your choices will be useful in limiting your search you can use the Word Assistant to build a list of terms that will appear when you specify these options For more information see Using Word Assistant
You can limit your search term by using the search options Match Case and Proximity
To set the search options
In the Search dialog box select one or more of the options
Word Stemming finds words that contain part of (a word stem) the specified search word It applies to single words not phrases does not apply to words that contain wild-card characters ( ) finds words that end in ing ed s ion and so on but not er and cannot be used with the Match Case option Word Stemming works only for indexes built with this option
Sounds Like finds different spellings for proper names It applies to single words not phrases does not apply to words that contain wild-card characters and cannot be used with the Match Case option Sounds Like works only for indexes built with this option
Thesaurus finds similar words that appear in the documents you are searching not necessarily all the similar words you might find in a complete
Page 71Searching Catalog Indexes
thesaurus It applies to single words not phrases does not apply to words that contain wild-card characters and cannot be used with the Match Case option
Match Case limits the results of the search by finding only those documents that contain words with the same capitalization It can be used with a Boolean expression and with terms that use wild-card characters Characters matched by wild-card characters can be either uppercase or lowercase
Proximity limits the results of simple AND searches to one pair of matches per documentmdashthe pair closest together The two matches must be within three pages or fewer of each other This option is useful for locating a document that concentrates on some topic of interest
Proximity affects relevancy ranking in searches The closer the matches are within a document the higher the ranking Proximity does work with complex AND searchesmdashsuch as Hawaii AND (cruise OR fly)
If you want to keep the search dialog box small you can hide (or keep hidden) the options and type in their names in the Find Results Containing Text box Along with the text box names you need to use operators such as = (equals) and gt (greater than) For the options type in st (stemming) so (sounds like) th (thesaurus) ca (match case) or pr (proximity)
Page 72Searching Catalog Indexes
Searching with Document Info and Date Info
If document and date information was provided for the documents you are searching you can use this information in the Search dialog box to limit your search For example you can limit your search to documents authored by one person and created or modified within a given period or on a given date You can view the document and date information (if any) provided by choosing File gt Document Info gt General from within the PDF document
If you want to keep the search dialog box small you can hide the document and date text boxes and type the text box names in the Find Results Containing box You will need to use operators such as = (equals) and gt (greater than)
To search using Document Info
In the Search dialog box enter your search query information in the appro-priate Title Subject Author and Keywords text boxes You can use Boolean operators and wild-card characters in these text boxes with the search text All documents that contain the value are returned If the With Document Info text boxes are not displayed in your Search dialog box choose File gt Preferences gt Search and select Show Fields You may see additional custom text boxes in your display depending on the information supplied for the PDF document
To search using Date Info
In the Search dialog box do one of the following
Page 73Searching Catalog Indexes
Enter a date (month day year) or use the Up and Down Arrow keys to select a value
To limit a search to documents created or modified after a specific date specify the after date and leave the before date blank
To limit a search to documents that were created or modified before a specific date specify the before date and leave the after date blank
To create a Boolean AND condition enter the creation and modification dates in the Search dialog box An AND condition returns only documents created or modified during the specified period
If the With Date Info text boxes are not displayed in your Search dialog box choose File gt Preferences gt Search and select Show Date
Tips on defining search queriesYou can improve your search by narrowly defining the term or phrase you search for being aware that some words (stopwords) and numbers may have been excluded when the index was built and by using wild-card characters and Boolean operators
Searching for terms or phrases If your search phrase includes the words and or or not used in their ordinary sense (not as a Boolean operator) put the phrase in quotes The search phrase
Page 74Searching Catalog Indexes
ldquoonce or twicerdquo
finds all occurrences of the phrase once or twice not all occurrences of once and all occurrences of twice as it would without the quotes
If your search phrase includes punctuation (other than an apostrophe) or special characters (such as and ) they are ignored For example either of the terms
son-in-law son in law
finds all occurrences of both son-in-law and son in law
Excluding stopwords numbers and separator characters If you are unsuccessful in searching for a phrase that includes a common word it is probably because it is a specified stopword
If you are unsuccessful in searching for a term that includes numbers it is probably because numbers have been excluded from the index Acrobat Catalog defines a number to be a sequence of one or more digits (0 through 9) optionally preceded by a minus sign (-) optionally separated by one or more commas () or periods () and optionally containing a decimal point which can be a period () or a comma ()
If you use a separator character in a search term it is automatically discarded Separator characters include all symbols the space character and punctuation characters except the apostrophe When indexing a PDF document Acrobat
Page 75Searching Catalog Indexes
Catalog uses separator characters to recognize where one term ends and the next term begins
If alphanumeric terms are made up of numbers and separator characters they can also be excluded
Expanding searches Use wild-card characters in the search text to increase the number of matches for the text
Use an asterisk () to match zero one or more characters use a question mark () to match any one character
Use wild-card characters in a term that is part of a Boolean expression
Use wild-card characters to specify Document Info text box values However you cannot use wild-cards to represent separator characters such as the hyphen (-) and the slash ()
Use Boolean expressions in Document Info text box values
Use a Boolean OR operator between two words to return documents containing either word
Use the Sounds Like Word Stemming and Thesaurus options to increase the number of matches for the text
Use a comma () or vertical bar (|) to separate items in an OR search
Page 76Searching Catalog Indexes
Limiting searches Use a Boolean NOT operator before a word or search term to exclude documents containing the word or search term
Use an exclamation point () as another way to specify a NOT search However be sure to place a space between the exclamation point and the search item
Use a Boolean AND operator between two words to return only documents containing both words
Use the Proximity option to limit AND searches This specifies that words must be in close proximity to each othermdashwithin three pages or fewer
Use the Match Case option to match exact capitalization
Using Boolean operators
To avoid building inaccurate search queries follow these guidelines
When NOT is used with either or both of the AND and OR operators it is evaluated before either the AND or OR For example evolution AND NOT Darwin finds all documents that contain the word evolution but not the word Darwin
When you combine AND and OR in the same expression AND is evaluated before OR For example Darwin OR origin AND species finds all documents that contain Darwin or that contain both origin and species
Page 77Searching Catalog Indexes
When you use parentheses you change the default order of evaluation for Boolean operators For example (Darwin OR origin) AND species finds all documents that contain either Darwin and species or that contain origin and species Parentheses can be nested
When you use a literal phrase that contains an operator name a symbol for an operator name (such as amp for AND) or parentheses the phrase must be enclosed in quotation marks For example ldquocats and dogsrdquo finds all documents that contain the phrase cats and dogs not all documents that contain either the word cats or the word dogs The phrase cats amp dogs also needs quotes to be interpreted literally
In addition to and or not and parentheses the symbols that require quotation marks are
However quoted search phrases that contain parentheses or vertical bars can produce unexpected results
Using operators
You can use operators in text and Document Info text boxes
amp AND
| and OR
NOT
Page 78Searching Catalog Indexes
You can use = ~ and = with text only to perform exact matches contains and does not contain searches respectively
You can use comparison operators (lt lt= gt gt=) with values of the same type
Setting search preferencesYou can change the default settings in the Search Preferences dialog box to add more choices to your search dialog box if necessary For example if you check Show Fields a With a Document Info section is added to the search dialog box
To change search preferences
1 Choose File gt Preferences gt Search
2 Set the preferences in the dialog box as necessary
Show Fields displays Document Info fields For more information seeSearching with Document Info and Date Info
Show Options displays search word options For more information see Setting the search options
Show Date displays the date of the items returned by a search query
Hide on Search hides the dialog box during a search
Page 79Searching Catalog Indexes
Sort By allows you to specify a sort by Modified Producer Score Subject Title Author Created Creator or Keywords
Show Top displays a specified number of documents that are the first returned from the search
Hide on View hides the dialog box when viewing results
Highlight Display allows you to specify highlighting By Page By Word or No Highlight
3 Click OK
1999 Adobe Systems Incorporated and its licensors All rights reserved
Adobe Acrobat Reader 40 Online Guide
This manual as well as the software described in it is furnished under license and may be used or copied only in accordance with the terms of such license The content of this manual is furnished for informational use only is subject to change without notice and should not be construed as a commitment by Adobe Systems Incorporated Adobe Systems Incorporated assumes no responsibility or liability for any errors or inaccuracies that may appear in this manual
The copyrighted software that accompanies this manual is licensed to the End User for use only in strict accordance with the End User License Agreement which the Licensee should read carefully before commencing use of the software Except as permitted by such license no part of this publication may be reproduced stored in a retrieval system or transmitted in any form or by any means electronic mechanical recording or otherwise without the prior written permission of Adobe Systems Incorporated
Adobe the Adobe logo Acrobat the Acrobat logo Distiller Illustrator Photoshop and PostScript are trademarks of Adobe Systems Incorporated Microsoft Windows Windows NT Excel and PowerPoint are either trademarks or registered trade-marks of Microsoft Corporation in the US andor other countries Apple Macintosh and Power Macintosh are trademarks of Apple Computer Inc registered in the US and other countries QuickTime and the QuickTime logo are trademarks used under license UNIX is a registered trademark in the US and other countries of the Open Group Pentium is a trademark of Intel Corporation All other trademarks are the property of their respective owners
Protected by US Patents 4837613 5185818 5634064 5729637 5737599 5754873 5781785 5819301 5832530 5832531 5835634 5860074 Patents pending
This product contains an implementation of the LZW algorithm licensed under US Patent 4558302
Entrust is a registered trademark of Entrust Technologies Inc in the United States and other countries Entrustss servicemarks and Entrust product names are also trademarks of Entrust Technologies Inc Entrust Technologies Limited is a wholly owned subsidiary of Entrust Technologies Inc
Portions copy Netscape Communications Corporation 1996 All rights reserved
Contains RSA Software
Written and designed at Adobe Systems Incorporated 345 Park Ave San Jose CA 95110-2704
Adobe Systems Europe Limited Adobe House 5 Mid New Cultins Edinburgh EH11 4DU Scotland United Kingdom
Adobe Systems Co Ltd Yebisu Garden Place Tower 4-20-3 Ebisu Shibuya-ku Tokyo 150 Japan
Adobe Systems Pty Ltd PO Box 672 18-20 Orion Road Lane Cove New South Wales 2066 Australia
World Wide Web wwwadobecom
Page 2
Notice to US government end users The software and documentation are ldquocommercial itemsrdquo as that term is defined at 48 CFR sect2101 consisting of ldquocommercial computer softwarerdquo and ldquocommercial computer software documentationrdquo as such terms are used in 48 CFR sect12212 or 48 CFR sect2277202 as applicable Consistent with 48 CFR sect12212 or 48 CFR sectsect2277202-1 through 2277202-4 as applicable the commercial computer software and commercial computer software documentation are being licensed to US government end users (A) only as commercial items and (B) with only those rightsas are granted to all other end users pursuant to the terms and conditions set forth in the Adobe standard commercial agreement for this software Unpublished rights reserved under the copyright laws of the United States
Printed in the USA
- Getting Started
- Using Acrobat Reader
-
- Opening PDF documents
- Viewing PDF documents on the Web
- Reading PDF documents in a Web browser
- Opening a PDF file embedded as an OLE object in another file
- Printing PDF documents
- Printing PDF documents from the command line (UNIX)
- Printing and viewing PDF documents containing Asian fonts
- Setting preferences
- Customizing resources for your personal use (UNIX)
- Plug-in location (UNIX)
- Starting multiple Acrobat viewers (UNIX)
- Fonts for bookmarks (UNIX)
- Giving Acrobat Reader access to fonts (UNIX)
- Magnifying and reducing the page view
- Setting the page layout
- Setting a default view
- Reading documents in Full Screen view
- Setting Full Screen preferences
- Choosing a Web browser for Weblinks
- Displaying information about a document
- Getting General information about a document
- Getting information about fonts used in a document
- Getting information about security settings
- Paging through a document
- Browsing with thumbnails
- Browsing with bookmarks
- Following links
- Retracing your steps
- Reading articles
- Finding words
- Reviewing annotations
- Setting annotation preferences
- Playing movies or sounds
- Viewing documents with digital signatures
- Filling out forms
- Copying and pasting text and graphics to another application
- Using PDF on the Web
- Web viewing scenarios
- Page-at-a-time downloading
- Reading PDF on the Web
- Reading PDF in a Web browser
- Visiting the Adobe Web site
- Searching on the Web
- Reading embedded PDF files
- Setting up Acrobat Reader as a helper application
- Installing the Web browser plug-in
- Calibrated color
- How to print this online guide
-
- Searching Catalog Indexes
-
- About searching Acrobat Catalog indexes
- Searching indexes
- Refining your searches
- Tips on defining search queries
- Setting search preferences
-
- Go Contents
- Return

Page 69Searching Catalog Indexes
2 To check the available indexes or change the selection of indexes click Indexes
3 In the Index Selection dialog select the indexes you want to use and click OK
4 Select a search option (Sounds Like Word Stemming or Thesaurus) from the Assist menu
5 Enter the search word in the Word text box and click Look Up
To copy words from the Word Assistant dialog box
1 Choose Edit gt Search gt Query to open the Search dialog box
2 Use the Word Assistant to generate a list of related words
3 Double-click a word to search
4 Double-click and copy the word in the Word text box to the clipboard
5 In the Search dialog box select the Find text box and paste in the selected word
6 Repeat steps 3 through 5 for each word you want to use separate each pair of words in the Find text box with AND or OR
Page 70Searching Catalog Indexes
Setting the search options
You can expand your search term by using the search options Sounds Like Word Stemming or Thesaurus To determine if your choices will be useful in limiting your search you can use the Word Assistant to build a list of terms that will appear when you specify these options For more information see Using Word Assistant
You can limit your search term by using the search options Match Case and Proximity
To set the search options
In the Search dialog box select one or more of the options
Word Stemming finds words that contain part of (a word stem) the specified search word It applies to single words not phrases does not apply to words that contain wild-card characters ( ) finds words that end in ing ed s ion and so on but not er and cannot be used with the Match Case option Word Stemming works only for indexes built with this option
Sounds Like finds different spellings for proper names It applies to single words not phrases does not apply to words that contain wild-card characters and cannot be used with the Match Case option Sounds Like works only for indexes built with this option
Thesaurus finds similar words that appear in the documents you are searching not necessarily all the similar words you might find in a complete
Page 71Searching Catalog Indexes
thesaurus It applies to single words not phrases does not apply to words that contain wild-card characters and cannot be used with the Match Case option
Match Case limits the results of the search by finding only those documents that contain words with the same capitalization It can be used with a Boolean expression and with terms that use wild-card characters Characters matched by wild-card characters can be either uppercase or lowercase
Proximity limits the results of simple AND searches to one pair of matches per documentmdashthe pair closest together The two matches must be within three pages or fewer of each other This option is useful for locating a document that concentrates on some topic of interest
Proximity affects relevancy ranking in searches The closer the matches are within a document the higher the ranking Proximity does work with complex AND searchesmdashsuch as Hawaii AND (cruise OR fly)
If you want to keep the search dialog box small you can hide (or keep hidden) the options and type in their names in the Find Results Containing Text box Along with the text box names you need to use operators such as = (equals) and gt (greater than) For the options type in st (stemming) so (sounds like) th (thesaurus) ca (match case) or pr (proximity)
Page 72Searching Catalog Indexes
Searching with Document Info and Date Info
If document and date information was provided for the documents you are searching you can use this information in the Search dialog box to limit your search For example you can limit your search to documents authored by one person and created or modified within a given period or on a given date You can view the document and date information (if any) provided by choosing File gt Document Info gt General from within the PDF document
If you want to keep the search dialog box small you can hide the document and date text boxes and type the text box names in the Find Results Containing box You will need to use operators such as = (equals) and gt (greater than)
To search using Document Info
In the Search dialog box enter your search query information in the appro-priate Title Subject Author and Keywords text boxes You can use Boolean operators and wild-card characters in these text boxes with the search text All documents that contain the value are returned If the With Document Info text boxes are not displayed in your Search dialog box choose File gt Preferences gt Search and select Show Fields You may see additional custom text boxes in your display depending on the information supplied for the PDF document
To search using Date Info
In the Search dialog box do one of the following
Page 73Searching Catalog Indexes
Enter a date (month day year) or use the Up and Down Arrow keys to select a value
To limit a search to documents created or modified after a specific date specify the after date and leave the before date blank
To limit a search to documents that were created or modified before a specific date specify the before date and leave the after date blank
To create a Boolean AND condition enter the creation and modification dates in the Search dialog box An AND condition returns only documents created or modified during the specified period
If the With Date Info text boxes are not displayed in your Search dialog box choose File gt Preferences gt Search and select Show Date
Tips on defining search queriesYou can improve your search by narrowly defining the term or phrase you search for being aware that some words (stopwords) and numbers may have been excluded when the index was built and by using wild-card characters and Boolean operators
Searching for terms or phrases If your search phrase includes the words and or or not used in their ordinary sense (not as a Boolean operator) put the phrase in quotes The search phrase
Page 74Searching Catalog Indexes
ldquoonce or twicerdquo
finds all occurrences of the phrase once or twice not all occurrences of once and all occurrences of twice as it would without the quotes
If your search phrase includes punctuation (other than an apostrophe) or special characters (such as and ) they are ignored For example either of the terms
son-in-law son in law
finds all occurrences of both son-in-law and son in law
Excluding stopwords numbers and separator characters If you are unsuccessful in searching for a phrase that includes a common word it is probably because it is a specified stopword
If you are unsuccessful in searching for a term that includes numbers it is probably because numbers have been excluded from the index Acrobat Catalog defines a number to be a sequence of one or more digits (0 through 9) optionally preceded by a minus sign (-) optionally separated by one or more commas () or periods () and optionally containing a decimal point which can be a period () or a comma ()
If you use a separator character in a search term it is automatically discarded Separator characters include all symbols the space character and punctuation characters except the apostrophe When indexing a PDF document Acrobat
Page 75Searching Catalog Indexes
Catalog uses separator characters to recognize where one term ends and the next term begins
If alphanumeric terms are made up of numbers and separator characters they can also be excluded
Expanding searches Use wild-card characters in the search text to increase the number of matches for the text
Use an asterisk () to match zero one or more characters use a question mark () to match any one character
Use wild-card characters in a term that is part of a Boolean expression
Use wild-card characters to specify Document Info text box values However you cannot use wild-cards to represent separator characters such as the hyphen (-) and the slash ()
Use Boolean expressions in Document Info text box values
Use a Boolean OR operator between two words to return documents containing either word
Use the Sounds Like Word Stemming and Thesaurus options to increase the number of matches for the text
Use a comma () or vertical bar (|) to separate items in an OR search
Page 76Searching Catalog Indexes
Limiting searches Use a Boolean NOT operator before a word or search term to exclude documents containing the word or search term
Use an exclamation point () as another way to specify a NOT search However be sure to place a space between the exclamation point and the search item
Use a Boolean AND operator between two words to return only documents containing both words
Use the Proximity option to limit AND searches This specifies that words must be in close proximity to each othermdashwithin three pages or fewer
Use the Match Case option to match exact capitalization
Using Boolean operators
To avoid building inaccurate search queries follow these guidelines
When NOT is used with either or both of the AND and OR operators it is evaluated before either the AND or OR For example evolution AND NOT Darwin finds all documents that contain the word evolution but not the word Darwin
When you combine AND and OR in the same expression AND is evaluated before OR For example Darwin OR origin AND species finds all documents that contain Darwin or that contain both origin and species
Page 77Searching Catalog Indexes
When you use parentheses you change the default order of evaluation for Boolean operators For example (Darwin OR origin) AND species finds all documents that contain either Darwin and species or that contain origin and species Parentheses can be nested
When you use a literal phrase that contains an operator name a symbol for an operator name (such as amp for AND) or parentheses the phrase must be enclosed in quotation marks For example ldquocats and dogsrdquo finds all documents that contain the phrase cats and dogs not all documents that contain either the word cats or the word dogs The phrase cats amp dogs also needs quotes to be interpreted literally
In addition to and or not and parentheses the symbols that require quotation marks are
However quoted search phrases that contain parentheses or vertical bars can produce unexpected results
Using operators
You can use operators in text and Document Info text boxes
amp AND
| and OR
NOT
Page 78Searching Catalog Indexes
You can use = ~ and = with text only to perform exact matches contains and does not contain searches respectively
You can use comparison operators (lt lt= gt gt=) with values of the same type
Setting search preferencesYou can change the default settings in the Search Preferences dialog box to add more choices to your search dialog box if necessary For example if you check Show Fields a With a Document Info section is added to the search dialog box
To change search preferences
1 Choose File gt Preferences gt Search
2 Set the preferences in the dialog box as necessary
Show Fields displays Document Info fields For more information seeSearching with Document Info and Date Info
Show Options displays search word options For more information see Setting the search options
Show Date displays the date of the items returned by a search query
Hide on Search hides the dialog box during a search
Page 79Searching Catalog Indexes
Sort By allows you to specify a sort by Modified Producer Score Subject Title Author Created Creator or Keywords
Show Top displays a specified number of documents that are the first returned from the search
Hide on View hides the dialog box when viewing results
Highlight Display allows you to specify highlighting By Page By Word or No Highlight
3 Click OK
1999 Adobe Systems Incorporated and its licensors All rights reserved
Adobe Acrobat Reader 40 Online Guide
This manual as well as the software described in it is furnished under license and may be used or copied only in accordance with the terms of such license The content of this manual is furnished for informational use only is subject to change without notice and should not be construed as a commitment by Adobe Systems Incorporated Adobe Systems Incorporated assumes no responsibility or liability for any errors or inaccuracies that may appear in this manual
The copyrighted software that accompanies this manual is licensed to the End User for use only in strict accordance with the End User License Agreement which the Licensee should read carefully before commencing use of the software Except as permitted by such license no part of this publication may be reproduced stored in a retrieval system or transmitted in any form or by any means electronic mechanical recording or otherwise without the prior written permission of Adobe Systems Incorporated
Adobe the Adobe logo Acrobat the Acrobat logo Distiller Illustrator Photoshop and PostScript are trademarks of Adobe Systems Incorporated Microsoft Windows Windows NT Excel and PowerPoint are either trademarks or registered trade-marks of Microsoft Corporation in the US andor other countries Apple Macintosh and Power Macintosh are trademarks of Apple Computer Inc registered in the US and other countries QuickTime and the QuickTime logo are trademarks used under license UNIX is a registered trademark in the US and other countries of the Open Group Pentium is a trademark of Intel Corporation All other trademarks are the property of their respective owners
Protected by US Patents 4837613 5185818 5634064 5729637 5737599 5754873 5781785 5819301 5832530 5832531 5835634 5860074 Patents pending
This product contains an implementation of the LZW algorithm licensed under US Patent 4558302
Entrust is a registered trademark of Entrust Technologies Inc in the United States and other countries Entrustss servicemarks and Entrust product names are also trademarks of Entrust Technologies Inc Entrust Technologies Limited is a wholly owned subsidiary of Entrust Technologies Inc
Portions copy Netscape Communications Corporation 1996 All rights reserved
Contains RSA Software
Written and designed at Adobe Systems Incorporated 345 Park Ave San Jose CA 95110-2704
Adobe Systems Europe Limited Adobe House 5 Mid New Cultins Edinburgh EH11 4DU Scotland United Kingdom
Adobe Systems Co Ltd Yebisu Garden Place Tower 4-20-3 Ebisu Shibuya-ku Tokyo 150 Japan
Adobe Systems Pty Ltd PO Box 672 18-20 Orion Road Lane Cove New South Wales 2066 Australia
World Wide Web wwwadobecom
Page 2
Notice to US government end users The software and documentation are ldquocommercial itemsrdquo as that term is defined at 48 CFR sect2101 consisting of ldquocommercial computer softwarerdquo and ldquocommercial computer software documentationrdquo as such terms are used in 48 CFR sect12212 or 48 CFR sect2277202 as applicable Consistent with 48 CFR sect12212 or 48 CFR sectsect2277202-1 through 2277202-4 as applicable the commercial computer software and commercial computer software documentation are being licensed to US government end users (A) only as commercial items and (B) with only those rightsas are granted to all other end users pursuant to the terms and conditions set forth in the Adobe standard commercial agreement for this software Unpublished rights reserved under the copyright laws of the United States
Printed in the USA
- Getting Started
- Using Acrobat Reader
-
- Opening PDF documents
- Viewing PDF documents on the Web
- Reading PDF documents in a Web browser
- Opening a PDF file embedded as an OLE object in another file
- Printing PDF documents
- Printing PDF documents from the command line (UNIX)
- Printing and viewing PDF documents containing Asian fonts
- Setting preferences
- Customizing resources for your personal use (UNIX)
- Plug-in location (UNIX)
- Starting multiple Acrobat viewers (UNIX)
- Fonts for bookmarks (UNIX)
- Giving Acrobat Reader access to fonts (UNIX)
- Magnifying and reducing the page view
- Setting the page layout
- Setting a default view
- Reading documents in Full Screen view
- Setting Full Screen preferences
- Choosing a Web browser for Weblinks
- Displaying information about a document
- Getting General information about a document
- Getting information about fonts used in a document
- Getting information about security settings
- Paging through a document
- Browsing with thumbnails
- Browsing with bookmarks
- Following links
- Retracing your steps
- Reading articles
- Finding words
- Reviewing annotations
- Setting annotation preferences
- Playing movies or sounds
- Viewing documents with digital signatures
- Filling out forms
- Copying and pasting text and graphics to another application
- Using PDF on the Web
- Web viewing scenarios
- Page-at-a-time downloading
- Reading PDF on the Web
- Reading PDF in a Web browser
- Visiting the Adobe Web site
- Searching on the Web
- Reading embedded PDF files
- Setting up Acrobat Reader as a helper application
- Installing the Web browser plug-in
- Calibrated color
- How to print this online guide
-
- Searching Catalog Indexes
-
- About searching Acrobat Catalog indexes
- Searching indexes
- Refining your searches
- Tips on defining search queries
- Setting search preferences
-
- Go Contents
- Return

Page 70Searching Catalog Indexes
Setting the search options
You can expand your search term by using the search options Sounds Like Word Stemming or Thesaurus To determine if your choices will be useful in limiting your search you can use the Word Assistant to build a list of terms that will appear when you specify these options For more information see Using Word Assistant
You can limit your search term by using the search options Match Case and Proximity
To set the search options
In the Search dialog box select one or more of the options
Word Stemming finds words that contain part of (a word stem) the specified search word It applies to single words not phrases does not apply to words that contain wild-card characters ( ) finds words that end in ing ed s ion and so on but not er and cannot be used with the Match Case option Word Stemming works only for indexes built with this option
Sounds Like finds different spellings for proper names It applies to single words not phrases does not apply to words that contain wild-card characters and cannot be used with the Match Case option Sounds Like works only for indexes built with this option
Thesaurus finds similar words that appear in the documents you are searching not necessarily all the similar words you might find in a complete
Page 71Searching Catalog Indexes
thesaurus It applies to single words not phrases does not apply to words that contain wild-card characters and cannot be used with the Match Case option
Match Case limits the results of the search by finding only those documents that contain words with the same capitalization It can be used with a Boolean expression and with terms that use wild-card characters Characters matched by wild-card characters can be either uppercase or lowercase
Proximity limits the results of simple AND searches to one pair of matches per documentmdashthe pair closest together The two matches must be within three pages or fewer of each other This option is useful for locating a document that concentrates on some topic of interest
Proximity affects relevancy ranking in searches The closer the matches are within a document the higher the ranking Proximity does work with complex AND searchesmdashsuch as Hawaii AND (cruise OR fly)
If you want to keep the search dialog box small you can hide (or keep hidden) the options and type in their names in the Find Results Containing Text box Along with the text box names you need to use operators such as = (equals) and gt (greater than) For the options type in st (stemming) so (sounds like) th (thesaurus) ca (match case) or pr (proximity)
Page 72Searching Catalog Indexes
Searching with Document Info and Date Info
If document and date information was provided for the documents you are searching you can use this information in the Search dialog box to limit your search For example you can limit your search to documents authored by one person and created or modified within a given period or on a given date You can view the document and date information (if any) provided by choosing File gt Document Info gt General from within the PDF document
If you want to keep the search dialog box small you can hide the document and date text boxes and type the text box names in the Find Results Containing box You will need to use operators such as = (equals) and gt (greater than)
To search using Document Info
In the Search dialog box enter your search query information in the appro-priate Title Subject Author and Keywords text boxes You can use Boolean operators and wild-card characters in these text boxes with the search text All documents that contain the value are returned If the With Document Info text boxes are not displayed in your Search dialog box choose File gt Preferences gt Search and select Show Fields You may see additional custom text boxes in your display depending on the information supplied for the PDF document
To search using Date Info
In the Search dialog box do one of the following
Page 73Searching Catalog Indexes
Enter a date (month day year) or use the Up and Down Arrow keys to select a value
To limit a search to documents created or modified after a specific date specify the after date and leave the before date blank
To limit a search to documents that were created or modified before a specific date specify the before date and leave the after date blank
To create a Boolean AND condition enter the creation and modification dates in the Search dialog box An AND condition returns only documents created or modified during the specified period
If the With Date Info text boxes are not displayed in your Search dialog box choose File gt Preferences gt Search and select Show Date
Tips on defining search queriesYou can improve your search by narrowly defining the term or phrase you search for being aware that some words (stopwords) and numbers may have been excluded when the index was built and by using wild-card characters and Boolean operators
Searching for terms or phrases If your search phrase includes the words and or or not used in their ordinary sense (not as a Boolean operator) put the phrase in quotes The search phrase
Page 74Searching Catalog Indexes
ldquoonce or twicerdquo
finds all occurrences of the phrase once or twice not all occurrences of once and all occurrences of twice as it would without the quotes
If your search phrase includes punctuation (other than an apostrophe) or special characters (such as and ) they are ignored For example either of the terms
son-in-law son in law
finds all occurrences of both son-in-law and son in law
Excluding stopwords numbers and separator characters If you are unsuccessful in searching for a phrase that includes a common word it is probably because it is a specified stopword
If you are unsuccessful in searching for a term that includes numbers it is probably because numbers have been excluded from the index Acrobat Catalog defines a number to be a sequence of one or more digits (0 through 9) optionally preceded by a minus sign (-) optionally separated by one or more commas () or periods () and optionally containing a decimal point which can be a period () or a comma ()
If you use a separator character in a search term it is automatically discarded Separator characters include all symbols the space character and punctuation characters except the apostrophe When indexing a PDF document Acrobat
Page 75Searching Catalog Indexes
Catalog uses separator characters to recognize where one term ends and the next term begins
If alphanumeric terms are made up of numbers and separator characters they can also be excluded
Expanding searches Use wild-card characters in the search text to increase the number of matches for the text
Use an asterisk () to match zero one or more characters use a question mark () to match any one character
Use wild-card characters in a term that is part of a Boolean expression
Use wild-card characters to specify Document Info text box values However you cannot use wild-cards to represent separator characters such as the hyphen (-) and the slash ()
Use Boolean expressions in Document Info text box values
Use a Boolean OR operator between two words to return documents containing either word
Use the Sounds Like Word Stemming and Thesaurus options to increase the number of matches for the text
Use a comma () or vertical bar (|) to separate items in an OR search
Page 76Searching Catalog Indexes
Limiting searches Use a Boolean NOT operator before a word or search term to exclude documents containing the word or search term
Use an exclamation point () as another way to specify a NOT search However be sure to place a space between the exclamation point and the search item
Use a Boolean AND operator between two words to return only documents containing both words
Use the Proximity option to limit AND searches This specifies that words must be in close proximity to each othermdashwithin three pages or fewer
Use the Match Case option to match exact capitalization
Using Boolean operators
To avoid building inaccurate search queries follow these guidelines
When NOT is used with either or both of the AND and OR operators it is evaluated before either the AND or OR For example evolution AND NOT Darwin finds all documents that contain the word evolution but not the word Darwin
When you combine AND and OR in the same expression AND is evaluated before OR For example Darwin OR origin AND species finds all documents that contain Darwin or that contain both origin and species
Page 77Searching Catalog Indexes
When you use parentheses you change the default order of evaluation for Boolean operators For example (Darwin OR origin) AND species finds all documents that contain either Darwin and species or that contain origin and species Parentheses can be nested
When you use a literal phrase that contains an operator name a symbol for an operator name (such as amp for AND) or parentheses the phrase must be enclosed in quotation marks For example ldquocats and dogsrdquo finds all documents that contain the phrase cats and dogs not all documents that contain either the word cats or the word dogs The phrase cats amp dogs also needs quotes to be interpreted literally
In addition to and or not and parentheses the symbols that require quotation marks are
However quoted search phrases that contain parentheses or vertical bars can produce unexpected results
Using operators
You can use operators in text and Document Info text boxes
amp AND
| and OR
NOT
Page 78Searching Catalog Indexes
You can use = ~ and = with text only to perform exact matches contains and does not contain searches respectively
You can use comparison operators (lt lt= gt gt=) with values of the same type
Setting search preferencesYou can change the default settings in the Search Preferences dialog box to add more choices to your search dialog box if necessary For example if you check Show Fields a With a Document Info section is added to the search dialog box
To change search preferences
1 Choose File gt Preferences gt Search
2 Set the preferences in the dialog box as necessary
Show Fields displays Document Info fields For more information seeSearching with Document Info and Date Info
Show Options displays search word options For more information see Setting the search options
Show Date displays the date of the items returned by a search query
Hide on Search hides the dialog box during a search
Page 79Searching Catalog Indexes
Sort By allows you to specify a sort by Modified Producer Score Subject Title Author Created Creator or Keywords
Show Top displays a specified number of documents that are the first returned from the search
Hide on View hides the dialog box when viewing results
Highlight Display allows you to specify highlighting By Page By Word or No Highlight
3 Click OK
1999 Adobe Systems Incorporated and its licensors All rights reserved
Adobe Acrobat Reader 40 Online Guide
This manual as well as the software described in it is furnished under license and may be used or copied only in accordance with the terms of such license The content of this manual is furnished for informational use only is subject to change without notice and should not be construed as a commitment by Adobe Systems Incorporated Adobe Systems Incorporated assumes no responsibility or liability for any errors or inaccuracies that may appear in this manual
The copyrighted software that accompanies this manual is licensed to the End User for use only in strict accordance with the End User License Agreement which the Licensee should read carefully before commencing use of the software Except as permitted by such license no part of this publication may be reproduced stored in a retrieval system or transmitted in any form or by any means electronic mechanical recording or otherwise without the prior written permission of Adobe Systems Incorporated
Adobe the Adobe logo Acrobat the Acrobat logo Distiller Illustrator Photoshop and PostScript are trademarks of Adobe Systems Incorporated Microsoft Windows Windows NT Excel and PowerPoint are either trademarks or registered trade-marks of Microsoft Corporation in the US andor other countries Apple Macintosh and Power Macintosh are trademarks of Apple Computer Inc registered in the US and other countries QuickTime and the QuickTime logo are trademarks used under license UNIX is a registered trademark in the US and other countries of the Open Group Pentium is a trademark of Intel Corporation All other trademarks are the property of their respective owners
Protected by US Patents 4837613 5185818 5634064 5729637 5737599 5754873 5781785 5819301 5832530 5832531 5835634 5860074 Patents pending
This product contains an implementation of the LZW algorithm licensed under US Patent 4558302
Entrust is a registered trademark of Entrust Technologies Inc in the United States and other countries Entrustss servicemarks and Entrust product names are also trademarks of Entrust Technologies Inc Entrust Technologies Limited is a wholly owned subsidiary of Entrust Technologies Inc
Portions copy Netscape Communications Corporation 1996 All rights reserved
Contains RSA Software
Written and designed at Adobe Systems Incorporated 345 Park Ave San Jose CA 95110-2704
Adobe Systems Europe Limited Adobe House 5 Mid New Cultins Edinburgh EH11 4DU Scotland United Kingdom
Adobe Systems Co Ltd Yebisu Garden Place Tower 4-20-3 Ebisu Shibuya-ku Tokyo 150 Japan
Adobe Systems Pty Ltd PO Box 672 18-20 Orion Road Lane Cove New South Wales 2066 Australia
World Wide Web wwwadobecom
Page 2
Notice to US government end users The software and documentation are ldquocommercial itemsrdquo as that term is defined at 48 CFR sect2101 consisting of ldquocommercial computer softwarerdquo and ldquocommercial computer software documentationrdquo as such terms are used in 48 CFR sect12212 or 48 CFR sect2277202 as applicable Consistent with 48 CFR sect12212 or 48 CFR sectsect2277202-1 through 2277202-4 as applicable the commercial computer software and commercial computer software documentation are being licensed to US government end users (A) only as commercial items and (B) with only those rightsas are granted to all other end users pursuant to the terms and conditions set forth in the Adobe standard commercial agreement for this software Unpublished rights reserved under the copyright laws of the United States
Printed in the USA
- Getting Started
- Using Acrobat Reader
-
- Opening PDF documents
- Viewing PDF documents on the Web
- Reading PDF documents in a Web browser
- Opening a PDF file embedded as an OLE object in another file
- Printing PDF documents
- Printing PDF documents from the command line (UNIX)
- Printing and viewing PDF documents containing Asian fonts
- Setting preferences
- Customizing resources for your personal use (UNIX)
- Plug-in location (UNIX)
- Starting multiple Acrobat viewers (UNIX)
- Fonts for bookmarks (UNIX)
- Giving Acrobat Reader access to fonts (UNIX)
- Magnifying and reducing the page view
- Setting the page layout
- Setting a default view
- Reading documents in Full Screen view
- Setting Full Screen preferences
- Choosing a Web browser for Weblinks
- Displaying information about a document
- Getting General information about a document
- Getting information about fonts used in a document
- Getting information about security settings
- Paging through a document
- Browsing with thumbnails
- Browsing with bookmarks
- Following links
- Retracing your steps
- Reading articles
- Finding words
- Reviewing annotations
- Setting annotation preferences
- Playing movies or sounds
- Viewing documents with digital signatures
- Filling out forms
- Copying and pasting text and graphics to another application
- Using PDF on the Web
- Web viewing scenarios
- Page-at-a-time downloading
- Reading PDF on the Web
- Reading PDF in a Web browser
- Visiting the Adobe Web site
- Searching on the Web
- Reading embedded PDF files
- Setting up Acrobat Reader as a helper application
- Installing the Web browser plug-in
- Calibrated color
- How to print this online guide
-
- Searching Catalog Indexes
-
- About searching Acrobat Catalog indexes
- Searching indexes
- Refining your searches
- Tips on defining search queries
- Setting search preferences
-
- Go Contents
- Return

Page 71Searching Catalog Indexes
thesaurus It applies to single words not phrases does not apply to words that contain wild-card characters and cannot be used with the Match Case option
Match Case limits the results of the search by finding only those documents that contain words with the same capitalization It can be used with a Boolean expression and with terms that use wild-card characters Characters matched by wild-card characters can be either uppercase or lowercase
Proximity limits the results of simple AND searches to one pair of matches per documentmdashthe pair closest together The two matches must be within three pages or fewer of each other This option is useful for locating a document that concentrates on some topic of interest
Proximity affects relevancy ranking in searches The closer the matches are within a document the higher the ranking Proximity does work with complex AND searchesmdashsuch as Hawaii AND (cruise OR fly)
If you want to keep the search dialog box small you can hide (or keep hidden) the options and type in their names in the Find Results Containing Text box Along with the text box names you need to use operators such as = (equals) and gt (greater than) For the options type in st (stemming) so (sounds like) th (thesaurus) ca (match case) or pr (proximity)
Page 72Searching Catalog Indexes
Searching with Document Info and Date Info
If document and date information was provided for the documents you are searching you can use this information in the Search dialog box to limit your search For example you can limit your search to documents authored by one person and created or modified within a given period or on a given date You can view the document and date information (if any) provided by choosing File gt Document Info gt General from within the PDF document
If you want to keep the search dialog box small you can hide the document and date text boxes and type the text box names in the Find Results Containing box You will need to use operators such as = (equals) and gt (greater than)
To search using Document Info
In the Search dialog box enter your search query information in the appro-priate Title Subject Author and Keywords text boxes You can use Boolean operators and wild-card characters in these text boxes with the search text All documents that contain the value are returned If the With Document Info text boxes are not displayed in your Search dialog box choose File gt Preferences gt Search and select Show Fields You may see additional custom text boxes in your display depending on the information supplied for the PDF document
To search using Date Info
In the Search dialog box do one of the following
Page 73Searching Catalog Indexes
Enter a date (month day year) or use the Up and Down Arrow keys to select a value
To limit a search to documents created or modified after a specific date specify the after date and leave the before date blank
To limit a search to documents that were created or modified before a specific date specify the before date and leave the after date blank
To create a Boolean AND condition enter the creation and modification dates in the Search dialog box An AND condition returns only documents created or modified during the specified period
If the With Date Info text boxes are not displayed in your Search dialog box choose File gt Preferences gt Search and select Show Date
Tips on defining search queriesYou can improve your search by narrowly defining the term or phrase you search for being aware that some words (stopwords) and numbers may have been excluded when the index was built and by using wild-card characters and Boolean operators
Searching for terms or phrases If your search phrase includes the words and or or not used in their ordinary sense (not as a Boolean operator) put the phrase in quotes The search phrase
Page 74Searching Catalog Indexes
ldquoonce or twicerdquo
finds all occurrences of the phrase once or twice not all occurrences of once and all occurrences of twice as it would without the quotes
If your search phrase includes punctuation (other than an apostrophe) or special characters (such as and ) they are ignored For example either of the terms
son-in-law son in law
finds all occurrences of both son-in-law and son in law
Excluding stopwords numbers and separator characters If you are unsuccessful in searching for a phrase that includes a common word it is probably because it is a specified stopword
If you are unsuccessful in searching for a term that includes numbers it is probably because numbers have been excluded from the index Acrobat Catalog defines a number to be a sequence of one or more digits (0 through 9) optionally preceded by a minus sign (-) optionally separated by one or more commas () or periods () and optionally containing a decimal point which can be a period () or a comma ()
If you use a separator character in a search term it is automatically discarded Separator characters include all symbols the space character and punctuation characters except the apostrophe When indexing a PDF document Acrobat
Page 75Searching Catalog Indexes
Catalog uses separator characters to recognize where one term ends and the next term begins
If alphanumeric terms are made up of numbers and separator characters they can also be excluded
Expanding searches Use wild-card characters in the search text to increase the number of matches for the text
Use an asterisk () to match zero one or more characters use a question mark () to match any one character
Use wild-card characters in a term that is part of a Boolean expression
Use wild-card characters to specify Document Info text box values However you cannot use wild-cards to represent separator characters such as the hyphen (-) and the slash ()
Use Boolean expressions in Document Info text box values
Use a Boolean OR operator between two words to return documents containing either word
Use the Sounds Like Word Stemming and Thesaurus options to increase the number of matches for the text
Use a comma () or vertical bar (|) to separate items in an OR search
Page 76Searching Catalog Indexes
Limiting searches Use a Boolean NOT operator before a word or search term to exclude documents containing the word or search term
Use an exclamation point () as another way to specify a NOT search However be sure to place a space between the exclamation point and the search item
Use a Boolean AND operator between two words to return only documents containing both words
Use the Proximity option to limit AND searches This specifies that words must be in close proximity to each othermdashwithin three pages or fewer
Use the Match Case option to match exact capitalization
Using Boolean operators
To avoid building inaccurate search queries follow these guidelines
When NOT is used with either or both of the AND and OR operators it is evaluated before either the AND or OR For example evolution AND NOT Darwin finds all documents that contain the word evolution but not the word Darwin
When you combine AND and OR in the same expression AND is evaluated before OR For example Darwin OR origin AND species finds all documents that contain Darwin or that contain both origin and species
Page 77Searching Catalog Indexes
When you use parentheses you change the default order of evaluation for Boolean operators For example (Darwin OR origin) AND species finds all documents that contain either Darwin and species or that contain origin and species Parentheses can be nested
When you use a literal phrase that contains an operator name a symbol for an operator name (such as amp for AND) or parentheses the phrase must be enclosed in quotation marks For example ldquocats and dogsrdquo finds all documents that contain the phrase cats and dogs not all documents that contain either the word cats or the word dogs The phrase cats amp dogs also needs quotes to be interpreted literally
In addition to and or not and parentheses the symbols that require quotation marks are
However quoted search phrases that contain parentheses or vertical bars can produce unexpected results
Using operators
You can use operators in text and Document Info text boxes
amp AND
| and OR
NOT
Page 78Searching Catalog Indexes
You can use = ~ and = with text only to perform exact matches contains and does not contain searches respectively
You can use comparison operators (lt lt= gt gt=) with values of the same type
Setting search preferencesYou can change the default settings in the Search Preferences dialog box to add more choices to your search dialog box if necessary For example if you check Show Fields a With a Document Info section is added to the search dialog box
To change search preferences
1 Choose File gt Preferences gt Search
2 Set the preferences in the dialog box as necessary
Show Fields displays Document Info fields For more information seeSearching with Document Info and Date Info
Show Options displays search word options For more information see Setting the search options
Show Date displays the date of the items returned by a search query
Hide on Search hides the dialog box during a search
Page 79Searching Catalog Indexes
Sort By allows you to specify a sort by Modified Producer Score Subject Title Author Created Creator or Keywords
Show Top displays a specified number of documents that are the first returned from the search
Hide on View hides the dialog box when viewing results
Highlight Display allows you to specify highlighting By Page By Word or No Highlight
3 Click OK
1999 Adobe Systems Incorporated and its licensors All rights reserved
Adobe Acrobat Reader 40 Online Guide
This manual as well as the software described in it is furnished under license and may be used or copied only in accordance with the terms of such license The content of this manual is furnished for informational use only is subject to change without notice and should not be construed as a commitment by Adobe Systems Incorporated Adobe Systems Incorporated assumes no responsibility or liability for any errors or inaccuracies that may appear in this manual
The copyrighted software that accompanies this manual is licensed to the End User for use only in strict accordance with the End User License Agreement which the Licensee should read carefully before commencing use of the software Except as permitted by such license no part of this publication may be reproduced stored in a retrieval system or transmitted in any form or by any means electronic mechanical recording or otherwise without the prior written permission of Adobe Systems Incorporated
Adobe the Adobe logo Acrobat the Acrobat logo Distiller Illustrator Photoshop and PostScript are trademarks of Adobe Systems Incorporated Microsoft Windows Windows NT Excel and PowerPoint are either trademarks or registered trade-marks of Microsoft Corporation in the US andor other countries Apple Macintosh and Power Macintosh are trademarks of Apple Computer Inc registered in the US and other countries QuickTime and the QuickTime logo are trademarks used under license UNIX is a registered trademark in the US and other countries of the Open Group Pentium is a trademark of Intel Corporation All other trademarks are the property of their respective owners
Protected by US Patents 4837613 5185818 5634064 5729637 5737599 5754873 5781785 5819301 5832530 5832531 5835634 5860074 Patents pending
This product contains an implementation of the LZW algorithm licensed under US Patent 4558302
Entrust is a registered trademark of Entrust Technologies Inc in the United States and other countries Entrustss servicemarks and Entrust product names are also trademarks of Entrust Technologies Inc Entrust Technologies Limited is a wholly owned subsidiary of Entrust Technologies Inc
Portions copy Netscape Communications Corporation 1996 All rights reserved
Contains RSA Software
Written and designed at Adobe Systems Incorporated 345 Park Ave San Jose CA 95110-2704
Adobe Systems Europe Limited Adobe House 5 Mid New Cultins Edinburgh EH11 4DU Scotland United Kingdom
Adobe Systems Co Ltd Yebisu Garden Place Tower 4-20-3 Ebisu Shibuya-ku Tokyo 150 Japan
Adobe Systems Pty Ltd PO Box 672 18-20 Orion Road Lane Cove New South Wales 2066 Australia
World Wide Web wwwadobecom
Page 2
Notice to US government end users The software and documentation are ldquocommercial itemsrdquo as that term is defined at 48 CFR sect2101 consisting of ldquocommercial computer softwarerdquo and ldquocommercial computer software documentationrdquo as such terms are used in 48 CFR sect12212 or 48 CFR sect2277202 as applicable Consistent with 48 CFR sect12212 or 48 CFR sectsect2277202-1 through 2277202-4 as applicable the commercial computer software and commercial computer software documentation are being licensed to US government end users (A) only as commercial items and (B) with only those rightsas are granted to all other end users pursuant to the terms and conditions set forth in the Adobe standard commercial agreement for this software Unpublished rights reserved under the copyright laws of the United States
Printed in the USA
- Getting Started
- Using Acrobat Reader
-
- Opening PDF documents
- Viewing PDF documents on the Web
- Reading PDF documents in a Web browser
- Opening a PDF file embedded as an OLE object in another file
- Printing PDF documents
- Printing PDF documents from the command line (UNIX)
- Printing and viewing PDF documents containing Asian fonts
- Setting preferences
- Customizing resources for your personal use (UNIX)
- Plug-in location (UNIX)
- Starting multiple Acrobat viewers (UNIX)
- Fonts for bookmarks (UNIX)
- Giving Acrobat Reader access to fonts (UNIX)
- Magnifying and reducing the page view
- Setting the page layout
- Setting a default view
- Reading documents in Full Screen view
- Setting Full Screen preferences
- Choosing a Web browser for Weblinks
- Displaying information about a document
- Getting General information about a document
- Getting information about fonts used in a document
- Getting information about security settings
- Paging through a document
- Browsing with thumbnails
- Browsing with bookmarks
- Following links
- Retracing your steps
- Reading articles
- Finding words
- Reviewing annotations
- Setting annotation preferences
- Playing movies or sounds
- Viewing documents with digital signatures
- Filling out forms
- Copying and pasting text and graphics to another application
- Using PDF on the Web
- Web viewing scenarios
- Page-at-a-time downloading
- Reading PDF on the Web
- Reading PDF in a Web browser
- Visiting the Adobe Web site
- Searching on the Web
- Reading embedded PDF files
- Setting up Acrobat Reader as a helper application
- Installing the Web browser plug-in
- Calibrated color
- How to print this online guide
-
- Searching Catalog Indexes
-
- About searching Acrobat Catalog indexes
- Searching indexes
- Refining your searches
- Tips on defining search queries
- Setting search preferences
-
- Go Contents
- Return

Page 72Searching Catalog Indexes
Searching with Document Info and Date Info
If document and date information was provided for the documents you are searching you can use this information in the Search dialog box to limit your search For example you can limit your search to documents authored by one person and created or modified within a given period or on a given date You can view the document and date information (if any) provided by choosing File gt Document Info gt General from within the PDF document
If you want to keep the search dialog box small you can hide the document and date text boxes and type the text box names in the Find Results Containing box You will need to use operators such as = (equals) and gt (greater than)
To search using Document Info
In the Search dialog box enter your search query information in the appro-priate Title Subject Author and Keywords text boxes You can use Boolean operators and wild-card characters in these text boxes with the search text All documents that contain the value are returned If the With Document Info text boxes are not displayed in your Search dialog box choose File gt Preferences gt Search and select Show Fields You may see additional custom text boxes in your display depending on the information supplied for the PDF document
To search using Date Info
In the Search dialog box do one of the following
Page 73Searching Catalog Indexes
Enter a date (month day year) or use the Up and Down Arrow keys to select a value
To limit a search to documents created or modified after a specific date specify the after date and leave the before date blank
To limit a search to documents that were created or modified before a specific date specify the before date and leave the after date blank
To create a Boolean AND condition enter the creation and modification dates in the Search dialog box An AND condition returns only documents created or modified during the specified period
If the With Date Info text boxes are not displayed in your Search dialog box choose File gt Preferences gt Search and select Show Date
Tips on defining search queriesYou can improve your search by narrowly defining the term or phrase you search for being aware that some words (stopwords) and numbers may have been excluded when the index was built and by using wild-card characters and Boolean operators
Searching for terms or phrases If your search phrase includes the words and or or not used in their ordinary sense (not as a Boolean operator) put the phrase in quotes The search phrase
Page 74Searching Catalog Indexes
ldquoonce or twicerdquo
finds all occurrences of the phrase once or twice not all occurrences of once and all occurrences of twice as it would without the quotes
If your search phrase includes punctuation (other than an apostrophe) or special characters (such as and ) they are ignored For example either of the terms
son-in-law son in law
finds all occurrences of both son-in-law and son in law
Excluding stopwords numbers and separator characters If you are unsuccessful in searching for a phrase that includes a common word it is probably because it is a specified stopword
If you are unsuccessful in searching for a term that includes numbers it is probably because numbers have been excluded from the index Acrobat Catalog defines a number to be a sequence of one or more digits (0 through 9) optionally preceded by a minus sign (-) optionally separated by one or more commas () or periods () and optionally containing a decimal point which can be a period () or a comma ()
If you use a separator character in a search term it is automatically discarded Separator characters include all symbols the space character and punctuation characters except the apostrophe When indexing a PDF document Acrobat
Page 75Searching Catalog Indexes
Catalog uses separator characters to recognize where one term ends and the next term begins
If alphanumeric terms are made up of numbers and separator characters they can also be excluded
Expanding searches Use wild-card characters in the search text to increase the number of matches for the text
Use an asterisk () to match zero one or more characters use a question mark () to match any one character
Use wild-card characters in a term that is part of a Boolean expression
Use wild-card characters to specify Document Info text box values However you cannot use wild-cards to represent separator characters such as the hyphen (-) and the slash ()
Use Boolean expressions in Document Info text box values
Use a Boolean OR operator between two words to return documents containing either word
Use the Sounds Like Word Stemming and Thesaurus options to increase the number of matches for the text
Use a comma () or vertical bar (|) to separate items in an OR search
Page 76Searching Catalog Indexes
Limiting searches Use a Boolean NOT operator before a word or search term to exclude documents containing the word or search term
Use an exclamation point () as another way to specify a NOT search However be sure to place a space between the exclamation point and the search item
Use a Boolean AND operator between two words to return only documents containing both words
Use the Proximity option to limit AND searches This specifies that words must be in close proximity to each othermdashwithin three pages or fewer
Use the Match Case option to match exact capitalization
Using Boolean operators
To avoid building inaccurate search queries follow these guidelines
When NOT is used with either or both of the AND and OR operators it is evaluated before either the AND or OR For example evolution AND NOT Darwin finds all documents that contain the word evolution but not the word Darwin
When you combine AND and OR in the same expression AND is evaluated before OR For example Darwin OR origin AND species finds all documents that contain Darwin or that contain both origin and species
Page 77Searching Catalog Indexes
When you use parentheses you change the default order of evaluation for Boolean operators For example (Darwin OR origin) AND species finds all documents that contain either Darwin and species or that contain origin and species Parentheses can be nested
When you use a literal phrase that contains an operator name a symbol for an operator name (such as amp for AND) or parentheses the phrase must be enclosed in quotation marks For example ldquocats and dogsrdquo finds all documents that contain the phrase cats and dogs not all documents that contain either the word cats or the word dogs The phrase cats amp dogs also needs quotes to be interpreted literally
In addition to and or not and parentheses the symbols that require quotation marks are
However quoted search phrases that contain parentheses or vertical bars can produce unexpected results
Using operators
You can use operators in text and Document Info text boxes
amp AND
| and OR
NOT
Page 78Searching Catalog Indexes
You can use = ~ and = with text only to perform exact matches contains and does not contain searches respectively
You can use comparison operators (lt lt= gt gt=) with values of the same type
Setting search preferencesYou can change the default settings in the Search Preferences dialog box to add more choices to your search dialog box if necessary For example if you check Show Fields a With a Document Info section is added to the search dialog box
To change search preferences
1 Choose File gt Preferences gt Search
2 Set the preferences in the dialog box as necessary
Show Fields displays Document Info fields For more information seeSearching with Document Info and Date Info
Show Options displays search word options For more information see Setting the search options
Show Date displays the date of the items returned by a search query
Hide on Search hides the dialog box during a search
Page 79Searching Catalog Indexes
Sort By allows you to specify a sort by Modified Producer Score Subject Title Author Created Creator or Keywords
Show Top displays a specified number of documents that are the first returned from the search
Hide on View hides the dialog box when viewing results
Highlight Display allows you to specify highlighting By Page By Word or No Highlight
3 Click OK
1999 Adobe Systems Incorporated and its licensors All rights reserved
Adobe Acrobat Reader 40 Online Guide
This manual as well as the software described in it is furnished under license and may be used or copied only in accordance with the terms of such license The content of this manual is furnished for informational use only is subject to change without notice and should not be construed as a commitment by Adobe Systems Incorporated Adobe Systems Incorporated assumes no responsibility or liability for any errors or inaccuracies that may appear in this manual
The copyrighted software that accompanies this manual is licensed to the End User for use only in strict accordance with the End User License Agreement which the Licensee should read carefully before commencing use of the software Except as permitted by such license no part of this publication may be reproduced stored in a retrieval system or transmitted in any form or by any means electronic mechanical recording or otherwise without the prior written permission of Adobe Systems Incorporated
Adobe the Adobe logo Acrobat the Acrobat logo Distiller Illustrator Photoshop and PostScript are trademarks of Adobe Systems Incorporated Microsoft Windows Windows NT Excel and PowerPoint are either trademarks or registered trade-marks of Microsoft Corporation in the US andor other countries Apple Macintosh and Power Macintosh are trademarks of Apple Computer Inc registered in the US and other countries QuickTime and the QuickTime logo are trademarks used under license UNIX is a registered trademark in the US and other countries of the Open Group Pentium is a trademark of Intel Corporation All other trademarks are the property of their respective owners
Protected by US Patents 4837613 5185818 5634064 5729637 5737599 5754873 5781785 5819301 5832530 5832531 5835634 5860074 Patents pending
This product contains an implementation of the LZW algorithm licensed under US Patent 4558302
Entrust is a registered trademark of Entrust Technologies Inc in the United States and other countries Entrustss servicemarks and Entrust product names are also trademarks of Entrust Technologies Inc Entrust Technologies Limited is a wholly owned subsidiary of Entrust Technologies Inc
Portions copy Netscape Communications Corporation 1996 All rights reserved
Contains RSA Software
Written and designed at Adobe Systems Incorporated 345 Park Ave San Jose CA 95110-2704
Adobe Systems Europe Limited Adobe House 5 Mid New Cultins Edinburgh EH11 4DU Scotland United Kingdom
Adobe Systems Co Ltd Yebisu Garden Place Tower 4-20-3 Ebisu Shibuya-ku Tokyo 150 Japan
Adobe Systems Pty Ltd PO Box 672 18-20 Orion Road Lane Cove New South Wales 2066 Australia
World Wide Web wwwadobecom
Page 2
Notice to US government end users The software and documentation are ldquocommercial itemsrdquo as that term is defined at 48 CFR sect2101 consisting of ldquocommercial computer softwarerdquo and ldquocommercial computer software documentationrdquo as such terms are used in 48 CFR sect12212 or 48 CFR sect2277202 as applicable Consistent with 48 CFR sect12212 or 48 CFR sectsect2277202-1 through 2277202-4 as applicable the commercial computer software and commercial computer software documentation are being licensed to US government end users (A) only as commercial items and (B) with only those rightsas are granted to all other end users pursuant to the terms and conditions set forth in the Adobe standard commercial agreement for this software Unpublished rights reserved under the copyright laws of the United States
Printed in the USA
- Getting Started
- Using Acrobat Reader
-
- Opening PDF documents
- Viewing PDF documents on the Web
- Reading PDF documents in a Web browser
- Opening a PDF file embedded as an OLE object in another file
- Printing PDF documents
- Printing PDF documents from the command line (UNIX)
- Printing and viewing PDF documents containing Asian fonts
- Setting preferences
- Customizing resources for your personal use (UNIX)
- Plug-in location (UNIX)
- Starting multiple Acrobat viewers (UNIX)
- Fonts for bookmarks (UNIX)
- Giving Acrobat Reader access to fonts (UNIX)
- Magnifying and reducing the page view
- Setting the page layout
- Setting a default view
- Reading documents in Full Screen view
- Setting Full Screen preferences
- Choosing a Web browser for Weblinks
- Displaying information about a document
- Getting General information about a document
- Getting information about fonts used in a document
- Getting information about security settings
- Paging through a document
- Browsing with thumbnails
- Browsing with bookmarks
- Following links
- Retracing your steps
- Reading articles
- Finding words
- Reviewing annotations
- Setting annotation preferences
- Playing movies or sounds
- Viewing documents with digital signatures
- Filling out forms
- Copying and pasting text and graphics to another application
- Using PDF on the Web
- Web viewing scenarios
- Page-at-a-time downloading
- Reading PDF on the Web
- Reading PDF in a Web browser
- Visiting the Adobe Web site
- Searching on the Web
- Reading embedded PDF files
- Setting up Acrobat Reader as a helper application
- Installing the Web browser plug-in
- Calibrated color
- How to print this online guide
-
- Searching Catalog Indexes
-
- About searching Acrobat Catalog indexes
- Searching indexes
- Refining your searches
- Tips on defining search queries
- Setting search preferences
-
- Go Contents
- Return

Page 73Searching Catalog Indexes
Enter a date (month day year) or use the Up and Down Arrow keys to select a value
To limit a search to documents created or modified after a specific date specify the after date and leave the before date blank
To limit a search to documents that were created or modified before a specific date specify the before date and leave the after date blank
To create a Boolean AND condition enter the creation and modification dates in the Search dialog box An AND condition returns only documents created or modified during the specified period
If the With Date Info text boxes are not displayed in your Search dialog box choose File gt Preferences gt Search and select Show Date
Tips on defining search queriesYou can improve your search by narrowly defining the term or phrase you search for being aware that some words (stopwords) and numbers may have been excluded when the index was built and by using wild-card characters and Boolean operators
Searching for terms or phrases If your search phrase includes the words and or or not used in their ordinary sense (not as a Boolean operator) put the phrase in quotes The search phrase
Page 74Searching Catalog Indexes
ldquoonce or twicerdquo
finds all occurrences of the phrase once or twice not all occurrences of once and all occurrences of twice as it would without the quotes
If your search phrase includes punctuation (other than an apostrophe) or special characters (such as and ) they are ignored For example either of the terms
son-in-law son in law
finds all occurrences of both son-in-law and son in law
Excluding stopwords numbers and separator characters If you are unsuccessful in searching for a phrase that includes a common word it is probably because it is a specified stopword
If you are unsuccessful in searching for a term that includes numbers it is probably because numbers have been excluded from the index Acrobat Catalog defines a number to be a sequence of one or more digits (0 through 9) optionally preceded by a minus sign (-) optionally separated by one or more commas () or periods () and optionally containing a decimal point which can be a period () or a comma ()
If you use a separator character in a search term it is automatically discarded Separator characters include all symbols the space character and punctuation characters except the apostrophe When indexing a PDF document Acrobat
Page 75Searching Catalog Indexes
Catalog uses separator characters to recognize where one term ends and the next term begins
If alphanumeric terms are made up of numbers and separator characters they can also be excluded
Expanding searches Use wild-card characters in the search text to increase the number of matches for the text
Use an asterisk () to match zero one or more characters use a question mark () to match any one character
Use wild-card characters in a term that is part of a Boolean expression
Use wild-card characters to specify Document Info text box values However you cannot use wild-cards to represent separator characters such as the hyphen (-) and the slash ()
Use Boolean expressions in Document Info text box values
Use a Boolean OR operator between two words to return documents containing either word
Use the Sounds Like Word Stemming and Thesaurus options to increase the number of matches for the text
Use a comma () or vertical bar (|) to separate items in an OR search
Page 76Searching Catalog Indexes
Limiting searches Use a Boolean NOT operator before a word or search term to exclude documents containing the word or search term
Use an exclamation point () as another way to specify a NOT search However be sure to place a space between the exclamation point and the search item
Use a Boolean AND operator between two words to return only documents containing both words
Use the Proximity option to limit AND searches This specifies that words must be in close proximity to each othermdashwithin three pages or fewer
Use the Match Case option to match exact capitalization
Using Boolean operators
To avoid building inaccurate search queries follow these guidelines
When NOT is used with either or both of the AND and OR operators it is evaluated before either the AND or OR For example evolution AND NOT Darwin finds all documents that contain the word evolution but not the word Darwin
When you combine AND and OR in the same expression AND is evaluated before OR For example Darwin OR origin AND species finds all documents that contain Darwin or that contain both origin and species
Page 77Searching Catalog Indexes
When you use parentheses you change the default order of evaluation for Boolean operators For example (Darwin OR origin) AND species finds all documents that contain either Darwin and species or that contain origin and species Parentheses can be nested
When you use a literal phrase that contains an operator name a symbol for an operator name (such as amp for AND) or parentheses the phrase must be enclosed in quotation marks For example ldquocats and dogsrdquo finds all documents that contain the phrase cats and dogs not all documents that contain either the word cats or the word dogs The phrase cats amp dogs also needs quotes to be interpreted literally
In addition to and or not and parentheses the symbols that require quotation marks are
However quoted search phrases that contain parentheses or vertical bars can produce unexpected results
Using operators
You can use operators in text and Document Info text boxes
amp AND
| and OR
NOT
Page 78Searching Catalog Indexes
You can use = ~ and = with text only to perform exact matches contains and does not contain searches respectively
You can use comparison operators (lt lt= gt gt=) with values of the same type
Setting search preferencesYou can change the default settings in the Search Preferences dialog box to add more choices to your search dialog box if necessary For example if you check Show Fields a With a Document Info section is added to the search dialog box
To change search preferences
1 Choose File gt Preferences gt Search
2 Set the preferences in the dialog box as necessary
Show Fields displays Document Info fields For more information seeSearching with Document Info and Date Info
Show Options displays search word options For more information see Setting the search options
Show Date displays the date of the items returned by a search query
Hide on Search hides the dialog box during a search
Page 79Searching Catalog Indexes
Sort By allows you to specify a sort by Modified Producer Score Subject Title Author Created Creator or Keywords
Show Top displays a specified number of documents that are the first returned from the search
Hide on View hides the dialog box when viewing results
Highlight Display allows you to specify highlighting By Page By Word or No Highlight
3 Click OK
1999 Adobe Systems Incorporated and its licensors All rights reserved
Adobe Acrobat Reader 40 Online Guide
This manual as well as the software described in it is furnished under license and may be used or copied only in accordance with the terms of such license The content of this manual is furnished for informational use only is subject to change without notice and should not be construed as a commitment by Adobe Systems Incorporated Adobe Systems Incorporated assumes no responsibility or liability for any errors or inaccuracies that may appear in this manual
The copyrighted software that accompanies this manual is licensed to the End User for use only in strict accordance with the End User License Agreement which the Licensee should read carefully before commencing use of the software Except as permitted by such license no part of this publication may be reproduced stored in a retrieval system or transmitted in any form or by any means electronic mechanical recording or otherwise without the prior written permission of Adobe Systems Incorporated
Adobe the Adobe logo Acrobat the Acrobat logo Distiller Illustrator Photoshop and PostScript are trademarks of Adobe Systems Incorporated Microsoft Windows Windows NT Excel and PowerPoint are either trademarks or registered trade-marks of Microsoft Corporation in the US andor other countries Apple Macintosh and Power Macintosh are trademarks of Apple Computer Inc registered in the US and other countries QuickTime and the QuickTime logo are trademarks used under license UNIX is a registered trademark in the US and other countries of the Open Group Pentium is a trademark of Intel Corporation All other trademarks are the property of their respective owners
Protected by US Patents 4837613 5185818 5634064 5729637 5737599 5754873 5781785 5819301 5832530 5832531 5835634 5860074 Patents pending
This product contains an implementation of the LZW algorithm licensed under US Patent 4558302
Entrust is a registered trademark of Entrust Technologies Inc in the United States and other countries Entrustss servicemarks and Entrust product names are also trademarks of Entrust Technologies Inc Entrust Technologies Limited is a wholly owned subsidiary of Entrust Technologies Inc
Portions copy Netscape Communications Corporation 1996 All rights reserved
Contains RSA Software
Written and designed at Adobe Systems Incorporated 345 Park Ave San Jose CA 95110-2704
Adobe Systems Europe Limited Adobe House 5 Mid New Cultins Edinburgh EH11 4DU Scotland United Kingdom
Adobe Systems Co Ltd Yebisu Garden Place Tower 4-20-3 Ebisu Shibuya-ku Tokyo 150 Japan
Adobe Systems Pty Ltd PO Box 672 18-20 Orion Road Lane Cove New South Wales 2066 Australia
World Wide Web wwwadobecom
Page 2
Notice to US government end users The software and documentation are ldquocommercial itemsrdquo as that term is defined at 48 CFR sect2101 consisting of ldquocommercial computer softwarerdquo and ldquocommercial computer software documentationrdquo as such terms are used in 48 CFR sect12212 or 48 CFR sect2277202 as applicable Consistent with 48 CFR sect12212 or 48 CFR sectsect2277202-1 through 2277202-4 as applicable the commercial computer software and commercial computer software documentation are being licensed to US government end users (A) only as commercial items and (B) with only those rightsas are granted to all other end users pursuant to the terms and conditions set forth in the Adobe standard commercial agreement for this software Unpublished rights reserved under the copyright laws of the United States
Printed in the USA
- Getting Started
- Using Acrobat Reader
-
- Opening PDF documents
- Viewing PDF documents on the Web
- Reading PDF documents in a Web browser
- Opening a PDF file embedded as an OLE object in another file
- Printing PDF documents
- Printing PDF documents from the command line (UNIX)
- Printing and viewing PDF documents containing Asian fonts
- Setting preferences
- Customizing resources for your personal use (UNIX)
- Plug-in location (UNIX)
- Starting multiple Acrobat viewers (UNIX)
- Fonts for bookmarks (UNIX)
- Giving Acrobat Reader access to fonts (UNIX)
- Magnifying and reducing the page view
- Setting the page layout
- Setting a default view
- Reading documents in Full Screen view
- Setting Full Screen preferences
- Choosing a Web browser for Weblinks
- Displaying information about a document
- Getting General information about a document
- Getting information about fonts used in a document
- Getting information about security settings
- Paging through a document
- Browsing with thumbnails
- Browsing with bookmarks
- Following links
- Retracing your steps
- Reading articles
- Finding words
- Reviewing annotations
- Setting annotation preferences
- Playing movies or sounds
- Viewing documents with digital signatures
- Filling out forms
- Copying and pasting text and graphics to another application
- Using PDF on the Web
- Web viewing scenarios
- Page-at-a-time downloading
- Reading PDF on the Web
- Reading PDF in a Web browser
- Visiting the Adobe Web site
- Searching on the Web
- Reading embedded PDF files
- Setting up Acrobat Reader as a helper application
- Installing the Web browser plug-in
- Calibrated color
- How to print this online guide
-
- Searching Catalog Indexes
-
- About searching Acrobat Catalog indexes
- Searching indexes
- Refining your searches
- Tips on defining search queries
- Setting search preferences
-
- Go Contents
- Return

Page 74Searching Catalog Indexes
ldquoonce or twicerdquo
finds all occurrences of the phrase once or twice not all occurrences of once and all occurrences of twice as it would without the quotes
If your search phrase includes punctuation (other than an apostrophe) or special characters (such as and ) they are ignored For example either of the terms
son-in-law son in law
finds all occurrences of both son-in-law and son in law
Excluding stopwords numbers and separator characters If you are unsuccessful in searching for a phrase that includes a common word it is probably because it is a specified stopword
If you are unsuccessful in searching for a term that includes numbers it is probably because numbers have been excluded from the index Acrobat Catalog defines a number to be a sequence of one or more digits (0 through 9) optionally preceded by a minus sign (-) optionally separated by one or more commas () or periods () and optionally containing a decimal point which can be a period () or a comma ()
If you use a separator character in a search term it is automatically discarded Separator characters include all symbols the space character and punctuation characters except the apostrophe When indexing a PDF document Acrobat
Page 75Searching Catalog Indexes
Catalog uses separator characters to recognize where one term ends and the next term begins
If alphanumeric terms are made up of numbers and separator characters they can also be excluded
Expanding searches Use wild-card characters in the search text to increase the number of matches for the text
Use an asterisk () to match zero one or more characters use a question mark () to match any one character
Use wild-card characters in a term that is part of a Boolean expression
Use wild-card characters to specify Document Info text box values However you cannot use wild-cards to represent separator characters such as the hyphen (-) and the slash ()
Use Boolean expressions in Document Info text box values
Use a Boolean OR operator between two words to return documents containing either word
Use the Sounds Like Word Stemming and Thesaurus options to increase the number of matches for the text
Use a comma () or vertical bar (|) to separate items in an OR search
Page 76Searching Catalog Indexes
Limiting searches Use a Boolean NOT operator before a word or search term to exclude documents containing the word or search term
Use an exclamation point () as another way to specify a NOT search However be sure to place a space between the exclamation point and the search item
Use a Boolean AND operator between two words to return only documents containing both words
Use the Proximity option to limit AND searches This specifies that words must be in close proximity to each othermdashwithin three pages or fewer
Use the Match Case option to match exact capitalization
Using Boolean operators
To avoid building inaccurate search queries follow these guidelines
When NOT is used with either or both of the AND and OR operators it is evaluated before either the AND or OR For example evolution AND NOT Darwin finds all documents that contain the word evolution but not the word Darwin
When you combine AND and OR in the same expression AND is evaluated before OR For example Darwin OR origin AND species finds all documents that contain Darwin or that contain both origin and species
Page 77Searching Catalog Indexes
When you use parentheses you change the default order of evaluation for Boolean operators For example (Darwin OR origin) AND species finds all documents that contain either Darwin and species or that contain origin and species Parentheses can be nested
When you use a literal phrase that contains an operator name a symbol for an operator name (such as amp for AND) or parentheses the phrase must be enclosed in quotation marks For example ldquocats and dogsrdquo finds all documents that contain the phrase cats and dogs not all documents that contain either the word cats or the word dogs The phrase cats amp dogs also needs quotes to be interpreted literally
In addition to and or not and parentheses the symbols that require quotation marks are
However quoted search phrases that contain parentheses or vertical bars can produce unexpected results
Using operators
You can use operators in text and Document Info text boxes
amp AND
| and OR
NOT
Page 78Searching Catalog Indexes
You can use = ~ and = with text only to perform exact matches contains and does not contain searches respectively
You can use comparison operators (lt lt= gt gt=) with values of the same type
Setting search preferencesYou can change the default settings in the Search Preferences dialog box to add more choices to your search dialog box if necessary For example if you check Show Fields a With a Document Info section is added to the search dialog box
To change search preferences
1 Choose File gt Preferences gt Search
2 Set the preferences in the dialog box as necessary
Show Fields displays Document Info fields For more information seeSearching with Document Info and Date Info
Show Options displays search word options For more information see Setting the search options
Show Date displays the date of the items returned by a search query
Hide on Search hides the dialog box during a search
Page 79Searching Catalog Indexes
Sort By allows you to specify a sort by Modified Producer Score Subject Title Author Created Creator or Keywords
Show Top displays a specified number of documents that are the first returned from the search
Hide on View hides the dialog box when viewing results
Highlight Display allows you to specify highlighting By Page By Word or No Highlight
3 Click OK
1999 Adobe Systems Incorporated and its licensors All rights reserved
Adobe Acrobat Reader 40 Online Guide
This manual as well as the software described in it is furnished under license and may be used or copied only in accordance with the terms of such license The content of this manual is furnished for informational use only is subject to change without notice and should not be construed as a commitment by Adobe Systems Incorporated Adobe Systems Incorporated assumes no responsibility or liability for any errors or inaccuracies that may appear in this manual
The copyrighted software that accompanies this manual is licensed to the End User for use only in strict accordance with the End User License Agreement which the Licensee should read carefully before commencing use of the software Except as permitted by such license no part of this publication may be reproduced stored in a retrieval system or transmitted in any form or by any means electronic mechanical recording or otherwise without the prior written permission of Adobe Systems Incorporated
Adobe the Adobe logo Acrobat the Acrobat logo Distiller Illustrator Photoshop and PostScript are trademarks of Adobe Systems Incorporated Microsoft Windows Windows NT Excel and PowerPoint are either trademarks or registered trade-marks of Microsoft Corporation in the US andor other countries Apple Macintosh and Power Macintosh are trademarks of Apple Computer Inc registered in the US and other countries QuickTime and the QuickTime logo are trademarks used under license UNIX is a registered trademark in the US and other countries of the Open Group Pentium is a trademark of Intel Corporation All other trademarks are the property of their respective owners
Protected by US Patents 4837613 5185818 5634064 5729637 5737599 5754873 5781785 5819301 5832530 5832531 5835634 5860074 Patents pending
This product contains an implementation of the LZW algorithm licensed under US Patent 4558302
Entrust is a registered trademark of Entrust Technologies Inc in the United States and other countries Entrustss servicemarks and Entrust product names are also trademarks of Entrust Technologies Inc Entrust Technologies Limited is a wholly owned subsidiary of Entrust Technologies Inc
Portions copy Netscape Communications Corporation 1996 All rights reserved
Contains RSA Software
Written and designed at Adobe Systems Incorporated 345 Park Ave San Jose CA 95110-2704
Adobe Systems Europe Limited Adobe House 5 Mid New Cultins Edinburgh EH11 4DU Scotland United Kingdom
Adobe Systems Co Ltd Yebisu Garden Place Tower 4-20-3 Ebisu Shibuya-ku Tokyo 150 Japan
Adobe Systems Pty Ltd PO Box 672 18-20 Orion Road Lane Cove New South Wales 2066 Australia
World Wide Web wwwadobecom
Page 2
Notice to US government end users The software and documentation are ldquocommercial itemsrdquo as that term is defined at 48 CFR sect2101 consisting of ldquocommercial computer softwarerdquo and ldquocommercial computer software documentationrdquo as such terms are used in 48 CFR sect12212 or 48 CFR sect2277202 as applicable Consistent with 48 CFR sect12212 or 48 CFR sectsect2277202-1 through 2277202-4 as applicable the commercial computer software and commercial computer software documentation are being licensed to US government end users (A) only as commercial items and (B) with only those rightsas are granted to all other end users pursuant to the terms and conditions set forth in the Adobe standard commercial agreement for this software Unpublished rights reserved under the copyright laws of the United States
Printed in the USA
- Getting Started
- Using Acrobat Reader
-
- Opening PDF documents
- Viewing PDF documents on the Web
- Reading PDF documents in a Web browser
- Opening a PDF file embedded as an OLE object in another file
- Printing PDF documents
- Printing PDF documents from the command line (UNIX)
- Printing and viewing PDF documents containing Asian fonts
- Setting preferences
- Customizing resources for your personal use (UNIX)
- Plug-in location (UNIX)
- Starting multiple Acrobat viewers (UNIX)
- Fonts for bookmarks (UNIX)
- Giving Acrobat Reader access to fonts (UNIX)
- Magnifying and reducing the page view
- Setting the page layout
- Setting a default view
- Reading documents in Full Screen view
- Setting Full Screen preferences
- Choosing a Web browser for Weblinks
- Displaying information about a document
- Getting General information about a document
- Getting information about fonts used in a document
- Getting information about security settings
- Paging through a document
- Browsing with thumbnails
- Browsing with bookmarks
- Following links
- Retracing your steps
- Reading articles
- Finding words
- Reviewing annotations
- Setting annotation preferences
- Playing movies or sounds
- Viewing documents with digital signatures
- Filling out forms
- Copying and pasting text and graphics to another application
- Using PDF on the Web
- Web viewing scenarios
- Page-at-a-time downloading
- Reading PDF on the Web
- Reading PDF in a Web browser
- Visiting the Adobe Web site
- Searching on the Web
- Reading embedded PDF files
- Setting up Acrobat Reader as a helper application
- Installing the Web browser plug-in
- Calibrated color
- How to print this online guide
-
- Searching Catalog Indexes
-
- About searching Acrobat Catalog indexes
- Searching indexes
- Refining your searches
- Tips on defining search queries
- Setting search preferences
-
- Go Contents
- Return

Page 75Searching Catalog Indexes
Catalog uses separator characters to recognize where one term ends and the next term begins
If alphanumeric terms are made up of numbers and separator characters they can also be excluded
Expanding searches Use wild-card characters in the search text to increase the number of matches for the text
Use an asterisk () to match zero one or more characters use a question mark () to match any one character
Use wild-card characters in a term that is part of a Boolean expression
Use wild-card characters to specify Document Info text box values However you cannot use wild-cards to represent separator characters such as the hyphen (-) and the slash ()
Use Boolean expressions in Document Info text box values
Use a Boolean OR operator between two words to return documents containing either word
Use the Sounds Like Word Stemming and Thesaurus options to increase the number of matches for the text
Use a comma () or vertical bar (|) to separate items in an OR search
Page 76Searching Catalog Indexes
Limiting searches Use a Boolean NOT operator before a word or search term to exclude documents containing the word or search term
Use an exclamation point () as another way to specify a NOT search However be sure to place a space between the exclamation point and the search item
Use a Boolean AND operator between two words to return only documents containing both words
Use the Proximity option to limit AND searches This specifies that words must be in close proximity to each othermdashwithin three pages or fewer
Use the Match Case option to match exact capitalization
Using Boolean operators
To avoid building inaccurate search queries follow these guidelines
When NOT is used with either or both of the AND and OR operators it is evaluated before either the AND or OR For example evolution AND NOT Darwin finds all documents that contain the word evolution but not the word Darwin
When you combine AND and OR in the same expression AND is evaluated before OR For example Darwin OR origin AND species finds all documents that contain Darwin or that contain both origin and species
Page 77Searching Catalog Indexes
When you use parentheses you change the default order of evaluation for Boolean operators For example (Darwin OR origin) AND species finds all documents that contain either Darwin and species or that contain origin and species Parentheses can be nested
When you use a literal phrase that contains an operator name a symbol for an operator name (such as amp for AND) or parentheses the phrase must be enclosed in quotation marks For example ldquocats and dogsrdquo finds all documents that contain the phrase cats and dogs not all documents that contain either the word cats or the word dogs The phrase cats amp dogs also needs quotes to be interpreted literally
In addition to and or not and parentheses the symbols that require quotation marks are
However quoted search phrases that contain parentheses or vertical bars can produce unexpected results
Using operators
You can use operators in text and Document Info text boxes
amp AND
| and OR
NOT
Page 78Searching Catalog Indexes
You can use = ~ and = with text only to perform exact matches contains and does not contain searches respectively
You can use comparison operators (lt lt= gt gt=) with values of the same type
Setting search preferencesYou can change the default settings in the Search Preferences dialog box to add more choices to your search dialog box if necessary For example if you check Show Fields a With a Document Info section is added to the search dialog box
To change search preferences
1 Choose File gt Preferences gt Search
2 Set the preferences in the dialog box as necessary
Show Fields displays Document Info fields For more information seeSearching with Document Info and Date Info
Show Options displays search word options For more information see Setting the search options
Show Date displays the date of the items returned by a search query
Hide on Search hides the dialog box during a search
Page 79Searching Catalog Indexes
Sort By allows you to specify a sort by Modified Producer Score Subject Title Author Created Creator or Keywords
Show Top displays a specified number of documents that are the first returned from the search
Hide on View hides the dialog box when viewing results
Highlight Display allows you to specify highlighting By Page By Word or No Highlight
3 Click OK
1999 Adobe Systems Incorporated and its licensors All rights reserved
Adobe Acrobat Reader 40 Online Guide
This manual as well as the software described in it is furnished under license and may be used or copied only in accordance with the terms of such license The content of this manual is furnished for informational use only is subject to change without notice and should not be construed as a commitment by Adobe Systems Incorporated Adobe Systems Incorporated assumes no responsibility or liability for any errors or inaccuracies that may appear in this manual
The copyrighted software that accompanies this manual is licensed to the End User for use only in strict accordance with the End User License Agreement which the Licensee should read carefully before commencing use of the software Except as permitted by such license no part of this publication may be reproduced stored in a retrieval system or transmitted in any form or by any means electronic mechanical recording or otherwise without the prior written permission of Adobe Systems Incorporated
Adobe the Adobe logo Acrobat the Acrobat logo Distiller Illustrator Photoshop and PostScript are trademarks of Adobe Systems Incorporated Microsoft Windows Windows NT Excel and PowerPoint are either trademarks or registered trade-marks of Microsoft Corporation in the US andor other countries Apple Macintosh and Power Macintosh are trademarks of Apple Computer Inc registered in the US and other countries QuickTime and the QuickTime logo are trademarks used under license UNIX is a registered trademark in the US and other countries of the Open Group Pentium is a trademark of Intel Corporation All other trademarks are the property of their respective owners
Protected by US Patents 4837613 5185818 5634064 5729637 5737599 5754873 5781785 5819301 5832530 5832531 5835634 5860074 Patents pending
This product contains an implementation of the LZW algorithm licensed under US Patent 4558302
Entrust is a registered trademark of Entrust Technologies Inc in the United States and other countries Entrustss servicemarks and Entrust product names are also trademarks of Entrust Technologies Inc Entrust Technologies Limited is a wholly owned subsidiary of Entrust Technologies Inc
Portions copy Netscape Communications Corporation 1996 All rights reserved
Contains RSA Software
Written and designed at Adobe Systems Incorporated 345 Park Ave San Jose CA 95110-2704
Adobe Systems Europe Limited Adobe House 5 Mid New Cultins Edinburgh EH11 4DU Scotland United Kingdom
Adobe Systems Co Ltd Yebisu Garden Place Tower 4-20-3 Ebisu Shibuya-ku Tokyo 150 Japan
Adobe Systems Pty Ltd PO Box 672 18-20 Orion Road Lane Cove New South Wales 2066 Australia
World Wide Web wwwadobecom
Page 2
Notice to US government end users The software and documentation are ldquocommercial itemsrdquo as that term is defined at 48 CFR sect2101 consisting of ldquocommercial computer softwarerdquo and ldquocommercial computer software documentationrdquo as such terms are used in 48 CFR sect12212 or 48 CFR sect2277202 as applicable Consistent with 48 CFR sect12212 or 48 CFR sectsect2277202-1 through 2277202-4 as applicable the commercial computer software and commercial computer software documentation are being licensed to US government end users (A) only as commercial items and (B) with only those rightsas are granted to all other end users pursuant to the terms and conditions set forth in the Adobe standard commercial agreement for this software Unpublished rights reserved under the copyright laws of the United States
Printed in the USA
- Getting Started
- Using Acrobat Reader
-
- Opening PDF documents
- Viewing PDF documents on the Web
- Reading PDF documents in a Web browser
- Opening a PDF file embedded as an OLE object in another file
- Printing PDF documents
- Printing PDF documents from the command line (UNIX)
- Printing and viewing PDF documents containing Asian fonts
- Setting preferences
- Customizing resources for your personal use (UNIX)
- Plug-in location (UNIX)
- Starting multiple Acrobat viewers (UNIX)
- Fonts for bookmarks (UNIX)
- Giving Acrobat Reader access to fonts (UNIX)
- Magnifying and reducing the page view
- Setting the page layout
- Setting a default view
- Reading documents in Full Screen view
- Setting Full Screen preferences
- Choosing a Web browser for Weblinks
- Displaying information about a document
- Getting General information about a document
- Getting information about fonts used in a document
- Getting information about security settings
- Paging through a document
- Browsing with thumbnails
- Browsing with bookmarks
- Following links
- Retracing your steps
- Reading articles
- Finding words
- Reviewing annotations
- Setting annotation preferences
- Playing movies or sounds
- Viewing documents with digital signatures
- Filling out forms
- Copying and pasting text and graphics to another application
- Using PDF on the Web
- Web viewing scenarios
- Page-at-a-time downloading
- Reading PDF on the Web
- Reading PDF in a Web browser
- Visiting the Adobe Web site
- Searching on the Web
- Reading embedded PDF files
- Setting up Acrobat Reader as a helper application
- Installing the Web browser plug-in
- Calibrated color
- How to print this online guide
-
- Searching Catalog Indexes
-
- About searching Acrobat Catalog indexes
- Searching indexes
- Refining your searches
- Tips on defining search queries
- Setting search preferences
-
- Go Contents
- Return

Page 76Searching Catalog Indexes
Limiting searches Use a Boolean NOT operator before a word or search term to exclude documents containing the word or search term
Use an exclamation point () as another way to specify a NOT search However be sure to place a space between the exclamation point and the search item
Use a Boolean AND operator between two words to return only documents containing both words
Use the Proximity option to limit AND searches This specifies that words must be in close proximity to each othermdashwithin three pages or fewer
Use the Match Case option to match exact capitalization
Using Boolean operators
To avoid building inaccurate search queries follow these guidelines
When NOT is used with either or both of the AND and OR operators it is evaluated before either the AND or OR For example evolution AND NOT Darwin finds all documents that contain the word evolution but not the word Darwin
When you combine AND and OR in the same expression AND is evaluated before OR For example Darwin OR origin AND species finds all documents that contain Darwin or that contain both origin and species
Page 77Searching Catalog Indexes
When you use parentheses you change the default order of evaluation for Boolean operators For example (Darwin OR origin) AND species finds all documents that contain either Darwin and species or that contain origin and species Parentheses can be nested
When you use a literal phrase that contains an operator name a symbol for an operator name (such as amp for AND) or parentheses the phrase must be enclosed in quotation marks For example ldquocats and dogsrdquo finds all documents that contain the phrase cats and dogs not all documents that contain either the word cats or the word dogs The phrase cats amp dogs also needs quotes to be interpreted literally
In addition to and or not and parentheses the symbols that require quotation marks are
However quoted search phrases that contain parentheses or vertical bars can produce unexpected results
Using operators
You can use operators in text and Document Info text boxes
amp AND
| and OR
NOT
Page 78Searching Catalog Indexes
You can use = ~ and = with text only to perform exact matches contains and does not contain searches respectively
You can use comparison operators (lt lt= gt gt=) with values of the same type
Setting search preferencesYou can change the default settings in the Search Preferences dialog box to add more choices to your search dialog box if necessary For example if you check Show Fields a With a Document Info section is added to the search dialog box
To change search preferences
1 Choose File gt Preferences gt Search
2 Set the preferences in the dialog box as necessary
Show Fields displays Document Info fields For more information seeSearching with Document Info and Date Info
Show Options displays search word options For more information see Setting the search options
Show Date displays the date of the items returned by a search query
Hide on Search hides the dialog box during a search
Page 79Searching Catalog Indexes
Sort By allows you to specify a sort by Modified Producer Score Subject Title Author Created Creator or Keywords
Show Top displays a specified number of documents that are the first returned from the search
Hide on View hides the dialog box when viewing results
Highlight Display allows you to specify highlighting By Page By Word or No Highlight
3 Click OK
1999 Adobe Systems Incorporated and its licensors All rights reserved
Adobe Acrobat Reader 40 Online Guide
This manual as well as the software described in it is furnished under license and may be used or copied only in accordance with the terms of such license The content of this manual is furnished for informational use only is subject to change without notice and should not be construed as a commitment by Adobe Systems Incorporated Adobe Systems Incorporated assumes no responsibility or liability for any errors or inaccuracies that may appear in this manual
The copyrighted software that accompanies this manual is licensed to the End User for use only in strict accordance with the End User License Agreement which the Licensee should read carefully before commencing use of the software Except as permitted by such license no part of this publication may be reproduced stored in a retrieval system or transmitted in any form or by any means electronic mechanical recording or otherwise without the prior written permission of Adobe Systems Incorporated
Adobe the Adobe logo Acrobat the Acrobat logo Distiller Illustrator Photoshop and PostScript are trademarks of Adobe Systems Incorporated Microsoft Windows Windows NT Excel and PowerPoint are either trademarks or registered trade-marks of Microsoft Corporation in the US andor other countries Apple Macintosh and Power Macintosh are trademarks of Apple Computer Inc registered in the US and other countries QuickTime and the QuickTime logo are trademarks used under license UNIX is a registered trademark in the US and other countries of the Open Group Pentium is a trademark of Intel Corporation All other trademarks are the property of their respective owners
Protected by US Patents 4837613 5185818 5634064 5729637 5737599 5754873 5781785 5819301 5832530 5832531 5835634 5860074 Patents pending
This product contains an implementation of the LZW algorithm licensed under US Patent 4558302
Entrust is a registered trademark of Entrust Technologies Inc in the United States and other countries Entrustss servicemarks and Entrust product names are also trademarks of Entrust Technologies Inc Entrust Technologies Limited is a wholly owned subsidiary of Entrust Technologies Inc
Portions copy Netscape Communications Corporation 1996 All rights reserved
Contains RSA Software
Written and designed at Adobe Systems Incorporated 345 Park Ave San Jose CA 95110-2704
Adobe Systems Europe Limited Adobe House 5 Mid New Cultins Edinburgh EH11 4DU Scotland United Kingdom
Adobe Systems Co Ltd Yebisu Garden Place Tower 4-20-3 Ebisu Shibuya-ku Tokyo 150 Japan
Adobe Systems Pty Ltd PO Box 672 18-20 Orion Road Lane Cove New South Wales 2066 Australia
World Wide Web wwwadobecom
Page 2
Notice to US government end users The software and documentation are ldquocommercial itemsrdquo as that term is defined at 48 CFR sect2101 consisting of ldquocommercial computer softwarerdquo and ldquocommercial computer software documentationrdquo as such terms are used in 48 CFR sect12212 or 48 CFR sect2277202 as applicable Consistent with 48 CFR sect12212 or 48 CFR sectsect2277202-1 through 2277202-4 as applicable the commercial computer software and commercial computer software documentation are being licensed to US government end users (A) only as commercial items and (B) with only those rightsas are granted to all other end users pursuant to the terms and conditions set forth in the Adobe standard commercial agreement for this software Unpublished rights reserved under the copyright laws of the United States
Printed in the USA
- Getting Started
- Using Acrobat Reader
-
- Opening PDF documents
- Viewing PDF documents on the Web
- Reading PDF documents in a Web browser
- Opening a PDF file embedded as an OLE object in another file
- Printing PDF documents
- Printing PDF documents from the command line (UNIX)
- Printing and viewing PDF documents containing Asian fonts
- Setting preferences
- Customizing resources for your personal use (UNIX)
- Plug-in location (UNIX)
- Starting multiple Acrobat viewers (UNIX)
- Fonts for bookmarks (UNIX)
- Giving Acrobat Reader access to fonts (UNIX)
- Magnifying and reducing the page view
- Setting the page layout
- Setting a default view
- Reading documents in Full Screen view
- Setting Full Screen preferences
- Choosing a Web browser for Weblinks
- Displaying information about a document
- Getting General information about a document
- Getting information about fonts used in a document
- Getting information about security settings
- Paging through a document
- Browsing with thumbnails
- Browsing with bookmarks
- Following links
- Retracing your steps
- Reading articles
- Finding words
- Reviewing annotations
- Setting annotation preferences
- Playing movies or sounds
- Viewing documents with digital signatures
- Filling out forms
- Copying and pasting text and graphics to another application
- Using PDF on the Web
- Web viewing scenarios
- Page-at-a-time downloading
- Reading PDF on the Web
- Reading PDF in a Web browser
- Visiting the Adobe Web site
- Searching on the Web
- Reading embedded PDF files
- Setting up Acrobat Reader as a helper application
- Installing the Web browser plug-in
- Calibrated color
- How to print this online guide
-
- Searching Catalog Indexes
-
- About searching Acrobat Catalog indexes
- Searching indexes
- Refining your searches
- Tips on defining search queries
- Setting search preferences
-
- Go Contents
- Return

Page 77Searching Catalog Indexes
When you use parentheses you change the default order of evaluation for Boolean operators For example (Darwin OR origin) AND species finds all documents that contain either Darwin and species or that contain origin and species Parentheses can be nested
When you use a literal phrase that contains an operator name a symbol for an operator name (such as amp for AND) or parentheses the phrase must be enclosed in quotation marks For example ldquocats and dogsrdquo finds all documents that contain the phrase cats and dogs not all documents that contain either the word cats or the word dogs The phrase cats amp dogs also needs quotes to be interpreted literally
In addition to and or not and parentheses the symbols that require quotation marks are
However quoted search phrases that contain parentheses or vertical bars can produce unexpected results
Using operators
You can use operators in text and Document Info text boxes
amp AND
| and OR
NOT
Page 78Searching Catalog Indexes
You can use = ~ and = with text only to perform exact matches contains and does not contain searches respectively
You can use comparison operators (lt lt= gt gt=) with values of the same type
Setting search preferencesYou can change the default settings in the Search Preferences dialog box to add more choices to your search dialog box if necessary For example if you check Show Fields a With a Document Info section is added to the search dialog box
To change search preferences
1 Choose File gt Preferences gt Search
2 Set the preferences in the dialog box as necessary
Show Fields displays Document Info fields For more information seeSearching with Document Info and Date Info
Show Options displays search word options For more information see Setting the search options
Show Date displays the date of the items returned by a search query
Hide on Search hides the dialog box during a search
Page 79Searching Catalog Indexes
Sort By allows you to specify a sort by Modified Producer Score Subject Title Author Created Creator or Keywords
Show Top displays a specified number of documents that are the first returned from the search
Hide on View hides the dialog box when viewing results
Highlight Display allows you to specify highlighting By Page By Word or No Highlight
3 Click OK
1999 Adobe Systems Incorporated and its licensors All rights reserved
Adobe Acrobat Reader 40 Online Guide
This manual as well as the software described in it is furnished under license and may be used or copied only in accordance with the terms of such license The content of this manual is furnished for informational use only is subject to change without notice and should not be construed as a commitment by Adobe Systems Incorporated Adobe Systems Incorporated assumes no responsibility or liability for any errors or inaccuracies that may appear in this manual
The copyrighted software that accompanies this manual is licensed to the End User for use only in strict accordance with the End User License Agreement which the Licensee should read carefully before commencing use of the software Except as permitted by such license no part of this publication may be reproduced stored in a retrieval system or transmitted in any form or by any means electronic mechanical recording or otherwise without the prior written permission of Adobe Systems Incorporated
Adobe the Adobe logo Acrobat the Acrobat logo Distiller Illustrator Photoshop and PostScript are trademarks of Adobe Systems Incorporated Microsoft Windows Windows NT Excel and PowerPoint are either trademarks or registered trade-marks of Microsoft Corporation in the US andor other countries Apple Macintosh and Power Macintosh are trademarks of Apple Computer Inc registered in the US and other countries QuickTime and the QuickTime logo are trademarks used under license UNIX is a registered trademark in the US and other countries of the Open Group Pentium is a trademark of Intel Corporation All other trademarks are the property of their respective owners
Protected by US Patents 4837613 5185818 5634064 5729637 5737599 5754873 5781785 5819301 5832530 5832531 5835634 5860074 Patents pending
This product contains an implementation of the LZW algorithm licensed under US Patent 4558302
Entrust is a registered trademark of Entrust Technologies Inc in the United States and other countries Entrustss servicemarks and Entrust product names are also trademarks of Entrust Technologies Inc Entrust Technologies Limited is a wholly owned subsidiary of Entrust Technologies Inc
Portions copy Netscape Communications Corporation 1996 All rights reserved
Contains RSA Software
Written and designed at Adobe Systems Incorporated 345 Park Ave San Jose CA 95110-2704
Adobe Systems Europe Limited Adobe House 5 Mid New Cultins Edinburgh EH11 4DU Scotland United Kingdom
Adobe Systems Co Ltd Yebisu Garden Place Tower 4-20-3 Ebisu Shibuya-ku Tokyo 150 Japan
Adobe Systems Pty Ltd PO Box 672 18-20 Orion Road Lane Cove New South Wales 2066 Australia
World Wide Web wwwadobecom
Page 2
Notice to US government end users The software and documentation are ldquocommercial itemsrdquo as that term is defined at 48 CFR sect2101 consisting of ldquocommercial computer softwarerdquo and ldquocommercial computer software documentationrdquo as such terms are used in 48 CFR sect12212 or 48 CFR sect2277202 as applicable Consistent with 48 CFR sect12212 or 48 CFR sectsect2277202-1 through 2277202-4 as applicable the commercial computer software and commercial computer software documentation are being licensed to US government end users (A) only as commercial items and (B) with only those rightsas are granted to all other end users pursuant to the terms and conditions set forth in the Adobe standard commercial agreement for this software Unpublished rights reserved under the copyright laws of the United States
Printed in the USA
- Getting Started
- Using Acrobat Reader
-
- Opening PDF documents
- Viewing PDF documents on the Web
- Reading PDF documents in a Web browser
- Opening a PDF file embedded as an OLE object in another file
- Printing PDF documents
- Printing PDF documents from the command line (UNIX)
- Printing and viewing PDF documents containing Asian fonts
- Setting preferences
- Customizing resources for your personal use (UNIX)
- Plug-in location (UNIX)
- Starting multiple Acrobat viewers (UNIX)
- Fonts for bookmarks (UNIX)
- Giving Acrobat Reader access to fonts (UNIX)
- Magnifying and reducing the page view
- Setting the page layout
- Setting a default view
- Reading documents in Full Screen view
- Setting Full Screen preferences
- Choosing a Web browser for Weblinks
- Displaying information about a document
- Getting General information about a document
- Getting information about fonts used in a document
- Getting information about security settings
- Paging through a document
- Browsing with thumbnails
- Browsing with bookmarks
- Following links
- Retracing your steps
- Reading articles
- Finding words
- Reviewing annotations
- Setting annotation preferences
- Playing movies or sounds
- Viewing documents with digital signatures
- Filling out forms
- Copying and pasting text and graphics to another application
- Using PDF on the Web
- Web viewing scenarios
- Page-at-a-time downloading
- Reading PDF on the Web
- Reading PDF in a Web browser
- Visiting the Adobe Web site
- Searching on the Web
- Reading embedded PDF files
- Setting up Acrobat Reader as a helper application
- Installing the Web browser plug-in
- Calibrated color
- How to print this online guide
-
- Searching Catalog Indexes
-
- About searching Acrobat Catalog indexes
- Searching indexes
- Refining your searches
- Tips on defining search queries
- Setting search preferences
-
- Go Contents
- Return

Page 78Searching Catalog Indexes
You can use = ~ and = with text only to perform exact matches contains and does not contain searches respectively
You can use comparison operators (lt lt= gt gt=) with values of the same type
Setting search preferencesYou can change the default settings in the Search Preferences dialog box to add more choices to your search dialog box if necessary For example if you check Show Fields a With a Document Info section is added to the search dialog box
To change search preferences
1 Choose File gt Preferences gt Search
2 Set the preferences in the dialog box as necessary
Show Fields displays Document Info fields For more information seeSearching with Document Info and Date Info
Show Options displays search word options For more information see Setting the search options
Show Date displays the date of the items returned by a search query
Hide on Search hides the dialog box during a search
Page 79Searching Catalog Indexes
Sort By allows you to specify a sort by Modified Producer Score Subject Title Author Created Creator or Keywords
Show Top displays a specified number of documents that are the first returned from the search
Hide on View hides the dialog box when viewing results
Highlight Display allows you to specify highlighting By Page By Word or No Highlight
3 Click OK
1999 Adobe Systems Incorporated and its licensors All rights reserved
Adobe Acrobat Reader 40 Online Guide
This manual as well as the software described in it is furnished under license and may be used or copied only in accordance with the terms of such license The content of this manual is furnished for informational use only is subject to change without notice and should not be construed as a commitment by Adobe Systems Incorporated Adobe Systems Incorporated assumes no responsibility or liability for any errors or inaccuracies that may appear in this manual
The copyrighted software that accompanies this manual is licensed to the End User for use only in strict accordance with the End User License Agreement which the Licensee should read carefully before commencing use of the software Except as permitted by such license no part of this publication may be reproduced stored in a retrieval system or transmitted in any form or by any means electronic mechanical recording or otherwise without the prior written permission of Adobe Systems Incorporated
Adobe the Adobe logo Acrobat the Acrobat logo Distiller Illustrator Photoshop and PostScript are trademarks of Adobe Systems Incorporated Microsoft Windows Windows NT Excel and PowerPoint are either trademarks or registered trade-marks of Microsoft Corporation in the US andor other countries Apple Macintosh and Power Macintosh are trademarks of Apple Computer Inc registered in the US and other countries QuickTime and the QuickTime logo are trademarks used under license UNIX is a registered trademark in the US and other countries of the Open Group Pentium is a trademark of Intel Corporation All other trademarks are the property of their respective owners
Protected by US Patents 4837613 5185818 5634064 5729637 5737599 5754873 5781785 5819301 5832530 5832531 5835634 5860074 Patents pending
This product contains an implementation of the LZW algorithm licensed under US Patent 4558302
Entrust is a registered trademark of Entrust Technologies Inc in the United States and other countries Entrustss servicemarks and Entrust product names are also trademarks of Entrust Technologies Inc Entrust Technologies Limited is a wholly owned subsidiary of Entrust Technologies Inc
Portions copy Netscape Communications Corporation 1996 All rights reserved
Contains RSA Software
Written and designed at Adobe Systems Incorporated 345 Park Ave San Jose CA 95110-2704
Adobe Systems Europe Limited Adobe House 5 Mid New Cultins Edinburgh EH11 4DU Scotland United Kingdom
Adobe Systems Co Ltd Yebisu Garden Place Tower 4-20-3 Ebisu Shibuya-ku Tokyo 150 Japan
Adobe Systems Pty Ltd PO Box 672 18-20 Orion Road Lane Cove New South Wales 2066 Australia
World Wide Web wwwadobecom
Page 2
Notice to US government end users The software and documentation are ldquocommercial itemsrdquo as that term is defined at 48 CFR sect2101 consisting of ldquocommercial computer softwarerdquo and ldquocommercial computer software documentationrdquo as such terms are used in 48 CFR sect12212 or 48 CFR sect2277202 as applicable Consistent with 48 CFR sect12212 or 48 CFR sectsect2277202-1 through 2277202-4 as applicable the commercial computer software and commercial computer software documentation are being licensed to US government end users (A) only as commercial items and (B) with only those rightsas are granted to all other end users pursuant to the terms and conditions set forth in the Adobe standard commercial agreement for this software Unpublished rights reserved under the copyright laws of the United States
Printed in the USA
- Getting Started
- Using Acrobat Reader
-
- Opening PDF documents
- Viewing PDF documents on the Web
- Reading PDF documents in a Web browser
- Opening a PDF file embedded as an OLE object in another file
- Printing PDF documents
- Printing PDF documents from the command line (UNIX)
- Printing and viewing PDF documents containing Asian fonts
- Setting preferences
- Customizing resources for your personal use (UNIX)
- Plug-in location (UNIX)
- Starting multiple Acrobat viewers (UNIX)
- Fonts for bookmarks (UNIX)
- Giving Acrobat Reader access to fonts (UNIX)
- Magnifying and reducing the page view
- Setting the page layout
- Setting a default view
- Reading documents in Full Screen view
- Setting Full Screen preferences
- Choosing a Web browser for Weblinks
- Displaying information about a document
- Getting General information about a document
- Getting information about fonts used in a document
- Getting information about security settings
- Paging through a document
- Browsing with thumbnails
- Browsing with bookmarks
- Following links
- Retracing your steps
- Reading articles
- Finding words
- Reviewing annotations
- Setting annotation preferences
- Playing movies or sounds
- Viewing documents with digital signatures
- Filling out forms
- Copying and pasting text and graphics to another application
- Using PDF on the Web
- Web viewing scenarios
- Page-at-a-time downloading
- Reading PDF on the Web
- Reading PDF in a Web browser
- Visiting the Adobe Web site
- Searching on the Web
- Reading embedded PDF files
- Setting up Acrobat Reader as a helper application
- Installing the Web browser plug-in
- Calibrated color
- How to print this online guide
-
- Searching Catalog Indexes
-
- About searching Acrobat Catalog indexes
- Searching indexes
- Refining your searches
- Tips on defining search queries
- Setting search preferences
-
- Go Contents
- Return

Page 79Searching Catalog Indexes
Sort By allows you to specify a sort by Modified Producer Score Subject Title Author Created Creator or Keywords
Show Top displays a specified number of documents that are the first returned from the search
Hide on View hides the dialog box when viewing results
Highlight Display allows you to specify highlighting By Page By Word or No Highlight
3 Click OK
1999 Adobe Systems Incorporated and its licensors All rights reserved
Adobe Acrobat Reader 40 Online Guide
This manual as well as the software described in it is furnished under license and may be used or copied only in accordance with the terms of such license The content of this manual is furnished for informational use only is subject to change without notice and should not be construed as a commitment by Adobe Systems Incorporated Adobe Systems Incorporated assumes no responsibility or liability for any errors or inaccuracies that may appear in this manual
The copyrighted software that accompanies this manual is licensed to the End User for use only in strict accordance with the End User License Agreement which the Licensee should read carefully before commencing use of the software Except as permitted by such license no part of this publication may be reproduced stored in a retrieval system or transmitted in any form or by any means electronic mechanical recording or otherwise without the prior written permission of Adobe Systems Incorporated
Adobe the Adobe logo Acrobat the Acrobat logo Distiller Illustrator Photoshop and PostScript are trademarks of Adobe Systems Incorporated Microsoft Windows Windows NT Excel and PowerPoint are either trademarks or registered trade-marks of Microsoft Corporation in the US andor other countries Apple Macintosh and Power Macintosh are trademarks of Apple Computer Inc registered in the US and other countries QuickTime and the QuickTime logo are trademarks used under license UNIX is a registered trademark in the US and other countries of the Open Group Pentium is a trademark of Intel Corporation All other trademarks are the property of their respective owners
Protected by US Patents 4837613 5185818 5634064 5729637 5737599 5754873 5781785 5819301 5832530 5832531 5835634 5860074 Patents pending
This product contains an implementation of the LZW algorithm licensed under US Patent 4558302
Entrust is a registered trademark of Entrust Technologies Inc in the United States and other countries Entrustss servicemarks and Entrust product names are also trademarks of Entrust Technologies Inc Entrust Technologies Limited is a wholly owned subsidiary of Entrust Technologies Inc
Portions copy Netscape Communications Corporation 1996 All rights reserved
Contains RSA Software
Written and designed at Adobe Systems Incorporated 345 Park Ave San Jose CA 95110-2704
Adobe Systems Europe Limited Adobe House 5 Mid New Cultins Edinburgh EH11 4DU Scotland United Kingdom
Adobe Systems Co Ltd Yebisu Garden Place Tower 4-20-3 Ebisu Shibuya-ku Tokyo 150 Japan
Adobe Systems Pty Ltd PO Box 672 18-20 Orion Road Lane Cove New South Wales 2066 Australia
World Wide Web wwwadobecom
Page 2
Notice to US government end users The software and documentation are ldquocommercial itemsrdquo as that term is defined at 48 CFR sect2101 consisting of ldquocommercial computer softwarerdquo and ldquocommercial computer software documentationrdquo as such terms are used in 48 CFR sect12212 or 48 CFR sect2277202 as applicable Consistent with 48 CFR sect12212 or 48 CFR sectsect2277202-1 through 2277202-4 as applicable the commercial computer software and commercial computer software documentation are being licensed to US government end users (A) only as commercial items and (B) with only those rightsas are granted to all other end users pursuant to the terms and conditions set forth in the Adobe standard commercial agreement for this software Unpublished rights reserved under the copyright laws of the United States
Printed in the USA
- Getting Started
- Using Acrobat Reader
-
- Opening PDF documents
- Viewing PDF documents on the Web
- Reading PDF documents in a Web browser
- Opening a PDF file embedded as an OLE object in another file
- Printing PDF documents
- Printing PDF documents from the command line (UNIX)
- Printing and viewing PDF documents containing Asian fonts
- Setting preferences
- Customizing resources for your personal use (UNIX)
- Plug-in location (UNIX)
- Starting multiple Acrobat viewers (UNIX)
- Fonts for bookmarks (UNIX)
- Giving Acrobat Reader access to fonts (UNIX)
- Magnifying and reducing the page view
- Setting the page layout
- Setting a default view
- Reading documents in Full Screen view
- Setting Full Screen preferences
- Choosing a Web browser for Weblinks
- Displaying information about a document
- Getting General information about a document
- Getting information about fonts used in a document
- Getting information about security settings
- Paging through a document
- Browsing with thumbnails
- Browsing with bookmarks
- Following links
- Retracing your steps
- Reading articles
- Finding words
- Reviewing annotations
- Setting annotation preferences
- Playing movies or sounds
- Viewing documents with digital signatures
- Filling out forms
- Copying and pasting text and graphics to another application
- Using PDF on the Web
- Web viewing scenarios
- Page-at-a-time downloading
- Reading PDF on the Web
- Reading PDF in a Web browser
- Visiting the Adobe Web site
- Searching on the Web
- Reading embedded PDF files
- Setting up Acrobat Reader as a helper application
- Installing the Web browser plug-in
- Calibrated color
- How to print this online guide
-
- Searching Catalog Indexes
-
- About searching Acrobat Catalog indexes
- Searching indexes
- Refining your searches
- Tips on defining search queries
- Setting search preferences
-
- Go Contents
- Return

1999 Adobe Systems Incorporated and its licensors All rights reserved
Adobe Acrobat Reader 40 Online Guide
This manual as well as the software described in it is furnished under license and may be used or copied only in accordance with the terms of such license The content of this manual is furnished for informational use only is subject to change without notice and should not be construed as a commitment by Adobe Systems Incorporated Adobe Systems Incorporated assumes no responsibility or liability for any errors or inaccuracies that may appear in this manual
The copyrighted software that accompanies this manual is licensed to the End User for use only in strict accordance with the End User License Agreement which the Licensee should read carefully before commencing use of the software Except as permitted by such license no part of this publication may be reproduced stored in a retrieval system or transmitted in any form or by any means electronic mechanical recording or otherwise without the prior written permission of Adobe Systems Incorporated
Adobe the Adobe logo Acrobat the Acrobat logo Distiller Illustrator Photoshop and PostScript are trademarks of Adobe Systems Incorporated Microsoft Windows Windows NT Excel and PowerPoint are either trademarks or registered trade-marks of Microsoft Corporation in the US andor other countries Apple Macintosh and Power Macintosh are trademarks of Apple Computer Inc registered in the US and other countries QuickTime and the QuickTime logo are trademarks used under license UNIX is a registered trademark in the US and other countries of the Open Group Pentium is a trademark of Intel Corporation All other trademarks are the property of their respective owners
Protected by US Patents 4837613 5185818 5634064 5729637 5737599 5754873 5781785 5819301 5832530 5832531 5835634 5860074 Patents pending
This product contains an implementation of the LZW algorithm licensed under US Patent 4558302
Entrust is a registered trademark of Entrust Technologies Inc in the United States and other countries Entrustss servicemarks and Entrust product names are also trademarks of Entrust Technologies Inc Entrust Technologies Limited is a wholly owned subsidiary of Entrust Technologies Inc
Portions copy Netscape Communications Corporation 1996 All rights reserved
Contains RSA Software
Written and designed at Adobe Systems Incorporated 345 Park Ave San Jose CA 95110-2704
Adobe Systems Europe Limited Adobe House 5 Mid New Cultins Edinburgh EH11 4DU Scotland United Kingdom
Adobe Systems Co Ltd Yebisu Garden Place Tower 4-20-3 Ebisu Shibuya-ku Tokyo 150 Japan
Adobe Systems Pty Ltd PO Box 672 18-20 Orion Road Lane Cove New South Wales 2066 Australia
World Wide Web wwwadobecom
Page 2
Notice to US government end users The software and documentation are ldquocommercial itemsrdquo as that term is defined at 48 CFR sect2101 consisting of ldquocommercial computer softwarerdquo and ldquocommercial computer software documentationrdquo as such terms are used in 48 CFR sect12212 or 48 CFR sect2277202 as applicable Consistent with 48 CFR sect12212 or 48 CFR sectsect2277202-1 through 2277202-4 as applicable the commercial computer software and commercial computer software documentation are being licensed to US government end users (A) only as commercial items and (B) with only those rightsas are granted to all other end users pursuant to the terms and conditions set forth in the Adobe standard commercial agreement for this software Unpublished rights reserved under the copyright laws of the United States
Printed in the USA
- Getting Started
- Using Acrobat Reader
-
- Opening PDF documents
- Viewing PDF documents on the Web
- Reading PDF documents in a Web browser
- Opening a PDF file embedded as an OLE object in another file
- Printing PDF documents
- Printing PDF documents from the command line (UNIX)
- Printing and viewing PDF documents containing Asian fonts
- Setting preferences
- Customizing resources for your personal use (UNIX)
- Plug-in location (UNIX)
- Starting multiple Acrobat viewers (UNIX)
- Fonts for bookmarks (UNIX)
- Giving Acrobat Reader access to fonts (UNIX)
- Magnifying and reducing the page view
- Setting the page layout
- Setting a default view
- Reading documents in Full Screen view
- Setting Full Screen preferences
- Choosing a Web browser for Weblinks
- Displaying information about a document
- Getting General information about a document
- Getting information about fonts used in a document
- Getting information about security settings
- Paging through a document
- Browsing with thumbnails
- Browsing with bookmarks
- Following links
- Retracing your steps
- Reading articles
- Finding words
- Reviewing annotations
- Setting annotation preferences
- Playing movies or sounds
- Viewing documents with digital signatures
- Filling out forms
- Copying and pasting text and graphics to another application
- Using PDF on the Web
- Web viewing scenarios
- Page-at-a-time downloading
- Reading PDF on the Web
- Reading PDF in a Web browser
- Visiting the Adobe Web site
- Searching on the Web
- Reading embedded PDF files
- Setting up Acrobat Reader as a helper application
- Installing the Web browser plug-in
- Calibrated color
- How to print this online guide
-
- Searching Catalog Indexes
-
- About searching Acrobat Catalog indexes
- Searching indexes
- Refining your searches
- Tips on defining search queries
- Setting search preferences
-
- Go Contents
- Return

Page 2
Notice to US government end users The software and documentation are ldquocommercial itemsrdquo as that term is defined at 48 CFR sect2101 consisting of ldquocommercial computer softwarerdquo and ldquocommercial computer software documentationrdquo as such terms are used in 48 CFR sect12212 or 48 CFR sect2277202 as applicable Consistent with 48 CFR sect12212 or 48 CFR sectsect2277202-1 through 2277202-4 as applicable the commercial computer software and commercial computer software documentation are being licensed to US government end users (A) only as commercial items and (B) with only those rightsas are granted to all other end users pursuant to the terms and conditions set forth in the Adobe standard commercial agreement for this software Unpublished rights reserved under the copyright laws of the United States
Printed in the USA
- Getting Started
- Using Acrobat Reader
-
- Opening PDF documents
- Viewing PDF documents on the Web
- Reading PDF documents in a Web browser
- Opening a PDF file embedded as an OLE object in another file
- Printing PDF documents
- Printing PDF documents from the command line (UNIX)
- Printing and viewing PDF documents containing Asian fonts
- Setting preferences
- Customizing resources for your personal use (UNIX)
- Plug-in location (UNIX)
- Starting multiple Acrobat viewers (UNIX)
- Fonts for bookmarks (UNIX)
- Giving Acrobat Reader access to fonts (UNIX)
- Magnifying and reducing the page view
- Setting the page layout
- Setting a default view
- Reading documents in Full Screen view
- Setting Full Screen preferences
- Choosing a Web browser for Weblinks
- Displaying information about a document
- Getting General information about a document
- Getting information about fonts used in a document
- Getting information about security settings
- Paging through a document
- Browsing with thumbnails
- Browsing with bookmarks
- Following links
- Retracing your steps
- Reading articles
- Finding words
- Reviewing annotations
- Setting annotation preferences
- Playing movies or sounds
- Viewing documents with digital signatures
- Filling out forms
- Copying and pasting text and graphics to another application
- Using PDF on the Web
- Web viewing scenarios
- Page-at-a-time downloading
- Reading PDF on the Web
- Reading PDF in a Web browser
- Visiting the Adobe Web site
- Searching on the Web
- Reading embedded PDF files
- Setting up Acrobat Reader as a helper application
- Installing the Web browser plug-in
- Calibrated color
- How to print this online guide
-
- Searching Catalog Indexes
-
- About searching Acrobat Catalog indexes
- Searching indexes
- Refining your searches
- Tips on defining search queries
- Setting search preferences
-
- Go Contents
- Return





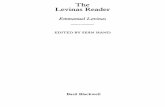

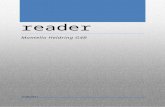




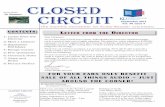


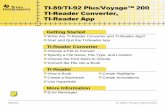
![EID Reader Manual Installation Card Reader... · EID Reader Manual Installation [FAQ, Perquisite & Guides] Document Details EID Reader Manual Installation and Troubleshooting Software](https://static.fdocuments.us/doc/165x107/5e2b1bd34debb043f0778de5/eid-reader-manual-installation-card-reader-eid-reader-manual-installation-faq.jpg)