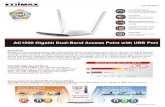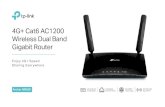READ ME FIRST Dual-Band AC1200 Gigabit Router · Fold Fold Fold READ ME FIRST QUICK INSTALL GUIDE...
Transcript of READ ME FIRST Dual-Band AC1200 Gigabit Router · Fold Fold Fold READ ME FIRST QUICK INSTALL GUIDE...

Fold Fold Fold
READ
ME FIRST
QUICK INSTALL GUIDE
Dual-Band AC1200 Gigabit RouterXWR-1200
Includes: Dual-Band Wireless AC1200 Gigabit Router Dual Band Antennas (2) Ethernet Cable Power Adapter
ROUTER SETUP AND CONFIGURATION
1 Physical Installation
The XWR-1200 Wireless Router is designed for simple and e� cient installation. For horizontal installation, install the rubber feet and position the XWR-1200 on a desk or other horizontal surface with adequate room around the device for ventilation. For wall or ceiling mounting, simply follow the directions on the included mounting pattern and use the mounting keyholes on the XWR-1200.
2 Connecting Antennas, Ethernet and Power Antennas: Ensure all dual-band antennas are installed on the router. INTERNET Connection: Connect the Ethernet cable from the modem/router equipment provided by your Internet Service Provider (ISP) to the black INTERNET port of the XWR-1200.
AC Power: Connect the included AC Adapter to the XWR-1200 fi rst and then to the AC outlet.
3 Preparing for Access
IP AddressingThe XWR-1200 default LAN IP address is 192.168.0.1. The DHCP server on the XWR-1200 is confi gured by default to create a 192.168.0.x network.
Both the default LAN IP address and subnet scheme can be changed. However for hassle-free plug-and-play installation of other Luxul hardware, we recom-mend you use the default IP address if possible.
If your client device is set to obtain an address automatically, no further confi g-uration is required and you can skip to the next step, Access and Setup.
If your computer or device isn’t set to obtain an IP address automatically, you’ll need to set a temporary static IP address on that device. Set the IP address of your computer to an address in the 192.168.0.X range, then set the Gateway/Router address to 192.168.0.1 (the default IP address of the XWR-1200).
n NOTE: Visit http://luxul.com/ip-addressing to learn more about changing your computer’s IP address and getting connected.
4 Access and Setup
Getting Connected Connecting Via an Ethernet Device: Use an Ethernet cable to connect your computer to one of the green XWR-1200 LAN ports. Ethernet is the preferred method of connection.
Connecting Via a Wireless Device: Connect a wireless client device to one of the XWR-1200 default wireless networks (Luxul1200 or Luxul12005G). Both Wireless networks will run in Open security mode, so a passphrase will not be required until wireless security is confi gured.
Open a web browser, enter 192.168.0.1, then log in to the router using the default user name and password and proceed with confi guration:
Default IP: 192.168.0.1 Username: admin Password: admin
n NOTE: If another device on your network shares the 192.168.0.1 address, you’ll need to reassign that device a di� erent IP address to confi gure the XWR-1200.
n NOTE: Only devices that support the 5GHz frequency will see the default Luxul12005G wireless network.
SalesP: 801-822-5450E: [email protected]
Technical SupportP: 801-822-5450 Option 3E: [email protected]
LUX-QIG-XWR-1200-v6 0311707
Copyright and Trademark NoticesNo part of this document may be modifi ed or adapted in any way, for any purposes without permission in writing from Luxul. The material in this document is subject to change without notice. Luxul reserves the right to make changes to any product to improve reliability, function, or design. No license is granted, either expressly or by implication or otherwise under any Luxul intellectual property rights. An implied license only exists for equipment, circuits and subsystems contained in this or any Luxul product.© Copyright 2016 Luxul. All rights reserved. The name Luxul, the Luxul logo, the Luxul logo mark and Simply Connected are all trademarks and or registered trademarks of Luxul Wireless, Inc. All other trademarks and registered trademarks are property of their respective holders.

Fold Fold Fold
READ
ME FIRST
QUICK INSTALL GUIDE
Dual-Band AC1200 Gigabit RouterXWR-1200
Includes: Dual-Band Wireless AC1200 Gigabit Router Dual Band Antennas (2) Ethernet Cable Power Adapter
ROUTER SETUP AND CONFIGURATION
1 Physical Installation
The XWR-1200 Wireless Router is designed for simple and e� cient installation. For horizontal installation, install the rubber feet and position the XWR-1200 on a desk or other horizontal surface with adequate room around the device for ventilation. For wall or ceiling mounting, simply follow the directions on the included mounting pattern and use the mounting keyholes on the XWR-1200.
2 Connecting Antennas, Ethernet and Power Antennas: Ensure all dual-band antennas are installed on the router. INTERNET Connection: Connect the Ethernet cable from the modem/router equipment provided by your Internet Service Provider (ISP) to the black INTERNET port of the XWR-1200.
AC Power: Connect the included AC Adapter to the XWR-1200 fi rst and then to the AC outlet.
3 Preparing for Access
IP AddressingThe XWR-1200 default LAN IP address is 192.168.0.1. The DHCP server on the XWR-1200 is confi gured by default to create a 192.168.0.x network.
Both the default LAN IP address and subnet scheme can be changed. However for hassle-free plug-and-play installation of other Luxul hardware, we recom-mend you use the default IP address if possible.
If your client device is set to obtain an address automatically, no further confi g-uration is required and you can skip to the next step, Access and Setup.
If your computer or device isn’t set to obtain an IP address automatically, you’ll need to set a temporary static IP address on that device. Set the IP address of your computer to an address in the 192.168.0.X range, then set the Gateway/Router address to 192.168.0.1 (the default IP address of the XWR-1200).
n NOTE: Visit http://luxul.com/ip-addressing to learn more about changing your computer’s IP address and getting connected.
4 Access and Setup
Getting Connected Connecting Via an Ethernet Device: Use an Ethernet cable to connect your computer to one of the green XWR-1200 LAN ports. Ethernet is the preferred method of connection.
Connecting Via a Wireless Device: Connect a wireless client device to one of the XWR-1200 default wireless networks (Luxul1200 or Luxul12005G). Both Wireless networks will run in Open security mode, so a passphrase will not be required until wireless security is confi gured.
Open a web browser, enter 192.168.0.1, then log in to the router using the default user name and password and proceed with confi guration:
Default IP: 192.168.0.1 Username: admin Password: admin
n NOTE: If another device on your network shares the 192.168.0.1 address, you’ll need to reassign that device a di� erent IP address to confi gure the XWR-1200.
n NOTE: Only devices that support the 5GHz frequency will see the default Luxul12005G wireless network.
SalesP: 801-822-5450E: [email protected]
Technical SupportP: 801-822-5450 Option 3E: [email protected]
LUX-QIG-XWR-1200-v6 0311707
Copyright and Trademark NoticesNo part of this document may be modifi ed or adapted in any way, for any purposes without permission in writing from Luxul. The material in this document is subject to change without notice. Luxul reserves the right to make changes to any product to improve reliability, function, or design. No license is granted, either expressly or by implication or otherwise under any Luxul intellectual property rights. An implied license only exists for equipment, circuits and subsystems contained in this or any Luxul product.© Copyright 2016 Luxul. All rights reserved. The name Luxul, the Luxul logo, the Luxul logo mark and Simply Connected are all trademarks and or registered trademarks of Luxul Wireless, Inc. All other trademarks and registered trademarks are property of their respective holders.

Fold Fold Fold
READ
ME FIRST
QUICK INSTALL GUIDE
Dual-Band AC1200 Gigabit RouterXWR-1200
Includes: Dual-Band Wireless AC1200 Gigabit Router Dual Band Antennas (2) Ethernet Cable Power Adapter
ROUTER SETUP AND CONFIGURATION
1 Physical Installation
The XWR-1200 Wireless Router is designed for simple and e� cient installation. For horizontal installation, install the rubber feet and position the XWR-1200 on a desk or other horizontal surface with adequate room around the device for ventilation. For wall or ceiling mounting, simply follow the directions on the included mounting pattern and use the mounting keyholes on the XWR-1200.
2 Connecting Antennas, Ethernet and Power Antennas: Ensure all dual-band antennas are installed on the router. INTERNET Connection: Connect the Ethernet cable from the modem/router equipment provided by your Internet Service Provider (ISP) to the black INTERNET port of the XWR-1200.
AC Power: Connect the included AC Adapter to the XWR-1200 fi rst and then to the AC outlet.
3 Preparing for Access
IP AddressingThe XWR-1200 default LAN IP address is 192.168.0.1. The DHCP server on the XWR-1200 is confi gured by default to create a 192.168.0.x network.
Both the default LAN IP address and subnet scheme can be changed. However for hassle-free plug-and-play installation of other Luxul hardware, we recom-mend you use the default IP address if possible.
If your client device is set to obtain an address automatically, no further confi g-uration is required and you can skip to the next step, Access and Setup.
If your computer or device isn’t set to obtain an IP address automatically, you’ll need to set a temporary static IP address on that device. Set the IP address of your computer to an address in the 192.168.0.X range, then set the Gateway/Router address to 192.168.0.1 (the default IP address of the XWR-1200).
n NOTE: Visit http://luxul.com/ip-addressing to learn more about changing your computer’s IP address and getting connected.
4 Access and Setup
Getting Connected Connecting Via an Ethernet Device: Use an Ethernet cable to connect your computer to one of the green XWR-1200 LAN ports. Ethernet is the preferred method of connection.
Connecting Via a Wireless Device: Connect a wireless client device to one of the XWR-1200 default wireless networks (Luxul1200 or Luxul12005G). Both Wireless networks will run in Open security mode, so a passphrase will not be required until wireless security is confi gured.
Open a web browser, enter 192.168.0.1, then log in to the router using the default user name and password and proceed with confi guration:
Default IP: 192.168.0.1 Username: admin Password: admin
n NOTE: If another device on your network shares the 192.168.0.1 address, you’ll need to reassign that device a di� erent IP address to confi gure the XWR-1200.
n NOTE: Only devices that support the 5GHz frequency will see the default Luxul12005G wireless network.
SalesP: 801-822-5450E: [email protected]
Technical SupportP: 801-822-5450 Option 3E: [email protected]
LUX-QIG-XWR-1200-v6 0311707
Copyright and Trademark NoticesNo part of this document may be modifi ed or adapted in any way, for any purposes without permission in writing from Luxul. The material in this document is subject to change without notice. Luxul reserves the right to make changes to any product to improve reliability, function, or design. No license is granted, either expressly or by implication or otherwise under any Luxul intellectual property rights. An implied license only exists for equipment, circuits and subsystems contained in this or any Luxul product.© Copyright 2016 Luxul. All rights reserved. The name Luxul, the Luxul logo, the Luxul logo mark and Simply Connected are all trademarks and or registered trademarks of Luxul Wireless, Inc. All other trademarks and registered trademarks are property of their respective holders.

Fold Fold Fold
5 Advanced Configuration
Configuring the XWR-1200 as a Wireless ControllerThe XWR-1200 can manage up to two additional access points to enable wireless client roaming and simple confi guration. To enable this feature, ensure one or two compatible access points are connected to the same network as the XWR-1200, then select Wireless Controller from the XWR-1200 web confi guration interface. Follow the online help to add the access point(s) to the profi le.
c Caution: Do not manually confi gure access points you intend to manage with the XWR-1200 for seamless roaming. Doing so will result in standalone AP that the XWR-1200 will not fi nd/manage.
XWR-1200 as a Controller
Other Advanced ConfigurationFor more information on confi guring advanced features such as DDNS, VPN, etc., refer to the support resources at luxul.com.
6 Hardware Operation
XWR-1200 Front Panel LED Indicators
Indicator Name Status Function
5GHz ON A 5GHz wireless network is broadcasting.
2.4GHz ON A 2.4GHz network is broadcasting.
1-4 LED ON A device is connected to the corresponding Ethernet port.
FLASHING Data packets are being transmitted to the connected device.
Internet LED
ON Router is connected to the ISP.
FLASHING Data packets are being transmitted
USB LED
ON A USB-enabled device is connected and confi gured.
System LED
ON Router is booting.
FLASHING Router is operating normally.
OFF Router is not booting.
Power LED
ON Power is applied to the Router.
OFF Power is not applied to the Router.
Front Panel
XWR-1200 Front Panel View
Rear Panel
XWR-1200 Rear Panel View
Antenna Ports: 4 RPSMA female antenna ports to connect the included antennas.
n NOTE: Both antennas should be installed prior to powering up the XWR-1200 and are required for optimal performance.
Power Input: Power adapter included.
n NOTE: To reboot the router, disconnect the power adapter, wait 10 seconds and reconnect the power adapter.
WAN Port: (1) black RJ-45 Ethernet Port for Internet connection. LAN 1 - 4 Ports: (4) green RJ-45 Ethernet ports for connecting to the local network.
n NOTE: A Luxul switch is recommended in conjunction with the XWR-1200 to increase the number of local ports available.
Reset Button: Used to restore factory default settings.
c CAUTION: Holding the Reset button longer than 10 seconds will result in a factory reset.
To restore factory defaults, press and hold the Reset button until the System LED stops fl ashing (approximately 20 seconds). A factory reset will take one minute or more to complete. A successful factory reset is indicated when all of the Port LEDs fl ash once. When the System LED starts fl ashing again, the unit is ready.
c CAUTION: Resetting the XWR-1200 to factory defaults will remove all custom settings.

Fold Fold Fold
5 Advanced Configuration
Configuring the XWR-1200 as a Wireless ControllerThe XWR-1200 can manage up to two additional access points to enable wireless client roaming and simple confi guration. To enable this feature, ensure one or two compatible access points are connected to the same network as the XWR-1200, then select Wireless Controller from the XWR-1200 web confi guration interface. Follow the online help to add the access point(s) to the profi le.
c Caution: Do not manually confi gure access points you intend to manage with the XWR-1200 for seamless roaming. Doing so will result in standalone AP that the XWR-1200 will not fi nd/manage.
XWR-1200 as a Controller
Other Advanced ConfigurationFor more information on confi guring advanced features such as DDNS, VPN, etc., refer to the support resources at luxul.com.
6 Hardware Operation
XWR-1200 Front Panel LED Indicators
Indicator Name Status Function
5GHz ON A 5GHz wireless network is broadcasting.
2.4GHz ON A 2.4GHz network is broadcasting.
1-4 LED ON A device is connected to the corresponding Ethernet port.
FLASHING Data packets are being transmitted to the connected device.
Internet LED
ON Router is connected to the ISP.
FLASHING Data packets are being transmitted
USB LED
ON A USB-enabled device is connected and confi gured.
System LED
ON Router is booting.
FLASHING Router is operating normally.
OFF Router is not booting.
Power LED
ON Power is applied to the Router.
OFF Power is not applied to the Router.
Front Panel
XWR-1200 Front Panel View
Rear Panel
XWR-1200 Rear Panel View
Antenna Ports: 4 RPSMA female antenna ports to connect the included antennas.
n NOTE: Both antennas should be installed prior to powering up the XWR-1200 and are required for optimal performance.
Power Input: Power adapter included.
n NOTE: To reboot the router, disconnect the power adapter, wait 10 seconds and reconnect the power adapter.
WAN Port: (1) black RJ-45 Ethernet Port for Internet connection. LAN 1 - 4 Ports: (4) green RJ-45 Ethernet ports for connecting to the local network.
n NOTE: A Luxul switch is recommended in conjunction with the XWR-1200 to increase the number of local ports available.
Reset Button: Used to restore factory default settings.
c CAUTION: Holding the Reset button longer than 10 seconds will result in a factory reset.
To restore factory defaults, press and hold the Reset button until the System LED stops fl ashing (approximately 20 seconds). A factory reset will take one minute or more to complete. A successful factory reset is indicated when all of the Port LEDs fl ash once. When the System LED starts fl ashing again, the unit is ready.
c CAUTION: Resetting the XWR-1200 to factory defaults will remove all custom settings.

Fold Fold Fold
5 Advanced Configuration
Configuring the XWR-1200 as a Wireless ControllerThe XWR-1200 can manage up to two additional access points to enable wireless client roaming and simple confi guration. To enable this feature, ensure one or two compatible access points are connected to the same network as the XWR-1200, then select Wireless Controller from the XWR-1200 web confi guration interface. Follow the online help to add the access point(s) to the profi le.
c Caution: Do not manually confi gure access points you intend to manage with the XWR-1200 for seamless roaming. Doing so will result in standalone AP that the XWR-1200 will not fi nd/manage.
XWR-1200 as a Controller
Other Advanced ConfigurationFor more information on confi guring advanced features such as DDNS, VPN, etc., refer to the support resources at luxul.com.
6 Hardware Operation
XWR-1200 Front Panel LED Indicators
Indicator Name Status Function
5GHz ON A 5GHz wireless network is broadcasting.
2.4GHz ON A 2.4GHz network is broadcasting.
1-4 LED ON A device is connected to the corresponding Ethernet port.
FLASHING Data packets are being transmitted to the connected device.
Internet LED
ON Router is connected to the ISP.
FLASHING Data packets are being transmitted
USB LED
ON A USB-enabled device is connected and confi gured.
System LED
ON Router is booting.
FLASHING Router is operating normally.
OFF Router is not booting.
Power LED
ON Power is applied to the Router.
OFF Power is not applied to the Router.
Front Panel
XWR-1200 Front Panel View
Rear Panel
XWR-1200 Rear Panel View
Antenna Ports: 4 RPSMA female antenna ports to connect the included antennas.
n NOTE: Both antennas should be installed prior to powering up the XWR-1200 and are required for optimal performance.
Power Input: Power adapter included.
n NOTE: To reboot the router, disconnect the power adapter, wait 10 seconds and reconnect the power adapter.
WAN Port: (1) black RJ-45 Ethernet Port for Internet connection. LAN 1 - 4 Ports: (4) green RJ-45 Ethernet ports for connecting to the local network.
n NOTE: A Luxul switch is recommended in conjunction with the XWR-1200 to increase the number of local ports available.
Reset Button: Used to restore factory default settings.
c CAUTION: Holding the Reset button longer than 10 seconds will result in a factory reset.
To restore factory defaults, press and hold the Reset button until the System LED stops fl ashing (approximately 20 seconds). A factory reset will take one minute or more to complete. A successful factory reset is indicated when all of the Port LEDs fl ash once. When the System LED starts fl ashing again, the unit is ready.
c CAUTION: Resetting the XWR-1200 to factory defaults will remove all custom settings.

Fold Fold Fold
5 Advanced Configuration
Configuring the XWR-1200 as a Wireless ControllerThe XWR-1200 can manage up to two additional access points to enable wireless client roaming and simple confi guration. To enable this feature, ensure one or two compatible access points are connected to the same network as the XWR-1200, then select Wireless Controller from the XWR-1200 web confi guration interface. Follow the online help to add the access point(s) to the profi le.
c Caution: Do not manually confi gure access points you intend to manage with the XWR-1200 for seamless roaming. Doing so will result in standalone AP that the XWR-1200 will not fi nd/manage.
XWR-1200 as a Controller
Other Advanced ConfigurationFor more information on confi guring advanced features such as DDNS, VPN, etc., refer to the support resources at luxul.com.
6 Hardware Operation
XWR-1200 Front Panel LED Indicators
Indicator Name Status Function
5GHz ON A 5GHz wireless network is broadcasting.
2.4GHz ON A 2.4GHz network is broadcasting.
1-4 LED ON A device is connected to the corresponding Ethernet port.
FLASHING Data packets are being transmitted to the connected device.
Internet LED
ON Router is connected to the ISP.
FLASHING Data packets are being transmitted
USB LED
ON A USB-enabled device is connected and confi gured.
System LED
ON Router is booting.
FLASHING Router is operating normally.
OFF Router is not booting.
Power LED
ON Power is applied to the Router.
OFF Power is not applied to the Router.
Front Panel
XWR-1200 Front Panel View
Rear Panel
XWR-1200 Rear Panel View
Antenna Ports: 4 RPSMA female antenna ports to connect the included antennas.
n NOTE: Both antennas should be installed prior to powering up the XWR-1200 and are required for optimal performance.
Power Input: Power adapter included.
n NOTE: To reboot the router, disconnect the power adapter, wait 10 seconds and reconnect the power adapter.
WAN Port: (1) black RJ-45 Ethernet Port for Internet connection. LAN 1 - 4 Ports: (4) green RJ-45 Ethernet ports for connecting to the local network.
n NOTE: A Luxul switch is recommended in conjunction with the XWR-1200 to increase the number of local ports available.
Reset Button: Used to restore factory default settings.
c CAUTION: Holding the Reset button longer than 10 seconds will result in a factory reset.
To restore factory defaults, press and hold the Reset button until the System LED stops fl ashing (approximately 20 seconds). A factory reset will take one minute or more to complete. A successful factory reset is indicated when all of the Port LEDs fl ash once. When the System LED starts fl ashing again, the unit is ready.
c CAUTION: Resetting the XWR-1200 to factory defaults will remove all custom settings.

Fold Fold Fold
READ
ME FIRST
QUICK INSTALL GUIDE
Dual-Band AC1200 Gigabit RouterXWR-1200
Includes: Dual-Band Wireless AC1200 Gigabit Router Dual Band Antennas (2) Ethernet Cable Power Adapter
ROUTER SETUP AND CONFIGURATION
1 Physical Installation
The XWR-1200 Wireless Router is designed for simple and e� cient installation. For horizontal installation, install the rubber feet and position the XWR-1200 on a desk or other horizontal surface with adequate room around the device for ventilation. For wall or ceiling mounting, simply follow the directions on the included mounting pattern and use the mounting keyholes on the XWR-1200.
2 Connecting Antennas, Ethernet and Power Antennas: Ensure all dual-band antennas are installed on the router. INTERNET Connection: Connect the Ethernet cable from the modem/router equipment provided by your Internet Service Provider (ISP) to the black INTERNET port of the XWR-1200.
AC Power: Connect the included AC Adapter to the XWR-1200 fi rst and then to the AC outlet.
3 Preparing for Access
IP AddressingThe XWR-1200 default LAN IP address is 192.168.0.1. The DHCP server on the XWR-1200 is confi gured by default to create a 192.168.0.x network.
Both the default LAN IP address and subnet scheme can be changed. However for hassle-free plug-and-play installation of other Luxul hardware, we recom-mend you use the default IP address if possible.
If your client device is set to obtain an address automatically, no further confi g-uration is required and you can skip to the next step, Access and Setup.
If your computer or device isn’t set to obtain an IP address automatically, you’ll need to set a temporary static IP address on that device. Set the IP address of your computer to an address in the 192.168.0.X range, then set the Gateway/Router address to 192.168.0.1 (the default IP address of the XWR-1200).
n NOTE: Visit http://luxul.com/ip-addressing to learn more about changing your computer’s IP address and getting connected.
4 Access and Setup
Getting Connected Connecting Via an Ethernet Device: Use an Ethernet cable to connect your computer to one of the green XWR-1200 LAN ports. Ethernet is the preferred method of connection.
Connecting Via a Wireless Device: Connect a wireless client device to one of the XWR-1200 default wireless networks (Luxul1200 or Luxul12005G). Both Wireless networks will run in Open security mode, so a passphrase will not be required until wireless security is confi gured.
Open a web browser, enter 192.168.0.1, then log in to the router using the default user name and password and proceed with confi guration:
Default IP: 192.168.0.1 Username: admin Password: admin
n NOTE: If another device on your network shares the 192.168.0.1 address, you’ll need to reassign that device a di� erent IP address to confi gure the XWR-1200.
n NOTE: Only devices that support the 5GHz frequency will see the default Luxul12005G wireless network.
SalesP: 801-822-5450E: [email protected]
Technical SupportP: 801-822-5450 Option 3E: [email protected]
LUX-QIG-XWR-1200-v6 0311707
Copyright and Trademark NoticesNo part of this document may be modifi ed or adapted in any way, for any purposes without permission in writing from Luxul. The material in this document is subject to change without notice. Luxul reserves the right to make changes to any product to improve reliability, function, or design. No license is granted, either expressly or by implication or otherwise under any Luxul intellectual property rights. An implied license only exists for equipment, circuits and subsystems contained in this or any Luxul product.© Copyright 2016 Luxul. All rights reserved. The name Luxul, the Luxul logo, the Luxul logo mark and Simply Connected are all trademarks and or registered trademarks of Luxul Wireless, Inc. All other trademarks and registered trademarks are property of their respective holders.