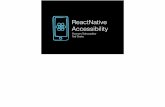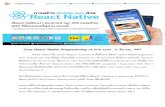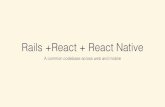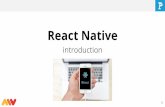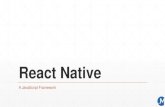[React Native Tutorial] Lecture 5: Input and State
-
Upload
kobkrit-viriyayudhakorn -
Category
Software
-
view
2.314 -
download
5
Transcript of [React Native Tutorial] Lecture 5: Input and State
![Page 1: [React Native Tutorial] Lecture 5: Input and State](https://reader034.fdocuments.us/reader034/viewer/2022042600/58728d3f1a28ab36118b57ed/html5/thumbnails/1.jpg)
Kobkrit Viriyayudhakorn, Ph.D. CEO of iApp Technology Limited.
[email protected] http://www.kobkrit.com
![Page 2: [React Native Tutorial] Lecture 5: Input and State](https://reader034.fdocuments.us/reader034/viewer/2022042600/58728d3f1a28ab36118b57ed/html5/thumbnails/2.jpg)
All source code• https://github.com/kobkrit/react-native-class-2017
![Page 3: [React Native Tutorial] Lecture 5: Input and State](https://reader034.fdocuments.us/reader034/viewer/2022042600/58728d3f1a28ab36118b57ed/html5/thumbnails/3.jpg)
BMI Calculator App
![Page 4: [React Native Tutorial] Lecture 5: Input and State](https://reader034.fdocuments.us/reader034/viewer/2022042600/58728d3f1a28ab36118b57ed/html5/thumbnails/4.jpg)
Making BMI Calculator App1. Draw UI on Paper
2. Initial project using react-native
1. $|> react-native init bmi
3. Making UI
4. Making Styles
5. Adding User Input Handling
6. Compute and OutputDraft on Paper
![Page 5: [React Native Tutorial] Lecture 5: Input and State](https://reader034.fdocuments.us/reader034/viewer/2022042600/58728d3f1a28ab36118b57ed/html5/thumbnails/5.jpg)
Making UI1. Create container that fill
whole screen
2. Set the flexDirection of container to ‘column’ and its justifyContent: ‘center’
3. Start Adding Elements
1. Text
2. TextInput
3. TouchableOpacityDraft on Paper
![Page 6: [React Native Tutorial] Lecture 5: Input and State](https://reader034.fdocuments.us/reader034/viewer/2022042600/58728d3f1a28ab36118b57ed/html5/thumbnails/6.jpg)
![Page 7: [React Native Tutorial] Lecture 5: Input and State](https://reader034.fdocuments.us/reader034/viewer/2022042600/58728d3f1a28ab36118b57ed/html5/thumbnails/7.jpg)
Using view to group each items.
![Page 8: [React Native Tutorial] Lecture 5: Input and State](https://reader034.fdocuments.us/reader034/viewer/2022042600/58728d3f1a28ab36118b57ed/html5/thumbnails/8.jpg)
![Page 9: [React Native Tutorial] Lecture 5: Input and State](https://reader034.fdocuments.us/reader034/viewer/2022042600/58728d3f1a28ab36118b57ed/html5/thumbnails/9.jpg)
Keyboard Types (Cross-Platform)<TextInput keyboardType=‘default’>
default
numeric email-address
phone-padiOS (9.3)
![Page 10: [React Native Tutorial] Lecture 5: Input and State](https://reader034.fdocuments.us/reader034/viewer/2022042600/58728d3f1a28ab36118b57ed/html5/thumbnails/10.jpg)
Keyboard Types (Cross-Platform)<TextInput keyboardType=‘default’>
default
numeric email-address
phone-padAndroid (6.0)
![Page 11: [React Native Tutorial] Lecture 5: Input and State](https://reader034.fdocuments.us/reader034/viewer/2022042600/58728d3f1a28ab36118b57ed/html5/thumbnails/11.jpg)
More Keyboard Types (iOS only)<TextInput keyboardType=‘default’>
ascii-capable
numbers-punctuation number-pad
url
![Page 12: [React Native Tutorial] Lecture 5: Input and State](https://reader034.fdocuments.us/reader034/viewer/2022042600/58728d3f1a28ab36118b57ed/html5/thumbnails/12.jpg)
More Keyboard Types (iOS only)<TextInput keyboardType=‘default’>
name-phone-pad
twitter web-search
decimal-pad
![Page 13: [React Native Tutorial] Lecture 5: Input and State](https://reader034.fdocuments.us/reader034/viewer/2022042600/58728d3f1a28ab36118b57ed/html5/thumbnails/13.jpg)
More TextInput Attribute<TextInput keyboardType=‘email-address’ autoCaptialize=‘none’ autoCorrect={false} maxLength={30} multiline={false} placeholder=‘Please insert e-mail’ returnKeyType=‘next’/>
https://facebook.github.io/react-native/docs/textinput.html
![Page 14: [React Native Tutorial] Lecture 5: Input and State](https://reader034.fdocuments.us/reader034/viewer/2022042600/58728d3f1a28ab36118b57ed/html5/thumbnails/14.jpg)
Cmd-K to Open/Hide Keyboard
![Page 15: [React Native Tutorial] Lecture 5: Input and State](https://reader034.fdocuments.us/reader034/viewer/2022042600/58728d3f1a28ab36118b57ed/html5/thumbnails/15.jpg)
Password TextInput<TextInput keyboardType=‘default’ secureTextEntry={true} … />
![Page 16: [React Native Tutorial] Lecture 5: Input and State](https://reader034.fdocuments.us/reader034/viewer/2022042600/58728d3f1a28ab36118b57ed/html5/thumbnails/16.jpg)
iOS -> Cmd-K to Open/Hide Keyboard
![Page 17: [React Native Tutorial] Lecture 5: Input and State](https://reader034.fdocuments.us/reader034/viewer/2022042600/58728d3f1a28ab36118b57ed/html5/thumbnails/17.jpg)
Add User Input Feedback
![Page 18: [React Native Tutorial] Lecture 5: Input and State](https://reader034.fdocuments.us/reader034/viewer/2022042600/58728d3f1a28ab36118b57ed/html5/thumbnails/18.jpg)
Enable JS Debugger
Cmd - D (iOS)
Menu Button (Android)
![Page 19: [React Native Tutorial] Lecture 5: Input and State](https://reader034.fdocuments.us/reader034/viewer/2022042600/58728d3f1a28ab36118b57ed/html5/thumbnails/19.jpg)
State• State is a JavaScript Object that we use to track
and response to users’ inputs.
• Each React component has its own instance of state.
• Most important thing about state:
• Any change in state will cause all components or any children components inside of it to be re-rendered.
![Page 20: [React Native Tutorial] Lecture 5: Input and State](https://reader034.fdocuments.us/reader034/viewer/2022042600/58728d3f1a28ab36118b57ed/html5/thumbnails/20.jpg)
State’s Rule of Thumb• When using state in component, always set the
initialize state to the reasonable values.
• Always use this.setState(changedObjects)instead of this.state.changedObject = someValue
• If not using this.setState(), React something will not acknowledge the changes. Components will not be re-rendered.
• Some strange behavior will happen in the app.
![Page 21: [React Native Tutorial] Lecture 5: Input and State](https://reader034.fdocuments.us/reader034/viewer/2022042600/58728d3f1a28ab36118b57ed/html5/thumbnails/21.jpg)
Initialize State
• We first defined 3 variables in state at the class’s constructor
• weight (String) = ‘0’ - It is a string because we use it with TextInput.
• height (String) = ‘0’ - It is a string because we use it with TextInput.
• and calculated bmi (Number) = 0
![Page 22: [React Native Tutorial] Lecture 5: Input and State](https://reader034.fdocuments.us/reader034/viewer/2022042600/58728d3f1a28ab36118b57ed/html5/thumbnails/22.jpg)
Showing/Setting State in TextInput
• value attribute - setting the text according to the state.weight’s value
• onChangeText attribute - invoked when user making change the TextInput, apply the new input value into the state.
![Page 23: [React Native Tutorial] Lecture 5: Input and State](https://reader034.fdocuments.us/reader034/viewer/2022042600/58728d3f1a28ab36118b57ed/html5/thumbnails/23.jpg)
See State in Action
• To see state working in action, Print the state value in render()
• Run the application.
• Typing some number into Weight (KG) and then Typing some number into Height (CM) and see the difference.
![Page 24: [React Native Tutorial] Lecture 5: Input and State](https://reader034.fdocuments.us/reader034/viewer/2022042600/58728d3f1a28ab36118b57ed/html5/thumbnails/24.jpg)
At start, Weight (KG) = 0, according to the weight
state’s value.
Console in React Native Debugger will print the state’s content, only when
the text in Weight(KG) is changed, because the state make the component re-render.
![Page 25: [React Native Tutorial] Lecture 5: Input and State](https://reader034.fdocuments.us/reader034/viewer/2022042600/58728d3f1a28ab36118b57ed/html5/thumbnails/25.jpg)
Continue on Height TextInput
![Page 26: [React Native Tutorial] Lecture 5: Input and State](https://reader034.fdocuments.us/reader034/viewer/2022042600/58728d3f1a28ab36118b57ed/html5/thumbnails/26.jpg)
Let’s compute the BMI
![Page 27: [React Native Tutorial] Lecture 5: Input and State](https://reader034.fdocuments.us/reader034/viewer/2022042600/58728d3f1a28ab36118b57ed/html5/thumbnails/27.jpg)
Method Binding• Refresh the app now, input some
number, and push compute button. You will see the red screen.
• It is because compute() method is not the standard method in the component class (We added it by our own).
• The scope of compute() method is not yet visible to the class’s state.
![Page 28: [React Native Tutorial] Lecture 5: Input and State](https://reader034.fdocuments.us/reader034/viewer/2022042600/58728d3f1a28ab36118b57ed/html5/thumbnails/28.jpg)
Method Binding• You can bind the scope, by using bind()
statement.
• The best place to bind the method is at the class constructor.
![Page 29: [React Native Tutorial] Lecture 5: Input and State](https://reader034.fdocuments.us/reader034/viewer/2022042600/58728d3f1a28ab36118b57ed/html5/thumbnails/29.jpg)
Showing the output
![Page 30: [React Native Tutorial] Lecture 5: Input and State](https://reader034.fdocuments.us/reader034/viewer/2022042600/58728d3f1a28ab36118b57ed/html5/thumbnails/30.jpg)
Full Source Code# 1
![Page 31: [React Native Tutorial] Lecture 5: Input and State](https://reader034.fdocuments.us/reader034/viewer/2022042600/58728d3f1a28ab36118b57ed/html5/thumbnails/31.jpg)
Full Source Code #2
![Page 32: [React Native Tutorial] Lecture 5: Input and State](https://reader034.fdocuments.us/reader034/viewer/2022042600/58728d3f1a28ab36118b57ed/html5/thumbnails/32.jpg)
Full Source Code #3
![Page 33: [React Native Tutorial] Lecture 5: Input and State](https://reader034.fdocuments.us/reader034/viewer/2022042600/58728d3f1a28ab36118b57ed/html5/thumbnails/33.jpg)
![Page 34: [React Native Tutorial] Lecture 5: Input and State](https://reader034.fdocuments.us/reader034/viewer/2022042600/58728d3f1a28ab36118b57ed/html5/thumbnails/34.jpg)
Exercise 1• Showing the obesity level under the BMI number.
• BMI > 32 = Obese
• 25 < BMI < 32 = Over Weight
• 18.5 < BMI < 25 = Normal Weight
• BMI < 18.5 = Under Weight
![Page 35: [React Native Tutorial] Lecture 5: Input and State](https://reader034.fdocuments.us/reader034/viewer/2022042600/58728d3f1a28ab36118b57ed/html5/thumbnails/35.jpg)
![Page 36: [React Native Tutorial] Lecture 5: Input and State](https://reader034.fdocuments.us/reader034/viewer/2022042600/58728d3f1a28ab36118b57ed/html5/thumbnails/36.jpg)
Making Stopwatch App!1. Draw UI on Paper
2. Initial project using react-native
1. $|> react-native init stopwatch
3. Making UI
4. Adding Style
5. Adding Logic
![Page 37: [React Native Tutorial] Lecture 5: Input and State](https://reader034.fdocuments.us/reader034/viewer/2022042600/58728d3f1a28ab36118b57ed/html5/thumbnails/37.jpg)
![Page 38: [React Native Tutorial] Lecture 5: Input and State](https://reader034.fdocuments.us/reader034/viewer/2022042600/58728d3f1a28ab36118b57ed/html5/thumbnails/38.jpg)
![Page 39: [React Native Tutorial] Lecture 5: Input and State](https://reader034.fdocuments.us/reader034/viewer/2022042600/58728d3f1a28ab36118b57ed/html5/thumbnails/39.jpg)
![Page 40: [React Native Tutorial] Lecture 5: Input and State](https://reader034.fdocuments.us/reader034/viewer/2022042600/58728d3f1a28ab36118b57ed/html5/thumbnails/40.jpg)
Initialize State
![Page 41: [React Native Tutorial] Lecture 5: Input and State](https://reader034.fdocuments.us/reader034/viewer/2022042600/58728d3f1a28ab36118b57ed/html5/thumbnails/41.jpg)
Showing the timeElapse
![Page 42: [React Native Tutorial] Lecture 5: Input and State](https://reader034.fdocuments.us/reader034/viewer/2022042600/58728d3f1a28ab36118b57ed/html5/thumbnails/42.jpg)
Handle Start Button Pressed
![Page 43: [React Native Tutorial] Lecture 5: Input and State](https://reader034.fdocuments.us/reader034/viewer/2022042600/58728d3f1a28ab36118b57ed/html5/thumbnails/43.jpg)
Minutes-Second-Milliseconds Time Format
• Press Start Button • TimeElapsed in milliseconds is displayed. • We need to format TimeElapsed to
00:00.00 format, We have a library for that. • Go to terminal at the working directory
• >|$ npm install minutes-
seconds-milliseconds --save
![Page 44: [React Native Tutorial] Lecture 5: Input and State](https://reader034.fdocuments.us/reader034/viewer/2022042600/58728d3f1a28ab36118b57ed/html5/thumbnails/44.jpg)
Minutes-Second-Milliseconds Time Format
![Page 45: [React Native Tutorial] Lecture 5: Input and State](https://reader034.fdocuments.us/reader034/viewer/2022042600/58728d3f1a28ab36118b57ed/html5/thumbnails/45.jpg)
UI Separation• We need to make the Stop button first. (Only start is
showing now)
• It is a good idea to seperate the start/stop button UI from the main render method, since the main render method is very long (hard to read, and hard to maintenance)
Add startButton, stopButton style
![Page 46: [React Native Tutorial] Lecture 5: Input and State](https://reader034.fdocuments.us/reader034/viewer/2022042600/58728d3f1a28ab36118b57ed/html5/thumbnails/46.jpg)
startStopButton method
Using startStopButton method
![Page 47: [React Native Tutorial] Lecture 5: Input and State](https://reader034.fdocuments.us/reader034/viewer/2022042600/58728d3f1a28ab36118b57ed/html5/thumbnails/47.jpg)
Don’t forget the method binding
![Page 48: [React Native Tutorial] Lecture 5: Input and State](https://reader034.fdocuments.us/reader034/viewer/2022042600/58728d3f1a28ab36118b57ed/html5/thumbnails/48.jpg)
Making Timer Stop
![Page 49: [React Native Tutorial] Lecture 5: Input and State](https://reader034.fdocuments.us/reader034/viewer/2022042600/58728d3f1a28ab36118b57ed/html5/thumbnails/49.jpg)
Working Start/Stop Timer App
![Page 50: [React Native Tutorial] Lecture 5: Input and State](https://reader034.fdocuments.us/reader034/viewer/2022042600/58728d3f1a28ab36118b57ed/html5/thumbnails/50.jpg)
Making Lap Function Works!
• Every time when user press the lap button, record the current timeElapsed into this.state.lap and reset the startTime
• Make the lower half of the app’s screen showing the list of timeElapsed in this.state.lap array.
![Page 51: [React Native Tutorial] Lecture 5: Input and State](https://reader034.fdocuments.us/reader034/viewer/2022042600/58728d3f1a28ab36118b57ed/html5/thumbnails/51.jpg)
Implement handleLapPress
![Page 52: [React Native Tutorial] Lecture 5: Input and State](https://reader034.fdocuments.us/reader034/viewer/2022042600/58728d3f1a28ab36118b57ed/html5/thumbnails/52.jpg)
Lap Button UI Separation
render method
![Page 53: [React Native Tutorial] Lecture 5: Input and State](https://reader034.fdocuments.us/reader034/viewer/2022042600/58728d3f1a28ab36118b57ed/html5/thumbnails/53.jpg)
Display the Lap Array
![Page 54: [React Native Tutorial] Lecture 5: Input and State](https://reader034.fdocuments.us/reader034/viewer/2022042600/58728d3f1a28ab36118b57ed/html5/thumbnails/54.jpg)
![Page 55: [React Native Tutorial] Lecture 5: Input and State](https://reader034.fdocuments.us/reader034/viewer/2022042600/58728d3f1a28ab36118b57ed/html5/thumbnails/55.jpg)
See the difference
With the UI separation
Without
![Page 56: [React Native Tutorial] Lecture 5: Input and State](https://reader034.fdocuments.us/reader034/viewer/2022042600/58728d3f1a28ab36118b57ed/html5/thumbnails/56.jpg)
Full Source Code# 1
![Page 57: [React Native Tutorial] Lecture 5: Input and State](https://reader034.fdocuments.us/reader034/viewer/2022042600/58728d3f1a28ab36118b57ed/html5/thumbnails/57.jpg)
Full Source Code# 2
![Page 58: [React Native Tutorial] Lecture 5: Input and State](https://reader034.fdocuments.us/reader034/viewer/2022042600/58728d3f1a28ab36118b57ed/html5/thumbnails/58.jpg)
Full Source Code# 3
![Page 59: [React Native Tutorial] Lecture 5: Input and State](https://reader034.fdocuments.us/reader034/viewer/2022042600/58728d3f1a28ab36118b57ed/html5/thumbnails/59.jpg)
Full Source Code# 4
![Page 60: [React Native Tutorial] Lecture 5: Input and State](https://reader034.fdocuments.us/reader034/viewer/2022042600/58728d3f1a28ab36118b57ed/html5/thumbnails/60.jpg)
Home Work
• How to reset the laps?
• It is leaved as the homework for you.
• See the iOS 9’s stopwatch app for idea.