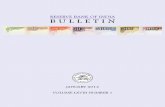Rbi
description
Transcript of Rbi

Overview of Risk Based InspectionRisk Based Inspection (RBI) allows you analyze the risk of a piece of equipment's components failing due to specific degradation mechanisms. Using RBI, you can set up RBI Systems to organize the components that you want to analyze. You will need to group the components according to the degradation mechanisms that they share, where each group of components is considered a separate RBI Component.
Within an RBI System, you can begin creating RBI Analyses for each of the RBI Components that belong to the RBI System. Each analysis will yield values indicating the overall risk of the RBI Component failing due to the degradation mechanisms that are defined for it.
After you conduct an RBI Analysis, if the risk values are unacceptable, you can analyze hypothetical scenarios using What If Analyses and Future Risk Analyses to see how additional actions or factors might affect the risk. For example, you might create a What If Analysis to see what the risk level would be if you changed the operating pressure. Or, you might create a Future Risk Analysis to see what the risk level might be in five years.
Based on the analysis results, you can create RBI Recommendation records to capture recommended actions that might lower the risk associated with an RBI Component. You can then create Task records or SAP Notifications from those RBI Recommendation records to track the work and make sure that the recommended actions are implemented.
After the recommended actions are implemented, you can conduct a new RBI Analysis to determine if the new operating procedures or environment have actually reduced the risk. D
V3.6.0.0.0 - Copyright © 1993-2014 Meridium, Inc. All rights reserved.
RBI System RequirementsThe Risk Based Inspection license is required to take advantage of RBI functionality. In addition, your system must contain the basic Meridium APM system architecture.
Hint: Details on the system requirements for the basic architecture and activating licenses can be found in the Installation, Upgrade, and System Administration section of the Meridium APM Help system.
After you have installed and configured the basic system architecture, you will need to perform some configuration tasks specifically for the RBI feature.

V3.6.0.0.0 - Copyright © 1993-2014 Meridium, Inc. All rights reserved.
Options for Using RBIIn the baseline RBI product, RBI and ASM are integrated, which allows you to transfer RBI Analysis data to an Asset Strategy in ASM.
Note: In order for this integration to work correctly, the ASM module must be active.
Certain features in RBI are provided so that the ASM integration will work correctly. For example, on the RBI Asset View page, the Component Tasks menu contains the Promote to ASM link, which allows you to transfer RBI Analysis data to ASM.
If desired, using an RBI administrative option, you can disable the ASM integration with RBI. Doing so will cause some RBI features and functionality to be disabled or unavailable because they do not apply to your workflow. Throughout this documentation, we note where features are available only if ASM integration is enabled.
If you accept the baseline configuration and keep the integration between RBI and ASM, you will need to make some additional decisions about how you want RBI to work. Depending upon your decisions, you will need to complete the appropriate administrative tasks to support the desired functionality.
Whether or not you choose to integrate RBI with ASM is up to you and will depend upon how you intend to use RBI. If, for example, you plan to create a custom calculator and you are already using ASM, you will probably want to integrate your RBI data with ASM. If, however, you plan to accept the Meridium APM system calculations and create RBI Recommendation records to capture recommended actions, you might choose to postpone integration with ASM.
V3.6.0.0.0 - Copyright © 1993-2014 Meridium, Inc. All rights reserved.
Overview of the RBI Data ModelThe Meridium APM Risk Based Inspection (RBI) module allows you to create RBI Analyses that contain calculated data about RBI Components. RBI Criticality Analysis records are linked to Criticality Calculator RBI Components records. When you create a Criticality Calculator RBI Components record, you will need to choose the main

Equipment record to which it will be linked. Doing so allows some values from the Equipment record to be copied to the Criticality Calculator RBI Components record upon creation.
You can also link each Criticality Calculator RBI Components record to an RBI System record that represents the RBI System in which the corresponding RBI Components participate.
For instance, consider a house (i.e., a unit) that contains an electrical system and a plumbing system. As shown in the following image, a water heater (i.e., a piece of equipment) is part of the electrical system and the plumbing system.
In this case, because the water heater participates in two systems, you would need to divide the water heater into logical groups of components, where each of those groups of components belongs to one of the two systems. Each group of components would represent a single RBI Component, which would be defined by a single Criticality Calculator RBI Components record, and each of those Criticality Calculator RBI

Components records would be linked to the main Equipment record representing the water heater. In addition, each Criticality Calculator RBI Components record can be linked to the RBI System record that represents the RBI System to which the corresponding RBI Components belong.
Click here to see an example of the records that your database might contain if you were to conduct an RBI Analysis on the water heater that is used in the previous example.
V3.6.0.0.0 - Copyright © 1993-2014 Meridium, Inc. All rights reserved.
Illustration of the Meridium APM RBI Data ModelThe following image provides a diagram of the entity families and relationship families involved in the RBI workflow. In the image:
Black arrows and boxes represent entity families, relationship families, and associated relationship definitions that are configured in the baseline database and do not require customization for baseline functionality to work.
Red arrows and boxes represent entity families, relationship families, and associated relationship definitions that require customization if you want to implement the workflow that involves them. In some cases, you might need to create the relationship family, relationship definition, or entity family from scratch if you want to implement the associated functionality.
Red text within a box represents a term that is used throughout this documentation to refer to a record belonging to the associated entity family and the concept that this record represents within the RBI module.
While the data model illustration shows only one Criticality Calculator RBI Components box, the Meridium APM RBI data model includes the following Criticality Calculator RBI Components families:
Criticality Calculator PRD Components Criticality PRD Component - Relief Valve (used for pressure relief
devices only)

Criticality PRD Component - Rupture Disk (used for pressure relief devices only)
Criticality RBI Component - Cylindrical Shell
Criticality RBI Component - Exchanger Bundle
Criticality RBI Component - Exchanger Header
Criticality RBI Component - Exchanger Tube
Criticality RBI Component - Piping
Criticality RBI Component - Tank Bottom
In addition, while the data model illustration shows only one Criticality Degradation Mech Evaluation box, the Meridium APM RBI data model includes the following Criticality Degradation Mech Evaluation families:
Criticality Env. Crack. Deg. Mech. Eval. Criticality Ext. Corr. Deg. Mech. Eval.
Criticality Int. Corr. Deg. Mech. Eval.
Criticality Leak Deg. Mech. Eval.
Criticality Other Damage Mech. Eval.
Criticality Over Pressure Deg. Mech. Eval.
Note that in the image, the Criticality Degradation Mech Evaluation family is related to the Inspection family (where the Inspection box represents all baseline Inspection families). In the baseline database, however, the Criticality Other Damage Mech. Eval. family is not related to the Inspection families.
Additionally, the following Criticality Degradation Mech Evaluation families are related only to the PRD Pop Test Checklist family (a subfamily of the Inspection family):
Criticality Leak Deg. Mech. Eval. Criticality Over Pressure Deg. Mech. Eval.
Each RBI System record can be linked to multiple Criticality Calculator RBI Components records. Each Criticality Calculator RBI Components record can be linked to multiple RBI Criticality Analysis records. In addition, a Criticality Calculator RBI Components record can be linked to only one RBI System record.

Note: The following families are not included in the preceding image because they are not related to any other families in the RBI data model: Strategy Logic Case, Strategy Reference Table, Data Mapping Column-Field Pair, Data Mapping Group, Data Mapping Query, RBI Strategy Mapping Configuration, and RBI Strategy Mapping Details. In addition, although Meridium APM Reference Table families are used by RBI, they are not included in the image.
V3.6.0.0.0 - Copyright © 1993-2014 Meridium, Inc. All rights reserved.
RBI and Inspection Management IntegrationIn addition to the families shown in the RBI data model, access to the following Inspection Management entity and relationship families is provided when the RBI license is active:
Has Inspection Scope Has Time Based Inspection Interval
Time Based Inspection Interval
Time Based Inspection Setting
These families support the use of time-based inspection settings in RBI when populating the Desired Interval field in Inspection Task records.
Additionally, members of RBI Security Groups are granted privileges to these families in the baseline Meridium APM database.
V3.6.0.0.0 - Copyright © 1993-2014 Meridium, Inc. All rights reserved.
About RBI ComponentsIn RBI, you will divide equipment up into the components whose risk you want to analyze using an RBI Analysis. You will want to divide a piece of equipment into components based upon shared degradation mechanisms among the components. Each group of components that share the same degradation mechanisms will belong to the

same group, or RBI Component. In other words, an RBI Component represents a group of equipment components that share the same degradation mechanisms.
In Meridium APM, Criticality Calculator RBI Components records are used to store identifying information about RBI Components. Each Criticality Calculator RBI Components record is linked to other records to further define that RBI Component. For example, Criticality Calculator RBI Components records are linked to Potential Degradation Mechanisms records, which define the ways in which the RBI Component can fail. The following image illustrates the records to which Criticality Calculator RBI Components records are linked.
You can manage RBI Components on the following pages:
RBI Unit View page RBI Asset View page
When you are viewing an RBI Component on the RBI Unit View page, the records that are outlined in red in the following image are displayed.
Note: In addition to the records outlined in red, the RBI Unit View page also displays the Functional Location record to which the RBI System record is linked.
When you are viewing an RBI Component on the RBI Asset View page, the records that are outlined in red in the following image are displayed:
Note: In addition to the records outlined in red, the RBI Asset View page also displays additional records to which the RBI Criticality Analysis record is linked, such as RBI Degradation Mechanisms records. These records are not included in the preceding image because they are not directly linked to the Criticality Calculator RBI Components record.
V3.6.0.0.0 - Copyright © 1993-2014 Meridium, Inc. All rights reserved.
Example of RBI Components

Using RBI, you can analyze the ways in which equipment can fail. To do so, you will need to create RBI Criticality Analysis records and link them to Criticality Calculator RBI Components records, which represent groups of components that you want to analyze, where the components belong to a single piece of equipment and share the same degradation mechanisms.
Consider a water heater, which is a piece of equipment that contains the following components:
An inner steel tank that holds the water. Insulation that surrounds the steel tank.
Heating rods that heat the water.
A thermostat that determines the desired temperature of the water.
A pipe that lets cold water into the tank.
A pipe that lets hot water out of the tank.
The following image illustrates these components:

In RBI, to analyze the ways in which the water heater can fail, you would need to divide the components into logical groups that represent common failure possibilities among those components. Each group of components would be a separate RBI Component and would be represented by a single Criticality Calculator RBI Components record. Keep in mind that some of these groups are involved in the electrical system, and others are involved in the plumbing system.
For example, you might group the equipment's components into the following RBI Components:
Tank: Includes the inner steel tank and the insulation, which can fail by corroding. The Tank is part of the plumbing system because the purpose of the steel tank and the insulation is to hold water and prevent heat loss from the water.

Heating Elements: Includes the heating rods and the thermostat, which can fail by producing too much or too little heat. The Heating Elements are part of the electrical system because the heating rods and the thermostat operate using electricity.
Pipes: Includes the two pipes that let cold water in and hot water out and can fail by letting too much water out or by preventing water from being released at the proper rate. The Pipes are also part of the plumbing system because the purpose of the pipes is to control the water flow into and out of the tank.
If you were to create an RBI Analysis using this example, your database would contain the following records:
House (Functional Location record) Electrical System (RBI System record)
Plumbing System (RBI System record)
Water Heater (Equipment record)
Heating Elements (Criticality Calculator RBI Components record)
Pipes (Criticality Calculator RBI Components record)
Tank (Criticality Calculator RBI Components record)
Note: If you had already created Functional Location records to represent the Electrical System and Plumbing System, you would need to create additional RBI System records to represent these same systems. The existing Functional Location records would not need to be linked to the RBI System records.
The records would be linked to one another as shown in the following image.
V3.6.0.0.0 - Copyright © 1993-2014 Meridium, Inc. All rights reserved.
About Associating Degradation Mechanisms with an RBI Component

After an RBI System record is linked to Potential Degradation Mechanisms records, as you begin linking Criticality Calculator RBI Components records to the RBI System record, those Criticality Calculator RBI Components records will be linked automatically to all of the Potential Degradation Mechanisms records that are linked to the RBI System record. Each Potential Degradation Mechanism that is linked to a Criticality Calculator RBI Components record represents a way in which that RBI Component can fail.
For each Criticality Calculator RBI Components record, you can define the specific ways in which the RBI Component that it represents can fail. If the RBI Component can fail in all ways that are represented by the Potential Degradation Mechanisms records to which it was automatically linked, no action is needed.
It is more likely, however, that the RBI Component will fail in a subset of ways. In this case, you can keep the links between the Criticality Calculator RBI Components records and the appropriate Potential Degradation Mechanisms records, remove any unnecessary links, or link additional Potential Degradation Mechanisms records to each Criticality Calculator RBI Components record.
For example, suppose your RBI System record represents an electrical system. You may have determined that RBI Components in this RBI System can fail in the following ways:
Heating Failure. For example, the burners on the stove and the heating elements in the water heater can produce too much or too little heat.
Electrical Failure. For example, the switches on the stove and the thermostat on the water heater can produce too little electricity.
In this case, the RBI System record would be linked to two Potential Degradation Mechanisms records to represent each type of degradation mechanism in the preceding list. After the degradation mechanisms are associated with the RBI System as a whole and you have determined which RBI Components are involved in that RBI System, you will need to validate the degradation mechanisms for each RBI Component.
Assuming that the electrical system contains the water heater and the stove, the RBI System record representing the electrical system record would be linked to the following Criticality Calculator RBI Components records:
Burners (belong to the Stove) Switches (belong to the Stove)
Heating Elements (belong to the Water Heater)
Each of these Criticality Calculator RBI Components records would be linked automatically to all Potential Degradation Mechanisms records that are linked to the RBI System record. You would need to determine, however, which degradation mechanisms make sense for each RBI Component. To do so, you might decide that the Criticality

Calculator RBI Components record should be linked to the Potential Degradation Mechanisms records as described in the following table.
Criticality Calculator RBI Components Record
Potential Degradation Mechanisms Record
Burners Heating Failure
Switches Electrical Failure
Heating Elements Heating Failure
So, while the RBI System record is linked to two Potential Degradation Mechanisms records, each Criticality Calculator RBI Components records is linked to only one Potential Degradation Mechanisms record.
V3.6.0.0.0 - Copyright © 1993-2014 Meridium, Inc. All rights reserved.
About RBI SystemsAn RBI System is a collection of RBI Components that are grouped together for the purpose of conducting an RBI Analysis. In Meridium APM, RBI System records are used to store identifying information about an RBI System. Each RBI System record is linked to other records to further define the RBI System. For example, RBI System records are linked to Potential Degradation Mechanisms records, which define the ways in which the RBI Components that are involved in the RBI System can fail. The following image illustrates the records to which RBI System records are linked.
You can manage RBI Systems on the RBI Unit View page.
V3.6.0.0.0 - Copyright © 1993-2014 Meridium, Inc. All rights reserved.
Example of an RBI System

The following image illustrates the records and links that you might create if you wanted to perform an RBI Analysis on the RBI Components that are involved in an electrical system. Notice that the electrical system contains RBI Components that are part of different pieces of equipment: stove and water heater.
Note: You can see from the image that the heating elements are part of the water heater and belong to the electrical system. This water heater also has other RBI Components that belongs to a different RBI System: plumbing system. In cases where the records or links are not associated with the electrical system, the text and lines are gray.
From this image, you can see that only the following RBI Components are involved in the electrical system:
Burners Switches
Heating Elements
V3.6.0.0.0 - Copyright © 1993-2014 Meridium, Inc. All rights reserved.
About Associating Degradation Mechanisms with a SystemEach RBI System record represents an RBI System that contains multiple RBI Components. Each of those RBI Components can fail in multiple ways. To indicate the ways in which any of those RBI Components can fail, you can link Potential Degradation Mechanisms records to the RBI System record. Each Potential Degradation Mechanisms record that is linked to the RBI System record represents a degradation mechanism, or a way in which the RBI Components in that RBI System might fail.
When you associate degradation mechanisms with an RBI System, you have two options:
You can associate only the degradation mechanisms that are common across ALL underlying RBI Components. If you choose this option, you will need to associate additional degradation mechanisms with each RBI Component as needed.
-or-

You can associate all possible degradation mechanisms for all underlying RBI Components, even if those degradation mechanisms apply only to one or a few of the RBI Components. If you choose this option, you will need to disassociate degradation mechanisms from each RBI Component as needed.
After an RBI System record is linked to Potential Degradation Mechanisms records, as you begin linking Criticality Calculator RBI Components records to the RBI System record, those Criticality Calculator RBI Components records will be linked automatically to all of the Potential Degradation Mechanisms records that are linked to the RBI System record. Each Potential Degradation Mechanism that is linked to a Criticality Calculator RBI Components record represents a way in which that RBI Component can fail.
For each Criticality Calculator RBI Components record, you can define the specific ways in which the RBI Component that it represents can fail.
V3.6.0.0.0 - Copyright © 1993-2014 Meridium, Inc. All rights reserved.
About RBI AnalysesAn RBI Analysis is a combination of an RBI Criticality Analysis record and the successor records to which it is linked, where those records contain risk information about the RBI Component for which the analysis was created. There are three types of RBI Analyses:
Main RBI Analysis: An RBI Analysis that represents current information about the RBI Component and the operating environment. If desired, you can use the information in a main RBI Analysis as the starting point for a child Future Risk Analyses and What If Analyses.
Future Risk Analysis: A child analysis of a main RBI Analysis. Future Risk Analyses allow you to calculate the risk that would be associated with an RBI Component at some future date. For example, you might want to see what the risk would be five years from now, assuming that all other risk factors remain the same (e.g., operating pressure, operating temperature, and so on).
What If Analysis: A child analysis of a main RBI Analysis. What If Analyses allow you to calculate the risk associated with an RBI Component under hypothetical circumstances. For example, you might want to see what the risk would be if you changed the operating pressure or if you replaced the RBI Component. After you calculate a What If Analysis, if the risk improves with the hypothetical data, you might decide that you want to implement that scenario. If so, you can transfer the values from the What If Analysis to the main RBI Analysis.

Note: While the RBI Criticality Analysis in a main RBI Analysis is linked to the RBI Criticality Analysis record in any child Future Risk and What If Analyses (through the Has RBI Criticality Analysis family), those child RBI Criticality Analysis records are not considered part of the main RBI Analysis. Instead, they are considered part of their own RBI Analysis.
The following image illustrates the records to which RBI Criticality Analysis record in a main RBI Analysis and a Future Risk Analysis are linked.
Note: In a What If Analysis, the root RBI Criticality Analysis record is linked to all of these records except for RBI Recommendation records.
You should create a main RBI Analysis for each Criticality Calculator RBI Components record that is linked to an RBI System record. This means that if an RBI System record is linked to three Criticality Calculator RBI Components records, you should create three main RBI Analyses. After a main RBI Analysis exists, you can calculate it and communicate recommendations based upon the calculated values. You can create RBI Analyses on the RBI Asset View page.
Note that when you create a What If Analysis or Future Risk Analysis, Meridium APM copies the values in the records in the main RBI Analysis to new records in the child analysis. In other words, if the main RBI Analysis contains five RBI Degradation Mechanisms records, a What If Analysis will contain five separate RBI Degradation

Mechanisms records, which will contain the same values as the records in the main RBI Analysis.
Consider the following example that shows the records that you would see after creating a What If Analysis from a main RBI Analysis. Yellow boxes represent records in the main RBI Analysis, and orange boxes represent records in the What If Analysis. Note that the two root RBI Criticality Analysis records are linked to each other.
V3.6.0.0.0 - Copyright © 1993-2014 Meridium, Inc. All rights reserved.
Characteristics of a Future Risk AnalysisBy default, the following information is true for Future Risk Analyses:
The RBI Criticality Analysis record is linked to the RBI Criticality Analysis of the predecessor RBI Analysis through the Has RBI Criticality Analysis relationship.
When you create a Future Risk Analysis, Meridium APM copies the values in the records in the main RBI Analysis to new records in the child analysis. In other words, if the main RBI Analysis contains five RBI Degradation Mechanisms

records, a Future Risk Analysis will contain five separate RBI Degradation Mechanisms records.
The Analysis ID matches the Analysis ID of the predecessor RBI Analysis.
The field values match the field values in the predecessor RBI Analysis, with the following exceptions:
o The values in the following fields are not transferred from the predecessor
RBI Criticality Analysis record:
RBI Criticality Analysis
Driving Risk
Consequence Category Rolled Up
Eff Date for Risk Analysis
Inspection Priority Rolled Up
Probability of Failure Rolled Up
Risk Category
Risk Completed
Risk Completed Date
1.o The values in the following fields are not transferred from the predecessor
RBI Degradation Mechanisms records:
RBI Degradation Mechanisms
Combined Consequence
Inspection Priority
Probability of Failure

1.o The values in the following fields are not transferred from the predecessor
Criticality Consequence Evaluation record:
Criticality Consequence Evaluation
Average Leak Rate
Cleanup Cost
Distance to End Effect
Deinventory Time
Estimated Leak Quantity
Estimated Release Rate
Final Phase
Flammable Affected Area
Initial Leak Rate
Leak Size
Pool Area
Probability of Ignition
Release Duration
Toxicity Area
Toxic Mix Release Rate
o
o The values in the following fields are not transferred from the predecessor Criticality Degradation Mech Evaluation records:

Criticality Env. Crack. Deg. Mech. Eval
Adjusted Years Last Inspection
DF
Likelihood Category
Updated Potential
Years In Services
Years Last Inspection
Criticality Int. Corr. Deg. Mech. Eval
DF
Estimated
Estimated Half Life
Estimated Wall Loss
Fractional Wall Loss
Likelihood Category
Pressure at Minimum Thickness
Structural Minimum Thickness
Wall Ratio
Years in Services
Criticality Ext. Corr. Deg. Mech. Eval

Age
Area Humidity Factor
Calculated Corrosion Rate
Coated Factor
DF
Estimated Minimum Thickness
Estimated Wall Loss
Fractional Wall Loss
Insulation Condition Factor
Insulation Type Factor
Likelihood Category
Wall Ratio
Years in Services
V3.6.0.0.0 - Copyright © 1993-2014 Meridium, Inc. All rights reserved.
Characteristics of a What If AnalysisBy default, the following information is true for What If Analyses:
The RBI Criticality Analysis record is linked to the RBI Criticality Analysis of the main RBI Analysis through the Has RBI Criticality Analysis relationship.
When you create a What If Analysis, Meridium APM copies the values in the records in the main RBI Analysis to new records in the child analysis. In other words, if the main RBI Analysis contains five RBI Degradation Mechanisms

records, a What If Analysis will contain five separate RBI Degradation Mechanisms records.
The Analysis ID matches the Analysis ID of the main RBI Analysis.
The field values in the What If Analysis match the field values in the main RBI Analysis, with the following exceptions:
o The values in the following fields are not transferred from the RBI
Criticality Analysis record in the main RBI Analysis:
RBI Criticality Analysis
Consequence Category Rolled Up
Driving Risk
Eff Date for Risk Analysis
Inspection Priority Rolled Up
Probability of Failure Rolled up
Risk Category
Risk Completed
Risk Completed Date
1.o The values in the following fields are not transferred from the Criticality
Consequence Evaluation record in the main RBI Analysis:
Criticality Consequence Evaluation
Average Leak Rate
Cleanup Cost
Deinventory Time

Distance to End Effect
Estimated Leak Quantity
Estimated Release Rate
Final Phase
Flammable Affected Area
Initial Leak Rate
Leak Size
Pool Area
Probability of Ignition
Release Duration
Toxic Mix Release Rate
Toxicity Area
1.o The values in the following fields are not transferred from the RBI
Degradation Mechanisms records in the main RBI Analysis:
RBI Degradation Mechanisms
Combined Consequence
Inspection Priority
Probability of Failure
1.

o The values in the following fields are not transferred from the Criticality Degradation Mech Evaluation records in the main RBI Analysis:
Criticality Env. Crack. Deg. Mech. Eval
Adjusted Years Last Inspection
DF
Likelihood Category
Updated Potential
Years in Service
Years Last Inspection
Criticality Int. Corr. Deg. Mech. Eval
DF
Estimated
Estimated Wall Loss
Fractional Wall Loss
Likelihood Category
Pressure at Minimum Thickness
Structural Minimum Thickness
Wall Ratio
Years in Service

Criticality Ext. Corr. Deg. Mech. Eval
Age
Area Humidity Factor
Calculated Corrosion Rate
Coating Factor
DF
Estimated Minimum Thickness
Estimated Wall Loss
Fractional Wall Loss
Insulation Condition Factor
Insulation Type Factor
Likelihood Category
Wall Ratio
Years in Service V3.6.0.0.0 - Copyright © 1993-2014 Meridium, Inc. All rights reserved.
About RBI RecommendationsAn RBI Recommendation record stores information about actions that should be performed to help mitigate the risk associated with a degradation mechanism. Each RBI Recommendation record is linked to:
An RBI Degradation Mechanism record, which defines the type of failure that the recommended action can help mitigate.
An Equipment record, which defines the piece of equipment to which the recommendation applies.

An RBI Criticality Analysis record.
Additionally, when you use Inspection Groups to facilitate inspection planning for your equipment, RBI Recommendation records that are created as a part of that process (i.e., created from Inspection Groups) will be linked to the Asset Group records that are associated with those Inspection Groups. These RBI Recommendation records are not created in the same way as RBI Recommendation records that are created from RBI Analyses, but they are treated similarly by the Meridium APM system and are managed the same way in most cases.
The following image illustrates the records to which RBI Recommendation records are linked. Note that the area in the image that is shaded pink represents the relationship between Asset Group and RBI Recommendation records. This section is shaded to highlight the concept that the other records illustrated in the image are related to the RBI Recommendation family regardless of whether or not an Asset Group record is associated with the Equipment record for which RBI Recommendation records exist. When a relationship between an Asset Group record and RBI Recommendation record does exist, however, the Asset Group record is also linked indirectly to all other records shown in this image (by way of its link to the RBI Recommendation record).
If you are following the Mechanical Integrity Best Practice, you will create RBI Recommendation records at the following two points in the RBI workflow:
After you calculate an RBI Analysis. You can create these RBI Recommendation records manually or automatically via the RBI Asset View page .
When you implement an Inspection Group. These RBI Recommendation records will be created automatically via the Inspection Group Details page .
After RBI Recommendation records exist, you can:
Access a list of RBI Recommendation records per Equipment record .
Create Task records or SAP Notifications via Recommendation Management to ensure that the recommendation actions are implemented.
V3.6.0.0.0 - Copyright © 1993-2014 Meridium, Inc. All rights reserved.

About Accessing Recommendation Management from RBIThe way in which you access Recommendation Management from RBI will depend upon the workflow that you are executing and the type of RBI Recommendation records that you want to view. You can access RBI Recommendation records from the following pages:
From the RBI Start Page . From the RBI Asset View page .
From the Inspection Group Details page .
When you access RBI Recommendation records from any of these pages, the record will be displayed on the Recommendation Management page , where you can view and manage the RBI Recommendation records. When you access Recommendation Management via RBI, certain features are available that do not appear when you access Recommendation Management from the Go To menu.
V3.6.0.0.0 - Copyright © 1993-2014 Meridium, Inc. All rights reserved.
Accessing RBI Recommendations from the Start PageYou can use the following instructions to access RBI Recommendation records that are linked to any Equipment record included in an RBI Analysis via the RBI Start Page. You can also access RBI Recommendation records based on the RBI Analysis or Inspection Group with which they are associated via the following pages:
The RBI Asset View page .
The Inspection Group Details page .
To access RBI Recommendation records from the RBI Start Page:
1. On the RBI Start Page, click the Manage RBI Recommendations link.
The Manage Recommendations page appears, displaying the results of the View All Recommendations query.

In the query results, one row is displayed for each Equipment record that is linked to an RBI Recommendation record.
2. In the row containing the Equipment record that is linked to the RBI Recommendation records that you want to view, click the hyperlinked Equipment ID.
The Recommendation Management page appears, displaying the Recommendation records that are linked to the selected Equipment record.
V3.6.0.0.0 - Copyright © 1993-2014 Meridium, Inc. All rights reserved.
Aspects of the Recommendation Management Page when Accessed from RBIWhen you access Recommendation Management from RBI, the Recommendation Management page contains various features that are specific to RBI (i.e., the page contains features that are not displayed when you access it in other ways). The following image shows an example of the Recommendation Management page when accessed via RBI.
When accessed from RBI, the Recommendation Management page contains the following items:
A section containing a grid that displays the RBI Recommendation records that are linked to the Equipment record(s) for which you accessed the Recommendation Management page. The items that are displayed in the grid and the label of this section will vary, depending upon how you access the Recommendation Management page. If you access the Recommendation Management page via:

o One of the following items, the grid will display the RBI Recommendation records that are linked to the single Equipment record for which you accessed the Recommendation Management page. The label of this section will be RBI Recommendations for <Equipment Record ID>, where <Equipment Record ID> is the Record ID of the Equipment record for which you accessed the Recommendation Management page:
The Review Recommendations link on the Recommendation Tasks menu on the RBI Asset View page.
The Inspection Group Details page .
The RBI Start Page.
Additionally, when you access the Recommendation Management page in one of these ways, the RBI Recommendation records will be grouped by the Task ID of the Inspection Task record to which they are linked. Any RBI Recommendation records that are not linked to an Inspection Task record will be grouped under the heading Task ID: (Count=n), where n is the number of RBI Recommendation records that are not linked to an Inspection Task record. Note that the grid does not display:
RBI Recommendation records that are set to the Archived state.
RBI Recommendation records that are set to the Consolidated state and linked to a master RBI Recommendation record that is set to the Archived state.
The Mass Review Recommendations link on the Asset Tasks menu on the RBI Asset View page, the grid will display the RBI Recommendation records that are linked to all the Equipment records for which you accessed the Recommendation Management page. The label of this section will be Mass Review RBI Recommendations for Multiple Assets.
Throughout this documentation, this section is referred to as the RBI Recommendations section.
A section containing a grid that displays the Inspection Task records that are linked to the RBI Recommendation records associated with the Equipment record(s) for which you accessed the Recommendation Management page. The label of this section will vary, depending upon how you access the Recommendation Management page. If you access the Recommendation Management page via:

o One of the following items, the label will be Task for Asset <Record ID> section, where <Record ID> is the Record ID of the Equipment record to which the Inspection Task records and all displayed RBI Recommendation records are linked.
The Review Recommendations link on the Recommendation Tasks menu on the RBI Asset View page.
The Inspection Group Details page .
The RBI Start Page.
o Mass Review Recommendations link on the Asset Tasks menu , the label will be Task for Asset.
Throughout this documentation, this section is referred to as the Task for Asset section. The content of this section is driven by the Task by Asset query, which is stored in the Catalog in the folder \\Public\Meridium\Modules\Recommendation Manager\Queries.
Note that the selection in the grid in the RBI Recommendations section has no impact on the selection in the Task for Asset section. The Task for Asset section simply displays a list of Inspection Task records that are linked to the Equipment record(s) for which you accessed the Recommendation Management page. In addition, your selection in the Task for Asset section has no impact on the links that are enabled or disabled on the task menus.
The following task menus:o Recommendation Tasks menu : Provides access to State Configuration
operations that are available for the selected RBI Recommendation records. This menu works the same way as it does if you access Recommendation Management from the Go To menu.
o Asset Tasks menu : Provides options that let you:
o
Manage the links between RBI Recommendation records, Inspection Task records, and SAP Notifications.
Create Inspection Task records.
Promote an Equipment or Functional Location record to ASM.
o Common Tasks menu Common Tasks menu : Provides standard functionality. This menu works the same way as it does if you access Recommendation Management from the Go To menu, except that the New

Recommendation link is labeled New RBI Recommendation and allows you to create an RBI Recommendation record instead of a Meridium General Recommendation record.
Note: The Meridium APM RBI Best Practice assumes that you will not use the New RBI Recommendation link to create RBI Recommendation records. Instead, if you want to create RBI Recommendation records manually, you should do so via the RBI Asset View page.
V3.6.0.0.0 - Copyright © 1993-2014 Meridium, Inc. All rights reserved.
Asset Tasks MenuThe Asset Tasks menu is available when you access Recommendation Management from RBI.
The Asset Tasks menu on the Recommendation Management page contains the following links:
Open Asset View: Displays the RBI Asset View page from which you accessed Recommendation Management.
Hide Tasks: Hides the Task for Asset section . If you click this link, it will be relabeled Show Tasks so that you can redisplay the Task for Asset section.
Link to Task: Displays the Select Task dialog box, where you can select the Inspection Task record to which you want to link the selected RBI Recommendation records.
This link is enabled only when all of the following conditions are met:
o One or more Recommendation records are displayed in the grid.
o One or more Inspection Task records are displayed in the Task for Asset section.
o You have Insert and Update privileges to the Inspection Task family.
o You have Update privileges to the RBI Recommendation family.

o ASM integration is disabled for RBI (i.e., the ASM Integration Enabled check box is cleared on the Administrative Tasks page ).
o You accessed the Recommendation Management page via the Review Recommendations link on the Asset Tasks menu on the RBI Asset View page.
Unlink from Task: Unlinks the selected RBI Recommendation records from the Inspection Task record to which they are linked.
This link is enabled only when ALL of the following conditions are met:
You have Insert and Update privileges to the Inspection Task family.
You have Update privileges to the RBI Recommendation family.
ASM integration is disabled for RBI (i.e., the ASM Integration Enabled check box is cleared on the Administrative Tasks page ).
Create WMI: Displays the Work Management Item Builder, where you can choose to create an Inspection Task record or an SAP Notification from the selected RBI Recommendation record.
This link is enabled only when ALL of the following conditions are met:
o One or more Recommendation records are displayed in the grid.
o You have Insert and Update privileges to the Inspection Task family.
o You have Update privileges to the RBI Recommendation family.
o ASM integration is disabled for RBI (i.e., the ASM Integration Enabled check box is cleared on the Administrative Tasks page ).
o You accessed the Recommendation Management page via the Review Recommendations link on the Asset Tasks menu on the RBI Asset View page.
Promote to ASM: Promotes the Equipment record to ASM. This link is enabled only when ALL of the following conditions are met:

ASM integration is enabled for RBI (i.e., the ASM Integration Enabled check box is selected on the Administrative Tasks page ).
All RBI Criticality Analysis records that are linked to the Criticality Calculator RBI Components records to which the Equipment record is linked are set to the Risk Completed state.
For details about promoting Equipment records to ASM, click here.
Generate Tasks: Generates Inspection Task records from the automatically generated RBI Recommendation records that are selected in the grid on the Recommendation Management page. This link is enabled only when:
o ASM integration is not enabled.
o Inspection Task records are not linked to the currently selected RBI Recommendation records.
V3.6.0.0.0 - Copyright © 1993-2014 Meridium, Inc. All rights reserved.
Hiding or Displaying the Task for Asset SectionTo hide the Task for Asset section:
1. Access the Recommendation Management page from RBI.2. On the Asset Tasks menu, click the Hide Tasks link.
The Task for Asset section is removed.
To display the Task for Asset section:
1. Access the Recommendation Management page from RBI.2. On the Asset Tasks menu, click the Show Tasks link.
The Task for Asset section is displayed.
V3.6.0.0.0 - Copyright © 1993-2014 Meridium, Inc. All rights reserved.

About Archiving RBI Recommendation RecordsWhen an RBI Criticality Analysis record is set to the Archived state because another RBI Analysis for the same RBI Component has been activated, if that RBI Criticality Analysis record is linked to RBI Recommendation records that are in any of the following states, those RBI Recommendation records will be set to the Archived state automatically:
Cancelled Implemented
Not Required
Proposed
Rejected
Pending Approval
Accepted by ASM
Additionally, RBI Recommendation records that are linked to an Asset Group record will be archived automatically when that Asset Group record is archived.
Note that RBI Recommendation records that are set to the Consolidated or Superseded state will not be set to Archived automatically. Instead, the master Recommendation record to which they are linked will be set to Archived.
You can also archive an RBI Recommendation record manually if ASM integration is disabled for RBI. When ASM integration is enabled, however, you cannot archive an RBI Recommendation record manually.
Note that when you access Recommendation Management from RBI, the grid does not display RBI Recommendation records that are set to the Archived state.
V3.6.0.0.0 - Copyright © 1993-2014 Meridium, Inc. All rights reserved.
Example of Recommendations for a Single Component

Suppose that a Criticality Calculator RBI Components record is linked to an RBI Criticality Analysis record that is linked to four RBI Recommendation records. Two of those RBI Recommendation records are in the Consolidated state and are the sources of a master RBI Recommendation record, whose state is Proposed.
The following image illustrates this example.
If you were to link this Criticality Calculator RBI Components record to another RBI Criticality Analysis and set its state to Risk Completed, the first RBI Criticality Analysis would be set to the Archived state. In addition, all of its RBI Recommendation records except for those in the Consolidated state would be set to Archived. You could then create new RBI Recommendation records for the new RBI Analysis.
The following image illustrates this result, where the gray boxes indicate the items that are set to Archived automatically.

Note: If you had promoted the Equipment record to ASM and any of the Archived Recommendation records were used to create Action records, when you promote the Equipment record to ASM again after its new RBI Analysis (Analysis 2) is set to Risk Completed, those Action records would be marked for deletion or removed entirely, depending upon the state of the Asset Strategy.
V3.6.0.0.0 - Copyright © 1993-2014 Meridium, Inc. All rights reserved.
Example of Recommendations for Multiple ComponentsSuppose that three Criticality Calculator RBI Components records are each linked to an RBI Criticality Analysis record. Each of those RBI Criticality Analysis records is linked to two RBI Recommendation records. In addition, two of the RBI Recommendation records from different RBI Components are in the Consolidated state and are the sources of a master RBI Recommendation record, whose state is Proposed.

The following image illustrates this example.


In this image, you can see that Recommendation A2 from Analysis A is consolidated with Recommendation B2 from Analysis B.
If you were to link the Component 2 to another RBI Criticality Analysis and set its state to Risk Completed, the following actions would occur automatically:
Analysis A and Analysis B would be set to Archived. Recommendation A1 and Recommendation B1 would be set to Archived.
Recommendation A2 and Recommendation B2 would remain in the Consolidated state.
Master Recommendation A2-B2 would be set to Archived.
Component 3, Analysis C, and all of the associated RBI Recommendation records are untouched.
You could then create new RBI Recommendation records for the new RBI Analysis.
The following image illustrates this result, where the gray boxes indicate the items that are set to Archived automatically.


Note: If you had promoted the Equipment record to ASM and any of the Archived Recommendation records were used to create Action records, when you promote the Equipment record to ASM again after its new RBI Analysis (Analysis B) is set to Risk Completed, those Action records would be marked for deletion or removed entirely, depending upon the state of the Asset Strategy.
V3.6.0.0.0 - Copyright © 1993-2014 Meridium, Inc. All rights reserved.
About Strategy IndicatorsAn RBI Analysis is a dynamic tool that helps you refine your strategy for maintaining an RBI Component. Remember that a single piece of equipment can have multiple RBI Components, and each RBI Component can have only one active RBI Analysis, as illustrated in the following image.
Together, all of the RBI Analyses that exist for all of the RBI Components that belong to an equipment make up an overall strategy for that equipment.
As you complete certain actions in RBI, ASM, and ASI, the overall strategy for the equipment that you are working with progresses through a cycle. Certain stages of that cycle indicate the strategy's maturity level.
A strategy indicator is a value that indicates a strategy's current position in this cycle.
Note: Strategy indicators are used in RBI only if ASM integration is enabled, meaning that the ASM Integration Enabled check box is selected on the Administrative Tasks page.
The following table lists the strategy indicators that you will see as you perform various actions in RBI, ASM, and ASI for a single piece of equipment.
Indicator Icon
Indicator Label Description
None NONE No RBI Analyses are associated with the Equipment record.
Analysis Created
The Equipment record is linked to at least one Criticality Calculator RBI Components record that is linked to an RBI

Criticality Analysis record.
Analysis Completed
If the Equipment record has not been promoted to ASM, this indicates that for all Criticality Calculator RBI Components records that are linked to the Equipment record, ALL of the RBI Criticality Analysis records to which they are linked are set to the Risk Completed state.
-or-
If the Equipment record HAS been promoted to ASM, this indicates that for all Criticality Calculator RBI Components records that are linked to the Equipment record, at least one of the RBI Criticality Analysis records to which they are linked is set to the Risk Completed state.
Strategy Draft
The Equipment record has been promoted to ASM, meaning that an Asset Strategy record is linked to the Equipment record. All RBI Criticality Analysis records that are associated with the Equipment record are set to the Accepted by ASM state.
Strategy Pending Review
The Asset Strategy record that is linked to the Equipment record is set to the Pending Review state. All RBI Criticality Analysis records that are associated with the Equipment record are set to the Accepted by ASM state.
Strategy Active
The Asset Strategy record that is linked to the Equipment record is set to the Active state. All RBI Criticality Analysis records that are associated with the Equipment record are set to the Accepted by ASM state.
Strategy Implemented
The Asset Strategy record that is linked to the Equipment record is also linked to an Implementation Package record whose state is set to Implemented. All RBI Criticality Analysis records that are associated with the Equipment record are set to the Accepted by ASM state.
Strategy Modified
The Asset Strategy record that is linked to the Equipment record is set to the Modified state. All RBI Criticality Analysis records that are associated with the Equipment record are set to the Accepted by ASM state.
If ASM integration is enabled, the strategy indicator appears above the RBI Explorer pane on the RBI Asset View page . If ASM integration is not enabled, the strategy indicator does not appear.

For example, in the following image, you can see that the strategy indicator is Analysis Completed. A red outline has been added to the image to highlight the strategy indicator.
V3.6.0.0.0 - Copyright © 1993-2014 Meridium, Inc. All rights reserved.
Strategy Indicator Life CycleThe following image illustrates the actions that cause the strategy indicator to be updated. In the image, each circle represents a step. Note that each step is assumed to be in context of a single piece of equipment. When a step results in a change to the strategy indicator, the strategy indicator is included inside the circle and colored red.
For example, you can see in the first circle on the top left that when you create Criticality Calculator RBI Components records and link them to an Equipment record, the strategy indicator is set to NONE.
In the image, you will see two gray circles. These circles indicate optional steps that you might perform after you have completed the primary workflow that is illustrated by the blue circles.
V3.6.0.0.0 - Copyright © 1993-2014 Meridium, Inc. All rights reserved.

About State Configurations in RBIIn RBI, State Configuration is used with the following records:
RBI Criticality Analysis records RBI Recommendation records
Asset Group records and their related Grouping Element records (i.e., Inspection Groups)
Note that the states and operations that exist in the baseline State Configuration for the RBI Recommendation family are documented in the Recommendation Management documentation. Specific instructions for using the Recommendation Tasks menu to transition the state of an RBI Recommendation record are included in the Recommendation Management documentation.
V3.6.0.0.0 - Copyright © 1993-2014 Meridium, Inc. All rights reserved.
About RBI Criticality Analysis States and OperationsThe following diagram shows the states and operations that exist in the baseline State Configuration for the RBI Criticality Analysis family.
Note: The states and operations described here apply only to RBI Criticality Analysis records in main RBI Analyses and Future Risk Analyses. They do not apply to RBI Criticality Analysis records in What If Analysis. The root RBI Criticality Analysis record in a What If Analysis can have only one state: Reserved for What If.
Notice that a pink background surrounds several states in the diagram. When an RBI Criticality Analysis record is set to any of these states, the analysis to which it belongs is active. It is important to remember what qualifies as an active analysis because you can filter the RBI Explorer pane on the RBI Asset View page to show only active analyses. When you do so, you will need to understand which analyses were removed and why.
Additionally, in the diagram, you can see blue lines and black lines.
Blue lines represent operations that are performed automatically by Meridium APM when another RBI Criticality Analysis record that is linked to the same Criticality Calculator RBI Components record is set to Risk Completed.

Black lines represent operations that you can perform manually.
Note: While the following image includes the Reject operation and the Rejected state, this state and operation are not valid in the RBI workflow and are, therefore, colored gray in the image. While they exist in the baseline State Configuration, if you try to reject an RBI Criticality Analysis record, an error message will appear, indicating that this operation is not valid.

Note: The Promote to ASM operation is used only when ASM integration is enabled.
Initial State

The Created state is the initial state of all new RBI Criticality Analysis records.
Datasheet Configuration
By default, states and operations will appear on the datasheet when you are viewing an RBI Criticality Analysis record in RBI, the Record Manager, or the Bulk Data Form.
Reserved States and Operations
The following table lists the baseline states and operations and indicates which of these states and operations are reserved. You cannot remove or modify reserved states or operation. You can, however, add your own states and operations to the State Configuration.
States
State Is Reserved?
Approved Yes
Accepted by ASM Yes
Archived Yes
Created No
Implemented Yes
Pending Approval Yes
Re-Evaluating Yes
Rejected No
Reserved for What If Yes
Risk Completed Yes
Operations
Operation Is Reserved?

Archive (all Archive operations)
Yes
Implement No
Finalize Risk No
To What If Yes
Reevaluate No
Approve No
Reject No
Reimplement No
Promote to ASM Yes
Submit for Approval No
State Configuration Roles
By default, no State Configuration Roles are assigned to any state in the RBI Criticality Analysis State Configuration. If desired, you can assign State Configuration Roles to any state. In addition, for each state, the Require a specific user to be assigned to a state check box is selected.
V3.6.0.0.0 - Copyright © 1993-2014 Meridium, Inc. All rights reserved.
Analysis Restrictions Based on StateThe state of an RBI Criticality Analysis record determines the actions that you can perform on the analysis, as outlined in the following table. Note that where an action is restricted, the cell is shaded to help you interpret the table more easily.
Analysis State
Calculation Is
Analysis Can Be
Analysis Fields Can
RBI Degradation
What If and
RBI Recommendations

Allowed? Deleted?Be Modified?
Mechanisms Can Be Added or Deleted?
Future Risk Analyses Can Be Created?
Can Be Created?
Created Yes Yes Yes Yes Yes No
Risk Completed
No No No No No Yes
Pending Approval
No No No No No No
Approved No No No No No No
Implemented No No No No No No
Archived No No No No No No
Rejected No No No No No No
Re-Evaluating
No No No No No No
Accepted by ASM
No No No No No No
Reserved for What If
Yes Yes Yes Yes No No
Note the following exceptions about the information contained in this table:
If an RBI Criticality Analysis record is set to Risk Completed, the value in the Mitigated Risk field in the RBI Degradation Mechanisms records to which it is linked can be modified.
The Accepted by ASM state applies only when ASM integration is enabled. If ASM integration is disabled, an RBI Criticality Analysis record will never be set to this state.
V3.6.0.0.0 - Copyright © 1993-2014 Meridium, Inc. All rights reserved.

About Active AnalysesAn active analysis is an RBI Analysis whose RBI Criticality Analysis record is set to any of the following states:
Risk Completed Pending Approval
Approved
Implemented
Re-Evaluating
Accepted by ASM
Note: The Accepted by ASM state applies only if ASM integration is enabled. If ASM integration is disabled, an RBI Criticality Analysis record will never be set to this state.
An RBI Analysis whose RBI Criticality Analysis record is set to any other state is considered to be an inactive analysis. Main RBI Analyses and Future Risk Analyses can be either active or inactive. What If Analyses will always be inactive because their RBI Criticality Calculator record is always set to Reserved for What If.
In RBI, only ONE active analysis can exist for a given Criticality Calculator RBI Components record. There is no limit to the number of inactive analyses that can exist for a given Criticality Calculator RBI Components record. If a Criticality Calculator RBI Components record is linked to an RBI Criticality Analysis record that is set to any of the states listed above, when you set another RBI Criticality Analysis record that is linked to the same Criticality Calculator RBI Components record to Risk Completed, the new RBI Criticality Analysis record will become part of the active analysis. The previous RBI Criticality Analysis record will be set to Archived automatically, and its analysis will no longer be active.
On the RBI Asset View page, you can choose to view all analyses or only the active analysis for each Criticality Calculator RBI Components record that is displayed in the RBI Explorer pane . Note that active analyses and inactive analyses are conceptual ideas. If you are viewing a combination of active and inactive analyses at the same time, unless you evaluate the state of the RBI Criticality Analysis records themselves, you cannot determine from the user interface which analyses are active and which analyses are inactive. The RBI Asset View page does, however, provide a mechanism for filtering out nodes representing RBI Criticality Analysis records whose states cause them to be belong to an inactive analysis.

Hint: Because What If Analyses are always inactive, when you choose to display only active analyses on the RBI Asset View page, all What If Analyses will be removed from the RBI Explorer pane.
V3.6.0.0.0 - Copyright © 1993-2014 Meridium, Inc. All rights reserved.
Inspection Group States and OperationsState Configuration is used to transition Asset Group records and their related Grouping Element records (i.e., Inspection Groups) through the following states:
Proposed: The state to which new Inspection Groups are set by default. When an Inspection Group is in the Proposed state, you can modify the components of the Inspection Group.
Implemented: Indicates that RBI Recommendation records have been created for the Equipment records that are associated with the Inspection Group. Changes cannot be made to an Inspection Group that is in the Implemented state.
Not Implemented: Indicates that RBI Recommendation records will not be created for the Equipment records that are associated with the Inspection Group. Changes cannot be made to an Inspection Group that is in the Not Implemented state.
Archived: The state to which existing Inspection Groups are set by default when an Inspection Group with the same Unit, Equipment Type, Corrosion Type, and Risk Category is set to the Implemented or Not Implemented state.
The following diagram illustrates these concepts. Note the following details about this diagram:
Blue boxes represent the baseline states mentioned above. Black arrows and text represent operations that you can perform manually.
Blue arrows and text represent operations that are performed automatically by Meridium APM when another Inspection Group with the same attributes (i.e., Unit, Equipment Type, Corrosion Type, and Risk Category) is set to the Implemented or Not Implemented state.

V3.6.0.0.0 - Copyright © 1993-2014 Meridium, Inc. All rights reserved.
Accessing Risk Based InspectionTo access Risk Based Inspection:
On the Meridium APM Framework main menu, click Go To, point to Mechanical Integrity, and then click Risk Based Inspection.
The RBI Start Page appears.
V3.6.0.0.0 - Copyright © 1993-2014 Meridium, Inc. All rights reserved.
Aspects of the RBI Start PageThe RBI Start Page serves as the starting point for the tasks that you can perform in Meridium APM Risk Based Inspection. You can access each task via a link on the RBI Start Page. Note that the links on this page do not suggest a recommended workflow but allow you to access certain features that you will need to use as part of conducting an RBI Analysis.
The following links are available on the RBI Start Page:
Manage RBI Systems by Unit: Displays the RBI System List page, where you can open an existing RBI System record that is linked to a specific Functional Location record or create a new RBI System record that is linked to a specific Functional Location record.
Manage RBI Components by Asset: Displays the RBI Component List page, where you can open an existing Criticality Calculator RBI Components record that is linked to a specific Equipment record or create a new Criticality Calculator RBI Components record that is linked to a specific Equipment record.
Manage RBI Recommendations: Displays the Manage Recommendations page, where you can view Equipment records that are linked to RBI Recommendation records.

Manage Potential Degradation Mechanisms: Displays the Search page, where you can perform a Simple search to find Potential Degradation Mechanisms records.
Note: This link is enabled only if you are a member of the MI RBI Analyst or MI RBI Administrator Security Group.
Manage Inspection Strategies: Displays the Search page, where you can perform a Simple search to find Inspection Strategy records.
Note: This link is enabled only if you are a member of the MI RBI Analyst or MI RBI Administrator Security Group.
Manage Data Mappings: Displays the Search page, where you can perform a Simple search to find records in any of the following families: Data Mapping Column-Field Pair, Data Mapping Group, and Data Mapping Query.
Note: This link is enabled only if you are a member of the MI RBI Analyst or MI RBI Administrator Security Group.
Export and Import RBI Data: Displays the RBI Export and Import page , where you can select Equipment records for which to export RBI data to a Microsoft Excel file. After you have made updates in the Microsoft Excel file, you can use this page to perform the import procedure to create new records and/or update existing records.
Manage Inspection Groups: Displays the Find Inspection Groups page , which you can use to create and manage Inspection Groups.
Administrative Settings: Displays the Administrative Tasks page , where you can specify:
Which workflow you will use when using RBI .
Which steps in that workflow will be available to you.
Whether or not half-life will be considered when determining an interval for certain Inspection Tasks.
The Inspection Priority Ranges that will be used when you create Inspection Groups.
V3.6.0.0.0 - Copyright © 1993-2014 Meridium, Inc. All rights reserved.

First-Time Deployment WorkflowDeploying and configuring RBI for the first time includes completing multiple steps, which are outlined in the table in this topic. The steps in this section of the documentation provide all the information that you need to deploy and configure RBI on top of the basic Meridium APM system architecture.
Whether a step is required or optional is indicated in the Required/Optional cell. Steps are marked as Required if you must perform the step to take advantage of RBI functionality.
The person responsible for completing each task may vary within your organization. We recommend, however, that the steps be performed in relatively the same order in which they are listed in the table.
Step
TaskRequired/Optional
Notes
1
Review the RBI data model to determine which relationship definitions you will need to modify to include your custom equipment and location families. Modify any relationship definitions as needed via the Configuration Manager application.
Optional
This task is necessary only if you store equipment and location information in families other than the baseline Equipment and Functional Location families.
2Assign Security Users to one or more of the RBI Security Groups via the Configuration Manager application.
Required
Users will need permissions to the RBI families in order to use the RBI functionality.
3
Add the following types of RBI users to at least one TM Security Group:
Users who are responsible for completing the steps necessary to use TM Analysis values to calculate RBI corrosion rates.
Users who should be able to navigate to TM via RBI.
You can accomplish this task using the Configuration Manager application.
Optional
This step is necessary only if you are using the integration between the RBI and TM modules.
4 Limit the Potential Degradation Optional This task is necessary

Mechanisms records that can be linked to Criticality Calculator RBI Components records. You can accomplish this task using the Configuration Manager application.
only if you want to limit the list of Potential Degradation Mechanisms records that are displayed in the search results on the Link Existing Potential Degradation Mechanisms to <Criticality Calculator RBI Components Record ID> window.
5
If you plan to create your own Potential Degradation Mechanisms records, modify the MI_DEGRADATION_MECHANISM_TYPES System Code Table by adding the desired System Code values.
You can accomplish this task using the Configuration Manager application.
Optional None
6
Modify the Recommendation Creation Enabled setting on the Administrative Tasks page via the Meridium APM Framework application.
Optional
This setting is enabled by default. This task is necessary only if you want to disable this setting because you use the Asset Strategy Management (ASM) module to recommend actions and manage mitigated risk.
7
Modify the Enable Recommendations to be Generated at Created State setting on the Administrative Tasks page via the Meridium APM Framework application.
Optional
This setting is disabled by default. This task is necessary only if you want to create RBI Recommendation records while RBI Criticality Analysis records are in the Created state.
8 Modify the Risk Assessment Enabled setting on the Administrative Tasks page via the Meridium APM Framework application.
Optional This setting is disabled by default. This task is necessary only if you want to enable this setting

because you use a custom calculator.
9
Modify the Allow Override of Calculated Unmitigated Risk Values setting on the Administrative Tasks page via the Meridium APM Framework application.
Optional
This setting is disabled by default. This task is necessary only if you want to want to enable this setting because you use a custom calculator.
10
Modify the ASM Integration Enabled setting on the Administrative Tasks page via the Meridium APM Framework application.
Optional
If the Asset Strategy Management license is active, this setting is enabled by default. This task is necessary only if you want to disable this setting because you do not want to transfer RBI Analyses to ASM. The Meridium APM RBI Best Practice assumes that this setting is disabled, and that you do not transfer RBI Analyses to ASM.
11
Modify the Consider Half-Life when Determining Inspection Task Interval setting on the Administrative Tasks page via the Meridium APM Framework application.
Optional
This setting is disabled by default. If you are following the Meridium APM RBI Best Practice, you should enable this setting so that additional values will be considered when determining the Desired Interval value in certain Inspection Task records.
12
Select the Is a Unit? check box in Functional Location records that represent units in your facility. You can accomplish this task using the Meridium APM Framework application.
Required
This field is used throughout RBI to distinguish these Functional Location records from those that represent other levels in the location hierarchy.

13
Using the Belongs to a Unit relationship, link Equipment records to Functional Location records representing units to which that equipment belongs (i.e., the field Is a Unit? contains the value True.) You can accomplish this task using the Meridium APM Framework application.
Required None
14
Configure the Meridium APM system to generate RBI Recommendation records automatically. You can accomplish this task using the Meridium APM Framework application.
OptionalYou can complete this task only if certain conditions exist.
15
Modify the Generate Recommendations using Policy Manager setting on the Administrative Tasks page via the Meridium APM Framework application.
Optional
This setting is disabled by default. If you have configured the Meridium APM system to generate RBI Recommendation records automatically, you should enable this setting.
16Create Potential Degradation Mechanisms records via the Meridium APM Framework application.
Optional
This task is necessary only if you want to use additional Potential Degradation Mechanism records that are not provided in the baseline Meridium APM database.
17
Assign a ranking to all Qualitative Potential Degradation Mechanisms records via the Meridium APM Framework application.
Optional
This task is necessary only if you want the Probability Category field in certain Criticality Degradation Mech Evaluation records to be populated automatically based upon this ranking.
18Import PV Stress records using the Configuration Manager application.
Optional
You can create your own PV Stress records if you do not import the PV Stress records that Meridium, Inc. provides.

19Import Tank Stress records using the Configuration Manager application.
Optional
You can create your own Tank Stress records if you do not import the Tank Stress records that Meridium, Inc. provides.
20Import Policy records using the Configuration Manager application.
Optional
This task is necessary only if you follow the Meridium APM RBI Best Practice and the following settings are enabled:
Recommendation Creation Enabled
Generate Recommendations using Policy Manager
21
Define the ranges for Inspection Priorities that will be used for Inspection Groups using the Meridium APM Framework application.
Optional
This task is necessary only if you use Inspection Group functionality and you want to modify the ranges that are defined by default.
V3.6.0.0.0 - Copyright © 1993-2014 Meridium, Inc. All rights reserved.
Upgrade WorkflowYou can upgrade to V3.6.0.0.0 using the instructions that are provided in this section of the documentation. To access these instructions, click the starting version from which you are upgrading:
V3.5.1 V3.5.0 SP1 LP
V3.5.0
V3.4.5

V3.6.0.0.0 - Copyright © 1993-2014 Meridium, Inc. All rights reserved.
Upgrading RBI from V3.5.1 to V3.6.0.0.0The following table lists the steps that are required to upgrade and configure RBI for V3.6.0.0.0. These steps assume that you have completed the steps for upgrading the basic Meridium APM system architecture.
Step
TaskRequired/Optional
Notes
1
Import Policy records that Meridium, Inc. modified in order to fix issues in the associated policy diagrams. This includes the following Policy records:
Appendix_B Appendix_D
Appendix_E
Appendix_F
Appendix_G
Appendix_H
Appendix_I
PRD_Strategies
Required
This step is required only if you use Policy records to generate RBI Recommendation records.
See the V3.6.0.0.0 Release Notes for more information about this task.
2Import the Inspection Strategy records that Meridium, Inc. modified in order to fix issues in existing Inspection Strategy records. To do so:
1. Using the Import/Export Metadata window, navigate to the following location on the Meridium APM Application Server machine: C:\Meridium\DbUpg\MI_DB_Master_3600000\3600000\20_IEU\
Required See the V3.6.0.0.0 Release Notes for more information about

50_Other\2_RecordsLinks.2. Import the file MI_INSP_STRAT.xml from this
location.
The file is imported, and the associated Inspection Strategy records are created, replacing the previous ones.
this task.
V3.6.0.0.0 - Copyright © 1993-2014 Meridium, Inc. All rights reserved.
Upgrading RBI from V3.5.0 SP1 LP to V3.6.0.0.0The following table lists the steps that are required to upgrade and configure RBI for V3.6.0.0.0. These steps assume that you have completed the steps for upgrading the basic Meridium APM system architecture.
Step
TaskRequired/Optional
Notes
1
Import Policy records that Meridium, Inc. modified in order to fix issues in the associated policy diagrams. This includes the following Policy records:
Appendix_B Appendix_D
Appendix_E
Appendix_F
Appendix_G
Appendix_H
Appendix_I
PRD_Strategies
Required
This step is required only if you use Policy records to generate RBI Recommendation records.
See the V3.6.0.0.0 Release Notes for more information.

2
Import the Inspection Strategy records that Meridium, Inc. modified in order to fix issues in existing Inspection Strategy records. To do so:
1. Using the Import/Export Metadata window, navigate to the following location on the Meridium APM Application Server machine: C:\Meridium\DbUpg\MI_DB_Master_3600000\3600000\20_IEU\50_Other\2_RecordsLinks.
2. Import the file MI_INSP_STRAT.xml from this location.
The file is imported, and the associated Inspection Strategy records are created, replacing the previous ones.
Required
See the V3.6.0.0.0 Release Notes for more information about this task.
3
Import Policy records that are new to V3.5.1. The XML files that you will need to import are:
Int Corrosion Insp Grouping Policy.xml
CUI Insp Grouping Policy.xml
Optional
This step is necessary only if you want to use Inspection Group functionality.
4In Functional Location records that represent units in your facility, select the Is a Unit? check box .
Required
This step will ensure that queries used by RBI modules function correctly when returning results.
5
Using the Belongs to a Unit relationship, link Equipment records to Functional Location records representing units to which that equipment belongs (i.e., the field Is a Unit? contains the value True.) You can accomplish this task using the Meridium APM Framework application.
Required None
6Modify the Enable Recommendations to be Generated at Created State setting on the Administrative Tasks page via the
OptionalThis setting is

Meridium APM Framework application.
disabled by default. This task is necessary only if you want to create RBI Recommendation records while RBI Criticality Analysis records are in the Created state.
V3.6.0.0.0 - Copyright © 1993-2014 Meridium, Inc. All rights reserved.
Upgrading RBI from V3.5.0 to V3.6.0.0.0The following table lists the steps that are required to upgrade and configure RBI for V3.6.0.0.0. These steps assume that you have completed the steps for upgrading the basic Meridium APM system architecture.
Step
TaskRequired/Optional
Notes
1Import Policy records that Meridium, Inc. modified in order to fix issues in the associated policy diagrams. This includes the following Policy records:
Appendix_B Appendix_D
RequiredThis step is required only if you use Policy records to generate RBI Recommen

Appendix_E
Appendix_F
Appendix_G
Appendix_H
Appendix_I
PRD_Strategies
dation records.
See the V3.6.0.0.0 Release Notes for more information.
2
Import the Inspection Strategy records that Meridium, Inc. modified in order to fix issues in existing Inspection Strategy records. To do so:
1. Using the Import/Export Metadata window, navigate to the following location on the Meridium APM Application Server machine: C:\Meridium\DbUpg\MI_DB_Master_3600000\3600000\20_IEU\50_Other\2_RecordsLinks.
2. Import the file MI_INSP_STRAT.xml from this location.
The file is imported, and the associated Inspection Strategy records are created, replacing the previous ones.
Required
See the V3.6.0.0.0 Release Notes for more information about this task.
3
Import Policy records that were new to V3.5.1. The XML files that you will need to import are:
Int Corrosion Insp Grouping Policy.xml
CUI Insp Grouping Policy.xml
Optional
This step is necessary only if you want to use Inspection Group functionality.
4 In Functional Location records that represent units in your facility, select the Is a Unit? check box .
Required This step will ensure that queries used by RBI modules function correctly

when returning results.
5
Using the Belongs to a Unit relationship, link Equipment records to Functional Location records representing units to which that equipment belongs (i.e., the field Is a Unit? contains the value True.) You can accomplish this task using the Meridium APM Framework application.
Required None
6Modify the Enable Recommendations to be Generated at Created State setting on the Administrative Tasks page via the Meridium APM Framework application.
Optional
This setting is disabled by default. This task is necessary only if you want to create RBI Recommendation records while RBI Criticality Analysis records are in the Created state.
V3.6.0.0.0 - Copyright © 1993-2014 Meridium, Inc. All rights reserved.
Upgrading RBI From V3.4.5 to V3.6.0.0.0The following table lists the steps that are required to upgrade and configure RBI for V3.6.0.0.0. These steps assume that you have completed the steps for upgrading the basic Meridium APM system architecture.
St Task Required/ Notes

ep Optional
1
Import Policy records that Meridium, Inc. modified in order to fix issues in the associated policy diagrams. This includes the following Policy records:
Appendix_B Appendix_D
Appendix_E
Appendix_F
Appendix_G
Appendix_H
Appendix_I
PRD_Strategies
Required
This step is required only if you use Policy records to generate RBI Recommendation records.
See the V3.6.0.0.0 Release Notes for more information.
2
Import the Inspection Strategy records that Meridium, Inc. modified in order to fix issues in existing Inspection Strategy records. To do so:
1. Using the Import/Export Metadata window, navigate to the following location on the Meridium APM Application Server machine: C:\Meridium\DbUpg\MI_DB_Master_3600000\3600000\20_IEU\50_Other\2_RecordsLinks.
2. Import the file MI_INSP_STRAT.xml from this location.
The file is imported, and the associated Inspection Strategy records are created, replacing the previous ones.
Required
See the V3.6.0.0.0 Release Notes for more information about this task.
3Import Policy records that will be used to generate RBI Recommendation records automatically.
Optional None
4 If you plan to generate RBI Recommendation records using Inspection Strategy records and you have previously created Task Types records with the reference value Inspection, in those records, change the value in the Reference field to Inspection_Strategy.
Optional This step is necessary only if you plan to generate

RBI Recommendation records using Inspection Strategy records and you have previously created Task Type records with the reference value Inspection. For more information, see the V3.5.0 Release Notes.
5 In Functional Location records that represent units in your facility, select the Is a Unit? check box .
Required
This step will ensure that queries that are used by RBI modules function correctly when returning results.
6
Using the Belongs to a Unit relationship, link Equipment records to Functional Location records representing units to which that equipment belongs (i.e., the field Is a Unit? contains the value True.) You can accomplish this task using the Meridium APM Framework application.
Required None

7Modify the Enable Recommendations to be Generated at Created State setting on the Administrative Tasks page via the Meridium APM Framework application.
Optional
This setting is disabled by default. This task is necessary only if you want to create RBI Recommendation records while RBI Criticality Analysis records are in the Created state.
V3.6.0.0.0 - Copyright © 1993-2014 Meridium, Inc. All rights reserved.
Applying V3.6.0.2.0The following table lists the step that is required to configure RBI for V3.6.0.2.0. This step assumes that you have completed the steps for upgrading the components in the basic Meridium APM system architecture.
Step Task Required/Optional Notes
1Import Policy records that Meridium, Inc. modified in this release:
Appendix_B Appendix_D
Appendix_E
Appendix_F
RequiredThis step is required only if you use Policy records to generate RBI Recommendation records.

Appendix_G
Appendix_H
Appendix_I
PRD_Strategies
V3.6.0.0.0 - Copyright © 1993-2014 Meridium, Inc. All rights reserved.
RBI Security GroupsThe following Security Groups are provided for use with RBI:
MI RBI Administrator MI RBI Analyst
These groups are intended to support the two main types of users who will use RBI. Each of these groups has privileges assigned to it by default. Along with family-level privileges that are associated with each Security Group, members of these Security Groups can see the following links on the RBI Start Page in the Meridium APM Framework application:
Manage Potential Degradation Mechanisms Manage Strategy Logic Cases
Manage Field Mappings
The baseline family-level privileges are summarized in the following table.
Family MI RBI Administrator MI RBI Analyst
Entity Families
Asset Group View, Update, Insert, Delete View, Update, Insert, Delete
Consequence Evaluation Factors
View, Update, Insert, Delete View, Update, Insert, Delete

Corrosion None View
Corrosion Analysis Settings None View
Criticality Consequence Evaluation
View, Update, Insert, Delete View, Update, Insert, Delete
Criticality Other Damage Mech. Eval.
View, Update, Insert, Delete View, Update, Insert, Delete
Criticality Env. Crack. Deg. Mech. Eval.
View, Update, Insert, Delete View, Update, Insert, Delete
Criticality Ext. Corr. Deg. Mech. Eval.
View, Update, Insert, Delete View, Update, Insert, Delete
Criticality Int. Corr. Deg. Mech. Eval.
View, Update, Insert, Delete View, Update, Insert, Delete
Criticality RBI Component - Cylindrical Shell
View, Update, Insert, Delete View, Update, Insert, Delete
Criticality RBI Component - Exchanger Bundle
View, Update, Insert, Delete View, Update, Insert, Delete
Criticality RBI Component - Exchanger Header
View, Update, Insert, Delete View, Update, Insert, Delete
Criticality RBI Component - Exchanger Tube
View, Update, Insert, Delete View, Update, Insert, Delete
Criticality RBI Component - Piping
View, Update, Insert, Delete View, Update, Insert, Delete
Criticality RBI Component - Tank Bottom
View, Update, Insert, Delete View, Update, Insert, Delete
Data Mapping Column-Field Pair
View, Update, Insert, Delete View
Data Mapping Group View, Update, Insert, Delete View
Data Mapping Query View, Update, Insert, Delete View

Degradation Mechanisms Evaluation Factors
View, Update, Insert, Delete View, Update, Insert, Delete
Equipment View, Update, Insert, Delete View, Update, Insert, Delete
Functional Location View, Update, Insert, Delete View, Update, Insert, Delete
Grouping Element View, Update, Insert, Delete View, Update, Insert, Delete
Inspection Task View, Update, Insert, Delete View, Update, Insert, Delete
Meridium General Recommendation
View View, Update, Insert, Delete
Meridium Reference Tables View, Update, Insert, Delete View
Policy View View
Potential Degradation Mechanisms
View, Update, Insert, Delete View
RBI Criticality Analysis View, Update, Insert, Delete View, Update, Insert, Delete
RBI Degradation Mechanisms
View, Update, Insert, Delete View, Update, Insert, Delete
RBI Recommendation View, Update, Insert, Delete View, Update, Insert, Delete
RBI Strategy Mapping Configuration
View, Update, Insert, Delete View, Update, Insert, Delete
RBI Strategy Mapping Details
View, Update, Insert, Delete View, Update, Insert, Delete
RBI System View, Update, Insert, Delete View, Update, Insert, Delete
Reference Document View, Update, Insert, Delete View, Update, Insert, Delete
Risk Assessment View, Update, Insert, Delete View, Update, Insert, Delete
Risk Rank View, Update, Insert, Delete View, Update, Insert, Delete
Risk Translation View, Update, Insert, Delete View, Update, Insert, Delete

SAP System View View
Strategy Logic Case View, Update, Insert, Delete View
Strategy Reference Table View, Update, Insert, Delete View, Update, Insert, Delete
Task Type View, Update, Insert, Delete View, Update, Insert, Delete
Time Based Inspection Interval
View, Update, Insert, Delete View, Update, Insert, Delete
Time Based Inspection Setting
View, Update, Insert, Delete View, Update, Insert, Delete
Relationship Families
Belongs to a Unit View, Update, Insert, Delete View, Update, Insert, Delete
Data Mapping has Column-Field Pair
View, Update, Insert, Delete View
Data Mapping has Query View, Update, Insert, Delete View
Data Mapping has Subgroup View, Update, Insert, Delete View
Has Asset Group View, Update, Insert, Delete View, Update, Insert, Delete
Has Child RBI Criticality Analysis
View, Update, Insert, Delete View, Update, Insert, Delete
Has Consequence Evaluation View, Update, Insert, Delete View, Update, Insert, Delete
Has Consolidated Recommendations
None View, Update, Insert, Delete
Has Corrosion Analyses View View
Has Corrosion Analysis Settings
None View
Has Datapoints None View
Has Degradation View, Update, Insert, Delete View, Update, Insert, Delete

Mechanisms
Has Inspections None View, Update, Insert, Delete
Has Inspection Scope View View
Has Potential Degradation Mechanisms
View, Update, Insert, Delete View, Update, Insert, Delete
Has RBI Components View, Update, Insert, Delete View, Update, Insert, Delete
Has RBI Criticality Analysis View, Update, Insert, Delete View, Update, Insert, Delete
Has RBI Degradation Mechanism Evaluation
View, Update, Insert, Delete View, Update, Insert, Delete
Has RBI Strategy Mapping Configuration
View, Update, Insert, Delete View, Update, Insert, Delete
Has RBI Systems View, Update, Insert, Delete View, Update, Insert, Delete
Has Recommendations View, Update, Insert, Delete View, Update, Insert, Delete
Has Reference Documents View, Update, Insert, Delete View, Update, Insert, Delete
Has Reference Values None View
Has SAP System View View
Has Superseded Recommendations
None View, Update, Insert, Delete
Has Task Revision None View, Update, Insert, Delete
Has Tasks View, Update, Insert, Delete View, Update, Insert, Delete
Has Time Based Inspection Interval
View, Update, Insert, Delete View, Update, Insert, Delete
Has Unmitigated Risk View, Update, Insert, Delete View, Update, Insert, Delete
Is Based on RBI Degradation Mechanisms
View, Update, Insert, Delete View, Update, Insert, Delete

Is Mitigated View, Update, Insert, Delete View, Update, Insert, Delete
Is Part of Group View, Update, Insert, Delete View, Update, Insert, Delete
Mapped to RBI Component View, Update, Insert, Delete View, Update, Insert, Delete
Represents Inspections View, Update, Insert, Delete View, Update, Insert, Delete
Note the following details about certain security privileges listed in this table:
Privileges to the following entity and relationship families support the Inspection Grouping feature by which you can create and manage Inspection Groups for equipment in your facility:
o Policy
o SAP System
o Has SAP System
These families are not used elsewhere in the RBI module.
Privileges to the following entity and relationship families support integration with the Inspection Management module:
o Has Inspection Scope
o Has Time Based Inspection Interval
o Time Based Inspection Interval
o Time Based Inspection Setting
Specifically, certain features of the Time-Based Inspection Settings functionality, which you can use if the Inspection Management license is active, are facilitated by these privileges.
V3.6.0.0.0 - Copyright © 1993-2014 Meridium, Inc. All rights reserved.

Limiting Potential Degradation Mechanisms that Can Be Linked to RBI ComponentsWhen you link Potential Degradation Mechanisms records to Criticality Calculator RBI Components records, the Link Existing Potential Degradation Mechanisms to <Criticality Calculator RBI Components Record ID> window appears, where you can select the desired Potential Degradation Mechanisms records. You can limit the records that are displayed on this window based on the value in the Component Type field in the Criticality Calculator RBI Components record.
To do so, you will need to complete the following manual steps:
1. In the Configuration Manager, create System Codes within the baseline MI_PDM_FILTER System Code Table. The IDs of these System Codes much match the values that will be stored in the Component Type field in any Criticality Calculator RBI Components record that you want to link to a Potential Degradation Mechanisms record.
2. In the Configuration Manager, add references to the System Codes that you created in step 2. The references must come from the baseline MI_DEGRADATION_MECHANISM_TYPES System Code Table. For each System Code in the MI_PDM_FILTER System Code Table, you should add only the references that represent the Potential Degradation Mechanisms records that you want to be able to link to Criticality Calculator RBI Components records with the ID of that System Code.
For example, suppose you want to link Criticality Calculator RBI Components records with the Component Type Heat Exchanger-Shell to Potential Degradation Mechanisms records. Suppose that you want to limit the Potential Degradation Mechanisms records to only those records with the following values in the Degradation Mechanism Description field: Carbonate Cracking, Brittle Fracture, or Amine Cracking (ASCC).
To accomplish this, you would need to complete the following tasks:
Add a System Code with the ID Heat Exchanger-Shell to the MI_PDM_FILTER System Code Table.
-and-
Add the following references to the System Code Heat Exchanger-Shell: Carbonate Cracking

Brittle Fracture
Amine Cracking (ASCC)
The configuration would look like this:
If you were to configure the references this way, when users chose to link a Potential Degradation Mechanisms record to a Criticality Calculator RBI Components record with

the value Heat Exchanger-Shell in the Component Type field, the window shown in the following image would appear.
In the Search Conditions text box, you can see that the values are limited to only those that are associated with the selected references: Amine Cracking, Brittle Fracture, and Carbonate Cracking.
V3.6.0.0.0 - Copyright © 1993-2014 Meridium, Inc. All rights reserved.
About Importing Records Used in RBICertain functionality in the RBI module requires values to be stored in records in the following families:
Policy PV Stress
Tank Stress

Although baseline records are not provided in these families, you can create them manually by importing them from the Meridium APM Application Server using the Import/Export Metadata Tool.
Note: The records are deployed to the Meridium APM Application Server during the Application Server installation process.
The records are provided in a set of XML files, some of which have corresponding folders, that are stored in the subfolders listed in the following table, which are stored in the following location that is available on the Meridium APM Application Server machine: C:\Meridium\DbUpg\Versions\<database version>\_IEU_ManualImports, where <database version> is the database version that is currently installed.
Records_IEU_ManualImports subfolder
XML files Corresponding folders
Policy Policy Records
Appendix_B.xml
Appendix_D.xml
Appendix_E.xml
Appendix_F.xml
Appendix_G.xml
Appendix_H.xml
Appendix_I.xml
CUI Insp Grouping Policy.xml
Int Corrosion Insp Grouping Policy.xml
PRD_Strategies.xml
Appendix_B Files
Appendix_D Files
Appendix_E Files
Appendix_F Files
Appendix_G Files
Appendix_H Files
Appendix_I Files
CUI Insp Grouping Policy Files
Int Corrosion Insp Grouping Policy Files
PRD_Strategies Files
PV Stress Stress Records1_1998 ASME Stress Data.xml
2_2010 ASM 100-500 Stress Data.xml
3_2010 ASM 550-1000
N/A

Stress Data.xml
4_2010 ASME 1050-1800 Stress Data.xml
Tank Stress
Stress Records2008 API 650 Tank Stress Data.xml
N/A
You are not required to import any of the Policy, PV Stress, or Tank Stress records that Meridium, Inc. provides. If you are upgrading from a previous version of Meridium APM in which you created any of these records manually, you might choose not to import the records that are distributed by Meridium, Inc. so that you can maintain your existing records and their values.
V3.6.0.0.0 - Copyright © 1993-2014 Meridium, Inc. All rights reserved.
About Importing PV Stress RecordsThe RBI module uses values in PV Stress records when you create RBI Criticality Analysis records and calculate RBI Analyses. If you choose to import the PV Stress records that are provided by Meridium, Inc. and your database already contains PV Stress records, the import procedure will update existing records if they contain the same values as the Meridium APM records in the following fields:
Design Code Code Year
Material Specification
Material Grade
Metal Temperature
For example, suppose that your database contains a PV Stress record with the following field values:
Design Code: Section VIII Div 1 Code Year: 1998

Material Specification: SA/CSA-G40
Material Grade: 38W
Metal Temperature: -20
Minimum Tensile Strength: 40
One of the XML files contains a PV Stress record with the following field values, where the values in blue match those in your existing record:
Design Code: Section VIII Div 1 Code Year: 1998
Material Specification: SA/CSA-G40
Material Grade: 38W
Metal Temperature: -20
Minimum Tensile Strength: 45
In this case, although the value in the Minimum Tensile Strength field in your PV Stress record does not match the value in the Meridium APM PV Stress record, this record would be updated during the import procedure. So, after the import procedure is complete, the updated PV Stress record would contain the value 45 instead of 40 in the Minimum Tensile Strength field.
If any of your existing PV Stress records are updated during the import procedure, existing RBI Criticality Analysis records will not be updated. If needed, you can update them manually.
If you have existing PV Stress records, the decision to import the Meridium APM PV Stress records should be made only after you have carefully evaluated your existing records. The Meridium APM documentation does not provide a list of the values that will exist in the PV Stress records that will be imported. You may need to work with your Meridium, Inc. representative to make an informed decision.
Note: The values in the Meridium APM PV Stress records adhere to the American Petroleum Institute API-650 (storage tanks), ASME Section II Part D tables 1A and 1B (pressure vessels), and the ASME B31.3 (piping circuits) specifications.
V3.6.0.0.0 - Copyright © 1993-2014 Meridium, Inc. All rights reserved.

About Importing Tank Stress RecordsThe RBI module uses values in Tank Stress records when you create RBI Criticality Analysis records and calculate RBI Analyses. If you choose to import the Tank Stress records that are provided by Meridium, Inc. and your database already contains Tank Stress records, the import procedure will update existing records if they contain the same values as the Meridium APM records in the following fields:
Material Specification Design Code
Code Year
Allowable Stress
Minimum Tensile Strength
Minimum Yield Strength
For example, suppose that your database contains a Tank Stress record with the following field values:
Material Grade: C Material Specification: A10
Design Code: API 650
Code Year: 2008
Allowable Stress: 23600
Minimum Tensile Strength: 55000
Minimum Yield Strength: 30000
The XML file contains a Tank Stress record with the following field values, where the values in blue match those in your existing record:
Material Grade: None. This value is not populated in the imported Tank Stress records.
Material Specification: A10
Design Code: API 650
Code Year: 2008

Allowable Stress: 23600
Minimum Tensile Strength: 55000
Minimum Yield Strength: 30000
In this case, although the value in the Material Grade field in your Tank Stress record is different than the value in the Meridium APM PV Stress record (which is null), this record would be updated during the import procedure. So, after the import procedure is complete, the updated Tank Stress record would not contain a value in the Material Grade field.
If any of your existing Tank Stress records are updated during the import procedure, existing RBI Criticality Analysis records will not be updated. If needed, you can update them manually.
If you have existing Tank Stress records, the decision to import the Meridium APM Tank Stress records should be made only after you have carefully evaluated your existing records. The Meridium APM documentation does not provide a list of the values that will exist in the Tank Stress records that will be imported. You may need to work with your Meridium, Inc. representative to make an informed decision.
Note: The values in the Meridium APM Tank Stress records adhere to the American Petroleum Institute API-650 (storage tanks) specifications.
V3.6.0.0.0 - Copyright © 1993-2014 Meridium, Inc. All rights reserved.
About Importing Policy RecordsIf you specify that RBI Recommendation records should be generated automatically, you must import the Policy records that Meridium, Inc. provides. Policy records are used to determine the Inspection Strategy records whose values will be used to populate values in RBI Recommendation records that are generated automatically.
The Meridium APM RBI best practice assumes that you will generate RBI Recommendation records automatically and import the Policy records that Meridium, Inc. provides.
V3.6.0.0.0 - Copyright © 1993-2014 Meridium, Inc. All rights reserved.

Viewing Imported Policy RecordsAfter you have imported the Policy records that Meridium, Inc. provides, if the Policy Manager license is:
Active, you can view and modify the Policy records using the Policy Manager module.
Not active, you can view the imported Policy records using a read-only format of the Policy Manager module.
The Meridium APM RBI Best Practice assumes that you will not modify the Policy records that Meridium, Inc. provides. The following instructions provide details on viewing the imported Policy records when the Policy Manager license is not active.
To view the imported Policy records:
1. Perform a search for the Policy record that you want to view, and open the Policy record.
The Policy record is displayed in Record Manager.
In the following image, the Policy record Appendix_B is displayed in Record Manager.
2. Click the hyperlink that appears above the Policy datasheet.
The Policy record is displayed in a read-only format on the Policy page .
You can view the details of the Policy record via the Policy page.
V3.6.0.0.0 - Copyright © 1993-2014 Meridium, Inc. All rights reserved.
Performing the Import Procedure

The following instructions explain how to import Policy, PV Stress, or Tank Stress records that are used in RBI. These instructions assume that you have already installed the Meridium APM Application Server software.
To import records that are used in RBI:
1. Using the Import/Export Metadata window , navigate to the following location on the Meridium APM Application Server machine: C:\Meridium\DbUpg\Versions\<database version>\_IEU_ManualImports, where <database version> is the database version that is currently installed.
Within the _IEU_ManualImports folder, you will see the following subfolders that identify the types of records that they contain:
Policy Records: Contains Policy records.
Stress Records: Contains PV Stress and Tank Stress records.
2. Import the XML files , one at a time. You can import the files in any order.
The files are imported, and the appropriate Policy, PV Stress, or Tank Stress records are created.
V3.6.0.0.0 - Copyright © 1993-2014 Meridium, Inc. All rights reserved.
Configuring Meridium APM to Generate RBI Recommendations AutomaticallyWhen the following conditions are met, Meridium APM will generate RBI Recommendation records automatically using Inspection Strategy records:
The Recommendation Creation Enabled setting on the Administrative Tasks page is enabled.
The Generate Recommendations using Policy Manager setting is enabled on the Administrative Tasks page .
The Policy records provided by Meridium, Inc. have been imported.

RBI Recommendation records may be generated automatically in the following scenarios:
When you click the Generate Recommendations link on the RBI Asset View page.
When you archive an Inspection Group.
The Meridium APM RBI Best Practice assumes that you will generate RBI Recommendation records using Inspection Strategy records. As such, the documentation does not provide additional details on generating RBI Recommendation records using Strategy Logic Case records.
V3.6.0.0.0 - Copyright © 1993-2014 Meridium, Inc. All rights reserved.
About Potential Degradation Mechanisms RecordsPotential Degradation Mechanisms records are used to represent ways in which a subcomponent might fail (e.g., mechanical fatigue). After you link Criticality Calculator RBI Components records to an RBI System record, you can link Potential Degradation Mechanisms records to those Criticality Calculator RBI Components records. Each Potential Degradation Mechanisms record that is linked to a Criticality Calculator RBI Components record represents one way in which that subcomponent can fail.
Meridium APM provides several baseline Potential Degradation Mechanisms records to represent common failure mechanisms, but you can create your own Potential Degradation Mechanisms records if subcomponents in your facility can fail in additional ways.
Note that each Potential Degradation Mechanisms record that Meridium APM provides is categorized as either Qualitative or Quantitative (using the value in the Methodology Type field).
V3.6.0.0.0 - Copyright © 1993-2014 Meridium, Inc. All rights reserved.

Opening a Potential Degradation Mechanisms RecordTo view a list of Potential Degradation Mechanism records:
1. In the Meridium APM Framework, on the RBI Start Page, click the Manage Potential Degradation Mechanisms link.
The Search page appears, displaying the Simple Search workspace. The value in the Search In list is set by default to Potential Degradation Mechanisms. You cannot select another value.
2. If desired, add criteria to the search.
3. Click the Find Now button.
The search results are displayed below the search criteria. Each row represents a Potential Degradation Mechanisms record that meets the search criteria.
4. From the search results, open the desired record.
The selected Potential Degradation Mechanisms record appears.
V3.6.0.0.0 - Copyright © 1993-2014 Meridium, Inc. All rights reserved.
Creating a Potential Degradation Mechanisms RecordBefore you can create a Potential Degradation Mechanisms record, the MI_DEGRADATION_MECHANISM_TYPES System Code Table must contain a System Code value that does not yet appear in the Degradation Mechanism field of an existing Potential Degradation Mechanisms record.
To create a Potential Degradation Mechanisms record:

1. In the Meridium APM Framework, on the toolbar, click the New button.
The Select Family dialog box appears.
2. In the list, select Potential Degradation Mechanisms, and then click OK.
A new Potential Degradation Mechanisms record appears in the Record Manager.
3. In the Datasheet list, select Potential Degradation Mechanism.
The Potential Degradation Mechanism datasheet appears.
4. Complete the fields as desired.
5. When you are finished completing the fields, on the Common Tasks menu, click the Save link.
The Potential Degradation Mechanisms record is saved.
V3.6.0.0.0 - Copyright © 1993-2014 Meridium, Inc. All rights reserved.
About Baseline Potential Degradation MechanismsMeridium APM provides several Potential Degradation Mechanisms records that are classified in one of two ways, according to the value in the Methodology Type field:

Qualitative Quantitative
All of the Qualitative Potential Degradation Mechanisms records apply to RBI Components. The Quantitative Potential Degradation Mechanisms records apply to either RBI Components or pressure relief devices.
V3.6.0.0.0 - Copyright © 1993-2014 Meridium, Inc. All rights reserved.
Qualitative Potential Degradation Mechanisms RecordsMeridium APM provides the following Qualitative Potential Degradation Mechanisms records, where the values in the list are the Record IDs of the baseline records:
885 Embrittlement Brittle Fracture
Carburization
Creep
Erosion
Graphitization
Hot Hydrogen Attack
Hydrogen Embrittlement
Hydrogen Induced Cracking
Liquid Metal Embrittlement
Mechanical Fatigue
Phase Change Embrittlement
Refractory Failure
Temper Embrittlement

Thermal Fatigue
Wet H2S Damage
V3.6.0.0.0 - Copyright © 1993-2014 Meridium, Inc. All rights reserved.
Quantitative Potential Degradation Mechanisms Records (RBI Components)Meridium APM provides the following Quantitative Potential Degradation Mechanisms records that should be used for RBI Components, where the values in the list are the Record IDs of the baseline records:
Amine Cracking (ASCC) Carbonate Cracking
Caustic Cracking
Chloride Stress Corrosion Cracking (CI SCC)
Criticality Calculator External Corrosion
Criticality Calculator Internal Corrosion
Ext Chloride SCC
Hydrogen Stress Cracking (HSC)- Hydrofluoric Acid
Polythionic Acid SCC (PTA)
Stress Corrosion Cracking
Sulfide Stress Cracking (SSC)
Wet H2S (Blistering, SOHIC, HIC, SSC)
V3.6.0.0.0 - Copyright © 1993-2014 Meridium, Inc. All rights reserved.

Quantitative Potential Degradation Mechanisms Records (Pressure Relief Devices)Meridium APM provides the following Quantitative Potential Degradation Mechanisms records that should be used for pressure relief devices, where the values in the list are the Record IDs of the baseline records:
Blocked Discharge Blocked Discharge - Admin Control
Control Valve Failure (Fail Opposite)
Control Valve Failure (Fail Safe)
Electrical Power Failure
Exchanger Tube Rupture
Fire
Liquid Overfill
Liquid Overfill - Admin Control
Loss of Cooling
Runaway Reaction
Thermal Relief
Thermal Relief - Admin Control
Tower Pump Failures
Leak
V3.6.0.0.0 - Copyright © 1993-2014 Meridium, Inc. All rights reserved.

About Degradation Mechanisms Evaluation Factors RecordsFor each RBI Degradation Mechanisms record that belongs to an RBI Analysis, a corresponding Criticality Degradation Mech Evaluation record also belongs to that RBI Analysis. In each Criticality Degradation Mech Evaluation record that is associated with a qualitative degradation mechanism (i.e., the corresponding RBI Degradation Mechanisms record was created from a Potential Degradation Mechanisms record with the value Qualitative in the Methodology Type field), you can specify the probability that the corresponding RBI Component will fail due to that degradation mechanism.
For example, if an RBI Analysis contains an Erosion RBI Degradation Mechanisms record, it will also contain a corresponding Erosion Criticality Degradation Mech Evaluation record. In this Criticality Degradation Mech Evaluation record, you can specify a value in the Probability Category field to indicate the probability that the RBI Component will fail due to erosion.
After you select a value in the Probability Category field and calculate the RBI Analysis, the Probability Category Description field will be populated automatically based upon the values in an existing Degradation Mechanisms Evaluation Factors record.
For instance, suppose a Degradation Mechanisms Evaluation Factors record contains the following values in the following fields:
Degradation Mechanism: Erosion Ranking: 1
Ranking Description: Erosion - Impact Resistant Material. Good Inspection History with no evidence of Damage.
If an RBI Analysis is linked to an Erosion Criticality Degradation Mech Evaluation record and you select 1 in the Probability Category field, the value in the Probability Category Description field will be populated with the value in the Ranking Description field in the Degradation Mechanisms Evaluation Factors record containing the values Erosion and 1. In this example, the Probability Category Description field would be populated with the value Erosion - Impact Resistant Material. Good Inspection History with no evidence of Damage, as shown in the following image.

Note: The baseline Meridium APM database does not contain any Degradation Mechanisms Evaluation Factors records. This documentation, however, assumes that your database has been modified to include a Degradation Mechanisms Evaluation Factors record for each qualitative Potential Degradation Mechanisms record.
V3.6.0.0.0 - Copyright © 1993-2014 Meridium, Inc. All rights reserved.
About Inspection Strategy RecordsInspection Strategy records store information and guidelines for performing various types of inspections on equipment and locations. Some Inspection Strategy values are used to populate values in:
RBI Recommendation records that you generate in RBI when the Generate Recommendations using Policy Manager setting is enabled and you have imported the Policy records that Meridium, Inc.

Inspection records that are used in the Inspection Management module.
Meridium APM provides a set of Inspection Strategy records in the baseline database.
V3.6.0.0.0 - Copyright © 1993-2014 Meridium, Inc. All rights reserved.
Accessing the Administrative Tasks PageTo access the Administrative Tasks page:
1. In the Meridium APM Framework, access the RBI Start Page.2. Click the Administrative Settings link.
The Administrative Tasks page appears.
V3.6.0.0.0 - Copyright © 1993-2014 Meridium, Inc. All rights reserved.
Aspects of the Administrative Tasks PageThe Administrative Tasks page contains the Preferences for Risk Based Inspection workspace, which contains options that control:
Which workflow you will use when using RBI . Which steps in that workflow will be available to you.
Whether or not half-life will be considered when determining an interval for certain Inspection Tasks.
Inspection Priority Ranges , which will be used when you create Inspection Groups.
The following image shows the settings as they are configured in the baseline RBI product.

The Preferences for Risk Based Inspection workspace contains items that correspond with the following settings:
Recommendation Creation Enabled: When this setting is enabled, you can create RBI Recommendation records in RBI. This setting is enabled by default.
o If ASM integration is disabled and you want to recommend actions and manage mitigated risk for degradation mechanisms in RBI, you should accept the baseline configuration.
o If you want to recommend actions and manage mitigated risk in ASM, you should modify the baseline configuration by clearing this check box.
When this setting is enabled, the Generate Recommendations using Policy Manager setting should also be enabled.
Enable Recommendations to be Generated at Created State: When this setting is enabled:
o You can create RBI Recommendation records for RBI Analyses whose associated RBI Criticality Analysis record is in the Created state.
o You cannot create RBI Recommendation records for RBI Analyses whose associated RBI Criticality Analysis record has been transitioned to the Risk Completed state.
o When you copy a main RBI Analysis, you have the option to specify that the RBI Recommendation records that are linked to the associated RBI Degradation Mechanisms records that will be linked to the new RBI Criticality Analysis records should also be linked to the new RBI Criticality Analysis records. Specifically, the Copy Recommendations for Degradation Mechanisms check box is enabled on the Select Degradation Mechanisms window that is displayed when you perform the copy procedure. When this setting is disabled, the Copy Recommendations for Degradation Mechanisms check box is disabled on the Select Degradation Mechanisms window.
This setting is disabled by default and can only be enabled if the Recommendation Creation Enabled setting is enabled also. The RBI Best Practice assumes that you will create RBI Recommendation records only for calculated RBI Analyses whose associated RBI Criticality Analysis record has been transitioned to the Risk Completed state. This documentation, therefore, assumes that you will not enable this setting.

Risk Assessment Enabled: When this setting is enabled, you can calculate unmitigated risk using a custom calculator and display the values on the Risk Matrix. This setting is disabled by default.
o If you want to accept the Meridium APM system calculations for unmitigated risk, which are displayed on the Degradation Mechanism datasheet, you should accept the default selection.
o If you are using a custom calculator to calculate unmitigated risk and display it on the Risk Matrix, you should enable this setting by selecting this check box.
Allow Override of Calculated Unmitigated Risk Values: When this setting is enabled, you can use the Risk Matrix to change the calculated unmitigated risk values manually. This setting is disabled by default. This check box is enabled only when the Risk Assessment Enabled check box is selected.
o If ASM integration is enabled and you want to accept the Meridium APM
system calculations for unmitigated risk, which calculates the unmitigated risk and displays the values on the Degradation Mechanism datasheet, you should accept the default selection.
o If ASM integration is enabled, you are using a custom calculator to calculate unmitigated risk and display it on the Risk Matrix, and you want users to be able to modify the calculated unmitigated risk, you should enable this setting by selecting this check box.
ASM Integration Enabled: When this setting is enabled, you can transfer RBI Analyses to Asset Strategy Management (ASM) as Asset Strategies. If the ASM license is active, this setting is enabled by default. If the ASM license is not active, this check box is disabled.
o If you want RBI and ASM to be integrated, you should accept the default selection.
o If you do not want RBI and ASM to be integrated, you should disable this setting by clearing this check box.
The Meridium APM RBI Best Practice assumes that this setting is disabled, and that you do not transfer RBI Analyses to ASM.
Consider Half-Life when Determining Inspection Task Interval: This setting plays a role in determining how the Desired Interval field in certain Inspection Task records is populated. This setting is disabled by default. If the Thickness Monitoring license is active, and you have TM Analyses for the Equipment that you analyze in RBI, you should enable this setting so that additional values will

be considered when determining the value that is populated in the Desired Interval field in Inspection Task records that are created from or linked to an RBI Recommendation record whose Damage Mechanism field contains the value Criticality Calculator Internal Corrosion.
Generate Recommendations using Policy Manager: When this setting is enabled, Inspection Strategy records are used to generate RBI Recommendation records, based upon the logic in Policy records. This setting is disabled by default. If you want to:
o Use Inspection Strategy records to generate RBI Recommendation
records, you should enable this setting by selecting this check box.
o Use Strategy Logic Case records to generate RBI Recommendation records, you should accept the default selection (i.e., disabled).
Inspection Priority Ranges for Risk Categories: The grid displayed for this setting can be used to view and define the high and low limits for Risk Categories for the purposes of creating Inspection Groups.
The Administrative Tasks page also contains the following task menus:
Administrative Tasks Common Tasks
IMPORTANT: With the exception of modifying your administrative settings to use new functionality, you should not modify the administrative settings after you have configured them and users have started creating RBI Analyses using those settings.
V3.6.0.0.0 - Copyright © 1993-2014 Meridium, Inc. All rights reserved.
Administrative Tasks
The Administrative Tasks menu on the Administrative Tasks page contains the following link:
Save: Saves any changes that you have made on the page. This link is enabled only when you have made one or more changes.

V3.6.0.0.0 - Copyright © 1993-2014 Meridium, Inc. All rights reserved.
Common Tasks
The Common Tasks menu on the Administrative Tasks page contains the following links:
Send To: Displays a submenu with options that let you provide a link to the current page on your desktop (create shortcut), in an email message, or on a Home Page.
Help: Displays the context-sensitive Help topic for the Administrative Tasks page.
V3.6.0.0.0 - Copyright © 1993-2014 Meridium, Inc. All rights reserved.
Disabling ASM IntegrationBy default, ASM and RBI are integrated, which allows you to transfer RBI Analyses to ASM as Asset Strategies. If desired, you can disable ASM integration.
To disable ASM integration:
1. In the Meridium APM Framework, access the Administrative Tasks page .2. Clear the ASM Integration Enabled check box.
ASM integration is disabled. The following image shows the cleared ASM Integration Enabled check box on the Administrative Tasks page. A red outline has been added to the image to highlight the check box.

V3.6.0.0.0 - Copyright © 1993-2014 Meridium, Inc. All rights reserved.
Defining How RBI Will Work if ASM Integration is EnabledIf you accept the baseline RBI configuration and keep the integration between RBI and ASM, you will need to make some additional decisions about how you want RBI to work. Depending upon your decisions, you will need to complete the appropriate administrative tasks to support the desired functionality.
The following table lists the questions you will need to ask, the possible answers, the action that you will need to complete based upon your answer, and notes to consider about the results of completing those actions.
The cells shaded gray indicate that no action is required because the baseline administrative setting supports the functionality.
Question Answer Action Result for RBI Users
How will risk values be calculated for degradation mechanisms?
By the Meridium APM system.
Accept the baseline disabled setting for the Risk Assessment Enabled option.
The calculated risk values will be displayed on the Degradation Mechanism datasheet.
By my own custom calculator.
Note: This documentation does not explain how you can create a custom calculator or how you can configure the Meridium APM system to use it.
Select the Risk Assessment Enabled check box.
The calculated risk values will be displayed on the:
Risk Matrix, which can be accessed from the RBI Asset View page .
Degradation Mechanism with Risk Mitigation datasheet.
Degradation Mechanism without Risk Mitigation datasheet.
Will users be able to override risk
YesSelect the Allow Override of Calculated
Users can use the Risk Matrix to select different

values that were calculated by my own custom calculator?2
Unmitigated Risk Values check box.
unmitigated risk values.
Note: If risk values are calculated by the Meridium APM system, users cannot override the risk values
No
Accept the baseline disabled setting for the Allow Override of Calculated Unmitigated Risk Values option.
Users cannot select different unmitigated risk values.
How will I manage recommendations for future action?
I will create RBI Recommendations in RBI and transfer them to ASM as Action records.
Accept the baseline enabled setting for the Recommendation Creation Enabled option.
Users can create RBI Recommendation records using the Recommendation Tasks menu in RBI or the Common Tasks menu in Recommendation Management (when accessed from RBI).
I will not create RBI Recommendations in RBI but will instead create Action records in ASM for Risk records that were transferred from RBI.
Clear the Recommendation Creation Enabled check box.
Users cannot create RBI Recommendation records in RBI. They will need to promote Equipment records to ASM and then create Action records in ASM for any Risk record that originated in RBI.
V3.6.0.0.0 - Copyright © 1993-2014 Meridium, Inc. All rights reserved.
Enabling the Consider Half-Life When Determining Inspection Task Interval SettingThe Consider Half-Life when Determining Inspection Task Interval setting plays a role in determining the value that is populated in the Desired Interval field in Inspection Task records that are linked to RBI Recommendation records. By default, this setting is disabled. If the Thickness Monitoring license is active, and TM Analyses exist for the

Equipment records that you analyze in RBI, you should enable this setting so that additional values are considered when populating the Desired Interval field in Inspection Task records whose Task Type field contains the value Internal Visual or RBI - INT COR.
To enable the Consider Half-Life when Determining Inspection Task Interval setting:
1. On the Administrative Tasks page , select the Consider Half-Life when Determining Inspection Task Interval check box.
In the following image, the Consider Half-Life when Determining Inspection Task Interval check box is selected.
2. On the Administrative Tasks menu, click the Save link.
Your selections are saved. Additional values are considered when populating the Desired Interval field in Inspection Task records whose Task Type field contains the value Internal Visual or RBI - INT COR.
V3.6.0.0.0 - Copyright © 1993-2014 Meridium, Inc. All rights reserved.
Defining Inspection Priority RangesThe Inspection Priority Ranges for Risk Categories setting is used to determine the Risk Category of an RBI Component for the purposes of creating Inspection Groups. The following image shows the grid that is displayed for this setting on the Administrative Tasks page and the ranges that are defined by default.
The values that are displayed in the Highest Inspection Priority and Lowest Inspection Priority columns in the grid represent the high and low limits for each Risk Category with respect to the value that is stored in the Inspection Priority (Unmitigated Risk) field in the RBI Degradation Mechanisms record that is associated with the Criticality Calculator RBI Components record.
For example, if you use the Inspection Priority Ranges that are defined by default (i.e., the ranges that are displayed in preceding image), and the Inspection Priority (Unmitigated Risk) field in an RBI Degradation Mechanisms record contains the value

15, when an RBI Component that is associated with that RBI Degradation Mechanisms record is included in an Inspection Group, the Grouping Element record for that RBI Component will be assigned a Risk Category of Medium.
You can modify the following values in the Lowest Inspection Priority column in the grid:
High Medium High
Medium
You cannot modify the values in the row Low or in the Highest Inspection Priority column. Instead, these values are updated automatically when you modify values in the Lowest Inspection Priority column.
V3.6.0.0.0 - Copyright © 1993-2014 Meridium, Inc. All rights reserved.
Selecting the Is a Unit? Check BoxThe field Is a Unit? is defined for the Functional Location family in the Meridium APM baseline database. While all other fields in Functional Location records are populated automatically by the Meridium APM system, the field Is a Unit? must be set manually in order to execute certain workflows in RBI. You should select the Is a Unit? check box in any Functional Location record that represents a unit in your organization.
To select the Is a Unit? check box:
1. In the Meridium APM Framework application, locate the Functional Location record that represents a unit in your organization, and open the record in the Record Manager.
2. On the Functional Location datasheet, select the Is a Unit? check box.
3. On the Common Tasks menu, click the Save link.
Your changes are saved, and the Functional Location record represents a unit for the purposes of executing RBI workflows in which this field is used to distinguish a unit from other Functional Location records (e.g., running the Manage RBI System query).

V3.6.0.0.0 - Copyright © 1993-2014 Meridium, Inc. All rights reserved.
Linking Equipment Records to Functional Location Records Representing UnitsWhen a Functional Location record represents a unit in your facility (i.e., the value in the field Is a Unit? is set to True), you will need to link that Functional Location record to the Equipment records that belong to the unit. These links must be created in order for the Navigation Bar to function as expected.
To link Equipment records to Functional Location records representing units:
1. Open in the Record Manager the Functional Location record representing a unit and to which you want to link an Equipment record.
2. Using the Record Explorer pane, create a link between the Functional Location record and the appropriate Equipment record. Make sure to select the Belongs to a Unit check box on the Select Link Family dialog box.
The Equipment record is linked to the Functional Location record through the Belongs to a Unit relationship.
V3.6.0.0.0 - Copyright © 1993-2014 Meridium, Inc. All rights reserved.
Overview of the RBI WorkflowDepending upon your role within the organization and your membership in RBI Security Groups, the workflow that you follow in RBI will vary. Additionally, the workflow that you follow will depend upon whether or not the Thickness Monitoring and Asset Strategy Management licenses are active. The Meridium APM Mechanical Integrity Best Practice assumes that when the Risk Based Inspection license is active:
The Thickness Monitoring license is also active. The Asset Strategy Management (ASM) license is not active, or if it is active,
integration with ASM is disabled (the ASM Integration Enabled check box on the Administrative Tasks page is cleared.
You will import the Policy records that Meridium, Inc. provides.

You will enable the Generate Recommendations using Policy Manager setting to specify that Inspection Strategy records are used to generate RBI Recommendations.
This documentation, with the exception of the section on configuring RBI, assumes that you are following the Meridium APM Mechanical Integrity Best Practice. As such, you will need to perform the following tasks in RBI:
1. Set up RBI Systems to organize the components that you want to analyze.2. Assign degradation mechanisms to each component that you want to analyze.
3. Create RBI Analyses for each of the RBI Components that belong to the RBI System.
4. If the risk values are unacceptable, analyze hypothetical scenarios using a What If or Future Risk Analyses to determine how additional actions or factors might affect the risk.
5. Create RBI Recommendation records to capture the recommended actions that would lower the risk associated with each RBI Component.
6. Create Inspection Groups .
7. Implement Inspection Groups and create RBI Recommendation records to capture the recommended actions that would lower the risk associated with the RBI Components that make up each Inspection Group.
8. Evaluate all of your RBI Recommendation records.
9. Create Inspection Task or SAP Notification records from the appropriate RBI Recommendation records to track the work and make sure that the recommended actions are implemented.
V3.6.0.0.0 - Copyright © 1993-2014 Meridium, Inc. All rights reserved.
About RBI and ASM IntegrationOn the Administrative Tasks page , if the ASM Integration Enabled check box is selected, you can transfer values in RBI Analyses to Asset Strategies in ASM. When this check box is selected, at a minimum, you will be able to transfer unmitigated and mitigated risk values from RBI Degradation Mechanisms records to Risk records in ASM.

Note: The way in which you manage the unmitigated and mitigated risk values depends upon how other administrative settings are configured.
After an administrative user has decided to allow RBI data to be transferred to ASM, the administrative user can also decide how you will be able to track recommended actions based on risk information in RBI Degradation Mechanisms records. They can choose either of the following options:
You will create RBI Recommendation records to record recommended actions and mitigated risk values and transfer them to ASM as Action records.
-or-
You will not create RBI Recommendation records. Instead, you will recommend future action and manage mitigated risk values using Action records in ASM.
To transfer RBI Analyses to Asset Strategies in ASM, you will need to promote the corresponding Equipment record to ASM. Remember that a single equipment can have multiple RBI Components, and each RBI Component can have only one RBI Analysis, as illustrated in the following image.
Note: You can promote an Equipment record to ASM only if the associated RBI Criticality Analysis record is linked to at least one RBI Degradation Mechanisms record.
Using RBI, you can promote an Equipment record to ASM after you have completed the following steps:
1. Link Criticality Calculator RBI Components records to an Equipment record .2. Link each of those Criticality Calculator RBI Components records to an RBI
Criticality Analysis record.
3. Manage the unmitigated and mitigated risk of the associated RBI Degradation Mechanisms records that are linked to the RBI Criticality Analysis records.
4. Set all of the RBI Criticality Analysis records to Risk Completed .
Note that after an Equipment record has been promoted to ASM, if you create a new RBI Analysis for any Criticality Calculator RBI Components record that is linked to that Equipment record, you can promote the Equipment record to ASM again after setting that RBI Criticality Analysis record to Risk Completed.

V3.6.0.0.0 - Copyright © 1993-2014 Meridium, Inc. All rights reserved.
About the Workflow When ASM Integration is EnabledWhen ASM integration is enabled, you will need to complete steps to analyze the risk associated with RBI Components, recommend future action based on the risks, and transfer RBI Analyses to ASM. The workflow that you will need to complete depends upon how you want to recommend future action based on the risk associated with RBI Components. You can recommend future action in one of two ways:
Using RBI Recommendation records in RBI . In this workflow, you will identify the mitigated risk of degradation mechanisms in RBI.
Using Action records in ASM . In this workflow, you will identify the mitigated risk of degradation mechanisms in ASM.
Note: Both workflows assume that the ASM Integration Enabled administrative check box is selected. Within each workflow, other steps are allowed only if the corresponding administrative check box is selected.
In most cases, you will complete the steps in either workflow on a regular basis as you refine the operating conditions and environment. RBI Analyses are dynamic tools that help you refine your strategy for maintaining RBI Components.
V3.6.0.0.0 - Copyright © 1993-2014 Meridium, Inc. All rights reserved.
Creating Analyses and Recommending Future Action Using RBIThe following table describes the RBI workflow if ASM integration is enabled and you want to recommend future action using RBI Recommendation records. Note that the rows colored light blue show steps that differ between this workflow and that for recommending future action using ASM.
Note: The instructions in the table assume that you or someone else has already set up your RBI Systems appropriately.
Step Description Notes

1
For each Criticality Calculator RBI Components record that is linked to the RBI System record, create an RBI Analysis. Doing so will cause the Meridium APM system to create a link automatically between each RBI Criticality Analysis record and the following records:
RBI Degradation Mechanisms Criticality Consequence
Evaluation
Criticality Degradation Mech Evaluation
None
2
Calculate all RBI Analyses that you created in step 1. Doing so will cause the Meridium APM system to calculate unmitigated risk values for each RBI Degradation Mechanisms record that was created automatically as a result of performing step 1.
For each RBI Degradation Mechanisms record, the calculated risk values will be displayed on the Degradation Mechanism datasheet. If, however, a custom calculator has been configured, the calculated values might also appear on the Risk Matrix, which you can access via the RBI Asset View page.
Note that this documentation does not explain how to create a custom calculator or how a custom calculator is used to display values on the Risk Matrix.
3
Manage unmitigated risk for each RBI Degradation Mechanisms record. You can complete this step in one of two ways, depending on how the administrative options are configured:
Option A: Accept the calculated unmitigated values.
Option B: Override the calculated mitigated values by selecting different values using the Risk Matrix.
You can use option B only if the following check boxes on the Administrative Tasks page are selected:
Risk Assessment Enabled
-and-
Allow Override of Calculated Unmitigated Risk Values
4Set the RBI Criticality Analysis records for the calculated RBI Analyses to Risk Completed.
None

5
As appropriate, create RBI Recommendation records for each RBI Degradation Mechanisms record that was created automatically as a result of performing step 1.
You can do this only if the Recommendation Creation Enabled check box on the Administrative Tasks page is selected.
6
Identify the mitigated risk associated with each RBI Degradation Mechanisms record. You can complete this step in one of two ways, depending on how the administrative options are configured:
Option A: Enter mitigated risks for each RBI Degradation Mechanisms record using the Degradation Mechanism datasheet.
Option B: Enter mitigated risks for each RBI Degradation Mechanisms record using the Risk Matrix.
You can use option B only if the Risk Assessment Enabled check box on the Administrative Tasks page is selected.
7
For each Criticality Calculator RBI Components record that you created in step 1, promote the associated Equipment record to ASM. An Asset Strategy is created automatically, and values are mapped from the RBI Analysis to the Asset Strategy.
For each RBI Degradation Mechanisms record, a Risk record is created in ASM. For each RBI Recommendation record that is not set to the Consolidated or Superseded state, an Action record is created in ASM.
8Using ASM, manage the Asset Strategy that was created automatically as a result of performing step 7.
None
9If desired, create an Implementation Package from the Asset Strategy.
None
The following image illustrates steps 1 through 7 in the table.


V3.6.0.0.0 - Copyright © 1993-2014 Meridium, Inc. All rights reserved.
Creating Analyses and Recommending Future Action Using ASMThe following table describes the RBI workflow if ASM integration is enabled and you want to recommend future action using Action records in ASM. You can use this workflow only if the Recommendation Creation Enabled check box is cleared on the Administrative Tasks page .
Note that the row colored light blue show steps that differ between this workflow and that for recommending future action using RBI.
Note: The instructions in the table assume that you or someone else has already set up your RBI Systems appropriately.
Step Description Notes
1
For each Criticality Calculator RBI Components record that is linked to the RBI System record, create an RBI Analysis. Doing so will cause the Meridium APM system to create a link automatically between each RBI Criticality Analysis record and the following records:
RBI Degradation Mechanisms Criticality Consequence
Evaluation
Criticality Degradation Mech Evaluation
None
2 Calculate all RBI Analyses that you created in step 1. Doing so will cause the Meridium APM system to calculate unmitigated risk values for each RBI Degradation Mechanisms record that was created automatically as a result of performing step 1.
For each RBI Degradation Mechanisms record, the calculated risk values will be displayed on the Degradation Mechanism datasheet. If, however, a custom calculator has been configured, the calculated values might also appear on the Risk Matrix, which you can

access via the RBI Asset View page.
Note that this documentation does not explain how to create a custom calculator or how a custom calculator is used to display values on the Risk Matrix.
3
Manage unmitigated risk for each RBI Degradation Mechanisms record. You can complete this step in one of two ways, depending on how the administrative options are configured:
Option A: Accept the calculated unmitigated values.
Option B: Override the calculated mitigated values by selecting different values using the Risk Matrix.
You can use option B only if the following check boxes are selected on the Administrative Tasks page :
Risk Assessment Enabled
-and-
Allow Override of Calculated Unmitigated Risk Values
4Set the RBI Criticality Analysis records for the calculated RBI Analyses to Risk Completed.
None
5
For each Criticality Calculator RBI Components record that you created in step 1, promote the associated Equipment record to ASM. An Asset Strategy is created automatically, and values are mapped from the RBI Analysis to the Asset Strategy.
For each RBI Degradation Mechanisms record, a Risk record is created in ASM. No Action records are created automatically because no RBI Recommendation records exist.
6In ASM, create Acton records for each Risk record that was created from an RBI Degradation Mechanisms record.
None
7Using ASM, manage the Asset Strategy that was created automatically as a result of performing step 5.
None
8If desired, create an Implementation Package from the Asset Strategy.
None
The following image illustrates steps 1 through 6 in the table.

V3.6.0.0.0 - Copyright © 1993-2014 Meridium, Inc. All rights reserved.
Creating and Managing RBI AnalysesIf ASM integration is disabled, you will need to complete the following steps to analyze the risk associated with RBI Components. In most cases, you will complete these steps on a regular basis as you refine the operating conditions and environment. RBI Analyses are dynamic tools that help you refine your strategy for maintaining RBI Components.

The following instructions assume that your or someone else has set up your RBI Systems as appropriate.
To create and manage RBI Analyses and Recommendations:
1. Create an RBI Analysis record for each Criticality Calculator RBI Components record that is linked to the RBI System record. Doing so will cause the Meridium APM system to create a link automatically between each RBI Criticality Analysis record and the following records:
1. RBI Degradation Mechanisms
Criticality Consequence Evaluation
Criticality Degradation Mech Evaluation
2. Calculate the RBI Analysis .
3. Set the RBI Criticality Analysis record to Risk Completed .
4. Submit the RBI Analysis for approval .
5. Create, review, and manage RBI Recommendation records until they are implemented. To do so, you will need to:
1.a. Create RBI Recommendation records to capture recommendations based
on the calculated values in the RBI analysis. You can create RBI Recommendation records manually or let Meridium APM create them automatically using Inspection Strategy or Strategy Logic Case records.
b. Review RBI Recommendation records, reconcile them if needed, and prepare them for implementation (determine how and when they should be implemented).
c. Submit the RBI Recommendation records for approval .
d. Approve the RBI Recommendation records .
e. Implement the RBI Recommendation records by building an SAP Notification or a Meridium APM Task record.
6. Approve the RBI Analysis .
7. Implement the RBI Analysis .

V3.6.0.0.0 - Copyright © 1993-2014 Meridium, Inc. All rights reserved.
About RBI and TM IntegrationIf the Thickness Monitoring license is active and TM Analyses exist for the Equipment records that you analyze in RBI, you can specify that TM Analysis values be:
Used to calculate corrosion rate values that are used in RBI . Considered when determining the Desired Interval value that is populated
Inspection Task records that are created from certain RBI Recommendation records.
V3.6.0.0.0 - Copyright © 1993-2014 Meridium, Inc. All rights reserved.
About Navigating RBIMeridium APM provides two main pages to help you complete all steps in the RBI workflow:
RBI Unit View - <Functional Location Record ID> , where <Functional Location Record ID> is the Record ID of the selected Functional Location record . Throughout this documentation, unless it is necessary to include <Functional Location Record ID> in the page title for clarity, we refer to this page as the RBI Unit View page.
RBI Asset View - <Equipment Record ID> , where <Equipment Record ID> is the Record ID of the selected Equipment record. Throughout this documentation, unless it is necessary to include <Equipment Record ID> in the page title for clarity, we refer to this page as the RBI Asset View page.
These pages are described in detail in this section of the documentation. The remaining RBI documentation is organized according to main features in RBI (RBI Systems, RBI Components, and RBI Analyses) rather than according to the page on which you can manage each feature.

V3.6.0.0.0 - Copyright © 1993-2014 Meridium, Inc. All rights reserved.
Accessing the RBI Unit View PageTo access the RBI Unit View page:
1. On the RBI Start Page, click the Manage RBI Systems by Unit link.
The RBI System List page appears, displaying the Manage RBI System query.
2. Create a new RBI System record or open an existing RBI System record.
The RBI Unit View page appears. By default, the Functional Location node is selected in the RBI Explorer pane.
V3.6.0.0.0 - Copyright © 1993-2014 Meridium, Inc. All rights reserved.
Aspects of the RBI Unit View PageThe RBI Unit View page is divided into the following areas:
RBI Explorer pane : Contains a tree, which displays nodes to represent Functional Location, RBI System, and Criticality Calculator RBI Components records.
Datasheet area : Displays the datasheet for the record that is represented by the node that is selected in the RBI Explorer pane.
Potential Degradation Mechanisms section : Contains a grid, which displays the Potential Degradation Mechanisms records that are linked to the record that is represented by the node that is selected in the RBI Explorer pane.
Task menus: Menus that provide access to specific functionality. The following task menus are available: System Tasks, Component Tasks, Common Tasks, and Associated Pages.

V3.6.0.0.0 - Copyright © 1993-2014 Meridium, Inc. All rights reserved.
RBI Explorer PaneThe RBI Explorer pane on the RBI Unit View page displays nodes in a tree, where each node represents one of the following records:
Functional Location: Displayed at the first level of the tree. Note that the tree can contain multiple Functional Location nodes.
RBI System: Displayed below the Functional Location level. Note that the tree can contain multiple RBI System nodes below each Functional Location node.
Criticality Calculator RBI Components: Displayed below the RBI System level. Note that the tree can contain multiple Criticality Calculator RBI Components nodes below each RBI System node.
Note: Throughout this documentation, we refer to the nodes by the records that they represent. For example, the node representing the Functional Location record is referred to as the Functional Location node.
The selected node dictates the options that are available on the task menus, the datasheet that appears in the datasheet area, and the records that are displayed in the Potential Degradation Mechanisms section below the datasheet area.
In the following image, the RBI Explorer pane is highlighted in red.

You can see that the following nodes are displayed:
Functional Location
RBI-UNIT-A ~ UNIT-LEVEL
RBI System
RBISYS-837

Criticality Calculator RBI Components
Heat Exchanger-Shell RBICOMP-PV-1093 AMINE REGENERATOR-CS-838
V3.6.0.0.0 - Copyright © 1993-2014 Meridium, Inc. All rights reserved.
Datasheet AreaThe datasheet area on the RBI Unit View page displays the datasheet of the record that is represented by the node that is selected in the RBI Explorer pane. For example, if an RBI System node is selected in the RBI Explorer pane, the current datasheet for the RBI System record that is represented by that RBI System node will be displayed in the datasheet area.
In the following image, the datasheet area is outlined in red.

At the top of the datasheet, a toolbar appears to give you access to functions that are associated with the selected record. The toolbar contains the buttons described in the following table.
Button Function
Saves the current record, including any modifications that you have made.

Displays the Preview window, from which you can print the information associated with the current record.
Displays the Reference Documents window, where you can view, edit, and create reference documents for the current record.
To collapse the datasheet area, you can click the button to the right of the datasheet toolbar. To expand the datasheet area, you can click the button.
V3.5.0 SP1 LP - Copyright © 1993-2012 Meridium, Inc. All rights reserved.
Potential Degradation Mechanisms SectionThe Potential Degradation Mechanisms section on the RBI Unit View page contains a grid, which displays a row for each Potential Degradation Mechanisms record that is linked to the record that is represented by the node that is selected in the RBI Explorer pane.
For example, if an RBI System node is selected in the RBI Explorer pane, the Potential Degradation Mechanisms section displays the Potential Degradation Mechanisms records that are linked to the RBI System record that is represented by that RBI System node.
In the following image, the Potential Degradation Mechanisms section is outlined in red.

At the top of the section, a toolbar appears to give you access to functions that are associated with the Potential Degradation Mechanisms records. The toolbar contains the buttons described in the following table.
Button Function
Displays the Link Existing Potential Degradation Mechanisms to <RBI System Record ID> window, where <RBI System Record ID> is the Record ID of the RBI System record that is selected in the RBI Explorer pane. You can use this window to select existing Potential Degradation Mechanisms records to link to the RBI System record.

After asking for confirmation, unlinks the selected Potential Degradation Mechanisms record from the RBI System record that is represented by the node that is selected in the RBI Explorer pane.
Displays the Reference Documents window, where you can view, edit, and create reference documents for the current Potential Degradation Mechanisms record.
You can click any hyperlink in the Degradation Mechanism column to display the datasheet for the Potential Degradation Mechanisms record.
You can also right-click any cell in the grid to see the captions that are defined for the URLs that have been associated with the Potential Degradation Mechanisms family via the URL Manager. You can click any caption in the list to launch the underlying URL.
V3.6.0.0.0 - Copyright © 1993-2014 Meridium, Inc. All rights reserved.
System Tasks
The System Tasks menu on the RBI Unit View page contains the following links. Note that unless otherwise noted, all links are enabled only when an RBI System node is selected in the RBI Explorer pane.
Create System: Creates a new RBI System record that is linked to the Functional Location record that is represented by the node that is selected in the RBI Explorer pane.
Note: This link is enabled only if you select a Functional Location node in the RBI Explorer pane.
Unlink System from Unit: Unlinks the selected RBI System record from the Functional Location record to which it is linked.
Delete System: After asking for confirmation, deletes the RBI System record that is represented by the node that is selected in the RBI Explorer pane.

Open Components in Asset View: Displays the RBI Asset View page. Note that this link is enabled when either the Functional Location node or an RBI System node is selected in the RBI Explorer pane.
o If you click this link while the Functional Location node is selected, the
RBI Asset View page displays ALL Equipment records (and ALL of their linked Criticality Calculator RBI Components records) that are linked to the Criticality Calculator RBI Components records that are associated with the Functional Location record that is represented by that node.
Note: If the selected Functional Location node represents a Functional Location record that is linked to RBI System records that are not linked to any Criticality Calculator RBI Components records, when you click this link, a message appears, indicating that no RBI Components were found.
If you click this link while an RBI System node is selected, the RBI Asset
View page displays the Equipment record (and ALL of its linked Criticality Calculator RBI Components records) that is linked to the Criticality Calculator RBI Components record that is linked to the RBI System record that is represented by the selected node.
Note: If the RBI System record that is represented by the selected RBI System node is not linked to any Criticality Calculator RBI Components records, when you click this link, a message appears, indicating that no RBI Components were found.
V3.6.0.0.0 - Copyright © 1993-2014 Meridium, Inc. All rights reserved.
Component Tasks
The Component Tasks menu on the RBI Unit View page contains the following links. Note that unless otherwise noted, all links are enabled only when a node representing a Criticality Calculator RBI Components node is selected in the RBI Explorer pane.
Create RBI Component: Displays the Create Component window, where you can specify the type of component that you want to create and the Equipment record to which it should be linked.

Note: This link is enabled only if you select an RBI System node in the RBI Explorer pane.
Link Existing RBI Component: Displays the Find Existing RBI Components window, where you can select an existing Criticality Calculator RBI Components record to link to the RBI System record that is represented by the RBI System node that is selected in the RBI Explorer pane.
Note: This link is enabled only if you select an RBI System node in the RBI Explorer pane.
Unlink RBI Component from System: Unlinks the Criticality Calculator RBI Components record from the RBI System record to which it is linked.
Delete RBI Component: After asking for confirmation, deletes the Criticality Calculator RBI Components record that is represented by the selected node.
Open in Asset View: Displays the RBI Asset View - <Equipment Record ID> page, where <Equipment Record ID> is the Record ID of the Equipment record that is linked to the Criticality Calculator RBI Components record that is represented by the selected node. Note that on the RBI Asset View page, nodes are displayed for ALL Criticality Calculator RBI Components records that are linked to that Equipment record (not just the Criticality Calculator RBI Components records that are represented by the nodes that you selected on the RBI Unit View page).
Copy Selected Components: Displays the Find Asset window, where you can select the Equipment record to which you want to link a new Criticality Calculator RBI Component record. The new record will be created using the values in the Criticality Calculator RBI Components record that is represented by the node that is selected in the RBI Explorer pane.
Note: This link is enabled only if you select a Criticality Calculator RBI Components node in the RBI Explorer pane.
V3.6.0.0.0 - Copyright © 1993-2014 Meridium, Inc. All rights reserved.
Common Tasks

The Common Tasks menu on the RBI Unit View page contains the following links:
Print: Displays the Preview window , which shows a preview of how the datasheet that appears in the datasheet area will be printed. From the Preview window, you can select print options and print the record.
Send To: Displays a submenu with options that let you provide a link to the current page on your desktop (create shortcut), in an email message, or on a Home Page. This link is enabled only when you are viewing a saved analysis.
Help: Displays the context-sensitive Help topic for the RBI Unit View page.
V3.6.0.0.0 - Copyright © 1993-2014 Meridium, Inc. All rights reserved.
Associated PagesThe Associated Pages menu on the RBI Unit View page displays Associated Pages that are configured for the family of the record that is represented by the node that is selected in the RBI Explorer pane.
V3.6.0.0.0 - Copyright © 1993-2014 Meridium, Inc. All rights reserved.
Accessing the RBI Asset View PageTo access the RBI Asset View page:
1. On the RBI Start Page, click the Manage RBI Components by Asset link.
The RBI Component List page appears.

2. Open an existing Criticality Calculator RBI Components record .
The RBI Asset View page appears.
V3.6.0.0.0 - Copyright © 1993-2014 Meridium, Inc. All rights reserved.
Aspects of the RBI Asset View PageThe RBI Asset View page contains the following items:
TM Status label : Displays a value that indicates the Thickness Monitoring status for the selected Equipment record.
RBI Explorer pane : Contains a tree, which displays nodes to represent Equipment, Criticality Calculator RBI Components, and RBI Criticality Analysis records.
Datasheet area : Displays the datasheet for the record that is represented by the node that is selected in the RBI Explorer pane.
Potential Degradation Mechanisms tab : Contains a grid, which displays the Potential Degradation Mechanisms records that are linked to the Criticality Calculator RBI Components record that is represented by the node that is selected in the RBI Explorer pane.
Consequence Evaluations tab : Contains a grid, which displays the Criticality Consequence Evaluation records that are linked to the RBI Criticality Analysis record that is represented by the node that is selected in the RBI Explorer pane.
Degradation Mechanism Evaluations tab : Contains a grid, which displays the Criticality Degradation Mech Evaluation records that are linked to the RBI Criticality Analysis record that is represented by the node that is selected in the RBI Explorer pane.
Degradation Mechanisms tab : Contains a grid, which displays the RBI Degradation Mechanisms records that are linked to the RBI Criticality Analysis record that is represented by the node that is selected in the RBI Explorer pane.
Task menus: Menus that provide specific functionality. The following task menus are available: Component Tasks, Analysis Tasks, Recommendation Tasks, Common Tasks, and Associated Pages.

V3.6.0.0.0 - Copyright © 1993-2014 Meridium, Inc. All rights reserved.
TM Status LabelTo the right of the TM Status label on the RBI Asset View page, one of the following values is displayed:
Data Available: Indicates that records that form a TM Analysis are linked to the Equipment record for which the RBI Asset View page was accessed. This value appears as a hyperlink. If you click this hyperlink, the TM TMLs/Measurements page (in the Thickness Monitoring module) for the Equipment record will be displayed.
Insufficient Privileges: Indicates that you are not a member of any Thickness Monitoring Security Group, and therefore cannot access the TM TMLs/Measurements page (in the Thickness Monitoring module) to view the TM data that exists for the Equipment record for which the RBI Asset View page was accessed.
Not Analyzed: Indicates that a TM Analysis does not exist for the piece of equipment for which the RBI Asset View page was accessed.
Not Licensed: Indicates that the Thickness Monitoring license is not active.
In the following image, the TM Status label is outlined in red.
V3.6.0.0.0 - Copyright © 1993-2014 Meridium, Inc. All rights reserved.
RBI ExplorerThe RBI Explorer pane on the RBI Asset View page displays nodes in a tree, where each node represents one of the following records:
Equipment: Displayed at the first level of the tree. Note that the tree can contain multiple Equipment nodes.

Criticality Calculator RBI Components: Displayed below the Equipment level. Note that the tree can contain multiple Criticality Calculator RBI Components nodes below each Equipment node.
RBI Criticality Analysis: Displayed below the Criticality Calculator RBI Components level. Note that the tree can contain multiple RBI Criticality Analysis nodes below each Criticality Calculator RBI Components node.
Note: Throughout this documentation, we refer to the nodes by the records that they represent. For example, the node representing the Equipment record is referred to as the Equipment node.
The selected node dictates the options that are available on the task menus, the datasheet that appears in the datasheet area, and the records that are displayed on the tabs below the datasheet area.
If ASM integration is enabled, above the RBI Explorer pane is the text Strategy Indicator, appended with an icon and the strategy indicator for the current Equipment record.
In the following image, the RBI Explorer pane is highlighted in red. This image assumes that ASM integration is disabled, and therefore does not show the strategy indicator.
V3.6.0.0.0 - Copyright © 1993-2014 Meridium, Inc. All rights reserved.
Datasheet AreaThe datasheet area on the RBI Asset View page displays the datasheet of the record that is represented by the node that is selected in the RBI Explorer pane.
For example, if an Criticality Calculator RBI Components node is selected in the RBI Explorer pane, the current datasheet for the Criticality Calculator RBI Components record that is represented by that node will be displayed in the datasheet area.
In the following image, the datasheet area is outlined in red.

At the top of the datasheet, a toolbar appears to give you access to functions that are associated with the selected record. The toolbar contains the buttons described in the following table.
Item Function
Saves the current record, including any modifications that you have made.
Displays the Preview window, from which you can print the information associated with the current record.
Displays the Reference Documents window, where you can view, edit, and create reference documents for the current record.Displays the State Assignments dialog box, where you can assign Security Users to states. This icon appears only if:
State Configuration has been defined for the family via the Configuration Manager.
You are viewing the datasheet for an RBI Criticality Analysis record.
Indicates the current state of the record. This icon is displayed only if you are viewing the datasheet for an RBI Criticality Analysis record. Note that the state in this table is Risk Completed. The state that you see may be different.
Displays a list of the available operations for the current record. From this list, you can select an operation, which will cause the record's state to change. This icon is displayed only if you are viewing an RBI Criticality Analysis record.
To collapse the datasheet area, you can click the button to the right of the datasheet
toolbar. To expand the datasheet area, you can click the button.
V3.6.0.0.0 - Copyright © 1993-2014 Meridium, Inc. All rights reserved.
Potential Degradation Mechanisms Tab

The Potential Degradation Mechanisms tab on the RBI Asset View page contains a grid, which displays a row for each Potential Degradation Mechanisms record that is linked to the Criticality Calculator RBI Components record that is represented by the node that is selected in the RBI Explorer pane.
In the following image, the Potential Degradation Mechanisms tab is outlined in red.
At the top of the section, a toolbar appears to give you access to functions that are associated with the Potential Degradation Mechanisms records. The toolbar contains the buttons described in the following table.
Button Function
Displays the Link Existing Potential Degradation Mechanisms to <Criticality Calculator RBI Components Record ID> window, where <Criticality Calculator RBI Components Record ID> is the Record ID of the Criticality Calculator RBI Components record that is selected in the RBI Explorer pane. You can use this window to select existing Potential Degradation Mechanisms records to link to the Criticality Calculator RBI Components record.
After asking for confirmation, unlinks the selected Potential Degradation Mechanisms record from the Criticality Calculator RBI Components record that is selected in the RBI Explorer pane.
Displays the Reference Documents window, where you can view, edit, and create reference documents for the current Potential Degradation Mechanisms record.
You can click any hyperlink in the Degradation Mechanism column to display the datasheet for the Potential Degradation Mechanisms record.
You can also right-click any cell in the grid to see the captions of the URLs that have been associated with the Potential Degradation Mechanisms family via the URL Manager. You can click any item in the list to launch the underlying URL.
V3.6.0.0.0 - Copyright © 1993-2014 Meridium, Inc. All rights reserved.
Consequence Evaluations Tab

The Consequence Evaluations tab on the RBI Asset View page contains a grid, which displays a row for the Criticality Consequence Evaluation record that is linked to the RBI Criticality Analysis record that is represented by the node that is selected in the RBI Explorer pane.
You can click any hyperlink in the Consequence column to display the datasheet for the Criticality Consequence Evaluation record.
In the following image, the Consequence Evaluations tab is outlined in red.
V3.6.0.0.0 - Copyright © 1993-2014 Meridium, Inc. All rights reserved.
Degradation Mechanism Evaluations TabThe Degradation Mechanism Evaluations tab on the RBI Asset View page contains a grid, which displays a row for each Criticality Degradation Mech Evaluation record that is linked to the RBI Criticality Analysis record that is represented by the node that is selected in the RBI Explorer pane.
You can click any hyperlink in the Damage Mechanism column to display the datasheet for the Criticality Degradation Mech Evaluation record. In the following image, the Degradation Mechanism Evaluations tab is outlined in red.
Above the grid, you will see the button, which you can click to access the Define Inspections for <Degradation Mechanism> window, where you can assign inspections to the associated degradation mechanism.
V3.6.0.0.0 - Copyright © 1993-2014 Meridium, Inc. All rights reserved.
Degradation Mechanisms Tab

The Degradation Mechanisms tab on the RBI Asset View page contains a grid, which displays a row for each RBI Degradation Mechanisms record that is linked to the RBI Criticality Analysis record that is represented by the node that is selected in the RBI Explorer pane. If an RBI Degradation Mechanisms record is linked to any RBI Recommendation records, those RBI Recommendations records are displayed in a grid that appears below the appropriate RBI Degradation Mechanisms record. You can collapse or re-expand this grid using the plus or minus sign that appears to the left of the RBI Degradation Mechanisms hyperlink.
Hint: Within a grid that displays RBI Recommendation records, you cannot add additional columns to the grid. To manage the RBI Recommendation records in that grid, you can open the records in Recommendation Management.
You can click any hyperlink in the Degradation Mechanisms column to display the datasheet for the RBI Degradation Mechanisms record.
In the following image, the Degradation Mechanisms tab is outlined in red.
At the top of the section, a toolbar is displayed that provides access to functions that are associated with the RBI Degradation Mechanisms records. The toolbar contains the buttons described in the following table.
Button Function
Displays the Create new Degradation Mechanisms record window, where you can search for an existing Potential Degradation Mechanisms record that will be used to create a new RBI Degradation Mechanisms record that will be linked to the RBI Criticality Analysis record that is selected in the RBI Explorer pane.
After asking for confirmation, deletes the selected RBI Degradation Mechanisms record.Displays the Unmitigated Risk Assessment window, where you can override the calculated unmitigated risk of an RBI Degradation Mechanisms record. This button is enabled only when you calculate unmitigated risk using a custom calculator.
Note that this documentation does not explain how to create a custom calculator or how to configure the Meridium APM system to use it.Displays the Risk Mitigation Assessment window, where you can use the Risk Matrix to enter mitigated risk values for an RBI Degradation Mechanisms record. This button is enabled only when you calculate unmitigated risk using a custom

calculator.
Note that this documentation does not explain how to create a custom calculator or how to configure the Meridium APM system to use it.
V3.6.0.0.0 - Copyright © 1993-2014 Meridium, Inc. All rights reserved.
Asset Tasks
The Asset Tasks menu on the RBI Asset View page contains the following links:
Review Analyses: Displays the RBI - Review Analyses page , where you can view all the RBI Analyses for Equipment records that are not in the Archived state, and change the states of those RBI Analyses.
Mass Review Recommendations: Displays the Recommendation Management page, where you can view ALL the RBI Recommendation records that are linked to ALL the Equipment records that are represented on the RBI Asset View page. This link is enabled only when more than one Equipment node appears on the RBI Asset View page and the option to create RBI Recommendation records is enabled.
Mass Risk Analyses: Displays the Mass Risk Analyses window , which you can use to create child RBI Analyses for the main RBI Analyses in an RBI Analysis.
V3.6.0.0.0 - Copyright © 1993-2014 Meridium, Inc. All rights reserved.
Component Tasks
The Component Tasks menu on the RBI Asset View page contains the following links. Note that unless otherwise noted, all links are enabled only when a Criticality Calculator RBI Components node is selected in the RBI Explorer pane.
Create RBI Component: Displays the Create Component window, where you can specify the type of component that you want to create.

Note: This link is enabled only if you select an Equipment node in the RBI Explorer pane.
Open in Unit View: Displays the RBI Unit View page, which displays the Functional Location record that is represented by the node that is selected in the RBI Explorer pane.
Note: The Open in Unit View link is always enabled.
Delete RBI Component: After asking for confirmation, deletes the Criticality Calculator RBI Components record that is represented by the node that is currently selected. Note that you cannot delete a Criticality Calculator RBI Components record if it is linked to a successor record.
Add RBI Component: Displays the Find Existing RBI Components window, where you can search for the Equipment record that is linked to the additional Criticality Calculator RBI Components records that you want to represent in the RBI Explorer pane. The selected Criticality Calculator RBI Components records and the Equipment records to which they are linked will be represented in the RBI Explorer pane.
Copy Asset Components: Displays the Find Asset window, where you can select the Equipment records to which you want to link new Criticality Calculator RBI Components records. The new records will be created using the values in the Criticality Calculator RBI Components records that are linked to the Equipment record that is represented by the node that is selected in the RBI Explorer pane.
Note: This link is enabled only if you select an Equipment node in the RBI Explorer pane.
Copy Selected Components: Displays the Find Asset window, where you can select the Equipment record to which you want to link a new Criticality Calculator RBI Component record. The new record will be created using the values in the Criticality Calculator RBI Components record that is represented by the node that is selected in the RBI Explorer pane.
Note: This link is enabled only if you select a Criticality Calculator RBI Components node in the RBI Explorer pane.
Promote to ASM: Promotes to ASM the Equipment record that is represented by the selected Equipment node.
Note: This link is enabled only if you select an Equipment node in the RBI Explorer pane.

Open ASM: Displays the ASM - Asset Strategy Risks - <Strategy ID> page appears, where <Strategy ID> is the ID of the Asset Strategy for the Equipment record that is represented by the selected node.
Note: This link is enabled only if you select an Equipment node in the RBI Explorer pane and the Equipment record that it represents has been promoted to ASM.
Inactivate Component: Displays a confirmation message, and inactivates the selected Criticality Calculator RBI Components record. This link is enabled only when a node representing an Active Criticality Calculator RBI Components record is selected in the RBI Explorer pane.
Link to TML Groups: Displays the Link to TML Groups dialog box , where you can select TML Group records whose associated TML Corrosion Analysis values you want to use to determine corrosion rate values in RBI. This link is enabled only when the following criteria are met:
o The Thickness Monitoring license is active.
-and-
Records that form a TM Analysis exist for the Equipment record that you are analyzing in RBI.
-and-
o A node representing a Criticality Calculator RBI Components record
whose Source of Calculated Corrosion Rates field contains the value Component is selected in the RBI Explorer pane.
Add Protected Equipment: Displays one of the following items:
o Add Protected Equipment dialog box: This dialog box appears if you have
not yet identifying equipment or RBI Components that are protected by the pressure relief device. From this dialog box, you can choose to identify either protected equipment or RBI Components.
o Select Protected Equipment window: This window appears if you have already identified protected equipment. From this window, you can select additional pieces of equipment that are protected by the pressure relief device.

o Select Protected Equipment window: This window appears if you have already identified protected RBI Components. From this window, you can select additional RBI Components that are protected by the pressure relief device.
Note: This link is enabled only if you select a Criticality Calculator PRD Components node in the RBI Explorer pane.
Remove Protected Equipment: Unlinks the Equipment record or Criticality Calculator RBI Components record from the Criticality Calculator PRD Components record to which it is linked.
Note: This link is enabled only if you select in the RBI Explorer pane an Equipment node or Criticality Calculator RBI Components node representing a record that is linked to a Criticality Calculator PRD Components record.
V3.6.0.0.0 - Copyright © 1993-2014 Meridium, Inc. All rights reserved.
Analysis Tasks
The Analysis Tasks menu on the RBI Asset View page contains the following links. Note that unless otherwise noted, all links are enabled only when an RBI Criticality Analysis node is selected in the RBI Explorer pane.

Create Analysis: Creates a new RBI Criticality Analysis record that is linked to the Criticality Calculator RBI Components record that is represented by the selected node.
Note: The Create Analysis link is enabled only when a Criticality Calculator RBI Components node is selected in the RBI Explorer pane.
Calculate Analysis: Calculates the RBI Analysis that is represented by the selected node.
Calculate All Analyses: Calculates all active RBI Analyses that are represented in the RBI Explorer pane and all inactive RBI Analyses , which are not represented in the RBI Explorer pane.
Note: The Calculate All Analyses link is always enabled.
Create What If Analysis: Creates a new What If Analysis and displays a new node for it in the RBI Explorer pane.
Create Future Risk Analysis: After displaying the Create Future Risk dialog box, where you can type the desired value, creates a new Future Risk Analysis and displays a new node for it in the RBI Explorer pane.
Update Analysis: Updates the main RBI Analysis with values in the What If Analysis that is represented by the selected node.
Note: The Update Analysis link is enabled only when a node representing a What If Analysis is selected in the RBI Explorer pane and when the predecessor RBI Criticality Analysis record is set to the Created state.
View Active Analyses: Displays only nodes representing active RBI Analyses in the RBI Explorer pane.
Note: The View Active Analyses link is always enabled.
View All Analyses: Displays nodes representing active and inactive RBI Analyses and all What If and Future Risk Analyses in the RBI Explorer pane.
Note: The View All Analyses link is always enabled.
Delete Analysis: Deletes the RBI Criticality Analysis record that is represented by the selected node.
Note: Before you can delete an RBI Criticality Analysis record, you must delete or unlink any successor records to which it is linked.
Copy Analysis: Displays the Find Component window, where you can select the Criticality Calculator RBI Components records to which you want to link a new

RBI Criticality Analysis record. The input values in the source RBI Criticality Analysis record will be copied to the new RBI Criticality Analysis record.
Note: The Copy Analysis link is enabled only when a main RBI Analysis node is selected in the RBI Explorer pane.
V3.6.0.0.0 - Copyright © 1993-2014 Meridium, Inc. All rights reserved.
Recommendation Tasks
The Recommendation Tasks menu on the RBI Asset View page contains the following links. Note that these links are enabled only if the Recommendation Creation Enabled check box on the Administrative Tasks page is selected. Otherwise, the links are always disabled.
Generate Recommendations: Causes Meridium APM to generate RBI Recommendation records automatically based on the Strategy Logic Case records that exist in the database.
Note: This link is enabled only if you are viewing an RBI Criticality Analysis record that is set to the Risk Completed state.
Create Recommendation: Displays the Create Recommendation Wizard, where you can create a new RBI Recommendation record that is linked to the RBI Criticality Analysis record that you are currently viewing.
Note: This link is enabled only if you are viewing an RBI Criticality Analysis record that is set to the Risk Completed state.
Review Recommendations: Displays the Recommendation Management page , where you can manage the RBI Recommendation and Inspection Task records that are linked to the Equipment record that is associated with the record that is represented by the currently selected node. Specifically:

If an Equipment node is selected in the RBI Explorer pane, the Review Recommendations link displays Recommendation and Task records that are linked to the Equipment record that is represented by that node.
If a Criticality Calculator RBI Components node is selected in the RBI Explorer pane, the Review Recommendations link displays Recommendation and Task records that are linked to the Equipment record that is linked to the Criticality Calculator RBI Components records that is represented by that node.
If an RBI Criticality Analysis node is selected in the RBI Explorer pane, the Review Recommendations link displays Recommendation and Task records that are linked to the Equipment record that is linked to the Criticality Calculator RBI Components record to which that RBI Criticality Analysis record that is represented by that node is linked.
V3.6.0.0.0 - Copyright © 1993-2014 Meridium, Inc. All rights reserved.
Common Tasks
The Common Tasks menu on the RBI Asset View page contains the following links:
Print: Displays the Preview window , which shows a preview of how the datasheet that appears in the datasheet area will be printed. From the Preview window, you can select print options and print the record.
Send To: Displays a submenu with options that let you provide a link to the current page on your desktop (create shortcut), in an email message, or on a Home Page. This link is enabled only when you are viewing a saved analysis.
Help: Displays the context-sensitive Help topic for the RBI Asset View page.
V3.6.0.0.0 - Copyright © 1993-2014 Meridium, Inc. All rights reserved.

Associated PagesThe Associated Pages menu on the RBI Asset View page displays Associated Pages that have been configured for the family of the record that is represented by the node that is selected in the RBI Explorer pane.
V3.6.0.0.0 - Copyright © 1993-2014 Meridium, Inc. All rights reserved.
Accessing the RBI - Review Analyses PageYou can use the RBI - Review Analyses page to view all the RBI Analyses for a given Equipment or Functional Location record, where those analyses are not in an Archived state, and change the states of these RBI Analyses.
To access the RBI - Review Analyses page:
1. Access the RBI Asset View page for the Equipment or Functional Location record whose RBI Analyses you want to view or change the state of via the RBI - Review Analyses page.
2. On the Asset Tasks menu, click the Review Analyses link.
The RBI - Review Analyses page appears, displaying the RBI Analyses associated with the Equipment or Functional Location record that you selected in step 1.
V3.6.0.0.0 - Copyright © 1993-2014 Meridium, Inc. All rights reserved.
Aspects of the RBI - Review Analyses PageThe RBI - Review Analyses page contains the following items:

RBI - Review Analyses section : Contains a grid, which displays one row for each RBI Criticality Analysis record that is not in the Archived state that is linked to the Equipment or Functional Location record for which you accessed the RBI - Review Analyses page .
Task menus: Menus that provide access to specific functionality. The following task menus are available: Analysis Tasks, Asset Tasks, and Common Tasks.
V3.6.0.0.0 - Copyright © 1993-2014 Meridium, Inc. All rights reserved.
RBI - Review Analyses SectionThe RBI - Review Analyses section of the RBI - Review Analyses page contains a grid that displays information that is stored in the RBI Criticality Analysis record. One row is displayed in the grid for each RBI Criticality Analysis record that is not in the Archived state that is linked to the Equipment or Functional Location record for which you accessed the RBI - Review Analyses page .
The grid displays the following columns of information:
Analysis ID: Displays the value that is stored in the Analysis ID field in the RBI Criticality Analysis record. This value appears as a hyperlink, which you can click to access the datasheet for the RBI Criticality Analysis record. When you access the datasheet for the RBI Criticality Analysis record via this hyperlink, you can save, print, link reference documents to, and manage state assignments for the RBI Criticality Analysis record. All other options on the toolbar above the datasheet are disabled.
Equipment ID: Displays the value that is stored in the Equipment ID field in the RBI Criticality Analysis record.
RBI Component: Displays the value that is stored in the Component field in the RBI Criticality Analysis record.
Analysis Type: Displays one of the following values:
F: Indicates that the RBI Criticality Analysis record represents a Future
Risk Analysis.

W: Indicates that the RBI Criticality Analysis record represents a What If Analysis.
No value is displayed in the Analysis Type column for RBI Criticality Analysis records that represent main RBI Analyses.
Analysis Calculation Date: Displays the value that is stored in the Date Criticality Calculated field in the RBI Criticality Analysis record.
Inspection Priority: Displays the value that is stored in the Inspection Priority-Rolled Up field in the RBI Criticality Analysis record.
One column in the grid, Current State, does not correspond with an RBI Criticality Analysis field. The Current State column contains an icon and caption that indicates the state of the RBI Criticality Analysis record in that row. The various states correspond with the caption that is displayed. The following table lists each state and its corresponding icon.
State and caption
Corresponding icon
Accepted by ASM
Approved
Archived
Created
Implemented
Pending Approval
Re-Evaluating
Rejected
Reserved for What If

Risk Completed
V3.6.0.0.0 - Copyright © 1993-2014 Meridium, Inc. All rights reserved.
Analysis Tasks
The Analysis Tasks menu on the RBI - Review Analyses page contains links for various actions that you can perform for the RBI Criticality Analysis records in the grid in the RBI - Review Analyses section . The links that are displayed on the Analysis Tasks menu will vary, depending upon the state of the RBI Criticality Analysis record that is selected in the grid in the RBI - Review Analyses section . The preceding image is an example of the Analysis Tasks menu when an RBI Criticality Analysis record that is in the Created state is selected in the grid in the RBI - Review Analyses section .
The following table lists the links that are displayed on the Analysis Tasks menu, when they are displayed, and the actions associated with each link.
Analysis Tasks menu link
Displayed when the selected RBI Criticality Analysis record is in the following state
Action associated with this link
Approve Pending ApprovalTransitioning an analysis from the Pending Approval State to the Approved state.
Finalize Risk CreatedTransitioning an analysis from the Created state to the Risk Completed state.
Implement ApprovedTransitioning an analysis from the Approved state to the Implemented state.
Reevaluate Implemented Transitioning an analysis from the Implemented state to the Re-

Evaluating state.
Reimplement Re-EvaluatingTransitioning an analysis from the Re-Evaluating state to the Implemented state.
Reject Pending Approval
Transitioning an analysis from the Pending Approval state to the Rejected State. You cannot perform this action. RBI Criticality Analysis records cannot be set to the Rejected state.
Submit for Approval
Risk CompletedTransitioning an analysis from the Risk Completed state to the Pending Approval state.
The following link is always displayed:
Assign Analyses: This link is enabled only when more than one RBI Criticality Analysis record is selected in the grid in the RBI - Review Analyses section. When you click this link, the State Asignee window is displayed, which you can use to manage the Security Users that are assigned to states for the selected RBI Criticality Analysis records.
V3.6.0.0.0 - Copyright © 1993-2014 Meridium, Inc. All rights reserved.
Asset Tasks
The Asset Tasks menu on the RBI - Review Analyses page contains the following link:
Open Asset View: Displays the RBI Asset View page for the Equipment or Functional Location record for which you accessed the RBI - Review Analyses page.

V3.6.0.0.0 - Copyright © 1993-2014 Meridium, Inc. All rights reserved.
Common Tasks
The Common Tasks menu on the RBI - Review Analyses page contains the following links:
Print: Displays the Preview window, which shows a preview of how the grid that is displayed in the RBI – Review Analyses section will be printed. From the Preview window, you can select print options and print the grid.
Send To: Displays a submenu with options that let you provide a link to the current page on your desktop (create shortcut), in an email message, or on a Home Page.
Help: Displays the context-sensitive Help topic for the RBI – Review Analyses page.
V3.6.0.0.0 - Copyright © 1993-2014 Meridium, Inc. All rights reserved.
Accessing the RBI Export and Import PageYou can access the RBI Export and Import page to complete the export or import process for Equipment records that you analyze in RBI.
To access the RBI Export and Import page:
On the RBI Start Page, click the RBI Import and Export link.
The RBI Export and Import page appears. In the RBI Export and Import workspace, the Export tab is selected by default.

V3.6.0.0.0 - Copyright © 1993-2014 Meridium, Inc. All rights reserved.
Aspects of the RBI Export and Import PageThe RBI Export and Import page contains the following items:
The RBI Export and Import workspace : Displays two tabs, Export and Import, which are used to complete the export and import processes.
Task menus: Menus that provide access to specific functionality. The following menus are available: Asset Tasks and Common Tasks.
V3.6.0.0.0 - Copyright © 1993-2014 Meridium, Inc. All rights reserved.
Asset Tasks
The Asset Tasks menu on the RBI Export and Import page contains the following link:
Open Asset View: Displays the RBI Asset View page for the Equipment record that is selected in the results grid on the Export tab of the RBI Export and Import workspace. This link is enabled only when the Export tab is selected and the results grid contains at least one row.
V3.6.0.0.0 - Copyright © 1993-2014 Meridium, Inc. All rights reserved.
Common Tasks

The Common Tasks menu on the RBI Export and Import page contains the following links:
Print: Displays the Preview window , which shows a preview of how the contents of the results grid on the Export tab in the RBI Export and Import workspace will be printed. From the Preview window, you can select print options and print the contents of the results grid.
Send To: Displays a submenu with options that let you provide a link to the current page on your desktop (create shortcut), in an email message, or on a Home Page.
Help: Displays the context-sensitive Help topic for the RBI Export and Import page.
V3.6.0.0.0 - Copyright © 1993-2014 Meridium, Inc. All rights reserved.
RBI Export and Import WorkspaceThe RBI Export and Import workspace on the RBI Export and Import page contains the following tabs:
Export: Contains the following items:o Select Asset ID list: Your selections in this list determine which
Equipment records will be returned by the Export RBI Components by Asset query, which is run when you click the Run Query button.
o Run Query button: Runs the Export RBI Components by Asset query and populates the grid in the results section with the Equipment records selected in the Select Asset ID list and any Active Criticality Calculator RBI Components record that is linked to one of the selected Equipment records.
o File Name text box: The name of the Microsoft Excel file to which you want to export the data for Equipment records displayed in the grid in the results section, along with their RBI associated records. Each time you perform the export process, you must specify a unique file name in this text box.
When you click the button to the right of the File Name text box, the Save As window appears, which you can use to navigate to a location to save the Microsoft Excel

file. The button is enabled only when one or more records are displayed in the grid in the search results.
Export All button: Displays the Export Status window , and if there are no
errors, exports ALL the Equipment records displayed in the results grid and their associated RBI records to the Microsoft Excel file that you specified in the File Name text box. This button is enabled only when a file name is specified in the File Name text box.
Results grid: After you click the Run Query button, the results grid is displayed below the File Name text box. One row is displayed in the grid for each Active Criticality Calculator RBI Components record that is linked to the Equipment records selected in the Select Asset ID list and each Equipment record selected in the Select Asset ID list that is not linked to at least one Criticality Calculator RBI Components record. The grid contains the following columns of information:
o Asset ID: The Record ID of the Equipment record.
o Component: The value in the Component field in the Criticality Calculator RBI Components record that is linked to the Equipment record. If the Equipment record is not linked to at least one Criticality Calculator RBI Components record, this cell is empty.
o Functional Location: The value in the Functional Location field in the Criticality Calculator RBI Component record that is linked to the Equipment record. If the Equipment record is not linked to at least one Criticality Calculator RBI Components record, this cell is empty.
The following image shows an example of what the Export tab looks like when you have selected values in the Select Asset ID list, clicked the Run Query button, and specified a file in the File Name text box.
Import: Contains the following items:o File Name text box: The name of the Microsoft Excel file containing the
Equipment and RBI data that you want to import to the Meridium APM system to create new records and/or update existing records based upon information that you have specified via the Microsoft Excel file.

o Import button: Displays the Import Status window , and if there are no errors, imports the data in the Microsoft Excel file specified in the File Name text box. New records are created and/or existing records are updated based upon the data that you specified in the Microsoft Excel file.
The following image shows an example of what the Import tab looks like when a file name has been specified in the File Name text box.
V3.6.0.0.0 - Copyright © 1993-2014 Meridium, Inc. All rights reserved.
About the <Export or Import> Status WindowThe <Export or Import> Status window is displayed when you perform the export or import procedure. This window is labeled according to the procedure that you are performing when it is displayed.
When you are performing the export procedure, the window is labeled Export Status.
When you are performing the import procedure, the window is labeled Import Status.
Throughout the documentation, the <Export or Import> Status window is referred to as the Export Status window or the Import Status window .
V3.6.0.0.0 - Copyright © 1993-2014 Meridium, Inc. All rights reserved.
Aspects of the Export Status WindowThe Export Status window is displayed when you perform the export procedure, and the window displays the status of the export procedure.

The Export Status window contains a status bar that displays the status of the export procedure. When the export procedure is complete, the text Export completed successfully is displayed.
Note: If the text above the status bar indicates that the export procedure was not completed successfully, the Meridium APM Application Server machine could be down, or you might not have the necessary Windows permissions to the folder containing the file to which you are trying to export data. You should contact your organization's IT department to resolve these issues.
The following buttons are displayed below the status bar:
Save Log: Displays the Save As window, where you can save a log of the export to an external file.
Close: Closes the Export Status window.
Help: Displays the context sensitive help for the Export Status window.
V3.6.0.0.0 - Copyright © 1993-2014 Meridium, Inc. All rights reserved.
Aspects of the Import Status WindowThe Import Status window is displayed when you perform the import procedure, and the window displays the status of the import procedure.
The Import Status window contains a status bar that displays the status of the import procedure. When the import procedure is completed successfully, the text Import completed successfully is displayed. When there are one or more errors associated with the import procedure, the text Import complete with errors is displayed above the status bar, and a grid displaying the errors is displayed below the status bar. The following image shows an example of the Import Status window when there are errors associated with the import procedure.
The following columns are displayed in the grid when there are one or more errors associated with the import procedure:
Entry Date: Displays the date and time that the import procedure was performed.

Asset ID: Displays the Record ID of the Equipment record for whose associated RBI record the import error occurred.
Component ID: Displays the value in the Component field in the Criticality Calculator RBI Components record for which the import error occurred or for whose associated RBI record for which the import error occurred.
Message: Displays details about the specific import error that occurred.
V3.6.0.0.0 - Copyright © 1993-2014 Meridium, Inc. All rights reserved.
About RBI System RecordsUsing Meridium APM, you can create RBI System records and link them to Functional Location records, where the RBI System record is the successor record. You can also link RBI System records to Criticality Calculator RBI Components records and Potential Degradation Mechanisms records, where the RBI System record is the predecessor record.
When an RBI System record is linked to a Potential Degradation Mechanisms record, that Potential Degradation Mechanisms record will be linked automatically to any Criticality Calculator RBI Components records (but not Criticality Calculator PRD Components records) that you later link to the RBI System record manually.
You can create or open RBI System records from the RBI System List page . When you do so, the RBI System record will appear on the RBI Unit View page, which displays a tree structure containing nodes that represent the predecessor Functional Location record and the successor Criticality Calculator RBI Components records to which the RBI System record is linked.
From the RBI Unit View page, you can:
Create new Criticality Calculator RBI Components records to link to an RBI System record.
Link existing Criticality Calculator RBI Components records to an RBI System record.
Link Potential Degradation Mechanisms records to an RBI System record .
Unlink Potential Degradation Mechanisms records from an RBI System record .
Unlink an RBI System record from a Functional Location record .

Delete an RBI System record .
V3.6.0.0.0 - Copyright © 1993-2014 Meridium, Inc. All rights reserved.
Setting Up RBI SystemsYou will need to complete the following steps to set up your RBI Systems. In most cases, you will complete these steps as an early configuration procedure. You will probably not need to repeat these steps after the RBI Systems have been configured unless you add a new RBI Component, remove an RBI Component, or need to set up an additional RBI System.
To set up RBI Systems:
1. Identify the units whose RBI Systems you want to manage, and make sure that a Functional Location record whose Is a Unit? field is set to True exists to represent these units.
2. Create RBI System records that are linked to the Functional Location records that you identified in step 1.
3. Link Potential Degradation Mechanisms records to the RBI System records that you created in step 2.
3. Create new Criticality Calculator RBI Components records and link them to the RBI System records that you created in step 2.
-or-
Link existing Criticality Calculator RBI Components records to the RBI System records that you created in step 2.
5. Validate the Potential Degradation Mechanisms records that were linked automatically to the Criticality Calculator RBI Components records. If needed, you can:
5.
Unlink Potential Degradation Mechanisms records from the Criticality Calculator RBI Components records.

Link additional Potential Degradation Mechanisms records to the Criticality Calculator RBI Components records.
V3.6.0.0.0 - Copyright © 1993-2014 Meridium, Inc. All rights reserved.
Accessing the RBI System List PageTo access the RBI System List page:
On the RBI Start Page, click the Manage RBI Systems by Unit link.
The RBI System List page appears, displaying the Manage RBI System query, which is stored in the Catalog in the folder \\Public\Meridium\Modules\Risk Based Inspection\Queries.
V3.6.0.0.0 - Copyright © 1993-2014 Meridium, Inc. All rights reserved.
Aspects of the RBI System List PageThe RBI System List page lets you run the Manage RBI System query to access a list of existing RBI System records that meet your query criteria.
The Manage RBI System query is stored in the Meridium APM Catalog in the folder \\Public\Meridium\Modules\Risk Based Inspection\Queries. The baseline Manage RBI System query contains the Process Unit prompt, which appears at the top of the page as a drop-down list that contains Functional Location records that meet the following criteria:
The Functional Location record is linked to a RBI System record. The Functional Location record has been defined as a unit.
Each time that you access the RBI System List page, you will need to run the Manage RBI System query. You can click any hyperlinked RBI System ID displayed in the query results to open the RBI System record on the RBI Unit View - <Functional Location Record ID> page, where <Functional Location Record ID> is the Record ID of the Functional Location record to which the RBI System record is linked.

To open multiple RBI System records, you can select the rows containing the desired RBI System records and click the Open link on the System Tasks menu.
The RBI System List page also contains the following task menus: System Tasks and Common Tasks.
V3.6.0.0.0 - Copyright © 1993-2014 Meridium, Inc. All rights reserved.
System Tasks
The System Tasks menu on the RBI System List page contains the following links:
Create System: Displays the Find Existing Units window, where you can search for a Functional Location record that you want to link to a new RBI System record.
Open: Opens the selected RBI System records on the RBI Unit View - <Functional Location Record ID> page, where <Functional Location Record ID> is the Record ID of the Functional Location record that is linked to the first RBI System record that you selected on the RBI System List page.
Note: This link is enabled only if at least one RBI System record is selected in the list of query results.
Delete System: After asking for confirmation, deletes the selected RBI System records. Note that you can delete an RBI System record only if it is not linked to any successor records (e.g., Criticality Calculator RBI Components records).
Note: This link is enabled only if at least one RBI System record is selected in the list of query results.
V3.6.0.0.0 - Copyright © 1993-2014 Meridium, Inc. All rights reserved.

Common Tasks
The Common Tasks menu on the RBI System List page contains the following links:
Print: Displays the Preview window , which shows a preview of how the list of query results will be printed. From the Preview window, you can select print options and print the record.
Note: This link is enabled only if at least one RBI System record is selected in the list of query results.
Send To: Displays a submenu with options that let you provide a link to the current page on your desktop (create shortcut), in an email message, or on a Home Page.
Note: This link is enabled only if at least one RBI System record is selected in the list of query results.
Help: Displays the context-sensitive Help topic for the RBI System List page.
V3.6.0.0.0 - Copyright © 1993-2014 Meridium, Inc. All rights reserved.
Running the Manage RBI System QueryYou can run the RBI System query to view a list of RBI System records that are associated with a unit.
To run the Manage RBI System Query:
1. On the RBI System List page , in the Process Unit list, select the desired Functional Location records (i.e., units).
2. Click the Run Query button.
The query results appear in a grid below the Process Unit list.

V3.6.0.0.0 - Copyright © 1993-2014 Meridium, Inc. All rights reserved.
Creating an RBI System RecordTo create an RBI System record:
1. On the RBI System List page , on the System Tasks menu, click the Create System link.
The Find Existing Units window appears.
The value in the Search In list is set by default to Functional Location.

2. If desired, add criteria to the search.
3. When you are finished adding criteria to the search, click the Find Now button.
The search results appear, displaying all Functional Location records that meet the specified criteria.
4. In the search results, select the row containing the Functional Location record to which you want to link the new RBI System record, and click the Select button.
The RBI Unit View - <Functional Location Record ID> page appears, where <Functional Location Record ID> is the Record ID of the Functional Location record that you selected on the Find Existing Units window. By default, the node representing the Functional Location record to which the new RBI System record is linked is selected by default in the RBI Explorer pane.
5. In the RBI Explorer pane, select the node representing the new RBI System record. This node is represented by the icon.
The RBI System datasheet for the new RBI System record appears in the datasheet area.
6. Enter the desired values on the RBI System datasheet.
7. When you are finished entering the desired values, on the datasheet toolbar, click the button to save the record.
The RBI System record is saved to the database.
V3.6.0.0.0 - Copyright © 1993-2014 Meridium, Inc. All rights reserved.
Opening an RBI System RecordTo open an RBI System record:
1. On the RBI System List page , in the Process Unit list, select the Functional Location records that are linked to the RBI System records that you want to open.
2. Click the Run Query button.

The query results appear in the grid below the Process Unit list. The grid contains a row for each RBI System record that is linked to a Functional Location record that you selected in the Process Unit list.
3. To open a single RBI System record, in the grid, in the row containing the RBI System record that you want to open, click the hyperlink in the RBI System ID cell.
-or-
To open multiple RBI System records, in the grid, select the rows containing the RBI System records that you want to open, and click the Open link on the System Tasks menu.
The RBI Unit View - <Functional Location Record ID> page appears. The RBI Explorer pane contains a node for each RBI System record that you selected on the RBI System List page, grouped by nodes representing the Functional Location records to which the RBI System records are linked. By default, the top Functional Location node is selected.
4. To view one of the RBI System records that you selected on the RBI System list page, in the RBI Explorer pane, select the node representing the RBI System record that you want to view.
The RBI System datasheet for the selected RBI System record appears in the datasheet area.

V3.6.0.0.0 - Copyright © 1993-2014 Meridium, Inc. All rights reserved.
Associating Potential Degradation Mechanisms with a SystemYou can use the Potential Degradation Mechanisms section on the RBI Unit View page to link Potential Degradation Mechanisms records to an RBI System record. Note that no Potential Degradation Mechanisms records are linked to an RBI System record by default, but in order for the RBI Analysis to be calculated without errors, you must link at least the following Potential Degradation Mechanism records to every RBI System record:
Criticality Calculator External Corrosion
Criticality Calculator Internal Corrosion
To link Potential Degradation Mechanisms records to an RBI System record:
1. Open the RBI System record to which you want to link Potential Degradation Mechanisms records.
The RBI Unit View page appears. The RBI Explorer pane contains a node for the RBI System record that you selected on the RBI System List page, grouped under the node representing the Functional Location record to which the RBI System record is linked. By default, the top Functional Location node is selected.

2. In the RBI Explorer pane, select the node representing the RBI System record to which you want to link Potential Degradation Mechanisms records.
The RBI System datasheet for the selected RBI System record appears in the datasheet area.
3. In the Potential Degradation Mechanisms section, click the button.
The Link Existing Potential Degradation Mechanisms to <RBI System Record ID> window appears, where <RBI System Record ID> is the Record ID of the RBI System record that was displayed in the datasheet area on the RBI Unit View page.

The value in the Search In list is set by default to Potential Degradation Mechanisms. You cannot select another value.
4. If desired, add criteria to the search.
5. When you are finished adding criteria to the search, click the Find Now button.
The search results appear, displaying all Potential Degradation Mechanisms records that meet the specified criteria and that are not already linked to the selected RBI System record.

6. In the search results, select the rows containing the Potential Degradation Mechanisms records that you want to link to the RBI System record, and click the Select button.
The selected records appear in the grid in the Potential Degradation Mechanisms section. In the following image, the new Potential Degradation Mechanism record is outlined in red.

7. On the datasheet toolbar above the RBI System record, click the button.
The Potential Degradation Mechanisms records are linked to the RBI System record.
V3.6.0.0.0 - Copyright © 1993-2014 Meridium, Inc. All rights reserved.
Removing the Association Between Potential Degradation Mechanisms and SystemsTo unlink a Potential Degradation Mechanisms record from an RBI System record:
1. Open the RBI System record from which you want to unlink a Potential Degradation Mechanisms record.

The RBI Unit View page appears. The RBI Explorer pane contains a node for the RBI System record that you selected on the RBI System List page, grouped under the node representing the Functional Location record to which the RBI System record is linked. By default, the top Functional Location node is selected.
2. In the RBI Explorer pane, select the node representing the RBI System record from which you want to unlink Potential Degradation Mechanisms record.
The RBI System datasheet for the selected RBI System record appears in the datasheet area.
3. In the Potential Degradation Mechanisms section, select the row containing the Potential Degradation Mechanisms record that you want to unlink from the RBI
System record, and click the button.
A message appears, asking if you are sure that you want to unlink the Potential Degradation Mechanisms record from the RBI System record.
4. Click the Yes button.
The RBI System record is unlinked from the selected Potential Degradation Mechanisms record.
V3.6.0.0.0 - Copyright © 1993-2014 Meridium, Inc. All rights reserved.
Removing an RBI System from a UnitTo unlink an RBI System record from a Functional Location record:
1. Open the RBI System record that you want to unlink from a Functional Location record.
The RBI Unit View page appears. The RBI Explorer pane contains a node for the RBI System record that you selected on the RBI System List page, grouped under the node representing the Functional Location record to which the RBI System record is linked. By default, the top Functional Location node is selected.

2. In the RBI Explorer pane, select the node representing the RBI System record that you want to unlink from a Functional Location record.
3. On the System Tasks menu, click the Unlink System from Unit link.
The RBI System record is unlinked from the Functional Location record.
V3.6.0.0.0 - Copyright © 1993-2014 Meridium, Inc. All rights reserved.
Deleting an RBI System RecordNote: You can delete an RBI System record only if it is not linked to any successor records (e.g., Potential Degradation Mechanisms records).
To delete an RBI System record:
1. Open the RBI System record that you want to delete .
The RBI Unit View page appears. The RBI Explorer pane contains a node for the RBI System record that you selected on the RBI System List page, grouped under the node representing the Functional Location record to which the RBI System record is linked. By default, the top Functional Location node is selected.
2. In the RBI Explorer pane, select the node representing the RBI System record that you want to delete.
3. On the System Tasks menu, click the Delete System link.
A confirmation message appears, asking if you are sure that you want to delete the RBI System record.
4. Click the Yes button.
The RBI System record is deleted.
V3.6.0.0.0 - Copyright © 1993-2014 Meridium, Inc. All rights reserved.

About Managing Criticality Calculator RBI Components RecordsYou can open existing Criticality Calculator RBI Components records from the RBI Component List page . When you do so, the RBI Asset View page appears, displaying a tree structure that contains a node representing the Criticality Calculator RBI Components record, the predecessor Equipment record, and the successor RBI Criticality Analysis records to which the Criticality Calculator RBI Components record is linked.
From the RBI Asset View page, you can manage Criticality Calculator RBI Components records by:
Creating new Criticality Calculator RBI Components records to link to any Equipment record that is represented in the RBI Explorer pane .
Deleting a Criticality Calculator RBI Components record.
Note that if you open an RBI System record from the RBI System List page , the RBI System record and the Criticality Calculator RBI Components records to which it is linked will be represented in the RBI Explorer pane on the RBI Unit View page. From this page, you can manage Criticality Calculator RBI Components records by:
Creating new Criticality Calculator RBI Components records to link to an RBI System record.
Linking existing Criticality Calculator RBI Components records to an RBI System record.
Linking Potential Degradation Mechanisms records to the Criticality Calculator RBI Components record.
Unlinking Potential Degradation Mechanisms records from a Criticality Calculator RBI Components record.
V3.6.0.0.0 - Copyright © 1993-2014 Meridium, Inc. All rights reserved.
Accessing the RBI Component List PageTo access the RBI Component List page:
On the RBI Start Page, click the Manage RBI Components by Asset link.

The RBI Component List page appears.
V3.6.0.0.0 - Copyright © 1993-2014 Meridium, Inc. All rights reserved.
Aspects of the RBI Component List PageYou can use the RBI Component List page to run the Manage RBI Components query to access a list of existing Criticality Calculator RBI Component records that meet your query criteria.
The Manage RBI Components query is stored in the Meridium APM Catalog in the folder \\Public\Meridium\Modules\Risk Based Inspection\Queries. The baseline Manage RBI Components query contains the Select Asset ID prompt, which appears at the top of the page as a drop-down list that contains various options.
Each time that you access the RBI Component List page, you will need to run the Manage RBI Components query. You can select any row in the query results and click the Open link on the Component Tasks menu to open the associated Criticality Calculator RBI Components record on the RBI Asset View - <Equipment Record ID> page, where <Equipment Record ID> is the Record ID of the Equipment record to which the selected Criticality Calculator RBI Components record is linked.
The RBI Component List page also contains the following task menus: Component Tasks and Common Tasks.
Hint: If desired, you can customize the column display.
V3.6.0.0.0 - Copyright © 1993-2014 Meridium, Inc. All rights reserved.
Component Tasks

The Component Tasks menu on the RBI Component List page contains the following links:
Create RBI Component: Displays the Create Component window, where you can specify the type of Criticality Calculator RBI Components record that you want to create and the Equipment record to which it should be linked.
Open: Opens the selected Criticality Calculator RBI Components records on the RBI Asset View - <Equipment Record ID> page, where <Equipment Record ID> is the Record ID of the Equipment record that is linked to the first Criticality Calculator RBI Components record that you selected on the RBI Component List page.
Note: This link is enabled only if at least one Criticality Calculator RBI Components record is selected in the list of query results.
Delete RBI Component: After asking for confirmation, deletes the selected Criticality Calculator RBI Components records. Note that you can delete a Criticality Calculator RBI Components record only if it is not linked to any successor records (e.g., Potential Degradation Mechanisms records).
Note: This link is enabled only if at least one Criticality Calculator RBI Components record is selected in the list of query results.
Copy Selected Component: Displays the Find Asset window, where you can select the Equipment record to which you want to copy the selected Criticality Calculator RBI Components record. After you select an Equipment record and click OK, the RBI Asset View page appears, where the RBI Explorer pane displays a node representing the selected Equipment record at the root level, followed by the copied Criticality Calculator RBI Components record and any other Criticality Calculator RBI Components records that are linked to it.
V3.6.0.0.0 - Copyright © 1993-2014 Meridium, Inc. All rights reserved.
Common Tasks

The Common Tasks menu on the RBI Component List page contains the following links:
Print: Displays the Preview window , which shows a preview of how the list of query results will be printed. From the Preview window, you can select print options and print the record.
Note: This link is enabled only if at least one Criticality Calculator RBI Components record is selected in the list of query results.
Send To: Displays a submenu with options that let you provide a link to the current page on your desktop (create shortcut), in an email message, or on a Home Page.
Note: This link is enabled only if at least one Criticality Calculator RBI Components record is selected in the list of query results.
Help: Displays the context-sensitive Help topic for the RBI Component List page.
V3.6.0.0.0 - Copyright © 1993-2014 Meridium, Inc. All rights reserved.
Running the Manage RBI Components QueryTo run the Manage RBI Components Query:
1. On the RBI Component List page , in the Select Asset ID list, select the desired Equipment records.
2. Click the Run Query button.
The query results appear in a grid below the Select Asset ID list.

V3.6.0.0.0 - Copyright © 1993-2014 Meridium, Inc. All rights reserved.
About Creating Criticality Calculator RBI Components RecordsThere are multiple ways in which you can create Criticality Calculator RBI Components records, depending on the page that you are viewing and the node that is selected in the RBI Explorer pane. The following table lists your options for creating Criticality Calculator RBI Components records.
From this page: ...You have these options: Notes
RBI Asset View Create a Criticality Calculator RBI Components record from scratch. The new record will be linked to the Equipment record that is represented by the selected node.
Create multiple Criticality Calculator RBI Components records by copying ALL the Criticality Calculator RBI Components records that are linked to the Equipment record that is represented by the selected node.
Create a single Criticality Calculator RBI Components record by copying the
You can access the RBI Asset View page by opening a Criticality Calculator RBI Components record.

Criticality Calculator RBI Components record that is represented by the selected node.
RBI Unit View
Create a Criticality Calculator RBI Components record from scratch. The new record will be linked to the RBI System record that is represented by the selected node.
Create a Criticality Calculator RBI Components record by copying the Criticality Calculator RBI Components record that is represented by the selected node. The new record will be linked to the same RBI System record as the record that is represented by the selected node.
You can access the RBI Unit View page by opening an RBI System record.
V3.6.0.0.0 - Copyright © 1993-2014 Meridium, Inc. All rights reserved.
Opening a Criticality Calculator RBI Components RecordTo open a Criticality Calculator RBI Components record:
1. On the RBI Component List page, in the Select Asset ID list, select the Equipment records that are linked to the Criticality Calculator RBI Components records that you want to open.

2. Click the Run Query button.
The query results appear in the grid below the Select Asset ID list. The grid contains a row for each Criticality Calculator RBI Components record that is linked to an Equipment record that you selected in the Select Asset ID list.
3. To open a single Criticality Calculator RBI Components record, in the grid, in the row containing the Criticality Calculator RBI Components record that you want to open, click the hyperlink in the Component cell.
-or-
To open multiple Criticality Calculator RBI Components records, in the grid, select the rows containing the Criticality Calculator RBI Components records that you want to open, and click the Open link on the Component Tasks menu.
The RBI Asset View page appears. The RBI Explorer pane contains a node for each Criticality Calculator RBI Components record that you selected on the RBI Component List page, grouped by nodes representing the Equipment records to which the Criticality Calculator RBI Components records are linked. By default, the top Equipment node is selected.
4. To view one of the Criticality Calculator RBI Components records that you selected on the RBI Component List page, in the RBI Explorer pane, select the node representing the Criticality Calculator RBI Components record that you want to view.
The datasheet for the selected Criticality Calculator RBI Components record appears in the datasheet area.
V3.6.0.0.0 - Copyright © 1993-2014 Meridium, Inc. All rights reserved.

Creating an RBI Component from ScratchTo create a new Criticality Calculator RBI Components record from scratch and link it to an RBI System record:
1. Open the RBI System record to which you want to link a new Criticality Calculator RBI Components record.
On the RBI Unit View page, the RBI System datasheet for the selected RBI System record appears in the datasheet area.
2. On the Component Tasks menu, click the Create RBI Component link.
The Create Component window appears.

3. To the right of the Asset box, click the Find Now button.
The Find Asset window appears.

4. In the Search In list, select Equipment.
5. Click the Find Now button.
The search results appear, displaying all Equipment records that meet the specified criteria.

6. In the search results, select the row containing the Equipment record representing the piece of equipment to which the component belongs, and click the Select button.
The Create Component window returns to focus, and the Asset cell is populated with the Record ID of the selected Equipment record.

7. In the Component Family list, select the family to which the new Criticality Calculator RBI Components record should belong.
8. In the Component Type list, select the appropriate component type. The list contains all values that exist in the CriticalityItemType field in the EquipmentTypes records that exist in the database.
9. Click OK.
The RBI Unit View page returns to focus, and a node representing the new Criticality Calculator RBI Components record appears in the RBI Explorer pane.

10. Complete the fields on the datasheet as desired.
11. When you are finished completing the fields, on the datasheet toolbar, click the
button to save the record.
The Criticality Calculator RBI Components record is saved to the database.
V3.6.0.0.0 - Copyright © 1993-2014 Meridium, Inc. All rights reserved.

Copying an Existing RBI ComponentTo create a Criticality Calculator RBI Components record by copying an existing one that is linked to an RBI System record:
1. Access the RBI Unit View page .
The RBI Unit View page appears. By default, the Functional Location node is selected in the RBI Explorer pane.
2. In the RBI Explorer pane, expand the node representing the RBI System record that is linked to the Criticality Calculator RBI Components record that you want to copy. In the following image, the RBI System RBISYS-837 is expanded.
3. In the RBI Explorer pane, below the RBI System node that you expanded, select the node representing the Criticality Calculator RBI Components record that you want to copy to create a new Criticality Calculator RBI Components record. In the following image, the Criticality Calculator RBI Components node is selected.
4. On the Component Tasks menu, click the Copy Selected Component link.
The Find Asset window appears.

5. Click the Find Now button.
The search results appear, displaying all Equipment records that meet the specified criteria.

6. In the search results, select the row containing the Equipment record representing the equipment to which the new component belongs, and click the Select button.
A new node representing the new Criticality Calculator RBI Components record appears in the RBI Explorer pane. In the datasheet, you can see that the values from the source Criticality Calculator RBI Components record were copied to the new record, with the exception of the values in the following fields:
o Asset Identifier
o Component Description
o Component Start Date
o Functional Location
o Source of Calculated Corrosion Rate

In addition, the new Criticality Calculator RBI Components record is linked to:
The Potential Degradation Mechanisms records that are linked to the
source record.
The RBI System record that is linked to the source record.
The Equipment record that you selected on the Find Asset window.
V3.6.0.0.0 - Copyright © 1993-2014 Meridium, Inc. All rights reserved.
Assigning Existing RBI Components to an RBI SystemTo link an existing Criticality Calculator RBI Components record to an RBI System record:
1. Access the RBI Unit View page .
The RBI Unit View page appears. By default, the Functional Location node is selected in the RBI Explorer pane.
2. In the RBI Explorer pane, select the node representing the RBI System record that you want to link to an existing Criticality Calculator RBI Component record. In the following image, the RBI System RBISYS-837 is selected.
3. On the Component Tasks menu, click the Link Existing RBI Component link.
The Find Existing RBI Components window appears, displaying the Select RBI Components query.

4. In the Asset list, select the Equipment record that is linked to the Criticality Calculator RBI Components record that you want to link to the RBI System record. The Asset list contains all records in the Equipment family. The first record in that list is selected by default.
5. Click the Run Query button.
The query results appear below the Asset list, displaying all active Criticality Calculator RBI Components records that are:
o
o Linked to the selected Equipment record.
- and -
o NOT linked to an RBI System record.

6. In the grid, select the rows containing the Criticality Calculator RBI Components records that you want to link to the RBI System record, and click the Link button.
The RBI Unit View page returns to focus, and the selected Criticality Calculator RBI Components records are linked to the RBI System record.

V3.6.0.0.0 - Copyright © 1993-2014 Meridium, Inc. All rights reserved.
Removing an RBI Component from an RBI System

To unlink a Criticality Calculator RBI Components record from an RBI System record:
1. Access the RBI Unit View page .
The RBI Unit View page appears. By default, the Functional Location node is selected in the RBI Explorer pane.
2. In the RBI Explorer pane, select the node representing the Criticality Calculator RBI Components record that you want to unlink from the RBI System record.
3. On the Component Tasks menu, click the Unlink RBI Component link.
The Criticality Calculator RBI Components record is unlinked from the RBI System record.
V3.6.0.0.0 - Copyright © 1993-2014 Meridium, Inc. All rights reserved.
Creating an RBI Component from ScratchTo create a new Criticality Calculator RBI Components record from scratch and link it to an Equipment record:
1. Access the RBI Asset View page for the Equipment record to which you want to link a new Criticality Calculator RBI Components record.
2. On the Component Tasks menu, click the Create RBI Component link.
The Create Component window appears. The Asset box is populated automatically with the Record ID of the Equipment record that it represented by the node that is selected in the RBI Explorer pane.
3. In the Component Family list, select the family to which the new Criticality Calculator RBI Components record should belong.

The selected family appears in the Component Family list box.
4. In the Component Type list, select the desired component type.
The selected type appears in the Component Type list box.
5. Click OK.
The RBI Asset View page returns to focus, and a node representing the new Criticality Calculator RBI Components record appears in the RBI Explorer pane below the node representing the Equipment record to which it is linked. In the following image, the new Criticality Calculator RBI Component is highlighted in the RBI Explorer pane.
V3.6.0.0.0 - Copyright © 1993-2014 Meridium, Inc. All rights reserved.
Copying a Single RBI ComponentTo create a Criticality Calculator RBI Components record by copying an existing one that is linked to an Equipment record:
1. Access the RBI Asset View page for the Equipment record that is linked to the Criticality Calculator RBI Components record that you want to copy to create a new Criticality Calculator RBI Components record.
2. In the RBI Explorer pane, select the node representing the Criticality Calculator RBI Components record that you want to copy. In the following image, the Equipment node has been expanded to show nodes representing the associated Criticality Calculator RBI Components records, and the Criticality RBI

Component E0014B Heat Exchanger-Shell 000000000001056830 node has been selected.
3. On the Component Tasks menu, click the Copy Selected Component link.
The Find Asset window appears.
The value in the Search In list is set by default to Equipment.
4. Click the Find Now button.
The search results appear, displaying all Equipment records that meet the specified criteria.
5. In the search results, select the row containing the Equipment record representing the piece of equipment to which the new component belongs, and click the Select button.
The new Criticality Calculator RBI Components record is created. A node representing that record and the Equipment record that is linked to it appears in the RBI Explorer pane. In the following image, the new Criticality Calculator RBI Components node is selected.
On the datasheet, you can see that the values from the source Criticality Calculator RBI Components record were copied to the new record, with the exception of the values in the following fields:
1.o Asset Identifier
o Component Description
o Component Start Date
o Functional Location

o Source of Calculated Corrosion Rate
In addition, the new Criticality Calculator RBI Components record is linked to:
1.o The Potential Degradation Mechanisms records that are linked to the
source record.
o The RBI System record that is linked to the source record.
o The Equipment record that you selected on the Find Asset window.
V3.6.0.0.0 - Copyright © 1993-2014 Meridium, Inc. All rights reserved.
Copying All RBI Components for an Equipment RecordTo create multiple Criticality Calculator RBI Components records by copying all the existing ones that are linked to an Equipment record:
1. Access the RBI Asset View page for the Equipment record that is linked to the Criticality Calculator RBI Components records that you want to copy to create new Criticality Calculator RBI Components records.
2. In the RBI Explorer pane, select the node representing the Equipment record that is linked to the Criticality RBI Component records you want to copy to create new Criticality Calculator RBI Components records. In the following image, the node representing Equipment record B0001-107 ~ 000000000001063222 HEATER - THERMAL REACTOR - SULFUR PIT ~ Heater FIX HEA FIR is selected in the RBI Explorer pane.
3. On the Component Tasks menu, click the Copy Asset Components link.
The Find Asset window appears.
The value in the Search In list is set by default to Equipment.

4. Click the Find Now button.
The search results appear, displaying all Equipment records that meet the specified criteria.
5. In the search results, select the rows containing the Equipment records representing the equipment to which the new components belong, and click the Select button.
The new Criticality Calculator RBI Components records are created. The RBI Explorer pane is refreshed to contain nodes representing these new records and the Equipment records that are linked to them.
On the datasheets, the values from the source Criticality Calculator RBI Components records were copied to the new records, with the exception of the values in the following fields:
o Asset Identifier
o Component Description
o Component Start Date
o Functional Location
o Source of Calculated Corrosion Rate
In addition, each new Criticality Calculator RBI Components records is linked to:
The Potential Degradation Mechanisms records that are linked to the
source record.
The RBI System record that is linked to the source record.
The Equipment record that you selected on the Find Asset window.

V3.6.0.0.0 - Copyright © 1993-2014 Meridium, Inc. All rights reserved.
Associating a Potential Degradation Mechanism with an RBI ComponentWhen you link a Criticality Calculator RBI Components record to an RBI System record, the Potential Degradation Mechanisms records that are linked to the RBI System record are linked automatically to that Criticality Calculator RBI Components record. If desired, you can link additional Potential Degradation Mechanisms records to the Criticality Calculator RBI Components record or unlink any of the Potential Degradation Mechanisms records from the Criticality Calculator RBI Components record.
Note that after you create an analysis that is linked to a Criticality Calculator RBI Components record, the Potential Degradation Mechanisms records that are linked to the Criticality Calculator RBI Components record will be used to create RBI Degradation Mechanisms records that will be linked to the RBI Criticality Analysis.
To link a Potential Degradation Mechanisms record to a Criticality Calculator RBI Components record manually:
1. Access the RBI Unit View page .
The RBI Unit View page appears. By default, the Functional Location node is selected in the RBI Explorer pane.
2. In the RBI Explorer pane, expand the node representing the RBI System record that is linked to the Criticality Calculator RBI Components record to which you want to link additional Potential Degradation Mechanisms records.
3. In the RBI Explorer pane, select the node representing the Criticality Calculator RBI Components record to which you want to link additional Potential Degradation Mechanisms records.
In the following image, the node representing the Criticality Calculator RBI Components record Cylindrical Shell ~ HXST 102 is selected in the RBI Explorer pane.

4. In the Potential Degradation Mechanisms section, click the button.
The Link Existing Potential Degradation Mechanisms to <Criticality Calculator RBI Components Record ID> window appears, where <Criticality Calculator RBI Components Record ID> is the Record ID that is associated with the Criticality Calculator RBI Components node that is selected in the RBI Explorer pane. The value in the Search In list is set by default to Potential Degradation Mechanisms. You cannot select another value.
Note: If an administrative user has completed the appropriate configuration steps via the Configuration Manager application, the list of Potential Degradation Mechanisms records will be limited to only those that apply to the selected Criticality Calculator RBI Components record (based on the value in the Component Type field).
5. If desired, add criteria to the search.
5. Click the Find Now button.
The search results appear, displaying all Potential Degradation Mechanisms records that meet the specified criteria and that are not already linked to the selected Criticality Calculator RBI Components record.
7. In the search results, select the rows containing the Potential Degradation Mechanisms records that you want to link to the Criticality Calculator RBI Components record, and click the Select button.
The RBI Unit View page returns to focus, and the selected Potential Degradation Mechanisms records are displayed in the Potential Degradation Mechanisms section.
8. In the datasheet section, click the button.
The Criticality Calculator RBI Components record is saved, and the selected Potential Degradation Mechanisms records are linked to it.
V3.6.0.0.0 - Copyright © 1993-2014 Meridium, Inc. All rights reserved.

Removing the Association Between a Potential Degradation Mechanism and an RBI ComponentTo unlink a Potential Degradation Mechanisms record from a Criticality Calculator RBI Components record manually:
1. Access the RBI Unit View page .
The RBI Unit View page appears. By default, the Functional Location node is selected in the RBI Explorer pane.
2. In the RBI Explorer pane, expand the node representing the RBI System record that is linked to the Criticality Calculator RBI Components record from which you want to unlink a Potential Degradation Mechanisms record.
3. In the RBI Explorer pane, select the node representing the Criticality Calculator RBI Components record from which you want to unlink a Potential Degradation Mechanisms record.
In the following image, the node representing the Criticality Calculator RBI Components record Cylindrical Shell ~ HXST 102 is selected in the RBI Explorer pane.
4. In the Potential Degradation Mechanisms section, select the row containing the record that you want to unlink from the Criticality Calculator RBI Components
record, and click the button.
A message appears, asking if you are sure that you want to unlink the Potential Degradation Mechanisms record from the Criticality Calculator RBI Components record.
5. Click the Yes button.
The RBI Unit View page returns to focus, and the Criticality Calculator RBI Components record is unlinked from the selected Potential Degradation Mechanisms record.

V3.6.0.0.0 - Copyright © 1993-2014 Meridium, Inc. All rights reserved.
About Inactivating a Criticality Calculator RBI Components RecordIn some cases, you might determine that the Potential Degradation Mechanisms records that are linked to a Criticality Calculator RBI Components record are no longer valid. For example, suppose the Equipment record Water Heater is linked to the Criticality Calculator RBI Components record Tank, which is linked to the Potential Degradation Mechanisms record Internal Corrosion. The combination of these three records indicates that the tank in the water heater can fail by corroding as a result of the water that it holds.
Now, suppose that you decide to replace your tank water heater with a tankless water heater, which works by heating the incoming water on demand rather than constantly re-heating the water that is stored in the tank in a traditional tank water heater. As a result of switching to a tankless water heater, the water heater no longer runs the risk of corroding because it does not hold water. You determine, therefore, that the Internal Corrosion Potential Degradation Mechanisms record is invalid.
If you determine that all of the Potential Degradation Mechanisms records that are linked to a Criticality Calculator RBI Components record are invalid, you can inactivate that Criticality Calculator RBI Components record. When you do so:
The value in the Component Status field in that Criticality Calculator RBI Components record is set to Inactive.
The state of the RBI Criticality Analysis record that belongs to the active RBI Analysis for that Criticality Calculator RBI Components record is set to Archived.
The RBI Explorer pane is refreshed to show the icon for the node representing the inactive Criticality Calculator RBI Components record.
Note: If you navigate away from the RBI Asset View page and then return to it, the node representing the inactive Criticality Calculator RBI Components record is hidden from the RBI Explorer pane by default because the RBI Criticality Analysis record to which it is linked is set to the Archived state, causing it to become part of an inactive RBI Analysis. Remember that the RBI Explorer pane is configured to display only nodes representing active RBI Analyses when you first access the page. To view nodes representing inactive RBI Analyses and the inactive Criticality Calculator RBI Components records to which they are linked, you can click the View All Analyses link on the Analysis Tasks menu.

If the associated RBI Criticality Analysis record is linked to RBI Recommendation records that are set to any of the following states, the state of those RBI Recommendation records are set to Archived:
Cancelled
Implemented
Not Required
Proposed
Rejected
Pending Approval
Accepted by ASM
Note that RBI Recommendation records that are set to the Consolidated or Superseded state will not be set to the Archived state automatically. Instead, the master Recommendation record to which they are linked will be set to the Archived state. In addition, the RBI Criticality Analysis record that is linked to that master Recommendation record will be set to the Archived state.
If the Equipment record to which the inactive Criticality Calculator RBI Components record is linked has been promoted to ASM:
The Risk records that were created from the associated RBI Degradation Mechanisms records are either deleted or flagged for deletion, depending upon the state of the Asset Strategy record. Specifically:
o If the Asset Strategy record was set to the Active state when you inactivated the Criticality Calculator RBI Components record, the Risk records are flagged for deletion, and the Asset Strategy state is set to Modified.
o If the Asset Strategy record had never been set to the Active state before you inactivated the Criticality Calculator RBI Components record, the Risk records are deleted automatically, and the Asset Strategy state is not changed.
The strategy indicator is set to None.

Note: You cannot inactivate a Criticality Calculator RBI Components record whose associated Equipment record is linked to an Asset Strategy record that is set to the Pending Review state.
V3.6.0.0.0 - Copyright © 1993-2014 Meridium, Inc. All rights reserved.
Inactivating a Criticality Calculator RBI Components RecordYou can inactivate a Criticality Calculator RBI Components record via the RBI Asset View page .
To inactivate a Criticality Calculator RBI Components record:
1. Open the Criticality Calculator RBI Components record that you want to inactivate.
On the RBI Asset View page, the datasheet for the selected Criticality Calculator RBI Components record appears in the datasheet area.
2. On the Component Tasks menu, click the Inactivate Component link.
A message appears, asking if you are sure that you want to inactivate the record.
3. Click the Yes button.
The Criticality Calculator RBI Components record is inactivated, and the RBI Explorer pane is updated to display the icon for the node representing the inactive Criticality Calculator RBI Components record. For example, in the following image, you can see the
icon beside the highlighted node representing the Criticality Calculator RBI Components record that has been inactivated.

V3.6.0.0.0 - Copyright © 1993-2014 Meridium, Inc. All rights reserved.
Deleting a Criticality Calculator RBI Components RecordNote: Before you can delete a Criticality Calculator RBI Components record, you must delete or unlink any successor records to which it is linked.
To delete a Criticality Calculator RBI Components record:
1. Open the Criticality Calculator RBI Components record that you want to delete .
On the RBI Asset View page, the datasheet for the selected Criticality Calculator RBI Components record appears in the datasheet area.
2. On the Component Tasks menu, click the Delete RBI Component link.
A message appears, asking if you are sure that you want to delete the record.
3. Click the Yes button.
The Criticality Calculator RBI Component record is deleted from the database.
V3.6.0.0.0 - Copyright © 1993-2014 Meridium, Inc. All rights reserved.
Options for Creating Main RBI AnalysesTo create a main RBI Analysis, you can:
Create the analysis from scratch .
-or-
Create the analysis as a copy of an existing analysis. When you create a main RBI analysis as a copy of an existing analysis, most fields in the RBI Criticality

Analysis record are populated automatically with the corresponding values from the source RBI Criticality Analysis record.
In most cases, you will want to copy the analysis to the Criticality Calculator RBI Components record that is already associated with the analysis that you are copying (i.e., the current Criticality Calculator RBI Components record). In other words, you will want to end up with multiple copies of a source RBI Criticality Analysis record for a single RBI Component. This option allows you to change only certain values in each record and then calculate the results based upon those changes.
If desired, you can copy an analysis to a different Criticality Calculator RBI Components record. For example, if your database contains five Criticality Calculator RBI Components records representing Shell and Tube Heat Exchangers, you might want to create an RBI Criticality Analysis record for one of those records and then copy it to the other four records.
V3.6.0.0.0 - Copyright © 1993-2014 Meridium, Inc. All rights reserved.
Creating a Main RBI Analysis from ScratchTo create a main RBI Analysis from scratch for a Criticality Calculator RBI Components record:
1. Open the Criticality Calculator RBI Components record for which you want to create a new main RBI Analysis.
The RBI Asset View page appears.
2. In the RBI Explorer pane, select the node representing the Criticality Calculator RBI Components record for which you want to create an analysis.
In the following image, the Criticality Calculator RBI Components node F0001-097-CS-2 ~ F001-097-CS is selected in the RBI Explorer pane.
3. On the Analysis Tasks menu, click the Create Analysis link.

An RBI Criticality Analysis record is created, saved, and displayed as a node below the Criticality Calculator RBI Components node in the RBI Explorer pane.
Note that the Analysis ID field on the Main tab of the RBI Analysis datasheet is populated automatically. This value cannot be modified.
The following RBI Criticality Analysis fields are populated with the values in the corresponding fields in the Criticality Calculator RBI Components record:
6.o Operating Pressure
o Operating Temperature
o Design Pressure
o Design Temperature
o Equipment ID
Note: The Equipment ID field in the RBI Criticality Analysis record is populated with the value in the Equipment field in the corresponding Criticality Calculator RBI Components record.
o Material Speco Material Grade
o Joint Efficiency
o Insulated
o Insulation Type
The following records are linked automatically to the RBI Criticality Analysis record:
o One Criticality Consequence Evaluation record.
o One Multiple Criticality Degradation Mech Evaluation record for each Potential Degradation Mechanisms record that is linked to the associated Criticality Calculator RBI Components record.

o One RBI Degradation Mechanisms record for each Potential Degradation Mechanisms record that is linked to the associated Criticality Calculator RBI Components record.
V3.6.0.0.0 - Copyright © 1993-2014 Meridium, Inc. All rights reserved.
What Happens When I Copy an Analysis?When you create an analysis as a copy of an RBI Criticality Analysis record, you must specify:
The Criticality Calculator RBI Components record to which you want to copy the analysis (i.e., the target Criticality Calculator RBI Components record).
The RBI Degradation Mechanisms records that you want to copy to the new analysis and whether or not their associated RBI Recommendation records should be linked the new RBI Criticality Analysis record.
When you copy an analysis to a target Criticality Calculator RBI Components record:
A new RBI Criticality Analysis record is created and linked to the target Criticality Calculator RBI Components record.
The RBI Degradation Mechanisms records that you selected during the copy procedure are created and linked to the new RBI Criticality Analysis record.
If you specified that they should be copied, the RBI Recommendation records associated with the RBI Degradation Mechanisms records that you selected during the copy procedure are created and linked to the new RBI Criticality Analysis record.
Criticality Degradation Mech Evaluation records that correspond to the selected RBI Degradation Mechanisms records are created and linked to the new RBI Criticality Analysis record.
Note: You cannot copy RBI PRD Analyses.
V3.6.0.0.0 - Copyright © 1993-2014 Meridium, Inc. All rights reserved.

Copying an Analysis to the Current RBI ComponentTo copy an existing main RBI Analysis to the current Criticality Calculator RBI Components record:
1. Access the RBI Asset View page for the Criticality Calculator RBI Components record whose main RBI Analysis you want to copy.
2. In the RBI Explorer pane, select the node representing the main RBI Analysis that you want to copy to create a new main RBI Analysis. The following image shows an RBI Analysis node selected in the RBI Explorer pane.
3. On the Analysis Tasks menu, click the Copy Analysis link.
The Copy Analysis dialog box appears, which displays a message that asks if you want to copy the existing analysis to the current Criticality Calculator RBI Components record.
4. Click the Yes button.
The Select Degradation Mechanisms window appears, displaying a grid that contains one row for each RBI Degradation Mechanisms record that is linked to the source RBI Criticality Analysis record. By default, all rows are selected.
5. In the grid, in the rows containing the RBI Degradation Mechanisms records that you do not want to link to the new RBI Criticality Analysis records, clear the Selected check box.
6. If you want the RBI Recommendation records that are associated with the RBI Degradation Mechanisms records that will be linked to the new RBI Criticality Analysis records to also be linked to the new RBI Criticality Analysis records, select the Copy Recommendations for Degradation Mechanisms check box. If you do not want these RBI Recommendation records to be linked to the new RBI Criticality Analysis records, proceed to step 7.
Note: The Copy Recommendations for Degradation Mechanisms check box is enabled only when the Enable Recommendations to be Generated at Created State check box is selected on the Administrative Tasks page and there is at least one RBI Recommendation record that is associated with the selected RBI Degradation Mechanisms records that appear in the grid on the Select Degradation Mechanisms window.

7. Click OK.
The Select Degradation Mechanisms window closes and the RBI Asset View page returns to focus. A new node representing the new main RBI Analysis is displayed in the RBI Explorer pane below the current RBI Criticality Calculator Components record.
V3.6.0.0.0 - Copyright © 1993-2014 Meridium, Inc. All rights reserved.
Copying an Analysis to a Different RBI ComponentTo copy an existing main RBI Analysis and apply it to a different Criticality Calculator RBI Components record:
1. Access the RBI Asset View page for the Criticality Calculator RBI Components record whose main RBI Analysis you want to copy.
2. In the RBI Explorer pane, select the node representing the main RBI Analysis that you want to copy to create a new main RBI Analysis. The following image shows an RBI Analysis node selected in the RBI Explorer pane.
3. On the Analysis Tasks menu, click the Copy Analysis link.
The Copy Analysis dialog box appears, which displays a message that asks if you want to copy the existing analysis to the current Criticality Calculator RBI Components record.
4. Click the No button.
The Find Components window appears.
The family of the Criticality Calculator RBI Components record that is linked to the selected RBI Criticality Analysis record is selected in the Search In list. You cannot select another value.
5. If necessary, add criteria to your search, and click the Find Now button.

The search results appear, displaying a list of all Criticality Calculator RBI Components records that belong to the family that is selected in the Search In list.
6. In the grid, select the rows containing the Criticality Calculator RBI Components records to which you want to link the new RBI Criticality Analysis record. One RBI Criticality Analysis record will be created for each Criticality Calculator RBI Components record that you select.
7. Click the Select button.
The Select Degradation Mechanisms window appears, displaying a grid that contains one row for each RBI Degradation Mechanisms record that is linked to the source RBI Criticality Analysis record. By default, all rows are selected.
8. In the grid, in the rows containing the RBI Degradation Mechanisms records that you do not want to link to the new RBI Criticality Analysis records, clear the Selected check box.
9. If you want the RBI Recommendation records that are associated with the RBI Degradation Mechanisms records that will be linked to the new RBI Criticality Analysis records to also be linked the new RBI Criticality Analysis records, select the Copy Recommendations for Degradation Mechanisms check box. If you do not want these RBI Recommendation records to be linked to the new RBI Criticality Analysis records, proceed to step 10.
Note: The Copy Recommendations for Degradation Mechanisms check box is enabled only when the Enable Recommendations to be Generated at Created State check box is selected on the Administrative Tasks page and there is at least one RBI Recommendation record that is associated with the selected RBI Degradation Mechanisms records that appear in the grid on the Select Degradation Mechanisms window.
10. Click OK.
The Select Degradation Mechanisms window closes and the RBI Asset View page returns to focus. A new node representing the new main RBI Analysis is shown in the RBI Explorer pane below the RBI Criticality Calculator Components record that you selected in the Find Components dialog box. The following image shows the new RBI Criticality Analysis node selected in the RBI Explorer pane.

V3.6.0.0.0 - Copyright © 1993-2014 Meridium, Inc. All rights reserved.
Analysis Fields That are Not CopiedWhen you create a new main RBI Analysis by copying an existing main RBI Analysis, most values in the source RBI Analysis are copied to the corresponding fields in the new RBI Analysis. This topic lists the field captions of the fields whose values are not copied.
The values in the following fields are not copied to the new RBI Criticality Analysis record:
Sub ID Equipment Driving Risk
Equipment Risk Completed
Equipment Risk Completed Date
Effective Date for Risk Analysis
Consequence Category-Rolled Up
Risk Category
Inspection Priority-Rolled Up
Probability of Failure-Rolled Up
The values in the following fields are not copied to the new RBI Degradation Mechanisms records:
Probability of Failure COF
Inspection Priority (Unmitigated Risk)
The values in the following fields are not copied to the new Criticality Consequence Evaluation records:
Final Phase Leak Size
Estimated Release Rate

Estimated Leak Quantity
Release Duration
Deinventory Time
Probability of Ignition
Dist to End Affect
Toxic Mixed Release Rate
Flammable Affected Area
Toxicity Area
Initial Leak Rate
Average Leak Rate
Cleanup Cost
Pool Area
The values in the following fields are not copied to the new Criticality Env. Crack. Deg. Mech. Eval. records:
Years in Service Years Last Inspection
Adjusted Years Last Inspection
Updated Potential
DF
Probability Category
The values in the following fields are not copied to the new Criticality Int. Corr. Deg. Mech. Eval. records:
Years in Service Pressure at Minimum Thickness
Structural Minimum Thickness

Estimated
Estimated Wall Loss
Fractional Wall Loss
Estimated Half Life
Wall Ratio
DF
Probability Category
The values in the following fields are not copied to the new Criticality Ext. Corr. Deg. Mech. Eval. records:
Years in Service Age
Area Humidity Factor
Insulation Condition Factor
Insulation Type Factor
Calculated Corrosion Rate
Coating Factor
Estimated Minimum Thickness
Estimated Wall Loss
Fractional Wall Loss
Wall Ratio
DF
Probability Category
V3.6.0.0.0 - Copyright © 1993-2014 Meridium, Inc. All rights reserved.

Opening an Existing RBI AnalysisTo open an existing RBI Analysis:
1. Access the RBI Asset View page for the Equipment record that is linked to the Criticality Calculator RBI Components record whose RBI Criticality Analysis record you want to view.
2. In the RBI Explorer pane , select the node representing the RBI Criticality Analysis record that you want to view. The following image shows the RBI Criticality Analysis node for the RBI Criticality Analysis record RBI-000328672 selected in the RBI Explorer pane.
The RBI Analysis datasheet and the following tabs are displayed in the datasheet area on the RBI Asset View page:
Consequence Evaluations Degradation Mechanism Evaluations
Degradation Mechanism
V3.6.0.0.0 - Copyright © 1993-2014 Meridium, Inc. All rights reserved.
Manually Adding RBI Degradation Mechanisms Records to an RBI AnalysisIf you follow the standard RBI workflow, Meridium APM will create RBI Degradation Mechanisms records and link them to an RBI Criticality Analysis record automatically after you create the RBI Criticality Analysis record.
In some cases, you might want to link additional RBI Degradation Mechanisms records to the RBI Criticality Analysis record.
To link RBI Degradation Mechanisms records to an RBI Criticality Analysis record manually:

1. Open the RBI Criticality Analysis record to which you want to link additional RBI Degradation Mechanisms records.
2. On the Degradation Mechanisms tab, click the button.
The Create new Degradation Mechanisms record window appears, displaying the Simple Search form. The value in the Search In list is set by default to Potential Degradation Mechanisms. You cannot select another value.

3. If desired, add criteria to the search.
4. When you are finished adding criteria, click the Find Now button.
The Potential Degradation Mechanisms records that meet the criteria are displayed in a grid below the search criteria.

5. In the search results, select the rows containing the Potential Degradation Mechanisms records that you want to use to create a new RBI Degradation Mechanisms record.
6. Click the Select button.
The Degradation Mechanism tab returns to focus, and the new RBI Degradation Mechanisms record appears in the grid. In addition, a corresponding Criticality Degradation Mech Evaluation record is also created and linked to the RBI Criticality Analysis record. You can view this record on the Degradation Mechanism Evaluations tab. In the following image, the Potential Degradation Mechanisms tab is outlined in red.

V3.6.0.0.0 - Copyright © 1993-2014 Meridium, Inc. All rights reserved.
Deleting RBI Degradation Mechanisms Records While Viewing an RBI AnalysisIf desired, you can delete an RBI Degradation Mechanisms record while viewing an RBI Analysis. Doing so will cause Meridium APM to delete the associated Criticality Degradation Mech Evaluation record.
To delete an RBI Degradation Mechanisms record while viewing an RBI Analysis:
1. Open the RBI Analysis that contains the RBI Degradation Mechanisms record that you want to delete.
2. On the Degradation Mechanism tab, select the row that contains the RBI Degradation Mechanisms record that you want to delete.
3. Click the button.
A message appears, asking if you are sure that you want to delete the record.
4. Click the Yes button.
The RBI Degradation Mechanisms record is deleted. In addition, the associated Criticality Degradation Mech Evaluation record is deleted.
V3.6.0.0.0 - Copyright © 1993-2014 Meridium, Inc. All rights reserved.
About Managing Unmitigated Risk for RBI Degradation MechanismsIn the baseline RBI product, when you calculate an RBI Analysis, the unmitigated risk and unmitigated financial risk for each RBI Degradation Mechanisms record are calculated automatically and stored in the RBI Degradation Mechanisms record. If you have extended the baseline RBI product by creating a custom calculator and selected the Risk Assessment Enabled check box on the Administrative Tasks page , unmitigated risk will be calculated by your custom calculator and displayed on the:
Risk Matrix, which can be accessed from the RBI Asset View page . Degradation Mechanism with Risk Mitigation datasheet.

Degradation Mechanism without Risk Mitigation datasheet.
For each RBI Degradation Mechanisms record, after the unmitigated risk and unmitigated financial risk is calculated, depending upon how the administrative settings are configured, you have two options:
Accept the calculated unmitigated values.
Note: You are required to accept the calculated unmitigated values if the Risk Assessment Enabled check box is cleared on the Administrative Tasks page . When this check box is cleared, you can view the unmitigated risk values only on the Degradation Mechanism datasheet. Because the fields that store the unmitigated risk values are disabled, you will not be able to change the values.
Override the calculated unmitigated values .
Note: You can override the calculated unmitigated risk only if the Allow Override of Calculated Unmitigated Risk Values check box is selected on the Administrative Tasks page. While you can view the values on the Degradation Mechanism with Risk Mitigation and Degradation Mechanism without Risk Mitigation datasheets, the fields are disabled. Therefore, you will need to override the calculated values using the Risk Matrix.
V3.6.0.0.0 - Copyright © 1993-2014 Meridium, Inc. All rights reserved.
Overriding the Calculated Unmitigated Risk of RBI Degradation Mechanisms RecordsNote: The following instructions assume that you calculate unmitigated risk using a custom calculator. This documentation does not explain how to create a custom calculator or how to configure the Meridium APM system to use it.
If you have extended the baseline RBI product by creating a custom calculator and selected the Risk Assessment Enabled check box on the Administrative Tasks page , unmitigated risk will be calculated by your custom calculator and displayed on the:
Risk Matrix, which can be accessed from the RBI Asset View page . Degradation Mechanism with Risk Mitigation datasheet.

Degradation Mechanism without Risk Mitigation datasheet.
Note that if a piece of equipment is associated with a site that is also associated with a Risk Matrix, when you override the unmitigated risk of an RBI Degradation Mechanisms record that is associated with that equipment, rather than seeing the default Risk Matrix, you will see the Risk Matrix that is associated with that site.
If desired, you can use these instructions to override the calculated unmitigated risk.
Note: You can override the calculated unmitigated risk only if the Allow Override of Calculated Unmitigated Risk Values check box is selected on the Administrative Tasks page.
To override the calculated unmitigated risk of an RBI Degradation Mechanisms record:
1. On the RBI Asset View page , on the Degradation Mechanisms tab, select the row containing the RBI Degradation Mechanisms record whose unmitigated risk value you want to override. In the following image, the selected row is outlined in red.
2. On the toolbar, click the button.
The Unmitigated Risk Assessment window appears, displaying the default Risk Matrix. Note that the Risk Of text box contains the value in the Degradation Mechanism field in the RBI Degradation Mechanisms record.
3. Using the Risk Matrix provided, change the unmitigated risk associated with the degradation mechanism, and click the Save button .
The unmitigated risk values are saved.

V3.6.0.0.0 - Copyright © 1993-2014 Meridium, Inc. All rights reserved.
About Managing Mitigated Risk for RBI Degradation MechanismsWhen you calculate an RBI Analysis, the unmitigated risk and unmitigated financial risk for each RBI Degradation Mechanisms record is calculated automatically and stored in the RBI Degradation Mechanisms record. By default, the mitigated risk values are set to the same values as the unmitigated risk values. You can modify the mitigated risk values manually to indicate how the risk could be lowered if certain actions were taken.
For each RBI Degradation Mechanisms record, you can modify the mitigated risk values in the following ways:
Enter the mitigated risk using the Degradation Mechanism datasheet .
Note: You will need to use this approach if the Risk Assessment Enabled check box is cleared on the Administrative Tasks page .
-or-
Enter the mitigated risk using the Risk Matrix.
Note: You will need to use this approach if the Risk Assessment Enabled check box is selected on the Administrative Tasks page .
V3.6.0.0.0 - Copyright © 1993-2014 Meridium, Inc. All rights reserved.
Entering Mitigated Risk Using the Degradation Mechanisms DatasheetOn the Administrative Tasks page , if the Risk Assessment Enabled check box is cleared, for each RBI Degradation Mechanisms record, you will need to use the Degradation Mechanism datasheet to enter mitigated risk values (i.e., mitigated risk and mitigated financial risk).

To enter mitigated risk values using the Degradation Mechanisms datasheet:
1. On the RBI Asset View page , on the Degradation Mechanisms tab, select the row containing the RBI Degradation Mechanisms record whose mitigated risk values you want to enter. In the following image, the RBI Degradations record is outlined in red.
2. In the selected row, click the hyperlink in the Degradation Mechanism column.
The <Degradation Mechanism> (RBI Degradation Mechanisms) window appears, where <Degradation Mechanism> is the value in the Degradation Mechanism field in the selected record.

3. On the Degradation Mechanism datasheet, click the Risk Details tab.

4. In the RBI Risk column, in the Mitigated Risk cell, click the button, and select the desired mitigated risk value. By default, the value is set to the value in the Unmitigated Risk cell in the same column. While the list contains values that are higher and lower than the unmitigated risk value, you should select a value that is higher than the unmitigated risk. Otherwise, an error will appear when you navigate away from the cell.
Note: The Mitigated Risk cell is populated with the value stored in the Mitigated Risk SHE field.
5. In the RBI Risk column, in the Mitigated Financial Risk cell, click the button, and select the desired mitigated financial risk value. By default, the value is set to the value in the Unmitigated Financial Risk cell in the same column. While the list contains values that are higher and lower than the unmitigated financial risk value, you should select a value that is higher than the unmitigated financial risk. Otherwise, an error will appear when you navigate away from the cell.
6. Click the Save button.
The mitigated risk values are saved.

V3.6.0.0.0 - Copyright © 1993-2014 Meridium, Inc. All rights reserved.
Entering Mitigated Risk Using the Risk MatrixNote: The following instructions assume that you calculate unmitigated risk using a custom calculator. This documentation does not explain how to create a custom calculator or how to configure the Meridium APM system to use it.
On the Administrative Tasks page , if the Risk Assessment Enabled check box and the Recommendation Creation Enabled check box are selected, for each RBI Degradation Mechanisms record, you can use the Risk Matrix to enter mitigated risk values (i.e., mitigated risk and mitigated financial risk).
Note that if equipment is associated with a site that is also associated with a Risk Matrix, when you enter the mitigated risk for an RBI Degradation Mechanisms record that is associated with that equipment, rather than seeing the default Risk Matrix, you will see the Risk Matrix that is associated with that site.
To enter mitigated risk values using the Risk Matrix:
1. On the RBI Asset View page , on the Degradation Mechanisms tab, select the row containing the RBI Degradation Mechanisms record whose mitigated risk values you want to enter. In the following image, the RBI Degradation Mechanisms record is outlined in red.
2. On the toolbar, click the button.

The Risk Mitigation Assessment window appears, displaying the default Risk Matrix. Note that the Risk Of and Mitigated By text boxes contains the value in the Degradation Mechanism field in the RBI Degradation Mechanisms record. The Unmitigated Risk Rank text box displays the current unmitigated risk for the RBI Degradation Mechanisms record.
3. Using the Risk Matrix provided, define the mitigated risk associated with the degradation mechanism, and click the Save button .
The mitigated risk values are saved.
V3.6.0.0.0 - Copyright © 1993-2014 Meridium, Inc. All rights reserved.
About Assigning Inspections to Degradation MechanismsYou can use the Inspection Management module to record inspection results for a piece of equipment in an Inspection record. In each Inspection record, you can specify the degradation mechanism for which you were looking during the inspection.
In RBI, you use Criticality Calculator RBI Components records to divide a piece of equipment into parts called RBI Components, then you define degradation mechanisms for those RBI Components, and then you conduct analyses for each RBI Component.
If an RBI Component represents parts of a piece of equipment that you have inspected in the past and for which you have recorded results in Inspection records, while viewing the RBI Analysis, you can assign those inspections to the appropriate degradation mechanisms for that RBI Component. By doing so, you identify the inspections that were used to detect degradation mechanisms for that RBI Component.
The type of analysis with which you are working will determine what happens when you assign an inspection to a degradation mechanism. When you are working with an RBI Analysis (i.e., the Criticality Degradation Mech Evaluation record is associated with an RBI Criticality Analysis record), the Meridium APM system uses the values in the Inspection Confidence field in the selected Inspection records to populate automatically the following fields in the Criticality Degradation Mech Evaluation record representing that degradation mechanism:
Inspection Confidence: Indicates how effective the last inspection was at successfully detecting the degradation mechanism and identifying the rate of degradation. For example, in a Criticality Env. Crack. Deg. Mech. Eval. record

whose Degradation Mechanism field contains the value Amine Cracking (ASCC), the value in the Inspection Confidence field indicates how effective the last inspection of the associated RBI Component was at determining amine cracking and identifying the rate at which it was occurring.
Equivalent Number of Inspections: Indicates the number of inspections that will be used when calculating the analysis.
You can also assign inspections that are associated with pressure relief devices (PRDs) when you are working with an RBI PRD Analysis (i.e., the Criticality Degradation Mech Evaluation record is associated with an RBI PRD Criticality Analysis record). When you do so, the Inspection records that you select will belong to the PRD Pop Test Checklist family (i.e., a subfamily of the Inspection family), and values that are stored in the PRD Pop Test Checklist records that you select will be used as inputs to RBI PRD Analysis calculations. Specifically, values in the following fields in the PRD Pop Test Checklist records are used in RBI PRD Analysis calculations:
Completion Date Inspection Confidence
Leak Test Results
Over Pressure Test Results
The Completion Date and Inspection Confidence fields in the PRD Pop Test Checklist record must contain values in order to assign a PRD Pop Test Checklist record to a degradation mechanism that is associated with an RBI PRD Analysis. The Leak Test Results and Over Pressure Test Results fields, however, do not have to contain values in order to assign an Inspection record of this type to a degradation mechanism. Instead, the following default values will be used in the RBI PRD Analysis calculations in this case:
Leak: This value is used as an input by default when the Leak Test Results field does not contain a value in the PRD Pop Test Checklist record that you assign to a degradation mechanism.
Fail: This value is used as an input by default when the Over Pressure Test Results field does not a value in the PRD Pop Test Checklist record that you assign to a degradation mechanism.
When you are working with an RBI Analysis (i.e., not an RBI PRD Analysis), you can choose to override the automatic Inspection Confidence and Equivalent Number of Inspections if you want to specify manual values instead. In most cases, however, you will want the Meridium APM system to populate the fields automatically to avoid subjective interpretations of the values. For example, one inspector might feel that the confidence is high, and another inspector performing the same inspection might feel that the confidence is medium. If you allow the Meridium APM system to calculate the confidence for you, it eliminates any differences of opinion.

If you want to specify the inspection confidence and number of inspections manually, on the Criticality Degradation Mech Evaluation datasheet, you will need to:
1. Clear the Use Combined Confidence check box.2. Select the appropriate confidence in the Inspection Confidence list.
3. Type the appropriate value in the Number of Inspections text box.
The remaining RBI documentation, however, assumes that you want the Meridium APM system to populate the Inspection Confidence and Equivalent Number of Inspections fields automatically. No further instructions are provided for populating them manually.
Unless otherwise noted, the information in this section of the documentation applies to both RBI Analyses and RBI PRD Analyses. You can use the instructions to assign inspections to degradation mechanisms regardless of the type of analysis with which you are working.
You can assign inspections to a degradation mechanism using the Define Inspections for <Degradation Mechanism> window .
V3.6.0.0.0 - Copyright © 1993-2014 Meridium, Inc. All rights reserved.
Accessing the Define Inspections for <Degradation Mechanism> WindowTo access the Define Inspections for <Degradation Mechanism> window:
1. Open the RBI Asset View page for the main RBI Analysis containing the Criticality Degradation Mech Evaluation record to which you want to assign an inspection.
2. In the RBI Explorer pane, select the RBI Analysis node, as shown in the following image.
3. On the Degradation Mechanism Evaluations tab, select the row representing the degradation mechanism to which you want to assign an inspection. In the following image, the row representing the Amine Cracking (ASCC) degradation mechanism is selected.

4. Above the grid, click the button.
The Define Inspections for <Degradation Mechanism> window appears.
Note: When you access this window for a Criticality Leak Deg. Mech. Eval. or Criticality Over Pressure Deg. Mech. Eval. record to assign an inspection belonging to the PRD Pop Test Checklist family, the columns that appear in the grid will vary from those displayed in the preceding image.
You can use this window to assign inspections to the degradation mechanism.
V3.6.0.0.0 - Copyright © 1993-2014 Meridium, Inc. All rights reserved.
Aspects of the Define Inspections for <Degradation Mechanism> WindowThe Define Inspections for <Degradation Mechanism> window appears when you click
the button on the Degradation Mechanism Evaluations tab on the RBI Asset View page.
The window contains a grid, where each row represents an Inspection record that meets the following criteria:
It contains a date in the Completion Date field, where that date meets either of the following conditions if the Inspection Family column does not display the value PRD Pop Test Checklist:
o If the Date In Service field in the Criticality Degradation Mech Evaluation record for which you accessed the window is older than twenty years ago (e.g., 21 years ago), the value in the Completion Date field in the Inspection records must be within the last twenty years.

-or-
o If the Date In Service field in the Criticality Degradation Mech Evaluation record for which you accessed the window is more recent than twenty years ago (e.g., nineteen years ago), the value in the Completion Date field in the Inspection records must be on or after the date in the Date In Service field.
If the Inspection Family column does display the value PRD Pop Test Checklist, the 20 most recent inspections (based on the date that is stored in the Completion Date field in the associated Inspection record) that have been executed since the date in the Date In Service field will appear in the grid.
Note: Only PRD Pop Test Checklist records that contain a value in the Inspection Confidence field will appear in the results grid on the Define Inspections window.
It is linked to the Equipment record that is associated with the Criticality Degradation Mech Evaluation record for which you accessed the window.
Its Degradation Mechanism field contains the same value that is stored in the Degradation Mechanism field in the Criticality Degradation Mech Evaluation record for which you accessed the window (which is also displayed in the window title). For example, in the image shown above, you can see that the window title contains the value Amine Cracking (ASCC). You can assume, therefore, that the value Amine Cracking (ASCC) is stored in the Degradation Mechanism field in the:
o Criticality Degradation Mech Evaluation record for which the window was accessed.
-and-
All Inspection records that appear in the grid.
In each row, the first column contains a check box, which you can select to indicate that you want to assign that inspection to the degradation mechanism represented by the Criticality Degradation Mech Evaluation record. When you assign an inspection that does not belong to the family PRD Pop Test Checklist to a degradation mechanism, in the Criticality Degradation Mech Evaluation record, the Meridium APM system populates several fields automatically, as described below.
Field Automatically Populated Value

Use Combined Confidence
True (i.e., on the datasheet, the check box is selected)
Equivalent Number of Inspections
A number 1-6, which is calculated automatically based on the number of Inspection records you selected and the values in their Inspection Confidence fields.
Inspection Confidence
The highest inspection confidence value that is stored in the selected Inspection records. For example, if you selected two Inspection records with inspection confidence values of High and Low, the value in the Inspection Confidence field in the Criticality Degradation Mech Evaluation record would be set automatically to High.
Note: When you assign an inspection that does belong to the PRD Pop Test Checklist family to a degradation mechanism, the values in the Inspection record are used as direct inputs to the RBI PRD Analysis calculations. These values are not used to populate values in the Criticality Degradation Mech Evaluation record to which you assigned the Inspection records.
V3.6.0.0.0 - Copyright © 1993-2014 Meridium, Inc. All rights reserved.
Assigning Inspections to a Degradation MechanismTo assign inspections to a degradation mechanism:
1. Open the RBI Asset View page for the main RBI Analysis containing the Criticality Degradation Mech Evaluation record to which you want to assign an inspection.
2. Access the Define Inspections for <Degradation Mechanism> window .
The Define Inspections for <Degradation Mechanism> window appears.

3. In the grid, in the rows containing the Inspection records representing the inspections that you want to assign to the degradation mechanism, select the check box.
Note: If you are working with an RBI Analysis (i.e., not an RBI PRD Analysis), you can select the check box in a maximum of six rows.
4. Click OK.
The inspections are assigned to the degradation mechanism. Specifically, the Inspection records are linked to the Criticality Degradation Mech Evaluation record. Additionally, for degradation mechanisms that are assigned inspections that are not in the PRD Pop Test Checklist family:
o In the Criticality Degradation Mech Evaluation record, the value in the Use Combined Confidence field is set to True (on the datasheet, the check box is selected).
o In the Criticality Degradation Mech Evaluation record, the value in the Inspection Confidence field is set automatically to the highest inspection confidence value that is stored in the selected Inspection records. For example, if you selected two Inspection records with confidence values of High and Low, the value in the Inspection Confidence field in the Criticality Degradation Mech Evaluation record would be set automatically to High.
o In the Criticality Degradation Mech Evaluation record, the value in the Equivalent Number of Inspections field is calculated automatically.
V3.6.0.0.0 - Copyright © 1993-2014 Meridium, Inc. All rights reserved.
About Calculating RBI AnalysesYou can calculate a main RBI Analysis and Future Risk Analysis only if the RBI Criticality Analysis record is in the Created state. What If Analyses will always be in the Reserved for What If state, and you can calculate What If Analyses at any time.
You can calculate:
A single main RBI Analysis or child RBI Analysis . All the main RBI Analyses and child RBI Analyses that exist for an Equipment or
Functional Location record.

V3.6.0.0.0 - Copyright © 1993-2014 Meridium, Inc. All rights reserved.
Calculating a Single RBI AnalysisTo calculate a single RBI Analysis:
1. On the RBI Asset View page, in the RBI Explorer pane, select the RBI Criticality Analysis node representing the main RBI Analysis or child RBI Analysis that you want to calculate. In the following image, the RBI Criticality Analysis node representing the main RBI Analysis, E0011A-097-ET-1 ~Air Cooled Exchanger-Tbs ~2/17/2012 is selected in the RBI Explorer pane.
2. Confirm that the RBI Analysis contains values in the fields in RBI families that are required to calculate an RBI Analysis.
3. On the Analysis Tasks menu, click the Calculate Analysis link.
The RBI Analysis is calculated, and the Calculate Analyses window appears, displaying the analysis that you calculated and the results of the calculation.
4. If you want to save the results of the calculation to an external Text file, click the Save Results button.
-or-
To close the Calculate Analyses window, click the Close button.
The Calculate Analyses window closes. You can use the Analysis Results tab of the RBI Analysis datasheet to view the following information:
Probability of Failure - Rolled Up
Consequence Category - Rolled Up
Inspection Priority - Rolled Up
Risk Category

V3.6.0.0.0 - Copyright © 1993-2014 Meridium, Inc. All rights reserved.
Calculating Multiple AnalysesTo calculate ALL the main and child RBI Analyses that exist for an Equipment or Functional Location record:
1. On the RBI Asset View page, in the RBI Explorer pane, select any node the RBI Explorer pane. In the following image, the RBI Criticality Analysis node representing the main RBI Analysis, E0011A-097-ET-1 ~Air Cooled Exchanger-Tbs ~2/17/2012 is selected in the RBI Explorer pane.
2. Confirm that the RBI Analyses contains values in the fields in RBI families that are required to calculate an RBI Analysis.
3. On the Analysis Tasks menu, click the Calculate All Analysis link.
All RBI Analyses that are linked to the Equipment or Functional Location record that can be calculated (according to their states) are calculated, and the Calculate Analyses window appears, displaying the results of the calculations.
4. If you want to save the results of the calculations to an external Text file, click the Save Results button.
-or-
To close the Calculate Analyses window, click the Close button.
The Calculate Analyses window closes. For each RBI Analysis that was calculated, you can use the Analysis Results tab of the RBI Analysis datasheet to view the following information:
Probability of Failure - Rolled Up
Consequence Category - Rolled Up
Inspection Priority - Rolled Up

Risk Category
V3.6.0.0.0 - Copyright © 1993-2014 Meridium, Inc. All rights reserved.
Saving Calculation Results to a Text FileTo save the results of a calculation to an external Text file:
1. Calculate the desired RBI Analysis .
The Calculate Analyses window appears.
2. On the Calculation Status dialog box, click the Save Log button.
The Save As dialog box appears.
3. Navigate to the location to which you want to save the file.4. In the File name text box, type a name for the file.
5. Click the Save button.
The calculation results are saved to the desired file and location.
V3.6.0.0.0 - Copyright © 1993-2014 Meridium, Inc. All rights reserved.
Fields Required to Calculate RBI AnalysesThe following table lists the fields in RBI families that are required to calculate RBI Analyses. If you try to calculate an RBI Analysis and any required fields do not contain values, the analysis will not be calculated, and the Calculation Status dialog box will appear, displaying a list of the required fields that do not contain values. Some fields are

conditionally required, and these conditions are described in the Notes column in the table.
To make the table easier to consume, alternate shading is used to separate groups of rows that contain the same value in the Family cell.
Family Field Notes
Criticality Consequence Evaluation
Consequence Detection Time
Required only for RBI Criticality Analysis records whose Criticality Item Type is not Heat Exchanger-Bundle.
Criticality Consequence Evaluation
Consequence Isolation Time
Required only for RBI Criticality Analysis records whose Criticality Item Type is not Heat Exchanger-Bundle.
Criticality Consequence Evaluation
Corrosion RateRequired only for RBI Criticality Analysis records whose Criticality Item Type is Heat Exchanger-Bundle.
Criticality Consequence Evaluation
Corrosion Rate Shell Side
Required only for RBI Criticality Analysis records whose Criticality Item Type is Heat Exchanger-Bundle.
Criticality Consequence Evaluation
Fill HeightRequired only for RBI Criticality Analysis records whose Criticality Item Type is Storage Tank.
Criticality Consequence Evaluation
Foundation TypeRequired only for RBI Criticality Analysis records whose Criticality Item Type is Storage Tank.
Criticality Consequence Evaluation
Initial Fluid Phase N/A
Criticality Consequence Evaluation
Initial State ShellRequired only for RBI Criticality Analysis records whose Criticality Item Type is Heat Exchanger-Bundle.
Criticality Consequence Evaluation
Inspection Interval Required only for RBI Criticality Analysis records that are linked to Criticality Consequence Evaluation records whose Foundation Type is Sand,

Silt, Gravel, or Clay.
Criticality Consequence Evaluation
Inventory N/A
Criticality Consequence Evaluation
Leak Effect
Required only for RBI Criticality Analysis records that are linked to Criticality Consequence Evaluation records whose Foundation Type is Sand, Silt, Gravel, or Clay.
Criticality Consequence Evaluation
Operating Pressure Shell Side
Required only for RBI Criticality Analysis records whose Criticality Item Type is Heat Exchanger-Bundle.
Criticality Consequence Evaluation
Percent Toxic
Required only for RBI Criticality Analysis records that are linked to Criticality Consequence Evaluation records whose Toxic Fluid field contains a value.
Criticality Consequence Evaluation
Rep Fluid Shell Side
Required only for RBI Criticality Analysis records whose Criticality Item Type is Heat Exchanger-Bundle.
Criticality Env. Crack. Deg. Mech. Eval.
Date in ServiceRequired only for RBI Criticality Analysis records that are linked to Criticality Env. Crack. Deg. Mech. Eval. records.
Criticality Env. Crack. Deg. Mech. Eval.
Initial PotentialRequired only for RBI Criticality Analysis records that are linked to Criticality Env. Crack. Deg. Mech. Eval. records.
Criticality Env. Crack. Deg. Mech. Eval.
Inspection Confidence
Required only for RBI Criticality Analysis records that are linked to Criticality Env. Crack. Deg. Mech. Eval. records.
Criticality Env. Crack. Deg. Mech. Eval.
Number Of Inspections
-OR-
Equivalent Number of Inspections
Required only for RBI Criticality Analysis records that are linked to Criticality Env. Crack. Deg. Mech. Eval. records.

(whichever is populated)
Criticality Ext. Corr. Deg. Mech. Eval.
Date In ServiceRequired only for RBI Criticality Analysis records that are linked to Criticality Ext. Corr. Deg. Mech. Eval. records.
Criticality Ext. Corr. Deg. Mech. Eval.
Expected Corrosion Rate
Required only for RBI Criticality Analysis records that are linked to Criticality Ext. Corr. Deg. Mech. Eval. records whose Selected Corrosion Rate is Expected.
Criticality Ext. Corr. Deg. Mech. Eval.
Inspection Confidence
Required only for RBI Criticality Analysis records that are linked to Criticality Ext. Corr. Deg. Mech. Eval. records.
Criticality Ext. Corr. Deg. Mech. Eval.
Measured Corrosion Rate
Required only for RBI Criticality Analysis records that are linked to Criticality Ext. Corr. Deg. Mech. Eval. records whose Selected Corrosion Rate is Measured.
Criticality Ext. Corr. Deg. Mech. Eval.
Number Of Inspections
-or-
Equivalent Number of Inspections
(whichever is populated)
Required only for RBI Criticality Analysis records that are linked to Criticality Ext. Corr. Deg. Mech. Eval. records.
Criticality Ext. Corr. Deg. Mech. Eval.
Selected Corrosion Rate
Required only for RBI Criticality Analysis records that are linked to Criticality Ext. Corr. Deg. Mech. Eval. records.
Criticality Int. Corr. Deg. Mech. Eval.
Date In ServiceRequired only for RBI Criticality Analysis records that are linked to Criticality Int. Corr. Deg. Mech. Eval. records.
Criticality Int. Corr. Deg. Mech. Eval.
Inspection Confidence
Required only for RBI Criticality Analysis records that are linked to Criticality Int. Corr. Deg. Mech. Eval. records.

Criticality Int. Corr. Deg. Mech. Eval.
Long Term Avg. Corr. Rate
Required only for RBI Criticality Analysis records that are linked to Criticality Int. Corr. Deg. Mech. Eval. records whose Selected Corrosion Rate is Long Term Avg.
Criticality Int. Corr. Deg. Mech. Eval.
Measured Corrosion Rate
Required only for RBI Criticality Analysis records that are linked to Criticality Int. Corr. Deg. Mech. Eval. records whose Selected Corrosion Rate is Expected or Average.
Criticality Int. Corr. Deg. Mech. Eval.
Number Of Inspections
-OR-
Equivalent Number of Inspections
(whichever is populated)
Required only for RBI Criticality Analysis records that are linked to Criticality Int. Corr. Deg. Mech. Eval. records.
Criticality Int. Corr. Deg. Mech. Eval.
Selected Corrosion Rate
Required only for RBI Criticality Analysis records that are linked to Criticality Int. Corr. Deg. Mech. Eval. records.
Criticality Int. Corr. Deg. Mech. Eval.
Short Term Avg. Corr. Rate
Required only for RBI Criticality Analysis records that are linked to Criticality Int. Corr. Deg. Mech. Eval. records whose Selected Corrosion Rate is Short Term Avg.
RBI Criticality Analysis
Allowable Stress
Required only for RBI Criticality Analysis records:
Whose Criticality Item Type is Storage Tank
-and-
Whose Allowable Stress is null or 0 (zero)
-and-
That are linked to Criticality Int. Corr. Deg. Mech. Eval. records whose Estimated Minimum Thickness Override? check box is not selected.

RBI Criticality Analysis
Area HumidityRequired only for RBI Criticality Analysis records that are linked to Criticality Ext. Corr. Deg. Mech. Eval. records.
RBI Criticality Analysis
Code Year
Required only for RBI Criticality Analysis records whose Allowable Stress Override check box is not selected and whose Criticality Item Type is not Storage Tank.
RBI Criticality Analysis
Criticality Item Type
N/A
RBI Criticality Analysis
Diameter
Required only for RBI Criticality Analysis records:
Whose Criticality Item Type is Storage Tank
-and-
Whose Diameter is null or > 200 (Feet)
-and-
That are linked to Criticality Int. Corr. Deg. Mech. Eval. records whose Estimated Minimum Thickness Override? check box is not selected.
RBI Criticality Analysis
Construction CodeRequired only for RBI Criticality Analysis records whose Allowable Stress Override check box is not selected.
RBI Criticality Analysis
Design PressureRequired only for RBI Criticality Analysis records whose Allowable Stress Override check box is not selected.
RBI Criticality Analysis
Design Temperature
Required only for RBI Criticality Analysis records whose Allowable Stress check box is not selected.
RBI Criticality Analysis
Initial Wall Tck N/A
RBI Criticality Analysis
InsulatedRequired only for RBI Criticality Analysis records that are linked to Criticality Ext. Corr. Deg. Mech. Eval. records.

RBI Criticality Analysis
Joint Efficiency N/A
RBI Criticality Analysis
Material Grade
Required only for RBI Criticality Analysis records whose Allowable Stress Override check box is not selected.
RBI Criticality Analysis
Material Spec
Required only for RBI Criticality Analysis records whose Allowable Stress Override check box is not selected.
RBI Criticality Analysis
Operating Pressure N/A
RBI Criticality Analysis
Operating Temperature
N/A
RBI Criticality Analysis
Representative Fluid
N/A
RBI Criticality Analysis
Stress Lookup Table
Required only for RBI Criticality Analysis records whose Allowable Stress Override check box is not selected.
RBI Criticality Analysis
Susceptible to CUI
Required only for RBI Criticality Analysis records:
Whose Criticality Item Type is not Heat Exchanger-Bundle
-and-
Whose Insulated field is set to True
-and-
That are associated with a Criticality Calculator External Corrosion record.
RBI Criticality Analysis
Tube Init Wall Thickness
Required only for RBI Criticality Analysis records whose Criticality Item Type is Heat Exchanger-Bundle.
RBI Criticality Tube Operating Required only for RBI Criticality Analysis records

Analysis Press Channelwhose Criticality Item Type is Heat Exchanger-Bundle.
V3.6.0.0.0 - Copyright © 1993-2014 Meridium, Inc. All rights reserved.
Using the Calculate Analyses WindowThe Calculate Analyses window is displayed when you calculate a single RBI Analysis or ALL the RBI Analyses that are linked to a given Equipment or Functional Location record. The Calculate Analyses window displays the calculation results for each analysis.
The Calculate Analyses window contains the following items:
Calculation status bar: Indicates the status of the calculations. When the calculations are complete, the text Calculation Completed is displayed above the Calculation status bar.
Analyses section: Contains a gird that displays information about the RBI Criticality Analysis records that you calculated. One row is displayed for each RBI Criticality Analysis record. The gird contains the following columns of information:
o Asset: Displays the Record of the ID of the Equipment record to which the
RBI Criticality Analysis record is linked.
o Component: Displays the Record ID of the Criticality Calculator RBI Component record to which the RBI Criticality Analysis record is linked.
o Analysis: Displays the Record ID of the RBI Criticality Analysis record that is being calculated.
o Message: Displays one of the following values, depending upon whether or not the analysis was calculated successfully:
o
o Calculation completed Successfully: Indicates that the calculation was successful.

o Calculation Failed: Indicates that the calculation failed. The calculation of an analysis can fail if the Meridium APM Application Server machine is down or if the installation of the Meridium APM Framework was not performed properly. You should contact your organization's IT department to resolve these issues.
o Validation Failed: Indicates that one or more fields required to calculate an RBI Analysis does not contain a value.
Calculation Results section: Contains a text box that displays details related to the calculation of the RBI Criticality Analysis record that is selected in the grid in the Analyses section.
V3.6.0.0.0 - Copyright © 1993-2014 Meridium, Inc. All rights reserved.
About Child RBI AnalysesThere are two types of child RBI Analyses:
Future Risk Analysis: An RBI Analysis that allows you to analyze hypothetical situations to determine the future risk associated with an RBI Component's failure, where the future risk is determined based on a specified date in the future.
What If Analysis: An RBI Analysis that allows you to analyze hypothetical situations to determine how operational and process changes that you could make today would impact the risk associated with a subcomponent's failure. If desired, after you create and calculate a What If Analysis, you can transfer the values in the What If Analysis to the main RBI Analysis.
You can create a child RBI Analysis for one main RBI Analysis at a time, or you can create child RBI Analyses for each main RBI Analysis that is linked to a given Equipment record all at once.
You can create child RBI Analyses only for a main RBI Analysis that is in the Created state.
Note: You cannot create child RBI Analyses from RBI PRD Analyses.
V3.6.0.0.0 - Copyright © 1993-2014 Meridium, Inc. All rights reserved.

Creating a Future Risk AnalysisTo create a Future Risk Analysis:
1. Open the RBI Asset View page for the main RBI Analysis for which you want to create a Future Risk Analysis.
2. Select the RBI Analysis node in the RBI Explorer pane, as shown in the following image.
3. On the Analysis Tasks menu, click the Create Future Risk Analysis link.
The Create Future Risk dialog box appears.
4. In the Scenario ID text box, type the desired value, and then click OK.5. In the Scenario Reference Date box, type or select the date on which to base the
analysis.
6. Click OK.
A Future Risk Analysis is created. To see the new analysis, in the RBI Explorer pane, expand the RBI Criticality Analysis family node.
The ID of the Future Risk Analysis contains an F, followed by the analysis ID of the main RBI Analysis, followed by a series of numbers that represents the order in which the child analysis was created relative to other child analyses of the same main RBI Analysis.

For example, the number will end with 001 if it is the first child analysis created for the main RBI Analysis, 002 if it is the second child analysis created for the main RBI Analysis, and so on. In the following example, you can see that two What If Analyses and one Future Risk Analysis are associated with the same main RBI Analysis.
7. Make any desired changes to the Future Risk Analysis.
8. When you are finished making changes, on the datasheet toolbar, click the button.
The Future Risk Analysis is saved to the database.
V3.6.0.0.0 - Copyright © 1993-2014 Meridium, Inc. All rights reserved.
Creating a What If AnalysisTo create a What If Analysis:
1. Open the RBI Asset View page for the main RBI Analysis from which you want to create a What If Analysis.
2. Select the RBI Analysis node in the RBI Explorer pane, as shown in the following image.
3. On the Analysis Tasks menu, click the Create What If Analysis link.

The Create What If Analysis dialog box appears.
4. In the Scenario ID cell, type the desired value, and click OK.
A new What If Analysis is created. To see the new What If Analysis, in the RBI Explorer, expand the predecessor RBI Criticality Analysis node.
The ID of the What If Analysis contains a W, followed by the analysis ID of the main RBI Analysis, followed by a series of numbers that represents the order in which the What If Analysis was created relative to other child analyses of the same main RBI Analysis.
For example, the number will end with 001 if it is the first child analysis created for the main RBI Analysis, 002 if it is the second child analysis created for the main RBI Analysis, and so on. In the following example, you can see that two What If Analyses are associated with the same main RBI Analysis.
5. Make any desired changes to the What If Analysis.
6. When you are finished making changes, on the datasheet toolbar, click the button.
The What If Analysis is saved to the database.

V3.6.0.0.0 - Copyright © 1993-2014 Meridium, Inc. All rights reserved.
Creating Multiple Child RBI AnalysesYou can create a child RBI Analysis for all the main RBI Analyses that are linked to a given Equipment record using the Mass Risk Analysis window .
For example, suppose that in preparation for a planned shutdown this year, you want to determine which of the eight components on a particular piece of equipment have unacceptable risk and should be inspected during this year's planned shutdown. In order to do this, for each main RBI Analysis associated with the eight components on the particular piece of equipment, you would need to create one child RBI Analysis whose Effective Risk Analysis Date is equal to this year's planned shutdown. When you are finished, you would have eight child RBI Analyses, where each one belongs to a separate main RBI Analysis.
In this case, instead of creating eight child RBI Analyses, one at a time, you would want to use the Mass Risk Analyses window to create the eight child RBI Analyses at one time.
The following instructions assume that you are viewing the RBI Asset View page for the Equipment record that is linked to main RBI Analyses for which you want to create child RBI Analyses.
To create multiple child RBI Analyses:
1. On the Asset Tasks menu , click the Mass Risk Analyses link.
The Mass Risk Analyses window appears.
2. In the Risk Analysis Type section , select the desired child RBI Analysis type.3. If you selected the Future Risk Analyses option , select a value in the Effective
Date for Risk Analysis list .
4. In the Analysis Input Fields section , select the desired inputs.
5. In the Degradation Mechanism Evaluation Input Fields section , select the desired inputs.
6. In the Consequence Evaluation Input Fields section , select the desired inputs.

7. Click the Generate Risk Analyses button.
The Analyses tab on the Mass Risk Analyses window appears, and the Calculate Analyses window appears in front of the Mass Risk Analyses window, displaying the calculation results of the child RBI Analyses.
8. On the Calculate Analyses window, click the Close button.
Hint: If desired, you can click the Save Results button to save a log of the calculations.
The Analyses tab on the Mass Risk Analyses window returns to focus, displaying one row in the Analyses grid for each child RBI Analysis that is created.
9. If desired, you can navigate back to the Options tab , repeat steps 2-7 to modify any of the inputs that you specified, and generate additional child RBI Analyses.
10. On the Analyses tab, review the child RBI Analyses and select the rows containing the analyses that you want to set to the Risk Completed state.
11. Click the Finalize Selected button.
The Finalizing Risks dialog box appears.
12. On the Finalizing Risks dialog box, click the Close button.
Hint: If desired, you can click the Save Log button to save a log of the child RBI Analyses being promoted to the Risk Complete state.
13. On the Mass Risk Analyses window, click the Close button.
The Mass Risk Analyses window closes and the RBI Asset View page returns to focus.
V3.6.0.0.0 - Copyright © 1993-2014 Meridium, Inc. All rights reserved.
Aspects of the Mass Risk Analyses Window

You can use the Mass Risk Analyses window to create child RBI Analyses. The Mass Risk Analyses window contains two tabs:
Options Analyses
Note: The Analyses tab is not displayed until after you generate child RBI Analyses for the main RBI Analyses that are linked to the Equipment record for which you accessed the Mass Risk Analyses window.
The following buttons are displayed at the bottom of Mass Risk Analyses window:
Close: Closes the Mass Risk Analyses window. Help: Displays the context-sensitive help for using the Mass Risk Analyses
window to create child RBI Analyses.
V3.6.0.0.0 - Copyright © 1993-2014 Meridium, Inc. All rights reserved.
Aspects of the Options TabThe Options tab of the Mass Risk Analyses window contains the following sections:
Risk Analysis Type Analysis Input Fields
Degradation Mechanism Evaluation Input Fields
Consequence Evaluation Input Fields
The following button is displayed at the bottom of the Options tab:
Generate Risk Analyses: Displays the Analyses tab of the Mass Risk Analyses window and the Calculation Status dialog box. When you click this button, child RBI Analyses are created for all the main RBI Analysis that are linked to the Equipment record for which you accessed the Mass Risk Analyses window, according to your selections on the Options tab.
Note: After you generate child RBI Analyses, if you navigate back to the Options tab, the Generate Risk Analyses button will be disabled, and it will remain disabled until you modify at least one of the inputs on the Options tab.

V3.6.0.0.0 - Copyright © 1993-2014 Meridium, Inc. All rights reserved.
Risk Analysis Type SectionThe Risk Analysis Type section on the Options tab of the Mass Risk Analyses window contains options for the type of child RBI Analyses that you want to create.
The Risk Analysis Type section contains the following options:
What-If Analyses Future Risk Analyses
The Future Risk Analyses option is selected by default. When the Future Risk Analyses option is selected, the Effective Date for Risk Analysis box is displayed. You can type or select a date in the Effective Date for Risk Analysis. The value that you specify in the Effective Date for Risk Analysis box should be the date that you want to be used to calculate the Future Risk Analyses.
V3.6.0.0.0 - Copyright © 1993-2014 Meridium, Inc. All rights reserved.
Analysis Input Fields SectionThe Analysis Input Fields section on the Options tab of the Mass Risk Analyses window contains input options for the child RBI Analyses that you want to create.
The Analysis Input Fields section contains the following fields:
Representative Fluid: Displays the list of fluids in the RepresentativeFluids reference table and the value <Use Parent Data>. The value <Use Parent Data> is selected by default. If you do not change this selection, the Representative Fluid selection in the main RBI Analyses will be used in the corresponding child RBI Analyses that are created.

Scenario ID: You should type a value in this text box that represents the child RBI Analyses that will be created using the inputs that you specify in all of the sections on the Options tab.
For example, if you are creating What If Analyses to determine the impact of not conducting any additional inspections until the year 2020, you might type What If No Inspections Until 2020 in the Scenario ID text box.
Note: After you generate child RBI Analyses, if you navigate back to the Options tab and modify any of the inputs, you will be prompted to type a new Scenario ID that will represent the child RBI Analyses that will created using the modified inputs.
V3.6.0.0.0 - Copyright © 1993-2014 Meridium, Inc. All rights reserved.
Degradation Mechanism Evaluation Input Fields SectionThe Degradation Mechanism Evaluation Input Fields section on the Options tab of the Mass Risk Analyses window contains input options for the child RBI Analyses that you want to create.
The following image shows what the Degradation Mechanism Evaluation Input Fields section looks like when the Mass Risk Analyses window is accessed for an Equipment record that is linked to main RBI Analyses containing the following Criticality Degradation Mech Evaluation records:
Criticality Int. Corr. Deg. Mech. Eval. Criticality Ext. Corr. Deg. Mech. Eval.
Criticality Env. Crack. Deg. Mech. Eval.
The Degradation Mechanism Evaluations list displays a list of the types of Criticality Degradation Mech Evaluation records that are linked to the main RBI Analyses associated with the given Equipment record.
The Inputs for <Degradation Mechanism Evaluations> subsection, where <Degradation Mechanism Evaluations> is the type of Criticality Degradation Mech Evaluation record that is selected in the Degradation Mechanism Evaluations list, displays the following fields, depending upon your selection in the Degradation Mechanism Evaluations list:

Increase Inspections By: Displays a list of the numeric values 1-20 and the value <Use Parent Data>. The selection in this list represents the number by which the current inspections for the main RBI Analysis associated with the selected Degradation Mechanism should be increased for the purposes of calculating the child RBI Analyses. The value <Use Parent Data> is selected by default. If you do not change this selection, the number of inspections that is used for the main RBI Analysis associated with the selected Degradation Mechanism will be applied to the corresponding child RBI Analysis. This list is displayed when ANY value is selected in the Degradation Mechanism Evaluations list.
Inspection Confidence: Displays a list of the System Codes that are stored in the Inspection Confidence System Code Table and the value <Use Parent Data>. The value <Use Parent Data> is selected by default. If you do not change this selection, the Inspection Confidence of the main RBI Analysis associated with the selected Degradation Mechanism will be applied to the corresponding child RBI Analysis. This list is displayed when ANY value is selected in the Degradation Mechanism Evaluations list.
Use Parent Inspection Date: A check box that indicates whether or not the Inspection Date of the main RBI Analysis associated with the selected Degradation Mechanism will be applied to the corresponding child RBI Analysis. This check box is displayed only when the following values are selected in the Degradation Mechanism Evaluations list:
o Criticality Int. Corr. Deg. Mech. Eval.
o Criticality Ext. Corr. Deg. Mech. Eval.
o Criticality Other Damage Mech. Eval.
This check box is selected by default. When this check box is selected, the Inspection Date list is disabled.
Inspection Date: Allows you to type or select a date. The value that you specify in this box should be the date of the last inspection for the main RBI Analysis associated with the selected Degradation Mechanism. This box is displayed only when the following values are selected in the Degradation Mechanism Evaluations list:
o Criticality Int. Corr. Deg. Mech. Eval.
o Criticality Ext. Corr. Deg. Mech. Eval.
o Criticality Other Damage Mech. Eval.
This box is disabled when the Use Parent Inspection Date check box is selected.

Damaged At Last Inspection: Displays the following values: <Use Parent Data>, Yes, and No. The value <Use Parent Data> is selected by default. The selection in this list should reflect whether or not there was damage at the last inspection for the main RBI Analysis associated with the selected Degradation Mechanism. This list is displayed only when Criticality Env. Crack. Deg. Mech. Eval. is selected in the Degradation Mechanism Evaluations list.
V3.6.0.0.0 - Copyright © 1993-2014 Meridium, Inc. All rights reserved.
Consequence Evaluation Input Fields SectionThe Consequence Evaluation Input Fields section on the Options tab of the Mass Risk Analyses window contains input options for the child RBI Analyses that you want to create.
The following image shows what the Consequence Evaluation Input Fields section looks like when the Mass Risk Analyses window is accessed for an Equipment record that is linked to main RBI Analyses records containing a Criticality Consequence Evaluation record.
The Consequence Evaluations list displays a list of the types of RBI Consequence Evaluation records that are linked to the main RBI Analyses for the given Equipment record.
The Inputs for Criticality Consequence Evaluation subsection contains the following fields:
Lost Production Category: Displays a hard-coded list of the letters A-E and the value <Use Parent Data>. The letters represent the five levels of consequence category ratings that are used by the baseline Criticality Calculator. The value <Use Parent Data> is selected by default. If you do not modify this selection, the Lost Production Category value for the main RBI Analysis associated with the selected Consequence Evaluation will be applied to the corresponding child RBI Analysis.
Toxic Fluid: Displays the list of fluids in the RepresentativeFluids reference table and the value <Use Parent Data>. The value <Use Parent Data> is selected by default. If you do not modify this selection, the Toxic Fluid value for the main

RBI Analysis associated with the selected Consequence Evaluation will be applied to the corresponding child RBI Analysis.
Percent Toxic (Weight Percent): A text box where you should type the percentage, by molecular weight, of the toxic fluid that you specified in the Toxic Fluid list that is present in the process stream. This field is displayed only when a value other than <Use Parent Data> is selected in the Toxic Fluid list. In the following image, the Percent Toxic (Weight Percent) check box is displayed when a value other than <Use Parent Data> is selected in the Toxic Fluid list.
V3.6.0.0.0 - Copyright © 1993-2014 Meridium, Inc. All rights reserved.
The Analyses TabThe Analyses tab of the Mass Risk Analyses window displays the Analyses grid and buttons that allow you to delete or finalize the child RBI Analyses that you have created.
When you create child RBI Analyses, one RBI Criticality Analysis record is created for each child RBI Analysis. Each row in the Analyses grid represents one RBI Criticality Analysis record, and the records are grouped according to the Scenario ID that you defined in the Analysis Input Fields section on the Options tab . The following table lists the columns that are displayed in the Analyses grid and their corresponding field in the RBI Criticality Analysis record.
Column in Analyses grid RBI Criticality Analysis field
Child Analysis ENTY_ID
Comb Consequence Cat Comb Consequence Cat
Combined Probability Cat Combined Probability Cat
Combined Prob Insp Priority Combined Prob Insp Priority
Component Component

Criticality Rating Criticality Rating
Date Criticality Calculated Date Criticality Calculated
Effective Date for Risk Analysis Effective Date for Risk Analysis
Environ Crack Insp Priority Environ Crack Insp Priority
Equipment Description Equipment Description
Event Type Event Type
Ext Corr Insp Priority Ext Corr Insp Priority
Ext Wall Ratio Ext Wall Ratio
Int Corr Insp Priority Int Corr Insp Priority
Int Wall Ratio Int Wall Ratio
Operating Pressure Operating Pressure
Operating Temperature Operating Temperature
Other Dmg Mechanism Insp Priority Other Dmg Mechanism Insp Priority
Unit Unit
The following buttons are displayed below the Analyses grid:
Finalize Selected: Displays the Finalizing Risks window and sets the selected child RBI Analyses to the Risk Completed state.
Note: If you are a member of the MI RBI Analyst Security Group and the MI RBI Analyst role is assigned to the Risk Completed state, the State Assignee dialog box will appear when you click the Finalize Risk button. You can use this dialog box to select the Security User to assign to the successor state (i.e., Risk Completed). After you do this, the selected child RBI Analyses will be set to the Risk Completed state.
Delete Selected: After displaying a confirmation message, displays the Deleting Selected Analyses window and deletes the selected child RBI Analyses.
Note: Child RBI Analyses that have been set to the Risk Complete state cannot be deleted.

V3.6.0.0.0 - Copyright © 1993-2014 Meridium, Inc. All rights reserved.
Updating a Main RBI Analysis with Values in a What If AnalysisIf desired, you can update a main RBI Analysis with values in a What If Analysis if you feel that the data in the What If Analysis is more realistic than the data in its main RBI Analysis. When you do so, the main RBI Analysis is recalculated using the values in the What If Analysis.
Note: You can update a main RBI Analysis with values in a What If Analysis only if the RBI Criticality Analysis record in the main RBI Analysis is set to Created.
To update a main RBI Analysis with values from a What If Analysis:
1. Open the RBI Asset View page for the main RBI Analysis whose values you want to update.
2. Select the RBI Analysis node in the RBI Explorer pane, as shown in the following image.
3. On the Analysis Tasks menu, click the Update Analysis link.
Note: If the What If Analysis has a different Criticality Item Type than its main analysis, a message will appear warning of the difference. Click the Yes button on the message to continue updating the main RBI Analysis.
A confirmation message appears, indicating that update was successful. The main RBI Analysis is updated with the values from the What If Analysis, with some exceptions, and the main RBI Analysis is also recalculated automatically. Note that the What If Analysis remains a What If Analysis. There is no indication in the What If Analysis record that it was used to update the main RBI Analysis, but you can compare the values between the analyses to see that they are the same.

V3.6.0.0.0 - Copyright © 1993-2014 Meridium, Inc. All rights reserved.
Values That are Not Transferred from a What If Analysis to Its Main RBI AnalysisWhen you update a main RBI Analysis with values from a What If Analysis, the following field values are not transferred to the main RBI Analysis:
The values in the following fields in the RBI Criticality Analysis record:
RBI Criticality Analysis
Driving Risk
Event Type
Risk Completed
Risk Completed Date
Sub ID
The values in the following fields in the Criticality Consequence Evaluation record:
Criticality Consequence Evaluation
Average Leak Rate
Cleanup Cost
Deinventory Time
Distance to End Effect
Estimated Leak Quantity

Estimated Release Rate
Final Phase
Flammable Affected Area
Initial Leak Rate
Leak Size
Pool Size
Probability of Ignition
Release Duration
Toxic Mix Release Rate
Toxicity Area
The values in the following fields in the RBI Degradation Mechanisms records:
RBI Degradation Mechanisms
Combined Consequence
Inspection Priority
Probability of Failure
The values in the following fields in the Criticality Degradation Mech Evaluation records:
Criticality Env. Crack. Deg. Mech. Eval
Adjusted Years Last Inspection

DF
Likelihood Category
Updated Potential
Years in Service
Years Last Inspection
Criticality Int. Corr. Deg. Mech. Eval
DF
Estimated
Estimated Half Life
Estimated Wall Loss
Fractional Wall Loss
Likelihood Category
Pressure at Minimum Thickness
Structural Minimum Thickness
Wall Ratio
Years in Service
Criticality Ext. Corr. Deg. Mech. Eval
Age
Area Humidity Factor

Calculated Corrosion Rate
Coating Factor
DF
Estimated Minimum Thickness
Estimated Wall Loss
Fractional Wall Loss
Insulation Condition Factor
Insulation Type Factor
Likelihood Category
Wall Ratio
Years in Service V3.6.0.0.0 - Copyright © 1993-2014 Meridium, Inc. All rights reserved.
Setting an Analysis to Risk CompletedYou can set an RBI Criticality Analysis record to Risk Completed if it is currently in the Created state. Note that if an RBI Criticality Analysis record is set to any state that causes it to belong to the active analysis, setting another RBI Criticality Analysis record that is linked to the same Criticality Calculator RBI Components record to Risk Completed will cause the original RBI Criticality Analysis record to be set to Archived, causing it to become part of an inactive analysis.
When you set an RBI Criticality Analysis record to Risk Completed, all fields in all Criticality Consequence Evaluation, RBI Degradation Mechanisms, and Criticality Degradation Mech Evaluation records that are linked to the RBI Criticality Analysis record will be disabled, with the exception of the Mitigated Risk field in RBI Degradation Mechanisms records.
To set an RBI Criticality Analysis record to Risk Completed:

1. Open the RBI Asset View page for the main RBI Analysis that you want to set to Risk Completed.
2. Select the RBI Analysis node in the RBI Explorer pane, as shown in the following image.
3. On the datasheet toolbar, click the Operations link, and then click Finalize Risk.
The state is changed to Risk Completed. A red outline has been added to the following image to highlight the state.
4. On the datasheet toolbar, click the button to save the record.
The RBI Criticality Analysis record is saved. You can now submit the analysis for approval.
V3.6.0.0.0 - Copyright © 1993-2014 Meridium, Inc. All rights reserved.
Submitting an Analysis for ApprovalIf ASM integration is disabled, you can submit an RBI Analysis for approval if the RBI Criticality Analysis record is currently in the Risk Completed state. When you submit an analysis for approval, the Mitigated Risk Rank and Mitigated Financial Risk Rank fields in RBI Degradation Mechanisms records that are linked to the RBI Criticality Analysis record will be disabled.
Note: All other fields in all Criticality Consequence Evaluation, RBI Degradation Mechanisms, and Criticality Degradation Mech Evaluation records that are linked to the RBI Criticality Analysis record were already disabled when the analysis was set to Risk Completed.
To submit an RBI Analysis for approval:

1. Open the RBI Asset View page for the main RBI Analysis that you want to submit for approval.
2. Select the RBI Analysis node in the RBI Explorer pane, as shown in the following image.
3. On the datasheet toolbar, click the Operations link, and then click Submit for Approval.
The state is changed to Pending Approval. A red outline has been added to the following image to highlight the state.
4. On the datasheet toolbar, click the button to save the record.
The RBI Criticality Analysis record is saved. You can now approve the analysis.
V3.6.0.0.0 - Copyright © 1993-2014 Meridium, Inc. All rights reserved.
Approving an AnalysisIf ASM integration is disabled, you can approve an RBI Analysis if the RBI Criticality Analysis record is currently in the Pending Approval state.
To approve an RBI Analysis:
1. Open the RBI Asset View page for the main RBI Analysis that you want to approve.
2. Select the RBI Analysis node in the RBI Explorer pane, as shown in the following image.

3. On the datasheet toolbar, click the Operations link, and then click Approve.
The state is changed to Approved. A red outline has been added to the following image to highlight the state.
4. On the datasheet toolbar, click the button to save the record.
The RBI Criticality Analysis record is saved. You can now implement the analysis.
V3.6.0.0.0 - Copyright © 1993-2014 Meridium, Inc. All rights reserved.
Implementing an AnalysisIf ASM integration is disabled, you can implement an RBI Analysis if the RBI Criticality Analysis record is currently in the Approved state.
To implement an RBI Analysis:
1. Open the RBI Asset View page for the main RBI Analysis that you want to implement.
2. Select the RBI Analysis node in the RBI Explorer pane, as shown in the following image.
3. On the datasheet toolbar, click the Operations link, and then click Implement.
The state is changed to Implemented. A red outline has been added to the following image to highlight the state.
4. On the datasheet toolbar, click the button to save the record.
The RBI Criticality Analysis record is saved. If needed, you can re-evaluate the analysis.

V3.6.0.0.0 - Copyright © 1993-2014 Meridium, Inc. All rights reserved.
Re-evaluating an AnalysisIf ASM integration is disabled, you can re-evaluate an RBI Analysis if the RBI Criticality Analysis record is currently in the Implemented state.
To reevaluate an RBI Analysis:
1. Open the RBI Asset View page for the main RBI Analysis that you want to re-evaluate.
2. Select the RBI Analysis node in the RBI Explorer pane, as shown in the following image.
3. On the datasheet toolbar, click the Operations link, and then click Re-evaluate.
The state is changed to Re-Evaluating. A red outline has been added to the following image to highlight the state.
4. On the datasheet toolbar, click the button to save the record.
The RBI Criticality Analysis record is saved. You can now re-implement the analysis.
V3.6.0.0.0 - Copyright © 1993-2014 Meridium, Inc. All rights reserved.
Re-implementing an AnalysisIf ASM integration is disabled, you can re-implement an RBI Analysis if the RBI Criticality Analysis record is currently in the Re-Evaluating state.

To re-implement an RBI Analysis:
1. Open the RBI Asset View page for the analysis that you want to re-implement.2. Select the RBI Analysis node in the RBI Explorer pane, as shown in the following
image.
3. On the datasheet toolbar, click the Operations link, and then click Re-implement.
The state is changed to Implemented. A red outline has been added to the following image to highlight the state.
4. On the datasheet toolbar, click the button to save the record.
The RBI Criticality Analysis record is saved.
V3.6.0.0.0 - Copyright © 1993-2014 Meridium, Inc. All rights reserved.
Changing the State of Multiple AnalysesYou can change the state of multiple RBI Analyses using the RBI - Review Analyses page. The RBI - Review Analyses page displays all the RBI Analyses that are not in the Archived state that are linked to the Equipment or Functional Location record for which you accessed the RBI - Review Analyses page .
The state to which you can set a particular RBI Analysis is dependent upon its current state and whether or not ASM integration is enabled. The links displayed on the Analysis Tasks menu will vary , depending upon these factors.
To change the state of multiple RBI Analyses using the RBI - Review Analyses page:
1. In the grid in the RBI - Review Analyses section , select the row containing the RBI Criticality Analysis record whose state you want to change. In the following image, the row containing RBI Criticality Analysis record with Record ID RBI-0003222350 is selected.

2. On the Analysis Tasks menu , click the link that corresponds with the state to which you want to set the RBI Analysis.
The state of the RBI Criticality Analysis is changed depending upon the Analysis Tasks menu link that you clicked, and the icon and caption that are displayed in the Current State cell for the selected row are updated to reflect your change. For example, suppose that the row containing RBI Criticality Analysis record RBI-0003222350 was selected in the grid, and you clicked the Approve link on the Analysis Tasks menu. The RBI Criticality Analysis record would be set to the Approved state, and the icon and caption in the Current State cell would be updated to reflect this change, as seen in the following image.
3. Repeat steps 1 and 2 for all the RBI Criticality Analysis records the grid in the RBI - Review Analyses section whose states you want to change.
V3.6.0.0.0 - Copyright © 1993-2014 Meridium, Inc. All rights reserved.
Viewing All Analyses in the RBI Explorer PaneWhen you first access the RBI Asset View page, only nodes representing active analyses will be displayed in the RBI Explorer pane. If desired, you can choose to view nodes representing ALL analyses in the RBI Explorer pane.
To view nodes representing ALL RBI Analyses in the RBI Explorer pane:
On the RBI Asset View page, on the Analysis Tasks menu, click the View All Analyses link.
The RBI Explorer pane is refreshed to display nodes representing all RBI Analyses that are associated with the subcomponents that appear in the tree.
V3.6.0.0.0 - Copyright © 1993-2014 Meridium, Inc. All rights reserved.

Viewing Only Active Analyses in the RBI Explorer PaneWhen you choose to view only nodes representing active analyses in the RBI Explorer pane, only RBI Analyses that contain RBI Criticality Analysis records that are set to the following states will be displayed:
Risk Completed Pending Approval
Approved
Implemented
Re-Evaluating
To view only nodes representing active analyses in the RBI Explorer pane:
On the RBI Asset View page, on the Analysis Tasks menu, click the View Active Analyses link.
The RBI Explorer pane is refreshed to show only nodes representing active RBI Analyses.
V3.6.0.0.0 - Copyright © 1993-2014 Meridium, Inc. All rights reserved.
Refreshing an AnalysisIf you calculate multiple RBI Analyses, to see the updated results on the current RBI Analysis, you will need to refresh the analysis using the following instructions.
Note: Refreshing an analysis will cause you to lose any unsaved changes.
To refresh an analysis:
In the RBI Explorer pane, right-click the RBI Analysis node, and then click Refresh.
The data in the RBI Criticality Analysis record is refreshed.

V3.6.0.0.0 - Copyright © 1993-2014 Meridium, Inc. All rights reserved.
Deleting an RBI AnalysisNote that you can delete an RBI Analysis only if the RBI Criticality Analysis record is not linked to any other RBI Criticality Analysis records or RBI Recommendation records.
To delete an RBI Analysis:
1. Open the RBI Analysis that you want to delete .
2. On the Analysis Tasks menu, click the Delete Analysis link.
A message appears, asking if you really want to delete the RBI Analysis.
3. Click the Yes button.
The RBI Analysis is deleted, including the RBI Criticality Analysis record and all records to which it is linked.
V3.6.0.0.0 - Copyright © 1993-2014 Meridium, Inc. All rights reserved.
About Promoting Equipment Records and Associated Analyses to ASMAfter an Equipment record is promoted to an Asset Strategy, all RBI Criticality Analysis records that are linked to the Criticality Calculator RBI Components records to which the Equipment record is linked are set to the Accepted by ASM state.
For example, suppose Equipment A is linked to two Criticality Calculator RBI Components records, Component 1 and Component 2, which are each linked to an RBI Criticality Analysis, Analysis 1 and Analysis 2, respectively. If you promote Equipment A to ASM, both Analysis 1 and Analysis 2 are set to the Accepted by ASM state.
The following image illustrates this example:

After an Equipment record is promoted to an Asset Strategy, any RBI Recommendation records to which it is linked are also set to the Accepted by ASM state and cannot be modified. In addition, the following fields are disabled in the RBI Degradation Mechanisms records that are linked to the RBI Criticality Analysis records that are set to the Accepted by ASM state: Mitigated Risk and Mitigated Financial Risk.
If an Equipment record is promoted to an Asset Strategy that is set to the Rework state, you will need to go back to RBI and create a new RBI Criticality Analysis record for that Equipment record and Criticality Calculator RBI Components record. After you create the new RBI Criticality Analysis record and additional RBI Recommendation records, when you promote that Equipment record to an Asset Strategy again, the Actions that were created from the first promotion are deleted, and new Actions are created to represent the new RBI Recommendation records.
Note: You can promote an Equipment record to ASM only if the ASM Integration Enabled check box is selected on the Administrative Tasks page .
V3.6.0.0.0 - Copyright © 1993-2014 Meridium, Inc. All rights reserved.
Promoting Equipment Records and Associated Analyses to ASMNote: You can promote an Equipment record to ASM only if the ASM Integration Enabled check box is selected on the Administrative Tasks page .
To promote an Equipment record to ASM:
1. On the RBI Asset View page , in the RBI Explorer pane, select the node representing the Equipment record that you want to promote to ASM. The following image displays an Equipment node selected in the RBI Explorer pane.
2. On the Component Tasks menu, click the Promote to ASM link.

If the Equipment record is already linked to an Asset Strategy record, the ASM - Asset Strategy Risks - <Strategy ID> page appears, where <Strategy ID> is the ID of the Asset Strategy. In this case, the promotion process is complete.
-or-
If the Equipment record is not yet linked to an Asset Strategy record, a message appears, indicating that the Equipment record will be linked to a new Asset Strategy record. In this case, proceed to step 3 of these instructions to complete the promotion process.
If you click No, Meridium APM will stop linking the selected Equipment record to an Asset Strategy record.
3. Click the Yes button.
The ASM - Asset Strategy Risks - <Strategy ID> page appears, where <Strategy ID> is the ID of the Asset Strategy.
V3.6.0.0.0 - Copyright © 1993-2014 Meridium, Inc. All rights reserved.
Opening an Asset Strategy from RBIAfter you have promoted an Equipment record to ASM, you can open the corresponding Asset Strategy from the RBI Asset View page.
To open an Asset Strategy from RBI:
1. On the RBI Asset View page , in the RBI Explorer pane, select the node representing the Equipment record whose Asset Strategy you want to open. The following image displays an Equipment record displayed in the RBI Explorer pane.

2. On the Component Tasks menu, click the Open ASM link.
The ASM - Asset Strategy Risks - <Strategy ID> page appears, where <Strategy ID> is the ID of the Asset Strategy.
Note: In the Risks section, the Source column contains the hyperlinked text RBI Analysis for any Risk record that was created from RBI. You can click any hyperlink to open the RBI Asset View page, where the RBI Explorer pane will display a node representing the Equipment record that was promoted to ASM to create that Asset Strategy.
V3.6.0.0.0 - Copyright © 1993-2014 Meridium, Inc. All rights reserved.
Values Mapped to ASMWhen you promote an Equipment record to ASM, several fields in the ASM records are populated automatically. The following tables list the source RBI records whose field values are mapped, the target ASM records to which the values are mapped, and the datasheet captions of the fields that are populated automatically.
Note: The datasheet captions can be seen by opening the records in the Record Manager.
Values Mapped to the Asset Strategy Record
Datasheet Caption of Asset Strategy Field
Source RBI Record
Datasheet Caption of Source RBI Field
Strategy IDRBI Criticality Analysis
Component
Asset Name Asset
This will vary. Rather than mapping the value in a specific field in the source Equipment record, the Record ID of the Equipment record is used as the default value in the Asset Name field in the Asset Strategy record.

Values Mapped to the Active Strategy Record
Datasheet Caption of Active Strategy Field: Strategy ID Source RBI Record: RBI Criticality Analysis
Datasheet Caption of Source RBI Field: Component
Values Mapped to the Proposed Strategy Record
Datasheet Caption of Active Strategy Field: Strategy ID Source RBI Record: RBI Criticality Analysis
Datasheet Caption of Source RBI Field: Component
Values Mapped to Risk Records
Datasheet Caption of Risk Field
Source RBI Record
Datasheet Caption of Source RBI Field
Risk IDRBI Criticality Analysis
Component
Risk RankRBI Degradation Mechanisms
None
On the datasheet, the source value appears at the intersection of the Unmitigated Risk row and the Strategy Risk Rank column.
Financial RiskRBI Degradation Mechanisms
None
On the datasheet, the source value appears at the intersection of the Unmitigated Financial Risk row and the Strategy Risk Rank column.
Name
RBI Degradation Mechanisms
-and-
RBI Criticality Analysis
Degradation Mechanism
-and-
Criticality Item Description

Description
RBI Degradation Mechanisms
-and-
RBI Criticality Analysis
Degradation Mechanism
-and-
Criticality Item Description
Failure ModeRBI Degradation Mechanisms
Degradation Mechanism
Failure CauseRBI Degradation Mechanisms
Degradation Mechanism
Note the following details about the information provided in this table:
The value in the Risk ID field is set to <Component> - R00n, where <Component> is the value in the Component field in the source RBI Criticality Analysis record, and n is a three-digit numeric value indicating the number of Risk records or Risk Assessment records that are linked to the Asset Strategy record. If you are creating Risk record 1 through 9, the three-digit number begins with 00. For example, the first Risk record's Risk ID would be <Component>-R001. If you are creating Risk record 10 through 99, the three-digit number begins with 0 (i.e., zero). For example, the 15th Risk record's Risk ID would be <Component>-R015. Note that if you have promoted an Equipment to ASM multiple times, causing a Risk or Risk Assessment record to be updated, n will be incremented according to the number of updates that have occurred.
The Name and Description field in each Risk record is populated with a concatenated value that is constructed using the following syntax: <Criticality Item Description> - <Degradation Mechanism>, where <Criticality Item Description> is the value in the Criticality Item Description field in the source RBI Criticality Analysis record and <Degradation Mechanism> is the value in the Degradation Mechanism field in the source RBI Degradation Mechanisms record.
Values Mapped to Risk Assessment Records
Datasheet Caption of Risk Assessment Field
Source RBI Record
Datasheet Caption of Source RBI Field
Risk Rank RBI Degradation None

MechanismsOn the datasheet, the source value appears at the intersection of the Mitigated Risk row and the Strategy Risk Rank column.
Financial RiskRBI Degradation Mechanisms
None
On the datasheet, the source value appears at the intersection of the Mitigated Financial Risk row and the Strategy Risk Rank column.
Values Mapped to Risk Rank Records
Field Caption of Risk Rank Field
Source RBI Record
Datasheet Caption of Source RBI Field
RiskRBI Degradation Mechanisms
None
The source values that are mapped to the Risk field in Risk Rank records come from the values that appear on the Risk Matrix that is accessible from the RBI Degradation Mechanisms record.
This mapping is best understood through an example. Suppose you access the Risk Matrix from the Brittle Fracture RBI Degradation Mechanisms record, and the unmitigated risk on the Safety tab is 10. In this case, if you open the Risk Rank records that are linked to the Risk Assessment record to which the Brittle Fracture Risk record is linked, the Risk Rank record with the value Safety in the Category field will contain the value 10 in the Risk field.
Remember that you can use the Risk Matrix to assess unmitigated risk only if the Risk Assessment Enabled check box is selected on the Administrative Tasks page . In addition, keep in mind that the unmitigated risk values are calculated automatically. You can override them only if the Allow Override of Calculated Unmitigated Risk Values check box is selected on the Administrative Tasks page.

Production Loss
RBI Degradation Mechanisms
None
The source values that are mapped to the Production Loss field in Risk Rank records come from the values that appear on the Risk Matrix that is accessible from the RBI Degradation Mechanisms record.
This mapping is best understood through an example. Suppose you access the Risk Matrix from the Brittle Fracture RBI Degradation Mechanisms record, and the Production Loss on the Financial tab is 100. In this case, if you query the Risk Rank records that are linked to the Risk Assessment record to which the Brittle Fracture Risk record is linked, the Risk Rank record with the value Financial in the Category field will contain the value 100 in the Production Loss field.
Remember that you can use the Risk Matrix to assess unmitigated risk only if the Risk Assessment Enabled check box is selected on the Administrative Tasks page . In addition, keep in mind that the unmitigated risk values are calculated automatically. You can override them only if the Allow Override of Calculated Unmitigated Risk Values check box is selected on the Administrative Tasks page.
Maintenance Cost
RBI Degradation Mechanisms
None
The source values that are mapped to the Maintenance Cost field in Risk Rank records come from the values that appear on the Risk Matrix that is accessible from the RBI Degradation Mechanisms record.
This mapping is best understood through an example. Suppose you access the Risk Matrix from the Brittle Fracture RBI Degradation Mechanisms record, and the Maintenance Cost on the Financial tab is 100. In this case, if you query the Risk Rank records that are linked to the Risk Assessment record to which the Brittle Fracture Risk record is linked, the Risk Rank record with the value Financial in the Category field will contain the value 100 in the Maintenance Cost field.
Remember that you can use the Risk Matrix to assess unmitigated risk only if the Risk Assessment Enabled check box is selected on the Administrative Tasks page . In addition, keep in mind that the unmitigated risk values

are calculated automatically. You can override them only if the Allow Override of Calculated Unmitigated Risk Values check box is selected on the Administrative Tasks page.
Values Mapped to Action Records
Datasheet Caption of Target ASM Field
Source RBI RecordDatasheet Caption of Source RBI Field
Action IDRBI Criticality Analysis
Component
Action Type RBI Recommendation Action Type
Cost RBI Recommendation Estimated Cost
Cost Basis RBI Recommendation Estimated Cost Basis
Description
RBI Recommendation
-AND- Recommendation
Recommended Inspection Scope
-AND-
Recommendation Basis
Interval RBI Recommendation RBI Recommendation
Name RBI Recommendation Task TypeNonrecurring
RBI Recommendation
NonRecurring?
Shutdown Required Shutdown Required Shutdown Required
Target Completion Date RBI Recommendation Target Completion Date
Note that the value in the Action ID field is set to <Component> - A00n, where <Component> is the value in the Component field in the source RBI Criticality Analysis record, and n is a three-digit numeric value indicating the number of Action records that

are linked to the Asset Strategy record. If you are creating Action record 1 through 9, the three-digit number begins with 00. For example, the first Action record's Action ID would be <Component>-A001. If you are creating Action record 10 through 99, the three-digit number begins with 0. For example, the 15th Action record's Action ID would be <Component>-A015. Note that if you have promoted an Equipment to ASM multiple times, causing an Action record to be updated, n will be incremented according to the number of updates that have occurred.
Hard-Coded Values
When you promote an Equipment record to ASM, some values in the ASM records are hard-coded to be populated with a default value that is different from the standard default value for these values. The fields and their default values are listed in the following table.
ASM Record Datasheet Caption Default Value
Asset Strategy DescriptionThis strategy was automatically generated from RBI
Active Strategy DescriptionThis strategy was automatically generated from RBI
Proposed Strategy DescriptionThis strategy was automatically generated from RBI
Risk Risk Basis Risk Based Inspection
Risk Source RBI Analysis
Recommendation Interval Units Months
Recommendation Action Basis RBI Recommendation
In addition, if you promote an Equipment record that is associated with an RBI Degradation Mechanisms record that is not linked to an RBI Recommendation record, for the Risk record that is created from that RBI Degradation Mechanisms record, the Strategy Mitigated Risk Rank in ASM will be set to the value in the Unmitigated Risk Rank field in the Risk record.

V3.6.0.0.0 - Copyright © 1993-2014 Meridium, Inc. All rights reserved.
Managing Asset Strategies that Were Created from RBIAfter an Asset Strategy has been created from RBI, you can manage the Asset Strategy using ASM. Some restrictions will apply to the Asset Strategy, however, depending upon how the administrative settings are configured. The following subsections indicate which actions are always allowed, which are always restricted, and which are allowed only if the appropriate administrative settings are configured.
Always Allowed
The following actions are always allowed for Asset Strategies that were created from RBI:
Creating new Risks. Assigning new Actions to Risks that did not originate in RBI.
Managing Asset Strategy states.
In the Risk Analysis, clearing the Selected Actions check box for any Action that did not originate in RBI.
Assigning new Actions to any Risk that originated in RBI.
Assigning existing Actions that did not originate in RBI to any Risk that did originate in RBI.
Assigning new Risks to any Action that originated in RBI.
Assigning existing Risks that did not originate in RBI to any Action that did originate in RBI.
Always Restricted
The following actions are always restricted for Asset Strategies that were created from RBI:
Risk Records

Undoing a Risk that was created from RBI. Removing a Risk that was created from RBI.
Assigning Actions that originated in RBI to a Risk that originated in RBI.
For any Risk that was created from RBI, modifying values in the following fields on the Risk datasheet (listed in the order in which they appear on the datasheet, from top to bottom):
o Name
o Description
o Risk Basis
o Failure Mode
o Maintainable Item
o Failure Cause
Modifying the unmitigated risk rank or unmitigated financial risk rank for any Risk that was created from RBI.
Action Records
Removing an Action that was created from RBI. Assigning Risks that originated in RBI to an Action that originated in RBI.
For any Action that was created from RBI, modifying values in the following fields on the Action datasheet (listed in the order in which they appear on the datasheet, from top to bottom):
o Action Basis
o Name
o Action Type
o Interval
o Interval Units
o Nonrecurring
o Cost

o Shutdown Required
o Cost Basis
o Target Completion Date
Modifying the mitigated risk rank for any Action that was created from RBI.
In the Risk Analysis, clearing the Selected Actions check box for an Action that was created from RBI.
General
Applying an Asset Strategy Template as a master template to the Asset Strategy
Allowed Depending Upon Administrative Settings
The following table describes actions that are allowed for Asset Strategies that were created from RBI and the corresponding administrative setting that allows it.
Action Corresponding Administrative Option
Opening the Risk Matrix to view the unmitigated risk rank for any Risk that was created from RBI.
This action is allowed only if the Risk Assessment Enabled check box is selected.
If the Risk Assessment Enabled check box is cleared and you click the hyperlinked unmitigated risk rank, a message appears, indicating that you need to view the unmitigated risk values in RBI (i.e., using the Degradation Mechanism datasheet).
Opening the Risk Matrix to view the mitigated risk rank for any Action that was created from RBI.
This action is allowed only if the Risk Assessment Enabled check box is selected.
If the Risk Assessment Enabled check box is cleared and you click the hyperlinked mitigated risk rank, a message appears, indicating that you need to view the unmitigated risk values in RBI (i.e., using the Degradation Mechanism datasheet).
Copying a Risk that was created from RBI.This action is allowed only if the Risk Assessment Enabled check box is selected.
Unlinking a driving RBI Recommendation This action is allowed if the

record from an Action.Recommendation Creation Enabled check box is cleared.
Linking a new Recommendation record to an Action that was created from RBI.
This action is allowed if the Recommendation Creation Enabled check box is cleared.
Clearing the Drives Action check box for an RBI Recommendation record that was used to create an Action.
This action is allowed if the Recommendation Creation Enabled check box is cleared.
V3.6.0.0.0 - Copyright © 1993-2014 Meridium, Inc. All rights reserved.
About TM Analysis Values and RBI AnalysesYou can specify that TML Corrosion Analysis values in a TM Analysis be used to calculate corrosion rate values that are populated in records that are created when you create RBI Criticality Analysis records.
Note: This functionality is not available for RBI PRD Analyses.
The workflow for using TM Analysis values to calculate RBI corrosion rate values is as follows:
1. In TM, create a TM Analysis for the Equipment record that you will also analyze in RBI. The TM Analysis should contain enough data to allow for Long Term Corrosion Rate and Short Term Corrosion Rate values to be calculated for the piece of equipment and the TMLs on the piece of equipment.
For example, a TM Analysis has been created for the Equipment record D0003-097 ~ 000000000001056788 VESSEL - MAIN COLUMN TOWER ~ Miscellaneous Vessel FIX MIS VES. The following image shows the TM Explorer pane that is displayed in the TM module for this Equipment record.
2. In RBI, create one or more Criticality Calculator RBI Components records for the Equipment record.

For example, the Criticality Calculator RBI Components records D0003-097-CS-2 D0003-097 ~ 000000000001056788 ~ VESSEL - MAIN COLUMN TOWER ~ Miscellaneous Vessel ~ FIX VES MIS and D0003-097-CS-1 D0003-097 ~ 000000000001056788 ~ VESSEL - MAIN COLUMN TOWER ~ Miscellaneous Vessel ~ FIX VES MIS have been created for the Equipment record. The following image shows the RBI Explorer pane that is displayed in the RBI module for this Equipment record.
3. In RBI, link a Potential Degradation Mechanism record that contains the value Criticality Calculator Internal Corrosion in the Degradation Mechanism field to the Criticality Calculator RBI Components records for which you want to specify that TM Analysis values be used to calculate RBI corrosion rate values.
For example, a Potential Degradation Mechanism record that contains the value Criticality Calculator Internal Corrosion in the Degradation Mechanism field has been linked to the Criticality Calculator RBI Components record D0003-097-CS-2 D0003-097 ~ 000000000001056788 ~ VESSEL - MAIN COLUMN TOWER ~ Miscellaneous Vessel ~ FIX VES MIS. In the following image, a red outline has been added to the Potential Degradation Mechanisms tab of the RBI Asset View page to highlight this Potential Degradation Mechanism record.
4. In RBI, specify for which Active Criticality Calculator RBI Components records that TM Analysis values should be used to calculate RBI corrosion rate values and at what level the TM Analysis values should be used.
5. Create RBI Criticality Analysis records for the Criticality Calculator RBI Components records for which you specified that TM Analysis value should be used to calculate RBI corrosion rate values.
Note: In addition to being a member of either the MI RBI Administrator or MI RBI Analyst Security Group, the user who completes steps 2 through 5 must also be a member of at least one Thickness Monitoring Security Group. These groups include the MI Thickness Monitoring Administrator, MI Thickness Monitoring Inspector, and MI Thickness Monitoring User Security Groups.
When you create an RBI Analysis for an RBI Component for which you specified that TM Analysis values be used to calculate RBI corrosion rate values (step 5), the following things happen:
A Criticality Int. Corr. Deg. Mech. Eval record is created automatically.
-and-

Calculations are performed on the TML Corrosion Analysis values from the corresponding TM Analysis to populate the following fields in the Criticality Int. Corr. Deg. Mech. Eval record:
o Short Term Avg. Corr. Rate
o Long Term Avg. Corr. Rate
These values are displayed on the Input Fields tab of the Int. Corr. Deg. Mech. Eval. datasheet. In the following image, these fields are outlined in red.
V3.6.0.0.0 - Copyright © 1993-2014 Meridium, Inc. All rights reserved.
Determining the Level at Which TM Analysis Values are Used to Calculate RBI Corrosion RatesYou can specify that TML Corrosion Analysis values in TM Analyses be used to calculate corrosion rate values that are used in RBI at the:
Equipment level .
TML Group level .
For example, suppose that the Equipment record that you are analyzing in TM and RBI represents a shell and tube heat exchanger. The shell and tube heat exchanger has two subcomponents, the shell side and the tube side, each with its own process flow. Since the corrosion environments of these subcomponents will differ, you have created the following TML Group records (in the TM module):
TML Group - Shell Side TML Group - Tube Side
When you first begin analysis on the shell and tube heat exchanger, you are not sure what the TM corrosion data will show, (i.e., whether TML Group - Shell Side or TML Group - Tube Side will have more aggressive corrosion). As a result, you may want to specify in RBI that TM Analysis values at the equipment level be used to calculate RBI corrosion rate values.

Continuing with this example, as you analyze the shell and tube heat exchanger in TM, you notice that a subset of the TMLs on the shell side near the nozzle have very high corrosion rates. At this point, you create a third TML Group record, TML Group - Shell Nozzle to represent this subcomponent, and you move the Thickness Measurement Location records associated with this subcomponent from TML Group - Shell Side to TML Group - Shell Nozzle. As a result, you may want to now specify in RBI that TM Analysis values at the TML Group level be used to calculate RBI corrosion rates. Specifically, you want to specify that the TML Corrosion Analysis value associated with TML Group - Shell Nozzle be used to calculate RBI corrosion rates.
V3.6.0.0.0 - Copyright © 1993-2014 Meridium, Inc. All rights reserved.
Using TM Analysis Values at the Equipment LevelWhen you specify that TM Analysis values at the equipment level be used to calculate RBI corrosion rate values, the RBI corrosion rate values are determined based upon the average of the Long Term Corrosion Rate and Short Term Corrosion Rate values in all the TML Corrosion Analysis records that are linked Thickness Measurement Location records that are linked to the Equipment record in the TM Analysis.
Note: TMLs for which the Long Term Corrosion Rate or Short Term Corrosion rate has not been calculated will be excluded from the calculations that determine RBI Corrosion rate values.
For example, consider an Equipment record that is linked to five Thickness Measurement Location records for which five TML Corrosion Analysis records exist with the following Long Term Corrosion Rate and Short Term Corrosion Rate values.
TML Corrosion Analysis record Long Term Corrosion Rate Short Term Corrosion Rate
1 1.001 MILS/year
1.003 MILS/year
2 1.003 MILS/year
1.003 MILS/year
3
1.001 MILS/year
1.001 MILS/year

4 1 MILS/year 1.001 MILS/year
5 1.001 MILS/year None
When you create an RBI Analysis for the RBI Component that corresponds with this piece of equipment, if you specified that TM Analysis values at the equipment level be used to determine RBI corrosion rate values, the value in the:
Long Term Avg. Corr. Rate field in the Criticality Int. Corr. Deg. Mech. Eval record that is created automatically is calculated as follows:
Long Term Avg. Corr. Rate = (1.001 + 1.003 + 1.001 + 1 + 1.001) / 5
Long Term Avg. Corr. Rate = (5.006) / 5
Long Term Avg. Corr. Rate = 1.0012
Short Term Avg. Corr. Rate field in the Criticality Int. Corr. Deg. Mech. Eval record that is created automatically is calculated as follows:
Short Term Avg. Corr. Rate = (1.003 + 1.003 + 1.001 + 1.001) / 4
Short Term Avg. Corr. Rate = (4.008) / 4
Short Term Avg. Corr. Rate = 1.002
V3.6.0.0.0 - Copyright © 1993-2014 Meridium, Inc. All rights reserved.
Using TM Analysis Values at the TML Group LevelNote: The following information assumes that you are using the RBI module to complete this workflow. Alternatively, you can also use the Thickness Monitoring module to identify the TML Group records whose TML Corrosion Analysis values you want to use to calculate RBI corrosion rates.
When you specify that TM Analysis values at the TML Group level be used to calculate RBI corrosion rate values, the RBI corrosion rate values are determined based upon the average of the Long Term Corrosion Rate and Short Term Corrosion Rate values in the TML Corrosion Analysis records that are linked to one or more TML Group records that

are linked to the Equipment record that is being analyzed in TM and RBI. The TML Group records whose TML Corrosion Analysis values are used are determined by your selections on the Link to TML Groups dialog box .
While you can specify that RBI Corrosion Rate values be determined by one or more TML Group records by linking the Criticality Calculator RBI Components record to one or more TML Group record, a TML Group record can be linked to only one Criticality Calculator RBI Components record.
Note: TMLs for which the Long Term Corrosion Rate or Short Term Corrosion rate has not been calculated will be excluded from the calculations that determine RBI Corrosion rate values.
For example, consider an Equipment record that is linked to three TML Group records whose Thickness Measurement Location records are each linked to five TML Corrosion Analysis records with the following Long Term Corrosion Rate and Short Term Corrosion Rate values:
TML Group 1
TML Corrosion Analysis record Long Term Corrosion Rate Short Term Corrosion Rate
1 1.005 MILS/year
1.006 MILS/year
2 1.003 MILS/year
1.003 MILS/year
3
1.005 MILS/year
1.006 MILS/year
4 1 MILS/year 1.001 MILS/year
5 1.005 MILS/year None
TML Group 2
TML Corrosion Analysis record Long Term Corrosion Rate Short Term Corrosion Rate
1 1.004 MILS/year
1.004 MILS/year

2 1.008 MILS/year
1.008 MILS/year
3
1.005 MILS/year
None
4 1 MILS/year 1.001 MILS/year
5 1.005 MILS/year 1.006 MILS/year
TML Group 3
TML Corrosion Analysis record Long Term Corrosion Rate Short Term Corrosion Rate
1 1.002 MILS/year
None
2 1.003 MILS/year
1.005 MILS/year
3
1.005 MILS/year
1.006 MILS/year
4 1 MILS/year 1.001 MILS/year
5 1.002 MILS/year 1.004 MILS/year
When you create an RBI Analysis for the RBI Component that corresponds with this piece of equipment, if you specified that TM Analysis values at the TML Group level be used to calculate RBI corrosion rate values, and you specified that the TML Corrosion Analysis values associated with TML Group 1 be used, the value in the:
Long Term Avg. Corr. Rate field in the Criticality Int. Corr. Deg. Mech. Eval record that is created automatically would be calculated as follows:
Long Term Avg. Corr. Rate = (1.005 + 1.003 + 1.005 + 1 + 1.005) / 5
Long Term Avg. Corr. Rate = (5.018) / 5
Long Term Avg. Corr. Rate = 1.0036

Short Term Avg. Corr. Rate field in the Criticality Int. Corr. Deg. Mech. Eval record that is created automatically would be calculated as follows:
Short Term Avg. Corr. Rate = (1.006 + 1.003 + 1.006 + 1.001) / 4
Short Term Avg. Corr. Rate = (4.016) / 4
Short Term Avg. Corr. Rate = 1.004
You can specify that TML Corrosion Analysis values from more than one TML Group be used to calculate RBI corrosion rates. Continuing with the previous example, if you specified that the TML Corrosion Analysis values associated with TML Group 1 and TML Group 3 be used to determine RBI corrosion rate values, the value in the:
Long Term Avg. Corr. Rate field in the Criticality Int. Corr. Deg. Mech. Eval record that is created automatically would be calculated as follows:
Long Term Avg. Corr. Rate = (1.005 + 1.003 + 1.005 + 1 + 1.005 + 1.002 + 1.003 + 1.005 + 1 + 1.002) / 10
Long Term Avg. Corr. Rate = (10.03) / 10
Long Term Avg. Corr. Rate = 1.003
Short Term Avg. Corr. Rate field in the Criticality Int. Corr. Deg. Mech. Eval record that is created automatically would be calculated as follows:
Short Term Avg. Corr. Rate = (1.006 + 1.003 + 1.006 + 1.001 + 1.005 + 1.006 + 1.001 + 1.004) / 8
Short Term Avg. Corr. Rate = (8.032) / 8
Short Term Avg. Corr. Rate = 1.004
V3.6.0.0.0 - Copyright © 1993-2014 Meridium, Inc. All rights reserved.
Specifying That TM Analysis Values Be Used to Calculate RBI Corrosion Rates

If the TM module is active and you have TM Analyses for pieces of equipment that you analyze using RBI, you can specify that TML Corrosion Analysis values in a TM Analysis be used to calculate corrosion rate values that are used in RBI.
Specifically, you must specify for which RBI Components that TML Corrosion Analysis values should be used to calculate RBI corrosion rate values and at what level the values should be used. You can specify that TML Corrosion Analysis values be used to calculate RBI corrosion rates for Criticality Calculator RBI Components records that are in the Active state only. You cannot specify that values be used to calculate RBI corrosion rates for Criticality Calculator RBI Components records that are in the Inactive state.
The following instructions assume that you understand how TM Analysis values are used to determine RBI corrosion rates values, and that you have completed the steps necessary to use TM Analysis values to calculate RBI corrosion rate values.
To specify for which Criticality Calculator RBI Components records that TM Analysis values should be used to calculate RBI corrosion rate values and at what level the TM Analysis values should be used:
1. Access the RBI Asset View page for the Equipment record that is linked to the Criticality Calculator RBI Components record for which you want to specify that TM Analysis values be used to calculate RBI corrosion rate values.
2. In the RBI Explorer pane, select the node representing the Criticality Calculator RBI Components record for which you want to specify that TM Analysis values be used to calculate RBI corrosion rate values. In the following image, the node representing the Criticality Calculator RBI Components record D0003-097-CS-2 D0003-097 ~ 000000000001056788 ~ VESSEL - MAIN COLUMN TOWER ~ Miscellaneous Vessel ~ FIX VES MIS is selected in the RBI Explorer pane.
3. In the datasheet area, select the Corrosion Data tab of the datasheet that is displayed for the Criticality Calculator RBI Components record. The following image shows an example of the Corrosion Data tab of the RBI Comp - Cylindrical Shell datasheet.
4. In the list in the Source of Calculated Corrosion Rates cell, select one of the following values, depending upon the level at which you want TM Analysis values to be used to calculate RBI corrosion rates:
o Asset: RBI corrosion rate values will be calculated based upon TM Analysis values at the equipment level.

o Manual Entry: RBI corrosion rate values will be entered manually. This value is selected by default.
o Component: RBI corrosion rate values will be calculated based upon TM Analysis values at the TML Group level. If you select this value and your TM Analysis does not contain TML Group records, an error message will appear when you try to access the Link to TML Groups dialog box , indicating that the TM Analysis does not contain subcomponent records.
5. Click the button on the toolbar at the top of the datasheet area. If you selected Component in the list in the Source of Calculated Corrosion Rates cell, specify the TML Group records whose associated TML Corrosion Analysis values you want to use to calculate RBI corrosion rate values. If you selected a value other than Component in the list in the Source of Calculated Corrosion Rates cell, proceed to step 6.
6. Specify any additional inputs to your RBI Analysis as desired, and create an RBI Analysis for the selected Criticality Calculator RBI Components record.
The values in the Short Term Avg. Corr. Rate and Long Term Avg. Corr. Rate fields in the Criticality Int. Corr. Deg. Mech. Eval record that is created automatically when you create the RBI Analysis are calculated or not calculated, based upon your selection in the list in the Source of Calculated Corrosion Rates cell. If you selected:
5.o Asset, the values are calculated based upon values at the equipment level
in the corresponding TM Analysis.
o Manual Entry, the values are not calculated based upon values in the corresponding TM Analysis. You must enter these values manually.
o Component, the values are calculated based upon values at the TML Group level in the corresponding TM Analysis. Specifically, the values associated with the TML Group records that you selected on the Link to TML Groups dialog box are used to calculate the values in these fields.
V3.6.0.0.0 - Copyright © 1993-2014 Meridium, Inc. All rights reserved.
Specifying TML Group Records

When you specify that TM Analysis values at the TML Group level be used to calculate RBI corrosion rates, you must select the TML Group records whose associated TML Corrosion Analysis values should be used. More than one TML Group record's TML Corrosion Analysis values can be used The following instructions assume that you have specified that TM Analysis values at the TML Group level be used to calculate RBI corrosion rates.
To select the TML Group records whose associated TML Corrosion Analysis values should be used to calculate RBI corrosion rate values:
1. Access the RBI Asset View page for the Equipment record that is linked to the Criticality Calculator RBI Components record for which you have specified that TM Analysis values at the TML Group level be used to calculate RBI corrosion rate values.
2. In the RBI Explorer pane, select the node representing the Criticality Calculator RBI Components record for which you want TML Corrosion Analysis values to be used in calculating RBI corrosion rates.
3. On the Component Tasks menu, click the Link to TML Groups link.
The Link to TML Groups dialog box is displayed.
4. In the grid, select the check box in the rows representing the TML Group records whose associated TML Corrosion Analysis values you want to use to calculate RBI corrosion rate values. In the following image, the TML Group record with the Record ID TMLGRP-64252384987 - Tube is selected.
5. Click OK.
The dialog box closes, and the RBI Asset View page returns to focus.
The TML Group records that you selected are linked to the associated Criticality Calculator RBI Components record through the Mapped to RBI Component relationship, where the TML Group family is the predecessor.
When you create an RBI Analysis for the selected Criticality Calculator RBI Components record, the values in the following fields in the Criticality Int. Corr. Deg. Mech. Eval record that is created automatically are calculated based upon the TML Corrosion Analysis values associated with the TML Group records that you selected:
9.

Short Term Avg. Corr. Rate
Long Term Avg. Corr. Rate
V3.6.0.0.0 - Copyright © 1993-2014 Meridium, Inc. All rights reserved.
About the Link to TML Groups Dialog BoxThe Link to TML Groups dialog box is used when you specify that TM Analysis values at the TML Group level be used to calculate RBI corrosion rate values.
The Link to TML Groups dialog box contains the Select TM Component to Link to RBI Component <Record ID> grid, where <Record ID> is the Record ID of the Criticality Calculator RBI Components record for which you accessed the dialog box. One row is displayed in the grid for each TML Group record that is linked the Equipment record associated with the Criticality Calculator RBI Components record for which you accessed the dialog box.
The grid displays the following columns of information:
TM Component ID: Displays the Record ID of the TML Group records that are linked to the Equipment record that is associated with the Criticality Calculator RBI Components record for which you accessed the dialog box.
TM Component Description: Displays the value in the Description field in the TML Group records that are linked to the Equipment record that is associated with the Criticality Calculator RBI Components record for which you accessed the Link to TML Groups dialog box.
Linked to RBI Component: Displays the Record ID of the Criticality Calculator RBI Components record that is linked to the TML Group record represented by that row. When you select a check box to the left of the TM Component ID column for a row, the Record ID of the Criticality Calculator Components record for which you accessed the dialog box is populated in the Linked to RBI Component cell in that row.
The first column in the grid is unlabeled and contains check boxes that are used for selecting rows in the grid that represent the TML Group records whose TML Corrosion Analysis values you want to use to calculate RBI corrosion rate values.

The following buttons are displayed below the grid:
OK: Closes the dialog box and retains any selections that you made. Cancel: Closes the dialog box and does not retain any selections that you made.
V3.6.0.0.0 - Copyright © 1993-2014 Meridium, Inc. All rights reserved.
About Creating RBI Recommendations from RBI AnalysesAfter you calculate an analysis, you might want to recommend that some action be taken to reduce the calculated risk. These recommendations are stored in RBI Recommendation records. RBI Recommendation records can be created:
Manually .
-or-
Automatically by the Meridium APM system using the Inspection Strategy or Strategy Logic Case records that exist in the database. RBI Recommendation records can be created automatically for one main RBI Analysis , or all the main RBI Analyses that are linked to a given Equipment record.
Note that you can create these RBI Recommendation records only if the following conditions are true:
The analysis is a main RBI Analysis. You are viewing an RBI Criticality Analysis record that is set to Risk Completed
and that is linked to at least one RBI Degradation Mechanisms record.
The Recommendation Creation Enabled check box on the Administrative Tasks page is selected.
In some cases, you might want to create RBI Recommendation records before you move the associated RBI Criticality Analysis record to the Risk Completed state. For example, suppose that your organization defines an RBI Analysis approval process during which you must review the associated RBI Recommendation records and potentially make changes to the RBI Analysis. In this case, making changes to the RBI Analysis during that process, which you cannot do when the RBI Criticality Analysis record is in the Risk Completed state, may be more desirable than recreating the RBI Analysis (and associated RBI Recommendation records) at a later time in order to make those changes.

You can create RBI Recommendation records while an RBI Criticality Analysis record is in the Created state only when the Enable Recommendations to be Generated at Created State setting is enabled on the Administrative Tasks page . Additionally, when this option is selected, you cannot generate RBI Recommendation records for an RBI Criticality Analysis record in the Risk Completed state.
The Meridium APM RBI Best Practice assumes that you will not create RBI Recommendation records while the associated RBI Criticality Analysis record is in the Created state. As a result, this documentation assumes that you will only create RBI Recommendation records for RBI Analyses whose associated RBI Criticality Analysis record is in the Risk Completed state, and therefore, no additional details are provided about the workflow for creating RBI Recommendations records for an RBI Criticality Analysis record that is in the Created state.
Note: You can also create RBI Recommendation records from Inspection Groups.
V3.6.0.0.0 - Copyright © 1993-2014 Meridium, Inc. All rights reserved.
Creating RBI Recommendations ManuallyNote: The Meridium APM RBI Best Practice assumes that you will create RBI Recommendation records manually using the following instructions. If instead you decide to create an RBI Recommendation record via the Recommendation Management page, links will not be created between the RBI Recommendation record and the RBI Criticality Analysis or RBI Degradation Mechanisms records.
You can create RBI Recommendation records manually only while viewing an RBI Criticality Analysis record that is in the Risk Completed state.
To create an RBI Recommendation record manually:
1. Access the RBI Asset View page for the RBI Analysis for which you want to create an RBI Recommendation record.
Select the desired RBI Analysis node in the RBI Explorer pane, as shown in the following image.

2. On the Recommendation Tasks menu, click the Create Recommendation link.
The Recommendation Builder appears, displaying the Welcome screen.
3. Click the Next button.
The Select Degradation Mechanism screen appears.
4. In the Degradation Mechanism list, select the degradation mechanism that can be prevented if this recommendation is implemented. The list contains the values that are stored in the Degradation Mechanism field in all RBI Degradation Mechanisms records that are linked to the selected RBI Criticality Analysis record.
5. Click the Next button.
The Recommendation Datasheet screen appears.
6. Complete the fields as desired.7. Click the Finish button.
The RBI Recommendation record is created and displayed on the Degradation Mechanisms tab below the RBI Degradation Mechanisms record to which it is linked. In the following image, the new RBI Recommendation record is selected.
V3.6.0.0.0 - Copyright © 1993-2014 Meridium, Inc. All rights reserved.

About Generating RBI Recommendations AutomaticallyThe Meridium APM database includes a set of baseline Inspection Strategy records that are used to generate RBI Recommendation records. In other words, RBI Recommendation records that you create are populated automatically with values that are stored in the Inspection Strategy records. Before you can generate RBI Recommendations using Inspection Strategy records, you must:
Import the Policy records provided by Meridium, Inc .
-and-
Ensure that the following settings are enabled on the Administrative Tasks page : Recommendation Creation Enabled
Generate Recommendations using Policy Manager
After you have completed these steps, when RBI Recommendation records are generated automatically from RBI Analyses, the Meridium APM system uses the following components to select a Policy record and define the logic used by the Policy record to select an Inspection Strategy record whose values will be used to populate the RBI Recommendation record:
One RBI Strategy Mapping Configuration record : Identifies the degradation mechanism (i.e., the value in the Degradation Mechanism field in the associated RBI Degradation Mechanisms record) for which a particular Policy record will be used to generate RBI Recommendation records.
Multiple RBI Strategy Mapping Details records : Identifies the fields in RBI records that will be used as inputs to the Policy record that is defined in the RBI Strategy Mapping Configuration record to which the RBI Strategy Mapping Details record is linked.
One query that is stored in the Catalog location \\Public\Meridium\Modules\Risk Based Inspection\Queries\Policy Queries: Identifies the criticality item types (i.e., the value in the Criticality Item Type field in the associated RBI Criticality Analysis record) that will be used to select the Policy record that will be used to select the Inspection Strategy record.
Throughout this documentation, the term RBI Strategy Mapping Group is used to refer to these components that together define the Policy record logic that is used to generate an RBI Recommendation record automatically from an RBI Analysis.

Note: The records and queries used in this process are provided by Meridium, Inc. and delivered to the baseline Meridium APM database.
The families that are used by RBI Strategy Mapping Group functionality are illustrated in the following image, where boxes represent the RBI Strategy Mapping Configuration and RBI Strategy Mapping Details entity families, and the arrow represents the Has RBI Strategy Configuration relationship family.
RBI Recommendation records can be generated automatically by the Meridium APM system for:
One main RBI Analysis . All main RBI Analyses that are associated with a single Equipment record .
All main RBI Analyses that are associated with ALL Equipment records that are represented on the RBI Asset View page.
Additionally, you can generate RBI Recommendation records automatically based on Inspection Group data. For more details about this functionality, consult the section of documentation regarding Inspection Groups.
V3.6.0.0.0 - Copyright © 1993-2014 Meridium, Inc. All rights reserved.
Generating RBI Recommendations Automatically for a Single RBI AnalysisIf the RBI Asset View page displays an Equipment node that is associated with only ONE main RBI Analysis, you may want to generate RBI Recommendations automatically for this main RBI Analysis. If, however, the Equipment node is associated with more than one main RBI Analysis, you may want to generate RBI Recommendation records for ALL the main RBI Analyses that are associated with that Equipment node. The following instructions explain how to generate RBI Recommendation records for one main RBI Analysis.
To generate an RBI Recommendation records automatically for one main RBI Analysis:
1. Access the RBI Asset View page for the Equipment record that is associated with the RBI Analysis for which you want to generate RBI Recommendation records.

2. Select the RBI Analysis node in the RBI Explorer pane. In the following image, the node representing the RBI Criticality Analysis record RBI-6425612676 is selected in the RBI Explorer pane.
3. On the Recommendation Tasks menu, click the Generate Recommendations link.
If the RBI Criticality Analysis record is already linked to one or more RBI Recommendation records, a message appears, indicating that new RBI Recommendation will be generated, which might cause the same information to be stored in multiple RBI Recommendation records. The message asks if you want the Meridium APM system to continue generating RBI Recommendation records.
4. Click the Yes button.
If you click No, the Meridium APM system will not generate RBI Recommendation records for the RBI Criticality Analysis record.
The RBI Recommendation records are generated automatically, and a confirmation message appears, indicating the status of the automatic generation process. On the Degradation Mechanisms tab, the RBI Degradation Mechanisms records are collapsed automatically. To see the new RBI Recommendation records that were generated automatically, you will need to expand the RBI Degradation Mechanisms records to which they are linked. In the following image, two new RBI Recommendation records that were generated automatically are outlined in red.

V3.6.0.0.0 - Copyright © 1993-2014 Meridium, Inc. All rights reserved.
Generating RBI Recommendations Automatically for Multiple RBI Analyses Associated with a Single Piece of EquipmentIf the RBI Asset View page displays an Equipment node that is associated with more than one main RBI Analysis, you may want to generate RBI Recommendations automatically for ALL the main RBI Analyses that are associated with that Equipment node.
To generate RBI Recommendation records automatically for all the main RBI Analyses that are associated with a single Equipment node:
1. Access the RBI Asset View page for the Equipment record that is associated with the RBI Analyses for which you want to generate RBI Recommendation records.
2. In the RBI Explorer pane, select the Equipment node. In the following image, the node representing the Equipment record D0003-097 ~000000000001056788 ~ VESSEL - MAIN COLUMN TOWER ~ Miscellaneous Vessel ~ FIX VES MIS is selected in the RBI Explorer pane.
3. On the Recommendation Tasks menu, click the Generate Recommendations link.
The Generate Recommendations dialog box appears, indicating that generating RBI Recommendation records for the selected Equipment record may take a few minutes. The message asks if you want the Meridium APM system to continue generating RBI Recommendation records. Additionally, the Consolidate recommendations for each Damage Mechanism and Task Type check box is selected by default.
4. If you:o Want to consolidate the RBI Recommendation records that will be
generated automatically, accept the default selection in the Consolidate recommendations for each Damage Mechanism and Task Type check box.

o Do not want to consolidate the RBI Recommendation records that will be generated automatically, clear the Consolidate recommendations for each Damage Mechanism and Task Type check box.
5. On the Generate Recommendations dialog box, click OK.
If any of the RBI Criticality Analysis records are already linked to one or more RBI Recommendation records, the Create Recommendations dialog box appears, indicating that new RBI Recommendation will be generated, which might cause the same information to be stored in multiple RBI Recommendation records. The message asks if you want the Meridium APM system to continue generating RBI Recommendation records.
6. Click the Yes button.
If you click No, the Meridium APM system will not generate RBI Recommendation records for the RBI Criticality Analysis records.
The Recommendation Generation dialog box appears, displaying the status of the automatic generation.
7. Click the Close button.
Hint: If you want to save the results of the generation to an external Text file, click the Save Log button.
The RBI Recommendation records are generated. For each RBI Analysis that is associated with the selected Equipment record, on the Degradation Mechanisms tab, the RBI Degradation Mechanisms records are collapsed automatically. To see the new RBI Recommendation records that were generated automatically, you will need to expand the RBI Degradation Mechanisms record to which it is linked. Red outlines have been added to the following image to highlight the RBI Recommendation records with the following Recommendation IDs were generated automatically for the main RBI Analysis D0003-097-CS-2 ~ Column-Top ~ 2/9/2011:
REC - 825
REC - 826
REC - 827

V3.6.0.0.0 - Copyright © 1993-2014 Meridium, Inc. All rights reserved.
Generating RBI Recommendations Automatically for Multiple RBI Analyses Associated with Multiple EquipmentIf the RBI Asset View page displays more than one Equipment node, you can generate RBI Recommendations automatically for ALL the main RBI Analyses that are associated with ALL those nodes.
To generate RBI Recommendation records automatically for all the main RBI Analyses that are associated with ALL Equipment records:
1. Access the RBI Asset View page for the Equipment records that are associated with the RBI Analyses for which you want to generate RBI Recommendation records.
2. In the RBI Explorer pane, select an Equipment node. In the following image, the node representing the Equipment record A0002-117 ~ MIXER - TANK 709 ~ 000000000001071110 is selected in the RBI Explorer pane.
3. On the Recommendation Tasks menu, click the Generate Recommendations link.
The Generate Recommendations dialog box appears.
The Generate recommendations for all assets check box is not selected by default. The Consolidate recommendations for each Damage Mechanism and Task Type check box IS selected by default.
4. Select the Generate recommendations for all assets check box.
The message indicates that generating RBI Recommendation records for all the Equipment records may take a few minutes and asks if you want the Meridium APM system to continue generating RBI Recommendation records.

5. If you: Want to consolidate the RBI Recommendation records that will be
generated automatically, accept the default selection in the Consolidate recommendations for each Damage Mechanism and Task Type check box.
Do not want to consolidate the RBI Recommendation records that will be generated automatically, clear the Consolidate recommendations for each Damage Mechanism and Task Type check box.
6. On the Generate Recommendations dialog box, click OK.
If any of the RBI Criticality Analysis records are already linked to one or more RBI Recommendation records, the Create Recommendations dialog box appears, indicating that new RBI Recommendation will be generated, which might cause the same information to be stored in multiple RBI Recommendation records. The message asks if you want the Meridium APM system to continue generating RBI Recommendation records.
7. Click the Yes button.
If you click the No button, the Meridium APM system will not generate RBI Recommendation records for the RBI Criticality Analysis records.
The Recommendation Generation dialog box appears, displaying the status of the automatic generation.
8. Click the Close button.
Hint: If you want to save the results of the generation to an external Text file, click the Save Log button.
The RBI Recommendation records are generated. For each RBI Analysis that is associated with the selected Equipment node, on the Degradation Mechanisms tab, the RBI Degradation Mechanisms records are collapsed automatically. To see the new RBI Recommendation records that were generated automatically, you must expand the RBI Degradation Mechanisms record to which it is linked. A red outline has been added to the following image to highlight the RBI Recommendation records with the following Recommendation IDs that were generated automatically for the main RBI Analysis EOO11A-097-ET1 ~Air Cooled Exchanger-Tbs ~2/9/2011.

V3.6.0.0.0 - Copyright © 1993-2014 Meridium, Inc. All rights reserved.
Accessing Existing RBI Recommendations for RBI AnalysesThis topic provides instructions on how to access RBI Recommendation records that are associated with RBI Analyses. For details about how to access RBI Recommendation records that are associated with Inspection Groups, see that section of the documentation.
To access existing RBI Recommendation records that are associated with an RBI Analysis:
1. Access the RBI Asset View page so that the RBI Explorer pane displays the node representing the Equipment record whose RBI Recommendation records you want to view. The following image shows the Equipment node ~UPPER OIL COOLER FOR C-303 ~ HXST 109 selected in the RBI Explorer pane.
2. On the Recommendation Tasks menu, click the Review Recommendations link.
The Recommendation Management page appears, displaying the Recommendation records that are linked to the Equipment record that is associated with the item that was displayed in the RBI Explorer pane.
From the Recommendation Management page, you can manage the states of the RBI Recommendation records and create Task records or SAP Notifications.

V3.6.0.0.0 - Copyright © 1993-2014 Meridium, Inc. All rights reserved.
About Inspection GroupsThe American Petroleum Institute specifications state that you can group pieces of equipment that require inspection based upon certain criteria and then perform inspections for a subset of the equipment in the group rather than for every piece of equipment in the group. The RBI module facilitates this workflow by allowing you to create and manage Inspection Groups.
Keeping in mind that an RBI Component represents a group of components that share the same degradation mechanisms and belong to the same equipment, an Inspection Group represents a collection of RBI Components belonging to more than one piece of equipment within the same unit that are similar in such a way that inspections performed on the piece of equipment associated with one RBI Component will satisfy the inspection requirements for the pieces of equipment associated with other RBI Components in the same group.
In addition to sharing a unit, RBI Components that make up an Inspection Group must also have the same:
Equipment Type
Corrosion Type
Risk Category
In the baseline Meridium APM database, an Inspection Group is represented by an Asset Group record and its related Grouping Element records. Specifically, each Inspection Group consists of the following records:
One Asset Group record that stores information about the attributes that are shared by all RBI Components (e.g., Equipment Type) included in the Inspection Group.
Multiple Grouping Element records that store information about the RBI Components included in the Inspection Group. Specifically, each Inspection Group will consist of:
o One or more Grouping Element records that store information about the RBI Components whose associated equipment requires inspection. Additionally, inspections on these pieces of equipment satisfy the inspection requirements of other pieces of equipment in the same Inspection Group. Throughout this documentation, we refer to these RBI Components as Representative RBI Components.

o One or more Grouping Element records that store information about the RBI Components and associated equipment whose inspection requirements are satisfied by the inspection of the piece of equipment that is associated with a Representative RBI Component. Throughout this documentation, we refer to these RBI Components as Represented RBI Components.
When you create an Inspection Group, the Meridium APM system uses certain criteria to determine which RBI Components will be included in the Inspection Group, and the necessary Asset Group record and Grouping Element records are created automatically. After the Inspection Group has been created, the Meridium APM system then classifies each Grouping Element record as identifying a Representative or Represented RBI Component.
This concept is illustrated in the following image, which shows a portion of the RBI data model. In the following image, the boxes represent entity families, and the arrows represent relationship families.
The following steps provide the general workflow for using Inspection Group functionality:
1. Create Inspection Groups .2. Manage Inspection Groups .
3. Generate RBI Recommendation records from Inspection Groups.
4. Generate Represented Inspections .
Consider the following details about creating and working with Inspection Groups:
Before you create an Inspection Group: o An RBI Criticality Analysis record that is set to the Risk Completed state
must be linked to each RBI Component included in the Inspection Group.
o You should review the Inspection Priority Ranges on the Administrative Tasks page. You can modify these, as desired.
To perform step 4 in this workflow, the Inspection Management license must be active.
You cannot create Inspection Groups for RBI Components that are linked to RBI PRD Criticality Analysis records.

V3.6.0.0.0 - Copyright © 1993-2014 Meridium, Inc. All rights reserved.
Representative vs. Represented RBI ComponentsGrouping Element records store information about the RBI Components included in an Inspection Group. Each Grouping Element record identifies one of the following types of RBI Components:
Representative RBI Component: RBI Components for which you must perform an inspection on the associated piece of equipment in order to meet the inspection requirements that are defined by American Petroleum Institute specifications. Grouping Element records that are classified as Representative RBI Components meet the following criteria:
The Selected for Inspection field in the Grouping Element record contains the value True.
The Grouping Element record is linked to at least one other Grouping Element record and is the predecessor in the Represents Inspections relationship definition.
Represented RBI Component: RBI Components whose inspection requirements (defined by American Petroleum Institute specifications) will be satisfied by the inspection of the piece of equipment that is associated with a Representative RBI Component in the Inspection Group. Grouping Element records that are classified as Represented RBI Components meet the following criteria:
The Selected for Inspection field in the Grouping Element record contains the value False.
The Grouping Element record is linked to one other Grouping Element record and is the successor in the Represents Inspections relationship definition.
Additionally, an Inspection Group may contain Grouping Element records whose Selected for Inspection field is set to True but for which there can be no Represented Inspections, meaning that there is no relationship between these Grouping Element records and other Grouping Element records. In this case, inspections are required on the associated pieces of equipment, but those inspection cannot satisfy the inspection requirements of other pieces of equipment in the Inspection Group.

V3.6.0.0.0 - Copyright © 1993-2014 Meridium, Inc. All rights reserved.
How is Equipment Type Determined?In addition to sharing a Corrosion Type, Risk Category, unit, and additional criteria, in order for RBI Components to be in the same Inspection Group, they must also have the same Equipment Type. The Equipment Type of an RBI Component identifies the type of equipment that is associated with the RBI Component and corresponds with the value in the Component Type field in the associated Criticality Calculator RBI Components record.
Not every Component Type value in Criticality Calculator RBI Components records is associated with an Equipment Type for which an Inspection Group can be created. The following table lists the Equipment Types for which you can create Inspection Groups and the Component Type values that correspond to each Equipment Type.
Equipment Type
Corresponding Component Type values
PipingAny value that includes the word Pipe1
Vessels
Any of the following values:
o Air Cooled Exchanger-Header
o Column-Bottom
o Column-Middle
o Column-Top
o Filter
o Heat Exchanger-Channel
o Heat Exchanger-Shell
o Pressure Vessel
o Reactor

Tanks Storage Tank
1. The following Component Type values include the word Pipe: 1/2" Pipe, 3/4" Pipe, 1" Pipe, 1.25" Pipe, 1.5" Pipe, 2" Pipe, 2.5" Pipe, 3" Pipe, 4" Pipe, 5" Pipe, 6" Pipe, 8" Pipe, 10" Pipe, 12" Pipe, 14" Pipe, 16" Pipe, 18" Pipe, 20" Pipe, 24" Pipe, 26" Pipe, 28" Pipe, 30" Pipe, 32" Pipe, 34" Pipe, 36" Pipe, 40" Pipe, 42" Pipe, 48" Pipe, 54" Pipe, 56" Pipe, 60" Pipe, 90" Pipe, or102" Pipe.
The Equipment Type is stored in the Grouping Equipment Type field in the Asset Group record that belongs to the Inspection Group.
V3.6.0.0.0 - Copyright © 1993-2014 Meridium, Inc. All rights reserved.
How is Corrosion Type Determined?In addition to sharing an Equipment Type, Risk Category, unit, and additional criteria, in order for RBI Components to be in the same Inspection Group, they must also have the same Corrosion Type. The following table lists the Corrosion Types for which you can create Inspection Groups and the RBI Degradation Mechanisms records and additional criteria that corresponds to each Corrosion Type.
Corrosion TypeRBI Degradation Mechanisms record
Additional Criteria
Corrosion Under Insulation (CUI)
Criticality Calculator External Corrosion
The Insulated? field in the associated Criticality Calculator RBI Components record contains the value True.
The Susceptible to CUI field in the associated RBI Criticality Analysis record contains the value Yes.
Internal Corrosion (ICPC)
Criticality Calculator Internal Corrosion
None
The Corrosion Type that is associated with an Inspection Group is stored in the Corrosion Type field in the Asset Group record that belongs to that Inspection Group.

V3.6.0.0.0 - Copyright © 1993-2014 Meridium, Inc. All rights reserved.
How is Risk Category Determined?In addition to sharing an Equipment Type, Corrosion Type, unit, and additional criteria, in order for RBI Components to be in the same Inspection Group, they must also have the same Risk Category. The Risk Category for an RBI Component is determined using:
The value that is stored in the Inspection Priority (Unmitigated Risk) field in the RBI Degradation Mechanisms record that is linked to the associated Criticality Calculator RBI Components record.
-and-
The Inspection Priority Ranges that are defined on the Administrative Tasks page.
RBI Components may be assigned one of the following Risk Categories:
High Medium High
Medium
Low
The Risk Category that is associated with an Inspection Group is stored in the Risk Category field in the Asset Group record that belongs to that Inspection Group.
V3.6.0.0.0 - Copyright © 1993-2014 Meridium, Inc. All rights reserved.
Accessing the Find Inspection Groups PageYou can use the Find Inspection Groups page to create a new Inspection Group or identify the existing Inspection Group that you want to work with on the Inspection Group Details page .
To access the Find Inspection Groups page:

On the RBI Start Page, click the Manage Inspection Groups link.
The Find Inspection Groups page appears.
At this point, you can create a new Inspection Group or run the Manage Inspection Groups query to identify the existing Inspection Group that you want to work with on the Inspection Group Details page .
V3.6.0.0.0 - Copyright © 1993-2014 Meridium, Inc. All rights reserved.
Aspects of the Find Inspection Groups PageThe Find Inspection Groups page contains the Find Inspection Groups workspace that you can use to run the Manage Inspection Groups query to identify the Inspection Group that you want to work with on the Inspection Group Details page . The following image shows an example of the Find Inspection Groups page when the Manage Inspection Groups query has been run.
The Find Inspection Groups workspace contains the following lists that correspond with prompts in the Manage Inspection Groups query:
Unit: Contains all Functional Location records in your database that represent units.
Corrosion Type: Contains the values Corrosion Under Insulation and Internal Corrosion, which correspond with the Corrosion Types for which you can create Inspection Groups.
Grouping Equipment Type: Contains the values Piping, Vessels, and Tanks and Tank Bottoms, which correspond with the Equipment Types for which you can create Inspection Groups.
Risk Category: Contains the values High, Medium High, High, and Low, which correspond with the Risk Categories for which you can create Inspection Groups.

The following buttons appear to the right of the lists in the Find Inspection Groups workspace:
Run Query: Runs the Manage Inspection Groups query based on the values that you have specified in the query prompts described above.
Stop: Terminates the query process.
A grid appears below the lists in the Find Inspection Groups workspace that displays the results of the Manage Inspection Groups query. One row is displayed in the grid for each Asset Group record returned by the query. The following columns are displayed in the grid, which correspond with fields in the Asset Group record that is associated with the Inspection Group:
Name Description
Unit
Corrosion Type
Grouping Equipment Type
Risk Category
Note that:
The Current State column does not correspond with a field in the Asset Group record. Rather, this column is displayed to help you identify Inspection Groups by their current state.
The values in the Name column appear as hyperlinks that you can click to access the Inspection Group Details page for a particular Inspection Group.
The Find Inspection Groups page contains the following task menus: Inspection Group and Common Tasks.
V3.6.0.0.0 - Copyright © 1993-2014 Meridium, Inc. All rights reserved.
Running the Manage Inspection Groups Query

You can run the Manage Inspection Groups query via the Find Inspection Groups page to identify the Inspection Group that you want to work with on the Inspection Group Details page. The following instructions assume that you have accessed the Find Inspection Groups page .
To run the Manage Inspection Groups query:
1. In the Find Inspection Groups workspace, select values that correspond with Inspection Group that you want to access in the following lists:
o Unit
o Corrosion Type
o Grouping Equipment Type
o Risk Category
Note: The values contained in the Corrosion Type, Grouping Equipment Type, and Risk Category lists are stored in System Code Tables used by RBI.
2. Click the Run Query button.
The Manage Inspection Groups query is run, and the results of the query are displayed in the grid that appears below the lists in the Find Inspection Groups workspace. You can click the hyperlink in the Name column for any Asset Group record that appears in the results grid to access the associated Inspection Group on the Inspection Group Details page.
V3.6.0.0.0 - Copyright © 1993-2014 Meridium, Inc. All rights reserved.
Inspection Group
The Inspection Group menu on the Find Inspection Groups page contains the following link:
Create: Displays the Create Inspection Group dialog box , which you can use to create Inspection Groups via the Find Inspection Groups page .

V3.6.0.0.0 - Copyright © 1993-2014 Meridium, Inc. All rights reserved.
Common Tasks
The Common Tasks menu on the Find Inspection Groups page contains the following links:
Print: Displays the Preview window , which shows a preview of the query results as they will appear on the printed page. From the Preview window, you can select print options and print the query results. This link is enabled when at least one Asset Group record appears in the query results grid.
Send To: Displays a submenu with options that let you provide a link to the current page on your desktop (create shortcut), in an email message, or on a Home Page.
Help: Displays the context-sensitive Help topic for the Find Inspection Groups page.
V3.6.0.0.0 - Copyright © 1993-2014 Meridium, Inc. All rights reserved.
Accessing the Inspection Group Details PageYou can access the Inspection Group Details page to view the details of the Inspection Groups that exist for a given unit.
To access the Inspection Group Details page:
On the Find Inspection Groups page , in the Name column in the grid in the Find Inspection Groups workspace, click the hyperlinked Record ID of the Asset Group record that is associated with the Inspection Group whose details you want to view on the Inspection Group Details page.
The Inspection Group Details page appears.

The Record ID of the Asset Group record that you selected on the Find Inspection Groups page is selected in the Inspection Groups pane , and data that is stored in the records that make up the Inspection Group appear on the Inspection Group Details tab .
Note: If the Asset Group record that you selected in the results grid on the Find Inspection Groups page is excluded from the Inspection Groups pane based upon your filtering criteria, a message will be displayed, indicating that the Inspection Group will not appear on the Inspection Group Details page. In this case, the Record ID of the Asset Group record that appears at the top of the Inspection Groups pane will be selected by default.
V3.6.0.0.0 - Copyright © 1993-2014 Meridium, Inc. All rights reserved.
Aspects of the Inspection Group Details PageThe Inspection Group Details page displays information that is stored in the records that make up existing Inspection Groups. The page contains the following items:
Inspection Groups pane: Displays the Record ID of each Asset Group record that is associated with each Inspection Group for the unit for which you accessed the Inspection Group Details page. At the bottom of this pane, the Filters link appears, which can be used to access the Manage Filters window .
Inspection Group Details tab : Displays a grid that contains values in the Grouping Element records that are linked to the Asset Group record whose Record ID is selected in the Inspection Groups pane.
Inspection Group Definition tab : Displays the datasheet for the Asset Group record whose Record ID is selected in the Inspection Groups pane.
The Inspection Group Details page contains the following task menus: Inspection Group and Common Tasks.
V3.6.0.0.0 - Copyright © 1993-2014 Meridium, Inc. All rights reserved.

About the Inspection Groups PaneThe Inspection Groups pane displays the Record IDs of all of the Asset Group records that are:
Associated with the Inspection Groups for the unit for which you accessed the Inspection Group Details page.
-and-
Not excluded by a filter.
Throughout this documentation, we refer to the Record IDs displayed in the Inspection Groups pane as the Inspection Groups list. The following image shows an example of the Inspection Groups pane that appears on the Inspection Group Details page.
The icon to the left of each item in the Inspection Groups list indicates the state of the Asset Group record associated with the Inspection Group. By default, the items in the Inspection Groups list are sorted in the following order:
Corrosion Type, where Inspection Groups with the Corrosion Type Corrosion Under Insulation appear first, followed by Inspection Groups with the Corrosion Type Internal Corrosion.
Equipment Type, where Inspection Groups are displayed in the following order according to Equipment Type: Piping, Vessels, Tanks.
Risk Category, where Inspection Groups are displayed in the following order according to Risk Category: High, Medium High, Medium, Low.
State, where Inspection Groups are displayed in the following order according to their current state: Proposed, Not Implemented, Implemented, Archived.
Creation Date, where Inspection Groups are displayed, in descending order, based upon the value in the Creation Date field in the associated Asset Group record.
At the top of the Inspection Groups pane, the button appears, which can be used to hide the Inspection Groups pane .
At the bottom of the Inspection Groups pane, the Filters link appears, which you can use to hide Inspection Groups. When filters have been applied to the Inspection Groups pane, additional items appear at the bottom of this pane, as shown in the following image. A red outline has been added to this image to highlight these items.

The following additional items appear when filters are applied:
A box containing the filters that are currently applied.
The button, which clears only the filter to the right of this button.
The Clear All link, which clears all of the filters that are currently applied.
V3.6.0.0.0 - Copyright © 1993-2014 Meridium, Inc. All rights reserved.
Hiding the Inspection Groups PaneTo hide the Inspection Groups pane:
In the Inspection Groups pane, click the button.
The Inspection Groups pane collapses, and a vertical tab, Inspection Groups, appears as shown in the following image. A red outline has been added to the image to highlight this tab.
After you have hidden the Inspection Groups pane, you can redisplay it.
V3.6.0.0.0 - Copyright © 1993-2014 Meridium, Inc. All rights reserved.
Viewing the Inspection Groups Pane When it is HiddenWhile the Inspection Groups pane is hidden, if you need to select a different Record ID in the pane, you can view the pane.
To view the Inspection Groups pane when it is hidden:

1. Point to and pause on the vertical Inspection Groups tab. This tab is outlined in red in the following image.
The Inspection Groups list expands. If you move your pointer off the Inspection Groups pane, the pane will collapse again.
2. To lock the pane back into the display position, in the upper, right corner of the
Inspection Groups pane, click the button.
The Inspection Groups list is locked into the display position.
V3.6.0.0.0 - Copyright © 1993-2014 Meridium, Inc. All rights reserved.
Accessing the Manage Filters WindowYou can access the Manage Filters window to specify the filter that you want to apply to the Inspection Groups pane.
To access the Manage Filters window:
At the bottom of the Inspection Groups pane, click the Filters link.
The Manage Filters window appears.
V3.6.0.0.0 - Copyright © 1993-2014 Meridium, Inc. All rights reserved.
Aspects of the Manage Filters WindowYou can use the Manage Filters window to create, modify, delete, apply, or clear filters.
The Manage Filters window contains the following grids:

Standard Filters: Displays one row for each filter that is delivered to the baseline Meridium APM database that you can apply to the Inspection Groups list .
Custom Filters: Displays one row for each custom filter that you create and apply to the Inspection Groups pane .
V3.6.0.0.0 - Copyright © 1993-2014 Meridium, Inc. All rights reserved.
Creating Custom FiltersYou can create a custom filter and apply it to the Inspection Groups pane to determine the Inspection Groups that will appear in the Inspection Groups pane.
To create a custom filter:
1. Access the Manage Filters window .2. In the Custom Filters grid, in the first empty row, select the following values:
1. In the Field cell, click the button, and select the field that applies to the filter that you want to create. The list displays all fields in the Asset Group family.
2. In the Operator cell, click the button, and select the operator that you want to apply to the selected field.
3. In the Value cell, type or select the value to which the selected operator should be applied.
For example, to show only those Inspection Groups whose associated Asset Group record contains the value Low in the Risk Category field, you would define the following custom filter.
3. Click OK.

The Manage Filters window closes, the Inspection Group Details page returns to focus, and the custom filter is applied automatically to the Inspection Groups pane.
V3.6.0.0.0 - Copyright © 1993-2014 Meridium, Inc. All rights reserved.
Applying Filters to the Inspection Groups PaneYou can apply filters to the Inspection Groups pane to define which items will appear in the pane. For example, if you apply the filter Hide CUI Inspection Groups, the Inspection Groups with the Corrosion Type Corrosion Under Insulation will be removed from the Inspection Groups pane.
To apply one or more filters to the Inspection Groups pane:
1. Access the Manage Filters window .
The Manage Filters window appears.
2. In the Standard Filters grid or the Custom Filters grid, in the row containing the filter that you want to apply to the Inspection Groups pane, select the Apply check box. For example, in the preceding image, the Hide CUI Inspection Groups filter is selected in the Standard Filters grid.
3. Click OK.
The Manage Filters window closes, and the Inspection Group Details page returns to focus. The Inspection Groups pane is refreshed to display only the Inspection Groups that meet the filter criteria. In addition:
o The Inspection Group Details tab is updated to display information only for the Inspection Groups that are displayed in the Inspection Groups pane.
o A box appears at the bottom of the Inspection Groups pane that lists the filters that are currently applied.
o A new link, Clear All, appears, which you can use to clear the filters that are currently applied.

V3.6.0.0.0 - Copyright © 1993-2014 Meridium, Inc. All rights reserved.
Clearing FiltersYou can clear the filters that you have applied to the Inspection Groups pane one at a time or all at once using the instructions in this topic. The following instructions assume that you are viewing the Inspection Group Details page .
To clear a single filter:
At the bottom of the Inspection Groups pane, in the list of filters, click the button that appears to the left of the filter that you want to clear.
The Inspection Groups pane is refreshed to display the Inspection Groups that were previously hidden by the filter.
To clear all filters:
At the bottom of the Inspection Groups pane, click the Clear All link.
The Inspection Groups pane is refreshed to display the Inspection Groups that were previously hidden by the filters.
V3.6.0.0.0 - Copyright © 1993-2014 Meridium, Inc. All rights reserved.
Inspection Group Details TabThe Inspection Group Details tab contains a grid that displays values in the Grouping Element records that are associated with the Inspection Group item that is selected in the Inspection Groups pane. A red outline has been added to the following image to highlight this tab.
The grid displays the following columns that display values in the Grouping Element records:

Asset Component
Inspection Priority
Selected for Inspection
Excluded from Group
The grid also contains the Representative Asset column, which displays the Record ID of the Equipment record that is associated with the RBI Component defined as the Representative RBI Component.
You can use this tab to modify proposed Inspection Groups.
V3.6.0.0.0 - Copyright © 1993-2014 Meridium, Inc. All rights reserved.
Inspection Group Definition TabThe Inspection Group Definition tab displays the datasheet for the Asset Group record that is associated with the Inspection Group item that is selected in the Inspection Groups pane. A red outline has been added to the following image to highlight this tab.
All of the fields on the datasheet are read-only unless the selected Asset Group record is in the Proposed state. When the selected Asset Group record is in the Proposed state, you can modify the value in the Description cell on the datasheet.
V3.6.0.0.0 - Copyright © 1993-2014 Meridium, Inc. All rights reserved.
Inspection Group
The Inspection Group menu on the Inspection Group Details page contains the following links:

Create: Displays the Create Inspection Group dialog box , which you can use to create Inspection Groups via the Inspection Group Details page .
Refresh: Prompts the Meridium APM system to reevaluate the RBI Components that are included in the Inspection Group whose node is selected in the Inspection Groups pane. If the system needs to make any changes to the Grouping Element records associated with the Inspection Group based upon how you have modified the Inspection Group, it will do so at this time. This link is enabled only when you have made changes to the Inspection Group using the Inspection Group Details tab.
Save: Saves your changes to the Inspection Group whose node is selected in the Inspection Groups pane. This link is enabled only when you have made changes to the Inspection Group using the Inspection Group Details tab.
Review Recommendations for Asset: Displays the Recommendation Management page, where you can review RBI Recommendation records that are linked to the Equipment record that is associated with the Inspection Group selected in the grid on the Inspection Group Details tab.
View Report: Displays the Report Viewer page , where you can view and manage the Inspection Group Report for the Inspection Group that is selected in the Inspection Groups pane.
V3.6.0.0.0 - Copyright © 1993-2014 Meridium, Inc. All rights reserved.
Common Tasks
The Common Tasks menu on the Inspection Group Details page contains the following links:
Send To: Displays a submenu with options that let you provide a link to the current page on your desktop (create shortcut), in an email message, or on a Home Page.
Help: Displays the context-sensitive Help topic for the Inspection Group Details page.

V3.6.0.0.0 - Copyright © 1993-2014 Meridium, Inc. All rights reserved.
About Creating Inspection GroupsAfter certain criteria are met, you can create Inspection Groups using the Create Inspection Group dialog box that can be accessed via the Find Inspection Groups page or the Inspection Group Details page. The page from which you access the Create Inspection Group dialog will depend on your workflow and whether or not Inspection Groups already exist for the unit for which you want to create an Inspection Group. If one or more existing Inspection Groups:
Are not associated with the unit, you must use the Find Inspection Groups page to create Inspection Groups for the unit.
Are associated with the unit, you can use the Find Inspection Groups page or the Inspection Group Details page to create additional Inspection Groups for the unit .
Note: When you create a new Inspection Group that has the same unit, Equipment Type, Corrosion Type, and Risk Category as an existing proposed Inspection Group, the existing Inspection Group will be deleted automatically.
V3.6.0.0.0 - Copyright © 1993-2014 Meridium, Inc. All rights reserved.
Accessing the Create Inspection Group Dialog BoxYou can access the Create Inspection Group dialog box to create Inspection Groups via the Find Inspection Groups page and the Inspection Group Details page.
To access the Create Inspection Group dialog box:
On the Find Inspection Groups or Inspection Group Details page, on the Inspection Group menu, click the Create link.
The Create Inspection Group dialog box is displayed.
The following image shows an example of what the Create Inspection Group dialog box looks like when you access it via the Find Inspection Groups page.

The following image shows an example of what the Create Inspection Group dialog box looks like when you access it via the Inspection Group Details page.
Note that when you access the Create Inspection Group dialog box via the Inspection Group Details page, the Unit text box contains the Record ID of the Functional Location record representing the unit for which you accessed the Inspection Group Details page.
V3.6.0.0.0 - Copyright © 1993-2014 Meridium, Inc. All rights reserved.
About the Create Inspection Group Dialog BoxYou can use the Create Inspection Group dialog box to:
Create new Inspection Groups via the Find Inspection Groups page .
-or-
Create additional Inspection Groups for a unit via the Inspection Group Details page.
The following image shows an example of the Create Inspection Group dialog box when it is accessed from the Find Inspection Groups page.
The Create Inspection Group dialog box displays the following items:
Unit box: Displays the Record ID of the unit for which you are creating a new
Inspection Group. To the right of this text box, the button appears, which you can click to access the Find Unit window. This button is enabled only when you access the dialog box via the Find Inspection Groups page. This box is empty when you access the dialog box via the Find Inspection Groups page until you specify a unit via the Find Unit window.
Corrosion Type list: Displays the Corrosion Types for which you can create Inspection Groups (i.e., Corrosion Under Insulation and Internal Corrosion). Both Corrosion Types are selected by default.

Grouping Equipment Type: Displays the Equipment Types for which you can create Inspection Groups (i.e., Piping, Vessels, and Tanks and Tank Bottoms). All Equipment Types are selected by default.
The following buttons are displayed at the bottom of the Create Inspection Group dialog box:
OK: Creates new Inspection Groups based upon the criteria that you have specified.
Cancel: Closes the Create Inspection Group dialog box.
Help: Displays the context sensitive Help topic for the Create Inspection Group dialog box.
V3.6.0.0.0 - Copyright © 1993-2014 Meridium, Inc. All rights reserved.
Creating New Inspection Groups via the Find Inspection Groups PageThe following instructions assume that you have accessed the Create Inspection Group dialog box from the Find Inspection Groups page. You can also create additional Inspection Groups for a unit if you have accessed this dialog box from the Inspection Group Details page.
To create new Inspection Groups via the Find Inspection Groups page:
1. On the Create Inspection Group dialog box , in the Unit cell, click the button.
The Find Unit window appears.
The results of the Select Unit for Grouping query are displayed in the Select a Unit grid on the Find Unit window.
2. Select the row containing the unit for which you want to create new Inspection Groups, and click the Select button.
The Find Unit window closes, and the Create Inspection Group dialog box returns to focus.

3. In the Corrosion Type list, select the Corrosion Types for which you want to create Inspection Groups.
In the following image, both Corrosion Types are selected in the list (i.e., the default selection).
4. In the Grouping Equipment Type list, select the Corrosion Types for which you want to create Inspection Groups.
In the following image, all Equipment Types are selected in the list (i.e., the default selection).
5. Click OK.
One of the following dialog boxes appears:
o Inspection Grouping Status: Appears when there are no existing Inspection Groups whose Asset Group record is in a Proposed state and for which the unit, Corrosion Type, Equipment Type, and Risk Category are the same as one that you are trying to create. This dialog box indicates the progress of the Inspection Group creation process.
o Confirm Update: Appears when there is an existing Inspection Group whose Asset Group record is in a Proposed state and for which the unit, Corrosion Type, Equipment Type, and Risk Category are the same as one that you are trying to create. The message on this dialog box asks if you want to continue. Note that if you choose to continue, the existing Inspection Groups that meet this criteria will be replaced automatically with the Inspection Groups that you create.
When you click the Yes button on the Confirm Update dialog box, the Inspection Grouping Status dialog box appears.

Assuming that your records meet the criteria for creating Inspection Groups, the Inspection Grouping Status dialog box closes, and the Inspection Group Details page appears, displaying the Inspection Groups that you created in the Inspection Groups pane .
One Asset Group record and multiple Grouping Element records are created automatically for each Inspection Group that was created.
V3.6.0.0.0 - Copyright © 1993-2014 Meridium, Inc. All rights reserved.
Creating Additional Inspection Groups for a UnitThe following instructions assume that have accessed the Create Inspection Group dialog box from the Inspection Group Details page and that you want to create additional Inspection Groups for the unit whose Inspection Groups that you are working with on the Inspection Group Details page. You can also create new Inspection Groups via the Find Inspection Groups page if you have accessed this dialog box from that page.
To create additional Inspection Groups for a unit:
1. On the Create Inspection Group dialog box , in the Corrosion Type list, select the Corrosion Types for which you want to create Inspection Groups.
In the following image, both Corrosion Types are selected in the list (i.e., the default selection).
2. In the Grouping Equipment Type list, select the Equipment Type for which you want to create Inspection Groups.
In the following image, all of the Equipment Types are selected in the list (i.e., the default selection).
3. Click OK.

One of the following dialog boxes appears:
o Inspection Grouping Status: Appears when there are no existing Inspection Groups whose Asset Group record is in a Proposed state and for which the unit, Corrosion Type, Equipment Type, and Risk Category are the same as one that you are trying to create. This dialog box indicates the progress of the Inspection Group creation process.
o Confirm Update: Appears when there is an existing Inspection Group whose Asset Group record is in a Proposed state and for which the Unit, Corrosion Type, Equipment Type, and Risk Category are the same as one that you are trying to create. The message on this dialog box asks if you want to continue. Note that if you choose to continue, the existing Inspection Groups that meet this criteria will be replaced automatically with the Inspection Groups that you create.
When you click the Yes button on the Confirm Update dialog box, the Inspection Grouping Status dialog box appears.
Assuming that your records meet the criteria for creating Inspection Groups, the Inspection Grouping Status dialog box closes, and the Inspection Group Details page returns to focus, displaying the Inspection Groups that you created in the Inspection Groups pane . One Asset Group record and multiple Grouping Element records are created automatically for each Inspection Group that was created.
V3.6.0.0.0 - Copyright © 1993-2014 Meridium, Inc. All rights reserved.
About Managing Inspection GroupsYou can perform the following functions via the Inspection Group Details page in the following ways:
Modify existing Inspection Groups . Refresh existing Inspection Groups .
Implement existing Inspection Groups .

Reevaluate Inspection Groups .
Run the Inspection Group Report .
V3.6.0.0.0 - Copyright © 1993-2014 Meridium, Inc. All rights reserved.
About Modifying Existing Inspection GroupsIt might be necessary to make changes to Inspection Groups based upon knowledge that is not captured in your Meridium APM database. For example, your organization might have policies that dictate a certain inspection schedule for some pieces of equipment for which unique circumstances exist. In this case, you might want to modify values in the Grouping Element records in the Inspection Group to ensure that those policies remain consistent with your inspection practices.
You can modify Inspection Groups by:
Excluding an RBI Component from an Inspection Group . Specifying that additional RBI Components require inspection .
V3.6.0.0.0 - Copyright © 1993-2014 Meridium, Inc. All rights reserved.
Excluding an RBI Component from an Inspection GroupIn some cases, it might be necessary to exclude an RBI Component from an Inspection Group. For instance, if your organizational policy dictates that the piece of equipment associated with a particular RBI Component must always be inspected, you would not want to include it in an Inspection Group where its inspection requirements can be satisfied by the inspection of another piece of equipment. Rather, you might want to exclude this RBI Component from the Inspection Group so that RBI Recommendation records would not be generated on its behalf.
Note that when you exclude an RBI Component from an Inspection Group that has been classified as a Representative RBI Component, you will need to refresh the Inspection

Group. This allows the system to reevaluate the representative and Represented RBI Component classifications in the Inspection Group to determine whether or not any changes need to be made to the Inspection Group. This is necessary because the number of Representative RBI Components that are selected for an Inspection Group is based on a percentage of the total number of RBI Components that are included in an Inspection Group. In other words, refreshing the Inspection Group ensures that the number of Representative RBI Components remains consistent with the ratio between the number of RBI Components and those selected for inspection by the Meridium APM system.
The following instructions assume that you have accessed the Inspection Group Details page.
To exclude an RBI Component from an Inspection Group:
1. In the Inspection Groups pane, select the Inspection Group that is associated with the RBI Component that you want to exclude from the Inspection Group.
2. In the grid on the Inspection Group Details tab, select the row containing the Grouping Element record representing the RBI Component that you want to exclude from the Inspection Group.
3. Select the Excluded from Group check box.
4. Repeat steps 1 through 3 for each Grouping Element record whose associated RBI Component you want to exclude from the Inspection Group.
5. On the Inspection Group menu, click the Refresh link.
If necessary, the Meridium APM system makes changes to other Grouping Element records in the group (e.g., defines new Representative RBI Components).
6. On the Inspection Group menu, click the Save link.
Your changes are saved to the database.
V3.6.0.0.0 - Copyright © 1993-2014 Meridium, Inc. All rights reserved.
Specifying that Additional RBI Components Require InspectionWhen you evaluate the Representative and Represented RBI Components in an Inspection Group, you might decide that certain RBI Components that the Meridium

APM system designated as a Represented RBI Component should instead be inspected. For example, if your organization has decided to execute an inspection schedule that requires that Equipment A be inspected, you would not want inspections performed on Equipment B to satisfy the inspection requirements of Equipment A.
Note the following details about specifying that additional RBI Components require inspection:
These RBI Components will not be considered Representative RBI Components by the Meridium APM system. In other words, the associated pieces of equipment will be inspected, but their inspections will not satisfy the inspection requirements for any other pieces of equipment.
You cannot specify an additional RBI Component as requiring inspection in either of the following circumstances:
o When all of the following conditions are true:
The value in the Risk Category field in the associated Asset Group record is High.
The value in the Corrosion Type field in the associated Asset Group record is Internal Corrosion.
The value in the Grouping Element Type field in the associated Asset Group record is Piping.
The value in the Thinning Type field in the RBI Degradation Mechanism Evaluation record that is associated with the Asset Group record is Localized or Pitting.
-or-
o When both of the following conditions are true: The value in the Risk Category field in the associated Asset Group
record is Low.
The value in the Corrosion Type field in the associated Asset Group record is Corrosion Under Insulation.
These restrictions maintain the integrity of the criteria by which the Meridium APM system groups RBI Components and selects certain RBI Components for inspection.
The following instructions assume that you have accessed the Inspection Group Details page.
To specify additional RBI Components as requiring inspection:

1. In the Inspection Groups pane, select the Inspection Group whose Grouping Element record is associated with the additional RBI Component for which you want to require inspection.
2. On the Inspection Group Details tab, select the row containing the Grouping Element record representing the additional RBI Component for which you want to require inspection.
3. Select the Selected for Inspection check box.
4. Repeat steps 1 through 3 for each Grouping Element record whose RBI Component you want to specify as requiring inspection.
5. On the Inspection Group menu, click the Save link.
Your changes are saved to the database.
V3.6.0.0.0 - Copyright © 1993-2014 Meridium, Inc. All rights reserved.
Refreshing Inspection GroupsEvery time you exclude one or more RBI Components from an Inspection Group or clear the Selected for Inspection check box for any RBI Component displayed in the grid on the Inspection Group Details tab you must refresh the Inspection Group in order for the Meridium APM system to reevaluate the RBI Components that are included in the Inspection Group. Specifically, when you refresh and save an Inspection Group, the RBI Components are reclassified as either representative or Represented RBI Components based upon the changes that you make to the RBI Components in the Inspection Group, and the associated Grouping Element records are updated to reflect these changes.
Note that you can refresh an Inspection Group only when it is in the Proposed state and you have made changes that require a reevaluation of the Representative and Represented RBI Components (e.g., you exclude an RBI Component from the Inspection Group). When the Inspection Group is in any state other than Proposed, changes cannot be made to the Inspection Group, but you can regroup the Inspection Group .
The following instructions assume that you are viewing the Inspection Group Details page.
To refresh an Inspection Group:
1. In the Inspection Groups pane, select the Inspection Group requiring refresh.2. On the Inspection Group menu, click the Refresh link.

3. On the Inspection Group menu, click the Save link.
The Inspection Group is refreshed and any necessary updates are made to the associated Grouping Element records.
V3.6.0.0.0 - Copyright © 1993-2014 Meridium, Inc. All rights reserved.
About Implementing Inspection GroupsWhen you first create an Inspection Group, its associated Asset Group record is assigned to the Proposed state by default. From this state, you can implement the Inspection Group (i.e., transition the Asset Group record that is associated with the Inspection Group from the Proposed state to the Implemented state) if you want to generate RBI Recommendation records from the Inspection Group. When you implement an Inspection Group, you are indicating that you have reviewed the Inspection Group, you are satisfied with the representative and Represented RBI Component classifications for the Inspection Group, and you want to generate RBI Recommendation records based upon those classifications.
Alternatively, if you have reviewed the Inspection Group and you do not want to generate RBI Recommendation records based upon the classifications of Represented and Representative RBI Components for the Inspection Group, you might not implement the Inspection Group. In this case, you would transition the Asset Group record that is associated with the Inspection Group from the Proposed state to the Not Implemented state.
Throughout this documentation, the term implemented Inspection Group is used to refer to an Inspection Group whose associated Asset Group record is set to the Implemented state. The term unimplemented Inspection Group is used to refer to an Inspection Group whose associated Asset Group record is set to the Not Implemented state. Note that implemented and unimplemented Inspection Groups cannot be modified in the same way that proposed Inspection Groups can be modified. Additionally, when you set an Asset Group record to either the Implemented or Not Implemented state, any existing implemented or unimplemented Inspection Group with the same unit, Equipment Type, Corrosion Type, and Risk Category will be archived automatically.
In order to implement an Inspection Group , the following conditions must be met:
The Recommendation Creation Enabled check box is selected on the Administrative Tasks page .
If you are implementing an Inspection Group whose Risk Category is Low, the Corrosion Type is Internal Corrosion. In other words, you cannot implement an

Inspection Group whose Risk Category is Low and Corrosion Type is Corrosion Under Insulation.
The Policy and Inspection Strategy records necessary to create Recommendation records for Inspection Groups exist in you database.
V3.6.0.0.0 - Copyright © 1993-2014 Meridium, Inc. All rights reserved.
Implementing Inspection GroupsThe following instructions assume that the Inspection Group that you want to implement meets the criteria for setting an Asset Group record to the Implemented state. Additionally, these instructions assume that this Inspection Group is selected in the Inspection Groups pane on the Inspection Group Details page .
To implement an Inspection Group:
Above the tabs on the Inspection Group Details page, click the Operations link, and then click the Implement option.
The Asset Group record associated with the Inspection Group is set to the Implemented state, and the appropriate RBI Recommendation records are created automatically by the Meridium APM system.
V3.6.0.0.0 - Copyright © 1993-2014 Meridium, Inc. All rights reserved.
About Creating RBI Recommendations from Inspection GroupsRBI Recommendation records are created automatically by Meridium APM when you implement an Inspection Group. Note that these records are created at a different point in the RBI workflow than the RBI Recommendation records that you create based upon the results of an RBI Analysis. However, these two sets of RBI Recommendation records are similar in several ways. For instance, in both cases:

Inspection Strategy and Strategy Logic Case records that are delivered to the baseline Meridium APM database are used to create the RBI Recommendation records automatically.
You can create Task records or SAP Notifications via Recommendation Management after the RBI Recommendation records exist.
Certain values are mapped to the RBI Recommendation records .
Similar to the way other RBI Recommendation records are generated by the Meridium APM system, values in the Asset Group and Grouping Element records that are associated with the implemented Inspection Group determine which Policy record will be used to generate the RBI Recommendation records. Based on the output of the Policy, the Meridium APM system will select an Inspection Strategy record whose values will be mapped to the RBI Recommendation record. For RBI Recommendation records that are generated from Inspection Groups, however, certain Inspection Strategy records containing certain values will indicate that no action should be taken on behalf of the RBI Component that is associated with the RBI Recommendation record. You can think about RBI Recommendation records generated from Inspection Groups as being divided into the following two categories:
RBI Recommendation records for which you will perform an action: For these RBI Recommendation records, you will execute some action related to the piece of equipment that is associated with the RBI Recommendation record (e.g., create an Inspection Task record). This type of RBI Recommendation record is generated for an Equipment record that is associated with an RBI Component included in an Inspection Group whose Grouping Element record contains the value True in the Selected for Inspection field.
RBI Recommendation records for which you will not perform an action: For these RBI Recommendation records, you will not execute any action related to the piece of equipment that is associated with the RBI Recommendation record (e.g., you will not create an Inspection Task record). In this case, the RBI Recommendation record is generated for an Equipment record that is associated with an RBI Component included in an Inspection Group whose Grouping Element record identifies a Represented RBI Component. In this case, the assumption is that you will instead execute some action related to the piece of equipment that is associated with the RBI Recommendation record that was created for the Representative RBI Component .
RBI Recommendation records for which you will not perform an action are generated when Inspection Strategy values listed in the following table are mapped to the RBI Recommendation record.
When the Inspection Group's Corrosion
...This value is mapped from the Recommended Inspection Scope field
...to this field in the RBI Recommendation record:

Type is: in the Inspection Strategy record
Corrosion Under Insulation
No CUI Inspection Required.Recommended Inspection Scope
Internal CorrosionNo Internal Corrosion Inspection Required.
Recommended Inspection Scope
Note: RBI Recommendation records will not be created for Inspection Groups whose Risk Category is Low and Corrosion Type is Corrosion Under Insulation because these Inspection Groups cannot be implemented.
V3.6.0.0.0 - Copyright © 1993-2014 Meridium, Inc. All rights reserved.
Accessing Existing RBI Recommendations for Inspection GroupsThis topic provides instructions on how to access RBI Recommendation records that are created from Inspection Groups. For details about how to access RBI Recommendation records that are created from RBI Analyses, see that section of the documentation.
To access existing RBI Recommendation records that are created from an Inspection Group:
1. Access the Inspection Group Details page . 2. In the Inspection Groups pane, select the Inspection Group item that is associated
with the Equipment record whose RBI Recommendation records you want to view. The following image shows the Inspection Group item RBIT-UNIT-B~ICPC~PIPING~HIGH selected in the Inspection Groups pane.
3. On the Inspection Group menu, click the Review Recommendations for Asset link.

The Recommendation Management page appears, displaying the RBI Recommendation records that are linked to the Equipment record that is associated with the Inspection Group.
V3.6.0.0.0 - Copyright © 1993-2014 Meridium, Inc. All rights reserved.
Archiving Inspection GroupsWhen an Inspection Group is archived, the Asset Group record that is associated with the Inspection Group is set to the Archived state. This process is executed automatically by the Meridium APM system for existing implemented or unimplemented Inspection Groups when the Asset Group record associated with another Inspection Group with the same unit, Equipment Type, Corrosion Type, and Risk Category is transitioned to Implemented or Not Implemented. When an Inspection Group is archived, RBI Recommendation records that are associated with the Inspection Group are set to the Archived state automatically.
V3.6.0.0.0 - Copyright © 1993-2014 Meridium, Inc. All rights reserved.
About Reevaluating Inspection GroupsBecause the data that you monitor using RBI can fluctuate, and because Inspection Groups are created based upon that data, you may need to reevaluate your Inspection Groups periodically. The workflow for reevaluating Inspection Groups is the same as creating new Inspection Groups. When you create new Inspection Groups, the Meridium APM system will evaluate all of the RBI Components that meet the Inspection Group criteria and create new Inspection Groups, if necessary, based upon the data in RBI records in your database.
To understand this concept, consider that all RBI Components in an Inspection Group must have the same:
Unit Equipment Type
Corrosion Type

Risk Category
While the first three items in this list (i.e., Unit, Equipment Type, and Corrosion Type) will likely stay the same for a given RBI Component, the Risk Category associated with an RBI Component may change over time. For instance, if you create and calculate a new RBI Analysis for the RBI Component, and the Inspection Priority associated with the new RBI Analysis is different from the Inspection Priority that is associated with the existing RBI Analysis, then the Risk Category that is associated with the RBI Component may also change.
Keeping in mind that you can create Inspection Groups only for RBI Components whose RBI Criticality Analysis record is in the Risk Completed state, when you set the new RBI Criticality Analysis record to the Risk Completed state, the Inspection Group that includes the associated RBI Component may need to be reevaluated in order to update the Representative and Represented RBI Component classifications and ensure that the pieces of equipment that are specified as selected for inspection are consistent with the current risk that is associated with those pieces of equipment.
The Meridium APM system indicates that the Risk Category for an RBI Component has changed using the following fields in the Criticality Calculator RBI Components record:
CUI Inspection Priority Changed: Indicates that the Risk Category has changed for an RBI Component that is included in an Inspection Group whose Corrosion Type is Corrosion Under Insulation. When the value in this field is set to True, the RBI Degradation Mechanisms record that is associated with the Criticality Calculator RBI Components record contains:
o The value Criticality Calculator External Corrosion in the Degradation Mechanism field.
-and-
o A value in the Inspection Priority (Unmitigated Risk) field that is different from the value in this same field in the RBI Degradation Mechanisms record that is associated with the most recently calculated, existing RBI Analysis.
Int. Corr. Inspection Priority Changed: Indicates that the Risk Category has changed for an RBI Component that is included in an Inspection Group whose Corrosion Type is Internal Corrosion. When the value in this field is set to True, the RBI Degradation Mechanisms record that is associated with the Criticality Calculator RBI Components record contains:
o The value Criticality Calculator Internal Corrosion in the Degradation Mechanism field.
-and-

o A value in the Inspection Priority (Unmitigated Risk) field that is different from the value in this same field in the RBI Degradation Mechanisms record that is associated with the most recently calculated, existing RBI Analysis.
Additionally, these values are set to True only when the Criticality Calculator RBI Components record is associated with a unit for which implemented or unimplemented Inspection Groups exist.
Information regarding the number of RBI Components for which the value in the field is set to True is available in the Inspection Group Monitor section that is displayed on the Mechanical Integrity dashboard. You can use the data displayed in this section to determine when you should reevaluate your Inspection Groups.
V3.6.0.0.0 - Copyright © 1993-2014 Meridium, Inc. All rights reserved.
Determining If Inspection Groups Should be ReevaluatedYou can use the data that is displayed in the Inspection Group Monitor section on the Mechanical Integrity dashboard to determine if you should reevaluate your implemented and unimplemented Inspection Groups. The following image shows an example of the Inspection Group Monitor section as it appears on the Mechanical Integrity dashboard by default.
This section displays the percentage of RBI Components whose CUI Inspection Priority Changed or Int. Corr. Inspection Priority Changed value is set to True (i.e., the Inspection Priority for that RBI Component has changed), based on:
The Equipment Type that is associated with the RBI Component.
-and-
The Corrosion Type that is associated with RBI Component.
Remember that when the Inspection Priority for an RBI Component has changed, it indicates that the Risk Category associated with that RBI Component might have changed as well. While the Inspection Group Monitor section on the Mechanical Integrity dashboard provides information that you may use to determine if Inspection Groups

should be reevaluated, Meridium, Inc. assumes that your organization will define the actual thresholds at which you reevaluate Inspection Groups. For example, consider the first measure that is displayed in the Inspection Group Monitor section.
This measure indicates that the Inspection Priority has changed for four percent of RBI Components that meet the following criteria:
The Equipment Type of the RBI Component is Piping. The Corrosion Type of the RBI Component is Corrosion Under Insulation.
If your organization's policy dictates that reevaluation must occur if the Inspection Priority has changed for five percent of RBI Components, you will not reevaluate your Inspection Groups at this time. If, however, your organization's policy dictates that reevaluation must occur if the inspection Priority has changed for three percent of RBI Components, you should reevaluate the Inspection Groups including the RBI Components with this Equipment and Corrosion Type. To do so, you should create Inspection Groups.
V3.6.0.0.0 - Copyright © 1993-2014 Meridium, Inc. All rights reserved.
About Inspection Group ReportsReports are delivered in the baseline Meridium APM database that can be used to view information about your Inspection Groups. When you view an Inspection Group report, you are viewing one main report, and in some cases, a subreport containing additional information. These reports are stored in the Catalog folder \\Public\Meridium\Modules\Risk Based Inspection\Reports. In the baseline database, the following reports are available:
Inspection Group Report: Contains the following sections: Inspection Group Definition
Inspection Group Details
Inspection Group Excluded Sub Report: Contains the information that is displayed in the Excluded from Inspection Group section in the Inspection Group Report.
Inspection Group reports are based on supporting queries that return information that is stored in the Asset Group and Grouping Element records that make up an Inspection

Group. These queries are stored in the Catalog folder \\Public\Meridium\Modules\Risk Based Inspection\Report Queries.
V3.6.0.0.0 - Copyright © 1993-2014 Meridium, Inc. All rights reserved.
Running the Inspection Group ReportYou can run the Inspection Group Report to view information about the Inspection Groups that you use in RBI. When you run the Inspection Group Report, the results of the report are displayed on the Report Viewer page.
To run the Inspection Group Report:
1. On the Inspection Group Details page , in the Inspection Groups pane, select the Inspection Group for which you want to run the Inspection Group Report.
2. On the Inspection Group menu, click the View Report link.
The Inspection Group Report appears on the Report Viewer page.
V3.6.0.0.0 - Copyright © 1993-2014 Meridium, Inc. All rights reserved.
Inspection Group Definition SectionThe Inspection Group Definition section of the Inspection Group Report displays information that is stored in the Asset Group record that is associated with the Inspection Group for which you ran the Inspection Group Report. The Inspection Group Definition section is outlined in red in the following image.
The items that are displayed in the Inspection Group Definition section correspond with fields in the Asset Group record. The Inspection Group Definition section also contains the State item, which corresponds with the state of the Asset Group record.

V3.6.0.0.0 - Copyright © 1993-2014 Meridium, Inc. All rights reserved.
Inspection Group Details SectionThe Inspection Group Details section of the Inspection Group Report contains a grid that displays information that is stored in the Grouping Element records that are associated with the Inspection Group for which you ran the Inspection Group Report. The Inspection Group Details section is outlined in red in the following image.
The grid contains the following columns that correspond with Grouping Element fields:
Asset Component
Inspection Priority
Material Spec
Operating Temperature
Wall Ratio
The rows in the grid with bold text display values in the Grouping Element records that identify the Representative RBI Components in the Inspection Group. Below these rows, additional rows are displayed for the Grouping Element records identifying Represented RBI Components that are related to the Representative RBI Component directly preceding it in the grid.
V3.6.0.0.0 - Copyright © 1993-2014 Meridium, Inc. All rights reserved.
Excluded from Inspection Group SectionThe Excluded from Inspection Group section of the Inspection Group Report displays information that is stored in the Grouping Element records that meet the criteria to be included in the Inspection Group for which you ran the report, but have been excluded

from the Inspection Group. This section is displayed only when the Inspection Group for which you are viewing a report contains Grouping Element records that have been excluded manually from the Inspection Group.
The details in this section are provided via the Inspection Group Excluded Sub Report.
V3.6.0.0.0 - Copyright © 1993-2014 Meridium, Inc. All rights reserved.
About Managing Existing RBI RecommendationsWhen you access Recommendation Management from RBI, in addition to performing any standard Recommendation Management functionality, you can also:
Prepare recommendations for implementation . View a list of Inspection Task records that are linked to the same Equipment or
Functional Location record to which the displayed RBI Recommendation records are linked.
Link RBI Recommendation records to an existing Inspection Task record .
Create an Inspection Task record from a single RBI Recommendation record .
Create Inspection Task records from multiple RBI Recommendation records .
Create a Notification record from an RBI Recommendation record, which also creates a Notification in the SAP database.
Unlink RBI Recommendation records from Inspection Task records .
Note: The Meridium APM RBI Best Practice assumes that you will not create new RBI Recommendation records via the Recommendation Management page. If you create RBI Recommendation records in this manner, links will not be created between the RBI Recommendation record and the RBI Criticality Analysis or RBI Degradation Mechanisms records.
V3.6.0.0.0 - Copyright © 1993-2014 Meridium, Inc. All rights reserved.

Preparing RBI Recommendations for ImplementationBefore you use an RBI Recommendation record as the basis for creating an Inspection Task record or an SAP Notification, you may want to specify how that recommendation should be implemented. To do so, you can use the RBI Recommendation Pre-Planning Fields datasheet, which contains fields that you can use to store implementation information. The baseline datasheet is shown in the following image.
Note the behavior of the following fields:
Task Type: Contains a list of Task Types records, where the value in the list is the Task Type ID of the Task Types records.
Proposed Task ID: Contains a list of Inspection Task records with the selected Task Type that are also linked to the Equipment record to which the RBI Recommendation record is linked. The value in the list is the Task ID of the Task records. If you select an Inspection Task record in the Proposed Task ID list, the RBI Recommendation record can be linked only to that Inspection Task record.
To access the RBI Recommendation Pre-Planning Fields datasheet:
1. In the Meridium APM Framework, on the Recommendation Management page, in the Recommendation Management workspace, click any hyperlinked Recommendation ID.
The <Record ID> (RBI Recommendation) window appears, where <Record ID> is the Record ID of the RBI Recommendation record, displaying the datasheet that was last accessed for an RBI Recommendation record. In the following image, the <Record ID> (RBI Recommendation) window displays the Criticality Calculator datasheet for the RBI Recommendation record with the Recommendation ID REC-804.
2. In the Datasheet list, select RBI Recommendation Pre-Planning Fields.
The RBI Recommendation Pre-Planning Fields datasheet is displayed on the <Record ID> (RBI Recommendation) window.

V3.6.0.0.0 - Copyright © 1993-2014 Meridium, Inc. All rights reserved.
Linking an RBI Recommendation Record to an Existing Inspection Task RecordNote: An RBI Recommendation can be linked to only one Inspection Task record at a time. If an RBI Recommendation record is already linked to one Inspection Task record and you link it to another Inspection Task record, the RBI Recommendation record will unlinked from the original Inspection Task record automatically before it is linked to the new Inspection Task record.
To link an RBI Recommendation record to an existing Task record:
1. In the Meridium APM Framework, access the Recommendation Management page from RBI.
2. In the grid in the Recommendation Management workspace, select the rows containing the RBI Recommendation records that you want to link to an existing Inspection Task record.
3. On the Asset Tasks menu, click the Link to Task link.
The Select Task dialog box appears.
4. In the Select a Task from the List list, select the Inspection Task record to which you want to link the RBI Recommendation records.
5. Click OK.
The RBI Recommendation records are linked to the Inspection Task record, and a confirmation message appears, indicating the number of RBI Recommendation records that were linked to the selected Inspection Task record. If the value in the Desired Interval field in the Inspection Task record was updated based upon the Estimated Half Life calculated by RBI, the TM half-life, or time-based inspection settings an additional confirmation message appears, indicating the source of this value.

Note: If you select an Inspection Task record whose Task ID is not stored in the Proposed Task ID field in the RBI Recommendation record, a message appears, indicating that the link cannot be created.
V3.6.0.0.0 - Copyright © 1993-2014 Meridium, Inc. All rights reserved.
Unlinking an RBI Recommendation Record from a Task RecordTo remove the link between an RBI Recommendation record and an Inspection Task record:
1. In the Meridium APM Framework, access the Recommendation Management page from RBI.
2. In the grid in the Recommendation Management workspace, select the RBI Recommendation records whose link to an Inspection Task record you want to remove.
3. On the Asset Tasks menu, click the Unlink from Task link.
The links between the RBI Recommendation records and Inspection Task records are removed, and a confirmation message appears, indicating the number of links that were removed. If this operation resulted in the value in the Desired Interval field in the Inspection Task record being updated, an additional message appears, indicating that this value was updated.
V3.6.0.0.0 - Copyright © 1993-2014 Meridium, Inc. All rights reserved.
About Consolidating RBI RecommendationsIf two or more RBI Recommendation records that are associated with a single Criticality Calculator RBI Components record contain similar information, you can consolidate them into a single RBI Recommendation record. When you perform the consolidate operation, a master RBI Recommendation record will be created to store the consolidated

information. The source RBI Recommendation records will be transitioned to the Consolidated state, and they will be linked to the master RBI Recommendation record.
When you generate RBI Recommendation records for multiple main RBI Analyses that are associated with a single Equipment record or for all the main RBI Analyses that are associated with ALL the Equipment nodes that are displayed on the RBI Asset View page, you can choose to consolidate the RBI Recommendation records that are associated with a single Criticality Calculator RBI Components record if they contain the same values in the following fields:
Damage Mechanism
Task Type
Keep in mind that these values come from the Inspection Strategy record or records that are linked to the RBI Criticality Analysis record associated with the RBI Recommendation.
When you choose to consolidate RBI Recommendations based upon this criteria, if more than one RBI Recommendation record is created with the same combination of values in the Damage Mechanism and Task Type fields, those RBI Recommendation records will be set to the Consolidated state. As a result of the consolidation, a master RBI Recommendation record will also be created from these source records and set to the Proposed state.
The values in the Damage Mechanism and Task Type fields, in addition to any other fields containing matching values, in the source RBI Recommendation records will be used to populate the corresponding fields in the master RBI Recommendation record. Additionally, the most conservative (i.e., lowest) value in the Recommended Interval Scope field in the source RBI Recommendation records will match the value in the Recommended Interval Scope field in the master RBI Recommendation record.
For example, suppose that you wanted to generate RBI Recommendation records for the following RBI Criticality Analysis records:
RBI Criticality Analysis A that is linked to an RBI Degradation Mechanism record whose Degradation Mechanism is Criticality Calculator Internal Corrosion and whose RBI Recommendation record will be created based upon the Inspection Strategy record that contains the values listed in Table 1.
RBI Criticality Analysis B that is linked to an RBI Degradation Mechanism record whose Degradation Mechanism is Criticality Calculator Internal Corrosion and whose RBI Recommendation record will be created based upon the Inspection Strategy record that contains the values listed in Table 2.
RBI Criticality Analysis C that is linked to an RBI Degradation Mechanism record whose Degradation Mechanism is Criticality Calculator External Corrosion and

whose RBI Recommendation record will be created based upon the Inspection Strategy record that contains the values listed in Table 3.
Table 1
Inspection Task Type Recommended Inspection Interval
RBI - MED - EXCH TUBES 90
Table 2
Inspection Task Type Recommended Inspection Interval
RBI - MED - EXCH TUBES 120
Table 3
Inspection Task Type Recommended Inspection Interval
RBI - EXTERNAL - VERY HIGH 180
In this case, four RBI Recommendation records would be created. Because RBI Criticality Analysis A and RBI Criticality Analysis B are linked to an RBI Degradation Mechanism record whose Degradation Mechanism value is Criticality Calculator Internal Corrosion and the associated Inspection Strategy records contain the same Inspection Task Type value, the RBI Recommendation records generated from these records would be consolidated automatically into a single, master RBI Recommendation. The state of the consolidated records would be set to Consolidated, and the state of the master record would be set to Proposed.
The following table lists the four RBI Recommendation records that would exist in the database as a result of the automatic RBI Recommendation generation process. Note that the column labels in the preceding tables match the field names in Inspection Strategy records, while the column labels in the following table match the field names in RBI Recommendation records.
State Damage Mechanism Task Type Recommended

Interval Scope
ConsolidatedCriticality Calculator Internal Corrosion
RBI - MED - EXCH TUBES
90
ConsolidatedCriticality Calculator Internal Corrosion
RBI - MED - EXCH TUBES
120
ProposedCriticality Calculator Internal Corrosion
RBI - MED - EXCH TUBES
90
ProposedCriticality Calculator External Corrosion
RBI - EXTERNAL - VERY HIGH
180
Notice that two RBI Recommendation records are set to Proposed. One of them is the master RBI Recommendation record described in this topic, and the other is the RBI Recommendation record that was created from the Inspection Strategy record that was used for RBI Criticality Analysis C.
In the master RBI Recommendation record, the value in the Recommended Interval Scope field is set to 90 because this is the most conservative (i.e., lowest) value that exists in the Recommended Inspection Interval field in the source RBI Recommendation records.
V3.6.0.0.0 - Copyright © 1993-2014 Meridium, Inc. All rights reserved.
About Creating Records from RBI Recommendation RecordsOn the Recommendation Management page, after an RBI Recommendation record exists, you can use it as the basis for creating an Inspection Task record or an SAP Notification, which also creates a corresponding Notification record. You can create:
One Inspection Task record or SAP Notification from one RBI Recommendation record at a time using the Work Management Item Builder. You can create Inspection Task records via the Work Management Item Builder from RBI Recommendation records that have been generated automatically or manually.
Multiple Inspection Task records from multiple RBI Recommendation records at once (one Inspection Task record will be created per RBI Recommendation

record) via the Generate Tasks link on the Asset Tasks menu. You can create Inspection Task records via the Generate Tasks link only from RBI Recommendation records that have been generated automatically.
You can create Inspection Task records from RBI Recommendation records only if they are in the Approved state. You can create a Notification in SAP only if the SAP Interfaces license is active.
V3.6.0.0.0 - Copyright © 1993-2014 Meridium, Inc. All rights reserved.
Accessing the Work Management Item BuilderTo access the Work Management Item Builder:
1. In the Meridium APM Framework, access the Recommendation Management page from RBI.
2. In the grid in the RBI Recommendations section, select the RBI Recommendation record from which you want to create a new Task record or SAP Notification.
3. On the Asset Tasks menu, click the Create WMI link.
The Work Management Item Builder appears, displaying the Welcome screen. You can use this builder to create an Inspection Task record or an SAP Notification (and corresponding Notification record) from a single RBI Recommendation record that was generated automatically or manually.
V3.6.0.0.0 - Copyright © 1993-2014 Meridium, Inc. All rights reserved.
Creating an Inspection Task Record or SAP Notification from a Single RBI Recommendation Record

You can use the Work Management Item Builder to create an Inspection Task record or an SAP Notification (and corresponding Notification record) from a single RBI Recommendation record that was generated automatically or manually.
To use the WMI Builder to create an Inspection Task record or SAP Notification from a single RBI Recommendation record:
1. In the Meridium APM Framework, access the Work Management Item Builder .
The Work Management Item Builder appears, displaying the Welcome screen.
2. Click the Next button.
The Work Management Item Type screen appears.
The Create a Task option is selected by default, and Inspection Task is selected in the list by default.
3. To create:
An Inspection Task record, accept the default selections.
An SAP Notification, select the Create an SAP Notification option.
Note: The Create an SAP Notification option is available only if the SAP Interfaces module is active.
4. Click the Next button.
If you selected the Create a Task option on the previous screen, the Task Datasheet screen appears, displaying the Inspection Task datasheet.
-or-
If you selected the Create an SAP Notification option on the previous screen, the SAP Notification Datasheet screen appears, displaying the Notification datasheet. Note that the Description field is populated automatically with values from the RBI Recommendation record, as specified by the query Get Long Text for Notification, which is stored in the Catalog folder \\Public\Meridium\Modules\SAP Integration Interfaces\Queries.
5. Complete the fields, and click the Finish button.

The Inspection Task record or SAP Notification is created.
o If an Inspection Task record was created, fields in the Inspection Task
record are populated with values from the source RBI Recommendation record.
o If an SAP Notification was created, a corresponding Notification record is created, and a confirmation message appears, indicating that the Notification was created in SAP.
If a Notification was created in SAP, on the datasheet of the source RBI Recommendation record, the Meridium APM system:
Populates the Work Request Reference cell with the ID of the
corresponding Notification. Note that after the Work Request Reference cell is populated, the Create SAP Notification check box becomes disabled.
Populates the Work Request Equipment cell with the value in the Equipment field in the SAP Notification.
Populates the Work Request Functional Location cell with the value in the Functional Loc. field in the SAP Notification.
V3.6.0.0.0 - Copyright © 1993-2014 Meridium, Inc. All rights reserved.
Creating Inspection Task Records From Multiple RBI Recommendation RecordsWhen you access the Recommendation Management page from RBI, you can create Inspection Task records from multiple RBI Recommendation records at once (one Inspection Task record will be created per RBI Recommendation record) via the Generate Tasks link on the Asset Tasks menu . You can create Inspection Task records via the Generate Tasks link only from RBI Recommendation records that have been generated automatically. The following instructions assume that you have accessed the Recommendation Management page from RBI for the RBI Recommendation records from which you want to create Inspection Task records.

To create Inspection Task records from multiple RBI Recommendation records:
1. On the Recommendation Management page, in the grid in the RBI Recommendations section, select the rows containing the RBI Recommendation records from which you want to create Inspection Task records.
2. On the Asset Tasks menu, click the Generate Tasks link.
A confirmation message appears, asking if you want to generate Inspection Task records for the selected RBI Recommendation records.
3. Click the Yes button.
A confirmation message appears, indicating that new Inspection Task records were created.
4. Click OK.
The Recommendation Management page returns to focus. Certain fields in the new Inspection Task records are populated with values from the source RBI Recommendation records, and new rows are displayed in the grid in the Task for Asset section for each Inspection Task record that was created. A red outline has been added to the following image to highlight the Inspection Task records that were created.
V3.6.0.0.0 - Copyright © 1993-2014 Meridium, Inc. All rights reserved.
Values Mapped to Inspection Task RecordsWhen you create an Inspection Task record from an RBI Recommendation record, certain fields in the Inspection Task record are populated with values from the source RBI Recommendation record, and in some cases, other associated records. The following table lists these Inspection Task fields, their corresponding RBI Recommendation fields, and the cases in which values in other associated records are used to populate the Inspection Task field.

Inspection Task field
RBI Recommendation field
Notes
Asset ID Asset ID N/A
Asset Key Entity Key N/A
Desired Interval
Recommended Interval Scope
Additional values are considered for population in the Desired Interval field when the:
Consider Half-Life when Determining Inspection Task Interval setting on the Administrative Tasks page is enabled .
Task Type value in the Inspection Task record is associated with one or more time-based inspection settings.
Task Details Recommended Inspection Scope
N/A
Task ID Task Type If the Inspection Task record was created from an RBI Recommendation record via the Generate Tasks link on the Asset Tasks menu on the Recommendation Management page, the value in the Task ID field is populated with a combination of the value in the Task Type field in the source RBI Recommendation record and a random number between 1,000 and 10,000. For example, the value in the Task ID field might be RBI-LOW-EXCH TUBES 1001.
Task Type Task Type N/A V3.6.0.0.0 - Copyright © 1993-2014 Meridium, Inc. All rights reserved.
About Inspection Task IntervalsWhen an Inspection Task record is created from or linked to an RBI Recommendation record, the Meridium APM system considers values that have been defined at other stages in the Mechanical Integrity Work Process when determining the value to populate in the Desired Interval field. The most conservative of these values (i.e., the lowest, non-

zero value) will be populated in the Desired Interval field. The following table provides the values that are considered in this process, the fields and records in which they exist, the module with which they are associated, and the conditions under which they will be considered for population in the Desired Interval field. For values that are sourced from modules other than RBI, it is assumed that the license for the associated module is active.
Field RecordAssociated Module
Criteria for being considered
Notes
Recommended Interval Scope
RBI Recommendation
RBI
The Inspection Task record is created from or linked to an RBI Recommendation record.
A single Inspection Task record may be linked to more than one RBI Recommendation record. The most conservative Recommended Interval Scope value (i.e., lowest, non-zero value) that is associated with the Inspection Task record will be considered for population in the Desired Interval field.
IntervalTime Based Inspection Interval
Inspection Management
Time-based inspection settings have been created via Inspection Management where an inspection interval is defined for a particular task type that is associated with the Inspection Task record.
A single task type may be associated with more than one Time Based Inspection Interval record. The most conservative Interval value (i.e., lowest, non-zero value) will be considered for population in the Desired Interval field.
Estimated Half Life
Criticality Int. Corr. Deg. Mech. Eval
RBIThe Consider Half-Life when Determining Inspection Task Interval setting is
A single Equipment record may be linked to more than one Criticality Int. Corr. Deg. Mech. Eval

enabled.
-and-
The value in the Damage Mechanism field in the associated RBI Recommendation record is Criticality Calculator Internal Corrosion.
record. The most conservative Estimated Half Life value (i.e., lowest, non-zero value) will be considered for population in the Desired Interval field.
TM half-life N/AThickness Monitoring (TM)
A TM Analysis exists for the Equipment record that is associated with the Inspection Task record.
-and-
The Consider Half-Life when Determining Inspection Task Interval setting is enabled.
-and-
The value in the Damage Mechanism field in the associated RBI Recommendation record is Criticality Calculator Internal Corrosion.
TM half-life is not stored in a record in the Meridium APM database, but rather, it is calculated using values that are stored in a TM Analysis. The calculated TM half-life is associated with the Equipment record that is associated with the Inspection Task record to which the RBI Recommendation record is linked.
V3.6.0.0.0 - Copyright © 1993-2014 Meridium, Inc. All rights reserved.

Time-Based Inspection Settings and Inspection Task RecordsWhen the Inspection Management license is active in conjunction with RBI, and you create time-based inspection settings in Inspection Management, the inspection intervals that you define will also be considered by the Meridium APM system when populating the value in the Desired Interval field in Inspection Task records that you create from or link to an RBI Recommendation record. Specifically, if you define an inspection interval for a type of inspection task that corresponds with the Task Type value in the Inspection Task record, that value will be considered by the Meridium APM system when populating the value in the Desired Interval field in the Inspection Task record.
For example, consider that the time-based inspection settings shown in the following table exist.
Time-Based Inspection Setting
Unit Component FamilyEquipment
Task Type
Default Inspection Interval
1Unit A
Criticality RBI Component - Exchanger Bundle
N/A CUI 24
2Unit A
N/A N/A CUI 12
Now, consider that:
The Inspection Task record Task-1 is linked to an Equipment record that resides in Unit A and is linked to records in the Criticality RBI Component - Exchanger Bundle family.
The value in the Task Type field in the Inspection Task record Task-1 is CUI .
Task-1 was created from or linked to an RBI Recommendation record whose Recommended Interval field contains the value of 120 (Months).
In this case, the Meridium APM system would consider the following values for population in the Desired Interval field in the Inspection Task record:
12: The most conservative (i.e., lowest) inspection interval as defined by the time-based inspection settings that are associated with the Task Type CUI.

120: The value in the Recommended Interval field in the RBI Recommendation record that is linked to Task-1.
The Meridium APM system would then populate the following values in the following fields in the Inspection Task record:
Desired Interval: 12 (the most conservative of the values considered). Desired Interval Basis: Time-Based Inspection Settings.
Note that if the Consider Half-Life when Determining Inspection Task Interval setting is enabled on the Administrative Tasks page , additional values will be considered when determining the Desired Interval value in the Inspection Task record.
V3.6.0.0.0 - Copyright © 1993-2014 Meridium, Inc. All rights reserved.
About Considering Half-Life When Determining an Inspection Task IntervalWhen the Consider Half-Life when Determining Inspection Task Interval setting is enabled, the following additional values are considered for population in the Desired Interval field in Inspection Task records that are created from or linked to an RBI Recommendation record whose Damage Mechanism field contains the value Criticality Calculator Internal Corrosion:
The most conservative (i.e., the lowest) Estimated Half Life in all the Criticality Int. Corr. Deg. Mech. Eval records that are linked to the Equipment record that is associated with the Inspection Task.
The TM half-life of the Equipment record that is associated with the Inspection Task record.
The workflow for considering half-life when determining the value that is populated in the Desired Interval field in certain Inspection Task records is as follows:
1. In TM, create a TM Analysis for the Equipment record that you will also analyze in RBI. The TM Analysis should contain enough data to allow for TM half-life to be determined.
For example, a TM Analysis has been created for the Equipment record DOOO3-097 ~ VESSEL - MAIN COLUMN TOWER ~000000000001056788. The following image

shows the TM Explorer pane that is displayed in the TM module for this Equipment record.
2. In RBI, enable the Consider Half-Life when Determining Inspection Task Interval setting on the Administrative Tasks page .
3. In RBI, create one or more Criticality Calculator RBI Components records for the Equipment record.
For example, the Criticality Calculator RBI Components records Column-Bottom D0003-097-CS1 and Column-Top D0003-097-CS2 have been created for the Equipment record. The following image shows the RBI Explorer pane that is displayed in the RBI module for this Equipment record.
4. In RBI, link a Potential Degradation Mechanism record that contains the value Criticality Calculator Internal Corrosion in the Degradation Mechanism field to the Criticality Calculator RBI Components record.
For example, a Potential Degradation Mechanism record that contains the value Criticality Calculator Internal Corrosion in the Degradation Mechanism field has been linked to the Criticality Calculator RBI Components record Column-Bottom D0003-097-CS1. In the following image, a red outline has been added to the Potential Degradation Mechanisms tab of the RBI Asset View page to highlight this Potential Degradation Mechanism record.
5. Create RBI Criticality Analysis records for these Criticality Calculator RBI Components records.
Calculations are performed to determine the Estimated Half Life in the Criticality Int. Corr. Deg. Mech. Eval records that are associated with the Criticality Calculator RBI Components records. This value is considered when populating the Desired Interval field in the Inspection Task record that is created in step 7.
6. Generate RBI Recommendation records that contain the value Criticality Calculator Internal Corrosion in the Damage Mechanism field.
7. From these RBI Recommendation records, create an Inspection Task record.

Calculations are performed to determine the TM half-life, and the result of this calculation is considered when populating the Desired Interval field in the Inspection Task record.
The Desired Interval field is displayed in the grid in the Task section of the Recommendation Management page. A red outline has been added to the following image to highlight the Desired Interval field.
V3.6.0.0.0 - Copyright © 1993-2014 Meridium, Inc. All rights reserved.
About TM Half-LifeTM half-life refers to a value that is calculated using values that are stored in a TM Analysis, but TM half-life is not stored in a record in the Meridium APM database. If you have completed the necessary steps, TM half-life will be considered when populating the Desired Interval field in Inspection Task records that are created from or linked to an RBI Recommendation record whose Damage Mechanism field contains the value Criticality Calculator Internal Corrosion.
TM half-life is calculated using the values in the following fields in the following records that are linked to the Equipment record that you are analyzing in RBI and TM:
The Asset Controlling Remaining Life field in the Asset Corrosion Analysis record.
The Remaining Life Factor field in the Corrosion Analysis Settings record.
TM half-life is calculated using the following equation:
TM half-life = Asset Controlling Remaining Life x Remaining Life Factor
For example, consider an Equipment record that is linked to the following records with the following values.
Record Field Value
Asset Corrosion Analysis Asset Controlling Remaining Life 59 months

Corrosion Analysis Settings Remaining Life Factor .5
The TM half-life associated with this Equipment record would be calculated this way:
TM half-life = Asset Controlling Remaining Life x Remaining Life Factor
TM half-life = 59 months x .5
TM half-life = 29.5 months
V3.6.0.0.0 - Copyright © 1993-2014 Meridium, Inc. All rights reserved.
Overview of Pressure Relief DevicesA pressure relief device is a device that protects equipment or RBI Components from pressure buildup. In RBI, you will store information about pressure relief devices in records belonging to subfamilies of the Criticality Calculator PRD Components family.
Specifically, the RBI module supports the use of the following types of pressure relief devices:
Pressure relief valves (stored in Criticality Calculator PRD Component - Relief Valve records)
Rupture disks (stored in Criticality Calculator PRD Component - Rupture Disk records)
Note: Throughout this documentation, where the distinction between the two subfamilies is irrelevant to the discussion, you will see the term Criticality Calculator PRD Components record to refer to a record in either subfamily.
V3.6.0.0.0 - Copyright © 1993-2014 Meridium, Inc. All rights reserved.
Pressure Relief Device Data StructureEach Criticality Calculator PRD Components record is linked to other records to further define that pressure relief device. For example, Criticality Calculator PRD Components records are linked to Potential Degradation Mechanisms records, which define the ways

in which the pressure relief device can fail. The following image illustrates the records to which Criticality Calculator PRD Components records are linked.
In this image, you can see that the Equipment box appears twice. In this image, each Equipment box represents a separate Equipment record. In RBI, you can link a Criticality Calculator PRD Components record to predecessor Equipment records using the following relationships for the following purposes:
Has RBI Components: Used to identify the pressure relief device itself. In this case, the predecessor Equipment record represents the pressure relief device, and the database would contain two records to represent the same pressure relief device: the Equipment record and the Criticality Calculator PRD Components record.
Asset Is Protected By: Used to identify the equipment that is protected by the pressure relief device. In this case, the predecessor Equipment records represent pieces of equipment that are protected by the pressure relief device.
You can manage pressure relief devices on the following pages:
RBI Unit View page RBI Asset View page
When you are viewing a pressure relief device on the RBI Unit View page, the records that are outlined in red in the following image are displayed.
Note: In addition to the records outlined in red, the RBI Unit View page also displays the Functional Location record to which the RBI System record is linked.
When you are viewing an RBI PRD Analysis on the RBI Asset View page, the records that are outlined in red in the following image are displayed:
Note: In addition to the records outlined in red, the RBI Asset View page also displays additional records to which the RBI Criticality Analysis record is linked, such as RBI Degradation Mechanisms records. These records are not included in the preceding image because they are not directly linked to the Criticality Calculator PRD Components record.

V3.6.0.0.0 - Copyright © 1993-2014 Meridium, Inc. All rights reserved.
About Creating Criticality Calculator PRD Components RecordsYou can create a Criticality Calculator PRD Components record using the same workflows that you use for creating Criticality Calculator RBI Components record. When creating Criticality Calculator PRD Components records, keep the following guidelines in mind:
When prompted to select an Equipment record, you should select the Equipment record representing the pressure relief device itself.
When prompted for the Component Family, you should select one of the following options:
Criticality Calculator PRD Component - Relief Valve
Criticality Calculator PRD Component - Rupture Disk
When prompted for the Component Type, you should select one of the following options:
Balanced Bellows PRD
Conventional PRD
Pilot-Operated PRD
PRD with Rupture Disk
Rupture Disk Only
An Equipment record cannot be linked to Criticality Calculator RBI Components records and Criticality Calculator PRD Components records.
V3.6.0.0.0 - Copyright © 1993-2014 Meridium, Inc. All rights reserved.

About Viewing RBI PRD AnalysesAfter you have created Criticality Calculator PRD Components records, identified the equipment or RBI Components that it protects, and created one or more RBI PRD Analyses for that pressure relief device, the RBI Asset View page displays a tree structure that contains nodes representing:
The predecessor Equipment record representing the pressure relief device itself. The Criticality Calculator PRD Components record representing the pressure
relief device itself.
The successor RBI PRD Criticality Analysis records to which the Criticality Calculator PRD Components record is linked.
The predecessor Equipment or Criticality Calculator RBI Components records to which the Criticality Calculator PRD Components record is linked, where those records represent the pieces of equipment or RBI Components that are protected by the pressure relief device.
Note: Although these Equipment or Criticality Calculator RBI Components records are predecessors to the Criticality Calculator PRD Components record, they are displayed as child nodes in the RBI Explorer pane.
For example, consider the following image.
In this image:
The Equipment record representing the pressure relief device itself is represented
by the root node with the icon. The Criticality Calculator PRD Components record representing the pressure
relief device itself is represented by the Pilot-Operated PRD PRD0013-074-XX-1 node.
The successor RBI PRD Analysis is represented by the node with the icon.
The predecessor Criticality Calculator RBI Components record to which the Criticality Calculator PRD Components record is linked is represented by the D0003-097-CS-1 ~ D0003-097-CS node.

V3.6.0.0.0 - Copyright © 1993-2014 Meridium, Inc. All rights reserved.
About Identifying Protected Equipment or RBI ComponentsAfter you have created a Criticality Calculator PRD Components record to identify a pressure relief device, you can identify the equipment or RBI Components that it protects. Note the following guidelines:
A pressure relief device can protect either equipment or RBI Components, but not both.
If a pressure relief device protects equipment, it can protect one or many
pieces of equipment.
If a pressure relief device protects RBI Components, it can protect one or many RBI Components.
A single piece of equipment can be protected by multiple pressure relief devices.
A single RBI Component can be protected by multiple pressure relief devices.
If you identify a new protected equipment or RBI Component for a pressure relief device for which an RBI PRD Analysis already exists, the existing RBI PRD Analysis will become invalid, and you will need to create a new RBI PRD Analysis to account for the new protected equipment or RBI Component.
You can identify protected equipment or RBI Components using the Add Protected Equipment dialog box .
V3.6.0.0.0 - Copyright © 1993-2014 Meridium, Inc. All rights reserved.
Accessing the Add Protected Equipment Dialog BoxThe following instructions assume that you have not yet identified any protected equipment or RBI Components for the current pressure relief device. If you have already identified protected equipment, when you click the Add Protected Equipment link on the

Component Tasks menu, the Select Protected Equipment screen will appear, where you can select additional protected equipment. Likewise, if you have already identified protected RBI Components, when you click the Add Protected Equipment link on the Component Tasks menu, the Select Protected Equipment screen will appear, where you can select additional protected RBI Components.
To access the Add Protected Equipment dialog box:
1. Open the Criticality Calculator PRD Components record representing the pressure relief device for which you want to identify protected equipment or RBI Components.
On the RBI Asset View page, the datasheet for the selected Criticality Calculator PRD Components record appears in the datasheet area.
2. On the Component Tasks menu, click the Add Protected Equipment link.
The Add Protected Equipment dialog box appears.
You can use this dialog box to identify the equipment or RBI Components that are protected by this pressure relief device.
V3.6.0.0.0 - Copyright © 1993-2014 Meridium, Inc. All rights reserved.
Identifying Protected EquipmentTo identify the pieces of equipment that are protected by a pressure relief device:
1. Access the Add Protected Equipment dialog box for the pressure relief device that protects equipment.
2. Select the Assets - No Associated Risk Analysis option, and click OK.
The Select Protected Equipment window appears, displaying the Select Protected Assets query, which is stored in the Catalog folder \\Public\Meridium\Modules\Risk Based Inspection. Each row in the grid represents a separate Equipment record.

3. In the rows representing the pieces of equipment that are protected by this pressure relief device, select the check box.
4. Click the Add button.
The window closes, and the RBI Asset View page returns to focus. The RBI Explorer pane is updated to display nodes representing the selected Equipment records. In the following image, the protected Equipment nodes begin with the text SB0020.
In addition, the selected Equipment records are linked to the Criticality Calculator PRD Components record through the Asset Is Protected By relationship.
V3.6.0.0.0 - Copyright © 1993-2014 Meridium, Inc. All rights reserved.
Identifying Protected RBI ComponentsTo identify the RBI Components that are protected by a pressure relief device:
1. Access the Add Protected Equipment dialog box for the pressure relief device that protects RBI Components.
2. Accept the default selection, Components - Associated Risk Analysis, and click OK.
The Select Protected Equipment window appears, displaying the Select Protected Components query, which is stored in the Catalog folder \\Public\Meridium\Modules\Risk Based Inspection.
3. In the Select Asset ID list, select the Equipment ID of the Equipment records that are linked to the Criticality Calculator RBI Components records representing the RBI Components that are protected by this pressure relief device.
4. Click the Run Query button.
The query is run, and the results appear in the grid. Each row in the grid represents a separate Criticality Calculator RBI Components record.

5. In the rows representing the RBI Components that are protected by this pressure relief device, select the check box.
6. Click the Add button.
The window closes, and the RBI Asset View page returns to focus. The RBI Explorer pane is updated to display nodes representing the selected Criticality Calculator RBI Components records. If any of the selected Criticality Calculator RBI Components records belong to an active RBI Analysis, the RBI Explorer pane also displays nodes representing those analyses.
In addition, the selected Criticality Calculator RBI Components records are linked to the Criticality Calculator PRD Components record through the Component Is Protected By relationship.
V3.6.0.0.0 - Copyright © 1993-2014 Meridium, Inc. All rights reserved.
Removing the Association Between a Pressure Relief Device and a Piece of Equipment or RBI ComponentWhen an RBI PRD Analysis exists for a pressure relief device and you remove the association between the pressure relief device and a piece of equipment or RBI Component, the existing RBI PRD Analysis becomes invalid, and you must create a new RBI PRD Criticality Analysis record.
To remove the association between a pressure relief device and a piece of equipment or RBI Component:
1. Open the Criticality Calculator PRD Components record representing the pressure relief device for which you want to remove protected equipment or RBI Components.
On the RBI Asset View page, the datasheet for the selected Criticality Calculator PRD Components record appears in the datasheet area.
2. In the RBI Explorer pane, select the Equipment or RBI Component node representing the item that is no longer protected by the pressure relief device.
3. On the Component Tasks menu, click the Remove Protected Equipment link.

The Equipment or RBI Component node is removed from the RBI Explorer pane, and the corresponding Equipment or Criticality Calculator RBI Components record is unlinked from the Criticality Calculator PRD Components record.
V3.6.0.0.0 - Copyright © 1993-2014 Meridium, Inc. All rights reserved.
About RBI PRD AnalysesAn RBI PRD Analysis is an analysis that contains data specific to pressure relief devices. This documentation contains instructions for creating and opening existing RBI PRD Analyses and information about fields required to calculate RBI PRD Analyses. All other RBI Analysis functionality that also applies to RBI PRD Analyses is not documented separately for RBI Analyses. For these features, where you see the term RBI Analysis in the documentation, you can substitute RBI PRD Analysis and continue with the instructions.
Note that the following features that are available for RBI Analyses are not available for RBI PRD Analyses:
Creating What If Analyses from RBI PRD Analyses. Creating Future Risk Analyses from RBI PRD Analyses.
Copying RBI PRD Analyses.
Specifying that TM Analysis values at the TML Group level be used to calculate RBI corrosion rate values.
Creating Inspection Groups.
V3.6.0.0.0 - Copyright © 1993-2014 Meridium, Inc. All rights reserved.
Creating RBI PRD AnalysesYou can create an RBI PRD Analysis for a pressure relief device only if you have identified at least one piece of equipment or RBI Component that it protects. In other words, the Criticality Calculator PRD Components record must be linked to at least one Criticality Calculator RBI Components record (through the Component Is Protected By

relationship) or at least one Equipment record (through the Asset Is Protected By relationship).
If you are creating an RBI PRD Analysis for a pressure relief device that protects RBI Components, each of the corresponding Criticality Calculator RBI Components records must be linked to an RBI Criticality Analysis record that belongs to an active analysis that has been calculated.
To create an RBI PRD Analysis:
1. Open the Criticality Calculator PRD Components record for which you want to create an RBI PRD Analysis.
On the RBI Asset View page, the datasheet for the Equipment record that is linked to the selected Criticality Calculator PRD Components record appears in the datasheet area.
2. In the RBI Explorer pane, select the Criticality Calculator PRD Components node.
3. On the Analysis Tasks menu, click the Create Analysis link.
A new RBI PRD Criticality Analysis record is created and set to the Created state. A new node for the analysis appears in the RBI Explorer pane below the Criticality Calculator PRD Components node.
In addition, if you created the RBI PRD Analysis for a pressure relief device that protects more than one RBI Component, only one of those RBI Components will be used determine the Inspection Priority.
V3.6.0.0.0 - Copyright © 1993-2014 Meridium, Inc. All rights reserved.
About Driving RBI ComponentsWhen you create an RBI PRD Analysis for a pressure relief device that protects more than one RBI Component, one of those RBI Components becomes the driving RBI Component, which means it is the most critical to protect because it represents the highest risk if it fails.
To determine the driving RBI Component, the Meridium APM system looks at all of the RBI Analyses for the protected RBI Components. The RBI Component that belongs to the RBI Analysis whose Inspection Priority field contains the most conservative value (the lowest number) becomes the driving RBI Component.

On the PRD Analysis datasheet, in the Driving Component field, you will see the Record ID of the Criticality Calculator RBI Components record for the driving RBI Component.
When you are required to type a value manually on the PRD Analysis datasheet, if the field stores information about a protected RBI Component, you will need to enter information about the driving RBI Component.
Likewise, when fields in the RBI PRD Criticality Analysis record are populated automatically, if those fields store information about a protected RBI Component (e.g., Protected Equipment Type), you can assume that the value you see represents the driving RBI Component.
After you set an RBI PRD Criticality Analysis record to the Risk Completed state, in the RBI Explorer pane, the image beside the node representing the driving RBI Component
will change to . For example, in the image below, you can see that the Criticality Calculator RBI Components record D0003-097-CS-2 ~ D0003-097-CS represents the driving RBI Component.
V3.6.0.0.0 - Copyright © 1993-2014 Meridium, Inc. All rights reserved.
Opening RBI PRD AnalysisTo open an existing RBI PRD Analysis:
1. Access the RBI Asset View page for the Equipment record that is linked to the Criticality Calculator PRD Components record whose RBI PRD Criticality Analysis record you want to view.
2. In the RBI Explorer pane , select the node representing the RBI PRD Criticality Analysis record that you want to view. The following image shows the RBI PRD Criticality Analysis node for the RBI PRD Criticality Analysis record RBI-0003488629 selected in the RBI Explorer pane.
The RBI PRD Analysis datasheet and the following tabs are displayed in the datasheet area on the RBI Asset View page:

Consequence Evaluations Degradation Mechanism Evaluations
Degradation Mechanism
V3.6.0.0.0 - Copyright © 1993-2014 Meridium, Inc. All rights reserved.
Fields Required to Calculate RBI PRD AnalysesSeveral fields in RBI families are required in order to calculate RBI PRD Analyses. If you try to calculate an RBI PRD Analysis and any required fields do not contain values, the analysis will not be calculated, and the Calculation Status dialog box will appear, displaying a list of the required fields that do not contain values. The required fields differ depending upon whether the RBI PRD Analysis contains a Leak Criticality Degradation Mech Evaluation record or an Over Pressure Criticality Degradation Mech Evaluation record.
Analyses Containing a Leak Record
The following lists describe the fields that are required in order to calculate RBI PRD Analyses that meet the following criteria:
They contain an Over Pressure Criticality Degradation Mech Evaluation record (i.e., a record belonging to the Criticality Over Pressure Deg. Mech. Eval. family).
They contain a Leak Criticality Degradation Mech Evaluation record (i.e., a record belonging to the Criticality Leak Deg. Mech. Eval. family).
The lists are categorized by the family to which the required fields belong.
PRD Consequence Evaluation
Cost of Fluid Environmental Cost
Unit Production Margin

Consequence for Protected Assets
Note: The Consequence for Protected Assets field is required only when the pressure relief device protects equipment.
Criticality Leak Deg. Mech. Eval.
Date in Service
Service Severity - Leak
RBI PRD Criticality Analysis
Criticality Item Type Operating Pressure
Note: If the pressure relief device protects RBI Components, the Operating Pressure field is populated automatically from the Operating Pressure field in the driving Criticality Calculator RBI Components record. If, however, the pressure relief device protects equipment, you must type a value in this field manually.
Operating Temperature PRD Discharge Location
Service Severity
Driving Component
Note: The Driving Component field must contain a value if the pressure relief device protects RBI Components.
Damage Factor Class
Note: The Damage Factor Class field must contain a value if the pressure relief device protects equipment.
PRD Relief Area
Note: The PRD Relief Area field is required and must contain a value greater than zero if the Multiple PRDs check box is selected.
PRD Total Relief Area
Note: The PRD Total Relief Area field is required and must contain a value greater than zero if the Multiple PRDs check box is selected.

Criticality PRD Component - Relief Valve
Inlet Size Set Pressure
Rated Capacity
Analyses That Do not Contain a Leak Record
The following table lists the fields that are required in order to calculate RBI PRD Analyses that meet the following criteria:
They contain an Over Pressure Criticality Degradation Mech Evaluation record (i.e., a record belonging to the Criticality Over Pressure Deg. Mech. Eval. family).
They do not contain a Leak Criticality Degradation Mech Evaluation record (i.e., a record belonging to the Criticality Leak Deg. Mech. Eval. family).
The table is categorized by the family to which the required fields belong.
PRD Consequence Evaluation
Cost of Fluid Environmental Cost
Unit Production Margin
Days to Repair
Consequence for Protected Assets
Note: The Consequence for Protected Assets field is required only when the pressure relief device protects equipment.
Criticality Over Pressure Deg. Mech. Eval.
Date in Service
RBI PRD Criticality Analysis
Criticality Item Type Operating Pressure
Note: If the pressure relief device protects RBI Components, the Operating Pressure field is populated automatically from the Operating Pressure field in the driving Criticality

Calculator RBI Components record. If, however, the pressure relief device protects equipment, you must type a value in this field manually.
Operating Temperature Protected Equipment Type
Note: If the pressure relief device protects RBI Components, the Protected Equipment Type field is populated automatically based upon the value in the Criticality Item Type field in the driving Criticality Calculator RBI Components record. If, however, the pressure relief device protects equipment, you must type a value in this field manually.
PRD Discharge Location Service Severity
Driving Component
Note: The Driving Component field must contain a value if the pressure relief device protects RBI Components.
Damage Factor Class
Note: The Damage Factor Class field must contain a value if the pressure relief device protects equipment.
PRD Relief Area
Note: The PRD Relief Area field is required and must contain a value greater than zero if the Multiple PRDs check box is selected.
PRD Total Relief Area
Note: The PRD Total Relief Area field is required and must contain a value greater than zero if the Multiple PRDs check box is selected.
MAWP (Maximum Allowable Working Pressure) Next Inspection Date
V3.6.0.0.0 - Copyright © 1993-2014 Meridium, Inc. All rights reserved.
Values Mapped to the Protected Equipment Type Field

When you create an RBI PRD Analysis for a pressure relief device that protects RBI Components, the Protected Equipment Type field in the RBI PRD Criticality Analysis record is populated automatically based upon the value in the Criticality Item Type field in the driving Criticality Calculator RBI Components record.
The following table lists the values in the Criticality Item Type field and the corresponding values that are set automatically in the Protected Equipment Type field.
Criticality Item Type Protected Equipment TypeColumn-Top
Column-Middle
Column-Bottom
Process Tower
Any value that contains the word Pipe PipingHeat Exchanger-Channel
Heat Exchanger
Air Cooled Exchanger Header
Heat Exchangers
All other values Not Process Tower V3.6.0.0.0 - Copyright © 1993-2014 Meridium, Inc. All rights reserved.
About Allowable StressWhen you create an RBI Criticality Analysis record, several values in the Criticality Calculator RBI Components record to which it is linked are copied automatically to fields in the RBI Criticality Analysis record. Along with the following values, these copied values are used to determine the value that appears by default in the Allowable Stress field in that RBI Criticality Analysis record:
The value in the Stress Lookup Table field in the associated Criticality Calculator RBI Components record.
The values in the reference table that corresponds with the values in the Stress Lookup Table field in the associated Criticality Calculator RBI Components record.

Specifically, the entire process for determining the value in the Allowable Stress field is as follows:
1. You create an RBI Criticality Analysis record, which copies values from the associated Criticality Calculator RBI Components record to the RBI Criticality Analysis record.
2. The Meridium APM system looks for values in the Stress Lookup Table field in the associated Criticality Calculator RBI Components record.
3. Depending upon the values in the Stress Lookup Table field, the Meridium APM system looks for values in a specific reference table.
4. The Meridium APM system maps various values in the RBI Criticality Analysis record (which were copied in step 1) to values in the reference table to find the correct value with which to populate the Allowable Stress field in the RBI Criticality Analysis record.
The following table lists the Criticality Calculator RBI Components fields whose values are copied to RBI Criticality Analysis fields, and the RBI Criticality Analysis fields to which they are copied.
Criticality Calculator RBI Components field RBI Criticality Analysis field
BM Code Construction Code
BM Year Code Year
BM Spec Material Spec
BM Grade Material Grade
Design Temperature Design Temperature
Stress Lookup Table Stress Lookup Table
The Meridium APM system uses the following reference tables to determine the appropriate value with which to populate the Allowable Stress field in each RBI Criticality Analysis record.
Piping Stress PV Stress
Tank Stress

Note: After you create an RBI Criticality Analysis record, if you modify any of the values in the RBI Criticality Analysis fields in the preceding table, the value in the Allowable Stress field will be updated based upon those changes.
V3.6.0.0.0 - Copyright © 1993-2014 Meridium, Inc. All rights reserved.
About Exporting and Importing RBI DataYou can export and import RBI data for the purposes of creating and/or updating multiple RBI records at one time. Specifically, you can use the RBI Export and Import page to export RBI data to a Microsoft Excel file, where you can add or modify data that will be used to create and/or update RBI records when you perform the import procedure.
A Security User who is a member of the MI RBI Administrator or MI RBI Analyst Security Group may want to perform the export procedure to periodically review RBI data for multiple pieces of equipment in a system or a unit that you analyze in RBI, make updates to this data, and then perform the import procedure to create new and/or update existing RBI records.
For example, suppose that certain changes within a system make it necessary for a new Potential Degradation Mechanisms record to be linked to ALL Active Criticality Calculator RBI Components records that are linked to all Equipment records in a system, and as a result, new RBI Criticality Analysis records will need to be created for each Criticality Calculator RBI Components record. A Security User who is a member of the MI RBI Administrator or MI RBI Analyst Security Group could perform the export procedure, enter data in a Microsoft Excel file, and perform the import procedure as a way to link the new Potential Degradation Mechanisms records to ALL the Criticality Calculator RBI Components records, and create new RBI Criticality Analysis records for the Criticality Calculator RBI Components records.
Additionally, if certain individuals in your organization do not have Meridium APM Security User accounts, but they DO have access to information about inspections or other work that should be contained in an RBI record, a Security User who is a member of the MI RBI Administrator or MI RBI Analyst Security Group can perform the export procedure and distribute the Microsoft Excel file to which the RBI data is exported to these individuals to record data. After the data is recorded, the Security User who is a member of the MI RBI Administrator or MI RBI Analyst Security Group can review the data and perform the import procedure to create new and/or update existing RBI records.

V3.6.0.0.0 - Copyright © 1993-2014 Meridium, Inc. All rights reserved.
Exporting and Importing RBI Data and the RBI Data StructureNot all of the records involved in an RBI Analysis can be created or updated as a result of performing the export process, modifying data using the Microsoft Excel template, and then performing the import process. In the following image that shows a modification of the RBI data model, the boxes outlined in:
Green represent records that can be created as a result of the import process. It is important to note that these records can be created only when their associated Criticality Calculator RBI Components record is linked to an Equipment record (not an RBI System record).
Yellow represent records that can be linked to Criticality Calculator RBI Components records as a result of the import process. It is important to note that the import process can be used to link Potential Degradation Mechanisms records to Criticality Calculator RBI Components records that are linked to Equipment records only (not RBI System records), and only Potential Degradation Mechanisms records that are delivered in the baseline database can be linked to these Criticality Calculator RBI Components records.
Orange represent records that can be created or updated as a result of the import process. It is important to note that the import process can be used to update or create Criticality Calculator RBI Components records that are linked to Equipment records only (not RBI System records).
V3.6.0.0.0 - Copyright © 1993-2014 Meridium, Inc. All rights reserved.
Exporting RBI DataYou can select Equipment records whose Active Criticality Calculator Components records and associated RBI data you want to export to a Microsoft Excel file, where you will make updates that will be used to create new or update existing RBI records when you perform the import procedure.

To export RBI data:
1. On the RBI Start Page, click the Export and Import RBI Data link.
The RBI Export and Import page is displayed, and the Export tab in the RBI Export and Import workspace is selected by default.


2. In the Select Asset ID list, select the Equipment records that you want to export. In the following image, the Equipment records with the Record IDs HXST 38 and HXST 39 are selected in the Select Asset ID list.
3. Click the Run Query button.
The selected Equipment records and their Active Criticality Calculator RBI Components records are displayed in the results grid on the Export tab in the RBI Export and Import workspace.
4. In the File Name text box , specify the name and location of the Microsoft Excel file to which you want to export the Equipment and associated RBI record data. The following image shows an example of a Microsoft Excel file specified in the File Name text box.
5. Click the Export All button.
The Export Status window appears, displaying the status of the export procedure.
You can save a log of the export to an external file by clicking the Save Log button.
6. Click the Close button.
The Export Status window closes, and the RBI Export and Import page returns to focus.
7. Open the Microsoft Excel file to which you exported the data, and enter new data and/or modify existing data that you want to import to the Meridium APM Framework.
V3.6.0.0.0 - Copyright © 1993-2014 Meridium, Inc. All rights reserved.

About the Microsoft Excel Template for Exporting and Importing RBI DataWhen you perform the export process, a spreadsheet template is applied automatically to the Microsoft Excel file to which you are exporting data.
The spreadsheet template contains the following worksheets by default:
Information RBI_Data_Load_Template
Internal_Corrosion
External_Corrosion
You should not delete any of these worksheets. If you delete any of these worksheets, you will not be able to import data from the Microsoft Excel file.
The spreadsheet template may contain additional worksheets, depending upon the Potential Degradation Mechanism records that are linked to the Criticality Calculator RBI Components records that are associated with the Equipment records for which you performed the export procedure.
With the exception of the Information worksheet , which stores summary information about the export procedure, certain columns that store information to identify the Equipment records for which you performed the export procedure and their associated Criticality Calculator RBI Components records are displayed on all worksheets in the spreadsheet template. The following table lists these column labels, the fields in the records to which they correspond, and notes about the columns that must contain values in order for records to be created and/or updated successfully during the import procedure.
Column label Field Caption Record Required?
ASSET_ENTY_ID ENTY_ID Equipment Yes
ASSET_ENTY_KEY ENTY_KEY Equipment Yes
ENTY_KEY ENTY_KEYCriticality Calculator RBI Components
Required for existing Criticality Calculator RBI Components records.

Component ComponentCriticality Calculator RBI Components
Required for new Criticality Calculator RBI Components records that will be created during the import procedure.
Component Description
Component Description
Criticality Calculator RBI Components
No
One column label, COMP_FMLY_ID, does not correspond with a value in a field. This column displays the Family ID of the family to which the Criticality Calculator RBI Components record in a given row belongs. This cell must contain a value in rows that represent new Criticality Calculator RBI Components records that will be created during the import procedure.
V3.6.0.0.0 - Copyright © 1993-2014 Meridium, Inc. All rights reserved.
Information WorksheetThe Information worksheet in the spreadsheet template displays summary information about the export procedure. This worksheet contains the following columns:
MERIDIUM_VERSION: Displays the Meridium APM version number that corresponds with the version of the Meridium APM Framework installed on the workstation that performed the export procedure.
EXPORT_DATE: Displays the date and time that the export procedure was performed.
USER_ID: Displays the User ID of the Security User who performed the export procedure.
USER_NAME: Displays the first and last name of the Security User who performed the export procedure.
DATA_SOURCE: Displays the name of the database from which the export procedure was performed.
V3.6.0.0.0 - Copyright © 1993-2014 Meridium, Inc. All rights reserved.

RBI Data Load Template WorksheetOne row is displayed on the RBI_Data_Load_Template worksheet for each Criticality Calculator RBI Components record that is linked to an Equipment record for which you performed the export procedure. This worksheet displays data that is stored in the following records that can be linked either directly or indirectly to these Criticality Calculator RBI Components records:
RBI Criticality Analysis: Displays values if an RBI Criticality Analysis record exists for the Criticality Calculator RBI Components record. If more than one RBI Criticality Analysis record is linked to a single Criticality Calculator RBI Components record, the values in the RBI Criticality Analysis record that is in the Risk Completed state will be displayed on the RBI_Data_Load_Template worksheet. If NO RBI Criticality Analysis record that is linked to a single Criticality Calculator RBI Components record is in a Risk Completed state, the values in the RBI Criticality Analysis record whose Date of Analysis field contains the most recent value will be displayed on the RBI_Data_Load_Template worksheet.
Criticality Consequence Evaluation: Displays values in the Criticality Consequence Evaluation records that are linked to the associated RBI Criticality Analysis records for which values are displayed.
In addition to the columns that are displayed on most worksheets in the spreadsheet template, additional columns are displayed on the RBI_Data_Load_Template worksheet. The labels of these columns correspond with field captions in the records listed above. Some of these columns apply only to certain types of records, and while none of these cells are required to contain values, if they do contain values, they must meet certain criteria in order for records to be created and/or updated successfully when you perform the import procedure. The following table lists:
The labels of the additional columns that are displayed on the RBI_Data_Load_Template worksheet.
The family to which the columns correspond.
Notes about columns that apply only to certain types of records and whose cells must contain certain values in order for records to be created and/or updated successfully when you perform the import procedure.
Column label/field caption
Family Notes
Scenario IDRBI Criticality Analysis
N/A

Circuit FromCriticality Calculator RBI Component
This cell applies only to Criticality RBI Component - Piping records.
Circuit ToCriticality Calculator RBI Component
This cell applies only to Criticality RBI Component - Piping records.
Component TypeCriticality Calculator RBI Component
The value in this cell must be stored in the CriticalityItemType field in one of the EquipmentTypes records delivered in the Meridium APM baseline database.
Component Start Date
Criticality Calculator RBI Component
N/A
Equipment Family
Criticality Calculator RBI Component
N/A
Design PressureCriticality Calculator RBI Component
N/A
Design Temperature
Criticality Calculator RBI Component
N/A
Design InnerDiameter
Criticality Calculator RBI Component
N/A
Nominal Thickness
Criticality Calculator RBI Component
N/A
Stress Lookup Table
Criticality Calculator RBI Component
This cell must contain one of the following values:
Piping Pressure Vessel
Tank
BM Code Criticality The value in this cell must be stored in the Design

Calculator RBI Component
Code field in the Meridium APM Reference Table record that corresponds with the value the Stress Lookup Table field in the Criticality Calculator RBI Components record.
BM YearCriticality Calculator RBI Component
The value in this cell must be stored in the Code Year field in the Meridium APM Reference Table record that corresponds with the value the Stress Lookup Table field in the Criticality Calculator RBI Components record.
BM SpecCriticality Calculator RBI Component
The value in this cell must be stored in the Material Spec field in the Meridium APM Reference Table record that corresponds with the value the Stress Lookup Table field in the Criticality Calculator RBI Components record.
BM GradeCriticality Calculator RBI Component
The value in this cell must be stored in the Material Grade field in the Meridium APM Reference Table record that corresponds with the value the Stress Lookup Table field in the Criticality Calculator RBI Components record.
Allowable Stress Override
RBI Criticality Analysis
N/A
Allowable StressCriticality Calculator RBI Component
N/A
Weld Joint Effy Criticality Calculator RBI Component
This cell must contain one of the following values:
0.35 0.4
0.45
0.5
0.55
0.6
0.65

0.7
0.75
0.8
0.85
0.9
0.95
1.0
PWHTCriticality Calculator RBI Component
N/A
Insulated?Criticality Calculator RBI Component
N/A
Insulation TypeCriticality Calculator RBI Component
The value in this cell must be stored in the InsulationType field in one of the InsulationType records delivered in the Meridium APM baseline database.
Injection Point Circuit
Criticality Calculator RBI Component
This cell applies only to Criticality RBI Component - Piping records.
Piping Circuit Length
Criticality Calculator RBI Component
This cell applies only to Criticality RBI Component - Piping records.
Operating Pressure
Criticality Calculator RBI Component
N/A
Operating Temperature
Criticality Calculator RBI Component
N/A
Process FluidCriticality Calculator RBI
The value in this cell must be stored in the Fluid field in one of the RepresentativeFluids records delivered in

Component the Meridium APM baseline database.
Initial Fluid Phase
Criticality Calculator RBI Components
The value in this cell must be one of the following System Codes stored in the FLUID TYPES (Fluid Types) System Code Table:
Liquid
Gas
Toxic MixtureCriticality Calculator RBI Component
N/A
Toxic ModelCriticality Calculator RBI Components
The value in this cell must be stored in the Fluid field in one of the RepresentativeFluids records delivered in the Meridium APM baseline database whose FluidType field contains the value Toxic.
Percent ToxicCriticality Calculator RBI Component
N/A
InventoryCriticality Calculator RBI Component
N/A
Isolation TimeCriticality Calculator RBI Component
N/A
Detection TimeCriticality Calculator RBI Component
N/A
Consequence Near Ignition Source
Criticality Consequence Evaluation
N/A
Lost Production Category
Criticality Consequence Evaluation
This cell must contain one of the following values:
A B

C
D
E
Diked?Criticality Consequence Evaluation
N/A
Diked AreaCriticality Consequence Evaluation
N/A
Internal Corrosion Type
Criticality Calculator RBI Component
This cell applies only to Criticality Calculator RBI Components records that are linked to one or more Criticality Int. Corr. Deg. Mech. Eval. records.
The value in this cell must be one of the following System Codes stored in the CORROSION TYPES (Corrosion Types) System Code Table:
General Localized
Pitting
Expected Internal Corrosion Rate
Criticality Calculator RBI Component
This cell applies only to Criticality Calculator RBI Components records that are linked to one or more Criticality Int. Corr. Deg. Mech. Eval. records.
Expected External Corrosion Rate
Criticality Calculator RBI Component
This cell applies only to Criticality Calculator RBI Components records that are linked to one or more Criticality Ext. Corr. Deg. Mech. Eval. records.
Area HumidityRBI Criticality Analysis
This cell applies only to Criticality Calculator RBI Components records that are linked to one or more Criticality Ext. Corr. Deg. Mech. Eval. records.
This cell must contain one of the following values:
Low Medium
High

Operating Pressure - Shell
Criticality Calculator RBI Components
This field applies only to Criticality Calculator RBI Component - Exchanger Bundle records.
Operating Temperature - Shell
Criticality Calculator RBI Components
This cell applies only to Criticality Calculator RBI Component - Exchanger Bundle records.
Process Fluid - Shell Side
Criticality Calculator RBI Components
This cell applies only to Criticality Calculator RBI Component - Exchanger Bundle records.
The value in this cell must be stored in the Fluid field in one of the RepresentativeFluids records delivered in the Meridium APM baseline database.
Initial Fluid Phase - Shell Side
Criticality Calculator RBI Components
This cell applies only to Criticality Calculator RBI Component - Exchanger Bundle records.
The value in this cell must be one of the following System Codes stored in the FLUID TYPES System Code table:
Liquid
Gas
Toxic Mixture - Shell Side
Criticality Calculator RBI Components
This cell applies only to Criticality Calculator RBI Component - Exchanger Bundle records.
Toxic Fluid - Shell Side
Criticality Calculator RBI Components
This cell applies only to Criticality Calculator RBI Component - Exchanger Bundle records.
The value in this cell must be stored in the Fluid field in one of the RepresentativeFluids records delivered in the Meridium APM baseline database whose FluidType field contains the value Toxic.
Percent Toxic - Shell Side
Criticality Calculator RBI Components
This cell applies only to Criticality Calculator RBI Component - Exchanger Bundle records.
Leak TypeCriticality Consequence Evaluation
N/A
Toxic Leak Type Criticality N/A

Consequence Evaluation
Inspection Interval
Criticality Consequence Evaluation
N/A
Product Unit Value
Criticality Consequence Evaluation
N/A
Fill HeightCriticality Calculator RBI Components
This cell applies only to Criticality Calculator RBI Component - Tank Bottom records.
Bottom Thickness
Criticality Consequence Evaluation
This cell applies only to Criticality Calculator RBI Component - Tank Bottom records.
Persistent Fluid?Criticality Consequence Evaluation
N/A
Leak EffectCriticality Consequence Evaluation
This cell must contain one of the following values:
Ground Ground Water
Surface Water V3.6.0.0.0 - Copyright © 1993-2014 Meridium, Inc. All rights reserved.
About Potential Degradation Mechanisms WorksheetsThe spreadsheet template contains the following worksheets that display Potential Degradation Mechanisms data, and in some cases, associated Criticality Degradation Mech Evaluation data, by default:
Internal_Corrosion
External_Corrosion

Criticality Degradation Mech Evaluation data is displayed on these worksheets if an RBI Criticality Analysis record existed for a Criticality Calculator RBI Components record that is linked to a Potential Degradation Mechanisms record at the time that the export procedure was performed.
One additional worksheet is displayed in the spreadsheet template for each Potential Degradation Mechanisms record with a unique Degradation Mechanism value that is linked to a Criticality Calculator RBI Components record.
The Internal_Corrosion, External_Corrosion, and additional worksheets display different columns that are associated with different records, but the Damage Mechanism column is displayed on ALL of these worksheets and it must contain certain values in order for records to be created and/or updated successfully during the import procedure.
The value in the Damage Mechanism column corresponds with the value in the Degradation Mechanism field in the Potential Degradation Mechanisms record represented by that row in the worksheet, and in the case of RBI Criticality Analysis records that existed for a Criticality Calculator RBI Components record at the time data was exported, this value also corresponds with the value in the Damage Mechanism field in the Criticality Degradation Mech Evaluation record that is linked to the Criticality Calculator RBI Components record. The values in these fields match exactly because Criticality Degradation Mech Evaluation records are created when an RBI Criticality Analysis record is created, based upon the corresponding Potential Degradation Mechanisms records that are linked to the Criticality Calculator RBI Components record.
The following table lists the values that cells in the Damage Mechanism column must contain on the following worksheets.
Worksheet Damage Mechanism column value
Internal_Corrosion Criticality Calculator Internal Corrosion
External_Corrosion Criticality Calculator External Corrosion
Additional Degradation Mechanisms worksheets
The value must match exactly the value in the Degradation Mechanism field in the Potential Degradation Mechanisms record represented by the current row in the worksheet.
V3.6.0.0.0 - Copyright © 1993-2014 Meridium, Inc. All rights reserved.

Internal Corrosion WorksheetOn the Internal_Corrosion worksheet in the spreadsheet template, one row is displayed for each Potential Degradation Mechanisms record that is linked to each Criticality Calculator RBI Component record. Additionally, for each Criticality Calculator RBI Components record for which an RBI Criticality Analysis exists, Criticality Degradation Mech Evaluation values are displayed on this worksheet. Specifically, this worksheet displays data that is stored in the Criticality Int. Corr. Deg. Mech. Eval. records that are associated with the Potential Degradation Mechanisms records that are linked to Criticality Calculator RBI Components records.
In addition to the columns that are displayed on most worksheets in the spreadsheet template, and the Damage Mechanism column, the following columns are displayed on the Internal_Corrosion worksheet. The column labels correspond with Criticality Int. Corr. Deg. Mech. Eval. record field captions:
Selected Corrosion Rate Insp Date
Number of Inspections
Inspection Confidence
Damage Comments
V3.6.0.0.0 - Copyright © 1993-2014 Meridium, Inc. All rights reserved.
External Corrosion WorksheetOn the External_Corrosion worksheet in the spreadsheet template, one row is displayed for each Potential Degradation Mechanisms record that is linked to each Criticality Calculator RBI Component record. Additionally, for each Criticality Calculator RBI Components record for which an RBI Criticality Analysis exists, Criticality Degradation Mech Evaluation values are displayed on this worksheet. Specifically, this worksheet displays data that is stored in the Criticality Ext. Corr. Deg. Mech. Eval. records that are associated with the Potential Degradation Mechanisms records that are linked to Criticality Calculator RBI Components records.
In addition to the columns that are displayed on most worksheets in the spreadsheet template and the Damage Mechanism column, the following columns are displayed on the External_Corrosion worksheet. The column labels correspond with Criticality Ext.

Corr. Deg. Mech. Eval. record field captions. The following table lists the labels of the additional columns that are displayed on the External_Corrosion worksheet and information for columns whose cells must contain certain values for records to be created and/or updated successfully when you perform the import procedure.
Column label/field caption
Notes
Selected Corrosion Rate
N/A
Insp Date N/A
Number of Inspections
N/A
Inspection Confidence
N/A
Near Cooling Tower? NA/
Insulation Condition
A value in this cell is not required, but if it is populated, it must contain one of the following values:
Good Fair
Poor
Coating Quality
A value in this cell is not required, but if it is populated, it must contain one of the following values:
None Average
Best
Damage Comments N/A V3.6.0.0.0 - Copyright © 1993-2014 Meridium, Inc. All rights reserved.

Additional Potential Degradation Mechanisms WorksheetsOne additional worksheet is displayed in the spreadsheet template for each Potential Degradation Mechanisms record with a unique Degradation Mechanism value that is linked to a Criticality Calculator RBI Components record. The labels of these worksheets correspond with the value in the Degradation Mechanism field in the Potential Degradation Mechanisms record. For each Criticality Calculator RBI Components record for which an RBI Criticality Analysis exists, values in the Criticality Degradation Mech Evaluation record that corresponds with the Potential Degradation Mechanisms record are displayed on these worksheets.
For example, consider an Equipment record whose Criticality Calculator RBI Components record is linked to Potential Degradation Mechanisms records with the following Degradation Mechanism values:
Brittle Fracture Criticality Calculator Internal Corrosion
Caustic Cracking
When you perform the export procedure for this Equipment record, the spreadsheet template would contain the following worksheets:
Information RBI_Data_Load_Template
Internal_Corrosion
External_Corrosion
Brittle_Fracture
Caustic_Cracking
Note that the spreadsheet template would contain the External_Corrosion worksheet even though none of the Potential Degradation Mechanisms records have a Degradation Mechanism value of Criticality Calculator External Corrosion, because the spreadsheet template contains the External_Corrosion worksheet by default.
In addition to the columns that are displayed on most worksheets, additional columns are displayed on these worksheets depending upon the type of Criticality Degradation Mech Evaluation record that corresponds with the Potential Degradation Mechanisms record. Additionally, if an RBI Criticality Analysis record exists for the associated Criticality

Calculator RBI Component record, the columns that correspond with Criticality Degradation Mech Evaluation fields contain values.
If the Potential Degradation Mechanisms record corresponds with a Criticality Env. Crack Deg. Mech. Eval. record (the DM Methodology value in the Potential Degradation Mechanisms record is Criticality Env. Crack. Deg. Mech. Eval.), the columns displayed on these worksheets correspond with fields in Criticality Env. Crack. Deg. Mech. Eval. records. The following columns are displayed on these worksheets:
o Damage Mechanism
o Initial Potential
o Inspection Date
o Number of Inspections
o Inspection Confidence
o Damaged At Last Inspection
o Env_Cracking Higher Levels
o Cyanides?
o Damage Comments
In order for values in Criticality Env. Crack. Deg. Mech. Eval. records to be updated successfully when you perform the import procedure, values in cells in the Damage Mechanism column on these worksheets must match the value in the Degradation Mechanism field in a Potential Degradation Mechanisms record whose DM Methodology value is Criticality Env. Crack. Deg. Mech. Eval.
If the Potential Degradation Mechanisms record corresponds with a Criticality Other Damage Mech. Eval. record (the DM Methodology value in the Potential Degradation Mechanisms record is Criticality Other Damage Mech. Eval.), the columns displayed on these worksheets correspond with fields in Criticality Other Damage Mech. Eval. records. The following columns are displayed on these worksheets:
o Damage Mechanism
o Probability Category
o Damage Comments

In order for values in Criticality Other Damage Mech. Eval. records to be update successfully when you perform the import procedure, values in cells in the Damage Mechanism column on these worksheets must match the value in the Degradation Mechanism field in a Potential Degradation Mechanism record whose DM Methodology value is Criticality Other Damage Mech. Eval.
Continuing with the example at the beginning of this topic, the Brittle_Fracture worksheet in the spreadsheet template would contain the following columns because a Potential Degradation Mechanisms record with the Degradation Mechanism value Brittle Fracture corresponds with a Criticality Other Damage Mech. Eval. record:
Damage Mechanism Probability Category
Damage Comments
Additionally, the value in the Damage Mechanism cell on this worksheet should be Brittle Fracture.
Continuing further with the example, the Caustic_Cracking worksheet in the spreadsheet template would contain the following columns because a Potential Degradation Mechanisms record with the Degradation Mechanism value Caustic Cracking corresponds with a Criticailty Env. Crack. Deg. Mech. Eval. record:
Damage Mechanism Initial Potential
Inspection Date
Number of Inspections
Inspection Confidence
Damaged At Last Inspection
Env_Cracking Higher Levels
Cyanides?
Damage Comments
Additionally, the value in the Damage Mechanism cell on this worksheet should be Caustic Cracking.

V3.6.0.0.0 - Copyright © 1993-2014 Meridium, Inc. All rights reserved.
Using the Microsoft Excel Template for Exporting and Importing RBI DataAfter you have exported RBI data to a Microsoft Excel file, you can enter and/or modify data in the file that will be used to do the following when you perform the import procedure:
Create new or update existing Criticality Calculator RBI Components records that are linked to an Equipment record for which you performed the export procedure.
Create new links between Potential Degradation Mechanisms records that are provided in the baseline Meridium APM database to a given Criticality Calculator RBI Components record.
Remove existing links between a Potential Degradation Mechanisms record and a Criticality Calculator RBI Components record.
Create new RBI Criticality Analysis records that are linked to a given Criticality Calculator RBI Components record.
Create new Criticality Degradation Mech Evaluation records from existing analysis data.
Create new Criticality Degradation Mech Evaluation records from new analysis data.
Create new Criticality Consequence Evaluation records .
It is important to note that beyond the fields that are required to import data to create new or update existing RBI records, no validation is performed on any other fields in these records. For this reason, it is important that you populate the Microsoft Excel file that you will use to import data according to the guidelines defined in this documentation.
V3.6.0.0.0 - Copyright © 1993-2014 Meridium, Inc. All rights reserved.
Creating New Criticality Calculator RBI Components Records

In the Microsoft Excel file to which you exported RBI data, on the RBI_Data_Load_Template worksheet , one row is displayed for each Criticality Calculator RBI Components record that is linked to each Equipment record for which you performed the export procedure. When you perform the import procedure, new Criticality Calculator RBI Components records will be created for Equipment records for which you add one or more rows and specify data on the RBI Data Load Template worksheet, and RBI Criticality Analysis records will be created and linked to these Criticality Calculator RBI Components records.
To create new a new Criticality Calculator RBI Components record:
1. In the Microsoft Excel file to which you exported RBI data, on the RBI_Data_Load_Template worksheet , in a new row, in the ASSET_ENTY_ID cell, type the Record ID of the Equipment record to which you want the new Criticality Calculator RBI Components record to be linked.
2. In the ASSET_ENTY_KEY cell, type the Entity Key of the Equipment record to which you want the new Criticality Calculator RBI Components record to be linked.
3. In the COMP_FMLY_ID cell, type the Family ID of the new Criticality Calculator RBI Components record.
4. In the Component cell, type the value that should be populated in the Component field in the new Criticality Calculator RBI Components record.
5. Type any additional values that you want in cells that correspond with Criticality Calculator RBI Components records.
When you perform the import procedure:
o A Criticality Calculator RBI Components record for which you specified
this information on the RBI Data Load Template worksheet will be created and linked to the specified Equipment record.
o An RBI Criticality Analysis record will be created and linked to the new Criticality Calculator RBI Components record.
Repeat these steps for each Criticality Calculator RBI Components record that you want to create.
V3.6.0.0.0 - Copyright © 1993-2014 Meridium, Inc. All rights reserved.

Updating Existing Criticality Calculator RBI Components RecordsIn the Microsoft Excel file to which you exported RBI data, on the RBI_Data_Load_Template worksheet , one row is displayed for each Criticality Calculator RBI Components record that is linked to each Equipment record for which you performed the export procedure. If you modify any of the data for an existing Criticality Calculator RBI Components record on the RBI_Data_Load_Template worksheet, when you perform the import procedure, these Criticality Calculator RBI Components records will be updated, and RBI Criticality Analysis records will be created and linked to Criticality Calculator RBI Components records.
While you can update Criticality Calculator RBI Components values for existing records, you cannot modify data that would link an existing Criticality Calculator RBI Components record to an Equipment record to which it is not currently linked. In other words, you cannot modify the value in the ASSET_ENTY_KEY column on the RBI_Data_Load_Template worksheet for an existing Criticality Calculator RBI Components record. If you do this, when you perform the import procedure, the Criticality Calculator RBI Components record will not be updated and it will remain linked to the Equipment record to which it was linked at the time you performed the export procedure.
To update an existing Criticality Calculator RBI Components record:
In the Microsoft Excel file to which you exported RBI data, on the RBI_Data_Load_Template worksheet , in the row representing the Criticality Calculator RBI Component record that you want to modify, modify existing values or enter new values in the columns that correspond with Criticality Calculator RBI Components records.
When you perform the import procedure:
The Criticality Calculator RBI Components record for which you
modified existing values or entered new values will be updated.
A RBI Criticality Analysis record will be created and linked to the Criticality Calculator RBI Components record.
Repeat these steps for each Criticality Calculator RBI Components record that you want to update.

V3.6.0.0.0 - Copyright © 1993-2014 Meridium, Inc. All rights reserved.
About Potential Degradation Mechanisms Records and Criticality Calculator RBI Components RecordThe Internal_Corrosion, External_Corrosion, and additional worksheets that are displayed in the spreadsheet template store information for each Potential Degradation Mechanisms record that is linked to each Criticality Calculator RBI Components record. In the case of Criticality Calculator RBI Component records for which RBI Criticality Analysis records exist, these worksheets also display Criticality Degradation Mech Evaluation data that corresponds with the Potential Degradation Mechanisms record.
In the Microsoft Excel file to which you exported RBI data, on these worksheets, you can enter and/or remove data so that links between Potential Degradation Mechanisms records and Criticality Calculator RBI Components records will be created or removed when you perform the import procedure.
You will create links between Potential Degradation Mechanisms records and Criticality Calculator RBI Components records using existing worksheets in the spreadsheet template or in a new worksheet, depending upon the value in the Degradation Mechanism field in the Potential Degradation Mechanisms record that you want to link to a Criticality Calculator RBI Components record and the Potential Degradation Mechanisms records that are already linked to the Criticality Calculator RBI Components records.
For example, consider the following Equipment records and their associated Criticality Calculator RBI Components and Potential Degradation Mechanisms records:
An Equipment record, Equipment A, is linked to a Criticality RBI Component - Cylindrical Shell record, Cylindrical Shell 1. Cylindrical Shell 1 is linked to two Potential Degradation Mechanisms records containing the following values in the Degradation Mechanism field:
o Criticality Calculator Internal Corrosion
o Brittle Fracture
An Equipment record, Equipment B, is linked to a Criticality RBI Component - Cylindrical Shell record, Cylindrical Shell 2. Cylindrical Shell 2 is linked to two Potential Degradation Mechanisms records containing the following values in the Degradation Mechanism field:

o Criticality Calculator Internal Corrosion
o Caustic Cracking
After you have performed the export procedure for these Equipment records and you are working in the spreadsheet template, if you want to link a Potential Degradation Mechanisms record with the Degradation Mechanism value Brittle Fracture to Cylindrical Shell 2, you would do so by adding a row to the Brittle_Fracture worksheet in the spreadsheet template, which exists because of the corresponding Potential Degradation Mechanisms record that is linked to Cylindrical Shell 1.
Continuing with the example, if you wanted to link a Potential Degradation Mechanisms record with the Degradation Mechanism value Carbonate Cracking to Cylindrical Shell 1 or Cylindrical Shell 2, you would need to create an additional worksheet in the spreadsheet template because this type of Potential Degradation Mechanisms record is not already linked to either of the Criticality Calculator RBI Components records, and therefore the spreadsheet template does not contain a corresponding worksheet.
Continuing further with the example, if you wanted to link a Potential Degradation Mechanisms record with the Degradation Mechanism value Criticality Calculator External Corrosion to Cylindrical Shell 1 or Cylindrical Shell 2, you would do so by adding a row to the External_Corrosion worksheet, which is always included in the spreadsheet template.
Regardless of the worksheet that you use to link a Potential Degradation Mechanisms record to a Criticality Calculator RBI Components record, when you perform the import procedure:
An RBI Criticality Analysis record will be created and linked to the associated Criticality Calculator RBI Components record.
A Criticality Degradation Mechanism Evaluation record is created and linked to the RBI Criticality Analysis record.
An RBI Degradation Mechanisms record is created and linked to the RBI Criticality Analysis record.
A Criticality Consequence Evaluation record is created and linked to the RBI Criticality Analysis record.
V3.6.0.0.0 - Copyright © 1993-2014 Meridium, Inc. All rights reserved.

Linking Potential Degradation Mechanisms Records Using an Existing WorksheetIf you want to link a Criticality Calculator RBI Components record to a Potential Degradation Mechanisms record whose Degradation Mechanism value matches the Degradation Mechanism value in a Potential Degradation Mechanisms record that is already linked to one or more Criticality Calculator RBI Components records, you would use an existing worksheet in the spreadsheet template.
To link a Potential Degradation Mechanisms record to a Criticality Calculator RBI Components record using an existing worksheet in the spreadsheet template:
1. In the Microsoft Excel file to which you exported RBI data, select the worksheet that corresponds with the Degradation Mechanism value in the Potential Degradation Mechanisms record that you want to link to a Criticality Calculator RBI Components record.
2. In a new row, in the ASSET_ENTY_ID cell, type the Record ID of the Equipment record to which the Criticality Calculator RBI Components record is linked.
3. In the ASSET_ENTY_KEY cell, type the Entity Key of the Equipment record to which the Criticality Calculator RBI Components record is linked.
4. In the COMP_FMLY_ID cell, type the Family ID of the Criticality Calculator RBI Components record to which you want to link the Potential Degradation Mechanisms record.
5. If you are linking a Potential Degradation Mechanisms record to:
o An existing Criticality Calculator RBI Components record, in the ENTY_KEY column, type the Entity Key of the Criticality Calculator RBI Components record to which you want to link the Potential Degradation Mechanisms record.
o A Criticality Calculator RBI Components record that will be created when you perform the import procedure, in the Component column, type the value that you typed in the Component cell on the RBI_Data_Load_Template worksheet for the new Criticality Calculator RBI Components record to which you want to link the Potential Degradation Mechanisms record.

6. In the Damage Mechanism cell, type the value that is stored in the Degradation Mechanism field in the Potential Degradation Mechanisms record that you want to link to the Criticality Calculator RBI Components record.
When you perform the import procedure:
o A Potential Degradation Mechanisms record with the Degradation
Mechanism value that you specified will be linked to the Criticality Calculator Components record.
o An RBI Criticality Analysis record will be created and linked to the associated Criticality Calculator RBI Components record.
o A Criticality Degradation Mechanism Evaluation record is created and linked to the RBI Criticality Analysis record.
o An RBI Degradation Mechanisms record is created and linked to the RBI Criticality Analysis record.
o A Criticality Consequence Evaluation record is created and linked to the RBI Criticality Analysis record.
V3.6.0.0.0 - Copyright © 1993-2014 Meridium, Inc. All rights reserved.
Linking Potential Degradation Mechanisms Records Using a New WorksheetYou would create a new worksheet in the spreadsheet template if you want to link a Criticality Calculator RBI Components record to a Potential Degradation Mechanisms record whose Degradation Mechanism value does not match the Degradation Mechanism value in a Potential Degradation Mechanisms record that is already linked to one or more Criticality Calculator RBI Components records.
To link a Potential Degradation Mechanisms record to a Criticality Calculator RBI Components record using a new worksheet in the spreadsheet template:
1. In the Microsoft Excel file to which you exported RBI data, create a new worksheet. You should label the worksheet in a way that it is clear to users of the

Microsoft Excel file that the worksheet corresponds with a Potential Degradation Mechanisms record with a certain Degradation Mechanism value.
For example, if you are creating a worksheet to link a Potential Degradation Mechanisms record with a Degradation Mechanism value of Carbonate Cracking to a Criticality Calculator RBI Components record, you might label the worksheet Carbonate_Cracking.
2. Beginning with the first column in the spreadsheet, create the following column labels in the following order:
o ASSET_ENTY_ID
o ASSET_ENTY_KEY
o COMP_FMLY_ID
o ENTY_KEY
o Component
o Component Description
o Damage Mechanism
3. In the second row, in the ASSET_ENTY_ID cell, type the Entity ID of the Equipment record to which the Criticality Calculator RBI Components record is linked.
4. In the ASSET_ENTY_KEY cell, type the Entity Key of the Equipment record to which the Criticality Calculator RBI Components record is linked.
5. In the COMP_FMLY_ID cell, type the Family ID of the Criticality Calculator RBI Components record to which you want to link the Potential Degradation Mechanisms record.
6. If you are linking a Potential Degradation Mechanisms record to:
o An existing Criticality Calculator RBI Components record, in the ENTY_KEY column, type the Entity Key of the Criticality Calculator RBI Components record to which you want to link the Potential Degradation Mechanism record.
o A Criticality Calculator RBI Components record that will be created when you perform the import procedure, in the Component column, type the value that you typed in the Component cell on the RBI_Data_Load_Template worksheet for the new Criticality Calculator

RBI Components record to which you want to link the Potential Degradation Mechanism record.
7. In the Damage Mechanism cell, type the value that is stored in the Degradation Mechanism field in the Potential Degradation Mechanisms record that you want to link to the Criticality Calculator RBI Components record.
When you perform the import procedure:
o A Potential Degradation Mechanisms record with the Degradation
Mechanism value that you specified will be linked to the Criticality Calculator Components record.
o An RBI Criticality Analysis record will be created and linked to the associated Criticality Calculator RBI Components record.
o A Criticality Degradation Mechanism Evaluation record is created and linked to the RBI Criticality Analysis record.
o An RBI Degradation Mechanisms record is created and linked to the RBI Criticality Analysis record.
o A Criticality Consequence Evaluation record is created and linked to the RBI Criticality Analysis record.
V3.6.0.0.0 - Copyright © 1993-2014 Meridium, Inc. All rights reserved.
Removing the Link Between a Potential Degradation Mechanisms Record and a Criticality Calculator RBI Components RecordIf you remove certain data on the Internal_Corrosion, External_Corrosion, or additional worksheets in the spreadsheet template, when you perform the import procedure, the link between Potential Degradation Mechanisms records and Criticality Calculator RBI Components records will be removed.

To remove the link between a Potential Degradation Mechanism record and a Criticality Calculator RBI Components record:
1. In the Microsoft Excel file to which you exported RBI data, select the worksheet that corresponds with the Degradation Mechanism value in the Potential Degradation Mechanisms record whose link to a Criticality Calculator RBI Components record you want to remove.
For example, if you want to remove the link between a Criticality Calculator RBI Components record and a Potential Degradation Mechanisms record with a Degradation Mechanism value of Carbonate Cracking, you would select the Carbonate_Cracking worksheet.
2. In the row associated with the Criticality Calculator RBI Components record whose link to a Potential Degradation Mechanisms record you want to remove, clear the cell in the Damage Mechanism column.
-or-
Delete the row associated with the Criticality Calculator RBI Components record whose link to a Potential Degradation Mechanisms record you want to remove.
When you perform the import procedure:
o The link will be removed between the Potential Degradation Mechanisms
record and the Criticality Calculator RBI Components record.
o An RBI Criticality Analysis record will be created and linked to the Criticality Calculator RBI Components record.
V3.6.0.0.0 - Copyright © 1993-2014 Meridium, Inc. All rights reserved.
Creating New RBI Criticality Analysis RecordsWhen you perform the import procedure, based upon data that you specified in the Microsoft Excel file to which you exported RBI data, a new RBI Criticality Analysis record is created and linked to any Criticality Calculator RBI Components record:
That you created or updated.

For which you created or removed a link to one or more Potential Degradation Mechanisms records.
Additionally, the following records are created and linked to the new RBI Criticality Analysis records that are created during the import procedure:
RBI Degradation Mechanisms Criticality Degradation Mech Evaluation
Criticality Consequence Evaluation
V3.6.0.0.0 - Copyright © 1993-2014 Meridium, Inc. All rights reserved.
Creating a New Criticality Degradation Mech Evaluation Records from Existing Analysis DataIn the Microsoft Excel file to which you exported RBI data, on the Internal Corrosion, External Corrosion, and any additional worksheet that is displayed for an associated Potential Degradation Mechanisms record, one row is displayed for each Potential Degradation Mechanisms record that is linked to each Criticality Calculator RBI Component record. Additionally, for each Criticality Calculator RBI Components record for which an RBI Criticality Analysis exists, Criticality Degradation Mech Evaluation values are displayed on these worksheets. If you modify any of the data for an existing Criticality Degradation Mech Evaluation record on one of these worksheets, when you perform the import procedure, a new RBI Criticality Analysis record will be created and linked to the associated Criticality Calculator RBI Components record, and a new Criticality Degradation Mechanism Evaluation record will be created and linked to the RBI Criticality Analysis record.
To create a new Criticality Degradation Mech Evaluation record from existing analysis data:
1. In the Microsoft Excel file to which you exported RBI data, select the worksheet for the Potential Degradation Mechanisms record that is associated with the existing Criticality Degradation Mech Evaluation record from which you want to create a new Criticality Degradation Mech Evaluation record.
2. In the row containing the Criticality Degradation Mech Evaluation data from which you want to create a new Criticality Degradation Mech Evaluation record,

modify existing values or enter new values in the columns that correspond with Criticality Degradation Mech Evaluation fields.
When you perform the import procedure:
o An RBI Criticality Analysis record is created and linked to the associated
Criticality Calculator RBI Components record.
o A Criticality Degradation Mechanism Evaluation record is created and linked to the RBI Criticality Analysis record.
o An RBI Degradation Mechanisms record is created and linked to the RBI Criticality Analysis record.
Repeat these steps for each existing Criticality Degradation Mech Evaluation record that you want to create from an existing Criticality Degradation Mech Evaluation record.
V3.6.0.0.0 - Copyright © 1993-2014 Meridium, Inc. All rights reserved.
Creating New Criticality Degradation Mech Evaluation Records From New Analysis DataIn the Microsoft Excel file to which you exported RBI data, on the Internal Corrosion, External Corrosion, and any additional worksheet that is displayed for an associated Potential Degradation Mechanisms record, one row is displayed for each Potential Degradation Mechanisms record that is linked to each Criticality Calculator RBI Component record. Additionally, for each Criticality Calculator RBI Components record for which an RBI Criticality Analysis exists, Criticality Degradation Mech Evaluation values are displayed on these worksheets. When you perform the import procedure, Criticality Degradation Mech Evaluation records will be created for any new row that you create on these worksheets.
To create a Criticality Degradation Mech Evaluation record from new analysis data:
1. In the Microsoft Excel file to which you exported RBI data, link a new Potential Degradation Mechanisms record to a Criticality Calculator RBI Components record.

2. In the row representing the Potential Degradation Mechanisms record that you linked to a Criticality Calculator for which you want to create a new Criticality Degradation Mech Evaluation record, enter values in the cells in columns that correspond with Criticality Degradation Mech Evaluation fields.
When you perform the import procedure:
o An RBI Criticality Analysis record is created and linked to the associated
Criticality Calculator RBI Components record.
o A Criticality Degradation Mechanism Evaluation record is created and linked to the RBI Criticality Analysis record.
o An RBI Degradation Mechanisms record is created and linked to the RBI Criticality Analysis record.
Repeat these steps for each existing Criticality Degradation Mech Evaluation record that you want to create from scratch.
V3.6.0.0.0 - Copyright © 1993-2014 Meridium, Inc. All rights reserved.
Creating New Criticality Consequence Evaluation RecordsIn the Microsoft Excel file to which you exported RBI data, on the RBI_Data_Load_Template worksheet , one row is displayed for each Criticality Calculator RBI Components record that is linked to each Equipment record for which you performed the export procedure. Some of the columns displayed on this worksheet correspond with fields in Criticality Consequence Evaluation records that are associated with Criticality Calculator RBI Components records for which RBI Criticality Analysis records exist.
When you perform the import procedure, a new Criticality Consequence Evaluation record will be created and linked to any RBI Criticality Analysis record that is created during the import procedure.
Additionally, if you want to create a new Criticality Consequence Evaluation record from an existing Criticality Consequence record, you can modify the data for an existing Criticality Consequence Evaluation record on the RBI Data Load Template worksheet . When you do this, as a result of the import procedure, a new RBI Criticality Analysis

record will be created and a new Criticality Consequence Evaluation record will be created and linked the RBI Criticality Analysis record.
To create a new Criticality Consequence Evaluation record from an existing record:
1. In the Microsoft Excel file to which you exported RBI data, select the RBI_Data_Load_Template worksheet.
2. In the row containing the Criticality Consequence Evaluation data from which you want to create a new Criticality Consequence Evaluation record, modify existing values or enter new values in the cells in columns that correspond with Criticality Consequence Evaluation fields.
When you perform the import procedure:
o A RBI Criticality Analysis record is created and linked to the associated
Criticality Calculator RBI Components record.
o A Criticality Consequence Evaluation record is created and linked to the RBI Criticality Analysis record.
Repeat these steps for each existing Criticality Consequence Evaluation record from which you want to create new Criticality Consequence Evaluation records.
V3.6.0.0.0 - Copyright © 1993-2014 Meridium, Inc. All rights reserved.
Importing RBI DataAfter you have entered new or modified existing RBI data in a Microsoft Excel file to which you exported RBI data, you can perform the import procedure to import data to the Meridium APM Framework to create new RBI records and/or update or delete existing RBI records.
To import RBI data:
1. On the RBI Export and Import page , in the RBI Export and Import workspace , select the Import tab.
2. In the File Name text box, specify the Microsoft Excel file name and location from which you want to import RBI data. The following image shows an example of a Microsoft Excel file specified in the File Name text box.

3. Click the Import button.
The Import Status window appears, displaying the results of the import process.
You can save a log of the import by clicking the Save Log button.
4. Click the Close button.
The Import Status window closes, and the RBI Export and Import page returns to focus. RBI records are created and/or updated based upon the data specified in the selected Microsoft Excel file.
V3.6.0.0.0 - Copyright © 1993-2014 Meridium, Inc. All rights reserved.
Interpreting Import ErrorsIf there are errors associated with the import procedure, they are displayed in the grid on the Import Status window . The Message column in the grid provides details about the specific error that occurred. The following table lists the values that can be displayed in the Message column and what they mean. This list is not comprehensive.
This value in the Message column:
...indicates that:
Component is inactive. Component skipped.
The Criticality Calculator RBI Components record for which you are trying to create or update RBI data is inactive, and you cannot create or update RBI data for inactive Criticality Calculator RBI Components records.
Component skipped. The existing component <Criticality Calculator RBI Components Record ID> is not linked to the Asset <Equipment Record ID>
The Criticality Calculator RBI Components record for which you are trying to update or create RBI data is not linked to one of the Equipment records for which you are importing data.

Error reading file.There is a problem with the Microsoft Excel file from which you are importing data.
Import Failed : <Error message>The import process was not successful, and provides additional details on the error(s).
Invalid value for Damage Mechanism. Worksheet error: <Worksheet label>
A value in a Damage Mechanism cell on the Internal_Corrosion, External_Corrosion, or an additional worksheet contains an invalid value.
Unable to add Potential Degradation Mechanism <Potential Degradation Mechanisms Record ID>
Data was entered incorrectly on the Internal_Corrosion, External_Corrosion, and/or an additional worksheet(s).
Unable to create analysis for RBI Component <Criticality Calculator RBI Components Record ID>:Error message
Data was entered incorrectly on the RBI_Data_Load_Template worksheet .
Unable to find Asset. Asset skipped.
An Equipment record whose Record ID you specified in the import file does not exist in your database.
Unable to create component. Component skipped.
In the import file, on the RBI_Data_Load_Template worksheet:
A value that you entered in a cell in the Component column does not correspond with a Criticality Calculator RBI Components record in your database.
-or-
A cell in the ENTY_KEY column for a Criticality Calculator RBI Components record does not contain a value.
Worksheet <Worksheet label> not found
The specific worksheet does not exist in the import file.

V3.6.0.0.0 - Copyright © 1993-2014 Meridium, Inc. All rights reserved.
An Example of the RBI Export and Import ProcessThe following example illustrates the process of performing the export procedure, updating data in the Microsoft Excel file to which data was exported, performing the import procedure, and the impact of performing these actions on records that are stored in the database.
A system in your facility includes the following Equipment records with the following Equipment IDs, for which you want to export RBI data:
HXST 144 HXST 145
HXST 146
On the Export tab on the RBI Export and Import page , you specify that you want to export the data for these records and their associated RBI records, and you specify a file to which the data should be exported. The following image shows an example of the RBI Export and Import page with this information specified.
You perform the export procedure, and the data for the selected records is exported to the Microsoft Excel file that you specified. The following image shows an example of the Internal_Corrosion worksheet selected in the Microsoft Excel file to which the data was exported.
Note that a Potential Degradation Mechanisms record with the Degradation Mechanisms value Criticality Calculator Internal Corrosion is linked to all Criticality Calculator RBI Components records except the Criticality Calculator RBI Components record with the Component value RBIComp-~CRUDE-HVY.ATMOS.GAS POIL~HXST144-EB-861, which is linked to the Equipment record with Equipment ID HXST 144.
You want this Criticality Calculator RBI Components record to be linked to a Potential Degradation Mechanisms record with the Degradation Mechanisms value Criticality Calculator Internal Corrosion, so on the Internal_Corrosion worksheet , you add a row for the Criticality Calculator RBI Components record with the Component value RBIComp-

~CRUDE-HVY.ATMOS.GAS POIL~HXST144-EB-861. In the following image, the new row is selected.
You also want a Potential Degradation Mechanisms record with the Degradation Mechanism value Caustic Cracking to be linked to each Criticality Calculator RBI Components record, so you add one additional worksheet, labeled Caustic_Cracking, and you create one row for each Criticality Calculator RBI Components record. The following image shows an example of the Caustic_Cracking worksheet with this new data defined.
You save the updates to the Microsoft Excel file, and you specify that this file should be used to import data. The following image shows an example of the Import tab on the RBI Export and Import page with this information specified.
When you import the data, based upon the data that you specified in the Microsoft Excel file:
A Potential Degradation Mechanisms record with the Degradation Mechanism value Caustic Cracking is linked to ALL of the Criticality Calculator RBI Components records.
A Potential Degradation Mechanisms record with the Degradation Mechanism value Criticality Calculator Internal Corrosion is linked to the Criticality Calculator RBI Components record with the Component value RBIComp-~CRUDE-HVY.ATMOS.GAS POIL~HXST144-EB-861.
An RBI Criticality Analysis record is created and linked to ALL of the Criticality Calculator RBI Components records.
A Criticality Degradation Mechanism Evaluation record that corresponds with each Potential Degradation Mechanisms record that is linked to each Criticality Calculator RBI Components record is created and linked to each RBI Criticality Analysis record that was created for each Criticality Calculator RBI Components record.
A Criticality Consequence Evaluation record is created and linked to each of the RBI Criticality Analysis records that were created and linked to each of the Criticality Calculator RBI Components records.

V3.6.0.0.0 - Copyright © 1993-2014 Meridium, Inc. All rights reserved.
Overview of RBI CalculationsAn RBI Analysis includes an RBI Criticality Analysis record and the successor records to which it is linked that contain risk information about the RBI Component for which the analysis was created. As you conduct RBI Analyses, calculations and validations are performed, and the results are stored in various RBI records.
In this section of the documentation, we provide descriptions of the calculations and validations that are performed within an RBI Analysis. This section of the documentation does not provide comprehensive information for all of the calculations and validations performed within an RBI Analysis. The following descriptions are classified according to the type of record for which the calculation or validation is performed:
Criticality Calculator RBI Components Calculations: Stores summary information and calculations that are performed using information in Criticality Calculator RBI Components records.
RBI Degradation Mechanisms Calculations: Stores summary information and calculations that are performed using information in RBI Degradation Mechanisms records.
Criticality Degradation Mech Evaluation Calculations: Stores summary information and calculations that are performed using information in Criticality Degradation Mech Evaluation records.
V3.6.0.0.0 - Copyright © 1993-2014 Meridium, Inc. All rights reserved.
About Calculated InventoryIn order to calculate an RBI Analysis, you must enter a value manually in the Inventory field in the RBI Criticality Analysis record. The value that you enter in this field should match either the value in either the Inventory field or the value in the Calculated Inventory field in the associated Criticality Calculator RBI Components record. These values are displayed on the Operating and Process tab of the corresponding datasheet for the Criticality Calculator RBI Components record. The following image shows an example of the Operating and Process tab of the RBI Comp - Exchanger Tube datasheet, where a red outline has been added to the image to highlight these fields.

The Meridium APM system automatically calculates the value in the Calculated Inventory field in the following Criticality Calculator RBI Components records:
Criticality RBI Component - Cylindrical Shell Criticality RBI Component - Exchanger Header
Criticality RBI Component - Exchanger Tube
Criticality RBI Component - Tank Bottom
The formula that is used to determine Calculated Inventory depends upon the value in the Initial Fluid Phase field in the Criticality Calculator RBI Components record.
If the value in the Initial Fluid Phase field is Gas, the Calculated Inventory for gases formula is used.
If the value in the Initial Fluid Phase field is Liquid, the Calculated Inventory for liquids formula is used.
You can specify that the Calculated Inventory value be used to populate the Inventory field in the associated Criticality Consequence Evaluation record by setting the Use Calculated Inventory field in the Criticality Consequence Evaluation to True.
V3.6.0.0.0 - Copyright © 1993-2014 Meridium, Inc. All rights reserved.
Calculated Inventory for GasesThe Calculated Inventory for gases formula is used to determine Calculated Inventory for the following Criticality Calculator RBI Components records whose Initial Fluid Phase field contains the value Gas:
Criticality RBI Component - Cylindrical Shell Criticality RBI Component - Exchanger Header
Criticality RBI Component - Exchanger Tube
Criticality RBI Component - Tank Bottom
Calculated Inventory for gases is determined using the following formula:
Calculated Inventory for gases = (P x V) / ((R / MolWt) x (T + 459.67))

...where:
P is the value in the Operating Pressure field in the Criticality Calculator RBI Components record.
V is the Volume that is calculated for the gas that is associated with the Criticality Calculator RBI Components.
MolWt is the MolWt defined by the RepresentativeFluids reference table for the fluid specified in the Process Fluid field in the Criticality Calculator RBI Components record.
T is the value in the Operating Temperature field in the Criticality Calculator RBI Components record.
R is the value 1,545, a universal gas constant.
The value 459.67 is the temperature constant, 459.67
For example, consider:
A Criticality Calculator RBI Components record with the following values: Component Type: Heat Exchanger - Shell
Process Fluid: CO
Initial Fluid Phase: Gas
Operating Pressure: 500
Operating Temperature = 100
An associated Criticality Consequence Evaluation record whose Volume field contains the value 6,785.8401.
MolWt for the Process Fluid CO is 28.
Based upon these values, Calculated Inventory for gases would be calculated like this:
Calculated Inventory for gases = (P x V) / ((R / Mol Wt) x (T + 459.67))
Calculated Inventory for gases = (500 x 6,785.8401) / ((1,545 / 28) x (100 + 459.67))
Calculated Inventory for gases = (3,392,920.05) / (30,881.8071)
Calculated Inventory for gases = 109.8679

V3.6.0.0.0 - Copyright © 1993-2014 Meridium, Inc. All rights reserved.
Calculated Inventory for LiquidsThe Calculated Inventory for liquids formula is used to determine Calculated Inventory for the following Criticality Calculator RBI Components records whose Initial Fluid Phase field contains the value Liquid:
Criticality RBI Component - Cylindrical Shell Criticality RBI Component - Exchanger Header
Criticality RBI Component - Exchanger Tube
Criticality RBI Component - Tank Bottom
Calculated Inventory for liquids is determined using the following formula:
Calculated Inventory for liquids = Density x Volume
...where:
Density is determined for the Process Fluid in the Criticality Calculator RBI Components record according to the RepresentativeFluids reference table.
Volume is the value in the Volume field in the associated Criticality Consequence Evaluation record.
For example, consider:
A Criticality Calculator RBI Components record with the following values: Process Fluid: Asphalt
Initial Fluid Phase: Liquid
An associated Criticality Consequence Evaluation record whose Volume field contains the value 1,336.2677.
Density for the Process Fluid Asphalt is 49.
Based upon these values, Calculated Inventory for liquids would be calculated like this:

Calculated Inventory for liquids = Density x Volume
Calculated Inventory for liquids = 49 x 1,3636.2677
Calculated Inventory for liquids = 65,477.1177
V3.6.0.0.0 - Copyright © 1993-2014 Meridium, Inc. All rights reserved.
VolumeVolume is calculated in Criticality Consequence Evaluation records using values that are stored in the associated Criticality Calculator RBI Components record. Volume is used an input to the calculations for Calculated Inventory for gases and liquids.
Volume is calculated using one of two calculations, depending upon the value in the Component Type field in the associated Criticality Calculator RBI Components record.
The following equation is used to calculate volume for the following Criticality Calculator RBI Components records that contain a value other than Storage Tanks in the Component Type field:
Criticality RBI Component - Cylindrical Shell Criticality RBI Component - Exchanger Head
Criticality RBI Component - Exchanger Tube
Volume = π x (r / 24)2 x (l / 12)
...where:
r = Diameter InnerDiameter
l = Length
For example, consider a Criticality Calculator RBI Components record with the following values:
Component Type: Heat Exchanger - Shell Diameter InnerDiameter: 35
Length: 2400

Volume would be calculated like this:
Volume = π x (r / 24)2 x (l / 12)
Volume = π x (35/24) 2 x (2400 / 12)
Volume = π x (1.4583) 2 x (200)
Volume = π x 2.1267 x 200
Volume = 1,336.2677
The following equation is used to determine volume for Criticality Calculator RBI Component - Tank Bottom records that contain the value Storage Tanks in the Component Type field:
Volume = π x (r / 24)2 x h
...where:
r = Diameter InnerDiameter
h = Fill Height
For example, consider a Criticality Calculator RBI Component - Tank Bottom record with the following values:
Component Type: Storage Tanks Diameter InnerDiameter = 48
Fill Height = 195
Volume would be calculated like this:
Volume = π x (r / 24)2 x h
Volume = π x (48/24)2 x 195
Volume = π x (4)2 x 195
Volume = 1,193.8052
V3.6.0.0.0 - Copyright © 1993-2014 Meridium, Inc. All rights reserved.

Inspection PriorityWhen you calculate an RBI Analysis, in each RBI Degradation Mechanisms record that is linked to the RBI Criticality Analysis record, the values in the following fields are calculated automatically:
Probability of Failure
Combined Consequence
Together, the values are used to determine the Inspection Priority, which is stored in the Inspection Priority (Unmitigated Risk) field in the same RBI Degradation Mechanisms record.
Specifically, to determine the Inspection Priority, the Probably of Failure and Combined Consequence are plotted on a matrix that looks like this:
Note: You can view this matrix by viewing the Criticality Analysis datasheet for the RBI Criticality Analysis family.
For example, suppose the calculated Probability of Failure is 5 and the calculated Combined Consequence is B. In the matrix, if you were to view the cell at the intersection of the probability row of 5 and the consequence column of B, you would see the number 19.

If you were to view the Degradation Mechanisms datasheet for this RBI Degradation Mechanisms record, you would see these same values, where 19 is the Inspection Priority, as shown in the following image.
V3.6.0.0.0 - Copyright © 1993-2014 Meridium, Inc. All rights reserved.
Overview of How Unmitigated Risk is Calculated

When you calculate an RBI Analysis, the unmitigated risk and unmitigated financial risk for each RBI Degradation Mechanisms record is calculated automatically and stored in the RBI Degradation Mechanisms record. The calculation is performed using Risk Translation records.
Note: If the administrative Risk Assessment check box is selected and you have created a custom calculator (a non-baseline calculator), the Risk Matrix will also be populated with unmitigated risk values. This documentation does not explain how to create a custom calculator for this purpose. It assumes that if you want unmitigated risk to be displayed in the Risk Matrix, you have created your own calculator and that you understand how it calculates and displays unmitigated risk in the Risk Matrix. This documentation explains only how unmitigated risk is calculated and stored in RBI Degradation Mechanisms records using Risk Translation records.
V3.6.0.0.0 - Copyright © 1993-2014 Meridium, Inc. All rights reserved.
Unmitigated RiskWhen you calculate an RBI Analysis, the Meridium APM system locates the Criticality Consequence Evaluation record to which it is linked. In that Criticality Consequence Evaluation record, the following fields contain a value, which represents a consequence on the same Risk Matrix that was used to calculate the Inspection Priority:
Flammable Consequence Category Toxic Consequence Category
Environmental Consequence Category
Note: The Environmental Consequence Category field will contain a value only if the Criticality Calculator RBI Components record contains the value Storage Tank - Bottom in the Component Type field.
To determine the unmitigated risk for each RBI Degradation Mechanisms record, the Meridium APM system plots the following values on the Risk Matrix to determine a temporary unmitigated risk value:
The highest value from the fields in the previous list. The calculated Probability of Failure in the RBI Degradation Mechanism record.
The Meridium APM system then locates the Risk Translation record with this temporary unmitigated risk value in the Source Risk Rank field and the value No (N) in the Financial? field. The value in the Risk Matrix Rank field in that Risk Translation record

is then displayed on the Risk Details tab of the Degradation Mechanism datasheet, at the intersection of the Unmitigated Risk row and Strategy Risk Rank column.
For instance, consider the following example, where a Criticality Consequence Evaluation record contains the following values:
Flammable Consequence Category: B Toxic Consequence Category: C
Environmental Consequence Category: None
Of the three values, when plotted on the Risk Matrix, B represents the highest consequence.
In addition, in the RBI Degradation Mechanisms record Criticality Calculator External Corrosion, the Probability of Failure is 5:
The consequence B and the Probability of Failure 5 are then plotted on the Risk Matrix to determine a temporary unmitigated risk value. Where they two values intersect, the value 19 appears, as shown in the following image.

The value 19 is then compared to the values in the Source Risk Rank field in Risk Translation records. The Risk Translation record with the value 19 in the Source Risk Rank field is shown in the following image.
From this image, you can see that the value in the Risk Matrix Rank field is 10.
If you were to view the Degradation Mechanism datasheet for this RBI Degradation Mechanisms record, you would see the value 10 on the Risk Details tab.
V3.6.0.0.0 - Copyright © 1993-2014 Meridium, Inc. All rights reserved.
Unmitigated Financial RiskWhen you calculate an RBI Analysis, the Meridium APM system locates the Criticality Consequence Evaluation record to which it is linked. In that Criticality Consequence Evaluation record, the following fields contain a value, which represents a consequence on the same Risk Matrix that was used to calculate the Inspection Priority:

Lost Production Category Product Leak Category
Note: The Product Leak Consequence field will contain a value only if the Criticality Calculator RBI Components record contains the value Heat Exchanger - Bundle in the Component Type field.
To determine the unmitigated financial risk for each RBI Degradation Mechanisms record, the Meridium APM system plots the following values on the Risk Matrix to determine a temporary unmitigated financial risk value:
The highest value from the fields in the previous list. The calculated Probability of Failure in the RBI Degradation Mechanism record.
The Meridium APM system then locates the Risk Translation record with this temporary unmitigated risk value in the Source Risk Rank field and the value Yes (Y) in the Financial? field. The value in the Risk Matrix Rank field in that Risk Translation record is then displayed on the Risk Details tab of the Degradation Mechanism datasheet, at the intersection of the Unmitigated Financial Risk row and Strategy Risk Rank column.
For instance, consider the following example, where a Criticality Consequence Evaluation record contains the following values:
Lost Production Category: C Product Leak Category: None
Because there is no Product Leak Category value, C represents the highest consequence when plotted on the Risk Matrix.
In addition, in the RBI Degradation Mechanisms record Criticality Calculator External Corrosion, the Probability of Failure is 5, as shown in the following image.
The consequence C and the Probability of Failure 5 are then plotted on the Risk Matrix to determine a temporary unmitigated financial risk value. Where they two values intersect, the value 22 appears:

The value 22 is then compared to the values in the Source Risk Rank field in Risk Translation records. The Risk Translation record with the value 22 in the Source Risk Rank field is shown in the following image.
From this image, you can see that the value in the Risk Matrix Rank field is 5.
If you were to view the Degradation Mechanism datasheet for this RBI Degradation Mechanisms record, you would see the value 5 on the Risk Details tab.
V3.6.0.0.0 - Copyright © 1993-2014 Meridium, Inc. All rights reserved.
Equivalent Number of InspectionsThe Equivalent Number of Inspections field is available on the baseline datasheets for the following Criticality Degradation Mech Evaluation families:
Criticality Env. Crack. Deg. Mech. Eval.

Criticality Ext. Corr. Deg. Mech. Eval.
Criticality Int. Corr. Deg. Mech. Eval.
The value in this field is calculated automatically based upon:
The number of Inspection records that you assigned to the associated degradation mechanism.
The values that exist in the Inspection Confidence fields in those Inspection records.
The confidence equivalence factor that applies to those inspection confidence values.
The confidence equivalence factor (EF) is determined using a standard set of confidence values and equivalence numbers that are presented in a matrix format. This concept is best understood through an example.
Example
Consider the scenario where a Criticality Degradation Mech Evaluation record is linked to six Inspection records, where:
Two of those records contain the value Very High in the Inspection Confidence field.
Four of those records contain the value Medium in the Inspection Confidence field.
Hint: The Inspection Confidence field is not shown on the baseline Inspection datasheets. You can see the value by adding the field to the datasheet or creating a query that includes it.
To determine the value in the Equivalent Number of Inspections field, the following equation is used (where EF stands for equivalency factor):
Equivalent Number of Inspections = (Very High EF x # Inspections with Very High Confidence) + (High EF x # Inspections with High Confidence) + (Medium EF x # Inspections with Medium Confidence) + (Low EF x # Inspections with Low Confidence)
To simplify the documentation, we will focus on the # Inspections with <Confidence Value> Confidence part of the equation first.
Using the example with six Inspection records (two Very High and four Medium), the equation would look like this:

Equivalent Number of Inspections = (Very High EF x 2) + (High EF x 0) + (Medium EF x 4) + (Low EF x 0)
Because two of the parenthetical components have a multiplication factor of zero (0), we can eliminate those from the equation, since the result would be zero (0). So, a simpler version of the equation would look like this:
Equivalent Number of Inspections = (Very High EF x 2) + (Medium EF x 4)
You can see from the equation that the number of inspections with Very High and Medium confidence (2 and 4) must be multiplied by the Very High and Medium equivalency factors. The following matrix is used to determine which equivalency factors to use.
Very High
Confidence
High
Confidence
Medium
Confidence
Low
Confidence
Very High EF 1 N/A N/A N/A
High EF .333 1 N/A N/A
Medium EF .111 .333 1 N/A
Low EF .037 .111 .333 1
First, the Meridium APM system determines the highest confidence among the Inspection records that are included in the equation. In our example, since two of the Inspection records have a Very High confidence and four have a Medium confidence, Very High is the highest confidence among those records. So, in the matrix, the Meridium APM system finds the column containing the confidence level Very High. In the table below, this column is colored orange.
Very High
Confidence
High
Confidence
Medium
Confidence
Low
Confidence
Very High EF 1 N/A N/A N/A
High EF .333 1 N/A N/A
Medium EF .111 .333 1 N/A
Low EF .037 .111 .333 1

The numbers in this column are then used to determine the equivalency factors to plug into the equation. So far, the equation looks like this:
Equivalent Number of Inspections = (Very High EF x 2) + (Medium EF x 4)
...where:
Very High EF is the value at the intersection of the Very High EF row and the Very High Confidence column.
Medium EF value is the value at the intersection of the Medium EF row and the Very High Confidence column.
In this case:
Very High EF = 1
Medium EF = .111
You can see these numbers in blue in the table below. Note that because their values are not used in the equation, the remaining columns have been removed from the table to simplify the example.
Very High
Confidence
Very High EF 1
High EF .333
Medium EF .111
Low EF .037
Understanding now how the Very High EF and Medium EF values are derived, we can now look at the entire equation again.
Equivalent Number of Inspections = (Very High EF x # Inspections with Very High Confidence) + (Medium EF x # Inspections with Medium Confidence)
Equivalent Number of Inspections = (Very High EF x 2) + (Medium EF x 4)
Equivalent Number of Inspections = (1 x 2) + (.111 x 4)
Equivalent Number of Inspections = 2 + .444

Equivalent Number of Inspections = 2.444
Because the final number contains a decimal less than 0.5, it is rounded down. So, the final result is:
Equivalent Number of Inspections = 2
V3.6.0.0.0 - Copyright © 1993-2014 Meridium, Inc. All rights reserved.
About the RBI Catalog Folder StructureThe following topics contain explanations of the folders that exist in the Catalog folder \\Public\Meridium\Modules\Risk Based Inspection, information about the files they contain by default, and details on how these files can be used by RBI users. This information is intended to serve as a quick reference to details that are provided elsewhere in the specific RBI instructions.
Note: All of the Public folders exist by default. Any item in a Public folder is also available in the corresponding Baseline folder. Throughout this documentation, however, we refer to items in the Public folder.
Queries Folder Mapping Queries Folder
Policy Queries Folder
Strategies Folder
Report Queries
Reports
V3.6.0.0.0 - Copyright © 1993-2014 Meridium, Inc. All rights reserved.
Queries FolderThe Catalog folder \\Public\Meridium\Modules\Risk Based Inspection\Queries contains the queries listed in the following table. In this table, the values listed in the Query

column refer to the query names. The baseline query captions are the same as the query names.
IMPORTANT: You should not modify the name of these queries or move them to another Catalog folder.
Query Behavior and Usage
Export RBI Components by Asset
Used to return results on the RBI Export and Import page . In the baseline Meridium APM database, the Export RBI Components by Asset query is configured to return Equipment records that are linked to Active Criticality Calculator RBI Components records and Equipment records that are not linked to at least one Criticality Calculator RBI Components record.
Manage Inspection Groups
Used to return results on the Find Inspection Groups page . In the baseline Meridium APM database, the Manage Inspection Groups query is configured to return Asset Group records that are linked to Functional Location records that represent units.
Manage RBI Components
Used to return results on the RBI Component List page . In the baseline Meridium APM database, the Manage RBI Components query is configured to return Criticality Calculator RBI Components records that are linked to Equipment records.
Manage RBI System
Used to return results on the RBI System List page . In the baseline Meridium APM database, the Manage RBI System query is configured to return RBI System records that are linked to Functional Location records. Specifically, the Process Unit prompt is designed to filter these Functional Location records to display only units.
Recommendations by Asset
Used for displaying RBI Recommendation records in Recommendation Management when you access Recommendation Management from RBI.
Review Analyses by Asset
Used to return results on the RBI - Review Analyses page . In the baseline Meridium APM database, the query is configured to return all RBI Criticality Analysis records not in an Archived state for the Equipment or Functional Location record for which you accessed the RBI Asset View page.
Select Protected Assets
Used to return Equipment records on the Select Protected Equipment window, which appears after you select the Assets - No

Associated Risk Analysis option on the Add Protected Equipment dialog box.
Select Protected RBI Components
Used to return Criticality Calculator RBI Components records on the Select Protected Equipment window, which appears after you select the Components - Associated Risk Analysis option on the Add Protected Equipment dialog box . In the baseline Meridium APM database, this query contains a prompt on the Equipment ID field, which you can use to filter the results to return only Criticality Calculator RBI Components records that are linked to the Equipment records with the selected Equipment IDs.
Select RBI Components
Used to return results on the Find Existing RBI Components window, which appears when you assign existing components to an RBI System. In the baseline Meridium APM database, the query is configured to return Criticality Calculator RBI Components records that are:
Linked to Equipment records.
Not linked to an RBI System record.
Select Unit for Grouping
Used to return results on the Create Inspection Group dialog box . In the baseline Meridium APM database, this query is configured to return all Functional Location records that:
Represent a unit.
Are linked to an RBI System record that is associated with RBI Components.
View All Recommendations
Used to return results on the Manage Recommendations page. In the baseline Meridium APM database, the View All Recommendations query is configured to return Equipment records that are linked to RBI Recommendation records.
V3.6.0.0.0 - Copyright © 1993-2014 Meridium, Inc. All rights reserved.
Mapping Queries FolderThe Catalog folder \\Public\Meridium\Modules\Risk Based Inspection\Queries\Mapping Queries contains the queries listed in the following table. In this table, the values listed in the Query column refer to the query names. The baseline query captions are the same as the query names.

Query Behavior and Usage
Env Cracking Mapping This query is not currently used by Meridium APM.
External Corrosion Mapping This query is not currently used by Meridium APM.
Flammable Consequence Mapping
This query is not currently used by Meridium APM.
Internal Corrosion Mapping This query is not currently used by Meridium APM.
RBI-CNAFC Query MI_CCRBICEB
The functionality that this query supports is not currently documented.
RBI-CNAFC Query MI_CCRBICOM
The functionality that this query supports is not currently documented.
RBI-CNAFC Query MI_CCRBICPI
The functionality that this query supports is not currently documented.
RBI-CNAFC Query MI_CCRBICTB
The functionality that this query supports is not currently documented.
Toxic Consequence Mapping This query is not currently used by Meridium APM. V3.6.0.0.0 - Copyright © 1993-2014 Meridium, Inc. All rights reserved.
Policy Queries FolderThe Catalog folder \\Public\Meridium\Modules\Risk Based Inspection\Queries\Policy Queries contains the queries listed in the following table. These queries are used by RBI Strategy Mapping Groups when you generate RBI Recommendations records automatically. In this table, the values listed in the Query column refer to the query names. The baseline query captions are the same as the query names.
IMPORTANT: You should not modify the name of these queries or move them to another Catalog folder.
Query Behavior and Usage

Appendix B - Component Type Filter
Defines the criticality item types for which the Policy record Appendix_B will be used to generate RBI Recommendation records automatically.
Appendix D - Component Type Filter
Defines the criticality item types for which the Policy record Appendix_D will be used to generate RBI Recommendation records automatically.
Appendix E - Component Type Filter
Defines the criticality item types for which the Policy record Appendix_E will be used to generate RBI Recommendation records automatically.
Appendix F - Component Type Filter
Defines the criticality item types for which the Policy record Appendix_F will be used to generate RBI Recommendation records automatically.
Appendix G - Component Type Filter
Defines the criticality item types for which the Policy record Appendix_G will be used to generate RBI Recommendation records automatically.
Appendix H - Component Type Filter
Defines the criticality item types for which the Policy record Appendix_H will be used to generate RBI Recommendation records automatically.
Appendix I - Component Type Filter
Defines the criticality item types for which the Policy record Appendix_I will be used to generate RBI Recommendation records automatically.
PRD Strategies - Component Type Filter
Defines the criticality item types for which the Policy record PRD_Strategies will be used to generate RBI Recommendation records automatically.
V3.6.0.0.0 - Copyright © 1993-2014 Meridium, Inc. All rights reserved.
Strategies FolderThe Catalog folder \\Public\Meridium\Modules\Risk Based Inspection\Queries\Strategies is empty by default. This folder is meant to contain queries that you want to use to generate RBI Recommendation records. If you want to generate RBI Recommendation records, you must store the associated queries in this folder.

IMPORTANT: You should not modify the name of this folder.
V3.6.0.0.0 - Copyright © 1993-2014 Meridium, Inc. All rights reserved.
Report QueriesThe Catalog folder \\Public\Meridium\Modules\Risk Based Inspection\Report Queries contains the queries listed in the following table. In this table, the values listed in the Query column refer to the query names. The baseline query captions are the same as the query names.
Query Behavior and Usage
Inspection Group Report Query
After displaying a prompt for an Entity Key, returns the Asset Group and Grouping Element records that are linked to the record with the specified Entity Key. This query supports the report Inspection Group Report that is stored in the Reports folder .
Inspection Group Report Sub Query
After displaying a prompt for an Entity Key, returns the Grouping Element records that are linked to the record with the specified Entity Key. This query supports the Inspection Group Report that is stored in the Reports folder .
V3.6.0.0.0 - Copyright © 1993-2014 Meridium, Inc. All rights reserved.
ReportsThe Catalog folder \\Public\Meridium\Modules\Risk Based Inspection\Reports contains the reports listed in the following table. In this table, the values listed in the Report column refer to the report names. The baseline report captions are the same as the report names.
Report Behavior and Usage
Inspection Group Excluded Sub Report
After displaying a prompt for an Entity Key, displays a summary of information related to the Grouping Element record with the specified Entity Key.

Inspection Group Report
After displaying a prompt for an Entity Key, displays a summary of information related to the Asset Group record with the specified Entity Key.
V3.6.0.0.0 - Copyright © 1993-2014 Meridium, Inc. All rights reserved.
Inspection TaskIn an RBI workflow, Inspection Task records can be created from or linked to RBI Recommendation records, and they store information about inspections that you will perform for locations or equipment that you analyze in RBI. The information in the table reflects the baseline state and behavior of these fields. This list is not comprehensive. Instead, this table lists only the fields whose behavior differs from the root Task family fields because of rules that are defined specifically for Inspection Task records or for Inspection Task records that are created from or linked to RBI Recommendation records.
Field
Data Type
Description Behavior and Usage
Asset ID Character
The Record ID of the Equipment or Functional Location record to which the Inspection Task is linked.
When you create an Inspection Task record via an RBI workflow in Recommendation Management, this field is populated automatically by the Meridium APM system.
Desired Interval
Number The interval at which the inspection should be performed.
This field must contain a value. When you do not enter a value in this field manually, the Meridium APM system populates this field automatically in Inspection Task records that are created from or linked to certain RBI Recommendation records depending upon various factors.
This field contains the value 0 (zero) in Inspection Task records that are not linked to at least one RBI Recommendation record.

This field is disabled when either of the following fields is set to False:
Override Interval
Reoccurring
Desired Interval Basis
Character The source of the value in the Desired Interval field.
This is a disabled field that the Meridium APM system populates automatically with one of the following values that are stored in the INSM (Inspection Interval Types) System Code Table:
RBI Recommendation: Indicates that the value in the Desired Interval field is the most conservative (i.e., lowest) Recommended Interval Scope value in all the RBI Recommendation records that are linked to the Inspection Task record.
RBI Half Life: Indicates that the value in the Desired Interval field is the most conservative (i.e., lowest) Estimated Half Life in all the Criticality Int. Corr. Deg. Mech. Eval records that are linked to the Equipment record that is associated with the Inspection Task.
Time-Based Inspection Settings: Indicates that the value in the Desired Interval field is the most conservative (i.e., lowest) Interval value in all the Time Based Inspection Interval records whose Task Type value corresponds to the Task Type value in the Inspection Task record.
TM Half Life: Indicates that the value in the Desired Interval field is the TM half-life of the Equipment record that is associated with the Inspection Task record.

Undefined: Indicates that the value in the Desired Interval field is 0 (zero) or null.
User Defined: Indicates that the value in the Desired Interval field was entered manually.
Desired Interval UOM
Character
The unit of measure associated with the value in the Desired Interval field.
By default, the value in this field is Months.
Last Date Date
The most recent date on which the task represented by the Inspection Task record was performed.
This field is disabled when the Reoccurring check box is cleared (i.e., the Task record represents a task that will be performed only once). When this field is enabled, you can clear the value in this field to define a Next Date value, indicating that the task has not been performed in the past but should be performed at some point in the future.
Max Interval
Number
The maximum interval at which the task should be completed.
The value in this field is set to 0 (i.e., zero) by default when you create an Inspection Task record. When you define a Max Interval value, the Unconstrain Min/Max Dates field is set automatically to False (i.e., the Unconstrain Min/Max Dates check box is cleared), and the value that you define is used to calculate the Max Date value.
Max Interval UOM
Character
The unit of measure that is associated with Max Interval value.
By default, the value in this field is Months.
Min Interval Number
The minimum interval at which the task should be completed.
The value in this field is set to 0 (i.e., zero) by default when you create an Inspection Task record. When you define a Min Interval value, the Unconstrain Min/Max Dates field is set automatically to False (i.e., the Unconstrain Min/Max Dates check box is cleared), and the value that you define is used to calculate the Min Date value.
Min Interval Character The unit of measure By default, the value in this field is Months.

UOMthat is associated with Min Interval value.
Next Date DateThe next date on which the task should be performed.
By default, this field is disabled and populated automatically based on the Last Date and Desired Interval values. You can clear the value in the Last Date field manually in order to modify the value in the Next Date field.
Override Interval
Logical
Determines whether or not you can modify the value in the Desired Interval field and whether or not the Meridium APM system will consider other values when populating the Desired Interval field automatically.
When you create an Inspection Task record via an RBI workflow, you will work with this field via the Create WMI builder.
When the Override Interval field is set to True:
The Desired Interval field is enabled (assuming that the Reoccurring field is also set to True).
You can enter a value in the Desired Interval field manually.
The value in the Desired Interval Basis field is set to User Defined.
When the Override Interval is set to False:
The Desired Interval field is disabled.
If the Desired Interval field does not contain a value, the Desired Interval Basis field will contain the value Undefined.
Reoccurring Logical Indicates whether or not the task should occur on a regular schedule.
The value in this field is set to True by default when you create an Inspection Task record. If you set the value in this field to False (i.e., clear the Reoccurring check box), the following fields in the Inspection Task record will be updated automatically to indicate that the task should occur only once:
Desired Interval Desired Interval Basis

Last Date
Next Date
Override Interval
Task Details Text
Details about the task that the Inspection Task record represents.
When you create an Inspection Task record from an RBI Recommendation record or link an RBI Recommendation record to an existing Inspection Task record, this field is populated automatically with the Recommended Inspection Scope value in the RBI Recommendation record.
If more than one RBI Recommendation record is linked to the Inspection Task record, this field will contain the Recommended Inspection Scope value from each RBI Recommendation record that is linked to the Inspection Task record, separated by a blank line.
If you remove the link between the Inspection Task record and an RBI Recommendation record, the Task Details value that is associated with that RBI Recommendation record will be deleted from this field. This does not apply to a scenario is which an RBI Recommendation record is archived. In this case, even though the link is broken between the RBI Recommendation record and its associated Inspection Task records, the Task Details value that is associated with the archived RBI Recommendation record will not be deleted from this field.
Task Type Character The type of task that the Inspection Task record represents.
The list in this field contains the following values, depending upon whether or not the Generate Recommendation using Policy Manager setting is enabled. When this setting is:
Enabled: The list contains all Task Types records whose Reference field

contains the value Inspection Strategy (INSPECTION_STRATEGY).
Disabled: The list contains all Task Types records whose Reference field contains the value Inspection (INSPECTION).
Unconstrain Min/Max Dates
Logical
Indicates whether or not the Min Date and Max Date fields will be populated automatically by the Meridium APM system.
The value in this field is set to True by default. When you set this value to False (i.e., clear the Unconstrain Min/Max Dates check box), the Min Date and Max Date fields are populated automatically based on the values in the following fields:
Last Date (when the Last Date field is populated with a value).
-or-
Next Date (when the Last Date field is cleared).
-and-
Min Interval (for the Min Date calculation).
-or-
Max Interval (for the Max Date calculation).
V3.6.0.0.0 - Copyright © 1993-2014 Meridium, Inc. All rights reserved.
Asset GroupAsset Group records store information about the Inspection Groups that you create for RBI Components that meet certain criteria. The information in the table reflects the baseline state and behavior of fields that exist in the Asset Group family.
FieldData Type Description Behavior and Usage

Corrosion Type
Character
The type of corrosion to which the pieces of equipment that belong to the group are susceptible.
When you create an Inspection Group, this field is populated automatically with the description of one of the following System Codes stored in the MI_GROUPING_CORR_TYPE (Grouping Corrosion Types) System Code Table:
CUI (Corrosion Under Insulation) ICPC (Internal Corrosion)
This field is always disabled on the Asset Group datasheet and cannot be modified.
Creation Date
Date
The date on which the associated Inspection Group was created.
This field is populated automatically when you create an Inspection Group. This field is always disabled on the Asset Group datasheet.
DescriptionCharacter
A description of the Inspection Group.
This field is populated automatically when you create an Inspection Group. This field is enabled only when the Asset Group record is in the Proposed state.
Grouping Equipment Type
Character
The type of equipment that is associated with the Inspection Group.
When you create an Inspection Group, this field is populated automatically with the description of one of the following System Codes stored in the MI_GROUPING_EQP_TYPE (Grouping Equipment Types) System Code Table:
PIPING (Piping) VESSELS (Vessels)
TANKS (Tanks)
This field is always disabled on the Asset Group datasheet.
NameCharacter
The name of the associated Inspection Group.
When you create an Inspection Group, this field is populated automatically with the combination of the following Asset Group record values: <Unit ~ Corrosion Type ~ Grouping Equipment Type ~ Risk Category>.
Note that for Asset Group fields that are populated by System Code Tables, the System

Code ID is used in the value in the Name field, while the System Code Description is used as the value in other Asset Group fields.
For example, consider an Asset Group record that contains the following values in the following fields:
Unit: RBIT-UNITB Corrosion Type: Corrosion Under
Insulation
Grouping Equipment Type: Vessels
Risk Category: High
The Name field in this Asset Group record would contain the value RBIT-UNITB~CUI~VESSELS~HIGH.
This field is always disabled on the Asset Group datasheet.
Risk Category
Character
The level of risk that is associated with the pieces of equipment that belong to the associated Inspection Group.
When you create an Inspection Group, this field is populated automatically with the description of one of the following System Codes stored in the MI_RBI_RISK_CATEGORY (RBI Risk Category) System Code Table:
HIGH (High) MEDIUM HIGH (Medium High)
MEDIUM (Medium)
LOW (Low)
This field is always disabled on the Asset Group datasheet.
Unit Character
The Record ID of the Functional Location record that is linked to the Asset Group record (i.e., associated
This field is populated automatically when you create an Inspection Group. This field is always disabled on the Asset Group datasheet.

with the Inspection Group).
V3.6.0.0.0 - Copyright © 1993-2014 Meridium, Inc. All rights reserved.
Grouping ElementGrouping Element records store information about the RBI Components included in an Inspection Group. The information in the table reflects the baseline state and behavior of fields that exist in the Grouping Element family. This list is not comprehensive.
Field
Data Type
Description Behavior and Usage
Analysis Number
Identifies the RBI Criticality Analysis record that is associated with the RBI Component included in the Inspection Group.
When you create an Inspection Group, this field is populated automatically with the value in the Analysis ID field in the RBI Criticality Analysis record associated with the RBI Component. This field is always disabled on the Grouping Element datasheet.
Asset Number
Identifies the Equipment record that is associated with the RBI Component included in the Inspection Group.
When you create an Inspection Group, this field is populated automatically with the value in the Equipment ID field in the Equipment record associated with the RBI Component. This field is always disabled on the Grouping Element datasheet.
Component Number
Identifies the RBI Component (i.e., the Criticality Calculator RBI Components record) that is included in the Inspection Group.
When you create an Inspection Group, this field is populated automatically with the value in the Component ID field in the Criticality Calculator RBI Components record associated with the Inspection Group. This field is always disabled on the Grouping Element datasheet.

Design Pressure
Number
The Design Pressure associated with the RBI Component included in the Inspection Group.
When you create an Inspection Group, this field is populated automatically with the value in the Design Pressure field in the RBI Criticality Analysis record associated with the RBI Component. This field is always disabled on the Grouping Element datasheet.
Design Temperature
Number
The Design Temperature associated with the RBI Component included in the Inspection Group.
When you create an Inspection Group, this field is populated automatically with the value in the Design Temperature field in the RBI Criticality Analysis record associated with the RBI Component. This field is always disabled on the Grouping Element datasheet.
Exists In Higher Risk Category
Logical Indicates whether or not the Equipment record that is associated with the RBI Component included in the Inspection Group is associated with another Inspection Group that has a higher Risk Category.
This field is populated automatically when you create an Inspection Group. When this field is set to:
True: Indicates that the Equipment record is associated with another Inspection Group where the Risk Category of an RBI Component belonging to the piece of equipment is higher than the RBI Component included in this Inspection Group. The RBI Component for which this Grouping Element record was created will not be identified as a Representative RBI Component for the Inspection Group.
False: Indicates that the Equipment record is not associated with another Inspection Group in which the Risk Category of an RBI Component belonging to the piece of equipment is higher

than the RBI Component included in this Inspection Group. In this case, the RBI Component can be selected as a Representative RBI Component.
Excluded from Group
Logical
Indicates whether or not the RBI Component will be excluded from the associated Inspection Group.
When this field is set to:
True: Indicates that the RBI Component has been excluded from the Inspection Group.
False: Indicates that the RBI Component has not been excluded from the Inspection Group.
This field is enabled only when the associated Asset Group record is in the Proposed state.
Initial Wall Thickness
Number
The Initial Wall Tck associated with the RBI Component included in the Inspection Group.
When you create an Inspection Group, this field is populated automatically with the value in the Initial Wall Tck field in the RBI Criticality Analysis record associated with the RBI Component. This field is always disabled on the Grouping Element datasheet.
Inspection Priority
Number
The Inspection Priority (Unmitigated Risk) associated with the RBI Component included in the Inspection Group.
When you create an Inspection Group, this field is populated automatically with the value in the Inspection Priority (Unmitigated Risk) field in the RBI Degradation Mechanisms record that is related to the RBI Criticality Analysis record associated with the RBI Component. This field is always disabled on the Grouping Element datasheet.
Material Spec Character
The Material Spec associated with the RBI Component included in the Inspection Group.
When you create an Inspection Group, this field is populated automatically with the value in the Material Spec field in the RBI

Criticality Analysis record associated with the RBI Component. This field is always disabled on the Grouping Element datasheet.
Operating Pressure
Number
The Operating Pressure associated with the RBI Component included in the Inspection Group.
When you create an Inspection Group, this field is populated automatically with the value in the Operating Pressure field in the RBI Criticality Analysis record associated with the RBI Component. This field is always disabled on the Grouping Element datasheet.
Operating Temperature
Number
The Operating Temperature associated with the RBI Component included in the Inspection Group.
When you create an Inspection Group, this field is populated automatically with the value in the Operating Temperature field in the RBI Criticality Analysis record associated with the RBI Component. This field is always disabled on the Grouping Element datasheet.
Representative Fluid
Character
The Representative Fluid associated with the RBI Component included in the Inspection Group.
When you create an Inspection Group, this field is populated automatically with the value in the Representative Fluid field in the RBI Criticality Analysis record associated with the RBI Component. This field is always disabled on the Grouping Element datasheet.
Selected for Inspection
LogicalIndicates whether or not the RBI Component should be inspected.
When this field is set to:
True: Indicates that the associated equipment item should be inspected.
False: Indicates that the associated equipment item should not be inspected.
This field is enabled only when the associated Asset Group record is in the Proposed state.
System Logical Indicates whether an RBI When this field is set to:

Selected
Component was selected for inspection by the Meridium APM system or a user.
True: Indicates that the associated equipment item was selected for inspection automatically by the Meridium APM system.
False: Indicates that the associated equipment item was selected for inspection manually by a user.
This field does not appear on the Grouping Element datasheet.
Thinning TypeCharacter
The Thinning Type associated with the RBI Component included in the Inspection Group.
When you create an Inspection Group, this field is populated automatically with the value in the Thinning Type field in the RBI Degradation Mechanisms record that is related to the RBI Criticality Analysis record that is associated with the RBI Component. This field does not appear on the Grouping Element datasheet.
Wall Ratio Number
The Wall Ratio associated with the RBI Component included in the Inspection Group.
When you create an Inspection Group, this field is populated automatically with the value in the Wall Ratio field in the RBI Degradation Mechanism Evaluation record associated with the RBI Component. The field is disabled on the Grouping Element datasheet.
V3.6.0.0.0 - Copyright © 1993-2014 Meridium, Inc. All rights reserved.
RBI Strategy Mapping ConfigurationRBI Strategy Mapping Configuration records define the Policy records that are used to generate RBI Recommendation records automatically from RBI Analyses. The

information in the table reflects the baseline state and behavior of fields that exist in the RBI Strategy Mapping Configuration family.
Field
Data Type
Description Behavior and Usage
Degradation Mechanism
Character
The value in the Degradation Mechanism field in the RBI Degradation Mechanisms record that is linked to the RBI Criticality Analysis record for which you are generating RBI Recommendation records.
This field is populated by default in each RBI Strategy Mapping Configuration record that is delivered to the baseline Meridium APM database.
Policy NameCharacter
The Record ID of the Policy record that will be used to generate an RBI Recommendation record.
This field is populated by default in each RBI Strategy Mapping Configuration record that is delivered to the baseline Meridium APM database.
V3.6.0.0.0 - Copyright © 1993-2014 Meridium, Inc. All rights reserved.
RBI Strategy Mapping DetailsRBI Strategy Mapping Details records define the Policy record Input nodes that are used to generate RBI Recommendation records automatically from RBI Analyses. The information in the table reflects the baseline state and behavior of fields that exist in the RBI Strategy Mapping Details family.
Field
Data Type
Description Behavior and Usage
Policy Input Node Name
Character
The ID of the Input node in the Policy record that is defined by the RBI Strategy Mapping Configuration record to which the RBI Strategy Mapping Details record is linked.
This field is populated by default in each RBI Strategy Mapping Details record that is delivered to the baseline Meridium APM database.

Source Family
Character
The family of the source record, whose values are used to determine the output of the Input node.
This field is populated by default in each RBI Strategy Mapping Details record that is delivered to the baseline Meridium APM database.
Source Field
Character
The field whose source value is used to determine the output of the Input node.
This field is populated by default in each RBI Strategy Mapping Details record that is delivered to the baseline Meridium APM database.
V3.6.0.0.0 - Copyright © 1993-2014 Meridium, Inc. All rights reserved.
About Meridium Reference Table Records Used in RBIVarious Meridium Reference Table records are used in RBI. Inspection Strategy records are delivered in the baseline database, but the other types of records must be created manually or imported. The following table lists the Meridium Reference Table records that are used in RBI, how they are used, and notes about creating or importing these records. This section of the documentation provides details on each of these records.
Meridium Reference Table record
Use Notes
Inspection Strategies Inspection Strategies records are delivered in the baseline database.
Piping StressDetermine Allowable Stress in RBI Criticality Analysis records
You must create Piping Stress records manually using values from industry standards.
PV StressDetermine Allowable Stress in RBI Criticality Analysis records
Meridium, Inc. provides PV Stress records that you can import.
Tank Stress Determine Allowable Stress Meridium, Inc. provides Tank Stress

in RBI Criticality Analysis records
records that you can import.
V3.6.0.0.0 - Copyright © 1993-2014 Meridium, Inc. All rights reserved.
Piping StressRecords in the Piping Stress family make up the Piping Stress reference table, which the Meridium APM system uses to locate the appropriate Allowable Stress value for RBI Criticality Analysis records that are linked to Criticality Calculator RBI Components records whose Stress Lookup Table field contains the value Piping.
The following table provides a list and description of the fields that exist in the Piping Stress family that are used to determine the Allowable Stress value in the RBI Criticality Analysis record. Three additional fields, Material Type, Minimum Tensile Strength, and Minimum Tensile Yield exist in the Piping Stress family, but they are not used to determine the Allowable Stress value. The information in the table reflects the baseline state and behavior of these fields.
Field
Data Type
Description Behavior and Usage
Allowable Stress
Number
The maximum amount of pressure that can safely be withstood by a component.
This value in this field, in addition to the following other Piping Stress fields, is used to determine the value that is populated in the Allowable Stress field in the associated RBI Criticality Analysis record:
Code Year Construction Code
Design Temperature
Material Grade
Material Spec
Stress Lookup Table
Code Year Character The year in which the design code that
The value in this field is used to populate the Code Year field in the associated RBI

corresponds to the component was defined.
Criticality Analysis record.
This field must contain a value in order for the Meridium APM system to retrieve:
The value in the Allowable Stress field in the Piping Stress record from the Piping Stress reference table.
Values in the Material Spec list in the Piping Stress record.
Design Code CharacterThe design code associated with the component.
The value in this field is used to populate the Construction Code field in the associated RBI Criticality Analysis record.
This field must contain a value in order for the Meridium APM system to retrieve the value in the Allowable Stress field in the Piping Stress record from the Piping Stress Reference table.
Material Grade
CharacterThe material grade of the component.
The value in this field is used to populate the Material Grade field in the associated RBI Criticality Analysis record.
This field must contain a value in order for the Meridium APM system to retrieve the value in the Allowable Stress field in the Piping Stress record from the Piping Stress Reference table.
Material Specification
CharacterThe material specification of the component.
The value in this field is used to populate the Material Spec field in the associated RBI Criticality Analysis record.
This field must contain a value in order for the Meridium APM system to retrieve:
The value in the Allowable Stress field in the Piping Stress record from the Piping Stress reference table.
Values in the Material Grade list in the Piping Stress record.
Metal Temperature
Number The temperature of the metal of which the component is
The value in this field is used to populate the Design Temperature field in the associated RBI Criticality Analysis record.

made.
This field must contain a value in order for the Meridium APM system to retrieve the value in the Allowable Stress field in the Piping Stress record from the Piping Stress reference table.
V3.6.0.0.0 - Copyright © 1993-2014 Meridium, Inc. All rights reserved.
PV StressRecords in the PV Stress family make up the PV Stress reference table, which the Meridium APM system uses to locate the appropriate Allowable Stress value for RBI Criticality Analysis records that are linked to Criticality Calculator RBI Components records whose Stress Lookup Table field contains the value Pressure Vessel.
The following table provides a list and description of the fields that exist in the PV Stress family that are used to determine Allowable Stress in RBI. Three additional fields, Material Type, Minimum Tensile Strength, and Minimum Tensile Yield exist in the Piping Stress family, but they are not used to determine the Allowable Stress value. The information in the table reflects the baseline state and behavior of these fields. The information in the table reflects the baseline state and behavior of these fields.
Field
Data Type
Corresponding RBI Criticality Analysis field
Description Behavior and Usage
Allowable Stress
Number The maximum amount of pressure that can safely be withstood by a component.
This value in this field, in addition to the following other PV Stress fields, is used to determine the value that is populated in the Allowable Stress field in the associated RBI Criticality Analysis record:
Code Year Construction Code
Design Temperature
Material Grade

Material Spec
Stress Lookup Table
Code Year Character
The year in which the design code that corresponds to the component was defined.
The value in this field is used to populate the Code Year field in the associated RBI Criticality Analysis record.
This field must contain a value in order for the Meridium APM system to retrieve:
The value in the Allowable Stress field in the PV Stress record from the PV Stress reference table.
Values in the Material Spec list in the PV Stress record.
Design Code CharacterThe design code associated with the component.
The value in this field is used to populate the Construction Code field in the associated RBI Criticality Analysis record.
This field must contain a value in order for the Meridium APM system to retrieve the value in the Allowable Stress field in the PV Stress record from the PV Stress Reference table.
Material Grade
CharacterThe material grade of the component.
The value in this field is used to populate the Material Grade field in the associated RBI Criticality Analysis record.
This field must contain a value in order for the Meridium APM system to retrieve the value in the Allowable Stress field in the PV Stress record from the PV Stress Reference table.
Material Specification
Character The material specification of the component.
The value in this field is used to populate the Material Spec field in the associated RBI Criticality Analysis record.
This field must contain a value in order for the Meridium APM system to

retrieve:
The value in the Allowable Stress field in the PV Stress record from the PV Stress reference table.
Values in the Material Grade list in the PV Stress record.
Metal Temperature
Number
The temperature of the metal of which the component is made.
The value in this field is used to populate the Design Temperature field in the associated RBI Criticality Analysis record.
This field must contain a value in order for the Meridium APM system to retrieve the value in the Allowable Stress field in the PV Stress record from the PV Stress reference table.
Minimum Tensile Strength
Number
The value in this field is not used by the PV Stress reference table to determine the value in the Allowable Stress field in the PV Stress record.
Minimum Yield Strength
Number
The value in this field is not used by the PV Stress reference table to determine the value in the Allowable Stress field in the PV Stress record.
V3.6.0.0.0 - Copyright © 1993-2014 Meridium, Inc. All rights reserved.
Tank StressRecords in the Tank Stress family make up the Tank Stress reference table, which the Meridium APM system uses to locate the appropriate Allowable Stress value for RBI Criticality Analysis records that are linked to Criticality Calculator RBI Components records whose Stress Lookup Table field contains the value Tank.
The following table provides a list and description of the fields that exist in the Tank Stress family that are used to determine the Allowable Stress value in the RBI Criticality Analysis record. Three additional fields, Material Type, Minimum Tensile Strength, and

Minimum Tensile Yield exist in the Piping Stress family, but they are not used to determine the Allowable Stress value. The information in the table reflects the baseline state and behavior of these fields.
Field
Data Type
Corresponding RBI Criticality Analysis field
Description Behavior and Usage
Allowable Stress
Number
The maximum amount of pressure that can safely be withstood by a component.
This value in this field, in addition to the following other Tank Stress fields, is used to determine the value that is populated in the Allowable Stress field in the associated RBI Criticality Analysis record:
Code Year Construction Code
Design Temperature
Material Grade
Material Spec
Stress Lookup Table
Code Year Character
The year in which the design code that corresponds to the component was defined.
The value in this field is used to populate the Code Year field in the associated RBI Criticality Analysis record.
This field must contain a value in order for the Meridium APM system to retrieve:
The value in the Allowable Stress field in the Tank Stress record from the Tank Stress reference table.
Values in the Material Spec list in the Tank Stress record.
Design Code Character The design code associated with the component.
The value in this field is used to populate the Construction Code field in the associated RBI Criticality Analysis

record.
This field must contain a value in order for the Meridium APM system to retrieve the value in the Allowable Stress field in the Tank Stress record from Tank Stress Reference table.
Material Grade
CharacterThe material grade of the component.
The value in this field is used to populate the Material Grade field in the associated RBI Criticality Analysis record.
This field must contain a value in order for the Meridium APM system to retrieve the value in the Allowable Stress field in the Tank Stress record from the Tank Stress Reference table.
Material Specification
CharacterThe material specification of the component.
The value in this field is used to populate the Material Spec field in the associated RBI Criticality Analysis record.
This field must contain a value in order for the Meridium APM system to retrieve:
The value in the Allowable Stress field in the Tank Stress record from the Tank Stress reference table.
Values in the Material Grade list in the Tank Stress record.
Metal Temperature
Number
The temperature of the metal of which the component is made.
The value in this field is used to populate the Design Temperature field in the associated RBI Criticality Analysis record.
This field must contain a value in order for the Meridium APM system to retrieve the value in the Allowable Stress field in the Tank Stress record from the Tank Stress reference table.
Minimum Tensile
Number
The value in this field is not used by the Tank Stress reference table to

Strengthdetermine the value in the Allowable Stress field in the Tank Stress record.
Minimum Yield Strength
Number
The value in this field is not used by the Tank Stress reference table to determine the value in the Allowable Stress field in the Tank Stress record.
V3.6.0.0.0 - Copyright © 1993-2014 Meridium, Inc. All rights reserved.
About RBI Recommendation Reference InformationThis section of the documentation provides information related to the automatic generation of RBI Recommendation records using Policy and Inspection Strategy records. Specifically, this section of the documentation provides information on:
The RBI values that are used to select the appropriate Policy record . The RBI values that are used as inputs to Policy Record logic .
The Inspection Strategy values that are mapped to RBI Recommendation Records.
This section of the documentation assumes that the following settings are enabled on the Administrative Tasks page :
Recommendation Creation Enabled Generate Recommendations using Policy Manager
V3.6.0.0.0 - Copyright © 1993-2014 Meridium, Inc. All rights reserved.
RBI Values Used to Select Policy Records

When RBI Recommendation Records are Generated from RBI Analyses
The following table lists the criteria used by RBI Strategy Mapping Groups to determine the Policy record that the Meridium APM system will use to select the Inspection Strategy record to populate the RBI Recommendation record. Specifically:
The first column represents values that are stored in source RBI Degradation Mechanisms records and mapped to RBI Strategy Mapping Configuration records.
The second column represents values that are stored in source RBI Criticality Analysis records and satisfy the criteria defined in queries that are stored in the Catalog location \\Public\Meridium\Modules\Risk Based Inspection\Queries\Policy Queries.
The third column represents values that are stored in RBI Strategy Mapping Configuration records.
The fourth column represents values that are stored in the specified source records and whose field and family IDs are mapped to RBI Strategy Mapping Details records. (See the topic about RBI values that are used as inputs to Policy record logic for more information.)
Note: The Meridium APM RBI Best Practice assumes that you will use the RBI Strategy Mapping Configuration records, RBI Strategy Mapping Details records, and policy queries that Meridium, Inc. provides and that you will not modify them.
If the RBI Strategy Mapping Configuration record specifies this Degradation Mechanism value:
...and the associated policy query specifies this Criticality Item Type value:
...this Policy record will be used by the Meridium APM system (as specified in the associated RBI Strategy Mapping Details record):
Additional fields that must contain a value for the Policy record to be used to generate RBI Recommendation records
Criticality Calculator Internal Corrosion
Any value except:
Air Cooled Exchanger-Header
Air Cooled Exchanger-Tbs
Appendix_B
Estimated Half Life field in the associated Criticality Int. Corr. Deg. Mech. Eval. record

Storage Tank Bottom
Heat Exchanger-Bundle
Any value associated with a pipe1
Any value associated with a pressure relief device2
Note: Values associated with pressure relief devices are not excluded by the associated policy query. Instead, these criticality item types are not valid for an RBI Analysis whose degradation mechanism is Criticality Calculator Internal Corrosion.
General Corrosion field in the associated Criticality Int. Corr. Deg. Mech. Eval. record
Non-Intrusive Requirement Met field in the associated Criticality Int. Corr. Deg. Mech. Eval. record
Inspection Priority (Unmitigated Risk) field in the associated RBI Degradation Mechanisms record
Criticality Calculator Internal Corrosion
Any of the following values:
Air Cooled Exchanger-Header
Air Cooled Exchanger-Tbs
Appendix_D
Estimated Half Life field in the associated Criticality Int. Corr. Deg. Mech. Eval. record
General Corrosion field in the associated Criticality Int. Corr. Deg. Mech. Eval.

record
Non-Intrusive Requirement Met field in the associated Criticality Int. Corr. Deg. Mech. Eval. record
Inspection Priority (Unmitigated Risk) field in the associated RBI Degradation Mechanisms record
Criticality Calculator Internal Corrosion
Any value associated with a pipe1
Appendix_E
Estimated Half Life field in the associated Criticality Int. Corr. Deg. Mech. Eval. record
General Corrosion field in the associated Criticality Int. Corr. Deg. Mech. Eval. record
Inspection Priority (Unmitigated Risk) field in the associated RBI Degradation Mechanisms record

Criticality Calculator External Corrosion
Any value except:
Storage Tank Bottom
Heat Exchanger-Bundle
Any value associated with a pressure relief device2
Note: Values associated with pressure relief devices are not excluded by the associated policy query. Instead, these criticality item types are not valid for an RBI Analysis whose degradation mechanism is Criticality Calculator External Corrosion.
Appendix_F
Insulated field in the associated RBI Criticality Analysis record
Insulation Damage field in the associated Criticality Ext. Corr. Deg. Mech. Eval. record
Estimated Half Life field in the associated Criticality Int. Corr. Deg. Mech. Eval. record
Inspection Priority (Unmitigated Risk) field in the associated RBI Degradation Mechanisms record
Any of the following values:
Amine Cracking (ASCC)
Carbonate Cracking
Caustic Cracking
Chloride Stress Corrosion Cracking (CI
Any value except:
Air Cooled Exchanger-Header
Air Cooled Exchanger-Tbs
Heat Exchanger-Bundle
Appendix_G
Estimated Half Life field in the associated Criticality Int. Corr. Deg. Mech. Eval. record
Damage Mechanism field in the associated Criticality Env. Crack. Deg.

SCC)
Hydrogen Stress Cracking (HSC) - Hydrofluoric Acid
Polythionic Acid SCC (PTA)
Sulfide Stress Cracking (SSC)
Wet H2S (Blistering, SOHIC, SCC)
Mech. Eval. record
Damaged At Last Inspection field in the associated Criticality Env. Crack. Deg. Mech. Eval. record
Is Entry Possible field in the associated Criticality Env. Crack. Deg. Mech. Eval. record
PT or MT Access field in the associated Criticality Env. Crack. Deg. Mech. Eval. record
Inspection Priority (Unmitigated Risk) field in the associated RBI Degradation Mechanisms record
Any of the following values:
Amine Cracking (ASCC)
Carbonate Cracking
Heat Exchanger-Bundle
Appendix_H Estimated Half
Life field in the associated Criticality Int. Corr. Deg. Mech. Eval. record

Caustic Cracking
Chloride Stress Corrosion Cracking (CI SCC)
Hydrogen Stress Cracking (HSC) - Hydrofluoric Acid
Polythionic Acid SCC (PTA)
Sulfide Stress Cracking (SSC)
Wet H2S (Blistering, SOHIC, SCC)
Criticality Calculator Internal Corrosion
Criticality Calculator External Corrosion
Inspection Priority (Unmitigated Risk) field in the associated RBI Degradation Mechanisms record
Any of the following values:
Amine Cracking (ASCC)
Carbonate Cracking
Caustic Cracking
Chloride Stress Corrosion
Storage Tank Bottom Appendix_I
Estimated Half Life field in the associated Criticality Int. Corr. Deg. Mech. Eval. record
Inspection Priority (Unmitigated Risk) field in the associated

Cracking (CI SCC)
Hydrogen Stress Cracking (HSC) - Hydrofluoric Acid
Polythionic Acid SCC (PTA)
Sulfide Stress Cracking (SSC)
Wet H2S (Blistering, SOHIC, SCC)
Criticality Calculator Internal Corrosion
Criticality Calculator External Corrosion
RBI Degradation Mechanisms record
Any of the following values:
Blocked Discharge
Blocked Discharge - Admin Control
Control Valve Failure (Fail Opposite)
Control Valve Failure (Fail Safe)
Electrical Power
Any value associated with a pressure relief device2
PRD_Strategies
Inspection Priority (Unmitigated Risk) field in the associated RBI Degradation Mechanisms record

Failure
Exchanger Tube Rupture
Fire
Liquid Overfill
Liquid Overfill - Admin Control
Loss of Cooling
Runaway Reaction
Thermal Relief
Thermal Relief - Admin Control
Tower Pump Failures
Leak
1. Any Criticality Item Type value associated with a pipe includes any of the following values: 1/2" Pipe, 3/4" Pipe, 1" Pipe, 1.25" Pipe, 1.5" Pipe, 2" Pipe, 2.5" Pipe, 3" Pipe, 4" Pipe, 5" Pipe, 6" Pipe, 8" Pipe, 10" Pipe, 12" Pipe, 14" Pipe, 16" Pipe, 18" Pipe, 20" Pipe, 24" Pipe, 26" Pipe, 28" Pipe, 30" Pipe, 32" Pipe, 34" Pipe, 36" Pipe, 40" Pipe, 42" Pipe, 48" Pipe, 54" Pipe, 56" Pipe, 60" Pipe, 90" Pipe, or102" Pipe.
2. Any Criticality Item Type value associated with a pressure relief device includes any of the following values: Conventional PRD, Balanced Bellows PRD, Pilot-Operated PRD, PRD with Rupture Disk, and Rupture Disk Only.
When RBI Recommendation Records are Generated from Inspection Groups
The following table lists values that are used to determine the Policy record that the Meridium APM system will use to select the Inspection Strategy record in the case of

RBI Recommendation records that are created from Inspection Groups. In this case, the values displayed in the table are not stored outside the source records.
For an Inspection Group whose Corrosion Type is:
...this Policy record is selected by the Meridium APM system:
Notes
Corrosion Under Insulation
CUI Insp Grouping Policy
For this Policy record to be selected, the RBI Component associated with the RBI Recommendation record created from the Inspection Group must be defined as a Represented RBI Component.
Internal Corrosion
Internal Corrosion Insp Grouping Policy
For this Policy record to be selected, the RBI Component associated with the RBI Recommendation record created from the Inspection Group must be defined as a Represented RBI Component.
V3.6.0.0.0 - Copyright © 1993-2014 Meridium, Inc. All rights reserved.
RBI Values Used as Inputs to Policy Record LogicThe following table lists the fields in RBI records that are used as inputs to Policy record logic that determines the Inspection Strategy record that populates the RBI Recommendation record. Additionally, the table lists the corresponding Input node for each field whose value is used in the policy. The values displayed in the table are stored in RBI Strategy Mapping Details records, which facilitate the mapping of values from these source locations to the Policy record used to select the Inspection Strategy record.
Field FamilyCorresponding Input Node
Appendix_B
Criticality Item Type RBI Criticality Analysis Component Type
Estimated Half Life Criticality Int. Corr. Deg. Half-Life

Mech. Eval.
General CorrosionCriticality Int. Corr. Deg. Mech. Eval.
General Corrosion
Inspection Priority (Unmitigated Risk)RBI Degradation Mechanisms
Inspection Priority
Non-Intrusive Requirement MetCriticality Int. Corr. Deg. Mech. Eval.
Non Intrusive Req met
Appendix_D
Criticality Item Type RBI Criticality Analysis Component Type
Estimated Half LifeCriticality Int. Corr. Deg. Mech. Eval.
Half-Life
General CorrosionCriticality Int. Corr. Deg. Mech. Eval.
General Corrosion
Inspection Priority (Unmitigated Risk)RBI Degradation Mechanisms
Inspection Priority
Non-Intrusive Requirement MetCriticality Int. Corr. Deg. Mech. Eval.
Non Intrusive Req met
Appendix_E
Criticality Item Type RBI Criticality Analysis Component Type
Estimated Half LifeCriticality Int. Corr. Deg. Mech. Eval.
Half-Life
General CorrosionCriticality Int. Corr. Deg. Mech. Eval.
General Corrosion
Inspection Priority (Unmitigated Risk)RBI Degradation Mechanisms
Inspection Priority
Appendix_F
Criticality Item Type RBI Criticality Analysis Component Type

Estimated Half LifeCriticality Ext. Corr. Deg. Mech. Eval.
Half-Life
Inspection Priority (Unmitigated Risk)RBI Degradation Mechanisms
Inspection Priority
Insulated RBI Criticality Analysis Insulated
Insulation DamageCriticality Ext. Corr. Deg. Mech. Eval.
Insulation Damage
Appendix_G
Criticality Item Type RBI Criticality Analysis Component Type
Damaged At Last InspectionCriticality Env. Crack. Deg. Mech. Eval.
Evidence of Cracking
Damage MechanismCriticality Env. Crack. Deg. Mech. Eval.
Internal Inspection
Estimated Half LifeCriticality Int. Corr. Deg. Mech. Eval.
Half-Life
Inspection Priority (Unmitigated Risk)RBI Degradation Mechanisms
Inspection Priority
Is Entry PossibleCriticality Env. Crack. Deg. Mech. Eval.
Is Entry Possible
PT or MT AccessCriticality Env. Crack. Deg. Mech. Eval.
PT or MT Access
Appendix_H
Criticality Item Type RBI Criticality Analysis Component Type
Estimated Half LifeCriticality Int. Corr. Deg. Mech. Eval.
Half-Life
Inspection Priority (Unmitigated Risk)RBI Degradation Mechanisms
Inspection Priority

Appendix_I
Criticality Item Type RBI Criticality Analysis Component Type
Estimated Half LifeCriticality Int. Corr. Deg. Mech. Eval.
Half-Life
Inspection Priority (Unmitigated Risk)RBI Degradation Mechanisms
Inspection Priority
PRD_Strategies
Criticality Item Type RBI Criticality Analysis Component Type
Family ID of the Criticality Calculator PRD Components family
Criticality Calculator PRD Components
Rupture Disk
Inspection Priority (Unmitigated Risk)RBI Degradation Mechanisms
Inspection Priority
V3.6.0.0.0 - Copyright © 1993-2014 Meridium, Inc. All rights reserved.
About Values Mapped to RBI Recommendation RecordsWhen you generate RBI Recommendations automatically, various fields in RBI Recommendation records are populated automatically by the Meridium APM system with values from:
The RBI Criticality Analysis record to which the RBI Recommendation record is linked. This can be an RBI Criticality Analysis record or an RBI PRD Criticality Analysis record. Throughout the documentation, this record is referred to as the associated RBI Criticality Analysis record.
The Criticality Calculator RBI Components record that is linked to the associated RBI Criticality Analysis or RBI PRD Criticality Analysis record. Throughout the documentation, this record is referred to as the associated Criticality Calculator RBI Components record.
The Equipment record that is linked to the associated Criticality Calculator RBI Components record.

The RBI Degradation Mechanism record that is linked to the associated RBI Criticality Analysis record.
The Inspection Strategy record that was used to generate the RBI Recommendation record.
Additionally, some RBI Recommendation records may be populated with values from Criticality Int. Corr. Deg. Mech. Eval. records that are linked to the associated RBI Criticality Analysis record.
The following table lists the RBI Recommendation fields that are populated automatically from these sources.
Note: Some of the fields that are listed in the table are not available on any of the datasheets that are configured for the RBI Recommendation family.
This RBI Recommendation field:
...is populated with: ...from this source:
Analysis ID The value in the Analysis ID field.The associated RBI Criticality Analysis record
Author NameThe last and first name of the Security User who created the RBI Recommendation record.
The Security User who initiated the generation of the RBI Recommendation record.
Damage MechanismThe value in the Degradation Mechanism field.
The RBI Degradation Mechanism record that is linked to the associated RBI Criticality Analysis record.
Functional Location ID
The value in the Equipment ID field.The associated RBI Criticality Analysis record
Originating Reference
The Record IDThe associated RBI Criticality Analysis record
RBI ComponentThe value in the Component Description field.
The associated Criticality Calculator RBI Components record

Recommendation Basis
The value in the Inspection Strategy Description field.
The Inspection Strategy record that generated the RBI Recommendation record.
Recommendation Headline
The value RBI- <Criticality Calculator RBI Components Record ID>-<Damage Mechanism> where:
<Criticality Calculator RBI Components Record ID> is the Record ID of the associated Criticality Calculator RBI Components record.
<Damage Mechanism> is the value in the Damage Mechanism field in the RBI Recommendation record.
For example, given the following values:
Criticality Calculator RBI Components Record ID = Storage Tank
Damage Mechanism = Brittle Fracture
The Recommendation Headline would be:
RBI- Storage Tank- Brittle Fracture
The associated Criticality Calculator RBI Components record
Recommended Inspection Scope
The value in the Recommended Inspection Scope field.
The Inspection Strategy record that generated the RBI Recommendation record.
Recommended Interval Scope
One of the following values, depending upon the following scenarios:
When the Use Calculated Data field in the Inspection Strategy record that generated the RBI Recommendation record is set to:
False, the value in the
Recommended Inspection
One of the following records:
Inspection Strategy
Criticality Int. Corr. Deg. Mech. Eval.
RBI PRD

Interval field in the Inspection Strategy record.
True, the value in the Estimated Half Life field in the Criticality Int. Corr. Deg. Mech. Eval. record that is linked to the associated RBI Criticality Analysis record.
For all RBI Recommendation records associated with RBI PRD Criticality Analysis records, the value in the Recommended Inspection Interval field in the associated RBI PRD Criticality Analysis record.
Criticality Analysis
Status The value Created The Meridium APM rules
Task TypeThe value in the Inspection Task Type field.
The Inspection Strategy record that generated the RBI Recommendation record.
V3.6.0.0.0 - Copyright © 1993-2014 Meridium, Inc. All rights reserved.
About Inspection Group CriteriaIn order for RBI Components to be included in an Inspection Group, in addition to having the same unit, Equipment Type, Corrosion Type, and Risk Category, the RBI Components must meet additional criteria that the Meridium APM system uses to determine which RBI Components will be grouped together in a given Inspection Group. The set of criteria that the Meridium APM system uses will vary based on how an RBI Component has been categorized based on its unit, Equipment Type, Corrosion Type, and Risk Category. For instance, an RBI Component whose Equipment Type is Piping must meet slightly different criteria than an RBI Component whose Equipment Type is Vessels. This is true, however, only for Inspection Groups whose Corrosion Type is Internal Corrosion.
Finally, the Meridium APM system uses another set of criteria to identify Representative RBI Components.

This section of the documentation provides information on the additional criteria that are used by the Meridium APM system when generating Inspection Groups and identifying Representative RBI Components. This content is organized according to Corrosion Type since it plays the most significant role in determining the additional criteria that the system uses in these processes.
Specifically, this documentation is organized to describe how the Meridium APM system:
Selects RBI Components for Inspection Groups based on the following Corrosion Types:
Corrosion Under Insulation
Internal Corrosion
Identifies Representative RBI Components .
V3.6.0.0.0 - Copyright © 1993-2014 Meridium, Inc. All rights reserved.
Inspection Group Criteria - Corrosion Under InsulationThe following table lists the fields in certain records that must contain certain values in order for an RBI Component whose Corrosion Type is Corrosion Under Insulation to be included in an Inspection Group. The records listed in the table are assumed to be related to the same Criticality Calculator RBI Components record (i.e., they belong to the same RBI Analysis). When these records meet all the criteria listed in the table, the related RBI Component is included in an Inspection Group with other RBI Components that meet the same criteria, and a new Grouping Element record is created to represent the RBI Component.
Note that the criteria listed in this table are required of all Equipment Types and Risk Categories (for which Inspection Groups may be created) assuming that the Corrosion Type associated with the RBI Component is Corrosion Under Insulation.
Record Field Required Value Notes
RBI Criticality Analysis
Operating Temperature
A value that is greater than or equal to 0
None

(zero), but less than or equal to 350
RBI Criticality Analysis
Risk Category
Any valueA value in this field indicates that the RBI Analysis has been calculated.
RBI Degradation Mechanisms
Degradation Mechanism
Criticality Calculator External Corrosion
More than one RBI Degradation Mechanisms record can be associated with the Criticality Calculator RBI Components record being evaluated for an Inspection Group, but for the RBI Component to be included in the Inspection Group, the Record ID of the additional RBI Degradation Mechanisms record must be Criticality Calculator Internal Corrosion.
RBI Degradation Mechanism Evaluation
Damage Mechanism
Criticality Calculator External Corrosion
More than one RBI Degradation Mechanisms record can be associated with the Criticality Calculator RBI Components record being evaluated for an Inspection Group, but for the RBI Component to be included in the Inspection Group, the Record ID of the additional RBI Degradation Mechanisms record must be Criticality Calculator Internal Corrosion.
V3.6.0.0.0 - Copyright © 1993-2014 Meridium, Inc. All rights reserved.
Inspection Group Criteria - Internal CorrosionThe following table lists the fields in certain records that must contain certain values in order for an RBI Component whose Corrosion Type is Internal Corrosion to be included in an Inspection Group. The records listed in the table are assumed to be related to the same Criticality Calculator RBI Components record (i.e., they belong to the same RBI Analysis). When these records meet all the criteria listed in the table (with a few noted exceptions based on Equipment Type), the related RBI Component is included in an Inspection Group with other RBI Components that meet the same criteria, and a new Grouping Element record is created to represent the RBI Component.

Record Field Required Value Notes
Criticality Calculator RBI Components
Injection Point Circuit
NoThis condition applies only to RBI Components whose Equipment Type is Piping.
RBI Criticality Analysis
Material Spec
Any value, as long as at least one additional RBI Criticality Analysis record contains the same value and meets all other criteria to be included in the same Inspection Group
This condition applies only to RBI Components whose Equipment Type is Vessels or Tanks and Tank Bottoms.
RBI Criticality Analysis
Operating Temperature
A value that is greater than or equal to 0 (zero), but less than or equal to 350
None
RBI Criticality Analysis
Representative Fluid
Any value, as long as at least one additional RBI Criticality Analysis record contains the same value and meets all other criteria to be included in the same Inspection Group
This condition applies only to RBI Components whose Equipment Type is Vessels or Tanks and Tank Bottoms.
RBI Criticality Analysis
Risk Category Any valueA value in this field indicates that the RBI Analysis has been calculated.
RBI Degradation Mechanisms
Degradation Mechanism
Criticality Calculator Internal Corrosion
More than one RBI Degradation Mechanisms record can be associated with the Criticality Calculator RBI Components record being evaluated for an Inspection Group, but for the RBI Component to be included in the Inspection Group, the Record ID of the additional RBI Degradation Mechanisms record must be Criticality Calculator External Corrosion.

RBI Degradation Mechanism Evaluation
Damage Mechanism
Criticality Calculator Internal Corrosion
More than one RBI Degradation Mechanisms record can be associated with the Criticality Calculator RBI Components record being evaluated for an Inspection Group, but for the RBI Component to be included in the Inspection Group, the Record ID of the additional RBI Degradation Mechanisms record must be Criticality Calculator External Corrosion.
RBI Degradation Mechanism Evaluation
Thinning Type
One of the following values, depending upon the Equipment Type that is associated with the RBI Component:
General, if the Equipment Type is either Vessels or Tanks and Tank Bottoms.
General, Localized, or Pitting, if the Equipment Type is Piping.
None
V3.6.0.0.0 - Copyright © 1993-2014 Meridium, Inc. All rights reserved.
About Representative RBI Component CriteriaWhen an Inspection Group is created, the Meridium APM system selects Representative and Represented RBI Components automatically by analyzing and comparing certain values that are associated with the RBI Components that the system selected for the

Inspection Group. In particular, the Meridium APM system analyzes values in the records listed in the following table when selecting Representative and Represented RBI Components. These values exist in various records that are associated with the RBI Components in an Inspection Group, and those records are listed in the left column in the following table. Because these values are also mapped to an Asset Group or Inspection Grouping record when an Inspection Group is created, the record to which the associated value is mapped is shown in the right column in this table.
Source RecordInspection Group Record
N/A Asset Group
Criticality Degradation Mech Evaluation
Grouping Element
RBI Criticality Analysis Grouping Element
RBI Degradation Mechanisms
Grouping Element
Note: Throughout this documentation, we refer to these values as they exist in the Asset Group or Grouping Element record.
Which values are evaluated, and how they are used, depends primarily on the Corrosion Type that is associated with the Inspection Group. This section of the documentation, therefore, describes the criteria that are used in the process of selecting Representative RBI Components when the Corrosion Type for an Inspection Group is either of the following types:
Corrosion Under Insulation Internal Corrosion
The Meridium APM system uses the following workflow to identify Representative RBI Components for Inspection Groups whose Corrosion Type is Corrosion Under Insulation:
1. Set the value in the Selected for Inspection field to True . To do so:1. Determine the number of selections for inspection (i.e., the number of
Grouping Element records whose Selected for Inspection field will contain the value True).

2. Rank the Grouping Element records to determine the inspection priority for each piece of equipment in relationship to the others in the Inspection Group.
2. Define the Represents Inspections relationship between Grouping Element records that are identified as Representative RBI Components and those that are identified as Represented RBI Components.
The Meridium APM system uses the following workflow to identify Representative RBI Components for Inspection Groups whose Corrosion Type is Internal Corrosion:
1. Set the value in the Selected for Inspection field to True . To do so:1. Determine the subgroup to which each Grouping Element record in the
Inspection Group belongs.
2. Determine the number of selections for inspection (i.e., the number of Grouping Element records whose Selected for Inspection field will contain the value True).
3. Rank the Grouping Element records to determine the inspection priority for each piece of equipment in relationship to the others in the Inspection Group.
2. Define the Represents Inspections relationship between Grouping Element records that are identified as Representative RBI Components and those that are identified as Represented RBI Components.
Note: Specific details are not currently provided in the documentation regarding how the system selects Represented RBI Components for Representative RBI Components.
V3.6.0.0.0 - Copyright © 1993-2014 Meridium, Inc. All rights reserved.
About Setting the Selected for Inspection Value - Corrosion Under InsulationFor Inspection Groups whose Corrosion Type is Corrosion Under Insulation, there are two main steps in the process of setting the Selected for Inspection value to True:

1. Determining the number of selections for inspection (i.e., the number of Grouping Element records whose Selected for Inspection field will contain the value True).
2. Ranking the Grouping Element records to determine the inspection priority for each piece of equipment in relationship to the others in the Inspection Group.
The following table lists the values that are used by the Meridium APM system and the role that each value plays when setting the Selected for Inspection value to True for Inspection Groups whose Corrosion Type is Corrosion Under Insulation.
This value...
In this record...
Is used for this purpose
Risk Category
Asset Group
Determines the number of Grouping Element records whose Selected for Inspection value will be set to True .
Inspection Priority
Grouping Element
Along with the value in the Wall Ratio field in the Grouping Element record, determines the rank (i.e., the priority for inspection) for each Grouping Element record in an Inspection Group.
Wall RatioGrouping Element
Along with the value in the Inspection Priority field in the Grouping Element record, determines the rank (i.e., the priority for inspection) for each Grouping Element record in an Inspection Group.
V3.6.0.0.0 - Copyright © 1993-2014 Meridium, Inc. All rights reserved.
Determining the Number of Selections for Inspection - Corrosion Under InsulationWhen the Corrosion Type for an Inspection Group is Corrosion Under Insulation, the Risk Category that is associated with an Inspection Group is used to determine the number of Grouping Element records in which the Selected for Inspection value will be set to True. To accomplish this, the Meridium APM system applies a percentage, based on the Risk Category, to the total number of Grouping Element records in the Inspection Group. The following table lists the possible Risk Categories for an Inspection Group and the percentage that the Meridium APM system uses for each Risk Category when determining the number of selections for inspection.

If the Risk Category is...
This percentage is used to determine the number of selections for inspection...
High 50%
Medium High 25%
Medium 10%
Low None
Notice that when the Corrosion Type is Corrosion Under Insulation and the Risk Category is Low, the Selected for Inspection field will not be set for any Grouping Element record in the Inspection Group. This type of Inspection Group cannot be implemented, and no RBI Recommendation records can be generated on its behalf.
For all other Risk Categories, the following calculation is used to determine the number of selections for inspection:
number of selections for inspection = total Grouping Element records x p
Where:
total Grouping Element records is the number of Grouping Element records in the Inspection Group.
p is the percentage that the system uses in the calculation based on the Risk Category of the Inspection Group.
Consider the following example, where:
The number of Grouping Element records in the Inspection Group is 10.
The Risk Category of the Inspection Group is High.
In this case, the calculation would look like this:
number of selections for inspection = 10 x 0.5
number of selections for inspection = 5
The number of Grouping Element records in which the Selected for Inspection value would be set to True, therefore, is five.

Additionally, if the result of the calculation is anything other than a whole number, the Meridium APM system rounds automatically to the next whole number. For example, if the total number of Grouping Element records in an Inspection Group is nine, and the Risk Category for that Inspection Group is High, the following calculation would be used:
number of selections for inspection = 9 x 0.5
number of selections for inspection = 4.5
In this case, the Meridium APM system would round 4.5 to the next whole number, meaning that the Selected for Inspection value would be set to True in five Grouping Element records in the Inspection Group.
At this point, the Meridium APM system ranks the Grouping Element records in order to determine the inspection priority of the pieces of equipment in the Inspection Group. The result of the preceding equation (i.e., number of selections for inspection) is applied to the ranked records to determine the value in the Selected for Inspection field in all Inspection Grouping records in the Inspection Group.
V3.6.0.0.0 - Copyright © 1993-2014 Meridium, Inc. All rights reserved.
Determining the Rank for Grouping Element Records - Corrosion Under InsulationThe following values are used to determine the rank of each Grouping Element record in an Inspection Group with respect to its priority for inspection:
Inspection Priority Wall Ratio
The Meridium APM system ranks Grouping Element records first based on the value in the Inspection Priority field and second based on the value in the Wall Ratio field, sorting them from most conservative (i.e., the lowest value) to least conservative (i.e., the highest value).
For example, suppose you have an Inspection Group whose Grouping Element records contain the following Inspection Priority and Wall Ratio values.

Grouping Element Record ID Inspection Priority Wall Ratio
RBIComp_1 17 28
RBIComp_2 14 2.211
RBIComp_3 15 15.147
RBIComp_4 15 16.2
RBIComp_5 18 28.4
The Meridium APM system would rank the Grouping Element records as shown in the following table.
Rank Grouping Element Record ID Inspection Priority Wall Ratio
1 RBIComp_2 14 2.211
2 RBIComp_3 15 15.147
3 RBIComp_4 15 16.2
4 RBIComp_1 17 28
5 RBIComp_5 18 28.4
Notice that the Grouping Element record with the Record ID RBIComp_3 has the same Inspection Priority value as the Grouping Element record with the Record ID RBIComp_4. However, RBIComp_3 has a more conservative Wall Ratio value than RBIComp_4. Therefore, the Grouping Element record RBIComp_3 is ranked higher, meaning that the priority for inspecting the piece of equipment that is associated with RBIComp_3 is higher than the priority for inspecting the piece of equipment that is associated with RBIComp_4.
V3.6.0.0.0 - Copyright © 1993-2014 Meridium, Inc. All rights reserved.

Selecting Representative RBI Components - Corrosion Under InsulationGrouping Element records whose Selected for Inspection value is set to True are identified as Representative RBI Components when the relationship definition Represents Inspections is defined between the Grouping Element record and other Grouping Element records in the same Inspection Group.
To perform the final step in selecting Representative RBI Components, the Meridium APM system considers the value in the Operating Temperature field in each Grouping Element record in which the Selected for Inspection value has been set to True based on the criteria for setting this value. If each of the following temperature ranges are represented among the Grouping Element records that have been selected for inspection, those Grouping Element records will be identified as Representative RBI Components:
0-75 76-150
151-200
201-300
301-350
For example, suppose that the following Grouping Element records exist in the same Inspection Group and contain the value True in the Selected for Inspection field.
Grouping Element Record ID
Operating Temperature
Associated Temperature Range
RBIComp_1 110 76-150
RBIComp_2 340 301-350
RBIComp_3 15 0-75
RBIComp_4 290 201-300
RBIComp_5 175 151-200

Since the Operating Temperature values in these Grouping Element records correspond to the required temperature ranges, and each temperature range has a corresponding Operating Temperature value, these Grouping Element records will become predecessors in the Represents Inspections relationship definition with other Grouping Element records. These Grouping Element records will be identified, therefore, as Representative RBI Components.
If, however, one or more of the temperature ranges are not represented among the Grouping Element records whose Selected for Inspection value is True, the Meridium APM system will select for inspection the next highest ranked Grouping Element record (based on how all Grouping Element records in the Inspection Group were ranked by the system) whose Operating Temperature value is within the unrepresented temperature range. Additionally, this Grouping Element record will be identified as a Representative RBI Component.
The Meridium APM system repeats this process until all required temperature ranges correspond to an Operating Temperature value in a Grouping Element record in the Inspection Group.
V3.6.0.0.0 - Copyright © 1993-2014 Meridium, Inc. All rights reserved.
About Setting the Selected for Inspection Value - Internal CorrosionFor Inspection Groups whose Corrosion Type is Internal Corrosion, there are three main steps in the process of setting the Selected for Inspection value to True:
1. Assigning the Grouping Element records to subgroups.2. Determining the number of selections for inspection (i.e., the number of Grouping
Element records whose Selected for Inspection field will contain the value True).
3. Ranking the Grouping Element records to determine the inspection priority for each piece of equipment in relationship to the others in the Inspection Group.
Unlike when an Inspection Group's Corrosion Type is Corrosion Under Insulation, the Meridium APM system considers the Inspection Group's Equipment Type when setting the Selected for Inspection value to True in Grouping Element records whose Corrosion Type is Internal Corrosion. These Inspection Groups fall into one of two categories:
Those whose Equipment Type is Piping (i.e., the associated Asset Group record contains the value PIPING (Piping) in the Grouping Equipment Type field).

Those whose Equipment Type is either Vessels (i.e., the associated Asset Group record contains the value VESSELS (Vessels) in the Grouping Equipment Type field) or Tanks (i.e., the associated Asset Group record contains the value TANKS (Tanks) in the Grouping Equipment Type field).
The following table lists the values that are used by the Meridium APM system and the role that each value plays when setting the Selected for Inspection value to True for Inspection Groups whose Corrosion Type is Internal Corrosion. The cells that are shaded blue are significant for only one Equipment Type or the other, as indicated in the Is used for this purpose column.
This value...In this record...
Is used for this purpose
Thinning TypeGrouping Element
For Inspection Groups whose Equipment Type is Piping, determines the subgroup (i.e., General or Localized/Pitting ) to which the Grouping Element record is assigned in order to be ranked based on its associated Inspection Priority and Wall Ratio.
Material SpecGrouping Element
For Inspection Groups whose Equipment Type is either Vessels or Tanks, determines the subgroup (based on the values in the Representative Fluid and Material Spec fields) to which the Grouping Element record is assigned in order to be ranked based on its associated Inspection Priority and Wall Ratio.
Representative Fluid
Grouping Element
For Inspection Groups whose Equipment Type is either Vessels or Tanks, determines the subgroup (based on the values in the Representative Fluid and Material Spec fields) to which the Grouping Element record is assigned in order to be ranked based on its associated Inspection Priority and Wall Ratio.
Risk CategoryAsset Group
Determines the number of Grouping Element records whose Selected for Inspection value will be set to True .
Inspection Priority
Grouping Element
Along with the value in the Wall Ratio field, determines the rank (i.e., the priority for inspection) for each Grouping Element record in each subgroup in an Inspection Group.
Wall Ratio Grouping Element
Along with the value in the Inspection Priority field, determines the rank (i.e., the priority for inspection) for each Grouping Element record in each subgroup in an Inspection

Group. V3.6.0.0.0 - Copyright © 1993-2014 Meridium, Inc. All rights reserved.
Determining the Subgroup to which a Grouping Element Record is AssignedWhen an Inspection Group's Corrosion Type is Internal Corrosion, Grouping Element records are assigned subgroups within an Inspection Group. The subgroups that an Inspection Group contains depends upon the Equipment Type that is associated with the Inspection Group.
If the Equipment Type is:
Piping, Grouping Element records are assigned to one of the following subgroups based on the value in the Thinning Type field in the Grouping Element record:
General: Assigned when the value in the Thinning Type field is General.
Localized/Pitting: Assigned when the value in the Thinning Type field is either Localized or Pitting.
Vessels or Tanks, Grouping Element records are grouped by the values in the following fields:
Representative Fluid
Material Spec
In other words, Grouping Element records whose Representative Fluid values match and whose Material Spec values match will be assigned to the same subgroup. To better understand this concept, consider the following example.
The following table represents an Inspection Group whose Corrosion Type is Internal Corrosion and Equipment Type is Vessels. Each row represents a Grouping Element record within the Inspection Group, and the shading indicates the subgroup to which the Grouping Element record is assigned.
Grouping Element Record ID
Representative Fluid
Material Spec

RBIComp_1 SA-106 Amine
RBIComp_2 SA-106 Amine
RBIComp_3 SA-182 Benzine
RBIComp_4 SA-106 Amine
RBIComp_5 SA-182 Benzine
RBIComp_6 SA-182 Benzine
As indicated by the shading, the following Grouping Element records are assigned to the same subgroup:
o RBIComp_1o RBIComp_2
o RBIComp_4
Likewise, the following Grouping Element records are assigned to the same subgroup:
o RBIComp_3o RBIComp_5
o RBIComp_6
How subgroups are used
For Inspection Groups whose associated Equipment Type is Piping, subgroups are used when determining the number of selections for inspection and when ranking the Grouping Element records. However, this is not true of Inspection Groups whose associated Equipment Type is Vessels or Tanks. These Inspection Groups are ranked irrespective of the subgroup in which Grouping Element records reside. Subgroups in these Inspection Groups are considered, however, in selecting Representative RBI Components for the Inspection Group.
V3.6.0.0.0 - Copyright © 1993-2014 Meridium, Inc. All rights reserved.

Determining the Number of Selections for Inspection - Internal CorrosionWhen the Corrosion Type for an Inspection Group is Internal Corrosion, the following values are used to determine the number of Grouping Element records in which the Selected for Inspection value will be set to True:
Equipment Type Risk Category
To accomplish this, the Meridium APM system applies a percentage, based on these values, to a particular number of Grouping Element records in the Inspection Group. When the Equipment Type of an Inspection Group is Piping, these percentages are applied at the subgroup level, meaning that a certain percentage of Grouping Element records from each subgroup (i.e., General or Localized/Pitting) will be selected for inspection.
The following table lists the subgroups that are associated with Inspection Groups whose Equipment Type is Piping, the possible Risk Categories for Inspection Groups, and the percentage that is used in each scenario to determine the number of selections for inspection. Shading has been added to the table to make it easier to distinguish between the percentages applied to the subgroup General and those applied to the subgroup Localized/Pitting.
If the subgroup is...
and the Risk Category is...
This percentage is used to determine the number of selections for inspection...
General High 50%
General Medium High 25%
General Medium 10%
General Low 5%
Localized/Pitting High None
Localized/Pitting Medium High 50%
Localized/Pitting Medium 25%

Localized/Pitting Low 10%
The following table displays the possible Risk Categories for Inspection Groups and the percentage that is used in each case when the Equipment Type for an Inspection Group is Vessels or Tanks. In this case, there is no distinction between the subgroups when determining the number of selections for inspection. Instead, the subgroups are relevant only when the system is selecting Representative RBI Components.
If the Risk Category is...
This percentage is used to determine the number of selections for inspection...
High 50%
Medium High 25%
Medium 10%
Low 5% V3.6.0.0.0 - Copyright © 1993-2014 Meridium, Inc. All rights reserved.
Determining the Rank for Grouping Element Records - Internal CorrosionFor Inspection Groups whose Corrosion Type is Internal Corrosion, after the Meridium APM system determines the number of selections for inspection for an Inspection Group, the following values are used to determine the rank of each Grouping Element record with respect to its priority for inspection:
Inspection Priority Wall Ratio
The Meridium APM system ranks Grouping Element records first based on the value in the Inspection Priority field and second based on the value in the Wall Ratio field, sorting them from most conservative (i.e., the lowest value) to least conservative (i.e., the highest value). This process is similar to the one followed for Inspection Groups whose Corrosion Type is Corrosion Under Insulation with one difference: for Inspection Groups

whose Corrosion Type is Internal Corrosion and Equipment Type is Piping, this ranking occurs within the subgroups in an Inspection Group.
For example, suppose you have an Inspection Group whose Corrosion Type is Internal Corrosion, Equipment Type is Piping, and Risk Category is Medium High. The following table shows the Grouping Element Record ID for each Grouping Element record in this Inspection Group and the associated Inspection Priority and Wall Ratio values. Additionally, the Thinning Type value in each Grouping Element record is listed, and the shading represents the two subgroups that exist within the Inspection Group.
Grouping Element Record ID
Thinning Type
Inspection Priority
Wall Ratio
RBIComp_1 General 17 28
RBIComp_2 Pitting 13 17.8
RBIComp_3 Pitting 14 2.211
RBIComp_4 General 12 15.147
RBIComp_5 Localized 15 16.2
RBIComp_6 General 18 28.4
RBIComp_7 General 8 10.4
RBIComp_8 Localized 11 18.6
In this example, the following Grouping Element records form the subgroup General:
RBIComp_1 RBIComp_4
RBIComp_6
RBIComp_7
The following Grouping Element records form the subgroup Localized/Pitting:
RBIComp_2 RBIComp_3

RBIComp_5
RBIComp_8
The following table illustrates how the Meridium APM system would rank these Grouping Element records based on the subgroup in which they exist.
Rank Grouping Element Record ID Thinning Type Inspection Priority Wall Ratio
1 RBIComp_7 General 8 10.4
2 RBIComp_4 General 12 15.147
3 RBIComp_1 General 17 28
4 RBIComp_6 General 18 28.4
1 RBIComp_8 Localized 11 18.6
2 RBIComp_2 Pitting 13 17.8
3 RBIComp_3 Pitting 14 2.211
4 RBIComp_5 Localized 15 16.2
Recall that the Risk Category that is associated with this Inspection Group is Medium High. Therefore, the following percentages will be used to determine the number of selections for inspection in each subgroup:
25% for the subgroup General. 50% for the subgroup Localized/Pitting.
Using these percentages, the Selected for Inspection value would be set to True in:
RBIComp_7: Represents the top 25% of Grouping Element records in the subgroup General.
RBIComp_8: Represents one of two Grouping Element records in the top 50% of records in the subgroup Localized/Pitting.
RBIComp_2: Represents one of two Grouping Element records in the top 50% of records in the subgroup Localized/Pitting.

At this point, the Meridium APM system can identify which Grouping Element records will be selected as Representative RBI Components.
V3.6.0.0.0 - Copyright © 1993-2014 Meridium, Inc. All rights reserved.
Selecting Representative RBI Components - Internal CorrosionAfter Grouping Element records have been ranked by the Meridium APM system, Representative RBI Components are identified for the associated Inspection Group. This is accomplished by defining the Represents Inspections relationship definition between Grouping Element records, where certain Grouping Element records are defined as the predecessors in this relationship, and other Grouping Element records are defined as the successors in this relationship.
If the Inspection Group's Equipment Type is Piping, there are no additional steps to this process. In other words, once Grouping Element records in this type of Inspection Group are ranked, the Meridium APM system will identify the Representative RBI Components as those records that contain the value True in the Selected for Inspection field.
For Inspection Groups whose Equipment Type is Vessels or Tanks, however, the Meridium APM system must use additional criteria to identify Representative RBI Components. The following additional values are considered in this process:
Operating Temperature Operating Pressure
The Meridium APM system considers these values in each Grouping Element record in which the Selected for Inspection value has been set to True based on the criteria for setting this value. Specifically, these values must meet the following criteria:
The value in the Operating Temperature field must be +/- 50 this same value in another Grouping Element record in the Inspection Group.
The value in the Operating Pressure field must be +/- 50 this same value in another Grouping Element record in the Inspection Group.
Additionally, for these Inspection Groups, all subgroups must be represented among the selected Represented RBI Components. Thus, if no records within a particular subgroup contain the value True in the Selected for Inspection field after the Meridium APM system determines the number of selections for the Inspection Group and ranks its Grouping Element records, the system will select an additional Grouping Element record

for inspection from the unrepresented subgroup at this time. The following example explains this concept.
Suppose that you have an Inspection Group whose Corrosion Type is Internal Corrosion, Equipment Type is Vessels, and Risk Category is Medium High. Now, suppose that this Inspection Group contains the Grouping Element records listed in the following table. The shading indicates the two subgroups to which these records belong. The Rank column displays the rank that each record has been assigned based on the criteria for ranking Inspection Group records.
Grouping Element Record ID Representative Fluid Material Spec Rank
RBIComp_1 SA-106 Amine 1
RBIComp_2 SA-106 Amine 4
RBIComp_3 SA-182 Benzine 5
RBIComp_4 SA-106 Amine 2
RBIComp_5 SA-182 Benzine 3
RBIComp_6 SA-182 Benzine 7
RBIComp_7 SA-106 Amine 6
RBIComp_8 SA-182 Benzine 8
Recall that for an Inspection Group of this type, 25% of the Inspection Group's RBI Components should be selected for inspection. Based on the order in which they are ranked, the top 25% of RBI Components in this Inspection Group are represented by the following Grouping Element records:
RBIComp_1 RBIComp_4
Notice that these records contain the same values in the Representative Fluid and Material Spec fields (i.e., they belong to the same subgroup). Because the other subgroup (i.e., the group whose Representative Fluid value is SA-182 and Material Spec value is Benzine) is not represented in those RBI Components selected for inspection, the Meridium APM system will automatically identify the highest ranked Grouping Element record in this subgroup as a Representative RBI Component. Thus, in this case, the Selected for Inspection value would be set to True in the Grouping Element record

RBIComp_5, and that record would be identified as the predecessor in the Represents Inspections relationship definition with another Grouping Element record in the same subgroup.
V3.6.0.0.0 - Copyright © 1993-2014 Meridium, Inc. All rights reserved.
System Code Tables Used by RBIThe following System Code Tables are used by Risk Based Inspection.
Table IDTable Description
Function
MI_DAMAGE_FACTORDamage Factor Class
The values in this System Code Table are used when you calculate an RBI PRD Analysis.
MI_DEGRADATION_MECHANISM_TYPESDegradation Mechanism Types
Used to populate the Degradation Mechanism list in Potential Degradation Mechanism records.
MI_GROUPING_CORR_TYPEGrouping Corrosion Types
Used to populated the Corrosion Type list in Asset Group records and in the following locations:
The Find Inspection Groups page.
The Create Inspection Group dialog box.
MI_GROUPING_EQP_TYPE Grouping Equipment Types
Used to populate the Grouping Equipment Type list is Asset Group records and in the following locations:
The Find Inspection

Groups page.
The Create Inspection Group dialog box.
MI_INSPECTION_RESULTInspection Result
Used to populate the Test Results list in Criticality Over Pressure Deg. Mech. Eval. and Criticality Leak Deg. Mech. Eval. records.
MI_PDM_FILTER
MI RBI, Potential Degradation Filter
Used to limit the Potential Degradation Mechanisms records that can be linked to Criticality Calculator RBI Components records.
MI_PRD_DISCHARGE_LOCATIONMI PRD Discharge Location
Used to populate the PRD Discharge Location list in RBI PRD Criticality Analysis records.
MI_PROTECTED_EQUIP_TYPESProtected Equipment Types
Used to populate the Protected Equipment Type list in RBI PRD Criticality Analysis records.
MI_RBI_RISK_CATEGORYRBI Risk Category
Used to populate the Risk Category list in Asset Group records and on the Find Inspection Groups page.
MI_SERVICE_SEVERITYSeverity of the process fluid
Used to populate the Service Severity list in RBI PRD Criticality Analysis records.
V3.6.0.0.0 - Copyright © 1993-2014 Meridium, Inc. All rights reserved.

Parameters for the Risk Based Inspection URLThere is one root URL associated with Risk Based Inspection: meridium://RBIClient. A link constructed from the path alone will open the RBI Start Page. In addition, you can use the parameters described in the following table to customize the URL for Risk Based Inspection.
Parameter Name
Description Accepted Value(s) Notes
Asset_Keys
Specifies one or more records whose RBI Criticality Analysis records that you want to display on the RBI - Review Analyses page.
The Entity Key of the desired records.
You must use the Query parameter in addition to the Asset_Keys parameter in order to return results on the RBI - Review Analyses page.
If desired, you can specify multiple Entity Keys, separating each with a comma.
EntityKeys
Specifies one or more records that you want to display on the page that is specified by the Module parameter.
The Entity Key of the desired records.
You must use the EntityKeys parameter when the Module parameter is set to SystemScreen, ComponentScreen, or InspectionGroupDetails. If desired, you can specify multiple Entity Keys, separating each with a comma.
ExpandMode Specifies whether you want to expand the RBI Explorer pane.
True
False
This parameter is optional. If you omit it, the RBI Explorer pane will not be expanded. If you include it, the value can be set to either of the following values:
True: Expands the RBI Explorer pane.
False: Collapses the RBI

Explorer pane.
In other words, omitting this parameter has the same effect as setting it to False.
Note that this parameter works only when Module=ComponentScreen.
Family
Specifies the family to which the records whose Entity Keys you are using belongs.
GroupingElement
You must use this parameter in addition to the Module and EntityKeys parameters if you want to use the Grouping Element (rather than the Asset Group) record Entity Keys to determine which records should be displayed on the Inspection Group Details page.
Module Specifies the page that you want to view.
Component
ComponentScreen
ManageRecommendation
ReviewAnalyses
System
SystemScreen
ImportExport
InspectionGroupDetails
FindInspectionGroups
Component: Displays the RBI Component List page.
ComponentScreen: Displays the RBI Asset View page, where the Equipment records that are displayed in the RBI Explorer pane are linked to the Criticality Calculator RBI Components records whose Entity Keys you identified with the EntityKeys parameter.
ManageRecommendation: Displays the Manage Recommendations page.
System: Displays the RBI System List page.
SystemScreen: Displays the RBI Unit View page, where the Functional Location records that are displayed in the RBI Explorer pane are linked to the RBI System records whose Entity Keys you identified with

the EntityKeys parameter.
ImportExport: Displays the RBI Export and Import page.
InspectionGroupDetails: Displays the Inspection Group Details page, where the Inspection Groups contained in the Inspection Groups list are associated with the Asset Group records with the Entity Keys you identified with the EntityKeys parameter.
FindInspectionGroups: Displays the Find Inspection Groups page.
Query
Specifies the query that you want to use to return results on the RBI - Review Analyses page.
Review Analyses by Asset
You must use the Asset_Keys parameter in addition to the Query parameter in order to return results on the RBI - Review Analyses page.
ViewMode
Specifies whether you want to see all analyses or only active analyses on the RBI Asset View page.
All
Active
All: Displays all RBI Analyses on the RBI Asset View page.
Active: Displays only the active RBI Analysis on the RBI Asset View page.
Note that if you omit the ViewMode parameter, the RBI Asset View page will display only the Active analysis.
V3.6.0.0.0 - Copyright © 1993-2014 Meridium, Inc. All rights reserved.

Examples of the Risk Based Inspection URL
meridium://RBIClient?Module=System
Displays the RBI System List page.
meridium://RBIClient?Module=Component
Displays the RBI Component List page.
meridium://RBIClient?Module=ComponentScreen&EntityKeys=1234,5678
Displays the RBI Asset View page, where the Equipment records that appear in the RBI Explorer pane are linked to the Criticality Calculator RBI Components records with the Entity Keys 1234 and 5678.
meridium://RBIClient?Module=ComponentScreen&EntityKeys=1234,5678&ExpandMode=True
Displays the RBI Asset View page, where the Equipment records that appear in the RBI Explorer pane are linked to the Criticality Calculator RBI Components records with the Entity Keys 1234 and 5678. The RBI Explorer pane is expanded by default.
meridium://RBIClient?Module=SystemScreen&EntityKeys=9876,5432
Displays the RBI Unit View page, where the Functional Location records that appear in the RBI Explorer pane are linked to the RBI System records with the Entity Keys 9876 and 5432.
meridium://RBIClient?Module=ComponentScreen&EntityKeys=1234&ViewMode=All
Displays the RBI Asset View page, where ALL analyses are displayed in the RBI Explorer pane.
meridium://RBIClient?Module=ReviewAnalyses&Query=Public\Meridium\Modules\Risk Based Inspection\Queries\Review Analyses by Asset&ASSET_KEYS=1234
Displays the RBI - Review Analyses page, where the RBI Criticality Analysis records that are linked to the Equipment or Functional Location record with the Entity Key 1234 are displayed in the grid in the RBI - Review Analyses section.

meridium://RBIClient?Module=InspectionGroupDetails&EntityKeys=1234,5678
Displays the Inspection Group Details page, where the Inspection Groups that appear in the Inspections Groups list are associated with the Asset Group records with the Entity Keys 1234 and 5678.
meridium://RBIClient?Module=InspectionGroupDetails&EntityKeys=4321,8765&Family=GroupingElement
Displays the Inspection Group Details page, where the Inspection Groups that appear in the Inspection Groups list are associated with the Grouping Element records with the Entity Keys 4321 and 8765.
meridium://RBIClient?Module=FindInspectionGroups
Displays the Find Inspection Groups page, where you can search for existing or create new Inspection Groups.
V3.6.0.0.0 - Copyright © 1993-2014 Meridium, Inc. All rights reserved.
Active AnalysisAn RBI Analysis or RBI PRD Analysis whose analysis record (RBI Criticality Analysis record or RBI PRD Criticality Analysis record) is set to any of the following states:
Risk Completed Pending Approval
Approved
Implemented
Re-Evaluating
V3.6.0.0.0 - Copyright © 1993-2014 Meridium, Inc. All rights reserved.
Archived Inspection Group

An Inspection Group whose Asset Group and related Grouping Element records have been transitioned to the Archived state. An Inspection Group is transitioned automatically to this state when another Inspection Group with the same unit, Equipment Type, Corrosion Type, and Risk Category is set to the Implemented or Not Implemented state.
V3.6.0.0.0 - Copyright © 1993-2014 Meridium, Inc. All rights reserved.
Corrosion TypeThe type of corrosion to which the pieces of equipment that belong to an Inspection Group are susceptible. Inspection Groups can be created for the following Corrosion Types only:
CUI (Corrosion Under Insulation)
ICPC (Internal Corrosion)
The Corrosion Type that is associated with an Inspection Group is stored in the Corrosion Type field in the Asset Group record that belongs to that Inspection Group.
V3.6.0.0.0 - Copyright © 1993-2014 Meridium, Inc. All rights reserved.
Criticality Calculator RBI Components RecordA record that belongs to any of the following baseline families:
Criticality RBI Component - Cylindrical Shell Criticality RBI Component - Exchanger Bundle
Criticality RBI Component - Exchanger Header
Criticality RBI Component - Exchanger Tube
Criticality RBI Component - Piping
Criticality RBI Component - Tank Bottom

V3.6.0.0.0 - Copyright © 1993-2014 Meridium, Inc. All rights reserved.
Criticality Degradation Mech Evaluation RecordA record that belongs to any of the following baseline families:
Criticality Env. Crack. Deg. Mech. Eval. Criticality Ext. Corr. Deg. Mech. Eval.
Criticality Int. Corr. Deg. Mech. Eval.
Criticality Leak Deg. Mech. Eval.
Criticality Other Damage Mech. Eval.
Criticality Over Pressure Deg. Mech. Eval.
V3.6.0.0.0 - Copyright © 1993-2014 Meridium, Inc. All rights reserved.
Criticality Calculator PRD Components RecordA record that belongs to either of the following baseline families:
Criticality PRD Component - Relief Valve Criticality PRD Component - Rupture Disk
V3.6.0.0.0 - Copyright © 1993-2014 Meridium, Inc. All rights reserved.
Equipment Type

The type of equipment that is associated with all pieces of equipment that belong to an Inspection Group. Inspection Groups can be created for the following Equipment Types only:
Piping Vessels
Tanks
The Equipment Type that is associated with an Inspection Group is stored in the Grouping Equipment Type field in the Asset Group record that belongs to that Inspection Group.
V3.6.0.0.0 - Copyright © 1993-2014 Meridium, Inc. All rights reserved.
Future Risk AnalysisAn RBI Analysis that allows you to analyze hypothetical situations to determine the future risk associated with an RBI Component's failure, where the future risk is determined based on a specified date in the future. Future Risk Analyses are child analyses of a main RBI Analysis.
A Future Risk Analysis can be active or inactive.
V3.6.0.0.0 - Copyright © 1993-2014 Meridium, Inc. All rights reserved.
Implemented Inspection GroupAn Inspection Group whose Asset Group and related Grouping Element records have been transitioned to the Implemented state. You can generate RBI Recommendation records from an Inspection Group that is in this state.
V3.6.0.0.0 - Copyright © 1993-2014 Meridium, Inc. All rights reserved.

Inspection GroupA collection of equipment and their components that share certain characteristics and for which inspections that are performed for one component will satisfy the inspection requirements of other components in the collection. In the Meridium APM system, an Inspection Group consists of one Asset Group record and its related Grouping Element records.
V3.6.0.0.0 - Copyright © 1993-2014 Meridium, Inc. All rights reserved.
Main RBI AnalysisAn RBI Analysis that allows you to determine the current risk associated with an RBI Component's failure due to a specific set of degradation mechanisms. Main RBI Analyses can have child Future Risk Analyses or What If Analyses.
A main RBI Analysis can be active or inactive.
V3.6.0.0.0 - Copyright © 1993-2014 Meridium, Inc. All rights reserved.
Pressure Relief DeviceA device that protects equipment or RBI Components from pressure buildup. Pressure relief devices are defined by Criticality Calculator PRD Components records.
Note: The majority of the RBI documentation is focused on RBI Components and their corresponding RBI Analyses. Unless otherwise noted, the majority of the functionality that is available for RBI Components and RBI Analyses is also available for pressure relief devices and RBI PRD Analyses. Some functionality, however, is specific to pressure relief devices and RBI PRD Analyses, and is documented in a separate section.
V3.6.0.0.0 - Copyright © 1993-2014 Meridium, Inc. All rights reserved.

Proposed Inspection GroupAn Inspection Group whose Asset Group and related Grouping Element records are in the Proposed state. New Inspection Groups are set to this state by default. You can modify Inspection Groups only when they are in the Proposed state.
V3.6.0.0.0 - Copyright © 1993-2014 Meridium, Inc. All rights reserved.
RBI ComponentA group of components that share the same degradation mechanisms and belong to the same equipment. RBI Components are defined by Criticality Calculator RBI Components records.
V3.6.0.0.0 - Copyright © 1993-2014 Meridium, Inc. All rights reserved.
RBI PRD AnalysisA combination of an RBI PRD Criticality Analysis record and the successor records to which it is linked, where those records contain risk information about the pressure relief device for which the analysis was created.
Note: This documentation contains instructions for creating and opening existing RBI PRD Analyses and information about fields required to calculate RBI PRD Analyses. All other RBI Analysis functionality that also applies to RBI PRD Analyses is not documented separately for RBI PRD Analyses.
V3.6.0.0.0 - Copyright © 1993-2014 Meridium, Inc. All rights reserved.
RBI SystemA collection of RBI Components that are grouped together for the purpose of conducting an RBI Analysis. RBI Systems are defined by RBI System records.

V3.6.0.0.0 - Copyright © 1993-2014 Meridium, Inc. All rights reserved.
RBI AnalysisA combination of an RBI Criticality Analysis record and the successor records to which it is linked, where those records contain risk information about the RBI Component for which the analysis was created. There are three types of RBI Analyses:
Main RBI Analysis Future Risk Analysis
What If Analysis
V3.6.0.0.0 - Copyright © 1993-2014 Meridium, Inc. All rights reserved.
RBI Strategy Mapping GroupNote: This information does not apply to RBI Recommendation records that are generated automatically from Inspection Groups.
The various components that together define the Policy record logic that is used to generate an RBI Recommendation record automatically from an RBI Analysis.
V3.6.0.0.0 - Copyright © 1993-2014 Meridium, Inc. All rights reserved.
Representative RBI ComponentAn RBI Component whose associated piece of equipment must be inspected. Inspections performed on this piece of equipment satisfy the inspection requirements of Represented RBI Components in the same Inspection Group. In the Meridium APM system, a Representative RBI Component is identified by a Grouping Element record that is the predecessor in the Represents Inspections relationship definition.

V3.6.0.0.0 - Copyright © 1993-2014 Meridium, Inc. All rights reserved.
Represented RBI ComponentAn RBI Component whose associated piece of equipment's inspection requirements are satisfied by the inspection of a Representative RBI Component's associated piece of equipment. In the Meridium APM system, a Represented RBI Component is identified by a Grouping Element record that is the successor in the Represents Inspections relationship definition.
V3.6.0.0.0 - Copyright © 1993-2014 Meridium, Inc. All rights reserved.
Risk CategoryThe level of risk that is associated with the pieces of equipment that belong to an Inspection Group. Inspection Groups can be associated with any of the following Risk Categories:
High Medium High
Medium
Low
The Risk Category that is associated with an Inspection Group is stored in the Risk Category field in the Asset Group record that belongs to that Inspection Group.
V3.6.0.0.0 - Copyright © 1993-2014 Meridium, Inc. All rights reserved.
Unimplemented Inspection GroupAn Inspection Group whose Asset Group and related Grouping Element records have been transitioned to the Not Implemented state. This state indicates that RBI Recommendation records will not be created from the Inspection Group.

V3.6.0.0.0 - Copyright © 1993-2014 Meridium, Inc. All rights reserved.
UnitA Functional Location record that represents a unit. In these records the value in the Is a Unit? field is set to True.
V3.6.0.0.0 - Copyright © 1993-2014 Meridium, Inc. All rights reserved.
What If AnalysisAn RBI Analysis that allows you to analyze hypothetical situations to determine how operational and process changes that you could make today would impact the risk associated with a subcomponent's failure. A What If Analysis is a child analysis of a main RBI Analysis.
If desired, after you create and calculate a What If Analysis, you can transfer the values in the What If Analysis to the main RBI Analysis.
What If Analyses cannot be active.
V3.6.0.0.0 - Copyright © 1993-2014 Meridium, Inc. All rights reserved.