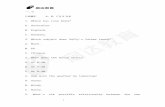RAZER ATHERIS 刺鱗树蝰 · SYNAPSE 雷云选项卡 当你首次启动 Razer Synapse 3 雷云 3...
Transcript of RAZER ATHERIS 刺鱗树蝰 · SYNAPSE 雷云选项卡 当你首次启动 Razer Synapse 3 雷云 3...

RAZER ATHERIS 刺鱗树蝰
高级用户指南

全球知名的游戏鼠标制造商现推出 Razer Atheris 刺鱗树蝰,一款兼
具工作和娱乐双重优化性能的鼠标。
不管是在游戏战场上或在参加各种会议时,该款迷你型鼠标都可以让你
展现自我,尽情发挥。
Razer Atheris 刺鱗树蝰采用紧凑型人体工程学设计,同时拥有众多
功能与特性,例如优秀的信号稳定性、双重连接性和超过 350 小时的
持续使用时间*,为你提供高品质的性能和高效的生产力。
*电池续航时间因连接类型的不同而有所差异。

目录
1.包装内物品/系统要求 ............................................................ 3
2.注册/技术支持 .................................................................. 4
3.技术规格 ....................................................................... 5
4.设备布局 ....................................................................... 6
5. 设置 RAZER ATHERIS ............................................................ 7
6.为 RAZER ATHERIS 刺鱗树蝰安装 RAZER SYNAPSE 3 雷云 3 ......................... 12
7.配置 RAZER ATHERIS 刺鱗树蝰 .................................................. 13
8.安全与维护 .................................................................... 29
9.法律声明 ...................................................................... 31

1.包装内物品/系统要求
包装内物品
▪ Razer Atheris 刺鱗树蝰
▪ 2 节 5 号 (AA) 电池
▪ 无线 USB 接收器
▪ 重要产品信息指南
系統需求
产品要求
▪ 带一个可用 USB 端口或蓝牙 4.0 连接的 PC 或 Mac
RAZER SYNAPSE 3 雷云专业版要求
▪ Windows®7(或更高版本)
▪ 互联网连接
▪ 500 MB 可用硬盘空间
RAZER SYNAPSE 雷云要求
▪ Mac OS X 10.9(或更高版本)
▪ 互联网连接
▪ 100 MB 可用硬盘空间

2.注册/技术支持
注册
使用 Razer ID 在 razer.com/registration/cn 上在线注册你的产品,可获得产品质保状态的
实时信息。
如果你还没有注册 Razer ID,立即前往 cn.razer.com/razer-id 进行注册,即可获得一系列
Razer 专享福利。
技术支持
▪ 为期两年的制造商有限保修
▪ 可访问 support.razer.com/cn 获得免费在线技术支持
产品的序列号位于此处。

3.技术规格
技术规格
▪ 双 2.4 Ghz 和蓝牙 4.0 连接
▪ 电池使用寿命:
▪ 约 350 小时持续使用时间
▪ 7200 DPI 光学传感器
▪ 高达 220 IPS/30 G
▪ 自适应跳频技术
▪ 飞敏灵敏度调整
▪ 游戏级触感滚轮
▪ 双手通用设计,改良的橡胶侧裙
▪ 5 个独立可编程的 Hyperesponse 高速响应按键
▪ 1000 Hz 超快轮询率
▪ 2.4 Ghz 接收器
▪ 启用 Razer Synapse 3 雷云专业版(Beta版)
大致尺寸和重量
▪ 长:99.7 毫米/ 3.9英寸
▪ 宽:62.8 毫米/ 2.5 英寸
▪ 高:34.1 毫米/ 1.35 英寸
▪ 重量:66 克/ 0.14 磅*
*电池使用寿命取决于使用设置。

4.设备布局
鼠标左键
鼠标右键
滚轮
鼠标按键 5
鼠标按键 4
DPI 循环按键
LED/电池指示灯
切换开关
▪ 蓝牙模式
▪ 关机模式
▪ 2.4 GHz 模式
超顺滑鼠标垫脚
7,200 DPI 光学传感器
默认 DPI 等级如下: 800、1800、2400、3600 和 7200。 你可以使用 Razer Synapse 3
雷云专业版自定义 DPI 等级。

5. 设置 RAZER ATHERIS
放入电池
1. 将 Razer Atheris 顶盖的尾部向上掀起,并向后拉动鼠标顶盖,从而将其卸下。
2. 将随附的 2 节 5 号 (AA) 电池放入 Razer Atheris,注意电池仓上指示的方向。
注意: 两个随机附赠的 5 号 (AA) 非可充电电池。 请遵守你当地的环境法律处理这些电池。
为了你的安全考虑,请仅使用碱性电池,并且勿将新旧电池混和使用。
3. 将顶盖重新安装到 Razer Atheris 上,并确保其正确锁定。
如果你在以后很长一段时间内都不打算使用鼠标,建议将电池从鼠标中取出。

低电量通知
当所装电池的电量低于 5%* 时,Razer Atheris 的 LED 指示灯将每隔一段时间闪烁两次红色
灯光。 这种闪灯方式将一直重复,直至电池电量耗尽。 看到此通知时,请尽快更换电池。
可通过 Razer Synapse 3 雷云专业版设置电量降低到多少百分比时开始闪烁红光。
通过 2.4 GHZ 模式连接 RAZER ATHERIS
1. 拆下 Razer Atheris 的顶盖并取出无线 USB 接收器。

2. 盖上顶盖并将无线 USB 接收器连接至计算机的 USB 端口。
3. 将 Razer Atheris 的切换开关推至 2.4 GHz 模式。LED 指示灯将开始快速闪烁。
4. 等待鼠标与无线 USB 接收器自动配对。 配对完成时,LED 指示灯将持续亮起蓝色,5
秒钟后熄灭。
使配对设备尽量相互靠近,以便更快更稳定地实现连接。
恭喜你,你现在可以在 2.4 GHz 模式下使用 Razer Atheris。

通过蓝牙模式连接 RAZER ATHERIS
1. 将 Razer Atheris 的切换开关推至蓝牙模式 ( )。
2. 同时按住两侧按钮和 DPI 循环按钮三秒,以激活配对模式。 LED 指示灯将每隔一段时
间闪烁两次,显示设备处于配对模式。
3. 在你的设备上激活蓝牙,然后搜索新的蓝牙设备。
4. 从已发现设备清单中选择 "Razer Atheris"。

5. 等待鼠标与无线 USB 接收器自动配对。 配对完成时,LED 指示灯将持续亮起蓝色,5
秒钟后熄灭。
使配对设备尽量相互靠近,以便更快更稳定地实现连接。
配对成功后,只要设备位于有效范围内,处于蓝牙模式的 Razer Atheris 将自动重连至该设
备。恭喜你,你现在可以在蓝牙模式下使用 Razer Atheris。

6.为 RAZER ATHERIS 刺鱗树蝰安装 RAZER SYNAPSE 3 雷云 3
第 1 步: 确保您的 Razer Atheris 连接到计算机的 USB 端口。
第 2 步: 按照提示安装 Razer Synapse 3 雷云 3*,或从 cn.razerzone.com/synapse3 下载
安装程序。
第 3 步: 注册 Razer ID,或者使用现有账号登录。
* 适用于 Windows 8 或更高版本。

7.配置 RAZER ATHERIS 刺鱗树蝰
免责声明:此处列出的功能特性需要你登录到 Razer Synapse 3 雷云 3 才能使用。这些功能
特性在不同的软件版本和操作系统上也会不同。
SYNAPSE 雷云选项卡
当你首次启动 Razer Synapse 3 雷云 3 时,Synapse 雷云选项卡将是默认选项卡。此选项卡
允许你浏览控制板。
控制板
“控制板”子选项卡是 Razer Synapse 3 雷云 3 的总控制台,你可以在其中访问所有 Razer
设备、模块和在线服务。

鼠标选项卡
鼠标选项卡是 Razer Atheris 刺鱗树蝰。你可以在这里更改鼠标的设置,例如按键分配、DPI
灵敏度。在此选项卡下进行的更改将自动保存到系统和云存储。
自定义
“自定义”子选项卡用于修改鼠标的按键分配。
配置文件
配置文件是用于保存所有 Razer 外围设备设置的数据存储。默认情况下,配置文件名称以系统
名称为基础。只需按下“其他”按钮 ( ),即可添加、重命名、复制或删除配置文件。
鼠标使用
此选项使你可以切换主要和次要鼠标功能的方向,以适应惯用左手或惯用右手的用户。
Hypershift
Hypershift 模式是次级按键分配组合,在按下 Hypershift 按键时会被激活。默认情况下,
Hypershift 按键被分配给支持 Razer Synapse 3 雷云 3 的键盘的 FN 键,但你可以将任何鼠
标按键分配为 Hypershift 键。

侧栏
单击“侧栏”按钮 ( ) 将显示 Razer Atheris 刺鱗树蝰的所有当前按键分配。

或者,你可以通过在“自定义”选项卡选择具体的按键分配以跳到该项。
选择按键分配后,你可以将其更改为以下功能之一:
默认设置
此选项使你能够将鼠标按键恢复到其原始设置。
键盘功能
此选项会将按键分配更改为键盘功能。你可以选择启用 Turbo 模式,使得按下有关按键等同于
反复按下键盘功能按键。
鼠标功能
此选项会将当前按键分配替换为另一个鼠标功能。下面列出了你可以选择的功能:
▪ 左键单击 — 使用分配的按键执行单击鼠标左键的操作。
▪ 右键单击 — 使用分配的按键执行单击鼠标右键的操作。
▪ 滚轮单击 — 激活通用滚动功能。
▪ 双击 — 使用分配的按键执行双击鼠标左键的操作。
▪ 鼠标按键 4 — 在大多数互联网浏览器上执行“后退”命令。

▪ 鼠标按键 5 — 在大多数互联网浏览器上执行“前进”命令。
▪ 向上滚动 — 使用分配的按键执行“向上滚动”命令。
▪ 向下滚动 — 使用分配的按键执行“向下滚动”命令。
▪ 向左滚动 — 使用分配的按键执行“向左滚动”命令。
▪ 向右滚动 — 使用分配的按键执行“向右滚动”命令。
▪ 重复向上滚动 — 按下分配的按键时继续执行“向上滚动”命令。
▪ 重复向下滚动 — 按下分配的按键时继续执行“向下滚动”命令。
你还可以在一些鼠标功能中启用 Turbo 模式,它允许你在按住按键时等同于反复按下并释放有
关的功能按键。
灵敏度
此功能使你能够按一下按键就能更改 Razer Atheris 刺鱗树蝰 DPI 设置。下面列出了各个灵
敏度选项及其说明:
▪ 灵敏度滑块 — 在按住指定按键时会将灵敏度更改为预定义的 DPI。释放按键将返回到
之前的灵敏度。
▪ 提升灵敏度等级 — 将当前灵敏度提高一个等级。
▪ 降低灵敏度等级 — 将当前灵敏度下降一个等级。
▪ 飞敏灵敏度 — 按下指定按键并向上或向下移动滚轮将分别增加或减少当前 DPI。
▪ 向上循环灵敏度等级 — 将当前灵敏度等级增加一级。达到最高灵敏度等级后,再次按
下按键时,它将返回到第 1 等级。
▪ 向下循环灵敏度等级 — 将当前灵敏度等级减少一级。达到第 1 等级后,再次按下按键
时,它将返回到最高灵敏度等级。
单击此处了解有关灵敏度等级的更多信息
宏
宏是按照精确定时执行的击键和按键按压的预先记录顺序。通过将按键功能设置为宏,你可以
方便地执行一连串的命令。单击此处了解有关宏的更多信息
切换配置文件
切换配置文件使你能够快速更改配置文件并加载一组新的按键分配。每当切换配置文件时,屏
幕上都会显示通知。

Razer Hypershift
将按键设置为 Razer Hypershift 可让你通过按住该按键即可激活 Hypershift 模式。
启动程序
启动程序使你能够使用分配的按键打开应用程序或网站。当选择启动程序时,会出现两个选
项,要求你搜索要打开的特定应用程序,或者输入你要访问的网站的地址。
多媒体
此选项允许你将多媒体控制按键分配给 Razer 设备。下面列出了你可以选择的多媒体控制按键
功能:
▪ 音量- — 降低音频输出音量。
▪ 音量+ — 提高音频输出音量。
▪ 静音 — 使音频静音。
▪ 麦克风音量+ — 提高麦克风音量。
▪ 麦克风音量- — 降低麦克风音量。
▪ 麦克风静音 — 使麦克风静音。
▪ 全部静音 — 使麦克风和音频输出静音。
▪ 播放/暂停 — 播放、暂停或继续播放当前媒体文件。
▪ 上一曲目 — 播放上一曲目。
▪ 下一曲目 — 播放下一曲目。
Windows 8 超级按钮
此选项允许你将鼠标按键分配为执行 Windows 8 快捷键命令。有关更多信息,请访问:
http://windows.microsoft.com/en-us/windows-8/getting-around-tutorial
Windows 快捷键
此选项允许你将鼠标按键分配为执行操作系统快捷键命令。有关更多信息,请访问:
http://support.microsoft.com/kb/126449

文本功能
文本功能使你能够通过按一下按键便能输入预先写好的文本。只需在指定字段写下所需的文
本,然后无论何时按下分配的按键,即可输入文本。此功能具有完整的 Unicode 支持,因此你
还可以从字符映射表中插入特殊符号。
禁用
此选项将使已分配的按键无法使用。如果你不希望使用鼠标按键,或者它干扰到你玩游戏,则
可使用“禁用”功能。

性能
“性能”子选项卡允许你修改灵敏度、加速度和轮询率。
下面列出了各个性能选项及其说明。
灵敏度
灵敏度是指根据鼠标移动的距离,光标行进的距离。DPI 越高,鼠标移动距离相同时光标行进
的距离越远。
启用 X/Y 轴灵敏度
默认情况下,X 轴(水平)和 Y 轴(垂直)使用相同的灵敏度值。但是,你可以通过选择“启
用 X/Y 轴灵敏度”选项为每个轴设置不同的灵敏度值。
查看灵敏度等级
灵敏度等级是预设的灵敏度值。你可以创建多达 5 个不同的灵敏度等级,然后使用灵敏度等级
向上按钮或向下按钮循环各个等级。你可以在使用此选项的同时启用 X/Y 轴灵敏度。
轮询率
轮询率越高,计算机接收鼠标状态的信息越频繁,从而增加鼠标指针的反应时间。在下拉菜单
中选择所需的轮询率,可在 500Hz (2ms) 和 1,000Hz (1ms) 之间切换。

鼠标属性
从这里,你可以访问 Windows 鼠标属性,你可以在其中修改可直接影响 Razer Atheris 刺鱗
树蝰 的操作系统设置。
校准
“校准”子选项卡允许你将 Razer Precision 传感器优化到任何表面,以便提升鼠标的追踪性
能。要使用此功能,你必须单击“添加表面”选项,你可以从完整的 Razer 鼠标垫列表中选
择,或添加自己的鼠标垫。
抬升范围
抬升范围使你可以设置传感器从表面抬起时停止跟踪的距离,以避免不必要的光标移动。

电源
电源选项卡允许您在设备依靠电池运行时,通过将设备设置为在闲置特定时长后进入睡眠模
式,来管理其能耗。“电源选项卡“还允许您在设备电量处于特定水平时收到通知。

配置文件选项卡
“配置文件”选项卡是管理所有配置文件并将其应用到游戏和应用程序的便捷方式。
设备
使用“设备”子选项卡可查看哪个 Razer 设备正在使用特定的配置文件。要在所选设备中创建
新配置文件,只需单击添加按钮 ( ) 即可。只需按下“其他”按钮 ( ),即可重命名、复
制或删除配置文件。在使用“链接游戏”选项运行应用程序时,可以将每个配置文件设置为自
动激活。

已链接的游戏
“已链接的游戏”子选项卡可让你灵活地添加游戏,查看与游戏相关联的外围设备或搜索已添
加的游戏。你还可以根据字母顺序、最后播放或播放次数最多排序游戏。即使没有链接到
Razer 设备,已添加的游戏仍将列在这里。

宏选项卡
如果你需要准确地执行一系列复杂的命令,那么你需要一个宏。宏是一组记录的击键、按键按
下和光标移动。“宏”选项卡允许你创建、编辑和整理这些宏,以便你可以将其分配给鼠标按
键。你也可以使用导入按钮 ( ) 和导出按钮 ( ) 与其他人共享宏。
在宏部分还有其他选项可用,例如通过单击添加按钮 ( ) 创建新的宏,通过单击垃圾桶按钮
( ) 删除当前宏,以及使用复制按钮 ( ) 复制当前宏。

要创建宏,先选择一个用于存储命令的宏名称,然后单击“已记录”菜单。在快捷键字段上为
宏指定键或按钮,选择延迟,然后选择是否要包括鼠标移动跟踪。选择宏的设置后,单击“开
始”按钮。经过短暂的倒计时,所有击键和按键操作都将被记录在宏屏幕上。完成录制宏命令
后,单击“停止”按钮 以结束会话。

录制宏后,你可以通过在宏屏幕上选择每个命令来编辑你已输入的命令。每次击键或按键操作
都会按顺序排列,且屏幕顶部显示的是以第一个命令排列的顺序。“插入”菜单允许你添加其
他击键、按键操作、键入文本、运行命令、循环一组命令,或插入整个宏组。
按键绑定
按键绑定选项允许你查看所选宏的快捷键。
属性
“属性”选项使你能够单独编辑命令、调整其延迟、更改操作,还可以更改宏的总持续时间,
以便使其执行速度更快或更慢。

设置窗口
在 Razer Synapse 3 雷云 3上点击 ( ) 按钮即出现“设置”窗口。通过设置窗口,你可配
置 Razer Synapse 3 雷云 3 的启动模式和显示语言、查看 Razer 雷蛇设备的高级用户指南或
在任何已连接的 Razer 雷蛇设备上执行恢复出厂设置。
常规选项卡
你可通过设置窗口的默认选项卡(“常规”选项卡)更改软件的显示语言和启动模式,或查看
所有已连接的 Razer 雷蛇设备的高级用户指南。
重置选项卡
“重置”选项卡允许你在具有内置内存的所有已连接的 Razer 雷蛇设备上执行恢复出厂设
置。存储在所选设备内置内存上的所有配置文件将被删除。
注意:在不具有内置内存的设备上执行恢复出厂设置将只是使用默认设置为设备在 Razer
Synapse 3 雷云 3 上创建新配置文件。
关于选项卡
“关于”选项卡显示软件的简要信息和版权声明,以及提供其使用条款的相关链接。 你还可
以使用此选项卡查看软件更新,或快速访问 Razer 雷蛇的交流社区。

8.安全与维护
安全指南
为了在使用 Razer Atheris 刺鱗树蝰 时最大限度地确保安全,我们建议你遵循以下指南:
如果你发现设备运行异常,并且无法排除故障,请拔出设备并拨打 Razer 服务热线或访问
support.razer.com/cn 以获取技术支持。在任何情况下都不要自行维修本设备。
请勿拆解设备(这样做会导致质保失效),也不要在电流负载异常的情况下使用设备。
保持设备远离液体和潮湿环境。确保设备运行温度在 0°C (32°F) 至 40°C (104°F) 之
间。如果温度超出这一范围,请拔出并/或关闭设备,以便使温度稳定至最佳水平。
舒适性
研究显示,长期重复动作、电脑周边产品布局不当、身体姿势不正确和各种不良习惯都会影响
身体健康并且造成神经、肌腱和肌肉伤害。以下指引可帮助你避免遭受此类伤害并确保你可以
无比舒适地使用 Razer Atheris 刺鱗树蝰 。
▪ 将键盘和显示器放在你的正前方,将你的鼠标放在键盘旁边。将你的肘关节放在身体侧
面,距离不要太远,并将你的键盘放置在易于触及的位置。
▪ 调节座椅与电脑桌的高度,以使键盘与鼠标的高度不高于肘关节。
▪ 确保脚部始终都有良好的支撑,同时挺直身体并放松肩部。
▪ 玩游戏期间,放松腕部并使其处于伸直状态。如果你手部重复某些动作,尽量不要长时
弯曲、伸展或扭动你的手部。
▪ 请勿将手腕长时间放在坚硬表面上。玩游戏时使用腕垫支撑你的手腕。
▪ 根据你的游戏风格自定义键盘上的按键,以减少游戏过程中重复和不适的动作。
▪ 切勿整天保持同一个姿势坐着。经常起身离开你的桌子做些活动,伸展手臂,活动肩
膀、脖子和腿。
如果在使用鼠标时双手、手腕、肘部、肩膀、颈部或后背出现疼痛、麻木或刺痛等身体不适状
况,请立即咨询合格的医师。

维护和使用
Razer Atheris 刺鱗树蝰 只需很少的维护,就能保持最佳性能。我们建议你每月定期将设备
从电脑中拔出,然后使用软布或棉签进行清洁,以防止污垢积聚。切勿使用肥皂或腐蚀性清洁
剂。
若要享受极致的鼠标操控体验,我们强烈建议你选购 Razer 的高级鼠标垫。有些表面会造成垫
脚过度磨损,需要时刻小心,如有需要,请更换脚垫。
请注意,Razer Atheris 刺鱗树蝰 的传感器已针对 Razer 鼠标垫进行了“精调”或优化。这
意味着传感器已经过广泛测试,以确认 Razer Atheris 刺鱗树蝰 在 Razer 鼠标垫上获得最
佳读取和追踪性能。

9.法律声明
版权和知识产权信息
©2017 Razer Inc. 保留所有权利。Razer、三头蛇徽标、Razer 徽标、“始于玩家,赋予玩
家”和“采用 Razer Chroma 幻彩技术”徽标是 Razer Inc. 和/或附属公司在美国或其他国家
/地区的商标或注册商标。所有其他商标和商品名称均为其各自所有者的财产,本文中提及的其
他公司名称和产品名称可能是其各自公司的商标。
Windows 和 Windows 徽标是 Microsoft 集团公司的商标。
OS X、Mac和 Mac徽标是 Apple的商标或注册商标。
Bluetooth 字标和徽标由 Bluetooth SIG. Inc. 所有,并且 Razer 对此类商标的任何使用都
经过许可。
Razer Inc.(简称为“Razer”)可能对本指南中的产品有版权、商标、商业秘密、专利、专利
申请或其他知识产权(无论是否注册)。提供本指南并不向你授予任何此类版权、商标、专利
或其他知识产权的许可。Razer Atheris 刺鱗树蝰 (本指南中称为“产品”)可能与包装上
或其他地方上的图片不同,请以实物为准。Razer 对于此类差异或任何其他可能出现的错误不
承担任何责任。本指南中的信息可能随时更改,恕不另行通知。
有限产品质保
有关有限产品保修的最新条款,请访问 razer.com/warranty。
责任限制
在任何情况下,由于任何形式的产品分发、销售、转售、使用或不能使用而导致的任何利润损
失、信息或数据的丢失,以及特殊、偶然、间接、惩罚性或结果性或附带损害,Razer 均不承
担责任。在任何情况下,Razer 所承担的责任均不超过产品的零售价。
常规
本协议条款将受产品采购地司法管辖区的法律管辖和解释。如果本协议中任何条款被认定为无
效或不可执行,则此类条款(只要其无效或不可执行)不得生效并应排除在本协议之外,但不
会让任何剩余的条款无效。Razer 保留随时修订任何条款的权利,恕不另行通知。