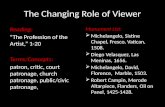RaySafe Dose Viewer
Transcript of RaySafe Dose Viewer

USER MANUAL
RaySafeDose Viewer

© 2017.02 Unfors RaySafe 5001048-2.0
All rights are reserved. Reproduction or transmission in whole or in part, in any form or by any means, electronic, mechanical or otherwise, is prohibited without the prior written consent of the copyright owner.

3
RaySafe Dose Viewer manual – Contents
CONTENTSABOUT THE RAYSAFE i3 SYSTEM ..........................................................................4
VIEW DOSE HISTORY ............................................................................................ 5
Connect a dosimeter ...................................................................................... 5
Dose graph and table ..................................................................................... 6
Export dose history ..........................................................................................7
CONFIGURATION ...................................................................................................8
Configure a dosimeter .....................................................................................8
Change the Dose Viewer language .............................................................. 10
INSTALLATION ...................................................................................................... 10
System requirements ..................................................................................... 10
Instruction ...................................................................................................... 10
Software update ........................................................................................... 10

4
RaySafe Dose Viewer manual – About the RaySafe i3 System
ABOUT THE RAYSAFE i3 SYSTEM
21
3
4
Figure 1. 1: Dosimeter Rack, 2: Real-time Dosimeter, 3: Real-time Display, 4: Dose Viewer software.
The dosimeter records X-ray radiation and communicates with the Real-time Display via radio. The dose rate is presented in real time on the display as dose rate bars: green, yellow or red, depending on the intensity.
Tap a dosimeter row on the Real-time Display to get more details.
To view measurements stored in a dosimeter, connect the dosimeter to a computer running Dose Viewer. Dose Viewer can also be used for changing dosimeter settings, such as name and annual dose limit.

5
RaySafe Dose Viewer manual – View dose history
VIEW DOSE HISTORYCONNECT A DOSIMETER
Figure 2. Dosimeter connected via USB. The USB port is located under the rubber flap on the side.
Start Dose Viewer and connect a dosimeter to the computer via a USB cable. Dose Viewer will load the dose history. This may take a while if there is much dose history in the dosimeter.
Figure 3. Dosimeter panel.
In the dosimeter panel, to the left, you find information about the dosimeter, such as the dosimeter ID number and the battery status. You also find the general dose information, such as the total dose accumulated. You can reset the Dose Session counters by pressing the corresponding reset button.

6
RaySafe Dose Viewer manual – View dose history
DOSE GRAPH AND TABLE
1
2
3 4
Figure 4. Tools for viewing dose data.
When a dosimeter is connected, you can view its dose history as a graph or as a table. Switch view using the tabs (1 in Figure 4).
You can select a period by holding down shift and left click and drag in the graph. In the table you click on one row and shift-click on another to select a period. A summary for the period will be visible to the left (2 in Figure 4).
Select a time span to view using the navigation panel (3 in Figure 4): the current Day, Week, Month, Year, or a start date and end date. You can also zoom in the graph, just click and drag. Press Show All to view all dose history recorded in the dosimeter memory.
There are two quantities in the dose graph. You can select to show one or both of them:
• Accumulated Dose: Blue line with scale on the right vertical axis. (4 in Figure 4)
• Dose Rate: Orange line with scale on the left vertical axis. Dose rate samples are displayed recorded once per second when available, otherwise as average dose rate per hour. (4 in Figure 4)

7
RaySafe Dose Viewer manual – View dose history
EXPORT DOSE HISTORY
Figure 5. Export to CSV button.
Press Export to CSV (Figure 5) to save the currently shown dose history to a comma-separated values (CSV) file (Figure 6). This file can be opened in a spreadsheet, for example Microsoft Excel.
Figure 6. Example of dose history in CSV format.

8
RaySafe Dose Viewer manual – Configuration
CONFIGURATIONCONFIGURE A DOSIMETER
Press Dosimeter options to access the settings for the connected dosimeter.
The Dosimeter options window has two tabs: Information and Settings.
DOSIMETER OPTIONS: INFORMATION TAB
123456
1. Full Name: Visible in the Dosimeter information panel in Dose Viewer and in the personal dose overview you access when tapping on a dosimeter row on the Real-time Display.
2. Display Name: The identification of the dosimeter visible for example on the online view on the Real-time Display. Maximum 16 characters.
3. Dosimeter position: Mark dosimeters when for example studying differences between positions. Does not affect the dose measurement.
4. Clinical Role: Affects in which order the dosimeters appear on the Real-time Display. The order from top to bottom is Doctor, Nurse, Technician, Other.
5. Displayed Symbol: A color visible on the Real-time Display. Can also be left blank for no color symbol.
6. Annual Dose Limit (mSv): The maximum recommended dose.

9
RaySafe Dose Viewer manual – Configuration
DOSIMETER OPTIONS: SETTINGS TAB
123
4
5
1. Dosimeter time: View and synchronize the dosimeter’s clock with the computer’s clock. If this will change the hour part of the time, the dose history will have to be reset. You will need to confirm this action.
2. Real-time Display Mode: Set to Hide will make the dosimeter not appear on Real-time Displays. You can use this when having a stationary reference dosimeter that should not be visible on the display.
3. Power Mode: On: the dosimeter will communicate with Real-time Displays and record dose. When not in use (dosimeter stationary), the dosimeter will sleep to save battery. No communication or dose record will occur. Off: no communication or dose recording will occur. Advanced: Always on (prevents the dosimeter from auto sleep) and Suppress false reading caused by mechanical shock or vibration.
4. Dose History: Reset Dose History will permanently delete the dosimeter’s entire dose record. You will need to confirm this action.
5. Technical Information: When the Battery Status shows a red or empty battery, the battery needs to be replaced. See the service manual for instructions.

10
RaySafe Dose Viewer manual – Installation
CHANGE THE DOSE VIEWER LANGUAGEPress the button in the upper left corner to access the Program Options window where you can change the user interface language for Dose Viewer. You will have to restart Dose Viewer for the change to take effect.
Figure 7. Program Options menu.
INSTALLATIONSYSTEM REQUIREMENTS• Operating system: Windows XP, Windows 7, Windows 8.1 or Windows 10
• .NET 3.5 (Internet connection is required for installing on Windows 8 or 10 if you don’t have .NET 3.5)
• At least one USB port available
• At least 1 GB RAM
• At least 1 GB free disk space
• Recommended screen resolution at least 1024 x 768
INSTRUCTION1. Log on as local administrator on the computer.
2. Insert the Dose Viewer USB memory.
3. Double click on InstallDoseViewer.exe.
4. Follow the instructions on the screen to finish the installation.
5. Safely eject the USB memory in Windows before you remove it from the computer.
SOFTWARE UPDATE Follow the installation instructions to update the software to a new version.