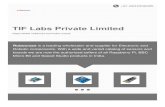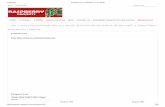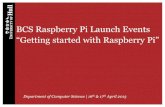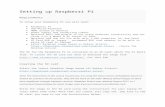Raspberry Pi Without Keyboard, Mouse Nor Screen
-
Upload
achimedesx -
Category
Documents
-
view
33 -
download
2
description
Transcript of Raspberry Pi Without Keyboard, Mouse Nor Screen
2/18/2015 Raspberry Pi without keyboard, mouse nor screen. &emdash; Edmundo Fuentes
http://edmundofuentes.com/post/45179343394/raspberry-pi-without-keyboard-mouse-nor-screen 1/5
17
Mar 12
Raspberry Pi without keyboard, mouse norscreen.
I’ve been wanting to mess around with a Raspberry Pi ever since theday it was announced. The thing is, right now I’m studying abroad, sobuying a dedicated set of peripherals (keyboard, mouse, screen, etc..)was not an option.
However, it occurred to me that I could use my own MacBook as myRPi’s HMI. After checking some sources and asking around on the IRCchannel, I found out that it could be done, so without hesitating Iordered myself one.
I’ve written this little guide to help you configure your RPi with alightweight VNC server to get you started in case you lack the hardwareperipherals.
0. Preparing your Raspbian installation
I’m not going to get into much detail here since it’s been widelydiscussed on the web. Basically, you have to load Raspian on a SD cardfor your RPi to boot. I followed this guide without any issues and theinstallation process went smoothly.
1. Finding your RPi’s IP address
This is actually the “hardest” step since it’s pretty much guessing and alittle bit of luck.
I’m using my MacBook’s built in “Internet Sharing” feature, I’m sharingmy internet connection from WiFi to my ethernet port, to which the RPiis directly connected. Unless you’ve changed something deep in yourOS X configuration, by default your computer takes the IP address
EdmundoFuentes
Life's random, you better learn how to live it.
Search…
AboutAn engineering student by day,a designer by heart and amusician without time.
Ask
@ Contact
Liked posts
Bento : Learn how tocode using this curatedset of...
Photo via uxrave
swissserif :wacky-thoughts :NUMERO BY ...
Photoset via myfonts
Hacking a RaspberryPi into a wirelessairplay speaker
Post via jordnburgess
Caprichos de unahache que no quiereser muda.
Post via effettosecondario
I tried a new thing;drawing with only ablack, permanent...
Photoset via tildawadinPhoto via artisdry
theme by paul straw
Never miss a post! ×edmundofuentesEdmundo Fuentes Follow
2/18/2015 Raspberry Pi without keyboard, mouse nor screen. &emdash; Edmundo Fuentes
http://edmundofuentes.com/post/45179343394/raspberry-pi-without-keyboard-mouse-nor-screen 2/5
192.168.2.1 and creates a DHCP server in the 192.168.2.x range.
To find your RPi’s IP address, open your Terminal and start running pingsfrom 192.168.2.2 to 192.168.2.10. If one of those responds, then we’vefound the RPi. If that fails, you could try using the free software calledAngry IP Scanner to scan the complete range from 192.168.1.2 to192.168.2.254. You should find one device alive that is responding to thescan.
If the IP range scan also fails, then you most likely have a problem withyour RPi itself. Double check that Raspbian was properly loaded ontothe SD card, that the ethernet cable is properly plugged in, and allowsome time after powering up the RPi before attempting to find it.
2. Making the initial connection and setup
Once you have your RPi’s IP address, go ahead in Terminal and connectto it via ssh.
> ssh [email protected]
Replace X with whatever IP address you found. The default user is ‘pi’and the default password is ‘raspberry’.
Congrats! You’re in!
Run the following commands to ensure you have the latest updatesbefore continuing:
> sudo apt-get update
> sudo apt-get upgrade
Then, run the initial Raspbian setup:
> sudo raspi-config
From that menu you can change your password if you’d like, as well assome other basic configurations. Right now select “expand_rootfs” andthen exit the configuration tool. Reboot when it asks you to.
3. Installing TightVNCServer
Connect again to the RPi via ssh, and then run the following commandto install the VNC Server:
> sudo apt-get install tightvncserver
When it’s done, initialize it for the first time by entering
> tightvncserver
Since it’s the first time starting the server, it’s going to ask you to set upyour passwords, do so.
Now it’s time to test your VNC server, but before doing so, I’drecommend you reboot by entering:
> sudo reboot
Log back in once again via ssh, then run this command to start the VNCServer:
> vncserver :1 -geometry 1024x720 -depth 24
From your computer, try to connect to the RPi using any VNC Viewer. For OS X I recommend Chicken of the VNC. The host is your RPi’s IPaddress, the display is ‘1’ and the password is whatever you chosewhen initializing the server for the first time.
If everything went well, you should be able to see your RPi’s desktop.
More liked posts
2/18/2015 Raspberry Pi without keyboard, mouse nor screen. &emdash; Edmundo Fuentes
http://edmundofuentes.com/post/45179343394/raspberry-pi-without-keyboard-mouse-nor-screen 3/5
4. Auto-starting the VNC server
The last step is configuring Raspbian to auto-start the VNC server eachtime it boots up, that way you won’t have to connect via ssh first, thenstart the server, then log back in via VNC. To do this, we’ll use a scriptprovided by ‘PenguinTutor ' that I've slightly modified.
Connect to the RPi via ssh and then change to the superuser bash bytyping:
> sudo bash
We’ll now create a script inside the /etc/init.d/ directory. Enter:
> nano /etc/init.d/vncboot
And in the text editor paste the following code:
#!/bin/sh
### BEGIN INIT INFO
# Provides: tightvncserver
# Required-Start: $local_fs
# Required-Stop: $local_fs
# Default-Start: 2 3 4 5
# Default-Stop: 0 1 6
# Short-Description: Start/stop tightvncserver
### END INIT INFO
# More details see:
# http://www.penguintutor.com/linux/tightvnc
### Customize this entry
# Set the USER variable to the name of the user to
start tightvncserver under
export USER='pi'
### End customization required
eval cd ~$USER
case "$1" in
start)
2/18/2015 Raspberry Pi without keyboard, mouse nor screen. &emdash; Edmundo Fuentes
http://edmundofuentes.com/post/45179343394/raspberry-pi-without-keyboard-mouse-nor-screen 4/5
su $USER -c '/usr/bin/tightvncserver :1 -geometry
1024x720 -depth 24'
echo "Starting TightVNC server for $USER "
;;
stop)
pkill Xtightvnc
echo "Tightvncserver stopped"
;;
*)
echo "Usage: /etc/init.d/tightvncserver {start|stop}"
exit 1
;;
esac
exit 0
You can change the default user for the VNC server and your preferredgeometry configuration by altering the corresponding lines on the script.
To exit the editor and save, press Ctrl + X, then Y, then Enter.
Now let’s make the script executable:
> chown root:root /etc/init.d/vncboot
> chmod 755 /etc/init.d/vncboot
> chmod +x /etc/init.d/vncboot
And finally we’ll add it to the list of auto-starting services
> update-rc.d vncboot defaults
After running that last command, it should say: “Using dependencybased boot sequencing”. If so, everything went well.
Reboot one last time: sudo reboot and after it powers back up try todirectly connect via VNC from your computer without connecting via sshfirst.
Congrats! Now you have a fully working RPi using your own computeras hardware peripherals.
—————
UPDATE: I got a suggestion by email from Howard Gray, which I havenot yet tested. It uses RDP instead of VNC to get the job done, and theinstallation appears to be simpler, give it a try! This is what he wrote tome:
[…] Much of steps 3 & 4 could be replaced as xrdp installation and theconfiguration is automatic.
> sudo apt-get install -y xrdp
2/18/2015 Raspberry Pi without keyboard, mouse nor screen. &emdash; Edmundo Fuentes
http://edmundofuentes.com/post/45179343394/raspberry-pi-without-keyboard-mouse-nor-screen 5/5
➟
Autostart is configured for you and you don’t need to reboot.
RDP clients are available for any platform (on the Mac there is CoRD orMicrosoft’s own Remote Desktop) for free.
#raspberrypi #raspbian #vnc #vncserver
Reblogs:bloggpi:
Install VNC
Likes: