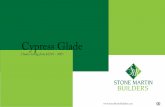Rapid Application Development with GNOME and...
Transcript of Rapid Application Development with GNOME and...

Rapid Application Development with GNOME and Python
Christian Egli <[email protected]>
June 13, 2001
Abstract:
RAD is a programming system that enables programmers to build working programs
very quickly. How this can be achieved with Free Software tools such as Python, Glade
and GNOME will be shown in a hands-on demonstration.
What is RAD?
RAD (Rapid Application Development) is a programming system that enables
programmers to build working programs very quickly. In general, RAD systems provide
a number of tools to help build graphical user interfaces that would otherwise take a
large development effort. Two popular RAD systems for Windows are Visual Basic and
Delphi.
RAD and Free Software
With the combination of tools such as GNOME, Python, Glade and LibGlade the world
of Free Software also offers an excellent RAD system. Each individual tool is powerful
on its own, but it is in combination that new heights of rapid application development
are achieved.
GNOME
GNOME [1] is well established as a desktop environment. Lesser known, it also
features a development platform which offers a multitude of libraries based on standard
and open technologies, such as CORBA and XML. Using this platform allows the
developer to write user-friendly and stable software easily and efficiently.
GNOME is part of the GNU Project [2]. More information about GNOME, the source
code, binaries and documentation can be downloaded from www.gnome.org.
GNOME is built upon GTK+, a free multi-platform toolkit for creating graphical user
interfaces.
Python
Python [3] is an interpreted, interactive, object-oriented programming language. It is
often compared to Tcl, Perl, Scheme or Java. It includes a rich set of libraries for
networking, standard database API and even XML-RPC for example.
More information about Python, binaries and source code can be obtained
from www.python.org.
Glade

Glade [4] is the GUI-Builder for GNOME. It allows straightforward and simple
construction of Graphical User Interfaces and gives the developer access to all of the
GTK+ and GNOME widgets.
LibGlade
Usually Glade is used to generate C or C++ code directly. However, an XML
representation of the GUI that was created can also be generated. This XML file can be
loaded at runtime with the help of LibGlade [5] which recreates the GUI as it was
designed in Glade.
Hands-on Demo
By writing a small application "gPizza" for the configuration of the hacker's favourite
food, I will demonstrate live how Python and GNOME can be used to create a running
prototype in a very short time.
Highlights of the demo will be:
creation of the GUI with Glade
introduction of the layout philosophy of GTK+ and presentation of some of the
GTK+ and GNOME GUI Components
attachment of widgets, i.e. their signals to Python callbacks
use of the standard Python database API and a few more lines of Python code to
connect to a database and fetch some rows that contain all the crucial
information to configure pizzas.
Building the GUI
We have in mind a general idea of how we want our GUI to look. Instead of drawing a
rough sketch on a piece of paper1 we launch the GUI-Builder Glade directly.
Glade opens with three windows. The main window contains the menu and a toolbar.
The palette window showing in Figure 1 displays the widgets that are available for user
interface design and thirdly, the property editor window allows us to configure the
currently selected object.

Figure 1: Glade palette
Let's start: First we create a GNOME application window by selecting ``Gnome'' in the
palette and clicking on the ``Gnome Application Window'' icon. We get a new window
with standard menus, a toolbar and a status bar as shown in Figure 2. In the property
editor we can see and change all the attributes of this new window.

Figure 2: Initial GNOME application window
Now, what are we going to put into this application window? To the left we want to
have a list of all the pizzas on the menu. We achieve this by grabbing a horizontal box
from the palette (in ``GTK+ Basic'') and placing it with a mouse click in the empty area
in the application window. On clicking a dialog appears where we are asked to specify
the number of columns for the box. Two columns are fine for now. Then we insert a
columned list on the left using the mouse and palette resulting in another dialog asking
for the number of columns. Again we specify two. By clicking on the label on the
columned list we can directly modify its name (without having to use the property
editor). Let's call the first column ``Name'' and the second one ``Price''. The window
now looks as shown in Figure 3.
Figure 3: Window with columned list
To the right of the application window we would like to see an image, a short
description and a list of additional options for the currently selected pizza. We take a
vertical box from the palette and place it with three rows on the right side. With a few
more clicks we add a pixmap, a text box and a horizontal box to those three rows. We
fill the horizontal box with check buttons that will enable us to select different pizza
options. By selecting a check button we can change its label directly. To begin with we
simply assign an image to the pixmap by entering a file name with an image of a pizza
in the property editor.
Layout philosophy of GTK+
Our widgets are not yet placed as nicely as we would like. This becomes evident when
we try to resize the main window of our new GUI. The horizontal box with the check
buttons is enlarged with a lot of empty space. Most likely we only want the text box to
be enlarged while the size of the check buttons remains the same.

Luckily, this problem can be taken care of with the help of the property editor. As we do
this we will get a glimpse at the layout philosophy of GTK+.
1. We select the horizontal box.
2. In the property editor, we select the tab ``Widget''. There we toggle the option
``Homogeneous'' to ``Yes''. This ensures that all three check buttons are allotted
the same amount of screen real estate.
3. In the tab ``Packing'' we set ``Expand'' to ``No'' and ``Fill'' to ``Yes'' (see also
Figure 4).
While we're at it we also want to make sure that the columned list doesn't expand.
1. We select the columned list or, more accurately, the scrolled window that
contains the columned list.
2. In the property editor we go to the tab ``Widget'' and choose ``Never'' in the
option menu for ``H Policy''. This results in the columned list not having a
horizontal scrollbar anymore.
3. In the tab ``Packing'' we also set ``Expand'' to ``No''.
When we resize the main window, we can see that the behaviour has changed: the
horizontal box with the check buttons and the columned list are no longer expanded.
Getting immediate feedback from the GUI-Builder Glade enables us not only to
understand how the layout mechanism works but also to learn to work with it. More
information about the layout philosophy of GTK+ can be found in both the GTK+
Tutorial [6] and Havoc Pennington's excellent book [7].
Figure 4: Property editor showing ``Packing'' tab

Flexibility of GTK+
There is a product from an unnamed company located in Redmond that happens to
contain a lot of columned lists. This product has a cute feature that allows the user to
filter the contents of a column with the help of a combo box in the column header. Let's
see how much it takes to add a combo box to the column header ``Price''.
1. We select the label ``Price'' in the columned list.
2. Then we cut the above mentioned label and add a vertical box with two rows
instead.
3. We paste the label in the top most row. In the lower row we add a combo box.
Voilà, there's the combo box in the column header providing a glimpse into the
enormous flexibility of GTK+. Figure 5 shows the resulting GUI.
Figure 5: Application window with combo box in column header
Save
So far so good. Before we proceed to save our piece of art we have to set a few things in
the project options dialog. Our project is to be saved with the name ``gPizza'' in the
directory linuxtag2001/src. Figure 6illustrates how this is done. Note we enable
GNOME support and (although ``C'' is selected by default) we do not need to specify a
programming language since we do not use the code generation features of Glade.

Figure 6: Project options dialog
After all project options are set we can save the project.
XML file
The graphical user interface that we just built and stored is saved as an XML file
in linuxtag2001/src/gpizza.glade. Let's have a quick look at it in Listing 1.
At the top we see general information for the project such as its name, that GNOME
support is enabled, and so forth.
<?xml version="1.0"?>
<GTK-Interface>
<project>
<name>gPizza</name>
<program_name>gpizza</program_name>
<directory></directory>
<source_directory>src</source_directory>
<pixmaps_directory>pixmaps</pixmaps_directory>
<language>C</language>
<gnome_support>True</gnome_support>
<gettext_support>True</gettext_support>
</project>
Listing 1: gpizza.glade
Further down we see the description of the widgets that we added to the project.
In Listing 2, for example, we can see the check buttons for olives and mozzarella.
<widget>
<class>GtkCheckButton</class>

<name>checkbutton1</name>
<can_focus>True</can_focus>
<label>Mozzarella</label>
<active>False</active>
<draw_indicator>True</draw_indicator>
<child>
<padding>0</padding>
<expand>False</expand>
<fill>False</fill>
</child>
</widget>
<widget>
<class>GtkCheckButton</class>
<name>checkbutton2</name>
<can_focus>True</can_focus>
<label>Olives</label>
<active>False</active>
<draw_indicator>True</draw_indicator>
<child>
<padding>0</padding>
<expand>False</expand>
<fill>False</fill>
</child>
</widget>
Listing 2: gpizza.glade
The advantage of saving the entire GUI in a textual form such as XML means not only
that it can also be edited with any text editor, but it could also be changed with other
tools such as Python or even Perl. It can also easily be kept under revision control with
familiar tools such as CVS.
First flight
Now that the GUI is created and stored, we are able to see how the user interface looks
at runtime. For that purpose we write a tiny little Python program that does nothing
more than load the XML file with the help of LibGlade, and construct the GUI. After
that it simply sits in the mainloop waiting for user input. Listing 3 shows the code.
#!/usr/bin/env python
from gtk import *
import gnome
import gnome.ui, libglade
def main():
xml = libglade.GladeXML('gpizza.glade')
app = xml.get_widget('app1')
app.connect("destroy", mainquit)
mainloop()

if __name__ == "__main__":
main()
Listing 3: First little Python program
Let's have a closer look at the program: Line 1 is the standard beginning for a Python
script. In lines 3-5 we import the modules gtk, gnome, gnome.ui and libglade.
In the function main it starts to get interesting: On line 8 the XML file is loaded and
the GUI is constructed.
In order for our program to react to user input, i.e. to the signals that are sent by GTK+,
we have to connect the destroy signal for widget app1 (which is how Glade
automatically named our main window when we created it earlier) with the
function mainquit in line 9-10. To do this we get a reference (through its name) to
the widget and do a connect on it. If the main window is closed now
the destroy signal is sent by GTK+ and, thanks to the connection, the
function mainquit is invoked and the program quits.
In line 11 we invoke the mainloop, causing the program to wait for user input. Finally,
in line 13 an 14, we see a standard Python idiom which starts the function main.
Let's run the program. A screenshot of this first invocation is shown in Figure 7. The
menu and the buttons all look beautiful but show precious little reaction to user input.
This of course is due to the fact that so far we have only connected the
signal destroy of the main window to a function. Indeed if we close the window the
program quits.
Figure 7: First flight of gPizza
More functionality

Looks like we successfully survived the maiden voyage of ``gPizza'' without crashing.
Now, let's put some more meat on the bone. We shall create another window and add
more callbacks to our Python program.
First we go back to the GUI builder Glade, add an About Dialog and extend the toolbar:
1. In the palette we pick a ``Gnome AboutDialog'' from the ``Gnome'' tab and fill
in the fields ``Copyright'', ``Authors'' and ``Comments'' in the property editor.
2. In the property editor we toggle ``Visible'' to ``No'' in the ``Basic'' tab. This
ensures that the About Dialog is not shown automatically when the program
starts up.
3. We add an additional button to the toolbar, name it ``Quit'' in the property editor
(in the ``Widget'' tab) and assign the ``Quit'' icon to it.
In addition can we connect some menus and buttons with callback functions:
1. We select the menu ``Exit''. In the ``Signals'' tab the property editor shows that
for this widget the activate signal is connected to a handler
named on_exit1_activate.
2. We change this connection to use the handler on_exit_activate.
3. We change the handler for the menu ``About...'' under the ``Help'' menu
to on_about_activate.
4. Finally, we connect the handler on_exit_activate for the ``Quit'' button in
the toolbar with the clicked signal (see Figure 8).
Figure 8: Connecting the clicked signal with a handler

Let's have a look at the associated Python script in Listing 4. Very little needs to be
changed in comparison to the first program. We add a
function on_about_activate that takes care of displaying the About Dialog.
There is one interesting thing to note: in our first program we are manually connecting
signals to handlers for each widget that we want to react to user input. The second
approach (Listing 4) is simpler. We define handlers in Glade directly as outlined above.
The code simply defines a mapping between handler name and the actual handler
function. Using this mapping the method signal_autoconnect in LibGlade takes
care of connecting the handlers that we defined in Glade with our associated Python
functions.
#!/usr/bin/env python
from gtk import *
import gnome
gnome.app_version = "0.1"
import gnome.ui, libglade
def on_exit_activate(obj):
"Quit the application"
mainquit()
def on_about_activate(obj):
"Display the about dialog"
global xml
about = xml.get_widget("about2")
about.show ()
def main():
global xml
xml = libglade.GladeXML('gpizza.glade')
nameFunctionMap = {
"on_exit_activate" : on_exit_activate,
"on_about_activate" : on_about_activate}
xml.signal_autoconnect(nameFunctionMap)
mainloop()
if __name__ == "__main__":
main()
Listing 4: Second Python program
In Listing 5 the code has been rearranged to benefit from the object-oriented capabilities
of Python. We create a class Application and move the functions into methods of
this class. Instead of invoking the function mainwe simply instantiate an object of
class Application. The constructor now contains the code that was previously part
of the function main.

#!/usr/bin/env python
from gtk import *
import gnome
gnome.app_version = "0.2"
import gnome.ui, libglade
class Application:
def __init__(self):
self.xml = libglade.GladeXML('gpizza.glade')
nameFuncMap = {}
for key in dir(self.__class__):
nameFuncMap[key] = getattr(self, key)
self.xml.signal_autoconnect(nameFuncMap)
mainloop()
def on_exit_activate(self, obj):
"Quit the application"
mainquit()
def on_about_activate(self, obj):
"Display the about dialog"
about = self.xml.get_widget("about2")
about.show ()
if __name__ == "__main__":
Application()
Listing 5: Object-oriented Python program
In addition, using the object-oriented and introspection capabilities of Python we are
able to use an even simpler approach than in Listing 4. We no longer have to define the
mapping between handler name and handler function manually. We leave this task up to
the Python interpreter. With the help of a little bit of introspection it finds all methods
and their names of class Application by itself.
Let's start the object-oriented program gPizza3.py. With the exception of the
additional button ``Quit'' in the toolbar, the user interface looks exactly as it did in the
first flight (Figure 7). However, this time the menus and the buttons for which we
connected the signals to handlers do behave just as we expect them to.
Integration with a database
In the final step we want to fetch the pizza information from a database using the
Python Database API. The user interface doesn't change. We just add a new handler for
the signal select_row on the columned list. This handler is invoked whenever a row
in the columned list is selected.
1. We select the columned list clist1.
2. In the tab ``Signals'' in the property editor we pick the signal select_row.
3. We define on_clist_select_row as a handler for above signal...

4. ...and add the connection with ``Add''
The program will be extended by several lines. Let's have a look at it in Listing 6:
#!/usr/bin/env python
from gtk import *
import gnome
gnome.app_version = "0.3"
import gnome.ui, libglade
import pgsqldb
class Application:
def __init__(self):
self.xml = libglade.GladeXML('gpizza.glade')
nameFuncMap = {}
for key in dir(self.__class__):
nameFuncMap[key] = getattr(self, key)
self.xml.signal_autoconnect(nameFuncMap)
self.fetchPizzaDescription()
self.initCList()
self.initComboBox()
mainloop()
def on_exit_activate(self, obj):
"Quit the application"
mainquit()
def on_about_activate(self, obj):
"Display the about dialog"
about = self.xml.get_widget("about2")
about.show ()
def on_clist_select_row(self, obj, row,
col, event):
text = self.xml.get_widget('text1')
text.delete_text(0, -1)
description = self.catalog[row][2]
text.insert_defaults(description)
def fetchPizzaDescription(self):
db = pgsqldb.pgsqldb('mydb')
cursor = db.query("select * from pizzas"
+ " order by price")
result = cursor.getresult()
db.close()
self.catalog = []

for name, price, description in result:
self.catalog.append((name,
str(price),
description))
def initCList(self):
clist = self.xml.get_widget('clist1')
for name, price, descr in self.catalog:
clist.append([name, price])
def initComboBox(self):
comboBox = self.xml.get_widget('combo1')
priceDict = {}
for name, price, descr in self.catalog:
priceDict[price] = price
comboStrings = priceDict.keys()
comboStrings.sort()
comboStrings.insert(0, 'All')
comboBox.set_popdown_strings(comboStrings)
if __name__ == "__main__":
Application()
Listing 6: Python program with database query
If we compare it to Listing 5 we notice that there are some additional methods
namely fetchPizzaDescription, initCList, initComboBox and on_cli
st_select_row.
In fetchPizzaDescription we establish a connection to a PostgreSQL database
``mydb'' prepared earlier, fetch the data by issuing an SQL Statement (select *
from pizzas) and store it in an instance variable.
The initCList and initComboBox methods serve to initialize the columned list
and the combobox with the data that has been fetched from the database previously.
They are invoked in the constructor of classApplication.
When a row in the columned list is selected at runtime the
handler on_clist_select_row will be invoked. First it will get a reference to the
text box 'text1', then delete the old contents of the text box and finally insert the
description of the selected pizza.
Let's try this out by starting the program. In the columned list we see the contents of
table ``pizzas'' from the database ``mydb''. If we select any row the description is
displayed to the right in the text box. Figure 9 depicts our application in action.

Figure 9: Python program with database integration
Subsequent changes to the GUI
We have now finished a prototype of the ``gPizza'' application. It's time to show it to
our customers and get some feedback. It doesn't come as surprise to hear that want to
change everything upside down. Thanks to LibGlade we can respond to the customer
request with a genuine ``No problem'', because we know that working in the changes
will be a breeze. We won't have to change a single line of source code.
We fire up Glade again and start implementing the customer requirements:
1. The customer wants the check buttons where the pixmap is and vice versa. No
problem. We cut the horizontal box that contains the check buttons and we cut
the pixmap. Using the clipboard window where we choose what to paste we
reinsert the check buttons the pixmap back in their new places.
2. The customer also wants to have the columned line to the left as opposed to the
right. Again, this is a job for cut and paste using the clipboard window.
3. Finally the customer wants the entire application area, i.e. everything between
toolbar and status bar, in a notebook widget. To achieve this we cut the top most
horizontal box, insert a notebook instead and paste the horizontal box inside the
first page of the notebook.
We start the same Python script without having changed a single line of source code.
Figure 10 will most certainly make our customer happy!

Figure 10: User interface according to customer requirements
Conclusion
We have shown that by combining the tools GNOME, Python, Glade and LibGlade a
working prototype can be created very rapidly.
With a little extra effort we would be able extend our prototype even further. The
possibilities are endless. How about adding a backend to a web server, or fetching the
pizza data from an XML file instead of a database? Thanks to the many standard Python
modules, features can be developed easily and quickly.
A glimpse into the future
In the world of Free Software development never stands still. Let's have a look at the
general direction in which the tools discussed in this article are expected to go:
GNOME and gnome-python Release 2.0 of GNOME will be based on GTK+ 2.0. There are too many new
features too enumerate here. A road map can be found on the GNOME web
site [1]. The most prominent feature from a developers point of view is probably
the separation of the object system in GTK+. This will allow for a much better
integration of the Python bindings. The CVS version currently allows creation of
custom GTK+ widgets in Python.
Glade The CVS version of Glade adds more widgets to the palette window. There is
now a tab for Bonobo which allows you to insert Bonobo components into your
GUI. Bonobo [8,9] is the GNOME architecture for creating reusable software
components and compound documents. Python bindings for Bonobo have been
added to GNOME CVS very recently.
There is also a tab for the gnome-db Libraries [10] which contains a series of
useful widgets for accessing any database. Unfortunately, at the moment there
are no Python bindings for gnome-db.
Python

Python has a large user and developer base. There are new releases of the
interpreter at regular intervals. The language itself evolves very conservatively
and changes are usually backward compatible.
Bibliography
1
GNOME.
http://www.gnome.org/.
2
GNU Project.
http://www.gnu.org/.
3
Python.
http://www.python.org/.
4
Daemon Chaplin.
Glade.
http://glade.gnome.org/.
5
James Henstridge.
Libglade Reference Manual.
http://developer.gnome.org/doc/API/libglade/libglade.html.
6
GTK+.
http://www.gtk.org/.
7
Havoc Pennington.
GTK+/Gnome Application Development.
New Riders Publishing, 1999.
8
Miguel de Icaza.
Introduction to Bonobo.
http://www.ximian.com/tech/bonobo.php3, 1999.
9
Bonobo.
http://developer.gnome.org/arch/component/bonobo.html.
10
Rodrigo Moya.
GNOME-DB.
www.gnome-db.org.
11
James Henstridge.
gnome-python.
http://www.daa.com.au/~james/pygtk/.
12
Hilaire Fernandes.
Developing Gnome Application with Python.
http://www.linuxfocus.org/English/July2000/article160.shtml.
13

Deirdre Saoirse.
The Ten Minute Total Idiot's Guide to using Gnome/GTK+ & Glade with
Python.
http://www.baypiggies.org/10mintig.html.
14
Xianping Ge.
Using Python + Glade.
http://www.ics.uci.edu/ xge/python-glade/python-glade.html, 2000.