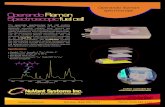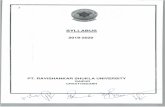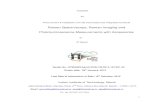raman operation 18 - Arizona State University
Transcript of raman operation 18 - Arizona State University
July 27th, 2017 / Emmanuel Soignard
Raman spectrometer system step by step V 18 Turn the system on: 1. Computer login. (Look on top of the CPU) (the computer must remain on you should never log out of windows) 2. Log into the Ilab Kiosk to enable the laser shutter 3. Turning the laser on:
Turn the Green (532nm) laser on • If laser controller is off flip the switch in the back of the gray controller to on • Wait until the gray control box is done loading information from laser and reads Standby(about 1 minute) • Turn the key left from the standby to the on position. Turn the Red (633nm) laser on • turn the key in the front of the white box labeled red laser • wait about 2 minutes Turn the Near IR (785 nm) laser on • push the 3 position switch on the board on top of the red laser from standby to on position • wait about 2 to 3 minutes
4. Starting the software: 4.1.Double click on 1-Stage-vision-control wait until it is fully loaded 4.2.Double click on 2-Raman Control 4.3.Depending on what spectrometer you want to use:
For the Acton LN2 spectrometer: • click on the remote Desktop Connection on the windows task bar at the bottom of the screen • In the remote desktop window if Winspec is not open double on Winspec to start it (~ 90s to open) • double click on 3-Winspec GUI to start the user friendly interface For the Andor 750 spectrometer • double click on 3-Data Collector 750 on the computer desktop (not on the remote desktop) • turn the EXC-800 Chiller on For the Andor 303i • click on the remote Desktop Connection on the windows task bar at the bottom of the screen • See special instructions in the folder • turn the EXC-800 chiller on
Raman control window: 1. Controlling the laser power:
1.1.When using the 532nm laser: Control the laser output power (typically set at 100 mW) using the Power knob on the Coherent Control. Once the chosen power is reached press the knob and wait 30s to 1 min for the actual power to be set by the controller. Change the “Green Laser Controller Power” to the chosen laser output power.
1.2.When using the 633nm laser or 785nm laser the laser output power cannot be changed 1.3.Make sure the proper laser is selected
1.4.Control the laser power at the sample using the filters wheel:
The filter wheel attenuation filter can be selected on the Raman control window. If the filter wheel is red restart the program it could take 3 restarts to get it to connect. Click on the number to select the filter wheel position: the Laser power is displayed displayed below the wheel.
2. Make sure you the correct spectrometer is selected
3. Control signal polarization using the radio buttons
�1
July 27th, 2017 / Emmanuel Soignard
Stage Vision control window : Focussing on the sample and switching to measurement mode 1. Set up for imaging:
1.1.Set filter wheel to position 12 (see previous page) or click Block Laser and check the Auto box when block laser is on you will not see the laser unless the power is high.
1.2.Press microscope mirror button it will turn green
1.3.click the reflected and/or transmitted light buttons as needed
1.4.Adjust the height of your sample to bring it to the focal point of the laser. Select an appropriate step size
10 X mitutoyo objective: ~ 30 mm focal length (not recommended for Raman) 50X mitutoyo ojective: ~20 mm focal length (FWHM = 1 x 1.45 µm) (image: 270 x 225 µm) 100X olympus objective: ~0.2 mm focal length (FWHM = 0.53 x 0.68 µm) (image: 135 x 110 µm)
1.5. When switching between objectives: 1.5.1. Use the ??X -> ??X drop down to
automatically correct the sample position from one obj. to the next
1.5.2. Make sure the objective in the drop down is correct
1.6. If the reflected and transmitted lights are off you should easily see green light (laser spot) on your sample (Make sure Block laser is off to see the laser). Move the sample to minimize the size of the laser spot or get as sharp an image as possible
1.7. You can adjust the exposure to change how bright the image is. 1.8. Make sure to have the laser spot on the area of sample you want to probe. 1.9. You can show the laser position without showing the laser using the show laser button 1.10. You can save the image by clicking “Snap Image” in the bottom right corner
2. Moving to the chosen area: 2.1. You can move around the sample using the arrows around the yellow “Move To” button 2.2. You can select the + cursor on the top left of the viewing window and click on the feature of interest then click the “Move To”
button the sample will move to have the laser spot on the selected feature
3. Re-adjusting the laser position overlay 3.1. Click on the laser spot using the + cursor 3.2. Right click on the “Show_Laser” button
4. Setup for data collection: 4.1. Click the microscope mirror the Image show now display “Video Off” 4.2. Make sure the laser block button is not lit up of you will not get any signal 4.3. Set filter wheel to the position corresponding the the desired power. (see previous page)
�2
July 27th, 2017 / Emmanuel Soignard
Data Collection: using Winspec GUI 1. Check the detector temperature
(LED next to Detector T ready should be green)
If the LED is red check the calendar in the back of the spectrometer to see if the Detector was recently cooled < 2h if not contact Emmanuel Soignard. It takes about 30 minutes to 1h for the detector to cool down completely.
2. Check that the spectrometer is in the right position 2.1. Below Wavelength is the center wavelength and the grating currently in place. If the center wavelength looks strange restart the
program. 2.2. Check that laser color is the one needed LED below Laser color.
3. Click the icon next to the Sample file Name window and select your folder, typically type test for the file name. (you will change the file name after the acquisition is successful by clicking “rename last file”
4. Optimize signal click Focus (make sure to type in a suitable exposure time typically 1s ) click stop to stop 5. Data Collection: type the exposure needed and number of accumulations then click “Start”
5.1. data collection start the background turn pink 5.2. Once the background returns to white the data collection is done 5.3. Click rename last file to save the data with the suitable name.
Data Collection: using Data Collector 750: Andor Control
1. Wait for the detector temperature to be < -60°C (<-95°C is better)
2. If the range is not suitable: 2.1. Click spectrometer 2.2. Click Grating change 2.3. Select the appropriate grating and center position 2.4. Click ok 2.5. Wait a couple of minutes for grating change
3. Select exposure time and number of accumulation. 4. click start 5. click Save Data to save the data
�3
Grating Center position532 nm / 633 nm
Range532 nm / 633 nm
cm-1/Pixel532 nm / 633 nm
intensity
1800 BLZ = 500 nm
650 cm-1 / 450 cm-1 50 – 1200 cm-1 / 75 - 785 cm-1 ~1 cm-1 / 0.5 cm-1 12.5
1200 BLZ = 500 nm
1100 cm-1 / 800 cm-1 90 – 2000 cm-1 / 120 - 1400 cm-1 ~1.5 cm-1 / 1 cm-1 31.25
600 BLZ = 500 nm
2150 cm-1 / 1600 cm-1 50 – 3800 cm-1 / 130 - 2800 cm-1 ~3.5 cm-1 / 2 cm-1 100
July 27th, 2017 / Emmanuel Soignard
Calibrate and Convert data to Ascii using calibration GUI
1. In the Raman Control Window on the top right click “Open Calibration GUI” 2. Open the pattern of your calibration standard 3. Select the standard used in the drop down menu (e.g. cyclohexane or quartz) 4. Click “Calibrate” hold to button down for a second to make sure it registers properly 5. Click “Calibrate All”, all the files present in the directory your calibration files was are now converted to ASCII and calibrated. 6. Click Done Calibrating forgetting to do so will prevent other parts of the program from running.
Once Done with measurements: Click QUIT in the Data Collector window Click QUIT in the Raman Collector window Click QUIT in the Stage Control window turn the laser key to set the laser to standby
�4