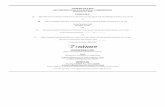Radware IG Feb 2011
-
Upload
diego-german-dominguez -
Category
Documents
-
view
201 -
download
3
Transcript of Radware IG Feb 2011

Radware Installation and Maintenance Guide
Document ID: RDWR_IG_1101February, 2011

Radware Installation and Maintenance Guide
2 Document ID: RDWR_IG_1101

Radware Installation and Maintenance Guide
Document ID: RDWR_IG_1101 3
Important NoticesThe following important notices are presented in English, French, and German.
Important NoticesThis guide is delivered subject to the following conditions and restrictions:
Copyright Radware Ltd. 2006–2011. All rights reserved.
The copyright and all other intellectual property rights and trade secrets included in this guide are owned by Radware Ltd.
The guide is provided to Radware customers for the sole purpose of obtaining information with respect to the installation and use of the Radware products described in this document, and may not be used for any other purpose.
The information contained in this guide is proprietary to Radware and must be kept in strict confidence.
It is strictly forbidden to copy, duplicate, reproduce or disclose this guide or any part thereof without the prior written consent of Radware.
Notice importanteCe guide est sujet aux conditions et restrictions suivantes : Copyright Radware Ltd. 2006–2011. Tous droits réservés.
Le copyright ainsi que tout autre droit lié à la propriété intellectuelle et aux secrets industriels contenus dans ce guide sont la propriété de Radware Ltd.
Ce guide d'informations est fourni à nos clients dans le cadre de l'installation et de l'usage des produits de Radware décrits dans ce document et ne pourra être utilisé dans un but autre que celui pour lequel il a été conçu.
Les informations répertoriées dans ce document restent la propriété de Radware et doivent être conservées de manière confidentielle.
Il est strictement interdit de copier, reproduire ou divulguer des informations contenues dans ce manuel sans avoir obtenu le consentement préalable écrit de Radware.
Wichtige AnmerkungDieses Handbuch wird vorbehaltlich folgender Bedingungen und Einschränkungen ausgeliefert: Copyright Radware Ltd. 2006–2011. Alle Rechte vorbehalten.
Das Urheberrecht und alle anderen in diesem Handbuch enthaltenen Eigentumsrechte und Geschäftsgeheimnisse sind Eigentum von Radware Ltd.
Dieses Handbuch wird Kunden von Radware mit dem ausschließlichen Zweck ausgehändigt, Informationen zu Montage und Benutzung der in diesem Dokument beschriebene Produkte von Radware bereitzustellen. Es darf für keinen anderen Zweck verwendet werden.
Die in diesem Handbuch enthaltenen Informationen sind Eigentum von Radware und müssen streng vertraulich behandelt werden.
Es ist streng verboten, dieses Handbuch oder Teile daraus ohne vorherige schriftliche Zustimmung von Radware zu kopieren, vervielfältigen, reproduzieren oder offen zu legen.

Radware Installation and Maintenance Guide
4 Document ID: RDWR_IG_1101
Copyright Notices The following copyright notices are presented in English, French, and German.
Copyright NoticesThis product contains code developed by the OpenSSL Project
This product includes software developed by the OpenSSL Project. For use in the OpenSSL Toolkit. (http://www.openssl.org/).
Copyright (c) 1998-2005 The OpenSSL Project. All rights reserved.
This product contains the Rijndael cipher
The Rijndael implementation by Vincent Rijmen, Antoon Bosselaers and Paulo Barreto is in the public domain and distributed with the following license:
@version 3.0 (December 2000)
Optimized ANSI C code for the Rijndael cipher (now AES)
@author Vincent Rijmen <[email protected]>
@author Antoon Bosselaers <[email protected]>
@author Paulo Barreto <[email protected]>
The OnDemand Switch may use software components licensed under the GNU General Public License Agreement Version 2 (GPL v.2) including LinuxBios and Filo open source projects. The source code of the LinuxBios and Filo is available from Radware upon request. A copy of the license can be viewed at: http://www.gnu.org/licenses/old-licenses/gpl-2.0.html
This code is hereby placed in the public domain.
This product contains code developed by the OpenBSD Project
Copyright (c) 1983, 1990, 1992, 1993, 1995
The Regents of the University of California. All rights reserved.
Redistribution and use in source and binary forms, with or without modification, are permitted provided that the following conditions are met:
1. Redistributions of source code must retain the above copyright notice, this list of conditions and the following disclaimer.
2. Redistributions in binary form must reproduce the above copyright notice, this list of conditions and the following disclaimer in the documentation and/or other materials provided with the distribution.
3. Neither the name of the University nor the names of its contributors may be used to endorse or promote products derived from this software without specific prior written permission.
This product includes software developed by Markus Friedl
This product includes software developed by Theo de Raadt
This product includes software developed by Niels Provos
This product includes software developed by Dug Song
This product includes software developed by Aaron Campbell
This product includes software developed by Damien Miller
This product includes software developed by Kevin Steves
This product includes software developed by Daniel Kouril
This product includes software developed by Wesley Griffin
This product includes software developed by Per Allansson
This product includes software developed by Nils Nordman
This product includes software developed by Simon Wilkinson

Radware Installation and Maintenance Guide
Document ID: RDWR_IG_1101 5
Redistribution and use in source and binary forms, with or without modification, are permitted provided that the following conditions are met:
1. Redistributions of source code must retain the above copyright notice, this list of conditions and the following disclaimer.
2. Redistributions in binary form must reproduce the above copyright notice, this list of conditions and the following disclaimer in the documentation and/or other materials provided with the distribution.
ALL THE SOFTWARE MENTIONED ABOVE IS PROVIDED BY THE AUTHOR “AS IS” AND ANY EXPRESS OR IMPLIED WARRANTIES, INCLUDING, BUT NOT LIMITED TO, THE IMPLIED WARRANTIES OF MERCHANTABILITY AND FITNESS FOR A PARTICULAR PURPOSE ARE DISCLAIMED.
IN NO EVENT SHALL THE AUTHOR BE LIABLE FOR ANY DIRECT, INDIRECT, INCIDENTAL, SPECIAL, EXEMPLARY, OR CONSEQUENTIAL DAMAGES (INCLUDING, BUT NOT LIMITED TO, PROCUREMENT OF SUBSTITUTE GOODS OR SERVICES; LOSS OF USE, DATA, OR PROFITS; OR BUSINESS INTERRUPTION) HOWEVER CAUSED AND ON ANY THEORY OF LIABILITY, WHETHER IN CONTRACT, STRICT LIABILITY, OR TORT (INCLUDING NEGLIGENCE OR OTHERWISE) ARISING IN ANY WAY OUT OF THE USE OF THIS SOFTWARE, EVEN IF ADVISED OF THE POSSIBILITY OF SUCH DAMAGE.
Notice traitant du copyrightCe produit renferme des codes développés dans le cadre du projet OpenSSL.
Ce produit inclut un logiciel développé dans le cadre du projet OpenSSL. Pour un usage dans la boîte à outils OpenSSL (http://www.openssl.org/).
Copyright (c) 1998-2005 Le projet OpenSSL. Tous droits réservés. Ce produit inclut la catégorie de chiffre Rijndael.
L'implémentation de Rijindael par Vincent Rijmen, Antoon Bosselaers et Paulo Barreto est du domaine public et distribuée sous les termes de la licence suivante :
@version 3.0 (Décembre 2000)
Code ANSI C code pour Rijndael (actuellement AES)
@author Vincent Rijmen <[email protected]>
@author Antoon Bosselaers <[email protected]>
@author Paulo Barreto <[email protected]>.
Le commutateur OnDemand peut utiliser les composants logiciels sous licence, en vertu des termes de la licence GNU General Public License Agreement Version 2 (GPL v.2), y compris les projets à source ouverte LinuxBios et Filo. Le code source de LinuxBios et Filo est disponible sur demande auprès de Radware. Une copie de la licence est répertoriée sur:
http://www.gnu.org/licenses/old-licenses/gpl-2.0.html
Ce code est également placé dans le domaine public.
Ce produit renferme des codes développés dans le cadre du projet OpenSSL.
Copyright (c) 1983, 1990, 1992, 1993, 1995
Les membres du conseil de l'Université de Californie. Tous droits réservés.
La distribution et l'usage sous une forme source et binaire, avec ou sans modifications, est autorisée pour autant que les conditions suivantes soient remplies :
1. La distribution d'un code source doit inclure la notice de copyright mentionnée ci-dessus, cette liste de conditions et l'avis de non-responsabilité suivant.
2. La distribution, sous une forme binaire, doit reproduire dans la documentation et/ou dans tout autre matériel fourni la notice de copyright mentionnée ci-dessus, cette liste de conditions et l'avis de non-responsabilité suivant.
3. Le nom de l'université, ainsi que le nom des contributeurs ne seront en aucun cas utilisés pour approuver ou promouvoir un produit dérivé de ce programme sans l'obtention préalable d'une autorisation écrite.
Ce produit inclut un logiciel développé par Markus Friedl

Radware Installation and Maintenance Guide
6 Document ID: RDWR_IG_1101
Ce produit inclut un logiciel développé par Theo de Raadt Ce produit inclut un logiciel développé par Niels Provos
Ce produit inclut un logiciel développé par Dug Song
Ce produit inclut un logiciel développé par Aaron Campbell Ce produit inclut un logiciel développé par Damien Miller
Ce produit inclut un logiciel développé par Kevin Steves
Ce produit inclut un logiciel développé par Daniel Kouril
Ce produit inclut un logiciel développé par Wesley Griffin
Ce produit inclut un logiciel développé par Per Allansson
Ce produit inclut un logiciel développé par Nils Nordman
Ce produit inclut un logiciel développé par Simon Wilkinson.
La distribution et l'usage sous une forme source et binaire, avec ou sans modifications, est autorisée pour autant que les conditions suivantes soient remplies :
1. La distribution d'un code source doit inclure la notice de copyright mentionnée ci-dessus, cette liste de conditions et l'avis de non-responsabilité suivant.
2. La distribution, sous une forme binaire, doit reproduire dans la documentation et/ou dans tout autre matériel fourni la notice de copyright mentionnée ci-dessus, cette liste de conditions et l'avis de non-responsabilité suivant.
LE LOGICIEL MENTIONNÉ CI-DESSUS EST FOURNI TEL QUEL PAR LE DÉVELOPPEUR ET TOUTE GARANTIE, EXPLICITE OU IMPLICITE, Y COMPRIS, MAIS SANS S'Y LIMITER, TOUTE GARANTIE IMPLICITE DE QUALITÉ MARCHANDE ET D'ADÉQUATION À UN USAGE PARTICULIER EST EXCLUE.
EN AUCUN CAS L'AUTEUR NE POURRA ÊTRE TENU RESPONSABLE DES DOMMAGES DIRECTS, INDIRECTS, ACCESSOIRES, SPÉCIAUX, EXEMPLAIRES OU CONSÉCUTIFS (Y COMPRIS, MAIS SANS S'Y LIMITER, L'ACQUISITION DE BIENS OU DE SERVICES DE REMPLACEMENT, LA PERTE D'USAGE, DE DONNÉES OU DE PROFITS OU L'INTERRUPTION DES AFFAIRES), QUELLE QU'EN SOIT LA CAUSE ET LA THÉORIE DE RESPONSABILITÉ, QU'IL S'AGISSE D'UN CONTRAT, DE RESPONSABILITÉ STRICTE OU D'UN ACTE DOMMAGEABLE (Y COMPRIS LA NÉGLIGENCE OU AUTRE), DÉCOULANT DE QUELLE QUE FAÇON QUE CE SOIT DE L'USAGE DE CE LOGICIEL, MÊME S'IL A ÉTÉ AVERTI DE LA POSSIBILITÉ D'UN TEL DOMMAGE.
CopyrightvermerkeDieses Produkt enthält einen vom OpenSSL-Projekt entwickelten Code
Dieses Produkt enthält vom OpenSSL-Projekt entwickelte Software. Zur Verwendung im OpenSSL Toolkit. (http://www.openssl.org/).
Copyright (c) 1998-2005 The OpenSSL Project. Alle Rechte vorbehalten. Dieses Produkt enthält die Rijndael cipher
Die Rijndael-Implementierung von Vincent Rijndael, Anton Bosselaers und Paulo Barreto ist öffentlich zugänglich und wird unter folgender Lizenz vertrieben:
@version 3.0 (December 2000)
Optimierter ANSI C Code für den Rijndael cipher (jetzt AES)
@author Vincent Rijmen <[email protected]>
@author Antoon Bosselaers <[email protected]>
@author Paulo Barreto <[email protected]>
Der OnDemand Switch verwendet möglicherweise Software, die im Rahmen der DNU Allgemeine Öffentliche Lizenzvereinbarung Version 2 (GPL v.2) lizensiert sind, einschließlich LinuxBios und Filo Open Source-Projekte. Der Quellcode von LinuxBios und Filo ist bei Radware auf Anfrage erhältlich. Eine Kopie dieser Lizenz kann eingesehen werden unter:
http://www.gnu.org/licenses/old-licenses/gpl-2.0.html
Dieser Code wird hiermit allgemein zugänglich gemacht.
Dieses Produkt enthält einen vom OpenBSD-Projekt entwickelten Code

Radware Installation and Maintenance Guide
Document ID: RDWR_IG_1101 7
Copyright (c) 1983, 1990, 1992, 1993, 1995
The Regents of the University of California. Alle Rechte vorbehalten.
Die Verbreitung und Verwendung in Quell- und binärem Format, mit oder ohne Veränderungen, sind unter folgenden Bedingungen erlaubt:
1. Die Verbreitung von Quellcodes muss den voranstehenden Copyrightvermerk, diese Liste von Bedingungen und den folgenden Haftungsausschluss beibehalten.
2. Die Verbreitung in binärem Format muss den voranstehenden Copyrightvermerk, diese Liste von Bedingungen und den folgenden Haftungsausschluss in der Dokumentation und/oder andere Materialien, die mit verteilt werden, reproduzieren.
3. Weder der Name der Universität noch die Namen der Beitragenden dürfen ohne ausdrückliche vorherige schriftliche Genehmigung verwendet werden, um von dieser Software abgeleitete Produkte zu empfehlen oder zu bewerben.
Dieses Produkt enthält von Markus Friedl entwickelte Software Dieses Produkt enthält von Theo de Raadt entwickelte Software Dieses Produkt enthält von Niels Provos entwickelte Software Dieses Produkt enthält von Dug Song entwickelte Software
Dieses Produkt enthält von Aaron Campbell entwickelte Software Dieses Produkt enthält von Damien Miller entwickelte Software Dieses Produkt enthält von Kevin Steves entwickelte Software Dieses Produkt enthält von Daniel Kouril entwickelte Software Dieses Produkt enthält von Wesley Griffin entwickelte Software Dieses Produkt enthält von Per Allansson entwickelte Software Dieses Produkt enthält von Nils Nordman entwickelte Software
Dieses Produkt enthält von Simon Wilkinson entwickelte Software
Die Verbreitung und Verwendung in Quell- und binärem Format, mit oder ohne Veränderungen, sind unter folgenden Bedingungen erlaubt:
1. Die Verbreitung von Quellcodes muss den voranstehenden Copyrightvermerk, diese Liste von Bedingungen und den folgenden Haftungsausschluss beibehalten.
2. Die Verbreitung in binärem Format muss den voranstehenden Copyrightvermerk, diese Liste von Bedingungen und den folgenden Haftungsausschluss in der Dokumentation und/oder andere Materialien, die mit verteilt werden, reproduzieren.
SÄMTLICHE VORGENANNTE SOFTWARE WIRD VOM AUTOR IM IST-ZUSTAND ("AS IS") BEREITGESTELLT. JEGLICHE AUSDRÜCKLICHEN ODER IMPLIZITEN GARANTIEN, EINSCHLIESSLICH, DOCH NICHT BESCHRÄNKT AUF DIE IMPLIZIERTEN GARANTIEN DER MARKTGÄNGIGKEIT UND DER ANWENDBARKEIT FÜR EINEN BESTIMMTEN ZWECK, SIND AUSGESCHLOSSEN.
UNTER KEINEN UMSTÄNDEN HAFTET DER AUTOR FÜR DIREKTE ODER INDIREKTE SCHÄDEN, FÜR BEI VERTRAGSERFÜLLUNG ENTSTANDENE SCHÄDEN, FÜR BESONDERE SCHÄDEN, FÜR SCHADENSERSATZ MIT STRAFCHARAKTER, ODER FÜR FOLGESCHÄDEN EINSCHLIESSLICH, DOCH NICHT BESCHRÄNKT AUF, ERWERB VON ERSATZGÜTERN ODER ERSATZLEISTUNGEN; VERLUST AN NUTZUNG, DATEN ODER GEWINN; ODER GESCHÄFTSUNTERBRECHUNGEN) GLEICH, WIE SIE ENTSTANDEN SIND, UND FÜR JEGLICHE ART VON HAFTUNG, SEI ES VERTRÄGE, GEFÄHRDUNGSHAFTUNG, ODER DELIKTISCHE HAFTUNG (EINSCHLIESSLICH FAHRLÄSSIGKEIT ODER ANDERE), DIE IN JEGLICHER FORM FOLGE DER BENUTZUNG DIESER SOFTWARE IST, SELBST WENN AUF DIE MÖGLICHKEIT EINES SOLCHEN SCHADENS HINGEWIESEN WURDE.
Safety InstructionsThe following safety instructions are presented in English, French, and German.
Safety InstructionsCAUTION
A readily accessible disconnect device shall be incorporated in the building installation wiring.

Radware Installation and Maintenance Guide
8 Document ID: RDWR_IG_1101
Due to the risks of electrical shock, and energy, mechanical, and fire hazards, any procedures that involve opening panels or changing components must be performed by qualified service personnel only.
To reduce the risk of fire and electrical shock, disconnect the device from the power line before removing cover or panels.
The following figure shows the caution label that is attached to Radware platforms with dual power supplies.
Figure 1: Electrical Shock Hazard Label
DUAL-POWER-SUPPLY-SYSTEM SAFETY WARNING IN CHINESE
The following figure is the warning for Radware platforms with dual power supplies.
Figure 2: Dual-Power-Supply-System Safety Warning in Chinese
Translation of Figure 2 - Dual-Power-Supply-System Safety Warning in Chinese, page 8:
This unit has more than one power supply. Disconnect all power supplies before maintenance to avoid electric shock.
SERVICING
Do not perform any servicing other than that contained in the operating instructions unless you are qualified to do so. There are no serviceable parts inside the unit.
HIGH VOLTAGE
Any adjustment, maintenance, and repair of the opened instrument under voltage must be avoided as much as possible and, when inevitable, must be carried out only by a skilled person who is aware of the hazard involved.Capacitors inside the instrument may still be charged even if the instrument has been disconnected from its source of supply.
GROUNDING
Before connecting this device to the power line, the protective earth terminal screws of this device must be connected to the protective earth in the building installation.
LASER
This equipment is a Class 1 Laser Product in accordance with IEC60825 - 1: 1993 + A1:1997 + A2:2001 Standard.

Radware Installation and Maintenance Guide
Document ID: RDWR_IG_1101 9
FUSES
Make sure that only fuses with the required rated current and of the specified type are used for replacement. The use of repaired fuses and the short-circuiting of fuse holders must be avoided. Whenever it is likely that the protection offered by fuses has been impaired, the instrument must be made inoperative and be secured against any unintended operation.
LINE VOLTAGE
Before connecting this instrument to the power line, make sure the voltage of the power source matches the requirements of the instrument. Refer to the Specifications for information about the correct power rating for the device.
48V DC-powered platforms have an input tolerance of 36-72V DC.
SPECIFICATION CHANGES
Specifications are subject to change without notice.
Note: This equipment has been tested and found to comply with the limits for a Class A digital device pursuant to Part 15B of the FCC Rules and EN55022 Class A, EN 55024; EN 61000-3-2; EN 61000-3-3; IEC 61000 4-2 to 4-6, IEC 61000 4-8 and IEC 61000-4-11For CE MARK Compliance. These limits are designed to provide reasonable protection against harmful interference when the equipment is operated in a commercial environment. This equipment generates, uses and can radiate radio frequency energy and, if not installed and used in accordance with the instruction manual, may cause harmful interference to radio communications. Operation of this equipment in a residential area is likely to cause harmful interference in which case the user is required to correct the interference at his own expense.
VCCI ELECTROMAGNETIC-INTERFERENCE STATEMENTS
Figure 3: Statment for Class A VCCI-certified Equipment
Translation of Figure 3 - Statment for Class A VCCI-certified Equipment, page 9:
This is a Class A product based on the standard of the Voluntary Control Council for Interference by Information Technology Equipment (VCCI). If this equipment is used in a domestic environment, radio disturbance may occur, in which case, the user may be required to take corrective action.
Figure 4: Statment for Class B VCCI-certified Equipment

Radware Installation and Maintenance Guide
10 Document ID: RDWR_IG_1101
Translation of Figure 4 - Statment for Class B VCCI-certified Equipment, page 9:
This is a Class B product based on the standard of the Voluntary Control Council for Interference by Information Technology Equipment (VCCI). If this is used near a radio or television receiver in a domestic environment, it may cause radio interference. Install and use the equipment according to the instruction manual.
SPECIAL NOTICE FOR NORTH AMERICAN USERS
For North American power connection, select a power supply cord that is UL Listed and CSA Certified 3 - conductor, [18 AWG], terminated in a molded on plug cap rated 125 V, [5 A], with a minimum length of 1.5m [six feet] but no longer than 4.5m...For European connection, select a power supply cord that is internationally harmonized and marked “<HAR>”, 3 - conductor, 0,75 mm2 minimum mm2 wire, rated 300 V, with a PVC insulated jacket. The cord must have a molded on plug cap rated 250 V, 3 A.”.
RESTRICT AREA ACCESS
The DC powered equipment should only be installed in a Restricted Access Area.
INSTALLATION CODES
This device must be installed according to country national electrical codes. For North America, equipment must be installed in accordance with the US National Electrical Code, Articles 110 - 16, 110 -17, and 110 -18 and the Canadian Electrical Code, Section 12.
INTERCONNECTION OF UNITS
Cables for connecting to the unit RS232 and Ethernet Interfaces must be UL certified type DP-1 or DP-2. (Note- when residing in non LPS circuit)
OVERCURRENT PROTECTION
A readily accessible listed branch-circuit over current protective device rated 15 A must be incorporated in the building wiring for each power input.
REPLACEABLE BATTERIES
If equipment is provided with a replaceable battery, and is replaced by an incorrect battery type, then an explosion may occur. This is the case for some Lithium batteries and the following is applicable:
• If the battery is placed in an Operator Access Area, there is a marking close to the battery or a statement in both the operating and service instructions.
• If the battery is placed elsewhere in the equipment, there is a marking close to the battery or a statement in the service instructions.
This marking or statement includes the following text warning:
CAUTION
RISK OF EXPLOSION IF BATTERY IS REPLACED BY AN INCORRECT BATTERY TYPE. DISPOSE OF USED BATTERIES ACCORDING TO THE INSTRUCTIONS.
Caution – To Reduce the Risk of Electrical Shock and Fire
1. This equipment is designed to permit connection between the earthed conductor of the DC supply circuit and the earthing conductor equipment. See Installation Instructions.
2. All servicing must be undertaken only by qualified service personnel. There are not user serviceable parts inside the unit.
3. DO NOT plug in, turn on or attempt to operate an obviously damaged unit.
4. Ensure that the chassis ventilation openings in the unit are NOT BLOCKED.
5. Replace a blown fuse ONLY with the same type and rating as is marked on the safety label adjacent to the power inlet, housing the fuse.
6. Do not operate the device in a location where the maximum ambient temperature exceeds 40°C/104°F.

Radware Installation and Maintenance Guide
Document ID: RDWR_IG_1101 11
7. Be sure to unplug the power supply cord from the wall socket BEFORE attempting to remove and/or check the main power fuse. CLASS 1 LASER PRODUCT AND REFERENCE TO THE MOST RECENT LASER STANDARDS IEC 60 825-1:1993 + A1:1997 + A2:2001 AND EN 60825-1:1994+A1:1996+ A2:2001
AC units for Denmark, Finland, Norway, Sweden (marked on product):
• Denmark - “Unit is class I - unit to be used with an AC cord set suitable with Denmark deviations. The cord includes an earthing conductor. The Unit is to be plugged into a wall socket outlet which is connected to a protective earth. Socket outlets which are not connected to earth are not to be used!”
• Finland - (Marking label and in manual) - “Laite on liitettävä suojamaadoituskoskettimilla varustettuun pistorasiaan”
• Norway (Marking label and in manual) - “Apparatet må tilkoples jordet stikkontakt”
• Unit is intended for connection to IT power systems for Norway only.
• Sweden (Marking label and in manual) - “Apparaten skall anslutas till jordat uttag.”
To connect the power connection:
1. Connect the power cable to the main socket, located on the rear panel of the device.
2. Connect the power cable to the grounded AC outlet.
CAUTION
Risk of electric shock and energy hazard. Disconnecting one power supply disconnects only one power supply module. To isolate the unit completely, disconnect all power supplies.
Instructions de sécuritéAVERTISSEMENT
Un dispositif de déconnexion facilement accessible sera incorporé au câblage du bâtiment.
En raison des risques de chocs électriques et des dangers énergétiques, mécaniques et d'incendie, chaque procédure impliquant l'ouverture des panneaux ou le remplacement de composants sera exécutée par du personnel qualifié.
Pour réduire les risques d'incendie et de chocs électriques, déconnectez le dispositif du bloc d'alimentation avant de retirer le couvercle ou les panneaux.
La figure suivante montre l'étiquette d'avertissement apposée sur les plateformes Radware dotées de plus d'une source d'alimentation électrique.
Figure 1 : Étiquette d'avertissement de danger de chocs électriques
Figure 5: Étiquette d'avertissement de danger de chocs électriques
AVERTISSEMENT DE SÉCURITÉ POUR LES SYSTÈMES DOTÉS DE DEUX SOURCES D'ALIMENTATION ÉLECTRIQUE (EN CHINOIS)
La figure suivante représente l'étiquette d'avertissement pour les plateformes Radware dotées de deux sources d'alimentation électrique.

Radware Installation and Maintenance Guide
12 Document ID: RDWR_IG_1101
Figure 6: Avertissement de sécurité pour les systèmes dotes de deux sources d'alimentation électrique (en chinois)
Traduction de la Figure 6 - Avertissement de sécurité pour les systèmes dotes de deux sources d'alimentation électrique (en chinois), page 12:
Cette unité est dotée de plus d'une source d'alimentation électrique. Déconnectez toutes les sources d'alimentation électrique avant d'entretenir l'appareil ceci pour éviter tout choc électrique.
ENTRETIEN
N'effectuez aucun entretien autre que ceux répertoriés dans le manuel d'instructions, à moins d'être qualifié en la matière. Aucune pièce à l'intérieur de l'unité ne peut être remplacée ou réparée.
HAUTE TENSION
Tout réglage, opération d'entretien et réparation de l'instrument ouvert sous tension doit être évité. Si cela s'avère indispensable, confiez cette opération à une personne qualifiée et consciente des dangers impliqués.
Les condensateurs au sein de l'unité risquent d'être chargés même si l'unité a été déconnectée de la source d'alimentation électrique.
MISE A LA TERRE
Avant de connecter ce dispositif à la ligne électrique, les vis de protection de la borne de terre de cette unité doivent être reliées au système de mise à la terre du bâtiment.
LASER
Cet équipement est un produit laser de classe 1, conforme à la norme IEC60825 - 1 : 1993 + A1 :1997 + A2 :2001.
FUSIBLES
Assurez-vous que, seuls les fusibles à courant nominal requis et de type spécifié sont utilisés en remplacement. L'usage de fusibles réparés et le court-circuitage des porte-fusibles doivent être évités. Lorsqu'il est pratiquement certain que la protection offerte par les fusibles a été détériorée, l'instrument doit être désactivé et sécurisé contre toute opération involontaire.
TENSION DE LIGNE
Avant de connecter cet instrument à la ligne électrique, vérifiez que la tension de la source d'alimentation correspond aux exigences de l'instrument. Consultez les spécifications propres à l'alimentation nominale correcte du dispositif.
Les plateformes alimentées en 48 CC ont une tolérance d'entrée comprise entre 36 et 72 V CC. MODIFICATIONS DES SPÉCIFICATIONS
Les spécifications sont sujettes à changement sans notice préalable.
Remarque: Cet équipement a été testé et déclaré conforme aux limites définies pour un appareil numérique de classe A, conformément au paragraphe 15B de la réglementation FCC et EN55022 Classe A, EN 55024, EN 61000-3-2 ; EN 61000-3-3 ; IEC 61000 4-2 to 4-6, IEC 61000 4-8 and IEC 61000-4-11, pour la marque de conformité de la CE. Ces limites sont fixées pour fournir une protection raisonnable contre les interférences nuisibles, lorsque l'équipement est utilisé dans un environnement commercial. Cet équipement génère, utilise et peut émettre des fréquences radio et, s'il n'est pas installé et utilisé conformément au manuel d'instructions, peut entraîner des interférences nuisibles aux communications radio. Le fonctionnement de cet équipement dans une zone résidentielle est susceptible de provoquer des interférences nuisibles, auquel cas l'utilisateur devra corriger le problème à ses propres frais.
DÉCLARATIONS SUR LES INTERFÉRENCES ÉLECTROMAGNÉTIQUES VCCI

Radware Installation and Maintenance Guide
Document ID: RDWR_IG_1101 13
Figure 7: Déclaration pour l'équipement de classe A certifié VCCI
Traduction de la Figure 7 - Déclaration pour l'équipement de classe A certifié VCCI, page 13:
Il s'agit d'un produit de classe A, basé sur la norme du Voluntary Control Council for Interference by Information Technology Equipment (VCCI). Si cet équipement est utilisé dans un environnement domestique, des perturbations radioélectriques sont susceptibles d'apparaître. Si tel est le cas, l'utilisateur sera tenu de prendre des mesures correctives.
Figure 8: Déclaration pour l'équipement de classe B certifié VCCI
Traduction de la Figure 8 - Déclaration pour l'équipement de classe B certifié VCCI, page 13:
Il s'agit d'un produit de classe B, basé sur la norme du Voluntary Control Council for Interference by Information Technology Equipment (VCCI). S'il est utilisé à proximité d'un poste de radio ou d'une télévision dans un environnement domestique, il peut entraîner des interférences radio.
Installez et utilisez l'équipement selon le manuel d'instructions.
NOTICE SPÉCIALE POUR LES UTILISATEURS NORD-AMÉRICAINS
Pour un raccordement électrique en Amérique du Nord, sélectionnez un cordon d'alimentation homologué UL et certifié CSA 3 - conducteur, [18 AWG], muni d'une prise moulée à son extrémité, de 125 V, [5 A], d'une longueur minimale de 1,5 m [six pieds] et maximale de 4,5m...Pour la connexion européenne, choisissez un cordon d'alimentation mondialement homologué et marqué "<HAR>", 3 - conducteur, câble de 0,75 mm2 minimum, de 300 V, avec une gaine en PVC isolée. La prise à l'extrémité du cordon, sera dotée d'un sceau moulé indiquant: 250 V, 3 A.".
ZONE A ACCÈS RESTREINT
L'équipement alimenté en CC ne pourra être installé que dans une zone à accès restreint. CODES D'INSTALLATION
Ce dispositif doit être installé en conformité avec les codes électriques nationaux. En Amérique du Nord, l'équipement sera installé en conformité avec le code électrique national américain, articles 110-16, 110 -17, et 110 -18 et le code électrique canadien, Section 12. INTERCONNEXION DES UNÎTES.
Les câbles de connexion à l'unité RS232 et aux interfaces Ethernet seront certifiés UL, type DP-1 ou DP-2. (Remarque- s'ils ne résident pas dans un circuit LPS) PROTECTION CONTRE LES SURCHARGES.
Un circuit de dérivation, facilement accessible, sur le dispositif de protection du courant de 15 A doit être intégré au câblage du bâtiment pour chaque puissance consommée.
BATTERIES REMPLAÇABLES

Radware Installation and Maintenance Guide
14 Document ID: RDWR_IG_1101
Si l'équipement est fourni avec une batterie, et qu'elle est remplacée par un type de batterie incorrect, elle est susceptible d'exploser. C'est le cas pour certaines batteries au lithium, les éléments suivants sont donc applicables :
• Si la batterie est placée dans une zone d'accès opérateur, une marque est indiquée sur la batterie ou une remarque est insérée, aussi bien dans les instructions d'exploitation que d'entretien.
• Si la batterie est placée ailleurs dans l'équipement, une marque est indiquée sur la batterie ou une remarque est insérée dans les instructions d'entretien.
Cette marque ou remarque inclut l'avertissement textuel suivant : AVERTISSEMENT
RISQUE D'EXPLOSION SI LA BATTERIE EST REMPLACÉE PAR UN MODÈLE INCORRECT. METTRE AU REBUT LES BATTERIES CONFORMÉMENT AUX INSTRUCTIONS.
Attention - Pour réduire les risques de chocs électriques et d'incendie
1. Cet équipement est conçu pour permettre la connexion entre le conducteur de mise à la terre du circuit électrique CC et l'équipement de mise à la terre. Voir les instructions d'installation.
2. Tout entretien sera entrepris par du personnel qualifié. Aucune pièce à l'intérieur de l'unité ne peut être remplacée ou réparée.
3. NE branchez pas, n'allumez pas ou n'essayez pas d'utiliser une unité manifestement endommagée.
4. Vérifiez que l'orifice de ventilation du châssis dans l'unité n'est PAS OBSTRUE.
5. Remplacez le fusible endommagé par un modèle similaire de même puissance, tel qu'indiqué sur l'étiquette de sécurité adjacente à l'arrivée électrique hébergeant le fusible.
6. Ne faites pas fonctionner l'appareil dans un endroit, où la température ambiante dépasse la valeur maximale autorisée. 40°C/104°F.
7. Débranchez le cordon électrique de la prise murale AVANT d'essayer de retirer et/ou de vérifier le fusible d'alimentation principal.
PRODUIT LASER DE CLASSE 1 ET RÉFÉRENCE AUX NORMES LASER LES PLUS RÉCENTES : IEC 60
825-1:1993 + A1 :1997 + A2 :2001 ET EN 60825-1:1994+A1 :1996+ A2 :2001
Unités à CA pour le Danemark, la Finlande, la Norvège, la Suède (indiqué sur le produit) :
• Danemark - Unité de classe 1 - qui doit être utilisée avec un cordon CA compatible avec les déviations du Danemark. Le cordon inclut un conducteur de mise à la terre. L'unité sera branchée à une prise murale, mise à la terre. Les prises non-mises à la terre ne seront pas utilisées !
• Finlande - (Étiquette et inscription dans le manuel) - Laite on liitettävä suojamaadoituskoskettimilla varustettuun pistorasiaan"
• Norvège (Étiquette et inscription dans le manuel) - "Apparatet må tilkoples jordet stikkontakt"
• L'unité peut être connectée à un système électrique IT (en Norvège uniquement).
• Suède (Étiquette et inscription dans le manuel) - "Apparaten skall anslutas till jordat uttag."
Pour brancher à l'alimentation électrique :
1. Branchez le câble d'alimentation à la prise principale, située sur le panneau arrière de l'unité.
2. Connectez le câble d'alimentation à la prise CA mise à la terre. AVERTISSEMENT
Risque de choc électrique et danger énergétique. La déconnexion d'une source d'alimentation électrique ne débranche qu'un seul module électrique. Pour isoler complètement l'unité, débranchez toutes les sources d'alimentation électrique.
ATTENTION
Risque de choc et de danger électriques. Le débranchement d'une seule alimentation stabilisée ne débranche qu'un module "Alimentation Stabilisée". Pour Isoler complètement le module en cause, il faut débrancher toutes les alimentations stabilisées.

Radware Installation and Maintenance Guide
Document ID: RDWR_IG_1101 15
Attention: Pour Réduire Les Risques d'Électrocution et d'Incendie
1. Toutes les opérations d'entretien seront effectuées UNIQUEMENT par du personnel d'entretien qualifié. Aucun composant ne peut être entretenu ou remplacée par l'utilisateur.
2. NE PAS connecter, mettre sous tension ou essayer d'utiliser une unité visiblement défectueuse.
3. Assurez-vous que les ouvertures de ventilation du châssis NE SONT PAS OBSTRUÉES.
4. Remplacez un fusible qui a sauté SEULEMENT par un fusible du même type et de même capacité, comme indiqué sur l'étiquette de sécurité proche de l'entrée de l'alimentation qui contient le fusible.
5. NE PAS UTILISER l'équipement dans des locaux dont la température maximale dépasse 40 degrés Centigrades.
6. Assurez vous que le cordon d'alimentation a été déconnecté AVANT d'essayer de l'enlever et/ou vérifier le fusible de l'alimentation générale.
SicherheitsanweisungenVORSICHT
Die Elektroinstallation des Gebäudes muss ein unverzüglich zugängliches Stromunterbrechungsgerät integrieren.
Aufgrund des Stromschlagrisikos und der Energie-, mechanische und Feuergefahr dürfen Vorgänge, in deren Verlauf Abdeckungen entfernt oder Elemente ausgetauscht werden, ausschließlich von qualifiziertem Servicepersonal durchgeführt werden.
Zur Reduzierung der Feuer- und Stromschlaggefahr muss das Gerät vor der Entfernung der Abdeckung oder der Paneele von der Stromversorgung getrennt werden.
Folgende Abbildung zeigt das VORSICHT-Etikett, das auf die Radware-Plattformen mit Doppelspeisung angebracht ist.
Figure 9: Warnetikett Stromschlaggefahr
SICHERHEITSHINWEIS IN CHINESISCHER SPRACHE FÜR SYSTEME MIT DOPPELSPEISUNG
Die folgende Abbildung ist die Warnung für Radware-Plattformen mit Doppelspeisung.
Figure 10: Sicherheitshinweis in chinesischer Sprache für Systeme mit Doppelspeisung
Übersetzung von Figure 10 - Sicherheitshinweis in chinesischer Sprache für Systeme mit Doppelspeisung, page 15:

Radware Installation and Maintenance Guide
16 Document ID: RDWR_IG_1101
Die Einheit verfügt über mehr als eine Stromversorgungsquelle. Ziehen Sie zur Verhinderung von Stromschlag vor Wartungsarbeiten sämtliche Stromversorgungsleitungen ab.
WARTUNG
Führen Sie keinerlei Wartungsarbeiten aus, die nicht in der Betriebsanleitung angeführt sind, es sei denn, Sie sind dafür qualifiziert. Es gibt innerhalb des Gerätes keine wartungsfähigen Teile.
HOCHSPANNUNG
Jegliche Einstellungs-, Instandhaltungs- und Reparaturarbeiten am geöffneten Gerät unter Spannung müssen so weit wie möglich vermieden werden. Sind sie nicht vermeidbar, dürfen sie ausschließlich von qualifizierten Personen ausgeführt werden, die sich der Gefahr bewusst sind.
Innerhalb des Gerätes befindliche Kondensatoren können auch dann noch Ladung enthalten, wenn das Gerät von der Stromversorgung abgeschnitten wurde.
ERDUNG
Bevor das Gerät an die Stromversorgung angeschlossen wird, müssen die Schrauben der Erdungsleitung des Gerätes an die Erdung der Gebäudeverkabelung angeschlossen werden.
LASER
Dieses Gerät ist ein Laser-Produkt der Klasse 1 in Übereinstimmung mit IEC60825 - 1: 1993 + A1:1997 + A2:2001 Standard.
SICHERUNGEN
Vergewissern Sie sich, dass nur Sicherungen mit der erforderlichen Stromstärke und der angeführten Art verwendet werden. Die Verwendung reparierter Sicherungen sowie die Kurzschließung von Sicherungsfassungen muss vermieden werden. In Fällen, in denen wahrscheinlich ist, dass der von den Sicherungen gebotene Schutz beeinträchtigt ist, muss das Gerät abgeschaltet und gegen unbeabsichtigten Betrieb gesichert werden.
LEITUNGSSPANNUNG
Vor Anschluss dieses Gerätes an die Stromversorgung ist zu gewährleisten, dass die Spannung der Stromquelle den Anforderungen des Gerätes entspricht. Beachten Sie die technischen Angaben bezüglich der korrekten elektrischen Werte des Gerätes.
Plattformen mit 48 V DC verfügen über eine Eingangstoleranz von 36-72 V DC. ÄNDERUNGEN DER TECHNISCHEN ANGABEN
Änderungen der technischen Spezifikationen bleiben vorbehalten.
Hinweis: Dieses Gerät wurde geprüft und entspricht den Beschränkungen von digitalen Geräten der Klasse 1 gemäß Teil 15B FCC-Vorschriften und EN55022 Klasse A, EN55024; EN 61000-3-2; EN; IEC 61000 4-2 to 4-6, IEC 61000 4-8 und IEC 61000-4- 11 für Konformität mit der CE-Bezeichnung. Diese Beschränkungen dienen dem angemessenen Schutz vor schädlichen Interferenzen bei Betrieb des Gerätes in kommerziellem Umfeld. Dieses Gerät erzeugt, verwendet und strahlt elektromagnetische Hochfrequenzstrahlung aus. Wird es nicht entsprechend den Anweisungen im Handbuch montiert und benutzt, könnte es mit dem Funkverkehr interferieren und ihn beeinträchtigen. Der Betrieb dieses Gerätes in Wohnbereichen wird höchstwahrscheinlich zu schädlichen Interferenzen führen. In einem solchen Fall wäre der Benutzer verpflichtet, diese Interferenzen auf eigene Kosten zu korrigieren.
ERKLÄRUNG DER VCCI ZU ELEKTROMAGNETISCHER INTERFERENZ
Figure 11: Erklärung zu VCCI-zertifizierten Geräten der Klasse A

Radware Installation and Maintenance Guide
Document ID: RDWR_IG_1101 17
Übersetzung von Figure 11 - Erklärung zu VCCI-zertifizierten Geräten der Klasse A, page 16:
Dies ist ein Produkt der Klasse A gemäß den Normen des Voluntary Control Council for Interference by Information Technology Equipment (VCCI). Wird dieses Gerät in einem Wohnbereich benutzt, können elektromagnetische Störungen auftreten. In einem solchen Fall wäre der Benutzer verpflichtet, korrigierend einzugreifen.
Figure 12: Erklärung zu VCCI-zertifizierte Geräte der Klasse B
Übersetzung von Figure 12 - Erklärung zu VCCI-zertifizierte Geräte der Klasse B, page 17:
Dies ist ein Produkt der Klasse B gemäß den Normen des Voluntary Control Council for Interference by Information Technology Equipment (VCCI). Wird dieses Gerät in einem Wohnbereich benutzt, können elektromagnetische Störungen auftreten.
Montieren und benutzen Sie das Gerät laut Anweisungen im Benutzerhandbuch.
BESONDERER HINWEIS FÜR BENUTZER IN NORDAMERIKA
Wählen Sie für den Netzstromanschluss in Nordamerika ein Stromkabel, das in der UL aufgeführt und CSA-zertifiziert ist 3 Leiter, [18 AWG], endend in einem gegossenen Stecker, für 125 V, [5 A], mit einer Mindestlänge von 1,5 m [sechs Fuß], doch nicht länger als 4,5 m. Für europäische Anschlüsse verwenden Sie ein international harmonisiertes, mit "<HAR>" markiertes Stromkabel, mit 3 Leitern von mindestens 0,75 mm2, für 300 V, mit PVC-Umkleidung. Das Kabel muss in einem gegossenen Stecker für 250 V, 3 A enden.
BEREICH MIT EINGESCHRÄNKTEM ZUGANG
Das mit Gleichstrom betriebene Gerät darf nur in einem Bereich mit eingeschränktem Zugang montiert werden.
INSTALLATIONSCODES
Dieses Gerät muss gemäß der landesspezifischen elektrischen Codes montiert werden. In Nordamerika müssen Geräte entsprechend dem US National Electrical Code, Artikel 110 - 16, 110 - 17 und 110 - 18, sowie dem Canadian Electrical Code, Abschnitt 12, montiert werden. VERKOPPLUNG VON GERÄTEN Kabel für die Verbindung des Gerätes mit RS232- und Ethernet-müssen UL-zertifiziert und vom Typ DP-1 oder DP-2 sein. (Anmerkung: bei Aufenthalt in einem nicht-LPS-Stromkreis)
ÜBERSTROMSCHUTZ
Ein gut zugänglicher aufgeführter Überstromschutz mit Abzweigstromkreis und 15 A Stärke muss für jede Stromeingabe in der Gebäudeverkabelung integriert sein.
AUSTAUSCHBARE BATTERIEN
Wird ein Gerät mit einer austauschbaren Batterie geliefert und für diese Batterie durch einen falschen Batterietyp ersetzt, könnte dies zu einer Explosion führen. Dies trifft zu für manche Arten von Lithiumsbatterien zu, und das folgende gilt es zu beachten:
• Wird die Batterie in einem Bereich für Bediener eingesetzt, findet sich in der Nähe der Batterie eine Markierung oder Erklärung sowohl im Betriebshandbuch als auch in der Wartungsanleitung.
• Ist die Batterie an einer anderen Stelle im Gerät eingesetzt, findet sich in der Nähe der Batterie eine Markierung oder einer Erklärung in der Wartungsanleitung.
Diese Markierung oder Erklärung enthält den folgenden Warntext: VORSICHT

Radware Installation and Maintenance Guide
18 Document ID: RDWR_IG_1101
EXPLOSIONSGEFAHR, FALLS BATTERIE DURCH EINEN FALSCHEN BATTERIETYP ERSETZT WIRD. GEBRAUCHTE BATTERIEN DEN ANWEISUNGEN ENTSPRECHEND ENTSORGEN.
• Denmark - "Unit is class I - mit Wechselstromkabel benutzen, dass für die Abweichungen in Dänemark eingestellt ist. Das Kabel ist mit einem Erdungsdraht versehen. Das Kabel wird in eine geerdete Wandsteckdose angeschlossen. Keine Steckdosen ohne Erdungsleitung verwenden!"
• Finland - (Markierungsetikett und im Handbuch) - "Laite on liitettävä suojamaadoituskoskettimilla varustettuun pistorasiaan
• Norway - (Markierungsetikett und im Handbuch) - "Apparatet må tilkoples jordet stikkontakt Ausschließlich für Anschluss an IT-Netzstromsysteme in Norwegen vorgesehen
• Sweden - (Markierungsetikett und im Handbuch) - "Apparaten skall anslutas till jordat uttag."
Anschluss des Stromkabels:
1. Schließen Sie das Stromkabel an den Hauptanschluss auf der Rückseite des Gerätes an.
2. Schließen Sie das Stromkabel an den geerdeten Wechselstromanschluss an.
VORSICHT
Stromschlag- und Energiegefahr Die Trennung einer Stromquelle trennt nur ein Stromversorgungsmodul von der Stromversorgung. Um das Gerät komplett zu isolieren, muss es von der gesamten Stromversorgung getrennt werden.
Vorsicht - Zur Reduzierung der Stromschlag- und Feuergefahr
1. Dieses Gerät ist dazu ausgelegt, die Verbindung zwischen der geerdeten Leitung des Gleichstromkreises und dem Erdungsleiter des Gerätes zu ermöglichen. Siehe Montageanleitung.
2. Wartungsarbeiten jeglicher Art dürfen nur von qualifiziertem Servicepersonal ausgeführt werden. Es gibt innerhalb des Gerätes keine vom Benutzer zu wartenden Teile.
3. Versuchen Sie nicht, ein offensichtlich beschädigtes Gerät an den Stromkreis anzuschließen, einzuschalten oder zu betreiben.
4. Vergewissern Sie sich, dass sie Lüftungsöffnungen im Gehäuse des Gerätes NICHT BLOCKIERT SIND.
5. Ersetzen Sie eine durchgebrannte Sicherung ausschließlich mit dem selben Typ und von der selben Stärke, die auf dem Sicherheitsetikett angeführt sind, das sich neben dem Stromkabelanschluss, am Sicherungsgehäuse.
6. Betreiben Sie das Gerät nicht an einem Standort, an dem die Höchsttemperatur der Umgebung 40 °C überschreitet.
7. Vergewissern Sie sich, das Stromkabel aus dem Wandstecker zu ziehen, BEVOR Sie die Hauptsicherung entfernen und/oder prüfen.

Radware Installation and Maintenance Guide
Document ID: RDWR_IG_1101 19
Document ConventionsThe following describes the conventions and symbols that this guide uses:
Item Description Description (French) Beschreibung (German)
Example
An example scenario Un scénario d'exemple Ein Beispielszenarium
Caution:
Possible damage to equipment, software, or data
Endommagement possible de l'équipement, des données ou du logiciel
Mögliche Schäden an Gerät, Software oder Daten
Note:
Additional information Informations complémentaires
Zusätzliche Informationen
To
A statement and instructions
Références et instructions
Eine Erklärung und Anweisungen
Tip:
A suggestion or workaround
Une suggestion ou solution
Ein Vorschlag oder eine Umgehung
Warning:
Possible physical harm to the operator
Blessure possible de l'opérateur
Verletzungsgefahr des Bedieners

Radware Installation and Maintenance Guide
20 Document ID: RDWR_IG_1101

Document ID: RDWR_IG_1101 21
Table of ContentsImportant Notices .......................................................................................................... 3Copyright Notices .......................................................................................................... 4Safety Instructions ......................................................................................................... 7Document Conventions ............................................................................................... 19
Chapter 1 – Pre-Installation.................................................................................... 27
Checking the Contents ................................................................................................ 27
NEBS Requirements ................................................................................................... 27Rack and Radware Platform ................................................................................................ 27Grounding ............................................................................................................................ 27Port Cables .......................................................................................................................... 28Specifications ....................................................................................................................... 28
Mounting the Platform ................................................................................................. 29
Verifying Accessibility of Management Communication Ports ..................................... 30APSolute Vision™ Ports ...................................................................................................... 30APSolute Insite® Ports ........................................................................................................ 31AppWall Ports ...................................................................................................................... 31
Connecting Cables to Platforms .................................................................................. 32Connecting Cables to OnDemand Switch VL Platforms ...................................................... 32Connecting Cables to OnDemand Switch 1, 2, and 3 Platforms ......................................... 32Connecting Cables to the APSolute Vision Platform ........................................................... 32
Chapter 2 – Device Installation.............................................................................. 35
Installing AppDirector, CID, LinkProof, SecureFlow, and SIP Director ........................ 35OnDemand Switch Platforms ............................................................................................... 36Application Switches ............................................................................................................ 49Configuring Management Ports ........................................................................................... 59
Installing AppXcel ........................................................................................................ 61AppXcel Platforms ............................................................................................................... 61Connecting and Installing AppXcel ...................................................................................... 64Configuring IP Host Parameters for AppXcel ...................................................................... 65Configuring Management Ports ........................................................................................... 67
Installing DefensePro .................................................................................................. 68DefensePro Platforms .......................................................................................................... 68Connecting and Installing DefensePro ................................................................................ 77Connecting the Management Port Cables ........................................................................... 77Connecting the Inspection Port Cables ............................................................................... 78Considerations When Connecting Inspection Ports with Internal Bypass ........................... 78Configuring Management Ports ........................................................................................... 79

Radware Installation and Maintenance Guide Table of Contents
22 Document ID: RDWR_IG_1101
Installing AppWall ....................................................................................................... 80OnDemand Switch 1 XL and Installation for AppWall ......................................................... 80Connecting and Installing an AppWall Device ..................................................................... 82Configuring IP Host Parameters for an AppWall Device ..................................................... 83Installing AppWall Management Application Client Software .............................................. 84
Installing VirtualDirector .............................................................................................. 86OnDemand Switch 1 XL for VirtualDirector ......................................................................... 86Connecting and Installing the OnDemand Switch for VirtualDirector .................................. 88Configuring Management Ports for VirtualDirector .............................................................. 89
Installing Inflight 3.2 .................................................................................................... 90OnDemand Switch 1 XL for Inflight 3.2 ............................................................................... 90Connecting and Installing the OnDemand Switch for Inflight 3.2 ........................................ 93
Installing Insite ManagePro ......................................................................................... 93Insite ManagePro ................................................................................................................ 93Powering On and Status Check .......................................................................................... 94
Installing the APSolute Vision Server ......................................................................... 95APSolute Vision Platform .................................................................................................... 95Initializing the APSolute Vision Server ................................................................................ 97Recommended Basic Security Procedures ......................................................................... 98
Chapter 3 – Installing the APSolute Vision Client................................................ 99
APSolute Vision Client Requirements ......................................................................... 99APSolute Vision Client Hardware Requirements ................................................................. 99APSolute Vision Software Requirements ......................................................................... 100APSolute Vision Supported Operating Systems ............................................................... 100
Installing the APSolute Vision Client ......................................................................... 100
First-Time Connection to APSolute Vision Reporter for DefensePro ........................ 101
Chapter 4 – Installing APSolute Insite................................................................. 103
APSolute Insite Requirements .................................................................................. 103APSolute Insite Hardware Requirements ......................................................................... 104APSolute Insite Software Requirements .......................................................................... 104APSolute Insite Supported Operating Systems ................................................................ 104APSolute Insite Ports ........................................................................................................ 104
Installing Insite Stand-Alone ..................................................................................... 105
APSolute Insite Licenses .......................................................................................... 106Security License ............................................................................................................... 107Plug-in License ................................................................................................................. 109HP OpenView—APSolute Insite Plug-in .......................................................................... 110APSolute Insite Tivoli Plug-In ........................................................................................... 112CA Unicenter Plug-In ........................................................................................................ 114Symantec SESA Plug-In ................................................................................................... 116
Registering the Device .............................................................................................. 118

Radware Installation and Maintenance GuideTable of Contents
Document ID: RDWR_IG_1101 23
Chapter 5 – Initial Configuration.......................................................................... 119
Connecting to a Device Using APSolute Vision ....................................................... 119
Connecting to a Device Using APSolute Insite Stand-Alone .................................... 119
Connecting to a Device Using Insite ManagePro ..................................................... 121Initial Insite ManagePro Settings ...................................................................................... 121Adding an Administrator User ........................................................................................... 123Adding a Device to Insite ManagePro .............................................................................. 124Connecting to a Device Using Insite ManagePro ............................................................. 124
Configuring Target Parameters ................................................................................ 125
Connecting to a Device Using Web Based Management ......................................... 127
Connecting a Device Using the Command Line Interface ........................................ 127
Connecting to an AppWall Device for the First Time ................................................ 128
Connecting to a VirtualDirector Device ..................................................................... 129
Connecting to an Inflight 3.2 Device ......................................................................... 129
Chapter 6 – Maintenance and Upgrade............................................................... 131
Shutting Down Devices ............................................................................................ 131
Rebooting Devices ................................................................................................... 132
Managing Device Configuration Files ....................................................................... 133Device Configuration File Format ..................................................................................... 133Configuration File Content ................................................................................................ 133Downloading and Saving Configuration Files ................................................................... 134Uploading Configuration Files ........................................................................................... 136Configuration Log ............................................................................................................. 140
Upgrading Most Radware Devices ........................................................................... 141Upgrading Device Software .............................................................................................. 141Upgrading Licenses .......................................................................................................... 144Upgrading Hardware Licenses ......................................................................................... 145
Upgrading AppWall ................................................................................................... 146Upgrading an AppWall Device .......................................................................................... 146Upgrading AppWall Management Application .................................................................. 147
Upgrading APSolute Insite Stand-Alone ................................................................... 147
Boot Version Update ................................................................................................ 148Application Switch Boot Version Update .......................................................................... 148
Chapter 7 – Troubleshooting ............................................................................... 151
Troubleshooting Most Radware Products ................................................................ 151Troubleshooting for OnDemand Switch Platforms ............................................................ 151Troubleshooting for Application Switches 1, 2, 4, and 5 ................................................... 156

Radware Installation and Maintenance Guide Table of Contents
24 Document ID: RDWR_IG_1101
Troubleshooting AppXcel ......................................................................................... 158Resetting the Device Password ........................................................................................ 159Tcpdump ........................................................................................................................... 159Safe Mode ......................................................................................................................... 160Exporting a Configuration for Radware Technical Support ............................................... 161
Reinstalling APSolute Vision .................................................................................... 161
Troubleshooting APSolute Insite .............................................................................. 161
Troubleshooting Fan Failure ..................................................................................... 162
Appendix A – Hardware-Component Replacement ........................................... 163
Upgrading Memory ................................................................................................... 163Upgrading Memory in Application Switches ...................................................................... 163Upgrading Memory in XS .................................................................................................. 165
Replacing a Power Supply ....................................................................................... 165Replacing a Power Supply on the Application Switch 4 and 5 .......................................... 165Replacing a Power Supply on OnDemand Switch VL-Series Platforms ........................... 167Replacing a Power Supply on OnDemand Switch 1, 2, and 3 Platforms .......................... 167Replacing a Power Supply on the APSolute Vision Platform ............................................ 167
Replacing CompactFlash ......................................................................................... 168
Fan Filter Replacement on NEBS-certified Platforms .............................................. 168
Appendix B – Specifications................................................................................ 171
OnDemand Switch Specifications ............................................................................ 171General Specifications of Switches ................................................................................... 171DC Power Supply Connectors for OnDemand Switch Platforms ...................................... 179Power Factors for OnDemand Switch Platforms ............................................................... 180Layer 2 Features for OnDemand Switch Platforms ........................................................... 180
APSolute Vision Platform Specifications .................................................................. 180General Specifications of the APSolute Vision Platform ................................................... 180DC Power Supply Connectors for APSolute Vision Appliance .......................................... 182Power Factors for APSolute Vision Appliance .................................................................. 182
Application Switch Specifications ............................................................................. 182General Specifications for Application Switches ............................................................... 182DC Power Supply Connectors for Application Switches ................................................... 185Power Factors for Application Switches ............................................................................ 188Layer 2 and Other Features for Application Switches ....................................................... 188
XS Specifications ...................................................................................................... 189
AppXcel Additional Specifications ............................................................................ 190Technical Specifications per AppXcel Type ...................................................................... 190SSL Specifications for AppXcel ......................................................................................... 191Cipher Suite Lists .............................................................................................................. 191
DefensePro Specifications ....................................................................................... 192
Serial Cable Pin Assignment .................................................................................... 193

Radware Installation and Maintenance GuideTable of Contents
Document ID: RDWR_IG_1101 25
Transceiver-Module Specifications ........................................................................... 193Transceiver-Module Specifications for OnDemand Switch Platforms .............................. 193Transceiver-Module Specifications for APSolute Vision Appliance .................................. 194Transceiver-Module Specifications for Application Switches ............................................ 194

Radware Installation and Maintenance Guide Table of Contents
26 Document ID: RDWR_IG_1101

Document ID: RDWR_IG_1101 27
Chapter 1 – Pre-InstallationThis chapter includes the following sections:
• Checking the Contents, page 27
• NEBS Requirements, page 27
• Mounting the Platform, page 29
• Verifying Accessibility of Management Communication Ports, page 30
• Connecting Cables to Platforms, page 32
Note: For information on the device in your network topology, refer to the user guide or technical notes for the product.
Checking the ContentsBefore beginning the installation, verify that all components are included as listed in the packing list document attached to the device box. If you are missing any of the components, contact Radware Technical Support.
NEBS Requirements
This section provides the Network Equipment-Building System (NEBS) requirements for installation of the NEBS-certified Radware platform and rack in which the platform is mounted.
Note: For the availability status of Radware's OnDemand Switch NEBS-compliant platforms, please contact Radware Operations.
Rack and Radware PlatformThe rack in which a Radware platform is mounted must be in a Network Telecommunication Facility only.
The NEBS-certified Radware platform and rack in which the platform is mounted must be installed in a restricted access location.
GroundingThe NEBS-certified Radware platform and rack in which the platform is mounted must be grounded to a Common Bonding Network.

Radware Installation and Maintenance Guide Pre-Installation
28 Document ID: RDWR_IG_1101
Warning: The intrabuilding port(s) of the equipment or subassembly is suitable for connection to intrabuilding or unexposed wiring or cabling only. The intra-building port(s) of the equipment or subassembly MUST NOT be metallically connected to interfaces that connect to the OSP or its wiring. These interfaces are designed for use as intra-building interfaces only (Type 2 or Type 4 ports as described in GR-1089-CORE, Issue 4) and require isolation from the exposed OSP cabling. The addition of Primary Protectors is not sufficient protection in order to connect these interfaces metallically to OSP wiring.
Only copper cables, 18 AWG or larger, must be used for grounding purposes.
When mounting a Radware platform with a DC power supply, battery return terminals must be in the configuration of an Isolated DC Return (DC-I) or Common DC Return (DC-C).
The following diagram shows the proper grounding connection to a Radware platform.
Figure 13: Proper Grounding
The Radware platform must be connected to the grounding wire by means of the grounding screw using the listed lug.
Bare conductors must be coated with antioxidant before making crimp connections.
A star washer (tooth washer) must be used next to opposite sides of the grounding lug or terminal (see Figure 13 - Proper Grounding, page 28). This provides the proper locking mechanism. The internal tooth washer removes paint from the chassis to establish a metal-to-metal contact to the unplated surface.
Port CablesEthernet port cables should be shielded and grounded at both ends.
Specifications See Specifications, page 171 for the nominal and steady-state voltage levels of the relevant Radware platform. For the NEBS-certified Radware OnDemand Switch platform, see General Specifications of Switches, page 171 and DC Power Supply Connectors for OnDemand Switch Platforms, page 179. For the NEBS-certified Application Switch platform, see General Specifications for Application Switches, page 182 and DC Power Supply Connectors for Application Switches, page 185.
Lug or terminal
Screw
Toothed washer
Chasis

Radware Installation and Maintenance GuidePre-Installation
Document ID: RDWR_IG_1101 29
Mounting the PlatformThe platform can be either rack-mounted or mounted on a tabletop. The package includes brackets to enable rack-mounting of the device. Rubber feet are attached to the bottom of the device to enable tabletop mounting.
Note: After you mount the platform, ensure that there is adequate airflow surrounding it.
To rack-mount the platform
1. Attach one bracket to each side of the device, using the screws provided.
2. Attach the platform to the rack with the mounting screws.
3. Connect at least one ground wire from the platform chassis to the rack. Typically, the platform has one or two, special, ground screws on the back panel near the screws that secure the power supply.
Warning: Reliable grounding of rack-mounted equipment should be maintained. Particular attention should be given to supply connections other than direct connections to the branch circuit (for example, use of power strips). The rack must be properly grounded. For NEBS grounding requirements, see NEBS Requirements, page 27.
Warning: Installation of the equipment in a rack should be such that the amount of air flow required for safe operation of the equipment is not compromised.
Warning: Mounting of the equipment in the rack should be such that a hazardous condition is not achieved due to uneven mechanical loading.
Warning: Consideration should be given to the connection of the equipment to the supply circuit and the effect that overloading of the circuits might have on overcurrent protection and supply wiring. Appropriate consideration of equipment nameplate ratings should be used when addressing this concern.
Caution: If installed in a closed or multi-unit rack assembly, the operating ambient temperature of the rack environment may be greater than room ambient. Therefore, consideration should be given to installing the equipment in an environment compatible with the maximum ambient temperature (Tma) specified in Specifications, page 171.

Radware Installation and Maintenance Guide Pre-Installation
30 Document ID: RDWR_IG_1101
Note: If the platform is equipped with an AC power supply, connecting a ground wire is not required, but is recommended.
Verifying Accessibility of Management Communication PortsRadware management interfaces communicate with various UDP/TCP ports using HTTPS, HTTP, Telnet, and SSH. If you intend to use these interfaces, ensure they are accessible and not blocked by your firewall.
APSolute Vision™ PortsThe following table lists the ports for APSolute Vision server-client communication.
The following table lists the ports for communication between APSolute Vision server and Radware devices.
Table 1: Ports for APSolute Vision Server-Clients Communication
Port Protocol Type Usage22 SSH, SFTP, SCP TCP • Terminal client to server
• Server CLI management, file transfer Server to northbound
• Push backups, reports, and so on
25 SMTP TCP Server to external e-mail server
443 SSL TCP APSolute Vision client to server
514 Syslog UDP Server to external syslog server
9216 HTTPS TCP • APSolute Vision Reporter client to APSolute Vision Reporter server
• General management (APSolute Vision Reporter)
Table 2: Communication Ports for APSolute Vision Server with Radware Devices
Port Protocol Type Usage161 SNMP UDP • Server to devices
• SNMP management
162 SNMP UDP Devices to server, traps
2088 IRP UDP Devices to server, statistics
2093 SRP UDP Devices to server, statistics
80 HTTP TCP Server to device, file transfer
69 TFTP UDP Server to device, file transfer
443 SSL TCP Server to device, file transfer

Radware Installation and Maintenance GuidePre-Installation
Document ID: RDWR_IG_1101 31
APSolute Insite® Ports The following table lists the UDP/TCP management ports for APSolute Insite®.
AppWall PortsThe following table lists the UDP/TCP management ports for AppWall.
Table 3: UDP/TCP Ports for APSolute Insite
Port Protocol Description69 UDP/TCP Used for the Attack DB upload and download configuration using TFTP
protocol.
Ensure TFTP is not blocked by your firewall and that the management station is not Network Address Translation (NAT) enabled toward the Radware device.
161 UDP/TCP Used for SNMP traffic passing from the device to APSolute Insite and from APSolute Insite to the device.
162 UDP/TCP Used for SNMP traps sent from the device to APSolute Insite.
1167 UDP/TCP Used for passing traffic between the APSolute Insite workstation and APSolute Insite.
1306 UDP/TCP Used for traffic sent from the APSolute Insite client to the APSolute Insite server.
2088 UDP/TCP Used by Packet Reporting for receiving packets sent from the device to APSolute Insite. This port is user configurable.
2093 UDP/TCP Used for collecting SRP (Statistics Reports Protocol) data sent from the device to APSolute Insite.
3306 UDP/TCP Used for MySQL activities performed between the APSolute Insite workstation and APSolute Insite clients.
Table 4: UDP/TCP Ports for AppWall
Port Protocol Description25 TCP SMTP port. Used by AppWall Publisher for sending events by e-mail (only
when configured).
161 UDP/TCP Used for SNMP traffic.
162 UDP/TCP Used for SNMP traps sent from the device.
517 UDP Syslog port. Used by AppWall Publisher for sending events via ODBC protocol.
1521 TCP ODBC port. Used by AppWall Publisher for sending events via ODBC protocol.
8200 TCP Used by AppWall for connecting with AppWall Management Application.
8202 TCP Used for AppWall Publisher connectivity (configurable).
18187 TCP OPSEC ELA port. Used by AppWall Publisher for integration with Check Point Logging.

Radware Installation and Maintenance Guide Pre-Installation
32 Document ID: RDWR_IG_1101
Connecting Cables to PlatformsThis section contains the following topics:
• Connecting Cables to OnDemand Switch VL Platforms, page 32
• Connecting Cables to OnDemand Switch 1, 2, and 3 Platforms, page 32
• Connecting Cables to the APSolute Vision Platform, page 32
Connecting Cables to OnDemand Switch VL PlatformsThe information in this section is correct for the basic, platform model and the sub-models.
Connect the cables to an OnDemand Switch® VL platform in the following order:
1. Insert the 8P8C connector of the RJ-45–to–DE-9 adapter cable to the port labeled CONSOLE.
Note: Radware supplies a RJ-45–to–DE-9 adapter cable to connect the console port of the platform to a console PC.
2. Insert the DE-9 connector of the RJ-45–to–DE-9 adapter cable to the console PC.
3. If you are going to use port 6/MNG 1 for out-of-band management, connect a cable to the port labeled 6/MNG 1.
4. Connect the traffic-port cables to the platform.
5. Connect the power cable to the power socket located on the rear panel of the platform.
6. Connect the power cable to the power outlet.
Connecting Cables to OnDemand Switch 1, 2, and 3 PlatformsThe information in this section is correct for the basic, platform model and the sub-models.
Connect the cables to an OnDemand Switch 1, 2, or 3 platform in the following order:
1. Connect the cables in the following order:
a. Power cableb. Serial (RS-232) cable
c. Management port cable (Ethernet 10/100/1000) to the relevant port, MNG 1 or MNG 2.
d. Traffic-port cables
2. Connect the power cable to the power socket located on the rear panel of the device.
3. Connect the power cable to the power outlet.
4. Connect the serial cable to the platform.
5. Connect the serial cable to your console.
Connecting Cables to the APSolute Vision PlatformConnect the cables to an APSolute Vision platform in the following order:
1. Insert the 8P8C connector of the RJ-45–to–DE-9 adapter cable to the port labeled CONSOLE.
Note: Radware supplies a RJ-45–to–DE-9 adapter cable to connect the console port of the platform to a console PC.

Radware Installation and Maintenance GuidePre-Installation
Document ID: RDWR_IG_1101 33
2. Insert the DE-9 connector of the RJ-45–to–DE-9 adapter cable to the console PC.
3. Connect an Ethernet cable to the port labeled G 1 or G 2.
Note: You can use one port for APSolute Vision clients and the second port for connecting to other networks or to connect to a laptop for troubleshooting the APSolute Vision appliance.
4. Connect the power cable to the power socket located on the rear panel of the platform.
5. Connect the power cable to the power outlet.

Radware Installation and Maintenance Guide Pre-Installation
34 Document ID: RDWR_IG_1101

Document ID: RDWR_IG_1101 35
Chapter 2 – Device InstallationThis chapter explains how to install a Radware device.
The term device refers to the physical platform and one of the following products:
• AppDirector®
• AppWall
• AppXcel®
• APSolute Vision (server appliance)
• CID® (content inspection director)
• DefensePro
• Inflight
• Insite ManagePro
• LinkProof
• SecureFlow
• VirtualDirector
• SIP Director®
Note: For information on the device in your network topology, refer to the user guide or technical notes for the product.
This chapter contains the following sections:
• Installing AppDirector, CID, LinkProof, SecureFlow, and SIP Director, page 35
• Installing AppXcel, page 61
• Installing DefensePro, page 68
• Installing AppWall, page 80
• Installing VirtualDirector, page 86:
• Installing Inflight 3.2, page 90
• Installing Insite ManagePro, page 93
• Installing the APSolute Vision Server, page 95
Installing AppDirector, CID, LinkProof, SecureFlow, and SIP DirectorThis section describes the physical platforms and the relevant installation processes for the following Radware products:
• AppDirector
• CID
• LinkProof
• SecureFlow
• SIP Director

Radware Installation and Maintenance Guide Device Installation
36 Document ID: RDWR_IG_1101
The following table lists the relevant Radware products and the platforms that support them.
OnDemand Switch PlatformsUnless stated otherwise, the platform information in this section is correct for each basic, platform model and the sub-models. For example, the information in OnDemand Switch VL, page 37 is correct for OnDemand Switch VL, OnDemand Switch VL EL, and OnDemand Switch VL XL.
Table 5: Products and Platforms—AppDirector, CID, LinkProof, SecureFlow, and SIP Director
Platform AppDirector 1.x
AppDirector 2.x
CID LinkProof SecureFlow SIP Director
OnDemand Switch VL
OnDemand Switch VL EL i
i – Supported only on LinkProof 6.12.02 and later.
OnDemand Switch VL XL ii
ii – Supported only on AppDirector 2.11.20 and later.
OnDemand Switch 1 iii
iii – Supported only on SIP Director 2.10 and later.
OnDemand Switch 1 XL
OnDemand Switch 2 iv
iv – Supported only on LinkProof 6.xx.
OnDemand Switch 2 XL
OnDemand Switch 3 v
v – Supported only on AppDirector 1.07.10.
vi
vi – Supported only on CID 3.0 and later.
vii
vii –Supported only on LinkProof 6.12 and later.
OnDemand Switch 3 v.2 viii
viii –Supported only on AppDirector 2.13.
OnDemand Switch 3 XL viii
Application Switch 1 ix
ix – Supported only on CID 2.x.
x
x – Supported only on LinkProof 5.xx.
Application Switch 2 ix x
Application Switch 3 ix x
Application Switch 4 ix x
Application Switch 5 ix
Compact Application Switch
x

Radware Installation and Maintenance GuideDevice Installation
Document ID: RDWR_IG_1101 37
This section contains the following:
• OnDemand Switch VL, page 37
• OnDemand Switch 1, page 39
• OnDemand Switch 2, page 41
• OnDemand Switch 3, page 44
• OnDemand Switch LCD Module, page 46
• OnDemand Switch Boot Commands, page 49
OnDemand Switch VL
Figure 14: OnDemand Switch VL Front Panel
Table 6: OnDemand Switch VL Front Panel
Feature Label/DescriptionPower button. Turns power on and off. Pressing the button for 1 to 4 seconds causes a graceful shutdown of the system, thus preserving system integrity. Pressing the button for more than four (4) seconds causes the hardware to power down.
Reset button. Resets the device.
Serial RJ-45 port for out-of-band management.
Note: Radware supplies a RJ-45–to–DE-9 adapter cable to connect the console port of the platform to a console PC.
USB port for recovery and file transfer.
RJ-45 GbE ports for traffic or in-band management. The platform supports six RJ-45 GbE ports for traffic or in-band management.
You can manually configure the last RJ-45 GbE port, labeled 6/MNG 1, to be a dedicated, out-of-band management port. For the procedure, see To configure the G6 / MMG1 port for dedicated out-of-band management, page 39.
LEDs:
• ACT—Flashing indicates activity.
• LINK—Green indicates 1000 Mbit/s. Yellow indicates 10 or 100 Mbit/s.

Radware Installation and Maintenance Guide Device Installation
38 Document ID: RDWR_IG_1101
Figure 15: OnDemand Switch VL Back Panel
Notes:>> If the power is disconnected and reconnected (for example, after the power cord is
removed and replaced, or after a power failure), the platform returns to its previous state. For example, if the platform was running, and then you disconnect the power cord, when you reconnect the power cord, the platform automatically switches on. Likewise, if the platform is not running, if you disconnect the power cord and reconnect it, the platform stays powered off until you press the power button.
>> For additional technical information, see Table 6 - Layer 2 Features for OnDemand Switch Platforms, page 180.
Caution: If you want to change the function of the 6/MNG 1 port after there is a configuration on the device, you need to save configuration, delete the configuration using q1, reboot device, and reconfigure the function of the of the 6/MNG 1 port using the Startup Configuration procedure.
SFP GbE ports for traffic. The platform supports two SFP GbE ports for traffic ports for traffic.
LEDs:
• ACT—Flashing indicates activity.
• LINK—Green indicates 1000 Mbit/s.
Status LEDs:
• PWR OK—Green indicates nominal operation. When the LED is red, a qualified service person should immediately check the power source and the power supply.
• SYS OK—Green indicates nominal operation. Red indicates that the device is booting. Red or alternating red and green indicates a warning (for example, the temperature is high, but still in the allowed range).
Table 7: OnDemand Switch VL Back Panel
Feature DescriptionGround screws Screws to ground the platform chassis to the rack. 1U units have one
ground screw. Typically, 2U units have two ground screws.
Power supply socket(s) The socket to which the power cable is connected.
Table 6: OnDemand Switch VL Front Panel
Feature Label/Description

Radware Installation and Maintenance GuideDevice Installation
Document ID: RDWR_IG_1101 39
To configure the G6 / MMG1 port for dedicated out-of-band management
1. Ensure that an ASCII console is connected to the device through the RJ-45–to–DE-9 cable and that console computer is turned on.
2. Do one of the following:
— If you are using an ASCII terminal, power on the terminal.
— If you are using a computer with terminal emulation software, run the terminal emulation program and use the following port parameters:
• Bits per second: 19200• Data bits: 8• Parity: None• Stop bits: 1• Flow control: None
3. Power on the device. The PWR and SYS or SYS OK LED indicators on the front panel light up. The device starts up. After approximately a minute, the Startup Configuration window is displayed.
4. In the Startup Configuration window, for the first parameter, Enable management port, enter y.
5. Provide the rest of the requested information as appropriate. The device reboots after the last parameter is defined. Press Enter to accept default values.
If no configuration is entered within 30 seconds, the device applies the following default configuration:
— IP Address: 192.168.1.1
— IP subnet mask: 255.255.255.0
— Port number for management. The port number depends on the switch platform used.
— User name and password: radware
6. If the start-up configuration screen does not appear, do the following:
a. Wait for the prompt.
b. Type login and press Enter.
c. Enter the username and password:User: radwarePassword: radware
d. To view the current IP interface setting of the device, enter the following:ip-interface get
e. To add/modify/delete the existing IP Interface, enter the following:net ip-interface help
OnDemand Switch 1
Figure 16: OnDemand Switch 1 (with Single Power Supply) Front Panel
LCDLCD menu buttons

Radware Installation and Maintenance Guide Device Installation
40 Document ID: RDWR_IG_1101
Figure 17: OnDemand Switch 1 (with Single Power Supply) Back Panel
Table 8: OnDemand Switch 1 Front Panel
Feature Label/DescriptionDual (SFP or RJ-45) GbE ports for traffic or management. The platform supports four dual GbE ports. Only one side of a dual port can be active at the same time.
LEDs:
• SFP-port ACT—Flashing indicates activity.
• RJ-45–port ACT—Flashing indicates activity.
• RJ-45–port LINK—Green indicates 1000 Mbit/s. Yellow indicates 10 or 100 Mbit/s.
Power button. Turns power on and off. Pressing the button for 1 to 4 seconds causes a graceful shutdown of the system, thus preserving system integrity. Pressing the button for more than four (4) seconds causes the hardware to power down.
Reset button. Resets the device.
USB port for recovery and file transfer.
Management ports. The platform supports two RJ-45 10/100/1000 Ethernet ports, which are for management only.
LEDs:
• ACT—Flashing indicates activity.
• LINK—Green indicates 1000 Mbit/s. Yellow indicates 10/100 Mbit/s.
RS-232 DE-9 port for out-of-band management.
Status LEDs:
• PWR—Green indicates nominal operation. When the platform carries a dual power supply, red indicates that one of the two power cables is not supplying power or that one of the power supplies is malfunctioning. When the LED is red, a qualified service person should immediately check the power source and the power supply.
• FAN—Green indicates nominal operation. Red indicates that one or more fans is not operating.
• SYS OK—Green indicates nominal operation. Red indicates that the device is booting. Red or alternating red and green indicates a warning (for example, the temperature is high, but still in the allowed range).

Radware Installation and Maintenance GuideDevice Installation
Document ID: RDWR_IG_1101 41
Figure 18: OnDemand Switch 1 (with Dual Power Supply) Back Panel
Notes:>> If the power is disconnected and reconnected (for example, after the power cord is
removed and replaced, or after a power failure), the platform returns to its previous state. For example, if the platform was running, and then you disconnect the power cord, when you reconnect the power cord, the platform automatically switches on. Likewise, if the platform is not running, if you disconnect the power cord and reconnect it, the platform stays powered off until you press the power button.
>> For additional technical information, see Table 6 - Layer 2 Features for OnDemand Switch Platforms, page 180.
OnDemand Switch 2
Figure 19: OnDemand Switch 2 (with Single Power Supply) Front Panel
Table 9: OnDemand Switch 1 Back Panel
Feature DescriptionPower supply socket(s)
The socket to which the power cable is connected.
CompactFlash Insertion point for CompactFlash card.
Ground screws Screws to ground the platform chassis to the rack. 1U units have one ground screw. Typically, 2U units have two ground screws.
LCD
LCD menu buttons

Radware Installation and Maintenance Guide Device Installation
42 Document ID: RDWR_IG_1101
Figure 20: OnDemand Switch 2 NEBS Front Panel
Table 10: OnDemand Switch 2 Front Panel
Feature Label/DescriptionSFP GbE ports for traffic or management. The platform supports four (4) SFP ports.
LEDs:
• ACT—Flashing indicates activity.
• LINK—Green indicates 1000 Mbit/s.
RJ-45 GbE ports for traffic or management. The platform supports twelve (12) GbE ports.
LEDs:
• ACT—Flashing indicates activity.
• LINK—Green indicates 1000 Mbit/s. Yellow indicates 10 or 100 Mbit/s.
Power button. Turns power on and off. Pressing the button for 1 to 4 seconds causes a graceful shutdown of the system, thus preserving system integrity. Pressing the button for more than four (4) seconds causes the hardware to power down.
Reset button. Resets the device.
USB port for recovery and file transfer.
Management ports. The platform supports two RJ-45 10/100/1000 Ethernet ports, which are for management only.
LEDs:
• ACT—Flashing indicates activity.
• LINK—Green indicates 1000 Mbit/s. Yellow indicates 10 or 100 Mbit/s.
LCDLCD menu buttons
Fan-filter-sleeve cover

Radware Installation and Maintenance GuideDevice Installation
Document ID: RDWR_IG_1101 43
Figure 21: OnDemand Switch 2 (with Single Power Supply) Back Panel
Figure 22: OnDemand Switch 2 (with Dual Power Supply) Back Panel
Figure 23: OnDemand Switch 2 NEBS Back Panel
RS-232 DE-9 port for out-of-band management.
Status LEDs:
• PWR—Green indicates nominal operation. When the platform carries a dual power supply, red indicates that one of the two power cables is not supplying power or that one of the power supplies is malfunctioning. When the LED is red, a qualified service person should immediately check the power source and the power supply.
• FAN—Green indicates nominal operation. Red indicates that one or more fans is not operating.
• SYS OK—Green indicates nominal operation. Red indicates that the device is booting. Red or alternating red and green indicates a warning (for example, the temperature is high, but still in the allowed range).
Table 10: OnDemand Switch 2 Front Panel
Feature Label/Description

Radware Installation and Maintenance Guide Device Installation
44 Document ID: RDWR_IG_1101
Notes:>> If the power is disconnected and reconnected (for example, after the power cord is
removed and replaced, or after a power failure), the platform returns to its previous state. For example, if the platform was running, and then you disconnect the power cord, when you reconnect the power cord, the platform automatically switches on. Likewise, if the platform is not running, if you disconnect the power cord and reconnect it, the platform stays powered off until you press the power button.
>> For additional technical information, see Table 6 - Layer 2 Features for OnDemand Switch Platforms, page 180.
OnDemand Switch 3
Figure 24: OnDemand Switch 3 Front Panel
Table 11: OnDemand Switch 2 Back Panel
Feature DescriptionPower supply socket(s)
The socket to which the power cable is connected.
CompactFlash Insertion point for CompactFlash card.
Ground screws Screws to ground the platform chassis to the rack. 1U units have one ground screw. Typically, 2U units have two ground screws.
Table 12: OnDemand Switch 3 Front Panel
Feature Label/Description10 Gigabit Ethernet (10GbE) ports for traffic or management. The platform supports four XFP ports.
LEDs:
• ACT—Flashing indicates activity.
• LINK—Green indicates 10GbE.
SFP GbE ports for traffic or management. The platform supports four SFP ports.
LEDs:
• ACT—Flashing indicates activity.
• LINK—Green indicates 1000 Mbit/s.
LCD
LCD menu buttons

Radware Installation and Maintenance GuideDevice Installation
Document ID: RDWR_IG_1101 45
Figure 25: OnDemand Switch 3 Back Panel
RJ-45 GbE ports for traffic or management. The platform supports eight GbE ports.
LEDs:
• ACT—Flashing indicates activity.
• LINK—Green indicates 1000 Mbit/s. Yellow indicates 10 or 100 Mbit/s.
Power button. Turns power on and off. Pressing the button for 1 to 4 seconds causes a graceful shutdown of the system, thus preserving system integrity. Pressing the button for more than four (4) seconds causes the hardware to power down.
Reset button. Resets the device.
USB port for recovery and file transfer.
Management ports. The platform supports two RJ-45 10/100/1000 Ethernet ports, which are for management only.
LEDs:
• ACT—Flashing indicates activity.
• LINK—Green indicates 1000 Mbit/s. Yellow indicates 10 or 100 Mbit/s.
RS-232 DE-9 port for out-of-band management.
Status LEDs:
• PWR—Green indicates nominal operation. When the platform carries a dual power supply, red indicates that one of the two power cables is not supplying power or that one of the power supplies is malfunctioning. When the LED is red, a qualified service person should immediately check the power source and the power supply.
• FAN—Green indicates nominal operation. Red indicates that one or more fans is not operating.
• SYS OK—Green indicates nominal operation. Red indicates that the device is booting. Red or alternating red and green indicates a warning (for example, the temperature is high, but still in the allowed range).
Table 12: OnDemand Switch 3 Front Panel
Feature Label/Description

Radware Installation and Maintenance Guide Device Installation
46 Document ID: RDWR_IG_1101
Notes:>> If the power is disconnected and reconnected (for example, after the power cord is
removed and replaced, or after a power failure), the platform returns to its previous state. For example, if the platform was running, and then you disconnect the power cord, when you reconnect the power cord, the platform automatically switches on. Likewise, if the platform is not running, if you disconnect the power cord and reconnect it, the platform stays powered off until you press the power button.
>> For additional technical information, see Table 6 - Layer 2 Features for OnDemand Switch Platforms, page 180.
OnDemand Switch LCD Module Some OnDemand Switch platforms (for the products described in this section) support an LCD module, which consists of the LCD itself and LCD menu buttons.
Figure 26: OnDemand Switch LCD
You can use the LCD module for detailed device monitoring and for the initial configuration of the management port.
Note: On OnDemand Switch 1 and OnDemand Switch 2 running AppDirector 1.06, you can use the LCD module for basic device monitoring only; and the LCD menu buttons are nonfunctional. Basic device monitoring comprises the display of product and product version, CPU utilization in percent, and input and output (in megabytes, for each port whose status is up).
This section contains the following:
• LCD Menu Buttons
• Nominal Display
• Initial Configuration of Management Port Using the LCD Module
• LCD Menus
Table 13: OnDemand Switch 3 Back Panel
Feature DescriptionDual power supply sockets
The socket to which the power cable is connected.
CompactFlash Insertion point for CompactFlash card.
Ground screws Screws to ground the platform chassis to the rack. Typically, 2U units have two ground screws.

Radware Installation and Maintenance GuideDevice Installation
Document ID: RDWR_IG_1101 47
LCD Menu Buttons
There are six functional LCD menu buttons: up arrow, down arrow, left arrow, right arrow, Enter ( ), and Escape (x). Press the up or down buttons to select different menus within the menu hierarchies. Press the right button to choose the selected menu. Press the left button to return to the previous level in the hierarchy.
If you are configuring the OnDemand Switch for the first time, the buttons have additional functionality (see Initial Configuration of Management Port Using the LCD Module).
Nominal Display
When you turn on an OnDemand Switch, the LCD displays the following:
oo Radware
o ODS<Version>
o Loading…
During the boot process, the third line, Loading…, changes to Loaded Boot <Boot version>.
After the initial configuration, when the device completes booting—or after 30 minutes without any activity, the LCD displays the following:
oo Radware
o <Product>
o <Product version>
o Time: <HH:MM:SS>
Initial Configuration of Management Port Using the LCD Module
When you turn on the OnDemand Switch for the first time, there is no defined IP address, subnet mask, or physical port for the management port of the device. You can define these parameters using the LCD module after the platform boots and displays Setup Config.
Caution: When the LCD displays Setup Config, you have 30 seconds to enter the setup configuration. After these 30 seconds elapse, the platform uses the defaults, 192.168.1.1, 255.255.255.0, and G-1 respectively. However, later, using the CLI, you can change the values as required.
When you configure the management IP address and IP subnet mask using the LCD module, the buttons have the following additional functionality:
• The up and down arrow buttons increase or decrease numbers.
• The left and right arrow buttons move the cursor to the next digit or returns the cursor to the previous number.
• At the end of the management IP address or subnet mask, the right arrow button moves the cursor to the next field in this menu. To return to the previous field, press the left arrow button.
• Enter ( ) sets the values.
• Escape (x) leaves the value unchanged.
To configure the management port using the LCD module
1. Turn on the OnDemand Switch. The boot process starts.
2. Within 30 seconds after the LCD displays Setup Config, press the right arrow. The LCD displays IP address with the value 000.000.000.000, and the cursor on the first number.
3. Specify the IP address of the management port for the OnDemand Switch, and, after the last number, press the right arrow button. The LCD displays IP subnet mask with the value 255.000.000.000.

Radware Installation and Maintenance Guide Device Installation
48 Document ID: RDWR_IG_1101
4. Specify the IP subnet mask of the management port for the OnDemand Switch, and, after the last number, press the right arrow button. The LCD displays the selected management port.
5. Scroll down to the physical port that you want to use as the management port, for example, MNG-2.
6. Press the right arrow button. The LCD displays Enable web and its value, Yes or No. Press the up arrow for Yes. Press the down arrow for No.
7. Press the right arrow button. The LCD displays Enable telnet and its value, Yes or No. Press the up arrow for Yes. Press the down arrow for No.
8. Press the right arrow button. The LCD displays Enable SSH and its value, Yes or No. Press the up arrow for Yes. Press the down arrow for No.
9. Press to save and exit the startup configuration. The OnDemand Switch reboots with your configuration.
LCD Menus
After an OnDemand Switch boots, press any of the LCD buttons to access the LCD menus.
Table 14: LCD Menu
Submenu Subsubmenu RemarkDevice Information Platform Platform type and version.
Product Product.
Version Version of product.
MAC MAC address of the platform.
Serial The serial number of the device.
Power supply Single power supply or dual power supply.
Number of CPUs Number of CPUs.
Number of cores Number of CPU cores.
CPU util CPU utilization in percent.
CPU temp CPU temperature in Centigrade.
Memory RAM in megabytes.
Statisticsi Port statistics Port Port identifier, for example G-1.
Port status Either up or down.
Pkt: in<Number>/out<Number>K
Number of input and output packets in thousands per second.
Displayed only when Port status is up.
Byt: in<Number>/Out<Number>MB
Amount of input and output megabytes per second.
Displayed only when Port status is up.

Radware Installation and Maintenance GuideDevice Installation
Document ID: RDWR_IG_1101 49
OnDemand Switch Boot CommandsThe following table lists the boot commands that the OnDemand Switch platforms support and which you may use.
Caution: Some boot commands are intended only for use by Radware Technical Support.
Application SwitchesYou can install certain versions of AppDirector, CID, LinkProof, and SecureFlow on Application Switches.
This section contains the following:
• Application Switch 1, page 50
• Application Switch 2, page 51
• Application Switch 3, page 53
• Application Switch 4, page 54
• Application Switch 5, page 55
• AppDirector, CID, LinkProof, and SecureFlow Installation on Application Switches, page 56
Settings LCD Contrast Contrast Increase or decrease LCD contrast using the right and left arrow buttons.
LCD Backlight Backlight Increase or decrease LCD backlight intensity using the right and left arrow buttons.
Serial Baud Rate Serial baud rate The selected rate is enclosed in asterisks, for example *19200*.
Press the down and up arrow buttons to scroll between the values.
Shutdown Shutdown Shutdown Enter = Yes
Escape = No
Reboot Reboot Enter = Yes
Escape = No
i – The LCD displays statistics per port and refreshes them every second. Thus, the packets-in,packets-out, megabytes-in, and megabytes-out values are per second.
Table 15: OnDemand Switch Boot Commands
Command Description? Print this list.
@ Boot (load and go).
a Print installed applications list.
e Print fatal exception.
Table 14: LCD Menu
Submenu Subsubmenu Remark

Radware Installation and Maintenance Guide Device Installation
50 Document ID: RDWR_IG_1101
• Application Switch Boot Commands, page 57
• Compact Application Switch, page 58
Application Switch 1
Figure 27: Application Switch 1 Front Panel
Table 16: Application Switch 1 Front Panel
Feature DescriptionReset button. Resets the device.
Status LEDs:
• PWR—Indicates that the device is powered.
• SYS OK—Indicates that the application is currently running. This LED is off when the application is still loading or has failed.
Mode button. Changes the display mode of the port LEDs.
Display Mode LEDs indicate the display mode of the port LEDs. Modes start from the top line, left to right.
Display Mode LEDs:
• LNK—Link status.
• FE—Ethernet Mode (for Fast Ethernet ports only).
• COL—Collisions.
• ERR—Errors.
• ACT—Activity.
• FD—Duplex mode.
• TX—Transmission activity.
• RX—Receiving activity.
RS-232 DE-9 port for out-of-band management.

Radware Installation and Maintenance GuideDevice Installation
Document ID: RDWR_IG_1101 51
Application Switch 2
Figure 28: Application Switch 2 Front Panel
Gigabit Ethernet port and LED. The LED indicates the following information according to display mode as shown above.
Mode:
• LNK—Lit indicates that a physical connection detected. Off indicates that no physical connection detected.
• ACT—Flashing indicates activity.
• FD—Lit indicates full duplex mode. Off indicates half duplex mode.
• COL—Lit indicates that collisions are occurring.
• ERR—Lit indicates that errors are occurring.
• TX—Flashing indicates that the port is transmitting data.
• RX—Flashing indicates that the port is receiving data.
Status LEDs for the eight (8) Fast Ethernet ports.
Fast Ethernet port (1–8).
Table 17: Application Switch 1 Back Panel
Feature DescriptionPower socket The socket to which the power cable is connected.
Power switch On/Off power.
Act Boot DIP switch 1 (first left) determines the active boot on the device. Switch down: boot 1 is active. Switch up: boot 2 is active.
Table 16: Application Switch 1 Front Panel
Feature Description

Radware Installation and Maintenance Guide Device Installation
52 Document ID: RDWR_IG_1101
Table 18: Application Switch 2 Front Panel
Feature DescriptionStatus LEDs:
• PWR—On indicates that the device is powered.
• FAN—Not lit indicates that all fans are operational. Lit (orange) indicates that the fans are not operational.
• SYS—On indicates that the application is currently running. Off indicates that application is still loading or has failed. When the device has dual power supplies and one is unavailable, the LED continually flashes.
Reset button. Resets the device.
Gigabit Ethernet port and LEDs.
LEDs:
• Upper—On indicates that a physical connection detected. Off indicates that no physical connection detected.
• Middle—Lit green indicates that port is receiving data. Lit red indicates receive loss or no physical connection.
• Lower—Lit green indicates that port is transmitting data. Lit red indicates transmission faults.
The LEDs indicate the display mode of the Fast Ethernet ports as follows.
• LNK—Link status.
• ACT—Activity.
• FE—Ethernet mode.
• FD—Duplex mode.
Mode button. Changes the display mode of the Fast Ethernet port LEDs.
The status LEDs for the Fast Ethernet ports. Each port LED indicates the following information according to display mode:
• LNK—oN indicates physical connection detected. Off indicates no physical connection detected.
• ACT—Flashing indicates activity.
• FE—On indicates 100BASE-T mode. Off indicates 10BASE-T mode.
• FD—On indicates Full Duplex mode. Off indicates half duplex mode.
Fast Ethernet ports (F1–F16).
Table 19: Application Switch 2 Back Panel
Feature DescriptionPower socket The socket to which the power cable is connected.
Power switch On/Off power.

Radware Installation and Maintenance GuideDevice Installation
Document ID: RDWR_IG_1101 53
Application Switch 3
Figure 29: Application Switch 3 Front Panel
Act Boot DIP switch 1 (first left) determines the active boot on the device. Switch down: boot 1 is active. Switch up: boot 2 is active.
Dual Power Supply Support
DIP switch 8 specifies whether the machine carries a single or dual power supply. For 1U units (which carry a single power supply) that support hardware version 4.5002 and later, DIP switch 8 should be in the up position. For 1U units (which carry a single power supply) that support hardware version earlier than 4.5002, DIP switch 8 should be in the down position by default. For 2U units (which carry a dual power supply), DIP switch 8 must be in the down position.
Note: To find out the hardware version of the machine, you can do any of the following:
>> Using CLI, enter system device-info.
>> Using Web Based Management, from the Device menu, select Device Information.
>> Contact Radware Technical Support.
RS-232 RS-232 DE-9 port for out-of-band management.
CompactFlash Insertion point for CompactFlash card.
Ethernet port Ethernet port (for debugging purposes only—Radware R&D only).
Table 20: Application Switch 3 Front Panel
Feature DescriptionStatus LEDs:
• PWR—Lit when the device is powered.
• FAN—Lit indicates that the fans are not operational.
• SYS—Lit when the application is running. Off when the application is still loading or has failed.
Reset button. Resets the device.
10 Gigabit Ethernet (10GbE) ports and LEDs. LEDs indicate link and activity.
LEDs:
• Upper—On indicates physical connection detected. Off indicates no physical connection detected.
• Middle—Lit green indicates port is receiving data. Lit red indicates receive loss or no physical connection.
• Lower—Lit green indicates port is transmitting data. Lit red indicates transmission faults.
Table 19: Application Switch 2 Back Panel
Feature Description
p

Radware Installation and Maintenance Guide Device Installation
54 Document ID: RDWR_IG_1101
Application Switch 4
Figure 30: Application Switch 4 Front Panel
Gigabit Ethernet ports (G1–G7) and LEDs.
LEDs:
• Upper—On indicates physical connection detected. Off indicates no physical connection detected.
• Middle—Lit green indicates port is receiving data. Lit red indicates receive loss or no physical connection.
• Lower—Lit green indicates port is transmitting data. Lit red indicates transmission faults.
Fast Ethernet ports (1–16).
LEDs:
• Left LED—Lit green indicates 100BASE-T mode. Flashing green indicates that data is being transferred via the port in 100BASE-T mode. Lit yellow indicates 10BASE-T mode. Flashing yellow indicates that data is being transferred via the port in 10BASE-T mode.
• Off indicates no link.
Table 21: Application Switch 3 Back Panel
Feature DescriptionPower socket The socket to which the power cable is connected.
Power switch On/Off power.
Act Boot DIP switch 1 (first left) this switch forces the device to use the internal flash application version after a reboot has occurred. Switch down device reboots from CompactFlash (default). Switch up device reboots from internal flash.
RS-232 RS-232 console port for out-of-band management.
CompactFlash Insertion point for CompactFlash card.
Table 20: Application Switch 3 Front Panel
Feature Description

Radware Installation and Maintenance GuideDevice Installation
Document ID: RDWR_IG_1101 55
Application Switch 5
Figure 31: Application Switch 5 Front Panel
Table 22: Application Switch 4 Front Panel
Feature DescriptionStatus LEDs:
• PWR—Lit indicates that the device is powered.
• FAN—Lit indicates that the fans are not operational.
• SYS—The application is currently running. This LED is off when the application is still loading or has failed. When the device has dual power supplies and one is unavailable, the System LED continually flashes.
Reset button. Resets the device.
Gigabit Ethernet (GbE) ports and LEDs. LED indicates link and activity.
10/100/1000 RJ-45 Ethernet ports and LEDs.
LEDs:
• Left—Lit green indicates 1000BASE-T mode. Flashing green indicates that data is being transferred via the port.
• Right—Lit green indicates that the link is active and the port is synchronized to 1000 Mbit/s. Lit yellow indicates that the port is synchronized to 100 Mbit/s.
• No LED indicates that the port is synchronized to 10 Mbit/s.
Table 23: Application Switch 4 Back Panel
Feature DescriptionPower socket The socket to which the power cable is connected.
Power switch On/Off power.
Act Boot DIP switch 1 (first left) forces the device to use the internal flash application version after a reboot has occurred. Switch down: device reboots from CompactFlash (default). Switch up: device reboots from internal flash.
RS-232 port RS-232 console port for out-of-band management.
CompactFlash Insertion point for CompactFlash card.

Radware Installation and Maintenance Guide Device Installation
56 Document ID: RDWR_IG_1101
AppDirector, CID, LinkProof, and SecureFlow Installation on Application Switches
To install AppDirector, CID, LinkProof, and SecureFlow on Application Switches
1. Connect the cables in the following order:
a. AC or DC power connector. Use the 12-gauge insulated copper DC-input cables for the connection to each DC power supply.
b. ASCII terminal (serial) connector.
c. LAN connections.
Table 24: Application Switch 5 Front Panel
Feature DescriptionStatus LEDs:
• PWR—Lit indicates that the device is powered.
• FAN—Lit indicates that the fans are not operational.
• SYS—Lit indicates that the application is currently running. This LED is off when the application is still loading or has failed. When the device has dual power supplies and one is unavailable, the LED continually flashes.
Reset button. Resets the device.
10 Gigabit Ethernet (10GbE) ports and LEDs. LEDs indicate link and activity.
Gigabit Ethernet ports (G9–G17) and LEDs. LED indicates link and activity.
10/100/1000 RJ-45 Ethernet ports (1–8).
LEDs:
• Left LED—Lit green indicates 1000BASE-T mode. Flashing green indicates that data is being transferred via the port.
• Right LED—Lit green indicates that the link is active and the port is synchronized to 1000 Mbit/s. Lit yellow indicates that the port is synchronized to 100 Mbit/s.
• No LED—Indicates that the port is synchronized to 10 Mbit/s.
Table 25: Application Switch 5 Back Panel
Feature DescriptionPower socket The socket to which the power cable is connected.
Power switch On/Off power.
Act Boot DIP switch 1 (first left) forces the device to use the internal flash application version after a reboot has occurred. Switch down device reboots from CompactFlash (default). Switch up device reboots from internal flash.
RS-232 port RS-232 DE-9 port for out-of-band management.
CompactFlash Insertion point for CompactFlash card.

Radware Installation and Maintenance GuideDevice Installation
Document ID: RDWR_IG_1101 57
2. Connect the power cable to the main socket, located on the rear panel.
3. Connect the serial port connector to the RS-232 port located on the front panel on Application Switch 1 and on the rear panel on Application Switch 2, Application Switch 4, and Application Switch 5.
4. Connect the other end of the serial port connector cable to your computer.
5. Do one of the following:
— If you are using an ASCII terminal, power on the terminal.
— If you are using a computer with terminal emulation software, run the terminal emulation program and use the following port parameters:
• Bits per second: 19200• Data bits: 8• Parity: None• Stop bits: 1• Flow control: None
6. Turn on the unit’s power. When the device is connected and operating properly, the PWR and System OK indicators are lit continuously.
7. Connect the LAN connections. They differ as follows:
— Fast Ethernet port—Standard UTP or STP Ethernet cable, RJ-45 connector.
— Gigabit Ethernet port—1000BASE-SX, LX, or ZX fiber optic cable, SC connector for Application Switch 2 and 1000BASE-SX, LX or ZX fiber optic cable, LC connector.
Note: Application Switch 1 version 2, Application Switch 2, Application Switch 4, and Application Switch 5 can use both cross and straight cables when Auto Negotiation is enabled. When Auto Negotiation is disabled, you need to use a cross cable to connect the device to a server or switch.
8. Connect the cable to the port interface, located on the front panel.
9. Connect the other end of the cable to the LAN switch.
Application Switch Boot CommandsThe following table lists the boot commands that the Application Switches support and which you may use.
Caution: Some boot commands are intended only for use by Radware Technical Support.
Table 26: Application Switch Boot Commands
Command Description? Print this list.
@ Boot (load and go).
a Print installed applications list. Application with index 0 represents the recovery application on the internal flash.
e Print fatal exception.

Radware Installation and Maintenance Guide Device Installation
58 Document ID: RDWR_IG_1101
Compact Application SwitchYou can install LinkProof on Compact Application Switch.
Figure 32: Compact Application Switch Front Panel
Figure 33: Compact Application Switch Back Panel
Table 27: Compact Application Switch Front Panel
Feature DescriptionStatus LEDs:
• PWR OK—Lit indicates that the device is powered.
• SYS OK—Lit indicates that the application is currently running. This LED is off when the application is still loading or has failed.
• Traffic LEDs—Indicate traffic.
Table 28: Compact Application Switch Back Panel
Feature DescriptionPower supply connection point.
RS-232 DE-9 port for out-of-band management.
RJ-45 Ethernet ports (1–8) and LEDs.
LEDs:
• LNK/ACT—Off indicates that no physical connection is detected. On indicates that a physical connection is detected. Flashing indicates that data is being transferred via the port.
• 10/100—Off indicates that the port is working in 10BaseT mode. On indicates that the port is working in 100BaseT mode.
Traffic LEDs

Radware Installation and Maintenance GuideDevice Installation
Document ID: RDWR_IG_1101 59
To install LinkProof on Compact Application Switch
1. Connect the cables in the following order:
a. DC power connector. Use the 12-gauge insulated copper DC-input cables for the connection to each DC power supply.
b. ASCII terminal (serial) connector.
c. LAN connections.
2. Connect the serial port connector to the RS-232 port located on the back panel on the Compact Application Switch.
3. Connect the other end of the serial port connector cable to your computer.
4. Open a terminal emulation application (Hyper Terminal, for example.)
5. In the Hyper Terminal Opening window, select File > Properties; or, click the Properties icon on the toolbar. The New Connection Properties window is displayed.
6. Click Configure. The Properties window is displayed.
7. In the Port Settings pane, verify that the parameters are set as follows:
— Bits per second: 19200
— Data bits: 8
— Parity: None
— Stop bits: 1
— Flow Control: None
8. Turn on the unit’s power. When the device is connected and operating properly, the PWR OK and SYS OK LED indicators are lit.
9. Connect the LAN connections via the Fast Ethernet ports (RJ-45 connectors)
10. Connect the cable to the port interface, located on the back panel.
11. Connect the other end of the cable to the LAN switch.
Configuring Management PortsTo manage the device, you need to configure a management port using an IP address. You can then manage the device with either SSH Client, Web Based Management (WBM), Telnet, and, depending on the product, with APSolute Insite or APSolute Vision. For details on the management interfaces that a product supports, see the relevant user guide.
To configure the management port for the first time
1. Ensure that an ASCII console is connected to the device through the serial cable and that console computer is turned on.
Radware recommends using HyperTerminal as a console application.
The following procedure uses HyperTerminal as the console application.
2. From the HyperTerminal open window, select File > Properties, or click the Properties icon in the toolbar. The New Connection Properties dialog box is displayed.
3. In the New Connection Properties dialog box, select Configure. The Properties window is displayed with the Port Settings pane.

Radware Installation and Maintenance Guide Device Installation
60 Document ID: RDWR_IG_1101
4. In the Port Settings pane, set the following parameters:
— Bits per second: 19200
— Data bits: 8
— Parity: None
— Stop bits: 1
— Flow control: None
5. Power on the device. The PWR and SYS or SYS OK LED indicators on the front panel light up. The device starts up. After approximately a minute, the Startup Configuration window is displayed.
6. In the Startup Configuration window, provide the required information for the IP address, IP subnet mask, Port Number, for the management port, and Default router IP address parameters; and press Enter for each of the remaining settings. The device reboots after the last parameter is defined. Press Enter to accept default values.
If no configuration is entered within 30 seconds, the device applies the following default configuration:
— IP Address: 192.168.1.1
— IP subnet mask: 255.255.255.0
— Port number for management. The port number depends on the platform. For OnDemand Switch platforms, the default is G-1. For Application Switch platforms, the default is 1.
— User name and password: radware
7. If the start-up configuration screen does not appear, do the following:
a. Wait for the prompt <ProductName>>.
b. Type login and press Enter.
c. Enter the username and password:User: radwarePassword: radware
d. To view the current IP interface setting of the device, enter the following:ip-interface get
e. To add/modify/delete the existing IP Interface, enter the following:net ip-interface help

Radware Installation and Maintenance GuideDevice Installation
Document ID: RDWR_IG_1101 61
Installing AppXcelThis section describes the physical platforms and installation process for AppXcel. This section contains the following topics:
• AppXcel Platforms, page 61
• Connecting and Installing AppXcel, page 64
• Configuring IP Host Parameters for AppXcel, page 65
AppXcel PlatformsThe following platforms support AppXcel:
• AppXcel XS 1, page 61
• AppXcel XS 2, page 62
• AppXcel XS 3, page 63
AppXcel XS 1
Figure 34: AppXcel XS 1 Front Panel
Table 29: AppXcel XS 1 Front Panel
Feature DescriptionRS-232 DE-9 console port for out-of-band management.
Power LED—Indicates that the device is powered.
System OK LED—Indicates that the device system is operational. The LED turns off in the event the application is still loading or has failed.
BYPASS LED—Lit when the Bypass feature is activated.
SSL LED—indicates SSL acceleration card operation.
Bypass button—With this feature activated, the device is neutralized by using a simulated wire-like operation and is supported by the platform.

Radware Installation and Maintenance Guide Device Installation
62 Document ID: RDWR_IG_1101
AppXcel XS 2
Figure 35: AppXcel XS 2 Front Panel
Reset—Resets the device. This acts in the same way as the reboot command in the CLI.
LAN interface (LAN 1 and LAN 2) for management or traffic.
LEDs:
• LNK/ACT—Off indicates that no physical connection is detected. On indicates that a physical connection is detected. Flashing indicates that data is being transferred via the port.
• FE—Lit indicates a 100-MB Fast Ethernet connection.
Table 30: XS 2 Front Panel
Feature DescriptionRS-232 DE-9 console port for out-of-band management.
Power LED—indicates that the device is powered.
System OK LED—Indicates that the device system is operational. The LED turns off in the event the application is still loading or has failed.
SSL LED—Indicates SSL acceleration card operation.
Reset—allows you to reset the device. This acts in the same way as the reboot command in the CLI.
LAN ports (LAN 1 and LAN 2) for management and traffic.
LEDs:
• LNK/ACT—Off indicates that no physical connection is detected. On indicates that a physical connection is detected. Flashing indicates that data is being transferred via the port.
• 10/100/1000—Off indicates a 10-MB connection—when the LNK/ACT LED is on or flashing. Green indicates a 100-MB connection. Red indicates a 1000-MB connection.
Table 29: AppXcel XS 1 Front Panel
Feature Description

Radware Installation and Maintenance GuideDevice Installation
Document ID: RDWR_IG_1101 63
AppXcel XS 3
Figure 36: AppXcel XS 3 Front Panel
Table 31: AppXcel XS 3 Front Panel
Feature DescriptionPower and System LEDs—Indicate the status in which the device is operational.
Reset button.
CompactFlash—A storage device, which typically uses flash memory in a standardized enclosure. Currently not supported.
USB port—Used to back up information. Currently not supported.
Serial port—The port to which the 9-pin connector serial cable is connected.
LCD
LCD menu buttons

Radware Installation and Maintenance Guide Device Installation
64 Document ID: RDWR_IG_1101
The LED display of management (MNG) ports indicate the actual link speeds.
Connecting and Installing AppXcel
To connect and install AppXcel
1. Connect the cables in the following order:
a. Power connectionb. ASCII terminal connection (RS-232 serial cable)
c. LAN connections
2. Connect the power cable to the main socket, located on the rear panel of the device.
3. Connect the power cable to the power outlet. For first-time installation, Radware recommends powering the device on only after connecting the ASCII terminal port to a PC running terminal software.
4. Connect the serial cable connector (9-pin connector) to the front panel.
5. Connect the other end of the serial cable to your computer.
6. Access HyperTerminal, Minicom, or any similar utility.
7. From the opening window, select File > Properties, or click the Properties icon in the toolbar. The New Connection Properties window is displayed.
8. In the New Connection Properties window, select Configure. The Properties window is displayed with a Port Settings pane.
Management port (MNG1 and MNG1) and LEDs. For information on the LEDs, see Table 32 - AppXcel XS3 MNG Interface LEDs and Link Speeds, page 64.
Gigabit Ethernet port for traffic.
Bypass functionality is possible in pairs: G1 and G2, or, G3 and G4.
LEDs:
LNK/ACT—Off indicates that no physical connection is detected. On indicates that a physical connection is detected. Flashing indicates that data is being transferred via the port.
• 100—On indicates a 100-MB connection—when the 1000 LED is not lit.
• 1000—On indicates a 1000-MB connection—when the 100 LED is not lit.
The platform indicates that it is in BYPASS mode when both the 100 and 1000 LEDs are lit and the LNK/ACT is off.
Table 32: AppXcel XS3 MNG Interface LEDs and Link Speeds
LED Label 10 Mbit/s 100 Mbit/s 1 Gbit/sLNK/ACT Off On On
10/100/1000 On Off On
Table 31: AppXcel XS 3 Front Panel
Feature Description

Radware Installation and Maintenance GuideDevice Installation
Document ID: RDWR_IG_1101 65
9. In the Port Settings pane, set the following:
— Bits per second: 19200
— Data bits: 8
— Parity: None
— Stop bits: 1
— Flow control: None
10. Log in with the default username and password: radware/radware.
Configuring IP Host Parameters for AppXcelTo manage AppXcel over the network, you need to configure IP host parameters. You can then manage it with either APSolute Insite, SSH, or Web Based Management.
To manually configure IP host parameters
1. Ensure that the ASCII terminal is connected to the device.
2. Power on the device. When the device is connected and operating properly, the PWR and SYS or SYS OK LED indicators on the front panel are lit continuously.
3. Wait for the login prompt:
Radware AppXcel Version x.xx.xx
AppXcel login:
4. Log in with the default username and password: radware/radware.
5. On all platforms (including XS V2), the following is displayed when you log in—using the example of version 1.11.00:
AppXcel login: radware
Password:
Radware AppXcel Version 1.11.00 Build May_22_2007_21-30-09
10/09/2005 23:50:52 info User radware has logged in via console.
Base MAC: 00E0ED0775A7
[AppXcel]$
6. Set the operation mode and configure the management IP. Operation mode can be either Proxy or Bridge. For Proxy mode, type proxy, and for Bridge mode, type bridge.
7. For Proxy mode, use the following commands at the prompt:
[AppXcel]$appxcel mode set proxy
WARNING: This command will erase your present operation mode configuration.
Your current mode is nomode.
Are you sure you want to set the device to mode proxy? (Y/N) y
Active mode is: proxy

Radware Installation and Maintenance Guide Device Installation
66 Document ID: RDWR_IG_1101
For example, assign a management address to LAN1:
net management-ip create 10.10.11.11 255.255.255.0 -inf lan1
Note: On XS 3, replace -inf lan1 or -inf lan2 with -inf MNG1 or -inf MNG2. You can also set Management ports to G1–G4 on XS 3. Only the XS 3 platform has dedicated management ports. With these you can securely manage AppXcel when it is deployed in an application front end (AFE) solution from a network physically separated from the traffic network. There are two management ports for redundancy.
8. For Bridge mode, use the following commands at the prompt:
[AppXcel]$appxcel mode set bridge 100.100.100.20 255.255.255.0
WARNING: This command will erase your present operation mode configuration.
Your current mode is nomode.
Are you sure you want to set the device to mode bridge? (Y/N) y
Please wait...
Active mode is: bridge
9. Configure the routing using the following command:
net route table create default-gw <gateway IP address>
where <gateway IP address> is the address of the gateway for routing back management connections to AppXcel.
If you want to configure additional routing, use:
net route table create net <net IP address> <net mask> <gateway IP address> [-r Received-MSS] [-t Transmitted-MTU]
To verify connectivity, use:
ping <IP Address>
10. Configure a Network Interface.
To view interfaces speed, use:
net physical-interface table get
To change settings, use:
net physical-interface table set <interface ID> [-a <auto-negotiation>] [-s <speed>] [-d <duplex>]
where:
— <interface ID> is the interface identifier. The value for platforms XS 1 and XS 2 are: LAN1, 2. Valid for platform S 3: G1, G2, G3, G4, MNG1, MNG2
— [-a <auto-negotiation>] allow the interface speed and the duplex type to be determined automatically. Valid values: on, off. Default: on.
— [-s <speed>] is interface speed. Valid values (Mbit/s): 10, 100, 1000.
— [-d <duplex>] is the duplex type. Valid values: half, full.
11. Connect a device port to a network LAN by first connecting a standard UTP or STP cable, or fiber optic cable to the port interface, located on the front panel.
12. Connect the other end of the cable to the LAN switch.

Radware Installation and Maintenance GuideDevice Installation
Document ID: RDWR_IG_1101 67
Configuring Management PortsTo manage the device, you need to configure a management port using an IP address. You can then manage the device with either SSH Client, Web Based Management (WBM), Telnet, and APSolute Insite. For details on the management interfaces, see the relevant user guide.
To configure the management port for the first time
1. Ensure that an ASCII console is connected to the device through the serial cable and that console computer is turned on.
Radware recommends using HyperTerminal as a console application.
The following procedure uses HyperTerminal as the console application.
2. From the HyperTerminal open window, select File > Properties, or click the Properties icon in the toolbar. The New Connection Properties dialog box is displayed.
3. In the New Connection Properties dialog box, select Configure. The Properties window is displayed with the Port Settings pane.
4. In the Port Settings pane, set the following parameters:
— Bits per second: 19200
— Data bits: 8
— Parity: None
— Stop bits: 1
— Flow control: None
5. Power on the device. The PWR and SYS or SYS OK LED indicators on the front panel light up. The device starts up. After approximately a minute, the Startup Configuration window is displayed.

Radware Installation and Maintenance Guide Device Installation
68 Document ID: RDWR_IG_1101
6. In the Startup Configuration window, provide the requested information for the IP address, IP subnet mask, Port Number, for the management port, and Default router IP address parameters; and press Enter for each of the remaining settings. The device reboots after the last parameter is defined. Press Enter to accept default values.
If no configuration is entered within 30 seconds, the device applies the following default configuration:
— IP Address: 192.168.1.1
— IP subnet mask: 255.255.255.0
— Port number for management. The port number depends on the platform. For OnDemand Switch platforms, the default is G-1. For Application Switch platforms, the default is 1.
— User name and password: radware
7. If the start-up configuration screen does not appear, do the following:
a. Wait for the prompt <ProductName>>.
b. Type login and press Enter.
c. Enter the username and password:User: radwarePassword: radware
d. To view the current IP interface setting of the device, enter the following:ip-interface get
e. To add/modify/delete the existing IP Interface, enter the following:net ip-interface help
Installing DefenseProThis section describes the physical platforms and installation process for DefensePro, and contains the following sections:
• DefensePro Platforms, page 68
• Connecting and Installing DefensePro, page 77
• Connecting the Management Port Cables, page 77
• Connecting the Inspection Port Cables, page 78
DefensePro PlatformsThe following platforms support DefensePro:
• DefensePro x02 Series
• DefensePro x20 Series
• DefensePro 6000 Series
• DefensePro OnDemand Switch 2 S1 and OnDemand Switch 2 S2
• DefensePro OnDemand Switch 3 S1 and S2

Radware Installation and Maintenance GuideDevice Installation
Document ID: RDWR_IG_1101 69
DefensePro x02 Series
Figure 37: DefensePro x02 Series Front Panel
Figure 38: DefensePro x02 Series Back Panel
DefensePro x20 Series
Figure 39: DefensePro x20 Series Front Panel
Figure 40: DefensePro x20 Series Back Panel
DefensePro 6000 Series
Figure 41: DefensePro 6000 Series Front Panel
10/100/1000 Mbit/s copper Ethernet port with internal bypass
CF card location

Radware Installation and Maintenance Guide Device Installation
70 Document ID: RDWR_IG_1101
Figure 42: DefensePro 6000 Series Back Panel
DefensePro OnDemand Switch 2 S1 and OnDemand Switch 2 S2DefensePro 1016, 2016, and 3016 run on OnDemand Switch 2 S1 (1U) or OnDemand Switch 2 S2 (2U).
Figure 43: DefensePro OnDemand Switch 2 S1 Front Panel
Table 33: OnDemand Switch 2 S1 and S2 Front Panel
Feature Label/DescriptionSFP GbE ports for traffic or management. The platform supports four (4) SFP ports.
LEDs:
• ACT—Flashing indicates activity.
• LINK—Green indicates 1000 Mbit/s.
RJ-45 GbE ports for traffic or management. The platform supports twelve (12) GbE ports.
LEDs:
• ACT—Flashing indicates activity.
• LINK—Green indicates 1000 Mbit/s. Yellow indicates 10 or 100 Mbit/s.
Power button. Turns power on and off. Pressing the button for 1 to 4 seconds causes a graceful shutdown of the system, thus preserving system integrity. Pressing the button for more than four (4) seconds causes the hardware to power down.
Reset button. Resets the device.
USB port for recovery and file transfer.
CF card location
LCD
LCD menu buttons

Radware Installation and Maintenance GuideDevice Installation
Document ID: RDWR_IG_1101 71
Figure 44: OnDemand Switch2 S1 and S2 (with Dual Power Supply) Back Panel
Notes:>> If the power is disconnected and reconnected (for example, after the power cord is
removed and replaced, or after a power failure), the platform returns to its previous state. For example, if the platform was running, and then you disconnect the power cord, when you reconnect the power cord, the platform automatically switches on. Likewise, if the platform is not running, if you disconnect the power cord and reconnect it, the platform stays powered off until you press the power button.
Management ports. The platform supports two RJ-45 10/100/1000 Ethernet ports, which are for management only.
LEDs:
• ACT—Flashing indicates activity.
• LINK—Green indicates 1000 Mbit/s. Yellow indicates 10 or 100 Mbit/s.
RS-232 DE-9 port for out-of-band management.
Status LEDs:
• PWR—Green indicates nominal operation. When the platform carries a dual power supply, red indicates that one of the two power cables is not supplying power or that one of the power supplies is malfunctioning. When the LED is red, a qualified service person should immediately check the power source and the power supply.
• FAN—Green indicates nominal operation. Red indicates that one or more fans is not operating.
• SYS OK—Green indicates nominal operation. Red indicates that the device is booting. Red or alternating red and green indicates a warning (for example, the temperature is high, but still in the allowed range).
Table 34: OnDemand Switch 2 S1 and S2 Back Panel
Feature DescriptionPower supply socket(s) The socket to which the power cable is connected.
CompactFlash Insertion point for CompactFlash card.
Ground screws Screws to ground the platform chassis to the rack. 1U units have one ground screw. Typically, 2U units have two ground screws.
Table 33: OnDemand Switch 2 S1 and S2 Front Panel
Feature Label/Description

Radware Installation and Maintenance Guide Device Installation
72 Document ID: RDWR_IG_1101
>> For additional technical information, see Table 6 - Layer 2 Features for OnDemand Switch Platforms, page 180.
DefensePro OnDemand Switch 3 S1 and S2DefensePro x412 Behavioral Protections series (model numbers 4412, 8412, and 12412) run on OnDemand Switch 3 S1.
DefensePro x412 IPS and Behavioral Protections series (model numbers 4412 and 8412) run on OnDemand Switch 3 S2.
Figure 45: DefensePro OnDemand Switch 3 S1 and S2 Front Panel
Table 35: DefensePro OnDemand Switch 3 S1 and S2 Front Panel
Feature Label/Description10 Gigabit Ethernet (10GbE) ports for traffic or management. The platform supports four XFP ports.
LEDs:
• ACT—Flashing indicates activity.
• LINK—Green indicates 10GbE.
SFP GbE ports for traffic or management. The platform supports four SFP ports.
LEDs:
• ACT—Flashing indicates activity.
• LINK—Green indicates 1000 Mbit/s.
RJ-45 GbE ports for traffic or management. The platform supports eight GbE ports.
LEDs:
• ACT—Flashing indicates activity.
• LINK—Green indicates 1000 Mbit/s. Yellow indicates 10 or 100 Mbit/s.
Power button. Turns power on and off. Pressing the button for 1 to 4 seconds causes a graceful shutdown of the system, thus preserving system integrity. Pressing the button for more than four (4) seconds causes the hardware to power down.
Reset button. Resets the device.
USB port for recovery and file transfer.

Radware Installation and Maintenance GuideDevice Installation
Document ID: RDWR_IG_1101 73
Figure 46: DefensePro OnDemand Switch 3 S1 S2 Back Panel
Management ports. The platform supports two RJ-45 10/100/1000 Ethernet ports, which are for management only.
LEDs:
• ACT—Flashing indicates activity.
• LINK—Green indicates 1000 Mbit/s. Yellow indicates 10 or 100 Mbit/s.
RS-232 DE-9 port for out-of-band management.
Status LEDs:
• PWR—Green indicates nominal operation. When the platform carries a dual power supply, red indicates that one of the two power cables is not supplying power or that one of the power supplies is malfunctioning. When the LED is red, a qualified service person should immediately check the power source and the power supply.
• FAN—Green indicates nominal operation. Red indicates that one or more fans is not operating.
• SYS OK—Green indicates nominal operation. Red indicates that the device is booting. Red or alternating red and green indicates a warning (for example, the temperature is high, but still in the allowed range).
Table 36: OnDemand Switch 3 S1 and S2 Back Panel
Feature DescriptionPower supply socket(s)
The socket to which the power cable is connected.
CompactFlash Insertion point for CompactFlash card.
Ground screws Screws to ground the platform chassis to the rack. 1U units have one ground screw. Typically, 2U units have two ground screws.
Table 35: DefensePro OnDemand Switch 3 S1 and S2 Front Panel
Feature Label/Description

Radware Installation and Maintenance Guide Device Installation
74 Document ID: RDWR_IG_1101
Notes:>> If the power is disconnected and reconnected (for example, after the power cord is
removed and replaced, or after a power failure), the platform returns to its previous state. For example, if the platform was running, and then you disconnect the power cord, when you reconnect the power cord, the platform automatically switches on. Likewise, if the platform is not running, if you disconnect the power cord and reconnect it, the platform stays powered off until you press the power button.
>> For additional technical information, see Table 6 - Layer 2 Features for OnDemand Switch Platforms, page 180.
LCD Module for OnDemand Switch 1, 2, and 3OnDemand Switch 1, 2, and 3 platforms support an LCD module, which consists of the LCD itself and LCD menu buttons.
Figure 47: OnDemand Switch LCD
You can use the LCD module for detailed device monitoring and for the initial configuration of the management port.
This section contains the following:
• LCD Menu Buttons
• Nominal Display
• Initial Configuration of the Management Port Using the LCD Module
• LCD Menus
LCD Menu Buttons
There are six functional LCD menu buttons: up arrow, down arrow, left arrow, right arrow, Enter ( ), and Escape (x). Press the up or down buttons to select different menus within the menu hierarchies. Press the right button to choose the selected menu. Press the left button to return to the previous level in the hierarchy.
If you are configuring the OnDemand Switch for the first time, the buttons have additional functionality (see Initial Configuration of Management Port Using the LCD Module).
Nominal Display
When you turn on an OnDemand Switch, the LCD displays the following:
oo Radware
o ODS<Version>
o Loading…
During the boot process, the third line, Loading…, changes to Loaded Boot <Boot version>.

Radware Installation and Maintenance GuideDevice Installation
Document ID: RDWR_IG_1101 75
After the initial configuration, when the device completes booting—or after 30 minutes without any activity, the LCD displays the following:
oo Radware
o <Product>
o <Product version>
o Time: <HH:MM:SS>
Initial Configuration of the Management Port Using the LCD Module
When you turn on the OnDemand Switch for the first time, there is no defined IP address, subnet mask, or physical port for the management port of the device. You can define these parameters using the LCD module after the platform boots and displays Setup Config.
Caution: When the LCD displays Setup Config, you have 30 seconds to enter the setup configuration. After these 30 seconds elapse, the platform uses the defaults, 192.168.1.1, 255.255.255.0, and G-1 respectively. However, later, using the CLI, you can change the values as required.
When you configure the management IP address and IP subnet mask using the LCD module, the buttons have the following additional functionality:
• The up and down arrow buttons increase or decrease numbers.
• The left and right arrow buttons move the cursor to the next digit or returns the cursor to the previous number.
• At the end of the management IP address or subnet mask, the right arrow button moves the cursor to the next field in this menu. To return to the previous field, press the left arrow button.
• Enter ( ) sets the values.
• Escape (x) leaves the value unchanged.
To configure the management port using the LCD module
1. Turn on the OnDemand Switch. The boot process starts.
2. Within 30 seconds after the LCD displays Setup Config, press the right arrow. The LCD displays IP address with the value 000.000.000.000, and the cursor on the first number.
3. Specify the IP address of the management port for the OnDemand Switch, and, after the last number, press the right arrow button. The LCD displays IP subnet mask with the value 255.000.000.000.
4. Specify the IP subnet mask of the management port for the OnDemand Switch, and, after the last number, press the right arrow button. The LCD displays the selected management port.
5. Scroll down to the physical port that you want to use as the management port, for example, MNG-2.
6. Press the right arrow button. The LCD displays Enable web and its value, Yes or No. Press the up arrow for Yes. Press the down arrow for No.
7. Press the right arrow button. The LCD displays Enable telnet and its value, Yes or No. Press the up arrow for Yes. Press the down arrow for No.
8. Press the right arrow button. The LCD displays Enable SSH and its value, Yes or No. Press the up arrow for Yes. Press the down arrow for No.
9. Press to save and exit the startup configuration. The OnDemand Switch reboots with your configuration.

Radware Installation and Maintenance Guide Device Installation
76 Document ID: RDWR_IG_1101
LCD Menus
After an OnDemand Switch boots, press any of the LCD buttons to access the LCD menus.
Table 37: LCD Menu
Submenu Subsubmenu RemarkDevice Information Platform Platform type and version.
Product Product.
Version Version of product.
MAC MAC address of the platform.
Serial The serial number of the device.
Power supply Single power supply or dual power supply.
Number of CPUs Number of CPUs.
Number of cores Number of CPU cores.
CPU util CPU utilization in percent.
CPU temp CPU temperature in Centigrade.
Memory RAM in megabytes.
Statisticsi
i – The LCD displays statistics per port and refreshes them every second. Thus, the packets-in,packets-out, megabytes-in, and megabytes-out values are per second.
Port statistics Port Port identifier, for example G-1.
Port status Either up or down.
Pkt: in<Number>/out<Number>K
Number of input and output packets in thousands per second.
Displayed only when Port status is up.
Byt: in<Number>/Out<Number>MB
Amount of input and output megabytes per second.
Displayed only when Port status is up.
Settings LCD Contrast Contrast Increase or decrease LCD contrast using the right and left arrow buttons.
LCD Backlight Backlight Increase or decrease LCD backlight intensity using the right and left arrow buttons.
Serial Baud Rate Serial baud rate The selected rate is enclosed in asterisks, for example *19200*.
Press the down and up arrow buttons to scroll between the values.
Shutdown Shutdown Shutdown Enter = Yes
Escape = No
Reboot Reboot Enter = Yes
Escape = No

Radware Installation and Maintenance GuideDevice Installation
Document ID: RDWR_IG_1101 77
OnDemand Switch Boot Commands
The following table lists the boot commands that the OnDemand Switch platforms support and which you may use.
Caution: Some boot commands are intended only for use by Radware Technical Support.
Connecting and Installing DefensePro
To connect and install DefensePro
1. Connect the cables in the following order:
a. Power cableb. Serial (RS-232) cable
c. Management port cable (Ethernet 10/100/1000)
d. Inspection ports cables (two cables per segment, copper—10/100/1000, or fiber)
2. Connect the power cable to the power socket located on the rear panel of the device.
3. Connect the power cable to the power outlet.
4. Connect the serial cable to the platform.
5. Connect the serial cable to your console.
Connecting the Management Port CablesDefensePro devices that run on OnDemand Switch platforms have ports for management only.
The following table describes which management ports are connected for DefensePro x02, DefensePro x20, and DefensePro X6000 devices.
Command Description? Print this list.
@ Boot (load and go).
a Print installed applications list.
e Print fatal exception.
Table 38: Connecting Management Ports
DefensePro Device Copper Ethernet Fiber PortsDefensePro x02 series From the designated port G1
DefensePro x20 series Ports 11 or 12 Ports G13–G20 (required fiber GBIC modules)
DefensePro x6000 series Ports 7 or 8 Ports G1–G9 (required fiber GBIC modules)

Radware Installation and Maintenance Guide Device Installation
78 Document ID: RDWR_IG_1101
Connecting the Inspection Port CablesOn DefensePro devices that run on OnDemand Switch platforms, the ports that are not for management are used for traffic inspection.
The following table describes which inspection ports are connected for DefensePro x02 series, DefensePro x20 series, and DefensePro x6000 series devices.
Considerations When Connecting Inspection Ports with Internal BypassDefensePro is installed between two end points—for example, between a switch and a router, between two switches, or between a switch and a server.
For DefensePro x02 series, DefensePro x20 series, and DefensePro x6000 series devices, connection of copper (RJ-45) ports should take the internal bypass into consideration. The internal bypass is activated when the application does not control the device, such as power off or reboot.
For DefensePro devices that run on OnDemand Switch platforms, the RJ-45 traffic ports include a configurable internal bypass mechanism. When set to Fail Open, the internal bypass is activated when the application does not control the device, such as power off or reboot.
Note: For information on the configuration of the inspection ports, see the DefensePro User Guide.
Consider the following when connecting to copper (RJ-45) ports for traffic inspection:
• When turned off, the device ports are set as switch ports (MDIX).
• Connect the device with the power off as you would connect a switch.
• Use a straight-through cable to connect a server or a router.
• Use a crossover cable to connect a switch.
• Make sure your link is active (internal bypass is working)
• Turn on the device and make sure your link is active.
Note: Cables may be purchased from third-party suppliers.
Table 39: Connecting the Inspection Ports Cables
DefensePro Device Copper Ethernet Fiber PortsDefensePro x02 series From port G2 to consecutive port G3 due
to internal bypass
DefensePro x20 series Due to internal bypass, any of the following consecutive ports: G1-G2, G3-G4, G5-G6, G7-G8, G9-G10
User selectable
DefensePro x6000 series Due to internal bypass, any of the following consecutive ports: G1-G2, G3-G4, G5-G6
User selectable

Radware Installation and Maintenance GuideDevice Installation
Document ID: RDWR_IG_1101 79
Configuring Management PortsTo manage DefensePro, you need to configure a management port using an IP address. You can then manage the device with either APSolute Insite, APSolute Vision, SSH Client, Web Based Management (WBM), or Telnet.
Note: For information on the configuration of the inspection ports, see the MyProduct User Guide.
To configure the management port for the first time
1. Ensure that an ASCII console is connected to the device through the serial cable and that console computer is turned on.
Radware recommends using HyperTerminal as a console application.
The following procedure uses HyperTerminal as the console application.
2. From the HyperTerminal open window, select File > Properties, or click the Properties icon in the toolbar. The New Connection Properties dialog box is displayed.
3. In the New Connection Properties dialog box, select Configure. The Properties window is displayed with the Port Settings pane.
4. In the Port Settings pane, set the following parameters:
— Bits per second: 19200
— Data bits: 8
— Parity: None
— Stop bits: 1
— Flow control: None
5. Power on the device. The PWR and SYS or SYS OK LED indicators on the front panel light up. The device starts up. After approximately a minute, the Startup Configuration window is displayed.
6. In the Startup Configuration window, provide the requested information for the IP address, IP subnet mask, Port Number, for the management port, and Default router IP address parameters; and press Enter for each of the remaining settings. The device reboots after the last parameter is defined. Press Enter to accept default values.
If no configuration is entered within 30 seconds, the device applies the following default configuration:
— IP Address: 192.168.1.1
— IP subnet mask: 255.255.255.0
— Port number for management. The port number depends on the switch platform used. For OnDemand Switch platforms, the default is G-1. For Application Switch platforms, the default is 1.
— User name and password: radware

Radware Installation and Maintenance Guide Device Installation
80 Document ID: RDWR_IG_1101
7. If the start-up configuration screen does not appear, do the following:
a. Wait for the prompt DefensePro>.
b. Type login and press Enter.
c. Enter the username and password:User: radwarePassword: radware
d. To view the current IP interface setting of the device, enter the following:ip-interface get
e. To add/modify/delete the existing IP Interface, enter the following:net ip-interface help
Installing AppWallThis section describes the physical platform, the installation process for the AppWall device, and how to install the AppWall Management Application client software.
This section contains the following:
• OnDemand Switch 1 XL and Installation for AppWall, page 80
• Connecting and Installing an AppWall Device, page 82
• Configuring IP Host Parameters for an AppWall Device, page 83
• Installing AppWall Management Application Client Software, page 84
OnDemand Switch 1 XL and Installation for AppWallThe AppWall device is based on OnDemand Switch 1 XL.
Note: For the list of UDP/TCP ports that must be accessible when installing your device, seeVerifying Accessibility of Management Communication Ports, page 30.
Figure 48: OnDemand Switch 1 XL for AppWall Front Panel
LCDLCD menu buttons

Radware Installation and Maintenance GuideDevice Installation
Document ID: RDWR_IG_1101 81
Figure 49: OnDemand Switch 1 XL for AppWall Back Panel
Table 40: OnDemand Switch 1 XL for AppWall Front Panel
Feature Label/DescriptionDual (SFP or RJ-45) GbE port for traffic or management. The platform supports four dual GbE ports. Only one side of a dual port can be active at the same time.
LEDs:
• SFP-port ACT—Flashing indicates activity.
• RJ-45–port ACT—Flashing indicates activity.
• RJ-45–port LINK—Green indicates 1000 Mbit/s. Yellow indicates 10 or 100 Mbit/s.
Power button. Turns power on and off. Pressing the button for 1 to 4 seconds causes a graceful shutdown of the system, thus preserving system integrity. Pressing the button for more than four (4) seconds causes the hardware to power down.
Reset button. Resets the device.
USB port for recovery and file transfer.
Management ports. The platform supports two RJ-45 10/100/1000 Ethernet ports, which are for management only.
LEDs:
• ACT—Flashing indicates activity.
• LINK—Green indicates 1000 Mbit/s. Yellow indicates 10/100 Mbit/s.
RS-232 DE-9 port for out-of-band management.
Status LEDs:
• PWR—Green indicates nominal operation. Red indicates that one of the two power cables is not supplying power.
• FAN—Green indicates nominal operation. Red indicates that one or more fans is not operating.
• SYS OK—Green indicates nominal operation Red indicates that the device is booting. Red or alternating red and green indicates a failure.

Radware Installation and Maintenance Guide Device Installation
82 Document ID: RDWR_IG_1101
Notes:>> If the power is disconnected and reconnected (for example, after the power cord is
removed and replaced, or after a power failure), the platform returns to its previous state. For example, if the platform was running, and then you disconnect the power cord, when you reconnect the power cord, the platform automatically switches on. Likewise, if the platform is not running, if you disconnect the power cord and reconnect it, the platform stays powered off until you press the power button.
>> For additional technical information, see Table 6 - Layer 2 Features for OnDemand Switch Platforms, page 180.
OnDemand Switch LCD Module for AppWallOnDemand Switch 1 XL for AppWall supports an LCD module, which consists of the LCD itself and LCD menu buttons. The LCD of OnDemand Switch 1 XL displays only the product name and product version.
Connecting and Installing an AppWall Device
To connect and install an AppWall device
1. Connect the cables in the following order:
a. Power connectionb. ASCII terminal connection (RS-232 serial cable)
c. LAN connections
2. Connect the power cable to the main socket, located on the rear panel of the device.
3. Connect the power cable to the power outlet. For first-time installation, Radware recommends powering the device on only after connecting the ASCII terminal port to a PC running terminal software.
4. Connect the serial cable connector (9-pin connector) to the front panel.
Note: The device comes preconfigured with a default management IP address 192.168.0.1/24 and user/password admin/radware. Therefore, you can connect via an SSH or Web management interface and skip to Configuring IP Host Parameters for an AppWall Device, page 83.
5. Connect the other end of the serial cable to your computer.
6. Access HyperTerminal, Minicom, or any similar utility.
Table 41: OnDemand Switch 1 XL Back Panel
Feature DescriptionPower supply socket(s)
The socket to which the power cable is connected.
CompactFlash Insertion point for CompactFlash card.
Ground screws Screws to ground the platform chassis to the rack. 1U units have one ground screw. Typically, 2U units have two ground screws.

Radware Installation and Maintenance GuideDevice Installation
Document ID: RDWR_IG_1101 83
7. From the opening window, select File > Properties, or click the Properties icon in the toolbar. The New Connection Properties window is displayed.
8. Select Configure. The Properties window is displayed with a Port Settings pane.
9. In the Port Settings pane, set the following:
— Bits per second: 19200
— Data bits: 8
— Parity: None
— Stop bits: 1
— Flow control: None
10. Log in with the default username and password: admin/radware.
Configuring IP Host Parameters for an AppWall Device To access an AppWall device, you need to configure IP host parameters. You can then manage the device with the AppWall Management Application.
You configure the IP host parameters for an AppWall device by means of the AppWall CLI. Use the arrow keys to navigate up and down. Use the Enter key to select a menu or enter into a sub-menu. The Q (Quit) key quits the manager application. The T (Top) key goes to the top of the current menu. The U (Up) key moves up one level. The H (Help) key displays key settings and instructions. To move between multiple fields, use the Tab button.
To manually configure IP host parameters
1. Log in with the following default username and password: admin/radware
Note: The device comes preconfigured with a default management IP address 192.168.0.1/24 and username and password. Therefore, you can connect immediately via an SSH or Web management interface.
2. Go to the Networking option.
3. Select Addresses.
4. Scroll down to the interface you wish to change.
5. Select Add an additional Address to add the IP addresses of the interfaces you require. The device accepts values in CIDR or IP notation format. Changes to IP addresses are immediate. Select an existing IP address to remove, or disable it. Select Blink to identify the interface. This will cause an LED on the NIC to blink.
Caution: Changes to the management IP (on ethMNG) while connected via SSH or Web management are immediate and will cause the session to disconnect.
6. If the device is on a different subnet from the management console or for an NTP service connection, configure the Default Route. The Default Route is an optional destination, an IP address, for all network traffic that does not belong to the LAN segment. Get the Default Route address from your network administrator.
To configure the Default Route:
a. Go to the Networking option.

Radware Installation and Maintenance Guide Device Installation
84 Document ID: RDWR_IG_1101
b. Select Route Management.
c. Enter the IP address of the router of your local area network.
Note: Typically, when you install AppWall as part of Radware’s Application Delivery Controller (ADC) solution, the value for Default Route is the IP address of the AppDirector device.
7. If necessary, change the NIC settings.
Devices that share a link segment are automatically configured with the highest performance mode of interoperation. The auto-negotiation activity exchanges information between two devices and is performed out-of-band to identify the highest physical-layer technology that can be used by both devices. The auto-negotiation also provides a parallel detection function that allows the speed of the link to be established. When the NIC is operating on a 100BaseT/Full connection with Auto Negotiation–Off, the appliance will fail to negotiate the correct speed and duplex mode. In this case, the NIC will often use a 100BaseT/Half setting.
To change the NIC settings:
a. Go to the Networking option. b. Select NIC Settings.
c. Select the Network Interface to change and press Enter.
d. Select the speed and type of duplex to use and press Enter.
e. To revert to the default setting, select AutoNeg: ON from the list and press Enter.
Caution: Apply caution when changing the connectivity on ethMNG. This may result in the loss of the link, which will require physical intervention.
Note: For additional management tasks, see the AppWall Management Application User Guide.
Installing AppWall Management Application Client Software This section describes installing AppWall Management Application, which can configure and manage your AppWall policies.
This section includes the following topics:
• AppWall Management Application Requirements, page 84
• Installing AppWall Management Application, page 85
For information on connecting to an AppWall device, see Connecting to an AppWall Device for the First Time, page 128.
AppWall Management Application RequirementsBefore installation, ensure that your computer meets the hardware and software requirements.
This section includes the following topics:
• AppWall Management Application Hardware Requirements, page 85
• AppWall Management Application Software Requirements, page 85
• AppWall Management Application Supported Operating Systems, page 85

Radware Installation and Maintenance GuideDevice Installation
Document ID: RDWR_IG_1101 85
You can download the latest version of AppWall Management Application, AppWall Gateway, or AppWall Cluster Manager from http://www.radware.com/matrix. From the list of products, select AppWall.
AppWall Management Application Hardware Requirements
AppWall Management Application Software Requirements
The product CD includes all the software required to install AppWall. This includes the AppWall Management Application.
Note: The AppWall installation installs the relevant JRE automatically. AppWall has an internal Java version included in it, which works only with the AppWall software, and therefore does not conflict with the Java version installed on the computer.
AppWall Management Application Supported Operating Systems
AppWall Management Application can run on the following operating systems:
• Windows XP
• Windows Vista
Installing AppWall Management ApplicationYou must install AppWall Management Application on each host that manages AppWall devices.
To install the AppWall Management Application
1. Insert the product CD.
2. From the menu, click AppWall Management Application Installation. The installation wizard starts.
3. Follow the instructions in the installation wizard.
Table 42: AppWall Management Application Hardware Requirements
System RequirementsPC • Intel Pentium IV 2.4 GHz or faster.
• 512 MB RAM or more recommended.
• 150 MB free disk space for installation of AppWall Management Application.
• CD-ROM.
• Network interface card (NIC).
• 768X1024 minimum recommended screen resolution.

Radware Installation and Maintenance Guide Device Installation
86 Document ID: RDWR_IG_1101
Installing VirtualDirectorThis section describes the physical platform that supports VirtualDirector and the VirtualDirector installation process.
You can install VirtualDirector on the OnDemand Switch 1 XL platform.
This section contains the following:
• OnDemand Switch 1 XL for VirtualDirector, page 86
• Connecting and Installing the OnDemand Switch for VirtualDirector, page 88
OnDemand Switch 1 XL for VirtualDirectorFigure 50: OnDemand Switch 1 XL for VirtualDirector Front Panel
Table 43: OnDemand Switch 1 XL for VirtualDirector Front Panel
Feature Label/DescriptionDual (SFP or RJ-45) GbE ports for traffic or management. The platform supports four dual GbE ports. Only one side of a dual port can be active at the same time.
LEDs:
• SFP-port ACT—Flashing indicates activity.
• RJ-45–port ACT—Flashing indicates activity.
• RJ-45–port LINK—Green indicates 1000 Mbit/s. Yellow indicates 10 or 100 Mbit/s.
Power button. Turns power on and off. Pressing the button for 1 to 4 seconds causes a graceful shutdown of the system, thus preserving system integrity. Pressing the button for more than four (4) seconds causes the hardware to power down.
Reset button. Resets the device.
USB port for recovery and file transfer.
Management ports. The platform supports two RJ-45 10/100/1000 Ethernet ports, which are for management only.
LEDs:
• ACT—Flashing indicates activity.
• LINK—Green indicates 1000 Mbit/s. Yellow indicates 10/100 Mbit/s.
LCD
LCD menu buttons

Radware Installation and Maintenance GuideDevice Installation
Document ID: RDWR_IG_1101 87
Figure 51: OnDemand Switch 1 XL for VirtualDirector Back Panel
Notes:>> If the power is disconnected and reconnected (for example, after the power cord is
removed and replaced, or after a power failure), the platform returns to its previous state. For example, if the platform was running, and then you disconnect the power cord, when you reconnect the power cord, the platform automatically switches on. Likewise, if the platform is not running, if you disconnect the power cord and reconnect it, the platform stays powered off until you press the power button.
>> For additional technical information, see Table 6 - Layer 2 Features for OnDemand Switch Platforms, page 180.
RS-232 DE-9 port for out-of-band management.
Status LEDs:
• PWR—Green indicates nominal operation. When the platform carries a dual power supply, red indicates that one of the two power cables is not supplying power or that one of the power supplies is malfunctioning. When the LED is red, a qualified service person should immediately check the power source and the power supply.
• FAN—Green indicates nominal operation. Red indicates that one or more fans is not operating.
• SYS OK—Green indicates nominal operation. Red indicates that the device is booting. Red or alternating red and green indicates a warning (for example, the temperature is high, but still in the allowed range).
Table 44: OnDemand Switch 1 XL for VirtualDirector Back Panel
Feature DescriptionDual power supply sockets
The socket to which the power cable is connected.
CompactFlash Insertion point for CompactFlash card.
Ground screws Only on platforms equipped with DC power supply.
Screws to ground platform. 1U units have one ground screw. 2U units have two ground screws.
Table 43: OnDemand Switch 1 XL for VirtualDirector Front Panel
Feature Label/Description

Radware Installation and Maintenance Guide Device Installation
88 Document ID: RDWR_IG_1101
LCD for VirtualDirectorOnDemand Switch platforms support an LCD module, which consists of the LCD itself and LCD menu buttons.
Figure 52: OnDemand Switch LCD
You use the LCD module for the initial configuration of the VirtualDirector device.
There are six functional LCD menu buttons: up arrow, down arrow, left arrow, right arrow, Enter ( ), and Escape (x). Press the up or down buttons to select different menus within the menu hierarchies. Press the right button to choose the selected menu. Press the left button to return to the previous level in the hierarchy.
If you are configuring the OnDemand Switch for the first time, the buttons have additional functionality (see Initial Configuration of Management Port Using the LCD Module, page 47).
When you turn on the OnDemand Switch for the first time, it has default values for its IP address, subnet mask, and physical port for the management port of the device. Use the LCD module, as described in the following steps to view/change this address.
The buttons of the LCD module have the following functionality:
• The up and down arrow buttons increase or decrease numbers.
• The left and right arrow buttons move the cursor to the next digit or returns the cursor to the previous number.
• At the end of the management IP address or subnet mask, the right arrow button moves the cursor to the next field in this menu. To return to the previous field, press the left arrow button.
• Enter ( ) sets the values.
• Escape (x) leaves the value unchanged.
Connecting and Installing the OnDemand Switch for VirtualDirector
To connect and install the OnDemand Switch for VirtualDirector
1. Connect the OnDemand Switch platform to at least two network connections for all deployment scenarios: one connection for the management, messages, and commands, and the other for data capture.
2. Turn on the OnDemand Switch. The boot process starts.
3. Use the LCD panel, as described in the following steps to view or change the IP address:
a. Select the key to enter the configuration menu.
b. Use the up and down arrow keys to navigate to Set IP Address Menu and select it with the key.
c. Enter the appropriate IP address using the arrow keys and select it with the key.

Radware Installation and Maintenance GuideDevice Installation
Document ID: RDWR_IG_1101 89
4. Repeat the previous step to set the netmask and gateway.
Note: Pressing the X button at any point cancels the current operation and returns you to the main menu.
5. Use the up and down arrow keys to navigate to Save & Reset and select it with the key. The device resets and applies your changes. When VirtualDirector is displayed on the LCD, the device is operational.
Configuring Management Ports for VirtualDirectorTo manage the device, you need to configure a management port using an IP address. You can then manage the device with either SSH Client, Web Based Management (WBM), Telnet.
To configure the management port for the first time
1. Ensure that an ASCII console is connected to the device through the serial cable and that console computer is turned on.
Radware recommends using HyperTerminal as a console application.
The following procedure uses HyperTerminal as the console application.
2. From the HyperTerminal open window, select File > Properties, or click the Properties icon in the toolbar. The New Connection Properties dialog box is displayed.
3. In the New Connection Properties dialog box, select Configure. The Properties window is displayed with the Port Settings pane.
4. In the Port Settings pane, set the following parameters:
— Bits per second: 19200
— Data bits: 8
— Parity: None
— Stop bits: 1
— Flow control: None
5. Power on the device. The PWR and SYS or SYS OK LED indicators on the front panel light up. The device starts up. After approximately a minute, the Startup Configuration window is displayed.

Radware Installation and Maintenance Guide Device Installation
90 Document ID: RDWR_IG_1101
6. In the Startup Configuration window, provide the requested information for the IP address, IP subnet mask, Port Number, for the management port, and Default router IP address parameters; and press Enter for each of the remaining settings. The device reboots after the last parameter is defined. Press Enter to accept default values.
If no configuration is entered within 30 seconds, the device applies the following default configuration:
— IP Address: 192.168.1.1
— IP subnet mask: 255.255.255.0
— Port number for management. The port number depends on the platform. For OnDemand Switch platforms, the default is G-1. For Application Switch platforms, the default is 1.
— User name and password: radware
7. If the start-up configuration screen does not appear, do the following:
a. Wait for the prompt <ProductName>>.
b. Type login and press Enter.
c. Enter the username and password:User: radwarePassword: radware
Installing Inflight 3.2This section describes the physical platform that supports Inflight 3.2 and the Inflight 3.2 installation process.
You can install Inflight 3.2 on the OnDemand Switch 1 XL platform.
This section contains the following:
• OnDemand Switch 1 XL for Inflight 3.2, page 90
• Connecting and Installing the OnDemand Switch for Inflight 3.2, page 93
OnDemand Switch 1 XL for Inflight 3.2Figure 53: OnDemand Switch 1 XL Front Panel for Inflight 3.2
LCD
LCD menu buttons

Radware Installation and Maintenance GuideDevice Installation
Document ID: RDWR_IG_1101 91
Figure 54: OnDemand Switch 1 XL (with Single Power Supply) Back Panel
Table 45: OnDemand Switch 1 XL Front Panel for Inflight 3.2
Feature Label/DescriptionDual (SFP or RJ-45) GbE ports for traffic. The platform supports four dual GbE ports. Only one side of a dual port can be active at the same time.
LEDs:
• SFP-port ACT—Flashing indicates activity.
• RJ-45–port ACT—Flashing indicates activity.
• RJ-45–port LINK—Green indicates 1000 Mbit/s. Yellow indicates 10 or 100 Mbit/s.
Power button. Turns power on and off. Pressing the button for 1 to 4 seconds causes a graceful shutdown of the system, thus preserving system integrity. Pressing the button for more than four (4) seconds causes the hardware to power down.
Reset button. Resets the device.
USB port for recovery and file transfer.
Management ports. The platform supports two RJ-45 10/100/1000 Ethernet ports, which are for management only.
LEDs:
• ACT—Flashing indicates activity.
• LINK—Green indicates 1000 Mbit/s. Yellow indicates 10/100 Mbit/s.
RS-232 DE-9 port for out-of-band management.
Status LEDs:
• PWR—Green indicates nominal operation. When the platform carries a dual power supply, red indicates that one of the two power cables is not supplying power or that one of the power supplies is malfunctioning. When the LED is red, a qualified service person should immediately check the power source and the power supply.
• FAN—Green indicates nominal operation. Red indicates that one or more fans is not operating.
• SYS OK—Green indicates nominal operation. Red indicates that the device is booting. Red or alternating red and green indicates a warning (for example, the temperature is high, but still in the allowed range).

Radware Installation and Maintenance Guide Device Installation
92 Document ID: RDWR_IG_1101
Notes:>> If the power is disconnected and reconnected (for example, after the power cord is
removed and replaced, or after a power failure), the platform returns to its previous state. For example, if the platform was running, and then you disconnect the power cord, when you reconnect the power cord, the platform automatically switches on. Likewise, if the platform is not running, if you disconnect the power cord and reconnect it, the platform stays powered off until you press the power button.
>> For additional technical information, see Table 6 - Layer 2 Features for OnDemand Switch Platforms, page 180.
LCD for Inflight 3.2OnDemand Switch platforms support an LCD module, which consists of the LCD itself and LCD menu buttons.
Figure 55: OnDemand Switch LCD
You use the LCD module for the initial configuration of the Inflight 3.2 device.
There are six functional LCD menu buttons: up arrow, down arrow, left arrow, right arrow, Enter ( ), and Escape (x). Press the up or down buttons to select different menus within the menu hierarchies. Press the right button to choose the selected menu. Press the left button to return to the previous level in the hierarchy.
If you are configuring the OnDemand Switch for the first time, the buttons have additional functionality (see Initial Configuration of Management Port Using the LCD Module, page 47).
When you turn on the OnDemand Switch for the first time, it has default values for its IP address, subnet mask, and physical port for the management port of the device. Use the LCD module, as described in the following steps to view/change this address.
Table 46: OnDemand Switch 1 XL Back Panel
Feature DescriptionDual power supply sockets
The socket to which the power cable is connected.
CompactFlash Insertion point for CompactFlash card.
Ground screws Only on platforms equipped with DC power supply.
Screws to ground platform. 1U units have one ground screw. 2U units have two ground screws.

Radware Installation and Maintenance GuideDevice Installation
Document ID: RDWR_IG_1101 93
The buttons of the LCD module have the following functionality:
• The up and down arrow buttons increase or decrease numbers.
• The left and right arrow buttons move the cursor to the next digit or returns the cursor to the previous number.
• At the end of the management IP address or subnet mask, the right arrow button moves the cursor to the next field in this menu. To return to the previous field, press the left arrow button.
• Enter ( ) sets the values.
• Escape (x) leaves the value unchanged.
Connecting and Installing the OnDemand Switch for Inflight 3.2
To connect and install the OnDemand Switch for Inflight 3.2
1. Connect the OnDemand Switch platform to at least two network connections for all deployment scenarios: one connection for the management, messages, and commands, and the other for data capture.
2. Turn on the OnDemand Switch. The boot process starts.
3. Use the LCD panel, as described in the following steps to view or change the IP address:
a. Select the key to enter the configuration menu.
b. Use the up and down arrow keys to navigate to Set IP Address Menu and select it with the key.
c. Enter the appropriate IP address using the arrow keys and select it with the key.
4. Repeat the previous step to set the netmask and gateway.
Note: Pressing the X button at any point cancels the current operation and returns you to the main menu.
5. Use the up and down arrow keys to navigate to Save & Reset and select it with the key. The device resets and applies your changes. When Inflight 5000 is displayed on the LCD, the device is operational.
Installing Insite ManageProThis section describes the physical platforms and installation process for Insite ManagePro.
Insite ManageProFigure 56: Insite ManagePro

Radware Installation and Maintenance Guide Device Installation
94 Document ID: RDWR_IG_1101
There are four cables that need to be connected:
• One (1) power cable
• Two (2) RJ-45 network cables (not included)
• One (1) serial cable
Note: The Fast Ethernet interfaces of Insite ManagePro are the same as a PC LAN card, so when they are connected to a switch or hub they should be connected using a straight cable (not twisted). A twisted cable should be used only if you connect a server directly to an Insite ManagePro.
With the exception of the power cable, all cables are connected to the front panel of Insite ManagePro.
Powering On and Status Check
To power on Insite ManagePro
1. Verify that the cables are connected properly.
2. Ensure that the unit is connected to the main power supply and grounded according to regulations.
3. On the rear panel, turn on the power switch. Insite ManagePro takes approximately one minute to power up. Once Insite ManagePro has powered up, LEDs on the front panel of the device indicate the status of the unit.
Table 47: Insite ManagePro Front Panel
Feature DescriptionRS-232 DE-9 console port for out-of-band management.
Power LED—Indicates that the device is powered.
System OK LED—Indicates that the device system is operational. The LED turns off in the event the application is still loading or has failed.
Reset—allows you to reset the device. This acts in the same way as the reboot command in the CLI.
LAN ports (LAN 1 and LAN 2) for management and traffic.
LEDs:
• LNK/ACT—Off indicates that no physical connection is detected. On indicates that a physical connection is detected. Flashing indicates that data is being transferred via the port.
• 10/100/1000—Off indicates a 10-MB connection—when the LNK/ACT LED is on or flashing. Green indicates a 100-MB connection. Red indicates a 1000-MB connection.

Radware Installation and Maintenance GuideDevice Installation
Document ID: RDWR_IG_1101 95
To reset Insite ManagePro
Press the RESET button. This has the same impact as the reboot command in the CLI. For Insite ManagePro management options, see the Insite ManagePro User Guide. check this
Installing the APSolute Vision ServerThis section describes the physical platform for APSolute Vision server and the APSolute Vision server initialization.
For more information on the APSolute Vision appliance—that is, the APSolute Vision platform and APSolute Vision software, see the APSolute Vision Administrator Guide.
This section includes the following:
• APSolute Vision Platform, page 95
• Initializing the APSolute Vision Server, page 97
• Recommended Basic Security Procedures, page 98
APSolute Vision PlatformFigure 57: APSolute Vision Platform
Table 48: APSolute Vision Platform Front Panel
Feature Label/DescriptionPower button. Turns power on and off. Pressing the button for 1 to 4 seconds causes a graceful shutdown of the system, thus preserving system integrity. Pressing the button for more than four (4) seconds causes the hardware to power down.
Reset button. Resets the device.
Serial RJ-45 port for out-of-band management.
Note: Radware supplies a RJ-45–to–DE-9 adapter cable to connect the console port of the platform to a console PC.
USB port for recovery and file transfer.
RJ-45 GbE ports for in-band management. The platform supports two RJ-45 GbE ports for in-band management and APSolute Vision client.
LEDs:
• ACT—Flashing indicates activity.
• LINK—Green indicates 1000 Mbit/s. Yellow indicates 10 or 100 Mbit/s.

Radware Installation and Maintenance Guide Device Installation
96 Document ID: RDWR_IG_1101
Figure 58: APSolute Vision Platform Back Panel
Notes:>> If the power is disconnected and reconnected (for example, after the power cord is
removed and replaced, or after a power failure), the platform returns to its previous state. For example, if the platform was running, and then you disconnect the power cord, when you reconnect the power cord, the platform automatically switches on. Likewise, if the platform is not running, if you disconnect the power cord and reconnect it, the platform stays powered off until you press the power button.
>> For additional technical information, see Table 7 - General Specifications of APSolute Vision Appliance, page 180.
Terminal settings for the APSolute Vision server are as follows:
• Bits per second: 19200
• Data bits: 8
• Parity: None
• Stop bits: 1
• Flow control: None
SFP GbE ports for traffic. The platform supports two SFP GbE ports for traffic ports for traffic.
LEDs:
• ACT—Flashing indicates activity.
• LINK—Green indicates 1000 Mbit/s.
Status LEDs:
• PWR OK—Green indicates nominal operation. When the LED is red, a qualified service person should immediately check the power source and the power supply.
• SYS OK
Table 49: APSolute Vision Platform Back Panel
Feature DescriptionGround screws Screws to ground the platform chassis to the rack. 1U units have one
ground screw. Typically, 2U units have two ground screws.
Power supply socket(s) The socket to which the power cable is connected.
Table 48: APSolute Vision Platform Front Panel
Feature Label/Description

Radware Installation and Maintenance GuideDevice Installation
Document ID: RDWR_IG_1101 97
Initializing the APSolute Vision Server
To initialize the APSolute Vision server
1. Ensure that an ASCII console is connected to the device through the RJ-45–to–DE-9 cable and that console computer is turned on.
2. Power on the device. The PWR and SYS or SYS OK LED indicators on the front panel light up.
3. Wait for the login prompt, vision login:.
4. Type the default username radware; and then, press Enter.
5. Type the default password radware; and then, press Enter.
6. Type the IP address for the APSolute Vision server; and then, press Enter.
7. Type the value for the network mask for the APSolute Vision server; and then, press Enter.
8. Type the value for the default gateway for the APSolute Vision server; and then, press Enter.
9. Type the value for the primary DNS server for the APSolute Vision server; and then, press Enter.
10. If applicable, type the value for the secondary DNS server for the APSolute Vision server; and then, press Enter.
Note: Configuring a secondary DNS server is not mandatory. That is, if you Enter without typing anything, the installation will proceed.
11. Type the physical-interface identifier, G1 or G2 (case sensitive)—that is, the interface the APSolute Vision clients access; and then, press Enter.
Note: The installation program checks whether there are connected physical interfaces, and it displays their identifiers. If there are no connected physical interfaces, a “No link detected” message is displayed.
12. Review the values.
13. Type one of the following values:
— y—yes, that is, you accept the values.
— N—no, that is, you need to go back and change one or more values.
Note: For information on how to change the default passwords, see the APSolute Vision Administrator Guide.

Radware Installation and Maintenance Guide Device Installation
98 Document ID: RDWR_IG_1101
Recommended Basic Security ProceduresThis section describes the basic procedures that Radware recommends for the security of the APSolute Vision system.
Restricting APSolute Vision CLI AccessThe default username/password for the APSolute Vision CLI is radware/radware.
As soon as you complete the APSolute Vision installation, initialize the server, and verify that it is operating properly, Radware recommends that you change the default password.
Change the password with the relevant CLI command.
Note: For more information on APSolute Vision CLI, see the APSolute Vision Administrator Guide.
Restricting Web Access to the Vision ServerYou install of APSolute Vision client software by accessing an APSolute Vision appliance using a Web browser.
The default username/password for Web access to the APSolute Vision server is visionweb/radware.
As soon as you complete the APSolute Vision installation, initialize the server, and verify that it is operating properly, Radware recommends that you change the default password.
Change the password with the relevant CLI command.
Note: For more information on APSolute Vision CLI, see the APSolute Vision Administrator Guide.

Document ID: RDWR_IG_1101 99
Chapter 3 – Installing the APSolute Vision ClientAPSolute Vision enables site-wide visibility, centralized control and policy management of Radware AppDirector and DefensePro across the entire network.
APSolute Vision comprises the APSolute Vision server and the APSolute Vision client. The APSolute Vision server is a hardware appliance with a three-tier management architecture. The APSolute Vision client is installed on a PC. The APSolute Vision server enables remote APSolute Vision client users to connect to, configure, and manage AppDirector and DefensePro devices.
This section includes the following topics:
• APSolute Vision Client Requirements, page 99
• Installing the APSolute Vision Client, page 100
APSolute Vision Client RequirementsBefore you install the APSolute Vision client, ensure your computer meets the hardware and software requirements.
Caution: You install the APSolute Vision client by first accessing the APSolute Vision appliance using a Web browser. Therefore, APSolute Vision appliance must have a proper IP address installed already. For information on configuring the IP address of the APSolute Vision appliance, see Initializing the APSolute Vision Server, page 97.
This section includes the following topics:
• APSolute Vision Client Hardware Requirements, page 99
• APSolute Vision Software Requirements, page 100
• APSolute Vision Supported Operating Systems, page 100
APSolute Vision Client Hardware RequirementsThe PC on which APSolute Vision client runs requires the following hardware:
• 2.46 GHz or faster
• 2 GB RAM or more recommended
• 300 MB free disk space
• CD-ROM
• Network interface card (NIC)
• 768X1024 minimum recommended screen resolution

Radware Installation and Maintenance Guide Installing the APSolute Vision Client
100 Document ID: RDWR_IG_1101
APSolute Vision Software RequirementsThe PC that APSolute Vision client runs on requires the following:
• Any Web browser that has a Java plug-in installed. The browser is needed only for downloading the APSolute Vision client to the PC.
• Java client version 1.6.0_17 or later must be installed to run the APSolute Vision Security Reporter.
• For the list of UDP/TCP ports that must be accessible when installing APSolute Vision client, seeVerifying Accessibility of Management Communication Ports, page 30.
APSolute Vision Supported Operating SystemsThe following operating systems support APSolute Vision client:
• Windows Vista
• Windows XP
• Windows 7
Caution: There are certain compatibility issues with Windows 7. For more information, see the APSolute Vision Release Notes.
Installing the APSolute Vision Client
To install APSolute Vision client
1. Open your browser and enter the IP address of the APSolute Vision server. An Authentication Required dialog box is displayed.
2. Do the following:
— In the User Name field, type, visionweb.
— In the Password field, type the password. Use the password that you receive from your system administrator. The initial default password is radware.

Radware Installation and Maintenance GuideInstalling the APSolute Vision Client
Document ID: RDWR_IG_1101 101
3. Click OK. The following Web page opens.
4. Click the Download Client icon.
5. Save the EXE file to a directory on your hard drive.
6. Start the startup EXE file. The startup EXE file is named in the format APSoluteVision_<major version>.<minor version>_Setup.exe.
7. Follow the instructions, enter the appropriate information, and accept the terms of the license agreement.
First-Time Connection to APSolute Vision Reporter for DefenseProAfter installing the APSolute Vision client, you can connect to APSolute Vision Reporter.
APSolute Vision Reporter can use any Web browser that has a Java plug-in installed.
To connect the first time to APSolute Vision Reporter for DefensePro
1. From the main toolbar, click , the APSolute Vision Reporter icon. An HTTPS window opens in your default browser.
2. Select to continue to the Web site. A security-warning dialog box is displayed.
3. To continue, click Yes.

Radware Installation and Maintenance Guide Installing the APSolute Vision Client
102 Document ID: RDWR_IG_1101

Document ID: RDWR_IG_1101 103
Chapter 4 – Installing APSolute InsiteRadware’s APSolute Insite enables site-wide visibility, centralized control and policy management of most Radware products across the entire network.
Note: APSolute Insite does not support the following Radware products:
— AppWall
— CID 3.0 and later
— Inflight 3.2 and later
— VirtualDirector
There are two modes of APSolute Insite:
• Insite Stand-Alone—Software that enables management of devices with basic operation procedures. For more information, see Installing Insite Stand-Alone, page 105.
• Insite ManagePro—A hardware appliance that allows three-tier management architecture, enabling remote users to connect and configure devices simultaneously. Insite ManagePro does not need to be installed and is accessed via the Network browser.
This section explains the APSolute Insite modes, licensing options, and installation procedures.
This section includes the following topics:
• APSolute Insite Requirements, page 103
• Installing Insite Stand-Alone, page 105
• APSolute Insite Licenses, page 106
• Registering the Device, page 118
APSolute Insite RequirementsBefore installation, ensure your computer meets the hardware and software requirements. It is necessary to download APSolute Insite with an SQL database that stores and logs security events for monitoring and reporting.
This section includes the following topics:
• APSolute Insite Hardware Requirements, page 104
• APSolute Insite Software Requirements, page 104
• APSolute Insite Supported Operating Systems, page 104
• APSolute Insite Ports, page 104
You can download the latest version of APSolute Insite from http://www.radware.com/matrix. From the list of products, select APSolute.
For additional information about software and hardware requirements, review the APSolute Insite Installation technical note at:http://www.radware.com/content/document.asp?_v=about&document=6508.

Radware Installation and Maintenance Guide Installing APSolute Insite
104 Document ID: RDWR_IG_1101
APSolute Insite Hardware RequirementsThe PC that APSolute Insite runs on requires the following:
• Intel Pentium IV 2.4 GHz or faster.
• 512 MB RAM or more recommended
• 40 MB free disk space for installation of APSolute Insite with no MySQL DB.
• 120 MB disk space for installation of APSolute Insite with the MySQL DB. In case of a large MySQL DB with over 400,000 entries, 1 GB of RAM is required.
• CD-ROM.
• Network interface card (NIC).
• 768X1024 minimum recommended screen resolution.
APSolute Insite Software Requirements
APSolute Insite Supported Operating SystemsWindows XP has been tested by Radware Quality Assurance and has been certified and approved to run APSolute Insite.
Notes:>> Java must be installed on a client PC to work with Insite.
>> Insite Stand-Alone has an internal Java version installed in it, which works only with the Insite software, and therefore does not conflict with the Java version installed on the computer.
>> Java 1.6 is not supported.
APSolute Insite PortsFor the list of UDP/TCP ports that must be accessible when installing your device, seeVerifying Accessibility of Management Communication Ports, page 30.
Note: You can install APSolute Insite as a client stand-alone application on a PC. This configuration is referred to as APSolute Insite Stand-Alone. Its operation is limited to the particular PC.
Table 50: APSolute Insite Software Requirements
Operation Mode RequirementsClient-Server (client to Insite ManagePro)
When working in Insite ManagePro mode, Internet Explorer (IE) 7.0 or earlier must be installed. The latest version is recommended. Insite ManagePro does not need to be installed.
Stand-Alone mode When working in Stand-Alone mode, a Java Runtime Environment (JRE) must be installed on the station.
Note: The installation of APSolute Insite installs the relevant JRE automatically. Insite Stand-Alone has an internal Java version included in it, which works only with the Insite software, and therefore does not conflict with the Java version installed on the computer.

Radware Installation and Maintenance GuideInstalling APSolute Insite
Document ID: RDWR_IG_1101 105
Installing Insite Stand-AloneYou can install APSolute Insite as a client stand-alone application. This configuration is referred to as APSolute Insite Stand-Alone.
Note: The Web site has two versions of APSolute Insite, one with the MySQL Database and one without. Users who need Security Reporting need the MySQL database.
To install APSolute Insite Stand-Alone for the first time
1. From the Radware web site, extract the ZIP file to a directory on your hard drive.
When the extraction process is complete, your directory contains the following files:
— ConfigwareInsite.zip
— CwisExec.dll
— ExternalTools.jar
— Installation.bat
— Installation.jar
— Installation.sh
— SharedInsite.jar
2. Double-click on the Installation.bat file in the Insite folder to start the installation process. The APSolute Insite Installation window is displayed.
3. From the APSolute Insite Installation window, select Accept to agree to the terms of the license agreement. The Next button becomes available.
4. Click Next to continue. A window is displayed that which enables you to select an installation directory.
5. In the Installation Directory text box, type the installation directory name, or click Browse to navigate to the required directory.
Note: After the installation a folder called ConfigwareInsite is automatically added to this directory. This folder contains the APSolute Insite software, and also this is the default location of the folders that contain new sites.
6. Select Advanced Installation.
7. Click Next to continue.
8. Type the names of the directories where you want to save the configuration parameters, or click Browse to navigate to the directories.
9. Click Next to continue. The program files are copied to the selected destinations.
10. Click Next to continue.
11. Type the relevant license in the License File field, or click Browse to navigate to the required directory.
12. Click Next to continue. A dialog box is displayed, which informs you that APSolute Insite is to be installed with the selected license.

Radware Installation and Maintenance Guide Installing APSolute Insite
106 Document ID: RDWR_IG_1101
13. Click Yes. A window is displayed with a progress bar and the program files are copied. After the progress bar reaches 100%, click Next.
14. Select Install MySql to install a new MySQL database. A progress bar is displayed which shows the progress of MySql installation.
Note: You can select the Use Existing MySql Installation option only if MySQL was installed previously with a prior version of APSolute Insite.
15. Click Next to continue.
16. To enable collecting traps sent from the device when APSolute Insite is not running, select Traps Service.
17. Click Next to continue. A window is displayed with a progress bar.
18. After the progress bar reaches 100%, an Installation Completed Successfully message is displayed.
19. Click Next > Finish to complete the installation.
APSolute Insite LicensesAPSolute Insite management software operates with a licensing system that provides you with specific capabilities according to the license you purchase.
The following table outlines the features supported with each license.
For more information about the various available licenses for APSolute Insite, visit the following link:http://www.radware.com/Customer/Portal/default.asp.
Table 51: License Features
License Type Supported Features Standard • Basic-TR, HMM, BWM, App Sec
• Site Map alerts
• Offline configuration
• Templates
• Performance Statistics
• Scheduler
• Site Explorer
• User Management
• Configuration Auditing
Security • Automatic attack signature update
• Security reporting (using MySQL database)
Plug-in • HP Open View
• Symantec SESA
• IBM Tivoli
• CA Unicenter

Radware Installation and Maintenance GuideInstalling APSolute Insite
Document ID: RDWR_IG_1101 107
The license is applied during the installation process, so you need to decide which license or licenses that you want to use before the installation process. The installation steps differ according to the type of license selected.
For information on the installation of the special licenses, see the following:
• Security License, page 107
• Plug-in License, page 109
• HP OpenView—APSolute Insite Plug-in, page 110
• APSolute Insite Tivoli Plug-In, page 112
• CA Unicenter Plug-In, page 114
• Symantec SESA Plug-In, page 116
Security LicenseThe Security license can be purchased from Radware in addition to the Standard license and requires a special license file. The Security license can be installed over the Standard APSolute Insite installation, and also over the plug-in license. The Security license requires a special APSolute Insite installation package, which includes a built-in My SQL database.
After purchasing the license, you receive a serial number. This serial and the workstation MAC address are used for online registration of the plug-in license, after which you receive a license file via e-mail.
Notes:>> Before you decide to purchase the Security license, you can use a 60 days demo license,
which you need to order from Radware.
>> If you want to install the Security or Plug-in license, you need to reinstall APSolute Insite.
The Security license is supported for the following products:
• AppDirector
• DefensePro
• CID 2.3x and later
• FireProof 3.3x and later
• LinkProof 4.3x and later
• SecureFlow
• WSD 8.2x and later
This license is intended for systems with APSolute OS Application Security or DoS with the following capabilities:
• Extensive view of Application Security and DoS (Denial of Service) Shield statistics with the use of a built-in SQL database. These statistics provide real-time and historical information on attacks and malicious traffic detected and/or blocked by the Radware device. This information includes most common attacks, attack volume, and so on.
• The ability to collect and store attack information for future reporting.

Radware Installation and Maintenance Guide Installing APSolute Insite
108 Document ID: RDWR_IG_1101
APSolute Insite with the Security license can be installed using any of the installation modes. The following procedure describes the stand-alone installation.
Note: To upgrade APSolute Insite Stand-Alone with the Security license, install the new version, which is available from the Support section on the Radware web site over the current APSolute Insite installation. For more information, see Upgrading APSolute Insite Stand-Alone, page 147.
To install APSolute Insite Stand-Alone with the Security License (for the first time)
1. Extract the ZIP file to a directory on your hard drive. When the extraction process is complete, your directory contains the winsql folder and the Insite folder, which contains the following files:
— ConfigwareInsite.zip
— CwisExec.dll
— ExternalTools.jar
— Installation.bat
— Installation.jar
— Installation.sh
— SharedInsite.jar
2. Double-click on the Installation.bat file in the Insite folder to start the installation process. The APSolute Insite Installation window is displayed.
3. Select Accept to agree to the terms of the license agreement. The Next button becomes available.
4. Click Next to continue. A window is displayed that enables you to select an installation directory.
5. In the Installation Directory text box, type the installation directory name, or click Browse to navigate to the required directory.
Note: After the installation a folder called ConfigwareInsite is automatically added to this directory. This folder contains the APSolute Insite software and also this is the default location of the folders that contain new sites. To avoid having directories like: c:\Program files\APSolute Insite\Configware Insite... in your system, give the Installation Directory name different from just APSolute Insite. For example, you can name this directory APSolute Insite version x.
6. Select Advanced Installation and click Next to continue. A window is displayed, which enables you to save your configuration parameters in the required location.
7. Type the names of the directories where you want to save the configuration parameters, or click Browse to navigate to the directories.
8. Click Next to continue.
9. Follow the instructions to get the required license from Radware Online Support.
10. In the License File text box, type the name of the required license, or click Browse to navigate to the file. A popup is displayed asking you to verify the license that you are about to install.
11. Click OK. The pop-up closes.
12. Click Next to continue. The program files are copied to the selected destinations.

Radware Installation and Maintenance GuideInstalling APSolute Insite
Document ID: RDWR_IG_1101 109
13. Click Next to continue. A window is displayed, which enables you to initiate the MySQL installation process.
Note: This step is available for users with the APSolute Insite Security license only.
14. Select Install MySql to install a new MySQL database, or Use Existing MySql Installation to use a previously-installed MySQL database (installed as part of an existing APSolute Insite installation).
Note: Click Next to continue. The MySQL files are copied to the selected destinations.
15. Click Next to continue.
16. To enable collecting traps sent from the device when APSolute Insite is not running, select Traps Service.
Note: If Trap Service is not selected, the traps are collected only when APSolute Insite is running.
17. Click Next to continue. A window is displayed with the progress bar that indicates the progress of the Trap Service registration.
18. Click Next to continue. A window with a success message is displayed.
19. Click Finish to exit the installation.
You can access the software by double-clicking on the Insite.bat file, the APSolute Insite icon on the desktop, or from the Start menu, select Programs > Radware > APSolute Insite.
Plug-in LicenseThe Plug-in license must be purchased from Radware and requires a special license file. This license is aimed at allowing system administrators to integrate APSolute Insite within network operations centers (NOCs), which utilize management applications from different vendors.
Note: Before you decide to purchase the plug-in license, you can use a 60-day demo license, which you need to order from Radware.
The Plug-in license provides the following capabilities:
• Discovery of Radware devices in the management application (HPOV, CA Unicenter, and so on). Radware MIBs and icons are integrated into the application.
• Enables the immediate access to the map of APSolute Insite.
• Access to Radware devices using Telnet, SSH, WBM, and Secure WBM.
• Allows translating traps sent by Radware devices to CA Unicenter and presenting the traps on the CA Unicenter map.
• Allows translating Security traps sent by Radware devices to Symantec SESA format.

Radware Installation and Maintenance Guide Installing APSolute Insite
110 Document ID: RDWR_IG_1101
The supported applications are as follows:
• HP Open View
• IBM Tivoli
• CA Unicenter (for Windows operating systems)
• Symantec SESA
HP OpenView—APSolute Insite Plug-inThe HP OpenView plug-in license allows HPOV users to manage all Radware devices while working with the OpenView management software. This license must be purchased separately.
Notes:>> HP OpenView plug-in license can be installed on three workstations only.
>> The software version required to work with APSolute Insite is HP OpenView 6.2 or 7.5.
After purchasing the license, you receive a serial number. This serial and the workstation MAC address are used for online registration of the plug-in license, after which you receive a license file via e-mail.
Note: To upgrade APSolute Insite Stand-Alone with HPOV plug-in License, install the new version, which is available from the Support section on the Radware web site over the current APSolute Insite installation. Alternatively, see Upgrading APSolute Insite Stand-Alone, page 147.
To install APSolute Insite Stand-Alone with HPOV plug-in (for the first time)
1. Extract the ZIP file to a directory on your hard drive. When the extraction process is complete, your directory contains the Insite folder with the following files:
— ConfigwareInsite.zip
— CwisExec.dll
— ExternalTools.jar
— Installation.bat
— Installation.jar
— Installation.sh
— SharedInsite.jar
2. Double-click on the Installation.bat file in the Insite folder to start the installation process. The APSolute Insite Installation window is displayed.
3. Select Accept to agree to the terms of the license agreement. The Next button becomes available.
4. Click Next to continue. A window is displayed, which enables you to select an installation directory.

Radware Installation and Maintenance GuideInstalling APSolute Insite
Document ID: RDWR_IG_1101 111
5. In the Installation Directory text box, type the installation directory name, or click Browse to navigate to the required directory.
Note: After the installation a folder called ConfigwareInsite is automatically added to this directory. This folder contains the APSolute Insite software and also this is the default location of the folders that contain new sites. To avoid having directories like: c:\Program files\APSolute Insite\Configware Insite... in your system, give the Installation Directory name different from just APSolute Insite. For example, you can name this directory APSolute Insite version x.
6. Select Advanced Installation and click Next to continue. A window is displayed, which enables you to save your configuration parameters in the required location.
7. Type the names of the directories where you want to save the configuration parameters, or click Browse to locate the directories. A popup is displayed asking you to verify the license that you are about to install.
8. Click OK. The pop-up closes.
9. Click Next to continue. The program files are copied to the selected destinations.
10. Click Next to continue. The Plug-in Installation window is displayed.
11. Select Install HPOV Plug-in and click Next. The HPOV Plug-in window is displayed.
12. In the HPOV Directory text box, type the name of the directory in which you want to install the HPOV software, or click Browse and navigate to the required directory.
13. In the Community text box, type the community password required to access Radware devices via APSolute Insite.
14. In the CWInsite Communication Port text box, type the number of the port on which the HPOV software and the APSolute Insite software communicate. HPOV uses this communication port to communicate with APSolute Insite. When you right-click on the device icon in HPOV and you select the APSolute Insite option, HPOV sends a packet over this port. If there is no response on this port, HPOV will launch APSolute Insite. If there is an answer, HPOV will add this device to APSolute Insite.
15. Click Next to continue.
16. To enable collecting traps sent from the device when APSolute Insite is not running, select Traps Service.
Note: If Trap Service is not selected, the traps are collected only when APSolute Insite is running.
17. Click Next to continue. A window is displayed with the progress bar that indicates the progress of the Trap Service registration.
18. Click Next to continue. The window with the success message is displayed.
19. Click Finish to exit the installation.
You can access the software by double-clicking on the Insite.bat file, the APSolute Insite icon on the desktop, or from the Start menu, select Programs > Radware > APSolute Insite.

Radware Installation and Maintenance Guide Installing APSolute Insite
112 Document ID: RDWR_IG_1101
APSolute Insite Tivoli Plug-InAPSolute Insite provides support for the Tivoli program using a special plug-in.
Notes:>> The Tivoli plug-in license can be installed on three workstations only.
>> The software versions required to work with APSolute Insite are IBM Tivoli Intelligent ThinkDynamics Orchestrator V2.1 and Tivoli NetView version 7.1.
The Tivoli plug-in enables the discovery of Radware devices in Tivoli software and also enables the immediate access to APSolute Insite using Telnet, SSH, WBM, and Secure Web Based Management of Radware devices.
The Tivoli plug-in license must be purchased separately and allows Tivoli users to work with all Radware devices. After purchasing the license, users receive a serial number. The serial number and the workstation MAC address are used for online registration of the plug-in license, after which you receive a license file. The license can be added during the installation process, or after APSolute Insite is installed using Upgrade Insite License.
Note: To upgrade APSolute Insite Stand-Alone with Tivoli plug-in License install the new version, which is available from the Support section on the Radware web site over the current APSolute Insite installation. Alternatively, see Upgrading APSolute Insite Stand-Alone, page 147.
To install APSolute Insite Stand-Alone with Tivoli plug-in (for the first time)
1. Extract the ZIP file to a directory on your hard drive. When the extraction process is complete, your directory contains the Insite folder with the following files folder:
— ConfigwareInsite.zip
— CwisExec.dll
— ExternalTools.jar
— Installation.bat
— Installation.jar
— Installation.sh
— SharedInsite.jar
2. Double-click on the Installation.bat file in the Insite folder to start the installation process. The APSolute Insite Installation window is displayed.
3. Select Accept to agree to the terms of the license agreement. The Next button becomes available.
4. Click Next to continue. A window is displayed, which enables you to select an installation directory.

Radware Installation and Maintenance GuideInstalling APSolute Insite
Document ID: RDWR_IG_1101 113
5. In the Installation Directory text box, type the installation directory name, or click Browse to navigate to the required directory.
Note: After the installation a folder called ConfigwareInsite is automatically added to this directory. This folder contains the APSolute Insite software and also this is the default location of the folders that contain new sites. To avoid having directories like c:\Program files\APSolute Insite\APSolute Insite... in your system, give the Installation Directory name different from just APSolute Insite. For example, you can name this directory APSolute Insite version x.
6. Select Advanced Installation and click Next to continue. A window is displayed, which enables you to save your configuration parameters in the required location.
7. Type the names of the directories where you want to save the configuration parameters, or click Browse to navigate to the directories. A pop-up is displayed asking you to verify the license that you are about to install.
8. Click OK. The pop-up closes.
9. Click Next to continue. The program files are copied to the selected destinations.
10. Click Next to continue. The Plug-in Installation window is displayed.
11. Select Tivoli NetView and click Next. The Tivoli NetView Plug-in window is displayed.
12. In the Tivoli NetView Directory text box, type the name of the directory in which you want to install the Tivoli software, or click Browse to navigate to the required directory.
13. In the Community text box, type the community password required to access Radware devices via APSolute Insite and via NetView.
14. In the APSolute Insite Communication Port text box, type the number of the port on which the Tivoli software and the APSolute Insite software communicate. Tivoli uses this communication port to communicate with APSolute Insite. When you right click on the device icon in Tivoli you select the APSolute Insite option, Tivoli sends a packet over this port. If there is no response on this port, Tivoli will launch APSolute Insite. If there is an answer, Tivoli will add this device to APSolute Insite.
15. Click Next to continue. The following window is displayed.
16. To enable collecting traps sent from the device when APSolute Insite is not running, select Traps Service.
Note: If Trap Service is not selected, the traps are collected only when APSolute Insite is running.
17. Click Next to continue. A window is displayed with the progress bar that indicates the progress of the Trap Service registration.
18. Click Next to continue. The window with the success message is displayed.
19. Click Finish to exit the installation.
20. You can access the software by double-clicking on the Insite.bat file, the APSolute Insite icon on the desktop, or from the Start menu, select Programs, Radware, then APSolute Insite.

Radware Installation and Maintenance Guide Installing APSolute Insite
114 Document ID: RDWR_IG_1101
CA Unicenter Plug-InAPSolute Insite supports Computer Associates Unicenter plug-in that enables managing Radware devices in CA Unicenter software, enables the immediate access to APSolute Insite, and access to Radware’s devices using Telnet, SSH, WBM, and Secure WBM. In addition, the plug-in allows translating regular SNMP traps and security traps sent by Radware devices to CA Unicenter format and presenting the traps on the CA Unicenter map.
Notes:>> CA Unicenter plug-in license can be installed on three workstations only.
>> The software version required to work with APSolute Insite is CA Unicenter version 5.1.
The Computer Associates Unicenter plug-in license must be purchased separately and allows CA Unicenter users to work with all Radware devices.
The license can be installed on three workstations only. After purchasing the license, you receive a serial number. This serial number and the workstation MAC address are used for online registration of the plug-in license, after which you receive a license file via e-mail.
The license can be added during the installation process, or after APSolute Insite is installed using Upgrade Insite License.
Note: To upgrade APSolute Insite Stand-Alone with CA Unicenter plug-in License install the new version, which is available from the Support section on the Radware web site over the current APSolute Insite installation, see Upgrading APSolute Insite Stand-Alone, page 147.
To install APSolute Insite Stand-Alone with CA Unicenter plug-in (for the first time)
1. Extract the ZIP file to a directory on your hard drive.
2. When the extraction process is complete, your directory contains the Insite folder, which contains the following files:
— ConfigwareInsite.zip
— CwisExec.dll
— ExternalTools.jar
— Installation.bat
— Installation.jar
— Installation.sh
— SharedInsite.jar
3. Double-click on the Installation.bat file in the Insite folder to start the installation process. The APSolute Insite Installation window is displayed.
4. Select Accept to agree to the terms of the license agreement. The Next button becomes available.
5. Click Next to continue. A window is displayed, which enables you to select an installation directory.

Radware Installation and Maintenance GuideInstalling APSolute Insite
Document ID: RDWR_IG_1101 115
6. In the Installation Directory text box, type the installation directory name, or click Browse to navigate to the required directory.
Note: After the installation a folder called ConfigwareInsite is automatically added to this directory. This folder contains the APSolute Insite software and also this is the default location of the folders that contain new sites. To avoid having directories like: c:\Program files\APSolute Insite\APSolute Insite... in your system, give the Installation Directory name different from just APSolute Insite. For example, you can name this directory APSolute Insite version x.
7. Select Advanced Installation and click Next to continue. A window is displayed, which enables you to save your configuration parameters in the required location.
8. Type the names of the directories where you want to save the configuration parameters, or click Browse to locate those directories. A pop-up is displayed asking you to verify the license that you are about to install.
9. Click OK. The pop-up closes.
10. Click Next to continue. The program files are copied to the selected destinations.
11. Click Next to continue. The Plug-in Installation window is displayed.
12. Select Install CA Unicenter Plug-in and click Next. The CA Unicenter Plug-in window is displayed.
13. Do one of the following:
— When the Unicenter Manager is installed on this workstation, select Unicenter Manager. APSolute Insite copies to this workstation all the necessary files and compiles them.
— When the Remote administration client is installed on this workstation, select Remote Administration Client. APSolute Insite copies only the relevant icons to this workstation.
14. In the CA Unicenter Directory text box, type the name of the directory in which you want to install the CA Unicenter software, or click Browse to navigate to the required directory.
15. In the CWInsite Communication Port text box, type the number of the port on which the CA Unicenter software and the APSolute Insite software communicate. CA Unicenter uses this communication port to communicate with APSolute Insite. When you right click on the device icon in CA Unicenter you select the APSolute Insite option, CA Unicenter sends a packet over this port. If there is no response on this port, CA Unicenter will launch APSolute Insite. If there is an answer, CA Unicenter will add this device to APSolute Insite
16. Click Next to continue.
17. In the Username text box, type your CA Unicenter name. The user name is required to access the CA Unicenter SQL database (TNGDB).
18. In the Repository text box, type the repository name (the repository is the database where the information is located and queried by APSolute Insite), click Next.
19. Click Next to continue.
20. To enable collecting traps sent from the device when APSolute Insite is not running, select Traps Service.
Note: If Trap Service is not selected, the traps are collected only when APSolute Insite is running.
21. Click Next to continue. A window is displayed with the progress bar that indicates the progress of the Trap Service registration.
22. Click Next to continue. The window with the success message is displayed.

Radware Installation and Maintenance Guide Installing APSolute Insite
116 Document ID: RDWR_IG_1101
23. Click Finish to exit the installation.
24. You can access the software by double-clicking on the Insite.bat file, the APSolute Insite icon on the desktop, or from the Start menu, select Programs, Radware, then APSolute Insite.
Symantec SESA Plug-InAPSolute Insite supports Symantec SESA management program using a special plug-in. The Symantec SESA plug-in enables managing Radware devices in Symantec SESA software and also enables the immediate access to APSolute Insite and enabling Telnet, SSH, Web Based Management, and Secure Web Based Management of Radware devices. In addition, the plug-in allows translating regular SNMP traps and security traps sent by Radware devices to Symantec SESA format and presenting the traps on the Symantec SESA map.
Notes:>> The Symantec SESA plug-in license can be installed on three workstations only.
>> The software version required to work with APSolute Insite is Symantec SESA version 1.1.
The Symantec SESA plug-in license must be purchased separately and allows Symantec SESA users to work with all Radware devices. After purchasing the license, you receive a serial number. The serial number and the workstation MAC address are used for online registration of the plug-in license, after which you receive a license file. The license can be added during the installation process, or after APSolute Insite is installed using Upgrade Insite License.
Note: To upgrade APSolute Insite Stand-Alone with SESA plug-in License install the new version, which is available from the Support section on the Radware web site over the current APSolute Insite installation. Alternatively, see Upgrading APSolute Insite Stand-Alone, page 147.
To install APSolute Insite Stand-Alone with SESA plug-in (for the first time)
1. Extract the ZIP file to a directory on your hard drive.
2. When the extraction process is complete, your directory contains the Insite folder, which contains the following files:
— ConfigwareInsite.zip
— CwisExec.dll
— ExternalTools.jar
— Installation.bat
— Installation.jar
— Installation.sh
— SharedInsite.jar
3. Double-click on the Installation.bat file in the Insite folder to start the installation process. The APSolute Insite Installation window is displayed.
4. Select Accept to agree to the terms of the license agreement. The Next button becomes available.

Radware Installation and Maintenance GuideInstalling APSolute Insite
Document ID: RDWR_IG_1101 117
5. Click Next to continue. A window is displayed, which enables you to select an installation directory.
6. In the Installation Directory text box, type the installation directory name, or click Browse to navigate to the required directory.
Note: After the installation a folder called ConfigwareInsite is automatically added to this directory. This folder contains the APSolute Insite software and also this is the default location of the folders that contain new sites. To avoid having directories like: c:\Program files\APSolute Insite\APSolute Insite... in your system, give the Installation Directory name different from just APSolute Insite. For example, you can name this directory APSolute Insite version x.
7. Select Advanced Installation and click Next to continue. A window is displayed, which enables you to save your configuration parameters in the required location.
8. Type the names of the directories where you want to save the configuration parameters, or click Browse to locate those directories. A pop-up is displayed asking you to verify the license that you are about to install.
9. Click OK. The pop-up closes.
10. Click Next to continue. The program files are copied to the selected destinations.
11. Click Next to continue. The Plug-in Installation window is displayed.
12. Select Install SESA Plug-in and click Next.
13. Click Next to continue.
14. To enable collecting traps sent from the device when APSolute Insite is not running, select Traps Service.
Note: If Trap Service is not selected, the traps are collected only when APSolute Insite is running.
15. Click Next to continue. The window is displayed with the progress bar that indicates the progress of the Trap Service registration.
16. Click Next to continue. The window with the success message is displayed.
17. Click Finish to exit the installation.
18. You can access the software by double-clicking on the Insite.bat file, the APSolute Insite icon on the desktop, or from the Start menu, select Programs > Radware > APSolute Insite.

Radware Installation and Maintenance Guide Installing APSolute Insite
118 Document ID: RDWR_IG_1101
Registering the DeviceWhen you purchase a new device, or if you have not registered the device before, once you access Insite, the Device Registration window is displayed. The registration information is sent to Radware by E-mail.
To register a device
1. Launch APSolute Insite by clicking on the APSolute Insite icon on your desktop and entering your user name and password, or connect to an unregistered Radware device from the main window. The Device Registration window is displayed.
2. Enter the following information:
— Name (optional)—Your name
— Phone (optional)—Your telephone number
— E-mail Address—Your e-mail address
— Company—Your company name
— Address—The company’s address
— City (optional)—The company’s city
— State/Province (optional)—The state or province of your company
— Country (optional)—The country of residence
— Zip/Postal Code (optional)—The company’s zip code or postal code
— Device Serial Number—The serial number of the Radware device (optional)
3. In the Device Registration window, click Register to send the registration information immediately; or, click Register Later to save the information for another time. The information is sent by e-mail to Radware and APSolute Insite is registered to you.

Document ID: RDWR_IG_1101 119
Chapter 5 – Initial ConfigurationThis chapter explains how to initially configure Radware devices and includes the following topics:
• Connecting to a Device Using APSolute Vision, page 119
• Connecting to a Device Using APSolute Insite Stand-Alone, page 119
• Connecting to a Device Using Insite ManagePro, page 121
• Configuring Target Parameters, page 125
• Connecting to a Device Using Web Based Management, page 127
• Connecting a Device Using the Command Line Interface, page 127
• Connecting to an AppWall Device for the First Time, page 128
• Connecting to a VirtualDirector Device, page 129
• Connecting to an Inflight 3.2 Device, page 129
Notes:>> You connect to and configure AppWall policies only through the AppWall Management
Application. For more information see the AppWall Management Application User Guide.
>> You connect to and configure CID 3.0 and later only via a Web browser or a CLI.
>> You connect to and configure Inflight 3.2 and later only via a Web browser or a CLI.
>> You connect to and configure VirtualDirector only via a Web browser or a CLI.
Connecting to a Device Using APSolute VisionYou can connect to and manage AppDirector and DefensePro devices using an APSolute Vision client.
For information on how to set up your APSolute Vision site with AppDirector and DefensePro, see the APSolute Vision Administrator Guide.
For information on how to use AppDirector and DefensePro with APSolute Vision, see the APSolute Vision User Guide.
Connecting to a Device Using APSolute Insite Stand-AloneYou can connect to and manage certain Radware devices using APSolute Insite Stand-alone.
This section is not relevant for the following products:
• AppWall
• CID 3.0 and later
• Inflight 3.2 and later
• VirtualDirector

Radware Installation and Maintenance Guide Initial Configuration
120 Document ID: RDWR_IG_1101
To connect to your device using APSolute Insite Stand-Alone
1. Click the icon on your desktop. The following window is displayed.
2. Type in the User Name and Password. By default the User Name and Password are radware.
3. Click OK. The main APSolute Insite window is displayed.
4. Click .
5. Select Radware Device > (Device Name). A Device icon is displayed in the main window.
6. To connect the device, double-click the Device icon. The Connect <Device Type> Device dialog box is displayed.
7. Type in the IP Address and the Device Community Name. The default community of Radware products is public.
8. Click OK. The device is connected after a few seconds.
To log in to Insite ManagePro
Connect with Web or CLI (console and SSH), with radware as the user name and password.

Radware Installation and Maintenance GuideInitial Configuration
Document ID: RDWR_IG_1101 121
Connecting to a Device Using Insite ManageProYou can connect to and manage certain Radware devices using Insite ManagePro.
This section is not relevant for the following products:
• AppWall
• CID 3.0 and later
• Inflight 3.2 and later
• VirtualDirector
Initial Insite ManagePro SettingsThe following procedures describe the initial settings required before the connection of a device to Insite ManagePro.
To configure a device using Insite ManagePro
1. Connect the Insite ManagePro device to the power supply. Do not power on the device at this stage.
2. Connect the Insite ManagePro to the network using LAN1 Ethernet port and straight cable.
3. Connect an RS-232 cable to the serial port.
4. From the computer you intend to manage your device, open HyperTerminal software or any other terminal software.
5. Turn the device on. The boot-up sequence might take several minutes. Wait for the following display:
APSoluteInsite boot:Loading APSoluteInsiteRadware APSolute Insite Version 2.50.13 Build 5/24/2007 10:46:15 AM(Id: 9)localhost login:
6. Use radware as both the user name and password.
Note: There is a terminal idle time-out of 300 seconds. When the time-out elapses, you are required to log in again.
After login, the following information is displayed:
Radware APSolute Insite Version 2.50.13 Build 5/24/2007 10:46:15 AM(Id: 9)
MAC of Lan1: 0010F30A4C78
MAC of Lan2: 0010F30A4C79
exit Logs out of the device.
help Displays help.
net Network configuration.
ping Ping a host.
reboot Reboot the device.

Radware Installation and Maintenance Guide Initial Configuration
122 Document ID: RDWR_IG_1101
shutdown Shutdown the device.
statistics Statistics parameters.
system System parameters.
To view the currently configured IP address
Enter the following command:
[APSOLUTE-INSITE]$ net management-ip get
To delete the currently configured IP address
Enter the following command:
[APSOLUTE-INSITE]$ net management-ip destroy [ip address]
To configure a new management IP address
Enter the following command: net management-ip create <management IP> <netmask> [-inf <1|2>]
Use -inf 1 to configure the management IP address on LAN1 port.
Notes:>> Accessing Insite ManagePro is only possible using HTTPS.
>> The connection between the Client (browser’s station) and Insite ManagePro is secured and is established using a TCP connection on port 1306.
>> The connection between Insite ManagePro and Radware devices is established through SNMP. The SNMP connection to a device depends on SNMP (v1 or v3) version supported by the Radware device.

Radware Installation and Maintenance GuideInitial Configuration
Document ID: RDWR_IG_1101 123
To log in to Insite ManagePro
1. After you have configured the management IP address, open your browser and type in the IP address of the device to access Insite ManagePro.
2. Click Yes in all pop-ups. The APSolute Insite Login dialog box is displayed.
3. In the Login dialog box type the User Name, Password; and then, and click OK. The main APSolute Insite window is displayed.
Note: The default user name and password is radware.
Adding an Administrator User
To add an Administrator user
1. From the Insite ManagePro main window, select ManagePro > User Management > Groups > Administrators > Users. The Users window is displayed.
2. In the Users window, click Add. The User Management window is displayed.
3. In the User Name window, enter the necessary information, as follows:
4. User Name, Password, and Verify password accordingly:
— User Name (read only)—Name of the User/Administrator.
— Password—User’s encrypted password
— Verify—Verify user’s encrypted password
— Updated by—The user identification of the user who last changed this user’s properties.
5. Click OK to save the change and return to the Users window or click Apply to save the change and add another user.
6. At this point you can change or remove the default radware user. After a new administrator user has added, log in with the new account, and then remove or change the default account. This is a recommended security measure.

Radware Installation and Maintenance Guide Initial Configuration
124 Document ID: RDWR_IG_1101
Adding a Device to Insite ManageProThe following procedures explain how to add a device to Insite ManagePro. To manage the devices you are required to perform this procedure.
To add a device
1. In the User Management, from the tree menu, click Devices. A list of devices is displayed in the Device pane.
2. In the Device pane, click Add. The Devices window is displayed.
3. Select the Device Type from the drop down list.
4. Enter the Device Name and IP address.
5. If you’re using SNMPv1, do not modify the Community Name. Default: public
6. Test connectivity to the device by clicking the Test Device Connection button.
7. Click Apply to save changes.
8. Click OK to close the User Management.
Connecting to a Device Using Insite ManageProThe following procedures explain how to connect to a device using Insite ManagePro.
Note: You can connect to a device only if you configured it in the User Management window.

Radware Installation and Maintenance GuideInitial Configuration
Document ID: RDWR_IG_1101 125
To connect a device using Insite ManagePro
1. From the main APSolute Insite window, click the button and select Add Radware Device > (name of device). The Add Devices window is displayed.
2. Select the checkbox and click OK. The device is connected to Insite ManagePro.
Configuring Target ParametersFor SNMP versions 1, 2, and 3, the table in APSolute Insite’s Device Permissions is used to restrict the range of addresses from which SNMP requests are accepted, and to which SNMP traps may be sent.
To configure Target Parameters
1. From the main APSolute Insite window, select Device > Device Permissions. The Device Permissions window is displayed.

Radware Installation and Maintenance Guide Initial Configuration
126 Document ID: RDWR_IG_1101
2. In the Device Permissions window, click SNMP > Targets. The Target Address dialog box is displayed.
3. Click Add. The Edit Target Address window is displayed and contains the following parameters:
— Target Address—The IP address of the management station. This address is used both to allow access only to the specified IP address and to send SNMP traps to that IP address.
— Target Mask—The network (subnet) mask of the management station.
— Target Port—The TCP port to be used. 161 for SNMP Access and 162 for SNMP Traps.
— Tag List—The tag to be used. This tag must be the same tag as the Community Transport Tag in the Community Table.
— Parameters—The name of the entry in the Target Parameters table to be used when sending the SNMP Traps.
4. In the Edit Target Address dialog box, set the required parameters:
5. Click OK.
For more information about SNMPv3 settings, refer to Radware’s Technical Note at:http://www.radware.com/content/document.asp?_v=about&document=4531.
In the case of DefensePro, you are ready to configure security policies.

Radware Installation and Maintenance GuideInitial Configuration
Document ID: RDWR_IG_1101 127
Connecting to a Device Using Web Based ManagementThe Web Based Management (WBM) graphical user interface does not require any client installation, and is designed for easy and fast single device management. When using WBM, on-line help is also available from the Radware corporate Web site. WBM is supported using Internet Explorer version 6 or 7 (running on Windows). A Java runtime environment must be installed to facilitate WBM.
Note: Web Based Management online help is available by clicking on the Help icon, which is displayed in every screen.
To connect to a device using WBM
1. Connect over HTTPS to the management IP address you configured by the serial terminal console. That is, in your browser address field, enter https://x.x.x.x, where x.x.x.x is the management IP address you configured by serial terminal console.
2. Log in with a valid user in the Device User Table:
— Default User: radware
— Password: radware
3. Click OK.
Connecting a Device Using the Command Line InterfaceYou can manage your device with a proprietary CLI. You can connect to CLI either by serial terminal, SSH, or Telnet.
To connect a device using CLI
1. Connect to the serial interface and use a terminal emulation application to access the CLI.
Note: If you choose to use Telnet or SSH, open a session to the management IP address of the device.
2. From the CLI, type ? at the prompt for a list of commands, or after you type a command, for a command parameters description. Use the Tab key for automatic command completion.

Radware Installation and Maintenance Guide Initial Configuration
128 Document ID: RDWR_IG_1101
Connecting to an AppWall Device for the First TimeYou configure and manage AppWall devices with the AppWall Management Application. For the requirements, see Installing AppWall Management Application Client Software, page 84. For information on using AppWall, see the AppWall Management Application User Guide.
To connect to an AppWall device
1. Open your browser and enter the IP address of the device, HTTPS://<Device IP address>. The AppWall Cluster Manager or AppWall Gateway window is displayed.
2. Select System Configuration > Settings to verify that the Cluster Manager Mode is compatible with your license type—either for AppWall Gateway or AppWall Cluster Manager.
3. If you need to change the Cluster Manager Mode, do the following:
a. Click Setup Cluster Manager. b. Select the required alternative option button—Gateway or Cluster Manager.
c. At the prompt, click OK.
d. Reboot the device.
4. If you have not already done so, obtain a Cluster Manager license from Radware and install it using the AppWall Management Application from Configuration > AppWall Server > Management > Licenses. For more information, see the AppWall Management Application User Guide.
5. Double-click the AppWall icon on your desktop or run it from the Start menu.

Radware Installation and Maintenance GuideInitial Configuration
Document ID: RDWR_IG_1101 129
Connecting to a VirtualDirector Device You connect to and manage a VirtualDirector device using a Web browser. You must have Adobe Flash Player 9 or later installed.
Note: For basic device setup, VirtualDirector supports CLI via SSH, Telnet, or a direct serial connection.
To connect to your VirtualDirector device
1. Open a Web browser and enter the IP address or URL of the VirtualDirector management port.
2. Enter the user name and password. The default user name and password are radware.
3. Click Login. The main VirtualDirector window is displayed.
For information on configuring and using your VirtualDirector device, see the VirtualDirector Quick Start Guide.
Connecting to an Inflight 3.2 Device You connect to an Inflight 3.2 device using a Web browser.
To connect to an Inflight 3.2 device, you must have Adobe Flash Player 9 or later installed.
To connect to an Inflight 3.2 device
1. Open a Web browser and enter the IP address or URL of the Inflight management port.
2. Enter the user name and password. The default user name and password are admin.
3. Click Login. The main Inflight window is displayed.
For information on configuring and using your Inflight device, see the Inflight Getting Started Guide.

Radware Installation and Maintenance Guide Initial Configuration
130 Document ID: RDWR_IG_1101

Document ID: RDWR_IG_1101 131
Chapter 6 – Maintenance and UpgradeThis chapter describes maintenance procedures and how to upgrade devices and licenses.
This chapter includes the following topics:
• Shutting Down Devices, page 131
• Rebooting Devices, page 132
• Upgrading Most Radware Devices, page 141
• Upgrading AppWall, page 146
• Upgrading APSolute Insite Stand-Alone, page 147
• Boot Version Update, page 148
Shutting Down Devices
To shut down most OnDemand Switch or Application Switch devices
• For OnDemand Switch platforms, using the CLI, at the prompt enter:
shutdown• For Application Switches, using the CLI, at the prompt enter:
reboot -s• Using WBM, select Device > Reset.
• Using APSolute Vision:
a. In the Monitoring & Control perspective navigation pane System tab, right-click the device name and select Shutdown.
b. Click Yes in the Confirmation Required dialog box.
Note: The Shutdown command powers-off the devices.
• Using APSolute Insite, right-click on the device icon and select Shutdown.
Note: The Shutdown command does not power-off the devices, and therefore, needs to be done manually. The same applies to XS devices.
To shut down an APSolute Vision server
Using the CLI, at the prompt enter:
shutdown

Radware Installation and Maintenance Guide Maintenance and Upgrade
132 Document ID: RDWR_IG_1101
To shut down a VirtualDirector device
1. From the VirtualDirector main screen displayed in the browser, select System > Control tab.
2. In the right pane, click Power Off Appliance.
To shut down an Inflight device
1. From the Inflight main screen displayed in the browser, select System > Control tab.
2. In the right pane, click Power Off Appliance.
Rebooting Devices
To reboot most Application Switch or OnDemand Switch devices
• For CLI, at the prompt, enter:
reboot• Using WBM, select Device > Reset.
• Using APSolute Vision:
a. In the Monitoring & Control perspective navigation pane System tab, right-click the device name and select Reboot.
b. Click Yes in the Confirmation Required dialog box.
• Using APSolute Insite, right-click on the device and select Reboot.
To reboot an APSolute Vision server
For CLI, at the prompt, enter:
reboot
To reboot your VirtualDirector device
1. From the VirtualDirector main screen displayed in the browser, select System > Control tab.
2. In the right pane, click Reboot Appliance.
To reboot your Inflight device
1. From the Inflight main screen displayed in the browser, select System > Control tab.
2. In the right pane, click Reboot Appliance.

Radware Installation and Maintenance GuideMaintenance and Upgrade
Document ID: RDWR_IG_1101 133
Managing Device Configuration FilesYou should always save existing configurations on each Radware device thus ensuring off-device configuration backup. You can save the configuration by downloading a configuration file (see Downloading and Saving Configuration Files, page 134). You can restore or change a device configuration by uploading a configuration file to the relevant device (see Uploading Configuration Files, page 136).
This section contains the following topics:
• Device Configuration File Format, page 133
• Configuration File Content, page 133
• Downloading and Saving Configuration Files, page 134
• Uploading Configuration Files, page 136
Device Configuration File Format The latest Radware devices use device configuration files in text format only. When using older versions of Radware devices, the downloaded configuration file is in BER format. To view the BER-format file, you must convert it to ASCII format. However, the configuration file that you upload to the device must be in BER format. The device version window shows the versions that enable or require you to convert formats.
To convert a BER file to ASCII format using APSolute Insite
1. From the APSolute Insite main window, select Device > Configuration File. The Configuration File window is displayed.
2. Select the Edit tab.
3. Select the device or device type as necessary.
4. Select Convert from BER to ASCII.
5. Click the Browse button and navigate to the BER file you wish to convert to ASCII.
6. Select the required configuration file and click OK. The file format is converted to ASCII.
Configuration File ContentThe configuration file content is divided into two sections:
• Commands that require rebooting the device—These include BWM Application Classification Mode, Application Security status, Device Operation Mode, tuning parameters modification, and so on. Copying and pasting a command from this section takes effect only after the device is rebooted. The section has the heading: The following commands require resetting the device in order to take effect.
• Commands that do not require rebooting the device—Copying and pasting a command from this section takes effect immediately after pasting. The commands in the section are not bound to SNMP. The section has the heading: The following commands take effect immediately.
The commands are printed within each section—in the order of implementation.
At the end of the file, the device prints the signature of the configuration file. This signature is used to verify the authenticity of the file and that it has not been corrupted. The signature is validated each time the configuration file is uploaded to the device. If the validity check fails, the device

Radware Installation and Maintenance Guide Maintenance and Upgrade
134 Document ID: RDWR_IG_1101
accepts the configuration, but a notification is sent to the user that the configuration file has been tampered with and there is no guarantee that it works. The signature looks like File Signature: 063390ed2ce0e9dfc98c78266a90a7e4.
Note: The device validates the signature only when you send the complete configuration to the device using replace mode (see Uploading Configuration Files, page 136).
Downloading and Saving Configuration FilesThis section contains the following:
• Downloading Configuration Files Using APSolute Vision, page 134
• Downloading Configuration Files Using APSolute Insite, page 135
• Downloading Configuration Files Using Web Based Management, page 135
• Downloading Configuration Files Using CLI, page 136
• Saving an Existing Inflight Configuration, page 136
• Saving an Existing VirtualDirector Configuration, page 136
Downloading Configuration Files Using APSolute VisionYou can download a device’s configuration file from the device to APSolute Vision. For more information, see the APSolute Vision Administrator Guide and the APSolute Vision User Guide.
To download a device’s configuration file using APSolute Vision
1. In the Monitoring & Control perspective navigation pane System tab, right-click the device name and select Get Device Configuration File.
2. Configure the download parameters, and click OK.
Device Configuration File Download Parameters
Parameter DescriptionDownload to Where to back up the device configuration file.
Values: Client, Server
Download Via The protocol used to download the configuration file.
Values: HTTP, HTTPS, TFTP
File Name Save the downloaded configuration file as a text file on the client system.
On the server, the default name is a combination of the device name and backup date and time. You can change the default name.
Type
(Not available in AppDirector 1.07.12)
An AppDirector device can generate configuration files for itself, its peer device (active-active configuration), and its backup device (active-backup configuration). You can select any of these files for download.
Values: Device, Peer, Backup
Include Private Keys
(Not available in AppDirector 1.07.12)
When enabled, the certificate private key information is included in the downloaded file. You must include the private key information to restore the private keys; otherwise, the device will revert to default keys.

Radware Installation and Maintenance GuideMaintenance and Upgrade
Document ID: RDWR_IG_1101 135
Downloading Configuration Files Using APSolute Insite You can download the configuration file using Insite ManagePro or APSolute Insite Stand-Alone, to the machine running APSolute Insite.
To download a configuration file using APSolute Insite
1. From the APSolute Insite main window, select Device > Configuration File. The Configuration File window is displayed.
2. Select the Download tab.
3. From the Select Device drop-down list, select the device whose configuration you need to save.
4. Configure the file location and name as required.
5. Click OK. The configuration file is saved.
Downloading Configuration Files Using Web Based Management If you are downloading a configuration file using Web Based Management, you cannot download to a device configured to use only SNMPv3.
To download a configuration file using Web Based Management
1. Select File > Configuration > Receive from Device. The Download Configuration File window is displayed.
2. For AppDirector devices, from the Configuration Type drop-down list, select one of the following:
— Regular—You receive the device configuration file.
— Peer (Active-Active)—You receive the device configuration file created for the peer device—to support configuration synchronization in an Active-Active topology. You upload this configuration to the peer device. To enable the device to create such a configuration, you need to provide the IP address for the same interface on the peer device for each IP interface that you configured on this device (Router > IP Router > Interface Parameters > Create > Peer Address). This feature (configuration file for Active-Active synchronization) is supported for proprietary redundancy only.
— Backup (Active-Backup)—You receive the device configuration file created for the backup device—to support configuration synchronization in an Active-Backup topology. You upload this configuration to the backup device. To enable the device to create such a configuration, you need to provide the IP address for the same interface on the backup device for each IP interface that you configured on this device (Router > IP Router > Interface Parameters > Create > Peer Address).
3. If you want the file to include private keys, select the Include Private Keys checkbox.
4. Click Set. The Opening DeviceConfigurationFile<yyyy-MM-dd-hh-mm-ss> dialog box is displayed.
5. Configure the file location and name as required.
6. Click OK. The file is downloaded.

Radware Installation and Maintenance Guide Maintenance and Upgrade
136 Document ID: RDWR_IG_1101
Downloading Configuration Files Using CLIIf you are downloading a configuration file using CLI and SNMPv3, you cannot download to a device supporting only SNMPv1.
To download a configuration file using CLI
Enter the following command:system config download <File> <Server IP address>
Note: You can display the existing configuration using CLI using the commandsystem config immediate. Then, you can copy the configuration file text to a text editor and save it as you require.
Saving an Existing Inflight Configuration
To save an existing Inflight configuration
1. Select Global Settings > Save Points.
2. Click Create and write a comment that describes the save point.
3. Click Create. The current configuration is saved and is displayed in the list of saved points.
Saving an Existing VirtualDirector Configuration
To save an existing VirtualDirector configuration
1. Select Global Settings > Save Points.
2. Click Create and write a comment that describes the save point.
3. Click Create. The current configuration is saved and is displayed in the list of saved points.
Uploading Configuration FilesThis section contains the following:
• Upload Mode, page 137
• Uploading a Configuration File Using APSolute Vision, page 138
• Uploading a Configuration File Using APSolute Insite, page 139
• Uploading a Configuration File Using Web Based Management, page 139
• Uploading a Configuration File Using CLI, page 139
• Restoring an Existing Inflight Configuration, page 140
• Restoring an Existing VirtualDirector Configuration, page 140

Radware Installation and Maintenance GuideMaintenance and Upgrade
Document ID: RDWR_IG_1101 137
Note: The configuration file of a device that contains SNMPv3 users with authentication can only be used by the specific device that the users configured. When you upload a configuration file to another device, passwords need to be re-entered, since passwords (of SNMPv3 users) cannot be exported from one device to another. Therefore, there must be at least one user in the user table (to be able to change the password) in order to upload a configuration to another device.
Upload ModeWith WBM and APSolute Insite, you can upload a configuration file to a device using one of the following modes:
• Append Commands to Configuration File
• Append Commands to Configuration File with Reboot
• Replace Configuration File
Append Commands to Configuration FileUsing the Append Commands to Configuration File mode, it is possible to add parts of a configuration into a device.
The Append Commands to Configuration File method is supported using the following management options:
• By pasting the configuration into the terminal using the command system config paste start. Once all the data is pasted, you must enter the command system config paste stop.
• By uploading the file using Web Based Management and selecting the option Append Commands to Configuration File in the Upload Configuration File to Device window.
• By executing the terminal command system config upload append.
Using the Append Commands to Configuration File method, you can only append commands that do not require rebooting the device for the commands to take effect, for example, defining a Server or adding an IP Interface.
If a command that requires reboot is pasted or uploaded to the device using the Append Commands to Configuration File method, the command is not implemented.
To log the command outputs in the terminal, you need to run the command system config upload append with the -v option, whereby the output to the terminal displays each command and its result—that is, whether the action succeeded or not.
Append Commands to Configuration File with RebootUsing the Append Commands to Configuration File with Reboot mode, it is possible to add parts of a configuration to a device. The difference between this option and the Append Commands to Configuration File option is that this option also supports commands that require rebooting the device for the commands to take effect. This includes commands like enabling BWM or modifying a Tuning value.
The flow of commands implementation when using the Append Commands to Configuration File with Reboot option is as follows:
1. All commands that require rebooting the device are implemented.
2. The device is rebooted.
3. All commands that do not require rebooting the device are implemented.

Radware Installation and Maintenance Guide Maintenance and Upgrade
138 Document ID: RDWR_IG_1101
The Append Commands to Configuration File with Reboot, method is supported using the following management options:
• By performing the terminal command system config upload append-reboot.
• By uploading the file using Web Based Management and selecting the option Append Commands to Configuration File with Reboot in the Upload Configuration File to Device window.
To log the command outputs in the terminal, you need to run the command system config upload append-reboot with the -v option, whereby the output to the terminal displays each command and its result—that is, whether the action succeeded or not.
Replace Configuration FileUsing the Replace Configuration File mode, it is possible to replace the complete configuration file with a new configuration file. Performing this action requires rebooting the device.
The Replace Configuration File method is supported using the following management options:
• By performing the terminal command system config upload replace.
• By uploading the file using Web Based Management and selecting the option Replace Configuration File in the Upload Configuration File to Device window.
When using this option, it is possible to upload to the device either a configuration file in ASCII or BER format.
When using the Replace Configuration File option, it is possible to upload either a configuration file in ASCII or BER format.
Uploading a Configuration File Using APSolute Vision
To upload a device’s configuration using APSolute Vision
1. In the Monitoring & Control perspective navigation pane System tab, right-click the device name and select Send Configuration File to Device.
2. Configure upload parameters, and click OK.
3. When upload completes, reboot the device.
Device Configuration File Upload Parameters
Parameter DescriptionUpload from The location of the backup device configuration file to send.
Values: Client, Server
Upload Via The protocol used to download the configuration file.
Values: HTTP, HTTPS, TFTP
File Name When uploading from the client system, enter or browse to the name of the configuration file to upload.
When uploading from the server, select the configuration to upload.

Radware Installation and Maintenance GuideMaintenance and Upgrade
Document ID: RDWR_IG_1101 139
Uploading a Configuration File Using APSolute Insite
To upload a configuration file using APSolute Insite
1. From the APSolute Insite main window, select Device > Configuration File. The Configuration File window is displayed.
2. Select the Upload tab.
3. Type the file path of the file, or click Browse to navigate to the required file.
4. Select the required upload mode (see Upload Mode, page 137).
5. Click OK. The selected configuration is restored.
6. After the restored configuration has been applied to the Radware device, reboot the unit.
Uploading a Configuration File Using Web Based Management
To upload a configuration file using Web Based Management
1. Select File > Configuration > Send to Device. The Upload Configuration File to Device window is displayed.
2. Select the required upload mode (see Upload Mode, page 137).
3. Type the file path of the file, or click Browse to navigate to the required file.
4. Click OK. The selected configuration is restored.
5. After the restored configuration has been applied to the Radware device, reboot the unit.
Uploading a Configuration File Using CLI
To upload a configuration file using CLI
Enter the following command
config upload <append|append-reboot|replace> [-v]
where:
— append represents the Append Commands to Configuration File upload mode (see Upload Mode, page 137).
— append-reboot represents the Append Commands to Configuration File with Reboot upload mode (see Upload Mode, page 137).
— replace represents the Replace Configuration File upload mode (see Upload Mode, page 137).
— -v causes the output to the terminal displays to include the result—that is, whether the action succeeded or not.

Radware Installation and Maintenance Guide Maintenance and Upgrade
140 Document ID: RDWR_IG_1101
Restoring an Existing Inflight Configuration
To restore an existing Inflight configuration
1. Select Global Settings > Save Points.
2. Choose the configuration to restore from the list of available saved configurations.
3. Click Restore button and answer Yes in the confirmation popup.
Restoring an Existing VirtualDirector Configuration
To restore an existing VirtualDirector configuration
1. Select Global Settings > Save Points.
2. Choose the configuration to restore from the list of available saved configurations.
3. Click Restore button and answer Yes in the confirmation popup.
Configuration LogThe configuration log includes every error printout that occurs when uploading text files.
Notes:>> In addition to the log file, each event is also issues to Email, syslog, SNMP, and the
console.
>> Errors occurring during the upload of BER files are not logged.
You can manage the configuration log using the following management options:
• APSolute Vision—In the Monitoring & Control perspective navigation pane System tab, right-click the device name, select Get Log File from Device, configure the download parameters, and click OK.
• APSolute Insite—Select Device > Configuration File > Download tab.
• Web Based Management—Supports the following functions:
— Clear the file—Select File > Configuration > Log File > Clear.
— Download the file—Select File > Configuration > Log File > Get.
— Display the file—Select File > Configuration > Log File > Show.
• CLI—Use the following command:system config logfile <get|reset>
Note: If there is no room to store the file on the device’s compact flash, the device does not log any information within the log file.

Radware Installation and Maintenance GuideMaintenance and Upgrade
Document ID: RDWR_IG_1101 141
Upgrading Most Radware Devices You can upgrade Radware devices to newer versions with a straightforward FLASH process. Depending on the maintenance contract, you may be eligible for new versions with new features or only for the maintenance versions.
Device upgrade involves two steps:
1. Saving the current device configuration.
2. Upgrading the device software.
A device upgrade enables the new features and functions on the device without altering the existing configuration. In exceptional circumstances, new firmware versions are incompatible with legacy configuration files from earlier firmware versions. This most often occurs when users attempt to upgrade from very old firmware to the most recently available version.
New firmware versions require a password. You can obtain this password from the Radware corporate Web site. You must obtain this password before you load the upgrade file onto the Radware device. If you do not supply the correct password during the upgrade process, you cannot upgrade, the device will abort the upgrade process, and will revert to the installed version of software. For a maintenance-only upgrade, the password is not required.
The password is based on the firmware version file and on the Base MAC address of the unit.
Note: Before upgrading to a newer software version, save the existing configuration file.
Upgrading Device SoftwareYou can upgrade your device software with newer software releases from Radware. Your maintenance contract determines whether you are entitled to new software versions with new features or only maintenance versions.
To upgrade, download the software file and obtain a special upgrade password fromhttp://www.radware.com/content/support/Software_upgrade/default.asp.The upgrade password is based on the Base MAC address (that is, the address of the first interface) of your device and on the version software file size.
You will be asked for that password during the upgrade of your device.
This section contains the following topics:
• Upgrading Device Software Using APSolute Vision, page 141
• Upgrading Device Software Using APSolute Insite, page 142
• Upgrading Device Software Using Web Based Management, page 143
• Upgrading Device Software via CLI for AppXcel, page 144
Upgrading Device Software Using APSolute Vision You can upgrade the software version on managed devices from APSolute Vision.
A device upgrade enables the new features and functions on the device without altering the existing configuration. In exceptional circumstances, new software versions are incompatible with legacy configuration files from earlier software versions. This most often occurs when attempting to upgrade from a very old version to the most recently available version.
The software version file must be located on the APSolute Vision client system. APSolute Vision automatically transfers it to the APSolute Vision server and uploads it to the device. New software versions require a password, which can be obtained from the Radware corporate Web site. For a maintenance-only upgrade, the password is not required.

Radware Installation and Maintenance Guide Maintenance and Upgrade
142 Document ID: RDWR_IG_1101
After the device upgrade is complete, you must reboot the device.
Notes: Before upgrading to a newer software version:>> Back up the existing configuration file.
>> Ensure that you have configured on the device the authentication details for the protocol used to upload the file.
To update the device software version
1. In the Monitoring & Control perspective navigation pane System tab, right-click the device name and select Manage Software Versions.
2. Configure software upgrade parameters, and click OK.
3. When the device upgrade is complete, reboot the device.
Software Upgrade Parameters
Upgrading Device Software Using APSolute InsiteYou can download a new software version of most Radware products using APSolute Insite. For versions using File Systems mechanism, the firmware file is in TAR format; whereas for non-filesystem versions, the firmware file is in binary (BIN) format.
Notes:>> Before initiating a software-version update on Application Switches running file system
version, ensure that a back-up application is installed in the internal flash. To do this, run the following CLI command on the device:system file-system files copy-to-internal-flash <N>where <N> is the index of the software to be copied.
>> You obtain the index by looking at the software versions available on the device. To display the index, run the following command:system file-system software
Parameter DescriptionUpload Via The protocol used to upload the software file from APSolute Vision to the
device.
Values: HTTP, HTTPS, TFTP
File Name The name of the file to upload.
Software Version The software version number as specified in the new software documentation.
Password Enter the password received with the new software version, and verify. The password is case sensitive.

Radware Installation and Maintenance GuideMaintenance and Upgrade
Document ID: RDWR_IG_1101 143
To upgrade device software using APSolute Insite
1. From the main APSolute Insite window, double-click the device icon. The device Set-Up window is displayed.
2. Click Device Upgrade. The Device Upgrade window is displayed.
3. In the File Name text box, type the file path of the file, or click Browse to navigate to the required file.
4. In the Password text box, type the password received with the new software version.
Note: The password is case sensitive.
5. In the New Version text box, type the software version number as specified in the new software documentation.
Note: If Enable New Version is selected (default), the device operates according to the new version after the software download process is complete, otherwise the device operates according to the previous version.
6. Click Send. The status of the upload is displayed in the Progress Status bar. You are prompted to restart the device.
Note: If you are using an external TFTP server to upload or download files, the TFTP server does not provide information on the status or progress of the file transfer, so APSolute Insite cannot display this information.
Upgrading Device Software Using Web Based Management
To upgrade device software using Web Based Management
1. Select File > Software Update. The Software Update window is displayed.
2. In the Password text box, type the password received with the new software version.
Note: The password is case sensitive.
3. In the Software version text box, type the software version number as specified in the new software documentation.
4. In the File text box, type the name of the file, or click Browse and browse to the required file.

Radware Installation and Maintenance Guide Maintenance and Upgrade
144 Document ID: RDWR_IG_1101
5. Do one of the following:
— If you want the device to operate according to the new version after the software download process is complete, select the Enable New Version checkbox (default).
— If you want the device to operate according to the previous version, clear the Enable New Version checkbox.
6. Click Set. The device reboots, which takes a few minutes.
7. Verify that the console message shows the upgraded version.
Upgrading Device Software via CLI for AppXcel
To upgrade Device software via CLI for AppXcel
1. Copy the upgrade software image to your device.
2. At the prompt in the relevant location, enter the following command as appropriate:
— For Windows use: pscp <full path> radware@<IP address>:/tmp
— For Unix use: scp
3. At the device console, type the command: system upgrade <password>.
4. Enter the password generated by the password generator.
5. After the device reboots, verify that the console message shows the upgraded software version.
Upgrading LicensesYou can upgrade the software capabilities of Radware devices using the licensing mechanism, for example, to add APSolute OS support.
Notes:>> For Application Switch 5, you can add support for the 10 Gigabit Ethernet port using the
hardware licensing mechanism.
>> For more information on licenses, contact Radware Technical Support.
When you order a part number for the license upgrade, you receive from Radware a new license code and depending on the type of upgrade, a RAM extension that you should physically install in the device.
Licensing MechanismTo change the license, you need to insert a new license code. The license provided to you, is a one-time license, meaning that once this license is changed, the old license code cannot be re-used. For example, if an APSolute OS license was given to you on a trial basis and not purchased, Radware provides you with another license. The old license cannot be reused without APSolute OS support.
The license is based on the MAC address of the device, and on a license ID that is changed every time a new license is inserted. To get a license upgrade, you need to send the MAC address and the current license ID of the device.
To perform a license downgrade, send the MAC address and the current license ID of the device. Once you receive and insert this new license, a screen capture of the License Upgrade window, or the output of system license get CLI command, must be sent to Radware to prove that you are using the new license.

Radware Installation and Maintenance GuideMaintenance and Upgrade
Document ID: RDWR_IG_1101 145
Upgrading Software Licenses
To upgrade a software license using APSolute Insite
1. From the main APSolute Insite window, double-click the device icon. The device Set-Up window is displayed.
2. Click Device Upgrade. The Device Upgrade window is displayed.
3. Click License Upgrade. The License Upgrade pane is displayed with the current license in the New License Code text box.
4. In the New License Code text box, type your new license code.
Note: The license code is case sensitive.
5. Click OK. The Information box prompts you to reset the device to validate the license.
6. Click OK to perform the reset. The reset may take a few minutes. A success message is displayed on completion.
Upgrading Hardware Licenses
Note: For Application Switch 5, you can add support for 10-Gigabit Ethernet port by means of the hardware licensing mechanism. This feature is only available for Application Switch 5.
To upgrade a hardware license using APSolute Insite
1. From the main APSolute Insite window, double-click the device icon. The device Set-Up window is displayed.
2. Click Device Upgrades. The Device Upgrades window is displayed.
3. Click the Hardware License tab. The License Upgrade pane is displayed with the current license in the New License Code text box.
4. Type your new license code.
Note: The license code is case sensitive.
5. Click OK. The Information box prompts you to reset the device to validate the license.
6. Click OK to perform the reset. The reset may take a few minutes. A success message is displayed on completion.

Radware Installation and Maintenance Guide Maintenance and Upgrade
146 Document ID: RDWR_IG_1101
Upgrading AppWallThe following section describes the upgrade procedure for AppWall.
The AppWall upgrade procedure comprises the following:
• Upgrading an AppWall Device, page 146
• Upgrading AppWall Management Application, page 147
AppWall upgrade prerequisites:
• Console access to the device that you are upgrading.
• AppWall upgrade and recovery image—You can download the AppWall upgrade and recovery image for your device version from the Radware Web site.
• AppWall Management Application package—You can download the AppWall Management Application package from the Radware Web site.
Upgrading an AppWall Device
To upgrade an AppWall device
1. In the Management Console, select System Configuration > Backup/Restore.
2. In the AppWall Upgrade/Repair section, click Upload.
3. Select the Upgrade package that you downloaded from the Radware Web site; and then, click Upload.
4. Choose the image file; and then, click Upgrade Image.
Note: If the image file does not appear in the list after upload completes, switch to another window and then return to the Restore/Backup window.
5. A dialog box is displayed prompting to reboot the device.
6. Connect to the machine console and reboot the device.
7. After rebooting, log in through the console window. The console boot menu is displayed.
8. Select Temporary Upgrade boot, and press Enter. The following CLI menu is displayed.
9. Choose 1. Upgrade.
10. After the procedure completes, reboot the device again.

Radware Installation and Maintenance GuideMaintenance and Upgrade
Document ID: RDWR_IG_1101 147
Upgrading AppWall Management ApplicationYou must upgrade AppWall Management Application on each host that manages AppWall devices.
To upgrade the AppWall Management Application
1. Run the AppWall Management Application package that you downloaded from the Radware Web site.
2. Follow the instructions in the installation wizard and select Upgrade.
Upgrading APSolute Insite Stand-AloneYou may want to upgrade APSolute Insite Stand-Alone to benefit from new features and device version support. The new version ZIP package can be downloaded from the Support section on the Radware Web site.
To upgrade a stand-alone standard APSolute Insite version
1. Extract the ZIP file to a directory on your hard drive.
2. When the extraction process is complete, your directory contains the Insite folder, which contains the following files:
— ConfigwareInsite.zip
— CwisExec.dll
— ExternalTools.jar
— Installation.bat
— Installation.jar
— Installation.sh
— SharedInsite.jar
3. Double-click on the Installation.bat file to start the installation process. The APSolute Insite Installation window is displayed.
4. From the APSolute Insite Installation window, select Accept to agree to the terms of the license agreement. The Next button becomes available.
5. Click Next to continue. A window is displayed, enabling you to select an installation directory.
6. In the Installation Directory text box, type the installation directory name in which APSolute Insite is currently installed or click Browse to navigate to the required directory.
Note: After the installation a folder called ConfigwareInsite is automatically added to this directory. This folder contains the new APSolute Insite software and also this is the default location of the folders that contain new sites. To avoid having directories like: c:\Program files\APSolute Insite\APSolute Insite... in your system, give the Installation Directory name different from just APSolute Insite. For example, you can name this directory APSolute Insite version x.

Radware Installation and Maintenance Guide Maintenance and Upgrade
148 Document ID: RDWR_IG_1101
7. Click Next to continue. A window is displayed, enabling you to save your configuration parameters in the required location.
8. Type the names of the directories where you want to save the configuration parameters, or click Browse to locate those directories.
9. Click Next to continue. The program files are copied to the selected destinations.
10. Click Next to continue.
11. To enable collecting traps sent from the device when APSolute Insite is not running, select Traps Service.
Note: If Trap Service is not selected, the traps are collected only when APSolute Insite is running.
12. Click Next to continue. A window is displayed with a progress bar that indicates the progress of the Trap Service registration.
13. Click Next to continue. A window is displayed with a success message, indicating that the procedure has been completed successfully.
14. Click Finish to exit the installation.
15. You can access the software by double-clicking on the Insite.bat file, the APSolute Insite icon on the desktop, or from the Start menu, select Programs > Radware > APSolute Insite.
Boot Version UpdateAs Radware’s product line develops, it may become necessary to upgrade a device’s boot code to support new firmware. For more information regarding boot code compatibility with older firmware versions and configurations, go to http://www.radware.com/content/support/software/bootprom/default.asp.
Radware Application Switch units are supplied with two boot PROMs, only one of which is used for the active boot process. The second PROM can be flash upgraded through the CLI only to a newer version. Once the process is completed, you can configure the device to boot from the secondary PROM (the one with the new boot code) using a DIP switch. The information below provides the steps for upgrading and switching a device’s boot code.
Compact Application Switch has only one PROM.
OnDemand Switch platforms have two PROMs, but these are BIOS and have no DIP switch.
Application Switch Boot Version Update On Application Switch 1, whenever a new boot version is required you must update it manually prior to downloading the new software version.
On Application Switch 2 and Application Switch 3, new boot versions are updated automatically during the software download process—if the new software version includes a new boot version. For Application Switch 2, you will be prompted to change the position of the DIP switch that defines which boot is used.

Radware Installation and Maintenance GuideMaintenance and Upgrade
Document ID: RDWR_IG_1101 149
To upgrade the boot version manually
1. Obtain the file with the new boot version from Radware Technical Support.
2. Reboot the device, press any key to stop the auto boot. Type u to download new boot version. The following message appears:
>u
port (“com1”, “com2” or Enter to choose the default (“com1”)): com1
baud rate (valid baudrate) or Enter to choose the current: 19200
Please download program using XMODEM.
For port use: “com1”.
3. Send the new boot file to the device using the Xmodem protocol. The new boot version is written into the non-active boot.
4. To boot the device with the existing boot, type @ when prompted with Download completed.
boot flash address 0x1c000000boot flash number 0 update done.>
5. To start using the non-active boot, the position of the DIP switch needs to be changed (Application Switches 1 and 2 only). Before changing the position of the DIP switch turn the power off.
Locating the active boot selection switch:
— Devices with an external DIP switch at the rear of the device: Looking at the rear panel of the device, the boot selection switch is the first switch from the left and is labeled ACT and BOOT and with the number 1.
— Devices with internal DIP switch: The device has to be powered off and opened up to access the DIP switch. Looking at the rear of the open device, the switch for the boot selection is located above the right corner of the power supply. The active boot selection switch is the first switch from the left of the eight (8) switches, labeled with the number 1. The Application Switch platform has two boot EPROMs, labeled Boot1 and Boot2. With the switch in the down position, which is the default position, the device uses Boot1. Changing the switch to the up position sets the device to use Boot2.
6. After the DIP switch position is changed, turn the power on.
Note: On Compact Application Switch (CAS), whenever a new boot version is required, you must replace the boot EPROM prior to downloading the new software version. For more information, see the CAS Boot EPROM Replacement document. You can get the document fromhttp://www.radware.com/content/document.asp?_v=about&document=3961.

Radware Installation and Maintenance Guide Maintenance and Upgrade
150 Document ID: RDWR_IG_1101

Document ID: RDWR_IG_1101 151
Chapter 7 – TroubleshootingThe chapter includes the following topics:
• Troubleshooting Most Radware Products, page 151
• Troubleshooting AppXcel, page 158
• Reinstalling APSolute Vision, page 161
• Troubleshooting APSolute Insite, page 161
• Troubleshooting Fan Failure, page 162
Troubleshooting Most Radware ProductsThis section provides troubleshooting information for the following Radware products and related devices:
• AppDirector
• AppWall
• CID
• DefensePro
• LinkProof
• SecureFlow
• SIP Director
This section includes the following topics:
• Troubleshooting for OnDemand Switch Platforms, page 151
• Troubleshooting for Application Switches 1, 2, 4, and 5, page 156
Troubleshooting for OnDemand Switch PlatformsThis section includes the following:
• Troubleshooting Table for OnDemand Switch Platforms, page 152
• OnDemand Switch Software Recovery, page 152

Radware Installation and Maintenance Guide Troubleshooting
152 Document ID: RDWR_IG_1101
Troubleshooting Table for OnDemand Switch PlatformsThe following table describes problems, possible causes, and solutions.
OnDemand Switch Software Recovery The following sections contain the procedures to salvage an OnDemand Switch platform that failed during system boot.
Before starting the procedure, contact Radware Technical Support to validate that this is the only rescue-measure option.
This section includes the following:
• OnDemand Switch Recovery With Bootable USB Mass Storage Device, page 153
• OnDemand Switch Recovery with Non-bootable USB Device or CompactFlash Device, page 155
The procedure that you use depends on the OnDemand Switch model. Some OnDemand Switch models use a recovery procedure with a bootable USB mass storage (UMS) device. Other models use a recovery procedure with a non-bootable UMS device or a CompactFlash device.
Note: For information on the various OnDemand Switch models, see General Specifications of OnDemand Switch Platforms, page 172.
The following table lists the OnDemand Switch models and the recovery procedure.
Table 52: Troubleshooting for OnDemand Switch Platforms
Problem Possible Cause SolutionThe device cannot install an application and stops at boot ROM CLI, indicating the reason.
Either no valid application found, the TAR file on the USB or CF device includes an invalid application, or there is a hardware problem.
Remove the TAR files from the USB or CF device. Add a new TAR file to the USB or CF device, and try to reinstall (see OnDemand Switch Recovery With Bootable USB Mass Storage Device, page 153 or OnDemand Switch Recovery with Non-bootable USB Device or CompactFlash Device, page 155 as appropriate). If the error persists, it is a hardware issue.
The device tries to run an application but resets.
Either there is an invalid BIOS or there is a hardware problem.
Remove the TAR files from the USB or CF device. Add a new TAR file to the USB or CF device and try to reinstall. If the error persists, it is a hardware issue, and contact Radware Technical Support.
The application started, but a warning was printed.
Some minor mismatch in configuration.
Restart the device. An ordinary upgrade process is also available.
Table 53: OnDemand Switch Model and Recovery Procedure
Model Recovery with Bootable USB Device
Recovery with Non-bootable USB or CompactFlash
OnDemand Switch VL
OnDemand Switch VL EL
OnDemand Switch VL XL
OnDemand Switch 1

Radware Installation and Maintenance GuideTroubleshooting
Document ID: RDWR_IG_1101 153
OnDemand Switch Recovery With Bootable USB Mass Storage DeviceThis section describes OnDemand Switch recovery with a bootable USB mass storage (UMS) device.
Note: The following procedure is current supported only using Windows.
Prerequisites:
• A supported UMS device.
Radware has verified that the following USB devices are compatible with the relevant OnDemand Switch devices.
— Apacer Handy Steno AH223 2 GB and 4 GB
— Kingston DataTraveller 512MB, 1 GB, and 2 GB
— SanDisk 2 GB
• The USB must be first in the boot sequence (as defined in the BIOS).
Note: The USB is, by default, first in the boot sequence.
• The archive bootUsbRcvry.zip file. You can obtain the file from the Radware Web site. You can obtain the file from one of the following links:
— For all OnDemand Switch VL platforms, usehttps://www.radware.com/content/document.asp?_v=about&document=12869
— For OnDemand Switch 3 v.2 or OnDemand Switch 3 XL, usehttps://www.radware.com/content/document.asp?_v=about&document=12944
• A valid TAR application file for the relevant version of your product. You can obtain the file fromhttps://www.radware.com/content/support/software/statusmatrix/default.asp?_v=statusmatrix.
• A valid system license.
OnDemand Switch 1 XL
OnDemand Switch 2
OnDemand Switch 2 S1
OnDemand Switch 2 S2
OnDemand Switch 2 XL
OnDemand Switch 3
OnDemand Switch 3 S1
OnDemand Switch 3 S2
OnDemand Switch 3 v.2
OnDemand Switch 3 XL
Table 53: OnDemand Switch Model and Recovery Procedure
Model Recovery with Bootable USB Device
Recovery with Non-bootable USB or CompactFlash

Radware Installation and Maintenance Guide Troubleshooting
154 Document ID: RDWR_IG_1101
To reinstall the software using Windows
1. Extract the archive bootUsbRcvry.zip file into a directory on your computer.
2. Open the command shell, and change the working directory to the directory into which you extracted the contents of the archive file.
3. Plug the UMS device into your computer.
4. Run the following command:
mkusb.bat <Drive letter associated with your USB device>:
Note: The trailing colon (:) is required (for example: mkusb.bat k:).
5. Follow the instructions displayed on the console. The batch file formats the UMS device and copies the required files into it. You need to confirm some steps of the batch job by pressing Enter. The new volume label after formatting is not essential, so you may leave it empty by pressing Enter.
6. When the USB device is ready, copy the TAR application file to the root directory of the USB device.
7. Unplug the USB device from your host computer.
8. Insert the USB device into the OnDemand Switch.
9. Turn on the OnDemand Switch. The OnDemand Switch device boots from the USB. When successful, the application installation process runs automatically and displays progress information on the console.
10. When the primary installation is completed, remove the USB device from the OnDemand Switch. The OnDemand Switch device will prompt and wait for this confirmation.
11. Press Enter to confirm the USB is out of the OnDemand Switch.
12. When prompted, enter the license, which you obtain from Radware Technical Support.
13. Enter the password.
14. When prompted, restart the OnDemand Switch.
Note: In case of failure, an appropriate message is printed to the terminal.

Radware Installation and Maintenance GuideTroubleshooting
Document ID: RDWR_IG_1101 155
OnDemand Switch Recovery with Non-bootable USB Device or CompactFlash DeviceThis section describes OnDemand Switch recovery with a non-bootable UMS device or a CompactFlash device.
Prerequisites:
• An OnDemand Switch Recovery Executable file. You can obtain the (compressed) OnDemand Switch Recovery Executable file from https://www.radware.com/content/document.asp?_v=about&document=8216.
• A valid TAR application file for the relevant version of your product. You can obtain the file fromhttps://www.radware.com/content/support/software/statusmatrix/default.asp?_v=statusmatrix.
• One of the following:
— A supported USB storage device with the uncompressed OnDemand Switch Recovery Executable file and TAR application file. The TAR file must be located at the root of the USB device. To avoid problems, make sure to have only one TAR at the root of the USB device.
Radware has verified that the following USB devices are compatible with the relevant OnDemand Switch devices:
• A-DATA Nobility PD4 4 GB• Apacer Handy Steno AH223 2 GB and 4 GB• Kingston DataTraveller 512MB, 1 GB and 2 GB• PQI Intelligent Drive i810 Plus 2 GB and 4 GB• SanDisk 2 GB
— CompactFlash device with the uncompressed OnDemand Switch Recovery Executable file and TAR application file. The TAR file must be located at the root of the USB device. To avoid problems, make sure to have only one TAR at the root of the CompactFlash device.
• A valid system license.
To reinstall the software
1. Insert the USB storage device or CompactFlash device with the required files into the OnDemand Switch.
2. Connect a terminal to the serial port located to the front panel of the OnDemand Switch.
3. Open the Command Line Interface (CLI).
4. From the CLI, enter reset to reboot the device. A line similar to the following line is displayed:FILO version 0.5 (root@linux) Tue Jul 10 12:23:09 IDT 2009
5. Press Esc. The bootprompt is displayed.
6. For USB reinstallation, do the following:
a. From the CLI, enter the following command:uda:/install
b. If the message Unknown filesystem type is displayed, enter the following command:uda1:/install
c. Wait for the license prompt (up to approximately three minutes).
7. For CompactFlash reinstallation, do the following:
a. From the CLI, enter the following command:hda1:/install
b. Wait for the license prompt (up to approximately three minutes).
8. At the prompt, enter the license, which you obtain from Radware Technical Support.
9. Enter the password.

Radware Installation and Maintenance Guide Troubleshooting
156 Document ID: RDWR_IG_1101
Troubleshooting for Application Switches 1, 2, 4, and 5This section provides hardware troubleshooting for Application Switches 1, 2, 4, and 5.
Note: Most cases of suspected hardware problems are usually incorrectly identified and may be software related.
Table 54: Troubleshooting for Application Switch 1, Application Switch 2, Application Switch 4, and Application Switch 5
Platform Problem Possible Solution OutcomeApplication Switch 1
Application Switch 2
Application Switch 4
Application Switch 5
After powering up the device, the power LED remains unlit.
Check the following:
• Verify that the power lead is correctly connected to the main supply and to the device.
• Ensure that the On/Off switch located on the back panel of the device is in the On position.
If all the previously described requirements are met and the device power LED remains unlit, contact Radware Technical Support.
Application Switch 1
Application Switch 2
Application Switch 4
Application Switch 5
The device Power LED is lit, however there is no console response.
Do the following:
• Check that the serial cable is properly connected to the device. Use the Radware-supplied console cable only, as other cables may not be compatible.
• Check that the serial port parameters, including speed, are correctly configured.
If the problem persists, contact Radware Technical Support.

Radware Installation and Maintenance GuideTroubleshooting
Document ID: RDWR_IG_1101 157
Application Switch 1
Application Switch 2
Application Switch 4
Application Switch 5
The Device LEDs are lit, however the device does not communicate via the LAN ports.
Connect to the device serial port and open a terminal connection. If fatal error messages appear on the terminal and no product prompt is displayed, this indicates an incomplete boot process. The following process should be implemented to eliminate possible causes:
1. Stop during boot countdown and erase the configuration (q1 command).
2. Reboot (@) and enter the connectivity data (IP address) in the Startup Configuration window. If the problem persists, check the Release Notes to verify that the product matches the running boot version. If not, update the boot version.
If the problem persists, contact Radware Technical Support.
Application Switch 1
Application Switch 2
Boot upgrade failure: After the boot upload is complete (via XMODEM), a Write Protection Error message is displayed on the ASCII terminal.
Perform the following steps:
1. Change the position of DIP switch 1.
2. Upload the boot image again.
If a Write Protection Error is displayed again, contact Radware Technical Support.
Table 54: Troubleshooting for Application Switch 1, Application Switch 2, Application Switch 4, and Application Switch 5
Platform Problem Possible Solution Outcome

Radware Installation and Maintenance Guide Troubleshooting
158 Document ID: RDWR_IG_1101
Troubleshooting AppXcelThis section describes AppXcel troubleshooting and includes the following topics:
• Resetting the Device Password, page 159
• Tcpdump, page 159
• Safe Mode, page 160
• Exporting a Configuration for Radware Technical Support, page 161
Application Switch 1
Application Switch 2
After a successful boot image upload and change of the DIP switch 1 position, followed by reboot, the device still boots up with the older version.
Verify that DIP switch 1 (the left-most on the DIP switch bank) was moved (not 8 by mistake).
If the correct DIP switch was moved, this indicates DIP switch failure. Contact Radware Technical Support.
Application Switch 1
Application Switch 2
Application Switch 4
Application Switch 5
Device-port communication failure. (If the device fails to communicate through one or more of its LAN ports).
Do the following:
1. Check that the correct cable was used. Radware strongly recommends using cross-over cables when connecting to other switches, and straight cables when connecting to hosts/routers and so on.
2. Verify that the correct speed and duplex mode are configured on both the Radware device and the device (switch, router, or host) connected to its ports.
If the problem persists, contact Radware Technical support.
Table 54: Troubleshooting for Application Switch 1, Application Switch 2, Application Switch 4, and Application Switch 5
Platform Problem Possible Solution Outcome

Radware Installation and Maintenance GuideTroubleshooting
Document ID: RDWR_IG_1101 159
Resetting the Device PasswordYou can reset the device’s login password. Reset reverts to AppXcel default configuration and erases existing configuration.
To reset the password
Connect with a console to the serial port, reboot AppXcel and log in with the following:
— Username = emerg
— Password =!reset!
Note: Resetting the password causes AppXcel to reboot (type: YES in uppercase when prompted to confirm reboot) and revert to its default configuration, effectively erasing the previous configuration.
TcpdumpYou can use tcpdump on any AppXcel interface. You can output the dump to the CLI prompt or export it to a file (over zmodem or SSH).
Use the following tcpdump commands at the prompt:
• system tcpdump print [-t <time-out (sec)>] [-c <max number of packets>] [-s <size>] Displays the TCP dump at the prompt. The information is continuously printed to the screen until the collection time-out is over.
• system tcpdump export [-t <time-out (sec)>] [-c <max number of packets>] [-s <size>] Exports the TCP dump information to a text file. Information is saved in the file until the collection time-out is over.
where:
• -t is the period for the TCP dump to collect data. Default: 60 seconds.
• -c is the maximum number of packets to collect. Default: 10000 packets.
• -s is the maximum packet length to be captured. Default: 0 (capture whole packet).
It is possible to apply traffic filters to the dump. AppXcel uses the Ethereal format of expressions. For a complete description refer to http://www.ethereal.com/docs/man-pages/tcpdump.8.html.
Examples Commonly used filtersA To filter by destination IP, enter and the IP. To filter by source IP, enter src host and
the IP.
B To filter by destination TCP port, enter dst port and the port. To filter by source port, src port and the port.

Radware Installation and Maintenance Guide Troubleshooting
160 Document ID: RDWR_IG_1101
Safe ModeAppXcel may encounter software problems in certain cases such as the following:
• Software upgrade or downgrade to an unsupported version, or a corrupt software file
• Connection disruption when importing a configuration file to AppXcel
• Forgotten login or password
To troubleshoot these, you can use Safe Mode. Safe Mode is a basic operation mode you can enter after rebooting the device. From Safe Mode you can upgrade or downgrade to a supported version to restore the device and its configuration.
To enter Safe mode
1. Connect to AppXcel with a serial console.
2. Reboot AppXcel.
3. Press the Tab key when the following message is printed to the console: AppXcel boot
4. Choose Safe Mode from the available options displayed within 5 seconds.
If successful, AppXcel displays the following:
— Radware AppXcel Safe Mode
— Safe-Mode login:
The default user name and password is safe-mode.
Safe Mode provides the following commands:
• net management-ip
• net physical-interface
• net route
• net arp
• system bypass
• system date
• system terminal
• system upgrade
• ping
• reboot
• help
• exit
Notes:>> During an upgrade from safe-mode, the configuration file and system logs are erased.
>> It is recommended to define a management IP and use the LAN connection to upload a new software version to the device.
>> The configuration for safe-mode is not saved and needs to be re-defined if safe mode is used again.

Radware Installation and Maintenance GuideTroubleshooting
Document ID: RDWR_IG_1101 161
Exporting a Configuration for Radware Technical SupportIf you open a support call with Radware’s help desk, you may be asked to export the AppXcel configuration in text format for troubleshooting purposes.
To export the text file
1. At the CLI prompt, usesystem config text export
2. Type in the password, radware.
You can print the configuration to console and copy it or export a text file by ZMODEM or send it via SSH.
You can use this configuration for backup (e.g. before an upgrade) and the exported file can be imported into a device providing it has the same Software version.
To export the RDWR file
1. At the CLI prompt, usesystem config export
2. Type in the password, radware.
You can only export the file by ZMODEM.
Reinstalling APSolute VisionYou can perform a fresh install of APSolute Vision. For more information, see the see the APSolute Vision 1.07.00 Server-USB Installation Technical Bulletin.
Troubleshooting APSolute InsiteIf problems occur during the APSolute Insite installation, perform one of the following procedures.
To install APSolute Insite utilizing an existing MySQL database
1. Shut down the current APSolute Insite instance.
2. From the Start menu select Settings > Control Panel > Administrative Tools > Services. The Services window is displayed. In the Services window select the Radware Data Collection service and click Stop. In the Service window, select the Radware Traps Service and click Stop.
3. Right-click on the task bar and select Task Manager. The Task Manager window is displayed. In the Task Manager window check that the process mysqld-nt.exe is not running.
4. Install the new APSolute Insite version in the same location that your previous APSolute Insite was installed.

Radware Installation and Maintenance Guide Troubleshooting
162 Document ID: RDWR_IG_1101
5. During the installation, you are asked whether to install a new MySQL or use an existing one. Select use an existing one, and the default MySQL location will point to the current installed MySQL (this must not be changed).
To install APSolute Insite utilizing a new MySQL database
1. Shut down the current APSolute Insite instance.
2. From the Start menu select Settings > Control Panel > Administrative Tools > Services. The Services window is displayed. In the Services window select the Radware Data Collection service and click Stop. In the Service window, select the Radware Traps Service and click Stop.
3. Right-click on the task bar and select Task Manager. The Task Manager window is displayed. In the Task Manager window check that the process mysqld-nt.exe is not running.
4. Run uninstall.bat, and select the delete the MySQL option.
5. Install the new APSolute Insite version in the same location that your previous APSolute Insite was installed. During the installation, you are is asked whether to install a new MySQL or to use an existing one, select install a new MySQL database.
Troubleshooting Fan Failure This section describes fan failure and how to handle it.
User InterfaceWhen the device boots and all fans are working, the following message is displayed:
info: <date> <time> All fans are operational
When fan failure is detected, the following message is displayed:
Warning:<date> <time> INFO Fan failure was detected. <Number> fans are not operational
The device can send the warning in SNMP, Syslog, or mail traps.
The following checks are done to detect fan failure:
• Every 60 seconds, the platform checks for fan failure. If there is a fan failure, a single message is displayed.
• A trap is sent every 10 minutes thereafter if the problem persists.
• With the problem is resolved, the platform checks every 60 seconds to ensure there is no further failure. A single message is displayed that confirms all fans are operational.

Document ID: RDWR_IG_1101 163
Appendix A – Hardware-Component ReplacementThis appendix contains the following sections:
• Upgrading Memory, page 163
• Replacing a Power Supply, page 165
• Replacing CompactFlash, page 168
• Fan Filter Replacement on NEBS-certified Platforms, page 168
Upgrading MemoryThis section explains how to perform memory upgrades and includes the following:
• Upgrading Memory in Application Switches, page 163
• Upgrading Memory in XS, page 165
Note: OnDemand Switch platforms with memory configurations other than the default memory configuration for the product are factory installed. No field memory upgrades are allowed. If you require a larger memory configuration, make sure to order it with your initial product purchase.
Upgrading Memory in Application SwitchesThe following table lists the relevant memory configurations.
The details of the following procedure relate to Application Switch 1, but the procedure for all Applications Switches is similar.
Table 3: Memory Configurations for Application Switches
Platform Default Memory Size Supported Upgrade SizeApplication Switch 1 256 MB 512 MB for AS1 rev. 2 only
Application Switch 2 256 MB 512 MB
Application Switch 3 256-MB master, 512-MB accelerator 512-MB master, 1-GB accelerator
Application Switch 4 512-MB master, 1-GB accelerator 1-GB master, 2-GB accelerator
Application Switch 5 1-GB master, 2-GB accelerator 2- GB master, 4-GB accelerator

Radware Installation and Maintenance Guide Hardware-Component Replacement
164 Document ID: RDWR_IG_1101
To upgrade the memory for Application Switch 1
1. Turn off the device and unplug the power cord as well as the LAN cables.
2. Connect the antistatic cable provided by Radware.
Warning: Ensure that the antistatic cable is attached to your wrist and grounded.
3. Remove the device from the rack.
4. Remove all screws from the mounting rail.
5. Remove all screws from the cover of the device.
6. Slide back the device cover.
7. The two memory slots are located on the upper area of the main board, as shown in the following figure.
8. Loosen the nut that connects the slot to the main board which allows for easier access to the memory module.
9. Remove the old memory module by pushing the latches of the slot outwards until the memory module pops up.
10. Remove the old memory module and insert the new one.
11. Ensure the new memory module is firmly positioned in the slot and then close the latches as shown in the following places.
12. Tighten the nut that connects the slot to the main board.

Radware Installation and Maintenance GuideHardware-Component Replacement
Document ID: RDWR_IG_1101 165
Upgrading Memory in XSSee Table 14 - XS General Specifications, page 189 for the supported memory configurations.
To upgrade the memory for XS 1 and XS 2
1. Turn off the device and unplug the power cord as well as the LAN cables.
2. Connect the antistatic cable provided by Radware.
Warning: Ensure that the antistatic cable is attached to your wrist and grounded.
3. Remove all eight (8) screws from the device cover.
4. Remove the device cover.
5. Remove the memory module from the slot by pushing the latches on either side of the slot outwards until the memory module pops up.
6. Remove the old memory module and insert the new one.
7. Ensure the new memory module is firmly positioned in the slot and then close the latches.
8. Replace the cover.
Replacing a Power SupplyThis section contains the following:
• Replacing a Power Supply on the Application Switch 4 and 5, page 165
• Replacing a Power Supply on OnDemand Switch VL-Series Platforms, page 167
• Replacing a Power Supply on OnDemand Switch 1, 2, and 3 Platforms, page 167
Replacing a Power Supply on the Application Switch 4 and 5Dual power supplies are hot-swappable.
Replacing a DC Power Supply on the Application Switch 4 and 5
To replace a DC power supply on the Application Switch 4 or 5
1. Turn off the device.
Note: If you are replacing a power supply and the device is operating under power from the second power supply, there is no need to turn off the device.
2. Disconnect the power cable from the faulty power supply.
3. Remove the screw that secures the faulty power supply to the chassis.
4. Remove the faulty power supply from the chassis.

Radware Installation and Maintenance Guide Hardware-Component Replacement
166 Document ID: RDWR_IG_1101
5. Insert the new power supply into the chassis.
6. Insert and tighten the screw that secures the new power supply to the chassis.
7. Use M4 Phillips-head stainless-steel screws to connect each cable lug to the proper place on the DC power source or DC mains according to the label attached to each wire.
Figure 59: DC Power Supply on the Application Switch 4 and 5
8. Tighten the screws using a Phillips-head screwdriver. Hand torque force is sufficient.
9. Attach the power supply blue plug to the Application Switch device.
Replacing an AC Power Supply on the Application Switch 4 or 5
To replace an AC power supply on the Application Switch 4 or 5
1. Turn off the device.
Note: If you are replacing a power supply and the device is operating under power from the second power supply, there is no need to turn off the device.
2. Disconnect the power cable from the faulty power supply.
3. Remove the screw that secures the faulty power supply to the chassis.
4. Remove the faulty power supply from the chassis.
5. Insert the new power supply into the chassis.
6. Insert and tighten the screw that secures the new power supply to the chassis.
7. Connect the power cable to the new power supply.

Radware Installation and Maintenance GuideHardware-Component Replacement
Document ID: RDWR_IG_1101 167
Replacing a Power Supply on OnDemand Switch VL-Series PlatformsDual power supplies are hot-swappable.
To replace a power supply on OnDemand Switch VL-series platforms
1. Turn off the OnDemand Switch.
Note: If you are replacing a power supply and the device is operating under power from the second power supply, there is no need to turn off the OnDemand Switch.
2. Disconnect the power cable from the faulty power supply.
3. Remove the faulty power supply from the OnDemand Switch.
4. Fully insert the new power supply into the OnDemand Switch until the click.
5. Connect the power cable to the new power supply.
Replacing a Power Supply on OnDemand Switch 1, 2, and 3 PlatformsDual power supplies are hot-swappable.
To replace a power supply on OnDemand Switch 1, 2, and 3 platforms
1. Turn off the OnDemand Switch.
Note: If you are replacing a power supply and the device is operating under power from the second power supply, there is no need to turn off the OnDemand Switch.
2. Disconnect the power cable from the faulty power supply.
3. Remove the screw that secures the faulty power supply to the chassis.
4. Remove the faulty power supply from the OnDemand Switch.
5. Insert the new power supply into the OnDemand Switch.
6. Insert and tighten the screw that secures the new power supply to the chassis.
7. Connect the power cable to the new power supply.
Replacing a Power Supply on the APSolute Vision Platform
To replace a power supply on the APSolute Vision platform
1. Turn off the APSolute Vision platform.
2. Disconnect the power cable from the faulty power supply.
3. Remove the faulty power supply from the APSolute Vision platform.

Radware Installation and Maintenance Guide Hardware-Component Replacement
168 Document ID: RDWR_IG_1101
4. Fully insert the new power supply into the APSolute Vision platform until the click.
5. Connect the power cable to the new power supply.
Replacing CompactFlashThe following procedure explains how to replace the CompactFlash (CF) on OnDemand Switch 1-, 2-, and 3-series platforms.
To replace the CompactFlash
1. Turn off the device.
2. Unscrew the CompactFlash cover and remove the old CompactFlash.
3. Install the new CompactFlash.
4. Close the cover and switch on the device.
5. Re-install the OnDemand Switch. For more information, see OnDemand Switch Boot Commands, page 49.
Fan Filter Replacement on NEBS-certified PlatformsIt is recommended to replace the fan filter on Radware NEBS-certified platforms once a year.
Note: For the availability status of Radware's OnDemand Switch NEBS-compliant platforms, please contact Radware Operations.
To replace the fan filter
1. Loosen the screws of the fan-filter-sleeve cover (see Figure 20 - OnDemand Switch 2 NEBS Front Panel, page 42).
2. Remove the fan-filter sleeve.
3. Replace the fan filter as shown in the following figures.
4. Return the fan-filter sleeve as shown in the following figures.
The filter has a small rubber handle for insertion of the filter into the sleeve and extraction out of the filter out the sleeve. Insert the filter so the handle is here.

Radware Installation and Maintenance GuideHardware-Component Replacement
Document ID: RDWR_IG_1101 169
5. Fasten the screws of the fan-filter-sleeve cover.

Radware Installation and Maintenance Guide Hardware-Component Replacement
170 Document ID: RDWR_IG_1101

Document ID: RDWR_IG_1101 171
Appendix B – SpecificationsThis appendix contains specifications for all Radware platforms and devices and includes the following sections:
• OnDemand Switch Specifications, page 171
• APSolute Vision Platform Specifications, page 180
• Application Switch Specifications, page 182
• XS Specifications, page 189
• AppXcel Additional Specifications, page 190
• DefensePro Specifications, page 192
• Serial Cable Pin Assignment, page 193
• Transceiver-Module Specifications, page 193
OnDemand Switch SpecificationsThis section contains the following:
• General Specifications of Switches, page 171
• DC Power Supply Connectors for OnDemand Switch Platforms, page 179
• Power Factors for OnDemand Switch Platforms, page 180
• Layer 2 Features for OnDemand Switch Platforms, page 180
General Specifications of SwitchesThe following table lists general technical specifications for the versions of the OnDemand Switch platform. The values for some items may differ according to the model of the product, or they may not be applicable for the product. The table includes specific values for models with a NEBS-certified chassis only if there is a significant difference between the value for the NEBS-certified chassis and the value for the non–NEBS-certified chassis. For the availability status of Radware's OnDemand Switch NEBS-compliant platforms, please contact Radware Technical Support.

Radware Installation and Maintenance Guide Specifications
172 Document ID: RDWR_IG_1101
Table 4: General Specifications of OnDemand Switch Platforms
Item VL 1 2 3 Nominal throughput OnDemand Switch VL:
• AppDirector 208: Up to 200 Mbit/s
• AppDirector 508: Up to 500 Mbit/s
• AppDirector 1008: Up to 1 Gbit/s
• AppDirector 2008: Up to 2 Gbit/s
• AppDirector 4008: Up to 4 Gbit/s
• LinkProof 108: Up to 200 Mbit/s
• LinkProof 208: Up to 200 Mbit/s
• LinkProof 1008: Up to 1 Gbit/s
• LinkProof 2008: Up to 2 Gbit/s
• LinkProof 4008: Up to 4 Gbit/s
OnDemand Switch VL EL: LinkProof 58 EL: Up to 100 Mbit/sOnDemand Switch VL XL:• AppDirector 208 XL: Up to
200 Mbit/s• AppDirector 508 XL: Up to
500 Mbit/s • AppDirector 1008 XL: Up to
1 Gbit/s • AppDirector 2008 XL: Up to
2 Gbit/s• AppDirector 4008 XL: Up to
4 Gbit/s
OnDemand Switch 1:• AppDirector 204: Up to
200 Mbit/s• AppDirector 504: Up to
500 Mbit/s • AppDirector 1004: Up to
1 Gbit/s • AppDirector 2004: Up to
2 Gbit/s• AppDirector 4004: Up to
4 Gbit/s• SIP Director 100, 300: Up to
1 Gbit/s• SIP Director 1000, 3000,
10000: Up to 4 Gbit/sOnDemand Switch 1 XL:• AppDirector 1004 XL: Up to
1 Gbit/s• AppDirector 2004 XL: Up to
2 Gbit/s• AppDirector 4004 XL: Up to
4 Gbit/s• AppWall: 987 Mbit/s
Note: Inflight and VirtualDirector are measured in transactions per second, not Gbit/s.
OnDemand Switch 2:• AppDirector 1016: Up to
1 Gbit/s• AppDirector 2016: Up to
2 Gbit/s• AppDirector 4016: Up to
4 Gbit/s• LinkProof 1016: 1 Gbit/s • LinkProof 2016: 2 Gbit/s • LinkProof 4016: 4 Gbit/sOnDemand Switch 2 S1:• DefensePro 1016: Up to
1 Gbit/s• DefensePro 2016: Up to
2 Gbit/s• DefensePro 3016: Up to
3 Gbit/sOnDemand Switch 2 S2:• DefensePro 1016: Up to
1 Gbit/s• DefensePro 2016: Up to
2 Gbit/s• DefensePro 3016: Up to
3 Gbit/sOnDemand Switch 2 XL:• AppDirector 1016 XL: Up to
1 Gbit/s• AppDirector 2016 XL: Up to
2 Gbit/s• AppDirector 4016 XL: Up to
4 Gbit/s
OnDemand Switch 3: • CID 8016: Up to 8 Gbit/s• CID 12016: Up to 12 Gbit/s• CID 16016: Up to 16 Gbit/s• LinkProof 8016: Up to
8 Gbit/s• LinkProof 12016: Up to
12 Gbit/s• LinkProof 16016: Up to
16 Gbit/sOnDemand Switch 3 S1: • DefensePro 4412 Behavioral
Protections: Up to 4 Gbit/s• DefensePro 8412 Behavioral
Protections: Up to 8 Gbit/s• DefensePro 12412
Behavioral Protections: Up to 12 Gbit/s
OnDemand Switch 3 S2: • DefensePro 4412 IPS and
Behavioral Protections: Up to 4 Gbit/s
• DefensePro 8412 IPS and Behavioral Protections: Up to 8 Gbit/s
OnDemand Switch 3 v.2:• AppDirector 8016: Up to
8 Gbit/s• AppDirector 12016: Up to
12 Gbit/s• AppDirector 16016: Up to
16 Gbit/s• AppDirector 20016: Up to
20 Gbit/s

Radware Installation and Maintenance GuideSpecifications
Document ID: RDWR_IG_1101 173
Nominal throughput
(continued)
OnDemand Switch 3 XL: • AppDirector 8016 XL: Up to
8 Gbit/s• AppDirector 12016 XL: Up to
12 Gbit/s• AppDirector 16016 XL: Up to
16 Gbit/s• AppDirector 20016 XL: Up to
20 Gbit/s
Non-blocking switch fabric
N/A N/A 48 Gbit/s 400 Gbit/s
Layer 2 switching N/A N/A Wire-speed Wire-speed
Simultaneous sessions
OnDemand Switch VL:
• AppDirector devices: Up to 7M
• For LinkProof models, refer to the LinkProof Tuning Guide
OnDemand Switch VL EL: Refer to the LinkProof Tuning Guide
OnDemand Switch VL XL: Up to 7M
OnDemand Switch 1: Up to 5M
OnDemand Switch 1 XL: AppDirector XL devices: Up to 5M
AppWall: N/A
OnDemand Switch 2:
• AppDirector models, up to 3M
• For LinkProof models, refer to the LinkProof Tuning Guide
OnDemand Switch 2 S1: Up to 2M
OnDemand Switch 2 S2: Up to 2M
OnDemand Switch 2 XL: AppDirector models, up to 8M
OnDemand Switch 3:
• CID: Up to 8M • For LinkProof models, refer
to the LinkProof Tuning Guide
OnDemand Switch 3 S1: Up to 4M
OnDemand Switch 3 S2: Up to 4M
OnDemand Switch 3 v.2: AppDirector: Up to 11.5M
OnDemand Switch 3 XL: Up to 11.5M
Routing protocols OSPF, RIP, RIP 2—as applicable
Table 4: General Specifications of OnDemand Switch Platforms
Item VL 1 2 3

Radware Installation and Maintenance Guide Specifications
174 Document ID: RDWR_IG_1101
Processor OnDemand Switch VL:
• AppDirector devices: Intel quad-core 2.66 GHz
• LinkProof devices: Intel dual-core 2.8 GHz
OnDemand Switch VL EL: Intel dual-core 2.8 GHz
OnDemand Switch VL XL:
• AppDirector devices: Intel quad-core 2.66 GHz
OnDemand Switch 1: AMD dual-core 2.2 GHz
OnDemand Switch 1 XL: Two (2) AMD dual-core 2.2 GHz
OnDemand Switch 2: AMD dual-core 2.6 GHz
OnDemand Switch 2 S1: Two (2) AMD dual-core 2.6 GHz
OnDemand Switch 2 S2: Two (2) AMD dual-core 2.6 GHz
OnDemand Switch 2 XL: Two (2) AMD dual-core 2.6 GHz
OnDemand Switch 3: Two (2) AMD dual-core 2.6 GHz
OnDemand Switch 3 S1: Two (2) AMD dual-core 2.6 GHz
OnDemand Switch 3 S2: Two (2) AMD dual-core 2.6 GHz
OnDemand Switch 3 v.2: Two (2) AMD quad-core 2.5 GHz
OnDemand Switch 3 XL: Two (2) AMD quad-core 2.5 GHz
Hard disk OnDemand Switch VL: Yes
OnDemand Switch VL EL: No
OnDemand Switch VL XL: Yes
Yes OnDemand Switch 2: Yes
OnDemand Switch 2 S1: No
OnDemand Switch 2 S2: No
OnDemand Switch 2 XL: Yes
OnDemand Switch 3 for CID: Yes
OnDemand Switch 3 for LinkProof: Yes
OnDemand Switch 3 S1: No
OnDemand Switch 3 S2: No
OnDemand Switch 3 v.2: Yes
OnDemand Switch 3 XL: Yes
RAM OnDemand Switch VL:
• AppDirector devices: Up to 8 GB
• LinkProof: 2 GB
OnDemand Switch VL EL: 1 GB
OnDemand Switch VL XL: Up to 8 GB
OnDemand Switch 1:
• AppDirector devices: Up to 4 GB
• SIP Director devices: 4 GB
OnDemand Switch 1 XL:
• AppDirector XL devices: Up to 12 GB
• AppWall: Up to 6 GB
• Inflight 3.2: 6 GB
• VirtualDirector: 6 GB
OnDemand Switch 2:
• AppDirector: Up to 4 GB
• LinkProof: 2 GB
OnDemand Switch 2 S1: 6 GB
OnDemand Switch 2 S2: 6 GB
OnDemand Switch 2 XL: Up to 12 GB
OnDemand Switch 3: 8 GB
OnDemand Switch 3 S1: 8 GB
OnDemand Switch 3 S2: 10 GB
OnDemand Switch 3 v.2 for AppDirector: Up to 32 GB
OnDemand Switch 3 XL: Up to 32 GB
CompactFlash 1 GB
Physical ports—
generali
Six (6) 8P8C Gigabit Ethernet ports
Two (2) Gigabit Ethernet fiber ports (SFP-GBIC mini)
Four (4) Gigabit Ethernet ports (copper or fiber)
12 Gigabit Ethernet ports
Four (4) Gigabit Ethernet fiber ports (SFP-GBIC mini)
Eight (8) Gigabit Ethernet ports
Four (4) Gigabit Ethernet fiber ports (SFP-GBIC Mini)
Four (4) 10 Gigabit Ethernet fiber ports (XFP-GBIC)
Table 4: General Specifications of OnDemand Switch Platforms
Item VL 1 2 3

Radware Installation and Maintenance GuideSpecifications
Document ID: RDWR_IG_1101 175
1000BASE-SX/LX/ZX ports
All relevant, fiber ports support SX/LX/ZX interfaces depending on the transceiver module.
10GBASE-SR/LR ports
All relevant, fiber ports support SR/LR interfaces depending on the transceiver module.
USB port On front panel
LCD screen No On front panel
RS-232 console Via RJ-45. Radware supplies a RJ-45–to–DB-9 adapter cable to connect the console port of the platform to a console PC.
DE-9 serial connection
Female DCE interface for out-of-band management
Dimensions Width: 424 mm (17 in.)
Depth: 457 mm (18 in.)
Height: 44 mm (1.7 in.)
EIA rack or stand-alone: 483 mm (19 in.)
1U:
• Width: 424 mm (17 in.)
• Depth: 600 mm (24 in.)
• Height: 44 mm (1.7 in.)
2U:
• Width: 424 mm (17 in.)
• Depth: 600 mm (24 in.)
• Height: 88 mm (3.4 in.)
2U NEBS-certified chassis:
• Width: 424 mm (17 in.)
• Depth: 559 mm (22 in.)
• Height: 88 mm (3.4 in.)
EIA rack or stand-alone: 483 mm (19 in.)
Table 4: General Specifications of OnDemand Switch Platforms
Item VL 1 2 3

Radware Installation and Maintenance Guide Specifications
176 Document ID: RDWR_IG_1101
Weight OnDemand Switch VL:
• Single power supply: 7.6 kg (16.8. lbs)
• Dual power supply: 8.8 kg (19.5 lbs)
OnDemand Switch VL EL: Single power supply: 7.0 kg (15.4 lbs)
OnDemand Switch VL XL:
• Single power supply: 7.7 kg (17.0 lbs)
• Dual power supply: 8.9 kg (19.7 lbs)
OnDemand Switch 1:
• 1U: 9.6 kg (21.2 lbs)
• 2U: 13.1 kg (29 lbs)
OnDemand Switch 1 XL:
• 1U: 10.1 kg (22.1 lbs)
• 2U: 13.6 kg (30 lbs)
OnDemand Switch 2:
• 1U: 9.7 kg (21.4 lbs)
• 2U: 13.2 kg (29.1 lbs)
OnDemand Switch 2 S1: 9.5 kg (20.9 lbs)
OnDemand Switch 2 S2: 10.9 kg (24 lbs)
OnDemand Switch 2 XL:
• 1U: 10.2 kg (22.5 lbs)
• 2U: 13.7 kg (30.2 lbs)
OnDemand Switch 2 XL NEBS-certified chassis (2U, dual DC power supply): 13.2 kg (29 lbs)
OnDemand Switch 3: 15.0 kg (33.0 lbs)
OnDemand Switch 3 XL: 15.1 kg (33.3 lbs)
OnDemand Switch 3 S1: 15.5 kg (34.2 lbs)
OnDemand Switch 3 S2: 15.1 kg (33.3 lbs)
OnDemand Switch 3 v.2: 15.0 kg (33.0 lbs)
Environmental Operating temperature: 0ºC to 40ºC (32ºF to 104ºF)
Humidity: 10% to 90% non-condensing
Operating temperature: 0ºC to 40ºC (32ºF to 104ºF)
Humidity: 5% to 95% non-condensing
Auto-range supply AC:
• 100V–240V
• Frequency: 47Hz–63Hz
DC: –36V~–72V
Dual power supply (AC/DC) in 2U form for relevant models
Table 4: General Specifications of OnDemand Switch Platforms
Item VL 1 2 3

Radware Installation and Maintenance GuideSpecifications
Document ID: RDWR_IG_1101 177
Power consumption
AppDirector single PSU with 2 GB RAM: 168 W
AppDirector single PSU with 4 GB RAM: 175 W
AppDirector dual PSU with 2 GB RAM: 135 W
AppDirector dual PSU with 4 GB RAM: 140 W
AppDirector XL platform single PSU with 4 GB RAM: 188 W
AppDirector XL platform single PSU with 6 GB RAM: 195 W
AppDirector XL platform dual PSU with 6 GB RAM: 157 W
LinkProof VL platform single PSU with 2 GB RAM: 128 W
LinkProof VL EL: 114 W
AppDirector 204-4004 with 2 GB RAM: 151 W
AppDirector 1004-4004 XL with 6 GB RAM: 275 W
AppDirector 1016–4016 single/dual PSU with 2 GB RAM: 192 W
AppDirector 1016–4016 XL with 6 GB RAM: 316 W
DefensePro 1016–2016 IPS + Behavioral Protection with 6 GB RAM: 302 W
DefensePro 1016–3016 IPS + Behavioral Protection with 8 GB RAM: 317 W
LinkProof 1016–4016 single/dual PSU with 2 GB RAM: 192
LinkProof 1016–4016 single/dual PSU with 2 GB RAM: 181 W
CID 8016, 12016, 16016 with 8 GB RAM: 356 W
AppDirector 8016–16016 with 8 GB RAM: 343 W
DefensePro 4412–12412 Behavioral Protection with 8 GB RAM: 412 W
DefensePro 4412–8412 IPS + Behavioral Protection with 10 GB RAM: 427 W
DefensePro 4.24 on OnDemand Switch S1 with 8 GB RAM: 431 W
DefensePro 4.24 on OnDemand Switch S2 with 10 GB RAM: 446 W
AppDirector v.2 with 16 GB RAM: 488 W
AppDirector XL with 16 GB RAM: 510 W
LinkProof 8016–16016 dual PSU with 8 GB RAM: 356 W
Table 4: General Specifications of OnDemand Switch Platforms
Item VL 1 2 3

Radware Installation and Maintenance Guide Specifications
178 Document ID: RDWR_IG_1101
Heat dissipation OnDemand Switch VL XL: 641 BTU/h
AppDirector single PSU with 2 GB RAM: 573 BTU/h
AppDirector single PSU with 4 GB RAM: 597 BTU/h
AppDirector dual PSU with 2 GB RAM: 460 BTU/h
AppDirector dual PSU with 4 GB RAM: 477 BTU/h
AppDirector XL platform single PSU with 4 GB RAM: 641 BTU/h
AppDirector XL platform single PSU with 6 GB RAM: 665 BTU/h
AppDirector XL platform dual PSU with 6 GB RAM: 535 BTU/h
LinkProof VL platform single PSU with 2 GB RAM: 436 BTU/h
LinkProof VL EL: 389 BTU/h
AppDirector 204-4004 with 2 GB RAM: 515 BTU/h
AppDirector 1004-4004 XL with 6 GB RAM: 938 BTU/h
AppDirector 1016–4016 single/dual PSU with 2 GB RAM: 655 BTU/h
AppDirector 1016–4016 XL with 6 GB RAM: 1078 BTU/h
DefensePro 1016–2016 IPS + Behavioral Protection with 6 GB RAM: 1030 BTU/h
DefensePro 1016–3016 IPS + Behavioral Protection with 8 GB RAM: 1081 BTU/h
LinkProof 1016–4016 single/dual PSU with 2 GB RAM: 655 BTU/h
LinkProof 1016–4016 single/dual PSU with 2 GB RAM: 617 BTU/h
CID 8016, 12016, 16016 with 8 GB RAM: 1214 BTU/h
AppDirector 8016–16016 with 8 GB RAM: 1170 BTU/h
DefensePro 4412–12412 Behavioral Protection with 8 GB RAM: 1405 BTU/h
DefensePro 4412–8412 IPS + Behavioral Protection with 10 GB RAM: 1456 BTU/h
DefensePro 4.24 on OnDemand Switch S1 with 8 GB RAM: 1470 BTU/h
DefensePro 4.24 on OnDemand Switch S2 with 10 GB RAM: 1521 BTU/h
AppDirector v.2 with 16 GB RAM: 1664 BTU/h
AppDirector XL with 16 GB RAM: 1739 BTU/h
LinkProof 8016–16016 dual PSU with 8 GB RAM: 1214 BTU/h
CPU temperature SNMP traps are sent in response to high temperatures:
• Warning: 74º C
• Critical: 81º C
SNMP traps are sent in response to high temperatures:
• Warning: 69º C
• Critical: 74º C
Certifications Safety: EN 60950-1:2006, CB - IEC 60950-1, cTUVus, CCC, cULus ii
EMC: CE - EN 55022iii , EN 55024iii, EN 61000-3-2iii, EN 61000-3-3iii, IEC 61000 4-2 to 4-6iii, IEC 61000 4-8 and IEC 61000-4-11iii, FCC
Part 15B Class Aiii, ICES-003iii, VCCI Class Aiii, C-Tick iii
RoHS 6 Compliant
i – For more information, see OnDemand Switch Platforms, page 36 and Transceiver-Module Specifications for OnDemand SwitchPlatforms, page 193.
ii – For OnDemand Switch 1, 1 XL, 2, 2XL, and 3 models only.
Table 4: General Specifications of OnDemand Switch Platforms
Item VL 1 2 3

Radware Installation and Maintenance GuideSpecifications
Document ID: RDWR_IG_1101 179
DC Power Supply Connectors for OnDemand Switch PlatformsUse the 12-gauge insulated copper DC-input cables for the connection to each DC power supply.
This section contains the following:
• DC Power Supply Connector for OnDemand Switch VL, 1- and 2-Series 1U Platforms
• DC Power Supply Connector for OnDemand Switch 1, 2, and 3 2U Platforms
DC Power Supply Connector for OnDemand Switch VL, 1- and 2-Series 1U Platforms
Figure 60: DC Power Supply Connector OnDemand Switch VL, 1- and 2-Series 1U Platforms
DC Power Supply Connector for OnDemand Switch 1, 2, and 3 2U Platforms
Figure 61: DC Power Supply Connector OnDemand Switch 1, 2, and 3 2U Platforms
iii – Pending for OnDemand Switch VL dual power-supply and OnDemand Switch VL XL dual power-supply models.
Table 5: DC Power Supply Connector OnDemand Switch 1, 2, and 3 2U Platforms
Pin Number Functionality1 RTN
4 –48V
Blue wire–48V
Black wire0V
Label
Label
1
2
3
4
5
6
–48V 0V
Blue wire
Black wire

Radware Installation and Maintenance Guide Specifications
180 Document ID: RDWR_IG_1101
Power Factors for OnDemand Switch PlatformsThe power factor of an AC electric power system is defined as the ratio of the real power to the apparent power, and is a number between 0 and 1. Real power is the capacity of the circuit for performing work in a particular time. Apparent power is the product of the current and voltage of the circuit.
The power factor for OnDemand Switch platforms is 0.95.
Layer 2 Features for OnDemand Switch Platforms
Note: For DefensePro, bypass is supported.
APSolute Vision Platform SpecificationsThis section contains the following:
• General Specifications of the APSolute Vision Platform, page 180
• DC Power Supply Connectors for APSolute Vision Appliance, page 182
• Power Factors for APSolute Vision Appliance, page 182
General Specifications of the APSolute Vision PlatformThe following table lists general technical specifications for the APSolute Vision platform.
Table 6: Layer 2 Features for OnDemand Switch Platforms
Layer 2 Feature OnDemand Switch VL
OnDemand Switch 1
OnDemand Switch 2
OnDemand Switch 3
STP 802.1d
Link aggregation 802.3ad
VLAN tagging 802.1q
VLAN switching
Radware Segmentation (physical port and VLAN)
Port mirroring (Copy port)
Regular VLAN (bridging)
Table 7: General Specifications of APSolute Vision Appliance
Item OnDemand Switch VLProcessor Intel quad-core 2.66 GHz
Hard disk Yes
RAM 8 GB
CompactFlash 1 GB

Radware Installation and Maintenance GuideSpecifications
Document ID: RDWR_IG_1101 181
Physical ports—generali Two (2) 8P8C Gigabit Ethernet ports
USB port On front panel
LCD screen No
RS-232 console Via RJ-45. Radware supplies a RJ-45–to–DB-9 adapter cable to connect the console port of the platform to a console PC.
Dimensions Width: 424 mm (17 in.)
Depth: 457 mm (18 in.)
Height: 44 mm (1.7 in.)
EIA rack or stand-alone: 483 mm (19 in.)
Weight 7.6 kg (16.8. lbs)
Environmental Operating temperature: 0ºC to 40ºC (32ºF to 104ºF)
Humidity: 10% to 90% non-condensing
Auto-range supply AC:
• 100V–240V
• Frequency: 47Hz–63Hz
DC: –36V~–72V
Power consumption 168 W
Heat dissipation 573 BTU/h
CPU temperature SNMP traps are sent in response to high temperatures:
• Warning: 74º C
• Critical: 81º C
Certifications Safety: EN 60950-1:2006, CB - IEC 60950-1, cTUVus, CCC, cULus
EMC: CE - EN 55022, EN 55024, EN 61000-3-2, EN 61000-3-3, IEC 61000 4-2 to 4-6, IEC 61000 4-8 and IEC 61000-4-11, FCC Part 15B Class A, ICES-003, VCCI Class A, C-Tick
RoHS 6 Compliant
i – For more information, see Installing the APSolute Vision Server, page 95 and Transceiver-Module Specifications for APSolute Vision Appliance, page 194.
Table 7: General Specifications of APSolute Vision Appliance
Item OnDemand Switch VL

Radware Installation and Maintenance Guide Specifications
182 Document ID: RDWR_IG_1101
DC Power Supply Connectors for APSolute Vision ApplianceUse the 12-gauge insulated copper DC-input cables for the connection to each DC power supply.
Figure 62: DC Power Supply Connector for APSolute Vision Appliance
Power Factors for APSolute Vision ApplianceThe power factor of an AC electric power system is defined as the ratio of the real power to the apparent power, and is a number between 0 and 1. Real power is the capacity of the circuit for performing work in a particular time. Apparent power is the product of the current and voltage of the circuit.
The power factor for APSolute Vision Appliance is 0.95.
Application Switch SpecificationsThis section contains the following:
• General Specifications for Application Switches, page 182
• DC Power Supply Connectors for Application Switches, page 185
• Power Factors for Application Switches, page 188
• Layer 2 and Other Features for Application Switches, page 188
General Specifications for Application SwitchesThe following table lists general technical specifications for versions of the Application Switch platform. The specifications for some features differ according to the model of the product that you purchase.
Blue wire–48V
Black wire0V
Label
Label

Radware Installation and Maintenance GuideSpecifications
Document ID: RDWR_IG_1101 183
Table 8: General Specifications for Application Switches
Item Application Switch 1 Application Switch 2 Application Switch 4 Application Switch 5Architecture Two-tier Two-tier Three-tier Three-tier
Backplane 4–8 Gbit/s 8–16 Gbit/s 44 Gbit/s 88 Gbit/s
Flash 16 MB Internal 8 MB internal + 1 GB CompactFlash
8 MB internal 8 MB internal + 1 GB CompactFlash
RAM 256 MB 256 MB or 512 MB Master: 512 MB
Network processor: 1 GB
Master: 1 GB
Network processor: 1 GB
Fast Ethernet (10/100BASE-T)
Auto-negotiation of speed and duplex mode.
IEEE 802.3 compliant.
Eight (8) or none 16 or none 12 10/100/100 copper ports eight (8) 10/100/1000
Gigabit Ethernet (1000BASE-T/SX/LX)
Auto-negotiation of speed and duplex mode. For copper GBIC, auto-negotiation status depends on the vendor.
IEEE 802.3 compliant.
Two (2) or none (SFP fiber-optic or copper)
Five (5) or seven (7) GBIC fiber-optic or copper
Eight (8) SFP fiber-optic or copper
12 10/100/1000 copper ports
nine (9) SFP
Out of Band Management 9-pin female RS-232 connector
DCE setup: 19200 bit/s, 8 bits, one stop bit, no parity
Power Supply Auto-range supply:
• AC: 100–250V Frequency: 50Hz–60Hz
• DC: –38V~–72V
Auto-range supply:
• AC: 100–250V Frequency: 50Hz–60Hz
• DC: –38V~–72V
Auto-range supply, single or dual:
• AC: 100–250V Frequency: 50Hz–60Hz
• DC: –38V~–72V
Auto-range supply single or dual:
• AC: 100–250VFrequency: 50Hz–60Hz
• DC: –38V~–72V
Power Consumption 35 W 44 W 108 W 110. 8 W
Heat Dissipation 119.5 BTU/h 150.3 BTU/h 368.7 BTU/h 378.32 BTU/h
Width 432 mm (17 in.)
EIA rack or standalone: 482.6 mm (19 in.)
Regular models (1U and 2U): 432 mm (17 in.)
EIA rack or standalone: 482.6 mm (19 in.)
NEBS model: 455 mm (17.9 in.)
432 mm (17 in.)
EIA rack or standalone: 482.6 mm (19 in.)
440 mm

Radware Installation and Maintenance Guide Specifications
184 Document ID: RDWR_IG_1101
Depth 470 mm (18.5 in.) Regular 1U model: 456 mm (18 in.)
Regular 2U model: 451 mm (17.8 in.)
NEBS model: 444 mm (17.5 in.)
489 mm (19.25 in.) 486 mm
Height 44 mm (1.73 in.) Regular 1U model: 44 mm (1.73 in.)
NEBS model: 45 mm
Regular 2U (dual power supply) model: 88 mm
1U model: 44 mm (1.73 in.)
2U (dual power supply) model: 88 mm (3.4 in.)
88 mm
Weight 3.85 kg (8.5 lbs) Regular 1U model: 5.3 kg (11.7 lbs)
Regular 2U (dual power supply): 6.55 kg (14.5 lbs)
NEBS model: 5.95 kg (13.1 lbs)
Single power supply model without SME card: 6.25 kg (13.8 lbs)
Single power supply model with SME card: 6.65 kg (14.7 lbs)
Dual power supply model without SME card: 7.05 kg (15.5 lbs)
Dual power supply model with SME card: 7.45 kg (16.4 lbs)
2U unit: 6.6 kg (14.6 lbs)
Operating Temperature 0ºC to 40ºC
Non-operating Temperature N/A –20ºC to +60ºC N/A 0ºC to 40ºC
Humidity (non-condensing) 5% to 95% 5% to 95% 5% to 95% 20% to 80%
Operating Altitude 0 to 2500 m
Safety UL 60950-1, EN 60950-1:2006, TUV 60950-1, CB, IEC 60950-1
RoHS 6 Compliant
UL 60950-1, EN 60950-1:2006, TUV 60950-1, CB, IEC 60950-1
RoHS 6 Compliant
NEBS (Application Switch 2 with NEBS certification has a different part number)
TUV 60950-1 (single AC unit only), EN 60950-1:2006, CB, IEC 60950-1
RoHS 6 Compliant
TUV 60950-1, EN 60950-1:2006, CB, IEC 60950-1
RoHS 6 Compliant
Table 8: General Specifications for Application Switches
Item Application Switch 1 Application Switch 2 Application Switch 4 Application Switch 5

Radware Installation and Maintenance GuideSpecifications
Document ID: RDWR_IG_1101 185
DC Power Supply Connectors for Application SwitchesThis section contains:
• DC Power Supply Connectors for Application Switch 2, page 185
• DC Power Supply Connector for Application Switch 4 and Application Switch 5, page 187
DC Power Supply Connectors for Application Switch 2The configuration of the DC power supply connector for the Application Switch 2 platform varies depending on the following released versions:
• Application Switch 2 1U Rev. 3
• Application Switch 2 1U Rev. 4
• Application Switch 2 1U NEBS
• Application Switch 2 2U
DC Power Supply Connector for Application Switch 2 1U Rev. 3
Figure 63: DC Power Supply Connector Application Switch 2 1U – Rev. 3
Electromagnetic Emission EN 55022 class B, EN 55024, FCC part 15B class B, VCCI Class B (AC unit only), C-Tick (AC unit only)
EN 55022, class B, EN 55024, FCC part 15B class B, VCCI Class B (1U AC unit only), C-Tick (1U AC unit only)
EN 55022 class A, EN 55024, FCC part 15B, class A, VCCI Class A, C-Tick, GOST-R (AC unit only)
EN 55022, class A, EN 55024, FCC part 15B class A, VCCI Class A, GOST-R (2U units only)
Table 8: General Specifications for Application Switches
Item Application Switch 1 Application Switch 2 Application Switch 4 Application Switch 5

Radware Installation and Maintenance Guide Specifications
186 Document ID: RDWR_IG_1101
DC Power Supply for Application Switch 2 1U Rev. 4
Figure 64: DC Power Supply Connectors Application Switch 2 1U Rev. 4
DC Power Supply Connector for Application Switch 2 2U NEBS
Figure 65: DC Power Supply Connector Application Switch 2 2U NEBS
Table 9: DC Power Supply Connectors Application Switch 2 1U Rev. 3
Pin Label Functionality+ RTN (+)
GND chassis
– –48V (–)
Table 10: DC Power Supply Connector Application Switch 2 1U Rev. 4
Pin Label Functionality+ RTN (+)
GND chassis
– –48V (–)
Table 11: DC Power Supply Connector 2U NEBS
Pin Label FunctionalityRTN RTN (+)
GND NC
–48V –48V (–)

Radware Installation and Maintenance GuideSpecifications
Document ID: RDWR_IG_1101 187
DC Power Supply Connector for Application Switch 2 2U
Figure 66: DC Power Supply Connector Application Switch 2 2U
Note: The names of the pins (1, 3, and 4) are labeled on the connector.
DC Power Supply Connector for Application Switch 4 and Application Switch 5In Application Switch 4 and 5 with dual power supply, the pin assign of the DC power connector is: black wire is RTN, yellow wire –48VDC.
The following figure shows the cable connector for the DC power supply.
Figure 67: DC Power Supply Connector
Note: In addition, there is a protection circuit in the system. The device is not damaged if the connector is wired incorrectly, but will not start.
Table 12: DC Power Supply Connector Application Switch 2 2U
Pin Number Functionality1 RTN (+)
3 Chassis
4 –48V (–)

Radware Installation and Maintenance Guide Specifications
188 Document ID: RDWR_IG_1101
The following figures depict the front and back view of the DC power supply.
Figure 68: DC Power Supply Front Panel
Figure 69: DC Power Supply Back Panel
Power Factors for Application SwitchesThe power factor of an AC electric power system is defined as the ratio of the real power to the apparent power, and is a number between 0 and 1. Real power is the capacity of the circuit for performing work in a particular time. Apparent power is the product of the current and voltage of the circuit.
The power factors for Radware Application Switches 1 through 5 are as follows:
• Application Switch 1: 0.7
• Application Switch 2: 0.9
• Application Switch 3 (Argo): 0.95
• Application Switch 3 (VoyagerM): 0.98
• Application Switch 4: 0.95
• Application Switch 5: 0.95
Layer 2 and Other Features for Application SwitchesTable 13: Layer 2 Features for Application Switches
Layer 2 Feature Application Switch 1
Application Switch 2
Application Switch 4
Application Switch 5
STP 802.1d
Link aggregation 802.3ad
VLAN tagging 802.1q
VLAN switching

Radware Installation and Maintenance GuideSpecifications
Document ID: RDWR_IG_1101 189
XS SpecificationsThe following table lists general technical specifications for versions of the XS platform. The specifications for some items differ according to the model of the product that you purchase.
Radware Segmentation (physical port and VLAN)
Port mirroring (Copy port)
Regular VLAN (bridging)
Table 14: XS General Specifications
Item XS 1 XS 2 XS 3SSL transactions per second
300
1,000
2,000
4,000
8,000
16,000
32,000
Concurrent connections
1,500
3,000
10,000
20,000
50,000
150,000
150,000
Memory 256 MB
512 MB
512 MB
1 GB
3 GB
4 GB
Network interfaces Two (2) 10/100 BASE-TX ports
One of two options:
• Two (2) 10/100/1000 BASE-TX ports
• One (1) 10/100/1000 BASE-TX and one (1) 1000BASE-SX
Two (2) 10/100/1000 BASE-TX ports
Four (4) 10/100/1000 BASE-TX traffic ports
Operating environment
Temperature: 0ºC–40ºC
Relative humidity: 5% to 95% (non-condensing)
Temperature: 0ºC–40ºC
Relative humidity: 5% to 95% (non-condensing)
Temperature: 0º–40ºC
Relative humidity: 5% to 95% (non-condensing)
Dimensions Width: 430 mm
Height: 44 mm (1U)
Depth: 534 mm (maximum)
Standard 19-inch EIA rack or stand-alone
Width: 430 mm
Height: 44 mm (1U)
Depth: 534 mm (maximum)
Standard 19-inch EIA rack or stand-alone
Width: 430 mm
Height: 131.7 mm (3U)
Standard 19-inch EIA rack or stand-alone
Weight 7.25 kg (16 lbs) 7.25 kg (16 lbs) 17.3 kg (38.1 lbs)
Table 13: Layer 2 Features for Application Switches
Layer 2 Feature Application Switch 1
Application Switch 2
Application Switch 4
Application Switch 5

Radware Installation and Maintenance Guide Specifications
190 Document ID: RDWR_IG_1101
AppXcel Additional SpecificationsAppXcel runs on XS platforms. For general technical specifications of the XS platforms, see XS Specifications, page 189.
This section contains the following addition information:
• Technical Specifications per AppXcel Type, page 190
• SSL Specifications for AppXcel, page 191
• Cipher Suite Lists, page 191
Technical Specifications per AppXcel Type
Power Auto-range supply:
• AC: 100V–240V; Frequency: 50Hz–60Hz
• DC: –38V~–72V
Power consumption: 122 W
Heat dissipation: 417 BTU/h
Auto-range supply:
• AC: 100V–240V; Frequency: 50Hz–60Hz
• DC: –38V~–72V
Power consumption: 148 W
Heat dissipation: 505 BTU/h
Auto-range supply:
• AC: 100V–240V; Frequency: 50Hz–60Hz
Power consumption: 330 W
Heat dissipation: 1127 BTU/h
Safety TUV 60950-1, EN 60950-1:2006, CB, IEC 60950-1
RoHS
TUV 60950-1, EN 60950-1:2006, CB, IEC 60950-1
RoHS
TUV 60950-1, EN 60950-1:2006, CB, IEC 60950-1
RoHS
Electromagnetic Emission
FCC part 15B class B, CE, VCCI Class B, C-Tick (AC unit only)
FCC part 15B class B, CE, VCCI Class B, C-Tick (1U AC unit only)
FCC part 15B class B, CE, VCCI Class B
Table 15: AppXcel Specifications per License Type
Licence Platform RAM SSL Transactions per Second Concurrent Connections AppXcel 32000 XS 3 4 GB 32,000 150,000
AppXcel 16000 XS 2 3 GB 16,000 150,000
AppXcel 8000 XS 2 1 GB 8,000 50,000
AppXcel 4000 XS 2 512 MB 4,000 20,000
AppXcel 2000 XS 1 512 MB 2,000 10,000
AppXcel 1000 XS 1 256 MB 1,000 3,000
AppXcel 300 XS 1 256 MB 300 1,500
Table 14: XS General Specifications
Item XS 1 XS 2 XS 3

Radware Installation and Maintenance GuideSpecifications
Document ID: RDWR_IG_1101 191
SSL Specifications for AppXcel
Cipher Suite Lists
Table 16: AppXcel SSL Specifications
Unit ValueMaximum number of tunnels 1000
Maximum number of certificates 1000
Maximum number of keys 1000
Key sizes (bits) 512, 1024, 2048
Supported key exchange methods PEM, PKCS-12
Supported protocols SSLv2, SSLv3, TLS
Table 17: Cipher Suite Lists
Cipher List Cipher List Explanation Open SSL TranslationRSA Cipher suite using RSA key exchange RSA
ALL All cipher suites ALL:eNULL
ALL (not including Null ciphers)
All cipher suites except the NULL ciphers and anonymous Diffie-Hellman ciphers
ALL:!ADH
SSLv3 SSL v3.0 cipher suites SSLv3
TLSv1 TLS v1.0 cipher suites TLSv1
Export Export encryption algorithms. Including 40 and 56-bit algorithms
EXP
Low Low encryption cipher suites, currently using 64- or 56-bit encryption algorithms but excluding export cipher suites
Low
Medium Medium encryption cipher suites, currently using 128-bit encryption
Medium
High High encryption cipher suites. Currently this means that key lengths are larger than 128 bits
High
RSA with RC4 128 and MD5 Cipher suites using RSA key exchange, 128-bit RC4 for encryption and MD5 for MAC
RC4-MD5
RSA with RC4 128 and SHA1 Cipher suite using RSA key exchange, 128-bit RC4 for encryption and SHA1 for MAC
RC4-SHA
RSA with DES and SHA1 Cipher suite using RSA key exchange, 128-bit RC4 for encryption and SHA1 for MAC
DES-CBC-SHA
RSA with 3DES and SHA1 Cipher suite using RSA key exchange, 3DES for encryption and SHA1 for MAC
DES-CBC3-SHA
RSA with AES 128 and SHA1 Cipher suite using RSA key exchange, 128-bit AES for encryption and SHA1 for MAC
AES128-SHA

Radware Installation and Maintenance Guide Specifications
192 Document ID: RDWR_IG_1101
DefensePro SpecificationsThe following table describes the additional standards that DefensePro supports. For additional information, see the DefensePro User Guide.
RSA with AES 256 and SHA1 Ciphers suite using RSA key exchange, 256-bit AES for encryption and SHA1 for MAC
AES256-SHA
MSIE Export 56 Cipher suite list that excludes all bit export encryption algorithms, which have a broken SSLv3 implementation in certain 56-bit export versions of MSIE 5.x browsers
ALL:!ADH:!EXPORT56:RC4+RCA:+HIGH:+MEDIUM:+LOW:+SSLv2:+EXP:+eNULL
Table 18: Supported Standards for DefensePro
Topic StandardIP routing RIPv1, RIPv2—RFC1058, 2453
OSPFv2—RFC 2328
IPv4—RFC 1812, 2644
SNMP SNMPv1—RFC 1155, 1157, 1212, 1215
SNMPv2—RFC 1901, 2578-2580, 3416-3418
SNMPv3—RFC 3414, 3415
Interface level Full duplex mode, IEEE 802.3
VLAN tagging IEEE 802.1Q
Ethernet Prioritization and CoS IEEE 802.1Q, 802.1p
Table 17: Cipher Suite Lists
Cipher List Cipher List Explanation Open SSL Translation

Radware Installation and Maintenance GuideSpecifications
Document ID: RDWR_IG_1101 193
Serial Cable Pin AssignmentThe following table lists the pinout for the serial console port on Radware devices.
Transceiver-Module SpecificationsThis section contains the following:
• Transceiver-Module Specifications for OnDemand Switch Platforms, page 193
• Transceiver-Module Specifications for APSolute Vision Appliance, page 194
• Transceiver-Module Specifications for Application Switches, page 194
Transceiver-Module Specifications for OnDemand Switch Platforms The following table lists the transceiver-module specifications for OnDemand Switch platforms.
Table 19: Serial Port-Radware Device Pinout
Standard PC DE-9i Serial Port (DTE)
i – Commonly referred to as DB-9.
DE-9F to DE-9M Straight Cable
Radware Device ASCII Port (DCE)
OnDemand Switch VL CONSOLE Port
DE-9M Pin Signal DE-9F Pin DE-9M Pin DE-9F Pin Signal 8P8Cii Pin
ii – Commonly referred to as RJ-45. On the OnDemand Switch VL platforms, the console port usesan 8P8C connector. Radware supplies a RJ-45-to-DE-9 adapter cable to connect the consoleport of the platform to a console PC.
Signal
1 DCD 1 1 - - 1 RTS/CTS
2 RxD 2 2 2 RxD 2 DTR
3 TxD 3 3 3 TxD 3 TxD
4 DTR 4 4 - - 4 GND
5 GND 5 5 5 GND 5 DCD
6 DSR 6 6 - - 6 RxD
7 RTS 7 7 - - 7 DSR
8 CTS 8 8 - - 8 CTS
9 RI 9 9 - - - -
Table 20: Transceiver-Module Specifications for OnDemand Switch platforms
Switch/Component Description Manufacturer Part NumberSFP module for OnDemand Switch VL, VL XL, 1, 1 XL, 2, 2 XL, 3 - Fiber - SX - Multimode
SFP transceiver - Multimode - 3.3V - 850nm - 1.25Gbps - RoHS 6
Optech OP6C-MX5-85-C4
SFP module for OnDemand Switch VL, VL XL, 1, 1 XL, 2, 2 XL, 3 - Fiber - LX - Singlemode
SFP transceiver - Singlemode - 3.3V - 1310nm - 1.25Gpbs - RoHS 6
Sanoc
Optech
SI1312-10ATO
OP6C-S10-13-C4

Radware Installation and Maintenance Guide Specifications
194 Document ID: RDWR_IG_1101
Transceiver-Module Specifications for APSolute Vision ApplianceThe following table lists the transceiver-module specifications for OnDemand Switch platforms and the and APSolute Vision Appliance.
Transceiver-Module Specifications for Application SwitchesThe following table lists the transceiver-module specifications for Application Switch platforms.
SFP module for OnDemand Switch VL, VL XL, 1, 1 XL, 2, 2 XL, 3 - Fiber - ZX - Singlemode
SFP transceiver - Singlemode - 3.3V - 1550nm - RoHS 6
Sanoc
Optech
SI1512-80ATO
OP6C-S70-15-C4
SFP module for OnDemand Switch VL, VL XL, 1, 1 XL, 2, 2 XL, 3 - Copperi
SFP Copper - 10/100/1000Mbit/s - 3.3V - RoHS 6
Sanoc
Optech
SI0012-X1ATO[N]ii
OP6C-TX1-00-C2ii
10GbE GBIC with license for OnDemand Switch 3, 3 XL - SR - Multimode
XFP transceiver - Multimode - 10GbE - 850nm - RoHS 6
Hitachi-Opnext
Hitachi-Opnext
Optech
TRF2000EN-LF000-W
TRF2001EN-GA000-W
OP7K-MX3-85-C
10GbE GBIC with license for OnDemand Switch 3, 3 XL - LR - Singlemode
XFP transceiver - Singlemode - 10GbE - 1310nm - RoHS 6
Finisar
Hitachi-Opnext
Finisar
FTRX-1411D3
TRF5013FN-GA000
i – Radware platforms support only /1000 Mbit/s.ii – Limitation: The device displays the port on an autonegotiation-off link UP even if the cable is not
connected to the GBIC.
Table 21: Transceiver-Module Specifications for OnDemand Switch platforms
Switch/Component Description Manufacturer Part NumberSFP module - Fiber - SX - Multimode
SFP transceiver - Multimode - 3.3V - 850nm - 1.25Gbps - RoHS 6
Optech OP6C-MX5-85-C4
SFP module - Fiber - LX - Singlemode
SFP transceiver - Singlemode - 3.3V - 1310nm - 1.25Gpbs - RoHS 6
Sanoc
Optech
SI1312-10ATO
OP6C-S10-13-C4
SFP module - Fiber - ZX - Singlemode
SFP transceiver - Singlemode - 3.3V - 1550nm - RoHS 6
Sanoc
Optech
SI1512-80ATO
OP6C-S70-15-C4
Table 20: Transceiver-Module Specifications for OnDemand Switch platforms
Switch/Component Description Manufacturer Part Number

Radware Installation and Maintenance GuideSpecifications
Document ID: RDWR_IG_1101 195
Table 22: Transceiver-Module Specifications for Application Switches
Switch/Component Description Manufacturer Part NumberSFP module for Application Switches 1, 3, 4, 5 - Fiber - SX - Multimode
SFP transceiver - Multimode - 3.3V - 850nm - 1.25Gbps - RoHS 6
Optech OP6C-MX5-85-C4
SFP module for Application Switches 3, 4, 5 - Fiber - LX - Singlemode
SFP transceiver - Singlemode - 3.3V - 1310nm - 1.25Gpbs - RoHS 6
Sanoc
Optech
SI1312-10ATO
OP6C-S10-13-C4
SFP module for Application Switch 1 ver 2, Application Switches 3, 4, 5 - Fiber - ZX - Singlemode
SFP transceiver - Singlemode - 3.3V - 1550nm - RoHS 6
Sanoc
Optech
SI1512-80ATO
OP6C-S70-15-C4
SFP module for Application
Switches 1, 3, 4, 5 - Copperi
SFP Copper - 10/100/1000 Mbps - 3.3V - RoHS 6
Sanoc
OptechSI0012-X1ATO[N]ii
OP6C-TX1-00-C2
GBIC module for Application Switches 2 rev 3 & 4 - Fiber - SX - Multimode
Multimode - 3.3V/5V - 1.25Gbps - 850nm - RoHS 6
HG_Genuine
Sanoc
MGB-248S-G
SP8512-X5CTO
GBIC module for Application Switches 2 rev 3 & 4 - Fiber - LX - Singlemode
Singlemode - 3.3V/5V - 1.25Gbps - 1310nm - RoHS 6
Sanoc
HG_Genuine
SP1312-10CTO
MGB-243S-G
GBIC module for Application Switches 2 rev 3 & 4 - Copper 3.3V-5V
Copper - 3.3V-5V - 1.25Gbps - RoHS 6
Sanoc SP0012-X1CTOii
GBIC module - 1000BaseTX for Application Switch 2 - Copper
Copper - 3.3V/5V with Auto Negotiation - 1.25Gbps - RoHS 6
Optech OP5C-TX1-00-C2ii
10GbE GBIC with license for Application Switch 3 - SR - Multimode
Activation Key for 10GbE + GBIC Connector for 10GbE port for Application Switch 3 - Ethernet XENPAK transceiver - Multimode - 10GbE - 850nm - RoHS 6
Hitachi-Opnext TRE2000EN-SW-x
10GbE GBIC with license for Application Switch 3 - LR - Singlemode
Activation Key for 10GbE + GBIC Connector for 10GbE port for Application Switch 3 - Ethernet XENPAK transceiver - Singlemode - 10GbE - 1310nm - RoHS 6 - Not available for DefensePro
Hitachi-Opnext TRE5023EN-SW-X

Radware Installation and Maintenance Guide Specifications
196 Document ID: RDWR_IG_1101
10GbE GBIC with license for Application Switch 5 - SR - Multimode
XFP transceiver - Multimode - 10GbE - 850nm - For Application Switch 5 only, a license is also provided - RoHS 6
Hitachi-Opnext
Hitachi-Opnext
Optech
TRF2000EN-LF000-W
TRF2001EN-GA000-W
OP7K-MX3-85-C
10GbE GBIC with license for Application Switch 5 - LR - Singlemode
XFP transceiver - Singlemode - 10GbE - 1310nm - For Application Switch 5 only, a license is also provided - RoHS 6
Finisar
Hitachi-Opnext
Finisar
FTLX1411D3
TRF5013FN-GA000
i – Radware platforms support only /1000 Mbit/s.ii – Limitation: The device displays the port on an autonegotiation-off link UP even if the cable is not
connected to the GBIC.
Table 22: Transceiver-Module Specifications for Application Switches
Switch/Component Description Manufacturer Part Number


![Radware ECommerce & Mobile Performance Report [Fall 2013]](https://static.fdocuments.us/doc/165x107/55d537bfbb61eb071b8b45c9/radware-ecommerce-mobile-performance-report-fall-2013.jpg)


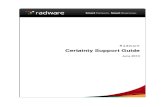










![Progressive JPEGs: Good? Evil? [Radware at Velocity]](https://static.fdocuments.us/doc/165x107/55d53612bb61eb4f7c8b4627/progressive-jpegs-good-evil-radware-at-velocity.jpg)