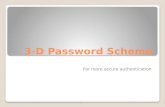RADIOLOGY APPLICATIONS INSTRUCTIONS...
Transcript of RADIOLOGY APPLICATIONS INSTRUCTIONS...

RADIOLOGY
APPLICATIONS
INSTRUCTIONS
&
WORKSHEETS
June 13th, 2019

2
TABLE OF CONTENTS:
RADIOLOGY IT INFORMATICS TEAM ................................................................................... 4
HELP PHONE NUMBERS, EMAIL, AND HYPERLINKS ......................................................... 7
HOW DO I SET UP NEW ACCOUNT AT UWMC/ HMC ......................................................... 8
SUGGESTIONS FOR CHANGING YOUR PASSWORDS .......................................................... 9
REMOTE CONNECTIONS ....................................................................................................... 10
RIS PREFERENCE SETTINGS ................................................................................................ 11
How to Deactivate the Clinical Information Tab in RIS ................................................. 13
POWERMIC II Default Button Set up .................................................................................. 14
PS360 USER PREFERENCES - REPORTING ........................................................................ 15
MICROPHONE SETTINGS ...................................................................................................... 15
POWERSCRIBE 360 (PS360) Tips & Tricks ...................................................................... 16
PS360 VOICE COMMANDS: ................................................................................................... 16
VOICE RECOGNITION ISSUES ............................................................................................... 16
DICTATION SCREEN ISSUES ................................................................................................. 19
APPLICATION ISSUES............................................................................................................ 20
PowerScribe 360 Compare Revisions ............................................................................... 21
ICONS IN THE RIS WORKLIST MODULE ............................................................................ 23
EXAM MEMOS ......................................................................................................................... 25
SETTING UP A FILTER FOR PROTOCOLS ........................................................................... 26
PROTOCOL FILTER EXAMPLES ........................................................................................... 27
USING ONLINE PROTOCOLING ............................................................................................ 33
SWITCHING AN EXAM TO A DIFFERENT WORKLIST ...................................................... 35
PROTOCOL REVIEW STEPS .................................................................................................. 36
VIEWING PROTOCOLS FROM THE CLINICAL INFORMATION WINDOW ..................... 36
RIS PACS – MINDscape LINKS .............................................................................................. 37
INTEGRATION WORKFLOW FOR DICTATION .................................................................. 38
SUPPORT SERVICES/NIGHTHAWK WORKFLOW ............................................................ 39
SEND FOR REVIEW ................................................................................................................ 41
ASSIGN / UNASSIGN .............................................................................................................. 42
TO REMOVE AN ASSIGNED EXAM ....................................................................................... 43

3
TIPS FOR USING IMAGECAST .............................................................................................. 44
HOW TO ASSOCIATE EXAMS AFTER PUTTING A REPORT ON ONE OF THEM ............ 45
STATUS CODES .................................................................................................................... 46
CPOE, RIS-IMAGECAST, POWERSCRIBE 360 MAPPING .................................................. 47
GE PACS FEATURES UNIQUE TO US ............................................................................. 48
PACS PREFERENCES .............................................................................................................. 49
PACS ICONS ............................................................................................................................. 51
For an Intro to GE PACS go to our Help page http://depts.washington.edu/pacshelp/ and under the GE PACS section select Overview. ................................................................................................................................ 52
USING FOLDERS IN PACS ...................................................................................................... 53
EMAILING IMAGES TO YOURSELF ...................................................................................... 56
PACS: SAVING IMAGES TO AN USB DEVICE FROM A PACS WORKSTATION ............... 58
CONFERENCE DISPLAY PROTOCOLS .......................................................................... 60
OPENING IMAGES FOR 2 DIFFERENT PATIENTS ............................................................. 62
HOW DO I LEARN MORE ABOUT MY PATIENTS? ............................................................. 66
VIEWING RADIOLOGY IMAGES FROM MINDSCAPE ........................................................ 67
SETTING-UP FIRSTNET GREASEBOARD ............................................................................ 71
HMC: HOW TO PAGE A RESIDENT REGARDING A PATIENT .......................................... 72
HOW TO FILE AN INCIDENT REPORT (PATIENT SAFETY NET) .................................... 73
zVISION APPLICATION ......................................................................................................... 74

4
RADIOLOGY IT INFORMATICS TEAM
Rachael Mar Andy Strickland Marilen Baldridge D:1 Project Director of HMC Imaging Informatics
Kristal Joy Chuck Ted Jeff M. D:1 Project D:1 Project UWMC UWMC UWMC
Marlon Peggy Neil Ryan The-Anh UWMC UWMC UWMC UWMC HMC/UWMC/NWH
Arthur Jeff Herb Zann Roger HMC HMC HMC HMC HMC
Kim Nina Michael HMC NWH SCCA

5
HOW TO FIND THE RADIOLOGY ON-LINE HELP
CONTENT
Instructions and information for radiology applications and connectivity.
Hyperlinks to frequently used applications.
Access links to training videos.
Documents about what changes to expect when we do an upgrade to an application.
http://depts.washington.edu/pacshelp/

6
A link to the Radiology help page can be found on the UW Medicine Intranet, Workplace Services tab.
This is the same place you find links to change your AMC and UW Net ID passwords.

7
HELP PHONE NUMBERS, EMAIL, AND HYPERLINKS UWMC Radiology IT Help line:
206 598-4890 HMC Radiology IT Help line:
206 744-4890 NWH Radiology IT Help line:
206 688-4890 Hours: 8 to 5, Monday to Friday
All other times use the IT Services line. This line forwards to IT services afterhours. Use for radiology application specific assistance. Leave a message and call back number if we are unable to answer.
IT Services Help desk: [email protected]
206 543-7012 Hours: 24 hour help, 7 days per week Be specific about what you need and how soon you need it. This is a triage line for
the entire institution. School of Medicine Help: [email protected]
206 221-3016 Hours: 8 to 5, Monday to Friday
All other times use the IT Services Help Desk line.
SCCA IT Help:
Radiology Application support (RIS, PACS) o Rad IT support line at 206 606-8213 [email protected]
General computer support / network logon o SCCA Helpdesk 206 606-8200 [email protected]
UW Rad IT Webpage :
http://depts.washington.edu/pacshelp/ Dr. Gunn’s Webpage:
https://depts.washington.edu/uwerad/links.html

8
HOW DO I SET UP NEW ACCOUNT AT UWMC/ HMC
For new accounts, you will need to start with setting your AMC (UW Medicine) and UWNetID passwords.
Passwords for all applications must include at least: 1 upper case letter 1 lower case letter 1 number
Passwords must be between 8 and 12 characters. Do not exceed 12 characters. If you use symbols, USE ONLY these symbols:
! $ ( ) - Symbols are not required for PACS or RIS, but are required for AMC. If you want your AMC password to match the others, include one of the symbols listed above. Additional suggestions and password instructions are on the next page. For new staff, we will help you create access to the radiology applications but you must first have AMC and UWNetID set up. Both are needed prior to radiology training sessions.

9
SUGGESTIONS FOR CHANGING YOUR PASSWORDS Passwords must be changed regularly in multiple applications. To assure you have a password that will work in all places, consider changing your passwords in the following order: 1. Start by updating PS360, RIS, and PACS. They are the most restricted. Powerscribe does not allow ANY previous passwords to be reused. If you are using an integrated PACS workstation, when you change your RIS password PACS will update automatically.
1. Launch RIS on an integrated workstation (so Powerscribe and PACS also launch).
2. Go to Powerscribe and change that password.
3. Go back to RIS, open “Prefs”, and go to the “Password” Tab.
4. Change both your System and your Signing passwords. They can be identical.
5. Save, and close the window.
6. Log off RIS, let the apps close, and log back in with your new password. Your UW PACS password will automatically update to match RIS.
7. If you also have a ViewPoint account, update this one as well. 2. Now log into MyUW and update your AMC and UWNetID to match your new RIS / PACS password.
UW Medicine Computing Services (Access to ORCA, EPIC, MINDscape, AMC)
UW NetID Computing Services
(Access to UW Email, MyUW Web Publishing, etc.)

10
REMOTE CONNECTIONS
Pulse Secure
For assistance call SOM Radiology at 206 221- 3016 [email protected]
You will need to install Pulse Secure for remote access. Please do this prior to your first call of
duty.
Where to get the software?
SSLVPN FAQ – Pulse Secure Installation for Windows
SSLVPN FAQ – Pulse Secure Installation for Mac
How to use?
Pulse Secure works by securely connecting your remote computer to the UW Medicine network.
It behaves as if your computer is on the UW network. All your UW Medicine applications
should function as if you are in the hospital at work.
Can I install on my personal laptop? Who can help me?
Certainly! IT Services Helpdesk can help. VPN clients are not managed directly by radiology
IT, but we can certainly answer some questions.
Problems?
Please submit a ticket by either emailing [email protected] or calling 206-543-7012.
PACS Help:
https://depts.washington.edu/pacshelp/netid/wts.html
Martin Gunn, Ted Hiquiana

11
RIS PREFERENCE SETTINGS Also see the “Preferences” video on this web site:
http://depts.washington.edu/pacshelp/docs/Training/RIS-IC.html

12

13
How to Deactivate the Clinical Information Tab in RIS
Purpose – to speed up launching of dictation system and images
1. Log into RIS-Imagecast. 2. Click on Prefs (you cannot save changes to preferences if you are actively reporting a case at the time you open this).
3. Under “Worklist”, check Disable auto display of Clinical Info in Work Queue.
4. Click save. **You can show the clinical info tab on a case-by-case basis by clicking the “Clinical Info” button on the window. **

14
POWERMIC II Default Button Set up

15
PS360 USER PREFERENCES - REPORTING
MICROPHONE SETTINGS

16
POWERSCRIBE 360 (PS360) Tips & Tricks
PS360 VOICE COMMANDS: Click on the Help button on the PS360 tool bar and select “What Can I Say” for a list of voice commands.
VOICE RECOGNITION ISSUES ISSUE: MY VOICE RECOGNITION IS POOR. HOW DO I FIX IT?
1. Click on Nuance PowerScribe icon. 2. Log on. 3. Click on Speech. 4. Click on Audio Setup. 5. Select Dictaphone PowerMic. 6. Check Microphone window will appear. Click Next to continue. 7. Click Start Volume Check and read the text once the text turns black. Once you hear
a beep, click Next. 8. Click Start Volume Check and read the text once the text turns black. Once you hear
a beep, click Finish. If you receive a Check Microphone: Failed message, please re-do steps 7-8.
9. If recognition continues to be poor, please call 4-4890 (HMC) or 8-4890 (UWMC) for additional support
ISSUE: WHY DOES IT KEEP ASKING ME TO DO THE AUDIO SETUP?
1. When you are using PS360 for the first time, the microphone must be calibrated with your voice.
2. If the microphone gets unplugged and gets placed into a new USB port, it will lose the calibration form the old USB port and ask you to do it again.
3. New microphone is installed.
ISSUE: HOW DO I TRAIN A WORD OR PHRASE?
1. Click Speech. 2. Click Vocabulary Editor. 3. Type in the word/phrase (Do not recommend more than 6 syllables when training a
phrase) that you want to train in the Written form box. If word already exists, proceed to step 4. If the word/phrase, does not exist in the Vocabulary Editor, click the Add button.

17
4. Click Train to train your new word. 5. Train Words window will appear. Click Go to train the word. 6. Click Go again to train word and a green light should flash on the circle and click
Done. If you do not see the green light, please repeat this step.
ISSUE: I TRAINED A WORD AND IT STILL DOES NOT RECOGNIZE IT.
Only recommend using this functionality when the word that you want to replace is a word that will never be used in a report.
1. Click Tools Preferences. 2. Click AutoCorrect. 3. Type the word that is wrong in the Replace: box and type the correct word in the
With: box. 4. Click Add. 5. Click OK.
ISSUE: WHY DO I NEED TO DICTATE THE WORD INSTEAD OF TYPE?
PS360 will not be able to learn the way you speak if you type and your recognition will not improve and can cause a corrupt speech profile.
ISSUE: HOW CAN I CREATE A CHECKPOINT AND WHY IS IT IMPORTANT?
Creating a checkpoint is important because it avoids a user from having to re-train their voice profile when their recognition deteriorates. Best practice is to save your checkpoint twice a month. This will eliminate the possibility of losing trained and added words in your vocabulary editor.
1. Click Speech Checkpoint Speech Files. 2. Click AutoCorrect.
ISSUE: WHY DOES THE DEGREE SYMBOL APPEAR ON MY REPORTS INSTEAD OF THE WORD DEGREE?
1. Click Speech. 2. Click Formatting...

18
3. Click on the Numbers, Units, and Dates tab.
4. Click to uncheck Write “degree” and “degrees” after a number as “°” (and abbreviate “Fahrenheit” and “Celsius” to “F” and “C”).
5. Click Apply and OK.
ISSUE: HOW DO YOU CHANGE DICTATED NUMBERS TO A DIGIT?
1. Click Speech. 2. Click Vocabulary Editor. The Vocabulary Editor window will appear. 3. In the Written Form field, type the numeral 1. 4. In the Spoken Form field, type one. 5. Click Add. 6. Click Properties.
7. Check Force numbers to be spelled as numerals (e.g. “five” becomes “5”) when
used box. 8. Click OK.
9. Repeat for digits 0-9 inclusive.

19
DICTATION SCREEN ISSUES
HOW DO YOU PIN/UN-PIN PRIOR REPORTS?
1. Click on the Prior Reports tab located in the lower left corner of the dictation screen.
2. Click to toggle pin/un-pin functionality.
HOW DO YOU USE PICK LISTS WHEN USING THE PACS DRIVEN WORKFLOW?
Must be done in Dictation Mode in PS360. NOTE: If you encounter a Pick List, please use one of the options per Dr. Gunn.
1. On the left side of the dictation screen, the Field menu will appear. 2. The Pick List window will appear if there are multiple choices. 3. In this example there are 3 choices. Dictate Pick 1, Pick 2, or Pick 3 depending on
your choice.
HOW DO I SELECT A SITE MACRO (INCLUDING CRITICAL RESULTS MACRO)?
1. Click located in the lower left corner of the dictation screen.
2. In List field, click All Site. 3. From here you can select any Site macro to use. 4. To use the Critical Macro, you can either select Critical from the All Site List or you
can dictate one of the following: Macro Critical, Macro Critical Red, Macro Critical Yellow, or Macro Critical Green, or Macro Critical.
If you communicate a finding, but it is not a critical result, you can document this communication by dictating “Macro Communication.”
I’M TRYING TO INSERT A MACRO USING THE VOICE COMMAND BUT IT IS NOT WORKING.
Reasons why trying to insert a macro may not work:
1. Use the voice command Macro to pull up macros. (Unless user has changed preferences)
2. Macro may be tied to a specific exam code. If you are trying to use the macro for an exam that it is not tied to, it will not work.
3. Macro name may be too long. Vendor does not suggest more than 5 syllables when trying to insert macro name.

20
APPLICATION ISSUES
ISSUE: HOW DO YOU KEEP THE PS360 WINDOW ON TOP WHEN USING PACS DRIVEN WORKFLOW?
1. Click on Nuance PowerScribe 360 icon. 2. Log on. 3. Click View. 4. Click on Always on Top.
ISSUE: WHY DOES ALWAYS ON TOP NOT WORK?
This is a known bug with Nuance. To minimize the possibility of the Always on Top functionality from breaking, do not minimize the application from the upper right hand corner. Use the microphone Toggle Off/On button to minimize the PS360 window.
ISSUE: PS360 PROMPTED ME TO ENTER MY PASSWORD IN THE MIDDLE OF THE DAY. WHY?
PS360 will ask users every 6 hours to type their password in. This is a security setting.
ISSUE: I WAS LOGGED OUT AUTOMATICALLY FROM PS360.
PS360 will log a user off if they have been idle from the application for 5 hours or more.
ISSUE: PS360 DISAPPEARED OR DID NOT DISPLAY.
Rather than logging in manually, in RIS, click Tools and select “Launch PS360”. If that doesn’t work, or you can see it is already launched but not visible, try the key
combination “windows key + up arrow”.

21
PowerScribe 360 Compare Revisions

22
CRITICAL RESULTS REPORTING It is important to provide timely reporting of critical results and findings that may require emergent or urgent interventions, or clinically-relevant unexpected findings requiring further evaluation (e.g. findings suspicious for cancer). The department has a Clinical Results Reporting policy, and audits compliance with this policy. The policy is located on the Hemingway folder: https://hmc.uwmedicine.org/sites/policiesprocedures/Pages/CriticalResultsReporting.aspx
An AMC Login is required to access this. HOW TO REPORT CRITICAL RESULTS This must be done in dictation mode in PowerScribe 360. With the patient’s report open in PowerScribe, bring up the appropriate critical macro. To find the Critical Macro, you can either select Critical from the All Site List or you can dictate one of the following: Macro Critical, Macro Critical Red, Macro Critical Yellow, or Macro Critical Green, or Macro Critical. If you communicate a finding, but it is not a critical result, you can document this communication by dictating “Macro Communication.”

23
ICONS IN THE RIS WORKLIST MODULE
Icons on the left side of the worklist indicate certain conditions and, also may launch system components—for example, Document Management or Exam Memos.
Positioning the cursor over the icon displays more information about the icon
Worklist Indicators
Indicator Displayed on These Worklists Description
Technologist Patients Exams Lookup
Indicates that images exist for the exam.
Although the images are available, they have not yet been verified. Radiologists can view the images; however, they should not begin the report creation process.
Patients Exams Lookup
Indicates to a radiologist that the images have been verified by a technologist.
Radiologists can view the images; they can also begin the report creation process.
Patients Exams Lookup
Indicates that, in conjunction with use of a diagnostic viewer, an exam has been added to someone’s work queue.
Notes: Positioning the cursor over the icon displays a ToolTip containing the name of the provider who has the exam in queue.
Patients Exams Lookup
Indicates one of the following:
Exam is currently open; consequently, the corresponding report is not available for editing (there are several places in the Centricity RIS-IC system where an exam can be open for editing—for example, the Enter/Edit Exam and Results Reporting windows).
Notes:
Positioning the mouse pointer over the icon displays a ToolTip containing the reason for the lock and the name of the user who has the exam open. A locked exam or exception is not added to a work queue that is created automatically. If a locked exam or exception loads into the work queue workspace, a lock indication is displayed.

24
Technologist Patients Exams Lookup
Indicates a stat exam.
Exams Patients Lookup
Indicates a stat exam and a stat read.
Worklist module options:
Exams Patients Lookup Signing
Provider module options:
Outstanding Rpts Signature Queue
Indicates that the exam is a stat read.
Technologist Patients Exams Lookup
Indicates that documents exist for this exam in the Document Management Solution.
Clicking the icon launches the Document Management Solution.
Protocol Technologist
Indicates that protocols have been added to the exam.
Patients Exams Lookup
Indicates the exam has been assigned. Positioning the cursor over the icon displays a ToolTip containing the name of either the assignee or assigner. Right click to “unassign”.
Technologist Patients Exams Lookup
Indicates that an exam memo exists for the exam. Click to view.
Exams Indicates the exam is for the same modality and anatomy
as the primary exam.
Note: On the Exams worklist, primary exams are the exams with the blue arrow ( ) next to them.

25
EXAM MEMOS Also see the “Exam Memos” video on this web site: http://depts.washington.edu/pacshelp/docs/Training/RIS-IC.html 1.
Exam Memos are accessed using this icon on the patient banner.
Add your comment and . Select the memo type – use RADIT to report IT problems.
Your memo is saved.

26
SETTING UP A FILTER FOR PROTOCOLS
1. The first time you select the Protocols Worklist, you will get this pop-up:
2. The date range needs to be 7 days to cover weekends.
Exclude Existing:
If you want to see exams with protocols, this should say “No”. To have protocoled exams drop off the list, this should say “Yes”.
3. Enter the organization(s) you want to view. (ES, RR, SC, UM) 4. Enter the modality (CT, MR) 5. Enter the Sub-Specialty: (MSK, Body, Neuro) 6. Save and Name.
You can make as many filters as you want. You can also filters. Examples of filters you may need are on the next 2 pages.

27
PROTOCOL FILTER EXAMPLES Please remember to put UW, HM, or NW in your filter names. UWMC MSK
HMC MSK
NW MSK

28
HMC SPINE
UWMC NEURO
HMC NEURO
NW NEURO

29
UWMC CHEST
HMC BODY/CHEST
NW CHEST

30
UWMC BODY
HMC BODY
NW BODY

31
UWMC ERAD
HMC ERAD
UWMC PET CT

32
NW BREAST
UWMC CARDIAC MR

33
USING ONLINE PROTOCOLING
To use on-line protocols, go to the Protocol Worklist. (First time users, see instructions for setting up filters.) RECOMMENDED PRACTICES
You MUST view the scanned copy of every requisition.
Once in the Clinical Exam Notes page, click on the “all exams” button to see prior comparisons, if any exist.
1. The paperclip (#1) on the worklist is an icon noting a scanned document exists. It is not
a link. To see the document, open the Clinical Info Window (use Accession Number link #3) and click the paperclip in the patient banner. If your preferences are set to auto-launch documents, make sure the ACC number on the requisition that pops up matches the ACC number of the exam.
2. The Name hyperlink (#2) shows you today’s exams for the patient. Protocols, except for add ons, are done at least 48 hours in advance. This link shows you current day exams only, regardless of the date you are protocoling.
3. The Accession number hyperlink (#3) takes you to the Protocol window and the Clinical Info.
4. The Exam hyperlink (#4) connects you the the Enter/Edit window where you can change the exam code. Also use this window to add a modifier when you need the exam to switch worklists. (See video for Switching an Exam to a Different Worklist.)
To protocol an exam, click the accession number hyperlink, to open the Clinical Exam Notes window. 1. Prior Exam Protocol (if there is one) will display and can be selected for the current
exam if appropriate. 2. Quick protocol is a list of protocols appropriate to select for this exam.

34
3. If you don’t see your desired protocol on the quick list, it could be the wrong exam was scheduled. This is common for exams that may or may not be done with contrast. Correcting the exam code should put your protocol on the quick list. Click the Exam hyperlink to connect to Enter/Edit to find the correct exam.
4. The look up button below the quick list will show you all protocols.
5. Comments should include information the tech needs to scan outside the standard protocol, e.g. additional sequences, contrast, delay scan times.
6. To protocol additional exams for the same patient, use the hyperlink on the Related Exams list.
7. Now, to return to the worklist or to protocol the next exam.

35
SWITCHING AN EXAM TO A DIFFERENT WORKLIST Also see the video “Transfer an Exam to Another Worklist” on this web site:
http://depts.washington.edu/pacshelp/docs/Training/RIS-IC.html Sub Specialty allows you to move exams from one list to another. This works for the Exams Worklist as well as Protocol lists.
1. Select the Exam hyperlink to go to the Enter/Edit window.
2. Click by the first blank Exam Modifier field.
3. Select the desired Worklist modifier from the pop-up list.
Your exam will move to the selected modality’s worklist.

36
PROTOCOL REVIEW STEPS Desired Result Steps Attending radiologist attaches and approves protocol
1. Attach the protocol to the exam.
2. Click 3. Click Save
icon displays indicating this protocol is reviewed.
Resident/Fellow attaches protocol, marks it “needs review”.
1. Attach the protocol to the exam. 2. Click 3. Click Save
icon displays in the worklist indicating this protocol needs review.
Attending radiologist reviews and changes the assigned protocol.
1. Review existing protocol and documents. 2. Remove existing protocol. 3. Attaches new protocol.
4. Click 5. Click Save
icon displays indicating this protocol is reviewed.
Attending radiologist reviews and agrees with assigned protocols.
1. Review existing protocol and documents
2. Click 3. Click Save
icon displays indicating this protocol is reviewed.
VIEWING PROTOCOLS FROM THE CLINICAL INFORMATION WINDOW
1. On the Exam worklist, double-click the patient to open the Clinical Info Summary
window (this also auto-launches the report window) 2. Close to minimize the report window. 3. Do one of the following:
a. Click the hyperlink on Protocol information section if set up on this tab to view or edit as appropriate.
b. Click the Protocol tab and view and/or edit the protocol as appropriate.

37
RIS PACS – MINDscape LINKS Also see the Video: “Launch External Applications” on this web site:
http://depts.washington.edu/pacshelp/docs/Training/RIS-IC.html
1. Open images in PACS, choose the Exam Functions Menu, MINDscape:
2. In Imagecast, with your patient in the banner, click Tool, then click Mindscape.
3. When Mindscape opens (PACS or RIS), log in and it will open up the patient you are reviewing.
Don’t close Mind. As you switch patients, select the link and the patient you are currently viewing will open without requiring a log in each time. (PACS or RIS functionality)

38
INTEGRATION WORKFLOW FOR DICTATION Dictating Workflow
1. Open the worklist in RIS.
2. Select the exam(s) to dictate
a. Double click on the line or
b. Check it/them and click the Start button
3. Associate if appropriate or click “continue” on the pop up window if not. It will only
come up if the system finds an exam it considers a match to the one you chose to
read.
4. Add the attending if required. “Support, Service” can be used if the attending is
unknown
5. Choose your macro if the default is incorrect for this study.
6. Dictate the exam in PS360.
You now have several choices to save your work.
1. Save Draft, to save a draft copy of the report. You can then return to it later to work
on it further or start a list for reading out with the attending.
2. Approve – sends the report to the EMR’s and PACS. It will be visible to clinicians.
3. Sign - if you are a final signer. At this time the report faxes to the providers listed at scheduling.
Your choices depend on the workflow you are using.
1. To hold a report to read out with the attending use #1, Save Draft.
2. For Nighthawk workflow (where the report needs to go to the EMRs) use #2, assign
“Support, Services” as the attending and Approve to save preliminary.
3. To immediately sign off the report (attendings only) use #3
Draft readout:
1. Go to your Draft worklist.
2. Select the exams to read.
3. Save and move next to progress though the exams.
This is set up in your preferences:

39
SUPPORT SERVICES/NIGHTHAWK WORKFLOW
REPORT INSTRUCTIONS 1. Once the report is open in PowerScribe 360 using the dictating workflow on the
previous page, click the Tools menu and select Change Attending...
2. Press “S ” on the keyboard and scroll down to select the Support, Service attending.
3. Click OK
4. Review/complete your report, and click Approve to create the preliminary.
5. DON’T FORGET to change back to the attending you are reading cases under (usually the Emergency Radiology attending).

40
NIGHTHAWK EXAMS, NEXT DAY READ OUT The studies signed off overnight with preliminary reports will be located on the Support Services worklists in RIS. When you open preliminary studies in RIS/Imagecast, you will need to click the REPORT button on the Clinical Information window to launch PS360 dictation. If you are an attending and you open these studies, a box with the following will automatically appear, “Are you sure you want to acquire ownership from attending “Support services?” Click Yes. This report will now be assigned to you. If you are a resident or fellow, you will have to change the name of the attending from Support Services to the actual attending that you are reading the case with.
1. A PowerScribe 360 window will appear. “Are you sure you want to acquire
ownership of this report from Resident? “
2. Click Yes.
3. Once report is open in PowerScribe 360, go to Tools menu and select Change
Attending to select the Attending you are reading the case with.
4. Click OK.
5. Save any changes you make as preliminary.
Changing the attending will take the exam off the Support Services worklist. If you need to leave a note for the night resident, follow the instructions below for “Send for Review”.

41
SEND FOR REVIEW
This can be done from the worklist with the Assign / Review pop up. It can also be found on the report window.
1. Open the exam. From the report window click tools and select Send for Review.
2. Select the provider. 3. Include the reason for the review in Comments.
4. Save & Close to send this to the provider’s signature queue.
To remove it from the signature queue:
1. Open the report 2. Select “Tools” 3. “Remove from my queue”.

42
ASSIGN / UNASSIGN
Also see Video: “Assign/Unassign Exams” on this web site: http://depts.washington.edu/pacshelp/docs/Training/RIS-IC.html
1. Select the exam on the worklist. 2. Right click for a pop up box.
3. Click Assign/Review.
4. Select the provider. 5. Click Save & close. This will assign this exam to the selected provider and puts this
icon on the worklist:

43
TO REMOVE AN ASSIGNED EXAM
1. Right click for a pop up box.
2. Click Assign/Review. This time the pop up will look like this:
3. Click unassign. 4. And close the window.

44
TIPS FOR USING IMAGECAST
Associate Reports: Please remember to associate the accessions for the reports that you are reading. Otherwise,
They may be read twice. Or They end up on the un-read reports list and must be fixed on the backend, which
delays billing and is resource intensive. "Support Service" Radiologist: Residents: use the "Support Service" (night hawk attending) when you do not know who the correct attending is. Remove “Support Service” when you assign the correct attending. Don't clobber your RAM: Leaving multiple studies open in PACS eats up RAM. Remember: one CT exam can be over 500MB in size. That's one eighth of your total RAM. Draft Reports: Your list of draft reports will be in Powerscribe. It is not until the report becomes preliminary that the dictation and contributors are sent to RIS.
Save vs Discard Selecting “Save” when leaving a study marks it as draft. If you only opened the case for review, pulled up a template, but did not dictate a report, use “Discard” to close the study without saving.
Open only images from the worklist: Rather than launching everything if you just want to see the images, click the “image” icon.
( , )
If you just want to review the order information, use the button on the upper right to open the clinical information window only.
Neither of these suggestions will lock the exam. If you decide to dictate the study, you will need to close the images or the clinical information window and launch the exam from the worklist to link and open the exam on all 3 applications (RIS, PACS, PS360).

45
HOW TO ASSOCIATE EXAMS AFTER PUTTING A REPORT ON ONE OF THEM
The ideal workflow is to associate the exam before dictating.
Even with selected in preferences, you can cancel the pop up and later realize an exam should be associated.
1. Click Results/Associate.
Even though it is the only option, you have to click on Associate.
2. Open the patient and the exam with the dictation. This will be the primary exam. 3. Now click the Plus Sign for a list of exams to associate.
4. Select the secondary exam and click OK.
5. Click save and your exams are associated.
NOTE: The secondary exam must be in “C” status with no draft report to be available to associate.

46
STATUS CODES
GE PACS - RIS Status Codes
PACS Description RIS Description Report Status PS360 Status
10 Canceled X Canceled Pending Creation Canceled
20 Ordered O Ordered Pending Creation None
30 Scheduled S Scheduled Pending Creation Scheduled
40 In-Progress I In progress Pending Creation None
50 Verified C Completed Pending Creation and Draft Report Completed
60 Dictated D Dictated (in transcription) Dictated
Pending Correction
70 Preliminary P Preliminary Preliminary Preliminary
90 Final F Finalized Final Final Addended A Addended Addended Final (A)
100 Reference Only N
Non-reportable or Outside Films Non-reportable None
RIS REPORT TYPES: Draft – saves your report but does not send it across the interface. Preliminary – use to save reports (or edited drafts) ready for the attending to sign. Reports in this status go to PACS, EPIC, ORCA, MINDSCAPE for internal clinical staff to view. Final – Signed off by the attending provider. Goes to PACS, EPIC, ORCA, MINDSCAPE, faxes to outside providers, and generates billing. RIS PROVIDER TYPES: Performing: This is the tech or sonographer who performed the exam. Contributing: Anyone, tech or physician, who contributed to the report. Responsible: The final signer who is responsible for approving the content of the report.

47
CPOE, RIS-IMAGECAST, POWERSCRIBE 360 MAPPING
ORCA
RIS-IMAGECAST

48
GE PACS FEATURES UNIQUE TO US
DDP Default display protocol. This is the default hanging protocol. We have generic protocols to help you get started.
Images with a lowercase ‘e’, e.g. 3e
These are old images from the HMC PACS prior to our database consolidation. They are retrievable. They are stored in the old HMC archive.
MRNS (Medical Record Numbers)
We have three MRNs: Enterprise MRN - (numerical; no letter at the beginning.) ‘H’ number, e.g. H123456 – these come from Harborview and HMC clinic patients. ‘U’ number, e.g. U123456 – these come from UW, NWH, SCCA, and UW clinic patients. The Enterprise number ties the U and H numbers together. A patient may have an Enterprise number and a U number, an Enterprise number and an H number, or an Enterprise number and both a U and H number. To see these patients in PACS, you must select the correct site for the MRN you are using.
HOT KEYS
We have implemented a uniform set of SuperPACS ‘hotkeys’ for all faculty, fellows, and residents. PACS hotkeys are keyboard shortcuts that change the tool assigned to the left mouse button in PACS. By pressing one keyboard button (e.g. ‘A’ for arrow annotation tool, or ‘W’ for window), the left mouse button will immediately change to that function. There are GE presets already, but these are quite obscure and often involve Alt-key combinations. This does not affect the window width/level presets in the numeric keypad, or any other hotkeys that you might use that are not listed in the table below.
FUNCTION HOTKEY
Arrow Annotation Tool A
Manual Cine Tool C
Display Mode Protocols D
Show/Hide Spatial Cursor G
ROI Window/Level Tool H
Significant Image Tool I
Measure Distance M
Pan Tool P
Magic Glass Tool Q
Rotate Clockwise R
Selection Tool S
Text Annotation Tool T
Window/Level Tool W
Spatial Cursor Tool X
Continuous Zoom Tool Z
Prior Significant Image [
Next Significant Image ]

49
PACS PREFERENCES
SYSTEM PREFERENCES:
DISPLAY PREFERENCES

50
VIEW PREFERENCES: Leave defaults
CINE PREFERENCES: Leave defaults
To improve the quality of imaging when using cine in PACS the following user preference should be set:
If the “Image navigation” is checked you will see the image pixelate when using Cine. This is most apparent on a high resolution monitor.

51
PACS ICONS

52
For an Intro to GE PACS go to our Help page http://depts.washington.edu/pacshelp/ and under the GE PACS section select Overview.

53
USING FOLDERS IN PACS
1. Select your patient:
2. Add to Folder
3. Select your folder from the pop-up. This will add the exam to your folder.

54
TO FIND YOUR FOLDER
1. Click the icon by the worklist selector. 2. Highlight Academic Folders
3. It will take a minute for this to open. Find your name.
4. Double click and your folder will open. (Add your folder to your PACS shortcut
buttons.)

55
5. To remove the patient from your folder, highlight the patient and click Remove from folder.
NOTE: You can multi select (add or remove) by either holding down the “shift key + click” if the items are in order or the “ctrl key + click” if they are not in order.

56
EMAILING IMAGES TO YOURSELF
This will remove any patient identifiers on the images.
1. Select the images a. Control and click to select specific images b. Shift and click to select a group of images c. Mark Significant Images d. Use “Select All” for all images
2. Select “Send Exam(s)” from the Exam Functions drop down menu.
3. On the Exam Export window, choose the “Export Images” tab. See screen shot.
a. Method: Email b. Export: (select 1)
i. All images from series ii. Selected Images
iii. Significant Images c. Format: JPEG d. Domain: UWMC

57
4. The button accesses the email window.
5. Enter your email address and click .

58
PACS: SAVING IMAGES TO AN USB DEVICE FROM A PACS WORKSTATION
1. Plug in your USB device to an USB port on the CPU. 2. Once your USB device is plugged in, the PC will automatically recognize your device.
This would be labeled Removable Disk (E:) or (F:). 3. Login to Centricity using your Centricity PACS username and password. 4. Select your exams and display the images. 5. Once images are displayed, select the images you want saved by depressing and holding
the Ctrl button and clicking the images. 6. Go to Exam Function button on the top of the screen and click on the drop down menu.
Select Send Exam(s).
7. Once Send Exam(s) is clicked, you will see this window.
8. Make the following changes: a. Click on Export images tab and select Save to Disk. b. Export: Select either All images from Series, Significant Images or Selected Images. c. Format: Select from the ff: JPEG; TIFF (8bit); or “ DICOM” . DO NOT select TIFF (16bit) or PNG. d. Domain: HVMC. e. Check Send original images from database. (Images will contain PHI) f. To remove PHI or to anonymize the images/study, check De-identify images box. **NOTE: Images with imbedded or burned in PHI on them will NOT be anonymized. To remove the imbedded PHI, you have to use a third party application like ImageJ. You can

59
Google ImageJ and download from the NIH website. Instructions on how to use ImageJ is available on the NIH website. 9. File Name: Create a New Folder in your USB drive, i.e.: Images. 10. Under Location: Click on the square eye icon button.
11. Your window should appear like this:
12. Under Save in: Select the Drive that your USB device is on. 13. Select the folder that you would like your images to import to or create a new folder. 14. Click Save 15. Click Send. You will get the below message if importing was successful.
16. Click OK.

60
CONFERENCE DISPLAY PROTOCOLS
Use: Conference presentations Function: Captures the complete display state of an exam. A CDP is associated with an exam, not a user. If any user displays an exam in conference mode, the system applies the associated CDP, regardless of who saved it.
TO CREATE A CDP FROM THE IMAGE VIEW AREA 1. Open the exam for which you want to create a CDP.
2. Modify the layout for the display of the exam and configure any necessary
connections, such as linking, size synchronization, cross references, or multiple
monitor settings.
3. From the Exam Functions drop-down menu, select Save for Conference.
TO DISPLAY A CDP 1. In the Work Modes Palette, select the primary exam.
2. Click the Display Conference button to open the CDP. You can also use Alt+F to
open a conference.
3. If a CDP exists for this exam, the CDP is applied.
4. If a CDP does not exist for this exam, site DDP is applied.
5. When finished, close the CDP.
Ctrl+Alt+W
Ctrl+W
6. Click on the Exam Functions drop-down menu in the function bar and select Close
All Open Exams.
7. Click on the Close Exam button in the right corner of the function bar.
EXISTING CDP’S An exam can be associated with only one CDP at a time. If the user saves a CDP for an exam that already has a CDP, the system opens a dialog with the following System Alert: System Alert: There is a Saved Conference for this exam. Do you want to overwrite it? To overwrite the existing CDP, click OK. To cancel the save (and keep the existing CDP), click Cancel.
TO DELETE A CDP 1. In the Work Modes palette, select the primary exam.
2. Click the Display Conference button to open the CDP. You can also use Alt+F to
open a conference.
3. On the Exam Functions menu, click Delete Conference.
4. Click OK to confirm the deletion.
By default, the system deletes a CDP 30 days after it was last used.

61
BOOKMARKS A bookmark captures the complete display state of an exam. When you apply a bookmark, it restores the reading session to where the user left off. While the information saved in CDPs and bookmarks is identical, unlike CDPs, you can save multiple bookmarks in the same exam. TO CREATE A BOOKMARK
1. Open the exam you want to bookmark.
2. Modify the layout for the display of the exam and configure any necessary connections, such
as linking, size synchronization, cross references, or multiple monitor settings.
3. From the Display Functions drop-down menu, select Bookmark Palette.
4. Click Save.
If Auto generate the Bookmark name is set in the Utilities palette (on the Preferences tab, Display Preferences sub-tab, Display Options group), then the system automatically generates the bookmark name from the patient name. If there are multiple bookmarks, the system appends a unique number to make each name unique. If Auto generate the Bookmark name is not set, then the system opens a dialog box prompting you to type a bookmark name. Specify a name and then click Save. TO APPLY A BOOKMARK
1. Open the exam you want to bookmark.
2. From the Display Functions drop-down menu, select Bookmark Palette.
3. Select a bookmark from the list.
Note Bookmark names on the Bookmark Palette that are preceded by an “L” indicate legacy bookmarks that were created in any RA1000 version prior to version 3.2
4. Click Apply.
Note: If you apply the bookmark and then save the exam, that replaces any previously saved settings with the ones from the bookmark. Note: If you want to return to the current display state after looking at a bookmarked state, exit the exam without saving; then reopen the exam. TO DELETE A BOOKMARK Note: You can only delete a bookmark you created.
1. From either the Work Modes or Patient Jacket palette, open the bookmarked exam.
2. From the function bar, do one of the following:
From the Display Functions drop-down menu, select Bookmark Functions >Delete
Bookmark(s).
Or
If the Display Functions menu is expanded, select Manage Presentation >Delete
Bookmark(s).
3. Select the bookmark to delete and click the Delete button.
For more in-depth information on CDPs and Bookmarks and the information they capture, see the GE User manual by clicking on the “?” in the GE PACS application.

62
OPENING IMAGES FOR 2 DIFFERENT PATIENTS
1. Locate your first patient and open the images.

63
2. Change this view to a split screen by selecting 2 Monitor Regions, and a single image (triangle icon).
3. Open the patient jacket (comp button) for the first region.

64
If the regions (bottom half of the patient jacket window) are not visible on opening, drag the line by the “up and down arrows” to widen the space, splitting the window. (If you click on the arrows it will not split the window.)
4. Now find your second patient on the Work Modes window. The “new” patient jacket and image list will open.
5. Select the images from the series list and drag to the region that says No Series.

65
6. When you drag, you will see a rapidly blinking box attached to the cursor.
7. Select OK.
8. Close the work mode window and patient jacket windows. You will see both patient’s images.
9. To synchronize the images, select the Conn button on the first patient and choose Link. Now do this again for the second patient. This will synchronize the images and allow you to scroll simultaneously through the images for both patients.
10. To break this link, select the Conn button and Break Link. NOTE: You can only link images of the same type (2 CT’s, 2 MR’s…)

66
HOW DO I LEARN MORE ABOUT MY PATIENTS?
SUPPORT CONTACTS ITS Help Desk Phone: 543.7012 Email: [email protected]
APPLICATIONS TO USE CORES is accessed either by a tab at the top of the ORCA interface next to the surgery schedule or by using the View dropdown menu and selecting Rounding (CORES) . It is a useful tool for contacting a resident or intern caring for a particular inpatient, although its primary function is to help clinical care teams keep track of their patients. MINDSCAPE is an application that extracts data from ORCA, EPIC and U-Link. It is useful as a quick way to look at transcribed reports. Operative notes, discharge summaries, some progress notes, path reports, labs and radiology reports are available from whichever site the patient has received care (UWMC, HMC, UWPN, SCCA). It is particularly useful for obtaining results of cardiac and vascular studies. Mindscape is also accessible through the Exam Functions in Centricity PACS. (See page 59) ORCA POWERCHART is the primary hospital information system. All inpatient and ED patient information is accessible in ORCA. ED notes at HMC are scanned by Medical Records, so there is a delay of about 12-24 hours until they are accessible in ORCA. Under Menu, click Chart Summary. Under the CORES Teams window, you will be able to see the Admitting team and the Primary Contact. If the patient is in transition between the ED and the floor, you can check with the charge nurse in the ED, refer to the admission clipboard that is on the front desk in the ED, or rifle through copies of the charts that are in either the fishbowl or the radio room. Alternatively, you can call Bed Control (4-3932) and find out where they are headed, and what team is caring for the patient.

67
VIEWING RADIOLOGY IMAGES FROM MINDSCAPE 1. Login into Mindscape, click University of Washington Medical Center. Imaging and data
are stored at the Enterprise level, so you will be able to see patients from both sites and use either MRN (H# or U#.)
2. Under Search for Patients field, type in the patient’s MRN or name. 3. Click FIND . Patient’s information will populate.
4. Click Radiology. 5. Find exam you want to view. 6. Click Radiology Images.
7. Centricity Web window will populate. Double click on exam to display images.
Mindscape can be used to see lab results and other patient information. The application is
view only. You cannot add or change the data.

68
ORCA (CERNER/ POWERCHART) SCREENSHOTS
Radiology Flowsheet in PowerChart:
Message Center Inbox in PowerChart:

69
Radiology Document in PowerChart:

70
Chart Summary in PowerChart:
FirstNet Tracking Board for EDs:

71
SETTING-UP FIRSTNET GREASEBOARD
1. Click FirstNet Greaseboard-Kiosk.
2. In the User Name field, type syst_firstnet_tracking.
3. In the Password field, type greaseboard.
4. Select the Greaseboard
5. Click the List menu on the top menu bar
6. Click Show Board and The Greaseboard will fill the screen
Note: Do not make changes to this board

72
HMC: HOW TO PAGE A RESIDENT REGARDING A PATIENT
Daytime: Internal Medicine and General Surgery make the best use of CORES, and fortunately, many of the patients we need to call them about are on those two services.
Under Menu, click Chart Summary. Facility: HMC (already selected by default) Rounding service: Rounding team: Click Patient List
Find the patient on the list that is shown. Under Primary Contact, click the pager icon which will bring up the dialog box shown below. Enter your message, return phone number and send. This is sent as a text message via the internet, and the system warns you that as e-mail, delivery is less certain than by directly paging. After Hours: Call the page operator: 4-0147 and have a specific team’s intern, resident or cross-cover paged. This is always available as an alternative to CORES.

73
HOW TO FILE AN INCIDENT REPORT (PATIENT SAFETY NET) There should be a desktop link to the Patient Safety Net (PSN) on all desktops. If you do not see it, check the Links page of Harborview Emergency Radiology, at the bottom of the UW
Radiology section. Click on the link and log in using your AMC login. Fill out the form and continue as directed.

74
zVISION APPLICATION
POLICY No staff or faculty outside of the UWSoM department of Radiology or UW IT services will have login access to zVision. zVision User Guide (netid authenticated: Use ‘netid\username’ at login, e.g. netid\fsmith989
PROCESS 1. Double click on your Internet Browser.
2. Enter the following URL in the address bar: https://zvision.rad.washington.edu
3. Please read the disclaimer and click Enter zVision.
4. Enter your AMC (Mindscape, ORCA) login and password.
▪ If you need access, please email UW Radiology School of Medicine at [email protected].
5. Click Login.
PERFORMING SEARCHES 1. Select the Search tab.
2. There are multiple parameters/filters you can utilize with your searches.
3. Compound searches can be used with keyword searches.

75
▪ For example, a search like (“no evidence of”) will perform a keyword search with the
exact phrase.
4. Always specify start date and end date to optimize query performance.
▪ If left blank, zVision searches the entire database.
5. zVision has the ability to perform sub queries.
▪ This means you have the ability to perform another query to an already existing
result set.
6. Searches can be exported to excel spreadsheets.
NOTE For searches on accession numbers less than or equal to 4977198 prepend the accession with “HX” e.g. HX4977198 QUESTIONS Please contact Radiology School of Medicine Help: [email protected]
206 221-3016