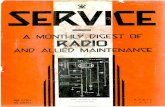RADIO COMMANDERradiocommander.net/manuals/rc_editor_overview.pdf · RADIO COMMANDER Editor Overview...
Transcript of RADIO COMMANDERradiocommander.net/manuals/rc_editor_overview.pdf · RADIO COMMANDER Editor Overview...

RADI
O CO
MMAN
DER
Editor Overview
The mission editor for Radio Commander is available from the “CUSTOM MISSIONS” section of the main menu. It allows for cre-ating unique, custom content for you and others to play in Radio Commander. It’s fully integrated with the Steam Workshop, so in addition to having the map files on your hard drive, you’ll be able to publish them on Steam and subscribe to the map files other players created and posted to the Steam Workshop as well!
Go to
...............................................MAPS ...................................... SETTINGS .............................................. UNITS ........................................ OBJECTS ...................................WAYPOINTS .......................................... DECALS .......................................... TOKENS
..........................................RANDOM ............................................. TRAILS ...................................OBJECTIVES ............................................EVENTS .....................................DIALOGUES ..........................................PUBLISH
2. 3. 4. 5. 5. 5. 5.
(by tab):
............................................
............................................
..........................
6. 7. 8. 9. 15. 16.

MAPS ...........................................
The “MAPS” tab allows to create a new map file (1), delete a selected one (2), or import subscribed Workshop maps from Steam (3). To load a map into the editor, select one from the “Local Maps” list and click “Load” (4). You can also click “Create new” to generate a default map on the “Local Maps” list. Please note that you may have to manually select a newly created map and click “Load”, as maps are not usually loaded automatically upon template creation.
To load a Workshop map into the editor, you first have to subscribe to the Workshop item. After doing so and launching the game, the subscribed item should be visible in the “Subscribed Workshop maps” list. Select the relevant item from this list and click the “Im-port Steam” button. Doing so will add the item into the “Local maps” list and allow for it to be loaded like a manually created map.
The “Import file” (5) button opens a file explo-rer window that allows you to manually select a map file without the use of Steam Workshop.
The “Delete” button removes a currently highli-ghted map from the “Local maps” list and deletes its corresponding file.
Back

SETTINGS: ..................................
The “SETTINGS” tab allows you to change a map’s name (1), description (2), preview image (3), the actual map template itself (4) and the time and date displayed during the mission (5).
Note: A valid preview image can be of any size, as long as the picture itself has the shape of a square.
Back

UNITS: .........................................
Note: A custom Radio Comman-der map requires at least 1 play-er-controlled unit, 1 designated “Win” objective and 1 event to trig-ger the aforementioned objective to properly function as a playable mission. Everything else is up to your imagination.
The “UNITS” tab contains all available types of units, both player- and ene-my-controlled. To include a unit in the mission, simply drag it out of the tab and place it on the map. This place-ment will be the unit’s default starting position when playing the finished mission. It can also be changed by simply click-dragging the unit from the map view.
By default, you should be able to place up to five player-controlled (1) units, and an unlimited number of each enemy (2) unit type.
Back

OBJECTS: ....................................
WAYPOINTS: ..............................
DECALS: ......................................
TOKENS: .....................................
The “OBJECTS” tab contains static objects that can be placed on the map like units. Currently, you can place a single “friendly” (meaning - your) base and an unlimited number of landmines.
From this tab you can choose which waypoints will be selectable in the last menu of the “MOVE” order during the mission, and where those waypoints will be located on the map. Simply drag and drop the waypoint you want to include in your mission and it will become active
This tab contains decals that, when placed on the map, will be displayed throughout the entirety of the mission. You can also toggle when and if they appear/disappear via the EVENTS tab. An unlimited number of each decal can be placed on the map.
This tab contains tokens (categorized by type) that will appear on the map upon starting the mission
The next three tabs are all used to set up specific game objects which will be referenced in the “EVENTS” tab.
Back

RANDOM: ....................................
This tab allows you to create po-sition groups (1) and set possible positions (2) for units. This tool is useful for setting up groups of pla-ces where units can spawn at ran-dom.
The tab itself contains three buttons (two initially hidden) the first “New” button creates a new position group. Selecting a created position gro-up makes the second “New” button visible. Pressing this second button will add a possible position to the selected position group. The third button - “Remove” - is used to dele-te selected elements from the map. It can delete both possible positions and position groups, depending on which is selected.
A position group is basically a set of coordinates. Each “possible position” in a group is a place where an assigned unit can spawn. Each group can hold an unlimited number of possible positions, each marked on the map with a blue tent icon that’s only visible within the editor, not during the mission.
Back

TRAILS: .......................................
This tab functions similarly to the “RANDOM” tab and allows you to de-signate points between which assi-gned units will move. The difference in UI here comes from the additional options that appear upon selecting a specific trail (1). When a trail is selected, you can toggle whether or not the assigned unit will start their “patrol route” from a random point in the trail group (2), what speed will it move at (3), and whether or not the path denoted by the points you set up will be a loop (4). You can also remove singular trail points, as well as whole groups, by highli-ghting them and pressing the “Re-move” (5) button.
Back

OBJECTIVES: .............................
The “OBJECTIVES” tab allows you to set requirements for winning or losing your mission (1), as well as add objec-tive description text displayed in the HQ tab during gameplay (2) (Objective determinant (3) set to “Empty”). You can also decide if you want the objec-tive to be active from the start of the mission (4), as well as select which editor objects will be pinged when clicking the objective text (5). Selecting the first checkbox will make the ping radiate from the objective’s location, while selecting the second one will allow you to select additional objects to display the ping(s) from [a list will open up below the checkbox, you need to scroll down to access it.].
Back

EVENTS: ......................................
This is the tab that ties all previously assembled elements together. Event types (1):
Please do keep in mind that each event has to be activated by some-thing - either by another event or by being set to trigger on switching the radio on for the first time. If none of the events you assembled in the editor have the “Trigger on radio on” checkbox checked, no event will be able to start.
First is “Default”. This type of event is used mostly to activate and deactivate previously assembled objects. Then there’s “Event activation mode” (3). This submenu allows you to cho-ose what conditions need to be met to activate the event. The options are as follows:
*Time*CheckEventsBool*Now*UnitsInArea*UnitsNotInArea*UnitsEliminated.
Back

EVENTS: ......................................Let’s go through those one at a time.
“Time” - Basically, this option lets you set a timer that starts ticking as soon as the conditions of triggering the event are met. Its unit of measurement is seconds, so keep that in mind when you’re planning on having units operating under an “x-minutes” deadli-ne. To work properly, this event type has to have a different event (or a condition) trig-gering it. For instance, you can make it so the event starts as soon as the radio is first turned on, or after a different, previously specified set of conditions is met.
The “Time for event” box is the aforementio-ned timer you set, and “Random time delta” lets you set a random deviation. For instan-ce - setting “Time for event” to 60 would make it so that, after activation - the event resolves precisely after 1 minute. Inputting an amount of time (say 20 seconds) into the “Random time delta” box would make it so
that the event can happen anywhere between 1 minute minus the second amount (20 seconds means the event can resolve after 40 seconds of triggering it at the earliest) and 1 minute plus the amount (1 minute and 20 seconds at the latest).
Looking back up for a bit, there’s a checkbox that’s present in settings of every event type - “Trigger on radio on” (2). It’s pretty self-expla-natory, but it basically means that the event is triggered as soon as the player switches their radio on for the first time in the mission.
Then there’s the “Trigger summary” checkbox (4) and the line that appears below it upon acti-vating the option. When activated, the checkbox will make sure that if the event has been re-solved, a corresponding custom text string will be displayed on the mission summary screen.
Back

EVENTS: ......................................
“CheckEventsBool” is a binary check that resolves the event only if a selected other number of events has already been re-solved. Adding multiple events to the list of this option allows you to set an “overar-ching objective” (eg. “Disarm 5 landmines” or “Deliver supplies to outpost, shell an enemy position and hold strategic coordi-nates for x amount of time”. Of course only one of these would have to be completed in order for the event itself to trigger, unless you select the “Must be all” checkbox loca-ted just below.
“Now” Is an option oriented towards auto-mated action. Setting an Event activation mode to “Now” makes it so the later speci-fied elements resolve aas son as the Event is triggered. Think of it as a landmine that doesn’t require the release of its pressure plate - as soon as the player steps on it, whatever you set up to happen - happens.
“UnitsInArea” and “UnitsNotInArea” are two opposing sides of the same coin. You can use the first of the two to activate an
To provide an example: If you set 3 events to resolve periodically during the mission, and each will have a corresponding text string (say “tsA”, “tsB” and “tsC”) - upon completing the mission and fulfilling all its requirements neces-sary for resolving the three events, the mission summary screen will yield a summary assembled from the aforementioned text strings (“tsA tsB tsC.”).
event when certain units reach a designa-ted position. The second option is just the opposite - the event will activate when designated units will vacate a specified area. Both of these settings also have four additional checkboxes attached. The chec-kboxes allow you to filter what types of units are applicable. For instance - if you want the area in question to have an ad-ditional requirement of not killing off ene-my units, or not letting your soldiers die trying to hold a position, you should check the “Only not eliminated” box after setting up a list of relevant units. These check-boxes also allow for setting up distinctions between a unit that’s in a vehicle and not and for treating helicopters separately, for scenarios when you want the player to survey an area from above. Lastly, there’s “UnitsEliminated”. This options ties the event to specific units, rather than an area. It can help you set up scenarios in which you have to hunt down a pre-defined number of enemy groups to progress the mission.
Back

EVENTS: ......................................Lower still, present in each outlined option, we have the “Objects to activate”, “Ob-jects to deactivate” and “Objectives to trigger” selection boxes (5).
The first one lets you choose which objects (Units, Waypoints, Decals, Dialogues etc.) will become activated when the event is resolved. This way you can have ene-my units suddenly spring an ambush from a location the player’s units previously perceived as perfectly safe.
“Objects to deactivate” operates on the same principle, but - as the name suggests - deactivates game objects. You can use it to simulate a waypoint being unavailable due to enemy forces overtaking it, or simply make a decal disappear automatically after it is no longer necessary.
Finally we have “Objectives to trigger”. This box is concerned only with the “objec-tive-type” objects placed on the map. You can use this to pin previously established objectives to an event. This way - if an event is resolved (completed) it can trigger an objective to to resolve as well. This can serve as a win condition - if the player wants to win the mission they have to “complete” this specific event.
That covers it for the different Event activation modes of the Default-type event.
Back

EVENTS: ......................................
Next up is the RandomEvent type.
This is basically a custom weighted coin flip with selectable outcomes for either coin side ending up selected by the random number generator. This event type also needs to be triggered by another event first, unless the “trigger on radio on” check-box is checked.
The slider right below the “Trigger on radio on” checkbox is used to set the per-centage value (1%-100%) of a “success”. Meaning, that if the coinflip works out, the object specified in the “Objects to activate on success” will become activated. Otherwise, the same thing will happen to an object specified in “Objects to activate on failure” box. Alternatively, you can leave one of the boxes empty, if you want to set up a scenario in which a certain thing can only either happen or not happen - as opposed to having either one pre-determined occurrence or a different one.
On to the “Teleporter” event.
This particular event type is quite straightforward. It’s like a teleporter receiver, meaning you drag its icon somewhere on the map, and those will be its target coor-dinates. When the event is triggered, a pre-selected unit or object will instantaneo-usly switch its position parameters to those of the event. You can teleport only one unit per event, which means that teleporting larger amounts of units will require more events, but each teleport-type event allows you to include an unlimited num-ber of other relevant game objects. Want multiple areas marked on the map with decals at once? You can do that. Want to simulate an enemy chopper dropping mi-nes on important positions? That’s the right tool for the job.
The “SetDestination” event type is also rather easy to understand. Just as with the teleporter, the map coordinate set at which this event is placed is relevant. Upon being activated, this event will basically issue a “MOVE” order to a pre-se-lected unit (AI-controlled or player controlled), telling them to move to its location on the map. A good tool for simulating autonomous actions from player-controlled platoons. You can also set the tempo at which you would like the units to move, again - just like when composing the “MOVE” order during campaign gameplay.
Back

EVENTS: ......................................“ChangeAIBehavior” allows you to trigger a change in how a unit behaves from the time of triggering the event forward. Attached AIUnitController is the parame-ter of which unit’s behavior you want to modify. Target UnitController is the para-meter of which unit do you want to be targeted by the Attached AIUnitController Unit, (if at all) - to shoot, if the units are of opposing sides, or to follow - if the units are on the same side. The list of available behaviors you can temporarily or indefinitely impose on a unit is as follows:
• ActiveAvoiding: The unit moves with normal speed, avoids other units, holds fire and attacks enemies if they have superior numbers.
• ActiveAgressive: Pursues engaged Target(s) at “double time” tempo and fires at will.
• Passive: Refrains from shooting even if under fire, moves around slowly.• AdamantDefensive: Fires at will and moves around at normal tempo. Doesn’t
retreat from fights.• ActiveRetreating: Fires at will and retreats double time if it’s being overwhel-
med by enemy forces.• EscapeTheater: Holds fire and moves with normal tempo, prioritizes retre-
ating over combat, not checking for superior numbers on either side.
Finally, the SetRadioOperator event type is responsible for getting the units to “interact” with the Commander’s radio. You can pin every player-controlled unit to this option. This event type, when triggered allows a unit to:
• Add to aether - Enable communication with a unit that was previously remo-ved from aether.
• Remove from aether - Make it so that a unit that’s placed on the map can’t be interacted with through the radio. The player will be unable to get in contact with them, as if they weren’t there, or commenced radio silence.
• Say hello - Print out their “hello” line in the dialogue log. They will most likely state their number of men and state they’re reporting for duty.
• Mute unit - Make it so the unit will still follow orders, but won’t be able to properly report it. Instead of its lines, the unit will print out incomprehensible symbols (radio static).
• Unmute unit - Restore a unit’s ability to report back to the commander.
Back

DIALOGUES: ...............................
Here’s where you’ll do most of the plot of your mission. Fortunately, the dialogue tab is also very easy to operate. To create a dialo-gue, click the green “New dialogue” button. This will give you a dialogue object. Select it, and you’ll be able to create a new dialogue group, by clicking the newly created button, right next to the first one. Finally, selecting a dialogue group gives you access to one last green button - “New dialogue option”. You can create up to five dialogue options per a dialo-gue group, as well as unlimited dialogues and dialogue groups.
The “Dialogue” object (1) serves only as a re-ference for specific events, meaning - it will start if an event activates it.
The “Dialogue group” (2) is a set of 5 or less dialogue options, and can be toggled between who’s the author of its corresponding lines - Either a Unit - (in which case the text you input in a dialogue option line will be printed out in the dialogue log like everything else the units say) or the Commander (in which case each dialogue option pinned will be a separate, selectable option that you can send out to your troops during the dialogue).
Finally, the “Dialogue Option” (3)- Here you can do three things.
1. You can type what the unit will say or what the commander’s dialogue option will be (de-pending on your setting of the corresponding dialogue group) by entering the line into the Dialogue text box.
2. You can decide which group will be activated by typing its corresponding id (4) [each group, as every single dialogue option/printable line has its unique id number as well] in the re-levant box. (This allows you to set up respon-ses to chosen dialogue options and vice-ver-sa).
3. Finally, you can choose if the dialogue option will activate any events upon being chosen/printed out - particularly useful for simulating events happening in real-time, as the player converses with their troops.
Back

PUBLISH: ....................................At last, this tab allows you to save and publish the finished map to the Steam Workshop, as well as include a changelog, in case you’ve edited a previously created mission.
@CommanderRadio RadioCommander
discord.gg/Sdqmb2H
![RADIO LIVET - rsp-italy.it · RADIO LIVET MAGAZINE Januar] 25 Cents HUGO CL RNSBACK Editor 1s `°10e,'"614413/4 ii40 Radio Receiver on et). .. Servicing Direct …](https://static.fdocuments.us/doc/165x107/5b68d8137f8b9a20388d1bd1/radio-livet-rsp-italyit-radio-livet-magazine-januar-25-cents-hugo-cl-rnsback.jpg)