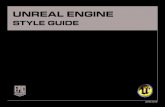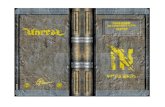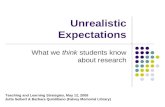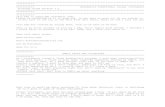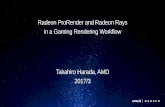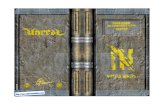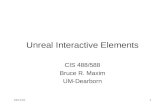Radeon ProRender Game Engine Importer for Unreal ... - · PDF fileRadeon ProRender Game...
Transcript of Radeon ProRender Game Engine Importer for Unreal ... - · PDF fileRadeon ProRender Game...

Radeon ProRender Game
Engine Importer for
Unreal Engine (Beta)
Getting Started Guide v1.0

Radeon ProRender Game Engine Importer for Unreal Engine ©2017 Advanced Micro Devices, Inc. All rights reserved.
DISCLAIMER
The information contained herein is for informational purposes only and is subject to change without
notice. While every precaution has been taken in the preparation of this document, it may contain
technical inaccuracies, omissions, and typographical errors, and AMD is under no obligation to update
or otherwise correct this information. Advanced Micro Devices, Inc. makes no representations or
warranties with respect to the accuracy or completeness of the contents of this document, and
assumes no liability of any kind, including the implied warranties of non- infringement, merchantability
or fitness for particular purposes, with respect to the operation or use of AMD hardware, software or
other products described herein. No license, including implied or arising by estoppel, to any intellectual
property rights is granted by this document. Terms and limitations applicable to the purchase or use of
AMD’s products are as set forth in a signed agreement between the parties or in AMD's Standard
Terms and Conditions of Sale.
©2017 Advanced Micro Devices, Inc. All rights reserved. AMD, the AMD arrow, FirePro, Radeon Pro,
Radeon ProRender and combinations thereof are trademarks of Advanced Micro Devices, Inc. in the
United States and/or other jurisdictions. SOLIDWORKS is a registered trademark of Dassault Systèmes
SolidWorks Corporation in the United States and/or other countries. Unreal is a trademark or
registered trademark of Epic Games, Inc. in the United States and elsewhere. HTC, VIVE and the VIVE
logo are trademarks or registered trademarks of HTC Corporation in the United States and elsewhere.
Oculus, Oculus VR, Rift, and the Oculus logo are trademarks or registered trademarks of Oculus VR,
LLC in the United States and elsewhere. Steam and the Steam logo are trademarks and/or registered
trademarks of Valve Corporation in the United States and/or other countries. Other names are for
informational purposes only and may be trademarks of their respective owners.
ProRender Game Engine Importer is currently in beta and is not intended for production environments..
Users may encounter issues.

Radeon ProRender Game Engine Importer for Unreal Engine ©2017 Advanced Micro Devices, Inc. All rights reserved.
Table of Contents
Radeon ProRender for SOLIDWORKS and Radeon ProRender Game Engine Importer for
Unreal Engine ................................................................................................................. 1
STEP 1: Open Model in SOLIDWORKS .............................................................................................. 1
STEP 2: Set Render Properties .......................................................................................................... 2
STEP 3: View Render in Rendering Window ...................................................................................... 3
STEP 4: Apply Decals ......................................................................................................................... 4
STEP 5: Export Radeon ProRender Scene ......................................................................................... 5
Radeon ProRender Game Engine Importer for Unreal Engine ........................................ 0
STEP 1: Launch Unreal Engine ........................................................................................................... 0
STEP 2: Open Editor Window ............................................................................................................ 1
STEP 3: Verify Radeon ProRender Plug-in Install .............................................................................. 2
STEP 4: Import Radeon ProRender Scene ........................................................................................ 3
STEP 5: Verify Assets ......................................................................................................................... 4
STEP 6: Open Blueprint Editor ........................................................................................................... 5
STEP 7: Simulate Physics ................................................................................................................... 6
STEP 8: Compile the Blueprint........................................................................................................... 7
STEP 9: Asset Positioning .................................................................................................................. 8
STEP 10: Enable VR Viewing .............................................................................................................. 9

OVERVIEW
1
Radeon ProRender Game Engine Importer for Unreal Engine ©2017 Advanced Micro Devices, Inc. All rights reserved.
OVERVIEW Game engines are revolutionizing professional workflows, allowing designers and
engineers to visualize and interact with their creations in virtual reality, accelerating
real-time design decisions. One of the biggest challenges though for CAD users is
importing their work into a game engine with as few mouse clicks as possible – we
have a solution and created the Radeon™ ProRender Game Engine Importer, a tool
that allows you to easily import your geometry and materials using Radeon™
ProRender from Dassault Systèmes SOLIDWORKS® to view them in VR.

Radeon ProRender Game Engine Importer for Unreal Engine ©2017 Advanced Micro Devices, Inc. All rights reserved.
GETTING STARTED
1
Radeon ProRender for SOLIDWORKS and Radeon ProRender Game Engine Importer for Unreal Engine These steps explaining how to use Radeon™ ProRender for SOLIDWORKS are needed to create the
assets to import into the Unreal® Engine. This tool can process post render imaging effects, apply decals
and finetune scene details visible in backgrounds and lighting. For more information on to use Radeon™
ProRender for SOLIDWORKS, go to pro.radeon.com/en-us/software/prorender/ to view the user guide.
STEP 1: Open Model in SOLIDWORKS
With the Radeon™ ProRender add-in installed, launch SOLIDWORKS® and open your model. Note that
AMD’s longstanding support for RealView and Order Independent Transparency (OIT) yield a high-quality
rendering of the CAD model. For physically-based photorealistic ray-tracing, AMD offers the free
Radeon™ ProRender add-in for SOLIDWORKS 2016 and 2017.

Radeon ProRender Game Engine Importer for Unreal Engine ©2017 Advanced Micro Devices, Inc. All rights reserved.
GETTING STARTED
2
STEP 2: Set Render Properties
Open the Radeon™ ProRender add-in and set the rendering properties in the “Properties Page” tab.
Note that the setting for “Mesh Quality” will impact game engine and VR performance, and the settings
for “Render Quality” (especially “Max Ray Bounces”) will impact rendering speed and should only be set to
higher values when rendering highly reflective or transparent materials. Make sure that GPU rendering is
selected. When finished, click the green check icon to save the Radeon™ ProRender Properties.

Radeon ProRender Game Engine Importer for Unreal Engine ©2017 Advanced Micro Devices, Inc. All rights reserved.
GETTING STARTED
3
STEP 3: View Render in Rendering Window
Then click the “Rendering Window” tab. The progressive rendering will begin immediately after the
model is loaded into Radeon™ ProRender, and can be limited by either time or the number of rendering
passes (iterations.) The angle of the viewport can be modified in real time by checking the “Orbit
Camera” box and holding the middle mouse button while dragging the mouse. Zoom the camera in and
out with the mouse wheel. Any change to the camera view initiates a fresh pass of the rendering. The
ProRender rendering is physically correct and photorealistic.

Radeon ProRender Game Engine Importer for Unreal Engine ©2017 Advanced Micro Devices, Inc. All rights reserved.
GETTING STARTED
4
STEP 4: Apply Decals
Decals (from standard graphics formats like PNG, JPG, TIFF, and DDS) may be applied to bodies or faces
of CAD parts and manipulated with multiple parameters. Applying decals will instigate a new rendering
pass using the current ProRender settings.

Radeon ProRender Game Engine Importer for Unreal Engine ©2017 Advanced Micro Devices, Inc. All rights reserved.
GETTING STARTED
5
STEP 5: Export Radeon ProRender Scene
From the menu (upper left corner) of the Radeon™ ProRender window, choose “Export ProRender
Scene”, which places an .frs file in the disk location of your choosing. The .frs file can be imported into
Unreal Engine for VR visualization and interactivity with the Radeon™ ProRender Game Engine Importer.

Radeon ProRender Game Engine Importer for Unreal Engine ©2017 Advanced Micro Devices, Inc. All rights reserved.
GETTING STARTED
0
Radeon ProRender Game Engine Importer for Unreal Engine
STEP 1: Launch Unreal Engine
Launch Unreal Engine 4.15.3 from the Epic Games Launcher. Select the “New Project” tab and choose
the “Virtual Reality” Blueprint template and the “With Starter Content” option selected. By clicking
“Create Project” you will now enter the Unreal Editor.
Note: Radeon™ ProRender supports the following Unreal Engine versions: 4.15.1, 4.15.2, 4.15.3.

Radeon ProRender Game Engine Importer for Unreal Engine ©2017 Advanced Micro Devices, Inc. All rights reserved.
GETTING STARTED
1
STEP 2: Open Editor Window
Using the Content Browser in the lower left corner, double click in on the “VirtualRealityBP” folder…
…then double click in on the “Maps” folder…
…then select the “MotionControllerMap”, which will open in the Unreal Editor window.

Radeon ProRender Game Engine Importer for Unreal Engine ©2017 Advanced Micro Devices, Inc. All rights reserved.
GETTING STARTED
2
STEP 3: Verify Radeon ProRender Plug-in Install
Verify that the Radeon™ ProRender plug-in is installed and enabled by clicking “Edit…Plugins” from the
Unreal Editor toolbar, then “Importers” from the list of plugin categories. “RprsImporter” should be
installed and enabled (“Enabled” must be checked.)

Radeon ProRender Game Engine Importer for Unreal Engine ©2017 Advanced Micro Devices, Inc. All rights reserved.
GETTING STARTED
3
STEP 4: Import Radeon ProRender Scene
In the “Content Browser” pane in the lower left corner of the screen, click the “Import” button, and
choose any Radeon™ ProRender scene, which is a file with the “.frs” file extension.

Radeon ProRender Game Engine Importer for Unreal Engine ©2017 Advanced Micro Devices, Inc. All rights reserved.
GETTING STARTED
4
STEP 5: Verify Assets
To activate physics interactions in Unreal with the Radeon™ ProRender object, set the “Combine Levels”
option to “All” in the RPRS Options dialog. The duration of the import process varies with the number of
materials contained in the Radeon™ ProRender object. The imported Radeon™ ProRender asset opens
by default in Unreal’s Blueprint editor in a separate window on top of the main Unreal Editor.
All attributes affecting material appearances (color, texture, refractivity, reflectivity, specular properties,
etc.) assigned in the CAD application are automatically mapped into Unreal. The Radeon™ ProRender
material appearances are also automatically inherited by the asset’s Unreal reflection map.

Radeon ProRender Game Engine Importer for Unreal Engine ©2017 Advanced Micro Devices, Inc. All rights reserved.
GETTING STARTED
5
STEP 6: Open Blueprint Editor
In the Blueprint Editor, select the “CombineAll” static mesh component in the Components pane in the
upper left corner.

Radeon ProRender Game Engine Importer for Unreal Engine ©2017 Advanced Micro Devices, Inc. All rights reserved.
GETTING STARTED
6
STEP 7: Simulate Physics
With “CombineAll” in the Components pane still highlighted, move to the Details pane on the right side,
navigate to the Physics section (just below Materials) and check the “SimulatePhysics” option.

Radeon ProRender Game Engine Importer for Unreal Engine ©2017 Advanced Micro Devices, Inc. All rights reserved.
GETTING STARTED
7
STEP 8: Compile the Blueprint
By pressing the tool bar at the top of the Blueprint Editor, “Compile” the Blueprint. The icon on the
Compile button will switch from a question mark to a green check.

Radeon ProRender Game Engine Importer for Unreal Engine ©2017 Advanced Micro Devices, Inc. All rights reserved.
GETTING STARTED
8
STEP 9: Asset Positioning
Minimize the Blueprint Editor and switch back to the Unreal Editor. The imported Radeon™ ProRender
asset will be located at the 0,0,0 position of the Unreal coordinate plane, which places half of the object
above the floor and half of it below. Raise the imported Radeon™ ProRender asset above the Unreal floor
by selecting and dragging the blue arrow up, or by entering a value (in centimeters) in the Z location of
the “Transform” section of the “Details” pane for the imported Radeon™ ProRender object.

Radeon ProRender Game Engine Importer for Unreal Engine ©2017 Advanced Micro Devices, Inc. All rights reserved.
GETTING STARTED
9
STEP 10: Enable VR Viewing
With SteamVR™ running (and headset and controllers tracking), “Play” the experience from the Unreal Editor toolbar in “VR Preview” for viewing through an HTC VIVE™ or Oculus Rift VR headset. (Note that there is a drop-down selector associated with the “Play” button. “VR Preview” must be selected from the list.)
Teleport around the scene using the thumb pad of the left or right HTC VIVE controller. Push and hold
the thumb pad to set the distance of the teleportation, and rotate your thumb around the thumb pad to
indicate which direction the player will be facing when the teleportation is complete. Release the thumb
to invoke the teleportation.

Radeon ProRender Game Engine Importer for Unreal Engine ©2017 Advanced Micro Devices, Inc. All rights reserved.
GETTING STARTED
10
Pulling the trigger of either hand controller will invoke the “grab” action for that hand. The blue blocks in
the scene can be picked up and manipulated with physics interactions. A clenched hand can be collided
with the imported Radeon™ ProRender asset, so the Radeon™ ProRender object can be toppled and
moved in a limited fashion. For more advanced interactions such as grabbing the Radeon™ ProRender
object, more advanced scripting is required in the Blueprint for that object.

Radeon ProRender Game
Engine Importer for
Unreal Engine (Beta)
Getting Started Guide v1.0
Written by: Michael Katz
07/17/2017
©2017 Advanced Micro Devices, Inc. All rights reserved.