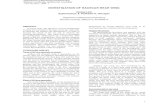Racecar
description
Transcript of Racecar

Rhinoceros Tutorial
Modeling a CO2 racecar

M O D E L I N G A C 0 2 R A C E C A R
Copyright © 2005 Robert McNeel & Associates. ii
Copyright © 2005 Robert McNeel & Associates. All rights reserved.
Rhinoceros is a registered trademark and Rhino is a trademark of Robert McNeel & Associates.

M O D E L I N G A C 0 2 R A C E C A R
Copyright © 2005 Robert McNeel & Associates. iii
Table of Contents 1 Introduction.......................................................................................................4
Template files ............................................................................................... 4 2 Model a CO2 Racecar for beginners ....................................................................5
Starting a Model with a Template .......................................................................... 5 Making the body of the racecar ............................................................................. 7 Adding details to the racecar............................................................................... 13
3 Model a CO2 racecar for intermediate users .....................................................17 Starting a Model with a Template ........................................................................ 17 Placing the background bitmaps .......................................................................... 19 Making the 2D geometry .................................................................................... 20 Making the body of the racecar ........................................................................... 28 Adding details to the racecar............................................................................... 32
4 Preparing the model for machining ..................................................................36 To make a stock box.......................................................................................... 37 Milling strategy ................................................................................................. 40
5 Making a wheel and tire ...................................................................................41 To make the wheel ............................................................................................ 42 To make the tire ............................................................................................... 43

M O D E L I N G A C 0 2 R A C E C A R
Copyright © 2005 Robert McNeel & Associates. 4
1 Introduction
This tutorial describes how to model a racecar using Rhinoceros.
There are several templates provided for your use. Each template includes a set of predefined layers to help you organize your model.
Layers are a way of organizing objects so you can manipulate all the objects on a particular layer or keep track of them. When objects are on a layer, you can turn them all off at once, change the color of the wire frame display, and select them all with one selection.
For more information about layers refer to the Rhino help file.
Each of the templates has a layer with a set of wheels and axles and another layer with a model of a standard CO2 cartridge.
Each template also has a layer named Max size that has rectangles that show the maximum size limits for the racecar. Your geometry must stay within these rectangles.
You can turn the layers on or off at any time. Use the rectangles on these layers to check the size and positioning of your model.
Template files Place the files that were included with the tutorial in a folder on your hard drive. Remember where they are located for later use.
The files provided with this tutorial are:
• Racecar.pdf
• Beginner Racecar template inch.3dm
• Beginner Racecar template mm.3dm
• Beginner Racecar finished.3dm
• Intermediate Racecar template inch.3dm
• Intermediate Racecar template mm.3dm
• Intermediate Racecar finished.3dm
• Racecar Top.png
• Racecar Front.png
• Racecar Right.png

M O D E L I N G A C 0 2 R A C E C A R
Copyright © 2005 Robert McNeel & Associates. 5
2 Model a CO2 Racecar for beginners
In this part of the tutorial you will learn how to:
• Open a rhino model
• Save a model
• Turn layers on and off
• Create surfaces
• Trim and join the surfaces to form the body of the racecar.
• Extrude the cockpit curves to cutout the cockpit from the body.
• Extrude the strut curves to add to the body
• Use Boolean operations
• Use a cylinder to cut out the opening for the CO2 cartridge
Starting a Model with a Template When starting a model in Rhino you can select a template. In this part of the tutorial you will select the Beginner Racecar Template Inch.3dm to begin the modeling process. Templates contain information that helps you get started such as units, layers, viewport layouts, and toolbars.
Layers
The Racecar template for beginners includes seven predefined layers. Layers are a way of organizing objects so you can manipulate them separately or keep track of them in some way. It may help you to think of layers as transparent sheets on which you can place different parts of your model.
The predefined layers have color properties that will let you distinguish various parts of the model more easily. In this template, all but one of the predefined layers includes construction geometry.
Objects on a layer that is On are visible in the graphics area. Objects on a layer that is Off are not visible. Objects that are on an Unlocked layer are selectable. Objects on a layer that is Locked are not selectable. Geometry can only be created on the current layer.
• The Max Size layer is on and locked. This layer contains rectangles that define the overall size of the racecar.
• The Top Curves layer has geometry that defines the shape of the racecar. This layer correlates with the Top viewport.
• The Front Curves layer contains the geometry to make surfaces for the struts and the cutout for the cockpit of the racecar. This layer correlates with the Front viewport.

M O D E L I N G A C 0 2 R A C E C A R
Copyright © 2005 Robert McNeel & Associates. 6
• The Right Curves layer contains geometry with which to make the surface of the racecar’s topside. It also has curves for both the location of the CO2 cartridge and the slot for the track cable.
• The Wheel-Tire-Axle, and C02 Cartridge layers are off. You can turn them on during the modeling process to check the size and positioning of the model.
To display a shortcut popup for layers:
Click the Layer pane in the status bar, at the bottom of the Rhino window.
The popup gives you access to common layer settings: on/off, locked/unlocked, color, and current status.
Current layer indicated by a checkmark.
Locked layer has the lock icon closed. Unlocked layer has the lock icon open.
On layer has light bulb icon lighted.
Off layer has the light bulb icon grayed out.

M O D E L I N G A C 0 2 R A C E C A R
Copyright © 2005 Robert McNeel & Associates. 7
To start the model
1 On the File menu, click Open, select Beginner Racecar Template Inch.3dm, and then click Open.
2 On the File menu, click Save As, type Racecar followed by your initials, and then click Save.
Note: You should save regularly and often to avoid the loss of data.
3 The next time you save, click Save, instead of Save As.
Making the body of the racecar In this step, you will use the curves in the template to make surfaces. The curves are organized by layer. To make it easier to select the correct curves for each surface, lock the layers that are not needed for each step.
As you make the surfaces, you will notice that the surfaces are larger than necessary. After making the surfaces, you will learn to use Boolean commands to trim and join the surfaces.
To lock a layer
1 Click the Layer pane on the Status bar.
2 On the Layer Shortcut Popup, click the Lock icon for the Top Curves and Front Curves layers.
The lock icon is closed.

M O D E L I N G A C 0 2 R A C E C A R
Copyright © 2005 Robert McNeel & Associates. 8
To make the top surface
1 Select the five curves for the top of the racecar as illustrated (Right Curves layer).
To select more than one curve hold down the Shift key while picking.
2 On the Surface menu, click Loft, change the Style to Normal, and select Do not simplify for the Cross-section curve options, then click OK.
If the lofted surface is not satisfactory for your design, you can change the shape and position of the curves and make the loft again.
To make the side surfaces
In this part of the tutorial you will be making an extruded solid.
The extrude command has several options: Direction, BothSides, Cap, Mode, and DeleteInput. We will be using the BothSides option in this tutorial.
To change the BothSides option you can click on the word BothSides on the command line. Each time you click it will switch the option from BothSides=No to BothSides=Yes or back to BothSides=No.

M O D E L I N G A C 0 2 R A C E C A R
Copyright © 2005 Robert McNeel & Associates. 9
1 Unlock the layer Top Curves and lock the layer Right Curves.
2 Select the curve for the side surface as illustrated.
3 On the Solid menu, click Extrude Planar Curve, and then click Straight.
4 At the Extrusion distance… prompt, set BothSides=No, then type 2 and press ENTER.
If the BothSides option is set to Yes, click it to switch it to No.
To check the normal direction of a surface
1 Select the lofted surface for the top of the racecar.
2 On the Analyze menu, click Direction.
3 At the Press Enter when … prompt, press ENTER if the arrows are pointing down. If the arrows are pointed up, click Flip, then press ENTER.
Note: The direction arrows should be pointing down or the next step will not give the correct results.

M O D E L I N G A C 0 2 R A C E C A R
Copyright © 2005 Robert McNeel & Associates. 10
To subtract the top surface from the side solid
1 Select the solid you just completed.
2 On the Solid menu, click Difference.
3 At the Select second set of surfaces or polysurfaces prompt, set DeleteInput=Yes, then select the top lofted surface, and then press ENTER.
If the DeleteInput option is set to No, click it to switch it to Yes.
This will trim and join the two pieces together.
To make the cutout surface for the cockpit
1 Unlock the layer Front Curves and lock the layer Top Curves.
2 Select the U-shaped curve at the top, center of the model.

M O D E L I N G A C 0 2 R A C E C A R
Copyright © 2005 Robert McNeel & Associates. 11
3 On the Surface menu, click Extrude Curve, and then click Straight.
4 At the Extrusion distance… prompt, set BothSides=Yes, then type 1.25 and press ENTER. If the BothSides option is set to No, click it to switch it to Yes.
To check the normal direction of a surface
1 Select the extruded surface you just made.
2 On the Analyze menu, click Direction.
3 At the Press Enter when … prompt, press ENTER if the arrows are pointing outwards.
If the arrows are pointed inwards, click Flip, then press ENTER.
The direction arrows should be pointing outwards.

M O D E L I N G A C 0 2 R A C E C A R
Copyright © 2005 Robert McNeel & Associates. 12
To make the cutout the cockpit
1 Select the body of the racecar.
2 On the Solid menu, click Difference.
3 At the Select second set of surfaces or polysurfaces prompt, set DeleteInput=Yes, then select the extruded surface that will be used to cut out the top of the cockpit, and then press ENTER.
If the DeleteInput option is set to No, click it to switch it to Yes.

M O D E L I N G A C 0 2 R A C E C A R
Copyright © 2005 Robert McNeel & Associates. 13
Adding details to the racecar In the last part of the tutorial, we will add a strut for the front axle and remove some of the model to make a space for a CO2 cartridge and to make a slot in the bottom.
To make the slot for the bottom
It might be easier to see the curves if you change the viewport to a wireframe display.
1 Right click on the Perspective viewport title bar, then click Wireframe Display on the dropdown menu.
2 UnLock the layer Right Curves and lock the Front Curves layer.
3 Select the small rectangle at the bottom of the back of the template.
4 On the Solid menu, click Extrude Planar Curve, and then click Straight.
5 At the Extrusion distance… prompt, set BothSides=No, then type 9 and press ENTER.
6 Right click on the Perspective viewport title bar, then click Ghosted Display on the dropdown menu.
To finish the slot for the bottom
1 Select the body of the racecar.
2 On the Solid menu, click Difference.
3 At the prompt Select second set of surfaces or polysurfaces prompt, set DeleteInput=Yes, then select the extruded box you just completed, and then press ENTER.

M O D E L I N G A C 0 2 R A C E C A R
Copyright © 2005 Robert McNeel & Associates. 14
To make the hole for the CO2 cartridge
1 Drag the right mouse button in the Perspective viewport to rotate the view, so you can see the back of the racecar body.
2 Select the circle at the back of the body.
3 On the Solid menu, click Extrude Planar Curve, and then click Straight.
4 At the Extrusion distance… prompt, set BothSides=Yes, then type 3 and press ENTER.
Notice that the cylinder penetrates 3 inches into the body and extends beyond 3 inches.
Since we are going to remove the cylinder from the body with a Boolean difference command, having a clear intersection between the parts is always better than trying to make it flush.
To make the hole for the CO2 cartridge
1 Select the body of the racecar.
2 On the Solid menu, click Difference.
3 At the Select second set of surfaces or polysurfaces prompt, set DeleteInput=Yes, then select the cylinder, and then press ENTER.

M O D E L I N G A C 0 2 R A C E C A R
Copyright © 2005 Robert McNeel & Associates. 15
To make the front axle support
1 UnLock the layer Front Curves and lock the Right Curves layer.
2 Select the curve for the strut as illustrated.
3 On the Solid menu, click Extrude Planar Curve, and then click Straight.
4 At the Extrusion distance… prompt, set Bothsides=Yes, then type 1.125 and press ENTER.
To add the support to the body
1 Lock the layer Front Curves.
2 On the Solid menu, click Union.
3 At the Select surfaces or polysurfaces to union prompt, select the body and then the strut, and then press ENTER.

M O D E L I N G A C 0 2 R A C E C A R
Copyright © 2005 Robert McNeel & Associates. 16
To see the finished racecar
1 Turn on the layers Wheel-Tire-Axle and CO2 Cartridge.
2 Turn off the layers Top Curves, Front Curves, Right Curves and Max Size.

M O D E L I N G A C 0 2 R A C E C A R
Copyright © 2005 Robert McNeel & Associates. 17
3 Model a CO2 racecar for intermediate users
In this tutorial, you will learn how to make a CO2 racecar starting from sketches. Before attempting this tutorial, make sure you already have experience using Rhino and that you understand everything discussed in Chapter 2 of this tutorial.
You will learn how to:
• Place Background Bitmaps
• Use object snaps
• Use layers
• Make lines, curves and arcs
• Mirror geometry
• Extrude 2-D curves to make surfaces and solids
• Use the Loft command to make a surface
• Trim and join surfaces
• Use the BooleanDifference command to hollow out the cockpit and make a hole for the CO2 cartridge
• Use the BooleanUnion command to add struts to the body of the racecar
Starting a Model with a Template When starting a model in Rhino you can select a template. In this part of the tutorial you will select the Intermediate Racecar Template Inch.3dm to begin the modeling process. Templates contain information that helps you get started such as units, layers, viewport layouts, and toolbars.
This template includes eight predefined layers.
Three of the predefined layers also include construction geometry.
• The Max Size layer is on and locked. This layer contains rectangles that define the overall size of the racecar.
• The Wheel-Tire-Axle, and C02 Cartridge layers are off. You can turn them on during the modeling process to check the size and positioning of the model.
Modeling aids can help you draw the 2-D geometry with more precision. In this tutorial you will use the object snap (Osnap) and ortho modeling aids. You can find the controls for modeling aids on the status bar at the bottom of the Rhino window.
Object snaps make it easy to snap precisely to various parts of the geometry. In this tutorial, we will use the End, Near, Point and Cen object snaps to attach geometry to the provided construction geometry.
Note Object snaps are crucial to accurate modeling. Never try to place things visually on the screen; it is too difficult, and it is impossible to ensure accuracy.

M O D E L I N G A C 0 2 R A C E C A R
Copyright © 2005 Robert McNeel & Associates. 18
To start the model
1 On the File menu, click Open, select Intermediate Racecar Template Inch.3dm, and then click Open.
2 On the File menu, click Save As Template, type Racecar template, then click Save.
This adds the provided template file to the Rhino template folder.
3 On the File menu, click New, select Racecar template.3dm, and then click Open.
This starts a new modeling session with a file called unnamed.3dm.
4 On the File menu, click Save, type Racecar followed by your initials, and then click Save.
To turn on modeling aids
On the status bar, click the Osnap pane.
These controls are toggles. Click a check box once to turn the aid on; click again to turn it off. When modeling aids are on, their check boxes are checked.
Clicking the Osnap pane toggles the display of the Osnap toolbar.
The Osnap pane text is bold only when one or more of the object snap check boxes are selected.
You will be using the Osnap toolbar in this tutorial, so make sure it is displayed.

M O D E L I N G A C 0 2 R A C E C A R
Copyright © 2005 Robert McNeel & Associates. 19
Placing the background bitmaps We will start by placing the background image for the top viewport.
To place a background bitmap in the top viewport
1 Click in the Top viewport to make it active, and turn on the End osnap.
2 On the View menu, click Background Bitmap, then click Place, select Racecar Top.png and then click Open.
3 At the First corner prompt, snap to the Endpoint at the lower left corner of the locked rectangle in the Top viewport.
4 At the Second corner or length prompt, snap to the Endpoint at the upper right corner of the locked rectangle in the Top viewport.
If you can not see the placed bitmap in the Top viewport background, on the View menu, click Background Bitmap, then click Show.
Once you have placed the image, you can adjust it if necessary.
To adjust background images, use View>Background Bitmap>Move to move the image. Use View>Background Bitmap>Scale to scale the image. Use View>Background Bitmap>Align to move and scale the image at the same time.
To place a background bitmap in the front viewport
1 Click in the Front viewport to make it active. On the View menu, click Background Bitmap, then click Place, select Racecar Front.png and then click Open.
2 At the First corner prompt, snap to the Endpoint at the lower left corner of the locked rectangle in the Front viewport.
3 At the Second corner or length prompt, snap to the Endpoint at the upper right corner of the locked rectangle in the Front viewport.

M O D E L I N G A C 0 2 R A C E C A R
Copyright © 2005 Robert McNeel & Associates. 20
To place a background bitmap in the right viewport
1 Click in the Right viewport to make it active. On the View menu, click Background Bitmap, then click Place, select Racecar Right.png and then click Open.
2 At the First corner prompt, snap to the Endpoint at the lower left corner of the rectangle in the Right viewport.
3 At the Second corner or length prompt, snap to the Endpoint at the upper right corner of the rectangle in the Right viewport.
After placing the bitmaps and adjusting them, you can begin making the geometry by tracing over the top of the images.
Making the 2D geometry Next, you will create the 2D geometry that to make the side, top, and bottom surfaces.
To make the curve for the side surface
1 Turn on the Mid osnap, and click Project on the Osnap toolbar.
Project allows you to snap to geometry while keeping the snap point on the construction plane.
2 On the Curve menu, click Free-Form, and then click Control Points.
3 At the Start of curve prompt, start from the lower left side of the rectangle in the Top viewport.
4 At the Next point prompt, continue placing points along the rear wheel well, and then continue placing points to make a curve that follows the outline of the bitmap.
End the curve so that it snaps to the midpoint of the vertical edge at the right side of the rectangle. Make sure the curve stays on or inside the frame of the rectangle.
The last two points (1 & 2) should be Ortho to each other as in the illustration on the right. This will insure tangency when you mirror the curve.

M O D E L I N G A C 0 2 R A C E C A R
Copyright © 2005 Robert McNeel & Associates. 21
To mirror the curve for the side surface
1 Select the curve you just completed.
2 On the Transform menu, click Mirror.
3 At the Start of mirror plane prompt, snap to the End of the curve you just completed.
4 At the End of mirror plane prompt snap to the End of the construction line at the middle left of the rectangle.
To hide the background bitmap
When modeling you might need to turn background bitmaps on and off to make it easier to work with the geometry.
1 Right-click on the Top viewport title.
2 On the Viewport title menu, click Background bitmap, then click Hide.
To show the background bitmap, you can repeat the process and click Show.

M O D E L I N G A C 0 2 R A C E C A R
Copyright © 2005 Robert McNeel & Associates. 22
To make the curve for the back surface
1 Turn on the Int osnap.
2 On the Curve menu, click Line, then click Single line.
3 Snap to the intersection points as illustrated to draw a line.
To trim and join the three curves
1 Select the line you just completed.
2 From the Edit menu, click Trim.
3 At the Select object to trim…, select the left end of each of the side curves, then press ENTER to end the trim command.
4 Select the two side curves and the back line.
5 From the Edit menu, click Join.

M O D E L I N G A C 0 2 R A C E C A R
Copyright © 2005 Robert McNeel & Associates. 23
To make curves for the bottom surface, the side profile, and the cutout for the cockpit
1 Change to the Front Curves layer.
2 Turn off the Top Curves layer.
3 On the Curve menu, click Free-Form, and then click Control Points.
4 Make curves for the cockpit profile, the side profile, and the bottom profile of the racecar.
Start and end the curves so that they extend beyond the construction lines.
To make a copy of the side profile curve
The side profile curve is a construction line for the right profile curves. We will make a copy of the curve to help in constructing the right side profiles.
1 Select the side profile curve (middle curve).
2 From the Transform menu, click Copy.
3 At the Point to copy from… prompt, type 0 and press ENTER.
4 At the Point to copy to prompt, type 0,-1.5 and press ENTER.
To lock the side profile curves
Since we are using these two curves to help construct the right side profiles, they need to be visible, but we don’t want to accidentally move them. Locked geometry is not selectable for editing, but you can still use object snaps on it.
1 Select the two curves.
2 From the Edit menu, click Visibility, then click Lock.

M O D E L I N G A C 0 2 R A C E C A R
Copyright © 2005 Robert McNeel & Associates. 24
To make the cross-section curves for the top surface
In this step, you will make one curve for the back of the car. Then you will copy this curve and adjust it to make a set of cross-section curves for the top surface of the racecar.
This technique insures that each curve has the same degree and the same number of points. Using a set of curves with the same parameterization generally makes a much cleaner surface.
After copying the curves, manipulate each curve by moving the control points to get the final shape for your racecar.
To maintain symmetry, make one-half of the curve and then mirror it.
1 Change to the Right Curves layer.
2 On the Curve menu, click Free-form, and then click Control Points.
3 At the Start of curve prompt, snap bottom end of the locked curve on the left in the Right viewport.
4 At the Next point prompt, place 3 or 4 points to the right.
5 At the Next point prompt, continue placing points to match the construction arc on the Max Size layer.
The arc represents the minimum clearance for the CO2 cartridge at the back of the racecar.
6 End the curve so that it snaps to the midpoint of the arc.

M O D E L I N G A C 0 2 R A C E C A R
Copyright © 2005 Robert McNeel & Associates. 25
To adjust the control points for the base curve
To make sure the control points at the bottom and top of the curve are ortho to each other, we will use the Set Point command to position the points on the same z elevation.
1 Select the curve you just created.
2 From the Edit menu, click Control Points, then click Control Points On.
You can also use the F10 key to turn the control points on.
3 Select the control points along the bottom of the curve.
4 From the Transform menu, click Set Points.
5 On the Set Points dialog, uncheck X and Y, check Z, then click OK.
The Align to World radio button should be active.
6 At the Location for points prompt, snap the lower end of the locked construction line.
7 Repeat this process for the two points at the top of the arc.
To mirror the profile curve
1 Select the curve you just completed.
2 On the Transform menu, click Mirror.
Since the orientation of the template is on the origin of the model, we will use the origin as the start of the mirror plane.
3 At the Start of mirror plane prompt, type 0 and press ENTER.
4 At the End of mirror plane prompt, turn Ortho on and move you mouse pointer up or down and click.

M O D E L I N G A C 0 2 R A C E C A R
Copyright © 2005 Robert McNeel & Associates. 26
To join the profile curve
1 Select the curves you just completed.
2 On the Edit menu, click Join.
The two curves are joined into one.
To place the first curve
In this step, you will move the curve you just completed to the end of the copied side profile curve (locked curve).
1 Turn on the End and Mid osnap, and uncheck all the others.
2 Turn off Project.
3 Select curve you just joined.
4 On the Transform menu, click Move.
5 At the Point to move from prompt, snap to the left End of the cross-section curve.
6 At the Point to move to prompt, snap to the left End of the copied side profile curve.
To copy the curves for the top of the body
In this step you will copy the curve along the construction curve. The first set of copies will be for the main body and cockpit.
1 Turn on the End, Near and Mid osnaps, and uncheck all the others.
2 Copy of the curve you just completed.
3 At the Point to copy from prompt, snap to the left Endpoint of the curve.
4 At the Point to copy to prompt, snap to points along the copy of the side profile curve using the Near osnap.
The first copy of this curve should be approximately 2 inches from the left end of the rectangle.
The positioning of these curves will affect the shape of the top surface. If you are not happy with the shape after you make the surface, you can adjust the curves and remake the surface.
5 Press ENTER to end the command.

M O D E L I N G A C 0 2 R A C E C A R
Copyright © 2005 Robert McNeel & Associates. 27
To copy the curves for the nose
In this step you will copy one of the copies you made in the previous step for the nose of the racecar.
1 Select the last copy of the curve from the previous step.
2 Copy of the curve
3 At the Point to copy from prompt, snap to the Endpoint of the curve.
4 At the Point to copy to prompt, snap to points along the original side profile curve using the Near osnap.
5 Continue to copy the curve along the original side profile curve.
When finished you should have six duplicate curves arranged like the illustrations below.
It is generally better to have curves with similar structure when making surfaces. Using this technique, the curves will have the same number of control points and parameter spacing.

M O D E L I N G A C 0 2 R A C E C A R
Copyright © 2005 Robert McNeel & Associates. 28
Making the body of the racecar In this step, you will use the curves you just completed to make surfaces. The surfaces will be larger than necessary. After making the surfaces, trim them with the adjacent surfaces to finish the model.
To make the top surface
1 Select Surfaces as the current layer.
2 Turn the layers Top Curves, Front Curves, and Max Size off.
3 Select the six curves you just completed.
4 On the Surface menu, click Loft, change the Style to Loose, and select Do not simplify for the Cross-section curve options, then click OK.
If the lofted surface is not satisfactory for your design, you can change the shape and position of the cross-section curves and make the loft again.
To adjust the shape of the cross-section curves for the top of the racecar
In this step you will adjust control points of the copied curves to develop the final shape for the top surface of the racecar. You will also learn how to use the nudge keys to move the points.
Moving control points
There are several methods to move the control points:
• You can simply select and drag the control points
With the select and drag method, you do not get much precision.
• You can use the Move command
The Move command allows the precision, but it can be a little tedious to use.
• You can Nudge the control points
Nudge gives you both precision and it is easy to use, especially when you only need to move the points a small amount.
Nudge keys and direction
Alt+Arrow keys are used for the nudge keys. The Alt+Ctrl+Arrow and the Alt+Shift+Arrow are variations.
The nudge keys move the selected objects in relation to World or Construction Plane axes of the active viewport, Construction Plane is the default setting. Each key combination determines the amount of movement:
Alt + Arrow moves .2 <units>, the Alt + Ctrl + Arrow moves .05 <units>, Alt + Shift + Arrow moves 2 <units> in the direction of the arrow

M O D E L I N G A C 0 2 R A C E C A R
Copyright © 2005 Robert McNeel & Associates. 29
1 Select the curve to adjust.
2 From the Edit menu, click Control Points, then click Control Points On.
You can also use the F10 key to turn the control points on.
3 Select the control points to adjust.
4 Hold the Alt key and press one of the Arrow keys to move objects in the x or y direction in the active viewport.
5 Repeat this step for the control points on the other side of the curve to maintain symmetry.

M O D E L I N G A C 0 2 R A C E C A R
Copyright © 2005 Robert McNeel & Associates. 30
6 You can repeat this as needed to each of the cross-sections until you are satisfied with the shapes.
7 Select all the cross-section curves .
8 On the Surface menu, click Loft, change the Style to Loose, and select Do not simplify for the Cross-section curve options, then click OK.
To make the side surface
1 Turn the layer Right Curves off and Top Curves on.
2 Select the curve for the sides.
3 On the Surface menu, click Extrude Curve, and then click Straight.
4 At the Extrusion distance… prompt, set Bothsides=Yes, then type 2 and press ENTER.

M O D E L I N G A C 0 2 R A C E C A R
Copyright © 2005 Robert McNeel & Associates. 31
To trim and join the surfaces
1 Turn the layer Top Curves off.
2 Select the side surface, and the top surface.
3 On the Edit menu, click Trim.
4 At the Select object to trim… prompt, click outer edges of each surface.
You may have to split some of the surfaces if Trim does not work.
5 Select the trimmed surfaces.
6 On the Edit menu, click Join.
To make the bottom surface
1 Turn the layer Front Curves on.
2 Select the bottom profile.
3 On the Surface menu, click Extrude Curve, and then click Straight.
4 At the Extrusion distance… prompt, set Bothsides=Yes, then type 2 and press ENTER.
To trim and join the surfaces
1 Select the side surface, and the bottom surface.
2 On the Edit menu, click Trim.
3 At the Select object to trim… prompt, click outer edges of each surface.
You may have to split some of the surfaces if Trim does not work.
4 Select the trimmed surfaces.
5 On the Edit menu, click Join.

M O D E L I N G A C 0 2 R A C E C A R
Copyright © 2005 Robert McNeel & Associates. 32
Adding details to the racecar In the last part of the tutorial, we will add some features and remove some of the model to make a space for a CO2 cartridge and to make a slot in the bottom.
To make the cutout surface for the cockpit
1 Select the curve for the cockpit cutout.
2 On the Surface menu, click Extrude Curve, and then click Straight.
3 At the Extrusion distance… prompt, set Bothsides=Yes, then type 2 and press ENTER.
To make the cutout for the cockpit
1 Select the extruded surface that to cut out the top of the cockpit.
2 On the Analyze menu, click Direction.
3 At the Press Enter when … prompt, press ENTER if the arrows are pointing outwards. If the arrows are pointed inwards, click Flip, then press ENTER
The direction arrows should be pointing outwards.
4 Select the body of the racecar.
5 On the Solid menu, click Difference.
6 At the prompt Select second set of surfaces or polysurfaces prompt, set DeleteInput=Yes, then select the extruded surface that will be used to cut out the top of the cockpit, and then press ENTER.

M O D E L I N G A C 0 2 R A C E C A R
Copyright © 2005 Robert McNeel & Associates. 33
To make the front axle support
1 Change to the layer Front Curves.
2 Turn on the Wheel-Tire layer to use as a reference.
3 Turn on the Cen osnap and Project.
4 Make an Ellipse for the front strut.
Use the center of the axle as a reference point for the center of the ellipse.
5 Select the ellipse.
6 On the Solid menu, click Extrude Planar Curve, and then click Straight.
7 At the Extrusion distance… prompt, set Bothsides=Yes, then type 1.125 and press ENTER.
8 Select the solid you just created and the body.
9 On the Solid menu, click Union.
Everything should be joined into one polysurface
To make the slot for the bottom
1 Turn the layer Right Curves on.
2 Make the layer Surfaces current.
3 From the Edit menu, click Visibility, then click unlock.
This should make the rectangle and circle on the Right Curves layer selectable.
4 Select the rectangle.
5 On the Solid menu, click Extrude Planar Curve, and then click Straight.
6 At the Extrusion distance… prompt, set Bothsides=Yes, then type 9 and press ENTER.

M O D E L I N G A C 0 2 R A C E C A R
Copyright © 2005 Robert McNeel & Associates. 34
To finish the slot for the bottom
1 Select the body of the racecar.
2 On the Solid menu, click Difference.
3 At the prompt Select second set of surfaces or polysurfaces prompt, set DeleteInput=Yes, then select the extruded box you just completed, and then press ENTER.
To make the hole for the CO2 cartridge
1 Select the circle.
2 On the Solid menu, click Extrude Planar Curve, and then click Straight.
3 At the Extrusion distance… prompt, set Bothsides=Yes, then type 2 and press ENTER.
4 Select the body of the racecar.
5 On the Solid menu, click Difference.
6 At the Select second set of surfaces or polysurfaces prompt, set DeleteInput=No, then select the cylinder, and then press ENTER.

M O D E L I N G A C 0 2 R A C E C A R
Copyright © 2005 Robert McNeel & Associates. 35
To fillet the edges
1 From the Solid menu, click Fillet Edge.
2 At the Select edges to fillet prompt, type .0625 and press ENTER.
3 At the Select edges to fillet prompt, select the edges at the top and bottom of the racecar then press ENTER.

M O D E L I N G A C 0 2 R A C E C A R
Copyright © 2005 Robert McNeel & Associates. 36
4 Preparing the model for machining
The information contained in this part of the tutorial describes a modeling technique that will make it easier to mill both sides of the model with a 3-axis milling machine.
This technique should work with any CNC system. You may have to make some adjustments, depending on the capabilities of your equipment and the CAM software you use to generate tool paths.
To simplify things, you should start with a Balsa or Basswood block with dimensions of 2”x4”x12”. It will be easier if you pre drill the hole for the CO2 cartridge, trim the length to 9.5”, and pre-cut the slot.
Before you begin this part of the tutorial, make a copy of the racecar body and one of the rectangles on the Max Size layer.
To make a copy of the racecar body and rectangle
1 Unlock the Max Size layer.
2 Select the finished racecar body and the rectangle for the max size in the x and y plane.
3 From the File menu, click Export Selected.
4 Save the file with another name.
5 Open the file you just saved.

M O D E L I N G A C 0 2 R A C E C A R
Copyright © 2005 Robert McNeel & Associates. 37
To make a new layer
1 From the Edit menu, click Layers, then click Edit Layers.
2 In the Layers dialog, click the Create New Layer icon.
3 Name the layer Box, then make it the current layer.
To make a stock box In this part of the tutorial we will make a box around the model of the body that has enough clearance for the cutting tool with some supports to hold the body in position while cutting.
We will use the rectangle on the Max Size layer to help make the stock block. To begin, you will have to make another rectangle that is larger than the existing one by the size of the cutter you will be using. The illustrations show the stock block as a light blue color in a ghosted view.
For example if you will be using a ¼” ball end mill, you will have to offset the rectangle at least ⅜” to allow clearance for the tool. We will assume you will be using this size cutter for this example.
If you will be using a different size tool, then you can change the size of the offset.
The second step is to make a rectangle that is the size of the stock material.
To offset the rectangle
1 Select the rectangle.
2 From the Curve menu, click Offset Curve.
3 At the Through point ( Distance=1.00 Corner=Sharp ThroughPoint Tolerance ) prompt, type .375 and press ENTER.
4 At the Through point prompt, click on the outside of the selected rectangle.
Another rectangle is made that is larger by .375 units on each side.

M O D E L I N G A C 0 2 R A C E C A R
Copyright © 2005 Robert McNeel & Associates. 38
To make the rectangle for the stock
1 Turn on the Cen osnap.
2 From the Curve menu, click Rectangle, then click Center, Corner.
3 At the Center of Rectangle prompt, snap to the center of the rectangle you just made.
4 At the Other corner or length prompt, type 9.5 and press ENTER.
5 At the Width prompt, type 4 and press ENTER.
Another rectangle is made that represents the length and width of the stock.
To extrude the rectangles
1 Select the rectangles you just completed.
2 On the Solid menu, click Extrude Planar Curve, and then click Straight.
3 At the Extrusion distance… prompt, set Bothsides=No, then type .75 and press ENTER.

M O D E L I N G A C 0 2 R A C E C A R
Copyright © 2005 Robert McNeel & Associates. 39
To add support bridges to the model
The next step is to add some support bridges that connect the box with the car body. You will make three or four boxes or tubes that extend all the way across the stock box, two or three along the long edge and one along the short edge.
This technique will allow you to cut one side of the car body while leaving the box. You can then flip the box over to cut the other side. After both sides are finished you can cut the support material away
1 Make the geometry for the support bridges in the right & front viewports.
Do not let the added supports intersect with the slot at the bottom of the racecar body.
2 Select the geometry you just made.
3 From the Solid menu, click Extrude Planar Curve, then click Straight.
4 At the Extrusion distance prompt, click to make the extrusions intersect the inside edges of the box.
5 Select the box, the car body, and the support bridges.
6 From the Solid menu, click Union.
The body, the support bridges, and the stock box are joined.
The pre-drilled and cut stock block is shown in a light blue color

M O D E L I N G A C 0 2 R A C E C A R
Copyright © 2005 Robert McNeel & Associates. 40
Milling strategy If you make separate tool paths for the bottom and the top of the racecar and mill the bottom first, it will make it easier to index the part.
Photos of milled racecar
For detailed information about milling the racecar body using RhinoCAM visit the RhinoCAM education web site.

M O D E L I N G A C 0 2 R A C E C A R
Copyright © 2005 Robert McNeel & Associates. 41
5 Making a wheel and tire
The information contained in this part of the tutorial describes a method for making a wheel and tire.
To begin a new model
1 From the File menu, click New.
2 In the Open Template File dialog, click Inches.3dm.
3 Turn on the End and Near osnaps.
To make the construction geometry
1 Make a centered rectangle that has a center point at 0, a length of 1.325, and a width of .75 in the Top viewport.
This defines the maximum size for the tire and wheel.
2 Make a line from the midpoint of the long edge to the opposite midpoint.
Since you will only draw one-half of the cross-sections, the center line will help you maintain precision.
To make the cross-section curves for the wheel and the tire
1 Make a curve that defines one-half of the cross-section for the wheel.
Use the Near osnap to start and end the curve along the center line.

M O D E L I N G A C 0 2 R A C E C A R
Copyright © 2005 Robert McNeel & Associates. 42
2 Make a curve that defines one-half of the cross-section for the Tire.
To make the wheel In this part of the tutorial we will make a surface revolve to finish the wheel and tire.
1 Select the wheel cross-section.
2 From the Surface menu, click Revolve.
3 At the Start of revolve axis prompt, snap to the end of the center line.
4 At the End of revolve axis prompt, snap to the other end of the center line.
5 On the Revolve Options dialog, make the Simplify setting Exact, the Start angle=0, the End Angle=360, then click OK.

M O D E L I N G A C 0 2 R A C E C A R
Copyright © 2005 Robert McNeel & Associates. 43
To make the tire 1 Select the tire cross-section.
2 From the Surface menu, click Revolve.
3 At the Start of revolve axis prompt, snap to the end of the center line.
4 At the End of revolve axis prompt, snap to the other end of the center line.
5 On the Revolve Options dialog, click OK.
6 Save the model.