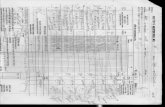R600 - devdb.rudevdb.ru/data/file/file4b8e59f2da13f6.93974312.pdf6 Multi-Media Features R600 allows...
Transcript of R600 - devdb.rudevdb.ru/data/file/file4b8e59f2da13f6.93974312.pdf6 Multi-Media Features R600 allows...

Portable Navigation Device
Quick Start Guide
R600
QE3219

2
Layout Features
1 Light Sensor Automatically adjusts the backlight according to the light in the environment
2 Power charge LED Orange- charging, Blue- full charged
3 LCD touch screen Displays information and allows you to manipulate items and execute menus by tapping the screen
4 Microphone Detects and receives the user's voice
5 MENU button Press to display menu screen
6 5-way Key Performs hot-key function for some features of different applications
7 Sleep Mode button Press to turn on the device, or to enter into sleep mode
8 External antenna jack Connects to an external antenna for better signal performance (the external antenna is optional)
9 Microphone Detects the noise in the environment and enhance signal strength.
10 SD card slot Insert the external SD memory card to this slot
11 Audio line-in Use to connect headsets or two-channel speakers
12 USB port Connects to other devices through a USB cable
13 Main power switch Turns the main power on/off
14 Speaker Allows you to listen to music, the navigation voice, and system warning
12
3
4
5
6
8
9
10
11
12
1314
7

3
You can charge the device using the bundled AC power adapter or from an car charger kit. Plug any of these cables to the mini-USB port on the right side of the device.
Charging the Battery
NOTE: - When the Main Power Switch is set to Off, the device can not be charged.
- Charge the battery before using the device.
- While charging, the power LED lights up in orange. When the battery is fully charged, the power LED turns to blue.
- Charging may take several hours.
- You can use the device while charging. However, the device takes much less time to be fully charged in sleep mode.
Car charger kit
To check how much battery power remains:
1. From the main menu, tap Settings.2. The Sub-menu Settings appears. Tap to display more options.3. Tap the battery icon, the battery screen appears and displays a battery icon indicating the battery power that remains.
AC power adapter

4
To turn on the device, turn on the main power switch at the back of device, then press the Sleep Mode Button ( ) on the top of the device.
Note: - When the main power switch is set to Off, the device is not able to be charged. - If you press the Sleep Mode button when the device is on, it enters into sleep mode. - When the device is on, it takes longer time for the battery to be fully charged. When the device is in sleep mode, the battery can be fully charged quickly.
Install the Car Kit and Turn on the Device
To install the car kit:
1. Attach the cradle to the gooseneck (1).
2. Attached the cupula to the windshield inside your car (3).
3. Press the lever (4) to secure the cupula on the windshield surface.
Note: Rise the lever (2) to release the cupula from the windshield.
4. Adjust the angle of the gooseneck and secure it by fastening screwcap A.
5. Adjust the angle of the cradle and secure it by fastening screwcap B.
6. Carefully place and slide the device into the cradle (5).
screwcap A
screwcap B
Main power switch
Sleep Mode Button

5
The main menu appears after you turn on the device. From the main menu, you can: - Tap Navigation to enter the navigation system. - Tap Video Player to play videos. - Tap Music Player to play music. - Tap Photo to view photos. - Tap Phone to set and use bluetooth and phone features. - Tap Settings to adjust the device settings (see figures below).
Main Menu and Basic Settings
The Settings Menu - The System Info button allows you to view the system information. - The Language button allows you to choose the language for the text. - The Backlight button allows you to adjust the LCD brightness. It provides two adjustment modes, Fix backlight brightness and Adjustment by environment brightness. (Note: R600 has Light Sensor function that allows you to adjust LCD brightness for either a lighter or a darker environment, see figure 1).
- The Date & Time button allows you to set the date and time for your device. - The Bluetooth button allows you to connect R600 to a cellphone, see page 9 for more information. - The Volume button allows you to adjust/mute the sound for the device and phone calls. - The Panel Adjustment button allows you to calibrate the LCD screen. - The Battery button allows you to view battery status, see page 3 for detailed information.
tap to display the screen on the right figure 1

6
Multi-Media FeaturesR600 allows you to playing music (mp3 and wma files), view photos (jpg. and bmp. files) and videos (wmv. files). Tap the respective icons from the main menu to launch the applications.
play list volume
page up
back to the main menu
tap to view the photos as a slide show
page down
tap to play randomly
tap to circulate
back to the main menu
Playing music
Viewing photos
volume
the movie’s nameThe length of
the movie
the time remains
Playing movies

7
Using Destinator NavigationTo use the Destinator to navigate your driving:
1. Tap Navigation from the main menu.
2. Tap Address button from the Destinations menu.
3. Tap Mode to select the navigation mode, e.g.City-Street.
4. Tap a city name and then tap Next.
5. Tap a street name and then tap Next.
6. Tap Go from the map screen.
The navigation system calculates the route and ready for a driving.
Step 1
Step 2
Step 3
Step 4 Step 5
Step 6
Note: The phone icon only appears when your R600 is connected to a cellphone.

8
Using POI (Points of Interest) to navigate:
1. Tap Point of Interest from the Destination Menu (figure 1).
2. Tap to choose a category and tap Next (figure 2).
3. Choose a place you want to go and tap Next (figure 3).
4. Tap Go from the map (figure 4).
Also, you can tap a place on the map to navigate:
1. Tap a place on your current map.
2. Tap Go There (see figure below) from the pop-up menu.
Note: The Phone icon only appears when your R600 is connected to a cellphone via Bluetooth.
The Main Map
current location
directions bar
zoom out
compass
QuickNav
Volume GPS Generated Information menu button
Dial
zoom in
power indicator
GPS status
figure 1
figure 2
figure 4 figure 3
Note: You can define the QuickNav location by selecting either the To Predefined Address or To Nearest POI Category in the QuickNav Settings screen. When the location is selected, you can navigate to your address by tapping the QuickNav button displayed on the Main Map screen

9
The Phone function allows the hands-free communication through a bluetooth connection to your phone. Click the Phone button from the main menu to launch the Phone program.
Setting Bluetooth and Using the Phone
To connect R600 to your cellphone:1. Tap Bluetooth Settings from the Sub-menu Phone.2. Set Bluetooth Status and Auto connect to On, tap Back.3. Tap Bluetooth Connect from the Sub-menu Phone.4. Tap Search from My Device screen.5. Tap the device to choose it and tap Pair.6. Tap the paired device name and tap Connect to connect R600 to the cellphone.An orange icon appears in front of the device when R600 and your cellphone are connected.
Note:
Before using the bluetooth and phone features of R600, make sure your cellphone has Bluetooth functions.
Sub-menu Phone
Step 2
Step 4 Step 5 Step 6
Connected

10
To make a call:
1. Tap Dialer from the Sub-menu Phone.
2. Dial the number and tap the green phone icon to call.
3. After talk, tap the red phone icon to end a call.
To receive a call, tap the green phone icon.
Step 1
Step 2 Step 3 Receive a call
~~~~~~End~~~~~~
For more information, please see the full User Manual which is included in the support CD of your R600.
The screens and procedures in this guide may not be exactly the same with the product in your hand, please take them as reference only.