R211.1 to R311.2 Process System Server and Client Off-Process Migration Guide.pdf
Transcript of R211.1 to R311.2 Process System Server and Client Off-Process Migration Guide.pdf

ExperionR211.1 to R311.2 Process System:
Server and Client Off-Process MigrationGuide
EP-DSX335August 2009
Release 311.2

Document Release Issue DateEP-DSX335 311.2 0 August 2009
DisclaimerThis document contains Honeywell proprietary information. Informationcontained herein is to be used solely for the purpose submitted, and no part of thisdocument or its contents shall be reproduced, published, or disclosed to a thirdparty without the express permission of Honeywell International Sarl.
While this information is presented in good faith and believed to be accurate,Honeywell disclaims the implied warranties of merchantability and fitness for apurpose and makes no express warranties except as may be stated in its writtenagreement with and for its customer.
In no event is Honeywell liable to anyone for any direct, special, or consequentialdamages. The information and specifications in this document are subject tochange without notice.
Copyright 2009 - Honeywell International Sarl
2 www.honeywell.com

Contents
1 Preparing for a migration .............................................................................................. 91.1 Getting started with off-process migration ........................................................................... 131.2 Verifying the Windows mngr and Administrator account passwords ................................... 14
1.2.1 Changing Experion Windows account passwords ................................................. 141.3 Installing new hardware ........................................................................................................ 151.4 Verifying the CD and DVD drives ........................................................................................ 161.5 Verifying the communication network .................................................................................. 171.6 Verifying the system hardware .............................................................................................. 181.7 Verifying the TPN, TPS and Common Components Software versions ............................... 191.8 Preparing localized systems for migration ............................................................................ 201.9 Verifying the Network Configuration ................................................................................... 261.10 Verifying the Base IP address ............................................................................................. 291.11 Verifying/Changing subnet mask settings ........................................................................... 301.12 Verifying the default gateway ............................................................................................. 331.13 Obtaining the latest Migration Readiness Tool (MRT) data files ....................................... 341.14 Verifying server readiness for migration ............................................................................. 361.15 Verifying controller readiness for migration ....................................................................... 381.16 Addressing performance issues ........................................................................................... 401.17 Performing an upload with content ..................................................................................... 411.18 Performing an update to project .......................................................................................... 421.19 Running the ERDB consistency checker ............................................................................ 431.20 Qualifying custom CCLs .................................................................................................... 441.21 Uninstalling restricted hotfixes ........................................................................................... 451.22 Verifying router configuration ............................................................................................. 461.23 Performing system backup .................................................................................................. 471.24 Running the checkdisk utility ............................................................................................. 481.25 Creating a disk image of the hard drive .............................................................................. 491.26 Calculating the disk space ................................................................................................... 501.27 Identifying control strategies containing RAMPSOAK blocks .......................................... 511.28 Recording Windows network configuration settings .......................................................... 521.29 Stopping System Management services .............................................................................. 531.30 Acknowledging all process and system alarms ................................................................... 541.31 Saving checkpoint manually ............................................................................................... 551.32 Verifying ERDB is synchronized ........................................................................................ 57
3

1.33 Disabling ERDB replication ............................................................................................... 581.34 Verifying EMDB is synchronized ....................................................................................... 591.35 Disabling EMDB replication .............................................................................................. 601.36 Disabling file replication before migration ......................................................................... 611.37 Save file backup (flbkup.def) .............................................................................................. 621.38 Creating a shared folder on the EMSN ............................................................................... 631.39 Configuring Internet Explorer security for Dell platforms ................................................. 651.40 Stopping and unloading an Experion server database ......................................................... 681.41 Copying files to the EMSN ................................................................................................. 691.42 Starting an Experion PKS server ........................................................................................ 701.43 Checking synchronization status ......................................................................................... 711.44 Verifying the time and time zone settings ........................................................................... 721.45 Uninstalling Phantom FTE devices ..................................................................................... 731.46 Preparing LIOM software for a migration .......................................................................... 77
2 Migrating server B ........................................................................................................ 792.1 Cancelling off-process migration .......................................................................................... 812.2 Close Windows applications ................................................................................................. 822.3 Disabling antivirus software ................................................................................................. 832.4 Uninstalling non-restricted hotfixes ...................................................................................... 842.5 Check/Remove Terminal Server Services ............................................................................. 852.6 Updating EPCTool ................................................................................................................ 862.7 Mapping a drive to the ESIS ................................................................................................. 872.8 Configuring Internet Explorer security for Dell platforms ................................................... 902.9 Choosing the migration method ............................................................................................ 932.10 Re-booting a node ............................................................................................................... 942.11 Proceeding with off-process migration ............................................................................... 952.12 Install Mircosoft security hotfixes ...................................................................................... 962.13 Installing the latest Experion software updates ................................................................... 972.14 Enabling or Reinstalling antivirus software ........................................................................ 982.15 Reinstalling software applications not migrated ............................................................... 1002.16 Re-installing localized applications .................................................................................. 1012.17 Defragmenting the hard disk ............................................................................................. 1022.18 Setting up time synchronization ........................................................................................ 1042.19 BOOTP service ................................................................................................................. 1052.20 Updating custom setup files .............................................................................................. 1062.21 Updating display files ....................................................................................................... 1072.22 Local Windows groups and local user accounts ............................................................... 1082.23 Re-connecting the modem and entering user settings ....................................................... 1092.24 Restore Windows network configuration settings ............................................................. 1102.25 Run LinkDomainGroups.vbs script ................................................................................... 1112.26 Moving the files from the EMSN ...................................................................................... 1122.27 Updating the Quick Builder database ................................................................................ 113
CONTENTS
4 www.honeywell.com

2.28 Running Migration Readiness tool .................................................................................... 1142.29 Connecting console stations on systems using FTE community point ............................. 115
3 Migrating Flex Stations .............................................................................................. 1173.1 Uninstalling GUS components for migrating R211 Flex nodes .......................................... 1193.2 Uninstalling TPS system displays for migrating R211 Flex nodes ..................................... 1203.3 Close Windows applications ............................................................................................... 1213.4 Disabling antivirus software ............................................................................................... 1223.5 Uninstalling non-restricted hotfixes .................................................................................... 1233.6 Updating EPCTool .............................................................................................................. 1243.7 Mapping a drive to the ESIS ............................................................................................... 1253.8 Choosing the migration method .......................................................................................... 1283.9 Re-booting a node ............................................................................................................... 1293.10 Install Mircosoft security hotfixes .................................................................................... 1303.11 Installing the latest Experion software updates ................................................................. 1313.12 Enabling or Reinstalling antivirus software ...................................................................... 1323.13 Reinstalling software applications not migrated ............................................................... 1343.14 Setting up time synchronization ........................................................................................ 1353.15 Restore Windows network configuration settings ............................................................ 1363.16 Run LinkDomainGroups.vbs script .................................................................................. 1373.17 Re-installing localized applications .................................................................................. 1383.18 Consideration after migrating a Flex station ..................................................................... 139
4 Migrating Console Stations ....................................................................................... 1414.1 Close Windows applications ............................................................................................... 1424.2 Disabling antivirus software ............................................................................................... 1434.3 Uninstalling non-restricted hotfixes .................................................................................... 1444.4 Updating EPCTool .............................................................................................................. 1454.5 Mapping a drive to the ESIS ............................................................................................... 1464.6 Choosing the migration method .......................................................................................... 1494.7 Re-booting a node ............................................................................................................... 1504.8 Install Mircosoft security hotfixes ...................................................................................... 1514.9 Installing the latest Experion software updates ................................................................... 1524.10 Enabling or Reinstalling antivirus software ...................................................................... 1534.11 Reinstalling software applications not migrated ............................................................... 1554.12 Setting up time synchronization ........................................................................................ 1564.13 Restore Windows network configuration settings ............................................................ 1574.14 Run LinkDomainGroups.vbs script .................................................................................. 1584.15 Updating Electronic Signatures after migration ................................................................ 1594.16 Re-installing localized applications .................................................................................. 1604.17 Consideration after migrating a Console station ............................................................... 161
5 Migrating server A ...................................................................................................... 1635.1 Cancelling off-process migration ........................................................................................ 165
CONTENTS
5

5.2 Migrating Remaining Flex Stations .................................................................................... 1665.3 Migrating Remaining Console Stations .............................................................................. 1675.4 Close Windows applications ............................................................................................... 1685.5 Disabling antivirus software ............................................................................................... 1695.6 Uninstalling non-restricted hotfixes .................................................................................... 1705.7 Check/Remove Terminal Server Services ........................................................................... 1715.8 Updating EPCTool .............................................................................................................. 1725.9 Mapping a drive to the ESIS ............................................................................................... 1735.10 Configuring Internet Explorer security for Dell platforms ............................................... 1765.11 Choosing the migration method ........................................................................................ 1795.12 Re-booting a node ............................................................................................................. 1805.13 Proceeding with off-process migration ............................................................................. 1815.14 Install Mircosoft security hotfixes .................................................................................... 1825.15 Installing the latest Experion software updates ................................................................. 1835.16 Enabling or Reinstalling antivirus software ...................................................................... 1845.17 Reinstalling software applications not migrated ............................................................... 1865.18 Re-installing localized applications .................................................................................. 1875.19 Defragmenting the hard disk ............................................................................................. 1885.20 Setting up time synchronization ........................................................................................ 1905.21 CAB types changes ........................................................................................................... 1915.22 Updating custom setup files .............................................................................................. 1925.23 Local Windows groups and local user accounts ............................................................... 1935.24 Restore Windows network configuration settings ............................................................ 1945.25 Run LinkDomainGroups.vbs script .................................................................................. 1955.26 Starting an Experion PKS server ...................................................................................... 1965.27 Checking the server status ................................................................................................. 1975.28 Synchronizing the servers ................................................................................................. 1985.29 Enable ERDB replication .................................................................................................. 1995.30 Enable EMDB replication ................................................................................................. 2005.31 Enabling file replication .................................................................................................... 2015.32 Enabling file backup (flbkup.def) ..................................................................................... 2025.33 Editing expressions identified as errors in the error log files ............................................ 203
5.33.1 Date and time constants ..................................................................................... 2035.33.2 OPC type casting in ACE ................................................................................... 2055.33.3 Comma as a list operator .................................................................................... 2065.33.4 Short and long names in Control Builder ........................................................... 2065.33.5 Two-dimensional arrays ..................................................................................... 206
5.34 Rebuilding Checkpoint files .............................................................................................. 2085.35 Saving checkpoint manually ............................................................................................. 2105.36 Loading the Asset and Alarm Group models .................................................................... 212
6 Migrating controllers .................................................................................................. 2156.1 Upgrading the Control Firewall firmware ........................................................................... 217
CONTENTS
6 www.honeywell.com

6.2 Updating control strategies containing RAMPSOAK blocks ............................................. 2186.3 Controller migration ............................................................................................................ 219
6.3.1 Performing off-process migration of redundant controllers ................................. 2206.3.2 Off-process migration of non-redundant controllers ............................................ 2236.3.3 Off-process migration of associated I/O modules ................................................ 229
6.4 Performing a load with content ........................................................................................... 232
7 Post Migration Tasks .................................................................................................. 2337.1 Changing the Server A to primary ...................................................................................... 2347.2 Setting up the NTP server ................................................................................................... 2357.3 Re-configuring Ethernet, FTE networks and migration ...................................................... 236
7.3.1 Ethernet switch configuration .............................................................................. 2367.3.2 Using Fault Tolerant Ethernet Bridge (FTEB) modules ...................................... 236
7.4 Starting System Management services ................................................................................ 2387.5 Migrating ACE, SIM and/or eServer nodes ....................................................................... 2397.6 Upgrading a Windows domain controller ........................................................................... 2407.7 Installing the Domain Controller package .......................................................................... 2417.8 Adding a node to a Windows domain ................................................................................. 2437.9 Re-establising Engineering user groups ............................................................................. 2447.10 Removing obsolete user groups ....................................................................................... 2457.11 Removing the Windows mngr account from the Local Administrators group ................. 2467.12 Dowloading the network tree ........................................................................................... 2477.13 Disabling TableView and/or ChartView .......................................................................... 2487.14 Restoring the autocheckpoint task scheduling .................................................................. 2497.15 Updating LIOM software for off-process migration ......................................................... 2507.16 Importing the EDS files .................................................................................................... 252
8 Migrating an Experion node and re-installing the operating system .................... 2538.1 Installing the operating system using EXPPlus .................................................................. 2648.2 Adding a node to a Windows domain ................................................................................. 2738.3 Mapping a drive to the ESIS ............................................................................................... 2748.4 Configuring Internet Explorer security for Dell platforms ................................................. 2778.5 Completing the Experion node migration ........................................................................... 2808.6 Changing the time zone ....................................................................................................... 297
9 Migrating an Experion node without installing the operating system .................. 2999.1 Changing the time zone ....................................................................................................... 317
10 Migrating an Experion node with a platform hardware change ........................... 31910.1 Installing the operating system using EXPPlus ................................................................ 32810.2 Adding a node to a Windows domain ............................................................................... 34210.3 Mapping a drive to the ESIS ............................................................................................. 34310.4 Configuring Internet Explorer security for Dell platforms ............................................... 34610.5 Completing the Experion node migration ......................................................................... 349
CONTENTS
7

10.6 Changing the time zone ..................................................................................................... 366
11 Migrating an Experion node and installing the operating system ....................... 36711.1 Installing the operating system using EXPPlus ................................................................. 37811.2 Adding a node to a Windows domain ............................................................................... 38811.3 Mapping a drive to the ESIS ............................................................................................. 38911.4 Configuring Internet Explorer security for Dell platforms ............................................... 39211.5 Completing the Experion node migration ......................................................................... 39511.6 Changing the time zone ..................................................................................................... 412
12 Troubleshooting migration ...................................................................................... 41312.1 Problem isolation .............................................................................................................. 41412.2 Fixing common problems ................................................................................................. 415
12.2.1 Restarting the migration application .................................................................. 41512.2.2 Addressing error messages generated by the migration application .................. 41512.2.3 Migration Application error messages ............................................................... 41612.2.4 Un-installing patches .......................................................................................... 43012.2.5 Un-installing Visual Studio hot fixes ................................................................. 43112.2.6 Recovering from a hardware failure during a migration .................................... 431
12.3 Controller migration errors ............................................................................................... 43212.3.1 Controller load errors ......................................................................................... 43212.3.2 Data collection in case of a Controller OPM failure .......................................... 43212.3.3 SCMs in peer controllers (step timeout or failure notifications) ........................ 43312.3.4 Controller Migration timeout or error due to mismatched peer references ....... 43312.3.5 Series C I/O OPM Fails when there is status change (Active/Backup) during
OPM ......................................................................................................................... 43512.3.6 “Back to Idle” option button not visible during C300 OPM .............................. 43512.3.7 Incorrect Devicenet address configuration error ................................................ 43612.3.8 Checkpoint restore unsuccessful after C300 OPM failure ................................. 43612.3.9 Checkpoint restore unsuccessful after C200 OPM failure ................................. 43612.3.10 Controller Migration Readiness Check errors .................................................. 437
12.4 For further assistance ........................................................................................................ 43812.4.1 Database (ERDB) Consistency Tool .................................................................. 43812.4.2 Migration application ......................................................................................... 438
CONTENTS
8 www.honeywell.com

1 Preparing for a migration
Experion system migration is the upgrading of Experion system components,such as servers, stations, clients, and other nodes to new release system software.
In addition, for process systems, the firmware operating in Experion controllersand I/O hardware is upgraded as part of system migration.
Migration can be performed either on-process, where Experion components areupgraded while maintaining a view and control of process operations; or off-process, where Experion system components are taken off-line before they areupgraded to the new release software. On-process migration (if supported by themigration path) can be performed only on redundant Experion components,specifically redundant servers and controllers.
System migration involves the following major stages.
• Server migration: Software migration of Experion servers and clients
• Controller migration: Firmware migration of Experion process controllers andI/O hardware components
AttentionThis list of related topics summaries the tasks that you need to perform, and theorder that these tasks must be performed. Some tasks need to be performed only onspecific nodes; check the description below each topic for these details.
Related topics“Getting started with off-process migration” on page 13“Verifying the Windows mngr and Administrator account passwords” on page 14
Verify that the Windows mngr and local Administrator account passwordsare identical on all nodes in the system.
“Installing new hardware” on page 15If you need to upgrade hardware components within a node (such asmemory cards, interface cards, disk drives, and so on), install these newhardware components before starting the node migration.
9

“Verifying the CD and DVD drives” on page 16“Verifying the communication network” on page 17
You must ensure that all the Communications Networks are intact.
“Verifying the system hardware” on page 18“Verifying the TPN, TPS and Common Components Software versions” onpage 19
Verify the version of TPN, TPS and Common Components software installedon the system is correct.
“Preparing localized systems for migration” on page 20For all nodes that have been localized, you must record the localizationsettings, revert specific system components to English.
“Verifying the Network Configuration” on page 26“Verifying the Base IP address” on page 29“Verifying/Changing subnet mask settings” on page 30“Verifying the default gateway” on page 33“Obtaining the latest Migration Readiness Tool (MRT) data files” on page 34“Verifying server readiness for migration” on page 36
Verify that the server is ready is for migration. If you have redundantservers, perform this task on both server A and server B. When you havemigrated a node, you can also verify that the migration was successful.
“Verifying controller readiness for migration” on page 38“Addressing performance issues” on page 40
Ensure that all Controller, Server/Station performance issues have beenidentified and addressed.
“Performing an upload with content” on page 41“Performing an update to project” on page 42“Running the ERDB consistency checker” on page 43
The ERDB consistency check provides a status of the ERDB. The check mustbe run on the same node as the primary ERDB (Server B).
“Qualifying custom CCLs” on page 44“Uninstalling restricted hotfixes” on page 45
Uninstall any restricted hotfixes currently installed on the system.
“Verifying router configuration” on page 46“Performing system backup” on page 47
Ensure that system backups are up-to-date.
“Running the checkdisk utility” on page 48“Creating a disk image of the hard drive” on page 49
1 PREPARING FOR A MIGRATION
10 www.honeywell.com

“Calculating the disk space” on page 50You must calculate the disk space required to support the migration of thenode/cluster. EMSN must be setup according to the calculated spacerequirement.
“Identifying control strategies containing RAMPSOAK blocks” on page 51“Recording Windows network configuration settings” on page 52
Record the Windows network configuration settings for each node in thesystem. You may need to reconfigure these settings after migrating the node.
“Stopping System Management services” on page 53“Acknowledging all process and system alarms” on page 54“Saving checkpoint manually” on page 55
Perform a checkpoint save on the primary server for all controller nodesassociated with the server.
“Verifying ERDB is synchronized” on page 57Verify that the Engineering Repository Database (ERBD) is synchronizedbetween server A and server B. Perform the task from Server B.
“Disabling ERDB replication” on page 58“Verifying EMDB is synchronized” on page 59
Verify that the Enterprise Model Database (EMDB) is synchronized betweenserver A and server B. Perform this task from server B.
“Disabling EMDB replication” on page 60“Disabling file replication before migration” on page 61
You must disable file replication on the node to be migrated.
“Save file backup (flbkup.def)” on page 62“Creating a shared folder on the EMSN” on page 63
You must create a shared folder on the Experion Migration Storage Node(EMSN). In this shared folder, you store the database and configurationinformation so that it can be retrieved during the node migration.
“Configuring Internet Explorer security for Dell platforms” on page 65“Stopping and unloading an Experion server database” on page 68“Copying files to the EMSN” on page 69
You need to rename and copy user-defined data mapping and data view filesto the Experion Migration Storage Node (EMSN) before starting themigration.
“Starting an Experion PKS server” on page 70“Checking synchronization status” on page 71“Verifying the time and time zone settings” on page 72“Uninstalling Phantom FTE devices” on page 73
1 PREPARING FOR A MIGRATION
11

“Preparing LIOM software for a migration” on page 77
1 PREPARING FOR A MIGRATION
12 www.honeywell.com

1.1 Getting started with off-process migrationPrerequisites• You have read the Experion PKS Software Change Notices (SCN) – These
books contain last-minute information that was not included in the standarddocuments. You must read them to find out whether they contain any migration-related information that is applicable to the system you are migrating.
• You have read the Experion Migration Planning Guide for pertinentinformation related to your system and the planned migration scenario.
• Verify that the system is loaded with the correct Experion software releaseand update level required for migration. Check with the Migration Help Deskfor the latest information.
Considerations
AttentionIf the system you are migrating is connected to a TPS and you need to maintain viewof TPS operations during migration, you must activate the dual primary state duringthe migration process. The migration checklist instructs you when to do so.
• It is recommended that you make a disk image of Server B when you stop it.Should you want to rollback the migration; a disk image can make the processeasier. If you restore Server B from a disk image and Server B is part of adomain, you will need to remove the computer from the Windows domain andthen re-add it and re-establish the trust relationship.
• All nodes in a cluster (servers and console stations) must be migrated to thetarget release before the system is restarted and nodes start communicatingagain.
1 PREPARING FOR A MIGRATION
13

1.2 Verifying the Windows mngr and Administratoraccount passwords
Verify that the Windows mngr and local Administrator account passwords areidentical on all nodes in the system.
If you are unable to verify the passwords, you must change the passwords oneach node.
1.2.1 Changing Experion Windows account passwordsIf you need to change Experion Windows account passwords across the Experionsystem, use the Password utility.
Considerations• Passwords must be eight to 14 characters in length and must contain at least
one numeric character and at least one alpha character.
• The Password utility, PWDUtil.exe, can be found in the following location:
– In the C:\Program Files\Honeywell\Experion PKS\Utilities\PwdUtilfolder.
To change the Experion Windows account passwords1 Double-click on the PWDUtil.exe file.2 Select mngr.3 Type the new password and then click OK.4 Click Done.5 Click OK.
If the Password utility warns you that an existing Windows account is nolonger required, for example, the Windows ps_user account, you shoulddelete these Windows accounts, unless another application, other thanExperion, uses these Windows accounts.
6 Restart the computer.
1 PREPARING FOR A MIGRATION
14 www.honeywell.com

1.3 Installing new hardwareIf you need to upgrade hardware components within a node (such as memorycards, interface cards, disk drives, and so on), install these new hardwarecomponents before starting the node migration.
AttentionIf you have redundant servers, the node hardware for both server A and server Bmust be identical.
Hardware components must be compatible with Experion hardware requirements.For more information about compatible hardware, see the Experion SoftwareChange Notice (SCN) supplied with your software package.
1 PREPARING FOR A MIGRATION
15

1.4 Verifying the CD and DVD drivesEnsure that all CD and DVD Drives installed in Experion Station computers arein working order and accessible.
AttentionThe older Flex Stations may not contain DVD drives and may not provide supportfor migration. Install an external DVD drive, if necessary.
1 PREPARING FOR A MIGRATION
16 www.honeywell.com

1.5 Verifying the communication networkYou must ensure that all the Communications Networks are intact.
Verify that there are no reported errors or active alarms on devices, the I/Onetwork (not applicable for eServer), or the supervisory communicationnetworks. Confirm this by viewing appropriate system management displays.
If there are errors or if alarms are active, perform tasks to correct faults.
1 PREPARING FOR A MIGRATION
17

1.6 Verifying the system hardwareYou must verify if the system hardware is supported on the target release. Referthe section Review hardware requirements in the Experion Migration PlanningGuide and the section Software/Hardware/Firmware Compatibility in the R311.2Experion SCN for more information.
1 PREPARING FOR A MIGRATION
18 www.honeywell.com

1.7 Verifying the TPN, TPS and Common ComponentsSoftware versions
Verify the version of TPN, TPS and Common Components software installed onthe system is correct.
Ensure that the latest version of TPN, TPS, and Common Components software(for the Experion release that is running on the system) is installed on the system.See the section Review software requirements in the Migration Planning Guidefor more information.
1 PREPARING FOR A MIGRATION
19

1.8 Preparing localized systems for migrationFor all nodes that have been localized, you must record the localization settings,revert specific system components to English.
Perform the following pre-migration procedure on each node that has localizationapplied.
PrerequisitesThe following documents contain procedures for localized Experion systems andare referenced in the pre-migration and post-migration tasks presented below:
• Experion R301.1 Localization Toolkit Software Change Notice
• Experion R310.3 Localization Toolkit Software Change Notice
• Experion User Interface Installation and Localization Guide - R310.3
• EUI pack Customer Installation Guide - R301.1
• Installation of Server Localization Toolkit on Target System
NoteDuring migration – once Server B has been migrated and the system is in dualprimary state, some configuration forms may be displayed in localizedlanguage in Server B while the same forms in Server A may be displayed inEnglish. This will be observed until dual primary state is terminated.
To prepare localized systems for migration1 Record System/User/Input locales and the active MUI, for each Experion
PKS user:a Open Start > Settings > Control Panel > Regional and Language
Options.b Select the Regional Options tab.
1 PREPARING FOR A MIGRATION
20 www.honeywell.com

2 Record the value (user locale) in the field Select an item to match itspreferences, or click Customize to choose your own formats.
3 Select the Languages tab.
1 PREPARING FOR A MIGRATION
21

4 Record the value (active MUI) of the field Language used in menus anddialogs.
5 Click Details. The Text Services and Input Languages dialog appears.
1 PREPARING FOR A MIGRATION
22 www.honeywell.com

6 Record the value (input locale) in the field Select one of the installed inputlanguages to use when you start your computer .
7 Click OK.8 Select the Advanced tab.
1 PREPARING FOR A MIGRATION
23

9 Record the value (system locale) in the field Select a language to match thelanguage version of the non-Unicode programs you want to use.
10 Revert the User/System/Input locales and the active MUI to English. Refer to‘Enabling Experion PKS Localization’ section in the Customer InstallationGuide.Located at <Experion Installation Folder>\EUI Pack\Temp\Customer_Installation_Guide\customerinstallationguide.doc
1 PREPARING FOR A MIGRATION
24 www.honeywell.com

TipThe Customer Installation Guide explains how to set User/System/Inputlocales and the active MUI to a regional language. Follow similar steps toselect English language.
11 Note: This step applies to process servers and process clients.Record the Station Font from C:\Windows\station.ini. Under [Station]section, record the value of DefaultFont.
12 Note: This step applies to process servers only.Record the Collation setting for the EMSEvents db. Refer to ‘Inspect thecollation setting of EMSEvents via SQL Server Enterprise Manager tool’under Supporting Non-Western European characters in the Events Subsystemsection of the document, Installation of Server Localization Toolkit on TargetSystem.
Located at: <Experion Installation folder>\EUI Pack\Temp\Customer_Installation_Guide\install.pdf
13 Note: This step applies to process servers only (if redundant, then on Server Bonly).a Revert back ps_erdb to English (Experion services will be stopped and
started during this process).b Launch the Start > Programs > DBLocalization Utility > Honeywell
Experion PKS > EUI Pack > I18NDbLocalization.c If the Revert back to English button is enabled then, click on it. This will
keep ps_erdb (Engineering database) database to English.Wait for message to confirm that revert process is completed:
14 Uninstall EUI Pack. Refer to the Customer Installation Guide for procedure.
1 PREPARING FOR A MIGRATION
25

1.9 Verifying the Network Configuration
1 Verify that the network connections of the FTE network adapter ports areproperly named.a Verify that the primary FTE network adapter contains the name Yellow in
its name. Change or rename if necessary.b Verify that the secondary FTE network adapter contains the name Green
in its name. Change or rename if necessary.2 Verify that the binding order for the FTE network adapter ports is consistent
with the FTE Tree structure.
AttentionThe Yellow Port must be listed first in the binding order.
CAUTIONWrong FTE binding order leads to loss of view and/or control of the ACE and/or SIM nodes from the servers after migration.
Knowledge Builder reference: Fault Tolerant Ethernet Overview andInstallation GuideSee the topic: Procedures for verifying proper installationUse the procedure: Verify TCP/IP network binding order is correctTo change the network binding order see the topic: Resolving installationissues > Modify network binding order after FTE is configured .
Note that steps 3, 4 and 5 below are verified using the same reference inKnowledge Builder. The specific reference is described below.
3 Verify LAN Interface metric settings are correct.
AttentionThe LAN Interface Metric must be set to 1 on the Yellow link, and 5 on theGreen link. The Automatic metric check box is cleared on both links, (does notappear in Windows 2000).
4 Verify DNS settings are correct.
AttentionThe A - Yellow link is the address registered with DNS.
The B - Green link is the address not registered with DNS.
1 PREPARING FOR A MIGRATION
26 www.honeywell.com

5 Verify NetBIOS settings are correct.
AttentionNetBIOS is enabled on A -Yellow link and disabled on the Green link.
KB reference: Fault Tolerant Ethernet Installation and Service GuideSee the topic: Configuring FTE network connectionsTo check the Yellow link, follow the procedure: Configure the A — yellowFTE network connection to verify the following and change the values oroptions if necessary:
• LAN Interface metric is set to 1 and the Automatic metric check box iscleared, if shown.
• DNS setting: ‘Register this connection’ addresses in DNS' option is checked.
• NetBIOS setting: ‘Enable NetBIOS over TCP/IP’ option is selected.
To check the Green link, follow the procedure: Configure the B — green FTEnetwork connection to verify the following and change the values or options,if necessary:
• LAN Interface metric is set to 5 and the Automatic metric check box iscleared, if shown.
• DNS setting: ‘Register this connection's addresses in DNS’ option is cleared.
• NetBIOS setting: ‘Disable NetBIOS over TCP/IP’ option is selected6 Verify the Default Gateway IP address for the A – Yellow FTE network
connection.
AttentionThe Default Gateway IP address must not be set to zero. It should be eitherblank, or if used, it must be set to a valid IP Address.
KB reference: Fault Tolerant Ethernet Overview and Implementation Guide
See the topic: Configuring FTE network connections
To check the Yellow link, follow the procedure Enter IP addresses for thenetwork connections.
7 Verify Persistent Route configuration, if applicable. To view the Routecommand configuration, perform the following:a Select Start > Runand type command and press Enter.b From the command prompt window, type route print and press Enter.
If you are using a Persistent route for your network, it will show the routecommands at the bottom of the configuration listing.
1 PREPARING FOR A MIGRATION
27

If you need to change the route command or need further details, see the KBreference Fault Tolerant Ethernet Installation and Service Guide. See thetopics: Resolving network issues andConfigure a route add for Level 2 FTEnodes.
Or see the KB reference: Fault Tolerant Ethernet Overview andImplementation Guide See the topic: Connecting Level 2 to Level 1
8 Verify CISCO switch configuration and update the configuration, if required.
AttentionThis check should be performed only by a system administrator who is familiarwith the switch configuration for this system.
Update CISCO switches with the latest switch configuration files suppliedwith the Experion release currently installed. Note that differentconfigurations may be used on ports of switches controlling controller-to-server communications, (Level 1 and Level 2) and switches controllingcommunications on your supervisory network, (Level 2 and Level 3). Refer tothe FTE Best Practices document since some switch configuration files mustbe installed manually. See for “Re-configuring Ethernet, FTE networks andmigration” on page 236more information.
9 Verify Embedded FTE configuration .If you need to change the route command or need further details, see the KBreference Fault Tolerant Ethernet Installation and Service Guide, see topics:Reusing IP addresses for Level 1 and
Route add command.
1 PREPARING FOR A MIGRATION
28 www.honeywell.com

1.10 Verifying the Base IP addressThe Base IP address must be within the same subnet as server's IP address unlessa persistent route command is used.
To verify the address settings.1 In Control Builder, select Tools > System Preferences .
The System Preferences dialog is displayed.2 Select the Embedded FTE tab.3 Verify that the Base IP address is within the same subnet as server's IP address
unless a persistent route command is used.If you need to change the route command or need further details, see the KBreference Fault Tolerant Ethernet Installation and Service Guide, see topics:Reusing IP addresses for Level 1 and Route add command.
1 PREPARING FOR A MIGRATION
29

1.11 Verifying/Changing subnet mask settingsTo allow communication between Server and embedded nodes, you must ensurethat the Subnet Mask is any appropriate value other than 0.0.0.0. Perform theprocedure “To verify the address settings.” on page 30
If you want to change the subnet mask range for a server, console station or ACEnode prior to migration, perform the procedure “To change the subnet maskrange” on page 30The procedure describes how to change the subnet mask rangefor a server, console station or ACE node so that it will include the route path forassociated FTEB, C300, FIM4 controller hardware connected to the FTEnetwork. It enables Experion's Add Static Route service to automatically createthe route tables entries based on the FTE Preferences settings in Control Builder.
To verify the address settings.1 In Control Builder, select Tools > System Preferences .
The System Preferences dialog is displayed.2 Select the Embedded FTE tab.3 Verify that the Subnet Mask is any appropriate value other than 0.0.0.0 and
ensure that it allows communication between Server and embedded node.If you need to change the route command or need further details, see the KBreference Fault Tolerant Ethernet Installation and Service Guide, see topics:Reusing IP addresses for Level 1 and Route add command.
To change the subnet mask range1 Startup Configuration Studio from the Experion Server Start Menu >
Programs > Honeywell Experion PKS > Configuration Studio.2 From Configuration Studio prompt select the cluster to be modified and login.3 Expand server tree and Select Control Strategy and then select item
Configure process control strategies.Control Builder starts up.
4 In Control Builder, Select Tools > System Preferences…5 Select the Embedded FTE tab on System Preferences dialog window.
1 PREPARING FOR A MIGRATION
30 www.honeywell.com

6 Select the check box Edit network parameters to enable the fields to bechanged.
7 Change the Subnet Mask to a more restricted value.For example: To change from a 21-bit subnet mask to a 24-bit subnet mask,you can change the subnet values from 255.255.248.0 to 255.255.255.0. Besure to allow enough addresses in the range to cover all controllers. If deviceindexes in the system exceed 255, change the third octet of the subnet mask to254 to allow both the 0 and 1 subnets.
8 Select OK. Verify warning prompt and select OK.9 Exit Control Builder and Configuration Studio.10 Controllers should migrate correctly now and the server should be able to see
them upon switchover to new release.
1 PREPARING FOR A MIGRATION
31

11 Do not add any new scheduled tasks to add the routes to servers, consolestations, or ACE nodes after migration is completed. The Add Static Route(addroute.exe) service will add them automatically.
1 PREPARING FOR A MIGRATION
32 www.honeywell.com

1.12 Verifying the default gatewayThe Default Gateway should be either zero (the default entry) or the Gateway IP.To verify the Gateway IP settings, perform the following procedure.
To verify the address settings.1 In Control Builder, select Tools > System Preferences .
The System Preferences dialog is displayed.2 Select the Embedded FTE tab.
If you need to change the route command or need further details, see the KBreference Fault Tolerant Ethernet Installation and Service Guide, see topics:Reusing IP addresses for Level 1 and
Route add command.
1 PREPARING FOR A MIGRATION
33

1.13 Obtaining the latest Migration Readiness Tool(MRT) data files
The Migration Readiness Tool (MRT) is a software utility that automaticallyperforms the prerequisite checks necessary to ensure that an Experion system isready for migration. Once the MRT is run, a report is generated indicate thereadiness status of the system and its components, which include Servers,controllers, I/O chassis and remote chassis modules, control network platforms.
In all migration scenarios the MRT is run multiple times. For example, the MRTshould be run before you begin an on-process migration – Run the Serverreadiness check on Server B and Server A and then run the Controller readinesscheck on all associated controllers. During an on-process migration run the MRTon Server B after it has been migrated to the new release, but before Server A hasbeen migrated, (during dual primary state).
Once the servers and clients have been migrated, run the Controller ReadinessCheck before you migrate any controller.
AttentionThe Migration Readiness Tool (MRT) is intended to be used only on process serversand process controllers. You need to install the MRT on server A, server B, and allConsole Stations where the MRT will be run.
Accessing the Honeywell Process Solutions Support Online site1 In your web browser application, type the following URL:
http://www.honeywell.com/ps2 Click Login to My Account.3 Type your user name and password, and then click Login.
If you log in correctly, you return to the Honeywell Process Solutions SupportOnline home page.
Downloading the latest Migration Readiness Tool data files1 Select System Products > Experion Platform > Experion Migration.2 Under the Latest Software Downloads, click MRT Data Files.3 Read the details and then download the software.4 Extract contents of the MRT data files.zip to a temporary folder on target node.5 Close the Migration Readiness Tool, if it is open.
1 PREPARING FOR A MIGRATION
34 www.honeywell.com

6 Double click on the file copy_mrt_datafiles.bat.
1 PREPARING FOR A MIGRATION
35

1.14 Verifying server readiness for migrationVerify that the server is ready is for migration. If you have redundant servers,perform this task on both server A and server B. When you have migrated a node,you can also verify that the migration was successful.
Use the Migration Readiness Tool (MRT) to verify that a process system server isready for migration. The MRT can also be used after a migration to verify that themigration was completed successfully.
You can use the MRT to verify the server readiness for either on-process or off-process migration.
AttentionThe Migration Readiness Tool (MRT) can be run from servers or Console Stations.
Do not run the MRT simultaneously on server A, server B or Console Stations as itmay result in an incomplete report. Run only one instance of the MRT at a time.
To verify server readiness for migration1 Ensure that server A is primary and that both servers are synchronized.
For steps to synchronize servers, refer to “Checking synchronization status”on page 71.
NoteWhen servers A and B are running in dual primary state during migration, theservers will not be synchronized. Note that the dual primary state does notoccur in off-process migration.
2 On the Servers:
Option Description
For R3xx: 1. Select Configuration Studio and connect to Server A. Choose On-Process Migration in the tree under the server.
2. Click Migration Readiness Tool in the task list.
3. Choose Readiness Check > Server Migration.
For R211: 1. Choose Start > Programs > Honeywell Experion PKS >Engineering Tool > MRT Tool
2. Enter the user name and password.
3. Choose Readiness Check > Server Migration.
1 PREPARING FOR A MIGRATION
36 www.honeywell.com

The Server Migration screen appears and displays the following information:
• Server name
• Current system release running on the server(s)
• Network topology, (CNET, Ethernet, FTE)3 Select the appropriate Target Release.
A check list appears to indicate which checks will be made to verify theserver migration readiness. All checks that will be performed are marked witha check (√).
4 Click Generate Report to continue, or Cancel to return to the main screen.Once all the necessary checks have been completed, the report appearsshowing the result (Pass/Fail Status) of each check and any report details.
5 Make sure that all checks are passed.If the report displays a failure, view the report and follow the steps identifiedin the report.
If you cannot resolve any failure, contact you local Honeywell TechnicalAssistance Center (TAC); do not start the migration.
6 Save a copy of the report for future reference.7 Close the Migration Readiness Tool.
1 PREPARING FOR A MIGRATION
37

1.15 Verifying controller readiness for migrationUse the Migration Readiness Tool (MRT) to verify that a controller is ready formigration.
Run a controller readiness before you perform a controller migration. The reportmay not provide complete results, but it will help you to identify any unsupportedmodules, legacy CNI modules, and any other hardware items that should beidentified and updated before performing the migration.
You can use the MRT to verify the controller readiness for either on-process or off-process migration.
AttentionThe Migration Readiness Tool (MRT) can be run from servers or Console Stations.
Do not run the MRT simultaneously on server A, server B and Console Stations as itmay result in an incomplete report. Run only one instance of the MRT at a time.
To verify controller readiness for migration1 On the Servers:
a Select Configuration Studio and connect to Server B. Choose On-Process Migration in the tree under the server.
b Click Migration Readiness Tool in the task list.2 Choose Readiness Check > Controller Migration
The Controller Migration screen appears.3 Select the controller from the list of all configured modules in the Select
Controller list.Depending on your system configuration, the following module types mightbe listed:
• CPM - C200 controller FIM
• CPM - C300 controller FIM4 (Available in R3xx)
• IOLIM
• ACE, SIM-C200 and SIMIOLIM
If there is a CPM, FIM, or IOLIM in a single chassis, you only need to selectone module and run MRT.
4 Select appropriate Target Release.
1 PREPARING FOR A MIGRATION
38 www.honeywell.com

A check list appears to indicate which checks will be made to verify thecontroller migration readiness. All checks that will be performed are markedwith a check (√)
NoteA different check list will appear depending upon whether you selectedcontroller modules or an ACE, SIM-C200, or SIMIOLIM, in the SelectController list.
5 Click Generate Report to continue, or Cancel to return to the main screen.Once all the necessary checks have been completed, the report appearsshowing the result (Pass/Fail Status) of each check and any report details.
6 Make sure that all checks are passed.If the report displays a failure, view the report and follow the steps identifiedin the report.
If you cannot resolve any failure, contact you local Honeywell TechnicalAssistance Center (TAC); do not start the migration.
7 Save a copy of the report for future reference.8 Close the Migration Readiness Tool.
1 PREPARING FOR A MIGRATION
39

1.16 Addressing performance issuesEnsure that all Controller, Server/Station performance issues have been identifiedand addressed.
If there are persistent or reoccurring errors or alarms in the system, they shouldbe addressed and if possible corrected prior to beginning migration. This willhelp to minimize errors and the elapsed time for completing migration.
Ensure that the following requirement for C200 and C300 controllers are metbefore migration:
• CPU Free – (CPUFREEAVG parameter) must be not less than 20%.
• Minimum CPU Free – (CPUFREEMIN parameter) must not be less than 5%.
1 PREPARING FOR A MIGRATION
40 www.honeywell.com

1.17 Performing an upload with content
Prerequisites• Control Builder is running
• Tree windows are open
To perform an upload with content command.1 In the Monitoring tree, click icon for Control Execution Environment
function block, such as CEEFBxx.2 In the Controller menu, click Upload With Contents. Or, right-click the
icon and select Upload With Contents from the shortcut menu.3 In the Upload With Contents dialog box,
a Ensure the Upload Controller check box is selected (default selection), ifyou want to upload data for the selected object(s) from the Controller tothe Monitoring Engineering Repository Database (ERDB). Clear thecheck box to disable the upload of data from the Controller.
b Ensure the Upload Server Configuration Information check box is selected(default selection), if you want to upload data for the selected object(s)from the Experion Server to the ERDB. Clear the check box to disable theupload of data from the Server.
4 In Upload With Contents dialog box, click Continue to initiate the upload.
Attention• When Upload Server Configuration information check box is selected,
configuration data uploaded from the Experion Server database overwritesany existing configuration data in the Monitoring ERDB. This includesinformation configured through the Server History and Server Displayconfiguration forms for the tagged object(s) in the Project tree.
• To transfer configuration data uploaded to the Monitoring ERDB to theProject ERDB, click Tools > Update to Project with object icon selected inMonitoring tree. For more information, refer “Performing an update toproject” on page 42
5 Repeat these Steps to upload data for other Control Execution Environmentblocks.For more information, refer to the Control Building User Guide in KnowledgeBuilder.
1 PREPARING FOR A MIGRATION
41

1.18 Performing an update to project
Prerequisites• Control Builder is running
• Tree windows are open
To perform an update to project command.1 In the Monitoring tree, click icon for Control Execution Environment
function block, such as CEEFBxx.2 In Tools menu, click Update to Project. Or, right-click the icon and select
Update to Project from the shortcut menu.3 In the Update to Project dialog box,
a Ensure the Parameters Only check box is selected (default selection).4 In Update to Project dialog box, click Continue to initiate the update.
1 PREPARING FOR A MIGRATION
42 www.honeywell.com

1.19 Running the ERDB consistency checkerThe ERDB consistency check provides a status of the ERDB. The check must berun on the same node as the primary ERDB (Server B).
To run the ERDB consistency checker.1 Choose Start > Run .2 Browse to the file _CheckErdb.sql.cmd .3 Click OK.4 Choose the option (O) for OPM and Database Check and press Enter.5 Check the log file in C:/temp folder.
The report generated by the ECC identifies any inconsistencies in the ERDB.6 Contact the Migration Help Desk if any inconsistencies are reported.
1 PREPARING FOR A MIGRATION
43

1.20 Qualifying custom CCLsSystems that have custom CCLs installed in the system should perform thefollowing procedure before starting a migration.1 Use ERDB Consistency Checker to detect all custom CCLs in the system.2 Contact the custom CCL supplier for an updated CCL package, or the HPS
Migration Help Desk if the CCL supplier is not known.3 If a new CCL version is available, verify that the new version CCL is
qualified for OPM:
• From the controller on the base release firmware running the currentversion of the CCL
• To the controller on the target (new) release firmware running the newversion of the CCL.
4 If no new CCL version is available, verify that the current version of the CCLis tested and compatible with the target release of the controller firmware.Verify that the current version CCL is qualified for OPM
• From the controller on the base release firmware running the currentversion of the CCL
• To the controller on the target (new) release firmware running the currentversion of the CCL.
AttentionIf the custom CCL is not qualified for on-process migration, ensure that thecustom CCLs are removed from the controller, before starting controller migration.
1 PREPARING FOR A MIGRATION
44 www.honeywell.com

1.21 Uninstalling restricted hotfixesUninstall any restricted hotfixes currently installed on the system.
The ECC report also identifies all restricted and non-restricted hotfixes currentlyinstalled on the system.
Identifying the hotfixes and taking appropriate action.1 Run the ERDB consistency check on each node to be migrated.
For more information, refer to “Running the ERDB consistency checker” onpage 43.
2 If any restricted hotfixes are identified by the ECC, they must be uninstalledprior to starting migration.Refer to the SCN supplied with each hotfix for the procedure to uninstall it.
3 Rerun the ECC until no restricted hotfixes are reported.4 Save the ECC report if any non-restricted hotfixes are listed.
You must uninstall all non-restricted hotfixes on each node that are identifiedin the ECC report during preparing each node for migration.
1 PREPARING FOR A MIGRATION
45

1.22 Verifying router configurationCheck configuration of the router connecting to the FTE network. Refer to theFTE Best Practices document for more information.
1 PREPARING FOR A MIGRATION
46 www.honeywell.com

1.23 Performing system backupEnsure that system backups are up-to-date.
Perform system backups periodically. Ensure that your system files are backed upbefore you start a migration. See KB reference Backup and Restore Guide fordetails and procedures.
AttentionIf Experion Backup and Recovery (EBR) application is installed on the node you areplanning to migrate, and you plan to install EBR after the node is migrated, save acopy of the Command Files, History and Schedule folders located at C:\ProgramFiles\Symantec\LiveState Recovery\Advanced Server 3.0\Agent or at, C:\Program Files\Symantec\LiveState Recovery\Desktop 3.0\Agent.
1 PREPARING FOR A MIGRATION
47

1.24 Running the checkdisk utility
To run the Checkdisk utility on a local drive.1 Open Windows Explorer.2 On each local hard disk drive, right click your mouse and select Properties
from the context menu.3 Select the Tools tab and click Check Now in the Error-checking section of the
dialog box.4 Check for the following.
a If check completes without error, then the task is complete.b If check indicates errors or does not complete, then select both check
boxes Automatically fix file system errors and Scan for and attemptrecovery of bad sectors.
5 Reboot node - checkdisk is performed automatically on startup. Repeat step 4.
1 PREPARING FOR A MIGRATION
48 www.honeywell.com

1.25 Creating a disk image of the hard driveCreate a disk image (ghost) of the hard drive for the node that is to be migrated.This image can be used in the event that you must restore the node to its originalcondition.
1 PREPARING FOR A MIGRATION
49

1.26 Calculating the disk spaceYou must calculate the disk space required to support the migration of the node/cluster. EMSN must be setup according to the calculated space requirement.
Setup your Experion Migration Storage Node (EMSN) before starting theMigration. For more information on setting up EMSN, refer to “Creating a sharedfolder on the EMSN” on page 63. This node is used to save pre-migration fileseven if you are not changing the Operating System. However, only if you arechanging the Operating System as part of the migration process (producthardware change, OS install, or OS reinstall), you will be prompted to enter thelocation of the EMSN during migration. See the section Experion MigrationStorage Node in the Experion Migration Planning Guide for more information.
1 PREPARING FOR A MIGRATION
50 www.honeywell.com

1.27 Identifying control strategies containingRAMPSOAK blocks
Due to an increase in array size for RAMPSOAK blocks, database migrationfrom R21x and earlier to R3xx may experience a mismapping of configurationdata in RAMPSOAK blocks. Perform the following steps to identify the controlstrategies containing RAMPSOAK blocks.
To identify RAMPSOAK blocks when migrating from R2xx to R3xx1 Run the ERDB Consistency Checker (ECC) tool as part of the Pre-migration
tasks.The ECC tool will identify any control strategies in the ERDB that containRAMPSOAK blocks.
2 Export from Project all control strategies containing RAMPSOAK blocks andall control strategies containing parameter connections to RAMPSOAKblocks. Save this data.
1 PREPARING FOR A MIGRATION
51

1.28 Recording Windows network configuration settingsRecord the Windows network configuration settings for each node in the system.You may need to reconfigure these settings after migrating the node.
To record the windows network configuration settings:1 Open a command prompt window.2 Type ipconfig/all and press ENTER.
The network configuration settings appear.3 Print the contents of the command prompt window or record these settings.4 In addition, record your mapped network drives so that they can be restored
after the migration.
1 PREPARING FOR A MIGRATION
52 www.honeywell.com

1.29 Stopping System Management servicesYou must stop System Management services for all nodes in a cluster that are notmigrated but have an older version of the System Management runtime package(and FTE driver) loaded on the system as it can result in a flood of network trafficthat can hinder normal operations. To avoid this problem, perform the followingprocedure before starting migration on any node that is running CommonComponents version earlier than R210.3 (on R210 nodes), or earlier than R201.4(on R201 nodes).
To stop the System Management services1 Choose Start > Run and then type stopsmservices.2 Click OK.
A Command window appears while the System Management services are setto disabled and then stopped. System Management services are stopped whenthe Command window closes.
1 PREPARING FOR A MIGRATION
53

1.30 Acknowledging all process and system alarmsAcknowledge all process and system alarms. Resolve any alarms that are criticalto your process.
To view the system alarms1 Open Station.2 Choose View > Alarms
The Alarm Summary is displayed.3 Verify that there are no critical alarms or failures. If there are any critical
alarms of failures, resolve the issue and proceed with migration.
1 PREPARING FOR A MIGRATION
54 www.honeywell.com

1.31 Saving checkpoint manuallyPerform a checkpoint save on the primary server for all controller nodesassociated with the server.
Before starting server migration you must perform a manual checkpoint file savefor all controller nodes associated with the server to be migrated. Performing acheckpoint save for the controllers assures that you can restore a checkpoint fileto a controller if it fails during migration.
AttentionDo not perform a Checkpoint Save to an R2xx OPC Gateway after an associatedserver has been migrated to R3xx. You must perform a reload of the R2xx OPCGateway block from Monitor. Then set the OPC Gateway block to Active state.
1 On the Controller menu, click Checkpoint > Save Checkpoint Manually.2 On By Node tab, select nodes in Available box that you want to checkpoint.
You can use common Window's shortcut keys to make multiple selections.3 Click the Add button to add node selections to the To be Saved box.4 In the File Path field, note the directory path and checkpoint file name. If you
have selected two or more nodes, the default checkpoint file name will be aseries of file names for the selected nodes, and this field will be grayed out.For example, if you selected nodes ACE_138 and CPM_132 to be saved, onJuly 28, 2004 at 8:26:54 PM, the default file names would be:
C:\Documents and Settings\All Users\Application Data\Honeywell\ExperionPKS\CheckPoint\ACE_138/Manual/ACE_138_JUL282004_8_26AM.cpAndC:\Documents and Settings\All Users\Application Data\Honeywell\ExperionPKS\CheckPoint\CPM_132/Manual/CPM_132_JUL282004_8_26AM.cp
5 In Comments field, type in comment that applies for all checkpoint files, ifdesired.
6 Do the following:a Click the Save button.b Prompt tells you to see the Save Status display to monitor the operation.
7 Wait for the copy/save operation to complete.8 If applicable, click the By Task tab, select desired scheduled task in the
Manual Tasks box, and repeat Steps 4 through 7 to initiate checkpoint savefor a scheduled task with Manual Startup Type.
1 PREPARING FOR A MIGRATION
55

9 Click the close button to close the dialog.
1 PREPARING FOR A MIGRATION
56 www.honeywell.com

1.32 Verifying ERDB is synchronizedVerify that the Engineering Repository Database (ERBD) is synchronizedbetween server A and server B. Perform the task from Server B.
The following are the instructions for verifying the synchronization of the ERDB.
To verify that the ERDB is synchronized between server A and server B1 Choose Start > Programs > Honeywell Experion > Configuration Studio.
The Connect dialog appears.2 Select a listed system and click Connect.3 Log on to the primary server with engineer (Engr) security permissions.4 Select Control Strategy.5 Select Configure process control strategies.6 In Control Builder, check the status line at the bottom of the window.7 Do one of the following:
• If it is green with the word SYNC. The ERDB is synchronized betweenServer A and Server B.
• If the status is other than green, then enable ERDB replication to forcesynchronization.
8 Repeat steps 5 through 7.
1 PREPARING FOR A MIGRATION
57

1.33 Disabling ERDB replicationThis section describes how to disable Engineering Repository Database (ERDB)replication.
NoteYou only need to complete these steps on Server B.
To disable Experion ERDB replication1 Click Start > Programs > Honeywell Experion > Configuration Studio.
The connect dialog appears.2 Select a listed system and click Connect.3 Log on to the primary server with engineer (Engr) security permissions.4 For ERDB replication status, do the following:
a From the Configuration Explorer tab, click Control Strategy in the treeview.
b From the Process Control Strategies grouping, click Administer thecontrol strategy database.
c Expand the DbAdmin item.d Expand the Server Node item.e Click the ERDB Admin Tasks item.
5 Click Disable Replication.6 Click Yes to disable database replication.7 Click OK to acknowledge the disable replication succeeded message dialog
box.8 Close the DB Admin application.
1 PREPARING FOR A MIGRATION
58 www.honeywell.com

1.34 Verifying EMDB is synchronizedVerify that the Enterprise Model Database (EMDB) is synchronized betweenserver A and server B. Perform this task from server B.
Following are the instructions for verifying the synchronization of the EMDB.
To verify that the EMDB is synchronized between server A and server B1 ChooseStart > Programs > Honeywell Experion > Configuration Studio
The Connect dialog appears.2 Select a listed system and click Connect.3 Log on to the primary server with engineer (Engr) security permissions.4 Select the system.5 Select Configure Assets for this system” to launch Enterprise Model Builder.6 Check the status line at the bottom of the window.7 If it is green with the word SYNC. The EMDB is synchronized between
Server A and Server B.If the status is other than green, then enable EMDB replication to forcesynchronization.
8 Repeat steps 5 through 7.
1 PREPARING FOR A MIGRATION
59

1.35 Disabling EMDB replicationThis section describes how to disable the Enterprise Model Database (EMDB)replication.
You only need to complete these steps on Server B.
To disable Experion EMDB replication1 Click Start > Programs > Honeywell Experion > Configuration Studio.
The connect dialog appears.2 Select a listed system and click Connect.3 Log on to the primary server with engineer (Engr) security permissions.4 For EMDB replication status, do the following:
a From the Configuration Explorer tab, click the top level system name inthe tree view.
b From the System Tasks grouping, click Administer the system database.c Expand the DbAdmin item.d Expand the Server Node item.e Click the EMDB Admin Tasks item.
5 Click Disable Replication.6 Click Yes to disable database replication.7 Click OK to acknowledge the disable replication succeeded message dialog
box.8 Close the DB Admin application.
1 PREPARING FOR A MIGRATION
60 www.honeywell.com

1.36 Disabling file replication before migrationYou must disable file replication on the node to be migrated.
To disable file replication1 In Station, choose Configure > Configuration Tools.2 On the display page, under the Tools heading, click File Replication.3 Change to the mngr security level.4 On the file replication page, clear each Send or Receive check box.
AttentionThe receive check box is not available for R31x and later releases.
5 For Windows OS installation/reinstallation on the computer which usescustom file replication to send files, review each custom file replicationconfiguration and note the following:
• The share name and path used for each custom file replication on eachExperion Server involved in the migration.
• The computer name, share name, and path on every computer listed as aspecific computer (PC) within those custom file replications, if they aredifferent from the Server's share name and path for the same replication.
This information is required to recreate the Windows network shares on eachcomputer required for file replication before re-enabling the custom filereplications after the migration.
6 Close the window.
1 PREPARING FOR A MIGRATION
61

1.37 Save file backup (flbkup.def)This section describes how to backup (save) file backups on the server. Topreserve any user-defined file backups for this system, the flbkup.def file shouldbe saved so that you can restore any user-defined file backups after migration.
To save flbkup.def before migration1 On the server navigate to the following file:
C:\Program files\Honeywell\Experion PKS\server\data\flbkup.def
2 Save a copy of the flbkup.def file to a remote location, such as anothersystem, removable media or a file server.
1 PREPARING FOR A MIGRATION
62 www.honeywell.com

1.38 Creating a shared folder on the EMSNYou must create a shared folder on the Experion Migration Storage Node(EMSN). In this shared folder, you store the database and configurationinformation so that it can be retrieved during the node migration.
The EMSN should be created on another system separate from the node to bemigrated but within the same network or Experion cluster.
For more information about the disk space requirements for the EMSN, see theExperion Migration Planning Guide.
To connect to this shared folder from another computer, you can use one of thefollowing options:
• Connect as the Administrator of the node designated as the EMSN.
• Create a local account on the Windows domain, and assign full controlpermissions to the shared folder for this user.
AttentionThe Migration wizard prompts you to enter the EMSN path to store the database andconfiguration information so that it can be retrieved during the node migration.However, the wizard does not prompt you for the EMSN path when the migration isperformed without Operating System installation though the information is stillstored on the EMSN.
To create a shared folder on the EMSN1 Create a folder on the node designated as the EMSN.2 Right-click on the folder and choose Sharing and Security.
The folder's properties dialog box appear.3 Click Share this folder.4 In the Share name box, type the name of the share.
For example, type EMSN.5 If you have created a local account on the Windows domain for access to this
shared folder, do the following:a Click Permissions.b Click Add, locate the local account created on the Windows domain, and
then click OK.c In the Group or user names list, select the account name that you have
added.
1 PREPARING FOR A MIGRATION
63

d In the Permissions list, click Full Control.e Click OK.
6 Click Apply and then OK.
1 PREPARING FOR A MIGRATION
64 www.honeywell.com

1.39 Configuring Internet Explorer security for Dellplatforms
Use this procedure if you are using Dell PE2900 and PE2950 platforms. Thisprocedure ensures that the platforms will connect to the ESIS for installations andmigrations, and connect to the EMSN during migrations.
Perform the following steps1 Launch Internet Explorer and select Tools > Internet options.2 Click the Security tab and select Local intranet.
1 PREPARING FOR A MIGRATION
65

3 Click the Sites button.
1 PREPARING FOR A MIGRATION
66 www.honeywell.com

4 For EMSN server:a Enter the EMSN mapped drive as file:///<mapped drive letter>: <EMSN
name> For example, file:///X:/EMSNb Click Add.
5 If using an ESIS for migration or installation:a Enter the ESIS mapped drive as file:///<mapped drive letter>: <ESIS
name> For example, file:///Y:/ESISb Click Add.
6 Close the Local Intranet dialog box.7 Click Apply.8 Close the Internet Properties dialog box.
1 PREPARING FOR A MIGRATION
67

1.40 Stopping and unloading an Experion server database
Prerequisites• All the Honeywell applications must be closed before stopping the Experion
server.
To display the Experion Server start-stop dialog box in full mode1 Choose Start > Programs > Honeywell Experion PKS > Server > Start-
Stop Experion PKS Server.The Experion PKS Server dialog box appears.
Mode DialogSimple
Full
Mode
2 If the Experion PKS Server dialog box is displayed in simple mode, clickthe icon to the left of the title bar, and choose Advanced > Full Mode.
To unload the Experion server database1 Click Database Unloaded.2 If prompted, click Yes to confirm the action.
Wait for the server to change its state. It may take several minutes for theExperion server to stop.
1 PREPARING FOR A MIGRATION
68 www.honeywell.com

1.41 Copying files to the EMSNYou need to rename and copy user-defined data mapping and data view files tothe Experion Migration Storage Node (EMSN) before starting the migration.
To copy the data mapping and data view files1 In Windows Explorer, browse to the server/data/mapping directory at C:
\Program Files\Honeywell\ExperionPKS\Server\data\mapping.2 Rename all files in this directory to have a .preupgrade suffix. For example,
add the suffix to the filename tps.xml to tps.xml.preupgrade.3 Copy the renamed files to the EMSN created previously.4 Browse to the server/data directory at C:\Program Files\Honeywell
\ExperionPKS\Server\data.5 Copy the views folder to the EMSN created previously and rename to
views.preupgrade.
1 PREPARING FOR A MIGRATION
69

1.42 Starting an Experion PKS server
1 Choose Start > Programs > Honeywell Experion PKS > Server > Start-Stop Experion PKS Server.The Experion PKS Server dialog box appears.
2 If the Experion PKS Server dialog box is displayed in simple mode, clickthe icon to the left of the title bar, and choose Advanced > Full Mode
3 To start the Experion PKS server, click System Running.
Full
Mode
4 If prompted, click Yes to confirm the action.Wait for the server to change its state. It may take several minutes for theExperion PKS server to start.
1 PREPARING FOR A MIGRATION
70 www.honeywell.com

1.43 Checking synchronization statusEnsure that you check the synchronization status before starting migration.
To check synchronization status1 Log on to Station running on Server A.2 Change to the mngr security level.3 Choose View > System Status > Server Redundancy to call up the Server
Redundancy display.4 Check that the backup server (Server B) is running and that the servers are
synchronized.5 If Server B is not running, start Server B to system running status. For
procedure, refer “Starting an Experion PKS server” on page 70.6 If Server B is running, however the servers are not synchronized, click
Synchronize.
1 PREPARING FOR A MIGRATION
71

1.44 Verifying the time and time zone settingsThe Server time and time zone settings must remain consistent during migration.Before starting migration on a redundant server pair, check to make sure the timeand time zone settings are the same on both Server A and Server B, as well as theclient nodes (Console Stations, Flex Stations, ACE node, etc.). Additionally,check the time zone setting on other servers in the system, (any servers that areconnected to the migrated servers by DSA), and make any changes so that allnodes are set to the same time. Change if necessary.
Support for the latest fixes for Daylight Savings Time are included with theExperion Software. However, due to recent global time zone adjustments, it maybe necessary to reset the time zone settings during some migration scenarios. Youwill need to verify the time zone and set the time (if necessary) after the softwareupgrade but before the server synchronization for dual primary state, and re-establishing server redundancy, and all other nodes.
To change the time zone1 Double-click on the time displayed in the system tray.
The Date and Time Properties dialog box appears.2 Click the Time Zone tab.3 Select the correct time zone.
AttentionDo not change time zone settings during a migration.
1 PREPARING FOR A MIGRATION
72 www.honeywell.com

1.45 Uninstalling Phantom FTE devicesDevices that were once installed on the system and were properly uninstalled willsometimes remain as a configured device in the registry. For example, an on-board Network Interface Card (NIC) that was once used on the system may stillexist in the registry even though it was uninstalled and disabled in the BIOS toallow the installation of a dual NIC adapter for FTE support.
The Window's Add/Remove Hardware utility retains the ‘removed’ deviceconfiguration in the windows registry and so the FTE Service binds to thisphantom or ‘removed’ device. For Experion migration and other over installationtasks this presents a problem for the FTE Service. To ensure proper uninstallationand migration operations, perform the following procedure to remove thesephantom devices from the computer system.
To uninstall a phantom FTE device1 Select My Network Properties: Right-click on the Yellow adapter Ethernet
adapter and select properties.
2 Select Uninstall. Select Yes to any confirmation prompts.
1 PREPARING FOR A MIGRATION
73

3 If prompted for you to restart the computer, select No.4 Select Close, Select No to Restart Computer prompt.5 From Task Bar Select Start > Run… From Run window, type cmd and verify
Command Prompt window.6 In Command Prompt type: set devmgr_show_nonpresent_devices=1 press
Enter.7 Type: start devmgmt.msc press Enter8 In Device Manager, select View > Show hidden devices.9 Expand Network adapters tree. Any non-present (Phantom) NIC device will
be shown in low intensity color.
10 Select a non-present device. Right mouse click and select uninstall .11 Select OK to confirm uninstall.
1 PREPARING FOR A MIGRATION
74 www.honeywell.com

12 Reboot the computer.13 Login as Administrator to reinstall FTE Driver Service.14 Select My Network Properties: Right-click on the Yellow adapter Ethernet
adapter and select properties.15 In the Yellow Adapter Properties dialog, select Install.16 Select Network Component Types, Select Service , Select Add.17 Select Network Service, Select Have disk…18 Install from Disk Select Browse.
Locate File at C:\Program Files\Honeywell\FTE_Driver19 Select Open.20 Install From Disk, Select OK.21 Select Network Service. Select Honeywell Fault Tolerant Ethernet.22 Select OK23 Verify return to Yellow Adapter properties dialog and select Honeywell Fault
Tolerant Ethernet Service and then select Properties.24
25 Select the Yellow and Green adapter check boxes. Verify or enter the correctdevice index, Multicast address, and so on, settings.
26 Select OK27 Return to the Yellow Adapter Properties dialog
1 PREPARING FOR A MIGRATION
75

28 Select Close29 Reboot the computer.
1 PREPARING FOR A MIGRATION
76 www.honeywell.com

1.46 Preparing LIOM software for a migrationIf your system contains Legacy Input Output Modules (LIOMs) and controlstrategies that contain LIOM configurations, you must backup the control strategies.
AttentionIgnore the peer to peer connection warning messages related to LIOM strategieswhen running the Migration Readiness Tool (MRT).
Preparing LIOM software for a migrationBefore starting an Experion server/client migration, backup all the configuredcontrol strategies, IOs, and controllers using the export command in ControlBuilder.
1 PREPARING FOR A MIGRATION
77


2 Migrating server B
This list of related topics describe the steps that you need to perform to completea migration of server B.
Complete the preliminary tasks and pre-migration checks to ensure that theExperion system (or cluster) is ready for migration, before you begin a migration.Experion Servers and their associated clients are the first system components tobe migrated. The Migration Application is run on each Server/Client node tomigrate it to the target release of Experion.
Server B (currently running as backup) is migrated first. This is so the newrelease software can be loaded on the Server and tested without disturbing ServerA (the primary server), which is maintaining control, operation and view of theprocess.
After migrating Server B, you must migrate at least one client associated withServer B, so that appropriate compatibility tests can be performed using the newrelease and verify its performance.
TipDuring these tests, Honeywell recommends that you leave up to half of the clientsat the base release to ensure adequate operator view and control of the systemduring the migration. If you find that the new release does not meet theperformance requirements, you may cancel the migration and revert back to thebase release.
AttentionThis list of related topics summarizes the tasks that you need to perform, and theorder that these tasks must be performed.
Related topics“Cancelling off-process migration” on page 81“Close Windows applications” on page 82“Disabling antivirus software” on page 83
79

“Uninstalling non-restricted hotfixes” on page 84Uninstall any non-restricted hotfixes currently installed on the system.
“Check/Remove Terminal Server Services” on page 85You must perform this task if you are changing the Operating System as partof the migration process.
“Updating EPCTool” on page 86“Mapping a drive to the ESIS” on page 87“Configuring Internet Explorer security for Dell platforms” on page 90“Choosing the migration method” on page 93“Re-booting a node” on page 94“Proceeding with off-process migration” on page 95“Install Mircosoft security hotfixes” on page 96“Installing the latest Experion software updates” on page 97“Enabling or Reinstalling antivirus software” on page 98“Reinstalling software applications not migrated” on page 100“Re-installing localized applications” on page 101“Defragmenting the hard disk” on page 102“Setting up time synchronization” on page 104“BOOTP service” on page 105“Updating custom setup files” on page 106“Updating display files” on page 107“Local Windows groups and local user accounts” on page 108“Re-connecting the modem and entering user settings” on page 109“Restore Windows network configuration settings” on page 110“Run LinkDomainGroups.vbs script” on page 111“Moving the files from the EMSN” on page 112“Updating the Quick Builder database” on page 113“Running Migration Readiness tool” on page 114“Connecting console stations on systems using FTE community point” onpage 115
2 MIGRATING SERVER B
80 www.honeywell.com

2.1 Cancelling off-process migration
Cancelling off-process Server/Client migrationThere are no critical points for cancelling off-process migration since the controlsystem is not operating. All migrated nodes can be restored to the base release, ifnecessary. If you need to restore any server or client node to the base release, youcan use a disk image, (saved prior to migration) to restore the node to the baserelease. First you must cancel or abort any applications that are running; then loadthe disk image to the node.
Cancelling off-process migration of controllersThere are no critical points for cancelling off-process migration of controllers,except that once a migration is started it should be allowed to complete. Ifcontroller migration is interrupted without allowing it to complete, the controllermay have to be returned to the factory for reprogramming.
2 MIGRATING SERVER B
81

2.2 Close Windows applicationsYou must close all Windows applications before starting migration.
2 MIGRATING SERVER B
82 www.honeywell.com

2.3 Disabling antivirus softwareYou must disable any virus protection software and stop all virus protectionrelated services on the system you are migrating.
2 MIGRATING SERVER B
83

2.4 Uninstalling non-restricted hotfixesUninstall any non-restricted hotfixes currently installed on the system.
You must uninstall all non-restricted hotfixes on each node that were identified inthe ECC report during pre-migration checks. Refer to the ECC report savedduring pre-migration checks. For more details, refer to “Uninstalling restrictedhotfixes” on page 45. Refer to the SCN supplied with the hotfix for the procedureto uninstall the hotfix.
2 MIGRATING SERVER B
84 www.honeywell.com

2.5 Check/Remove Terminal Server ServicesYou must perform this task if you are changing the Operating System as part ofthe migration process.
This procedure describes the steps required to verify the operating mode of theTerminal Server Services that are installed on the Experion server. If theoperating mode is set to Remote Administration, you must remove TerminalServer Service before starting migration.
AttentionYou must perform this procedure only when the migration includes an OS install,product hardware change, or an OS reinstall.
To verify the operating mode for Terminal Server Services (and remove, if necessary)1 On the server choose, Start > Programs > Administrative Tools2 If the following items appear in the Administrative Tools list, select Terminal
Services configuration.
• Terminal Services Client creator
• Terminal Services Configuration
• Terminal Server Licensing
• Terminal Services Manager3 Select Server Settings to verify the Terminal Server mode and perform the
following:
• If the mode is Remote Administration, go to step 4.
• If the mode is Application Server, then close window. No further action isnecessary.
4 Close the window and choose Start > Control Panel > Add or RemovePrograms.
5 Select Add/Remove Windows Components in the left pane.6 Select Terminal Server and Terminal Server License from the Components
list.7 Click Remove.8 A confirmation message appears.9 Click Yes.
2 MIGRATING SERVER B
85

2.6 Updating EPCToolUse this procedure to update the EPCTool utility prior to starting migration. TheEPCTool is used for capturing the operating system settings and network settingsfor the nodes being migrated.
AttentionDo not perform this procedure if you are migrating an Experion node with aplatform hardware change.
To update the EPCTool1 Insert the EXPPlus INIT DVD into the drive of the node to be migrated.2 The EXPPlus web page is displayed if autorun is active.
If autorun is not active, browse the DVD files and select Autorun.exe.3 Click “Migration” from the items on the left side of screen.4 Click “Install EPCTool” on the Preparing for Migration page.5 Click Run or Open on the security Warning dialogs that appear.6 If error message appears, correct error and repeat procedure from step 1.7 Wait for this message:
8 Remove the EXPPlus INIT DVD from the drive.
2 MIGRATING SERVER B
86 www.honeywell.com

2.7 Mapping a drive to the ESISIf you are using the Experion Software Installation Server (ESIS) to performmigration, you must map a drive to access ESIS.
This section describes two methods to map a drive to access the ESIS and runExperion Migration Application and installation software.
Prerequisites• Before you start a migration using the ESIS, you must first map a drive from
the node to be migrated to the ESIS.
AttentionYou must use the same drive mapping throughout the migration.
• If the node migration includes an OS installation, hardware platform change,product change, or other options, you must recreate the mapped drive to theESIS on the node after the OS installation, hardware changes, and otheroptions have been completed.
• For workgroups, the ESIS node must be in the workgroup otherwise, you willhave to re-connect each time the node restarts.
To map a drive to the ESIS1 Verify the current Windows Administrator account passwords for the ESIS
and the node to be migrated are identical, or that a domain based account hasadministration of the node plus Read Only status.If you are unable to verify these passwords,
• Use standard Windows procedure to change the Administrator password.
• Use the Password Change Utility to change the mngr password.
For the procedure to change the password, refer to “Changing ExperionWindows account passwords” on page 14
2 On the node to be migrated, perform either task A or B to create a path to theESIS.A. Map a drive to the ESIS share and select the “Reconnect at Logon” option.
or
B. Create a batch file called startup.bat with the following contents:
NET USE /PERSISTENT:NONET USE I: \\<<ESIS Server Name>>\<<MEDIA Share>> /USER:<<Domain\User>> <<the user's password>>
2 MIGRATING SERVER B
87

NoteThe same command line can be used without an account password, but youwill need to enter the password on each system restart.
(See examples below.)
The following are examples showing the construction of command lines forthe ESIS in domain and workgroup environments:
Domain Example:
ESIS Server Name = MServer
Where,
The share you created where the media image is installed = EXP311.2,
The user account is in a domain named = Fred,
Username = installer, and
User's password = Strong#%&12
The command line would look like this:
NET USE I: \\MServer\EXP311.2 /USER:Fred\installer Strong#%&12
If your password contains a line space you must place the password withinquotes (“), such as “Strong #%&12”
Workgroup/Local Account Example:
ESIS Server Name = MServer
Where,
The share you created where the media image is installed = EXP311.2,
The node is in a workgroup and you defined an account on MServer =installer, and
User's password = Strong#%&12
The command line would look like this:
NET USE I: \\MServer\EXP311.2 /USER:MServer\installerStrong #%&12
AttentionIf your password contains a line space you must place the password withinquotes (“), such as “Strong #%&12”
Save the Startup.bat file to C:\Documents and Settings\All Users\Start Menu\Programs\Startup (Assuming the OS is installed on the C drive)
2 MIGRATING SERVER B
88 www.honeywell.com

Next steps
AttentionIf using a Dell PE2900 or PE2950 platform to perform a migration, perform theprocedure Configuring Internet Explorer security for Dell platforms after setting upthe EMSN.
2 MIGRATING SERVER B
89

2.8 Configuring Internet Explorer security for Dellplatforms
Use this procedure if you are using Dell PE2900 and PE2950 platforms. Thisprocedure ensures that the platforms will connect to the ESIS for installations andmigrations, and connect to the EMSN during migrations.
Perform the following steps1 Launch Internet Explorer and select Tools > Internet options.2 Click the Security tab and select Local intranet.
2 MIGRATING SERVER B
90 www.honeywell.com

3 Click the Sites button.
2 MIGRATING SERVER B
91

4 For EMSN server:a Enter the EMSN mapped drive as file:///<mapped drive letter>: <EMSN
name> For example, file:///X:/EMSNb Click Add.
5 If using an ESIS for migration or installation:a Enter the ESIS mapped drive as file:///<mapped drive letter>: <ESIS
name> For example, file:///Y:/ESISb Click Add.
6 Close the Local Intranet dialog box.7 Click Apply.8 Close the Internet Properties dialog box.
2 MIGRATING SERVER B
92 www.honeywell.com

2.9 Choosing the migration method
If... then... SeeWindows Server 2003 is notinstalled
migrate the node and installthe Windows Server 2003operating system.
“Migrating an Experionnode and installing theoperating system” onpage 367
You have changed theplatform hardware on thenode
migrate the node and installthe Windows Server 2003operating system.
“Migrating an Experionnode with a platformhardware change” onpage 319
AttentionComplete the node migration and return here to continue the following tasks.
2 MIGRATING SERVER B
93

2.10 Re-booting a nodeIf the node is connected to a dual Ethernet network, you must perform thefollowing steps after completing migration.1 Reboot the node.2 Verify if both the Ethernet links are enabled.
2 MIGRATING SERVER B
94 www.honeywell.com

2.11 Proceeding with off-process migrationIn the procedures that follow, you will need to install Microsoft security hotfixesand other Honeywell software updates. Before you proceed with theseprocedures, ensure that the installation of all software on Server B is completedsuccessfully.
Do not proceed further with the off-process migration if the installation of anysoftware on Server B cannot be completed successfully. Call your HoneywellTechnical Assistance Center (TAC).
2 MIGRATING SERVER B
95

2.12 Install Mircosoft security hotfixesInstall any Microsoft Security Hotfixes that are applicable to the OS installed onthis system. Go to the Honeywell Process Solutions online support web site formore information. If you are a new user, you can register for access at this site.
AttentionYou should access the Honeywell Process Solutions Online Support site from asecured computer, rather than from a node within your Experion system.
Accessing the Honeywell Process Solutions Support Online site1 In your web browser application, type the following URL:
http://www.honeywell.com/ps2 Click Login to My Account.3 Type your user name and password, and then click Login.
If you log in correctly, you return to the Honeywell Process Solutions SupportOnline home page.
Downloading and installing software updates1 From the Honeywell Process Solutions Support Online home page, in the
Support Links group, click System Products.2 Click the product name of interest, such as Experion Platform.
A list of subcategories for the selected product appear.3 Click the subcategory of interest, such as Process Controllers.
The latest notifications and software updates for the selected product andsubcategory appear.
4 Locate any required software updates that need to be downloaded andinstalled on your system.
2 MIGRATING SERVER B
96 www.honeywell.com

2.13 Installing the latest Experion software updatesYou must download and install Experion software updates from the HoneywellProcess Solutions Online Support site. If you are a new user, you can register foraccess at this site.
AttentionYou should access the Honeywell Process Solutions Online Support site from asecured computer, rather than from a node within your Experion system.
Accessing the Honeywell Process Solutions Support Online site1 In your web browser application, type the following URL:
http://www.honeywell.com/ps2 Click Login to My Account.3 Type your user name and password, and then click Login.
If you log in correctly, you return to the Honeywell Process Solutions SupportOnline home page.
Downloading and installing software updates1 From the Honeywell Process Solutions Support Online home page, in the
Support Links group, click System Products.2 Click the product name of interest, such as Experion Platform.
A list of subcategories for the selected product appear.3 Click the subcategory of interest, such as Process Controllers.
The latest notifications and software updates for the selected product andsubcategory appear.
4 Locate any required software updates that need to be downloaded andinstalled on your system.
2 MIGRATING SERVER B
97

2.14 Enabling or Reinstalling antivirus softwareAfter the migration, you need to either enable or reinstall and configure theantivirus software depending on the following:
• If you have migrated without changing the Operating System, you mustenable the virus protection software.
• If you have migrated (product hardware change, OS install or OS reinstall)and changed the Operating System, you must reinstall antivirus software.
The list of supported antivirus applications, and their recommendedconfiguration, are maintained on the Honeywell Process Solutions OnlineSupport site. If you are a new user, you can register for access at this site.
TipReview the anti virus recommendations and folder exclusions. You can refer tothe anti virus recommendations and folder exclusions details at, http://hpsweb.honeywell.com/Cultures/en-US/Support/SecurityUpdates/MicrosoftSecurityFixes/AntiVirusInformation/Documents.htm
AttentionYou should access the Honeywell Process Solutions Online Support site from asecured computer, rather than from a node within your Experion system.
Accessing the Honeywell Process Solutions Support Online site1 In your web browser application, type the following URL:
http://www.honeywell.com/ps2 Click Login to My Account.3 Type your user name and password, and then click Login.
If you log in correctly, you return to the Honeywell Process Solutions SupportOnline home page.
Applying the latest anti-virus recommendations1 From the Honeywell Process Solutions Support Online home page, in the
Support Links link, click Security & Other Updates.2 Click Anti-Virus Information.3 Choose from the following options:
2 MIGRATING SERVER B
98 www.honeywell.com

Option Description
For a list of supported anti-virusapplications
Click on the Qualified Anti-VirusPackages link
For instructions on how to configurethese supported anti-virus applications
Click on the Anti-VirusRecommendations link and follow theinstructions within this document.
2 MIGRATING SERVER B
99

2.15 Reinstalling software applications not migratedYou must reinstall all applications that were not migrated if you have changed theOperating System as part of the migration (product hardware change, OS install,or OS reinstall ) process.
When running the Migration Application, you were informed of applications thatwere not being migrated and to note the names of these applications. You nowneed to reinstall them. This includes both Honeywell and third-party applications.Some of the applications are as follows:
• Setting up Microsoft Excel reportsIf you have completed a migration with an operating system installation orreinstallation, or a platform hardware change, and you want to use MicrosoftExcel reports, you will need to reinstall Microsoft Excel or Office, andconfigure Microsoft Excel reports.
For more information about how to configure Microsoft Excel reports, see theSupplementary Installation Tasks Guide.
• Installing Experion Backup and RestoreRe-install EBR onto the migrated node or deploy the EBR agent and thencopy the saved files (files saved when preparing for migration) back to theiroriginal locations, that is, to the location where they were prior to migration.
2 MIGRATING SERVER B
100 www.honeywell.com

2.16 Re-installing localized applicationsPerform the following procedure to re-install the localization applications andrestore the settings that were recorded before starting migration.
Note that the application media is required to restore localization.1 If the OS has been installed or re-installed as part of migration, then install the
MUI of the corresponding OS for the backed-up active MUI language.Contact your IT / IS department for the MUI CD media.
2 Install EUI for R311.2. Refer to section 1.2 ‘Installing EUI pack’ of ExperionUser Interface Installation and Localization Guide of R311.2 EUI Pack.Located at: <CD_Drive>:\Docs\Customer_Installation_Guide \Experion UserInterface Installation and Localization Guide.doc
3 Note: This step applies to process servers only (if redundant, then on Server Bonly).If you want the ps_erdb to be localized then, refer to section 1.3 ‘EnablingLocalization’ of Experion User Interface Installation and Localization Guideof R311.2 EUI Pack.
Located at: <Experion Installation folder>\EUI Pack\Temp\Customer_Installation_Guide\ Experion User Interface Installation andLocalization Guide.doc
4 Restore the User/System/Input locales recorded before migration and theactive MUI. Refer to ‘Setting Regional and Language Options’ in section 1.3Enabling Localization of Experion User Interface Installation andLocalization Guide of R311.2 EUI Pack.After restoring the settings, you will be prompted to restart the system.
5 Note: This step applies to process servers and process clients.Restore the backed-up Station Font. Refer to ‘Configure Font for StationMessage / Command Zone / Status Bar’ section of the document Installationof Server Localization Toolkit on Target System.
<Experion Installation folder>\EUI Pack\Temp\Customer_Installation_Guide\install.pdf
6 Restore the Collation setting of the EMSEvents db recorded before migration.Refer to Supporting Non-Western European characters in the EventsSubsystem section of the document Installation of Server Localization Toolkiton Target System.Located at: <Experion Installation folder>\EUI Pack\Temp\Customer_Installation_Guide\install.pdf
2 MIGRATING SERVER B
101

2.17 Defragmenting the hard diskYou can defragment you hard disk to improve the system performance.
Prerequisites• Your computer must be “off control” before defragmenting the hard disk
because the performance of the computer is severely degraded during thedefragmentation process.
• Check that no other applications (Experion Server, SQL Server, etc.) arerunning because the procedure involves restarting the computer.
Considerations
• It is recommended that you add this task to your system's maintenanceschedule, so that it is performed during control shutdowns.
• You can upgrade the default fragmentation utility included with Windows tothe full version. Executive Software's Diskeeper includes a scheduler, and candefragment folders and pagefiles when a computer restarts. Defragmentationtasks affect the control system if they are set to run automatically with thescheduler. Care must be taken when scheduling defragmentation tasks. Formore details, refer to the Windows Help for Disk Defragmenter using thepath, Start > All Programs > Accessories > System Tools > DiskDefragmenter.
To defragment the hard disk1 On the Windows Desktop, double-click the My Computer icon.2 Right-click the hard disk to defragment and choose Properties .3 Click the Tools tab.4 Click Defragment now in the Defragmentation group to display the Disk
Defragmentor dialog box.5 Click the volume name to defragment, which is usually C:, and then click
Analyze.This analyzes the fragmentation level of the drive. Large areas of red indicatethat the hard disk is fragmented. Large areas of blue indicate that thecomputer is mostly contiguous.
6 Click Defragment on the Analysis Complete dialog box to startdefragmenting the hard disk, even if this dialog box recommends that nodefragmentation is required.
2 MIGRATING SERVER B
102 www.honeywell.com

Depending on the level of fragmentation and usage, the task may take sometime to complete.
7 When the defragmentation is complete, choose File > Exit to close the DiskDefragmentor application.
8 Close the My Computer window.
2 MIGRATING SERVER B
103

2.18 Setting up time synchronizationAfter you have complete the migration, you need to synchronize the timebetween the node and the time server.
For more information about how to set up time synchronization, see theSupplementary Installation Tasks Guide.
2 MIGRATING SERVER B
104 www.honeywell.com

2.19 BOOTP serviceStarting with Experion R300.1 you must have at least one BOOTP server runningon a server node also operating with R300.1 (or later). Experion BOOTP serverservice provides embedded Experion nodes with network operating information,such as IP Addresses, subnet mask and time sources.
• When migrating to Release R311.2, BOOTP service should be running onlyon R311.2 servers.
• After configuring FTE Preferences and restarting Experion R311.2 BOOTPservice, disable all BOOTP services on older releases.
• Series C control hardware (such as C300 controllers, Series C I/O modulesand FIM4) require BOOTP server service for proper operation in the system.Therefore, if you have or are installing Series C control hardware, make sureat least one Experion Server is operational and running R3xx.x BOOTP service.
For more information on how to set up the BOOTP server on a node operatingwith Release R311.2, see the “Setting Up Drivers and IP Addresses” topic in theEthernet Implementation Guide in Knowledge Builder.
Attention• If you make address changes, you need to stop and restart the BOOTP server
service so that it does not use the old address as a reply to a module.
For more information on how to access the Experion BOOTP Server Propertiesdialog box to stop and restart the service, see the “Checking status of BOOTPserver service” topic in the Fault Tolerant Ethernet Bridge ImplementationGuide in Knowledge Builder.
• FTE System Preferences for all clusters in a subnet must be configured with thesame information
• If controller hardware reboots during the time when a new server is started, butthe FTE Preferences have not been set, it may obtain incorrect information andfail to recover.
2 MIGRATING SERVER B
105

2.20 Updating custom setup filesIf the system uses custom setup files (*.stn) in Station and you migrate the systemto a new release, you must update the path to these custom setup files so that theycan be accessed when Station is launched.
Use the procedure to update the references to custom setup files1 Launch Station.2 Select Station menu and choose Connection Properties…3 Select Toolbar tab4 Edit reference in ‘Menu, toolbar and keyboard shortcuts’ to display proper
reference for currently installed Experion release. For example change:C:\Program Files\Honeywell\Experion PKS\Client\System\<R211\301\310>\default.stb
to
C:\Program Files\Honeywell\Experion PKS\Client\System\R311.2\default.stb5 Select Displays tab6 Edit search reference for current Experion release. For example, change:
C:\Program Files\Honeywell\Experion PKS\Client\System\<R211\301\310>
to
C:\Program Files\Honeywell\Experion PKS\Client\System\R311.27 Click Save to save changes and close dialog.
2 MIGRATING SERVER B
106 www.honeywell.com

2.21 Updating display filesYou must apply the HMIWeb Bulk Display Migrator tool to the abstract folder orany folder containing custom displays to migrate the displays after migrating theserver and client nodes. This section describes the use of the Bulk DisplayMigration tool to update/migrate custom display (.htm) and shape (.sha) files to anewer version. Once migrated, these files can be opened and displayed accuratelyin Station.
PrerequisitesThe Autosave option must be disabled in HMIWeb Display Builder before youupdate your display files.
To disable the Autosave option1 On the node, choose Start > Programs > Honeywell Experion PKS >
Server > HMIWeb Display builder .2 Select Tools then Options.3 Uncheck the Save AutoRecover info every __ minutes check box.4 Close HMIWeb Display Builder.
To migrate Display and Shape files1 On the client node, backup all directories that contain the display files.2 On the server where display and shape files are located, go to C:\Program Files
\Honeywell\Experion PKS\Client\HMIWeb Display Builder.3 Open the file bulkdisplaymigrator.exe4 Browse to the abstract folder that contains any custom display (.htm) files5 Run the bulk Display Migration tool on these folders to update the display files.
TipYou must update the shape library with the latest version of the HMIWebSolution Pack for R300. For more details refer to the section HMIWeb DisplayBuilder and HMIWeb custom displays in the Experion Migration PlanningGuide.
NoteBe sure to enable the autosave option (if desired) after the display files havebeen updated.
2 MIGRATING SERVER B
107

2.22 Local Windows groups and local user accounts
CAUTIONIf the operating system installed or hardware platform is changed, all customlocal user groups, custom local user accounts and any user-defined securitypolicies (such as access control lists on files and directories) are not savedduring an Experion migration.
Custom local user groups and custom local user accounts must be saved ordocumented in order to restore them after a migration if needed. You mustcapture the specific configurations and settings for these groups and accounts sothat they can be restored for use in the system. Any user specific files/folders andtheir associated Access Control Lists (ACLs) settings and any user-definedsecurity policies not created by an Experion installation must be saved so thatthey can loaded onto the migrated system.
Note that Experion standard local groups, user accounts and policies are savedand restored to the system by Experion Migration.
2 MIGRATING SERVER B
108 www.honeywell.com

2.23 Re-connecting the modem and entering user settingsThe modem must be reconnected to the computer after a product hardwarechange or an OS install or reinstall. For more information, refer to SupplementaryInstallation Task Guide.
2 MIGRATING SERVER B
109

2.24 Restore Windows network configuration settingsThe windows network configuration settings for this system may have not beensaved or restored during migration. You may need to manually restore them whenyou have changed the Operating System as part of the migration (producthardware change, OS install, or OS reinstall ) process.
To restore the windows network configuration settings:1 Obtain the printout or log of the configuration settings recorded before
migration of the server.2 Enter the configuration values in the appropriate windows dialogs.3 Remap the paths to network drives previously configured on the system.
2 MIGRATING SERVER B
110 www.honeywell.com

2.25 Run LinkDomainGroups.vbs scriptIf the server is member of a domain in which Experion High Security Policy isinstalled, perform the following steps:
To run LinkDomainGroups.vbs script1 Update the Experion High Security policy on the domain controller.
For the procedure to Update Experion High Security policy, refer to “Installing the Domain Controller package” on page 241
2 Run LinkDomainGroups.vbs at C:\Program Files\Honeywell\wkstasecurity\on each node which was migrated.
2 MIGRATING SERVER B
111

2.26 Moving the files from the EMSNUser-defined data mapping and data view files can be restored from the ExperionMigration Storage Node (EMSN) to the Experion system after the migration.
To restore the data mapping and data view files1 In Windows Explorer, browse to the directory at C:\Program Files\Honeywell
\ExperionPKS\Server\data\mapping.2 Move the files previously saved to the EMSN to the Server\data\mapping
location on the server. All files should have the .preupgrade extension.
AttentionPerform steps 3 and 4 only if you have performed an operating system install, re-install or a platform hardware change as part of the migration process.
3 Browse to the directory at C:\Program Files\Honeywell\ExperionPKS\Server\data\views.
4 Overwrite the views folder C:\Program Files\Honeywell\ExperionPKS\Server\data\views with views.preupgrade folder previously saved to the EMSN.
2 MIGRATING SERVER B
112 www.honeywell.com

2.27 Updating the Quick Builder databaseYou must open Quick Builder and/or the Quick Builder project to update thedatabase file.
AttentionWhen opening the Quick Builder project for the first time after migration, the QuickBuilder migration wizard is launched to migrate the database file. Do not clickcancel during this migration process and allow the wizard to complete its task.
See the Quick Builder Guide in Knowledge Builder for more information.
2 MIGRATING SERVER B
113

2.28 Running Migration Readiness toolYou must run the Migration Readiness Tool (MRT) on Server B to check for anyanomalies that may be present, and that should be corrected before you proceedwith migration on other nodes.
Refer Verify server readiness for migration for the procedure to run MRT.
2 MIGRATING SERVER B
114 www.honeywell.com

2.29 Connecting console stations on systems usingFTE community point
If the system is using FTE community point, connecting the console station to theserver depends on whether the console station has been migrated to the targetrelease or the console station is clean installed with the target release.
If you are connecting a console station which is migrated to the target release,perform the steps in the procedure “To connect a migrated console station” onpage 115.
If you are connecting a console station which is clean installed with the targetrelease, perform the steps in the procedure “To connect a clean installed consolestation” on page 115.
To connect a migrated console station1 Perform migration of all the nodes.2 From Configuration Studio, perform a re-download of the network model.
For more information, refer to “Dowloading the network tree ” on page 247.
AttentionEnsure that all console stations are connected to the server when the networkmodel is downloaded.
To connect a clean installed console station1 On the migrated primary server, open the command prompt and perform the
following:a Run embckbuilder network.cnf.xml –NETWORK.b Run embuilder network.cnf.xml –NETWORK to rebuild the FTE community
point.2 Connect the clean installed console station to the server.
2 MIGRATING SERVER B
115


3 Migrating Flex Stations
This list of related topics describe the steps that you need to perform to completea migration of a Flex Station.
AttentionThis list of related topics summarizes the tasks that you need to perform, and theorder that these tasks must be performed.
Related topics“Uninstalling GUS components for migrating R211 Flex nodes” on page 119
This procedure is not necessary when R211.1 Flex nodes are operating withWindows 2000.
“Uninstalling TPS system displays for migrating R211 Flex nodes” on page 120“Close Windows applications” on page 121“Disabling antivirus software” on page 122“Uninstalling non-restricted hotfixes” on page 123
Uninstall any non-restricted hotfixes currently installed on the system.
“Updating EPCTool” on page 124“Mapping a drive to the ESIS” on page 125“Choosing the migration method” on page 128“Re-booting a node” on page 129“Install Mircosoft security hotfixes” on page 130“Installing the latest Experion software updates” on page 131“Enabling or Reinstalling antivirus software” on page 132“Reinstalling software applications not migrated” on page 134“Setting up time synchronization” on page 135“Restore Windows network configuration settings” on page 136“Run LinkDomainGroups.vbs script” on page 137“Re-installing localized applications” on page 138
117

“Consideration after migrating a Flex station” on page 139
3 MIGRATING FLEX STATIONS
118 www.honeywell.com

3.1 Uninstalling GUS components for migrating R211Flex nodes
This procedure is not necessary when R211.1 Flex nodes are operating withWindows 2000.
Flex station nodes (including ESC and EST nodes) in an Experion R211 systemthat are operating with Windows XP operating system may require additionalsteps when being migrated. If the GUS Display Runtime Package is installed onthe Flex node, components such as: GUS Remote Displays, Remote NativeWindow, GUS Display Builder; they must be manually un-installed from thenode before starting migration. The GUS Remote Displays Client Package willbe installed on the node after migration.
To uninstall GUS components from the node before migration.1 Go to Start > Control Panel > Add or Remove Programs.2 Select GUS components from the list and remove them.
These components may include:
• GUS Remote Displays
• Remote Native Window
• GUS Display Builder and others.3 Continue with migration of the Flex node.
3 MIGRATING FLEX STATIONS
119

3.2 Uninstalling TPS system displays for migrating R211Flex nodes
Flex station nodes in an Experion R211 system that are operating with TPSsystem displays installed may require additional steps when being migrated. Ifthere are TPS system display files installed on the Flex node, they must bemanually uninstalled from the node before starting migration. The componentscan be restored to the node after migration.
3 MIGRATING FLEX STATIONS
120 www.honeywell.com

3.3 Close Windows applicationsYou must close all Windows applications before starting migration.
3 MIGRATING FLEX STATIONS
121

3.4 Disabling antivirus softwareYou must disable any virus protection software and stop all virus protectionrelated services on the system you are migrating.
3 MIGRATING FLEX STATIONS
122 www.honeywell.com

3.5 Uninstalling non-restricted hotfixesUninstall any non-restricted hotfixes currently installed on the system.
You must uninstall all non-restricted hotfixes on each node that were identified inthe ECC report during pre-migration checks. Refer to the ECC report savedduring pre-migration checks. For more details, refer to “Uninstalling restrictedhotfixes” on page 45. Refer to the SCN supplied with the hotfix for the procedureto uninstall the hotfix.
3 MIGRATING FLEX STATIONS
123

3.6 Updating EPCToolUse this procedure to update the EPCTool utility prior to starting migration. TheEPCTool is used for capturing the operating system settings and network settingsfor the nodes being migrated.
AttentionDo not perform this procedure if you are migrating an Experion node with aplatform hardware change.
To update the EPCTool1 Insert the EXPPlus INIT DVD into the drive of the node to be migrated.2 The EXPPlus web page is displayed if autorun is active.
If autorun is not active, browse the DVD files and select Autorun.exe.3 Click “Migration” from the items on the left side of screen.4 Click “Install EPCTool” on the Preparing for Migration page.5 Click Run or Open on the security Warning dialogs that appear.6 If error message appears, correct error and repeat procedure from step 1.7 Wait for this message:
8 Remove the EXPPlus INIT DVD from the drive.
3 MIGRATING FLEX STATIONS
124 www.honeywell.com

3.7 Mapping a drive to the ESISIf you are using the Experion Software Installation Server (ESIS) to performmigration, you must map a drive to access ESIS.
This section describes two methods to map a drive to access the ESIS and runExperion Migration Application and installation software.
Prerequisites• Before you start a migration using the ESIS, you must first map a drive from
the node to be migrated to the ESIS.
AttentionYou must use the same drive mapping throughout the migration.
• If the node migration includes an OS installation, hardware platform change,product change, or other options, you must recreate the mapped drive to theESIS on the node after the OS installation, hardware changes, and otheroptions have been completed.
• For workgroups, the ESIS node must be in the workgroup otherwise, you willhave to re-connect each time the node restarts.
To map a drive to the ESIS1 Verify the current Windows Administrator account passwords for the ESIS
and the node to be migrated are identical, or that a domain based account hasadministration of the node plus Read Only status.If you are unable to verify these passwords,
• Use standard Windows procedure to change the Administrator password.
• Use the Password Change Utility to change the mngr password.
For the procedure to change the password, refer to “Changing ExperionWindows account passwords” on page 14
2 On the node to be migrated, perform either task A or B to create a path to theESIS.A. Map a drive to the ESIS share and select the “Reconnect at Logon” option.
or
B. Create a batch file called startup.bat with the following contents:
NET USE /PERSISTENT:NONET USE I: \\<<ESIS Server Name>>\<<MEDIA Share>> /USER:<<Domain\User>> <<the user's password>>
3 MIGRATING FLEX STATIONS
125

NoteThe same command line can be used without an account password, but youwill need to enter the password on each system restart.
(See examples below.)
The following are examples showing the construction of command lines forthe ESIS in domain and workgroup environments:
Domain Example:
ESIS Server Name = MServer
Where,
The share you created where the media image is installed = EXP311.2,
The user account is in a domain named = Fred,
Username = installer, and
User's password = Strong#%&12
The command line would look like this:
NET USE I: \\MServer\EXP311.2 /USER:Fred\installer Strong#%&12
If your password contains a line space you must place the password withinquotes (“), such as “Strong #%&12”
Workgroup/Local Account Example:
ESIS Server Name = MServer
Where,
The share you created where the media image is installed = EXP311.2,
The node is in a workgroup and you defined an account on MServer =installer, and
User's password = Strong#%&12
The command line would look like this:
NET USE I: \\MServer\EXP311.2 /USER:MServer\installerStrong #%&12
AttentionIf your password contains a line space you must place the password withinquotes (“), such as “Strong #%&12”
Save the Startup.bat file to C:\Documents and Settings\All Users\Start Menu\Programs\Startup (Assuming the OS is installed on the C drive)
3 MIGRATING FLEX STATIONS
126 www.honeywell.com

Next steps
AttentionIf using a Dell PE2900 or PE2950 platform to perform a migration, perform theprocedure Configuring Internet Explorer security for Dell platforms after setting upthe EMSN.
3 MIGRATING FLEX STATIONS
127

3.8 Choosing the migration method
If... then... SeeWindows XP is alreadyinstalled on the Flex nodes
migrate the node withoutinstalling the operatingsystem.
“Migrating an Experionnode without installing theoperating system” onpage 299
Windows XP is alreadyinstalled on the Flex nodes,and you still want toreinstall the operating system
migrate the node andreinstall the Windows XPoperating system.
“Migrating an Experionnode and re-installing theoperating system” onpage 253
Windows Professional 2000is installed on Flex nodes
migrate the node and installthe Windows XP operatingsystem.
“Migrating an Experionnode and installing theoperating system” onpage 367
You have changed theplatform hardware on thenode
migrate the node and installthe Windows XP operatingsystem.
“Migrating an Experionnode with a platformhardware change” onpage 319
AttentionComplete the node migration and return here to continue the following tasks.
3 MIGRATING FLEX STATIONS
128 www.honeywell.com

3.9 Re-booting a nodeIf the node is connected to a dual Ethernet network, you must perform thefollowing steps after completing migration.1 Reboot the node.2 Verify if both the Ethernet links are enabled.
3 MIGRATING FLEX STATIONS
129

3.10 Install Mircosoft security hotfixesInstall any Microsoft Security Hotfixes that are applicable to the OS installed onthis system. Go to the Honeywell Process Solutions online support web site formore information. If you are a new user, you can register for access at this site.
AttentionYou should access the Honeywell Process Solutions Online Support site from asecured computer, rather than from a node within your Experion system.
Accessing the Honeywell Process Solutions Support Online site1 In your web browser application, type the following URL:
http://www.honeywell.com/ps2 Click Login to My Account.3 Type your user name and password, and then click Login.
If you log in correctly, you return to the Honeywell Process Solutions SupportOnline home page.
Downloading and installing software updates1 From the Honeywell Process Solutions Support Online home page, in the
Support Links group, click System Products.2 Click the product name of interest, such as Experion Platform.
A list of subcategories for the selected product appear.3 Click the subcategory of interest, such as Process Controllers.
The latest notifications and software updates for the selected product andsubcategory appear.
4 Locate any required software updates that need to be downloaded andinstalled on your system.
3 MIGRATING FLEX STATIONS
130 www.honeywell.com

3.11 Installing the latest Experion software updatesYou must download and install Experion software updates from the HoneywellProcess Solutions Online Support site. If you are a new user, you can register foraccess at this site.
AttentionYou should access the Honeywell Process Solutions Online Support site from asecured computer, rather than from a node within your Experion system.
Accessing the Honeywell Process Solutions Support Online site1 In your web browser application, type the following URL:
http://www.honeywell.com/ps2 Click Login to My Account.3 Type your user name and password, and then click Login.
If you log in correctly, you return to the Honeywell Process Solutions SupportOnline home page.
Downloading and installing software updates1 From the Honeywell Process Solutions Support Online home page, in the
Support Links group, click System Products.2 Click the product name of interest, such as Experion Platform.
A list of subcategories for the selected product appear.3 Click the subcategory of interest, such as Process Controllers.
The latest notifications and software updates for the selected product andsubcategory appear.
4 Locate any required software updates that need to be downloaded andinstalled on your system.
3 MIGRATING FLEX STATIONS
131

3.12 Enabling or Reinstalling antivirus softwareAfter the migration, you need to either enable or reinstall and configure theantivirus software depending on the following:
• If you have migrated without changing the Operating System, you mustenable the virus protection software.
• If you have migrated (product hardware change, OS install or OS reinstall)and changed the Operating System, you must reinstall antivirus software.
The list of supported antivirus applications, and their recommendedconfiguration, are maintained on the Honeywell Process Solutions OnlineSupport site. If you are a new user, you can register for access at this site.
TipReview the anti virus recommendations and folder exclusions. You can refer tothe anti virus recommendations and folder exclusions details at, http://hpsweb.honeywell.com/Cultures/en-US/Support/SecurityUpdates/MicrosoftSecurityFixes/AntiVirusInformation/Documents.htm
AttentionYou should access the Honeywell Process Solutions Online Support site from asecured computer, rather than from a node within your Experion system.
Accessing the Honeywell Process Solutions Support Online site1 In your web browser application, type the following URL:
http://www.honeywell.com/ps2 Click Login to My Account.3 Type your user name and password, and then click Login.
If you log in correctly, you return to the Honeywell Process Solutions SupportOnline home page.
Applying the latest anti-virus recommendations1 From the Honeywell Process Solutions Support Online home page, in the
Support Links link, click Security & Other Updates.2 Click Anti-Virus Information.3 Choose from the following options:
3 MIGRATING FLEX STATIONS
132 www.honeywell.com

Option Description
For a list of supported anti-virusapplications
Click on the Qualified Anti-VirusPackages link
For instructions on how to configurethese supported anti-virus applications
Click on the Anti-VirusRecommendations link and follow theinstructions within this document.
3 MIGRATING FLEX STATIONS
133

3.13 Reinstalling software applications not migratedYou must reinstall all applications that were not migrated if you have changed theOperating System as part of the migration (product hardware change, OS install,or OS reinstall ) process.
When running the Migration Application, you were informed of applications thatwere not being migrated and to note the names of these applications. You nowneed to reinstall them. This includes both Honeywell and third-party applications.Some of the applications are as follows:
• Setting up Microsoft Excel reportsIf you have completed a migration with an operating system installation orreinstallation, or a platform hardware change, and you want to use MicrosoftExcel reports, you will need to reinstall Microsoft Excel or Office, andconfigure Microsoft Excel reports.
For more information about how to configure Microsoft Excel reports, see theSupplementary Installation Tasks Guide.
• Installing Experion Backup and RestoreRe-install EBR onto the migrated node or deploy the EBR agent and thencopy the saved files (files saved when preparing for migration) back to theiroriginal locations, that is, to the location where they were prior to migration.
3 MIGRATING FLEX STATIONS
134 www.honeywell.com

3.14 Setting up time synchronizationAfter you have complete the migration, you need to synchronize the timebetween the node and the time server.
For more information about how to set up time synchronization, see theSupplementary Installation Tasks Guide.
3 MIGRATING FLEX STATIONS
135

3.15 Restore Windows network configuration settingsThe windows network configuration settings for this system may have not beensaved or restored during migration. You may need to manually restore them whenyou have changed the Operating System as part of the migration (producthardware change, OS install, or OS reinstall ) process.
To restore the windows network configuration settings:1 Obtain the printout or log of the configuration settings recorded before
migration of the server.2 Enter the configuration values in the appropriate windows dialogs.3 Remap the paths to network drives previously configured on the system.
3 MIGRATING FLEX STATIONS
136 www.honeywell.com

3.16 Run LinkDomainGroups.vbs scriptIf the server is member of a domain in which Experion High Security Policy isinstalled, perform the following steps:
To run LinkDomainGroups.vbs script1 Update the Experion High Security policy on the domain controller.
For the procedure to Update Experion High Security policy, refer to “Installing the Domain Controller package” on page 241
2 Run LinkDomainGroups.vbs at C:\Program Files\Honeywell\wkstasecurity\on each node which was migrated.
3 MIGRATING FLEX STATIONS
137

3.17 Re-installing localized applicationsPerform the following procedure to re-install the localization applications andrestore the settings that were recorded before starting migration.
Note that the application media is required to restore localization.1 If the OS has been installed or re-installed as part of migration, then install the
MUI of the corresponding OS for the backed-up active MUI language.Contact your IT / IS department for the MUI CD media.
2 Install EUI for R311.2. Refer to section 1.2 ‘Installing EUI pack’ of ExperionUser Interface Installation and Localization Guide of R311.2 EUI Pack.Located at: <CD_Drive>:\Docs\Customer_Installation_Guide \Experion UserInterface Installation and Localization Guide.doc
3 Note: This step applies to process servers only (if redundant, then on Server Bonly).If you want the ps_erdb to be localized then, refer to section 1.3 ‘EnablingLocalization’ of Experion User Interface Installation and Localization Guideof R311.2 EUI Pack.
Located at: <Experion Installation folder>\EUI Pack\Temp\Customer_Installation_Guide\ Experion User Interface Installation andLocalization Guide.doc
4 Restore the User/System/Input locales recorded before migration and theactive MUI. Refer to ‘Setting Regional and Language Options’ in section 1.3Enabling Localization of Experion User Interface Installation andLocalization Guide of R311.2 EUI Pack.After restoring the settings, you will be prompted to restart the system.
5 Note: This step applies to process servers and process clients.Restore the backed-up Station Font. Refer to ‘Configure Font for StationMessage / Command Zone / Status Bar’ section of the document Installationof Server Localization Toolkit on Target System.
<Experion Installation folder>\EUI Pack\Temp\Customer_Installation_Guide\install.pdf
6 Restore the Collation setting of the EMSEvents db recorded before migration.Refer to Supporting Non-Western European characters in the EventsSubsystem section of the document Installation of Server Localization Toolkiton Target System.Located at: <Experion Installation folder>\EUI Pack\Temp\Customer_Installation_Guide\install.pdf
3 MIGRATING FLEX STATIONS
138 www.honeywell.com

3.18 Consideration after migrating a Flex stationIf the migrate Flex Station task cannot be completed successfully, do not proceedfurther with the migration. Call your Honeywell Technical Assistance Center(TAC).
3 MIGRATING FLEX STATIONS
139


4 Migrating Console Stations
This list of related topics describe the steps that you need to perform to completea migration of a Console Station, or a Console Extension Station.
AttentionThis list of related topics summarizes the tasks that you need to perform, and theorder that these tasks must be performed.
Related topics“Close Windows applications” on page 121“Disabling antivirus software” on page 122“Uninstalling non-restricted hotfixes” on page 123
Uninstall any non-restricted hotfixes currently installed on the system.
“Updating EPCTool” on page 124“Mapping a drive to the ESIS” on page 125“Choosing the migration method” on page 149“Re-booting a node” on page 129“Install Mircosoft security hotfixes” on page 130“Installing the latest Experion software updates” on page 131“Enabling or Reinstalling antivirus software” on page 132“Reinstalling software applications not migrated” on page 134“Setting up time synchronization” on page 135“Restore Windows network configuration settings” on page 136“Run LinkDomainGroups.vbs script” on page 137“Updating Electronic Signatures after migration” on page 159“Re-installing localized applications” on page 138“Consideration after migrating a Console station” on page 161
141

4.1 Close Windows applicationsYou must close all Windows applications before starting migration.
4 MIGRATING CONSOLE STATIONS
142 www.honeywell.com

4.2 Disabling antivirus softwareYou must disable any virus protection software and stop all virus protectionrelated services on the system you are migrating.
4 MIGRATING CONSOLE STATIONS
143

4.3 Uninstalling non-restricted hotfixesUninstall any non-restricted hotfixes currently installed on the system.
You must uninstall all non-restricted hotfixes on each node that were identified inthe ECC report during pre-migration checks. Refer to the ECC report savedduring pre-migration checks. For more details, refer to “Uninstalling restrictedhotfixes” on page 45. Refer to the SCN supplied with the hotfix for the procedureto uninstall the hotfix.
4 MIGRATING CONSOLE STATIONS
144 www.honeywell.com

4.4 Updating EPCToolUse this procedure to update the EPCTool utility prior to starting migration. TheEPCTool is used for capturing the operating system settings and network settingsfor the nodes being migrated.
AttentionDo not perform this procedure if you are migrating an Experion node with aplatform hardware change.
To update the EPCTool1 Insert the EXPPlus INIT DVD into the drive of the node to be migrated.2 The EXPPlus web page is displayed if autorun is active.
If autorun is not active, browse the DVD files and select Autorun.exe.3 Click “Migration” from the items on the left side of screen.4 Click “Install EPCTool” on the Preparing for Migration page.5 Click Run or Open on the security Warning dialogs that appear.6 If error message appears, correct error and repeat procedure from step 1.7 Wait for this message:
8 Remove the EXPPlus INIT DVD from the drive.
4 MIGRATING CONSOLE STATIONS
145

4.5 Mapping a drive to the ESISIf you are using the Experion Software Installation Server (ESIS) to performmigration, you must map a drive to access ESIS.
This section describes two methods to map a drive to access the ESIS and runExperion Migration Application and installation software.
Prerequisites• Before you start a migration using the ESIS, you must first map a drive from
the node to be migrated to the ESIS.
AttentionYou must use the same drive mapping throughout the migration.
• If the node migration includes an OS installation, hardware platform change,product change, or other options, you must recreate the mapped drive to theESIS on the node after the OS installation, hardware changes, and otheroptions have been completed.
• For workgroups, the ESIS node must be in the workgroup otherwise, you willhave to re-connect each time the node restarts.
To map a drive to the ESIS1 Verify the current Windows Administrator account passwords for the ESIS
and the node to be migrated are identical, or that a domain based account hasadministration of the node plus Read Only status.If you are unable to verify these passwords,
• Use standard Windows procedure to change the Administrator password.
• Use the Password Change Utility to change the mngr password.
For the procedure to change the password, refer to “Changing ExperionWindows account passwords” on page 14
2 On the node to be migrated, perform either task A or B to create a path to theESIS.A. Map a drive to the ESIS share and select the “Reconnect at Logon” option.
or
B. Create a batch file called startup.bat with the following contents:
NET USE /PERSISTENT:NONET USE I: \\<<ESIS Server Name>>\<<MEDIA Share>> /USER:<<Domain\User>> <<the user's password>>
4 MIGRATING CONSOLE STATIONS
146 www.honeywell.com

NoteThe same command line can be used without an account password, but youwill need to enter the password on each system restart.
(See examples below.)
The following are examples showing the construction of command lines forthe ESIS in domain and workgroup environments:
Domain Example:
ESIS Server Name = MServer
Where,
The share you created where the media image is installed = EXP311.2,
The user account is in a domain named = Fred,
Username = installer, and
User's password = Strong#%&12
The command line would look like this:
NET USE I: \\MServer\EXP311.2 /USER:Fred\installer Strong#%&12
If your password contains a line space you must place the password withinquotes (“), such as “Strong #%&12”
Workgroup/Local Account Example:
ESIS Server Name = MServer
Where,
The share you created where the media image is installed = EXP311.2,
The node is in a workgroup and you defined an account on MServer =installer, and
User's password = Strong#%&12
The command line would look like this:
NET USE I: \\MServer\EXP311.2 /USER:MServer\installerStrong #%&12
AttentionIf your password contains a line space you must place the password withinquotes (“), such as “Strong #%&12”
Save the Startup.bat file to C:\Documents and Settings\All Users\Start Menu\Programs\Startup (Assuming the OS is installed on the C drive)
4 MIGRATING CONSOLE STATIONS
147

Next steps
AttentionIf using a Dell PE2900 or PE2950 platform to perform a migration, perform theprocedure Configuring Internet Explorer security for Dell platforms after setting upthe EMSN.
4 MIGRATING CONSOLE STATIONS
148 www.honeywell.com

4.6 Choosing the migration method
If... then... SeeWindows Professional 2000is installed
migrate the node and installthe Windows XP operatingsystem.
“Migrating an Experionnode and installing theoperating system” onpage 367
You have changed theplatform hardware on thenode
migrate the node and installthe Windows XP operatingsystem.
“Migrating an Experionnode with a platformhardware change” onpage 319
AttentionComplete the node migration and return here to continue the following tasks.
4 MIGRATING CONSOLE STATIONS
149

4.7 Re-booting a nodeIf the node is connected to a dual Ethernet network, you must perform thefollowing steps after completing migration.1 Reboot the node.2 Verify if both the Ethernet links are enabled.
4 MIGRATING CONSOLE STATIONS
150 www.honeywell.com

4.8 Install Mircosoft security hotfixesInstall any Microsoft Security Hotfixes that are applicable to the OS installed onthis system. Go to the Honeywell Process Solutions online support web site formore information. If you are a new user, you can register for access at this site.
AttentionYou should access the Honeywell Process Solutions Online Support site from asecured computer, rather than from a node within your Experion system.
Accessing the Honeywell Process Solutions Support Online site1 In your web browser application, type the following URL:
http://www.honeywell.com/ps2 Click Login to My Account.3 Type your user name and password, and then click Login.
If you log in correctly, you return to the Honeywell Process Solutions SupportOnline home page.
Downloading and installing software updates1 From the Honeywell Process Solutions Support Online home page, in the
Support Links group, click System Products.2 Click the product name of interest, such as Experion Platform.
A list of subcategories for the selected product appear.3 Click the subcategory of interest, such as Process Controllers.
The latest notifications and software updates for the selected product andsubcategory appear.
4 Locate any required software updates that need to be downloaded andinstalled on your system.
4 MIGRATING CONSOLE STATIONS
151

4.9 Installing the latest Experion software updatesYou must download and install Experion software updates from the HoneywellProcess Solutions Online Support site. If you are a new user, you can register foraccess at this site.
AttentionYou should access the Honeywell Process Solutions Online Support site from asecured computer, rather than from a node within your Experion system.
Accessing the Honeywell Process Solutions Support Online site1 In your web browser application, type the following URL:
http://www.honeywell.com/ps2 Click Login to My Account.3 Type your user name and password, and then click Login.
If you log in correctly, you return to the Honeywell Process Solutions SupportOnline home page.
Downloading and installing software updates1 From the Honeywell Process Solutions Support Online home page, in the
Support Links group, click System Products.2 Click the product name of interest, such as Experion Platform.
A list of subcategories for the selected product appear.3 Click the subcategory of interest, such as Process Controllers.
The latest notifications and software updates for the selected product andsubcategory appear.
4 Locate any required software updates that need to be downloaded andinstalled on your system.
4 MIGRATING CONSOLE STATIONS
152 www.honeywell.com

4.10 Enabling or Reinstalling antivirus softwareAfter the migration, you need to either enable or reinstall and configure theantivirus software depending on the following:
• If you have migrated without changing the Operating System, you mustenable the virus protection software.
• If you have migrated (product hardware change, OS install or OS reinstall)and changed the Operating System, you must reinstall antivirus software.
The list of supported antivirus applications, and their recommendedconfiguration, are maintained on the Honeywell Process Solutions OnlineSupport site. If you are a new user, you can register for access at this site.
TipReview the anti virus recommendations and folder exclusions. You can refer tothe anti virus recommendations and folder exclusions details at, http://hpsweb.honeywell.com/Cultures/en-US/Support/SecurityUpdates/MicrosoftSecurityFixes/AntiVirusInformation/Documents.htm
AttentionYou should access the Honeywell Process Solutions Online Support site from asecured computer, rather than from a node within your Experion system.
Accessing the Honeywell Process Solutions Support Online site1 In your web browser application, type the following URL:
http://www.honeywell.com/ps2 Click Login to My Account.3 Type your user name and password, and then click Login.
If you log in correctly, you return to the Honeywell Process Solutions SupportOnline home page.
Applying the latest anti-virus recommendations1 From the Honeywell Process Solutions Support Online home page, in the
Support Links link, click Security & Other Updates.2 Click Anti-Virus Information.3 Choose from the following options:
4 MIGRATING CONSOLE STATIONS
153

Option Description
For a list of supported anti-virusapplications
Click on the Qualified Anti-VirusPackages link
For instructions on how to configurethese supported anti-virus applications
Click on the Anti-VirusRecommendations link and follow theinstructions within this document.
4 MIGRATING CONSOLE STATIONS
154 www.honeywell.com

4.11 Reinstalling software applications not migratedYou must reinstall all applications that were not migrated if you have changed theOperating System as part of the migration (product hardware change, OS install,or OS reinstall ) process.
When running the Migration Application, you were informed of applications thatwere not being migrated and to note the names of these applications. You nowneed to reinstall them. This includes both Honeywell and third-party applications.Some of the applications are as follows:
• Setting up Microsoft Excel reportsIf you have completed a migration with an operating system installation orreinstallation, or a platform hardware change, and you want to use MicrosoftExcel reports, you will need to reinstall Microsoft Excel or Office, andconfigure Microsoft Excel reports.
For more information about how to configure Microsoft Excel reports, see theSupplementary Installation Tasks Guide.
• Installing Experion Backup and RestoreRe-install EBR onto the migrated node or deploy the EBR agent and thencopy the saved files (files saved when preparing for migration) back to theiroriginal locations, that is, to the location where they were prior to migration.
4 MIGRATING CONSOLE STATIONS
155

4.12 Setting up time synchronizationAfter you have complete the migration, you need to synchronize the timebetween the node and the time server.
For more information about how to set up time synchronization, see theSupplementary Installation Tasks Guide.
4 MIGRATING CONSOLE STATIONS
156 www.honeywell.com

4.13 Restore Windows network configuration settingsThe windows network configuration settings for this system may have not beensaved or restored during migration. You may need to manually restore them whenyou have changed the Operating System as part of the migration (producthardware change, OS install, or OS reinstall ) process.
To restore the windows network configuration settings:1 Obtain the printout or log of the configuration settings recorded before
migration of the server.2 Enter the configuration values in the appropriate windows dialogs.3 Remap the paths to network drives previously configured on the system.
4 MIGRATING CONSOLE STATIONS
157

4.14 Run LinkDomainGroups.vbs scriptIf the server is member of a domain in which Experion High Security Policy isinstalled, perform the following steps:
To run LinkDomainGroups.vbs script1 Update the Experion High Security policy on the domain controller.
For the procedure to Update Experion High Security policy, refer to “Installing the Domain Controller package” on page 241
2 Run LinkDomainGroups.vbs at C:\Program Files\Honeywell\wkstasecurity\on each node which was migrated.
4 MIGRATING CONSOLE STATIONS
158 www.honeywell.com

4.15 Updating Electronic Signatures after migrationIf a server is licensed for electronic signatures, the Electronic Signature dialogbox may not appear for users to provide a signature in console station after serverand console migration.
If the system has electronic signature option for CMs and SCMs, you mustupdate CMs and SCMs to show Electronic Signature dialog box if the server islicensed for electronic signatures.
To correct this anomaly, perform the following procedure1 At the Console Station check the Control Module configured for control
confirmation. Determine if the electronic signature details are updated on theConsole Station.
2 If not, delete the CM from the Console Station. This is done by creating apntbld file for the point using the following command:bckbld -id <Control Module name> -out PointToDelete.txt
3 Delete the point by running the following command on the Console Station:pntbld PointToDelete.txt -del
4 Use the Start-Stop Experion PKS Console Station application to bring theConsole Station down to a status of Database Only.
5 Start the Console Station up again to System Running.
4 MIGRATING CONSOLE STATIONS
159

4.16 Re-installing localized applicationsPerform the following procedure to re-install the localization applications andrestore the settings that were recorded before starting migration.
Note that the application media is required to restore localization.1 If the OS has been installed or re-installed as part of migration, then install the
MUI of the corresponding OS for the backed-up active MUI language.Contact your IT / IS department for the MUI CD media.
2 Install EUI for R311.2. Refer to section 1.2 ‘Installing EUI pack’ of ExperionUser Interface Installation and Localization Guide of R311.2 EUI Pack.Located at: <CD_Drive>:\Docs\Customer_Installation_Guide \Experion UserInterface Installation and Localization Guide.doc
3 Note: This step applies to process servers only (if redundant, then on Server Bonly).If you want the ps_erdb to be localized then, refer to section 1.3 ‘EnablingLocalization’ of Experion User Interface Installation and Localization Guideof R311.2 EUI Pack.
Located at: <Experion Installation folder>\EUI Pack\Temp\Customer_Installation_Guide\ Experion User Interface Installation andLocalization Guide.doc
4 Restore the User/System/Input locales recorded before migration and theactive MUI. Refer to ‘Setting Regional and Language Options’ in section 1.3Enabling Localization of Experion User Interface Installation andLocalization Guide of R311.2 EUI Pack.After restoring the settings, you will be prompted to restart the system.
5 Note: This step applies to process servers and process clients.Restore the backed-up Station Font. Refer to ‘Configure Font for StationMessage / Command Zone / Status Bar’ section of the document Installationof Server Localization Toolkit on Target System.
<Experion Installation folder>\EUI Pack\Temp\Customer_Installation_Guide\install.pdf
6 Restore the Collation setting of the EMSEvents db recorded before migration.Refer to Supporting Non-Western European characters in the EventsSubsystem section of the document Installation of Server Localization Toolkiton Target System.Located at: <Experion Installation folder>\EUI Pack\Temp\Customer_Installation_Guide\install.pdf
4 MIGRATING CONSOLE STATIONS
160 www.honeywell.com

4.17 Consideration after migrating a Console stationConsideration:• If the migrate Console Station task cannot be completed successfully, do not
proceed further with the migration. Call your Honeywell Technical AssistanceCenter (TAC).
• If any of the migration and compatibility tests cannot be completedsuccessfully, do not proceed further with the migration. Call your HoneywellTechnical Assistance Center (TAC).
• If you are satisfied with the testing of Server B, you need to decide if you arecommitted to completing the migration.
• If you cancel the migration now you must restore or reinstall the previousversion of Experion on Server B to return the system to a redundant serverstate. If you restore Server B from a disk image and Server B is part of adomain, you will need to remove the computer from the Windows domain andthen re-add it and re-establish the trust relationship.
4 MIGRATING CONSOLE STATIONS
161


5 Migrating server A
Migrate Server A only when you are satisfied with the operation of the migratedServer B and clients. Once Server A is migrated, the two servers (Server B andServer A) are synchronized and operate as redundant servers running the newrelease software.
AttentionThis list of related topics summarizes the tasks that you need to perform, and theorder that these tasks must be performed.
Related topics“Cancelling off-process migration” on page 165
“Migrating Remaining Flex Stations” on page 166You must migrate the remaining Flex stations before migrating Server A.
“Migrating Remaining Console Stations” on page 167This list of related topics describe the steps that you need to perform tocomplete a migration of the remaining Console Station, or a ConsoleExtension Station. You must migrate the remaining Console stations beforemigrating Server A.
“Close Windows applications” on page 168“Disabling antivirus software” on page 169“Uninstalling non-restricted hotfixes” on page 170
Uninstall any non-restricted hotfixes currently installed on the system.
“Check/Remove Terminal Server Services” on page 171You must perform this task if you are changing the Operating System as partof the migration process.
“Updating EPCTool” on page 172“Mapping a drive to the ESIS” on page 173“Configuring Internet Explorer security for Dell platforms” on page 176
163

“Choosing the migration method” on page 179“Re-booting a node” on page 180“Proceeding with off-process migration” on page 181“Install Mircosoft security hotfixes” on page 182“Installing the latest Experion software updates” on page 183“Enabling or Reinstalling antivirus software” on page 184“Reinstalling software applications not migrated” on page 186“Re-installing localized applications” on page 187“Defragmenting the hard disk” on page 188“Setting up time synchronization” on page 190“CAB types changes” on page 191“Updating custom setup files” on page 192“Local Windows groups and local user accounts” on page 193“Restore Windows network configuration settings” on page 194“Run LinkDomainGroups.vbs script” on page 195“Starting an Experion PKS server” on page 196“Checking the server status” on page 197“Synchronizing the servers” on page 198“Enable ERDB replication” on page 199“Enable EMDB replication” on page 200“Enabling file replication” on page 201“Enabling file backup (flbkup.def)” on page 202“Editing expressions identified as errors in the error log files” on page 203
You must edit expressions in control strategies, (CM, SCM) that areidentified as errors in the Error log files.
“Rebuilding Checkpoint files” on page 208“Saving checkpoint manually” on page 210
Perform a checkpoint save on the primary server for all controller nodesassociated with the server.
“Loading the Asset and Alarm Group models” on page 212
5 MIGRATING SERVER A
164 www.honeywell.com

5.1 Cancelling off-process migration
Cancelling off-process Server/Client migrationThere are no critical points for cancelling off-process migration since the controlsystem is not operating. All migrated nodes can be restored to the base release, ifnecessary. If you need to restore any server or client node to the base release, youcan use a disk image, (saved prior to migration) to restore the node to the baserelease. First you must cancel or abort any applications that are running; then loadthe disk image to the node.
Cancelling off-process migration of controllersThere are no critical points for cancelling off-process migration of controllers,except that once a migration is started it should be allowed to complete. Ifcontroller migration is interrupted without allowing it to complete, the controllermay have to be returned to the factory for reprogramming.
5 MIGRATING SERVER A
165

5.2 Migrating Remaining Flex StationsYou must migrate the remaining Flex stations before migrating Server A.
AttentionThis list of related topics summarizes the tasks that you need to perform, and theorder that these tasks must be performed.
Before migrating the remaining Flex Stations, ensure the following:
• you have moved all of your points, including all SCADA points, to Server B
• you have visibility to all the points on Server B before removing theremaining stations from Server A.
• all Distributed Server Architecture (DSA) subscribing servers are connectedto Server B.
5 MIGRATING SERVER A
166 www.honeywell.com

5.3 Migrating Remaining Console StationsThis list of related topics describe the steps that you need to perform to completea migration of the remaining Console Station, or a Console Extension Station.You must migrate the remaining Console stations before migrating Server A.
AttentionThis list of related topics summarizes the tasks that you need to perform, and theorder that these tasks must be performed.
Before migrating the remaining Console Stations or Console Extension Stations,ensure the following:
• you have moved all of your points, including all SCADA points, to Server B
• you have visibility to all the points on Server B before removing theremaining stations from Server A.
• all Distributed Server Architecture (DSA) subscribing servers are connectedto Server B.
5 MIGRATING SERVER A
167

5.4 Close Windows applicationsYou must close all Windows applications before starting migration.
5 MIGRATING SERVER A
168 www.honeywell.com

5.5 Disabling antivirus softwareYou must disable any virus protection software and stop all virus protectionrelated services on the system you are migrating.
5 MIGRATING SERVER A
169

5.6 Uninstalling non-restricted hotfixesUninstall any non-restricted hotfixes currently installed on the system.
You must uninstall all non-restricted hotfixes on each node that were identified inthe ECC report during pre-migration checks. Refer to the ECC report savedduring pre-migration checks. For more details, refer to “Uninstalling restrictedhotfixes” on page 45. Refer to the SCN supplied with the hotfix for the procedureto uninstall the hotfix.
5 MIGRATING SERVER A
170 www.honeywell.com

5.7 Check/Remove Terminal Server ServicesYou must perform this task if you are changing the Operating System as part ofthe migration process.
This procedure describes the steps required to verify the operating mode of theTerminal Server Services that are installed on the Experion server. If theoperating mode is set to Remote Administration, you must remove TerminalServer Service before starting migration.
AttentionYou must perform this procedure only when the migration includes an OS install,product hardware change, or an OS reinstall.
To verify the operating mode for Terminal Server Services (and remove, if necessary)1 On the server choose, Start > Programs > Administrative Tools2 If the following items appear in the Administrative Tools list, select Terminal
Services configuration.
• Terminal Services Client creator
• Terminal Services Configuration
• Terminal Server Licensing
• Terminal Services Manager3 Select Server Settings to verify the Terminal Server mode and perform the
following:
• If the mode is Remote Administration, go to step 4.
• If the mode is Application Server, then close window. No further action isnecessary.
4 Close the window and choose Start > Control Panel > Add or RemovePrograms.
5 Select Add/Remove Windows Components in the left pane.6 Select Terminal Server and Terminal Server License from the Components
list.7 Click Remove.8 A confirmation message appears.9 Click Yes.
5 MIGRATING SERVER A
171

5.8 Updating EPCToolUse this procedure to update the EPCTool utility prior to starting migration. TheEPCTool is used for capturing the operating system settings and network settingsfor the nodes being migrated.
AttentionDo not perform this procedure if you are migrating an Experion node with aplatform hardware change.
To update the EPCTool1 Insert the EXPPlus INIT DVD into the drive of the node to be migrated.2 The EXPPlus web page is displayed if autorun is active.
If autorun is not active, browse the DVD files and select Autorun.exe.3 Click “Migration” from the items on the left side of screen.4 Click “Install EPCTool” on the Preparing for Migration page.5 Click Run or Open on the security Warning dialogs that appear.6 If error message appears, correct error and repeat procedure from step 1.7 Wait for this message:
8 Remove the EXPPlus INIT DVD from the drive.
5 MIGRATING SERVER A
172 www.honeywell.com

5.9 Mapping a drive to the ESISIf you are using the Experion Software Installation Server (ESIS) to performmigration, you must map a drive to access ESIS.
This section describes two methods to map a drive to access the ESIS and runExperion Migration Application and installation software.
Prerequisites• Before you start a migration using the ESIS, you must first map a drive from
the node to be migrated to the ESIS.
AttentionYou must use the same drive mapping throughout the migration.
• If the node migration includes an OS installation, hardware platform change,product change, or other options, you must recreate the mapped drive to theESIS on the node after the OS installation, hardware changes, and otheroptions have been completed.
• For workgroups, the ESIS node must be in the workgroup otherwise, you willhave to re-connect each time the node restarts.
To map a drive to the ESIS1 Verify the current Windows Administrator account passwords for the ESIS
and the node to be migrated are identical, or that a domain based account hasadministration of the node plus Read Only status.If you are unable to verify these passwords,
• Use standard Windows procedure to change the Administrator password.
• Use the Password Change Utility to change the mngr password.
For the procedure to change the password, refer to “Changing ExperionWindows account passwords” on page 14
2 On the node to be migrated, perform either task A or B to create a path to theESIS.A. Map a drive to the ESIS share and select the “Reconnect at Logon” option.
or
B. Create a batch file called startup.bat with the following contents:
NET USE /PERSISTENT:NONET USE I: \\<<ESIS Server Name>>\<<MEDIA Share>> /USER:<<Domain\User>> <<the user's password>>
5 MIGRATING SERVER A
173

NoteThe same command line can be used without an account password, but youwill need to enter the password on each system restart.
(See examples below.)
The following are examples showing the construction of command lines forthe ESIS in domain and workgroup environments:
Domain Example:
ESIS Server Name = MServer
Where,
The share you created where the media image is installed = EXP311.2,
The user account is in a domain named = Fred,
Username = installer, and
User's password = Strong#%&12
The command line would look like this:
NET USE I: \\MServer\EXP311.2 /USER:Fred\installer Strong#%&12
If your password contains a line space you must place the password withinquotes (“), such as “Strong #%&12”
Workgroup/Local Account Example:
ESIS Server Name = MServer
Where,
The share you created where the media image is installed = EXP311.2,
The node is in a workgroup and you defined an account on MServer =installer, and
User's password = Strong#%&12
The command line would look like this:
NET USE I: \\MServer\EXP311.2 /USER:MServer\installerStrong #%&12
AttentionIf your password contains a line space you must place the password withinquotes (“), such as “Strong #%&12”
Save the Startup.bat file to C:\Documents and Settings\All Users\Start Menu\Programs\Startup (Assuming the OS is installed on the C drive)
5 MIGRATING SERVER A
174 www.honeywell.com

Next steps
AttentionIf using a Dell PE2900 or PE2950 platform to perform a migration, perform theprocedure Configuring Internet Explorer security for Dell platforms after setting upthe EMSN.
5 MIGRATING SERVER A
175

5.10 Configuring Internet Explorer security for Dellplatforms
Use this procedure if you are using Dell PE2900 and PE2950 platforms. Thisprocedure ensures that the platforms will connect to the ESIS for installations andmigrations, and connect to the EMSN during migrations.
Perform the following steps1 Launch Internet Explorer and select Tools > Internet options.2 Click the Security tab and select Local intranet.
5 MIGRATING SERVER A
176 www.honeywell.com

3 Click the Sites button.
5 MIGRATING SERVER A
177

4 For EMSN server:a Enter the EMSN mapped drive as file:///<mapped drive letter>: <EMSN
name> For example, file:///X:/EMSNb Click Add.
5 If using an ESIS for migration or installation:a Enter the ESIS mapped drive as file:///<mapped drive letter>: <ESIS
name> For example, file:///Y:/ESISb Click Add.
6 Close the Local Intranet dialog box.7 Click Apply.8 Close the Internet Properties dialog box.
5 MIGRATING SERVER A
178 www.honeywell.com

5.11 Choosing the migration method
If... then... SeeWindows Server 2003 is notinstalled
migrate the node and installthe Windows Server 2003operating system.
“Migrating an Experionnode and installing theoperating system” onpage 367
You have changed theplatform hardware on thenode
migrate the node and installthe Windows Server 2003operating system.
“Migrating an Experionnode with a platformhardware change” onpage 319
AttentionComplete the node migration and return here to continue the following tasks.
5 MIGRATING SERVER A
179

5.12 Re-booting a nodeIf the node is connected to a dual Ethernet network, you must perform thefollowing steps after completing migration.1 Reboot the node.2 Verify if both the Ethernet links are enabled.
5 MIGRATING SERVER A
180 www.honeywell.com

5.13 Proceeding with off-process migrationIn the procedures that follow, you will need to install Microsoft security hotfixesand other Honeywell software updates. Before you proceed with theseprocedures, ensure that the installation of all software on Server A is completedsuccessfully.
Do not proceed further with the off-process migration if the installation of anysoftware on Server A cannot be completed successfully. Call your HoneywellTechnical Assistance Center (TAC).
5 MIGRATING SERVER A
181

5.14 Install Mircosoft security hotfixesInstall any Microsoft Security Hotfixes that are applicable to the OS installed onthis system. Go to the Honeywell Process Solutions online support web site formore information. If you are a new user, you can register for access at this site.
AttentionYou should access the Honeywell Process Solutions Online Support site from asecured computer, rather than from a node within your Experion system.
Accessing the Honeywell Process Solutions Support Online site1 In your web browser application, type the following URL:
http://www.honeywell.com/ps2 Click Login to My Account.3 Type your user name and password, and then click Login.
If you log in correctly, you return to the Honeywell Process Solutions SupportOnline home page.
Downloading and installing software updates1 From the Honeywell Process Solutions Support Online home page, in the
Support Links group, click System Products.2 Click the product name of interest, such as Experion Platform.
A list of subcategories for the selected product appear.3 Click the subcategory of interest, such as Process Controllers.
The latest notifications and software updates for the selected product andsubcategory appear.
4 Locate any required software updates that need to be downloaded andinstalled on your system.
5 MIGRATING SERVER A
182 www.honeywell.com

5.15 Installing the latest Experion software updatesYou must download and install Experion software updates from the HoneywellProcess Solutions Online Support site. If you are a new user, you can register foraccess at this site.
AttentionYou should access the Honeywell Process Solutions Online Support site from asecured computer, rather than from a node within your Experion system.
Accessing the Honeywell Process Solutions Support Online site1 In your web browser application, type the following URL:
http://www.honeywell.com/ps2 Click Login to My Account.3 Type your user name and password, and then click Login.
If you log in correctly, you return to the Honeywell Process Solutions SupportOnline home page.
Downloading and installing software updates1 From the Honeywell Process Solutions Support Online home page, in the
Support Links group, click System Products.2 Click the product name of interest, such as Experion Platform.
A list of subcategories for the selected product appear.3 Click the subcategory of interest, such as Process Controllers.
The latest notifications and software updates for the selected product andsubcategory appear.
4 Locate any required software updates that need to be downloaded andinstalled on your system.
5 MIGRATING SERVER A
183

5.16 Enabling or Reinstalling antivirus softwareAfter the migration, you need to either enable or reinstall and configure theantivirus software depending on the following:
• If you have migrated without changing the Operating System, you mustenable the virus protection software.
• If you have migrated (product hardware change, OS install or OS reinstall)and changed the Operating System, you must reinstall antivirus software.
The list of supported antivirus applications, and their recommendedconfiguration, are maintained on the Honeywell Process Solutions OnlineSupport site. If you are a new user, you can register for access at this site.
TipReview the anti virus recommendations and folder exclusions. You can refer tothe anti virus recommendations and folder exclusions details at, http://hpsweb.honeywell.com/Cultures/en-US/Support/SecurityUpdates/MicrosoftSecurityFixes/AntiVirusInformation/Documents.htm
AttentionYou should access the Honeywell Process Solutions Online Support site from asecured computer, rather than from a node within your Experion system.
Accessing the Honeywell Process Solutions Support Online site1 In your web browser application, type the following URL:
http://www.honeywell.com/ps2 Click Login to My Account.3 Type your user name and password, and then click Login.
If you log in correctly, you return to the Honeywell Process Solutions SupportOnline home page.
Applying the latest anti-virus recommendations1 From the Honeywell Process Solutions Support Online home page, in the
Support Links link, click Security & Other Updates.2 Click Anti-Virus Information.3 Choose from the following options:
5 MIGRATING SERVER A
184 www.honeywell.com

Option Description
For a list of supported anti-virusapplications
Click on the Qualified Anti-VirusPackages link
For instructions on how to configurethese supported anti-virus applications
Click on the Anti-VirusRecommendations link and follow theinstructions within this document.
5 MIGRATING SERVER A
185

5.17 Reinstalling software applications not migratedYou must reinstall all applications that were not migrated if you have changed theOperating System as part of the migration (product hardware change, OS install,or OS reinstall ) process.
When running the Migration Application, you were informed of applications thatwere not being migrated and to note the names of these applications. You nowneed to reinstall them. This includes both Honeywell and third-party applications.Some of the applications are as follows:
• Setting up Microsoft Excel reportsIf you have completed a migration with an operating system installation orreinstallation, or a platform hardware change, and you want to use MicrosoftExcel reports, you will need to reinstall Microsoft Excel or Office, andconfigure Microsoft Excel reports.
For more information about how to configure Microsoft Excel reports, see theSupplementary Installation Tasks Guide.
• Installing Experion Backup and RestoreRe-install EBR onto the migrated node or deploy the EBR agent and thencopy the saved files (files saved when preparing for migration) back to theiroriginal locations, that is, to the location where they were prior to migration.
5 MIGRATING SERVER A
186 www.honeywell.com

5.18 Re-installing localized applicationsPerform the following procedure to re-install the localization applications andrestore the settings that were recorded before starting migration.
Note that the application media is required to restore localization.1 If the OS has been installed or re-installed as part of migration, then install the
MUI of the corresponding OS for the backed-up active MUI language.Contact your IT / IS department for the MUI CD media.
2 Install EUI for R311.2. Refer to section 1.2 ‘Installing EUI pack’ of ExperionUser Interface Installation and Localization Guide of R311.2 EUI Pack.Located at: <CD_Drive>:\Docs\Customer_Installation_Guide \Experion UserInterface Installation and Localization Guide.doc
3 Note: This step applies to process servers only (if redundant, then on Server Bonly).If you want the ps_erdb to be localized then, refer to section 1.3 ‘EnablingLocalization’ of Experion User Interface Installation and Localization Guideof R311.2 EUI Pack.
Located at: <Experion Installation folder>\EUI Pack\Temp\Customer_Installation_Guide\ Experion User Interface Installation andLocalization Guide.doc
4 Restore the User/System/Input locales recorded before migration and theactive MUI. Refer to ‘Setting Regional and Language Options’ in section 1.3Enabling Localization of Experion User Interface Installation andLocalization Guide of R311.2 EUI Pack.After restoring the settings, you will be prompted to restart the system.
5 Note: This step applies to process servers and process clients.Restore the backed-up Station Font. Refer to ‘Configure Font for StationMessage / Command Zone / Status Bar’ section of the document Installationof Server Localization Toolkit on Target System.
<Experion Installation folder>\EUI Pack\Temp\Customer_Installation_Guide\install.pdf
6 Restore the Collation setting of the EMSEvents db recorded before migration.Refer to Supporting Non-Western European characters in the EventsSubsystem section of the document Installation of Server Localization Toolkiton Target System.Located at: <Experion Installation folder>\EUI Pack\Temp\Customer_Installation_Guide\install.pdf
5 MIGRATING SERVER A
187

5.19 Defragmenting the hard diskYou can defragment you hard disk to improve the system performance.
Prerequisites• Your computer must be “off control” before defragmenting the hard disk
because the performance of the computer is severely degraded during thedefragmentation process.
• Check that no other applications (Experion Server, SQL Server, etc.) arerunning because the procedure involves restarting the computer.
Considerations
• It is recommended that you add this task to your system's maintenanceschedule, so that it is performed during control shutdowns.
• You can upgrade the default fragmentation utility included with Windows tothe full version. Executive Software's Diskeeper includes a scheduler, and candefragment folders and pagefiles when a computer restarts. Defragmentationtasks affect the control system if they are set to run automatically with thescheduler. Care must be taken when scheduling defragmentation tasks. Formore details, refer to the Windows Help for Disk Defragmenter using thepath, Start > All Programs > Accessories > System Tools > DiskDefragmenter.
To defragment the hard disk1 On the Windows Desktop, double-click the My Computer icon.2 Right-click the hard disk to defragment and choose Properties .3 Click the Tools tab.4 Click Defragment now in the Defragmentation group to display the Disk
Defragmentor dialog box.5 Click the volume name to defragment, which is usually C:, and then click
Analyze.This analyzes the fragmentation level of the drive. Large areas of red indicatethat the hard disk is fragmented. Large areas of blue indicate that thecomputer is mostly contiguous.
6 Click Defragment on the Analysis Complete dialog box to startdefragmenting the hard disk, even if this dialog box recommends that nodefragmentation is required.
5 MIGRATING SERVER A
188 www.honeywell.com

Depending on the level of fragmentation and usage, the task may take sometime to complete.
7 When the defragmentation is complete, choose File > Exit to close the DiskDefragmentor application.
8 Close the My Computer window.
5 MIGRATING SERVER A
189

5.20 Setting up time synchronizationAfter you have complete the migration, you need to synchronize the timebetween the node and the time server.
For more information about how to set up time synchronization, see theSupplementary Installation Tasks Guide.
5 MIGRATING SERVER A
190 www.honeywell.com

5.21 CAB types changesThe following information should be considered when planning a migration froman Experion release 2xx system that contains Custom Algorithm Blocks (CAB).
CAB types that read string data using parameter references and were created inearlier releases of Experion could return errors on reads after rebuilding of theCAB types in the latest release.
Changes allow users to specify the string size on parameter references used inCAB types. The default string size is now set at 8 characters, but can be adjustedto accommodate the string size needed hold the data for the parameter reference
In previous Experion releases, the string size default was 255 characters whichwould allow users to create CAB types that could potentially consume a largepart of system resources. Reducing the default string size reduces this possibilityand provides improved performance in most cases.
However, this change may cause read errors. For example, modifying the CABblock's parameter definition will cause the code to be rebuilt and assume the new8-character default for the parameter reference string size. If the data string readby the rebuilt CAB type exceeds 8 characters, then the read will fail. Therefore,you must increase the string size to accommodate the data string you want theCAB type to read. The procedure below outlines the steps required to update andrebuild CAB types.
To update and rebuild affected CAB types1 Determine the CAB types that are producing read errors.2 Edit a CAB type. Look at the parameter references defined in the CAB type to
see if a value is specified in the Size column for the string data.3 Enter the value in the Size column which is large enough to hold the data you
want to read.4 Rebuild the CAB type.5 Save it to the ERDB.6 Reload the Control Module that contains the rebuilt CAB type.
5 MIGRATING SERVER A
191

5.22 Updating custom setup filesIf the system uses custom setup files (*.stn) in Station and you migrate the systemto a new release, you must update the path to these custom setup files so that theycan be accessed when Station is launched.
Use the procedure to update the references to custom setup files1 Launch Station.2 Select Station menu and choose Connection Properties…3 Select Toolbar tab4 Edit reference in ‘Menu, toolbar and keyboard shortcuts’ to display proper
reference for currently installed Experion release. For example change:C:\Program Files\Honeywell\Experion PKS\Client\System\<R211\301\310>\default.stb
to
C:\Program Files\Honeywell\Experion PKS\Client\System\R311.2\default.stb5 Select Displays tab6 Edit search reference for current Experion release. For example, change:
C:\Program Files\Honeywell\Experion PKS\Client\System\<R211\301\310>
to
C:\Program Files\Honeywell\Experion PKS\Client\System\R311.27 Click Save to save changes and close dialog.
5 MIGRATING SERVER A
192 www.honeywell.com

5.23 Local Windows groups and local user accounts
CAUTIONIf the operating system installed or hardware platform is changed, all customlocal user groups, custom local user accounts and any user-defined securitypolicies (such as access control lists on files and directories) are not savedduring an Experion migration.
Custom local user groups and custom local user accounts must be saved ordocumented in order to restore them after a migration if needed. You mustcapture the specific configurations and settings for these groups and accounts sothat they can be restored for use in the system. Any user specific files/folders andtheir associated Access Control Lists (ACLs) settings and any user-definedsecurity policies not created by an Experion installation must be saved so thatthey can loaded onto the migrated system.
Note that Experion standard local groups, user accounts and policies are savedand restored to the system by Experion Migration.
5 MIGRATING SERVER A
193

5.24 Restore Windows network configuration settingsThe windows network configuration settings for this system may have not beensaved or restored during migration. You may need to manually restore them whenyou have changed the Operating System as part of the migration (producthardware change, OS install, or OS reinstall ) process.
To restore the windows network configuration settings:1 Obtain the printout or log of the configuration settings recorded before
migration of the server.2 Enter the configuration values in the appropriate windows dialogs.3 Remap the paths to network drives previously configured on the system.
5 MIGRATING SERVER A
194 www.honeywell.com

5.25 Run LinkDomainGroups.vbs scriptIf the server is member of a domain in which Experion High Security Policy isinstalled, perform the following steps:
To run LinkDomainGroups.vbs script1 Update the Experion High Security policy on the domain controller.
For the procedure to Update Experion High Security policy, refer to “Installing the Domain Controller package” on page 241
2 Run LinkDomainGroups.vbs at C:\Program Files\Honeywell\wkstasecurity\on each node which was migrated.
5 MIGRATING SERVER A
195

5.26 Starting an Experion PKS server
1 Choose Start > Programs > Honeywell Experion PKS > Server > Start-Stop Experion PKS Server.The Experion PKS Server dialog box appears.
2 If the Experion PKS Server dialog box is displayed in simple mode, clickthe icon to the left of the title bar, and choose Advanced > Full Mode
3 To start the Experion PKS server, click System Running.
Full
Mode
4 If prompted, click Yes to confirm the action.Wait for the server to change its state. It may take several minutes for theExperion PKS server to start.
5 MIGRATING SERVER A
196 www.honeywell.com

5.27 Checking the server statusOn server A, ensure that you change the Experion PKS server status to systemrunning. It should now show as backup.
5 MIGRATING SERVER A
197

5.28 Synchronizing the servers
1 Log on to Station running on Server B.2 Change to the mngr security level.3 Select from the following:
Option Description
If you are performing on-processmigration
Choose Configure > System Hardware >On Process Migration.
If you are performing off-processmigration
Choose Configure > System Hardware >Redundant Server.
4 Click Synchronize.5 In the Message Zone, click Yes to synchronize Server A with the database on
Server B.
5 MIGRATING SERVER A
198 www.honeywell.com

5.29 Enable ERDB replicationThis section describes how to enable Engineering Repository Database (ERDB)replication.
Complete these steps on Server B only.
To enable Experion ERDB replication1 Click Start > Programs > Honeywell Experion PKS > Configuration
Studio. The connect dialog appears.2 Select a listed system and click Connect.3 Log on to the primary server with engineer (Engr) security permissions.4 To enable Experion ERDB replication
a From the Configuration Explorer tab, click Control Strategy in the treeview.
b From the Process Control Strategies grouping, click Administer thecontrol strategy database.
5 Expand the DbAdmin item.6 Log on with a user having manager access level.7 Expand the Experion PKS Node item.8 Click the ERDB Admin Tasks item.9 Click Recover Secondary DB.10 Click Yes to continue.11 Click OK to acknowledge the successful completion message dialog box.12 Click Enable Replication.13 Click Yes to continue.14 Click OK to acknowledge the successful completion message dialog box.15 Close the DB Admin application.
5 MIGRATING SERVER A
199

5.30 Enable EMDB replicationThis section describes how to enable the Enterprise Model DataBase (EMDB)replication.
Complete these steps on Server B only.
To enable Experion EMDB replication1 Click Start > Programs > Honeywell Experion PKS > Configuration
Studio. The connect dialog appears.2 Select a listed system and click Connect.3 Log on to the primary server with engineer (Engr) security permissions.4 To enable Experion EMDB replication:
a From the Configuration Explorer tab, click the top level system name inthe tree view.
b From the System Level Tasks grouping, click Administer the systemdatabase.
5 Expand the DbAdmin item.6 Log on with a user having manager access level.7 Click Yes to continue.8 Click OK to acknowledge the successful completion message dialog box.9 Click Enable Replication.10 Click Yes to continue.11 Click OK to acknowledge the successful completion message dialog box.12 Close the DB Admin application.
5 MIGRATING SERVER A
200 www.honeywell.com

5.31 Enabling file replicationThis section tells you how to enable file replication for servers/clients which aremigrated. After migration, you must restore the file replication settings so that filereplication is enabled on the node.
To enable file replication after migration1 In Station, choose Configure > Configuration Tools.2 On the display page, under the Tools heading, click File Replication.3 If you installed or re-installed the Windows operating system on the computer
as part of the migration and custom file replication is used on the computer, re-create the Windows network shares on that computer, as used by the customfile replication.Prior to starting the migration you should have recorded the appropriate sharename and path used for each custom file replication on each Experion Serverand on every computer listed as a specific computer (PC) within those customfile replications.
For more information about configuring these Windows network shares, seethe ‘Configuring File Replication’ section in the Server and ClientConfiguration Guide in Knowledge Builder.
4 Select all Send check boxes on the file replication page.
TipReceive is no longer available at this point.
5 MIGRATING SERVER A
201

5.32 Enabling file backup (flbkup.def)This section describes how to enable file backups on the server by editing the fileflbkup.def. After migration you must enable any file backups in the flbkup.deffile for the server.
To enable file backups after migration1 On the server open the following file
C:\Program files\Honeywell\Experion PKS\server\data\flbkup.def in atext editor, such as Notepad.
2 Review the file and re-apply any backup requests disabled previously byplacing an S at the start of the line.Refer to the flbkup.def file saved to the remote location before migration andadd any user-defined file backups from this file to the new filbkup.def file.
3 Save the file.4 Close the text editor.
5 MIGRATING SERVER A
202 www.honeywell.com

5.33 Editing expressions identified as errors in the errorlog files
You must edit expressions in control strategies, (CM, SCM) that are identified aserrors in the Error log files.
Experion R300.1 introduced changes in the syntax of some expressions used incontrol strategies which introduce ERDB inconsistencies after migration. Theseinconsistencies will not prevent migration or impact process control after themigration. However, the affected expressions should be manually edited tocorrect the syntax error and remove the database inconsistency as soon aspossible after the migration. The expression types (Date and time constants, OPCtype casting in ACE, etc.) are discussed in the following sections which detail thesyntax changes to the expressions.
To detect and resolve the syntax errors1 Use the ERDB Consistency Checker before migration to detect ERDB
inconsistencies.The error log file (Errorlog.txt) will identify the inconsistent expressions.Also, ERDB Checker may identify some false positives, (the detection of anexpression that is correct). These inconsistencies will not cause migration tofail, although there may some error messages that warn of inconsistencies inthe database.
2 After migration, use Control Builder to access these expressions. Edit theexpressions using the guidelines in the following sections so that theyconform to the correct syntax. Note that once you attempt to edit the affectedexpressions the syntax must be changed to the new syntax in order to save theedited expression.
3 Reload the CM that contains the edited expression to the controller tocompletely resolve the inconsistency within the database.
NoteThe expressions in Custom Algorithm Blocks (CAB expressions) usedifferent technology and are not affected.
5.33.1 Date and time constantsA sequence of three integers separated by colons could have three completelydifferent meanings in expressions. To improve the robustness of the expressionparser and reduce the user mistakes, R300.1 introduced expressions that have twoadditional suffixes. Suffix “S” is used after delta time constant and “Z” is used
5 MIGRATING SERVER A
203

after absolute time and absolute date/time constants. The following examplesshow how there is no suffix after the parameter list and there is a suffix after atime constant:
1. 12:34:56 = list of integer constants in a cascaded conditional operation.
2. 12:34:56S = delta time in hours, minutes, and seconds.
3. 12:34:56Z = absolute UTC time in the current UTC date.
4. 2005-12-31 23:59:59Z (This represents the last starting second in Greenwichduring 2005).
The first string could be used in a R201 expression like:
CM.NUMERICA.PV := (CM.NUMERICB.PV > 0) ? (CM.NUMERICC.PV >0) ? 12:34:45
The simple parameter list could be avoided by using an extra pair of parenthesisas shown below.
CM.NUMERICA.PV := (CM.NUMERICB.PV > 0) ? ((CM.NUMERICC.PV >0) ? 12:34):45
The second string could be used in a R210 expression, like:
CM.NUMERICA.PV := (CM.DELTATIME.PV > 12:34:45) ? 7.0 : 8.0
In R300.1 this expression must be rewritten as:
CM.NUMERICA.PV := (CM.DELTATIME.PV > 12:34:45S) ? 7.0 : 8.0
The third and fourth strings may exist in R210 expressions (not in R300.1 wherethey are not supported), for example:
CM.NUMERICA.PV := (UTCTOD > 12:34:45) ? 7.0 : 8.0
CM.NUMERICB.PV := (UTCNOW > 2005-12-31 23:59:59) ? 7.0 : 8.0
In R300.1 and later releases these expressions must be rewritten as
CM.NUMERICA.PV := (UTCTOD > 12:34:45Z) ? 7.0 : 8.0
CM.NUMERICB.PV := (UTCNOW > 2005-12-31 23:59:59Z) ? 7.0 : 8.0
All delta times and absolute times written in R210 will generate error messagesduring migration to R300.1 and later releases. These inconsistencies cannot becorrected while in R210, since the syntax is not supported in R210. They can becorrected once data is migrated to R300.1 or later releases
The new format in Release 300.1 and later for time constants is as follows.
ABSOLUTE TIME VALUE — The time is UTC as defined by the internationalstandard date and time notation ISO 8601. The suffix is case sensitive and mustbe upper case Z.
Example: YYYY-MM-DD hh:mm:ss.ffffZ
5 MIGRATING SERVER A
204 www.honeywell.com

TIMEOFDAY — The time of day is UTC time in the current UTC date asdefined by the international standard date and time notation ISO 8601.
Example: hh:mm:ss.ffffZ
DELTATIME — Delta Time value has a format like TOD but ends with an uppercase S, not Z.
Example: hh:mm:ss.ffffS
5.33.2 OPC type casting in ACEIn Release 300.1 the types of OPC variables were implicit and the op codes weregenerated to match the actual types. This generated some inconsistencies duringmigration. To resolve these inconsistencies, you should define enough typeinformation for expression parser to generate the right OP codes. It is notnecessary that all OPC variables have to be casted with the type - they can if thatis the desired user practice. In R210 there can be non-numeric OPC variables thatneed the casting operations when migrated to R300.1 and later releases.
The following inconsistencies may be expected when migrating from a lowerrelease to R300.1 and later releases:
• When migrating from R201, no expected problems
• When migrating from R210, potential migration problems in non-numericoperations shown as syntax errors.
• When migrating from R300.1, potential migration problems in non-numericoperations may be shown as syntax errors. Some errors may pass the syntaxcheck and loading validity check causing run-time errors.
For example, the expression in R210:
OPC.NUMERIC.VAL1 := (OPC.NUMERIC.VAL1 < OPC.NUMERIC.VAL2) ?8.0 : 9.0
In R300.1 and later releases this expression must be rewritten as:
OPC.NUMERIC.VAL1 := (NUM(OPC.NUMERIC.VAL1) <OPC.NUMERIC.VAL2) ? 8.0 : 9.0
For example, the expression in R300.0:
CM.TEXTA.STR[0] := OPC.STRING.VAL2 + OPC.STRING.VAL3
In R300.1 and later releases this expression must be rewritten as:
CM.TEXTA.STR[0] := STR(OPC.STRING.VAL2) + OPC.STRING.VAL3
5 MIGRATING SERVER A
205

5.33.3 Comma as a list operatorPrevious Experion releases have tolerated C-language type of list operations,where multiple expressions were shown in a comma separated list.
For example, there can be an assignment
X := 5,6
This could have been interpreted as a mistake for cultural or other reasons whenthe intention was to assign 5.6 to X. In previous Experion releases the actualvalue assigned to X would be 6, which is the last expression in the list ofexpression. If this is not corrected, there will be a syntax error in R310. Thecorrection for this example is
X := 5.6
The comma as a list operator will not be removed in R311.2, but the R311.2 toolused to detect potential syntax problems for migration can detect this problemand allow it to be fixed on Release 311.2 and later before subsequent migrations.
5.33.4 Short and long names in Control BuilderThis inconsistency was introduced in R300.1, and it will be addressed in a futurerelease. The inconsistency becomes visible where the user has defined aparameter that has the same names as a parameterless function, such as NOW,TOD, UTCNOW, or UTCTOD; or a named constant, such as NAN, PI, or E.
The interpretation of these names depends on the presentation format that theControl Builder user has selected.
• If the short name presentation is selected, these names are interpreted as afunction or constant — even if the user has entered a valid name long namewith the module name, block name, and parameter name.
• If the long name presentation is selected, these names are interpreted as theparameter name — even if the user has not entered the long name — just thefunction or constant name
Until there is a change in the expression syntax, such dot-prefix or parenthesis-suffix, the issue can be solved only by avoiding the usage of function andconstant names as a user defined parameter name.
5.33.5 Two-dimensional arraysThe following expression works properly in R210 for 2-dimensional integerarrays. However, in R210 it will not work properly for any other data type.
5 MIGRATING SERVER A
206 www.honeywell.com

CM.INTEGER.PV[0][0] := 1
Release 300.1 and later releases support this 2-dimensional of array indexingsyntax for all types.
5 MIGRATING SERVER A
207

5.34 Rebuilding Checkpoint filesDuring migration you must manually rebuild all checkpoint files on the newrelease primary (Server B) and then perform manual checkpoint saves to get eachnode's latest checkpoint to a complete entirety state.
AttentionDo not perform a Rebuild Checkpoint to an R2xx OPC Gateway after an associatedserver has been migrated to R311.2. You must perform a reload of the R2xx OPCGateway block from Monitor. Then set the OPC Gateway block to Active state.
To initiate checkpoint rebuild1 In Configuration Studio, select Server B and Control Strategy in the tree view.
Select Configure Process Control Strategies from the task list to launchControl Builder.
2 Log on to Control Builder with Engineer (Engr) security permissions.3 In the Monitoring tab, select the node whose checkpoint file is to be rebuilt.4 On the Controller menu, click Checkpoint > Rebuild selected objects(s)
and contents checkpoint from monitoring tab.5 On the Rebuild Checkpoint from Monitoring Tab dialog, confirm that the
correct node and all its contents are listed in the Selected object(s) box. Ifnode is not correct, click Cancel and repeat Steps 1 and 2 for the correctnode. Otherwise, go to the next Step.
TipOnly tagged objects will appear in the Selected object(s) box of the rebuilddialog.
6 Click the Continue button to initiate the rebuild function. A Rebuild progressdialog appears for monitoring the status of the operation. If you want to abortthe operation without saving any changes to checkpoint file click Cancel.
7 Wait for the rebuild operation to complete before continuing with otherfunctions.If severe load errors appear in the dialog box, this implies that those taggedblocks are not in the rebuilt checkpoint base, because those blocks could nothave been loaded to the controller. The rebuilt checkpoint file is to containonly those blocks that were loaded to the controller as reflected by the currentMonitoring view.
Rebuild checkpoint file emulates a controller load without actually loading tothe controller. The rebuilt checkpoint file information should then contain all
5 MIGRATING SERVER A
208 www.honeywell.com

of the tagged/component blocks for the controller's monitor tree. If severeload errors appear in the dialog box, this indicates that those tagged blocks areneither placed into the controller's rebuilt checkpoint base, nor the controller'slatest.cp file. This is because those blocks could not be loaded to thecontroller. To correct this problem, after any checkpoint restore, the userneeds to reload these tagged blocks to the controller and fix the load errors atthat time. As these load errors get fixed on the blocks, the checkpoint file willbe updated with the correct information.
8 Repeat Steps 4 through 7 for each controller.
5 MIGRATING SERVER A
209

5.35 Saving checkpoint manuallyPerform a checkpoint save on the primary server for all controller nodesassociated with the server.
Before starting server migration you must perform a manual checkpoint file savefor all controller nodes associated with the server to be migrated. Performing acheckpoint save for the controllers assures that you can restore a checkpoint fileto a controller if it fails during migration.
AttentionDo not perform a Checkpoint Save to an R2xx OPC Gateway after an associatedserver has been migrated to R3xx. You must perform a reload of the R2xx OPCGateway block from Monitor. Then set the OPC Gateway block to Active state.
1 On the Controller menu, click Checkpoint > Save Checkpoint Manually.2 On By Node tab, select nodes in Available box that you want to checkpoint.
You can use common Window's shortcut keys to make multiple selections.3 Click the Add button to add node selections to the To be Saved box.4 In the File Path field, note the directory path and checkpoint file name. If you
have selected two or more nodes, the default checkpoint file name will be aseries of file names for the selected nodes, and this field will be grayed out.For example, if you selected nodes ACE_138 and CPM_132 to be saved, onJuly 28, 2004 at 8:26:54 PM, the default file names would be:
C:\Documents and Settings\All Users\Application Data\Honeywell\ExperionPKS\CheckPoint\ACE_138/Manual/ACE_138_JUL282004_8_26AM.cpAndC:\Documents and Settings\All Users\Application Data\Honeywell\ExperionPKS\CheckPoint\CPM_132/Manual/CPM_132_JUL282004_8_26AM.cp
5 In Comments field, type in comment that applies for all checkpoint files, ifdesired.
6 Do the following:a Click the Save button.b Prompt tells you to see the Save Status display to monitor the operation.
7 Wait for the copy/save operation to complete.8 If applicable, click the By Task tab, select desired scheduled task in the
Manual Tasks box, and repeat Steps 4 through 7 to initiate checkpoint savefor a scheduled task with Manual Startup Type.
5 MIGRATING SERVER A
210 www.honeywell.com

9 Click the close button to close the dialog.
5 MIGRATING SERVER A
211

5.36 Loading the Asset and Alarm Group modelsThis topic describes how to load the assets and alarm group models located in theEnterprise Model to servers. Note that performing this procedure loads the entiresystem enterprise model, (system model, asset model and alarm groups) to servers.
To load the Asset and Alarm Group models1 Open Configuration Studio.2 In the Configuration Explorer tab select the top level asset in the system tree.
Click the System Task
Configure Assets for this system to open Assets window,
or
Configure Alarm Groups for this system to open Alarm Groups window.
The Enterprise Model Builder — Asset or Alarm Groups window appears as aseparate window. The left side of the window shows a tree view of the modelstructure.
3 Select the menu and choose Tools > Load Entire Model… or Click on theLoad icon on the tool bar.Also, you can select any asset or alarm group in the tree and right click.
Choose Load Entire Model…The following Load dialog appears:
5 MIGRATING SERVER A
212 www.honeywell.com

4 Select the servers that you want to download with the asset model or alarmgroup by adding a check mark in the Load Column next to the Server Name.
5 Uncheck any servers that you do not want to load at this time.If no servers are selected for load, then the OK button is disabled.
6 Choose whether or not to Force Load the servers. This check box allows theload to proceed even if the system name or repository name has been changed.
7 Click the OK button to begin the asset model load operation concurrently onall selected servers.The Loading Asset (or Alarm Group) dialog appears showing the name of allservers selected for load; the load status and a detail description for eachserver also are shown.
If the load operation is successful without detection of any errors or warnings,a Load Status of Complete appears.
See the Enterprise Model Builder User's Guide in Knowledge Builder formore information.
8 Repeat procedure to load Enterprise Model alarm groups to servers.
5 MIGRATING SERVER A
213


6 Migrating controllers
Controller migration is the upgrade of firmware installed in Experion controlhardware to a newer release version. Only control hardware that is redundant canbe migrated on-process. Non-redundant control hardware can only be migrated off-process. The following table describes the Experion control hardware thatsupports migration:
Controllers
• C200* (CPM), C300
C200 Controller includes a Redundancy Module(RM) and may contain any of the followinginterface modules: IOLIM, FIM, FTEB, CNI,LIOM.
C200 controller may also contain I/O modules.
Interface Modules
• RM, IOLIM, FIM, FTEB, CNI,LIOM, and Series C FIM4.
These modules support redundancy and can bemigrated on-process.
I/O Modules
• Series C IOMs
These modules support redundancy and can bemigrated on-process.
• Series A IOMs, Series H IOMs(non-redundant)
Non-redundant modules support only off-processmigration.
* Redundant C200 Controllers, which comprise a Redundant Chassis Pair (RCP),contain identical chassis modules.
AttentionOther controllers (such as, TPN controllers) can be upgraded independently ofExperion migration. They are upgraded using existing procedures described in TPNdocumentation and are not covered in this document.
The Controller Migration Wizard application is used to migrate process controllerfirmware and Experion control hardware firmware. The wizard automates manyof the tasks performed during controller migration and is used for both on-process
215

and off-process migration. The controller migration wizard is accessed from theController menu in Control Builder. The Controller Migration wizard allows youto select redundant pairs of components for on-process migration. For example,when a Redundant Chassis Pair is selected for migration all modules installed inthe primary and secondary chassis are migrated. When a single pair of FIMsinstalled in a redundant chassis are selected for migration, both modules aremigrated. Non-redundant I/O components associated with the controllers aremigrated off-process; after the controller and/or after the I/O interface moduleshave been migrated.
Related topics“Upgrading the Control Firewall firmware” on page 217“Updating control strategies containing RAMPSOAK blocks” on page 218“Controller migration” on page 219“Performing a load with content” on page 232
6 MIGRATING CONTROLLERS
216 www.honeywell.com

6.1 Upgrading the Control Firewall firmwareControl Firewall (CF9) firmware is installed to Server and is included in theEngineering Tools supplied with Experion software. All Control Firewallmodules must be loaded with the latest version firmware before migrating C300and FIM4 controller firmware, or installing new C300 and FIM4 controllerhardware in the system. Refer to the Software Change Notice (SCN) suppliedwith your Experion system software for the latest firmware version and filelocation details. Use the Control Firewall Update Tool to update the firmware.You must ensure that Field Programmable Gate Array (FPGA) and Micro files inthe CF9 are updated at the same time. After updating the Control Firewall (CF9)firmware, the Control Firewall Update Tool displays the revision of the FPGAand Micro files in the CF9. The FPGA and Micro files must show the samerevision. You can use any of the following procedures to access the ControlFirewall Update Tool to update/verify the firmware.
To access the Control Firewall Update Tool.Choose Start > Programs > Honeywell Experion PKS > EngineeringTools > Control Firewall Update
To launch the tool from Configuration Studio.1 Expand the network tree and click on devices.2 From the right pane, select Launch control firewall update tool.
6 MIGRATING CONTROLLERS
217

6.2 Updating control strategies containing RAMPSOAKblocks
If the ERDB Consistency Checker (ECC) reported that you had RAMPSOAKblock in your control strategy, you will need to complete this task.
To update control strategies containing RAMPSOAK blocksChoose one of the following:
Option Description
Option 1 1. If possible, delete the control strategies identifiedby the ECC tool that are loaded in the Monitor tab.
2. Import the saved control strategies to Project andload them to Monitor and the associatedcontrollers. Note: the system will not allow theimport of strategies if they are loaded in Monitor.
3. Reload these strategies
Option 2 1. Reconfigure and reload the strategies identified bythe ECC tool to project.
2. Reload to the associated controllers.
6 MIGRATING CONTROLLERS
218 www.honeywell.com

6.3 Controller migrationThe second major activity in an Experion system migration is the migration ofprocess controller components and the associated I/O modules to a newer releasefirmware. The Controller Migration Wizard is used to migrate the firmware ofexisting controller modules and associated I/O components. It allows themigration of controller modules and controller chassis modules (RCPs) while off-process.
When using the Controller Migration Wizard, the term controller refers to thefollowing module types:
• Control Processor Module (CPM).
• Fieldbus Interface Module (FIM).
• I/O Link Interface Module (IOLIM)
• Series C300 Controller (C300) (R2xx releases do not support Series Ccomponents.)
• Series C Fieldbus Interface Module 4 (FIM4) (R2xx releases do not supportSeries C components.)
• Series C I/O modules (C I/O) (R2xx releases do not support Series Ccomponents.)
• LIOM
AttentionThe MRT can be run on any controller you want to migrate before you begincontroller migration. Although the MRT is designed for use before beginning an on-process migration, it can be run on controllers identified for off-process migration toverify migration readiness.
Do not make any engineering changes during controller migration. Makingengineering changes during migration may cause errors or result in an unsuccessfulmigration. Any engineering changes made during a migration may be lost.
There are three off-process migration scenarios supported by the ControllerMigration wizard.
Control Hardware Migration Page“Performing off-process migration of redundant controllers” on page 220
“Off-process migration of non-redundant controllers” on page 223
“Off-process migration of associated I/O modules” on page 229
6 MIGRATING CONTROLLERS
219

Review the controller migration scenarios and off-process migration proceduresthat can be performed on Experion control hardware.
You may need to run the Controller Migration wizard multiple times for the samecontroller. For example, for a redundant controller with remote I/O, you may on-process migrate the redundant controller chassis, and then run the ControllerMigration wizard to off-process migrate the controller's associated remote I/O.
NTools and CTools: Use the Controller Migration wizard to migrate existingcontrol components, (instead of using NTools or CTools utilities). However, useNTools or CTools when required for updating new or replacement componentsfirmware.
Related topics“Performing off-process migration of redundant controllers” on page 220“Off-process migration of non-redundant controllers” on page 223“Off-process migration of associated I/O modules” on page 229
6.3.1 Performing off-process migration of redundant controllersChoose this option to perform an off-process migration of all components in theselected redundant chassis pair. This will update the firmware of all componentsin the selected redundant chassis pair. However, control will not be maintainedduring the migration process.
AttentionController migration must be started from Control Builder running on a server. Onredundant Experion servers, controller migration must be started from ControlBuilder running on Server B.
Prerequisites• The associated Experion servers must be migrated (does not apply for service
pack or software update releases).
• For systems with the Qualification and Version Control System (QVCS)licensed, the Module Function Blocks for components that are to be migratedmust be checked out before running the Controller Migration wizard. Theseobjects can be detected by running the Controller Migration wizard. Items thatare highlighted for migration (or manually selected for off-process migration)should be checked out. For redundant components, both the primary andsecondary object should be checked out.
• The Controller Migration wizard supports only Honeywell qualified moduletypes and firmware versions.
6 MIGRATING CONTROLLERS
220 www.honeywell.com

• If RM modules are at firmware 3.38v, manually upgrade the RM modules to3.40v using NTools before starting controller migration.
• If your system contains Series C control hardware, (C300 controllers, FIM4s)you must upgrade the CF9 control firewall to the latest firmware before youmigrate the Series C hardware. The Control Firewall Update tool is theapplication used to upgrade the firmware in the CF9. It can be accessed inConfiguration Studio.
• Valid module types which you can select to commence redundant controllermigration include: Control Processor Module (CPM), Fieldbus InterfaceModule (FIM), I/O Link Interface Module (IOLIM), C300 Controller and FIM4.
• Select the Primary module to commence controller migration.
• In Redundant Chassis Pairs (RCPs) the Controller Migration wizard identifiesassociated components such as Redundancy Modules (RMs), ControlNetInterface Modules (CNIs), Fault Tolerant Ethernet Bridge Modules (FTEBs),and any remote I/O Modules (IOMs).
• Migrated components do not maintain control during the migration process.
• The Controller Migration wizard automatically updates firmware. Do notextract modules, remove power, or disconnect communication cables,otherwise, you may have to return the module to the factory for reprogramming.
• The Control Builder application should be the only application running on thecomputer when migrating controllers. Close all other applications beforestarting controller migration and do not start any additional applications untilcontroller migration is complete.
To start off-process migration of redundant controllers1 In Configuration Studio, select a Server and Control Strategy in the tree view.
Select Configure Process Control Strategies from the task list to launchControl Builder.
2 Log on to Control Builder with Engineer (Engr) security permissions.3 In the Control Builder Monitoring - Assignment tab, select the module to be
migrated.4 Choose Controller > Migrate… to start the Experion PKS Controller
Migration wizard.5 Click Next on the Welcome dialog box.6 Select the release for migration:
• To migrate your components to the latest major release available for thissystem, select Migrate Components to the Latest Release. For example,
6 MIGRATING CONTROLLERS
221

if the Experion Servers have been migrated to R311.2, use this option tomigrate an R211/301/310 controller to R311.2 firmware.
• To migrate your components to the latest service pack available for theircurrent release, select Migrate Components to the Latest Service Pack.For example, if the Experion servers have been migrated to R311.2, usethis option to migrate an R211/301/310 controller to the latest respectiveR211/301/310 service pack release. When a service pack is selected, onlycomponents that were updated in that service pack release requiremigration. Service Packs are supported only if all other components in thechassis are at the same base release. For example, you cannot use theservice pack option in a chassis where the CPM is using R311.2 firmware,but a FIM is using R211/301/310 firmware.
7 Click Next to continue.The Controller Migration wizard collects information about each componentto determine if the component is mismatched and requires migration.
8 Select the Off-process Migration of All Components in the <controllername> Redundant Chassis Pair check box.
9 Click Next to continue.10 Review the list of components to off-process migrate.11 Click Next to continue.12 Click Yes to start off-process migration.
The Controller Migration wizard does the following:
• When a C200 or C300 controller is selected for migration, the wizardupdates the Checkpoint of the controller before migration begins.Depending on the size of your database, this operation may take severalminutes.
• Migrates selected components. The wizard updates all of the selectedcomponents. This operation may take several minutes.
13 Click Next in the Checkpoint created message.Depending on the controller type that is being migrated, the ControllerMigration wizard indicates different steps and status throughout the migration.
For C200 controller migrations, the following steps and status are listedduring the migration:
• Off-Process Migration Progress:
1. Updating Components in Secondary Chassis
2. Updating Components in Primary Chassis
3. Off Process Migration Complete
6 MIGRATING CONTROLLERS
222 www.honeywell.com

• When migrating C300 controllers the progress screen shows the differentsteps and provides status messages.
• Once migration is complete, a summary of all the completed componentupdates is displayed.
14 Click Finish.15 At this point, any CPM, FIM, IOLIM (in the migrated redundant chassis pair),
C300 and FIM4 that was firmware updated must have its control strategyreloaded.In the Control Builder Monitor/Assignment tab, do the following:a Click each updated IOLIM and/or FIM and then click Load With
Contents.b Click the updated CPM and then click Load With Contents.
16 Rerun the Controller Migration wizard, or use the Network Tools application,to determine if there are any associated I/O modules that need to be migrated.
17 Synchronize the redundant controllers once migration is complete.
6.3.2 Off-process migration of non-redundant controllersChoose this option to perform an off-process migration of individually selectedcomponents associated with a non-redundant controller. Selected componentswill not maintain control during the migration process.
AttentionController migration must be started from Control Builder running on a server. Onredundant Experion servers, controller migration must be started from ControlBuilder running on Server B.
Prerequisites• The associated Experion servers are migrated (does not apply for service pack
or software update releases).
• For systems with the Qualification and Version Control System (QVCS)licensed, the Module Function Blocks for components that are to be migratedmust be checked out before running the Controller Migration wizard. Theseobjects can be detected by running the Controller Migration wizard. Items thatare highlighted for migration (or manually selected for off-process migration)should be checked out. For redundant components, both the primary andsecondary object should be checked out.
6 MIGRATING CONTROLLERS
223

• The Controller Migration wizard supports only Honeywell qualified moduletypes and firmware versions.
• If your system contains Series C control hardware, (C300 controllers, FIM4s)you must upgrade the CF9 control firewall to the latest firmware before youmigrate the Series C hardware. The Control Firewall Update tool is theapplication used to upgrade the firmware in the CF9. It can be accessed inConfiguration Studio.
• Valid module types which you can select to commence controller migrationinclude: Control Processor Module (CPM), Fieldbus Interface Module (FIM),I/O Link Interface Module (IOLIM), C300 controller and FIM4.
• In Redundant Chassis Pairs (RCPs), the Controller Migration wizardidentifies associated components such as ControlNet Interface Modules(CNIs), Fault Tolerant Ethernet Bridge Modules (FTEBs) and I/O Modules(IOMs).
• Migrated components do not maintain control during the migration process.
• The Controller Migration wizard automatically updates firmware. Do notextract modules, remove power, or disconnect communication cables,otherwise, you may have to return the module to the factory for reprogramming.
• The Control Builder application should be the only application running on thecomputer when migrating controllers. Close all other applications beforestarting controller migration and do not start any additional applications untilcontroller migration is complete.
To start off-process migration of non-redundant controllers1 In Configuration Studio, select a Server and Control Strategy in the tree view.
Select Configure Process Control Strategies from the task list to launchControl Builder.
2 Log on to Control Builder with Engineer (Engr) security permissions.3 In the Control Builder Monitoring - Assignment tab, select the module to be
migrated.4 Choose Controller > Migrate to start the Experion PKS Controller
Migration wizard.The following dialog box appears.
6 MIGRATING CONTROLLERS
224 www.honeywell.com

5 Click Yes to continue with on-process migration.The following dialog box appears.
6 Click Next .The following dialog box appears.
6 MIGRATING CONTROLLERS
225

7 Select the release for migration options depending on the following:
• To migrate your components to the latest major release available for thissystem, select Migrate Components to the Latest Release. For example,if the Experion Servers have been migrated to R311.2, use this option tomigrate an R301 controller to R311.2 firmware.
• To migrate your components to the latest service pack available for theircurrent release, select Migrate Components to the Latest Service Pack.For example, if the Experion servers have been migrated to R311.2, usethis option to migrate an R301 controller to the latest R301 service packrelease. When a service pack is selected, only components that wereupdated in that service pack release require migration. Service Packs aresupported only if all other components in the chassis are at the same baserelease. For example, you cannot use the service pack option in a chassiswhere the CPM is using R311.2 firmware, but a FIM is using R301 firmware.
8 Click Next to continue.The Controller Migration wizard collects information about each componentto determine if the component is mismatched and requires migration.
9 Click Next to continue.The Controller Migration wizard collects information about each componentto determine if the component is mismatched and requires migration. Thefollowing dialog box appears.
6 MIGRATING CONTROLLERS
226 www.honeywell.com

For C300:
1. Select the Perform Off-ProcessMigration of <controller name>controller (for Series C controlhardware) option.
2. Click Next.
For C200:
1. Select the Off-process Migration ofIndividually Selected Componentsin the <controller name> Non-Redundant Chassis (for Series Acontrol hardware) option.
2. Click Next.
10 Click Next to continue.The following message appears.
11 Click OK and take appropriate action.12 Select components to migrate and then click Next.13 Review the list of components to migrate off-process.14 Click Next to continue.15 Click Yes to start off-process migration.
The Controller Migration wizard does the following:
• When a C200 or C300 controller is selected for migration, the wizardupdates the Checkpoint of the controller before migration begins.Depending on the size of your database, this operation may take severalminutes.
6 MIGRATING CONTROLLERS
227

•
• Migrates selected components. The wizard updates all of the selectedcomponents. This operation may take several minutes.
16 Click Next in the Checkpoint created message.Depending on the controller type that is being migrated, the ControllerMigration wizard indicates different steps and status throughout the migration.
Once migration is completed, a summary of all component updates is displayed.17 Click OK in the status message.18 Click Finish.19 At this point, any CPM, FIM, IOLIM (in the migrated non-redundant
controller chassis), C300 controller and FIM4 that was firmware updatedmust have its control strategy reloaded.In the Control Builder Monitoring - Assignment tab, do the following:
• Click each updated IOLIM, FIM and/or FIM4 and then click Load WithContents.
• Click the updated CPM and/or C300 and then click Load With Contents.20 Rerun the Controller Migration wizard, or use the Network Tools application,
to determine if there are any associated I/O modules that need to be migrated.
6 MIGRATING CONTROLLERS
228 www.honeywell.com

6.3.3 Off-process migration of associated I/O modulesChoose this option to off-process migrate local or remote I/O componentsassociated with the selected controller chassis. Selected components do notmaintain control during the migration process.
AttentionController migration must be started from Control Builder running on a server. Onredundant Experion servers, controller migration must be started from ControlBuilder running on Server B.
Prerequisites• The associated Experion servers must be migrated (does not apply for service
pack releases).
• For systems with the Qualification and Version Control System (QVCS)licensed, the Module Function Blocks for components that are to be migratedmust be checked out before running the Controller Migration wizard. Theseobjects can be detected by running the Controller Migration wizard. Items thatare highlighted for migration (or manually selected for off-process migration)should be checked out. For redundant components, both the primary andsecondary object should be checked out.
• Stop the HART software multiplexer service.
• The Controller Migration wizard supports only Honeywell qualified moduletypes and firmware versions.
• Series C IO modules execution state (IOMSTATE parameter) must be IDLEbefore the modules can be migrated.
• Valid module types which you can select to commence Controller Migrationinclude: Control Processor Module (CPM), Fieldbus Interface Module (FIM),I/O Link Interface Module (IOLIM), C300 controller, Series C I/O modulesand FIM4.
• Select the Primary module to commence migration.
• In Redundant Chassis Pairs (RCPs), the Controller Migration wizardidentifies associated components such as Redundancy Modules (RMs),ControlNet Interface Modules (CNIs), and I/O Modules (IOMs).
• Migrated components do not maintain control during the migration process.
• For a C200 or C300 controller, the Controller Migration wizard lists all localand/or remote IOMs (associated with a controller) regardless of the number of
6 MIGRATING CONTROLLERS
229

remote I/O chassis and/or regardless of whether IOMs reside in a chassis orare directly connected via ControlNet (for example, Rail I/O).
• The value of DI channels will go to “0” during I/O module firmware update.This condition can be compensated by force/bypass mechanism ininterlocking logic.
• The value of AI channels will go to “NaN” during I/O module firmwareupdate. This condition can be compensated with the manual selection of PVvalue in a DACA block and using a safe value.
• The value of DO and AO channels will go to “0” during I/O module firmwareupdate. This condition can be compensated by setting the related devices tolocal manual mode.
• The Controller Migration wizard automatically updates firmware. Do notextract modules, remove power, or disconnect communication cables,otherwise, you may have to return the module to the factory for reprogramming.
• The Control Builder application should be the only application running on thecomputer when migrating controllers. Close all other applications beforestarting controller migration and do not start any additional applications untilcontroller migration is complete.
To start off-process migration of associated remote I/Os1 In Configuration Studio, select a Server and Control Strategy in the tree view.
Select Configure Process Control Strategies from the task list to launchControl Builder.
2 Log on to Control Builder with Engineer (Engr) security permissions.3 In the Control Builder Monitoring - Assignment tab, select the module to be
migrated.4 Choose Controller > Migrate… to start the Experion PKS Controller
Migration wizard.5 Click Next on the Welcome dialog box.6 Select the release for migration:
• To migrate your components to the latest major release available for thissystem, select Migrate Components to the Latest Release. For example,if the Experion Servers have been migrated to R311.2, use this option tomigrate an R210 controller to R311.2 firmware.
• To migrate your components to the latest service pack available for theircurrent release, select Migrate Components to the Latest Service Pack.For example, if the Experion servers have been migrated to R311.2, usethis option to migrate an R210 controller to the latest R210 service packrelease. When a service pack is selected, only components that were
6 MIGRATING CONTROLLERS
230 www.honeywell.com

updated in that service pack release require migration. Service Packs aresupported only if all other components in the chassis are at the same baserelease. For example, you cannot use the service pack option in a chassiswhere the CPM is using R311.2 firmware, but a FIM is using R210 firmware.
7 Click Next to continue.The Controller Migration wizard collects information about each componentto determine if the component is mismatched and requires migration.
8 Select the Off-process Migration of Associated I/O Components check box.9 Click Next to continue.10 Select components to migrate and then click Next.11 Review the list of components to off-process migrate.12 Click Next to continue.13 Click Yes to start off-process migration.
The Controller Migration wizard does the following:
• Migrates selected components. The wizard updates all of the selectedcomponents. This operation may take several minutes.
Depending on the control hardware that is being migrated, the ControllerMigration Wizard may indicate different steps and status throughout themigration.
• Off-Process Migration Progress:
1. Updating Selected Components in Chassis
2. Off Process Migration Complete
• Once migration is complete, a summary of all the completed componentupdates is displayed.
14 Click Finish.15 At this point, any FIM (in the migrated remote chassis) that was firmware
updated must have its control strategy reloaded.
• In the Control Builder Monitoring - Assignment tab, click each updatedFIM and then click Load With Contents.
• You may also need to recover from loss of communication to IOMs if anyIOMs or CNIs were updated. Recovering from loss of communication toIOMs is control strategy dependent. The controller automatically detectsthe presence of the IOMs once communication is restored.
6 MIGRATING CONTROLLERS
231

6.4 Performing a load with content
Prerequisites• Control Builder is running
• Tree windows are open
To perform an load with content command.1 In the Monitoring tree, click icon for Control Execution Environment
function block, such as CEEFBxx.2 In Controller menu, click Load With Contents. Or, right-click the icon and
select Load With Contents from the shortcut menu.3 In the Load With Contents dialog box, click Continue.
a Ensure the Load Controller check box is selected (default selection), ifyou want to Load data for the selected object(s) from the Controller to theMonitoring Engineering Repository Database (ERDB). Clear the checkbox to disable the Load of data from the Controller.
b Ensure the Load Server Configuration Information check box is selected(default selection), if you want to Load data for the selected object(s) fromthe Experion Server to the ERDB. Clear the check box to disable the Loadof data from the Server.
4 Ensure the following:a The Automatically change ALL highlighted control elements to
INACTIVE/OUT_OF_SERVICE before load check box is selected.b The Automatically change ALL control elements to the state selected
in “Post Load State” after load is completed check box is selected.5 Click OK.
6 MIGRATING CONTROLLERS
232 www.honeywell.com

7 Post Migration Tasks
Related topics“Changing the Server A to primary” on page 234“Setting up the NTP server” on page 235“Re-configuring Ethernet, FTE networks and migration” on page 236“Starting System Management services” on page 238“Migrating ACE, SIM and/or eServer nodes ” on page 239“Upgrading a Windows domain controller” on page 240“Installing the Domain Controller package” on page 241“Adding a node to a Windows domain” on page 243“Re-establising Engineering user groups ” on page 244“Removing obsolete user groups ” on page 245“Removing the Windows mngr account from the Local Administrators group” onpage 246“Dowloading the network tree ” on page 247“Disabling TableView and/or ChartView ” on page 248“Restoring the autocheckpoint task scheduling” on page 249“Updating LIOM software for off-process migration” on page 250“Importing the EDS files” on page 252
233

7.1 Changing the Server A to primaryEnsure that you check the server states after completing migration.
To check the server states1 Log on to Station running on Server A.2 Change to the mngr security level.3 Choose View > System Status > Server Redundancy to call up the Server
Redundancy display.
Option Description
If Server A is running asprimary and Server B asbackup
Ensure that the servers are synchronized.
If Server B is running asprimary and Server A asbackup
1. Ensure that the servers are synchronized.
2. From Station, choose Configure > SystemHardware> Redundant Server .
3. Click Manual failover.
4. In the Message Zone, click Yes.
5. Ensure that Server A is running as primary andServer B as backup.
6. Synchronize the servers.
7 POST MIGRATION TASKS
234 www.honeywell.com

7.2 Setting up the NTP serverEnsure that an NTP Server is set up the migrated node. For more information,refer to the section NTP servers (time source for Series C control hardware) inthe Experion Migration Planning Guide.
7 POST MIGRATION TASKS
235

7.3 Re-configuring Ethernet, FTE networks and migration
Related topics“Ethernet switch configuration” on page 236“Using Fault Tolerant Ethernet Bridge (FTEB) modules” on page 236
7.3.1 Ethernet switch configurationAll Cisco Ethernet switches qualified for use in R201, R210, R211.1, R301.1, andR310 are qualified for use in Release 311.2. In certain cases, reconfiguration ofthe switches may be necessary. The switch firmware and configuration filessupplied with Experion Release 311.2 are compatible with previous releases. Usethe following guidelines to determine if you need to reconfigure the Cisco switches.
• Switch reconfiguration is not necessary if the configuration files supplied withRelease 210 were used to configure the Cisco switches in the system, and ifmigration of the system does not increase the number of FTE nodes in acommunity to over 200. Note: Read the next topic, ‘Using Fault TolerantEthernet Bridge (FTEB) modules’ for related information.
• Switch reconfiguration is necessary if the number of FTE nodes in acommunity increases beyond 200 nodes. Also when there are no FTEB basedcommunication interfaces in the FTE community. Load the properconfiguration file supplied with Release 311.2 to reconfigure the Ethernetswitches.
See the Fault Tolerant Ethernet Installation and Service Guide in KnowledgeBuilder and the R311.2 SCN for more information on FTE and Ethernet switches.If you plan to upgrade your FTE network after migration, contact yourHoneywell TAC for more information.
7.3.2 Using Fault Tolerant Ethernet Bridge (FTEB) modulesWhen one or more Fault Tolerant Ethernet Bridge (FTEB) modules are used in anFTE community, the maximum number of FTE nodes in that community islimited to 200. Additionally, up to 99 of the nodes in the community can beFTEB nodes.
When no FTEB modules are used in an FTE community, the maximum numberof FTE nodes is 330.
No new FTEB modules can be installed during migration.
7 POST MIGRATION TASKS
236 www.honeywell.com

FTEB module firmware is upgraded, along with the modules that it supports,during controller migration.
7 POST MIGRATION TASKS
237

7.4 Starting System Management servicesIf the system has nodes in a cluster that were not migrated but have SystemManagement runtime package loaded on the system, you must re-enable (set toAutomatic) and start the System Management services that were stopped for allnodes that were not migrated.
AttentionSystem Management services are started automatically for all nodes that weremigrated.
7 POST MIGRATION TASKS
238 www.honeywell.com

7.5 Migrating ACE, SIM and/or eServer nodesYou must migrate ACE, SIM and eServer nodes, if any. If you have any ACE orSIM nodes, follow the instructions in the Experion ACE and SIM Off-ProcessMigration Guide. If you have eServer nodes, follow the instructions in theExperion eServer Off-Process Migration Guide.
7 POST MIGRATION TASKS
239

7.6 Upgrading a Windows domain controllerIf your Experion system is part of a Windows domain, and that Windows domainis running an unsupported version of Windows operating system, you mustupgrade the Windows operating system on that domain controller.
For more information about the recommended operating system upgradeprocedures, seehttp://support.microsoft.com/default.aspx?scid=kb;en-us;325379.
For more information about supported Windows domain controllers andWindows operating systems, see the Experion Specification available from theHoneywell Process Solutions Online Support site or your local Honeywellrepresentative.
7 POST MIGRATION TASKS
240 www.honeywell.com

7.7 Installing the Domain Controller packageA Domain Controller used in an Experion system operates as an independentnode with either Windows 2000 Server or Windows Server 2003 operatingsystem (OS) installed. If you are using Windows 2000 Server currently as thedomain controller’s operating system and do not upgrade the operating system,you must install the R3xx Experion High Security Policy on the DomainController before you start migration. If you are using Windows 2000 Server asthe domain controller operating system and choose to upgrade to Windows Server2003, upgrade the domain controller after completing migration of all nodes inthe domain. Use the Microsoft recommended procedures to perform the OSupgrade (at: http://support.microsoft.com/default.aspx?scid=kb;en-us;325379).After the operating system upgrade is complete, install the R3xx ExperionSecurity Policy again on the domain controller.
AttentionWhen you uninstall R2xx version of the domain controller package it does notchange any user group settings or disassociate any user/group settings, and does notdelete any of the security objects, (such as accounts, groups, or group policyobjects). Also, any Experion R2xx nodes that are members of the domain willcontinue to operate when the new domain controller package is installed.
To install the domain controller package1 If you currently have a R2xx version of the domain controller package
installed on the domain controller, you must uninstall it.2 Insert the Experion Application DVD into the disk drive of the domain
controller node.3 Select Install Optional Software Packages.4 Select the Experion Security Policy — Domain and perform the installation.5 When updating a domain controller from R2xx to R3xx, the users may have
been made members of the ‘Engineering Repository Administrators’ or the‘Engineering Repository Users’ groups. In this case, check the groups andmake the same membership settings for the ‘ER Admins’ and ‘ER Users’group, respectively. See Experion High Security Policy changes for R3xx inthe Experion Migration Planning Guide for more information.
To uninstall the domain controller package1 Open Control Panel on the domain controller node. Select Add or Remove
programs
7 POST MIGRATION TASKS
241

2 Select the ‗Experion Security Policy‘ program.3 Click Uninstall.
NoteWhen you uninstall R2xx version of the domain controller package it does notchange any user group settings or disassociate any user/group settings, anddoes not delete any of the security objects, (such as accounts, groups, or grouppolicy objects). Also, any Experion R2xx nodes that are members of thedomain will continue to operate when the new domain controller package isinstalled.
Next stepsGroup Policy Objects:
Honeywell-provided Group Policy Objects (GPOs) are over-written when thenew domain controller security package is installed. Therefore, anycustomizations made to the GPOs must be recreated once the new domainsecurity package is installed. Users should create their own GPOs for settingsthey want to customize, rather than modifying the Honeywell-provided GPOs.
7 POST MIGRATION TASKS
242 www.honeywell.com

7.8 Adding a node to a Windows domainIf you require your computer to be assigned to a Windows domain complete theinstructions in this section.
Prerequisites• You have a Windows domain controller installed and operating correctly.
• You have a properly operating DNS Server, and the node being added hasDNS and (optionally) WINS server information configured.
To add a node to a Windows domain1 Choose Start > Control Panel.2 Click the System icon to display the System Properties dialog box.
If you view the Control Panel in classic view, choose Start > Control Paneland then click the System icon.
3 Click the Computer Name tab.4 Click Change to display the Computer Name Changes dialog box.5 Click Domain and then type the domain name , as specified in the site
specification form.6 If prompted, type the user name and password of the domain administrator,
and then click OK.The computer registers with the domain. This may take several seconds.
7 Click OK to acknowledge the welcome message.8 Restart the computer.9 Log on to the computer using a Windows account with local administrator rights.
7 POST MIGRATION TASKS
243

7.9 Re-establising Engineering user groupsIf the system has custom local user groups, custom local user accounts and user-defined security policies, ensure that local Windows groups and local useraccounts are re-established on the migrated Experion nodes. For moreinformation, refer to the section Local Windows groups and local user accountsin the Experion Migration Planning Guide.
7 POST MIGRATION TASKS
244 www.honeywell.com

7.10 Removing obsolete user groupsIf the system has a user group named Engineers, it can be deleted from theGroups listing under Computer Management since this group is obsolete and nolonger needed.
7 POST MIGRATION TASKS
245

7.11 Removing the Windows mngr account from theLocal Administrators group
While installing the Experion support media the Windows mngr account is addedto the Local Administrators group, but the account is not removed from the LocalAdministrators group, after the installation. To prevent the mngr account fromusing the local administrator privileges, you must manually remove the Windowsmngr account from the Local Administrators group, after the support mediainstallation.
To manually remove the Windows mngr account from the Local Administrators group1 Log on to the Experion node, as an administrator.2 Open the command prompt window.3 Type net localgroup Administrators mngr /delete and press ENTER.4 Repeat steps 1 through 3 for all the other nodes.
7 POST MIGRATION TASKS
246 www.honeywell.com

7.12 Dowloading the network treeIf you have migrated from R30x.x and the system contains a FTE Communitypoint type defined in the network tree, you must open Configuration Studio and re-download the network tree to change the point type since the FTE Communitypoint type was changed in R310 from a SYS point to a PSA point. For moreinformation. refer to the section FTE Community point type change in theExperion Migration Planning Guide.
7 POST MIGRATION TASKS
247

7.13 Disabling TableView and/or ChartViewIf the system contains SCMs in R201, you must disable the TableView and/orChartView when monitoring the SCMs. For more information, refer to the sectionTableView (for ProcOps and SCM) anomalies in R210, R211.1 and R3xx.x in theExperion Migration Planning Guide.
7 POST MIGRATION TASKS
248 www.honeywell.com

7.14 Restoring the autocheckpoint task schedulingAny checkpoint functions that have been stopped can be restored (started) afterserver migration.1 In Configuration Studio, select Server B and Control Strategy in the tree view.2 Select Configure Process Control Strategies from the task list to launch
Control Builder.3 Select Controller > Checkpoint > Schedule Checkpoint Task....
The Checkpoint Scheduler… dialog opens with a list of all scheduledcheckpointing tasks.
4 Select each Task Name that is scheduled automatically (Type: Automatic) andclick the Play button.Wait for each task to show “Scheduled.”
5 Click Close.
7 POST MIGRATION TASKS
249

7.15 Updating LIOM software for off-process migrationIf your system contains Legacy Input Output Modules (LIOMs) and controlstrategies that contain LIOM configurations, the following procedure must beperformed to update the LIOM software.
LIOM software is not fully integrated into Experion software at this time.
AttentionLIOM cannot be migrated on-process from the LIOM R100 (Released forR211.1.T04 release of Experion) to LIOM R311.2 (R311.2 release of Experion PKS).
Updating the LIOM software for an off-process migration1 After server/client migration is complete, verify that server B is running as the
Primary server and server A is running as the Secondary.2 Disable the database replication using the dbadmin utility, if it is not already
in the disabled state.3 Using Control Builder on Primary server, delete LIOM strategies, IOs, and
controllers both from monitoring and project side.4 Using LIOM software CD, install the LIOM software on Primary server.
Follow the installation instructions supplied with the software.5 Replicate the ERDB.6 Upgrade the firmware for the LIOM in the chassis.7 Import the LIOM controller IOs and strategies from the backup taken during
preparation for off-process migration.8 Load LIOM controller IOs and strategies.9 Enable database replication using the dbadmin utility.10 Perform off-process migration for the remaining controllers in the chassis.
Alternate approach for updating the LIOM software for an off-process migration1 After server/client migration is complete, verify that server B is running as the
Primary server and server A is running as the Secondary.2 Disable the database replication using the dbadmin utility, if it is not already
in the disabled state.3 Using Control Builder on Primary server, delete LIOM strategies, IOs, and
controllers both from monitoring and project side.
7 POST MIGRATION TASKS
250 www.honeywell.com

4 Remove LIOM Controller from the Chassis.5 Perform off-process migration for the remaining controllers in the chassis.6 Insert LIOM Controller in to the chassis.7 Using LIOM software CD, install the LIOM software on Primary server.
Follow the installation instructions supplied with the software.8 Replicate the ERDB.9 Upgrade the firmware for the LIOM in the chassis.10 Import the LIOM controller IOs and strategies from the backup taken during
preparation for off-process migration.11 Load LIOM controller IOs and strategies.12 Enable database replication using the dbadmin utility.
7 POST MIGRATION TASKS
251

7.16 Importing the EDS filesYou must import the EDS files, in case of the following:
• you have performed an Operating System change (install, reinstall, or producthardware change) during migration and
• you have RSLinx installed on your system.
For more information, visit “http://www.software.rockwell.com”.
7 POST MIGRATION TASKS
252 www.honeywell.com

8 Migrating an Experion node and re-installing the operating system
This section describes how to migrate an Experion node and re-installing theoperating system.
AttentionOperating System installation using the Experion System Installation Server (ESIS)is not supported currently; it must be installed using the appropriate OS media(EXPPlus or other third-party OS media)
If you are using the ESIS and the node migration includes an OS installation,hardware platform change, product change, or other options, you must reestablish(map) a drive to the ESIS on the node after the OS installation, hardware changes,and other options have been completed.
TipIf you need to stop the migration application during this migration procedure, youcan restart the application from the point where it was stopped. see “Restarting themigration application” on page 415.
Prerequisites• You have read the Experion Software Change Notice (SCN) – These books
contain last-minute information that was not included in the standarddocuments. You must read them to find out whether they contain any migration-related information that is applicable to the system you are migrating.
• You have the required Experion Application DVD and installation media.
• You have the Experion PKS Client/Server Initialization DVD (EXPPlus).
• You have the Windows Server 2003 / XP Professional Certificate ofAuthenticity, which contains Product Identification number.
253

• The Experion node meets the hardware requirements to support this Experionrelease. For more information, see the “Software/Hardware/FirmwareCompatibility” section in the Software Change Notice (SCN) .
• If you are using the Experion Software Installation Server (ESIS) to performmigration, make sure that you have properly created the ESIS share andmapped a drive from the node to be migrated to the ESIS.
• Some Honeywell and third-party applications and programs that are notintegrated with the Experion PKS Application DVD are not migrated forward.You should follow the instructions during the migration procedure andperform the migration of the applications manually.
• When prompted, be sure to enter the same mngr password that was used at thebeginning of the migration checklist.
To start the migration application system evaluation1 Do one of the following:
Option Description
If you are using anESIS to performmigration
Select the mapped drive for the ESIS, or run thestartup.bat file, which was set up previously.
If you are not usingthe ESIS
Insert the Experion Application media into the DVD drive.
If the Honeywell Experion PKS Installer screen does notappear, using Windows Explorer go to the browser folderon the Experion Application DVD and double—click onthe cdbrowse.exe file.
The Honeywell Experion PKS Installer screen appears.
8 MIGRATING AN EXPERION NODE AND RE-INSTALLING THE OPERATING SYSTEM
254 www.honeywell.com

2 If the Honeywell Experion PKS Installer screen does not appear:a Using Windows Explorer and browse to the drive (or folder) and double-
click on the setup.exe file to start the Migration Application.The Welcome to Experion PKS Migration dialog appears.
b Close Honeywell Experion PKS Installer page.3 Click Install/Migrate Experion PKS to begin the migration.
The Welcome to Experion PKS Migration dialog appears.
For Windows 2000:
8 MIGRATING AN EXPERION NODE AND RE-INSTALLING THE OPERATING SYSTEM
255

Note the warning on the screen.
For Windows 2003:
4 On the Honeywell Experion PKS Installer screen, click Close to close theHoneywell Experion PKS Installer screen.
5 On the Welcome to Experion PKS Migration dialog, click Next.A dialog box similar to the following appears.
This dialog can have one or more options.
AttentionNot all options are displayed for each migration scenario.
Option DescriptionPlatform Hardware Change If the Platform Hardware Change check box is
selected, the Windows operating system installation
8 MIGRATING AN EXPERION NODE AND RE-INSTALLING THE OPERATING SYSTEM
256 www.honeywell.com

Option Descriptioncheck box, appropriate for the node type, isautomatically select.
Windows Server 2003 For server and ACE migrations only.
This option is not available for R211.1.
Windows XP Professional For client migrations only.
To select the migration options for re-installing the operating system1 Select the Windows operating system installation check box.
2 Click Next.3 If you receive the message This system is member of Domain and Migration
application is about to re-install the Operating System on this system. Pleasere-connect it to domain after the installation. click OK to continue the migration.
To enter the migration information and collect the system data1 When the Migration Application reaches the Migration Information stage, in
the Select Drive to connect Network Folder list, select an available driveletter.This will be the letter assigned to the mapped EMSN shared folder.
2 In the Network Folder box, type the full path to the EMSN shared folder, inthe format \\<IP_address_of_EMSN_node>\<EMSN_shared_folder>, or clickBrowse and locate the EMSN node and shared folder.For example, \\192.168.0.1\EMSN
8 MIGRATING AN EXPERION NODE AND RE-INSTALLING THE OPERATING SYSTEM
257

3 Type the User Name and Password to connect to the shared folder.If you have created a user account on the Windows domain for this purpose,type this user account and password. Otherwise, type the user name andpassword of an account with administrator privileges on the EMSN node.
4 Click Next.The Migration Application validates the EMSN information and completes aspace check on the selected EMSN. The available space appears on the dialogbox, as shown in the following figure.
5 Perform one of the following:a Select OK to overwrite the existing data or Cancel to re-enter the EMSN
data, if the message EMSN already contains data associated with this nodeappears.
a Click Back and select another node, if the message Migration storagenode does not have enough space to perform backup appears.
6 Click Next to start System Data collection (data backup) to the designatedEMSN.
7 Experion Server and Console Stations only: If the Experion PKS Server (orclient) needs to have the Databases Loaded message appears, click OK tocontinue.
8 Experion Servers only: If the Experion PKS Server needs to be brought toDatabase Unloaded message appears, click OK to continue.
8 MIGRATING AN EXPERION NODE AND RE-INSTALLING THE OPERATING SYSTEM
258 www.honeywell.com

AttentionIf a failure occurs during System Data collection, the failure is identified aseither a critical failure or an optional failure. See Fixing common problems inthe troubleshooting section for more information on error messages.
To proceed with system information collection1 Once the system data is collected, the Experion PKS Configuration Tool (EPC
Tool) utility is launched automatically and a dialog box shown similar tobelow appears.
The EPC Tool collects information from the system (PC) and populates thefields shown on the Experion PKS Configuration Tool dialog tabs.
The data shown in the dialog above is for example purposes only. Your datamay vary from what is shown.
8 MIGRATING AN EXPERION NODE AND RE-INSTALLING THE OPERATING SYSTEM
259

2 Review the information on all of the tabs in the dialog. You may need to enteradditional information such as the Microsoft Windows Product Key andWorkgroup Name.
3 On the Summary tab click Generate Configuration File to save theconfiguration information and exit the utility.
8 MIGRATING AN EXPERION NODE AND RE-INSTALLING THE OPERATING SYSTEM
260 www.honeywell.com

Configuration Files Generated in C:\EPC_MigrationOptionsFiles are also stored on EMSN for recovery purposes.
4 Click OK.5 A dialog will appear that informs you that certain applications will not be
migrated. Record this information and take appropriate action. Click OK
8 MIGRATING AN EXPERION NODE AND RE-INSTALLING THE OPERATING SYSTEM
261

6 The next dialog indicates that the Migration Application will exit.
This dialog is variable; follow the instructions outlined in the dialog tocontinue migration.
7 Click Exit.
8 MIGRATING AN EXPERION NODE AND RE-INSTALLING THE OPERATING SYSTEM
262 www.honeywell.com

8 If you are installing the operating system on a computer that was notpurchased by Honeywell (non-supported hardware platform), you will need tocomplete a manual installation of the Windows operating system. For moreinformation on manual operating system installations, see the Getting StartedGuide. Ignore any EXPPlus procedures that may follow.Otherwise, if you have supported hardware you can complete the EXPPlusprocedures.
8 MIGRATING AN EXPERION NODE AND RE-INSTALLING THE OPERATING SYSTEM
263

8.1 Installing the operating system using EXPPlusThe EXPPlus media can be used for the following installation scenarios:
• A clean installation of the Windows Server 2003 (Standard Edition) on thefollowing Honeywell servers
– SC1430-based Honeywell platform
– 1600SC-based Honeywell platform
– 1800-based Honeywell platform
– 2600-based Honeywell platform
– 2850-based Honeywell platform
– 2900-based Honeywell platform
– 2950-based Honeywell platform
• A clean installation of the Windows XP Professional on the followingHoneywell workstations:
– 360-based Honeywell platform
– 370-based Honeywell platform
– 470-based Honeywell platform
– 490-based Honeywell platform
Honeywell Qualified platforms contain configurations and hardware componentsthat are specific to the Honeywell configuration.
Similar models purchased directly from Dell or from some other manufacturermay not contain the same qualified hardware. In this case, for Dell platforms, useDell's OEM installation method.
Prerequisites• Experion PKS Client/Server Initialization DVD (EXPPlus).
• The Windows XP Professional Certificate of Authenticity, which containsProduct Identification number.
For Windows XP:
– Microsoft Windows XP Professional CD or
– Dell Windows XP re-installationCD
Use a Windows XP Professional CD SP2 media for OS installation otherwiseyou will be prompted to re-insert the EXPPlus media during the installation.
8 MIGRATING AN EXPERION NODE AND RE-INSTALLING THE OPERATING SYSTEM
264 www.honeywell.com

AttentionEXPPlus Installation facilitates installation by installing platform specific drivers,updates, and post installation configuration for Experion system. The EXPPlusmedia does not contain operating system software. EXPPlus installation will promptthe user to insert the Windows operating system media.
• If the Experion PKS software is installed as a continuation of the EXPPlusinstallation, you will additionally need the following media.
– Experion PKS Application Software
– Experion PKS Knowledge Builder
– Experion PKS CAB Developer (Optional — required only if CAB isselected)
– Experion PKS MSDN (Optional — required only if CAB is selected)
– Experion PKS Support Software
TipIt may be necessary to perform this procedure on a system that already has arunning Windows operating system to view the information about the installation.Items such as RAID, BIOS, etc may have to be modified.
TipRAID and BIOS Firmware's are updated during EXPPlus installation.
To start an operating system installation using EXPPlus1 Insert the EXPPlus media into the appropriate drive of the target platform. If
you are performing a platform change as part of a migration, insert this mediainto the new platform.Autorun launches the On-Media web home page.
2 For a migration, close this screen and proceed to the next step.3 For PowerEdge Servers with RAID Controllers, perform the following:
a Click on EXPPlus Link on the left hand side.b Then click on BIOS Settings link in the ‘Installation Procedure’.c Follow the procedure for RAID Configuration.
8 MIGRATING AN EXPERION NODE AND RE-INSTALLING THE OPERATING SYSTEM
265

AttentionRAID Configuration procedure for PowerEdge 2900 and 2950 Server is separatefrom that for 1600SC, 2600, 1800, and 2850. Refer to the correct procedure foryour Dell Platform.
Review the information on the page, and if necessary perform the steps on thetarget platform to initialize the RAID configuration before starting the installation.
4 For Dell Precision workstations with RAID controllers, perform the followingsteps to create virtual disks:
CAUTIONThese steps can only be performed when the host machine contains at least 2hard drives and a virtual disk is not present. Any data currently on the harddrives will be lost when performing these steps.
a Power on the system.b During host system boot-up, press<F2> to enter System Setup and select
Drives > SATA Operation and set it to RAID On.c Accept the confirmation dialog and Exit from System Setup.d Reboot the machine and press <Ctrl><l> when prompted. The Intel (R)
Matrix Storage Manager screen is displayed.e Use the drop-down arrow key to highlight the options. Select option 1 —
Create RAID Volume. Press Enter to display the Create Volume menu.f Select the RAID level, set it to RAID1 (Mirror) using the up/down arrow
keys and press Enter. Leave defaults for the other options.g Select Create Volume and press Enter. Press Y to confirm the volume
creation.h Press option 4 — Exit and answer the confirmation dialog to reboot the
machine.5 For Workstations:
a Click on the Device connections.b Click on Multi-Monitor setup instructions and connect the Monitors as
described.c Click on the Keyboard/Touchscreen Setup and connect the Keyboards and/
or Touchscreens as described.6 Restart the computer.7 When the BIOS initialization screen appears, press F2 to enter the BIOS
Configuration/Setup page as given below.
8 MIGRATING AN EXPERION NODE AND RE-INSTALLING THE OPERATING SYSTEM
266 www.honeywell.com

TipFor Dell Platforms configure the BIOS as given below.
Option Description
PowerEdge 1600SC/1800/2600/2850/2950/2900/SC1430 Servers
• Highlight Boot Sequence and press Enter.
• Bring the CD-ROM device to the top bypressing +/-.
For Dell Precision Workstation 360 • Highlight Boot Sequence and press Enter.
• Bring the CD-ROM device to the top bypressing +/-.
Dell Precision Workstation370/470/490
• Expand System menu and highlight BootSequence and press Enter.
• Select Onboard or USB CD-ROM Driveand bring it to the top by pressing U/D.
8 As per the node type, follow the appropriate steps described below.
AttentionNot applicable for Dell Precision Workstation 490.
Not applicable for Dell PowerEdge Server SC1430, 2900, 2950.
Option Description
Server Platforms Enable Logical Processors
PowerEdge Servers Highlight CPUInformation and pressEnter.
Highlight LogicalProcessor, set it toEnabled , and pressEnter.
Workstation Platforms Enable Hyper Threading.
Dell PrecisionWorkstation 370 & 470
Expand Performance.
Highlight Hyper-Threading and pressEnter.
8 MIGRATING AN EXPERION NODE AND RE-INSTALLING THE OPERATING SYSTEM
267

Option Description
Highlight on and pressEnter.
9 If the target platform is using FTE via add-on Dual Port NIC, disable the on-board NIC in BIOS as per the steps described below.
AttentionNot applicable for Dell PowerEdge 2850 server.
Option Description
PowerEdge Servers: • Highlight Integrated Devices and press Enter
• Highlight Embedded xxxx NIC, set it to Disabledand press Enter
Dell PrecisionWorkstation 360
• Highlight Integrated Devices (LegacySelectOptions) and press Enter.
• Highlight Network Interface controller, set it to Off,and press Enter
Dell PrecisionWorkstation 370, 470,and 490
• Expand Onboard devices.
• Highlight Integrated NIC and press Enter.
• Highlight Off and press Enter.
TipFor Workstations supporting three or four displays, it may be necessary tochange the BIOS for the primary Video Controller from PEG to PCI.
10 For Dell Precision Workstation 370, supporting three or four displays:a Expand Video.b Highlight Primary Video and press Enter.c Highlight PCI and press Enter.
TipFor Dell Precision Workstation 470, leave the defaults as is, for example “PEG”.
11 For all Dell platforms, supporting three or four displays:a Press ESC.b Select Save Changes and Exit and then press Enter.
8 MIGRATING AN EXPERION NODE AND RE-INSTALLING THE OPERATING SYSTEM
268 www.honeywell.com

TipFor Dell Precision Workstation 490, Select Save/Exit.
To restart the EXPPlus installation process1 Ensure that the EXPPlus media is in the system drive.2 Restart the computer.
The EXPPlus initialization screens appears.
For platforms that are configured for RAID, review the on-screen warning forRAID. EXPPlus will install RAID firmware but will not configure any RAIDsettings. If you have not defined your RAID settings, press AbortInstallation to cancel EXPPlus. Restart the computer, configure RAID andrestart this procedure.
3 Click Continue.
To complete the operating system installation1 If the following dialog box appears, click Continue to start the Windows
operating system installation.
CAUTIONThe next process formats the hard drive before starting the installation.Previous data stored on the drive will no longer be accessible afterconfirming the next dialog box.
8 MIGRATING AN EXPERION NODE AND RE-INSTALLING THE OPERATING SYSTEM
269

The Windows Pre-installation Environment End-user Agreement dialog boxappears.
2 Review the agreement and then click I Agree to continue.3 Wait until the following dialog appears and prompts you to insert the
Windows operating system OEM media.
4 Remove the EXPPlus media and insert the appropriate OS media as describedin the Prerequisites in this section, Windows Server 2003 Std. Edition mediaor Windows XP Professional media.Click Continue.
AttentionThe Windows OS installation process may restart the computer several times. Itis no longer necessary to boot off of a CD/DVD and the following message“Press any key to boot from CD-ROM” should be ignored
A dialog will appear indicating that the OS files are being copied to the system.
A message also tells you to not touch the computer.
When the following dialog appears:
8 MIGRATING AN EXPERION NODE AND RE-INSTALLING THE OPERATING SYSTEM
270 www.honeywell.com

5 Perform the appropriate action:
• If you are using the ESIS to perform this migration, click Cancel to proceed.
• If you are not using the ESIS insert the Experion EPKS Application DVDinto the drive and click Continue.
6 Wait until Microsoft EULA screen appears.Review the License Agreement and when ready, select the “ I accept thisagreement” radio button and click Next to continue.
7 Windows setup will prompt you for the Admin password.Enter the password and click Next.
8 If you have inserted the application media, EXPPlus Installation will continueuntil finished without additional user action.Expect to see the following in the next few steps:
• EXPPlus installation (Release number) screen• Installation screen• Screen flickering and restarting
DO NOT TOUCH THE COMPUTER!When the OS installation finishes, the following dialog appears wheninstalling a node in a Domain or when using the ESIS:
8 MIGRATING AN EXPERION NODE AND RE-INSTALLING THE OPERATING SYSTEM
271

9 If you are using an ESIS for this migration or migrating in a domain, clickFinish and add the node to the Windows domain.If you are not using ESIS, then insert the Experion PKS Application mediaand click Continue.
10 If you performed a platform hardware change as part of this migration,connect the new PC to the network and confirm proper network operation.
8 MIGRATING AN EXPERION NODE AND RE-INSTALLING THE OPERATING SYSTEM
272 www.honeywell.com

8.2 Adding a node to a Windows domainIf you require your computer to be assigned to a Windows domain complete theinstructions in this section.
Prerequisites• You have a Windows domain controller installed and operating correctly.
• You have a properly operating DNS Server, and the node being added hasDNS and (optionally) WINS server information configured.
To add a node to a Windows domain1 Choose Start > Control Panel.2 Click the System icon to display the System Properties dialog box.
If you view the Control Panel in classic view, choose Start > Control Paneland then click the System icon.
3 Click the Computer Name tab.4 Click Change to display the Computer Name Changes dialog box.5 Click Domain and then type the domain name , as specified in the site
specification form.6 If prompted, type the user name and password of the domain administrator,
and then click OK.The computer registers with the domain. This may take several seconds.
7 Click OK to acknowledge the welcome message.8 Restart the computer.9 Log on to the computer using a Windows account with local administrator rights.
8 MIGRATING AN EXPERION NODE AND RE-INSTALLING THE OPERATING SYSTEM
273

8.3 Mapping a drive to the ESISIf you are using the Experion Software Installation Server (ESIS) to performmigration, you must map a drive to access ESIS.
This section describes two methods to map a drive to access the ESIS and runExperion Migration Application and installation software.
Prerequisites• Before you start a migration using the ESIS, you must first map a drive from
the node to be migrated to the ESIS.
AttentionYou must use the same drive mapping throughout the migration.
• If the node migration includes an OS installation, hardware platform change,product change, or other options, you must recreate the mapped drive to theESIS on the node after the OS installation, hardware changes, and otheroptions have been completed.
• For workgroups, the ESIS node must be in the workgroup otherwise, you willhave to re-connect each time the node restarts.
To map a drive to the ESIS1 Verify the current Windows Administrator account passwords for the ESIS
and the node to be migrated are identical, or that a domain based account hasadministration of the node plus Read Only status.If you are unable to verify these passwords,
• Use standard Windows procedure to change the Administrator password.
• Use the Password Change Utility to change the mngr password.
For the procedure to change the password, refer to “Changing ExperionWindows account passwords” on page 14
2 On the node to be migrated, perform either task A or B to create a path to theESIS.A. Map a drive to the ESIS share and select the “Reconnect at Logon” option.
or
B. Create a batch file called startup.bat with the following contents:
NET USE /PERSISTENT:NONET USE I: \\<<ESIS Server Name>>\<<MEDIA Share>> /USER:<<Domain\User>> <<the user's password>>
8 MIGRATING AN EXPERION NODE AND RE-INSTALLING THE OPERATING SYSTEM
274 www.honeywell.com

NoteThe same command line can be used without an account password, but youwill need to enter the password on each system restart.
(See examples below.)
The following are examples showing the construction of command lines forthe ESIS in domain and workgroup environments:
Domain Example:
ESIS Server Name = MServer
Where,
The share you created where the media image is installed = EXP311.2,
The user account is in a domain named = Fred,
Username = installer, and
User's password = Strong#%&12
The command line would look like this:
NET USE I: \\MServer\EXP311.2 /USER:Fred\installer Strong#%&12
If your password contains a line space you must place the password withinquotes (“), such as “Strong #%&12”
Workgroup/Local Account Example:
ESIS Server Name = MServer
Where,
The share you created where the media image is installed = EXP311.2,
The node is in a workgroup and you defined an account on MServer =installer, and
User's password = Strong#%&12
The command line would look like this:
NET USE I: \\MServer\EXP311.2 /USER:MServer\installerStrong #%&12
AttentionIf your password contains a line space you must place the password withinquotes (“), such as “Strong #%&12”
Save the Startup.bat file to C:\Documents and Settings\All Users\Start Menu\Programs\Startup (Assuming the OS is installed on the C drive)
8 MIGRATING AN EXPERION NODE AND RE-INSTALLING THE OPERATING SYSTEM
275

Next steps
AttentionIf using a Dell PE2900 or PE2950 platform to perform a migration, perform theprocedure Configuring Internet Explorer security for Dell platforms after setting upthe EMSN.
8 MIGRATING AN EXPERION NODE AND RE-INSTALLING THE OPERATING SYSTEM
276 www.honeywell.com

8.4 Configuring Internet Explorer security for Dellplatforms
Use this procedure if you are using Dell PE2900 and PE2950 platforms. Thisprocedure ensures that the platforms will connect to the ESIS for installations andmigrations, and connect to the EMSN during migrations.
Perform the following steps1 Launch Internet Explorer and select Tools > Internet options.2 Click the Security tab and select Local intranet.
8 MIGRATING AN EXPERION NODE AND RE-INSTALLING THE OPERATING SYSTEM
277

3 Click the Sites button.
8 MIGRATING AN EXPERION NODE AND RE-INSTALLING THE OPERATING SYSTEM
278 www.honeywell.com

4 For EMSN server:a Enter the EMSN mapped drive as file:///<mapped drive letter>: <EMSN
name> For example, file:///X:/EMSNb Click Add.
5 If using an ESIS for migration or installation:a Enter the ESIS mapped drive as file:///<mapped drive letter>: <ESIS
name> For example, file:///Y:/ESISb Click Add.
6 Close the Local Intranet dialog box.7 Click Apply.8 Close the Internet Properties dialog box.
8 MIGRATING AN EXPERION NODE AND RE-INSTALLING THE OPERATING SYSTEM
279

8.5 Completing the Experion node migration
PrerequisitesAfter completing the operating system installation, perform the following steps tocontinue Experion migration.
Install virus protection software on the computer before connecting it to thenetwork. Do not enable virus detection until Experion software installation iscompleted
When prompted, be sure to enter the same mngr password that was used at thebeginning of the migration checklist.
To install the operating system updates1 Do one of the following:
Option Description
If you are using anESIS to performmigration
Select the mapped drive for the ESIS, or run thestartup.bat file, which was set up previously.
If you are not usingthe ESIS
Insert the Experion Application media into the DVD drive.
If the Honeywell Experion PKS Installer screen does notappear, using Windows Explorer go to the browser folderon the Experion Application DVD and double—click onthe cdbrowse.exe file.
The Honeywell Experion PKS Installer screen appears.2 Click Install/Migrate to launch the Migration Application and continue
migration.If using ESIS, a Security Warning dialog box may appear. Click Run.
3 Click Close on the Experion PKS Installer screen to close it.4 Do one of the following:
Option Description
If migration applicationcontinues automatically,skip to step
If the following dialogappears
Read the message in the dialog and select ContinueMigration .
8 MIGRATING AN EXPERION NODE AND RE-INSTALLING THE OPERATING SYSTEM
280 www.honeywell.com

Option Description
5 Click Next>>.The Migration application will continue migration.
6 Do one of the following:
Option Description
If you saved the systemconfigurationinformation on a floppydisk in a previous task inmigration.
Insert the floppy in the system drive. Check the boxGet information from floppy and click Next.
If you do not have thefloppy disk.
You must map a path to the EMSN by entering theinformation in the following dialog.
Enter the full path of the share folder which wascreated before the start of migration in the NetworkFolder text box.
For example, <<IP Address of a Flex Station>>\<<EMSN>>.
If using the domain controller as the EMSN, use thefollowing format: <<domain_name>>\<<user_name>>
Enter a user-defined User Name to connect to theshared folder.
8 MIGRATING AN EXPERION NODE AND RE-INSTALLING THE OPERATING SYSTEM
281

Option Description
Enter a user-defined Password to connect to the sharedfolder.
Select a Drive letter which is unused in the SelectDrive to connect Network Folder combo box. Thiscreates a mapped drive to the EMSN where the backupdata is stored for the system under migration. ClickNext>>.
AttentionYou must use the same mapped drivethroughout migration.
System information will be read from the floppy disk or the EMSN.
Once the system information is retrieved, the Migration Application will theninstall operating system updates automatically (Platform Updates), ifapplicable. Screen messages describe the operations during this step.
Some platform updates will require reboots.
When the updates have been completed, the Migration Application will beginto retrieve data from the EMSN. (Pre-Install Migration of Data)
When the Pre-Install Migration of Data step is completed, the MigrationApplication automatically launches Experion PKS Installation in a migrationmode.
TipDuring Experion R311.2 installation the prior system configuration ismigrated forward. A number of dialog screens will appear where most optionsare grayed out and not selectable. Use the on-line help, by clicking the Helpbutton, for a description of these options.
If you are not sure of the selections available to you, do not continue and callyour Honeywell TAC.
AttentionIf a failure occurs during Experion PKS Migration , the failure is identified aseither a critical failure or an optional failure. See the troubleshooting section formore information on error messages.
To start the Experion installation1 Click Next to accept the following Experion Product Selection.
8 MIGRATING AN EXPERION NODE AND RE-INSTALLING THE OPERATING SYSTEM
282 www.honeywell.com

For process systems: For SCADA systems:
AttentionVerify that the appropriate EPKS product is selected. For different nodes theproduct selection may differ.
The following dialog is displayed.
For process systems: For SCADA systems:
2 Click Next to accept the Experion Network Selection.The Experion PKS — License Agreement dialog is displayed.
3 Accept the Experion PKS License agreement and Click Next.The following dialog box is displayed.
8 MIGRATING AN EXPERION NODE AND RE-INSTALLING THE OPERATING SYSTEM
283

4 Verify your name and company name. Enter, if necessary. Perform thefollowing depending on the node being migrated:
Option Description
If migrating a Server Enter the System ID and the latest license.
If migrating a Console Go to step 10.
If migrating a Flex Go to step 11.
If migrating an EST node Enter the System ID and the latest license.
If installing TPS components 1. Select TPS.
The following dialog box is displayed.
8 MIGRATING AN EXPERION NODE AND RE-INSTALLING THE OPERATING SYSTEM
284 www.honeywell.com

Option Description
2. Enter your TPS license information (Notapplicable for eServer).
5 Click Next. The following dialog box is displayed.
6 Verify the Optional Components. Enter, if necessary and then click Next. Thefollowing dialog box is displayed.
8 MIGRATING AN EXPERION NODE AND RE-INSTALLING THE OPERATING SYSTEM
285

7 Verify the EMDB Installation Configuration (appears only for servermigration) and click Next. The following dialog box is displayed.
8 MIGRATING AN EXPERION NODE AND RE-INSTALLING THE OPERATING SYSTEM
286 www.honeywell.com

8 Verify the FTE IP Address Configuration (appears only for process servermigration with FTE) and click Next. The following dialog box is displayed.
8 MIGRATING AN EXPERION NODE AND RE-INSTALLING THE OPERATING SYSTEM
287

9 Enter the NTP IP Address Configuration (appears only for process server withFTE). Enter IP Address of NTP servers, if required. Click Next. Thefollowing dialog box is displayed (Appears only for console stations, ACE,SIM and EHG node migration).
8 MIGRATING AN EXPERION NODE AND RE-INSTALLING THE OPERATING SYSTEM
288 www.honeywell.com

10 Verify the server name and type in the Server Name dialog box. Click Next.The following dialog box is displayed.
8 MIGRATING AN EXPERION NODE AND RE-INSTALLING THE OPERATING SYSTEM
289

11 Enter the Manager password in the Enter MNGR Password dialog box andclick Next. The following dialog box is displayed.
12 Verify the installation settings and click Next.The following message is displayed: Experion PKS product selection andinstallation data gathering is complete.
13 Click Continue.14 Several reboots may be required during Experion installation. Click OK to
reboot the node and log back in after each reboot.15 If RSLinx is part of your server configuration, do the following: (For server
migration)a RSLinx InstallShield appears.
8 MIGRATING AN EXPERION NODE AND RE-INSTALLING THE OPERATING SYSTEM
290 www.honeywell.com

Click Next.b Accept terms of the Rockwell software license agreement. Click Next.c Enter User and organization name. Click Next.
A standard setup display is satisfied.d Click Install to begin RSLinx installation.e When installation is complete, click Finish.
AttentionThe following steps prompt you to remove and insert software media into thedisk drive. When using ESIS, it is not necessary to remove or insert the media,so long as the software was loaded on the ESIS during setup.
If you have elected to install CAB, you will receive a dialog to insert the CABDVD, even if you have copied the CAB install image to the ESIS. If you areusing ESIS, select Yes.
16 During Experion installation, you will be prompted to insert the KnowledgeBuilder media.
17 Follow the instructions and select the book sets you want to install and/oruninstall and click Next .When the selected operation is complete, a status message is displayed.
18 Click Finish. Remove the Knowledge Builder media.
8 MIGRATING AN EXPERION NODE AND RE-INSTALLING THE OPERATING SYSTEM
291

19 Reinsert the Experion Application media.20 During Flex or Console or ACE installation, if the option to install CAB was
selected, then you will be prompted to insert the CAB Developer and MSDNLibrary media. Otherwise, re-insert the Experion App DVD.
21 If you are using ESIS for installation of a system running Windows Server2003, do the following:a At the command prompt type: gpedit.msc press Enter .b Go to User Configuration > Administrative Templates > Windows
Components > Attachment Manager.c Select Inclusion list for moderate risk file types.d Click Enabled buttone Type *.exef Click Apply and OK.g Close Group Policy and command prompt windows.
22 When prompted, remove the Experion PKS Application Software Media, anddo the following:a Insert Support Software Media and click Yes. The following dialog box is
displayed.
8 MIGRATING AN EXPERION NODE AND RE-INSTALLING THE OPERATING SYSTEM
292 www.honeywell.com

b On Experion PKS Update Manager Update(s) Installation screen, clickNext. The following dialog box is displayed.
c On Experion PKS Update Manager Installation Confirmation screen, clickInstall.
d Click Finish.23 If software updates are available, refer to instructions supplied with software
media.Message: Installation is complete.
24 Click OK.The following dialog appears:
8 MIGRATING AN EXPERION NODE AND RE-INSTALLING THE OPERATING SYSTEM
293

The Post-Install Migration of Data step occurs automatically.
AttentionIf a failure occurs during Post-Install Migration of Data, the failure is identifiedas either a critical failure or an optional failure. See the troubleshooting sectionfor more information on error messages.
The following dialog appears only during server B migration.
8 MIGRATING AN EXPERION NODE AND RE-INSTALLING THE OPERATING SYSTEM
294 www.honeywell.com

25 Click Next >.The following dialog appears only during server B migration.
8 MIGRATING AN EXPERION NODE AND RE-INSTALLING THE OPERATING SYSTEM
295

26 Click Finished when “Finished” button is active.Progress bar may be blank.
Upon completion of Post-install Migration of Data, a dialog states thatExperion PKS Migration has been completed successfully.
27 Click Finish to exit the migration application.28 Restart system.29 If using the ESIS for migration, remove network drive mapping and delete the
startup file (if used), since it may contain a password.
AttentionThe Integrated Keyboard (IKB)/OEP option is not enabled when an EST node ismigrated from R211.1 to R311.2. You must manually install the IKB/OEP driverafter completing migration by double clicking \Packages\ikb_service\honeywell_ikb_service.msi.
8 MIGRATING AN EXPERION NODE AND RE-INSTALLING THE OPERATING SYSTEM
296 www.honeywell.com

8.6 Changing the time zoneThe Server time and time zone settings must remain consistent during amigration. After migration, check the time zone settings on the server and clientnodes to ensure they are the same. Change if necessary.
Do not change time zone settings during a migration. However, due to recentglobal time zone adjustments, it may be necessary to reset the time zone settingsduring some migration scenarios. You will need verify the time zone and set thetime (if necessary) after the software upgrade but before the serversynchronization for dual primary state, and re-establishing server redundancy,and all other nodes.
To change the time zone1 Double-click on the time displayed in the system tray.
The Date and Time Properties dialog box appears.2 Click the Time Zone tab.3 Select the correct time zone.
AttentionDo not change time zone settings during a migration.
8 MIGRATING AN EXPERION NODE AND RE-INSTALLING THE OPERATING SYSTEM
297


9 Migrating an Experion node withoutinstalling the operating system
This section describes how to migrate an Experion node.
TipIf you need to stop the migration application during this migration procedure, youcan restart the application from the point where it was stopped. see “Restarting themigration application” on page 415.
Prerequisites• You have read the Experion Software Change Notice (SCN) – These books
contain last-minute information that was not included in the standarddocuments. You must read them to find out whether they contain any migration-related information that is applicable to the system you are migrating.
• You have the required Experion Application DVD and installation media.
• You have the Experion PKS Client/Server Initialization DVD (EXPPlus).
• The Experion node meets the hardware requirements to support this Experionrelease. For more information, see the “Software/Hardware/FirmwareCompatibility” section in the Software Change Notice (SCN) .
• If you are using the Experion Software Installation Server (ESIS) to performmigration, make sure that you have properly created the ESIS share andmapped a drive from the node to be migrated to the ESIS.
• Some Honeywell and third-party applications and programs that are notintegrated with the Experion PKS Application DVD are not migrated forward.You should follow the instructions during the migration procedure andperform the migration of the applications manually.
• When prompted, be sure to enter the same mngr password that was used at thebeginning of the migration checklist.
299

To start the migration application system evaluation1 Do one of the following:
Option Description
If you are using anESIS to performmigration
Select the mapped drive for the ESIS, or run thestartup.bat file, which was set up previously.
If you are not usingthe ESIS
Insert the Experion Application media into the DVD drive.
If the Honeywell Experion PKS Installer screen does notappear, using Windows Explorer go to the browser folderon the Experion Application DVD and double—click onthe cdbrowse.exe file.
The Honeywell Experion PKS Installer screen appears.
2 If the Honeywell Experion PKS Installer screen does not appear:a Using Windows Explorer and browse to the drive (or folder) and double-
click on the setup.exe file to start the Migration Application.The Welcome to Experion PKS Migration dialog appears.
b Close Honeywell Experion PKS Installer page.
9 MIGRATING AN EXPERION NODE WITHOUT INSTALLING THE OPERATING SYSTEM
300 www.honeywell.com

3 Click Install/Migrate Experion PKS to begin the migration.The Welcome to Experion PKS Migration dialog appears.
For Windows 2000:
Note the warning on the screen.
For Windows 2003:
4 On the Honeywell Experion PKS Installer screen, click Close to close theHoneywell Experion PKS Installer screen.
5 On the Welcome to Experion PKS Migration dialog, click Next.A dialog box similar to the following appears.
9 MIGRATING AN EXPERION NODE WITHOUT INSTALLING THE OPERATING SYSTEM
301

This dialog can have one or more options.
AttentionNot all options are displayed for each migration scenario.
Option DescriptionPlatform Hardware Change If the Platform Hardware Change check box is
selected, the Windows operating system installationcheck box, appropriate for the node type, isautomatically select.
Windows Server 2003 For server and ACE migrations only.
This option is not available for R211.1.
Windows XP Professional For client migrations only.
To select the migration options without installing the operating system1 Make sure all check boxes are cleared.2 Click Next.
To complete the automated stepsWhen prompted, restart the computer.
AttentionAlways log on using the same WIndows account and password after each restart.
9 MIGRATING AN EXPERION NODE WITHOUT INSTALLING THE OPERATING SYSTEM
302 www.honeywell.com

The Migration Application performs automated steps for system datacollection, operating system updates, and pre-installation of migration data.Each of these steps may require restarting the node.
After these automated steps are completed, you reach the Experion install stage.
To start the Experion installation1 Click Next to accept the following Experion Product Selection.
For process systems: For SCADA systems:
AttentionVerify that the appropriate EPKS product is selected. For different nodes theproduct selection may differ.
The following dialog is displayed.
For process systems: For SCADA systems:
9 MIGRATING AN EXPERION NODE WITHOUT INSTALLING THE OPERATING SYSTEM
303

2 Click Next to accept the Experion Network Selection.The Experion PKS — License Agreement dialog is displayed.
3 Accept the Experion PKS License agreement and Click Next.The following dialog box is displayed.
4 Verify your name and company name. Enter, if necessary. Perform thefollowing depending on the node being migrated:
Option Description
If migrating a Server Enter the System ID and the latest license.
If migrating a Console Go to step 10.
If migrating a Flex Go to step 11.
If migrating an EST node Enter the System ID and the latest license.
If installing TPS components 1. Select TPS.
The following dialog box is displayed.
9 MIGRATING AN EXPERION NODE WITHOUT INSTALLING THE OPERATING SYSTEM
304 www.honeywell.com

Option Description
2. Enter your TPS license information (Notapplicable for eServer).
5 Click Next. The following dialog box is displayed.
6 Verify the Optional Components. Enter, if necessary and then click Next. Thefollowing dialog box is displayed.
9 MIGRATING AN EXPERION NODE WITHOUT INSTALLING THE OPERATING SYSTEM
305

7 Verify the EMDB Installation Configuration (appears only for servermigration) and click Next. The following dialog box is displayed.
9 MIGRATING AN EXPERION NODE WITHOUT INSTALLING THE OPERATING SYSTEM
306 www.honeywell.com

8 Verify the FTE IP Address Configuration (appears only for process servermigration with FTE) and click Next. The following dialog box is displayed.
9 MIGRATING AN EXPERION NODE WITHOUT INSTALLING THE OPERATING SYSTEM
307

9 Enter the NTP IP Address Configuration (appears only for process server withFTE). Enter IP Address of NTP servers, if required. Click Next. Thefollowing dialog box is displayed (Appears only for console stations, ACE,SIM and EHG node migration).
9 MIGRATING AN EXPERION NODE WITHOUT INSTALLING THE OPERATING SYSTEM
308 www.honeywell.com

10 Verify the server name and type in the Server Name dialog box. Click Next.The following dialog box is displayed.
9 MIGRATING AN EXPERION NODE WITHOUT INSTALLING THE OPERATING SYSTEM
309

11 Enter the Manager password in the Enter MNGR Password dialog box andclick Next. The following dialog box is displayed.
12 Verify the installation settings and click Next.The following message is displayed: Experion PKS product selection andinstallation data gathering is complete.
13 Click Continue.14 Several reboots may be required during Experion installation. Click OK to
reboot the node and log back in after each reboot.15 If RSLinx is part of your server configuration, do the following: (For server
migration)a RSLinx InstallShield appears.
9 MIGRATING AN EXPERION NODE WITHOUT INSTALLING THE OPERATING SYSTEM
310 www.honeywell.com

Click Next.b Accept terms of the Rockwell software license agreement. Click Next.c Enter User and organization name. Click Next.
A standard setup display is satisfied.d Click Install to begin RSLinx installation.e When installation is complete, click Finish.
AttentionThe following steps prompt you to remove and insert software media into thedisk drive. When using ESIS, it is not necessary to remove or insert the media,so long as the software was loaded on the ESIS during setup.
If you have elected to install CAB, you will receive a dialog to insert the CABDVD, even if you have copied the CAB install image to the ESIS. If you areusing ESIS, select Yes.
16 During Experion installation, you will be prompted to insert the KnowledgeBuilder media.
17 Follow the instructions and select the book sets you want to install and/oruninstall and click Next .When the selected operation is complete, a status message is displayed.
18 Click Finish. Remove the Knowledge Builder media.
9 MIGRATING AN EXPERION NODE WITHOUT INSTALLING THE OPERATING SYSTEM
311

19 Reinsert the Experion Application media.20 During Flex or Console or ACE installation, if the option to install CAB was
selected, then you will be prompted to insert the CAB Developer and MSDNLibrary media. Otherwise, re-insert the Experion App DVD.
21 If you are using ESIS for installation of a system running Windows Server2003, do the following:a At the command prompt type: gpedit.msc press Enter .b Go to User Configuration > Administrative Templates > Windows
Components > Attachment Manager.c Select Inclusion list for moderate risk file types.d Click Enabled buttone Type *.exef Click Apply and OK.g Close Group Policy and command prompt windows.
22 When prompted, remove the Experion PKS Application Software Media, anddo the following:a Insert Support Software Media and click Yes. The following dialog box is
displayed.
9 MIGRATING AN EXPERION NODE WITHOUT INSTALLING THE OPERATING SYSTEM
312 www.honeywell.com

b On Experion PKS Update Manager Update(s) Installation screen, clickNext. The following dialog box is displayed.
c On Experion PKS Update Manager Installation Confirmation screen, clickInstall.
d Click Finish.23 If software updates are available, refer to instructions supplied with software
media.Message: Installation is complete.
24 Click OK.The following dialog appears:
9 MIGRATING AN EXPERION NODE WITHOUT INSTALLING THE OPERATING SYSTEM
313

The Post-Install Migration of Data step occurs automatically.
AttentionIf a failure occurs during Post-Install Migration of Data, the failure is identifiedas either a critical failure or an optional failure. See the troubleshooting sectionfor more information on error messages.
The following dialog appears only during server B migration.
9 MIGRATING AN EXPERION NODE WITHOUT INSTALLING THE OPERATING SYSTEM
314 www.honeywell.com

25 Click Next >.The following dialog appears only during server B migration.
9 MIGRATING AN EXPERION NODE WITHOUT INSTALLING THE OPERATING SYSTEM
315

26 Click Finished when “Finished” button is active.Progress bar may be blank.
Upon completion of Post-install Migration of Data, a dialog states thatExperion PKS Migration has been completed successfully.
27 Click Finish to exit the migration application.28 Restart system.29 If using the ESIS for migration, remove network drive mapping and delete the
startup file (if used), since it may contain a password.
AttentionThe Integrated Keyboard (IKB)/OEP option is not enabled when an EST node ismigrated from R211.1 to R311.2. You must manually install the IKB/OEP driverafter completing migration by double clicking \Packages\ikb_service\honeywell_ikb_service.msi.
9 MIGRATING AN EXPERION NODE WITHOUT INSTALLING THE OPERATING SYSTEM
316 www.honeywell.com

9.1 Changing the time zoneThe Server time and time zone settings must remain consistent during amigration. After migration, check the time zone settings on the server and clientnodes to ensure they are the same. Change if necessary.
Do not change time zone settings during a migration. However, due to recentglobal time zone adjustments, it may be necessary to reset the time zone settingsduring some migration scenarios. You will need verify the time zone and set thetime (if necessary) after the software upgrade but before the serversynchronization for dual primary state, and re-establishing server redundancy,and all other nodes.
To change the time zone1 Double-click on the time displayed in the system tray.
The Date and Time Properties dialog box appears.2 Click the Time Zone tab.3 Select the correct time zone.
AttentionDo not change time zone settings during a migration.
9 MIGRATING AN EXPERION NODE WITHOUT INSTALLING THE OPERATING SYSTEM
317


10 Migrating an Experion node with aplatform hardware change
This topic describes how to migrate an Experion node and perform a platformhardware change. You need to install the operating system if you are changing theplatform hardware, migrating to an Experion release that requires an operatingsystem upgrade, or if you want to reinstall the existing operating system.
AttentionOperating System installation using the Experion System Installation Server (ESIS)is not supported currently; it must be installed using the appropriate OS media(EXPPlus or other third-party OS media)
If you are using the ESIS and the node migration includes an OS installation,hardware platform change, product change, or other options, you must reestablish(map) a drive to the ESIS on the node after the OS installation, hardware changes,and other options have been completed.
TipIf you need to stop the migration application during this migration procedure, youcan restart the application from the point where it was stopped. see “Restarting themigration application” on page 415.
Prerequisites• You have read the Experion Software Change Notice (SCN) – These books
contain last-minute information that was not included in the standarddocuments. You must read them to find out whether they contain any migration-related information that is applicable to the system you are migrating.
• You have the required Experion PKS Application DVD and installation media.
• You have the Experion PKS Client/Server Initialization DVD (EXPPlus).
319

• You have the Windows Server 2003 / XP Professional Certificate ofAuthenticity, which contains Product Identification number.
• The Experion node meets the hardware requirements to support this Experionrelease. For more information, see the “Software/Hardware/FirmwareCompatibility” section in the Software Change Notice (SCN) .
• If you are using the Experion Software Installation Server (ESIS) to performmigration, make sure that you have properly created the ESIS share andmapped a drive from the node to be migrated to the ESIS.
• Some Honeywell and third-party applications and programs that are notintegrated with the Experion PKS Application DVD are not migrated forward.You should follow the instructions during the migration procedure andperform the migration of the applications manually.
• When prompted, be sure to enter the same mngr password that was used at thebeginning of the migration checklist.
• The new platform hardware should be of equivalent performance or betterthan the existing platform, and meet the hardware requirements for servers orclients. For example, memory capacity, the number of CPUs, and diskperformance must equal or exceed the performance of the existing platform.
AttentionWhen planning a hardware platform change to either Dell platforms T105 serveror T3400 workstation, you must use the Dell OEM installation software to installthe Windows operating system on these platforms. Honeywell EXPPlus mediadoes not support these platforms. Refer to the Software Installation and User'sGuide (Section 3) for more information on Installing the OS on the T105 andT3400 hardware platforms.
• The number of network interface ports in the new platform must equal thenumber installed in the existing platform.
• The new platform must contain the same FTE configuration (qualified NICs)as the existing platform. Equivalent NIC hardware upgrade is supported. Forexample, a NIC with an Intel Pro/100 S dual Port can be upgraded to a NICwith an Intel Pro/1000 M Dual Port.
AttentionYou do not require any switch connection change when performing a migrationwith a platform hardware change. You can plug in the existing cables into theNIC port on the new platform hardware using the hardware configuration rules.
• Do not change the IP addresses. The IP Address configuration must remainthe same when upgrading to new platform hardware.
10 MIGRATING AN EXPERION NODE WITH A PLATFORM HARDWARE CHANGE
320 www.honeywell.com

• Do not change the computer name. The computer name must remain the samewhen upgrading to new platform hardware.
• All third-party interface cards must be transferred from the existing platformto the new platform. For example, RS-Linx, PCIC cards and Modbus cards,etc. In the case where the interface card does not fit into the new platformcard slot, an equivalent interface card that is compatible in the new platformcard slot must be used.
• Transfer the parallel or USB Dongle, (if equipped or required) to the newhardware platform.
To start the migration application system evaluation1 Do one of the following:
Option Description
If you are using anESIS to performmigration
Select the mapped drive for the ESIS, or run thestartup.bat file, which was set up previously.
If you are not usingthe ESIS
Insert the Experion Application media into the DVD drive.
If the Honeywell Experion PKS Installer screen does notappear, using Windows Explorer go to the browser folderon the Experion Application DVD and double—click onthe cdbrowse.exe file.
The Honeywell Experion PKS Installer screen appears.
10 MIGRATING AN EXPERION NODE WITH A PLATFORM HARDWARE CHANGE
321

2 If the Honeywell Experion PKS Installer screen does not appear:a Using Windows Explorer and browse to the drive (or folder) and double-
click on the setup.exe file to start the Migration Application.The Welcome to Experion PKS Migration dialog appears.
b Close Honeywell Experion PKS Installer page.3 Click Install/Migrate Experion PKS to begin the migration.
The Welcome to Experion PKS Migration dialog appears.
For Windows 2000:
10 MIGRATING AN EXPERION NODE WITH A PLATFORM HARDWARE CHANGE
322 www.honeywell.com

Note the warning on the screen.
For Windows 2003:
4 On the Honeywell Experion PKS Installer screen, click Close to close theHoneywell Experion PKS Installer screen.
5 On the Welcome to Experion PKS Migration dialog, click Next.A dialog box similar to the following appears.
This dialog can have one or more options.
AttentionNot all options are displayed for each migration scenario.
Option DescriptionPlatform Hardware Change If the Platform Hardware Change check box is
selected, the Windows operating system installation
10 MIGRATING AN EXPERION NODE WITH A PLATFORM HARDWARE CHANGE
323

Option Descriptioncheck box, appropriate for the node type, isautomatically select.
Windows Server 2003 For server and ACE migrations only.
This option is not available for R211.1.
Windows XP Professional For client migrations only.
To select the migration options for a platform hardware change1 Select the Platform Hardware Change check box.2 Click Next.3 If you receive the message This system is member of Domain and Migration
application is about to re-install the Operating System on this system. Pleasere-connect it to domain after the installation. click OK to continue the migration.
To enter the migration information and collect the system data1 When the Migration Application reaches the Migration Information stage, in
the Select Drive to connect Network Folder list, select an available driveletter.This will be the letter assigned to the mapped EMSN shared folder.
2 In the Network Folder box, type the full path to the EMSN shared folder, inthe format \\<IP_address_of_EMSN_node>\<EMSN_shared_folder>, or clickBrowse and locate the EMSN node and shared folder.For example, \\192.168.0.1\EMSN
10 MIGRATING AN EXPERION NODE WITH A PLATFORM HARDWARE CHANGE
324 www.honeywell.com

3 Type the User Name and Password to connect to the shared folder.If you have created a user account on the Windows domain for this purpose,type this user account and password. Otherwise, type the user name andpassword of an account with administrator privileges on the EMSN node.
4 Click Next.The Migration Application validates the EMSN information and completes aspace check on the selected EMSN. The available space appears on the dialogbox, as shown in the following figure.
5 Perform one of the following:a Select OK to overwrite the existing data or Cancel to re-enter the EMSN
data, if the message EMSN already contains data associated with this nodeappears.
a Click Back and select another node, if the message Migration storagenode does not have enough space to perform backup appears.
6 Click Next to start System Data collection (data backup) to the designatedEMSN.
7 Experion Server and Console Stations only: If the Experion PKS Server (orclient) needs to have the Databases Loaded message appears, click OK tocontinue.
8 Experion Servers only: If the Experion PKS Server needs to be brought toDatabase Unloaded message appears, click OK to continue.
10 MIGRATING AN EXPERION NODE WITH A PLATFORM HARDWARE CHANGE
325

AttentionIf a failure occurs during System Data collection, the failure is identified aseither a critical failure or an optional failure. See Fixing common problems inthe troubleshooting section for more information on error messages.
To proceed with system information collection for a non-supported platform1 If the system is a non-supported platform, the next dialog prompt you to store
information for migration.
2 Check the box “Do not use floppy” and click Next>>.3 The next dialog indicates that the Migration Application will exit.
This dialog is variable; follow the instructions outlined in the dialog tocontinue migration.
4 Click Exit and close all applications.5 Remove the Application DVD from the drive.6 Shutdown the computer (platform) and disconnect it from the network.7 If upgrading to a newer computer platform, remove the hardware interface
cards from the old platform and install in the new platform. These mayinclude Network Interface Cards (NICs), RS-Linx PCIC cards, Modbus cards,and so on.
TipIf the interface cards do not fit in the new platform card slots, use equivalentinterface cards that meet the dimensions of the new platform card slots
8 If your hardware is not supported, you will need to complete a manualinstallation of the Windows operating system. For more information on
10 MIGRATING AN EXPERION NODE WITH A PLATFORM HARDWARE CHANGE
326 www.honeywell.com

manual operating system installations, see the Getting Started Guide. Ignoreany EXPPlus procedures that may follow.Otherwise, if you have supported hardware you can complete the EXPPlusprocedures.
10 MIGRATING AN EXPERION NODE WITH A PLATFORM HARDWARE CHANGE
327

10.1 Installing the operating system using EXPPlusThe EXPPlus media can be used for the following installation scenarios:
• A clean installation of the Windows Server 2003 (Standard Edition) on thefollowing Honeywell servers
– SC1430-based Honeywell platform
– 1600SC-based Honeywell platform
– 1800-based Honeywell platform
– 2600-based Honeywell platform
– 2850-based Honeywell platform
– 2900-based Honeywell platform
– 2950-based Honeywell platform
• A clean installation of the Windows XP Professional on the followingHoneywell workstations:
– 360-based Honeywell platform
– 370-based Honeywell platform
– 470-based Honeywell platform
– 490-based Honeywell platform
– T5400–based Honeywell platform (supported for R3xx and above)
Honeywell Qualified platforms contain configurations and hardware componentsthat are specific to the Honeywell configuration.
Similar models purchased directly from Dell or from some other manufacturermay not contain the same qualified hardware. In this case, for Dell platforms, useDell's OEM installation method.
Prerequisites• Experion PKS Client/Server Initialization DVD (EXPPlus).
• The Windows Server 2003 / XP Professional Certificate of Authenticity,which contains Product Identification number.
For Windows Server 2003:
– Microsoft Windows Server 2003 (Standard Edition) CD, or
– Microsoft Windows Server 2003 R2 (Standard Edition) CD Set, (Seenote), or
10 MIGRATING AN EXPERION NODE WITH A PLATFORM HARDWARE CHANGE
328 www.honeywell.com

– Dell Windows Server 2003 (Standard Edition) re-installation CD, or
– Dell Windows Server 2003 R2 (Standard Edition) CD Set re-installationCD, (See note).
Note: If you have the “R2” version (2 CD Pack), then only “Disk 1”,which contains Windows Server 2003 Service Pack 1, should be used.
For Windows XP:
– Microsoft Windows XP Professional CD or .
– Dell Windows XP re-installationCD
Use a Windows XP Professional CD SP2 media for OS installation otherwiseyou will be prompted to re-insert the EXPPlus media during the installation.
AttentionEXPPlus Installation facilitates installation by installing platform specific drivers,updates, and post installation configuration for Experion system. The EXPPlusmedia does not contain operating system software. EXPPlus installation will promptthe user to insert the Windows operating system media.
• If the Experion PKS software is installed as a continuation of the EXPPlusinstallation, you will additionally need the following media.
– Experion PKS Application Software
– Experion PKS Knowledge Builder
– Experion PKS CAB Developer (Optional — required only if CAB isselected)
– Experion PKS MSDN (Optional — required only if CAB is selected)
– Experion PKS Support Software
TipIt may be necessary to perform this procedure on a system that already has arunning Windows operating system to view the information about the installation.Items such as RAID, BIOS, etc may have to be modified.
TipRAID and BIOS Firmware's are updated during EXPPlus installation.
To start an operating system installation using EXPPlus1 Insert the EXPPlus media into the appropriate drive of the target platform. If
you are performing a platform change as part of a migration, insert this mediainto the new platform.
10 MIGRATING AN EXPERION NODE WITH A PLATFORM HARDWARE CHANGE
329

Autorun launches the On-Media web home page.2 For a migration, close this screen and proceed to the next step.3 For PowerEdge Servers with RAID Controllers, perform the following:
a Click on EXPPlus Link on the left hand side.b Then click on BIOS Settings link in the ‘Installation Procedure’.c Follow the procedure for RAID Configuration.
AttentionRAID Configuration procedure for PowerEdge 2900 and 2950 Server is separatefrom that for 1600SC, 2600, 1800, and 2850. Refer to the correct procedure foryour Dell Platform.
Review the information on the page, and if necessary perform the steps on thetarget platform to initialize the RAID configuration before starting the installation.
4 For Dell Precision workstations with RAID controllers, perform the followingsteps to create virtual disks:
CAUTIONThese steps can only be performed when the host machine contains at least 2hard drives and a virtual disk is not present. Any data currently on the harddrives will be lost when performing these steps.
a Power on the system.b During host system boot-up, press<F2> to enter System Setup and select
Drives > SATA Operation and set it to RAID On.c Accept the confirmation dialog and Exit from System Setup.d Reboot the machine and press <Ctrl><l> when prompted. The Intel (R)
Matrix Storage Manager screen is displayed.e Use the drop-down arrow key to highlight the options. Select option 1 —
Create RAID Volume. Press Enter to display the Create Volume menu.f Select the RAID level, set it to RAID1 (Mirror) using the up/down arrow
keys and press Enter. Leave defaults for the other options.g Select Create Volume and press Enter. Press Y to confirm the volume
creation.h Press option 4 — Exit and answer the confirmation dialog to reboot the
machine.5 For Workstations:
a Click on the Device connections.
10 MIGRATING AN EXPERION NODE WITH A PLATFORM HARDWARE CHANGE
330 www.honeywell.com

b Click on Multi-Monitor setup instructions and connect the Monitors asdescribed.
c Click on the Keyboard/Touchscreen Setup and connect the Keyboards and/or Touchscreens as described.
6 Restart the computer.7 When the BIOS initialization screen appears, press F2 to enter the BIOS
Configuration/Setup page as given below.
TipFor Dell Platforms configure the BIOS as given below.
Option Description
PowerEdge 1600SC/1800/2600/2850/2950/2900/SC1430 Servers
• Highlight Boot Sequence and press Enter.
• Bring the CD-ROM device to the top bypressing +/-.
For Dell Precision Workstation 360 • Highlight Boot Sequence and press Enter.
• Bring the CD-ROM device to the top bypressing +/-.
Dell Precision Workstation370/470/490
• Expand System menu and highlight BootSequence and press Enter.
• Select Onboard or USB CD-ROM Driveand bring it to the top by pressing U/D.
8 As per the node type, follow the appropriate steps described below.
AttentionNot applicable for Dell Precision Workstation 490.
Not applicable for Dell PowerEdge Server SC1430, 2900, 2950.
Option Description
Server Platforms Enable Logical Processors
PowerEdge Servers Highlight CPUInformation and pressEnter.
Highlight LogicalProcessor, set it to
10 MIGRATING AN EXPERION NODE WITH A PLATFORM HARDWARE CHANGE
331

Option Description
Enabled , and pressEnter.
Workstation Platforms Enable Hyper Threading.
Dell PrecisionWorkstation 370 & 470
Expand Performance.
Highlight Hyper-Threading and pressEnter.
Highlight on and pressEnter.
9 If the target platform is using FTE via add-on Dual Port NIC, disable the on-board NIC in BIOS as per the steps described below.
AttentionNot applicable for Dell PowerEdge 2850 server.
Option Description
PowerEdge Servers: • Highlight Integrated Devices and press Enter
• Highlight Embedded xxxx NIC, set it to Disabledand press Enter
Dell PrecisionWorkstation 360
• Highlight Integrated Devices (LegacySelectOptions) and press Enter.
• Highlight Network Interface controller, set it to Off,and press Enter
Dell PrecisionWorkstation 370, 470,and 490
• Expand Onboard devices.
• Highlight Integrated NIC and press Enter.
• Highlight Off and press Enter.
TipFor Workstations supporting three or four displays, it may be necessary tochange the BIOS for the primary Video Controller from PEG to PCI.
10 For Dell Precision Workstation 370, supporting three or four displays:a Expand Video.b Highlight Primary Video and press Enter.
10 MIGRATING AN EXPERION NODE WITH A PLATFORM HARDWARE CHANGE
332 www.honeywell.com

c Highlight PCI and press Enter.
TipFor Dell Precision Workstation 470, leave the defaults as is, for example “PEG”.
11 For all Dell platforms, supporting three or four displays:a Press ESC.b Select Save Changes and Exit and then press Enter.
TipFor Dell Precision Workstation 490, Select Save/Exit.
To restart the EXPPlus installation process1 Ensure that the EXPPlus media is in the system drive.2 Restart the computer.
The EXPPlus initialization screens appears.
For platforms that are configured for RAID, review the on-screen warning forRAID. EXPPlus will install RAID firmware but will not configure any RAIDsettings. If you have not defined your RAID settings, press AbortInstallation to cancel EXPPlus. Restart the computer, configure RAID andrestart this procedure.
3 Click Continue.
To generate the node configuration files1 On the following dialog box, select Experion PKS.
10 MIGRATING AN EXPERION NODE WITH A PLATFORM HARDWARE CHANGE
333

CAUTIONIf the installation hangs or fails due to a hardware failure such as a failedhard drive, CD ROM drive, memory, etc, you will have to perform theprocedure “Recovering from a hardware failure during a migration” onpage 431 in order to recover your initialization files and continue with yourmigration.
2 Click Generate. Experion PKS Configuration Tool (EPCTool) screen appears.3 On the Platform tab under Installation. Select Operating System Only for
manual Experion PKS installations. Also select the appropriate Experionrelease.All remaining information on this page is view only.
4 Select the Network Configuration tab and perform entries in the followingorder:a Select the number of NIC cards. Note that this number must match the
number of NIC cards active in the previous platform hardware.b For FTE configurations
• Select the NIC1 and NIC2 participating in FTE community checkbox.
• Enter the Community Name.
• Select the FTE Network type per chart below:
10 MIGRATING AN EXPERION NODE WITH A PLATFORM HARDWARE CHANGE
334 www.honeywell.com

AttentionThis table is valid for process systems only.
You have one or more FTE Network typeC300 FTE Based EPN
FIM with FTEB FTE Based EPN
Series-C FIM FTE Based EPN
C200 with FTEB FTE Based EPN
C200 with ControlNet (RSLinx) FTE Supervisory
ACE or SIM-C200 without PCIC FTE Based EPN
TipIf you do not select NIC1 and NIC2 participating in FTEcommunity check box, the default Experion Process Network (EPN)is Control Net (RSLinx).
c Enter the IP address/subnet mask/Gateway address for each networkinterface card (NIC) by clicking on TCP/IP Properties under each NIC inthe tree. Use the same IP addresses that were used for the previousplatform hardware.To perform this task:
• Click the TCP/IP Properties of NIC button to launch the InternetProtocol (TCP/IP) Properties dialog.
• Click Use defaults checkbox to enter the TCP/IP values.
TipIf the EPN is FTE, then select FTE Based EPN, for all other optionsselect FTE Supervisory.
AttentionDo not change the NIC MAC addresses
5 Click the Input/Output Devices tab and complete the form.PowerEdge Servers only support:
1. Single monitor option.
2. 1024x768 resolution option.
3. Standard System Keyboard option.
10 MIGRATING AN EXPERION NODE WITH A PLATFORM HARDWARE CHANGE
335

Single/Dual (side by side)/Triple/Quad monitor configurations are possibleon Dell Precision Workstation 360, Dell Precision Workstation 370 and DellPrecision Workstation 470 platforms.
TipTouchScreen Present option is available only for Workstations (XPOperating System).
Keyboard options are available only for Workstations.
(If you have selected Integrated Keyboard/OEP, do not select it later in theExperion PKS Software installation.)
6 Click the System Details tab and complete the form with appropriate details.Use the following naming restrictions to complete the form.
• Use the same name that was used for the previous platform hardware.
• The computer name must be 15 characters or less in length and cannotcontain spaces or other non-standard characters.
• The last letter for Redundant Servers must end in the letter A or B, withthe same Base Name. For example, HSERVA and HSERVB .
• All other nodes including non-redundant Servers Must Not end with theletters A or B.
• FTE names must include the words “Yellow” or “Green” as appropriate.
Tuning Options:
Node Server Optimization Performance TuningOptions
Experion PKS Server Max T-P for Network Apps Tune for Services
eServer Max T-P for Network Apps Tune for Services
ACE/SIM-C200 Balance Tune for Services
Console Station Max T-P for Network Apps Tune for Services
Flex Station Max T-P for Network Apps Tune for Application
Console Ext. Station Max T-P for Network Apps Tune for Application
Server Services:
• Terminal Server Service is only available on Flex/Console ExtensionStations installed with Windows 2003 Server Operating System.
• Internet Information Services MUST be selected for eServers andExperion PKS Servers.
10 MIGRATING AN EXPERION NODE WITH A PLATFORM HARDWARE CHANGE
336 www.honeywell.com

• For ACE and SIM-C200, Select No additional services.7 Click the Activation tab.
AttentionThe Dell systems will be pre-activated when the Dell reinstallation operatingsystem media (OEM) is used during installation.
When Microsoft Operating System (OS) media is used, it will be necessary toactivate the OS manually (over the internet or telephone by contactingMicrosoft) after EXPPlus or Experion installation is complete
8 Click the Summary tab.
• Review the configuration details and make changes if required.
• Click Generate Configuration Files.
• EPCTool prompts to save the configuration files to a floppy disk. If afloppy disk is in use, Click Yes followed by OK to acknowledge the filecopy message. If not done previously, insert a blank floppy disk in thefloppy drive.
• Click No if you do not intend to save the configuration on a floppy disk.9 On the following dialog box, choose one of the following:
Option Description
To edit the node configurationfile.
Click EPCTool.
Make the necessary node configuration filechanges, and then return to this dialog box tocontinue the Windows operating systeminstallation.
To start the Windows operatingsystem installation.
Click Continue.
10 MIGRATING AN EXPERION NODE WITH A PLATFORM HARDWARE CHANGE
337

EXPPlus validates the configuration files.
To complete the operating system installation1 If the following dialog box appears, click Continue to start the Windows
operating system installation.
10 MIGRATING AN EXPERION NODE WITH A PLATFORM HARDWARE CHANGE
338 www.honeywell.com

CAUTIONThe next process formats the hard drive before starting the installation.Previous data stored on the drive will no longer be accessible afterconfirming the next dialog box.
The Windows Pre-installation Environment End-user Agreement dialog boxappears.
2 Review the agreement and then click I Agree to continue.3 Wait until the following dialog appears and prompts you to insert the
Windows operating system OEM media.
4 Remove the EXPPlus media and insert the appropriate OS media as describedin the Prerequisites in this section, Windows Server 2003 Std. Edition mediaor Windows XP Professional media.Click Continue.
AttentionThe Windows OS installation process may restart the computer several times. Itis no longer necessary to boot off of a CD/DVD and the following message“Press any key to boot from CD-ROM” should be ignored
A dialog will appear indicating that the OS files are being copied to the system.
A message also tells you to not touch the computer.
When the following dialog appears:
10 MIGRATING AN EXPERION NODE WITH A PLATFORM HARDWARE CHANGE
339

5 Perform the appropriate action:
• If you are using the ESIS to perform this migration, click Cancel to proceed.
• If you are not using the ESIS insert the Experion EPKS Application DVDinto the drive and click Continue.
6 Wait until Microsoft EULA screen appears.Review the License Agreement and when ready, select the “ I accept thisagreement” radio button and click Next to continue.
7 Windows setup will prompt you for the Admin password.Enter the password and click Next.
8 If you have inserted the application media, EXPPlus Installation will continueuntil finished without additional user action.Expect to see the following in the next few steps:
• EXPPlus installation (Release number) screen• Installation screen• Screen flickering and restarting
DO NOT TOUCH THE COMPUTER!When the OS installation finishes, the following dialog appears wheninstalling a node in a Domain or when using the ESIS:
10 MIGRATING AN EXPERION NODE WITH A PLATFORM HARDWARE CHANGE
340 www.honeywell.com

9 If you are using an ESIS for this migration or migrating in a domain, clickFinish and add the node to the Windows domain.If you are not using ESIS, then insert the Experion PKS Application mediaand click Continue.
10 If you performed a platform hardware change as part of this migration,connect the new PC to the network and confirm proper network operation.
10 MIGRATING AN EXPERION NODE WITH A PLATFORM HARDWARE CHANGE
341

10.2 Adding a node to a Windows domainIf you require your computer to be assigned to a Windows domain complete theinstructions in this section.
Prerequisites• You have a Windows domain controller installed and operating correctly.
• You have a properly operating DNS Server, and the node being added hasDNS and (optionally) WINS server information configured.
To add a node to a Windows domain1 Choose Start > Control Panel.2 Click the System icon to display the System Properties dialog box.
If you view the Control Panel in classic view, choose Start > Control Paneland then click the System icon.
3 Click the Computer Name tab.4 Click Change to display the Computer Name Changes dialog box.5 Click Domain and then type the domain name , as specified in the site
specification form.6 If prompted, type the user name and password of the domain administrator,
and then click OK.The computer registers with the domain. This may take several seconds.
7 Click OK to acknowledge the welcome message.8 Restart the computer.9 Log on to the computer using a Windows account with local administrator rights.
10 MIGRATING AN EXPERION NODE WITH A PLATFORM HARDWARE CHANGE
342 www.honeywell.com

10.3 Mapping a drive to the ESISIf you are using the Experion Software Installation Server (ESIS) to performmigration, you must map a drive to access ESIS.
This section describes two methods to map a drive to access the ESIS and runExperion Migration Application and installation software.
Prerequisites• Before you start a migration using the ESIS, you must first map a drive from
the node to be migrated to the ESIS.
AttentionYou must use the same drive mapping throughout the migration.
• If the node migration includes an OS installation, hardware platform change,product change, or other options, you must recreate the mapped drive to theESIS on the node after the OS installation, hardware changes, and otheroptions have been completed.
• For workgroups, the ESIS node must be in the workgroup otherwise, you willhave to re-connect each time the node restarts.
To map a drive to the ESIS1 Verify the current Windows Administrator account passwords for the ESIS
and the node to be migrated are identical, or that a domain based account hasadministration of the node plus Read Only status.If you are unable to verify these passwords,
• Use standard Windows procedure to change the Administrator password.
• Use the Password Change Utility to change the mngr password.
For the procedure to change the password, refer to “Changing ExperionWindows account passwords” on page 14
2 On the node to be migrated, perform either task A or B to create a path to theESIS.A. Map a drive to the ESIS share and select the “Reconnect at Logon” option.
or
B. Create a batch file called startup.bat with the following contents:
NET USE /PERSISTENT:NONET USE I: \\<<ESIS Server Name>>\<<MEDIA Share>> /USER:<<Domain\User>> <<the user's password>>
10 MIGRATING AN EXPERION NODE WITH A PLATFORM HARDWARE CHANGE
343

NoteThe same command line can be used without an account password, but youwill need to enter the password on each system restart.
(See examples below.)
The following are examples showing the construction of command lines forthe ESIS in domain and workgroup environments:
Domain Example:
ESIS Server Name = MServer
Where,
The share you created where the media image is installed = EXP311.2,
The user account is in a domain named = Fred,
Username = installer, and
User's password = Strong#%&12
The command line would look like this:
NET USE I: \\MServer\EXP311.2 /USER:Fred\installer Strong#%&12
If your password contains a line space you must place the password withinquotes (“), such as “Strong #%&12”
Workgroup/Local Account Example:
ESIS Server Name = MServer
Where,
The share you created where the media image is installed = EXP311.2,
The node is in a workgroup and you defined an account on MServer =installer, and
User's password = Strong#%&12
The command line would look like this:
NET USE I: \\MServer\EXP311.2 /USER:MServer\installerStrong #%&12
AttentionIf your password contains a line space you must place the password withinquotes (“), such as “Strong #%&12”
Save the Startup.bat file to C:\Documents and Settings\All Users\Start Menu\Programs\Startup (Assuming the OS is installed on the C drive)
10 MIGRATING AN EXPERION NODE WITH A PLATFORM HARDWARE CHANGE
344 www.honeywell.com

Next steps
AttentionIf using a Dell PE2900 or PE2950 platform to perform a migration, perform theprocedure Configuring Internet Explorer security for Dell platforms after setting upthe EMSN.
10 MIGRATING AN EXPERION NODE WITH A PLATFORM HARDWARE CHANGE
345

10.4 Configuring Internet Explorer security for Dellplatforms
Use this procedure if you are using Dell PE2900 and PE2950 platforms. Thisprocedure ensures that the platforms will connect to the ESIS for installations andmigrations, and connect to the EMSN during migrations.
Perform the following steps1 Launch Internet Explorer and select Tools > Internet options.2 Click the Security tab and select Local intranet.
10 MIGRATING AN EXPERION NODE WITH A PLATFORM HARDWARE CHANGE
346 www.honeywell.com

3 Click the Sites button.
10 MIGRATING AN EXPERION NODE WITH A PLATFORM HARDWARE CHANGE
347

4 For EMSN server:a Enter the EMSN mapped drive as file:///<mapped drive letter>: <EMSN
name> For example, file:///X:/EMSNb Click Add.
5 If using an ESIS for migration or installation:a Enter the ESIS mapped drive as file:///<mapped drive letter>: <ESIS
name> For example, file:///Y:/ESISb Click Add.
6 Close the Local Intranet dialog box.7 Click Apply.8 Close the Internet Properties dialog box.
10 MIGRATING AN EXPERION NODE WITH A PLATFORM HARDWARE CHANGE
348 www.honeywell.com

10.5 Completing the Experion node migration
PrerequisitesAfter completing the operating system installation, perform the following steps tocontinue Experion migration.
Install virus protection software on the computer before connecting it to thenetwork. Do not enable virus detection until Experion software installation iscompleted
When prompted, be sure to enter the same mngr password that was used at thebeginning of the migration checklist.
To install the operating system updates1 Do one of the following:
Option Description
If you are using anESIS to performmigration
Select the mapped drive for the ESIS, or run thestartup.bat file, which was set up previously.
If you are not usingthe ESIS
Insert the Experion Application media into the DVD drive.
If the Honeywell Experion PKS Installer screen does notappear, using Windows Explorer go to the browser folderon the Experion Application DVD and double—click onthe cdbrowse.exe file.
The Honeywell Experion PKS Installer screen appears.2 Click Install/Migrate to launch the Migration Application and continue
migration.If using ESIS, a Security Warning dialog box may appear. Click Run.
3 Click Close on the Experion PKS Installer screen to close it.4 Do one of the following:
Option Description
If migration applicationcontinues automatically,skip to step
If the following dialogappears
Read the message in the dialog and select ContinueMigration .
10 MIGRATING AN EXPERION NODE WITH A PLATFORM HARDWARE CHANGE
349

Option Description
5 Click Next>>.The Migration application will continue migration.
6 Do one of the following:
Option Description
If you saved the systemconfigurationinformation on a floppydisk in a previous task inmigration.
Insert the floppy in the system drive. Check the boxGet information from floppy and click Next.
If you do not have thefloppy disk.
You must map a path to the EMSN by entering theinformation in the following dialog.
Enter the full path of the share folder which wascreated before the start of migration in the NetworkFolder text box.
For example, <<IP Address of a Flex Station>>\<<EMSN>>.
If using the domain controller as the EMSN, use thefollowing format: <<domain_name>>\<<user_name>>
Enter a user-defined User Name to connect to theshared folder.
10 MIGRATING AN EXPERION NODE WITH A PLATFORM HARDWARE CHANGE
350 www.honeywell.com

Option Description
Enter a user-defined Password to connect to the sharedfolder.
Select a Drive letter which is unused in the SelectDrive to connect Network Folder combo box. Thiscreates a mapped drive to the EMSN where the backupdata is stored for the system under migration. ClickNext>>.
AttentionYou must use the same mapped drivethroughout migration.
System information will be read from the floppy disk or the EMSN.
Once the system information is retrieved, the Migration Application will theninstall operating system updates automatically (Platform Updates), ifapplicable. Screen messages describe the operations during this step.
Some platform updates will require reboots.
When the updates have been completed, the Migration Application will beginto retrieve data from the EMSN. (Pre-Install Migration of Data)
When the Pre-Install Migration of Data step is completed, the MigrationApplication automatically launches Experion PKS Installation in a migrationmode.
TipDuring Experion R311.2 installation the prior system configuration ismigrated forward. A number of dialog screens will appear where most optionsare grayed out and not selectable. Use the on-line help, by clicking the Helpbutton, for a description of these options.
If you are not sure of the selections available to you, do not continue and callyour Honeywell TAC.
AttentionIf a failure occurs during Experion PKS Migration , the failure is identified aseither a critical failure or an optional failure. See the troubleshooting section formore information on error messages.
To start the Experion installation1 Click Next to accept the following Experion Product Selection.
10 MIGRATING AN EXPERION NODE WITH A PLATFORM HARDWARE CHANGE
351

For process systems: For SCADA systems:
AttentionVerify that the appropriate EPKS product is selected. For different nodes theproduct selection may differ.
The following dialog is displayed.
For process systems: For SCADA systems:
2 Click Next to accept the Experion Network Selection.The Experion PKS — License Agreement dialog is displayed.
3 Accept the Experion PKS License agreement and Click Next.The following dialog box is displayed.
10 MIGRATING AN EXPERION NODE WITH A PLATFORM HARDWARE CHANGE
352 www.honeywell.com

4 Verify your name and company name. Enter, if necessary. Perform thefollowing depending on the node being migrated:
Option Description
If migrating a Server Enter the System ID and the latest license.
If migrating a Console Go to step 10.
If migrating a Flex Go to step 11.
If migrating an EST node Enter the System ID and the latest license.
If installing TPS components 1. Select TPS.
The following dialog box is displayed.
10 MIGRATING AN EXPERION NODE WITH A PLATFORM HARDWARE CHANGE
353

Option Description
2. Enter your TPS license information (Notapplicable for eServer).
5 Click Next. The following dialog box is displayed.
6 Verify the Optional Components. Enter, if necessary and then click Next. Thefollowing dialog box is displayed.
10 MIGRATING AN EXPERION NODE WITH A PLATFORM HARDWARE CHANGE
354 www.honeywell.com

7 Verify the EMDB Installation Configuration (appears only for servermigration) and click Next. The following dialog box is displayed.
10 MIGRATING AN EXPERION NODE WITH A PLATFORM HARDWARE CHANGE
355

8 Verify the FTE IP Address Configuration (appears only for process servermigration with FTE) and click Next. The following dialog box is displayed.
10 MIGRATING AN EXPERION NODE WITH A PLATFORM HARDWARE CHANGE
356 www.honeywell.com

9 Enter the NTP IP Address Configuration (appears only for process server withFTE). Enter IP Address of NTP servers, if required. Click Next. Thefollowing dialog box is displayed (Appears only for console stations, ACE,SIM and EHG node migration).
10 MIGRATING AN EXPERION NODE WITH A PLATFORM HARDWARE CHANGE
357

10 Verify the server name and type in the Server Name dialog box. Click Next.The following dialog box is displayed.
10 MIGRATING AN EXPERION NODE WITH A PLATFORM HARDWARE CHANGE
358 www.honeywell.com

11 Enter the Manager password in the Enter MNGR Password dialog box andclick Next. The following dialog box is displayed.
12 Verify the installation settings and click Next.The following message is displayed: Experion PKS product selection andinstallation data gathering is complete.
13 Click Continue.14 Several reboots may be required during Experion installation. Click OK to
reboot the node and log back in after each reboot.15 If RSLinx is part of your server configuration, do the following: (For server
migration)a RSLinx InstallShield appears.
10 MIGRATING AN EXPERION NODE WITH A PLATFORM HARDWARE CHANGE
359

Click Next.b Accept terms of the Rockwell software license agreement. Click Next.c Enter User and organization name. Click Next.
A standard setup display is satisfied.d Click Install to begin RSLinx installation.e When installation is complete, click Finish.
AttentionThe following steps prompt you to remove and insert software media into thedisk drive. When using ESIS, it is not necessary to remove or insert the media,so long as the software was loaded on the ESIS during setup.
If you have elected to install CAB, you will receive a dialog to insert the CABDVD, even if you have copied the CAB install image to the ESIS. If you areusing ESIS, select Yes.
16 During Experion installation, you will be prompted to insert the KnowledgeBuilder media.
17 Follow the instructions and select the book sets you want to install and/oruninstall and click Next .When the selected operation is complete, a status message is displayed.
18 Click Finish. Remove the Knowledge Builder media.
10 MIGRATING AN EXPERION NODE WITH A PLATFORM HARDWARE CHANGE
360 www.honeywell.com

19 Reinsert the Experion Application media.20 During Flex or Console or ACE installation, if the option to install CAB was
selected, then you will be prompted to insert the CAB Developer and MSDNLibrary media. Otherwise, re-insert the Experion App DVD.
21 If you are using ESIS for installation of a system running Windows Server2003, do the following:a At the command prompt type: gpedit.msc press Enter .b Go to User Configuration > Administrative Templates > Windows
Components > Attachment Manager.c Select Inclusion list for moderate risk file types.d Click Enabled buttone Type *.exef Click Apply and OK.g Close Group Policy and command prompt windows.
22 When prompted, remove the Experion PKS Application Software Media, anddo the following:a Insert Support Software Media and click Yes. The following dialog box is
displayed.
10 MIGRATING AN EXPERION NODE WITH A PLATFORM HARDWARE CHANGE
361

b On Experion PKS Update Manager Update(s) Installation screen, clickNext. The following dialog box is displayed.
c On Experion PKS Update Manager Installation Confirmation screen, clickInstall.
d Click Finish.23 If software updates are available, refer to instructions supplied with software
media.Message: Installation is complete.
24 Click OK.The following dialog appears:
10 MIGRATING AN EXPERION NODE WITH A PLATFORM HARDWARE CHANGE
362 www.honeywell.com

The Post-Install Migration of Data step occurs automatically.
AttentionIf a failure occurs during Post-Install Migration of Data, the failure is identifiedas either a critical failure or an optional failure. See the troubleshooting sectionfor more information on error messages.
The following dialog appears only during server B migration.
10 MIGRATING AN EXPERION NODE WITH A PLATFORM HARDWARE CHANGE
363

25 Click Next >.The following dialog appears only during server B migration.
10 MIGRATING AN EXPERION NODE WITH A PLATFORM HARDWARE CHANGE
364 www.honeywell.com

26 Click Finished when “Finished” button is active.Progress bar may be blank.
Upon completion of Post-install Migration of Data, a dialog states thatExperion PKS Migration has been completed successfully.
27 Click Finish to exit the migration application.28 Restart system.29 If using the ESIS for migration, remove network drive mapping and delete the
startup file (if used), since it may contain a password.
AttentionThe Integrated Keyboard (IKB)/OEP option is not enabled when an EST node ismigrated from R211.1 to R311.2. You must manually install the IKB/OEP driverafter completing migration by double clicking \Packages\ikb_service\honeywell_ikb_service.msi.
10 MIGRATING AN EXPERION NODE WITH A PLATFORM HARDWARE CHANGE
365

10.6 Changing the time zoneThe Server time and time zone settings must remain consistent during amigration. After migration, check the time zone settings on the server and clientnodes to ensure they are the same. Change if necessary.
Do not change time zone settings during a migration. However, due to recentglobal time zone adjustments, it may be necessary to reset the time zone settingsduring some migration scenarios. You will need verify the time zone and set thetime (if necessary) after the software upgrade but before the serversynchronization for dual primary state, and re-establishing server redundancy,and all other nodes.
To change the time zone1 Double-click on the time displayed in the system tray.
The Date and Time Properties dialog box appears.2 Click the Time Zone tab.3 Select the correct time zone.
AttentionDo not change time zone settings during a migration.
10 MIGRATING AN EXPERION NODE WITH A PLATFORM HARDWARE CHANGE
366 www.honeywell.com

11 Migrating an Experion node andinstalling the operating system
This section describes how to migrate an Experion node and installing theoperating system. You need to install the operating system if you are changing theplatform hardware, migrating to an Experion release that requires an operatingsystem upgrade, or if you want to reinstall the existing operating system.
AttentionOperating System installation using the Experion System Installation Server (ESIS)is not supported currently; it must be installed using the appropriate OS media(EXPPlus or other third-party OS media)
If you are using the ESIS and the node migration includes an OS installation,hardware platform change, product change, or other options, you must reestablish(map) a drive to the ESIS on the node after the OS installation, hardware changes,and other options have been completed.
TipIf you need to stop the migration application during this migration procedure, youcan restart the application from the point where it was stopped. see “Restarting themigration application” on page 415.
Prerequisites• You have read the Experion Software Change Notice (SCN) – These books
contain last-minute information that was not included in the standarddocuments. You must read them to find out whether they contain any migration-related information that is applicable to the system you are migrating.
• You have the required Experion Application DVD and installation media.
• You have the Experion PKS Client/Server Initialization DVD (EXPPlus).
367

• You have the Windows Server 2003 / XP Professional Certificate ofAuthenticity, which contains Product Identification number.
• The Experion node meets the hardware requirements to support this Experionrelease. For more information, see the “Software/Hardware/FirmwareCompatibility” section in the Software Change Notice (SCN) .
• If you are using the Experion Software Installation Server (ESIS) to performmigration, make sure that you have properly created the ESIS share andmapped a drive from the node to be migrated to the ESIS.
• Some Honeywell and third-party applications and programs that are notintegrated with the Experion PKS Application DVD are not migrated forward.You should follow the instructions during the migration procedure andperform the migration of the applications manually.
• When prompted, be sure to enter the same mngr password that was used at thebeginning of the migration checklist.
To start the migration application system evaluation1 Do one of the following:
Option Description
If you are using anESIS to performmigration
Select the mapped drive for the ESIS, or run thestartup.bat file, which was set up previously.
If you are not usingthe ESIS
Insert the Experion Application media into the DVD drive.
If the Honeywell Experion PKS Installer screen does notappear, using Windows Explorer go to the browser folderon the Experion Application DVD and double—click onthe cdbrowse.exe file.
The Honeywell Experion PKS Installer screen appears.
11 MIGRATING AN EXPERION NODE AND INSTALLING THE OPERATING SYSTEM
368 www.honeywell.com

2 If the Honeywell Experion PKS Installer screen does not appear:a Using Windows Explorer and browse to the drive (or folder) and double-
click on the setup.exe file to start the Migration Application.The Welcome to Experion PKS Migration dialog appears.
b Close Honeywell Experion PKS Installer page.3 Click Install/Migrate Experion PKS to begin the migration.
The Welcome to Experion PKS Migration dialog appears.
For Windows 2000:
11 MIGRATING AN EXPERION NODE AND INSTALLING THE OPERATING SYSTEM
369

Note the warning on the screen.
For Windows 2003:
4 On the Honeywell Experion PKS Installer screen, click Close to close theHoneywell Experion PKS Installer screen.
5 On the Welcome to Experion PKS Migration dialog, click Next.A dialog box similar to the following appears.
This dialog can have one or more options.
AttentionNot all options are displayed for each migration scenario.
Option DescriptionPlatform Hardware Change If the Platform Hardware Change check box is
selected, the Windows operating system installation
11 MIGRATING AN EXPERION NODE AND INSTALLING THE OPERATING SYSTEM
370 www.honeywell.com

Option Descriptioncheck box, appropriate for the node type, isautomatically select.
Windows Server 2003 For server and ACE migrations only.
This option is not available for R211.1.
Windows XP Professional For client migrations only.
To select the migration options for installing the operating system1 Select the Windows operating system installation check box.
The check box does not appear for eServer and R211.1.2 Click Next.3 If you receive the message This system is member of Domain and Migration
application is about to re-install the Operating System on this system. Pleasere-connect it to domain after the installation. click OK to continue the migration.
To enter the migration information and collect the system data1 When the Migration Application reaches the Migration Information stage, in
the Select Drive to connect Network Folder list, select an available driveletter.This will be the letter assigned to the mapped EMSN shared folder.
2 In the Network Folder box, type the full path to the EMSN shared folder, inthe format \\<IP_address_of_EMSN_node>\<EMSN_shared_folder>, or clickBrowse and locate the EMSN node and shared folder.
11 MIGRATING AN EXPERION NODE AND INSTALLING THE OPERATING SYSTEM
371

For example, \\192.168.0.1\EMSN3 Type the User Name and Password to connect to the shared folder.
If you have created a user account on the Windows domain for this purpose,type this user account and password. Otherwise, type the user name andpassword of an account with administrator privileges on the EMSN node.
4 Click Next.The Migration Application validates the EMSN information and completes aspace check on the selected EMSN. The available space appears on the dialogbox, as shown in the following figure.
5 Perform one of the following:a Select OK to overwrite the existing data or Cancel to re-enter the EMSN
data, if the message EMSN already contains data associated with this nodeappears.
a Click Back and select another node, if the message Migration storagenode does not have enough space to perform backup appears.
6 Click Next to start System Data collection (data backup) to the designatedEMSN.
7 Experion Server and Console Stations only: If the Experion PKS Server (orclient) needs to have the Databases Loaded message appears, click OK tocontinue.
8 Experion Servers only: If the Experion PKS Server needs to be brought toDatabase Unloaded message appears, click OK to continue.
11 MIGRATING AN EXPERION NODE AND INSTALLING THE OPERATING SYSTEM
372 www.honeywell.com

AttentionIf a failure occurs during System Data collection, the failure is identified aseither a critical failure or an optional failure. See Fixing common problems inthe troubleshooting section for more information on error messages.
To proceed with system information collection1 Once the system data is collected, the Experion PKS Configuration Tool (EPC
Tool) utility is launched automatically and a dialog box shown similar tobelow appears.
The EPC Tool collects information from the system (PC) and populates thefields shown on the Experion PKS Configuration Tool dialog tabs.
The data shown in the dialog above is for example purposes only. Your datamay vary from what is shown.
11 MIGRATING AN EXPERION NODE AND INSTALLING THE OPERATING SYSTEM
373

2 Review the information on all of the tabs in the dialog. You may need to enteradditional information such as the Microsoft Windows Product Key andWorkgroup Name.
3 On the Summary tab click Generate Configuration File to save theconfiguration information and exit the utility.
11 MIGRATING AN EXPERION NODE AND INSTALLING THE OPERATING SYSTEM
374 www.honeywell.com

Configuration Files Generated in C:\EPC_MigrationOptionsFiles are also stored on EMSN for recovery purposes.
4 Click OK.5 A dialog will appear that informs you that certain applications will not be
migrated. Record this information and take appropriate action. Click OK
11 MIGRATING AN EXPERION NODE AND INSTALLING THE OPERATING SYSTEM
375

6 The next dialog indicates that the Migration Application will exit.
This dialog is variable; follow the instructions outlined in the dialog tocontinue migration.
7 Click Exit.
11 MIGRATING AN EXPERION NODE AND INSTALLING THE OPERATING SYSTEM
376 www.honeywell.com

8 If you are installing the operating system on a computer that was notpurchased by Honeywell (non-supported hardware platform), you will need tocomplete a manual installation of the Windows operating system. For moreinformation on manual operating system installations, see the Getting StartedGuide. Ignore any EXPPlus procedures that may follow.Otherwise, if you have supported hardware you can complete the EXPPlusprocedures.
11 MIGRATING AN EXPERION NODE AND INSTALLING THE OPERATING SYSTEM
377

11.1 Installing the operating system using EXPPlusThe EXPPlus media can be used for the following installation scenarios:
• A clean installation of the Windows Server 2003 (Standard Edition) on thefollowing Honeywell servers
– SC1430-based Honeywell platform
– 1600SC-based Honeywell platform
– 1800-based Honeywell platform
– 2600-based Honeywell platform
– 2850-based Honeywell platform
– 2900-based Honeywell platform
– 2950-based Honeywell platform
• A clean installation of the Windows XP Professional on the followingHoneywell workstations:
– 360-based Honeywell platform
– 370-based Honeywell platform
– 470-based Honeywell platform
– 490-based Honeywell platform
– T5400–based Honeywell platform (supported for R3xx and above)
Honeywell Qualified platforms contain configurations and hardware componentsthat are specific to the Honeywell configuration.
Similar models purchased directly from Dell or from some other manufacturermay not contain the same qualified hardware. In this case, for Dell platforms, useDell's OEM installation method.
Prerequisites• Experion PKS Client/Server Initialization DVD (EXPPlus).
• The Windows Server 2003 / XP Professional Certificate of Authenticity,which contains Product Identification number.
For Windows Server 2003:
– Microsoft Windows Server 2003 (Standard Edition) CD, or
– Microsoft Windows Server 2003 R2 (Standard Edition) CD Set, (Seenote), or
11 MIGRATING AN EXPERION NODE AND INSTALLING THE OPERATING SYSTEM
378 www.honeywell.com

– Dell Windows Server 2003 (Standard Edition) re-installation CD, or
– Dell Windows Server 2003 R2 (Standard Edition) CD Set re-installationCD, (See note).
Note: If you have the “R2” version (2 CD Pack), then only “Disk 1”,which contains Windows Server 2003 Service Pack 1, should be used.
For Windows XP:
– Microsoft Windows XP Professional CD or .
– Dell Windows XP re-installationCD
Use a Windows XP Professional CD SP2 media for OS installation otherwiseyou will be prompted to re-insert the EXPPlus media during the installation.
AttentionEXPPlus Installation facilitates installation by installing platform specific drivers,updates, and post installation configuration for Experion system. The EXPPlusmedia does not contain operating system software. EXPPlus installation will promptthe user to insert the Windows operating system media.
• If the Experion PKS software is installed as a continuation of the EXPPlusinstallation, you will additionally need the following media.
– Experion PKS Application Software
– Experion PKS Knowledge Builder
– Experion PKS CAB Developer (Optional — required only if CAB isselected)
– Experion PKS MSDN (Optional — required only if CAB is selected)
– Experion PKS Support Software
TipIt may be necessary to perform this procedure on a system that already has arunning Windows operating system to view the information about the installation.Items such as RAID, BIOS, etc may have to be modified.
TipRAID and BIOS Firmware's are updated during EXPPlus installation.
To start an operating system installation using EXPPlus1 Insert the EXPPlus media into the appropriate drive of the target platform. If
you are performing a platform change as part of a migration, insert this mediainto the new platform.
11 MIGRATING AN EXPERION NODE AND INSTALLING THE OPERATING SYSTEM
379

Autorun launches the On-Media web home page.2 For a migration, close this screen and proceed to the next step.3 For PowerEdge Servers with RAID Controllers, perform the following:
a Click on EXPPlus Link on the left hand side.b Then click on BIOS Settings link in the ‘Installation Procedure’.c Follow the procedure for RAID Configuration.
AttentionRAID Configuration procedure for PowerEdge 2900 and 2950 Server is separatefrom that for 1600SC, 2600, 1800, and 2850. Refer to the correct procedure foryour Dell Platform.
Review the information on the page, and if necessary perform the steps on thetarget platform to initialize the RAID configuration before starting the installation.
4 For Dell Precision workstations with RAID controllers, perform the followingsteps to create virtual disks:
CAUTIONThese steps can only be performed when the host machine contains at least 2hard drives and a virtual disk is not present. Any data currently on the harddrives will be lost when performing these steps.
a Power on the system.b During host system boot-up, press<F2> to enter System Setup and select
Drives > SATA Operation and set it to RAID On.c Accept the confirmation dialog and Exit from System Setup.d Reboot the machine and press <Ctrl><l> when prompted. The Intel (R)
Matrix Storage Manager screen is displayed.e Use the drop-down arrow key to highlight the options. Select option 1 —
Create RAID Volume. Press Enter to display the Create Volume menu.f Select the RAID level, set it to RAID1 (Mirror) using the up/down arrow
keys and press Enter. Leave defaults for the other options.g Select Create Volume and press Enter. Press Y to confirm the volume
creation.h Press option 4 — Exit and answer the confirmation dialog to reboot the
machine.5 For Workstations:
a Click on the Device connections.
11 MIGRATING AN EXPERION NODE AND INSTALLING THE OPERATING SYSTEM
380 www.honeywell.com

b Click on Multi-Monitor setup instructions and connect the Monitors asdescribed.
c Click on the Keyboard/Touchscreen Setup and connect the Keyboards and/or Touchscreens as described.
6 Restart the computer.7 When the BIOS initialization screen appears, press F2 to enter the BIOS
Configuration/Setup page as given below.
TipFor Dell Platforms configure the BIOS as given below.
Option Description
PowerEdge 1600SC/1800/2600/2850/2950/2900/SC1430 Servers
• Highlight Boot Sequence and press Enter.
• Bring the CD-ROM device to the top bypressing +/-.
For Dell Precision Workstation 360 • Highlight Boot Sequence and press Enter.
• Bring the CD-ROM device to the top bypressing +/-.
Dell Precision Workstation370/470/490
• Expand System menu and highlight BootSequence and press Enter.
• Select Onboard or USB CD-ROM Driveand bring it to the top by pressing U/D.
8 As per the node type, follow the appropriate steps described below.
AttentionNot applicable for Dell Precision Workstation 490.
Not applicable for Dell PowerEdge Server SC1430, 2900, 2950.
Option Description
Server Platforms Enable Logical Processors
PowerEdge Servers Highlight CPUInformation and pressEnter.
Highlight LogicalProcessor, set it to
11 MIGRATING AN EXPERION NODE AND INSTALLING THE OPERATING SYSTEM
381

Option Description
Enabled , and pressEnter.
Workstation Platforms Enable Hyper Threading.
Dell PrecisionWorkstation 370 & 470
Expand Performance.
Highlight Hyper-Threading and pressEnter.
Highlight on and pressEnter.
9 If the target platform is using FTE via add-on Dual Port NIC, disable the on-board NIC in BIOS as per the steps described below.
AttentionNot applicable for Dell PowerEdge 2850 server.
Option Description
PowerEdge Servers: • Highlight Integrated Devices and press Enter
• Highlight Embedded xxxx NIC, set it to Disabledand press Enter
Dell PrecisionWorkstation 360
• Highlight Integrated Devices (LegacySelectOptions) and press Enter.
• Highlight Network Interface controller, set it to Off,and press Enter
Dell PrecisionWorkstation 370, 470,and 490
• Expand Onboard devices.
• Highlight Integrated NIC and press Enter.
• Highlight Off and press Enter.
TipFor Workstations supporting three or four displays, it may be necessary tochange the BIOS for the primary Video Controller from PEG to PCI.
10 For Dell Precision Workstation 370, supporting three or four displays:a Expand Video.b Highlight Primary Video and press Enter.
11 MIGRATING AN EXPERION NODE AND INSTALLING THE OPERATING SYSTEM
382 www.honeywell.com

c Highlight PCI and press Enter.
TipFor Dell Precision Workstation 470, leave the defaults as is, for example “PEG”.
11 For all Dell platforms, supporting three or four displays:a Press ESC.b Select Save Changes and Exit and then press Enter.
TipFor Dell Precision Workstation 490, Select Save/Exit.
To restart the EXPPlus installation process1 Ensure that the EXPPlus media is in the system drive.2 Restart the computer.
The EXPPlus initialization screens appears.
For platforms that are configured for RAID, review the on-screen warning forRAID. EXPPlus will install RAID firmware but will not configure any RAIDsettings. If you have not defined your RAID settings, press AbortInstallation to cancel EXPPlus. Restart the computer, configure RAID andrestart this procedure.
3 Click Continue.
To complete the operating system installation1 If the following dialog box appears, click Continue to start the Windows
operating system installation.
11 MIGRATING AN EXPERION NODE AND INSTALLING THE OPERATING SYSTEM
383

CAUTIONThe next process formats the hard drive before starting the installation.Previous data stored on the drive will no longer be accessible afterconfirming the next dialog box.
The Windows Pre-installation Environment End-user Agreement dialog boxappears.
2 Review the agreement and then click I Agree to continue.3 Wait until the following dialog appears and prompts you to insert the
Windows operating system OEM media.
11 MIGRATING AN EXPERION NODE AND INSTALLING THE OPERATING SYSTEM
384 www.honeywell.com

4 Remove the EXPPlus media and insert the appropriate OS media as describedin the Prerequisites in this section, Windows Server 2003 Std. Edition mediaor Windows XP Professional media.Click Continue.
AttentionThe Windows OS installation process may restart the computer several times. Itis no longer necessary to boot off of a CD/DVD and the following message“Press any key to boot from CD-ROM” should be ignored
A dialog will appear indicating that the OS files are being copied to the system.
A message also tells you to not touch the computer.
When the following dialog appears:
11 MIGRATING AN EXPERION NODE AND INSTALLING THE OPERATING SYSTEM
385

5 Perform the appropriate action:
• If you are using the ESIS to perform this migration, click Cancel to proceed.
• If you are not using the ESIS insert the Experion EPKS Application DVDinto the drive and click Continue.
6 Wait until Microsoft EULA screen appears.Review the License Agreement and when ready, select the “ I accept thisagreement” radio button and click Next to continue.
7 Windows setup will prompt you for the Admin password.Enter the password and click Next.
8 If you have inserted the application media, EXPPlus Installation will continueuntil finished without additional user action.Expect to see the following in the next few steps:
• EXPPlus installation (Release number) screen• Installation screen• Screen flickering and restarting
DO NOT TOUCH THE COMPUTER!When the OS installation finishes, the following dialog appears wheninstalling a node in a Domain or when using the ESIS:
11 MIGRATING AN EXPERION NODE AND INSTALLING THE OPERATING SYSTEM
386 www.honeywell.com

9 If you are using an ESIS for this migration or migrating in a domain, clickFinish and add the node to the Windows domain.If you are not using ESIS, then insert the Experion PKS Application mediaand click Continue.
10 If you performed a platform hardware change as part of this migration,connect the new PC to the network and confirm proper network operation.
11 MIGRATING AN EXPERION NODE AND INSTALLING THE OPERATING SYSTEM
387

11.2 Adding a node to a Windows domainIf you require your computer to be assigned to a Windows domain complete theinstructions in this section.
Prerequisites• You have a Windows domain controller installed and operating correctly.
• You have a properly operating DNS Server, and the node being added hasDNS and (optionally) WINS server information configured.
To add a node to a Windows domain1 Choose Start > Control Panel.2 Click the System icon to display the System Properties dialog box.
If you view the Control Panel in classic view, choose Start > Control Paneland then click the System icon.
3 Click the Computer Name tab.4 Click Change to display the Computer Name Changes dialog box.5 Click Domain and then type the domain name , as specified in the site
specification form.6 If prompted, type the user name and password of the domain administrator,
and then click OK.The computer registers with the domain. This may take several seconds.
7 Click OK to acknowledge the welcome message.8 Restart the computer.9 Log on to the computer using a Windows account with local administrator rights.
11 MIGRATING AN EXPERION NODE AND INSTALLING THE OPERATING SYSTEM
388 www.honeywell.com

11.3 Mapping a drive to the ESISIf you are using the Experion Software Installation Server (ESIS) to performmigration, you must map a drive to access ESIS.
This section describes two methods to map a drive to access the ESIS and runExperion Migration Application and installation software.
Prerequisites• Before you start a migration using the ESIS, you must first map a drive from
the node to be migrated to the ESIS.
AttentionYou must use the same drive mapping throughout the migration.
• If the node migration includes an OS installation, hardware platform change,product change, or other options, you must recreate the mapped drive to theESIS on the node after the OS installation, hardware changes, and otheroptions have been completed.
• For workgroups, the ESIS node must be in the workgroup otherwise, you willhave to re-connect each time the node restarts.
To map a drive to the ESIS1 Verify the current Windows Administrator account passwords for the ESIS
and the node to be migrated are identical, or that a domain based account hasadministration of the node plus Read Only status.If you are unable to verify these passwords,
• Use standard Windows procedure to change the Administrator password.
• Use the Password Change Utility to change the mngr password.
For the procedure to change the password, refer to “Changing ExperionWindows account passwords” on page 14
2 On the node to be migrated, perform either task A or B to create a path to theESIS.A. Map a drive to the ESIS share and select the “Reconnect at Logon” option.
or
B. Create a batch file called startup.bat with the following contents:
NET USE /PERSISTENT:NONET USE I: \\<<ESIS Server Name>>\<<MEDIA Share>> /USER:<<Domain\User>> <<the user's password>>
11 MIGRATING AN EXPERION NODE AND INSTALLING THE OPERATING SYSTEM
389

NoteThe same command line can be used without an account password, but youwill need to enter the password on each system restart.
(See examples below.)
The following are examples showing the construction of command lines forthe ESIS in domain and workgroup environments:
Domain Example:
ESIS Server Name = MServer
Where,
The share you created where the media image is installed = EXP311.2,
The user account is in a domain named = Fred,
Username = installer, and
User's password = Strong#%&12
The command line would look like this:
NET USE I: \\MServer\EXP311.2 /USER:Fred\installer Strong#%&12
If your password contains a line space you must place the password withinquotes (“), such as “Strong #%&12”
Workgroup/Local Account Example:
ESIS Server Name = MServer
Where,
The share you created where the media image is installed = EXP311.2,
The node is in a workgroup and you defined an account on MServer =installer, and
User's password = Strong#%&12
The command line would look like this:
NET USE I: \\MServer\EXP311.2 /USER:MServer\installerStrong #%&12
AttentionIf your password contains a line space you must place the password withinquotes (“), such as “Strong #%&12”
Save the Startup.bat file to C:\Documents and Settings\All Users\Start Menu\Programs\Startup (Assuming the OS is installed on the C drive)
11 MIGRATING AN EXPERION NODE AND INSTALLING THE OPERATING SYSTEM
390 www.honeywell.com

Next steps
AttentionIf using a Dell PE2900 or PE2950 platform to perform a migration, perform theprocedure Configuring Internet Explorer security for Dell platforms after setting upthe EMSN.
11 MIGRATING AN EXPERION NODE AND INSTALLING THE OPERATING SYSTEM
391

11.4 Configuring Internet Explorer security for Dellplatforms
Use this procedure if you are using Dell PE2900 and PE2950 platforms. Thisprocedure ensures that the platforms will connect to the ESIS for installations andmigrations, and connect to the EMSN during migrations.
Perform the following steps1 Launch Internet Explorer and select Tools > Internet options.2 Click the Security tab and select Local intranet.
11 MIGRATING AN EXPERION NODE AND INSTALLING THE OPERATING SYSTEM
392 www.honeywell.com

3 Click the Sites button.
11 MIGRATING AN EXPERION NODE AND INSTALLING THE OPERATING SYSTEM
393

4 For EMSN server:a Enter the EMSN mapped drive as file:///<mapped drive letter>: <EMSN
name> For example, file:///X:/EMSNb Click Add.
5 If using an ESIS for migration or installation:a Enter the ESIS mapped drive as file:///<mapped drive letter>: <ESIS
name> For example, file:///Y:/ESISb Click Add.
6 Close the Local Intranet dialog box.7 Click Apply.8 Close the Internet Properties dialog box.
11 MIGRATING AN EXPERION NODE AND INSTALLING THE OPERATING SYSTEM
394 www.honeywell.com

11.5 Completing the Experion node migration
PrerequisitesAfter completing the operating system installation, perform the following steps tocontinue Experion migration.
Install virus protection software on the computer before connecting it to thenetwork. Do not enable virus detection until Experion software installation iscompleted
When prompted, be sure to enter the same mngr password that was used at thebeginning of the migration checklist.
To install the operating system updates1 Do one of the following:
Option Description
If you are using anESIS to performmigration
Select the mapped drive for the ESIS, or run thestartup.bat file, which was set up previously.
If you are not usingthe ESIS
Insert the Experion Application media into the DVD drive.
If the Honeywell Experion PKS Installer screen does notappear, using Windows Explorer go to the browser folderon the Experion Application DVD and double—click onthe cdbrowse.exe file.
The Honeywell Experion PKS Installer screen appears.2 Click Install/Migrate to launch the Migration Application and continue
migration.If using ESIS, a Security Warning dialog box may appear. Click Run.
3 Click Close on the Experion PKS Installer screen to close it.4 Do one of the following:
Option Description
If migration applicationcontinues automatically,skip to step
If the following dialogappears
Read the message in the dialog and select ContinueMigration .
11 MIGRATING AN EXPERION NODE AND INSTALLING THE OPERATING SYSTEM
395

Option Description
5 Click Next>>.The Migration application will continue migration.
6 Do one of the following:
Option Description
If you saved the systemconfigurationinformation on a floppydisk in a previous task inmigration.
Insert the floppy in the system drive. Check the boxGet information from floppy and click Next.
If you do not have thefloppy disk.
You must map a path to the EMSN by entering theinformation in the following dialog.
Enter the full path of the share folder which wascreated before the start of migration in the NetworkFolder text box.
For example, <<IP Address of a Flex Station>>\<<EMSN>>.
If using the domain controller as the EMSN, use thefollowing format: <<domain_name>>\<<user_name>>
Enter a user-defined User Name to connect to theshared folder.
11 MIGRATING AN EXPERION NODE AND INSTALLING THE OPERATING SYSTEM
396 www.honeywell.com

Option Description
Enter a user-defined Password to connect to the sharedfolder.
Select a Drive letter which is unused in the SelectDrive to connect Network Folder combo box. Thiscreates a mapped drive to the EMSN where the backupdata is stored for the system under migration. ClickNext>>.
AttentionYou must use the same mapped drivethroughout migration.
System information will be read from the floppy disk or the EMSN.
Once the system information is retrieved, the Migration Application will theninstall operating system updates automatically (Platform Updates), ifapplicable. Screen messages describe the operations during this step.
Some platform updates will require reboots.
When the updates have been completed, the Migration Application will beginto retrieve data from the EMSN. (Pre-Install Migration of Data)
When the Pre-Install Migration of Data step is completed, the MigrationApplication automatically launches Experion PKS Installation in a migrationmode.
TipDuring Experion R311.2 installation the prior system configuration ismigrated forward. A number of dialog screens will appear where most optionsare grayed out and not selectable. Use the on-line help, by clicking the Helpbutton, for a description of these options.
If you are not sure of the selections available to you, do not continue and callyour Honeywell TAC.
AttentionIf a failure occurs during Experion PKS Migration , the failure is identified aseither a critical failure or an optional failure. See the troubleshooting section formore information on error messages.
To start the Experion installation1 Click Next to accept the following Experion Product Selection.
11 MIGRATING AN EXPERION NODE AND INSTALLING THE OPERATING SYSTEM
397

For process systems: For SCADA systems:
AttentionVerify that the appropriate EPKS product is selected. For different nodes theproduct selection may differ.
The following dialog is displayed.
For process systems: For SCADA systems:
2 Click Next to accept the Experion Network Selection.The Experion PKS — License Agreement dialog is displayed.
3 Accept the Experion PKS License agreement and Click Next.The following dialog box is displayed.
11 MIGRATING AN EXPERION NODE AND INSTALLING THE OPERATING SYSTEM
398 www.honeywell.com

4 Verify your name and company name. Enter, if necessary. Perform thefollowing depending on the node being migrated:
Option Description
If migrating a Server Enter the System ID and the latest license.
If migrating a Console Go to step 10.
If migrating a Flex Go to step 11.
If migrating an EST node Enter the System ID and the latest license.
If installing TPS components 1. Select TPS.
The following dialog box is displayed.
11 MIGRATING AN EXPERION NODE AND INSTALLING THE OPERATING SYSTEM
399

Option Description
2. Enter your TPS license information (Notapplicable for eServer).
5 Click Next. The following dialog box is displayed.
6 Verify the Optional Components. Enter, if necessary and then click Next. Thefollowing dialog box is displayed.
11 MIGRATING AN EXPERION NODE AND INSTALLING THE OPERATING SYSTEM
400 www.honeywell.com

7 Verify the EMDB Installation Configuration (appears only for servermigration) and click Next. The following dialog box is displayed.
11 MIGRATING AN EXPERION NODE AND INSTALLING THE OPERATING SYSTEM
401

8 Verify the FTE IP Address Configuration (appears only for process servermigration with FTE) and click Next. The following dialog box is displayed.
11 MIGRATING AN EXPERION NODE AND INSTALLING THE OPERATING SYSTEM
402 www.honeywell.com

9 Enter the NTP IP Address Configuration (appears only for process server withFTE). Enter IP Address of NTP servers, if required. Click Next. Thefollowing dialog box is displayed (Appears only for console stations, ACE,SIM and EHG node migration).
11 MIGRATING AN EXPERION NODE AND INSTALLING THE OPERATING SYSTEM
403

10 Verify the server name and type in the Server Name dialog box. Click Next.The following dialog box is displayed.
11 MIGRATING AN EXPERION NODE AND INSTALLING THE OPERATING SYSTEM
404 www.honeywell.com

11 Enter the Manager password in the Enter MNGR Password dialog box andclick Next. The following dialog box is displayed.
12 Verify the installation settings and click Next.The following message is displayed: Experion PKS product selection andinstallation data gathering is complete.
13 Click Continue.14 Several reboots may be required during Experion installation. Click OK to
reboot the node and log back in after each reboot.15 If RSLinx is part of your server configuration, do the following: (For server
migration)a RSLinx InstallShield appears.
11 MIGRATING AN EXPERION NODE AND INSTALLING THE OPERATING SYSTEM
405

Click Next.b Accept terms of the Rockwell software license agreement. Click Next.c Enter User and organization name. Click Next.
A standard setup display is satisfied.d Click Install to begin RSLinx installation.e When installation is complete, click Finish.
AttentionThe following steps prompt you to remove and insert software media into thedisk drive. When using ESIS, it is not necessary to remove or insert the media,so long as the software was loaded on the ESIS during setup.
If you have elected to install CAB, you will receive a dialog to insert the CABDVD, even if you have copied the CAB install image to the ESIS. If you areusing ESIS, select Yes.
16 During Experion installation, you will be prompted to insert the KnowledgeBuilder media.
17 Follow the instructions and select the book sets you want to install and/oruninstall and click Next .When the selected operation is complete, a status message is displayed.
18 Click Finish. Remove the Knowledge Builder media.
11 MIGRATING AN EXPERION NODE AND INSTALLING THE OPERATING SYSTEM
406 www.honeywell.com

19 Reinsert the Experion Application media.20 During Flex or Console or ACE installation, if the option to install CAB was
selected, then you will be prompted to insert the CAB Developer and MSDNLibrary media. Otherwise, re-insert the Experion App DVD.
21 If you are using ESIS for installation of a system running Windows Server2003, do the following:a At the command prompt type: gpedit.msc press Enter .b Go to User Configuration > Administrative Templates > Windows
Components > Attachment Manager.c Select Inclusion list for moderate risk file types.d Click Enabled buttone Type *.exef Click Apply and OK.g Close Group Policy and command prompt windows.
22 When prompted, remove the Experion PKS Application Software Media, anddo the following:a Insert Support Software Media and click Yes. The following dialog box is
displayed.
11 MIGRATING AN EXPERION NODE AND INSTALLING THE OPERATING SYSTEM
407

b On Experion PKS Update Manager Update(s) Installation screen, clickNext. The following dialog box is displayed.
c On Experion PKS Update Manager Installation Confirmation screen, clickInstall.
d Click Finish.23 If software updates are available, refer to instructions supplied with software
media.Message: Installation is complete.
24 Click OK.The following dialog appears:
11 MIGRATING AN EXPERION NODE AND INSTALLING THE OPERATING SYSTEM
408 www.honeywell.com

The Post-Install Migration of Data step occurs automatically.
AttentionIf a failure occurs during Post-Install Migration of Data, the failure is identifiedas either a critical failure or an optional failure. See the troubleshooting sectionfor more information on error messages.
The following dialog appears only during server B migration.
11 MIGRATING AN EXPERION NODE AND INSTALLING THE OPERATING SYSTEM
409

25 Click Next >.The following dialog appears only during server B migration.
11 MIGRATING AN EXPERION NODE AND INSTALLING THE OPERATING SYSTEM
410 www.honeywell.com

26 Click Finished when “Finished” button is active.Progress bar may be blank.
Upon completion of Post-install Migration of Data, a dialog states thatExperion PKS Migration has been completed successfully.
27 Click Finish to exit the migration application.28 Restart system.29 If using the ESIS for migration, remove network drive mapping and delete the
startup file (if used), since it may contain a password.
AttentionThe Integrated Keyboard (IKB)/OEP option is not enabled when an EST node ismigrated from R211.1 to R311.2. You must manually install the IKB/OEP driverafter completing migration by double clicking \Packages\ikb_service\honeywell_ikb_service.msi.
11 MIGRATING AN EXPERION NODE AND INSTALLING THE OPERATING SYSTEM
411

11.6 Changing the time zoneThe Server time and time zone settings must remain consistent during amigration. After migration, check the time zone settings on the server and clientnodes to ensure they are the same. Change if necessary.
Do not change time zone settings during a migration. However, due to recentglobal time zone adjustments, it may be necessary to reset the time zone settingsduring some migration scenarios. You will need verify the time zone and set thetime (if necessary) after the software upgrade but before the serversynchronization for dual primary state, and re-establishing server redundancy,and all other nodes.
To change the time zone1 Double-click on the time displayed in the system tray.
The Date and Time Properties dialog box appears.2 Click the Time Zone tab.3 Select the correct time zone.
AttentionDo not change time zone settings during a migration.
11 MIGRATING AN EXPERION NODE AND INSTALLING THE OPERATING SYSTEM
412 www.honeywell.com

12 Troubleshooting migration
Related topics“Problem isolation” on page 414“Fixing common problems” on page 415“Controller migration errors” on page 432“For further assistance” on page 438
413

12.1 Problem isolationFirst, it is best to determine where or in which stage of the migration process diderrors occur.
Table 1: Problem isolation
Step Stages of migration Done?During pre-migration checks
1 Were errors detected when running the Migration Readiness Tool?See “Controller Migration Readiness Check errors” on page 437 andsection View and Interpret reports in the Experion MigrationPlanning Guide, for the details to correct these errors or failuresbefore starting a migration.
2 Does the ERDB Consistency tool contain any errors in the log file?See“Database (ERDB) Consistency Tool” on page 438.
During Server migration
3 Were errors detected while the Migration application was running?See“Migration Application error messages” on page 416.
4 During installation of the Operating System? See Operating SystemInstallation section in “Migration Application error messages” onpage 416.
5 During Experion R311.2 Installation (Experion Installationapplication) ? See Experion Installation section in “MigrationApplication error messages” on page 416.
After Server migration
6 Did errors occur when loading controllers? “Controller load errors”on page 432?
7 Did errors occur during controller migration (Controller Migrationwizard) ? See“Controller migration errors” on page 432.
12 TROUBLESHOOTING MIGRATION
414 www.honeywell.com

12.2 Fixing common problems
Related topics“Restarting the migration application” on page 415“Addressing error messages generated by the migration application” on page 415“Migration Application error messages” on page 416“Un-installing patches” on page 430“Un-installing Visual Studio hot fixes” on page 431“Recovering from a hardware failure during a migration” on page 431
12.2.1 Restarting the migration applicationIf you find that migration application must be stopped to correct an error, themigration application can be restarted and resumed from the last operation. Inmost cases, nothing is lost and migration resumes from the previous point.1 If you are not using ESIS for migration, eject the Application media from the
disk drive and then re-insert it.2 If you are using ESIS, then go to the mapped drive and run Setup.exe.3 The migration application should launch and resume from the last operation
completed.
12.2.2 Addressing error messages generated by the migration applicationThe Migration application detects errors while performing migration tasks andgenerates messages to indicate the error. Normally, error messages fall into one oftwo types of failure:
• Critical Failure - Indicates that the must be corrected before continuingmigration. Clicking OK stops the Migration application. The error then can befixed and migration restarted.
• Optional Failure - Indicates that the error will not prevent migration fromcontinuing, but will allow you stop the migration application, correct the faultand then restart migration. Clicking OK continues with migration. ClickingCancel stops the Migration application.
12 TROUBLESHOOTING MIGRATION
415

To address error messages1 Note the failure type (Critical or Optional) and contents of the message.
Locate the message text in the following section .2 Depending upon the error type, select the option (OK or Cancel) to either
continue or abort the Migration application.3 If you chose to abort the Migration application, check the listing below for the
error message text, the cause and a possible solution.4 Correct the error.5 Restart the Migration application by selecting Setup.exe on the media DVD.
TipWhen you restart the Migration application, migration continues frombeginning of the step where the error was detected.
12.2.3 Migration Application error messagesThe following messages may be generated by the Migration application when anerror is detected. This listing contains the text of the error message, the possiblecause and a solution to correcting the error.
GeneralThese error messages may occur during migration process.
Error Message Unknown Error
Cause Initialization Error
Solution None
Error Message Unable to Retrieve Migration Information.
Cause Unable to Read Migration Registry Information
Solution Problem with HKLM\Software\Honeywell\Experion PKS\Migrate(Controlled by Migration application)
Error Message Migration Drive not found
Cause EMSN Drive at specified location not present or connected
Solution Reconnect to EMSN Drive (Controlled by Migration application)
12 TROUBLESHOOTING MIGRATION
416 www.honeywell.com

Error Message Error messages for exception handling.
Cause Exception handling
Solution Contact Honeywell TAC.
Error Message USM.exe file missing.
Cause
Solution Green FTE and DNS default gateways must match the YellowFTE setting.
Error Message Unsupported Experion Version found, Experion Patch Removalplug-in halted mid operation!
Cause Not a Supported Experion Release for Migration to R300.1
Solution None
1603-error occurredAn error message may occur and indicates that it is due to a 1603-error. This erroroccurs sporadically at different stages of migration.
Error Message 1603-error occurred
Cause Undetermined
Solution Examine the last two or three entries in the latest log that wasmodified in the C:\Install directory of the node under migration. Ifa log entry indicates that the migration terminated due to a 1603error, then “Restarting the migration application” on page 415.Migration will continue.
Patch removalThe following message indicates an error was detected during the uninstallationof patch installers.
Error Message Please uninstall the patches manually from the system in thefollowing sequence…
See the figure below for an example of the message.
Cause Patch removal application failed to uninstall some of the patches
Solution Perform steps given in the procedure Uninstaling patches touninstall the patches.
12 TROUBLESHOOTING MIGRATION
417

Figure 1: Example - EXPPatchRem.exe failure message
Database migrationThe following messages indicate an error was detected during the migration ofthe system's database.
Error Message Some blocktypes have failed to migrate. Please collect error logsfrom ‘C:\Documents and Settings\All Users\Application Data\Honeywell\Experion PKS’ folder and contact TAC.
If you have collected the error logs, then click OK to proceed withMigration Process.
Cause Error indicates that some blocktypes have failed during migrationfrom the previous release to the current release. The blocktypeswhich failed are logged in the IXP Error Log files. This error mayresult in improper functioning of these blocktypes in ControlBuilder after migration.
Solution Collect the error log files and contact Honeywell TAC.
Error Message Some instances block types encountered errors during migration.Please collect error logs from ‘C:\Documents and Settings\All Users\Application Data\Honeywell\Experion PKS’ folder and contactTAC.
If you have collected the error logs, then click OK to proceed withMigration Process.
Cause Error message is shown when import of block type succeeds, buterrors occurred during expression parsing due to inconsistenciesdetected in the syntax for expressions used in control strategies.These errors are collected in the IXP Error Log files and areshown in the list below.
12 TROUBLESHOOTING MIGRATION
418 www.honeywell.com

Solution Collect the error log files and contact Honeywell TAC, and thenafter migration, manually correct the syntax of the expressions soas to make it compatible with R300.1.
The following errors may be listed in the error log file:
ERR_CL_EXPR_PARSER_FATAL_SEVERE_ERROR
ERR_CL_EXPR_PARSER_CANNOT_DECODE_MESSAGE_FORMAT
ERR_CL_EXPR_PARSER_NO_DIAGNOSTIC_MESSAGE_FORMAT
ERR_CL_EXPR_PARSER_FATAL_SEVERE_ERROR_MESSAGE_FORMAT
ERR_CL_EXPR_PARSER_WARNING_MESSAGE_FORMAT
ERR_CL_EXPRESSIONTOOLONG
This message is related to syntax changes for expressions imposed in R300.1 andlater releases.
Error Message $-$-$- BlockExtImp::UpdateForMigration -> Error in Migratingthe Expr:
Cause Syntax restrictions imposed in current release.
Solution Reset the expressions for the block after migration is completed.
The following messages indicate that the load destination for CTRLCONFIRMand GWCOMMAND parameters is different from that in the previous release. Asimilar error message may occur for other block types.
Error Message Load destination of parameter CTRLCONFIRM changed. It couldaffect On Process Migration.[EXPKS_E_CL_LOADDESTCHANGE (1L .101.9079)]
IXP— WARNING: Load destination of parameterCTRLCONFIRM changed. It could affect On Process Migration.[EXPKS_E_CL_LOADDESTCHANGE (1L .101.9079)]
Cause Load destination of CTRLCONFIRM parameter is different fromthat of the previous release.
Solution The warning could be ignored as the load destination change willnot affect migration.
Error Message Load destination of parameter GWCOMMAND changed. It couldaffect On Process Migration.[EXPKS_E_CL_LOADDESTCHANGE (1L .101.9079)]
12 TROUBLESHOOTING MIGRATION
419

IXP— WARNING: Load destination of parameterGWCOMMAND changed. It could affect On Process Migration.[EXPKS_E_CL_LOADDESTCHANGE (1L .101.9079)]
Cause Load destination of CTRLCONFIRM parameter is different fromthat of the previous release.
Solution The warning could be ignored as the load destination change willnot affect migration.
RSLinx errorsThis message may appear in systems that use RSLinx software during installation.
Error Message **ERROR** failed to remove RSLinx software.
Once Experion software-remove finishes, remove RSLinx viaAdd or Remove Programs.
Cause Installation application was unable to disable and uninstall RSLinx
Solution Click OK - wait for Experion PKS software - remove to finish.Disable RSLinx via Services, (Go to Start -> Administrative Tools-> Services)
Remove RSLinx (Go to Control Panel -> Add or Remove Programs)
This message may appear in systems that use RSLinx software during amigration from R210/R211 to R301.1.
Error Message Harmony object server encountered a problem and needed to close.
Cause An error occurred with the EDS file registration during RSLinxinstallation.
Error message may occur in systems using RSLinx whenmigrating from R211.1 to R301.1.002. The message appearsduring installation of support media and before database migration.
Solution Message can be ignored and dialog closed. Migration shouldcontinue.
This message may occur when using the ESIS for Experion installation onsystems that use ControlNet (RSLinx).
Error Message The feature you are trying to use is on a CD-ROM or otherremovable disk that is not available.
Insert the 'RSLinx' disk and click OK.
12 TROUBLESHOOTING MIGRATION
420 www.honeywell.com

Cause In systems that use ControlNet (RSLinx), the connection to theESIS is lost during Experion PKS Installation of RSLinx.
Solution Click Browse… and navigate to ESIS (directory) /RSLINX/RSLINX/enu/RSLINX.msi and then click OK.
Migration and installation will continue.
Operating System installationThe following messages indicate an error was detected during the installation ofthe operating system when using the EXPPlus media on supported hardwareplatforms.
Error Message Passed parameter to OS Migration Plug-In was unrecognized.
Cause Parameter passed to OSMig was not a supported parameter
Solution OSMig only supports a -S for size check as a parameter
Error Message OS Migration Plug-in does not support the phase value of%Migration phase%.
Cause Migration Phase was not 1, 2, or 3.
Solution Fix Migration Phase.
Error Message Two different Active NICs have been found with the same name;check if a ghosted FTE NIC configuration exists
Cause Invalid FTE Configuration has been detected (phantom NICs leftover from a previous FTE configuration)
Solution See “Uninstalling Phantom FTE devices” on page 73.
Error Message OS Mig found more than 5 or more Network Cards configured inthe system. Experion only supports up to 4.
Cause More that 4 NICs have been detected in the system.
Solution Return the system to a supported configuration.
Error Message Unable to validate configuration. Error reading registry information.
Cause Migration information from Phase 1 was not available.
Solution Restart the Migration phase, verifying logged in user has access towrite to registry, (that is Admin rights).
12 TROUBLESHOOTING MIGRATION
421

Error Message Topology Change Detected! Number of NICs when you startedwas ‘x’, but is now ‘y’.
Cause Previous system had ‘x’ number of NICs, where current systemhas ‘y’ number of NICs.
Solution Number of NICs must be increased or reduced based on thenumbers returned.
Error Message Current IP Address on % Current NIC Name % does not matchany previously configured IP Addresses.
Cause Currently configured IP Address does not match any IP addressesfrom the previous configuration.
Solution Reapply original IP Addresses.
Error Message Current Subnet Mask Address on % Current NIC Name % doesnot match previously configured address.
Cause Currently configured Subnet Mask does not match the one used inthe previous configuration.
Solution Reapply original Subnet Mask on the NIC Identified.
Error Message Current Gateway Address on %Current NIC Name% does notmatch previously configured address.
Cause Currently configured Default Gateway does not match the oneused in the previous configuration.
Solution Reapply original Default Gateway on the NIC Identified.
Experion installationThe following messages indicate an error was detected during the preparation orinstallation of the Experion software.
Error Message Error occurred trying to copy Product Version file, ProductMigration plug-in halted mid operation!
Cause Error trying to copy ProductVersion.txt
Solution Verify that the logged on account can access the file, which exists,but is not currently open.
Error Message Failed to locate the files stored on the EMSN in phase 1, ProdMigplug-in halted mid operation!
12 TROUBLESHOOTING MIGRATION
422 www.honeywell.com

Cause Required files saved in phase 1 of migration do not exist on theEMSN
Solution Check the location of the EMSN node. If possible, re-run phase 1of migration.
Error Message Error occurred trying to copy Product Version file from EMSN,Product Migration plug-in halted mid operation!
Cause Error trying to copy ProductVersion.txt
Solution Verify that the logged on account can access the file, which exists,but is not currently open.
Error Message Product Version File is currently opened and cannot be backed up.
Cause Error trying to copy ProductVersion.txt, because file is currentlyopen.
Solution Close application that has file open.
Error Message Plug-In status file - ProdMig.txt is missing. This might lead tofailure of Experion PKS Migration. Do you want to Continue?Click OK to proceed with Experion PKS Migrartion OR clickCancel to Exit.
Cause Possible option selected incorrectly.
Solution If failure of migration occurs, restore node and start migration again.
Error Message Product Version File could not be located on this system
Cause Required configuration file does not exist.
Solution Check system, as it does not appear to have a valid configuration.
Internal: Systems that have had NTSetup run are not supported forMigration.
Error Message System is missing required information for the Plug-in to Continue.
Cause Required Installation information is missing.
Solution Problem with HKLM\Software\Honeywell\TPS50\InstallInfo.
Error Message Unable to locate an Installed Experion Product.
Cause Could not find an installed version of Experion to migrate.
Solution None
12 TROUBLESHOOTING MIGRATION
423

Error Message WMI encountered a problem and needed to close.
Cause WMI aborted during the shutdown phase of a preceding reboot
Solution Click the Close button and ignore this message
Error Message FTE is NOT ENABLED and is REQUIRED for a ProductChange. Press <OK> to exit then re-start migration after correction.
Cause Ethernet network must be converted to an FTE network beforemigrating a SCADA system.
Solution See the Fault Tolerant Ethernet Installation and Service Guide forinstructions on installing FTE.
Error Message *WARNING* Cannot determine the media revision number, setrevision to ‘unknown’
Cause Indicates that the network is currently unavailable.
Solution Disregard the warning. Click OK. Migration will quit. “Restartingthe migration application” on page 415.
Error Message Addroute.exe - Application Error
The instruction at “0x7c8417af” referenced memory at“0x00690074”. The memory could not be “read”.
Click on OK to terminate the program
Click on CANCEL to debug program
Cause Different versions of IDriver used during installation.
Solution Click on OK to continue with installation. Addroute applicationwill work successfully after installation and reboot.
The following message may occur during the migration of an R301.1.002 ESTwhich has TPN Backup and Restore utility installed.
Error Message TPN_Backup_Restore - InstallShield Wizard
A later version is already installed on this system. Please uninstallthe newer package prior to installing an older one.
Cause A conflict was detected on the version number of the TPN Backupand Restore utility currently installed on the system and theversion number on the Experion Apps DVD media.
Solution Click OK to continue with migration. Once migration iscompleted, manually uninstall TPN Backup and Restore utility
12 TROUBLESHOOTING MIGRATION
424 www.honeywell.com

(using Add or Remove programs) from the system and install thesame utility on the system from the Apps DVD media.
This message indicates an error has been detected by the Windows OS duringExperion installation. The following figure is a typical example of the errordialog generated by Windows.
Error Message System Event Server encountered a problem and needed to close.
Other software components or services may be displayed in thiserror message, such as System Performance Server, WMI,Component Admin Service, Remote Config Service and others.
Cause System migration and upgrades often remove or replace softwarecomponents with newer versions. During an upgrade it is notuncommon that Windows may present an error dialog similar tothis message after a reboot. The notable feature here is the “Thiserror occurred on” phrase which usually indicates that an erroroccurred while the component (or service) was being shut down inorder to reboot the system. This generally means that somethingrequired by the component (in this case, the System Event Server)was changed during the upgrade and the component was not ableto shut down cleanly.
Solution Click Close on the error dialog and continue. Note that if thiserror dialog occurs again with the same component in a non-migration situation, then a problem exists.
Error Message Plug-In hscmigplugin.exe has failed.
Cause The migration tool was unable to restore archives because thedrive where the archives were stored is not present
12 TROUBLESHOOTING MIGRATION
425

Solution Click OK to continue. If the archives were present on a secondhard disk (for example: e:\) ensure the hard disk is connected.Then restart the “Continue migration” phase at the first step“Insert Experion PKS Application media and Click on Setup.exeto restart the Migration Application.”
Error Message TPN Server encountered a problem and needed to close.
Refer to the following error message.
Cause TPN server crashed.
Solution Click Close and continue.
SNMP Service shutdown failureThe Microsoft SNMP Service may fail to completely shutdown.
Error Message Errror 1921.Service SNMP Service (SNMP) could not be stopped.Verify that you have sufficient privileges to stop system services.
Cause A timing issue.
Solution Use Windows Task Manager to end the SNMP process then clickRetry. The Experion software installation will continue normally.
CAB files migrationThe following message indicates that an error was detected during the migrationof CAB files if installed in the system.
Error Message Exception Occurred in CAB Migration Plug-In
Cause Indicates that an older CAB patch was not removed.
12 TROUBLESHOOTING MIGRATION
426 www.honeywell.com

Solution Call Honeywell TAC. Supply the contents of the log file at c:\Program Files\Honeywell\Experion PKS\Migrate\Plugin\CABmigrplugin\CABMigrPlug-in.log
The following message indicates that an error occurred during installation of MSVisual Studio update files if installed in the system.
Error Message A Microsoft Visual Studio .Net Hot Fix failed to install and willhave to be installed later. See the C:\Install\VS_install.txt forinformation on the Hot Fix and failure.
Cause Update files could not be installed during Visual Studio installation.
Solution Follow the procedure Uninstall Visual Studio hot fixes to uninstallthe hot fix. Then install the updates.
KB Backup RestoreThe following messages may occur during the migration of Knowledge Builderapplication files (such as: Favorites, Dynamic Help and any custom book sets).
Error Message Error occurred in while taking Backup Booksets OR Booksets notavailable
Cause Before taking backup, user might have deleted some booksetsmanually, or bookset uninstallation is not proper.
Solution Exit from migration, reinstall Knowledge builder.
Restart migration.
Error Message Plug-In KBBackup.exe has failed.
Type of Failure - OPTIONAL
Following KB booksets are not installed by logged-in user. If youwant to upgrade /remove any of the following booksets as part ofmigration, then please abort the migration, logon with thecorresponding user and un-install the Booksets.
Cause KB booksets were installed by another user. Therefore the currentuser logged on to the system is not able to uninstall booksets.
Solution Exit from migration; uninstall booksets by logging into the systemusing user's credentials shown in error message.“Restarting themigration application” on page 415
Error Message Plug-In KBBackup.exe has failed.
Type of Failure - OPTIONAL
12 TROUBLESHOOTING MIGRATION
427

Message - Unable to Restore KB Installation Mode. Click OK toContinue with Experion Migration OR click Cancel to Exit.
Cause Unknown. Error may occur during migration that includes aplatform hardware change.
Solution Click OK. Migration will continue.
Error Message Error occurred while restoring Booksets to KB Server
Cause Message may occur when KB_Selection.xml is not found orKB_Selection.xml is altered by some external environment.
File access problem - Application is unable to delete unwanted files.
Solution Exit Migration application and launch Knowledge Builder, verifythat all the booksets are listed in the tree view.
• If Knowledge Builder can not list all the booksets, verify ifany users have modified C:\Program Files\Honeywell\PST_Server\Knowledge_Builder\Docs\KB_Selection.xml.Roll back the changes as necessary.“Restarting the migrationapplication” on page 415
• If Knowledge builder can list all booksets without any issues,ignore the error.“Restarting the migration application” onpage 415
Error Message Error occurred because KB Client is not installed properly
Cause It may occur when KB Client is not installed properly and sosome dlls which are required to run KBBackupRestore.exe mightbe missing.
Solution Exit from Migration, reinstall Knowledge Builder client.
“Restarting the migration application” on page 415.
Error Message Error occurred while restoring Booksets to KB Server
Cause During phase 1, a back up of Dynamic Help bookset is performed.During phase 3, while restoring KB, an error will occur if KBdoes not have dynamic help bookset.
Solution Remove ‘Dynamic help’ entry from KB_Selection.xml duringphase 3. or remove Dynamic Help folder from backup content ofphase 1.
Error Message Error 9 (Subscript out of range) in procedure main of FormUpdate_INI
Cause KB Tools was installed by other user than currently logged-in User.
12 TROUBLESHOOTING MIGRATION
428 www.honeywell.com

Solution Click OK to continue with migration.
Support Software installationThe following message may appear during Experion Support Softwareinstallation when migrating a SCADA EST node at R201 release to R310.
Error Message Error -2147217406 (Not found ) in procedureAdd_Drive_To_IE_Settings of Module IESecuritySettings. Failedto add “D” to IE local intranet security settings. Do you want toproceed?
Cause The Drive D is not available. Utility failed to remove Drive Dfrom IE Security settings.
Solution Click OK to continue migration.
Platform updatesThe following messages may occur during the installation of Microsoft Windowsupdates.
Error Message Error.....Invalid DVD Drive!
Cause DVD Drive is not available or accessible.
Solution Make sure DVD Drive is accessible.
Error Message Unable to Start the windows firewall service. Please start itmanually.
Cause Failed to start the Windows Firewall service.
Solution Go to Start->Settings->Control Panel and start windows firewallservice manually.
Error Message Installation of Windows XP Service pack 2 has failed…
Cause Failed to install Windows XP service pack 2
Solution Contact Honeywell TAC.
Error Message Installation of Windows 2003 service pack 1 has failed…
Cause Failed to install Windows 2003 service pack 1
Solution Contact Honeywell TAC.
12 TROUBLESHOOTING MIGRATION
429

Error Message Installation of Windows 2003 service pack 1 Hotfix KB899416has failed…
Cause Failed to install Windows 2003 service pack 1 Hotfix KB899416
Solution Contact Honeywell TAC.
Error Message Installation of Windows Installer 3.1 has failed…
Cause Failed to install Windows Installer 3.1
Solution Contact Honeywell TAC.
Error Message Installation of Dot Net Frame work 1.1 has failed…
Cause Failed to install Dot Net Framework 1.1
Solution Contact Honeywell TAC.
Error Message Installation of Dot Net 1.1 service pack 1 has failed…
Cause Failed to install Dot Net Framework 1.1 Service Pack 1
Solution Contact Honeywell TAC.
Message: “Function not allowed when connected to secondary database”Generally, performing engineering changes during migration is not allowed and isnot recommended. Certain operations are restricted during migration. Forexample, performing tasks such as load Enterprise Model system configuration orimport network definitions during server migration, when Server B and Server Aare operating in Dual Primary state, will cause error messages to be generated.These messages alert you that the current function is not allowed. One errormessage may state ‘Function not allowed when connected to SecondaryDatabase.’ The message is incorrect and should state ‘ Cannot change ER whileOn Process Migration is enabled.’
12.2.4 Un-installing patchesTo uninstall patches listed in error messages, use the following procedure tomanually remove them from the system in the sequence that is shown in themessage.1 Logon to the system with the User account as mentioned in Message Box.
For example: User_t042 Go to C:\install folder and launch the .exe file to remove the patch.
For example, if uninstalling the patch: R300.1.001.T04_Installer
12 TROUBLESHOOTING MIGRATION
430 www.honeywell.com

You launch: Remove_R300.1_Engineering_Tools_Update_R300.1.001.T04.exe3 Refer to SCN for this patch to see the complete procedure for removing it.4 Once all patches listed in the message have been removed, Restart migration.
12.2.5 Un-installing Visual Studio hot fixesTo uninstall Visual Studio hot fixes and install VS updates1 Go to Settings > Control Panel > Add/Remove Programs.2 If migrating an ACE node, select and uninstall Microsoft Visual Studio .Net
2003 Hotfix KB842936.3 If migrating a Flex or Console station, select and uninstall KB842936 along
with Microsoft Visual Studio .Net 2003 Hotfix 827695.4 Install the updates in the “Hot FIXES” directory on the ESIS drive you are
using to install Experion, or on the Microsoft Visual Studio .Net 2003 DVDmedia supplied with your Experion software.a Install VS7.1SP1-KB918007-X86.EXE first.b Then install VS7.1SP1-KB927696-X86.EXE
12.2.6 Recovering from a hardware failure during a migrationIf your PC hangs or fails during a migration, you will need to follow the steps inthe procedure below to recover from the failure and continue with your migration.
The intent of this procedure is not to detail all of the possible hardware failuresbut rather to detail the steps that must be taken after the hardware failure has beenidentified and corrected.1 Correct the failed hardware, for example replace hard drive, and so on.2 Copy the contents of the EPC_MigrationOptions folder from the EMSN to the
root of a floppy disk.NOTE: The files must be on the root of the disk.
3 Put the floppy disk into the floppy drive of the failed PC and verify that theEXPPlus media is in the DVD drive.
4 Re-boot the PC.5 Go to Section and continue procedure from step 13.
12 TROUBLESHOOTING MIGRATION
431

12.3 Controller migration errorsSome errors that may occur during controller firmware migration are describedhere. Specifically, these are errors or messages that may occur when using theController Migration Wizard to migrate the firmware in Experion control hardware.
Related topics“Controller load errors” on page 432“Data collection in case of a Controller OPM failure” on page 432“SCMs in peer controllers (step timeout or failure notifications)” on page 433“Controller Migration timeout or error due to mismatched peer references” onpage 433“Series C I/O OPM Fails when there is status change (Active/Backup) duringOPM” on page 435““Back to Idle” option button not visible during C300 OPM” on page 435“Incorrect Devicenet address configuration error” on page 436“Checkpoint restore unsuccessful after C300 OPM failure” on page 436“Checkpoint restore unsuccessful after C200 OPM failure” on page 436“Controller Migration Readiness Check errors” on page 437
12.3.1 Controller load errorsIn Experion systems R300.1 and later there may be a load error message orwarning that appears if you load a C200 controller operating with R211 or earlierfirmware and containing Devicenet (DNET_IM) or Profibus (PBUS_SST)modules in the controller. This is due to a change in a parameter in thesemodules. The system is fully functional. Therefore you can either migrate thefirmware to the new release or ignore the messages.
12.3.2 Data collection in case of a Controller OPM failureIf a controller fails during migration you should collect data from both primaryand backup controllers according to the table below. Then contact HoneywellTechnical Assistance Center (TAC) and send it to them for analysis.
If failure occurs when migrating… Data to collectC200 and C300 Controllers Bitmap of Controller Migration wizard report screen.
C200 and C300 Controllers Bitmap of primary controller FB Redundancy tab.
12 TROUBLESHOOTING MIGRATION
432 www.honeywell.com

If failure occurs when migrating… Data to collectC200 and C300 Controllers Bitmap of secondary controller FB Redundancy tab.
C200 Controller NTools Chassis Capture of primary chassis.
C200 Controller NTools Chassis Capture of secondary chassis.
C300 Controller CTools Capture file.
12.3.3 SCMs in peer controllers (step timeout or failure notifications)During migration of controllers that contain SCMs in their control strategy, theSCMs in peer controllers may experience delay during the control freeze periodresulting in step timeout or failure notifications. These errors are expected and areexplained below:
1) In the case that the target of a store is undergoing OPM, it will stop respondingto store requests and it will not migrate the fact that store requests have beenmade. The net result is that the stores will time out on the originator and it willretry. This will raise store fail alarms which are expected.
2) When OPM is initiated on the originator of a store, the control function isresponsible for migrating the state that a store was made and is pending. Whenthe secondary controller resumes control, no store errors should be reported bythe new secondary and every store that was pending at the start of migration mustbe re-initiated. This may result in duplicate stores being made but a store shouldnot be lost.
12.3.4 Controller Migration timeout or error due to mismatched peer referencesDuring controller migration, if a timeout occurs while waiting for indirect sync oran error message appears during the “Performing Synchronization and Switch-over of Redundant Chassis Pair” stage of the migration and the Station EventSummary display shows an “OPM: Open I/O Conns Failure” notification,migration may have failed due to mismatched peer references between the ERDBand the controller being migrated. This mismatch can occur when the peerdefinition block is reconfigured and reloaded, but the block with the peerreference is not subsequently reloaded. You must ensure that all peer referencesin the CPM being migrated are working as expected and then reattempt the on-process migration.
Warning or error messages due to function block errorsDuring migration when the database is copied back onto the node (after Experionsoftware installation) a screen may appear warning of errors detected in function
12 TROUBLESHOOTING MIGRATION
433

blocks migrated into Experion R300.1. Normally you can select ‘Continue withMigration’ without canceling migration. See the figure below for an example screen.
Figure 2: Error warning during controller migration
Message: Rampsoak MODE parameter Illegal value when mode is AUTO
Error Message Rampsoak MODE parameter Illegal value when mode is AUTO.
Cause During on-process controller migration a warning may appearindicating a Rampsoak block is in AUTO mode. The actual mode(Auto) is transferred in a subsequent migration stage as dynamicstate data. It is not an error that will halt migration or causemigration to fail.
Solution This warning can be safely ignored and you can select ‘Continuewith Migration.’
Message indicating Phantom FTEB modules in databaseThis message indicates that a database inconsistency has been detected betweenthe Monitoring ERDB and the loaded C300 Controller configuration.
Error Message Querying IOMGRCLI parameter.
12 TROUBLESHOOTING MIGRATION
434 www.honeywell.com

Connection could not be established to the Controller[EPKS_E_CodeConnNotEstablished(6L .101.7007)]
Cause FTEB Modules which are not physically present in the chassis butare loaded to the Monitoring side ERDB in Control Builder.(Phantom modules)
Solution Correct the non-existing FTEB Module in the configuration eitherby: deleting module from the Monitoring side or installing themodule in the chassis and then rerun Controller MigrationReadiness check.
Message indicating incompatible firmware versionsThis message indicates that incompatible firmware versions have been detectedduring controller migration.
Error Message The SIM loading window will briefly flash “CommunicationError” before it exits. The FIM and IOLIM will reject the firstblock of the new image.
Cause New versions of FIM, IOLIM and SIM will start ship after theR300.1 release. They will reject loading of incompatible firmware.
Solution Obtain new compatible firmware from the HPS Online Support site.
12.3.5 Series C I/O OPM Fails when there is status change (Active/Backup)during OPM
Error Message Series C I/O OPM fails when there is status change (Active/Backup) during OPM of Series C IO
Cause When performing an on-process migration of multiple Series C I/O modules, if a redundant IO changes the state between userselection in wizard and the start of actual migration, the migrationfails with the message “Waiting for Module to come to Idle” anddoes not continue.
Solution Retry OPM for the failed IO modules.
12.3.6 “Back to Idle” option button not visible during C300 OPM
Description During C300 OPM from R301.1 to R311.2, the “Back to Idle”option button is not visible or available.
Cause N/A
12 TROUBLESHOOTING MIGRATION
435

Solution Ignore and continue with migration.
12.3.7 Incorrect Devicenet address configuration errorThis message may occur if multiple Devicenet devices are configured with thesame device address.
Description “Device Registration Err” Alarm generated during ControllerOPM with Devicenet 1756 DNB Module
Cause An Experion configuration of multiple Devicenet devicescontaining the same Device Address has been detected duringmigration to R311.2
Solution Before Starting Controller On Process Migration duplicatedevicenet device address configuration should be removed.
12.3.8 Checkpoint restore unsuccessful after C300 OPM failure
Error Message Controller migration fails during certain scenarios and checkpointfiles are not properly restored.
Cause When controller migration fails, the correct checkpoint files mustbe present in checkpoint and CPBase folder. Backed upcheckpoint files from C:\checkpntb folder are not reverted backwhen the migration fails during Indirect sync. This causes thepresence of incompatible files in the checkpoint folders. If you tryto restore the files at this point of time, checkpoint restore fails.
Solution 1) If the OPM fails before the controllers switched over, you mustmanually rebuild the checkpoint files or restore the respectivecontrollers backed up files from C:\ChkptBackup to checkpointand CPBASE shared folders. The files must be manually copiedon both redundant servers. The manually rebuilding option ispreferred.
2) If OPM fails after the controllers have switched over, no actionis required.
12.3.9 Checkpoint restore unsuccessful after C200 OPM failure
Error Message Controller migration fails during certain scenarios and checkpointfiles are not properly restored.
Cause When controller migration fails, the correct checkpoint files mustbe present in checkpoint and CPBase folder. Backed up
12 TROUBLESHOOTING MIGRATION
436 www.honeywell.com

checkpoint files from C:\checkpntb folder are not reverted backwhen the migration fails during Indirect sync. This causes thepresence of incompatible files in the checkpoint folders. If you tryto restore the files at this point of time, checkpoint restore fails.
Solution 1) If the OPM fails before the controllers had switched over, youmust manually rebuild the checkpoint files or restore therespective controllers backed up files from C:\ChkptBackup tocheckpoint and CPBASE shared folders. The files must bemanually copied on both redundant servers. The manuallyrebuilding option is preferred.
2) If OPM fails after the controllers had switched over, no actionis required.
12.3.10 Controller Migration Readiness Check errorsThis error may occur when using the MRT on a controller that is currently loadedwith R201 U27 firmware. Follow the solution for this error.
Error Message Migration Readiness Tool shows None for type of migrationsupported.
Cause When MRT is run on a controller currently loaded with R201 U27firmware, the Report screen indicates ‘None’ for the ‘Types ofMigration Supported’.
Solution Manually verify on the Report screen that MRT shows thecontroller has passed all checks. If yes, then proceed only with offprocess migration.
12 TROUBLESHOOTING MIGRATION
437

12.4 For further assistance
Related topics“Database (ERDB) Consistency Tool” on page 438“Migration application” on page 438
12.4.1 Database (ERDB) Consistency ToolWhen running the Database Consistency tool a log file is generated that can beused to identify and diagnose inconsistencies in the ERDB. These log files areintended to be analyzed by Honeywell TAC personnel. Therefore, if errors arereported when running the ERDB Consistency tool, contact Honeywell TAC andextract the log file so that it can be sent to TAC for analysis. The log file islocated at c:\temp.
12.4.2 Migration applicationAll operations that the Migration application performs are posted in a log file.When migration operations complete successfully, or when an error occurs duringa migration operation, the event is posted to the log file. The log file is used byHoneywell Technical Assistance Center personnel to analyze and help diagnosemigration errors when they occur during a migration. Therefore, if a migrationoperation fails to complete successfully, or if an error occurs during a migrationoperation which cannot be resolved through the actions described in , stop themigration application and copy the log file located at C:\install. ContactHoneywell TAC and provide them with the information regarding the migration.
12 TROUBLESHOOTING MIGRATION
438 www.honeywell.com
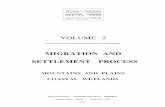






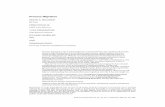
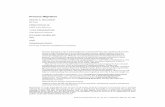


![Application Migration Effort in the Cloud – The …...Migration Planning Migration Execution Migration Evaluation Fig. 1: Migration Evaluation Process [11] details of the used application,](https://static.fdocuments.us/doc/165x107/5f7b6290eee8fe431c5b6775/application-migration-effort-in-the-cloud-a-the-migration-planning-migration.jpg)







