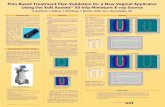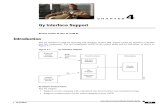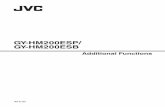r.002-002 GY-HM200HW Additional Functions - JVC...
Transcript of r.002-002 GY-HM200HW Additional Functions - JVC...

r.002-002
1
GY-HM200HW Additional Functions Please read this together with the “INSTRUCTIONS”. Product and company names included in this instruction manual are trademarks and/or registered
trademarks of their respective companies. Marks such as ™ and ® have been omitted in this manual.
Overlay This camera recorder enables single-camera producing real-time text and image overlays on recorded
or streamed HD video. Overlays are available when the recording resolution is 1920×1080 only.
Selecting the Overlay Type
Press [MENU] button of the camera recorder to display the menu screen, and then select “HoW (Default)” in [Main Menu] → [Overlay Settings] → [Type]. Then press [MENU] button to close the menu screen.
HoW (Default) :
None: None displayed.
Overlay Control
1. Following the “Connecting to the Network” directions in the “INSTRUCTIONS” stored in the CD-ROM or the Mobile User Guide (http://manual3.jvckenwood.com/pro/mobile/global/), connect a network device such as a smartphone or a tablet with the camera recorder via network. Then, launch a web browser on the network device.
2. Input the following URL in the address field of the web browser.
http://“IP address of the camera recorder“
Example: http://192.168.0.1
You can find the “IP address of the camera recorder” by the following procedure.
(1) Press [STATUS] button of the camera to display the status screen. (2) Use the cross-shaped button ( ) to display the [Network] status.
3. Input a username (jvc) and a password (default: 0000) on the login screen. And then, press the [Overlay Control] button on the web page to move to the overlay control page.
Memo:
This Camera cannot use the [Planning Metadata Function] in the INSTRUCTIONS.
<A>
<B>
<C>
<D>
<B>
⑦
⑤
⑥
①
①
①
②
④
③
Image
Logo Title 1 Title 2
Memo:
Section <A> Title 1 Section <B> Title 2 Section <C> Background Image Section <D> Logo Image
① [Display] button Activation of display on screen.
② Title 2 pre-input area Highlighted sentence will be displayed in
Title 2.(Ref④)
③ [Edit] button Select to engage input mode.
④ Selecting Title 2 sentence Select the sentence to display in section
<B> by [▼] or [▲] buttons, then update by
[Set] button.
⑤ [Overlay] button Turns the entire overlay on or off.
⑥ Title 2 pre-input area (input mode)
After pushing [Edit] button ③ , input
sentences will be accessible for Title 2. Enter the content for the desired line.
⑦ [Cancel] and [Save] button Press [Save] to retain the pre-input data to the camera. Press [Cancel] to exit the input mode
● Press the [DISPLAY] button of the camera to switch the display mode if the overlay is difficult to see due to the camera operation graphics.

r.002-002
2
Available characters for “Title 1” and “Title 2” are as follows:
!"#$%&'()*+,-./0123456789:;<=>?@ABCDEFGHIJKLMNOPQRSTUVWXYZ[\]^_`abcdef
ghijklmnopqrstuvwxyz{|}~
¡¢£¤¥¦§¨©ª«¬®¯°±²³´µ¶·¸¹º»¼½¾¿ÀÁÂÃÄÅÆÇÈÉÊËÌÍÎÏÐÑÒÓÔÕÖ×ØÙÚÛÜÝÞßàáâ
ãäåæçèéêëìíîïðñòóôõö÷øùúûüýþÿĞğİıŒœŞşŠšŸŽžƒˆ˜–—‘’‚“”„†‡•…‰‹›€™
Adding additional logo images
You can add up to eight logo images in addition to those that come standard in the camera.
1. Copy the SDP file into a root folder of a SDHC/SDXC card. The SDP file name length must be 8 characters or less. Also the filename extension must be “.sdp”. Example: “overlay1.sdp”
2. Insert the SDHC/SDXC card into slot A or B, then select [Main Menu] → [Overlay Settings] →
[Import User Layout]. The existing SDP data in the camera will be overwritten after importing.
3. The SDP files in the root folder of slot A and B are displayed (max. 8 files each). Select the SDP file you would like to import and execute “Import”. Import takes about 20 – 30 seconds.
In the case of import failure, the following message may be displayed:
Error Message Status Action
Failed To Read File From Media!
・Card is defective.
・SDP file data is invalid. ・Use other card.
No User Layout Exists. ・SDP file data is invalid. Use another SDP file.
Failed To Write File To The Camera!
There may be a problem with the camera.
Please contact a local dealer in your area.
Import Error! An internal error has
occurred. Please contact a local dealer
in your area.
4. In order to apply the imported SDP file to the overlay, set [Main Menu] → [Overlay Settings] →
[Type] to “HoW (Custom)”. If a valid SDP file has not imported into the camera, the value will be “None” and the characters grayed out. In this case, please import a valid SDP file [Import User Layout].
Displaying the Image in Full-Screen (Full-Screen Graphic Function)
This function allows images of announcements, advertisements and the like to be overlaid on the entire screen.
Importing the Image to Display to the Camera Recorder
1. Get ready the image to be displayed. Format supported include JPEG (.jpg extension) and PNG (.png extension).
2. Copy the image file to the root folder of the SDHC/SDXC card. The maximum number of files that can be copied is 50. The display order can be sorted according to the file name. Use an SDHC/SDXC card with recording specifications that fit the current recording settings of the camera recorder.
3. Select [Main Menu] → [Overlay Settings] → [Full Screen Graphic] on the camera recorder unit.
4. Insert the SDHC/SDXC card that contains the copied image file into the SD card slot A or B of the camera recorder, followed by selecting [Graphic Import A] or [Graphic Import B] accordingly and execute import. When import is executed, the previously imported image will be deleted.
Memo:
You can input up to 36 bytes of characters for the Title1 and up to 2047 bytes (up to 32 bytes of each line) of characters for the Title2.
The numbers of available characters are depending on kind of its character.
Rules for the file name:
● Add a 2-digit number from 01 to 50 to the beginning of the file name. The files will be
displayed in ascending order according to the number. Example: When files with the names of 01flower.png, 02car.jpg and 13red.png are imported, they will be displayed in the following sequence:
01flower.png → 02car.jpg → 13red.png
● Only alphanumeric characters and underscore (_) can be used for the 3rd and subsequent
characters of the file name.
● Make sure that the file name does not exceed 31 characters.

r.002-002
3
5. To delete an imported image file, select [Delete Graphic]. The imported image file cannot be
deleted in [Main Menu] → [System] → [Reset All].
Displaying Images
Start from the Input Scoreboard Data web screen. (→ “Overlay Control”)
Memo:
The total number of imported image files and the amount of space used can be viewed in [Main
Menu] → [Overlay Settings] → [Full Screen Graphic] → [Status]. The amount of space that
is displayed may be larger than the actual size of the files. The overlay is always present on the live streaming images.
The largest size that can be imported is approximately 23 MB, which also includes the amount of space as shown in [Status] and the size of the imported SDP files.
Images that can be displayed are as follows.
Recording Resolution
1920x1080 1280x720
Image Size 960x540 640x360
File Size 1MB and below
JPEG - Gradation: 8 bits - Pixel format: YCbCr or grayscale - Baseline JPEG PNG - Bits/Channel: 1, 2, 4, 8 - Pixel format: Grayscale, indexed, truecolor (RGB), grayscale with alpha, truecolor with alpha
(RGBA) - Non-interlaced PNG
When an image that cannot be displayed is imported to the camera recorder, a camera error message indicating that “Unsupported Graphic Format” appears when the camera recorder attempts to display the image. Check in advance to ensure that the image can be displayed as expected.
When the frame rate of the recording format is 60i or 50i, the image will not be displayed in the 12 lines at the bottommost part of the screen.
Memo:
To continue displaying a single image, set [Interval Time] to “0”. The image may be displayed longer than several tens of seconds when recording and live
streaming is being executed simultaneously or when there are many information displayed on the LCD/VF screen. In this case, reduce the resolution and bit rate of the recording and live streaming or press the [DISPLAY] button of the camera recorder several times to minimize the information displayed on the LCD/ VF screen.
To make use of the full-screen graphic function without displaying the score, select a setting
other than “None” in [Main Menu] → [Overlay Settings] → [Type] , followed by
disabling the [Overlay] button on the Overlay Control web screen. During the displaying of images, if the format of the next image intended for display is not
supported, “Unsupported Graphic Format” message appears on the camera and the image
will not be displayed. Import an image with a displayable format. (→ “Importing the Image
to Display to the Camera Recorder”) → “Memo”
Stop: Stops displaying the image.
Next: When image is displayed: Displays the next image When image is not displayed: Starts displaying
the image following the last image displayed previously.
Depending on the state of the camera, it may take some time before the image is acutually
displayed after pressing “Next”. (→ Memo)
Start: Starts displaying the image.
Interval Time: For setting the display time for a single image. Depending on the state of the camera, it may take some time before the image is actually displayed after pressing“Start. Also, an image may be displayed for a longer period of time than
the preset interval time. (→ Memo)
Loop Playback: Set to [ON] to display the first image after displaying the last image.

r.002-002
4
Selecting Overlay Output
When the overlay is selected, you can chose whether the contents is overlaid onto HD recording clips or output video signals such as HDMI and SDI, or both.
[Main Menu]→[Overlay Settings]→[Output]
HD Recording
For setting whether to overlay the contents on HD recording clip.
HDMI/SDI
For setting whether to overlay the contents on video output such as HDMI, SDI and AV Output terminal.
Importing title data via FTP
You can import title 1 and title 2 pre-input data as an XML file via FTP. This is useful when you want to import title data which is prepared in advance.
XML file format
Edit the <Description> and <Creator> tag element using the XML editor. (Indicated by the frames below)
<Description>: Title 2 pre-input data (up to 2047 bytes. Each line: up to 32 bytes) <Creator>: Title 1 (up to 36 bytes)
Importing XML file
According to “Importing Metadata” in the “INSTRUCTIONS”, import the XML file into the camera.
Memo:
When the recording format is “HD+Web”, the overlay is always present on the “Web” recording clip.
The overlay is always present on the live streaming images.
When [HDMI/SDI] is “Off”, [AV Set]→[Video Set]→[Display On TV] is set to “---“.
[Output] cannot be changed while the camera is recording or live streaming. When using the SD side cut output function while recording the contents in HD mode, the
left and right edges of the contents may be cropped. When the recording format is “HD”, the overlay display settings are also reflected when
switched to the Time Stamp output.
<?xml version="1.0" encoding="UTF-8"?>
<NRT-MetaInterface lastUpdate="2012-07-26T18:06:21+09:00"
xmlns="urn:schemas-proHD:nonRealTimeMetaInterface:ver.1.00"
xmlns:xsi="http://www.w3.org/2001/XMLSchema-instance">
<MetaData>
<Title1></Title1>
<!—Not Used -->
<Title2></Title2>
<!—blank -->
<Description>Message B-1
Message B-2
Message B-3</Description>
<!-- ,max2047bytes -->
<Creator>Message A</Creator>
<!-- ,max36bytes -->
</MetaData>
</NRT-MetaInterface>