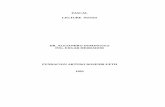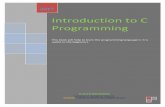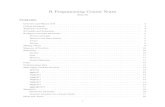R Programming Notes
-
Upload
shanmugasundaram-muthuswamy -
Category
Documents
-
view
235 -
download
0
Transcript of R Programming Notes
-
7/28/2019 R Programming Notes
1/32
R - Statistical and Graphical Software Notes
School of Mathematics, Statistics and Computer ScienceUniversity of New England
R Murison, [email protected]
R programming guidePrinted at the University of New England, December 12, 2005
1
-
7/28/2019 R Programming Notes
2/32
2
-
7/28/2019 R Programming Notes
3/32
Contents
1 Introduction 11.1 Why use R? . . . . . . . . . . . . . . . . . . . . . . . . . . . . . . . . . . . 11.2 Scope of these notes . . . . . . . . . . . . . . . . . . . . . . . . . . . . . . 2
1.3 History ofR . . . . . . . . . . . . . . . . . . . . . . . . . . . . . . . . . . 31.4 R Resources . . . . . . . . . . . . . . . . . . . . . . . . . . . . . . . . . . . 41.5 The purpose of the examples . . . . . . . . . . . . . . . . . . . . . . . . . . 51.6 Expertise through practice . . . . . . . . . . . . . . . . . . . . . . . . 5
2 R in the Windows Operating System 62.1 Installation . . . . . . . . . . . . . . . . . . . . . . . . . . . . . . . . . . . 62.2 A test run with R in Windows . . . . . . . . . . . . . . . . . . . . . . . . . 72.3 Help . . . . . . . . . . . . . . . . . . . . . . . . . . . . . . . . . . . . . . . 12
3 R in the Linux Operating System 13
3.1 Installation . . . . . . . . . . . . . . . . . . . . . . . . . . . . . . . . . . . 133.2 A test run Linux . . . . . . . . . . . . . . . . . . . . . . . . . . . . . . . 133.3 Help . . . . . . . . . . . . . . . . . . . . . . . . . . . . . . . . . . . . . . . 15
4 Examples(1) 17
5 Elements of R programs 185.1 Input . . . . . . . . . . . . . . . . . . . . . . . . . . . . . . . . . . . . . . . 185.2 Processing . . . . . . . . . . . . . . . . . . . . . . . . . . . . . . . . . . . . 195.3 Output . . . . . . . . . . . . . . . . . . . . . . . . . . . . . . . . . . . . . . 19
5.3.1 Saving text . . . . . . . . . . . . . . . . . . . . . . . . . . . . . . . 19
5.3.2 Saving Graphs . . . . . . . . . . . . . . . . . . . . . . . . . . . . . . 205.4 Multiple Graphics windows . . . . . . . . . . . . . . . . . . . . . . . . . . . 21
6 Troubleshooting: FAQby Ms J Reid 24
i
-
7/28/2019 R Programming Notes
4/32
ii
-
7/28/2019 R Programming Notes
5/32
Chapter 1
Introduction
1.1 Why use R?As a scientist, you will collect experiment data and analyse them as part of the scientificmethod. In all but trivial experiments, the data are complex and understanding the in-formation in them is done using graphics and statistical models. Graphics and modellingare done with a computer program and computing is just one of the skills necessary for ascientist. Training in the R statistics and graphics package provides this skill.
Early exercises in your statistics units may not be complex as they are the buildingblocks for further statistics and so it may even appear an overkill to use R when thecalculations could be achieved simpler. But the objective is to learn statistics in order
to be a competent scientist who can at least engage with a statistician and part of thattraining involves statistical computing. Thus although we start with simple problems whichcould be done as easily by other ways, we require that these problems be done in R to gainthe expertise necessary for real-life problems where the complexity exceeds the capabilitiesof simplistic software.
The following list is also support for R .
It is free, see [2], and because leading developers of statistical software are writingfunctions for this package. Thus competency in R means you can stay up to datewith statistics.
It covers statistical applications from the simplest to the complex and would allowyou to complete all your statistical training using R. Also, it treats different topics ina consistent way so that the programming you learn for say linear models will alsobe done the same way for non-linear models. This consistency is convenient but alsogives an understanding of statistical modelling.
R has a powerful suite of functions that allow you to use modern statistical methods.Modern statistics has simplified many problems through the use of graphics andcomputer intensive ideas.
1
-
7/28/2019 R Programming Notes
6/32
2 CHAPTER 1. INTRODUCTION
It involves the biggest concentration of statisticians worldwide so you have access tothe best and most efficient methods. You will certainly encounter R beyond UNE.
The apparent simplicity of software such as MINITAB is superficial as it is limitedin the analyses that it can handle.
1.2 Scope of these notes
We assume that readers are familiar with the fundamentals of a computer such as is taughtin primary and secondary schools and that they are also familiar with the computer theyare using. You make seek help from us on statistical computing but would need to sourcehelp elsewhere for the basics of computing.
These notes are a guide for getting started with R . The intention is to help you tothe stage where you can recognise the fundamentals of the program in order to follow theexamples and exercises in the statistics units you encounter.
It is not intended that these notes be a compehensive manual for R . The computingof models is fundamental to statistics but the computing is learnt in conjunction with thestatistics. These notes merely augment the unit notes in statistics.
At first glance, the volume of new material may appear daunting. The way to learncomputing is to practise. Errors are to be expected but they provide the feedback whichleads to better understanding. If you try each idea, one-at-a-time, the big picture will soonemerge and increasing familiarity will simplify the tasks.
For many, it will only be necessary to cover chapters 1, 2 or 3, 4 at first. The other
chapters might be useful adjuncts when you encounter exercises in your statistics units.The examples given in this guide do not necessarily relate to the statistics unit you are
studying. The examples have been chosen to demonstrate the R computing. If the statis-tical reasoning is not initially apparent in these exercises, we recommend that you proceedby typing the commands as given, and when you have generated output the statisticalparts may be clearer.
You may have to let go some of the obsolete notions with which you are comfortablein order to make progress in modern statistical and computing thinking. We draw yourattention to Attributes of a UNE Graduate(http://www.une.edu.au/offsect/une grad attributes.htm)
where Communication Skills, Information Literacy, Problem Solving and Social Respon-sibility are goals for us all. You will be offered opportunities to enhance these traits ingaining expertise with R .
The R code for the examples can be obtained from the link at:-http://mcs.une.edu.au/Rguide
and if you download these, you can compute along with this guide in a self help tutorial.
Chapter 2 gives directions for installing the program and a test run to ensure all isworking using the Windows operating system. The linux counterpart of this is in Chapter
-
7/28/2019 R Programming Notes
7/32
1.3. HISTORY OF R 3
3. Chapter 4 contains another simple example as training.This is followed in Chapter 5 by a guide to the way R works using functions and assigning
the results to an object. The program is more advanced than menu-based software whichcannot handle modern statistical modelling. The way to source scripts from a file and tosink output to a file are explained in this chapter.
The important functions for reading and writing data are presented in Chapter 6.Chapter 7 discusses the objects in an R program, data frames, variables etc and Chapter
8 discusses how R organises its functions and objects.Chapter 9 discusses different data types (with examples), Chapter 10 shows how to
extract components of objects and Chapter 11 uses examples to illustrate the basics ofplotting data.
The citation for R is given at [1], resources are located at [2] and you can link withr-help at [3].
1.3 History ofR
In the mid 1980s, statistical software named S was developed at AT&T in New Jerseyusing the interpretative computer language Scheme. It was written to handle statisticalmodelling and designed to be extendable without modifications. Although it has expandedmanyfold with extra functions and capabilities, it remans in the same form after 2 decades.
S morphed into S-PLUS and became a commercial package. In 1994, Ross Ihaka andRobert Gentleman at Auckland University wrote the first version of an S like softwarepackage and named it R , continuing in the Computer Science tradition eg C, S. They
made their software freely available and this gesture captured the spirit of other softwaredevelopers (Luke Tierney had developed Lisp-Stat, Martin Maechler had written EmacsSpeaks Statistics) whence they joined forces. R continues to grow and is now supportedby leading statisticians and computer scientists world-wide. It is open source software andis available freely
Whilst R appears similar to S or S-PLUS, it is different. Nevertheless, the book byVenables and Ripley ([4]) is an excellent reference and Dalgaards book ([5]) is a specialistintroduction to R . The web site [2] has other detailed guides that have more depth thanthese notes.
-
7/28/2019 R Programming Notes
8/32
4 CHAPTER 1. INTRODUCTION
1.4 R Resources
There are versions for Linux, Mac and Microsoft.You find these at either:-
(i) the mirror site at UNE, http://mcs.une.edu.au/CRAN/ or
(ii) a CD distributed by the School of Mathematics, Statistics and Computer Science atUNE. The CD contains all the software used in the school including LaTeX, SciLab,Ghostview, Emacs.
It sometimes takes about 1 hour of internet time to download at home, about 5 minutesto install.
-
7/28/2019 R Programming Notes
9/32
1.5. THE PURPOSE OF THE EXAMPLES 5
1.5 The purpose of the examples
Examples demonstrate the use of R to compute and then plot results. They are notnecessarily related to the part of the unit you are studying; their purpose is to teach thebasics of R .
Explanation of example 2.1/3.1
Random numbers (akin to a Lotto draw) are generated and the pattern of the frequencyof these random numbers follows the familiar normal or bell-shaped distribution. Do notconcern too much at the statistics but enter the code as listed and run the program. Ifyou successfully run the program you have achieved the objective.
The normal distribution is characterised by its location (the mean) and spread (thestandard deviation). The diagram in Figure 1.1 shows how its curve is derived from these2 numbers. This is a general representation and in the values in the first exercise (chapter 2for Windows and chapter 3 for Linux), are mean (= 2) and standard deviation (= 3).
Figure 1.1: Curve of the normal distribution
xmean - 3 sd mean - sd mean + sd mean + 3 sd
mean
inflection point inflection point
1.6 Expertise through practice
It is important that you gain competence with practice. You will soon pick up thestyle of R, realise that there is a way to get the appropriate answer and home in on thatmethod. The following suggestions will assist in removing complexity about R. Consider the examples Try the functions on simple exercises and examine the results Use the HELP files Email problem scripts to your lecturer who can help.
-
7/28/2019 R Programming Notes
10/32
Chapter 2
R in the Windows Operating System
Denote 2 areas on the C: drive of your computer,
1. Where you save the R install program: C:\RHOME2. Where you save your program files for analysing data: C:\Rwork
2.1 Installation
From CD
1. Insert the CD and select Install R from the menu box. (see Figure 2.1).Use the Install wizard to build R .
2. Upon completion, a blue R icon will appear on the desktop.
3. Also install Ghostscript and GSview as these programs are used for saving plots.
Figure 2.1: Installing from the Maths/Stats disk
6
-
7/28/2019 R Programming Notes
11/32
2.2. A TEST RUN WITH R IN WINDOWS 7
From internet, CRAN website & Ghostscript
1. Use your internet browser ( eg Internet Explorer, Netscape or Mozilla) to point to :
http://mirror.aarnet.edu.au/pub/CRAN orhttp://mcs.une.edu.au/CRAN/ (see Figure ??).Under the heading Precompiled Binary Distributions, choose the link Windows.Next heading is R for Windows; choose the link base.
2. Next choose rw2.2.0-win32.exe1.Save this to the folder C:\RHOME on your PC.When downloading is complete, close or minimize the internet browser.
3. Double click on rw2.2.0-win32.exe in C:\RHOME to install.
4. Install Ghostscript and GSview. The .exe files are obtained from:-http://www.cs.wisc.edu/ghost/
These programs are useful for graphics files.
2.2 A test run with R in Windows
Purely interactive
Double click the R icon on the Desktop and the R Console will open. Wait while theprogram loads. You observe something like this:
1The version number may change with new releases
-
7/28/2019 R Programming Notes
12/32
8 CHAPTER 2. R IN THE WINDOWS OPERATING SYSTEM
At the R prompt (>) (in the R console window),type :
x
-
7/28/2019 R Programming Notes
13/32
2.2. A TEST RUN WITH R IN WINDOWS 9
Ensure that you save the script by either
Ctrl S
From the toolbar choose File Save As
At this point notice that the foreground (or active) window has a blue border and thebackground window has a grey border. The functions on the toolbar will refer to the activewindow.
Example 2.1
In the following examples, we will use R to produce 100 Normally distributed randomnumbers with a mean of about 2 and a standard deviation of roughly 3. In each section,the different ways of producing this output will be demonstrated. A fuller description of
this exercise is provided in Chapter 1 on page 5.Enter the commands in the script window and save the file as rnorm.R, in C:\Rwork.
nrv
-
7/28/2019 R Programming Notes
14/32
10 CHAPTER 2. R IN THE WINDOWS OPERATING SYSTEM
R then executes the commands contained in the file rnorm.R. It displays
(a) a statistical summary of these numbers,
(b) a histogram of frequencies in the Graph window.
These are the operations that have been calculated:-
nrv
-
7/28/2019 R Programming Notes
15/32
2.2. A TEST RUN WITH R IN WINDOWS 11
Tinn-R
An editor designed to be used with R in Windows is Tinn-R which may be downloaded
fromhttp://www.sciviews.org/Tinn-R/
It self installs with a double click.This is an alternative to the script editor that is built in the R console. Some people
may prefer its facilities but if you are content with the script editor, you may elect to notworry about Tinn.
Once installed, R files are associated with There is a this editor and double clicking onthe file icon will open it in Tinn. The editor colour codes objects, quoted text and indicatesmatching brackets when typing the script. The toolbar has functions for sending the script
to the R program either the whole script or a selection. This is useful when debugging aprogram to locate exactly where the errors occur.You use it in this way:-
1. Start R by double clicking the blue R icon on the desktop.
2. Change to the working directory , i.e. where the script file is saved.
3. Double click (Left Mouse Button) on the file icon, rnorm.R to open in Tinn.
4. Find R on the Tinn toolbar.
5. From the drop down menu, choose Send File to R or
6. Send selection to R if you are testing part of your code.
-
7/28/2019 R Programming Notes
16/32
12 CHAPTER 2. R IN THE WINDOWS OPERATING SYSTEM
Modifying an R command file
Use an editor (e.g. Tinn-R) to change the file rnorm2.R so that 1000 points are generated
instead of 100. Then execute the new version of the file in R to produce the results for1000 points.
Quitting
After inspection, quit the R program by typing,
q()
and before the program closes down, you will be asked
Save workspace image? [y/n/c]:
respond with y. This will be explained later.
2.3 Help
The program comes with comprehensive documentation on each function. You may ponderabout some of the functions, eg mean() or boxplot().
Windows help files
rw2000.exe builds the Help pages. Use Help in the toolbar.
Interactive
You can examine what you have done interactively by just typing the object, eg
x
-
7/28/2019 R Programming Notes
17/32
Chapter 3
R in the Linux Operating System
Locate the program source at (a) the CRAN web site, (b) the turing web site or (c) the CD.
3.1 Installation
Make a directory on your computer to store the program, eg. /usr/lib/R
If say you are a Linux Redhat user, the links are Linux redhat 9.x/ i386/ . Dosimilarly for Mandrake, Debian or suse.Download R-1.9.1-0.fdr.4.rh90.i386.rpm 1 to the directory /usr/lib/R .
Build the program by:-
1. login as su2. type rpm -hUv R-1.9.1-0.fdr.4.rh90.i386.rpm
3.2 A test run Linux
Purely interactive
Move to an appropriate directory, say ~\Rwork .Type : R and at the R prompt (>) type :
x
-
7/28/2019 R Programming Notes
18/32
14 CHAPTER 3. R IN THE LINUX OPERATING SYSTEM
Try typing plot(x,log(x),type=l) where the plot type is a line plot. This is indicatedby the letter ell, not the numeral 1. These are difficult to distinguish so care is necessary.
Executing an R command file
Your statistical computing requirements will rapidly outstrip the oneline interactive com-mands, and so a file of commands will need to be created via an editor.
In the following examples, we will use R to produce 100 Normally distributed randomnumbers with a mean of about 2 and a standard deviation of roughly 3. In each section,the different ways of producing this output will be demonstrated. A fuller description ofthis exercise is provided in Chapter 1 on page 5.
Example 3.1
Using your favourite editor (eg Emacs, VIM, Kwrite) create a file called rnorm.r containingthe following commands :
normal.rv ) typesource("rnorm.r")
R then executes the commands contained in the file rnorm.r. The program generatesrandom numbers and plots a histogram.
A screen-capture of the file, the R console and the X11() graphics window is shown inFigure 3.1.
These are the operations that have been calculated:-
normal.rv
-
7/28/2019 R Programming Notes
19/32
3.3. HELP 15
Modifying an R command file
Use an editor to change the file rnorm2.r so that 1000 points are generated instead of
100. Then execute the new version of the file in R to produce the results for 1000 points.
Quitting
After inspection, quit the R program by typing,
q()
and before the program closes down, you will be asked
Save workspace image? [y/n/c]:
respond with y. This will be explained later.
3.3 Help
The program comes with comprehensive documentation on each function. You may ponderabout some of the functions, eg mean() or boxplot(). After starting R , enter> help.start()
This will set up the help files in a html document; bookmark it straightaway.
Interactive
You can examine what you have done interactively by just typing the object, eg
x
-
7/28/2019 R Programming Notes
20/32
16 CHAPTER 3. R IN THE LINUX OPERATING SYSTEM
Figure 3.1: R in the Linux operating system
-
7/28/2019 R Programming Notes
21/32
Chapter 4
Examples(1)
Example 4.1
This exercise is taken from Dalgaard (2002). Follow the procedures documented in Example1.
1. enter these commands into a file, named bwi.R.
weight
-
7/28/2019 R Programming Notes
22/32
Chapter 5
Elements of R programs
As in all programming we require Input - get the functions into the program,
Process the script to produce output
Save the output
The test job, rnorm.r, serves to identify the components and is listed here again forconvenience.
normal.rv
-
7/28/2019 R Programming Notes
23/32
5.2. PROCESSING 19
5.2 Processing
There are 3 elements in the processing,
(i) A function processes the information
(ii) The results of that function are assigned to an object.
(iii) The object is saved and can be printed or used in further calculations.
In a sense, the object is akin to a memory location on a calculator. The assignmentoperator has been mentioned previously; it is
-
7/28/2019 R Programming Notes
24/32
20 CHAPTER 5. ELEMENTS OF R PROGRAMS
To redirect the output to a file for later use, the sink() function works similar to thesource() function, eg
sink("normRV.txt")
print(normal.rv)
sink()
The command, sink("normRV.txt") indicates that subsequent output will be savedin the file named normRV.txt. The direction to that file ends when the sink() function,no arguments supplied, indicates that output to the default, which is the console, shouldresume. The absence of arguments does not mean that there are none but that the defaultarguments apply. If you check the help files for information about sink, the informationreveals the form of the function is
sink(file = NULL, append = FALSE, type = c("output", "message"))
and these arguments will apply if none are supplied. The command
sink("normRV.txt")
supplies the file name and so the function processes that. Note also the option of appendwhich by default is set as FALSE. Were we to use this again without altering append, wewould overwrite the files contents. If we wanted to add more, we would type
sink("normRV.txt",append=T)print(...
sink()
5.3.2 Saving Graphs
Linux
The graphs are plotted on an X11 window and saved as PostScript. You may choose tohave more than one graphics window open and in such case you would need to specifywhich window to save. The histogram plot could be saved in a postscript file by
dev.copy2eps(file="histogram.ps",which=2,horizontal=F)
If there is only one window open, the argument which is unnecessary. The horizontal=Fis an argument to the postscript driver which has landscape as the default; putting F makesthe plot in portrait form.
The graph can be printed by
dev.print(horizontal=F)
-
7/28/2019 R Programming Notes
25/32
-
7/28/2019 R Programming Notes
26/32
22 CHAPTER 5. ELEMENTS OF R PROGRAMS
previous graph in the window which already exists. If you require a separate window, theprogram must open a new graphics device.
Example 5.1
The following job plots 2 graphs in different windows.
#_________ graphs.R _______
options(digits=2)
x
-
7/28/2019 R Programming Notes
27/32
5.4. MULTIPLE GRAPHICS WINDOWS 23
Example 5.2
This example is to exploit the ideas of this chapter. We shall(i) assign numbers to 2 objects, x and y using the c() function to combine values into avector,(ii) calculate the correlation between x and y,(iii) print the correlation in a file,(iv) plot and save the graph of y versus x.
The example requires the user to edit T/F depending on their operating system (Linuxor Windows). Windows users Save or Print using the Files menu.
options(digits=3) # 3 significant decimals in the output
x
-
7/28/2019 R Programming Notes
28/32
Chapter 6
Troubleshooting: FAQby Ms J Reid
School of Mathematics, Statistics and Computer Science, U.N.E.
1. How do I locate and fix errors in my program?
Some of the more common errors are:
(i) R is unable to open the data file. Refer to item 2 below.
(ii) R does not recognise a variable name. Refer to item 6 below.
(iii) Syntax errors:
These occur when you type your commands incorrectly: R is case sensitive
Dont confuse the letter l with the numeral 1.
Check that the number of opening and closing brackets match.
Often the error message will help identify the line in your command file wherethe error has occurred.
Error in parse(file, n, text, prompt) : syntax error on line 9
The error on line 9 (say) may be a consequence of incomplete statements on aprevious line (probably line 8 but maybe even before that), e.g. close brackets.
(iv) You may have more than one variable with the same name. R will use the firstvariable that it encounters in the search path. Refer to ?? of this guide formore information
24
-
7/28/2019 R Programming Notes
29/32
25
2. R wont read my data file.
Example: Error message
> CO2 Display File(s) option. Select
Files of Type: All Files(*.*). If your data file is not listed then you areeither not in the correct directory (Go to File> Change dir...) or you havenot saved your data file to the correct directory (move your data file).
(ii) If you want to read data from a directory other than your working directoryyou could type in the correct path in the read.table command. For example ifyou are in your working directory but you want to read a data file (CO2.txt, forexample) from another directory (C:/data, for example) then you would type:
> CO2Program> Accessories> Notepad.
You should save your command files using the .r extension. When saving a com-mand file in Notepad make sure that you select the File Type: All Files(*.*)option, otherwise the file will be saved with a .txt extension. Also use r in the nameof the file to help distinguish it (eg. histR.r for a command file and hist.txt for a
data file).Data files can have different extensions but it is simplest to save data files with a.txt extension.
Refer to page ?? for further information.
4. R overwrites my graphs - how can I view previous graphs?
If you are producing a number of graphs, you may want to scroll through them toview earlier ones.
-
7/28/2019 R Programming Notes
30/32
26 CHAPTER 6. TROUBLESHOOTING: FAQ BY MS J REID
(i) Before each plotting command you could open a new graphics window.
If you are using Windows:
> win.graph()
In Linux:
> X11()
(ii) Alternatively, in Windows open a graphics window with win.graph() and thenselect the menu option History> Recording. Any plots produced will bestored and you will then be able to scroll through previous plots using the PageUp and Page Down keys.
5. When I run my command file, I do not get any output.
To run your command file (eg. rnorm.r) you select the menu option File> SourceR Code or type the following:
> source("rnorm.r")
To view all output you should use the following:
> source("rnorm.r",echo=T).
Refer to the end of Example 1 on page 10.
6. R doesnt recognise a variable name.
(i) You may have typed the name in incorrectly. Remember R is case sensitive.Lets consider a simple example: Suppose that your data contain a variablecalled Rate. In your command file you type in rate. You would obtain thefollowing error message:
Error in eval(expr, envir, enclos) : Object "rate" not found
(ii) You may not have identified the data frame which the variable comes from.Refer to ?? for information about data frames.
Continuing the example above: Suppose that the variable Rate is stored in thedata frame datadf.
If you refer to Rate without identifying the data frame you would get an errormessage similar to the one above.
You have two options:
Refer to the data frame each time you use the variable. For example, to findthe mean of Rate:
> mean(datadf$Rate)
Attach the data frame ( ??) before referring to the variable:
-
7/28/2019 R Programming Notes
31/32
-
7/28/2019 R Programming Notes
32/32