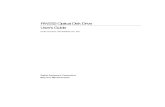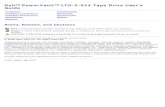R-Drive Image User's Manual
Transcript of R-Drive Image User's Manual

R-Drive Image
User's Manual
(c) 2017 R-Tools Technology Inc.All rights reserved. www.r-tt.com

© 2017 R-Tools Technology Inc.All rights reserved.
No part of this User's Manual may be copied, altered, or transferred to, any other mediawithout written, explicit consent from R-Tools Technology Inc..
R-Tools Technology Inc. has developed this User's Manual to the best of its knowledge,but does not guarantee that the program will fulfill all the desires of the user.
No warranty is made in regard to specifications or features.
R-Tools Technology Inc. retains the right to make alterations to the content of thisManual without the obligation to inform third parties.
R-Drive Image is a registered trademark of R-Tools Technology, Inc.Windows 9x/ME/NT4.0/2000/XP/2003/Vista/7/8/2012 Server/8.1 are registered trademarksof Microsoft Corporation.OS X is a registered trademark of Apple Inc.All other trademarks are the property of their respective owners.

IContents
© 2004...2017 R-Tools Technology Inc
Table of ContentsI R-Drive Image 1
................................................................................................................................... 21 R-Drive Image Features
................................................................................................................................... 42 Contact Information and Technical Support
................................................................................................................................... 43 R-Drive Image Registration
II Disk Actions 6
................................................................................................................................... 71 Create an Image
................................................................................................................................... 152 Restore Data from an Image
................................................................................................................................... 283 Copy a Disk to a Disk
................................................................................................................................... 334 Connect an Image as a Virtual Logical Disk
................................................................................................................................... 355 Disconnect Virtual Logical Disks
................................................................................................................................... 366 Check an Image File
III RAIDs, and Various Disk and VolumeManagers 38
................................................................................................................................... 391 Hardware RAIDs
................................................................................................................................... 392 Windows Software RAIDs, Mirrors, and Spanned Volumes
................................................................................................................................... 433 Windows Storage Spaces
................................................................................................................................... 444 Apple RAIDs
................................................................................................................................... 465 Linux Logical Volume Manager Volumes
IV Startup Version 47
................................................................................................................................... 481 Create Startup Disks
................................................................................................................................... 522 Load Computer into Startup Mode
................................................................................................................................... 553 Restore Data from an Image
................................................................................................................................... 684 Create an Image
................................................................................................................................... 735 Disk to Disk Copy
................................................................................................................................... 806 Check an Image File
................................................................................................................................... 827 Network Drives
V Scheduled Actions, Command LineOperations, and Scripting 84
................................................................................................................................... 851 Scheduler and Unattended Actions
.......................................................................................................................................................... 86Create a Task
.......................................................................................................................................................... 90Edit a Task
.......................................................................................................................................................... 91Delete a Task
.......................................................................................................................................................... 91Run a Task Manually
................................................................................................................................... 912 Scripting and Command Line Operations
.......................................................................................................................................................... 93Create a Script from R-Drive Image
.......................................................................................................................................................... 95Create a Script Manually

R-Drive Image ManualII
© 2004...2017 R-Tools Technology Inc
................................................................................................................................... 1093 Backup Sets
VI Technical Informaiton 115
................................................................................................................................... 1161 Logging
................................................................................................................................... 1162 Creating Consistent Point-in-Time Backups
................................................................................................................................... 1193 Support for Various Disk Partition Schemes and File Systems
................................................................................................................................... 1204 Supported CD and DVD Recorders
................................................................................................................................... 1205 List of Hardware Devices Supported in the Startup Mode
VII R-Drive Image OEM kit 126
................................................................................................................................... 1281 Create a Master Image
................................................................................................................................... 1292 Create Startup Media
Index 132

R-Drive Image 1
© 2004...2017 R-Tools Technology Inc
I R-Drive Image
R-Drive Image is unique and powerful drive image software. It creates drive image files on-the-fly, that is,without stopping Windows. Such images may be stored anywhere including various removable media. Itcompresses image data with variable compression level to save free space. It also restores such images on thedisks on-the-fly, except system partitions. R-Drive Image creates special startup disk (a startup CD/DVD disc,USB removable storage device, or 6 floppy disks) to restore system partitions. It connects images as virtualdisks to copy only certain files from the images. It also directly copies an entire disk to another - no time spentfor file structure scanning.
System integrators and computer assemblers can use R-Drive Image OEM kit to create system recovery disks toinclude them with their fully assembled computer systems.
Note: The current version has a limited support for dynamic disks or other non-MBR/GPT partition layouts. SeeSupport for Various Disk Partition Schemes and File Systems for details.
The R-Drive Image Features topic tells more about R-Drive Image.
The Disk Actions chapter explains disk actions such as:
· Create an Image of a partition, logical disk, or entire hard drive· Restore Data from an Image
· Copy Disk to Disk to make an exact copy of one disk on another· Connect an Image as a Virtual Logical Disk (read-only)· Disconnect Virtual Logical Disks
· Check an Image File to check an existing image file
The RAIDs, and Various Disk and Volume Managers chapter explains how to perform disk actions withvarious compound volumes such as:
· Windows Software RAIDs, Spanned, and Other Volumes· Windows Storage Spaces· Mac RAIDs· Linux Logical Volume Manager Volumes
The Startup Version chapter explains how to perform disk actions using the R-Drive Image Startup Versionsuch as:
· Create Startup Disk· Restoring Data to a System or Other Locked Disk· Create an Image Using the Startup Disks· Disk to Disk Copy Using the Startup Disks
The Scheduled Actions, Command Line Operations, and Scripting chapter explains how to start disk actionsautomatically at scheduled times/events and create scripts that can be performed from a command line.
· Scheduler and Unattended Actions
· Scripting and Command Line Operations
· Backup sets

R-Drive Image Manual2
© 2004...2017 R-Tools Technology Inc
The Technical Information chapter gives technical information on
· Logging
· Creating consistent point-in-time backups
· Support for Various Disk Partition Schemes and File Systems
· Supported CD and DVD Recorders
· List of Hardware Devices Supported in the Startup Mode
The R-Drive Image OEM kit chapter explains how computer system integrators can create system recoverydisks for their systems
· Create a Master Image· Create Startup Media
Follow this link to obtain R-Drive Image Contact Information and Technical Support
R-Drive Image is a registered trademark of R-Tools Technology, Inc.
Window s 9x/ME/NT4.0/2000/XP/2003/Vista/7/8/2012 Server/8.1 are registered trademarks of Microsoft Corporation.
OS X is a registered trademark of Apple Inc.
All other trademarks are the property of their respective ow ners.
1.1 R-Drive Image Features
R-Drive Image is unique and powerful drive image software. It creates disk images: files that contain exact,byte-by-byte, copies of hard drives, partitions, or logical disks. Such images may be stored in any location: otherhard disks or various removable media, such as CD-R(W) and DVD discs, Iomega Zip or Jazz disks, includingnetwork drives. At any time, data from such images may be restored on their original disks or on any otherpartitions or even on drive's free space.
Note: The current version has a limited support for dynamic disks or other non-MBR/GPT partition layouts. SeeSupport for Various Disk Partition Schemes and File Systems for details.
Using R-Drive Image, you can completely restore your system immediately after heavy data loss caused by anoperating system crash, virus attack, or hardware failure. You can also use R-Drive Image for mass systemdeployment: if you need to setup many identical computers, you can setup manually only one system, than, using R-Drive Image, you can make an image of the system, and deploy it on all other computers, saving your timeand cost.
You can copy a hard drive, partition, or logical disk directly to another one. Such copying is much faster thantraditional file by file copying, as no time spent for file structure scanning.
If you need to restore only certain files from an image, you can connect that image as a read-only virtual disk andcopy those files directly from the image using Windows Explorer or any other file utility.
If you are a system integrator, consultant, or computer assembler, you can use R-Drive Image OEM kit to createsystem recovery disks to include them with your fully assembled computer systems.R-Drive Image features:
· A simple wizard interface – no in-depth computer management skills are required.· Commands in the shortcut menu to perform some disk actions, like restoring data from an image file and
connecting an image as a virtual disk directly from Windows explorer.

R-Drive Image 3
© 2004...2017 R-Tools Technology Inc
· Image files are created on-the-fly, no need to stop and restart Windows. All other disk writes are stored in acache until the image is created.
· Images can be created for storage devices with removable media· Images can be burned on CD/DVD recorders directly from the program· Image data can be compressed to save free space.· Image files can be stored on removable media. Support for USB 2.0 and 3.0 devices in the startup mode.· Images can be split into several files to fit the type of the storage medium.· Image can be created incrementally and differentially.· Image files can be password-protected and contain comments.· Support for various non-MBR/GPT partition layouts and file systems. See Support for Various Disk
Partition Schemes and File Systems for details.· Support for RAIDs, and various disk and volume managers, such as Windows Storage Spaces, Apple
RAIDs, and Linux LVM.· Data from an image are restored on-the-fly, except on a system partition. Data to the system partition can be
restored either by restarting R-Drive Image in its startup mode directly from Windows, or by usingspecially created startup disks.
· Special startup disks (a startup CD/DVD disc, USB removable storage device, or 6 floppy disks) can becreated to restore data to a system partition. Such disks can be used to perform basic disk imagingoperations on Mac computers with some restrictions.
· The file system of the restored disk can be converted to another one (FAT16 to FAT32 and vise versa.).· Data from an image can be restored on a free (unpartitioned) space on any place on a hard drive. The size of
the restored partition can be changed · Data from an image can be restored on other existing partitions. R-Drive Image deletes such partitions and
restores data on that free space.· An entire disk can be directly copied on another one. · An image can be connected as a read-only virtual drive and its content can be viewed and copied.· An image can be checked for its integrity.· Support for S.M.A.R.T. warnings.· A built-in scheduler automatically starts disk actions at scheduled times/events.· Scripts can be created for frequent or unattended actions. Scripts are executed from a command line and can
be included in any command file.· Support for backup sets. A backup set is a set of files (usually a file for a full image of an object and a
number of its incremental/differential backups) which R-Drive Image treats as one unit. Backup sets areused to flexibly control the parameters of complex backup tasks such as a total size allocated for the imagefiles, number of image files to keep, and time for which the data will be kept.
· R-Drive Image OEM System Recovery Media creation: special startup disk(s) that may be used torestore a computer system after a complete failure when it requires a complete fresh setup (system recoverydisks).Note: You need to purchase an OEM registration key to activate this feature.
The Disk Actions chapter explains basic disk actions.
The Startup Version chapter explains how to perform disk actions using the R-Drive Image StartupVersion.

R-Drive Image Manual4
© 2004...2017 R-Tools Technology Inc
The Technical Information chapter gives technical information on Supported CD and DVD Recorders andList of Hardware Devices Supported in the Startup Mode and another useful technical information.
Follow this link to obtain R-Drive Image Contact Information and Technical Support
1.2 Contact Information and Technical Support
To obtain the latest version of R-Drive Image, go to:
Product Site: http://www.drive-image.com/
Sales Department: [email protected]
The R-Drive Image Technical Support Team is available 24 hours a day, seven days a week, and has anaverage e-mail response time less than 4 hours.
Tech. Support: [email protected]
You may send a support request form from http://www.r-tt.com/Support_request.html.
Drive Imaging & Backup FAQ: http://www.r-tt.com/Drive_Imaging_Backup_FAQ.shtml
R-tt Forum: http://forum.r-tt.com
The Disk Actions chapter explains basic disk actions.
The Startup Version chapter explains how to perform disk actions using the R-Drive Image StartupVersion.
The Technical Information chapter gives technical information on Supported CD and DVD Recorders andList of Hardware Devices Supported in the Startup Mode and another useful technical information.
1.3 R-Drive Image Registration
You need to obtain a registration key to activate the R-Drive Image trial version. You may obtain this keyonline at the R-TT web site.
The registration keys are sent to customer e-mail boxes immediately after purchase.
With the purchase of a new R-TT software product, you receive one year of support services that includestechnical support, customer support and all upgrades and new releases for your product during that term. Whenyour 1-year support service expires, you will need to renew that support at a discounted price to continuereceiving support services. The renewal support purchase will extend your support by 1-year from the date of itsexpiration.
More details are on the Buy On Line page (http://www.r-tt.com/BuyOnLine.shtml) at the R-TT web
site.
To obtain a registration key,
· go to the Buy On Line page at the R-TT web site.
To register with a registration key,
1 Click the Register button on the Trial Version panel
The Please register R-Drive Image message will appear.

R-Drive Image 5
© 2004...2017 R-Tools Technology Inc
2 Enter the registration information and click the OK button
The panel will change its name to Registered Version and show the registration information.
The Disk Actions chapter explains basic disk actions.
The Startup Version chapter explains how to perform disk actions using the R-Drive Image StartupVersion.
The Technical Information chapter gives technical information on Supported CD and DVD Recorders andList of Hardware Devices Supported in the Startup Mode and another useful technical information.
Follow this link to obtain R-Drive Image Contact Information and Technical Support

R-Drive Image Manual6
© 2004...2017 R-Tools Technology Inc
II Disk Actions
This chapter explains how to perform disk actions. Each action starts from the Action Selection panel.
Changing the program language
You may select the language of R-Drive Image panels . To do so, click the About button and select therequired language using the Language button on the About R-Drive Image dialog box.
To start a required action, select
· Create an Image to start creating an image of a partition, logical disk, or entire hard drive· Restore from an Image to start restoring data from an image· Copy Disk to Disk to make an exact copy of one disk on another· Connect an Image as a Virtual Logical Disk to start connecting an image as a read-only virtual disk· Disconnect Virtual Logical Disks to start disconnecting virtual logical disks· Check an Image File to check an existing image file
The RAIDs, and Various Disk and Volume Managers chapter explains how to perform disk actions withvarious compound volumes such as:
· Windows Software RAIDs, Spanned, and Other Volumes· Windows Storage Spaces· Mac RAIDs· Linux Logical Volume Manager Volumes
The Startup Version chapter explains how to perform disk actions using the R-Drive Image Startup Versionsuch as:
· Create Startup Disk· Restoring Data to a System or Other Locked Disk· Support for Various Disk Partition Schemes and File Systems· Disk to Disk Copy Using the Startup Disks

Disk Actions 7
© 2004...2017 R-Tools Technology Inc
The Scheduled Actions, Command Line Operations, and Scripting chapter explains how to start diskactions automatically at scheduled times/events and create scripts that can be performed from a command line.
· Scheduler and Unattended Actions· Scripting and Command Line Operations· Backup sets
The Technical Information chapter gives technical information on
· Creating consistent point-in-time backups
· Support for Various non-MBR/GPT Partition Layouts· Supported CD and DVD Recorders· List of Hardware Devices Supported in the Startup Mode
The R-Drive Image OEM kit chapter explains how computer system integrators can create system recoverydisks for their systems
· Create a Master Image· Create Startup Media
Follow this link to obtain R-Drive Image Contact Information and Technical Support
2.1 Create an Image
Note: The current version has a limited support for dynamic disks or other non-MBR/GPT partition layouts. SeeSupport for Various Disk Partition Schemes and File Systems for details.
To create an image:
1 Click Create an Image on the Action Selection panel
R-Drive Image will start analyzing the computer disk configuration, the Progress... message showing theprogress.
Then the Partition Selection panel will show the configuration.
More information...Disk Configuration
Primary partition Logical disk Unallocated space Other partition type
S.M.A.R.T. warning for a hard drive
If a hard drive has S.M.A.R.T. warnings, a color mark will appear on its left-top corner. Drugging the cursorover the drive will show a tooltip explaining that warning.

R-Drive Image Manual8
© 2004...2017 R-Tools Technology Inc
Warnings will also appear in confirming e-mails for scheduled actions.* ===================[S.M.A.R.T.]===================! ST3000DM001-9YN166 (2.72TB #1): Health Status: CAUTION [05] Reallocated Sectors Count: 64736! ===================[S.M.A.R.T.]===================
S.M.A.R.T. (Self-Monitoring, Analysis and Reporting Technology) is a technology widely-used in harddrives and solid-state devices that monitors their reliability conditions to predict possible hardware failures.
2 Select the objects you want to backup on the Partition Selection panel and click the Next button
More information...
Selected Objects
Primary partition Logical disk Unallocated space Other partition type
You may select all objects on a hard drive by clicking the hard drive icon. . It will show the marked hard
drive. Use the Refresh button if your computer disk configuration has been changed (when you connect a USB disk, forexample).

Disk Actions 9
© 2004...2017 R-Tools Technology Inc
3 Select the place on the Image Destination panel to which the image files will be written, specify thefile name, and click the Next button
You may select any place including connected network drives, supported CD and DVD Recorders, orany other devices with removable storage.
If you try to overwrite an existing image file, the Imaging Mode panel will appear. You may either overwritethe file or add to the existing image.
Imaging Mode Options
Append changes differentially to theexisting image
Appended changes will be those between the saved full image and thecurrent state. If there is no full image, it will be created instead. Whenrestoring data, you will need the full image and ONLY the differentialfile created at the instant to which you want to restore data.
Append changes incrementally tothe existing image
Appended changes will be those between the last saved changes andthe current state. If there is no full image, it will be created instead.When restoring data, you will need the full image and ALL files (both

R-Drive Image Manual10
© 2004...2017 R-Tools Technology Inc
incremental and differential ones) created to the instant to which youwant to restore data.
Minimum file sizes: If you need to keep only the latest backup instant, you may use the Append changes
differentially to the existing image option and delete all previous differential files. If you need to keep allinstances, you may use the Append changes incrementally to the existing image option to keep overall filesizes smaller.Data safety: If any of the differential file is damaged, data will be lost only for that backup instant. If any of the incremental file is damaged, data will be lost for all subsequent backup instances starting from the damaged file until the next full of differential backup.Replace the existing image file witha new one
All data in the image file will be replaced with the current one.
If you choose to overwrite the file, the You are about to overwrite an existing image file... warning willappear on the Imaging Mode panel. You may either overwrite the file or select another file name for theimage.
If you try to append data to a password-protected image file, the Password prompt... message will appear.Enter the password and click the OK button.
4 Specify image options on the Image Options panel and click the Next button
You may specify image options on this panel.
Image options
Options
Image name: Shows the file name for the image. You cannot change the file name on this panel.Check the image fileimmediately upon itscreation
Select this option if your want R-Drive Image to check the newly created fileimage for its consistency. This may be useful for storing image files with criticaldata. Please note that this operation requires additional time.
Image compressionratio
You may compress the data in the image to save space. Please note that thesmaller size you select the more time will be spent to create the image file and vise

Disk Actions 11
© 2004...2017 R-Tools Technology Inc
versa.Backup type You may store in the image either the exact Sector by backup copy of the object or
Backup useful information only, that is, you do not have to store empty space of theobject in image files. See Support for Various Disk Partition Schemes andFile Systems for the list of supported file systems.
Estimated size Shows the estimated size of the image file. An actual image size depends on howmuch empty space is on the selected partition and what file types are there.
Image split size You may set this option to Automatic and let Windows decide how to split theimage file. This mostly depends on the file system on the destination disk. Youmay also either explicitly specify the split size, or choose a preset for variousdevices with removable storage. Select Fixed size for that.
Password You may protect your image file with a password. Note: This feature provides arelatively moderate protection against conventional unauthorized access.
Image description You may attach a text description to the image for annotation. Maximum length ofthe description is 255 characters.
5 Specify backup options on the Backup Options panel and click the Next button
You may specify backup options on this panel. They are used to create consistent point-in-time backups.
Backup Options
Snapshot provider A snapshot provider is a service R-Drive Image uses to read the disk contentwhile creating its image. R-Drive Image uses the snapshot providers in the orderspecified on the tab. If it fails to use the first one selected, it tries to use the secondone, and so on.
Windows VolumeSnapshot Service
If this check box is selected, R-Drive Image will try to use the Windows nativesnapshot provider. This snapshot provider is able to notify system applications thata snapshot is being taken.If this option is selected, pagefile.sys and hibernate.sys files are excludedfrom the image of the system disk.

R-Drive Image Manual12
© 2004...2017 R-Tools Technology Inc
R-TT Volume SnapshotService
If this check box is selected, R-Drive Image will try to use R-TT snapshotprovider. This snapshot provider is not able to notify system applications that asnapshot is being taken.
Notify systemapplications
If this check box is selected, the snapshot provider, if it supports this feature,notifies system applications that a snapshot is being taken.
Process priority These options specify how much computer resources R-Drive Image willconsume during a backup process.
Backup Process Priority Specifies the priority of the backup process. Similar to that specified in WindowsTask Manager.
Use CPU cores Specifies how many processor cores R-Drive Image will use for the backupprocess.
Ignore disk read errors(bad sectors)
If this check box is selected, R-Drive Image will ignore possible read errorswhen it tries to read data from bad sectors.R-Drive Image works with disks with bad sectors in the following way:It reads a certain part of disk (predefined by Windows) and· If read errors are ignored, the entire part with bad sectors will be filled with
zeros. · If read errors are not ignored, R-Drive Image reads that part sector by sector
and shows a warning message for every bad sector with two options: skip thesector or try to read it again. In this case only the bad sectors will be filled with zeros, but all that requires manual actions and extremely slows the imaging process.
Please note that R-Drive Image is developed for the work with normallyfunctioning disks. If you need to image a malfunctioning disk, use R-Studio, adata recovery utility. It has more controls for imaging, and can create R-DriveImage-compatible images even in its demo mode, that is, without registering.
Backup AUXapplications
R-Drive Image is able to make applications run before and after all backupoperations. Please note that those application should return a 0 exit code. Leavethese fields blank if in doubt.
Before An application R-Drive Image starts before the backup operations starts. If youneed to start several application, you may use a command file. Example: "cmd.exe /c example.bat"
After An application R-Drive Image starts after the backup operations completes. Ifyou need to start several application, you may use a command file.Example: "cmd.exe /c example.bat"
Snapshot AUXapplications
R-Drive Image is able to make applications run before and after taking thesnapshot of one or several volumes. Please note that those application shouldreturn a 0 exit code. Leave these fields blank if in doubt.
Before An application R-Drive Image starts before it takes the snapshot of one orseveral volumes. If you need to start several application, you may use a commandfile.Example: "cmd.exe /c example.bat"
After An application R-Drive Image starts after it takes the snapshot of one or severalvolumes. If you need to start several application, you may use a command file. Example: "cmd.exe /c example.bat"

Disk Actions 13
© 2004...2017 R-Tools Technology Inc
Save as default Click this button to make the current settings default.Reset Click this button to reset the current settings default.Restore defaults Click this button to restore default settings.
See Creating consistent point-in-time backups for more details.
6 Verify that the information on the Processing panel is correct and click the Start button
You may also create a script for this action. Click the Script to Clipboard button and paste the script to anytext-processing utility.
> R-Drive Image will start creating the image file(s)
The Progress bar will show the progress of the current operation and overall process. When the image iscreated, the Image created successfully. message will appear. You may cancel the current operation byclicking the Cancel button. The Operation canceled by user message will appear.
Writing images on CD-R/RW discs and other devices with removable storage
CD-R/RW and DVD discs
If you select a CD/DVD drive to write the image file, you will see the Media Options panelYou may create a system recovery disc(s) for your system if you select the Include R-Drive Image
bootable version option on this panel. You may start your system up using such CD/DVD disc andrecover the data using the R-Drive Image startup version.Then select appropriate CD/DVD Media Options. Leave Use ISO caching selected unless you have problemswith data recording on a disc.

R-Drive Image Manual14
© 2004...2017 R-Tools Technology Inc
When you click the Start button, R-Drive Image will open the CD-R/RW drive tray and the Insert a
blank CD-R/RW disc... message will appear. Insert a blank CD-R/RW disc and click the OK button. Eachtime R-Drive Image fills the disc, the Insert the next blank CD-R/RW disc... message will appear. Insertthe next blank CD-R/RW disc and click the OK button.If you mistakenly insert a non-empty CD-R/RW disc, the CD-R/RW disc is not empty... message willappear. Change the disc to another empty CD-R/RW disc and click the OK button.
Supported CD and DVD Recorders.Other devices with removable storageWhen the removable disk in the device is full, the Disk is full... message will appear. Change the disk and clickthe OK button. Follow the device instructions on how to change its disks.
Disk/file structure for CD-R/RW discs and other devices with removable storage
If you specify the filename.rdr file name for the image file, R-Drive Image will create the following
disk/file structure:
Disc File name
The first disk filename1.rdr
The second disk filename2.rdr
The third disk filename3.rdr
... ...
It is recommended that you mark the disk accordingly. You will start restoring the data from the last disk. Go
to the Restore Data from an Image topic for more details.

Disk Actions 15
© 2004...2017 R-Tools Technology Inc
Bad Sectors
When R-Drive Image encounters a bad sector, the IO Error message will appear. You may either cancelthe current action or fill the bad sectors with zeros.
IO Error Options
Abort Click this button to cancel the actionRetry Click this button to try to read the bad sectors once againIgnore Click this button to skip this error and fill the bad sectors with zerosIgnore All Click this button to skip all errors and fill the bad sectors with zeros
The Disk Actions chapter explains basic disk actions.
The Startup Version chapter explains how to perform disk actions using the R-Drive Image StartupVersion.
The Technical Information chapter gives technical information on Supported CD and DVD Recorders andList of Hardware Devices Supported in the Startup Mode and another useful technical information.
Follow this link to obtain R-Drive Image Contact Information and Technical Support
2.2 Restore Data from an Image
Note: The current version has a limited support for dynamic disks or other non-MBR/GPT partition layouts. SeeSupport for Various Disk Partition Schemes and File Systems for details.
We recommend you stop all other programs before you start restoring data on a partition.
Note: Go to the Restoring Data to a System or Other Locked Disk topic if you want to learn how torestore data to system disks.
To restore data from an image:
1 Click Restore from an Image on the Action Selection panel
R-Drive Image will start analyzing the computer disk configuration, the Progress... message showing theprogress. Then R-Drive Image will show you the Image File Selection panel with the disks/folder structure.

R-Drive Image Manual16
© 2004...2017 R-Tools Technology Inc
2 Select the file with the image on the Image File Selection panel and click the Next button
When you click the file, you may view its content in the right panel.
More information...
Objects in Image Files
Primary partition Logical disk Unallocated space Other partition type
Image with one logical disk
Image with two logical disks on one harddrive
Image with two logical disks on two harddrives
You may also restore data directly from Windows explorer by right-clicking the required image file with the .rdr extension and selecting Restore Image from the shortcut menu.
If you select an image with incremental or differential data backup, the Image Date/Time Selection panel will appear. Select the date and time of image creation and click theNext button.

Disk Actions 17
© 2004...2017 R-Tools Technology Inc
If the image file is password-protected, the Password prompt... message will appear. Enter the passwordand click the OK button.
3 Select what you want to restore: an entire disk/partition or selected folders and file on the RestoreMode Selection panel, and click the Next button
Restoring selected files and folders will be explained below in the Restoring selected files and folderssection.

R-Drive Image Manual18
© 2004...2017 R-Tools Technology Inc
4 Select the object in the image file on the Image Object Selection panel, select a destination, and clickthe Next button
Use the Refresh button if your computer disk configuration has been changed (when you connect a USB disk, forexample).
You may select all objects on a hard drive by clicking the hard drive icon. . It will show the marked hard
drive.
You may select only one object at a time, and you need to specify the destination to proceed further.
S.M.A.R.T. warning for a hard drive
If a hard drive has S.M.A.R.T. warnings, a color mark will appear on its left-top corner. Drugging the cursorover the drive will show a tooltip explaining that warning.
Warnings will also appear in confirming e-mails for scheduled actions.* ===================[S.M.A.R.T.]===================! ST3000DM001-9YN166 (2.72TB #1): Health Status: CAUTION [05] Reallocated Sectors Count: 64736! ===================[S.M.A.R.T.]===================
S.M.A.R.T. (Self-Monitoring, Analysis and Reporting Technology) is a technology widely-used in harddrives and solid-state devices that monitors their reliability conditions to predict possible hardware failures.
More information...
If the chosen destination is smaller than the selected image, R-Drive Image will show the Destination
disk is too small message and you will need to select another destination.If you select several partitions as the destination, R-Drive Image will show the You have selected
several partitions... message. If you click the OK button, all those partitions will be deleted and data willbe restored on that free space. Note: Although R-Drive Image shows unallocated space instead of the deleted partitions, the partitionsand their data will be actually deleted only when R-Drive Image starts restoring the data from the image.

Disk Actions 19
© 2004...2017 R-Tools Technology Inc
Selected Object and Destination
Primary partition Logical disk Unallocated space Other partition type
5 Specify restore parameters on the Restore/Copy Parameters panel and click the Next button
Restore parameters
Restore Options
You may visually adjust the location and size of the object to berestored. All other restore options will be adjusted accordingly.Also, when you adjust one or several restore options directly, thesechanges will be shown visually. Green marks available space. See Support for Various Disk Partition Schemes and File Systemsfor the list of supported file systems.
Minimum partition size Minimum partition size that may be allocated for the data in theimage. Depends on how much free space is in the data in the imageand its file system.

R-Drive Image Manual20
© 2004...2017 R-Tools Technology Inc
Maximum partition size Maximum partition size that may be allocated for the data in theimage. Depends on the file system of the selected object.
Free space before You may specify the size of free space that will be left on the harddrive before the beginning of the partition.
Partition size You may specify the size of the partition to be restored. Should bebetween the minimum and maximum partition size.
Free space after You may specify the size of free space that will be left on the harddrive after the end of the partition.
Partition typePrimary (Active)/Primary/Logical
You may specify the type of the partition to be restored. Do notchange this setting unless you have serious reasons to do so.
File system for the selectedpartitions
You may select the file system for the partition to be restored.
Drive letter for the selectedpartition
Select the letter that will be assigned to the partition. You mayselect "Do not connect" if you do not want to connect this partitionto your system.
Copy disk signature This parameter appears when the Primary (Active) option is selected. If you select this option,R-Drive Image will write the disk signature of the source object tothe target one. This is necessary for the Windows to properlyrecognize the startup disk, but the disk signature collision mayoccur. You'll need to disconnect one of the collided disks to enableyour computer start up properly.
To restore data from an image of an entire hard drive to a hard drive:
The Restore/Copy Parameters panel will be different with different sets of options:
HDD Copy Method
Raw disk copy R-Drive Image writes sector-by-sector the data from the original drive orits image to the target one making an exact copy of the original diskregardless of its partitioning method. Can be used if other methods create anon-bootable disk due to incorrect detection of drive's geometry or non-standard loader.

Disk Actions 21
© 2004...2017 R-Tools Technology Inc
Drawback: partition sizes cannot be changed. Copy all partitionsonto original places
R-Drive Image copies all partitions to their original places. If R-DriveImage detects the drive's geometry correctly, and there is no non-standardloader, it makes the same result as during Raw disk copy.
Realign partitions R-Drive Image will copy the partitions on the disk with a 512KB alignment.This is very useful for SSD and advanced-formatted disks. If there are empty(non-used) spaces between partitions, those spaces will be removed takinginto account the alignment.
Expand/Shrinkpartition to wholedisk
If there are empty (not-used) places between the partitions or they occupyless or more space than the target drive, R-Drive Image proportionallyexpands/shrinks them to occupy the entire target drive. Otherwise it is similarto Copy all partitions onto original places.
Fixed active partition R-Drive Image preserves the original offset/size of the active partition (incase the loader has links to it).
See Support for Various Disk Partition Schemes and File Systems for details.
When you restore data from an image of a system disk, a disk signature collision may occur. In thiscase, the Disk Signature Collision panel will appear. You may specify the way to resolve this collisionon this panel.
Disk Signature Collision Resolving
Same signature forboth disk
R-Drive Image will create an identical copy of the source disk with thesame signature. To avoid disk signature collision, you'll have to disconnectone of the disks and restart the computer, if necessary. Use this mode if youclone a system disk for another computer or only the target disk will be usedin yours.
Different signatureon the target disk.
R-Drive Image will write another disk signature to the target disk. Don’t usethis mode if you clone a system disk, Windows won’t start from it. To getaccess to the target disk after cloning, you’ll have to restart the computer orre-connect it if it’s an external USB disk.
Change the disksignature on thesource disk.
R-Drive Image will change the disk signature on the source disk. Use thismode if you want to start Windows from the target disk, but be warned: the

R-Drive Image Manual22
© 2004...2017 R-Tools Technology Inc
computer won’t start from the source disk anymore.
If you try to restore data to a system or other disk locked by the system or other application, the Disk not
locked message will appear.
To continue restoring you may:
· If you restore data to your system disk, select Restart computer (recommended) to continue restoring thedata in the R-Drive Image startup mode. Read carefully the Restoring Data to a System Disk topicbefore you proceed.
· If you restore data to a disk locked by other low-level disk software (including Windowsinternal services), stop this software and select Retry to lock the disk once again.
· You may also try to unlock the disk by selecting Force Windows to unlock the disk (not recommended). IfWindows fails to unlock the disk, the Disk not locked message will appear again. You will need to stopthe software locking the disk manually or select Restart computer (recommended) to continue restoring thedata in the R-Drive Image startup mode.
Note: Use this option cautiously, because it may cause unpredictable results including system crash anddata loss.
6 Verify that the information on the Processing panel is correct and click the Start button
You may add other objects from the same image and restore data to several partitions in one process. SelectAdd another image object in the Next Selection on the Processing panel and click the Next button.You may also create a script for this action. Click the Script to Clipboard button and paste the script to anytext-processing utility
> R-Drive Image will start restoring the data from the image file to the selected destination.
When the image is restored, the Image restored successfully message will appear.
If some other program (like a file manager) is accessing the partition on which the data is to be restored, the Cannot lock the disk message will appear. Close this program or make it stop accessing the partition.
If you restore data from an image of an entire hard drive to an entire hard drive, the system may not see therestored partitions until restarted. In this case R-Drive Image will show the Disk image restored
successfully. message. Click the Yes button to restart your system.

Disk Actions 23
© 2004...2017 R-Tools Technology Inc
Restoring data from CD-R/RW drives or other devices with removable storage
For the image with the file name filename.rdr, R-Drive Image creates the following disk/file structure:
Disk File name
The first disk filename1.rdr
The second disk filename2.rdr
The third disk filename3.rdr
... ...
You should start restoring the data from the last disk.Each time R-Drive Image requires a new disk, the Insert disk #... message will appear. Insert thenecessary disk and click the OK button. Follow the device instructions on how to change its disks.Note: At the beginning, R-Drive Image may require you to change the first/last disks several times.
Bad Sectors
When R-Drive Image encounters a bad sector, the IO Error message will appear. You may either cancelthe current action or fill the bad sectors with zeros.
IO Error Options
Abort Click this button to cancel the actionRetry Click this button to try to read the bad sectors once againIgnore Click this button to skip this error and fill the bad sectors with zerosIgnore All Click this button to skip all errors and fill the bad sectors with zeros

R-Drive Image Manual24
© 2004...2017 R-Tools Technology Inc
Restoring selected files and folders
(See Support for Various Disk Partition Schemes and File Systems for the list of supported file systems)
4 Select the object in the image file on the Image Object Selection pane where the files and foldersreside, and click the Next button
5 Mark folders and files to restore on the Select Files to Restore panel and click the Next button
Buttons
Find
Click this button to find a particular file/folder.
R-Drive Image searches for files only among files specified by aFile Mask.
Find Next
Click this button to find the next object specified in the Find dialogwindow.

Disk Actions 25
© 2004...2017 R-Tools Technology Inc
Find Previous
Click this button to find the previous object specified in the Find dialogwindow.
File Mask
Click this button to specify a file mask.
Up
Click this button to move highlighting one folderup.
Folders panel. Richt-click a folder to reach its shortcut menu.
Marked folder (all child objects in this folderare marked)Partially marked folder (some child objects inthis folder are marked)
Files panel:
File marked to restore
The Find Results panel.
Appears when file search has been performed
Log panel:
File search
You may use the advanced search capabilities of R-Drive Image to find necessary files. Click the Find button
and specify the files to find on the Find dialog box.
Note that a File Mask may be applied.
You may also reach the Find dialog box by right-clicking a folder on the Folders pane and selecting anappropriate item in the shortcut menu.

R-Drive Image Manual26
© 2004...2017 R-Tools Technology Inc
Find/Mark dialog box
Find/Mark options
You may specify how to treat specified strings. Please note that R-Drive Image stores previously enteredsearch strings.Files If this option is selected, R-Drive Image treats specified strings as file names. Use ?
for one unspecified character and * for an unlimited number of them to specify filemasks.
File Extensions If this option is selected, R-Drive Image treats specified strings as file extensionsRegularExpressions
If this option is selected, R-Drive Image treats specified strings as regular expressions
All Files If this option is selected, R-Drive Image applies Advanced Options to all files.Options
Match case If this check box is selected, R-Drive Image makes a case-sensitive searchLook in Specifies where R-Drive Image searches for, and marks, files. It can look for them on
the Entire disk, From current folder, In the Current folder and subfolders, and in theCurrent folder only. If From current folder is selected, you may also specify the Direction
for the search from the current position in the current folder.Find/Mark mode Specifies what R-Drive Image does with the found files. It may:
Find all matched files. R-Drive Image searches for all files that match the searchcriteria. The search results appear on the Find Results panel.Find first matched file. R-Drive Image stops at the first found file.Mark matched files. R-Drive Image marks all found files.Unmark matched files. R-Drive Image unmarks all found files.Please note, that when performing a new find and mark/unmark task, R-Drive Imagedoes not takes into consideration the previous marked/unmarked state of files. Forexample, if you first mark all doc files, and then all txt files, all doc files remainmarked, too. To unmark them, you should specify doc once again and select Unmark
matched files.Look at
Files If this check box is selected, R-Drive Image includes files into a search.

Disk Actions 27
© 2004...2017 R-Tools Technology Inc
Folders If this check box is selected, R-Drive Image includes folders into a search.Direction Specifies search direction from the current position. Available only if From current folder
is selected in Look in.Advanced Options
Size from/up to Specifies file size limits.File Id Specifies File Id that R-Drive Image assigns to a file.Date Specifies file date boundaries. Files may be Modified/Created/Last Accessed.
Use the Find Next or Find Previous buttons or shortcut menu commands to repeat the search.
You may use file masks to find files visually. Click the File Mask button and specify a file mask on the Mask
dialog box. You may also use the shortcut menu to reach this dialog box.
Mask dialog box
File mask options
You may specify options for All Files, File Extensions, Files, and Regular Expressions
Match case If this check box is selected, R-Drive Image makes a case-sensitive search.Show empty folders If this check box is selected, R-Drive Image will show folders with no files
matching the mask.Advanced Options
Size from/up to Specifies file size limits.Date Specifies file date boundaries. Files may be Modified/Created/Last Accessed.
6 Verify that the information on the Processing panel is correct and click the Start button
You may also create a script for this action. Click the Script to Clipboard button and paste the script to anytext-processing utility.
> R-Drive Image will start restoring the files from the image file to the selected destination.
If the files already exist in the specified folder, The file exists message will appear. Click the necessarybutton to resume the restore operation.
When the image is restored, the Files restored successfully message will appear.

R-Drive Image Manual28
© 2004...2017 R-Tools Technology Inc
The Disk Actions chapter explains basic disk actions.
The Startup Version chapter explains how to perform disk actions using the R-Drive Image StartupVersion.
The Technical Information chapter gives technical information on Supported CD and DVD Recorders andList of Hardware Devices Supported in the Startup Mode and another useful technical information.
Follow this link to obtain R-Drive Image Contact Information and Technical Support
2.3 Copy a Disk to a Disk
Attention: All previous data on the destination disk will be completely deleted
To copy an entire disk or its part to another one:
1 Click Copy Disk to Disk on the Action Selection panel
R-Drive Image will start analyzing the computer disk configuration, the Progress... message showing theprogress. Then the Object Selection panel will show the configuration.
More information...Disk Configuration
Primary partition Logical disk Unallocated space Other partition type
You may select all objects on a hard drive by clicking the hard drive icon. . It will show the marked hard
drive.
2 Select the disk object on the Source: on the Object Selection panel, select a destination, and click theNext button
You may select only one object at a time, and you need to specify the destination to proceed further.

Disk Actions 29
© 2004...2017 R-Tools Technology Inc
Use the Refresh button if your computer disk configuration has been changed (when you connect a USB disk, forexample).
More information...
If the destination is smaller than the selected object, R-Drive Image will show the Source is larger than
Destination message and you will need to select another destination.If you select several partitions as the destination, R-Drive Image will show the You have selected
several partitions... message. If you click the OK button, all those partitions will be deleted and data willbe restored on that free space. Note: Although R-Drive Image shows unallocated space instead of the deleted partitions, the partitionsand their data will be actually deleted only when R-Drive Image starts copying the data.
Selected Object and Destination
Primary partition Logical disk Unallocated space Other partition type
S.M.A.R.T. warning for a hard drive
If a hard drive has S.M.A.R.T. warnings, a color mark will appear on its left-top corner. Drugging the cursorover the drive will show a tooltip explaining that warning.
Warnings will also appear in confirming e-mails for scheduled actions.* ===================[S.M.A.R.T.]===================! ST3000DM001-9YN166 (2.72TB #1): Health Status: CAUTION [05] Reallocated Sectors Count: 64736! ===================[S.M.A.R.T.]===================
S.M.A.R.T. (Self-Monitoring, Analysis and Reporting Technology) is a technology widely-used in harddrives and solid-state devices that monitors their reliability conditions to predict possible hardware failures.
If you try to copy data to or from a system, or other disk locked by the system or other application, the Disk
not locked message will appear.
To continue copying you may:
· If you copy data to or from your system disk, select Restart computer (recommended) to continuerestoring the data in the R-Drive Image startup mode. Read carefully the Disk to Disk Copy Usingthe Startup Disks topic before you proceed.
· If you copy data to a disk locked by other low-level disk software (including Windows internalservices), stop this software and select Retry to lock the disk once again.

R-Drive Image Manual30
© 2004...2017 R-Tools Technology Inc
· You may also try to unlock the disk by selecting Force Windows to unlock the disk (notrecommended). If Windows fails to unlock the disk, the Disk not locked message will appear again.You will need to stop the software locking the disk manually or select Restart computer (recommended)
to continue copying the data in the R-Drive Image startup mode.Note: Use this option cautiously, because it may cause unpredictable results including system crash anddata loss.
You may select all objects on a hard drive by clicking the hard drive icon. . It will show the marked hard
drive.
3 Specify copy parameters on the Restore/Copy Parameters panel and click the Next button
Restore parameters
Restore Options
You may visually adjust the location and size of the object to berestored. All other restore options will be adjusted accordingly.Also, when you adjust one or several restore options directly, thesechanges will be shown visually. Green marks available space. See Support for Various Disk Partition Schemes and File Systemsfor the list of supported file systems.
Minimum partition size Minimum partition size that may be allocated for the data in theimage. Depends on how much free space is in the data in the imageand its file system.
Maximum partition size Maximum partition size that may be allocated for the data in theimage. Depends on the file system of the selected object.
Free space before You may specify the size of free space that will be left on the harddrive before the beginning of the partition.
Partition size You may specify the size of the partition to be restored. Should bebetween the minimum and maximum partition size.
Free space after You may specify the size of free space that will be left on the harddrive after the end of the partition.
Partition typePrimary (Active)/Primary/Logical
You may specify the type of the partition to be restored. Do notchange this setting unless you have serious reasons to do so.
File system for the selectedpartitions
You may select the file system for the partition to be restored.
Drive letter for the selectedpartition
Select the letter that will be assigned to the partition. You mayselect "Do not connect" if you do not want to connect this partitionto your system.
Copy disk signature This parameter appears when the Primary (Active) option is selected. If you select this option,R-Drive Image will write the disk signature of the source object tothe target one. This is necessary for the Windows to properlyrecognize the startup disk, but the disk signature collision mayoccur. You'll need to disconnect one of the collided disks to enableyour computer start up properly.
To copy data from an entire hard drive to another hard drive:

Disk Actions 31
© 2004...2017 R-Tools Technology Inc
The Restore/Copy Parameters panel will be different with different sets of options:
HDD Copy Method
Raw disk copy R-Drive Image writes sector-by-sector the data from the original drive orits image to the target one making an exact copy of the original diskregardless of its partitioning method. Can be used if other methods create anon-bootable disk due to incorrect detection of drive's geometry or non-standard loader.Drawback: partition sizes cannot be changed.
Copy all partitionsonto original places
R-Drive Image copies all partitions to their original places. If R-DriveImage detects the drive's geometry correctly, and there is no non-standardloader, it makes the same result as during Raw disk copy.
Realign partitions R-Drive Image will copy the partitions on the disk with a 512KB alignment.This is very useful for SSD and advanced-formatted disks. If there are empty(non-used) spaces between partitions, those spaces will be removed takinginto account the alignment.
Expand/Shrinkpartition to wholedisk
If there are empty (not-used) places between the partitions or they occupyless or more space than the target drive, R-Drive Image proportionallyexpands/shrinks them to occupy the entire target drive. Otherwise it is similarto Copy all partitions onto original places.
Fixed active partition R-Drive Image preserves the original offset/size of the active partition (incase the loader has links to it).
See Support for Various Disk Partition Schemes and File Systems for details.
When you copy a system disk, a disk signature collision may occur. In this case, the Disk Signature
Collision panel will appear. You may specify the way to resolve this collision on this panel.

R-Drive Image Manual32
© 2004...2017 R-Tools Technology Inc
Disk Signature Collision Resolving
Same signature forboth disk
R-Drive Image will create an identical copy of the source disk with thesame signature. To avoid disk signature collision, you'll have to disconnectone of the disks and restart the computer, if necessary. Use this mode if youclone a system disk for another computer or only the target disk will be usedin yours.
Different signatureon the target disk.
R-Drive Image will write another disk signature to the target disk. Don’t usethis mode if you clone a system disk, Windows won’t start from it. To getaccess to the target disk after cloning, you’ll have to restart the computer orre-connect it if it’s an external USB disk.
Change the disksignature on thesource disk.
R-Drive Image will change the disk signature on the source disk. Use thismode if you want to start Windows from the target disk, but be warned: thecomputer won’t start from the source disk anymore.
4 Verify that the information on the Processing panel is correct and click the Start button
You may add other objects and copy data to several destinations in one process. Select Add another
object to copy in the Next Selection on the Processing panel and click the Next button.You may also create a script for this action. Click the Script to Clipboard button and paste the script to anytext-processing utility
> R-Drive Image will start copying the data from the source to the selected destination place.
When the data is copied, the Object copied successfully message will appear.
If some other program (like a file manager) is accessing the partition on which the data is to be restored, the Cannot lock the disk message will appear. Close this program or make it stop accessing the partition.
If you copy an entire hard drive to another hard drive, two absolutely identical hard drive will appear in yoursystem. That will confuse it and may cause unpredictable results. To prevent that, a Disk copied successfully
message will appear. You may turn your system off to disconnect one of the disks, or restart it to disable oneof the disk in the BIOS of your system. Under Windows 95/98/Millennium, the target disk will not appearuntil system restart even if you decide to click the Cancel button.

Disk Actions 33
© 2004...2017 R-Tools Technology Inc
Bad Sectors
When R-Drive Image encounters a bad sector, the IO Error message will appear. You may either cancelthe current action or fill the bad sectors with zeros.
IO Error Options
Abort Click this button to cancel the actionRetry Click this button to try to read the bad sectors once againIgnore Click this button to skip this error and fill the bad sectors with zerosIgnore All Click this button to skip all errors and fill the bad sectors with zeros
The Disk Actions chapter explains basic disk actions.
The Startup Version chapter explains how to perform disk actions using the R-Drive Image StartupVersion.
The Technical Information chapter gives technical information on Supported CD and DVD Recorders andList of Hardware Devices Supported in the Startup Mode and another useful technical information.
Follow this link to obtain R-Drive Image Contact Information and Technical Support
2.4 Connect an Image as a Virtual Logical Disk
Note: You can connect images only as read-only disks. See Support for Various Disk Partition Schemesand File Systems for the list of supported file systems.
To connect an image as a Virtual Logical Disk:
1 Click Connect an Image as a Virtual Logical Disk on the Action Selection panel
R-Drive Image will show you the Image File Selection panel with the disks/folders structure.
2 Select the file with the image on the Image File Selection panel and click the Next button
When you click the file, you may view its content on the right pane.
More information...
Objects in Image Files
Primary partition Logical disk Unallocated space Other partition type
Image with one logical disk

R-Drive Image Manual34
© 2004...2017 R-Tools Technology Inc
Image with two logical disks on one harddrive
Image with two logical disks on two harddrives
You may select all objects on a hard drive by clicking the hard drive icon. . It will show the marked hard
drive.
You may also connect the disk from Windows explorer by right-clicking the required image file with the .rdr extension and selecting Connect as Virtual Disk from the shortcut menu.
If you select an image with incremental data backup, the Image Date/Time Selection panel will appear.Select the date and time of image creation and click the Next button.
If the image file is password-protected, the Password prompt... message will appear. Enter the passwordand click the OK button.
3 Select the object in the image file on the Image Object Selection panel, select a drive letter, and clickthe Next button
You may select only one object at a time, and you need to specify its drive letter to proceed further.
More information...Selected Object
Primary partition Logical disk Unallocated space Other partition type
4 Verify that the information on the Processing panel is correct and click the Start button
You may also create a script for this action. Click the Script to Clipboard button and paste the script to anytext-processing utility

Disk Actions 35
© 2004...2017 R-Tools Technology Inc
> R-Drive Image will start connecting the selected object as a virtual logical disk.
When the disk is connected, the Virtual disk(s) connected successfully message will appear.
Connecting images on devices with removable storage
You cannot connect a split image if its files are stored on separate removable disks. However you canconnect such image if you copy all the files into one folder on a hard disk.
Note: While R-Drive Image is connecting an image, Windows itself may install additional software required torun the virtual logical disks correctly. In this case follow Windows on-screen instructions.
The Disk Actions chapter explains basic disk actions.
The Startup Version chapter explains how to perform disk actions using the R-Drive Image StartupVersion.
The Technical Information chapter gives technical information on Supported CD and DVD Recorders andList of Hardware Devices Supported in the Startup Mode and another useful technical information.
Follow this link to obtain R-Drive Image Contact Information and Technical Support
2.5 Disconnect Virtual Logical Disks
To disconnect Virtual Logical Disks:
1 Click Disconnect Virtual Logical Disks on the Action Selection panel
R-Drive Image will show you the list of virtual disks on the Connected Virtual Logical Disks panel.
More information...
Connected Virtual Logical Disks

R-Drive Image Manual36
© 2004...2017 R-Tools Technology Inc
2 Mark the disks on the Connected Virtual Logical Disks panel and click the Next button
More information...
Marked Connected Virtual Logical Disks
3 Verify that the information on the Processing panel is correct and click the Start button
You may also create a script for this action. Click the Script to Clipboard button and paste the script to anytext-processing utility
> R-Drive Image will start disconnecting the selected virtual logical disks
When the disks are disconnected, the Virtual disk(s) disconnected successfully. message will appear.
The Disk Actions chapter explains basic disk actions.
The Startup Version chapter explains how to perform disk actions using the R-Drive Image StartupVersion.
The Technical Information chapter gives technical information on Supported CD and DVD Recorders andList of Hardware Devices Supported in the Startup Mode and another useful technical information.
Follow this link to obtain R-Drive Image Contact Information and Technical Support
2.6 Check an Image File
To check an image file:
1 Click Check an Image File on the Action Selection panel
R-Drive Image will show you the Image File Selection panel with the disks/folder structure.
2 Select the file with the image on the Image File Selection panel and click the Next button
When you click the file, you may view its content in the right pane.
More information...
Objects in Image Files
Primary partition Logical disk Unallocated space Other partition type
Image with one logical disk
Image with two logical disks on one harddrive
Image with two logical disks on two harddrives

Disk Actions 37
© 2004...2017 R-Tools Technology Inc
If the image file is password-protected, the Password prompt... message will appear. Enter the passwordand click the OK button.
3 Verify that the information on the Processing panel is correct and click the Start button
You may also create a script for this action. Click the Script to Clipboard button and paste the script to anytext-processing utility
> R-Drive Image will start checking the data in the image file.
When the image is checked, the Object checked successfully message will appear if the image file is good.If it is corrupted, R-Drive Image will show the Image corrupted message.
The Disk Actions chapter explains basic disk actions.
The Startup Version chapter explains how to perform disk actions using the R-Drive Image StartupVersion.
The Technical Information chapter gives technical information on Supported CD and DVD Recorders andList of Hardware Devices Supported in the Startup Mode and another useful technical information.
Follow this link to obtain R-Drive Image Contact Information and Technical Support

R-Drive Image Manual38
© 2004...2017 R-Tools Technology Inc
III RAIDs, and Various Disk and Volume Managers
R-Drive Image supports various RAIDs, and Disk/Volume Managers.
· Hardware RAIDs· Windows Software RAIDs, Spanned, and Other Volumes· Windows Storage Spaces· Apple RAIDs· Linux Logical Volume Manager Volumes
The Disk Actions chapter explains disk actions such as:
· Create an Image of a partition, logical disk, or entire hard drive· Restore Data from an Image
· Copy Disk to Disk to make an exact copy of one disk on another· Connect an Image as a Virtual Logical Disk (read-only)· Disconnect Virtual Logical Disks
· Check an Image File to check an existing image file
The Startup Version chapter explains how to perform disk actions using the R-Drive Image Startup Versionsuch as:
· Create Startup Disk· Restoring Data to a System or Other Locked Disk· Create an Image Using the Startup Disks· Disk to Disk Copy Using the Startup Disks
The Scheduled Actions, Command Line Operations, and Scripting chapter explains how to start disk actionsautomatically at scheduled times/events and create scripts that can be performed from a command line.
· Scheduler and Unattended Actions
· Scripting and Command Line Operations
· Backup sets
The Technical Information chapter gives technical information on
· Logging
· Creating consistent point-in-time backups
· Support for Various Disk Partition Schemes and File Systems
· Supported CD and DVD Recorders
· List of Hardware Devices Supported in the Startup Mode
The R-Drive Image OEM kit chapter explains how computer system integrators can create system recoverydisks for their systems
· Create a Master Image· Create Startup Media

RAIDs, and Various Disk and Volume Managers 39
© 2004...2017 R-Tools Technology Inc
Follow this link to obtain R-Drive Image Contact Information and Technical Support
3.1 Hardware RAIDs
R-Drive Image supports hardware RAIDs created by RAID controllers.
Hardware RAID
Actually, R-Drive Image treats them as single hard disks.
Hardware RAID
Data Restore from an Image of a Hardware RAID
You may restore data from an image of a hardware RAID with the limitations described in the Support forVarious Disk Partition Schemes and File Systems section.
3.2 Windows Software RAIDs, Mirrors, and Spanned Volumes
R-Drive Image supports Windows software RAIDs, mirrors, and spanned volumes. Such objects can bemanaged using the Disk Management item in Computer management.

R-Drive Image Manual40
© 2004...2017 R-Tools Technology Inc
Windows software RAID0
Windows software mirror
Windows software spanned volume

RAIDs, and Various Disk and Volume Managers 41
© 2004...2017 R-Tools Technology Inc
Windows Software RAIDs, Mirrors, and Spanned Volumes Imaging
R-Drive Image displays those objects similar to their representation in the Windows Disk Manager.
Windows software RAID0
Windows software mirror
Windows software spanned volume
When you select one parent of a Windows software RAID, mirror, or spanned volume, R-Drive Image selectsthe entire object.

R-Drive Image Manual42
© 2004...2017 R-Tools Technology Inc
Data Restore from an Image of a Software RAID, Mirror, and Spanned Volume
You may restore data from an image of a Windows software RAID, mirror, and spanned volume with thelimitations described in the Support for Various Disk Partition Schemes and File Systems section.
Windows software RAID0
Windows software mirror
Windows software spanned volume

RAIDs, and Various Disk and Volume Managers 43
© 2004...2017 R-Tools Technology Inc
3.3 Windows Storage Spaces
R-Drive Image supports Windows Storage Spaces created by Windows 8/8.1 and Windows 10/Threshold2/Anniversary update. Storage pools and spaces is a new storage technology, first introduced in Windows 8 andWindows Server 2012, that allows the user to combine various (not always similar) hard drives into a kind of aRAID or compound volume. First, the hard drives are combined into a storage pool, then several storage spaceswith striping (similar to RAID0), mirroring (similar to RAID1), and parity (similar to RAID5) can be created inthat storage pool. You may read more about storage pools and spaces in the Microsoft's Storage Spaces: FAQ.
When drives from a storage pool are connected to a Windows computer, it automatically detects them andassembles storage spaces accordingly.
Windows storage spaces
Storage pools and spaces can be managed using the Storage Spaces item in the Control Panel.
Windows storage spaces
R-Drive Image can image Windows Storage Spaces and then restore data to them with some restrictions.

R-Drive Image Manual44
© 2004...2017 R-Tools Technology Inc
Windows Storage Space Imaging
R-Drive Image displays both Windows Storage Spaces and their parents on the Partition Selection panel.
Windows storage spaces
When you select a certain Windows Storage Space, R-Drive Image also shows its respective parents.
Data Restore from an Image of a Windows Storage Space
You may restore data from an image of a Windows Storage Space with the limitations described in the Supportfor Various Disk Partition Schemes and File Systems section.
Windows storage spaces
Please, note that R-Drive Image can restore data only to fixed-provisional Windows Storage Spaces if theWindows version doesn't support Windows Storage Spaces. The startup version of R-Drive Image can restoredata only to fixed-provisional Windows Storage Spaces, too. You may read more about thin-provisioned orfixed Windows Storage Spaces in Microsoft's Storage Spaces Overview.
3.4 Apple RAIDs
R-Drive Image supports various software RAIDs that OS X can create from disks connected to a Maccomputer: RAID1 (Mirror set), RAID0 (Stripe set), and Concatenated disk set.

RAIDs, and Various Disk and Volume Managers 45
© 2004...2017 R-Tools Technology Inc
Apple RAID0 example
Apple RAIDs Imaging
R-Drive Image displays both Apple RAIDs and their members on the Partition Selection panel.
Apple RAID0
When you select a certain Apple RAID, R-Drive Image also shows its respective members.
Data Restore from an Image of a Apple RAID
You may restore data from an image of a Apple RAID with the limitations described in the Support for VariousDisk Partition Schemes and File Systems section.

R-Drive Image Manual46
© 2004...2017 R-Tools Technology Inc
Apple RAID0
3.5 Linux Logical Volume Manager Volumes
Linux LVM is a logical volume manager for the Linux OS that manages disk drives and other data storagedevices. Using it, It is possible to create single logical volumes on several physical disks, add and replace them ina running system, resize logical volumes, create various RAID configuration, and so on. You may read moreabout Linux LVM on this Wikipedia article: Logical Volume Manager (Linux).
LVM volume example
LVM volume Imaging
R-Drive Image displays both LVM volumes and their components on the Partition Selection panel.

RAIDs, and Various Disk and Volume Managers 47
© 2004...2017 R-Tools Technology Inc
LVM Volume
When you select a certain LVM volume, R-Drive Image also shows its respective members.
Data Restore from an Image of a LVM volume
You may restore data from an image of a LVM volumes with the limitations described in the Support forVarious Disk Partition Schemes and File Systems section.
LVM Volume
IV Startup Version
This chapter explains how to perform disk actions using the R-Drive Image Startup Version such as:
· Create Startup Disk· Load Computer into Startup Mode· Restore Data From an Image· Create an Image· Disk to Disk Copy· Check an Image File· Network Drives
The Disk Actions chapter explains disk actions such as:
· Create an Image of a partition, logical disk, or entire hard drive

R-Drive Image Manual48
© 2004...2017 R-Tools Technology Inc
· Restore Data from an Image
· Copy Disk to Disk to make an exact copy of one disk on another· Connect an Image as a Virtual Logical Disk (read-only)· Disconnect Virtual Logical Disks
· Check an Image File to check an existing image file
The RAIDs, and Various Disk and Volume Managers chapter explains how to perform disk actions withvarious compound volumes such as:
· Windows Software RAIDs, Spanned, and Other Volumes· Windows Storage Spaces· Mac RAIDs· Linux Logical Volume Manager Volumes
The Scheduled Actions, Command Line Operations, and Scripting chapter explains how to start diskactions automatically at scheduled times/events and create scripts that can be performed from a command line.
· Scheduler and Unattended Actions· Scripting and Command Line Operations· Backup sets
The Technical Information chapter gives technical information on
· Creating consistent point-in-time backups· Support for Various non-MBR/GPT Partition Layouts· Supported CD and DVD Recorders· List of Hardware Devices Supported in the Startup Mode
The R-Drive Image OEM kit chapter explains how computer system integrators can create system recoverydisks for their systems
· Create a Master Image· Create Startup Media
Follow this link to obtain R-Drive Image Contact Information and Technical Support
4.1 Create Startup Disks
You need to create a startup CD/DVD disc, USB removable storage device, or 6 floppy disks to restore data toa system or other locked disk. You may also create an ISO image of a startup CD disc and burn it using yourfavorite CD writing software.
If there is a non-IDE disk controller in your system, or you plan to use network disks or externalhardware devices, first check the list of supported hardware.
If you have problems with starting you computer up from the R-Drive Image startup disks, select configure
startup media troubleshooting options. Then the Startup Media Troubleshooting Options panel will appear.You may configure these options to eliminate those problems.
Those options will help you if you have problems with starting you computer up from the R-Drive Image startupdisks. Please, contact the R-Drive Image Technical Support Team for more information.

Startup Version 49
© 2004...2017 R-Tools Technology Inc
Display kernel startupmessages
if this checkbox is enabled, R-Drive Image displays all startup messages. Thatmay be useful to locate the source of the problem when your system hangsduring R-Drive Image startup.
Trace drivers loading Select this checkbox when you want to see loading drivers to find which onemay lock the system.
Disables ACPIDisables APIC
Select these checkboxes when your system detects some hardware incorrectlyduring R-Drive Image startup and displays messages like: hda: lostinterrupt
Disables USB devices support Select these checkbox if your system experiences problems with USB devicesduring R-Drive Image startup.
Disables SCSI devicessupport
Select these checkbox if your system experiences problems with SCSI devicesduring R-Drive Image startup.
Disables PATA devicessupport
Select these checkbox if your system experiences problems with Parallel ATAdevices during R-Drive Image startup.
Disables PCMCIA devicessupport
Select these checkbox if your system experiences problems with PCMCIAdevices during R-Drive Image startup.
Disables DMA for all IDE diskdrives
Select these checkbox if your system experiences problems with IDE disksduring R-Drive Image startup.
IRQ polling mode Select this checkbox if R-Drive Image does not recognize a device although itis in the supported device list.
Default clocksource Select this checkbox to select computer default clocksource.PCI BIOS Select an appropriate option if your system experiences problems with computer
hardware. ACPI OSI An option informing the computer BIOS which OS type is going to start. Default
is Linux, but it may cause the computer BIOS to drop support for some

R-Drive Image Manual50
© 2004...2017 R-Tools Technology Inc
computer hardware. Change this option if the startup version cannot recognizesome computer hardware, or it malfunctions.
Disable specified drivers Enter the drivers that may cause system lock. Driver names should be separatedby a space or comma.
To create a startup CD disc:
Supported CD and DVD Recorders
1 Select Create Startup Disks on the Action Selection panel and click the Next button
2 Select the CD-recorder in the list of supported startup devices with removable storage on theRemovable Storage Device Selection panel and click the Next button
3 Click the Start button on the Processing panel
> R-Drive Image will start creating the startup CD disc
When you click the Start button, R-Drive Image will open the CD-R/RW drive tray and the Insert a blank
CD-R/RW disc... message will appear. Insert a blank CD-R/RW disc and click the OK button. When R-Drive Image finishes creating the startup CD disc, the Startup disks created successfully message willappear.
If you mistakenly insert a non-empty CD-R/RW disc, the CD-R/RW disc is not empty... message willappear. Change the disc to another empty CD-R/RW disc and click the OK button.
To create an ISO image:
1 Select Create Startup Disks on the Action Selection panel and click the Next button

Startup Version 51
© 2004...2017 R-Tools Technology Inc
2 Select ISO on the Removable Storage Device Selection panel, specify a file name for the ISO image,and click the Next button
3 Click the Start button on the Processing panel
> When R-Drive Image finishes writing the file with the ISO image, the Startup disks created
successfully message will appear
4 Create the startup CD using your favorite CD creation software
Load the created ISO image into the CD creation software. Consult documentation for the software fordetails.
To create a startup USB removable device:
It may be a USB flash disk, ZIP drive, etc. It should be FAT/FAT32 formatted and connected to the computerbefore selecting Create Startup Disks on the Action Selection panel. If there is some data on that device, it willnot be overwritten.
1 Select Create Startup Disks on the Action Selection panel and click the Next button
2 Select the required removable device in the list of supported startup devices with removable storageon the Removable Storage Device Selection panel and click the Next button
3 Click the Start button on the Processing panel
> R-Drive Image will start creating the startup USB disc
When R-Drive Image finishes creating the startup USB disk, the Startup disks created successfully
message will appear.
To create 6 floppy disks:
1 Select Create Startup Disks on the Action Selection panel and click the Next button
2 Select the floppy disk drive in the list of supported startup devices with removable storage on theRemovable Storage Device Selection panel and click the Next button
3 Click the Start button on the Processing panel
> R-Drive Image will start creating the startup disks
The Insert a blank floppy disk message will appear. Insert a blank floppy disk and click the OK button.Then the Insert the next blank floppy disk... message will appear. Insert the second floppy disk and clickthe OK button. When R-Drive Image finishes creating the startup floppy disks, the Startup disks created
successfully message will appear, and so on.
Note: It is recommended that you mark the floppy disks accordingly.
The Disk Actions chapter explains basic disk actions.

R-Drive Image Manual52
© 2004...2017 R-Tools Technology Inc
The Startup Version chapter explains how to perform disk actions using the R-Drive Image StartupVersion.
The Technical Information chapter gives technical information on Supported CD and DVD Recorders andList of Hardware Devices Supported in the Startup Mode and another useful technical information.
Follow this link to obtain R-Drive Image Contact Information and Technical Support
4.2 Load Computer into Startup Mode
Sometimes you may need to start your computer into R-Drive Image startup mode, for example, to restoredata to a system disk.
You may do that through the following methods:
If you have a Mac computer...
The startup version of R-Drive Image can perform basic disk imaging operations for Mac computers. See theSupport for Various Disk Partition Schemes and File Systems section for details.To start a Mac computer with the R-Drive Image startup disk, 1. Insert a CD/DVD disc or connect a USB disk2. Switch the Mac on.3. While loading, press the Option key on the Mac keyboard (the Alt key if you use a non-Apple keyboard).
4. Select the EFI boot disk and press Enter.

Startup Version 53
© 2004...2017 R-Tools Technology Inc
From the R-Drive Image Graphical User Interface
Note: You cannot use this method if your computer uses UEFI to start up. Use external startup media, likea USB or CD disk instead.
1.Select the file with the image, the object in the image file, select the system disk as the destination as it isdescribed in the Restore Data from an Image topic. Do not pay much attention to the image file, as it willbe eventually discarded. The only important option at this stage is the image destination. Select thesystem disk.
2.When you click the Next button on the Image Object Selection panel, the Disk not locked message willappear.
3.Select Restart computer (recommended) and click the OK button. The You are about to restart...
message will appear. Click the Yes button. (If you click the Cancel button on the Disk not locked
message, the Cannot lock the disk message will appear, and R-Drive Image will stay on the Image
Object Selection panel.)
You computer will restart. The following text will appear on the screen:Please select the operating system to start:
R-DriveImage Autopart v.2.0Microsoft Windows XP Professional
4.Select R-DriveImage Autopart v.2.0 and press the Enter button. You may select MicrosoftWindows XP Professional to start Windows normally.

R-Drive Image Manual54
© 2004...2017 R-Tools Technology Inc
using the R-Drive Image startup floppy disks
1.Make sure that the first startup device in the system BIOS is A (Floppy). Disable "Secure boot" in thesystem BIOS if your computer is certified to run Windows 8. Refer to your system documentation fordetails.
2.Insert the first startup floppy disk and start your computer.The following text will appear on the screen:
Loading.....................................................................Uncompressing R-Drive Image... OK, starting the kernelVFS: Insert the second R-Drive Image boot disk and press ENTER
3.Insert the second disk and press ENTER.
using the R-Drive Image startup CD disc or USB disk
1.Make sure that the first startup device in the system BIOS is the required drive. Disable "Secure boot" inthe system BIOS if your computer is certified to run Windows 8. Refer to your system documentation fordetails.
2.Insert the CD disc or connect the USB disk and start your computer.R-Drive Image will start in the startup mode.
The following text will appear on the screen:Loading kernelcd.....................................................................loading rdrive.fs.......................ready.Decompressing... Parsing ELF... done.Starting the kernel.Initializing R-Drive Image...
Then a startup screen will appear:
Select the R-Drive Image GUI (Graphic Mode) to run R-Drive Image in the graphic mode in which itsuser interface is similar to the Windows version. if R-Drive Image cannot run in this mode, restart thesystem in the Safe VGA mode (only VESA-compliant) which is compatible with most video cards andmonitors. If it fails too, select the Text mode in which the R-Drive Image user interface is shown in thepseudo-graphic mode compatible with all video cards. The help below describes this pseudo-graphicmode.
Use the Tab key to switch between the control areas and the arrow keys to select options within the controlareas. Press the Enter key to activate the selected button.

Startup Version 55
© 2004...2017 R-Tools Technology Inc
You may also activate a key by pressing the highlighted letter key. You may exit the program by pressing the x key.
Secure boot:
It may be impossible to start a Windows 8 certified computer with the R-Drive Image startup disk without someadditional actions. This happens because any computer should use a so-called "Secure boot" procedure tocomply with Windows 8 hardware certification from Microsoft. In brief, this procedure prevents computer frombooting into any operating system that isn't digitally signed with an appropriate digital signature. "Secure boot" isclaimed to prevent unauthorized modification of the boot sector by bootkits, viruses, trojans, and other malicioussoftware. To the date, only Windows 8, Windows Server 2012, and selected Linux distributions support thisfeature. As a side effect, it also prevents most LiveCDs, rescue disks (R-Studio and R-Drive Image included),and other OS from running.
Likely enough, the other requirement of Windows 8 hardware certification is to make it possible for the user todisable the Secure boot procedure. Those settings can be done through the system BIOS under the Bootoptions. Generally, it's enough to enable Legacy support in those options, but sometimes it may require additionalactions. Please, refer to your system documentation to learn more about disabling/enabling Secure boot.
When Secure boot is disabled, it should be possible to start the computer with the R-Drive Image startup disk.
Please note that you should enable this feature back after using the startup disks because Windows 8 or Server2012 may not start properly without the Secure boot feature enabled.
4.3 Restore Data from an Image
Restoring data to a system or other locked disk:
You cannot restore data to the system (the disk from which Windows starts) or other locked disk the same wayyou do that to any other disk. You need either to restart R-Drive Image in its startup mode, or start yourcomputer from another computer local disk or from specially created startup disk(s).
We recommended that you print out this topic and have the hardcopy on hand while you areperforming this action.
If there is a non-IDE disk controller in your system, or you plan to use network disks or externalhardware devices, first check the List of Hardware Devices Supported in the Startup Mode.
If you plan to use any external device, turn it on before starting the system.
If the motherboard in your computer supports the Serial ATA (SATA) devices, but IDE disks are also present,only the SATA devices should be set to the Enhanced Mode in BIOS.
Please, note that the startup version of R-Drive Image can restore data only to fixed-provisional WindowsStorage Spaces You may read more about thin-provisioned or fixed Windows Storage Spaces in Microsoft'sStorage Spaces Overview.

R-Drive Image Manual56
© 2004...2017 R-Tools Technology Inc
We recommend you stop all other programs before you start restoring data on a partition.
1 Restart your computer in the startup mode
2 Select Restore from an Image on the Action Selection panel and press the N key
Action Selection Panel
Use the arrow keys to switch between the options.

Startup Version 57
© 2004...2017 R-Tools Technology Inc
3 Select the file with the image on the Open an Image File panel and press the Enter key
Open an Image File Panel

R-Drive Image Manual58
© 2004...2017 R-Tools Technology Inc
Image File Selection Panel
R/O Read-only disk. You cannot create images on such disks.
Use the Tab key to switch between the control areas and the arrow and Enter keys to navigate within the File
area.
You may also connect network drives.

Startup Version 59
© 2004...2017 R-Tools Technology Inc
4 For the R-Drive Image GUI (Graphic Mode): Select what you want to restore: an entire disk/partition orselected folders and file on the Restore Mode Selection panel, and click the Next button
Restoring selected files and folders will be explained below in the Restoring selected files and folderssection.
5 Select the object in the image file on the Select an object panel you want to restore data from andpress the N key
Select Source Object Panel

R-Drive Image Manual60
© 2004...2017 R-Tools Technology Inc
Image Object Selection Panel
Use the arrow keys to select the object.
6 Select time and data of the data to restore on the Select Image Date/Time panel and press the N key
Use the arrow keys to select the object
7 Select the destination for the data on the Select a target for copy/restore operation panel and pressthe N key
Select Target Object Panel

Startup Version 61
© 2004...2017 R-Tools Technology Inc
Image Object Selection Panel
Use the arrow keys to switch between the target objects.H Hard driveP Primary partitionL Logical diskU Unallocated space
8 Specify restore parameters on the Copy/restore options panel and press the N key
Copy/Restore Options Panel

R-Drive Image Manual62
© 2004...2017 R-Tools Technology Inc
Restore/Copy Parameters Panel
For restoring/copying one or several partition(s):
Restore Options
Free space before You may specify the size of free space that will be left on the hard drive before thebeginning of the partition.
Partition size You may specify the size of the partition to be restored. Should be between theminimum and maximum partition size.
Partition typePrimary(Active)PrimaryLogical
You may specify the type of the partition to be restored. Do not change this settingunless you have serious reasons to do so.
For restoring/copying an entire hard drive to another hard drive:
HDD Copy/Restore Options Panel

Startup Version 63
© 2004...2017 R-Tools Technology Inc
Restore/Copy Parameters Panel
HDD Copy Method
Raw disk copy R-Drive Image writes sector-by-sector the data from the original drive or itsimage to the target one making an exact copy of the original disk regardless of itspartitioning method. Can be used if other methods create a non-bootable disk dueto incorrect detection of drive's geometry or non-standard loader.Drawback: partition sizes cannot be changed.
Copy all partitions ontooriginal places
R-Drive Image copies all partitions to their original places. If R-Drive Imagedetects the drive's geometry correctly, and there is no non-standard loader, itmakes the same result as during Raw disk copy.
Realign partitions R-Drive Image will copy the partitions on the disk with a 512KB alignment. Thisis very useful for SSD and advanced-formatted disks. If there are empty (non-used) spaces between partitions, those spaces will be removed taking into accountthe alignment.
Expand/Shrink partitionto whole disk
If there are empty (not-used) places between the partitions or they occupy less ormore space than the target drive, R-Drive Image proportionally expands/shrinksthem to occupy the entire target drive. Otherwise it is similar to Copy all partitions
onto original places.Fixed active partition R-Drive Image preserves the original offset/size of the active partition (in case the
loader has links to it).See Support for Various Disk Partition Schemes and File Systems for details.
When you restore data from an image of a system disk, a disk signature collision may occur. In this case, theDisk Signature Collision panel will appear. You may specify the way to resolve this collision on this panel.
Disk Signature Collision Resolving

R-Drive Image Manual64
© 2004...2017 R-Tools Technology Inc
Same signature forboth disk
R-Drive Image will create an identical copy of the source disk with the samesignature. To avoid disk signature collision, you'll have to disconnect one of thedisks and restart the computer, if necessary. Use this mode if you clone a systemdisk for another computer or only the target disk will be used in yours.
Different signature onthe target disk.
R-Drive Image will write another disk signature to the target disk. Don’t use thismode if you clone a system disk, Windows won’t start from it. To get access to thetarget disk after cloning, you’ll have to restart the computer or re-connect it if it’san external USB disk.
Change the disksignature on thesource disk.
R-Drive Image will change the disk signature on the source disk. Use this mode ifyou want to start Windows from the target disk, but be warned: the computerwon’t start from the source disk anymore.
9 Verify that the information on the Confirm operations panel is correct and press the N key
> R-Drive Image will start restoring the data from the image file to the selected destination
The Progress window will show the progress of the current operation and overall process. When the image isrestored, the Operation completed successfully message will appear.
Restoring selected files and folders
(See Support for Various Disk Partition Schemes and File Systems for the list of supported file systems)
5 Select the object in the image file on the Image Object Selection pane where the files and folders reside, and click the Next button
6 Mark folders and files to restore on the Select Files to Restore panel and click the Next button
Select Files to Restore Panel
Buttons

Startup Version 65
© 2004...2017 R-Tools Technology Inc
Find
Click this button to find a particular file/folder.
R-Drive Image searches for files only among files specified by aFile Mask.
Find Next
Click this button to find the next object specified in the Find dialogwindow.
Find Previous
Click this button to find the previous object specified in the Find dialogwindow.
File Mask
Click this button to specify a file mask.
Up
Click this button to move highlighting one folderup.
Folders panel. Richt-click a folder to reach its shortcut menu.
Marked folder (all child objects in this folderare marked)Partially marked folder (some child objects inthis folder are marked)
Files panel:
File marked to restore
The Find Results panel.
Appears when file search has been performed
Log panel:
File search
You may use the advanced search capabilities of R-Drive Image to find necessary files. Click the Find button
and specify the files to find on the Find dialog box.
Note that a File Mask may be applied.

R-Drive Image Manual66
© 2004...2017 R-Tools Technology Inc
You may also reach the Find dialog box by right-clicking a folder on the Folders pane and selecting anappropriate item in the shortcut menu.Find/Mark dialog box
Find/Mark options
You may specify how to treat specified strings. Please note that R-Drive Image stores previously enteredsearch strings.Files If this option is selected, R-Drive Image treats specified strings as file names. Use ?
for one unspecified character and * for an unlimited number of them to specify filemasks.
File Extensions If this option is selected, R-Drive Image treats specified strings as file extensionsRegularExpressions
If this option is selected, R-Drive Image treats specified strings as regular expressions
All Files If this option is selected, R-Drive Image applies Advanced Options to all files.Options
Match case If this check box is selected, R-Drive Image makes a case-sensitive searchLook in Specifies where R-Drive Image searches for, and marks, files. It can look for them on
the Entire disk, From current folder, In the Current folder and subfolders, and in theCurrent folder only. If From current folder is selected, you may also specify the Direction
for the search from the current position in the current folder.Find/Mark mode Specifies what R-Drive Image does with the found files. It may:
Find all matched files. R-Drive Image searches for all files that match the searchcriteria. The search results appear on the Find Results panel.Find first matched file. R-Drive Image stops at the first found file.Mark matched files. R-Drive Image marks all found files.Unmark matched files. R-Drive Image unmarks all found files.Please note, that when performing a new find and mark/unmark task, R-Drive Imagedoes not takes into consideration the previous marked/unmarked state of files. Forexample, if you first mark all doc files, and then all txt files, all doc files remainmarked, too. To unmark them, you should specify doc once again and select Unmark
matched files.

Startup Version 67
© 2004...2017 R-Tools Technology Inc
Look at
Files If this check box is selected, R-Drive Image includes files into a search.Folders If this check box is selected, R-Drive Image includes folders into a search.Direction Specifies search direction from the current position. Available only if From current folder
is selected in Look in.Advanced Options
Size from/up to Specifies file size limits.File Id Specifies File Id that R-Drive Image assigns to a file.Date Specifies file date boundaries. Files may be Modified/Created/Last Accessed.
Use the Find Next or Find Previous buttons or shortcut menu commands to repeat the search.
You may use file masks to find files visually. Click the File Mask button and specify a file mask on the Mask
dialog box. You may also use the shortcut menu to reach this dialog box.
Mask dialog box
File mask options
You may specify options for All Files, File Extensions, Files, and Regular Expressions
Match case If this check box is selected, R-Drive Image makes a case-sensitive search.Show empty folders If this check box is selected, R-Drive Image will show folders with no files
matching the mask.Advanced Options
Size from/up to Specifies file size limits.Date Specifies file date boundaries. Files may be Modified/Created/Last Accessed.
7 Verify that the information on the Processing panel is correct and click the Start button
> R-Drive Image will start restoring the files from the image file to the selected destination.
When the image is restored, the Files restored successfully message will appear.
The Disk Actions chapter explains basic disk actions.
The Startup Version chapter explains how to perform disk actions using the R-Drive Image StartupVersion.

R-Drive Image Manual68
© 2004...2017 R-Tools Technology Inc
The Technical Information chapter gives technical information on Supported CD and DVD Recorders andList of Hardware Devices Supported in the Startup Mode and another useful technical information.
Follow this link to obtain R-Drive Image Contact Information and Technical Support
4.4 Create an Image
It is recommended that you print out this topic and have the hardcopy on hand while you areperforming this action.
If there is a non-IDE disk controller in your system, or you plan to use network disks or externalhardware devices, first check the list of supported hardware.
If you plan to use any external device, turn it on before starting the system.
If the motherboard in your computer supports the Serial ATA (SATA) devices, but IDE disks are also present,only the SATA devices should be set to the Enhanced Mode in BIOS.
1 Restart your computer in the startup mode
2 Select Create an Image on the Action Selection panel and press the N key
Use the arrow keys to switch between the options.Action Selection Panel

Startup Version 69
© 2004...2017 R-Tools Technology Inc
R-Drive Image will start analyzing the computer disk configuration, the Progress... message showing theprogress. Then the R-Drive Image: Select an object you want to archive/backup/copy panel will showthe configuration.H Hard driveP Primary partitionL Logical diskU Unallocated space
3 Select an object you want to create an image on the Select source object panel and press the N key
Use the arrow keys to switch between the objects and the SPACEBAR to select the object.Select Source Object Panel

R-Drive Image Manual70
© 2004...2017 R-Tools Technology Inc
Partition Selection Panel
4 Select the place on the Create an Image panel to which the image files will be written, specify the filename, and press the O key
Create an Image File Panel

Startup Version 71
© 2004...2017 R-Tools Technology Inc
Image Destination Panel
R/O Read-only disk. You cannot create images on such disks

R-Drive Image Manual72
© 2004...2017 R-Tools Technology Inc
Use the Tab key to switch between the control areas.
External USB drives with the NTFS file system: the startup version of R-Drive Image can save image files on such
disks if they are properly disconnected in a Windows system using the Safely Remove Hardware icon in the system trayor while shutting Windows down.
You may also connect network drives.
5 Specify image options on the Image Options panel and click the Next button
You may specify image options on this panel. Image Options Panel
Image options
Options
Image name: Shows the file name for the image. You cannot change the file name on this panel.

Startup Version 73
© 2004...2017 R-Tools Technology Inc
Check the image fileimmediately upon itscreation
Select this option if your want R-Drive Image to check the newly created fileimage for its consistency. This may be useful for storing image files with criticaldata. Please note that this operation requires additional time.
Image compressionratio
You may compress the data in the image to save space. Please note that thesmaller size you select the more time will be spent to create the image file and viseversa.
Backup type You may store in the image either the exact Sector by backup copy of the object orBackup useful information only, that is, you do not have to store empty space of theobject in image files. See Support for Various Disk Partition Schemes andFile Systems for the list of supported file systems.
Estimated size Shows the estimated size of the image file. An actual image size depends on howmuch empty space is on the selected partition and what file types are there.
Image split size You may set this option to Automatic and let Windows decide how to split theimage file. This mostly depends on the file system on the destination disk. Youmay also either explicitly specify the split size, or choose a preset for variousdevices with removable storage. Select Fixed size for that.
Password You may protect your image file with a password. Note: This feature provides arelatively moderate protection against conventional unauthorized access.
Image description You may attach a text description to the image for annotation. Maximum length ofthe description is 255 characters.
6 Verify that the information on the Confirm operations panel is correct and click the N key
> R-Drive Image will start creating the image file
The Progress window will show the progress of the current operation and overall process. If you selected aread-only disk as the target, you will see the File is read-only. Press OK to retry. message.
The Disk Actions chapter explains basic disk actions.
The Startup Version chapter explains how to perform disk actions using the R-Drive Image StartupVersion.
The Technical Information chapter gives technical information on Supported CD and DVD Recorders andList of Hardware Devices Supported in the Startup Mode and another useful technical information.
Follow this link to obtain R-Drive Image Contact Information and Technical Support
4.5 Disk to Disk Copy
It is recommended that you print out this topic and have the hardcopy on hand while you areperforming this action.
If there is a non-IDE disk controller in your system, or you plan to use network disks or externalhardware devices, first check the list of supported hardware.
If you plan to use any external device, turn it on before starting the system.
If the motherboard in your computer supports the Serial ATA (SATA) devices, but IDE disks are also present,only the SATA devices should be set to the Enhanced Mode in BIOS.

R-Drive Image Manual74
© 2004...2017 R-Tools Technology Inc
1 Restart your computer in the startup mode
2 Select Disk to disk copy on the Action Selection panel and press the N key
R-Drive Image will start analyzing the computer disk configuration, the Progress... message showing theprogress. Then the R-Drive Image: Select an object you want to archive/backup/copy panel will showthe configuration.
Action Selection Panel
H Hard driveP Primary partitionL Logical diskU Unallocated space
Use the arrow keys to switch between the options.

Startup Version 75
© 2004...2017 R-Tools Technology Inc
3 Select an object you want to copy on the Select an object you want to archive/backup/copy paneland press the N key
Select an object you want to archive/backup/copy Panel
Object Selection Panel
Use the arrow keys to switch between the objects.

R-Drive Image Manual76
© 2004...2017 R-Tools Technology Inc
4 Select the destination for the data on the Select a target for copy/restore operation panel and pressthe N key
Select a target for copy/restore operation Panel
Restore/Copy Parameters Panel
Use the arrow keys to switch between the target objects.

Startup Version 77
© 2004...2017 R-Tools Technology Inc
5 Specify restore parameters on the Copy/restore options panel and press the N key
Copy/restore options Panel
Restore/Copy Parameters Panel
For restoring/copying one or several partition(s):
Restore Options
Free space before You may specify the size of free space that will be left on the hard drive before thebeginning of the partition.
Partition size You may specify the size of the partition to be restored. Should be between theminimum and maximum partition size.
Partition typePrimary(Active)PrimaryLogical
You may specify the type of the partition to be restored. Do not change this settingunless you have serious reasons to do so.

R-Drive Image Manual78
© 2004...2017 R-Tools Technology Inc
For restoring/copying an entire hard drive to another hard drive:
HDD Copy/restore options Panel
Restore/Copy Parameters Panel
HDD Copy Method
Raw disk copy R-Drive Image writes sector-by-sector the data from the original drive or itsimage to the target one making an exact copy of the original disk regardless of itspartitioning method. Can be used if other methods create a non-bootable disk dueto incorrect detection of drive's geometry or non-standard loader.Drawback: partition sizes cannot be changed.
Copy all partitions ontooriginal places
R-Drive Image copies all partitions to their original places. If R-Drive Imagedetects the drive's geometry correctly, and there is no non-standard loader, itmakes the same result as during Raw disk copy.

Startup Version 79
© 2004...2017 R-Tools Technology Inc
Realign partitions R-Drive Image will copy the partitions on the disk with a 512KB alignment. Thisis very useful for SSD and advanced-formatted disks. If there are empty (non-used) spaces between partitions, those spaces will be removed taking into accountthe alignment.
Expand/Shrink partitionto whole disk
If there are empty (not-used) places between the partitions or they occupy less ormore space than the target drive, R-Drive Image proportionally expands/shrinksthem to occupy the entire target drive. Otherwise it is similar to Copy all partitions
onto original places.Fixed active partition R-Drive Image preserves the original offset/size of the active partition (in case the
loader has links to it).See Support for Various Disk Partition Schemes and File Systems for details.
When you copy a system disk, a disk signature collision may occur. In this case, the Disk Signature Collision
panel will appear. You may specify the way to resolve this collision on this panel.Disk Signature Collision Resolving
Same signature forboth disk
R-Drive Image will create an identical copy of the source disk with the samesignature. To avoid disk signature collision, you'll have to disconnect one of thedisks and restart the computer, if necessary. Use this mode if you clone a systemdisk for another computer or only the target disk will be used in yours.
Different signature onthe target disk.
R-Drive Image will write another disk signature to the target disk. Don’t use thismode if you clone a system disk, Windows won’t start from it. To get access to thetarget disk after cloning, you’ll have to restart the computer or re-connect it if it’san external USB disk.
Change the disksignature on thesource disk.
R-Drive Image will change the disk signature on the source disk. Use this mode ifyou want to start Windows from the target disk, but be warned: the computerwon’t start from the source disk anymore.
6 Verify that the information on the Confirm operations panel is correct and click the N key
> R-Drive Image will start copying the data from the source disk to the selected destination
The Progress window will show the progress of the current operation and overall process. When the data iscopied, the Operation completed successfully message will appear.
The Disk Actions chapter explains basic disk actions.
The Startup Version chapter explains how to perform disk actions using the R-Drive Image StartupVersion.
The Technical Information chapter gives technical information on Supported CD and DVD Recorders andList of Hardware Devices Supported in the Startup Mode and another useful technical information.
Follow this link to obtain R-Drive Image Contact Information and Technical Support

R-Drive Image Manual80
© 2004...2017 R-Tools Technology Inc
4.6 Check an Image File
To check an image file:
1 Click Check an Image File on the Action Selection panel
Action Selection Panel
2 Select the file with the image on the Image File Selection panel and click the Next button
Open an Image File Panel

Startup Version 81
© 2004...2017 R-Tools Technology Inc
Image File Selection Panel
You may also connect network drives.

R-Drive Image Manual82
© 2004...2017 R-Tools Technology Inc
3 Verify that the information on the Processing panel is correct and click the Start button
> R-Drive Image will start checking the data in the image file.
The Disk Actions chapter explains basic disk actions.
The Startup Version chapter explains how to perform disk actions using the R-Drive Image StartupVersion.
The Technical Information chapter gives technical information on Supported CD and DVD Recorders andList of Hardware Devices Supported in the Startup Mode and another useful technical information.
Follow this link to obtain R-Drive Image Contact Information and Technical Support
4.7 Network Drives
If your computer is on a local network, you may write image files or restore images to / from network drives. Todo so, you need to map such a network drive.
To map a network drive,
1 Click the Map Network Drive button and enter required information
Map Network Drive

Startup Version 83
© 2004...2017 R-Tools Technology Inc
For the network drive' path //SERVER/Backups,
Server IP address: The IP address of the SERVER computer
Server share name: Backups.
Sometimes it may be necessary to manually configure network settings, if, for example, there is no DHCP serveron the network. Click the Configure network button, select the required field, click the Edit Address button, andenter the required information.
Network Settings

R-Drive Image Manual84
© 2004...2017 R-Tools Technology Inc
The Disk Actions chapter explains basic disk actions.
The Startup Version chapter explains how to perform disk actions using the R-Drive Image StartupVersion.
The Technical Information chapter gives technical information on Supported CD and DVD Recorders andList of Hardware Devices Supported in the Startup Mode and another useful technical information.
Follow this link to obtain R-Drive Image Contact Information and Technical Support
V Scheduled Actions, Command Line Operations, andScripting
This chapter explains how to start disk actions automatically at scheduled times/events and create scripts that canbe performed from a command line or command files.
· Scheduler and Unattended Actions· Scripting and Command Line Operations· Backup sets
The Disk Actions chapter explains disk actions such as:
· Create an Image of a partition, logical disk, or entire hard drive· Restore Data from an Image
· Copy Disk to Disk to make an exact copy of one disk on another· Connect an Image as a Virtual Logical Disk (read-only)· Disconnect Virtual Logical Disks
· Check an Image File to check an existing image file

Scheduled Actions, Command Line Operations, and Scripting 85
© 2004...2017 R-Tools Technology Inc
The RAIDs, and Various Disk and Volume Managers chapter explains how to perform disk actions withvarious compound volumes such as:
· Windows Software RAIDs, Spanned, and Other Volumes· Windows Storage Spaces· Mac RAIDs· Linux Logical Volume Manager Volumes
The Startup Version chapter explains how to perform disk actions using the R-Drive Image Startup Versionsuch as:
· Create Startup Disk· Restoring Data to a System or Other Locked Disk· Create an Image Using the Startup Disks· Disk to Disk Copy Using the Startup Disks
The Technical Information chapter gives technical information on
· Creating consistent point-in-time backups· Support for Various Disk Partition Schemes and File Systems· Supported CD and DVD Recorders· List of Hardware Devices Supported in the Startup Mode
The R-Drive Image OEM kit chapter explains how computer system integrators can create system recoverydisks for their systems
· Create a Master Image· Create Startup Media
Follow this link to obtain R-Drive Image Contact Information and Technical Support
5.1 Scheduler and Unattended Actions
You may schedule some disk actions at a certain time or event, and R-Drive Image will perform themunattended. You may also execute a task manually. Right-click the task and select Execute Now in the contextmenu.
· Create a task· Edit a task· Delete a task· Run a Task Manually
The Disk Actions chapter explains basic disk actions.
The Startup Version chapter explains how to perform disk actions using the R-Drive Image StartupVersion.
The Technical Information chapter gives technical information on Supported CD and DVD Recorders andList of Hardware Devices Supported in the Startup Mode and another useful technical information.
Follow this link to obtain R-Drive Image Contact Information and Technical Support

R-Drive Image Manual86
© 2004...2017 R-Tools Technology Inc
5.1.1 Create a Task
Generally, you may set a scheduled task the same way you set a regular action for creating an image of a disk,partition, or an entire hard drive.To create a new task:
1 Click Scheduler/Create Script on the Action Selection panel
The Scheduled Tasks panel will appear.
2 Click the Create a Task button on the Scheduled Tasks panel
3 Select the objects you want to backup on the Partition Selection panel, image destination on theImage Destination panel, imaging mode on the Imaging Mode panel, image options on the ImageOptions panel, and backup options on the Backup Options panel.
Go to the Create an Image topic for more details.Please note that you may use backup sets for creating complex data backup tasks and maintaining data files.

Scheduled Actions, Command Line Operations, and Scripting 87
© 2004...2017 R-Tools Technology Inc
4 Specify the time or event at which the task should start on the Time/Event panel and click the Nextbutton
You may specify time/event options on this panel.
Time/event options
task is active If this options is not selected, the task will not start at its scheduled time/eventPerform this task:
Daily The task will start repeatedly on a daily time intervalStart time: Time at which the task will startRepeat task every: Time interval in which the task will be repeated within one dayDelay task up to: Time interval in which the task will randomly start. May be useful when several
images are being created simultaneously. Start date: Date from which the task will startRun this task every: Time interval in days in which the task will regularly startEnd date: (optional) Date from which the task will not start anymore
Weekly The task will start repeatedly on a weekly time intervalStart time: Time at which the task will startRepeat task every: Time interval in which the task will be repeated within one dayDelay task up to: Time interval in which the task will randomly start. May be useful when several
images are being created simultaneously. Start date: Date from which the task will startRun this task every: Time interval in weeks in which the task will regularly startOn days: Days of the week on which the task will start
End date: (optional) Date from which the task will not start anymoreMonthly The task will start repeatedly on a monthly time interval
Start time: Time at which the task will startRepeat task every: Time interval in which the task will be repeated within one day

R-Drive Image Manual88
© 2004...2017 R-Tools Technology Inc
Delay task up to: Time interval in which the task will randomly start. May be useful when severalimages are being created simultaneously.
Start date: Date from which the task will startMonth schedule
On day... of month Day of the month on which the task will startOr... Weekdays in the month on which the task will startMonths Months when the task will start
Once The task will start onceStart time: Time at which the task will startStart date: Date from which the task will start
At system startup The task will start at every system startupAt user logon The task will start every time a user will log onwake the computer torun this task
If this checkbox is selected, your computer will automatically start up to performthis task
5 Specify a user name and password of a user from the Administrators user group on the User/Passwordpanel and click the Next button
Click the Default button to make R-Drive Image to run as your default user.

Scheduled Actions, Command Line Operations, and Scripting 89
© 2004...2017 R-Tools Technology Inc
6 Specify mail notification options (optional) and applications you want to run when the task will end
successfully or failed (optional) on the Mail Notification/Aux Applications panel and click the Nextbutton
These options are not mandatory and you may leave this panel empty.
More information...
ApplicationsYou may specify the applications of the *.com, *.exe, and *.pif types, and their parametersdelimited by a space.Mail NotificationIf a personal firewall is installed on your computer, you should allow the r-driveimagecl.exeapplication to get access to the e-mail server.Shutdown the computer on task completionIf this checkbox is selected, R-Drive Image will shut your computer down when completed the task.Test mail account Click this button to test whether you entered the correct mail settings.
7 Verify that the information on the Processing panel is correct and click the Save button
> A new task will appear on the Scheduled Tasks panel
The Disk Actions chapter explains basic disk actions.
The Startup Version chapter explains how to perform disk actions using the R-Drive Image StartupVersion.
The Technical Information chapter gives technical information on Supported CD and DVD Recorders andList of Hardware Devices Supported in the Startup Mode and another useful technical information.
Follow this link to obtain R-Drive Image Contact Information and Technical Support

R-Drive Image Manual90
© 2004...2017 R-Tools Technology Inc
5.1.2 Edit a Task
You may edit a scheduled task.
To rename a task
1 Click Scheduler/Create Script on the Action Selection panel
The Scheduled Tasks panel will appear.
2 Right-click the task which you want to rename on the Scheduled Tasks panel
3 Select in the context menu Rename and enter a new task name
Note: You may also use a keyboard shortcut F2 to rename a task
To edit the time or event at which a scheduled task should start:
1 Click Scheduler/Create Script on the Action Selection panel
The Scheduled Tasks panel will appear.
2 Select a task which event you want to edit on the Scheduled Tasks panel and click the Edit an Eventbutton
The Time/Event panel will appear.
Note: You may also right-click the task and select Edit an event in the context menu.
3 Edit the time or event at which the task should start on the Time/Event panel and click the Next button
Go to the Create a Task topic for details
4 Click the Next button several times until you go to the Processing panel
5 Verify that the information on the Processing panel is correct and click the Save button
> The task will appear on the Scheduled Tasks panel with the new starting Time/Event
To edit an entire scheduled task:
1 Click Scheduler/Create Script on the Action Selection panel
The Scheduled Tasks panel will appear.
2 Select a task which you want to edit on the Scheduled Tasks panel and click the Edit button
Note: You may also right-click the task and select Edit a task in the context menu.
3 Edit the objects you want to backup on the Partition Selection panel, image destination on the ImageDestination panel, imaging mode on the Imaging Mode panel, image options on the Image Optionspanel, and backup options on the Backup Options panel.
Go to the Create an Image topic for more details.
4 Edit the time or event at which the task should start on the Time/Event panel, the user name andpassword of a user from the Administrators user group on the User/Password panel, mail notificationoptions (optional) and applications you want to run when the task will end successfully or failed(optional) on the Mail Notification/Aux Applications panel, and click the Next button
Go to the Create a Task topic for more details.
5 Verify that the information on the Processing panel is correct and click the Save button
> The task will appear on the Scheduled Tasks panel with the new options
The Disk Actions chapter explains basic disk actions.

Scheduled Actions, Command Line Operations, and Scripting 91
© 2004...2017 R-Tools Technology Inc
The Startup Version chapter explains how to perform disk actions using the R-Drive Image StartupVersion.
The Technical Information chapter gives technical information on Supported CD and DVD Recorders andList of Hardware Devices Supported in the Startup Mode and another useful technical information.
Follow this link to obtain R-Drive Image Contact Information and Technical Support
5.1.3 Delete a Task
You may delete a scheduled task that you do not need any more.
To delete a scheduled task:
1 Click Scheduler/Create Script on the Action Selection panel
The Scheduled Tasks panel will appear.
2 Select a task you want to delete on the Scheduled Tasks panel and click the Delete a Task button or
Right-click the task and select Delete a Task in the context menu.
The Delete selected task message will appear.
3 Click the OK button
> The task will disappear on the Scheduled Tasks panel
The Disk Actions chapter explains basic disk actions.
The Startup Version chapter explains how to perform disk actions using the R-Drive Image StartupVersion.
The Technical Information chapter gives technical information on Supported CD and DVD Recorders andList of Hardware Devices Supported in the Startup Mode and another useful technical information.
Follow this link to obtain R-Drive Image Contact Information and Technical Support
5.1.4 Run a Task Manually
You may run a task manually at any time.
To run a scheduled task manually:
1 Click Scheduler/Create Script on the Action Selection panel
The Scheduled Tasks panel will appear.
2 Right-click a task you want to run and select Execute now on the context menu.
You may also create a script from a task and run it manually.
5.2 Scripting and Command Line Operations
You may create scripts for frequently repeated or unattended disk actions and execute them from a command line or file. Thesame script commands may be executed directly from a command line.
Currently, R-Drive Image supports scripts for creating a new image file, appending data to an existingone, restoring data from an image, check an image, and connect/disconnect images as virtual logicaldisk.

R-Drive Image Manual92
© 2004...2017 R-Tools Technology Inc
To create a script
· Creating a script from R-Drive Image· Creating a script manually
To execute a script:
1 Type in the command line:
r-driveimagecl [/switches] cmd="<ScriptName>.rdi"
where <ScriptName> is the script name and its path, if necessary, and press the Enter key
Note: if ScriptName contains no spaces, double quotes (") may be omitted. No characters in ScriptName
should be escaped.
Incompatibilities with ver.3.x
Script name should be passed using the cmd key.
Ver. 3.x r-driveimagecl [/switches] <ScriptName>.rdi
Ver. 4.x r-driveimagecl [/switches] cmd="<ScriptName>.rdi"
Switch
Description
a A non-interactive mode. R-Drive Image will not ask the user any questions. If it cannot performthe action, it will generate an error.
d A debug mode. R-Drive Image will display all the information as it was performing the action,but will not perform the actual action.
f If an error occurs, R-Drive Image will not exit the script and continue perform it from thefollowing command. Inapplicable to actions started from the command line
i Not functioning since version 4.7!The s and d parameters will use disk indexes rather than disk numbers. Disk indexes are diskserial numbers and can be seen either on the R-Drive Image Partition Selection panel orWindows Disk Management.
o If a file with a specified filename exists, R-Drive Image will overwrite it quietly.off will shut down the computer when it finishes the command.
Switches set in the command lines also is used as default values for parameters in scripts.
> R-Drive Image will start executing the script showing the operation parameters and progress.
When R-Drive Image completes the operation, the Commit OK message will appear in the commandprompt.
You may include this command to a command file and automatically run such command file either manually orusing any scheduling software for unattended disk actions.
To perform an action from the command line:
1 Type in the command line:
R-DriveImage [/switches] command <params>
to start R-Drive Image application
or

Scheduled Actions, Command Line Operations, and Scripting 93
© 2004...2017 R-Tools Technology Inc
r-driveimagecl [/switches] command <params>
to start R-Drive Image console applicationand press the Enter key.
> R-Drive Image will start executing the command showing the action's progress.
When R-Drive Image completes the action, the Commit OK message will appear in the command prompt.
Note: the /f switch is not applicable to the actions performed from the command prompt.
The Disk Actions chapter explains basic disk actions.
The Startup Version chapter explains how to perform disk actions using the R-Drive Image StartupVersion.
The Technical Information chapter gives technical information on Supported CD and DVD Recorders andList of Hardware Devices Supported in the Startup Mode and another useful technical information.
Follow this link to obtain R-Drive Image Contact Information and Technical Support
5.2.1 Create a Script from R-Drive Image
You may create scripts directly from R-Drive Image the same way you set a regular action for creating animage of a disk, partition, or an entire hard drive.
To create a script from a disk action
1 Click Create an Image on the Action Selection panel and specify all the options and parameters as it isdescribed on the Create an Image topic.
2 Click the Script to Clipboard button on the Processing panel and paste the script to any text-processingutility
3 Save the script in a file
The default extension for R-Drive Image scripts is .rdi. Go to the Scripting and Command Line Operationtopic to learn how to use scripts
To create a script from an existing task
1 Click Scheduler/Create Script on the Action Selection panel
The Scheduled Tasks panel will appear.
2 Right-click the task the Scheduled Tasks panel
3 Select Save as Script in the shortcut menu and specify the name of the script
> R-Drive Image will save the script in the specified file
The default extension for R-Drive Image scripts is .rdi. Go to the Scripting and Command Line Operationtopic to learn how to use scripts
To create a new script from the Scheduler
1 Click Scheduler/Create Script on the Action Selection panel
The Scheduled Tasks panel will appear.

R-Drive Image Manual94
© 2004...2017 R-Tools Technology Inc
2 Click the Create a Script button on the Scheduled Tasks panel
3 Select the objects you want to backup on the Partition Selection panel, image destination on theImage Destination panel, imaging mode on the Imaging Mode panel, image options on the ImageOptions panel, and backup options on the Backup Options panel.
Go to the Create an Image topic for more details.
Please note that you may use backup sets for creating complex data backup tasks and maintaining data files.
4 Specify mail notification options (optional) and applications you want to run when the task will endsuccessfully or failed (optional) on the Mail Notification/Aux Applications panel and click the Nextbutton
These options are not mandatory and you may leave this panel empty.
More information...
ApplicationsYou may specify the applications of the *.com, *.exe, and *.pif types, and their parametersdelimited by a space.Mail NotificationIf a personal firewall is installed on your computer, you should allow the r-driveimagecl.exeapplication to get access to the e-mail server.Shutdown the computer on task completionIf this checkbox is selected, R-Drive Image will shut your computer down when completed the task.Test mail account Click this button to test whether you entered the correct mail settings.
5 Verify that the information on the Processing panel is correct and click the Save button
You may also click the Script to Clipboard button to copy this script into the Clipboard and paste the script toany text-processing utility.
> R-Drive Image will save the script in the specified file
The default extension for R-Drive Image scripts is .rdi. Go to the Scripting and Command Line Operationtopic to learn how to use scripts
To create a script from a scheduled task
1 Click Scheduler/Create Script on the Action Selection panel
The Scheduled Tasks panel will appear.
2 Right-click the task from which you want to create a script on the Scheduled Tasks panel
3 Select in the context menu either Save as script to save the script in a file or Script to Clipboard(Ctrl+C) to copy and paste the script to any text-processing utility.
The Disk Actions chapter explains basic disk actions.
The Startup Version chapter explains how to perform disk actions using the R-Drive Image StartupVersion.
The Technical Information chapter gives technical information on Supported CD and DVD Recorders andList of Hardware Devices Supported in the Startup Mode and another useful technical information.
Follow this link to obtain R-Drive Image Contact Information and Technical Support

Scheduled Actions, Command Line Operations, and Scripting 95
© 2004...2017 R-Tools Technology Inc
5.2.2 Create a Script Manually
R-Drive Image has a very powerful and versatile script language that enables you to create scripts for all your needs.
A script consists of commands and their parameters. All commands, parameter, and their values are case-sensitive.
Incompatibilities with ver.3.x
Ver. 3.x Ver. 4.x
File names with "Escaping of the " character has beenchanged
"" "
File names with &Escaping of the & character has beenchanged
& &
Partition listSeveral partitions should be set in onelist
-s="part1" -s="part2" -s="part3"
-s="part1 part2 part3"
General:
The default extension for R-Drive Image script files is .rdi.Parameter values may be inclosed in single (') or double (") quotes. if the value does not contain spaces, the quotes
may be omitted.
R-Drive Image ignores spaces in the beginning of a line. R-Drive Image treats multiple spaces as one space,
except when they are in a parameter value enclosed in quotes.
Examples:
Below are equal lines:
create -a = "c:\archive.rdr"
create -a = "c:\archive.rdr"
Below are not equal lines:
create -a = "c:\archive 1.rdr"
create -a = "c:\archive 1.rdr"
Comments:
R-Drive Image treats lines which the first non-space character is ; or the first non-space character is [ and thelast one is ], as comments.
Examples:; This is a comment line[This is a comment line]
Multiple lines:
If the last non-space character in a line is \, R-Drive Image appends the next line to it:
Example:
Lines: create -a = "c:\archive.rdr" -s = "1:1" \
c = "5"
are equal to the line:create -a = "c:\archive.rdr" -s="1:1" c= "5"

R-Drive Image Manual96
© 2004...2017 R-Tools Technology Inc
Disk size units
Values specifying disk sizes may be in units.
b bytesKb kilobytes 2^10 = 1,024 bMb megabytes 2^20 = 1,024
KbGb gigabytes 2^30 = 1,024
Mb
If the units are used, enclose the value in quotes.
Default values are Mb (megabytes).
Characters to substitute
If the following characters are to appear in the parameter values, they should be substituted by the following rules:
Character String to substitute" "
' '
& &
carriagereturn
&cr;
new line &nl;
Note: This is the incompatibility with scripts created for the earlier versions of R-Drive Image.
Script commands and parameters:
CommandIts Parameters
Optional/Mandator
yDescription and examples
list Returns a partition list for a local drive or an image file
-a=<PathOfNewArchiveFile>
Mandatory
Specifies a path (including its file name) to the image file. Examples:-a=C:\Images\Test.rdr or -a="C:\Image Files\Test 1.rdr"
-p=<Password>
Mandatory/Notused
Specifies an image password. Mandatory if the image file has been alreadyencrypted. It there is a space in the password, the password should be inquotes.Examples: -p=Password or -p='My Password'
-t=<TimeSliceNumber>
Optional
Specifies which incremental data will be used to list the partitions in theimage. If the TimeSliceNumber is not specified, the first data in the imagewill be used. -1 specifies the last incremental data in the image.first: R-Drive Image will use the first incremental data in the image.last: R-Drive Image will use the last incremental data in the image.+<n>: R-Drive Image will use the n-th incremental data from the beginningin the image.-<n>: R-Drive Image will use the n-th incremental data from the end in theimage.Examples: -t="+2" specifies the second incremental data from the beginningin the image will be used to list partitions.

Scheduled Actions, Command Line Operations, and Scripting 97
© 2004...2017 R-Tools Technology Inc
Example:list -a=C:\Images\Test.rdr -p="mY pasSsworRrd"
This script command returns a list of partitions stored in the C:\Images\Test.rdr image file protected by thepassword mY pasSsworRrd.
sysdump
Creates a system dump that may be necessary to obtain technical support. An image file can be included into that system dump. In this case, the keys -a, -p, -t from the list command should be used.
-sysdump="<SysDumpFile>"
Mandatory
Specifies the filename for the system dump.
Example:sysdump -sysdump="MySysDump" -a=C:\Images\Test.rdr -p="mY pasSsworRrd"
This script command creates a file with the system dump, its name is MySysDump. The system dump includesthe image file C:\Images\Test.rdr protected by the password mY pasSsworRrd.register Registers R-Drive Image from the command line.-reg-user="<UserName>"
Mandatory
Specifies the user name for registration.
-reg-key="<RegistrationKey>"
Mandatory
Specifies the register key for registration.
-reg-company="<UserCompany>"
Optional Specifies the company for registration.
Example:register -reg-user="Tester 1" -reg-company=R-TT Testing Team" -reg-key="fafaasertghzfvasfje134"
This script command registers R-Drive Image for the user Tester 1 from the company R-TT Testing Teamusing the key fafaasertghzfvasfje134.
Disk descriptors used in the -s and -d commandsBelow is the list of disk descriptors R-Drive Image uses to identify hard drives, logical disks, and partitions. Itis written in the order of importance, from the most important descriptor to the least important one. If there areseveral objects with identical disk descriptors, R-Drive Image identifies them using the most important diskdescriptor with different values.
hdd_vtypeHDDtype.
real : a basic diskdynamic : a dynamic diskpure : disk objects like USB pendrives with only one logical disk on it.Example: hdd_vtype=real
hdd_size HDD sizeDisk size should be specified in bytes, no KB or MB are allowed. Example: hdd_size=40060403712
hdd_nameHDDname
Example: hdd_name=SAMSUNG SP0411NTW100-11 (  denotes aspace)
hdd_serial
HDDserial
numberExample: hdd_serial=S01JJ30X912841

R-Drive Image Manual98
© 2004...2017 R-Tools Technology Inc
hdd_bus_type
Type ofthe HDD
bus
Can be: none, ata, atapi, scsi, floppy, usb, firewire, ssa,fibre, raid, smart, abios, sata, sata2.Example: hdd_bus_type=ata
hdd_port_num
Portnumberfor HDD
Example: hdd_port_num=0
hdd_target_idTarget IDfor HDD
Example: hdd_target_id=1
hdd_num
Disknumber,coincideswith the disk number used in the old notations.
Example: hdd_num=1
part_free_space
Freespacemark
1 if this object is a disk free space, 0 if not.Example: part_free_space=1
part_ofs Partition offset in bytes.Partition offset should be specified in bytes, no KB or MB are allowed.Example: part_ofs=16778264576
part_sizePartition
size Partition size should be specified in bytes, no KB or MB are allowed.Example: part_size=23279435776
part_fsPartition
file system
Can be: none, ntfs, fat12, fat16, fat32, exfat, ext2fs,ext3fs, ext4fs, ufs1, ufs2, hfs ,hfsplus ,hfsx, iso9660
Example: part_fs=ntfspart_label Disk label Example: part_label=Test_Datapart_mounted Disk letter of folderExample: part_mounted=G:\
part_num
Partitionnumber,coincideswith thepartitionnumberused inthe old
notations.
Example: part_num=2
A partition may be identified using its descriptors:hdd_size=40060403712+part_num=2+hdd_num=1+hdd_target_id=0+hdd_bus_type=ata+part_label=Part2+part_ofs=16778264576+part_mounted=G:\+hdd_name=SAMSUNG SP0411NTW100-11+part_size=23279435776+hdd_port_num=0+hdd_serial=S01JJ30X912831+part_fs=ntfs+hdd_vtype=real
create
appendDifferentially appends data to an existing image file. If such file does not exist,it will be created.
-s=<SourceDisk>
Mandatory
Specifies a source object to create the image or append to it. The <SourceDisk> parameter consists of one or several disk descriptors writtenin the form: descriptor_name1=value[+descriptor_name1=value...]. The disk

Scheduled Actions, Command Line Operations, and Scripting 99
© 2004...2017 R-Tools Technology Inc
descriptors are presented in the Disk descriptors section of this table. Oldnotation is also valid:Old notation examples:
for hard drive 1: -s=1for the second partition on hard drive 1: -s=1:2for a logical disk: -s=D:for several logical disks: -s="D: F:"
-a=<PathOfNewArchiveFile>
Mandatory
Specifies a path (including its file name) to the image file. Examples: -a=C:\Images\Test.rdr or -a="C:\Image Files\Test 1.rdr"
-c=<CompressionLevel>
OptionalSpecifies compression level (1...11).Example: -c=3
-u Optional Backups useful information only. May be used as a Boolean parameter.-v=<ArchiveSize>
OptionalSpecifies image split size. May be in the float-point format.Example: -v=650 or -v='4.5 Gb'
-append-inc Optional Creates an incremental backup.
-p=<Password>
Mandatory/Notused
Specifies an image password. Mandatory if the append command is used andthe image file has been already encrypted. It there is a space in the password,the password should be in quotes.Examples: -p=Password or -p='My Password'
-r=<Description of archive>
OptionalSpecifies an image description. It there is a space in the description, thedescription should be in quotes.Examples: -r=Description or -r="Image Description"
-s-xw Optional Makes R-Drive Image not to use the Windows snapshot provider.-s-xr Optional Makes R-Drive Image not to use the R-TT snapshot provider.-s-n Optional Notifies system application that a snapshot is being taken.
-s-b0=<AppBeforeBack>
OptionalSpecifies an application that will start before the backup operation starts. Theapplication should return a 0 exit code.Example: -s-b0="C:\commands\start.exe"
-s-b1=<AppAfterBack>
OptionalSpecifies an application that will start after the backup operation completes.The application should return a 0 exit code.Example: -s-b1="C:\commands\end.exe"
-s-s0=<AppBeforeSnapShot>
OptionalSpecifies an application that will start before the snapshot is taken. Theapplication should return a 0 exit code.Example: -s-s0="C:\commands\startsnapshot.exe"
-s-s1=<AppAfterSnapShot>
OptionalSpecifies an application that will start after the snapshot is taken. Theapplication should return a 0 exit code.Example: -s-s1="C:\commands\endsnapshot.exe"
-xe=<AppIfError>
Optional
Specifies a command line that will start an application if R-Drive Image failsto perform the specified action. If there is a space in the command line, thecommand line should be in quotes.Examples: -xe=error.exe or -xe="winamp C:\sounds\error.mp3"

R-Drive Image Manual100
© 2004...2017 R-Tools Technology Inc
-xs=<AppIfSucc>
Optional
Specifies a command line that will start an application if R-Drive Imagesuccessfully performs the specified action. If there is a space in the commandline, the command line should be in quotes.Examples: -xs=success.exe or -xs="winamp C:\sounds\success.mp3"
-bs Optional Specifies that R-Drive Image will use backup sets.
-bs-size="<Quota_in_MB>"
OptionalMay be used only if the -bs is set. Specifies the total size in MB on the diskallocated for the backup set. If it is exceeded, the backup set (all its files) will be removed.Example: -bs-size="20000"
-bs-num-b="<Number_of_backs>"
OptionalMay be used only if the -bs is set. Specifies the number of backup sets If it isexceeded, the older backup sets (all their files) will be removed.Example: -bs-num-b="10"
-bs-num-f="<Number_of_files>"
OptionalMay be used only if the -bs is set. Specifies the number of files in all backupsets. If it is exceeded, the older backup sets (all their files) will be removed.Example: -bs-num-f="30"
-bs-age="<Days>"
Optional
May be used only if the -bs is set. Specifies the number of days for which R-Drive Image will keep the backup set. Then the backup set will beremoved.Example: -bs-age="14"
-cd-cache OptionalUsed when an image file is written to CD discs. R-Drive Image creates anISO image of the CD disc and then copies it to the CD disc. Without it R-Drive Image writes data directly to the CD disc.
-cd-speed=<Speed> Optional
Used when an image file is written to CD discs. Specifies burning speed inKB/sec. Example: -cd-speed="1200"
-dvd-cache OptionalUsed when an image file is written to DVD discs. R-Drive Image creates anISO image of the DVD disc and then copies it to the DVD disc. Without it R-Drive Image writes data directly to the DVD disc.
-dvd-speed OptionalUsed when an image file is written to DVD discs. Specifies burning speed inKB/sec. Example: -dvd-speed="3324"
Example:create -s="hdd_size=40060403712+part_num=1+hdd_num=2+hdd_target_id=0+hdd_bus_type=ata+part_label=Part1+part_ofs=1048576+part_mounted=F:\+hdd_name=SAMSUNG SP0411NTW100-11+part_size=16777216000+hdd_port_num=0+hdd_serial=S01JJ30X912831+part_fs=ntfs+hdd_vtype=real,hdd_size=40060403712+part_num=2+hdd_num=2+hdd_target_id=0+hdd_bus_type=ata+part_label=Part2+part_ofs=16778264576+part_mounted=H:\+hdd_name=SAMSUNG SP0411NTW100-11+part_size=23279435776+hdd_port_num=0+hdd_serial=S01JJ30X912831+part_fs=ntfs+hdd_vtype=real" -a="I:\Test Image.rdr" -c=3 -u = true -p="My Password" -r="This is atest image" -xe="winamp C:\sounds\error.mp3" -xs="winamp C:\sounds\success.mp3"
This script command creates an image of logical disks F: and H: on the Samsung HDD. The path and filenamefor this image file is I:\Test Image.rdr, with compression level 3, and only useful information on this diskwill be written to the image. This image is protected with the password "My Password", and its description is

Scheduled Actions, Command Line Operations, and Scripting 101
© 2004...2017 R-Tools Technology Inc
"This is a test image". If the script action has been performed successfully, the winamp application will play thesuccess.mp3 file, and if an error occurs, it will play the error.mp3 file. restore Restores data from an image to a specified disk placecopy Copies a disk to a disk.
-s=<SourceDisk>
Mandatory
Specifies a source object to copy. The <SourceDisk> parameter consists ofone or several disk descriptors written in the form:descriptor_name1=value[+descriptor_name1=value...]. The disk descriptorsare presented in the Disk descriptors section of this table. Old notation isalso valid:Old notation examples:
for hard drive 1: -s=1for the second partition on hard drive 1: -s=1:2for a logical disk: -s=D:
-d=<DestinationDisk>
Mandatory
Specifies a destination disk:partition on which the data is to be restored. The<DestinationDisk> parameter consists of one or several disk descriptorswritten in the form: descriptor_name1=value[+descriptor_name1=value...].The disk descriptors are presented in the Disk descriptors section of thistable. Old notation is also valid:
Old notation examples:for hard drive 1: -d=1for the second partition on hard drive 1: -d=1:2for a logical disk: -d=D:
-a=<PathOfArchiveFile>
Mandatory
Applicable to restore only.Specifies a path (including its file name) to the image file from which data is tobe restored. It there is a space in the path, the path should be in quotes.Examples: -a=C:\Images\Test.rdr or -a="C:\ImageFiles\Test.rdr"
-k=<"PartitionStatus">
Optional
Specifies a status (primary/active) for a partition to be restored. Settings: +p is a primary partition -p is a secondary partition+a is an active partition -a is a non-active partition
Please note that the combination "-p +a" is invalid. If this parameter is notspecified, the data from the image will be used.Examples:-k="+p+a" the partition will be primary and active.-k="+p" the partition will be primary. Information in the image will be usedto make the partition either active or non-active.
-t=<TimeSliceNumber>
Optional
Applicable to restore only.Specifies which incremental data will be used to restore data from the image.If the TimeSliceNumber is not specified, the first data in the image will beused. -1 specifies the last incremental data in the image.first: R-Drive Image will use the first incremental data in the image.last: R-Drive Image will use the last incremental data in the image.

R-Drive Image Manual102
© 2004...2017 R-Tools Technology Inc
+<n>: R-Drive Image will use the n-th incremental data from the beginningin the image.-<n>: R-Drive Image will use the n-th incremental data from the end in theimage.Examples: -t="+2" specifies the second incremental data from the beginningin the image will be used to restore data.
-lr=<DiskLetter>
OptionalSpecifies a disk letter. This parameter is case-insensitive.Examples: -lr="K" or -lr=K.
-sz=<PartitionSize>
OptionalSpecifies a partition size. May be in the float-point format. Example: -sz=512 or -sz='0.5 Gb'
-of=<PartitionOfset>
OptionalSpecifies an offset from the beginning of the destination. May be in the float-point format. Default is 0.Example: -of=512 or -of='0.5 Gb'
-bs-use="<Parameter>"
Optional
Applicable to restore only.Specifies the backup set R-Drive Image will use to restore data.Parameter may be:first: R-Drive Image will use the first backup set.last: R-Drive Image will use the last backup set.+<n>: R-Drive Image will use the n-th backup set from the beginning.-<n>: R-Drive Image will use the n-th backup set from the end.<date>: R-Drive Image will use the backup set containing the date in itsname.Examples:-bs-use="+3": R-Drive Image will use the 3-rd backup set from thebeginning.-bs-use="20080521": R-Drive Image will use the backup set containingthe " 20080521" string in its name.
-p=<password>
Mandatory / Notused
Applicable to restore only.Mandatory for password-protected files. Specifies a password for thearchive.Example: -p="my password"
-hdd-mode="<ModeType>"
Optional
Applicable to copy/restore entire hard drives only.Specifies an HDD copy mode when copying entire hard drives. Parametermay be:0: The default method1: Raw disk copy2: Copy all partitions onto original places19: One partition after another20: One partition after another (Fixed active partition)51: Expand/Shrink partition to whole disk52: Expand/Shrink partition to whole disk (Fixed active partition)
Example:

Scheduled Actions, Command Line Operations, and Scripting 103
© 2004...2017 R-Tools Technology Inc
restore -a="I:\Test Image.rdr" -s="hdd_size=40060403712+part_num=1+hdd_num=1+hdd_target_id=0+hdd_bus_type=ata+part_label=Part2+part_ofs=16778264576+part_mounted=G:\+hdd_name=SAMSUNG SP0411NTW100-11+part_size=23279435776+hdd_port_num=0+hdd_serial=S01JJ30X912831+part_fs=ntfs+hdd_vtype=real" -d="hdd_size=40060403712+part_num=2+hdd_num=1+hdd_target_id=0+hdd_bus_type=ata+part_label=Part2+part_ofs=16778264576+part_mounted=G:\+hdd_name=SAMSUNG SP0411NTW100-11+part_size=23279435776+hdd_port_num=0+hdd_serial=S01JJ30X912831+part_fs=ntfs+hdd_vtype=real" -p="My Password" -xe="winamp C:\sounds\error.mp3" -xs="winamp C:\sounds\success.mp3"
This script command restores data to the logical disk G: on the Samsung HDD, the source image is stored inthe "I:\Test Image.rdr", the data is taken from the first partition in the image. This image is protected withthe password "My Password". If the script action has been performed successfully, the winamp application willplay the success.mp3 file, and if an error occurs, it will play the error.mp3 file.restorefiles Restores individual files from images to a specified destination
-s="<SourceDisk>"
Mandatory
Specifies a source object to restore. The <SourceDisk> parameter consistsof one or several disk descriptors written in the form:descriptor_name1=value[+descriptor_name1=value...]. The disk descriptorsare presented in the Disk descriptors section of this table. Old notation isalso valid:Old notation examples:
for hard drive 1: -s=1for the second partition on hard drive 1: -s=1:2for a logical disk: -s=D:
-a="<PathOfArchiveFile>"
Mandatory
Specifies a path (including its file name) to the image file from which data is tobe restored. It there is a space in the path, the path should be in quotes.Examples: -a=C:\Images\Test.rdr or -a="C:\ImageFiles\Test.rdr"
-filelist="<ListOfFilesToRestore>"
Mandatory
Specifies list of files from the image that should be restored.Example: -filelist="MyPhoto/*,Photo/Picture001.jpg,Photo/Picture 003.jpg"
-outdir="<OutputFolder>"
Mandatory
Specifies the folder to which files will be restored.Example: -outdir="D:\1111"
Example:restorefiles -s="hdd_size=7509196800+part_num=1+hdd_num=1+hdd_target_id=0+hdd_bus_type=ata+part_label=NTFS-Test+part_ofs=64512+part_mounted=F:\+hdd_name=WDC WD75DA-00AWA107.21L07+part_size=3141991936+hdd_port_num=0+hdd_serial=WD-WMA1J1262876+part_fs=ntfs+hdd_vtype=real" -a="I:\Test_Image.rdr" -t="+1" -filelist="MyPhoto/*,Photo/Picture 001.jpg,Photo/Picture 003.jpg,Photo/Picture 005.jpg,Photo/Picture 007.jpg,Photo/Picture009.jpg,Photo/Picture 010.jpg,Photo/Picture 011.jpg,

R-Drive Image Manual104
© 2004...2017 R-Tools Technology Inc
Photo/Picture 013.jpg,Photo/Picture 015.jpg,Photo/Picture 016.jpg,Photo/Picture017.jpg,Photo/Picture 018.jpg,Photo/Picture 019.jpg,Photo/Picture 020.jpg,Photo/Picture 021.jpg,Photo/Picture 022.jpg,Photo/Picture 023.jpg,Photo/Picture 024.jpg,Photo/Picture 025.jpg,Photo/Picture 026.jpg,Photo/Picture027.jpg,Photo/Picture 028.jpg" -outdir="D:\1111"
This script command restores the specified files to the destination path D:\1111 from the source image of thefirst partition of the hard drive stored in the file I:\Test_Image.rdr.check Checks consistency of the archive
-a=<PathOfArchiveFile>
Mandatory
Specifies a path (including its file name) to the image which integrity is to bechecked. It there is a space in the path, the path should be in quotes.Examples: -a=C:\Images\Test.rdr or -a="C:\ImageFiles\Test.rdr"
Example:check -a="I:\Test Image.rdr"
This script command checks the image file I:\Test Image.rdr for its consistency.mount Connects an image file as a read-only virtual disk.
-a=<PathOfNewArchiveFile>
Mandatory
Specifies a path (including its file name) to the image file. Examples: -a=C:\Images\Test.rdr or -a="C:\Image Files\Test 1.rdr"
-s=<SourceDisk>
Mandatory
Specifies an object in the image to connect. The <SourceDisk> parameterconsists of one or several disk descriptors written in the form:descriptor_name1=value[+descriptor_name1=value...]. The disk descriptorsare presented in the Disk descriptors section of this table. Old notation isalso valid:Old notation examples:
for the second partition on hard drive 1: -s=1:2for a logical disk: -s=D:
-lr=<DiskLetter>
Mandatory
Specifies a disk letter. This parameter is case-insensitive.Examples: -lr="K" or -lr=K.
-t=<TimeSliceNumber>
Optional
Specifies which incremental data in the image will be used to connect a disk.If the TimeSliceNumber is not specified, the first data in the image will beused. -1 specifies the last incremental data in the image.first: R-Drive Image will use the first incremental data in the image.last: R-Drive Image will use the last incremental data in the image.+<n>: R-Drive Image will use the n-th incremental data from the beginningin the image.-<n>: R-Drive Image will use the n-th incremental data from the end in theimage.Examples: -t="+2" specifies the second incremental data from the beginningin the image will be used to connect a disk.
-bs-use="<Parameter>"
Optional
Specifies the backup set R-Drive Image will use to connect as a logicaldisk. Parameter may be:first: R-Drive Image will use the first backup set.last: R-Drive Image will use the last backup set.+<n>: R-Drive Image will use the n-th backup set from the beginning.

Scheduled Actions, Command Line Operations, and Scripting 105
© 2004...2017 R-Tools Technology Inc
-<n>: R-Drive Image will use the n-th backup set from the end.<date>: R-Drive Image will use the backup set containing the date in itsname.Examples:-bs-use="+3": R-Drive Image will use the 3-rd backup set from thebeginning.-bs-use="20080521": R-Drive Image will use the backup set containingthe " 20080521" string in its name.
Example:mount -a="I:\Test Image.rdr" -s=1:2 lr=F: -t=-1
This script command connects the second partition of the first hard drive contained in the image file I:\TestImage.rdr. The virtual logical disk will have the F: letter. unmount Disconnects a mounted virtual disk. -lr=<DiskLetter>
Mandatory
Specifies a disk letter. This parameter is case-insensitive.Examples: -lr="K" or -lr=K.
Example:unmount lr=F:
This script command disconnects the virtual logical disk F:.
activateSets a specified partition active. The required partition should be specified
-s=<SourceDisk>
Mandatory
Specifies the partition on the disk to set active. The <SourceDisk>parameter consists of one or several disk descriptors written in the form:descriptor_name1=value[+descriptor_name1=value...]. The disk descriptorsare presented in the Disk descriptors section of this table. Old notation isalso valid:Old notation examples:
for the second partition on hard drive 1: -s=1:2for a logical disk: -s=D:
Example:activate -s=1:1
This script command set the first partition of the first hard drive active.
deleteDeletes a partition on a driveThe required partition should be specified
-s=<SourceDisk>
Mandatory
Specifies a partition to delete. The <SourceDisk> parameter consists of oneor several disk descriptors written in the form:descriptor_name1=value[+descriptor_name1=value...]. The disk descriptorsare presented in the Disk descriptors section of this table. Old notation isalso valid:Old notation examples:
for the second partition on hard drive 1: -s=1:2for a logical disk: -s=D:
Example:delete -s=F:
This script command deletes the logical disk F:.

R-Drive Image Manual106
© 2004...2017 R-Tools Technology Inc
clear Deletes all partitions on a drive
-s=<SourceDisk>
Mandatory
Specifies the hard drive where all partitions should be deleted. The <SourceDisk> parameter consists of one or several disk descriptors writtenin the form: descriptor_name1=value[+descriptor_name1=value...]. The diskdescriptors are presented in the Disk descriptors section of this table. Oldnotation is also valid:Old notation examples:
for hard drive 1: -s=1
-part-type=<PartitionType>
Optional/Mandator
y
Specifies a partition layout type to be created on the hard drive. <PartitionType> may be:mbr: R-Drive Image will create the MBR layout.gpt: R-Drive Image will create the GPT layout. If omitted, the existing partition layout table will be cleared. Mandatory if nopartition layout exists on the hard drive.
Example:clear -s=2
This script command deletes all partitions on the second hard drive. fixmbr Optional Installs a default boot loader on a hard drive-s=<SourceDisk>
Mandatory
Specifies the hard drive where the boot loader will be installed. Example:for hard drive 1: -s=1
Example:fixmbr -s=1
This script command installs the default boot loader to the first hard drive. mail Optional Specifies all mail options globally for the entire scriptExample:mail -ms=mail.example.com [email protected] [email protected] -ml=rtt1:password -me -mx -mz=ssl
This script command sends e-mails confirming success or error of the action from [email protected] [email protected] via the mail.example.com SMTP server using the default (25) port with the rtt1 loginand password password. The SSL option is SSL. Parameters applicable to all commandsThese parameters can be used in all commands
-log="<LogOptions>"
Optional
Controls the way R-Drive Image logs its command-line activity. By default,it outputs its activity into WinNT event log if started from Windowsscheduler, but can create its own xml-type log files. LogOptions may be:#nodefault: disables the default log output into syslog<filename>: writes the log to the specified file name and path. Example: c:\mylogs\mylog.txt. The "," character in the file name should be doubled.<filepath>: writes the log files (a separate one to each session) to thespecified folder. Each file name will have the following filename: date_time.rdl. Examples: c:\mydir\, file name:20081003_215302.rdl.#syslog: output logs into WinNT event log.

Scheduled Actions, Command Line Operations, and Scripting 107
© 2004...2017 R-Tools Technology Inc
#sysdir: outputs logs into C:\Documents and Settings\All
Users\Application Data\R-TT\R-Drive Image\Logs\.Example: -log="#nodefault,c:\mylog.txt,c:\mydir\,#sysdir"This will make R-Drive Image write its logs to the c:\mylog.txt file, andto the c:\mydir\ and C:\Documents and Settings\All
Users\Application Data\R-TT\R-Drive Image\Logs\ folderswithout writing to WinNT event log.
mail options Optional
Sends e-mail messages if the action fails or succeeds and specifies e-mailparameters. If a personal firewall is installed on your computer, you shouldallow the r-driveimagecl.exe application to get access to the e-mailserver.
-me OptionalSends an e-mail message when R-Drive Image fails to perform thespecified action. May be used as a Boolean parameter.
-mx OptionalSends an e-mail message when R-Drive Image successfully performs thespecified action. May be used as a Boolean parameter.
-ms=<SMTPServer[:port]>
Mandatory/Notused
Mandatory if the -me or/and -mx option is used. Specifies an SMTP serverand port (optional). Examples: -ms=mail.example.com or -ms=mail.example.com:25
-ma=<SenderEmail>
Mandatory/Notused
Mandatory if the -me or/and -mx option is used. Specifies a sender's e-mailaddress. Example: [email protected]
-mr=<RecepientEmail>
Mandatory/Notused
Mandatory if the -me or/and -mx option is used. Specifies a recipient's e-mailaddress or addresses.Example: [email protected]
-ml=<Login:Password>
OptionalSpecifies a login and password at the SMTP server.Example: -ml=rtt1:password
-mz=<SSLOptions>
OptionalSpecifies the SSL options. Can be auto,no,ssl,tls.Default is autoExample: -mz=ssl
Boolean parameters
Those are parameters that may have Boolean values:
true, 1, yes, false, 0, no.
They may be used as keys (example: -u) or as parameters with values (example: -u=true).
Entities or Variables.
Entities may be used as variables to create various text strings. They are start with & and end with ;.
Version Entities.
In the examples below, the R-Drive Image version is assumed as 4.1.67
Entity Description &rdi.ver; The R-Drive Image version. Example: "4.1"&rdi.ver.build;
The R-Drive Image build. Example: "4167"

R-Drive Image Manual108
© 2004...2017 R-Tools Technology Inc
&rdi.ver.major;
The R-Drive Image major version. Example: "4"
&rdi.ver.minor;
The R-Drive Image minor version. Example: "1"
&rdi.ver.subminor;
The R-Drive Image sub-minor version. Example: "67"
Result Entities
Entity Description &rdi.last_result;
Returns the last result of R-Drive Image operation. May be undefined, success,failed.
Time Entities.
In the examples below, the system time is assumed as 11:10:04 AM
Entity Description &sys.time; System time in the locale format. Example: "11:10:04". Please note that it is impossible
to use this entity in file names because it contains an invalid character :.&sys.time.m; Minutes&sys.time.h; Hours in the 24 h format&sys.time.h12; Hours in the 12 h format&sys.time.h24; Hours in the 24 h format&sys.time.s; Seconds&sys.time._m; PM or AM
Date Entities.
In the examples below, the system date is assumed as February 1, 2007, Thursday
Entity Description &sys.date; System date in the locale format. Example: "29/01/07". Please note that it is not
recommended to use this entity in file names because that will create a chunk of folders.&sys.date.d; Month day. Example: "01"&sys.date.m; Month. Example: "02"&sys.date.y; Short year. Example: "07"&sys.date.yyyy;
Long year. Example: "2007"
&sys.date.m.name;
Month name. Example: "February"
&sys.date.m.nm;
Short month name. Example: "Feb"
&sys.date.wd; Week day number, starting from Sunday. Example: "5"&sys.date.wd.name;
Week day name. Example: "Thursday"
&sys.date.wd.nm;
Short week day name. Example: "Th"
Enumeration Entities
Entity Description &rdi.enum; Defines the number of calls to this entity. Starts from 0.

Scheduled Actions, Command Line Operations, and Scripting 109
© 2004...2017 R-Tools Technology Inc
&rdi.enum.<Num>;
Defines the number of calls to this entity. Starts from 0. Num specifies the format of thenumber. Example: &rdi.enum.3; will return 001 for the second calls to this entity.
User-defined entities
You may create your own entities using the set command. Example:set creat_date = "&sys.date.m.name;-&sys.date.d;-&sys.date.y;"
You may use this entity, for instance, set a command creating files with their date of creation as the file name:create -a="D:\archive\&creat_date;.rdr" -s="c:"
If the date when the script has been run is February 1, 2007, Thursday, this command will create an image of thelogical disk C: and write it to the D:\archive\February-01-07.rdr file.
Please note that the set command defines the entities rather than specifies their value. The actual value of anentity will be determined each time the entity is used. Example:
set creat_time = "&sys.time.h24;-&sys.time.m;-&sys.time.s;"
and the creat_time entity is used in two commands in a script:create -a="D:\archive\&creat_time;.rdr" -s="c:"create -a="D:\archive\&creat_time;.rdr" -s="c:"
R-Drive Image will create two different files with different file names, each representing the time of file creation.
The unset command deletes entities. Example:unset creat_date creat_time
After this command the creat_date and creat_time entities cannot be used and cause R-Drive Image togenerate an error if they appear further in the script.
The Disk Actions chapter explains basic disk actions.
The Startup Version chapter explains how to perform disk actions using the R-Drive Image StartupVersion.
The Technical Information chapter gives technical information on Supported CD and DVD Recorders andList of Hardware Devices Supported in the Startup Mode and another useful technical information.
Follow this link to obtain R-Drive Image Contact Information and Technical Support
5.3 Backup Sets
A backup set is a set of files (usually a file for a full image of an object and a number of its incremental/differentialbackups) which R-Drive Image treats as one unit. Backup sets may be used when a number of tasks/scriptsare used to create images of the same objects with the same filenames but with different parameters. Backup setsmake it possible for you to flexibly control the parameters of complex backup tasks.
You may specify a total size allocated for the image files, a number of image files you want to keep, and the timefor which you want to keep the data, etc.
You may do that on the Imaging Mode panel.
Backup sets parameters
Note: R-Drive Image will keep at least one backup set, regardless of the parameters specified.
Zero parameter value disables the parameter.Backup set size quota Specifies the total size on the disk in MB allocated for the backup
set. If it is exceeded, the older backup set (all its files) will be removed when a new backup set is created.Maximum number of backup sets Specifies the number of backup sets If it is exceeded, the older
backup sets (all their files) will be removed when a new backup set

R-Drive Image Manual110
© 2004...2017 R-Tools Technology Inc
is created.Maximum number of image files Specifies the number of files in all backup sets. If it is exceeded, the
older backup sets (all their files) will be removed when a newbackup set is created.
Maximum backup set age Specifies the number of days for which R-Drive Image will keepthe oldest backup set. Then the backup set will be removed when anew backup set is created.
Also apply the settings before creating anew image
If this option is selected, the settings will be applied twice,before and after a new image file has been created. For example, ifthe number of files is set to 2, and there are 2 files already, onefile will be deleted before a new image file will be created.
Backup set example
For example, you want to create an image file of your disk with the following conditions:
· A full backup of a disk once a week (Friday, 8:00 PM) and incremental backups on other days at the sametime.
· The total size on the disk that may be used to store the image files is 20 GB.
· The number of backup sets is 3, the total number of files not exceeding 30.
· The oldest backup set should be removed in 21 days when a new backup set is created.
Then you need to create two tasks: one for the full data backup on Friday, the second one for the incrementaldata backup at 8:00 PM on all days except Friday.
The setting should be the following:
On the Image Destination panel
For the both task:File name: I:\Test_Image.rdr
On the Imaging Mode panel:
For the both task:Use backup sets SelectedBackup size quota 20000Maximum number ofbackup sets
3
Maximum number ofimage files
30
Maximum backup setage
21
For the full data backup taskCreate a new fullimage
Selected
For the incremental backup taskAppend changes incrementally to the lastimage in the backup set
Selected
On the Time/Event panel:
For the full data backup taskPerform thetask
Weekly

Scheduled Actions, Command Line Operations, and Scripting 111
© 2004...2017 R-Tools Technology Inc
Run this taskevery
1 week(s)
On the days FridayStart time 8:00 PMStart Date: 4/4/2008
For the incremental backup taskPerform thetask
Weekly
Run this taskevery
1 week(s)
On the days Sunday, Monday, Tuesday, Wednesday, Thursday, SaturdayStart time 8:00 PMStart Date: 4/4/2008
File name convention:
Full backup: <FIleName>_<Date_of_First_Backup>_<Time_of_First_Backup>_1.rdr
Incrementalbackup:
<FIleName>_<Date_of_First_Backup>_<Time_of_First_Backup>_N+1.rdr
N is the number of incremental backup
The files created
Date Day Files created on the destination;Comments
4/4/2008 Friday Test_Image_04042008_200000_1.rdr ;Full backup 1
4/5/2008Saturday
Test_Image_04042008_200000_1.rdr ;Full backup 1Test_Image_04042008_200000_2.rdr ;Incremental backup 1:1
4/6/2008 Sunday Test_Image_04042008_200000_1.rdr ;Full backup 1Test_Image_04042008_200000_2.rdr ;Incremental backup 1:1Test_Image_04042008_200000_3.rdr ;Incremental backup 1:2
4/7/2008Monday
Test_Image_04042008_200000_1.rdr ;Full backup 1Test_Image_04042008_200000_2.rdr ;Incremental backup 1:1Test_Image_04042008_200000_3.rdr ;Incremental backup 1:2Test_Image_04042008_200000_4.rdr ;Incremental backup 1:3
4/8/2008Tuesday
Test_Image_04042008_200000_1.rdr ;Full backup 1Test_Image_04042008_200000_2.rdr ;Incremental backup 1:1Test_Image_04042008_200000_3.rdr ;Incremental backup 1:2Test_Image_04042008_200000_4.rdr ;Incremental backup 1:3Test_Image_04042008_200000_5.rdr ;Incremental backup 1:4
4/9/2008Wednesday
Test_Image_04042008_200000_1.rdr ;Full backup 1Test_Image_04042008_200000_2.rdr ;Incremental backup 1:1Test_Image_04042008_200000_3.rdr ;Incremental backup 1:2Test_Image_04042008_200000_4.rdr ;Incremental backup 1:3Test_Image_04042008_200000_5.rdr ;Incremental backup 1:4Test_Image_04042008_200000_6.rdr ;Incremental backup 1:5
4/10/2008Thursday
Test_Image_04042008_200000_1.rdr ;Full backup 1Test_Image_04042008_200000_2.rdr ;Incremental backup 1:1Test_Image_04042008_200000_3.rdr ;Incremental backup 1:2Test_Image_04042008_200000_4.rdr ;Incremental backup 1:3Test_Image_04042008_200000_5.rdr ;Incremental backup 1:4Test_Image_04042008_200000_6.rdr ;Incremental backup 1:5Test_Image_04042008_200000_7.rdr ;Incremental backup 1:6
4/11/2008 Friday Test_Image_04042008_200000_1.rdr ;Full backup 1

R-Drive Image Manual112
© 2004...2017 R-Tools Technology Inc
Test_Image_04042008_200000_2.rdr ;Incremental backup 1:1Test_Image_04042008_200000_3.rdr ;Incremental backup 1:2Test_Image_04042008_200000_4.rdr ;Incremental backup 1:3Test_Image_04042008_200000_5.rdr ;Incremental backup 1:4Test_Image_04042008_200000_6.rdr ;Incremental backup 1:5Test_Image_04042008_200000_7.rdr ;Incremental backup 1:6Test_Image_11042008_200000_1.rdr ;Full backup 2
4/12/2008Saturday
Test_Image_04042008_200000_1.rdr ;Full backup 1Test_Image_04042008_200000_2.rdr ;Incremental backup 1:1Test_Image_04042008_200000_3.rdr ;Incremental backup 1:2Test_Image_04042008_200000_4.rdr ;Incremental backup 1:3Test_Image_04042008_200000_5.rdr ;Incremental backup 1:4Test_Image_04042008_200000_6.rdr ;Incremental backup 1:5Test_Image_04042008_200000_7.rdr ;Incremental backup 1:6Test_Image_11042008_200000_1.rdr ;Full backup 2Test_Image_11042008_200000_2.rdr ;Incremental backup 2:1
4/13/2008Sunday
Test_Image_04042008_200000_1.rdr ;Full backup 1Test_Image_04042008_200000_2.rdr ;Incremental backup 1:1Test_Image_04042008_200000_3.rdr ;Incremental backup 1:2Test_Image_04042008_200000_4.rdr ;Incremental backup 1:3Test_Image_04042008_200000_5.rdr ;Incremental backup 1:4Test_Image_04042008_200000_6.rdr ;Incremental backup 1:5Test_Image_04042008_200000_7.rdr ;Incremental backup 1:6Test_Image_11042008_200000_1.rdr ;Full backup 2Test_Image_11042008_200000_2.rdr ;Incremental backup 2:1Test_Image_11042008_200000_3.rdr ;Incremental backup 2:2
.............
.......................
4/17/2008Thursday
Test_Image_04042008_200000_1.rdr ;Full backup 1Test_Image_04042008_200000_2.rdr ;Incremental backup 1:1Test_Image_04042008_200000_3.rdr ;Incremental backup 1:2Test_Image_04042008_200000_4.rdr ;Incremental backup 1:3Test_Image_04042008_200000_5.rdr ;Incremental backup 1:4Test_Image_04042008_200000_6.rdr ;Incremental backup 1:5Test_Image_04042008_200000_7.rdr ;Incremental backup 1:6Test_Image_11042008_200000_1.rdr ;Full backup 2Test_Image_11042008_200000_2.rdr ;Incremental backup 2:1Test_Image_11042008_200000_3.rdr ;Incremental backup 2:2Test_Image_11042008_200000_4.rdr ;Incremental backup 2:3Test_Image_11042008_200000_5.rdr ;Incremental backup 2:4Test_Image_11042008_200000_6.rdr ;Incremental backup 2:5Test_Image_11042008_200000_7.rdr ;Incremental backup 2:6
4/18/2008 Friday Test_Image_04042008_200000_1.rdr ;Full backup 1Test_Image_04042008_200000_2.rdr ;Incremental backup 1:1Test_Image_04042008_200000_3.rdr ;Incremental backup 1:2Test_Image_04042008_200000_4.rdr ;Incremental backup 1:3Test_Image_04042008_200000_5.rdr ;Incremental backup 1:4Test_Image_04042008_200000_6.rdr ;Incremental backup 1:5Test_Image_04042008_200000_7.rdr ;Incremental backup 1:6Test_Image_11042008_200000_1.rdr ;Full backup 2Test_Image_11042008_200000_2.rdr ;Incremental backup 2:1Test_Image_11042008_200000_3.rdr ;Incremental backup 2:2Test_Image_11042008_200000_4.rdr ;Incremental backup 2:3

Scheduled Actions, Command Line Operations, and Scripting 113
© 2004...2017 R-Tools Technology Inc
Test_Image_11042008_200000_5.rdr ;Incremental backup 2:4Test_Image_11042008_200000_6.rdr ;Incremental backup 2:5Test_Image_11042008_200000_7.rdr ;Incremental backup 2:6Test_Image_18042008_200000_1.rdr ;Full backup 3
4/19/2008Saturday
Test_Image_04042008_200000_1.rdr ;Full backup 1Test_Image_04042008_200000_2.rdr ;Incremental backup 1:1Test_Image_04042008_200000_3.rdr ;Incremental backup 1:2Test_Image_04042008_200000_4.rdr ;Incremental backup 1:3Test_Image_04042008_200000_5.rdr ;Incremental backup 1:4Test_Image_04042008_200000_6.rdr ;Incremental backup 1:5Test_Image_04042008_200000_7.rdr ;Incremental backup 1:6Test_Image_11042008_200000_1.rdr ;Full backup 2Test_Image_11042008_200000_2.rdr ;Incremental backup 2:1Test_Image_11042008_200000_3.rdr ;Incremental backup 2:2Test_Image_11042008_200000_4.rdr ;Incremental backup 2:3Test_Image_11042008_200000_5.rdr ;Incremental backup 2:4Test_Image_11042008_200000_6.rdr ;Incremental backup 2:5Test_Image_11042008_200000_7.rdr ;Incremental backup 2:6Test_Image_18042008_200000_1.rdr ;Full backup 3Test_Image_18042008_200000_2.rdr ;Incremental backup 3:1
4/20/2008Sunday
Test_Image_04042008_200000_1.rdr ;Full backup 1Test_Image_04042008_200000_2.rdr ;Incremental backup 1:1Test_Image_04042008_200000_3.rdr ;Incremental backup 1:2Test_Image_04042008_200000_4.rdr ;Incremental backup 1:3Test_Image_04042008_200000_5.rdr ;Incremental backup 1:4Test_Image_04042008_200000_6.rdr ;Incremental backup 1:5Test_Image_04042008_200000_7.rdr ;Incremental backup 1:6Test_Image_11042008_200000_1.rdr ;Full backup 2Test_Image_11042008_200000_2.rdr ;Incremental backup 2:1Test_Image_11042008_200000_3.rdr ;Incremental backup 2:2Test_Image_11042008_200000_4.rdr ;Incremental backup 2:3Test_Image_11042008_200000_5.rdr ;Incremental backup 2:4Test_Image_11042008_200000_6.rdr ;Incremental backup 2:5Test_Image_11042008_200000_7.rdr ;Incremental backup 2:6Test_Image_18042008_200000_1.rdr ;Full backup 3Test_Image_18042008_200000_2.rdr ;Incremental backup 3:1Test_Image_18042008_200000_3.rdr ;Incremental backup 3:2
.............
.......................
4/24/2008Thursday
Test_Image_04042008_200000_1.rdr ;Full backup 1Test_Image_04042008_200000_2.rdr ;Incremental backup 1:1Test_Image_04042008_200000_3.rdr ;Incremental backup 1:2Test_Image_04042008_200000_4.rdr ;Incremental backup 1:3Test_Image_04042008_200000_5.rdr ;Incremental backup 1:4Test_Image_04042008_200000_6.rdr ;Incremental backup 1:5Test_Image_04042008_200000_7.rdr ;Incremental backup 1:6Test_Image_11042008_200000_1.rdr ;Full backup 2Test_Image_11042008_200000_2.rdr ;Incremental backup 2:1Test_Image_11042008_200000_3.rdr ;Incremental backup 2:2Test_Image_11042008_200000_4.rdr ;Incremental backup 2:3Test_Image_11042008_200000_5.rdr ;Incremental backup 2:4Test_Image_11042008_200000_6.rdr ;Incremental backup 2:5Test_Image_11042008_200000_7.rdr ;Incremental backup 2:6

R-Drive Image Manual114
© 2004...2017 R-Tools Technology Inc
Test_Image_18042008_200000_1.rdr ;Full backup 3Test_Image_18042008_200000_2.rdr ;Incremental backup 3:1Test_Image_18042008_200000_3.rdr ;Incremental backup 3:2Test_Image_18042008_200000_4.rdr ;Incremental backup 3:3Test_Image_18042008_200000_5.rdr ;Incremental backup 3:4Test_Image_18042008_200000_6.rdr ;Incremental backup 3:5Test_Image_18042008_200000_7.rdr ;Incremental backup 3:6
4/25/2008 Friday ;Full backup 1 is deleted (All its files)Test_Image_11042008_200000_1.rdr ;Full backup 2Test_Image_11042008_200000_2.rdr ;Incremental backup 2:1Test_Image_11042008_200000_3.rdr ;Incremental backup 2:2Test_Image_11042008_200000_4.rdr ;Incremental backup 2:3Test_Image_11042008_200000_5.rdr ;Incremental backup 2:4Test_Image_11042008_200000_6.rdr ;Incremental backup 2:5Test_Image_11042008_200000_7.rdr ;Incremental backup 2:6Test_Image_18042008_200000_1.rdr ;Full backup 3Test_Image_18042008_200000_2.rdr ;Incremental backup 3:1Test_Image_18042008_200000_3.rdr ;Incremental backup 3:2Test_Image_18042008_200000_4.rdr ;Incremental backup 3:3Test_Image_18042008_200000_5.rdr ;Incremental backup 3:4Test_Image_18042008_200000_6.rdr ;Incremental backup 3:5Test_Image_18042008_200000_7.rdr ;Incremental backup 3:6Test_Image_25042008_200000_1.rdr ;Full backup 4
4/26/2008Saturday
Test_Image_11042008_200000_1.rdr ;Full backup 2Test_Image_11042008_200000_2.rdr ;Incremental backup 2:1Test_Image_11042008_200000_3.rdr ;Incremental backup 2:2Test_Image_11042008_200000_4.rdr ;Incremental backup 2:3Test_Image_11042008_200000_5.rdr ;Incremental backup 2:4Test_Image_11042008_200000_6.rdr ;Incremental backup 2:5Test_Image_11042008_200000_7.rdr ;Incremental backup 2:6Test_Image_18042008_200000_1.rdr ;Full backup 3Test_Image_18042008_200000_2.rdr ;Incremental backup 3:1Test_Image_18042008_200000_3.rdr ;Incremental backup 3:2Test_Image_18042008_200000_4.rdr ;Incremental backup 3:3Test_Image_18042008_200000_5.rdr ;Incremental backup 3:4Test_Image_18042008_200000_6.rdr ;Incremental backup 3:5Test_Image_18042008_200000_7.rdr ;Incremental backup 3:6Test_Image_25042008_200000_1.rdr ;Full backup 4Test_Image_18042008_200000_2.rdr ;Incremental backup 4:1
.............
.......................
Please note, that the oldest backup set would be deleted if the total size exceeds 20 GB or the number of all filesfrom all backup sets exceeds 30.

Scheduled Actions, Command Line Operations, and Scripting 115
© 2004...2017 R-Tools Technology Inc
VI Technical Informaiton
This chapter gives technical information on
· Logging· Creating consistent point-in-time backups· Support for Various Disk Partition Schemes and File Systems· Supported CD and DVD Recorders· List of Hardware Devices Supported in the Startup Mode
The Disk Actions chapter explains disk actions such as:
· Create an Image of a partition, logical disk, or entire hard drive· Restore Data from an Image
· Copy Disk to Disk to make an exact copy of one disk on another· Connect an Image as a Virtual Logical Disk (read-only)· Disconnect Virtual Logical Disks
· Check an Image File to check an existing image file
The RAIDs, and Various Disk and Volume Managers chapter explains how to perform disk actions withvarious compound volumes such as:
· Windows Software RAIDs, Spanned, and Other Volumes· Windows Storage Spaces· Mac RAIDs· Linux Logical Volume Manager Volumes
The Startup Version chapter explains how to perform disk actions using the R-Drive Image Startup Versionsuch as:
· Create Startup Disk· Restoring Data to a System or Other Locked Disk· Create an Image Using the Startup Disks· Disk to Disk Copy Using the Startup Disks
The Scheduled Actions, Command Line Operations, and Scripting chapter explains how to start diskactions automatically at scheduled times/events and create scripts that can be performed from a command line.
· Scheduler and Unattended Actions· Scripting and Command Line Operations· Backup sets
The R-Drive Image OEM kit chapter explains how computer system integrators can create system recoverydisks for their systems
· Create a Master Image· Create Startup Media

R-Drive Image Manual116
© 2004...2017 R-Tools Technology Inc
Follow this link to obtain R-Drive Image Contact Information and Technical Support
6.1 Logging
You may turn on logging.
To turn logging on:
1 Click the About button
2 Select Logging and specify a log file name and its path on the About R-Drive Image dialog box..
6.2 Creating Consistent Point-in-Time Backups
Some programs may write some data on the disk while R-Drive Image is creating a data backup. To avoiddata inconsistency, R-Drive Image uses two mechanisms for creating consistent point-in-time backups.
Windows XP, Windows Server 2003, Windows Vista, and later
R-Drive Image uses Microsoft Volume Shadow Copy Service (VSS) to notify other applications supportingthis service that it is going to start a data backup process in order for them to flash all necessary data to the disk.Most applications like Microsoft Exchange Server, Microsoft SQL Server, and Oracle software support thisservice.
Options Windows Volume Snapshot Service and Notify system application on the Backup Options panelenable/disable the use of this service.
If a software that does not support VSS runs on your computer, you may use Backup AUX applications andSnapshot AUX applications on the Backup Options panel (and their respective commands/parameters in scripts)to send special commands to your application that will make that application flush its data to the disk before thebackup process starts.
Windows 2000 and earlier
R-Drive Image uses its own driver to create a file system snapshot but it does not notify other applications thatit is going to start a backup process. Therefore, if an application stores some of its data in memory, they will notbe saved in the backup file. To avoid data inconsistency, we recommend you to use Backup AUX applications andSnapshot AUX applications on the Backup Options panel (and their respective commands/parameters in scripts)to send special commands to your application that will make that application flush its data to the disk before thebackup process starts.
Option R-TT Volume Snapshot Service on the Backup Options panel enables/disables the use of this service.

Technical Informaiton 117
© 2004...2017 R-Tools Technology Inc
Backup Options
Snapshot provider A snapshot provider is a service R-Drive Image uses to read the disk contentwhile creating its image. R-Drive Image uses the snapshot providers in the orderspecified on the tab. If it fails to use the first one selected, it tries to use the secondone, and so on.
Windows VolumeSnapshot Service
If this check box is selected, R-Drive Image will try to use the Windows nativesnapshot provider. This snapshot provider is able to notify system applications thata snapshot is being taken.If this option is selected, pagefile.sys and hibernate.sys files are excludedfrom the image of the system disk.
R-TT Volume SnapshotService
If this check box is selected, R-Drive Image will try to use R-TT snapshotprovider. This snapshot provider is not able to notify system applications that asnapshot is being taken.
Notify systemapplications
If this check box is selected, the snapshot provider, if it supports this feature,notifies system applications that a snapshot is being taken.
Process priority These options specify how much computer resources R-Drive Image willconsume during a backup process.
Backup Process Priority Specifies the priority of the backup process. Similar to that specified in WindowsTask Manager.
Use CPU cores Specifies how many processor cores R-Drive Image will use for the backupprocess.
Ignore disk read errors(bad sectors)
If this check box is selected, R-Drive Image will ignore possible read errorswhen it tries to read data from bad sectors.R-Drive Image works with disks with bad sectors in the following way:It reads a certain part of disk (predefined by Windows) and· If read errors are ignored, the entire part with bad sectors will be filled with
zeros. · If read errors are not ignored, R-Drive Image reads that part sector by sector
and shows a warning message for every bad sector with two options: skip thesector or try to read it again. In this case only the bad sectors will be filled with zeros, but all that requires manual actions and extremely slows the imaging process.
Please note that R-Drive Image is developed for the work with normallyfunctioning disks. If you need to image a malfunctioning disk, use R-Studio, adata recovery utility. It has more controls for imaging, and can create R-DriveImage-compatible images even in its demo mode, that is, without registering.
Backup AUXapplications
R-Drive Image is able to make applications run before and after all backupoperations. Please note that those application should return a 0 exit code. Leavethese fields blank if in doubt.
Before An application R-Drive Image starts before the backup operations starts. If youneed to start several application, you may use a command file. Example: "cmd.exe /c example.bat"
After An application R-Drive Image starts after the backup operations completes. Ifyou need to start several application, you may use a command file.Example: "cmd.exe /c example.bat"

R-Drive Image Manual118
© 2004...2017 R-Tools Technology Inc
Snapshot AUXapplications
R-Drive Image is able to make applications run before and after taking thesnapshot of one or several volumes. Please note that those application shouldreturn a 0 exit code. Leave these fields blank if in doubt.
Before An application R-Drive Image starts before it takes the snapshot of one orseveral volumes. If you need to start several application, you may use a commandfile.Example: "cmd.exe /c example.bat"
After An application R-Drive Image starts after it takes the snapshot of one or severalvolumes. If you need to start several application, you may use a command file. Example: "cmd.exe /c example.bat"
Save as default Click this button to make the current settings default.Reset Click this button to reset the current settings default.Restore defaults Click this button to restore default settings.
If any of Backup AUX applications and Snapshot AUX applications are executed, the following environment variablesare set:R_CALLBACK_UID A unique digital backup id used in all calls for external commands pertaining to that
backup process.R_CALLBACK_STAGE Takes the following values:
BEFORE_BACKUPAFTER_BACKUPBEFORE_SNAPSHOTAFTER_SNAPSHOT
R_VOLUME_NAMES A comma-separated name list of partitions to be processed.R_VOLUME_GUIDS A comma-separated GUID list of partitions to be processed
Therefore, the same command may be used for all the fields provided it will determine using R_CALLBACK_STAGE in which context it is called.
Below is an example of the variables when disks C: and D: are being backed up:R_CALLBACK_UID=2008R_CALLBACK_STAGE=BEFORE_BACKUPR_VOLUME_NAMES=C:,D:R_VOLUME_GUIDS={d5f570a1-2978-11dc-83bf-005056c00008},{9636e065-f75e-11dc-981a-829328f78201}
R_CALLBACK_UID=2008R_CALLBACK_STAGE=BEFORE_SNAPSHOTR_VOLUME_NAMES=C:R_VOLUME_GUIDS={d5f570a1-2978-11dc-83bf-005056c00008}
R_CALLBACK_UID=2008R_CALLBACK_STAGE=AFTER_SNAPSHOTR_VOLUME_NAMES=C:R_VOLUME_GUIDS={d5f570a1-2978-11dc-83bf-005056c00008}
R_CALLBACK_UID=2008R_CALLBACK_STAGE=BEFORE_SNAPSHOTR_VOLUME_NAMES=D:R_VOLUME_GUIDS={9636e065-f75e-11dc-981a-829328f78201}

Technical Informaiton 119
© 2004...2017 R-Tools Technology Inc
R_CALLBACK_UID=2008R_CALLBACK_STAGE=AFTER_SNAPSHOTR_VOLUME_NAMES=D:R_VOLUME_GUIDS={9636e065-f75e-11dc-981a-829328f78201}
R_CALLBACK_UID=2008R_CALLBACK_STAGE=AFTER_BACKUPR_VOLUME_NAMES=C:,D:R_VOLUME_GUIDS={d5f570a1-2978-11dc-83bf-005056c00008},{9636e065-f75e-11dc-981a-829328f78201}
Note: If the system settings permit, several disks may appear in one snapshot. Then the following calls willappear:R_CALLBACK_UID=2008R_CALLBACK_STAGE=BEFORE_BACKUPR_VOLUME_NAMES=?:,D:R_VOLUME_GUIDS={d5f570a1-2978-11dc-83bf-005056c00008},{9636e065-f75e-11dc-981a-829328f78201}
R_CALLBACK_UID=2008R_CALLBACK_STAGE=BEFORE_SNAPSHOTR_VOLUME_NAMES=?:,D:R_VOLUME_GUIDS={d5f570a1-2978-11dc-83bf-005056c00008},{9636e065-f75e-11dc-981a-829328f78201}
R_CALLBACK_UID=2008R_CALLBACK_STAGE=AFTER_SNAPSHOTR_VOLUME_NAMES=?:,D:R_VOLUME_GUIDS={d5f570a1-2978-11dc-83bf-005056c00008},{9636e065-f75e-11dc-981a-829328f78201}
R_CALLBACK_UID=2008R_CALLBACK_STAGE=AFTER_BACKUPR_VOLUME_NAMES=?:,D:R_VOLUME_GUIDS={d5f570a1-2978-11dc-83bf-005056c00008},{9636e065-f75e-11dc-981a-829328f78201}
6.3 Support for Various Disk Partition Schemes and File Systems
R-Drive Image supports various non-MBR/GPT disk partition schemes: Dynamic disk, BSD Slice, ApplePartition Map with the following restrictions:
· Changes in disk partition layout are supported for basic (regular) MBR/GPT disks. R-Drive Image canchange partition layout (the number of partitions and their sizes) while restore the data.
· The other partition layouts may be backed up and then restored only on their original places or otherpartitions of the same size. For example, a backup of dynamic disk D: may be restored on disk D:, or onany other dynamic partition provided that its size matches exactly that of disk D:.
· A basic partition may be restored on another partition of another layout with the above limitation, and apartition of another layout may be restored as a basic one without limitations.
Partitions with various file systems are supported by R-Drive Image differently:

R-Drive Image Manual120
© 2004...2017 R-Tools Technology Inc
File system Imaging/Copy RestorePartitionResizing*
Virtual DiskConnection
FAT (16/32),NTFS
Byte-by-byte and UsefulInformation Only
Entire partition andSelected folders and files.
Yes. Yes
exFAT, ReFSByte-by-byte and Useful
Information OnlyEntire partition and
Selected folders and files.No
Yes (if theWindows version
supports)
HFS/HFS+Byte-by-byte and Useful
Information OnlyEntire partition and
Selected folders and filesYes
No (Yes, if third-party file system
drivers areinstalled)
Little and BigEndian variantsof UFS1/UFS2andExt2/Ext3/Ext4FS (Linux)
Byte-by-byte and UsefulInformation Only
Entire partition andSelected folders and files.
No
No (Yes, if third-party file system
drivers areinstalled)
Unknown Byte-by-byte Entire partition No No
* For non-MBR/GPT disk partition schemes, partition resizing can be done within existing disk partition layout.
6.4 Supported CD and DVD Recorders
Supported CD recorders
All IDE/SCSI/USB/FireWire (IEEE1394) CD recorders compatible with the MMC specification.
Supported DVD recorders
Any DVD+R/RW or DVD-R/RW drives for which packet (UDF) record software is installed(DirectCD/InCD/DLA). DVD discs should be formatted.
The Disk Actions chapter explains basic disk actions.
The Startup Version chapter explains how to perform disk actions using the R-Drive Image StartupVersion.
The Technical Information chapter gives technical information on Supported CD and DVD Recorders andList of Hardware Devices Supported in the Startup Mode and another useful technical information.
Follow this link to obtain R-Drive Image Contact Information and Technical Support
6.5 List of Hardware Devices Supported in the Startup Mode
In the startup mode, R-Drive Image supports the following hardware devices:
Data Storage Devices Networking Devices
Serial ATA and Parallel ATA drivers
ACPI firmware driver for PATA
ACard AHCI variant (ATP 8620)
3Com 3c574 PCMCIA
3Com 3c589 PCMCIA
3c501 `EtherLink`
3c503 `EtherLink II`

Technical Informaiton 121
© 2004...2017 R-Tools Technology Inc
AHCI SATA
ALi PATA
AMD/NVidia PATA
ARTOP 6210/6260 PATA
ARTOP/Acard ATP867X PATA
ATI PATA
CMD / Silicon Image 680 PATA
CMD640 PCI PATA
CMD64x PATA
CS5510/5520 PATA
CS5530 PATA
CS5535 PATA
CS5536 PATA
Compaq Triflex PATA
Cypress CY82C693 PATA
EFAR SLC90E66
Generic ATA
HPT 343/363 PATA
HPT 366/368 PATA
HPT 370/370A/371/372/374/302 PATA
HPT 371N/372N/302N PATA
IT8211/2 PATA
IT8213 PATA
Initio 162x SATA
Intel ESB, ICH, PIIX3, PIIX4 PATA/SATA
Intel PATA MPIIX
Intel PATA old PIIX
Intel SCH PATA
JMicron PATA
Legacy ISA PATA
Marvell PATA support via legacy mode
Marvell SATA
NETCELL Revolution RAID
NVIDIA SATA
Nat Semi NS87410 PATA
Nat Semi NS87415 PATA
Ninja32/Delkin Cardbus ATA
OPTI FireStar PATA
OPTI621/6215 PATA
Older Promise PATA controller
3c505 `EtherLink Plus`
3c507 `EtherLink 16`
3c509/3c529 (MCA)/3c579 `EtherLink III`
3c515 ISA `Fast EtherLink`
3c590/3c900 series (592/595/597)`Vortex/Boomerang`
3cr990 series `Typhoon`
AMD 8111 (new PCI LANCE)
AMD LANCE and PCnet (AT1500 and NE2100)
AMD PCnet32 PCI
AT1700/1720
Adaptec Starfire/DuraLAN
Alteon AceNIC/3Com 3C985/NetGear GA620Gigabit
Ansel Communications EISA 3200
Apricot Xen-II on board Ethernet
Asix AX88190 PCMCIA
Atheros L1C Gigabit Ethernet
Atheros L1E Gigabit Ethernet
Atheros L2 Fast Ethernet
Atheros/Attansic L1 Gigabit Ethernet
Broadcom 440x/47xx ethernet
Broadcom CNIC
Broadcom NetXtremeII
Broadcom NetXtremeII 10Gb
Broadcom Tigon3
Brocade 1010/1020 10Gb Ethernet Driver
CS89x0
Cabletron E21xx
Chelsio 10Gb Ethernet
Chelsio Communications T3 10Gb Ethernet
Chelsio Communications T4 Ethernet
Chelsio Communications T4 Virtual Function Ethernet
Cisco VIC Ethernet NIC Support
DECchip Tulip (dc2114x) PCI
DL2000/TC902x-based Gigabit Ethernet
Dave ethernet support (DNET)
Davicom DM910x/DM980x
Early DECchip Tulip (dc2104x) PCI
EtherExpress 16
EtherExpressPro support/EtherExpress 10 (i82595)

R-Drive Image Manual122
© 2004...2017 R-Tools Technology Inc
PCMCIA PATA
Pacific Digital ADMA
Pacific Digital SATA QStor
Platform AHCI SATA
Promise PATA 2027x
Promise SATA SX4
Promise SATA TX2/TX4
QDI VLB PATA
RADISYS 82600 PATA
RDC PATA
SC1200 PATA
SERVERWORKS OSB4/CSB5/CSB6/HT1000PATA
ServerWorks Frodo / Apple K2 SATA
SiS 964/965/966/180 SATA
SiS PATA
Silicon Image 3124/3132 SATA
Silicon Image SATA
Toshiba Piccolo
ULi Electronics SATA
VIA PATA
VIA SATA
VITESSE VSC-7174 / INTEL 31244 SATA
Winbond SL82C105 PATA
Winbond W83759A VLB PATA
SCSI low-level drivers
3ware 5/6/7/8xxx ATA-RAID
3ware 97xx SAS/SATA-RAID
3ware 9xxx SATA-RAID
7000FASST SCSI
ACARD SCSI
ARECA (ARC11xx/12xx/13xx/16xx)SATA/SAS RAID Host Adapter
Adaptec AACRAID
Adaptec AHA152X/2825
Adaptec AHA1542
Adaptec AIC79xx U320
Adaptec AIC7xxx
Adaptec AIC7xxx Fast -> U160
Adaptec AIC94xx SAS/SATA
Exar X3100 Series 10GbE PCIe Server Adapter
Exar Xframe 10Gb Ethernet Adapter
Fujitsu FMV-J18x PCMCIA
Generic DECchip & DIGITAL EtherWORKSPCI/EISA
HP 10/100VG PCLAN (ISA, EISA, PCI)
HP PCLAN (27245 and other 27xxx series)
HP PCLAN+ (27247B and 27252A)
ICL EtherTeam 16i/32
IP1000 Gigabit Ethernet
Intel(R) 10GbE PCI Express adapters
Intel(R) 82575/82576 PCI-Express Gigabit Ethernet
Intel(R) 82576 Virtual Function Ethernet
Intel(R) PRO/100+
Intel(R) PRO/1000 Gigabit Ethernet
Intel(R) PRO/1000 PCI-Express Gigabit Ethernet
Intel(R) PRO/10GbE
JMicron(R) PCI-Express Gigabit Ethernet
LP486E on board Ethernet
Marvell Yukon 2
Marvell Yukon Gigabit Ethernet
Mellanox Technologies 10Gbit Ethernet
Micrel KS8851 MLL
Micrel KSZ8841/2 PCI
Myricom Myri-10G Ethernet
Myson MTD-8xx PCI Ethernet
NE2000 compatible PCMCIA
NE2000/NE1000
NI5210
NI6510
National Semiconductor DP8381x series PCIEthernet
National Semiconductor DP83820
NetXen Multi port (1/10) Gigabit Ethernet NIC
New Media PCMCIA
OKI SEMICONDUCTOR IOH(ML7223/ML7831)GbE
OpenCores 10/100 Mbps Ethernet MAC
PCI NE2000 and clones support (see help)
QLOGIC QLCNIC 1/10Gb Converged EthernetNIC Support

Technical Informaiton 123
© 2004...2017 R-Tools Technology Inc
Adaptec I2O RAID
AdvanSys SCSI
Always IN2000 SCSI
BusLogic SCSI
DMX3191D SCSI
DTC3180/3280 SCSI
EATA ISA/EISA/PCI (DPT and genericEATA/DMA-compliant boards)
Emulex LightPulse Fibre Channel Support
Future Domain 16xx SCSI/AHA-2920A
Generic NCR5380/53c400 SCSI MMIO
Generic NCR5380/53c400 SCSI PIO
HP Smart Array SCSI driver
HighPoint RocketRAID 3xxx/4xxx Controller
IBM Power Linux RAID adapter
IBM ServeRAID
Initio 9100U(W)
Initio INI-A100U2W
Intel(R) C600 Series Chipset SAS Controller
Intel/ICP (former GDT SCSI Disk Array) RAIDController
LSI Logic Legacy MegaRAID Driver
LSI Logic Management Module
LSI Logic MegaRAID Driver
LSI Logic MegaRAID SAS RAID Module
LSI MPT Fusion SAS 2.0 Device Driver
Marvell 88SE64XX/88SE94XX SAS/SATA
Microsoft Hyper-V virtual storage driver
NCR53c406a SCSI
PAS16 SCSI
PMC SIERRA Linux MaxRAID adapter
PMC-Sierra SPC 8001 SAS/SATA Based HostAdapter driver
Promise SuperTrak EX Series
QLogic ISP4XXX and ISP82XX host adapterfamily
QLogic QLA2XXX Fibre Channel Support
Qlogic FAS SCSI
Qlogic QLA 1240/1x80/1x160 SCSI
SYM53C8XX Version 2 SCSI
Symbios 53c416 SCSI
QLogic QLA3XXX Network Driver Support
QLogic QLGE 10Gb Ethernet Driver Support
RDC R6040 Fast Ethernet Adapter
RealTek RTL-8129/8130/8139 PCI Fast EthernetAdapter
RealTek RTL-8139 C+ PCI Fast Ethernet Adapter
Realtek 8169 gigabit ethernet
Realtek PCIe GBE Family Ethernet Adapter
SEEQ8005
SMC 9194
SMC 91Cxx PCMCIA
SMC EtherPower II
SMC Ultra
SMSC LAN9420 PCI ethernet adapter
STMicroelectronics 10/100/1000 Ethernet driver
ServerEngines' 10Gbps NIC - BladeEngine
SiS 900/7016 PCI Fast Ethernet Adapter
SiS190/SiS191 gigabit ethernet
Silan SC92031 PCI Fast Ethernet Adapter driver
Solarflare SFC4000/SFC9000-family
Sun Cassini
Sun GEM
Sun Happy Meal 10/100baseT
Sun Neptune 10Gbit Ethernet
Sundance Alta
TI ThunderLAN
Tehuti Networks 10G Ethernet
ULi M526x controller
VIA Rhine
VIA Velocity
WD80*3
Winbond W89c840 Ethernet
Xircom 16-bit PCMCIA
Zenith Z-Note
nForce Ethernet
USB Network Adapters
ASIX AX88xxx Based USB 2.0 Ethernet Adapters
CDC EEM
CDC Ethernet support (smart devices such as cablemodems)

R-Drive Image Manual124
© 2004...2017 R-Tools Technology Inc
Tekram DC390(T) and Am53/79C974 SCSI
Tekram DC395(U/UW/F) and DC315(U) SCSI
Trantor T128/T128F/T228 SCSI
UltraStor 14F/34F
UltraStor SCSI
VMware PVSCSI driver
Workbit NinjaSCSI-32Bi/UDE
iSCSI Boot Sysfs Interface
USB support
CF/PCMCIA support for SL811HS HCD
ChipIdea Highspeed Dual Role Controller
Cypress C67x00 HCD
Datafab Compact Flash Reader
Freecom USB/ATAPI Bridge
ISD-200 USB/ATA Bridge
ISP 1760 HCD
ISP116X HCD
ISP1362 HCD
Lexar Jumpshot Compact Flash Reader
OXU210HP HCD
Olympus MAUSB-10/Fuji DPC-R1
R8A66597 HCD
SL811HS HCD
SSB usb host driver
SanDisk SDDR-09 (and other SmartMedia,including DPCM)
SanDisk SDDR-55 SmartMedia
USB 2.0
USB Mass Storage
USB Monitor
USBAT/USBAT02-based storage
xHCI HCD (USB 3.0)
Block devices
Compaq SMART2
Compaq Smart Array 5xxx
Mylex DAC960/DAC1100 PCI RAID Controller
Normal floppy disk
Promise SATA SX8
IEEE 1394 (FireWire) support
Legacy alternative FireWire driver stack
CDC NCM
Conexant CX82310 USB ethernet port
Davicom DM9601 based USB 1.1 10/100 ethernetdevices
GeneSys GL620USB-A based cables
Host for RNDIS and ActiveSync devices
Intellon PLC based usb adapter
MosChip MCS7830 based Ethernet adapters
NetChip 1080 based cables (Laplink, ...)
Option USB High Speed Mobile Devices
Prolific PL-2301/2302/25A1 based cables
SMSC LAN75XX based USB 2.0 gigabit ethernetdevices
SMSC LAN95XX based USB 2.0 10/100 ethernetdevices
Samsung Kalmia based LTE USB modem
Sharp Zaurus (stock ROMs) and compatible
Simple USB Network Links (CDC Ethernet subset)
USB CATC NetMate-based Ethernet device
USB KLSI KL5USB101-based ethernet device
USB Pegasus/Pegasus-II based ethernet device
USB RTL8150 based ethernet device

Technical Informaiton 125
© 2004...2017 R-Tools Technology Inc
Storage devices (SBP-2 protocol)
Other devices
Microsoft Hyper-V Utilities driver
Microsoft Hyper-V client drivers
Microsoft Hyper-V virtual block driver
Microsoft Hyper-V virtual network driver
Microsoft Hyper-V virtual storage driver
The Disk Actions chapter explains basic disk actions.
The Startup Version chapter explains how to perform disk actions using the R-Drive Image StartupVersion.
The Technical Information chapter gives technical information on Supported CD and DVD Recorders andList of Hardware Devices Supported in the Startup Mode and another useful technical information.
Follow this link to obtain R-Drive Image Contact Information and Technical Support

R-Drive Image Manual126
© 2004...2017 R-Tools Technology Inc
VII R-Drive Image OEM kit
R-Drive Image OEM kit allows system integrators, consultants, and computer assemblers to create special systemrecovery disks/devices and include them with their fully assembled computer systems. The license for R-Drive Image
OEM kit allows its licensee to distribute unlimited number of those system recovery devices with its computersprovided that a an unregistered copy of R-Drive Image OEM is pre-installed on each distributed computer andthe R-Drive Image software icon is placed on the end-user desktop.
The end user of such computer systems can use those system recovery disks to restore the system files, registrykeys, installed programs, etc., to a state the computer system or hardware was initially set up (a fresh setup).
R-Drive Image OEM kit is intended only to restore the original system disk configuration as part of a serviceor maintenance procedure. Use of this kit to install software on any other computer or system is strictlyprohibited.
R-Drive Image OEM kit consists of three components:
R-Drive Image System Recovery Media Creator (R-Drive Image SRMC)
It can create a special R-Drive Image System Recovery OEM media device, that is, startup disk(s) that may be
used to restore a computer system after a complete failure when it requires a complete fresh setup (system recovery disks).
It may be a CD/DVD/USB disk, ZIP drive or any other removable media device.
R-Drive Image System Recovery OEM
Actually, R-Drive Image System Recovery OEM is a startup device containing a special R-Drive Image startup
version with a master disk image. This R-Drive Image startup version restores data from a master image only to a hard
drive or logical disk of a target system.
R-Drive Image OEM
This is a R-Drive Image version similar in its functionality to a conventional R-Drive Image.
Note: You need to obtain an OEM license to activate the OEM functionality in R-Drive Image. You mayobtain a free demo key on the R-Drive Image site to test that functionality. OEM System Recovery Mediacreated in the demo mode will perform all the required operations but without actual data recovery. If you wantto disable the OEM functionality after tests, simply enter that free demo key once again. The the OEMfunctionality will disappear.
When you enter the OEM registration key, a new item will appear on the Action Selection Panel.

R-Drive Image OEM kit 127
© 2004...2017 R-Tools Technology Inc
R-Drive Image SRMC Features:
· The master image can be placed on the startup disk(s) or on a separate device.· Flexible data restoring: R-Drive Image may automatically find the disk to restore data to, or the user can
manually select places for data recovery.Creating OEM System Recovery Media consists of two steps:
1. Creating the master image of the system2. Creating the startup media
When the user will start the system up with such disk(s), R-Drive Image will either restore the systemautomatically, or ask the user to specify the source and target for system requirement, depending on the optionsspecified during the disk creation.
The Disk Actions chapter explains disk actions such as:
· Create an Image of a partition, logical disk, or entire hard drive· Restore Data from an Image
· Copy Disk to Disk to make an exact copy of one disk on another· Connect an Image as a Virtual Logical Disk (read-only)· Disconnect Virtual Logical Disks
· Check an Image File to check an existing image file
The Startup Version chapter explains how to perform disk actions using the R-Drive Image Startup Versionsuch as:
· Create Startup Disk· Restoring Data to a System or Other Locked Disk· Create an Image Using the Startup Disks· Disk to Disk Copy Using the Startup Disks
The Scheduled Actions, Command Line Operations, and Scripting chapter explains how to start diskactions automatically at scheduled times/events and create scripts that can be performed from a command line.

R-Drive Image Manual128
© 2004...2017 R-Tools Technology Inc
· Scheduler and Unattended Actions· Scripting and Command Line Operations· Backup sets
The R-Drive Image Features topic tells more about R-Drive Image.
Follow this link to obtain R-Drive Image Contact Information and Technical Support.
7.1 Create a Master Image
A master image is the image of the hard drive/logical disk or partition which you will used to restore the system.
The safest way to create a master image for a system rescue disk is to set the system up, turn it off, then start itup with the R-Drive Image startup version and write the master image file either to a network drive or to a USBdisk. Please note that you have to connect the USB disk before you start up the system.
If you are going to create the master image in the same way as a regular image, it is necessary to understand howOEM System Recovery Media searches for the target drives/partitions to restore data to.
Hard drives: OEM System Recovery Media identifies drives by their identity info (vendor+model+revision).So, when creating the master image, avoid connecting the source drive to a non-standard drive controller. It maychange the drive name and/or size, making it impossible for OEM System Recovery Media to identify thetarget drive correctly when restoring data.
Partitions: OEM System Recovery Media identifies partitions by their offset+size and, with lesser priority, bytheir file system information (file system type and label). if OEM System Recovery Media find one objectwhich properties coincide with those in the master image, it believes that it has found the target partition. If thereare several same partitions on different drives, OEM System Recovery Media selects the target partition byits HDD identity info.
Note: When creating the master image, specify the Image split size option on the Image Options panel accordingto the requirements of the target where you want to store the master image and do not pay attention to the sizerequirements of the media type you plan to use. When producing the startup disk, R-Drive Image will split theimage accordingly.

R-Drive Image OEM kit 129
© 2004...2017 R-Tools Technology Inc
7.2 Create Startup Media
When the master image of the system is created, you may create the startup data recovery disk(s).
To create a startup data recovery disk(s):
1 Click Create OEM System Recovery Media on the Action Selection panel
2 Select the file with the master image on the Master Image File Selection panel and click the Nextbutton
When you click the file, you may view its content below.

R-Drive Image Manual130
© 2004...2017 R-Tools Technology Inc
3 Select the device you want to use to create the the system recovery disks on the Removable MediaDevice Selection panel and click the Next button
If you have problems with starting the computers up from the R-Drive Image startup disks, selectconfigure startup media troubleshooting options. Then the Startup Media Troubleshooting Options
panel will appear. You may configure these options to eliminate those problems.
4 Specify the options for the system recovery disks on the OEM System Recovery Media Options paneland click the Next button
OEM System Recovery Media Options
Media: Select.the media type you would like to have. R-Drive Image willautomatically split the data accordingly.
Options
If this check box isselectedCreate media in demo mode R-Drive Image will create a demo recovery disk. During the recovery
process, it will be possible to perform all the required operations withoutactual data recovery. The license count will not be decremented. .

R-Drive Image OEM kit 131
© 2004...2017 R-Tools Technology Inc
Don't copy the master image R-Drive Image will create the startup version only without copying the masterimage to the media. Select this option if you want to store the master imageseparately from the R-Drive Image startup version. The master image may bestored on a hidden partition of the hard drive.
Client will search image onall disks
R-Drive Image will search for the master image on all disks (in their rootonly) in the system rather than on the startup disk only.
Disable target (and source)disk selection
the user will not be able to specify the target object to which the data will berestored if R-Drive Image could not find the target for data recoveryautomatically. If this option is clear, the user could click the Back button onthe Confirm Operation panel and manually select the target to which the datawill be restored. When this option is selected, the Disable source disk selection
option will also be selected.Disable source diskselection
the user will not be able to select the source disk/partition in the master imagemanually. If this option is clear, the user could click the Back button on theConfirm Operation panel and manually select the source for data recovery inthe image.
Automatically reboot onsuccessful restore
R-Drive Image will open the disk tray for the data recovery CD disc, andrestart the system automatically upon data recovery.
Perform restoration withoutconfirmation
R-Drive Image will not require action confirmation from the user. If R-Drive Image finds the drive/disk corresponding to the master image, it willstart data recovery automatically. If not, either an error message will appear,or the user will be asked about the target for data recovery, depending on the Disable target disk selection option.
GUI mode R-Drive Image will start in the following GUI mode: GUI, GUI/SVGA,TUI
If you want to start data recovery automatically, select the two last check boxes.
5 Click the Start button on the Processing panel
> R-Drive Image will start creating the startup data recovery disk(s)

R-Drive Image132
© 2004...2017 R-Tools Technology Inc
Index- . -.rdi 91
- A -Apple RAIDs 44
- B -Backup Options
After 116
Backup AUX applications 7, 116
Backup Process Priority 7, 116
Before 116
Ignore disk read errors (bad sectors) 7, 116
Notify system applications 7, 116
Process priority 7, 116
R-TT Volume Snapshot Service 7, 116
Snapshot AUX applications 7, 116
Snapshot provider 7, 116
Use CPU cores 7, 116
Windows Volume Snapshot Service 7, 116
Backup sets 109
Backup sets parameters
Also apply the settings before creating a newimage 109
Backup size quota 109
Maximum backup set age 109
Maximum number of backup sets 109
Maximum number of image files 109
Bad Sectors 7, 15, 28
Buttons 15
About 6, 116
Delete a task 91
Edit a task 90
Edit an event 90
File Mask 15
Find Next 15
Find Previous 15
Find/Mark 15
Language 6
- C -Check an image file 36
Command line actions 91
configure startup media troubleshooting options 48
Connect
Drive letter for the selected partition 33
Connect an image as a virtual logical disk 33
Contact information and technical support 4
Context menu
Delete a task 91
Edit a task 90
Edit an event 90
Execute now 85, 91
Rename 90
Save as Script 93
Script to Clipboard 93
Copy a disk to a disk 28
Create a Master Image 128
Create a script 93
Create a script from an existing task 93
Create a script from R-Drive Image 93
Create a script manually 95
Create a task 86
Create an image 7
Create startup disks 48
Creating consistent point-in-time bakups 116
Creating OEM Client Media 126
- D -Date
Existing files 15
File Id 15
Files 15
Find/Mark mode 15
Folders 15
Look in 15
Match case 15
Regular expression 15
Size from/up to 15
Delete a task 91
Dialog boxes
About R-Drive Image 6, 116
File mask 15
Find/Mark 15

Index 133
© 2004...2017 R-Tools Technology Inc
Disconnect virtual logical disks 35
Disk actions 6
- E -Edit a task 90
Edit time or event 90
- F -File mask options
Date 15
Match case 15
Show empty folders 15
Size from/up to 15
File masks 15
Find options 15
- H -Hardware RAIDs 39
HDD Copy Method
Copy all partitions onto original places 15, 28,55, 73
Expand/Shrink partition to whole disk 15, 28,55, 73
Fixed active partition 15, 28, 55, 73
Raw disk copy 15, 28, 55, 73
Realign partitions 15, 28, 55, 73
- I -Image Options
Backup type 7
Check the image file immediately upon itscreation 7
Estimated size 7
Image compression ratio 7
Image description 7
Image name: 7
Image split size 7
Password 7
Imaging Mode Options
Append changes differentially to the existingimage 7
Append changes incrementally to the existingimage 7
Replace the existing image file with a new one 7
- L -Linux Logical Volume Manager Volumes 46
List of Hardware Devices Supported in the StartupMode 120
Load Computer into Startup Mode 52
Logging 116
- M -Mail Notification Options
Authorization 86
Authorization: 93
E-mail notifications 86, 93
Error occurred 86, 93
Login 86, 93
Password 86, 93
Port 86, 93
Recipient e-mail addresses 86, 93
Run application if 86, 93
Send mail if 86, 93
Server 86, 93
Success 86, 93
Your e-mail address 86, 93
Media Options
CD Media Options 7
Direct 7
DVD Media Options 7
Include R-Drive Image bootable version 7
Use ISO caching 7
Write method 7
Write speed 7
Message
Please register R-Drive Image 4
Messages
Cannot lock the disk 55
CD-R/RW disk is not empty... 7, 48
Device is busy 7, 48
Disk is full... 7
Disk not locked 15, 55
Error: Another partitioner is active 7, 15, 28
File is not found 15
Files restored successfully 15
Image corrupted 36
Image created successfully 7

R-Drive Image134
© 2004...2017 R-Tools Technology Inc
Messages
Image is already selected! 15
Image restored successfully 15
Image selected is larger than destination 15, 28
Insert a blank CD-R/RW disk... 7, 48
Insert a blank floppy disk... 48
Insert disk #... 15
Insert the next blank CD-R/RW disk... 7
Insert the next blank floppy disk... 48
ISO-image created successfully 48
Object checked successfully 36
Object copied successfully 28
Operation canceled by user 7
Password prompt... 7, 15, 33, 36
Progress... 7, 15, 28
Startup disks created successfully 48
Virtual disk(s) connected successfully 33
Virtual disk(s) disconnected successfully 35
You are about to restart... 15, 55
You have selected several partitions... 15
- O -OEM Client Media Options
Automatically reboot on successful restore 129
Client will search image on all disks 129
Create media in test mode 129
Disable source disk selection 129
Disable target disk selection 129
Don't copy the master image 129
GUI mode 129
Media: 129
Perform restoration without confirmation 129
- P -Panels
Action Selection 6
Backup Options 116
Connected Virtual Logical Disks 35
Disk Signature Collision 15, 28
Image Date/Time Selection 15, 33
Image Destination 7, 86, 90, 93
Image File Selection 15, 33, 36
Image Object Selection 15, 33
Image Options 7
Imaging Mode 7, 86, 90, 93
Mail Notification/Aux Applications 86, 90, 93
Master Image File Selection 129
Media Options 7
Object Selection 28
OEM Client Media Options 129
Partition Selection 7, 86, 90, 93
Processing 7, 15, 28, 33, 35, 36, 86, 90, 93
Removable Media Device Selection 129
Removable Storage Device Selection 48
Restore Mode Selection 15
Restore/Copy Parameters 15, 28
Scheduled Tasks 86, 90, 91, 93
Time/Event 86, 90
User/Password 86, 90
Partition layouts
Apple Partition Map 119
BSD Slice 119
Dynamic disk 119
GPT 119
Point-in-time bakups 116
- R -RAIDs, and Various Disk and Volume Managers 38
R-Drive image features 2
R-Drive Image OEM kit 126
R-Drive Image Registration 4
r-driveimagecl.exe 86, 91
Registration 4
Registration information 4
Registration key 4
Rename a task 90
Restore data from an image 15
Restore Options
Copy disk signature 15
Drive letter for the selected partition 15, 28
File system for the selected partitions 15, 28
Free space after 15, 28
Free space before 15, 28, 55, 73
Maximum partition size 15, 28
Minimum partition size 15, 28
Partition size 15, 28, 55, 73
Partition type 15, 28, 55, 73
Run a Task Manually 91

Index 135
© 2004...2017 R-Tools Technology Inc
- S -Safely Remove Hardware icon 68
Scheduled actions, command line operations, andscripting 84
Scheduler and unattended actions 85
Script 91
Script commands 91
Script commands and parameters 95
Scripting and command line operations 91
Secure boot 52
Startup Media Troubleshooting Options 48
Startup Version 47
Check an Image File 80
Create an Image 68
Create an image using the startup disks 68
Disk to disk copy 73
Network Drives 82
Restore Data from an Image 55
Restore data to a system or another locked disk 55
Support for Various non-MBR/GPT Partition Layouts 119
Supported CD and DVD recorders 120
System recovery disc 7
- T -Technical Information 115
Time/Event Options
At system startup 86
At user logon 86
Daily 86
Delay task up to: 86
End date: 86
Month schedule 86
Monthly 86
Months 86
On day... of month 86
On days: 86
Once 86
Or... 86
Perform this task: 86
Repeat task every: 86
Run this task every: 86
Start date: 86
Start time: 86
task is active 86
wake the computer to run this task 86
Weekly 86
- U -UEFI boot 52
User/Password Options 86
- W -Windiows explorer shortcut menu
Connect as Virtual Disk 33
Restore Image 15
Windows Software Mirrors 39
Windows Software RAIDs 39
Windows Software Spanned Volumes 39
Windows Storage Spaces
fixed-provisional 43
thin-provisioned 43