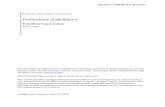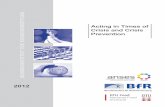R-CRISIS Validation and Verification Document V_AND_V Document_V1 Chapter 3.pdf · In R-CRISIS the...
Transcript of R-CRISIS Validation and Verification Document V_AND_V Document_V1 Chapter 3.pdf · In R-CRISIS the...

R-CRISIS Validation and Verification Document
Program for Probabilistic Seismic Hazard Analysis
Implemented methodologies User manual Validation and verification tests
Mexico City, 2019


Citation Please cite this document as:
Ordaz M. and Salgado-Gálvez M.A. (2019). R-CRISIS Validation and Verification Document. ERN Technical Report. Mexico City, Mexico.
Copyright © 2019 Instituto de Ingeniería – Universidad Nacional Autónoma de México & Evaluación de Riesgos Naturales - ERN


i
Table of Contents 3 Creating a PSHA project in R-CRISIS................................................................................ 7
3.1 Introduction ................................................................................................................. 7
3.2 File administration ..................................................................................................... 10
3.2.1 Opening existing project ..................................................................................... 10
3.2.2 Logic-tree calculations ........................................................................................ 11
3.2.3 Saving a project ................................................................................................... 12
3.3 Data assignment ......................................................................................................... 14
3.3.1 Map data (optional) ............................................................................................. 14
3.3.2 Data of computation sites .................................................................................... 16
3.3.3 Source geometry data .......................................................................................... 18
3.3.4 Data on spectral ordinates ................................................................................. 30
3.3.5 Seismicity data .................................................................................................... 32
3.3.6 Attenuation data ................................................................................................. 36
3.3.7 GMPE analyzer ................................................................................................... 42
3.3.8 Site-effects grids (optional) ................................................................................ 42
3.3.9 Digital elevation models (optional) .................................................................... 44
3.3.10 Global parameters .............................................................................................. 45
3.3.11 Setting output files ............................................................................................. 46
3.3.12 Saving the project on disk .................................................................................. 48
3.3.13 Validate data and start execution ....................................................................... 48
3.4 Results visualization and post-processing tools ....................................................... 50
3.4.1 See hazard maps .................................................................................................. 51
3.4.2 Show disaggregation chart ................................................................................. 54
3.4.3 Batch disaggregation parameters ....................................................................... 56
3.4.4 CAPRA seismic scenario generator ..................................................................... 57
3.4.5 Compute event for a site and generation of stochastic catalogues .................... 60
3.4.6 Show event-set characteristics ........................................................................... 62
3.4.7 Tools.................................................................................................................... 63
3.4.8 Optimum spectra ................................................................................................ 65
3.4.9 Export source data to shape ............................................................................... 66
3.5 Results and output files ............................................................................................. 68
3.5.1 Results file *.res .................................................................................................. 68
3.5.2 Graphics file *.gra ............................................................................................... 69
3.5.3 Source by source file *.fue .................................................................................. 69
3.5.4 Map file *.map .................................................................................................... 69
3.5.5 M-R disaggregation file *.des ............................................................................. 70

ii
3.5.6 Maximum earthquakes file *.smx ...................................................................... 70

iii
List of Figures Figure 3-1 Access to menus and tools from the main screen of R-CRISIS .............................. 8
Figure 3-2 File administration buttons in R-CRISIS .............................................................. 10
Figure 3-3 Opening a existing project in R-CRISIS ................................................................ 11
Figure 3-4 Logic-tree calculations screen in R-CRISIS .......................................................... 12
Figure 3-5 Successfully stored R-CRISIS project .................................................................... 13
Figure 3-6 Data assignment buttons in R-CRISIS .................................................................. 14
Figure 3-7 Reference map data screen in R-CRISIS ............................................................... 15
Figure 3-8 Defining the title of the run in a R-CRISIS project ............................................... 16
Figure 3-9 Definition of a grid of computation sites in R-CRISIS .......................................... 17
Figure 3-10 Grid reduction polygon in R-CRISIS ................................................................... 17
Figure 3-11 Definition of a list of computation sites ............................................................... 18
Figure 3-12 Source geometry data screen in R-CRISIS .......................................................... 19
Figure 3-13 Area source geometry data screen in R-CRISIS ................................................. 20
Figure 3-14 Assignation of rupture size parameters to area sources in R-CRISIS ................. 21
Figure 3-15 List of built-in K’s for area sources in R-CRISIS ................................................. 21
Figure 3-16 Behavior type selection for area sources in R-CRISIS ........................................ 22
Figure 3-17 Definition of the aspect ratio for area sources in R-CRISIS ............................... 23
Figure 3-18 Volume sources in R-CRISIS .............................................................................. 24
Figure 3-19 Area plane source geometry data screen in R-CRISIS ....................................... 25
Figure 3-20 Line source geometry data screen in R-CRISIS ................................................. 26
Figure 3-21 Grid sources in R-CRISIS .....................................................................................27
Figure 3-22 Point (SSG) sources in R-CRISIS ....................................................................... 28
Figure 3-23 Visualization of several seismic sources in R-CRISIS ........................................ 29
Figure 3-24 Verification of sub-sources slenderness in R-CRISIS (1 of 2) ............................ 30
Figure 3-25 Verification of sub-sources slenderness in R-CRISIS (2 of 2) ........................... 30
Figure 3-26 Definition of spectral ordinates and associated parameters in R-CRISIS ........ 32
Figure 3-27 Modified G-R seismicity model screen in R-CRISIS .......................................... 33
Figure 3-28 Characteristic earthquake model screen in R-CRISIS ....................................... 34
Figure 3-29 Gridded seismicity model in R-CRISIS .............................................................. 36
Figure 3-30 Attenuation data screen in R-CRISIS .................................................................. 37
Figure 3-31 Adding a built-in GMPM to a R-CRISIS project .................................................. 37
Figure 3-32 Adding an attenuation table to a R-CRISIS project ........................................... 38
Figure 3-33 Visualization of active GMPM in R-CRISIS ....................................................... 39
Figure 3-34 Adding hybrid GMPM to R-CRISIS.................................................................... 40
Figure 3-35 Hybrid GMPM constructor of R-CRISIS ............................................................ 40
Figure 3-36 Assignment of GMPM to the seismic sources ..................................................... 41
Figure 3-37 GMPM analyzer screen of R-CRISIS .................................................................. 42
Figure 3-38 Site-effects screen of R-CRISIS .......................................................................... 43
Figure 3-39 Visualization of added site-effects grids to R-CRISIS project ........................... 44
Figure 3-40 DEM screen and visualization screen of R-CRISIS ........................................... 45
Figure 3-41 Definition of global parameters for the seismic hazard analysis ....................... 46
Figure 3-42 Output file menu access in R-CRISIS ................................................................. 47
Figure 3-43 Selection of output files in R-CRISIS ................................................................. 48
Figure 3-44 Validation data screen of R-CRISIS ................................................................... 49
Figure 3-45 Hazard progress bar and remaining time screen ............................................... 49
Figure 3-46 Successful computation and generated output files screen of R-CRISIS .......... 50
Figure 3-47 Visualization and post-processing options of R-CRISIS ..................................... 51
Figure 3-48 Hazard maps screen of R-CRISIS ...................................................................... 52

iv
Figure 3-49 Setting scale limits in the hazard maps screen................................................... 53
Figure 3-50 Visualization and export of hazard plots and UHS ............................................ 53
Figure 3-51 Hazard map export options and formats in R-CRISIS ....................................... 54
Figure 3-52 Hazard disaggregation screen of R-CRISIS.........................................................55
Figure 3-53 Batch disaggregation parameters screen of R-CRISIS ........................................ 57
Figure 3-54 CAPRA seismic scenario (multiple) generator of R-CRISIS .............................. 58
Figure 3-55 *.AME metadata screen in R-CRISIS ................................................................. 59
Figure 3-56 Scenario generation progress in R-CRISIS ........................................................ 59
Figure 3-57 CAPRA seismic scenario (single) generator of R-CRISIS .................................. 60
Figure 3-58 Event set screen of R-CRISIS .............................................................................. 61
Figure 3-59 Visualization of the event set characteristics for a seismic source .................... 63
Figure 3-60 GMPM branch constructor tool of R-CRISIS .................................................... 64
Figure 3-61 Map comparer tool of R-CRISIS ......................................................................... 65
Figure 3-62 Optimum spectra screen of R-CRISIS ................................................................ 66
Figure 3-63 Export source data to shapefile in R-CRISIS ..................................................... 67
Figure 3-64 Confirmation of a successful shapefile export.................................................... 68

v
List of Tables Table 3-1 Summary of spectral ordinates for the CAPRA Island example ............................ 32

R-CRISIS Documentation
vi
List of Acronyms
CAPRA: Comprehensive Approach to Probabilistic Risk Assessment
CAV: Cumulative Absolute Velocity
CE model: Characteristic Earthquake seismicity model
CoV: Coefficient of variation
DEM: Digital Elevation Model
GMPE: See GMPM
GMPM: Ground Motion Prediction Model
G-R model: Gutenberg-Richter seismicity model
GUI: Graphical User Interface
M0: Threshold magnitude
MU: Maximum magnitude
MW: Moment magnitude
PEER: Pacific Earthquake Engineering Research Center
PSHA: Probabilistic Seismic Hazard Analysis
REPI: Epicentral distance
RF: Focal distance
RJB: Joyner and Boore distance (closest distance to the projection of the fault plane on the Earth’s surface)
RRUP: Closest distance to rupture area
SEC: Stochastic event catalogue
SLR: Surface Rupture Length
SSLR: Subsurface Rupture Length
V&V: Validation and Verification

R-CRISIS Documentation
7
3 Creating a PSHA project in R-CRISIS
3.1 Introduction This section shows a description of the different menus, options and input parameters available on R-CRISIS that are to be used for the creation of a R-CRISIS project through the GUI. Those are explained using a hands-on example, which dataset accompanies this user manual with the objective that it can be easily replicated by the user at any moment. The geometry and seismicity data for each seismic source of this example is included in the accompanying Excel files denoted as: Sources_geometry.xlsx and Seismicity_parameters.xlsx. Also, the fundamental periods associated to the 10 spectral ordinates used in the example are included in the Spectral_ordinates.xlsx file. The hypothetical example used herein corresponds to a fictitious location referred to as CAPRA Island and uses different geometry models for the sources (area, area plane, volume and grids) together with different seismicity models (modified G-R and characteristic earthquake) and different attenuation models (built-in and hybrid GMPM) for them. In R-CRISIS the projects (*.dat or *.xml files) are created by means of the GUI which has several screens and menu items. Those are available from the main screen of R-CRISIS once the program has been launched and the welcome screen has been closed. The access to the different screens and options can be done by either selecting them from the different menus (those inside the red rectangle in Figure 3-1) or directly from the buttons (those inside the green rectangle in Figure 3-1) located at the main screen of the program.

R-CRISIS Documentation
8
Figure 3-1 Access to menus and tools from the main screen of R-CRISIS
The screens and/or options of R-CRISIS are classified in the seven menus as explained next. For more details about each option, it is indicated in brackets the section of this V&V document where the complete explanation of its use is included. File
New
Open (see Section 3.2.1)
Open logic-tree (see Section 3.2.2)
Save as… (see Section 3.3.12)
Add source data from shape
Export source data to shape
Exit Input
Maps (optional) (see Section 3.3.1)
Grid of sites (see Section 3.3.2)

R-CRISIS Documentation
9
Source geometry (see Section 3.3.3)
Source seismicity (see Section 3.3.5)
Attenuation data (see Section 3.3.6)
Spectral ordinates (see Section 3.3.4)
Global parameters (see Section 3.3.10)
Set output files (optional) (see Section 3.3.11)
Site-effects (optional) (see Section 3.3.8) GMPE Analyzer
GMPE Analyzer (see Section 3.3.7) Run
Validate and run (see Section 3.3.13) Hazard
See hazard maps (see Section 3.4.1)
Disaggregation charts (see Section 3.4.2)
Batch disaggregation (see Section 3.4.3)
CAPRA scenario generation (see Section 3.4.4)
Event-set generation (see Section 3.4.5)
Tools
GMPE branch construction (see Section 3.4.6)
Map comparer (see Section 3.4.6)
Site-effects file conversion
Non-Poisson file conversion Help
Index
About CRISIS
Supported GMPE
Supported dimensions An explanation of each screen is provided next showing, in all cases, the input data required and the different options that the user can choose during the development of a PSHA project in R-CRISIS.

R-CRISIS Documentation
10
3.2 File administration The menus and buttons that have to do with the storage (saving and opening) of the R-CRISIS projects together with the management and development of logic-tree analyses are included in the “file administration” category. Those can be accessed by selecting the buttons inside the red rectangle in Figure 3-2.
Figure 3-2 File administration buttons in R-CRISIS
3.2.1 Opening existing project
To open an existing R-CRISIS project (*.dat or *.xml file) the button in the main screen of R-CRISIS needs to be selected. After clicking on it, the explorer window will be displayed as shown in Figure 3-3 where the user first needs to indicate the path where the *.dat or *.xml file is stored and then double click on its name to open the file. Note that at the bottom right (red rectangle) the user can define the extension of the files that are displayed when accessing this screen.

R-CRISIS Documentation
11
Figure 3-3 Opening a existing project in R-CRISIS
3.2.2 Logic-tree calculations
The logic tree button, , opens a window as the one shown in Figure 3-4 where the user can add different R-CRISIS projects (*.dat files) and assign to each of them their relative weights in order to be considered in a subsequent logic-tree calculation.
To add a branch, the user must click on the “add branch” button, , in the main screen of R-CRISIS and load the corresponding *.dat files. This process is to be repeated as many times as branches to be included. Note that a minimum of two different *.dat files must be considered in order to perform a PSHA with the logic-tree approach. The available branches are displayed with full name and path as shown in Figure 3-4 and then, the relative weights are defined by the user in the fields shown within the red rectangle; with this, their associated probabilities are calculated automatically as shown in the green rectangle.

R-CRISIS Documentation
12
Figure 3-4 Logic-tree calculations screen in R-CRISIS
Before performing any computation, the logic tree must be saved onto disk using the “save LTC file” button (orange rectangle shown in Figure 3-3) and defining the path of the logic tree project (*.ltc1 extension). After this, the PSHA that uses the logic-tree approach can be started by clicking on the “compute LTC combination” button (blue rectangle in Figure 3-3). Results are saved at the same path where the *.ltc file has been stored. The force branch recomputation option (purple rectangle in Figure 3-4) can be used to guarantee that for each PSHA that uses the logic-tree approach, all the R-CRISIS projects involved in the project are recalculated. 3.2.3 Saving a project To save the seismic hazard project on disk, the user must click on the “save data file” button,
, on the main screen of R-CRISIS. This will display an explorer window where the storage path is to be indicated by the user. Once the project has been successfully stored on disk, the name specified by the user is displayed at the top of the main window of CRISIS as shown in the red rectangle of Figure 3-5. Note: in this example, the *.dat file is called Capra Island.
1 Logic Tree Calculation

R-CRISIS Documentation
13
Figure 3-5 Successfully stored R-CRISIS project

R-CRISIS Documentation
14
3.3 Data assignment The following menus and buttons have to do with the assignment of data related to seismicity, geometry and GMPM as well as with adding reference maps and locations that can help the verification of the input data to the user. Those can be accessed by selecting the buttons inside the red rectangle in Figure 3-6.
Figure 3-6 Data assignment buttons in R-CRISIS
3.3.1 Map data (optional) In order to facilitate the verification of the location of the seismic sources of the PSHA project, the user can add reference maps that will be later displayed in other screens of R-CRISIS. R-CRISIS works with coordinates in decimal degrees on the WGS-84 projection system as explained in Section 2.3 and therefore, the maps added herein must have that same projection for a proper functioning2. R-CRISIS supports two types of formats to be used as reference maps:
ESRI shapefiles (*.shp)
2 R-CRISIS does not make any changes of coordinates projection systems. The fact that all maps in shapefile format are displayed is not a guarantee of the fulfillment of this requirement. It is strongly suggested that the user verifies that all reference data is provided using said coordinates system.

R-CRISIS Documentation
15
ASCII files (*.asc) with the structure explained below: o Number of cities as a header o Name of the state, name of the city, longitude, latitude (1 line for each city with
this data separated by commas).
By clicking the “map data” button, , a screen like the one shown in Figure 3-7 will be displayed. On said screen, by double clicking in the map data field (red rectangle), a new explorer window will appear and the user must indicate the storage location of the *.shp file (in this example the map file is called: Island contour.shp) whereas to assign the city data, by double clicking in the area inside the green rectangle the procedure explained before is to be repeated (in this example the cities’ file is called: cities.asc). Note: when adding the reference maps or cities, verify that at the right bottom of the explorer window the appropriate extension (i.e. *.shp or *.asc) is selected. Once those files have been added to the R-CRISIS project, they will be available in the visualization window of the map data screen (orange rectangle in Figure 3-7). Map data will be displayed with a solid grey background whereas the cities are displayed by means of green points.
Figure 3-7 Reference map data screen in R-CRISIS
To return to the main screen of R-CRISIS, click on the “Exit” button (top right).

R-CRISIS Documentation
16
3.3.2 Data of computation sites To define the site(s) where seismic hazard is to be computed, by selecting the “Data of
computation sites” button, , from the main screen of R-CRISIS, a screen like the one shown in Figure 3-8 will be displayed. From it, the user can choose from two different categories: grid calculation or site calculation. The first one allows the calculation of seismic hazard maps whereas the second one allows obtaining the different seismic hazard results only for some points of interest that do not need to be equally spaced in the orthogonal directions. Its use for both cases is explained next. Regardless the type of computation sites arrangement, what is needed to be defined by the user is the name of the run which can have any alphanumerical combination and is to be included in the field indicated inside the red rectangle of Figure 3-8 (in this case, the run has been named “Capra Island Example”).
Figure 3-8 Defining the title of the run in a R-CRISIS project
Grid of sites When hazard maps are required as outputs of the PSHA, the computation sites need to be defined by the user in terms of a grid, which origin, increment (spacing) and number of lines in the two orthogonal directions are specified by the modeler. First, the option of grid of sites needs to be selected as indicated in the red rectangle of Figure 3-9 and then, using the fields shown inside the green rectangle of Figure 3-9 the characteristics of the grid in terms of origin, spacing and number of lines, in the two orthogonal directions, are provided to the program. Note that for the origin and spacing, values are to be included in decimal degrees, again using the WGS-84 coordinate projection system. For this example the following values are used for the construction of the grid:
Origin: longitude=-80°; latitude=13° (minus values indicates western hemisphere)
Increment: 0.1° in both orthogonal directions
No of lines: 28 for longitude and 68 for latitude If any map and/or city reference files have been added to the R-CRISIS project, they can be activated/deactivated for visualization purposes at any stage without interfering in any of the PSHA calculations.

R-CRISIS Documentation
17
Figure 3-9 Definition of a grid of computation sites in R-CRISIS
A grid reduction polygon can be defined by clicking on the “Start polygon” button, shown in the red rectangle of Figure 3-10. Said polygon is to be drawn by the user in the visualization window (green rectangle in Figure 3-10) with the only condition of doing so in counter-clockwise order. Once all vertexes are defined, by clicking on the “End polygon” button, it will be closed and will be shown in the list inside the orange rectangle of Figure 3-10. Note: the grid reduction polygons can be deleted by first selecting it from the list and then clicking on the “Delete selected polygon” button (blue rectangle in Figure 3-10).
Figure 3-10 Grid reduction polygon in R-CRISIS
To return to the main screen of R-CRISIS, click on the “Exit” button (right bottom). Note: the hazard map computations of the CAPRA Island for this example will not make use of the reduction polygon. List of sites When only some sites are of interest for performing the PSHA and output is required in terms of hazard curves and/or uniform hazard spectra, for a faster computation process it is

R-CRISIS Documentation
18
suggested that the list of sites options is chosen by selecting the corresponding field, as indicated in the red rectangle of Figure 3-11. Once this option has been selected, the list of computation sites is to be indicated by double clicking in the field inside the green rectangle of Figure 3-11. For this case the list of computation sites is to be included in the same *.asc format previously explained.
Figure 3-11 Definition of a list of computation sites
To return to the main menu of R-CRISIS, click on the “Exit” button (right bottom). Note: the list of sites option is used in this example for the hazard disaggregation and the review of the hazard contribution by seismic source at specific locations. 3.3.3 Source geometry data To define the geometry of the seismic sources to be considered in the R-CRISIS project, the
user must click on the “Source geometry data” button, , in the main screen of R-CRISIS and a new screen like the one shown in Figure 3-12 will be displayed. Since there are different geometrical models implemented in R-CRISIS (see Section 2.2) and also in the same R-CRISIS project there can be combinations of them, the user must select first the geometry model for each case from the expanding menu (see red rectangle in Figure 3-12) and afterwards click on the “Add new source” button (green rectangle in Figure 3-12). For each source, in the space inside the orange rectangle of Figure 3-12, the different parameters and options to be specified and/or selected for each geometry model will be displayed.

R-CRISIS Documentation
19
Figure 3-12 Source geometry data screen in R-CRISIS
The CAPRA Island example considers nine (9) seismic sources and a combination of geometry models is used. Area, area-plane, volume and gridded sources are modeled in this example and next, the instructions for defining each case are presented. Area sources (Sources 1 and 2) After having selected the area source model and added it to the R-CRISIS project by following the procedure explained above, by default three vertexes are displayed for the initial definition of the geometry. Since it is normal than more than three vertexes are used, the user can add as many as needed by first right clicking on the vertex window (red rectangle in Figure 3-13) and then selecting the “Insert row” option as shown in the green rectangle in Figure 3-13 (if on the contrary, a vertex is to be deleted, select it from the list and then click on the “Delete row” option). A vertex counter is available to guide the user and it is automatically updated every time a vertex is added or deleted as shown in the orange rectangle of Figure 3-13. The coordinates (in decimal degrees and WGS-84 coordinate system projection) and depth (in km) of each vertex needs to be provided for each vertex in the corresponding fields bearing in mind that those must be introduced in counter-clockwise order. In this example, Sources 1 and 2 are defined by means of four vertexes each with the parameters specified in the accompanying source geometry Excel file (Sources_geometry.xlsx). Once those values have been included in the R-CRISIS project, by clicking “Draw” (top right) the source will be displayed. Note again that if reference maps and cities files have been included, those will also be displayed. If the source is to be renamed, it can be done using any alphanumerical combination by selecting the “Rename” button (blue rectangle in Figure 3-13).

R-CRISIS Documentation
20
Figure 3-13 Area source geometry data screen in R-CRISIS
Together with the geometry, a set of parameters such as the rupture size, behavior type and fault aspect ratio are to be defined by the user and are explained next. Rupture parameters (K’s) The K parameters that define the size of the rupture area can be specified by the user or selected from the built-in models. If the first option is desired it can be done by directly typing the values on the K1 and K2 fields inside the red rectangle of Figure 3-14. If on the contrary, one of the built-in K values is to be used, click on the “Choose” button (green rectangle in Figure 3-14) and a screen like the one shown in Figure 3-15 will be displayed showing the available values. From the list the user must select the model of interest. The displayed K1 and K2 values will automatically be updated. For the CAPRA Island example, the built-in model of “Singh et al.” is selected for Sources 1 and 2.

R-CRISIS Documentation
21
Figure 3-14 Assignation of rupture size parameters to area sources in R-CRISIS
Figure 3-15 List of built-in K’s for area sources in R-CRISIS
Behavior The behavior type that will define the way in which ruptures are considered in R-CRISIS can be selected from the list available inside the red rectangle of Figure 3-16. In the CAPRA Island example the normal behavior is assigned to sources 1 and 2.

R-CRISIS Documentation
22
Figure 3-16 Behavior type selection for area sources in R-CRISIS
Fault aspect ratio The fault aspect ratio can be defined by modifying the parameter shown inside the red rectangle of Figure 3-17. Values different than 1.0 mean that elliptical ruptures are used whereas values equal to 1.0 represent circular ones. In the CAPRA Island example, aspect ratios equal to 0.3 are used for Sources 1 and 2.

R-CRISIS Documentation
23
Figure 3-17 Definition of the aspect ratio for area sources in R-CRISIS
Note: for the seismic source to be considered in the PSHA, the “Source is alive” option must be activated (green rectangle in Figure 3-17). This applies for all type of sources in R-CRISIS. Volume sources (Sources 3 and 4) Sources in R-CRISIS can be considered as volumes where the seismicity is distributed uniformly at different depths in a set of slices defined by the user. For the case of sources 3 and 4 of the CAPRA Island example, the area model needs to be selected and the geometry of each source included in the R-CRISIS project following the same procedure explained above and using the values provided in the accompanying Excel file (Sources_geometry.xlsx). After this, the thickness of the volume and the number of slices into which the seismic activity is to be distributed needs to be specified in the fields inside the red rectangle of Figure 3-18. For sources 3 and 4, a thickness equal to 30km and 6 slices are used to represent the volume source. Note: the geometry provided will be the top of the volume and the slices will be distributed downwards until reaching the thickness depth.

R-CRISIS Documentation
24
Figure 3-18 Volume sources in R-CRISIS
In these cases the rupture parameters (K’s) and fault aspect ratios need also to be defined. For this example, source 3 and 4 have assigned the Singh et al. built-in K’s and a fault aspect ratio equal to 0.4. Note: if the default values are not modified (Thickness=0, Slices=1), the source will be considered by R-CRISIS as an area and not as a volume.

R-CRISIS Documentation
25
Area-plane sources (Sources 5 and 6) After adding an area-plane source by selecting the corresponding option in the list available from the geometry data screen, it can be seen that the required data in terms of geometry and vertexes is exactly the same as in the case of area sources with the difference that, in this case, the orientation of the rupture plane can be provided to R-CRISIS by means of the strike and dip characteristics. These values are to be introduced in the fields inside the red rectangle of Figure 3-19 and for the CAPRA Island example, sources 5 and 6 are modelled as horizontal planes where the orientation of the rupture is considered to be vertical (dip=90°) and with N-S orientation (strike=0°).
Figure 3-19 Area plane source geometry data screen in R-CRISIS
Rupture parameters (K’s) are to be defined and the procedure is the same as in the area sources but now in the fields and options inside the green rectangle of Figure 3-19. Note: As in the case of area sources, aspect ratios can be defined. In this case Dx is understood by CRISIS to be in the same direction of the strike whereas Dy is in the same direction of the dip. This example uses an aspect ratio of 1.0 (circular ruptures). Line sources (Source 7) After the line source option has been selected from the list and the seismic source has been added to the R-CRISIS project, the coordinates of the vertex of the line source are to be included in a similar way as explained for the area, volume and area-plane cases. In the CAPRA Island example, Source 7 is represented by means of a line source that corresponds to a polyline with varying depth as shown in Figure 3-20.

R-CRISIS Documentation
26
Figure 3-20 Line source geometry data screen in R-CRISIS
Rupture parameters (K’s) For the case of line sources, the rupture length parameters need also to be defined. As in the case of area and area-planes those can be either user defined or selected from the built-in values. Those are to be assigned using the fields and/or options inside the red rectangle of Figure 3-20. Grid sources (Source 8) When a grid source is added to the R-CRISIS project, some differences with the previous geometric models used are evident. First, what needs to be defined is the grid extension in terms of origin, end and number of lines in both orthogonal directions as shown in the red rectangle of Figure 3-21 followed by the definition of the depth of the grid3 (green rectangle of Figure 3-21). For the CAPRA Island example, source 8 is represented by means of a grid source which parameters are:
Origin: Longitude=-80; Latitude=16.6
End: Longitude=-79.35; Latitude=18.25
No. of lines: Longitude=14; Latitude=34
Depth: 20km
3 Only a uniform depth can be used for the grid sources

R-CRISIS Documentation
27
Figure 3-21 Grid sources in R-CRISIS
Delimitation polygon (optional) A delimitation polygon can be included to only make estimations within it in terms of a shapefile. It can be added to the R-CRISIS project by double clicking on the field inside the orange rectangle of Figure 3-21. Orientation of the rupture areas (optional) The grids that define the unit vectors in X, Y and Z directions are to be loaded in the R-CRISIS project by double clicking on the fields inside the blue rectangles in Figure 3-21. Rupture parameters (K’s) As in the previously explained geometry models, the K parameters, that define the characteristics of the rupture extent, need to be specified. The procedure is the same as explained before (i.e. those can be user defined or selected from the built-in values) and is to be performed on the fields and/or options inside the purple rectangle of Figure 3-21. Point sources (Source 9) The last geometric model used in the CAPRA Island example corresponds to the point source (SSG) and is used to model source 9 which in the island is assumed to be a volcano. After the SSG model has been chosen and the seismic source has been added to the R-CRISIS project, the *.ssg file4 (Volcano.ssg in the example) is added to the project by double clicking in the
4 There can be different point sources in the same *.ssg file but in this example only one source is included

R-CRISIS Documentation
28
area inside the red rectangle of Figure 3-22. Since each point in the *.ssg file has assigned a reference name, it will be displayed in the list inside the green rectangle of Figure 3-22. As in the other geometry models, the rupture parameters can be defined and to do so, the user must select the corresponding fields and/or button inside the orange rectangle of Figure 3-22.
Figure 3-22 Point (SSG) sources in R-CRISIS
Note: To add a SEC the *.csv file needs to be added as a new source of the OQ ruptures tipe. Visualization of several sources at the same time Once the geometries of two or more sources have been defined, they can be visualized at the same time by selecting the “Range” option on the “Sources to draw” menu as shown in the red rectangle of Figure 3-23. If only some sources are of interest to be displayed, they can be chosen by clicking on “Selection” (green rectangle of Figure 3-23) and activating only the ones of interest. To refresh the screen, click on the “Draw” button (orange rectangle in Figure 3-23). The selected source will always show in red and it can be changed from the list that expands by clicking in the area within the blue rectangle in Figure 3-23.

R-CRISIS Documentation
29
Figure 3-23 Visualization of several seismic sources in R-CRISIS
Review of the slenderness of the sub-sources (for area and area-plane sources) Since R-CRISIS performs a subdivision of each seismic source into simpler geometries (triangles), a verification of their slenderness can be performed by activating the “Trian” option in the “Draw options” menu as shown inside the red rectangle of Figure 3-24. If triangles are shown in either red or blue, it means that they are considered as appropriate for performing the PSHA. If on the other hand they are shown in green (see green ellipse in Figure 3-24 for sources 5 and 6 of the CAPRA Island example), it means that they are very slender and additional vertexes should be included so that R-CRISIS can perform a better recursive subdivision of the source. Note: the slenderness verification process is considered as a warning in R-CRISIS and the PSHA can be performed even if slender (green) triangles exist. Anyhow, it is strongly suggested in those cases to refine the subdivision by adding more vertexes as shown in the green ellipse of Figure 3-25.

R-CRISIS Documentation
30
Figure 3-24 Verification of sub-sources slenderness in R-CRISIS (1 of 2)
Figure 3-25 Verification of sub-sources slenderness in R-CRISIS (2 of 2)
To return to the main screen of R-CRISIS click on the “Exit” button (top right). 3.3.4 Data on spectral ordinates

R-CRISIS Documentation
31
To define the number of spectral ordinates and their associated fundamental periods the user can access the corresponding screen by clicking once on the “Data on spectral ordinates”
button, , in the main screen of R-CRISIS. A screen like the one shown in Figure 3-26 will be displayed and the different parameters that need to be assigned are explained herein:
Total number of spectral ordinates: in this field (red rectangle in Figure 3-26), the total number of spectral ordinates for the analysis is defined. For the CAPRA Island example 10 spectral acceleration ordinates are used.
Actual spectral ordinate: with this counter the user can change between the spectral ordinates to define the parameters of the active one.
Structural period of actual spectral ordinate: in this field (green rectangle in Figure 3-26), the fundamental period (in seconds) is assigned to each spectral ordinate. The 10 fundamental periods of the CAPRA Island example can be found in the accompanying spectral ordinates Excel file (Spectral_ordinates.xlsx).
Lower and upper limit of the intensity level: in these fields (orange rectangle in Figure 3-26) the minimum and maximum intensity values for the computation of the exceedance probabilities within a defined timeframe are defined. (Note that these values are closely related to the units of the GMPM). The lower and upper intensity limits for each spectral ordinates of the CAPRA Island example can be found in the accompanying spectral ordinates Excel file (Spectral_ordinates.xlsx).
Spacing: The user can define the spacing type of the exceedance probability plot at each location. Four different options are available that can be selected from the menu shown in the blue rectangle in Figure 3-26. (A logarithmic spacing is chosen for the CAPRA Island example)
o Log: logarithmic spacing between intensity points o Linear: constant (arithmetic) spacing between intensity points o PEER and Large PEER: Used for PEER validation tests (see Chapter 4 of this
document)
Units: The user can include, only as a reference, the units for each spectral ordinate in the field shown with the purple rectangle in Figure 3-26. (All spectral ordinates in the CAPRA Island example are defined in terms of cm/s2)
Number of levels of intensity for which seismic hazard will be computed: Exceedance probabilities will be computed for the number of levels defined in this field (black rectangle in Figure 3-26) and between the lower and upper limits of the intensity level using the spacing type previously defined.
The values used in this example for all the parameters explained above are summarized in Table 3-1.

R-CRISIS Documentation
32
Table 3-1 Summary of spectral ordinates for the CAPRA Island example
There is always a compromise between speed and precision: the larger the number of points used to define the curve or the larger the intensity range, the longer the computation time. Generally speaking, no more than 20 points are required to accurately define the exceedance probability curve. For the CAPRA Island example the exceedance probability curves are defined by means of 15 points. Note: the value defined for number of intensity for which seismic hazard will be computed applies for all the spectral ordinates.
Figure 3-26 Definition of spectral ordinates and associated parameters in R-CRISIS
To return to the main window of CRISIS click on the “Exit” button (bottom right). 3.3.5 Seismicity data
Period index T (s) Lower limit Upper limit Units
1 0.01 1 2500 gal
2 0.05 1 2500 gal
3 0.15 1 2500 gal
4 0.30 1 2500 gal
5 0.50 1 2500 gal
6 0.75 1 1500 gal
7 1.00 1 1500 gal
8 1.50 1 1500 gal
9 2.00 1 1000 gal
10 3.00 1 1000 gal

R-CRISIS Documentation
33
To select and define the seismicity parameters for each seismic source, the corresponding
menu is accessed by clicking on the “Seismicity data” button, , on the main screen of R-CRISIS and then, a screen like the one shown in Figure 3-27 will be displayed.
Figure 3-27 Modified G-R seismicity model screen in R-CRISIS
All seismic sources in the R-CRISIS project need to have assigned seismicity parameters and to change from one source to another in order to set them, the sliding bar shown within the green rectangle in Figure 3-27 can be moved either to the left or to the right. The number and name of the source will be automatically updated. Modified Gutenberg-Richter seismicity model (Sources 1, 2, 3, 5, 6, 7 and 9) By default the modified G-R seismicity model is assigned to each source but if it is to be changed, by clicking on the “Change seismicity class” button (red rectangle in Figure 3-27), the other seismicity models available in R-CRISIS are displayed. This section explains the different values that need to be included when the modified G-R model is selected. For each seismic source that uses this model, the following parameters need to be assigned in the fields inside the orange rectangle of Figure 3-27. For the 7 sources of the CAPRA Island example that use this seismicity model, the values of the corresponding parameters can be found in the accompanying seismicity parameters Excel file (Seismicity_parameters.xlsx).
Threshold magnitude (M0): Threshold magnitude for the selected source.
Lambda(M0): Average annual number of earthquakes with equal or higher magnitude than M0. (Units are 1/year).
Expected value of Beta: Expectation of the b-value for the source, defined in terms of its natural logarithm.
Coefficient of variation of beta: Coefficient of variation of the b-value for the source, defined in terms of the natural logarithm. This value is to consider the uncertainty in β.

R-CRISIS Documentation
34
Number of magnitudes: Number of magnitudes used in the hazard integration process. Usually 9 magnitudes are enough and smaller numbers for this parameter are rarely used. 9 corresponds to the default value of this parameter.
Expected value of MU: Expected value of the maximum magnitude for the source.
Uncertainty range (+/-): Number that indicates that the maximum magnitude will have a uniform probability density function, centered at its expected value, plus and minus this value.
Seismic moments and slip rates are automatically computed based on the seismicity parameters and timeframes and are displayed in the fields shown inside the blue rectangle of Figure 3-27. Also, the G-R plot is constructed based on the input data for each source and displayed in the area inside the purple rectangle of Figure 3-27. To return to the main screen of R-CRISIS click the “Exit” button (bottom right). Characteristic earthquake seismicity model (Source 4) When this seismicity model is assigned to a seismic source (as it is the case for source 4 of the CAPRA Island example), a screen like the one shown in Figure 3-28 will be displayed. For each seismic source that uses this model, the required data is to be introduced in the fields inside the red rectangle of Figure 3-28.
Figure 3-28 Characteristic earthquake model screen in R-CRISIS
The following parameters are needed for the description of the characteristic earthquake seismicity model. The values of the parameters that define the characteristic earthquake for source 4 of the CAPRA Island example can be found in the accompanying seismicity parameters Excel file (Seismicity_parameters.xlsx).
Median value of the time between characteristic earthquakes.
Standard deviation of the magnitude of the characteristic earthquakes.
Minimum possible magnitude of a characteristic earthquake (M0).

R-CRISIS Documentation
35
Maximum magnitude of the characteristic earthquake to be used in the integration process.
Number of magnitudes: number of magnitudes used in the integration of hazard. Usually 9 magnitudes are enough and smaller numbers for this parameter are rarely used. 9 corresponds to the default value of this parameter.
Parameters D and F define the expected magnitude as a function of time, as in the slip-predictable model. It is assumed that:
0( | 00) max( , * ( 00))E M T M D F LN T Eq. (3-1)
where T00 is the elapsed time since the last characteristic event. If F is set to zero, the D becomes the expected time-independent magnitude of the characteristic earthquake.
Seismic moments and slip rates are automatically computed based on the seismicity parameters and timeframes and are displayed in the fields shown inside the green rectangle of Figure 3-27. Seismicity rates are shown in the visualization window inside the blue rectangle of Figure 3-27. To return to the main screen of R-CRISIS click the “Exit” button (bottom right). Note: point sources allow the use of modified G-R, characteristic earthquake, generalized Poissonian and non-Poissonian seismicity models. To assign any of those, follow the same instructions presented before to the corresponding sources. Gridded seismicity model When a grid geometric model has been used, it needs to be accompanied by the gridded seismicity parameter data in order to construct at each location within the grid the magnitude recurrence information using the modified G-R seismicity model. If this seismicity model is selected a screen like the one shown in Figure 3-29 will be shown. The following parameters need to be added to the R-CRISIS project and for the source 8 of the CAPRA Island example those can be found in the accompanying seismicity parameters Excel file (Seismicity_parameters.xlsx) as well as with the L0, EB and MU grids.
Threshold magnitude (M0): Threshold magnitude for the whole extension of the grid (red rectangle in Figure 3-29).
Number of magnitudes: number of magnitudes used in the hazard integration process. Usually 9 magnitudes are enough and smaller numbers for this parameter are rarely used (green rectangle in Figure 3-29). 9 corresponds to the default value of this parameter.
L0 Grid: Grid with the average annual number of earthquakes with equal or higher magnitude than M0 for all nodes. (Units are 1/year).
EB Grid: Grid with the expectation of the b-value for the source, defined in terms of its natural logarithm for all nodes.

R-CRISIS Documentation
36
MU Grid: Grid with the expected value of the maximum magnitude for all nodes The L0, EB and MU grids are to be assigned by clicking in the corresponding field (orange rectangles in Figure 3-29) and providing their storage path.
Figure 3-29 Gridded seismicity model in R-CRISIS
To return to the main screen of R-CRISIS click the “Exit” button (bottom right). 3.3.6 Attenuation data In order to add GMPM to the R-CRISIS project and assign them to the seismic sources, click
the “Attenuation data” button, , in the main screen of R-CRISIS. After this, a screen with empty parameters, as the one shown in Figure 3-30 will be displayed. Adding built-in and user defined attenuation models There are two different ways of adding GMPM to the R-CRISIS project:
1. Use any of the available built-in models (for the full list see Section 2.4.2) 2. Add a user-defined attenuation table (through *.atn files).
As many GMPM as needed can be added to the R-CRISIS project and combinations between user defined and built-in models are allowed. To add a GMPM to the R-CRISIS project click once on the “Add model” button (red rectangle in Figure 3-30) that will display a new screen, as the one shown in Figure 3-31.

R-CRISIS Documentation
37
Figure 3-30 Attenuation data screen in R-CRISIS
Figure 3-31 Adding a built-in GMPM to a R-CRISIS project
For the case when built-in GMPM are to be added to the R-CRISIS project, the model needs to be selected from the list shown inside the red rectangle of Figure 3-31. A brief description of the selected model will be displayed at the bottom of the GMPM screen (green rectangle in Figure 3-31) and then, the user can define a name for the model in the field inside the orange rectangle of Figure 3-31. After this and for each GMPM, the user can select the different options regarding specific parameters of each built-in model (e.g. fault and soil types) in the fields and options inside the blue rectangle in Figure 3-31. Finally, the user can define if the GMPM is to be truncated to sigma (and how) by setting the corresponding value in the field shown inside the purple rectangle of Figure 3-31 and finally, if the original units differ from the one of the defined by the user in the CRISIS project (information provided in the brief description of each GMPM), a unit coefficient can be introduced in the field shown within the

R-CRISIS Documentation
38
black rectangle in Figure 3-31. Once all these values have been set, by clicking on the “OK” button (below the user defined name for the model) the GMPM will be added to the R-CRISIS project. For the CAPRA Island example, the following built-in GMPM are to be added to the project:
Sadigh et al. (1997) – modified. Fault type: strike-slip/normal; soil type: rock; sigma truncation: 0; units coefficient: 1.
Zhao et al. (2006). Soil type: rock; source mechanism: interface; sigma truncation: 0; units coefficient: 1.
Lin and Lee (2008). Fault mechanism: interface; soil type: rock; sigma truncation: 0; units coefficient: 0.0010197 (to convert from g’s to cm/s2).
To add a user defined GMPM (attenuation table), the process is the same with the difference that in the GMPM list, the “Attenuation table” option must be selected. On it, by double clicking on the field shown in the red rectangle of Figure 3-32, the explorer window will be displayed and on it the user must provide the path to the *.atn file. As in the case of the built-in GMPM, a name and a unit’s coefficient can be defined. By clicking on the “OK” button (below the user defined name for the model) the GMPM will be added to the R-CRISIS project.
Figure 3-32 Adding an attenuation table to a R-CRISIS project
This process is to be repeated as many times as GMPM to be provided to the R-CRISIS PSHA project. Once all the GMPM of interest have been added to the R-CRISIS project, some useful data for each added model are available on the main GMPM screen as shown in Figure 3-33. When

R-CRISIS Documentation
39
the “Plot of attenuation relation” tab is selected, the magnitude/distance plot is displayed (red rectangle in Figure 3-33) for the combination of values provided in the fields inside the green rectangles of Figure 3-33. To refresh the view the user must click the “Draw” button (orange rectangle in Figure 3-33). Also, since different distance measures can be used (i.e. RF, REPI, RJB, RRUP) the one of interest for the user can be chosen from the list shown with the blue rectangle in Figure 3-33. The GMPM plots can be displayed in terms of the attenuation curve for the selected spectral ordinate (which can be changed using the list) and the other magnitude, distance and depth parameters or also in terms of the spectrum (constructed for all the previously defined spectral ordinates) and fixed magnitude, distance and depth values.
Figure 3-33 Visualization of active GMPM in R-CRISIS
To edit a GMPM, by selecting the one of interest from the list shown in the yellow rectangle of Figure 3-33 and then on the “Edit model” button (black rectangle of Figure 3-33), the same screen as shown in Figure 3-31 will be displayed and the changes can be made. Note: if the GMPM description is required after it has been added to the R-CRISIS project, it can be accessed directly choosing the GMPM of interest from the list and then by selecting the “GMPM description” tab shown inside the purple rectangle of Figure 3-33. Adding hybrid GMPM In R-CRISIS it is also possible to create and assign hybrid GMPM (see Section 2.4.4). To do so, in the main GMPM screen click on the “Add hybrid model” (red rectangle in Figure 3-34) and a screen like the one shown in Figure 3-35 will be displayed.

R-CRISIS Documentation
40
Figure 3-34 Adding hybrid GMPM to R-CRISIS
On the hybrid GMPM constructor, all the GMPM added to the CRISIS project (either built-in or user defined models) will be displayed in the area inside the red rectangle of Figure 3-35 and they can be added and removed from the hybrid model by clicking on the buttons shown in the green and orange rectangles of Figure 3-35. A relative weight needs to be assigned in the fields inside the purple rectangle of Figure 3-35 to each of the models and those values will correspond to the equivalent probabilities.
Figure 3-35 Hybrid GMPM constructor of R-CRISIS
After all GMPM and weights have been set, by clicking on the “OK” button (bottom right), the model will be added and will be available for display in the main GMPM screen. The hybrid model by default will be named “Hybrid of models 1/2/….N”. For the CAPRA Island example, an hybrid GMPM is used considering as base models the Zhao et al. (2006) and Lin and Lee (2008) GMPM. The relative weights for those are 3 and 1 respectively (which would correspond to weights of 0.75 and 0.25 respectively).

R-CRISIS Documentation
41
Note: hybrid GMPM cannot be edited in CRISIS. If changes are needed, the model needs to be deleted and created again. Assigning GMPM to the seismic sources So far, GMPM have been added to the project but not yet assigned to the seismic sources. To proceed to that stage, on the “Attenuation data” screen the user needs to select the “Source for model assignment” and “General model” tabs as shown in the red and green rectangles in Figure 3-36. For each seismic source a GMPM needs to be assigned from the list shown in the orange rectangle of Figure 3-36. This process is to be repeated for each source. To change the active source, click on the button inside the blue rectangle of Figure 3-36.
Figure 3-36 Assignment of GMPM to the seismic sources
For the CAPRA Island example, the GMPM assigned to each seismic source is as follows:
Source 1: Hybrid of models 2/3
Source 2: Hybrid of models 2/3
Source 3: Hybrid of models 2/3
Source 4: Hybrid of models 2/3
Source 5: Sadigh et al. (1997)
Source 6: Sadigh et al. (1997)
Source 7: Sadigh et al. (1997)
Source 8: Sadigh et al. (1997)
Source 9: Sadigh et al. (1997) Once all seismic sources have assigned a GMPM, click on the “Exit” button (top right) to return to the main screen of R-CRISIS.

R-CRISIS Documentation
42
3.3.7 GMPE analyzer R-CRISIS provides the capability of comparing, in a graphical way, the different GMPM that have been added to the PSHA project. To access this tool, click on the “GMPE analyzer”
button, , in the main screen of R-CRISIS and afterwards, a screen like the one shown in Figure 3-37 will be displayed. On it, all the GMPM that have been previously added to the R-CRISIS project are displayed and their visualization can be activated and/or deactivated with the “draw” option (tick boxes) shown in the red rectangle of Figure 3-37. GMPM are displayed either in terms of spectra (for the previously defined spectral ordinate range) or attenuation curves. For the latter, any of the four distances accepted by R-CRISIS can be selected from the display list inside the green rectangle of Figure 3-37. Magnitude, spectral ordinate and percentile values can be set from the fields inside the orange rectangle in Figure 3-37 and the plot refreshed with the “Draw” button (top right). The tick boxes in the horizontal and vertical axes when are activated set logarithmic scales. The data of the GMPM that is being displayed can be copied to the clipboard (in ASCII format) by clicking the “Copy” button (blue rectangle in Figure 3-37). It can be later copied in any spreadsheet (e.g. Microsoft Excel) for further analysis.
Figure 3-37 GMPM analyzer screen of R-CRISIS
To return to the main screen of R-CRISIS, click on the “Exit” button (top right). 3.3.8 Site-effects grids (optional) Site-effects can be considered in the PSHA project of R-CRISIS by means of spectral transfer functions (CAPRA-type), or special attenuation models (CY2014 or Vs30 models) – See Section 2-5 for more details. To add the site-effects to the R-CRISIS project, click on the “Site-

R-CRISIS Documentation
43
effects grids” button, , in the main screen of R-CRISIS and a screen like the one shown in Figure 3-38 will be displayed from where the corresponding option in which the site-effects are to be included needs to be selected (red rectangle in Figure 3-38). For the CAPRA Island example the site effects will be included in the CAPRA-type format (accompanying microzonation *.grd and *.ft files) that have associated the spectral transfer functions for three homogeneous soil zones for a location within the CAPRA Island. When said button is clicked, an explorer window will be displayed from where the user needs to specify the path where the *.grd file is stored5.
Figure 3-38 Site-effects screen of R-CRISIS
Once the *.grd file has been added, the name of the grid file will appear in the site-effects grid list (red rectangle in Figure 3-39) and the different homogeneous soil zones will be displayed in the area shown inside the green rectangle of Figure 3-39. All computation points inside the site-effects grid will have the hazard intensities modified by the values defined in the spectral transfer functions and therefore, within that area, results are to be understood as at ground level instead of at bedrock one.
5 When the CAPRA-type site-effects format is selected, the *.grd file needs to be stored at the same path with an accompanying *.ft file that has the same name

R-CRISIS Documentation
44
Figure 3-39 Visualization of added site-effects grids to R-CRISIS project
To return to the main screen of R-CRISIS, click the “close” button (top right). 3.3.9 Digital elevation models (optional) To add a digital elevation model (DEM) to the R-CRISIS project, click on the “Give a DEM”
button, , in the main screen of R-CRISIS and a screen like the one shown in Figure 3-40 will be displayed. By double clicking on the button just to the right of the path field (see red rectangle of Figure 3-40), on the explorer window the DEM, in *.grd format, can be added to the R-CRISIS project. For the CAPRA Island example the grid named “CAPRA Island DEM” corresponds to the DEM (in km) to be used.

R-CRISIS Documentation
45
Figure 3-40 DEM screen and visualization screen of R-CRISIS
Once a DEM has been added to the R-CRISIS project, all hazard calculations for sites that are within the extent of the grid will consider the distance to the surface. To return to the main screen of R-CRISIS, click the “close” button (top right). 3.3.10 Global parameters To either review or setup some parameters of the R-CRISIS project that will be used during the computation process such as the maximum integration distance, timeframes (for the exceedance probabilities) and mean return periods for the hazard maps and uniform hazard
spectra, by clicking in the “Global parameters” button, , in the main screen of R-CRISIS, a screen like the one shown in Figure 3-41 will be displayed.

R-CRISIS Documentation
46
Figure 3-41 Definition of global parameters for the seismic hazard analysis
The maximum integration distance (in km) is to be set in the field inside the red rectangle in Figure 3-41, whereas the parameters for the recursive subdivision of the sources into triangles are to be provided in the fields inside the green rectangles of Figure 3-41. By default, only one timeframe is included in the R-CRISIS project (50 years) but additional ones can be added or deleted by right clicking on the area inside the orange rectangle in Figure 3-41 and choosing the “Insert row” or “Delete row” options respectively. Five different mean return periods can be set by typing their value in years in the fields shown inside the blue rectangle in Figure 3-41. Automatically, for each timeframe, the exceedance probability for each of these values will be calculated. CAV filters (see Section 2.11) for Ms and MW can be selected from the list inside the purple rectangle of Figure 3-41. For the CAPRA Island example, the maximum integration distance is set to 250km whereas the default values for the sub-sources data are used. Also, only one timeframe equal to 50 years is used and no CAV filter is applied. To return to the main screen of the program, click once on the “Exit” button (bottom right). Note: maximum integration distance is closely related to the distance range of the selected GMPM in the PSHA project. 3.3.11 Setting output files The different possible output files can be activated and/or deactivated by accessing screen available in the Input – “Set output files (optional)” menu as shown in Figure 3-42. After this, a screen like the one shown in Figure 3-43 will be displayed from where the different output files can be activated (see a full description of each one in Section 3.3). Note that depending

R-CRISIS Documentation
47
on the project geographical extension and the type of outputs, the resulting files can require large available disk space (e.g. hazard disaggregation for a dense grid). It is suggested that for the uniform hazard spectra, hazard disaggregation and contribution by source data, instead of a computation grid, a list of sites is provided. For the CAPRA Island example, when the computation sites are defined by means of a grid, only the *.gra output files are selected. For the case when the computation sites are specified by means of a list of sites, the *.fue, *.map and *.des output files are chosen. Also, from this menu, three hazard measure types can be chosen:
1. Exceedance probabilities 2. Non-exceedance probabilities 3. Equivalent exceedance rates (annual)
For the CAPRA Island example the hazard intensity measure type corresponds to exceedance probabilities.
Figure 3-42 Output file menu access in R-CRISIS

R-CRISIS Documentation
48
Figure 3-43 Selection of output files in R-CRISIS
To return to the main screen of CRISIS click the “Exit” button at the bottom of the screen shown in Figure 3-43. 3.3.12 Saving the project on disk The R-CRISIS project can be saved at any stage by clicking once on the “Save data file” button,
, in the main screen of R-CRISIS from where using the explorer window, the user can indicate the path where the *.dat or *.xml file will be stored. At this same location, all selected output files will be also stored keeping the same name of the CRISIS project but changing the extension. 3.3.13 Validate data and start execution To make a final validation of the data associated to the project, by clicking on the “Validate
data and start execution” button, , in the main screen of R-CRISIS, a screen like the one shown in Figure 3-44 will be displayed. As a result of the validation process two different of messages can be displayed: warnings and errors. The first are suggestions made by the program after performing verifications mostly on the GMPM regarding the covered magnitude and distance ranges. The second category shows the list of errors (if any) that cover other aspects such as open polygons, sources without assigned GMPM and others. There is a difference in which R-CRISIS handles those alerts since in the first case (warnings), even if no changes are made by the user to the PSHA project, the computation process can be started; whereas for the second case (errors), changes that solve them are needed before allowing the start of the computation process. Once the review of the data validation process has been performed by R-CRISIS, the analysis can be executed by clicking on the “Run” button, shown inside the red rectangle of Figure 3-44.

R-CRISIS Documentation
49
Figure 3-44 Validation data screen of R-CRISIS
While the PSHA is being performed, a screen like the one shown in Figure 3-45 is displayed from where the progress of the analysis can be monitored in both, progress percentage and remaining time. The PSHA can be cancelled at any stage by clicking on the “Cancel” button (red rectangle in Figure 3-45).
Figure 3-45 Hazard progress bar and remaining time screen
Once the calculation is finished, a screen like the one shown in Figure 3-46 will be displayed from where it can be seen the elapsed time of the calculation process together with the output files that were generated. To return to the main screen of CRISIS, click on the “Exit” button (red rectangle in Figure 3-46).

R-CRISIS Documentation
50
Figure 3-46 Successful computation and generated output files screen of R-CRISIS
Note: regardless the output file(s) selected, a *.res file (see Section 3.5.1 for its complete description) will always be generated for each R-CRISIS project.
3.4 Results visualization and post-processing tools The following sections describe the different options and tools that R-CRISIS have incorporated in order to visualize, explore and make comparisons of the results performed on it. To access these tools, the R-CRISIS project needs to be complete (i.e. geometry, seismicity and attenuation data fully assigned) and the PSHA performed. Those can be accessed by selecting the buttons inside the red rectangle in Figure 3-47.

R-CRISIS Documentation
51
Figure 3-47 Visualization and post-processing options of R-CRISIS
3.4.1 See hazard maps Once the PSHA has been performed (and it has been done over a grid of computation sites
and *.gra output files have been activated), by clicking on the “See hazard maps” button, , in the main screen of R-CRISIS, a screen like the one shown in Figure 3-48 will be displayed from where hazard maps can be generated, drawn and exported. General settings for the hazard maps On this screen, the spectral ordinate of interest to obtain the seismic hazard map can be chosen from the available ones in the list within the red rectangle of Figure 3-48. If more than one timeframe has been included in the global parameters, it can be selected from the list inside the green rectangle of Figure 3-48. The exceedance probability of interest is to be set by the user in the field inside the orange rectangle of Figure 3-48. Different zoom options (in, out and window) can be selected from the buttons inside the blue rectangle of Figure 3-48 whereas the display of additional layers such as the computation grid, the reference map, the seismic sources, reference cities and site effects can be activated by selecting the corresponding choices in the tick boxes inside the purple rectangle of Figure 3-48.

R-CRISIS Documentation
52
Figure 3-48 Hazard maps screen of R-CRISIS
Additional options for the hazard maps The intensity scales are initially set by default but those can be later defined by the user by deactivating the “Auto Scale” tick box (red rectangle in Figure 3-49). If this option is selected, the minimum and maximum values of the scale specified by the user are to be included in the fields inside the green rectangles of Figure 3-49. To refresh the view and set it to the new scale, click on the “Draw map with selected options” button (orange rectangle in Figure 3-49). By clicking at any location within the calculation grid or by choosing a city from the list (blue rectangle of Figure 3-49) if reference cities have been added to the R-CRISIS project, the hazard curve (for the active spectral ordinate and the selected hazard intensity measure in the global parameters) and the uniform hazard spectra (for the corresponding mean return period based on the timeframe and exceedance probability) will be displayed in a screen like the one shown in Figure 3-50.

R-CRISIS Documentation
53
Figure 3-49 Setting scale limits in the hazard maps screen
This screen will show the coordinates of the location that was clicked and the data on it can be either saved (in a text file) or copied (to the clipboard) by using the buttons inside the red rectangles in Figure 3-50.
Figure 3-50 Visualization and export of hazard plots and UHS
R-CRISIS allows exporting the hazard maps in different formats and to access these options click on the “Save maps in different formats” button (purple rectangle in Figure 3-49). From the list inside the red rectangle in Figure 3-51, the following output formats for the hazard maps can be chosen:
Bitmap
*.xyz file

R-CRISIS Documentation
54
Bing maps
Surfer 6.0 DSBB If more than one time frame has been included in the global parameters, it needs to be selected from the list (green rectangle in Figure 3-51) and depending on it, the correspondent exceedance probabilities within that timeframe are to be included in the list inside the orange rectangle. To add more exceedance probabilities, right click once on the area inside the orange rectangle of Figure 3-51 and click the “Insert row” option. For each mean return period, hazard maps will be generated for the structural periods that have the tick box activated in the list inside the blue rectangle of Figure 3-51. Once all the options of interest have been selected by the user, by clicking on the “Search output folder” button (purple rectangle in Figure 3-51), the explorer window will be displayed and the path to save the files can be selected by the user. To return to the hazard map screen, click on the “OK” button (bottom right). After this the user will be redirected to the main hazard maps screen of R-CRISIS (Figure 3-49).
Figure 3-51 Hazard map export options and formats in R-CRISIS
To return from the hazard maps screen to the CRISIS main screen, click on the close button (top right). 3.4.2 Show disaggregation chart R-CRISIS can generate the exceedance rates disaggregated by magnitude, distance and epsilon (ε) value if the *.des output file has been activated. Those results are presented graphically and the corresponding screen can be accessed by clicking once the “Show
disaggregation chart” button, in the main screen of R-CRISIS. After this, a screen like the one shown in Figure 3-52 is displayed and first, the location for which the hazard disaggregation process is required must be defined. By clicking on the map (red rectangle of Figure 3-52) the coordinates are set (those will correspond to the grid node or computation site closest to the point clicked by the user) and displayed in the fields inside the green rectangle of Figure 3-52. Then, the values for the intensity measure (e.g. spectral ordinate), timeframe and epsilon value are to be set by the user from the lists inside the orange rectangle in Figure 3-52. Next, the selection of the intensity or the exceedance probability for which

R-CRISIS Documentation
55
disaggregation results are required is needed; the selection and the values are to be defined by the user in the fields inside the blue rectangle of Figure 3-52. Finally, in the grid options frame (purple rectangle in Figure 3-52), the user needs to define the extent of the disaggregation chart by setting the lower and upper limits for the magnitude and distance as well as the number of points for which the disaggregation process will be performed. After the parameters have been defined, the disaggregation chart (black rectangle in Figure 3-52) will be updated. The value at each cell corresponds to the probability that the selected intensity level is exceeded within a given timeframe if only earthquakes with magnitudes and distances within its considered range are accounted for. The color scale is automatically adjusted but, following the same procedure of the seismic hazard maps display, can be customized by the user.
Figure 3-52 Hazard disaggregation screen of R-CRISIS
Disaggregation charts can be saved by clicking the “Save” button that will store a text file with the matrix of disaggregated hazard values. Note: on the top of the disaggregation chart, the following legend is displayed:
“Total probability in chart: X.XXXE-XX (XX.XX% of total)” It indicates that with the current grid settings (magnitude and distance ranges) together with the ε value provided by the user, the total probability of exceedance is a certain percentage of the total exceedance probability (for all magnitudes and distances and epsilon equal to minus infinity). However, the total probability is computed by interpolation of the previously computed hazard curve for the site and errors in the integration process can be positive or negative. If that hazard curve was calculated using a small number of intensity levels, the interpolation cannot be exact and percentages shown in the legend can be misleading. This problem can be solved by simply considering a larger number of intensity levels in the R-CRISIS project (please refer to the spectral ordinates screen).

R-CRISIS Documentation
56
3.4.3 Batch disaggregation parameters Disaggregation files can be generated in R-CRISIS upon user request by clicking once the
“Batch disaggregation parameters” button, , in the main screen. After this, a screen like the one shown in Figure 3-53 will be displayed. In the values shown inside the green rectangle in Figure 3-53, the user needs to provide the characteristics of the magnitude-distance grids that will be generated in terms of minimum and maximum values together with the number of bins for each case in each orthogonal direction. In this example, disaggregation will be performed for 10 magnitude bins between 5.0 and 8.0 and for 10 distance bins between 0.0 and 200.0 km. From the list shown inside the orange rectangle in Figure 3-53 the user needs to select the type of used for the disaggregation process (available distances are: RF, REPI, RJB and RRUP). From the list shown inside the blue rectangle in Figure 3-53 the user needs to specify the hazard measure in terms of which the disaggregated values will be obtained (available hazard measures are: exceedance probabilities, non-exceedance probabilities and equivalent exceedance rates). In the field inside the red rectangle of Figure 3-53 the user needs to indicate for which periods the disaggregation process will be performed; in case that there is more than one period of interest, values need to be separated by commas. These values correspond for the period indexes, not the actual values of the spectral ordinates. For this example, the indexes 1, 2 and 5 correspond to 0.01, 0.05 and 0.50 s (see Table 3-1). In the field inside the purple rectangle of Figure 3-53 the indexes for the time frames are to be provided; if more than one time frame is of interest, values need to be separated by commas. From the list inside the black rectangle of Figure 3-53, the user can define if disaggregation is performed for fixed mean return periods (in years) or intensity values; in either case, after selecting the corresponding option, in the fields next to the label the values of interest are to be provided; again, if more than one is of interest, values need to be separated by commas. Finally, in the field inside the yellow rectangle of Figure 3-53, the epsilon values for which the disaggregation charts will be constructed are to be provided; epsilon values are separated by commas and in this example, the values provided indicate that disaggregation charts will be generated for epsilon values of 1, 2 and 5. Note: to generate a *.des file, the tick-box in the screen needs to be activated; those files will be stored in the same path as the seismic hazard project (*.dat or *.xml).

R-CRISIS Documentation
57
Figure 3-53 Batch disaggregation parameters screen of R-CRISIS
3.4.4 CAPRA seismic scenario generator
3.4.4.1 Multiple scenarios There are some cases where the PSHA is being developed as an input for a subsequent probabilistic seismic risk analysis. When the last is performed using state-of-the-art methodologies, it is required that the hazard representation corresponds to a set of stochastic events, in this case, all the possible earthquakes that can occur within the analysis area. In R-CRISIS it is possible to generate said stochastic event set in *.AME format which is compatible with open source and proprietary tools. To do so, by clicking on the “Capra seismic
scenario generation” button, , in the main screen of R-CRISIS, a new screen as the one shown in Figure 3-54 will be displayed. On it, the path and name of the resulting *.AME file can be specified by the user in the field inside the red rectangle of Figure 3-54 whereas in the fields inside the green rectangle of Figure 3-54 the parameters which description is included herein is to be defined by the user. Those values will apply for all seismic sources in the R-CRISIS project.
Minimum magnitude: corresponds to the minimum value of magnitudes for which events are to be generated from the seismic sources in the R-CRISIS project. This value needs to be equal or higher than the minimum threshold magnitude (M0) assigned in the seismicity parameters of all the sources.

R-CRISIS Documentation
58
Number of magnitudes: This is the number of magnitudes for which at each source stochastic events are to be generated. The values of the magnitudes will depend on the value of this parameter as well as in the minimum magnitude of the *.AME file and the MU of each seismic source.
Sub-source size: This value, in km, will indicate the resolution level of the stochastic set event.
Amin: This value defines the lower limit of the hazard intensity that will be associated to each event in the stochastic set. This is used in order to avoid large grids with zero or almost zero values.
Default values are provided by R-CRISIS and those, in most of the typical cases are confirmed to work fine. After these values have been set, by clicking on the “Compute AME” button (orange rectangle in Figure 3-54), a metadata screen as the one shown in Figure 3-55 will be displayed.
Figure 3-54 CAPRA seismic scenario (multiple) generator of R-CRISIS
The *.AME metadata screen has several tabs which are strongly suggested to be completed by the modeler in order to keep a tidy record of what is being generated. The metadata will have records about the base R-CRISIS project, the spectral ordinates included, the *.AME properties defined by the user and some contact detail about the individual and/or organization that was in charge of developing the PSHA. Once the details have been completed, by clicking on the “Accept” button (red rectangle in Figure 3-55) the metadata screen will disappear and the scenario generation process will begin. The stochastic scenario generation process can be tracked in the list inside the red rectangle of Figure 3-56.

R-CRISIS Documentation
59
Figure 3-55 *.AME metadata screen in R-CRISIS
Figure 3-56 Scenario generation progress in R-CRISIS
To return to the main screen of R-CRISIS, click the “close” button (top right).

R-CRISIS Documentation
60
3.4.4.2 Single scenario It is also possible to generate an *.AME file that contains information about only one earthquake. In this case, in the “Computation of seismic scenarios” window, the “Single scenario” tab must be selected as shown in the red rectangle of Figure 3-56. On this screen the user can define several parameters such as magnitude, longitude, latitude, depth, strike and deep in the fields shown inside the green rectangle of Figure 3-57. The aspect ratio and the shape of the rupture (elliptical or rectangular) can be defined using the fields inside the orange rectangle in Figure 3-57. W is defined in the same direction as the strike whereas L is defined in the same direction as the dip. Finally, the user must indicate to which of the seismic sources the single scenario is associated in the field inside the blue rectangle in Figure 3-58; this is done in order to assign the GMPM. After all the fields are completed, the user must click on the “Generate AME” button (black rectangle in Figure 3-57) and the event will be displayed in the area inside the purple rectangle of Figure 3-57. The *.AME file will be stored in the location defined by the user in the same way as in the multiple scenarios option.
Figure 3-57 CAPRA seismic scenario (single) generator of R-CRISIS
To return to the main screen of R-CRISIS, click the “close” button (top right). 3.4.5 Compute event for a site and generation of stochastic catalogues This screen will display the event set (i.e. the set of earthquakes that will be used to compute seismic hazard) for a given computation site. To access this tool, click on the “Compute event
set for site” button, , in the main screen of R-CRISIS and a screen like the one shown in Figure 3-58 will be displayed. To calculate the event set, click on the desired computation site (or provide the coordinates in the field inside the red rectangle of Figure 3-58) and, based on the integration distance (see Section 3.3.10) indicated by the red circle, the epicenters that comprise the event set are

R-CRISIS Documentation
61
displayed in the visualization window (green rectangle of Figure 3-58). The colors of the epicenters are different depending on the seismic sources they are associated with.
Figure 3-58 Event set screen of R-CRISIS
By clicking on the “Save event set” button (orange rectangle in Figure 3-58), a text file is stored in the path indicated by the user with the following information in columns for each event:
Kx, Ky and Kz: Hypocentral coordinates (in km), measured with respect to the reference point (usually the first vertex) of the corresponding seismic source.
X and Y: Epicentral location in geographical coordinates (longitude and latitude in decimal degrees).
Z: Hypocentral depth in km
Rfoc: Focal distance from the hypocenter to the computation site
Rrup: Closest distance to the rupture from the computation site
RJyB: Joyner and Boore distance from the computation site
REpi: Epicentral distance to the computation site
Mag: Event’s magnitude
MED(Sa): Median value of the acceleration, for the first structural period, caused by the event at the computation site.
SD(lnSa): Standard deviation of the logarithm of acceleration, for the first structural period, caused by the event at the computation site.
NR: Index of the seismic source to which the event belongs to.
ZToR: Depth (in km) to the shallowest point of the event’s rupture surface.
Rx: Shortest horizontal distance from the site to a line defined by extending the fault trace (or the top edge of the rupture) to infinity in both directions. Values on the hanging-wall are positive and those in the foot-wall are negative.
Rate: Annual occurrence rate for the event

R-CRISIS Documentation
62
Strike: Strike in degrees for the event
Dip: Dip in degrees for the event
RupSize: Rupture size in km2
Fault aspect ratio: Fault aspect ratio for the event In R-CRISIS, on the event set generator tool, the user has the possibility to generate a stochastic catalog, for all the active sources in the R-CRISIS project, for a predefined time frame. For this, in the event set generator screen, a name and duration (in years) of the stochastic catalog is to be provided (in the fields inside the blue rectangle of Figure 3-58) followed by a click in the "Generate catalog" button (purple rectangle of Figure 3-58). This tool will generate, in accordance to the seismicity parameters and geometry characteristics of the sources, a possible realization of earthquakes within the indicated duration. In case a large enough time frame is chosen, in all cases a full sample will be generated for small, moderate and large magnitudes, whereas in cases that short time frames are used (e.g. 25, 50 years), the observation of earthquakes with moderate and large magnitudes can be rare. A shapefile (*.shp) will be stored at the same location as the R-CRISIS project with the following attributes:
Date: a random date assuming as day 0 the moment of generation of the catalogue
Magnitude: magnitude of each event
Long: longitude (in decimal degrees) of each event
Lat: latitude (in decimal degrees) of each event
Depth: depth (in km) of each event)
Region: ID of the source to which each event is associated to Note: this option is only available to seismic sources where earthquake occurrence is characterized by means of Poissonian seismicity models. To return to the main screen of R-CRISIS, click the “close” button (top right). 3.4.6 Show event-set characteristics A new feature implemented in R-CRISIS has to do with the possibility of visualizing the characteristics, in terms of rupture (shape, size and aspect ratio, among others) of each event associated to the seismic sources. To see these features, the user must click on the “Source
geometry data” button, , in the main screen of R-CRISIS and the geometry screen of R-CRISIS (see Figure 3-12) will be displayed. If, for instance, the characteristics of the event set associated to Source 1 in this example want to be seen, the user must activate the tick-box associated to showing the event set (as shown inside the red rectangle in Figure by clicking in the button inside the red rectangle in Figure 3-59). After that, the user can click at any location within the boundaries of the seismic source and the all the events will be displayed in the window inside the green rectangle in Figure 3-59. The speed of the visualization process can be controlled by the user by changing the location of the button shown inside the yellow rectangle in Figure 3-59. The more it is placed to the left, the faster it will move between events. Once the visualization of all the events is finished (the last one will remain visible and

R-CRISIS Documentation
63
still in the visualization screen), the user can return to the main screen of CRISIS by clicking on the exit button (top right).
Figure 3-59 Visualization of the event set characteristics for a seismic source
3.4.7 Tools R-CRISIS has implemented a set of tools that can be useful for both, file preparation and results comparison purposes. This manual provides an explanation of the “GMPM branch constructor” and “Map comparer tools” that can be accessed by clicking on the “Tools” button,
, in the main screen of R-CRISIS and by selecting the corresponding tab on the displayed screen. GMPM branch constructor This screen allows constructing the different branches for a PSHA that uses the logic-tree approach when only changes related to the GMPM exist. To activate this screen, click on the
“Tools” button, , in the main screen of R-CRISIS and select the corresponding tab as shown in Figure 3-60. With this approach, each *.dat file corresponds to one of the branches of the logic-tree. To build the logic-tree using this tool the following information needs to be provided to R-CRISIS. First, by clicking on the button inside the green rectangle of Figure 3-60, the base hazard model is provided; this corresponds to the *.dat file that serves as the basis for the construction of all the branches. This file must be a valid R-CRISIS model from which seismicity, geometry and general information (e.g. spectral ordinates, number of calculation points, etc.) will be read. The GMPM branch constructor will also read from the base model the number of GMPM, NMOD, as well as the seismic sources to which each GMPM is assigned. Each row of the data grid represents one of the GMPM provided in the base hazard model. The first row corresponds to GMPM 1 and so on. For instance, if the base hazard model was constructed using four different GMPM, these data grids will have four rows.

R-CRISIS Documentation
64
Note: the user cannot change the number of rows. For the ith row, each non-empty column indicates the possible values that the ith GMPM in the base hazard model can take; for example, if for row 1 there are three non-empty columns, this means that GMPM 1 can take three possible values. The user can click in any cell of the data grids to change the selected GMPM and/or the assigned weight. By clicking in the buttons inside the red rectangle of Figure 3-60, columns are added or deleted from the data grids, whereas by clicking in the button inside the blue rectangle of Figure 3-60, the selected cell’s content is cleared. Each column represents an option for GMPM and their associated weights can be included directly by selecting the tab inside the black rectangle in Figure 3-60. Finally, after the user has provided all the required information about the GMPM and their corresponding weights, by clicking in the purple rectangle of Figure 3-60 all the *.dat files that represent the logic-tree branches are created. By clicking this button, a *.ltc file, which contains the names of the *.dat files corresponding to each branch together with their associated names will be created. This *.ltc file needs to be loaded in the logic-tree calculations screen (see Section3.2.2) in order to make the PSHA for each branch and the logic-tree combination.
Figure 3-60 GMPM branch constructor tool of R-CRISIS
Note: the logic-tree that can be constructed with this tool is the one in which the geometry and the seismicity characteristics are fixed (i.e. are the same for all the branches) but each branch of the tree represents a different combination of GMPM. To return to the main screen of R-CRISIS, click the “close” button (top right).

R-CRISIS Documentation
65
Map comparer This tool has the capability of comparing in a graphical way the hazard results of two different R-CRISIS projects or the differences between different spectral ordinates for the same R-CRISIS project. To use this tool it is mandatory that the PSHA has been previously performed and all the output files stored onto disk. Also, it is mandatory that the PSHA in the models that are being compared has been performed at exactly the same computation sites. In the screen like the one shown in Figure 3-61, the two R-CRISIS models are to be loaded by clicking once in the buttons shown in the red rectangle of Figure 3-61. Once those have been loaded, the fixed probability or intensity levels and options are to be defined in the options and fields inside the green rectangle of Figure 3-61. After this, it is possible then to select, for Model 1 and Model 2 the period (spectral ordinate) and timeframe for which the comparison is desired in the fields indicated inside the orange rectangles in Figure 3-61. The comparison can be done in absolute (default) or relative values. If the last is desired, the tick box inside the blue rectangle of Figure 3-61 needs to be activated. To refresh the view every time that a change in the parameters has occurred, click on the “Draw” button (purple rectangle in Figure 3-61) and the results together with the scale value will be displayed in the area inside the black rectangle of Figure 3-61.
Figure 3-61 Map comparer tool of R-CRISIS
To return to the main screen of R-CRISIS, click the “close” button (top right). 3.4.8 Optimum spectra

R-CRISIS Documentation
66
If the “Optimum spectra” button, , is selected from the main screen of R-CRISIS, a screen like the one shown in Figure 3-62 will be displayed from where, using the methodological approach proposed by Whitman and Cornell, 1976 and Rosenblueth (1976) which combines the PSHA results with the required capital investment for the construction of buildings, the optimal solution at the societal level can be obtained for the earthquake resistant design coefficients. Based on a set of parameters, as described next, the optimum hazard intensities (and/or the optimum exceedance rates) can be obtained. For the use of this tool, the PSHA needs to be performed first in R-CRISIS and the values for the following parameters provided:
Epsilon and alpha: cost parameters
Phi: Value of the secondary losses
Gamma: Discount rate
Tmin and Tmax: Lower and upper limits for the definition of the optimum rates
C0: lateral resistance of the building when only gravitational loads have been considered.
Note: Units for C0 must be the same as the ones selected for the hazard intensity measures in the original R-CRISIS project. Once those values have been set, by selecting either the optimum intensities or rates from the buttons inside the green rectangle of Figure 3-62, the values indicated in the map inside the orange rectangle of Figure 3-62 correspond to the optimal solution. The same options for export, setting limits of the scale and zooming the results explained for the hazard maps apply in this tool.
Figure 3-62 Optimum spectra screen of R-CRISIS
To return to the main screen of R-CRISIS, click the “close” button (top right). 3.4.9 Export source data to shape

R-CRISIS Documentation
67
In R-CRISIS it is possible to export the source data to shapefile format. To do so, from the main screen of R-CRISIS access the “File” menu and select the “Export source data to shape” option as shown in Figure 3-63. After clicking on it, the shapefile will be exported to the same path where the *.dat or *.xml file is saved and a confirmation screen like the one shown in Figure 3-64 will be displayed.
Figure 3-63 Export source data to shapefile in R-CRISIS

R-CRISIS Documentation
68
Figure 3-64 Confirmation of a successful shapefile export
To return to the main screen of R-CRISIS, click the “OK” button (right rectangle in Figure 3-64). Note: a separate shapefile will be created for each geometry model used in the R-CRISIS project (i.e. in the CAPRA Island example, a separate shapefile will be created for the Area, area planes, grid and line sources).
3.5 Results and output files Upon the user’s selection, CRISIS can generate several output files. The possible output files of R-CRISIS are: 3.5.1 Results file *.res This file starts with a printout of the name of the run, the date and time of the calculation. It is followed with a summary of the values assigned to the seismicity and geometry models together with the characteristics of the attenuation models. Also it includes a block that summarizes some of the data used for the definition of the computation grid. It also gives a summary of the computations for each site, indicating which sources are of interest the site and which sources were skipped. The computing times are also written at the end of the file.

R-CRISIS Documentation
69
The *.res file is generated for every R-CRISIS project regardless of the other output files that have been selected. Note: see the accompanying CAPRA Island.res file for more details 3.5.2 Graphics file *.gra This file starts with a brief identification header where the version of the CRISIS, date, time, hazard measure and also includes the name of the run. This is followed by data, for each computation site and each spectral ordinate, about the hazard levels and exceedance measures (in terms of exceedance probabilities, non-exceedance probabilities or equivalent exceedance rates). Results are arranged by columns where at least, if only one timeframe has been defined has in the first column the intensity levels (using the spacing scale defined in the spectral ordinates screen) and in the second column the selected hazard measure. If more timeframes have been included, additional columns will be stored in the *.gra file. This file contains the information required to plot intensity versus exceedance probability within a given timeframe curves. Note: see the accompanying CAPRA Island.gra file for more details. 3.5.3 Source by source file *.fue This file starts with a brief identification header where the version of the CRISIS, date, time, hazard measure and also includes the name of the run. This is followed by matrixes, one for each computation site, for each timeframe and for each spectral ordinate that has the exceedance probabilities (or the selected hazard measure) by source. This file contains the information required to plot intensity versus exceedance probability within a given timeframe curves by source to better understand the contribution of each of them to the overall seismic hazard results. Additionally, CRISIS will generate binary files (one for each intensity measure used in the analysis) to be able to generate its own maps. Note: see the accompanying CAPRA Island.fue file for more details 3.5.4 Map file *.map This file starts with a brief identification header where the version of the CRISIS, date, time, hazard measure and also includes the name of the run. Then, for each timeframe and for each computation site, the results for fixed mean return periods, previously specified in the global parameters are written for each spectral ordinate. This file can be used to plot the uniform hazard spectra at different locations for fixed mean return periods; also it is useful to generate contour or 3D maps of intensity levels associated to constant exceedance rates. Note: see the accompanying CAPRA Island.map file for more details

R-CRISIS Documentation
70
3.5.5 M-R disaggregation file *.des This file starts with a brief identification header where the version of the CRISIS, date, time, hazard measure and also includes the name of the run. Then, this file contains results of seismic hazard disaggregation, as a function of magnitude and distance, for given intensity levels, mean return periods, timeframes and epsilon values. These disaggregated results indicate which combinations of magnitude and distance contribute more to the seismic hazard at a specific site, for a given intensity measure, timeframe, and mean return period. 3.5.6 Maximum earthquakes file *.smx This file starts with a brief identification header where the version of the CRISIS, date, time, hazard measure and also includes the name of the run. Then, this file contains information about the maximum possible intensity values at each computation site. For a given site, these values are computed using the worst combination of distance to a source and expected value of MU. The highest intensity computed for all sources is reported in this file, for different values of epsilon.