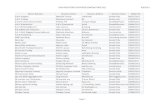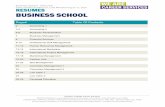QWrite - business-display.benq.com · QWrite 아이콘을찾아서클릭하여QWrite를엽니다....
Transcript of QWrite - business-display.benq.com · QWrite 아이콘을찾아서클릭하여QWrite를엽니다....

QWrite소프트웨어 설명서
Copyright @ BenQ All Rights Reserved.제품 개선을 위해 이 설명서의 내용이 변경될 수 있습니다.
BenQ의 승인 없이는 이 설명서의 일부 또는 전부를 변경하거나 다른 사람에게 전송할 수 없습니다.
QWrite에 대한 정보최신 정보 및 소프트웨어가 BenQ 웹사이트에서 제공됩니다..

1장. 소개2장. 환경
A. 사용 전 주의 사항B. PC 요구 사항
3장. 설치4장. QWrite의 작동
A. 아이콘 사용B. 프로그램 그룹 사용C. PointWrite로 실행
5장. 화면 구성 및 주요 기능A. 툴바의 구성B. 툴바C. 플로팅 모드에서 툴바 구성D. 플로팅 모드의 도구 상세 설명① 메인 메뉴 활성화② 색상 및 펜 두께 선택③ 모드 선택④ 투명 모드, 펜 및 다이어그램 프레임 선택⑤ 노트 작성⑥ 노트 이동⑦ 노트 확대⑧ 녹화⑨ 지우개 도구
E. 고정 모드의 도구 상세 설명① 메인 메뉴 활성화② 노트 작성③ 색상 선택④ 펜 유형 선택⑤ 투명 모드 선택⑥ 펜 및 다이어그램 프레임 선택⑦ 지우개 프레임 선택⑧ 노트의 이동 및 목록 확인⑨ 노트 확대⑩ 녹화⑪ Windows 응용 프로그램⑫ 객체 선택
색인 ……………………………………………………..4……………………………………………………..5
..……………………………………..5…………………………………………….5
..……………………………………………………6...……………………………………….9
……………………………………………..9……………………………………..9
..…………………………………….10.……………………………...11
…………………………………………….11……………………………………………………..11
..…………………………12………………………..12
..…………………………………..12…………………………………13
..…………………………………………...13…………13
.……………………………………………..14……………………………………………...14...……………………………………………14
……………………………………………………15.………………………………………….15
..…………………………15……………………………………..15
.…………………………………………….16.……………………………………………16
………………………………………….17………………………………………17
……………………..17…………………………………18
..………………………….18..……………………………………………18
.…………………………………………………..19………………………….......19
..……………………………………………19

F. 메인 메뉴 설명6장. 응용 프로그램
A. 응용 프로그램 문서B. 클립아트의 응용 프로그램C. 노트 이동 및 목록 확인과 삭제D. 노트 저장 및 인쇄E. 프레젠테이션 저장 및 열기F. 객체 선택G. 지우개 기능
7장. 기타 기능A. 가상 키보드B. 화면강조C. 블라인드 기능
8장. 환경설정A. 폴더B. 노트C. 듀얼 디스플레이D. 녹화E. 볼륨F. 옵션G. 정보
9장. 소프트웨어 제거A. 프로그램 그룹에서 제거B. 제어판에서 제거
10장. 고지 사항
색인 …………………………………….…….20...………………………………………..20
..…………………………….……..20……………………………..21
.……………………….24...…………………………………….26
.……………………………27...………………………………………………28
…………………………………..................30……………………………………………….31
.…………………………………………….31………………………………………………..31
..…………………………………………32……………………………………...................34
..………….....…………….…………………………34………………………………………………………34
..………………………………………35…………………………………………....................35...…………………………………………………….36...…………………………………………………….36..……………………………………………………..37
………………………………………..37.………………………………37
………………………...........................38...……………………………………………38

1장. 소개
1장. 소개
QWriteQWrite는는 PointWritePointWrite에에 최적화된최적화된 쓰기쓰기 소프트웨어입니다소프트웨어입니다.. "QWrite" 및 PointWrite의 셈세한 쓰기 도구와
여러 가지 편리한 도구를 사용하여 보다 효과적인 강의를 진행할 수 있습니다.
"QWrite"에는 두 가지 대표적인 기능이 있습니다.
1. 디지털 쓰기 기능
2. 콘텐츠 제작 기능
"QWrite"는 PointWrite에 최적화되어 있어 빠르고 안정된 쓰기 속도를 제공합니다.
"QWrite"로 강력한 프레젠테이션, 교육 및 콘텐츠 제작을 즐길 수 있습니다.
4
QWrite소프트웨어 설명서

2장. 환경
2장. 환경
A. 사용 전 주의 사항
"QWrite"는 Windows XP, Vista, 7 및 8을 지원하며 Mac, Linux 같은 다른 OS는 지원하지 않습니다. 또한 PointWrite와
함께 작동합니다.
PointWrite 를 열어야 이 프로그램을 실행할 수 있습니다. (현재 PC에서 PointWrite가 실행 중이어야 QWrite를 실행할 수
있습니다. PointWrite를 실행한 후 QWrite를 실행하십시오. )
B. PC 요구 사항
최소 요구 사항 권장 요구 사항
CPU Pentium 4, 1GHz 듀얼 코어
RAM 512M 바이트 1G 바이트
HDD 70M 바이트 100M 바이트
그래픽 카드 128M 바이트 128M 바이트
OS Windows XP, Vista, 7, 8 Windows XP, Vista, 7, 8
기타 마이크, 스피커 마이크, 스피커
5
QWrite소프트웨어 설명서

3장. 설치
3장. 설치
A. 소프트웨어 설치
PointWrite에 포함된 디스크를 CD-ROM 드라이브에 넣고 "QWrite 설치"를 클릭합니다. 설치 언어를 선택합니다.
설치 마법사가 팝업되면 "다음"을 클릭합니다.
6
QWrite소프트웨어 설명서

"추가 작업 선택"에서 빈 칸 중 하나를 클릭하여 아이콘을 생성합니다. 그런 후 "다음"을 클릭합니다.
→ 이 단계에서 바탕화면 아이콘이나 빠른 실행 아이콘을 만들 수 있습니다. 원하는 것을 선택하고 "다음"을
클릭합니다.
이제 "QWrite"를 설치할 준비가 되었습니다. "설치" 메뉴를 클릭합니다.
"다음"을 클릭하여 "QWrite 프린터"를 설치합니다.
7
3장. 설치
QWrite소프트웨어 설명서

"QWrite 프린터" 설치가 완료되면 마침 버튼을 클릭합니다.
설치가 완료되면 "QWrite 실행" 및 "마침"을 클릭하여 즉시 QWrite를 실행할 수 있습니다.
8
3장. 설치
QWrite소프트웨어 설명서

4장. QWrite 실행
4장. QWrite 실행
참고참고::
PointWritePointWrite를를 실행하기실행하기 전에전에 QWriteQWrite를를 실행하면실행하면, , QWriteQWrite가가 제한된제한된 버전으로버전으로 작동되어작동되어 일부일부 소프트웨어소프트웨어 기능을기능을 사용할사용할 수수
없게없게 됩니다됩니다.
A. QWrite 아이콘으로 QWrite 실행
설치하는 동안 "바탕화면 아이콘 만들기" 또는 "빠른 실행 아이콘 만들기"를 선택하면, 앞에서 선택한 항목에 따라
바탕화면이나 빠른 실행 트레이에 QWrite 아이콘이 생성됩니다. 이들 아이콘 중 하나를 클릭하여 QWrite를 실행할 수
있습니다.
B. 프로그램 메뉴에서 QWrite 실행
① Windows 배경화면에서 QWrite가 제거된 경우나 설치하는 동안 "바탕화면 아이콘 만들기" 또는 "빠른 실행 아이콘
만들기"를 선택하지 않은 경우, 아래 지침에 따라 프로그램 메뉴를 통해 QWrite를 실행할 수 있습니다.
a. Windows 작업 표시줄에서 "시작" 버튼을 클릭합니다.
b. "모든 프로그램"을 클릭합니다.
c. 탐색된 프로그램 메뉴에서 "BenQ"를 클릭합니다.
d. "QWrite" 메뉴를 클릭합니다.
e. QWrite 메뉴가 열리면 "QWrite" 아이콘을 클릭하여 프로그램을 실행합니다.
Windows 바탕화면에서 QWrite 아이콘을 확인할 수 있습니다.
9
QWrite소프트웨어 설명서

C. PointWrite 메뉴를 통해 QWrite 실행
① PointWrite 메뉴에서 QWrite 아이콘을 클릭하여 QWrite를 실행할 수 있습니다. PointWrite가 실행될 때 PointWrite
아이콘이 Windows 작업 표시줄 트레이에 표시됩니다. PointWrite 펜으로 PointWrite 아이콘을 클릭하여 PointWrite
메뉴를 엽니다. QWrite 아이콘을 찾아서 클릭하여 QWrite를 엽니다.
PointWrite
10
4장. QWrite 실행
QWrite소프트웨어 설명서

5장. 화면 구성 및 주요 기능
5장. 화면 구성 및 주요 기능
A. 툴바 종류
툴바 종류
QWrite 툴바는 사용자의 기호에 따라 어느 곳에나 끌어다 놓을 수 있습니다. 툴바 옵션에는 스트레이트 및 플로팅 툴바가
있습니다. 스트레이트 툴바는 창 측면으로 끌어다 놓고, 플로팅 툴바는 사용자가 화면 어디에나 끌고 갈 수 있습니다.
""툴바툴바 종류종류" " 및및 ""위치위치""는는 QWrite QWrite 메인메인 메뉴에서메뉴에서 선택할선택할 수수 있습니다있습니다. . 툴바의툴바의 종류종류 및및 위치는위치는 QWriteQWrite를를 종료할종료할 때때 나중에나중에
사용할사용할 수수 있도록있도록 저장됩니다저장됩니다. .
B. 툴바 종류 및 위치
11
QWrite소프트웨어 설명서

C. 플로팅 툴바
플로팅 툴바는 3개의 섹션, A, B, C로 되어 있으며 각 섹션은 계층적으로
연결됩니다.
섹션 A에 두 가지 기능이 있습니다.
첫 번째 기능은 지금 사용 중인 현재 도구를 표시합니다. 객체 도구인 펜 도구를
선택하면 선택한 도구를 표시하는 아이콘이 여기에 표시됩니다.
두 번째 기능은 QWrite 메인 메뉴를 탐색하는 것입니다. 이 영역을 마우스 오른쪽
버튼으로 클릭하면 메인 메뉴가 나타납니다.
섹션 B:
섹션섹션 BB를를 클릭하면클릭하면 선택한선택한 도구의도구의 세부세부 기능이기능이 표시되며표시되며, , 섹션섹션 CC가가 나타납니다나타납니다..
일반적으로 다이어그램, 지우개 및 모드 전환 도구가 자주 사용되는 도구입니다. 이러한 기능 그룹은 해당 아이콘을
클릭하여 편리하게 전환할 수 있습니다.
섹션 C에는 세부 기능과 도구가 표시됩니다.
B 섹션에서 아이콘을 클릭하면 섹션 C에 해당 아이콘이 나타납니다. 그러나 섹션 C에서 5초 동안 아무 것도 선택하지
않으면 섹션이 자동으로 사라집니다.
D. 플로팅 툴바에 있는 도구 설명
① 메인 메뉴 탐색
플로팅 모드에서 메인 메뉴를 활성화하려면 PointWrite 펜으로 A 섹션을 잠시
누르거나 마우스 오른쪽 버튼을 클릭합니다.
12
5장. 화면 구성 및 주요 기능
AA
BBCC
QWrite소프트웨어 설명서

② 색상 및 펜 두께 선택이 아이콘을 클릭하면 16 색상과 4가지 수준의 펜 두께가 섹션 C에 표시됩니다.기호에 따라 색상이나 펜 두께를 클릭합니다.
③ 기능 전환
④ 투명 모드, 펜 및 다이어그램 간 선택
클릭하면 붉은 색 밑줄이 표시되고 투명 모드로 전환됩니다. 이 모드에서는 현재드로잉의 바탕이 보이도록 새로운 모든 드로잉이 배경, 다이어그램 및 드로잉을오버랩합니다. 투명 모드를 활성화하려면 이 아이콘을 다시 클릭합니다.
펜 종류를 선택하기 위한 펜 도구
쓰기 속도에 따라 크기가 다른 브러시-펜
직선 그리기
사각형 그리기
색칠된 사각형
원
색칠된 원
양끝이 화살표인 직선
한쪽 끝이 화살표인 직선
QWrite를 사용할 때 이 아이콘을 누르면 쓰기 모드가 Windows 모드로 전환되어다른 Windows 응용 프로그램 소프트웨어를 실행할 수 있습니다.
이 모드에서, 사용자가 그리는 내용, 클립아트 또는 다이어그램이 객체로취급됩니다. 이 모드에서 객체를 회전, 확대, 복사 및 붙여넣을 수 있습니다.
모드를 전환하지 않고 펜과 마우스를 사용할 수 있습니다.
노트의 크기는 무제한 확장됩니다.
13
5장. 화면 구성 및 주요 기능
QWrite소프트웨어 설명서

⑤ 노트 작성
새 노트를 만듭니다. 노트의 배경색은 "환경설정 메뉴"에 있습니다
칠판 배경
음악 노트 배경
영어 노트 배경
원고지 배경
모눈종이 배경
일반 파일을 가져옵니다
클립아트를 노트에 삽입합니다
PC에서 사용할 수 있는 모든 이미지를 가져옵니다
노트 목록 표시
노트 작성, 클립아트 만들기, 문서
가져오기, 화면 캡처 기능이 이
아이콘 아래에 그룹화됩니다.
⑥ 페이지 위로/아래로
노트 페이지를 위 및 아래로 이동합니다. 둘 이상의 노트가 생성되었을 때만
활성화됩니다.
⑦ 확대
선택한 노트 영역을 확대하거나 전체 노트 영역을 100% ~ 400%로 확대합니다. 노트에
있는 모든 객체의 크기와 위치는 현재 확대율에 따라 다릅니다.
100 원래 노트 크기로 돌아가기
200 노트 200% 확대
300 노트 300% 확대
400 노트 400% 확대
선택한 영역을 확대하고, 노트의 원래 크기로 돌아가려면 "100"을 클릭합니다
화면 크기를 단계별로 확대 및 축소합니다
14
5장. 화면 구성 및 주요 기능
QWrite소프트웨어 설명서

⑧ 녹화
이 모드에서는 강의 도중 노트에 적은 내용이 동영상 파일 형식으로 녹화됩니다. 이
기능에서 온라인 강의 자료를 만들 수 있습니다.
⑨ 지우개 도구
노트에 있는 객체를 지우는 도구로 전체 지우개 또는 부분 지우개 기능을 지원합니다.
※ ※ Qplayer를 설치할 때, Windows Media Encoder가 설치 여부를 묻는 메시지를
표시합니다. 이는 Qplayer 설치 파일에 Windows Media Encoder 설치 파일이 포함되어
있기 때문입니다. 녹화 기능을 사용하려면 Qplayer와 Windows Media Encoder를 둘 다
설치하십시오.
노트에서 모든 객체를 지웁니다
선택한 객체만 지웁니다
영역 지우개: 선택한 영역의 객체가 지워집니다
E. 고정된 툴바 설명
메인 메뉴를 활성화하려면 PointWrite 펜으로 QWrite 아이콘을 잠시 누르거나 PC
마우스의 오른쪽 버튼을 클릭합니다.
툴바는 Windows 바탕화면의 4면 중 아무 곳으로나 끌어갈 수 있으며, 툴바의 모양 및 기능은 어디로 끌어가든동일합니다.
① 메인 메뉴 탐색
15
5장. 화면 구성 및 주요 기능
QWrite소프트웨어 설명서

② 노트 작성
화살표 아래에 있는 아이콘을 0.3초 누르면 노트 작성 메뉴가 열립니다. 체크 표시한 노트가 기본적으로 생성되게 하려면
아이콘이나 아이콘 옆에 있는 바를 클릭합니다.
새 노트를 만들고 "환경설정 메뉴"에서 배경색을 선택할 수 있습니다
칠판 배경
음악 노트 배경
영어 노트 배경
원고지 배경
모눈종이 배경
일반 파일을 가져옵니다
클립아트를 노트에 삽입합니다
PC에서 사용할 수 있는 모든 이미지를 가져옵니다
노트 목록 표시
보조 메뉴 옵션
③ 색상 선택
색상 아이콘이나 색상 아이콘 옆에 있는 색상 탐색 바를 클릭하면 색상 메뉴가 열립니다.
16
5장. 화면 구성 및 주요 기능
QWrite소프트웨어 설명서

④ 펜 두께 제어
그림에서 펜 두께 아이콘을 클릭하면 현재 펜 두께가 표시됩니다. 펜 두께를 조정하려면 펜 두께 아이콘 옆에 있는 펜 두께
제어 아이콘을 클릭합니다. 펜 두께 제어 슬라이드가 나타나면 슬라이더를 끌어서 조정합니다.
⑤ 투명 모드
클릭하면 일반 판서모드가 투명 모드로 전환됩니다. 이 모드에서는 현재 드로잉의 바탕이 보이도록 새로운 모든 드로잉이
배경, 다이어그램 및 드로잉을 오버랩합니다. 투명 모드를 해제하려면 이 아이콘을 다시 클릭합니다.
⑥ 펜 또는 다이어그램 선택
펜/다이어그램 메뉴는 두 가지 방식으로 탐색할 수 있습니다. 첫 번째는 잠시 펜/다이어그램 아이콘을 누르는 것이고, 두
번째는 펜/다이어그램 아이콘 옆에 있는 브라우저 아이콘을 클릭하는 것입니다.
펜 종류를 선택하기 위한 펜 도구
쓰기 속도에 따라 크기가 다른 브러시-펜
직선 그리기
사각형 그리기
색칠된 사각형
원
색칠된 원
양끝이 화살표인 직선
한쪽 끝이 화살표인 직선
보조 메뉴 옵션
탐색된 메뉴에서 다이어그램이나
펜을 선택할 수 있습니다. 펜이나
다이어그램을 선택하면 선택한
아이콘이 펜/다이어그램 아이콘에
표시됩니다.
17
5장. 화면 구성 및 주요 기능
QWrite소프트웨어 설명서

⑦ 지우개 선택
지우개 아이콘을 2초간 누르면 지우개 하위 메뉴가 표시됩니다. 지우개 아이콘 옆에 있는 브라우저 메뉴 바를 클릭해도
표시됩니다.
⑧ 페이지 위로/아래로 및 노트 목록
이전 페이지나 다음 페이지로 이동합니다. 이 기능은 둘 이상의 노트가 생성되었을 때만 활성화됩니다.
⑨ 확대
선택한 노트 영역을 확대하거나 전체 노트 영역을 100% ~ 400%로 확대합니다. 노트에 있는 모든 객체의 크기와 위치는
확대율에 따라 다릅니다.
노트에서 모든 객체를 지웁니다
선택한 객체를 지웁니다
영역 지우개: 선택한 영역의 객체가 지워집니다
보조 메뉴 옵션.
하위 메뉴에서 지우개 종류를
선택하면 선택한 지우개 아이콘이
지우개 아이콘 영역에 표시됩니다.
이전 노트로 이동
다음 노트로 이동
노트 목록: 노트 목록 창에서 두 번 클릭하여 원하는 노트를 열거나 선택적으로노트를 삭제할 수 있습니다
18
5장. 화면 구성 및 주요 기능
QWrite소프트웨어 설명서

⑩ 녹화
이 모드에서는 강의 도중 노트에 적은 내용을 동영상 파일 형식으로 녹화할 수 있습니다. 이 기능에서 온라인 강의 자료를
만들 수 있습니다.
녹화 시작 아이콘: 이 아이콘을 클릭하면 이중 녹화를 방지하기 위해 비활성모드로 들어갑니다.
녹화 중지 아이콘: 이 아이콘은 녹화가 시작된 경우에만 활성화됩니다.
※ Microsoft가 제공하는 Windows Media
Encoder를 컴퓨터에 설치해야 QWrite의
녹화 기능을 사용할 수 있습니다
⑪ Windows 모드로 전환
QWrite를 중지하지 않고 Windows 모드로 전환하여 다른 응용 프로그램을 실행할 수 있습니다.
⑫ 객체 제어 모드
이 모드에서, 사용자가 그린 내용, 삽입한 클립아트 또는 다이어그램이 객체로 취급됩니다. 따라서 이를 회전, 확대, 복사 및
붙여넣기 할 수 있습니다.
19
5장. 화면 구성 및 주요 기능
화면 캡처화면 캡처
영역 캡처영역 캡처
판서모드판서모드
QWrite소프트웨어 설명서

6장. 응용 프로그램
F. 메인 메뉴 설명
새 프레젠테이션: 새 프레젠테이션을 시작합니다
열기: 저장된 강의 노트를 엽니다
저장: 현재 프레젠테이션을 저장합니다
다른 이름으로 저장: 변경된 이름으로 현재 노트를 저장합니다
노트 저장: 그림 파일 형식으로 노트를 저장합니다
노트 인쇄: 노트를 인쇄합니다
도구: 가상 키보드, 화면강조, 블라인드를 선택합니다.
툴바 위치: 창 프레임에서 툴바 위치를 선택합니다
환경설정: QWrite 구성 설정
닫기: QWrite 을 마칩니다
6장. 응용 프로그램
A. 문서 가져오기
QWrite은 프레젠테이션하는 동안 5가지 종류의 배경(5장. D- ⑤, E- ② 참조)을 사용자 편의를 위해 제공합니다. 이
외에도, 350가지의 클립아트가 기본적으로 제공되며 Microsoft Office 문서를 가져와서 프레젠테이션에 사용할 수도
있습니다.
Microsoft office 문서를 가져오려면 아래 지침을 따릅니다.
a. 5장, D- ⑤ 및 E- ②에 설명된 것처럼 "문서 가져오기"를 클릭합니다.
b. 다음과 같이 대화 상자가 표시되면 가져올 파일을 선택하고 "확인"을 클릭합니다.
20
QWrite소프트웨어 설명서

c. 선택한 파일이 열리면 메뉴에서 "인쇄"를 클릭합니다.
e. Microsoft office 문서를 가져오려면, Microsoft Office가 PC에 설치되어 정상적으로 작동 중이어야 합니다.
"Office 문서" 및 "PDF 파일"도 가져올 수 있습니다.
B. 클립아트 응용 프로그램
QWrite는 프레젠테이션용으로 350개의 클립아트 이미지와 사용자 클립아트 이미지 추가를 위한 인터페이스를
제공합니다.
클립아트를 사용하려면 다음 지침을 따릅니다.
a. 클립아트 아이콘을 클릭합니다. 5장. D-⑤ 및 E-②를 참조하십시오.
b. 클립아트 대화 상자가 열립니다.
21
6장. 응용 프로그램
d. . 인쇄를 마친 후 "열린 모든 응용 프로그램 "을 닫습니다."QWrite 프린터"로 설정된 프린터는 "QWrite"를 사용할 때 자동으로 사진(아래에 표시됨)으로 취급됩니다.
따라서 "QWrite 프린터"에서 인쇄할 때 "Windows 모드" 또는 "인텔리전트 모드"에 관계없이 모든 문서를
가져올 수 있습니다.
QWrite소프트웨어 설명서

c. 클립아트 디렉토리를 선택하면 클립아트 섬네일이 오른쪽에 표시됩니다. 섬네일을 클릭하면 미리보기 창에 좀더상세한 이미지가 표시됩니다.
d. 클립아트를 두 번 클릭하거나 클립아트 중 하나를 노트 영역으로 끌면 클립아트 이미지가 삽입됩니다.
22
6장. 응용 프로그램
QWrite소프트웨어 설명서

e. 클립아트 이미지를 배경으로 설정하려면 클립아트를 선택하고 "배경 지정" 버튼을 클릭합니다. 각 노트에 하나의
클립아트만 배경으로 설정할 수 있습니다.
f. 클립아트 추가: "추가" 버튼을 클릭하여 사용자 클립아트를 QWrite 클립아트 폴더에 추가하면 대화 상자가표시됩니다.
23
6장. 응용 프로그램
QWrite소프트웨어 설명서

g. 클립아트 폴더 추가 대화 상자가 표시됩니다.
클립아트 폴더를 선택하고 클립아트 폴더 이름을 입력합니다. "확인" 버튼을 클릭합니다.
이제 클립아트 폴더가 QWrite 클립아트 디렉토리에 생성됩니다.
선택한 클립아트 폴더의 하위 폴더가 QWrite 클립아트 폴더에 추가되었는지 확인합니다.
① 프레젠테이션하는 동안 많은 노트를 만들거나 강의 노트를 준비하여 사용할 수 있습니다. 오른쪽 위 구석에서 전체
노트 수와 현재 페이지를 확인할 수 있습니다.
h. h. 추가한추가한 클립아트클립아트 폴더는폴더는 클립아트클립아트 폴더를폴더를 삭제할삭제할 때까지때까지 사용할사용할 수수 있습니다있습니다..
i. i. 추가한추가한 클립아트클립아트 폴더를폴더를 제거하려면제거하려면 ""삭제삭제""를를 선택하여선택하여 클릭합니다클릭합니다. . 그러나그러나 QWriteQWrite에서에서 제공한제공한 클립아트는클립아트는 삭제되지삭제되지
않습니다않습니다..
C. 노트 목록 및 삭제
24
6장. 응용 프로그램
QWrite소프트웨어 설명서

② 노트 목록: 5장. D-⑤ 및 E-⑧에서 설명한 것처럼 지금까지 생성된 모든 노트를 클릭하여 확인합니다.
③ 선택한 노트로 이동하려면 PointWrite 펜이나 마우스로 두 번 클릭합니다.
④ 노트를 삭제하려면 삭제할 노트를 선택하고 "삭제"를 클릭합니다.
⑤ 선택한 여러 노트를 삭제하려면 PointWrite 펜이나 마우스의 끌기 기능을 사용합니다.
삭제할 노트를 마우스나 PointWrite 펜을 끌어서 선택합니다.
"삭제"를 클릭합니다.
25
6장. 응용 프로그램
QWrite소프트웨어 설명서

D. 노트 저장 및 인쇄
a. 프레젠테이션 노트를 그림 파일로 저장할 수 있습니다. 메인 메뉴를
클릭하고 "노트 저장"을 선택합니다. 5장. F-1을 참조하십시오
b. 노트를 넣을 폴더를 선택하고 파일 이름을 입력합니다
c. 좋아하는 그림 파일 형식을 선택하고 현재 노트나 전체 노트를
선택합니다
d. "확인"을 클릭합니다
① 노트 저장
② 노트 인쇄
a. 프레젠테이션 노트를 인쇄할 수 있습니다. 메인 메뉴를
클릭하고 "노트 인쇄"를 선택합니다. 5장. F-①을
참조하십시오
b. 컴퓨터에 연결된 프린터를 선택합니다.
c. 인쇄할 노트를 선택합니다. 인쇄 옵션을 사용하여 현재
노트, 모든 노트 및 선택한 노트를 선택할 수 있습니다.
d. "확인"을 클릭합니다
26
6장. 응용 프로그램
QWrite소프트웨어 설명서

E. 프레젠테이션 저장 및 열기
① 프레젠테이션을 파일로 저장하여, QWrite가 설치된 다른 PC에서 다른다른 프레젠테이션을프레젠테이션을 할할 때때 사용할사용할 수수 있습니다있습니다..
a. 프레젠테이션을 저장하려면 메인 메뉴에서 "저장"을 클릭합니다. 5장. F-①을 참조하십시오.
b. 대화 상자가 표시됩니다. 대화 상자에서 폴더를 선택하고 파일 이름을 입력합니다.
"저장"을 클릭하면 파일이 현재 파일 형식으로 이 폴더에 저장됩니다.
c. 프레젠테이션이 저장된 폴더를 엽니다. QWrite 파일 아이콘이 있는 파일을 찾을 수 있습니다.
27
6장. 응용 프로그램
QWrite소프트웨어 설명서

a. 객체 제어 모드로 전환하려면 툴바에서 "객체 제어 메뉴"를 클릭합니다. 5장. D-② 및 E-⑫를 참조하십시오.
b. 객체 제어 모드로 들어가면, 배경색이 ( )로 변경되고 커서가 객체 선택 모드로 전환되고 버튼이 ( )로
바뀝니다.
c. 모양을 바꿀 객체를 클릭합니다; 선택한 객체 둘레의 지지선은 Power Point 객체와 모양이 비슷합니다. 이 상태에서
객체의 모양을 바꿉니다.
d. 아래는 회전된 객체를 보여주는 샘플 이미지입니다. 여기에 표시된 컵의 원래 위치와 모양은 이 모드에서
변경됩니다.
② "다른 이름으로 저장" 옵션을 사용하여 다른 이름으로 파일을 저장할 수 있습니다.
③ 현재 프레젠테이션을 마친 후 새 프레젠테이션을 시작하려면 "새 프레젠테이션" 메뉴를 클릭하여 새
프레젠테이션을 엽니다. 5장. F-1을 참조하십시오. 새 프레젠테이션을 열기 전에 현재 작업을 저장할 지 여부를 묻는
대화 상자가 표시됩니다. "예" 또는 "아니오"를 클릭합니다.
d. 프레젠테이션을 열려면 Windows 검색 기능을 사용하거나 QWrite 메뉴에서 "열기"를 사용할 수 있습니다.
Windows 검색 기능을 사용할 경우 폴더에서 프레젠테이션 파일을 검색한 다음 그 파일을 두 번 클릭하십시오.
QWrite 메뉴에서 "열기"를 사용할 경우 "열기" 메뉴를 클릭하고, 파일을 선택한 다음 "열기"를 클릭합니다. 5장. F- ①을
참조하십시오.
F. 객체
클립아트나 드로잉은 객체로 취급되어 원하는 대로 크기 조정, 회전 및 끌 수 있습니다.
28
6장. 응용 프로그램
QWrite소프트웨어 설명서

e. 동시에 많은 수의 객체를 수정하려면 Power Point처럼 대상 객체들이 포함된 영역을 끌어서 선택하고 그룹으로
이들의 모양을 바꿀 수 있습니다.
한번에 여러 객체를 선택할 수 있습니다.
f. QWrite는 객체 제어 팝업 메뉴를 제공합니다. 선택한 객체 영역을 마우스 오른쪽 버튼으로 클릭하면 팝업 메뉴에
객체를 수정하는 옵션이 표시됩니다.
- 잘라내기: 선택한 객체를 잘라냅니다.
- 복사: 선택한 객체를 선택한 대상으로 복사합니다
- 붙여넣기: 복사하거나 잘라낸 객체를 붙여넣습니다.
- 삭제: 선택한 객체를 삭제합니다.
- 전체 선택: 현재 노트에 있는 모든 객체를 선택합니다.
- 원래 모습으로: 선택한 객체를 초기 모양으로 재설정합니다.
29
6장. 응용 프로그램
QWrite소프트웨어 설명서

a. 전체 지우개
"전체 지우개" 버튼[ ]을 클릭합니다. 모든 클립아트와 글이 지워지지만 배경은 지워지지 않습니다. 5장. D-⑧,
E-⑦을 참조하십시오.
b. 객체 지우개
"객체 지우개"[ ]를 클릭하고 노트의 클립아트나 드로잉을 클릭합니다. 클립아트나 드로잉이 개별적으로
지워집니다. 5장. D-⑧, E-⑦을 참조하십시오. 6장. F를 참조하여 객체를 선택합니다.
c. 영역 지우개
"영역 지우개"[ ]를 클릭하고 삭제할 객체들을 끌어 그룹으로 선택하고 삭제합니다.
"영역 지우개"를 클릭하면 마우스 커서 모양이 십자( )로 바뀝니다. 마우스로 영역을 끌면 선택된 영역을 점선 사각형
모양이 둘러쌉니다. 마우스를 놓으면 사각형에 있는 모든 객체가 사라집니다.
G. 지우개 기능 사용
① QWrite는 세 가지 종류의 지우개를 제공합니다. 전체 지우개, 객체 지우개, 영역 지우개
d. 객체 메뉴로 지우기
F-1-f에 설명된 것처럼, 객체 메뉴에서 "삭제" 기능을 클릭하여 객체를 지울 수 있습니다.
30
6장. 응용 프로그램
QWrite소프트웨어 설명서

7장. 기타 기능
7장. 기타 기능
QWrite는 프레젠테이션하는 동안 효율성을 높이기 위한 여러 기능을 제공합니다.
A. 가상 키보드
① 경우에 따라서 PointWritePointWrite를 사용할 때 키보드에서 입력해야 할 때가 있습니다. 이 경우, 창에 표시되는 가상
키보드를 사용하여 글자를 입력할 수 있습니다.
② QWrite의 메인 메뉴에서 가상 키보드 하위 메뉴를 클릭합니다. 가상 키보드는 별도의 창에 표시됩니다. 가상
키보드를 눌러 쓰기를 시작할 수 있습니다. 5장. D-①, E-①을 참조하십시오
가상 키보드는 활성 상태입니다.
B. 화면강조
① 청중의 주의를 끌기 위해 노트의 특정 부분을 강조해야 할 때가
있습니다. 이를 위해 화면강조 기능을 QWrite에서 지원합니다.
② 화면강조 기능은 메인 메뉴의 도구에서 "화면강조" 기능을
선택하면 활성화됩니다. 5장. D-① 및 E- ①을 참조하십시오.
③ 화면강조 기능을 활성화하면 노트 영역의 색상이 투명한 진회색으로 변하고 화면강조가 표시됩니다. PointWrite
펜으로 끌어 화면강조를 이동할 수 있습니다.
31
QWrite소프트웨어 설명서

④ 화면강조 기능을 활성화하면 화면강조 컨트롤과 닫기 버튼이 노트 오른쪽 위 구석에 표시됩니다.
① 유리창의 블라인드처럼 QWrite 블라인드는 모든 화면 영역을 안보이게 하며, 창가에서 끌어 노트의 일부분만
노출되도록 열 수 있습니다.
창 프레임 측면에서 노트를 열 수 있습니다.
② QWrite 메인 메뉴의 도구에서 블라인드를 클릭합니다. 이를 활성화하면 전체 노트가 보이지 않게 됩니다; 닫기
버튼이 오른쪽 위 구석에 표시됩니다. 5장. D-① 및 E-①을 참조하십시오
C. 블라인드
투명도 0%: 회색 화면 투명도 0%.
투명도 10%: 회색 화면 투명도 10%
투명도 20%: 회색 화면 투명도 20%
투명도 30%: 회색 화면 투명도 30%
원모양: 화면강조 모양이 원으로 변합니다
사각형: 화면강조 모양이 사각형으로 변합니다
작은 크기: 작은 크기 화면강조
중간 크기: 중간 크기 화면강조
큰 크기: 큰 크기 화면강조
32
7장. 기타 기능
QWrite소프트웨어 설명서

③ 커서를 노트 프레임 테두리에 놓으면 커서 이미지가 양끝에 화살표가 달린 선 모양으로 바뀝니다. 커서가 이
모드로 전환되었을 때 커서를 끌면 커서를 끈 곳에 노트가 열립니다.
33
7장. 기타 기능
QWrite소프트웨어 설명서

8장. 환경설정
8장. 환경설정
A. 폴더
대화 상자에서 "폴더"를 클릭하고 기호에 따라 폴더를
선택합니다.
① 새 노트의 배경과 색상을 여기에서 변경할 수 있습니다. "노트"를
클릭하고 색상을 변경합니다. 기본 색상은 흰색으로 설정되어
있습니다.
B. 노트
34
QWrite소프트웨어 설명서

C. 듀얼 디스플레이
D. 녹화
① 정밀한 녹화 작업을 위해 녹화 기능의 속성을 설정할 수
있습니다.
프레젠테이션을 저장하는 기본 폴더는 루트 디렉토리의
QWrite 폴더 아래에 있는 "QWrite 콘텐츠" 폴더입니다. 대상
폴더를 변경하려면 대화 상자에서 적당한 폴더를
선택합니다.
녹화하기 전에 파일 이름을 선택하려면 "녹화 전에 파일 이름
묻기"를 선택합니다.
"강의 녹화 시작전에 확인창 띄우기"을 선택하면 녹화하기
전에 확인 대화 상자가 표시됩니다.
① 확장된 디스플레이를 사용하려면 듀얼 디스플레이를 선택해야 합니다. 듀얼 디스플레이 모드를 사용하여 두 개의
쓰기 영역을 사용할 수 있습니다. 이 모드를 활성화하려면 두 개의 디스플레이 장치와 두 개의 PointWrite가
필요합니다. 자세한 내용은 PointWrite 대리점에 문의하십시오.
35
8장. 환경설정
QWrite소프트웨어 설명서

E. 볼륨
F. 옵션
마이크 및 스피커 볼륨은 이 환경설정에서 변경할 수 있습니다. 각각의 슬라이드 바를 끌어 볼륨과 사운드를조정합니다.
옵션 메뉴에 두 개의 옵션이 제공됩니다.
① "전체 지우개"에서 확인 메시지: 실수로 삭제되는 것을
방지하기 위해 "전체 지우개"를 클릭할 때 확인 메시지
상자가 표시됩니다
② 툴바 위치 설정
툴바를 5가지 방식으로 배치할 수 있습니다. 기호에 따라
툴바 위치를 선택합니다. "종료 시 위치 기억"을 선택하면
이 툴바 위치가 저장됩니다
36
8장. 환경설정
QWrite소프트웨어 설명서

9장. QWrite 설치 제거
9장. QWrite 설치 제거
G. 버전 정보
정보 대화 상자에서 QWrite 버전 정보를 확인할 수 있습니다. 버전이 최신 버전이 아니면 "업데이트" 버튼을
클릭합니다.
A. Windows 프로그램 메뉴를 사용하여 QWrite 제거
Windows 프로그램 메뉴에서 BenQ 폴더를 찾습니다. BenQ 폴더와 QWrite 폴더를 차례로 클릭하고 "QWrite 제거"를
클릭하여 프로그램을 제거할 수 있습니다.
※ QWrite를 제거해도 사용자가 만든 파일은 삭제되지 않습니다. 이 파일을 제거하려면 Windows 검색 브라우저를
사용합니다.
37
QWrite소프트웨어 설명서

10장. 고지 사항
10장. 고지 사항
B. Windows 제어판을 사용하여 QWrite 설치 제거
Windows 제어판의 "프로그램 추가/삭제"에서 "프로그램 추가/삭제"를 실행합니다.QWrite를 선택하고 "삭제"를 클릭합니다
Copyright @ BenQ. All Rights Reserved.제품 개선을 위해 이 설명서의 내용이 변경될 수 있습니다.
BenQ의 승인 없이는 이 설명서의 일부 또는 전부를 변경하거나 다른 사람에게 전송할 수 없습니다.
QWrite에 대한 정보
최신 정보 및 소프트웨어는 BenQ 웹사이트에서 제공됩니다.
38
QWrite소프트웨어 설명서