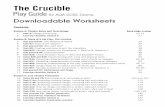Qumulo Getting Started Guide · Turn on the nodes by pressing the power button on the front....
Transcript of Qumulo Getting Started Guide · Turn on the nodes by pressing the power button on the front....

Qumulo Getting Started Guide Version 1.0.0
2018

Overview Welcome to our Getting Started Guide! Here you’ll find all the details you need to install your new nodes, configure your cluster, and get off the ground and running as a new customer. While this guide serves as a great starting point, there’s so much more you can do with Qumulo! For a deeper dive into our features and administering your cluster, be sure to visit our Qumulo Care support portal where you can open a case, read articles and watch videos in our online content library, check out our product release notes, and get involved in the Qumulo community to make your voice heard. If you do have any additional questions or want to provide some feedback, we would love to hear from you! Feel free to open a case, shoot an email over to [email protected], or ping us in your private Slack channel so that we can get you the answers you need.
© 2018 Qumulo, Inc.
Contact Us 2

Table of Contents
1. Qumulo Safety Instructions 5
2. Rack & Roll 6 2.1 QC Series 1U 6 2.2 QC Series 4U 8 2.3 Qumulo P-Series 2U 10 2.4 Qumulo K-Series 1U 12 2.5 HPE Apollo 4200 14 2.6 Dell EMC PowerEdge R740xd 15
3. Networking 17 3.1 Recommendations for QC Series 17 3.2 Recommendations for Qumulo K-Series 18 3.3 Recommendations for Qumulo P-Series 19 3.4 Configure LACP 20
4. Create a Cluster 21 4.1 Setup Cluster 21 4.2 Confirm cluster protection level 21 4.3 Create a password for your admin account 22
5. Configure IP Failover 23 5.1 Web UI 23 5.2 QQ CLI 24
6. Install VPN Keys 25 6.1 Mac 25 6.2 Windows 25 6.3 Final Steps 26
7. Enable Proactive Monitoring 27 7.1 Cloud-Based Monitoring 27 7.2 Remote Support 30
8. Default File Permissions 33 8.1 NFS 33 8.2 SMB (NTFS) 33 8.3 SMB Root Share 33
© 2018 Qumulo, Inc.
Contact Us 3

8.4 Default “Modify” ACL 34 8.5 Default “Read” ACL 34 8.6 SMB User Logged in as Guest 34
9. Create an NFS Export 36 9.1 NFS Export Page Overview 36 9.2 Create an NFS Export 36 9.3 Edit or Delete an NFS Export 37
10. Create an SMB Share 38 10.1 SMB Share Page Overview 38 10.2 Create an SMB Share 38 10.3 Edit or Delete an SMB Share 39
11. Create Users & Groups 40 11.1 Create a new User 40 11.2 Create a new Group 41
12. Join your cluster to Active Directory 43
13. REST API 45 13.1 Authentication 45 13.2 Conflict Detection 48 13.3 GitHub 49 13.4 QQ Command-Line Tools 49
14. Qumulo Core Upgrades 51 14.1 Quarterly Release Upgrade Path 51 14.2 Bi-Weekly Upgrade Path 51 14.3 Upgrades via the UI 51 14.4 Upgrades via the CLI 52
15. Additional Resources 53
© 2018 Qumulo, Inc.
Contact Us 4

1. Qumulo Safety Instructions Before racking and stacking your Qumulo-supported platform, check out the Qumulo Safety Instructions below.
Elevated Operating Ambient If installed in a closed or multi-unit rack assembly, the operating ambient temperature of the rack environment may be greater than room ambient. Therefore, be sure to install the equipment in an environment where the maximum ambient temperature (Tma) does not exceed 40 degrees C.
Reduced Air Flow Installation of the equipment in a rack or cabinet should be such that the amount of airflow required for safe operation of the equipment is not compromised.
Mechanical Loading Mounting of the equipment in the rack or cabinet should be such that a hazardous condition is not achieved due to uneven mechanical loading.
Circuit Overloading Consideration should be given to the connection between the equipment and the supply circuit. Appropriate consideration of equipment nameplate ratings should be used when addressing the effect that overloading the circuits might have on current protection and supply wiring.
Reliable Earthing Reliable earthing of rack-mounted equipment should be maintained. Particular attention should be given to supply connections other than direct connections to the branch circuit (e.g., use of power strips).
Redundant Power Supplies Where redundant power supplies are provided with the equipment, each power supply shall be connected to a separate circuit to optimize the equipment redundancy. Servicing Disconnect all power supplies prior to servicing the equipment. Caution: Risk of explosion if battery is replaced by incorrect type. Dispose of used batteries according to the instructions provided.
© 2018 Qumulo, Inc.
Contact Us 5

2. Rack & Roll
Now that you’ve reviewed Qumulo’s safety instructions, it’s time to rack and roll! Below you’ll learn how to install and prepare your nodes before you create a cluster. Check out the appropriate section for your platform and then continue on to the Create a Cluster portion to start configuring your cluster.
● QC Series 1U ● QC Series 4U ● Qumulo P-Series 2U ● Qumulo K-Series 1U ● HPE Apollo 4200 ● Dell EMC PowerEdge R740xd
2.1 QC Series 1U 1. Slide the inner rail in place and verify the front end of the rail.
2. Place the front of the rail into the holes on the rack using the numbers as a guide.
© 2018 Qumulo, Inc.
Contact Us 6

3. Hold the lock and place the rear of the rail into the holes using the same numerical placement as the front.
4. Release to lock the rail in place.
5. Place node into the rail system by aligning the rails between the node and the rack. 6. Release the blue button on the side of the node to slide the node and rails into the rack. 7. Tighten the thumbscrew to secure the node in place.
8. Attach the network cables (3) and plug in the power cables on the back of the node (5).
9. Connect any one of the nodes to a display, keyboard and mouse (4).
© 2018 Qumulo, Inc.
Contact Us 7

10. Turn on the nodes by pressing the power button on the front.
11. Check that all drive lights (red, blue, green) illuminate before proceeding to create a cluster.
2.2 QC Series 4U 1. Slide the inner rail in place and verify the front end of the rail.
2. Place the front of the rail into the holes on the rack using the numbers as a guide.
3. Hold the lock and place the rear of the rail into the holes using the same numerical placement as the front.
4. Release to lock the rail in place.
© 2018 Qumulo, Inc.
Contact Us 8

5. Place node into the rail system by aligning the rails between the node and the rack. 6. Release the blue button on the side of the node to slide the node and rails into the rack. 7. Tighten the thumbscrew to secure the node in place.
8. Insert the included hard drives (HDD) into any open slot on the node.
9. Attach the network cables and plug in the power cables on the back of the node.
© 2018 Qumulo, Inc.
Contact Us 9

10. Connect any one of the nodes to a display, keyboard and mouse. 11. Turn on the nodes by pressing the power button on the front.
12. Check that all drive lights (red, blue, green) illuminate before proceeding to create a cluster.
2.3 Qumulo P-Series 2U 1. Slide the inner rail in place and verify the front end of the rail before installing on the rack.
© 2018 Qumulo, Inc.
Contact Us 10

2. Place the front of the rail into the holes on the rack using the numbers as a guide.
3. Hold the lock and place the rear of the rail into the holes using the same numerical placement as the front; release to lock the rail in place.
4. Place node into the rail system by aligning the rails between the node and the rack. 5. Release the blue button on the side of the node to slide the node and rails into the rack.
6. Tighten the thumbscrews to secure the node in place. 7. Attach the network cables and plug in the power cables on the back of the node.
© 2018 Qumulo, Inc.
Contact Us 11

8. Connect any one of the nodes to a display, keyboard and mouse. 9. Turn on the nodes by pressing the power button on the front.
10. Check that all drive lights illuminate confirming that drives and nodes are ready for
configuration.
2.4 Qumulo K-Series 1U 1. Verify the installation side of the rack and front end of the sled using the hardware labels.
2. Press the release lever on the front end while aligning the sled into the holes on the rack.
© 2018 Qumulo, Inc.
Contact Us 12

3. Release the lever to secure the sled.
4. Repeat the steps above to install the rear of the sled using the same numerical placement as the front.
CAUTION! Sleds do not fully extend like other rail systems and are stationary in the racks. Use caution when installing or removing nodes.
5. Place the back of the node on the sleds and slide the node into the rack.
6. Tighten the two front thumbscrews to secure the node in place.
© 2018 Qumulo, Inc.
Contact Us 13

7. Press the drawer latch up on the front of the node and pull out the drawer using the handle.
8. Verify that all HDDs in the driver drawer are fully seated. 9. Push the drive drawer back into place until the drawer latch clicks. 10. Attach the network cables and plug in the power cables on the back of the node.
CAUTION: Do not use the LOM ports. Only use the external NIC ports for the 10Gb connections as highlighted above.
11. Connect any one of the nodes to a display, keyboard and mouse. 12. Turn on the nodes by pressing the power button on the front.
2.5 HPE Apollo 4200 Once your Qumulo-supported hardware is installed, you will need to image the nodes using the instructions below.
1. Shut down the node and connect it to a display, keyboard, and mouse. 2. Plug in USB key containing the Qumulo Core Installer.
© 2018 Qumulo, Inc.
Contact Us 14

3. Power the Node on.
4. Wait for the machine's boot screen to come up and press F11 to bring up the boot menu. 5. Select Legacy BIOS One-Time Boot Menu and press Enter. 6. Press 2 to boot from the USB key. 7. Answer y at the prompt, "This tool will wipe all data on the boot drive. Are you sure you want to
proceed?" 8. Type y if you see the following message: "WARNING:/dev/sda is already partitioned. Proceeding
will destroy all data on this disk." 9. Remove the USB key once the system starts rebooting. 10. Press Ctrl-Alt-F1 to navigate to the boot screen from the blank screen after reboot. 11. Type the username admin and password admin at the login prompt. 12. Select your USB stick from the list of devices and hit the Enter/Return key. 13. Type DESTROY ALL DATA when prompted to image the node. 14. Once this process is complete, the End User License Agreement screen will appear. 15. Disconnect the display, keyboard and mouse from the node.
Repeat the steps above for the remaining nodes. Leave the display, keyboard and mouse connected to the last imaged node and follow the instructions below to Create a Cluster.
2.6 Dell EMC PowerEdge R740xd Once your Qumulo-supported hardware is installed, you will need to image the nodes using the instructions below.
1. Shut down the node and connect it to a display, keyboard, and mouse. 2. Plug in USB key containing the Qumulo Core Installer. 3. Power the Node on.
© 2018 Qumulo, Inc.
Contact Us 15

4. Wait for the machine's boot screen to come up and press F11 to bring up the boot menu. 5. Select Legacy BIOS One-Time Boot Menu and press Enter. 6. Press 2 to boot from the USB key. 7. Answer y at the prompt, "This tool will wipe all data on the boot drive. Are you sure you want to
proceed?" 8. Type y if you see the following message: "WARNING:/dev/sda is already partitioned. Proceeding
will destroy all data on this disk." 9. Remove the USB key once the system starts rebooting. 10. Press Ctrl-Alt-F1 to navigate to the boot screen from the blank screen after reboot. 11. Type the username admin and password admin at the login prompt. 12. Select your USB stick from the list of devices and hit the Enter/Return key. 13. Type DESTROY ALL DATA when prompted to image the node. 14. Once this process is complete, the End User License Agreement screen will appear. 15. Disconnect the display, keyboard and mouse from the node.
Repeat the steps above for the remaining nodes. Leave the display, keyboard and mouse connected to the last imaged node and follow the instructions below to create a cluster. For additional guidance on cluster configuration and getting started with QF2, reference the Qumulo Installation FAQ article in the Getting Started section of Qumulo Care for more details.
© 2018 Qumulo, Inc.
Contact Us 16

3. Networking Your cluster is racked so on to networking! Before beginning, verify that you have compatible network cables, enough ports to connect all the nodes to the same switch fabric, and have configured one static IP per node per defined VLAN. Lastly, ensure that your network switch meets the following criteria:
● 10Gbps, 40Gbps or 100Gbps ethernet, depending on platform ● Fully non-blocking architecture ● IPv6 capable
For additional details on configuring your network, check out the Networking section available on Qumulo Care.
3.1 Recommendations for QC Series ● Two redundant switches ● One physical connection per node to each redundant switch ● One LACP port-channel per node
○ Active mode ○ Slow transmit rate ○ Trunk port with a default VLAN ○ *Flow control disabled unless node has a Mellanox Connect-X 3 Pro NIC (see the Note
below) ● N-1 (N=number of nodes) floating IPs per node per client-facing VLAN ● DNS servers ● Time server (NTP) ● Firewall protocol/ports allowed for Proactive Monitoring
*NOTE: You can verify if you have Mellanox Connect-X 3 Pro NICs with the command below after creating a cluster. Reference the 5.2 QQ CLI section for details on how to ssh to a node as admin.
sudo mlxfwmanager
Networking is required for front-end and intra-node communication on Qumulo clusters.
● Front-end networking supports IPv4 and IPv6 for client connectivity and also offers support for multiple networks.
● Intra-node communication requires no dedicated backend infrastructure and shares interfaces with front-end connections.
● Clusters use IPv6 link-local and Neighbor Discovery protocols for node discovery and intra-node communication.
Layer 1 Connectivity for QC24/QC40 ● Supports 10GbE Only ● SFP+optics with LC/LC Fiber ● SFP+Passive Twinax Copper (Max length 5M)
© 2018 Qumulo, Inc.
Contact Us 17

Layer 1 Connectivity for QC104/QC208/QC260/QC360
● Supports 40GbE ● QSFP+ transceivers ● Bidirectional (BiDi) transceivers are supported with Mellanox Connect-X 4/5 NICs ● QSFP+Passive Twinax Copper (Max length 5M)
NOTE: Currently only the left-most network card is utilized on the 4U platforms. The card on the right is reserved for future expansion and is not available for use.
Layer 2 Connectivity & Interface Bonding Interface Bonding combines multiple physical interfaces into a single logical interface. Bonding enables built-in redundancy so that a logical interface can survive a physical interface failure. In the case of LACP, additional bond members increase the aggregate throughput. Note that LACP is Qumulo's default network bonding and preferred configuration.
Below are the different types of supported bonding for active port communication: ● Link aggregation control protocol (LACP)
○ Active-active functionality ○ Requires switch-side configuration ○ May span multiple switches when utilizing multi-chassis link aggregation
● Active-backup NIC bonding ○ Automatic fail-back ○ Does not require switch-side configuration ○ All active ports must reside on the same switch
© 2018 Qumulo, Inc.
Contact Us 18

3.2 Recommendations for Qumulo K-Series The Qumulo K-series platform uses a networking configuration where both back end and front end traffic are handled by the same NIC. For reliability, the recommended configuration is fully-cabled, where both ports on each node should be connected. Connecting a single port on the NIC is not recommended, because if the single connection fails, the node will be unavailable. CAUTION: Do not use the LOM ports. Only use the external NIC ports for the 10Gb connections as highlighted below.
Recommendations: ● One set of redundant switches
○ Jumbo Frame support with a minimum of 9000 MTU ● One physical connection per node to each redundant switch ● One LACP port-channel on each node
○ Active mode ○ Slow transmit rate ○ Trunk port with a default VLAN ○ Flow control disabled
● N-1 (N=number of nodes) floating IPs per node per client-facing VLAN ● DNS servers ● Time server (NTP) ● Firewall protocol/ports allowed to Enable Proactive Monitoring
Connect to redundant switches The details below outline how to connect a 6 node Qumulo K-series cluster to dual switches for redundancy. This is the recommended configuration for Qumulo K-series hardware. If either switch goes down, the cluster will still be accessible from the remaining switch.
● The two NIC ports (2x10Gb) on the nodes are connected to separate switches ● Uplinks to the client network should equal the bandwidth from the cluster to the switch ● The two ports form an LACP port channel via multi-chassis link aggregation group
Connect to a single switch The details below outline how to connect a 6 node Qumulo K-series cluster to a single switch. Note if this switch goes down, the cluster will not be accessible.
● Each node contains two ports (2x10Gb) that are connected to the switch ● Uplinks to the client network should equal the bandwidth from the cluster to the switch ● The two ports form an LACP port channel
© 2018 Qumulo, Inc.
Contact Us 19

3.3 Recommendations for Qumulo P-Series
The all-flash platform uses a networking configuration where back end and front end traffic is handled by different NICs. The front end and back end NICs in a cluster may all be connected to the same switch, or the back end NICs may be connected to a different switch from the front end NICs. For reliability, the recommended configuration is fully-cabled where all four ports on every node should be connected. Both ports on the front end NIC should be connected to the front end switch, and both ports on the back end NIC should be connected to the back end switch.
NOTE: Connecting a single port on the back end NIC is not recommended. If the single back end connection fails, the node will be unavailable. Recommendations:
● One set of redundant switches for the front end network ● One set of redundant switches for the back end network
○ Jumbo Frame support with a minimum of 9000 MTU ● One physical connection per node to each redundant switch ● One LACP port-channel per network (front end and back end) on each node
○ Active mode ○ Slow transmit rate ○ Trunk port with a default VLAN ○ Flow control disabled
● N-1 (N=number of nodes) floating IPs per node per client-facing VLAN ● DNS servers ● Time server (NTP) ● Firewall protocol/ports allowed to Enable Proactive Monitoring
Connect to redundant switches The details below outline how to connect a 4 node Qumulo P-series cluster to dual switches for redundancy. This is the recommended configuration for Qumulo P-series hardware. If either switch goes down, the cluster will still be accessible from the remaining switch.
Front End ● The two front end NIC ports (2x40Gb or 2x100Gb) on the nodes are connected to separate
switches ● Uplinks to the client network should equal the bandwidth from the cluster to the switch ● The two ports form an LACP port channel via multi-chassis link aggregation group
© 2018 Qumulo, Inc.
Contact Us 20

Back End ● The two back end NIC ports (2x40Gb or 2x100Gb) on the nodes are connected to separate
switches ● The two ports form a second LACP port channel via multi-chassis link aggregation group with
MTU 9000 configured
Connect to a single switch The details below outline how to connect a 4 node Qumulo P-series cluster to a single switch. Note if this switch goes down, the cluster will not be accessible.
Front End ● Each node contains two front end ports (2x40Gb or 2x100Gb) that are connected to the switch ● Uplinks to the client network should equal the bandwidth from the cluster to the switch ● The two ports form an LACP port channel
Back End
● Each node contains two back end ports (2x40Gb or 2x100Gb) that are connected to the switch ● The two ports form a second LACP port channel with MTU 9000 configured
3.4 Configure LACP LACP is enabled by default for new clusters. If your switch ports are not configured for LACP, the interface will automatically downgrade to active-backup mode. The active-backup mode that’s automatically enabled has one consideration: if a failover happens, the backup port will take over as expected. When the active port comes back up, the active port will not resume as expected. Traffic will instead be pinned to the backup port until another failure event happens. To avoid this behavior, you can explicitly set the ports to active-backup with the following command:
qq network_conf_mod --bonding-mode ACTIVE_BACKUP
NOTE: Be aware that making these changes will trigger a quorum formation event while the new network bond is negotiated per node and will result in a small outage.
© 2018 Qumulo, Inc.
Contact Us 21

4. Create a Cluster
● Power on the node(s) that will be used to form the cluster ● Review the End User License Agreement, check the box to agree and click Submit
4.1 Setup Cluster
● Name the cluster ● Select the nodes for the cluster
○ If any nodes are missing, verify that the node is currently running and on the same network
NOTE: The total capacity for the cluster is dynamically updated at the bottom of the page when selecting nodes.
4.2 Confirm cluster protection level The recommended 2- or 3-drive protection level will be selected by default based on the cluster size and node type.
© 2018 Qumulo, Inc.
Contact Us 22

If Customize Protection Level is displayed, the option is available to increase the resilience of the system by selecting 3 drive protection. Keep in mind that selecting 3 drive protection will result in less capacity for the cluster.
NOTE: The option for selecting the drive protection level is only available at cluster creation and cannot be changed after the fact.
4.3 Create a password for your admin account
● Type in the password for your admin account ● Retype the password to confirm ● Click Create Cluster
● Complete cluster configuration by confirming the settings for monitoring, networking, and time zone preferences in the right-hand panel of the dashboard
To access the dashboard in the Qumulo Core UI remotely, use any node's IP address to connect via web browser.
© 2018 Qumulo, Inc.
Contact Us 23

5. Configure IP Failover IP Failover is a high-availability feature that allows a node's virtual IP address(es) to be reassigned to other nodes in the cluster should a node go offline for any reason. In addition to the fixed IP range assigned to a cluster, an administrator can set a floating range of addresses that can be reshuffled amongst online nodes as necessary. When using IP Failover, it is recommended that the cluster's client-facing DNS record be pointed at these floating IPs as opposed to the fixed range. For example, in a BIND zone, your records may look something like this where 10.101.1.201-204 is the floating range:
Clients mount the cluster using the Qumulo hostname:
mount -t nfs -o rsize=524288,wsize=524288 qumulo:/production/ /production
In a node outage scenario, any IP in the floating range that was assigned to the offline node would move to another available node ensuring that connected clients can continue writing and reading to/from the cluster. Typically the time to fail an IP over to another node will cause only a momentary blip in any running workloads. Please note that certain connections like SMB will have to re-connect as they require a new TCP connection. However, the failover is fast enough that most operating system's retry mechanism can handle it. You can use the Qumulo Core Web UI or the CLI to set up IP Failover on your Qumulo cluster as detailed below.
5.1 Web UI 1. Log in to your cluster's Web UI as 'admin'. 2. Hover over the Cluster menu and select Network Configuration. 3. On the Network Configuration page, click on Edit Static Settings.
© 2018 Qumulo, Inc.
Contact Us 24

4. In the fields for Persistent IPv4 Addresses and Floating IPv4 Addresses, enter your fixed and floating ranges.
5. Click Save.
5.2 QQ CLI 1. Using a node's IP address, ssh to the cluster as admin.
2. Login as root:
sudo -s
3. Run the following qq command replacing the IP range with your preferred floating range:
qq network_conf_mod --floating-ip-ranges 10.100.1.201-204
Note: We recommend assigning enough floating IP addresses so that each node will have the total number of nodes minus one for the number of floating IP addresses (up to 10 per node). The math to use is N-1*N where N is the total number of nodes in the cluster. Assuming many client connections, this best practice could help evenly distribute the connections from the lost node onto the remaining nodes as needed. For example, in a 4 node cluster when 1 node goes offline, its 3 virtual IPs would then float to each of the remaining 3 nodes.
© 2018 Qumulo, Inc.
Contact Us 25

6. Install VPN Keys
You can install Qumulo VPN keys over the network on a MAC or Windows machine by following the steps outlined below. Before you begin, ensure that you have the VPN keys on hand from our friendly Qumulo Care team and check that firewall rules have been modified to allow the following ports:
● Whitelist missionq.qumulo.com, ep1.qumulo.com, and monitor.qumulo.com and permit outbound HTTPS traffic over port 443
NOTE: If the firewall performs Stateful Packet Inspection (sometimes called SPI or Deep Packet Inspection), the firewall admin must explicitly Allow OpenVPN (SSL VPN) rather than simply opening port 443.
6.1 Mac 1. Download and unzip the zip file that your Customer Success Manager provided onto a
computer running Mac OS X on the same network as the cluster. 2. Bring up a terminal and copy the 3 files onto one of the nodes.
scp /<VPN Key file path>/* admin@<node ip address>:~/
3. SSH to the same node where you’ve copied the VPN key files.
ssh admin@<node ip address>
4. Install VPN Keys to all the nodes on the cluster.
sudo qq install_vpn_keys /home/admin/
5. Proceed to Final Steps below.
6.2 Windows 1. Download the latest version of putty.exe and pscp.exe from here onto a Windows machine. 2. Download and unzip the zip file that your Customer Success Manager provided onto the same
Windows machine on the same network as the cluster. 3. Bring up a command line window, browse to the folder that contains putty.exe and pscp.exe
and copy the three files onto one of the nodes.
cd \Users\<username>\Downloads\
pscp \<VPN Key file path>\* admin@<node ip address>:/home/admin
© 2018 Qumulo, Inc.
Contact Us 26

4. Execute putty.exe and enter in the Host Name field of the same node where you’ve copied the VPN key files.
admin@<node ip address>
5. Install VPN Keys to all the nodes on the cluster.
sudo qq install_vpn_keys /home/admin/
6.3 Final Steps 1. Verify that the keys are installed.
sudo qq get_vpn_keys
2. Clean up by removing VPN Key files from /home/admin:
rm /home/admin/*.key
rm /home/admin/*.crt
3. Identify cluster ID using the following command:
sudo qq node_state_get
4. Send the Customer Success team the output and provide the name of the cluster. 5. Enable the Qumulo Care Remote Support option via the Web UI. 6. Notify Customer Success Team when this is complete so that VPN connectivity can be tested
and the cluster can be added to Qumulo’s Cloud-Based Monitoring service.
© 2018 Qumulo, Inc.
Contact Us 27

7. Enable Proactive Monitoring
Qumulo Care offers you the ability to enable two support features on your Qumulo cluster: Qumulo's Cloud-Based Monitoring, which enables our team to proactively detect potential problems; and Qumulo's Remote Support, which allows access to your cluster via VPN to troubleshoot and resolve problems remotely.
To use Qumulo’s proactive monitoring, make sure that you have done the following:
● Installed VPN Keys as instructed above ● Opened up outbound protocols/ports to the following destination hostnames as outlined in
the table below:
7.1 Cloud-Based Monitoring Cloud-Based Monitoring is an internal monitoring tool that allows Qumulo’s Customer Success team to proactively monitor your cluster. Enabling this feature in the UI or via the qq CLI allows the cluster to send detailed diagnostic data over an encrypted connection to a Qumulo cloud instance. Qumulo has developed a proprietary application that aggregates cluster diagnostic data and sends alerts to our Customer Success team should an issue arise.
© 2018 Qumulo, Inc.
Contact Us 28

Once enabled, the following data will be collected by Qumulo so that our team can proactively reach out if an incident occurs.
● Cluster name and number of nodes ● Performance and capacity statistics ● Notification of hardware and software issues ● Configuration data including users, groups, shares and exports ● Logs, stack traces, and core dumps
Information that is not collected by our Cloud-Based Monitoring service includes: ● File and path names ● Client IP addresses ● Login information (such as usernames and passwords)
To enable Cloud-Based Monitoring via the UI:
1. In the Web UI, hover over the Support menu and click Qumulo Care. 2. Click the Edit button for Cloud-Based Monitoring.
3. Enable Cloud-based Monitoring by selecting Yes or disable by selecting No.
4. Click Save.
© 2018 Qumulo, Inc.
Contact Us 29

Once enabled, Cloud-Based Monitoring will display as Enabled | Connected on the Qumulo Care page.
To enable Cloud-Based Monitoring via qq CLI: ● Run the following command from a node to enable:
qq set_monitoring_conf --enabled
● Run the command below to disable:
qq set_monitoring_conf --disabled
● Verify the cluster's monitoring configuration by using the following command:
qq monitoring_conf
With Cloud-Based Monitoring enabled, our team receives alerts 24/7 for the following incidents so that we can be available for help when you need it the most.
● Drive CRC errors & SMART status alerts ● Drive Failures (SSD & HDD) ● Capacity Triggers ● Power Supply Failure ● Fan failure ● New Process Core Dump ● Recused Node ● Node Offline ● Lost Communication with Cluster
© 2018 Qumulo, Inc.
Contact Us 30

Depending on the severity of the issue and the current state of the cluster, a member from our team will reach out in the following ways. Primarily your team will be notified via Slack or email for most incidents listed above. For critical alerts, our team will call the phone number provided for the technical contact to resolve the issue. Reference Qumulo's SLA agreement below for additional details on expected response times.
7.2 Remote Support Remote Support allows Qumulo Care to access your cluster to troubleshoot and resolve problems remotely. Remote Support relies on a VPN connection from your cluster to a server accessed only by Qumulo. The VPN is secured using industry-standard authentication and encryption.
● VPN keys are installed on each Qumulo node at initial installation ○ The keys are stored in /etc/openvpn
● Openvpn connection must be enabled by the customer following the steps outlined below; the Openvpn tunnel is closed by default
● Once enabled, the openvpn tunnel can be opened by an authorized Qumulo support agent ● The connection will remain established for a fixed period of four hours (the duration can be
modified per customer security requirements if necessary) ● The customer has the ability to disable Remote Support at any time via the UI, CLI or API
To enable Remote Support via the UI:
1. In the Web UI, hover over the Support menu and click Qumulo Care. 2. Click the Edit button for Remote Support.
© 2018 Qumulo, Inc.
Contact Us 31

3. Enable Remote Support by selecting Yes or disable Remote Support by selecting No.
4. Click Save Once enabled, Remote Support will display as Enabled | Connected on the Qumulo Care page.
To enable Remote Support via the qq CLI: Run the following command from a node:
qq set_monitoring_conf --vpn-enabled
Run the command below to disable Remote Support:
qq set_monitoring_conf --vpn-disabled
Lastly, verify the cluster's support configuration by using the following command:
qq monitoring_conf
Remote Support Process 1. The customer initiates a VPN connection by enabling the Remote Support option in the UI on
the Qumulo Care page. 2. The customer notifies the Qumulo Customer Success team that Remote Support is enabled. 3. A Qumulo Support Engineer will activate an openvpn connection, creating a tunnel from the
customer’s Qumulo cluster to ep1.qumulo.com server. 4. The Support Engineer will initiate ssh from Qumulo HQ to the ep1.qumulo.com server.
© 2018 Qumulo, Inc.
Contact Us 32

5. The Support Engineer will initiate ssh via the established openvpn tunnel from ep1.qumulo.com to customer cluster.
6. Qumulo will now have access to troubleshoot and upload logs first to monitor.qumulo.com, then to S3 bucket.
○ Log uploads, while not shown in the UI, can be initiated manually by a member of the Customer Success team. Logs and other pertinent diagnostic data are sent to a private Amazon EC2 instance for analysis by our support team.
7. Once completed, Qumulo will notify the customer to deactivate Remote Support. 8. The customer disables Remote Support via Web UI, CLI or API.
We highly recommend that you enable Cloud-Based Monitoring with Remote Support so that our team can proactively provide fast support when you need it the most.
© 2018 Qumulo, Inc.
Contact Us 33

8. Default File Permissions 8.1 NFS
● The default permissions for the NFS root directory are rwxrwxrwx (0777) ● The NFS root directory is owned by root (UID 0) and group “nfsnobody” ● All users can create or delete files and directories in the current directory, including those
owned by root. ● Users other than root will not be able to chmod or chown files and directories not owned by
their UID. ○ This assumes that root is not being mapped to another user in the Qumulo NFS share
settings ● Files and directories will have POSIX mode bits set according to the user’s system umask
settings - Refer to your system’s documentation on how to modify your file system creation umask.
8.2 SMB (NTFS) Qumulo\* denotes the local Domain name (Cluster Name) of your Qumulo cluster and Admin refers to the built-in Qumulo Admin account, not the Active Directory Domain Admin or Machine-local Admin account.
A newly-created Qumulo Cluster uses the following directory path: \\yournewqumulo.yourcompany.com\Files
These are the permissions of the root directory of a newly-created Qumulo Cluster. One User Account and two groups are given rights to the root share by default:
● Qumulo\admin (User): All ACEs except Full Control and Delete for “This folder only” ● Qumulo\users (Group): “Modify” ACL for “This folder only” ● Everyone (Group): “Modify” ACL for “This folder only”
8.3 SMB Root Share
SMB user logged in as Qumulo\admin: ● User can read all files and file attributes and list all directories in the current and all future
directories. ● User create, delete or rename all files and directories in the current and all future directories. ● User can change ownership and permissions for all files and directories in the current and all
future directories. SMB user logged in as a non-admin member for the Qumulo\users group:
● This is the default group that all non-Guest accounts belong to at time of account creation. ● User can read all files and file attributes and list all directories in the root directory and any
future directories created by other members of the Qumulo\users group in the root directory.
© 2018 Qumulo, Inc.
Contact Us 34

● User can rename, delete and modify permissions on any files or directories created by this user in the current directory and in any subsequent sub-directories created in this directory.
● User can create or append new files and directories in the root directory and in any subsequently created sub-directories. The new files and directories created are owned by this user and receive the following permissions:
○ File/Folder Creator - “Modify” ACL ○ Everyone (Group) - “Read” ACL ○ Qumulo\Users (Group) - “Read” ACL
8.4 Default “Modify” ACL ● Traverse folder / execute file ● List folder / read data ● Read attributes ● Read extended attributes ● Read permissions ● Create files / write data ● Create folders / append data ● Write attributes ● Write extended attributes ● Delete subfolders and files
8.5 Default “Read” ACL ● Traverse folder / execute file ● List folder / read data ● Read attributes ● Read extended attributes ● Read permissions
NOTE: This means that the files and directories inside the Qumulo root share cannot be modified by anyone other than Qumulo admin users and users that are implicitly granted permission to do so. This includes all other non-admin members of the Qumulo\users group.
8.6 SMB User Logged in as Guest Guest access has to be enabled in the Sharing > SMB Shares panel by clicking on the pencil Edit icon next to the share name in the SMB Shares list.
● The Guest account belongs to the “Guests” Qumulo user group and is not a member of the Qumulo\users group
● The Guest account falls under the “Everyone” NTFS permissions group of the Qumulo root share
Guest can create files and directories in the Qumulo share root directory as inherited by the root directories Everyone permissions ACL.
© 2018 Qumulo, Inc.
Contact Us 35

Files created by Guest will have the owner Qumulo\guest and receive the following permissions: ● Guest - “Modify” ACL ● Everyone (Group) - “Read” ACL ● Qumulo\Guests (Group) - “Read” ACL
Non-Qumulo admin members of other user groups will be able to read files and list directories created by Guest but will not be able to write to, append or modify those files or directories. Guest will be able modify permissions and change ownership of files and directories created by this account.
© 2018 Qumulo, Inc.
Contact Us 36

9. Create an NFS Export 9.1 NFS Export Page Overview In the Web UI, hover over Sharing and click NFS Exports from the dropdown. A list of NFS Exports displays the following details:
● Exports: Name of the NFS Export ● File system path: The directory path of the NFS Export ● Allowed IPs: Details whether all or some of the IPs are allowed access ● User Mapping: Displays whether User Mapping is enabled ● Read-only: Displays whether Read-only access is configured
9.2 Create an NFS Export 1. Click Create on the NFS Exports page.
2. Fill in the following fields:
© 2018 Qumulo, Inc.
Contact Us 37

● File system path: The directory path of the NFS Export. ● Create new directory with inherited permissions: Creates a new directory if the file
system path does not exist. ● Export path: The NFS Export name that the client will mount to. ● Description: A description of the export (optional). ● User Mapping: Forces user IDs to be mapped to a specific ID. Note that the No
Mapping option is selected by default. ● Allowed IPs: A list of IP addresses that the export can be restricted to. Note that all IPs
are allowed by default if the allowed IP field is left blank. ● Read-only: Enables the Export to have read-only access.
3. Click Save to create the new export and add it to the NFS Exports page.
9.3 Edit or Delete an NFS Export
● To Edit an existing NFS Export, click the pencil icon next to the listing on the NFS Exports page ● Delete an NFS Export by clicking the trashcan icon
● Confirm the delete of an NFS export by selecting Yes, Delete Export when prompted or click Cancel
© 2018 Qumulo, Inc.
Contact Us 38

10. Create an SMB Share 10.1 SMB Share Page Overview In the Web UI, hover over Sharing and click SMB Shares from the dropdown. A list of SMB shares will display with the following details:
● Shares: Name of the SMB share ● File system path: The directory path of the SMB share ● Allow guest: Displays whether anonymous access is enabled ● Read-only: Displays whether Read-only access is configured
10.2 Create an SMB Share
1. Click Create on the SMB Shares page.
2. Fill in the following fields:
© 2018 Qumulo, Inc.
Contact Us 39

● File system path: The directory path of the SMB Share. ● Create new directory with inherited permissions: Creates a new directory if the file system
path does not exist. ● Share name: The SMB Share name the client will mount to.
○ Include "$" at the end of the name to hide the share from root. ● Description: A description of the share (optional). ● Allow guest: Enables the share to be accessed anonymously. ● Read-only: Enables the share to have read-only access. ● Enable access-based enumeration: Displays only the files and folders that a user has
permissions to access. If a user does not have Read or equivalent permissions for a folder, the folder is hidden from the user’s view.
3. Click Save to create the new share and add it to the SMB Shares page.
10.3 Edit or Delete an SMB Share
● To Edit an existing SMB share, click the pencil icon next to the listing on the SMB Shares page ● Delete an SMB share by clicking the trashcan icon
● Confirm the removal of the share by selecting Yes, Delete Share when prompted or click Cancel to keep the share
© 2018 Qumulo, Inc.
Contact Us 40

11. Create Users & Groups 11.1 Create a new User
1. In the Qumulo Core Web UI, hover over Sharing and click Users & Groups. 2. Click Create under the Users List to create a new User.
3. Enter the desired username and password.
○ If you will have both SMB and NFS users, input an NFS UID that matches the user's POSIX UID on their client machine.
○ Optionally, click the Groups tab and select the user's primary group, and any other groups they should belong to. Note that while a user can be a member of multiple groups, there can only be one primary group per user.
© 2018 Qumulo, Inc.
Contact Us 41

4. Click the Create button when finished.
11.2 Create a new Group 1. On the Users and Groups page, click the Create button under the Groups list.
2. Enter the desired group name: ○ If you will have both SMB and NFS users, input an NFS GID that matches a
corresponding POSIX GID used on your client machines. ○ Optionally, click the Members tab and add any members you wish to be a part of the
new group.
© 2018 Qumulo, Inc.
Contact Us 42

3. Click the Create button when finished. You will now be able to connect to an SMB share or mount an NFS export as a Qumulo user. Keep in mind that for NFS users, the UID/GIDs of users in their Linux/Unix/Mac environment need to match the UID/GIDs used when creating users above.
© 2018 Qumulo, Inc.
Contact Us 43

12. Join your cluster to Active Directory
Before beginning, make sure you have the details for your Active Directory domain including Domain name, Domain username, and Domain password. Keep in mind that Qumulo Core only supports joining a cluster to one Active Directory Domain.
1. In the Web UI, hover over the Sharing menu and click Active Directory under Authentication and Authorization.
2. Fill in the following mandatory fields: ○ Domain Name: name of your domain. Example: ad.example.com ○ Domain Username: the user account or service account you will use to authenticate
against the domain ○ Domain Password: the password for the user account or service account
3. Fill in the following two optional fields: ○ NetBIOS name: This is the first portion of the fully-qualified domain name. If your
Qumulo cluster name is Qumulo and you are joined to the ad.example.com domain, then your NetBIOS name will be Qumulo.
○ Organizational Unit (OU): If known, this information can be entered and can normally be obtained from your Systems Administrator. If unknown, leave it blank and Qumulo will attempt to join the domain without an OU specified.
4. Click the Yes button to use your AD as your primary time server.
© 2018 Qumulo, Inc.
Contact Us 44

5. Select the option to use Active Directory for POSIX attributes.
○ Use in environments where 'user objects' in Active Directory are assigned UNIX UID and GID attributes to allow the cluster to properly enforce permissions regardless of the protocol used to access the data.
○ For additional details, see the article Using Active Directory for POSIX attributes in the Permissions section on Qumulo Care.
6. Click Join.
© 2018 Qumulo, Inc.
Contact Us 45

13. REST API
Qumulo’s scale-out data storage solution is enhanced with our RESTful API built right into the file system. It’s the foundation used behind the Qumulo web application and is used internally by our engineering team for testing, automation, and more. As a storage admin or storage user, you can:
● Automate tasks like creating shares, quotas, or snapshots ● Streamline your workflow with scripted automation ● Dive deeper into analytics to understand how your storage is being used
In the Qumulo Core UI, you’ll find an API and Tools menu that provides direct, navigable “live” documentation where you can read about the different APIs and experiment by trying things out directly in one place.
13.1 Authentication Qumulo API endpoints can be divided into three categories:
● APIs that don’t require any authentication like /v1/version ● A login API at /v1/session/login which takes a username and password ● APIs that take a bearer token returned from the /v1/session/login API
When using Qumulo’s API, you need to start an authentication session by logging in. Calling the login API gives you a temporary credential called a bearer token, which is sent along with subsequent API calls as proof that you have been authenticated.
NOTE: Non-admin users can login but may not have access to certain endpoints. ACQUIRE A BEARER TOKEN
You start an authentication session by calling the /v1/session/login API with a valid username and password as outlined in the example below using curl.
curl -k -X POST https://clusterIPorDNSname:8000/v1/session/login -H "Content-Type: application/json" -d '{"username":"user", "password":"SECRET"}'
Output:
{ "bearer_token": "1:ATwAAABlSnp6MVZvUXhRQUViN2RCYUFVZy9zTElBQWFNVEZBYWljME94R3hBSEp PWWtwdVpad2RrQVFBNEtnZmIgAAAAXU/JXGz/syigeb+FQ5zEzmNtk8L8GtaQ0M3UejImW4k=" }
Bearer tokens can also be obtained from using the interactive API available in Qumulo Core.
© 2018 Qumulo, Inc.
Contact Us 46

1. In the Web UI, click on API & Tools.
2. Select Get started by logging in beneath the page introduction to expand the Login section under Session Management.
3. Type in admin for the username value and the assigned password.
4. Click Try it!
© 2018 Qumulo, Inc.
Contact Us 47

5. Confirm successful authentication with a 200 OK response code.
6. Copy the "bearer_token" value from the response body. 7. Execute the Logoff method to ensure another user cannot use your login credentials once you
have the "bearer_token".
IMPORTANT! The bearer token is valid for 10 hours and can be used to make API requests. To continue using the API after 10 hours, you must re-authenticate with your username and password to start a new authentication session.
USE THE BEARER TOKEN Now that you have a bearer token, calls to API endpoints that require authentication can be requested using the token in the request header. Reference the example below to see how a bearer token is used to list the nodes in a single node cluster.
curl -k GET https://clusterIPorDNSname:8000/v1/cluster/nodes/ -H
"Authorization: Bearer 1:ATwAAABlSnp6MVZvUXhRQUViN2RCYUFVZy9z
TElBQWFNVEZBYWljME94R3hBSEpPWWtwdVpad2RrQVFBNEtnZmIgAAAAXU/JXGz/syigeb+FQ5zEzmNtk8L8GtaQ0M3UejIm
W4k="
Output:
{"id": 1, "node_status": "online", "node_name": "music-1", "uuid": "becee591-23bc-4fec-91de-e4c78fab642e", "label": "f4:52:14:2b:40:30", "model_number": "Q0626", "capacity_in_bytes": "25605032656896", "serial_number": "XXX", "mac_address": "XX:XX:XX"}
© 2018 Qumulo, Inc.
Contact Us 48

TIP! In a UNIX shell like bash, assign the bearer token to a variable so that authentication does not require the full token value from the original login request. See the example below where our bearer token is assigned to the q_prod variable.
$ q_prod="1:ATwAAABlSnp6MVZvUXhRQUViN2RCYUFVZy9z TElBQWFNVEZBYWljME94R3hBSEpPWWtwdVpad2RrQVFBNEtnZmIgAAAAXU/JXGz/syigeb+FQ5zEzmNtk8L8GtaQ0M3UejIm
W4k="
curl -k GET https://clusterIPorDNSname:8000/v1/cluster/nodes/ -H
"Authorization: Bearer $q_prod"
13.2 Conflict Detection Many of our configuration endpoints have straightforward behavior. You can use GET to retrieve a document (e.g. GET /v1/users/123) and use PATCH to update the document. The requests take effect immediately so that when you receive a 200 OK response, you know the change has been made. But REST is not transactional when it comes to making changes, which can impact the user experience if not considered properly. With our conflict detection scheme, clients are able to query resources to find out if they’ve changed since the last access time. Resources have a unique tag describing their current value, which is represented in HTTP 1.1 by an entity tag (ETag).
The API leverages the HTTP ETag mechanism to handle concurrent resource modifications. We return an ETag containing a version string for each versioned resource. If conflict detection is desired, the caller should provide an If-Match header containing the ETag associated with the expected resource version.
The flow for modifying a resource is as follows: ● Client requests the current representation of a resource with a GET request. Response includes
an ETag header. ● Client sends an update for that resource with a PATCH, PUT or DELETE request. The request
includes an If-Match header with the previously received ETag value. ● If the resource’s current ETag is the same as the If-Match value, the request succeeds with a
2xx response. Otherwise, the request fails with a 412 Precondition Failed response. ● Upon receiving a 412, the client can GET the resource again and automatically retry the
operation, or inform the user of the underlying change and confirm that they want to proceed.
Let’s say an administrator is editing a file share on the cluster using the Interactive API in API & Tools. Between the time the UI retrieves the file share details and when the administrator saves their changes, another user or process could change that file share. By default in our API, the last writer wins so the administrator would unwittingly clobber these changes. That’s not the user experience we want, so we use ETag and If-Match HTTP headers for all of our documents to prevent accidental overwrites.
When the UI retrieves a document, it reads the ETag response header (entity tag or essentially a hashcode) and stores that. Later, when updating that same document, the UI sends an If-Match request header which tells the cluster to only perform the action if the document is the same as we expect. If the document changed, we’ll get back a 412 Precondition Failed response which allows us to build a better experience for the user.
© 2018 Qumulo, Inc.
Contact Us 49

13.3 GitHub Qumulo culture values openness and transparency, with an emphasis on sharing. We want to extend this culture to customers that use the Qumulo REST APIs by sharing samples using our APIs via GitHub.
Our goals in sharing samples on GitHub include: ● Make it easy for our customers new to the Qumulo REST API to understand how it works ● Provide a good, representative cross-section of samples for common tasks including disk
utilities, creating shares and storage statistics ● Provide reference implementations for common customer sample requests such as
monitoring agents and working with time series data from our clusters ● Provide a central clearinghouse for customers who want to share their own Qumulo REST API
samples with others ● Provide guidance to customers to help ensure code quality through good coding standards
and tests
Check out our Github page by heading on over to https://github.com/Qumulo to see our REST API samples.
13.4 QQ Command-Line Tools The Qumulo-provided qq command line (CLI) tool is the way to harness the power of Qumulo’s REST API from the CLI and in shell scripts. The entirety of Qumulo’s REST API is exposed via qq and can be run on a remote machine or directly on a node. Install Command Line Tools on a Remote Machine
1. In the Qumulo Core Web UI, select API & Tools. 2. Click Download Command-Line Tools button.
3. Unzip the downloaded file on your computer. 4. Navigate to the qumulo_api directory.
© 2018 Qumulo, Inc.
Contact Us 50

5. Login using the IP address of one of the nodes to authenticate against your cluster.
○ In the example below, 192.168.1.1 is the IP address of a Qumulo node
~/Downloads/qumulo_api |$ ./qq --host 192.168.1.1 login -u admin -p xyz
TIP! Copy the qumulo_api directory to your home directory to ensure that only you are able to run the qq command on the computer where you are installing. If others need access, copy the qumulo_api directory to one of the following:
● Apple and Linux computers - copy to /opt/ ● Windows - copy to C:\Program Files (x86)\
To use the qq command from any location in the file system while in your CMD prompt or terminal, copy the qumulo_api directory to your system's PATH. Use Command Line Tools on a node To use the qq CLI from one your nodes, simply ssh to the node and run as root. Note that you can run as admin, but you will need to authenticate via the login command. Once you've accessed a node via ssh, you can see the full list of qq commands by heading on over to the QQ CLI section of Qumulo Care or by running the following command:
qq -h
© 2018 Qumulo, Inc.
Contact Us 51

14. Qumulo Core Upgrades
New releases of Qumulo Core are shipped every two weeks so that we can continue to provide value in the form of new features. With this model, we aim to quickly adapt to customer needs so that improvements and changes can be made in weeks instead of years. Our upgrade process is incredibly simple and takes one-to-two minutes to complete, whether you are installing the new releases as they come or taking the quarterly release upgrade path. Review the details below to determine which upgrade path works best for you and your workflow.
14.1 Quarterly Release Upgrade Path Quarterly releases are ideal for customers that are happy with their current features and are willing to wait three months to install the next quarterly release in a single upgrade. It goes without saying that taking the quarterly upgrade path also drastically decreases the need for maintenance windows since it's one large upgrade instead of a series of small ones. Once you install a release past a quarterly X.X.0 build (2.9.0 to 2.9.1 for example), you can not take advantage of the quarterly upgrade path until the next quarterly release unless otherwise specified in Qumulo Core's Product Release Notes.
14.2 Bi-Weekly Upgrade Path Installing the newest version of Qumulo Core every few weeks is a great option for customers eager to start using the latest and greatest features and performance improvements. With this path, customers will install each version, in order, at the pace that they choose based on their environment. Keep in mind that you can always choose the quarterly upgrade path again once you upgrade to a X.X.0 quarterly release build in the future. TIP! Click the Follow button on the Product Releases & Announcements section of the Qumulo Community to be notified when a new Qumulo Core version is released.
14.3 Upgrades via the UI Before you install the latest version of Qumulo Core, ensure that your cluster is in a healthy state with no current hardware failures and that you have downloaded the latest upgrade image for your cloud or on-prem cluster.
1. Upload the upgrade file qumulo_core_x.x.x.qimg to any directory on the cluster via a client protocol like NFS or SMB.
○ Note that cloud clusters and on-prem clusters require different upgrade images. Verify the compatibility before installing.
2. Login to the Qumulo Core Web UI. 3. Hover over the Support menu and click Software Upgrade. 4. Enter the file system path for the upgrade file without the leading slash.
© 2018 Qumulo, Inc.
Contact Us 52

Example: If the share/export that contains the upgrade file is /upgrade/ your file system path should be upgrade/qumulo_core_2.8.7.qimg
5. Click the Upgrade button.
14.4 Upgrades via the CLI 1. Upload the upgrade file qumulo_core_x.x.x.qimg to any directory on the cluster via a client
protocol like NFS or SMB. 2. Connect to a node via ssh using your IP address:
ssh admin@your_IP_address
3. Become root by running the following command:
sudo -s
4. Confirm that the upgrade status is “IDLE” using the command below:
qq upgrade_status
5. The output should reflect the following:
"details": "", "install_path": "", "state": "UPGRADE_IDLE"
6. Prepare the upgrade by running the following command using the path to the .qimg file you uploaded:
qq upgrade_config_set --path /qumulo_core_x.x.x.qimg --target prepare
© 2018 Qumulo, Inc.
Contact Us 53

7. Issue the following command to monitor the ‘prepare’ status:
qq upgrade_status --monitor
8. Proceed once you see the following output:
UPGRADE_PREPARED
9. Arm the upgrade to begin the installation using the command below:
qq upgrade_config_set --path /qumulo_core_x.x.x.qimg --target arm
10. Re-login after the upgrade completes and the Qumulo process is restarted. 11. Check that the upgrade was successful by running the following command and verifying the
new version number:
qq version
15. Additional Resources
● Qumulo Care Knowledge Base ● Open a Case ● Product Release Announcements
© 2018 Qumulo, Inc.
Contact Us 54