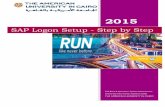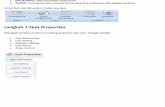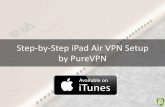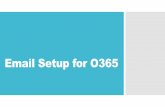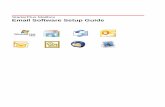QUIZ SHOW PRO STEP-BY-STEP QUICK SETUP · QUIZ SHOW PRO STEP-BY-STEP QUICK SETUP Note: PowerPoint...
Transcript of QUIZ SHOW PRO STEP-BY-STEP QUICK SETUP · QUIZ SHOW PRO STEP-BY-STEP QUICK SETUP Note: PowerPoint...

1 / 31
QUIZ SHOW PRO STEP-BY-STEP QUICK SETUP Note: PowerPoint macros must be enabled before playing – for more see help information below.
On Quiz Show Pro Setup
1. Set Number of Players. 2. Set Game Mode.
Optionally enter Players or Team Names. Optionally select Game Options. Optionally (On Graphics Setup tab) select game graphics to show and background color.
On Regular Question Setup
3. Use Row/Column toggles and individual value buttons to select the number of questions. 4. Enter Category Titles.
Optionally on Double Question Setup
Use Row/Column toggles and individual value buttons to select the number of questions. Enter Category Titles.
On Slide Navigator
5. Click on active values to show/edit questions. Optionally double-click on active values to set Value Doublers. On Game Boards edit title text or add logos as desired.
DETAILED QUIZ SHOW PRO HELP DOCUMENT BELOW

2 / 31
Quiz Show Pro Help

3 / 31
Table of Contents Introduction ............................................................................................................................................................. 4
Setting Macros in PowerPoint ................................................................................................................................. 4
PowerPoint Protected View .................................................................................................................................... 5
TERMS AND DEFINITIONS ........................................................................................................................................ 5
Saving Game File and Game Menus ........................................................................................................................ 6
Quiz Show Pro Game Setup Options ....................................................................................................................... 7
Types of Games and Game Rules ...................................................................................................................... 12
Entering Questions ................................................................................................................................................. 15
Types of Questions ............................................................................................................................................. 17
Adding Slides to the Game .................................................................................................................................... 18
Playing the Quiz Show Pro Game .......................................................................................................................... 19
Intro Slide ........................................................................................................................................................... 19
Game Rules & Instructions ................................................................................................................................ 19
Quiz Show Pro & Double Quiz Show Pro Boards .............................................................................................. 21
Final Quiz Show Pro ........................................................................................................................................... 24
Finale & Prize Selector ....................................................................................................................................... 25
Quiz Show Pro Game Features .............................................................................................................................. 26
Game Accessories .................................................................................................................................................. 28
Product Licensing ................................................................................................................................................... 29
Support ................................................................................................................................................................... 31

4 / 31
Introduction
Quiz Show Pro Quiz Show Game
Quiz Show Pro is the Ultimate Training Quiz Show Game and has been designed for Instructors, teachers and trainers. It offers instructors a variety of training alternatives, as well as different ways to play the game itself. Similar games are often used to review training program materials however, Quiz Show Pro has been developed so that you can use the game to present new material as well as review previously covered information. It is easy to add your presentation slides into the game itself, which we will review in the ADDING SLIDES INTO THE GAME section of this help document. Below we will provide detailed instruction on how to setup your new Quiz Show Pro Game, how to add questions to the game, how to play and expound on the various ways to utilize Quiz Show Pro within your teaching/training programs. Before we get started we want to ensure that you have your PowerPoint macros ENABLED. Macros allow the game to perform special functions such as automatic scoring and random team selection. Enabling macros is a quick and easy process, and we’ve provided step by step instructions for various versions of PowerPoint (2010 through 2016).
Setting Macros in PowerPoint
The Quiz Show Pro Game uses macros to automate many different game functions in PowerPoint. The Quiz Show Pro Game will operate with PowerPoint version 2010 or later. To begin, determine which version of PowerPoint you have (2010, 2013 or 2016).
POWERPOINT 2010, 2013, 2016
Important: When you change your macro settings in the Trust Center, they are changed only for the Office program that you are currently using. The macro settings are not changed for all your Office programs. To enable macros, open PowerPoint and follow the below steps:
1. Click the File tab.
2. Click Options.
3. Click Trust Center, and then click Trust Center Settings.
4. In the Trust Center, click Macro Settings.
5. Select “Disable all macros with notification” (pictured below)
6. Click OK.
To check if your macros have been enabled, open the Quiz Show Pro Game in PowerPoint and click on the “Open Game Setup” button on the Quiz Show Pro menu (shown below).

5 / 31
If the Game Setup popup does not appear, your macros have not been enabled.
In some organizations the IT system
administrator might have changed the default settings to prevent unauthorized personnel from changing macro settings. If this seems to be the case, check with your IT department. In most instances they will be able to enable PowerPoint macros so that your Quiz Show Pro Game functions properly.
Now that you’re macro settings have been set to “Disable all macros with notification”, each time you open the Quiz Show Pro Game, PowerPoint will first check, then ask if you want to “Enable Macros” (see popup below). CLICK ENABLE MACROS.
PowerPoint Protected View
WHAT IS PROTECTED VIEW?
Protected View is a special Read Only mode to protect files opened or saved over the Internet. These files can always be opened to edit or play by clicking Enable or Edit Anyway.
Here is a link to a page that fully describes Protected View and how to turn it off.
http://office.microsoft.com/en-us/excel-help/what-is-protected-view-HA010355931.aspx
Here is a link to video that explains the process.
http://office.microsoft.com/en-us/videos/turning-off-protected-view-office-2010-security-VA102000187.aspx
TERMS AND DEFINITIONS
Throughout this Help document we will be referencing various terms for components found in the Quiz Show Pro Game which will obviously be new to you. Below you’ll find a list of these terms and a brief definition for each.
Regular Quiz Show Pro Board – This term references the main game board which can have up to 30 question value buttons (1 – 30). Buttons will have values of 200, 400, 600, 800 and 1000.
Double Quiz Show Pro Board - This term references a 2nd game board which can have up to 30 question value buttons (31 – 60). Buttons will have values of 200, 400, 600, 800 and 1000.
Quiz Show Pro Menu – When you open the Quiz Show Pro game you’ll see a new menu tab in PowerPoint entitled Quiz Show Pro. From here you’ll access many of the games features.
Click to enable macros

6 / 31
Open Game Setup – Accessed from the Quiz Show Pro menu. Click Open Game Setup to assist you in formatting a game prior to playing. When you “Open Game Setup” a popup appears with two tabs which are (1) Game Setup and (2) Graphic Setup.
Regular Question Board Setup - Accessed from a button on the Game Setup (shown right). This popup (shown below) allows you to select the number of questions (1 – 30) and to input your question categories for the Regular Quiz Show Pro Board (questions 1 – 30).
Double Question Board Setup - Accessed from a button on the Game Setup (shown above). This popup allows you to select the number of questions (31- 60) and to input your question categories for the Double Quiz Show Pro Board.
Question Value Button (shown right) – Buttons found on the Regular and Double Quiz Show Pro Boards. Note: After a question has been selected the button text will fade as shown here. Although the question has been clearly used, the game host can still return to the question by clicking on a used question button.
Saving Game File and Game Menus
SAVING THE GAME FILE
When you begin to develop your first Quiz Show Pro Game we always recommend renaming and saving the game (SAVE AS). In this way the original game will remain intact and ready for you to use. When using PowerPoint 2010 or a newer version of PowerPoint, save the PowerPoint file as a .PPTM file (PowerPoint Macro Enabled). Keep in mind you can create many different Quiz Show Pro game files, each with different questions drawn from your various training programs. Whether you’re presenting material on history, science, leadership, diversity or any topic, a Quiz Show Pro Game can be developed to add fun, excitement and interactive learning into your program.
GAME MENUS
When you first open the game you’ll see a new PowerPoint menu tab entitled Quiz Show Pro (shown left). In general, you will use this tab and its selections to begin playing a new or previously started game.
Selections include: Play Game - start a new/previous game, Open Game Setup - open setup, Hide Selected Shapes – hides various on-screen shapes, Toggle Selection Pane - open and close the selection pane, Open Slide Navigator - open the slide navigator, Paste As Text – Highlight, insert (paste), format & size question/answer text and finally Open PDF Help - reference this help document. We will discuss each of these in greater detail below beginning with the Setup Menu.
2
tabs

7 / 31
Quiz Show Pro Game Setup Options
When you open the game setup you’ll see two tabs, Game Setup, for various game configuration options, and Graphic Setup, to help you customize the colors and on-screen graphics within your game. Let’s take a look at the functions found on the Game Setup tab.
1. Number of Players/Teams: Use the arrow buttons to select from 1 to 4 players or teams. Type in the name of
each of your players/teams (shown above). These are imported instantly into your game. 2. Game Play Mode: There are several ways to play the Quiz Show Pro Game. A brief description of each (directly
below) and rules for each can be found on the RULES screen within the game itself and later in this document for your (edit/copy/paste) convenience. Brief Description of each Game:
a. Stand Alone: Stand Alone refers to stand alone buzzer systems as opposed to USB or integrated buzzer systems. One such system is the Who’s First Buzzer System and is sold on our website (www.training-games.com). These systems typically incorporate slammer pads which a player would hit (or slam) the instant they know the answer to a question. A color light would be activated indicating which player “got in first” and they would then “get the question”. A less high tech version of the same game might see players raising an erasable game paddle or simply raising their hand.
b. All Play: In an All Play game, all players answer all of the questions in the game. c. USB Buzzer: A USB or Integrated buzzer system is one in which the first player to hit the buzzer or
slammer pad (indicating that they know the answer to the question) is recognized by and within the game itself. We recommend the Me First Buzzer System (12 and 4 player/team systems available) and sell this system as well on our website ( www.training-games.com ). Your Quiz Show Pro game scores positive (correct answers) as well as negative points (Incorrect answers). This is important when using any stand alone or integrated buzzer system in that it prevents players from buzzing in before they actually know the answer.
d. Play in Turn: Teams or players take turn answering questions. The game indicates which player/team is up by changing the color bar underneath the player or team from black to blue (see below graphic). Many teachers and trainers prefer to have their players take turns because more players get an opportunity to answer questions.
e. Single Player/Team: A single player/team answers all the questions in the game. This is a great way to allow students to review information just taught in class. Note: Placing the game on computers other than those under your immediate control (you are allowed 3 personal computers with an Individual or Single User license) requires one or more Organizational License/s (20 Users License).

8 / 31
GAME SETUP: There are three great game options you as the game host can select from the Game Setup for your game. These include, (1) Show Prize Selector (2) Enable Value Doublers, (3) Show 2nd Answer Slide.
Show Prize Selector places a slide in your game for awarding prizes to your game winners. Enter the various prizes in PowerPoint EDIT mode (Just click in the text box and begin typing). You can offer valuable or fun prizes (i.e. – Dinner for two at a local restaurant, $10.00 gift certificate, a round of applause from the other teams, a 4 line poem from the opposing teams “singing your praises"!).
There are several ways to access the Prize Selector screen which we will show you a little later. If for some reason you don’t want to have the Prize Selector as part of your game, simply uncheck the box within the setup. Enabling Value Doublers adds a touch of chance and excitement to your game. By definition a Value Doubler will allow players/teams to bid up to their current point value on a single question and in effect double their score. The down side of course, is they are risking all the points they have thus far
accumulated in the game. We discuss setting up Value Doublers as well as show you exactly how they work below. Show 2nd Answer Slide: If you decided to play a very fast moving game, you, as the host, could choose not to show a 2nd answer slide and verbally inform your players/teams when they got an answer correct or incorrect. “Oh I’m sorry, the correct answer was …” However, this Quiz Show Pro game has been designed as a teaching tool, and allows you to move to an 2nd answer slide by clicking the (I) information button (pictured below) at the bottom of the answer screen. This slide not only provides the answer to the question, but may also be used to elaborate on the question. In essence, you are using the game to capture your player’s attention, and what better time to teach, than when their attention is highly focused. QUESTION ANSWER plus ADDITIONAL LEARNING
Blu
e Bar

9 / 31
REGULAR AND DOUBLE QUIZ SHOW PRO BOARD SETUP These two buttons (shown right) found in the middle of the Game Setup bring you to the Regular and Double Quiz Show Pro Board setup (shown below). Here is where you will configure your question value buttons. What is unique about Quiz Show Pro Game is that you can literally select ANY board configuration among the 60 buttons available. This in effect means your game can include from 1 to 60 questions and anywhere in between! You can also select any number of categories from 1 to 12 for your game. Let’s take a look at the first 30 question buttons available on the Regular Quiz Show Pro Board (shown below). The regular board question values are set at 200, 400, 600, 800 and 1000. These values can be changed on the Regular Quiz Show Pro board itself (just click on and type) if you should so desire.
The values on the Double Quiz Show Pro Board are of course, doubled. For all intents and purposes, the functionality between the two boards is the same. Let’s use the regular board to review the features (shown above). By clicking on any of the blue value buttons on the regular board you will toggle the color to white, and vice versus for any white buttons clicked. When a value button turns blue, it is activated and will appear on your game board. You can also toggle on (activate) or off (deactivate) a complete row or column by clicking on the respective Toggle Row/Toggle Column buttons. This popup screen also tells us how many questions we’ve selected for our regular board (20 in this case), which is essentially the 1st round in our game. Placing a question category in your game is as easy as clicking into the category boxes and typing the category name. You’ll also note that by using the buttons on the lower right-hand corner of the popup, you can navigate to the Double Quiz Show Pro Board or go back to the Game Setup. Below you’ll see the board we’ve just configured for the Regular Quiz Show Pro Board in our game (round one). You could, if you chose to, move on to setup more questions and categories for round two, on the Double Quiz Show Pro Board (questions 31 – 60). Keep in mind you can also change the point values on both these game boards by clicking into any of the value button boxes (shown above) and typing in a new value (It must however be a value versus text).

10 / 31
GRAPHIC SETUP
Most organizations prefer to design a game using their own logos and colors. The Quiz Show Pro game lets you do exactly this from the Graphic Setup tab (shown below). The three sections in the Graphic Setup tab include (1) Game Graphics, (2) Background Color, (3) ALL Shapes Sizes and Locations. Let’s look at these now. GAME GRAPHICS: We’ve place different game graphics on your main game board including decorative columns, podiums with character silhouettes, a curved or swoosh design, and a black backdrop to highlight the buttons on the main board. The two pictures below show the main game board as a result of checking versus unchecking these graphical enhancements on the setup. You, of course, can mix and match the elements you like best. Our objective was to offer you maximum flexibility in designing a custom game board for you and your organization.
BACKGROUND COLOR: You’ll also note we change the board’s background color (above). Using the three color sliding bars (RED, GREEN, BLUE) you’ll be able to change all the slides in game to any background color you would like. The color bar to the right of each of these sliders allows you to see the color itself before closing out of the setup. ALL SHAPES, SIZES AND LOCATIONS: Occasionally you’ll design a background with graphical elements which you may want to save for other games. The SAVE button allows you to save the graphical

11 / 31
elements you have placed on screen as well as your graphic size and location changes (colors changes are not reset). The Restore button resets to your last saved design. The Default button will over-ride your save, and reset the game to its original default settings. NOTE: If you insert graphics (such as a logo) and DELETE them, they will not restore, however using “Hide Selected Shapes” found on the Quiz Show Pro menu, they will restore (reappear) if included on a saved design.
The above three buttons can be accessed from both the Game Setup and Graphic Setup. These include Setup Help, for a quick reference to setup functions and Reset Game. The Reset Game button can be used to bring all current scores within a game to zero and reset game graphics. Scores are also reset using the Play Game selection on the main menu (shown below), and indicate you are beginning a new game versus re-entering the previous game.
Before we discuss editing and adding questions to the game, as well as how a game is played, let’s review the remaining menu items that will assist you in setting up a game. Hiding Selected Shapes: You can select many of the graphical elements within the game simply by clicking on them (as you might do when editing any PowerPoint presentation). Once a graphic element or several graphical elements have been selected on a particular slide, you can click the “Hide Selected Shapes” on the Quiz Show Pro menu (shown above). These shapes will then be hidden (not deleted) from view. Toggle Selection Pane: Clicking on this selection will open the PowerPoint Selection Pane (shown right). Clicking on ANY slide elements within the Selection Pane will make these elements appear and disappear or toggle on and off. In this regard you can add graphics into a game slide and have them appear/disappear as needed. Regular Board Setup: Clicking here will open the Regular Question Board Setup explained above. Here you’ll select Value Buttons (1 – 30) and name game categories (1 – 6). Open Slide Navigator: The slide navigator has three important functions (1) Helping you to quickly move to any slide within the game’s deck of slides (2) Identifying which question value buttons within your game have been activated for use on your main games boards (both Regular and Double Quiz Show Pro boards) and (3) Designating specific Question Value Buttons within the game to be played as “Value Doubler” question. If you recall, Value Doubler questions are questions in which a player or team can bid up to double their current score (A big opportunity in the game to pull ahead, or fall behind, if they should answer the question incorrectly). As mentioned above you’ll use the Regular AND Double Quiz Show Pro Board Setup (pictured above on page 9) found on the Game Setup to select the question value buttons (1 – 60) you want activated for your next game. When actually playing the game, and when you click on a particular question value button on either the Regular or Double Game Board, you will be automatically taken to that specific question slide within the game’s deck of slides. But getting back to the Slide Navigator, when you open the Slide Navigator you’ll find that all the question value buttons you’ve selected are also shown in blue on the Slide Navigator, and all inactive buttons in white. The Slide Navigator knew just which buttons you selected when you initially configured the Regular and Double Board Setup. When you click (1X) on any of the buttons within the Slide Navigator two things happen, (1) the button itself turns RED, and (2) You are transported to that specific slide in the deck, regardless of whether the slide

12 / 31
was active, inactive, or one of the special screens like the Prize selector or the Regular Game Board. Below is what it would look like in edit mode as you selected a button from the Slide Navigator (the red button).
In this way you can tell exactly which slide you are on within the game. This is most important when you’re inputting your training questions. When cutting and pasting questions into your game, and attempting to place your questions in just the right location on the grid, you’ll find this slide navigator feature extremely helpful. Also clicking on the “Next Slide” button will allow you to quickly input the answer to the question (the answer slide is always just below the question slide). Paste As Text – If you are copying and pasting questions and answers into your game, the “Paste As Text” button on the Quiz Show Pro menu can help. After copying a question/answer to your clipboard, click on the targeted question/answer slide using the Slide Navigator. Now click the Paste As Text button. The Question or Answer textbox is automatically highlighted and your copied text is inserted, formatted and sized. Obviously you can alternatively highlight the text yourself, select “Paste Special” choose a format style, and then size your text to fit, however the “Paste As Text” button helps to speed up this process. OPEN PDF HELP: Clicking here on the Quiz Show Pro menu brings you to the help document you’re currently reading.
Types of Games and Game Rules
Including a single player version, Quiz Show Pro can be played in 5 unique ways. Below we’ve provided a brief explanation of each type of game mode and the rules for each. We’ve also include some general game rules that like the other game rules provided below, can be pasted into your House Rules slide within the game itself. These rules, combined with custom edits you might need, are provided to help you design a classroom game rules review slide. Play in Order (checkbox) Trainers may wish to have all teams receive an equal number of questions during the game. Select PLAY IN TURN (checkbox) on the game setup to have the game randomly select the first team to play, and then give all subsequent questions to teams or players in turn order. GAME RULES: Players/teams take turns answering questions. The game randomly selects the first player/team to begin, then rotates through all players/teams for the rest of the game.
• Once the game has selected the first player/team to play, that player/team chooses a category and value from the question grid.
• After the player/team has given their answer, the host will click on the information icon (I) to see if the player/team is correct and may choose to elaborate on the question itself! The host will then click the green check button for a correct response or the red X button for an incorrect response.
• The player’s/team’s current score will automatically be increased for correct and decreased for incorrect answers.
• From the “Game Board” the next player/team in turn gets to select a category and a question value.

13 / 31
• Occasionally the “Value Doubler” box will appear. The player/team can bid up to double their current point value for this question.
• Players/teams with less than a current score of 500 will be allow to bid up to 500 points on any “Value Doubler” question.
Final Question
• Once ALL questions on the grid/s have been selected, we move to “Final Question”. • In Final Question one category is shown, and players/teams bid using points they’ve accumulated in the
game. • After bids are posted the final question is shown, and players/teams attempt to answer the question
correctly. • Player/team answers may be first written down (optional) and then provided to the host. • The amount of the bid will be increased, if correct, or deducted, if incorrect, from their score. • The host will post whether each team has answered correctly or not and then finally reveal the winning
player/team! USB Buzzer System (checkbox) The Quiz Show Pro Game integrates instantly with your wireless buzzer system. In effect, the team that buzzes in first (hits their wireless buzzer slammer first), receives the question. We strongly recommend the Me First Wireless Buzzer System which is sold on the www.training-games.com website as well as on the www.trainerswarehouse.com site. Note, the Quiz Show Pro Game, when playing in Stand Alone, ALL Play and USB Buzzer mode provides the host the opportunity to give the question to another team, if the first-in team gets the question wrong! GAME RULES: Players use wireless buzzer or slammer pads to buzz in and determine which team gets the question. This works with any USB system that generates a 1 thru 4 numbers on buzzers like the Me First USB Buzzer system available on our website. Game Rules:
• The host selects a question from the main question grid to begin the game. Teams can rotate players to answer (buzz in) or discuss the question and buzz in as soon as a player believes they know the correct answer.
• After the player/team has given their answer, the host will click on the information icon (I) to see if the player/team is correct and may choose to elaborate on the question itself! The host will then click the green check button for a correct response or the red X button for an incorrect response.
• The player’s/team’s score will be automatically increased or decreased by the current question point value. • From the “Game Board” the player/team answering correctly selects the next question from the grid. If no team
answered correctly, then the team that answered the last question correctly selects a new question. • Occasionally the “Value Doubler” box will appear. The player/team can bid up to double their current point value
for this question. • Players/teams with less than a current score of 500 will be allow to bid up to 500 points on any “Value Doubler”
question. • Once ALL questions on the initial question grid have been answered, if applicable, the host will introduce “Double
Quiz Show Pro” to answer additional high value questions on the Double Quiz Show Pro question grid.
Final Question • Once ALL questions on the grid/s have been selected, we move to “Final Question”. • In Final Question one category is shown, and players/teams bid using points they’ve accumulated in the game. • After bids are posted the final question is shown, and players/teams attempt to answer the question correctly. • Player/team answers may be first written down (optional) and then provided to the host. • The amount of the bid will be increased, if correct, or deducted, if incorrect, from their score. • The host will post whether each team has answered correctly or not and then finally reveal the winning
player/team! Stand Alone Buzzers or Paddles (checkbox) The Quiz Show Pro Game can also accommodate stand-alone buzzer systems (Systems that indicate the order teams or players buzz-in, without sending a signal directly to the game itself ; One example might be a system that uses various color lights to indicate which team has buzzed in first). Many times these systems will tell you which team or player was first-in as well as which team/player buzzed in second and possible third as well. The Quiz Show Pro Game gives the trainer the ability to increase or deduct points from multiple teams during a single question. You may also choose to use erasable audience response paddles which allow teams to quickly indicate that they are ready to answer a question. We recommend the Who’s First Lighted Tower System, the Me First Buzzer Wireless Buzzer System or Audience Response Paddles which are again sold on the TGI website www.training-games.com or from Trainers Warehouse

14 / 31
(www.trainerswarehouse.com) www.trainerswarehouse.com . GAME RULES: Teams buzz-in or raise their team paddles as soon as they agree on their answer. The first team to buzz in or raise their paddle gets the question.
• The computer randomly selects a team to choose a category and value to begin the game. Teams can rotate players to answer (buzz in) or discuss the question and buzz in as soon as a player believes they know the correct answer. The first-in team gets the question.
• After the player/team has given their answer, the host will click on the information icon (I) to see if the player/team is correct and may choose to elaborate on the question itself! The host will then click the green check button for a correct response or the red X button for an incorrect response.
• The player’s/team’s score will be automatically increased or decreased by the current question point value. • From the “Game Board” the team answering correctly selects the next question from the grid. If no team
answered correctly then the team that answered the last question correctly selects a new question. • Occasionally the “Value Doubler” box will appear. The player/team can bid up to double their current point value
for this question. • Players/teams with less than a current score of 500 will be allow to bid up to 500 points on any “Value Doubler”
question. • Once ALL questions on the initial question grid have been answered, if applicable, the host will introduce “Double
Quiz Show Pro” to answer additional high value questions on the Double Quiz Show Pro question grid.
Final Question • Once ALL questions on the grid/s have been selected, we move to “Final Question”. • In Final Question one category is shown, and players/teams bid using points they’ve accumulated in the game. • After bids are posted the final question is shown, and players/teams attempt to answer the question correctly. • Player/team answers may be first written down (optional) and then provided to the host. • The amount of the bid will be increased, if correct, or deducted, if incorrect, from their score. • The host will post whether each team has answered correctly or not and then finally reveal the winning
player/team!
ALL Play (checkbox) This is a great way to play, and ALL players participate in answering every question. When playing in teams, the group will quietly discuss the question and then write their team answer on a piece of paper, or erasable answer paddle. Note: For this game the host must disable the Value Doubler function on the setup. GAME RULES:
• The host selects a question from the main question grid to begin the game. Each team reads, and discusses the question, then writes their answer on a piece of paper or erasable paddle.
• After all teams show their answer, the host reveals the correct answer. • The host will increase scores for those teams answering correctly, and deduct points from those teams that were
incorrect. • From the “Game Board” the host or a random player will select the next question. • Once ALL questions on the initial question grid have been answered, if applicable, the host will introduce “Double
Quiz Show Pro” to answer additional high value questions on the Double Quiz Show Pro question grid.
Final Question • Once ALL questions on the grid/s have been selected, we move to “Final Question”. • In Final Question one category is shown, and players/teams bid using points they’ve accumulated in the game. • After bids are posted the final question is shown, and players/teams attempt to answer the question correctly. • Player/team answers may be first written down (optional) and then provided to the host. • The amount of the bid will be increased, if correct, or deducted, if incorrect, from their score. • The host will post whether each team has answered correctly or not and then finally reveal the winning
player/team!. Single Player (Use ALL PLAY MODE) Finally, the Quiz Show Pro Game offers a Single Player option. GAME RULES:
• The player selects their first question from anywhere on the question grid. • Read and answer the question. Click the Information (I) button to view the correct answer.

15 / 31
Type Category Names
• Click on “Correct” (green check) button for right answers and the “Incorrect” (red X) button if you were wrong. Your score will be automatically increased or decreased by the current point value.
• Click on “Game Board” to select your next question. • Occasionally the “Value Doubler” box will appear. You can bid up to double your current point value for this
question. • If you have a current score of less than 500, you will be allowed to bid up to 500 points on any “Value Doubler”
question.
Final Question • Once ALL questions on the grid/s have been selected and answered, click on “Final Question”. • In Final Question you may bid the points you’ve accumulated during the game. • The bid will be increased, if correct, or deducted, if incorrect, from your score. • You’ll first be shown a category and then post a bid using points you’ve accumulated in the game. (Green +
button) • After the question is shown, give your answer and then check to see if you are correct. (Blue Information or (I)
button). • The amount of the bid will be increased, if correct, or deducted, if incorrect, from your score. (Click Trophy
button). GENERAL RULES Game Rules:
The first team selected to play chooses a category and value from the question grid.
The host will click on the information icon (I) to see if the team is correct and may choose to elaborate on the question itself! The host will then post scores.
Scores will automatically be increased for correct and decreased for incorrect answers.
The team providing the last correct answer gets to select the next question.
Occasionally the “Value Doubler” box will appear. The team can bid up to double their current point value for this question. Teams with less than 500 pts. will be allow to bid up to 500 points.
Final Question
Once ALL questions on the grid/s have been selected, we move to “Final Question”.
The Final Question category is shown, and teams will bid using points they’ve accumulated in the game.
After bids are posted the final question is shown. Teams silently discuss and write down their answer.
The host posts correct/incorrect answers and reveals the game winner!
Entering Questions
CREATING CATEGORIES
Divide your questions into 1 to
12 categories. Type a category name for the first 1 - 6 categories on the Quiz Show Pro Regular Board Setup which can be accessed from the Game Setup
(above) found in the Quiz Show Pro Menu (above). Additional 7 - 12 categories can be input into the game on the Double Question Board Setup.
Entering Questions: Because you’ll be working in PowerPoint entering Quiz Show Pro questions is very easy, just click on

16 / 31
the text box which reads “ Question To Be Presented Here” (shown below) and begin typing (Hint: Clicking 3X fast on the text itself will highlight all of the text in the box; then just start typing!) or use the Paste As Text button explained above.
Obviously as you enter questions into the game it is important to know the specific value button associated with the question slide you’re creating. While in PowerPoint edit mode you’ll notice a small black box adjacent to the slide itself (shown right). This box indicates the board (Regular (1) or Double (2) Quiz Show Pro), as well as the column and row for the associated question value button. You’ll enter your questions in PowerPoint Edit mode (The same as if you were developing a normal PowerPoint slide). The best way to enter your questions into Quiz Show Pro is to open the Slide Navigator popup (as shown below), so that it is always clear as to which Question Value button goes with each particular Question slide.
When any of the blue (activated) Value buttons are clicked-on within the Slide Navigator, the button turns RED, and moves you to the one specific slide selected. It is easy to see that we are entering a question on the Regular Quiz Show Pro Board, in column 2 and row 2 (red value 400 above). You can then page down or click “Next Slide” on the Navigator to enter the answer to the question, as well as other text and graphics you may want to include to elaborate on this question. The Quiz Show Pro game ensures that your audience is fully engaged in playing the game. In essence, EUREKA! You’ll have a highly attentive audience. It now makes a lot of sense to take this great opportunity to teach and train. When playing the game all you’ll need to do is to click the (I) Information button (shown above) to move to the answer and additional information that will expound on the question.

17 / 31
Obviously we are poking a little fun at the Phillies 1920 season, however, our hope is that you’ll see how the game can be utilized to first grab attention, and then present additional information about your key program topics to enhance overall learning.
Types of Questions
The Quiz Show Pro Game can be used to enter Multiple Choice, True False, Open-Ended, or Jeopardy style questions (3 samples shown below).

18 / 31
Adding Slides to the Game
ADDING/DELETING SLIDES TO THE GAME
Our advice is not to delete ANY of the slides from the Quiz Show Pro Game. Above you will see the LAST slide in the game. It contains helpful information for adding and linking to slides placed at the END of the deck (after the above slide). We do also encourage you to use the answer slide provided after each question slide in the deck to elaborate and expound on the question just asked. The buttons shown above on this slide (Slide 130 in the game itself) are pre-programmed to move to the LAST slide, PREVIOUS slide, NEXT slide and other game locations. You might also want to reprogram these buttons (deploying PowerPoint functionality to set hyperlinks) and use (copy/paste) these buttons on other game/presentation slides

19 / 31
Playing the Quiz Show Pro Game
Intro Slide
The first slide is the Intro slide and has some animation and a musical introduction. You may also elect not to show this video when starting a game. This is done in the Game Setup on the Graphic Setup tab. We provide a title slide for you to edit and use as your game intro slide as an alternative.
Game Rules & Instructions
Game rules can be accessed by clicking on the menu button (shown below) located in the top right-hand corner of the Regular and Double Quiz Show Pro Board (this button is designed to work while in PowerPoint slide show mode) and then selecting “Game Rules” from the popup menu (also shown below).
Clicking on Game Rules will bring you to the House Rules slide (below). Since there are a number of different ways to play we’ve provided editable (1) General Game Rules, as well as (2) specific games rules for each of the different game modes. For example, we’ve pasted our General Rules into the below House Rules slide. Keep in mind however the same can be done with the rules provided for each of the different game modes. Rules text (for cutting
and pasting) can be found in the Types of Games and Game Rules section of this document. In addition, you can edit our rules to more closely fit your training needs.

20 / 31
Finally the different rules for playing the various modes of Quiz Show Pro (such as ALL Play and USB Buzzer) can also be accessed by clicking the (I) Information button at the bottom of the House Rules slide (shown above). We’ve placed these rules on several tabs for your convenience (shown below). These are however not editable.

21 / 31
Quiz Show Pro & Double Quiz Show Pro Boards
You, your teams and/or players will select questions from the two Quiz Show Pro Boards. The only difference between the Quiz Show Pro and Double Quiz Show Pro boards are the values. Depending upon the game mode you’re playing, players/teams will select a category and question value button. When clicked the button will of course, take you to the question linked to that specific button. Here is what the question screen might look like.
We’ve set this up as a multiple choice question but you can also input True/False, Open-Ended and of course Jeopardy style questions (In which you are given the answer and must guess the question i.e. – He is the president depicted on the Purple Heart Medal, who is George Washington?).

22 / 31
In the bottom center of the question and answer screen you’ll see a team name and below this name their score. When a player or team answers a question correctly, clicking on the green check button will add the value of the question to their score. When they answer incorrectly, clicking the red X button will deduct the value of the question from their score (both buttons shown right). In some play modes, if a question is initially answered incorrectly, the host can pass the question to another team by simply clicking on the color (Red, Yellow, Orange, or Green) associated with that player or team (buttons shown below).
After a question has been answered the host can click the (I) or Information button (below). Here the answer to the question can be
shown as well as other information elaborating on the question. In this way the teacher or trainer can pulse in an out small training moments. The game serves to grab the player’s attention, which of course, presents our best opportunity to teach (Answer/Information screen shown below). The Home button takes us back to the Regular or Double Quiz Show Pro Board for the next question.

23 / 31
VALUE DOUBLERS Occasionally Value Doubler boxes will appear in the game (shown below). The game host can actually set as many Value Doublers in the game as they like (up to 60), however most often there are no more than 3 or 4 per game board (See information on setting Value Doublers in the Game Setup/Slide Navigator section above). Value Doublers allow the player or team the ability to bid on a question using all or as many of their current accumulated points as they are willing to bid. Here’s a look at the Value Doubler box that appears when selected question value buttons are pressed.
ADJUSTING SCORES From either the Regular or Double Quiz Show Pro board you can click on the “Scores” button in the upper left-hand corner of these screens. This will open the popup below and allow you to adjust player scores. Scores can be increased or decreased for all players/teams. In addition, you can click on one of the player or team names to make that player/team the “next up” to play.
Click on
name to
set as
“Next Up”

24 / 31
Final Question
To access the Final Question round click on the menu button appearing in the top right-hand corner of your Regular or Double Question Board.
The menu popup on the left appears. You will click on “Final Question”. The first slide you see for the Final Question announces the category (shown below) for the final question. Based on this category (only), players/teams will decide how many of their accumulated game points they are willing to bid on the upcoming question. Note: You may choose to play your game without a Final Question. In this case click “Finale” on the menu (left) to formally announce the game winner after all your Regular and Double Board questions have been selected. The host will
click on the green (+) button (right) to record the player/team bids (popup shown below). The name/score for one of the four players in this game does not appear because their score was negative (- 1200), and thus they had no point to wager.
Once the bids are recorded, the host will click “Show Question” (shown above) and the Final Quiz Show Pro question appears. At this point in the game the host may click the music button (shown below), which will play as players/teams ponder the question. Players/team will write down their answer to the question and show their answer to the host when he/she asks for it. After receiving each team’s answer, the host will again click the green (+) button and press “Post Scores”. The correct/ incorrect buttons for each player/team appear and the host uses these to record whether the player or team answered correctly.
Click here to Bid

25 / 31
Trophy button
appears here
Also when the host clicks the “Post Scores” button a new “Trophy” button appears at the bottom of the question slide. When this button is clicked the game winner is revealed in the Game Finale!
Finale & Prize Selector
After clicking on the Trophy button, which appears after scores have been posted for the Final Quiz Show Pro question, the Finale screen appears and announces the game winner!
Note: The three graphics in the center of this screen can be changed, and custom images from your own organization added. To retain our formatting simply right click on the image and select “Change Picture”, then browse to the image you want inserted. PRIZE SELECTOR To add a little bit more excitement to the game click on the menu button appearing in the top right-hand corner of your Finale Screen. The below navigation menu (popup) appears and allows you to choose the Prize Selector screen (shown below as well).

26 / 31
Prizes are of course editable. Prizes can range from monetary rewards to ceremonial prizes such as “a Big Round of Applause for our Winners”, or “A Heart Felt Complement to our Winners from our Runner-Up Teams!”
I
Quiz Show Pro Game Features
Quiz Show Pro GAME FEATURES Training Games Inc. has been building games for trainers for over ten years. We try to design our programs keeping the needs of the trainer/instructor in mind while also developing games that are certain to enhance the participant’s overall learning experience. Quiz Show Pro Game features include: Accommodates 5 different ways to play!
1. Single Player: Quiz Show Pro can be sent to multiple members of your organization via e-mail (requires multi- Trainer/User License) and played as a single user game.
2. Play in Turn – Teams or players take turns answering the various questions in the game.
3. USB Buzzer – Quiz Show Pro will integrate with wireless buzzer systems, like the Me First Wireless Buzzer System, for fast response play.
4. Stand Alone Buzzer Systems and Audience Response Paddles – Quiz Show Pro can be played using “First-In” systems that don’t directly interface with the game itself. Many of these systems (i.e. The Who’s First Lighted Tower) allow the host to also determine who got in second, and then pass the question to the next team if the “first-In” team got it wrong!
5. ALL Play – Quiz Show Pro’s dynamic scoring system even allows the host to have ALL teams answer questions. (We recommend using erasable Audience Response Paddles for this style of play – see more on these below).
Scoring Features
1. Automatically calculates team/player scoring (At the click of a button)
2. Scores for all player teams can be adjusted (SCORES button)
3. Negative scoring (If you’re deducting for incorrect answers)
4. ALL Play Scoring – When all teams/players are answering a question, the host can select those that answered correctly and post their scores and deduct points from all teams/players answering incorrectly.
5. Value Doublers – The game host can select as many Value Doubler questions as they would like to have in their game (1 – 60). Value Doubler questions allow players/teams to bid their accumulated points on a

27 / 31
question.
6. Players selecting a Value Doubler question but have accumulated less than 500 points to date in the game are automatically allotted 500 points to wager.
7. Final Quiz Show Pro – A Final Quiz Show Pro question can be added to each game. Here teams/players wager the points accumulated during the game to try and maximize their score. It makes for a very exciting game conclusion!
8. You can change the point values on the question value buttons. Just click on the button in edit mode, back space out the current numerals and type in your change.
Features Most Important to Teachers and Trainers
1. Review tool – This game can be a great and fun way to end your program, and also provide a comprehensive review of all materials covered to date.
2. NEW Learning Delivery System – We’ve designed the Quiz Show Pro Game so that teachers and trainers can develop answer/informative slides directly after each question. In this way the question topic can be elaborated upon. This allows trainers and teachers to use the game as a “NEW learning” teaching tool. The game acts to hold the trainees/students attention, and what better time to deliver new learning information! Using the Quiz Show Pro Game to present your program information increases overall learning retention.
3. It’s PowerPoint! – Because we’ve built this game in PowerPoint, trainers and teachers can easily add/edit their program questions into the game. Customization: Again because you’re working in PowerPoint, it is easy to customize the game with your own organization’s logo and graphics.
4. SAVE AS – Remember you can design a game, SAVE it under a particular file name, and then simply create another game. The Quiz Show Pro game can be used over and over again for all your many program teaching topics. It is probably one of the most versatile training tools you’ll ever use!
5. Mouse driven – The Quiz Show Pro Game is designed with the trainer in mind. Once you’ve developed a game (entered your questions & categories), Quiz Show Pro is designed to be operated via mouse clicks. There is no need to run back to a keyboard to type in game information. In fact navigating around the game is so easy you might choose to have an audience member operate the mouse, effectively allowing you to concentrate on your program presentation! (In addition, you might consider setting up (2) wireless mouse units while playing the game.)
Other Game Features
1. Play with 1, 2, 3, or 4 teams/players
2. No. of game questions – Design games with any number up to 60 questions!
3. Develop questions for up to 12 program categories
4. Graphically Enhanced Game Background – We’ve provided unlimited color background choices and interest graphics enhancements. This allows the trainer to present a different look each and every time the game is played. Design the game with your organizations colors, logos etc.
5. Great game sounds and musical jingles add excitement when playing Quiz Show Pro.
6. Prize Selector – Award valuable and/or fun prizes
7. Setup Value Doubler questions for any number of questions in your game.
8. The slide navigator makes it easy to jump to any slide and enter questions exactly where you want them on the game boards.
9. Dynamically set up any game board question configuration in seconds!
10. HELP Documentation – A comprehensive Help document is built right into the Quiz Show Pro Game, just click to view
11. Built-in RULES pop-up – From the game itself, click on the RULES button to provide rules to review with your trainees. Separate tabs explain the different ways to play Quiz Show Pro. We also provide an editable rules slide to create your own game rules or provide additional classroom instruction prior to the game. Finally, sample rules for each game mode are provided and can be extracted (cut) from the Help Doc. and placed (pasted) into the House Rules slide.
12. Bonus Quiz Show Pro Trivia Game – The Quiz Show Pro Game comes complete with a PowerPoint trivia game. Great for program icebreaker or just to add a bit of fun into your program.
13. Works in PowerPoint PC versions 2010 – 2016.

28 / 31
Featured Product Accessories
1. Wireless Buzzer Systems (fast response) - Your Quiz Show Pro Game will work with wireless buzzer systems which send signals to your laptop/computer keyboard (1, 2, 3, 4 number keys). We recommend the USB Who’s First Wireless Buzzer available from our website or from Trainers Warehouse (www.trainerswarehouse.com)
2. Stand Alone Buzzer Systems – (Note: A Stand Alone Buzzer System tells you who gets the question, but does not integrate directly with the game itself). Your Quiz Show Pro Game is unique in that it can be used with Stand Alone Buzzer Systems. These systems indicate not only the team/player that was First-In” but often those that were second-in as well. Quiz Show Pro is designed so that the host can quickly assign the question to a team/player after you know who buzzed in first. In addition, if your stand-alone system tells you which team/player was next-in, in the event the first team/player answered incorrectly, the question can be reassigned to the next-in team. Quiz Show Pro allows you to deduct points for teams answering incorrectly and of course, score points for the team that got it right. Again this system is available from Training Games Inc. (www.training-games.com) or from Trainers Warehouse.
3. Erasable Audience Response Paddles – These are paddles that teams/player raise to show their answer to a particular question. The question can be assigned, in this case to the First-up team/player, or ALL teams/players can play, raising their answer paddles simultaneously. Regardless your Quiz Show Pro Game is versatile enough to handle whatever way you choose to play. Again these products are sold by TGI and Trainers Warehouse.
Game Accessories
PRODUCT ACCESSORIES
The Quiz Show Pro Game integrates with many other great products. We’ve shown a couple of these below and provided links as to where you might go to purchase these products.
Who’s First Wireless Buzzer System These handy USB game show buzzers add excitement and real-time technology to your training games. Using the 6 wireless buzzers with your teams, you will be able to watch who buzzes in first directly on your computer screen! The receiver simply needs to be plugged into your computer's USB slot (USB cable included). This product can be purchased from Training Games Inc. or Trainers Warehouse. Who’s First Stand-Alone Buzzer System Who's First? is a stand-alone "buzz-in" game show buzzer system that will add excitement and real time technology
to any fast-action Q&A game. The system identifies first and second place respondents with snazzy lights, a loud buzzer (which can be turned off, if desired). This product can be purchased from Training Games Inc. or Trainers Warehouse.

29 / 31
Me First Wireless Buzzer System These wireless light-up P.A.D.s will bring light, laughter and learning to any workshop! Give everyone a chance to answer your toughest questions with a Me First™ Personal Answer Dome (P.A.D.). Participants will compete to answer your questions and win points. Facilitator remote lets you choose whether to block out students who have already buzzed in or reset the system so that everyone can answer. Available in 4 and 12 User sets. This product can be purchased from Training Games Inc. or Trainers Warehouse.
Audience Response Whiteboards These sturdy Audience Response Whiteboards encourage participation with your training games. They are great for students and educators so that participants can write an answer, cast a vote, ask a question, and offer opinions. They are dry-erase, two-sided whiteboards and measure 5.9 inches by 7.75 inches with a choice of red, green or blue handles. This product can be purchased from Training Games Inc. or Trainers Warehouse.

30 / 31
Product Licensing
ORGANIZATION LICENSE (OUR BEST VALUE)
WHO SHOULD PURCHASE THIS LICENSE: This license should be purchased if you wish to share the Training Games Inc. game applications (PowerPoint format/template) with other trainers, managers, teachers or instructors within your organization (up to 20 trainers). Licensed trainers and other organization licensees can develop a multitude of different training program games from the Training Games templates, inputting different questions and graphics, and then saving each under a different name for future training program use.
License Agreement Details:
This license allows the purchaser to share the purchased game applications (PowerPoint file formats) from Training Games Inc. with up to 20 individual trainers, managers, teachers, instructors within your organization. The purchaser may transfer licenses to other organization members, but must manage assigned licensees within the organization so as not to exceed 20 licensees at any one time. Additional Organization licenses may be purchased from TGI if distributing to more than 20 individuals within your organization.
This license allows the licensed trainer to utilize the Training Game products with as many training participants as required. However this license prohibits the licensee from sharing the original or modified files developed using the application (PowerPoint templates) with other non-licensed individuals inside or outside of your organization.
This license allows each licensee to place the applications on up to three computers that they either own, or that have had assigned to them by their organization. These computers must be under the immediate control of the appointed licensee.
This license does not limit or restrict the number of individuals that can be trained using the games purchased from Training Games Inc. within a classroom situation, or an on-line meeting.
This License does NOT allow purchasers to sell or distribute the games purchased from Training Games Inc. either through the Internet or via file transfer to individuals inside or outside of your organization.
With any purchase of a TGI product (except Super Saver products) you will also receive access to our Members Only web-page containing free PowerPoint games, ice breakers and team builders as well as interesting training articles.
Product Upgrades - Free product upgrades for all NEW version releases.
Technical Support - Contact us anytime for on-line product support.
INDIVIDUAL LICENSE
WHO SHOULD PURCHASE THIS LICENSE: This license should be purchased for a single trainer. It can be used in a classroom training situation or for an on-line training meeting (the game is played on the trainer's computer while players view remotely). The licensed trainer can develop a multitude of different training program games from the Training Games formats/templates, inputting different questions and graphics, and then saving each under a different name for future training program use. An individual in an organization can purchase an Individual License but is prohibited from sharing the programs purchased with anyone else in or out of the organization.
License Agreement Details:
This license allows the licensee to utilize the Training Game products with as many training participants as required. However this license prohibits the licensee from sharing the original or modified files developed using the Training Game Inc. product (PowerPoint file format/template) with other individuals inside or outside of your organization. An individual license must be assigned to (1) person and once assigned the license cannot be transferred to another person. Purchasing a second Individual license for the same product automatically converts the license to an Organization license.
This license allows the licensee to place the TGI applications on up to three computers that they either own, or that have had assigned to them by their organization. These computers must be under the immediate control of the appointed licensee.
This license does not limit or restrict the number of individuals that can be trained using the games purchased from

31 / 31
Training Games Inc. within a classroom situation, or an on-line meeting.
This License does NOT allow purchasers to sell or distribute the games purchased from Training Games Inc. either through the Internet or via file transfer to individuals inside or outside of your organization.
With any purchase of a TGI product (except TGI Super Saver products) you will also receive access to our Members Only web-page containing free PowerPoint games, ice breakers and team builders as well as interesting training articles.
Product Upgrades - Free product upgrades for all NEW version releases.
Technical Support - Contact us anytime for on-line product support.
Support
SUPPORT We certainly appreciate your purchasing the Quiz Show Pro Game. If you have ANY further questions please contact us at www.training-Games.com or at [email protected] for additional questions or concerns.