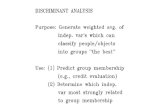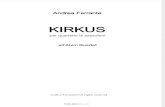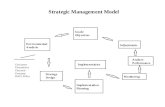Quirkos · the analysis process, and can allows for participatory analysis by allowing respondents...
Transcript of Quirkos · the analysis process, and can allows for participatory analysis by allowing respondents...

Quirkos Full manual
(v2.0) November 2018

1
Contents:
1. Overview (p3)
1.1 What is Quirkos?
1.2 System requirements
1.3 Installation for Windows
1.4 Installation for Mac
1.5 Other platforms
1.6 Licencing and trials
1.7 Updates
1.8 Support
2. Working with projects (p8)
2.1 Quirkos project files
2.2 The open project dialogue
2.3 The Project Button
2.4 Authors
2.5 Password protection
2.6 Structured question projects
2.7 Saving and sharing files
2.8 Project merge
3. Layout and interface (p13)
3.1 The canvas view
3.2 Button-by-button guide
3.3 Project settings
4. Importing and managing text sources (p17)
4.1 Supported formats
4.2 Importing text from files
4.3 Importing text from clipboard
4.4 Importing CSV spreadsheet data
4.5 Creating blank sources
4.6 Editing text sources
4.7 The source browser and tabs
4.8 Text coverage
5. Source properties (p21)
5.1 Source properties overview
5.2 Creating source properties and values
5.3 Editing, removing and arranging properties
5.4 Predefined property values
5.5 Property overviews
5.6 Properties and queries

2
6. Themes, Quirks and coding (p25)
6.1 The canvas view
6.2 Creating Quirks
6.3 Edit (Quirk properties)
6.4 Quirk Sub-categorisation
6.5 Views and arranging Quirks
6.6 Coding text
6.7 Highlights
6.8 Viewing coded text by Quirk
6.9 Merging and duplicating Quirks
6.10 Levels
6.11 Overlap view
7. Text search (p33)
7.1 The search pane
7.2 Refining included words
7.3 Synonym searching
7.4 Refining other search criteria
7.5 Coding from search results
7.6 Saving search criteria
8. Queries (p37)
8.1 The query view
8.2 Forming a query
8.3 Exploring results
8.4 Comparison view
8.5 Exporting query reports
9. Reports (p36)
9.1 The report overview
9.2 The options column
9.3 Creating a PDF or printed report
9.4 Sharing an interactive HTML report
9.5 WordClouds
10. Export options (p44)
10.1 Exporting project structure or sources (QRK files)
10.2 Exporting annotated text as Word files
10.3 Exporting database for other software via CSV
10.4 QDA-XML codebook export and import
11. Further support (p47)
11.1 FAQs
11.2 Other support options
11.3 Contact and company information

3
1. Overview
1.1 What is Quirkos?
Quirkos is software designed to help people sort and manage text based data, by managing
sections of text described as being about a particular topic or theme. By cataloguing this
‘coded’ text across dozens of sources, researchers can start to identify themes and trends
emerging across the data. This is a manual process; the software cannot anticipate what
interests a particular researcher. This approach is typically used as part of the analysis
process in qualitative research, working with text data from interview transcripts, focus
groups, ethnographic notes, documents, news articles or policy briefings. It can also be used
by people working with other forms of text, for example authors, lawyers or in market
research to understand customer feedback.
Quirkos allows for the import and categorisation of lots of sources of text, allowing users to
keep a large corpus of data together, and then ‘code’ or tag relevant sections into
categories. It allows researchers to manage dozens of such categories, and look for
connections and links. The software offers tools to query the dataset, and explore the data,
looking for more nuanced findings, or those that only apply to a particular sub-set of the
data. Then users can create reports and share findings with colleagues or professionals, or
export the data to other software packages for statistical analysis.
The software is designed around an easy to use interface that provides live-visualisations of
the emerging data, and allows researchers to quickly code text, and examine their data. It is
designed to be used with minimal formal training, and to create outputs that are visual and
easily comprehensible by people outside the project. Quirkos facilitates teamwork during
the analysis process, and can allows for participatory analysis by allowing respondents to
engage with coding.
The name Quirkos comes from the Greek 'kirkos', the root of the word 'circle' and 'qu' for
qualitative. It represents the Qualitative Bubbles (Quirks) that are central to the interface.
1.2 System requirements
For Windows, Mac and Linux you will need a computer with at least 2GB of RAM, a 1.6Ghz
or higher Code 2 Duo or equivalent processor with up-to-date graphics drivers. We
recommend you have a system with 4GB of RAM for working with larger projects. You will
need 120MB of free disk space for installation. Windows Vista or later, or MacOS / OS X
versions 10.10 or later for Intel based Macs is required.
Quirkos does not need to be installed on a computer, it can also be run in a ‘live’ mode on a
USB stick for example. It will then run directly from the computer it is inserted into.

4
1.3 Installation for Windows
Most users will install Quirkos by downloading it
directly from the website.
If you are installing from a Quirkos USB stick, just plug
it into a spare USB port, with the gold contacts facing
upwards.
A dialogue box like this should appear, just select
‘Open folder’. If not, just browse to the location of the
USB stick in Windows Explorer (try double clicking on
My Computer on the Desktop)
On the drive, find the file called ‘quirkos-2.0.1-
windows-installer’ and double click on it.
This is the same if you have downloaded the
installer from the Quirkos website, you can launch
from your browser download list, or check your
Downloads folder.
At this point, Windows will ask you to confirm that
you want to install something, and may ask for
administrator rights (ask your IT support team if
you have problems here).
The setup programme should now launch, just
keep pressing the next buttons to go through the
installation process. You will need to read and
accept the licence agreement to install Quirkos.
The only option you might want to change is
where to install Quirkos. The default setting will
be fine for most people, and it will take up around
180MB. However, you can install Quirkos to a USB
stick or your own user area if you don’t have
access permissions for installing software to the
system directories.
There are also options in the installer to put a
shortcut on the desktop and open Quirkos when
installation is finished. Once it’s done, there will be
an icon in the start menu. You can also safely eject
the USB drive (if applicable).

5
Each time you run Quirkos, there will be an
activation screen. You have a 30 day trial, after
which you need an activation code. You can buy
this from our website, or if you have already
ordered it, copy and paste the long code into the
box.
1.4 Installation for Mac
If you are installing from a Quirkos USB stick, just
plug it into a spare USB port, with the gold
contacts facing upwards.
You can download Quirkos from the website, and
the .dmg will appear in the downloads folder.
Double click on this and it will open the dialogue
below.
To install Quirkos, just drag and drop the Quirkos
icon onto the Applications folder on the right.
However, it will run without being installed,
although you will have to keep the .dmg file
mounted.
Once installed, you can run Quirkos by double
clicking on the icon in the Applications folder. You
can also create a shortcut by dragging the icon
onto the dock at the bottom of the screen.
Each time you run Quirkos, there will be an
activation screen. You have a 30 day trial, after
which you need an activation code.
You can buy this from our website, or if you have
already ordered it, copy and paste the long code
into the box.

6
1.5 Other platforms
For Linux, we officially support Ubuntu version 14.04 or later, but our Snap package should
work on any fairly modern distro running an X server. However, you may need to install the
Snap package manager for your system. After downloading the Snap, you will need to install
with the command: snap install quirkos_x.x_amd64.snap --devmode
and Quirkos can then by started from the command line by typing ‘quirkos’. Note that on
some distros you will have to log out and back in again before bash is updated and typing
‘quirkos’ will link to the binary. We are aware of two dependency issues at the moment, on
Fedora 28 if you are using the new Wayland driver (to replace the X window system) you will
need to install the package qt5-qtwayland. On ubuntu systems using the proprietary Nvidia
graphics drivers, you need to manually copy the libs: sudo cp -r /usr/lib/nvidia-version/*
/var/lib/snapd/lib/gl/
This seems to be a known issue with snapd at the moment.
1.6 Licencing and trials
Quirkos offers a 21 day trial of the complete version of the software, with no feature or
saving restrictions. The trial will start from the first time Quirkos is run, not from the
download date, and counts any days from that point, not days of use. After 21 days of use,
Quirkos will start, but not progress further than the action screen. Any files created will
remain, but cannot be opened on that computer until the software has been unlocked. There
is the possibility of extending the trial in certain conditions, contact [email protected] for
more information.
The software can be unlocked at any time during or after the trial by inserting a licence code.
This can be purchased directly from the Quirkos website, where it will be delivered by e-mail
after payment, or by raising a purchase order with [email protected]. If your institution has
a site or bulk licence for Quirkos, contact your appropriate IT department to receive the
code. On entering a code, Quirkos will then access our licence server to check the validity of
the code. This is the only time Quirkos requires an active connection to the internet, after
this no connection is needed to use Quirkos, and there is no expiry of the licence. If you need
to activate a licence on a computer that does not have access to the internet, or if access is
restricted, it is possible to do this using a longer activation code which is available only by
contacting us directly. Please e-mail or call us in these situations, either on (+44) 131 555
3736 or [email protected], or using the contact details on the website.
Quirkos also offers organisations the possibility of a ‘floating’ site licence, which includes
allows for a certain number of users to access Quirkos at any one time. A set number of
‘seats’ are made available to the organisation, and once these are all used no more instances
of Quirkos can be run simultaneously. This option allows the flexibility to support large
teams of users, who may not all use Quirkos at once, and does not require licences to be tied
to a particular computer. This option can only be set up by contacting us at

7
During activation Quirkos will send basic, anonymised identifying information about the
hardware of the computer to the licence server, linking your computer to the licence code.
No personal data is sent, the process is similar to licence protection for Office or Windows.
Each licence is activated on one computer only, and cannot be used on multiple computers.
However, if your computer changes (for example is replaced, or the operating system is
reinstalled or upgraded) we can reactivate the code for you. Just e-mail [email protected]
with details of your order, and we will be happy to help. We can also update a licence code to
allow it to be used on multiple computers, or across a whole computer lab.
1.7 Updates
We aim to provide regular updates for Quirkos, without breaking backward compatibility
whenever possible. There will usually be a ‘point’ release, i.e. a minor update for the current
version, such as v2.5 or 2.6, addressing any problems and adding some small new features.
This will be free for users with a licence for that version. The plan is to have a major release
every few years, for example 3.0 or 4.0 that adds significant new features and ways of
working. Major releases will be available for existing customers for a small upgrade fee.
1.8 Support
Most forms of additional documentation and assistance can be accessed from the support
website, www.quirkos.com/support.html.
In addition to this manual, there is also a ‘Quick start guide’ which provides a brief overview
of using Quirkos. Example projects are also available for download, which allows users to
experiment with already coded projects, or have a source of transcribed qualitative data to
experiment with. There is also a Frequently Asked Questions document, which contains the
answers to many common questions about Quirkos.
Several video guides of varying length show how to use Quirkos at different levels of depth
and expertise. There are also a series of ‘bit-guides’, each around a minute long, that each
shows an individual feature or task. These can be watched consecutively, or one can just
watch a video that covers a particular point of interest. All the video guides can be streamed
directly from the website, and are free and open to access. Some of the video guides are also
provided on the Quirkos USB stick should a high-speed internet connection not be available.
The website also hosts a discussion forum, which provides a way for users to report issues
and see solutions, share different ways of using Quirkos, and discuss general issues on
qualitative research and analysis. This is regularly checked by Quirkos staff, and is the best
place to post issues, so solutions can be quickly shared.
Finally, there is also direct e-mail support, available to academic, charity, public sector and
commercial licence holders ([email protected]). Commercial customers also have access
to a telephone support line, for direct assistance and guidance. Check the website for up-to-
date contact information, and other options for support. More information about support is
provided in section 11.2.

8
2. Working with projects
2.1 Quirkos project files
Quirkos saves your project as a single file with a ‘.qrk’ extension. It can easily be moved
across computers or copied into different folders, as all data is contained in the file. The
software makes changes directly to the file as you work with it, so it must be stored on a
local computer or network while using a project. Afterwards, it can be stored on a cloud
solution such as Dropbox, but it is not recommended to work directly with files on remote
servers.
As Quirkos saves the file after each action, it is not necessary to ‘Save’ the project, all
changes are kept up-to-date. This means that in the event of the computer crashing, or
power being lost, no work or data should be lost. However, you are therefore dependant on
the Undo and Redo functions to restore your work to a previous state, or manually saving a
copy of the project at key points as a ‘snapshot’ of the work at a particular time. It is also
recommended that you regularly back-up your projects in multiple places, not least to
safeguard against data loss from computer failure or theft.
Since Quirkos currently only works with text based sources, files are rarely bigger than a
few megabytes, even with hundreds of pages of text. This makes them easy to store and
share, even by e-mail. Quirkos stores projects as a standard SQLite database file, while
allows for direct exploration, importing and editing in some 3rd party applications.
However, advanced users wishing to work in this way should note that the file can be
encrypted with password protection, and is compressed in the zip format.
It is also possible to export the database from Quirkos as a series of ‘.csv’ files, which can be
easily imported into other software including Excel, SPSS and even some other qualitative
analysis packages. Sources annotated with coding performed in Quirkos can also be
exported as Word compatible files. More detail on exporting can be found in Section 10.
Please note, changes to the file format in version 1.6 and 2.0 to allow rich text that files created in
this version will not be backwardly compatible with older versions (1.5.2 and earlier). All users can
freely update to the latest version. When a project file from an older version of Quirkos is opened
in v1.6 or v2.0, it is automatically updated to the new format, saving the old version as a backup
file with a timestamp.

9
2.2 The open project dialogue
When you start Quirkos, you will see the Open project dialogue above.
[1] The recent files box shows a list of the last projects to be opened, in order of most recently
accessed. Double click to open them, or use the Open Selected button. This assumes the file is in
the same location as before, indicated by the small text under the project file name. You can
remove unwanted projects from the list with the (X) button, although this does not delete the
project file. If you double click on a project file in a file browser, it will be shown in Quirkos at the
top of this list with the description ‘User invoked file’.
[2] The author box should be completed with a name or initials that identify you for this session.
A project cannot be opened without something in this dialogue box (see Section 2.3 below).
[3] Open Other allows you to select another file that is not listed above.
[4] Start a new blank project by clicking on the New Project button.
[5] The cancel button will take you back to your current project if you already have one open.
[6] The help button has links that will take you to the Quirkos support website.
2.3 The Project button
The new project dialogue sets options
for creating a new blank project. An
author name is required in box [1].
[2] You can optionally password protect
your files by sliding the indicator to the
right. You’ll be asked to put the
password in twice to ensure it isn’t
entered incorrectly.
1
4
2
3 5 6
2
1
3
4

10
[3] If you are creating a project with data from a structured questionnaire selecting this option
will duplicate questions across all sources. (See Section 2.5)
[4] Clicking the New Project button will open a dialogue to set the location for the new project
file. This must be on a local computer, not a network location.
2.4 Authors
The author dialogue allows you to identify the user and the changes they make during each
session. Each action; for example creating a source, coding a section of text, or creating a
Quirk is registered with the name of the author at the time. This allows teams to see who has
done each piece of work. Quirkos will remember the name last entered in the Author
dialogue the next time it is used, regardless of project. Author names can be initials, a full
name, or even a longer note.
The author function can also be used as an additional categorisation system for work, so that
one can use it to register a particular period of work. For example ‘Experimental coding’ or
‘Post workshop themes’ and using the query view, all work from a particular session can be
identified and removed if necessary.
2.5 Password protection
When creating a new file, the user has the option to password protect the project. This
cannot be applied to an already existing project. This function allows confidential data to be
kept secure, and only shared with team members who have the password.
On creating a new project with the password protected option, the password to be used to
secure the file must be entered twice, to make sure that the entry has been put in correctly.
Once the password has been accepted, there is no way to recover it, so the user is
responsible for remembering it. There is no way to open a file if the password is lost, even for
the software developers, so we cannot help in such situations. This is necessary to ensure the
confidentiality of user’s data.
2.6 Structured question projects
When working with sources that have the same questions asked for each source, a project
can be created that allows for a regular question and answer structure across the project.
This can be useful, for example when taking data from structured interviews where all
interviewees are asked the same questions, or a questionnaire. Please note that this cannot
be added to an existing project.
With this function, researchers can define a number of questions, with set areas for the
responses. The question propagates across all the sources to facilitate rapid entry of data
from structured sources.
1

11
In a structured project, the Question Editor above can be opened with the Question tab on
the top right of the source view [1]. The text of questions can be entered in the box [2], and
when ready, saved with the button [3]. Questions are listed in the order they appear in the
source in the box below. They can be edited with the pencil button [4] or removed
completely with the X button [5]. Each question can be moved up or down to change their
order in the source sequence [6]. Once back in the source view, answers to the questions can
be entered by clicking into the text instruction in the source column.
2.7 Saving and sharing files
Projects are saved after each action, so there is no need
for a save button, or to save the project before closing the
programme. However, you can save the project under a
different filename or in a different folder which can keep
the project conserved at a particular stage of the project. This can be achieved using the
‘Save As…’ option in the Project button. Please note that files must be saved on a local disk to
be created or opened, as they are constantly being accessed. This means you may get a
‘Could not open project’ error if they are saved on a remote network location.
It is easy to share files with other colleagues or clients by e-mailing the project file which
contains all the data and coding. However, it is not recommended to have multiple users edit
the file at the same time. If you want to have a project used by multiple people, one file
should be passed between colleagues, and only used sequentially. These can be merged
together with the Merge Projects function to see all work in one file (see 2.8 below).
For details on exporting your project to other formats, see Chapter 10.
2
3
4
5
6

12
2.8 Project Merge
Projects files, their sources, Quirks and coding
can be combined using the project merge
function in the Project menu once a file is
open. By default the currently open project
will become the ‘Master project’, which is used
to take settings if there is a conflict between
files. For example, if a Quirk has a different
colour between projects, the colour in the
master project will be kept.
Multiple files can be merged into the master project at one time, by adding to the ‘Projects to
merge’ list using the ‘Add Project’ button. Once all the desired projects have been added,
click the ‘Next’ button to move to the next stage.
If projects are password protected, a pop-up dialogue will appear for each file to enter the
password. The next screen will allow you to set a password, default author and file location
for the merged project. This will create a new project file with the name and location you
specify (you cannot overwrite an existing master project), and open the merged project.
Quirks which have the same name will have their coding merged, and position, colour and
properties taken from the master project. Sources with the same name will only be merged if
the text is the same length, so make sure that sources have not been modified. Otherwise,
duplicate sources will be created, appended with a number eg (1) each time the source title
has been used.
Where-ever possible, data and coding events is appended to master files. So if a section of is
coded in two different ways, the merged project will show both overlapping. If a section of
text is coded to the same Quirk, but the length of the extract is different, both will be added
together so that the whole length of text is coded.
Where possible, source properties and levels will be appended from across all the merged
projects, but if there is a disagreement then the property from the master file is taken.

13
3. Layout and interface
3.1 The canvas view
Here’s the main view of Quirkos, the ‘Canvas’ view.
Quirkos is split horizontally into two separate views. On the left, is the canvas area where
you will work with the codes or Quirks. This is where all the nodes or topics are displayed
and arranged. You can zoom in and out of this area with the slider at the bottom of the
screen [1].
On the right side of the screen is the text column, which contains your text sources and all
the buttons for actions relating to it. You can change the relative sizes of the two columns by
clicking and dragging on the divider [2].
The source browser [3] shows all of the text sources you have imported into the project. The
column [4] shows the highlights, colour coded stripes that show areas of coded text on the
right. The action bar on the top [5] shows all the buttons that control the main functions.
The Quirk search bar [6]
1
2
3
5
4 4
6

14
3.2 Button-by-button guide
The main functions are contained in the bar on the left of the canvas area:
Home
Wherever you are, you can always get back to the main canvas view screen
by clicking on the Home button.
Project
The project button opens options to open another project, save a copy with a
new name, and options for exporting the project.
Export
Export options include ways to save your data as Word files, spreadsheets,
just the structure or sources of the project, or produce reports and
WordClouds.
Undo
You can undo your last changes to the project with this button.
Redo
If you change your mind and want to keep changes that you undid, use the
redo button to reinstate them.
View
The view button lets you choose how your Quirks are arranged, such as
alphabetically or by size. You can also select a linear tree view that is like a
simple list (See Section 6.5).
Groups
With the groups button you can choose which groups of Quirks are shown at
any time, and create groups to order them.
Query
The Query view lets you explore your data by combining and comparing
queries (see Chapter 8).
Help
The about screen gives you more information about Quirkos, and links to
support pages on the website.
Settings
The settings button lets you change how text and highlights are displayed,
and assign keyboard shortcuts to Quirks to assign text to them.

15
Click to add a new topic or ‘Quirk’. You can also drag and drop text straight on
the button to create a new Quirk.
On the right side of the screen is the text view
and the buttons all relate to your sources.
Show all the sources
in the project
Open and close
the memo column
Search for keywords
across sources
Show the text for the
currently selected tab
Show the properties for
the current source
Add a new source or
sources to the project
The search bar:
Toggle between searching the current open
source, or all sources.
The search history is shown here
1 If slid to the right, this searches only complete
words, not parts of words
2 Include words with derivative endings, including
plurals
3 Restrict search results to text that has been
assigned to a code
4 Turn on searching for related words, which you
can select individually in the blue box below
5 In the 4 rows here, you can limit the search to
particular sources or Quirks
6 Slide the search bar away to better see the
canvas, but keep search results open
7 Update the search results if you have added new
criteria.
See Chapter 7 for more on the search functions.
1
2 3
4
5
6
7

16
3.3 Project settings The ‘Settings’ button gives options for
general preferences, and keyboard shortcuts.
In the general preferences you can adjust the
size of the text displayed in the source
column on the right of the screen, to make it
smaller or larger than the default setting.
Increase the size of the text by dragging the
slider button [1] to the right, or to the left to
decrease it. The ‘I am a preview text’ shows
the size the source text will be displayed. This
is currently the only customisable aspect of
the text style.
In the general preferences, you can change the width of the highlight column to better see
projects with many overlapping codes. All codes will be displayed as stripes in the highlight
column, but you can make this easier to see by increasing the width. Drag the slider [1] to the
right to make the column wider, and to the left to make smaller. A preview of the column
width is displayed in the dialogue box. You can make the same adjustment for the width of
the column that displays memos with slider [3].
There is also an option to generate images of the overlap and hierarchy views when creating
reports. By default these options are off, as the image generation is slow for large projects.
Clicking Save will confirm and apply the settings, choose cancel to keep the previous text and
column size.
The ‘Quirk coding shortcut keys’ option in the Settings button allows you to assign each key
on the keyboard to a Quirk for quick coding. When assigned, selecting a section of text, and
pressing the key will code it to the corresponding Quirk, in the same way that dragging and
dropping the text onto a Quirk would do. When coding a large project, this can greatly
increase the speed of coding, especially when assigning a piece of text to multiple codes.
To assign a keyboard shortcut, for example to assign the ‘B’ key to the ‘Breakfast’ code, scroll
down the list using a mouse wheel, or dragging and pulling the list to ‘Key B:’ . Then click on
the drop-down list, which contains all of the Quirks in the project. Select the appropriate
Quirk for that key. You can assign all the alpha-numerical keys in this way, but not special
keys such as F1, or Ctrl.
2
1
3

17
4. Importing and managing text sources
4.1 Supported formats
Quirkos only supports the import of text data, with basic formatting, such as italics,
underlining, or bold type. Quirkos can directly import text from several file formats: first of
these is ‘plain text’, commonly seen as ‘.txt’ extensions and Rich Text Format for Windows,
‘.rtf’ files which are commonly used by transcribers. Quirkos will also open recent Word
files with the ‘.docx’ extension, supported in Word 2007 and later, but Quirkos does not
currently support the obsolete ‘.doc’ Word format. Quirkos will also import text from ‘.pdf’
files. However, any pictures, tables and other content in Word or PDF files will not be
imported. This includes PDF files that are scanned images of each page (common for older
journal articles), rather than actual text content (see section 4.3 for more on this). Finally, it
is possible to import text into Quirkos from the ‘clipboard’, allowing users to copy and paste
from nearly any text source on their computer.
Users can import tabulated spreadsheet data as a CSV (comma separated values) file, which
allows import from many on-line survey platforms as well as common spreadsheet software
such as Excel or LibreOffice Calc. This option allows for mixed qualitative and quantitative
data to quickly be imported into the active project using the source properties for closed
questions.
All these actions are available from the ‘Add Source’ button, the
button on the top right of the screen. This will bring up an
option menu for importing and creating new sources (shown
right), including the ability to create a blank source, into which
text can be directly entered. Once in Quirkos, all sources can be edited by right-clicking on
the text of the source, and selecting the ‘Edit’ option.
4.2 Importing text from files
If you have text in already existing files on your computer, the easiest way to bring them
into your project is to use the ‘Import Source: Select File(s)’ option, accessed by clicking on
the ‘Add Source’ button on the top right of the screen. Then select the ‘Import Source:
Select File(s)’ option, and you will be shown a standard file browser dialogue to select one
or more files to copy into your Quirkos project. Please note, files must end with a .txt, .rtf,
.pdf or .docx file to be shown in this window. On selecting a file by double clicking on it, or
pressing ‘Open’, the text of each file will be imported as a source into the project.
To select multiple files, hold down the Ctrl button (Cmd key on Macs) and select several
files that you want to bring into the project. Alternatively, Shift and Click will select a series
of contiguous files, or you can click and drag to use a lasso select method, as per the
standard operations of your operating system.

18
It is also possible to bring a whole folder of text files into Quirkos with the two options for
‘Import Sources: Entire Folder’ in the ‘Add Source’ button on the top right of the screen .
This opens a dialogue which allows you to select a folder containing text files in any
supported format. On pressing the ‘Select Folder’ button, every file in the folder will be
imported into the currently active Quirkos project as a separate source, with the filename
corresponding to the source name.
You can also change the name of the source being imported: be default Quirkos uses the
file name, but you can put any text into the ‘Source Title’ box by selecting the Properties
column (see Chapter 5).
4.3 Importing text from clipboard
If you have text from a different source, such as text from a different software package or
captured data from a webpage, you can use the clipboard function to bring text into your
project. As Quirkos allows you to ‘paste’ text from any programme that you can select and
copy paste from, it should be possible to add any text source you can open on your
computer. For example, choosing a section of text from a website and using the Edit and
Copy functions will put that text into the computer clipboard. One can copy from any
programme by pressing the keyboard keys [Ctrl] and [C] at the same time on Windows, or
[ ] and [C] on Macs.
After copying the desired text, use the ‘Add Source’ button (top right of the screen) and
select ‘Import Source: From Clipboard’. If there is suitable text, it will appear as a preview in
this dialogue. You can use the refresh button to update the contents, should you need to go
back and copy the text again from the source. You can change the name of this source if
desired, and selecting ‘Import’ will bring this text into the project as a new source.
While this method will sometimes work for PDF files, there can be restrictions if they are
formatted in a particular way. For example, some columns and headings will not copy
neatly, and if a PDF is composed of scanned pages, as with many older journal articles, the
document actually contains no text, only pictures of a printed page. It is not usually possible
to copy from these types of PDF, although 3rd party OCR software or professional versions
of Acrobat Reader or similar may help with extracting text.
4.4 Importing CSV spreadsheet data
Quirkos also supports importing tabulated data with qualitative text and as discrete or
quantitative data, using the CSV import function. This is a common file format supported by
spreadsheet packages and many online survey platforms such as SurveyMonkey, eSurv or
LimeSurvey. Using this feature, users can quickly import a mixed method survey containing
closed and open ended questions. The open ended qualitative questions can be analysed in
the structured question format, using Quirks to code and group responses across different
sources. Any closed, qualitative or discrete properties in the survey are imported as source

19
properties that can be used to refine searches, and compare responses from different
groups.
This feature is only compatible with the
‘Structured Question’ mode of the project,
designed for projects where the same questions
are being asked of all respondents, and a new
project of this type should be created. On
clicking the Add New Source (+) button, then
Import Sources from CSV, a compatible file can
be selected, where rows represent responses
that will be imported as a source, and columns
correspond to questions and answers, with the
top row giving the question title. A preview of
the data structure in the file will be displayed (above) giving the option for users to choose
whether a column should be Ignored (not imported), treated as a source Property (for
quantitative and discrete values) or as a Question, for open-ended text responses. There is
also the option to choose one column as the Source Title, this may be a name, or unique
identifying number.
It is possible to keep adding sources in this way, for example if more responses to a survey
have been collected, and add them to an existing project with the same structure. However,
Quirkos will always add all rows as sources from a CSV file, so a file with new responses
should not contain sources which have previously been brought into the project.
4.5 Creating blank sources
Users can create a blank source, by selecting the New Source option from the ‘Add Source’
button. This will create a new source in the project, which can be edited in Quirkos by right
or long-clicking on the placeholder text in the source column. This is useful if you want to
have a source for a coding journal when you collect your comments and reflections as you
analyse, or wish to create a single source from several different files, as you can copy and
paste into the edit source dialogue box (see below).
4.6 Editing text sources
By right clicking with the mouse, or long clicking with the mouse (or finger on a tablet) on
the displayed text of a source in the source view column, the text can be edited. This can be
useful to correct minor mistakes in transcriptions, or to completely remove or add sections
of text, as it is possible to select and copy and paste text into the edit text dialogue box.
Direct typing into a source can also be useful as a ‘journal’ function during the coding
process, so coders can add their thoughts and comments to a particular piece of work. By
using a ‘notes’ Quirk topic, or defining a series of sources with a ‘notes’ property, one can
use the cluster view, or query view to see all comments, or a memo next to a relevant coded
section of text from another source.

20
4.7 The source browser and tabs
The source view column on the right of the screen only
displays one text source at a time. However, you can see all
sources in your project and select those to display using the
Source Browser button [1]. This brings up a scrollable slide-
up list of all the sources in the project (shown right). These
can be re-arranged using the Order options [2]. Here you
can choose between the default arrangement, or re-ordering them by author, title, how
much of the source has been coded, or the date the source was imported. There is also a
filter [3] where you can type the name or part name of a source to search for matching
titles.
The list of sources shows the name of the source, detail of who added the source and when,
the percentage of that source that has been coded, and finally a (X) button that allows you
to permanently remove a source. Please note, deleting a source cannot be undone. Scroll up
and down the list by clicking and holding anywhere in the list, and moving the mouse up and
down.
Along the top of the source column are three tabs [4], which allow you to quickly move
between sources. Clicking on one of the tabs will make that source active, and display it in
the source view above. To choose which sources are displayed in the tab area, just click on a
source in the Source Browser. The tabs display the last three sources selected from the
Source Browser, or by default, the last three sources created.
4.8 Text coverage
The source browser shows a percentage of how much of that source has been assigned to
at least one code. This is calculated as the number of characters in that source that have
been coded to at least one Quirk, as a percentage of the total number of characters in the
file. The bottom of the canvas shows the Source Coded for the active source, and after that
in brackets, the total percentage of all sources that have been coded. This is an average of
all the sources in the project file.
1
2 2
4 3
2
4
4
3
4
3
2
4

21
5. Source properties
5.1 Source properties summary
Each source in a Quirkos project can have any number of ‘properties’ – open ended
characteristics that describe the source. In other programmes these can be called ‘attributes’
or the ‘metadata’ about each source. For example, in a project that has interviewed people,
the properties might describe their occupation, gender, age, name or the date of the
interview. If working with journal articles, the properties can be used to record the author,
year, journal etc. The properties can be numerical or discreet (text), with any number of
properties or values for those properties. This gives a very flexible way to describe any
source of text brought into the project.
Each property can have any number of ‘values’ which are the possible traits – for example a
property named ‘Occupation’ might have values for ‘Builder’ or ‘Teacher’. When a property is
created, it propagates across all of the sources, and all previously entered values are
recorded as possible values in a drop down box.
The source properties view for the active source can be toggled using the properties tab
at the top right of the screen in the source column. This shows all the properties for the
current source.
5.2 Creating source properties and values
When the source property view is active, there are two ways
to create a new property value. By using the [+] button (left)
at the bottom of the source view, you can add a quick new
property and single value. This opens a dialogue (right) to
create a property and one value assigned to it. This is useful
to quickly add a new property to the sources in the project.
Alternatively, one can get greater control over the properties and values by using the
Properties and Values Editor in the source properties view. This is detailed in the following
section.
In the source properties view the user can see all of the properties and values assigned to
each source, or remove and change them.
At the top of the Source Properties pane for each source are several fields. The speech-bubble
button on the top left [1] can be clicked on to change the icon displayed for a particular source.
The speech-bubble is the default, but the user can also choose a male or female icon, which can
help in identifying sources.
The ‘Title’ [2] or identifying name of the source was set when the source was imported or
created, but can be changed by clicking and typing in this dialogue box.
1
3
4

22
If the project sources have large numbers of
properties, the order in which they are displayed
can be rearranged using the drop-down box [3]. The
three options are ‘default’ which uses the order in
which properties were created, or ascending or
descending alpha-numerical order, which sorts by
the property name alphabetically or numerically.
Below these options is the actual list of properties
and values assigned to the source. Note that since
properties exist for all sources, if a value for a
property has not been assigned to a source, it will
initially display ‘No Values Added’. The icon at the top left of each property [4] shows a key, and
either a small ‘1’ or infinity symbol ‘∞’. This indicates that the property is set to accept only one
value (1) or multiple choices (∞). This option can be set in the Properties and Values Editor (see
section 5.3 below). Next to this is the name of the property, and below it the value(s) assigned
for this source.
At the top right of each property [5] is a drop down box [] which allows you to quickly assign
any value that has been previously entered for a property. For example, if you have already
defined a gender property as having ‘male’ and ‘female’ values, these will appear in the drop-
down box. A small (x) button next to this clears all values assigned to the property for this
source. Individual values can also be cleared for that property by clicking on the small blue (x)
next to the value name in the box below. This is useful when multiple values are assigned, and
the user wants to remove only certain values.
If there are more properties than can be shown in the pane, the list can be scrolled using either
the scroll wheel on the mouse, or by clicking and dragging a blank part of the list with the left
mouse button, or two-finger scrolling on tablets and touchscreens where supported.
The top right of the property view pane shows a graph icon [6] which shows a visual overview of
the properties and values across all the sources. This is detailed in section 5.6.
Finally, the source property view can be closed, returning the user to the text of the source by
clicking on the text tab in the top left of the source property column [7].
5.3 Editing, removing and arranging properties
Using the Properties and Values Editor, users can have nuanced control over the properties
and values assigned to sources. Here users can alter the names of existing properties and
values, allow properties to have more than one value, and remove values or properties
altogether.
1
2
1 6
3
5
3
5
4
5
7
5

23
The editor has two columns, the
properties are listed on the left, and
values for the selected property on
the right. Both these columns can
be scrolled down if there are many
properties and values (either by
clicking and dragging or using a
scroll wheel on a mouse).
By clicking in the name of the
property in the left column [1], the
name can be altered using the
keyboard. Clicking elsewhere will
save the change. To completely
remove the property and all corresponding values from the project, use the small blue (x) [2].
Below this are two options, the first is a toggle switch that sets whether a property can have
multiple values assigned to it [3]. By default this is off, but sliding it to the right will allow that
property to have more than one value, for example ‘Occupation’ could then allow sources to
have many jobs, such as ‘Builder’ and ‘Decorator’. The next A-Z toggle when enabled sorts
the values for that property in numerical, then alphabetical order [4]. When off, as by default,
the order of values is in descending order of last created.
As with the names of the properties, the values for each of the properties can also be edited
in this dialogue. To display the values, click on the desired property, and the right column will
change to display all the currently entered values. The small blue (x) can be used here to
remove an unwanted value option from the list, or by clicking on the text (or number) of the
value, it can be edited [5]. There is also the option above the right column to add a new value.
Changes made to the value or property (for example correcting a typo or spelling mistake)
will apply to every instance of the value in the project.
5.4 Predefined property values
There are a number of predefined property
values built into Quirkos, added as a
convenience. These cover some commonly
used scales, often used in surveys. They can
be set in the Properties and Values Editor
(detailed above) and by clicking on the
orange ‘New Property and Value’ button.
Here are the standard input boxes for
defining a property and value name, but also a slide button option labelled ‘Select predefined
set of values’. If this button is toggles to the right, a series of common predefined options are
provided. These include binary Yes/No or True/False options, as well as two Likert scales,
one a series of numbers from 1-10 for ranking or scoring exercises, or an agreement scale
1 2
3 4
5

24
with 5 values: Strongly Agree, Agree, Not Sure, Disagree and Strongly Disagree. These
options can be selected, which will then create a new property with these default options as
values.
If necessary, these can be modified as normal values in the Properties and Values Editor, for
example users can remove the ‘Not Sure’ option, or change the wording to ‘Completely
Agree’. This feature is not limited to use in structured question projects.
5.5 Property overviews
Quirkos can display a bar graph summary of the source properties across the whole project,
showing for example a breakdown of gender, age groupings, or any other defined properties.
To show the property overviews from the Home view, click on the Source Properties tab:
then click on the graph icon on the top right of the screen. In this view, each property will
be shown with a bar graph representing the total number of sources with each value in the
project.
At the moment, the colours associated with the value cannot be changed, and there are no
other options for modifying the format of the graph. Note that if some sources do not have
values defined for a project, the percentages will not add up to 100%, and for multiple source
properties the total may exceed 100%.
The source property overview can be exported and shared as it is shown by default in
reports generated in Quirkos, but can be turned off if they are not required. For more
information, see Section 9 on customising reports.
5.6 Properties and queries
The source properties are an important part of how Quirkos lets you explore your coded
qualitative data, and is a key way that discrete and quantitative data is integrated with the
project. Using the Query button on the main screen, users can see coded text that is
associated with any source property value: for example one can see just text coded in male
or female respondents, or people who agreed with a certain statement. It is also possible to
do side-by-side comparison views of queries, so that coded comments from different groups
of interest can be scrutinised for significant differences. Queries are covered in more detail
in Section 8.

25
6. Themes, Quirks and coding
6.1 The canvas view
In the main view in Quirkos (accessed by pressing the Home button), the left side of the
screen is the canvas view, which is the creative space for working with Quirks, also known as
themes or nodes. These are the bubbles which represent topics of interest in your project,
and the canvas is a space where these can be moved and grouped. Users can zoom in and out
of the canvas area using the zoom control (shown left and labelled ‘Zoom’) and scroll
left/right and up/down with the yellow scroll bars on the bottom and
right side of the canvas.
6.2 Creating Quirks
There are three ways to create a new Quirk to represent a node or topic in the project. By
clicking on the button on the top right of the canvas, a new Quirk bubble is created, with
a random colour and random location on the canvas. A dialogue box automatically appears to
change the characteristics of the Quirk, such as name and colour. This is covered in Section
6.3. If users repeatedly click on the Add New Quirk button, many Quirks can be created in
quick succession, but a property dialogue will only be opened for the last created Quirk.
It is also possible to create a new Quirk by dragging and dropping a section of text directly
onto the New Quirk button. This will create a new Quirk, containing the selected text. This is
useful during emergent coding.
Finally, by right-clicking on any empty area of the canvas, a dialogue will appear allowing
users to ‘Add Quirk Here’. This creates a new empty Quirk in that place on the canvas.
Pressing the Undo button after any of these actions will remove the Quirk.
Right or long-clicking on a Quirk will bring up a menu with all the
functions available for that node, (shown left) each of which is
detailed in a following section of this chapter. The Delete option
here will remove a Quirk and all its associated coding from the
project.

26
6.3 Edit (Quirk Properties)
In the Quirk menu, which is toggled by
right-clicking or long clicking a Quirk,
users can select the Edit dialogue, which
can be used to change any of the
attributes of the coding bubble. Here, a
title can be changed, and a longer
description of the Quirk assigned. This
description is shown optionally in
reports, and when the mouse hovers over
a Quirk, and is useful for creating a more
nuanced description of the node or topic.
Once one of these options has been
changed, the cancel button will return to the canvas view without saving the changes, or the
Save button will apply the alterations.
Clicking on the ‘color’ option allows user to
change the colour of the Quirk bubble on the
canvas, as well as the highlight strip alongside
the coded text, and the colour that represents
that topic in any reports. The dialogue (shown
left) allows users to choose from a pre-set
number of colours, or click anywhere in the
rainbow box to select a more specific colour.
The shade of that colour can be altered using
the darkness slider on the far right. Users can
also save a custom palate of colour to use (bottom left) or specify specific HTML Hex colour
values, or HSV/RGB values if there is a need to match a specific colour tone. Clicking the OK
button confirms the colour and assigns it to the Quirk. Please note, this dialogue is slightly
different across different versions of MacOS and Linux.
Quirk properties also contains the Groups settings, which are discussed in more detail in
section 6.10.
Hovering the mouse cursor over a Quirk in the Canvas or Tree view will display a summary of
the number of times that Quirk has been coded in each source, and the longer description of
the Quirk.
6.4 Quirk Sub-categorisation
Quirks can be grouped in a hierarchical fashion, allowing users to create a nested group of
codes with related categories. For example, a parent node, ‘Juice’, might have several
subcategories of types of juice, such as ‘Orange’ or ‘Apple’. These are usually described as
parent-child relationships, with a parent Quirk or node containing one or more topics that
form a sub-category.

27
To add a node to a parent (and make it a subcategory), just click and hold down the mouse
button on a Quirk, and drag it onto the parent node, then release the mouse button. The
parent node will turn grey to indicate it is selected, and the dragged Quirk will become a
nested category. The parent will have a thick white line around the outside of the circle,
which indicates that there are nested categories below.
The hierarchy is shown by overlapping
bubbles, where the child nodes are nested
underneath the top level parent node. When
there are a large number of sub-categories or
children, they are shown in a nested petal
fashion as in the top left example. To view all
of the clustered bubbles, place the mouse
over the central parent node, and the sub-
categories expand (as shown in the right view above).
To code text on a nested node, it is necessary to first hover the mouse
over the parent node, then move it onto the sub-category once it has
‘popped out’. It is not possible to directly code onto a child node from
this view (use Luggage Label view for this).
To remove a child Quirk from its parent, just drag and pull the bubble
out onto an empty space in the canvas.
It is also possible to create one more level of clustered Quirks, sub-sub
categories, or ‘grandchildren’ of the parent node. For example, in the
category of Juice, a sub category of Juice may contain a further
delineation of ‘Smooth’ or ‘Fresh’. The process for creating these is the
same as for children: drag a Quirk onto the parent, wait for the sub-
categories to expand, and then drop onto the desired sub-category.
Sub-sub categories are not shown in the petal view, but will expand
once a mouse cursor is hovering over the parent, and be represented
by the white circle.
The parent node is still classed as a separate Quirk, and codes can be
added directly to this node, and the number of codes in child nodes
does not count towards the total number assigned to the parent.
6.5 Views and Arranging Quirks
By clicking and dragging a Quirk, its position on the canvas can be moved. This allows
researchers to arrange codes in a way that is useful to them. This layout is remembered
and restored on closing the programme, or changing to another view. This is called the
default layout. When moving a Quirk, a light blue box is displayed indicating the extent of
the area in which the Quirk can be moved.

28
It is also possible to automatically re-
arrange the Quirks or nodes on the canvas
using their properties. Clicking on the ‘View’
button displays all the options for arranging
the canvas view (see left).
‘Auto-arrange - manual order’ regularly
spaces the Quirks around the canvas in a
grid, but allows the user to drag and
rearrange the order.
The following ‘Arrange by’ options give the possibility
to sort and order the canvas according to three of the
properties of the Quirks, by name of the Quirk (in
ascending or descending alphabetical order), last-
created Quirk (codes most recently added to the
canvas) or number of coded sections of text (i.e. size of
bubble): the number of text entries assigned to that
Quirk.
There is also an alternative display for the
nodes/Quirks in the project, using the ‘Tree view’
toggle. This displays all the themes on the canvas as a
traditional hierarchical tree structure (right). The size
of these labels does not change with number of codes,
and child/parents relationships are displayed by
indentations. In all other respects, the luggage label
view works in the same way as the bubble canvas view, text can be added by dragging and
dropping, and the view arranging options will change the order of the luggage labels.
There is also an option to ‘Show Number of Codings’. In the Quirk bubble canvas view, this
toggles the display of the number of quotes assigned to each code on the bottom of the
Quirk on the canvas. For Quirks with sub-categories, the total number of quotes in all
grouped quirks are shown in brackets ().
Hovering the mouse over the Quirk will display the number of quotes that come from
each source name, compared to the total number of quotes coded in that source listed
after the / symbol.
6.6 Coding text
To add text to a Quirk, select the text by clicking at the
beginning of the section of interest, and holding down
the mouse button, drag the cursor to the end of the
relevant section. Release the mouse button and the text

29
is selected, and highlighted in a light blue colour (above). Clicking and holding down the
left mouse button in the middle of the text will select the area of text, and by dragging and
dropping it onto a Quirk, that text will be added to that Quirk/theme.
As a result, the text will be highlighted in the colour of that Quirk, and the Quirk will grow
slightly to indicate text has been added.
6.7 Highlights
On the text displayed on the right side of the screen,
there is a column on the left which displays a strip of
colour that indicates the themes which the text has
been added to. The highlight column width is
adjustable in the Settings > General Project
Preferences. Hovering the mouse over one of these
highlight strips displays the name of the associated code in a floating box. Right clicking on
the strip allows a user to remove that section of text from the Quirk by selecting the
‘Remove Highlight’ option.
If a section of text is coded to more than one Quirk, the colour of the text highlight turns a
generic light blue, and the highlight strips overlap and stack in the column view.
6.8 Viewing coded text by Quirk (overview)
To view the text assigned to an individual Quirk, users can long or
right click on any Quirk and select Overview. This changes the
canvas view to a hierarchical structure (right) with the parent at the
top, and all sub categories and sub-sub categories beneath it. This
view shows all of the quotes coded in the whole hierarchy on the
right text view column.
By clicking on one of the Quirks, only the quotes from that node are
displayed. Coded text on the right can be added to other nodes in
this view using the standard drag and drop operations.
Selecting the properties tab will show an overview of the
properties of sources from which quotes from the selected Quirk(s)
have come from. Clicking on the Home view will return to the main
canvas view.
6.9 Merging and duplicating Quirks
Any of the Quirks can be duplicated by right clicking on the
appropriate bubble and selecting the ‘Duplicate’ option. This creates
a new Quirk, with all the same properties and coding assigned to it, named with a
‘Duplicate’ suffix. The duplicated Quirk also occupies the same position on the canvas, so

30
by default is on top of the original Quirk, and can be easily dragged to a new location. This
functionality is useful should a code need to be split, for example if during emergent
coding when a vague topic needs to be turned into two or more specific codes. Specific
codes can be removed from a duplicate quirk by selecting the Quirk overview, and right
clicking on the highlight column of codes which are no longer needed. This creates a Quirk
with a specified subset of the original data.
It is also possible to merge the contents of
two Quirks together. This is useful in the
opposite scenario, where two topics are
very similar, and the coded text under both
should be kept under a single Quirk. Right
click on the Quirk which the user wishes to
keep, and select the ‘Merge’ option. This brings up the Merge Quirk dialogue (above)
allowing the user to change the name of the final Quirk (by default, the original Quirk
name with the suffix ‘(merged)’). The ‘Merge with’ drop-down box gives a list of all the
Quirks in the project, and this is the Quirk to which the contents will be taken from and
deleted.
If the user wishes to merge and effectively duplicate the contents, users should perform a
duplicate Quirk action before the merge action, as the merged Quirk is removed.
6.10 Groups
Quirkos offers another way to manage and group Quirks, called groups. This allows you to
create groups of Quirks that cut across subcategories, and group otherwise unrelated
topics. This can provide different ways to analyse themes, as Quirks that can belong to
one or more groups. For example, a researcher may have a category for ‘food’ that cuts
across many different categories and sub-categories, and perhaps some drinks like
smoothies. They may also have particular themes of interest that will appear in a paper or
specific chapter, and they can be grouped and categorised together. Quirks can belong to
more than one group, unlike in the child-
parent groupings.
Right clicking on any Quirk in the canvas
view, and selecting Quirk Properties will
show the groups available in the project, and
allow the user to assign the current Quirk to
any of those levels (see right). By sliding the
indicator [1] to the right (changing to yellow),
the Quirk is assigned to that group, and can
belong to multiple group.
1
2

31
To change any aspect of the groups, click on the ‘New/Change group’ button [2] in any of
the Quirk Properties dialogues. This brings up the Edit Groups screen (right). Create a
new Group by entering a description and
clicking on the ‘Save’ button. To edit an
existing group name, click on the entry in
the list below, and make the changes in the
dialogue box at the top, pressing ‘Save’
when the desired changes are complete. It
is also possible to delete a group by clicking
on the ‘Delete’ button. All these actions can
be undone or redone using the appropriate
buttons. When happy with the changes to
the group, click the ‘Close’ button to return
to the Quirk Properties.
Using the Group icon on the main Canvas, you can choose which groups are displayed
at any time. By default all Quirks are shown, but by ticking one of the groups in the
project, only Quirks belonging to that group will be displayed. You can show one or more
groups at any time, or choose the ‘check all’ option to show only Quirks belonging to a
group, or ‘uncheck all’ to display all Quirks again. You can also edit group names from this
menu.
You can select the Group as a refine option in the Query or search view, and so restrict
results to a particular level, and generate reports that just contain data from Quirks
belonging to one group.
6.11 Overlap view
When coding, it is possible to assign a section of text to more than one theme or ‘Quirk’. This
will show overlapping strips of colour in the highlight column, indicating the many topics that
that text is assigned to. In fact, this is an advantageous approach in many CAQDAS packages,
but especially in Quirkos, which takes special interest in overlapping categories.
Whenever any section of text is assigned to more than one category, Quirkos notes this
association, and uses it to profile connections between Quirks. For example, if the themes
‘Healthy’ and ‘Fruit’ are often being coded together, Quirkos will note this as a possible
association between the themes. The overlap view is a way to visualise these connections
between themes created by text that has been assigned to multiple codes.
To see which topics are being coded together with a certain Quirk, right (or long) click on
that Quirk, and select Overlap (below). This shows a visual representation of the connections
between Quirks, with the selected Quirk (in this example Healthy) in the centre. Those other
Quirks with overlapping codes are displayed around the Quirk in concentric circles: the
closer the bubble to the central Quirk, the more overlapping codes. The Quirks on the
outermost circle have no concurrent coding events. In the example blow, ‘Like’ is most
closely associated with Healthy, followed by Toast. The arrangement within the rings has no
significance, only the distance from the central Quirk.

32
By leaving the mouse cursor
over any of the Quirks, a
dialogue is displayed showing
how many overlapping codes
were found, and in which
sources any quotes are found
(in the image above, this is being
shown for the Healthy quirk).
On the right side of the screen is
a list of all the quotes which
contained the selected code and
at least one other code. By
clicking on any of the Quirks in
this view, the display on the right will change to show only the codes assigned to the
central and selected Quirk. For example, clicking on ‘Toast’ will show only text associated
with ‘Toast’ and ‘Healthy’.
To go back to the main canvas view, click on the Home button on the top left. Any of these
cluster views can be included as part of a report.
This view is automatically generated, and it is also possible to code in this view. For
example, text shown in the right view can be added to another Quirk if it is deemed
relevant in the usual drag-and-drop fashion.
You will also see the copy icons in the text view, this allows you to select either individual
quotes with the tick box adjacent to that quote, or all of the quotes at the top right. Then
pressing any of the copy buttons will copy the selected text and the name of its source
to the clipboard to paste into another programme. These options are also seen in the
search results, and the hierarchy view.

33
7. Text search
Quirkos has a powerful integrated search tool to allow you to find keywords or phrases
across the sources or coded text as required.
7.1 The search pane
To toggle the search pane click on the magnifying
glass button on the top left of the text view
window. Make sure you are on the main canvas
view (click on the home button if you can’t see the
search button). The search view will slide out
(shown left).
Enter a search term in the box [1] and press the
Return/Enter key on your keyboard or click on the
search button [2] to run the search, entries are
displayed as they are found. The number in the
bottom right [10] shows the number of sections of
text found (not occurrences of the word). Search
Results are displayed in the text column to the
right. The search term will be highlighted in bold
and underlined in the results. The (…) buttons can
be used to display more text around each result,
and you can also code directly from the search
results. Just highlight a section of text from a
result, and drag and drop it onto a Quirk. As you
move the text across to the canvas, the search
pane will temporarily slide away to make sure the
canvas is not obscured. To manually store or
expand the search pane, use the ‘Dock’ button on
the bottom left [3].
To close the search view, click on the button at the top left of the text view column.
7.2 Refining included words
There are several options to change the specificity of the search results. The first is the
search coverage button, on the top left [4]. Be default this shows ‘All’ and searches across
all of the sources in the project. It can also be toggled to show ‘1’ and this shows search
results for the currently active source only – i.e. the active tab in the text view column
before clicking on the search button.
1
3
4
6
3
5
2
7
3
8
6
9
3
10

34
Next are four toggle activated options [5] which are off by default. The first is ‘Whole
words only’. By default, Quirkos will show any string of text matching a result, even if it is
only part of a word. For example searching for ‘fault’ will also include any instances of
‘default’ as the word contains that string of letters. Activating this option ensures that
only whole words are returned as results, not parts of longer words.
Secondly, ‘alternative endings’ can be toggled. This, when used with the whole words
option will also display common word extensions like ‘faults’ ‘faulting’ ‘faulted’ and ‘faults’
but not parts of other words like ‘default’.
The next option only displays search results from ‘coded text only’ – only showing
instances of the search term which appear in text that has been assigned to any code or
Quirk.
The last option turns on the synonym search parameters, detailed in section 7.3 below.
When any of these options have been changed, the results need to be updated by clicking
on the search button [2] again.
7.3 Synonym searching
By sliding the indicator for ‘Synonyms and similar
expressions’ [6] to the right, the keyword in the
search box will be run through a built-in database of
common synonyms and antonyms, based on the
Princeton WordNet project. This generates a
scrollable list of related words, which can be
included in the search one-by-one by sliding their
corresponding toggle to the right.
For example, entering ‘fast’ in the search box, and
enabling synonyms will show matches for synonyms
such as ‘quick’ and words with alternate meanings, such as ‘tight’ (held fast) or truehearted
(close). By selecting which synonyms are relevant to the meaning of the search term, users
can find many more instances using different words in the text corpus. However, the
database is illustrative, not complete, and may not always contain all possible options for
certain terms.
7.4 Refining other search criteria
The ‘Other Criteria’ box [7] allows you to specify
additional criteria to be met to return a search
result. The box on the left offers a drop down list
of possible options. The first option is ‘Quirk’
which allows you to show only results coded
under a particular theme, selected in the box on the right. ‘Author’ allows you to show only
work from one particular project user. The other options correspond to source properties

35
you may have created in the project, such as age or gender. Again, possible values can be
chosen in the box on the right. The middle column allows the user to change the criteria from
‘=’ (equal) to ‘!=’ (not equal), so that a search can be run showing all values except the one
specified. Up to 4 criteria can be defined in this way, and the ‘Search’ button should be
pressed to rerun the search once these parameters have been defined. Selecting the dash ‘-‘
in the left box will remove that one line, and the (x) button next to other criteria will remove
all the criteria below.
On the right of the ‘Other Criteria’ is an option to toggle the operand for multiple criteria. By
default these are ‘AND’ operations, in that each additional criteria further refines the results.
So searching for ‘Quirk = Food’ and ‘Quirk = Drink’ would show results coded in both Food
and Drink topics at the same time. Clicking on the AND operator will toggle it to OR in which
case the criteria are more open, and would return results from either Food or Drink.
7.5 Coding from search results
If you want to see only results from text that has already been coded (i.e. assigned to one or
more Quirks), select the toggle ‘Search coded text only’ [8]. This refines results to only
display keywords found in text that has been assigned to any code. You will also see the copy
icons that allow you to select either individual quotes with the (1) button adjacent to that
quote, or all of the quotes (All) at the top right. Pressing any of the copy buttons will copy the
selected text to the clipboard, from which they can be pasted into another programme.
7.6 Saving search criteria
The orange drop down box [9] next to the keyword entry box stores a list of recently run
searches for that active session – they are not saved with the project. This allows you to
quickly re-run a search with all the criteria you previously entered. The drop down box
displays results with the most recently run searches at the top of the list, and indicates:
(Term:) search term
(ALL) whether the search was across one source, or all of them,
(WW) if the search was limited to whole words,
(SYN) if synonyms were included,
(ALT) if alternative endings were enabled and
(CTO) if the results are refined to coded text only.
Please note that searches are only saved for the currently active session. Once the project is
closed, the search history is lost.
2

36
8. Queries
Queries allow you to see the results of your coding, and explore sub-sections of your data using
a variety of filters to refine results. These are presented as both a visual overview, and code-by-
code detail of coded text results.
8.1 The query view
Pressing the Query view button in the left toolbar in the main canvas view will open the
query view dialogue:
At any stage, pressing the Home button [1] will return you to the main canvas view. The
other options are explored in the sections below. To see more of the results window, the
grey query panel at the top of the screen can be toggled with the Panel button [10].
8.2 Forming a query
The grey bar along the top of the screen contains all of the options for formulating a query.
The first box [2] allows you to select what criteria you want to use to refine the results. The
default value is Source Property [PR], but other options include Highlight Author (HA) to
select coding in a project from a particular user, Quirk Author (QA) to show results from
Quirkos only created by one user, Highlight Date (HD) to show coding actions performed on
a particular date, Quirk Date (QD) which will restrict results to Quirks created on a defined
1
3
4
6
3
5 2
7
3
8
6
9
6
10
6

37
date, and Quirk Level, which allows you to refine results to Quirks assigned to a particular
level and Source Title (ST) which shows results just from a single source.
The property entry box [3] is used to select source properties from a list of all properties in
the project. The value box [5] shows a list of all the available properties for the author and
property options, in a drop down list of possible values from the project. When selecting a
dated variable, dates must be typed into this dialogue in the form dd.mm.yyyy, for example
27.01.2018 will show results for the 27th of January 2018. This box is not needed when
selecting quirk or highlight authors.
The operand box [4] allows the user to choose the logic of the query. By default this is set to
= (equals) so will return results meeting the contents of the value box [5]. However, clicking
on the operand box shows a drop down list of alternative logic options. [ != ] equates to ‘not
equal to’, so users can specify a query to return results where Gender was not equal to Male,
which might return results for Female and Transgender: all the sources except Male. There
are also numerical comparison options, less than [ < ], less than and equal to [ <= ], more than
[ > ] and finally more than and equal to [ >= ]. These are especially useful with date ranges, or
source properties with numerical numbers such as age. For example, results could be shown
for only respondents where the age was over or equal to 65.
Clicking on the ‘Update’ button [6] will update the view below to show the results based on
the criteria in the query view.
It is possible to add many separate criteria to form a more complex query. Clicking on the (+) button [9] will add a new row, containing another set of query boxes, which can be used to either refine, or expand the query results. This shows a new box at the end of the query row, by default showing [A..] for AND. This operator means leads to additional criteria refining the results of the query, as results must meet both the first and second values. For example, the following query:
[PR] [ Gender ] [ = ] [ Male ] [AND] [PR] [ City ] [ = ] [ Edinburgh ]
would show results only from men living in Edinburgh. Changing the operand from AND to
OR will create an additive criteria, so that results are shown from all men, OR anyone living
in Edinburgh (men or women) giving more results. Up to 10 additional options can be added
in this way by clicking again on the (+) button, while the (x) button will remove that row from
the query. After specifying another row, press Run Query again to update the results.
8.3 Exploring results
The results of the query are shown in two columns, with the Quirk or theme in the left
column [7] and the coded text results in the right [8]. The left column shows a colour coded
bubble, with a size relative to the number of coded results for each quirk, in descending
order of number of quotes found for each Quirk. The results only include matches for the
query criteria entered above, for example only quotes from men. Clicking on one of the
Quirks will show the text of the quotes matching the query criteria in the right column [8].
Between the two is a highlight column which shows colour coded stripes for all themes
associated with that quote.

38
Hovering the mouse over one of the stripes displays the corresponding Quirk name in the
bottom left of the status bar, and coding can be removed by right clicking in the same way as
in the normal canvas view.
8.4 Comparison view
Clicking on the ‘Compare’ button in the left action bar will toggle a two-paned, side-by-
side comparison view. The layout is essentially the same, but with an additional duplicated
vertical query column in which another query can be detailed. This allows for two different
queries to be run side-by-side, allowing for easy visual and textual comparison between
different parts of the project data. The formulation of queries for the left and right sides
remain the same as above, and again up to 10 additional query criteria can be specified for
each column.
This view offers new options in the query panel including, Sort by Left or Right Query, which
allows the results to be displayed in descending order of quirks with the most results for
either the left or right query. When side-by-side results are displayed, the same ordering of
Quirks is preserved across both columns so that they are displayed in rows. For example, if
‘Anger’ is the most commonly coded result from the left query, and ‘Negative’ is in second
place, the right column will also display results in this order for easier comparison, even if
there are more ‘Negative’ results than ones for ‘Anger’ for the right-hand results. However,
toggling the ‘Sort by Right Query’ option reorders the results so that the most common
Quirks for the right column are used to determine the display order. Additionally, it is
possible to export results from one of the queries by clicking on the corresponding Report
(Left Query) or Report (Right Query) button. See section 8.5 below for more detail on query
reports.
You can switch back to the single query view by clicking on the ‘Single’ button on the left
of the screen, which will show only the left query. When navigating away from the double
query view, or going back to the main canvas view, the query parameters are retained, and
will be restored on returning to the query view during that session.
8.5 Exporting query reports
The refined results of the query can be exported as a report in the same format as a whole
project report, generated from the main canvas view. Clicking on the [Report] button in the
query panel will generate a report to be exported as PDF, HTML or printed document which
contains a general overview of the statistics for the whole project, followed by quotes
(sorted by code or source) of only the coded text that matches the query criteria. For
example, users can create a report with lists of quotes only from sources described as ‘Male’.
In the comparison view, reports can be generated for either of the two query columns, left or
right. However, there is currently no report option that will show the side-by-side view as
displayed on the screen. Report generation and formatting is the same as in the main canvas
report: for more detail, see section 9 below.

39
9. Reports
Quirkos generates a single report that provides summaries and detail for the whole project, or a
sub-set of the data when created from a query. The report can be customised to contain only
certain sections and levels of detail. Reports for the whole project are generated by clicking the
Export button , in the action bar on the left side of the screen in the main canvas view, and
choosing Create Report. This starts a process that generates the report, including images of
canvas views and cluster views that can be used in other documents. This process normally only
takes a few seconds, but for larger projects may take several minutes. It can be stopped at any
stage using the Cancel button.
9.1 The report overview
Once a report has been generated, Quirkos will display the preview window above. This is
formed of three elements: a preview of the actual report contents on the left [1], options for
which sections to include in the right column [2], and a series of options at the bottom [3]. To
make the view larger, the view can be made to fill the current screen using the Fullscreen
button [4]. You can also choose to ‘Open in Web Browser’ [5] to customise the report in your
own locally installed web-browser, before printing.
9.2 The options column
The options column [2] contains a list of customisable sections which can appear in the
report. These are turned on or off by selecting the tick box next to that heading, which will
immediately toggle that section in the preview column on the right. The table below details
the contents of each of the optional settings in the report, with default sections listed in bold.
1
3 4
6
3 5
2
7
3
8
6
9
6

40
Options for each section can be displayed or hidden by clicking on the section title, options
are detailed below:
Report Sections
Report Info
Sources Summary
Quirk Summary
Authors Summary
Properties Summary
Include Canvas Views
Include Hierarchy Views
Include Overlap Views
The report sections shows a list of major components
that can be included in the report. The Report Info
contains data on when the report was generated, and
the project file. Sources Summary provides a table of
the sources in the project, who added them and
when, their length in characters, and number of
coded sections. Quirk Summary gives a list of all the
codes/Quirks in the project, their relationships, and
total numbers of Quirks and sections of coded text.
Authors summary shows a graph of coding by each
author, Coding Coverage is across the whole project,
and then a breakdown by Quirk/code. Properties
Summary gives graphs for the number of sources
assigned to each property value. Finally, Canvas,
Hierarchy and Overlap views can be included, each
covered in their own section below.
Canvas Views [YES/NO]
Include Coding Numbers
Primary Canvas
By Title - Ascending
By Title - Descending
By Time – Ascending
By Time - Descending
The canvas views option will include pictures of the
coding framework as it appears in the main Quirkos
window, showing all the Quirks as bubbles. ‘Include
Canvas Views’ in the above option enables this
section, and any number of different views can be
selected and shown at once.
Ticking the ‘Include Coding Numbers’ will add a label
of the number of sections of text coded to each
Quirk. They can be ordered as Primary or ‘default’
(how they have been manually positioned), or there
are options to regularly order them by a property of
the Quirk, for example in alphabetical order by title,
or order of creation, either ascending or descending.
Hierarchy Views [YES/NO]
Include coding numbers
Hierarchy views show an image of the parent-child
relationship for grouped Quirks. Select any of the
parents [P] to show a list bubble view of all the child
[C] and grandchild [GC] Quirks.
Overlap Views Include coding numbers
Overlap views are the cluster diagrams of how
frequently topics overlap in the coding of text,
showing relations between Quirks. ‘Show coding
numbers’ will show the total number of quotes
assigned to that Quirk, and a list of all Quirks in the
project allows views for each Quirk’s relationships to
be toggled (only if there are overlapping events,

41
otherwise these Quirks are greyed out).
Quotes
Text by Theme
Order Codes by:
Default
Quirk Title
Coverage
Quotes Count
Order Quotes by:
Default
Source Title
Position in Source
Date and time
Text by Source
The Quotes section shows a list of all of the coded
text in the project, ordered by Quirk: for example all
the text about Juice, then all the text about Tea.
The order in which the Quirks are displayed can be
changed with the ‘Order codes by:’ option, and within
this the order in which the text quotes are displayed
using the ‘Order Quotes By’ options.
Text by source shows all the coded text for each
source in order: for example all the quotes for Sam,
followed by all the quotes from Lucy. Again, these can
be reordered.
Quotes Style
Show Coded by Section
Show Theme Section
Show Coverage Section
Show Highlight ID Section
Highlight Style:
Coloured stripe beside quote
Highlight quoted text
Colour coded text
Include Properties in Quotes
These options can be used to change the information
displayed about each quote. Coded by will show the
author name that coded that section of text, and the
date and time it was coded.
Show coverage displays the percentage each quote
represents of the total text source, and total project.
Highlight ID gives a unique number for each quote to
use in referencing
Highlight style allows the user to choose a style to
display the colour coding of the quotes (connected to
the Quirk colour) These are illustrated below.
Turn on source properties for each quote with the
last option.
Below are some example styles for the quotes for the text, first of all with coloured stripe,
source properties, and all details:

42
Quotes with highlighted colour, and no source properties:
And finally with no details, and text changed to the Quirk colour.
9.3 Creating a PDF, Word or printed report
Once you have chosen the sections and format of the report, you can share this in two ways
that preserve your layout: as a PDF document, or a physical printout. Pressing the ‘Print’
button [6] above, will sent the report to your printer using the standard printer dialogue for
your computer.
You can create an editable version of the report as a standard Word (docx) file using the Save
Word button [7].On selecting the ‘Save PDF’ [9], a file save dialogue will appear, asking you
to select a location and filename for the PDF report. This will then generate a standard PDF
(Portable Document Format) file with the selected sections assigned to each page. This is an
easy way to share a project report with people, in a format they cannot easily change. The
format is small enough to e-mail, and supported by most computers and web-browsers.
9.4 Sharing an interactive HTML report
The ‘Save as HTML’ button [8] allows you to export a report in a format that can be opened in
a standard web-browser, with the same customisation options as in the report preview view.
This allows you to share a report in a format that other people can explore, and create a
custom report of their own using the section options without having Quirkos installed. All
the data, images and layout are stored in a folder that can be ‘zipped’ and shared. Selecting
this option brings up a dialogue asking for a folder to locate the saved HTML report. This
generates a report.html file in the location, as well as a folder called ‘data’.
The ‘data’ folder here is useful because it contains image files of all the canvas views, and
other visualisations of the project data, which can be added directly into any compatible
software. For example, an overlap view could be included in an article written in Word, or a
PowerPoint presentation.
The image files are labelled as: main_canvas (and then ordering, and if numbers are included),
overlap_(and a number for each quote), and hierarchy_(and a number representing each
Quirk). You should be able to view all of the files in the folder as icons in your computer file
browser, and select the image you want to include in your report, and attach or paste in using
the appropriate technique for your platform and software package.

43
The folder also contains a ‘.css’ file (Cascading Style Sheet) which can be edited to change the
format of the report, for example to customise fonts and layout to meet an organisation’s
branding guidelines. The ‘js’ folder contains several JavaScript files to process the data, as
well as the complete dataset from the project (data.js), in the .json format. This provides
further options for customising and visualising the data and reports for those with some
background in HTML, CSS and JS.
9.5 WordClouds
Clicking on the Report button gives you
the option to create a ‘WordCloud’ and
other word-frequency reports from the
project. The word cloud is a
visualisation of the frequency of each
word in the project, where the size of
the word is proportional to the
frequency of its occurrence.
On the right option pane you can choose
which sources to include in the word
cloud. There are also options for the
shape of the cloud (Circle, diamond, star, triangle forward >, triangle up-right ^).
You can choose to allow words to be rotated at increments up to 90°, and change the average
size of the words. If this is too high for the number of words, the shape will fill the canvas
preview on the left and some words will be cut off. The Word threshold slider allows you to
remove words with low frequency from the canvas. The sider represents a percentage of the
top words which should be included (100% to the left, 0% to the right). Below this is a ‘stop-list’
of common words to be excluded from the canvas (such as ‘the, ’and’, ‘of’), by default a list of the
most frequent 50 words from the British National Corpus. However, you can add additional
words to exclude, and use the tick boxes to reinclude words later. Below this is a table of word
frequency across the sources, which can be copy and pasted into spreadsheet software for
further statistical analysis. You can also save the word-cloud as a HTML webpage, open in your
own browser, or save the cloud as an image (using a standard PNG file).

44
10. Export options
In addition to reports, Quirkos offers a number of
other ways to export data from the project to use
with other programmes.
Clicking on the Export button in the main
canvas view will display options to export the
project in various formats, as displayed on the right.
These include Word documents, Quirkos project
files (.qrk) and the project database as a CSV file.
These are detailed in the sections below:
10.1 Exporting project structure or sources (QRK files)
Quirkos provides two ways of saving certain parts of your project file that separate the
structure, and the sources.
Export Project (Sources Only) preserves only the sources and source properties from the
currently active project as a new file. This function would be useful if several researchers are
doing their own independent ‘emergent coding’ and interpretation of the same corpus of
data, and wish to have a blank framework, but use the same sources of data. Essentially, the
Quirks and any coding are removed from the saved project.
Selecting Export Project (Structure Only) will create a .qrk project file that only contains the
coding framework in the currently active project. Essentially, the codes, levels and grouping
of the Quirkos on the canvas. This is useful if you have developed a standard coding
approach, using a set of assessment criteria that you wish to use with multiple projects which
should be coded in the same way, but for different sources of text. Any sources or coding
from the current project are not included in the new file, and it provides a blank template to
bring in new sources to analyse using a pre-defined framework.
10.2 Exporting annotated text as Word files
Quirkos also offers the ability to export
the coded sources to Word format
(.docx) complete with annotated
highlights showing colour coding for
each Quirk or theme.
The Export dialogue gives two options
for this export: either to create one
long Word document with all the
sources sequentially ‘Sources’, or to
create a separate word document for

45
‘Individual Sources’ . For the latter, a dialogue will ask the user to select a folder in which all
the Word files will be created, with the name of the source matching the name of the Word
file. The created .docx files are compatible with other word-processing software, such as
LibreOffice and Google Docs. Functionality will differ slightly depending on the version and
configuration of your word-processor.
In the corresponding Word file(s), the complete text of the source from the project is
contained, with any coding represented using a comment for each coded section. Clicking on
a section will open the comment, which shows the name (and number) of the Quirk, and the
author who coded that section. The text is also highlighted in different colours, which
depending on the word-processor, should approximate the colours chosen for the Quirk in
Quirkos. These ‘comments’ can be edited and deleted as normal.
This format allows you to print out an annotated and colour-highlighted transcript of your
data, much as if you had coded the text using highlighter pens. It also allows you to share
your coded data with someone that does not have Quirkos, but has a standard word-
processor.
10.3 Exporting database for other software via CSV
If you wish to explore your coded project data in another software package, you can do this
using the CSV (Comma Separated Values) format. This would allow you to examine your
coded data statistically in packages such as SPSS, R, Excel or other spreadsheet software,
and generate graphs and other quantitative outputs. Some other qualitative analysis
packages support importing data via CSV, such as Dedoose.
Clicking on the Export button and selecting the ‘Export Spreadsheet (CSV)’ will open a
dialogue that requests a folder to store four CSV files that contains the data from the
project. You can either select an existing folder, or create a new one. These are Memos,
Quirks, Quotes and Sources. The most useful one for most purposes will be Quotes, which
contains every piece of coded text in the project, with the following column headings:
highlightId the sequential highlight number used to identify each piece of coding
color the RBG colour of the Quirk
start the position (in characters) into the text where the quote starts,
length length of the quote in characters
end the end point in characters of the quote
author the project user who coded this section of text
quirkId number of the Quirk the quote is coded to
quirkTitle the name of the Quirk
sourceId number corresponding to the source the quote belongs to
sourceTitle The name of the source
questionId the question number (in a structured question project, otherwise 1)
quote the text of the quote itself.
property1,2,3 the following columns will detail the source properties for each source

46
The following table details the csv files generated:
10.4 QDA-XML Export and Import
Quirkos now supports the codebook section of the QDA-XML exchange format (.QDC files)
for qualitative data (see http://qdasoftware.org). This allows you to bring in, or export your
coding framework from any other qualitative software package that supports it. In the
Project button, choose the Export QDC Codebook option, and you can save your Quirks in
the interchange format.
If you have a codebook generated in another software package, you can bring it in with the
‘Open Other’ button in the Open New or Existing dialogue when you first start the program.
Change the file type from the default .qrk file to .qdc, and you will be able to select the
codebook and import it as a new project.
A standard for the exchange of complete projects will be finalised in the near future.

47
11. Further support
11.1 Frequently Asked Questions (FAQs)
General
1.1 Why the name 'Quirkos'?
Quirkos comes from the Greek 'kirkos', the root of the word 'circle' and 'qu' for qualitative. It represents the Qualitative Bubbles (Quirks) that are central to the interface.
1.2 Is Quirkos browser based?
No, Quirkos is normal software that you install on your computer or tablet.
1.3 Does Quirkos store my data on 'the cloud'?
No, by default Quirkos saves your files on whatever location you choose on your computer or network, but does not store them in any hosted solution. If you choose, you can of course save your files to a cloud platform such as Dropbox to share with others. This gives you the freedom to work according to the security policies of your organisation.
1.4 How long does the licence last?
The licence is indefinite, it does not expire. It will include any updates for that point release (eg. 1.6, 1.8) but not for major new versions (eg. 2.0, 3.0).
1.5 How can I prove eligibility for discounts?
For students, we require a valid e-mail address from an educational institution, and proof of student status, such as a university student card or registration printout. For academic licences, an e-mail address from a registered university is usually sufficient, we will try to validate this automatically looking for common e-mail domains (such as .ac.uk, .ac.fr, .ac.edu). This is also the case for some government institutions, for example e-mails ending in .gov or .nhs.uk. Otherwise, get in touch and we will validate your status. As long as yourself or your institution are visible on the internet, there shouldn't be a problem. If you have any problems providing these, just get in touch, we will work something out!
1.6 Will there be updates for Quirkos?
On average these are 4 times a year. We will make updates available periodically to fix any bugs and add new features. We also pledge to make sure that updates do not brake compatibility with older versions, so everyone can work with the same projects.
1.7 Does Quirkos work with pictures, audio or video?

48
Not at the moment. We wanted to focus on text, the format that qualitative researchers use most often. We have innovative designs for working with multimedia sources that we hope to implement in future versions.
1.8 Does Quirkos support rich or formatted text?
Yes, this is now supported in version 1.6.1 and 2.0.
1.9 What formats does Quirkos support?
Quirkos will currently only open plain text files (.txt), rich text files (.rtf), Word files from recent versions (.docx), PDF (Portable Document Format) and CSV (‘Comma Separated Value’ files from spreadsheets). However, you can import a source from the clipboard by copying and pasting from any other programme on your computer. Rather than try and support all formats that people might be using, this lets you get text into Quirkos from almost anything your computer can open. So you can copy from text PDFs, Word files (all versions), your internet browser, LaTeX, Libre-Office etc. Quirkos will export as SQLite, Word (.docx) and CSV files, and generate reports in HTML, PDF and .png images. This combination gives users great flexibility.
1.10 I have another question, what support do you offer?
First of all, check the forum! Someone may have already asked your question, and you may be able to find a solution immediately. Otherwise post a question, we check the forum regularly, but sometimes the community may answer a problem first! The best way to get in contact with us is via e-mail ([email protected]). We will always try and respond to an e-mail within a day, but note our normal working hours: we are based in the UK, so that means 9-5 GMT, Monday to Friday. We currently only offer telephone technical support to commercial customers, but are happy to field enquiries.
Installation
2.1 What are the system requirements for Quirkos?
For Windows, Mac and Linux we recommend at least 2GB of RAM, a 2Ghz or higher Code 2 Duo or higher processor.
2.2 How much space is needed to install Quirkos?
You will need around 360MB of free disk space for installation.
2.3 Can I install a 'live' installation on a USB stick?
Yes you can, but note that the licence key is linked to a particular computer, so you cannot install to a USB drive and use that licence of Quirkos on lots of different computers.
2.4 How is my licence validated?
Our licencing system links your licence key to your computer when it is validated from in the activation box. This makes sure your key cannot be used by someone else. This usually requires an active internet connection for validation, however, if you are on a system that

49
does not have a suitable connection (for example for security reasons) contact us, and we can provide an off-line activation key. After activation, Quirkos does not require a connection to the internet.
2.5 I upgraded my operating system, or I got a new computer, and my licence won't work!
This is because the licence is linked to your particular computer and operating system. If you updated from Windows 7 to Windows 10 for example, our licence system would see this as a new computer. Just contact us on the e-mail address you registered with, and we will be happy to reactivate your licence key.
2.6 I installed the trial version of Quirkos, and didn't get around to trying it. Can I have an extension?
Probably! Just e-mail us, and we'll try to help.
2.7 There's a new version of Quirkos. How do I upgrade?
Just download the new version, and install to the same location as your old one (ie ‘C:\Program Files’ in Windows, or Applications in OSX). This will update the software, and doesn't change your files. When you start Quirkos the next time, all your previously used files will still be listed, and there is no need to re-enter your licence key.
Files
3.1 What are the files used for Quirkos?
Quirkos uses .qrk files, which contain all the data for your project, including the sources. To share with others, or copy from one computer to another, you just need to move this one file.
3.2 What is the format of Quirkos files?
.qrk files are just a SQLite database file. You can import them into any programme that supports this open format, for example you can make direct edits and exports using the excellent SQLite Manager: a free plugin for the Firefox browser.
3.3 Can I encrypt my files?
Yes, when starting a new project you can password protect and encrypt the project file. Note that at the moment you cannot add a password to an existing project, and that you must remember that password! There is no way we can recover a project with a forgotten password, this helps protect the security of the encryption process. Encrypted files also cannot be opened directly in 3rd party programmes, you would have to save the project as a new file without the password to remove the encryption.
3.4 Can the file be opened by more than one user at a time?
It is not recommended at the moment. Quirkos will warn you if the file appears to be already open by another user.

50
3.5 When I open a file, why does Quirkos say the file appears to already be opened by another user?
This can happen if the computer or programme crashes. In this case, no data will be lost, but the note that the programme has finished with the file will not be recorded, hence Quirkos thinks that the file is still open elsewhere. It is safe to continue in these situations.
3.6 Where is the save button?!
There isn't one! Every-time you do something, it is immediately saved. This makes sure that you don't lose any work if the computer crashes, or you have a power-cut. Under the 'Project' button you can save as a new file if you want to preserve the project at a particular state. Remember, you still should back up your files against hard-drive failure, losing USB sticks on the bus, and viruses!
3.7 Can I move files across Mac and Windows computers?
Absolutely. The file format is exactly the same across all platforms, there is no need to convert files when going between Windows, Mac, Linux or Android computers.
3.8 Can I work with a project file saved on a remote server?
Ideally not. As Quirkos is constantly saving your work, running a project hosted on a remote server or cloud platform can lead to slowdowns, and in some cases the file will not open for editing. It is best to download the file to your computer to work on, and upload again when you are done with your session.
Using Quirkos
4.1 What is in the report directory?
When creating a report, Quirkos produces a lot of separate files, which is why it asks for a directory to store the report. This will create a 'data' folder containing images of the canvas and Quirks, so you can use them directly in a presentation or article. There will also be HTML and associated files, which lets you share an exploreable and customisable dynamic report, or a PDF file formatted exactly the way you choose.
4.2 I'm stuck! Not sure what I've clicked on!
The home button on the top left of the screen will always take you back to the main canvas view.
4.3 What size of files can Quirkos support?
Quirkos does slow down when loading very large sources (over 100,000 words). This can cause a delay in changing between tabs and editing text, but once they are loaded they should display smoothly.
4.4 How many sources can a project contain?

51
Dozens! As Quirkos only loads the current active source for display, a project with lots of sources will not slow down general use, but obviously searches and queries will take longer. However, most good computers should not see more than a few seconds delay in a large project - the last time we were working with whole novels by Charles Dickens, searches still took less than a minute! Quirkos is not really designed for projects requiring hundreds or thousands of separate sources, we consider this type of research to be more quantitative than qualitative.
4.5 Why is Quirkos so dark?
By default, we've set Quirkos to use dark backgrounds with light text, and a dark canvas. This is easier on the eyes for long periods of coding (we know this from experience!) and also reduces energy use compared to white backgrounds.
4.6 How does a whole team work on one project file?
At the moment, the best way for a group of users to work on one project is to have just one file, that only one person uses at a time, sequentially. This way, you can see all the work done by different authors, and work takes off from the last edits. You can then use the merge function to bring the work into a single project file.
11.2 Other support options
In addition to this full manual, there is also a brief ‘Getting Started’ guide that takes new
users through the main features of Quirkos with a guided step-by-step option, and a
PowerPoint guide designed for teaching. Electronic versions of these can be found on our
support website: www.quirkos.com/learn-qualitative/learn.html
This website also contains a copy of the FAQs above, and links to various video guides. These
are available in 5 minute and 20 minute versions, as well as a series of ‘bit guides’, which are
one minute videos that each explain a single feature or operation. These can be watched in
sequence, or users can skip straight to the area they wish to see demonstrated.
We also run regular on-line workshops, which are interactive and viewers can ask questions
during the live session. These are recorded, and available for later viewing on our YouTube
channel, which also contains all the videos above: www.youtube.com/c/quirkos
Quirkos runs face-to-face workshops, mostly around the UK, and at academic institutions.
We also offer bespoke training options, and are working with a network of international
trainers to start offering workshops across the world. Details of all our workshops are
regularly updated on our workshop page: www.quirkos.com/workshops.html
Our website also contains an on-line forum, in which we make announcements about new
features, as well as offering a space where people can ask queries about the software. We
check these regularly.
If the above options do not cover your issue, we always try and respond to e-mail support
enquiries within one working day ([email protected]) and also have a telephone support
service. This is generally restricted to commercial users, but we are usually happy to help out
with quick queries and ordering information. The telephone number is

52
+44 (0) 131 555 3736, and is operated during standard UK office hours. We also have a
Skype channel, username ‘quirkos’ through which we provide live chat assistance, as well as
calls and video help. Using desktop sharing through Skype, we can demonstrate features, or
see where users are getting stuck.
Finally, we regularly update our Twitter (www.twitter.com/quirkossoftware), Facebook
(www.facebook.com/quirkossoftware) and LinkedIn (www.linkedin.com/company/quirkos)
accounts with announcements. Our blog (www.quirkos.com/blog) is updated every week,
with new articles about using features in Quirkos, updates, and general qualitative research
discussion.
11.3 Contact and company information
Quirkos was founded in July 2013, by a team of academic researchers who felt there was a
gap in the market for easy to use and affordable qualitative analysis software. After
extensive private testing and development by beta testers in academia, local authorities and
market research firms, the first release of Quirkos v1.0 was made publicly available in
October 2014.
Quirkos continues to provide updates and development for the Quirkos software, as well as
support for qualitative researchers across the globe. Our long-term goal is to advance the
field of qualitative research by making it accessible to more people, in terms of both usability
and cost. We believe that qualitative research is something that everyone should be able to
get involved with, and that it can offer answers to complex problems in society.
Quirkos is a Scotland registered limited company (#458174), based in Edinburgh. Our office
address is 27 Ocean Drive, Edinburgh, EH6 6JL. The director and founder is Dr Daniel
Turner, a qualitative researcher for nearly a decade who had experience with several
commercial qualitative research packages, as well as developing some of his own. The lead
developer for Quirkos is Adrian Łubik, a Scotland based Certified Qt Specialist.
Our current advisory board includes Dr Lucy Pickering (Glasgow University), Dr James
Hensman (Sheffield University) and Mike Forster (GeoWise).

53

54

55
www.quirkos.com
© Quirkos Limited 2018
All trademarks are the property of their respective owners
Registered Office: 27 Ocean Drive, Edinburgh, EH6 6JL Registered in Scotland No. 458174