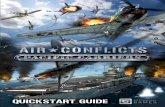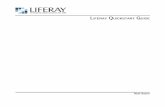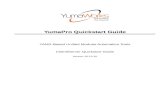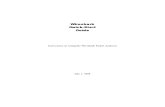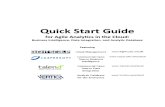quickstartqvgroup-assets.s3.amazonaws.com/SalesDirect QuickStart Guide...Welcome to your SalesDirect...
Transcript of quickstartqvgroup-assets.s3.amazonaws.com/SalesDirect QuickStart Guide...Welcome to your SalesDirect...

7 September 2016
quickstart guide

Follow these steps to get started
Register for SalesDirect Go to www.salesdirect.co.nz, click on the ‘Register here…’
image and complete the registration application form.
Your application will be processed within 2 business days.
Download your digital certificate On acceptance of your registration, we will email you
everything you need to get started – including this
document. Refer to the last chapter of this document for
help with downloading your SalesDirect digital certificate.
Read this document Invest a few minutes reading this document to familiarise
yourself with the basic functions and processes.
SalesDirect will pay back that time ‘with interest’ every
time you use SalesDirect to complete a sale notice.

7 September 2016 SalesDirect | Quickstart
© Quotable Value Limited 1999-2016 3
Introduction Welcome to your SalesDirect ‘Quickstart’ guide. Inside you will find a quick overview of the SalesDirect system.
Contents
Introduction 3
The SalesDirect process 4
Hints and tips 5
Your home page 6
The Wizard 7
Creating a new sale notice 8
History & sale search 10
Editing a sale notice 11
Sale notice statuses 12
Digital certificates 13
System configuration
SalesDirect comprises two different environments; a public website open
to anyone visiting www.salesdirect.co.nz, and an online application
restricted to authorised users only – this configuration is similar to that of
LINZ (website + Landonline) or Retail Banks (website + online banking).
Digital certificates are an integral component of SalesDirect security and
are supplied to approved users free of charge. SalesDirect digital
certificates provide users five years of instant system access and at the end
of those five years (or any time before), can be renewed absolutely free.
The SalesDirect website offers a number of articles to help
prospective users determine if SalesDirect is a suitable tool for
their property conveyancing business. It also provides a
segment where existing registered users can renew their digital certificates.
The SalesDirect online application delivers fast efficient access
to your sale notice data and all system functions – the following
pages of this document will help you explore the main areas of
the SalesDirect online application.

SalesDirect | Quickstart 7 September 2016
4 © Quotable Value Limited 1999-2016
The SalesDirect process
Below is a simplified explanation of how SalesDirect works:
1. After the signing of a Sale and Purchase agreement, a registered user
opens SalesDirect and creates a new sale notice.
a. All sale notices require the legal details of the sold property.
SalesDirect can fast-track assembling and entering those details
by copying them from the QV National Property Database.
b. Data from the QV National Property Database is used to
complete the property details section of the SalesDirect sale
notice. Once in SalesDirect, this data can be manually updated.
2. When the sale notice is saved in SalesDirect, an email containing a
PDF copy of the sale notice is automatically sent to both Lawyers.
3. Amendments can now be made to that sale notice by any registered
user in the same company as the two Lawyers recorded by that sale.
Every time the sale data is updated, SalesDirect automatically emails a
revised PDF copy of the sale notice to both Lawyers.
4. Once the Sale is completed, a registered user returns to SalesDirect
and updates the sale as ‘Settlement completed’.
SalesDirect will instantly count the next two business days as an
editable period (for last minute amendments), before ‘locking’ that
sale notice and forwarding it to the appropriate local authorities.
5. The QV national property database is periodically updated with data
from the Councils, ready for the next time a property is sold.
4. Completed sale
notices automatically
sent to the local
authorities
1b. Property data
transferred to
SalesDirect
QV Database Local Council
5. Files from Territorial Authorities update
the QV National Property Database
(Local authorities choose to receive
their sale notices daily or weekly)
2. A copy of the sale
notice is automatically
emailed to both
Lawyers
The other Lawyer You/your assistant
1a. Property data
requested by
SalesDirect
3. The other Lawyer
adds additional
information
1. You create a new
sale notice in
SalesDirect

7 September 2016 SalesDirect | Quickstart
© Quotable Value Limited 1999-2016 5
Hints and tips
Initiator and respondent
Any registered user can initiate a new sale notice in SalesDirect. Whether the user
represents the vendor or the purchaser makes no difference to SalesDirect.
SalesDirect emails
To ensure you receive all SalesDirect emails and can use the links embedded in those
emails, add [email protected] to your trusted email senders.
‘Draft copy’ sale notices
Saving a sale notice as a ‘Draft copy’ is a temporary solution for when you do not
have all of the required information at hand. Unlike all other stages of the sale
notice process, no emails are generated by draft sale notices.
Manually entered Lawyer details
Always try to select the other Lawyer from the list of registered users provided. If the
details of the other Lawyer are manually entered, they cannot access your sale in
SalesDirect – even if they are a registered SalesDirect user.
Can’t find a new CT when searching for a property?
Try searching for the ‘Prior reference’ recorded on the new certificate of title. Start
your sale notice from the old property, updating any details that have changed on
the new CT by highlighting the data in the wizard and typing over the top.
Automatic 60 day deletion
Sales last saved as either ‘Awaiting settlement’ with a settlement date more than 60
days in the past or Draft sale created more than two months ago without a settlement
date, will automatically expire. Three reminder emails are sent before a sale expires.
Confirmation of settlement
Sales entered in SalesDirect where settlement is yet to occur are saved as ‘Pending’
sales. Once settlement is completed, a registered user must return to SalesDirect
and re-save the sale as ‘Settlement completed’, otherwise 60 days after the
settlement date, the sale will expire and no further action is possible for that sale.
Residential cross lease / composite title sales
If your sale notice is for a residential property on a cross lease or composite title,
select ‘Not subject to lease’ on the ‘Transaction’ tab of the wizard. The other options
in that field are mainly for commercial or rural situations. When ‘Not subject to lease’
is selected, lease related functions are hidden to save you time and minimise clutter.
2 day editable period
When a registered user saves a sale as ‘Settlement completed’, SalesDirect
instantly counts the next two business days as an editable period for last minute
amendments. After those two days have passed, the sale details are ‘locked’ and
the sale released to the delivery cycles for the relevant local authorities.
Sending sales to Councils
Only sales where settlement has been confirmed are sent to the local authorities.
SalesDirect emails a PDF copy of your sale notice to the appropriate Territorial
Authority at their choice of daily or weekly intervals. This includes any Regional
Council and Water Company who has asked to receive those sales.

SalesDirect | Quickstart 7 September 2016
6 © Quotable Value Limited 1999-2016
Your home page The fastest, easiest way to manage your sale notice documents online.
Click this icon to go to the SalesDirect
website, and click again to come back.
This panel displays the
names of all registered
users in your company
(current and historical).
You can access any record
linked to any name dis-
played here. Clicking on a
name will display all sales
linked to that name in the
panel to the right.
Clicking the + or – icon in
the middle panel will
open/close the history
details for that sale notice.
When creating a new
sale notice, once you
have selected the
property record(s)
and clicked ‘GO’, the
SalesDirect wizard will
appear pre-populated
with the details of
your selected
properties.
Click ‘New Sale Notice’ to
start a new sale notice.
Click ‘Tools’ to view a list of
options available to you.
Use these fields to search
for a sale notices.
The footer provides links to the Terms of Use, Privacy Policy, Contact Us and Frequently Asked Questions.
Clicking a column heading
in this panel will sort
records in ascending or
descending order.
This panel displays
the selected sale
notice or is where
you begin creating a
new sale notice.
To update the details of an existing sale notice,
double-click on the desired record in the
middle panel or click
‘Edit Sale Notice…’
here, and the
SalesDirect wizard
will open, populated
with the details for
that sale notice.

7 September 2016 SalesDirect | Quickstart
© Quotable Value Limited 1999-2016 7
The wizard Where the magic happens – creating, updating or deleting sale notice information is quick and efficient.
The Wizard comprises six tabs – seven if a lease is involved.
All required fields on a tab
must be completed for the
information on that tab to
be saved.
Required fields are marked
with a small red asterisk *.
Only when the ‘Save’
button on the ‘Save notice’
tab is clicked, is your sale
information actually saved
to the database. Other
tabs only hold information
temporarily while the
wizard is open.
Complete the tabs in the order they are
numbered – options in the earlier tabs
control functions in the later tabs.
Wherever possible, the wizard
uses pick-lists of industry
standard options, calendar
fields for dates and text fields
with content counters (a little
number showing how many
more characters can be
entered in that field).
Copy functions have also been
included to save you time.
Property information copied from
our database can be updated here.
Enter each vendor and purchaser name as recorded on the C.T. here.
Includes NZ Post address samples and an automated postcode
search linked to the website for the
chosen mail address country.
Add custom items to the
calculated sale price here.
Where multiple records
are recorded on one
tab, remember to click
the ‘Confirm’ button
after entering each one.

SalesDirect | Quickstart 7 September 2016
8 © Quotable Value Limited 1999-2016
Creating a new sale notice The following is a simple guide to creating a new sale notice in SalesDirect.
1. Click ‘New Sale Notice’ in the toolbar
2. Search for and select the property(s)
If you can’t find the right property, select the last
record in your search results list, to create a new
property record manually.
After the ‘GO’ button is clicked, the SalesDirect
wizard will open on the ‘Property’ tab, complete
with details of the property record(s) you selected.

7 September 2016 SalesDirect | Quickstart
© Quotable Value Limited 1999-2016 9
3. Complete each tab of the SalesDirect wizard
And if the sale involves a lease,
the following is also required
Remember to complete the tabs in the order they are numbered
Review the
document
details
Select the
appropriate
action
Click the
‘Save’ button
A sale must
have at least
one complete
property record
All required
fields must be
completed
At least one
previous owner
must be entered
At least one new
owner must be
entered
A ‘new owner’
mail address
is required
At least one legal
representative
is required
Both a ‘new owner’
mail address and a
‘new lessee’ mail
address is now
required
The registered
lease number is
now required
At least one previous lessee or one new lessee must now be entered – this
is in addition to at least
one previous owner and
one new owner record

SalesDirect | Quickstart 7 September 2016
10 © Quotable Value Limited 1999-2016
History & sale search
How to view sale notice history details
On your home page, the left column of the middle panel displays a symbol that
alternates between + and – for each sale. Click + to view the history details for
that sale notice. Click – to hide those same history details.
How to search for a sale notice
SalesDirect displays your sale notices on your home page in the chronological
order of their creation date – with the newest records at the top of the list.
1. Whose sales
In the left panel, click on the name of your company, your branch name
or a single users name to set ‘whose’ sales the system will search in.
2. Filters
Choose how far back you want the system to search by using the ‘Period’
field in the sale search toolbar, and if desired, what ‘Sale status’ you wish
the system to restrict the search results to.
Remember: the wider the search, the more records involved, the longer the search will take.
3. Custom parameters
Enter any combination of letters and/or numbers you want the system to
find in the ‘Sale search’ field, e.g. the clients last name, settlement date or
the property address etc. The system will list all matching records as you
enter your search criteria.
4. Sorting search results
Clicking on a heading will change the records to be sorted by that
column in ascending order. Clicking on the same heading again will
change the records to be sorted by that column in descending order.

7 September 2016 SalesDirect | Quickstart
© Quotable Value Limited 1999-2016 11
Editing a sale notice Changing the details of a sale notice is as simple as ‘find’, ‘update’ and ‘save’.
Updating a sale notice (Draft, Pending, Overdue or Editable sales)
1. Double-click on the sale you wish to update in the middle panel of your home page –
the SalesDirect wizard will now open populated with details of the selected sale notice.
2. Make the required changes to the sale notice information.
3. Select the appropriate ‘action’ from the ‘Save this document as’
field on the ‘Save notice’ tab, then click the ‘Save’ button.
Deleting a sale notice
1. Double-click on the sale you wish to delete in the middle panel of
your home page – the SalesDirect wizard will now open.
2. Go to the ‘Save notice’ tab and select the ‘Delete this Sale Notice’
option, then click the ‘Save’ button.
3. Enter your reason for deleting that sale and click ‘OK’. The reason
you entered, will be included in an email sent to the other Lawyer.

SalesDirect | Quickstart 7 September 2016
12 © Quotable Value Limited 1999-2016
Sale notice statuses Statuses are used to describe where a sale notice is in relation to the overall SalesDirect sale notice process
Draft(sale notice saved as a ‘draft copy’)
· Minimal data quality checks apply
· A temporary or holding status
· Not part of the live SalesDirect sale
processing cycles
· Only users in originator’s company
can view a draft sale notice
· No emails are sent for a ‘draft copy’
Editable(sale in the 2 day editable period)
· A user has updated the sale notice
to ‘settlement confirmed’
· Sale is editable for 2 business days
· 2 day count starts on next bus. day
· All data quality checks apply
· Both Lawyers are automatically
notified of changes by emailNo
rmal P
rocess
Excep
tio
ns
sale notice information is editable sale notice information is locked
start
optio
n 2
Ready(sale ready for delivery to local authorities)
· 2 day editable period has lapsed
· Sale notice data is now ‘locked’
· Sale notice is now waiting for
delivery cycle (daily or weekly)
· Status is automatically applied as
part of a fully automated process
and cannot be altered by users
Pending(sale is waiting on financial settlement)
· Settlement date must be greater
than or equal to today’s date
· All data quality checks apply
· Both Lawyers are automatically
notified of changes by email
· Once saved as ‘pending’, sales
cannot be saved as a ‘draft copy’
Sent(delivery in progress or completed)
· Sale notice has been emailed to
one or more local authorities
· Details of the emails sent to the
Councils are recorded in the history
panel on the users home page
· Status automatically applied as part
of a fully automated process
Expired(settlement passed 60 days, still not confirmed)
· Sale is NOT sent to local authorities
· Settlement more than 60 days old
and sale has not been completed
· Also applies to draft sales without a
settlement date and last updated
more than 60 days ago
· Expired sales cannot be recovered
Deleted(sale notice deleted by a SalesDirect user)
· Any editable sale can be deleted
· No data quality checks apply
· Reason for deletion stored in history
· Sale is NOT sent to local authorities
· Deleted sales cannot be recovered
· Both Lawyers are automatically
notified of deletion by email
Overdue(settlement date passed but not confirmed)
· Confirmation of settlement has not
been recorded for the sale
· Automatically applied by
system one day after the date
of settlement on the sale notice
· Reminders sent to both Lawyers 1, 7,
30 & 50 days after settlement date
still unconfirmed
se
tt. co
nfirm
ed
settlement unconfirm
edop
tio
n 1
alternative

7 September 2016 SalesDirect | Quickstart
© Quotable Value Limited 1999-2016 13
Digital certificates SalesDirect uses digital certificates to perform security checks normally associated with logging into a computer system.
This saves you time by granting instant access to the SalesDirect application without requiring a username and
password to be entered every time you want to use the system.
Introduction
The following pages provide instruction on importing and removing
digital certificates. The processes involved vary greatly and are
governed by your computer’s operating system and internet browser.
Upon acceptance of your SalesDirect registration, you will receive an email
from the SalesDirect Helpdesk containing your import security password.
Before importing your digital certificate, select the import option outlined here
that best suits your business model.
If you are using a PC with one of the mainstream browsers, an ‘Import Wizard’
will help guide you through the import process.
Mac products have a different process which uses the ‘Keychain’ for importing
digital certificates.
A section for each combination of importing or removing digital certificates for
PC’s using mainstream browsers and for Mac’s using OS X and Safari, are
provided in the remaining pages of this document.
Import option 1 – Common user
Suitable for practicing individuals and small office environments or
wherever a low volume of sale notices is expected.
A single certificate is issued and imported onto everyone’s computer.
SalesDirect treats everyone in the office as the same user with all SalesDirect
emails being sent to one email address.
We suggest adopting a generic email address with a distribution list assigned
to it so everyone in the office has access to all SalesDirect emails.
Import option 2 – Individual user
Recommended for all medium to large office environments or wherever
a high volume of sale notices is expected.
Everyone requiring access to SalesDirect registers separately. A unique digital
certificate is issued to each individual which they import onto their computer.
When using this option, all SalesDirect communications and sale notices are
sent directly to the registered user’s email inbox.

SalesDirect | Quickstart 7 September 2016
14 © Quotable Value Limited 1999-2016
Importing your SalesDirect Digital Certificate (PC)
1. Open and follow the instructions in the email you received from SalesDirect –
double click on the pfx file and the ‘Certificate Import Wizard’ will now appear.
Click ‘Next’.
2. The wizard will automatically enter the name of the file to be imported.
Click ‘Next’.
3. Enter your security password (be exact).
· If you chose option 1 on the previous page,
tick the box for ‘Mark this key as exportable’
· If you chose option 2, no change is required
Click ‘Next’.
4. To specify where your digital certificate is saved,
click the ‘Place all certificates in the following store’
button and follow the prompts; otherwise no
change is required if using the default settings.
Click ‘Next’.
5. Click ‘Finish’, your certificate will now be imported. When
successful, a confirmation window will appear – click ‘OK’.
6. For your new digital certificate to take effect, close all browser windows.
Go to www.salesdirect.co.nz – your screen should now look like page 6.
If you chose option 1 from the previous page, repeat all six steps on each computer.
The appearance of the Import Wizard windows may vary between different internet browsers.

7 September 2016 SalesDirect | Quickstart
© Quotable Value Limited 1999-2016 15
Alternative digital certificate import option
for when using Mozilla Firefox*
1. Right click on the .pfx file attached to the email you received from SalesDirect
and select the ‘Save As’ option. Save the file to a location you can access later.
2. Open Firefox and click on the ‘Menu’ icon in
the top right corner and select ‘Options’ –
the ‘Options’ window will now open.
3. Click the ‘Advanced’ symbol then select the
‘Certificates’ tab and click the ‘View
Certificates’ button – the ‘Certificate Manager’
window will now open.
4. Click the ‘Import…’ button and browse to
where you saved the .pfx file in step 1, then
click the ‘Open’ button (bottom right).
5. Enter the password as
shown in the email you
received from us then
click ‘OK’. Your digital
certificate should now
be installed.
*Firefox is a registered trademark of Mozilla Corporation

SalesDirect | Quickstart 7 September 2016
16 © Quotable Value Limited 1999-2016
Removing a digital certificate using Microsoft Internet Explorer*
1. Click on the ‘Tools’ option in the browser toolbar and select the
‘Internet options’ from the bottom of the list
(the ‘Internet Options’ window will open).
2. Open the ‘Content’ tab and click on the ‘Certificates’ button
(the ‘Certificates’ window will open).
3. In the ‘Personal’ tab, click on the name of the certificate
to be removed, then click the remove button
(a confirmation window will open).
4. Click ‘Yes’ to confirm removing that certificate from
your computer, then click each ‘OK’ button until you
are back on the Internet page.
*Internet Explorer is a registered trademark of Microsoft Corporation

7 September 2016 SalesDirect | Quickstart
© Quotable Value Limited 1999-2016 17
Removing a digital certificate
using Google Chrome*
1. Click on the ‘Menu’ icon in the top
right corner and then select the
‘Settings’ option from the list – the
Chrome ‘Settings’ page will open.
2. Click on the ‘Show advanced settings…’ link at
the bottom of the page – the Chrome
‘Settings’ page will expand).
3. Scroll down until you find the
‘HTTPS/SSL’ heading. Click on the
‘Manage certificates’ button below
the ‘HTTPS/SSL’ heading – the
‘Certificates’ window will now open.
4. In the ‘Personal’ tab, click on the
digital certificate to be removed,
then click the remove button – a
confirmation window will open.
5. Click ‘Yes’ to confirm
removing that certificate from
your computer, then click
each ‘Close’ button until you
are back in Google Chrome.
*Chrome is a registered trademark of Google

SalesDirect | Quickstart 7 September 2016
18 © Quotable Value Limited 1999-2016
Removing a digital certificate using Mozilla Firefox*
1. Click on the ‘Menu’ icon in the top right corner and select ‘Options’ –
the ‘Options’ window will now open.
2. Click on the ‘Advanced’ symbol,
select the ‘Certificates’ tab and
click the ‘View Certificates’ button
– the ‘Certificate Manager’
window will now open.
3. Click on the digital certificate to
be removed, then click on the
‘Delete’ button – a confirmation
window will now open.
4. Click ‘OK’ to confirm removing
that certificate from your
computer, and then click each
‘OK’ button until you return to
Firefox.
*Firefox is a registered trademark of Mozilla Corporation

7 September 2016 SalesDirect | Quickstart
© Quotable Value Limited 1999-2016 19
Importing your Digital Certificate using Safari*
1. Click on your security password in the
email you received from us – the ‘Add
Certificates’ window will appear.
Click ‘Add’
2. Enter your security password (be exact).
Click ‘OK’
3. Go to www.salesdirect.co.nz – your screen
should now look something like page 6.
Removing a digital certificate using Safari*
1. Open your Keychain Access.
2. Click ‘Login’ and then ‘My Certificates’.
3. Select the digital certificate to be deleted.
4. Press the ‘Delete’ key.
5. Click the ‘Delete’ button.
*Safari is a registered trademark of Apple Inc.

SalesDirect | Quickstart 7 September 2016
20 © Quotable Value Limited 1999-2016
Renewing your SalesDirect Digital Certificate
1. Go to www.salesdirect.co.nz and click on the ‘Already registered’ image
(bottom right), the ‘Already registered’ window will now appear.
2. Click on the ‘Check my digital certificate’ option
beneath the ‘More Information’ heading - the
‘Check my digital certificate’ window now appear.
3. Follow the instructions on screen:
· Find your company name using the search field
· Select your name from the resulting list of users
· Enter your email address in the field provided
· Click the orange ‘Check my certificate’ button
SalesDirect will now display the details associated with
your digital certificate in a new window.
4. To renew your digital certificate; accept the SalesDirect
terms of use by ticking the box provided, then click the
orange ’Renew my certificate’ button.
SalesDirect will automatically send you an email with
instructions for downloading a new digital certificate.
Renewing your digital certificate automatically disables
your old digital certificate so we recommend removing
the old digital certificate from your computer before
you begin downloading your new digital certificate.