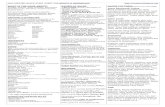Quickstart Setup HP LaserJeth10032.radio frequency energy, and if not installed and used in...
Transcript of Quickstart Setup HP LaserJeth10032.radio frequency energy, and if not installed and used in...

1
43
2
HP LaserJet
Quickstart SetupYour HP LaserJet Companion goes between your computer and printer as shown here. Please read the complete installation instructions inside.
Copyright ©1997 Hewlett-Packard Company Printed in USA 5/97
6
Printer Accessory User’s Manual
Qu i
ckstart
6See back
stepssteps5

Take a look at all HP Support has to offer!
Thank you for your purchase. Along with your product, you receive avariety of support services from Hewlett-Packard and our supportpartners designed to give you the results you need, quickly andprofessionally.
Online Services: for 24-houraccess to information over yourmodem, we suggest these services.
World Wide Web URL —Printer drivers, updated HP printer software, and product and supportinformation may be obtained from http://www.hp.com, or in Europe from http://www2.hp.com. Japan:printer drivers may be obtained from: ftp://www.jpn.hp.com/drivers/. Korea: www.hp.co.kr. Taiwan:www.hp.com.tw, with a local driver website of www.dds.com.tw.
HP Bulletin Board Service —Our electronic download service provides convenient access to HPprinter drivers, updated HP printer software, product information, and troubleshooting hints. Dial (208)344-1691 (U.S. and Canada) and set your communication software to N,8,1. European Bulletin BoardService numbers are listed at http://www2.hp.com. Taiwan (886-2) 923-3233. Korea: HITEL or CHOLIAN(Go HPK). Austrialia: (613) 9890 0276. New Zealand: (649) 356 3660.
America OnLine —(America OnLine/Bertelsmann available in France, Germany, and theUK)—Printer drivers, updated HP printer software, and support documentation are available to help youanswer your HP product questions. Use Keyword HP to start your tour.
CompuServe —Printer drivers, updated HP printer software, and interactive sharing of technicalinformation with other members are available on CompuServe’s HP User’s forums (GO HP), or call(800) 524-3388 and ask for representative #51. (CompuServe is also available in the UK, France,Belgium, Switzerland, Germany, and Austria.)
Obtaining Software Utilities andElectronic Information:U.S. and Canada
Asia-Pacific Coun tries/RegionsAustrialia/New Zealand
Phone: (970) 339-7009 Mail: Hewlett-PackardFax: (970) 330-7655 P.O. Box 1754
Greeley, CO 80632 USA
Fulfill Plus, (65) 740-4477 (Singapore, Malaysia, Indonesia, Hong Kong SAR)(612) 565-6099
HP Direct Ordering forAccessories and Supplies
Call (800) 538-8787 (U.S.) or (800) 387-8164 (Canada).
HP Support Assistant CD-ROM This support tool offers a comprehensive online information system designed to provide technical andproduct information on HP products. To subscribe to this quarterly service in the U.S. or Canada, call(800) 457-1762. Fulfill Plus, (65) 740-4477 (Singapore, Malaysia, Indonesia, Hong Kong SAR)
HP Service Agreements Call (800) 446-0522 (U.S.) or (800) 268-1221 (Canada).
HP FIRST: HP FIRST Fax will deliver detailed troubleshooting information on common software applications and troubleshooting tips for yourHP product. Call from any touch-tone phone and request up to three documents per call. These documents will be sent to the fax of yourchoice.
AustraliaAustriaBelgium (Dutch)Belgium (French)CanadaChinaDenmarkEnglish outside of UKFinlandFranceGermanyHong Kong SARIndiaIndonesiaItalyJapan
(03) 9272-26270660-81280800-1-19060800-1-7043(800) 333-1917(86 10) 6505 5280800-10453(31 20) 681-57929800-1313405-9059000130-810061(852) 2506-2422(011) 622-6420(21) 352-20441678-59020(81 3) 3335-8622
KoreaMalaysiaNetherlandsNew ZealandNorwayPhilippinesSingaporeSpainSwedenSwitzerland (German)Switzerland (French)TaiwanThailandUnited KingdomUnited States
(02) 769-0543(03) 298-24780800-22-2420(09) 356 6642800-11319(65) 291-7951(65) 291-7951900-993123020-7957430800 55-15270800 55-152602-719-5589(02) 661-35110800-960271(800) 333-1917

Customer Support Options Worldwide
In addition to the phone numbers listed below, appendix B, “Warrantyand Support Information”contains worldwide sales and serviceaddresses and phone numbers for countries/regions not listed here.
U.S. and Canada:Customer Support & ProductRepair Assistance
(Please refer to the warranty earlierin this chapter for additional productrepair information.)
Call (208) 323-2551 Mon-Fri 6 am to 10 pm and Saturday 9 am to 4 pm (Mountain Time) free ofcharge during the Warranty Period; however, long-distance phone charges still apply. Please haveyour serial number ready when calling.
Post-warranty telephone assistance is available to answer your product questions. Call (900)555-1500 ($2.50* per minute, U.S. only), or call (800) 999-1148 ($25* per call, Visa or MasterCard,U.S. and Canada) Mon-Fri 7 am to 6 pm and Saturday from 9 am to 3 pm (Mountain Time). Chargesbegin only when you connect with a support technician. *Prices subject to change.
European Customer Supp ort Center Lang uage and In-Coun try/Region Options Availab leOpen Monday-Friday 8:30-18:00 CET
HP provides a free telephone support service during the warranty period. By calling a telephone number listed below, you will be connectedto a responsive team waiting to help you. If you require support after your warranty has expired, you can receive support for a fee through thesame telephone number. The fee is charged on a per-incident basis. When calling HP please have the following information ready:• Product name and serial number• Date of purchase• Description of the problem
Danish: Denmark 3929 4099Dutch: Belgium 02 626 8806
Netherlands 020 060 8751English: Ireland 01 662 5525
UK 0171 512 5202International 44 171 512 52 02
Finnish: Finland 0203 47288French: Belgium 02 626 8807
France 04 50 43 9853Switzerland 084 880 1111
German: Austria 0660 6386Germany 0180 5 25 81 43
Italian: Italy 02 26410350Norwegian: Norway 22 11 6299Portuguese: Portugal 01 441 7199Spanish: Spain 902 321 123Swedish: Sweden 08 619 2170
In-Coun tr/Region Support NumbersIf you require support after your warranty has expired or additional product repair services, or if your country/reion is not listed below, pleaserefer to the World Wide Sales and Service section in appendix B.
Africa/Middle EastArgentinaAustraliaBrazilCanadaChina
Czech RepublicGreeceHong Kong SARHungaryIndiaIndonesiaJapanKorea
(41 22) 780-7111(54 1) 781-4059/69(03) 9272 8000(55 11) 709-1444(208) 323-2551(8610) 6261-4174; 6261-4175;6261-4176; 6262-5666(42 2) 471 7321(30 1) 689 64 11800-7729(36 1) 252 4505(011) 6472366(21) 350-3408(31 20) 581-3318(82 2) 3270-0700; outside Seoul, call080-999-0700
MalaysiaMexico D.F.Mexico GuadalajaraMexico MontereyNew ZealandPhilippinesPolandPortugalRussiaSingaporeSwitzerlandTaiwanThailandTurkey
(603) 295-2566(52 5) 326-4600(52 3) 669 95 00(52 83) 378 42 40(64 9) 356-6640(63 2) 894-1451(48 22) 37-5065(351 1) 301 7330(7 095) 923-5001(65) 272-5300(41 1) 753 7111(02) 717-9609(662) 661-4011; 661-4012(90 1) 224-5925

HP LaserJet Companion PrinterAccessory
User’s Manual

Copyright Information© 1996 Hewlett-PackardCompany
All Rights Reserved.Reproduction, adaptation, ortranslation without prior writtenpermission is prohibited, exceptas allowed under the copyrightlaws.
Part number: C3989-90902First Edition, March 1997
Warranty
The information contained inthis document is subject tochange without notice.
Hewlett-Packard makes nowarranty of any kind with regardto this material, including, butnot limited to, the impliedwarranties of merchantabilityand fitness for a particularpurpose.
Hewlett-Packard shall not beliable for errors contained hereinor for incidental or consequentialdamages in connection with thefurnishing, performance, or useof this material.
NOTE TO U.S.GOVERNMENT USERS:RESTRICTED RIGHTSCOMMERCIAL COMPUTERSOFTWARE: “Use, duplicationor disclosure by the Governmentis subject to restrictions as setforth in subparagraph (c) (1) (ii)of the Rights in Technical DataClause at DFARS 52.227-7013.”
Material scanned by this productmay be protected bygovernmental laws and otherregulations, such as copyrightlaws. The customer is solelyresponsible for complying withall such laws and regulations.
Trademark CreditsPaperPort™ is a trademark ofVisioneer, Inc. in the UnitedStates and other countries.
Microsoft®, Windows®, andMS-DOS® are U.S. registeredtrademarks of MicrosoftCorporation.Lotus® andLotus®1-2-3® are U.S. registeredtrademarks of LotusCorporation.AdobePhotoshop™ is a trademark ofAdobe Systems, Inc., which maybe registered in certainjurisdictions. All other productsmentioned herein may betrademarks of their respectivecompanies.
FCC RegulationsThis equipment has been testedand found to comply with thelimits for a Class B digitaldevice, pursuant to Part 15 of theFCC rules. These limits aredesigned to provide reasonableprotection against harmfulinterference in a residentialinstallation. This equipmentgenerates, uses, and can radiateradio frequency energy, and ifnot installed and used inaccordance with the instructions,may cause harmful interferenceto radio communications.However, there is no guaranteethat interference will not occurin a particular installation. If thisequipment does cause harmfulinterference to radio or televisionreception, which can bedetermined by turning theequipment off and on, the user isencouraged to try to correct theinterference by one or more ofthe following measures:
• Reorient or relocate thereceiving antenna.• Increase separation betweenequipment and receiver.• Connect equipment to an outleton a circuit different from that towhich the receiver is connected.• Consult your dealer or anexperienced radio/TV technician.
Note: Any changes ormodifications to the device notexpressly approved by HP couldvoid the user’s authority tooperate this equipment.
Use of a shielded interfacecable is required to complywith the Class B limits of Part15 of FCC rules.

CONTENTS
1 Installing the HP LaserJet Companion Printer AccessoryIntroducing the HP LaserJet Companion . . . . . . . . . . . . . . . 1-1System Requirements . . . . . . . . . . . . . . . . . . . . . . . . . 1-2Setting Up the HP LaserJet Companion . . . . . . . . . . . . . . . . 1-3
Checking the Package Contents . . . . . . . . . . . . . . . . . . 1-3Identifying the HP LaserJet Companion Parts . . . . . . . . . . . 1-4Connecting the HP LaserJet Companion . . . . . . . . . . . . . . 1-6Installing the Software . . . . . . . . . . . . . . . . . . . . . . . 1-8Testing the Installation . . . . . . . . . . . . . . . . . . . . . . . 1-9If You Have Questions . . . . . . . . . . . . . . . . . . . . . . 1-11Registering the HP LaserJet Companion . . . . . . . . . . . . . 1-11
Uninstalling the Software . . . . . . . . . . . . . . . . . . . . . . 1-12
2 Working in the PaperPort SoftwareGeneral Features . . . . . . . . . . . . . . . . . . . . . . . . . . . . 2-1
Page View and Desktop View . . . . . . . . . . . . . . . . . . . . 2-1The Command Bar . . . . . . . . . . . . . . . . . . . . . . . . . 2-3Setting Preferences . . . . . . . . . . . . . . . . . . . . . . . . . 2-4Automatic Saving . . . . . . . . . . . . . . . . . . . . . . . . . . 2-5Giving Titles to Items . . . . . . . . . . . . . . . . . . . . . . . . 2-5Displaying and Hiding Elements . . . . . . . . . . . . . . . . . . 2-5Rotating or Flipping an Item . . . . . . . . . . . . . . . . . . . . 2-6Deleting Items . . . . . . . . . . . . . . . . . . . . . . . . . . . 2-6Undoing an Action . . . . . . . . . . . . . . . . . . . . . . . . . 2-7
Working in Desktop View . . . . . . . . . . . . . . . . . . . . . . . 2-8Selecting Items . . . . . . . . . . . . . . . . . . . . . . . . . . . 2-8Moving and Arranging Items . . . . . . . . . . . . . . . . . . . . 2-9Duplicating Items . . . . . . . . . . . . . . . . . . . . . . . . . . 2-9Working with Stacks . . . . . . . . . . . . . . . . . . . . . . . 2-10Navigating Within a Stack . . . . . . . . . . . . . . . . . . . . 2-11Unstacking Pages . . . . . . . . . . . . . . . . . . . . . . . . . 2-11Reordering Pages in a Stack . . . . . . . . . . . . . . . . . . . 2-12Inserting a Page in a Stack . . . . . . . . . . . . . . . . . . . . 2-12Adding Summary Information to Items . . . . . . . . . . . . . 2-13
Working in Page View . . . . . . . . . . . . . . . . . . . . . . . . 2-14Changing the Display Size of an Item . . . . . . . . . . . . . . 2-15Panning an Item . . . . . . . . . . . . . . . . . . . . . . . . . . 2-15Inverting an Image . . . . . . . . . . . . . . . . . . . . . . . . 2-15
The PaperPort Viewer . . . . . . . . . . . . . . . . . . . . . . . . 2-16Obtaining Copies of the PaperPort Viewer . . . . . . . . . . . . 2-16
EN Contents-1

3 Using the HP LaserJet CompanionBefore Using the HP LaserJet Companion . . . . . . . . . . . . . . 3-1Using the Direct Copy Feature . . . . . . . . . . . . . . . . . . . . 3-2Using the HP LaserJet Companion Copier Software . . . . . . . . . 3-4Scanning Documents to Your Computer . . . . . . . . . . . . . . . 3-7Using Fax Links . . . . . . . . . . . . . . . . . . . . . . . . . . . . 3-8Using Electronic Folders . . . . . . . . . . . . . . . . . . . . . . . 3-9
Filing Items in Folders . . . . . . . . . . . . . . . . . . . . . . . 3-9Displaying Items in Folders . . . . . . . . . . . . . . . . . . . 3-10Creating Folders . . . . . . . . . . . . . . . . . . . . . . . . . 3-10
Using Word Processor OCR Links . . . . . . . . . . . . . . . . . 3-11Adjusting Copy and Scan Quality . . . . . . . . . . . . . . . . . . 3-13
Setting Custom Resolution and Bit Depth . . . . . . . . . . . . 3-14
4 Annotating Scanned ItemsUsing the Annotation Tools . . . . . . . . . . . . . . . . . . . . . . 4-1
Copying, Cutting, and Pasting . . . . . . . . . . . . . . . . . . . 4-2Cropping an Item . . . . . . . . . . . . . . . . . . . . . . . . . . 4-3Working with Sticky Notes . . . . . . . . . . . . . . . . . . . . . 4-3Adding Markup Text . . . . . . . . . . . . . . . . . . . . . . . . 4-4Highlighting Information . . . . . . . . . . . . . . . . . . . . . . 4-4Adding Freehand Annotations . . . . . . . . . . . . . . . . . . . 4-5Drawing Lines and Arrows . . . . . . . . . . . . . . . . . . . . . 4-5Creating New Items . . . . . . . . . . . . . . . . . . . . . . . . 4-6Adding Graphics to Items . . . . . . . . . . . . . . . . . . . . . 4-6
Fine-Tuning Annotations . . . . . . . . . . . . . . . . . . . . . . . 4-7Selecting the Font or Color . . . . . . . . . . . . . . . . . . . . . 4-7Editing Annotation Text . . . . . . . . . . . . . . . . . . . . . . 4-8Moving and Resizing Annotations . . . . . . . . . . . . . . . . . 4-8Copying, Cutting, and Pasting Annotations . . . . . . . . . . . . 4-9Displaying and Hiding Annotations . . . . . . . . . . . . . . . . 4-9Undoing Annotations . . . . . . . . . . . . . . . . . . . . . . . 4-10Deleting Annotations . . . . . . . . . . . . . . . . . . . . . . . 4-10
5 Importing and Exporting with the PaperPort SoftwareUsing the Import and Export Feature . . . . . . . . . . . . . . . . . 5-1
Exporting Items . . . . . . . . . . . . . . . . . . . . . . . . . . . 5-2Exporting Compressed Files . . . . . . . . . . . . . . . . . . . . 5-2
Printing from Other Applications . . . . . . . . . . . . . . . . . . . 5-3Finding Information . . . . . . . . . . . . . . . . . . . . . . . . . . 5-4
Finding Files . . . . . . . . . . . . . . . . . . . . . . . . . . . . 5-4Finding Items . . . . . . . . . . . . . . . . . . . . . . . . . . . . 5-4Finding Annotations . . . . . . . . . . . . . . . . . . . . . . . . 5-6
Using Object Linking and Embedding (OLE) . . . . . . . . . . . . 5-7
6 Linking to Other ApplicationsUsing Link Icons . . . . . . . . . . . . . . . . . . . . . . . . . . . 6-1
Contents-2 EN

Using Links . . . . . . . . . . . . . . . . . . . . . . . . . . . . 6-2Receiving PaperPort Files in E-mail . . . . . . . . . . . . . . . . 6-3Using TWAIN-Compatible Applications . . . . . . . . . . . . . . 6-3
Setting Preferences for Links . . . . . . . . . . . . . . . . . . . . . 6-4
7 Troubleshooting and Error MessagesPerforming Basic Troubleshooting Steps . . . . . . . . . . . . . . . 7-1
Installation Problems . . . . . . . . . . . . . . . . . . . . . . . . 7-2HP LaserJet Companion Operation Problems . . . . . . . . . . . 7-2Removing Paper . . . . . . . . . . . . . . . . . . . . . . . . . . 7-4Scanned Image Quality and Appearance . . . . . . . . . . . . . . 7-5Cleaning the HP LaserJet Companion . . . . . . . . . . . . . . . 7-6Recalibrating the HP LaserJet Companion . . . . . . . . . . . . . 7-7Printing Problems . . . . . . . . . . . . . . . . . . . . . . . . . . 7-8Links in the PaperPort Software Do Not Appear . . . . . . . . . 7-10Fax Problems . . . . . . . . . . . . . . . . . . . . . . . . . . . 7-10OCR Problems . . . . . . . . . . . . . . . . . . . . . . . . . . 7-10Import and Export File Problems . . . . . . . . . . . . . . . . . 7-11Missing E-mail Links . . . . . . . . . . . . . . . . . . . . . . . 7-12
Error Messages . . . . . . . . . . . . . . . . . . . . . . . . . . . 7-14
A SpecificationsPaperPort Software Specifications . . . . . . . . . . . . . . . . . . A-1HP LaserJet Companion Hardware Specifications . . . . . . . . . A-2
Product Safety Specifications . . . . . . . . . . . . . . . . . . . A-3German Noise Declaration . . . . . . . . . . . . . . . . . . . . A-3Declaration of Conformity . . . . . . . . . . . . . . . . . . . . A-4
B Warranty and Support InformationHewlett-Packard Limited Warranty Statement . . . . . . . . . . . . B-1Worldwide HP Sales and Service Offices . . . . . . . . . . . . . . . B-2
EN Contents-3

Contents-4 EN

1
Installing the HP LaserJet CompanionPrinter Accessory
Introducing the HP LaserJet Companion
Congratulations on your purchase of the HP LaserJet Companion! TheHP LaserJet Companion expands the capabilities of your HP LaserJetPrinter so you can be more productive right at your desk. With the HPLaserJet Companion you can:
• Copy—Make great-looking HP LaserJet copies. You can copy 10 to 20originals (depending on the paper thickness) at a time to your HPLaserJet printer, even with your computer turned off. Or, send thedocument to your computer and adjust the size, brightness, and contrastof the scanned document using the HP LaserJet Companion Copiersoftware. Then send multiple copies of the adjusted document to aprinter.
• Fax—Add input capability to your computer fax solution. Feed adocument into the HP LaserJet Companion, drag the thumbnail imageonto the fax icon, and send the fax to its destination.
• File—Store and organize documents in a filing cabinet on yourcomputer. Easily find that invoice, receipt, or business card from weeksago.
• Read—Scan pages directly into your word processor. Included opticalcharacter recognition (OCR) software converts text from scanneddocuments into a format that you can edit in your word processor.
EN Installing the HP LaserJet Companion Printer Accessory 1-1

System Requirements
To use the HP LaserJet Companion and the PaperPort™ software forHP, you need the following:
• IBM PC (or 100% compatible) 486 or better with a bi-directional orECP-compliant parallel port
• Microsoft Windows 3.1, Windows 3.11, or Windows 95• 8 megabytes (MB) or more of internal memory (RAM)• 8 MB of free hard disk space• VGA or better monitor• HP LaserJet 4-, 5-, or 6- series printer• Optional: fax modem and fax software, if you want to send a fax from
the PaperPort software
N o t e The PaperPort software does not support either Windows NT, OS/2, orWindows running under OS/2 (Win-OS/2).
1-2 Installing the HP LaserJet Companion Printer Accessory EN

Setting Up the HP LaserJet Companion
This chapter contains instructions for unpacking, setting up, connecting,and installing the HP LaserJet Companion and the PaperPort software.
Checking the Package Contents
Before you start the installation, check the contents of the box to makesure that all parts for the HP LaserJet Companion are included. If youare missing any items or you notice any damage, notify the dealer, mailorder company, or HP sales office.
To check the package contents1 Unpack the HP LaserJet Companion.2 Check the contents of the box to make sure that all of the pieces are
included.
A User’s ManualB SoftwareC HP LaserJet Companion Printer AccessoryD Interface cableE Power supply
N o t e Some packages include additional OCR software to support regionallanguage differences.
Figure 1-1
1Installation
EN Installing the HP LaserJet Companion Printer Accessory 1-3

Identifying the HP LaserJet Companion Parts
A Output SlotB Release Lever (for cover; one lever on each side)C Paper Edge GuidesD Paper SupportsE Input SlotF Paper TrayG To PC button—scan (light gray)H To Printer Button—copy (dark gray)I Image Sensor RollerJ Paper Pick Roller
K Image SensorL Cover
Figure 1-2
1-4 Installing the HP LaserJet Companion Printer Accessory EN

A Kingston Lock LatchB To PC ConnectorC To Printer ConnectorD Power ConnectorE Paper Release Lever
N o t e The Kingston Lock Latch is a connector used with a Kingston Lock tosecure devices to your desk. Contact you local dealer for availability.
Figure 1-3
1Installation
EN Installing the HP LaserJet Companion Printer Accessory 1-5

Connecting the HP LaserJet Companion
The HP LaserJet Companion connectsbetween your computer and your printer.
N o t eThe HP LaserJet Companion can also beconnected directly to a free parallel porton a networked printer or a HP LaserJet5P or 6P printers to function solely as aconvenience copier.
To connect the HP LaserJetCompanion
1 If you purchased a printer togetherwith the HP LaserJet Companion,completely install your printer(including the printer software)before setting up your HP LaserJetCompanion.
N o t eThe printer parallel cable is not includedwith your printer or the HP LaserJetCompanion. To ensure reliability andsupport all of the HP LaserJetCompanion’s functions, use a 6-foot(2-meter) IEEE-1284 compliant parallelcable (HP part number C2950A).
2 Turn off or disconnect the power toyour printer.
3 Unplug the end of the printer’sparallel cable that is connected to theparallel port on your computer.
4 Plug the end of the printer’s parallelcable into the To Printer Connectoron the HP LaserJet Companion.
1-6 Installing the HP LaserJet Companion Printer Accessory EN

N o t eThe plug connects only one way. If it doesnot attach easily, make sure that you areusing the correct cable and plugging in thecorrect end. Do not force the plug into theconnection.
5 Plug the interface cable that came inthe box into the To PC Connector onthe HP LaserJet Companion.
6 Plug the opposite end of the interfacecable into the parallel port on yourcomputer where your printer wasconnected.
7 Plug the power supply into the powerconnector on the HP LaserJetCompanion.
8 Place the HP LaserJet Companion ina convenient place on your desk.
9 Plug the power supply into a walloutlet. A short hum from the HPLaserJet Companion indicates it isreceiving power. The HP LaserJetCompanion does not have an on/offswitch.
10 Reconnect the power to your printer.The parallel cable now connects yourcomputer (A) with the HP LaserJetCompanion (B). The interface cableconnects the HP LaserJet Companion(B) to your printer (C).
1Installation
EN Installing the HP LaserJet Companion Printer Accessory 1-7

Installing the Software
The HP LaserJet Companion software includes installation softwarewhich installs the drivers and the PaperPort software onto yourcomputer’s hard disk.
To install the software1 Quit all applications, including virus checkers.2 Insert Disk 1 of the HP LaserJet Companion Installation for Windows
software into the floppy disk drive (usually A or B).
N o t e There are two disks labeled Disk 1. Make sure you start with the correctdisk.
3 If you are running Windows 95, clickStart and then clickRun.If you are running Windows 3.1x, click File from the Program Managerand chooseRun.
4 TypeA:SETUP (or B) in theCommand Line box.5 Click OK .6 Follow the instructions on the screen to complete the installation.
Depending on the installation options you choose, you may or may notuse all of the disks during installation.
N o t e The serial number has already been entered by HP. If you need tore-enter the serial number, it is located on the PaperPort software disklabel.
7 Some versions of the HP LaserJet Companion include additional OCRsoftware to support regional language differences. If you have theadditional OCR software in your box, open it and follow the installationinstructions in the package.
N o t e If you encounter a communication problem, you might need to changeyour computer’s parallel port mode. For more information on changingyour parallel port mode, see theGuide to Changing the Parallel PortMode in Setupincluded with your HP LaserJet Companion.
1-8 Installing the HP LaserJet Companion Printer Accessory EN

Testing the Installation
After completing the setup process, test your HP LaserJet Companionand the PaperPort software to ensure the setup was completed correctly.
To test the installation1 Raise the paper tray and paper supports.2 Place a document, face up and top down, in the paper tray, and adjust the
paper edge guides by sliding them to the edges of the document.
3 Press[To[Printer] once. The feed mechanism will pull the page throughthe HP LaserJet Companion. A copy of the page will print at yourprinter. If you need to stop the page, press[To[Printer] again. To removethe page, see “Removing Paper” in chapter 7.
N o t e The HP LaserJet Companion does not support the Direct Copy featurefor network printers. For more information on the Direct Copy feature,see chapter 3, “Using the Direct Copy Feature.”
Figure 1-4
Figure 1-5
1Installation
EN Installing the HP LaserJet Companion Printer Accessory 1-9

4 Place the document in the paper tray again, face up and top down, andadjust the paper edge guides.
5 Press[To[PC]. The feed mechanism will pull the page through the HPLaserJet Companion.
N o t e If the page does not scan or you encounter a communication problemwhen scanning, you might need to change your computer’s parallel portconfiguration. For more information on changing your parallel portconfiguration, see chapter 7, “Troubleshooting and Error Messages.”
The PaperPort software will start automatically. A thumbnail image (anicon representing a scanned item) of the page appears on the PaperPortsoftware as the document is being scanned. When the scan is complete,the thumbnail image will disappear and the PaperPort software willautomatically display the scanned image.
If you need to stop the scan, press[To[PC] again. To remove thedocument, see “Removing Paper” in chapter 7.
6 From the PaperPort software, press[F1], or display theHelp menu,choose theOne-Minute Guide for a tutorial on using the PaperPortsoftware, if you did not choose to view it during the installation. (Formore information on using the PaperPort software, see chapter 2,“Working in the PaperPort Software.”)
If the scanned image accurately appears in the PaperPort software, thenyou have connected the HP LaserJet Companion to the computercorrectly and installed the PaperPort software successfully.
Figure 1-6
1-10 Installing the HP LaserJet Companion Printer Accessory EN

If You Have Questions
If the HP LaserJet Companion or the PaperPort software does not workcorrectly, see chapter 7, “Troubleshooting and Error Messages,” foranswers to common installation questions. If you need additional help,see the service and warranty information in the front of this user’s guideand in appendix B.
Registering the HP LaserJet Companion
Please take the time to fill out and mail the Hewlett-Packard registrationcard included with your HP LaserJet Companion. Registration ensuresthat you receive timely information about product upgrades and otherservices from Hewlett-Packard.
1Installation
EN Installing the HP LaserJet Companion Printer Accessory 1-11

Uninstalling the Software
If necessary, you can remove the HP LaserJet Companion and thePaperPort software components and references from your computer.
To uninstall the software1 From the PaperPort program group in Windows, double-click the
Uninstall HP LaserJet Companion icon.2 Follow the instructions on the screen to uninstall the HP LaserJet
Companion software.3 When your computer is finished uninstalling the HP LaserJet
Companion software, double-click the Uninstall PaperPort icon.4 Follow the instructions on the screen to uninstall the PaperPort software.
Files with a .MAX extension, which you created in the PaperPortsoftware, will not be deleted from your hard disk by the uninstallsoftware. To delete the .MAX files, use the File Manager in Windows3.1x, or Windows Explorer in Windows 95, to delete the files from thePaperPort directory.
1-12 Installing the HP LaserJet Companion Printer Accessory EN

2
Working in the PaperPort Software
General Features
The PaperPort software allows you to annotate, organize, and findscanned items. You can also electronically link scanned documents toother applications such as fax, electronic mail (e-mail), and wordprocessing applications. Unless you specify otherwise, the PaperPortsoftware is the default inbox for receiving scanned documents at yourcomputer.
Page View and Desktop View
The PaperPort software has two ways to view scanned material:
• Page View is a close-up of one page at a time and allows you to readand annotate the page.
• Desktop View provides an overall view of the PaperPort items, shownas thumbnails (an icon representing a scanned item). In the PaperPortsoftware, single-page scanned documents are referred to as items.Multi-page scanned items are referred to as stacks.
EN Working in the PaperPort Software 2-1

A Command BarB FoldersC Link BarD Status Bar
To switch between Desktop View and Page View
• Click Desktopor Pageon the Command Bar.• From theView menu, choosePage Viewor Desktop View.• In Desktop View, double-click an item to display that item in Page
View.
Figure 2-1
2-2 Working in the PaperPort Software EN

The Command Bar
The buttons on the Command Bar provide quick access to variouscommands on the menus. Some of the buttons are not available in bothviews.
Icon Description Icon Description
Desktop —Switches fromPage View to Desktop View.Available only in Page View.
Duplicate —Makes anelectronic copy of theselected item. Available onlyin Desktop View.
Page—Switches fromDesktop View to Page View.Available only in DesktopView.
Stack —Stacks selecteditems into one stack.Available only in DesktopView.
Scan—Acquires an imagefrom the selected TWAINsource.
Unstack —Unstacks thepages of the selected stack.Available only in DesktopView.
Settings —Displays theScan Settings dialog boxwhere you can change theHP LaserJet Companion’ssettings.
Unstack 1 —Unstacks thecurrent page of the stack.Available only in DesktopView.
Find —Finds an item in theDesktop View; findsannotations in Page View.
Arrange —Rearranges theitems in Desktop View.
Browse —Shows a list ofitems.
OLE Rtn — Switches to theapplication you are usingwith OLE. Available onlywhen using an OLE feature.
Rotate —Rotates theselected item 90 degrees tothe right.
2W
orkingin
PaperP
ort
EN Working in the PaperPort Software 2-3

Setting Preferences
You can customize the PaperPort software so that it is displayedaccording to your preferences.
To select preferences1 From theEdit menu, choosePreferences. The PaperPort Preferences
dialog box appears.2 Click theDesktop icon.3 Select the options you want. The options are explained in the following
table.
Option Description
Scan to Desktop As you scan items, they appear on the PaperPortdesktop view as thumbnails.
Scan to PageView
The scanned items first appear in Page View instead ofDesktop View.
Show Text withIcons
When this option is selected, the buttons on theCommand Bar have names on them. When this option iscleared, the buttons will be smaller and will not have anytext on them.
Show Tool Tips Displays short descriptions of the Command Bar buttonsand Annotations.
Color Screen Select this option if your computer has a color monitor;otherwise clear this option.
MaximizeWindow atStartup
Select this option if you want the PaperPort window to bemaximized (fill the computer screen) when the PaperPortsoftware starts.
Use Gray DialogBackground
Will show PaperPort boxes with a gray instead of a whitebackground. The gray background color appears the nexttime you restart Windows.
4 Click OK to save the Desktop Preferences and exit the Preferencesdialog box.
2-4 Working in the PaperPort Software EN

Automatic Saving
Every item in the PaperPort software is automatically saved as soon asyou scan it. Any changes that you make to an item, such as adding anote or giving an item a new title, are automatically saved as well.
If you want to delete items from the Desktop but save back-up copies orsave them in some other format, such as .BMP or .TIF, from theFilemenu, chooseExport . For details see chapter 5, “Importing andExporting with the PaperPort Software.”
Giving Titles to Items
The PaperPort software items can have titles of up to 30 characters long,such as “Smithers Contract” or “Letter to Jones, Ltd.”
The title of an item appears in the following three places in thePaperPort software:
• At the top of the item in Desktop View• On the Document Navigator (under the Command Bar) in Page View• On the Status Bar
To retitle an item in Desktop View1 Select the item. If you have not titled an item, the PaperPort software
automatically names the item “Untitled.”2 Click the title. An edit box appears around the title.
- Or -From theFile menu, chooseChange Title. An edit box appears aroundthe title.
3 Type the new title, and press[Enter]. The item will have the new title.
Displaying and Hiding Elements
Display or hide the Folders, Command Bar, Link Bar, Status Bar, orTool Palette by selecting each from theView menu. A check mark nextto the menu item indicates the tool bar or folders are visible.
N o t e Not all menu items are available in both views.
2W
orkingin
PaperP
ort
EN Working in the PaperPort Software 2-5

Rotating or Flipping an Item
Rotate a page in 90-degree increments or flip it in 180 degreeincrements to change the direction of an image on the page.
To rotate or flip an item1 Select the page you want to rotate, or display it in Page View.2 Do any one of the following:• From thePagemenu, chooseRotate Right or Rotate Left to rotate the
item 90 degrees.• On the Command Bar, chooseRotate Right to rotate the item 90
degrees to the right.• From thePagemenu, chooseFlip to rotate the item 180 degrees from
its current position.
N o t e Annotations and pages that have annotations cannot be rotated. Totemporarily remove the annotations and rotate the page, select theannotations and from theEdit menu chooseCut. Then rotate the page.If you choosePaste, the annotations will be restored but not rotated.
Deleting Items
Deleting an item permanently removes it from your computer. If youwant to save an item, from theFile menu chooseExport before deletingthe item from the PaperPort software. For more information onexporting files, see chapter 5, “Importing and Exporting with thePaperPort Software.”
To delete an item1 Select the item in Desktop View, or display the item in Page View.2 Press[Delete].
- Or -From theFile menu, chooseDelete Item.- Or-In Desktop View, chooseDeletefrom theEdit menu.
3 Click Yesto delete the item.- Or -If you have selected multiple items, clickYes to All to delete all items atonce.
2-6 Working in the PaperPort Software EN

Undoing an Action
To undo the last action you made in the PaperPort software, from theEdit menu, chooseUndo. For example, if you move a thumbnail on theDesktop, chooseUndo Move, and the thumbnail will move back to itsoriginal location. Similarly, if you highlight a section of text on a pagein Page View, chooseUndo Highlight to remove that highlighting.
When you undo an action, theUndo command changes toRedo. Redoreplaces anything you deleted withUndo.
To undo all annotations and other changes made to the item, in PageView, chooseUndo All Changesfrom theEdit menu.
2W
orkingin
PaperP
ort
EN Working in the PaperPort Software 2-7

Working in Desktop View
Desktop View provides an overall view of PaperPort items and stacks.Each item in Desktop View is shown as a thumbnail (an iconrepresenting a scanned item).
Selecting Items
Before performing an action on an item, such as moving it or printing it,you must select the item. A red (or dark) line around an item indicatesthat it is selected.
To select items in Desktop View
• To select a single item, click its thumbnail.• To select multiple items, click each thumbnail while holding down
[Shift] or [Ctrl].- Or -Position the cursor, click the left mouse button, and drag a selection boxaround the items you want to select. Release the mouse button to selectthe items. Any item partially enclosed or touched by the selection boxwill be selected.
• From theEdit menu, select all items by choosingSelect All.
T i p To deselect items, reverse the above steps.
2-8 Working in the PaperPort Software EN

Moving and Arranging Items
If you would like to organize the items in Desktop View, you can eithermove each thumbnail with the mouse or use the PaperPort software’sArrange feature.
To move an item, drag it to a new location in the Desktop View.
To arrange all of the items in Desktop View, from theDesktopmenuchooseArrange Desktop, or on the Command Bar, clickArrange. Thethumbnails are automatically arranged in rows on the screen.
If you want only to arrange certain items in Desktop View, select theitems you want to arrange. Then from theDesktopmenu, chooseArrange Selected Items. The selected items will be arranged in rowsafter the unselected items.
Duplicating Items
Create a duplicate of a selected item in Desktop View in any of thefollowing ways:
• From theDesktopmenu, chooseDuplicate Item.• On the Command Bar, clickDuplicate.• Press[Ctrl] while dragging the item to another location in Desktop
View. The pointer will have a plus (+) sign in it to indicate the selecteditem will be duplicated.
2W
orkingin
PaperP
ort
EN Working in the PaperPort Software 2-9

Working with Stacks
In the PaperPort software, a stack is an item with multiple pages. Usethe stack feature to organize multipage documents.
When you use the automatic document feeder to scan a document, thedocument will appear as a multipage stack in Desktop View. When youscan an item, each scanned page appears in Desktop View as a one-page,untitled item.
To stack items using drag-and-drop1 In Desktop View, select the item to stack.2 Place the pointer on the selected item, and press and hold down the left
mouse button.3 Move the pointer onto the second (target) item so the target item
becomes highlighted, and release the mouse button.
The selected item is stacked on top of the target item. Repeat steps 1through 3 to stack additional items.
N o t e You can add Summary Information about the stack after creating it.Summary Information for individual pages that are then stacked isretained only for the bottom page in the stack. For details, see “AddingSummary Information to Items” in chapter 5.
To stack items using the Stack Selected Items commandor the Stack button
1 In Desktop View, select the items you want to stack in the order that youwant them to be stacked. The first item selected will be on top.
2 From theDesktopmenu, chooseStack Selected Items.- Or -Click Stackon the Command Bar.
2-10 Working in the PaperPort Software EN

Navigating Within a Stack
To move between pages in a stack, select the stack and click the arrowson the scroll bar (Page Navigator) below the stack. To move to a specificpage in a stack, click the middle of the Page Navigator scroll bar tobring up theGo To Pagedialog box or chooseGo To Pagefrom thePagemenu. Then enter the page number.
Unstacking Pages
Unstack pages to move pages to another stack, replace pages with newones, or delete pages from the stack without disturbing the rest of thepages.
N o t e You do not need to unstack pages to add annotations. Double-click astack to display it in Page View, where you can see and annotate thepages one page at a time.
To unstack a single page from a stack1 In Desktop View, select the stack.2 Use the Page Navigator to display the page you want to unstack.3 From theDesktopmenu, chooseUnstack Current Page.
- Or -Click Unstack 1.
The PaperPort software unstacks the selected page and displays it as anew, untitled item.
To unstack a whole stack1 In Desktop View, select the stack.2 From theDesktopmenu, chooseUnstack.
- Or -Click Unstack on the Command Bar.
The PaperPort software unstacks the pages, and shows all of the pagesas selected, untitled items in Desktop View.
N o t e Any Summary Information for a stack is lost during the unstacking.
2W
orkingin
PaperP
ort
EN Working in the PaperPort Software 2-11

Reordering Pages in a Stack
After creating a stack, you can reorder the pages.
To reorder the pages in a stack1 In Desktop View, select the stack.2 From theDesktopmenu, chooseReorder. A dialog box displays the
current order of the pages in the stack. If the page you want to reorder isnot visible, use the horizontal scroll bar.
3 Select the page you want to move.4 Drag the page to its new location. A vertical line shows the new location
of the page.5 Click OK to close the dialog box. The pages reorder automatically.
Inserting a Page in a Stack
Both the page you want to insert and the target stack must be displayedin Desktop View.
To insert a page in an existing stack1 In Desktop View, select the target stack.2 Use the Page Navigator to move to the location where you want to insert
the new page.
N o t e The new page will be inserted on top of the current page.
3 Select the page you want to insert and drag it onto the target stack. ThePaperPort software places the page at the new location.
Alternatively, you can drag a page onto the stack and reorder the pagesusingReorder. For more information on using the Reorder command,see “Reordering Pages in a Stack” earlier in this section.
T i p You can insert a new page into a stack as a section separator. To create anew, blank page in the PaperPort software, chooseNew Item from theFile menu. The PaperPort software displays a new untitled item. You canthen insert it into the stack.
2-12 Working in the PaperPort Software EN

To copy a page in a stack1 In Desktop View, select the stack.2 Use the Page Navigator to move the page you want to copy to the top of
the stack.3 From theDesktopmenu, chooseDuplicate Current Page. A duplicate
of the selected item appears as a new, untitled item in Desktop View.
Adding Summary Information to Items
You can add summary information to items to help you find themquickly.
N o t e If you’re going to combine items into a stack, add the summaryinformationafterstacking the pages. If you add summary information toindividual items and then stack those items, the summary informationwill be lost.
To add summary information to an item1 Select an item or display the item in Page View.2 From theFile menu, chooseSummary Info.3 Enter the summary information in the Summary Information dialog box.
The fields are described in the following table.
Option Description
Title The field will be blank if the item is “Untitled.” Changing the titlehere also changes it in Desktop View.
Creator Type your name.
Keywords Words the PaperPort software uses to find items. Separatekeywords with a comma. During a search, tell the PaperPortsoftware which keywords to find, and the PaperPort software findsitems with keywords that match any that you specify.
Comments Add any additional information about the items. The PaperPortsoftware can also use these comments to search for and find items.
4 Click OK . Summary information is attached to the item and will appearin the Summary Information dialog box.
2W
orkingin
PaperP
ort
EN Working in the PaperPort Software 2-13

Working in Page View
Page View displays an item one page at a time and allows you to readand add annotations to a page. Use the Navigators to display other pagesof a stack, see other items, or enlarge the image.
A Zoom Navigator—Click the “minus” and “plus” magnifying glasses toreduce or enlarge the image. Click Actual to return the image to itsactual size. The scale of the image is shown on the right side of theStatus Bar.
B Page Navigator—Click the arrows to scroll between pages in the stack.Click between the arrows to activate the Go To Page feature.
C Document Navigator—Click the arrows to scroll among the items inthe PaperPort software. Click between the arrows to see a list of theitems in the PaperPort software.
D Annotation Tool Bar—Use these tools to add notes, highlight areas, orcut and paste selections. For more information on using the AnnotationTools, see chapter 4, “Annotating Scanned Items.”
E Status Bar—Use to view information about the current item: the title,the dots per inch at which the item was scanned (resolution), whetherthe image is color or black and white, and the percentage of enlargementor reduction of the page.
Figure 2-2
2-14 Working in the PaperPort Software EN

Changing the Display Size of an Item
Use the Zoom Navigator orZoom commands from theView menu tozoom in and display the details of a page, or zoom out and make thepage smaller on the screen while in Page View. The page magnificationis shown in the status bar in Page View. Use any of the followingmethods to change the display size:
• From theView menu, chooseZoom In or Zoom Out.• Click the plus (+) or minus (-) magnifying glass on theZoom
Navigator.• From theView menu, chooseActual Sizeor click Actual Sizeon the
Zoom Navigator to view the page at its actual size (100%).• From theView menu, chooseFit to Window to enlarge or reduce an
item to fit the entire item into the Page View window.
Panning an Item
Panning an item is a quick way to scroll through an item in Page Viewwhen the entire item is not visible on the screen.
To pan an item1 Display the item in Page View.2 Click Panon the Annotation Tool Bar.3 Place the pointer on the item. The pointer changes to a hand.4 Press the mouse button and drag up, down, right, or left. The area of the
page you are viewing changes as you drag the pointer.
The Pan tool remains active until you deselect it or view a different item.
Inverting an Image
This feature allows you to change an item from black-on-white towhite-on-black.
To invert an image1 Display the item in Page View.2 ChooseInvert from thePagemenu. The image is reversed from
black-on-white to white-on-black. Gray shades are reversed as well.
Repeat these steps to change the image back to its original appearance.
2W
orkingin
PaperP
ort
EN Working in the PaperPort Software 2-15

The PaperPort Viewer
You can share PaperPort items, including contracts, budgets, reports, andletters, with others who do not own PaperPort software. With PaperPortViewer, others can view and print PaperPort items.
Obtaining Copies of the PaperPort Viewer
PaperPort Viewers are available for free on CompuServe and on theInternet. Users can log on to CompuServe and retrieve the PaperPortViewer file. To download the files, typeGoPaperPort in the OfficeAutomation Forum. The PaperPort Viewer is available on the Internet atURL http://www.visioneer.com.
2-16 Working in the PaperPort Software EN

3
Using the HP LaserJet Companion
Before Using the HP LaserJet Companion
The HP LaserJet Companion can copy and scan various types of items,from business cards (2 by 3.5 inches, 5.1 by 8.9 cm) to 8.5 by 30 inch(21.6 by 76.2 cm) pages. The HP LaserJet Companion also accepts 16 to28 pound (60 to 105 g/m2) bond papers, magazine pages, andphotographs.
However, you should not put anything in the HP LaserJet Companionthat could get stuck in or damage the feed mechanism. Observe thefollowing precautions to minimize the possibility of jamming the feedmechanism:
• Remove self-stick notes.• Do not scan any document with glue, white-out, or wet ink on it.• Do not scan gummed-backed paper or labels.• Remove staples and paper clips.• Straighten any curls or wrinkles from documents.
T i p If you have problems feeding a page into the HP LaserJet Companion,turn the page around and feed in the other end of the page.
• Avoid documents with tears or perforations.• The paper tray will accept 10 to 20 (maximum) sheets at a time,
depending on the thickness of the sheets.• Feed irregularly-sized sheets one at a time for better results.
T i p Tape newsprint and irregularly-sized items to a regular size sheet toimprove performance. If lightweight bond paper misfeeds or causespoor performance, you can insert the page into a carrier sheet.
EN Using the HP LaserJet Companion 3-1

Using the Direct Copy Feature
The Direct Copy feature allows you to print single copies of a documentdirectly from your HP LaserJet Companion to your printer with orwithout your computer turned on. To make direct copies, a LaserJet 4-,5-, or 6- series printer must be directly connected to your HP LaserJetCompanion.
N o t e You cannot print direct copies to a network printer. If you do not have aprinter connected to your HP LaserJet Companion, send the documentto your computer and then to the HP LaserJet Companion Copiersoftware to print from a network printer. For more information on usingthe HP LaserJet Companion Copier software, see the “Using the HPLaserJet Companion Copier Software” section later in this chapter.
T i p Direct copies are defaulted to print at 300 dots per inch (dpi) as blackand white images (no gray tones). For information on optimizing scansettings for the item being scanned, see the “Adjusting the Copy andScan Quality” section later in this chapter.
To print single copies1 Raise the paper tray and the paper supports.2 Place the document face up and top down in the paper tray, and adjust
the paper edge guides by sliding them to the edges of the document.3 If the paper in the printer is a different size than the document you are
trying to copy, you must change the page size in the PaperPort software.To do this, clickSettingsin the PaperPort software. Then clickMore,and select the size that matches the paper in your printer.
N o t e You must also change the paper size in the printer driver. To do this,select the paper size in thePrinter folder of theControl Panel.
3-2 Using the HP LaserJet Companion EN

4 Press[To[Printer]. The document feeds through the HP LaserJetCompanion, and your printer prints a copy. If you need to stop the copy,press[To[Printer] again. To remove the document, see “RemovingPaper” in chapter 7.
T i p Use the HP LaserJet Companion Copier software to make multiplecopies of a single document. For more information on the HP LaserJetCompanion Copier software, see the next section.
Figure 3-1
3U
singthe
Com
panion
EN Using the HP LaserJet Companion 3-3

Using the HP LaserJet Companion CopierSoftware
The HP LaserJet Companion Copier software works much like aphotocopier in that it allows you to enlarge or reduce the image, controlthe brightness and contrast, control the number of copies made of anitem, and choose collated output.
To send an image to the HP LaserJet Companion Copiersoftware
1 Raise the paper tray and the paper supports.2 Place the document face up and top down in the paper tray, and adjust
the paper edge guides by sliding them to the edges of the document.3 Press[To[PC] once. If you need to stop the scan, press[To[PC] again. To
remove the document, see “Removing Paper” in chapter 7.
The PaperPort software will start automatically. A thumbnail image ofthe page appears on the PaperPort software as the document is beingscanned. When the scan is complete, the thumbnail image will disappearand the PaperPort software will automatically display the scanned imagein the Desktop View.
4 After the scan is complete, select the document on the PaperPort screen.5 Drag the selected items onto the HP LaserJet Companion Copier link.
- Or -From theFile menu, chooseLinks and select HP LaserJet CompanionCopier link from the submenu.- Or -Select the item and click the HP LaserJet Companion Copier link.
The HP LaserJet Companion Copier software will start and show ascreen where you can adjust the copy quality and quantity.
Figure 3-2
3-4 Using the HP LaserJet Companion EN

To adjust the copy size and quality
1 In the HP LaserJet Companion Copier screen, clickFit to Pageto createthe biggest representation of the image possible without distorting theimage.- Or -Drag the Scale slider to adjust the size of the scanned image. The scalewill allow you to adjust the image in 25-percent increments.
2 Drag the Contrast slider to adjust the contrast.3 Drag the Brightness slider to adjust the brightness.
N o t e The Contrast and Brightness options are only active if the image isgrayscale (more than 1 bit per pixel). If you adjust the scale, contrast, orbrightness on one page of a multipage document, these settings willaffect all pages. If you want to change the settings for only one page,adjust and print that page then change the settings back for theremaining pages.
You can double-click the wordScaleto return the image to 100-percentof the scanned size. You may also double-click the wordsContrast orBrightnessto return the settings to the default settings.
T i p Use the page scroll arrows below the representation of the document tomove between pages.
Figure 3-3
3U
singthe
Com
panion
EN Using the HP LaserJet Companion 3-5

To print the copies1 Type the number of copies to print in theCopiesfield.2 Select which pages you want to print in theRange of Pagesfield.3 If you select a range of pages and more than one copy, you can select
Collate to print the copies into sets.4 Click Setup to setup the printer, if necessary.5 Click Start to print the copies. Start does not quit the HP LaserJet
Companion Copier software after each print job.6 Click Cancelto quit the HP LaserJet Companion Copier software when
finished.
3-6 Using the HP LaserJet Companion EN

Scanning Documents to Your Computer
These procedures describe scanning a document and sending the imageto your computer, which is the first step to faxing, filing, and using theOCR software.
To scan a document1 Raise the paper tray and paper supports.2 Place the document face up and top down in the paper tray, and adjust
the paper edge guides by sliding them to the edges of the document.3 Press[To[PC] on the HP LaserJet Companion.
The scan will begin and a thumbnail image of the page appears as thedocument is being scanned. When the scan is complete, the thumbnailimage will disappear and the PaperPort software will automaticallydisplay the scanned image in Desktop View.
N o t e For information on how to give an item a new title, see “Giving Titles toItems” in chapter 2.
If you need to stop the scan, press[To[PC] again. To remove thedocument, see “Removing Paper” in chapter 7.
T i p If you press[To[PC] and there is no paper in the HP LaserJetCompanion, the PaperPort software will start. For more information onthe PaperPort software, see chapter 2, “Working in the PaperPortSoftware.”
Figure 3-4
3U
singthe
Com
panion
EN Using the HP LaserJet Companion 3-7

Using Fax Links
You can scan an item into the PaperPort software, add annotations, andfax the item provided that your computer has access to a fax modem andfax software.
N o t e For information on links, see chapter 6, “Linking to Other Applications.”
To send items using the fax link1 In Desktop View, select the item you want to fax.2 If you do not want the PaperPort annotations to appear in the faxed item,
switch to Page View and clearShow Annotationson theAnnotationsmenu.
3 Drag the item onto theFax icon on the Link Bar.- Or -From theFile menu in Page View, chooseLinks . Then select the faxname from the submenu.- Or -Click theFax icon.- Or -To send a fax from Page View, from theFile menu, chooseLinks .
4 To complete the fax, refer to the documentation that came with your faxsoftware.
To read a fax in the PaperPort software1 From theFile menu, chooseImport Fax . TheImport Fax dialog box
appears and lists the faxed items available in the PaperPort software.2 Select one of the faxed items on the list. A thumbnail of it appears in the
dialog box.- Or -Click Select All to convert all of the faxed items.
3 Click Import . The selected faxed item appears in Desktop View.4 Display the item in Page View to read the fax.
3-8 Using the HP LaserJet Companion EN

Using Electronic Folders
After scanning an item to your computer, you can file it in electronicfolders in the PaperPort software.
Filing Items in Folders
The PaperPort software provides you with an initial set of folders thatappears in a column down the left side of Desktop View.
To file an item in a folder1 In Desktop View, select the item to file.2 Drag it to the target folder. When the folder title is highlighted, release
the mouse button. The folder flashes to let you know the selected itemhas been filed.
To copy items to another folder
• Hold down[Ctrl] as you select an item and drag the item on the newfolder. The title of the target folder flashes to let you know the selecteditem has been copied and filed.
• Select the item. From theDesktopmenu, selectCopy to Folder, selectthe target folder, and clickOK . The PaperPort software copies the iteminto the new folder.
3U
singthe
Com
panion
EN Using the HP LaserJet Companion 3-9

Displaying Items in Folders
The contents of a folder are always displayed in the order in which theyappeared when you last opened the folder.
To display items in a folder
• Click the folder icon. Thumbnails of the contents of the folder aredisplayed on the Desktop.
To display a list of folder contents1 From theEdit menu, chooseBrowse.
- Or -Click Browseon the Command Bar.The Browse dialog box appears. In Desktop View, the dialog box lists allof the folders and their contents. In Page View, only the contents of theopen folder are listed.
2 Select an item on the list to display its thumbnail.3 Double-click the selected item. The item is displayed in Desktop View.
The icons to the left of the item’s name indicate which items are stacksand which are single pages. You can see the pages of a selected stack byclicking the Page Navigator on the thumbnail.
Creating Folders
Create, rename, or delete new folders to match the way you organizeinformation. The Main Folder, at the top of the column, cannot bedeleted. It is the default folder into which all scanned items are placed ifthe PaperPort software is not running when you scan the item. If thePaperPort software is running and a folder is open, the item is filedautomatically in the open folder.
N o t e You can create only one level of folders; that is, you can’t create folderswithin folders.
To create a folder1 From theFile menu, chooseNew Folder.2 In the New Folder dialog box, type the title for the folder. The title can
be up to 30 characters.3 Click OK . The folder appears in the folder column. Folders are arranged
in alphabetical order, but the Main Folder is always first.
3-10 Using the HP LaserJet Companion EN

Using Word Processor OCR Links
Once text is scanned into the PaperPort software, the text becomes animage that cannot be edited. However, the PaperPort software hasoptical character recognition (OCR) software to process scanned textwhen using a Word Processing or Spreadsheet link icon. The OCRsoftware converts the scanned text image to editable text; it does nottranslate photos or graphics. You can process an entire item or only thetext that you select. You have several options for using OCR softwarewith the PaperPort software, as described in the following procedures.
To use the provided OCR software1 In Desktop View, select an item.2 Drag the item onto the Word Processing or Spreadsheet icon on the Link
Bar.- Or -Click the Word Processing or Spreadsheet icon.- Or -From theFile menu, selectLinks and then select the word processing orspreadsheet software from the submenu.
The OCR software converts the item to editable text. The wordprocessing or spreadsheet application opens and the converted text isdisplayed as an untitled document.
To process text using another OCR software link1 In Desktop View, select an item.2 Drag the item onto that OCR icon on the Link Bar.
- Or -Click the OCR icon.- Or -From theFile menu, chooseLinks and then select the OCR softwarefrom the submenu.
The file is processed by the OCR software and then opens in yourselected word processing or spreadsheet application.
3U
singthe
Com
panion
EN Using the HP LaserJet Companion 3-11

The PaperPort software can process text with the OCR software andthen places the editable text on the Clipboard. You can paste the text intoanother application, such as a word processor.
To process text using the Copy As Text command1 In Desktop View, select an item.2 From theEdit menu, chooseCopy As Text. The text is now on the
Clipboard and ready to be pasted.
N o t e If you want to process only a portion of a page, display the item in PageView, on the Annotation Tool Bar, clickEdit Annotations, and thenselect the portion of text that you want to process.
3-12 Using the HP LaserJet Companion EN

Adjusting Copy and Scan Quality
The HP LaserJet Companion Settings utility allows you to control thequality of the copied and scanned images, including documents copiedby the Direct Copy feature. Perform the following steps before scanningan item to change the scan mode, brightness, contrast, resolution, andwidth of the scanned image.
To change the HP LaserJet Companion Settings1 Click Settingson the PaperPort screen.
T i p If the Show Tipsbox is checked, you can see more information abouteach button or selection when you hold the cursor over it.
2 Select theScan Mode. The window under your choices gives a briefdescription of which types of documents are best suited for the modeyou have selected.
N o t e If you selectCustom mode,Modify , you can change the resolution andthe bit depth to improve image quality. See the “Setting CustomResolution and Bit Depth” section later in this chapter for moreinformation.
3 Drag thePaper Width slider or click the arrows to set the width of thepage being scanned. This feature allows you to crop the page beforescanning to reduce extra white space.
4 Drag theSensitivity slider to adjust the scanner sensitivity. A setting offour reproduces the document’s actual brightness and contrast. A settingof zero makes the resulting scan darker and muddier, and a setting ofeight is lighter and sharper.
5 Click More to select the length of paper in the printer. This feature tellsthe printer when to feed the next sheet of paper.
6 Click Apply to send the settings to the HP LaserJet Companion, but notto close the window.- Or -Click OK to send the settings to the HP LaserJet Companion, and closethe window.
N o t e Any settings you choose will remain in effect until you change them.These settings will also be in effect for the Direct Copy feature.
3U
singthe
Com
panion
EN Using the HP LaserJet Companion 3-13

Setting Custom Resolution and Bit Depth
If you are using theCustom mode, you can select the resolution and bitdepth of the scan.
To set the resolution and bit depth1 Click Modify .2 Select the resolution you want.
• 150 dots per inch (dpi)—Produces a smaller file size and faster scan.• 300 dpi—Produces a sharp, higher-quality image, and a large file.
3 Select theBit Depth.• 1 Bit (black and white) Thresholded—Best for text only or
black-and-white images.• 1 Bit (black and white) Ordered Dither—Best for text and images.• 1 Bit (black and white) Random Dither—Best for photos or images,
but without text.• 4 Bit Grayscale—Best for images only; produces 16 shades of gray.• 8 Bit Grayscale—Best for images only; produces 256 shades of gray.
3-14 Using the HP LaserJet Companion EN

4
Annotating Scanned Items
Using the Annotation Tools
In Page View, the Annotation Tool Bar is displayed on the left side ofyour monitor. Annotation tools are described in the following table.
Icon Description Icon Description
Edit Annotations (Pointer)—Selects, moves, andresizes annotations on apage.
Add Text (Markup) —Add a lineof text. Useful for filling-inpreprinted forms because theform will remain visible as youtype text.
Select an Area (Select) —Selects an area to cut orcopy for pasting.
Add Highlighting(Highlighter) —Highlights anyline of text on a page.
Align the Page (StraightenPage)—Straightens an itemthat was skewed whenscanned, either horizontallyor vertically.
Add Freehand Annotation —Draws freehand marks, such ascircling text and underliningsentences.
Pan Image (Hand) —Quicklyscrolls an item up, down,right, or left.
Add Line or Arrow —Drawsstraight lines, with or withoutarrowheads, to point to specificparts of a page.
Add Sticky Note —Writes anote at any place on thepage.
EN Annotating Scanned Items 4-1

Copying, Cutting, and Pasting
The PaperPort software allows you to copy, cut, and paste items withinthe PaperPort software and between it and other applications.
N o t e TheCopy As Text command on theEdit menu uses the OCR feature tocopy text from the PaperPort software to another application. Fordetails, see “Using Word Processor OCR Links” in chapter 3.
To copy and paste items1 In Page View on the Annotation Tool Bar, clickSelect an Area. The
cursor changes to a cross hair.2 Drag the cross hair to enclose the area you want to copy. A dashed box
appears around the area as you select it. If you need to increase ordecrease the size of the area that you selected, drag one of the selectionhandles on the dashed selection box.
3 From theEdit menu, chooseCopy.4 To paste onto another page, display that page in Page View.
- Or -To paste the selection in Desktop View, switch to Desktop View.
5 From theEdit menu, choosePaste. The copied item appears in the topleft corner in Page View or as a new item in Desktop View.
6 Drag the item to its new position in Page View.7 Click anywhere on the page when you have finished.
N o t e You cannot useSelect an Areato copy and paste annotations. Forinformation about copying and pasting annotations, see the“Fine-Tuning Annotations” section later in this chapter.
4-2 Annotating Scanned Items EN

Cropping an Item
Crop an item to display only a portion of it. The portion inside the cropmarks remains, and the portion outside the crop marks is deleted.
To crop an item1 In Page View on the Annotation Tool Bar, clickSelect an Area. The
cursor changes to a cross hair.2 Drag the cross hair to enclose the area you want to crop. A dashed box
appears around the area as you select it. If you need to increase ordecrease the size of the area that you selected, drag one of the handleson the dashed selection box.
3 From theEdit menu, chooseCrop. The portion of the item outside ofthe selection box is removed from the page. The thumbnail in DesktopView indicates that an area has been cropped from the page.
Working with Sticky Notes
Sticky Notes can contain several lines of text and can be placedanywhere on an item. When you place a Sticky Note on a page, the notecovers the information beneath it. However, you can make Sticky Notesas large or small as you like or collapse them to minimize the amount ofinformation that is hidden. You can change the color of the text or itsbackground, as described in the “Fine-Tuning Annotations” section laterin this chapter.
N o t e UseFind Annotation to search for text on both Sticky Notes and onMarkup text.
To add a Sticky Note1 In Page View on the Annotation Tool Bar, clickAdd Sticky Note. The
cursor changes to a small sticky-note symbol with cross hairs.2 Click anywhere on the item, and the default note size appears. The
insertion point is ready for you to begin typing.3 Type the note text. The note box expands to accommodate the amount of
text you type.4 Click Edit Annotations, then select the note. Drag the handles on the
note box to resize it.
4A
nnotatingItem
s
EN Annotating Scanned Items 4-3

To collapse Sticky Notes1 In Page View on the Annotation Tool Bar, clickEdit Annotations.2 Select the note or notes that you want to collapse.3 From theAnnotations menu, chooseCollapse Sticky Notes. All
selected notes change to a collapsed form.
N o t e To expand the notes, reverse the process above.
T i p Avoid putting collapsed sticky notes close together on the page if otherswill be viewing the item using the PaperPort Viewer software. In thePaperPort Viewer software, all notes are collapsed or expanded. Ifplaced too close together, some notes may overlap when expanded.
Adding Markup Text
UseAdd Text for preprinted forms. The added text looks and prints justas if you had typed it on the original form.
To add Markup text1 In Page View on the Annotation Tool Bar, clickAdd Text. The cursor
changes to an insertion point.2 Select the location in the target item where you want to add a markup
and type the text.3 To end the markup, click elsewhere on the page.
- Or -Select one of the other Annotation tools.
Markups should be a single line. You cannot press enter and type asecond line.
Highlighting Information
Use the Highlighter tool to emphasize or mark important paragraphs orkey phrases of an item.
To highlight an item1 In Page View on the Annotation Tool Bar, clickAdd Highlighting .2 Position the cursor at the beginning of the text, hold down the left mouse
button, and drag the cursor to create a box around the text you want tohighlight.
4-4 Annotating Scanned Items EN

Adding Freehand Annotations
UseFreehand to draw, underline, circle, scribble, or mark an item.
To add a freehand annotation1 In Page View, on the Annotation Tool Bar, clickAdd Freehand
Annotation. The cursor changes to a pencil.2 Drag the pencil to make annotations on the item.
To change the line width of the freehand annotation1 In Page View, on the Annotation Tool Bar, clickEdit Annotations.2 Select the freehand annotation.3 From theAnnotations menu, chooseLine Width .4 Select one of the line width options. The selected freehand annotation is
displayed in the new width.
Drawing Lines and Arrows
UseAdd Line or Arrow to point to important details or connect anannotation to an area in an item.
To add lines and arrows1 In Page View on the Annotation Tool Bar, clickAdd Line or Arrow .
The cursor changes to a cross hair.2 Drag the mouse to draw a line with an arrow.
To change the line width or arrowheads1 In Page View on the Annotation Tool Bar, clickAdd Line or Arrow .2 Select the line or arrow. Handles appear at each end.3 From theAnnotations menu, chooseLine Arrowhead or Line Width .4 Select one of the arrowhead or line-width options. The selected line or
arrow is drawn with the new line or arrowhead styles.
4A
nnotatingItem
s
EN Annotating Scanned Items 4-5

Creating New Items
You can create a new, blank item, and then add annotations or copy andpaste text or graphics onto it.
To create a new item1 From theFile menu, chooseNew Item.2 A new, blank item appears. In Page View you can cut and paste items
onto the new item.
Adding Graphics to Items
A picture or graphic can be added to an item. Use this feature toincorporate art from other applications.
To add a graphic1 Launch the application that contains the graphic and display the graphic.2 Copy the graphic to the Clipboard. The graphic cannot be larger than the
page you’re pasting it to in the PaperPort software. If you think thegraphic won’t fit on the page, try reducing its size within the applicationbefore copying it to the PaperPort software.
3 Switch to the PaperPort software.4 Display the target item in Page View. If you paste the selected graphic in
Desktop View, a new item is created containing the selected graphic.5 From theEdit menu, choosePaste. The graphic appears in the item at
the upper-left corner of the page with a dotted outline around it.
N o t e Do not click anywhere else on the page or on another tool until thegraphic is positioned exactly as you want it. If you click elsewhere onthe page or if you click on another tool, the graphic is deselected andembedded on the page, and it cannot be moved. If the graphic is notwhere you want it, chooseUndo Pasteor Undo All from theEdit menu.
6 To move the graphic, place the pointer within the dotted outline. Thepointer changes to a hand.
7 Drag the graphic to the new location.8 When the graphic is positioned where you want it, click elsewhere on
the page. The graphic is now embedded on the item.
4-6 Annotating Scanned Items EN

Fine-Tuning Annotations
You can fine-tune an annotation by specifying the font and color of thetext or background or by moving and resizing the annotation.
Selecting the Font or Color
You can select the font, style, point size, or color of the text on a textmarkup or Sticky Note before or after typing it. You can also change thecolor of an annotation already drawn on the page.
To set the font, style, point size, or color1 In Page View on the Annotation Tool Bar, click eitherAdd Text or Add
Sticky Note.2 From theAnnotations menu, chooseFont.3 Select options from theFont, Font Style, Size, orColor lists. As you
make your selections, the sample changes to show you the new fontcharacteristics.
4 Click OK . When you type text with the annotation tool, the text willhave the new font characteristics.
To edit the font features of an existing annotation1 On the Annotation Tool Bar, clickEdit Annotations.2 Select the annotation.3 From theAnnotations menu, chooseFont.4 Select new font features from theFont dialog box and then clickOK .
The text in the annotation will have the new characteristics. If necessary,the annotation box will resize to fit the new text.
To set the color for a tool1 On the Annotation Tool Bar, click a tool.2 From theAnnotations menu, chooseColor.3 Select the color you want to use and clickOK . Now the tool will draw
in that color. If you click the Sticky Note tool, the background of thesticky note annotation will be the color you selected.
N o t e To change the color of text, use theFont command as described earlierin this section.
4A
nnotatingItem
s
EN Annotating Scanned Items 4-7

To change the color of an existing annotation1 On the Annotation Tool Bar, clickEdit Annotations.2 Select the annotation to recolor.3 From theAnnotations menu, chooseColor.4 Select a new color from the Color dialog box and then clickOK .
N o t e You cannot change the background color of Add Text annotations.
Editing Annotation Text
You can edit the text of a Sticky Note or markup.
To edit annotation text1 In Page View, on the Annotation Tool Bar, clickEdit Annotations.2 Double-click the annotation containing the text. The cursor becomes a
text-insertion pointer in the text.3 Edit the text. Use the standard Windows editing features to edit the
annotation text. You can also useCut, Copy, Paste, andDeletefrom theEdit menu.
4 When you are finished editing, click elsewhere on the page, or selectone of the other annotation tools.
Moving and Resizing Annotations
After adding an annotation, you can move it to another location on thepage or change its size.
To resize annotations1 In Page View, on the Annotation Tool Bar, clickEdit Annotations.2 Select the annotation you want to resize. Handles appear on the frame
surrounding the annotation, indicating it is selected.
N o t e Freehand and Add Text annotations cannot be resized.
3 Point to the handle to drag. The pointer becomes a resize pointer.4 Drag a handle to change the size.
4-8 Annotating Scanned Items EN

To move an annotation1 In Page View, on the Annotation Tool Bar, clickEdit Annotations.2 Select the annotation you want to move.3 Point inside the annotation box (not on a handle).4 Drag the annotation to the new location.
For information on moving annotations to a different page or item, see“Copying, Cutting, and Pasting Annotations” later in this section.
Copying, Cutting, and Pasting Annotations
To move an annotation to a different page in a stack or copy and use it inanother item, useCut, Copy, andPastefrom theEdit menu.
N o t e You cannot copy annotations created using Add Freehand Notation orAdd Line or Arrow into documents in other applications. However, youcan copy text annotations created using Add Sticky Note or Add Textinto documents in other applications.
To copy, cut, and paste annotations1 In Page View, on the Annotation Tool Bar, clickEdit Annotations.2 Select the annotations that you want to cut or copy.3 From theEdit menu, chooseCut or Copy.4 Display the page to which you want to move or paste the annotation.
This can be a page within the same stack or a page in a different item.5 From theEdit menu, choosePaste. The pasted annotation appears at the
top-left corner of the page.6 Drag the annotation to the location you want.
Displaying and Hiding Annotations
You can display or hide annotations in the PaperPort software. Activatethese options usingShow Annotationson theAnnotation menu.
N o t e WhenShow Annotationsis checked, the annotations will be visible onall Desktop items.
4A
nnotatingItem
s
EN Annotating Scanned Items 4-9

Undoing Annotations
The undo options only apply to the page on which you’re working.
To undo the newest annotation, from theEdit menu, chooseUndo NewAnnotation. The last annotation added to the page is removed. Thiscommand is only available immediately after you add a new annotation.If you do anything else, such as move or resize the annotation or switchto another page and back, theUndo New Annotation command is nolonger available.
To undo all the annotations, from theEdit menu chooseUndo AllChanges.
Deleting Annotations
You can delete individual annotations one at a time or delete multipleannotations at the same time.
To delete annotations1 In Page View, on the Annotation Tool Bar, clickEdit Annotations.2 Select the annotation(s) you want to delete.3 Press[Delete].
- Or -From theEdit menu, chooseDelete.
4-10 Annotating Scanned Items EN

5
Importing and Exporting with thePaperPort Software
Using the Import and Export Feature
Using the PaperPort software, you can import files created in otherapplications and export files to other applications. Importing allows youto edit, organize, or annotate in the PaperPort software. Exporting allowsyou to save a copy of an item either as a backup or in another file format.
The PaperPort software can import and export items in the following fileformats:
Format Description
PaperPort file (.MAX) A file previously saved in the PaperPort software forWindows or the PaperPort software for Macintosh.
Bitmap (.BMP) A format used often for displaying and storing images.
Tag Image File Format(.TIF)
A format that works well for storage and exchangebetween desktop publishing and graphic artsapplications. TIFF also works well between differentplatforms, such as Microsoft Windows and Macintosh.The PaperPort software supports single and multipageTIFFs.
PC Paintbrush (.PCX) A format commonly used for paint applications.
Windows Images (.DCX) A format for multipage .PCX files.
Joint PhotographicExports Group (.JPG)
An international standard for the compression of digitalphotographic images.
Graphic InterchangeFormat (.GIF)
A format for images on online services and the WorldWide Web.
EN Importing and Exporting with the PaperPort Software 5-1

To import a file created in another application or toopen a previously exported item
1 From theFile menu, chooseImport .2 From theList Files of Type drop-down list, select the format type.3 In theFile Name list, select the file to import and clickOK .
Exporting Items
Exporting an item saves a copy of it as a file. The original item remainsin the PaperPort software.
N o t e If you export a PaperPort software item in any format other than aPaperPort (.MAX) file, annotations in that file cannot be edited, deleted,or moved. If the annotations are hidden, they are not exported.
To export an item as a file1 In Desktop View, select the item you want to export. To export one page
from a stack, display the page, unstack the page, and select it.2 From theFile menu, chooseExport .3 In theExport Files of Type drop-down list, select the file format.4 Select the drive and directory where you want to save the item.5 Type the name of the file in theFile Namebox. If you don’t type a
name for the file, the PaperPort software uses the item’s title. If the titleis longer than eight characters, the PaperPort software uses only the firsteight characters of the title.
6 Click OK .
Exporting Compressed Files
Because exported files can sometimes be large and take a long time toexport, the PaperPort software has a built-in compression feature forfiles that are exported in the .JPG file format.
Compression speeds up the export process, but at the same timedecreases the image quality. The PaperPort software lets you adjust theimage quality setting to meet your particular needs.
To set compression and image quality1 From theEdit menu, choosePreferences.2 In theCategory list, click theImport/Export icon.3 Drag the slider to adjust the image quality.
Higher image quality gives lower compression and slower export speed.Lower image quality gives higher compression and faster export speed.
5-2 Importing and Exporting with the PaperPort Software EN

Printing from Other Applications
You can print files from other applications to the PaperPort software.
N o t e Color images are converted to grayscale when printed to the PaperPortsoftware. To retain the color, use the PaperPort softwareImportcommand to import the file to the PaperPort software.
To print from other applications to the PaperPortsoftware
1 Open the file in the application you want to print from.2 In the application, choose the command to set up the printer. If you have
questions about how to set up the printer in your application, refer to itsuser’s manual.
3 From the list of printers, selectPaperPort on Desktop and clickPaperPort to set it as the current printer.
4 ChoosePrint to PaperPort. The file will appear as a new, untitled itemin Desktop View.
N o t e After you finish printing to the PaperPort software, reset the applicationto your regular printer.
5Im
portingand
Exporting
EN Importing and Exporting with the PaperPort Software 5-3

Finding Information
The PaperPort software allows you to quickly find files, items, orannotations.
Finding Files
If you want to import a file, but don’t remember its name or where it’slocated, use the Find File feature from theImport dialog box.
To find a file that you have already exported1 In theImport dialog box, clickFind File.2 Select the drive and directory where you want to search for the file.3 SelectSearch Subdirectoriesto search all the subdirectories within the
specified directory.4 Enter information in theSearch by Date Modifiedbox to find the file
based on the date when it was last modified. Enter the date inmonth/day/year format. SelectBefore to search all files prior to the date;selectAfter to search after that date. For a description of the remainingfields, see the following section, “Finding Items.”
5 In theSearch for Text boxes, enter the text on which the search shouldbe based.
6 Click Find. The PaperPort software will search using the criteria you’vespecified and will list all matching files.
Finding Items
You can find items by the text in theSummary Information dialog boxand Annotation text.
To find an item in Desktop View1 From theEdit menu, chooseFind Item .
- Or -Click Find on the Command Bar.
2 In the appropriate box, type the information that you want the PaperPortsoftware to use to find the item. The search options are described inTable 5-1.
3 Select the search criteria, as described in the Table 5-2.4 Click Find to find the first item that matches the search criteria and
select it in Desktop View.- Or -Click Find All to find all items that match your search criteria and listthem in theItems Found dialog box. Then, double-click an item on thelist to display its thumbnail, or clickGo To.
5-4 Importing and Exporting with the PaperPort Software EN

T i p If you choseFind and want to see the next item in the search that meetsthe search criteria, from theEdit menu, chooseFind Next or press[F3].
Table 5-1 Search Options
Search Option Description
Title The title assigned to the item.
Creator The name listed in the Summary Information dialog box asthe creator of the item.
Keywords The item’s keywords listed in the Summary Informationdialog box.
Comments Comments added in the item’s Summary Information dialogbox.
Annotation Annotation text added to the item with the PaperPortAnnotation Tools.
Table 5-2 Search Criteria
Search Criteria Description
Match Any Field Find items when any of the search criteria in the Find Itemdialog box matches any information in the SummaryInformation dialog box.
Match All Fields Find only those items that match all of the search criteria.This option is available only when there is text in more thanone of the criteria fields.
Case Sensitive Finds only items where the title, creator, keywords,comments, and annotations have exactly the samecombination of uppercase and lowercase characters as thesearch criteria text.
Whole Word Only Finds items only if the whole word of the summaryinformation matches the whole word of the search criteriatext.
Folders: SearchAll/Search Current
Search All: Searches all of your personal folders.Search Current: Searches only the folder that is currentlyopen.
Direction: Up/Down Tells the PaperPort software which direction to search firstwhen you choose Find . (If you choose Find All, thedirection doesn’t matter.) To search backward through theitems, select Up.
5Im
portingand
Exporting
EN Importing and Exporting with the PaperPort Software 5-5

Finding Annotations
You can find an annotation based on the text in an Add Text markup orSticky Note.
N o t e You can find annotation text in both Page View and Desktop View. InPage View, the PaperPort software searches through the pages of thestack. In Desktop View, the PaperPort software searches through allitems on the desktop and selects the thumbnail that has the annotation.In Page View, the annotation that is found is selected. In Desktop View,the item found with the annotation text is selected.
To find an annotation1 In Page View, from theEdit menu, chooseFind Annotation .
- Or -In Desktop View, from theEdit menu, chooseFind Item .
2 Enter the text you want to find and select the search options.3 Click Find and the PaperPort software begins searching.4 To find the next occurrence of the annotation, from theEdit menu
chooseFind Next.
T i p If the annotation you’re looking for is on a page in a stack, find the stackin Desktop View, switch to Page View, and then press[F3]. ThePaperPort software finds the page with the annotation and displays it.
5-6 Importing and Exporting with the PaperPort Software EN

Using Object Linking and Embedding(OLE)
You can insert a PaperPort software item into another Windowsapplication, such as Microsoft Word, using object linking andembedding (OLE). The item will appear as a thumbnail in the Worddocument (the container application), creating a special link between thePaperPort software and Word. When you double-click the thumbnail inWord, the PaperPort software opens and you can view or edit the item. Ifyou edit the item in the PaperPort software, those edits will also appearin the thumbnail in Word.
N o t e Before starting, check the application’s documentation to see if itsupports OLE.
To insert a PaperPort software item into anotherapplication
1 In the container application, click where you want the scanned object tobe inserted.
2 From that application’sEdit or Insert menu, chooseInsert Object, or asimilar command.
3 SelectPaperPort Documentand clickOK . The PaperPort softwareopens. A message summarizes the steps to insert an item.
4 Click Continue.5 In Desktop View, select the item that you want to insert into the other
application.6 On the Command Bar, clickOLE Rtn .
- Or -From theFile menu, chooseReturn to <File Name>, where the filename is the name of the container file.A message appears asking you to complete the OLE connection.
7 Click Yesto insert the selected item into the container application. Thescanned item appears at the insertion point in that application.- Or -To select a different item, clickCancel,and the PaperPort softwareremains open. If you do not want to insert the item, clickNo.
5Im
portingand
Exporting
EN Importing and Exporting with the PaperPort Software 5-7

You can insert an item into a container application in two other ways:
• Copy the item from the PaperPort software to the Clipboard and paste itinto the container application. The OLE link is established when theitem is pasted.
• Open both applications, select the item in the PaperPort software and,while holding down[Ctrl], drag the item into the container application.When you release the mouse button in the container application, theOLE link is established.
To edit an inserted OLE item1 In the container application, double-click the item’s thumbnail. The
PaperPort software opens and a temporary copy of the item is selected.In Desktop View, a dotted outline around the copy indicates it is linkedto a container application.
2 Edit the item in Page View. Annotations will appear on the item in PageView but not on the thumbnail in the container application. Other edits,such as pasted graphics, will appear on the thumbnail.
3 From theFile menu, chooseUpdate PaperPort Document in <FileName>. The file name is the name of the container file. If you updatedthe item, the container application is displayed with the updatedthumbnail.
N o t e If you don’t want to update the item in the container application, clickOLE Rtn , or chooseReturn to <File Name>from theFile menu.
5-8 Importing and Exporting with the PaperPort Software EN

6
Linking to Other Applications
Using Link Icons
With the PaperPort software you can send scanned items to otherapplications using icons on the Link Bar. The links available to thePaperPort software depend on the applications installed on yourcomputer. The PaperPort software automatically displays the link iconsdescribed as follows:
• Printer —Print items instead of selecting thePrint command from theFile menu.
• Fax—Fax items using your fax software. If you are using one of the faxapplications that the PaperPort software supports, the icon for thatapplication appears. If you are using another fax application, the iconwill be a generic fax icon. You can select that fax application in thePaperPort Preferences dialog box. For more information on using thefax link, see chapter 3, “Using the HP LaserJet Companion.”
• Word Processor—Open items after the text is converted by your OCRsoftware. The PaperPort software will create a link icon for eachsupported OCR application on your computer. You can then converttext directly to that application using the drag-and-drop techniques. Formore information on using the word-processor link, see chapter 3,“Using the HP LaserJet Companion.”
• Spreadsheet—Displays the spreadsheet selected for the OCR softwareprovided with the PaperPort software. Use this link when you want toconvert a scanned spreadsheet into editable numbers and text. Like theword processor link, this link will process an item, convert the text andnumbers, and then open the item in the selected spreadsheet application.
• E-mail—Send a PaperPort item as an attachment to an e-mail message.The Link Bar displays an e-mail icon for each supported e-mailapplication installed on your computer.
• OCR—If other OCR applications are installed on your computer, theiricons will appear on the Link Bar. When you use an OCR link, the OCRapplication will ask what format to convert the file to. For moreinformation on using the OCR link, see chapter 3, “Using the HPLaserJet Companion.”
• Graphics (and other applications)—The PaperPort software addsicons for other applications, such as graphics applications, to the LinkBar as needed.
EN Linking to Other Applications 6-1

T i p For information about selecting the scanning options that will give thebest results for items that you want to process with your OCR software,or send as e-mail or fax, see chapter 3, “Using the HP LaserJetCompanion.”
Using Links
The steps for using links are similar regardless of the type of link.
To use links1 Scan the item into the PaperPort software.2 Drag the item onto the appropriate link icon on the Link Bar.
- Or -From theFile menu, chooseLinks and select the appropriate linkapplication from theLinks submenu.- Or -Select the item and click the link icon.
3 Continue using the linked application as described in its documentation.
N o t e Some applications limit the number of pages that can be received fromthe PaperPort link. If you have trouble with large stacks of pages, trysending the pages in smaller batches.
N o t e If you want to send a PaperPort item to someone who doesn’t currentlyhave the PaperPort software, you can attach the PaperPort Viewersoftware. For more information on the PaperPort Viewer software, seechapter 2, “Working in the PaperPort Software.”
6-2 Linking to Other Applications EN

Receiving PaperPort Files in E-mail
When you receive an e-mail message with an attached PaperPort file,you can view the attached file in one of the following ways, dependingon your e-mail software:
• Double-click the attachment to display it.• Press[Shift] and double-click the attachment to automatically run the
PaperPort software and display the attachment.• Save the attached file using your e-mailSaveor Save Ascommand, and
then open the attachment in the PaperPort software.
Using TWAIN-Compatible Applications
With TWAIN, you can acquire a scanned item from aTWAIN-compatible application. You must follow the guidelines belowto use TWAIN:
To use a TWAIN-compatible application1 Install the TWAIN data source according to the manufacturer’s
instructions.2 Select the TWAIN source from theFile/Select Sourcemenu of the
TWAIN-compatible application.3 Acquire the image by selectingFile/Acquire from the
TWAIN-compatible application.
N o t e HP LaserJet Companion Settings that are changed in the process ofperforming a TWAIN scan will remain in effect for non-TWAINsessions.
6Linking
toA
pplications
EN Linking to Other Applications 6-3

Setting Preferences for Links
Each link icon on the Link Bar has a set of preferences for customizingthe way the link operates.
To set preferences for the Links1 From theEdit menu, choosePreferences.
- Or -Right-click the link icon, and choosePreferences.Use the scrollbar to see the link icons on the list.
2 Click the icon you want to customize. The options in the Preferencesdialog box will apply to the icon you selected.
3 Select the options for the link and clickOK .
N o t e Use the generic fax and word processor links to specify software that isnot automatically supported by the PaperPort software. To use one ofthese links, click it and then assign the desired application’s .EXE file toit.
6-4 Linking to Other Applications EN

7
Troubleshooting and Error Messages
Performing Basic Troubleshooting Steps
This chapter suggests steps to solve common problems you mayencounter while using the HP LaserJet Companion and the PaperPortsoftware. If your HP LaserJet Companion doesn’t work properly, checkthe following items first:
• Is the power supply connected to the HP LaserJet Companion andplugged into an electrical outlet?
• Is the interface cable from the HP LaserJet Companion to the computerconnected?
• Is the parallel cable from the HP LaserJet Companion to the printerconnected?
• Are you using an IEEE-1284 compliant parallel cable? (“IEEE-1284”will be stamped on the cable.)
• Was the software installed properly?• Are there any messages displayed on your computer?• Are you able to print?• Are you connected to an HP LaserJet 4-, 5-, or 6- series printer?• Unplug the HP LaserJet Companion from its power source, and plug it
back in.
For more information on installation and set up, see chapter 1,“Installing the HP LaserJet Companion Printer Accessory.” If you havequestions that you do not find the answers to in this chapter, see the HPservice and support information in appendix B, “Warranty and SupportInformation.”
C a u t i o n The HP LaserJet Companion is not compatible with hardware securitykeys installed on the parallel port. These security keys are typically usedwith high-end design and architectural applications.
EN Troubleshooting and Error Messages 7-1

Installation Problems
Windows fails to restart.
If Windows fails to restart when you chooseRestart Windows at theend of the installation, the installation has not been successful and thePaperPort software will not work. This includes cases in which thesystem “hangs” or “freezes” or exits to DOS. Reboot your computer,and then try running the installation program again. If the problemoccurs again, quit Windows. Then, at the DOS prompt, change to theWindows System directory by typingCD C:\WINDOWS, and press[Enter]. Then typePPUPDATE, and press[Enter]. This completes theinstallation.
N o t e The PaperPort software does not support Windows NT, OS/2, orWindows running under OS/2 (Win-OS/2).
HP LaserJet Companion Operation Problems
Unable to scan.- Or -HP LaserJet Companion communication problems.
If the HP LaserJet Companion is unable to scan, try the following:
• Ensure that the interface cable that was shipped with the HP LaserJetCompanion is connected to your computer’s parallel port and to the ToPC connector on the HP LaserJet Companion.
• Unplug the HP LaserJet Companion’s power supply from the surgeprotector and then plug it back in. You should hear a brief hum whenyou first plug it in. The HP LaserJet Companion does not have a powerbutton or power indicator light; it is ready to scan when the power isconnected.
• Ensure the parallel port is configured correctly. The parallel port modeis stored in your computer’s CMOS memory and is accessible throughthe computer’s Setup program. This program, which allows you tochange your computer’s CMOS settings, is activated on most computersby pressing a key such as[F2], [F8], or [Delete] when your computer isfirst powering on, but before Windows starts. As your computer ispowering on, watch the screen for a message that gives the correct keyto press to start the program. The message will likely readPress<Key> for Setup . Once the program is running, locate the sectionlisting the mode of your computer’s parallel port and make sure it is setto bi-directional, ECP, Enhanced, or PS/2. The parallel port should notbe set to EPP, AT, or Standard. You can usually change the settings byscrolling using the[+] or [–] keys, arrow keys, or function keys.
7-2 Troubleshooting and Error Messages EN

N o t e If you have problems locating or changing the setting, please refer toyour computer’s documentation on changing CMOS settings or to theGuide to Changing the Parallel Port Mode in Setupincluded with yourHP LaserJet Companion.
• The HP LaserJet Companion requires a bi-directional or ECP compliantparallel port to communicate properly with your computer. Oldercomputers may not have this type of port. If you have another parallelport on your computer, try attaching the interface cable to the other port.You can also purchase a bi-directional or ECP compliant port and installit on your computer.
• If you still encounter communication problems after verifying that theparallel port is configured for bi-directional communication, there mightbe a conflict with other software your computer. Because the HPLaserJet Companion shares the parallel port with printers and otherdevices, software that uses these devices must occasionally release theparallel port to allow other programs to use the port. If a program thatuses the parallel port does not release it, then the HP LaserJetCompanion software will be unable to communicate with the HPLaserJet Companion. Printer drivers and printer status monitors areautomatically loaded by Windows at startup, and are often the cause ofsuch conflicts. The README.TXT, which shipped with the HPLaserJet Companion, contains a list of software known to causeconflicts. For instructions on disabling conflicting software, see the HPLaserJet Companion README.TXT file located in the PaperPortProgram group.
Stops in the middle of scanning.
The maximum scannable page length is 30 inches (76.2 cm). If the pageis longer, scanning will stop at 30 inches (76.2 cm). Do not try to pullthe page out because you may damage the HP LaserJet Companion.Press[To[PC] to restart, and the rest of the page will be on a second pagein the PaperPort software.
If you start or restart your computer while trying to make a direct copy,the scan will be interrupted. Reset the HP LaserJet Companion by firstpressing[Form[Feed] on your printer. Then clear the paper jam asdescribed in “Removing Paper” on the next page. Then, rescan the item.
If you do not want to continue scanning, remove the page. For moreinformation on clearing paper jams, see “Removing Paper” on the nextpage.
7Troubleshooting
EN Troubleshooting and Error Messages 7-3

Removing Paper
The HP LaserJet Companion will notautomatically stop when a page misfeedsor jams.
To remove paper1 Press[To[PC] or [To[Printer] during
a scan to stop the scan. If scanningmore than one page, remove anyadditional pages from the paper tray.
2 Pull forward on the release levers andpull the cover forward.
3 With the cover open, push up andhold the paper-jam release lever onthe back of the HP LaserJetCompanion while pulling thedocument out.
4 Release the paper release lever. It willautomatically reset.
5 Close the front cover, making surethat both release levers latch.
7-4 Troubleshooting and Error Messages EN

Scanned Image Quality and Appearance
Scanned images are too light or too dark.
Adjust the brightness sensitivity in the PaperPort software settings. See“Adjusting Copy and Scan Quality” in chapter 3.
Scanned images have unwanted lines through them.
Recalibrate the HP LaserJet Companion to improve the image quality.For more information on recalibrating the HP LaserJet Companion, see“Recalibrating the HP LaserJet Companion” later in this chapter. If thisdoes not eliminate unwanted lines, there may be ink, glue, correctivefluid, or some other substance on the HP LaserJet Companion’s imagesensor. For more information on cleaning the HP LaserJet Companion,see “Cleaning the HP LaserJet Companion” on the next page.
7Troubleshooting
EN Troubleshooting and Error Messages 7-5

Cleaning the HP LaserJet Companion
You might need to clean the HP LaserJetCompanion after scanning approximately10 pages of newsprint, if the ink on anitem can be smudged with your hand, orif you scan items that have excessiveamounts of dirt or dust on them.
To clean the roller and imagesensor
1 Pull forward on the release levers andopen the cover.
2 Dip a cotton swab in rubbing alcohol(pH7 or neutral pH) or glass cleaner.
3 Press either[To[Printer] or [To[PC]on the HP LaserJet Companion torotate the roller, and wipe the whiteroller with the cotton swab.
4 Spray glass cleaner on a new cottonswab and clean the glass on the imagesensor.
C a u t i o nDo not spray cleaner or any otherliquid directly on or into the HPLaserJet Companion as this willdamage the HP LaserJet Companion.
7-6 Troubleshooting and Error Messages EN

Recalibrating the HP LaserJet Companion
Recalibrating the HP LaserJet Companion fine-tunes the amount ofblack and white that will appear on the scanned image. Your HP LaserJetCompanion was calibrated at the factory. However, you may need torecalibrate the HP LaserJet Companion if you noticed that the itemscanned to the computer has black or white lines running through them.
To recalibrate the HP LaserJet Companion1 Clean the HP LaserJet Companion before recalibrating (see the
“Cleaning the HP LaserJet Companion” section earlier in this chapter).2 Click Settingson the PaperPort desktop tool bar.3 Click More.4 Click Calibrate. A message asks you to insert the paper and begin
recalibrating the HP LaserJet Companion.5 Tear out one of the perforated pages in the back of this manual and
insert the perforated edge of the page into the HP LaserJet Companion.
T i p If you no longer have the perforated sheets in the back of the manual,you can cut a sheet of blank, white paper to 8.6 inches (21.8 cm) by atleast 6 inches (15.2 cm).
6 Click OK . The HP LaserJet Companion will pull the page throughautomatically, and recalibration will be complete.
7Troubleshooting
EN Troubleshooting and Error Messages 7-7

Scanned text is not clear.
Perform the following steps to clear up the text:
1 Adjust the image brightness in the PaperPort softwareSettings.2 Make sure that the scan mode is set toLetter .3 Recalibrate the HP LaserJet Companion. For information on
recalibrating the HP LaserJet Companion, see the “Recalibrating the HPLaserJet Companion” section earlier in this chapter.
Printing Problems
Direct copies will not print.
Verify the following:
• Power supply is working.• Parallel and interface cables are working.• Parallel cable is IEEE-1284 compliant (“IEEE-1284” will be stamped
on the cable).• Parallel and interface cables are connected to the correct ports.• Both the HP LaserJet Companion and the printer are connected to
power, and the printer is turned on.• The HP LaserJet Companion is connected to the printer.• Paper is in the printer.• Printer is free of paper jams.• Printer is ready to print (ready mode)—if not, refer to your printer user’s
manual.
If you try to make a direct copy and the printer is out of paper, has apaper jam, or has some other condition that has sent the printer offline,then the scan will continue when you clear this condition.
If you try to make a direct copy and the printer is turned off, turn theprinter on and press[To[Printer] to resume the scan. If you press[To[Printer] and there is not a printer connected to the HP LaserJetCompanion, press[To[PC] to send the scan to the computer.
If direct copies still do not print, reset the HP LaserJet Companion bydisconnecting and reconnecting the power supply. If the problempersists, refer to the customer service information in appendix B,“Warranty and Support Information.”
7-8 Troubleshooting and Error Messages EN

Highlighted annotations are opaque when printed on HP LaserJet 4printers.
The HP LaserJet 4 printer driver has two graphics modes: HP-GL/2 andRaster. For more information on changing the graphics mode to Rasterin Windows, see the Windows documentation. For more information onchanging the graphics mode to Raster in your printer driver, see thedocumentation that came with your printer.
Images are reduced in size.
If necessary, the PaperPort software automatically reduces the size of theimage to fit it on the page. For example, if you scan an 8.5 by 11 inches(21.6 by 27.9 cm) page, then the image in PaperPort software will be 8.5by 11 inches (21.6 by 27.9 cm) from edge to edge. However, mostprinters cannot print right up to the edge of the paper.
Images will not print.
The HP LaserJet Companion does not support network printers fordirect copies. To make copies using the Direct Copy feature, the printermust be connected directly to the HP LaserJet Companion.
Make sure the HP LaserJet Companion is connected to a compatibleprinter. HP LaserJet Companion is designed to work with HP LaserJet4-, 5-, and 6- series printers.
Make sure that the printer and the HP LaserJet Companion are pluggedinto a power strip outlet, and that the outlet is receiving power.
Paper in the printer is large enough to print the scanned item, butthe image is printed on two pages.
The HP LaserJet Companion has a default of Letter (8.5 by 11 inches,21.6 by 27.9 cm) or A4 size (8.5 by 14 inches, 21.6 by 35.6 cm) paper.Perform the following steps to change the default paper size:
1 Click Settingsin the PaperPort software.2 Click More.3 Select the size that matches the size of paper in your printer.
7Troubleshooting
EN Troubleshooting and Error Messages 7-9

Links in the PaperPort Software Do Not Appear
Application link does not appear on the PaperPort desktop.
If the link is to an e-mail application, see the “Missing E-mail Links”section later in this chapter for more information. If the link is to anothertype of application, go to appendix A to verify that the application issupported by the PaperPort software. If the application is supported, seethe HP support information at the front of this manual to contactcustomer support.
Fax Problems
“Import Fax for WinFax PRO 4.0” does not appear in the File menu.
Check your WIN.INI file for the lineFax Path=<path> under thesection[winfax] , and then check this path for the file STATUS.FTM.If either is missing, try reinstalling WinFax PRO.
Fax link doesn’t work.
In the PaperPortPreferencesdialog box, click theFax category andmake sure that the correct fax driver is selected. With the correct faxdriver selected, the fax software will start when you drop an item ontothe Fax Link icon. If the fax software still does not start, try reinstallingit.
OCR Problems
Items lose their formatting or have strange formatting codes inthem.- Or -The OCR link starts the wrong word processor.
You must configure the word-processor links. Specify the correct outputword processor by choosingPreferencesfrom theEdit menu and thenselecting the word-processing icon underCategory.
7-10 Troubleshooting and Error Messages EN

A high percentage of incorrect characters appears in an item thatwas converted with the OCR link.
The accuracy of the OCR link depends on the quality, size, and structureof the original document and on the quality of the scan itself. To obtainthe best possible results when using the OCR link, choose a scan settingspecific to text and do the following:
• Process only pages that have crisp, clear text. Letters that have gaps, that“bleed” along their edges, or that touch other letters will not work wellwith the OCR link. Note that underlining and text that is close tonon-text items, such as graphics, will also degrade OCR results.
• Process only pages that contain 9-point text or larger.• Adjust theOCR, Fax Text mode and adjust the sensitivity setting to get
the densest, clearest letters without any “bleeding” along their edges.See “Adjusting Copy and Scan Quality” in chapter 3.
• Straighten pages either by rescanning the pages or by using theStraighten Pagecommand.
• Scan images in 300 dpi rather than 150 dpi.
For more information on improving scan quality, see chapter 3“Adjusting Copy and Scan Quality.”
Import and Export File Problems
Exported files expand in size when opened in a paint program.
Many paint programs ignore the dpi resolution information in BMP,PCX, and TIF files. These programs assume that the resolution of thefile is the same as the current screen resolution. Because these filesactually contain more information than the screen can display, they growin size. The following are some possible solutions:
• Instead of using the Export command, you can open the item in PageView, copy the information, and then paste it into the program you wantto use or into a new file in a paint program.
• You can also open the file in a graphics program that accurately readsthe dpi resolution contained in the file.
Unable to import a file.
Check whether the file you want to import is saved in an appropriateformat, such as BMP, PCX, or TIF. If it is none of these formats, selectthe file type you want and try importing the file again.
You can also try opening the file in a paint program and saving it as aBMP file under a new file name. Then try opening the new file in thePaperPort software.
7Troubleshooting
EN Troubleshooting and Error Messages 7-11

Missing E-mail Links
Lotus Notes link icon does not appear.
The link to Lotus Notes requires the file NOTES.EXE. The path to thisfile must be typed in the LOTUS.INI file.
To make sure that the Lotus Notes icon appears, do the following:
1 Check that the file LOTUS.INI exists in your Windows directory. (If not,skip steps 2 and 3.)
2 Check this file for the lineNotes=<path> .3 Check this path for the NOTES.EXE file. If either is missing, try
reinstalling your Notes client.4 Check your WIN.INI file for the[Mail] section. Make sure that there
is a key entry ofSMI=1 .
In some cases, Lotus Notes may be configured so that the PaperPortsoftware cannot find the files SM1.DLL or NOTES.EXE. InMAXOPTS.INI (in the c:\PAPRPORT directory), add the following linein the section[Lotus Notes Mail Link] specifying the path toNOTES.EXE:AppFile=c:\NOTES\NOTE.EXE
Lotus cc:Mail link icon does not appear.
Contact your e-mail system administrator. The link to Lotus cc:Mailrequires a Lotus cc:Mail file called VIM (Virtual Interface forMessaging).
N o t e VIM files were not shipped with Lotus cc:Mail versions prior to 2.0, butthey can be downloaded from the cc:Mail forum on CompuServe andfrom the Lotus cc:Mail bulletin board service (BBS).
Check for the following:
• If the VIM files are installed but the cc:Mail link still does not appear,check your WIN.INI file for the lineSMI=1 in the section[Mail] andthe entryProgram Path=<path> in the section[cc:Mail] .
• Check this directory for the presence of these VIM files: CCEDIT.DLL,CCUTIL.DLL, VIM.DLL, SMI.DLL, CCSMI.DLL, CHARSET.DLL,COMDLG.DLL, MAILENG.DLL, MEMAN.DLL, CDVIM.DLL,VERINFO, and README.TXT.
If any of these files are missing, then cc:Mail has not been properlyinstalled in this directory. Try reinstalling it.
7-12 Troubleshooting and Error Messages EN

Microsoft Mail link icon does not appear.
The Microsoft Mail link requires the file MAPI.DLL. Check thefollowing items to verify this file is in the correct place:
• Make sure that the path to this file, which is usually C:\MSMAIL, isincluded in the path statement in your AUTOEXEC.BAT file.
• The WIN.INI file must include the lineMAPI=1 in the[Mail] section.
N o t e Installing Novell GroupWise will overwrite MAPI.DLL, makingMicrosoft Mail unavailable.
WordPerfect Office link icon does not appear.
To correct this problem, perform the following steps:
1 Make sure that the file WPC.INI in your Windows directory contains theline WPOF=<path>\ofwin.exe (where<path> represents thelocation of OFWIN.EXE) in the[AppServer] section.
2 Make sure that the file WIN.EXE is in the specified path. If it is not,check with your network or system administrator.
N o t e If Novell GroupWise has been installed, the WordPerfect Office link willdisappear. Novell GroupWise is an upgrade to the WordPerfect Office.
Da Vinci eMAIL link icon does not appear.
To correct this problem, perform the following steps:
1 From theEdit menu, choosePreferences. The PaperPortPreferencesdialog box appears.
2 Click theDa Vinci icon in theCategoryarea.3 Type the path for the Da Vinci EMAINWIN.EXE file.4 Run Da Vinci eMAIL at least once on your computer before running the
PaperPort software so that the link icon appears.
7Troubleshooting
EN Troubleshooting and Error Messages 7-13

Error Messages
When a problem occurs, an error message may be displayed whichindicates the type of problem. This section explains what to do if yousee one of these messages.
Message Category Recommended Action
An unsuccessful application exit has leftWindows in an unstable state. You shouldrestart Windows.
General This can occur if your computer “hangs” or “crashes” whilethe PaperPort software is running, or if some other erroroccurs. Try restarting Windows. Although you can continueto work in Windows, you will not be able to scan or start thePaperPort software again until you restart Windows.
COMMUNICATION PROBLEMError Code: XXX
General The software has failed to communicate with the HPLaserJet Companion. Repeat the software action thatgenerated the message. If the message occurs again,unplug the HP LaserJet Companion from its power sourceand plug it back in. If the message reoccurs, yourcomputer’s CMOS may not be configured for bi-directionalparallel port communication. For more information onconfiguring your CMOS, see the “HP LaserJet CompanionOperation Problems” section earlier in this chapter or theGuide to Changing the Parallel Port Mode in Setup includedwith your HP LaserJet Companion.
Not enough disk space. Memory The PaperPort software requires at least 8 MB of availabledisk space to be installed. After you select the PaperPortsoftware and data directories, the installation programchecks that your computer has enough available diskspace. If you need more disk space, try deletingunnecessary files or archiving older data to floppy disks orsome other medium.
One or more pixels could not be gaincorrected. The remaining pixels werecalibrated. You will likely see verticalstreaks in scanned images.
General The recalibration detected a non-correctable dark line. Thiscould be caused by using lined paper for recalibration, or acontaminant may be obstructing the scanning element. Besure to use clean white paper for recalibration. For cleaninginstructions, see “Cleaning the HP LaserJet Companion”earlier in this chapter.
PaperPort cannot arrange your Desktopbecause system resources are low. Pleaseclose one or more applications and tryagain.
Desktop Quit any other applications that are running. If there are anyitems in your Startup program group, remove them, restartWindows, and try again. Note that some applications do notrelease all the memory or resources that they use evenwhen you exit them. Restarting Windows with noapplications in your Startup group can give you maximummemory and resources.
PaperPort cannot create a calibration file.Your disk may be full or read-only.
General Make sure that your hard disk is not full. The calibration filerequires up to 100K of hard disk space. (Note that youshould have at least 1 MB of free hard disk space to usethe PaperPort software.) In addition, check that you haveread/write access to the drive containing the PaperPortprogram directory.
PaperPort cannot paste because theclipboard image is larger than the currentpage.
General The image that you have cut or copied to the Clipboard islarger than the item on which you are trying to paste. Trycopying a smaller image to the Clipboard. If you have alarge image to paste, divide it into sections and copy andpaste each section in turn. When pasting to a PaperPortitem, the PaperPort software enables you to position thepaste precisely before committing it.
7-14 Troubleshooting and Error Messages EN

Message Category Recommended Action
PaperPort cannot read page <N> of the file<file name> because the page is damaged.
Disk and File An item or a page in a stack can be damaged if yourcomputer is shut down while the PaperPort software isrunning or if the PaperPort software is shut down in anyway other than by a normal exit. Attempt to repair this file byrunning MAXFIX.EXE. Then follow the instructions on thescreen.
PaperPort is out of available systemmemory. Please close some otherapplication(s) and select Retry to proceed,or select Cancel to close PaperPort.
There is not enough available memory tocomplete this operation. Please seePaperPort Help or the Troubleshootingsection of your User’s Guide.
Memory These errors can be caused by low memory, insufficientsystem resources, or too few file handles. You should haveat least 8 MB of available memory and 50% of your systemresources. Note that your computer should have 8 MB ofphysical RAM (not virtual memory) to use the OCR link.
To make more memory, resources, or file handles available,try the following:
PaperPort cannot receive printed pages.System memory may be low. Try exitingfrom other applications.
• Create a permanent swap file in the Virtual Memorysection of the 386 Enhanced Control Panel. Use the sizesuggested in the dialog box. Make sure you have at least20 MB of available space on the selected drive.
• Quit any other applications that are running. If there areany items in your Startup program group, remove themand restart Windows.
• If you are using a computer with less than 6 MB ofphysical memory, limit the SmartDrive cache for Windowsto 256K or 128K. To do this, edit your AUTOEXEC.BATfile. Change the second number in the lineDEVICE=CKSMARTDRV.EXEto 256 or 128 .
• Before Windows starts, check the amount of memoryavailable by typing MEMat the DOS prompt. The largestexecutable program size should be at least 450K. If itisn’t, see your DOS and Windows documentation forinformation about optimizing memory.
• Try increasing by 20 the line FILES= in yourCONFIG.SYS file to increase the number of file handles.Then restart your computer.
PaperPort cannot use the file <file name>because it is damaged. You can runMAXFIX.EXE to repair this file.
Disk and File An item or a page in a stack can be damaged if yourcomputer is shut down while the PaperPort software isrunning or if the PaperPort software is shut down in anyway other than by a normal exit. Attempt to repair this file byrunning MAXFIX.EXE. Then follow the instructions on thescreen.
PaperPort cannot use the link <link name>because it is either damaged orincompatible with the current softwareversion.
Link Try reinstalling the linked application. If the problempersists, contact HP to see if an update is available for thelink.
PaperPort has detected that the supportfile MAXLINK.DLL has been overwritten bya recently installed link. Please installPaperPort again to install the correctMAXLINK.DLL.
Link If you install a supported linked application that has anolder version of MAXLINK.DLL, it may overwrite the newerversion in the PaperPort directory. Reinstall the PaperPortsoftware and the correct version of this file will be properlyinstalled.
PaperPort is busy and cannot be closedright now. Please wait until the currentoperation has finished, or close allPaperPort dialog boxes and try again.
General The PaperPort software is busy processing. Wait one ormore minutes, and then try quitting the PaperPort softwareagain.
7Troubleshooting
EN Troubleshooting and Error Messages 7-15

Message Category Recommended Action
PaperPort is currently busy and cannotaccept the printed item. Please close anyopen PaperPort dialog boxes before tryingagain.
General Close any open PaperPort software dialog boxes and tryagain.
PaperPort is currently busy and cannotcomplete this operation. Please close anyopen PaperPort dialog boxes before tryingagain.
General Close any open PaperPort software dialog boxes and tryagain.
Please specify the name of your Faxsoftware before using the Fax link.
Link You must select the fax software driver by choosingPreferences from the Edit menu, and under Category ,select the Fax or generic fax icon.
The Desktop file is either damaged ormissing. PaperPort will continue with a newDesktop.
Desktop The desktop file contains information you need foraccessing the items on the Desktop. If this file is damaged,you may be able to fix it with the MAXFIX utility. RunMAXFIX.EXE and then follow the instructions on the screen.
The desktop file can be damaged if your computer is shutdown while the PaperPort software is running or if thePaperPort software is shut down in any way other than by anormal exit. If the PaperPort software can restore thedesktop file, it will continue normally. Otherwise, pleasecontact HP Technical Support for help.
The image data being unpacked isdamaged.
General If you get this message while scanning, try scanning theitem again. If you get this message while importing a file,the file may be damaged or there may be a disk error. Youcan run a disk diagnostic utility to investigate this or runMAXFIX.EXE. Then follow the instructions on the screen.
The calibration of exposure time failed. The HP LaserJet Companion has failed a critical step in therecalibration process. Repeat the recalibration process. See“Recalibrating the HP LaserJet Companion” earlier in thischapter. If the message occurs again, the HP LaserJetCompanion has failed and requires repair or replacement.See appendix B, “Warranty and Support Information.”
The system is too busy to accept a pagefrom your scanner. Please scan this pageagain.
General Your computer was busy doing something else, so the HPLaserJet Companion could not communicate with thePaperPort software. In most cases, scanning again willsucceed. If not, quit other applications and try scanningagain.
This item contains one or moreannotations that cannot be displayed bythis version of PaperPort.
General The item contains one or more annotations created by alater version of the PaperPort software than the one you areusing. You can view all the annotations by upgrading yourversion of the PaperPort software. To upgrade, contact HPCustomer Support (see appendix B).
Too many files were found. Please enter adifferent starting directory or file name andtry the search again.
General The PaperPort software found more files than it can display.Enter a different search criteria that will limit the search to asmaller number of files.
Your OCR software was not able toprocess the selected pages.
Link This error can be caused by a low-memory condition or aproblem with the OCR software. For more information aboutmaking more memory available, see the memorymessages in this chapter.
7-16 Troubleshooting and Error Messages EN

A
Specifications
PaperPort Software Specifications
Input
HP LaserJet Companion PrinterAccessory
Optical resolution 300 dpi
Scanning modes OCR, Fax text: 300 dots per inch (dpi), 1 bit per pixel (bpp),thresholdedFax drawing: 300 dpi, 1 bpp, ditheredBusiness Card: 300 dpi, 4 bppSketch (line art): 150 dpi, 4 bppEdit image: 150 dpi, 8 bppCustom: 150 or 300 dpi; 1 bpp thresholded, 1 bpp ordereddithered, 1 bpp random dithered, 4 bpp, or 8 bpp
Print to the PaperPort Desktop Up to 300 dpi x 300 dpi
Imported Images Up to 2400 dpi x 2400 dpi
Output
Supported printers LaserJet 4-, 5-, or 6- series printers
Supported export/import formats PaperPort for Windows, TIFF (multiple formats), multi-pagePCX, DCX, GIF, BMP, and JPEG
Supported third-party applications(and minimum supported versionlevels)
Adobe Photoshop 2.5 and 3.0, Caere FaxMaster, CaereOmni Page Direct, Caere OmniPage LITE, CaereOmniPage Limited Edition, Caere OmniPage Pro,CompuServe Mail, Corel PhotoPaint, DaVinci eMAIL,Delrina WinFax, ExpressFax, FaxAbility, FaxMaster, FaxSender, FaxWorks, Intel FaxAbility, Intel Proshare, KidPix,Lotus AmiPro, Lotus 1-2-3, Lotus cc:Mail, MS Word, MSWrite, Netscape Navigator, Novell GroupWise, NovellQuatro Pro, PC Paintbrush, Phoenix Eclipse FAX, Proshare,Trio Datafax, UltraFax, WordPerfect, WordPerfect Office,WordStar, Zsoft
Maximums
Number of pages per stack 2,500
Number of annotations per page 300
Length of item name 30 characters
Length of a scan page 30 inches (76.2 cm)
EN Specifications A-1

HP LaserJet Companion HardwareSpecifications
Output
Scanning Resolution 300 dpi
Item Sizes
Maximum 8.5 x 30 inches (21.6 x 76.2 cm)
Minimum 2 x 3.5 inches (5.1 x 8.9 cm)
HP LaserJet Companion Dimensions
Height 5.98 inches (15.2 cm) closed7.13 inches (19.0 cm) paper tray open13.19 inches (33.6 cm) paper tray open and papersupports extended
Width 3.62 inches (9.2 cm) closed4.09 inches (10.4 cm) paper tray open6.26 inches (15.9 cm) paper tray open and papersupports extended
Length 12.44 inches (31.6 cm)
Weight 3.31 pounds (1.5 kg)
Environment
Scanning / Standby 50 to 104° F (10 to 40 C)15% to 80% RH
Storage 32 to 140° F (0 to 60 C)10% to 90% RH
Power Supply
Available AC Adapter Inputs 120-127V (+6% / -10%), 60Hz (±2Hz)220V (+6% / -10%), 50/60Hz (±2Hz)230V (+6% / -10%), 50/60Hz (±2Hz)240V (+6% / -10%), 50/60Hz (±2Hz)
AC Adapter Output 18Vdc, 730 mA
Operating Power 21 watts
Standby Power 4 watts
A-2 Specifications EN

Product Safety Specifications
The product meets the following specifications:
UL 1950, Third Edition
CAN/CSA C22.2 No. 950-95
IEC 950:1991 +A1:1992 + A2:1993 + A3:1994
CENELEC EN 60950:1992 + Am1:1992 + Am2:1993 + Am3:1994
EMKO-TSE (74-SEC) 207/94
IEC 825-1:1996 (Class 1 LED)
CENELEC EN 60825-1:1994 (Class 1 LED)
NOM-019-SCFI-1993
German Noise Declaration
Gerauschemission LpA 70 dB
am Arbeitsplatz
im Normalbetrieb
nach DIN 45635 T. 19
AS
pecifications
EN Specifications A-3

Declaration of Conformity
according to ISO/IEC Guide 22 and EN 45014
Manufacturer’s Name: Hewlett-Packard CompanyManufacturer’s Address: 11311 Chinden Boulevard
Boise, Idaho 83714-1021, USA
declares that the product
Product Name: HP LaserJet Companion Printer AccessoryModel Number: C3989AProduct Options: ALL
conforms to the following Product Specifications:
Safety: IEC 950:1991+A1+A2+A3 / EN 60950:1992+A1+A2+A3IEC 825-1 / EN 60825-1 (Class 1 LED)
EMC: CISPR-22:1993 / EN 55022:1994 class BEN 50082-1:1992
IEC 801-2:1991 / prEN55024-2:1992- 3 kV CD, 8kV ADIEC 801-3:1984 / prEN55024-3:1991- 3 V/mIEC 801-1:1988 / prEN55024-4:1992- 1 kV Power Lines
IEC 1000-3-2:1995 / EN61000-3-2:1995IEC 1000-3-3:1994 / EN61000-3.3:1995FCC Title 47 CFR, Part 15 Class B / ICES-003, Issue 2AS / NZS 3548:1992 / CISPR 22:1993 Class B
Supplementary Information:
The product herewith complies with the requirements of the followingDirectives and carries the CE-marking accordingly:- the EMC Directive 89/336/EEC (inclusive 93/68/EEC)- the Low Voltage Directives 73/23/EEC
The product was tested in a typical configuration with Hewlett-PackardPersonal Computer and Test Systems.
For Compliance Information ONLY, contact:
Australia Contact: Product Regulations Manager, Hewlett-Packard Australia Ltd., 31-41 Joseph Street,Blackburn, Victoria 3130, Australia
European Contact: Your Local Hewlett-Packard Sales and Service Office or Hewlett-Packard Gmbh, DepartmentHQ-TRE/Standards Europe, Herrenberger Strasse 130, D-71034 Boblingen (FAX:+49-7031-14-3143)
USA Contact: Product Relations Manager, Hewlett-Packard Company, P.O. Box 15 Mail Stop 160, Boise ID83707-0015 (Phone: 208-396-6000)
A-4 Specifications EN

B
Warranty and Support Information
Hewlett-Packard Limited WarrantyStatement
HP LaserJet Companion PrinterAccessory
One-year limited warranty
1. HP warrants to you, the end-user customer, that HP hardware, accessories and supplies, will be free fromdefects in materials and workmanship after the date of purchase, for the period specified above. If HP receivesnotice of such defects during the warranty period, HP will, at its option, either repair or replace products whichprove to be defective.
2. HP warrants to you that HP software will not fail to execute its programming instructions after the date ofpurchase, for the period specified above, due to defects in material and workmanship when properly installedand used. If HP receives notice of such defects during the warranty period, HP will replace software mediawhich does not execute its programming instructions due to such defects.
3. HP does not warrant that the operation of HP products will be uninterrupted or error free. HP products maycontain remanufactured parts equivalent to new in performance or may have been subject to incidental use. IfHP is unable, within a reasonable time, to repair or replace any product to a condition as warranted, you will beentitled to a refund of the purchase price upon prompt return of the product.
4. Warranty does not apply to defects resulting from (a) improper or inadequate maintenance or calibration, (b)software, interfacing, parts or supplies not supplied by HP, (c) unauthorized modification or misuse, (d)operation outside of the published environmental specifications for the product, or (e) improper site preparationor maintenance.
5. ANY IMPLIED WARRANTY OF MERCHANTABILITY OR FITNESS FOR A PARTICULARPURPOSE IS LIMITED TO THE DURATION OF THE EXPRESS WARRANTY SET FORTH ABOVE.Some states or provinces do not allow limitations on the duration of an implied warranty, so the abovelimitation or exclusion might not apply to you. This warranty gives you specific legal rights and you might alsohave other rights that vary from state to state, or province to province.
6. THE REMEDIES IN THIS WARRANTY STATEMENT ARE YOUR SOLE AND EXCLUSIVEREMEDIES. EXCEPT AS INDICATED ABOVE, IN NO EVENT WILL HP BE LIABLE FOR LOSS OFDATA OR FOR DIRECT, SPECIAL, INCIDENTAL, CONSEQUENTIAL (INCLUDING LOST PROFIT),OR OTHER DAMAGE, WHETHER BASED IN CONTRACT, TORT, OR OTHERWISE. Some states orprovinces do not allow the exclusion or limitation of incidental or consequential damages, so the abovelimitation or exclusion may not apply to you.
EN Warranty and Support Information B-1

Worldwide HP Sales and Service Offices
Before calling an HP Sales and Service office, be sure to contact theappropriate Customer Support Center numbers listed in the front of thismanual.
Argentina:Hewlett-Packard ArgentinaMontañeses 2140/50/601428 Buenos AiresPhone: (54 1) 787-7100Fax: (54 1) 787-7213
Australia:Hewlett-Packard Australia Ltd.31-41 Joseph StreetBlackburn, VIC 3130Phone: (61 3) 272-2895Fax: (61) 3/898-7831Hardware Repair Center and ExtendedWarranty Support: 131047Customer Information Center: 131347
Before calling an HP Sales and Serviceoffice, be sure to contact the appropriateCustomer Support Center number listedin the front of your manual.
Austria:Hewlett-Packard GmbHPO Box 72Lieblgasse 1A-1222 WienPhone: (43) 1-25 000-0Fax: (43) 1-25 000-444
Belgium:Hewlett-Packard Belgium SANVBoulevard de la Woluwe100 WoluwedalB-1200 BruxellesPhone: (32 2) 761-31-11Fax: (32 2) 763-06-13
Brazil:Edisa Hewlett-Packard SAAv. Do Contorno, 632112° andar30110-110—Belo Horizonte—MGPhone: (55 31) 221-8845Fax: (55 31) 221-8836
Canada:Hewlett-Packard (Canada) Ltd.17500 Trans Canada HighwaySouth Service RoadKirkland, Québec H9J 2X8Phone: (514) 697-4232Fax: (514) 697-6941
Hewlett-Packard (Canada) Ltd.5150 Spectrum WayMississauga, Ontario L4W 5G1Phone: (905) 206-4725Fax: (905) 206-4739
China:China Hewlett-Packard Co. Ltd.Level 5, West Wing OfficeChina World Trade CenterNo. 1, Jian Guo Men Wai AvenueBeijing 100004Phone: (86 1) 505-3888, ext. 5450Fax: (86 1) 505-1033Hardware Repair Center andExtended Warranty Support:(8610) 6262-5666 ext. 6101/26261-4167
Czech Republic:Hewlett-Packard S.R.O.Novodvorská 82CZ-14200 Praha 4Phone: (42 2) 613 07 111Fax: (42 2) 47 17 611
Denmark:Hewlett-Packard A/SKongevejen 25DK-3460 BirkerødPhone: (45 45) 99 10 00Fax: (45 42) 81 58 10
Far East Region:Hewlett-Packard Asia Pacific Ltd.17-21/F Shell Tower, Times Square1 Matheson Street, Causeway BayHong Kong SARPhone: (852) 2599-7777Fax: (852) 2506-9244Hardware Repair Center:(852) 2599-7000Extended Warranty Support:(852) 2599-7000Customer Information Center:(852) 2599-7066
Finland:Hewlett-Packard OyPiispankalliontie 17FIN-02200 EspooPhone: (358 0) 887 21Fax: (358 0) 887 2477
France:Hewlett-Packard France42 Quai du Point du JourF-92659 Boulogne CedexPhone: (33) 146/10 17 00Fax: (33) 146/10 17 05
Germany:Hewlett-Packard GmbHHerrenberger Strasse 13071034 BöblingenPhone: 0180-53262220180-5258143Fax: 0180 5316122
Greece:Hewlett-Packard Hellas62, Kifissias AvenueGR-15125 MaroussiPhone: (30) (1) 68 96 411Fax: (30 1) 68 96 508
Hungary:Hewlett-Packard MagyarorszagErzsebet kiralyne utja 1/cH-1146 BudapestPhone: (36 1) 122-7411(36 1) 252-4505Fax: (36 1) 122-3692
India:Hewlett-Packard India Ltd.Paharpur Business Centre21 Nehru PlaceNew Delhi 110 019Phone: (91 11) 6472311Fax: (91 11) 6461117Hardware Repair Center and ExtendedWarranty Support: (011) 6425073
Italy :Hewlett-Packard Italiana SpAVia Giuseppe di Vittorio, 9Cernusco Sul NaviglioI-20063 (Milano)Phone: (39 2) 92 12 1Fax (39 2) 921 044 73
B-2 Warranty and Support Information EN

Japan:Hewlett-Packard Japan, Ltd.3-29-21 Takaido-higashiSuginami-ku, Tokyo 168Phone: (81 3) 3331-6111Fax: (81 3) 3335-1478Hardware Repair Center:0473-55-6660
Korea:Hewlett-Packard Korea25-12, SHP HouseYoido-dong, Youngdeungpo-kuSeoul 150-010Phone: (82 2) 769-0114Fax: (82 2) 784-7084Hardware Repair Center:(02) 3270-0710Extended Warranty Support:(82 2) 3770-0365, 3770-0359
Latin American Headquarters:5200 Blue Lagoon DriveSuite 950Miami, FL 33126U.S.A.Phone: (305) 267-4220
México, D.F.:Hewlett-Packard de México,SA de CVProlongación Reforma No. 700Lomas de Santa Fe01210 México, DFPhone: (52 5) 326-4600Fax: (52 5) 326-4274
México, Guadalajara:Hewlett-Packard de México,SA de CVMonte Morelos No. 299Fracc. Loma Bonita45060 Guadalajara, Jal.Phone: (52 3) 669-9302Fax: (52 3) 669-9560
México Monterrey:Hewlett-Packard de México,S.A. de C.V.Batallón de San Patricio 111Piso 23-Torre Comercial AméricaColonia del Valle66269 Garza Garcia, Nuevo LeónPhone: (52 8) 368-5100Fax: (52 8) 356-7498
Middle East/Africa:ISB HP Response CenterHewlett-Packard SARue de Veyrot 39P.O. Box 364CH-1217 Meyrin - GenevaSwitzerlandPhone: (41) 22 780 41 11
Netherlands:Hewlett-Packard Nederland BVStartbaan 16NL-1187 XR AmstelveenPostbox 667NL-1180 AR AmstelveenPhone: (31 20) 547 69 11Fax: (31 20) 547 77 55
New Zealand:Hewlett-Packard (NZ) LimitedPorts of Auckland BuildingPrinces Wharf, Quay StreetPO Box 3860AucklandPhone: (64 9) 356-6640Fax: (64 9) 356-6620Hardware Repair Center and ExtendedWarranty Support: 0800 733 547Customer Information Center:0800-651-651
Norway:Hewlett-Packard Norge A/SPostboks 60 SkøyenDrammensveien 169N-0212 OsloPhone: (47) 22 73 56 00Fax: (47) 22 73 56 10
Poland:Hewlett-Packard Polskaul.Newelska 6PK-01-447 WarszawaPhone: (48) 22 375065Fax: (48) 22 374783
Portugal:Hewlett-Packard PortugalRua Gregório LopesLote 1732BP-1400 LisboaPhone (351 1) 3017330Fax: (351 1) 3017345
Russia:AO Hewlett-PackardBusiness Complex Building #2129223, Moskva, Prospekt MiraVVCPhone: (7 095) 928-6885Fax: (7 095) 974-7829
Singapore:H-P Singapore (Pte), Ltd.150 Beach Road#29-00Gateway WestSingapore 0718Phone: (65) 291-9088Fax: (65) 292-7089Hardware Repair Center and CustomerInformation Center: (65) 272-5300Extended Warranty SupportContact: (65) 3743173
Spain:Hewlett-Packard Española, SACarretera de la Coruña km 16.500E-28230 Las Rozas, MadridPhone: (34 1) 626 16 00Fax (34 1) 626 18 30
Sweden:Hewlett-Packard Sverige ABSkalholtsgatan 9, Box 19S-164 93 KistaPhone: (46 8) 444-2000Fax: (46 8) 444-7781
Switzerland:Hewlett-Packard (Schweiz) AGIn der Luberzen 29CH-8902 Urdorf/ZürichPhone: (41) 1/753 71 11Fax: (41) 1/753 77 00
Taiwan:Hewlett-Packard Taiwan Ltd.8th Floor337, Fu-Hsing North RoadTaipei, 10483Phone: (886 2) 712-0404Fax: (886 2) 715-3107Hardware Repair Center:02-717-9673 (North Taiwan)04-327-0153 (Central Taiwan)080-733-733 (South Taiwan)Extended Warranty Support Contact:080 211-666
BW
arranty&
Support
EN Warranty and Support Information B-3

Thailand:Hewlett-Packard (Thailand) Ltd.11th Floor Pacific Place140 Sukhumvit RoadBangkok 10110Phone: (66 2) 254-6720Fax: (66 2) 254-6731Hardware Repair Center:(66 2) 661-3900/1/2 ext 6001 ext 6002Extended Warranty Support Contact:(66 2) 661-3900/1/2 ext 5125Customer Information Center:(66 2) 661-3900/1/2 ext 3232
Turkey:Hewlett-Packard CompanyBilgisayar Ve Ölçüm Sistemleri AS19 Mayis Caddesi NovaBaran Plaza Kat: 1280220 Sisli-IstanbulPhone: (90 212) 224 59 25Fax: (90 212) 224 59 39
United Kingdom:Hewlett-Packard Ltd.Cain RoadBracknellBerkshire RG12 1HNPhone: 01 334 369222Fax: 01 344 363344
Venezuela:Hewlett-Packard de Venezuela CALos Ruices Norte3A TransversalEdificio Segre Caracas 1071Phone: (58 2) 239 42 44Fax: (58 2) 239 30 80
B-4 Warranty and Support Information EN

INDEX
AActual Size display 2-15Add Freehand Annotation icon 4-1Add Highlighting icon 4-1Add Line or Arrow icon 4-1Add Sticky Note icon 4-1Add Text annotations 4-8Add Text icon 4-1Add Text tool
color 4-7fonts 4-7point size 4-7style 4-7
Align the Page icon 4-1annotating pages 2-1Annotation Tool Bar 2-14annotation tools 4-1annotations
color 4-7copying 4-9cutting 4-9deleting 4-10displaying 4-9editing 4-7error message 7-16exporting 5-2fax 3-8finding 2-3, 5-4fonts 4-7freehand 4-5hiding 4-9moving 4-8PaperPort 3-8pasting 4-9point size 4-7problems printing 7-9resizing 4-8rotated pages 2-6searching 5-5, 5-6searching text 5-4style 4-7undoing 2-7, 4-10
applicationscopying between 4-2, 4-6exit error message 7-14inserting PaperPort items 5-7linking PaperPort 6-1PaperPort supported A-1pasting between 4-2printing to PaperPort 5-3
ArrangeDesktop 2-9icon 2-3
Arrange button 2-3arranging, items 2-9arrows, freehand annotation 4-5art
adding 4-6files 5-1
attached files 6-3automatic document feeder 2-10automatic saving 2-5
Bback-up copies 2-5background, color 2-4, 4-7, 4-8bit depth, scanner resolution 3-14Bit Depth, setting 3-14bitmap files, Windows 5-1black and white 2-15, 3-2, 3-14BMP file format 2-5, 5-1bond paper 3-1brightness
adjusting 3-4, 3-5image 3-4, 7-5
Browse button 2-3Browse icon 2-3browsing folder contents 3-10business cards 3-1busy system, error messages 7-16buttons
Browse 2-3Command Bar 2-3, 2-4Desktop 2-3Duplicate 2-3Find 2-3OLE Return 2-3Page 2-3Rotate 2-3Scan 2-3Settings 2-3Stack 2-3, 2-10Unstack 2-3Unstack 1 2-3
Ccables
interface 1-3parallel 1-6troubleshooting 7-1
calibrating 7-7calibration file
error message 7-14troubleshooting 7-14
carrier sheet 3-1case sensitive, search criteria 5-5cleaning 7-6clipboard 3-12, 4-6
error message 7-14troubleshooting 7-14
Index
EN Index-1

closing PaperPort, error message 7-15codes, formatting problems 7-10collate copies 3-6color
annotations 4-7image 2-14printing to PaperPort 5-3
Color Screen option 2-4Command Bar 2-2, 2-3, 2-5comments 2-13, 5-5compression 5-2computer, scanning to 3-7conformity, declaration of A-4connecting HP LaserJet Companion 1-3, 1-6connector, power 1-5contents, list in folders 3-10contrast
adjusting 3-4image 3-4, 7-5
Contrast slider 3-5copier link 3-4copier utility 1-1copies
SEE ALSOdirect copiesenlarging 3-4making multiple 3-3manipulating images 3-4
copy 1-1adjusting quality 3-4, 3-13adjusting quantity 3-4
Copy As Text 4-2command 3-12
copyingannotations 4-9between applications 4-2, 4-6documents 1-1SEE ALSOduplicatingHP LaserJet Companion Copier 3-4items 2-3, 2-9items to folders 3-9pages in stacks 2-13problems 7-8within PaperPort 4-2
cover, identifying 1-4creating electronic folders 3-10creator name 2-13, 5-5criteria, search 5-5cropping items 4-3Custom Mode 3-13customer support B-2customizing
link preferences 6-4PaperPort preferences 2-4
cuttingannotations 4-9selections 2-14
Ddamage
files 7-15HP LaserJet Companion 1-3pages 7-15
damageddata error messages 7-16
error messages link 7-15image error message 7-15
data 7-16date, searching by 5-4DaVinci e-mail problems 7-13DCX file format 5-1dealers B-2declaration of conformity A-4declarations A-3defaults
Main Folder 3-10settings 3-5
deletingannotations 4-10electronic folders 3-10folders 3-10items 2-5, 2-6pages 2-11
deselecting items 2-8Desktop
Arrange 2-9button 2-3error messages 7-14, 7-16icon 2-3View 2-1, 2-2, 2-5
Desktop file troubleshooting 7-16desktop publishing files 5-1Direct Copy 3-2, 7-8, 7-9
changing size 3-2resolution 3-2
direction, search criteria 5-5directories, searching 5-4disk
errors 7-15space requirements 1-2
display size 2-15displaying
annotations 4-9elements 2-5items in folders 3-10
dithered resolution 3-14Document Navigator 2-14documents
copying 1-1faxing 1-1feeder, automatic 2-10filing 1-1SEE ALSOitemsorganizing 1-1SEE ALSOpagesreading 1-1scanned, viewing 2-1scanning 3-7
DPI (dots per inch)image 2-14scanner 3-14
drag-and-drop stacking 2-10drawing, freehand annotations 4-5drivers
fax 7-10HP LaserJet Companion 1-8installing 1-8
Inde
x
Index-2 EN

Duplicate button 2-3Duplicate icon 2-3duplicating
SEE ALSOcopying
Ee-mail
link 6-1problems 7-12troubleshooting 7-12
Edit Annotations icon 4-1editing
annotations 4-7, 4-8converted scanned text 3-11OLE items 5-8text 3-11, 3-12
electronic folderscopying items 3-9creating 3-10deleting 3-10displaying contents 3-10renaming 3-10using 3-9
embedding, object 5-7enlarging images 2-14, 2-15, 3-4error messages
PaperPort 7-14PaperPort software 7-14SEE ALSOproblemsSEE ALSOsupportSEE ALSOtroubleshooting
exit, application error messages 7-14exporting
annotations 5-2compressed files 5-2files 5-4files to PaperPort 5-1format, PaperPort A-1items 2-5, 2-6, 5-2troubleshooting 7-11
Ffax
documents 1-1error messages 7-16links 3-8, 6-1, 6-4modem 1-2problems 7-10reading 3-8software 1-2troubleshooting 7-10
fax linkstroubleshooting 7-10using 3-8
featuresHP LaserJet Companion 1-1PaperPort 2-1
feed mechanism 3-1fields, matching search criteria 5-5file, error message 7-15files
attached 6-3compressed, exporting 5-2damage 7-15error message 7-15, 7-16
exporting 5-4finding 5-4formats 2-5, 5-1, 5-2, 7-11in folders 3-9printing to PaperPort 5-3problems 7-11searching for 5-4
filingdocuments 1-1in folders 3-9
FindAnnotation 4-3icon 2-3
Find button 2-3Fit To Page 3-5Fit to Window display 2-15flipping items 2-6folder icon 3-10folders
copying items between 3-9creating 3-10deleting 3-10displaying 2-5displaying items in 3-10electronic 3-9SEE ALSOelectronic foldersfiling in 3-9hiding 2-5list of contents 3-10renaming 3-10search criteria 5-5
fonts, annotations 4-7format
file 2-5files 5-1, 5-2problems 7-10
forms, preprinted 4-4freehand annotations 4-5, 4-8
GGerman, noise declaration A-3GIF file format 5-1Go To Page 2-14Graphic Interchange Format files 5-1graphics
adding 4-6files 5-1mode 7-9
Graphics link icon 6-1grayscale 2-15, 3-2, 3-14, 5-3guides, paper 1-4
HHand tool 4-1Hewlett-Packard, sales and service B-2hiding
annotations 4-9elements 2-5
Highlighter tool 4-1highlighting 2-7, 2-14, 4-4
Iicons
SEE ALSO individual icon namesannotation tools 4-1Command Bar 2-3, 2-4
Index
EN Index-3

link 6-1image sensor
cleaning 7-6identifying 1-4
Image Sensor Roller 1-4images
acquiring 6-3black and white 3-2color 2-14enlarging 2-14, 2-15inverting 2-15linking to HP LaserJet Companion Copier 3-4manipulating 3-4quality 3-4, 3-14, 5-2, 7-5, 7-8reducing 2-14, 2-15, 3-4resolution 2-14, 3-13, 3-14rotating and flipping 2-6size 2-15, 7-14size, problems printing 7-9troubleshooting 7-9Windows, files 5-1
importingfax problems 7-10faxes 3-8files to PaperPort 5-1, 5-3format, PaperPort A-1problems 7-11
information, finding 5-4Input Slot 1-4inserting
objects 5-7pages in stacks 2-12
installationHP LaserJet Companion 1-3HP LaserJet Companion software 1-8HP LaserJet Companion, testing 1-9OCR software 1-8PaperPort problems 7-2PaperPort software 1-8testing 1-9troubleshooting 7-2
interface cableidentifying 1-3troubleshooting 7-1
inverting images 2-15irregular sized paper 3-1items
SEE ALSOpagesadding graphics 4-6arranging 2-9converting scanned text 3-11copying 4-2copying to folders 3-9cropping 4-3deleting 2-5, 2-6deselecting 2-8display size 2-15displaying in folders 3-10SEE ALSOdocumentsduplicating 2-9duplicating 2-8 2-9exporting 5-2faxes 3-8filing in folders 3-9
finding 5-4flipping 2-6highlighting 4-4moving 2-9new 4-6OLE 5-7organizing 2-10panning 2-15PaperPort 2-1rotating 2-6saving 2-5scanning 2-10scrolling between 2-14searching 5-4, 5-6selecting 2-8stacking 2-10Summary Information 2-13titles 2-5
Jjams, paper 3-1Joint Photographic Exports Group files 5-1JPEG file format 5-1, 5-2
Kkeywords
search options 5-5Summary Information 2-13
Kingston Lock Latch, identifying 1-5
Llabels 3-1left rotation 2-6lines, freehand annotation 4-5Link Bar
displaying 2-5hiding 2-5illustration 2-2
linkse-mail problems 7-12error messages 7-16fax 3-8fax problems 7-10HP LaserJet Companion Copier 3-4object 5-7OCR 3-11OCR problems 7-10PaperPort error message 7-16PaperPort to applications 6-1spreadsheet 3-11word processing 3-11
lists, folder contents 3-10lock latch 1-5Lotus
cc:Mail 7-12Notes e-mail 7-12
Mmagazine pages 3-1magnification, page 2-14, 2-15mail
SEEe-mailMain Folder 3-10Markup
text 4-4tool 4-1
Inde
x
Index-4 EN

markupscolor 4-7editing 4-8fonts 4-7point size 4-7style 4-7
matching fields, search criteria 5-5MAX file format 5-1Maximize Window at Startup option 2-4memory
requirements 1-2troubleshooting 7-15
messages, PaperPort error 7-14monitor, color 2-4monitor, requirements 1-2moving
annotations 4-8between pages 2-11graphics 4-6items 2-8, 2-9pages 2-11undoing 2-7
MS Mail 7-13multiple copies, printing 1-1, 3-4multiple-page scanning 2-10
Nnames
folders 3-10items 2-5
navigating within stacks 2-11Navigators 2-14network printers
direct copies 1-9, 3-2troubleshooting 7-9
new items, creating 4-6newsprint, scanning 7-6noise declaration, German A-3notes, adding 2-14Notes, Sticky 4-3
color 4-7editing 4-8fonts 4-7point size 4-7style 4-7
Novell Group Wise 7-13
OObject Linking and Embedding 5-7OCR
error message 7-16link 3-11, 6-1link accuracy 7-11problems 7-10
OCR software 1-1installing 1-8non-English 1-3troubleshooting 7-11
OLE 5-7OLE Return button 2-3OLE Rtn icon 2-3One-Minute Guide 1-10online help, PaperPort software 1-10operating tasks 3-1operation, troubleshooting 7-3options
link preferences 6-4PaperPort 2-4PaperPort preferences 2-4search 5-5Summary Information 2-13
organizingdocuments 1-1items 2-9, 2-10
OS/2 1-2Output slot, identifying 1-4
Ppackaging, checking contents 1-3Page button 2-3page guides 1-4Page icon 2-3Page Navigator 2-14Page Scroll Arrows 3-5page supports 1-4Page View 2-1, 2-5, 2-14pages
copying in stacks 2-13copying multiple 3-3damaged error message 7-15deleting 2-11SEE ALSOdocumentsinserting in stacks 2-12SEE ALSOitemsmagnification 2-14moving 2-11moving between 2-11reordering in stacks 2-12replacing 2-11rotating 2-6scanning 2-10scrolling between 2-14width 3-13
Paintbrush, PC, files 5-1Palette, Tool
displaying 2-5hiding 2-5
Pan Image icon 4-1panning items 2-15paper
bond 3-1irregular sized 3-1jams 3-1, 7-4length 3-13lightweight 3-1release lever 1-5size 3-13, 7-3width 3-13
Paper Edge Guides 1-4paper jams
avoiding 3-1clearing 7-4
Index
EN Index-5

Paper Pick Roller 1-4Paper Release Lever
identifying for paper 1-5using 7-4
Paper Supports 1-4Paper Tray 1-4, 3-1Paper Width slider 3-13PaperPort
adding graphics 4-6annotation tools 4-1annotations 4-7attached files 6-3Command Bar 2-3copying items 4-2cropping items 4-3deleting items 2-6Desktop View 2-8displaying and hiding elements 2-5error messages 7-14exporting files 5-1fax link 3-8features 2-1files 5-1freehand annotation 4-5highlighting 4-4importing files 5-1installing software 1-8linking to applications 6-1Markup text 4-4OCR link 3-11OLE 5-7Page View 2-14pasting items 4-2preferences 2-4printing to 5-3saving items 2-5searching 5-4settings 7-8specifications A-1spreadsheet link 3-11stacks 2-10Sticky Notes 4-3Summary Information 2-13thumbnails 1-10undoing actions 2-7Viewer 2-16, 6-2views 2-2word processing link 3-11
PaperPort Printer link 3-2PaperPort software
annotations 3-8error messages 7-14online help 1-10reading faxes 3-8registration 1-11software 1-2testing 1-9tutorial 1-10uninstalling 1-12
parallel cableidentifying 1-3IEEE-1284 compliant 1-6
parts, HP LaserJet Companion 1-3pasting
annotations 4-9between applications 4-2error message 7-14graphics 4-6selections 2-14
PC Paintbrush files 5-1PCX file format 5-1photographs
files 5-1scanning 3-1
pictures, adding 4-6point size, annotations 4-7Pointer tool 4-1power
connector 1-5cord 1-3cord, troubleshooting 7-1supply, identifying 1-3
Power Connector 1-5preferences
links 6-4PaperPort 2-4
preprinted forms 4-4printable area 7-9Printer link icon 6-1printers
copying to 3-2network 1-9, 3-2, 7-9PaperPort supported A-1problems 7-1requirements 1-2
printingitems 2-8PaperPort, to 5-3problems 7-8, 7-9single copies 3-2troubleshooting 7-8
problemsDirect Copy 7-8e-mail 7-12SEE ALSOerror messagesexporting 7-11fax 7-10files 7-11format 7-10HP LaserJet Companion 7-2, 7-6importing 7-11OCR 7-10printing 7-8, 7-9SEE ALSOtroubleshootingWindows 7-2
publishing, desktop, files 5-1
Qquality
adjusting 3-13copy 3-4, 3-5images 5-2scanning 3-13, 7-5
Inde
x
Index-6 EN

RRAM (Random Access Memory) 1-2Random Access Memory (RAM) 1-2Raster 7-9reading
documents 1-1faxes 3-8
recalibrating 7-5, 7-7receiving e-mail 6-3Redo 2-7reducing image 2-14reducing images 2-15, 3-4registration
HP LaserJet Companion 1-11PaperPort software 1-11software 1-11
Release Leversidentifying for cover 1-4using 7-4
renaming electronic folders 3-10reordering pages in stacks 2-12replacing pages 2-11requirements
disk space 1-2monitor 1-2printer 1-2RAM 1-2system 1-2
resizing annotations 4-8resolution
adjusting 3-13custom 3-14direct copies 3-2image 2-14setting 3-14
retitle items 2-5reversing images 2-15right rotation 2-6rollers
cleaning 7-6identifying 1-4
Rotate button 2-3Rotate icon 2-3rotating items 2-6
Ssafety specifications A-3sales B-2sales and service B-2saving
automatic 2-5desktop preferences 2-4items 2-5, 2-6
Scale slider 3-5scale, copy 3-5Scan button 2-3Scan Mode 3-13scan quality, adjusting 3-13Scan to Desktop option 2-4Scan to Page View option 2-4scanned documents, viewing 2-1scanned text, converting 3-11scanning
documents 3-7
items 2-10newsprint 7-6quality 3-13, 7-5, 7-8tips 3-7to computer 3-7to HP LaserJet Companion Copier 3-4to printer 3-2
screen, color 2-4scroll arrows 3-5scrolling
between items and pages 2-14through item 2-15
searching 5-5annotations 5-6criteria 5-5directories 5-4files 5-4items 5-4options 5-5subdirectories 5-4text 4-3
security keys 7-1Select an Area icon 4-1Select tool 4-1selecting items 2-8self-stick notes 3-1sending faxes 3-8Sensitivity slider 3-13sensor, image 1-4serial number 1-8service information B-2setting up HP LaserJet Companion 1-3settings 3-13Settings button 2-3setup
HP LaserJet Companion 1-3Show Annotations 4-9Show Text with icons option 2-4Show Tool Tips option 2-4single copies, printing 3-2single page scanning 2-10size
copy 3-5display 2-15exported file problems 7-11image 2-14image error message 7-14image, problems printing 7-9paper 3-1, 3-13, 7-3
softwareinstalling HP LaserJet Companion 1-8installing PaperPort 1-8registration 1-11uninstalling 1-12
specificationsHP LaserJet Companion A-2PaperPort A-1safety A-3
speed, export 5-2spreadsheet
applications 3-11PaperPort link 3-11
Index
EN Index-7

Spreadsheet link icon 6-1Stack button 2-3Stack icon 2-3Stack Selected Items command 2-10stacks
copying pages 2-13creating 2-10in folders 3-10inserting pages 2-12navigating within 2-11PaperPort 2-1reordering pages 2-12searching 5-6Summary Information 2-13unstacking 2-11
Status Bardisplaying 2-5hiding 2-5illustration 2-2, 2-14
Sticky Notes 4-3color 4-7editing 4-8fonts 4-7point size 4-7style 4-7
stopping scanning 1-9, 3-7Straighten Page tool 4-1style, annotations 4-7subdirectories, searching 5-4Summary Information 2-10, 2-11, 2-13, 5-4support
SEEerror messagesSEEproblemsSEEtroubleshooting
supports, paper 1-4switching views 2-2
system memoryerror message 7-15troubleshooting 7-15
system requirements 1-2
TTagged Image File Format files 5-1tasks 3-1testing
HP LaserJet Companion 1-9HP LaserJet Companion installation 1-9installation 1-9PaperPort software 1-9
textannotations 4-4, 4-7, 4-8converting scanned 3-11editing 3-11, 3-12not clear 7-8pasting 3-12searching for 4-3, 5-4
thresholded resolution 3-14thumbnails
folder contents 3-10items in folders 3-10PaperPort 1-10, 2-1
TIFF file format 2-5, 5-1titles
items 2-5
search options 5-5Summary Information 2-13
To PC button 1-4To PC connector 1-5To Printer button 1-4To Printer connector 1-5Tool Bar 4-1Tool Palette
displaying 2-5hiding 2-5
tools, annotation 4-1, 4-7tray, paper 1-4troubleshooting
basic steps 7-1SEE ALSOerror messagesHP LaserJet Companion operation 7-3installation 7-2
tutorial, PaperPort software 1-10TWAIN
compliant application 6-3data source 6-3
UUndo 2-7, 4-10uninstall
software 1-12utility 1-12
Uninstall Companion icon 1-12Uninstall HP LaserJet Companion icon 1-12Uninstall PaperPort icon 1-12unpacking HP LaserJet Companion 1-3Unstack 2-11Unstack button 2-3Unstack Current Page command 2-11Unstack icon 2-3unstacking stacks 2-11updating OLE items 5-8upgrades 1-11Use Gray Dialog Background option 2-4
VViewer, PaperPort 2-16, 6-2views
Desktop 2-8Page 2-14PaperPort 2-1switching between 2-2
VIM (Virtual Interface Messaging) 7-12
Wwhite-on-black images 2-15white-out 3-1Win OS/2 1-2window, PaperPort 2-4Windows
3.x 1-295 1-2bitmap files 5-1error message 7-14images files 5-1installing HP LaserJet Companion software 1-8NT 1-2problems 7-2restarting 7-2unstable 7-14
Inde
x
Index-8 EN

word processingapplications 3-11PaperPort link 3-11
Word Processor link icon 6-1word processor links
configuring 7-10troubleshooting 7-10
WordPerfect Office 7-13words, whole, search criteria 5-5World Wide Web 5-1worldwide sales and service B-2
ZZoom Navigator 2-14, 2-15
Index
EN Index-9

Inde
x
Index-10 EN

1
43
2
HP LaserJet
Quickstart SetupYour HP LaserJet Companion goes between your computer and printer as shown here. Please read the complete installation instructions inside.
Copyright ©1997 Hewlett-Packard Company Printed in USA 5/97
6
Printer Accessory User’s Manual
Qu i
ckstart
6See back
stepssteps5