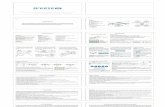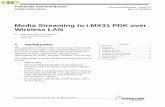QuickStart Instructions Linux-Kit phyCORE-i.MX31
-
Upload
nguyenduong -
Category
Documents
-
view
233 -
download
0
Transcript of QuickStart Instructions Linux-Kit phyCORE-i.MX31

PHYTEC Messtechnik GmbH
A product of a PHYTEC Technology Holding company
QuickStart Instructions
Linux-Kit
phyCORE-i.MX31
Using Eclipse and the GNU Cross Development Tool Chain
Note: The PHYTEC Linux-i.MX31-Disc includes the electronic version
of the English phyCORE-i.MX31 Hardware Manual.
4th Edition: July 2009

phyCORE-i.MX31 QuickStart Instructions
© 2009 PHYTEC Messtechnik GmbH L-703e_4
In this manual copyrighted products are not explicitly indicated. The absence of the
trademark () and copyright () symbols does not imply that a product is not protected.
Additionally, registered patents and trademarks are similarly not expressly indicated in
this manual.
The information in this document has been carefully checked and is believed to be
entirely reliable. However, PHYTEC Messtechnik GmbH assumes no responsibility for
any inaccuracies. PHYTEC Messtechnik GmbH neither gives any guarantee nor accepts
any liability whatsoever for consequential damages resulting from the use of this manual
or its associated product. PHYTEC Messtechnik GmbH reserves the right to alter the
information contained herein without prior notification and accepts no responsibility for
any damages that might result.
Additionally, PHYTEC Messtechnik GmbH offers no guarantee nor accepts any liability
for damages arising from the improper usage or improper installation of the hardware or
software. PHYTEC Messtechnik GmbH further reserves the right to alter the layout
and/or design of the hardware without prior notification and accepts no liability for
doing so.
Copyright 2009 PHYTEC Messtechnik GmbH, D-55129 Mainz.
Rights - including those of translation, reprint, broadcast, photomechanical or similar
reproduction and storage or processing in computer systems, in whole or in part - are
reserved. No reproduction may be made without the explicit written consent from
PHYTEC Messtechnik GmbH.
EU R O P E NO R TH AM E R I C A
Address: PHYTEC Technologie Holding AG
Robert-Koch-Str. 39
55129 Mainz
GERMANY
PHYTEC America LLC
203 Parfitt Way SW, Suite G100
Bainbridge Island, WA 98110
USA
Ordering
Information:
+49 (800) 0749832
1 (800) 278-9913
Technical
Support:
+49 (6131) 9221-31
1 (800) 278-9913
Fax: +49 (6131) 9221-33 1 (206) 780-9135
Web Site: http://www.phytec.de http://www.phytec.com
4th Edition: July 2009

phyCORE-i.MX31 Table of Contents
© 2009 PHYTEC Messtechnik GmbH L-703e_4
1 Introduction ...................................................................... 1
1.1 Rapid Development Kit Documentation..................................... 1
1.2 Professional Support Packages Available................................... 1
1.3 Overview of this QuickStart Instruction..................................... 2
1.4 Conventions Used in this QuickStart.......................................... 3
1.5 System Requirements.................................................................. 4
1.6 Software Development Toolchains............................................. 4
Eclipse........................................................................................ 4
The GNU Cross Development Toolchain.................................. 5
2 Getting Started.................................................................. 7
2.1 Requirements of the Host Platform ............................................ 7
2.2 Configuring the Host Platform ................................................... 8
Installing Software Packages ..................................................... 8
Set Up Network Card Configuration ....................................... 14
Disabling the Firewall.............................................................. 16
Set Up TFTP Server................................................................. 17
2.3 Linux-i.MX31-Kit Setup .......................................................... 19
Starting the Setup..................................................................... 20
2.4 Advanced Configuration Information....................................... 28
2.5 Connecting the Host with the Target ........................................ 29
2.6 Copying an Example to the Target ........................................... 33
Copying a Program to the Target............................................. 34
Using Telnet to Execute a Program on the Target................... 35
Using SSH to Execute a Program on the Target...................... 36
2.7 Advanced Information .............................................................. 39
Copying a Program to the Target with the Command Line..... 39
Executing a Program on the Target ......................................... 39
Executing a Program directly on the Target using SSH .......... 39
35 min
5 min

phyCORE-i.MX31 QuickStart Instructions
© 2009 PHYTEC Messtechnik GmbH L-703e_4
3 Getting More Involved ................................................... 41
3.1 Configuring and Compiling the Kernel .....................................41
Writing the Kernel into the Target’s Flash...............................44
3.2 Opening an Existing Project ......................................................49
Copying the HelloWorld Project ..............................................49
Starting Eclipse and Importing the Example Project................49
3.3 Creating a New Project..............................................................54
3.4 Changing the Demo Application ...............................................64
Executing the Program on the Target using Microcom............65
3.5 Starting a Program out of Eclipse on the Target .......................66
3.6 Automatically Starting the Program when Booting the Target .69
4 Debugging an Example Project..................................... 74
4.1 Starting the GDB Server on the Target .....................................74
4.2 Configuring and Starting the Debugger in Eclipse....................76
4.3 Setting a Breakpoint ..................................................................80
4.4 Stepping and Watching Variable Contents................................81
4.5 Changing Variable Values.........................................................83
4.6 Using the Memory Monitor .......................................................85
5 Further Information....................................................... 88
6 Summary.......................................................................... 89
7 Installing Linux on the phyCORE-i.MX31.................. 90
7.1 Installing the Boot Loader .........................................................90
7.2 Configure U-Boot Environment Variables................................96
7.3 Restoring the U-Boot Default Configuration ............................99
7.4 Writing the Kernel / Root File System into Flash .....................99
20 min
70 min

phyCORE-i.MX31 Introduction
© 2009 PHYTEC Messtechnik GmbH L-703e_4 1
1 Introduction
5 min
In this QuickStart you can find general information on the PHYTEC
phyCORE-i.MX31, an overview of the Eclipse software development tool
and the GCC C/C++ cross development tool chain. You will also find
instructions on how to run example programs on the phyCORE-i.MX31,
mounted on the PHYTEC Development Board, in conjunction with the
Eclipse development tool.
Please refer to the phyCORE-i.MX31 Hardware Manual for specific
information on board-level features, such as jumper configuration,
memory mapping, and pin layout.
1.1 Rapid Development Kit Documentation
This “Rapid Development Kit” (RDK) includes the following electronic
documentation on the enclosed “PHYTEC Linux-i.MX31-Disc”:
• the PHYTEC phyCORE-i.MX31 Hardware Manual
• i.MX31 Controller User's Manuals and Data Sheets
• this QuickStart Instructions with general “Rapid Development Kit”
description, software installation advice, and an example program
enabling quick out-of-the-box start-up of the phyCORE-i.MX31 in
conjunction with the Eclipse and GCC C/C++ software development
tool chain
1.2 Professional Support Packages Available
This kit comes with free installation support. If you have any questions
concerning installation and setup, you are welcome to contact our support
department.

phyCORE-i.MX31 QuickStart Instructions
2 © 2009 PHYTEC Messtechnik GmbH L-703e_4
For more in-depth questions, we offer a variety of custom-tailored
packages with different support options (e-mail, phone, direct contact to
the developer) and different reaction times.
Please contact our sales team to discuss the appropriate support option if
professional support beyond installation and setup is important to you.
1.3 Overview of this QuickStart Instruction
This QuickStart Instruction gives you a general “Rapid Development Kit”
description, as well as software installation advice and an example
program enabling quick out-of-the-box start-up of the
phyCORE-i.MX31 in conjunction with the Eclipse IDE and GCC C/C++
software tools. It is structured as follows:
1) The “Getting Started” chapter describes the configuration of the host
platform and how to setup all the tools used in this manual.
2) The “Getting More Involved” chapter provides step-by-step instruc-
tions on how to configure and build a new kernel, modify an example
application, create and build new projects, and copy programs to the
phyCORE-i.MX31 using Eclipse.
3) The “Debugging” chapter provides information on how to debug an
application with the Eclipse debugging interface.
In addition to the dedicated data for this Rapid Development Kit, the
PHYTEC Linux-i.MX31-Disc contains supplemental information on
embedded microcontroller design and development in general.

phyCORE-i.MX31 Introduction
© 2009 PHYTEC Messtechnik GmbH L-703e_4 3
1.4 Conventions Used in this QuickStart
The following is a list of the typographical conventions used in this
QuickStart Instruction:
Italic
Used for file and directory names, program and command
names, command-line options, menu items, URLs, and other
terms that correspond the terms on your desktop.
Bold
Used in examples to show commands or other text that should
be typed literally by the user.
Pay attention to notes set apart from the text with the following icons:
At this part you might leave the path of this QuickStart.
This is a warning. It helps you to avoid annoying problems.
You can find useful supplementary information about the
topic.
At the beginning of each chapter you can find information of
the time to pass that chapter.
You have successfully passed an important part of this
QuickStart.
You can find information to solve common problems.

phyCORE-i.MX31 QuickStart Instructions
4 © 2009 PHYTEC Messtechnik GmbH L-703e_4
1.5 System Requirements
Use of this “Rapid Development Kit” requires:
• the PHYTEC phyCORE-i.MX31
• the phyCORE Development Board with the included DB-9 serial
cable, Ethernet cross-over cable and AC adapter supplying 5 VDC
/min. 2 A
• PHYTEC Linux distribution based on OSELAS from Pengutronix
• an IBM-compatible host PC (586 or higher)
• openSUSE 11.0 (x86) and the KDE desktop
• recommended free disk space: at least 2 GB
For more information and updates, please refer to the following sources:
http://www.phytec.de
1.6 Software Development Toolchains
Eclipse
The Eclipse platform provides support for C/C++ development. Because
the Eclipse platform is only a framework for developer tools, it doesn't
support C/C++ directly; instead it uses external plug-ins. This QuickStart
shows how to make use of the CDT, a set of plug-ins for C/C++
development in conjunction with the GCC C/C++ toolchain.
The CDT is an open source project (licensed under the Common Public
License) implemented purely in Java as a set of plug-ins for the Eclipse
SDK platform. These plug-ins add a C/C++ perspective to the Eclipse

phyCORE-i.MX31 Introduction
© 2009 PHYTEC Messtechnik GmbH L-703e_4 5
Workbench that can now support C/C++ development with a number of
views and wizards, along with advanced editing and debugging support.
Due to its complexity, the CDT is broken down into several components,
which take the form of separate plug-ins. Each component operates as an
autonomous project, with its own set of committers, bug categories, and
mailing lists. However, all plug-ins are required for the CDT to work
properly. Here is a list of the plug-ins/components:
• Primary CDT plug-in is the “framework” for the CDT plug-ins.
• CDT Feature Eclipse is the CDT Feature Component.
• CDT Core provides Core Model, CDOM, and Core Components.
• CDT UI is the Core UI, views, editors, and wizards.
• CDT Launch provides the launch mechanism for external tools such
as the compiler and debugger.
• CDT Debug Core provides debugging functions.
• CDT Debug UI provides the user interface for the CDT debugging
editors, views, and wizards.
• CDT Debug MI is the application connector for MI-compatible
debuggers.
The GNU Cross Development Toolchain
Cross-development in general refers to the overall software development
process that produces a single application or a complete system running on
a platform that is different from the development platform. This is an
important concept when the target system doesn’t have a native set of
compilation tools, or when the host system is faster and has greater
resources.
The platform where the actual development takes place is called the host
platform. The platform where the final application is tested and run is

phyCORE-i.MX31 QuickStart Instructions
6 © 2009 PHYTEC Messtechnik GmbH L-703e_4
called the target platform. In this QuickStart we are using an x86-based
Linux as the host platform. As the target platform we are using the ARM
architecture with an i.MX31 CPU.
Building a program for a CPU architecture different from the one used on
the machine where the compilation is done is accomplished using a cross-
compiler toolchain and cross-compiled libraries. In this QuickStart we are
using the GNU C/C++ Cross Development Toolchain.

phyCORE-i.MX31 Getting Started
© 2009 PHYTEC Messtechnik GmbH L-703e_4 7
2 Getting Started 35 min
In this chapter you will establish the basis to pass the steps in this
QuickStart. First you will learn how to configure the host platform. You
will install additional software packages and setup the network
configuration for connecting your host to the target. After connecting the
host to the target, you will copy an application to the target. At the end of
this chapter you will be able to start a first demo application on the target.
2.1 Requirements of the Host Platform
To pass the following steps in this QuickStart, you will need a host PC
with an installation of openSUSE 11.0 (x86) and the KDE desktop.
When you are installing openSUSE 11.0, you can select KDE as Desktop
selection. The default packages to use openSUSE 11.0 with your host PC
will be selected automatically. This default selection will suffice to pass
the steps in this QuickStart Instructions. The installation of additional
packages and configurations will be described on the following pages.
In the following configuration steps we assume that the host PC is not
connected to any other network. The target and host will be connected with
a cross-over cable via a peer-to-peer connection. If your host is part of a
company’s network, we recommend disconnecting your host from such a
network.
In these QuickStart Instructions you will have to shutdown the firewall and
configure the network card of your host PC. If your host PC is connected
to another network, changing the IP address can cause conflicts with
existing hosts.

phyCORE-i.MX31 QuickStart Instructions
8 © 2009 PHYTEC Messtechnik GmbH L-703e_4
2.2 Configuring the Host Platform
In this passage you will learn how to configure the host platform. You will
execute the following steps:
• Installing additional software packages. These packages are necessary
to accomplish the steps in the QuickStart Instructions.
• Setting up the network configuration to use the host PC with your
target.
• Disabling the firewall. If the firewall is enabled, you will have
problems connecting to the target.
• Setting up a TFTP server. You can use a TFTP server to download
files (e.g. kernel and root file system images) to the target from within
the target’s boot loader.
Installing Software Packages
To accomplish the steps in the QuickStart Instructions you will have to
install additional packages.
If you don’t install all of these packages, the setup may fail or
some configuration steps won’t work correctly.

phyCORE-i.MX31 Getting Started
© 2009 PHYTEC Messtechnik GmbH L-703e_4 9
• Open the K menu from the lower-left corner of the desktop and click
on the tab Computer.
• Open the Administrator Settings / YaST.
• Enter your root password and click OK.

phyCORE-i.MX31 QuickStart Instructions
10 © 2009 PHYTEC Messtechnik GmbH L-703e_4
• Open Software Management in Software.
• Select Filter Search.
• Type libxml2-devel and click the Search button.
• Check libxml2-devel.

phyCORE-i.MX31 Getting Started
© 2009 PHYTEC Messtechnik GmbH L-703e_4 11
• Type python-devel and click the Search button.
• Check python-devel.
• Type tftp and click the Search button.
• Check the packages tftp and yast2-tftp-server.

phyCORE-i.MX31 QuickStart Instructions
12 © 2009 PHYTEC Messtechnik GmbH L-703e_4
• Type qt3-devel and click the Search button.
• Check qt3-devel.
• Select Filter Patterns.
• Select Basis Development, C/C++ Development, and Tcl/Tk
Development.

phyCORE-i.MX31 Getting Started
© 2009 PHYTEC Messtechnik GmbH L-703e_4 13
• Click Accept.
Some additional packages will be selected automatically to resolve
dependencies.
If problems occur while resolving dependencies, we re-
commend going back to a default configuration.
• Click Continue to install the packages.
• Click Finish.

phyCORE-i.MX31 QuickStart Instructions
14 © 2009 PHYTEC Messtechnik GmbH L-703e_4
Set Up Network Card Configuration
In the following steps you will have to configure the IP
address of your host. We recommend disconnecting your host
from any other network. If you change the host’s IP, chances
are that problems may occur with other hosts in the network.
• Open the YaST Control Center if it is not already opened.
• Choose Network Settings in Network Devices.

phyCORE-i.MX31 Getting Started
© 2009 PHYTEC Messtechnik GmbH L-703e_4 15
• Select the right network card (if more than one network card is
installed on your host).
• Click Edit to enter the Network Card Setup.
• Choose Address

phyCORE-i.MX31 QuickStart Instructions
16 © 2009 PHYTEC Messtechnik GmbH L-703e_4
• Enter IP address 192.168.3.10 and subnet mask 255.255.255.0
Disabling the Firewall
To ensure that there are no problems with connections to the target, the
host’s firewall should be disabled.
• Select the General tab in the upper-left corner.

phyCORE-i.MX31 Getting Started
© 2009 PHYTEC Messtechnik GmbH L-703e_4 17
• Use the drop-down box in the Firewall Zone settings to set the current
interface to Internal Zone (Unprotected).
• Then press Next, and in the following window click Finish to
complete the settings.
The firewall is now disabled for this network card.
Set Up TFTP Server
Later in this QuickStart you will learn how to write a new kernel image
into the flash memory of the target. To download the kernel image from
the target, you need have to have a TFTP server running. In this passage
we show you how to configure a TFTP server.
• Open the YaST Control Center if it is not already opened.

phyCORE-i.MX31 QuickStart Instructions
18 © 2009 PHYTEC Messtechnik GmbH L-703e_4
• Choose TFTP Server in Network Services.
If the TFTP Server icon does not exist, restart the YaST
Control Center.
• Switch the selection to Enable.
• The path of the boot image directory should be /tftpboot. If there is a
different path, change it to /tftpboot.

phyCORE-i.MX31 Getting Started
© 2009 PHYTEC Messtechnik GmbH L-703e_4 19
• Click Finish.
• Click Yes to create the /tftpboot directory.
The TFTP server will be started.
• Close the YaST Control Center.
You have successfully finished the configuration of the host
platform.
2.3 Linux-i.MX31-Kit Setup
In this section you will find a description of the Linux-i.MX31-Kit setup.
The whole setup will be done by a graphical interface. At the end of the
setup you will find all programs to develop applications for the target on
your host PC.
The setup will install the following programs:
• GNU C/C++ cross development tool chain – you can use this tool
chain to develop programs for the target on your host PC.
• Eclipse SDK with CDT – the Eclipse SDK is a platform and
application framework for building software which can use the GNU
C/C++ cross development tool chain.
• Microcom – a program for serial communication with the target.
• Linux Kernel archive – this kernel archive contains the Linux kernel
source code as well as all patches needed to compile the kernel for the
phyCORE-i.MX31.

phyCORE-i.MX31 QuickStart Instructions
20 © 2009 PHYTEC Messtechnik GmbH L-703e_4
• HelloWorld – this example program can be used to test how to
download and execute a program on the target.
• mkimage – this program will be used to create the kernel image file
for the target.
There will be some additional configuration steps performed on your PC:
• The setup program will create desktop links to the installed programs.
• The setup will also create desktop links to access the target via FTP,
SSH, and Telnet.
• The path of the cross development tool chain will be added to the
$PATH environment variable.
• Read and write access to the serial interface will be added to your
user account so you use the serial communication program Microcom.
• The setup will configure Microcom.
Starting the Setup
• To start with the Linux-i.MX31-Kit setup, put your PHYTEC Linux-
i.MX31-Disc into your CD-ROM drive.

phyCORE-i.MX31 Getting Started
© 2009 PHYTEC Messtechnik GmbH L-703e_4 21
The following dialog may appear:
• Click Cancel.

phyCORE-i.MX31 QuickStart Instructions
22 © 2009 PHYTEC Messtechnik GmbH L-703e_4
• From the K menu, select the Applications tab.
• Select System ► Terminal ► Terminal Program / Konsole.
• Type: cd /media/SO-458
• Enter ./install.sh to launch the setup program.
The media may be mounted on a different mount point in the
directory /media. The mount points can be shown with the
command ls /media. Change to the accordant directory if no
directory SO-458 should exist.
• Enter the root password.

phyCORE-i.MX31 Getting Started
© 2009 PHYTEC Messtechnik GmbH L-703e_4 23
• Click Yes to proceed.
The welcome screen appears.
• Click Next to continue.

phyCORE-i.MX31 QuickStart Instructions
24 © 2009 PHYTEC Messtechnik GmbH L-703e_4
• Click Next.
• Click Next to copy all files to your hard disk.

phyCORE-i.MX31 Getting Started
© 2009 PHYTEC Messtechnik GmbH L-703e_4 25
The default destination location is /usr/local/share/i.MX31-Kit.
All path and file statements within this QuickStart manual are
based on the assumption that you accept the default installation
paths. If you decide to individually choose different paths, you
must consider this for all further file and path statements when
working with this QuickStart.
We strongly recommend accepting the default destination
location.
The GCC C/C++ tool chain will be installed to the default directory
/opt/OSELAS.Toolchain-1.99.3/arm-1136jfs-linux-gnueabi. The program
mkimage will be installed to /usr/local/bin. All other programs and
examples will be installed to the selected destination directory.
After the files have been copied, a dialog box for the Eclipse installation
will appear.

phyCORE-i.MX31 QuickStart Instructions
26 © 2009 PHYTEC Messtechnik GmbH L-703e_4
• Click Yes to install Eclipse. If you want to skip the installation of
Eclipse, choose No.
We recommend installing Eclipse even if you already have
installed Eclipse on your system. The version of Eclipse
provided on the setup CD-ROM includes additional plug-ins.
• Click Next.
• Click Finish to exit the setup.
• Close the terminal window.
Now you will have to restart the KDE desktop.

phyCORE-i.MX31 Getting Started
© 2009 PHYTEC Messtechnik GmbH L-703e_4 27
• Open the K Menu from the lower-left corner of the desktop.
• Select the Leave tab and choose Logout.
• When the display manager appears, enter your login name and
password to restart the KDE desktop.
You have successfully installed the software for the Linux-
i.MX31-Kit. You can now use the programs you need to
develop your own applications for the target on your host
system. The setup program did all necessary configurations.
In the following passage you can find some advanced
configuration information.

phyCORE-i.MX31 QuickStart Instructions
28 © 2009 PHYTEC Messtechnik GmbH L-703e_4
2.4 Advanced Configuration Information
In this part you can find some information on how to change the
configuration steps of the setup program by your own. The setup program
performed all the following configuration steps. The information in this
part is for users who want to use the i.MX31-Kit with a Linux distribution
other than openSUSE. This is also interesting for users who want to see
what configurations the setup program did.
During the setup program, the GCC C/C++ cross compiler was installed in
the directory /opt/OSELAS.Toolchain-1.99.3/arm-1136jfs-linux-
gnueabi/gcc-4.3.2-glibc-2.8-binutils-2.19-kernel-2.6.27-sanitized/bin. To
start the cross compiler directly from every location of the system, the
directory of the cross compiler was added to the $PATH environment
variable. You can manually add the directory of the cross compiler to the
$PATH by adding the following line in the file /etc/profile:
export PATH=/opt/OSELAS.Toolchain-1.99.3/arm-1136jfs-linux-
gnueabi/gcc-4.3.2-glibc-2.8-binutils-2.19-kernel-2.6.27-
sanitized/bin:“$PATH”
You can open a terminal program and use the cross compiler directly from
the command line. For example, you can compile a C program with the
following command:
arm-1136jfs-linux-gnueabi-gcc -o HelloWorld HelloWorld.c
In the standard configuration only the root user has write access to the
serial interface. To use a serial communication tool like Microcom with
normal user rights, you have to be a member of the group uucp. A user can
be added to this group with the following command:
groupmod -A username uucp
The serial communication program was configured during the setup with
the following configuration:
115200 baud, 1 start bit, 8 data bits, 1 stop bit, no parity, no flow control.

phyCORE-i.MX31 Getting Started
© 2009 PHYTEC Messtechnik GmbH L-703e_4 29
2.5 Connecting the Host with the Target
In this section you will learn how to connect your host PC with the target.
The connection will be done using a cross-over Ethernet cable and a serial
one-to-one cable. You will start Linux from flash on the target, and you
will be able to login with the serial communication program Microcom as
well as via a Telnet session using a peer-to-peer network connection.
• Connect the serial cable with the UART1 (connector P1, TOP) port
on the target and the first serial interface on your host.
Ensure to use the one-to-one serial cable included in this
Rapid Development Kit.
• Connect the cross-over Ethernet cable with the connector X27 on the
target and the appropriate network card of your host.
• Click the Microcom icon on your desktop.
• Connect the AC adapter with the power supply connector X30 (5V)
on your board.
The power connector should have 5 VDC inside, and outside
should be ground.
After connecting the board with the power supply, the target starts booting.
When the target has finished loading the system, you should see a screen
similar to the following:

phyCORE-i.MX31 QuickStart Instructions
30 © 2009 PHYTEC Messtechnik GmbH L-703e_4
• Type root to login.
• After you have successfully logged in, you can close Microcom.
If you don’t see the U-Boot and Linux starting and don’t get a login
prompt, you probably have a kit with Windows CE preinstalled. Please
refer to the chapter “Installing Linux on the phyCORE-i.MX31” for
instructions on how to install Linux in such a case.
When the target is connected with the power supply, first the
boot loader U-Boot is loaded from the flash memory. Then
the boot loader is uncompressing and booting the Linux
kernel from the flash. The kernel will then mount the root file
system, which is also located in the target’s flash. The root
file system uses the Journaling Flash File System, Version 2.
JFFS2 is the successor, and a complete rewrite, of the
original JFFS by Red Hat. As its name implies, the JFFS2
implements a journaling file system on the memory
technology device (MTD) it manages. JFFS2 does not
attempt to provide a translation layer that enables the use of a
traditional file system with the device. Instead, it implements
a log-structured file system directly on the MTD. The file

phyCORE-i.MX31 Getting Started
© 2009 PHYTEC Messtechnik GmbH L-703e_4 31
system structure itself is recreated in RAM at mount time by
JFFS2 through a scan of the MTD’s log content.
In addition to its log-structured file system, JFFS2
implements wear levelling and data compression on the MTD
it manages, while providing power-down reliability. JFFS2
can gracefully restart, and is capable of restoring a file
system’s content, without requiring outside intervention
regardless of power failures.
Troubleshooting:
If you don’t see any output in the Microcom window, check
the serial connection between the target and your host.
At the end of the setup, you had to restart the KDE desktop.
If you haven’t done yet, restart the KDE desktop now and
try again.
It is also possible that your user account is missing read and
write access to the serial interface:
• Open the YaST Control Center.
• Choose Security and Users.
• Choose User Management.
In the line of you user name should be the group uucp.
• If the group is missing, select your user name and click
the Edit button.
• Select the tab Details.
• In Groups, check the group uucp.
• Click Accept.

phyCORE-i.MX31 QuickStart Instructions
32 © 2009 PHYTEC Messtechnik GmbH L-703e_4
• Click Finish and close YaST.
• You need to log out and log in again for the new group
membership to take effect.
Now you can test the network connection to the target.
• Click the Telnet for Target icon on your desktop.
A new window with a connection to the target opens.
If you can see the user login in the opened window, the network
configurations were configured correctly.
• Close the window.

phyCORE-i.MX31 Getting Started
© 2009 PHYTEC Messtechnik GmbH L-703e_4 33
Troubleshooting:
If you don’t see the user login, check the connection between
the target and the host. If you have installed more than one
network card on your host, be sure to connect the cable with
the network card you have configured with the IP address
192.168.3.10.
If you do not see the login, you may not have set up the right
IP address of your host. You can check the settings of your
network card by opening YaST. In the YaST Control Center
you can select Network Settings in Network Devices. There
should be the following configuration:
Information on how to configure your network device can be
found in the section Configuring the Host Platform.
You have successfully set up all configurations to access your phyCORE-
i.MX31 from your host.
2.6 Copying an Example to the Target
In this section you will learn how to copy an example program to the target
using the FTP protocol with the Konqueror browser. After that you will
execute the example on the target. At the end of this passage you can find
some information on how to copy and execute a file on the target using the
command line.

phyCORE-i.MX31 QuickStart Instructions
34 © 2009 PHYTEC Messtechnik GmbH L-703e_4
Copying a Program to the Target
• First click the i.MX31-Kit icon on your KDE desktop.
A new window with the contents of the installation directory opens.
• Enter the directory HelloWorld.
• Click the FTP for Target icon on your desktop.
A window with an FTP session to the target opens. Now you have
two windows opened, one for the target and one for the host. You can
use these two windows to copy files per “drag and drop” from the
host to the target (and vice versa).

phyCORE-i.MX31 Getting Started
© 2009 PHYTEC Messtechnik GmbH L-703e_4 35
• Select the window that lists HelloWorld program on your hard disk.
• Click the HelloWorld program and hold the left mouse button
pressed.
• Drag the program into the window with the FTP session to the target
and release the mouse button.
• Choose Copy here in the appearing context menu.
• Close the two windows.
Using Telnet to Execute a Program on the Target
• Click the Telnet for Target icon on your KDE desktop.

phyCORE-i.MX31 QuickStart Instructions
36 © 2009 PHYTEC Messtechnik GmbH L-703e_4
• Enter root as login and press Enter.
• Enter ./HelloWorld and press Enter.
The program starts and you should see the following output:
Welcome to the World of the phyCORE-i.MX31!
Using SSH to Execute a Program on the Target
SSH can be used if you want to execute a program directly from the host
on the target. Later, this will be used to execute programs out of Eclipse on
the target. Before you can start programs out of Eclipse, you have to log in
to the target via SSH from the command line for one time. This is
necessary to add the RSA public key of the target to the list of known
hosts.
There are several authentication methods when using SSH.
The method used on the phyCORE-i.MX31 is the hosts.equiv
method combined with RSA-based host authentication.
If the machine the user logs in from is listed in
/etc/hosts.equiv on the remote machine, and the user name is

phyCORE-i.MX31 Getting Started
© 2009 PHYTEC Messtechnik GmbH L-703e_4 37
the same on both sides, the user is allowed to log in.
On the target, the file /etc/hosts.equiv has the following entry:
# file: /etc/hosts.equiv
#
# Allow access from everywhere.
#
+ +
The “+ +” means that every user can log in from every host.
When the host connects to the target, the file
~/.ssh/known_hosts (on the host) is consulted when using
hosts.equiv with RSA host authentication to check the public
key of the target. The key must be listed in this file to be
accepted. When the host connects to the target for the first
time, you will be asked to store the target’s RSA pubic key to
your ~/.ssh/known_hosts. If you agree to do this, then the host
will be able to connect to the target without entering a
password.
This authentication method closes security holes due to IP
spoofing, DNS spoofing, and routing spoofing. But note that
/etc/hosts.equiv is, in general, inherently insecure and should
be disabled if security is a concern.
• Click the SSH for Target icon on the desktop.
A new window opens.

phyCORE-i.MX31 QuickStart Instructions
38 © 2009 PHYTEC Messtechnik GmbH L-703e_4
In this window you can see that the authenticity of the phyCORE-
i.MX31 can’t be established. This is normal if you want to create an
SSH connection for the first time.
• Enter yes and press Enter to continue. The RSA public key of the
target will be permanently added to the list of the known hosts.
Troubleshooting:
If an error occurs and you can’t see the root@phyCORE:~>
prompt, open a terminal window and enter the following
command:
• rm ~/.ssh/known_hosts
Try to log in again by entering:
• ssh [email protected]
• Enter yes to add the target to the list of known hosts.
Now you should see the target’s prompt.
We expect that you haven’t changed the SSH configuration
file on your host. If you change this file, the authentication
may not work.
Now you are logged in, you can execute programs on the target.

phyCORE-i.MX31 Getting Started
© 2009 PHYTEC Messtechnik GmbH L-703e_4 39
• Type ./HelloWorld to start the program you had copied to the
phyCORE-i.MX31 before.
The program starts and you should see the following output:
Welcome to the World of the phyCORE-i.MX31!
• Close the SSH window.
You have successfully copied and executed an example
application on the target.
2.7 Advanced Information
Copying a Program to the Target with the Command Line
• Open a new terminal window.
• Change to /usr/local/share/i.MX31-Kit/HelloWorld:
cd /usr/local/share/i.MX31-Kit/HelloWorld
• Copy the application to the target by typing:
ftp -u ftp://root:[email protected]/ HelloWorld
Be sure to enter a slash followed by a space after the IP address.
Executing a Program on the Target
• Open a Telnet session to the target:
telnet 192.168.3.11
• Type root and press Enter.
• Type ./HelloWorld to start the application.
Executing a Program directly on the Target using SSH
• To start the program, type:

phyCORE-i.MX31 QuickStart Instructions
40 © 2009 PHYTEC Messtechnik GmbH L-703e_4
ssh [email protected] ./HelloWorld
After the program has finished, SSH will logout automatically.

phyCORE-i.MX31 Getting More Involved
© 2009 PHYTEC Messtechnik GmbH L-703e_4 41
3 Getting More Involved
70 min
In this chapter you will pass some continuative topics. First you will
configure and compile your own kernel. With the kernel configuration tool
you can add additional features, or disable them if they are not needed.
After compiling the kernel, you will learn how to write the newly created
kernel into target’s flash memory and how to start the new kernel.
Then you will start working with the Eclipse platform using the C/C++
Development Tools (CDT) in conjunction with the GCC C/C++ tool chain.
You will learn how to configure the Eclipse platform and how to open an
existing project. After that you will create your first own project and
modify the example’s source code.
At the end of this chapter you will execute the program as an external
application out of Eclipse. Additionally, you will add your application to
the startup configuration of the target so it is automatically started when
the phyCORE-i.MX31 boots.
3.1 Configuring and Compiling the Kernel
In this part you will learn how to configure and build a new Linux kernel.
First you will copy the kernel archive to your home directory and extract
the kernel source. Then you will configure the kernel with the graphical
user interface qconf. After the configuration you will compile the new
kernel using the GNU cross development tool chain.
The kernel used by PHYTEC is based a standard kernel available from
www.kernel.org. Additionally, the kernel archive in your setup installation
directory already includes all necessary patches for the phyCORE-i.MX31.
As the first step, open a new terminal.

phyCORE-i.MX31 QuickStart Instructions
42 © 2009 PHYTEC Messtechnik GmbH L-703e_4
• Click the terminal icon on your desktop.
• Type the following commands to copy the kernel archive to your
home directory:
cp /usr/local/share/i.MX31-Kit/linux-*-PCM037.tar.bz2 ~
cd ~
• Unpack the kernel source archive:
tar xvjf linux-*-PCM037.tar.bz2
• Change to the newly created directory:
cd linux-*
The kernel would normally be built for the native machine architecture of
your host. To use the ARM architecture and ARM cross compiler suitable
for the phyCORE-i.MX31 instead, you will have to specify the architecture
and the cross compiler on the command line.
• Type:
make xconfig ARCH=arm
The kernel configuration tool qconf starts.

phyCORE-i.MX31 Getting More Involved
© 2009 PHYTEC Messtechnik GmbH L-703e_4 43
• Select I2C support in Device drivers.
• Check I2C support.
• Check I2C device interface.

phyCORE-i.MX31 QuickStart Instructions
44 © 2009 PHYTEC Messtechnik GmbH L-703e_4
• Select I2C Hardware Bus support.
• Check IMC I2C interface.
• Save your configuration and exit the configuration tool.
• Type:
make ARCH=arm CROSS_COMPILE=arm-1136jfs-linux-
gnueabi- uImage
The kernel sources will be compiled and the new kernel will be built. This
will take a few minutes. The new kernel will be written to
arch/arm/boot/uImage.
If the process of building the kernel stops with an error,
check the values of both ARCH and CROSS_COMPILE.
Another possible problem could be an entry in the file
/etc/profile . Check if the directory of the cross compiler was
added to the $PATH environment variable. In etc/profile you
must find following entry:
export PATH=/opt/OSELAS.Toolchain-1.99.3/arm-
1136jfs-linux-gnueabi/gcc-4.3.2-glibc-2.8-binutils-2.19-
kernel-2.6.27-sanitized/bin:“$PATH”
If not you can add this line manually.
• Close the terminal window.
In this section you learned how to configure and compile a new kernel.
Now you can add new features to your kernel, or remove features you do
not need.
Writing the Kernel into the Target’s Flash
In this passage you will find a description on how to write the newly
created kernel into the phyCORE-i.MX31’s flash memory. Before the
kernel can be written into the flash, the target will have to download

phyCORE-i.MX31 Getting More Involved
© 2009 PHYTEC Messtechnik GmbH L-703e_4 45
the kernel from a TFTP server. This will be done from the command
line of the boot loader. The kernel will be copied into target’s RAM.
Then you will have to erase the part of the flash where you want to copy
the kernel image to. Finally the kernel is written from the RAM to the
flash.
In the default configuration you will find four partitions on the target: The
first partition contains the boot loader, the second is used to store the boot
loader settings, the third partition stores the Linux kernel, and the fourth
contains the root file system.
The four partitions have the following address ranges:
0xa0000000 - 0xa003ffff (U-Boot)
0xa0040000 - 0xa005ffff (U-Boot Environment)
0xa0060000 - 0xa025ffff (Linux Kernel)
0xa0260000 - 0xa1ffffff (Linux Root File System)
You should never erase the U-Boot partition. If this partition
is erased, you won’t be able to start your target anymore.
Refer to the chapter “Installing Linux on the phyCORE-
i.MX31” for detailed information on how to restore your U-
Boot partition in such a case.
• First open a new terminal window if it is not opened yet.
• Copy the new kernel image to the /tftpboot directory and exit:
cp ~/linux-*/arch/arm/boot/uImage /tftpboot; exit

phyCORE-i.MX31 QuickStart Instructions
46 © 2009 PHYTEC Messtechnik GmbH L-703e_4
• Open Microcom and press the RESET button on the target.
You will see the output “Hit any key to stop autoboot.”
• Press any key to stop autoboot.
You can download the kernel from the TFTP server to the target’s
RAM, erase the required flash area, and write the kernel from the
RAM into the flash with just one simple command: update_kernel.

phyCORE-i.MX31 Getting More Involved
© 2009 PHYTEC Messtechnik GmbH L-703e_4 47
• Type the following command to check your U-Boot settings:
edit /env/config
You will see the configuration file which holds U-Boot’s environment
variables.
• Make sure that the following values are set in the configuration file:
eth0.ipaddr=192.168.3.11
eth0.netmask=255.255.0.0
eth0.serverip=192.168.3.10
• Type CTRL-D to save the settings to the file.
• If you made any changes to the U-Boot environment, type save to
write these changes to the U-Boot environment partition, and then
press the target’s RESET button. The phyCORE-i.MX31 reboots with
the new settings applied. Again, press any key to stop autoboot.

phyCORE-i.MX31 QuickStart Instructions
48 © 2009 PHYTEC Messtechnik GmbH L-703e_4
• Type update_kernel nor uImage to download the kernel using TFTP
and write it into the target’s flash. The copy process can take up to a
minute.
• Press the RESET button on the target to restart the phyCORE-i.MX31
with the new kernel. The target will boot the newly created kernel.
• Close Microcom when the target has successfully finished with
booting the kernel and mounting the root file system.
Troubleshooting:
If any problem occurs after writing the kernel into flash, you
can restore the original kernel from your setup CD-ROM.
You can find this kernel in the directory PHYTEC/PCM037
phyCORE-i.MX31/Linux-Kit/BSP/Images.
• To restore the kernel, copy the file uImage-pcm037 to
your host’s /tftpboot directory.
• Type update_kernel nor uImage-pcm037 to download
and write the kernel into the target’s flash.
If you ever happen to damage your target’s root file system,
you can also find the original root file system in the
PHYTEC/PCM037 phyCORE-i.MX31/Linux-Kit/BSP/Images
directory on your setup CD-ROM.
• To restore the root file system, copy the file root-
pcm037.jffs2 to your host’s /tftpboot directory.
• Type update_rootfs nor root-pcm037.jffs2 to
download and write the file system into the target’s
flash.
In this section you learned how to download a kernel image
from a TFTP server into the RAM of the target. The kernel was
written from RAM to flash, and finally the target was started

phyCORE-i.MX31 Getting More Involved
© 2009 PHYTEC Messtechnik GmbH L-703e_4 49
with the new kernel.
3.2 Opening an Existing Project
In this section you will import an existing Eclipse project into your
workspace. The imported example project will be compiled with the cross
compiler. After compiling the project, you will copy and execute the newly
created program on the target.
Copying the HelloWorld Project
• Click the i.MX31-Kit icon on your KDE desktop.
• Right-click the HelloWorld directory and select Copy.
• Browse to your home directory.
• If the workspace directory doesn’t exist, create a directory workspace
in your home directory.
• Enter the workspace directory.
• Right-click in the workspace directory and select Paste.
Starting Eclipse and Importing the Example Project
• Click the Eclipse icon to start the application. You can find this icon
on your desktop.

phyCORE-i.MX31 QuickStart Instructions
50 © 2009 PHYTEC Messtechnik GmbH L-703e_4
• Confirm the Workspace directory with OK.
The Welcome screen will appear.
• Select File ► Import from the menu bar.

phyCORE-i.MX31 Getting More Involved
© 2009 PHYTEC Messtechnik GmbH L-703e_4 51
• Select Existing Projects into Workspace.
• Click Next.
• Select Browse.

phyCORE-i.MX31 QuickStart Instructions
52 © 2009 PHYTEC Messtechnik GmbH L-703e_4
• Double-click the HelloWorld directory in your home directory.
• Click OK.
• Select Finish to import the project.

phyCORE-i.MX31 Getting More Involved
© 2009 PHYTEC Messtechnik GmbH L-703e_4 53
• Close the Welcome screen.
The HelloWorld program will be compiled and the HelloWorld
executable is built for the target. Then the HelloWorld file is copied to
the target using FTP. After the file has been copied to the target, the
program is executed on the target using SSH. You should now see the
“Welcome to the World of the phyCORE-i.MX31!” message in the
Console window.
• Select the Console tab.
You will see the following content in the Console window:

phyCORE-i.MX31 QuickStart Instructions
54 © 2009 PHYTEC Messtechnik GmbH L-703e_4
If the project is not built automatically, you will have to
check Project ► Build automatically from the menu bar.
You have successfully passed the first steps with the Eclipse
IDE. You are now able to import existing projects into the
Eclipse Workspace. You can compile an existing project and
execute the program on the target.
3.3 Creating a New Project
In this section you will learn how to create a new project with Eclipse and
how to configure the project for use with the GNU C/C++ cross
development tool chain.
• Open Eclipse if it isn’t already opened.
• Select File ► New ► Project from the menu bar.
A new dialog opens.

phyCORE-i.MX31 Getting More Involved
© 2009 PHYTEC Messtechnik GmbH L-703e_4 55
• Select Managed Make C Project and click Next.
• Enter the project name myHelloWorld and click Next.

phyCORE-i.MX31 QuickStart Instructions
56 © 2009 PHYTEC Messtechnik GmbH L-703e_4
• Click Next.
• Click Finish.

phyCORE-i.MX31 Getting More Involved
© 2009 PHYTEC Messtechnik GmbH L-703e_4 57
• Select Yes to open the C/C++ perspective.
You will see the C/C++ IDE with the myHelloWorld project.

phyCORE-i.MX31 QuickStart Instructions
58 © 2009 PHYTEC Messtechnik GmbH L-703e_4
• Right-click on HelloWorld.c in the HelloWorld project which we have
worked with previously.
• Select Copy.
• Select the myHelloWorld project.
• Right-click and select Paste.
• Double-click on HelloWorld.c in the myHelloWorld project.

phyCORE-i.MX31 Getting More Involved
© 2009 PHYTEC Messtechnik GmbH L-703e_4 59
If Build Automatically from the Project menu is selected, the HelloWorld
application will now be compiled and created with the standard GCC
C/C++ compiler suitable for your host machine. You will find the
executable file, which can only be run on your host system, in the
workspace/myHelloWorld/Debug directory.
To compile your project for the phyCORE-i.MX31 instead, you will have
to use the GNU C/C++ cross compiler.
• Right-click the myHelloWorld project and choose Properties.
The Properties dialog appears.
• Select C/C++ Build.
• Enter arm-1136jfs-linux-gnueabi-gcc into the Command input field.

phyCORE-i.MX31 QuickStart Instructions
60 © 2009 PHYTEC Messtechnik GmbH L-703e_4
• Select GCC C Linker.
• Enter arm-1136jfs-linux-gnueabi-gcc into the Command input field.

phyCORE-i.MX31 Getting More Involved
© 2009 PHYTEC Messtechnik GmbH L-703e_4 61
• Select GCC Assembler.
• In the Command input field, change the default as to arm-1136jfs-
linux-gnueabi-as.
• Click Apply.

phyCORE-i.MX31 QuickStart Instructions
62 © 2009 PHYTEC Messtechnik GmbH L-703e_4
• Select the Build Steps tab.
• Enter following command in the Command input field:
ftp -u ftp://root:[email protected]/ ./myHelloWorld ; ssh
[email protected] ./myHelloWorld
Be sure to enter the semicolon between ./myHelloWorld and
ssh.
• Click Apply.
• Click OK.

phyCORE-i.MX31 Getting More Involved
© 2009 PHYTEC Messtechnik GmbH L-703e_4 63
• Select Project ► Clean from the menu bar.
• Confirm with OK.
The project will be rebuilt.
• Select the Console tab.
If no errors occur while building the project, you will see the
following output:

phyCORE-i.MX31 QuickStart Instructions
64 © 2009 PHYTEC Messtechnik GmbH L-703e_4
You have successfully created your first own project with the
Eclipse IDE. You have configured the project to create an
application for your target platform.
3.4 Changing the Demo Application
Now we will extend the myHelloWorld application. The extended
myHelloWorld application will write an output to the first serial interface
as well as the standard output.
• Open Eclipse if it is not opened yet.
• Double-click HelloWorld.c in the myHelloWorld project.
• First include the following two additional header files:
#include <unistd.h>
#include <fcntl.h>
• Then add the function write_tty(), which writes n bytes to the first
serial interface (which, on the phyCORE-i.MX31, is connected to the
system console /dev/console):
void write_tty(char *buffer, int count)
{
int out;
out = open("/dev/console", O_RDWR);
write(out, buffer, count);
close(out);
}
• Enter the following two lines in the main() function to declare the
buffer and call the write_tty() function.
char buf[] = { "Welcome to the World of the
phyCORE-i.MX31! (serial)\n" };
write_tty(buf, sizeof(buf) - 1);

phyCORE-i.MX31 Getting More Involved
© 2009 PHYTEC Messtechnik GmbH L-703e_4 65
In the next screenshot you can see the complete program.
• Save your program after changing the code.
The application will be compiled, built, copied to the target, and
executed.
Executing the Program on the Target using Microcom
• Click the Microcom icon on the desktop.
• If you are not logged in, enter root and press Enter.
• Type ./myHelloWorld to start the application.
• You will see the following output:
Welcome to the World of the phyCORE-i.MX31! (serial)
Welcome to the World of the phyCORE-i.MX31!

phyCORE-i.MX31 QuickStart Instructions
66 © 2009 PHYTEC Messtechnik GmbH L-703e_4
• Close Microcom.
When you start the application over an SSH session, you only see one
output line. When you execute the program with Microcom, you see two
output lines.
The first line is a direct output on the serial interface. You can’t
see this line in an SSH session, because you are connected over
a TCP/IP connection to the target. With Microcom, however,
you have direct access to serial interface, so you can also see
the line that it written to the serial console.
In this passage you have changed an existing application. You also learned
how to access the serial interface. First you called the function open() on
the device /dev/console. The return value of this function was a file
descriptor. With the file descriptor you called the function write() to send n
bytes to the device /dev/console. After that, the file descriptor was closed
with the function close().
This procedure is in principle quite typical for Linux because Linux treats
everything like a file.
3.5 Starting a Program out of Eclipse on the Target
After compiling a project in Eclipse, the program is copied to the target
and directly executed. A program can also be executed on the target
without compiling a project. In the following section you will learn how to
start a program on the target as an external tool.

phyCORE-i.MX31 Getting More Involved
© 2009 PHYTEC Messtechnik GmbH L-703e_4 67
• Select Run ► External Tools ► External Tools from the menu bar.
• Select Program.
• Select New.

phyCORE-i.MX31 QuickStart Instructions
68 © 2009 PHYTEC Messtechnik GmbH L-703e_4
• In the Name input field, enter: myHelloWorld Target
• Enter /usr/bin/ssh in the Location input field.
• Enter [email protected] ./myHelloWorld into the Arguments field.
• Select Apply.
• Select Run.
If you want to execute the program the next time, you can use the
Run External Programs button from the menu bar.

phyCORE-i.MX31 Getting More Involved
© 2009 PHYTEC Messtechnik GmbH L-703e_4 69
3.6 Automatically Starting the Program when Booting the Target
In this passage you will integrate the myHelloWord program into the
startup process of the target. When you have finished this part, the
myHelloWorld application will be started automatically each time you are
starting the target.
The scripts for controlling the system startup live in /etc/init.d.
These are executed directly or indirectly by /sbin/init, the
father of all processes. The configuration of /sbin/init is placed
in /etc/inittab.
After system startup, /sbin/init will switch to the default run
level, as configured in /etc/inittab. It calls the run level master
script /etc/init.d/rcS to start or stop services provided by the
other scripts in /etc/init.d. This is done by the help of symbolic
links in the directory /etc/rc.d. These links point to the actual
startup scripts in /etc/init.d.
First you will have to create a startup script in /etc/init.d.
• Click the FTP for Target icon on your KDE desktop.

phyCORE-i.MX31 QuickStart Instructions
70 © 2009 PHYTEC Messtechnik GmbH L-703e_4
• Browse to the target’s /etc/init.d. If an authorization dialog should
appear, just click on OK (no password is required for FTP access).
In the directory /etc/init.d you can see the existing scripts.
• Right-click in the opened window and select Create New ► Text File.
• Enter myHelloWorld.
• Click OK.
• Right-click on myHelloWorld and select Open with.
• Enter kwrite and click OK.
The text editor KWrite starts with an empty document.

phyCORE-i.MX31 Getting More Involved
© 2009 PHYTEC Messtechnik GmbH L-703e_4 71
• Enter the following two lines:
#!/bin/sh
/home/myHelloWorld
• Select File ► Save.
• Close the KWrite window.
• Close the FTP window.
• Click the Telnet for Target icon on your desktop.

phyCORE-i.MX31 QuickStart Instructions
72 © 2009 PHYTEC Messtechnik GmbH L-703e_4
• Enter root and press Enter to login.
• The startup script we have just created with KWrite must be made
executable in order to run it later:
chmod a+x /etc/init.d/myHelloWorld
• Change to the directory /etc/rc.d. Type the following command:
cd /etc/rc.d
• Enter ls -l to list the directory contents.
You can see the different links to the scripts in the directory
/etc/init.d. The scripts are started in alphabetic order: The script udev
is the first script started because the link starts with S00…, whereas
S99zzz_PHYTEC_BSP_version_startup_script will be started last.
To start your myHelloWorld application automatically when the
system boots, you have to create a new link to the start script
/etc/init.d/myHelloWorld.
• In /etc/rc.d, create a symbolic link which points to
/etc/init.d/myHelloWorld. Enter the following command:
ln -s /etc/init.d/myHelloWorld /etc/rc.d/S99myHelloWorld
• Type ls -l again to check the newly created link.
• Close the window.
• Open Microcom.
• Push the RESET button on the target to restart your system.

phyCORE-i.MX31 Getting More Involved
© 2009 PHYTEC Messtechnik GmbH L-703e_4 73
The program myHelloWorld now starts automatically on startup.
Because its link in /etc/rc.d starts with S99…, you should see
myHelloWorld’s output near the output of the two other scripts that
start with S99… (which print all sorts of version information).
• Close Microcom.
Now you can add your own programs to the root file system and start these
programs automatically when your phyCORE-i.MX31 boots.
You have successfully passed the “Getting More Involved”
part of this QuickStart.

phyCORE-i.MX31 QuickStart Instructions
74 © 2009 PHYTEC Messtechnik GmbH L-703e_4
4 Debugging an Example Project
20 min
In this chapter you will learn using the GNU debugger, GDB, on the host
for remote debugging in conjunction with the GDB server on the target.
GDB is the symbolic debugger of the GNU project and is arguably the
most important debugging tool for any Linux system.
First you will start the GDB server on the target. Then you will configure
the Eclipse platform and start the GNU debugger out of Eclipse using the
Debug view.
The CDT extends the standard Eclipse Debug view with functions for
debugging C/C++ code. The Debug view allows you to manage the
debugging and running of a program in the Workbench. Using the Debug
view you will be able to set breakpoints/watchpoints in the code and trace
variables and registers. The Debug view displays the stack frame for the
threads of each target you are debugging. Each thread in your program
appears as a node in the tree, and the Debug view displays the process for
each target you are running.
The GDB client is running on the host and is used to control the GDB
server on the target, which in turn controls the application running on the
target. GDB client and GDB server can communicate over a TCP/IP
network connection as well as via a serial interface. In this QuickStart we
will only describe debugging via TCP/IP.
4.1 Starting the GDB Server on the Target
In this passage you will learn how to start the GDB server on the target.
The GDB server will be used to start and control the myHelloWorld
program.

phyCORE-i.MX31 Debugging an Example Project
© 2009 PHYTEC Messtechnik GmbH L-703e_4 75
To debug a program with GDB, the program needs extended debugging
symbols. With the default Eclipse settings, these debugging symbols have
already been added when building the program.
• Open Microcom.
• Type root and press Enter.
• Start the GDB server:
gdbserver 192.168.3.11:10000 myHelloWorld
You have started the GDB server on the target. The GDB server is now
waiting for connections on TCP port 10000.

phyCORE-i.MX31 QuickStart Instructions
76 © 2009 PHYTEC Messtechnik GmbH L-703e_4
4.2 Configuring and Starting the Debugger in Eclipse
In this passage you will learn how to configure your project settings to use
Eclipse with the GNU debugger. After the configuration of your project
settings, the GNU debugger will start and connect to the GDB server on
the target.
• Start Eclipse if the application is not started yet.
• Select myHelloWorld in the Navigator window.
• Select Run ► Debug from the menu bar.
A dialog to create, manage, and run applications will appear.
• Select C/C++ Local Application.
• Click New.

phyCORE-i.MX31 Debugging an Example Project
© 2009 PHYTEC Messtechnik GmbH L-703e_4 77
• Select the Search Project button.
• Click OK .

phyCORE-i.MX31 QuickStart Instructions
78 © 2009 PHYTEC Messtechnik GmbH L-703e_4
• Select the Debugger tab.
• Select GDB Server from the Debugger drop-down box.
• Click the Browse button right beside the GDB debugger input field.
A new dialog opens to choose the GDB executable.
• Click on File System.
• Navigate to the directory /opt/OSELAS.Toolchain-1.99.3/arm-
1136jfs-linux-gnueabi/gcc-4.3.2-glibc-2.8-binutils-2.19-kernel-
2.6.27-sanitized/bin.
• Select the file arm-1136jfs-linux-gnueabi-gdb.
• Click OK.

phyCORE-i.MX31 Debugging an Example Project
© 2009 PHYTEC Messtechnik GmbH L-703e_4 79
• From the Connection drop-down box, select TCP.
• Enter 192.168.3.11 (the target’s IP address) in the Host name input
field. The host’s GDB will connect to this IP address to communicate
with the target’s GDB server.
• Click Apply.
• Click Debug.
A new dialog appears.
• Select Yes to switch to the Debug perspective.

phyCORE-i.MX31 QuickStart Instructions
80 © 2009 PHYTEC Messtechnik GmbH L-703e_4
The Debug perspective opens and the debugger stops at the first line
automatically. The host’s GDB is now connected to the GDB server on the
target.
You have configured your project for remote debugging. You have started
the GNU debugger in Eclipse and connected the host’s GDB with the
target’s GDB server. You can now start to debug the project.
4.3 Setting a Breakpoint
Now you will set a breakpoint in your program. The breakpoint will be set
on the last line. If you resume the application, the debugger will stop on
this line.

phyCORE-i.MX31 Debugging an Example Project
© 2009 PHYTEC Messtechnik GmbH L-703e_4 81
• Select the last line in main().
• Right-click into the small grey border on the left-hand side and select
Toggle Breakpoint to set a new breakpoint.
4.4 Stepping and Watching Variable Contents
In this part you will step through the example project with the debugger.
You will also learn how to watch the content of a variable.
• Expand buf in the Variables window.

phyCORE-i.MX31 QuickStart Instructions
82 © 2009 PHYTEC Messtechnik GmbH L-703e_4
• Click on the Step Over button in the Debug window to step to the
next line.
You will see the content of the buf variable in the Variables window.
• Click on the variable buf.
• Then click on the button Step into to enter the function
write_tty().

phyCORE-i.MX31 Debugging an Example Project
© 2009 PHYTEC Messtechnik GmbH L-703e_4 83
The debugger stops in write_tty().
You will see the following variable window:
• Click on the variable buffer.
You will probably see a different address at the buffer pointer.
Remember what address is shown in your case; you will need this
address later.
4.5 Changing Variable Values
In this section you will change the value of a variable. At the end of this
part you will see the effect of this change.

phyCORE-i.MX31 QuickStart Instructions
84 © 2009 PHYTEC Messtechnik GmbH L-703e_4
• Select the count variable in the Variables window.
• Right-click on count and select Change Value.
• Change the value of count to 7 and click OK.
• Open Microcom if the application is not already opened.
• Go back to Eclipse.
• Click the Step Over button two times.
• Change to Microcom.

phyCORE-i.MX31 Debugging an Example Project
© 2009 PHYTEC Messtechnik GmbH L-703e_4 85
You will see the output Welcome in the Microcom window. This means
that due to changing the counter variable’s value, instead of printing the
full “Welcome to the World of the phyCORE-i.MX31” string, only the first
seven characters of the buffer were written to the screen.
4.6 Using the Memory Monitor
In the last section of this chapter you will use the memory monitor to
watch the content at a memory address.
• Select the Memory tab.
• Click Add Memory Monitor.

phyCORE-i.MX31 QuickStart Instructions
86 © 2009 PHYTEC Messtechnik GmbH L-703e_4
• Enter the address of buffer and click on OK. Remember that the
variable’s address might differ on your system.
• Change the window size.
• Click Add Rendering.
• Select ASCII and click OK.

phyCORE-i.MX31 Debugging an Example Project
© 2009 PHYTEC Messtechnik GmbH L-703e_4 87
You can see the contents of the variable buffer at the address
0xbeda6e48 (or whatever address is used on your system).
• Now click the Resume button from the menu bar.
The debugger stops at the breakpoint in the last line of main().
• Click the Resume button to end the application.
You have successfully passed the debugging chapter. You are
now able to configure and use Eclipse for remote debugging.
You can step through a project, watch and change the content
of variables, and you can use the memory monitor to view the
content at a memory address.

phyCORE-i.MX31 QuickStart Instructions
88 © 2009 PHYTEC Messtechnik GmbH L-703e_4
5 Further Information
In the PTXdist User Manual you can find further information. The manual
is located on your setup CD-ROM in the directory:
PHYTEC/PCM037 phyCORE-i.MX31/Linux-Kit/BSP/OSELAS
The PTXdist User Manual includes information on the following topics:
• Installation and Configuration of PTXdist.
• Building and using a tool chain.
• Create and activate a PTXdist project.
• Running the phyCORE-i.MX31 from network only.
• Running the phyCORE-i.MX31 stand-alone.
• U-Boot on the phyCORE-i.MX31.
• The phyCORE-i.MX31’s Board Support Package (BSP).
• Using CAN on the phyCORE-i.MX31.

phyCORE-i.MX31 Summary
© 2009 PHYTEC Messtechnik GmbH L-703e_4 89
6 Summary
This QuickStart manual provided a general “Rapid Development Kit”
description, as well as software installation advice and an example
program enabling quick out-of-the-box start-up of the phyCORE-i.MX31
in conjunction with the Eclipse IDE and GNU C/C++ software tools.
In the Getting Started section you learned how to configure your host to
provide a basis for working with your target platform. You installed the
Rapid Development Kit software and learned how to copy and run a
program on the target.
In the Getting More Involved section you got step-by-step instructions on
how to configure and build a new kernel, modify the example application,
create and build new projects, and copy programs to your phyCORE-
i.MX31 using Eclipse.
The Debugging part of this QuickStart gave you information on setting up
and using the GNU debugger with the Eclipse IDE. You learned how to set
breakpoints, watching and changing variable contents, and using the
memory monitor.

phyCORE-i.MX31 QuickStart Instructions
90 © 2009 PHYTEC Messtechnik GmbH L-703e_4
7 Installing Linux on the phyCORE-i.MX31
This part provides instructions on how to install the boot loader (U-Boot)
on the phyCORE-i.MX31 and how to write a kernel and/or a root file
system image into the target’s flash memory.
7.1 Installing the Boot Loader
The boot loader used on the phyCORE-i.MX31 is U-Boot, the Universal
Boot Loader. The installation of the boot loader will be performed by the
AdvancedToolKit provided by Freescale. The AdvancedToolKit must be
executed on a PC running Microsoft Windows.
• Insert your PHYTEC Linux-i.MX31-Disc, navigate to the
PHYTEC\PCM037 phyCORE-i.MX31\Linux-Kit\Software\Tools\
ADS_Toolkit\FSL_ATK_TOOL_WINS_STD_INSTALL_1_3 directory,
and execute Setup.exe to install the AdvancedToolKit.
• There are two additional files in the PHYTEC\PCM037 phyCORE-
i.MX31\Linux-Kit\Software\Tools\ADS_Toolkit directory: One ending
with .cfg, and the other one ending with .bin.
• Copy the file ending with .cfg to the C:\Program
Files\Freescale\AdvancedToolKit-STD/Config directory on your
hard disk.
• Copy the file ending with .bin to the C:\Program
Files\Freescale\AdvancedToolKit-STD/Image directory on your
hard disk.
• Configure the switch S5 to boot with UART (5,3 = on, all other =
off):

phyCORE-i.MX31 Installing Linux on the phyCORE-i.MX31
© 2009 PHYTEC Messtechnik GmbH L-703e_4 91
• Connect the UART1 (connector P1, TOP) to your computer.
• Power up the baseboard.
• Start the program AdvancedToolKit.
The AdvancedToolKit dialog opens.
• Choose i.MX31 TO2 from the i.MX CPU drop-down box.
• Select the Serial Port which the phyCORE-i.MX31 is connected to.
• Click Next.

phyCORE-i.MX31 QuickStart Instructions
92 © 2009 PHYTEC Messtechnik GmbH L-703e_4
• In the next window, select Flash Tool.
• Click Go to run the selected tool.

phyCORE-i.MX31 Installing Linux on the phyCORE-i.MX31
© 2009 PHYTEC Messtechnik GmbH L-703e_4 93
• Select Erase in the Operation type section.
• Choose NOR_INTEL_CFI from the Flash model drop-down box.
• In the Operating settings section, set Address to a0000000 and Size to
40000. A size of 40000 will delete the U-Boot flash partition only. If
you also want to delete the U-Boot environment partition to start over
with the default U-Boot environment, set Size to 60000.
• Click Erase.

phyCORE-i.MX31 QuickStart Instructions
94 © 2009 PHYTEC Messtechnik GmbH L-703e_4
• When finished, select Program in the Operation type section.
• Click the Browse button in the Image section to select the U-Boot
image you want to write to the target. Navigate to the directory
\PHYTEC\PCM037 phyCORE-i.MX31\Linux-Kit\BSP\U-Boot\bin on
your setup CD-ROM and choose the u-boot-v2-image file you find
there. In the File filter drop down box, you may have to choose all
files (*.*) to list the file.
• Now click Program.

phyCORE-i.MX31 Installing Linux on the phyCORE-i.MX31
© 2009 PHYTEC Messtechnik GmbH L-703e_4 95
• When finished, power down the baseboard.
• Configure the switch S5 to boot with NOR Flash (all switches = off):

phyCORE-i.MX31 QuickStart Instructions
96 © 2009 PHYTEC Messtechnik GmbH L-703e_4
7.2 Configure U-Boot Environment Variables
The following steps will be done on a Linux platform. We assume that you
have configured your host platform and have executed the setup program
provided on the Linux-i.MX31-Disc. Information on how to configure the
host platform can be found in the Getting Started part of this QuickStart.
• Connect the serial cable with the UART1 (connector P1, TOP) on the
target and the first serial interface on your host.
• Connect the cross-over Ethernet cable with the connector X27 on the
target and the right network card of your host.
• Click the Microcom icon on your desktop
Microcom was configured during the setup with the following
configuration:
115200 baud, 1 start bit, 8 data bits, 1 stop bit, no parity, no flow control.
If you want to use a program other than Microcom for serial
communication, you will have to setup that program with these settings.
• Connect the AC adapter with the power supply connector X26 (5V)
on your board.

phyCORE-i.MX31 Installing Linux on the phyCORE-i.MX31
© 2009 PHYTEC Messtechnik GmbH L-703e_4 97
• Press any key to stop autoboot.
If no configuration can be found in the flash, the built-in default
configuration will be used and you will see the following messages:
envfs: wrong magic number on /dev/env0
no valid environment found on /dev/env0
using default environment
running /env/bin/init...
You will be asked to enter the MAC address of your board. Please
enter the MAC address found on your module, for example:
00:50:c2:52:9e:3d
The MAC address can also be changed by editing the configuration file.
• Type edit /env/config to edit the configuration file.

phyCORE-i.MX31 QuickStart Instructions
98 © 2009 PHYTEC Messtechnik GmbH L-703e_4
You will see the configuration file that holds U-Boot’s environment
variables. The MAC address can be set by adding or editing a line
similar to the following one:
eth0.ethaddr=00:50:c2:99:83:ee
(This is an example; be sure to enter the MAC address of your board.)
The default IP address of the target is 192.168.3.11, and the default
server IP address is 192.168.3.10. If you want to set up a different
network configuration, you can also edit the following lines of the
configuration file:
eth0.ipaddr=target IP address
eth0.netmask=target netmask
eth0.serverip=server IP address
• Type CTRL-D to save the settings to the file.
• Type save to write the settings to the target’s flash.

phyCORE-i.MX31 Installing Linux on the phyCORE-i.MX31
© 2009 PHYTEC Messtechnik GmbH L-703e_4 99
• Press the RESET button on your board. The target will restart with
the new settings applied.
7.3 Restoring the U-Boot Default Configuration
If you want to restore the default U-Boot configuration, you can use the
following commands to delete the U-Boot environment partition:
• unprotect /dev/nor0.ubootenv
• erase /dev/nor0.ubootenv
After pressing the RESET button on your board, the default U-Boot
configuration will be used. This also means that you will be asked to enter
the MAC address of your board again.
7.4 Writing the Kernel / Root File System into Flash
Before the kernel and/or root file system can be written into the target’s
flash, the target will have to download the image from a TFTP server. This
will be done from the command line of the boot loader. First the image will
be downloaded via TFTP and copied into target’s RAM. Then the part of
the flash where the kernel or root file system should be written to must be
erased. Finally the kernel or root file system image can be transferred from
RAM into flash.
In the directory PHYTEC/PCM037 phyCORE-i.MX31/Linux-
Kit/BSP/Images on your setup CD-ROM you can find a file called uImage-
pcm037 – this file is the Linux kernel image. There is another file, root-
pcm037.jffs2; this file contains the Linux root file system.
• Copy the files uImage-pcm037 and root-pcm037.jffs2 to your host’s
/tftpboot directory.
You can download the kernel or root file system from the TFTP server into
the target’s RAM, erase the corresponding flash partition, and write the

phyCORE-i.MX31 QuickStart Instructions
100 © 2009 PHYTEC Messtechnik GmbH L-703e_4
kernel from RAM into flash with one simple command, update_kernel or
update_rootfs, respectively.
Before executing these commands, you should check that your U-Boot
environment is properly configured.
• Open Microcom and press the RESET button on the target.
You will see the message “Hit any key to stop autoboot.”
• Press any key to stop autoboot.
• Type the following command to check your U-Boot settings:
edit /env/config
You will see the configuration file which holds U-Boot’s environment
variables.
• Make sure the following values are set within the configuration file:
eth0.ipaddr=target IP address
eth0.netmask=target netmask
eth0.serverip=server IP address
• Type CTRL-D to save the settings to the file.
• If you have made any changes to the U-Boot environment, type save
to write these changes to the target’s flash. Then press the RESET
button on the target. The board reboots with the new settings applied.
Then, again, press any key to stop autoboot.
• Type update_kernel nor uImage-pcm037 to download and write the
kernel into the target’s flash.
• Type update_rootfs nor root-pcm037.jffs2 to download and write
the root file system into the target’s flash.
The copy process can take quite a while, depending on the speed of
your system.
• Press the RESET button on the board to restart your target.

phyCORE-i.MX31 Installing Linux on the phyCORE-i.MX31
© 2009 PHYTEC Messtechnik GmbH L-703e_4 101
The target should now start with the kernel and root file system you
have written into the flash.

phyCORE-i.MX31 QuickStart Instructions
102 © 2009 PHYTEC Messtechnik GmbH L-703e_4
Document: phyCORE-i.MX31 with Linux
QuickStart Instructions
Document Number: L-703e_4 July 2009
How would you improve this manual?
Did you find any mistakes in this manual? page
Submitted by:
Customer number:
Name:
Company:
Address:
Return to:
PHYTEC Messtechnik GmbH
Robert-Koch-Str. 39
D-55129 Mainz
Fax: +49 (6131) 9221-26

phyCORE-i.MX31 Suggestions and Improvements
© 2009 PHYTEC Messtechnik GmbH L-703e_4 103