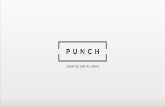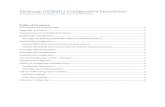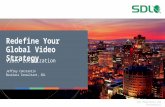Quickstart Guide to Setup your Zoom Account2.!Stop/start your video-the menu next to the video icon...
Transcript of Quickstart Guide to Setup your Zoom Account2.!Stop/start your video-the menu next to the video icon...

1"
"
The"Center"For"Instruction"and"Technology" " " " "September"21,"16"
"
Quickstart Guide to Setup your Zoom Account To start, visit the USF Zoom site: http://usfca.zoom.us"
"
"
"
"
"
"
"
"
"
Click on the link Download Zoom on the upper right side of the page and then click on the link for Zoom Client for Meetings to download the application installer and install Zoom on your Mac or PC.
"
"
"
"
"
"
"
"
"

2"
"
The"Center"For"Instruction"and"Technology" " " " "September"21,"16"
"
Next, sign in to activate your USF Zoom Pro account; click on Sign In and enter your USF username and password to login. "
Once signed in, you will want to enable the setting for recording meetings to the cloud. To do this click on My Meeting Settings in the left column.
"
Scroll down to the Recording section; click on Edit and check the box for Cloud recording. Click Save Changes to finish.
"
"
"
"
"
"

3"
"
The"Center"For"Instruction"and"Technology" " " " "September"21,"16"
"
Finally launch the Zoom client you installed earlier and you will view the startup screen. Click Sign In to continue. "
"
"
Click"on"Login&with&SSO"and"enter"usfca"into"the"field"Enter&your&company&domain"and"click"Continue."
"
"
"
You"will"be"redirected"to"the"USF"login"page"to"login"with"your"USF"username"and"password"to"sign"in"to"Zoom."
"
"

1"
"
The"Center"For"Instruction"and"Technology" " " " "October"14,"16"
"
Getting Started with Zoom Zoom is USF’s web and video conferencing tool.��Activate your Professional account at http://usfca.zoom.us.��Download a copy of the software from https://usfca.zoom.us/download��Zoom runs on Mac, PC, iOS and Android devices. After downloading and installing the Zoom application, launch it from either your Mac/PC desktop or laptop. The program icon then appears in your Dock or Taskbar.
Setting up an External Microphone��Before joining a Zoom meeting it is important to consider which type of microphone and speaker will you be using for best results. It is recommended that you use an external USB headset instead of using your computer’s build-in microphone and speakers. Using a USB wired headset is the best choice as it prevents echo and feedback from your computer to other participants.
On a Windows PC
1.! Click on the Windows 7 button and select Control Panel from the menu. In windows 10, right click on the Windows button and select Control Panel.
2.! Next click to open the Sound control panel.

2"
"
The"Center"For"Instruction"and"Technology" " " " "October"14,"16"
"
3.! Click on the Recording tab and select the�external microphone you have connected to the PC. Next click Properties and select the Levels tab. Here you can adjust the gain or sensitivity of the microphone through the slider controls.
On a Mac
1.! Click on the Apple menu and select System Preferences.
2.! Next, click and open Sound.

3"
"
The"Center"For"Instruction"and"Technology" " " " "October"14,"16"
"
3.! Click on the Input tab and select the external microphone you have connected to your Mac. You can also adjust the gain or sensitivity of the microphone through the Input volume slider. Close the System Preferences to finish.
Regardless of whether you use internal or external microphones and speakers, you should spend some time practicing with Zoom and adjusting your audio/video settings before participating in large meetings.
Join a Meeting-in-Progress��When you first launch the Zoom application, you have two options: join a meeting or sign in. By signing in you will be able to create your own Zoom meeting. (see next section)
1.! To join a meeting-in- progress click on Join
a meeting.
2.! Enter the Meeting ID of the session that you will like to join.
The person who invited you to this meeting must have shared with you a 10 digit ID.

4"
"
The"Center"For"Instruction"and"Technology" " " " "October"14,"16"
"
You’ll be presented with the following screen to test the audio settings for microphone and speakers. It is recommended that you check your audio settings before entering the meeting. Click on Test Computer Audio to check the settings. Check if your Microphone is working properly and you if have the right Microphone selected. Click on Test Speaker to check your output audio
Scheduling your own Zoom Meeting
1.! Login to Zoom and Click on Schedule to set up a meeting to begin.���
�
�
�
�
�
�

5"
"
The"Center"For"Instruction"and"Technology" " " " "October"14,"16"
"
2.! Enter the details for the Zoom meeting including location, day and time. Check the box if you would like to use your Personal Meeting ID as the room ID and select Google Calendar in the Calendar section. Click Schedule to continue.
3.! A web browser window will open asking you to login to your DonsApps Google Calendar;
You can invite people to the meeting by adding their email addresses in the Add Guests field or copy the meeting details in the description area to paste into an email. Click Save at the top of the event window to add the meeting to your Google Calendar.

6"
"
The"Center"For"Instruction"and"Technology" " " " "October"14,"16"
"
Start a Zoom Meeting Click on Start without video to start a meeting sharing your desktop (share everything in your screen) or application (share an application window). Click on Start with video to start a video meeting. You can also start your scheduled Meeting by going to the Meetings Tab, hover your mouse over the meeting and clicking Start.
Zoom Menu Bar Once the meeting has started, there are tools at the bottom of the meeting window that allow you to configure and manage various aspects of the session.
1.! Mute/unmute your audio (not the audio of the participants)-the menu next to the audio icon allow you to configure your settings for audio
2.! Stop/start your video-the menu next to the video icon allow you to configure your settings for video
3.! Invite more people to join by email, IM, SMS (mobile users) or meeting ID 4.! View and manage the list of participants 5.! Share your desktop or select a specific application to share (e. g., Microsoft Powerpoint) 6.! Send a message to one person (private chat) or to all participants 7.! Record the meeting to the computer or to the cloud (if you have been granted
permission)� 8.! Create small group discussion in the Breakout Rooms 9.! Link to end the Zoom meeting
1" 2" 3" 4" 5" 6" 7" 8" 9"

7"
"
The"Center"For"Instruction"and"Technology" " " " "October"14,"16"
"
Recording a Zoom Meeting���It is recommended that you use Cloud Recording to record video and audio in the Zoom Cloud so that the file can then be downloaded and/or streamed from a browser via HTML 5 or Flash and not use space in your computer.
1.! After beginning a Zoom meeting click on the Record button in the toolbar at the bottom of the meeting window and select Cloud Recording.
To stop the recording click Stop Recording in the toolbar at the bottom of the meeting window. Note that if you are sharing your desktop, the link to stop the recording can be found at the toolbar located at the top of the shared desktop.
"
"
"
"
"
"
"
"
"
"
"
"

8"
"
The"Center"For"Instruction"and"Technology" " " " "October"14,"16"
"
View and share the recording 2.! Login to your Zoom account and select My Recordings on the left side of the page. You
can see the list of recordings from past meetings.
3.! Click on the recording title to view
the video online.
4.! When the recording is ready, you will receive an email from Zoom with the links to share the recording.
"
"