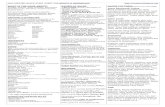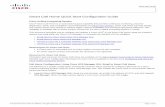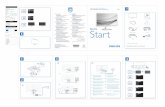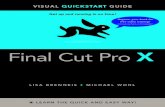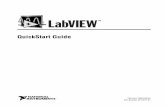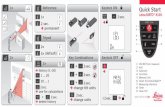QUICKSTART GUIDE - LEWITT · 2018. 5. 2. · QUICKSTART GUIDE STREAM 4x5 Pro tip: You can link...
Transcript of QUICKSTART GUIDE - LEWITT · 2018. 5. 2. · QUICKSTART GUIDE STREAM 4x5 Pro tip: You can link...

QUICKSTART GUIDESTREAM 4x5
// Getting startedDownload and install the LEWITT Control Center 2.0 software (https://lewitt.link/CONTROLCENTER).
Follow the on-screen installation instructions.
Open the LEWITT Control Center 2.0 software.
Connect your STREAM 4x5 to your computer via USB cable (bus-powered).
Be careful! Always check output levels before using the STREAM 4x5 to avoid damage to your ears.
// I/O SectionUSB connection (bus powered) – Connect your STREAM 4x5 to your computer
Input for external 5V power supply (optional)
Smart I/O – 3.5mm TRRS jack for bidirectional audio transmission
1x 3.5mm stereo jack output – Connect your speakers
2x 6.3mm balanced audio jack – Connect your studio monitor speakers.
PLEASE NOTE: Both speaker outputs are using the same signal. They always have identical output signal and level.
2x Mic/Line XLR/Instrument combo jack – Connect your microphone or instrument
1x 6.3mm headphone jack (front)
// User InterfaceInput 1
Input 2
Clipping LED – Green = Signal ok, Orange = Low headroom, Red = Signal is clipping
Speaker output
Headphone output
Smartphone output
Top bar graph
Bottom bar graph
Jog dial
// Jog Dial Operation Push the jog dial to cycle through all available settings.
Rotate the jog dial to change the selected value (e.g. set gain, output volume, etc.).
Idle State – after 5 seconds of inactivity, the bar graphs switch to an idle state, showing input or output metering depending on the last setting you were making.
Figure 2 – I/O Section in the front of the interface
Figure 3 – User interface
Figure 4 – Jog dial
Figure 1 – I/O Section in the back of the interface
1
1
2
3
4
5
6
7
8
9
10
11
12
13
14
15
16
16
1 2 3 4 5 6
7
108 11 13 14
109 12 15

// LEWITT Control Center 2.0
// OverviewGlobal presets – Load or store presets
Settings – Buffer size, clip LED, software updates
Minimize – Hide user interface
Close – Close the window
Channel name – Rename channel names by clicking into the name field
CURRENT MIX FADER – Change volume for this channel in the active mix
ALTERNATIVE MIX INDICATOR – Indicates the fader setting of the other mix
STEREO Link – Link IN 1 and IN 2 to create a stereo channel
S – Listen to this channel only according to the settings chosen in the SOLO section
M – Mute channel
Ducker ON/OFF – Click to activate (check section DUCKER FX for details)
NOTE: You can change the size of the window. Press Ctrl+8 to decrease, Ctrl+9 to increase.
// Pre-ampInput gain – Set input gain
Peak meter with CLIP indicator
LINK both input channels, IN 1 and IN 2, to link all pre-amp settings
LOW-CUT – Reduces unwanted low frequencies. Activate when recording vocals!
Ø – Phase invert
48V – Phantom power on/off (for condenser microphones only)
// Solo The SOLO channel is PFL (pre-fade listening), that means you listen to the sound going into this specific channel before the mixer’s fader takes effect, giving you the original signal independent from what is set in the mixer. Send the SOLO signal to your speaker or headphone. This does not affect the signal sent to the other outputs/mixes.
Set solo output level
Select hardware output
// Select MixIn general, a mix combines multiple sound sources into one or more output channels. In the process, a sound source’s volume level and dynamics (Ducker FX) are set according to your personal preference or application.
You can create two independent mixes, route and send them to different outputs.
Mix A & B are available as inputs in audio applications or can be selected as a source for hardware outputs and virtual inputs.
MIX A (green color scheme) – Click to select Mix A. Green color scheme indicates Mix A is active - use the fader to adjust the volume.
MIX B (blue color scheme) – Click to select Mix B. Blue color scheme indicates Mix B is active - use the fader to adjust the volume.
Please note that the sources of the two mixes do not differ, both mixes are sharing the same sources. They differ only in the set levels of the different channels.
Figure 5 – The Lewitt Control Center 2.0 user interface
Figure 6 – Solo section user interface
Figure 5 – Pre-amp section user interface
2

QUICKSTART GUIDESTREAM 4x5
Pro tip: You can link faders and mute buttons for channels to have the same levels for Mix A and Mix B.
Please note: The small triangle next to the level meters indicate the fader setting in the other mix and if the other channel is muted.
// Hardware InputsIN 1 – Input 1 of your STREAM 4x5 – Microphone or instrument input
IN 2 – Input 2 your STREAM 4x5 – Microphone or instrument input
IN 3/4 – (SMART I/O) – Signal coming from your smartphone
// Software OutputsOUT 1/2, OUT 3/4 and OUT 5/6 – These channels can be selected as output channels in Windows, Windows software and ASIO software.
// Hardware OutputsMonitor output – Choose your source and control the output level that is sent to your monitor speakers. You can MUTE your output or quickly lower the volume by -20 dB.
Headphone output – Control the output level that is sent to your headphones. You can MUTE your output or quickly lower the volume by -20 dB.
Smartphone output – Control the output level that is sent to your smartphone or MUTE the output.
// Virtual InputVIRTUAL IN 5/6 – Control the output level or MUTE the virtual input channel.
// Settings// Interface Settings
Sample rate – fixed at 48 kHz
Clock – Internal
Buffer size – Low buffer sizes have low latency, but are more CPU-intense. If you should experience audio drop-outs, select a higher buffer size.
Clip Hold – Set the duration of the clipping LED, if set to unlimited, click on the meter to reset clipping LED.
// Link MIX A & MIX B
A linked channel always has the same setting in MIX A and MIX B. You can link fader (volume) and/or mute button of a selected channel. Depending on what mix you are in, a green/blue frame around the fader and/or mute button indicates if the channels are linked.
// Updates
Check for Updates – Checks if your software is up to date.
Enable Automatic Updates – If enabled, software will automatically be updated.
Software Version – Indicates which version you are currently using.
Firmware Version – Indicates which version you are currently using.
// Ducker FXA channel’s volume can be automatically lowered when the software detects a microphone input signal above a certain threshold. This way your voice and the playback create a perfect mix. Please note that Ducker settings are always affecting the channels in both mixes (A&B).
Key Input Selector – Choose your input source.
Please look at the different presets available.
Figure 6 – Settings menu Figure 7 – Ducker FX menu
3

4
QUICKSTART GUIDESTREAM 4x5
LEWITT ®Burggasse 791070 Vienna Austriawww.lewitt-audio.com
// TroubleshootingI cannot hear anything!
Are you using a condenser microphone? Turn on 48V phantom power.
Did you connect your speakers/headphones to the correct output?
Use either the headphone output on the front or the monitor speaker outputs on the back of the STREAM 4x5 to listen to your audio.
Check the output volume and make sure that the output is not muted.
Check all faders and mute buttons in the Lewitt Control Center 2.0.
Did you set up your operating system to use the STREAM 4x5 as the default audio input and output device?
Did you install LEWITT CONTROL CENTER 2.0 (Windows only!)?
Can you see the STREAM 4x5 in the Control Panel device list? If not, install the driver and/or try a different USB port. A restart after installation can also solve the problem in some cases.
The device can only be used on the integrated USB ports of your computer or on an active hub. USB hubs without own power supply are not suitable for this device. Always try an integrated USB port if the device does not operate properly.
Can you hear playback but not the input signal or vice versa? Check your hardware input fader setting in the CONTROL CENTER 2.0.
// Minimum System RequirementsPC
Windows 7, 8 or 10
PC or laptop manufactured after January 2009
Intel Core 2 @1.6 GHz
1 GB RAM
MAC
MacOS 10.6 or higher
LEWITT CONTROL CENTER is Windows only!
// Please NoteMake sure you do not drop this device from high heights and avoid strong mechanical stress and force.
Avoid exposing this device to moisture, dust or extreme temperatures.
Do not apply excessive force on buttons or connected cables.
When disconnecting a cable, grasp the connector and do not pull the cable.
Do not attempt to modify your device, as it would void your product warranty.
The casing can be cleaned easily using a dry cloth, never use alcohol or another solvent for cleaning. Please disconnect all cables including the USB cable from the STREAM 4x5 before cleaning.