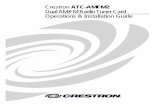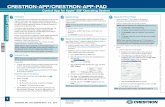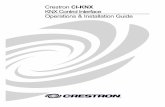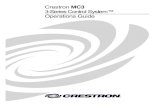Quickstart: Crestron Mobile® and Crestron Mobile Pro® · Crestron Mobile® and Crestron Mobile...
Transcript of Quickstart: Crestron Mobile® and Crestron Mobile Pro® · Crestron Mobile® and Crestron Mobile...

1
qu
icksta
rt g
uid
e
www.crestron.com 888.273.7876 201.767.3400Specifications subject to change without notice.
Cre
stro
n M
ob
ile a
nd
Cre
stro
n M
ob
ile P
ro
QUICKSTART DOC. 7200B (2030964, Sheet 1 of 2) 02.12
Control Apps for Android™ DevicesCrestron Mobile® and Crestron Mobile Pro®
1 Introduction 3 Upload the SIMPL Windows ProgramThe Crestron Mobile® and Crestron Mobile Pro® apps provide a Crestron® touch screen user interface for Android™-powered mobile devices. Fully integrated with Crestron programming software including SystemBuilder™, VT Pro-e®, and SIMPL Windows software, the Crestron apps are available for download from the Android Market.
NOTE: It is recommended that an authorized Crestron installer download the Crestron app and configure the Android device for the customer according to the instructions in this guide. If, however, it is not practical that the download and configuration be performed for the customer, the installer should complete the form at www.crestron.com/crestronmobilesetup. The instructions in this guide will then be e-mailed to the customer to provide assistance with the installation and startup of the Crestron app from the Android device.
2 Download the Crestron App
Prerequisites:
● Cellular data network or Wi-Fi network that is connected to the Internet. (Refer to your device’s Operations Guide for Wi-Fi network information.)
● Android Market account. (Refer to http://www.google.com/support/androidmarket for information about setting up an account.)
Download the Crestron App from the Android Market:
1. Tap the Android Market icon. The Android Market opens.
2. Search for the desired Crestron app (Crestron Mobile or Crestron Mobile Pro):
a. Tap Search.
b. Tap the search field.
c. Enter the following: crestron mobile
d. Tap Search. The Crestron app is listed.
3. Tap the Crestron app, and then follow the prompts to download it.
The Crestron app downloads to the Android device. The Crestron app icon ( for Crestron Mobile and for Crestron Mobile Pro) appears on the home screen and shows the status of the download and installation.
NOTE: This section provides instructions to download the Crestron app from the Android Market that is available on the Android device. The application is downloaded directly to the device. Alternatively, the application can be downloaded from the Android Market Web site (market.android.com) on a computer. For detailed information, refer to www.google.com/support/androidmarket.
Upload the SIMPL Windows program to the control system(s):
1. Based on the firmware version of the control system, locate the appropriate sample SIMPL Windows program for the Android device at www.crestron.com/exampleprograms, and then download the
program to your computer.
2. Modify the program as required (refer to the SIMPL Windows online help for information).
3. Using Crestron Toolbox™, do the following:
a. From the Tools menu, select System Info.
b. In the Address Book drop-down list, select the control system to which you want to connect.
c. Click the Quick function access button ( ), and then select SIMPL Program.
d. Browse for the program, select the program, and then click Open.
e. Click Send.
The “Confirmation” window opens, asking you if you want to overwrite the default IP table of the control system with the default
IP table of the SIMPL Windows program.
f. Click Yes.
g. In the “SIMPL Program” window, click Close.
NOTE: Do not close Crestron Toolbox. You must use Crestron Toolbox in section . 4
4 Upload the VT Pro-e ProjectUpload the VT Pro-e project to the control system(s):
1. Locate the sample VT Pro-e project for the Android device at www.crestron.com/exampleprograms, and then download it to
your computer.
2. If desired, modify the project or create a new project, and then compile the project.
3. Using Crestron Toolbox, do the following:
a. From the Functions menu of the System Info tool, select Web Pages and Mobility Projects. The “Web Pages and Mobility Projects”
window opens.
b. Verify that Enable Web Server and VT-Pro XPanel Web or Mobility Project are selected.
c. Browse for the project folder, select the folder, and then click OK.
d. In the “Web Pages and Mobility Projects” window, click Send and then click OK.
“Web Pages and Mobility Projects” Window
NOTE: Do not close Crestron Toolbox. You must use Crestron Toolbox in section . 5
NOTE: In VT Pro-e, names of the panel types are Crestron Mobile and Crestron Mobile Pro.
NOTE: When used with the free Crestron Mobile app, the VT Pro-e project is limited to about 10 pages; however, the limitation also depends on the complexity of the project (for example, number of buttons, graphics, and so on). If the project is too large, VT Pro-e displays an error message at compile time.
“Web Pages and Mobility Projects” Window

2
qu
icksta
rt g
uid
e
www.crestron.com 888.273.7876 201.767.3400Specifications subject to change without notice.QUICKSTART DOC. 7200B (2030964, Sheet 1 of 2) 02.12
Control Apps for Android™ DevicesCrestron Mobile® and Crestron Mobile Pro®
Cre
stro
n M
ob
ile a
nd
Cre
stro
n M
ob
ile P
ro
5 Connect the Device to the Crestron Control System(s)
1. Using Crestron Toolbox, configure the Ethernet addressing parameters of the control system:
a. From the Functions menu of the System Info tool, select Ethernet Addressing.
The “Ethernet Addressing” window opens.
b. Enter a static IP address and related network information.
c. Verify that the HTTP Port: field is set to the default value of 80.
d. Click OK. 2. From the router configuration utility, configure the router.
Open up two TCP control ports to the control system using the port numbers assigned in the SIMPL Windows program. The default port numbers are 41790 and 41791 and are used for Android1 and Android2
as shown in the sample configuration screen at the top of the next column.
NOTE: To use the mobile solution, you must obtain a DNS host name from the customer’s ISP or use a service such as mycrestron.com. For information about setting up a host name, refer to Answer ID 4863 in the Online Help section of the Crestron Web site (http://support.crestron.com).
Mobile Solution
“Ethernet Addressing” Window
To connect the Android device to the Crestron control system(s), perform the steps in section or :
● Section : Mobile Solution. Use this solution if the customer requires access within and also outside of the home network.
● Section : Local Solution. Use this solution if the customer requires access within the home network only (refer to page 3).
5A 5B
5A
5B
5A
c. Tap the Friendly Name/Location field. d. Enter the name or location of the control system to which you want to connect. The name/location is for user reference only and is not a host name. e. Tap the Host Name or IP Address field, and then enter the host name or IP address of the control system. NOTE: It is recommended that you enter a host name rather than an IP address because ISPs may change the IP address periodically. f. The HTTP Port field is automatically populated with the default value of 80. To enter a different value, tap the HTTP Port field, and replace 80 using the TCP port number assigned when configuring the router in step 2 g. The CIP field is automatically populated with the default value of 41790. If the TCP/IP server port number in the SIMPL Windows program was changed from the default value of 41790 to another value, tap the CIP Port field and replace 41790 with the assigned value. h. Tap the Passcode field, and then enter the passcode assigned in the SIMPL Windows program. (The default passcode is 1234.) i. If using Secure Sockets Layer (SSL) encryption between the device and the control system, tap Advanced to configure the feature. 1. Touch the Enable SSL checkbox to enable the feature. 2. If authentication is set on the control system side, enter a user name and password in the User Name and Password fields. 3. Enable SSL on the control system. For details, refer to the control system’s Operations Guide. 4. Tap Return to return to the previous screen. NOTE: If using SSL, the default value in the HTTP Port field changes from 80 to 443. j. Tap Save. The setup screen opens, listing the control system that has been added. k. Select the name/location of the control system, and tap Connect. The Loading Configuration message appears with a progress indicator.Once the Android device connects to the control system, the device is ready for use as a Crestron touch screen. NOTE: When multiple control systems are set up, multiple systems are listed in the setup screen. When the Crestron app is restarted, the application automatically connects to the last control system that was connected (default setting). To allow the customer to select a system from among multiple systems when the Crestron app is restarted, refer to section .
Sample System Configuration
6
3. Configure the Android device:
The setup screen opens. a. On the home screen, tap the Crestron app icon ( for Crestron Mobile or for Crestron Mobile Pro). The setup screen opens. When configuring the Android device for the first time, the screen appears empty.
NOTE: Touch My Crestron Demo to run a demo project for an Android phone or tablet. b. Tap Add System. The system configuration screen opens.
NOTE: The form at www.crestron.com/crestronmobilesetup should be completed by an authorized Crestron installer if the customer is to configure the Android device. The instructions in this guide will then be e-mailed to the customer to provide assistance with the installation and startup of the Crestron app from the Android device.
NOTE: The router configuration screen shown above is a sample screen only. The screen that appears for the particular router you are configuring may differ from the sample screen shown.
NOTE: If the firmware version of the control system is 4.003.0029 or later, only one TCP control port is needed.
Sample Router Configuration Screen
Android1
Android2
Setup Screen (Empty)
Sample System Setup
SSL Configuration

g. Observe that the CIP field is automatically populated with the default value of 41790. If the TCP/IP server port number in the SIMPL Windows program was changed from the default value of 41790 to another value, tap the CIP Port field and replace 41790 with the assigned value. h. Tap the Passcode field, and then enter the passcode assigned in the SIMPL Windows program. (The default passcode is 1234.) i. If using Secure Sockets Layer (SSL) encryption between the device and the control system, tap Advanced to configure the feature. 1. Touch the Enable SSL checkbox to enable the feature. 2. If authentication is set on the control system side, enter a user name and password in the User Name and Password fields. 3. Enable SSL on the control system. For details, refer to the control system’s Operations Guide. 4. Tap Return to return to the previous screen. NOTE: If using SSL, the default value in the HTTP Port field changes from 80 to 443. j. Tap Save. The setup screen opens, listing the control system that has been added. k. Select the name/location of the control system, and tap Connect. The Loading Configuration message appears in addition to a progress indicator.
Once the Android device connects to the control system, the device is ready for use as a Crestron touch screen.
NOTE: When the Crestron app is restarted, the application automatically reconnects to the last control system that was connected (default setting). As a result, when only one control system is set up and connected, the need to manually reconnect to the control system is eliminated. For additional information, refer to section .
3
qu
icksta
rt g
uid
e
www.crestron.com 888.273.7876 201.767.3400Specifications subject to change without notice.QUICKSTART DOC. 7200B (2030964, Sheet 2 of 2) 02.12
Control Apps for Android™ DevicesCrestron Mobile® and Crestron Mobile Pro®
Cre
stro
n M
ob
ile a
nd
Cre
stro
n M
ob
ile P
ro
Local Solution5B
a. From the Functions menu of the System Info tool, select Ethernet Addressing.
The “Ethernet Addressing” window opens.
b. Enter a static IP address and related network information.
c. Verify that the HTTP Port: field is set to the default value of 80.
d. Click OK.
2. Verify that the Android device can connect to the wireless access point in the home. To do so, browse Web pages on the Internet using the Android device’s Web browser from within the home network:
● If you can browse Web pages, proceed to step 3 at the top of the next column.
● If you cannot browse Web pages, refer to the router documentation for configuration information or to your device’s Operations Guide.
1. Using Crestron Toolbox, configure the Ethernet addressing parameters of the control system:
3. Configure the Android device:
NOTE: The form at www.crestron.com/crestronmobilesetup should be completed by the authorized Crestron installer if the customer is to configure the Android device. The instructions in this guide will then be e-mailed to the customer to provide assistance with the installation and startup of the Crestron app from the Android device.
a. On the home screen, tap the Crestron app icon ( for Crestron Mobile or for Crestron Mobile Pro). The setup screen opens. When configuring the Android device for the first time, the screen appears empty.
NOTE: Touch My Crestron Demo to run a demo project for an Android phone or tablet.
b. Tap Add System. The system configuration screen opens.
c. Tap the Friendly Name/Location field.
d. Enter the name or location of the control system to which you want to connect. The name/location is for user reference only and is not a host name.
e. Tap the Host Name or IP Address field, and enter the host name or IP address of the control system.
f. Verify that the HTTP Port field is automatically populated with the default value of 80, which matches the value assigned in the “Ethernet Addressing” window in step 1c.
5B
“Ethernet Addressing” Window
6
Sample System Setup
Setup Screen (Empty)
Sample System Configuration
SSL Configuration

4
qu
icksta
rt g
uid
e
www.crestron.com 888.273.7876 201.767.3400Specifications subject to change without notice.QUICKSTART DOC. 7200B (2030964, Sheet 2 of 2) 02.12
Control Apps for Android™ Devices
The specific patents that cover Crestron products are listed at patents.crestron.com.
Crestron, the Crestron logo, Crestron Mobile, Crestron Mobile Pro, Crestron Toolbox, SystemBuilder, and VT Pro-e are either trademarks or registered trademarks of Crestron Electronics, Inc. in the United States and/or other countries. Android is either a trademark or registered trademark of Google Inc. in the United States and/or other countries. Linksys is either a trademark or registered trademark of Cisco Systems, Inc. in the United States and/or other countries. Other trademarks, registered trademarks, and trade names may be used in this document to refer to either the entities claiming the marks and names or their products. Crestron disclaims any proprietary interest in the marks and names of others.©2012 Crestron Electronics, Inc.
65BAdditional InformationBy default, the Auto Reconnect and Check for Updates functions of the Crestron app are enabled. The Lock Configuration is disabled.
● Enable the Lock Configuration function to prevent the end user from adding or deleting systems. When enabled, the My Crestron Demo button is also hidden.
● The Auto Reconnect function allows startup of the application to reconnect automatically to the last control system that was connected. The default setting (enabled) is the recommended setting when only one control system is set up. When multiple control systems are set up, however, it is recommended that the Auto Reconnect function be disabled. When Auto Reconnect is disabled, the customer can select the particular control system to be reconnected.
● The Check for Updates function allows startup of the application to check for an update of the VT Pro-e project that is loaded in the control system. If an updated project is found, the project is automatically loaded to the Android device. If Check for Updates is disabled (unchecked), the Crestron app uses the last project that was loaded to the Android device.
NOTE: While developing and testing your projects, be sure to have the Check for Updates function enabled (checked) so you can see your project changes after you upload a new project.
To disable the Lock Configuration, Auto Reconnect or Check for Updates function:
1. While using the Crestron Mobile or Mobile Pro, press the menu button.
2. Tap Settings. The “Settings” screen is displayed, allowing you to configure the Lock Configuration, Auto Reconnect, and Check for Updates functions as desired.
3. To disable the Lock Configuration function, the Auto Reconnect function, or the Check for Updates function, touch the respective checkbox to enable or disable the function.
Crestron Mobile® and Crestron Mobile Pro®C
restro
n M
ob
ile a
nd
Cre
stro
n M
ob
ile P
ro
Auto Reconnect and Check for Updates Set to ON(Default Settings)