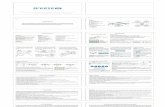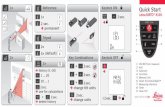QUICKSTART - BeanAir
Transcript of QUICKSTART - BeanAir

Wifi Vibration Sensor±2g & ±10g
Wifi Inclinometer±15° or ±30°
Wifi Shock Sensor±2/4/8/16g
Wifi Combo SensorsVibration, Inclinationand Shock Monitoring
±15°/30° . ±2g/10g
Wilow® AX-3D Wilow® Hi-Inc Wilow® AX-3DS Wilow® X-Inc
QUICKSTART

1
TECHNICAL SUPPORT....................................................................
VISUAL SYMBOLS DEFINITION........................................................
ACRONYMS AND ABBREVIATIONS....................................................
QUICK PRODUCT DESCRIPTION....................................................... UNBOXING YOUR BEANDEVICE® WILOW®................................... ACCESSORIES DESCRIPTION................................................... M8 TO USB 2.0 CABLE........................................................... MAGNET.............................................................................. LOCKNUTS AND SCREWS........................................................ M8 PROTECTION CAP............................................................. CONNECTORS AND LEDS......................................................... Operations on non-contact buttons and Network LED...... Battery Charge LED description.....................................
HOW TO CONNECT MY BEANDEVICE® WILOW® TO MY WIFI NETWORK.....
A QUICK OVERVIEW ABOUT DEVICE SETTINGS.................................... HOW TO SETUP A DATA ACQUISITION......................................... USING THE DATALOGGER.........................................................
FIRMWARE UPDATE......................................................................
MQTT MODULE............................................................................. MQTT broker.......................................................................... MQTT Status........................................................................ Topic for static measurement................................................ Topic for Dynamic measurement............................................ Subscribe............................................................................ Keep alive.....................................................................
HOW TO CONNECT MY BEANDEVICE® WILOW® TO MY WIFI NETWORK.....
1.
2.
3.
4. 4.1 4.2 4.3 4.4 4.5 4.6 4.7 4.7.1 4.7.2
5.
6. 6.1 6.2
7.
8. 8.1 8.2 8.3 8.4 8.5 8.6
9.
4
4
5
6677899101111
12
161618
21
22232324242525
26
Contents

2
Figure 01Figure 02Figure 03Figure 04Figure 05Figure 06Figure 07Figure 08Figure 09Figure 10
Figure 11Figure 12Figure 13Figure 14Figure 15Figure 16Figure 17Figure 18Figure 19Figure 20Figure 21Figure 22Figure 23Figure 24Figure 25Figure 26Figure 27Figure 28Figure 29Figure 30Figure 31Figure 32Figure 33Figure 34Figure 35Figure 36Figure 37Figure 38Figure 39
List of Figures
::::::::::
:::::::::::::::::::::::::::::
66778991012
121313131414141515151616171718181919202021212222232324242525
BeanDevice® Box ........................................................................BeanDevice Pack ........................................................................BeanDevice® Wilow® AX-3D...........................................................USB to M8 cable ..........................................................................Power on/off and Network Reset....................................................Screws and Locknuts....................................................................Protection Cap............................................................................Connectors and Leds overview on BeanDevice® Wilow®.....................BeanScape® WiLow® RA icon.........................................................Connecting BeanDevice® WiLow® to a PC through the M8/USB Cable Adapte...............................................................WLAN Configuration on BeanScape® menu......................................Wilow WIFI Configuration...............................................................Frame Configuration via COM port..................................................COM port configuration.................................................................Enabling DHCP.............................................................................WIFI configuration........................................................................Configuration Success..................................................................Add to Firewall ............................................................................Start Server ...............................................................................BeanDevice® Dashboard...............................................................Data Acq Config frame.................................................................Data acquisition parameters.........................................................Real-time graph..........................................................................Data acquisition mode options......................................................DataLogger information on BeanScape®.........................................DataLogger tab...........................................................................DataLogger status .....................................................................DataLogger manager ...................................................................DataLogger download manager ....................................................DataLogger memory configuration.................................................Datalogger Folder on PC................................................................BeanDevice® MQTT module configuration.........................................MQTT configuration window ..........................................................Broker configuration frame...........................................................MQTT Status frame.......................................................................Topic for static measurement configuration frame..........................Topic for dynamic measurement configuration frame......................Subscribe frame.......................................................................... Keep Alive option........................................................................

3
DisclaimerThe information contained in this document is the proprietary information of BeanAir.
The contents are confidential and any disclosure to persons other than the officers, employees, agents or subcontractors of the owner or licensee of this document, without the prior written consent of BeanAir GmbH, is strictly prohibited.
BeanAir makes every effort to ensure the quality of the information it makes available. Notwithstanding the foregoing, BeanAir does not make any warranty as to the information contained herein, and does not accept any liability for any injury, loss or damage of any kind incurred by use of or reliance upon the information.
BeanAir disclaims any and all responsibility for the application of the devices characterizedin this document, and notes that the application of the device must comply with the safety standards of the applicable country, and where applicable, with the relevant wiring rules.
BeanAir reserves the right to make modifications, additions and deletions to this document due to typographical errors, inaccurate information, or improvements to programs and/or equipment at any time and without notice. Such changes will, nevertheless be incorporated into new editions of this document. Copyright: Transmittal, reproduction, dissemination and/or editing of this document as well as utilization of its contents and communication thereof to others without express authorization are prohibited. Offenders will be held liable for payment of damages. All rights are reserved. Copyright © BeanAir GmBh 2020

4
1. TECHNICAL SUPPORTFor general contact, technical support, to report documentation errors and to ordermanuals, contact BeanAir Technical Support Center (BTSC) at: [email protected]
For detailed information about where you can buy the BeanAir equipment/software or for recommendations on accessories and components visit:www.beanair.com
To register for product news and announcements or for product questions contact BeanAir’s Technical Support Center (BTSC).
Our aim is to make this user manual as helpful as possible. Please keep us informed of your comments and suggestions for improvements. BeanAir appreciates feedback from the users.
DefinitionSymbols
Danger – This information MUST be followed if not you may damage theequipment permanently or bodily injury may occur.
Tip or Information – Provides advice and suggestions that may be useful wheninstalling BeanAir Wireless IIOT Sensors.
Caution or Warning – Alerts the user with important information about BeanAirwireless IIOT sensors, if this information is not followed, the equipment /softwaremay fail or malfunction
2. VISUAL SYMBOLS DEFINITION

5
AES Advanced Encryption Standard
CCA Clear Channel Assessment
CSMA/CA Carrier Sense Multiple Access/Collision Avoidance
GTS Guaranteed Time-Slot
kSps Kilo samples per second
LDCDA Low duty cycle data acquisition
LLC Logical Link Control
LQI Link quality indicator
MAC Media Access Control
PER Packet error rate
POE Power Over Ethernet
RF Radio Frequency
SD Secure Digital
UPS Uninterruptible power supply
USB OTG USB On The Go
WDAQ Wireless DAQ
WSN Wireless Sensor Networks
3. ACRONYMS AND ABBREVIATIONS

6
4. QUICK PRODUCT DESCRIPTION4.1 UNBOXING YOUR BEANDEVICE® WILOW®
Open the BeanDevice® Wilow® Box
The BeanDevice® Wilow® is provided with a USB cable, a magnet, M8 Cap and four screws with locknuts
Figure 1 : BeanDevice® Box
Figure 2 : BeanDevice® Pack

7
4.3 M8 TO USB 2.0 CABLE
Figure 4 : USB to M8 cable
4.2 ACCESSORIES DESCRIPTION
Figure 3 : BeanDevice® Wilow® AX-3D
The BeanDevice® WiLow® comes with additional accessories, useful for the proper functioning of the device :
• M8 to USB 2.0 Cable• Magnet to Power ON/OFF your device• Four screws+Locknut• M8 Plastic Cap
The USB cable is used to power supply the BeanDevice® WiLow® and to setup the Network configuration. It is an M8-6 Pins plug / USB 2.0 cable, used to connect the BeanDevice® WiLow® to the computer.It is important to notice, that the M8-6 Pins side of the cable should be plugged correctly on the device socket, respecting the notch.

8
4.4 MAGNET
Figure 5 : Power on/off and Network Reset
Network ResetPower ON/OFF Button
Neodymium Magnet
To avoid any accidental misconfiguration while installing and using the BeanDevice®
Wilow® ,a magnet is used to command the BeanDevice® instead of mechanical push button. To Power ON/Power OFF the BeanDevice® or to make a Network Reset, all you have to do is to point the magnet toward one of the two white circles as shown on the next picture.

9
4.5 LOCKNUTS AND SCREWS
Figure 6 : Screws and Locknuts
4.6 M8 PROTECTION CAP
Protection Cap
Figure 7 : Protection Cap
The plastic cap is used to cover the connector of the BeanDevice® WiLow® as a protection. It should be removed when connecting the USB 2.0 cable.
Inside the packet, you will find four screws and four locknuts that will be used to mount the BeanDevice® WiLow® on the four sides. A correct mounting is essential to the success of your monitoring system.
Do not forget to tighten correctly the M8 cap otherwise you will loose the waterproofness

10
4.7 CONNECTORS AND LEDS
Figure 8 : Connectors and Leds overview on BeanDevice® Wilow®
Activity/failure led
Radome Antenna
Battery status LED
Radome Antenna
M8-6Pins socket forUSB and power supply
Do not turn the Radome Antenna , you will unscrew it from its base and the device will not work properly

11
4.7.2 Battery Charge LED description
Magnet
Operation ID Operations on Non-contact buttons Network LED
3
1Activity/Failure LED blinks in Green twice,then will blink in Green Color every 10s(default Data Acquisition mode).
2
4
After 5s, Activity/Failure LED will blinkone time in Red .
After 10s, Activity/Failure LED will blinkone time in Red, then will constantlyblink in Red. To come out from AP moderefer to Operation n° 3
After 10s/15s, Activity/Failure LED blinksin Red during 2s then twice in Green
To power ON the BeanDevice® WiLow® hold the magnet on ON/OFF Label
To power o� the BeanDevice® hold the magnet on ON/OFF Label for 5s
To restore factory settings hold the magnet on Network Label for 10s (Battery saver mode disabled) or 15s (battery saver mode enabled)
To configure the BeanDevice® on Access Point (AP) Mode, make sure that you device was previously powered o� , then hold the magnet on ON/OFF Label for 10s
4.7.1 Operations on non-contact buttons and Network LED
Action Battery Charge LEDLED OFF.External Power supply is not connectedGreen LED ON: Battery charged Red LED ON: Battery not charged
External Power supply is connected

12
5. HOW TO CONNECT MY BEANDEVICE® WILOW®
TO MY WIFI NETWORK
Figure 9 : BeanScape® WiLow® RA icon
The next step is to start the BeanDevice® WiLow® by pointing the magnet toward the ON/OFF Button, and connecting it via the M8/USB cable to your computer.
Figure 10 : Connecting BeanDevice® WiLow® to a PC throughthe M8/USB Cable Adapter
2.
1. Firstly, install BeanScape® WiLow® software, then run it by double clicking on the BeanScape® icon on the desktop.
To connect the BeanDevice® WiLow®, for the first time or after a network reset, to your WIFI Network, it is recommended to follow the next steps of configuration:
M8/USB cableM8-6 PinsUSB 2.0
Third-party wifi Access Point
Before to start to configure your Beandevice® wilow®, make sure that your PC is connected to a WIFI AP. You need to connect your Beandevice® wilow® to the same WIFI AP.

13
On BeanScape® software Menu bar, select Tools and choose the option WIFI Network settings
Figure 11 : WLAN Configuration on BeanScape® menu
The following configuration window will appear
Figure 12 : Wilow® WIFI Configuration
Figure 13 : Frame Configuration via COM port
On configuration via COM port frame, select your Computer IP address
4.
3.
5.

14
Figure 14 : COM port configuration
Figure 15 : Enabling DHCP
Select the right serial port assigned to your BeanDevice® WiLow®.If there is more than one BeanDevice® connected to your computer, or another kind of devices using COM serial port, you have to select the suitable port assigned to your BeanDevice® WiLow®.
Enable DHCP on the TCP/IP configuration frame to let the Access Point allocate a dynamic IP address to the BeanDevice® WiLow®
Enable the Wi-Fi configuration and enter the WIFI Access Point connection parameters (SSID, Password, Security type and RF Region), then click on validate
Figure 16 : WIFI configuration
6.
7.
8.
To avoid network disconnections, select correctly your WIFI Region

15
Add BeanScape® to firewall, from tools click on Advanced Settings then Add to Firewall.
Now start the BeanScape® Server by clicking directly on the Green button or by selecting Start the server from the Server option on the Menu bar
Figure 18 : Add to Firewall
Figure 19 : Start Server
10.
11.
The BeanDevice® profile will be displayed on your screen
If all parameters were filled correctly, a validation window will pop up and let you know that the configuration operation has been completed successfully.
Figure 17 : Configuration Success
9.

Figure 20 : BeanDevice® Dashboard
6. A QUICK OVERVIEW ABOUT DEVICE SETTINGS 6.1 How to setup a data acquisition
From the Beandevice® Wilow® main dashboard, go to the configuration frame and select Data Acq. Config tab
1.
Figure 21 : Data Acq Config frame 16

Setup your Acquisition mode
Click on the sensor profile to see real-time measurement graph
By default, all the data measurement will be located on the folder C:\log_beanscape
2.
3.
Figure 22 : Data acquisition parameters
Figure 23 : Real-time graph
17
Find more info on the data acquisition modes available on the BeanDevice® Wilow® :http://www.beanair.com/wa_files/TN-RF-18-Wilow-Wifi-Sensor-data-acquisition-modes.pdf

18
Figure 24 : Data acquisition mode options
Figure 25 : DataLogger information on BeanScape®
6.2 Using the datalogger
The BeanDevice® Wilow® comes equipped with an embedded datalogger up to 5 millions data points (with events dating). You can start the datalogging from the previously demonstrated data acquisition tab.you can select Log only as data acquisition option for only using the embedded datalogger without transmitting data to BeanScape® or you can select TX & LOG for jointly save data on your BeanScape® Host computer and also in the datalogger at the same time.You can set the BeanDevice® WiLow® to SA (Stand Alone) in order to perform measurement on its own not relying at any WiFi network .
You can monitor the Datalogger status , actual strategy of the datalogger after getting full,download strategy and memory Rate used from BeanScape®.From this window, you can monitor the datalogger status, Full memory management and the memory rate used.

19
Figure 26 : DataLogger tab
These settings can be changed from the DataLogger tab at configuration panel
Brief information about datalogger status and progress download can be seen from this tab
Figure 27 : DataLogger status

Below, in the download manager frame, different options to control the datalogger
Figure 29: DataLogger download manager
Download: Starts to download all the logs on the BeanDevice® flash memory to your computerDownload then erase: downloads all the logs and then erase them.Cancel: Stops the download processSwitch to commissioning, download then erase: switch to commissioning mode download the data logged then erase itSwitch to commissioning,Download:switch to commissioning then download(without erasing the logged data)
Two buttons ,one to stop the logging and the other is to erase stored data and initialize the Datalogger
Figure 28 : DataLogger manager
Several status levels are available :o Ready: the Datalogger is ready to register datao NotInit: the Datalogger is not initializedo Active logs only: Data acquisition is logged onlyo Active TX and Log: Data acquisition is logged & transmitted by Radioo Stopped: Datalogger is stopped
20

Wilow® sensors firmware is available on our FTP server. Click on the following web-link: https://www.beanair.com/firmware-for-wilow-iot-sensors-download-area.html Use this password (it’s case sensitive, copy it without space): BeanDeviceWilow678076!* Watch the following video on how to upload the firmware:https://www.youtube.com/watch?v=HblZnW_ri38
21
Figure 31 : Datalogger Folder on PC
After download completion , data logs can be found on the folder C:\log_beanscape
Figure 30 : DataLogger memory configuration
“SC” recording : Switch to commissioning mode when the memory is full“stop at end” recording: Data recording stops when the memory is full“SCDE”recording: Switch to commissioning ,Download then erase the recording“Stop Log”: Stop logging and recording(switch to TX recording)“SDC”:Switch commissioning mode and then download recording“SDER”:Download the recording then erase the data logged then restart recording again
Below, we can configure the datalogger when it’s full . Several choices are available:
7. FIRMWARE UPDATE

8. MQTT MODULE
Figure 32 : BeanDevice® MQTT module configuration
Figure 33 : MQTT configuration window
The BeanDevice® Wilow® comes with an embedded MQTT module for lightweight data exchange with a third-party IOT software , and can remotely communicate with BeanScape® WiLow RA. To configure MQTT Module related to each BeanDevice® Wilow®, select your device the left panel then go to Advanced funct. on the Menu bar and select MQTT.
22

23
8.2 MQTT status
Figure 35 : MQTT Status frameMQTT Status: shows the current status of the MQTT module: • Connecting: trying to establish a connection • Connected: connection established • Disconnecting: disconnecting the Client • Stopped: the connection is stoppedStart/Stop: select and Validate to start or stop your MQTT Client connectionRestart: restart your connection
8.1 MQTT broker
Figure 34 : Broker configuration frame
Port : TCP/IP port to use with MQTT .1883 and 8883 are the reserved ports for use with MQTTDNSStatus : Check this box if you want to enter your broker DNS. DNS Status should display Enabled. Uncheck this box if you need to enter your broker IP Address. DNS Status should display Disabled.Brokerlp : enter your broker IP address (only if DNS Status box is unchecked) . DNS :domain name server of your Broker (only if DNS Status box is checked) .
From the MQTTSTATUS frame you can Start/Stop your connection and checkyour MQTT different status (connected ,stopped , connecting or disconnecting).
The Broker is in charge of distributing messages to related client based on the topic of a message.There are two categories of brokers, one that is hosted on the Internet, the other is running on internal network.

24
Figure 37 : Topic for dynamic measurement configuration frame
MQTT_status : check the box and validate to enable publishing Streaming Topic : Text field to enter your streaming topics name
8.4 topic for Dynamic measurement
Publish_status : check and validate to enable publishing Channel ID : channel identification for each sensor Topic Name : Field to enter your topics name or you can chose default
Figure 36 : Topic for static measurement configuration frame
8.3 topic for static measurement
Same as for static measurements, this topic is used to enable the reception of Streaming, S.E.T and Shock Detection data acquisition modes .
This topic is used to allow user in the other end connecting on the same MQTT broker to monitor and receive all the data measurement on LowDutyCycle and Alarm acquisition modes (static measurement) .

25
Subscribe_status :check the box to enable subscribing Topic Name : Subscribe by entering your topics name. Otherwise choose the default option.
Figure 38 : Subscribe frame
Figure 39 : Keep Alive option
8.5 Subscribe
8.6 Keep alive
Subscribe will be used to connect to this BeanDevice® Wilow® and send OTACs from third party software or from BeanScape® Wilow RA .
Keep Alive option is used to maintain the open communication pathway or to regularly check the status of the connection to the remote device.
Interval : Enter the keepalive interval Version : select the latest version from the scrolling menu Auto gen ID Client : check the box and click on validate to automatically generate an ID clientID Client : Displays the client ID

26
For more technical litterature, please visit our White Paper Page:http://beanair.com/wireless-iot-sensors-white-paper.html
Please refer to the BeanDevice® Wilow® user manual section for more information about MQTT,http://www.wireless-iot.beanair.com/files/UM-RF-07-ENG-Wilow-Wifi-Sensor.pdf
For detailed information on the MQTT exchanged frames ,please refer to our technical note on the MQTT communication protocolhttp://www.wireless-iot.beanair.com/files/TN-RF-004-MQTT-Comnmunication-Protocol.pdfSeveral information on using MQTT in IoT connected world with examples can be found in our technical note : BeanDevice® Wilow® IoT starter Guidelines using MQTT protocol. http://www.wireless-iot.beanair.com/files/TN-RF-19-BeanDevice-Wilow-using-MQTT-with-NodeRed.pdf
9. WHERE TO FIND MORE TECHNICAL INFORMATION ?