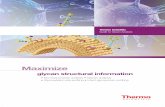QuickReferenceard - Thermo Fisher Scientifictools.thermofisher.com/content/sfs/manuals/axiom... ·...
Transcript of QuickReferenceard - Thermo Fisher Scientifictools.thermofisher.com/content/sfs/manuals/axiom... ·...
-
QuickReferenceCard
1
AxiomTM Analysis Suite - Analyzing your Samples
IMPORTANT: Make sure you have the latest NetAffx Library files before analyzing your samples. NetAffx update checks are performed automatically by the software. If updates are available, follow the on-screen prompts to download them from the NetAffx Download Center.
Setting Up and Running an Analysis
1. After the latest NetAffx Library files have been downloaded and installed, click on the New Analysis tab.
The New Analysis window tab appears.
2. Click Import CEL Files.
The Add CEL Files window appears.
3. Navigate to your CEL file location.
4. Single-click on a CEL file or Ctrl click, Shift click, or press Ctrl A (to select multiple files).
5. Click Open.
The CEL Files pane populates and displays your selected CEL files.
6. Click the Mode drop-down menu to select Best Practices Workflow.
-
2
Axiom™ Analysis Suite - Analyzing your Samples
7. Go to the Analysis Settings panel, select the appropriate analysis configuration based on the number of CEL files selected.
8. Go to the Threshold Settings panel, select the appropriate threshold configuration.
9. Click inside the Batch Name field to enter a name for your analysis.
NOTE: A folder (with the same name as your entered batch name) is auto-generated during the analysis process. This folder includes all the necessary files needed to view your analysis results in the Viewer.
10. Click the Run Analysis button to begin the analysis.
The Dashboard window tab appears and shows the status of your running analysis.
11. After the analysis has successfully completed, click on the Open button.
The Axiom Analysis Suite Viewer appears.
-
3
Axiom™ Analysis Suite - Analyzing your Samples
Reviewing the Summary Results
The Summary window tab displays a summary snapshot of your analysis, including detailed threshold values, and tables based on your analysis.
• Samples with a DQC or a QC Call Rate value less than the default threshold are excluded from genotyping and should be either reprocessed in the laboratory or dropped from your study.
• Passing plates with percent of passing samples less than 95% should be reviewed for plate processing problems. Samples on non-passing plates are excluded from genotyping and should be reprocessed.
• The minimum guideline for passing plates is a per-plate Average Call Rate for passing samples that is greater than or equal to 98.5%, If there are no known plate processing problems, you may proceed with caution to include passing samples from such plates.
NOTE: For more information on interpreting Sample QC information, please refer to the Axiom Genotyping Solution Data Analysis Guide available from www.affymetrix.com.
-
4
Axiom™ Analysis Suite - Analyzing your Samples
Reviewing Box Plot, Scatter Plot and Plate View Results
Box Plots• Examine the Box Plots of DQC and QC Call Rate by plate. If one of the box plots is significantly different from the others, consider investigating the corresponding plate(s).
Scatter Plot• Examine the QC Call Rate versus DQC Scatter Plot. Observation of samples with high DQC values and low sample QC call rates, may be an indication of sample cross contamination. If the source of sample contamination is understood, it is possible to proceed with the study after eliminating only those samples that
obviously fall into the contamination zone. NOTE: Large image artifacts on the array surface may also cause this pattern.
-
5
Axiom™ Analysis Suite - Analyzing your Samples
Plate Views• Examine the DQC and QC Call Rate Plate Views for any patterns of failure (by either row or column).
Reviewing the Sample Table Results
1. Click the Sample Table tab.
The Sample Table window appears.
NOTE: Color-coded Pass or Fail cells may appear and are based on threshold values. For information on setting threshold values, see the Axiom™ Analysis Suite User Guide.
Reviewing SNP QC Classification ResultsYou can analyze the (~200) cluster plots of randomly selected probeset markers (from each conversion type) to check if their markers yield the expected cluster plot patterns for their assigned category. To do this:
1. Click the SNP Summary Table tab.
The SNP Summary Table window appears.
2. Click the Export drop-down menu, then click to select Export Cluster Plots to PDF.
-
6
Axiom™ Analysis Suite - Analyzing your Samples
The Report Settings window appears.
3. Click Browse.
An Explorer window appears.
4. Navigate to a desired location, enter a name for your PDF report, then click Save.
You are returned to the Report Settings window.
5. In the Picture Settings section, click the radio button Random SNPs from Current Table.
Make sure the count fields are set to their default values. If not, click the Default button.
6. In the Conversion Types section, click the Check/Uncheck All check box to select all listed Conversion Types.
7. Click OK.
A Please Wait message and progress bar appear. Allow several minutes for the PDF reports to generate. After the reports have successfully completed, an Explorer window (where you saved the PDF Report location in Step 4) appears.
8. Double-click on the PDF report you want to view.
The report opens.
-
P/N 703366 Rev. 1©2015 Affymetrix, Inc. All rights reserved. Affymetrix®, Axiom™, Command Console®, CytoScan®, DMET™, GeneAtlas®, GeneChip®, GeneChip–compatible™, GeneTitan®, Genotyping Console™, myDesign™, NetAffx®, OncoScan®, Powered by Affymetrix™, PrimeView®, Procarta®, and QuantiGene® are trademarks or registered trademarks of Affymetrix, Inc. All other trademarks are the property of their respective owners.
www.affymetrix.com Please visit our website for international distributor contact information.
For Research Use Only. Not for use in Diagnostic Procedures.
7
Affymetrix, Inc. Tel: +1-888-362-2447 Affymetrix UK Ltd. Tel: +44-(0)-1628-552550 Affymetrix Japan K.K. Tel: +81-(0)3-6430-4020
Panomics Solutions Tel: +1-877-726-6642 panomics.affymetrix.com USB Products Tel: +1-800-321-9322 usb.affymetrix.com
Axiom™ Analysis Suite - Analyzing your Samples
IMPORTANT: SNPs with mis-clustered, multi-clustered, and/or poorly resolved clusters plots should be sorted into CallRateBelowThreshold or Other classes. SNPs in the recommended categories should have clusters are that are reasonably separated from one another, have no visible batch effects, or other cluster anomalies and should not appear to be of the OTV type. SNPs in the OTV class should have a 4 cluster OTV pattern.
NOTE: For more information on interpreting SNP cluster plots, please refer to the Axiom Genotyping Solution Data Analysis Guide available from www.affymetrix.com.