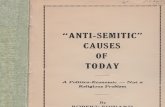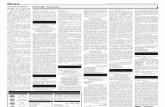QuickPlace Web Site A QuickHowTo Chris Edmondson.
-
Upload
amberlynn-golden -
Category
Documents
-
view
215 -
download
1
Transcript of QuickPlace Web Site A QuickHowTo Chris Edmondson.

QuickPlace Web SiteQuickPlace Web SiteA QuickHowToA QuickHowTo
Chris EdmondsonChris Edmondson

Table of ContentsTable of Contents
Opening Your Opening Your QuickPlaceQuickPlace and Signing In and Signing In Adding a BannerAdding a Banner Changing the Looks of Your SiteChanging the Looks of Your Site Adding a MemberAdding a Member CalendarCalendar Changing Choices on the Left Side MenuChanging Choices on the Left Side Menu Adding a Page to a FolderAdding a Page to a Folder

Opening Your QuickPlace Opening Your QuickPlace and Signing Inand Signing In

Opening Opening Your Your QuickPlace QuickPlace Web SiteWeb Site
Click on Explorer and type in the following URL address: Click on Explorer and type in the following URL address: http://qp.clovisusd.k12.ca.us/school_lastnamhttp://qp.clovisusd.k12.ca.us/school_lastnamee
Alta is Alta is asiasi Clark is Clark is clarkclark
Kastner is Kastner is kitkit Reyburn is Reyburn is reyrey

Signing Signing InIn
Click on Click on “Sign In” “Sign In” in the in the upper left upper left corner.corner.
•You will see a window for the user name and password.

Signing InSigning In
Enter your first and last Enter your first and last name without a space name without a space between the two and between the two and your password. your password.
The password is The password is probably the one you probably the one you generated for Lotus generated for Lotus Notes.Notes.

Signing Signing InIn
If you have done this correctly, your name will If you have done this correctly, your name will appear where the word “sign in” was in the appear where the word “sign in” was in the upper left corner.upper left corner.

Adding a BannerAdding a Banner

Adding Adding A A
BannerBanner
•Click on “Customize" to see a new screen of information.
Personalize Personalize your site by your site by adding a adding a banner in the banner in the upper left upper left sideside

Adding Adding A A
BannerBanner
•A menu list from “Basics” through “PlaceBots” will appear as shown above.•Click on “Basics”

Adding Adding A A
BannerBanner
•Above the word “Basics,” click on “Change Basics.”

•“Place Logo” allows you to insert a file from your computer or click on “Logo Maker” for something more than type. The logo will replace the Title.•Click “Logo Maker”
Adding Adding A A
BannerBanner
•“Place Title” allows you to type in a Title.

• Type the text of the logo• Choose the wanted effects, accent, animation, size, color, and font• Click “Next”
Adding Adding A A
BannerBanner

• Preview your created logo • Click “Done”
Adding Adding A A
BannerBanner

Changing the Looks of Changing the Looks of Your SiteYour Site

Changing Changing The The
Looks of Looks of Your SiteYour Site
•Click Customize

•Click Decorate
Changing Changing The The
Looks of Looks of Your SiteYour Site

•See two choices ”Choose a theme” or “Tweak your place”•Click “Choose a theme”
Changing Changing The The
Looks of Looks of Your SiteYour Site

Creating Creating a Back- a Back- ground ground ImageImage
•Select a theme that is “Tweak-able”•Choose a theme from Simple, Clean Space or Banner•Click “Next” in upper or lower right.

return to select another. •If you selected a Theme that was tweak-able, you can practice tweaking it at this point.•Click, “Tweak You Place”.
Changing Changing The The
Looks of Looks of Your SiteYour Site
•Decide whether to keep it or

•Four choices—”Sidebar Background”, “Sidebar Items”, “Page”, and “Buttons”.•Click “Sidebar Background”
Changing Changing The The
Looks of Looks of Your SiteYour Site

Choose a color or texture by clickingClick “Next” in upper or lower right.
Changing Changing The The
Looks of Looks of Your SiteYour Site

When done correctly, you will see a checkmark beside the Sidebar Background choice.Click “Sidebar Item”
Changing Changing The The
Looks of Looks of Your SiteYour Site

Choose “Graphic Text”.Click “Next” in upper or lower right.
Changing Changing The The
Looks of Looks of Your SiteYour Site

Select an “Item Style”.Click “Next” in upper or lower right.
Changing Changing The The
Looks of Looks of Your SiteYour Site

Be ready for what appears to be an Error Message.Click “OK”
Changing Changing The Looks The Looks
of Your of Your SiteSite

Click “Next”
Changing Changing The The
Looks of Looks of Your SiteYour Site

Click “Sidebar Items” to try “Plain Text”.
Changing Changing The The
Looks of Looks of Your SiteYour Site
OR,

Choose Plain.Click “Next” in upper or lower right.
Changing Changing The The
Looks of Looks of Your SiteYour Site

Select choices.Click “Next” in upper or lower right.
Changing Changing The The
Looks of Looks of Your SiteYour Site

If all was performed correctly, the screen will show two checks—one for “Background Item” and one for “Sidebar Item”Click on “Page”
Changing Changing The The
Looks of Looks of Your SiteYour Site

Choose a font, font size, color, a background (import or standard), color or texture, and choose a color scheme for forms.Click “Next” in upper or lower right.
Changing Changing The The
Looks of Looks of Your SiteYour Site

If all was performed correctly, the screen will show three checks; one for “Background Item”, one for “Sidebar Item”, and one for “Page”.Click the fourth item, “Buttons”.
Changing Changing The The
Looks of Looks of Your SiteYour Site

Choose a font, font size, color, a background (import or standard), color or texture, and choose a color scheme for forms.Click “Next” in upper or lower right.
Changing Changing The The
Looks of Looks of Your SiteYour Site

If all was performed correctly, the screen will show four checks; one for each item.Click, “Done”.
Changing Changing The The
Looks of Looks of Your SiteYour Site

Adding a MemberAdding a Member

Adding a Member
• To give other people permission to read or to be an author, click on “Members”

Adding a Adding a MemberMember
• Click on “Add/Remove Members”

Adding a Adding a MemberMember
• Click on “Add” either in the Reader, Author, or Manager field.
• Adding Anonymous to reader will allow anyone to see your website.

Adding a Adding a MemberMember
• If the person who you are adding is in the Clovis USD directory; Click on “Add existing network users” and click on “Directory”.
•If not, click on “Create new users” and click on “Directory”.

Adding a Adding a MemberMember
• Type a person (first name then last) and click on “Search”
•Choose the correct person and click “Close”

CalendarCalendar

CalendarCalendar
• To add a entry to your calendar, click on “Calendar”

CalendarCalendar
• You can view the calendar by day, week, or month.
• To enter an assignment, click on “New Calendar Page”

CalendarCalendar
• Type the assignment, date, description, etc.
• Scroll down to attach a file (wksht, powerpoint, etc.)
• Click “Publish” in the upper or lower right hand corner

Changing Choices on the Changing Choices on the Left Side MenuLeft Side Menu

Changing Changing Choices Choices on the on the Left Side Left Side MenuMenu
• Click on the “New” button.

Changing Changing Choices Choices on the on the Left Side Left Side MenuMenu
• A new screen will open. Choose “Folder”
• Click “Next”

Changing Changing Choices Choices on the on the Left Side Left Side MenuMenu
• A new screen will open. Choose one of the five choices (“Discussion”, “Simple List” (easiest), “Headline”, “Slide Show”, or “Ordered List”.
• Click “Next”

Changing Changing Choices Choices on the on the Left Side Left Side MenuMenu
• Name the Folder and decide who can add to this folder
• Click “Next”

Changing Changing Choices Choices on the on the Left Side Left Side MenuMenu
• Decide where you would like the folder to appear in the menu
•To see the entire menu, click on the down arrow and highlight the folder you want the new one to go above.
• Click “Next” and you are done.

Adding a Page to a FolderAdding a Page to a FolderRemember folders are choices on Remember folders are choices on
the left side menuthe left side menu

Adding a Adding a Page to a Page to a FolderFolder
• Choose a folder from the left side menu.
• Click on the “New” button.

• A new screen will open. Choose “Page”
• Click “Next”
Adding a Adding a Page to a Page to a FolderFolder

• Title the page, add content, add any attachments (wkshts, powerpoints, etc.)
• To add attachments, Click on the “folder icon” to select a file.
• After selecting a file, Click “Publish”
Adding a Adding a Page to a Page to a FolderFolder