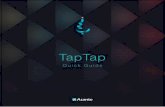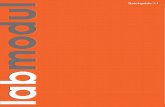QuickGuide - Philipsimages.philips.com/is/content/PhilipsConsumer/Campaigns/HC20140401_DG/...Apr 01,...
Transcript of QuickGuide - Philipsimages.philips.com/is/content/PhilipsConsumer/Campaigns/HC20140401_DG/...Apr 01,...

ClearVue 850QuickGuide
QLAB 10.4 Q-AppsPerform advanced measurements, manipulate images and export quantification results using Q-Apps.
• IMT (Intima Media Thickness) – Performs an automated measurement of intima media that can be edited. Quantification results are exported to report.
• GI 3DQ (General Imaging 3D Quantification) – Provides tools for viewing different planes of a 3D volume. Also provides tools for slicing, rotating and sculpting the image. Measuring tools to perform basic and advanced quantification are available.
Method #1
Method #2
Supported Q-Apps
Launch QLAB from Review
Intima Media Thickness (IMT)
Right-click on a selected image.
Select an image.
Verify the Laterality, Anatomy, and Location in the left panel. Change if necessary.
Results will be displayed.
Select Open in QLAB and then select the desired Q-App from the list.
Click the QLAB icon on the tool bar to open the image in the last Q-App used.
Optional:Adjust the ROI box to analyze a different region.The intima media thickness is drawn automatically. To Edit:
• Select intima media to adjust the inside line. • Select intima externa to adjust the outside line. • End Edit to obtain the IMT measurement.
1
1
1
2
2
2

General Imaging 3D Quantification (GI3DQ)
Results are displayed in the right panel.
Press the Close QLAB button to close QLAB.
Measurements made with QLAB IMT are automatically exported to the report.
3
4
Delete, Relabel or View an IMT MeasurementGo to Report and select Edit.
Select Measurements, then right-click on a measurement and select from the context menu.
Hide Volume: Show or hide the 3D volume view.
Slice Plane: Displays the 3 MPR views on the volume view.
Rotation: • X: Rotates the 3D volume view in increments around the
x-axis. • Y: Rotates the 3D volume view in increments around the
y-axis. • Z: Rotates the 3D volume view in increments around the
z-axis.
Volume Link: Links the MPR views and the volume view. With the views linked, actions performed will affect all views.
MPR X-Hair:• Off: Removes crosshairs from the MPR views. • On: Adds extended crosshairs to the MPR views. • Partial: Adds partial crosshairs to the MPR views.
MPR Thickness Method:• Avg: Uses the average of all the slices in the MPR to set the
thickness of the region of interest displayed. • MIP: Uses the maximum intensity projection value of all
the pixels in an MPR to set the thickness of the region of interest displayed.
Thick: Allows user to set the image thickness to a value between 0 and 100.
Swivel: Activates a slow horizontal roll of the 3D volume view.
Double click on a QLAB measurement to return to QLAB.
1
2
3
View TabControls

Source: Allows the user to identify the quadrant used as the source for the slices.
Layout: • 2x2: Sets the iSlice grid to two columns and two rows. • 3x3: Sets the iSlice grid to three columns and three rows. • 4x4: Sets the iSlice grid to four columns and four rows.• 5x5: Sets the iSlice grid to five columns and five rows.
Slices: Allows the user to set the number of slices to a value between 4 and 30.
Depth (mm): Enables the user to set the starting depth of the first slice in the iSlice view.
Interval (mm): Controls the anatomical spacing of the slices in the iSlice view.
Select All: Tags all slices for export.
Select None: Clears the export marker from all slices.
iSlice Tab
ROI Box: Displays the ROI Box.
Slab: Displays a slice overlay on the MPR views and an individual slice in the fourth quadrant view. The Slab view of the image data is the same format as a CT slice. Edit ROI: Enables user to trim the volume.
Rotate: Sets the rotation angle of the 3D volume.
View:• Back: Rotates the 3D view to bring the back plane of the
horizontal axis into view.• Bottom: Rotates the 3D view to bring the plane furthest
from the transducer into view.• Front: Rotates the 3D view to bring the forward plane of
the horizontal axis into view.• Left: Rotates the 3D view to bring the left side of the
horizontal axis into view.• Right: Rotates the 3D view to bring the right side of the
horizontal axis into view.• Top: Rotates the 3D view to bring the plane closest to the
transducer into view.
Trim / Crop Tab

Image Adjust TabAdjustmentsGray: User can select preferred gray map. The number of gray maps available depends on the system from which the image was originally acquired. The MPR Gray settings affect only the MPR views. The Volume Gray setting affects only the 3D Volume view.
Chroma: User can select preferred chroma map. The number of Chroma maps available is dependent upon the system from which the image was originally acquired.
Vision: User can select predefined combination of contrast, transparency, lighting, and compositing algorithms.
XRES: Activates XRES image processing. XRES image processing is an adaptive, multi-resolution algorithm that enhances grayscale image quality by reducing speckle noise while maintaining image resolution.
Advanced AdjustmentsTransparency: Allows user to change the transparency setting of the image overlays.
Smoothing: Allows the user to adjust the image by making the texture appear smoother and the surface more uniform.
Threshold: Allows the user to change the threshold level of the volume view.
SetupRuler: Shows or hides the ruler on each image.
Vol X-Hair: Displays the crosshairs on the volume view. Quality -- Speed: Allows the user to change the balance between the image quality and the speed of the rotation.

Basic MeasurementsMPR Measurement ToolsDistance: Activates the tool for measuring distance.
Curved Distance: Activates the tool for measuring a curved distance in an MPR view.
Angle: Activates the tool for measuring an angle.
Ellipse: Activates the tool for measuring the area, perimeter, and axes of an ellipse.
Annotation: Adds a label to the image at the cursor location and in the results.
Area: Activates the tool for measuring area.
ROIsPolygon: Activates the tool for drawing a polygon ROI shape with at least 3 points connected by straight lines.
Freeform Polygon: Activates the tool for drawing a freeform polygon ROI shape with at least 3 points connected by straight lines.
Spline: Activates the tool for drawing a spline ROI shape with at least 3 points connected by curved lines. Freeform Spline: Activates the tool for drawing a freeform spline RPI shape with at least 3 points connected by curved lines.
Rectangle: Activates the tool for drawing a 4-sided ROI shape in which all corners are right angles.
Square 5mm: Activates the tool for drawing a 5mm square ROI shape where you click on the image.
Auto Area: Activates a tool that uses a semi-automated border detection algorithm to identify hypoechoic lesions on 2D images. This tool uses the threshold settings to detect changes in tissue signals to define the boundaries of an area of interest.
Stacked Contours: Activates a guided tool used to measure 3D volume.
Auto Stacked Contours: Activates the semi-automated volume trace tool.
Stacked Ellipses: Activates a guided tool used to measure 3D volume.
Ellipsoid: Activates the tool for using an ellipsoid algorithm to measure volume in a 3D image.
3D Distance / Curved iSlice: Activates the tool for measuring 3D distance along a curved line.
Auto Volume: Activates the tool for measuring the volume and maximum length of a hypoechoic or hyperechoic 3D region.
Tools
Advanced Measurements

Elastography
Use the L12-5 38mm transducer and Breast preset. Using Elasto (Strain)
Press the Adv Mode button on the control panel.
Press Elasto soft key 3.
Acquire an appropriate elastogram and then press Calc.
Select D1/D2 (or Distance 1 / Distance 2 for other language UI) to calculate the dimension ratio between the elastogram and 2D image.
The Elasto ROI box will display on screen. ROI box may be moved or re-sized using the trackball buttons.
1
2
3
4
Elasto TipsSoft Key Live Controls
• Side / Side: Allows side by side comparison of 2D and Elasto image. • Elasto Map: Toggles between the four Elasto map options. There are 2 grayscale and 2 color. Default is map 3.• Dyn Range: Adjust dynamic range. For optimal elastogram, maintain setting between 46 – 48. • Blend: Select the ROI box content – Elasto only, 2D only or 50/50 blend. • Smooth: Increase for more spatial smoothing.
– Try setting Blend to 2D/Elasto for better delineation of the elastogram over the lesion.• Smooth: Adjust spatial smoothing level.• Anechoic Mode: Activate or deactivate anechoic imaging mode to highlight anechoic structures such as cysts.• Persist: Adjust temporal smoothing level.• Power: Adjust acoustic transmit power.• Elasto: Activate Elasto or deactivate Elasto and return to 2D.

Soft Key Frozen / Review Controls• Side / Side: Display 2D and Elasto images side-by-side for comparison.• Elasto Map: Select from four Elasto maps, 2 grayscale and 2 color. • Dyn Range: Adjust dynamic range. Lower the value to compress range.• Blend: Select ROI box content – Elasto only, 2D only or 50/50 blend• Standard loop playback controls: Edit Start, Edit End, Replay, and Replay Speed
• Green compression feedback indicator rises as more pressure is applied with transducer.
• Clinical testing has shown that applying minimal pressure achieves the best result.
• Maintain optimal compression by monitoring the compression feedback bar. Appropriate pressure is indicated by a small sliver of green.
• If the height of the green bar rises, reduce transducer pressure.
• Used to highlight anechoic structures such as cysts. • Manual compression is not used with Anechoic Imaging
mode.
Compression Indicator Feedback Bar
Anechoic Imaging Mode
Correct amount of pressure. Too much pressure.
FloVue
Use the L12-5 38mm transducer with one of the vascular presets.Using FloVue
Press the Adv Mode button on the control panel. 1
Press FloVue soft key 5.
Note: If using Trapezoid, it must be activated prior to launching FloVue.
• ROI box may be moved or re-sized using the trackball buttons.
• The narrower the box, the higher the frame rate.
Page 1• FloVue Steer: ROI box may be steered left or right by ± 15° using FloVue Steer rotary softkey 4. Angled ROI may improve
signal.• Dyn Range: Lower = whiter whites and darker blacks• Gray Map: Adjust 2D Gray Map.• Chroma: Simultaneously controls 2D Chroma (color tint).• FloVue Compare: Toggle side-by-side view. Left = No flow; Right = Flow• FloVue: Exit FloVue• FloVue Opt: Select between 3 different settings – affects transmit frequency and ensemble size.• B/W Suppress: Crops underlying 2D image to match width of ROI. Increases frame rate.• FloVue Suppress: Hides FloVue image for better visualization of 2D image.• Filter: Select between 4 flow filter settings. Affects flow noise level and dynamic range calculation.
2
FloVue TipsSoft Key Live Controls

Page 2• Density: Select between 3 different flow line density settings. • Adaptive: Toggle between adaptive flow on / off. Changes frequency based on depth when activated. • LGC Lt / LGC Rt: Push to toggle between left and right LGC gain. Rotate to increase or decrease LGC. Only affects 2D image. • Power: Adjust the transmit power of the FloVue image.
• Scale: Adjust the PRF of FloVue image. Higher scale reduces flash, but may also suppress slower-moving flow. Lower scale improves slow flow detection, but adds flash.
• Baseline: Adjust noise level reject threshold. Increase to suppress weaker flow signals. (If Baseline is set too high, holes may appear in the image.)
• Gain: Adjust gain of FloVue image. Press to toggle between 2D and FloVue gain.• Angle: Adjust steer angle of the FloVue image.• Zoom: Press to toggle between zoom and HD zoom. Rotate to zoom in/out.• iSCAN: Does not affect FloVue image.• Freeze: Toggle live/frozen.• Depth, Focus, Dual, Acquire, etc.: Function as expected.
• Dyn Range• Gray Map / Chroma• Edit Start / End• FloVue Suppress• Replay On / Off
• Gain• Baseline
FloVue may be used with PW and Triplex just like CPA / Color.
Control Panel Live Controls
Post Freeze Soft Key Controls
Post Freeze Panel Controls
ClearVue850 | QLAB 2016/02/18