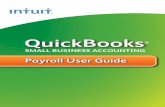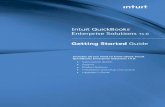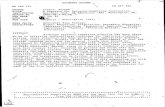QUICKBOOKS & T4’s - Intuitintuitglobal.intuit.com/iq/quickbooks/docs/Multi-year Documents... ·...
-
Upload
trinhhuong -
Category
Documents
-
view
215 -
download
1
Transcript of QUICKBOOKS & T4’s - Intuitintuitglobal.intuit.com/iq/quickbooks/docs/Multi-year Documents... ·...
CONTENTS QuickBooks &T4’s.................................................................................................... 3
Preparing T4s ......................................................................................................... 3
Review T4 ............................................................................................................ 3
Adjusting T4 ........................................................................................................ 4
Print T4 .................................................................................................................. 5
Emailing T4 ............................................................................................................ 6
E Filing T4 .............................................................................................................. 8
Amending T4 Slips ................................................................................................. 12
Canceling T4 Slips ................................................................................................. 12
Preparing the T4 summary ..................................................................................... 13
Appendix A .............................................................................................................. 15
T4 Summary Form ................................................................................................. 15
QUICKBOOKS &T4’S T4 forms are the yearly forms, which report employee earnings and deductions. Manually preparing these forms can be a daunting task. Luckily, QuickBooks® assists you in preparing T4 forms. This document will guide you through the steps.
PREPARING T4S
A T4 slip is the end-of-year form that you give to each employee and submit to Canada Revenue Agency—usually no later than the last day in February. T4s report the employee's wages and taxes withheld for the calendar year.
Note: Where possible the screen shots in this document are from QuickBooks 2012 and/or QuickBooks 2013 Premier Accountants Edition.
Before you create T4 slips, check to make sure that you have correctly entered the employees’ name, address and Social Insurance Numbers. From the Report Menu, choose Employees & Payroll then select Employee Contact List.
REVIEW T4
To issue employee T4s, from the Payroll Centre, choose Process T4s. In the T4 window, select the applicable year and employees. Remember to also select any ex-employees who received pay cheques during the year; choose Review T4.
In the Employee T4 preview window, verify the accuracy of the displayed information. You can do so by comparing the T4 to the Payroll Summary report.
ADJUSTING T4
In the rare event that you need to adjust one of the T4 amounts, double-click the desired field to open
the adjustment window. Enter a description and a positive or negative adjustment amount, and then
select OK to close the window.
Note: Because the adjustments that you make could have an impact on applicable payroll taxes and
remittances, consult with your accountant, Certified ProAdvisor or the CRA before making any adjustments to
your employees’ T4s.
Select OK to close the adjustment window. QuickBooks returns to the Employee T4 window. Choose
Next to view the next employee’s T4 (not illustrated here).
Once all T4s are reviewed,
Select OK to close the EmployeeT4 preview window.
QuickBooks 2012
QuickBooks returns to the Process End of Year Forms window and confirms that you verified all employee
T4s by placing a checkmark in the Reviewed column.
PRINT T4
From the Process End of Year Forms window, review each employee’s T4 slips.
Select Print.
You will see the Print T4s dialog window. In the Print T4s window, indicate which forms you are printing.
Note: You must print one set of forms for:
Canada Revenue Agency (two employees per page)
the employer (that’s you! two employees per page)
The employees (one employee per page. QuickBooks also prints a second, informational page, for each
employee; this feature cannot be edited).
You are no longer required to print on Pre-printed forms; Revenue Canada will accept the forms printed on
plain paper. Select Print.
QuickBooks displays a Reminder dialog box reminding you about the number of forms to print. Choose OK
to print the T4s.
Once again, QuickBooks returns to the Process End of Year Forms window and indicates that all T4s
have been reviewed and are printed. Select Done to close the window.
EMAILING T4
As with printed T4s, from the Process End of Year Forms window, Review each employee’s slip.
Select Email
If QuickBooks has one time messages turn on you will see the following warnings:
Please ensure you have documented consent from your employees before emailing their T4 slips.
T4s are sent as an attachments in the following formats:
Password protected PDF files – Password consists of the first three letters of the employee’s
last name followed by the last three digits of their Social Insurance Number.
Encrypted ATF files. Employees can easily import ATF files to Intuit Turbo Tax.
If you do not have an email entered for your employee an Information Missing or Invalid window will
open. Enter the missing information and choose OK.
Select Forms to Send window will open, this will allow you to edit, remove or select the T4 to send and
choose Send Now and OK.
Sample of the email sent to employee and the .pdf and .atf files attached.
QuickBooks returns to the Process End of Year Forms window and confirms that
you emailed all employee T4s by placing a checkmark in the Emailed column.
E FILING T4
To use this service, you have to meet all of the following conditions:
You have a Business Number and a Web Access Code. You can find these at the top of your
personalized T4 summary from the CRA. If you didn’t receive or have misplaced your Web Access
Code or Business Number, call the CRA at 1877-322-7849 to obtain or replace either of them.
You must have a Transmitter Number. If you are a current magnetic media transmitter, use the MM
number that the CRA has already assigned to you. If you are a new transmitter, use the number MM
555555.
CRA requires that your T4 be electronically filed in an .xml 4.0 file. To create this file, Microsoft
component MSXML 4.0 needs to be installed on your system. If your system does not have this
component, QuickBooks will prompt you to download and install it.
QuickBooks only prints six codes per slip. If you have an employee with more than six codes, you must
create a second slip which shows only the extra codes.
Note
QuickBooks 2013 - As of the tax table update; in December 2012 the Efile submission ID is now titled EFile
Started On. The EFile Started On indicates the date that the T4 Efile was started.
QuickBooks 2012 – Efile Submission ID title will remain – Important – the Efile Submission ID is not a
reverence number from the CRA; this is a QuickBooks internal date format indicating when T4’s were Efiled.
As with printed and emailed T4s, from the Process End of Year Forms window, Review each employee then
select E-File T4
Enter your transmitter number (use 555555 if you do not have it) contact info and proprietor social
insurance number(s).
Before taking you to CRA’s website, QuickBooks indicates the location of your XML file.
Important: Take note of this file’s location. You will need to know it in a later step.
Once on the CRA’s website, select Enter Internet file transfer (XML) secure Web site and Agree to
the terms and conditions.
Enter your account number or transmitter number then enter your Web Access Code. Choose
Continue to step two.
Follow the on-screen prompts to complete the process. Once you’re done, the CRA website will inform
you whether or not your T4s were successfully filed.
Make note of the Confirmation ID and close the browser window to return to QuickBooks. If your e-
filed T4s are not rejected, and you do not receive a confirmation number, call the T4 Internet filing help
desk toll free at 1-877-322-7849.
When QuickBooks returns to the Process T4 window (and if you successfully e-filed the T4s) you will
see in QuickBooks 2012 an EFILE Submission ID similar to the codes indicated below. The CRA
does not recognize the EFile Submission ID and QuickBooks does not record the Confirmation ID
that the CRA creates. The CRA requires the Confirmation ID that is created on their website as proof
of Efiling.
As of the December 2012 tax table update, QuickBooks 2013 will now have an EFILE Started On date.
Note: if you are refilling T4’s you will see the following warning screen, please enter Yes and click OK to
continue.
AMENDING T4 SLIPS
If you notice that one or more of the T4 slips you have filed contain an error, you can amend and re-file the slips using QuickBooks.
In the Process End of Year Forms window,
Make sure that the correct form and year are displayed and click amended as the type of form you would like to generate.
Select the employees whose T4 slips you would like to amend.
Choose Review.
Double click the box you need to correct.
Enter your adjustment and the reason for the change, and select ok.
When you have finished entering adjustments for the slip, choose Next to move on to the next employee's slip, or ok if you do not need to make any more changes.
After you have amended your T4 slips, you will need to send a copy of each amended form to your employee and the CRA. You can either email the slips to your employee and EFile using CRA EFILE, or Print the slips to send and submit manually.
Note: Do not file an amended summary form when you file amended slips.
CANCELING T4 SLIPS
In the Process End of Year Forms window,
Make sure that the correct form and year are displayed and click cancelled as the type of form you would like to generate.
Select the employees whose T4 slips you would like to cancel.
Choose Review.
When you have finished reviewing each slip, click Next to move on to the next employee's slip, or ok to return to the Process End of Year Forms window.
You will need to send a copy of each cancelled form to your employee and the CRA. You can either email the slips to your employee and EFile with the CRA, or Print the slips to send and submit manually.
PREPARING THE T4 SUMMARY
Once all T4s are printed, you must prepare a T4 Summary. This summary report totals all employee earnings as
recorded on the T4s. It also totals the deductions and payroll taxes (CPP and EI) withheld from the employees
during the calendar year. Lastly, this form is used to reconcile those amounts with the source deduction
payments that you remitted to CRA.
To prepare this report, from the Report Menu, select Payroll & Employees and then select T4
Summary.
Transcribe the information from this report to CRA’s official T4 Summary slip (see Appendix A for a
sample copy).
Note The T4 Summary report tells you the box number for each of the amounts that you must transcribe.
You will also have to enter, in Box 82 of CRA’s T4 Summary (below), the total amount that you remitted
to CRA. To find the total remittances, open the Employee Centre, click the Transactions tab, and then
select Liability Cheques. In the right pane of the Employee Centre, verify the selected date-range
then right-click any transaction and select View as Report.
QuickBooks opens a report showing all liability cheques. Because you only want to see liability cheques
issued for source deductions, select Customize Report and under the Filters Tab, choose Name and
then select Receiver General.
Note that the total remittances made to Receiver General agree with the amount payable per the T4
Summary report. The total should also agree with the account balance as shown on CRA’s PD7A
form. Enter the total amount in Box 82 of the T4 Summary.
Subtract box 82 from box 80 and enter the result in the Difference box. The amount should be zero. If it
isn’t, CRA may ask you to explain the discrepancy at a later date.
From the CRA website: As part of our continuing efforts toward sustainable development, we no longer mail out the pre-printed T4 Summary. You can get a T4 Summary here. To order by phone from anywhere in Canada and the United States, call 1-800-959-2221 from Monday to Friday 8:15 a.m. to 5:00 p.m. (EST). If you're calling from outside Canada and the United States, go to International tax and non-resident enquiries. For TTY (Teletypewriter) service, call 1-800-665-0354 (Canada only).
APPENDIX A
T4 SUMMARY FORM The T4 Summary Form can be located on the CRA website.