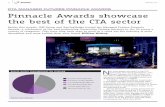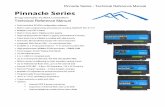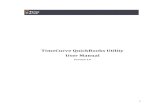QuickBooks Direct Connect - Pinnacle Financial Partners
Transcript of QuickBooks Direct Connect - Pinnacle Financial Partners

QuickBooks Direct Connect
1. After opening QuickBooks®, select Create a Company. If you are already signed into QuickBooks® and have your
company set up, start at Step 6.
2. Select for whom you are creating the company file and then select Start Setup.

3. Sign in if you have an Intuit account, or you can sign in later.
4. Fill out your company information and then select Create Company.

5. Select Start Working.

6. You are now ready to set up Direct Connect through Online Banking. On the toolbar you will select the Banking
tab, Bank Feeds, and Set Up Bank Feed for an Account.
7. Yes, you want to continue.

8. In the next screen, type in Pinnacle Financial Partners in order to pull up both Pinnacle options. If you want the
Direct Connect method for download, choose Pinnacle Financial Partners QBDC. (NOTE: Pinnacle Financial
Partners QBDC is not an available option in QuickBooks Online. QuickBooks Online users can direct connect by
selecting just Pinnacle Financial Partners).
If you do not want to use the Direct Connect method and prefer to download the file manually, do this under
the History tab in Pinnacle Online Banking.

9. Select Continue to enroll in Direct Connect.
10. Enter your Access ID and password for your Pinnacle Online Banking, and then click Connect.

11. The first attempt at signing in might fail. If so, please log in to Pinnacle Online Banking to enable and confirm
QuickBooks® access. You may log into Online Banking while in QuickBooks by selecting the Click Here to Activate
option.
12. Once you are signed in, you should see a message notification titled “Access Requested.” Open the message and
follow the directions in the message received.


13. Clicking Confirm takes you back to User Services. Then go back into QuickBooks and log out of Online Banking, if
you are finished there. Once you are back in QuickBooks, you will be back at the screen showing the error. Please
click the Back button, which will take you back to the sign‐in screen , re‐enter your Pinnacle Online Banking
Access ID and password, and select Connect.
14. This time, a list of accounts will show up. Select the business account you wish to add or create a new one if
applicable.

15. On the next screen, type in the “name” of your Pinnacle business account under account name. All other fields
are optional. Then choose Save & Close and then Connect.
16. Success! This Pinnacle Financial Partners account has been added to QuickBooks.