QuickBooks Conversion Tool Version 3.0 Whitepaper
Transcript of QuickBooks Conversion Tool Version 3.0 Whitepaper

1 Intuit Inc.
QuickBooks Conversion Tool
Version 3.0
Whitepaper

2 Intuit Inc.
(Note: Most of the contents of this whitepaper can also be found in the help files of the QuickBooks Conversion Tool.) Table of Contents Converting Peachtree, SBA or Office Accounting files (overview)........................................................................3 Preparing Peachtree, SBA or Office Accounting files for conversion ....................................................................3 Converting Peachtree, SBA or Office Accounting files (procedure) ......................................................................4 What Peachtree, SBA or Office Accounting data gets converted?..........................................................................5 Customer-related data that gets converted to QuickBooks......................................................................................5
Customer data that gets converted to QuickBooks ..........................................................................................5 Vendor-related data that gets converted to QuickBooks .........................................................................................7
Vendor data that gets converted to QuickBooks..............................................................................................7 Employee-related data that gets converted to QuickBooks .....................................................................................8
Employee data that gets converted to QuickBooks .........................................................................................8 Transaction data that gets converted to QuickBooks...............................................................................................9
Transaction types .............................................................................................................................................9 Invoices and credit memos.................................................................................................................................10 Bills and bill credits ...........................................................................................................................................11
Chart of Accounts data that gets converted to QuickBooks ..................................................................................11 Account data that gets converted to QuickBooks ..........................................................................................11
Item-related data that gets converted to QuickBooks ............................................................................................13 Item data that gets converted to QuickBooks ................................................................................................14 Item Name/Number .......................................................................................................................................16 Item Purchase Information.............................................................................................................................16 Item Sales Information...................................................................................................................................16 Price Levels....................................................................................................................................................16 Inventory Information....................................................................................................................................17
Support tables that get converted...........................................................................................................................18 Differences between Peachtree, SBA / Office Accounting and QuickBooks .......................................................18 What to do in QuickBooks after the conversion....................................................................................................20

3 Intuit Inc.
Converting Peachtree, SBA or Office Accounting files (overview)
You can directly convert Peachtree 2001-2008, SBA or Office Accounting 2007 data files to QuickBooks company files. The conversion process copies your Peachtree, SBA or Office Accounting data to a new QuickBooks company, leaving your original data files unchanged.
For older versions of Peachtree (prior to 2001), you must do a preliminary conversion into a compatible Peachtree version before you can convert the data to QuickBooks. For more information, call the QuickBooks Data Conversion Team at 800-816-9304.
Before converting your company data to QuickBooks, make sure that you meet these QuickBooks requirements:
• QuickBooks 2006, 2007 or 2008 must be installed on your computer. • QuickBooks must be registered/licensed. • QuickBooks must be updated to the latest release, or you must set Automatic update to OFF. (Go to the
Help menu and click Update QuickBooks. Click the Options tab and make sure that Automatic Update is set to No.)
• QuickBooks must be in single-user mode. (Go to the File menu and click Switch to Single-user Mode.)
To ensure a smooth conversion of your company data, you first need to prepare the files for conversion. If your files are already prepared and ready for conversion, you can begin converting your data.
After converting your data, you will have two sets of data: your original, unchanged company data file or folder and your new QuickBooks company file.
Preparing Peachtree, SBA or Office Accounting files for conversion
Before you convert your company data to QuickBooks, make a backup copy of your Peachtree, SBA or Office Accounting data file.
To backup your Peachtree data folder:
1. In Peachtree, go to the File menu and click Back Up. 2. Check "Include Company in the Backup File Name." 3. Select the backup location and save the file. 4. Go to the File menu and click Data Verification to ensure that there are no problems with your file. 5. (If required) Go to the Tasks menu, click System, and run the Year-End Wizard. 6. (If required) Close and post any of your pending or open transactions.
To backup your SBA or Office Accounting data file:
1. In SBA or Office Accounting, go to the File menu and choose utilities, then choose Data Utilities. 2. On the Basic Tools tab, choose Backup 3. On the Backup window, choose Browse to choose the name and location of the backup file you are
creating. 4. If you wish to password protect your backup data, choose a password on the bottom of the Backup
window. Be sure to write down this password and keep it in a safe location. 5. Click OK.

Then, to ensure an accurate conversion to QuickBooks, verify the following information and make changes in your original company data file, as necessary:
• Decide whether to use names or IDs for customer, vendor, and employee records
During the conversion process, you will be given a choice to use either the ID or the name for the QuickBooks customer, vendor, and employee names. Note that QuickBooks names must be unique and are limited to 41 characters. We recommend using the name value, since it is sometimes difficult to select the correct customer, vendor, or employee when using ID values. SBA and Office Accounting use names only, unless the user has chosen to use the ID field.
• Remove any duplicate names
You cannot use duplicate names in QuickBooks. To avoid any problems with customer, vendor, or employee conversions, you should edit the customer, vendor, and employee names in Peachtree, SBA or Office Accounting so that each one has a single, unique name. Also, compare and edit customer, vendor, and employee names on all other lists that include the names to ensure that all names are unique. Note that QuickBooks sees "Smith, Bob" and "Bob Smith" as the same name. If duplicate names are found during the conversion, QuickBooks will add a numeric suffix (001, 002) to differentiate between the two names. (After you convert your data, you can update and fine-tune your customer, vendor, and employee records in QuickBooks, if needed.)
• Delete unneeded Peachtree, SBA or Office Accounting accounts
Delete accounts that you know you won't want in QuickBooks. For example, you might want to delete any personal accounts not related to your business.
Converting Peachtree, SBA or Office Accounting files (procedure)
QuickBooks provides a simple tool to help you convert Peachtree, SBA or Office Accounting files to QuickBooks. Before you run the QuickBooks Conversion Tool, be sure to prepare your Peachtree, SBA or Office Accounting files for conversion.
Turn off screen savers, disable any anti-virus software, and close all other applications, including memory managers. This will speed up the conversion process and avoid errors.
To download and run the QuickBooks Conversion Tool:
If you have already downloaded the QuickBooks Conversion Tool, you can skip to step 4.
1. Go to the File menu, click Utilities, click Convert, and then click from Peachtree or from Microsoft Office Accounting. Or, you can point your Internet Explorer browser to:
• http://accountant.intuit.com/convert (for accounting professionals) or • http://www.quickbooks.com/convert (for clients)
4 Intuit Inc.
2. Complete the short form and click Submit.

5 Intuit Inc.
3. Click Download. 4. When the tool finishes downloading, you will be prompted to run the tool. You can launch the tool by
double-clicking the desktop icon, selecting it inside the programs menu inside the Start button, or going to the folder where you installed the tool and double-clicking QBConversionTool.exe.
5. Follow the onscreen instructions.
Some converted fields will not be visible in QuickBooks if the feature is turned off. For example, you will not be able to access sales tax information if the Sales Tax preference is turned off. To review or change your QuickBooks preferences, start QuickBooks, go to the Edit menu, and click Preferences. Make changes as necessary.
What Peachtree, SBA or Office Accounting data gets converted?
The data conversion process will convert most of your Peachtree data to QuickBooks. However, some Peachtree, SBA or Office Accounting-specific information cannot be converted.
To learn about what data will be converted (and not converted) for different areas, click on the appropriate link below to jump to a specific section.
• Customer and Job lists • Vendor lists • Employee list • Transactions • Chart of Accounts • Item list • Support tables
Customer-related data that gets converted to QuickBooks
The QuickBooks Conversion Tool converts most of your customer and job data, with the following exceptions:
• Default sales accounts associated with customers • Peachtree-specific fields (Supervisor, % Complete, PO Number, Estimated Expense, and Estimated
Revenue)
The following tables list the customer-related information that will be converted (or not converted).
Customer data that gets converted to QuickBooks
QuickBooks Field and Notes
Peachtree Customer Address Information
SBA / Office Accounting Customer Address Information
Customer Name: Up to 41 characters.
Customer Name or ID Customer Name
Company Name: Customer Name Customer Name Contact Contact Contacts: Primary Contact Phone Telephone 1 Contacts: Business Phone Fax Fax Business Fax Email E-mail Email 1

6 Intuit Inc.
Bill To Bill To Address Bill To (if exists, otherwise Business address used)
Ship To: Only one ship to address converted. Additional Ship-to addresses must be manually set up in QuickBooks as separate jobs under the customer name.
Ship To Address 1 Ship to (if exists, otherwise Business address used)
QuickBooks Field and Notes
Peachtree Customer Additional Information
SBA / Office Accounting Customer Additional Information
Categorizing and Defaults: Type Customer Type Customer Group Categorizing and Defaults: Terms Note: QuickBooks, SBA and Office Accounting enable you to set up a list of terms. Peachtree supports a single set of "standard terms" as well as providing unique terms by customer. The QuickBooks Terms List is created from all the unique terms set within each Peachtree customer. Each customer will then reference the correct terms that were created in Peachtree.
Terms and Credit Payment Terms
Sales rep Rep Salesperson Not Converted:
Note: Sales Tax items are converted to QuickBooks, but customer defaults are not assigned to the customer records.
Sales Tax (Tax Item and Code) Tax Group
Additional Info Tab: Custom Fields Custom Fields Tab: User-defined (Custom) fields
Custom Fields Tab: User-defined (Custom) fields
QuickBooks Field(s) and Notes
Peachtree Payment Info
SBA / Office Accounting Payment Info
Credit Limit Credit Limit Credit Limit Not converted Preferred Payment Method Preferred Payment Method Name on Card Address Zipcode Credit card # not converted
Credit Card Information N/A

7 Intuit Inc.
QuickBooks Field and Notes
Peachtree Job Info
SBA / Office Accounting Job Info
Job Status N/A Job Status Start Date Start Date Start Date End Date End Date End Date Job Description Description N/A Job Type Job Type Job Group
Vendor-related data that gets converted to QuickBooks
The QuickBooks Conversion Tool converts most of your vendor data, with the following exceptions:
• Default sales accounts associated with vendors • Peachtree or SBA/Office Accounting-specific fields (Supervisor, % Complete, PO Number, Estimated
Expense, and Estimated Revenue)
The following tables list the vendor-related information that will be converted (or not converted).
Vendor data that gets converted to QuickBooks
QuickBooks Field and Notes
Peachtree Vendor Address Information
SBA / Office Accounting Vendor Address Information
Vendor Name Up to 41 characters.
Vendor Name:
Vendor Name
Company Name Vendor Name Vendor Name First Name, M.I., Last Name Contact. Vendor Name Name and address Address
City, ST Zip Country
Addresses: Business Address
Contact Name Contact Primary Contact Phone number Telephone 1 Business Phone Fax number Fax Business Fax Alternate Phone number Telephone 2 Other Phone E-mail address Email Email1 Print on Check as Vendor Name Vendor Name
QuickBooks Field and Notes
Peachtree Vendor Additional Information
SBA / Office Accounting Vendor Additional Information
Account No. Vendor ID Uses Peachtree's "Our Account With Them"
Type Vendor Group Peachtree Vendor Type QuickBooks enables you to set up a list of terms. Peachtree supports a single set of "standard terms" as
Payment Terms Terms and Credit

8 Intuit Inc.
well as providing unique terms by vendor. The QuickBooks Terms List is created from all the unique terms set within each vendor. Each vendor will then reference the correct terms that were created in Peachtree. Credit Limit Credit Limit Credit Limit Tax ID Federal Tax ID Tax ID # Vendor eligible for 1099 Vendor 1099 1099 Type Additional Info Tab: Custom Fields Custom Fields Tab: User-defined
(Custom) fields Custom Fields Tab: User-defined (Custom) fields
Employee-related data that gets converted to QuickBooks
The QuickBooks Conversion Tool converts most of your employee data, with the following exceptions:
• Peachtree-specific fields (Position, Birthday, Spouse, Emergency contacts)
The following tables list the employee-related information that will be converted (or not converted).
Employee data that gets converted to QuickBooks
QuickBooks Field and Notes
SBA / Office Accounting Employee Personal Information
Peachtree Employee Personal Information
First, Middle and Last Name (up to 41 characters)
Employee Name First, Middle, and Last Name
Print on Checks As File as Same as the Peachtree Employee Name.
SS No. N/A Social Security # Gender Gender N/A Date of Birth Date of Birth N/A
QuickBooks Field and Notes
SBA / Office Accounting Employee Contact Information
Peachtree Employee Contact Information
Address, City, State, Zip Street, City, State, Zip Same as Peachtree. Phone Home Telephone 1 Cellular N/A N/A Alt. Phone N/A N/A FaxD Home fax N/A E-mail Email 1 Email Pager N/A N/A PIN (Pager) N/A N/A

9 Intuit Inc.
QuickBooks Field and Notes
SBA / Office Accounting Employee Additional
Information
Peachtree Employee Additional
Information Account No. N/A Employee ID Billing Rate Level Not converted. Define (Custom) fields Custom Fields Custom Fields
QuickBooks Field and Notes
SBA / Office Accounting Employee Payroll and
Compensation Information
Peachtree Employee Payroll and
Compensation Information Paychecks or employees YTD information are not converted. You must make a manual YTD Adjustment for each employee that summarizes each employees YTD Payroll information. Or, you can recreate all the employees paychecks, but this might be a time consuming effort. The YTD information will be sufficient for year-end W2's and YTD information on future paychecks.
Employee Payroll Setup Information
These fields are not converted (Sick Pay, Vacation, DD Info, Payrates, Taxes, Withholdings, Deductions).
These fields are not converted (Sick Pay, Vacation, DD Info, Payrates, Taxes, Withholdings, Deductions).
QuickBooks Field and Notes
SBA / Office Accounting Employment Information
Peachtree Employment Information
Employment Dates Hire and Release Dates will be converted from Peachtree.
Employment Details (Type) These employment fields (Regular, Officer, Statutory, Owner) need to be manually entered.
Transaction data that gets converted to QuickBooks
The QuickBooks Conversion Tool converts all historical transactions from Peachtree, SBA or Office Accounting. Transactions will include all line item detail.
The following sections list the information that will be converted (or not converted) for transactions.
Transaction types
• Invoices • Credit Memos

10 Intuit Inc.
• Customer Payments • Sales Receipts • Deposits • Bills • Vendor Credits • Vendor Payments • Checks • Credit Card Charges • Credit Card Credits • Purchase Orders • Estimates • Sales Orders • Journal Entries • Inventory Adjustments • Item Receipts • Assembly Builds
If necessary, QuickBooks will also make an adjustment:
• Beginning Balance Entry: Peachtree allows the user to view only the historical data for the current and prior fiscal year. All transactional history recorded prior to this is summarized into beginning balances. The QuickBooks Conversion Tool is able to read all historical data, including transactions prior to these beginning balances. In the case that the beginning balances created by Peachtree do not match the total of all prior transactions up to the beginning balance date, the conversion tool will create a beginning balance entry to ensure that the QuickBooks GL balances match the Peachtree balances as of the beginning balance date.
Invoices and credit memos
For all invoices and credit memos, the following information is converted:
• Customer Name:Job • Invoice date • Invoice number • Line item details • Sales Tax • Classes • Customer's Bill to Address • Terms • Ship to Date • Memo • Payment History
Custom invoice or credit memo form templates are not converted to QuickBooks

11 Intuit Inc.
Bills and bill credits
For all bills and bill credits, the following information is converted:
• Vendor Name • Original Bill date • Bill number • Line Item Details • Classes • Bill to date • Job Costing • Terms • Reference Number • Payment History
Custom bill or bill credit form templates are not converted to QuickBooks
Chart of Accounts data that gets converted to QuickBooks
There are two types of accounts:
• Real-world accounts (such as a checking or savings account) • Income and expense accounts (synonymous with categories in Quicken)
In QuickBooks, the list of all these accounts is called the chart of accounts. The chart of accounts defines the accounts in your general ledger and categorizes them into assets, liabilities, equity, income, and expense accounts. The way your chart of accounts is set up determines how your profit and loss and balance sheet reports look and what information they contain.
Before converting to QuickBooks, you should review your chart of accounts in Peachtree, SBA or Office Accounting and modify it to match your specific business needs, if necessary. For example, you might need to rename or add bank accounts, assets, loans, or equity accounts. Also you might want to delete accounts that you do not plan to use in QuickBooks.
Before you customize the chart of accounts, make a backup of your Peachtree, SBA or Office Accounting file, print the chart of accounts, and then determine the accounts you want to add, edit, or delete. Some of your accounts might have been created automatically and might not be able to be deleted. Before making changes to their chart of accounts, clients might want to consult their accountant.
The QuickBooks Conversion Tool converts most of your account-related data, except when the information is unique to Peachtree, SBA or Office Accounting.
The following tables list the chart of accounts data that will be converted (or not converted).
Account data that gets converted to QuickBooks
QuickBooks Account Type
Peachtree Account Type
SBA / Office Accounting Account Type
Bank Cash Cash/Bank

12 Intuit Inc.
Accounts Receivable Accounts Receivable Accounts Receivable Other Current Asset Other Current Assets/Inventory Other Current Asset/Inventory
Asset Fixed Asset Fixed Asset/Accumulated
Depreciation Fixed Asset
Other Asset Other assets Other Asset Accounts Payable Accounts Payable Accounts Payable Credit Card Not available in Peachtree. Credit Card/Line of Credit Other Current Liability Other current liabilities Current Liability/Payroll Liability Long Term Liability Long term liabilities Long Term Liability Equity All Equity Accounts Equity Income Income Income Cost of Goods Sold Cost of Sales Cost of Goods Sold Expenses Expenses Expenses Other Income Not available in Peachtree. Other Income Other Expenses Not available in Peachtree. Other Expenses
QuickBooks Account Fields
Peachtree Account Fields
SBA / Office Accounting Account Fields
Chart of Account Number (If you want to use account numbers in your chart of accounts, you can set up QuickBooks so that your chart of accounts shows an account number next to each account name.)
For example:
• 2000 Accounts Payable • 2100 Payroll Liabilities • 2200 Sales Tax Payable
Refer to the QuickBooks in-product Help for instructions on how to assign account numbers to an account.
Account Number Peachtree Account ID
Name (QuickBooks will automatically use the Account Name/Description for the QuickBooks Account name, up to 31 characters.)
Account Name Account Description in Peachtree.
GL ACCOUNTS CREATED DURING CONVERSION

13 Intuit Inc.
During conversion QuickBooks may encounter transactions that require special accounts to be created. ALL created accounts have an * behind the account name. These accounts will need to be researched to see the different account posting requirements between Peachtree and QuickBooks.
Below are some general examples of why these accounts may be created:
Bad Debt Expense-B* (TYPE=Bank)
• A check, deposit, or payment from Peachtree not posting to a "Bank" type account as the source (QuickBooks requires these type transactions to post to a Bank type account). In this example, a check or deposit was posting to an Expense account called Bad Debt (Report results: QuickBooks P&L expense increased and QuickBooks Balance Sheet decreased)
Other Income-AR* (TYPE = Accounts Receivable)
• An Invoice or customer payment not posting to an Accounts Receivable type account as the source (QuickBooks requires these type transactions to post to an AR type account). In this example, an Invoice or payment was posting to an account named Other Income (income type account) and not to the AR side. (Report results: QuickBooks P&L Income decreased and QuickBooks Balance Sheet increased)
Accounts Receivable-A* (TYPE=Other Current Asset)
• Invoice, Customer Payment, Credit Memo, (Peachtree checks & Sales receipts going to an AP account) (Peachtree Invoices going to an AR account twice) (Report results: QuickBooks since it is basically moving these from AR to Other Current Asset = No affect on Balance Sheet)
Property Tax Payable-AP* (TYPE=Accounts Payable)
• An Bill or bill (vendor) payment not posting to an Accounts Payable type account as the source (QuickBooks requires these type transactions to post to an AP type account). In this example, a Bill or Bill payment was posting to an account named Property Tax Payable and not to the AP side. (Report results (Peachtree vs. Quickbooks): Quickbooks P&L and Balance Sheet as long as a similar Balance Sheet account = no affect (if move from P&L to Balance Sheet=changes)
Accounts Payable-L* (TYPE=Other Current Liability)
• Bill, Bill Payment, Bill Credit, (check or Sales receipt going to an AP account) (bill or payment going to an AP account twice) (Report results (Peachtree vs. QuickBooks): QuickBooks since it is basically moving these from AP to Other current Liability = No affect on Balance Sheet)
Item-related data that gets converted to QuickBooks
In QuickBooks, an item is anything that your company buys, sells, or resells in the course of business, such as products, labor, shipping and handling charges, discounts, and sales tax (if applicable).
Items help you fill out the line item area of sales or purchase forms quickly. When you choose an item from your Item list, QuickBooks fills in a description of the line item and calculates its amount for you.

14 Intuit Inc.
QuickBooks provides twelve different types of items. Some (such as the service items or the inventory part items) help you record the services and products your business sells. Others (such as the subtotal item or discount item) are used to perform calculations on the amounts in a sale.
For more information about creating or editing items in QuickBooks, refer to the QuickBooks in-product Help.
The QuickBooks Conversion Tool converts most of your item information, except when the information is unique to Peachtree.
The following tables list the item-related information that will be converted (or not converted).
Item data that gets converted to QuickBooks
QuickBooks Item Type
Peachtree Item Class
SBA / Office Accounting Item Type
Definition and Notes
Service Labor, Service, or Activity Item
Service Services you charge for or purchase. Examples include specialized labor, consulting hours, and professional fees.
Inventory Part Stock Item Inventory Goods you purchase, track as inventory, and resell.
Inventory Assembly Assembly Item N/A (QuickBooks Premier and Enterprise Solutions only) Assembled goods you build or purchase, track as inventory, and resell. Note: QuickBooks cannot track the costs associated with the manufacturing process itself. In other words, the cost of a built assembly item depends only on the cost of its components.
Non-inventory Part Non-stock Non-Inventory Item Goods you buy but don't track (such as office supplies), or materials you buy for a specific job that you charge back to your customer.
Fixed Asset Not converted. Not part of the Item List An asset you do not expect to convert to cash during one year of normal operations. A fixed asset is usually something that

15 Intuit Inc.
is necessary for the operation of your business, such as a truck, cash register, or computer.
Other Charge Charge Item N/A Miscellaneous labor, material, or part charges such as delivery charges, setup fees, and service charges.
Subtotal N/A N/A Totals all items above it on a form, up to the last subtotal. Useful for applying a percentage discount or surcharge to many items.
Group N/A Kit Item A way of associating individual items that often appear together on invoices, purchase orders, and so on, so that all items in the group can be added to the form at one time.
Discount N/A N/A Subtracts a percentage or fixed amount from a total or subtotal. Do not use this item type for an early payment discount.
Payment N/A N/A Records a partial payment you received at the time of the sale. It reduces the amount owed on an invoice.
Sales Tax Item Sales Tax Authority Tax Code Calculates a single sales tax at a specific rate that you pay to a single tax agency. For Peachtree conversions Each QuickBooks tax item (whether exempt or not) is converted to from a sales tax authority, a component of Peachtree's sales tax codes. Each non-exempt tax item is also converted as its own QuickBooks sales tax code.

16 Intuit Inc.
Sales Tax Group Sales Tax Code Tax Group Each Peachtree sales tax code is converted to a QuickBooks sales tax group, containing their respective tax item components. Calculates and individually tracks two or more sales tax items that apply to the same sale. The customer sees only the total sales tax.
Item Name/Number
QuickBooks Peachtree SBA / Office Accounting Notes Item Name/Number Item ID Item Name Item names are limited to
31 characters. If you want to group items, you can create subitems. For example, you can create an item called "Socks" and subitems for "Black" and "Blue".
Item Purchase Information
QuickBooks Peachtree SBA / Office Accounting Notes Description on Purchase Transactions
Purchase Description Purchase Description Behaves the same.
Cost Cost from Bills Purchase Price Behaves the same. COGS Account GL Cost of Sales Account Expense Account Behaves the same. Preferred Vendor Vendor Name Preferred Vendor Behaves the same.
Item Sales Information
QuickBooks Peachtree SBA / Office Accounting Notes Description on Sales Transactions
Sales or Item Description Sales Description Behaves the same.
Sales Price Price Level 1 Amount Sales Price Behaves the same. Tax Code NA Item Tax Behaves the same. Income Account GL Sales Account Income Account Behaves the same.
Price Levels

17 Intuit Inc.
QuickBooks Peachtree Notes Item Name Item ID Behaves the same. Custom Price Price Level Amount Behaves the same. Item Type Item Type Behaves the same.
If a percent is entered in Peachtree, it calculates the dollar value and Peachtree uses the dollar amount. Since Peachtree does not use a percent method, only the dollar value will be transferred to QuickBooks. If you want to enter the price level in percent terms after conversion, you can manually enter this percent into QuickBooks.
SBA and Office Accounting do not directly link items to price levels. A price level is a percentage that increases or decreases the total amount of an entire transaction.
Inventory Information
QuickBooks Peachtree SBA / Office Accounting Notes Asset Account GL Asset Account Asset Accounting Behaves the same. Reorder Point Reorder Quantity Reorder Point Behaves the same. On Hand QTY on Hand On Hand Behaves the same. Average Cost Cost Method FIFO QuickBooks uses
PERPETUAL (Average Cost) Inventory.
For an inventory item, average cost is the total cost of the items currently in stock divided by the number of items in stock. QuickBooks uses average cost (and not another method such as LIFO or FIFO) to determine the value of your inventory.
QuickBooks recalculates the average cost of an item every time you record the purchase of more units of the item. It adds the cost of the new items to the cost of the old stock and then divides by the total number of new and old items.
If in Peachtree you tracked inventory using FIFO or LIFO then these values are converted to an

18 Intuit Inc.
Average Cost in QuickBooks.
Clients might want to talk to their accountant (or notify the IRS) if there are changes in the way they are reporting inventory (FIFO, LIFO vs Average Cost).
On P.O. N/A N/A On Sales Order N/A N/A Define (Custom) fields Custom Fields User Defined Fields Behaves the same
For items with no accounts during conversion, QuickBooks creates these accounts:
• MissingInvAsset: created if there is not an inventory asset account associated with an Inventory Item. When populated, this is the total current inventory cost (inventory adjustment).
• MissingInvSales: created if there is not an income account associated with an Inventory Item. • MissingInvCOGS: created if there is not a COGS account associated with an Inventory Item.
Support tables that get converted
To support the accurate conversion of your customer and vendor lists, QuickBooks converts basic information from these support tables:
• Price Level (QuickBooks converts ten sales pricing levels from Peachtree) • Sales Tax Code • Class • Sales Rep • Customer Type • Vendor Type • Job Type (QuickBooks converts the job type referenced in Peachtree jobs to the QuickBooks Job Type
List) • Terms • Customer Message • Payment Method • Ship Via (QuickBooks cannot convert the Ship Via list, since they are set up in Peachtree's Inventory
defaults. However, you can set up each customer or vendor record to use a default ship-via method, or you can select a ship-via method on a case-by-case basis.)
For more information about any of support tables, refer to the QuickBooks in-product Help.
Differences between Peachtree, SBA / Office Accounting and QuickBooks
There are some important differences between the programs that you should be aware of as you begin using QuickBooks. For a more thorough description of any of the information below, refer to the QuickBooks in-product Help.

Names and addresses
Addresses (for companies, customers, vendors, and employees) are entered differently in Peachtree than they are in QuickBooks or SBA/Office Accounting. In QuickBooks, you enter addresses in a free-form, four-line field. In Peachtree, you must enter each part of the address in its own field. The QuickBooks method enables you to enter the address in any format you want.
To ensure that the addresses you have entered in Peachtree or SBA/Office Accounting appear the way you want them to appear in QuickBooks, make sure the addresses entered adhere to the U.S. Postal Service standard format. If necessary, you can edit these addresses after the conversion.
Billing and shipping addresses
In QuickBooks, you can have one billing address and unlimited shipping addresses per customer. Peachtree limits you to nine shipping addresses per customer. In SBA/Office accounting there is one address for Bill to, Ship to, Legal, Warehouse, Home, Postal, and Other.
Customer jobs
Job costing is a way to track the expenses for a job and then to compare those expenses to the job's revenue. This comparison tells you which jobs make money and which do not.
In QuickBooks, jobs are associated with individual customers and are managed via the Customers & Jobs list. In Peachtree, jobs are managed in their own list.
Charging and paying sales tax
If you are required to collect sales tax for the products or services you sell, you must pay it to a tax agency on a regular schedule. You must follow the rules and regulations for collecting and paying sales tax in your tax district (city, county, state).
In QuickBooks, sales tax items are used to track the sales tax rates and the tax agencies you pay. QuickBooks uses sales tax codes to track the taxable status of your customers and the products and services you sell.
In Peachtree, the sales tax rates are set up as sales tax codes. Each sales tax code is made up of at least one sales tax authority. All sales tax districts in Peachtree (whether exempt or not) are converted as sales tax items. During the conversion to QuickBooks, all Peachtree sales tax codes are converted to sales tax group items. Sales tax group items can contain one or more sales tax items (Peachtree tax authorities).
In SBA/Office Accounting, the individual sales tax rates are setup as sales tax codes. Each code contains only one rate. These rates can be grouped together as a Tax Group, and these Tax Groups can be used on transactions.
Setting up sales tax items involves these general steps:
1. Set up your tax agencies (to whom you pay your collected sales taxes) as vendors in the vendor list.
19 Intuit Inc.

2. Set up individual sales tax items. These items are the components of the sales tax group items. For example, you can have a state tax and a county tax that are combined to create a sales tax group item.
Setting up sales tax for customers
Each customer must be assigned a default sales tax item and sales tax code in QuickBooks. QuickBooks will select the sales tax item that matches the tax code listed in the Peachtree customer record. You will need to assign a tax code to each customer.
Peachtree requires each customer to have a default sales account (typically an income account). QuickBooks does not assign sales accounts for customers.
What to do in QuickBooks after the conversion
First, enter company information in your QuickBooks file. Company information is not imported and must be manually entered into QuickBooks.
1) Open QuickBooks, select Company, and then Company Information. 2) In Peachtree, select Maintain, and then Company information. 3) In Small Business Accounting\Office Accounting, select Company, and then Company information 4) Copy and paste all company information from Peachtree\Microsoft to QuickBooks.
Next, set up the preferences. Some converted fields in QuickBooks will not be visible till the preferences are edited in QuickBooks.
• In QuickBooks, go to the Edit Menu and select “Preferences”. Most preferences are found on the “Company Preferences” tab.
• Please review and set up preferences as needed, particularly: o Payroll & Employees: Turn on Full Payroll if you create paychecks o Reports: Check the reports preference for Accrual or Cash Basis reporting (change as needed)
Finally, verify the conversion data by:
1) Comparing the list items in QuickBooks to those in Peachtree. In Peachtree go to Help, Customer Support, then Service and File Statistics. In QuickBooks hit the F2 key. This brings up the Product Information screen. In the lower right corner will be the List Information. Compare the following (There is no statistics screen for Microsoft to verify numbers):
a. In QuickBooks, see the number of Total Accounts. In Peachtree, see Chart. The number of records in Peachtree will be lower from 3 to 8 accounts, due to accounts that QuickBooks uses to do the conversion.
b. In QuickBooks, see Customers. In Peachtree, see Customer. QuickBooks should have one extra customer. This extra customer exists for transactions in Peachtree that do not have a customer name linked to it. There may be jobs in Peachtree or SBA/Office Accounting that were assigned to Customers. In QuickBooks these will show on the Customer:job list under the Customer name.
20 Intuit Inc.

21 Intuit Inc.
c. In QuickBooks, see Vendors. In Peachtree, scroll down to see Vendor. The number in QuickBooks may be larger by 1, due to QuickBooks creating a vendor called Sales Tax Vendor. May also be different if there were duplicate Vendor names in Peachtree.
d. In QuickBooks, see Employees. In Peachtree, see Employee. These should match unless there were duplicate Employee names in Peachtree.
e. In QuickBooks, see Total Items. In Peachtree see Line Item. This will be the Inventory and other items that were imported. These should match, but the number in QuickBooks will also include Sales Tax items that were created from the Sales Tax Codes in Peachtree.
f. In QuickBooks, you may see a number in Other Names. Names on this list do not match any Customer or Vendor from Peachtree. Go to Lists, Other Names List to see these names. They are names that were used in transaction, such as checks, but are not on the Customer:job list or the Vendor list.
2) Comparing QuickBooks reports to Peachtree or SBA\Office Accounting reports.
Compare the following reports in both Peachtree or SBA\Office Accounting and QuickBooks as of the accounting period date you chose when using the Conversion Tool.
a. Balance Sheet in both. In QuickBooks and in SBA\Office Accounting, this report and the Profit and Loss report are found under the Reports, Company & Financial menu.
b. Income Statement in Peachtree and Profit and Loss in QuickBooks. See above. c. General Ledger Trial Balance in Peachtree and Trial Balance in SBA\Office Accounting and
QuickBooks. In QuickBooks this will be found under Reports, Accountant and Taxes, Trial Balance. In SBA\Office Accounting, this will be found in Reports, Company and Financial, Trial Balance.
d. If you had open invoices in Peachtree, run the Aged Receivables report. This will show the open A/R in Peachtree. In QuickBooks or in SBA\Office Accounting go to Reports, Customers & Receivables, A/R Aging Summary report. This will show the open balances for each customer. Total balance should match the Total balance showing in Peachtree or SBA\Office Accounting. Individual customer balances should also match. To see the detail for each customer in QuickBooks, double-click on the Total amount for the name.
e. If you had open bills in Peachtree, run the Aged Payables report. This will show the open A/P in Peachtree. In QuickBooks or in SBA\Office Accounting go to Reports, Vendors & Payables, A/P Aging Summary report. This will show the open balances for each vendor. Total balance should match the Total balance showing in Peachtree or SBA\Office Accounting. Individual vendor balances should also match. To see the detail for each Vendor in QuickBooks, double-click the Total amount for the name.
3) Verify list information.
a. Look at the Chart of Accounts to see that the accounts in QuickBooks match the accounts you had in Peachtree or SBA\Office Accounting.
b. On the Home page, click on Customers. You will see a list of Customers and Jobs and their open balances. The default will show Active Customers. You can also choose to see All Customers, including inactive customers, and Customers with Open Balances. To edit a Customer, click on the name and then click on Edit Customer.
c. On the Home page, click on Vendors. You will see a list of Vendors and their open balances. The default will show Active Vendors. You can also choose to see All Vendors, including inactive Vendors, and Vendors with Open Balances. On the Vendor list you may see names that have a V- in front of the name. These indicate that they are duplicate names, the name may also be on the Customer:job list. QuickBooks does not allow duplicate names. They will have the correct name in a field called Print on Check As and this allows the checks to print without

22 Intuit Inc.
having the V- in front of the name. To edit a Vendor, click on the vendor name and then click on Edit Vendor.
d. On the Home Page, click on Employees. You will se a list of Employees with their Social Security Numbers, if these were in Peachtree. The default will show Active Employees. You can also choose to see All Employees, which will include inactive employees, and Released Employees. To edit an Employee click on the name and then click on Edit Employee.


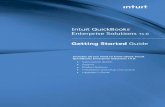

![Whitepaper BanklifeWhitepaper Banklife [Whitepaper Version 3.0] support@banklife.io Anne Yang Co-Founder Anne has a wide range of hands-on expertise, including working with political](https://static.fdocuments.us/doc/165x107/5ed44a21101ec2170b1b5865/whitepaper-banklife-whitepaper-banklife-whitepaper-version-30-support-anne-yang.jpg)














