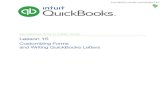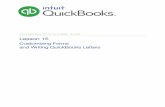QUICKBOOKS 2016 STUDENT GUIDE Lesson 4 - Intuit...Lesson 4 — Working with Bank Accounts Using Bank...
Transcript of QUICKBOOKS 2016 STUDENT GUIDE Lesson 4 - Intuit...Lesson 4 — Working with Bank Accounts Using Bank...

QU I CKB OOKS 2 0 16 ST U DENT GU I D E
Lesson 4
Working with Bank Accounts

Copyright
Copyright 2016 Intuit, Inc. Intuit, Inc.
All rights reserved. 5601 Headquarters Drive
Plano, TX 75024
Trademarks
©2016 Intuit Inc. All rights reserved. Intuit, the Intuit logo, Intuit ProLine, Lacerte, ProAdvisor,
ProSeries and QuickBooks, among others, are trademarks or registered trademarks of Intuit Inc. in
the United States and other countries. Other parties’ marks are the property of their respective
owners.
Notice to Readers
The publications distributed by Intuit, Inc. are intended to assist accounting professionals in their
practices by providing current and accurate information. However, no assurance is given that the
information is comprehensive in its coverage or that it is suitable in dealing with a client’s particular
situation. Accordingly, the information provided should not be relied upon as a substitute for
independent research. Intuit, Inc. does not render any accounting, legal, or other professional advice
nor does it have any responsibility for updating or revising any information presented herein. Intuit,
Inc. cannot warrant that the material contained herein will continue to be accurate nor that it is
completely free of errors when published. Readers should verify statements before relying on them.

Lesson 4 — Working with Bank Accounts Table of Contents
QuickBooks 2016 Student Guide 3
Table of Contents
Lesson Objectives .............................................................................................................................. 4
Writing a QuickBooks Check ............................................................................................................... 5
Using Bank Account Registers ............................................................................................................ 6
Entering a Handwritten Check ............................................................................................................. 9
Transferring Money between Accounts .............................................................................................. 10
Reconciling Checking Accounts ........................................................................................................ 11
Marking Cleared Transactions ........................................................................................................... 13
Viewing Cleared Checks in the Register ............................................................................................. 15
Locating Specific Transactions .......................................................................................................... 17
Using Bank Feeds ............................................................................................................................ 19
Working with Bank Accounts — Review Questions ............................................................................. 21
Review Activities ............................................................................................................................... 22
Answers to Review Questions ........................................................................................................... 23

Lesson 4 — Working with Bank Accounts Lesson Objectives
QuickBooks 2016 Student Guide 4
Lesson Objectives
To learn how to work with registers for QuickBooks bank accounts
To demonstrate how to open a register
To learn the features common to all registers
To learn when and how to make entries directly in the register
To demonstrate how to reconcile a QuickBooks bank account

Lesson 4 — Working with Bank Accounts Writing a QuickBooks Check
QuickBooks 2016 Student Guide 5
Writing a QuickBooks Check
To write a check:
In the Banking area of the Home page, click Write Checks (or press CTRL+W). 1.
In the Pay to the Order of field, choose the name of the vendor you wish to pay. 2.
If the Open Bills Exist window pops up, you may choose the option to Go to Pay Bills instead.
Complete the remaining information on the check. 3.
Click Save & Close. 4.
NOTES

Lesson 4 — Working with Bank Accounts Using Bank Account Registers
QuickBooks 2016 Student Guide 6
Using Bank Account Registers
To open a register (when no form is open):
From the Lists menu, choose Chart of Accounts. 1.

Lesson 4 — Working with Bank Accounts Using Bank Account Registers
QuickBooks 2016 Student Guide 7
In the Chart of Accounts, double-click the balance sheet account whose register you wish to view (this will work 2.
for all balance sheet accounts with the exception of Retained Earnings).
Review features common to all registers: 3.
The register shows every transaction that affects an account’s balance and lists them in chronological order
(unless another order is chosen in the Sort by drop-down box in the lower left corner of the register window)
The columns in the register give specific information about the transaction
On every transaction line, QuickBooks shows the account’s running balance
The Ending Balance for a register is the account’s running balance for all dates after all transactions have
been entered, including checks, whether or not they have been printed.
The register may be changed from a 2-line-per-transaction display, as in the example shown, to a 1-line-per-
transaction-display by putting a checkmark next to 1-Line in the bottom left corner of the register window.
The 1-line display is easier on the eyes but provides less detailed information.
A horizontal blue line separates all transactions entered for this register up to and including today from
transactions that are post-dated.

Lesson 4 — Working with Bank Accounts Using Bank Account Registers
QuickBooks 2016 Student Guide 8
Close the register window. 4.
Close the Chart of Accounts. 5.
NOTES

Lesson 4 — Working with Bank Accounts Entering a Handwritten Check
QuickBooks 2016 Student Guide 9
Entering a Handwritten Check
Sometimes you need to write a check by hand on the spot for items or services you did not plan to purchase.
QuickBooks lets you write the check, and then enter it later in the checking account register or on the check form.
To enter a handwritten check in the checking account register:
From the Banking drop-down menu choose Write Checks. 1.
Ensure the proper account is selected in the Bank Account drop-down. 2.
Click in the Number field in the blank transaction and enter the number from the handwritten check. (If the 3.
number field says To Print, uncheck the Print Later box on the toolbar.)
Enter the information from the handwritten check and assign it to the corresponding expense account. 4.
Save & Close. 5.
NOTES

Lesson 4 — Working with Bank Accounts Transferring Money between Accounts
QuickBooks 2016 Student Guide 10
Transferring Money between Accounts
The Transfer Funds feature in QuickBooks allows you to move money from one balance sheet account to another.
These transactions may reflect funds transfers from one bank account to another, movement of money from a bank
to an asset account, or even payment against a credit card or liability account. (This feature is especially useful in a
multicurrency environment when transferring funds between accounts of different currencies and the bank has
assigned a specific exchange rate to the transfer.)
To transfer money:
From the Banking menu, choose Transfer Funds. 1.
In the Transfer Funds From field, choose the account from which you are transferring the money. 2.
In the Transfer Funds To field, choose the account to which the money is being transferred. 3.
Enter the amount you wish to transfer in the Transfer Amount field. 4.
Click Save & Close.5.

Lesson 4 — Working with Bank Accounts Reconciling Bank Accounts
QuickBooks 2016 Student Guide 11
Reconciling Bank Accounts
Your bank sends you a statement for each of your accounts each month. The statement shows all the activity in your
account since the previous statement:
Opening balance
Ending balance
Amount of interest earned
Service charges
Checks and other withdrawals that have cleared the bank
Deposits made
Other transactions affecting the balance of the account
To reconcile a checking or savings account statement:
From the Banking drop-down, choose Reconcile. 1.
In the Account drop-down, choose the appropriate bank account from the list. 2.
In the Statement Date field, enter the closing date of the statement you wish to reconcile. 3.

Lesson 4 — Working with Bank Accounts Reconciling Bank Accounts
QuickBooks 2016 Student Guide 12
In the Ending Balance field, enter the ending balance on the statement you wish to reconcile. 4.
Click Continue. Proceed to next exercise. 5.
NOTES

Lesson 4 — Working with Bank Accounts Marking Cleared Transactions
QuickBooks 2016 Student Guide 13
Marking Cleared Transactions
To mark the transactions as cleared:
Place a checkmark in the Hide transactions after statement’s end date to only show transactions dated up to 1.
and including the statement end date.
In the Checks and Payments section of the window, match the transactions with the checks and payments on 2.
your statement. Click a checkmark next to each transaction in QuickBooks that appears on your statement. This
marks the transaction as cleared in your QuickBooks register.
In the Deposits and Other Credits section of the window, click a checkmark next to each transaction that 3.
matches your statement to mark the deposits as cleared in the register.
You can open a transaction to view it and make changes to it if necessary by double-clicking on the transaction
in the reconciliation window.
When you are done with this process, the Difference in the bottom right corner should be zero. When this 4.
difference is zero and only when this difference is zero, click Reconcile Now.

Lesson 4 — Working with Bank Accounts Marking Cleared Transactions
QuickBooks 2016 Student Guide 14
In the Select Reconciliation Report window you can choose to display or print your reconciliation reports. It is 5.
important to print both the Summary and Detail reports, and a best practice to save them as PDF’s for future
reference.
NOTES

Lesson 4 — Working with Bank Accounts Viewing Cleared Checks in the Register
QuickBooks 2016 Student Guide 15
Viewing Cleared Checks in the Register
To view cleared checks in the register:
From the Banking menu, choose Use Register. 1.
Choose the account register you wish to view from the list. (An alternate way of viewing the register is to open 2.
the Chart of Accounts and double-click on the account whose register you wish to see.)
Scroll through the register to view the cleared items: 3.
Checkmark = cleared on a completed reconciliation
Asterisk = cleared on a pending reconciliation
No mark = not cleared
WARNING: You are able to change the reconciliation status of a transaction from within the register. Do not Do it! Manually changing reconciliation status in the register has a negative impact on future reconciliations.

Lesson 4 — Working with Bank Accounts Viewing Cleared Checks in the Register
QuickBooks 2016 Student Guide 16
Close the account register. 4.
NOTES

Lesson 4 — Working with Bank Accounts Locating Specific Transactions
QuickBooks 2016 Student Guide 17
Locating Specific Transactions
You can use the QuickBooks Find command to search for specific checks you’ve written (and other transactions as
well). For example, suppose you want to find all checks greater than or equal to $500.00 that you’ve written during
the current year.
To use the Find feature:
From the Edit menu choose Find (or press CTRL+F) then select the Advanced tab. 1.
Choose the filter(s) you would like to use. You can choose multiple filters by setting one then choosing another 2.
from the list. In the example below, the Amount filter shows greater than or equal to $500 and Transaction Type
filter shows Multiple Transaction Types (which are Check, Bill Payment, Sales Tax Payment, and Paycheck).
Click the blue Find button to search. To clear your filters and start fresh with a new Find, click the Reset button. 3.

Lesson 4 — Working with Bank Accounts Locating Specific Transactions
QuickBooks 2016 Student Guide 18
From the results grid, double-click on the transaction you would like to view to open the transaction. 4.
You can also create a Find Report or Export the results of the grid to Excel by selecting the Report or Export
buttons.
Close the Find window. 5.
NOTES

Lesson 4 — Working with Bank Accounts Using Bank Feeds
QuickBooks 2016 Student Guide 19
Using Bank Feeds
Bank Feeds allow users to download bank and credit card transactions directly into their QuickBooks file.
To use the Bank Feed feature:
From the menu bar, select Banking Bank Feeds Bank Feeds Center. If this is your first time using the Bank 1.
Feeds Center, click on the Add Account button in the top left corner and follow the prompts to set up your
account information.
From the Bank Feeds window, click the Transaction List button to view and process transactions. If this button 2.
says Download Transactions, this means all previously downloaded transactions have already been posted to
QuickBooks. Press the Download Transactions button to download available transactions from the bank.
Use the grid to enter additional information about the downloaded transaction (payee, account the expense or 3.
deposit should be mapped to, transaction number, etc.). This is how the transaction will appear in your
QuickBooks register.

Lesson 4 — Working with Bank Accounts Using Bank Feeds
QuickBooks 2016 Student Guide 20
To process transactions individually, use the drop-down menu in the Select column. 4.
To process multiple transactions at once, place a checkmark in the far left column and use the Batch Actions 5.
drop-down in the bottom left corner of the window.
Close the window when you are finished. After the transactions have been accepted, they will appear in the 6.
appropriate register.

Lesson 4 — Working with Bank Accounts Working with Bank Accounts — Review Questions
QuickBooks 2016 Student Guide 21
Working with Bank Accounts — Review Questions
What does the ending balance in a QuickBooks bank account register represent? 1.
a. Only transactions that have been printed
b. All transactions entered in the register, including checks that haven’t yet been printed
True or false: All income and expense accounts have a register associated with them in QuickBooks. 2.
a. True
b. False
________________________ is the process of making sure that your checking account record matches the 3.
bank’s record.
How can you determine whether or not a check has been cleared in QuickBooks? 4.
a. A checkmark displays in the bank account register
b. The word Cleared is stamped on the check in QuickBooks
c. All of the above
d. None of the above
True or false: If you are tracking bills with Accounts Payable and have already entered a bill, you should pay the 5.
bill by writing a check from the Write Checks window.
a. True
b. False
Which of the following might affect a bank account reconciliation? 6.
a. Interest
b. Depreciation
c. Service charges
d. Both a and c
e. All of the above

Lesson 4 — Working with Bank Accounts Review Activities
QuickBooks 2016 Student Guide 22
Review Activities
Use the checking account register to enter a handwritten check for $76.95. Use the next available check number
and make the check payable to Express Delivery Service for delivery of a new sign. Assign the check to the
Freight & Delivery expense account.
Write a QuickBooks check to Bayshore Water for $143.87 to pay this month’s water bill. Assign the check to the
Utilities:Water expense account.
Find all the checks in the sample file that were written for $3000.00 or more. How many checks are there?

Lesson 4 — Working with Bank Accounts Answers to Review Questions
QuickBooks 2016 Student Guide 23
Answers to Review Questions
What does the ending balance in a QuickBooks bank account register represent? 1.
a. Only transactions that have been printed
b. All transactions entered in the register, including checks that haven’t yet been printed
True or false: All income and expense accounts have a register associated with them in QuickBooks. 2.
a. True
b. False. Only balance sheet accounts (excluding Retained Earnings) have registers associated with them.
Reconciling is the process of making sure that your checking account record matches the bank’s record. 3.
How can you determine whether or not a check has been cleared in QuickBooks? 4.
a. A checkmark displays in the bank account register
b. The word Cleared is stamped on the check in QuickBooks
c. All of the above
d. None of the above
True or false: If you are tracking bills with Accounts Payable and have already entered a bill, you should pay the 5.
bill by writing a check from the Write Checks window.
a. True
b. False. You should use the Pay Bills window to write the check.
Which of the following might affect a bank account reconciliation? 6.
a. Interest
b. Depreciation
c. Service charges
d. Both a and c
e. All of the above