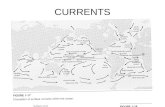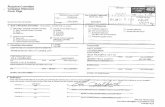Quick2Xero Overview & Guide · 2018. 4. 16. · Best Practice Advice – Things You Need To Do...
Transcript of Quick2Xero Overview & Guide · 2018. 4. 16. · Best Practice Advice – Things You Need To Do...

Copyright 2017 FibreCRM Limited. All Rights Reserved Page 1
Quick2Xero Overview & Guide Version 1.0 October 2017

Copyright 2017 FibreCRM Limited. All Rights Reserved Page 2
Table of Contents
Table of Contents.......................................................................................................................................................... 1
Overview .......................................................................................................................................................................... 3
Feature Summary .................................................................................................................................................... 3
Installation ...................................................................................................................................................................... 4
Connecting CRM to Xero ............................................................................................................................................ 4
Best Practice Advice – Things You Need To Do First ..................................................................................... 6
Configuration Options ................................................................................................................................................ 8
Importing Tax Rates from Xero ......................................................................................................................... 9
Importing Contacts to/from Xero ..................................................................................................................... 9
Importing Inventory to/from Xero ................................................................................................................. 10
Using Xero’s Tracking Fields ............................................................................................................................. 10
Invoice Numbering Options .............................................................................................................................. 10
User Guide ..................................................................................................................................................................... 11
Converting Quotes to Invoices ......................................................................................................................... 11
Creating an Invoice ............................................................................................................................................... 12
Printing and Emailing Invoices ........................................................................................................................ 13
Creating Invoices through CRM via 3rd Party Apps ....................................................................................... 14
Schedulers ..................................................................................................................................................................... 14
Technical Information .............................................................................................................................................. 15
Fields Created ......................................................................................................................................................... 15
Mapping fields ........................................................................................................................................................ 16
Frequently Asked Questions (FAQ) ..................................................................................................................... 17

Copyright 2017 FibreCRM Limited. All Rights Reserved Page 3
Overview
Quick2Xero synchronises data in SuiteCRM with data in Xero so that Accounts, Contacts and Invoices can be generated in Xero and vice versa so that you don’t have to re-key in data. As information is updated in either CRM or Xero the updates are seamlessly transferred. For instance, you can convert a quote in CRM to invoice and have the invoice generated in Xero automatically. Payments received into Xero are visible in CRM. CRM users (who may not have access to Xero) can create invoices and see aged debtor information.
This development users (and adapts) Sales Agility’s Advanced OpenSales module.
Feature Summary
1. Synchronizes Tax rates from Xero to CRM 2. Synchronizes Currencies from Xero to CRM 3. Synchronizes Chart of Accounts from your Xero to CRM 4. Synchronizes Xero Contacts to and from CRM (Accounts and Contacts) 5. Synchronizes Xero inventory to and from CRM (Products) 6. Synchronizes Sales & Purchase Invoices to and from Xero (AOS Invoices) 7. Synchronizes Payment and Credit Note history and status from Xero to CRM 8. For CRM Accounts you can set default Tax rates 9. For CRM Products you can set default Tax rates 10. Schedulers created for automating the transfer of data on a regular schedule,
including: 1. Create invoices in Xero from data added to CRM from external sources (e.g.
direct data feed into CRM database from Iris Fees ledger) 2. Import new and updated Xero Invoices into CRM 3. Import new and updated Xero Contacts into CRM 4. Import new and updated Xero Inventory into CRM
11. Flexible field mappings facility in Admin. Pick which of your custom fields connect to fields in Xero
12. Streamlined Line Items in Quotes and Invoices - unnecessary fields removed 13. Flexible invoice number options gives you the choice of whether to use Xero or CRM
for automatic invoice number generation

Copyright 2017 FibreCRM Limited. All Rights Reserved Page 4
Installation Having purchased this module you will receive an installation file. Use Module Loader in CRM to install this module into your CRM
Connecting CRM to Xero Once installed go to Admin and find the Quick2Xero icon located in the section called “FibreCRM Modules”.
You will need to enter your License Key in the License section. You should have received a license key from your vendor when you purchased the module.
To connect the CRM to your Xero application go to the API tab.
You will need to create a security certificate which must be provided to Xero. Xero will supply an API key with the provided information. Use the API key in CRM. This process only takes a few minutes but can be fiddly if you don’t know what you are doing and FibreCRM can provide chargeable professional services to help set this up on your system. Please enquire.
1. A Public/Private key pair https://developer.xero.com/documentation/api-guides/create-publicprivate-key. Private applications like CRM and Xero must sign messages using the OAuth RSA-SHA1 method of security. This requires that you create a public/private key-pair, and upload the public certificate during application registration. Once created you need to upload this to Xero. Xero, in turn, will provide you with an API Key and Secret which you paste into the appropriate place in CRM. This process will create two files on your computer. If you have followed Xeros recommended program (OpenSSL) then the files that are created will be located on your computer in C:\OpenSSL-Win32\bin. Open each file in a text editor such as Notepad and copy the contents.

Copyright 2017 FibreCRM Limited. All Rights Reserved Page 5
If these files do not exist, go back over the process and identify where these files are being created (it’s possible they are being created in a different location or with different file names).
2. Once you have the public/private key pairs go to Xero and generate a private application. https://app.xero.com/Application/
3. Xero will supply the API key and Secret. Copy these keys and the certificates and paste them into the appropriate places in CRM. In CRM go to Admin > Quick2Xero > API
Upon successful connection you will see the following.

Copyright 2017 FibreCRM Limited. All Rights Reserved Page 6
Best Practice Advice – Things You Need To Do First This module is designed to move large amounts of data between your finance package and your CRM package. The last thing you want to do is mess up your data by not defining all the options before the sync begins.
This section is designed to point you in the right places so that when the synchronisation starts everything goes into the correct place, duplicate checking is performed correctly and everything just works. Here’s what you need to consider:
1. Don’t switch ON the sync until you have configured your options. By default all sync’ing is disabled so after installation and connection to Xero don’t forget to switch on sync’ing. Before you do switch on, you will want to be ready so make sure you set what data should sync and in which direction(s) so please read the remainder of this document carefully.
2. Account Numbering is best practice. If you cannot rely on an exact match between the Xero Contact Names (businesses) and Accounts in CRM then use Account Numbering. Xero has a field for this. You can use any field you like in CRM but make sure you have selected the correct field to map to Xero’s Account Number field (See Mapped Fields section) and make sure you have entered the Account Numbers in both systems before you start sync’ing. If you have a lot of Contacts to update in Xero, Xero has a facility to allow importing of account numbers. https://help.xero.com/UK/ContactsAccountNumber . You can export from CRM your Accounts (name and account number) and use Excel to create a merged file which can be imported into Xero.
3. Decide what should be sync’d. For example, you can sync Purchase invoices and/or Sales invoices. For instance, do you want all your purchases in Xero to be imported into your CRM Invoices module? Are you only using the integration for sync’ing Sales Invoices? Make sure you have selected the appropriate option in the config screen.
4. Invoice Numbering. Which system is managing this? Do you want to use Xero for Invoice Number allocation or would you prefer that the CRM generates its own sequences? If you are importing invoices from a 3rd party source into CRM then which field are you using to store the Invoice number? Don’t forget to map this invoice Number field to Xero’s Invoice Number field so that the CRM checks for duplicates based on this number.
5. Inventory Sync. When you create a new product in CRM the Item Code field checks to see if the Item Code is available in Xero. If it is already being used then the system will warn you. You can import Inventory from Xero in Admin Settings but do make sure you don’t create unwanted duplicates. The Account Codes and default Tax rates can be set for each Product in CRM (For both purchases and for sales). Where the Products have been imported from Xero Inventory these fields will automatically be populated. When creating a Quote in CRM and a user picks a Product line item, the tax rate and accounting code will auto populate if these Products have these codes set up or imported.
6. Dropdown lists. When you import Tax rates and Account Codes etc. there may be many unwanted entries and the best thing to do is go to Dropdown Editor after the import and remove any unwanted items. This will make finding the right option easier for users.

Copyright 2017 FibreCRM Limited. All Rights Reserved Page 7
7. Email Invoice feature. Before you can use the “Email Invoice” feature in CRM you will need to set up an Email Template in CRM. Whilst the PDF invoice is generated by Xero (and attached to the email) the actual email is sent from the CRM and using your CRM email credentials. It is not possible to send from Xero via CRM. Head over to the Admin Xero Settings and pick an email template that should be used for this function. Additionally, be aware that it is not possible to Email a Draft Invoice and therefore the Email button is hidden when the Invoice is in a Draft state.
Deleting Items – What you need to know
Quick2Xero does not delete data in Xero. If you delete a record (e.g. an invoice) in CRM the record will remain undeleted in Xero.
If you set the ‘Status’ of an invoice to ‘Deleted’ in CRM, a warning message will be displayed to let you know that the status will not change in Xero. We recommend that if you need to delete an invoice then delete it in Xero. Not in CRM. Xero will update CRM and set the status in CRM to deleted.

Copyright 2017 FibreCRM Limited. All Rights Reserved Page 8
Configuration Options Once installed go to Admin and click on the Quick2Xero Settings icon
Use the TABS to configure different sync options.
Sync. Settings
Use the sync. Settings TAB to switch on/off the sync. After the installation of Quick2Xero the sync will be switched off. Do not switch it on until you have chosen what should sync.
You can switch the sync’ing off and back on at any time. For instance if you need to upgrade CRM or Xero is offline for a time.
On the Sync. Settings TAB you can specify whether Sales and/or Purchase Invoices sync and the sync direction (e.g. one-way from CRM to Xero only).

Copyright 2017 FibreCRM Limited. All Rights Reserved Page 9
Importing Tax Rates from Xero
Importing Contacts to/from Xero

Copyright 2017 FibreCRM Limited. All Rights Reserved Page 10
Importing Inventory to/from Xero
Using Xero’s Tracking Fields
Optionally you can switch on/off Tracking fields. Xero uses Tracking fields (https://help.xero.com/uk/Settings_Tracking) and CRM can be configured to use Tracking.
Switch this option on in Admin > Quick2Xero.
Invoice Numbering Options

Copyright 2017 FibreCRM Limited. All Rights Reserved Page 11
User Guide Converting Quotes to Invoices
With the Quote on screen, click on the “Convert to Invoice” button.
The details of the quote will be copied and an invoice in CRM (Advanced OpenSales) Invoice Module will created (in Edit mode).

Copyright 2017 FibreCRM Limited. All Rights Reserved Page 12
Add additional information that might be required for Xero. For example the Due Date for payment of the invoice.
You will need to specify whether the Invoice is a SALES or PURCHASE invoice.
Creating an Invoice
When you save the invoice the invoice will be created in Xero. If the Account does not exist in Xero then that too will be created in Xero as a Contact.

Copyright 2017 FibreCRM Limited. All Rights Reserved Page 13
Another way to create an invoice is via the Invoice Menu
Printing and Emailing Invoices
Click on the Send Email link next to the Invoice number to send a copy of the Invoice to the customer. This action will do two things.
1. Creates a PDF file (using Xero) 2. Attaches the PDF to an Email Template (using CRMs Email Template)
The email will be sent to the customer. You won’t have an opportunity to edit the email before it goes.
To set which Email Template is used for sending go to Admin > Quick2Xero Settings and configure which Email Template to use. To Edit the Email Template go to Email > View Email Templates and open the particular Email Template.

Copyright 2017 FibreCRM Limited. All Rights Reserved Page 14
You can DOWNLOAD the PDF file using the “download” link next to the Invoice Number.
Creating Invoices through CRM via 3rd Party Apps There are various ways to add Invoices into CRM and the most popular methods are using either SOAP, REST, CSV IMPORT or direct database update.
The FibreCRM professional services team can work with you to help understand your own particular requirements in this regard.
In order that these imported invoices are synchronised to Xero during the import (or subsequently) you need to update a checkbox field called updated_via_etl.
The scheduler will scan the database for any invoices that have this checkbox ticked. When one is found the invoice will be created in Xero and the checkbox will become unticked once the synchronisation is complete.
Schedulers The scheduler is used to run periodic checks on the database and perform actions when necessary.

Copyright 2017 FibreCRM Limited. All Rights Reserved Page 15
Scheduler Name
CRM to Xero
Xero Contact to CRM Account
Xero Inventory to CRM Product
Xero Invoice to CRM Invoice
Xero Update via ETL
Technical Information Fields Created
As part of the installation process the following fields will be created in your CRM
contacts accounts aos_quotes
'oepl_xero_contactid' 'oepl_xero_contactid' 'oepl_xero_type'
'oepl_xero_phone_work_cou' 'oepl_xero_accountnumber' 'oepl_xero_lineamounttypes'
'oepl_xero_phone_work_area' 'oepl_xero_contactstatus' 'invoicenumber_1'
'oepl_xero_phone_mobile_cou' 'oepl_xero_skype'
'oepl_xero_phone_mobile_area' 'oepl_xero_taxnumber' aos_products_quotes
'oepl_xero_salestax' 'oepl_xero_accountcode' 'oepl_xero_purtax'
aos_invoices 'oepl_xero_poattention'
'oepl_xero_expectedpaymentdate' 'oepl_xero_streetattention' aos_products
'oepl_xero_plannedpaymentdate' 'oepl_xero_issupplier' 'oepl_xero_itemid'
'oepl_xero_lineamounttypes' 'oepl_xero_iscustomer' 'oepl_xero_ispurchased'
'oepl_xero_currencycode' 'oepl_xero_currency' 'oepl_xero_puracc'
'oepl_xero_type' 'oepl_xero_discount' 'oepl_xero_puracccog'
'oepl_xero_invoiceid' 'oepl_xero_puraccountcode' 'oepl_xero_purtax'
'oepl_xero_invoicenumber' 'oepl_xero_salesaccountcode' 'oepl_xero_pur_description'
'oepl_xero_reference' 'oepl_xero_bankaccountnumber' 'oepl_xero_issold'
'oepl_xero_amountdue' 'oepl_xero_bankaccountname' 'oepl_xero_salesacc'
'oepl_xero_amountpaid' 'oepl_xero_bankdetails' 'oepl_xero_salestax'
'oepl_xero_fullypaidondate' 'oepl_xero_billsday' 'oepl_xero_istrackedasinventory'
'oepl_xero_amountcredited' 'oepl_xero_billstype' 'oepl_xero_inventoryassetacc'
'oepl_xero_senttocontact' 'oepl_xero_salesday' 'oepl_xero_inventoryassetcost'
'oepl_xero_currencyrate' 'oepl_xero_salestype' 'oepl_xero_inventoryassetqty'
'oepl_xero_response' 'oepl_xero_phone_office_cou' 'oepl_xero_response'
'updated_via_etl' 'oepl_xero_phone_office_area'
'oepl_xero_phone_fax_cou'
'oepl_xero_phone_fax_area'
'oepl_xero_re_outstanding'
'oepl_xero_re_overdue'
'oepl_xero_pay_outstanding'
'oepl_xero_pay_overdue'
'xero_primary_contact_id'
'oepl_xero_response'

Copyright 2017 FibreCRM Limited. All Rights Reserved Page 16
Mapping fields

Copyright 2017 FibreCRM Limited. All Rights Reserved Page 17
Frequently Asked Questions (FAQ) How does Quick2Xero check for duplicates? We already have a lot of customers recorded in Xero as well as in CRM. Will they get duplicated when we connect?
Quick2Xero does two checks. First it checks the Xero Account Number field and looks for this account number in CRM (it checks in the field you have mapped so make sure you have configured this field in “Mapped Fields”). If an account number is not found it will then check the Contact Name field.
How have invoices which have been created outside of CRM and Xero. Can these be imported into CRM and transferred to Xero?
Yes. You can import invoices. There is a checkbox field added during this installation called “update_via_etl”. If you tick this checkbox during import the scheduler will look for invoices that have this checkbox ticked and process them into Xero. Once processed the scheduler will remove the tick. This is useful if you have a regular process for importing invoices into CRM from an external source (e.g. a daily import of invoices from IRIS Time & Fees).
If payments are processed in Xero will these show in CRM?
Yes, all payments are listed when you view an Invoice (See the Xero Payments subpanel). Additionally the invoice itself shows the amount due, overdue and amount paid to date.

Copyright 2017 FibreCRM Limited. All Rights Reserved Page 18
FibreCRM Limited Plymouth University Penryn Campus Tremough Innovation Centre Penryn Cornwall TR10 9TA United Kingdom
Telephone: +44 (0)203 598 0898
www.fibrecrm.com