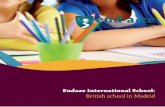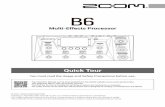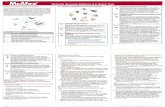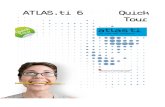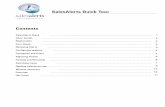Quick Tour Guide - Ethnograph: The Ethnograph Home · PDF fileQuick Tour Guide Quick Tour...
Transcript of Quick Tour Guide - Ethnograph: The Ethnograph Home · PDF fileQuick Tour Guide Quick Tour...

Quick Tour Guide
Quick Tour Advanced
Quick Tour Basic
www.QualisResearch.com
Hands on: Create a Project, Code Data Files,
Guided Free Play: Coding, Code Book,
Edit Code Book, Do Searches
Memos, Search, etc


All rights reserved. No parts of this work may be reproduced in any form or by any means -graphic, electronic, or mechanical, including photocopying, recording, taping, or informationstorage and retrieval systems - without the written permission of the publisher.
Products that are referred to in this document may be either trademarks and/or registeredtrademarks of the respective owners. The publisher and the author make no claim to thesetrademarks.
While every precaution has been taken in the preparation of this document, the publisher and theauthor assume no responsibility for errors or omissions, or for damages resulting from the use ofinformation contained in this document or from the use of programs and source code that mayaccompany it. In no event shall the publisher and the author be liable for any loss of profit or anyother commercial damage caused or alleged to have been caused directly or indirectly by thisdocument.
The Ethnograph: QuickTour Guide
© 2008 Qualis Research

The Ethnograph is protected by United States and International Copyright Law. Therefore,you must treat this software just like a book. There is one exception. You can make copies ofthe software for the sole purpose of backing-up your software and protecting your investmentfrom loss.
By saying “just like a book,” this means that this copy of the ethnograph can be used by anynumber of people, and may be freely moved from one computer location to another, so longas there is no possibility of it being used at one location while it is being used at another. Justlike a book that cannot be read by two different people in two different places at one time,neither can this copy of the Ethnograph be used by two different people in two different placesat the same time.
Under no circumstances may you make copies of the Ethnograph for distribution to others.
Under no circumstances can you exceed or violate the terms of any multi-user or sight licenseagreement that may involve this copy of The Ethnograph.
The Ethnograph is provided on an “as is” basis without any warrantees, or conditions,expressed or implied, including but not limited to warranties of merchantable quality,merchantability or fitness for a particular purpose. The entire risk as to the results andperformance of The Ethnograph is assumed by you. Neither Qualis Research Associates, norany other of our dealers or distributors, assume any liability for the use of the Ethnographbeyond the original purchase price of the software. In no event will Qualis ResearchAssociates nor any other of our distributors or dealers be liable to you for additional damages,including any lost profits, lost savings, or other incidental or consequential damages, or anyother types of damages, arising out of the use of, or inability to use, these programs, even ifQualis Research Associates, or any other of our dealers or distributors has been advised ofthe possibility of such damages. No oral or written information or advice given by QualisResearch Associates, or any other of our dealers or distributors shall create a warranty or inanyway increase the scope of this warranty.
By using this software, you agree to the terms of this license agreement. If you do not agree,you should immediately return the Ethnograph, along with your sales receipt or invoice, or thedistributor you purchased it from.
Software License Agreement

IContents
I
Table of Contents
Foreword 0
Part I QuickTour Overview 2
................................................................................................................................... 21 Quick Tour Intro
................................................................................................................................... 32 Quick Tour Basic: The Sample Data Files
................................................................................................................................... 43 GROUP1 - Sample Data File
................................................................................................................................... 54 GROUP2 - Sample Data File
Part II Quick Tour Basic 8
................................................................................................................................... 81 EX 1: Create a Project
................................................................................................................................... 82 EX 2: Copy and Paste GROUP1 from Your Word Processor
................................................................................................................................... 103 EX 3: Copy and Paste GROUP2 from your Word Processor
................................................................................................................................... 124 EX 4: Attach Code Words GROUP1
................................................................................................................................... 145 EX 5: Editing the Code Book
................................................................................................................................... 166 EX 6 Attach Code Words GROUP2
................................................................................................................................... 187 EX 7: Single Code Search
................................................................................................................................... 208 EX 8: Linked Code Search
................................................................................................................................... 229 EX 9: Identifier Search
................................................................................................................................... 2410 What Now?
Part III QuickTour Advanced 26
................................................................................................................................... 261 The Life Satisfaction Data Set
................................................................................................................................... 262 Add the Life Satisfaction Project to Ethnograph
................................................................................................................................... 283 Explore Code a Data File
................................................................................................................................... 324 Explore the Code Book
................................................................................................................................... 345 Explore Search - Single Code - Segment
................................................................................................................................... 366 Explore Memo List
................................................................................................................................... 397 Explore Memo - Write a Memo
................................................................................................................................... 418 Explore Memo - View Text Memos
0


I
QuickTour Overview
Part

QuickTour Overview2
Quick Tour Intro
Recommendations
· Start with Quick Tour Basic
if you want to learn the basics of creating projects, adding data filesto projects, coding data files and doing a simple search
· Start with Quick Tour Advanced
if you want to get a general overview and feel for using theprogram.
Quick Tour Basic
Quick Tour Basic shows you the the core features ofEthnograph, For many of you, this is all you need to learn touse Ethnograph. You
· create a project, · import the two sample data files into the project, · code the data files, · edit the code book, · do a single code search.
Quick Tour Advanced
Quick Tour Advanced uses an existing data set that lets youexplore and play with all the feature of the Ethnograph. You
· find an old project,· explore Code a Data File,· explore the Code book· explore Search - Single Code· explore Memo writing.

QuickTour Overview 3
Quick Tour Basic: The Sample Data Files
Sample Data Files
In these exercises you work with two data files that already exist:
· GROUP1.doc. · GROUP2.doc.
· These files are located in a foldercalled SAMPLES.
· The location of SAMPLES is ...\E6PROJECTS\SAMPLES.
Location of Sample Data Files

QuickTour Overview4
GROUP1 - Sample Data File
Before you begin the exercise, take a minute to look at Group1.
Identifiers: Every paragraph in Group 1 starts with an Identifier.
· The first identifier is Note:.
It was inserted by the researcher to give some informationabout the data file. You do not need a Note: in your owndata files. It may or may not be a useful practice for you.
· The rest of the identifiers(J:, M1-4:, W:, M1:, M2:, M3:)
indicate the speaker of the text that follows the identifier.
GROUP1 - Sample Data File

QuickTour Overview 5
GROUP2 - Sample Data File
Now take a minute to look at Group2.
Identifiers: One paragraph does not begin with an identifier.
In GROUP2 one paragraph does not begin with an Identifier. It begins with a period (.).
· In an interview transcript most paragraphs usually start withan Identifier.
· Sometimes a paragraph might not start with an Identifier.
For example, a speaker can have a long, uninterruptedspeech. When this happens it can be a good idea to breakthe speech into two or more paragraphs, as shown in theexample below.
GROUP2 - Sample Data File
Assumptions About Paragraphs
· The Ethnograph assumes that every paragraph starts with anIdentifier. True for GROUP1. Not true for GROUP2.
Marking exceptions
· Putting a period (.) at the start of a paragraph marks aparagraph as an exception, that it does not start with anidentifier.
Changing the Paragraph Assumptions
· Some types of data (field notes, documents, etc.) may usefew or no Identifiers. For these types of data files you canchange the assumptions that Ethnograph makes aboutparagraphs.


II
Quick Tour Basic
Part

Quick Tour Basic8
EX 1: Create a Project
In order to use The Ethnograph, you first need to create a project. In thisexercise you create a project named E6DEMO.
1. Open Ethnograph.
2. Click Project Manager.
3. Click New Project.
4. Type E6DEMO.
5. Click OK.
6. Close Project Manager.
7. Minimize Ethnograph.
Location of E6DEMO
EX 2: Copy and Paste GROUP1 from Your Word Processor
1. Open GROUP1 in your word processor
1. Open your word processor.
2. Click File\Open.
3. Open GROUP1.doc.
· The sample data file, GROUP1.doc is in...
\My Documents\E6Projects\Samples (XP)
\Documents\E6Projects\Samples (Vista)
4. Click Edit\SelectAll.
5. Click Edit\Copy.
6. Minimize, or Close, your word processor.
Group1 in Microsoft Word
2. Paste GROUP1 into the Ethnograph editor
1. Maximize (or Open) Ethnograph.
2. Click Project Manager.
3. Click Editor.
4. Click Paste.
Group1 Pasted into Ethnograph Editor

Quick Tour Basic 9
3. Reformat GROUP1
1. Click Reformat.
· Remember,every paragraph in GROUP1starts with an Identifier.
2. Click Reformat Option #1
3. Click OK.
· GROUP1 now looks like the figure to the right.
Reformat Options Dialog
Group1 after Reformat
4. Save GROUP1 to Project
1. Click Save to Project.
2. Type Group1.
3. Click OK.
4. Minimize the Ethnograph Editor.
Save to Project Dialog

Quick Tour Basic10
EX 3: Copy and Paste GROUP2 from your Word Processor
1. Open GROUP2.doc in Your Word Processor
1. Open (or Maximize) your word processor.
2. Click File\Open.
3. Open GROUP2.doc.
· The sample data file, GROUP2.doc is in
\My Documents\E6Projects\Samples (XP)
\Documents\E6Projects\Samples (Vista)
4. Put a period (.) at the beginning of theparagraph "And so either you already..."
· This paragraph does not start with anIdentifier.
5. Click Edit/Select All.
6. Click Edit/Copy.
7. Close your word processor.
Data File in Word
2. Paste Group2 into the Ethnograph Editor
1. Maximize (or Open) Ethnograph.
2. Click Project Manager.
3. Click Editor.
4. Click Paste.
Editor Data Not Reformatted

Quick Tour Basic 11
3. Reformat GROUP2
1. Click Reformat.
· Remember there is a "non-Identifier"paragraph in Group2.
2. Click Reformat Option #4.
3. Click OK.
Editor Data Reformatted
4. Save GROUP2 to Project
1. Click Save to Project.
2. Type GROUP2.
3. Click OK.
4. Close the Editor.
5. Close the Project Manager.
Save Data File to Project Dialog

Quick Tour Basic12
EX 4: Attach Code Words GROUP1
Coding GROUP1
Coding data is
· highlighting lines of text with the mouse. · attaching a code word to that segment of text.
In this exercise you code the sample data file, GROUP1, as shownin the Code Map on the next page. The result should look like thethe Coded Data File on page 13.
NOTE: The colors shown in the example will not necessarilymatch the colors on your screen. Colors depend on the order inwhich code words are assigned. Do not worry if colors do notmatch. What matters is that the code words are attached to theappropriate lines of data.
1. Open GROUP1
1. Click Code Data File.
2. Double-click GROUP1 in the Data Files list.
Open Data File
2. Highlight Lines of Text
1. Highlight lines 6-15 using the Mouse. Highlight Lines of Text
3. Attach Code Word: NETWORK
1. Click Code List.
2. Type NETWORK in the Code Word: edit box.
3. Click OK.
Code List dialog- Enter Code Word
· The code word NETWORK and itsboundary appears in the margin.
· NETWORK also appears in the Code List
dialog.
Code Word Displayed in Code Margin

Quick Tour Basic 13
4. Attach Code Word: EXPLORE1. Highlight lines 17-25 using the Mouse.
· The Code List should already be open.
2. Type EXPLORE in the Code Word edit box.
3. Click OK.
· The code word EXPLORE and its boundaryappears in the margin.
Code Word Displayed in Code Margin
Finish Coding GROUP15. Finish Coding GROUP 1For the remaining code words do the following:
1. Highlight the lines of text for each code word.
2. Click the Code List Button (if Code List isnot open).
3. Type the Code Word (or select it from the list).
4. Click the OK button.
When you are done, close Code Data file
The Remaining Code Words, start and stoplines are:
· NOHELP 25-29· PSYCH 31-42· NOHELP 39-42· DARWIN 44-48
Code Map Coded Data File

Quick Tour Basic14
EX 5: Editing the Code Book
The Code Book
· A blank Code Book is generated each time you create a Project.
· As you attach code words to lines of text, the code words areautomatically added to the Code Book.
· Within the Code Book you can
o add definitions for the code words, o add new code word directly into the Code Book,o organize them into code groups.
.
1. Open the Code Book
1. Click the Code Book Button.
· NOTE: If the Code Book does not looklike the image to the right then:
1. Click View CBK. 2. Click Code Book Only.
Code Book
2. Define a Code Word
1. Double click DARWIN.
2. Click in the Definition box.
3. Type Survival of the fittest. Every personfor themselves. Little or no comradery orhelp from others because of the competitivenature of the science fields.
4. Click OK.
Define Code Word Dialog

Quick Tour Basic 15
3. Short or Long view of the Definition
The Code Book displays a short version of thedefinition when the Def Short button is bold.
Code Book - Short Definition
To see the entire definition click Def Long.
Code Book - Long Definition
4. Add a Code Word to the Code Book: NONURTUR
1. Click New Code.
2. Type NONURTUR in the New Code Wordedit box.
3. Click OK.
Add New Code Word Dialog
5. Create a Code Group
1. Click View CBK.
2. Click Code Book+Tree.
3. In the tree, Click NONURTUR and drag itonto DARWIN.
Code Book + Tree View
6. Close Code Book
1. Click Close.

Quick Tour Basic16
EX 6 Attach Code Words GROUP2
1. Open Group 2
1. Click Code Data File.
2. Double-click "GROUP2" in the Data Files list.
Open Data file
2. Attach Code Word NONURTUR to a Segment of Data
1. Highlight lines 6-43 using the Mouse.
2. Click Code List.
3. Click NONURTUR in the Code List.
4. Click OK.
· The code word NONURTUR and itsboundary appears in the margin.
Highlight Lines of Text - Code Displayed in Margin
3. Attach Code Word YSWITCH to a Segment of Data
NOTE: YSWITCH defines the same lines of text as NONURTUR (8-46). These should still be highlighted, and the Code List should still be on thescreen. If not, highlight the lines again and click Code List.
1. Type YSWITCH in the Code Word: edit box.
2. Click OK.
· The code word YSWITCH appears in themargin. It has the same boundary asNONURTUR.
Highlight Lines of Text - Code Displayed in Margin

Quick Tour Basic 17
4. Finish Coding GROUP2
For the remaining code words do the following:
1. Highlight the lines of text for each code word.
2. Click Code List.
3. Type the Code Word (or select it from the list).
4. Click OK.
When you are done, close Code Data file
The Remaining Code Words, start and stop linesare:
· DARWIN 6-17· NOHELP 20-43· FACATT 20-43· DARWIN 26-35
Code Map Coded Data File

Quick Tour Basic18
EX 7: Single Code Search
1. Click Search.
· You see the Single Code Search screen.
Single Code Search
1. Select One Code Word
1. Double-click DARWIN.
· DARWIN appears in the List of SelectedCode Words.
Select One Code Word
2. Select All Code Words
1. Click Select All.
2. Click Add to Search.
· All Code Words appear in the List ofSelected Code Words.
Select All Code Words
3. Start a Search
1. Click Search.
· You see the Segment Output screen.
· You see the List of Segments Found onthe left side.
· You see the first Segment on the rightside.
Segment Output Screen
4. View Another Segment
1. Double Click on a white line in the List ofSegments to see another Segment.
2. Click the navigation arrows to browseSegments one at a time.
List of Segments Found

Quick Tour Basic 19
5. View Multiple Segments
1. Click View Mult (upper right ofSegment List).
· Now Segments stay on the screen whenyou view another Segment. View up to 12Segments at one time.
View Multiple Segments
6. Switch to the Frequency Table Output Screen
1. Click Frequency Table.
· You see a Frequency Table with CodeWords by Data Files.
Search Output Types
Frequency Output Screen
7. View Segments from Frequency Output
1. Double Click on a cell in the Frequency Table.
· You see all the Segments (up to 12) forthat cell.
View Segments From Frequency Outupt
8. View Memos
1. Click Memo Output.
· You see an empty Memo List.
o No Text Memos have been written for thisProject.
o If Text Memos had been written, they wouldappear in this list.
2. Close Memo Output.
3. Click Search Codes. Search Codes
Search Output Types

Quick Tour Basic20
EX 8: Linked Code Search
1. Start a Linked Codes Search
1. Click Search.
2. Click Linked Codes Search.
· You see the Linked Codes Table.
· The table has lines for 10 Linked Code SearchStrings.
· Each String can Link up to 5 Code Words with
"and" (+) and "not" (-).
· You can save linked code search strings for lateruse.
Click Linked Codes Search
Linked Codes Search Table
2. Create a Linked Codes Search String
In the Select Code Words List
1. Double-click on DARWIN.
· It appears in Row 1, Column 1, in the table.· It has a plus (+) sign.· The first Code Word in a Linked Code Search
String always has a plus(+).
2. Double-click on NOHELP.
· It appears in Row 1, Column 2, in the table.· It has a plus (+) sign.
· You have now created a Linked Code Search Stringthat searches for all Segments defined by bothDARWIN and NOHELP.
· +DARWIN +NOHELP
Linked Codes Search String

Quick Tour Basic 21
3. Create another Linked Codes Search String
1. Click Row2, Column1, in the Linked Codes Table.
2. Double-click DARWIN in the Code Words List.
· DARWIN appears in the Row 2 Column 1 in thetable.
· It has a plus (+) sign.· The first Code Word in a Linked Code Search
String always has a plus(+).
3. Single-click NOHELP.
4. Click the Not button.
· NOHELP appears in Row 2 Column2 in thetable.
· It has a minus (-) sign.
· You have created a Linked Code Search String thatsearches for all Segments defined by DARWIN butnot NOHELP.
· +DARWIN -NOHELP
Codes Linked with Not
4. Save the Linked Codes Table
· If you compose complicated Linked Codes Table,you can save it. Later you can reuse or revise theCodes and Links in the Table.
1. Type a name in the Saved Link Codes Tables editbox.
2. Click Save.
· Now you can retrieve this Linked Codes Tablefor future use.
Save Linked Codes Table
5. Start a Search
· Click Search and view the SearchResults.
· Click Search Codes to Return to theSearch Codes Screen. It is to the left of the Closebutton.

Quick Tour Basic22
EX 9: Identifier Search
· An Identifier Search lets you find every time a persontalked during a transcript.
o If you have multiple speakers in a transcript, you can search forevery time "JOE" spoke. You can then examine what JOE said,and how JOE said it, over the length of the interview, or acrossinterviews.
o If your Identifiers mark "sections" in a data file you can find allof the sections in your data files. For example, if your data areshort answer items on a questionnaire, your identifiers might beQ1:, Q2, etc. You can do a search for all answers to Q1:.
1. Start an Identifier Search
1. Click Search.
2. Click Identifiers as Codes Search.
· You see the Identifier as Search Codesscreen. This screen works the same as theSingle Code Search screen.
Click Identifiers as codes
Identifiers as Search Codes Screen
2. Select One Identifier Word
1. Double-click W.
· W appears in the List of Selected CodeWords.
Select One Code Word

Quick Tour Basic 23
3. Segment Output for an Identifier Search
1. Click Search.
· You have a list of every time a woman(W:) spoke in a focus group.
· You see the
o Segment Output screen.
o List of Identifier Segments Foundon the left side.
o First Segment on the right side.
Segment Output for an Identifer Search

Quick Tour Basic24
What Now?
You are now done with the Quick Tour Basic.
Depending on your comfort level you can do the following:
1. Start the Quick Tour Advanced.
· This is a guided exploration that encourages free play. · You work with a fully coded project with 18 data files.· It takes you a few steps beyond the basics you have just learned.· It introduces you to the Memo capabilities of Ethnograph.
2. Repeat the Quick Tour Basic with Your Own Data Files
· Create your own project.· Copy and paste two of your own data files into the project.· Practice Coding your data, using the Code Book, and doing
some Searches.
Be playful rather than serious. The purpose is to become morecomfortable with Ethnograph rather than jumping directly into thehard work of thinking about your data.

III
QuickTour Advanced
Part

QuickTour Advanced26
The Life Satisfaction Data Set
Life Satisfaction is a data set that:
· has already been converted into an Ethnograph project .
· It has 18 data Files that vary from about 200 to 300 lines long.
· Each data file is already coded .
· Each data file has one or more memo's attached to it.
The Ethnograph does not yet recognize Life Satisfaction as a project.
· In the next step you use Find Old Project to add Life
Satisfaction to the Project Manager .
The Life Satisfaction data set is located in ...\E6Projects\Life Satisfaction.
NOTE: Life Satisfaction is a Data Set created by Research Talk (www.ResearchTalk.com) and adapted for use in training seminars for several QDAsoftware programs. The data was originally collected by Ray Maietta,president of Research Talk. It is used here with Research Talk's permission.
Add the Life Satisfaction Project to Ethnograph
1. Start Ethnograph.
2. Open Project Manager.
3. Click Find Old Project.
4. Browse for Life Satisfaction.
5. Click OK.
Life Satisfaction is now a Project in Ethnograph.
Find Old Project dialog
Tip - Convert v5 Projects
The above also process works for Converting your old v5 Projects.
· Copy your v5 Project folder to the E6Projects folder. (see the Location Diagram above).· Repeat steps 1-5 above, this time selecting your v5 Project Folder.· The v5 Project is automatically detected and converted to a v6 Project. · A v5 version of Life Satisfaction is located in E6Projects for you to practice.

QuickTour Advanced 27
Tip - Make a Copy of Life Satisfaction
· WHY? If you inadvertently mess up the originalLife Satisfaction project, you can switch to a freshcopy.
In the Project Manager
1. Click Copy project.
2. Type in Life Satisfaction 2
3. Click OK.
Copy Project dialog
Tip - Make a Backup of Life Satisfaction
Backup is your friend!
· It protects you against the catastrophe of ahard disk crash.
· In combination with Restore itmakes it easy to move your project fromone computer to another.
1. Attach a "thumb drive" or "usb drive" or othertype of backup drive to your computer.
In the Project Manager
1. Click Life Satisfaction in the Project List.
2. Click Backup Project.
3. Click the drive letter for the backup drive.
4. Click Backup.
· Backup will store your project in a foldercalled E6Back on your backup drive.
· <d>:\E6Back\ Life Satisfaction.
Backup Project dialog
Close the Project Manager1. Click Life Satisfaction in the Project List.
2. Click Close.

QuickTour Advanced28
Explore Code a Data File
1. Open a Data File
1. Open Code a Data File.
2. Open BETTY by double-clicking onBETTY.
· The Data for BETTY is Displayed on the left. Code Words and Segment Boundaries aredisplayed on the right.
Open BETTY
Data File BETTY
2. Clickable Code Words
1. Click the code word EDUCATION.
· Both EDUCATION, and the text associatedwith EDUCATION, are highlighted.
2. Right-click EDUCATION.
· You see a popup menu displaying severaloptions.
Popup Menu

QuickTour Advanced 29
3. Popup Segments
First Popup Segment
1. Click Popup Segment.
· The segment defined as EDUCATIONnow appears in a separate Popup Box. Move the Popup Box a little to the right.
Popup Segment - EDUCATION
Popup Segment DAY-TO-DAY
Second Popup Segment
1. Click DAY-TO-DAY. 2. Right-click DAY-TO-DAY.
3. Click Popup Segment .
· The segment defined as DAY-TO-DAYnow appears in a separate Popup Box.
4. Close both Popup Boxes by clicking on the Xin the upper right corner.
4. The Code Count List
1. Click Code Counts/List. 2. Click Code Counts.
· On the right edge of the screen you see alist of the code words used to definesegments of text in BETTY.
· You also see the number of times eachcode word has been used in BETTY.
3. In the Code Count List, double-clickEDUCATION.
· The two segments defined asEDUCATION now appear as PopupSegments.
Code Count List

QuickTour Advanced30
5. Reformat a Popup Segment
1. In the Popup Segment BETTY::EDUCATION
133-141 click the button.
· The text is now reformatted as Generic Text.
Popup Segment Generic Format
6. Copy a Popup Segment
1. Right-click in the BETTY::EDUCATION133-141 Popup Segment.
· You see a popup menu.
2. Click Copy to Clip Board.
· You can now paste the segment into yourword processor.
Popup Segment - Popup Menu
7. Write a Memo on the Popup Segment
1. Right-click the BETTY::EDUCATION 133-141 Popup Segment again.
2. Click Memo.
· You can now write a memo about thissegment.
3. Close the Memo window. 4. Close the two Popup Segments.
Memo Form - Text memo

QuickTour Advanced 31
8. Customize Layout: Make Code Count List permanent
The Code Count List is a currently onlydisplayed for BETTY.
1. In the upper left corner click Next. .
· You now see the data file ERICA. You donot see the Code Count List.
2. Click Customize Layout in the upper rightcorner.
· You now see the Code Preferences dialog.
3. In the Display Summary Lists box click CodeCounts . Click OK.
· You now see the Code Count List. Thelist is now permanent. Every time youopen a file you see the Code Count List.
NOTE: Customize Layout also lets you modifymany other features of the Ethnograph to suityour tastes. Look for the Customize Layout
button as you work through the program.
Customize Layout Dialog
9. Explore on your own.
· Click various buttons to see what they can do.
· Don't worry about messing up. (Assuming ofcourse you made a Copy of Life Satisfaction,or did a Backup.)
· When you are done exploring Code a DataFile, close the Code a Data File window.

QuickTour Advanced32
Explore the Code Book
1. View the Code Book
1. Open the Code Book.
You see a list of code words, and the first few words of thedefinitions for each code word.
Code Book - Short Definition
2. View Long Definitions
1. In the upper left corner click Def Long.
You see the full definition for each code word.
Code Book - Long Definition
3. Sort Code Book by Parent Codes
1. Click By Parent.
· The Code Book now appears as an expandable Tree List.
Code Book - Sorted by Parent Code Level

QuickTour Advanced 33
4. Expand Parent Codes
1. Click Expand.
· The Tree List expands and you see the code words for eachgroup.
Code Book - Expanded Levels
5. View Code Book and Code Group Tree
1. Click View , and then .
· You now see the Code Tree on the right side of the CodeBook.
2. Click the Expand button above the Code Tree toopen all the Code Groups in the Tree.
Code Book - With Code Tree
6. Create a Code Group
Code Groups are created by clicking and dragging code words inthe Code Tree. For example, find STRATEGY in the Code Tree. It is part of the CHALLENGE group.
1. Click STRATEGY and drag it on to SELF. · You have just created a new code group called SELF that
has one member: STRATEGY. (Note: Self is still part of theCHALLENGE group.)
2. Now click STRATEGY and drag it to CHALLENGE.
· You have just removed STRATEGY from SELF and put itback to its previous position.
7. Explore on your own. · Click various buttons to see what they can do. When you are done
close the Code Book.

QuickTour Advanced34
Explore Search - Single Code - Segment
In this section you explore a Single Code Search andthree types of Search Output.
Types of Search Output
1. Do a Single Code Search
1. Click Search .
· You see the Single Code Search form with three columns.The first column is a list of all code words.
Single Code Search Form
2. Double-click CHALLENGE.
· CHALLENGE appears in the middle column.
· The Search button turns on.
3. Click the Search button .
2. Segment List Output.
On the left side of the Segment List Ouput screen you see a list ofall the segments defined by CHALLENGE.
· The list is sorted by Codes and then by Files. · CHALLENGE was found 39 times. · CHALLENGE was found 4 times in BETTY, 2 times in
ERICA, and so on.
In the middle of the screen the first segment for BETTY isdisplayed.
Segment List Output

QuickTour Advanced 35
3. View Multiple Segments:1. At the top right of the List of Segments click View Mult.
2. In the List of Segments, double-click the next CHALLENGEsegment for BETTY, (Start 92, Stop 111)
· You now see the first two CHALLENGE segments on thescreen.
Explore the various button in Segment List Output.
4. Frequency Table Output
1. Click Freq Table in the upper left of the screen.
· You now see the frequency table for the search results. Itshows 4 CHALLENGE segments for BETTY.
Search Output Types
Frequency Table Output
2. Click the CHALLENGE cell for BETTY.
· You see the four CHALLENGE segments for BETTY.
Explore the various buttons in Frequency Output.
5. Memo Output
1. Click the Memo Output button in the upper left of thescreen.
· You now see all memos written to segments defined asCHALLENGE.
· The Memo Output screen is almost identical the the theMemo List view. The difference is:
o The Memo List displays all memos.
o Memo Output only displays Text Memos attached toSegments found during a Search
Because of the similarity of the Memo List and Memo Output, wenot discuss Memo Output any further. See Memo List in the nextsection.
Search Output Types
6. Close Search Output
1. Click Search Codes to return to the main SearchScreen.
2. Click Close to return to the main Ethnograph Screen.

QuickTour Advanced36
Explore Memo List
You can access Memo List from almost anywhere. Just look for the
Memo List button on the screen.
1. Open Memo List
1. Click Memo List. · You see a list of all Memos. This list displays the first few
words of a memo.
Memo List - Short Memos
2. View Long Memo
1. Click Long Memo. · You see the same list. This time you see the entire text of
each memo.
Memo List - Long Memos
2. Click Short Memo.

QuickTour Advanced 37
3. Create a Memo Tree View
1. Look at Sort By. · The first list box is None. This means that the Memo List
is not sorted.
2. Click the drop down arrow , and then click File Name.
· The Memo List now has a tree structure and is sorted byFile Name.
3. Click Expand.
· You now see the list of memos for each data file.
4. Select and View a Group of Memos
1. Select all the Memos for Betty by doing one of the following
· Click the first memo for Betty.
· Move the cursor to the last memo for BETTY.
· Press Shift and then Click.
NOTE: Alternatively you can Right-click each Memo.
2. Click View Selected.
· All of the memos for Betty appear on the screen.
NOTE: A maximum of 12 memos is displayed at one time. If youselect more than 12, only the first 12 are diaplayed.
Memo List - Viewing Selected Memos

QuickTour Advanced38
5. Display a Text Memo's Data
1. On the any Text memo click the Display Data button. · You now see the the data to which the memo refers.
NOTE: Only Text Memos are linked to specific lines of textdata.
Viewing Data Attached to a Text Memo
6. Close all Memos
1. Click Close then Close All .· All the Memos are now closed.
7. Return to a Plain memo List1. Click the Sort By drop down arrow and then click None.
· The Memo List now displays the plain list of Memos.
8. Sort the Memo List by a Column Header
1. Click the column Header Memo Type.
· The Memo List is now sorted by Memo Type. SomeMemos do not have a type. Other Memos are labeledComments, Theory, Methods.
· NOTE: Every column header can be clicked to sort theMemo list.
· NOTE: You can create your own memo types. Click
9. Explore Memo List1. There are many additional options and features to explore.
These include
· Arrange Memos· Memo Size· Rollup/Down· Filter List by a Column Header
· Customize the Memo List Display.
10. Close the Memo List
· Close the Memo List.

QuickTour Advanced 39
Explore Memo - Write a Memo
Click Code Data File and open the data file BETTY
1. Write a Text Memo about lines 10 - 15 in BETTY.
1. Highlight lines 10 - 15.
2. Right-click highlighted text.
3. Click Memo .
You see a Memo Form.
4. These properties are automatically filled in.
· Attach to = Text.· Memo Type = Comments. · Date and Time are the current date/time.· From and To are line numbers 10 and 15
o The letter A is assigned to the memo. You can have 26 memos (A to Z) thatstart on line 10.
· File Name = Betty.
5. Fill in the Memo form as follows:
· By = your initials (e.g. JVS). This field isoptional.
· Topic = "Text Memo Example". · Memo = "This is an example of a memo
attached to lines 10-15 of Data File Betty."
6. Click Close.
· You see the Save dialogue.
7. Click Yes.
Highlighted Text
Memo Form
Save Memo Dialog

QuickTour Advanced40
2. Memo Flags
The existence of a Memo is flagged by a green 'm' next to a line number.
· There is at least one memo attached to thatline.
· Scroll down the file and notice other linesmarked with 'm'. Memos are attached to theselines.
· Clicking the 'm' symbol is discussed in the nextexcercise.
Memo Flag in Data File
3. Write a File Memo about BETTY
1. Click Memo (at the top of the screen).
· You see a File Memo form
· Since you are viewing the Data FileBETTY, Attach To: is File, and the File: isBETTY.
· The To: box tells you that this is the nthFile written about BETTY.
2. Fill in the memo form as shown in the example.
3. Close and save the File Memo.
Memo Form
Write a Project Memo about Life Satisfaction
1. Click Memo (at the top of the screen).
· You see a File Memo form.
2. Click the Attach To: drop down arrow .
3. Click Project.
· You now have a Project Memo. Note thatthe File box is grayed out.
4. Fill in the memo form as shown in the xample.
5. Close and save the Project Memo.
Memo Form

QuickTour Advanced 41
Explore Memo - View Text Memos
In Code Data File , open the data file BETTY
Open an existing Text Memo
1. Scroll down until you see line 0061m.
· The m means that one or more memos arewritten about text starting at line 0061.
2. Double-click 0061m.
· You see a list of memos about the text that starton line 0061. You also see the the first memoon this list.
· This is a small version of the Memo List.
· This Memo List only displays Text Memosattached to a specific line of text in the data file.
· The visible buttons function as they do in thegeneral Memo List.
· Sometimes memos hide behind the Memo List. If this happens click Bring to Front.
Text with Memo Flag
View of Memo(s) attached to text