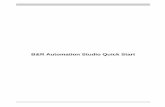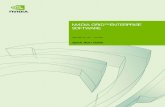QUICK START - Treeno Software
Transcript of QUICK START - Treeno Software

QUICK START
©2019 Treeno Software, Inc. All rights reserved. 03/2019
Established in 2002 and located in Portsmouth, NH, Treeno Software has grown to become a leader in the Enterprise Document Management (EDM) industry. Treeno Software was the industry’s first to embrace cloud
computing with the Treeno EDM Cloud (SaaS) and to provide web-based solutions offering secure global mobile access. Treeno Software’s mission is to provide our customers with efficient workflow operations and
measureable return on investment (ROI) through the use of our secure, reliable, and easy-to-use web-based EDM software solution.
About Treeno
T R E E N O a d m i n i s t r at i o n g u i d eE l e c t r o n i c D o c u m e n t M a n a g e m e n tE l e c t r o n i c D o c u m e n t M a n a g e m e n t

TABLE OF CONTENTS
2 ©2018 Treeno Software, Inc. All rights reserved. 03/2019
ADMINISTRATION GUIDE ELECTRONIC DOCUMENT MANAGEMENT (EDM) QUICK START
w e l c o m e s c r e e n - L o g i n & a c c o u n t a c c e s s 3
m a n a g e S E C U R I T Y 4
m a n a g e u s e r s 5 - 7
m a n a g e g r o u p s 8 - 1 0
m a n a g e c a b i n e t s 1 1 - 1 4
m a n a g e d o c u m e n t t y p e s 1 5 - 1 8
r e cyc l e b i n s 1 9
sys t e m p r e f e r e n c e s 2 0 - 2 4
m a n a g e b a r c o d e s 2 5
m a n a g e w o r k f l o w s 2 6 - 2 8
T r e e n o T i p s B e s t P r a c t i c e s f r o m t e c h s u p p o r t 2 9
I n d e x 3 0 - 3 1
R E S O U R C E S & S U P P O R T 3 2
A b o u t t h e g u i d eThis QUICK START guide is intended for system and department administrators who have been charged with configuring and maintaining Treeno EDM.
The guide provides overview information as well as step-by-step procedures to help administrators get Treeno up and running as quickly and efficiently as possible.
CLICK & GO

TABLE OF CONTENTS
3 ©2018 Treeno Software, Inc. All rights reserved. 03/2019
ADMINISTRATION GUIDE ELECTRONIC DOCUMENT MANAGEMENT (EDM) QUICK START
Log into Treeno and the Welcome screen appears.
Your Department or Company name will show in the
top right (white) window of your screen.
Click on your login name to review your account
information, change your admin password or
default Department.
Logout is also located here. It is highly
recommended that you log out at the end
of your session .
See Treeno Tips on page 30.
W e l c o m e S c r e e n
1
1
2
2

TABLE OF CONTENTS
4 ©2018 Treeno Software, Inc. All rights reserved. 03/2019
ADMINISTRATION GUIDE ELECTRONIC DOCUMENT MANAGEMENT (EDM) QUICK START
User Rights
Treeno security lets you control who has access to different parts of the application and which actions they can perform. The permissions you set determine how users interact with cabinets, folders, and document types, as well as how they search, index, and publish.
You manage security in Treeno in the following ways:
• At the department level - All rights (system, group, and user) are assigned by department.
• At the system level – Set global permissions that apply to all groups within a department.
• At the group level - The most efficient way to manage security because you only need to set up security permissions once for multiple users.
• At the user level – If necessary, you can set permissions for individual users; however, it is recommended that you set security at the group level when ever possible.
Keep in mind the following rules and recommendations when you are configuring Treeno security:
• All rights are assigned by department. This includes system, group, and user permissions.
• Rights are inherited. By default, rights are inherited from the next higher level. Groups, therefore, inherit rights set at the system level, and users inherit rights set at the group level.
• System and group rights can be overridden at the user level. It is easier to manage your system at the group level and then override those permissions at the user level only when necessary.
• During the initial setup of your Treeno system, the system-level default permissions provide a basic level of access for users. Modify those permissions at the group level to meet your organization’s needs.
• You should create a view-only group that prevents selected users from adding, editing, or deleting information.
Treeno Security Overview
Security Rules and Recommendations
Go to page 29 - System Preferences section of this manual for instructions on managing security with permissions settings.
M a n a g e s e c u r i t y
Department
System Rights
Group Rights
User Rights
The above figure illustrates the Treeno security
hierarchy

TABLE OF CONTENTS
5 ©2018 Treeno Software, Inc. All rights reserved. 03/2019
ADMINISTRATION GUIDE ELECTRONIC DOCUMENT MANAGEMENT (EDM) QUICK START
Click on Add New User to create a user name and password for the user. To allow a user to change the password when they log on, “Must Change Password”box must be checked. Temporary users can be added by checking “This is a Guest User” checkbox.
Click on the Command Menu icon at the heading level. This menu shows a list for controlling and editing a multiple of users all at once. Be sure to check boxes next to user names.
1
2
M a n a g e u s e r s1
2

TABLE OF CONTENTS
6 ©2018 Treeno Software, Inc. All rights reserved. 03/2019
ADMINISTRATION GUIDE ELECTRONIC DOCUMENT MANAGEMENT (EDM) QUICK START
M A N A G E U S E R S - C o m m a n d M e n u
If you prefer to make an edit for one user only, select the icon on the same line as the user click on the Command Menu icon at the user level.
Edit User Info - Edits the user name, email and/or password. Guest user status check box is for temporary users Must Change Password checkbox will force user at next login to enter in a new password.
Group - Assigns group(s) to a specific user (see the next section Manage Groups to select multiple users and assign to a group).
4
3
5
3
4
5

TABLE OF CONTENTS
7 ©2018 Treeno Software, Inc. All rights reserved. 03/2019
ADMINISTRATION GUIDE ELECTRONIC DOCUMENT MANAGEMENT (EDM) QUICK START
Cabinet Permissions - assigns user permission to access specific cabinets. Read only does not allow any changes to folders or file within the cabinet. If None option is selected, the user has no access and can’t see the cabinet.
Advanced Permissions - After granting a user’s Global Read/Write permissions, this setting allows for more specific rights enabled or disabled. Inherit status means inherited permissions are based upon the Global Permissions set under that section
Print Barcode - Prints a barcode page for the specific user to allow for scanning to the user’s inbox.
Folder Access - Modify Folder Access Restrictions to a specific folder within a cabinet.
6
7
8
9
6
8
9
7

TABLE OF CONTENTS
8 ©2018 Treeno Software, Inc. All rights reserved. 03/2019
ADMINISTRATION GUIDE ELECTRONIC DOCUMENT MANAGEMENT (EDM) QUICK START
M a n a g e g r o u p s
From Manage Group Window, Click on Add New Group button to create a Group. Select one or multiple user’s and grant or deny access. You may Cancel or Save.
Click on the Command Menu icon at the heading level. This menu shows a list for controlling and editing for a multiple of Groups all at once. Be sure to check boxes next to individual Group names or optionally the select all selection box at the top left of the list . Continued next page.
1
2
2
1

TABLE OF CONTENTS
9 ©2018 Treeno Software, Inc. All rights reserved. 03/2019
ADMINISTRATION GUIDE ELECTRONIC DOCUMENT MANAGEMENT (EDM) QUICK START
Tech Team
When select Group Members for a specific group, you get a list of access options for all members in the group. When select Cabinet Permissions you can edit or select multiple cabinet permissions for a group.
Additionally, you can click on the Cabinets column of the Manage Groups window (RIGHT)
2
M A N A G E g r o u p s - C o m m a n d M e n u s
2

TABLE OF CONTENTS
1 0 ©2018 Treeno Software, Inc. All rights reserved. 03/2019
ADMINISTRATION GUIDE ELECTRONIC DOCUMENT MANAGEMENT (EDM) QUICK START
Recievables
M A N A G E g r o u p s - C o m m a n d M e n u s
Edit Group Name
Group Members - Grant or deny access for the individuals while viewing the entire group list.
Cabinet Permissions - Edit Group Cabinet Permissions shows a list of Cabinets. Permission to every cabinet can be altered for a specific group (RIGHT)
Remove - Deletes the entire group selected (RIGHT)
Accounts
Testing Department
Recievables

TABLE OF CONTENTS
1 1 ©2018 Treeno Software, Inc. All rights reserved. 03/2019
ADMINISTRATION GUIDE ELECTRONIC DOCUMENT MANAGEMENT (EDM) QUICK START
M a n a g e c a b i n e t s
From Manage Cabinet Window, Click on Add New Cabinet button to create a new cabinet. Add index values for the cabinet search as needed.
Select multiple cabinets that you want to review or edit permissions.Click on the Command Menu icon at the heading level. This menu shows a list for controlling and editing a multiple of Groups all at once. Be sure to check boxes next to individual Group names or optionally, choose the select all box (top left corner).
1
2
1
Print Barcode - Prints a barcode page for the selected (checked off) cabinet on the list. Example shows the cabinet named docType will print a barcode.
2
Recievables
Payables
3

TABLE OF CONTENTS
1 2 ©2018 Treeno Software, Inc. All rights reserved. 03/2019
ADMINISTRATION GUIDE ELECTRONIC DOCUMENT MANAGEMENT (EDM) QUICK START
M A N A G E C a b i n e t s - C o m m a n d M e n u s
Command Menu - shows list of permissions-based options for the cabinet on the line selected cabinet.
3
Edit Cabinet Name - of an existing cabinet.
Edit Index List - shows the details of the cabinet indexes, enabling administrators to view or edit according to each cabinet (shown below).
Drop-Down values - Add values to the index These will show in the Drop-Down Values column.
Second Tier Command menu for Edit Index list window. Example shows index options menu for “New Cabinet Two” cabinet name.
3

TABLE OF CONTENTS
1 3 ©2018 Treeno Software, Inc. All rights reserved. 03/2019
ADMINISTRATION GUIDE ELECTRONIC DOCUMENT MANAGEMENT (EDM) QUICK START
3
Regex - Edit Regular Expression Or select from ther options here. Results of selection will show in the Regex column. Setting a Regular Expression will require users to follow a specific format when they enter index values for a cabinet folder. Sample text is what would be dis-played to the user when they add a folder or edit a folder (ABOVE RIGHT).
Edit Index - For row selected, edits options for the index. Check boxes for Required Index, Index Type is a Date, and Multi-select selections show under column headings.
Delete Index - WARNING Deleting an index will delete all data that may be stored in a cabinet index. If this is accidentally done, stop adding files and folders to the cabinet and contact Treeno Support. We may be able to recover the cabinet from the last SQL database backup!
Edit Index List

TABLE OF CONTENTS
1 4 ©2018 Treeno Software, Inc. All rights reserved. 03/2019
ADMINISTRATION GUIDE ELECTRONIC DOCUMENT MANAGEMENT (EDM) QUICK START
M A N A G E C a b i n e t s - C o m m a n d M e n u s
Permission - Edit cabinet permissions. Shows a list of users and groups viewed according to cabinet name. Read/Write, Read Only or None are options here.
Copy Cabinet - (RIGHT) Option to Copy Cabinet and optionally copy folders and document types within the cabinet to the new cabinet designated.
Rearrange Indices - Changes order of listed indices.
Print Barcode - Prints out a cabinet barcode for scanning documents into Treeno.
4
4
Delete - If you accidentally delete a cabinet, you can restore it via the Cabinet Recycle bin as long as the cabinet has not been deleted from there.

TABLE OF CONTENTS
1 5 ©2018 Treeno Software, Inc. All rights reserved. 03/2019
ADMINISTRATION GUIDE ELECTRONIC DOCUMENT MANAGEMENT (EDM) QUICK START
Group Permissions - for the selected Document Types. Grant or Deny Access.
Change Enabled - (RIGHT) Select the box to enable changes.
Print Barcode - Prints barcode pages of those selected from the list.
M a n a g e D O C U M E N T T Y P E S
Add a New Document Type here.
Select multiple Document Type names to make changes to them all at once. Click on the Command Menu icon at the heading level. Be sure to check boxes next to individual document or optionally the selet all selection box at the top left of the list .
1
2
Cabinet Permissions - for the selected Document Types. Grant or Deny Access.
2
1

TABLE OF CONTENTS
1 6 ©2018 Treeno Software, Inc. All rights reserved. 03/2019
ADMINISTRATION GUIDE ELECTRONIC DOCUMENT MANAGEMENT (EDM) QUICK START
Edit Document Type - Change document type name here. Be sure to check Enabled box in this window to activate your edit. NOTE: 22 characters is the maximum number of allowed for Documet Type names - including spaces.
M A N A G E d o c u m e n t t y p e s - C o m m a n d M e n u s
Modify Index List - (BELOW) Shows the window to modify the index for the selected Document Type. For each Index in the list here, there is a command menu listing more index options (NEXT PAGE).
3 Command Menu - Shows list of permissions-based options for Managing the Document Type selected.
3

TABLE OF CONTENTS
1 7 ©2018 Treeno Software, Inc. All rights reserved. 03/2019
ADMINISTRATION GUIDE ELECTRONIC DOCUMENT MANAGEMENT (EDM) QUICK START
M A N A G E d o c u m e n t t y p e s - C o m m a n d M e n u s
Modify Index List - Shows a command menu listing more index options.
Regex - (RIGHT) Edit Regular Expression Or select from menu as shown. Results of selection will show in the Regex column.
Edit Index - (ABOVE) Index name shows for row selected. Check boxes for Required Index, Index Type is a Date, and Multiselect selections show under column headings.
Delete Index - WARNING: Deleting an index will delete all data that may be stored in a cabinet index. If this is acci-dentally done, stop adding files and folders to the cabinet and contact Treeno Support. We may be able to recover the cabinet from the last SQL database backup!
(continued)

TABLE OF CONTENTS
1 8 ©2018 Treeno Software, Inc. All rights reserved. 03/2019
ADMINISTRATION GUIDE ELECTRONIC DOCUMENT MANAGEMENT (EDM) QUICK START
Group Permissions - For selected Document Types. Grant or Deny Access.
Rearrange Indices - (RIGHT) For selected Document Type you can move indices to
Copy - (RIGHT) Copy the Document Type and rename.
Print Barcode - Prints barcode pages of those selected from the list.
Cabinet Permissions - For selected Document Types. Grant or Deny Access.
M A N A G E d o c u m e n t t y p e s - C o m m a n d M e n u s
4
4

TABLE OF CONTENTS
1 9 ©2018 Treeno Software, Inc. All rights reserved. 03/2019
ADMINISTRATION GUIDE ELECTRONIC DOCUMENT MANAGEMENT (EDM) QUICK START
Inbox Recycle Bin - (BELOW) Search for the Inbox, folder, file name, date, or file type that you want to recycle or select from the command button for all and recycle or permanently delete them all at once.
Cabinet Recycle Bin - For the Main Department, this shows all of the Cabinets contents deleted by permissions based users and lists separately the folders and files to either.
Restore icon will mark the fil as no longer deleted, and it will be removed from the Recycle Bin. The file will once again be visible in Treeno Document Center. Delete icon will prompt the administrator to permanently remove the file from Treeno. When confirmed, the file will be physically deleted from disk, and all associated metadata will be removed from the Treeno database.
R e cyc l e b i n s
1
2
Nothing is deleted from Treeno until an administrator removes it, from either the Cabinet or Inbox Recycle Bin. This is designed to protect the user against accidental (or intentional) deletion of a document or file.
1
2

TABLE OF CONTENTS
2 0 ©2018 Treeno Software, Inc. All rights reserved. 03/2019
ADMINISTRATION GUIDE ELECTRONIC DOCUMENT MANAGEMENT (EDM) QUICK START
Sys t e m p r e f e r e n c e s
1 Advanced Folder Settings - There are many ways to view or make changes to permissions settings. You can view Settings for the System, Groups or Users. Once you select the type of Settings you want to view, you can then select to View By: Global, Cabinet or Setting (ABOVE).
For More Information
on Settings or
Permissions, Refer to
Page 4 of this Guide;
Manage Security1

TABLE OF CONTENTS
2 1 ©2018 Treeno Software, Inc. All rights reserved. 03/2019
ADMINISTRATION GUIDE ELECTRONIC DOCUMENT MANAGEMENT (EDM) QUICK START
View by Advanced Folder/SYSTEM/ Cabinet - (ABOVE) Views by settings for a chosen Cabinet. (RIGHT) Shows preferences set.
View by Advanced Folder/SYSTEM/Settings - (RIGHT) Views by the selected settings and shows if that selected setting is enabled, disabled or inherited for all cabinets in the department shown in one window.
Settings for Advanced Folder/Groups - (RIGHT) Views by the GROUP set-tings and shows options to view the select-ed group name, then you have 3 viewing options: Global, Cabinet or Setting. (Continued next page)
2
sys t e m p r e f e r e n c e s - a d va n c e d f o l d e r s e t t i n g s
2

TABLE OF CONTENTS
2 2 ©2018 Treeno Software, Inc. All rights reserved. 03/2019
ADMINISTRATION GUIDE ELECTRONIC DOCUMENT MANAGEMENT (EDM) QUICK START
sys t e m p r e f e r e n c e s - a d va n c e d f o l d e r s e t t i n g s
ADVANCED FOLDER SETTINGS - GROUPS (Continued) GROUPS / Global - (TOP RIGHT) Views by the GROUP all of the global settings.
GROUPS / Cabinet- (MIDDLE RIGHT) Views by the GROUP all of the CABINET settings for that group.
GROUPS / Setting - (BOTTOM RIGHT) Views by the GROUP all of the permissions SETTINGS for that selected/named group.
2

TABLE OF CONTENTS
2 3 ©2018 Treeno Software, Inc. All rights reserved. 03/2019
ADMINISTRATION GUIDE ELECTRONIC DOCUMENT MANAGEMENT (EDM) QUICK START
sys t e m p r e f e r e n c e s - a d va n c e d f o l d e r s e t t i n g s
ADVANCED FOLDER SETTINGS - USERS USERS / Global - (TOP RIGHT) Views by the USER all of the
USERS / Cabinet - (MIDDLE RIGHT) Views all of the settings for the USER for a chosen CABINET.
USERS / Setting - (BOTTOM RIGHT) Views by a particular permissions setting for the USER listing every Cabinet the user belongs to. and that setting. This enables easy viewing across all cabinets what the user per-mission setting is at a glance.
3

TABLE OF CONTENTS
2 4 ©2018 Treeno Software, Inc. All rights reserved. 03/2019
ADMINISTRATION GUIDE ELECTRONIC DOCUMENT MANAGEMENT (EDM) QUICK START
PASSWORD RESTRICTIONS
These are settings system-wide to increase security as required. Admin users have the option to set Force Password Change to every 30, 60 or 90 days.
sys t e m p r e f e r e n c e s - a d va n c e d f o l d e r s e t t i n g s
1
2
GLOBAL SYSTEM SETTINGS
These are settings for all users globally, to see what permis-sions have been enabled for all at a glance.
1
2

TABLE OF CONTENTS
2 5 ©2018 Treeno Software, Inc. All rights reserved. 03/2019
ADMINISTRATION GUIDE ELECTRONIC DOCUMENT MANAGEMENT (EDM) QUICK START
1 MANAGE BARCODES
View which barcodes are processed or still unprocessed, date processed and scanned. Locations can be viewed by Cabinet, Folder and Barcode ID. It is helpful to see which user handled the process.
1
m a n a g e b a r c o d e s
Command Menu - TOP LEFT select all checkbox allows you to Reconcile the list and delete as needed. Choose several selections at one time by checking off several lines . For reconciling just one barcode/ID, select the Command Menu icon for that line only. - Date Printed column is the date the barcode was created or printed. - Status column allows viewing of processed only or unprocessed only.
- Date Processed is the date the barcode was scanned and processed via the application.

TABLE OF CONTENTS
2 6 ©2018 Treeno Software, Inc. All rights reserved. 03/2019
ADMINISTRATION GUIDE ELECTRONIC DOCUMENT MANAGEMENT (EDM) QUICK START
2
2
m a n a g e w o r k f l o w s
Command Menu -
Print Barcode - Prints barcode pages of those selected from the list. The workflow barcode number is needed to create an extra monitored folder --- for which any files dropped into will be uploaded into Treeno and workflow started
Delete - You will be asked again if you are sure you want to delete. WARNING: You will NOT be able to recover a deleted workflow.
1
1
Edit Workflow - Allows edits to be made on the workflow on this line only. Opens up a new window (continued next page).

TABLE OF CONTENTS
2 7 ©2018 Treeno Software, Inc. All rights reserved. 03/2019
ADMINISTRATION GUIDE ELECTRONIC DOCUMENT MANAGEMENT (EDM) QUICK START
2
2
m a n a g e w o r k f l o w s
Command Menu on each line
ASSIGN - Assigns, edits or removes workflow for just that line. Assign for a NODE the edits the Properties or edits Assignments (next page)
Edit Workflow - ADD NEW STATE/NODE button (located TOP LEFT) Assigns, edits or removes workflow for just that line.

TABLE OF CONTENTS
2 8 ©2018 Treeno Software, Inc. All rights reserved. 03/2019
ADMINISTRATION GUIDE ELECTRONIC DOCUMENT MANAGEMENT (EDM) QUICK START
m a n a g e w o r k f l o w s
ASSIGN or EDIT for a STATE or NODE
Assignments . (RIGHT)
Assignments - Workflows are assigned to groups or users (TYPE) User Assignment Type can optionally select Round Robin. Edit - Properties - (BOTTOM) Create Workflow properties and customize processes and notifications .
Edit Workflow

TABLE OF CONTENTS
2 9 ©2018 Treeno Software, Inc. All rights reserved. 03/2019
ADMINISTRATION GUIDE ELECTRONIC DOCUMENT MANAGEMENT (EDM) QUICK START
Treeno offers several technical support options to provide you with the help you need, when you need it. All telephone support requests are answered in person by one of our support professionals at our headquarters in Portsmouth, New Hampshire.
To contact Treeno Support, call 1-800-528-5005 or email us at [email protected] (link below). Request Support - [email protected] or Treeno.Zendesk.com The link opens a Support Ticket - if you prefer to provide to us in writing. You will recieve a copy of your open ticket and any updates, replies or questions that Tech Support staff may have. We will also call you to discuss further if needed. Please leave your direct phone and extension, full name and company name in the support ticket. Urgent Requests - It is often very helpful to include the Cabinet, folder, documents, and action that you experienced the issue with. In addition, you can attach a screen shot showing an error message, for example. This will expedite a solution so we can get to work on your solution as soon as possible.
Call 800-528-5005 Ext.1 In addition to the information in this Quick Start Administration Guide, If you prefer an option for self help, please review Treeno Tips in this guide.
R E S O U R C E S & S U P P O R T

TABLE OF CONTENTS
3 0 ©2018 Treeno Software, Inc. All rights reserved. 03/2019
ADMINISTRATION GUIDE ELECTRONIC DOCUMENT MANAGEMENT (EDM) QUICK START
Best Performance Recommendations Use the “Logout” link Don’t just close the browser. Instead actually Logout to clear the session.
Clear the Browser Cache Regularly By default, all web browsers retain a cache of images, scripts, and other web items to help pages load faster with each revisit. The problem is that it also may lead to improperly formatted web pages when working in a dynamic web environment such as Treeno Software’s DMS.
Clearing the cache can resolve various inbox related issues and other improper page loading issues. In most cases, control/f5 will fetch a fresh page and correct the issue. However, this does not clear your cache space. For more in depth Browser Specific Instructions for clearing your cache, visit our Treeno Knowledge Base: https://treeno.zendesk.com/hc/en-us/articles/201659199-Clear-Browser-Cache
Tips from the Tech Support Team

TABLE OF CONTENTS
3 1 ©2018 Treeno Software, Inc. All rights reserved. 03/2019
ADMINISTRATION GUIDE ELECTRONIC DOCUMENT MANAGEMENT (EDM) QUICK START
AAccess Specific Cabinets 7Accidental (or Intentional) Deletion 19Add a New Document Type 15Add New Group 8ADD NEW STATE/NODE 27Add New User 5Administrator 19Admin Password 3Advanced Folder Settings 20ADVANCED FOLDER SETTINGS - GROUPS 22ADVANCED FOLDER SETTINGS - USERS 23Advanced Permissions 7ASSIGN 27, 28Assignments 27, 28ASSIGN or EDIT a STATE or NODE 28ASSIGN or EDIT a STATE or NODE 28Assigns Group 6
BBarcode ID 25Barcode Page 7, 11Best Performance Recommendations 29
CCabinet Permissions 7, 9, 10, 15, 18Cabinet Recycle Bin 19Cabinets 2, 4, 7, 11, 21, 23Change Enabled 15Clear the Browser Cache 29Copy Cabinet 14Copy Document Type 14, 18Create a Password 5Create Workflow Properties 28
DDatabase 19Date Printed 25Date Processed 25Delete Index 13, 17Department 3, 4, 19Document Type 2, 4, 14, 16, 17, 18Drop-Down values 12
EEdit Cabinet Name 12Edit Document Type 16Edit User 6Edit Group Name 10Edit Index List 12, 13Edit Multiple Users 5Edit User Info 6Export 14
FFolder Access 7Folders 4, 7, 13, 14, 17, 19Force Password Change 24
GGlobal, Cabinet or Setting 20, 21Global Permissions 7GLOBAL SYSTEM SETTINGS 24Grant or Deny Access 8Group Level 4Group Members 9, 10Group Rights 4Guest User 5
IImport 14Inbox Recycle Bin 19Index 4
i n d e x

TABLE OF CONTENTS
3 2 ©2018 Treeno Software, Inc. All rights reserved. 03/2019
ADMINISTRATION GUIDE ELECTRONIC DOCUMENT MANAGEMENT (EDM) QUICK START
i n d e xCONTINUED
Index Type 13, 17inherited 4, 7, 21Inherited 4, 7, 21
LLogout 3, 29
MMANAGE BARCODES 25Manage Group 8Manage Groups 6Manage Workflow 2, 26, 27, 28Modify Folder Access Restrictions 7Modify Index List 16, 17Must Change Password 5, 6
NNew Document Type 15New Password 6NODE 27, 28Notifications 28
PPages Load Faster 29PASSWORD RESTRICTIONS 24Permanently Delete 19Permissions 4, 7, 9, 11, 12, 14, 16, 19, 20, 22, 23, 24Print Barcode 7, 11, 14, 15, 18, 26Properties 27, 28Publish 4
RRead/Write Permissions 7Rearrange Indices 14, 18Regular Expression 13, 17Required Index 13, 17
Restore icon 19Restrictions 7
SScanning to the User’s Inbox. 7scripts 29Scripts 29Search 4, 11Security 4, 20SECURITY 2Settings for the System, Groups or Users. 20Status column 25System Level 4System Preferences 2, 4, 21, 22, 23, 24System Rights 4
TTech Support Team 29Temporary Users 5Treeno Knowledge Base 29, 32Treeno security hierarchy 4
UUnlock Files 14unprocessed 25Unprocessed 25User Assignment Type 28User Level 4, 6User Rights 4
VView-Only Group 4
WWARNING 13, 17Web Environment 29
ZZendesk Help 29, 32

TABLE OF CONTENTS
3 3 ©2018 Treeno Software, Inc. All rights reserved. 03/2019
ADMINISTRATION GUIDE ELECTRONIC DOCUMENT MANAGEMENT (EDM) QUICK START
i n d e xClear the Browser Cache Regularly
APPLIES TO: SQL Server (starting with 2008); Azure SQL Database, Azure SQL Data Warehouse, Parallel Data Warehouse,.
Microsoft SQL Server uses reserved keywords for defining, manipulating, and accessing databases. Reserved keywords are part of the grammar of the Transact-SQL language that is used by SQL Server to parse and understand Transact-SQL state-ments and batches. The following table lists SQL Server and SQL Data Warehouse reserved keywords.
$badwords = array(“add”, “all”, “alter”, “analyze”, “and”, “as”, “asc”, “asensitive”, “auto_increment”, “bdb”, “before”, “berkeleydb”, “be-tween”, “bigint”, “binary”, “blob”, “both”, “btree”, “by”, “call”, “cascade”, “case”, “change”, “char”, “character”, “check”, “collate”, “column”, “columns”, “connection”, “constraint”, “create”, “cross”, “current_date”, “current_time”, “current_timestamp”, “cursor”, “database”, “da-tabases”, “day_hour”, “day_minute”, “day_second”, “dec”, “decimal”, “declare”, “default”, “delayed”, “delete”, “desc”, “describe”, “distinct”, “distinctrow”, “div”, “doc_id”, “double”, “drop”, “else”, “elseif ”, “enclosed”, “errors”, “escaped”, “exists”, “explain”, “false”, “fields”, “float”, “for”, “force”, “foreign”, “from”, “fulltext”, “grant”, “group”, “hash”, “having”, “high_priority”, “hour_minute”, “hour_second”, “if ”, “ignore”, “in”, “index”, “infile”, “inner”, “innodb”, “inout”, “insensitive”, “insert”, “int”, “integer”, “interval”, “into”, “is”, “iterate”, “join”, “key”, “keys”, “kill”, “leading”, “leave”, “left”, “like”, “limit”, “lines”, “load”, “localtime”, “localtimestamp”, “location”, “lock”, “long”, “longblob”, “longtext”, “loop”, “low_priority”, “master_server_id”, “match”, “mediumblob”, “mediumint”, “mediumtext”, “middleint”, “minute_second”, “mod”, “mrg_myisam”, “natural”, “not”, “null”, “numeric”, “on”, “optimize”, “option”, “optionally”, “or”, “order”, “out”, “outer”, “outfile”, “precision”, “primary”, “privileges”, “procedure”, “purge”, “read”, “real”, “references”, “regexp”, “rename”, “repeat”, “re-place”, “require”, “restrict”, “return”, “returns”, “revoke”, “right”, “rlike”, “rtree”, “select”, “sensitive”, “separator”, “set”, “show”, “smallint”, “some”, “soname”, “spatial”, “specific”, “sql_big_result”, “sql_calc_found_rows”, “sql_small_result”, “ssl”, “starting”, “straight_join”, “striped”, “table”, “tables”, “terminated”, “then”, “tinyblob”, “tinyint”, “tinytext”, “to”, “trailing”, “true”, “types”, “union”, “unique”, “un-lock”, “unsigned”, “until”, “update”, “usage”, “use”, “user”, “user_resources”, “using”, “values”, “varbinary”, “varchar”, “varcharacter”, “varying”, “warnings”, “when”, “where”, “while”, “with”, “write”, “xor”, “year_month”, “zerofill”); if (in_array($word, $badwords)) { $badwords = array(“abstract”, “boolean”, “break”, “byte”, “case”, “catch”, “char”, “class”, “const”, “continue”, “debug-ger”, “default”, “delete”, “do”, “double”, “else”, “enum”, “export”, “extends”, “false”, “final”, “finally”, “float”, “for”, “function”, “goto”, “if ”, “implements”, “import”, “in”, “Infinity”, “instanceof ”, “int”, “interface”, “long”, “NaN”, “native”, “new”, “null”, “package”, “private”, “protected”, “public”, “return”, “short”, “static”, “super”, “switch”, “synchronized”, “this”, “throw”, “throws”, “transient”, “true”, “try”, “typeof ”, “undefined”, “var”, “void”, “volatile”, “while”, “with”);

TABLE OF CONTENTS
3 4 ©2018 Treeno Software, Inc. All rights reserved. 03/2019
ADMINISTRATION GUIDE ELECTRONIC DOCUMENT MANAGEMENT (EDM) QUICK START
ADD
ALL
ALTER
AND
ANY
AS
ASC
AUTHORIZATION
BACKUP
BEGIN
BETWEEN
BREAK
BROWSE
BULK
BY
CASCADE
CASE
CHECK
CHECKPOINT
CLOSE
CLUSTERED
COALESCE
COLLATE
COLUMN
COMMIT
COMPUTE
CONSTRAINT
CONTAINS
CONTAINSTABLE
CONTINUE
CONVERT
CREATE
CROSS
CURRENT
CURRENT_DATE
CURRENT_TIME
CURRENT_TIMESTAMP
CURRENT_USER
CURSOR
DATABASE
DBCC
DEALLOCATE
DECLARE
DEFAULT
DELETE
DENY
DESC
DISK
DISTINCT
DISTRIBUTED
DOUBLE
DROP
DUMP
ELSE
END
ERRLVL
ESCAPE
EXCEPT
EXEC
EXECUTE
EXISTS
EXIT
EXTERNAL
FETCH
FILE
FILLFACTOR
FOR
FOREIGN
FREETEXT
FREETEXTTABLE
FROM
FULL
FUNCTION
GOTO
GRANT
GROUP
HAVING
HOLDLOCK
IDENTITY
IDENTITY_INSERT
IDENTITYCOL
IF
IN
INDEX
INNER
INSERT
INTERSECT
INTO
IS
JOIN
KEY
KILL
LEFT
LIKE
LINENO
LOAD
MERGE
NATIONAL
NOCHECK
NONCLUSTERED
NOT
NULL
NULLIF
OF
OFF
OFFSETS
ON
OPEN
OPENDATASOURCE
OPENQUERY
OPENROWSET
OPENXML
OPTION
OR
ORDER
OUTER
OVER
PERCENT
PIVOT
PLAN
PRECISION
PRIMARY
PROC
PROCEDURE
PUBLIC
RAISERROR
READ
READTEXT
RECONFIGURE
REFERENCES
REPLICATION
RESTORE
RESTRICT
RETURN
REVERT
REVOKE
RIGHT
ROLLBACK
ROWCOUNT
ROWGUIDCOL
RULE
SAVE
SCHEMA
SECURITYAUDIT
SELECT
SEMANTICKEYPHRASETABLE
SEMANTICSIMILARITYDETAILSTABLE
SEMANTICSIMILARITYTABLE
SESSION_USER
SET
SETUSER
SHUTDOWN
SOME
STATISTICS
SYSTEM_USER
TABLE
TABLESAMPLE
TEXTSIZE
THEN
TO
TOP
TRAN
TRAN
TRANSACTION
TRIGGER
TRUNCATE
TRY_CONVERT
TSEQUAL
UNION
UNIQUE
UNPIVOT
UPDATE
UPDATETEXT
USE
USER
VALUES
VARYING
VIEW
WAITFOR
WHEN
WHERE
WHILE
WITH
WITHIN GROUP
WRITETEXT