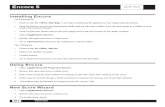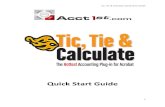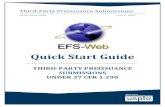Quick Start Sliicer_com Trial2
-
Upload
qiaoxin136 -
Category
Documents
-
view
3 -
download
0
description
Transcript of Quick Start Sliicer_com Trial2

Quick Start Guide for Sliicer.com Trial Version– An ADS Product 8 December 2005 1
Quick Start Guide for Sliicer.comTM Trial Version This guide is a quick reference to get you started with a free trial of Sliicer.comTM. Sliicer.com is a well-developed set of engineering tools that performs many types of rainfall and RDII analyses very quickly. Just a fraction of the features are covered here and this is not intended as a substitute for formal training. Please contact your ADS Sales Manager, an ADS Regional Engineer, Kevin Enfinger (256) 430-6552 or Pat Stevens (256) 430-6558 if you need additional help or if you would like more information.
1. Logging On You should have been given a user name and a password to log onto Sliicer.com. If you do not have credentials click on the “FREE TRIAL” link for a request form. If you have credentials, click on the “Free Trial Login” link to reach the login window shown below. The “Registered Login” button is for current customers using the Sliicer.com production server.
If a red text message appears on the lower right of the login window you are being asked to install some software from Citrix.
Click this icon to open Sliicer.com demonstration.

Quick Start Guide for Sliicer.com Trial Version– An ADS Product 8 December 2005 2
2. Folder Structure
Several folders will be visible. You will have access to the WEFTEC DEMO folder. If you have a data set you would like to post here, please contact the folks listed on the first page.
Open any of these three project folders. Athena, Pinehurst and South Bay are temporary metering projects and Longmont Creek is a long term metering network with 2 years of data.

Quick Start Guide for Sliicer.com Trial Version– An ADS Product 8 December 2005 3
3. Sliicer.com Engineering Wizard The Meter tab is the most used and is discussed here first.
The top tier of tabs. Rain, Basin, Meter and RDII are the main tasks performed in a RDII project. The Rehab and Model tabs are not set up to function with this data set.
The second tier of tabs changes with each top tab. The Meter tab choices are shown here.
The bottom 2/3 of the Wizard displays different information for each tab. In most cases the left side lists the meters. Red check marks are sites you have reviewed and will vanish if you make changes such as changing dry days.
The center column shows the entities that can be plotted. Qfinal MUST be one of the entities.
The “Plot” button loads data and generates the hydrograph, including any upstream meters you selected.
Select color of upstream meter clicking left. See graphics features. The upstream meter appears green in hydrograph.
There are three windows in the screen and the active window has a blue header. Clicking on the header makes the window active for graphics functions.
Enter upstream meters here. To make an entry row appear, click left in the blank spreadsheet to make it active and then hit the Down Arrow key on the keyboard.
The Auto button will rapidly recalculate the entire analysis after making minor changes such as a new rain gauge distribution or dry day selection.

Quick Start Guide for Sliicer.com Trial Version– An ADS Product 8 December 2005 4
4. Dry Day Hydrograph Clicking on the Dry Day Tab generates this display. Sliicer.com has automatically selected dry days to create average dry day hydrographs for Weekdays and Weekends and has generated many dry day statistics.
The spreadsheet shows many dry day statistics including the number of selected days in each day group. Use the Maximize feature or the scroll bars to access the full spreadsheet.
When this window is active you can toggle on/off each day by clicking left on the hydrograph window. Colored days are used for the Average Dry Day shape below. Clicking the “Plot” button shows the new result.
Click left in these columns to access the color palette and plot dry day hydrographs. Columns here are Gr (Gross Hydrograph), Nt (Net Hydrograph), Traces of all selected days and BI (Base Infiltration). BI methods are at the right end of the spreadsheet.
The screen real estate is fixed to these three windows. Avoid the temptation to “drag” the windows to a new size. Use the Maximize/Restore functions.

Quick Start Guide for Sliicer.com Trial Version– An ADS Product 8 December 2005 5
5. Storm Tab Clicking on the Storm tab produces this display. Sliicer.com has selected storms and generated RDII statistics.
Each selected storm is identified with magenta bars below it.
The spreadsheet lists the storm start time plus rainfall and RDII data. Scroll right on the spreadsheet to see more wet weather calculations. The three windows are coordinated such that the active storm is highlighted in the table and is shown in the storm hydrograph window.
The storm hydrograph window shows the active storm. The three magenta calculation periods are Storm, Recovery 1 and Recovery 2. Hyetographs are from the rain gauge weighting established in the Rain Tab shown on Page 7.
Q to i functions are accessed by clicking this button. See features next page.
This display includes all selected dry days, storms that met selection criteria and hyetographs for all rain.

Quick Start Guide for Sliicer.com Trial Version– An ADS Product 8 December 2005 6
6. Q to i Graphs
These four icons produce four different types of Q to i diagrams. Hovering the cursor over the icons displays their type.
These two buttons toggle between the storm hydrograph window and this Q to i window.
Axes titles and graph heading change when different Q to i diagrams are selected.
Clicking this icon opens a spreadsheet to enter several types of design storms. Click on the blank spreadsheet to make it active and hit the down arrow key on the keyboard.
This button toggles on/off the regression line through the storms.

Quick Start Guide for Sliicer.com Trial Version– An ADS Product 8 December 2005 7
7. Rainfall Tab
This spreadsheet allows you to enter weightings for each rain gauge on each basin. For example, the weighting of RG03 on basin SB04 is 84% (95/113). The “weighted” rainfall hyetographs appear in the storm hydrographs window shown Page 5.
Click left on any rain gauge column to access the color palette. Selecting a color generates the hyetograph at the top of the screen.
Extensive rainfall statistics are generated in this spreadsheet. Data can be displayed by gauge & by storm. When Depth Duration and Frequency (DDF) data are loaded, duration and return frequency are calculated for each storm.
Zoom in on the hyetograph to examine individual storms.

Quick Start Guide for Sliicer.com Trial Version– An ADS Product 8 December 2005 8
8. Basin Tab
This spreadsheet lists three types of basin size information that can be used to normalize RDII by basin size. Options include Acres within each basin, Length of sewer (LF) in each basin and Footprint (Inch Diameter Miles) in each basin.
If sewer length data are extracted from paper maps, this spreadsheet can be used to calculate Length and Footprint (Inch-Miles). Columns at left are updated from this table. To activate, click left on blank area and click the Down Arrow key on the keyboard.

Quick Start Guide for Sliicer.com Trial Version– An ADS Product 8 December 2005 9
9. RDII Tab
4.0
4.5
5.0
0.0
2.5
5.0
7.5
0
1
2
Rainfall Dependent Inflow/InfiltrationI/I Parameters for Storm 3/14/2003 11:00:00 PM
Rai
nfal
l (in
)Fl
ow (M
GD
)V
olum
e (m
g)
Basin
SB
_23S
B_38
SB
_41S
B_15
SB
_26S
B_39
SB
_14S
B_37
SB
_12S
B_20
SB
_16S
B_24
SB
_02S
B_32
SB
_40S
B_43
SB
_36S
B_30
SB
_29S
B_09
SB
_18S
B_04
SB
_13S
B_13A
SB
_06S
B_44
SB
_08S
B_10
SB
_33S
B_42
SB
_07S
B_19
SB
_11S
B_01
SB
_03S
B_27A
SB
_31S
B_05
SB
_25
RainTotal GrossIIPeakStorm GrossIIVolumeStorm
Click left to access the color palette. The colored columns produce the graphic below.
RDII data can be displayed by Storm or by I/I Parameter.
RDII data can be normalized by Acres, Linear Feet of Sewer, Inch Miles and Percent Rainfall as RDII. Choices will be grayed out if basin size is not entered in Basin Size table.
Graphs are generated by Crystal Reports and can be produced in several formats. Basins here are ranked on GrossIIPeakStorm (red bars).

Quick Start Guide for Sliicer.com Trial Version– An ADS Product 8 December 2005 10
10. Graphic Functions and Exporting
Right clicking on any graphic gets to this dialogue box (double right click Dry Day Hydrograph). The Export Dialog choice gets to the box below
Zooming – Any graphic can be zoomed by dragging a box with the left mouse button WHILE holding the SHIFT key. Undo the zoom by getting to this dialogue box and clicking Undo Zoom.
Copying & Printing – Any graphic can be copied, printed or saved to a file from the Export dialogue box. Selecting Text/data will produce either a text file or an Excel spreadsheet.
Cut & Pasting – Data can be copied (Control C) and pasted (Control V) from any table. The selected data below (black shading) can be copied to an Excel table. Conversely, data can be pasted from Excel into Sliicer.com tables.