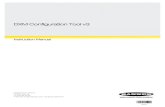Quick Start Series - Crownpeak€¦ · Crownpeak DXM Quick Start Series 101 - Page 20 5. Save the...
Transcript of Quick Start Series - Crownpeak€¦ · Crownpeak DXM Quick Start Series 101 - Page 20 5. Save the...

Crownpeak DXM Quick Start Series 101 - Page 1
Quick Start Series
101
Salesforce Live Agent Integration
Crownpeak DXM

Crownpeak DXM Quick Start Series 101 - Page 2
Introduction
Crownpeak DXM is a best-of-breed of platform that easily integrates with other platforms
to provide a flexible way for customers to better meet their unique operational and
strategic needs. In this Quick Start we will integrate Salesforce Live Agent with Crownpeak
DXM, empowering editorial teams to choose when and where they want to place the Live
Agent function in their sites.
In this tutorial, we will use a free Salesforce Development account; however, you will
require a licenced version of Salesforce Live Agent to apply the exact same steps in your
own environments.
Overview of tutorial steps
1. Signup for free Salesforce Developer account (optional).
2. Salesforce: Create a Skill.
3. Salesforce: Create Online and Offline buttons (optional).
4. Salesforce: Create Chat Button Scripts.
5. Salesforce: Create a Site.
6. Salesforce: Get the Live Agent Script Tags.
7. Salesforce: Create a new Agent.
8. Salesforce: Setup Deployment
9. Salesforce: Create a Salesforce Application.
10. Salesforce: Switch the Live Agent on and off line.
11. Implement Live Agent in Crownpeak DXM Templates.
Setting up Salesforce

Crownpeak DXM Quick Start Series 101 - Page 3
Note, in this tutorial we will use a free Salesforce Development account to demonstrate the
steps. You can use the steps in this tutorial and apply them to your organisation’s Salesforce
account. If you are following this tutorial in your organisation’s enterprsie or sandbox
account, then you can skip the next step.
1. Sign up for a free Salesforce Development account:
https://developer.salesforce.com/signup
2. Login to your account.
Create a Live Agent Skill to direct chat requests to the correct Agent.
1. In Salesforce, go to My Development Account.
2. Open the users account that you want to act as an Agent.
Administer -> Manage Users -> Users -> Edit

Crownpeak DXM Quick Start Series 101 - Page 4
Note, you may also use the Quick Find box to locate the menu option you require at any
time:
Type ‘Users’ in the above and the menu option will be found.
3. Once you have selected the desired agent’s user account, switch on the option for them
to access the function in Salesforce.
4. Save the user profile. 5. In the Quick Fin d box , type ‘ Skill ’ .

Crownpeak DXM Quick Start Series 101 - Page 5
6. Click on ‘Skills’.
7. In the Skills window, click on ‘New’.

Crownpeak DXM Quick Start Series 101 - Page 6

Crownpeak DXM Quick Start Series 101 - Page 7
Note, you will only see users that have the Live Agent check box selected in their profile
in the Available Users box. We did this in the previous step.
Your Profile list may be different to the one above as it will be specific to your
organisation. You should select the profiles that the selected user/s will map to. For
example, if you have a Live Agent who will look after technical support then this could
be a profile.
8. Save the Skill.
Create your chat button in Salesforce (optional)
Note, this step is optional as you can apply your own buttons in Crownpeak DXM later if
you would prefer to give the editorial team the option to change the button choice.
1. In the Quick Find bar enter ‘Static Reources’.
3. Click on ‘New’.
4. Upload an offline button of your choice from your local desktop and save the resource.
5. Now repeat this step for an online button.
2. Open Static Resources.

Crownpeak DXM Quick Start Series 101 - Page 8
You now have two buttons available for your site to show when an agent is online and
offline. These buttons will be fetched by the imported JavaScript that you will create
later in this tutorial.
Create scripts to run your online and offline status on your site.
1. In the Quick Find box enter ‘Chat buttons’.
2. Open Build -> Customize -> Live Agent -> Chat Buttons & Invitations.
3. Complete the following details:

Crownpeak DXM Quick Start Series 101 - Page 9
4. Routing Information. To guide the site visitor to the Agent with skills to address
their matter.
5. Chat Button Customization. Optional, assign the buttons uploaded previously to
Salesforce to be used on the site. Note, you can also define other options, such as a
Pre-chat Form (which you can use to generate an instant lead in Salesforce) and Post
conversation URLs (to direct customers to where you want them to go after a chat session is complete i.e. a survey) etc.
Basic Information .

Crownpeak DXM Quick Start Series 101 - Page 10
Note, you will need a Site selected before you can save. If you do not have a site
defined in Salesforce, then apply the following steps to create a site placeholder.
7. Create a Site by entering ‘Site’ in the Quick Find box or navigating to Build ->
Develop -> Sites
6. Save the Chat Button options.

Crownpeak DXM Quick Start Series 101 - Page 11
8. Complete the requisite entries in the Site similar to those shown above.
Note, the details of the site, for this tutorial, are not important as we will not use this
site. In essence, it is a placeholder only and we will apply the site in Crownpeak DXM.
9. Save the site.

Crownpeak DXM Quick Start Series 101 - Page 12
Get the Script for loading the buttons in your site.
1. In the Quick Find box type ‘Chat buttons’ and open Build -> Customize -> Live Agent
-> Chat Buttons and Invitations.
2. Open your Chat Button and Invitation created previously.
3. Scroll to the bottom and you will see your Chat Button Code Script, copy this script to
Notepad for later use.
4. Save the Script on your desktop for later use.

Crownpeak DXM Quick Start Series 101 - Page 13
Create a new Agent
1. In the Quick Find box enter ‘Live agent configurations’.
2. Open Live Agent Configurations.
3. Setup the client to your needs. In this example, the default set up was used.

Crownpeak DXM Quick Start Series 101 - Page 14
Note, in the above configuration, you can setup how your Live Agent will function whilst
in session. You can find more details here:
https://help.salesforce.com/articleView?id=live_agent_configuration_settings.htm&type=5
4. Save the Live Agent Configuration.
Setup your Live Agent Deployment

Crownpeak DXM Quick Start Series 101 - Page 15
2. Open Build -> Customize -> Live Agent -> Deployments.
3. Create your Live Agent Deployment and Save.
4. Open the Live Agent Deployment.
5. Copy the Script Tags to Notepad on your desktop for later use.
1. In the Quick Find box type ‘ Deployments ’

Crownpeak DXM Quick Start Series 101 - Page 16
Note, the deployment JavaScript that will control Live Agent functionality on your site will be
stored in Salesforce and accessed through the Deployment Code.
Whilst you could download and rebuild the JavaScript in your local web application, this is not
recommended as the functionality is dynamic and using the method above will ensure future updates to your deployment’s functionality will automatically be applied to your site.
Create a Salesforce App to provide a communication channel to your Live Agent function
1. In the Quick Find box type ‘Apps’ and select Build -> Create -> Apps.
2. Click the ‘New’ button.
Map your Salesforce data that you want to associate with Live Agent. In this example, we are linking the chat to Lead generation only.
3. Create your App using the default settings

Crownpeak DXM Quick Start Series 101 - Page 17
Save..
Salesforce Live Agent is now setup and ready to be used in your site/s.
You can switch on Live Agent to reflect the status in your site once we deploy the coded scripts
you have saved in Notepad on your desktop.
Continued…

Crownpeak DXM Quick Start Series 101 - Page 18
To access Live Agent, login as a user you defined as being a Live Agent. In the top right menu
switch to your App. For example, ‘Marketing Leads with LiveAgent’ that we created above.
At the bottom right of your new window you will see the Live Agent button. Click this button.

Crownpeak DXM Quick Start Series 101 - Page 19
Implementing Live Agent in Crownpeak DXM
1. Open your instance of Crownpeak DXM
2. Create a new template and open the output.aspx.
3. Add the Button Code to your template from the saved code in Notepad on your desktop:
<img id="liveagent_button_online_5731v0000008gLS" style="display: none; border: 0px none; cursor: pointer" onclick="liveagent.startChat('5731v0000008gLS')"
src="https://blacksheep101-developer- edition.eu17.force.com/resource/1536332317000/LiveAgentOnline" /><img
id="liveagent_button_offline_5731v0000008gLS" style="display: none; border: 0px none;
" src="https://blacksheep101-developer- edition.eu17.force.com/resource/1536333181000/LiveAgentOffline" /> <script type="text/javascript"> if
(!window._laq) { window._laq = []; } window._laq.push(function(){liveagent.showWhenOnline('5731v0000008gLS',
document.getElementById('liveagent_button_online_5731v0000008gLS'));
liveagent.showWhenOffline('5731v0000008gLS', document.getElementById('liveagent_button_offline_5731v0000008gLS')); });</script>
4. At the end of your template, add your Deployment Script tags.
<script type='text/javascript' src='https://c.la1-c1- fra.salesforceliveagent.com/content/g/js/44.0/deployment.js'></script> <script type='text/javascript'> liveagent.init('https://d.la1-c1-fra.salesforceliveagent.com/chat', '5721v0000008jYF', '00D0Y000000ZAbf');
Set your Live Agent status to ‘ Online ’ .

Crownpeak DXM Quick Start Series 101 - Page 20
</script>
5. Save the template and select Preview.
Note, you can add your HTML and Content Managed Fields as required.
6. You will see the button loads from Salesforce and is set to show the Offline button.
7. If you now set Live Agent to ‘Online’ in Salesforce you will see the Online button become
active in your page and you can start the chat. You may need to refresh the view to see the updated status
Further considerations
Here is an example template, with a standard Bootstrap design, that uses editor imported buttons from CMS:
https://github.com/richardhamlyn/dxm-templates/blob/master/liveagent-output
https://github.com/richardhamlyn/dxm-templates/blob/master/liveagent-input
Note, you could also give your editors the option to change the buttons:
Example of Online button
<a class="button_bLeft slidebttn" id="button_bLeft"
onclick="liveagent.startChat('5731v0000008gLS')"><img src="<%= asset["la_image"]%>"
width="25"></a>
Input.aspx add:

Crownpeak DXM Quick Start Series 101 - Page 21
Input.ShowHeader("Widget Options");
Input.ShowAcquireImage("LiveAgent Image", "la_image");
Now editors can change the button for the online menu.
Note, do not change the onclick event call!



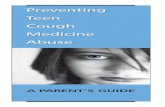
![DXM Configuration Tool Instruction Manual [ 158447 ]](https://static.fdocuments.us/doc/165x107/589d7f031a28abc24a8ba31e/dxm-configuration-tool-instruction-manual-158447-.jpg)