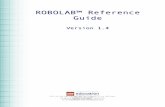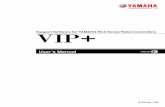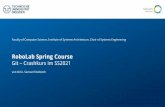Quick start - LEGO Engineering...using (NXT in this case) to test the communication link. 1. First,...
Transcript of Quick start - LEGO Engineering...using (NXT in this case) to test the communication link. 1. First,...


5. Click on “SELECT COM PORT” and set to “AUTODETECT”
4. Open ROBOLAB and click on “Administrator”.
Quick start
Need additional help? ◊ Looking for activity ideas?Looking for other ROBOLAB users?
www.LEGOengineering.com
6. Click on “TEST COMMUNICATION”.
7. Select the hardware you are using (NXT in this case) to test the communication link.
1. First, install ROBOLAB on your computer.
2. Plug in the RCX tower to your USB port. Plug in your NXT directly to the USB port on your computer.
3. Press the red button to turn the RCX on. Press the orange button to turn the NXT on.
To USB Port To USB Port
Power Power
Now you can run any RCX program on the NXT!

Welcome to NXTClick through the menus to see what is possible with the NXT. All your programs will be stored in the Software files menu - and will be called “rbl” by default. To have some fun, try running the different “Try Me” programs in the future, or download new ones from www.LEGOengineering.com.
To USB Port
On, Run, Select
Abort, Back
Outputs A, B, C
While running, the left and right buttons can show sensor values, motor speeds, data logged, etc.
Inputs 1, 2, 3, 4
Key Features
NXT Sensors
Interactive servo motors feature built-in rotation sensors
Ultrasonic sensor: measures distance or
proximity.
Light sensor: improved sensitivity
Touch sensorSound sensor
A converter cable allows legacy (RCX) sensors to be connected to the NXT.

ROBOLAB 2.9 - What’s new?Welcome to ROBOLAB 2.9! This Section will walk you through the additions to ROBOLAB since version 2.5.4. There have been significant changes to the software, most notably (but not limited to) the addition of the NXT and accompanying sensors to all three sections of ROBOLAB: Administrator, Programmer, and Investigator. Firmware has also been updated and is now 100 times faster on the RCX than in previous versions. Unfortunately, this does not affect download times, so it still takes five minutes to download the firmware.
I. ADMINISTRATOR
To accommodate the new features of the NXT, new settings have been added to the “RCX Settings” tab in the Administrator section. These include “NXT Name” and “Filename”. NXT Name allows the user to name the brick - a name which appears in the middle top of the screen. Filename allows the user to control the name of the file ROBOLAB downloads to the NXT. We default to only one name to make it easy in the classroom. The default file in this case is “rbl” but any 6-digit character name can be entered here. You can use the NXT begin icon in Inventor 4 to load many programs with different names as well. These NXT controls in Administrator only will appear if you have selected your NXT in the “Select COM Port.”
As ROBOLAB 2.9 can control a number of hardware devices (RCX, NXT, Control Lab Interface) a “Choose Hardware” dialog box has been added for the Autodetect setting.
This dialog box asks the user to choose the hardware they are using:
If any download encounters an error, ROBOLAB will revert to Autodetect the next time you try a download, making it easy to change hardware in Pilot without going to Administrator.

II. PROGRAMMER
In the ROBOLAB 2.9 Programmer Section (Pilot and Inventor), Ports A, B, and C and 1, 2, and 3 correspond to both the NXT and the RCX. Also legacy (RCX) motor icons control both NXT and RCX motors. Pilot levels 1-4 do not support the fourth sensor port for the NXT but Inventor does. Also, the legacy sensors (RCX) sensors are compatible with both bricks and the NXT can control RCX sensors. The RCX cannot control the sound or proximity NXT sensor. The RCX can control the lamps and the new NXT motors.
a) Pilot
The only additions to Pilot in ROBOLAB 2.9 are the NXT sensors in Pilot 2-4. Wherever the user could previously select sensor icons (in Pilot 2 - the touch sensor, in Pilot 3 & 4 - touch and light), new icons are available for the NXT light and touch sensors.
b) Inventor
All the additions to ROBOLAB 2.9 in the Inventor section come in Inventor 4. These are new icons, behaviors, better debugging, floating point math on both the NXT and RCX, and some other fun stuff. There are no NXT sensors or added features in sections 1 through 3. Once in Inventor 4 - the user notices three new palettes and additional icons in other palettes. We begin with the NXT and additions surrounding the new hardware.
In the Wait For palette, a complete set of wait for icons relating to the NXT sensors are now available. There are two new types of sensors available with the NXT - the sound sensor and the ultrasonic proximity sensor (shown in Welcome to NXT). The Wait For icons for these sensors are used in the same manner as with the legacy sensors. The following chart shows each new icon and explains its function. One of the common mistakes is to use a legacy Wait for Brighter icon but have the new light sensor icon attached this will not work as expected. Further, the new light sensor is more sensitive making the actual sensor values completely different.
Legacy Icon NXT Icon Function
Wait for Push
Wait for LetGo
Wait for Light
Wait for Brighter
Wait for Dark

Legacy Icon NXT Icon Function
Wait for Darker
Wait for Rotation
N/A Wait for Location
Wait for Rotation w/o Reset
N/A Wait for Loud
N/A Wait for Louder
N/A Wait for Quiet
N/A Wait for Quieter
N/A Wait for Forward Distance X
N/A Wait for Reverse Distance X
To use the new NXT icons, your ROBOLAB code should look identical to the code you would want for the RCX. The only difference is that you have chosen your NXT in "Select COM port" (either in the Administrator or in the Projects menu). Note the NXT must be on for it to appear in the list. After running the program, like the one below, a dialog box will appear telling you that you successfully downloaded the code. The figure below shows how you can read battery level, free memory space, and file name and change the NXT name or run the NXT program from this dialog.
Run program
Memory used
Battery level
Edit name

Note - the very first time you talk to the NXT (or RCX), ROBOLAB will download new firmware into the brick. On the NXT, this is fast and will remain in memory with or without batteries. The RCX will loose the firmware if it looses the batteries (like before).
One of the new palettes added to ROBOLAB 2.9 is the Behaviors palette. These are icons that represent strings of code for certain functions. For example, the Go Straight icon represents the following section of code (shown here).
Simply drag this icon onto the block diagram and the accompanying icons will appear completely wired, only without Begin and End icons. This allows for the quick addition of simple functions so that newer users can see examples of how various sections of code operate. Below is a table listing some sample Behaviors with the accompanying code (See the ROBOLAB Reference Guide, Extended Help, and LEGOengineering.com for more information).
icon Description
Drive forward motor A and C for 1 second.
Drive forward motor A and C until Darker on Port 1
Alternate driving motor A and C forward in a “Snake” like motion
Drive while sampling light sensor data
Another addition to the Functions Palette in Inventor 4 is the complete data logging palette from Investigator. Users can now log data from both the legacy and NXT sensors from within Inventor. Use the Data logging button in Detective to see the data (see the Detective section).
There are a select number of what is called “Modified Icons” now available in ROBOLAB 2.9. These icons have modifiers already wired in when the user drags them from the Functions Palette to the block diagram. This is helpful with

knowing what modifier to use but has the disadvantage that you cannot use “Replace” to place these icons in your code. For example, the Play Sound icon now looks like:
Using the Operate Value tool to select the down arrow brings up the following menu:
Selecting one of the text lines will play that sound file. There are two types of Play Sound files now: one that waits until the file is played before moving forward in the code and one that begins playing the sound file and continues with the code concurrently. The later type is denoted by the (no wait) next to the name of the sound file. Other “Modified Icons” include Begin Loop, Wait for Time, and Begin NXT. A chart outlining what is modify-able about each icon is as follows:
Icon Description
Wait for Time w/ Modifier - defaults to one second but can be changed.
Begin Loop w/ Modifier - defaults to two loops but can be changed.
Begin NXT w/ Modifier - allows user to change the name of the program to be downloaded to the NXT

ROBOLAB 2.9 has an additional palette for the NXT that is shown here:
This palette includes a port modifier and value modifier for the fourth port on the NXT. Also included are input and value modifiers for the encoder in the NXT motors. Lastly, there are NXT screen drawing commands here that can be used to draw images on the screen of the NXT brick (See the ROBOLAB Reference Guide, Extended Help, and LEGOengineering.com for more information).
For example, the code below will show a random number on the NXT display.
Some additional new icons with their descriptions are listed here:
Icon Description
Motor Forward of Reverse with motor power -100 to 100
Motor Speed String - input a variable to control motor speed
Evaluate Expression - type in math formulas directly - you can use parentheses and floating point calculations, as well as variable names

Another addition to ROBOLAB 2.9 is the ability to use floating point math with containers. This allows for the use of formulas in the containers and as variables to control motor speeds and other functions.
III.INVESTIGATOR
ROBOLAB supports full data logging with the NXT as well. Note - unlike the RCX, the NXT will lose all data when it is turned off. NXT sensor support has been added to all levels of investigator, but otherwise investigator works just like it did with the RCX.
The only addition to Investigator in ROBOLAB 2.9 is the addition of the NXT sensors to the menus in each programming level.
This “What’s New” section of the User’s Guide is intended to give you an overview of the new icons, features, and capabilities of ROBOLAB 2.9. The Reference Guide and Extended Help provide further information and examples. The Reference Guide is found on your ROBOLAB 2.9 CD-ROM and the Extended Help is found by clicking the link, “Click here for more help”, on the bottom of the Context Help window. For an example, see the picture of Context Help on the previous page.
The Extended Help dialog boxes look like this:
IV.DETECTIVE
Detective is a new feature in Inventor that allows you to see “into” the RCX or NXT. Here you can select the COM port, test communication, download firmware, and access the four areas of Detective.

The Four Areas of Detective
Please enjoy your new version of ROBOLAB. For curriculum, a knowledgebase, more songs, behaviors, and a library of example programs, visit...
http://www.LEGOengineering.com
Testing communication uses the RCX Geiger Counter, which beeps every time it successfully communicates. This allows you to check the range of operation by moving the RCX around the Tower.
Hardware SettingsCheck the Hardware parameters - many of which can be changed.
Sensor ScopeView sensor values
in real-time on an oscilloscope.
Container ScopeView container values while
running to debug your program.
Data LoggedSee the data in the data-logging memory.