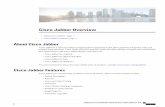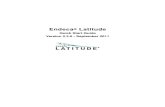Quick start Jabber
-
Upload
roger-jeri -
Category
Documents
-
view
5 -
download
0
description
Transcript of Quick start Jabber

Americas HeadquartersCisco Systems, Inc.170 West Tasman DriveSan Jose, CA 95134-1706USAhttp://www.cisco.com
Cisco, Cisco Systems, the Cisco logo, and the Cisco Systems logo are registered trademarks or trademarks ofCisco Systems, Inc. and/or its affiliates in the United States and certain other countries. All other trademarksmentioned in this document or Website are the property of their respective owners. The use of the wordpartner does not imply a partnership relationship between Cisco and any other company. (0705R)
© 2013 Cisco Systems, Inc. All rights reserved.
Cisco Jabber for Windows 9.7 Quick Start Guide
Note: This document might include features or controls that are not available in the deployment of Cisco Jabber for Windows that you are using.
Hub Window
Phone Controls
Phone controls let you select an available phone and set up call forwarding
1. Menu bar 6. Missed Calls
2. Status message 7. Voicemail
3. Search or call bar 8. Meetings
4. Contacts 9. Custom Groups
5. Chat Rooms 10. Phone Controls
Custom Status Messages
You can create up to three custom status messages for each availability state. Insert your cursor in the status message field and enter your new status message.
Call History
The Call History tab shows a list of recent and missed calls. Hover your cursor over the Call Back button to return a missed call.Right-click items in your call history list to delete them.
Voicemail
The voicemail tab lets you access, play, and manage your voice messages.Right-click voice messages to delete or call back.
Note You will see notifications on the hub window when you miss calls or receive new voice messages.
Chat Window
Chat windows contain:• The search or call bar• Tabs for multiple chats• Contact picture and availability state• Chat controls
Chat Controls
Use chat controls to:• Take screen captures• Transfer files• Use emoticons• Adjust the font size and color• Add participants to create group chats• Pop-out the window to show the chat in a new
window
Making a Call
To call people, you can:• Enter their phone number in the Search or Call bar• Right-click over their name in your contact list• Select the Call icon in a chat window with the user
Collaboration Controls
Chat windows can also include controls to:• Add people to your contact list• Start an online meeting• Share your desktop• Start a phone call
Call Controls
Call controls let you do the following:• Go full screen• Show self view• Open a keypad to enter digits• Mute your audio• Access the following additional controls:
– Hold calls– Transfer calls– Merge calls– Create conference calls
• End calls
Incoming Calls
When you receive an incoming call, you can reply with a chat message, answer the call, or decline the call.