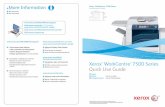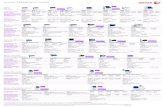Quick Start Guide - Xeroxdownload.support.xerox.com/.../userdocs/...RIP_QSG.pdf · Xerox WFC RIP...
Transcript of Quick Start Guide - Xeroxdownload.support.xerox.com/.../userdocs/...RIP_QSG.pdf · Xerox WFC RIP...

November 2009 701P30700
Xerox® Wide Format Color RIP Quick Start Guide

©2009 Xerox Corporation. All rights reserved. Xerox, the sphere of connectivity design, and Xerox® WFC Server or WFC Server PRO 6.0, Xerox 8265™, Xerox WFC RIP, 8265™/8290™/8365™/8390™ Wide Format Color Printer is trademarks of Xerox Corporation in the United States and/or other counties.
Adobe® Postscript® print engine.
Printed in the United States of America.
Changes are periodically made to this document. Changes, technical inaccuracies, and typographic errors will be corrected in subsequent editions.
Document Version: November 2009

Xerox® Wide Format Color RIP® iii Quick Start Guide
Table of Contents 1 Xerox WFC RIP Printer Setup...............................................................1-1 2 Xerox WFC RIP Available Configurations.......................................2-1 3 Exploring the WFC RIP...........................................................................3-1
Main Screen ............................................................................................................................3-1 Help Menu ...............................................................................................................................3-2 Setup Properties....................................................................................................................3-3 Setting Preferences .............................................................................................................3-4 Preference Manager ...........................................................................................................3-5 Setting Default Job Properties.......................................................................................3-6
4 Practice ........................................................................................................4-1


Xerox® Wide Format Color RIP® 1-1 Quick Start Guide
1
1 Xerox WFC RIP Printer Setup
Perform the following steps to setup the Xerox® WFC RIP to operate with your Xerox Wide Format Color Printer.
1. Double click on the Xerox WFC Server or WFC Server PRO 6.0 icon on the Desktop. 2. In the Add Setup dialog box:
a. Under “Choose a device type”, click the Color Printers radio button. b. Under “Choose a device” > “What is the brand name of your color printer?” select
Xerox. c. Under “Choose a device” > “What is the model name of your Xerox?” select the model
of your printer. Figure 1 shows, a Xerox 8265™. d. Click Next.
Figure 1. Add Setup Dialog Box

Xerox WFC RIP Printer Setup
1-2 Xerox® Wide Format Color RIP® Quick Start Guide
3. In the Add Setup dialog box: a. In the Communication dialog box, type in the IP address of the printer.
Figure 2. Communication Dialog Box
b. Leave the “Port Number” set to 9100. c. Click OK. d. In the “Add Setup” dialog box, under “What do you want to call your new setup?”,
type the printer model number.
Figure 3. Add setup Dialog Box (continued)
e. If you want others to be able to print to this RIP as a printer server, under “Do you want to print to your “model number” from other applications?”, click the checkbox “Yes, install the desktop driver.”
f. Under “How is your “number model” connected to your computer?”, select TCP/IP from the drop down box.
4. Click Finish. The Xerox WFC RIP is now setup to communicate with your Xerox Wide
Format Color Printer. 5. Complete the installation by verifying communications between the RIP and the printer
by sending a test print to the printer. a. Right mouse click on the printer Setup > Test Print. b. Verify that the printer outputs the test print.

Xerox® Wide Format Color RIP® 2-1 Quick Start Guide
2
2 Xerox WFC RIP Available Configurations
Xerox offers two configurations of the Wide Format Color Server RIP:
1. Xerox Wide Format Color Server RIP. • Drag and Drop TIFF’s, JPEG’s and PDF’s files directly into the queue. • Control your final output with specific ICC profiles for your printer, ink and media.
Cannot create ICC profiles. • Color Mapping allows you to easily and precisely specify output colors and effortlessly
reproduce them again and again. • Large images can be tiled with advanced control of each panel and overlap amount. • Tile Mapping enables quick assembly of tiled prints with fewer mistakes. • Nest pages and jobs, manually or automatically, for efficient media usage. • Job labels can be added at the click of a button with clear post-production details. • Job Priority settings allow for additional workflow control. • Configure multiple printer setups.
2. Xerox Wide Format Server RIP Pro – The top-of-the-line RIP includes all the features of Server and the following: • Designed for high production environments with multiple design stations as well as
multiple printers. • Prints from any Windows application. • Large images can be tiled with advanced control of each panel and overlap amount. • Editor design station includes popular layout tools plus template and serialization
tools for added efficiency. Workspace can be configured to simulate Adobe Illustrator or Photoshop desktops.
• Automated archiving gives the system virtually limitless capacity and quick reprints • Color Profiler is included which allows users to create ICC media profiles (Optional
Reading device is needed). • Skin changes (See preferences) • Simulation

Xerox WFC RIP Available Configurations
2-2 Xerox® Wide Format Color RIP® Quick Start Guide
Both RIP packages include the following: • Adobe® Postscript® print engine • ICC media profiles for approved Xerox media • HTML-based job log • Drag and drop job submission

Xerox® Wide Format Color RIP® 3-1 Quick Start Guide
3
3 Exploring the WFC RIP
Main Screen
Have the customer operate the mouse as you discuss the following. The Xerox WFC RIP Main Screen (Figure 4) consists of the following:
Note The options explained in this guide are for the WFC RIP setup with an 8265™/8290™/8365™/8390™ Wide Format Color Printer. The options that are available on the WFC RIP software may vary depending upon the model of the printer that is currently setup in the software.
To get to these menus, you have to right click in the menu area and choose “Classic Menus.”
• 1 – Pull-down Menus – Additional functions can be executed through the use of these pull-downs. This also provides an alternate way of selecting the items on the Tool Bar.
• 2 - Tool Bar - Contains tools for the most commonly used functions. Slowly scroll the cursor over each icon and read the function description.
• 3 - Setup Area - Shows available output devices. The RIP product purchased dictates the number of printers that can be defined. 50 printers can be defined for WFC Server and Server Pro.
• 4 - Output Queue - This area displays the status of jobs that have been printed and the current print status. Print jobs can be configured to be Held, Archived, or Deleted after printing.
• 5 - RIP Queue –Displays the current status of jobs in the RIP Queue. The RIP Queue can be configured to Hold after RIP or Print after RIP. Hold after RIP allows the job to be RIPped and then printed at a later time.
• 6 - Hold Queue – Displays the status of jobs coming into the RIP. This is where all non-RIPped jobs enter the RIP. Jobs can be sent to Automatically RIP and Print for unattended operation using the default printer setup parameters. If the customer is using multiple media types, then Hold on Receive is the suggested setting. This will allow the RIP operator to adjust all settings for the job such as Media, ICC Profile, Nesting, Sizing, Tiling, and much more.
• 7 - Job Preview Pane - Displays a thumbnail of the file selected in the Hold or RIP Queues.
• 8 – Job Information Pane - Shows details about the job being processed.

Exploring the WFC RIP
3-2 Xerox® Wide Format Color RIP® Quick Start Guide
Figure 4. Menu Screen
Help Menu
To view the Help menus, at the Main Screen, select Help from the Pull down Menus. You can navigate the help system 3 ways: via a table of contents, via an index, or via a search. Open the Help system and navigate to the following items using the index:
• System Requirements • Transferring a software license using Soft key.

Exploring the WFC RIP
Xerox® Wide Format Color RIP® 3-3 Quick Start Guide
Setup Properties 1. At the Pull down Menu, select Setup > Setup Properties. The Setup Properties dialog box
appears (Figure 5). 2. Setup Properties can be defined for each Printer Setup that you have defined. Simply
select the printer and go into Setup Properties to set the default properties for that printing device. • Setup Name – Change the name of the defined printer setup. • Hot Folder – Change the locations where files can be dragged and dropped to over
the network. File types that are supported can be dropped into this location and they will show up in the Hold queue.
• Share Name – is typically the name that others will se when they send jobs to the RIP. • After Receive – Specify how jobs are to be handled when received in the Hold Queue.
Options are Hold, Auto Start, and Schedule. Hold is recommended. • Rotate Image to Fit Media – is typically selected to optimize paper space.
3. Select the Automatic Nesting tab – Here you can specify how the RIP will handle multiple file as one job. This is great if you have many small images and want to optimize paper space.
4. Set the parameters for each item in all the tabs and Select OK. These parameters will be used whenever this printer has a checkmark next to it in the Setup Area.
Figure 5. Setup Properties

Exploring the WFC RIP
3-4 Xerox® Wide Format Color RIP® Quick Start Guide
Setting Preferences
This dialog configures the appearance of the RIP interface, storage location for the different queues and archived files, and many other features.
1. At the Pull down Menu, select Edit > Preferences. The Preferences dialog box appears (Figure 6). The following options are available: • Units – Set units of Measure. Options are Inches, Feet, Millimeters, Centimeters, and
Meters. • Precision – Set the precisions of the units. • Skin (Pro version only) – Set the look and feel of the RIP interface. • Archive Path – Defines the location of completed jobs if Archive after Output is
selected in Default Job Properties. • Archive Format – Defines whether the job, when archive is selected, will be saved in
its Native or Original format. • File Paths – Define where Jobs and Temporary Files will be stored. • RIP Band Height • Preview Resolution • Maximum Number of RIP Threads • RIP Thread Priority • Print While Riping – Select this is you prefer to allow RIPing and printing at the same
time. If the PC that the RIP is installed on cannot keep constant data flow to the printer (carriage should always be moving within a job without stopping), then uncheck this option. It is recommended that “Print while RIPing” is deselected.
• Compress RIP result • Appearance – Customize colors for Main RIP interface. • Allow Remote Send Now / Interactive – Allows jobs from the optional “Editor” to go
through the RIP unattended. If RIP operator wants full control of printing, then uncheck this box. Unchecked by default.
• Auto Load Preview on Adding Job – If checked loads a small image preview, which is visible in the top right window of the Main RIP interface. Select this checkbox.
• Automatic Tile Flip – Automatically flips tiled images so that the adjacent tile is flipped 180 degrees so that any difference in output density is not as evident. Ex: Left side of print may print darker than the right side. So if the first and second tile of a print printed were paneled next to each other, then you’d see a light to dark color shift where they were joined. With tile flipping enabled, the second tile would rotate 180 degrees and the right side light area of the first tile would now line up with the light side of the second tile and the color shift would not be visible because now the dark sides of the tile are on the outside of the two panels and the two light side are joined together. Select this checkbox.

Exploring the WFC RIP
Xerox® Wide Format Color RIP® 3-5 Quick Start Guide
Figure 6. Preference (Pro Version)
2. Set the Preferences and Select OK.
Preference Manager
Preference Manager is a utility that allows you to save all of the settings in the software to a file, including all output device setups, setup properties, default job properties, and all application preferences. You can save preferences at any time. Refer to the Help Menu for detailed steps on how to use Preference Manager.

Exploring the WFC RIP
3-6 Xerox® Wide Format Color RIP® Quick Start Guide
Setting Default Job Properties
There are two ways to setup the Default Job Properties for a Printer.
Method One: At the Main Screen select the Printer from the “Setup Area” that you would like to set Default Job Properties for then select Setup > Default Job Properties from the Pull-down Menus. Select the desired Settings for each of the 7 tabs, and then select OK. ALL JOBS added will take on the selected settings.
Method Two: An alternate way to open the “Default Job Properties” for a Printer is: At the Main Screen, select the Printer from the “Setup Area” (Figure 7) that you would like to set Default Job Properties for then select the dropdown arrow then select Default Job Properties.
Figure 7. Displaying Default Job Properties

Exploring the WFC RIP
Xerox® Wide Format Color RIP® 3-7 Quick Start Guide
Layout Tab • Media Size – Sets the roll width installed in printer. You can also specify the width and
length of media you want utilized regardless of the roll width selected. Margins can be set in this area as well.
• Job Size – Here you can define the page size for the print with absolute values or by percentage.
• Fit to media – When selected, will scale the job to the “Media Size” defined. • Proportional – When selected, keeps the drawing proportions correct as you change
width and length parameters. • Position – Allows you to specify offset values and absolute positioning of the image
on the “Media Size” set above. • Copies, Mirror image, Rotate and Nesting Spacing between prints can be set here.
Figure 8. Layout Tab

Exploring the WFC RIP
3-8 Xerox® Wide Format Color RIP® Quick Start Guide
Workflow Tab
Select the Workflow tab (Figure 9) to display the Workflow properties related to what occurs after the job has been printed, the order that the job will be processed in, and when the job should be printed.
• After Output – After the job is printed will it be Deleted, Held, or Archived. Held is recommended to allow reprinting the completed file. The printed job will be put back in the Hold queue and will skip the RIPping process when printed again.
• Priority - Priority of job. This comes into play when multiple printers are being used with one RIP software package.
Figure 9. Workflow Tab

Exploring the WFC RIP
Xerox® Wide Format Color RIP® 3-9 Quick Start Guide
Color Management Tab
Select the Color Management tab (Figure 10) to display the settings related to the printing device and how the device handles color related tasks.
• Xerox has created ICC color profiles (Output profile and Linearization tables) that optimize the full capabilities of the different media and ink combinations. Modifications to other settings in the Workflow tab could result in undesired print quality.
• The Dither Type default is FMXpress. It provides a nice balance between RIP time and Quality. The higher you go in the list results in longer RIP times and better quality. The lower you go in the list results in faster RIP times with reduced output quality.
• When a Media Type is selected, the optimal “Printer Options” (discussed in next section) are automatically selected.
• Only Xerox media profiles are supplied with the RIP software. • Also in the supplies section of the website is a Media Applications Guide for Wide
Format Products that provides the customer with all the specification and recommendations for media that has been certified by Xerox.
• Xerox offers professional services if the customer requires non-Xerox media to be profiled for use with the RIP and printer.
• “Presets” can be Exported & Imported (from File Pull-down), Recalled, Renamed, Saved As another name, Deleted, Modified, and set to Use Default Job Properties. This is useful for defining common settings for a “Media Type”. It can also be used for defining settings that a particular user prefers. Refer to Help for detailed information if needed.
• “Ink Limits” can be adjusted by Selecting Ink Limits button if the Ink is too wet on the printed copy.
Select the “Media Type” installed in the printer (Figure 10). Once the media type installed in the printer has been selected and the operator has verified that the Media type, Output Profile, and Linearization Table all match, then Select the “Pull-down” next to “Preset”, Select Save As, Select which of the 8 tabs you want saved as part of this Preset (Select all 8 checkboxes). Select OK. A “Save Preset” dialog appears. Type a name for the preset, and then Select OK. This preset can be recalled within the Color Management tab for any job and can be selected when sending jobs from the Optional “Editor” package.
Note Presets can be Exported & Imported (from File Pull-down), Recalled, Renamed, Saved As another name, Deleted, Modified, and set to Use Default Job Properties.

Exploring the WFC RIP
3-10 Xerox® Wide Format Color RIP® Quick Start Guide
Figure 10. Color Management Tab (PRO Version)

Exploring the WFC RIP
Xerox® Wide Format Color RIP® 3-11 Quick Start Guide
Printer Options Tab
Select the Printer Options tab (Figure 11) to display additional settings related to the printing device. When a “Media Type” or “Preset” is selected on the “Color Management” tab the default settings for that media are automatically selected, but can be modified here.
• Enable Driver Options - allows a job sent through the RIP Driver to override default settings on the plotter. Due to the fact that all the users may not have the same knowledge level as the RIP operator, Xerox recommends that this option be checked so that the RIP operator has a common workflow and knows what to expect when the job is printed. The profiles for the media use these settings and are set for optimal performance.
• Enable Media Option – Adjust various media setting depending upon media type including the Step Adjust distance, Stiffness, Head Height, and Thickness.
• Enable File Saving Options – Not used on Xerox Wide Format Color Printers. • Enable Heater Options – Set the default Heater temperatures. The profiles specify
these.
Note If you want the selections made here to be part of a “Preset”, then you will have to make your selections, Select the “Color Management” tab, Select “Preset Pull-down”, Select “Save” (or Save As if new Preset), and Select the “Preset Name” from the list.

Exploring the WFC RIP
3-12 Xerox® Wide Format Color RIP® Quick Start Guide
Figure 11. Printer Options Tab

Exploring the WFC RIP
Xerox® Wide Format Color RIP® 3-13 Quick Start Guide
Color Adjustment Tab
The Color Adjustment Tab (Figure 12) allows the output colors of the job to be modified. All colors or a particular color channel can be selected. If Preview is selected in this tab, then the changes made will be reflected in the preview window to the right as a means of “Soft Proofing” what effects the changes you made will have on the printed output.
Figure 12. Color Adjustment Tab


Xerox® Wide Format Color RIP® 4-1 Quick Start Guide
4
4 Practice
• Adding Printers and Print Setups – Each printer that is defined can have different default settings. It is useful to have printers defined for the different media types the customer may use so that the settings are consistent for each time a job is submitted to a particular media type.
• Basic Job Submission • Add some files • Double-click the added file in the Hold Queue; Job Properties displays. • Step through each of the tabs making selections for your desired output. Once
selections are complete select OK and Send the job. • Layout Tab – select the Media Size, Job Size, Position, Copies, Rotation, and whether
page nesting should be on. • Workflow Tab – Verify job scheduling and priority as set properly. • Color management Tab – Select Preset if desired, otherwise verify the proper media
is selected and that the Media, Output profile, and Linearization Table have identical selections in their respective Pull-downs.
• Printer Options Tab – Make selections for Print Quality and other features of your printer that you desire.
• Labels and Marks Tab – Make desired selections. Select desired Tiling options • Color Adjustment Tab – Make adjustments to output for all color channels or
individual color channels. Preview can be selected to “Soft Proof” selections. • Separations Tab - Make selections as necessary. • Practice Dragging and Dropping Files into the Hold Queue • Practice Dragging Jobs that are RIPing and Printing back into the Hold Queue

Exploring the WFC RIP
4-2 Xerox® Wide Format Color RIP® Quick Start Guide
[This page left intentionally blank]