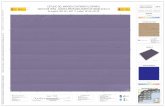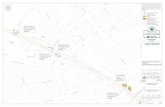Quick Start Guide · Welcome to the GV-CR1320 Camera Reader Quick Start Guide. In the following...
Transcript of Quick Start Guide · Welcome to the GV-CR1320 Camera Reader Quick Start Guide. In the following...

GV-CR1320 Camera Reader
Quick Start Guide
CR1320-QG-D
Thank you for purchasing GV-CR1320 Camera Reader. This guide is designed to assist the new user in getting immediate results from the controllers. For advanced information on how to use GV-CR1320, please refer to GV-CR1320 Camera Reader User's Manual

© 2020 GeoVision, Inc. All rights reserved.
Under the copyright laws, this manual may not be copied, in whole or in part,
without the written consent of GeoVision.
Every effort has been made to ensure that the information in this manual is
accurate. GeoVision, Inc. makes no expressed or implied warranty of any kind
and assumes no responsibility for errors or omissions. No liability is assumed
for incidental or consequential damages arising from the use of the information
or products contained herein. Features and specifications are subject to
change without notice.
Note: No memory card slot or local storage function for Argentina.
GeoVision, Inc.
9F, No. 246, Sec. 1, Neihu Rd.,
Neihu District, Taipei, Taiwan
Tel: +886-2-8797-8377
Fax: +886-2-8797-8335
http://www.geovision.com.tw
Trademarks used in this manual: GeoVision, the GeoVision logo and GV
series products are trademarks of GeoVision, Inc. Windows is the registered
trademark of Microsoft Corporation.
July 2020

i
Contents
Installation Considerations .................................................................. ii
1. Introduction ....................................................................................1
1.1 System Requirements............................................................................................................. 1
1.2 Packing List............................................................................................................................. 2
1.3 Optional Accessories .............................................................................................................. 3
1.4 Overview ................................................................................................................................. 4
2. Installation.......................................................................................6
3. Connecting GV-CR1320..................................................................7
3.1 Connecting by Network........................................................................................................... 7
3.2 Connecting via GV-WTR......................................................................................................... 7
3.3 Connecting Input Devices....................................................................................................... 8
3.4 Connecting Output Devices .................................................................................................... 8
3.5 Powering on GV-CR1320........................................................................................................ 9
4. Accessing GV-CR1320 .................................................................10
4.1 Creating Login Credentials ................................................................................................... 10
4.2 Web Browser..........................................................................................................................11
4.3 Checking the Dynamic IP Address........................................................................................ 12
4.4 Assigning an IP Address ....................................................................................................... 13
5. The Web Interface.........................................................................15
6. Upgrading System Firmware .......................................................16
7. Restoring to Factory Default........................................................17
7.1 Using the Web Interface ....................................................................................................... 17
7.2 Directly on the Camera ......................................................................................................... 17

ii
Installation Considerations
To make sure the finger and face of the cardholder can be detected, follow the instructions
below to set up GV-CR1320.
Touchpad Recognition:
The touchpad cannot be activated with gloves on.
Installation Height:
When placed at a building gate, GV-CR1320 should be about 1.4-1.5 meters above the
ground.
When placed at a parking lot gate, GV-CR1320 should be about 1.2 meters above the
ground to match the height of vehicles.
Face Detection Limitations
GV-CR1320 cannot detect the face of cardholders wearing facial masks or sunglasses.
GV-CR1320 is designed to detect front-view faces only. If the face is slightly tilted
horizontally or vertically, the tilt angle cannot exceed 15°.
Lighting Conditions
Avoid placing GV-CR1320 where the light source is directly behind the subject.
Prevent light from directly falling onto the GV-CR1320’s camera lens.

1
1. Introduction
Welcome to the GV-CR1320 Camera Reader Quick Start Guide. In the following sections, you
will learn the basic installations and configurations of GV-CR1320. For details, see the
GV-CR1320 Camera Reader User’s Manual from our website.
1.1 System Requirements
To access the functions and settings of GV-CR1320 on the Web interface, ensure your PC
has good network connection and use one of the following web browsers:
Internet Explorer 9 x or later
Microsoft Edge
Google Chrome
Firefox
Note: For users of non-IE browsers, download GV-Web Viewer to access full functioning user interface. See Accessing Your Surveillance Images, Chapter 3, GV-CR1320 Camera Reader User’s Manual.
Compatible GV-AS Controllers
GV-CR1320 Firmware Version Controller
V1.01 V1.02 V1.03 V1.04 V1.05 V1.06
GV-AS210 / 2110 / 2120 Firmware version 2.20 or later
GV-AS410 / 4110 / 4111 Firmware version 2.20 or later
GV-AS810 / 8110 / 8111 Firmware version 2.20 or later
GV-AS1520 Firmware version 2.02 or later
GV-AS1620 Firmware version 1.00 or later
GV-CS1320 Firmware version V3.00 or later

2
Compatible GV-Software
GV-CR1320 Firmware Version Software
V1.01 V1.02 V1.03 V1.04 V1.05 V1.06
GV-ASManager V5.1.0.0 or later V5.2.0 V5.3.0
GV-VMS V17.1.0.100 or later V17.3.0
GV-DVR / NVR V8.7.6.0 or later V8.8
GV-Control Center V3.5.1 or later V3.6.0
GV-Center V2 V17.1 or later V17.2
GV-Vital Sign Monitor V17.1 or later V17.2
GV-Video Gateway / Recording Server V1.4.2 or later V1.4.2
1.2 Packing List
GV-CR1320
Mounting Plate
Standard Screw x 2
Plastic Screw Anchor x 2
Security Tube
Torx Wrench
Silica Gel Bag
Micro SD Card 2 GB
(inserted and formatted)
Download Guide
Warranty Card

Introduction
3
1
1.3 Optional Accessories
Optional devices can expand the capabilities and versatilities of your GV-CR1320. Consult
our sales representatives for more information.
GV-AS2120 / 4110 / 4111 / 8110 / 8111
GV-AS series are controllers used to manage up to 4/8 doors via
connected readers and have the capability of storing and granting
/ restricting access for up to 100,000 cards.
GV-AS1520
GV-AS1520 is a controller with built-in Radio Frequency
Identification (RFID) reader designed for parking lot management
and stores up to 100,000 cards.
GV-AS1620
GV-AS1620 is a single door controller with three types of
interfaces, Wiegand, RS-485, TCP/IP, to accommodate various
readers for entry and exit management.
GV-CS1320
GV-CS1320 is an access controller with a built-in 2 MP camera
and 13.56 MHz reader that can manage up to 40,000 access
cards and be connected to a maximum of 2 extended readers.
GV-AS ID Card & GV-AS ID Tag
GV-AS ID Cards and GV-AS ID Tags are ideal for business and
residential environment, where access control is important for
security reasons. 13.56 MHz cards and tags are available.
GV-IB25 / 65 / 85 Infrared Button
The GV-IB25 / 65 / 85 Infrared Button detects infrared movement
within 3 to 12 cm and allows you to open the door with a wave of
hand.
Electric Lock Three types of electric locks are available: electromagnetic lock,
electric bolt and electric strike.
Push Button Switch
The push button switch can be integrated with access control
system, allowing door exit by momentarily activating or
deactivating the electric locking device. Both American standard
and European standard push buttons are available.
GV-WTR
GV-WTR allows the RS-485 interface of GV-CR1320 to support
Wiegand, thereby enabling the camera reader to be connected to
GeoVision and/or 3rd party Wiegand-interface controllers.
Power Adapter Contact our sales representative for the countries and areas
supported.

4
1.4 Overview
No. Name Function
1 Lens Receives image.
2 Microphone Receives sound from GV-CR1320.
3 Card Reader Reads ID cards or ID tags.
4 IR LEDs Automatically illuminates for night time use.
5 Speaker Talks to the surveillance area from the local computer.
6 Touchpad and LED status
Touch to activate the talk mode. See the LED and Beeper Status below.
7 Default Button Resets all configurations to default factory settings. See 7 Restoring to Factory Default.
8 Power Cable Connects to power supply. See 3.4 Powering on GV-CR1320.
9 Ethernet Port Connects to network and power supply. See Chapter 3 Connecting GV-CR1320.

Introduction
5
1
LED and Beeper Status
Condition LED Beeper
Ready Blue (Connected to GV-ASManager)
Purple (Disconnected from GV-ASManager)
N/A
Access Denied Displays red LED momentarily Two short beeps
Access Granted Displays green LED momentarily One long beep
Touchpad activated Flashes blue momentarily One short beep
Touchpad ignored Returns to blue/purple LED Three short beeps after 30 seconds
Talk mode enabled Constant yellow N/A
Wire Definition
Wire Definition
RJ-45 Ethernet
Red 12V DC
Black GND
Yellow Input 1
Brown Input COM
Light Red Input 2
Blue RS-485 +
Light Blue RS-485 -
Gray Output NO
Purple Output COM
Orange Output NC
Green Not functional
White Not functional

6
2. Installation
After the location of your GV-CR1320 is decided, follow the steps below to install the camera
access controller.
1. Attach the single gang power box to the wall.
2. Place the mounting plate on the single gang power box and secure with the 2 standard
screws provided.
3. Place GV-CR1320 on the mounting plate together with the single gang power box and
thread the cables through the holes.
4. Secure the security screw on the bottom with the mounting plate.
Step 2
Step 3
Step 4

7
3. Connecting GV-CR1320
There are two ways to connect GV-CR1320 to a GV-AS Controller, as illustrated below:
3.1 Connecting by Network
GV-CR1320
Door
GV-ASManager GV-AS Controller
Network (sends card number)
Network (sends live view)
3.2 Connecting via GV-WTR
GV-CR1320
Door
GV-ASManager GV-AS Controller
RS-485
Network (sends live view)
Wiegand 1
Wiegand 0
GV-WTR(sends card number)
Note:
1. When connected via GV-WTR, snapshots by GV-CR1320, will not be sent to
GV-ASManager upon access.
2. Make sure the GV-WTR is connected to the GV-AS Controller using the Wiegand Data
1 (Output) and Wiegand Data 0 (Output) wires, respectively yellow and orange. For the
wire definition of GV-WTR, see GV-WTR Wiegand Converter Installation Guide from
our website

8
3.3 Connecting Input Devices
All inputs are dry contact and can be configured as normally open (NO) or normally closed
(NC) through the GV-CR1320 Web interface. The default value is NO. To change the input
status, see Input Setting, Chapter 4, GV-CR1320 Camera Reader User’s Manual.
The table below shows the wire assignments of input connectors on GV-CR1320.
3.4 Connecting Output Devices
GV-CR1320 supports 1 type of output: Door outputs, e.g. electronic lock.
The table below shows the wire assignments of output connectors on GV-CR1320.
Wire color Definition
Purple Output COM
Orange Output NC
Gray Output NO
Check if your output device meets the following absolute maximum ratings before connecting
it to the Door outputs.
Breakdown Voltage 250V AC, 220V DC
Continuous Load Current 1A (30V DC), 0.3A (125V AC)
Note: Absolute Maximum Ratings are those values beyond which damage to GV-CR1320
circuit board may occur. Continuous operation of GV-CR1320 at the absolute rating level
may affect GV-CR1320’s reliability.
Wire color Definition
Yellow Input 1
Light Red Input 2
Brown Input COM

Connecting GV-CR1320
9
3
To connect an output device:
The example below illustrates the connection of a locking device to GV-CR1320. Connect the
(+) point on the locking device to the Output COM wire on GV-CR1320, connect the two (-)
points of the locking device and the external power supply together, and connect the (+) point
on the external power supply to the Output NO or Output NC wire on GV-CR1320 based on
the state of the locking device.
3.5 Powering on GV-CR1320
You can choose to supply power using a power or PoE adapter.
When using a Power Adaptor, connect 12V and GND wires to a 12V, 3A power adapter
and then connect the power adapter to a power source.
The table below shows the pin assignments of the power connectors on GV-CR1320.
When using PoE adapter, power is provided to the device through the Ethernet cable.
Note:
1. Power should only be applied to the unit when all connections are completed and tested.
2. GV-CR1320 produces an output voltage of 12V, thus an external power supply is required total power consumptions of connected input / output devices exceed 12V.
Wire color GV-CR1320 Definition
Red 12V DC
Black GND

10
4. Accessing GV-CR1320
4.1 Creating Login Credentials
When purchasing a new GV-CR1320 or after loading default, you need to set up a login
username and password for the GV-CR1320.
1. Download and install GV-IP Device Utility from our website.
2. On the GV-IP Device Utility window, click to search for your GV-CR1320.
3. Double-click your GV-CR1320 in the GV-IP Device Utility list. This dialog box appears.
4. Click the Create User Account tab to type a new username and password. Note that the
new password must meet the password strength requirements.
5. Optionally, click Upgrade all devices to use the same username and password on all
other devices of the same model.

Accessing GV-CR1320
11
4
4.2 Web Browser
To access the functions and settings of GV-CR1320 on the Web interface, ensure your PC
use one of the following web browsers.
Browser Internet Explorer 9.x or later
Firefox
Google Chrome
Safari
Note: For users of non-IE browsers, download GV-Web Viewer to access full functioning user interface. See Accessing Your Surveillance Images, Chapter 3, GV-CR1320 Camera Reader User’s Manual.

12
4.3 Checking the Dynamic IP Address
By default, when GV-CR1320 is connected to LAN with a DHCP server, it is automatically
assigned with a dynamic IP address. Follow the steps below to look up its IP address.
Note: The PC installed with GV-IP Device Utility must be under the same LAN as
GV-CR1320.
1. Install the GV-IP Device Utility program from our website.
2. On the GV-IP Utility window, click the button to search for the IP devices connected in
the same LAN. Click the Name or Mac Address column to sort.
3. Click on the IP address of GV-CR1320 and select Web Page.
4. The login page appears.
5. Type your username and password to login.

Accessing GV-CR1320
13
4
4.4 Assigning an IP Address
When GV-CR1320 is connected to LAN without a DHCP server, it is assigned with the default
IP address of 192.168.0.10.
Follow the steps below to assign a new IP address to avoid IP conflict with other GeoVision
devices.
Note: If your router supports the DHCP server, GV-CR1320 will obtain a dynamic IP address from the DHCP server each time it connects to the LAN, instead of using 192.168.0.10.
1. Open your web browser, and type the default IP address http://192.168.0.10
2. In both Login and Password fields, type your username and password. Click Apply.
3. In the left menu, select Network > LAN.
4. Select Static IP address. Type the IP Address, Subnet Mask, Router/Gateway, Primary
DNS and Secondary DNS.
5. Click Apply. GV-CR1320 is now accessible by entering the assigned IP address on the
web browser.

14
IMPORTANT:
1. If Dynamic IP Address or PPPoE is enabled, you need to know which IP address the camera reader will get from the DHCP server or ISP to log in. If your camera reader is installed in a LAN, use the GV-IP Device Utility to look up its current dynamic address. See 4.2 Checking the Dynamic IP Address. If your GV-CR1320 uses a public dynamic IP address, via PPPoE, use the Dynamic DNS service to obtain a domain name linked to the camera reader’s changing IP address first. For details on Dynamic DNS Server settings, see Advanced TCP/IP, Chapter 4, GV-CR1320 Camera Reader User’s Manual.
2. If Dynamic IP Address and PPPoE is enabled and you cannot access the unit, you may have to reset it to the factory default settings and perform the network settings again. Refer to section 7 to see how to restore to factory default settings.

15
5. The Web Interface
No. Name Function
1 Play Plays live video.
2 Stop Stops playing video.
3 Microphone Talks to the surveillance area from the local computer.
4 Speaker Listens to the audio around GV-CR1320.
5 Snapshot Takes a snapshot of live video.
6 File Save Records live video to the local computer.
7 Full Screen
Switches to full screen view. Right-click the image to have these
options: Snapshot, Full Screen, Digital PTZ, Wide Angle Lens
Dewarping, Wide Angle Setting, Fisheye Setting, PIP and PAP.
8 Show System
Menu
Brings up these functions: Video and Audio Configuration, Remote
Config, Show Camera Name and Image Enhance.
9 I/O Control Enables the I/O Control and Visual Automation Panel.
For details, see Chapter 3, GV-CR1320 Camera Reader User’s Manual.

16
6. Upgrading System Firmware
GeoVision periodically releases the updated firmware on the website. To load the new
firmware into the GV-CR1320, follow the instructions below.
1. In the Live View window, click the Show System Menu button and select Remote Config.
This dialog box appears.
2. Click the Browse button to locate the firmware file (.img) saved at your local computer.
3. Click the Upgrade button to process the upgrade.

17
7. Restoring to Factory Default
If for any reason the device is not responding properly, you can reset it to its factory default
settings either directly on the device or through its Web interface.
7.1 Using the Web Interface
1. In the left menu, select Management and select Tools.
2. Under the System Settings section, click the Load Default button.
7.2 Directly on the Camera
1. Unplug the power cable.
2. Use a point object such as the tip of a pen to hold down the Load default button while
plugging the power cable.
3. Wait until the status LED blinks twice to release the Load default button. The process
takes about 5 seconds.