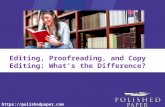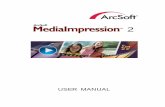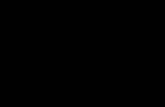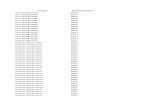Editing, proofreading, and copy editing whats the difference
Quick Start Guide - ArcSoftdownloads.arcsoft.com/downloads/manual/fh_1_h_e.pdf · The complete...
Transcript of Quick Start Guide - ArcSoftdownloads.arcsoft.com/downloads/manual/fh_1_h_e.pdf · The complete...
ArcSoft PhotoStudio®
The complete photo editing program for the home and office. Tons of ways toimprove your photos, such as brightness, contrast, hue, and saturation. Fixproblems like red-eye, tone and sharpness. Or, apply special effects likesketch, ripple, oil painting and much more. Work with multiple layers to createstunning and dynamic images.
Windows 98/Me/2000/XP. Macintosh OS 8.6/9/X.
ArcSoft PhotoImpression™
A powerful, full-featured image-manipulation program for everyone! Edit, retouch, and enhance images or apply effects with point-'n-click simplicity. Numerous templates for cards and calendars are included. Digital photography has never been so easy and fun!
Windows 98/Me/2000/XP. Macintosh OS 8.6/9/X.
ArcSoft PhotoPrinter®
An advanced printing program that lets you lay out multiple images in manysizes, quickly and effortlessly, on a single sheet of paper. Enhance, crop, applyspecial effects, or add text. Create calendars, or add frames, edges and back-grounds. You can even customize your templates.
Windows 98/Me/2000/XP. Macintosh OS 8.6/9/X.
ArcSoft Panorama Maker™
Instantly stitch multiple photos together and create dynamic panoramic pic-tures. Stitch together images using four style options: vertical, horizontal, 360∫and tiled panoramics. Panorama Maker is the fastest, most effective way tomake panoramic photos from regular photos.
Windows 98/Me/2000/XP. Macintosh OS 8.6/9/X.
ArcSoft PhotoMontage®
Create your own montage masterpieces! PhotoMontage creates a singleimage made up of thousands of micro images. Personalize the main picture byincluding photos of your pets, friends or family.
Windows 98/Me/2000/XP. Macintosh OS 8.6/9/X.
ArcSoft ShowBiz®
A complete movie-making and editing system. ShowBiz is easy to use,designed around a user-friendly interface, full of exciting features, and has ahuge library of effects and sample content. Make home or business movies foremail, the Internet, or CD-ROM, supporting DV camcorders and a wide rangeof file formats. Instant full-screen previews of movies makes it fast and fun!
Windows 98SE/Me/2000/XP.
ArcSoft VideoImpression™
Create multimedia desktop presentations for home, business, and even theInternet like a pro! Edit and enhance video clips and still images, or add cap-tions, sounds, and special effects with a click of the button. Powerful and fea-ture-rich, yet extremely easy to use.
Windows 98/Me/2000/XP. Macintosh OS 8.6/9/X.
ArcSoft PhotoBase™
Manage image, audio, video, HTML, and document files, and create stunningphoto presentations. Tree View works with albums or folders. Produce a slideshow complete with sound and slide transitions, or design your own videopostcard greetings.
Windows 98/Me/2000/XP. Macintosh OS 8.6/9/X.
ArcSoft Multimedia Email™
Create emailable electronic greeting cards with your own content, for alloccasions. Produce stand-alone Windows EXE (program) files to send fromyour email applications, including AOL. Your recipient can easily view yourcard, with stills, video, and animation. Easy-to-use, intuitive step-by-stepprocess lets you make great cards right away.
Windows 98/Me/2000/XP.
ArcSoft Funhouse®
Create fun digital scenes - put yourself on a magazine or launch yourselfinto space. Be a rock star or a star quarterback. Print your Funhouse images,or send them to friends and family directly from the program using AOL oranother MAPI-compliant mail program.
Windows 98/Me/2000/XP. Macintosh OS 8.6/9/X.
ArcSoft Greeting Card Creator™
Greeting cards for all occasions can be made with this application.Personalize them with your own designs, photos, and clip art. Email themdirectly or print them out for display. Built-in layouts and greetings do half the work for you.
Windows 98/Me/2000/XP.
ArcSoft PhotoBase™ - Mobile Edition
Take your photos on-the-go, with ArcSoft PhotoBase for Pocket PC, andArcSoft PhotoBase for Palm® OS. Manage photos, play slide shows, sharewith other handhelds, and do simple editing. Works with standard system features such as folders and categories. Write notes on your photos with the stylus.
Installs from Windows 98/Me/2000/XP.
For more details, please visit www.arcsoft.com
ArcSoft Inc. is a leading global provider or digital
imaging technologies and services for business and
consumer use. The company develops world-class
scalable imaging software and infrastructure solutions
for internet and network environments, delivering
fully integrated, comprehensive visual capabilities
to corporate Web sites in all major markets. Its
award-winning desktop software is licensed to
leading global manufacturers of still and video
cameras,wireless and mobile devices, printers,
scanners and headquartered in Fremont, California,
ArcSoft has research and development centers in
California’s Silicon valley and Hangzhou, China, as
well as sales and support offices throughout Asia,
Europe and the Americas.
About ArcSoft
ArcSoft Inc.46601 Fremont Blvd., Fremont, CA 94538 USATel: 1.510.440.9901 • Fax: 1.510.440.1270www.arcsoft.com
The following is a legal software license agreement between you,the software end user, and ArcSoft, Inc. Carefully read this licenseagreement before using the product. Using the product indicates thatyou have read this license agreement and agree to its terms. If you donot agree to the terms, promptly return the package to the place it waspurchased within 10 days of the date you acquired it for a full refund.
Grant of License. This license permits you to use one copy of thesoftware included in this package on any single computer. For eachsoftware licensee, the program can be in use on only one computerat any given time. The software is in use when it is either loaded intoRAM or installed into the hard disk or other permanent memory.
A multi-seat license permit from ArcSoft is required if the programis going to be installed on a network server for the sole purpose ofdistribution by other computers, or if the program is going to beinstalled on and used by more than one computer.
Copyright. The software contained in this package is owned by ArcSoftand is protected by United States copyright laws, international treatyprovisions, and all other applicable national laws. The software mustbe treated like all other copyrighted materials (e.g. books and musicalrecordings). This license does not allow the software to be rented orleased, and the written materials accompanying the software (if any)may not be copied.
Limited Warranty. ArcSoft, Inc., warrants that the software containedherein will perform substantially in accordance with the accompanying
Software Licensing Agreement
documentation. No Other Warranties. ArcSoft disclaims all otherwarranties, either express or implied, including but not limited to impliedwarranties of merchantability and fitness for a particular purpose, withrespect to the software, the accompanying written materials, and anyaccompanying hardware (if any).
No Liability for Consequential Damages. In no event shall ArcSoft orits suppliers be liable for any damages whatsoever (including but not liited to damages for loss of business profits, business interruption,loss of business information, or any other pecuniary loss) which resultfrom an inability to use this software, even if ArcSoft, Inc. has beenadvised of the possibility of such damages. Because some states andjurisdictions do not allow the exclusion or limitation of consequential orincidental damages, the above limitations may not apply to you.
U.S. Government Restricted Rights. The software and documentationare provided with Restricted Rights. Use, duplication, or disclosure bythe U.S. Government is subject to restrictions as set forth in subpara-graph (c)(1)(ii) of the Rights in Technical Data and Computer Softwareclause at DFARS 252.227-7013 or subparagraphs (c)(1),(2), and (3)of the Commercial Computer Software - Restricted Rights at 48 CFR52.227-19, as applicable, and any amendments thereto. The manufac-turer is ArcSoft, Inc., 46601 Fremont Blvd., Fremont, CA 94538.
If this product was purchased in the United States, this Agreement isgoverned by the laws of the State of California; otherwise, local lawsmay apply.
Software Licensing Agreement
Overview . . . . . . . . . . . . . . . . . . . . . . . . . . . . . . . . . . . . .2
System Requirements . . . . . . . . . . . . . . . . . . . . . . . . . .3
Installation . . . . . . . . . . . . . . . . . . . . . . . . . . . . . . . . . . . .4
Starting the Program . . . . . . . . . . . . . . . . . . . . . . . . . .5
Creating a Funhouse Image . . . . . . . . . . . . . . . . . . . .6
Step 1: Get Template . . . . . . . . . . . . . . . . . . . .6
Step 2: Get Photo . . . . . . . . . . . . . . . . . . . . . . .7
Step 3: Fine-Tune . . . . . . . . . . . . . . . . . . . . . . .8
Step 4: Add Text . . . . . . . . . . . . . . . . . . . . . . .9
Step 5: Print Preview . . . . . . . . . . . . . . . . . . .10
Saving Images . . . . . . . . . . . . . . . . . . . . . . . . . . . . . . . .10
Creating Your Own Templates . . . . . . . . . . . . . . . . .10
Emailing Images . . . . . . . . . . . . . . . . . . . . . . . . . . . . . .12
Notes on Acquiring/Capturing Images . . . . . . . . .12
Additional Help . . . . . . . . . . . . . . . . . . . . . . . . . . . . . .12
Table of Content
Overview
ArcSoft Funhouse allows you to create unique, fun images by combining two or more photos together — put your face on famous monuments, magazine covers, celebrity bodies, animation cels, or any other type of picture. Swap heads with family members, or put afriend’s face on the family dog.
The program comes with several ready-to-use templates. These templates are organized into unique categories. Each template has one or more “masks”—areas that are cut out so that you can insertyour own images. Typically, if there is a person involved, the mask will cover the face of that person so that it can be replaced with a facefrom one of your pictures. In addition to having these built-in templates,you can also create your own using your personal collection of digitalimages.
Arcsoft Funhouse Quick Start Guide
2
System Requirements
For Windows:
• Windows 98/Me/2000/XP
• Pentium-based processor or equivalent• 150 MB free hard disk space
• 64 MB RAM (128 MB recommended)
• 16-bit color display at 800 x 600
For Macintosh
• Macintosh OS 8.6/9/X
• Power PC
• 200 MB free hard disk space
• 64 MB RAM (128 MB recommended)
• 16-bit color display at 800 x 600
ArcSoft Funhouse Quick Start Guide
3
Installation
For Windows:
1. Insert the ArcSoft Funhouse CD into your CD-ROM drive. The software will start running automatically on your system.
2. Follow the instructions onscreen to complete the installation.
Note: If the Autorun feature on your PC is turned off, you’ll have to install the software manually by taking the following steps:
1. Insert the CD into your CD-ROM drive.
2. Click Start>Run.
3. In the Run dialog box, type in D:/Setup.exe (where "D" is your CD-ROM drive).
4. Click OK.
5. Follow the instructions onscreen to complete the installation.
For Macintosh:
1. Insert the CD into your CD-ROM drive. A CD-ROM icon will appearonscreen.
2. Double-click the CD-ROM icon. A window entitled “Funhouse” willpop up.
3. In the Funhouse window, double-click the Funhouse Installer. Theinstallation will start.
4. Follow the instructions onscreen to complete the installation.
Arcsoft Funhouse Quick Start Guide
4
Starting the Program
1. Click Start.
2. Select Programs>ArcSoft Funhouse>Funhouse.
Note: Directories may vary from version to version. Monitor the installation process to veri-fy the location in the Start menu. Also, you may start the program by double-clicking thedesktop icon (if available).
ArcSoft Funhouse Quick Start Guide
5
Main Screen
Creating a Funhouse Image
The creation procedure is extremely simple. There are five easy steps.Each step is listed vertically along the left side of the program desktop:
Step 1: Get Template
In this step, you will select the template for your project.A “template” is the primary image in which other imageswill be inserted. You can think of a template as the
background, or scene, of your Funhouse image. Within this scene,you’ll insert your own images to make it unique.
Click the Get Template icon on the left side of the screen. You’ll betaken to the Template Screen, where you can preview, create, andselect your Funhouse template.
The left side of this screen will contain a pull-down that contains severaltemplate categories. Use this pull-down to select a desired category.Once you select one, you’ll be able to preview each template within thecategory. Choose the “My Templates” category to view, edit, and createyour own templates (see the “Creating Your Own Templates” section).
When you click a template thumbnail, it will appear in the main previewwindow. Notice that on the template there will be one or more coloredareas, usually over the face of any figure that may be present. Theseare “masks”, which are areas that will end up being replaced by imagesthat you insert.
Click Okay when you’re ready to proceed. You’ll be taken back to theMain Screen and your selected template will be displayed.
ArcSoft Funhouse Quick Start Guide
6
Step 2: Get Photo
Now that your template is selected, you can insert otherphotos into the masked areas. This is done through thesecond step along the left side of the screen. Click theGet Photo icon. You’ll be taken to the Get Photo Screen.
From this screen, you can choose one or more (depend-ing on your template) images for insertion into your selected scene.Choosing photos works similarly to choosing a template, but there are additionaloptions.
Photo Mask
– Click on the respective button to insert an image intothe associated mask. All three of these buttons may notbe available. If your selected template only has onemask, only the first button will be available.
Use the pull-down to select an album. Select “New” to create a newone. Albums contain thumbnail links to images stored on your system.Click Open to add photos to an album. Click Acquire to capture imagesfrom external devices. Click Delete to remove a thumbnail from analbum (you can also choose to delete the source file).
Once you select a photo, it will appear within the appropriate mask onthe screen. Click the other Photo Mask buttons and select other photos.Remember, you can only select as many photos as there are masks onyour template.
ArcSoft Funhouse Quick Start Guide
7
Step 3: Fine-Tune
– Even though your selected photos are inserted into thetemplate, they likely need to be altered in a few ways sothat they look like they’re naturally part of the scene. Youcan make these adjustments on the Fine-Tune Screen.Click the Fine-Tune icon to get to this screen.
From this screen, you can apply various edits andenhancements to each included image.
– Select an image from the Photo Mask buttons. Onceyou’ve selected an image, any changes you make will beapplied to that image only.
– This command flips the selected image so that it lookslike a mirror image.
– These buttons make the selected image larger or smaller within the template.
– These buttons slightly rotate the selected image in theindicated direction.
– Use these buttons to move the selected image withinthe template. Alternately, you can click and drag theimage directly on the preview.
Arcsoft Funhouse Quick Start Guide
8
– By enabling color matching, the program will apply aseries of enhancements to make the tone of the insertedimage match the tone of the template. The three slidersallow you to adjust the image brightness, contrast, and saturation (color intensity), respectively.
– You can zoom in and out on the selected insertedimage by clicking the “+” and “–” buttons.
– Use these buttons to capture an image from anattached video device directly into the template. Clickthe first button to capture. Click the middle button to toggle your video device on/off. The third button lets you adjust the settings specific to your selected device.
Step 4: Add Text
Add text to your scene to make it even more unique andpersonal.
Click on the Add Text button to open the Text Window.
Standard text options are available here.Type in your text in the text box, andchoose your formatting options. You caneven add a shadow to the text. If you doso, you can click and drag the shadowwithin the preview box to place it any wayyou like. When you’ve finished, you canclick and drag the text to position it any-where on the image.
ArcSoft Funhouse Quick Start Guide
9
Step 5: Print Preview
Once you’ve completed your Funhouse image, you’reready to print it. Click the Print Preview button on theMain Screen to go to the Print Screen.
From this screen, you have complete control over how your imageprints. Click and drag the image to move it about the page. Click anddrag the corners of the image to resize it. You can set the number ofcopies you’d like printed (Copies), view and edit your printer settings(Printer Setup), center the image on the screen (Center), and changethe paper orientation (Orientation) between portrait and landscape. Ifyour image is taller than it is wide, you’ll want to stay in the portrait format. If your image is wider than it is tall, you might want to considerprinting in the landscape format (you’ll be able to make a bigger print).
Saving Images
To save your image, click Save as on the Main Screen. A window willappear. From the “Save in” pull-down, choose the directory to which thefile will be saved. In the “File name” field, type in a unique name for thefile. From the “Save as type” pull-down, choose the file format. If youonly plan on displaying the image on a computer, or emailing it to oth-ers, you’ll want to use the JPG file format.
Creating Your Own Templates
From the “My Templates” category on the Get Template Screen, clickNew. You’ll be taken to the Create Mask Screen. From here, you canopen images and create up to three masks. You’ll then be able to insertother photos into each mask to create your Funhouse image. The toolsdescribed below can be used to create and modify your masks.
Arcsoft Funhouse Quick Start Guide
10
– These tools are used to manually add or remove amasked area. Select the appropriate tool, then click anddrag on your image to set the mask area (or remove themask area). Alternately, you can add or remove a maskby clicking at various points — the mask border will bedrawn from point to point. Double-click to close themasked area.
– Several brush sizes are available for you to use. Selecta brush when you use the Paint, Eraser, or Blur tools tocreate a mask.
– Use the Paint tool to draw a mask on the image. Usingyour mouse, click and drag to create a mask.To erase any masked area, use the Eraser tool. It
works the same way as the Paint tool, except it removes masked areasinstead of creating them. The Blur tool is excellent for creating a softedge around masked areas. By blending a mask around the edges, itwill look much nicer when a photo is inserted into the mask. Whenusing any of these tools, you can select various brush sizes.
– Use these sliders to adjust the brightness, contrast,and saturation of the template.
ArcSoft Funhouse Quick Start Guide
11
Emailing Images
Once your Funhouse image is complete, you can email it by clickingthe Send button on the Main Screen. You will be asked to choose eitherAOL or another MAPI-compliant program. Make the appropriate choice,then click OK. You’ll see that the image file size is listed, along with thetime it will take to email the image at different Internet connection speeds.
Notes on Acquiring/Capturing Images
If you have problems acquiring or capturing images, contact the manufacturer of the device you are using. You may need to get updated drivers. Driver updates are usually free and available online atthe manufacturer’s Web site.
Additional Help
Consult the program Help file and visit our Web site (www.arcsoft.com)for additional assistance on program procedures, tools, and functions.
Arcsoft Funhouse Quick Start Guide
12
Copyright 1999-2003 by ArcSoft, Inc. All rights reserved. ArcSoft Funhouse is a registered trademark of ArcSoft, Inc.All other brands and product names are trademark or registered trademarks of their respective holders. PMFH0002
How to Register:Register your program online at www.arcsoft.com.
Quick Start Guide:Written by Steve ToribioLayout and design by Vickie Wei
N. America
46601 Fremont BlvdFremont, CA 94538Tel: 1.510.440.9901Fax: 1.510.440.1270Website: www.arcsoft.comEmail: [email protected]
Central Europe46601 Fremont Blvd.
Fremont, CA 94538 USATel: +1-510-440-9901Fax: +1-510-440-1270
JapanJapan Support CenterM.D.S., Inc.JTT Building 3F3-3-4 Ueno, Taito-kuTokyo 101-0005, JapanTel: +81-3-3834-5256Fax: +81-3-5816-4730Website: www.arcsoft.jpEmail: [email protected]
ChinaArcSoft Beijing Co., Ltd.No. 6 South Capital Gym RoadBeijing New Century Hotel Office Building#1060Beijing 100044, ChinaTel: 8610-68491368Email: [email protected]
TaiwanArcSoft Inc. Taiwan BranchTel: +886 (0) 2-27181869Fax: +886 (0) 2-27190256Email: [email protected]
Latin AmericaTel (Brazil): 00817-200-0709Tel (Chili): 800-202-797Email: [email protected]
ArcSoft Inc. Worldwide Customer Support Contacts
Visit our website at www.arcsoft.com