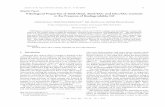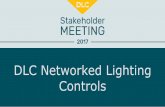Quick Start Guide - Snap-on · connected to an external power source, such as the AC/DC power...
Transcript of Quick Start Guide - Snap-on · connected to an external power source, such as the AC/DC power...

Quick Start Guide
ZEESC321A1 Rev. B

Thank you for your recent purchase of an Snap-on ETHOS® Tech diagnostic tool. Snap-on Diagnostics is committed to your success as an automotive professional and welcomes you with the full support of the Snap-on Diagnostic product team.
Your ETHOS Tech diagnostic tool is designed to provide you with trouble-free ownership and access to the latest software. With software updates and upgrades you can install at your convenience, this gives you access to the latest vehicle information as soon it is available!
Your ETHOS Tech includes these exclusive features:
• Access to all available software updates, service releases andupgrades for 3 years via ShopStream-Connect™.
• Built-in popup reminders to check for software updates/upgrades.
• Factory warranty for 3 years.
• Continuous Customer Care support.
• OEM-specific - diagnostic trouble codes, data, functional tests, andrelearn capabilities.
• Domestic, European and Asian vehicle coverage for 1996-newer vehicles.
• Carrying case, power adapter, batteries, USB cable, and vehicle datacable.
To ensure your warranty is active, and that you have access to the latest software updates and upgrades, register your ETHOS Tech today. Register online: http://www.snapon.com/productregistration
Thank you!Your Snap-on Diagnostic Product Team

1
Contents
Features............................................................................2
Getting Started.................................................................4
Installing the Batteries.................................................4
Connecting the AC/DC Power Supply ........................4
Navigation ........................................................................5Icons ...........................................................................5Screen Layout.............................................................6
Basic Operation ...............................................................6
Scanner .........................................................................6
Scanner Operation and Menus ..................................7
Basic Scanner Testing Procedure ..............................7Scanner Demonstration Mode ....................................8
OBD-II/EOBD ................................................................8
Previous Vehicles and Data ..........................................8
Tools..............................................................................9ShopStream Connect..................................................9

2
Features
Features

3
Features
Item Description
1Y/a or Accept Button - Push type button used to accept or confirm a selection from a menu, advance to the next screen, or provide a “yes” answer.
2Directional Button - Thumb pad rocker type buttons used to move the highlight/focus on the screen up, down, left, and right, as indicated by the arrows.
3N/X or Cancel Button - Push type button used to exit a menu or program, return to the previous screen, or provide a “no” answer.
4Shortcut Button - Push type programmable button used to perform a variety of routine tasks.
5Power (On/Off) Button - Push type button used to turn the ETHOS Tech on and off. For emergency shutdown, press and hold for 5 seconds.
6 Touch Screen - Allows you to quickly navigate menus and perform tests.
7Mini USB Jack - USB cable connection used to transfer saved data files to a personal computer.
8
Micro secure digital (uSD) Card - Contains operating system programming. IMPORTANT The uSD card must be installed to operate the diagnostic tool. Do not remove the uSD card while the diagnostic tool is turned on.
9Data Cable Connector - Data cable connection used to connect the ETHOS Tech to a vehicle data link connector (DLC).
10Power Supply Adapter - Used to connect the AC/DC power supply to the ETHOS Tech.
11Hand Strap (Optional) - A hand strap can be added, to make it easy to hold and carry the ETHOS Tech with one hand.
12Built-in Stand (Optional) - A built-in stand can be added for tabletop use. The stand extends from the back of the ETHOS Tech and clips into place for storage.
13Battery Cover - The ETHOS Tech can be powered using 6 AA type batteries.
AC/DC Power Supply (not shown) - The ETHOS Tech can be powered from a standard AC outlet using the supplied AD/DC power supply.

4
Getting Started
Getting StartedIMPORTANT:
This Quick Start Guide covers basic tool functions only. Complete operating instructions and detailed information can be found in the ETHOS Tech User Manual. The ETHOS Tech User Manual is on the Documentation CD provided with your kit, and is also available at:http://diagnostics.snapon.com.
Before operating, read and understand all instructions and safety messages in this manual and the accompanying Important Safety Instructions manual.
To get started using your ETHOS Tech, a power source is required. Once powered, press and release the power button to turn your ETHOS Tech on.
The ETHOS Tech can be powered by batteries, the AC/DC power supply or by vehicle power (through the data cable when connected to the DLC). The ETHOS Tech automatically turns on when connected to an external power source, such as the AC/DC power supply or a vehicle data link connector (DLC).
z Installing the Batteries1. Remove the battery cover and install six AA batteries (included)
in the correct polarity. Battery polarity is shown on the battery slots.
2. Install the battery cover.
z Connecting the AC/DC Power Supply1. Connect the power supply adapter to the ETHOS Tech data
cable connector.
2. Insert the power supply connector into the power supply adapter jack, then connect the power supply to the AC power source.

5
Navigation
NavigationIcons
Use the touch screen or the control buttons to navigate the ETHOS Tech functions and menus.
Home Screen Icons
Name Icon Description
Scanner
Used to communicate with the electronic control systems of a vehicle. Retrieve diagnostic trouble codes (DTCs), view PID data and perform diagnostic tests. See “Scanner” on page 5.
OBD-II/EOBD
Access generic OBD-II/EOBD data and tests without identifying the vehicle being tested. See “OBD-II/EOBD” on page 8.
PreviousVehicles & Data
Quickly reconfigure the ETHOS Tech to a recently tested vehicle and access saved data files. See “Previous Vehicles and Data” on page 8.
ToolsAdjust the ETHOS Tech settings to your personal preferences and perform other special functions. See “Tools” on page 8.
Common Toolbar Icons
Name Icon Description
Home Returns to the Home screen.
Back Returns to the previous screen.
Tools Opens the Tools menu.
Save
Writes data from buffer memory to a file. The saved “movie” file can be accessed for future reference by selecting Previous Vehicles and Data > View Saved Data.

6
Basic Operation
Screen Layout
ETHOS Tech screens typically include three sections:
1) Title bar—displays information such as, active test, vehicle ID, current time, power source indicator and vehicle communication indicator
2) Toolbar—contains test information and control icons3) Main body—displays menus and test data. A vertical scroll bar
(right-hand edge) displays when there is additional data
Basic Operation
Scanner
Scanner allows the ETHOS Tech to communicate with the electronic control systems of a vehicle, to retrieve diagnostic trouble codes (DTCs), view parameter data and perform diagnostic tests.
Scanner testing requires data cable connection to a vehicle data link connector (DLC). Depending on the vehicle, the supplied DA-4 data cable may be used alone or may require optional adapters.

7
Scanner Operation and Menus
Scanner Operation and Menus
z Basic Scanner Testing Procedure1. Launch Scanner—Select the Scanner icon on the Home
screen.
2. Identify the vehicle—Identify the test vehicle by selecting a vehicle from the menu.
3. Connect the data cable to the vehicle—Follow the onscreen connection instructions to connect the data cable to the test vehicle data link connector (DLC).
4. Select the system—Select the vehicle system to be tested from the systems menu.
5. Select a test—Select the desired function or test from the Main menu.
Main menu options will vary by the year, make, and model of the vehicle. Main menu choices may include:
- Codes Menu—displays diagnostic trouble code (DTC) records from the vehicle electronic control module. Selecting may open a submenu of viewing options.
- Clear Codes—erases DTC records and other data from the ECM. This selection is found on a Codes submenu for some models.
- Data Display— displays PID data from the vehicle electronic control module. Selecting may open a submenu of viewing options.
- Functional Tests—provides specific subsystem tests. The tests vary depending on the manufacturer and model.
- Actuator Tests—similar to functional tests, checks the operation of certain actuators, such as solenoid valves and relays.
- Memory Resets—allows you to reprogram adaptive values for certain components after making repairs. Selecting opens a submenu. These options are found on the Functional Tests Menu for some models.
- System Tests—provides specific subsystem testing. Performing these tests is similar to functional tests.
- Generic Functions—lets you access certain available Generic OBD II functions from a proprietary menu (1996 and newer vehicles only).

8
OBD-II/EOBD
Scanner Demonstration Mode
Your ETHOS Tech includes a Scanner demonstration mode that takes you through a simulated vehicle identification process and allows you to explore the capabilities of the Scanner function without actually connecting to a vehicle.
IMPORTANT:Do not connect the ETHOS Tech to a vehicle while using the Demonstration mode.
z Starting the Demonstration
1. From the Home screen, select Scanner.
2. Select Demonstration from the manufacturer menu and follow the menu choices to navigate to the desired system, test and/or function.
OBD-II/EOBDOBD-II/EOBD
OBD-II/EOBD allows you to access generic OBD-II/EOBD data and tests without identifying the vehicle being tested.
Menu options:
• OBD Direct - initiate a test session, check DLC location, or manually select communication protocol
• OBD-II Health Check - quickly view or clear generic DTCs and check readiness monitors
Previous Vehicles and Data
Previous Vehicles and Data allows you to save time by quickly configuring your ETHOS Tech to a recently tested vehicle and to access saved data files.
Menu options:
• Vehicle History - displays the last twenty-five vehicles tested and available for selection
• View Saved Data - displays all saved data files, including screen images
• Delete Saved Data - permanently erases saved data files from memory

9
Tools
ToolsTools
Tools allows you to change the ETHOS Tech settings to your preferences and transfer saved data files to your PC.
Menu options:
• Connect to PC - transfer saved data files to your PC using a USB cable and ShopStream Connect™ (see ShopStream Connect below).
• Configure Shortcut Button - change the function of the Shortcut button to one of five options
• Settings - change and adjust display and unit measurement settings to your preferences
• System Information - displays software version, serial number and system information
ShopStream Connect / Software Updates and Upgrades
ShopStream Connect (PC-based software), available at http://diagnostics.snapon.com/ssc allows you to:
• Download software updates from the Internet and install them on your ETHOS Tech.
• Transfer data files bi-directionally between the ETHOS Tech and your PC.
• Save and manage your data files on your PC.• View, and print your data files using your PC.• Add or edit notes and comments to your data files.
Software service releases (updates) and upgrades are provided periodically. When the ETHOS Tech is connected to your PC using SSC, the SSC software will automatically check for upgrades and provide installation instructions. Follow the screen prompts to accept, download and install the software.
Complete ShopStream Connect download and operation instructions can be found in the ShopStream Connect User Manual, available at: http://diagnostics.snapon.com/usermanuals
Complete ETHOS Tech software upgrade instructions can be found in the ETHOS Tech User Manual on the CD included with your ETHOS Tech kit.

10
Trademarks
Snap-on is a trademark, registered in the United States and other countries, of Snap-on Incorporated. This publication contains many Snap-on Incorporated trademarks, including but not limited to Snap-on and ETHOS. All other marks are trademarks or registered trademarks of their respective holders.
Copyright Information
© 2015 Snap-on Incorporated. All rights reserved.
Disclaimer of Warranties and Limitation of Liabilities
The information, specifications and illustrations in this manual are based on the latest information available at the time of printing. While the authors have taken due care in the preparation of this manual, nothing contained herein:
• Modifies or alters in any way the standard terms and conditions of thepurchase, lease, or rental agreement under the terms of which the equipment to which this manual relates was acquired.
• Increases in any way the liability to the customer or to third parties.
Snap-on® reserves the right to make changes at any time without notice.
Contact Information
Websites:
Snap-on Diagnostics and Information
• http://diagnostics.snapon.com
ShopStream Connect
• http://diagnostics.snapon.com/ssc
Training and Support
• http://diagnostics.snapon.com/FAQ
Manuals / Technical Documentation
• http://diagnostics.snapon.com/usermanuals
Customer Care and Technical Assistance - Phone / E- mail:
1-800-424-7226 / [email protected]
ZEESC321A1 Rev. B 30-B-15 NA