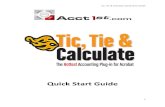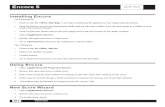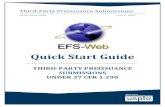Quick start guide - Signify
Transcript of Quick start guide - Signify

Quick start guideWireless lighting control solutions from Philips for office and industrial applications
Lighting Controls
SpaceWise

2 Philips Lighting Controls
70% G
min
100 h
group
link? mode?
mode
power upbackground IR group reset
add
pirdelay daylight RF channel
0
0
off
save
on
I/ II
O)))
A-G
zone
%on/off
87 950% E40% D 60% F
54 620% B10% A
II
30% C
PLBMS W/C
21 3
test
config
scene
70% G
min
100 h
group
link? mode?
mode
power upbackground IR group reset
add
pirdelay daylight RF channel
0
0
off
save
on
I/II
O)))
A-G
zone
%on/off
87 950% E40% D 60% F
54 620% B10% A
II
30% C
PLBMS W/C
21 3
test
config
scene
group
mode
config
daylight
reset
0
save
SpaceWise remote
Unlock
Open
Send
On
PIR
Zone
Off
Mode
Add
Close
Test
Lock
Reset
Daylight

3
Table of
contents
4
18
30
31
Office applications
Industrial applications
Troubleshooting
Frequently asked questions
pg.
pg.
pg.
pg.

4 Philips Lighting Controls
Getting Started: OfficeInstallation and configuration of luminaires with SpaceWise technology
Fixtures must be installed by a qualified electrician in accordance with all national and local electrical and construction codes and regulations.
1.
• Luminaire installation instructions (In luminaire box)
• Accessory installation (In accessory box)
• SpaceWise User Manual
• SpaceWise Design Guide
Confirm all components received
Luminaires SpaceWise remote
Optional wireless wall switch, scene selector and external ceiling sensors.
Instructions:
Additional information can be found at www.philips.com/spacewise:

5
2.
3.
Determine luminaire orientation
Plan luminaire wireless groups
Ensure sensor is facing away from window.
Ensure sensors from adjacent luminaires are not positioned next to one another.
Install luminaires per manufacturer installation instructions.
When configuring open plan offices with the SpaceWise Remote, large groups of 30-50 luminaires are recommended to maintain the lighting aesthetics of the space. Smaller groups may turn off more frequently than desired.
Group 1
Group 1 Group 2

6 Philips Lighting Controls
4. Create a groupGrouping is required to initiate system functionality and dimming behaviors.
4b. Add luminaires to group
Walk to the next luminaire to be added to the group, point to the luminaire and press “add.”
Repeat step for adding all the luminaires in the group.
add
Luminaire
Luminaire
4a. Open GroupLuminaire
Luminaire
Point remote to any luminaire and press “open,” once.
Luminaire
Luminaire
Wait for the luminaire to dim down to 5%.
Luminaire will dim down to 5%.
Make sure the button is pressed only once. Pushing multiple times can create multiple networks which can cause undesired operation.
The Luminaire/s have to be in a factory new state to group them together. If changes were previously made on the luminaires then perform a factory reset as per the troubleshooting instructions on page 30 of this manual.
All actions are to be performed by standing underneath a luminaire and pointing the remote directly towards the luminaire sensor.

7
Luminaire
Luminaire
4e. Lock the group
The luminaire will FLASH twice and group will turn OFF and ON once for daylight calibration. Group is ready for normal operation.
O)))
Point to any of the luminaires in the group and press “lock.”
Wait for LED to stop blinking (apx. 10 seconds) then press “send.”
Luminaire
Luminaire
4d. Verify the group
Point to any of the luminaires in the group and press “off” and “on.”
All the luminaires in the group will turn OFF and ON together.
70% G
onoff
If any luminaires in the group do not turn ON/OFF, they are not part of the group. Go back to step 4a to add the luminaires back in to the group.
4c. Close groupLuminaire
Luminaire
Point to any of the luminaires added in the group and press “close.”
All the luminaires in the group will go to 50% light level.
IIRed LED on remote will start blinking.
Luminaire
Luminaire
Luminaire

8 Philips Lighting Controls
5. Choose an application mode
Application ON/OFF behavior ModeHold time1
Prolong time2
Open Office Auto ON/Auto OFF 24 10 min 15 min
Open Office Manual ON/Auto OFF 25 10 min 0 min
Private Office/Meeting room
Auto ON/Auto OFF 1 10 min 15 min
Private Office/Meeting room
Manual ON/Auto OFF 3 10 min 0 min
Corridors and Stairwells
Auto ON/Auto OFF 26 5 min 15 min
Corridors and Stairwells
Auto ON/No auto OFF 5 5 min Infinite
1. Hold time is the occupancy time out after which the luminaire dims from the task level to the background level.
2. Prolong time is the time for which the luminaire stays at the background level before switching off.
Choose the desired application mode per group. Behavior varies for each application. See the SpaceWise Design Guide for more details.
Luminaire
Luminaire
5a. Unlock the group
The luminaire will FLASH twice and group light level will go to 50%.
Point to any of the luminaires in the group and press “unlock.”
O)))Wait for LED to stop blinking (apx. 10 seconds) then press “send.”
II
II
BMS
Red LED on remote will start blinking.
Red LED on remote will stop blinking.
Luminaire

9
5b. Set application mode
Lock the group,refer to step 4e.
• After locking lighting group is operational in selected mode.
mode
Luminaire
Luminaire
The luminaire will FLASH twice and group light level will go to 50%.
O)))
Point to any of the luminaires in the group and press “mode.”
While the LED is still blinking red, enter the number for the preferred mode (see list at step 5).
Point to any of the luminaires in the group, press “send.”
6. Change maximum light output
Light output setting Max light output options
High 100%
Medium (Default) 88%
Low 77%
Minimum 66%
Choice of max light output per group will be influenced by existing conditions such as partition height, reflectances, light level preference and energy goals.
Red LED on remote will start blinking.
II
If unsure about mode selection or remote blinking status then wait for the remote blinking to stop and redo step 5b.
Luminaire

10 Philips Lighting Controls
6a. Set light output per group
Unlock the group, refer to step 5a.
• Group will be unlocked for further operation.
70% G
min
100 h
group
link? mode?
mode
power upbackground IR group reset
add
pirdelay daylight RF channel
0
0
off
save
on
I/ II
O)))
A-G
zone
%on/off
87 950% E40% D 60% F
54 620% B10% A
II
30% C
PLBMS W/C
21 3
test
config
scene
70% G
min
100 h
group
link? mode?
mode
power upbackground IR group reset
add
pirdelay daylight RF channel
0
0
off
save
on
I/II
O)))
A-G
zone
%on/off
87 950% E40% D 60% F
54 620% B10% A
II
30% C
PLBMS W/C
21 3
test
config
scene
group
mode
config
daylight
reset
0
save
Lock the group, refer to step 4e.
• After locking, lighting group is operational at selected light level.
70% G
min
100 h
group
link? mode?
mode
power upbackground IR group reset
add
pirdelay daylight RF channel
0
0
off
save
on
I/ II
O)))
A-G
zone
%on/off
87 950% E40% D 60% F
54 620% B10% A
II
30% C
PLBMS W/C
21 3
test
config
scene
70% G
min
100 h
group
link? mode?
mode
power upbackground IR group reset
add
pirdelay daylight RF channel
0
0
off
save
on
I/II
O)))
A-G
zone
%on/off
87 950% E40% D 60% F
54 620% B10% A
II
30% C
PLBMS W/C
21 3
test
config
scene
group
mode
config
daylight
reset
0
save
End of step.
Point to any luminaire in the group and press “daylight.”
Then press “send.”
While the remote is blinking, select:
or
For each step up or down:
Depending on the sensor firmware version, lights may or may not flash twice to confirm the light level change.
Luminaire
Luminaire
Luminaire
Luminaire
Luminaire
Luminaire
Luminaire
Luminaire
To select light output settings, use the up and down arrows to change between high, medium, low and minimum. Light level can be altered one step at a time. The daylight button must be pressed to initiate a new change after every end of step.
70% G
min
100 h
group
link? mode?
mode
power upbackground IR group reset
add
pirdelay daylight RF channel
0
0
off
save
on
I/ II
O)))
A-G
zone
%on/off
87 950% E40% D 60% F
54 620% B10% A
IIII
30% C
PLBMS W/C
21 3
test
config
scene
70% G
min
100 h
group
link? mode?
mode
power upbackground IR group reset
add
pirdelay daylight RF channel
0
0
off
save
on
I/II
O)))
A-G
zone
%on/off
87 950% E40% D 60% F
54 620% B10% A
II
30% C
PLBMS W/C
21 3
test
config
scene
group
mode
config
daylight
reset
0
save
70% G
min
100 h
group
link? mode?
mode
power upbackground IR group reset
add
pirdelay daylight RF channel
0
0
off
save
on
I/ II
O)))
A-G
zone
%on/off
87 950% E40% D 60% F
54 620% B10% A
IIII
30% C
PLBMS W/C
21 3
test
config
scene
70% G
min
100 h
group
link? mode?
mode
power upbackground IR group reset
add
pirdelay daylight RF channel
0
0
off
save
on
I/II
O)))
A-G
zone
%on/off
87 950% E40% D 60% F
54 620% B10% A
II
30% C
PLBMS W/C
21 3
test
config
scene
group
mode
config
daylight
reset
0
save
Red LED on remote will start blinking.
Red LED on remote will stop blinking.
70% G
min
100 h
group
link? mode?
mode
power upbackground IR group reset
add
pirdelay daylight RF channel
0
0
off
save
on
I/ II
O)))
A-G
zone
%on/off
87 950% E40% D 60% F
54 620% B10% A
II
30% C
PLBMS W/C
21 3
test
config
scene
70% G
min
100 h
group
link? mode?
mode
power upbackground IR group reset
add
pirdelay daylight RF channel
0
0
off
save
on
I/II
O)))
A-G
zone
%on/off
87 950% E40% D 60% F
54 620% B10% A
II
30% C
PLBMS W/C
21 3
test
config
scene
group
mode
config
daylight
reset
0
save
70% G
min
100 h
group
link?mode?
mode
power upbackgroundIR groupreset
add
pir delaydaylightRF channel
0
0
off
save
on
I/II
O)))
A-G
zone
% on/off
8 7950% E 40% D60% F
5 4620% B 10% A
II
30% C
PL BMSW/C
2 13
test
config
scene
70% G
min
100 h
group
link?mode?
mode
power upbackgroundIR groupreset
add
pir delaydaylightRF channel
0
0
off
save
on
I/II
O)))
A-G
zone
% on/off
8 7950% E 40% D60% F
5 4620% B 10% A
II
30% C
PL BMSW/C
2 13
test
config
scene
group
mode
config
daylight
reset
0
save
70% G
min
100 h
group
link? mode?
mode
power upbackground IR group reset
add
pirdelay daylight RF channel
0
0
off
save
on
I/ II
O)))
A-G
zone
%on/off
87 950% E40% D 60% F
54 620% B10% A
II
30% C
PLBMS W/C
21 3
test
config
scene
70% G
min
100 h
group
link? mode?
mode
power upbackground IR group reset
add
pirdelay daylight RF channel
0
0
off
save
on
I/II
O)))
A-G
zone
%on/off
87 950% E40% D 60% F
54 620% B10% A
II
30% C
PLBMS W/C
21 3
test
config
scene
group
mode
config
daylight
reset
0
save
Note that the default setting is Medium. To get to high, go one step up. To get to Minimum, go two steps down.
Medium to High
Will move light output setting from default of 88% to 100%.
Medium to Low
Will move light output setting from default of 88% to 77%.
Low to Minimum
Will move light output setting from default of 77% to 66%.
If unsure about light output selection, step up to the highest setting and observe the subtle reduction in light level each time you activate lower settings.

11
Luminaire
Luminaire
7a. Unlock the group
The luminaire will FLASH twice and group light level will go to 50%.
Point to any of the luminaires in the group and press “unlock.”
O)))Wait for LED to stop blinking (apx. 10 seconds) then press “send.”
II
II
BMS
Red LED on remote will start blinking.
Red LED on remote will stop blinking.
Luminaire
7. Link a wireless switch to a group
Up to 5 switches and scene selectors can be linked together in a group. The switch uses EnOcean technology and does not need batteries or any power supply. Every time the switch is physically pressed it generates energy and transmits a wireless message to the luminaires.
• A small press and release action on the rocker will turn on or turn off the lights.
• A long press and hold action on the rocker will dim the lights accordingly.
7b. Open GroupLuminaire
Luminaire
Point remote to any luminaire and press “open,” once.
Luminaire
Wait for the entire luminaire group to dim down to 5%..
Make sure the button is pressed only once. Pushing multiple times can create multiple networks which can cause undesired operation.

12 Philips Lighting Controls
7c.
7d.
7e.
Rocker switch
Link the switch
Program the switch
Remove the rocker pad cover of the switch by applying pressure at the back of the switch. You will find 4 small buttons behind the rocker pad.
Step 7d is a trial and error process. The 4 buttons signify 4 different wireless channels. To join the switch to the luminaire group the wireless channel of the switch and the luminaire must match. Since the wireless channel of the luminaire is not visible, one has to try out all the 4 channels via the buttons to determine the matching channel as described in step 7e.
Model: UID84x1/10 9137 003 64x03
2
1
10 sec.
+ 2
1 1 + 2
10 sec.
2
1
+ + 2
1
10 sec.
or or
10 sec.+ 2
1
If the switch joins the group then the luminaire will FLASH twice and group light level will go to 5%.
If the switch joins the group then the luminaire will FLASH twice and group light level will go to 5%.
Select the correct wireless channel by pressing and holding one of the small buttons (1) and horizontal bar (2) for at least 10 seconds.
If the switch did not join the group as per step d then repeat step d but with a different button (1) this time.
Luminaire
Luminaire

13
7f. Close groupLuminaire
Luminaire
Point to any of the luminaires added in the group and press “close.”
All the luminaires in the group will go to 50% light level.
Luminaire
7g. Test the switch
click click = energy
All the luminaires in the group will turn on/off based on the rocker pad action.
Install the rocker pad back on the switch and test the switch by pressing the rocker pads.
Luminaire
Luminaire
Luminaire
7h. Lock the group
The luminaire will FLASH twice and group will turn OFF and ON once for daylight calibration. Group is ready for normal operation.
O)))
Point to any of the luminaires in the group and press “lock.”
Wait for LED to stop blinking (apx. 10 seconds) then press “send.”
IIRed LED on remote will start blinking.
Luminaire

14 Philips Lighting Controls
A maximum of 5 user interfaces, any combination of switches and/or scene selectors can be linked together in a group. The factory default reactions for each button are:
• “I” Activates the automatic behavior where the light levels are set by the sensor.
• “O” Turns off the lights.
• “•” Recalls scene 2 (default 20%) and overrides the light levels set by the sensor.
• “• •” Recalls scene 3 (default 40%) and overrides the light levels set by the sensor.
8. Link a wireless scene selector to a group
The scene selector can only recall a light level stored as a scene and does not act as a dimmer. For dimming functionality use the wireless switch. A long press action on the scene selector button will delink the scene selector from the SpaceWise group.
Luminaire
Luminaire
8a. Unlock the group
The luminaire will FLASH twice and group light level will go to 50%.
Point to any of the luminaires in the group and press “unlock.”
O)))Wait for LED to stop blinking (apx. 10 seconds) then press “send.”
II
II
BMS
Red LED on remote will start blinking.
Red LED on remote will stop blinking.
Luminaire

15
8b. Open GroupLuminaire
Luminaire
Point remote to any luminaire and press “open,” once. Luminaire
Wait for the the entire luminaire group to dim down to 5%.
Make sure the button is pressed only once. Pushing multiple times can create multiple networks which can cause undesired operation.
8c. Link the scene selector
Step 8c is a trial and error process. The 4 buttons signify 4 different wireless channels. To join the scene selector to the luminaire group the wireless channel of the scene selector and the luminaire must match. Since the wireless channel of the luminaire is not visible, one has to try out all the 4 channels via the buttons to determine the matching channel as described in step 8d.
10 sec.
If the switch joins the group then the luminaire will FLASH twice and group light level will go to 5%.
Select the correct wireless channel by pressing and holding one of the 4 buttons for at least 10 seconds and then release the button.
Luminaire
8d. Program the scene selector
10 sec.
10 sec.10 sec.
oror oror
If the switch joins the group then the luminaire will FLASH twice and group light level will go to 5%.
If the switch did not join the group as per step d then repeat step d but with a different button (1) this time.
Luminaire

16 Philips Lighting Controls
8g. Scene selector
Test
All the luminaires in the group will react to the button action.
Test the scene selector by pressing the buttons.
Luminaire
8e. Close groupLuminaire
Luminaire
Point to any of the luminaires added in the group and press “close.”
All the luminaires in the group will go to 50% light level.
Luminaire
Luminaire
Luminaire
8f. Lock the group
The luminaire will FLASH twice and group will turn OFF and ON once for daylight calibration. Group is ready for normal operation.
O)))
Point to any of the luminaires in the group and press “lock.”
Wait for LED to stop blinking (apx. 10 seconds) then press “send.”
IIRed LED on remote will start blinking.
Luminaire

17
Industrial applications

18 Philips Lighting Controls
Getting Started: IndustrialInstallation and configuration of luminaires with SpaceWise technology
Fixtures must be installed by a qualified electrician in accordance with all national and local electrical and construction codes and regulations.
1.
• Luminaire installation instructions (In luminaire box)
• Accessory installation (In accessory box)
• SpaceWise User Manual
• SpaceWise Design Guide
Confirm all components received
Luminaires SpaceWise remote
Instructions:
Additional information can be found at www.philips.com/spacewise:

19
2.
3.
Determine luminaire orientation
Plan luminaire wireless groups
Install luminaires per manufacturer installation instructions.
Do not install the luminaire close to steel or concrete constructions and maintain a safe distance between air outlets and the luminaire.
Orient the first luminaire in the isle in the right position with respect to the edge of the isle.
When configuring open plan areas with the SpaceWise Remote, large groups of 30-50 luminaires are recommended to maintain the lighting aesthetics of the space. Smaller groups may turn off more frequently than desired.
Group 1
Group 1 Group 2
2 ft.2 m6½ ft.
h
min: ½ hmax: ½ h + 6½ ft.

20 Philips Lighting Controls
4. Create a groupGrouping is required to initiate system functionality and dimming behaviors.
4b. Add luminaires to group
Walk to the next luminaire to be added to the group, point to the luminaire and press “add.”
Repeat step for adding all the luminaires in the group.
add
Luminaire
Luminaire
4a. Open GroupLuminaire
Luminaire
Point remote to any luminaire and press “Open,” once.
Luminaire
Luminaire
Wait for the luminaire to dim down to 5%.
Luminaire will dim down to 5%.
Make sure the button is pressed only once. Pushing multiple times can create multiple networks which can cause undesired operation.
The Luminaire/s have to be in a factory new state to group them together. If changes were previously made on the luminaires, then perform a factory reset as per the troubleshooting instructions on page 30 of this manual.
All actions are to be performed by standing underneath a luminaire and pointing the remote directly towards the luminaire sensor.

21
Luminaire
Luminaire
4e. Lock the group
The luminaire will FLASH twice. Group is ready for normal operation.
O)))
Point to any of the luminaires in the group and press “lock.”
Wait for LED to stop blinking (apx. 10 seconds) then press “send.”
Luminaire
Luminaire
4d. Verify the group
Point to any of the luminaires in the group and press “off” and “on.”
All the luminaires in the group will turn OFF and ON together.
70% G
onoff
If any luminaires in the group do not turn ON/OFF, they are not part of the group. Go back to step 4a to add the luminaires back in to the group.
4c. Close groupLuminaire
Luminaire
Point to any of the luminaires added in the group and press “close.”
All the luminaires in the group will go to 50% light level.
IIRed LED on remote will start blinking.
Luminaire
Luminaire
Luminaire

22 Philips Lighting Controls
5. Choose an application mode
Choose the desired application mode per group. Behavior varies for each application. See the SpaceWise Design Guide for more details.
Luminaire
Luminaire
5a. Unlock the group
The luminaire will FLASH twice and group light level will go to 50%.
Point to any of the luminaires in the group and press “unlock.”
O)))Wait for LED to stop blinking (apx. 10 seconds) then press “send.”
II
II
BMS
Red LED on remote will start blinking.
Red LED on remote will stop blinking.
Luminaire
Application ON/OFF behavior ModeHold time1
Prolong time2
Warehouse Auto ON/Auto OFF 6 2 min 2 min
Gymnasium Auto ON/Auto OFF 7 5 min 5 min
Warehouse Comfort
Auto ON/Auto DIM to Background Level
8 2 min Infinite
ManufacturingAuto ON/Auto DIM to Background Level
9 5 min Infinite
1. Hold time is the occupancy time out after which the luminaire dims from the task level to the background level.
2. Prolong time is the time for which the luminaire stays at the background level before switching off.

23
5b. Set application mode
Lock the group,refer to step 4e.
• After locking lighting group is operational in selected mode.
mode
Luminaire
Luminaire
The luminaire will FLASH twice and group light level will go to 50%.
O)))
Point to any of the luminaires in the group and press “mode.”
While the LED is still blinking red, enter the number for the preferred mode (see list at step 5).
Point to any of the luminaires in the group, press “send.”
6. Creating zones in a group
Red LED on remote will start blinking.
II
If unsure about mode selection or remote blinking status then wait for the remote blinking to stop and redo step 5b.
Luminaire
Up to 16 zones can be created within a SpaceWise group and each luminaire can be part of just one zone.
All luminaires within the zone will react the same way to any sensor in the zone. That is, all luminaires in the zone will simultaneously increase light level upon motion detection or will simultaneously dim down to background level when there is no motion.
1
2
3 5
4
Group
Zone
Zones can only be created within a group. A group needs be created first as per the instructions in section 4.

24 Philips Lighting Controls
Luminaire
Luminaire
6a. Unlock the group
The luminaire will FLASH twice and group light level will go to 50%.
The luminaire will go to 50% while the rest of the luminaires go to 5%.
zone
Point to any of the luminaires in the group and press “unlock.”
O)))Wait for LED to stop blinking (apx. 10 seconds) then press “send.”
II
II
BMS
Red LED on remote will start blinking.
Red LED on remote will stop blinking.
Luminaire
Luminaire Group
6b. Set zone
Luminaire
Luminaire
Point to any of the luminaires that is going to be part of the zone and press “Zone,” once.
Make sure the zone button is pressed only once. Up to 16 zones can be defined and every time the zone button is pressed a new zone creation process is initiated.

25
Added luminaire will go to 50%.add
Luminaire
6c. Build zone
Luminaire
Luminaire
Walk to the next luminaire to be added to the zone, point to the luminaire and press “add.”
To create new zones repeat steps 6b and 6c. Note that a luminaire can only be part of one zone.
Repeat step for adding all the luminaires in the zone.
Press the right arrow key again to move to verify the next zone.
6d. Close zoneLuminaire
Luminaire
Point to any of the luminaires added in the zone and press “close.”
All the luminaires in the group will go to 50% light level.
Luminaire
All the luminaires in the selected zone will go to 50% while the luminaires in other zone/s will go to 5%.
Luminaire Group
6e. Test zone
Luminaire
Luminaire
Point to any of the luminaires in the zone and press the “right arrow”

26 Philips Lighting Controls
Luminaire
Luminaire
6f. Lock the zone
The luminaire will FLASH twice. Group is ready for normal operation.
O)))
Point to any of the luminaires in the zone and press “lock.”
Wait for LED to stop blinking (apx. 10 seconds) then press “send.”
IIRed LED on remote will start blinking.
Luminaire
The entire zone turns on or off accordingly.zone
Luminaire
Luminaire
6g. Test zone while locked
Luminaire
Luminaire
Point to any of the luminaires in the zone and press “zone”
Point to the same luminaire in the zone and press “on” or “off.”70% G
on off
To stop the test process, point to the same luminaire and press “close.”

27
7. Daylight Calibration
Daylight calibration should be performed during night time. Daylight calibration is set for all the luminaires in the group.
Luminaire
Luminaire
Luminaire
Luminaire
7a.
7b.
Unlock the group
Calibrate the group
The luminaire will FLASH twice and group light level will go to 50%.
Point to any of the luminaires in the group and press “unlock.”
Point remote to any of the luminaires and adjust the group light level to the required level using the dimming “up” or “down” arrow keys
O)))Wait for LED to stop blinking (apx. 10 seconds) then press “send.”
II
II
II
BMS
Red LED on remote will start blinking.
When the arrow keys are pressed, red LED on remote will keep blinking.
The group will dim up or down accordingly.
Red LED on remote will stop blinking.
Luminaire
or

28 Philips Lighting Controls
Luminaire
Luminaire
7c. Save the calibration
Point to the same luminaire in the group and press the “save” button, the light level is stored as a new daylight set-point.
IIRed LED on remote will start blinking.
The luminaire will FLASH twice and group light level will go to 50%.
Luminaire
Luminaire
Luminaire
7d. Lock the new light level
The luminaire will FLASH twice and the group will adjust its light level as per the new daylight set point.
O)))
Point to any of the luminaires in the group and press “lock.”
Wait for LED to stop blinking (apx. 10 seconds) then press “send.”
IIRed LED on remote will start blinking.
Luminaire
save

29
TroubleshootingFAQ&

30 Philips Lighting Controls
Troubleshooting
Unlock the group, refer to step 5a
• Group will be unlocked for further operation.
Factory reset will restore the luminaire to its default state and all the group configuration settings will be deleted.
Reset operation can be used to bring any wrongly configured luminaire back to its original factory reset condition.
70% G
min
100 h
group
link? mode?
mode
power upbackground IR group reset
add
pirdelay daylight RF channel
0
0
off
save
on
I/ II
O)))
A-G
zone
%on/off
87 950% E40% D 60% F
54 620% B10% A
II
30% C
PLBMS W/C
21 3
test
config
scene
70% G
min
100 h
group
link? mode?
mode
power upbackground IR group reset
add
pirdelay daylight RF channel
0
0
off
save
on
I/II
O)))
A-G
zone
%on/off
87 950% E40% D 60% F
54 620% B10% A
II
30% C
PLBMS W/C
21 3
test
config
scene
group
mode
config
daylight
reset
0
save
Luminaire
Luminaire
Luminaire
Luminaire
Luminaire
Luminaire
Luminaire
Luminaire
Luminaire
Luminaire
Luminaire
Luminaire
Luminaire
Luminaire
Luminaire
Luminaire
Luminaire will turn OFF and then turn back ON to indicate reset.
70% G
min
100 h
group
link? mode?
mode
power upbackground IR group reset
add
pirdelay daylight RF channel
0
0
off
save
on
I/ II
O)))
A-G
zone
%on/off
87 950% E40% D 60% F
54 620% B10% A
II
30% C
PLBMS W/C
21 3
test
config
scene
70% G
min
100 h
group
link? mode?
mode
power upbackground IR group reset
add
pirdelay daylight RF channel
0
0
off
save
on
I/II
O)))
A-G
zone
%on/off
87 950% E40% D 60% F
54 620% B10% A
II
30% C
PLBMS W/C
21 3
test
config
scene
group
mode
config
daylight
reset
0
save
Point to any of the luminaires in the group and press “reset.”
Once the LED stops blinking, with remote sill pointing to the same luminaire, press "send."
Red LED on remote will start blinking.
70% G
min
100 h
group
link? mode?
mode
power upbackground IR group reset
add
pirdelay daylight RF channel
0
0
off
save
on
I/ II
O)))
A-G
zone
%on/off
87 950% E40% D 60% F
54 620% B10% A
IIII
30% C
PLBMS W/C
21 3
test
config
scene
70% G
min
100 h
group
link? mode?
mode
power upbackground IR group reset
add
pirdelay daylight RF channel
0
0
off
save
on
I/II
O)))
A-G
zone
%on/off
87 950% E40% D 60% F
54 620% B10% A
II
30% C
PLBMS W/C
21 3
test
config
scene
group
mode
config
daylight
reset
0
save
Luminaire
Luminaire
Luminaire
Luminaire
Luminaire
Luminaire
Luminaire
Luminaire
Luminaire
Luminaire
Luminaire
Luminaire Group
Repeat step for every luminaire that needs to be reset.

31
For technical support please contact 1-800-372-3331 and select the controls prompt option.
Frequently asked questions
Technical Support
My luminaire group is at low light level and does not respond to SpaceWise remote buttons.
Luminaire may be in “open” group state. “close” the group by referring to instructions in step 4c.
My luminaires are not turning off at night.
Ensure the luminaire group is in “locked” operational state. Refer to instructions in step 4e to lock the luminaire group.
Some luminaires do not react with rest of the group on/off command.
Luminaires are not properly grouped with the rest of group. Reset the luminaire by following the instructions on page 30. Then re-group the luminaire by referring to instructions in step 4.
My luminaires do not turn on.
If luminaires are in manual “on” mode, they may have been turned “off” by accessory wall switch. Try turning “on” using the switch.
Luminaires can also be accidentally turned off by remote in “unlocked” state. Refer to instruction in step 4e to “lock” the group.
Do my luminaires forget their settings after power is lost?
No, all settings are retained as long as the luminaires have not been factory reset or there has been a hardware failure.

© 2015 Koninklijke Philips N.V. All rights reserved. Philips reserves the right to make changes in specifications and/or to discontinue any product at any time without notice or obligation and will not be liable for any consequences resulting from the use of this publication.
PLt-15118QG 12/15 philips.com/luminaires
Philips LightingNorth America Corporation200 Franklin Square Drive Somerset, NJ 08873Tel. 855-486-2216
Philips Lighting Canada Ltd.281 Hillmount Rd, Markham, ON, Canada L6C 2S3Tel. 800-668-9008